При обработке фотографий в Фотошоп часто возникает необходимость выделить какой-либо объект и перенести его на другой фон. Инструмент Уточнить края (Refine Edge) впервые появился в программе Фотошоп CS3, а начиная с версии Фотошоп CS5, он подвергся серьёзной доработке. В опциях инструмента появилось несколько улучшений и новых возможностей, позволяющих значительно облегчить отделение мелких деталей изображения от фона. В этом уроке мы рассмотрим все настройки инструмента Уточнить края (Refine Edge) в Фотошоп и параллельно я покажу Вам, как использовать этот инструмент при выделении волос. Итак, для примера я открыл в Фотошоп изображение девушки, на котором хочу поменять фон. Дважды кликаем на фоновом слое, чтобы разблокировать его и в открывшемся диалоговом окне нажимаем ОК. С помощью любого инструмента выделения, необходимо выделить объект у которого хотим уточнить края. Отделить девушку от фона по контуру тела труда не составляет, а вот волосы… Инструментом Перо (Р) я выделил девушку точно по контуру плеч, а участок волос, как можно ближе к краю.
После активации инструмента Уточнить края (Refine Edge), открывается диалоговое окно с опциями настроек, которые мы подробнее рассмотрим. 1. Режим просмотра Раздел Режим просмотра (View Mode) позволяет выбрать вид предварительного просмотра выделенной области. 1. Вид (View). Нажмите на стрелочку вниз и выберите из открывшегося списка один из семи способов просмотра выделенной области, который Вы хотите использовать. Режим просмотра зависит исключительно от самого изображения и Вашего желания. Главное, чтобы Вам было хорошо видно границы выделенной области.
Данный вариант отображает выделенную область на чёрном фоне, что удобно, если выделенная область светлая и не содержит много чёрного цвета. На белом (On White). Противоположный предыдущему вариант. Чёрно-белое (Black & White). Отображает выделенную область в виде альфа-канала. Выделенная область отображается белым цветом, а маска — чёрным. Переходы между этими областями отражаются оттенками серого цвета. На слоях (On Layers). Режим просмотра выделенной области на прозрачном фоне. Показать слой (Reveal Layer). Показывает изображение без выделенной области. 2. Показать радиус (Show Radius). Отображает границу выделенной области, где осуществляется уточнение краёв.
Внимание! Поставьте галочку Показать радиус (Show Radius) только при определении границы выделенной области, для которой выполняется уточнение краёв. В остальных случаях галочка должна быть снята. Поставьте галочку Показать оригинал (Show Original) только для просмотра исходной выделенной области. В остальных случаях галочка должна быть снята. Подробнее в следующем разделе. 2. Обнаружение краёв После выбора вида просмотра, переходим в раздел Обнаружение краёв (Edge Detection), ставим галочку Показать радиус (Show Radius) и увеличиваем Радиус (Radius), перемещая ползунок вправо, чтобы добавить обрезанные волосы к выделенной области. 1. Радиус (Radius). При перемещение ползунка радиуса вправо, к выделенной области начнёт добавляться часть изображения, которая была за пределами первоначального выделения. При этом радиус увеличивается во всех направлениях от первоначального края выделения на то количество пикселей, которое Вы определяете при перемещении ползунка.
В зависимости от изображения и типа краёв Умный радиус (Smart Radius) может сработать как во благо, так и во вред. Если граница выделенной области по всей длине имеет одинаково чёткие или нечёткие края, или если Вам необходимо более точно контролировать настройку радиуса, то параметр Умный радиус (Smart Radius) следует отключить. 3. Инструменты диалогового окна Уточнить края После того, как я установили радиус, можно заметить, что осталась локоны волос, которые небыли включены в область обнаружения краёв. Оставшиеся локоны волос я вручную включу с помощью инструмента Уточнить радиус (Refine Radius), а область контуров тела, которые я первоначально точно выделил с помощью инструмента Перо (Р) удалю из области уточнения с помощью инструмента Стереть уточнения (Erase Refinements).
1. Инструмент Масштаб (Z). Активировав этот инструмент, наведите курсор на изображение и он примет вид лупы со знаком плюс внутри. 2. Инструмент Рука (H). Позволяет переместить увеличенное изображение в нужную сторону. 3. В этой группе находятся два важных инструмента: Уточнить радиус (E) и Стереть уточнения (E). Этими инструментами мы ничего не добавляем и ничего не вычитаем из выделенной области, а просто корректируем границы, которые анализирует программа Фотошоп.
), мы подсказываем программе, какие пиксели должны быть выбраны при детализации выделенной области. При активном инструменте в центре курсора виден знак плюс. Инструмент Стереть уточнения (Erase Refinements) позволяет исключить области, которые не нуждаются в уточнении края. 4. Настройка края Обработав края выделенной области инструментами Уточнить радиус (Refine Radius) и Стереть уточнения (Erase Refinements), снимаем галочку Показать радиус (Show Radius), меняем Вид (View) просмотра на На слоях (On Layers) и переходим в раздел Настройка края (Adjust Edge). Сейчас часть волос по краям выглядит полупрозрачными. Перемещаем ползунок параметра Сместить край (Shift Edge) вправо, чтобы сдвинуть край выделенной области наружу. По мере перемещения ползунка, края волос начинают просматриваться более чётко. Здесь необходимо ориентироваться на результат и главное не перестараться при сдвиге края области, чтобы не допустить проявления остатков старого фона. Чтобы лучше видеть результат, воспользуйтесь инструментом Масштаб (Z).
2. Растушевка (Feather). Размывает края выделенной области. Также приводит к потере детализации. 3. Контрастность (Contrast). Усиливает резкость краёв выделенной области. 4. Сместить край (Shift Edge). Смещает границы выделенной области внутрь при перемещении ползунка влево от центра, и наружу — при перемещении ползунка вправо от центра. После смещения края выделенной области, переходим в раздел Вывод (Output). Ставим галочку Очистить цвета (Decontaminate Colors) и перемещаем ползунок Эффект (Amount) вправо, чтобы убрать светлый ореол и заменить цветовую кайму по краям выделенной области на цвет ближайших полностью выделенных пикселей. Здесь также нужно ориентироваться на результат. Затем выбираем вариант вывода: Новый слой со слоем-маской (New Layer with Layer Mask).
2. Эффект (Amount). Регулирует уровень очистки цвета. 3. Вывод в (Output То). В раскрывающемся списке выберите вариант вывода уточнённой выделенной области: Выделение (Selection). Фотошоп обрабатывает уточнения и выводит результат в виде выделенной области (муравьиная дорожка). Не активен со включенной функцией Очистить цвета (Decontaminate Colors). Слой-маска (Layer Mask). Добавляет слой-маску к активному слою в соответствии с результатом уточнения краёв. Не активен со включенной функцией Очистить цвета (Decontaminate Colors). Новый слой (New Layer). Удаляет фон и выводит результат на новый слой, содержащий только выделенный элемент. Новый слой со слоем-маской (New Layer with Layer Mask). Добавляет новый слой со слоем-маской в соответствии с результатом уточнения краёв.
Заключительные настройки После очистки цвета можно вернуться в раздел Настройка края (Adjust Edge) и при необходимости подкорректировать параметры: Сгладить (Smooth), Растушевка (Feather), Контрастность (Contrast) и Сместить край (Shift Edge). В моём примере я не корректировал эти параметры и оставил всё как есть. Нажимаем ОК и при необходимости корректируем результат с помощью кисти на маске слоя. Радуемся полученному результату: Заключение Инструмент Уточнить края значительно облегчает выделение сложных объектов, но к сожалению и у этого инструмента есть свои недостатки. Инструмент хорошо работает в случаях, когда выделяемый объект имеет хороший контраст с фоном и увы, алгоритмы уточнения краёв не справляются с задачей в случаях, когда объект находится в одном тоновом и цветовом диапазоне с фоном.
Урок подготовил: Владимир Нестеров Источник: www.photoshop-virtuoz.ru |
Запятые в английском языке
Однородные члены предложения
Запятые используются для того, чтобы отделить друг от друга однородные члены предложения. Причем последние два предмета также отделяются. Например:
· She went to the shop and bought a new dress, gloves, and fashionable glasses (Она отправилась в магазин и купила новое платье, перчатки и модные очки).
Некоторые утверждают, что в последних двух членах предложения запятую можно и не ставить. Действительно, это не ошибка, однако данная запятая спасает вас от одной досадной неприятности, которая происходит, когда вы случайно «склеиваете» два последних члена предложения. Яркий пример – “fish and chips” («рыба и чипсы», популярное блюдо в английской кухне). Эта последняя запятая часто называется «порядковой» или «Оксфордской». В газетах вы редко ее встретите, однако это не тот знак препинания, которым можно пренебречь в научной литературе.
Яркий пример – “fish and chips” («рыба и чипсы», популярное блюдо в английской кухне). Эта последняя запятая часто называется «порядковой» или «Оксфордской». В газетах вы редко ее встретите, однако это не тот знак препинания, которым можно пренебречь в научной литературе.
Союзы
Запятая и союзы and (и), but(но), for (так как), nor (ни), yet (все же), or (или), so (следовательно) используются в сложносочиненном предложении:
· The weather was nice, and Kate decided to go for a walk (Погода была хорошей, и Кэйт решила выйти на прогулку).
Утверждая, что соединительного союза вполне достаточно для разделения коротких предложений, некоторые писатели запятую не ставят: The weather was nice and Kate decided to go for a walk. Если же вы чувствуете сомнения, без раздумий используйте запятую – никогда не ошибетесь.
Одна из самых часто встречающихся ошибок – это использование запятой после соединительного союза. Мы не можем со 100% уверенностью утверждать, что запятая стоит исключительно перед союзом и никогда после него, однако примеры таких предложений практически не встречаются. В разговорной речи после союза мы порой делаем небольшую паузу, но ставить туда запятую нет никакого смысла.
Мы не можем со 100% уверенностью утверждать, что запятая стоит исключительно перед союзом и никогда после него, однако примеры таких предложений практически не встречаются. В разговорной речи после союза мы порой делаем небольшую паузу, но ставить туда запятую нет никакого смысла.
Деепричастия
Запятая используется, чтобы отделить деепричастия, стоящие в начале предложения, например:
· Looking at the sky, she saw huge storm clouds (Смотря на небо, она увидела огромные грозовые тучи).
Не ставить запятую допускается в тех предложениях, которые содержат короткое вступление, но только в том случае, если отсутствие запятой не порождает путаницу при чтении. Опять же, если у вас имеются сомнения, ставьте запятую – это не ошибка.
Уточнение
Запятая используется для того, чтобы отделить уточняющие части предложения:
· London Zoo, which was founded in the 1828, is the oldest zoo in the world (Лондонский зоопарк, основанный в 1828 году, самый старый зоопарк в мире).
Уточнение характеризуется тем, что при его удалении смысл предложения не нарушается. В английском языке его часто называют «вводным предложением» или «добавочной информацией». Это самое сложное для понимания правило английского языка, поскольку не всегда можно четко разграничить то, что необходимо для смысла предложения, и то, что можно удалить.
К таким частям речи практически всегда можно отнести приложения:
· Her mom, a 37-year-old woman, works as a secretary (Ее мама, женщина 37 лет, работает секретаршей).
· He bought his new car, a Ford F150, for the price of 81647$ (Он купил свою новую машину, Ford F150, за 81647$).
Однако бывают случаи, когда запятую можно опустить. Например, рассмотрим следующее предложение:
· My friend Lena said she would retire from her job (Моя подруга Лена сказала, что она уволится со своей работы).
Как мы видим, словосочетание My friend и имя Lena настолько связаны друг с другом, что, несмотря на то, что Lena–приложение, запятую можно и не ставить. Однако вы не ошибетесь, если напишете: «My friend, Lena, said she would retire from her job».
Однако вы не ошибетесь, если напишете: «My friend, Lena, said she would retire from her job».
Рассмотрим два других предложения:
· The famous singer Paul McCartney is a billionaire (знаменитый певец Пол Маккартни — миллиардер).
· Paul McCartney, a famous singer, is a billionaire (Пол Маккартни, знаменитый певец, миллионер).
Как мы видим, в первом примере без имени предложение потеряет смысл, поэтому запятую можно не ставить, а во втором приложение famous singer можно опустить, т.е. знаки препинания необходимы.
|
Если придаточное предложение стоит в начале, то оно отделяется запятой: · Because Andrew had not attended lectures, he was soon dismissed from the University (Поскольку Андрей непосещал лекции, вскоре его отчислили из университета). · Although he was good and loving hus band, his wife divorced him (Несмотря на то что он был хорошим и любящим мужем, его жена развелась с ним). Если придаточное предложение стоит в середине или в конце, то автору нужно подумать, можно ли убрать его без потери смысла в предложении. Особенно сложно ответить на этот вопрос, когда придаточное начинается со слова because (потому что): предложения с этим союзом обычно нельзя откинуть, поэтому запятая не требуется. Например: · The British are called “subjects of Her Majesty” because the formal ruler of this country is the Queen (Британцев называют «подданными ее величества», потому что формальный правитель этой страны — Королева). Если существует риск того, что без запятой предложение будет неправильно истолковано или сложно для восприятия, то знак препинания после because ставится: · She knew that the company’s director would resign soon, because she had a friend who worked as his private secretary who told her the news (Она знала, что директор компании скоро уволится, потому что у нее была подруга, которая работала его личным секретарем и сообщила эти новости). Без этой запятой у читателя может сложиться впечатление, что директор увольняется потому, что у автора «была подруга, работавшая его личным секретарем». |
Если междометие, обстоятельство или придаточное предложение идет после союза, соединяющего два главных предложения, мы не ставим перед ними запятой. Например:
· Chocolate taster is a great job, but of course, you should control your weight. (Дегустатор шоколада – отличная профессия, но, разумеется, вам нужно контролировать свой вес) [Т.е. запятая после but не ставится].
Запятая необходима, когда после названия города идет название штата:
· The city San Francisco, California, was born as a result of the Gold Rush (Город Сан-Франциско, Калифорния появился в результате «золотой лихорадки»).
· Eton, in Great Britain, is the most famous school in the world— Итон, Великобритания –самая знаменитая школа вмире.
Запятыми отделяются краткие причастия и обращения:
· Her years of training now forgotten, she became an ordinary homemaker with excess weight (Ее годы тренировок сейчас забыты, она стала обычной домохозяйкой с избыточным весом).
· Listen, Lena , if you continue to complain about your life, it will never improve (Послушай, Лена, если ты не перестанешь жаловаться на жизнь, она никогда не улучшится).
Обращения следует отличать от следующего примера, в котором запятая не ставится:
· Itold Lena that if she continued to complain about her life, it would never improve (Я сказал Лене, что если она продолжит жаловаться на жизнь, то она никогда не улучшится).
Прилагательные
Если между прилагательными можно поставить союзы and (и), but (но), то запятые используются. Например:
· She is a nice, good-looking girl (Она приятная, симпатичная девушка).
Эту мысль мы можем выразить так:
· She is nice and a good-looking girl.
Если эти союзы не подходят, то запятые не нужны, например:
· She is a tall old lady (Она высокая пожилая женщина).
Написать She is tall and old lady мы не можем.
Прямая речь
Запятая используется для того, чтобы отделить прямую речь от слова автора. Это правило также нелегко усвоить, поскольку мы используем цитаты не так часто. Полезный совет: полистайте какую-нибудь газету или книгу, найдите использование прямой речи и держите ее перед собой как образец. В общих чертах, запятая в этом случае используется для того чтобы отделить прямую речь от слов автора, которые поясняют или представляют ее:
· Adventurer Bear Grylls once said, “Fight your dream-stealers.” (Любитель приключений Беар Гриллс однажды произнес:«Борись с людьми, убивающими твою мечту»)
Если слова автора стоят в середине прямой речи, необходимы две запятые. Но будьте внимательны: вторая запятая ставится после слов автора только в том случае, если они разделяют прямую речь, состоящую из одного предложения, а не из двух. Сравните:
· “You watch television to turn your brain off,” wrote Steve Jobs, “and you work on your computer to turn your brain on. ”(«Вы смотрите телевизор, чтобы «отключить» мозги, — писал Стив Джобс, — и работаете за компьютером, чтобы «включить» их».)
”(«Вы смотрите телевизор, чтобы «отключить» мозги, — писал Стив Джобс, — и работаете за компьютером, чтобы «включить» их».)
· “I’ll tell you the difference between a boring teacher and a boring book,” said a student. “You can shut the book up” («Я скажу вам, в чем разница между скучным учителем и скучной книгой, — сказал ученик. – Вы можете захлопнуть книгу»).
Запятая не ставится, если цитируемая фраза «встроена» в предложение или используется союз that (что):
· People often say “How are you?” when they are not interested in it (Люди часто спрашивают «Как дела», в то время как это совсем их не интересует)
· Ray Bradbury wrote that “Love is the answer to everything…” (Рэй Брэдбери писал, что «Любовь – это ответ на все…»)
Если прямая речь официальная, слишком длинная или состоит из двух и более предложений, вместо запятой ставится двоеточие:
· Abraham Lincoln said this: “Four score and seven years ago our fathers brought forth on this continent a new nation” (Авраам Линкольн произнес: «Восемь десятков и семь лет назад наши отцы образовали на этом континенте новую нацию…»)
Противопоставление
Запятые используются при противопоставлениях:
· Marriage is a labor, not pleasure (Брак – это труд, а не удовольствие).
· The teacher knew his subject well, but was not able to explain it (Учитель хорошо знал свой предмет, но неумел объяснять его).
Однако некоторые авторы не ставят запятую перед фразой, начинающейся с союза but (но).
Самое знаменитое правило пунктуации
Самое знаменитое пунктуационное правило гласит: никогда не используйте запятую между подлежащим и сказуемым. Например:
· Criticizing the child is the way to bring up a loser (Критиковать ребенка – способ воспитать неудачника).
Несмотря на то, что после слова child мы делаем паузу, запятую ставить нельзя.
Другие случаи
Запятая ставится:
· Между названием города и штата [SanFrancisco, California] (Сан-Франциско, Калифорния)
· Между датой и годом [December 16, 1773] (16 декабря 1773 года)
· Между именем и титулом, когда титул следует после имени [Steve Richard, Professor of Physics] (Стив Ричард, профессор физики)
· При больших числовых значениях [5,154,343]
Запятая не используется при написании дат, если число месяца отсутствует:
· August 2010 was a very hard time in Moscow because of the thick smog (Август 2010 года был в Москве очень трудным из-за сильного смога).
Также запятая не ставится, когда речь идет об исторических или международных событиях:
· In December 1773 the famous Boston Tea Party happened (В декабре 1773 года произошло Бостонское чаепитие).
Используйте запятые с осторожностью!
Как вы видите, случаев использования запятых чрезвычайно много. Однако наиболее часто встречающаяся ошибка 90% учеников – это их злоупотребление. Некоторые сочинения выглядят так, как будто учащийся «зарядил дробовик» запятыми и «выстрелил». Также не забывайте о том, что пауза при чтении вслух не всегда подразумевает, что в этом месте должна стоять запятая. Постарайтесь не использовать этот знак препинания без обращения к пунктуационным правилам.
|
Среди обособленных членов предложения выделяются такие, которые имеют добавочное уточняющее значение. I. Чаще всего имеют добавочное уточняющее значение обстоятельства времени и места, например:
Уточняющие обстоятельства могут присоединяться к уточняемому слову союзом то есть, например:
II. Уточняющими могут быть не только обстоятельства, но и приложения. Уточняющие приложения имеют при себе слова то есть, или (в значении то есть), по имени, по прозвищу и т. п., например:
При уточняющих обстоятельствах и приложениях могут быть cлова например, даже, особенно, как, которые вносят добавочные значения пояснения, выделения, усиления и др., например:
Примечание 1. Приложение с союзом как выделяйся запятыми лишь в том случае, если имеет оттенок причинности, например:
Примечание 2. Если же союз как имеет значение «в качестве», то приложение запятыми не выделяется, например:
Еще по данной теме:: |
Случаи из блогов связанные с органами и мягкими тканями
В данном разделе описаны выявления заболеваний, связанных с органами человека. Как показывает практика, мрт диагностика внутренних органов на ранних стадиях болезни помогает существенно снизить риск развития заболеваний
14 МАЙ МРТ диагностика гемангиомы печени c помощью МРТПациентка А. 28 лет жалоб активно не предъявляет. На УЗИ выявлены образования в печени. Направлена на МРТ брюшной полости.
28 лет жалоб активно не предъявляет. На УЗИ выявлены образования в печени. Направлена на МРТ брюшной полости.
На МР-томограммах структура печени неоднородная за счет наличия очагового образования в VII сегменте, с не четкими контурами, размерами 15х18х15 мм, характеризующееся на Т2-ВИ изоинтенсивным МР-сигналом с участком повышенного сигнала в центре. При динамическом контрастном усилении в раннюю фазу отмечается интенсивное накопление контрастного вещества данным образованием, при этом центральный участок образования не накапливает его.
Подробнее 14 МАЙ МРТ диагностика рака жеудкаПациентку В. 75 лет, часто беспокоят интенсивные боли в правом подреберье, как правило, после приема пищи и периодический подъем температуры до 400С. В экстренном порядке госпитализирована в хирургический стационар. На УЗИ выявлены камни в желчном пузыре. Для исключения холедохолитиаза больная направлена на МТР брюшной полости.
На МР-томограммах желчный пузырь небольших размеров, сокращен, почти не содержит жидкой желчи, в его просвете и пузырном протоке имеется несколько конкрементов. Холедох неравномерно расширен до 16 мм. в его просвете определяется три крупных неправильной формы конкремента, размером до 11х12 мм. Кроме того, в области тела желудка по малой кривизна определяется образования с бугристыми контурами.
Холедох неравномерно расширен до 16 мм. в его просвете определяется три крупных неправильной формы конкремента, размером до 11х12 мм. Кроме того, в области тела желудка по малой кривизна определяется образования с бугристыми контурами.
У пациентки А. 52 года, при проведении ультразвукового исследования в левой молочной железе выявлено образование. Активно жалоб не предъявляла, на протяжении нескольких лет не обследовалась, направлена маммологом на МРТ молочных желез.
На МР-томограммах в левой молочной железе в нижне-внутреннем квадранте определяется образование с лучистыми контурами, быстро и интенсивно накапливающее контрастное вещество, с тенденцией к вымыванию (III тип графической зависимости). На реконструкциях визуализируется подходящий к опухоли «питающий» сосуд. Увеличенных лимфоузлов в зоне сканирования не определяется.
Подробнее 13 МАЙ Выявление фиброаденома правой молочной железы при помощи МРТПациентка Ж. 65 лет, пальпировала в правой молочной железе безболезненное уплотнение. До этого на протяжении нескольких лет не выполняла маммографию и УЗИ молочных желез, у хирурга не наблюдалась. Никакого изменения в самочувствии не отмечала. Самостоятельно выполнила МРТ молочных желез.
65 лет, пальпировала в правой молочной железе безболезненное уплотнение. До этого на протяжении нескольких лет не выполняла маммографию и УЗИ молочных желез, у хирурга не наблюдалась. Никакого изменения в самочувствии не отмечала. Самостоятельно выполнила МРТ молочных желез.
На МР-томограммах в правой молочной железе на границе квадрантов определяется узловое образование, с бугристыми контурами, интенсивно накапливающее парамагнитное контрастное вещество, с тенденцией к быстрому вымыванию. На реконструкции определяется подходящий к опухоли питающий сосуд.
Подробнее 28 ДЕК МРТ диагностика желчного пузыря и желчных протоковПациентка М. 49 лет обратилась в медицинский центр к гастроэнтерологу с жалобами на ноющие боли в правом подреберье. Пациентка была направлена на МРТ желчного пузыря и желчных протоков в ЦМРТ с целью исключения конкрементов.
По данным МРХПГ желчный пузырь и желчные протоки не расширены. МР сигнал от них не изменен. Убедительные МРТ признаки наличие конкрементов не получены.
Пациент В. 56 лет обратился к участковому урологу с жалобами на периодические задержки мочеиспускания. После осмотра пациент был направлен на МРТ органов малого таза с целью оценки их состояния.
При МРТ органов малого таза выявлено: предстательная железа увеличена в размерах (3,1х4,4х5,0) см, преимущественно за счет транзиторных зон. Структура ее не однородная. Отмечается диффузно пониженный МР сигнал в периферической зоне предстательной железы (более выражено в правых отделах), что может свидетельствовать о наличии Nео процесса.
Подробнее 26 ОКТ МРТ диагностика протрузий шейного отдела позвоночникаПациентка Н. 30 лет обратилась в медицинский центр к неврологу с жалобами на чувство скованности в шейном отделе позвоночника. Пациентка была направлена на МРТ шейного отдела позвоночника в ЦМРТ с целью уточнения диагноза. При МРТ шейного отдела позвоночника выявлено: На уровне сегментов С4-С5, С5-С6 под небольшими задне-боковыми краевыми костными разрастаниями определяются диффузные протрузии межпозвонкового диска размером до 2 мм.
У пациентки Р. 66 лет при плановом УЗИ органов брюшной полости было обнаружено кистозное образование в проекции левой почки. С целью уточнения диагноза, пациентка была направлена на МРТ почек.
При МРТ почек было выявлено: в левой почке определяется кистозное образование с четкими ровными контурами, размером 2,6х2,9 см – доброкачественная киста (учитывая сигнальные МР характеристики).
Подробнее 16 ОКТ МРТ диагностика кистозного образования в селезенкеУ пациентки Л. 47 лет при прохождении планового УЗИ органов брюшной полости было обнаружено патологическое образование в селезенке. С целью уточнения диагноза пациентка была направлена в ЦМРТ.
При МРТ органов брюшной полости по латеральному краю селезенки определяется образование округлой формы, с четкими ровными контурами, размером 1,5х0,9 см. Учитывая сигнальные МР характеристики было установлено, что данное образование соответствует кисте.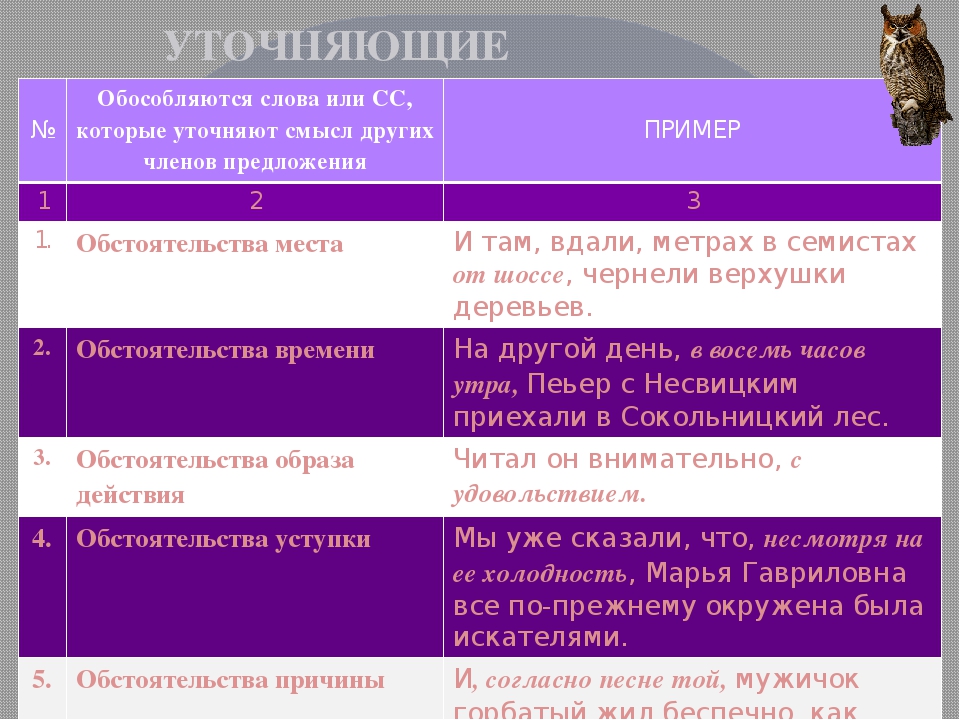
Пациентка Ф. 54 лет обратилась к гастроэнтерологу с жалобами на чувство тяжести в правом подреберье усиливающееся после еды. При УЗИ органов брюшной полости были обнаружены множественные мелкие конкременты в желчном пузыре. Пациентка была отправлена на МРТ органов брюшной полости с целью уточнения диагноза, а так же с целью оценки состояния желчных протоков и исключения в них конкрементов.
Подробнее 06 СЕН МРТ диагностика кисты правой почкиУ пациентки Р. 66 лет при плановом УЗИ органов брюшной полости было обнаружено кистозное образование в проекции верхнего полюса правой почки. С целью уточнения диагноза, пациентка была направлена на МРТ почек.
При МРТ почек было выявлено: в верхнем полюсе правой почке определяется крупное кистозное образование с четкими ровными контурами, размером 4,2х3,7 см – доброкачественная киста (учитывая сигнальные МР характеристики).
Подробнее 16 АВГ МРТ диагностика конкрементов в желчном пузыре и холедохеПациентка Ц. 63 лет обратилась к гастроэнтерологу с жалобами на чувство тяжести в правом подреберье, а так же на боли в этой области, усиливающиеся после еды. При УЗИ органов брюшной полости были обнаружены множественные крупные конкременты в желчном пузыре. Пациентка была отправлена на МРТ органов брюшной полости с целью уточнения диагноза, а так же с целью оценки состояния желчных протоков и исключения в них конкрементов.
63 лет обратилась к гастроэнтерологу с жалобами на чувство тяжести в правом подреберье, а так же на боли в этой области, усиливающиеся после еды. При УЗИ органов брюшной полости были обнаружены множественные крупные конкременты в желчном пузыре. Пациентка была отправлена на МРТ органов брюшной полости с целью уточнения диагноза, а так же с целью оценки состояния желчных протоков и исключения в них конкрементов.
У пациентки Д. 57 лет при плановом УЗИ органов брюшной полости было обнаружено кистозное образование в проекции правой доли печени. С целью уточнения диагноза, пациентка была направлена на МРТ органов брюшной полости.
При МРТ печени было выявлено: в правой доле печени определяются два кистозных образования с четкими ровными контурами, размером 0,9 см и 1,9х1,2 см — доброкачественные кисты (учитывая сигнальные МР характеристики).
Подробнее 30 МАЙ МРТ диагностика аденокарциномы предстательной железыУ Пациента В. 66 лет во время планового визита к урологу был выявлен высокий PSA и неоднородность структуры предстательной железы при ее ультразвуковом исследовании. Для уточнения характера изменений в предстательной железу, пациент был направлен на МРТ органов малого таза с динамическим контрастированием.
66 лет во время планового визита к урологу был выявлен высокий PSA и неоднородность структуры предстательной железы при ее ультразвуковом исследовании. Для уточнения характера изменений в предстательной железу, пациент был направлен на МРТ органов малого таза с динамическим контрастированием.
У пациентки К. 74 года появились кровянистые выделения из влагалища, которые сначала были скудными, мажущими, постепенно стали более обильными. Гинекологом выявлено образование тела матки. При гистологическом анализе подтверждена его злокачественная природа. Для определения распространенности процесса пациентка направлена на МРТ малого таза.
Подробнее 21 ИЮН МРТ диагностика рака прямой кишкиПациента К. 51 год длительное время беспокоят заторы, кровь и болезненность при дефекации. При прохождении диспансеризации хирургом выявлено образование прямой кишки. Для уточнения распространенности процесса для определения тактики лечения направлен на МРТ малого таза.
Пациент С. 79 лет, наблюдается у уролога по поводу гиперплазии предстательной железы. В плановом порядке направлен на МРТ малого таза.
На МР-томограммах предстательная железа увеличена за чет центральной зоны, МР-структура которой неоднородная за счет разнокалиберных узловых участков фибро-аденоматозных изменений. Отмечается пролабирование аденозного узла просвет мочевого пузыря.
Подробнее 25 ЯНВ МРТ диагностика опухоли забрюшинной клетчаткиВашему вниманию предлагается клинический случай пациентки Г. 43года, которая два месяца назад обнаружила у себя в левой половине живота образование, безболезненное при пальпации. Образование быстро увеличивалась в размере. Пациентка обратилась к хирургу, который направил ее на МРТ малого таза.
МРТ показало: зона сканирования в забрюшинной клетчатке слева визуализируется крупное объемное образование (стрелка) неправильной формы, дольчатой структуры, с четкими неровными контурами, примерными размерами 18х20х27 см, представленное преимущественно жировой тканью, разделенной перегородками, слабоинтенсивно накапливающими контрастный препарат.
Пациентка В. 76 лет, поступила в хирургический стационар с признаками кишечной непроходимости. В экстренном порядке выполнена МРТ брюшной полости.
На снимках МРТ на фоне значительно расширенных петель кишки в центральных отделах поперечной ободочной кишки определяется образование, обтурирующее просвет кишки.
Подробнее 25 ДЕК МРТ диагностика хронического циститаПациент Я, 66 лет на протяжении нескольких лет наблюдается у уролога по поводу гиперплазии предстательной железы. Беспокоят нарушение мочеиспускания (затрудненные, частые ночные), периодически, как правило, после переохлаждения, тянущие боли внизу живота. Во время очередного врачебного осмотра на УЗИ выявлено локальное утолщение стенки мочевого пузыря, для исключения опухоли пациент направлен на МРТ.
Подробнее 21 ДЕК МРТ диагностика аденомы предстательной железыПациент Б. 78 лет наблюдается у уролога и получает консервативное лечение по поводу аденомы простаты. Пациента беспокоит затрудненное мочеиспускание. С диагностической целью направлен лечащим врачом на МРТ малого таза.
Пациента беспокоит затрудненное мочеиспускание. С диагностической целью направлен лечащим врачом на МРТ малого таза.
На снимках МРТ предстательная железа значительно увеличена, преимущественно за счет центрального отдела, структура которого неоднородная из-за аденоматозных узлов и единичных кистозных и фиброзных включений.
Подробнее 19 ДЕК МРТ диагностика рака прямой кишкиВашему вниманию предлагается клинический случай пациента М. 54 года, который стал отмечать кровь в кале. Постепенно появилась боль в области малого таза с иррадиацией в промежность. При эндоскопическом исследовании выявлена опухоль прямой кишки. Для уточнения распространения образования направлен хирургом на МРТ малого таза.
Подробнее 18 ДЕК МРТ диагностика опухоли прямой кишкиПациент Е. 57 лет, длительное время отмечает примесь крови в кале. По этому поводу не обследовался и не лечился. Постепенно стала присоединяться слабость, нарушение стула в виде стойких запоров, сменяющихся периодическими поносами, потеря веса. Появилась боль в малом тазу, которая становилась нестерпимой, пациент не мог даже лежать. При эндоскопическом обследовании выявлена опухоль ректосигмоидного отдела прямой кишки. Для уточнения распространения процесса пациент направлен на МРТ малого таза.
Появилась боль в малом тазу, которая становилась нестерпимой, пациент не мог даже лежать. При эндоскопическом обследовании выявлена опухоль ректосигмоидного отдела прямой кишки. Для уточнения распространения процесса пациент направлен на МРТ малого таза.
Пациент К. 65 лет считает себя больным 1,5 месяца, когда появилась слабость, повышение температуры до 38,40. Находился на амбулаторном лечении, получал антибактериальную терапию. В результате лечения температура нормализовалась, но сохранилось общее плохое самочувствие, в связи с чем, госпитализирован в кардиологическое отделение. В стационаре у пациента развилась пневмония. При проведении КТ груди выявлены вторичные изменения в грудных позвонках.
Подробнее 05 ДЕК МРТ диагностика рака желудкаПациента К. 73 года, беспокоят боль, постоянное чувство распирания и тяжести в эпигастрии, даже после небольшого количества пищи. Наблюдаются отрыжка с тухлым запахом, рвота пищей, съеденной накануне. Кроме того, пациент отмечает выраженную слабость, похудание. Для обследования и лечения пациент госпитализирован в хирургический стационар, где при проведении эндоскопического обследования выявлена опухоль желудка. Для уточнения характера распространения процесса больной направлен на МРТ брюшной полости.
Кроме того, пациент отмечает выраженную слабость, похудание. Для обследования и лечения пациент госпитализирован в хирургический стационар, где при проведении эндоскопического обследования выявлена опухоль желудка. Для уточнения характера распространения процесса больной направлен на МРТ брюшной полости.
Пациента К. 69 лет, длительное время беспокоят боль в эпигастрии, вздутие живота, усиливающиеся после погрешности в диете. Самостоятельно выполнил КТ брюшной полости, было выявлено образование поджелудочной железы. Для уточнения характера образования рекомендована МРТ брюшной полости с контрастным усилением.
Подробнее 21 НОЯ МРТ диагностика острого панкреатитаВашему вниманию предлагается клинический случай пациента Н, 61 год, у которого после погрешности в диете и приема алкоголя появилась резкая боль в эпигастрии, которая приобрела опоясывающий характер, иррадиировала под левую лопатку. Присоединилась многократная мучительная рвота. Скорой помощью в тяжелом состоянии пациент доставлен в стационар. В экстренном порядке ему выполнено МРТ брюшной полости.
Присоединилась многократная мучительная рвота. Скорой помощью в тяжелом состоянии пациент доставлен в стационар. В экстренном порядке ему выполнено МРТ брюшной полости.
Вашему вниманию предлагается клинический случай пациента К. 44 года, который считает себя больным в течение 14 суток, когда отметил появление общей слабости, повышение температуры, до 37,80С. Самостоятельно принимал диклофенак в таблетках в течение 4 дней. На фоне чего температура снизилась до 37,00С. Однако пациент заметил пожелтение кожного покрова, склер, потемнение мочи.
Подробнее 12 ОКТ МРТ диагностика кисты левой почки и печениУ пациентки З. 57 лет при плановом УЗИ органов брюшной полости было обнаружено кистозное образование в проекции левой почки. С целью уточнения диагноза, пациентка была направлена на МРТ почек.
При МРТ почек было выявлено: в левой почке, субкапсуллярно и интрапаренхиматозно, определяются кистозные образование с четкими ровными контурами, размером от 0,2 см до 1,6 см – доброкачественные кисты (учитывая сигнальные МР характеристики).
Вашему вниманию предлагается клинический случай пациентки Ф. 44 года, которую несколько лет беспокоят интенсивные боли в поясничной области. Для решения вопроса об оперативном лечении пациентка обратилась на прием к нейрохирургу, который направил ее на МРТ пояснично-крестцового отдела позвоночника.
Подробнее 08 ОКТ МРТ диагностика рака желчного пузыряВашему вниманию представляется клинический случай пациента В. 72 лет, у которого появилась желтушность кожных покровов. На протяжении нескольких месяцев пациент отмечает слабость, болезненность в правом подреберье. В экстренном порядке пациент госпитализирован в хирургический стационар. Для уточнения характера патологических изменений направлен на МРТ брюшной полости.
Подробнее 08 ОКТ МРТ диагностика опухоли яичника1Пациентку С. 72 года стала беспокоить тянущая боль в низу живота и в поясничной области. Присоединились боль, отек и утолщение правой ноги. На УЗИ выявлен гидронефроз правой почки и расширение правого мочеточника. В области малого таза имеется кистозное образование. Гинекологом направлена на МРТ малого таза.
На УЗИ выявлен гидронефроз правой почки и расширение правого мочеточника. В области малого таза имеется кистозное образование. Гинекологом направлена на МРТ малого таза.
Вашему вниманию представляется клинический случай пациентки М. 57 лет, которая восемь лет назад перенесла лапороскопическую холецистэктомию по поводу желчекаменной болезни. В течение 2-3 лет больную беспокоят периодические давящие боли в верхних, средних отделах живота. В плановом порядке госпитализирована в хирургический стационар для обследования и лечения. Для исключения холедохолитеаза пациентка направлена на МРТ брюшной полости.
Подробнее 07 СЕН МРТ диагностика кисты печениУ пациентки Ж. 55 лет при плановом УЗИ органов брюшной полости было обнаружено кистозное образование в проекции правой доли печени. С целью уточнения диагноза, пациентка была направлена на МРТ органов брюшной полости.
При МРТ печени было выявлено: в правой и левой долях печени определяются два кистозных образования с четкими ровными контурами, размером 1,4 Х0,6см и 1,0х0,5 см соответственно — доброкачественные кисты (учитывая сигнальные МР характеристики).
У пациентки Е. 62 лет при плановом УЗИ органов брюшной полости было обнаружено кистозное образование в проекции левой почки. С целью уточнения диагноза, пациентка была направлена на МРТ почек.
При МРТ почек было выявлено: в левой почке определяется кистозное образование с четкими ровными контурами, размером 1,6 см – доброкачественная киста (учитывая сигнальные МР характеристики).
Подробнее 26 ИЮЛ МРТ диагностика желчекаменной болезниПациентка В. 56 лет обратилась к гастроэнтерологу с жалобами на чувство тяжести в правом подреберье, а так же на боли в этой области, усиливающиеся после еды. При УЗИ органов брюшной полости были обнаружены множественные конкременты в желчном пузыре. Пациентка была отправлена на МРТ органов брюшной полости с целью уточнения диагноза, а так же с целью оценки состояния желчных протоков и исключения в них конкрементов.
Подробнее 19 ИЮЛ МРТ диагностика опухолевого поражения щитовидной железы и шейных лимфатических узловВашему вниманию предлагается клинический случай пациентки Д. 67 лет, которая стала отмечать эпизоды нехватки воздуха, слабости, повышенную потливость. Пациентку беспокоили приступы значительного падения артериального давления (до 80 и 40 мм.рт.ст.), по поводу одного из них была госпитализирована в стационар. Кроме того, стала отмечать увеличение размеров шеи слева (в течение трех месяцев), обратилась на консультацию к хирургу. Для уточнения характера изменений была направлена на МРТ мягких тканей шеи.
67 лет, которая стала отмечать эпизоды нехватки воздуха, слабости, повышенную потливость. Пациентку беспокоили приступы значительного падения артериального давления (до 80 и 40 мм.рт.ст.), по поводу одного из них была госпитализирована в стационар. Кроме того, стала отмечать увеличение размеров шеи слева (в течение трех месяцев), обратилась на консультацию к хирургу. Для уточнения характера изменений была направлена на МРТ мягких тканей шеи.
Вашему вниманию предлагается клинический случай пациентки М 53г., у которой на фоне полного благополучия при прохождении диспансеризации с помощью УЗИ была выявлена опухоль левой почки. Для уточнения характера и распространенности процесса пациентка направлена на МРТ брюшной полости.
Подробнее 25 ИЮН МРТ диагностика кисты почекУ пациентки Р. 62 лет при плановом УЗИ органов брюшной полости было обнаружено кистозное образование в проекции левой почки. С целью уточнения диагноза, пациентка была направлена на МРТ почек.
При МРТ почек было выявлено: в левой почке определяется кистозное образование с четкими ровными контурами, размером 2,3 см – доброкачественная киста (учитывая сигнальные МР характеристики). Так же, ка как случайная находка, были обнаружены множественные конкременты в желчном пузыре.
Подробнее 22 ИЮН МРТ диагностика кисты селезенкиУ пациентки Ф. 49 лет при прохождении планового УЗИ органов брюшной полости были обнаружены патологические образования в селезенке. С целью уточнения диагноза пациентка была направлена на МРТ. При МРТ органов брюшной полости по верхнему краю селезенки определяются два образования округлой формы, с четкими ровными контурами, размером 1,5 см и 1,2 см соответственно. Учитывая сигнальные МР характеристики было установлено, что данные образования соответствуют кистам.
Подробнее 21 ИЮН МРТ диагностика лейомиомы желудкаВашему вниманию представляется клинический случай пациента П. 45 лет, которого беспокоили периодические умеренно интенсивные боли в области эпигастиря. При прохождении диспансеризации в ходе эндоскопии желудка выявлена опухоль. Для уточнения характера патологических изменений проведено МРТ.
При прохождении диспансеризации в ходе эндоскопии желудка выявлена опухоль. Для уточнения характера патологических изменений проведено МРТ.
Вашему вниманию представляется клинический случай пациентки В. 72 лет. На протяжении более десяти лет пациентку беспокоят боли в области почек. По данному поводу она длительно наблюдается у уролога. На ультразвуковом исследовании определялось только увеличение размеров почек, чашечно-лоханочная система не изменена. По данным лабораторных исследований была поставлена хроническая почечная недостаточность. Год назад пациентки был удален желчный пузырь. В последнее время пациентка отмечает усиление болей, беспокоящих ее постоянно, в том числе в ночное время (не может найти удобное положение для сна). Для уточнения характера изменений направлена на МРТ брюшной полости.
Подробнее 15 ИЮН МРТ диагностика грыжи белой линии животаВашему вниманию представляется клинический случай пациента К. 66 лет, который проходил лечение у уролога по поводу заболевания предстательной железы. Для уточнения характера и распространенности патологических изменений в предстательной железе направлен на МРТ малого таза. Пациента периодически беспокоили тянущие боли в нижних отделах живота.
66 лет, который проходил лечение у уролога по поводу заболевания предстательной железы. Для уточнения характера и распространенности патологических изменений в предстательной железе направлен на МРТ малого таза. Пациента периодически беспокоили тянущие боли в нижних отделах живота.
Пациент К. 52 лет во время физической нагрузки почувствовал резкую сильную боль в поясничном отделе, в результате которой не смог разогнуться. Скорой медицинской помощью доставлен в стационар, где в экстренном порядке выполнена МРТ поясничного отдела позвоночника.
Подробнее 09 ИЮН МРТ диагностика гемангиомы печениУ пациентки Л. 49 лет при плановом УЗИ органов брюшной полости в правой доле печени было выявлено патологическое образование. Пациентка была направлена на МРТ органов брюшной полости с динамическим контрастированием в ЦМРТ с целью уточнения диагноза.
При МРТ органов брюшной полости в правой доле печени определялось патологическое образование с четкими неровными контурами, достаточно однородной структуры. При динамическом контрастировании отмечался «центростремительный» характер накопления контрастного вещества, что позволило докторам поставить диагноз – гемангиома печени.
При динамическом контрастировании отмечался «центростремительный» характер накопления контрастного вещества, что позволило докторам поставить диагноз – гемангиома печени.
Пациент М. 66 лет обратился в медицинский центр к урологу с жалобами на затруднение и учащение мочеиспускания. По данным УЗИ органов малого таза у пациента отмечается значительное увеличение размеров предстательной железы, структура ее не однородная. Значения PSA повышены. Пациент был направлен на МРТ органов малого таза с целью исключения патологического образования предстательной железы.
Подробнее 17 МАЙ МРТ диагностика кисты надпочечникаВашему вниманию представлен клинический случай пациента Ш. 64 лет. У пациента при плановом УЗИ органов брюшной полости в проекции правого надпочечника было выявлено патологическое образование. С целью уточнения характера и генеза патологического образования, пациент был направлен на МРТ органов брюшной полости. На серии МР-томограмм органов брюшной полости, учитывая особенности локализации и сигнальные характеристики от образования, была установлена доброкачественная киста правого надпочечника. Пациент был направлен к хирургу для решения вопроса о дальнейшей тактики лечения.
На серии МР-томограмм органов брюшной полости, учитывая особенности локализации и сигнальные характеристики от образования, была установлена доброкачественная киста правого надпочечника. Пациент был направлен к хирургу для решения вопроса о дальнейшей тактики лечения.
Вашему вниманию представлен клинический случай пациента А. 38 лет. Пациент обратился к участковому терапевту с жалобами на боли в животе. Пациент был направлен на МРТ органов брюшной полости с целью уточнения диагноза.
По данным МРТ органов брюшной полости у пациента в проекции печени определялось овальной формы больших размеров многокамерное патологическое образование с четкими ровными контурами. Пациенту был поставлен диагноз – крупная эхинококковая киста и пациент был направлен на оперативное лечение.
Подробнее 14 МАЙ МРТ диагностика миокардитаВашему вниманию представлен клинический случай пациента Н. 28 лет. Из анамнеза известно, что у пациента на фоне ОРЗ появились перебои в работе сердца. Пациент обратился за консультацией у кардиологу в ФГБУ «ФЦСКЭ им В.А. Алмазова Минздравсоцразвития РФ». Пациенту были назначены клинические анализы, ЭХО-КГ. В анализах крови определились признаки воспаления. ЭХО-КГ показала признаки нарушения сократимости миокарда. С целью исключения миокардита пациент был направлен на МРТ сердца с внутривенным контрастированием.
Пациент обратился за консультацией у кардиологу в ФГБУ «ФЦСКЭ им В.А. Алмазова Минздравсоцразвития РФ». Пациенту были назначены клинические анализы, ЭХО-КГ. В анализах крови определились признаки воспаления. ЭХО-КГ показала признаки нарушения сократимости миокарда. С целью исключения миокардита пациент был направлен на МРТ сердца с внутривенным контрастированием.
Вашему вниманию представлен клинический пример пациента Ж. 62 лет с жалобами на нарушения ритма в работе сердца. Пациент записался на консультацию к кардиологу в ФГБУ «ФЦСКЭ им В.А. Алмазова Минздравсоцразвития РФ». По результатам осмотра пациент был направлен на ЭХО-КГ сердца, где ему был поставлен диагноз «опухоль сердца». Далее пациент был направлен на МРТ сердца для уточнения локализации, характера поражения с целью планирования тактики дальнейшего лечения.
Подробнее 11 МАЙ МРТ диагностика анивризмы аортыВашему вниманию представлен клинический случай пациента Б. 28 лет. Пациент обратился в ФГБУ «ФЦСКЭ им В.А.Алмазова Минздравсоцразвития РФ» с жалобами на боль в области грудной клетки. Пациенту были выполнены ЭКГ, рентген органов грудной клетки, ЭХО-КГ и был поставлен предварительные диагноз: опухоль сердца? Аневризма восходящего отдела аорты? С целью уточнения характера патологического процесса пациент был направлен на МРТ сердца.
28 лет. Пациент обратился в ФГБУ «ФЦСКЭ им В.А.Алмазова Минздравсоцразвития РФ» с жалобами на боль в области грудной клетки. Пациенту были выполнены ЭКГ, рентген органов грудной клетки, ЭХО-КГ и был поставлен предварительные диагноз: опухоль сердца? Аневризма восходящего отдела аорты? С целью уточнения характера патологического процесса пациент был направлен на МРТ сердца.
Пациент 60 лет обратился с жалобами в области эпигастрия и в правом подреберье. При МРТ исследовании в просвете желчного пузыря определяются множественные округлой формы конкременты (белая стрелка). Стенка желчного пузыря утолщена и уплотнена.
Подробнее 09 АПР МРТ диагностика миксомы левого предсердияВашему вниманию представлен клинический пример пациента Р. 56 лет. Пациенту по данным ЭХО-КГ был поставлен диагноз — опухоль сердца. Для уточнения локализации и типа патологического образования пациент был направлен на МРТ в ФГБУ «ФЦСКЭ им В. А. Алмазова Минздравсоцразвития РФ».
А. Алмазова Минздравсоцразвития РФ».
Секреты употребления основных знаков пунктуации в английском языке
Без умения употреблять знаки препинания невозможно овладеть письменной речью, поэтому так важно знать правила пунктуации в английском языке. Давайте узнаем, в чем особенности использования различных знаков пунктуации в английской грамматике.
Точка с запятой
Точка с запятой используется для связывания двух независимых предложений, когда второе как-либо
- Surfing championship in Miami discomforted recreation for hundreds of tourists; the beaches occurred overcrowded with TV reporters, cameramen, participants, and just gazers.
Используйте точку с запятой для обособления двух независимых предложений, если второе из них начинается с соединительного (however, meanwhile, therefore, thus, moreover, furthermore, nonetheless, otherwise) или
- Christopher Columbus reached Central America in late 1492; in fact, it was the first time when Europeans managed to cross the Atlantic Ocean and disembarked the continent of America.

Точку с запятой следует использовать для обособления ряда элементов, которые сами
- The list of the most populous places in the world includes Shanghai, China; Mexico City Mexico; Moscow, Russia; New York, US; Tokyo, Japan.
Двоеточие
Двоеточие в английском служит для связи двух независимых предложений, когда нужно сделать акцент на втором из них:
- Surfing championship in Miami discomforted recreation for hundreds of tourists: there was no more pleasure in lying on your chaise longue and taking sunbathe.
Если за независимым предложением следует цитата, перечисление или приложение, то также следует использовать двоеточие:
- Jane hurried to the bargain sale intending to buy some cheap and nice garments: shirts, skirts, and breeches.
- Famous Persian poet and philosopher Omar Khayyam supposed: «When I want to understand what is happening today or try to decide what will happen tomorrow, I look back.
 »
» - The chief defined the immediate objective for the department: preparation of the annual account.
В деловых письмах после приветствия
Двоеточие в английском необходимо для разделения часов и минут при написании времени, а также глав и стихов из библии:
Круглые скобки
В английском языке круглые скобки служат для придания акцента определенному фрагменту текста. Считается, что они придают больший акцент тексту, чем запятые. Обычно в круглые скобки заключают не самую важную информацию, включая даты, уточнения и информацию об источнике:
- Elizabeth Taylor (1932 — 2011), one of the greatest screen actresses and most beautiful women of all time, was married eight times.
Тире
Тире в английском используется, чтобы отделить или подчеркнуть фрагмент текста, который может следовать сразу после тире или находиться между двумя знаками тире. Оно придает больше акцента фрагменту текста в сравнении с круглыми скобками. Примеры:
Примеры:
- To most part of entrants the math tasks occurred pretty hard — even beyond their capabilities.
- Another obstacle hindering him from managing the experiment — so complex to understanding and requiring so many fine calculations — is the disease of his wife.
Используйте тире для обособления приложения в тексте. Приложением может выступать слово или фраза, поясняющая существительное, к которому относится:
- My friends — Alex, Andrew and Jane — used to visit me at the hospital last month.
Кавычки
Основным назначением кавычек является обособление цитат. Помните, что точки и запятые, относящиеся к реплике, ставятся внутрь кавычек, а двоеточие и точка с запятой — за пределы кавычек. Расположение вопросительного и восклицательного знаков в цитатах зависит от ситуации. Примеры:
- Jane asked, «Will you be my company for tomorrow shopping?» Julia answered, «With pleasure.»
Кавычки помогут вам выразить иронию или особый смысл высказывания:
- Due to their beautiful skin thousands of leopards were killed in the name of «fashion».

Названия стихотворений, песен, рассказов, газетных статей, эссе, короткометражных фильмов, эпизодов из телевизионных и радио эфиров следует также заключать в кавычки:
- «Funny Doctor,» by Adam Watson
В косвенной речи кавычки не употребляются.
Курсив
Курсив и подчеркивание используются для оформления текста, часто заменяя друг друга. Так, до широкого распространения программ по работе с текстом, писатели обычно подчеркивали для издателя определенные слова, которые необходимо было сделать курсивом. Сегодня существует тенденция в сторону применения курсива, нежели подчеркивания.
В современном английском следующие элементы текста следует выделять курсивом: названия магазинов, книг, газет, журналов, фильмов, телепрограмм, поэм, пьес, опер, музыкальных альбомов, произведений искусства, веб-сайтов, поездов, самолетов и кораблей. Примеры:
- Guardian
- Halloween
- Wikipedia.org
Выделять курсивом следует иностранные слова, а также, если вы хотите сделать акцент или ссылаетесь на данное слово или фразу:
- I know that you have six meetings tomorrow.

- The
- The word
Об английской пунктуации читайте также:
Что должен знать каждый об английской пунктуации?
10 правил употребления запятой в английском
А вы знаете, как правильно употреблять английский апостроф?
Нужны ли кавычки?..
Частицы в русском языке, таблица и примеры
| Частицы | Оттенки значения | Примеры употребления |
| не, ни, вовсе не, далеко не, отнюдь не | отрицание | Он далеко не такой щедрый как казалось |
| неужели, разве, ли (ль) | вопрос | Неужели ты не замечаешь этого? |
| вот, вон, это | указание | Возьми вот эту книгу |
| именно, как раз, прямо, точно, точь-в-точь | уточнение | Он точь-в-точь как его дедушка |
| только, лишь, исключительно, почти, единственно, -то | ограничение, выделение | Мы лишь раз его видели |
| что за, ну и, как | восклицательные | Ну и огромная собака у вас! |
| даже, же, ни, ведь, уж, всё-таки, ну | усиление | Даже и не думай про это |
едва ли, вряд ли. |
сомнение | Едва ли у тебя получится |
От междометий надо отличать частицы О, НУ, АХ, ОХ и др., используемые для выражения усилительного оттенка, которые (в отличие от междометий) не выделяются запятыми (и не акцентируются).
| Условия | Примеры |
| 1. Частица О обычно бывает при восклицательном обращении и словах ДА и НЕТ. | О мой милый, мой нежный, прекрасный сад\ (А.П. Чехов). О нет, это уже слишком*. О да, об этом можно было только мечтать] |
| 2. Частицы АХ, ЭХ обычно встречаются перед личными местоимениями ТЫ и ВЫ. | Эх ты, совсем гордость потерял! Ах ты, господи, вот это радость! |
| 3. Частица НУ встречается в разных случаях. | Ну иди в дом скорей! Ну да, гроза собирается. |
4. Частица А встречается при повторяющемся обращении. |
— Барин, а барин! — промолвил, вдруг Касьян своим звучным голосом (‘И.С. Тургенев). |
Уточнения в Яндекс Директ: длина, ограничения и примеры
Что это такое?
Уточнения отображаются в виде дополнительной строки под заголовком рекламного объявления. Выглядит это следующим образом:
Пример уточнения
Выделяется такой текст серым цветом, а заголовок – синим. Это удобно пользователю: разница шрифтов объявления не выглядит громоздким, а дополнительные сведения о продукте не отнимут у незаинтересованного пользователя слишком много внимания при чтении. При этом клиент, серьезно настроенный на покупку, обратит на уточнение внимание. Это гарантирует большое количество целевого трафика.
Зачем нужны?
Настройка уточнений в Яндекс.Директе решает сразу несколько разноплановых задач. Вот основные из них:
- Повышение CTR объявлений. Внутренние исследования Яндекса об успешности рекламных кампаний показывают, что объявления с уточнениями демонстрируют коэффициент CTR на 3% выше, чем объявления без уточнений.
 Получается, что дополнительный, пускай и небольшой блок данных о продукте привлекает на сайт больше аудитории. Такие объявления выглядят привлекательнее и заметнее. А если конкуренты не пользуются подобной опцией, то ваша реклама займет больше места и сразу притянет взгляд пользователя. Касается это даже тех случаев, когда ваша строчка находится на втором спецразмещении.
Получается, что дополнительный, пускай и небольшой блок данных о продукте привлекает на сайт больше аудитории. Такие объявления выглядят привлекательнее и заметнее. А если конкуренты не пользуются подобной опцией, то ваша реклама займет больше места и сразу притянет взгляд пользователя. Касается это даже тех случаев, когда ваша строчка находится на втором спецразмещении. - Оптимизация рекламной кампании. Уточнения не требуют сложной настройки и могут быть полностью или частично продублированы на любое число объявлений.
- Предоставление УТП. Вы не отразите все преимущества своей компании в одном заголовке. В уточнениях же вы можете рассказать о них гораздо больше. Это позволит переманить потенциально заинтересованную аудиторию у конкурентов.
- Непрямое сокращение количества целевых пользователей. Используя уточнения в объявлениях, рекламодатель демонстрирует дополнительные сведения потенциальным клиентам. Дополнительно он получает важное преимущество – корректизацию целевой аудитории.
 Свойство товара, его характеристики и специальные предложения помогают человеку скорее принять решение о релевантности определенного товара или услуги. Происходит это еще до перехода на сайт, а следовательно – до списания цены за клик.
Свойство товара, его характеристики и специальные предложения помогают человеку скорее принять решение о релевантности определенного товара или услуги. Происходит это еще до перехода на сайт, а следовательно – до списания цены за клик.
Обозначенных преимуществ достаточно, чтобы использовать уточнения в каждом рекламном объявлении.
Как добавить уточнения
Добавить уточнения можно двумя способами. Используйте любой удобный из них.
Через сайт
Вы можете добавить уточнения при формировании и настройке рекламной кампании. Еще один вариант – редактирование уже созданного объявления. Делается все по следующему алгоритму:
Заходим в свою рекламную кампанию, жмем «редактировать» на любом объявлении.
Редактирование объявления в Яндекс Директе
Выбираем блок «дополнения» и в поле «уточнения» выбираем иконку карандаша.
Добавление уточнений в объявление
Раскроется окно, в которое следует включить уточнения для собственных объявлений. Яндекс рекомендует вписывать только информативные и лаконичные уточнения. Вписать их нужно с строку, как показано ниже. После этого жмем «добавить».
Яндекс рекомендует вписывать только информативные и лаконичные уточнения. Вписать их нужно с строку, как показано ниже. После этого жмем «добавить».
Пишем уточнения
После добавления уточнений выберете те из них, которые будут показаны для конкретного объявления.
Выбираем уточнения для конкретного объявления
Изменить уже сформированное уточнение не получится. Единственный возможный вариант внести правки – удалить существующее уточнение и добавить новое.
Через Директ Коммандер
Через Коммандер вы можете добавить уточнения как для одного объявления, так и для всех выбранных. Для этого обозначьте необходимые объявления и перейдите на вкладку с параметрами объявлений. Выберете «Уточнения». В офлайн-программе не прописывается предел суммарного числа символов, а потому не забудьте о лимите в 66 знаков.
Добавляем уточнения через Директ Коммандер
Исправлять уже добавленные уточнения запрещено. Можно лишь удалить старые и добавить новые.
Еще один вариант – добавить уточнения через Excel. Для этого создайте в таблице столбец «Уточнения» и пропищите для каждого в одной ячейке через две вертикальные палочки. Вот пример такой таблицы:
Список уточнений в Excel
Содержимое ячеек можно вытянуть на весь столбец, если значение одинаковое для всех строк.
Если вам нужно добавить уточнения для уже активных кампаний, загрузите их в Excel и внесите правки в соответствующем столбце. Также вы можете создать новую таблицу и добавить столбцы «Наименование кампании», «Название группы» или «Уточнения». Прописав необходимые сведения, импортируйте изменения с буфера обмена или файла. Предварительно скопируйте импортируемую область в Excel.
Импорт уточнений через Коммандер
Каждый из представленных способов очень простой и выполняется за пару минут.
Что писать в уточнениях?
В создаваемое рекламное объявление следует вкладывать максимум полезной и достоверной информации, ведь вы платите за переходы пользователя. При этом неважно, целевой это пользователь или нет.
При этом неважно, целевой это пользователь или нет.
Вот какие фразы точно не стоит писать в уточнениях:
- Быстрая доставка;
- Широкий ассортимент;
- Большие скидки;
- Низкие / Лучшие цены и т.д.
Это заезженные, ничего не значащие фразы, которые не вызовут никакого доверия у пользователей. Такие уточнения не покажут реальных преимуществ рекламного предложения, а только разбавят объявления водой.
Оптимальнее использовать максимально конкретные уточнения, чтобы объявление получилось результативным и интересным. Например:
- От 499 руб / шт;
- Доставка за 3 дня;
- Ассортимент до 1 млн. товаров.
- Скидки 50% и т.д.
Варианты уточнений представлены в самом Яндекс.Директе.
Главные требования
Основной требование касается длины и количества уточнений. Вы можете использовать в уточнениях Яндекс.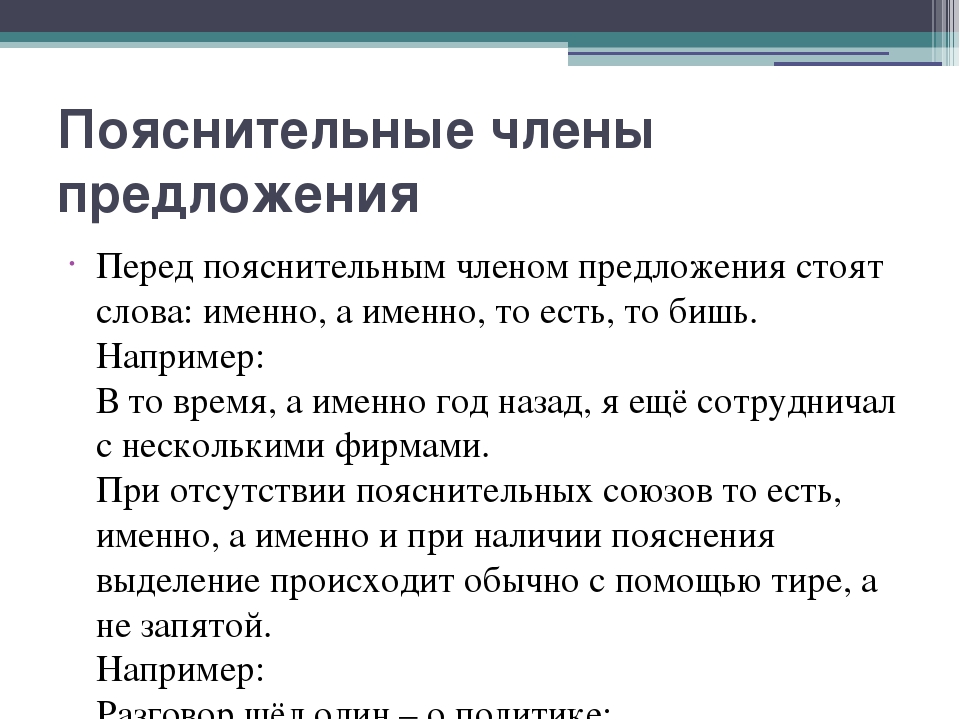 Директ от одной до четырех ячеек. Важное условие – не превышать суммарную длину в 66 символов с пробелами.
Директ от одной до четырех ячеек. Важное условие – не превышать суммарную длину в 66 символов с пробелами.
Все сведения следует уместить в одну строку. При этом длина одного уточнения составит всего 25 символов с пробелами.
Количество уточнений, которые можно добавить в объявление — не более 4 штук. Всего можно выбрать до 50 уточнений, и лишь 4 из них случайным образом попадут в спецразмещение.
Второе требование касается смысловой нагрузки. Чтобы использовать фразы максимально эффективно, избегайте абстрактных выражений. Поставьте себя на место пользователя и подумайте, заинтересовала бы вас фраза «лучшие цены» или «индивидуальный подход». Добавьте конкретики: используйте цифры и точные определения. Вместо «быстрая доставка» напишите «доставка за день», вместо «низкие цены» — «скидка 30%» и т.д.
Почему не показываются уточнения?
Одна из причин, по которой уточнение может не показываться в объявлении – это отклонение его модератором. Например, вы не четко определили объект рекламирования:
Не четко определен объект рекламирования
Или же сравнили свой товар с другими. То же касается и превосходной степени:
То же касается и превосходной степени:
Пример сравнений товара с другими
Если вы рекламируете информационный ресурс, то обязательно укажите это:
Уточнения для информационного ресурса
Также не допускается использование грубостей, просторечий, ложных сведений, агрессивных призывов, контактной информации, цены в иностранной валюте и фраз трагической тематики (авария, убийство и т.д.)
Ложные сведения в уточнениях
Если же все требования были выполнены, а уточнений все равно нет, то проверьте, правильно ли вы их настроили. Возможно, забыли сохранить или сделали ошибку в Excel-файле.
Уточнение значимости: к равномерно выделенному значительному объекту
Основные моменты
- •
Мы предлагаем новую структуру уточнения карт значимости с использованием случайной выборки на основе графа (GBRS) и оптимизации заметности.
- •
Наша структура эффективно уточняет начальную карту значимости, равномерно выделяя заметный объект.

- •
Характерные объекты, равномерно выделенные нашей структурой, могут быть надежно использованы в различных приложениях, таких как извлечение протообъектов и перенацеливание изображений.
Абстракция
У людей есть естественная склонность рассматривать визуально привлекательный (то есть заметный) объект целиком. Однако предыдущие методы обнаружения заметного объекта выделяют только некоторые части заметного объекта. Эта проблема серьезно ограничивает внедрение таких технологий в различные приложения компьютерного зрения и распознавания образов. Чтобы решить эту проблему, в этой статье мы представляем новую структуру для улучшения карты значимости, полученной с помощью последних современных подходов к обнаружению заметных объектов.Основываясь на том факте, что оптимизация L0 может эффективно минимизировать различия между значениями, мы интегрируем фоновую заметность и начальную заметность на основе нелокальной оптимизации L0. В нашей работе мы сначала извлекаем образцы фона, чтобы оценить яркость фона, основываясь на исходной яркости и цветовой информации. Затем мы интегрируем фоновую заметность в начальную заметность, решая задачу оптимизации. Мы формулируем задачу оптимизации, основанную на нелокальном градиенте L0, чтобы эффективно минимизировать изменение яркости заметного объекта.Чтобы подтвердить эффективность предлагаемого нами метода, мы применяем предложенную структуру к картам значимости, созданным с помощью современных методов. Результаты экспериментов с тестовыми наборами данных демонстрируют, что предлагаемая структура значительно улучшает карты значимости. Кроме того, мы сравниваем производительность двух систем уточнения и нашей, чтобы доказать превосходство нашей работы.
Затем мы интегрируем фоновую заметность в начальную заметность, решая задачу оптимизации. Мы формулируем задачу оптимизации, основанную на нелокальном градиенте L0, чтобы эффективно минимизировать изменение яркости заметного объекта.Чтобы подтвердить эффективность предлагаемого нами метода, мы применяем предложенную структуру к картам значимости, созданным с помощью современных методов. Результаты экспериментов с тестовыми наборами данных демонстрируют, что предлагаемая структура значительно улучшает карты значимости. Кроме того, мы сравниваем производительность двух систем уточнения и нашей, чтобы доказать превосходство нашей работы.
Ключевые слова
Обнаружение заметных объектов
Уточнение значимости
Равномерно выделенный заметный объект
Нелокальная оптимизация L0
Рекомендуемые статьи Цитирующие статьи (0)
Полный текст© 2017 Elsevier B.V. Все права защищены.
Рекомендуемые статьи
Цитирующие статьи
Указатель
Сообщество Сообщество Дом сообщества Проводить исследования Обсуждать Обсудить Назад Форум Главная Форумы по продуктам Форумы по продуктам Назад Ядерная бомба Иеро Катана Modo Мари Кара VR Colorway Flix Студенческая зона Плагины Комплекты и обучение Связанные интересы Поиск Смотреть доля Дома Компания Foundry Visionmongers Limited зарегистрирована в Англии и Уэльсе. Facebook
Twitter
LinkedIn
YouTube
Vimeo
Facebook
Twitter
LinkedIn
YouTube
VimeoСправка
Помощь по лицензированию Руководство по соблюдению лицензионных требований Активировать продукт Руководства пользователя Обслуживание Загрузки продуктов Найдите реселлераЮридическая информация
Условия использования веб-сайта Уведомление о конфиденциальности Политика передачи лицензии Политика обслуживания и поддержки Лицензионное соглашение с конечным пользователем Заявление Закона о современном рабствеРасширение и уточнение прогностической ценности различных классов маркеров в ADNI: данные четырехлетнего наблюдения
Фон: В этом исследовании изучалась прогностическая ценность различных классов маркеров в прогрессировании от легкого когнитивного нарушения (MCI) до болезни Альцгеймера (AD) в течение длительного 4-летнего наблюдения в базе данных Инициативы по нейровизуализации болезни Альцгеймера (ADNI).
Методы: Пациенты с MCI оценивались на предмет клинической, когнитивной, магнитно-резонансной томографии (МРТ), позитронно-эмиссионной томографии, фтордезоксиглюкозы (ПЭТ-ФДГ) и маркеров спинномозговой жидкости (ЦСЖ) на исходном уровне и наблюдались ежегодно в течение 4 лет, чтобы установить прогрессирование до ОБЪЯВЛЕНИЕ. Модели логистической регрессии были объединены в кластеры, включая демографические данные, генотип APOE, когнитивные маркеры и биомаркеры (морфометрические, ПЭТ-ФДГ, ЦСЖ, амилоид-β и тау).
Полученные результаты: Прогностическая модель через 4 года показала, что два когнитивных показателя, показатель эпизодической памяти и скрининговый тест рисования часов, были лучшими предикторами конверсии (площадь под кривой = 0,78).
Выводы: Эта модель прогнозирования согласуется с предыдущей моделью через 2 года, что подчеркивает важность когнитивных показателей в переходе от MCI к AD. Когнитивные маркеры были более надежными предикторами, чем биомаркеры.
Когнитивные маркеры были более надежными предикторами, чем биомаркеры.
Ключевые слова: Болезнь Альцгеймера; CSF; Познание; МРТ; Легкие когнитивные нарушения; ПЭТ-ФДГ.
ais-highlight | Angular InstantSearch | Параметры API | Справочник API
Вы читаете документацию по Angular InstantSearch v3, которая находится в стадии бета-тестирования. Здесь вы можете найти документацию по версии 2.
Подпись виджета Виджет Highlight отображает любой атрибут попадания в его выделенную форму (при необходимости).Свойство hit — это объект, который предоставляется ais-hits и ais-infinite-hits .
Этот компонент использует функцию выделения Algolia и разработан для работы с escapeHTML , установленным на true в окружающем .
Примеры
Основное использование
1
Использование с вложенными свойствами
Имеется в записи:
1
2
3
4
5
6
{
"objectID": 1,
"meta": {
"title": "мое название"
}
}
Вы можете получить доступ к выделенной версии, указав пути, разделяющие уровни точками:
1
Использование в пределах обращений
1
2
3
4
5
6
7
8
Нажмите {{hit. objectID}}:
objectID}}:
Характеристики
атрибут | Атрибут записи, которую нужно выделить.Вы можете указать значение, разделенное точками, для глубоко вложенных объектов, например | ||
| |||
ударить | Исходный объект «попадания», полученный от Hits или connectHits. | ||
| |||
название тэга | тип: строка по умолчанию: «em» Необязательный Тег, используемый для выделенных частей строки.Например: | ||
| |||
Вывод HTML
1
Это выделенный текст
вин Новой долины Напа подчеркивают гармонию и изысканность с урожаем 2018 года (оценено 1132 вина)
Вид на виноградники в прошлом году на этот раз в Quintessa, подчеркивающий биодинамическое разнообразие его уникальной экосистемы.
Винтаж 2018 года — еще один пример того, как в долине Напа производятся более сбалансированные и изысканные вина, подчеркивающие новую пригодность для питья самого известного винодельческого региона Америки. Это может даже оказаться новым эталоном для красных цветов долины Напа.
За последние два месяца я продегустировал около 1100 вин из Напы и Сономы, половина из которых принадлежит урожаю 2018 года. В течение года были произведены сотни полированных и красивых вин с фантастической ароматикой и сложностью, а также с ультратонкими танинами.
Чтобы увидеть, как именно в долине Напа теперь производят более сбалансированные и пригодные для питья вина по сравнению с тем, что было всего несколько лет назад, попробуйте бутылку недавно выпущенного каберне совиньон 2018 года. Вы получите удовольствие от баланса и характера большинства этих вин. Многие сейчас прекрасны на вкус, даже пить, но они имеют гармонию и структуру, чтобы выдержать возраст.
Я не говорю, что винтаж 2018 года лучший для Напы. Например, 2016 и 2013 годы лучше структурированы и продлятся дольше.2017 и 2015 годы также могут быть более стабильными по качеству, несмотря на их здоровенные вина с жарким сезоном выращивания. Есть вопросы и по поводу урожая 2020 года, который был уничтожен пожаром; многие винодельни не производили вина. Но чистая гармония и беспрецедентный баланс хорошо сделанных красных и белых вин 2018-х годов особенные, и трудно придумать лучший винтаж для тех, кто ищет утонченность и изысканность в своих молодых винах из Напы.
Например, 2016 и 2013 годы лучше структурированы и продлятся дольше.2017 и 2015 годы также могут быть более стабильными по качеству, несмотря на их здоровенные вина с жарким сезоном выращивания. Есть вопросы и по поводу урожая 2020 года, который был уничтожен пожаром; многие винодельни не производили вина. Но чистая гармония и беспрецедентный баланс хорошо сделанных красных и белых вин 2018-х годов особенные, и трудно придумать лучший винтаж для тех, кто ищет утонченность и изысканность в своих молодых винах из Напы.
«В целом это был отличный сезон», — сказал Бенуа Тукетт из Realm Cellars, который сделал одни из лучших вин за свою карьеру в 2018 году.«Этим было довольно легко управлять, и когда вы думаете о выборе, это было очень снисходительно, и вы могли выбирать на досуге».
За этот долгий и ровный вегетационный период, несомненно, получились потрясающие вина. Что поражает в молодых винах 2018 года, как красных, так и белых, так это их ароматный и разнообразный характер в носу, полированные и изысканные танины, а также чистый и сложный вкус. Многие вина обладают гораздо большим, чем просто фруктовым вкусом, и глубоко погружаются в более земное ощущение сухой и влажной почвы, коры и грибов.
Многие вина обладают гораздо большим, чем просто фруктовым вкусом, и глубоко погружаются в более земное ощущение сухой и влажной почвы, коры и грибов.
Еще одно привлекательное качество урожая заключается в том, что в большинстве вин четко прослеживаются субрегионы. Красные из Притчард-Хилла показывают синие фрукты и характеры лесной подстилки, которые можно было бы ожидать от вин, в то время как Резерфорд показывает более спелые, более красные фрукты с пыльными сухими земными оттенками, которые часто ассоциируются с этим регионом. То же самое и с шардоне, будь то белые вина из Карнероса или из долины.
Дегустация на винодельне Aubert в октябре 2018 года сразу после сбора отличного урожая.
«Для меня это один из моих любимых урожаев», — сказала Ребекка Вайнбург, главный винодел Quintessa, которая, возможно, сделала свое лучшее вино в 2018 году. «Это был один из моих любимых урожаев, и в Quintessa со всем разнообразием, которое у нас есть , где у нас разные типы почв, разные высоты, разные аспекты, это был винтаж, когда каждый из этих разных субтерруаров давал нам знать, что им нужно. У нас было время их послушать ».
У нас было время их послушать ».
Все перечисленные характер и характер 2018-х годов можно объяснить относительно продолжительным и ровным вегетационным периодом винограда.«Все было отложено», — сказала Хелен Мингот, винодел и управляющая виноградником Eisele Vineyard в долине Напа. «Это дало нам время передохнуть. Все было сделано в свое время. Это было очень хорошо как технику. У нас было время сделать все, что нам нужно. Виноградники были ухоженными ».
Mingot также высоко оценил винтаж 2019 года и создал великолепный совиньон блан, который сейчас выпускают. «2019 год был идеальным из-за зимних и весенних условий. Лето и осень 2018 и 2019 были довольно мягкими, так что оба года были хорошими, потому что у нас было время провести большую сегментацию виноградников и сделать то, что мы должны были сделать в нужное время.”
Глобальный винодел Пол Хоббс, который базируется в Сономе, но производит великолепные вина в Напе, добавил: «2019 год будет еще более изысканным [чем 2018 год] с большей чистотой и большей точностью. Это будет лучшее за десятилетие. 2019-е — это сенсация ».
Это будет лучшее за десятилетие. 2019-е — это сенсация ».
Хоббс отметил, что единственная проблема с 2018 годом заключалась в том, что на многих виноградниках было слишком много урожая, и если они не подвергались регулярному прореживанию, у виноделов могло быть слишком много винограда. В итоге это могло привести к слегка разбавленным или полым винам, что до сих пор было доказано моими дегустациями.
«Это был рекордный урожай в 2018 году», — сказал он. «Два урожая в одном. Я никогда не видел за свои 40 лет урожая с таким урожаем. Мы высадили более 60%, а в некоторых случаях 70% урожая на землю, и у нас все еще были нормальные урожаи. Это было безумием ».
Доступность орфографии, грамматики и уточнения в редакторедля разных языков
В этой статье перечислены параметры (уточнения) правописания, грамматики и стиля письма в редакторе Microsoft.
Не все языки имеют одинаковые наборы уточнений.Для получения дополнительных сведений о грамматике и настройках уточнения, доступных для языка, перейдите по ссылке, чтобы загрузить документ Word.
Языки, отмеченные звездочкой (*), включают проверку орфографии с учетом контекста.
Грамматика иврита и уточнения письма (**) пока недоступны в настольном приложении Word.
Язык | Проверка орфографии | Проверка грамматики | Доработки письма |
|---|---|---|---|
Африкаанс | ● | ◌ | ◌ |
албанский | ● | ◌ | ◌ |
Арабский | ● | ● | ● |
Армянский | ● | ◌ | ◌ |
Ассамский | ● | ◌ | ◌ |
азербайджанский — (латиница) | ● | ◌ | ◌ |
Бангла (бенгали, Индия) | ● | ◌ | ◌ |
Бангла (Бангладеш) | ● | ◌ | ◌ |
Basque (Basque) | ● | ◌ | ◌ |
Боснийский — (латиница) | ● | ◌ | ◌ |
Болгарский | ● | ◌ | ◌ |
Каталонский | ● | ◌ | ◌ |
Китайский (упрощенный) | ◌ | ● | ◌ |
Китайский (традиционный) | ◌ | ● | ◌ |
Хорватский | ● | ◌ | ◌ |
Czech | ● | ● | ● |
Датский | ● | ● | ● |
Голландский | ● | ● | ● |
English * | ● | ● | ● |
Эстонский | ● | ◌ | ◌ |
Финский | ● | ● | ● |
Французский * | ● | ● | ● |
Галицкий | ● | ◌ | ◌ |
Грузинский | ● | ◌ | ◌ |
Немецкий * | ● | ● | ● |
Греческий | ● | ◌ | ◌ |
Гуджарати | ● | ◌ | ◌ |
Хауса — латиница | ● | ◌ | ◌ |
Еврейский | ● | ● ** | ● ** |
Хинди | ● | ◌ | ◌ |
Венгерский | ● | ● | ● |
исландский | ● | ◌ | ◌ |
Игбо | ● | ◌ | ◌ |
Индонезийский | ● | ◌ | ◌ |
Ирландский гэльский | ● | ◌ | ◌ |
isiXhosa | ● | ◌ | ◌ |
isiZulu | ● | ◌ | ◌ |
Итальянский * | ● | ● | ● |
Японский | ◌ | ● | ● |
Каннада | ● | ◌ | ◌ |
Казах | ● | ◌ | ◌ |
киньяруанда | ● | ◌ | ◌ |
суахили | ● | ◌ | ◌ |
Конкани | ● | ◌ | ◌ |
Корейский | ● | ● | ● |
Кыргызская | ● | ◌ | ◌ |
латышский | ● | ◌ | ◌ |
Литовский | ● | ◌ | ◌ |
люксембургский | ● | ◌ | ◌ |
Македонский (Северная Македония) | ● | ◌ | ◌ |
Малайский (Бруней) | ● | ◌ | ◌ |
Малайский (латиница) | ● | ◌ | ◌ |
Малаялам | ● | ◌ | ◌ |
Мальтийский | ● | ◌ | ◌ |
Маори | ● | ◌ | ◌ |
Маратхи | ● | ◌ | ◌ |
Непальский | ● | ◌ | ◌ |
Норвежский (букмол) | ● | ● | ● |
Норвежский (нюнорск) | ● | ◌ | ◌ |
Одиа | ● | ◌ | ◌ |
Пушту | ● | ◌ | ◌ |
Персидский (фарси) | ● | ◌ | ◌ |
Польский | ● | ● | ● |
Португальский (Бразилия) * | ● | ● | ● |
Португальский (Португалия) | ● | ● | ● |
Пенджаби (Гурмукхи) | ● | ◌ | ◌ |
Румынский | ● | ◌ | ◌ |
Романский | ● | ◌ | ◌ |
Русский | ● | ● | ● |
Шотландский гэльский | ● | ◌ | ◌ |
сербский — (кириллица, Сербия) | ● | ◌ | ◌ |
сербский — (латиница, Сербия) | ● | ◌ | ◌ |
Сесото са Лебоа | ● | ◌ | ◌ |
Сетсвана | ● | ◌ | ◌ |
Сингальский | ● | ◌ | ◌ |
Словацкий | ● | ◌ | ◌ |
словенский | ● | ◌ | ◌ |
Испанский | ● | ● | ● |
Шведский | ● | ● | ● |
Тамил | ● | ◌ | ◌ |
Татарский (кириллица) | ● | ◌ | ◌ |
телугу | ● | ◌ | ◌ |
Тайский | ● | ◌ | ◌ |
Турецкий | ● | ● | ● |
Украинский | ● | ◌ | ◌ |
Урду | ● | ◌ | ◌ |
узбекский — (латиница) | ● | ◌ | ◌ |
Валенсия | ● | ◌ | ◌ |
Вьетнамский | ● | ◌ | ◌ |
Валлийский | ● | ◌ | ◌ |
Волоф | ● | ◌ | ◌ |
Йоруба | ● | ◌ | ◌ |
a Графический интерфейс пользователя Qt для SHELXL
1.
 Введение
ВведениеПрограммы SHELX , изначально разработанные в 1970-х годах, предназначались для использования с фотографическими данными интенсивности, перфокартами и компьютерами, на несколько порядков медленнее, чем даже самые базовые модели, представленные сегодня на рынке (Sheldrick, 2008). В первые дни SHELX уточнение кристаллической структуры обычно включало изучение выходных данных линейного принтера — , т.е. линий между числами, чтобы создать «картину» структуры — с последующим редактированием нескольких карт ввода и вывода с помощью перфорация карт и объединение карт для создания входной колоды для следующего задания по уточнению, которое обычно выполнялось в одночасье.Сегодня методы определения кристаллической структуры явно отличаются, но, что несколько удивительно, SHELXL все еще используется в большинстве уточнений структуры малых молекул.
В последнее время появился ряд превосходных графических пользовательских интерфейсов (GUI) [, например, WINGX (Farrugia, 1999), OLEX2 (Доломанов и др. , 2009), XSEED (Barbour, 2001), PLATON и SYSTEM-S (Spek, 2009) и программы Bruker XP (Nicolet, 1981) и XSHELL (Bruker, 2000)] были разработаны для облегчения уточнения структуры с использованием SHELXL в качестве базовой программы, но в целом образ мышления с перфокартами, который был центральным для дизайна of SHELXL оказалось неудобным для интеграции в современную интерактивную среду компьютерной графики без потери по крайней мере некоторых уникальных возможностей исходной программы.Несмотря на доступность очень информативной монографии Международного союза кристаллографии (Müller et al. , 2006), описывающей применение SHELXL , мы чувствовали, что по-прежнему существует потребность в простом, интуитивно понятном и надежном графическом интерфейсе, использующем состояние: передовые методы программирования, но сохраняет в максимально возможной степени оригинальные особенности и возможности SHELX .
, 2009), XSEED (Barbour, 2001), PLATON и SYSTEM-S (Spek, 2009) и программы Bruker XP (Nicolet, 1981) и XSHELL (Bruker, 2000)] были разработаны для облегчения уточнения структуры с использованием SHELXL в качестве базовой программы, но в целом образ мышления с перфокартами, который был центральным для дизайна of SHELXL оказалось неудобным для интеграции в современную интерактивную среду компьютерной графики без потери по крайней мере некоторых уникальных возможностей исходной программы.Несмотря на доступность очень информативной монографии Международного союза кристаллографии (Müller et al. , 2006), описывающей применение SHELXL , мы чувствовали, что по-прежнему существует потребность в простом, интуитивно понятном и надежном графическом интерфейсе, использующем состояние: передовые методы программирования, но сохраняет в максимально возможной степени оригинальные особенности и возможности SHELX . Для этого была разработана модель ShelXle . ShelXle разделяет некоторые концепции с более ранними программами, такими как MoleCoolQt (Hübschle & Dittrich, 2011), но большая часть кода была переписана.
Для этого была разработана модель ShelXle . ShelXle разделяет некоторые концепции с более ранними программами, такими как MoleCoolQt (Hübschle & Dittrich, 2011), но большая часть кода была переписана.
2. Техническое описание и функциональные возможности
ShelXle открывает файл .res формата SHELX из программы решения структуры или уточнения SHELXL . Файл .ins / .res в формате SHELX отображается в окне интерактивного редактора (в правой части графического интерфейса), а (в левой части) отображается моно- или стерео-визуализация трехмерной структуры. Дисплей и редактор тесно связаны. Редактор использует цветовую подсветку, чтобы идентифицировать текущий выбранный атом, а также возможные синтаксические ошибки.Щелчок по атому в отображаемой структуре перемещает текстовый курсор к соответствующему атому в редакторе. Атом также можно выбрать, щелкнув правой кнопкой мыши строку в редакторе, содержащую атом, который затем центрируется на дисплее. Графический интерфейс контролируется меню и панелями инструментов; ввод командной строки не требуется и не реализуется. Рис. 1 дает общее представление о внешнем виде и функциональности ShelXle. ShelXle полностью написан на C ++ с использованием Qt4 (http://qt.nokia.com / products /) и библиотеки FFTW (http://www.fftw.org/), и поэтому он может использовать последние разработки в компьютерной графике, а также быть очень портативным.
Графический интерфейс контролируется меню и панелями инструментов; ввод командной строки не требуется и не реализуется. Рис. 1 дает общее представление о внешнем виде и функциональности ShelXle. ShelXle полностью написан на C ++ с использованием Qt4 (http://qt.nokia.com / products /) и библиотеки FFTW (http://www.fftw.org/), и поэтому он может использовать последние разработки в компьютерной графике, а также быть очень портативным.
| | Рисунок 1 ( a ) Графический интерфейс пользователя ShelXle , отображающий структуру тимидина при 20 К (Hübschle et al. , 2008). Карта F o — F c на 0,25 e Å −3 показывает особенности связывания и плотности неподеленных пар электронов.В настоящее время выбран атом O2. ( b ) Увеличенный правый нижний угол скриншота выше. |
2.1. Карты электронной плотности
Если в предыдущем уточнении SHELXL использовалась инструкция LIST 6, F o и F o — F c карты рассчитываются и визуализируются как изоповерхности в виде сетки . Используемая цветовая схема такая же, как в программе COOT (Emsley et al., 2010). Уровнем изоконтура таких карт можно управлять с помощью колеса мыши или диалогового окна. Уровень контура карты различий можно изменить с помощью колесика мыши при нажатии клавиши управления (или клавиши управления в Mac-OS), а уровень контура карты F o изменяется таким же образом, но используя клавишу Shift. Начальные уровни изоконтура составляют 2,7σ для карты F o — F c и 1,2σ для карты F o , где σ — квадратный корень из средней дисперсии плотности.Эти карты в принципе бесконечны во всех направлениях, но отображаемая область ограничена плоскостями отсечения, перпендикулярными направлению взгляда. Если это будет сочтено желательным, для упрощения обзора можно отобразить только плотность в пределах 1,41 Å (2 1/2 ) любого видимого атома или «пик Q » (пик разностной электронной плотности из SHELXL ).
Используемая цветовая схема такая же, как в программе COOT (Emsley et al., 2010). Уровнем изоконтура таких карт можно управлять с помощью колеса мыши или диалогового окна. Уровень контура карты различий можно изменить с помощью колесика мыши при нажатии клавиши управления (или клавиши управления в Mac-OS), а уровень контура карты F o изменяется таким же образом, но используя клавишу Shift. Начальные уровни изоконтура составляют 2,7σ для карты F o — F c и 1,2σ для карты F o , где σ — квадратный корень из средней дисперсии плотности.Эти карты в принципе бесконечны во всех направлениях, но отображаемая область ограничена плоскостями отсечения, перпендикулярными направлению взгляда. Если это будет сочтено желательным, для упрощения обзора можно отобразить только плотность в пределах 1,41 Å (2 1/2 ) любого видимого атома или «пик Q » (пик разностной электронной плотности из SHELXL ). .
.
Иногда может случиться, что параметров инструкции SHELXL PLAN недостаточно для генерации пика Q в желаемом положении, например, когда присутствуют доминирующие тяжелые атомы.В таких случаях ShelXle может генерировать дополнительные пики Q путем поиска пиков в остаточной плотности F o — F c , которые выше текущего значения изоповерхности.
2.2. Специальная обработка максимумов разностной электронной плотности («
Q пиков») Q пики визуализируются как маленькие икосаэдры с цветовой кодировкой. Цвет пика Q соответствует высоте пика. В отдельном списке пиков Q показано соответствие между цветами и высотой пиков.При наведении курсора мыши на этот список выделяются метки пиков Q с одинаковой высотой пика. Если указатель мыши находится над пиком Q , область, представляющая его высоту, выделяется в списке. Пики Q ниже определенного порога могут быть временно скрыты, щелкнув список Q -пиков. После того, как некоторые из пиков Q были скрыты таким образом, значение отсечки можно отрегулировать, прокручивая колесо мыши, когда указатель мыши находится над списком.
После того, как некоторые из пиков Q были скрыты таким образом, значение отсечки можно отрегулировать, прокручивая колесо мыши, когда указатель мыши находится над списком.
2.3. Добавление атомов H
Функция «добавить атомы H» в ShelXle автоматически размещает атомы водорода, генерируя соответствующие инструкции AFIX в редактируемом файле. Если доступна карта F o — F c , разностная электронная плотность может быть использована для поиска оптимальных положений для атомов H в группах CH 3 аналогично тому, как ` Команда HFIX 137 ‘в SHELXL работает.Поскольку метильные группы часто бывают неупорядоченными, существует возможность разместить шесть атомов H в идеализированных положениях и уточнить параметр занятости для описания беспорядка с помощью одной дополнительной свободной переменной, которая генерируется автоматически. Рис. 2 иллюстрирует полезность разницы электронной плотности для правильного размещения атомов H.
| | Рисунок 2 Состояние ранней очистки рокситромицина (Holstein et al. , 2010), показывающее разностную электронную плотность.Хорошо видны отсутствующие и ошибочно размещенные атомы водорода. |
2.4. Редактор: выделение синтаксиса и завершение кодового слова
Одной из основных функций ShelXle является редактор и его способность выполнять подсветку синтаксиса. Все известные команды SHELXL выделены одинаковым образом (темно-красный поверх светло-зеленого). Постоянные комментарии (REM-карточки или следующие за символом `! ‘) Окрашены в синий цвет, а временные комментарии (строки, начинающиеся с пробела, если предыдущая строка не заканчивается знаком` =’) окрашены в темно-синий цвет и подчеркнуты.Строки длиннее 80 символов помечаются красным цветом фона, поскольку символы после столбца 80 (несовместимые с перфокартами) игнорируются SHELXL . После ввода первых одного или двух символов новой строки открывается функция завершения кода, предлагающая команды, начинающиеся с заданных букв. Принятие предложения нажатием клавиши «ввод» вставляет команду заглавными буквами (вне зависимости от того, были ли они введены в верхнем регистре).
После ввода первых одного или двух символов новой строки открывается функция завершения кода, предлагающая команды, начинающиеся с заданных букв. Принятие предложения нажатием клавиши «ввод» вставляет команду заглавными буквами (вне зависимости от того, были ли они введены в верхнем регистре).
Особое внимание уделяется «свободным переменным», определяющей особенности SHELXL .Когда число в окне редактора неявно ссылается на свободную переменную и указатель мыши находится над ней в течение нескольких секунд, появляется всплывающее окно с интерпретацией.
Аналогично, краткое описание каждой команды SHELXL дается, когда мышь помещается на строку, начинающуюся с команды. Если в редакторе выделены строки, содержащие атомы, щелчок правой кнопкой мыши в выбранной области в редакторе приводит к выделению атома. Редактор также оснащен инструментом «поиск и замена», который выделяет совпадения в редакторе желтым цветом.Также могут быть выбраны целые части («PART») и остатки («RESI»). Эта функция позволяет выбирать неупорядоченные ДЕТАЛИ отдельно или в сочетании с заказанной ДЕТАЛИ. Невыбранные атомы при желании можно скрыть. Остаток также можно выбрать, используя список остатков. Кроме того, предусмотрена возможность перестановки окон. При желании или перед выполнением уточнения трехмерное отображение и редактор синхронизируются, и содержимое редактора сохраняется. Более эзотерическая инструкция SHELXL — эл.грамм. FRAG… FEND или третий номер на L.S. команда — легко добавляется с помощью редактора.
Эта функция позволяет выбирать неупорядоченные ДЕТАЛИ отдельно или в сочетании с заказанной ДЕТАЛИ. Невыбранные атомы при желании можно скрыть. Остаток также можно выбрать, используя список остатков. Кроме того, предусмотрена возможность перестановки окон. При желании или перед выполнением уточнения трехмерное отображение и редактор синхронизируются, и содержимое редактора сохраняется. Более эзотерическая инструкция SHELXL — эл.грамм. FRAG… FEND или третий номер на L.S. команда — легко добавляется с помощью редактора.
2,5. Средство истории уточнений
Как и OLEX2 (Доломанов и др. , 2009), ShelXle имеет историю уточнений, где каждый шаг уточнения сохраняется и отображается в графическом интерфейсе пользователя полосой. Цвет и высота полосы обозначают значение R каждого шага уточнения. Щелкнув левой кнопкой мыши на панели, можно загрузить конкретный шаг уточнения в редактор и отобразить его графически.Таким образом, пользователи могут вернуться к предыдущему этапу уточнения, что может быть полезно, если уточнение становится нестабильным или используемая стратегия оказалась тупиковой. Историю уточнения можно сократить или просмотреть предварительный просмотр, щелкнув правой кнопкой мыши. В дополнение к истории уточнений, ShelXle сохраняет резервную копию каждый раз, когда сохраняется содержимое редактора. Одна из этих версий резервной копии может быть выбрана в диалоговом окне; этот диалог также содержит предварительный просмотр, где каждая строка, отличная от текущей версии файла, выделяется темно-оранжевым цветом.Все файлы истории хранятся в подкаталоге с именем `shelXlesaves ‘, который помещается в каталог, в котором находится файл структуры. ShelXle не создает скрытые или защищенные от записи файлы или каталоги.
Историю уточнения можно сократить или просмотреть предварительный просмотр, щелкнув правой кнопкой мыши. В дополнение к истории уточнений, ShelXle сохраняет резервную копию каждый раз, когда сохраняется содержимое редактора. Одна из этих версий резервной копии может быть выбрана в диалоговом окне; этот диалог также содержит предварительный просмотр, где каждая строка, отличная от текущей версии файла, выделяется темно-оранжевым цветом.Все файлы истории хранятся в подкаталоге с именем `shelXlesaves ‘, который помещается в каталог, в котором находится файл структуры. ShelXle не создает скрытые или защищенные от записи файлы или каталоги.
2.6. Информационное окно
Весь текстовый вывод собирается и отображается в информационном окне. Водородные связи, обнаруженные в структуре, сведены в таблицу. Содержимое этого окна хранится внутри как HTML; любая его часть может быть легко помечена, скопирована и вставлена в текстовый редактор.Расстояния, углы, углы кручения и разности среднеквадратичных амплитуд смещения (DMSDAs; Hirshfeld, 1976; Rosenfield et al. , 1978) могут отображаться в информационном окне. Где необходимо, отображаются операторы кристаллографической симметрии. Значения свободных переменных и частота их использования также можно найти в информационном окне, как и статистические детали карт электронной плотности.
, 1978) могут отображаться в информационном окне. Где необходимо, отображаются операторы кристаллографической симметрии. Значения свободных переменных и частота их использования также можно найти в информационном окне, как и статистические детали карт электронной плотности.
2.7. Маркировка и переименование атомов
Когда выбран «режим переименования», во всплывающем окне отображается тип элемента, числовой индекс и суффикс.При нажатии на атом или пик Q эти значения применяются к этому атому, а числовой индекс увеличивается на единицу. Также можно использовать этот режим для установки номеров ДЕТАЛЕЙ, номеров остатков и имен остатков. Когда используются номера PART, не равные нулю, есть возможность связать занятость со свободной переменной (или с единицей минус свободная переменная). Если свободная переменная еще не определена, она создается и вставляется в инструкцию FVAR. Исходная запись атома сохраняется как временный комментарий.Если существующий атом имеет ту же комбинацию имени атома, ЧАСТИ и номера RESI, цвет нового имени атома меняется на красный, чтобы предупредить пользователя; когда комбинация уникальна, имя атома зеленое. Пользователь может создавать повторяющиеся атомы, но должен устранить такие несовместимости SHELXL перед началом следующего уточнения.
Пользователь может создавать повторяющиеся атомы, но должен устранить такие несовместимости SHELXL перед началом следующего уточнения.
Когда в асимметричном блоке более одной химически идентичной молекулы, ShelXle предоставляет возможность маркировать последующие молекулы таким же образом, как и первая.Каждой идентичной молекуле присваивается другой номер остатка. Это достигается полуавтоматическим способом, в котором пользователь может назначить атомы целевой молекулы эквивалентными указанным атомам исходной молекулы v i a диалоговое окно «перетаскивания».
Рис. 3 иллюстрирует способ отображения неупорядоченной молекулы «ЧАСТЬ -1», лежащей близко к элементу симметрии.
| | Рис. 3 Молекула толуола, разупорядоченная по центру инверсии, уточненная в окружении «ЧАСТЬ -1».Молекула, эквивалентная симметрии, визуализируется как бледно-голубая «призрачная» молекула.  |
2,8. Другие удобные функции
Встроенный редактор дает пользователю полный контроль над входным файлом SHELXL . Это означает, что можно напрямую добавлять более сложные команды SHELXL . Тем не менее, многие задачи по уточнению рутинной структуры могут повторяться и требовать много времени, поэтому ShelXle предоставляет функциональные возможности для ускорения некоторых из них.Примеры включают применение предложенной схемы взвешивания или обновление содержимого ячейки в инструкции UNIT, чтобы оно согласовывалось со списком атомов.
После того, как были внесены все необходимые изменения, выбор соответствующего пункта меню или нажатие функциональной клавиши «F2» вызывает сохранение редактируемого в данный момент файла .res как файл .ins и запуск задания на уточнение SHELXL . За уточнением можно следить в окне вывода, при этом важные элементы выделяются для улучшения читаемости.По завершении уточнения пользователь может выбрать между обновлением окна редактора или отменой результатов; обновление заблокировано для предотвращения аварий, если в доработке произошла критическая ошибка.


 Просто рисуйте вдоль контура.
Просто рисуйте вдоль контура.



 При сильном увеличении параметра могут потеряться самые мелкие детали. В этом случае можно исправить положение, вернув эти детали увеличением настроек Контрастность и Радиус.
При сильном увеличении параметра могут потеряться самые мелкие детали. В этом случае можно исправить положение, вернув эти детали увеличением настроек Контрастность и Радиус.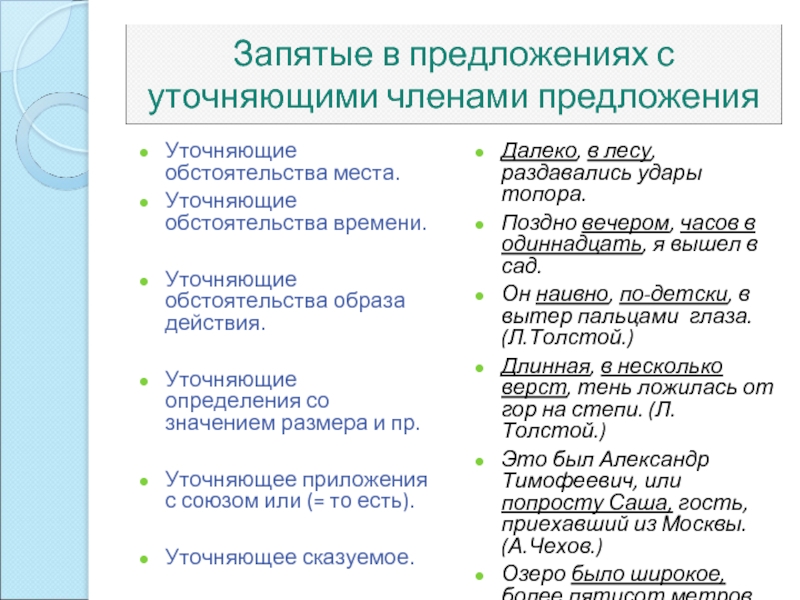


 Это лишнее.
Это лишнее.
 Горячая клавиша для включения режима — L.
Горячая клавиша для включения режима — L. Первоначальная область задаётся в пункте «Обнаружение краёв».
Первоначальная область задаётся в пункте «Обнаружение краёв».
 Усиление этого эффекта ведёт к появлению углов, мелких деталей на границах выделения. Минусом является появление артефактов – мелких выделенных зон за пределами основной выделенной области.
Усиление этого эффекта ведёт к появлению углов, мелких деталей на границах выделения. Минусом является появление артефактов – мелких выделенных зон за пределами основной выделенной области. Подробнее о масках и работе с ними можно прочитать в уроке «как отделить полупрозрачное изображение». Этот пункт удобен тем, что Вы всегда можете доработать маску выделения другими способами.
Подробнее о масках и работе с ними можно прочитать в уроке «как отделить полупрозрачное изображение». Этот пункт удобен тем, что Вы всегда можете доработать маску выделения другими способами. Для доработки инородного муара (присутствие других цветов на границе выделения) воспользуйтесь галочкой «Очистить цвета» (Decontaminate Colors).
Для доработки инородного муара (присутствие других цветов на границе выделения) воспользуйтесь галочкой «Очистить цвета» (Decontaminate Colors). Можем снова «уточнять».
Можем снова «уточнять».
 Далее, открываем фото мужчины, копируем его (Ctrl+A, Сtrl+C), затем переходим в наш документ с текстурой и вставляем (Ctrl+V) мужчину выше фонового слоя.
Далее, открываем фото мужчины, копируем его (Ctrl+A, Сtrl+C), затем переходим в наш документ с текстурой и вставляем (Ctrl+V) мужчину выше фонового слоя. Это позволит вам хорошо просмотреть края выделенного объекта.
Это позволит вам хорошо просмотреть края выделенного объекта.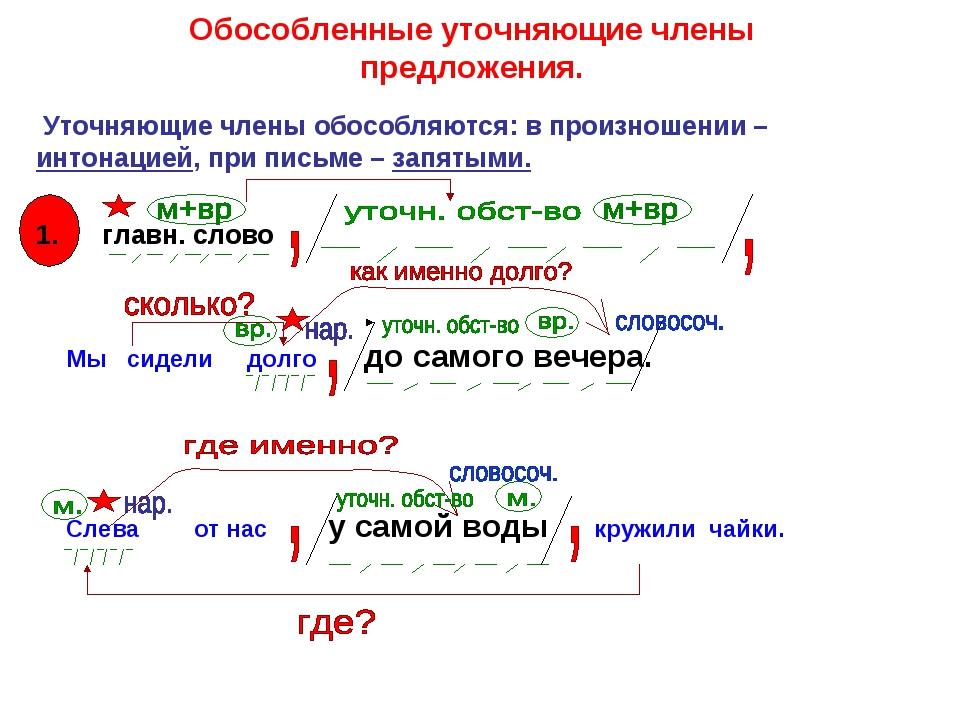

 Сегодня мы будем говорить про один очень важный момент. От того насколько качественно вы научитесь пользоваться функцией, о которой сегодня пойдет речь, зависит уровень вашего профессионализма. И несмотря на то, что публикации на похожую тему я уже писал неоднократно, эта статья тоже будет содержать в себе нечто новое.
Сегодня мы будем говорить про один очень важный момент. От того насколько качественно вы научитесь пользоваться функцией, о которой сегодня пойдет речь, зависит уровень вашего профессионализма. И несмотря на то, что публикации на похожую тему я уже писал неоднократно, эта статья тоже будет содержать в себе нечто новое.
 Это делается потому, что впоследствии мы будем вырезать этот объект. Если вы удалите фрагмент без инверсии, то исчезнет область внутри. В конкретном случае – барышня.
Это делается потому, что впоследствии мы будем вырезать этот объект. Если вы удалите фрагмент без инверсии, то исчезнет область внутри. В конкретном случае – барышня. В моем случае лучше всего подойдет «На слоях».
В моем случае лучше всего подойдет «На слоях».
 Веб-дизайн – это всего лишь картинки, которые создают специалисты при помощи этой программы и отсылают заказчикам за большие деньги.
Веб-дизайн – это всего лишь картинки, которые создают специалисты при помощи этой программы и отсылают заказчикам за большие деньги. Создать качественное выделение мелких деталей, таких как волосы или шерсть, обычными инструментами выделения — это довольно сложная задача. И тут на помощь приходит инструмент редактирования выделенной области Уточнить края (Refine Edge).
Создать качественное выделение мелких деталей, таких как волосы или шерсть, обычными инструментами выделения — это довольно сложная задача. И тут на помощь приходит инструмент редактирования выделенной области Уточнить края (Refine Edge). Затем создаём Новый слой (Shift + Ctrl + N), перемещаем его под фоновый слой и заливаем каким-либо цветом (или открываем изображение с готовым фоном).
Затем создаём Новый слой (Shift + Ctrl + N), перемещаем его под фоновый слой и заливаем каким-либо цветом (или открываем изображение с готовым фоном).

 При этом стараемся как можно меньше захватить фон.
При этом стараемся как можно меньше захватить фон.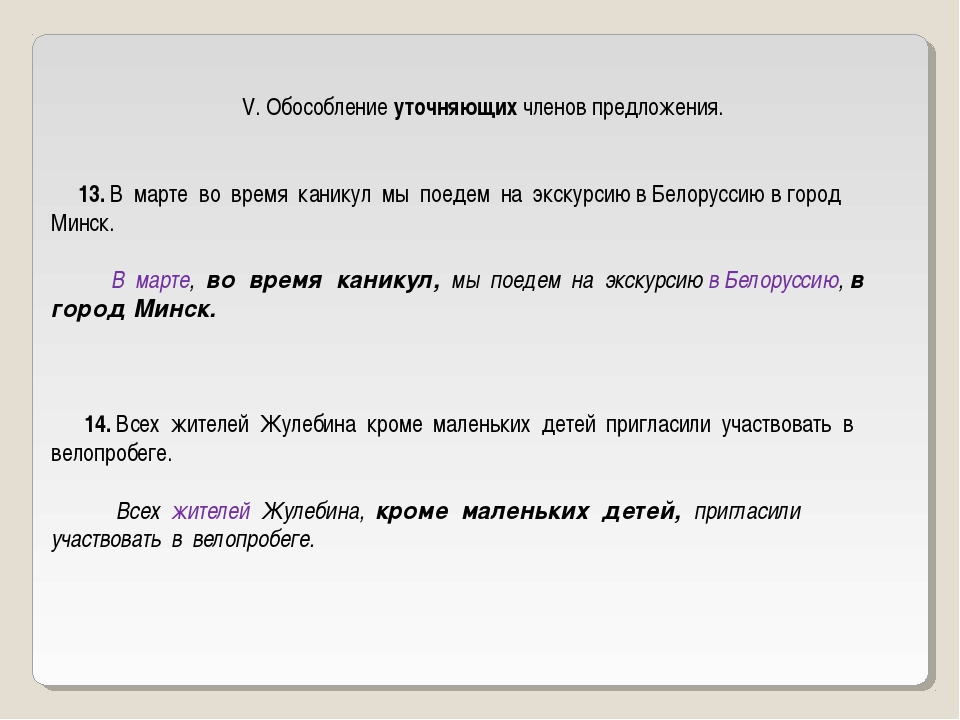
 Кликните на изображении, чтобы увеличить масштаб. Для уменьшения размера нажмите и удерживайте при клике клавишу Alt (внутри лупы появится знак минус).
Кликните на изображении, чтобы увеличить масштаб. Для уменьшения размера нажмите и удерживайте при клике клавишу Alt (внутри лупы появится знак минус). Например точно выделенные области (в моём примере это плечи) или лишний фон включённый в выделенную область. При активном инструменте в центре курсора виден знак минус.
Например точно выделенные области (в моём примере это плечи) или лишний фон включённый в выделенную область. При активном инструменте в центре курсора виден знак минус. Позволяет сгладить искривления на границе выделенной области, чтобы они были менее рваными. При сильном увеличении значения, Вы рискуете потерять детали (особенно при выделении волос и шерсти).
Позволяет сгладить искривления на границе выделенной области, чтобы они были менее рваными. При сильном увеличении значения, Вы рискуете потерять детали (особенно при выделении волос и шерсти).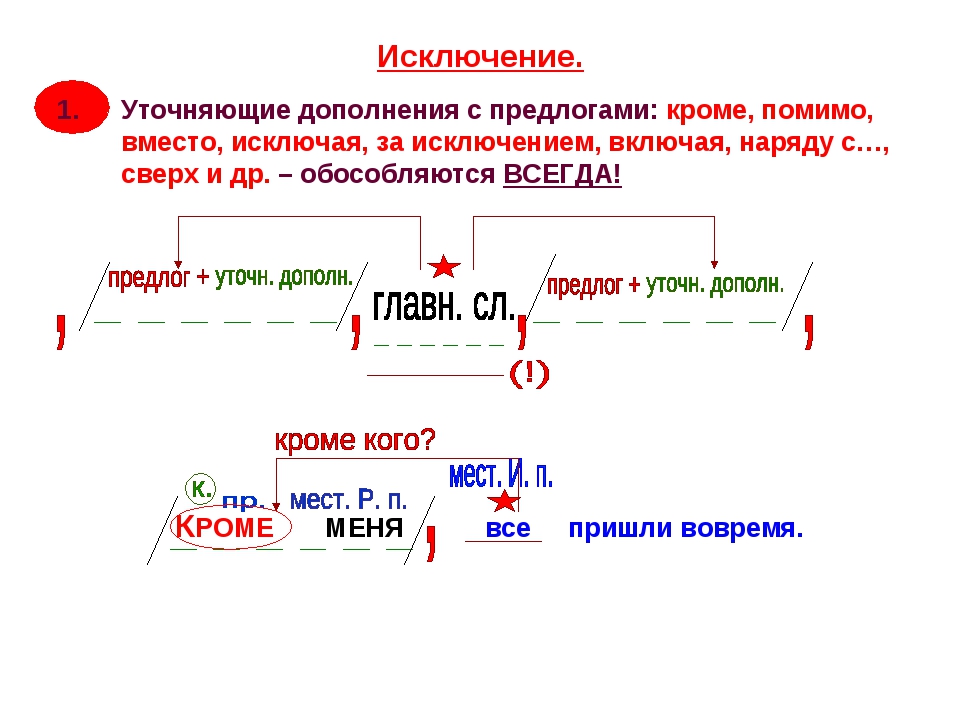
 Новый документ (New Document). Создаёт новый документ со слоем, содержащим только выделенный элемент. Новый документ со слоем-маской (New Document with Layer Mask).
Новый документ (New Document). Создаёт новый документ со слоем, содержащим только выделенный элемент. Новый документ со слоем-маской (New Document with Layer Mask).


 (Т.) (В этом предложении обособленным членом является уточняющее обстоятельство до самого вечера; оно уточняет стоящее впереди обстоятельство времени долго.)
(Т.) (В этом предложении обособленным членом является уточняющее обстоятельство до самого вечера; оно уточняет стоящее впереди обстоятельство времени долго.)
 )
)
 »
»

 Получается, что дополнительный, пускай и небольшой блок данных о продукте привлекает на сайт больше аудитории. Такие объявления выглядят привлекательнее и заметнее. А если конкуренты не пользуются подобной опцией, то ваша реклама займет больше места и сразу притянет взгляд пользователя. Касается это даже тех случаев, когда ваша строчка находится на втором спецразмещении.
Получается, что дополнительный, пускай и небольшой блок данных о продукте привлекает на сайт больше аудитории. Такие объявления выглядят привлекательнее и заметнее. А если конкуренты не пользуются подобной опцией, то ваша реклама займет больше места и сразу притянет взгляд пользователя. Касается это даже тех случаев, когда ваша строчка находится на втором спецразмещении. Свойство товара, его характеристики и специальные предложения помогают человеку скорее принять решение о релевантности определенного товара или услуги. Происходит это еще до перехода на сайт, а следовательно – до списания цены за клик.
Свойство товара, его характеристики и специальные предложения помогают человеку скорее принять решение о релевантности определенного товара или услуги. Происходит это еще до перехода на сайт, а следовательно – до списания цены за клик.
 objectID}}:
objectID}}:
 Для работы требуется
Для работы требуется