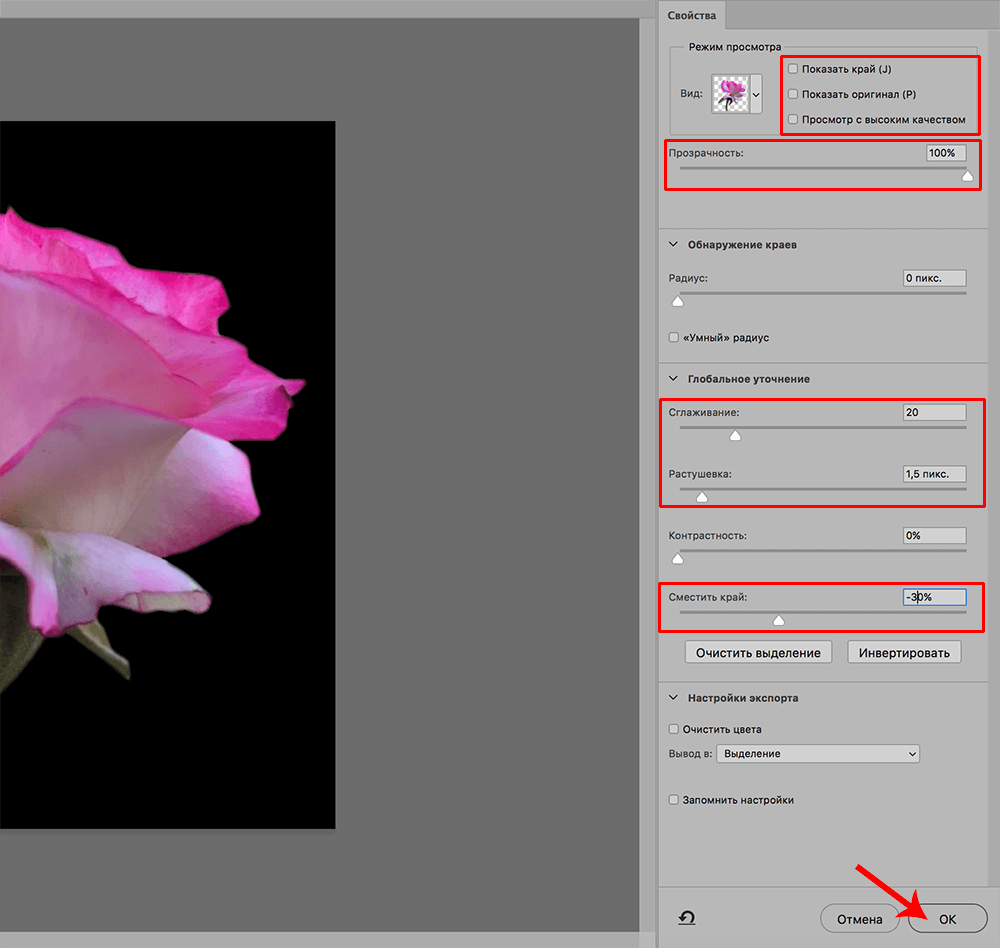Как снять выделение в Фотошопе
Как в “Фотошопе” снять выделение: четыре способа
Хоть программа “Фотошоп” и является наиболее популярным фоторедактором, но это не отменяет того факта, что работать с ней – дело не из легких. В процессе изучения всех особенностей будет возникать куча вопросов.
В статье поговорим о том, как снять в “Фотошопе” CS6 выделение какой-то области. Конечно, данный вопрос для опытных пользователей покажется смехотворным, ведь данная манипуляция является базовой в работе с программой, но если человек только-только начал познавать азы редактирования фотографий, то, скорее всего, он и этого не будет знать.

Перед рассказом о том, как в “Фотошопе” снять выделение, стоит сказать, что способов существует очень много, и все они рассмотрены не будут. В статье будут предоставлены вашему вниманию наиболее популярные методы. И конечно же, рекомендуется прочесть статью до конца, чтобы выбрать метод для себя. А в заключении мы поговорим о нюансах, с которыми вы можете столкнуться.
Снятие выделения
Итак, ниже в списке будут представлены вам способы, как в “Фотошопе” снять выделение. Всего их будет четыре, но все они в значительной мере будет отличаться друг от друга.
Способ 1: горячие клавиши
Самым простым и быстрым по праву считается метод, который подразумевает использование горячих клавиш. Это очень удобно, ведь таким образом у вас получится снять выделение за несколько секунд, не используя даже мышки. Для снятия нажмите CTRL+D.
Способ 2: использование мыши
Если комбинацию клавиш вы никак не можете запомнить или же возникли какие-то другие проблемы, то снять выделение можно также и с помощью мыши. Для этого просто нажмите левую кнопку за границами выделения (в любом месте). Однако стоит оговориться, ведь если для выделения объекта вы использовали “Быстрое выделение”, то снять его можно лишь по нажатии ЛКМ внутри него. Обратите внимание также на то, что функция инструмента должна быть “Новое выделение”.

Способ 3: через контекстное меню
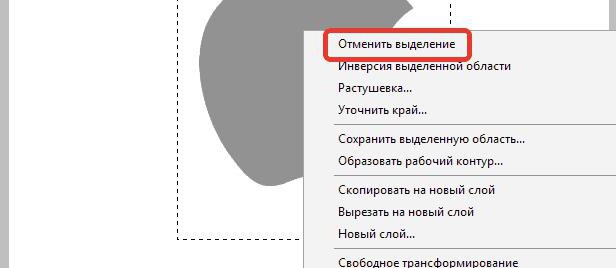
Если вы запутались во всех нюансах предыдущего метода, то третий способ, как в “Фотошопе” снять выделение, вам точно подойдет. Для его реализации вам необходимо нажать внутри выделенной области правую кнопку мыши (ПКМ) и в контекстном меню выбрать пункт “Отменить выделение”. Но и здесь не обошлось без нюансов. Дело в том, что при использовании различных инструментов программы данный пункт меню может менять свои позиции, однако он там сто процентов будет.
Способ 4: через раздел “Выделение”

Последний, четвертый способ заключается в том, что вам необходимо будет войти в раздел “Выделение”. Его вы можете отыскать на верхней панели программы. Нажмите на эту кнопку, перед вами развернется меню, в котором для снятия выделения вам необходимо нажать соответствующий пункт – “Отменить выделение”. Как можно заметить, именно он имеет горячие клавиши CTRL+D.
Нюансы
Вот вы и знаете целых четыре способа, как в “Фотошопе” снять выделение. Но, как и говорилось выше, стоит затронуть нюансы, с которыми вы можете столкнуться.
Первый нюанс возникает в том случае, если вы использовали инструмент “Волшебная палочка” или “Лассо”. Выделив область с их помощью, вы не сможете задействовать второй способ, вы просто сделаете новое выделение.
Так, даже зная все методы, как снять выделение в “Фотошопе”, вы не сможете это сделать, если работа с ним не разрешена.
Как отменить выделение в Фотошопе
На первый взгляд, отменить выделение в Фотошопе, задача простая. В связи с этим, начинающие пользователи недооценивают серьезность процесса. Особенно актуально вопрос встает когда требуется отменить только часть выделения.
Этот мини урок, прежде всего создан чтобы научить всем тонкостям, столь элементарного процесса. А также, продемонстрировать 6 основных способа, которые буду встречаться в работе.
Способ 1. Как снять выделение в Фотошопе горячими клавишами
Прежде всего, начну с самого простого способа.
Используя горячие клавиши, можно снять выделение со всего слоя (картинки) сразу. Поэтому, если вы закончили работу над изображением и вам требуется отменить выделенную область, нажимаем:
Таким образом, любое установленное ранее выделение, будет отменено.
Этот способ самый элементарный и, скорее всего, известен всем. То же самое, можно сделать при помощи другого функционала, о котором мало кто знает.
Способ 2. Как отменить выделение в Фотошопе через контекстное меню
Контекстное меня вызывается нажатием правой кнопкой мыши. Следовательно, наведите курсор на выделенную область и нажмите ПКМ. Выберите пункт «Отменить выделение».
Так же стоит понимать, что контекстное меню получится вызвать только в том случае, если используется один из инструментов:
- Инструменты прямоугольного и круглого выделения;
- Инструменты из категории «Лассо»;
- Волшебная палочка или Быстрое выделение.
Надо понимать, при использовании других инструментов, отменить таким образом выделение не удастся.
Способ 3. Как убрать выделенную область в Фотошопе из главного меню
Следующий способ, перейти в основное меню, вкладка «Выделение» → «Отменить выделение».
Использование данного метода, так же как и применение горящих клавиш, возможно при работе с любым инструментом.
Способ 4. Отмена выделения в Фотошопе по клику
Данное действие покажет Photoshop, что выделение более не актуально и его можно убрать.
Обратите внимание! Данный способ не сработает, если активен инструмент: прямолинейное лассо, магнитное лассо, волшебная палочка и быстрое выделение.
Способ 5. Отменить выделение в Фотошопе из «Истории»
Как и в любой уважающей себя программе, в Adobe Photoshop, присутствует история действий. Наиболее продвинутые пользователи могут вспомнить горячие клавиши (отмена действия):
Проблема в том, что в Фотошопе отменится только последнее действие. Следовательно, мы не можем откатиться на 2 или более шагов назад.
Но, используя вкладку «История», возможно отменить все действия, с момента открытия программы.
Особенно актуально, когда создавая сложное выделение, нужно отменить последнюю неудачную корректировку.
Активировать вкладку можно, соответственно выбрав вкладку «История» в рабочем пространстве Photoshop. Если ее там нет, нажмите в основном меню «Окно» → «История».
Отмена события производится путем выбора во вкладке «История» последнего правильного действия.
Способ 6. Частичное снятие выделения.
Выше представлены наиболее известные способы. Снять выделение полностью со слоя, действительно не самая сложная задача. Однако, что делать если требуется убрать только часть выделенной области?
Данный момент очень важен, потому что работая в Фотошопе, выделение объектов одно из главных действий.
Предположим, у нас есть какая то выделенная часть, но нам нужно изменить ее. Для этого возьмем один из инструментов:
- Круглое или прямоугольное выделение;
- Лассо, магнитное лассо или прямолинейное лассо;
- Волшебная палочка или быстрое выделение.
С зажатой клавишей Alt , либо активировав кнопку «Вычитание из выделенной области», создайте новую область. В том месте, где созданное выделение наложится на ранее созданную область, произойдет отмена выделения.
На этом у меня все. В результате изучения урока, вы должны были научиться работать с выделением. Если по какой то причине, у вас остались вопросы, задавайте их в комментариях. Удачной практики.
Зачем нужны выделения в фотошопе
В фотошопе есть целая вкладка инструментов, предназначенных для создания выделенных областей. При помощи них можно выделять простые геометрические области (инструменты «Прямоугольная», «Овальная» области) или выделения произвольной формы (лассо, магнитное, прямолинейное лассо) Можно выделять объекты на изображении на основе цвета или значений яркости (Волшебная палочка или область, команда «выбор цвета»). Использовать кисть в режиме «быстрой маски» или создать маску слоя. Здесь перечислены далеко не все возможные инструменты и приёмы создания выделений. Коль скоро фотошоп предлагает столько возможностей для их создания зачем-то они нужны, даже складывается ощущение, что просто необходимы. Зачем нужны выделения в фотошопе попробуем разобрать сегодня.
Что вы видите?
Для примера выбрал такое фото, посмотрите внимательно, здесь изображена ветка обильно усеянная плодами что характерно для этого времени года. Однако это видим мы, а фотошопу совершенно «наплевать». Яблоня на изображении, голая женщина — всё равно! Это обычная компьютерная программа, лишенная человеческого восприятия он видит только цветные составляющие картинки (пиксели) посмотреть на них можно увеличив изображение.

Следовательно, мы на можем заставить программу изменить цвет какого-либо предмета на фото просто кликнув по нему мышкой, для фотошопа это будет просто участок пикселей под курсором и не более того. Но можно указать программе область, с которой хотим работать, для этого и нужны выделения – указания области работы на изображении.
Давайте попробуем изменить цвет фрукта на переднем плане. Возьмём «Инструмент Кисть»
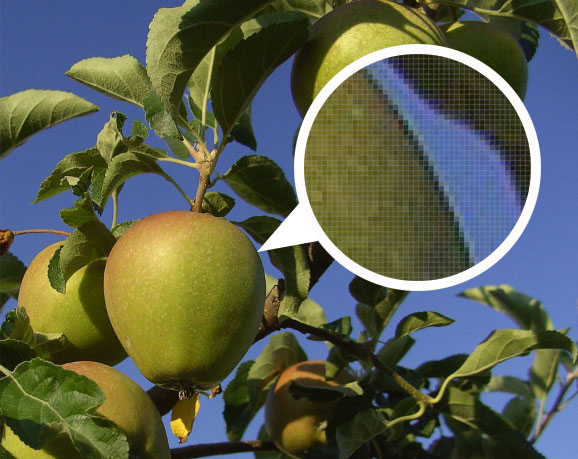
Установим нужный цвет переднего плана кликнув по нему мышкой вызовем палитру выбора цвета.
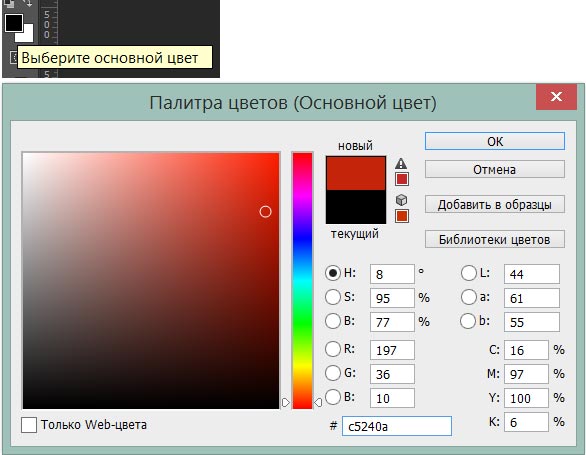
Попробуем закрасить яблоко. Согласитесь, «Сизифов» труд сделать конечно можно, однако усилия, потраченные на выполнение задачи вряд ли стоят результата. По крайней мере у меня не получилось.
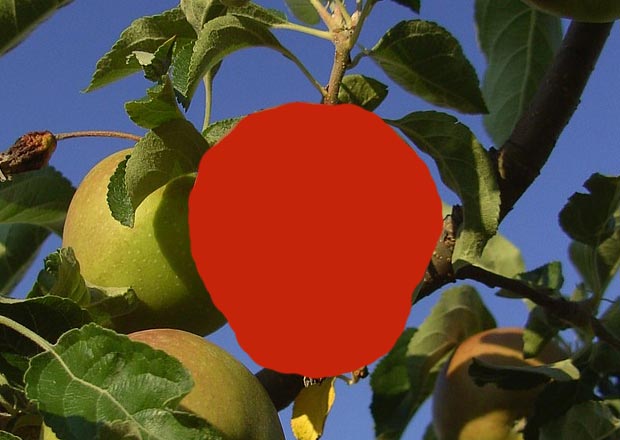
Работа внутри выделенной области
Отменю сделанную «работу» (Ctrl+Z) создам выделенную область внутри которой будет яблоко/

Теперь зона действия моей кисти ограничена «Марширующими муравьями», легко могу закрасить яблоко не беспокоясь о том, что действие кисти выйдет за пределы выделения.
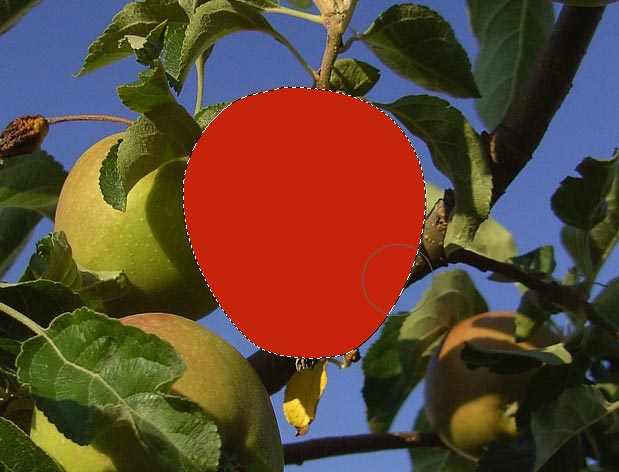
Вновь отменю действие кисти. Теперь попробуем сделать яблоко более спелым. Для этого потребуется кисть большого диаметра с мягкими краями.
Не снимая выделения проведу за пределами выделенной области так чтобы кисть заходила внутрь примерно на половину. Как в предыдущем случае окрасится часть изображения, находящаяся внутри выделенной области.

Добавлю реализма работе. Выберу пункт «Ослабить кисть» из меню “Редактирование”.
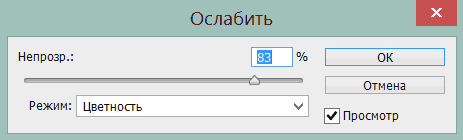
Временно скрою выделение (клавиша (H), скрою, не удалю), теперь плод выглядит аппетитнее.

Ниже рассмотрим другую причину создания выделений – работу со слоями.
Работа со слоями с использованием выделенной области
До этого момента работа происходила на фоновом слое, что не совсем правильно так как в этом случае все изменения происходят в исходном файле при сохранении первоначальный файл будет утерян. Для того чтобы этого не произошло лучше работать на копии фонового слоя оставляя оригинальный фон без изменений. Я отменю все изменения, сделанные в документе командой «Восстановить» из меню «Файл». Изображение примет первозданный вид.
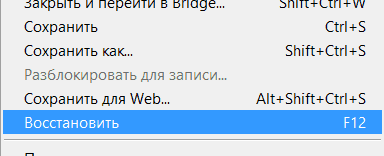
Создадим простой, хорошо выглядящий эффект, когда часть изображения остается цветной, другая становится черно-белой. Посмотрим, как это можно сделать при помощи выделения. Для начала создадим копию фона (Ctrl+J). Теперь в палитре два слоя, копия и оригинал.
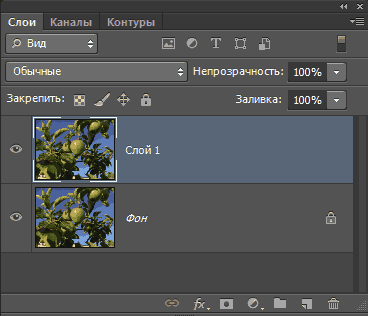
По задумке яблоко должно остаться цветным, всё остальное черно-белым. Создам вокруг него выделение.

Теперь использую комбинацию (Ctrl+J), при наличии выделения на новый слой будет скопирована только та часть изображения которая находится внутри неё.
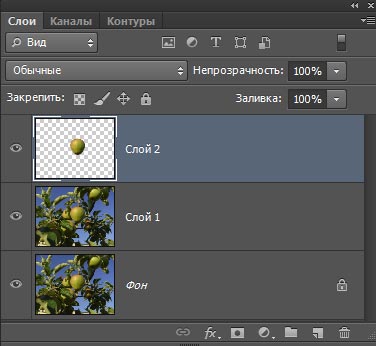
Теперь вернусь на слой1 и комбинацией (Shift+Ctrl+U) переведу его в черно-белое, конечно это не лучший способ перевода, однако для такого случая вполне приемлемый. Так как яблоко находится на другом слое оно осталось незатронутым этой командой.

Конечно это далеко не все варианты, когда нужно применить выделения в фотошопе, однако начальное представление о их применении вы получили. Вот что получилось в итоге у меня. Я применил к яблоку прием, который описывал выше.

В этом посте я попытался рассказать зачем нужны выделения, в последующих постах речь пойдет о том, как и какими инструментами их получить.
Похожие записи
Обязательно ознакомьтесь с похожими записями, возможно в них вы найдете ответы на свои вопросы

Как создать быстрое выделение в фотошопе

Простое выделение волос в фотошопе

Инструмент «Овальное выделение» в фотошопе

Использование «Волшебной палочки» для выделения близких цветов в фотошопе

Как использовать «Выделения и Маски» в фотошопе версии 2015.5

Инструмент прямоугольное выделение в фотошопе
Как в Фотошопе снять выделение: четыре способа
Хоть программа “Фотошоп” и является наиболее популярным фоторедактором, но это не отменяет того факта, что работать с ней – дело не из легких. В процессе изучения всех особенностей будет возникать куча вопросов.
В статье поговорим о том, как снять в “Фотошопе” CS6 выделение какой-то области. Конечно, данный вопрос для опытных пользователей покажется смехотворным, ведь данная манипуляция является базовой в работе с программой, но если человек только-только начал познавать азы редактирования фотографий, то, скорее всего, он и этого не будет знать.

Перед рассказом о том, как в “Фотошопе” снять выделение, стоит сказать, что способов существует очень много, и все они рассмотрены не будут. В статье будут предоставлены вашему вниманию наиболее популярные методы. И конечно же, рекомендуется прочесть статью до конца, чтобы выбрать метод для себя. А в заключении мы поговорим о нюансах, с которыми вы можете столкнуться.
Снятие выделения
Итак, ниже в списке будут представлены вам способы, как в “Фотошопе” снять выделение. Всего их будет четыре, но все они в значительной мере будет отличаться друг от друга.
Способ 1: горячие клавиши
Самым простым и быстрым по праву считается метод, который подразумевает использование горячих клавиш. Это очень удобно, ведь таким образом у вас получится снять выделение за несколько секунд, не используя даже мышки. Для снятия нажмите CTRL+D.
Способ 2: использование мыши
Если комбинацию клавиш вы никак не можете запомнить или же возникли какие-то другие проблемы, то снять выделение можно также и с помощью мыши. Для этого просто нажмите левую кнопку за границами выделения (в любом месте). Однако стоит оговориться, ведь если для выделения объекта вы использовали “Быстрое выделение”, то снять его можно лишь по нажатии ЛКМ внутри него. Обратите внимание также на то, что функция инструмента должна быть “Новое выделение”.

Способ 3: через контекстное меню

Если вы запутались во всех нюансах предыдущего метода, то третий способ, как в “Фотошопе” снять выделение, вам точно подойдет. Для его реализации вам необходимо нажать внутри выделенной области правую кнопку мыши (ПКМ) и в контекстном меню выбрать пункт “Отменить выделение”. Но и здесь не обошлось без нюансов. Дело в том, что при использовании различных инструментов программы данный пункт меню может менять свои позиции, однако он там сто процентов будет.
Способ 4: через раздел “Выделение”

Последний, четвертый способ заключается в том, что вам необходимо будет войти в раздел “Выделение”. Его вы можете отыскать на верхней панели программы. Нажмите на эту кнопку, перед вами развернется меню, в котором для снятия выделения вам необходимо нажать соответствующий пункт – “Отменить выделение”. Как можно заметить, именно он имеет горячие клавиши CTRL+D.
Нюансы
Вот вы и знаете целых четыре способа, как в “Фотошопе” снять выделение. Но, как и говорилось выше, стоит затронуть нюансы, с которыми вы можете столкнуться.
Первый нюанс возникает в том случае, если вы использовали инструмент “Волшебная палочка” или “Лассо”. Выделив область с их помощью, вы не сможете задействовать второй способ, вы просто сделаете новое выделение.
Так, даже зная все методы, как снять выделение в “Фотошопе”, вы не сможете это сделать, если работа с ним не разрешена.
Фотошоп как снять выделение контура. Как отменить выделение в Photoshop
Для всех, кто хоть раз сталкивался с необходимостью обработки изображения, известна программа Adobe Photoshop. Это приложение для работы с фотографиями, которое предлагает широкий функционал для внесения изменений. Редактор обладает множеством функций, поэтому новичкам не всегда понятно, как обратить действие.
Как применять горячие клавиши в фотошопе для отмены действия
Как отменить действие в фотошопе cs6 или cs5? Одна из самых главных и полезных функций Photoshop – возврат действия на клавиатуре, которая позволяет сделать шаг назад при обработке. Это можно осуществить несколькими способами, но самым простым остается сочетание горячих клавиш. С их помощью можно аннулировать изменение, которое внесли в программе, нужно запомнить простую комбинацию клавиш – Ctrl+Z. Если нажать ее повторно, то отмененные изменения вернутся обратно.
Как отменить выделение в фотошопе
Некоторые инструменты программы требуют выделения определенной области на слое. Не всегда получается с первого раза обвести правильно контур или участок фотографии, поэтому нужно знать, как снимать выделение с картинки. Варианты для решения проблемы:
- Самый простой вариант – через последовательность клавиш Ctrl+D. После их нажатия рамка пропадет. Если зажать их повторно, появится контур всего слоя.
- Многие инструменты снимают выделение при нажатии правой кнопкой мыши на любой области изображения. Единственный нюанс – «Быстрое выделение» среагирует правильно, если нажимать внутри участка.
- Можно воспользоваться контекстным меню, для этого кликните по изображению правой кнопкой и найдите в списке раздел «Отменить выделение». В разных версиях программы и даже инструментах расположение этого пункта может отличаться (где-то на первом месте, а где-то в середине).
- Еще один вариант – перейдите на пункт меню «Выделение», который расположен на панели управления, нажимайте «Отменить выделение».
Как отменить последнее действие в фотошопе
При совершении случайной ошибки или получении результата, которого не ожидали, полезно будет знать, как отменить действие в фотошопе cs5 или cs6. Для этого можно воспользоваться командой горячих клавиш или меню программы. Чтобы вернуть последние изменения:
- В главном меню Photoshop нажмите на раздел «Edit». Выпадет меню, нужно нажать строчку, которая начинается с «Undo», а заканчивается названием примененного инструмента или правки. Это помогает понять, что будет изменено.
- Последовательность клавиш Ctrl+Z вернет вас на шаг назад, удалит последнее применение инструмента.
- В правом столбце найдите раздел под названием «History» (в русской версии «История»). Здесь будут отображены все сделанные вами операции (как правило, последние 20). Кликните на предпоследнюю строчку, это вернет вашу работу в Photoshop к состоянию на шаг назад. Иногда это окошко или вкладка отключены, включить отображение можно через настройки меню рабочей области.

Как сделать шаг назад в фотошопе
Сочетание горячих клавиш Ctrl+Z помогает только с последним изменением, но не имеет возможности возвращаться больше, чем на один шаг. Для этого нужно применять комбинацию Ctrl+Alt+Z. При многократном нажатии вы можете стереть последние правки над файлом на необходимое количество шагов назад. Если вам необходимо вернуться к более раннему состоянию документа, можно использовать и другой способ:
- в главном меню перейдите на раздел «Edit»;
- найдите раздел «Step Backward»;
- нажмите необходимое количество раз.
Как отменить несколько действий в фотошопе
В некоторых случаях возвращение нужно сделать больше, чем на один шаг. Это может пригодиться, если вносили несколько изменений контрастности, палитры, проводили цветокоррекцию, добавляли яркость, но конечный результат вас не удовлетворил. Загружать заново картинку не хочется, особенно, если были уже внесены необходимые корректировки. Можно использовать варианты, как вернуться на несколько шагов назад:
- Для последовательной отмены нескольких правок вам необходимо в главном меню найти раздел «Edit» и нажать необходимое количество раз пункт «Step Backward». Нажимайте пункт столько раз, сколько правок нужно стереть.
- Точно такого же эффекта, как описано пунктом выше, можно добиться нажатием горячих клавиш Ctrl+Alt+Z. Пропадать внесенные правки будут в обратном порядке их применения. Будут удалены только те, которые были внесены на изображение, а выбор кистей, цвета останется прежним.
- Чтобы вернуться на несколько шагов назад в один клик, лучше использовать вкладку «История». Найдите это меню справа рабочей области программы (в англоязычной версии подписана «History»). По умолчанию этот список содержит 20 последних изменений, выберите необходимую точку восстановления и кликните на нее. Если перебросило слишком далеко, то нажмите строчку ниже и программа восстановит состояние. Этот вариант помогает удалить или вернуть любые необходимые правки.
Видео: отмена действия в фотошопе
Статья о каналах предназначена для начинающих работать в фотошопе.
Понятие «выделение » является основополагающим в Photoshop . Чтобы вы ни делали, выделение всегда сопровождает вас, ограничивая действия инструментов или область пикселов для дальнейшей работы.
Пожалуй, самая трудоемкая часть рабочего процесса, темное звено в цепи операций, но от его качества зависит результат. Какой бы яркой ни была идея, она всегда может быть загублена некачественным выделением областей.
Подобные публикации:
- Как выделить объект в фотошопе
{smooth-scroll-top}
Что такое выделение?
Выделение в Photoshop является чуть не основной операцией, от которой зависит результат работы. Что же такое выделение?
Выделение — это область ограничения действия инструментов и команд.
Выделение — это ограничение области пикселов для дальнейшей работы (например, копирования на новый слой, перемещения в другой файл).
Самые простые инструменты выделения представлены ниже:
Как снять выделение?
Самый простой способ — щелчком по изображению (при активном инструменте выделения), но это неправильно, т. к. случайно могут быть выделены два пиксела, и ваши инструменты «перестанут работать».
Правильно снимать выделение командой главного меню Select | Deselect (Выделение | Отменить выделение ). Запомните быстрые клавиши для вызова команды — +.
Клавиши-модификаторы при создании выделения
При использовании простейших инструментов выделения — Elliptical Marquee (Овальная область ), Rectangular Marquee (Прямоугольная область ), полезно знать клавиши-модификаторы, которые влияют на форму и место создания выделения.
Если активизировать инструмент Rectangular Marquee (Прямоугольная область ) и нажать кнопку мыши и начать перетаскивать, то выделение создается и изменяется по форме, пока не отпущена мышь.
, выделение будет пропорциональным.
Если, не отпуская кнопку мыши в процессе создания выделения, нажать клавишу , выделение будет создаваться из центра.
Если, не отпуская кнопку мыши в процессе создания выделения, нажать клавиши +. то выделение будет пропорциональным и создаваться из центра.
Следует также отметить, что в процессе выделения вы можете перемещать область выделения, удерживая клавишу . (Если выделение уже создано, то нажатый вызывает инструмент Hand (Рука ).)
Комбинирование выделения
Если выделение уже создано, назначение клавиш-модификаторов для выполнения операций изменяется.
Использование клавиш-модификаторов предоставляет возможность комбинирования форм выделения в сочетании с заданием пропорций и местом построения выделения, в зависимости от времени нажатия клавиш-модификаторов.
Общие свойства инструментов выделения
Кнопки режимов
Если сравнить панели параметров различных инструментов выделения, то можно обнаружить много общего. Первые четыре кнопки рядом со значком инструмента задают различные режимы комбинирования.
По умолчанию нажата первая кнопка New Selection (Новая выделенная область ). Новое выделение при этом режиме заменяет старое. Вторая кнопка включает режим суммир
Как сгладить края объекта после вырезания в Фотошопе
Во время работы в программе Photoshop достаточно часто приходится вырезать какой-либо объект для его последующего переноса в новое место, наложения на другой фон и т.д. При этом края объекта после вырезания не всегда получаются аккуратными. Давайте посмотрим, каким образом это можно исправить.
Примечание: подробно останавливаться на том, как отделить объект от фона, мы не будем, так как рассматривали это в отдельной статье – “Как вырезать объект в Фотошопе”.
Сглаживаем края объекта
Работать будем со следующим вырезанным объектом.

Для большей наглядности разместим цветок на черном фоне.

Наши дальнейшие действия:
- Выбираем слой с нашим объектом (цветком) в Палитре слоев.

- Затем, зажав клавишу Ctrl на клавиатуре, щелкаем по миниатюре слоя.

- Таким образом нам удастся загрузить выделенную область (другими словами, выделить объект).

- На боковой панели инструментов выбираем любой инструмент из группы “Выделение”, например, “Прямоугольную область”.

- В верхней строке параметров жмем по кнопке “Выделение и маска” или “Уточнить край” – зависит от версии Фотошопа. В наше случае – первый вариант.

- Откроется окно, где мы можем настроить свойства инструмента. Здесь мы определяемся с режимом просмотра (в нашем случае мы ничего не выбрали), устанавливаем прозрачность на уровне 100%, чтобы в реальном времени отслеживать результат вносимых изменений в области предпросмотра. Работать будем со следующими параметрами:
- Сглаживание – как следует из названия, отвечает за сглаживание зубчатых краев. Чем выше установленное значение, тем больше эффект.
- Растушевка – позволяет смягчить края, создав границу по краям объекта в виде градиента. Чем выше значение, тем шире получится граница.
- Сместить край – позволяет убрать участки фона, случайно попавшие в область выделения при вырезании объекта. Положительное значение расширяет края, отрицательное – сужает.
- Остальные параметры используются не так часто и в большинстве случаев остаются нетронутыми.
- После того, как настройки выполнены, убеждаемся в том, что для параметра “Вывод в” выбран вариант “Выделение” и жмем кнопку OK.

- Получаем видоизмененное выделение объекта на холсте.

- Теперь необходимо удалить лишние участки, не попавшие в область выделения. Щелкаем правой кнопкой мыши по холсту и в открывшемся контекстном меню выбираем пункт “Инверсия выделенной области”. Также вместо этого можно воспользоваться комбинацией клавиш Ctrl+Shift+I.

- После того, как команда будет выполнена, должны выделиться все участки за пределами объекта, в т.ч., холст по контуру. Жмем кнопку Del или Backspace, чтобы удалить их.

- Снимаем выделение с помощью сочетания Ctrl+D, после чего можем оценить результат наших трудов.

Заключение
Итак, мы только что рассмотрели, как можно сгладить края вырезанного объекта в Photoshop. Выполненные настройки продемонстрированы в качестве примера, и ваши значения параметров могут отличаться от наших. И напоследок, лучше потратить немного больше времени на качественное отделение объекта от фона, чтобы потом не пришлось слишком много сглаживать и смягчать его края.
 Загрузка…
Загрузка…снять выделение — definition — Russian
Example sentences with «снять выделение», translation memory

 KDE40.1Если вы хотите заново выделить что-либо, теряя уже существующее выделение, предварительно нужно снять активное выделение. Выберите Выделить Снять выделение
KDE40.1Если вы хотите заново выделить что-либо, теряя уже существующее выделение, предварительно нужно снять активное выделение. Выберите Выделить Снять выделение
 KDE40.1Вы можете создавать выделение основываясь на цветах пикселей. В выпадающем списке выберите, по какому цвету вы хотите выделять. Пиксели будут выделены, основываясь на значениях их цветового веса (eg; полностью жёлтый пиксель будет самым » тяжёлым » на красных, зелёных и жёлтых весах). Если вы отметите флажок Инвертировать, пиксели будут выделены, если они имеют большее отличие от цвета. Вы можете выбрать, должно ли ваше выделение добавляться или вычитаться из уже существующего опцией: Добавить в текущее выделение или Вычесть из текущего выделения. Выберите Выделить, чтобы произвести выделение или Снять выделение для удаления пикселей из выделения
KDE40.1Вы можете создавать выделение основываясь на цветах пикселей. В выпадающем списке выберите, по какому цвету вы хотите выделять. Пиксели будут выделены, основываясь на значениях их цветового веса (eg; полностью жёлтый пиксель будет самым » тяжёлым » на красных, зелёных и жёлтых весах). Если вы отметите флажок Инвертировать, пиксели будут выделены, если они имеют большее отличие от цвета. Вы можете выбрать, должно ли ваше выделение добавляться или вычитаться из уже существующего опцией: Добавить в текущее выделение или Вычесть из текущего выделения. Выберите Выделить, чтобы произвести выделение или Снять выделение для удаления пикселей из выделения
 KDE40.1Можно уменьшить количество выделенных файлов, указав, с каких файлов следует снять выделение. Для этого выберите пункт меню Правка Отменить выделение… или нажмите Ctrl
KDE40.1Можно уменьшить количество выделенных файлов, указав, с каких файлов следует снять выделение. Для этого выберите пункт меню Правка Отменить выделение… или нажмите Ctrl
 KDE40.1Снимите выделение с помощью Выделить Снять выделение. Могут остаться следы размытия у краёв выборки. Их нетрудно выделить прямоугольным выделением, а затем вырезать
KDE40.1Снимите выделение с помощью Выделить Снять выделение. Могут остаться следы размытия у краёв выборки. Их нетрудно выделить прямоугольным выделением, а затем вырезать
 KDE40.1Снятие выделения
KDE40.1Снятие выделения
 support.googleНажмите Выбрать все, чтобы выбрать все отображаемые элементы, или Нет, чтобы снять выделение.
support.googleНажмите Выбрать все, чтобы выбрать все отображаемые элементы, или Нет, чтобы снять выделение.
 KDE40.1Снять выделение со всех записей
KDE40.1Снять выделение со всех записей
 KDE40.1Снять выделение
KDE40.1Снять выделение
 KDE40.1& Снять выделение
KDE40.1& Снять выделение
 KDE40.1Снять выделение со всех файлов и каталогов
KDE40.1Снять выделение со всех файлов и каталогов
 KDE40.1Чтобы снять выделение со всех файлов, нажмите Ctrl; U, выберите пункт меню Правка Отменить всё выделение или просто щёлкните по любому месту окна, не занятому значками
KDE40.1Чтобы снять выделение со всех файлов, нажмите Ctrl; U, выберите пункт меню Правка Отменить всё выделение или просто щёлкните по любому месту окна, не занятому значками
 KDE40.1Выделить/снять выделение подчёркиванием
KDE40.1Выделить/снять выделение подчёркиванием
 KDE40.1Выделить/снять выделение полужирным шрифтом
KDE40.1Выделить/снять выделение полужирным шрифтом
 KDE40.1Выделить или снять выделение
KDE40.1Выделить или снять выделение
 Common crawlдля применения результатов. После этого остается только снять выделение.
Common crawlдля применения результатов. После этого остается только снять выделение.
 KDE40.1Для того чтобы сбросить выделение, выберите Выделить Снять выделение. Для того чтобы выделить всё изображение, выберите Выделить Выделить всё
KDE40.1Для того чтобы сбросить выделение, выберите Выделить Снять выделение. Для того чтобы выделить всё изображение, выберите Выделить Выделить всё
 MultiUn[Снять выделение жирным шрифтом (окончательное решение будет принято на неофициальном заседании/неофициальных заседаниях)]
MultiUn[Снять выделение жирным шрифтом (окончательное решение будет принято на неофициальном заседании/неофициальных заседаниях)]
 Common crawlТеперь остается только снять выделение — и изображение готово.
Common crawlТеперь остается только снять выделение — и изображение готово.
 KDE40.1Вы можете снять выделение с текстовой врезки, щёлкнув на пустом месте слайда
KDE40.1Вы можете снять выделение с текстовой врезки, щёлкнув на пустом месте слайда
 KDE40.1Снять выделение со всех строк
KDE40.1Снять выделение со всех строкShowing page 1. Found 73 sentences matching phrase «снять выделение».Found in 12 ms. Translation memories are created by human, but computer aligned, which might cause mistakes. They come from many sources and are not checked. Be warned.
снять выделение — Перевод на английский — примеры русский
На основании Вашего запроса эти примеры могут содержать грубую лексику.
На основании Вашего запроса эти примеры могут содержать разговорную лексику.
Теперь щёлкните в любом месте, чтобы снять выделение с текста.
Now click away from the text to de-select it.Вы можете снять выделение с текстовой врезки, щёлкнув на пустом месте слайда.
You can de-select the text box by clicking away from it.Теперь остается только снять выделение — и изображение готово.
Снять выделение со всех файлов и каталогов.
Снять выделение файлов по данной маске:
Выделить или снять выделение.
для применения результатов. После этого остается только снять выделение.
to apply the result to the picture and close the plug-in.Можно уменьшить количество выделенных файлов, указав, с каких файлов следует снять выделение. Для этого выберите пункт меню Правка Отменить выделение… или нажмите Ctrl; -.
When you have selected a range of files, you can narrow down the selection by using the Menubar Edit Unselect… option or Ctrl; — to specify which of the selected files should be removed from the selection.Снять выделение со всех записей
Select a lesson before adding vocabulary.Наконец, если вы нашли этот документ по определенным словам, то они будут выделены в тексте документа. Нажмите на Снять выделение для того, чтобы искомые слова не выделялись в тексте документа.
Click on expand contents to expand out the whole table of contents so that you can see the titles of all chapters and subsections.
снять выделение — Translation into English — examples Russian
These examples may contain rude words based on your search.
These examples may contain colloquial words based on your search.
Теперь щёлкните в любом месте, чтобы снять выделение с текста.
Now click away from the text to de-select it.Вы можете снять выделение с текстовой врезки, щёлкнув на пустом месте слайда.
You can de-select the text box by clicking away from it.Теперь остается только снять выделение — и изображение готово.
Снять выделение со всех файлов и каталогов.
Снять выделение файлов по данной маске:
Выделить или снять выделение.
для применения результатов. После этого остается только снять выделение.
to apply the result to the picture and close the plug-in.Можно уменьшить количество выделенных файлов, указав, с каких файлов следует снять выделение. Для этого выберите пункт меню Правка Отменить выделение… или нажмите Ctrl; -.
When you have selected a range of files, you can narrow down the selection by using the Menubar Edit Unselect… option or Ctrl; — to specify which of the selected files should be removed from the selection.Снять выделение со всех записей
Select a lesson before adding vocabulary.Наконец, если вы нашли этот документ по определенным словам, то они будут выделены в тексте документа. Нажмите на Снять выделение для того, чтобы искомые слова не выделялись в тексте документа.
Click on expand contents to expand out the whole table of contents so that you can see the titles of all chapters and subsections.
android — Снять выделение с выбора номера
Переполнение стека- Около
- Товары
- Для команд
- Переполнение стека Общественные вопросы и ответы
- Переполнение стека для команд Где разработчики и технологи делятся частными знаниями с коллегами
- работы Программирование и связанные с ним технические возможности карьерного роста
- Талант Нанимайте технических специалистов и создавайте свой бренд работодателя
- реклама Обратитесь к разработчикам и технологам со всего мира
jQuery как удалить: выбранный атрибут и правильно добавить новый
Переполнение стека- Около
- Товары
- Для команд
- Переполнение стека Общественные вопросы и ответы
- Переполнение стека для команд Где разработчики и технологи делятся частными знаниями с коллегами
- работы Программирование и связанные с ним технические возможности карьерного роста
- Талант Нанимайте технических специалистов и создавайте свой бренд работодателя
- реклама Обратитесь к разработчикам и технологам со всего мира
- О компании
Загрузка…
- Авторизоваться зарегистрироваться
текущее сообщество