Предметка на белом фоне. Обработка — Fotobanki2.com — Богатый микростокер
>>> Предыдущая статья о съёмке предметки на белом фоне
Продолжим наш разговор про изолирование объектов так, чтобы фон получался белым. Кстати, предлагаю познакомиться с ещё одним способом съёмки, когда имеются простые вспышки: http://community.livejournal.com/ru_d70/1187759.html и http://1greywind.livejournal.com/125639.html
Допустим, что света у нас всё равно мало и фон получается (неровного) серого цвета. Ещё обиднее бывает, когда удалось заснять что-то интересное на неоднородном фоне (например, в магазине), от которого просто необходимо избавиться. И тут нам на помощь приходят программные средства, то есть фотошоп.
Способ 1. Очевидный: ластик или белая кисточка, волшебная палочка
Увеличиваем картинку до 400% и начинаем оккуратно по границе обводить 1-2 пиксельным ластиком или белой кисточкой.
Шучу. Но на самом деле некоторые так и выделяют объекты. И у меня лично есть парочка таких. Конечно, планшетом это делать удобнее. Когда планшета нет, то мышка — ваш верный помощник 🙂
Этот способ подходит для чрезвычайно неоднородных фонов. Хотя и не является единственным решением.

Способ 2. Dodge Tool
Если фон очень светлый но не белый, то выбелить его вокруг даже не контрасного объекта поможет Dodge Tool (палочка с круглым тёмным наконечником) в режиме Highlights (верхняя панель). При этом границы получаются плавными и картинка хорошо принимается. Не забудьте только выбелить потом весь остальной фон ластиком или белой кисточкой. Прелесть этого метода в том, что не нужно скурпулёзно обводить границы объекта, достаточно обвести основной контур свободными штрихами, при этом величина кисточки для Dodg’а может быть достаточно большой (80-100 пикселов), в зависимости от ваших нужд.
Способ 3. Уровни/кривые и ластик/маска, историческая кисточка+dodge tool
Итак, неровный серый цвет вследствие недостаточности света. Создаём копию слоя (Ctrl+J или Layer->Duplicate Layer). Затем открываем диалоговое окно для настройки уровней (Ctrl+L или Image->Adjustment->Levels), где мы видим гистограмму картинки.
Проблема этого способа, что наряду с высветлением фона, высветляется и сам объект. Тут нам на помощь и придёт нижний слой, с которого мы создали высветленную копию. Выбираем ластик как большую мягкую кисть и устанавливаем его жёсткость в 0%. Далее начинаем вытирать на верхнем (высветленном) слое объект. В результате объект с исходной, нужной нам яркостью проступит на поверхность.
Наконец, сливаем слои и среди прочих ключевых слов прописываем isolated over white.
Вместо уровней можно также использовать кривые (Ctrl+M или Image->Adjustment->Curves). Диалоговое окно кривых справа внизу содержит три пипетки: чёрную, серую и белую.
Ещё один трюк: вместо ластика можно использовать маску. Волшебной палочкой выделяем фон (если объект контрасный, то выделение пройдёт достаточно аккуратно). Инвертируем выделение (Shift+Ctrl+I или Select->Inverse), в панели со слоями (справа) находим в нижнем ряду иконку Add layer mask (прямоугольник с кружочком внутри), нажимаем на него. Далее проводим высветление кривыми или уровнями. Недостаток этого метода — границы объекта могут получиться грубоватыми.
Наконец, если изначально фон был не очень тёмным, можно обойтись без дублирования слоя. Высветляем объект уровнями или кривыми. Берём историческую кисточку (history brush), восстанавливаем ею первоначальную яркость объекта, закрашивая его этой кисточкой. Затем по границам проходимся dodg’ем, высветляя фон вблизи объекта. Всё, фон белый, объект с плавными границами и нормальной яркостью.
Затем по границам проходимся dodg’ем, высветляя фон вблизи объекта. Всё, фон белый, объект с плавными границами и нормальной яркостью.
Дополнительное чтение: http://1greywind.livejournal.com/122523.html
Способ 4. Изоляция инструментом «Перо»
Самый эффективный способ выделения объектов любой сложности на любом фоне. Выбираем инструмент Перо и начинаем расставлять по контуру
- Ctrl: перемещение точки
- Alt: создание плавной дуги или S-образной кривой
- Shift: создание отрезка
Когда контур замкнётся, все якорные точки пропадут, поэтому аккуратно редактируйте путь, прежде чем поставить последнюю якорную точку (совпадает с самой первой).
Дополнительное чтение: http://blog.dreamstime.com/2007/08/20/using-pen-tool-for-isolation_art577 иhttp://1greywind.livejournal.com/143944.html
Заключение
Иногда выделенный объект выглядит неестественно тёмным на белом фоне. Тогда можно поиграться со слоями различной яркости и их прозрачностями для создания более естественного вида. Однако, общего рецепта здесь нет.
В следующем выпуске я расскажу про продвинутую изоляцию на основе пера и доджа. Пока что попробуйте изолировать перечисленными способами.
Пока что попробуйте изолировать перечисленными способами.
Понравилась статья? Поделитесь с друзьями:
Как осветлить фон в Фотошопе?
Довольно часто по разным причинам: будь то непрофессионализм фотографа, несовершенство режимов автоматической настройки фотоаппаратуры либо неблагоприятное освещение, при котором проводится фотосъемка, конечные фотоснимки получаются слишком темными. Ситуацию можно исправить с помощью программы Adobe Photoshop и ее основных инструментов.Вам понадобится
- — фотография с затемненным фоном
- — компьютер с установленной программой Adobe Photoshop
Инструкция

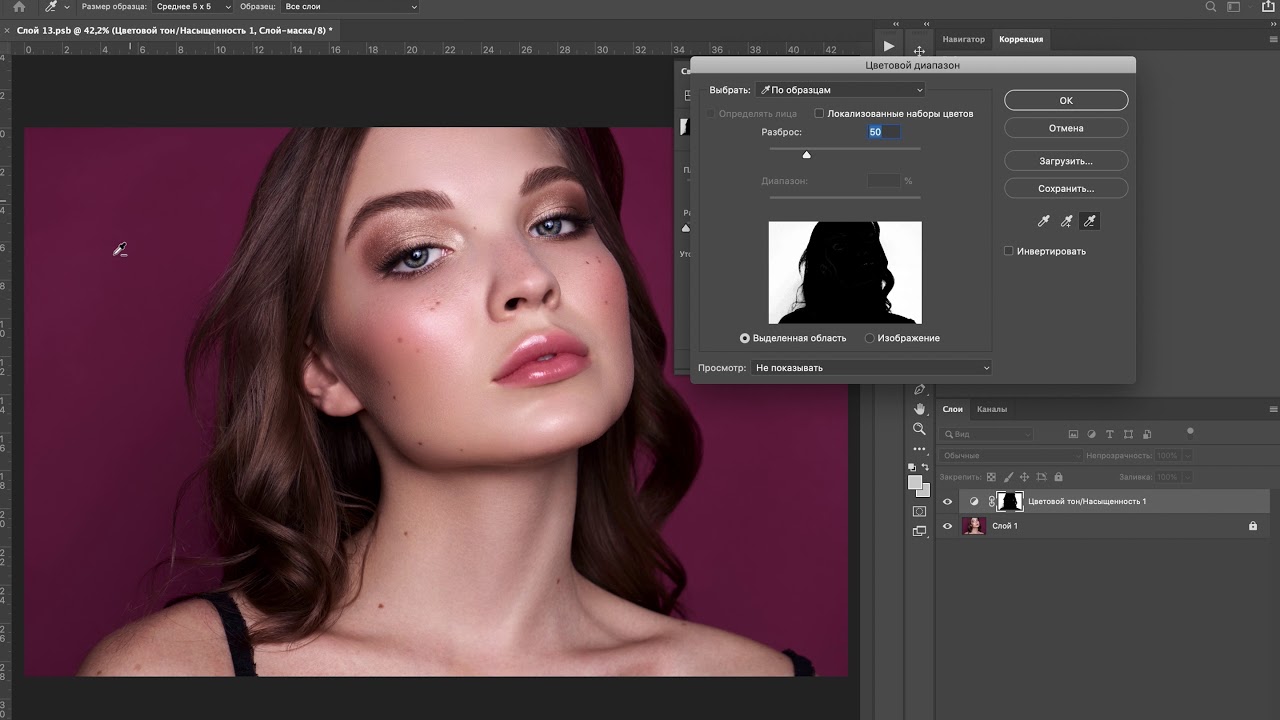 Такой способ коррекции является более безопасным, чем, к примеру, стандартная операция Яркость-Контрастность (Brightness/Contrast).
Такой способ коррекции является более безопасным, чем, к примеру, стандартная операция Яркость-Контрастность (Brightness/Contrast).Вам понадобится
- — программа Photoshop;
- — изображение.
Инструкция
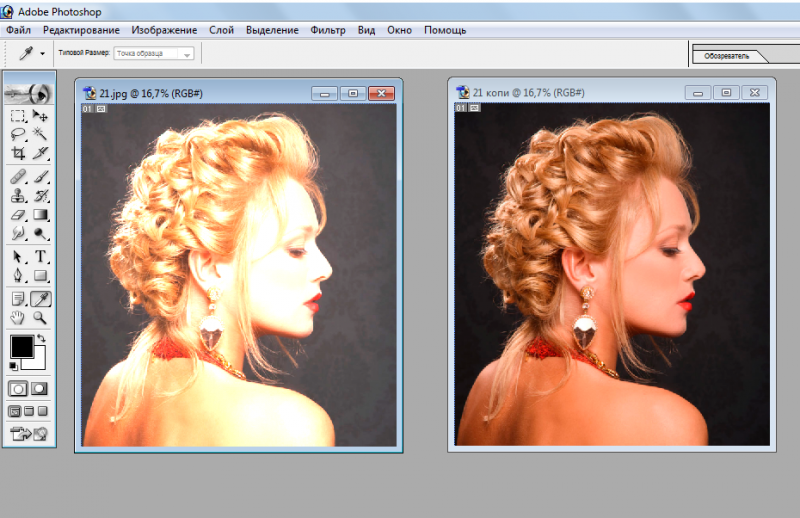 Чтобы снизить их яркость, отрегулируйте при помощи масок и прозрачности степень применения корректировочного слоя к светлым областям снимка, полутонам и теням.
Чтобы снизить их яркость, отрегулируйте при помощи масок и прозрачности степень применения корректировочного слоя к светлым областям снимка, полутонам и теням.
- Исправление затемненной фотографии
Как сделать идеальный белый фон на фотографии. Как сделать белый фон на фото кристально чистым
Сегодня мы будем учиться делать белый фон на фотографии. Давайте начнем. Для начала давайте загрузим нашу фотографию в фотошоп. Для этого просто перетащим ее, ставим точку на Оставить без изменений и выбираем ОК. Благодаря этому у нас остается фотография с прежними размерами. Теперь разблокируем фон, 2 раза кликаем по нему и жмем ОК.
Давайте начнем. Для начала давайте загрузим нашу фотографию в фотошоп. Для этого просто перетащим ее, ставим точку на Оставить без изменений и выбираем ОК. Благодаря этому у нас остается фотография с прежними размерами. Теперь разблокируем фон, 2 раза кликаем по нему и жмем ОК.
Выбираем инструмент Быстрое выделение, который позволит нам очень быстро выделить наш объект, если он находится на не однотонном фоне. Зажатой клавишей Alt и кручением скролла мыши — увеличиваем фотографию. Давайте увеличим на всю кисточку.
Для этого нажмем на правую фигурную скобочку, кисточка увеличивается, левой фигурной скобкой — кисточка уменьшается. Выделяем наш объект. При захвате лишних частей их можно удалить, нажав клавишу Alt. В кружочке появляется минус и удаляем лишние выделения. Здесь делаем выделение сразу, чтобы потом не редактировать. И добавим еще выделения до конца нашего объекта.
Опять уменьшаем. Удаляем эту лишнюю часть. У нас ее было слишком много. Выделяем руки у нашего человечка. Старайтесь как можно аккуратней, чтобы по сто раз не переделывать. Если видите какие-нибудь выступы, старайтесь удалять их сразу, потому что потом их тяжело исправить. Лучше все сделать сразу. Главное, все делать точно, чтобы в конце у нас поучился красивый человек, на чистом фоне.
Старайтесь как можно аккуратней, чтобы по сто раз не переделывать. Если видите какие-нибудь выступы, старайтесь удалять их сразу, потому что потом их тяжело исправить. Лучше все сделать сразу. Главное, все делать точно, чтобы в конце у нас поучился красивый человек, на чистом фоне.
Выделяем наше лицо. Приступим к выделению волос. Они по-разному располагаются, их будет сложно выделить. Далее уменьшим нашу фотографию. Правой кнопкой мыши кликаем по выделенной области, появляется окно Меню, выбираем Уточнить край. Далее по умолчанию у нас выбран инструмент Уточнить радиус. Выделяем места, где у нас должны быть волосы, как видим у нас все выделилось и появились мелкие волоски. Уменьшим картинку. Тут все нормально.
Теперь давайте поднастроим. Немного увеличиваем сглаживание для того, чтобы было более плавное перетекание. Растушевка смазывает край чуть-чуть. Функция Сместить край увеличивает или уменьшает наше урезание, смещаем край вниз. У нас выделяется меньший объем, а вверх больший.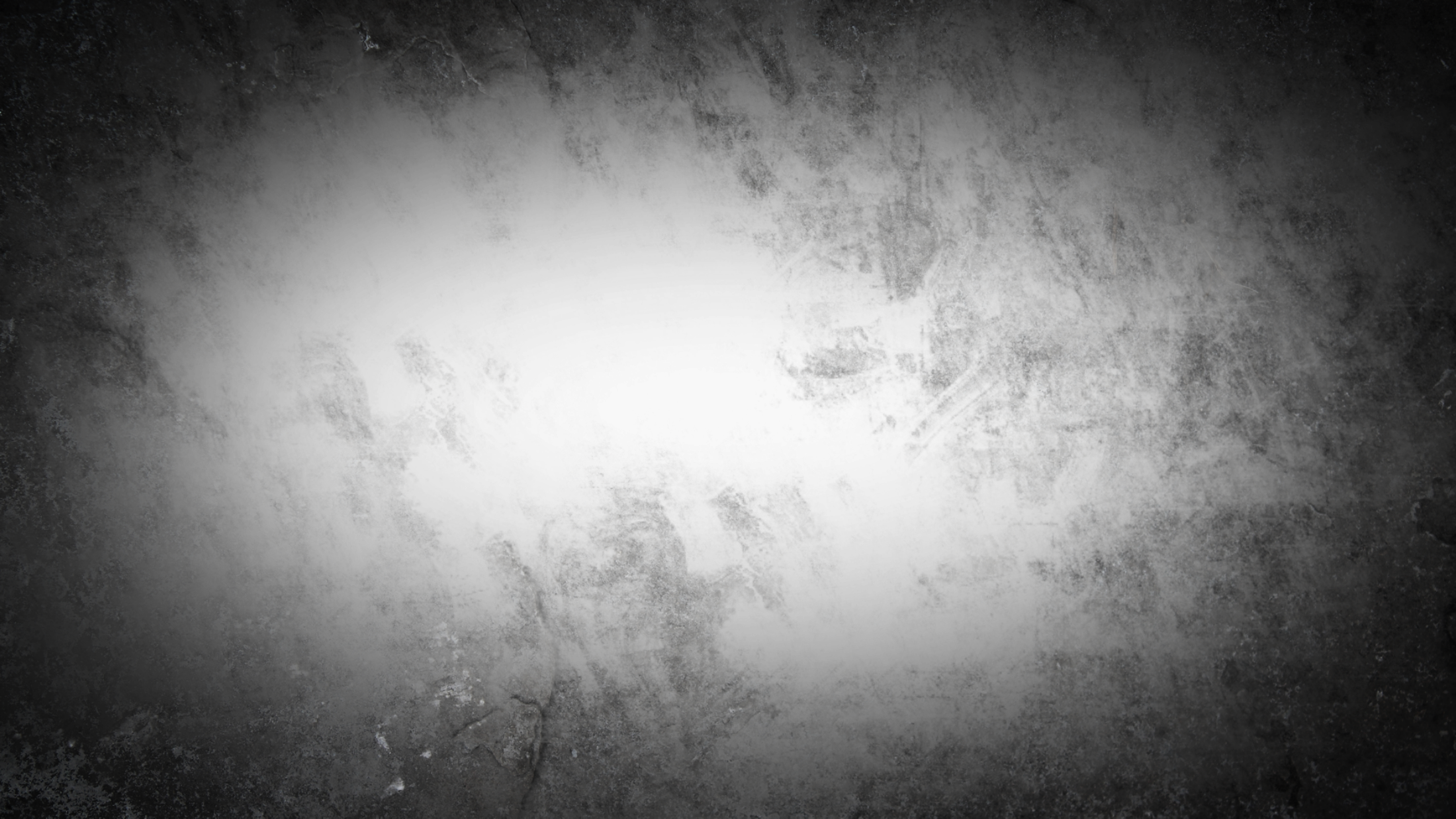
Самое главное, что мы сейчас будем использовать — это увеличение контрастности. Благодаря этому наши волосы и вся остальная часть будет более ярко видна на белом фоне. При увеличении контрастности серый цвет уменьшается и становится более похожим на волосы. Нажимаем ОК. Далее — Вырезать на новый слой. Справа в меню нажимаем Скрываем. Получается такой объект.
Давайте поместим объект на белый фон. Для этого создаем новый слой, перемещаем его вниз. Выбираем инструмент Заливка. Выставляем белый цвет и кликаем по фону. Фон в свою очередь окрасился в белый цвет. Теперь у нас получился человек на белом фоне, этого человека мы можем двигать в разные стороны.
Наши фотографии не всегда получаются идеальными. Иногда «барахлит» освещение, иногда все портит неудачный ракурс. Согласитесь, посторонние люди и предметы в кадре вряд ли позволят поставить изображение на аватарку.
Наверняка вы не раз задавались вопросом, как сделать белый фон на фото? Сегодня отредактировать снимок можно буквально за несколько минут. Все, что вам понадобится – это «Домашняя Фотостудия». Следуя инструкции, которая представлена ниже, вы легко научитесь обрабатывать любые фото.
Все, что вам понадобится – это «Домашняя Фотостудия». Следуя инструкции, которая представлена ниже, вы легко научитесь обрабатывать любые фото.
Шаг 1. Скачайте утилиту
Перед началом работы необходимо редактор фотографий с официального сайта. Подождите, пока дистрибутив загрузится полностью. Далее распакуйте скачанный архив, после чего откроется Мастер Установки. Опираясь на его указания, установите компоненты программы на компьютер. Чтобы обеспечить легкий доступ к редактору, создайте ярлык «Домашней фотостудии» на рабочем столе. Запустите ПО и переходите ко второму шагу.
Шаг 2. Загрузите фото
Теперь нужно добавить ту фотографию, которую вы собираетесь редактировать. Нажмите кнопку «Открыть фото». Найдите снимок в обзоре папок компьютера и дважды кликните по нему мышью. Как только он появится в главном окне, можно начинать работу. Чтобы узнать о том, как сделать белый фон на фото, читайте дальше.
Шаг 3. Произведите ретушь
Первый этап работы с фото – это произведение ретуши.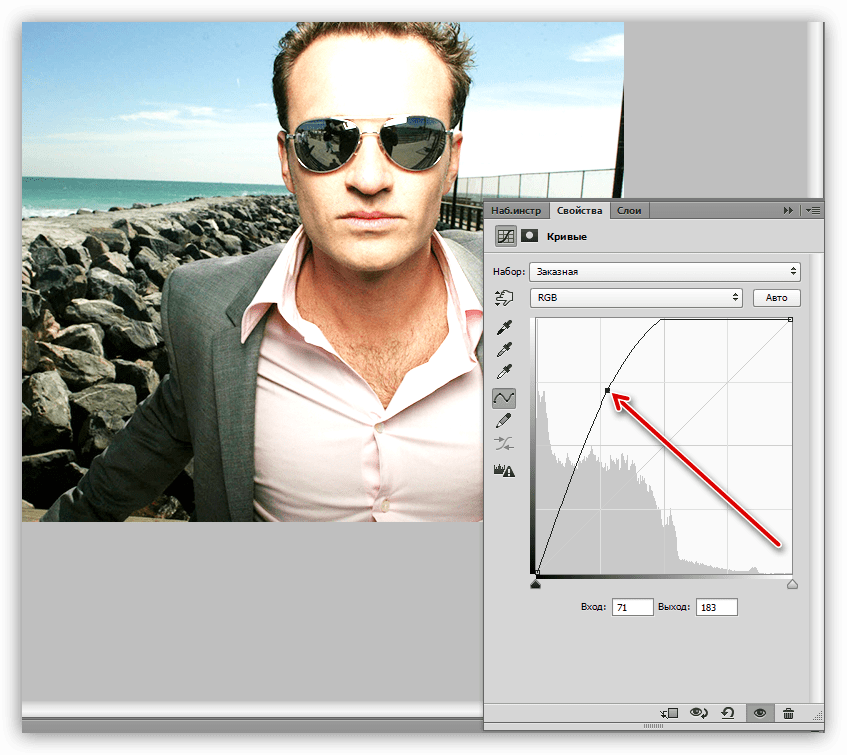 Здесь имеется ввиду коррекция цветовой гаммы, разглаживание морщинок и многое другое. Начать можно с устранения эффекта «красных глаз». Для этого рекомендуется зайти в раздел «Устранение дефектов». Если вы поочередно кликните на зрачки глаз, то сможете, таким образом, окрасить их в приемлемый цвет. Чтобы убрать морщинки и прыщики, воспользуйтесь инструментом «штамп», располагающимся в панели действий слева.
Здесь имеется ввиду коррекция цветовой гаммы, разглаживание морщинок и многое другое. Начать можно с устранения эффекта «красных глаз». Для этого рекомендуется зайти в раздел «Устранение дефектов». Если вы поочередно кликните на зрачки глаз, то сможете, таким образом, окрасить их в приемлемый цвет. Чтобы убрать морщинки и прыщики, воспользуйтесь инструментом «штамп», располагающимся в панели действий слева.
А если вам хочется улучшить качество изображения, то загляните в предустановки «Каталога улучшения». Выберите среди предложенных вариантов ту предустановку, которая вам требуется – к примеру, улучшение насыщенности или коррекция засветок. Затем просто примените шаблон двойным кликом мыши.
Шаг 4. Смените фон на белый
Пришло время выяснить, как сделать белый фон на фото. Для этого в программе есть специальный фильтр. Чтобы добраться до него, нажмите «Эффекты» > «Замена фона». В графе выбора фона поставьте белый. Далее вам нужно выделить объект на фотографии при помощи пунктирной линии. Как только вам это удастся, замкните выделение двойным кликом мыши. Область вокруг объекта автоматически окрасится в белый оттенок. После этой манипуляции с фоном можно применить маски или .
Как только вам это удастся, замкните выделение двойным кликом мыши. Область вокруг объекта автоматически окрасится в белый оттенок. После этой манипуляции с фоном можно применить маски или .
Шаг 5. Сохраните фотографию
Осталось лишь сохранить фото в том формате, который вам нужен. Убедитесь, что сохранили все изменения на снимке. После этого нажмите «Файл» > «Сохранить» в главном меню. Выберите формат изображения из списка: это может быть JPEG, PNG, GIF и т.д. Придумайте файлу название и сохраните его в одной из папок вашего ПК. Также снимок можно распечатать на бамаге любого формата, выбрав один из вариантов размещения фото на листе.
С приходом цифровых фотоаппаратов фотографы все больше превращаются в цифровых художников, в руках которых есть мощные инструменты для постобработки снимка — разнообразные RAW конверторы и редакторы, среди которых особенно стоит выделить фотошоп, обладающий большим арсеналом инструментов для решения самых разных задач.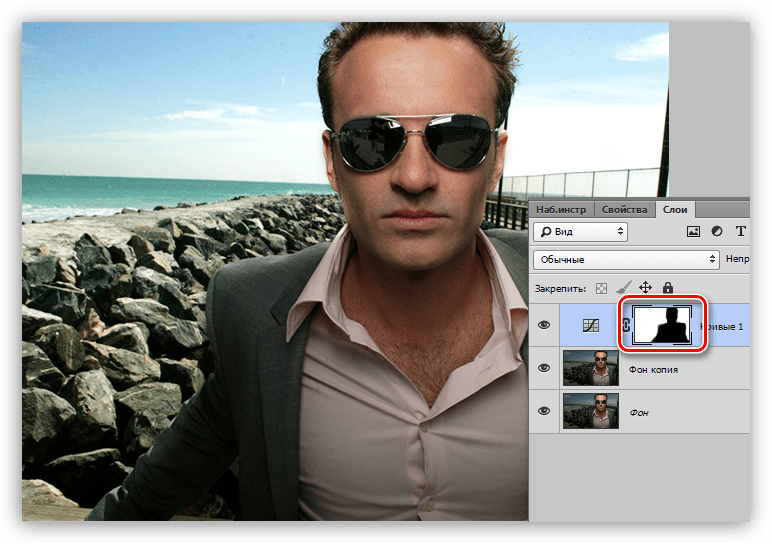
В этой статье будут рассмотрены способы замены черного и белого фона на фотографиях, сделанных в условиях студии.
Белый фон
У нас получилась вот такая фотография девушки с длинными развевающимися волосами. Как правило, именно волосы, пух, шерсть, перья, представляют наибольшую проблему при замене фона. Открываем фотографию, с которой вы будете работать и фотографию фона в фотошопе, и создаем два слоя — нижний с девушкой, верхний — с фоном и отключаем пока видимость фона, нажав на глаз на панели слоев.
Выделение объекта
У вас должно получиться как иллюстрации выше, пока мы будем работать с фотографией девушки. Для того чтобы перенести ее на другой фон, девушку необходимо «вырезать» из текущего белого фона. Для выделения девушки существует несколько способов:
Выделение с помощью цвета:
Идем — Select (Выделение) — Color Range (Цветовой диапазон)
В появившемся диалоговом окне выбираем пипетку (обведена красным цветом на иллюстрации) и щелкаем ей по белому цвету, регулирую ползунком степень выделения и нажимаем ок. Так же выделение можно сделать с помощью волшебной палочки или инструментом быстрого выделения — инструменты вызываются нажатием клавиши W (я считаю, что выделение с помощью цвета делается более качественно, но любой способ годится) в результате у вас должна получиться такая картинка:
Так же выделение можно сделать с помощью волшебной палочки или инструментом быстрого выделения — инструменты вызываются нажатием клавиши W (я считаю, что выделение с помощью цвета делается более качественно, но любой способ годится) в результате у вас должна получиться такая картинка:
Ничего страшного, если выделились не все участки волос, как на картинке, мы исправим это позже. Теперь сгладим неровности изображения. Идем Select (Выделение) — Modify Модификация — (Растушевка), значение ставим в зависимости от размера вашего изображения, чем больше изображение — тем больше будет значение.
Переходим к следующему шагу — созданию маски изображения.
Маска изображенияМаской в фотошопе называется специальный метод, позволяющий скрывать какую-то область изображения. Маски бывают двух видов Quick Mask (Быстрая маска, применяется в основном для выделения) и Layer Mask (Маска слоя, с которой мы будем работать).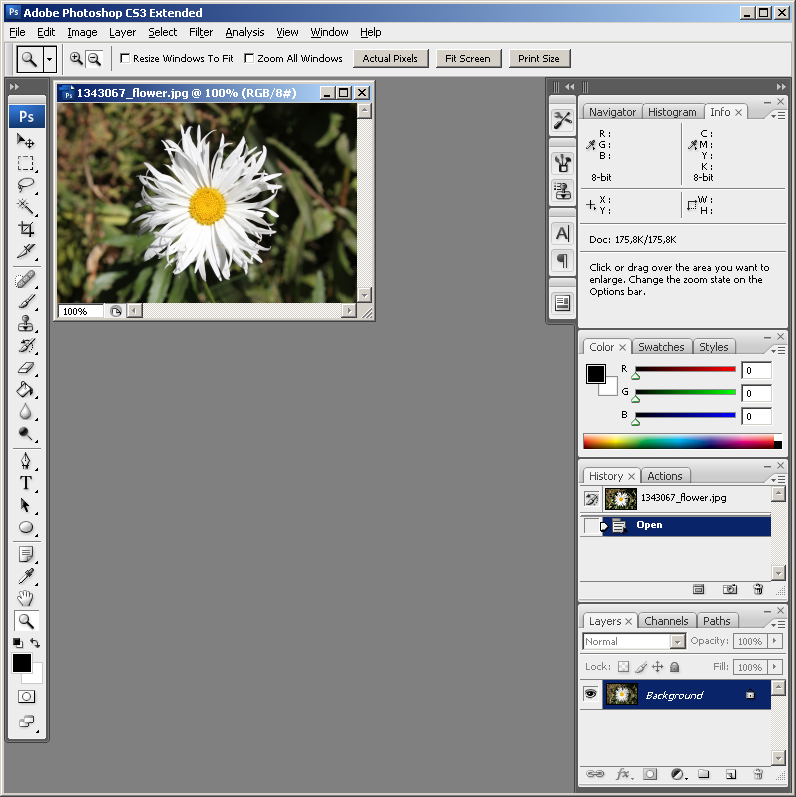 Щелкните на слой с фоновым изображением, включите его (выделенный контур девушки должен остаться) и идем Layer (Слои) — Layer Mask (Маска слоя) — Reveal Selection (Показать выделенную область) или щелкаем по квадратику с кругом внутри на палитре слоев, как на иллюстрации ниже
Щелкните на слой с фоновым изображением, включите его (выделенный контур девушки должен остаться) и идем Layer (Слои) — Layer Mask (Маска слоя) — Reveal Selection (Показать выделенную область) или щелкаем по квадратику с кругом внутри на палитре слоев, как на иллюстрации ниже
В результате у вас должно получиться вот так:
Не переживайте по поводу белой каемки на волосах, ее мы уберем позже. Создав маску, мы замаскировали белую область фона, оставив только девушку. Маска хороша тем, что в любой момент ее можно отключить или изменить. Для того чтобы работать с маской необходимо кликнуть на пиктограмму с ее изображением, смотри иллюстрацию ниже.
Для работы с маской применяется кисточка (вызывается с помощью клавиши B английская раскладка) белого и черного цвета (нажмите на клавишу D, чтобы установить по умолчанию черный и белый цвет на палитре), если вы рисуете белым цветом на маске слоя, то проявляется изображение, которое находится на верхнем слое, а если черным — на нижнем. Чтобы увидеть как выглядит наша маска слоя зажмите alt на клавиатуре и щелкните по пиктограмме маски слоя, у вас появится черно-белое изображение с контуром девушки (чтобы вернутся в исходное положение кликните еще раз по маске слоя с зажатым altом).
Чтобы увидеть как выглядит наша маска слоя зажмите alt на клавиатуре и щелкните по пиктограмме маски слоя, у вас появится черно-белое изображение с контуром девушки (чтобы вернутся в исходное положение кликните еще раз по маске слоя с зажатым altом).
Прежде чем продолжить работу с маской слоя, необходимо поменять режим наложения слоя с фоном на Multiply (Умножение).
Результат воздействия этого режима такой, как будто два изображение напечатали поверх друг друга. Вот такой результат получится, если мы не создадим маску слоя.
Теперь переключаемся на маску слоя, берем мягкую белую кисточку (чтобы выставить параметр мягкости кликните два раза на изображение иконки кисточки на верху) маленького диаметра и начинаем обводить белую каемку, стараясь не залазить на сами волосы.
Это потребует от вас терпения и усидчивости. Чем больше размер вашего изображения, тем больше времени придется потратить, чтобы аккуратно убрать все следы белого фона. Вот так, постепенно шаг за шагом, я убирал белую каемку на волосах девушки.
Вот так, постепенно шаг за шагом, я убирал белую каемку на волосах девушки.
Данный метод позволяет добиться очень хороших результатов, не оставляя никакого «палева».
Финальный результат:
Вся процедура заняла у меня около 15 минут. Созданная маска хорошо тем, что ее можно применять к любому другому фону, внося минимальные изменения.
И в любой момент вы можете подправить маску слоя, если при переносе девушки на новый фон, на волосах остается белая каемка.
Многие пользователи цифровой камеры или фотоаппарата не раз задумывались о том, как убрать задний фон на фотографии. Белый фон можно легко сделать в программе Photoshop, но для этого нужны некоторые навыки работы с ней.
Сейчас мы вам расскажем, как сделать белый фон на фото разными способами.
Без использования программы Photoshop
Будем использовать программу PhotoFiltre – она отлично подходит тем, кто не хочет изучать безграничные возможности фотошопа по причине нехватки времени. Заходите на официальный сайт программы, скачиваете и устанавливаете ее.
Заходите на официальный сайт программы, скачиваете и устанавливаете ее.
Запускаете PhotoFiltre двумя щелчками мыши и загружаете фото, на котором нужно сделать белый фон (пункт меню «Файл», а в нем «Открыть» и выбираете изображение на жестком диске).
Если программа свернулась, вы можете ее открыть, нажав на символ разворачивания окна (цифра один на рисунке ниже).
Вы увидите открывшееся в программе изображение. Теперь нажимаете на кнопку, которая отвечает за заливку (в нашем примере она отмечена цифрой два).
Вот тут и начинается самое интересное, поскольку перед вами открываются многие возможности.
Ниже на изображении цифрами отмечены инструменты для редактирования, которые мы сейчас опишем подробнее.
Для изменения масштаба просмотра изображения нажимаете на кнопку, которая помечена цифрой один. Нажав на нее, вы можете выбрать масштаб отображения изображения.
Для удаления рамки по периметрам фотографии нажимаете кнопку, отмеченную цифрой два.
В самом низу программы находится перечень фотографий, с которыми вы работаете. Это очень удобно, если вы обрабатываете сразу несколько графических файлов (цифра три).
Увидеть ширину и высоту обрабатываемой фотографии можно в окошке, отмеченном цифрой четыре.
Теперь перейдем к тому инструменту, который нам сейчас нужен. Он называется «Заливка» и отмечен цифрой пять на нашем скриншоте. При нажатии на этот инструмент откроется окно с настройками важных параметров. Рассмотрим эту функцию, используя наглядный пример.
В верхней части программы нажимаете на вкладку «Сервис» и в открывшемся небольшом меню нажимаете на надпись «Настроить», а затем формируете треугольник черного цвета, используя левую кнопку мыши.
После этих действий появится меню, в котором нужно нажать на надпись «История», в которой выставляете цифру двадцать (рекомендуемо), но можете поэкспериментировать. Это значение определяет ваши возможности отмены совершенных операций, поскольку в программе не предусмотрена кнопка «Отмена».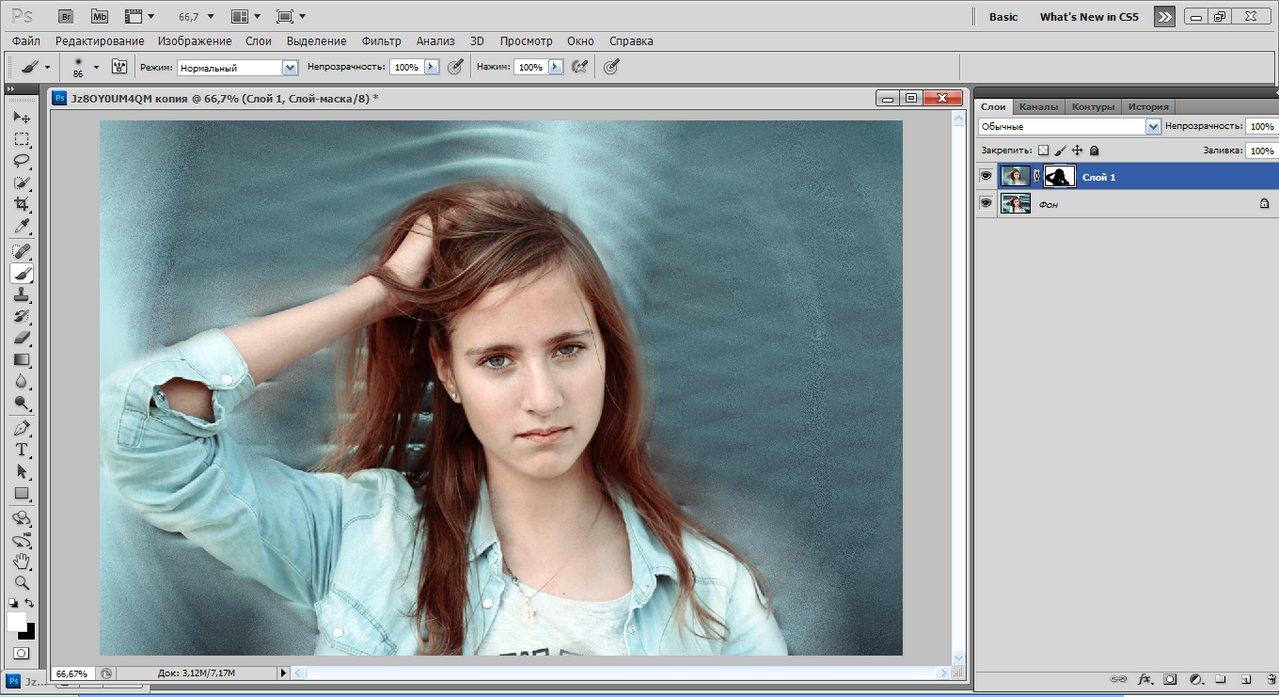 То есть при установлении этого параметра вы сможете вернуться на двадцать действий назад.
То есть при установлении этого параметра вы сможете вернуться на двадцать действий назад.
Теперь используйте инструменты, которые находятся в открывшемся правом меню программы.
Нажимаете на заливку и выставляете в открывшемся окошке белый цвет. Для этого нажимаете на символическое изображение белого квадрата (на рисунке ниже отмечен цифрой два), а потом выбираете цвет из предложенных вариантов.
Выставляете настройки параметров допуска и прозрачности.
Для достижения нужного эффекта выбираете параметры допуска двадцать, тридцать или семьдесят единиц, а прозрачность выставляете на все сто процентов.
Теперь наводите мышкой на изображение, выбираете нужный фрагмент и нажимаете левую кнопку мыши. При этом выделенная часть станет белого цвета, но это еще не все.
Аналогичным образом повторяете вышеописанные действия, выбрав другое место на фото, и область тоже получит белый фон.
Если корректировка фото прошла немного неправильно (например, окрасилась лишняя часть изображения), тогда нажимаете на кнопку «Отменить» и уменьшаете в два раза параметр допуска.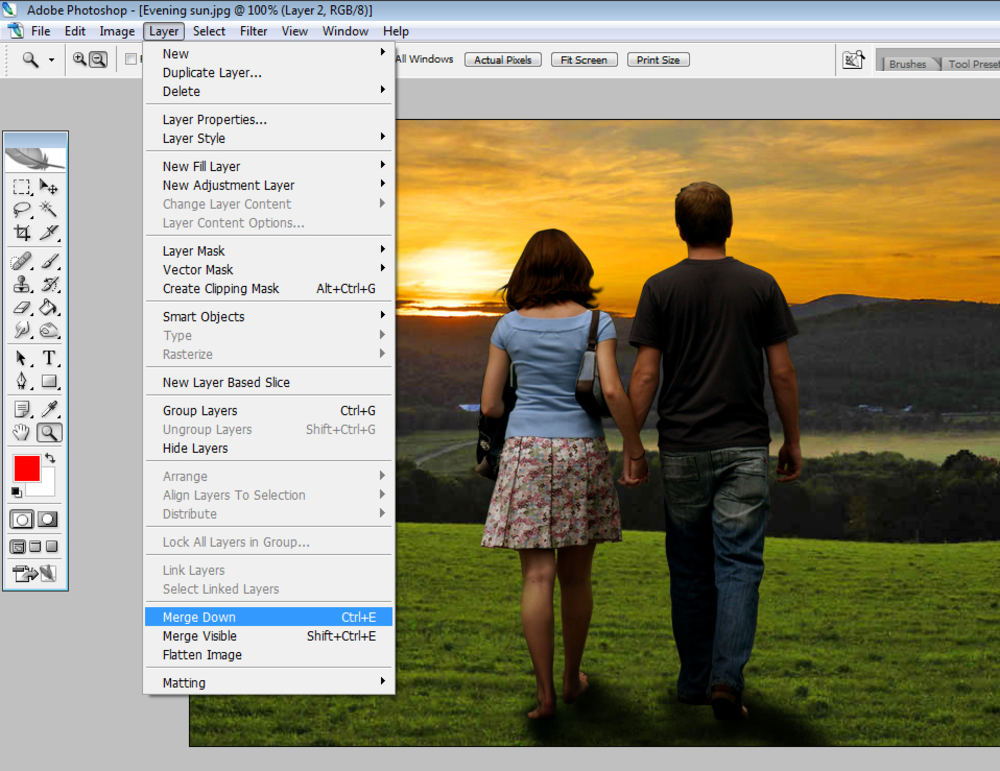 После этого шапка человека не будет затронута и у вас получится правильно сделать белый фон на фото (как в нашем примере).
После этого шапка человека не будет затронута и у вас получится правильно сделать белый фон на фото (как в нашем примере).
Как сделать белый фон на фото в фотошопе
Сделать фон белым в фотошопе вообще не сложно, сейчас рассмотрим процесс обработки фотографии более подробно.
Вам всего лишь нужно открыть фотографию с фоном и сделать три несложные операции.
В нашем примере мы взяли черно-белую картинку, однако таким способом вы можете обработать и цветную.
Для получения идеально ровного слоя необходимо заранее создать пустое изображение с белым фоном.
Справа в программе, в нижнем правом углу вы увидите слой, который отображает ваше изображение. Для этого кликаете на строчку слоя с вашей фотографией правой кнопкой мыши и выбирает пункт «Создать дубликат слоя», после чего в появившейся менюшке нажимаете «Да».
В результате у вас справа появятся два слоя, между которыми нужно создать слой с белой заливкой. Чтобы этого добиться, нажимаете в фотошопе на кнопочку меню «Создать новый слой», и размещаете его между слоями, перетащив мышкой.
Выбираете белый цвет и просто мышкой передвигаете ее так, чтобы она была расположена между нашими, созданными ранее, полями.
Теперь кликаете на самый верхний слой в программе и выделяете контуры девушки, используя инструмент «Прямоугольное лассо» (он находится в левом меню программы). Если получится не сразу, попробуйте снова, а в том случае, если остались лишние элементы на фотографии, подчистите их, используя инструмент «Ластик». Также для более точного выделения вы можете увеличить изображение, используя лупу.
Еще один нюанс – если вы увеличите значение параметра «Сглаживание» на один пункт, то контуры обрежутся более мягко.
После нажатия кнопки «Ок» выделенную область нужно инвертировать, нажав сочетание клавиш CTRL+SHIFT+I на клавиатуре. Затем нажимаете там же на кнопку DEL («Удалить»).
Вот и все! Как видите, ничего сложного!
Как сделать белый фон на фотографии в Photoshop — второй вариант
Это самый простой и быстрый способ. Запускаете программу и открываете в ней фотографию простым перетаскиванием мышкой из проводника в окно программы.
Запускаете программу и открываете в ней фотографию простым перетаскиванием мышкой из проводника в окно программы.
Теперь выбираете в меню слева инструмент «Ластик» (но не фоновый, иначе получится прозрачный фон, а нам нужен белый) и потихоньку аккуратно стираете задний фон на фотографии. Не волнуйтесь, если сотрете что-то лишнее – это действие всегда можно отменить, нажав вверху на пункт меню «Редактирование» и выбрав строчку «Шаг назад».
Видео уроки
Как сделать белый фон на фото и вести инстаграм в светлых тонах? Для этого не нужно иметь художественного образования. Обработка с белым фоном достаточно популярна в последнее время. Кроме светлого тона она содержит еще немного темных оттенков и бежевых тонов. Давайте посмотрим, как правильно выбелить фон на фото.
Не на каждой фотографии можно сделать белый фон и обработать ее в подобном стиле. Для этого вам нужно постараться снять такой снимок, на котором будет много белого, черного и бежевого.
Прежде чем сделать белый фон на фото, надо правильно запечатлеть кадр. Наши простые советы помогут сделать его идеальным:
Наши простые советы помогут сделать его идеальным:
- Ищите больше белых поверхностей: стена, поверхность стола, ковер, холодильник, дверца шкафа, окно и многое другое.
- Старайтесь придерживаться минимализма. Чем меньше будет предметов, тем эстетичнее будет выглядеть фотография.
- Тщательно приглядитесь к деталям, которые будут изображены на фото. Они должны удачно перекликаться друг с другом.
Белее белого
Суть обработки заключается в том, чтобы отбелить не только фон, но и большинство поверхностей. Как сделать на фото белый задний фон белым? Нужно уменьшать контрастность или выбелить отдельные элементы.
С эти справится приложение Facetune . Оно платное, но на него часто бывают скидки. Можно скачать приложение Facetune 2, программа абсолютно бесплатная и тоже содержит функцию по отбеливанию.
Шаг 1. Facetune
- Зайти в Facetune и открыть нужное фото в программе.
- Нажать функцию «Отбелить» и водить пальцем по нужным поверхностям, которые необходимо сделать белыми.

- Ластиком можно подкорректировать действия.
- Добившись результата, сохранить фото.
Фото ДО обработки и ПОСЛЕ:
Шаг 2. VSCO
Сделать задний фон на фото белым можно в приложении VSCO , правильно подобрав для него фильтр. Останется сделать пару настроек, и готово!. Эти фильтры VSCO идеально подходят для монохромных белых профилей, они оставляют максимально естественные оттенки на фото:
В дополнительных настройках нужно повысить Контрастность и немного убрать Насыщенность . В итоге ваша фотография приобретает белый оттенок и идеальную обработку.
Итоговый результат:
Маляр-штукатур
Третий редактор, который поможет на фото сделать белый фон, называется Snapseed . Приложение бесплатное и доступно в официальных магазинах AppStore и Google Play .
Инструкция, как сделать белый фон на фото:
- Открыть фото в программе.
- Далее следовать: Инструменты-Кисть-Насыщенность.
- Поставить Насыщенность на -5 или -10.
 Провести пальцем по экрану, отбеливая участки фото.
Провести пальцем по экрану, отбеливая участки фото. - Далее следовать: Инструменты-Кисть-Экспозиция.
- Поставить Экспозицию на -0,3 и также провести пальцем по экрану.
- Поиграйтесь со значениями, пока картинка не станет идеальной.
- Далее останется только обработать фото в VSCO .
Результат отбеливания фона в Snapseed.
Будьте самыми стильными! Используйте супер эффекты.
Создание портрета в студии — Photoshop Tutorial
В этом уроке по эффектам Photoshop мы узнаем, как быстро и легко создать простой фон фотостудии в Photoshop, который затем можно использовать для того, чтобы любая фотография в портретном стиле выглядела так, как будто она была сделана в реальной фотостудии, даже если она действительно был взят в вашем офисе, на вашей кухне, на заднем дворе вашего соседа или в любом другом месте, кроме фотостудии. Как и в случае большинства эффектов Photoshop, этот фон лучше всего работает при использовании с правильным типом фотографии, поэтому, поскольку мы пытаемся сделать так, чтобы фотография была сделана в портретной студии, полезно, если человек на фотографии одет приятно, волосы на месте, и сидеть в одной из тех совершенно неестественных поз в портретной студии.
Еще одну вещь, которую нужно иметь в виду, прежде чем мы начнем … Если вы планируете сделать фотографию для использования с этим фоном, постарайтесь, чтобы человек (или люди) сидел перед простым белым фоном, если это возможно, когда вы делаете снимок, так как это значительно облегчит их выбор на исходной фотографии, когда вы будете перемещать их перед новым фоном, который мы собираемся создать.
Вот изображение, которое я буду использовать для этого урока:
Исходное изображение.
Очевидно, что это фото не было сделано внутри студии, но вот как оно будет выглядеть, когда мы закончим:
Конечный результат.
Этот урок из нашей серии фотоэффектов. Давайте начнем!
Шаг 1: создайте новый документ Photoshop с 72 пикселями / дюймами
Для начала нам нужно создать новый документ Photoshop, поэтому зайдите в меню «Файл» в верхней части экрана и выберите «Создать» или используйте сочетание клавиш Ctrl + N (Win) / Command + N (Mac). В любом случае открывается диалоговое окно Photoshop «Новый документ». Давайте используем стандартный размер 8×10 дюймов для нашего нового документа, поэтому я выберу его из списка предустановленных размеров. Я также хочу убедиться, что я ввожу 72 пикселя / дюйм для моего значения разрешения:
Давайте используем стандартный размер 8×10 дюймов для нашего нового документа, поэтому я выберу его из списка предустановленных размеров. Я также хочу убедиться, что я ввожу 72 пикселя / дюйм для моего значения разрешения:
Создайте новый документ Photoshop с размером 8×10 дюймов при 72 пикселях / дюйм.
Теперь, если вы знаете что-нибудь о разрешении изображения и качестве печати, вы, вероятно, задаетесь вопросом, почему я установил свое разрешение только на 72 пикселя / дюйм, что намного ниже, чем разрешение профессионального качества печати 300 пикселей / дюйм, и вы Скорее всего, вы думаете, что если мы напечатаем это изображение со скоростью всего 72 пикселя / дюйм, оно будет выглядеть довольно ужасно, и вы будете правы. Мы никак не можем напечатать наше изображение с таким низким разрешением и ожидать, что оно будет хорошо выглядеть. Не волнуйтесь, мы не оставим это так.
Причина, по которой мы начинаем с 72 пикселей / дюйм, в том, что мы собираемся использовать фильтр Clouds в Photoshop, чтобы помочь нам создать фон, а фильтр Clouds зависит от разрешения и хорошо работает только при низких разрешениях. Если бы мы попытались использовать фильтр Clouds со скоростью 300 пикселей / дюйм, мы получили бы целую кучу действительно маленьких облаков вместо нескольких больших, и мы хотели бы получить более крупные облака для этого эффекта. Я покажу вам, что я имею в виду через мгновение. Пока что, однако, создайте новый документ, нажав кнопку «ОК» в верхнем правом углу диалогового окна.
Если бы мы попытались использовать фильтр Clouds со скоростью 300 пикселей / дюйм, мы получили бы целую кучу действительно маленьких облаков вместо нескольких больших, и мы хотели бы получить более крупные облака для этого эффекта. Я покажу вам, что я имею в виду через мгновение. Пока что, однако, создайте новый документ, нажав кнопку «ОК» в верхнем правом углу диалогового окна.
Шаг 2: Заполните новый документ черным
Нам нужно, чтобы наш фон был черным, поэтому нажмите букву D на клавиатуре, чтобы сбросить цвета переднего плана и фона, если необходимо, который устанавливает черный цвет в качестве цвета переднего плана (белый становится цветом фона), а затем используйте сочетание клавиш Alt + Backspace (Win) / Option + Удалить (Mac), чтобы заполнить документ черным:
Заполните новый документ черным.
Шаг 3: создайте новый пустой слой
Если мы посмотрим на нашу палитру слоев, мы увидим, что в настоящее время у нас есть только один слой, фоновый слой. Нам нужно добавить новый пустой слой в документ, поэтому нажмите на значок «Новый слой» в нижней части палитры «Слои» (это значок непосредственно слева от корзины):
Нам нужно добавить новый пустой слой в документ, поэтому нажмите на значок «Новый слой» в нижней части палитры «Слои» (это значок непосредственно слева от корзины):
Добавьте новый слой, нажав на значок «Новый слой».
Photoshop добавляет новый пустой слой в документ, помещает его над исходным фоновым слоем и называет его «Слой 1»:
Новый пустой слой добавлен в документ Photoshop.
Шаг 4: примени фильтр «Clouds» к новому слою
С новым слоем, выбранным в палитре слоев (текущий выбранный слой выделен синим цветом), перейдите в меню «Фильтр» в верхней части экрана, выберите «Визуализация», а затем выберите «Облака». Я не думаю, что вы найдете слишком много людей, которые будут утверждать, что фильтр Photoshop’s Clouds дает вам что-нибудь отдаленно близкое к реалистично выглядящим облакам, но, тем не менее, ваш документ должен теперь выглядеть примерно так:
Перейдите в Filter> Render> Clouds, чтобы применить фильтр Photoshop «Clouds» к новому слою.
Фильтр Clouds дает вам что-то новое каждый раз, когда вы применяете его, поэтому, если вы хотите немного поэкспериментировать с ним, чтобы увидеть различные варианты эффекта, просто нажмите Ctrl + F (Win) / Command + F несколько раз, чтобы повторно применить фильтр, и вы будете каждый раз видеть другую картину облаков.
Прежде чем мы продолжим, просто чтобы показать вам, что я имел в виду ранее, о том, как фильтр Clouds даст нам другой результат, если мы попробуем работать при скорости 300 пикселей / дюйм вместо 72 пикселей / дюйм, вот что мы получим с этим при 300 пикселей / дюйм:
Эффект применения фильтра Clouds при 300 пикселей / дюйм вместо 72 пикселей / дюйм.
Это слишком много облаков для того, что нам нужно, поэтому мы используем его с низким разрешением.
Шаг 5: понизь непрозрачность слоя облаков до 40%
Мы добавили наши облака, но они слишком интенсивны в данный момент. Нам нужно, чтобы они были более тонкими, поэтому перейдите к опции «Непрозрачность» в верхнем правом углу палитры «Слои» и уменьшите непрозрачность слоя до 40%:
Уменьшите непрозрачность слоя облаков до 40%, чтобы уменьшить их интенсивность и получить более тонкий эффект затенения.
Шаг 6: объединить слои
На этом этапе нам нужно объединить два слоя вместе, и мы можем сделать это с помощью сочетания клавиш Ctrl + E (Win) / Command + E (Mac). Если мы снова посмотрим на нашу палитру слоев, мы увидим, что два слоя были объединены в один:
Нажмите «Ctrl + E» (Победа) / «Command + E» (Mac), чтобы объединить оба слоя в один слой.
Шаг 7: примени кистевой фильтр Spatter
Давайте сделаем фон более интересным, добавив в него небольшую текстуру. Войдя в меню «Фильтр» еще раз, на этот раз выберите «Brush Strokes», а затем «Spatter». Когда появится диалоговое окно, введите 10 для Radius Spray и 5 для Smoothness, затем нажмите OK, чтобы применить фильтр к изображению:
Добавьте текстуру к фону, применив кисть Spatter.
Это придает фону «окрашенный» вид:
Облака теперь имеют «окрашенный» вид.
Шаг 8: уменьши непрозрачность эффекта фильтра до 50%
Прежде чем щелкнуть где-либо еще в Photoshop, перейдите в меню «Правка» в верхней части экрана и выберите «Исчезать брызги». Параметр «Исчезновение» доступен только в качестве следующего действия после применения фильтра, поэтому, если сначала щелкнуть в другом месте, а затем попытаться выбрать параметр «Исчезнуть», он будет недоступен и будет недоступен. Когда появится диалоговое окно Fade, уменьшите значение непрозрачности эффекта фильтра до 50%, чтобы уменьшить интенсивность эффекта:
Параметр «Исчезновение» доступен только в качестве следующего действия после применения фильтра, поэтому, если сначала щелкнуть в другом месте, а затем попытаться выбрать параметр «Исчезнуть», он будет недоступен и будет недоступен. Когда появится диалоговое окно Fade, уменьшите значение непрозрачности эффекта фильтра до 50%, чтобы уменьшить интенсивность эффекта:
Перейдите в Edit> Fade Spatter сразу после применения фильтра и уменьшите непрозрачность эффекта до 50%.
Шаг 9: примени фильтр «Распыленные стоки»
Давайте добавим немного больше текстуры к фону, снова вернувшись в меню Filter, снова выбрав Brush Strokes, и на этот раз выбрав Sprayed Strokes. Когда появится диалоговое окно, введите 12 для длины штриха, 7 для радиуса распыления и правой диагонали для параметра «Направление штриха», затем нажмите кнопку «ОК», чтобы применить фильтр:
Примените фильтр Sprayed Strokes к фону.
Это добавляет еще больше «нарисованному» виду фона, хотя на скриншоте ниже это немного сложно увидеть, но это должно быть легче увидеть в вашем собственном документе:
Фон после применения фильтра Sprayed Strokes.
Шаг 10: уменьши непрозрачность эффекта фильтра до 50%
Еще раз, давайте уменьшим непрозрачность нашего эффекта фильтра, зайдя в меню Edit и выбрав Fade Sprayed Strokes. Когда появится диалоговое окно, уменьшите значение непрозрачности до 50%, как мы делали с помощью фильтра Spatter Brush недавно, затем нажмите OK:
Перейдите в «Правка»> «Исчезать распыленные мазки» и уменьшите непрозрачность до 50%.
Шаг 11: увеличьте разрешение изображения до 300 пикселей / дюйм
Теперь, когда мы закончили с фильтром Clouds, мы можем увеличить разрешение до того, которое должно быть, если мы хотим профессионального качества печати. Конечно, увеличение разрешения изображения в Photoshop — это обычно то, чего мы хотим избежать, насколько это возможно, поскольку все, что вы делаете, — это увеличиваете изображение, не добавляя к нему больше деталей (как бы он ни был мощен, как Photoshop, он все еще имеет нет никакого способа узнать, как изображение выглядело бы в более высоком разрешении), и в итоге вы получили изображение, которое стало четким и резким, а затем мягким и тусклым. Однако, поскольку все, что мы делаем здесь, это создание фона, а фоны часто в любом случае размыты, чтобы привлечь больше внимания к главному объекту на переднем плане, мы можем сойти с рук.
Однако, поскольку все, что мы делаем здесь, это создание фона, а фоны часто в любом случае размыты, чтобы привлечь больше внимания к главному объекту на переднем плане, мы можем сойти с рук.
Чтобы увеличить разрешение, перейдите в меню «Изображение» в верхней части экрана и выберите «Размер изображения». Когда появится диалоговое окно «Размер изображения», введите значение 300 пикселей на дюйм (стандарт для печати профессионального качества) для параметра «Разрешение». Кроме того, убедитесь, что опция Resample Image отмечена в нижней части диалогового окна, и, если вы используете Photoshop CS2 или выше, установите метод интерполяции (это выпадающий список справа от того, где написано «Resample Image»). «) в Bicubic Smoother, который обычно используется для увеличения изображений. Если вы используете старую версию Photoshop, установите Bicubic:
Измените значение «Разрешение» документа Photoshop на 300 пикселей / дюйм, убедитесь, что установлен флажок «Resample Image», и установите для параметра «Интерполяция» значение «Bicubic Smoother» (Photoshop CS2 и выше) или «Bicubic» (Photoshop CS и ниже). ).
).
Единственное отличие, которое вы заметите после увеличения разрешения, заключается в том, что при увеличении до 100% изображение теперь будет отображаться на экране намного больше.
Шаг 12: добавь корректирующий слой «Hue / Saturation»
На этом этапе наш фон в значительной степени завершен, но давайте дадим себе немного больше контроля над ним, добавив корректирующий слой «Оттенок / Насыщенность», который даст нам возможность не только осветлить фон, если мы думаем, что это выглядит слишком темным, но также меняет свой цвет. Чтобы сделать это, просто нажмите на значок «Новый корректирующий слой» в нижней части палитры «Слои» (это значок, который выглядит как круг, разделенный по диагонали между черным и белым):
Нажмите на значок «Новый корректирующий слой».
Затем выберите Hue / Saturation из появившегося списка корректирующих слоев:
Выберите «Hue / Saturation» из списка.
Когда появится диалоговое окно Hue / Saturation, если вы думаете, что ваш фон выглядит слишком темным, просто перетащите ползунок Lightness вправо, чтобы осветлить фон.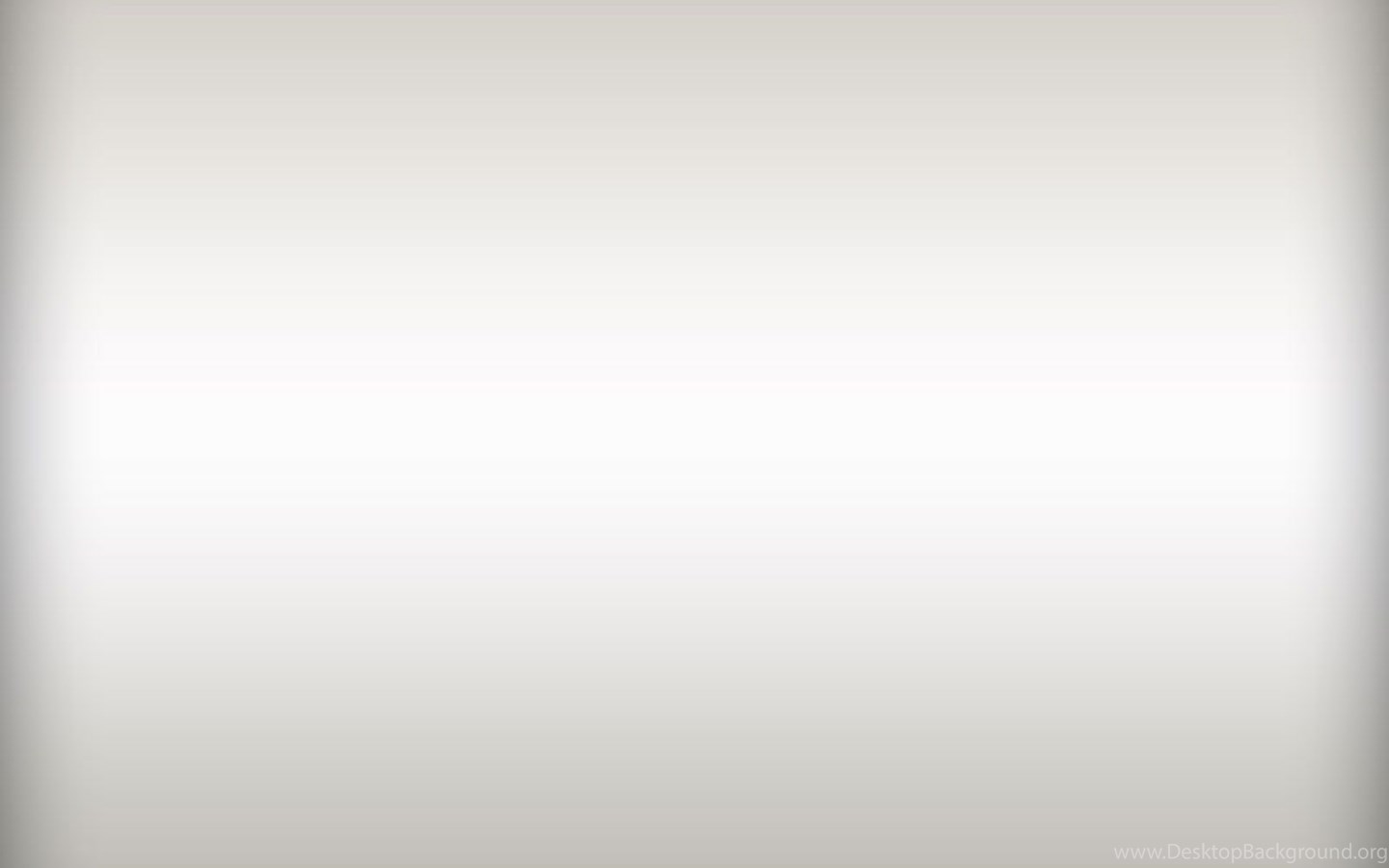 Если вы хотите добавить цвет к своему фону, сначала выберите опцию Colorize в правом нижнем углу диалогового окна, затем перетащите ползунок Оттенок влево или вправо, чтобы выбрать цвет. Вы можете настроить интенсивность цвета, перетаскивая ползунок Насыщенность в середине диалогового окна. Здесь я использовал корректирующий слой Hue / Saturation, чтобы добавить синий цвет к фону, просто в качестве примера:
Если вы хотите добавить цвет к своему фону, сначала выберите опцию Colorize в правом нижнем углу диалогового окна, затем перетащите ползунок Оттенок влево или вправо, чтобы выбрать цвет. Вы можете настроить интенсивность цвета, перетаскивая ползунок Насыщенность в середине диалогового окна. Здесь я использовал корректирующий слой Hue / Saturation, чтобы добавить синий цвет к фону, просто в качестве примера:
Фон после окрашивания в синий цвет.
Если вам не нужно или вы хотите осветлить или добавить какой-либо цвет к своему фону в этот момент, просто нажмите OK, чтобы выйти из диалогового окна, и если вы посмотрите в палитру слоев, вы увидите настройку Hue / Saturation слой сидит там над фоновым слоем. В любой точке дороги, если вы решите осветлить фон или изменить его цвет, все, что вам нужно сделать, — это дважды щелкнуть непосредственно по миниатюре корректирующего слоя в палитре слоев, что вызовет диалоговое окно Оттенок / Насыщенность и Вы можете внести свои изменения:
Дважды щелкните миниатюру корректирующего слоя Hue / Saturation в палитре Layers в любое время, чтобы открыть его диалоговое окно, чтобы осветлить или раскрасить фон.
Шаг 13: сохраните документ Photoshop
Мы завершили нашу работу над фоном, поэтому давайте сохраним наш документ Photoshop, чтобы мы могли использовать его всякий раз, когда он нам нужен, вместо того, чтобы воссоздавать его каждый раз. Для этого используйте сочетание клавиш Ctrl + S (Win) / Command + S (Mac). Обычно это сочетание клавиш для параметра «Сохранить», но если вы сохраняете документ в первый раз, Photoshop вместо этого вызовет диалоговое окно «Сохранить как», так как ему нужно знать, где его сохранить, что делать. назовите его и в каком формате сохранить. Убедитесь, что вы сохранили документ в виде файла PSD в Photoshop. Назовите документ, который имеет смысл для вас («Studio-Background.PSD» работает хорошо), а затем сохраните его на жестком диске вашего компьютера в месте, где вы сможете легко получить к нему доступ снова.
Шаг 14: перетащите человека из его оригинальной фотографии в фоновый документ
На данный момент все, что нам нужно, это чтобы кто-то разместил перед нашим вновь созданным фоном, поэтому откройте фотографию, которая содержит человека, и используйте инструмент выбора по вашему выбору (инструмент Лассо, инструмент Перо, фильтр Извлечение и т. Д.), Чтобы выбрать их. Здесь я использовал фильтр «Извлечь» (о котором мы расскажем в другом уроке), чтобы убрать женщину с ее фона на исходной фотографии. Я также обрезал часть нижней части изображения, так как она мне не понадобится:
Д.), Чтобы выбрать их. Здесь я использовал фильтр «Извлечь» (о котором мы расскажем в другом уроке), чтобы убрать женщину с ее фона на исходной фотографии. Я также обрезал часть нижней части изображения, так как она мне не понадобится:
Используйте инструмент выбора по вашему выбору, чтобы выбрать человека на его оригинальной фотографии.
Затем, когда она выбрана, все, что мне нужно сделать, это нажать букву V на клавиатуре, чтобы быстро выбрать инструмент «Перемещение» и перетащить ее в фоновый документ. Убедитесь, что в фоновом документе сначала выбран корректирующий слой Оттенок / Насыщенность, чтобы человек появился на новом слое над ним, в противном случае корректирующий слой осветлит и / или раскрасит не только фон, но и человека:
Используйте инструмент «Перемещение», чтобы перетащить человека из исходного документа в фоновый документ. Убедитесь, что корректирующий слой Hue / Saturation выбран первым в фоновом документе, чтобы человек появился на новом слое в верхней части палитры слоев.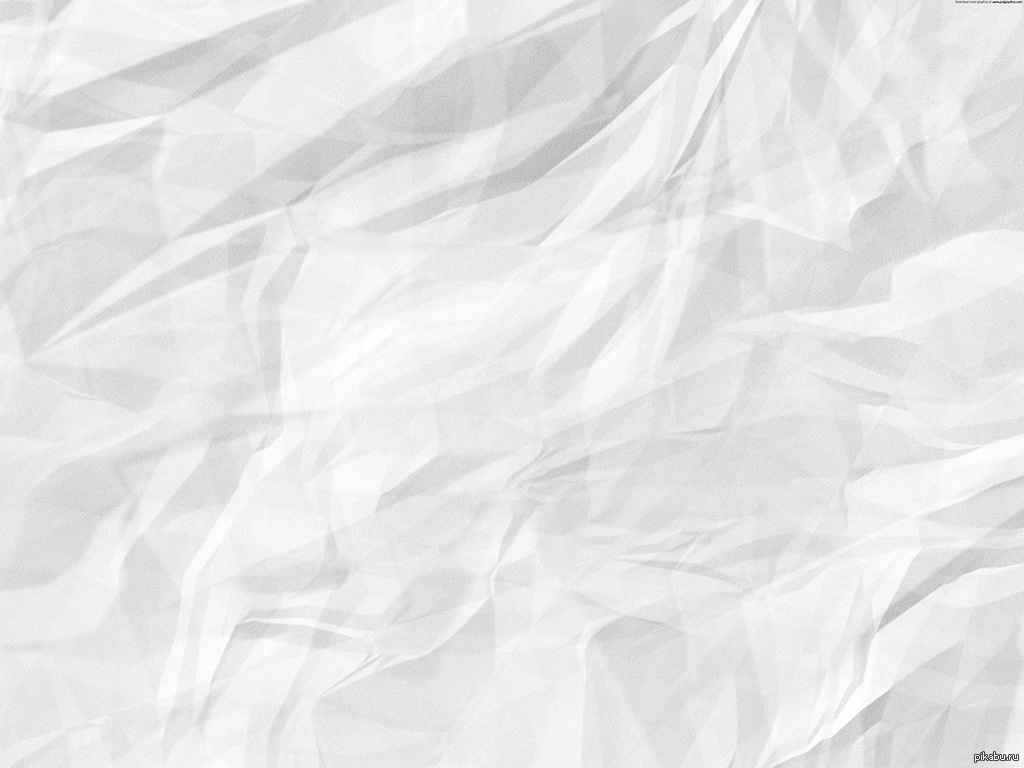
По-прежнему с выбранным инструментом «Перемещение» перетащите человека в положение перед фоном:
Перетащите человека на место перед фоном с помощью инструмента «Перемещение».
Если я хочу добавить немного цвета к фону на этом этапе, все, что мне нужно, это дважды щелкнуть по миниатюре слоя Hue / Saturation в палитре слоев, и когда появится диалоговое окно, я выберу опцию Colorize в в правом нижнем углу, затем перетащите ползунок Оттенок до 27, что дает мне приятный теплый цвет, который хорошо сочетается с ее оттенком кожи. Я также уменьшу насыщенность примерно до 15, чтобы цвет был более тонким:
Добавление некоторого цвета на фон с помощью корректирующего слоя Hue / Saturation.
И вот мы имеем окончательный результат:
Конечный результат.
И там у нас это есть! Теперь мы создали в Photoshop простой фон в стиле портретной студии, который мы сохранили и можем использовать повторно, а также осветлять и / или раскрашивать, когда нам это нужно! Посетите наш раздел «Фотоэффекты», чтобы узнать больше об эффектах Photoshop!
Автоматически убираем фон у сфотографированного текста в Photoshop или ImageMagick / Хабр
Хочу поделиться трюком, который немного помогает улучшить качество при печати в ч/б всякого рода конспектов, если их почему-то «оцифровали» фотоаппаратом вместо сканера.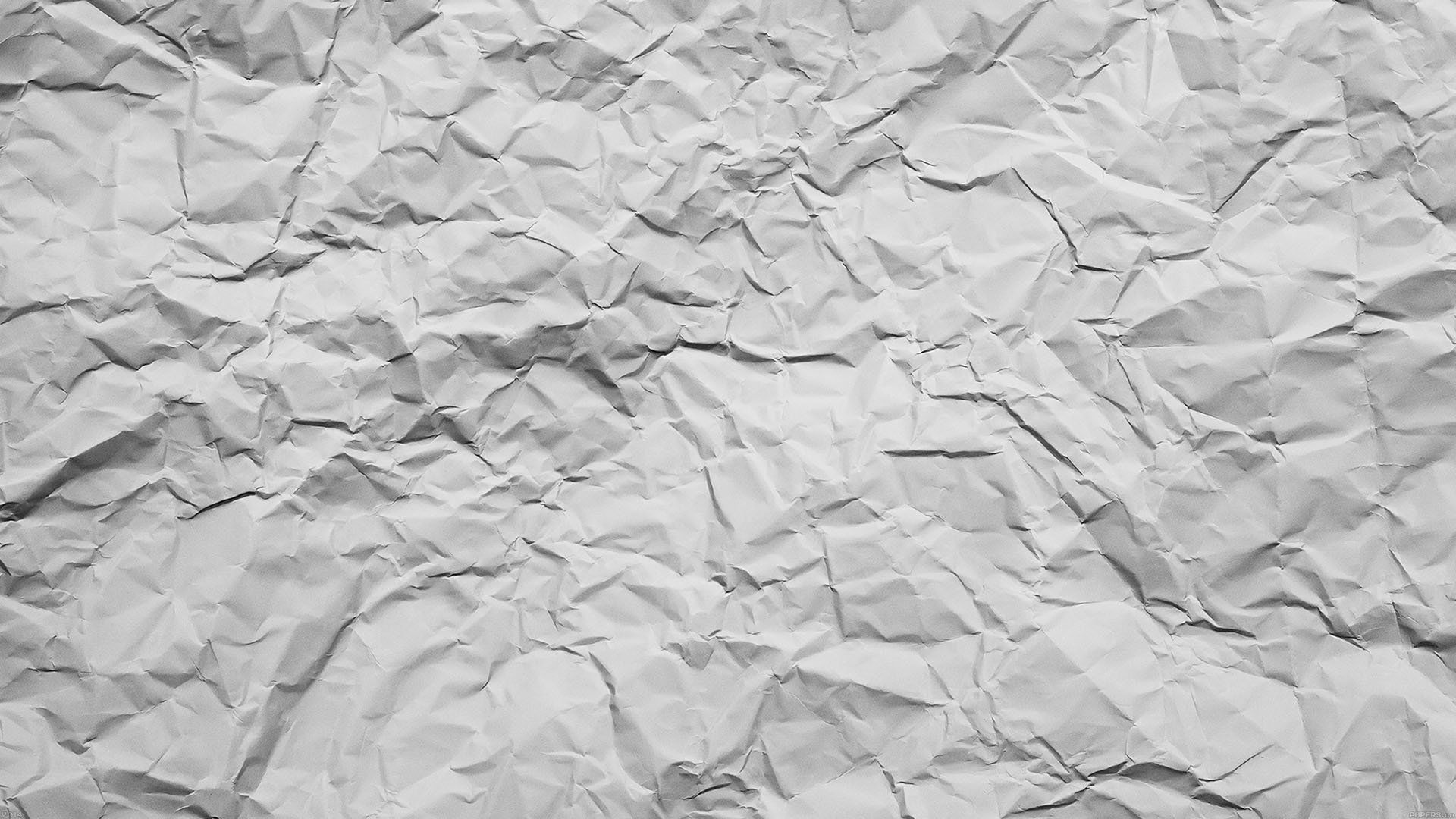
Собственно главная проблема с такими фотографиями в отличие от сканов, это неравномерность яркости фона, порой настолько, что текст на таком тёмном фоне становится плохо читаем после печати на лазерном ч/б принтере. Как пример такой «неравномерности»:
Идея заключается в том чтобы выделить из страницы что-то похожее на её фон и «вычесть» его из неё самой, и тем самым уничтожить хотя бы часть фона и перепадов яркости.
Ближе к делу. Допустим у нас есть пара десятков, сфотографированных в похожих условиях страничек. Типа такой, но можно и хуже:
Открываем какую-нибудь из страниц в Photoshop и делаем копию основного слоя:
Инвертируем верхний слой:
размываем его с помощью Gaussian Blur
… очень важно правильно выбрать радиус размытия: с одной стороны он должен быть больше характерного размера букв, — нам нужно уничтожить все детали, с другой стороны слишком сильно размытый слой не сможет передать градиент фона, который мы пытаемся извести.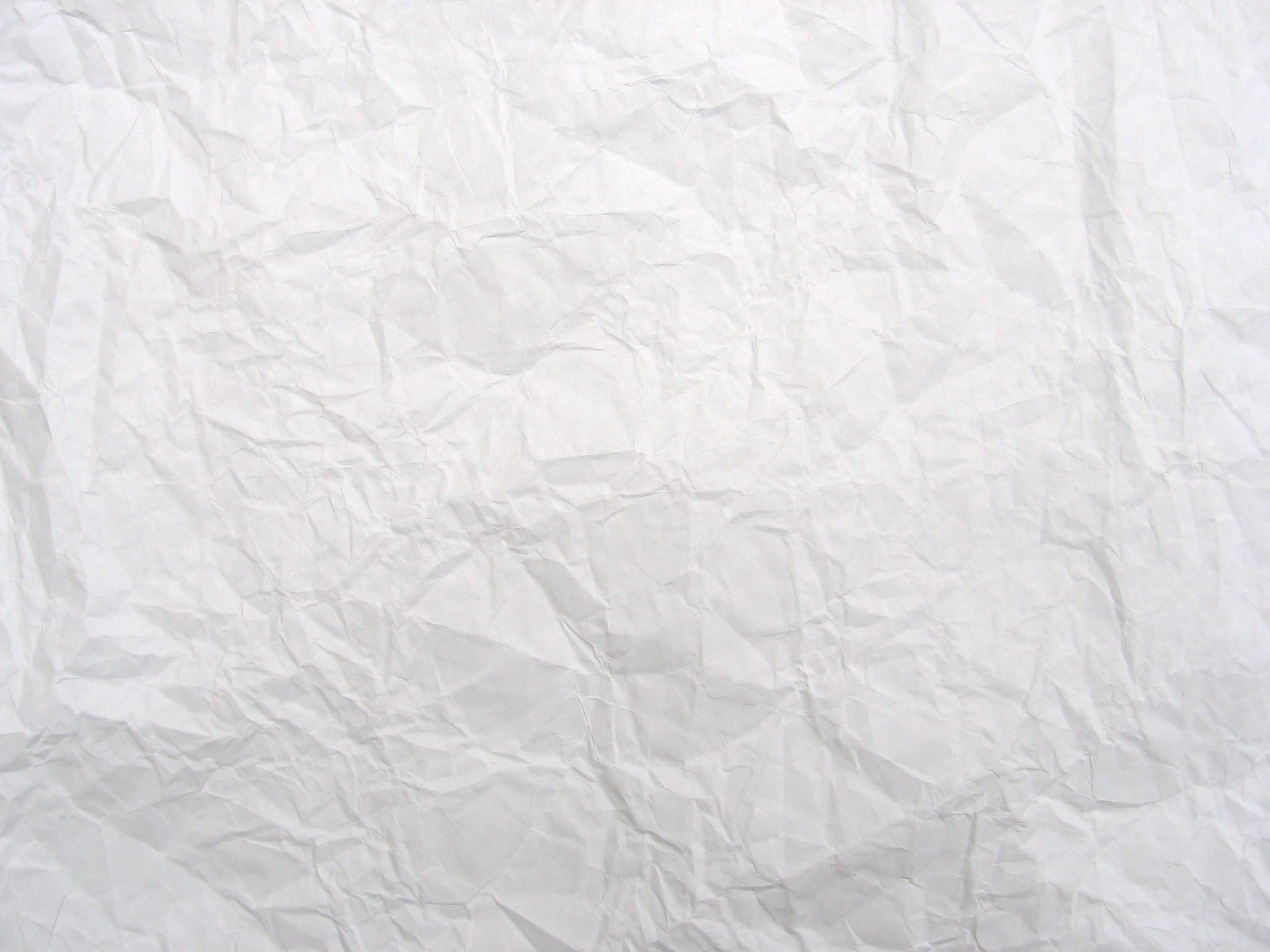 Оптимальный радиус это где-то 1.5-3 размера высоты строки:
Оптимальный радиус это где-то 1.5-3 размера высоты строки:
осталось только изменить метод наложения слоёв, лучше всего то, что надо делает Color Dodge:
всё, градиента больше нет:
можно слить слои вмести и подкрутить яркость и уровни по вкусу (тут всё сильно зависит от конкретных условий съёмки, тогда как предидущие шаги в высокой степени универсальны).
Теперь, попрактиковавшись, можно перейти к автоматизации процесса:
отменяем всё что сделали с картинкой и начинаем запись макроса:
под запись повторяем всё что делали в начале статьи — от клонирования слоя, до мёржа слоёв и подкрутки яркости.
Останавливаем запись макроса и идём в File => Automate => Batch…
Там выбираем откуда брать фотки страниц и куда их потом сохранять:
Процесс не шибко быстрый, зато полностью автоматизированный.
Надеюсь кому-нибудь пригодится, самому давно не актуально.
UPD: рекомендую после сведения слоев проходиться Unsharp Mask (я использовал параметры: радиус 5 пикселей / 150%) (с) not_ice
UPD: тоже самое с помощью ImageMagick можно сделать, например, вот такой командойconvert.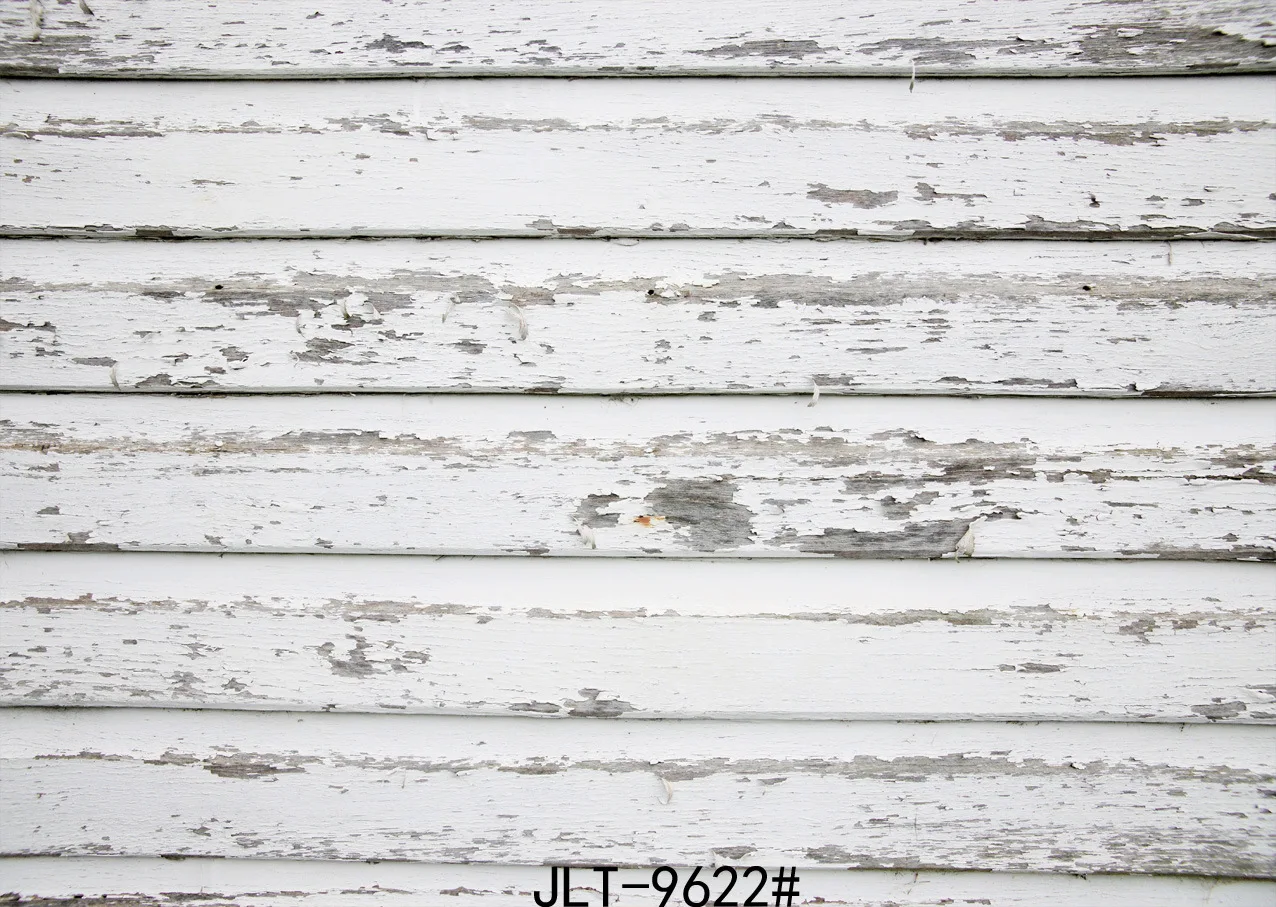 exe src.jpg ( +clone -negate -virtual-pixel edge -gaussian-blur 30x10 ) -background none -compose colordodge -flatten result.jpg
exe src.jpg ( +clone -negate -virtual-pixel edge -gaussian-blur 30x10 ) -background none -compose colordodge -flatten result.jpg
Критика и улучшения приветствуются.
Цветовой диапазон Photoshop для удаления фона
Большинство предприятий электронной коммерции используют чистый белый фон в изображениях своих товаров. Вопрос в том, почему? Ответ довольно прост, но полезен. Белый фон направляет фокус человека, смотрящего на изображение, на объект или, в данном случае, продукт на изображении. Это просто помогает продукту выделиться на изображении. Изображение товара выглядит резким и привлекающим внимание. Благодаря чистому белому фону покупателям становится проще проверять продукт в Интернете и находить в нем какие-либо проблемы (если они есть).
Когда фотограф делает снимки продукта, необязательно, чтобы он использовал белый фон позади него. Независимо от того, сделал ли это человек, о котором идет речь, его следует заменить на безупречный белый тональный крем с использованием Photoshop. Если бы его не вытеснили, изображение предмета выглядело бы по-настоящему скучно. Итак, в этой статье я покажу вам, как удалить белый фон в Photoshop и оставить белый фон . Будьте готовы изучить лучшую технику века (удаление фона).
Если бы его не вытеснили, изображение предмета выглядело бы по-настоящему скучно. Итак, в этой статье я покажу вам, как удалить белый фон в Photoshop и оставить белый фон . Будьте готовы изучить лучшую технику века (удаление фона).
Удалите фон с помощью инструмента цветового диапазона
Я думаю, вы уже знаете, что Photoshop — это все об использовании инструментов и слоев. Для удаления фона нам понадобятся они оба. Самый простой способ удалить белый фон — просто использовать инструмент цветовой гаммы. Этот инструмент позволит вам выбрать территорию на картинке, выбрав тестовую штриховку на картинке. В этот момент вы можете удалить выбранную территорию изображения предмета с белого основания. Тем не менее, чтобы вам было легче понять, я покажу вам следующие шаги:
Откройте фото
Первое, что вам нужно сделать, чтобы удалить белый фон, — это открыть фотографию продукта в Photoshop.Откройте изображение предмета в Photoshop. Вы можете перетащить изображение из ваших органайзеров на холст или экран Photoshop.
Вы можете перетащить изображение из ваших органайзеров на холст или экран Photoshop.
Сделать слой фона
После открытия фотографии в Photoshop следующее, что вам нужно сделать, это сделать слой фона этой конкретной фотографии продукта. Для этого перейдите на панель слоев и продублируйте фоновый слой, нажав , нажав Ctrl + J, выбрав фоновый слой. Это сохранит исходное изображение неразрушающим.
Выбор цветового диапазона
Здесь мы собираемся изменить белый фон с помощью инструмента цветового диапазона.Итак, теперь вам нужно выбрать инструмент цветовой гаммы. Теперь, выбрав новый слой , перейдите в Selection> Color range .
Щелкните на белом фоне
Теперь вы увидите всплывающую вкладку с цветовым диапазоном. Щелкните один раз на белом фоне. Затем продолжайте уменьшать размытость, пока объект не станет почти полностью черным, а фон — белым.
Нажмите «Ввод» или «ОК».
Нажмите «Ввод» на клавиатуре или нажмите «ОК», и вы увидите, что выделена область белого цвета на изображении.
Отменить выделение
Если какая-либо часть объекта попадает под выделение, используйте инструмент выделения и, нажав Alt + левая кнопка мыши, отмените выделение этой части.
Выбрать инверсию
Теперь щелкните правой кнопкой мыши и выберите в меню опцию «Выбрать инверсию». Это выделит область объекта.
Выбрать слой с помощью копии
Затем снова щелкните правой кнопкой мыши и выберите параметр Слой с помощью копирования, чтобы отделить продукт от фона.
Получить прозрачный фон
Вы получите новый прозрачный слой. Теперь нажмите на корректирующий слой и выберите вариант сплошного цвета. Это поможет вам заполнить фон красивым и чистым белым фоном.
Получить сплошной цвет фона
Выберите белый цвет из цветовой палитры и поместите корректирующий слой под прозрачным слоем. Затем сохраните изображение как Jpeg или любой другой формат изображения, который вы хотите.Вы получите изображение продукта с новым чистым белым фоном.
Примечание. Если вы хотите сохранить только изображение продукта с прозрачным фоном, не следуйте шагу 9. После шага 8 просто сохраните изображение как файл .Png. Это поможет вам получить изображение продукта без фона.
Шаги по удалению белого фона с чьих-то волос
Шаг 1
Откройте изображение в Photoshop и скопируйте фоновый слой.Чтобы открыть файл, выберите файл> Открыть. Чтобы скопировать фоновый слой, щелкните фоновый слой и нажмите Ctrl + J.
Шаг 2
Создайте новый однотонный корректирующий слой из корректирующего слоя и выберите высококонтрастный цвет, например черный, на вкладке цвета. Поместите слой под дублирующим слоем и оставьте его над фоновым слоем.
Шаг 3
Выберите инструмент «Ластик фона» на панели инструментов (я показал инструмент с красной рамкой на изображении ниже) и настройте параметры (Выборка — один раз, Пределы — Непрерывно и сохраните с допуском до 50%)
Шаг 4
Теперь обведите область изображения, на которой есть волосы.Не рисуйте на частях тела, просто делайте это на той области, где есть волосы. Короче нарисуйте очертания предмета. После рисования контуров нарисуйте ластиком белый фон.
Шаг 5
Теперь просто скройте черный корректирующий слой сплошного цвета. Теперь у вас будет прозрачное изображение без фона.
Step 6
Чтобы получить фон для изображения, создайте новый сплошной цветовой корректирующий слой. Оставьте любой цвет на вкладке цветов.Я использовал белый фон.
Шаг 7
Поместите белый фоновый слой ниже прозрачного слоя объекта . Теперь вы получите изображение с новым фоном. Волосы тоже правильно постригутся по этому правилу.
Изображение до и после маскировки волос —
Заключение
Отличный фон помогает бизнесу выделить основную цель изображения. Для предприятий, работающих в сфере электронной коммерции, необходим свежий белый фон.Это выделяет продукт на заднем плане. Это помогает людям, смотрящим изображение, сосредоточиться на продукте, а не на фоне. Эти изображения увеличивают коэффициент конверсии бизнеса. Используя приведенные выше шаги, вы можете легко удалить фон изображения с помощью Photoshop. Надеюсь, вы в совершенстве воспользуетесь им и преуспеете в своей карьере.
Как сделать фон белым в Photoshop CS5
Если вы сделаете много фотографий продуктов или предметов и разместите их на Facebook, Pinterest на своем веб-сайте, то вы знаете, насколько сложно может быть довести эти изображения до состояния, при котором вы почувствуете, что они достаточно хорошего качества. зайти на сайт.Вы, вероятно, экспериментировали с использованием различных видов фона и освещения, чтобы сделать его как можно более простым, но даже если вы используете лайтбокс, может быть сложно точно изменить фон на чистый белый цвет, не заставив остальную часть изображения выглядеть как будто он резко посветлел. Итак, в идеале вам нужно решение, которое приведет к красивому изображению с минимальным объемом работы. Один из простых способов добиться этого — разместить объект на белом листе бумаги, в белой палатке для фотографий или лайтбоксе или перед белым листом.К сожалению, это приведет к сероватому цвету фона, который может быть не очень привлекательным. Но с помощью инструмента «Уровни» в Photoshop CS5 можно сделать фон белым, сохранив при этом целостность цвета остальной части изображения.
Установка уровня белого в Photoshop CS5
У меня были лучшие результаты, используя этот метод с объектами, резко контрастирующими с белым фоном. Если вы фотографируете что-то хрустальное, белое, серое или серебристое, то это тоже может не сработать.Часто можно добиться лучших результатов с объектами более светлого цвета на сером или черном фоне, а затем отрегулировать яркость и контраст вручную. Поскольку вы получите меньше теней с этими цветами фона, обычно требуется меньше работы по очистке.
Итак, вот изображение, с которого я начну. Это просто пара наушников Bluetooth. Снимал изображение с автоматической настройкой на точку и снимал камерой в лайтбоксе.
Шаг 1. Откройте изображение в Photoshop CS5.
Шаг 2: Щелкните Image вверху окна, затем Adjustments , затем Levels . Обратите внимание, что вы также можете просто нажать Ctrl + L на клавиатуре, чтобы открыть этот инструмент.
Шаг 3: Щелкните Образец на изображении, чтобы установить кнопку точки белого сбоку окна.
Шаг 4: Щелкните точку на изображении, которую вы хотите установить как точку белого.Обычно мне нравится использовать одну из более темных теневых областей, но вам нужно будет поэкспериментировать с разными участками изображения, пока вы не найдете наилучшие результаты. Если вам не нравится выбранное место, вы всегда можете нажать Ctrl + Z на клавиатуре, чтобы отменить изменение.
Шаг 5: Когда вы будете довольны тем, как выглядит скорректированное изображение, нажмите кнопку OK в окне Levels , чтобы применить изменения. Мое изображение в качестве примера получилось таким.
Опять же, это не самый профессиональный и не самый лучший способ сделать это, но вы получите довольно хорошие результаты во многих ситуациях, и это займет у вас всего несколько секунд на изображение.
Если вы искали способ изменить цвет фонового слоя на изображениях в Photoshop CS5, то вы можете прочитать эту статью для получения дополнительной информации о том, как выполнить эту задачу.
Мэтью Берли пишет технические руководства с 2008 года.Его сочинения появились на десятках различных веб-сайтов и были прочитаны более 50 миллионов раз.
После получения степени бакалавра и магистра компьютерных наук он несколько лет проработал в сфере управления ИТ для малых предприятий. Однако сейчас он работает полный рабочий день, пишет онлайн-контент и создает веб-сайты.
Его основные писательские темы включают iPhone, Microsoft Office, Google Apps, Android и Photoshop, но он также писал и на многие другие технические темы.
СвязанныеОтказ от ответственности: Большинство страниц в Интернете содержат партнерские ссылки, в том числе некоторые на этом сайте.
Удалите белый фон с вашего логотипа
Вы только что создали новый крутой логотип, но наткнулись на препятствие. Вы не можете понять, как удалить белый фон с вашего логотипа. Какая уловка?
В этой статье я расскажу, как легко удалить белый фон с вашего логотипа и экспортировать его с прозрачным фоном в Photoshop.
Удаление белого фона с вашего логотипа — Письменное руководство
Метод 1 — каналы
Channels — это инструмент в Photoshop, который позволяет вам делать выбор, используя естественный контраст на вашей фотографии.Когда ваш логотип находится на белом фоне (или любом более светлом цвете), каналы — отличный способ быстро удалить фон.
Сначала войдите в свои каналы, перейдя на панель слоев и найдите вкладку каналов. Если вы не видите эту вкладку, перейдите в Window> Channels , чтобы отобразить панель.
Найдите цветовой канал с максимальной контрастностью . Щелкните каждый отдельный канал, чтобы узнать, какой из них лучше всего подходит для вашего логотипа. В моем случае лучше всего использовать канал Red .
Дублируйте этот канал , щелкнув слой канала и перетащив его на значок нового слоя в нижней части панели слоев.
Выберите копию вашего канала, в моем случае Red Channel Copy, и вызовите настройку уровней, нажав Command + L (MAC) или Control + L (ПК) . Перемещайте ползунки тени и выделения соответственно, пока ваш логотип не станет на 100% черным, а фон — на 100% белым. Вы не хотите, чтобы осталось и осталось серого.Когда вы это сделаете, нажмите OK.
Теперь давайте превратим это в выделение. Удерживайте Command или Control и щелкните на миниатюре слоя канала. Вы увидите выделение вокруг вашего логотипа. Вернитесь на вкладку слоев и добавьте это новое выделение к маске слоя .
Если ваш логотип станет прозрачным, щелкните новую маску слоя и нажмите Command + I (MAC) или Control + I (PC) , чтобы инвертировать маску. Успех!
Метод 2: выбор цветового диапазона
Если описанный выше метод не работает, этот метод — идеальный вариант. Функция цветового диапазона в Photoshop позволяет вам делать выбор на основе любого цвета, который вы выбираете для образца. Как это круто?
Чтобы получить доступ к этой функции, перейдите в верхнюю часть окна и нажмите ВЫБРАТЬ> ДИАПАЗОН ЦВЕТОВ.
Когда откроется диалоговое окно цветового диапазона, ваш курсор превратится в инструмент «пипетка».Щелкните фон своего изображения и обратите внимание, как изменяется предварительный просмотр цветового диапазона. Это может показаться немного сложным, но помните, что этот предварительный просмотр работает как маска слоя. Белый на 100% виден, а черный на 100% прозрачен.
Не беспокойтесь, если ваш логотип не белый (не виден на 100%) при предварительном просмотре. Вы сможете инвертировать маску слоя, как мы это делали ранее.
После того, как вы выбрали цвет фона, пора использовать ползунок нечеткости .Этот ползунок показывает допустимое количество цветов, похожих на ваш образец, которые Photoshop может выбрать. Мне нравится устанавливать мой на 40 или выше , но вы можете поэкспериментировать.
Когда вы будете довольны своим выбором, нажмите ОК , чтобы активировать выбор.
При активном выделении щелкните слой с логотипом и добавьте выделение к маске слоя. Если ваш логотип прозрачный, выберите маску слоя и нажмите Command + I (MAC) или Control + I (PC) , чтобы инвертировать маску слоя.
Как экспортировать прозрачный фон в Photoshop
После того, как вы удалили белый фон из вашего логотипа, легко сохранить прозрачный фон. Все зависит от того, какой тип файла вы выберете.
Убедившись, что у вас есть прозрачный фон в Photoshop (представленный бело-серой шахматной доской), перейдите к ФАЙЛ> СОХРАНИТЬ КАК.
Переименуйте файл как хотите и выберите место для экспорта.Теперь самое важное. Внизу окна вы увидите параметр «формат». Щелкните раскрывающееся меню и установите тип файла PNG . Затем нажмите «Сохранить».
Итак, теперь вы знаете, как удалить белый фон с вашего логотипа! Ваше изображение PNG будет экспортировано с прозрачным фоном, и его можно будет быстро перетащить в любое изображение. Больше никаких раздражающих белых фонов на вашем логотипе!
Удачного редактирования!
-Брендан
Удалите белый фон с акварели в Photoshop
Вы используете акварель в своих дизайн-проектах? Я не использую их очень часто, но я знаю, насколько важно их оцифровать, не теряя деталей.Вот почему я хочу показать вам, как удалить белый фон с акварелей в Photoshop простым неразрушающим методом.
Посмотрите, как удалить белый фон с акварелей на YouTube
Пожалуйста, подпишитесь на мой канал, если вы хотите увидеть больше иллюстраторов и руководств по дизайну. Я выпускаю новый учебник каждые две недели.
Смотрите на YouTube.
Как импортировать акварели в Photoshop
Когда ваша работа будет готова, дайте ей полностью высохнуть.Когда оно высохнет, попробуйте сгладить изображение, положив на него что-нибудь тяжелое. Это уберет морщины и поможет вам сделать более четкое фото или отсканировать.
Я обычно сканирую свои работы. Я использую настройки высокого качества, сканирую изображения с разрешением 600 точек на дюйм и сохраняю их в формате PDF. Эти настройки очень хорошо подходят для моего сканера, и мне не нужно вносить много изменений в изображение.
Если у вас нет сканера, вы можете использовать свой телефон или камеру, чтобы сделать снимок. Убедитесь, что вы сосредоточились на акварели.Фотографии выглядят лучше при естественном освещении. Также старайтесь не наклонять телефон. Сделайте несколько фотографий и загрузите их на свой компьютер.
Очистите акварельные изображения в Photoshop
Откройте ваши акварели в Photoshop.
Перейдите на панель Layers ( Windows> Layers ), щелкните замок, чтобы разблокировать слой, и продублируйте его. Сделайте нижний слой невидимым, щелкнув значок глаза рядом с ним.
Выберите верхний слой, используйте инструмент Crop ( C ), чтобы удалить лишние пробелы вокруг акварели.Нажмите Enter, чтобы применить изменения.
Давайте очистим изображение. Важно иметь белый фон и контраст между фоном и акварельной графикой.
Итак, перейдите в Image> Adjustments> Levels .
На панели Levels используйте правую пипетку, чтобы взять образец белого. Просто выберите пипетку и нажмите на самую белую область. Это поможет вам определить фон и сделает ваше изображение ярче, если у вас сероватый фон.
Перемещайте стрелку, черную стрелку вправо и белую стрелку влево, пока не получите светлый фон. Ваши цвета также должны быть более яркими, если вы настроите уровни.
Если изображение темное, вы также можете изменить настройки Яркость / Контрастность .
При изменении уровней также удаляется текстура акварельной бумаги с фона, не удаляя ее с графики.
Удаление белого фона из акварели
Когда ваше изображение чистое и у вас белый фон, вы можете удалить фон.
Я знаю, что многие люди используют инструмент Magic Wand для удаления белого фона с акварели, но это не лучший вариант. Magic Wand может хорошо работать, если у вас гладкие края, но с цветами он удалит некоторые пиксели.
Есть много методов, которые работают лучше, чем Magic Wand, и в этом уроке я хочу показать вам, как удалить фон с помощью панели Layer Style .
Создайте новый фон под верхним слоем и залейте его черным.Это поможет нам удалить белый фон.
Выберите верхний слой и дважды щелкните его, чтобы открыть панель Layer Style .
Убедитесь, что Preview отмечен, чтобы просматривать изменения в реальном времени.
Мы будем работать только со слайдерами под Blending Options .
В раскрывающемся меню Blend Если , выберите Gray.
Удерживая нажатой клавишу Alt или Option , нажмите белую стрелку от This Layer .Стрелка должна разделиться на две части. Это поможет нам удалить фон, не удаляя мелких деталей. Просто сдвиньте левую часть стрелки влево, пока белый фон не исчезнет и вы не увидите черный фон под ним. Щелкните Ok .
Моя акварель имеет несколько прозрачных областей, поэтому я перемещаю ползунок на 180.
Используйте Eraser ( E ), чтобы удалить все мелкие пиксели, которые не являются частью вашей графики. Когда вы закончите, удалите черный фон.
При изменении режима наложения белый фон не удаляется. Это только сделает его прозрачным.
Чтобы удалить фон, создайте новый пустой слой под акварелью. Затем выберите оба слоя, щелкните их правой кнопкой мыши и выберите в меню Merge Layers . Это уберет режим наложения и сохранит прозрачность.
Теперь вы сможете выбирать акварели и использовать их в своем дизайне или векторизовать их в Illustrator.
Используете ли вы акварель в своих проектах? Как удалить белый фон со своих работ?
КАК УДАЛИТЬ БЕЛЫЙ ФОН В ФОТОШОПЕ
Есть много причин для удаления фона с фотографии с помощью различных инструментов.Сегодня в этой статье мы расскажем, как удалить белый фон в Photoshop. Предположим, вам нужно аккуратно и четко оформить логотип вашей компании / для целей клиента или вам нужно вырезать изображения для создания коллажа.
Итак, теперь у вас есть решение всех ваших проблем в одной программе, известной как Adobe Photoshop. До создания Photoshop это было сложно, или, можно сказать, удалить фон с фотографий было практически невозможно. Но теперь, после некоторой практики и навыков, это стало легкой задачей.
Зачем нужна эта услуга?Если вы предприниматель, фотограф-фрилансер или опытный ретушер фотографий, то эта услуга вам просто необходима. Как и в настоящее время в любой сфере, фотографии играют значительную роль. Это стало важной частью каждого аспекта, начиная с маркетинга вашего бизнеса и заканчивая увеличением продаж за счет лучшего привлечения клиентов.
Таким образом, качество снимков также является выдающимся, поскольку фотографии хорошего качества создают положительную атмосферу и служат отличным посланием для клиентов.Фотография должна пройти через службу обработки изображений, и в настоящее время самой сложной услугой в индустрии редактирования является удаление белого фона для повышения качества изображения.
Услуга удаления белого фона — наиболее часто используемая услуга при редактировании фотографий. Используя эту систему, мы можем избавиться от любой нежелательной части изображений и удалить ненужные статьи, что в конечном итоге приведет к более привлекательным фотографиям. Удаление белого фона с изображения в Photoshop — естественный процесс.
Причины удаления белого фона в фотошопе указаны ниже:
1. Если вы работаете с несколькими перекрывающимися изображениями или хотите прикрепить / добавить свое изображение на страницу, на которой нет белого фона, то можно удалить белый фон в Photoshop.
2. Покупатели не всегда предпочитают видеть или желать белый фон для своих товаров или фотографий. Они, как правило, больше привлекают красочный, живой фон, так как во многих случаях белый фон выглядит хамоватым и однообразным.
3. Если вы работаете с акварелью, вам нужно удалить белый холст со своих фотографий. Ненужный белый фон отвлекает аудиторию от основного внимания.
4. Если вы готовитесь к презентации и сделали слайды в Powerpoint и использовали белый цвет в качестве фона для слайдов, вы совершили большую ошибку. Как все мы знаем, проецируемый свет отражается на белом экране, и тогда зрителям становится трудно смотреть на экран в течение длительного времени с концентрацией.
5. Часто в фотошопе при редактировании белый фон выглядит желтоватым; это приводит к тому, что изображение становится более тусклым. Так что в Photoshop вы можете решить проблему, мгновенно удалив белый фон.
Существуют решения для устранения этой раздражающей проблемы с белым фоном. В фотошопе доступны разные инструменты. Это может помочь вам идеально вырезать изображения и добавить их к другому фону, сделав его четким и высококачественным.
Процедура удаления белого фона в фотошопе описана ниже:
В этом уроке вы узнаете, как отделить белый фон от ваших фотографий с помощью Adobe Photoshop.
ОТКРЫТЬ ИЗОБРАЖЕНИЕПосле того, как вы загрузили и сохранили файл изображения, который хотите отредактировать, откройте его в Photoshop. После того, как вы закончите выбор изображения из папок с файлами, поместите его в центр чертежной доски Photoshop.Это поможет вам упростить процесс редактирования.
РАЗБЛОКИРОВАТЬ СЛОИ ПАНЕЛИВо-вторых, после того, как вы разместили изображение в центре монтажной области, посмотрите на верхнюю правую часть экрана. Если ваше изображение ранее не редактировалось, у него будет только один слой, названный как фон. Затем нажмите на эту опцию и «слой из фона». Это даст вам новое окно слоя. Это означает, что вы разблокировали панель слоев. Затем нажмите ОК, оставив предварительные настройки параметров.Установите «Фон» на «Слой 0».
ВЫБЕРИТЕ ВОЛШЕБНУЮ ЛАСТИКУПосле разблокировки панели слоев перейдите к параметру инструмента «Ластик», чтобы выбрать инструмент, который может стереть что угодно. На вкладке ластика 3 rd удерживайте значок ластика и щелкните, чтобы получить доступ к инструменту под названием «волшебный ластик».
НАСТРОЙКА НАСТРОЙКИПосле того, как вы закончите доступ к волшебному ластику, в строке меню выше будут разблокированы некоторые параметры настройки.
Выберите предпочтения, указанные ниже:
Допуск: 30
Anti-Alias: проверено
Непрозрачность: 100%
* Если ваше изображение очень светлое в этой области, вам следует выбрать инструмент «Ластик для фона» вместо волшебного ластика. Здесь первый и второй шаги будут такими же, только на шаге 3 вы должны выбрать инструмент «Ластик для фона» вместо инструмента «Волшебный ластик».
ОБРЕЗАТЬ И СОХРАНИТЬОбрежьте все ненужные и ненужные детали.Это поможет вам избавиться от белых участков фона вокруг обрезанного изображения.
Затем сохраните файл в формате PNG, а не в формате JPEG. Если вы сохраните в формате JPEG, вся ваша тяжелая работа будет напрасной, так как это сохраняет изображение с белым фоном, а PNG сохраняет его с прозрачностью.
Все еще неясно? Поясним со скриншотами!
ШАГ ОДИНОткройте изображение и создайте новый путь.
ВТОРОЙ ШАГВыберите инструмент «Перо» в левом поле ниже.
ШАГ ТРЕТИЙНачните отсечение с помощью инструмента.
ШАГ ЧЕТВЕРТЫЙЩелкните, чтобы выбрать инструмент для выделения области.
ШАГ ПЯТЬВыберите радиус элемента 0,5.
ШЕСТОЙ ШАГЕще раз сделайте выбор.
ШАГ СЕМЬВыберите слой исходного изображения в правой стрелке.
ШАГ ВОСЬМОЙВведите CTRL + J
ДЕВЯТЫЙ ШАГ Теперь убедитесь, что слой исходного изображения не виден, как красный прямоугольник.
Как мы все знаем, сейчас важность удаления белого фона с фотографий в фотошопе. Удаление белого фона играет жизненно важную роль в изменении внешнего вида изображений. В некоторых случаях эта функция чрезвычайно важна для получения именно того изображения, которое вам нужно. Итак, с Photoshop теперь действительно легко изменить любой фон любого изображения всего за несколько минут. Вы попробуете это сами или у кого-нибудь из профессионалов? Получите бесплатную консультацию от Image Retouching Lab в разделе комментариев или по электронной почте.
Как сделать белый фон для фотографий
Этот метод занимает тридцать секунд. А пока у вас есть фотошоп, вы можете сделать обычный белый листовой фон похожим на студийную фотосессию.
Сначала давайте покажем вам, что мы здесь делаем. Наша цель — получить такую фотографию:
Он такой милый. Мне нравятся эти большие старые глаза. Но дело не в этом. Дело здесь в том, чтобы получить фотографию, которая выглядит так, как будто она имеет белый фон (как в студии), не находясь на самом деле в студии или не имея дорогого фона.Я делаю это с помощью белого листа и фотошопа. Как я уже говорил, я использую версию Photoshop CS4, но этот метод почти такой же, даже если у вас есть только Elements. Вот пошаговый метод, который я использую для получения белого фона.
Сначала вы хотите разместить свой предмет на листе. Я накидываю свою белую простыню размером с двойную на перила палубы, а затем опускаюсь перед Уиллом. Обычно я фотографирую на улице и в тени, поэтому лучше подождать, пока солнце не коснется вашего жирафа.
Вот мой снимок из SOOC (снимок прямо из камеры):
Довольно ШАББИ. На самом деле не очень хорошо показал, но у меня было ограниченное количество времени … только около длины видео Моцарта Малыша Эйнштейна, чтобы сменить гардероб и пять раз снять капризного ребенка. И вы определенно можете сказать, что простыня находится на заднем плане … даже не выглаженная простыня … просто обычная старая мятая простыня … прямо из шкафа для белья.
Итак, первое, что я сделал после загрузки, — это открыл его в Photoshop.Затем я перешел в Layer / New / Layer via Copy.
После того, как мой новый слой открыт (убедитесь, что выделен СЛОЙ 1, а не ФОН), я перешел в Image / Adjustments / Brightness Contrast.
Когда откроется маленькое окошко «Яркость / Контраст», вы сможете настроить параметры, сдвинув маленькие ручки вправо до тех пор, пока фон вокруг вашего объекта не станет довольно белым. Не беспокойтесь о том, что ваша главная привлекательность исчезнет … сейчас это не имеет значения.Вы сосредоточены на том, чтобы этот фон выглядел чисто. Нажмите «ОК», когда лист будет больше похож на фон.
После того, как ваша фотография будет скорректирована, она должна выглядеть примерно так, как показано ниже. Опять же… убедитесь, что ваш СЛОЙ 1 все еще выделен. Итак, теперь возьмите маленькую стрелку мыши, спуститесь в правый нижний угол и нажмите на маленькую темно-серую коробку с белым кружком на ней. Вы только что создали маску слоя.
Теперь с этой маской слоя вы собираетесь выбрать кисть и цвет ЧЕРНЫЙ.
Теперь закрасьте черным там, где вы хотите, чтобы он НЕ размывался. По сути, вы УДАЛЯЕТЕ ярко-белый цвет. Мне нравится, когда вокруг моего объекта есть небольшая тень … в этом случае не будет похоже, что я его проследила, вырезала и наклеила на белый фон. Смотрите ниже, как я оставил небольшую простыню и тень вокруг тыквы и рук Уилла?
Теперь выровняйте все слои вашего изображения.
Хорошо … теперь, когда это сделано, вы можете выполнять обычное редактирование.С помощью этого я дважды осветил все изображение, подогрел его, вытащил его глаза (вот инструкция, как это сделать) и заострил маленький бугер. Это все действия Женщины-пионерки, которые бесплатно доступны в ее блоге (вот ссылка на скачивание набора 1).
И вот оно… одно полностью отредактированное изображение, которое заняло всего тридцать секунд. Вот до и после:
Теперь, если вы действительно хотите сходить с ума, вы всегда можете стереть маленькие синие отметки на листе над его головой.Но я не был так придирчив. Но если да, просто дерзайте. Теперь возьмите белую простыню (и, если вы похожи на меня, избегайте лавины в своем бельевом шкафу), свою камеру и сделайте эти «студийные снимки».


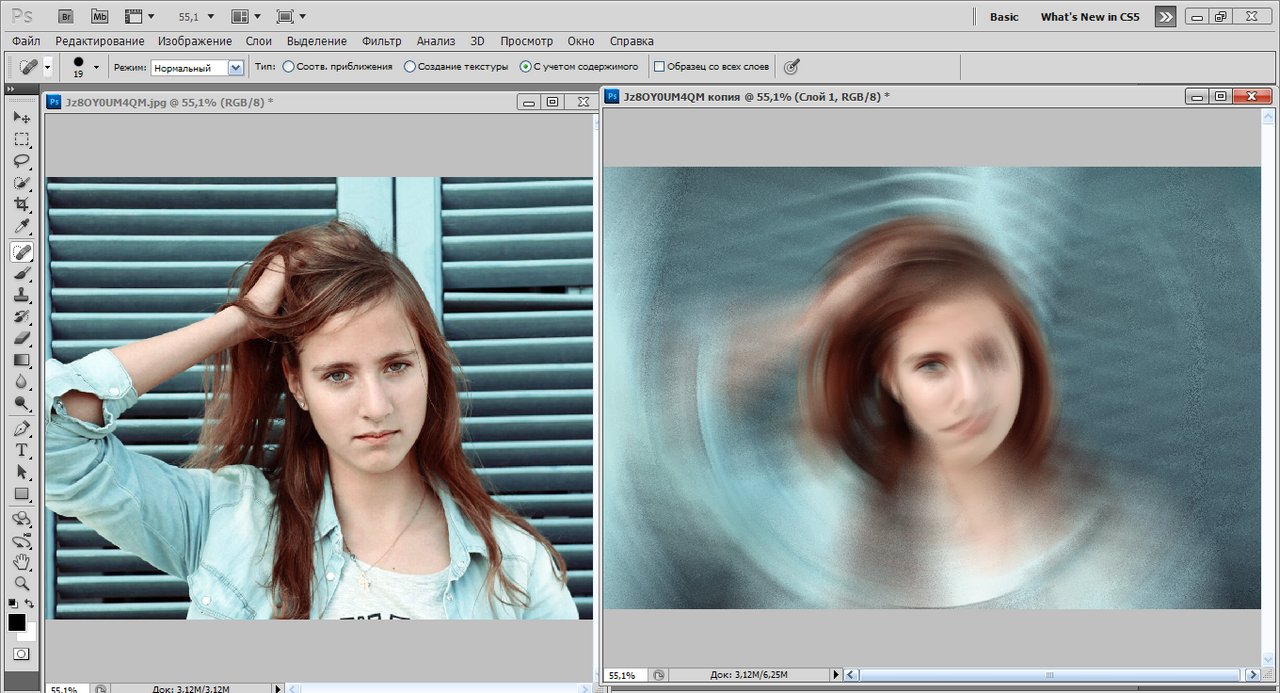 Провести пальцем по экрану, отбеливая участки фото.
Провести пальцем по экрану, отбеливая участки фото.