Как вставить презентацию в презентацию?
Если Вы много работаете с презентациями, возможно Вы уже сталкивались с ситуацией, когда необходимо вставить одну презентацию PowerPoint в другую. Для этого существует несколько способов: используя средства PowerPoint или с помощью редакторов iSpring Suite или iSpring Pro.
1. Вставка с помощью iSpring Suite
Если Вам необходимо разместить презентацию в интернете, то оптимальным способом для добавления одной презентации в другую является преобразование презентации в формат Flash/HTML5. Технология конвертации iSpring позволяет сохранить при этом всю функциональность и оформление исходных презентаций PowerPoint.
Преимущества этого способа:
- Главным плюсом является возможность ограничить место на слайде для встроенной презентации. Вы можете расположить ее строго на выбранной области, и она не будет перекрывать остальное содержимое слайда. Конечно, при необходимости вы можете разместить ее и полностью на весь слайд.

- Дополнительная презентация полностью встраивается в основную и легко управляется: Вы можете запустить ее в любой момент, когда это будет нужно. Кроме того, сохранение PowerPoint презентации во Flash/HTML5 может пригодиться во многих других случаях. Преобразованную презентацию легко распространить по сети, встроить на страницы сайта или блога, а также загрузить в систему дистанционного обучения (СДО) как дистанционный курс. Технология iSpring позволяет конвертировать из PPT во Flash/HTML5 с безупречным качеством, сохраняя без изменений все анимации, гиперссылки, эффекты переходов и изображения.
Чтобы вставить одну PowerPoint-презентацию в другую с помощью редактора iSpring, необходимо выполнить 3 простых шага:
- Опубликовать дополнительную презентацию
- Вставить дополнительную презентацию как Web объект в основную презентацию
- Опубликовать основную презентацию
Шаг 1. Публикация дополнительной презентации PowerPoint
Во-первых, необходимо преобразовать презентацию, которую Вы хотите добавить, в формат HTML5. В редакторе iSpring эта задача с легкостью решается с помощью функции Публикация.
В редакторе iSpring эта задача с легкостью решается с помощью функции Публикация.
- Откройте вкладку iSpring Suite на панели инструментов PowerPoint и нажмите Публикация.
- Откройте вариант публикации Web и скопируйте (CTRL+C) адрес файла в поле Локальная папка во вкладке Главная.
- Выберите режим конвертирования Для мобильных (HTML5), чтобы презентация была доступна для просмотра на любых устройствах, в том числе планшетах и смартфонах.
- Выберите подходящий плеер в выпадающем меню (если Вы хотите вставить только презентацию без панелей управления и навигации, выберите вариант None).
- Нажмите Опубликовать, чтобы сконвертировать презентацию в Web-формат.
Шаг 2. Вставка презентации как Web-объекта
Как только дополнительная презентация будет опубликована, откройте основную презентацию и перейдите на нужный слайд.
- На вкладке iSpring Suite на панели инструментов PowerPoint нажмите кнопку Web.
- Выберите пункт Путь к файлу в выпадающем меню Веб-адрес в верхнем левом углу.

- Нажмите Обзор…, затем вставьте (Ctrl+V) путь к локальной папке, который Вы копировали ранее и нажмите Открыть, чтобы перейти внутрь папки.
- Выберите папку с пометкой (Web) в названии и откройте её.
- Откройте файл index.html.
- Поставьте галочку для опции Включая все файлы и подпапки.
- Затем нажмите кнопку Ок, чтобы вставить web-объект на слайд вашей основной презентации.
Чтобы посмотреть, как добавленная презентация будет отображаться на слайде, нажмите кнопку Просмотр на вкладке iSpring Suite и выберите Просмотр всех слайдов.
Шаг 3. Публикация основной презентации PowerPoint
Теперь необходимо опубликовать данную презентацию со встроенным web-объектом. Чтобы разместить в интернете, преобразуйте презентацию в формат Flash/HTML5 – для этого следуйте инструкции, описанной в пункте Публикация дополнительной презентации PowerPoint. Редактор iSpring также позволяет загрузить презентацию в СДО iSpring Online прямо из PowerPoint или преобразовать ее для размещения в системы дистанционного обучения.
2. Добавление презентации средствами PowerPoint
- В презентации PowerPoint откройте слайд, на который вы хотите вставить другую презентацию. Быстро перейти на нужный слайд можно двойным щелчком через вкладку Вид – Сортировщик слайдов.
- Перейдите на вкладку Вставка и нажмите кнопку Объект.
- Отметьте опцию Создать из файла, нажмите кнопку Обзор… и выберите файл презентации, который вы хотите добавить. Затем нажмите Ок, и Вы увидите, что презентация появилась в виде дополнительного окна на слайде.
- Добавленная презентация может воспроизводиться как по щелчку, так и автоматически.
Чтобы настроить автоматический запуск в PowerPoint 2007, перейдите на вкладку Анимация, выберите Настройка анимации. Выберите добавленную презентацию и нажмите Добавить эффект > Действия с объектами > Show - Если Вы используете PowerPoint 2010/2013, то выделите окно добавленной презентации, перейдите на вкладку Анимация, нажмите Настройки анимации и выберите Команды действия OLE… .
 В открывшемся окне выберите Show.
В открывшемся окне выберите Show. - Убедитесь, что в поле Начало в параметрах запуска анимации указано После предыдущего.
Недостатки этого способа
- Добавленная презентация открывается в полноэкранном режиме и полностью перекрывает слайд, на котором она находится.
- Необходимо нажимать на окно презентации, чтобы запустить ее воспроизведение.
Выберите удобный для Вас способ и добавляйте одну презентацию PowerPoint в другую.
Скачать бесплатную версию редактора iSpring Suite Вы можете по ссылке →
Если вам понравилась статья, дайте нам знать — нажмите кнопку Поделиться.
А если у вас есть идеи для полезных статей на тему электронного обучения — напишите нам в комментариях, и мы будем рады поработать над новым материалом.
Как добавить страницу в Powerpoint — Как вставить слайд в презентацию PowerPoint
В программе PowerPoint имеется огромный набор различных функций, которые помогут Вам создавать красивые слайды. Но если у Вас есть несколько готовых презентаций, и их нужно просто собрать в одну, вставляя нужные слайды. Или Вы работаете над презентацией, и хотите добавить в нее пару слайдов с другого доклада. В этой статье мы разберемся, как можно вставить в презентацию PowerPoint новые слайды или слайды из другой презентации, переместить их или удалить .
Но если у Вас есть несколько готовых презентаций, и их нужно просто собрать в одну, вставляя нужные слайды. Или Вы работаете над презентацией, и хотите добавить в нее пару слайдов с другого доклада. В этой статье мы разберемся, как можно вставить в презентацию PowerPoint новые слайды или слайды из другой презентации, переместить их или удалить .
Итак, у нас есть две Презентации. Давайте вставим первый слайд Презентации № 2 в Презентацию № 1, между первым и вторым слайдами.
Открываем Презентацию № 2, выделяем мышкой нужный слайд, кликаем по нему правой кнопкой мыши и выбираем из контекстного меню «Копировать».
В Презентации № 1, выделяем тот слайд, сразу за которым нужно вставить слайд с другой презентации и нажимаем кнопочку «Вставить», на вкладке «Главная», или нажмите комбинацию клавиш «Ctrl+V».
Нужный слайд будет добавлен в Презентацию № 1. Как видите, тема, которая была установлена для слайда в Презентации № 2, после вставки не сохранилась.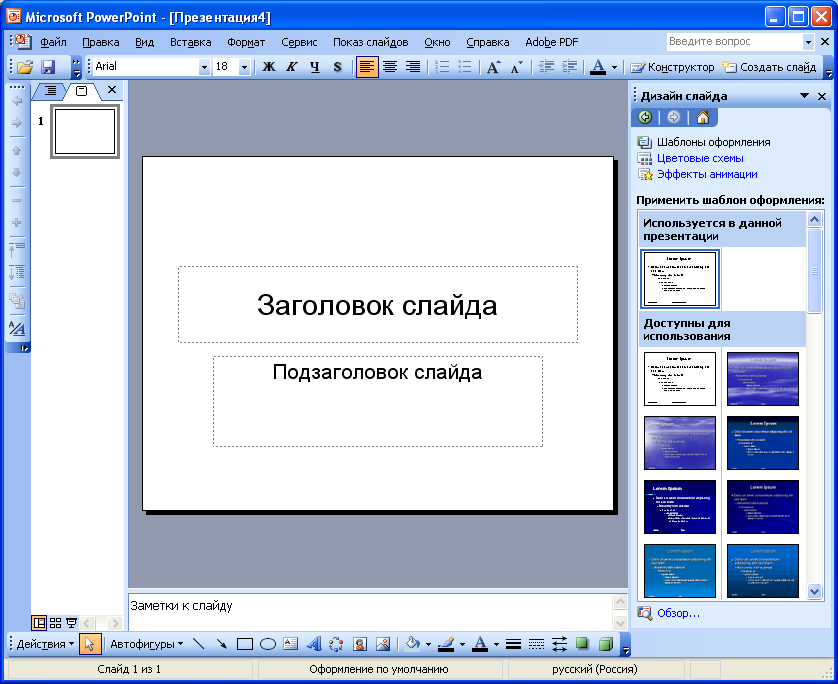 Добавленный слайд, унаследовал тему текущей Презентации № 1.
Добавленный слайд, унаследовал тему текущей Презентации № 1.
Если Вам нужно, чтобы исходная тема добавленного слайда сохранилась, сразу после вставки, кликните по кнопочке «Параметры вставки», в правом нижнем углу слайда, или можете нажать на вкладке «Главная» по слову «Вставить», с маленькой черной стрелочкой. Из выпадающего списка нажмите кнопочку «Сохранить исходное форматирование».
Для того чтобы добавить несколько слайдов, идущих подряд, с Презентации № 2, выделяем первый слайд, зажимаем клавишу «Shift» и выделяем последний слайд. Кликните правой кнопкой мыши по одному из выделенных слайдов и выберите из меню «Копировать».
Точно так же, как было описано выше, вставляем скопированные слайды в Презентацию № 1. Для сохранения исходной темы выбираем «Сохранить исходное форматирование».
Если вам нужно добавить в Презентацию № 1 слайды с Презентации № 2, идущие не подряд, выделите первый нужный слайд, зажмите «Ctrl» и выделяете мышкой другие необходимые слайды.
Теперь рассмотрим, как добавить новый слайд в Презентацию № 1. Выделяем тот слайд презентации, за которым будем вставлять новый, на вкладке «Главная» кликаем на кнопочку «Создать слайд» и выбираем один из предложенных макетов.
Можно сразу выбрать пустой слайд, а затем вставлять в него надписи с текстом, рисунки и прочее, на свое усмотрение. Также можно выбрать слайд с заполнителями для текста, вставки диаграмм, таблиц и другого. Кликаете мышкой по нужной области и вводите текст.
Чтобы изменить размер заполнителя, подведите курсор к одному из маркеров области, чтобы он принял вид двунаправленной стрелочки, кликните левой кнопкой мышки и растяните ее как Вам нужно. Для перемещения области, подведите курсор к границе, стрелочки будут направлены в четыре стороны, нажмите кнопку мышки и перетащите область в нужное место на слайде.
Если Вам нужно продублировать слайд в презентации, например Вы расставили все области и рисунки в определенных местах слайда, и теперь нужно просто менять текст, кликните по нужному слайду правой кнопкой мыши и выберите из меню «Дублировать слайд».
Вставлен он будет сразу после выделенного. Чтобы переместить слайд в презентации в другое место, кликните по нему левой кнопкой мыши, и, удерживая кнопку, перетащите курсор между двумя другими слайдами, куда будет вставлен текущий слайд. При перемещении курсора, место для вставки слайда будет выделяться черной полосой. В нужном месте, отпустите кнопку мыши.
Для того чтобы удалить слайд из презентации, выделите его мышкой, кликните правой кнопкой мыши по нему и выберите из меню «Удалить слайд».
Чтобы удалить сразу несколько слайдов из презентации, выделите их, как было описано выше, зажав «Ctrl» или «Shift», а потом выберите из меню «Удалить слайд».
Надеюсь, статья помогла Вам, и теперь для Вас не будет проблемой сделать новый слайд, выделить, удалить и переместить слайды в текущей презентации, или вставить слайд с другой презентации, созданной в PowerPoint.
Поделитесь статьёй с друзьями:
youtube.com/embed/eCINSmdu2GY» frameborder=»0″ allowfullscreen=»»/>
Как вставить презентацию в презентацию PowerPoint
В PowerPoint можно придумать множество интересных способов сделать презентацию уникальной. Например, существует возможность вставить в одну презентацию другую. Это не только действительно необычно, но и крайне полезно в некоторых ситуациях.
Читайте также: Как вставить один документ MS Word в другой
Вставка презентации в презентацию
Смысл функции таков, что во время просмотра одной презентации можно спокойно кликнуть на другую и начать уже ее демонстрацию. Современные версии Microsoft PowerPoint позволяют без проблем делать такие трюки. Реализация способа широчайшая – от перелинковок на другие варианты работы до комплексных инструкций. Всего есть два способа вставки.
Способ 1: Готовая презентация
Обыкновенный алгоритм, который требует наличия готового другого файла PowerPoint.
- Для начала потребуется войти во вкладку «Вставка» в шапке презентации.

- Здесь в области «Текст» нам потребуется кнопка «Объект».
- После нажатия откроется отдельное окно для выбора требуемого объекта. Здесь нужно нажать слева на вариант «Создать из файла».
- Теперь останется указать путь к нужной презентации, используя как ручной ввод адреса файла, так и обозреватель.
- После указания файла лучше всего поставить галочку в пункте «Связать». Благодаря этому вставленная презентация всегда будет автоматически обновляться при внесении правок в первоисточник и ее не придется после каждого изменения добавлять заново. Однако так ее нельзя будет редактировать — нужно будет только изменять первоисточник, иначе никак. Без этого параметра корректированием можно заниматься свободно.
- Также здесь можно указать параметр, чтобы на слайд этот файл добавлялся не в виде экрана, а иконкой. Тогда добавится изображение, схожее с тем, как презентация выглядит в файловой системе – иконка презентации и название.

Теперь можно будет свободно во время демонстрации кликнуть на вставленную презентацию, и показ моментально переключится на нее.
Способ 2: Создание презентации
Если готовой презентации нет, то ее можно создать точно так же, прямо здесь.
- Для этого нужно снова зайти во вкладку «Вставка» и нажать «Объект»
- В отличие от прошлого варианта, здесь эту вставку можно редактировать свободно. Причем, это даже вполне удобно. Достаточно кликнуть на вставленную презентацию, и режим работы будет перенаправлен к ней. Все инструменты во всех вкладках будут работать точно так же, как и с этой презентацией. Другой вопрос в том, что размер будет меньше. Но здесь можно будет растянуть экран, а после окончания работы вернуть до первоначального состояния.

- Для перемещения и изменения габаритов этого изображения следует щелкнуть на пустое пространство слайда, чтобы закрылся режим редактирования вставки. После этого его можно спокойно перетаскивать и изменять в размерах. Для дальнейшего редактирования нужно лишь нажать на презентацию дважды левой кнопкой.
- Здесь точно так же можно создавать сколько угодно слайдов, однако бокового меню с выбором тут не будет. Вместо этого все кадры будут проматываться с помощью ролика мышки.
Дополнительно
Несколько дополнительных фактов о процессе вставки презентаций друг в друга.
- Как можно заметить, при выборе презентации сверху появляется новая вкладка группы «Средства рисования». Здесь можно настроить дополнительные параметры визуального оформления вставленной презентации. Это же касается вставки под видом иконки. Например, тут можно добавить объекту тень, выбрать позицию в приоритете, настроить контур и так далее.
- Стоит знать о том, что размер экрана презентации на слайде не важен, так как он в любом случае разворачивается в полный размер при нажатии.
 Так что можно добавлять любое количество таких элементов на лист.
Так что можно добавлять любое количество таких элементов на лист. - До момента запуска или входа в редактирование системой вставленная презентация распознается, как статичный не запущенный файл. Так что можно смело накладывать любые дополнительные действия, например, анимировать вход, выход, выделение или перемещение этого элемента. Показ в любом случае не будет производиться до запуска пользователем, так что никаких искажений произойти не может.
- Также можно настроить воспроизведение презентации при наведении на ее экран. Для этого нужно щелкнуть правой кнопкой мыши на презентации и выбрать в появившемся меню пункт «Гиперссылка».
Здесь нужно перейти во вкладку «Поместите указатель мыши на», выбрать пункт «Действие» и вариант «Показать».
Теперь презентация будет запускаться не по щелчку на нее, а по наведению курсора. Важно отметить один факт. Если растянуть вставленную презентацию по всему размеру кадра и настроить этот параметр, то по теории, когда показ будет доходить до этого места система должна автоматически начать просмотр вставки.
 Ведь в любом случае курсор будет наведен сюда. Однако, это не работает, и даже при намеренном перемещении указателя в любую сторону демонстрация добавленного файла не срабатывает.
Ведь в любом случае курсор будет наведен сюда. Однако, это не работает, и даже при намеренном перемещении указателя в любую сторону демонстрация добавленного файла не срабатывает.
Как можно видеть, данная функция открывает широкие возможности перед тем автором, который сможет ее рационально реализовать. Остается надеяться, что разработчики смогут расширить функционал такой вставки – например, возможность демонстрации вставленной презентации без разворота на полный экран. Остается ждать и пользоваться уже имеющимися возможностями.
Мы рады, что смогли помочь Вам в решении проблемы.Опишите, что у вас не получилось. Наши специалисты постараются ответить максимально быстро.
Помогла ли вам эта статья?
ДА НЕТВставка рисунка в powerpoint
Microsoft
Office
Office
0 Корзина
Войти
В этом курсе:
Блок: 1/2 | Кол-во символов: 514
Источник: https://support. office.com/ru-ru/article/%D0%92%D1%81%D1%82%D0%B0%D0%B2%D0%BA%D0%B0-%D1%80%D0%B8%D1%81%D1%83%D0%BD%D0%BA%D0%B0-%D0%B2-powerpoint-5f7368d2-ee94-4b94-a6f2-a663646a07e1
office.com/ru-ru/article/%D0%92%D1%81%D1%82%D0%B0%D0%B2%D0%BA%D0%B0-%D1%80%D0%B8%D1%81%D1%83%D0%BD%D0%BA%D0%B0-%D0%B2-powerpoint-5f7368d2-ee94-4b94-a6f2-a663646a07e1
Как вставить картинку из файла
Первый, и, на наш взгляд, самый востребованный способ вставки картинок в презентацию PowerPoint – это вставка изображения из файла на вашем ПК.
Вы можете поместить рисунок на презентацию PowerPoint простым перетягиванием файла изображения из папки в окно редактора презентаций. Также можно просто скопировать (Crtl+c) файл изображения и затем вставить (Ctrl+v) его в презентацию, либо же выполнить следующую последовательность действий.
- Выберите вкладку «ВСТАВКА», затем щелкните команду «Рисунки» в группе «Изображения».
Как вставить картинку в PowerPoint – Вставка рисунка
- Появится диалоговое окно. Найдите и выберите необходимую картинку, затем нажмите «Вставить».

Как вставить картинку в PowerPoint – Вставить изображение
- Картинка появится на текущем выбранном слайде.
Как вставить картинку в PowerPoint – Картинка на слайде презентации
Вы также можете щелкнуть команду «Рисунки», которая находится в заполнителе для вставки картинок.
Как вставить картинку в PowerPoint – Вставка изображения в заполнитель
Блок: 2/4 | Кол-во символов: 1045
Источник: https://naprimerax.org/posts/93/kak-vstavit-kartinku-v-powerpoint
Как добавить картинку в PowerPoint?
Как всегда, способов сделать это несколько, вы можете:
- Просто перетащить мышью картинку из папки в лист открытой презентации.
- Воспользоваться панелью «Вставка», и в группе «Изображения», выбрать «Рисунки».
Блок: 2/7 | Кол-во символов: 243
Источник: http://bussoft.ru/prezentatsii/kak-vstavit-kartinku-v-powerpoint.html
Как вставить картинку из Интернета
Следующий способ, который мы затронем – это вставка картинок непосредственно из поисковика в Интернете.
- Выберите вкладку «ВСТАВКА», а затем щелкните команду «Изображение из Интернета».
Как вставить картинку в PowerPoint – Вставка рисунка из Интернета
- Появится диалоговое окно «Вставка рисунков».
Как вставить картинку в PowerPoint – Диалоговое окно Вставка рисунков
- Введите в строке поисковый запрос и нажмите клавишу Enter. Результаты поиска появятся в диалоговом окне.
Как вставить картинку в PowerPoint – Вставка картинки из Интернета
- Картинка появится на текущем выбранном слайде.
Как вставить картинку в PowerPoint – Картинки из Интернета на слайде презентации
Вы также можете щелкнуть команду «Изображения из Интернета» в заполнителе, чтобы вставить картинку.
Как вставить картинку в PowerPoint – Вставка изображения в заполнитель
При вставке картинки в презентацию PowerPoint из Интернета важно убедиться, что у вас есть законное право их использовать.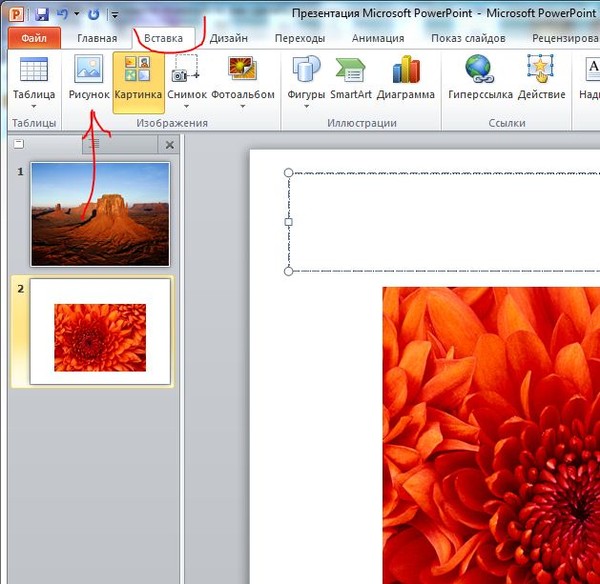 Поэтому просмотрите лицензию, чтобы удостовериться, что вы соблюдаете требования.
Поэтому просмотрите лицензию, чтобы удостовериться, что вы соблюдаете требования.
Блок: 3/4 | Кол-во символов: 1081
Источник: https://naprimerax.org/posts/93/kak-vstavit-kartinku-v-powerpoint
Как сделать скриншот в PowerPoint?
Здесь же, в группе «Изображения» есть и очень удобный инструмент для создания скриншотов – снимков экрана, он называется «Снимок». Откройте любое приложение, например, MS Word, затем переключитесь назад в PowerPoint, раскройте инструмент «Снимок» и увидите «фотографию» только что открытого Word. Теперь щелкните на неё и вуаля – она появится на вашем слайде.
Скриншот делается для любого другого окна или приложения открытого под текущим слайдшоу PowerPoint.
Если же вам не нужно делать снимок всего экрана, а нужна только какая-то его часть, при раскрытом списке «Снимок» выберите инструмент «Вырезка экрана», после чего с помощью появившегося курсора «обведите» место которое вы «фотографируете».
Видно что в окне просмотра автоматически сформированы скриншоты всех открытых в этот момент окон
Блок: 3/9 | Кол-во символов: 836
Источник: http://word-office. ru/kak-sdelat-peremeschenie-kartinki-v-powerpoint.html
ru/kak-sdelat-peremeschenie-kartinki-v-powerpoint.html
Как вставить картинку в презентацию OpenOffice
В программе для презентаций OpenOffice Impress картинкой считается графический объект или изображение. Вставить их можно также из вкладки «Вставка» и рабочего поля слайда. Кроме этого файл можно сделать на сканере.
Блок: 4/5 | Кол-во символов: 266
Источник: http://presen.ru/148-kak-vstavit-kartinku-v-slayd.html
Вставка картинки в презентацию Power Point
Следующим шагом, открываем или создаем презентацию в Power Point. Для вставки картинки кликаем мышкой по кнопке «Вставить рисунок из файла» и в появившемся окне указываем путь к сохраненной картинке. Затем нажимаем на «Вставить», и картинка вставляется в слайд.
Вставляем рисунок, кликая по виртуальной кнопке прямо в слайде
Перемещение картинки и изменение ее размеров
Сразу же здесь можно изменить размеры рисунка или переместить его. Переместить картинку можно выделив ее и нажимая на клавиши стрелочек на клавиатуре компьютера или перетаскивая картинку мышкой.
Переместить картинку можно выделив ее и нажимая на клавиши стрелочек на клавиатуре компьютера или перетаскивая картинку мышкой.
Здесь легко переместить картинку в любое место слайда
Размеры рисунка можно изменить при помощи той же мыши. Для этого наводим курсор мыши на кружочки или квадратики, и в момент тогда стрелочка курсора превратится в обоюдную стрелочку, нажимаем на левую клавишу мыши. Перемещая мышь в разных направлениях можно увеличить или уменьшить изображение.
Здесь же изменяем и размеры рисунка
Видео
Вставка картинок через буфер обмена
Можно вставлять рисунки и при помощи буфера обмена. В этом случае, находим рисунок, кликаем по нему правой кнопкой мыши. В появившемся контекстном меню нажимаем на «Копировать картинку».
Копируем картинку в буфер обмена прямо из поисковой системы Google
Затем открываем презентацию, убираем выделение с объектов на слайде (иначе они могут быть заменены на вставляемый объект) и нажатием на кнопку «Вставить» или при помощи мыши вставляем рисунок в слайд.
Вставляем картинку в презентацию из буфера обмена
Таким образом, вставку изображений в слайды презентации Power Point можно осуществить двумя способами: при помощи буфера обмена и непосредственно вставляя их из файла. Умение находить и вставлять картинки сделают презентации более интересными и наглядными.
Блок: 3/3 | Кол-во символов: 1805
Источник: http://compone.ru/vstavka-kartinok-v-prezentatsiyu-power-point
Дополнительные советы по вставке картинок
- При активной подписке Office 365 доступны новые возможности вставки изображений. Речь идет о Конструкторе PowerPoint. Он предлагает набор стандартных идей расположения рисунка по отношению к тексту. Для запуска конструктора достаточно дать команду на добавление изображения в презентацию.
- Изменить размеры можно с помощью угловых маркеров. При перемещении курсора на один из них получается двунаправленная стрелка, позволяющая смещать границы изображения, тем самым увеличивая или уменьшая его.
 Для сохранения пропорций при перемещении используйте Shift.
Для сохранения пропорций при перемещении используйте Shift. - Смещение изображения по рабочему полю. При наведении курсора на добавленный объект видим крестик. Активируем левую кнопку мыши и перемещаем в нужное место.
- Кроме изображений из интернета и картинок, хранящихся на компьютере, доступно создание части или полных снимков экрана из открытых окон приложений. Используйте кнопку «Снимок» в группе «Изображения».
- Если картинка используется как основа для всех слайдов, то ее нужно сохранить как фон презентации.
- Большое количество настроек изображения находятся во вкладке «Работа с рисунками».
- Правильно подобранная картинка усиливает смысловое содержание презентации и облегчает ее проведение.
Блок: 5/5 | Кол-во символов: 1318
Источник: http://presen.ru/148-kak-vstavit-kartinku-v-slayd.html
Поиск и сохранение картинок
Прежде чем начать создавать презентацию нужно, чтобы все необходимые изображения были сохранены непосредственно на диске компьютера в отдельную папку (это очень удобно).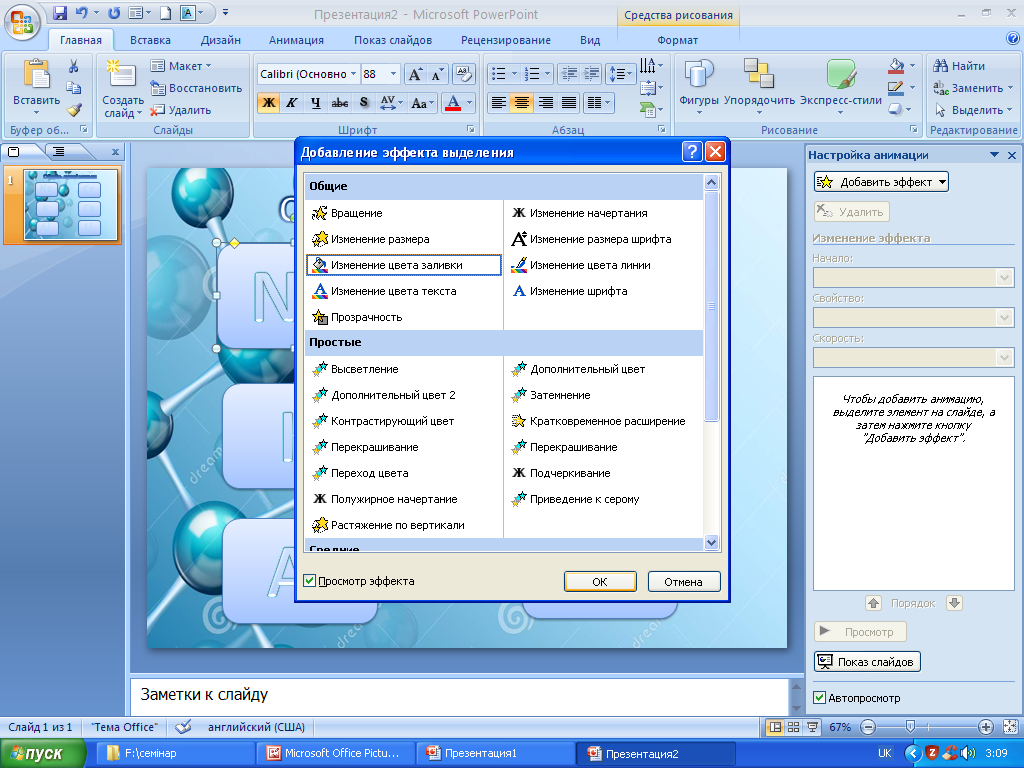 Это могут быть снимки с цифрового фотоаппарата или сканированные изображения. Можно находить и сохранять картинки из Интернета или делать снимки с экрана монитора.
Это могут быть снимки с цифрового фотоаппарата или сканированные изображения. Можно находить и сохранять картинки из Интернета или делать снимки с экрана монитора.
Для того, чтобы найти и сохранить картинку из интернета нужно в поисковой строке браузера вписать название интересующего нас изображения, например «Комнатные растения».
Поиск картинок в интернете
На наш запрос появляются все записи содержащие сведения о комнатных растениях. Но нас интересуют только картинки, поэтому нажимаем на кнопку «Картинки» и поисковая система показывает нам изображения комнатных растений.
Сохранение картинок из интернета
Для сохранения понравившейся картинки на компьютер, выделяем ее и, нажатием правой кнопки мыши, вызываем контекстное меню. В контекстном меню выбираем пункт «Сохранить картинку как..» и указываем путь сохранения изображения. После того, как найдем все интересующие нас изображения, переходим к следующему шагу – вставке картинок в презентацию.
Важно сохранить картинку в таком месте, где ее будет легко найти
Видео
youtube.com/embed/4p3JXG1rh7U?feature=oembed»/>
Блок: 2/3 | Кол-во символов: 1223
Источник: http://compone.ru/vstavka-kartinok-v-prezentatsiyu-power-point
Количество использованных доноров: 6
Информация по каждому донору:
- https://naprimerax.org/posts/93/kak-vstavit-kartinku-v-powerpoint: использовано 2 блоков из 4, кол-во символов 2126 (25%)
- http://presen.ru/148-kak-vstavit-kartinku-v-slayd.html: использовано 2 блоков из 5, кол-во символов 1584 (18%)
- http://compone.ru/vstavka-kartinok-v-prezentatsiyu-power-point: использовано 2 блоков из 3, кол-во символов 3028 (35%)
- https://support.office.com/ru-ru/article/%D0%92%D1%81%D1%82%D0%B0%D0%B2%D0%BA%D0%B0-%D1%80%D0%B8%D1%81%D1%83%D0%BD%D0%BA%D0%B0-%D0%B2-powerpoint-5f7368d2-ee94-4b94-a6f2-a663646a07e1: использовано 2 блоков из 2, кол-во символов 765 (9%)
- http://bussoft.ru/prezentatsii/kak-vstavit-kartinku-v-powerpoint.
 html: использовано 1 блоков из 7, кол-во символов 243 (3%)
html: использовано 1 блоков из 7, кол-во символов 243 (3%) - http://word-office.ru/kak-sdelat-peremeschenie-kartinki-v-powerpoint.html: использовано 1 блоков из 9, кол-во символов 836 (10%)
Советы по Windows 10: как добавить 3D-объект в презентацию PowerPoint за 5 шагов
Знаете ли вы, что в Windows 10 Fall Creators Update можно быстро добавлять трехмерные объекты в презентации PowerPoint, документы Word и таблицы Excel?
С выходом Fall Creators Update пользователям Windows с подпиской на Office 365 стало гораздо проще использовать 3D-объекты в PowerPoint, Word и Excel. В результате документы и презентации становятся эффектнее и отлично запоминаются. Новые средства для работы с трехмерными моделями позволяют добавлять их в презентации легко и быстро — за 5 простых шагов. Сегодня мы покажем, как сделать презентацию PowerPoint более интересной!
- Откройте презентацию в PowerPoint.
Вам не понадобятся никакие сложные программы и плагины. Все необходимое уже есть в последней версии Office 365.
Все необходимое уже есть в последней версии Office 365.
- Вставьте 3D-модель. Это так же легко, как вставить фото или видео.
На вкладке «Вставка» (Insert) вы найдете раскрывающееся меню «Трехмерные модели» (3D Models). В этом меню можно выбрать модель, созданную в Paint 3D, или любую из множества моделей, предлагаемых онлайн-сообществом Remix3D.
- Рассмотрите ваш трехмерный объект. Поворачивайте его, меняйте размер.
Перетащите объект на слайд и придайте ему желаемый вид, используя элементы управления для вращения, изменения размера и положения. На ленте появится новая контекстная вкладка 3D Model Tools с коллекцией 3D Model Views. Здесь можно выбрать то положение объекта, которое увидят ваши зрители.
- Дублируйте слайд и измените положение объекта, чтобы показать его с другой стороны.
Чтобы изменить угол зрения, не нужно искать дополнительные изображения, можно просто изменить положение трехмерного объекта!
- Используйте новый тип перехода «Трансформация» (Morph) для кинематографических переходов между слайдами.

Последний шаг — добавьте переход, который автоматически анимирует трехмерный объект для плавного перехода от слайда к слайду.
Подробнее о Fall Creators Update и о новых возможностях, появившихся в этом обновлении, читайте в нашем блоге.
Как сделать живые картинки в презентации powerpoint?
При создании презентаций в PowerPoint не редко возникает желание разнообразить слайды какими-то движущимися или интерактивными элементами. Один из вариантов — это вставить в презентацию PowerPoint анимированную GIF картинку или так называемую «гифку». В этом материале вы узнаете, как это можно сделать в редакторе презентаций PowerPoint 2010, 2013 или 2016.
К счастью, делается это очень просто. «Гифки» вставляются в презентацию PowerPoint точно также, как и любые другие изображения. Например, вы можете перейти на вкладку «Вставка», нажать на кнопку «Рисунок» и в открывшемся окне выбрать нужную GIF анимацию. Или вы можете просто перетащить GIF файл из любой папки в окно программы PowerPoint. Так или иначе, анимированная GIF картинка появится в вашей презентации.
Так или иначе, анимированная GIF картинка появится в вашей презентации.
Нужно отметить, что в режиме редактирования презентации GIF анимация не работает и отображается просто как статичное изображение. Но, если вы запустите просмотр презентации, то GIF анимация будет работать как положено.
Также нужно помнить, что большинство эффектов, которые можно добавить к изображению в PowerPoint будут превращать анимированную GIF картинку в статичное изображение. Например, если вы добавите к GIF картинке рамку, то получите статичное изображение. В тоже время, при добавлении теней GIF анимация продолжает работать.
Если вам нужно вставить GIF анимацию на все слайды презентации, и вы хотите, чтобы GIF картинка всегда была в одной точке экрана, то это также можно сделать. Для этого просто вставьте GIF картинку на один из слайдов и разместите ее в том месте, где она должна находиться. После этого выделите ее с помощью мышки и скопируйте с помощью комбинации клавиш CTRL-C. После этого нужно вставить GIF картинку на остальные кадры с помощью комбинации CTRL-V.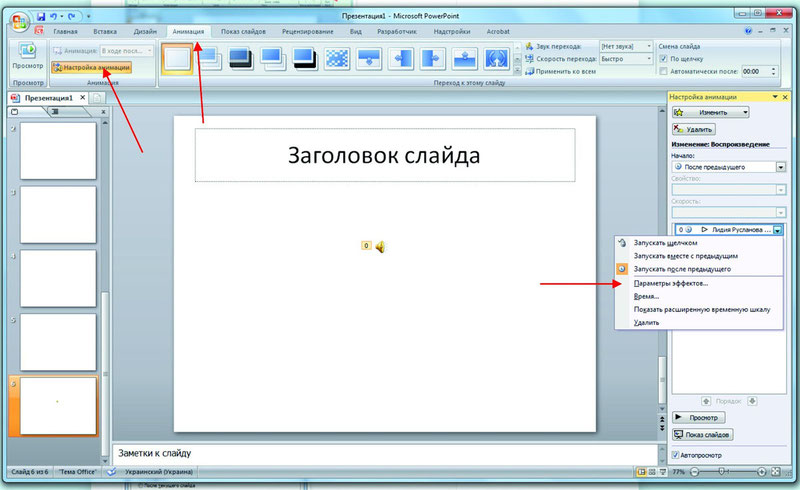 При таком копировании изображение всегда будет располагаться в одной и той же точке и не будет перемещаться по экрану при переходе от слайда к слайду.
При таком копировании изображение всегда будет располагаться в одной и той же точке и не будет перемещаться по экрану при переходе от слайда к слайду.
Программа PowerPoint позволяет умело управлять вниманием аудитории. Один из самых эффективных способов сфокусировать внимание зрителей – использование анимированных GIF-изображений. Почему стоит потратить время на то, чтобы узнать, как вставить гифку в презентацию PowerPoint? Ответ очевиден, анимированная GIF-картинка – великолепный инструмент, если необходимо привлечь внимание аудитории, грамотно расставить акценты и заставить зрителей улыбнуться.
Как вставить гифку в презентацию PowerPoint 2010/2013/2016?
Стандартные способы добавления
Во всех последних версиях PowerPoint алгоритм добавления анимационного GIF-файла предполагает одну и ту же последовательность действий.
- Откройте слайд, на котором будет размещаться GIF-картинка.
- Нажмите «Вставка» > «Рисунки».

- В окне «Вставка рисунка» выберите GIF-файл.
- Нажмите «Открыть» или «Вставить».
GIF-файл также можно добавить в презентацию с помощью специальной иконки.
Вставить GIF в PowerPoint можно и путем перетаскивания. Это действие потребует выполнения всего трех шагов.
- Сверните папку с GIF-изображением до стандартного оконного режима. Для этого достаточно нажать «Свернуть окно».
- Откройте папку с GIF-файлом поверх презентации.
- Перетащите нужное изображение в область слайда.
Добавление GIF-картинок ничем не отличается от вставки изображений другого формата. По умолчанию картинки добавляются в центр слайда или в определенную область содержимого. Чтобы посмотреть результат, кликните значок «Слайд-шоу» (нижняя панель окна PowerPoint).
Вставка в шаблон
Данный способ пригодится, если требуется присутствие одинаковых GIF-картинок на всех слайдах. В этом случае наиболее удобно сделать изображение частью шаблона.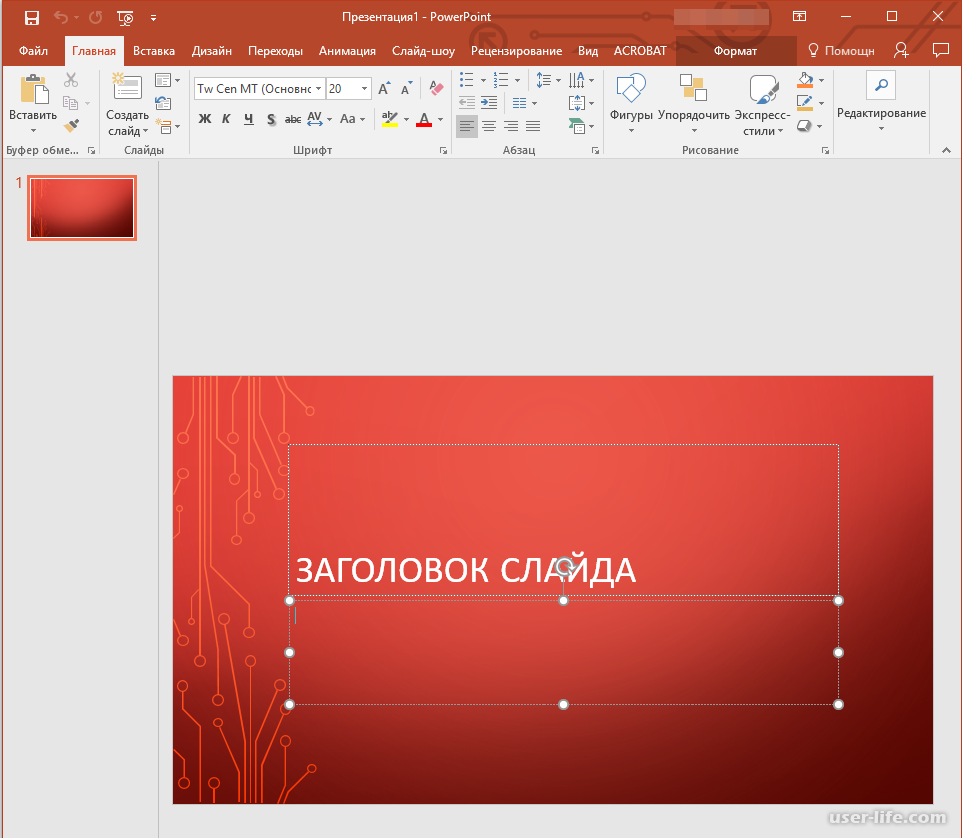
- Нажмите «Вид» > «Образец слайдов».
- Создайте макет слайда, добавив в него гифку.
- Завершив создание макета слайда, нажмите «Закрыть режим образца».
- Чтобы применить шаблон, кликните по нужному слайду и во всплывающем меню выберите «Макет».
- Отметьте ранее созданный вариант.
Если определенное GIF-изображение должно присутствовать не на всех, а лишь на нескольких слайдах, можно использовать хорошо известную цепь действий: «Выделить» > «Копировать» (сочетание клавиш CTRL+C) > «Вставить» (сочетание клавиш CTRL+V).
Как вставить GIF в PowerPoint как видео?
К этому способу прибегают, если GIF-изображение не является цикличным, но в процессе демонстрации требуется, чтобы анимация повторялась.
- Нажмите «Вставка» > «Видео» > «Видео на компьютере».

- В окне «Вставка видеозаписи» выберите «Все файлы».
- Выберите нужный GIF-файл и кликните «Вставить».
- Используя вкладку «Работа с видео», отредактируйте процесс воспроизведения. В соответствующих полях отметьте «Автоматически» и «Непрерывно».
Данный способ вставки GIF-файла может повлиять на качество изображения.
Важно! Чтобы использовать анимированный GIF-файл, нужно сначала загрузить его на компьютер. Если просто скопировать его, то вы получите обычную статичную картинку.
Редактирование GIF-файлов
Как и другие изображения GIF-картинки поддаются редактированию. Изменить некоторые свойства файла можно при помощи интернет-сервиса ezgif.com. С помощью данного редактора можно изменить количество циклов анимации. В этом поможет следующая инструкция.
- В разделе Upload image from your computer кликните «Выберите файл».

- Выберите нужный файл и нажмите «Открыть».
- Кликните «Upload». После этого на странице должен отобразиться сам GIF-файл, а также сведения о нем.
- Нажмите «Split to frames!». После обработки должно отобразиться покадровое представление анимации.
- Нажмите «Edit animation» (кнопка располагается под кадрами).
- Укажите требуемое число воспроизведений файла в поле «Loop Count».
- Нажмите «Make a GIF!».
- Чтобы загрузить отредактированную картинку на компьютер, кликните «Save».
Особенности работы GIF-файлов в презентации PowerPoint
После добавления в презентацию GIF-файл рассматривается как изображение. Это значит, что с ним можно работать как с обычным фото. К примеру, можно абсолютно свободно редактировать размер картинки.
Гифки – стабильные элементы презентации, поэтому на них можно накладывать дополнительные эффекты анимации. Если GIF-картинка выделена, то используя опции вкладки «Формат» можно изменить стиль изображения: определить границы, добавить эффекты, выбрать рамку и пр.
Важно! Обычно изменение базовых параметров картинки не влияет на работоспособность анимации. Тем не менее, некоторые параметры способны превратить анимированное изображение в статичное. Поэтому после завершения редактирования гифки рекомендуется запустить режим демонстрации презентации. Это позволит проверить, осталась ли картинка анимированной.
В процессе работы с презентацией GIF-файл будет выглядеть как статичная картинка. Анимацию можно увидеть только в режиме «Слайд шоу». Добавляя в презентацию GIF-файлы, помните, что они значительно повышают ёё «вес». При наличии ограничений следите за размером вставляемых картинок.
Для презентаций рекомендуется использовать простые GIF-изображения, которые не будут отвлекать внимание аудитории от важной информации.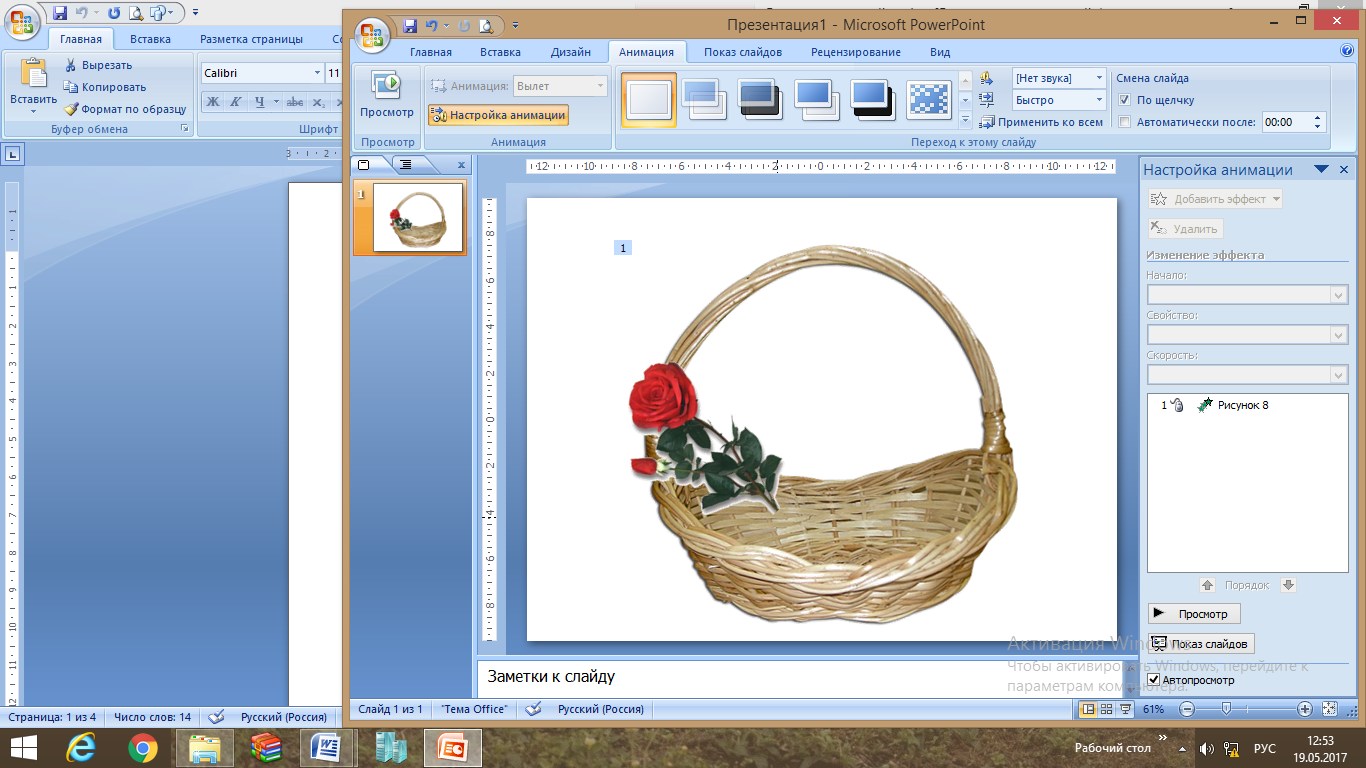 Некоторые гифки могут служить фоном слайда. Кроме того, можно использовать GIF-картинки с текстовыми фреймами, наложенными сверху. При подборе гифок не лишним будет и чувство юмора. Веселые анимированные картинки хорошо разряжают обстановку.
Некоторые гифки могут служить фоном слайда. Кроме того, можно использовать GIF-картинки с текстовыми фреймами, наложенными сверху. При подборе гифок не лишним будет и чувство юмора. Веселые анимированные картинки хорошо разряжают обстановку.
Перед тем как вставить гифку в презентацию PowerPoint, оцените целесообразность использования данного типа изображения. Если вы можете четко определить функцию добавляемого GIF-файла, значит всё хорошо. Но если анимированная картинка никак не помогает в раскрытии темы презентации, лучше от неё отказаться.
Во время работы со слайдами в презентации с программой Powerpoint, вам может понадобиться вставка анимированного изображения для большей наглядности темы. Например, чтобы показать график движения либо просто привлечь внимание к хорошо оформленной работе. Всё, что вам нужно – это иметь файл с расширением .gif для вставки в слайд, именно этот формат анимации занимает меньше места и подходит для программы Powerpoint. Кроме этого, вы можете анимировать уже имеющийся текст прямо в программе. О том, как именно вставить и разместить анимацию, а также сделать это с текстом, читайте в этой статье.
О том, как именно вставить и разместить анимацию, а также сделать это с текстом, читайте в этой статье.
Откройте программу Microsoft Office Powerpoint. Выберите на своё усмотрение разметку слайда и его оформление. После этого перейдите во вкладку “Вставка” в самом верху программы.
Теперь перейдите к подразделу “Рисунок”, который появится в списке ниже.
Выберите ваш файл .gif в директории папок. Нажмите на кнопку “Вставить”.
Файл автоматически появится на середине вашего слайда. Теперь вы можете его разместить перетаскиванием мышки по собственному желанию. Обратите внимание на маленькие белые квадраты по сторонам гиф анимации, взявшись за них мышкой вы можете сделать вставку меньше, больше, шире или уже.
Анимация начнёт работать только в режиме показа презентации. Для этого нажмите клавишу F5 на своей клавиатуре. Если анимация воспроизводится слишком медленно, то вам нужно уменьшить её объём занимаемой памяти.
Теперь перейдём к анимации текста в программе Powerpoint. Откройте слайд и напишите в нём желаемый текст.
Выделите его курсором мыши.
Найдите вверху программы вкладку “Анимация”. Нажмите на неё.
Теперь посмотрите все возможности анимации, кликнув по треугольничку в появившемся окне в шапке Powerpoint. Когда вы наведете на него курсор, рядом появится всплывающее сообщение “Дополнительные параметры”.
Выберите желаемый эффект. Варианты входа – это способ появления вашего текста на экране. Он может выкатываться, мягко появляться, собираться из мозаики либо крутиться. Здесь всё зависит от вашего вкуса. Параметры выделения – это яркий акцент на тексте, например, смена цвета, появление теней, пульсация.
Выход же задаёт способ исчезновения текста.
Выберите желаемый и перейдите в полноэкранный режим для просмотра, нажатием клавиши F5. В данном случае, текст мягко появляется на экране и остаётся там до конца показа слайда.
Теперь вы знаете, как разместить в презентации Powerpoint свою анимацию и сделать переходы текста, с помощью этих инструментов можно качественно выделить важную информацию.
Копирование и вставка содержимого в Powerpoint 2010
В этой главе мы поймем, как копировать и вставлять контент в PowerPoint 2010. PowerPoint предлагает пользователям широкий спектр возможностей, когда дело доходит до дублирования контента. PowerPoint имеет стандартные функции вырезания и копирования, но допускает различные варианты вставки.
Вырезать вариант
Этот параметр позволяет вырезать содержимое из слайда — это означает, что исходное содержимое перемещается в другое место, поэтому при использовании этого параметра содержимое будет удалено из исходного местоположения. Чтобы вырезать контент, вам нужно выделить его и нажать «Ctrl + X» или щелкнуть правой кнопкой мыши на выбранном контенте и выбрать « Вырезать» .
Вариант копирования
Эта опция позволяет вам копировать контент из одного места в другое; следовательно, исходный контент сохраняется на своем месте, а дублированный контент может быть вставлен. Чтобы скопировать часть содержимого, необходимо выбрать его и нажать «Ctrl + C» или щелкнуть правой кнопкой мыши выбранный контент и выбрать « Копировать» .
Вставить вариант
Эта опция позволяет вставлять вырезанный или скопированный контент в нужное место. Есть несколько вариантов вставки для вас на выбор. Эти параметры обозначаются различными значками, когда вы щелкаете правой кнопкой мыши в нужном месте. Даже если вы не помните значки, вы можете навести на них курсор, чтобы получить подсказку. В таблице ниже описаны параметры вставки в PowerPoint.
| S.No | Вставить опцию и описание |
|---|---|
| 1 | Тема назначения Вставленный контент принимает тему назначения. |
| 2 | Сохранить исходное форматирование Вставленное содержимое сохраняет исходное форматирование — доступно для содержимого таблицы или Excel. |
| 3 | Картина Содержимое вставляется как изображение — после вставки в качестве изображения содержимое не может быть изменено. |
| 4 | Сохранить текст только Вставляет только текст — доступно для таблицы или содержимого Excel. |
Тема назначения
Вставленный контент принимает тему назначения.
Сохранить исходное форматирование
Вставленное содержимое сохраняет исходное форматирование — доступно для содержимого таблицы или Excel.
Картина
Содержимое вставляется как изображение — после вставки в качестве изображения содержимое не может быть изменено.
Сохранить текст только
Вставляет только текст — доступно для таблицы или содержимого Excel.
Вы также можете вставить содержимое, используя « Ctrl + V ». В этом случае вы можете внести изменения в вставленный объект, нажав клавишу Ctrl, чтобы получить доступ к параметрам вставки. Обратите внимание, что эти параметры доступны только сразу после вставки. Если вы выполните какое-либо другое действие, вы не сможете вносить изменения в зависимости от параметров вставки.
Как создавать текстовые поля в PowerPoint, изменять их размер и автоматически размещать :: think-cell
В этой главе показано, как работать с текстовыми полями think-cell, чтобы быстро создавать сложный макет слайда, как в примере из Введение в макет:
Далее вы узнаете, как работать с текстовыми полями think-cell, как
вставляйте, привязывайте, дублируйте, удаляйте, перемещайте и изменяйте их, чтобы построить свой слайд. После,
мы воссоздадим приведенный выше пример с минимальными усилиями, используя эти действия.Из
конечно, также возможны другие или даже более сложные макеты, всегда полагаясь на
простые, осмысленные действия, определяющие отношения между элементами и создающие
ручное размещение и изменение размера не требуется.
Редактирование и форматирование текста в текстовых полях think-cell работает так же, как и в Силовая установка. Однако важно отметить, что текстовые поля think-cell отличаются от текстовых полей PowerPoint размещением и макетом. Текстовые поля think-cell не имеют заранее определенного фиксированного размера или положения на слайд с самого начала.Вместо этого они будут динамически настраиваться, когда вы введите текст, вставьте дополнительные элементы или переместите существующие. В этом процессе Текстовые поля think-cell всегда сохраняют свои отношения с другими элементами на горка.
think-cell автоматически равномерно размещает элементы на слайде. Сюда, вам не нужно вручную настраивать размер и положение каждого элемента после каждое изменение на слайде.
- 15,1
- Вставка и привязка текстовых полей
- 15.2
- Дублирование текстовых полей
- 15,3
- Удаление текстовых полей
- 15,4
- Перемещение текстовых полей
- 15,5
- Отмена привязки текстовых полей или изменение привязок
- 15,6
- Установка одинакового размера для нескольких текстовых полей
- 15,7
- Построение сложного примера
- 15,8
- Установка фиксированного размера или заблокированного положения элементов
15.
 1 Вставка и привязка текстовых полей
1 Вставка и привязка текстовых полейПредположим, вы начали с пустого слайда. Начнем с того, как вставить текстовые поля и соедините их вместе:
- Перейдите в группу think-cell на ленте PowerPoint и нажмите Текст Коробка .
- Щелкните слайд один раз, чтобы вставить первое текстовое поле.
Коробка автоматически центрируется на слайде. Не волнуйтесь, если это не положение, в котором поле должно появиться на завершенном слайде.Его положение и размер будет меняться по мере создания слайда, динамически адаптируясь к введенному тексту или другие элементы на слайде.
- Начните печатать, чтобы ввести текст.
- При желании щелкните поле и используйте плавающую панель инструментов think-cell, чтобы добавить какой-нибудь цвет заливки.
- Вставьте другое текстовое поле, снова нажав кнопку «Текстовое поле». Когда
указатель мыши находится прямо над, справа, снизу или слева от
существующее поле, вы можете привязать следующее текстовое поле к существующему, щелкнув
на одной из позиций привязки один раз.

Теперь две коробки соединены вместе.
Привязанные текстовые поля в think-cell имеют то преимущество, что они остаются подключенными через все изменения в содержании и дизайне. По мере ввода текста положение ящики и их выравнивание постоянно корректируется.
У вас может быть слайд, на котором уже есть текстовые поля, расположенные в строки или столбцы, и вы хотите вставить другое текстовое поле, чтобы сформировать таблицу. Когда вы вставляете новый ящик, вы можете решить, сколько из существующих ящиков он должен щелчок:
- Нажмите кнопку «Текстовое поле» на ленте.
- Переместите курсор мыши к строке текстовых полей на слайде. Обратите внимание, как
оранжевая рамка вставки меняется в зависимости от положения мыши.
- Если вы переместите курсор мыши ближе к центру одного из полей, целью привязки будет только это поле.
- Если вы хотите, чтобы целью привязки были два соседних прямоугольника, немного наведите указатель мыши на
выше середины комбинированной ширины этих ящиков.

- А если вы хотите привязаться к строке на всю ширину, наведите курсор на расстояние над средним квадратом.
- Щелкните один раз, чтобы вставить новое текстовое поле, и оно соединится со всеми тремя текстами. коробки ниже.
Как видите, таблицу легко сформировать, щелкнув текстовые поля think-cell. вместе. В отличие от фигур PowerPoint, структура этой таблицы сохраняется. пока вы добавляете контент или изменяете другие элементы на слайде.
Также возможно привязать только внешние края вставленного текстового поля к существующему коробки на слайде.Это поместит новый ящик отдельно от других, но все же сохранить одинаковую ширину для обоих:
- Нажмите кнопку «Текстовое поле» и наведите указатель мыши на левый край элемента. пока вы не увидите тонкую серую линию, выступающую в качестве индикатора привязки.
- Щелкните и удерживайте кнопку мыши, пока левый край не защелкнется.
- Перемещайте указатель мыши под правым краем таблицы, пока не увидите похожий
линия, к которой привязывается рамка вставки.

- Отпустите кнопку мыши.
Внешние края нового текстового поля теперь привязаны к объекту выше. Если ширина любого из двух изменений, размер другого будет соответственно изменен.
15.2 Дублирование текстовых полей
Узнав, как вставлять и прикреплять текстовые поля think-cell, давайте взглянем на как их дублировать. Есть разные способы сделать это, большинство из которых напоминают параметры, с которыми вы знакомы по работе с фигурами PowerPoint:
- Вы можете скопировать текстовые поля think-cell, выделив их и нажав Ctrl + D .Знакомая оранжевая рамка для вставки появляется для дублированных полей и может быть перемещенным в желаемое положение привязки. Щелкните один раз, чтобы вставить его туда.
- Вы можете использовать Ctrl + C и Ctrl + V , чтобы вставить копию выбранных текстовых полей.
- Другой вариант, известный в PowerPoint, — это щелкнуть правой кнопкой мыши и перетащить рамку.
 выбранных текстовых полей. Отпустите, чтобы дубликат встал на место.
выбранных текстовых полей. Отпустите, чтобы дубликат встал на место. - Такого же дублирования можно добиться, удерживая Ctrl при перетаскивании левой кнопкой мыши.
- Наконец, еще один быстрый и простой способ вставить привязанную копию существующих строк. или столбцы текстовых полей — нажать появившуюся маленькую кнопку «Плюс» когда выделены текстовые поля.
15.3 Удаление текстовых полей
Если вы хотите удалить отдельные текстовые поля или целые строки или столбцы, просто выберите или выберите их несколько раз (см. Множественный выбор) и нажмите кнопку Удалить . Вы также можете щелкните выделенный фрагмент правой кнопкой мыши и нажмите красную кнопку «Удалить» в think-cell контекстное меню.
15.4 Перемещение текстовых полей
Теперь давайте посмотрим, как можно переместить существующее текстовое поле (или выделенный текст коробки) в другую позицию. Сделать это:
- Щелкните левой кнопкой мыши по его рамке, чтобы выбрать его и начать перетаскивание.
 Важно нажать
во фрейме, а не внутри текстового поля, так как это выделит текстовое поле
контент для редактирования текста.
Важно нажать
во фрейме, а не внутри текстового поля, так как это выделит текстовое поле
контент для редактирования текста. - Щелкните и перетащите текстовое поле в новое положение. Вы увидите другую оснастку цели, пока вы перемещаете мышь.
- Когда вы будете довольны положением, отпустите кнопку мыши, чтобы упасть и закрепите там текстовое поле.
Вы также можете использовать Ctrl + X и Ctrl + V для перемещения текстового поля из одного положения в другое. Другая.
Изменение порядка столбцов в таблице — это пример перемещения нескольких текстовых полей. Ты просто выделите все текстовые поля в столбце, а затем перетащите их в новое положение или нажмите Ctrl + X и Ctrl + V , а затем выберите новую позицию.
15.5 Отмена привязки текстовых полей или изменение привязок
Узнав, как соединять текстовые поля разными способами, давайте посмотрим, как
чтобы открепить их или изменить соединения привязки. И то, и другое можно сделать легко. Отключить
текстовое поле:
И то, и другое можно сделать легко. Отключить
текстовое поле:
- Щелкните, чтобы выбрать его.
- Нажмите на одну из ручек.
- Перетащите от другого элемента, к которому привязана коробка, и отпустите.
- При необходимости повторите это для других краев.
Вы также можете изменить соединение привязки, перетащив маркеры на новую привязку. цель. Серые индикаторные линии привязки помогают привязать текстовое поле к другому положению. на ваш выбор.
Просто отпустите кнопку мыши, как только вы будете довольны положением привязки.
15.6 Установка одинакового размера для нескольких текстовых полей
Вы можете выбрать несколько элементов и выбрать одинаковую высоту или Тем же Ширина из контекстного меню элемента, включенного в выборку.
Размеры элементов изменяются, чтобы они были одинаковой ширины.
Чтобы вернуться к индивидуальным размерам для текстовых полей, выберите одно из текстовых полей, нажмите
на двусторонней стрелке и нажмите Удалить или ← .
15.7 Построение сложного примера
В разделах выше описаны все основные взаимодействия с think-cell текстовые поля. Например, давайте с их помощью создадим полный слайд с текстом. коробки с нуля, которые будут выглядеть так:
- Начните с вставки вашего первого текстового поля из текстового поля кнопки ленты.
Введите текст и при желании выберите подходящий цвет заливки. В следующих, простой ввод текста или внесение изменений в форматирование явно не упоминается между шагами больше.
- Используйте Ctrl -Drag, чтобы продублировать поле, пока не получите желаемое количество коробки.
- Вставьте новое текстовое поле выше в качестве заголовка и закрепите его на всю ширину пять квадратов ниже.
- Добавьте поля под пятью текстовыми полями с помощью кнопки «Плюс».Если на вашем мастер-слайде нет маркера на первом уровне текста, вы можете добавить
маркированный список в текстовые поля с помощью кнопок PowerPoint для отступов.
 Вы также можете использовать ярлык для отступов Shift + Alt + → .
Вы также можете использовать ярлык для отступов Shift + Alt + → . - Вставьте отдельную рамку ниже и привяжите ее только к внешним краям стола. выше как подзаголовок.
- Теперь продублируйте этот прямоугольник, нажав Ctrl + D , и закрепите его ниже.
- Используйте кнопки PowerPoint для центрирования текста в выбранных полях.
- Щелкните правой кнопкой мыши и перетащите самое верхнее поле, чтобы скопировать его в самый низ. В качестве вы можете видеть, что все позиционирование текстовых полей выполняется автоматически think-cell. Ни один ящик не был перемещен вручную.
- Отключите некоторые текстовые поля друг от друга, чтобы создать промежуток между ними.
- Наконец, выберите несколько текстовых полей с заголовками столбцов, щелкните правой кнопкой мыши в выделенный фрагмент и в контекстном меню выберите «Одинаковая ширина». Этот дает всем пяти столбцам одинаковую ширину.
15.
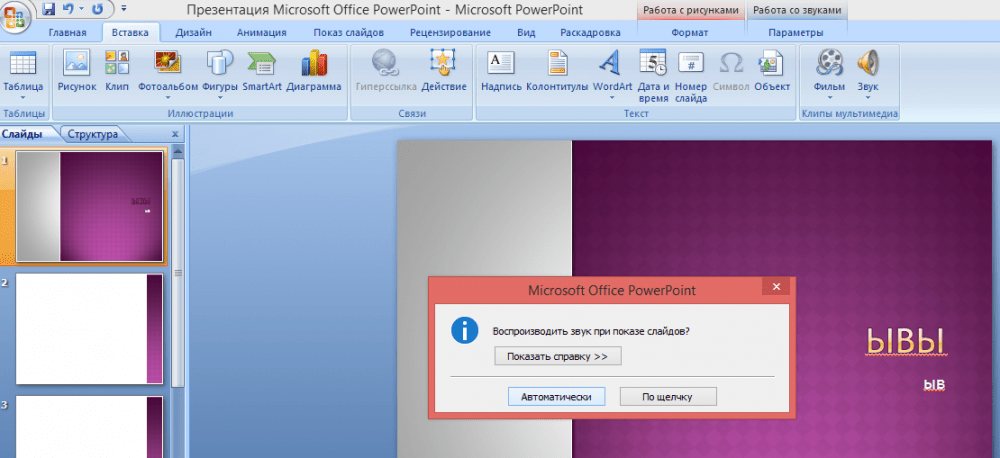 8 Установка фиксированного размера или фиксированного положения элементов
8 Установка фиксированного размера или фиксированного положения элементовПосле создания слайда из элементов и содержимого вы можете захотеть вручную скорректировать небольшие детали макета и зафиксировать окончательное положение и размеры элементы на слайде. Давайте снова поработаем с приведенным выше примером. Элементы заполняют весь слайд и центрируются на нем.
Поскольку между текстовыми полями есть некоторое пространство, вы можете усилить немного структурировать, зафиксировав его размер, или вы можете явно оставить большие поля фиксируя положение.
15.8.1 Установка фиксированного размера
В PowerPoint вы можете изменить размер фигуры, удерживая клавишу Ctrl и перетаскивая его граница. Вы можете сделать то же самое в think-cell:
- Выделите все элементы мышью.
- Зажимаем Ctrl , нажимаем на ручку в одном из углов, зажимаем мышку
кнопку и перетащите ее, чтобы ограничить размер структуры текстового поля.

- Отпустите кнопку мыши.
Теперь между текстовыми полями стало меньше места, а вся структура осталась прежней. по центру слайда.
Вместо выбора размера с помощью перетаскивания Ctrl , вы также можете ввести размер напрямую:
- Выберите элемент или элементы, размер которых вы хотите изменить.
- Удерживая нажатой Ctrl , перетащите один из маркеров на синей границе, чтобы установить исправленный размер.
- Нажмите на двустороннюю стрелку, представляющую фиксированный размер.
- Введите желаемый размер в элемент управления.
В качестве единиц можно использовать точки, единицы длины, такие как миллиметры или дюймы, и доли высоты или ширины слайда.
Мы рекомендуем вам не устанавливать фиксированный размер, пока вы не добавите все содержимое
к слайду. Чтобы восстановить автоматическое изменение размера на основе вашего контента, нажмите на
двусторонняя стрелка и нажмите Удалить или ← .
15.8.2 Блокировка элементов в положение
Чтобы оставить некоторый запас рядом с элементами, вы можете заблокировать текстовые поля для определенных должности:
- Выделите все элементы.
- Нажмите на маленький значок замка в нижнем левом углу.
- Удерживая кнопку мыши, перетащите в положение, в котором вы хотите, чтобы нижняя край элемента структуры быть.
- Отпустите кнопку мыши, чтобы закрыть замок и зафиксировать элементы на месте.
- При необходимости повторите это для левого, правого или верхнего поля.
Мы рекомендуем вам не блокировать текстовые поля, пока вы не добавите все содержимое слайда. Чтобы открыть замок и восстановить автоматическое позиционирование, просто нажмите один раз на закрытый замок.Повторите это для других закрытых замков, если нужный.
Многоцветных бесплатных шаблонов текстовых полей PowerPoint
СКАЧАТЬ
4922 Просмотры
725 Загрузки
саранья 13965 Творения
Бесплатные шаблоны текстовых полей PowerPoint
Загрузите слайд с бесплатными шаблонами текстовых полей PowerPoint, чтобы создать отличную презентацию, которая поразит вашу аудиторию. Это уникальный презентационный инструмент, который придаст профессиональный вид вашей презентации, которая будет представлена аудитории во время корпоративной презентации. С помощью этого шаблона PowerPoint вы можете легко создавать презентации, которые взволнуют вашу аудиторию и сделать их отличительной презентацией, которая привлечет внимание зрителей.
Это уникальный презентационный инструмент, который придаст профессиональный вид вашей презентации, которая будет представлена аудитории во время корпоративной презентации. С помощью этого шаблона PowerPoint вы можете легко создавать презентации, которые взволнуют вашу аудиторию и сделать их отличительной презентацией, которая привлечет внимание зрителей.
О шаблоне:
Бесплатные шаблоны текстовых полей PowerPoint Слайд — лучший способ сделать потрясающую презентацию. Он имеет три многоцветных текстовых поля для четкого и краткого представления вашей информации.Кроме того, он позволяет добавлять больше текстовых полей, чтобы сделать вашу презентацию более информативной. Вы также можете изменить цвет фона, цвет текстового поля, стиль шрифта и т. Д. В этом редактируемом шаблоне в соответствии с вашими потребностями. Есть несколько способов использовать этот тип шаблона. Чтобы сделать вашу презентацию PowerPoint более привлекательной, вы можете использовать этот шаблон текстового поля.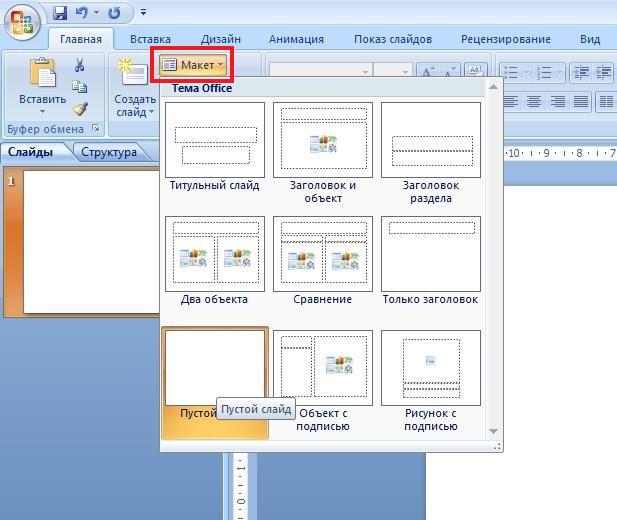
Самым важным в этом слайде «Бесплатные шаблоны текстовых полей PowerPoint» является то, что вы можете легко использовать их, не беспокоясь о технических навыках.Вы также можете делать запоминающиеся презентации с помощью этого бесплатного шаблона, не тратя ни копейки. С помощью этого слайда вы можете сделать презентацию PowerPoint более впечатляющей и привлекательной.
Особенности этого шаблона:
• 100% настраиваемые слайды и простота загрузки.
• Слайды доступны в различных узлах и цветах.
• Слайд в формате 16: 9 и 4: 3.
• Легко быстро менять цвета слайдов.
• Хорошо продуманный шаблон с возможностью мгновенной загрузки.
• Многоцветный шаблон помогает сделать презентацию броской.
СКАЧАТЬ
4922 Просмотры
725 Загрузки
саранья 13965 Творения
Бесплатные шаблоны текстовых полей PowerPoint
Загрузите слайд с бесплатными шаблонами текстовых полей PowerPoint, чтобы создать отличную презентацию, которая поразит вашу аудиторию. Это уникальный презентационный инструмент, который придаст профессиональный вид вашей презентации, которая будет представлена аудитории во время корпоративной презентации. С помощью этого шаблона PowerPoint вы можете легко создавать презентации, которые взволнуют вашу аудиторию и сделать их отличительной презентацией, которая привлечет внимание зрителей.
Это уникальный презентационный инструмент, который придаст профессиональный вид вашей презентации, которая будет представлена аудитории во время корпоративной презентации. С помощью этого шаблона PowerPoint вы можете легко создавать презентации, которые взволнуют вашу аудиторию и сделать их отличительной презентацией, которая привлечет внимание зрителей.
О шаблоне:
Бесплатные шаблоны текстовых полей PowerPoint Слайд — лучший способ сделать потрясающую презентацию. Он имеет три многоцветных текстовых поля для четкого и краткого представления вашей информации.Кроме того, он позволяет добавлять больше текстовых полей, чтобы сделать вашу презентацию более информативной. Вы также можете изменить цвет фона, цвет текстового поля, стиль шрифта и т. Д. В этом редактируемом шаблоне в соответствии с вашими потребностями. Есть несколько способов использовать этот тип шаблона. Чтобы сделать вашу презентацию PowerPoint более привлекательной, вы можете использовать этот шаблон текстового поля.
Самым важным в этом слайде «Бесплатные шаблоны текстовых полей PowerPoint» является то, что вы можете легко использовать их, не беспокоясь о технических навыках.Вы также можете делать запоминающиеся презентации с помощью этого бесплатного шаблона, не тратя ни копейки. С помощью этого слайда вы можете сделать презентацию PowerPoint более впечатляющей и привлекательной.
Особенности этого шаблона:
• 100% настраиваемые слайды и простота загрузки.
• Слайды доступны в различных узлах и цветах.
• Слайд в формате 16: 9 и 4: 3.
• Легко быстро менять цвета слайдов.
• Хорошо продуманный шаблон с возможностью мгновенной загрузки.
• Многоцветный шаблон помогает сделать презентацию броской.
Вам также могут понравиться эти шаблоны PowerPoint
Фильтр по узлу и цвету
4 Текстовое поле Шаблоны презентаций PowerPoint для бизнес-презентации
- com/wp-content/uploads/2017/02/4-Text-Boxes-Flat-Business-Presentation-Diagram.jpg»>
4 Текстовое поле Шаблоны презентаций PowerPoint
Шаблоны PowerPoint — это наглядные пособия для интерактивного распространения ваших сообщений и концепций.Люди с любопытством будут наблюдать за вашими идеями и концепциями, если вы передадите их через простую и легкую обучающую среду PowerPoint. Наш шаблон PowerPoint с 4 текстовыми полями Диаграмма для плоской бизнес-презентации обладает качеством, позволяющим удерживать внимание аудитории, а также просто передает вашу тему и предмет. Бизнес-шаблон идеально подходит для презентации видения и миссии компании. Пользователи могут добавлять свой текст в четыре квадратных фрагмента и легко доставлять утверждения.Заявления о видении и миссии — основная ценность организации. Успех и рабочий процесс организации зависят от видения и целей миссии.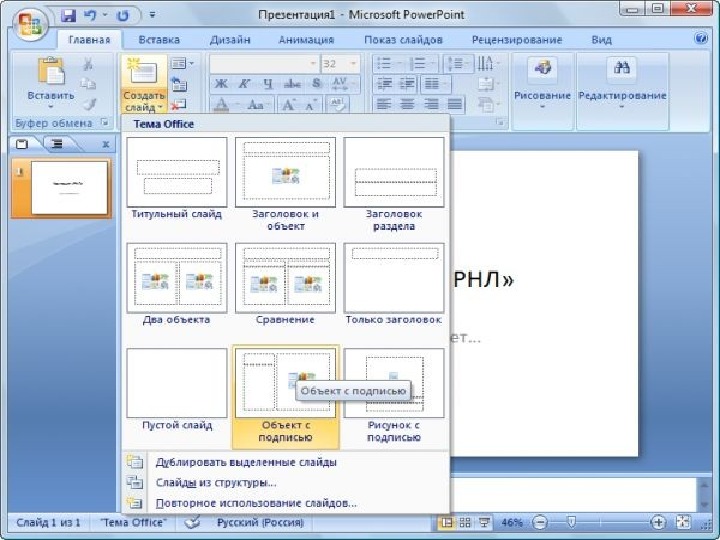 Это основные цели, которых пытается достичь организация. В заявлении о видении делается акцент на завтрашнем дне и на том, чем организация хочет в конечном итоге стать. Заявление о миссии действует сегодня и о том, что делает российская организация для ее достижения. Шаблон PowerPoint с четырьмя текстовыми полями создан для нескольких целей. Пользователи могут использовать его, чтобы рассказать историю компании или четыре бизнес-стратегии.
Это основные цели, которых пытается достичь организация. В заявлении о видении делается акцент на завтрашнем дне и на том, чем организация хочет в конечном итоге стать. Заявление о миссии действует сегодня и о том, что делает российская организация для ее достижения. Шаблон PowerPoint с четырьмя текстовыми полями создан для нескольких целей. Пользователи могут использовать его, чтобы рассказать историю компании или четыре бизнес-стратегии.
Этот шаблон PowerPoint подходит для презентаций по управлению проектами и задачами. 4 текстовое поле Шаблон PowerPoint диаграмма для плоской бизнес-презентации будет говорить о четырех важных процессах или планах развития организации, а также пользователь может отслеживать все действия, которые связаны с жизненным циклом человека и технологическим развитием. Потребности и требования проекта также можно проследить по дизайну слайда. Диаграмма позволяет пользователю заниматься числовыми темами, такими как; управление изменениями, разработка стратегии, лидогенерация, целевой рынок и многое другое. Как элементарные, так и новаторские темы можно продемонстрировать с помощью схемы презентации в шаблоне PowerPoint 4 с текстовым полем. Это организовано в гибкую визуальную графику общей категории, графические формы и значки настраиваются в соответствии с характером темы; цвет, размер ящиков можно изменить. Диаграмма доступна в обоих форматах: 4: 3 (нормальный) и 16: 9 (широкоэкранный).
Как элементарные, так и новаторские темы можно продемонстрировать с помощью схемы презентации в шаблоне PowerPoint 4 с текстовым полем. Это организовано в гибкую визуальную графику общей категории, графические формы и значки настраиваются в соответствии с характером темы; цвет, размер ящиков можно изменить. Диаграмма доступна в обоих форматах: 4: 3 (нормальный) и 16: 9 (широкоэкранный).
Вы можете получить доступ к другим шаблонам текстовых полей здесь. Получите бесплатный ppt прямо сейчас!
Текстовые поля PowerPoint — Microsoft Office
Текстовые поля
Чтобы использовать текстовый заполнитель, просто щелкните его и начните вводить текст.
Текстовый заполнитель — это просто особый тип текстового поля.
Все, что вы вводите, будет автоматически отображаться на панели «Структура» (и наоборот).
Когда вы удалите все из текстового заполнителя, автоматически вернется сообщение по умолчанию «щелкните, чтобы добавить …».
Поля с пунктирными контурами, которые появляются при первой вставке нового слайда, называются заполнителями.
Заполнители будут содержать заголовок слайда и текст слайда для этого слайда.
Существуют также заполнители для других объектов, включая диаграммы, таблицы, картинки и т. Д.
Текстовое поле — это особый тип формы, предназначенный для размещения текста на слайдах.
Вы можете вставить текстовое поле, используя кнопку текстового поля на панели инструментов «Рисование», щелкните в нужном месте и перетащите в противоположный угол.
Текстовые поля можно добавить вручную с помощью панели инструментов «Рисование», но текст не будет отображаться на панели «Структура».
Чтобы создать дополнительное текстовое поле, вы можете использовать кнопку текстового поля на панели инструментов Рисование.
SS
Отпустите кнопку мыши и введите текст.
Чтобы переместить текст в другое место на слайде, щелкните за пределами текстовой области, затем щелкните текст, появится затемненная граница.
Для изменения шрифта всего текстового поля.
щелкните текстовое поле, появится затененный контур.
Чтобы изменить выделение текста, сначала выделите текст, а затем выберите (Формат> Шрифт)
Выравнивание текста
Объекты можно распределять и размещать равномерно по горизонтали или вертикали, а также их можно выравнивать относительно самого слайда.
Текст автоматически переносится, поэтому вам не нужно нажимать Enter в конце каждой строки.
Нажимайте Enter только тогда, когда вам нужно начать новый абзац.
Текст обычно форматируется с помощью маркера в начале каждого абзаца.
Маркер по умолчанию представляет собой квадратную рамку, хотя это можно легко изменить.
Для получения более подробной информации обратитесь к разделу «Маркеры и нумерация».
Важно помнить, что маркер является частью формата абзаца и не может быть набран непосредственно как символ.
Вы можете переключаться между «режимом вставки» и «режимом ввода», нажимая кнопку «Вставить».
Когда вы находитесь в режиме вставки, любые вводимые вами символы вставляются в позицию курсора.
В режиме «наложения текста» каждый набираемый символ заменяет существующий персонаж.
Вы можете перемещаться по абзацу текста знакомыми способами.
Home — переводит вас в начало строки
End — переводит вас в конец строки
Ctrl + клавиши со стрелками для быстрого перехода между целыми словами
Вы можете удалить, нажав Delete или Backspace
Чтобы удалить из курсора в начале или в конце строки используйте клавишу Ctrl в сочетании с клавишами Delete или Backspace соответственно.
Если вы сначала выбрали блок текста, то обе клавиши Delete и Backspace удаляют выделение.
Каждый раз, когда вы наводите курсор мыши на текстовый объект, курсор меняет форму со стрелки на вертикальный луч.
Это позволяет выбрать текстовый объект и начать вводить текст.
Сочетания клавиш
(Ctrl + пробел) — Удаляет любое ручное форматирование символов из текущего выделения.
(Ctrl +]) — Увеличить размер шрифта до следующего размера в раскрывающемся списке.
(Ctrl + T) — отображает диалоговое окно (Формат> Шрифт) .
Параметры
(вкладка «Правка», При выборе автоматически выделять слова целиком ) — автоматически выделяет все слово плюс пробел после слова при выделении части слова.
(вкладка «Правка», Перетаскивание текста, редактирование ) — перемещает или копирует выделенный текст, когда вы перетаскиваете его с помощью мыши.
Развернуть слайд
Было ли это удалено в PowerPoint 2002?
Это полезная функция, если вы пытаетесь втиснуть много информации в слайд-шоу.Если слайд выглядит слишком переполненным, выберите «Инструменты»> «Развернуть слайд». Это разделит текст на группу новых слайдов.
Это автоматически разбивает переполненный слайд на несколько слайдов для более четкой и организованной презентации. Он превращает каждый маркер верхнего уровня в отдельные слайды, а подпункты — в маркеры на соответствующих новых слайдах.
Важно
Избегайте использования мелкого шрифта для текста. 20 пунктов, вероятно, самое маленькое, что вы хотите использовать.
Любые пустые текстовые поля не будут отображаться в слайд-шоу.
Большинство автофигур также работают как текстовые поля. Если вы хотите добавить текст, просто выберите фигуру и начните печатать.
© 2021 Better Solutions Limited. Все права защищены. © 2021 Better Solutions Limited TopNext
Добавить текст на слайд
Выберите заголовок ниже, чтобы открыть его и просмотреть подробные инструкции.
Добавить текст в заполнитель
Чтобы добавить текст в текстовый заполнитель на слайде, выполните следующие действия:
Ниже пунктирная граница представляет собой заполнитель, содержащий текст заголовка слайда.
Добавить текст в текстовое поле
Чтобы добавить текст в текстовое поле, которое может редактировать кто угодно, в представлении Normal щелкните внутри текстового поля, а затем введите или вставьте текст.
Чтобы добавить текст в текстовое поле, которое является постоянным и не редактируемым, в представлении Slide Master щелкните внутри текстового поля, а затем введите или вставьте текст.
Используйте текстовые поля для размещения текста в любом месте слайда, например за пределами текстового заполнителя. Например, чтобы добавить заголовок к изображению, создайте текстовое поле и поместите его рядом с изображением.
Примечание: Когда вы добавляете текстовое поле в обычном режиме, текст может редактировать кто угодно. Когда вы добавляете текстовое поле в режиме образца слайдов, текст, который вы добавляете в него, становится постоянным и не редактируемым за пределами образца слайдов.
Добавить текст, являющийся частью фигуры
Такие фигуры, как квадраты, круги, выноски и стрелки блоков, могут содержать текст. Когда вы вводите текст в фигуру, текст прикрепляется к фигуре, перемещается и вращается вместе с ней.
Добавить текст, не зависящий от формы
Текстовое поле удобно, если вы хотите добавить текст к фигуре, но не хотите, чтобы текст прикреплялся к фигуре.Вы можете добавить к тексту в текстовом поле эффект границы, заливки, тени или трехмерного (3-D) эффекта.
Примечания: В представлении «Образец слайдов» есть разница в том, как вы используете текстовый заполнитель и текстовое поле:
Добавьте заполнитель текста из представления «Образец слайдов», если вы хотите предложить пользователям вашего шаблона заменить текст приглашения текстом, имеющим отношение к их собственному проекту.(Обычное поведение текста настраиваемой подсказки в текстовом заполнителе заключается в том, что он исчезает, когда вы начинаете печатать.)
Добавьте текстовое поле из представления «Образец слайдов», если хотите, чтобы оно содержало постоянный неотредактируемый текст.
Когда вы добавляете текстовое поле в режиме просмотра Normal , текст может редактировать кто угодно.
См. Также
Добавление, изменение порядка и удаление слайдов
Создание и печать страниц заметок
Добавить в макет один или несколько заполнителей содержимого
Выберите заголовок ниже, чтобы открыть его и просмотреть подробные инструкции.
Добавить текст в заполнитель
Добавить текст в текстовое поле
Вы можете добавлять текстовые поля и размещать их в любом месте слайда. Когда вы добавляете текстовое поле в обычном режиме, текст можно редактировать прямо на слайде. Если текстовое поле добавлено в режиме образца слайдов, вы можете редактировать текст только в образце слайдов.
В более новых версиях
На вкладке Home в группе Insert щелкните Text Box .
На слайде щелкните место, куда вы хотите добавить текстовое поле.
Введите или вставьте текст в текстовое поле.
В PowerPoint для Mac 2011
На вкладке Home в разделе Insert щелкните Text .
Во всплывающем меню щелкните Текстовое поле .
На слайде щелкните место, куда вы хотите добавить текстовое поле.
Введите или вставьте текст в текстовое поле.
Добавить текст к фигуре
Такие фигуры, как квадраты, круги, выноски и стрелки блоков, могут содержать текст.Когда вы вводите текст в фигуру, текст прикрепляется к фигуре, перемещается и вращается вместе с ней.
В более новых версиях
На вкладке Home в группе Insert щелкните Shapes .
В списке щелкните фигуру, которую хотите добавить.
На слайде щелкните место, куда вы хотите добавить фигуру, а затем перетащите маркер изменения размера, пока форма не станет нужного размера.
Чтобы добавить текст, который становится частью фигуры, выберите фигуру, а затем введите или вставьте текст.
В PowerPoint для Mac 2011
На вкладке Home в разделе Insert щелкните Shape .
Во всплывающем меню наведите указатель мыши на какую-нибудь фигуру, а затем щелкните фигуру, которую вы хотите добавить.
На слайде щелкните место, куда вы хотите добавить фигуру, а затем перетащите маркер изменения размера, пока форма не станет нужного размера.
Чтобы добавить текст, который становится частью фигуры, выберите фигуру, а затем введите или вставьте текст.
Добавление и форматирование текста в PowerPoint
Попробуй!
Добавьте и отформатируйте текст, чтобы упорядочить содержимое презентации.
Добавить текст
Выберите текстовый заполнитель или поле.
Введите желаемый текст.
Форматировать текст
Когда вы выделяете текст и выбираете формат, наведите указатель мыши на пункт меню, чтобы просмотреть слайд в режиме реального времени.
Варианты формата включают:
Цвет шрифта — Выберите цвет шрифта для текста.
Нумерация или Маркеры — Создайте список, используя числа или маркеры.
Добавить или удалить столбцы — Добавить или удалить столбцы в тексте.
Направление текста — Изменить направление текста.
Выровнять текст — Подключите текст к верхней, средней или нижней части ограничивающей рамки.
Выровнять по левому краю , По центру , Выровнять по правому краю или Выровнять по ширине — Выровняйте текст так, как хотите.
Увеличить уровень списка или Понизить уровень списка — Увеличить или уменьшить отступ списка.
Хотите больше?
Добавить в текст маркеры или числа
Добавить текст на слайд
динамических текстовых полей в PowerPoint • PresentationPoint
Сегодня вы узнаете отличный трюк для презентации PowerPoint.Вы можете сделать свои презентации PowerPoint полностью динамичными. Посмотрите, как можно подключить текстовое поле PowerPoint к источнику данных и использовать текстовые поля в качестве динамических текстовых полей на слайдах.
Настройка подключения данных
Во-первых, вам необходимо подключить презентацию к вашим данным. Эти данные часто хранятся в базе данных или файле. Поддерживаемые базы данных: Microsoft Access, Microsoft SQL Server, MySQL и Oracle. Практически любой другой тип базы данных на рынке может быть адресован через драйверы OLE DB или ODBC.Файлы могут быть текстовыми файлами, текстовыми файлами, разделенными запятыми, файлами XML или даже таблицами данных Microsoft Excel, которые отлично подходят для хранения и обработки данных. Для работы с базами данных вам необходимо понимать структуру базы данных и знать SQL. Чтобы работать с Excel было намного проще, в этой статье я буду использовать простой файл Excel. Ничего сложного. Давайте поработаем с данными, которые всем понятны. пиво! Да, мы бельгийская компания и любим продвигать некоторые национальные продукты.Мы будем отображать информацию о пиве и ценах на нашем информационном экране. Это файл Excel, который я использую. Простой файл с одной таблицей данных, где мы перечисляем названия сортов пива и цены.
В DataPoint мы настроим подключение к этому файлу. Сначала соединение, указывающее на этот файл Excel, а затем запрос, выбирающий диапазон Excel A1: B20 и частоту обновления 5 секунд.
Диапазон A1: B20 — это максимальный диапазон данных для использования. Вы всегда можете использовать более 20 строк, при этом пустые строки в любом случае игнорируются в DataPoint.Частота обновления 5 секунд означает, что DataPoint возвращается к файлу Excel для поиска новой или обновленной информации каждые 5 секунд и постоянно работает во время слайд-шоу.
Начать с презентации
Следующим шагом является настройка презентации и связывание некоторых текстовых полей с вашими связанными данными Excel. Начните с новой презентации и добавьте слайд. На этом первом слайде мы добавили новое обычное текстовое поле. Обратите внимание, что вам нужно использовать текстовые поля для постоянного отображения статической информации.Вставьте текстовое поле и введите текст или сообщение. Благодаря этой динамической компоновке мы больше не будем вводить текст. Нет, мы собираемся динамически связать это текстовое поле с источником данных. После связывания мы сохраняем информацию непосредственно в базе данных или файле данных, но больше не в презентации. Это только представление!
Выберите только что вставленное текстовое поле. Щелкните, чтобы активировать меню DataPoint и нажмите кнопку Текстовое поле .
Откроется форма свойств динамического текстового поля DataPoint.
Позвольте мне выбрать соединение для передачи данных или запрос, из которого мы будем получать информацию. Здесь, в этой статье, мы настроили только одно подключение к файлу Excel, но у нас может быть несколько подключений к данным в одной презентации. Итак, сначала выберите соединение для передачи данных, которое вы хотите использовать в этом текстовом поле.
Поле со списком столбцов данных содержит все поля или столбцы выбранного подключения к данным. Выберите поле, которое вы хотите динамически связать с текстовым полем.
Для последнего шага задайте номер строки.Если вы хотите показать значение первой строки данных (первое пиво в этом примере), выберите здесь 1 в качестве номера строки.
Нажмите ОК , чтобы сохранить выбор.
Как видите, значение 4.2 скопировано в текстовое поле. Обратите внимание, что здесь в текстовое поле копируются только необработанные значения нашего файла Excel. Любое форматирование в Excel теряется. Таким образом, у нас есть возможность снова выполнить определенное форматирование в PowerPoint. Щелкните DataPoint , а затем снова кнопку T ext box .Щелкните, чтобы активировать вкладку Формат .
Чтобы здесь отображалась цена, установите категорию номер . Установите десятичных разряда на 2 и нажмите OK . Любое новое значение, поступающее из Excel, будет отформатировано как число с двумя десятичными знаками.
Рядом с ценой, чтобы отобразить название пива, добавьте новое текстовое поле и выберите его. Нажмите кнопку DataPoint , Текстовое поле здесь еще раз. Используйте то же подключение к данным, тот же номер строки, но здесь установите для имени столбца значение «Марка».
Затем перейдите на вкладку Тексты . В текстовом поле с префиксом введите Пиво месяца: и нажмите OK . В текстовом поле теперь всегда будет отображаться имя пива и префикс текста с этим префиксом. Без этой опции добавления к нему текста я бы использовал 2 разных текстовых поля. Один для статического префиксного текста, а второй для динамического имени.
Вкладка «Тексты» предлагает еще несколько возможностей.- Как показано здесь, текст префикса всегда стоит перед динамическим значением.
- Суффикс Текст всегда следует за значением переменной, например для обозначения температуры C или F.
- Параметр для пустого текста помещается всякий раз, когда строка существует в источнике данных, но значение пусто или ничего.
- И, наконец, текст замены несуществующей строки будет скопирован в текстовое поле всякий раз, когда номер выбранной строки превышает количество строк в ваших данных. Поэтому, когда у вас будет значение 8, установленное как номер строки в текстовом поле, и ваш набор данных возвращает только 5 строк, вместо этого будет показан этот текст.
Последняя опция на этой вкладке «Тексты», Альтернативные текстовые поля каждые n секунд , позволяет тексту чередоваться, если у вас есть тексты с несколькими строками. Это подробно объясняется в другой замечательной статье. Две другие вкладки, называемые «Тикер» и «Правила», здесь обрабатываться не будут, потому что есть еще много чего сказать. Вот дополнительная информация о текстовых тикерах и еще одна о настройке динамических правил.
Запустить слайд-шоу
В следующий раз, когда вы откроете эту динамическую презентацию, все связанные и динамические текстовые поля будут обновлены с учетом последней и актуальной информации.Поэтому, когда вы меняете название пива месяца или цены, эта информация автоматически обновляется на ваших слайдах. Кроме того, вы можете запустить слайд-шоу, и пока оно работает, оно будет проверять наличие обновленной информации в вашем файле Excel и обновлять информацию на слайдах во время слайд-шоу, вообще не прерывая слайд-шоу.
Создание презентаций моментальных снимков
Вы также можете создавать презентации моментальных снимков. Презентация моментального снимка — это недавно созданная презентация, заполненная последней информацией, но затем отключенная от ваших источников данных.


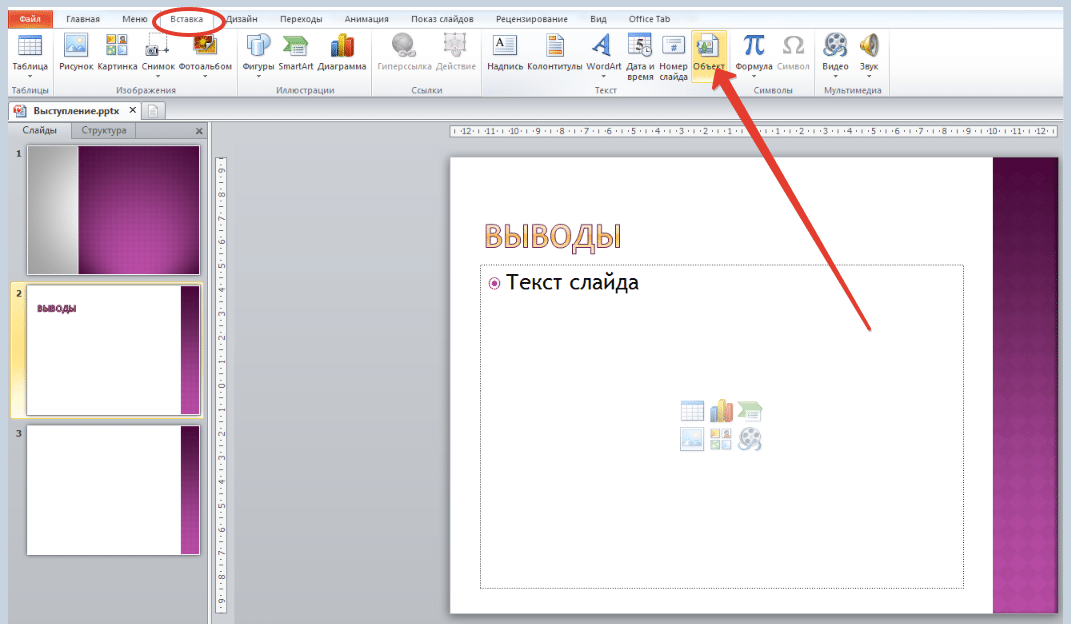
 В открывшемся окне выберите Show.
В открывшемся окне выберите Show.

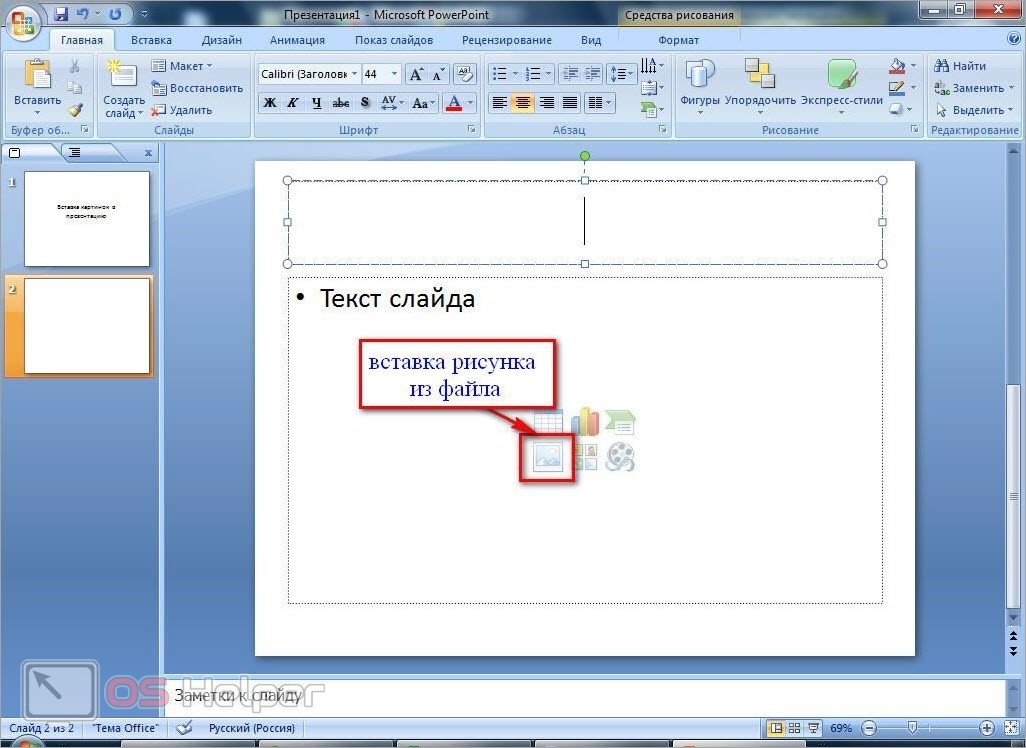
 Так что можно добавлять любое количество таких элементов на лист.
Так что можно добавлять любое количество таких элементов на лист. Ведь в любом случае курсор будет наведен сюда. Однако, это не работает, и даже при намеренном перемещении указателя в любую сторону демонстрация добавленного файла не срабатывает.
Ведь в любом случае курсор будет наведен сюда. Однако, это не работает, и даже при намеренном перемещении указателя в любую сторону демонстрация добавленного файла не срабатывает.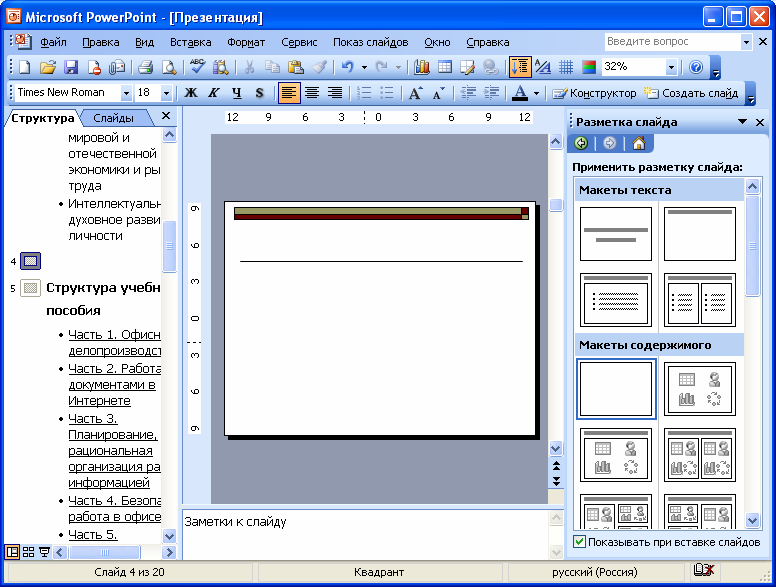
 Для сохранения пропорций при перемещении используйте Shift.
Для сохранения пропорций при перемещении используйте Shift.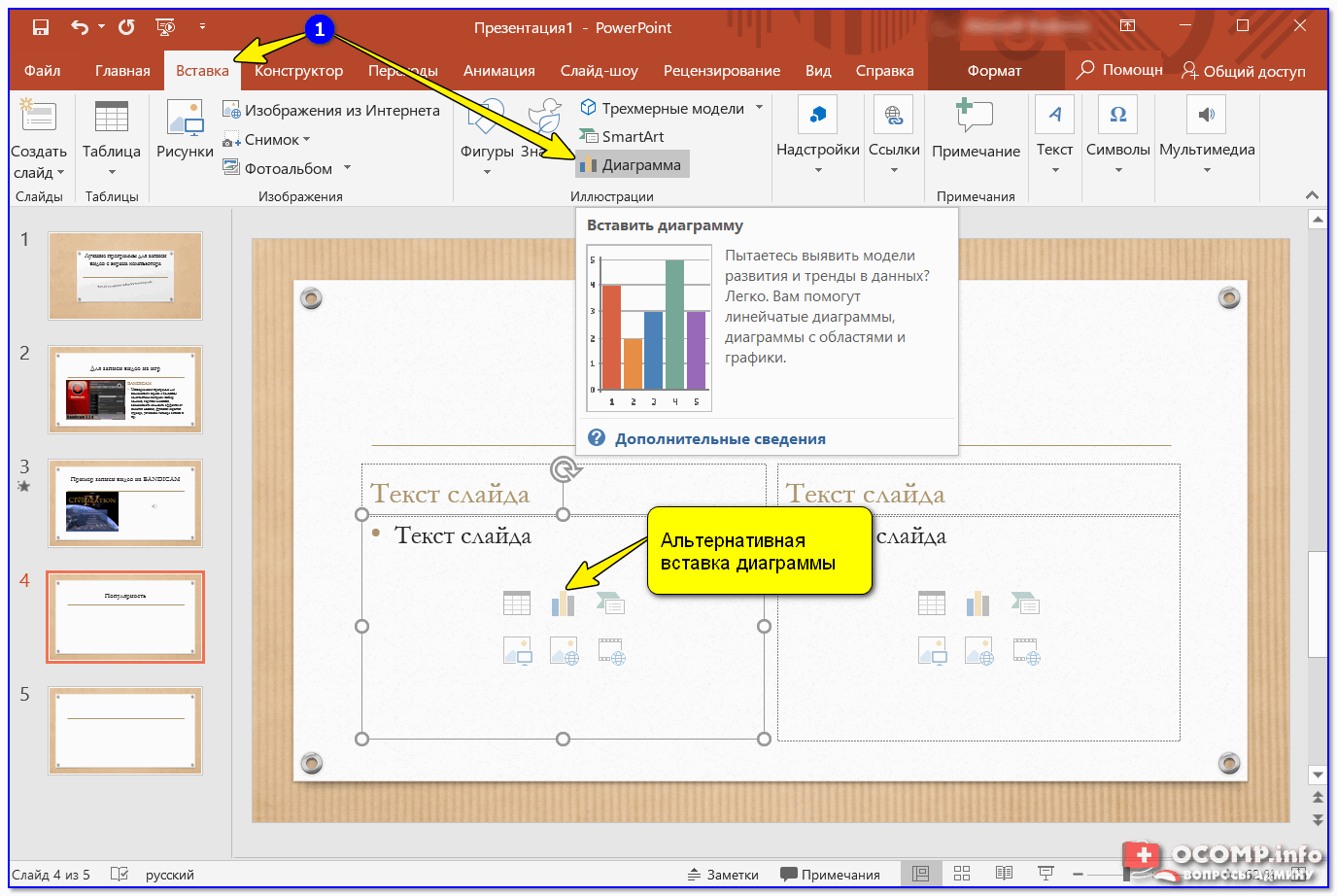 html: использовано 1 блоков из 7, кол-во символов 243 (3%)
html: использовано 1 блоков из 7, кол-во символов 243 (3%)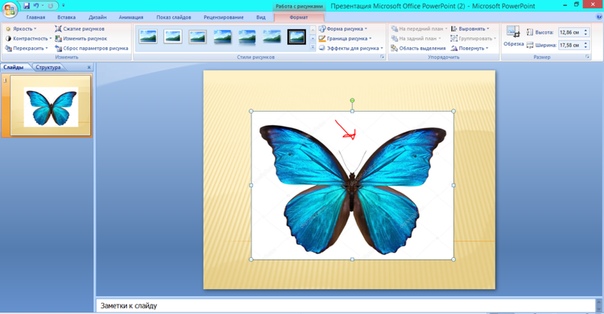


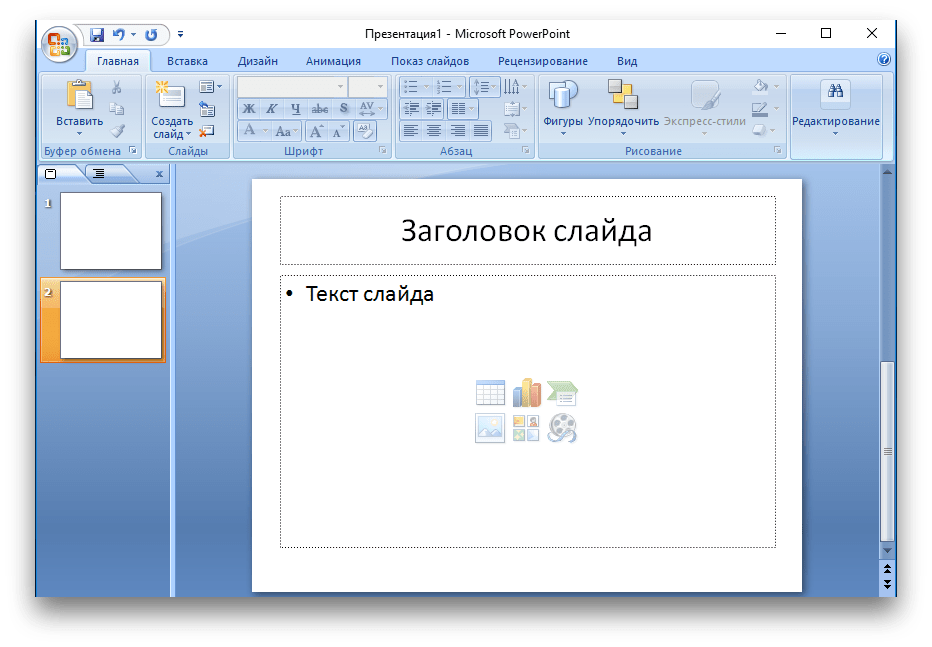




 выбранных текстовых полей. Отпустите, чтобы дубликат встал на место.
выбранных текстовых полей. Отпустите, чтобы дубликат встал на место.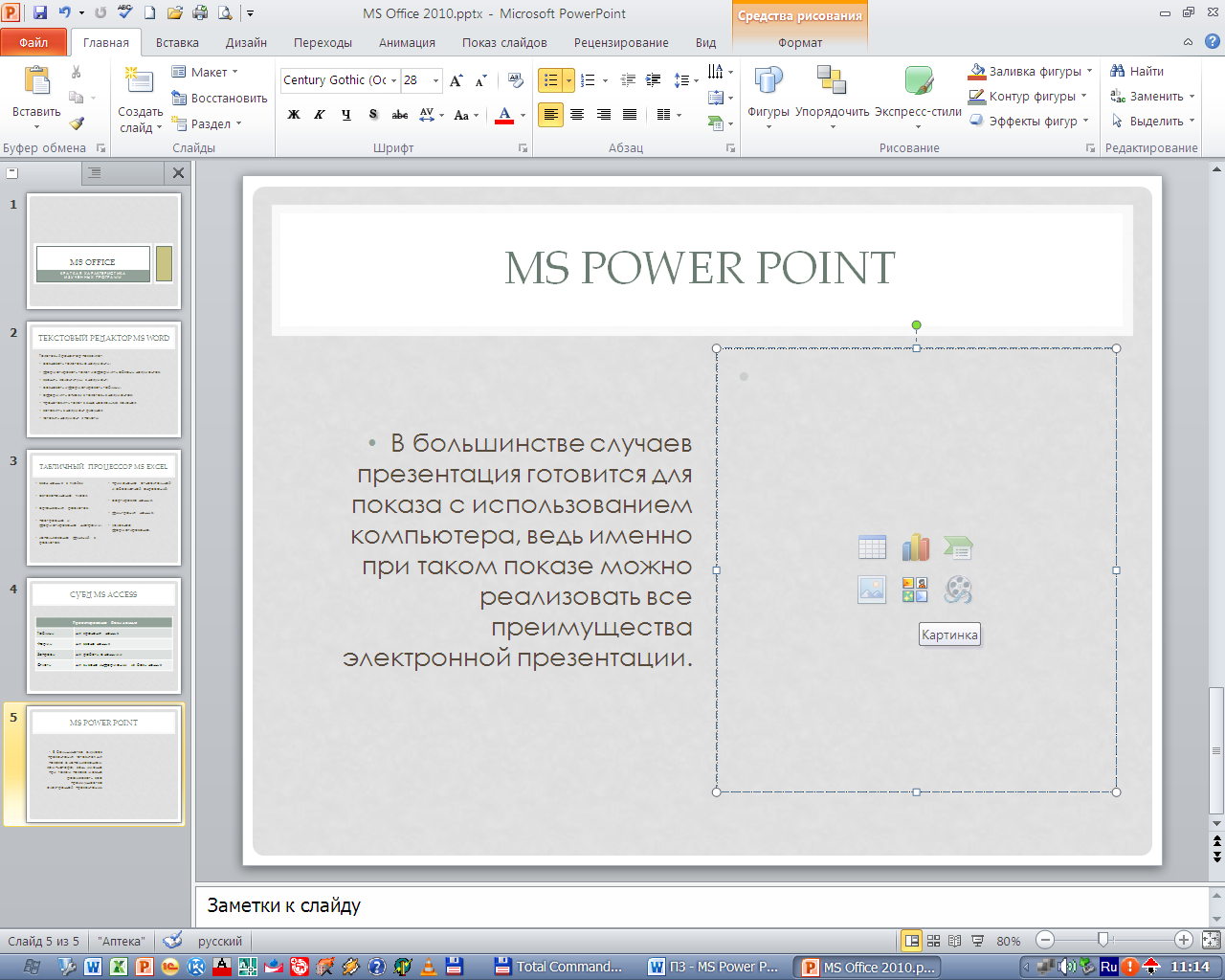 Важно нажать
во фрейме, а не внутри текстового поля, так как это выделит текстовое поле
контент для редактирования текста.
Важно нажать
во фрейме, а не внутри текстового поля, так как это выделит текстовое поле
контент для редактирования текста.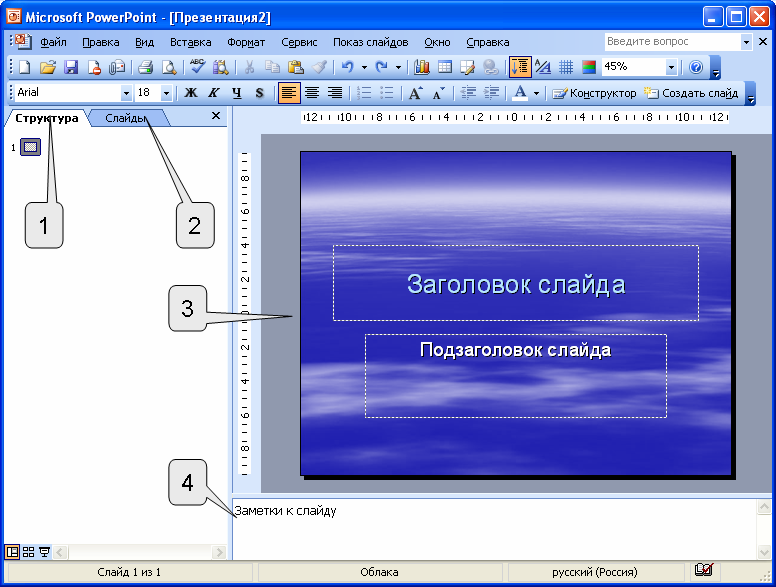 Вы также можете использовать ярлык для отступов Shift + Alt + → .
Вы также можете использовать ярлык для отступов Shift + Alt + → .