Как скопировать текст с картинки онлайн
Приветствую Вас, уважаемый читатель блога. Я заметил, что многие интересуются темой копирования текста с картинки.При вводе запроса “Как скопировать текст с картинки, фото, изображения” в поисковике, Гугл выдал 300 000 результатов.
Значит, про это пишут, а пишут, потому что многие сталкиваются с этой проблемой. И мне не раз приходилось заморачиватся с переводом текста, при установке какой либо англоязычной программы.
Помню печатал всё это вручную в Гугл переводчике, пока не наткнулся на функцию извлечения текста с изображения в одной программе
“Snagit“, которая у меня была установлена на Виндовс ХП.
Программа Snagit не предназначена чисто для сканирования текста с изображения. Она делает снимки, записывает видео с экрана и редактирует их. Я её установил для создания скриншотов.
Видео, записанное этой программой, получалось слишком объемное для закачки на Ютуб. В итоге пришлось перейти на другую программу FastStone Capture, но в этой программе не было функции копирования текста с картинки.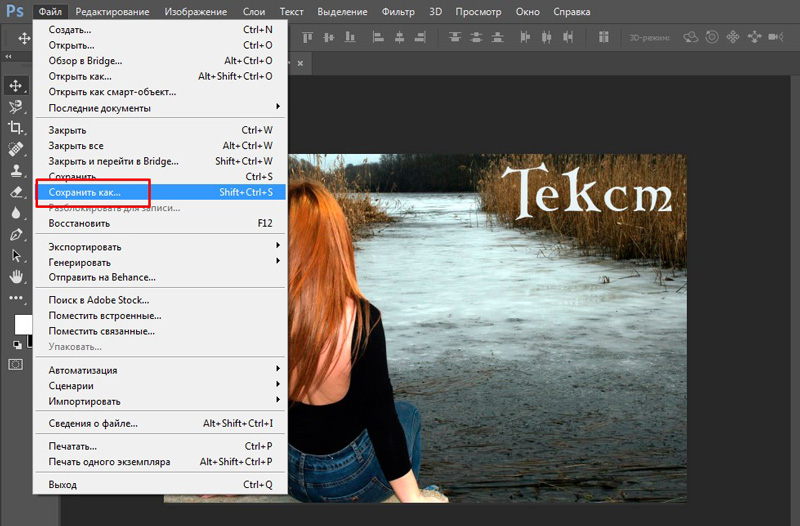
Копируем текст с помощью онлайн сканера
Но как говорят, безвыходных ситуаций не бывает. Пошарил по интернету и нашёл один сервис по распознаванию текста с изображения. А если честно-то сервисов таких было много, но сканировали они просто ужасно. То не полностью текст извлекут с картинки, то какие-то кракозябры вместо букв и слов. В итоге остался один нормальный сервис. Правда, в последнее время он что-то сильно начал подглючивать. Ладно, оставил его в покое и нашёл ему замену, даже ещё лучший онлайн сканер.
Этот сервис не требует регистрации, а сканировать текст можно в неограниченном количестве. Поддерживает 106 языков для распознавания. Есть возможность выбрать любую область текста с картинки. Так же есть возможность развернуть картинку на 90° и 180° градусов. Извлекает текст со всех популярных форматов. Возможность скачать готовый текст в документе TXT, Word (DOC) и PDF.
Как им пользоваться я сейчас покажу. Заходим на сайт https://www.newocr.com Жмём кнопку “Выберите файл“.
Да, кстати чуть ниже этой кнопки есть поле, где можно вставить ссылку на изображение в интернете. Даже с изображения формата GIF сканер может извлечь текст. Ссылку на изображение можно взять вот таким способом. Находите картинку в интернете, кликаете по ней правой клавишей мышки и в появившемся окошке выбираете “Копировать URL картинки“
Дальше вставляете эту ссылку в поле. После чего жмёте ниже синюю кнопку “Предварительный просмотр“. Сервис загрузит картинку, и она появится в так сказать мини редакторе, в котором Вы сможете с помощью настраиваемой рамки выбрать не весь текст на картинке, а лишь часть его. Зацепите одну из сторон рамки и тяните в нужное положение, тем самым выделяя нужный фрагмент текста.
Дальше жмём кнопку “OCR” Через пару секунд в самом низу страницы появится готовый текст.
Один нюанс! Если на картинке есть слова на разных языках, сканер отсканирует с ошибками. В таком случае, укажите ему, на каких языках будет извлекаться текст. Кликните левой клавишей мышки по рамке с языками. В выпавшем списке выберите нужный язык.
В таком случае, укажите ему, на каких языках будет извлекаться текст. Кликните левой клавишей мышки по рамке с языками. В выпавшем списке выберите нужный язык.
Я пробовал извлечь текст с картинки на 3535 символов. Это целая страница книги. Сервис с этим справился без проблем. Так что для студентов, которым нужно перенести текст курсовой работы с бумаги в цифровой формат, этот сервис просто незаменим. Сделали снимки фотоаппаратом, перекинули на компьютер и по-быстрому с помощью данного сервиса преобразовали в цифровой формат. Огромная экономия времени.
Иногда в тексте попадаются ошибки, но ничего страшного. Исправить их можно прямо здесь. Слова с ошибками будут подчёркнуты пунктиром красного цвета. Для того чтоб не исправлять это слово вручную кликните по нему правой клавишей мышки. В появившемся окне контекстного меню, в самом верху, будут находится варианты замены искажённого слова. Выберите подходящее и кликните по нему левой клавишей мышки. Произойдет авто-замена.
Текст обработан, можно скачивать на компьютер либо сохранить в свой аккаунт Google Документы или Google диск.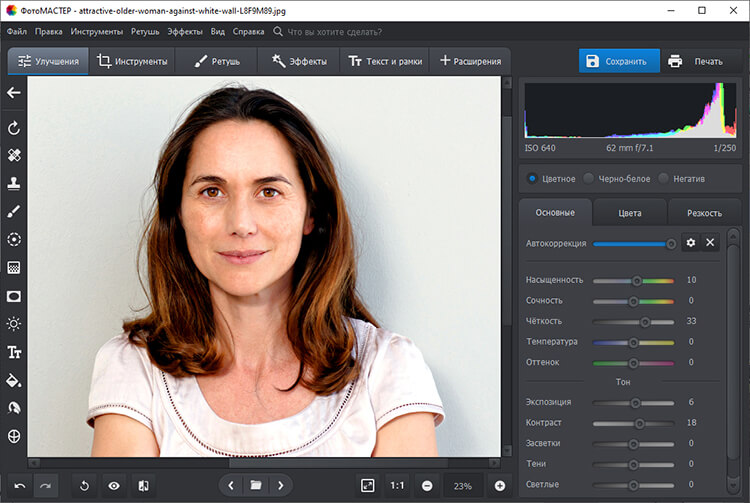
А для сохранения в Google Документы или на Google диске нажмите кнопку “Редактировать Интернет”.
Хотите сразу перевести текст на иностранном языке, тогда выделите его и нажмите кнопку “Гугл переводчик“. В новой вкладке увидите переведённый текст.
На этом всё. Пользуйтесь этим сервисом, он самый лучший среди ему подобных.
Хитрость, которая сделает Ваш компьютер бессмертным!
Сегодня мои коллеги из команды Клабпрофи, впервые рассказывают о хитрости, которая делает Ваш компьютер неуязвимым к любым невзгодам:
Благодаря этой хитрости Ваш компьютер после каждой перезагрузки будет в идеальном состоянии.
При этом, даже если накануне Вы поймали вирус, удалили системные папки или сломали Операционную систему, достаточно будет перезагрузить компьютер, и он снова будет работать, как прежде.
Используя такой подход, Вам больше никогда не придется регулярно чистить компьютер, переустанавливать Операционную систему, вызывать мастера и т.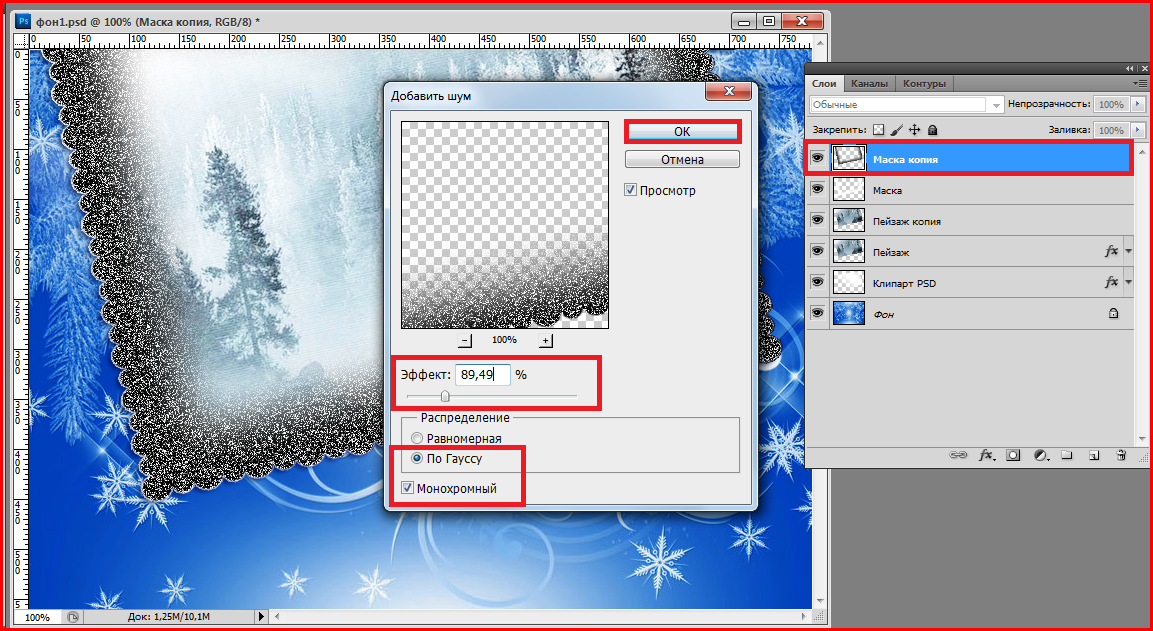 п. Компьютер всегда будет в одном и том же состоянии, после каждой перезагрузки.
п. Компьютер всегда будет в одном и том же состоянии, после каждой перезагрузки.
О том, как это работает и как внедрить данную технологию уже в новогодние праздники, смотрите здесь:
Смотреть видеоВставка изображений — ONLYOFFICE
Вставка изображения
Для вставки изображения в текст документа:
- установите курсор там, где требуется поместить изображение,
- перейдите на вкладку Вставка верхней панели инструментов,
- нажмите значок Изображение на верхней панели инструментов,
- для загрузки изображения выберите одну из следующих опций:
- после того, как изображение будет добавлено, можно изменить его размер, свойства и положение.

К изображению также можно добавить подпись. Для получения дополнительной информации о работе с подписями к изображениям вы можете обратиться к этой статье.
Перемещение и изменение размера изображений
Для изменения размера изображения перетаскивайте маленькие квадраты , расположенные по его краям. Чтобы сохранить исходные пропорции выбранного изображения при изменении размера, удерживайте клавишу Shift
Для изменения местоположения изображения используйте значок , который появляется после наведения курсора мыши на изображение. Перетащите изображение на нужное место, не отпуская кнопку мыши.
При перемещении изображения на экране появляются направляющие, которые помогают точно расположить объект на странице (если выбран стиль обтекания, отличный от стиля «В тексте»).
Чтобы повернуть изображение, наведите курсор мыши на маркер поворота и перетащите его по часовой стрелке или против часовой стрелки. Чтобы ограничить угол поворота шагом в 15 градусов, при поворачивании удерживайте клавишу Shift.
Чтобы ограничить угол поворота шагом в 15 градусов, при поворачивании удерживайте клавишу Shift.
Изменение параметров изображения
Некоторые параметры изображения можно изменить с помощью вкладки Параметры изображения на правой боковой панели. Чтобы ее активировать, щелкните по изображению и выберите значок Параметры изображения справа. Здесь можно изменить следующие свойства:
- Размер — используется, чтобы просмотреть текущую Ширину и Высоту изображения. При необходимости можно восстановить размер изображения по умолчанию, нажав кнопку По умолчанию. Кнопка Вписать позволяет изменить размер изображения таким образом, чтобы оно занимало все пространство между левым и правым полями страницы.
 Нажмите кнопку Обрезать, чтобы активировать маркеры обрезки, которые появятся в углах изображения и в центре каждой его стороны. Вручную перетаскивайте маркеры, чтобы задать область обрезки. Вы можете навести курсор мыши на границу области обрезки, чтобы курсор превратился в значок , и перетащить область обрезки.
Нажмите кнопку Обрезать, чтобы активировать маркеры обрезки, которые появятся в углах изображения и в центре каждой его стороны. Вручную перетаскивайте маркеры, чтобы задать область обрезки. Вы можете навести курсор мыши на границу области обрезки, чтобы курсор превратился в значок , и перетащить область обрезки.
- Чтобы обрезать одну сторону, перетащите маркер, расположенный в центре этой стороны.
- Чтобы равномерно обрезать две противоположные стороны изображения, удерживайте нажатой клавишу Ctrl при перетаскивании маркера в центре одной из этих сторон.
- Чтобы равномерно обрезать все стороны изображения, удерживайте нажатой клавишу Ctrl при перетаскивании любого углового маркера.
Когда область обрезки будет задана, еще раз нажмите на кнопку Обрезать, или нажмите на клавишу Esc, или щелкните мышью за пределами области обрезки, чтобы применить изменения.

После того, как область обрезки будет задана, также можно использовать опции Заливка и Вписать, доступные в выпадающем меню Обрезать. Нажмите кнопку Обрезать еще раз и выберите нужную опцию:
- При выборе опции Заливка центральная часть исходного изображения будет сохранена и использована в качестве заливки выбранной области обрезки, в то время как остальные части изображения будут удалены.
- При выборе опции Вписать размер изображения будет изменен, чтобы оно соответствовало высоте или ширине области обрезки. Никакие части исходного изображения не будут удалены, но внутри выбранной области обрезки могут появится пустые пространства.
- Поворот — используется, чтобы повернуть изображение на 90 градусов по часовой стрелке или против часовой стрелки, а также чтобы отразить изображение слева направо или сверху вниз.
 Нажмите на одну из кнопок:
Нажмите на одну из кнопок:
- чтобы повернуть изображение на 90 градусов против часовой стрелки
- чтобы повернуть изображение на 90 градусов по часовой стрелке
- чтобы отразить изображение по горизонтали (слева направо)
- чтобы отразить изображение по вертикали (сверху вниз)
- Стиль обтекания — используется, чтобы выбрать один из доступных стилей обтекания текстом — в тексте, вокруг рамки, по контуру, сквозное, сверху и снизу, перед текстом, за текстом (для получения дополнительной информации смотрите описание дополнительных параметров ниже).
- Заменить изображение — используется, чтобы заменить текущее изображение, загрузив другое Из файла, Из хранилища или По URL.
Некоторые из этих опций можно также найти в контекстном меню. Меню содержит следующие пункты:
Меню содержит следующие пункты:
- Вырезать, копировать, вставить — стандартные опции, которые используются для вырезания или копирования выделенного текста/объекта и вставки ранее вырезанного/скопированного фрагмента текста или объекта в то место, где находится курсор.
- Порядок — используется, чтобы вынести выбранное изображение на передний план, переместить на задний план, перенести вперед или назад, а также сгруппировать или разгруппировать изображения для выполнения операций над несколькими из них сразу. Подробнее о расположении объектов в определенном порядке рассказывается на этой странице.
- Выравнивание — используется, чтобы выровнять изображение по левому краю, по центру, по правому краю, по верхнему краю, по середине, по нижнему краю. Подробнее о выравнивании объектов рассказывается на этой странице.
- Стиль обтекания — используется, чтобы выбрать один из доступных стилей обтекания текстом — в тексте, вокруг рамки, по контуру, сквозное, сверху и снизу, перед текстом, за текстом — или для изменения границы обтекания.
 Опция Изменить границу обтекания доступна только в том случае, если выбран стиль обтекания, отличный от стиля «В тексте». Чтобы произвольно изменить границу, перетаскивайте точки границы обтекания. Чтобы создать новую точку границы обтекания, щелкните в любом месте на красной линии и перетащите ее в нужную позицию.
Опция Изменить границу обтекания доступна только в том случае, если выбран стиль обтекания, отличный от стиля «В тексте». Чтобы произвольно изменить границу, перетаскивайте точки границы обтекания. Чтобы создать новую точку границы обтекания, щелкните в любом месте на красной линии и перетащите ее в нужную позицию. - Поворот — используется, чтобы повернуть изображение на 90 градусов по часовой стрелке или против часовой стрелки, а также чтобы отразить изображение слева направо или сверху вниз.
- Обрезать — используется, чтобы применить один из вариантов обрезки: Обрезать, Заливка или Вписать. Выберите из подменю пункт Обрезать, затем перетащите маркеры обрезки, чтобы задать область обрезки, и нажмите на одну из этих трех опций в подменю еще раз, чтобы применить изменения.
- Реальный размер — используется для смены текущего размера изображения на реальный размер.

- Заменить изображение — используется, чтобы заменить текущее изображение, загрузив другое Из файла или По URL.
- Дополнительные параметры изображения — используется для вызова окна ‘Изображение — дополнительные параметры’.
Когда изображение выделено, справа также доступен значок Параметры фигуры . Можно щелкнуть по нему, чтобы открыть вкладку Параметры фигуры на правой боковой панели и настроить тип, толщину и цвет Контуров фигуры, а также изменить тип фигуры, выбрав другую фигуру в меню Изменить автофигуру. Форма изображения изменится соответствующим образом.
На вкладке Параметры фигуры также можно использовать опцию Отображать тень, чтобы добавить тень к изображеню.
Изменение дополнительных параметров изображения
Чтобы изменить дополнительные параметры изображения, щелкните по нему правой кнопкой мыши и выберите из контекстного меню пункт Дополнительные параметры изображения. Или нажмите ссылку Дополнительные параметры на правой боковой панели. Откроется окно свойств изображения:
Или нажмите ссылку Дополнительные параметры на правой боковой панели. Откроется окно свойств изображения:
Вкладка Размер содержит следующие параметры:
- Ширина и Высота — используйте эти опции, чтобы изменить ширину и/или высоту изображения. Если нажата кнопка Сохранять пропорции (в этом случае она выглядит так: ), ширина и высота будут изменены пропорционально, сохраняя исходное соотношение сторон изображения. Чтобы восстановить реальный размер добавленного изображения, нажмите кнопку Реальный размер.
Вкладка Поворот содержит следующие параметры:
- Угол — используйте эту опцию, чтобы повернуть изображение на точно заданный угол. Введите в поле нужное значение в градусах или скорректируйте его, используя стрелки справа.
- Отражено — отметьте галочкой опцию По горизонтали, чтобы отразить изображение по горизонтали (слева направо), или отметьте галочкой опцию По вертикали, чтобы отразить изображение по вертикали (сверху вниз).

Вкладка Обтекание текстом содержит следующие параметры:
- Стиль обтекания — используйте эту опцию, чтобы изменить способ размещения изображения относительно текста: или оно будет являться частью текста (если выбран стиль обтекания «В тексте») или текст будет обтекать его со всех сторон (если выбран один из остальных стилей).
В тексте — изображение считается частью текста, как отдельный символ, поэтому при перемещении текста изображение тоже перемещается. В этом случае параметры расположения недоступны.
Если выбран один из следующих стилей, изображение можно перемещать независимо от текста и точно задавать положение изображения на странице:
Вокруг рамки — текст обтекает прямоугольную рамку, которая окружает изображение.
По контуру — текст обтекает реальные контуры изображения.
Сквозное — текст обтекает вокруг контуров изображения и заполняет незамкнутое свободное место внутри него.
 Чтобы этот эффект проявился, используйте опцию Изменить границу обтекания из контекстного меню.
Чтобы этот эффект проявился, используйте опцию Изменить границу обтекания из контекстного меню.Сверху и снизу — текст находится только выше и ниже изображения.
Перед текстом — изображение перекрывает текст.
За текстом — текст перекрывает изображение.
При выборе стиля обтекания вокруг рамки, по контуру, сквозное или сверху и снизу можно задать дополнительные параметры — расстояние до текста со всех сторон (сверху, снизу, слева, справа).
Вкладка Положение доступна только в том случае, если выбран стиль обтекания, отличный от стиля «В тексте». Вкладка содержит следующие параметры, которые различаются в зависимости от выбранного стиля обтекания:
- В разделе По горизонтали можно выбрать один из следующих трех способов позиционирования изображения:
- Выравнивание (по левому краю, по центру, по правому краю) относительно символа, столбца, левого поля, поля, страницы или правого поля,
- Абсолютное Положение, определяемое в абсолютных единицах, то есть Сантиметрах/Пунктах/Дюймах (в зависимости от того, какой параметр указан на вкладке Файл -> Дополнительные параметры.
 ..), справа от символа, столбца, левого поля, поля, страницы или правого поля,
..), справа от символа, столбца, левого поля, поля, страницы или правого поля, - Относительное положение, определяемое в процентах, относительно левого поля, поля, страницы или правого поля.
- В разделе По вертикали можно выбрать один из следующих трех способов позиционирования изображения:
- Выравнивание (по верхнему краю, по центру, по нижнему краю) относительно строки, поля, нижнего поля, абзаца, страницы или верхнего поля,
- Абсолютное Положение, определяемое в абсолютных единицах, то есть Сантиметрах/Пунктах/Дюймах (в зависимости от того, какой параметр указан на вкладке Файл -> Дополнительные параметры…), ниже строки, поля, нижнего поля, абзаца, страницы или верхнего поля,
- Относительное положение, определяемое в процентах, относительно поля, нижнего поля, страницы или верхнего поля.

- Опция Перемещать с текстом определяет, будет ли изображение перемещаться вместе с текстом, к которому оно привязано.
- Опция Разрешить перекрытие определяет, будут ли перекрываться два изображения, если перетащить их близко друг к другу на странице.
Вкладка Альтернативный текст позволяет задать Заголовок и Описание, которые будут зачитываться для людей с нарушениями зрения или когнитивными нарушениями, чтобы помочь им лучше понять, какую информацию содержит изображение.
Вернуться на предыдущую страницуКак наложить текст на видео
Практически во всех видео в той или иной форме присутствует текст. Это могут быть заголовки сцен, титры, субтитры, водяные знаки или всплывающие подсказки в обучающих роликах. В инструкции ниже мы подробно расскажем, как добавить текст на видео с помощью VSDC – видеоредактора для Windows. Мы также покажем, как оформить текстовые объекты в ролике таким образом, чтобы они смотрелись стильно и естественно.
Мы также покажем, как оформить текстовые объекты в ролике таким образом, чтобы они смотрелись стильно и естественно.
Скачать бесплатный видеоредактор VSDC
Начнём с обзора инструментов для добавления текста, доступных в VSDC. В этой программе есть полноценный текстовый редактор для создания заголовков и подписей, инструмент для добавления субтитров из текстового файла, а также функция создания текстовых подсказок в стилизованных окошках. Последнее будет полезно, если вы снимаете видеоинструкции и хотите добавить пояснительные элементы для зрителей. Большинству пользователей, однако, требуется всего лишь добавить небольшие текстовые объекты для создания заголовков в видео. Поэтому мы начнём именно с этого типа.
Как вставить текст в видео
- Запустите программу и импортируйте свой видеофайл – он будет сразу размещён на временной шкале видеоредактора.
- Расположите курсор в том моменте времени, где вы хотите добавить текст и нажмите на иконку “T”, расположенную в меню левой части программы.
 Во всплывшем окне нажмите «Ок».
Во всплывшем окне нажмите «Ок». - С помощью мышки пунктирной рамкой обозначьте место, где вы хотите разместить текст в кадре. Имейте в виду, что вы сможете смещать и растягивать рамку с текстом в любое время.
- Сделайте двойной щелчок внутри рамки, чтобы появился курсор для начала печати.
- Наберите текст. Обратите внимание, что по умолчанию текст вносится маленького размера – по окончании набора вы сможете отрегулировать как размер, так и многие другие параметры в редакторе. Мы покажем как это сделать буквально в следующем абзаце.
Как наложить текст на видео, отредактировать его и придать желаемый стиль
Вы скорее всего уже обратили внимание на то, что после добавления текстового объекта на сцену соответствующее меню появилось в верхней части программы. Это встроенный редактор текста, и он позволяет корректировать практически каждый параметр, включая шрифт, размер, цвет, толщину, выравнивание, уровень прозрачности и даже стиль контурных границ, если вы собираетесь использовать в видео контурный текст.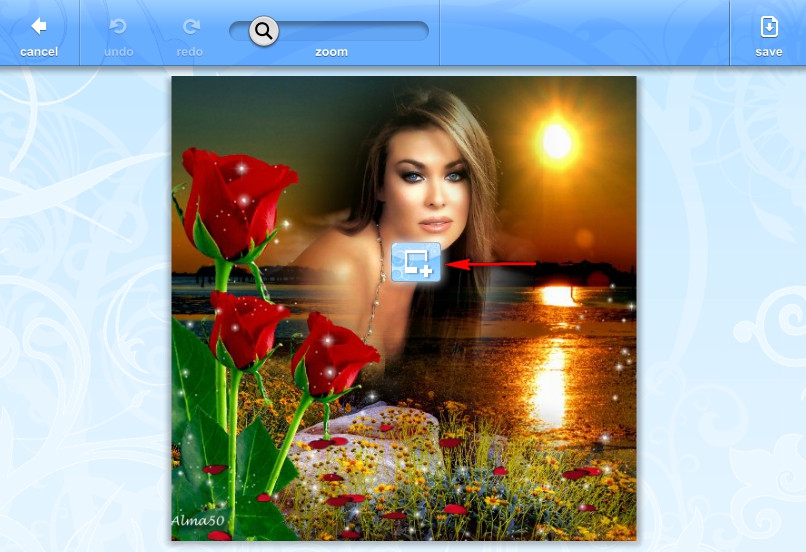
Лучший способ быстро освоиться в текстовом меню – опробовать каждую доступную функцию самостоятельно.
Для начала с помощью мышки выделите текст, с которым вы планируете работаете (или часть текста), таким же образом, как если бы вы использовали стандартный текстовый редактор на компьютере. Теперь попробуйте изменить цвет текста, шрифт, размер и стиль. Вы можете добавить подчёркивание или зачёркивание, использовать строчные и заглавные буквы, изменять масштаб по горизонтали и по вертикали, выравнивать параграфы и так далее. Вы также можете сделать текст или отдельные слова и буквы в нужной степени прозрачными. Чтобы настроить уровень прозрачности, мышкой выделите нужную часть текста, откройте вкладку «Цвет текста» и сдвиньте бегунок Прозрачность. Как вы понимаете, с этой настройкой можно не только создавать стильные подписи, но и добавлять водяные знаки на видео.
Перейдём к наиболее популярному в последнее время стилю текста для роликов – контурным полупрозрачным заголовкам. В VSDC вы можете добавить такой текст в видео за пару кликов:
В VSDC вы можете добавить такой текст в видео за пару кликов:
- Выделите текст, который необходимо оформить. Сразу задайте нужные размер и толщину шрифта.
- Напротив кнопки «Цвет контура» находятся инструменты для регулировки стиля и толщины контура. Задайте эти параметры по вашему усмотрению.
- Если необходимо, также поменяйте цвет контура.
- Наконец, во вкладке «Цвет текста» настройте уровень прозрачности так, чтобы получился желаемый эффект.
Как настроить появление текста в видео и его продолжительность
Если вы хотите наложить текст на видео, скорее всего, у вас уже есть идея о том, в какой момент он должен появиться в кадре, где он должен быть расположен и как долго виден для зрителя. Какие-то заголовки уместны в течение всего ролика, некоторые же текстовые объекты должны появиться на сцене лишь на несколько мгновений. Ниже мы покажем, как настроить все эти детали.
На шкале времени ваш текстовый объект обозначен слоем зелёного цвета под названием «Текст 1». С помощью мышки вы можете его растягивать, сжимать и передвигать. Соответственно, если вы хотите, чтобы текст был виден на протяжении всего ролика, вам нужно лишь растянуть этот слой под размер слоя видео на временной шкале.
С помощью мышки вы можете его растягивать, сжимать и передвигать. Соответственно, если вы хотите, чтобы текст был виден на протяжении всего ролика, вам нужно лишь растянуть этот слой под размер слоя видео на временной шкале.
Если же текст должен будет появиться и пропасть в конкретный момент времени, сожмите слой и расположите его в необходимой части видео, проверяя результат с помощью кнопки предпросмотра.
Для максимальной точности настройки кликните правой кнопкой мыши по текстовому слою на временной шкале и в открывшемся меню выберите Свойства. Справа откроется Окно свойств, в котором есть параметры «Время появления объекта» и «Длительность отображения объекта». Как и понятно из названий, первый параметр позволяет вам настроить момент появления текста в кадре с точностью до миллисекунды. Второй параметр определяет, как долго текст будет отображаться на видео.
Теперь, когда вы имеете представление о том, как работать с базовыми текстовыми объектами, добавление всплывающих подсказок и субтитров не составит никакого труда.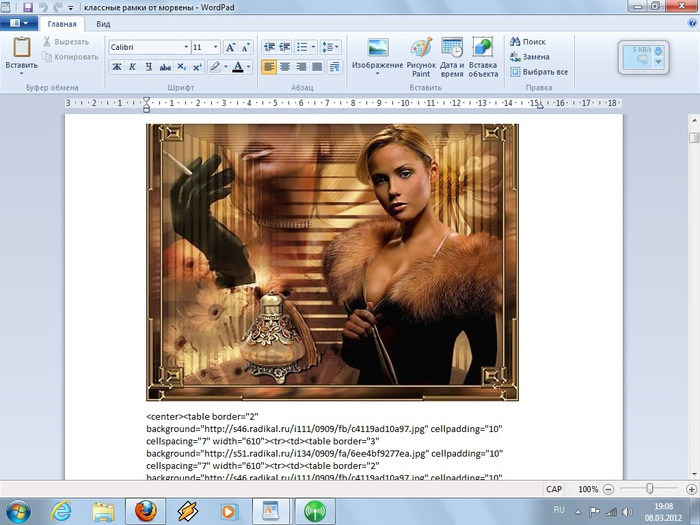 Чтобы добавить текстовый объект в виде всплывающей подсказки, выберите соответствующую иконку в меню редактора слева. Разместите объект на сцене и добавьте нужные текст, шрифт и стиль в Окне свойств. О том, как работать с субтитрами, мы расскажем через абзац.
Чтобы добавить текстовый объект в виде всплывающей подсказки, выберите соответствующую иконку в меню редактора слева. Разместите объект на сцене и добавьте нужные текст, шрифт и стиль в Окне свойств. О том, как работать с субтитрами, мы расскажем через абзац.
Наконец, последняя настройка, которую необходимо упомянуть – это эффекты. Поскольку вы работаете в видеоредакторе, вы можете применять к тексту все те же самые эффекты, которые вы бы применяли к видео: плавное появление и исчезание, эффекты перехода и трансформации, фильтры. Вы также можете создать текстовую анимацию, эффект зеркального отражения, подгрузить любые шрифты со своего компьютера и многое другое. Проще всего ознакомиться с этими приёмами вам будет с помощью наших видеоинструкций, опубликованных на канале YouTube.
Как загрузить готовые субтитры в видео с помощью VSDC
Есть два способа добавить субтитры в видео, используя видеоредактор VSDC.
Первый способ подразумевает загрузку текстового файла в специальном формате . srt. Такие файлы, как правило, не собираются вручную, а формируются с помощью специальных программ для создания и редактирования субтитров.
srt. Такие файлы, как правило, не собираются вручную, а формируются с помощью специальных программ для создания и редактирования субтитров.
Однако, если вам необходимо добавить относительно короткий объём текста, и вы не хотите пользоваться дополнительными программами, вы можете создать субтитры вручную непосредственно в видеоредакторе. О том, как это сделать, мы рассказали в видеоинструкции ниже.
Ещё несколько инструкций по работе в VSDC, которые могут вас заинтересовать:
Узнать больше о возможности программы Free Video Editor.
Как распознать текст из картинки. 4 бесплатных решения.
Если вам необходимо извлечь текст из изображения, то, вероятно, наилучшим решением будет покупка приложения ABBY Finereader. Однако у него есть и бесплатные аналоги, которых может оказаться вполне достаточно.
Используйте OneNote
Электронный блокнот от Microsoft умеет распознавать текст из картинок уже много лет, хотя эта его возможность до сих пор мало известна. Распознавание происходит быстро и качественно.
Распознавание происходит быстро и качественно.
Для работы необходимо вставить в программу соответствующее изображение. Как вариант, для этого можно создать новую пустую страницу. Для добавления изображения используйте пункт меню «Вставка» и команду «Рисунки», либо же «Вырезку экрана», если надо сделать скриншот из интернета.
Далее кликните на самой картинке правой клавишей мыши и из контекстного меню выберите пункт «Поиск текста в рисунках» и укажите на каком языке приведен текст в изображении. После этого еще раз вызовите контекстное меню и выберите пункт «Копировать текст из рисунка». После этого просто вставьте его в любое свободное место страницы – Ctrl+V.
Скрытая возможность Диска Google
Если в OneNote опция извлечения текста из картинки редко используемая, а потому и малоизвестная, то в облачном хранилище от Google данная возможность столь неочевидна, что догадаться о ее существовании не так-то просто. Вместе с тем, Диск Google также позволяет быстро переконвертировать изображение в текст.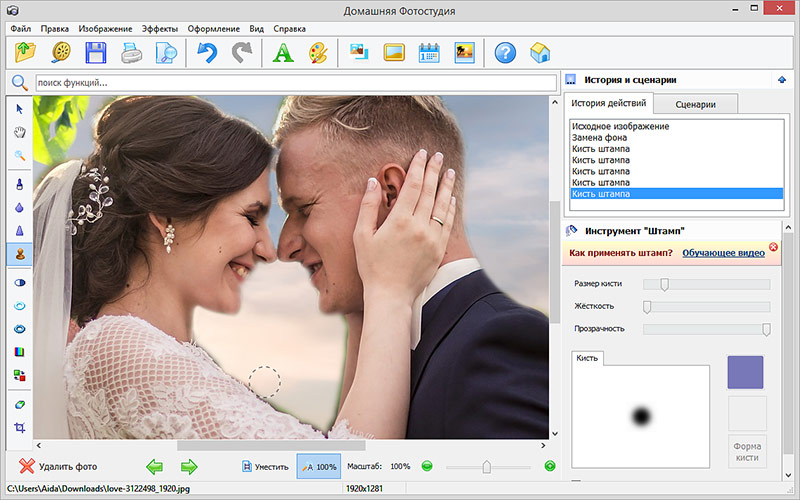
Для этого загрузите картинку в онлайн-хранилище. Затем, используя веб-интерфейс, кликните правой клавишей мыши на файле с картинкой и выберите команду «Открыть с помощью» – «Google Документы». У вас автоматически создастся текстовый файл и в нем откроется само изображение и извлеченный текст под ним. Традиционно для офисных файлов Google полученный результат распознанного текста с картинки можно скачать в одном из удобных форматов, в том числе Microsoft Word.
Через интернет-сайт
Ресурс onlineocr.net позволяет бесплатно в режиме онлайн распознать текст из картинки. Загрузите изображение с текстом, выберите язык текста (помимо русского и английского предлагается еще около 20-ти вариантов языков) и один из трех вариантов формата для скачиваемого файла. Впрочем, скачивать файл вам не обязательно, транскрипция текста с изображения будет доступна и в браузере для копирования.
Всё это доступно без регистрации на сайте. При этом для зарегистрированных пользователей предлагаются более широкие возможности, вроде использования дополнительных форматов для вывода текста и больший размер изображений для загрузки (ограничение для незарегистрированных пользователей – 5Мб для картинки).
Попробуйте Photron Image Translator
Бесплатное приложение доступно в Windows Store для обладателей 10-й версии операционной системы от Microsoft и подойдет как для обладателей ПК, так и планшетов. Помимо распознавания текста из картинок Photron Image Translator умеет переводить этот текст на другие языки и даже озвучивать полученное сообщение. А чтение текста с картинки с каждым годом становится всё актуальнее.
После установки приложения, выберите изображение (Image) как метод ввода и пункт галереи (Gallery) для загрузки файла с жесткого диска. После выбора картинки перейдите во вкладку «Извлеченный текст» (Extracted text). Результат даже лучше, чему у OneNote. Возможно, это лучшая среди бесплатных программа для распознавания текста с картинки.
Текст в изображение — преобразовать текстовый файл в изображение
Одним из наиболее важных и захватывающих элементов маркетинга является информационным текстом, представленным таким образом, чтобы он апеллировал к более широкой аудитории. Многие крупные корпорации и транснациональные корпорации используют психологию текстов и их цветов.
Многие крупные корпорации и транснациональные корпорации используют психологию текстов и их цветов.
Использование определенных цветов и шрифтов для создания бренда на это довольно сложно, так как каждые индивид воспринимать вещи по-разному. Тем не менее, определенные цвета связаны с нацией и культурой, что делает его интересно увлекательно для целевой аудитории. Например, скандинавские страны, как правило, известны своими минималистичных цветовых выборы и Панарабский цвет черный, белый, зеленый и красный, как правило, представляет определенную арабскую эпоху или династию.
Цвета могут коммуницировать бренд персону. Coca-Cola использует вишнево-красный с белым, чтобы указать, узнаваемость бренда, как празднование и полный духа. В то время как Ferrero Rocher использует цветные обручи золота, чтобы представить свой бренд в качестве роскошного производителя шоколада.
Некоторые цвета могут повысить аппетит, как пищевые цепи обычно используют красный и желтый цвет, который, как говорят, чтобы вызвать голод, удовольствие и привлечь внимание. Метро использует зеленый и желтый, чтобы его аудитории вникать в свежести и голода, сохраняя его здоровым.
Метро использует зеленый и желтый, чтобы его аудитории вникать в свежести и голода, сохраняя его здоровым.
Вы можете прочитать эти удивительные психологические факты, относящиеся к использованию цвета в области маркетинга, которые могут оказаться полезными для вас в SEO:
- Красный создает ощущение срочности, внушает значение, которое хорошо для распродаж.
- Синий, как правило, предпочтительный цвет мужчин.
- Зеленый союз со здоровьем, природой и искренности.
- Фиолетовый цвет обычно ассоциируются с роялти, мудростью и уважением.
- Оранжевый и желтый называются цвета радости и счастья содействуя таким образом оптимизм.
Как перевести, извлечь и распознать текст по фото
Optical Character Recognition (OCR) — Оптическое распознавание символов существует уже много лет и предназначено для чтения текста по фотографии. Это очень полезно, ведь мы не сможем скопировать текст из печатной книги, сканированного документа, JPG картинки или файла PDF. Есть очень много ситуаций, когда нужно быстро распознать текст с картинки и перевести его к примеру, с английского на русский по фото. Это могут быть мемы на английском языке, которые нужно перевести на русский и создать свой мемас. Это могут быть и документы договора оферты на иностранном языке в PDF формате, которые нужно перевести на русский, чтобы понять о чем речь в документе. Существует много программ на основе OCR и онлайн переводчиков по фото, которые предлагают сразу конвертировать формат файлов PDF в DOC или переводить иностранный текст по фото. Я собрал самые удобные способы, чтобы распознать текст с картинки jpg, pdf, png форматов и перевести его на другой язык.
Есть очень много ситуаций, когда нужно быстро распознать текст с картинки и перевести его к примеру, с английского на русский по фото. Это могут быть мемы на английском языке, которые нужно перевести на русский и создать свой мемас. Это могут быть и документы договора оферты на иностранном языке в PDF формате, которые нужно перевести на русский, чтобы понять о чем речь в документе. Существует много программ на основе OCR и онлайн переводчиков по фото, которые предлагают сразу конвертировать формат файлов PDF в DOC или переводить иностранный текст по фото. Я собрал самые удобные способы, чтобы распознать текст с картинки jpg, pdf, png форматов и перевести его на другой язык.
Распознать текст с картинки и перевести онлайн
Безусловно OneNote один из лучших продуктов от Microsoft по работе многофункциональных записок, который есть на всех компьютерах и ноутбуках с Windows 10, и даже на телефонах IOS и Android. Огромный плюс OneNote в том, что можно вставить все известные форматы изображений, в том числе и PDF, распознать текст с картинки и сразу перевести на другой язык.
Запустите UWP OneNote и вставьте картинку в формате PDF, JPG или PNG, после чего нажмите по ней правой кнопкой мыши и выберите «Копировать текст из рисунка«. Далее текст будет скопирован в буфер, после чего вы можете вставить его ниже в OneNote, Word или другое любое место.
Важно: Когда вы вставите картинку, нужно подождать 1 минуту или более, чтобы алгоритм OCR распознал текст с картинки в облаке, после этого появится строка в меню «Копировать текст из рисунка». Вы можете использовать веб-версию OneNote, чтобы распознать текст с картинки через телефон.
Перевести извлеченный текст из фото, можно выделив его, нажав по нему правой кнопкой мыши и выбрать «Перевод«. С правой стороны появится колонка, где вам нужно будет промотать вниз до графы «Язык перевода», и выбрать там нужный вам язык. Текст переведется при помощи онлайн переводчика microsoft.
Распознавание и перевод текста по фото в Google Docs
Google Docs может распознать текст из любой картинки формата PDF, JPG, WebP или PNG на компьютере или телефоне в онлайн режиме. Извлеченный текст мы можем сразу перевести на нужный нам язык. Загружаем файл на Google диск (Мой диск), если его нет. Далее нажимаем по файлу правой кнопкой мыши и «Открыть с помощью» > «Google Документы«.
Извлеченный текст мы можем сразу перевести на нужный нам язык. Загружаем файл на Google диск (Мой диск), если его нет. Далее нажимаем по файлу правой кнопкой мыши и «Открыть с помощью» > «Google Документы«.
Откроется редактор документов, где мы можем поправить извлеченный текст. Чтобы перевести документ, нажмите сверху на вкладку «Инструменты» > «Перевести документ«.
Распознать и перевести текст PDF в Word онлайн
Если мы сразу закинем PDF формат в Word онлайн (через браузер), то не получится распознать текст с картинки PDF и перевести его. Нужно для начала добавить файл в OneDrive, а потом открыть его через Word. Переходим в облачное хранилище OneDrive и открываем файл PDF, если его нет, то загрузите его туда, нажав сверху «Добавить».
После открытия в предварительном просмотре, нажмите сверху на «Изменить в классическом приложении«, и в сообщении «Преобразовать«.
Далее PDF файл преобразуется в текстовый документ Word, где можно его редактировать.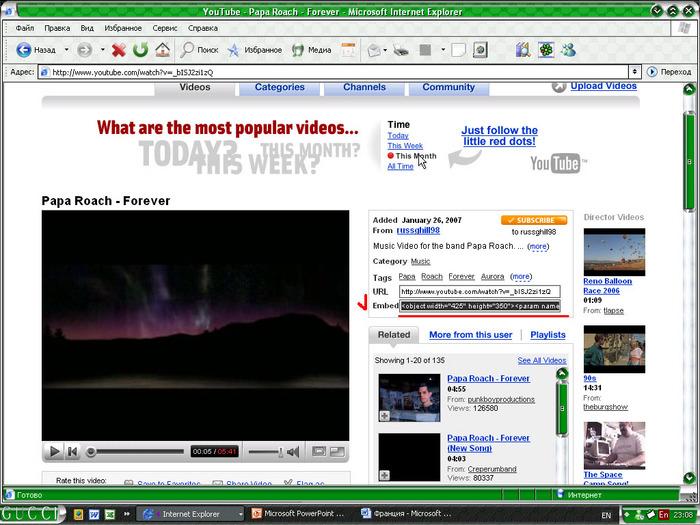 Если нажать на иконку транслита, то можно перевести документ на другой язык полностью или нужную часть.
Если нажать на иконку транслита, то можно перевести документ на другой язык полностью или нужную часть.
К сожалению в бесплатной онлайн версии Word я не нашел функции, как распознать текст с картинки JPG формата. Более чем уверен, что эта функция доступна в платных подписках.
Переводчик по фото онлайн с английского на русский
Фото переводчик онлайн Яндекса, распознает текст по фото при помощи алгоритмов OCR и сразу переведет его на нужный вам язык. Перейдите ниже по ссылке и вставьте туда фото, нажав «Выбрать файл». После загрузки фото, вы можете сверху выбрать нужный вам язык для перевода, после чего нажмите «Открыть в переводчике«. Далее текст будет переведет по вашему фото.
Распознать текст с картинки при помощи программы
Photo Scan — приложение UWP, которое можно скачать из Microsoft Store (магазина Windows). При запуске программы вы можете вставить картинку jpg из буфера, сфоткать сразу картинку с веб-камеры, или загрузить с компьютера изображение. Далее программа при помощи алгоритма OCR распознает текст по картинке и извлечет его в правый столбик. Данный текст вы можете скопировать и вставить в Google или Яндекс онлайн переводчики.
Далее программа при помощи алгоритма OCR распознает текст по картинке и извлечет его в правый столбик. Данный текст вы можете скопировать и вставить в Google или Яндекс онлайн переводчики.
Как скопировать текст с фото на телефоне Android
Во всех телефонах Android есть аккаунты Google и встроенное приложение «Фото». Запуcтсите приложение «Фото» и выберите нужное фото, где нужно скопировать текст. Далее нажмите на иконку в виде квадратика внутри с кругом, после чего нажмите и удерживайте пальцем на дисплее по тексту. Появится возможность скопировать текст из фото.
Загрузка комментариев
Синонимайзер текста онлайн с корректировкой
Синонимайзер текста (уникализатор) — отличный помощник для более быстрого рерайта текста.
Для синонимизации текста введите текст в текстовое поле и нажмите кнопку синонимизировать.
Как синонимайзер работает без потери смысла в тексте?
Синонимайзер разбивает весь текст по словам и предложениям, далее ставит слова в правильную
форму, затем подбирает синоним к слову и пробует поставить его в ту
форму
в котором оно было изначально, тем самым, смысл текста и предложений сохраняется.
Оцените нашу программу ниже, оставляйте комментарии, мы обязательно ответим.
Синонимайзер на английском языке
Несколько слов о нашем инструменте
Синонимайзер разработан с использованием передовых методов, чтобы он мог эффективно помогать пользователям в работе. Вы можете использовать его онлайн с любого устройства, все что вам нужно, это подключение к интернету, чтобы использовать уникализатор текста.
Чем полезен сервис синонимизации текста?
В первую очередь сервис будет полезен тем кто занимается рерайтом, чтобы облегчить свой труд
в
написании уникального текста.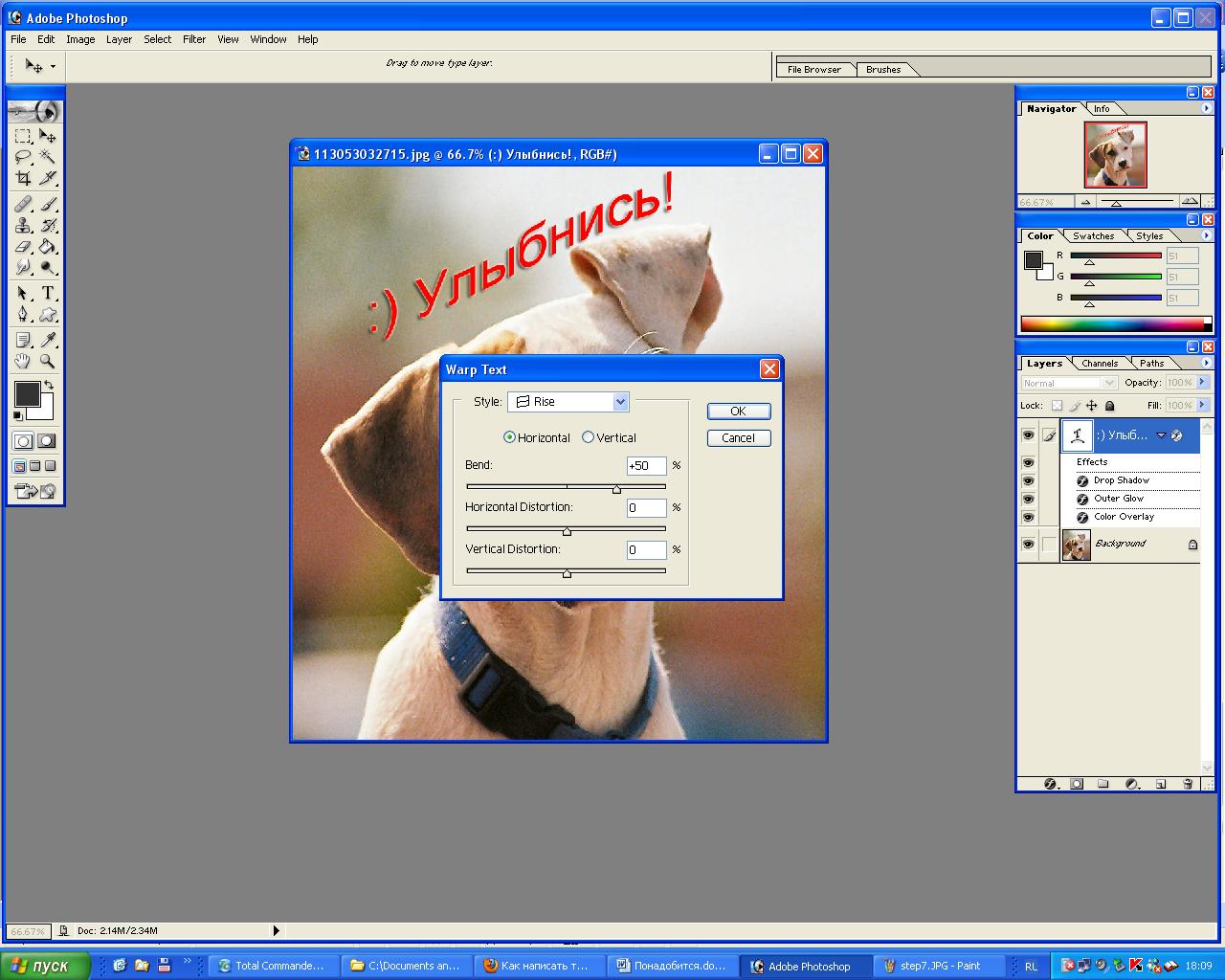 Для блоггера, который должен ежедневно публиковать несколько
блогов,
им сложно писать уникальный
контент, особенно при написании на одни и те же темы. В этом случае можно использовать
синонимайзер,
чтобы избежать самоплагиата и повысить уникальность текста в блоге. Наш инструмент может
автоматически исправлять синонимы, но так же вы можете выбрать наиболее подходящий синоним
вручную.
Для блоггера, который должен ежедневно публиковать несколько
блогов,
им сложно писать уникальный
контент, особенно при написании на одни и те же темы. В этом случае можно использовать
синонимайзер,
чтобы избежать самоплагиата и повысить уникальность текста в блоге. Наш инструмент может
автоматически исправлять синонимы, но так же вы можете выбрать наиболее подходящий синоним
вручную.
Будет ли 100% уникальный текст?
Поскольку перефразирование текста онлайн это автоматический процесс, существует небольшая
вероятность того, что какая-то
часть
текста станет плагиатом. Чтобы проверить уникальность вашего текста, вы можете использовать
инструмент
проверки плагиата. Также перед тем, как выложить статью в просторы интернета, не забудьте
проверить
грамматику вашего контента.
Чтобы проверить уникальность вашего текста, вы можете использовать
инструмент
проверки плагиата. Также перед тем, как выложить статью в просторы интернета, не забудьте
проверить
грамматику вашего контента.
Использования API
Если вы хотите автоматизировать процесс уникализации текста, вы можете использовать наш апи.
На странице API описаны методы, если у
вас есть
вопросы
или
пожелания можете обратиться к нам по почте
admin@rustxt.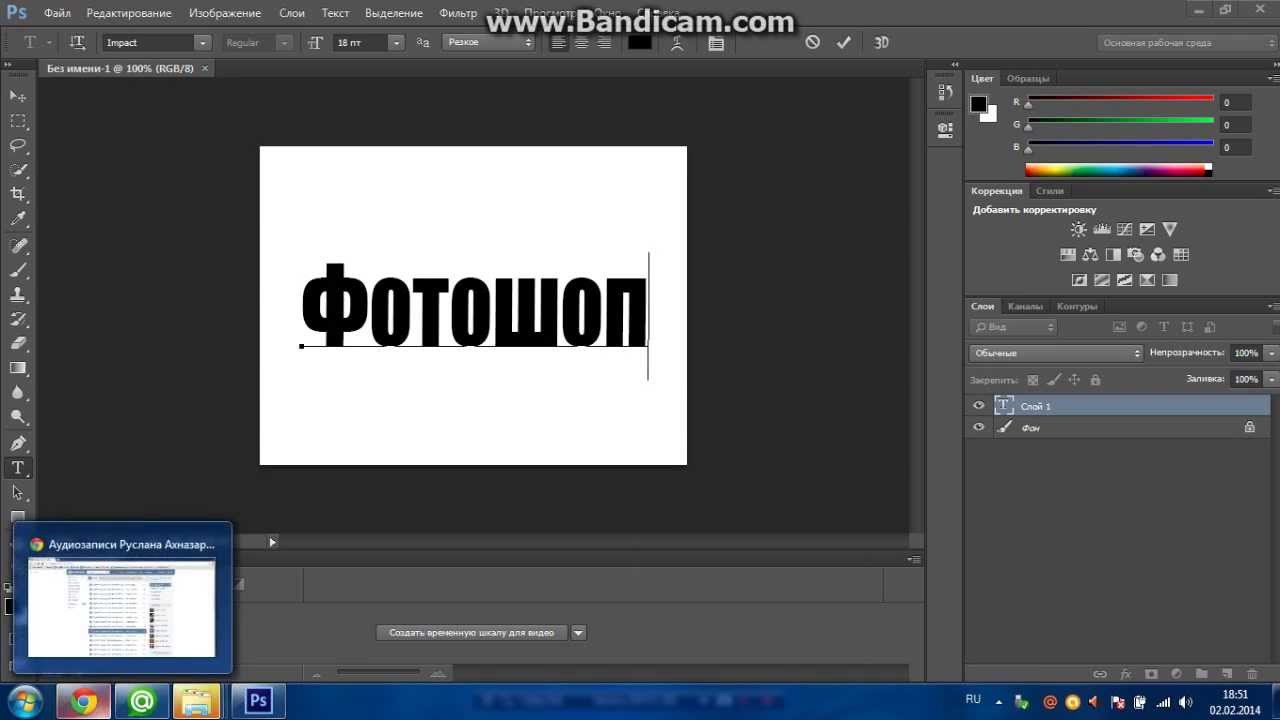 ru
ru
Приложение доступно в Google Play
Функция корректировки текста
По умолчанию функция отключена. Чтобы слова отображались с вариантами синонимов включите функцию корректировка текста, синонимы будут подсвечены красным цветом, при клике на слово появится раскрывающийся список из которых вы можете выбрать слово и отредактировать его в нужную форму.
Функция подсветка слов
По умолчанию функция включена.
Чтобы легче было понимать какие слова были заменены, синонимы будут подсвечены красным
цветом. Если вам нужен чистый текст, отключите все функции.
Если вам нужен чистый текст, отключите все функции.
Функция выбора словарей
По умолчанию выбраны все словари. Чем меньше вы выберите словарь, тем качественнее будет рерайт текста.
Лучший бесплатный онлайн-способ добавления текста к фотографии (Mac / Windows / Android / iPhone)
Сводка
Как добавить текст к фотографии? В этом посте показаны бесплатные, онлайн и профессиональные способы добавления текста на фотографии. Хотите ли вы добавить текст к фотографии на ПК с Windows 10/8/7 или Mac с помощью Adobe Photoshop / Lightroom или напрямую отредактировать изображение на портативном устройстве Android / iOS, таком как Galaxy S8 / S7 / S6 / S5 / S9, Note 9/8 / 7, iPhone 6/7/8 / X / XS / 11/12, iPad и другие, подробные решения представлены здесь.
Похоже, что у людей есть большая потребность редактировать картинку и добавлять текст к фотографии. Но знаете ли вы, как наложить текст на изображение с хорошими эффектами?
В настоящее время у вас есть больше возможностей снимать фотографии или загружать изображения с помощью камеры на свой мобильный телефон или публиковать изображения в Интернете. Но перед публикацией в Instagram или других социальных приложениях, таких как Facebook, совершенно необходимо добавить к фотографиям тексты разных стилей и эффектов, чтобы лучше выразить себя.
Добавить текст к фото
Хорошо, что множество приложений для добавления текста могут помочь вам вставить текст в изображение. В этом посте будут показаны различные методы добавления текста к фотографии на ПК с Windows, Mac, телефоне Android и iPhone. Вы можете сразу перейти к конкретной части в соответствии с вашими потребностями.
Часть 1. Добавление текста к фотографии на Mac и ПК с Windows 10/8/7
Когда дело доходит до редактирования изображения на компьютере, вам сразу приходит в голову множество профессиональных программ, таких как Adobe Photoshop и Lightroom. В первой части мы покажем вам, как с помощью этих инструментов добавить текст к картинке на ПК с Windows и Mac.
В первой части мы покажем вам, как с помощью этих инструментов добавить текст к картинке на ПК с Windows и Mac.
Добавить текст к фотографии с помощью Photoshop
Если вы хотите добавить текст к изображению или выполнить какое-либо другое редактирование в Adobe Photoshop, вы должны сначала загрузить подходящую версию Photoshop на свой компьютер. Затем вы можете выполнить следующие шаги, чтобы написать нужные слова на изображениях.
Шаг 1 Запустите Adobe Photoshop
Запустите Adobe Photoshop на вашем компьютере.Здесь мы возьмем для добавления текста к фотографиям в Adobe Photoshop CS6 в качестве примера. Если вы используете другую версию PS, действия будут аналогичными.
Шаг 2 Загрузить фото
Когда вы входите в главный интерфейс, вы можете щелкнуть File в строке меню, а затем выбрать Open из раскрывающегося списка, чтобы загрузить файл изображения. Фактически, в большинстве версий PS вам разрешено импортировать файл, напрямую перетаскивая его в интерфейс.
Шаг 3 Добавьте текст к фотографии
На левой панели инструментов вы должны выбрать инструмент добавления текста, инструмент Horizontal Type .Щелкните значок T , а затем щелкните свою фотографию. Теперь вы можете вводить текст или писать предложения. Вы можете нажать Esc на клавиатуре или щелкнуть первый инструмент Move , чтобы выйти из текстового поля. После этого текст добавляется к фото.
Шаг 4 Отредактируйте текст и настройте эффекты
Являясь одним из самых мощных программ для редактирования изображений, Photoshop предоставляет множество параметров для настройки добавляемого текста, таких как шрифт, размер шрифта, выравнивание, полужирный шрифт, цвет и т. Д.
Если вы хотите отредактировать текст, вы должны сначала щелкнуть инструмент Тип , а затем щелкнуть конкретный текст, чтобы выбрать цель. Вы можете нажать Ctrl + T , чтобы настроить угол изображения. Кроме того, вы можете использовать функцию Layer Style , чтобы придать тексту более яркие эффекты.
Кроме того, вы можете использовать функцию Layer Style , чтобы придать тексту более яркие эффекты.
Если вы хотите изменить расположение добавленных текстов, вы можете нажать на инструмент Move на левом элементе управления.
Шаг 5 Экспорт и сохранение изображения
После добавления текста к фотографии вы можете нажать Файл > Сохранить , чтобы экспортировать и сохранить это изображение на вашем компьютере.Кроме того, вы можете нажать Ctrl + Shift + S , чтобы напрямую экспортировать его. Всплывающее окно поможет вам выбрать подходящий выходной формат и папку назначения.
изображений Photoshop пропали до сохранения? Получите здесь решение для получения файла Photoshop.
[Лучший способ] Профессиональное текстовое приложение для добавления текста к фотографии
С помощью первого метода вы можете легко написать слова на картинке в Photoshop. Хотя для большинства пользователей Adobe Photoshop и Lightroom слишком дороги.Более того, если вам нужно больше стилей текста, PS или LR по-прежнему не лучший выбор.
Чтобы дать вам еще больше фантастических стилей текста, мы представляем вам отличное приложение для добавления текста в фото — Создатель слайд-шоу. Вы можете бесплатно скачать его и воспользоваться следующим руководством, чтобы преобразовать текст в изображение.
Шаг 1 Запустите приложение для добавления текста
Дважды щелкните кнопку загрузки выше, чтобы бесплатно загрузить, установить и запустить это мощное программное обеспечение для добавления текста на свой компьютер.
Шаг 2 Добавить изображение (я)
Щелкните большой + , чтобы загрузить изображения, тексты которых вы хотите добавить.Вы можете импортировать все изображения за раз, а затем добавлять к ним тексты по отдельности.
Шаг 3 Добавьте текст к фотографии
Это полнофункциональное приложение для добавления текста оснащено 10 фантастическими темами. Фактически, этот инструмент в основном используется для создания слайд-шоу. Но это отличный способ добавлять текст к изображениям.
Щелкните опцию Текст справа, и вы увидите, что здесь предлагается множество стилей текста, включая все типы 3D-шрифтов. С их помощью вы можете легко добавить фантастические текстовые эффекты к окончательному изображению.Вы можете настраивать эффекты и стили каждого добавленного слова.
Шаг 4 Экспорт изображения на компьютер
Как мы упоминали выше, это программное обеспечение в основном используется для создания слайд-шоу видео. Таким образом, добавляя текст к фотографии, вы также можете получить стиль движения. Но при предварительном просмотре эффектов вы можете просто щелкнуть значок Snapshot , чтобы быстро сохранить изображение на ПК с Windows 10/8/7 / XP.
Выходное изображение будет сохранено в любом популярном формате, таком как JPG, PNG, BMP, TIF, TIFF, ICO, DIB, JFIF, EMF, GIF и так далее.Он также имеет возможность легко добавлять текст к видео.
Вот видео о создании слайд-шоу для вас. Щелкните его, чтобы проверить.
Часть 2: Бесплатные способы добавления текста к фотографии (Интернет-приложения)
Во многих случаях вам нужно добавить текст только к одной фотографии или нескольким изображениям. В этом случае вам не нужно покупать профессиональное программное обеспечение для редактирования изображений, такое как Adobe Photoshop или Lightroom.
Если вы предпочитаете добавлять текст к фото бесплатно, вы можете обратиться к некоторым онлайн-приложениям.Если вы решите использовать онлайн-приложения для бесплатного написания текста на изображениях, вам не нужно беспокоиться о том, какую операционную систему вы используете, Windows 10/8/7 / XP или Mac OS. В этой части перечислены 5 онлайн-приложений, из которых вы можете выбрать.
BeFunky
https://www.befunky.com/
BeFunky всегда будет первой рекомендацией, когда вы ищете отличный для добавления текста в приложение для фотографий . Он содержит множество мощных и полезных функций редактирования изображений, позволяющих редактировать изображения и добавлять к ним новые эффекты.
Вы можете использовать BeFunky как профессиональное приложение для работы с текстовыми сообщениями, чтобы выполнять различную работу по редактированию. Он предлагает множество шрифтов в текстовом редакторе , что гарантирует, что вы легко найдете подходящий стиль, соответствующий вашим потребностям.
По сравнению с Photoshop или Lightroom, BeFunky более мощный, если все, что вам нужно, — это добавить текст к фотографии. Он разработан с функциями редактирования текста премиум-класса. Например, вы можете добавить цвет фона к тексту, использовать контур текста, применить обтекание текстом, изменить размер и повернуть добавленные слова и так далее.
ДОБАВИТЬ
https://addtext.com/
На самом деле, ADDTEXT — лучший выбор для добавления подписей к фотографиям, создания собственных мемов, создания великолепно выглядящих плакатов и многого другого. Это не самое мощное приложение. Но он может помочь вам максимально упростить нанесение текста на изображение. Теперь мы просто опишем несколько шагов, чтобы показать вам, почему ADDTEXT — лучший вариант.
Шаг 1 Перейдите на https://addtext.com/ и щелкните Компьютер или Галерея , чтобы загрузить файлы изображений.Вы также можете напрямую перетаскивать фотографии в интерфейс.
Шаг 2 После загрузки вы можете ввести слова в текстовое поле. Здесь вы можете выбрать Style , Size и Color .
Шаг 3 Вы можете перемещать и корректировать добавленный текст в соответствии с вашими потребностями. Затем нажмите кнопку Download or Share , чтобы сохранить отредактированное изображение на вашем компьютере.
Picfont
https://picfont.com/
Picfont — еще одно простое в использовании онлайн-приложение для текстовых сообщений, которое может помочь вам добавить текст к фотографии.Помимо написания слов на изображении, он также позволяет вам создать новое изображение и добавить свои подписи. Он содержит множество популярных текстовых моделей, которые вы можете использовать. Кроме того, вы можете легко выбрать шрифт, размер, цвет и другие эффекты. С помощью этого онлайн-приложения вы можете бесплатно добавлять текст к фотографии.
Помимо бесплатных онлайн-приложений для текстовых сообщений, указанных выше, вы также можете перейти на следующие два веб-сайта, чтобы текстовые изображения были текстовыми.
FotoJet
https://www.fotojet.com/features/photo-editor/add-text.html
Двигатель
https: // www.fotor.com/features/text.html
Часть 3: Как добавить текст к фотографии на Android / iPhone
Благодаря улучшенным функциям камеры, разработанным на последних моделях Android и iPhone, вы можете легко снимать все больше и больше красивых фотографий. Хотя перед тем, как поделиться ими в Instagram или Facebook, редактирование является одной из необходимых частей.
К счастью, в Google Play и App Store есть много приложений, которые могут помочь вам добавлять текст к фотографиям на телефоне Android, например Samsung Galaxy S9 / S8 / S7 / S6 / S5, Note 9/8/7/6, LG, Sony и Устройство iOS, такое как iPhone / iPad / iPod.
Добавить текст к фотографии (приложение для добавления текста для Android)
Если вы пользуетесь телефоном Android и хотите добавить текст к фотографии, вы можете попробовать это приложение. Добавить текст в телефон можно легко найти и установить из Google Play. Для написания текстов предлагается множество шрифтов.
Кроме того, вы можете изменять размер, цвет и настраивать различные эффекты. Это простой способ добавлять примечания к снимкам экрана.
Текст на фото (приложение для текстовых изображений для Android)
Text on Photo — отличное приложение для добавления текста и подписей к фотографиям.Он позволяет создавать мемы с пользовательскими текстами, добавлять изогнутые тексты, добавлять воздушные шары и другие интересные эффекты и так далее. С помощью этого приложения для добавления текста вы можете легко перемещать положение текста, изменять цвет, шрифт и размер текста.
Photo Collage Editor (текстовое приложение для Android)
Photo Collage Editor — это более мощное приложение для текстовых сообщений, которое имеет больше функций для редактирования изображений. Он предлагает множество макетов рамки или сетки для использования. Вы можете писать текст на изображении и легко менять пропорции коллажа.
Более того, этот мощный редактор фотографий также предоставляет множество фильтров, которые помогут вам настроить эффекты изображения. После бесплатного добавления текста к фотографии он позволяет напрямую делиться файлами изображений в Instagram, Facebook, Twitter, WhatsApp и других социальных приложениях.
Phonto — Текст на фотографиях (текстовое приложение для iPhone / iPad)
Если вы пользователь iOS и хотите добавить текст на телефон, вы можете положиться на Phonto. Phonto — это простое в использовании приложение для текстовых изображений, которое может помочь вам в работе.В этом приложении на выбор предлагается более 400 шрифтов. Более того, вам предоставляется полный контроль над шрифтом, размером, цветом, положением текста и т. Д.
Phonto снабжен множеством элементов, таких как воздушный шар, прямоугольник, звезда, сердечко и т. Д., Чтобы обеспечить вывод изображения, которое вам действительно нравится. Он может работать как лучшее приложение для редактирования фотографий, которое поможет вам добавлять текст или подписи к изображениям. После редактирования вы можете легко поделиться ими в Facebook, Twitter и Instagram.
Over Edit & Add Text to Photos (приложение для добавления текста для iPhone / iPad)
Хотите превратить ваши фотографии в великолепную графику? Вы должны попробовать это приложение.Over Edit разработан с лаконичным и дружелюбным интерфейсом, который позволяет очень просто добавлять текст к фотографии. Он содержит тысячи шаблонов, графики и шрифтов на ваш выбор.
Это бесплатное приложение для текстовых сообщений дает вам удобный способ редактировать изображения. Вы можете свободно выбирать шрифт, эффекты наложения, фильтры и другие интересные эффекты. Но вы должны знать одну вещь: это приложение не является полностью бесплатным, для некоторых расширенных функций вам необходимо приобрести профессиональную версию, чтобы получить их.
Прочитав эту страницу, вы должны научиться добавлять текст к фотографии.Если вы хотите написать несколько слов на изображениях на своем компьютере или предпочитаете напрямую снимать и редактировать фотографии на мобильном телефоне, вы можете получить здесь подходящие приложения для текстовых сообщений. Пожалуйста, оставьте нам сообщение в комментарии, если у вас есть лучшая рекомендация.
Что вы думаете об этом сообщении?
Отлично
Рейтинг: 4.8 / 5 (на основе 142 голосов)
Закон требует, чтобы мы спрашивали вас о ваших предпочтениях в отношении ваших личных данных. Сначала отключите «Защита от отслеживания», затем мы спросим вас о ваших предпочтениях.
Я не хочу выбирать свои предпочтения сейчас
Ваши предпочтения относительно ваших личных данных ПРИМЕЧАНИЕ. Ваши предпочтения будут применены со следующей страницы, которую вы посетите / загрузите.
Используя этот веб-сайт, вы соглашаетесь с тем, что мы используем такие технологии, как анонимная статистика и файлы cookie, для улучшения вашего просмотра на нашем сайте, настройки контента и рекламы и анализа нашего трафика.
Использование файлов cookie на этом сайте позволяет улучшить ваш онлайн-опыт, обеспечить его надлежащее функционирование, улучшить его функции, позволяет нам отслеживать наш трафик и предоставлять вам релевантную рекламу. Вы можете настроить или отключить их полностью, но, к сожалению, мы не можем гарантировать вам оптимальную производительность и удобство использования нашего веб-сайта. ВНИМАНИЕ! Вы решили полностью отключить ВСЕ файлы cookie. Это ваше право, но имейте в виду, что, к сожалению, мы не можем гарантировать вам оптимальную производительность и удобство использования нашего веб-сайта. Использовать Сохранить эти настройки |
Добавить текст к видео онлайн | Сделайте ваш текст читабельным
Разрешить зрителям читать видео
У вас есть видео, но вам нужно добавить комментарии или, возможно, заголовки. Pixiko сообщает: «Не загружайте никаких программ» , потому что вы можете добавить текст к видео онлайн.Просто воспользуйтесь нашим Инструментом, и ваше видео станет более увлекательным и понятным.
Это очень полезно, когда вы показываете презентацию и вам нужно слайд-шоу с текстом. Добавляйте подписи, описания, цитаты и любой другой текст; выражайте себя с помощью нашего редактора. Сделать отснятый материал более привлекательным для зрителей — легко, быстро и интересно.
Просто загрузите видео с помощью кнопки или перетащите файл. Выберите размер холста. Это может быть квадрат или 16: 9 для Youtube и т. Д.Обратите внимание на кнопку «ТЕКСТ». Печатайте все, что хотите, найдите нужную текстовую область, измените размер текста по своему усмотрению. Для вашего произведения искусства возможно все.
Нажмите кнопку «ТЕКСТ» еще раз, если вы хотите добавить еще одну часть текста. Есть возможность изменить шрифт, цвет, положение. Поверните его и разместите, как вам нужно. Вы даже можете удалить его с помощью одной маленькой кнопки, если эти слова кажутся неуместными на снимке.
Хотите, чтобы слова были увлекательнее? Используйте подготовленные стили.Добавьте тени, например. неоновый эффект, ретро, свечение и многое другое. Смотри как светится!
Настройки внизу помогают разместить текст на видео в нужный момент. Проверьте свой фильм, и вы увидите, как в ваше видео добавляются новые текстовые наложения. Если вы хотите сделать что-то еще со своим видео, например обрезать или перевернуть, просто сделайте это с большим удовольствием.
Для чего он используется?
- Слайд-шоу .
- Поздравительная открытка видео.
- Великолепный видеоконтент для канала YouTube .
- Видео с комментариями для социальных сетей и сообществ.
- Анимированная реклама для вашего сайта.
Сделайте ваше видео читаемым бесплатно!
Вставка фотографий в PDF. Поиск, редактирование, заполнение, подпись, отправка факсов и сохранение PDF в Интернете.
Инструкции и справка по добавлению изображения в PDF
Вам когда-нибудь приходилось прикреплять свою фотографию к PDF-форме, которую вы должны были отправить онлайн?
Раньше вам, вероятно, приходилось пользоваться услугами профессионального фотографа, чтобы получить качественный снимок определенного размера.Затем вы распечатываете форму и приклеиваете к ней фото. Заполнив форму, вы либо отсканируете ее, либо отправите бумажную копию, куда бы она ни пошла. Помимо необходимости в принтере и сканере, весь процесс отнимал слишком много времени и требовал некоторых затрат.
Теперь есть гораздо более простой способ вставлять фотографии в документы PDF. Вы можете просто использовать pdfFiller! Для начала загрузите документ в свою учетную запись, откройте его в редакторе и выберите значок «Изображение» на главной панели инструментов, чтобы открыть Мастер изображений.
Вы можете загрузить уже имеющееся изображение или сделать новое с помощью веб-камеры.
Чтобы загрузить фотографию со своего компьютера, нажмите кнопку «Загрузить».
Перед тем, как вставить фотографию в документ, вы можете обрезать, повернуть и отразить ее, изменить фон, а также настроить яркость и контрастность.
Чтобы вставить фотографию в документ, просто щелкните по ней в мастере изображений.Переместите или измените размер для идеального соответствия с помощью мини-панели инструментов.
Вы также можете сделать снимок с помощью веб-камеры и добавить его в документ. Выберите размер фотографии справа от изображения с камеры, нажмите «Сделать», затем нажмите «Использовать», чтобы продолжить.
Окно, которое откроется следующим, позволяет обрезать изображение, регулировать его яркость и контраст, переворачивать и вращать его или иным образом улучшать.Закончив редактирование изображения, нажмите «Сохранить и использовать», чтобы сразу добавить его в документ, или выберите «Сохранить», чтобы использовать изображение позже. Вы можете легко удалить изображение, просто выберите его и щелкните значок корзины выше.
Чтобы узнать больше о том, как вставлять фотографии в PDF-файлы онлайн, посмотрите следующее видео:
Когда вы используете pdfFiller для вставки фотографии в документ PDF, вы получаете изображение с точными размерами и размещаете его именно там, где оно должно быть прикреплено.И что еще лучше, вы сэкономите много времени! Если вам нравится вставлять фотографии в документы PDF, вас может заинтересовать ряд других замечательных функций, которые предлагает pdfFiller. Некоторые из них включают рисование, добавление заметок, текстовых полей и заполняемых полей. Ознакомьтесь с этими руководствами, чтобы узнать о других замечательных вещах, которые pdfFiller может для вас сделать!
Перенос текста вокруг изображения
В редакторе Mailchimp вы можете обернуть текст вокруг изображения, чтобы сэкономить место и улучшить свой дизайн.Чтобы обернуть текст вокруг изображения, вы вставляете изображение в блок текстового содержимого и выбираете его выравнивание.
Из этой статьи вы узнаете, как обернуть текст вокруг изображения.
Перед тем, как начать
Перед тем, как начать этот процесс, необходимо знать следующее.
- Чтобы ваша кампания отображалась должным образом, используйте небольшие изображения шириной 100–300 пикселей.
- В шаблонах с перетаскиванием можно только обтекать изображение текстом в блоках содержимого «Текст», «Текст в рамке» или «Нижний колонтитул».В настраиваемых шаблонах HTML изображение может быть заключено в любой блок содержимого, который включает изображение и текст.
- Не забудьте предварительно просмотреть и протестировать свою рассылку по электронной почте после того, как вы обернули текст вокруг изображения. Некоторые почтовые клиенты, например Outlook, обрабатывают перенос текста иначе, чем другие почтовые клиенты.
Вставить изображение и обернуть текст
Чтобы вставить изображение в текстовый блок и обернуть его текстом, выполните следующие действия.
- В разделе Content в Campaign Builder щелкните Design Email .
- На шаге Design щелкните существующий блок содержимого или перетащите новый в свой макет.
- На панели редактирования щелкните область текста, в которую вы хотите поместить изображение.
- Щелкните значок Content Studio на панели инструментов, чтобы выбрать изображение.
- Чтобы использовать ранее загруженное изображение, щелкните изображение и нажмите Вставить .
- Чтобы использовать файл со своего компьютера, щелкните Загрузить , найдите нужный файл и щелкните Открыть .
- Чтобы использовать изображение, сохраненное в Интернете, щелкните раскрывающееся меню рядом с Загрузить и выберите Импортировать с URL-адреса . Введите URL-адрес и нажмите Импорт .
- На экране Edit Image нажмите , чтобы отобразить изображение стиль параметры.
- Щелкните раскрывающееся меню Выровнять и выбрать, где разместить изображение: слева, или справа, , или в центре текста.
- Введите число в поля Margin , чтобы добавить пробел между изображением и обернутым текстом.
- Нажмите Сохранить и Вставить Изображение .
Если вам нужно внести дополнительные изменения в настройки изображения или поля, дважды щелкните изображение на панели редактирования.
36 Лучшее бесплатное программное обеспечение для добавления текста к изображениям
Вот список из 36 лучших бесплатных программ для добавления текста к изображениям профессиональным способом.Эту работу может выполнить любой элементарный редактор изображений, но иногда нам нужно добавить текст к изображению в декоративных целях или для создания профессиональных изображений. Итак, мы выбрали эти 36 программ, которые могут добавлять текст к фотографиям. С помощью этих бесплатных программ вы можете добавлять текст нужного шрифта, формы, размера и цвета. Кроме того, вы можете добавить тень, отражение, текстуру, смешивание, скос и изменить геометрическую ориентацию, чтобы придать дополнительный творческий и профессиональный вид. Для творчества нет границ, и этого можно достичь с помощью этих бесплатных инструментов.Идите вперед и выберите лучший для себя и добавьте потрясающий текст на свои изображения.
Хотите создать мем? Для добавления субтитров не требуется профессиональное программное обеспечение. Ознакомьтесь со списком программного обеспечения Meme Generator. Также обратите внимание на программное обеспечение для записи веб-камеры и программное обеспечение для редактирования PDF-файлов.
GIMP
GIMP (GNU Image Manipulation Program) — это программа для редактирования изображений с открытым исходным кодом. Его можно использовать для редактирования, изменения размера, обрезки, рисования произвольной формы, преобразования формата изображения и т. Д.Он дает отличные возможности для добавления текста к изображениям. Откройте изображение, щелкните инструмент ТЕКСТ, выберите область, в которую нужно добавить текст, и начните вводить текст. Помимо основных манипуляций с текстом, таких как цвет и шрифт, также можно изменить геометрическую ориентацию текста. Это полноценная программа для редактирования фотографий, в которой есть множество инструментов для работы с изображениями.
PhotoScape
Это профессиональная программа для редактирования изображений, доступная бесплатно. Пакет PhotoScape состоит из программы просмотра, редактора, пакетного редактора, конвертера RAW, средства создания GIF и т. Д. Чтобы добавить текст к изображению, перейдите на вкладку ОБЪЕКТ, где вы найдете две опции для добавления текста. Один позволяет добавлять текст в едином формате, где вы можете управлять шрифтом, размером, цветом, непрозрачностью, а также добавлять тень желаемого цвета. Также можно изменить цвет и положение тени. Другой вариант «Текст» позволяет добавить текстовую строку с другим цветом, размером и шрифтом. После добавления текста его можно свободно вращать и размещать в любом месте изображения.Помимо добавления текста, этот потенциальный редактор изображений может предложить гораздо больше. Любительское, а также профессиональное редактирование фотографий может осуществляться с помощью обширных инструментов, фильтров и предустановок.
Picasa
В настоящее время принадлежит Google, Picasa является бесплатным программным обеспечением.Это идеальный помощник для импорта, организации, редактирования и обмена изображениями. Выберите изображение, к которому нужно добавить текст, и откройте его в Picasa. На главной странице вы увидите возможность добавить текст. Введите все, что хотите, измените шрифт и цвет изображения, добавьте контур и установите прозрачность. Затем текст можно вращать, масштабировать и размещать по мере необходимости. В этом программном обеспечении есть предварительно загруженные фильтры и различные инструменты, чтобы изображение выглядело живым.
InkScape
InkScape — редактор векторной графики.Это бесплатное программное обеспечение для редактирования с открытым исходным кодом имеет потенциал, аналогичный ILLUSTRATOR & COREL DRAW. Его можно использовать для редактирования изображения и добавления к нему текста. Инструмент ТЕКСТ в левой части пользовательского интерфейса позволяет вводить текст в желаемом месте любым размером, шрифтом и цветом. Прозрачность текста, варианты интервалов между двумя словами / буквами, угловой сдвиг буквы — вот некоторые из его особенностей. Эта высококлассная профессиональная программа очень мощная и выполняет множество функций. Во время тестирования этого графического редактора мы смогли найти очень хорошие обои для наших рабочих станций.
PhoXo
PhoXo — бесплатная программа для редактирования изображений. Эта легкая и быстрая программа может использоваться для базового редактирования изображений. Он имеет большую коллекцию картинок, которые можно бесплатно скачать с его сайта. Добавьте текст к изображению, нажав на инструмент ТЕКСТ.Выберите размер, шрифт и цвет текста. Также к тексту можно добавить тени. Когда закончите, перетащите текст в желаемое место. В качестве графического редактора для добавления текста у него не так много возможностей, однако профессиональное творение может быть извлечено после того, как вы узнаете, на что он способен. Это программное обеспечение также можно использовать для пакетного добавления текста к фотографиям . Итак, просто укажите текст, укажите все фотографии, к которым должен быть добавлен текст, и он сразу добавит текст к ним.
Фото Pos Pro
Photo Pos Pro — это бесплатное программное обеспечение для редактирования изображений, которое можно использовать для добавления текста к фотографиям.Эта программа имеет широкий набор инструментов для базового и профессионального редактирования изображения. Инструмент ТЕКСТ открывает новое окно, в котором вы можете ввести текст нужного размера, цвета и шрифта. Вы можете добавить текстуру или градиент к тексту вместо цвета. Это программное обеспечение также предоставляет возможность размещать текст по разным угловым путям. Программа приветствует вас всплывающим окном, содержащим пошаговые советы по различным методам редактирования.
Fotor
Fotor — это программа для редактирования фотографий, которую можно загрузить бесплатно.Это программное обеспечение содержит множество инструментов для редактирования одной фотографии или серии фотографий . Добавить текст в этой программе довольно просто. В нем есть множество шрифтов на выбор. Кроме того, можно изменить размер и цвет текста. Непрозрачность текста и тени можно использовать, чтобы придать изображениям профессиональный вид. Функция наклона-сдвига является дополнительным преимуществом. Хороший набор фильтров и эффектов позволяет создать красивый эффект на фотографиях.
Фотофильтр
Бесплатная программа для редактирования изображений PhotoFiltre содержит все основные инструменты редактирования.Его интерактивный интерфейс обеспечивает простоту использования. Это приложение также имеет функцию слоев. Чтобы добавить текст, откройте инструмент ТЕКСТ. В новом окне вы можете выбирать шрифты и по мере ввода в реальном времени просматривать текст с выбранным шрифтом и размером. Вы можете изменить цвет, добавить тень (редактируется), добавить обводку, скос или заполнить текст узорами. Эта утилита для добавления текста к фотографиям может быть очень полезна при правильном изучении.
Fly Бесплатное редактирование и просмотр фотографий
Fly Free Photo Editing and Viewer позволяет добавлять текст к фотографиям.Добавьте текст, щелкнув инструмент «Текст». Базовое редактирование текста с контролем прозрачности и эффектами скоса добавляет этот редактор в список профессиональных редакторов. Доступна прямая загрузка на Flickr и Facebook.
Редактор изображений PhotoPad
PhotoPad Image Editor — еще одна бесплатная программа для редактирования изображений, позволяющая добавлять текст к фотографиям.После открытия изображения перейдите в окно инструментов и выберите инструмент «Текст», чтобы добавить текст. Этот редактор имеет возможность накладывать тени, скос и свечение к тексту. В нем нет всех инструментов, которые должны быть у профессионального редактора, но как базовый редактор он один из лучших. Пользовательский интерфейс делает его очень простым в использовании. Программа бесплатна для личного использования. Для коммерческого использования вам необходимо купить коммерческую лицензионную версию.
Краска.com
Paint.com — это обычная программа для редактирования изображений. В отличие от других базовых редакторов, он предоставляет опции для слоев и масок. Добавить текст очень просто. Инструмент «Текст» открывает новое окно в пользовательском интерфейсе. Это позволяет вам настраивать ваш текст слоями. Как и профессиональный редактор, Paint.com имеет возможность добавлять эффекты к слою, что позволяет создавать великолепные эффекты. Это бесплатное программное обеспечение также позволяет добавлять фильтры к вашим изображениям.
Hornil StylePix
Hornil StylePix — это современный бесплатный редактор изображений.Добавить текст здесь очень просто. Инструмент «Текст» в левой части пользовательского интерфейса открывает новое окно, в котором мы можем ввести и разместить текст. Кроме того, для текста можно установить собственные эффекты и непрозрачность. Он загружен такими функциями, как гистограмма, слои, слияние и т. Д. В целом, это хорошее приложение для начинающих и учащихся.
Pixia
Pixia — это бесплатное программное обеспечение для редактирования фотографий, которое также можно использовать для рисования.Этот редактор имеет как базовые, так и отдельные инструменты редактирования. Чтобы добавить текст к фотографии, перейдите к опции «КРАСКА» в главном окне и затем «добавить текст» или просто нажмите «Ctrl + J». Добавление слоя дает вам возможность добавлять эффекты к тексту и визуально изменять их. Фильтры и текстуры — это некоторые из функций, которыми загружено это приложение.
ArtWeaver
Art Weaver — это программа для обработки изображений, которая имеет как бесплатную, так и платную версии.Это бесплатное программное обеспечение щеголяет слоями, рендерингом, фильтрами и другими важными инструментами. Это упрощает добавление текста к изображению и позволяет создавать действительно хорошие эффекты. В бесплатной версии есть почти все основные инструменты, а в платной есть несколько дополнительных функций.
Мгновенные фотоэффекты профессора Франклина
Instant Photo Effects профессора Франклина позволяет придать вашему снимку художественный оттенок.Добавить текст очень просто. Текстовое окно предоставляет параметры для управления шрифтом текста, размером, прозрачностью, текстурой и эффектами обтекания.
Состоит из различных фильтров и эффектов, которые сделают ваше изображение профессиональным. Помимо этих эффектов, также включены базовые инструменты редактирования.
Stoik iMagic
Stoik iMagic — забавный редактор фотографий.Набор инструментов делает это программное обеспечение уникальным. Добавление текста может быть выполнено с легкостью. Он имеет параметры тени и прозрачности, а также основные функции для изменения шрифта, размера и цвета текста. Пользовательский интерфейс легко понять. Регулировка цвета и света, ретушь, художественные эффекты, текстуры и функции «Создать и развлечься» просты в использовании. Бесплатная версия поставляется с основными функциями, для использования дополнительных функций требуется платная подписка.
Амазификатор
Это бесплатное программное обеспечение с рекламной поддержкой. Amazifier отлично работает как редактор изображений. Множество инструментов и эффектов для улучшения качества изображения с отличным интерфейсом делают его интересным в использовании. В этом программном обеспечении доступно множество вариантов текста. Либо вы можете разместить простой текст с эффектами, либо текст с текстовым облаком и шаблонами штампов. Рекламируемую версию можно в любой момент преобразовать в премиум-версию после оплаты некоторой суммы.
Огненная альпака
Fire Alpaca — бесплатное программное обеспечение, которое можно использовать для редактирования и рисования.Как и в любом другом редакторе, добавить текст к фотографии очень просто. В нем нет расширенных функций редактирования текста, но он способен создавать хорошие визуальные эффекты для текстов. Наличие операций со слоями и различных инструментов делает этот редактор изображений очень удобным.
Toolwiz Pretty Фото
Это бесплатное программное обеспечение предлагает на выбор множество фильтров. Toolwiz Pretty Photo имеет другие инструменты, такие как объекты, текстовые поля и текстовые редакторы, которые могут создавать различные визуализации с текстом, включая эффекты скоса, обводки и тени. Также можно выполнять другие базовые операции редактирования, такие как регулировка цветового баланса, контрастности, яркости, оттенка и насыщенности.
Плавная отрисовка
SmoothDraw — это бесплатная программа для рисования и редактирования изображений.Вы можете играть на рабочем месте с несколькими кистями. С помощью режимов Layers и Blending можно создавать прекрасные эффекты. То же самое и с текстом. Добавить текст легко, как и добавить к нему эффекты. Отсутствие теней и других дополнительных возможностей не сковывает эту программу. С помощью слоев можно создать красивый визуальный эффект. Доступно множество инструментов для рисования; попробуйте, и вы тоже сможете создать шедевр.
Chasy’s Draw IES
Chasy’s Draw IES — бесплатный инструмент для редактирования и рисования изображений.Обширный набор инструментов делает это программное обеспечение способным выполнять задачи, недоступные обычному редактору. Добавить текст очень просто. Draw IES от Chasy предоставляет 3 различных типа теней, в которых также можно изменять свойства тени. Помимо основных инструментов редактирования, в нем есть параметры настраиваемых форм, сглаживания краев, размытия, стирания фона и т. Д. Он основан на слоях, и можно изменять наложение и прозрачность слоев. Обязательно попробуйте как учащиеся, так и эксперты.
Pix Builder
Другой графический редактор на основе слоев, Pix Builder , может быть хорошей платформой для редактирования для начинающих.Добавить текст к изображению очень просто. Вы можете добавить текст к слою и изменить прозрачность и тени. Есть не так много вариантов, в которых можно потеряться. Интерфейс аккуратный, работает нормально.
Фото Солнца 14
Photo Sun 14 имеет базовые инструменты редактирования, такие как яркость, контраст, насыщенность, оттенок, резкость и контроль шума.Инструмент «Текст» не так впечатляет, но может предложить хорошие эффекты, такие как прозрачность, тени и изменение размера. Это программное обеспечение не позволяет вам размещать текст свободно, вы можете разместить его только в заранее определенных углах или в центре. Это программное обеспечение позволяет хорошо ретушировать и красиво редактировать изображение.
Стили изображения Imagely 9
Imagely’s Picture Styles — это редактор изображений на основе текстур.Он работает со слоями, и работать с ним несложно. Добавление текста довольно просто и может быть усилено тенями, текстурами и сглаживанием. Пробная версия состоит из 30 текстур. Дополнительные текстуры можно загрузить, заплатив определенную сумму.
Фантасмагория
Phantasmagoria — бесплатный редактор изображений, связанный с Twitter.Он позволяет редактировать изображения и вести микроблог. Вы можете изменить шрифт, цвет и размер текста. Также могут быть добавлены такие эффекты, как контур, хром, тень и отражение. Он имеет инструменты редактирования, которые могут регулировать контрастность, яркость, добавлять текстуры, улучшать свойства цвета, корректировать эффект красных глаз и добавлять текст. По сути, это хороший инструмент для редактирования с ограниченными, но мощными возможностями.
LazPaint
Lazpaint Бесплатная программа для редактирования изображений разработана с использованием Lazarus.Это многофункциональное программное обеспечение способно выполнять высококачественное редактирование. Текст с разными шрифтами и цветами может быть добавлен к слою и при необходимости смешан. Различные инструменты позволяют вам поиграть с текстами и другими объектами для создания потрясающих эффектов. Наличие слоев, режимов наложения и нескольких инструментов, таких как сетка деформации, наложение текстуры, выбор формы и т. Д., Делает этот редактор действительно продуктивным. Необходимое программное обеспечение для новичков.
ФОТОГРАФИК
Fotografix включает в себя различные инструменты для редактирования фотографий, инструменты рисования, инструменты выбора, слои и поддержку нескольких форматов.Текст всегда добавляется на новый слой. В новом окне вы можете выбрать цвет, прозрачность, шрифты и смешивание текста. Предварительный просмотр недоступен, но текст и его свойства всегда можно редактировать. Слои поддерживаются различными вариантами наложения. В целом хороший инструмент.
Кисть витая Open Studio
Twisted Brush Open Studio — это бесплатная программа, разработанная Pixarra.Это инструмент для рисования, который можно использовать как редактор изображений и для прекрасных иллюстраций. Добавление текста основано на слоях. Вы не можете добавлять эффекты, такие как тени или отражение, но смешение слоев хорошо справляется со своей задачей. У этого программного обеспечения также есть платная версия; тем не менее, существенное редактирование и рисование можно выполнить и в бесплатной версии.
Крита
Krita — это высококачественное программное обеспечение для рисования и рендеринга изображений с открытым исходным кодом.Этот совершенный инструмент для рисования также позволяет отображать тексты. Прозрачностью и смешиванием текста можно управлять, что позволяет создавать прекрасные эффекты. Установочный файл занимает более 100 МБ. Это объясняет наличие инструментов в этом программном обеспечении. Это обязательное программное обеспечение для творческих энтузиастов.
PictBear
PictBear — бесплатный базовый редактор изображений.Эта утилита имеет общий пользовательский интерфейс с несколькими дополнительными опциями, которые могут пригодиться как новичкам, так и профессионалам. Добавление текста довольно простое, и у него не так много вариантов, кроме изменения размера, шрифта и управления цветом. Но добавление текста через слои может создать очень хорошие эффекты. В комплект входят инструменты для рисования с множеством кистей на выбор. Работа на основе слоев может помочь создавать потрясающие изображения. В этом редакторе также есть опции для объединения всех или выбранных слоев.
FotoWall
FotoWall — редактор изображений с открытым исходным кодом.Он позволяет очень творчески и легко добавлять текст к изображениям. Он имеет оптимизированную поисковую систему для поиска изображений из Google и Flickr. Вы также можете выбрать существующее изображение на своем устройстве. Текстовый вариант прост; Облако слов и холст позволяют вводить текст 3 различными способами. Шрифты, цвет, размер, непрозрачность и геометрическую ось можно легко изменить, чтобы создать профессиональный вид. Также доступны варианты теней и размытия. Это эксклюзивный редактор для добавления текста к картинке.
ПИНТА
Pinta — это программа для редактирования изображений с открытым исходным кодом.Текст можно добавлять слоями, и можно регулировать смешение. Также могут использоваться различные шрифты. Эта программа предлагает инструменты для рисования, такие как кисти и формы, неограниченное количество слоев, регулировку и эффекты и многое другое. Что еще? Редактор прост в использовании и ведет полную историю редактирования.
Редактор изображений NPS
NPS Image Editor — бесплатное программное обеспечение.Этот редактор изображений прост и предлагает почти все основные инструменты редактирования, а также кисти и фильтры. Добавить текст легко, хотя добавить эффекты к тексту может быть немного сложно. К тексту можно применять такие эффекты, как размытие, дрожание, затухание, спрей и т. Д., А их интенсивность можно регулировать. Фильтры могут применяться ко всему изображению или только к последнему примененному слою. Чтобы справиться с редактированием с помощью этого программного обеспечения, требуется небольшой эксперимент. Вы также можете загрузить предустановленные фильтры с веб-сайта программного обеспечения.
Рендера
Rendera — это программа для рисования и редактирования с открытым исходным кодом. Само название предполагает, что это инструмент для рендеринга. Текст может быть добавлен с использованием различных шрифтов, размера, цвета, а также могут применяться параметры наложения. Пользовательский интерфейс впечатляет, а программное обеспечение легко выполняет свою работу.
GraphicsGale Бесплатная версия
GraphicsGale — бесплатный аниматор и редактор изображений. Добавить текст — простая работа. Доступен стандартный шрифт, размер и управление цветом. Доступно не так много параметров для улучшения визуальных эффектов, но наличие параметра слоя и прозрачности может создать некоторые красивые эффекты.Он позволяет рисовать и создавать изображения / анимацию на нескольких слоях. Вы можете создавать графические дизайны с помощью множества доступных инструментов.
Magix Photo Designer 7
Magix Photo Designer 7 — бесплатный редактор изображений с рекламной поддержкой. Этот редактор на основе слоев способен создавать красивые эффекты.Вы можете добавлять текст с различными шрифтами и цветами, позже вы можете изменить прозрачность и применить другое смешивание. Наличие градиента, штампа клонирования и инструмента FX делает этот редактор единственным в своем роде.
Как добавить текст в Instagram Фото
Как добавить текст в Instagram Фото
В Instagram (Android и iOS)Canva (Desktop)
Apowersoft Watermark Remover (Desktop)
BeFunky (Online)
Instagram (Android & iOS)
Instagram — самая популярная платформа для социальных сетей которые могут помочь вам разместить текст на фото в Instagram.Он предлагает простую текстовую функцию для мобильных пользователей. Он имеет разные стили текста, которые вы можете использовать, включая современный, неоновый, пишущий, сильный и классический.
Также вы можете выбрать цвет текста. В дополнение к этому вы можете добавить некоторые эффекты, гифку, местоположение, упоминание, хэштеги и многое другое. Ниже приведены шаги, которые вы можете выполнить, чтобы начать добавлять текст к своему изображению.
- Откройте приложение Instagram, нажмите кнопку «+» в верхнем левом углу экрана, чтобы выбрать фотографию из своей библиотеки фотографий.
- Нажмите значок «Aa», чтобы добавить текст и эффект к нему, а затем нажмите значок «Загрузить», чтобы сохранить фотографию.
- Чтобы поделиться им в ленте Instagram, нажмите кнопку «+», чтобы выбрать фотографию из своей библиотеки фотографий.
- Когда закончите, нажмите «Далее» и добавьте эффекты, если хотите, затем нажмите «Далее».
- Нажмите «Написать подпись…», чтобы ввести подпись к изображению. После этого нажмите «ОК» (для iPhone) или «Поделиться» (для Android).
- Наконец, нажмите «Поделиться», и фотография будет опубликована в Instagram.
Canva (Desktop)
Canva — один из лучших онлайн-фоторедакторов в Instagram. Это удобный инструмент для веб-графического дизайна, который можно использовать для добавления текста к фотографиям в Instagram. Он предлагает сотни расширенных стилей текста, которые можно использовать при создании потрясающих фотографий. Кроме того, есть и другие функции, включая шаблоны, элементы и фоны.
Canva позволяет добавлять графику и темы, которые можно легко добавить к фотографиям в Instagram. Хорошо то, что вы также можете редактировать свою фотографию, используя различные функции, в том числе переворачивание фотографии, добавление фильтров, создание границы, обрезку размера и многое другое.С помощью этих инструментов вы можете легко вставлять текст и создавать привлекательные картинки. Пожалуйста, ознакомьтесь с подробными инструкциями, которые мы для вас перечислили.
- Откройте Canva в своем браузере и войдите в систему, указав свой адрес электронной почты и пароль.
- После этого нажмите «Создать дизайн» и выберите желаемый пост в соцсети. На этот раз вы можете использовать «Instagram Post».
- Нажмите кнопку «Загрузить», чтобы загрузить изображения, которые вы хотите использовать.
- Затем нажмите «Текст» в правом углу, чтобы добавить текст или использовать другие предлагаемые инструменты.
- После того, как вы закончите добавлять текст, нажмите кнопку «Загрузить», чтобы сохранить его на свой компьютер.
Apowersoft Watermark Remover (Desktop)
Apowersoft Watermark Remover — одна из новейших программ, которые вы можете использовать для добавления текста к фотографиям в Instagram. Это программное обеспечение для настольных ПК обновило функции водяных знаков. Вы можете не только удалить водяной знак, но и мгновенно добавить водяной знак на свои фотографии и видео. Он имеет параметры редактирования текста, такие как стиль шрифта, размер шрифта, цвет шрифта и многое другое.Кроме того, вы можете настроить прозрачность текста и выбрать место для сохранения фотографии. Что наиболее интересно в этом программном обеспечении, так это то, что вы можете выполнять пакетную обработку, чего не предлагают многие другие программы. Вы можете выполнить следующие шаги, когда начнете использовать этот инструмент.
- Откройте веб-браузер и получите установщик программного обеспечения.
Загрузить
- После установки запустите программное обеспечение и щелкните «Добавить водяной знак к изображению».
- Затем нажмите значок «+» или перетащите, чтобы импортировать фотографию в программное обеспечение.
- Выберите «Добавить текст» в правой части экрана и отредактируйте текст в соответствии с вашими предпочтениями.
- Наконец, нажмите кнопку «Конвертировать», чтобы сохранить фотографию на вашем компьютере.
BeFunky (Online)
BeFunky — это простой в использовании онлайн-инструмент, который поможет вам добавить текст на фото в Instagram. Он предлагает множество стилей текста, которых вы не найдете в других фоторедакторах. Кроме того, вы можете использовать другие функции для настройки текста, добавляя фон, контур, выделение и многое другое.
Помимо этих удивительных функций, вы также можете редактировать свою фотографию с помощью обрезки, поворота, замены цвета, украшения и других интересных функций. Просто следуйте инструкциям ниже, чтобы добавить текст к фотографии.
- Посетите BeFunky на своем компьютере в своем любимом браузере и нажмите кнопку «Начать», чтобы перейти на домашнюю страницу.
- Когда закончите, нажмите «Открыть» и нажмите кнопку «Компьютер», чтобы выбрать свой компьютер.
- После этого нажмите значок «Текст», чтобы добавить текст с фотографии.
- Затем нажмите кнопку «Сохранить», чтобы сохранить его на своем компьютере, а затем вы можете перейти к публикации в своем Instagram.
Заключение
Вставить текст на фото в Instagram не так уж и сложно благодаря множеству надежных инструментов, доступных в Интернете. Если вы хотите загрузить приложение для добавления текста к фотографии Instagram, вы можете просто использовать Instagram, потому что он предлагает простой в использовании базовый текстовый редактор в самом приложении. Или, если вы предпочитаете использовать свой рабочий стол или ПК, рекомендуется использовать Canva.Он предлагает удобный интерфейс и, конечно же, потрясающие функции для добавления текста на вашу фотографию. Кроме того, вы можете использовать BeFunky, если хотите работать в Интернете и избегать загрузки приложений. Сообщите нам, если вы используете какие-либо другие программы, не указанные здесь.
Рейтинг: 4.3 / 5 (на основе 15 оценок) Спасибо за вашу оценку!
.

 Нажмите кнопку Обрезать, чтобы активировать маркеры обрезки, которые появятся в углах изображения и в центре каждой его стороны. Вручную перетаскивайте маркеры, чтобы задать область обрезки. Вы можете навести курсор мыши на границу области обрезки, чтобы курсор превратился в значок , и перетащить область обрезки.
Нажмите кнопку Обрезать, чтобы активировать маркеры обрезки, которые появятся в углах изображения и в центре каждой его стороны. Вручную перетаскивайте маркеры, чтобы задать область обрезки. Вы можете навести курсор мыши на границу области обрезки, чтобы курсор превратился в значок , и перетащить область обрезки.

 Нажмите на одну из кнопок:
Нажмите на одну из кнопок:
 Опция Изменить границу обтекания доступна только в том случае, если выбран стиль обтекания, отличный от стиля «В тексте». Чтобы произвольно изменить границу, перетаскивайте точки границы обтекания. Чтобы создать новую точку границы обтекания, щелкните в любом месте на красной линии и перетащите ее в нужную позицию.
Опция Изменить границу обтекания доступна только в том случае, если выбран стиль обтекания, отличный от стиля «В тексте». Чтобы произвольно изменить границу, перетаскивайте точки границы обтекания. Чтобы создать новую точку границы обтекания, щелкните в любом месте на красной линии и перетащите ее в нужную позицию.

 Чтобы этот эффект проявился, используйте опцию Изменить границу обтекания из контекстного меню.
Чтобы этот эффект проявился, используйте опцию Изменить границу обтекания из контекстного меню. ..), справа от символа, столбца, левого поля, поля, страницы или правого поля,
..), справа от символа, столбца, левого поля, поля, страницы или правого поля,
 Во всплывшем окне нажмите «Ок».
Во всплывшем окне нажмите «Ок».