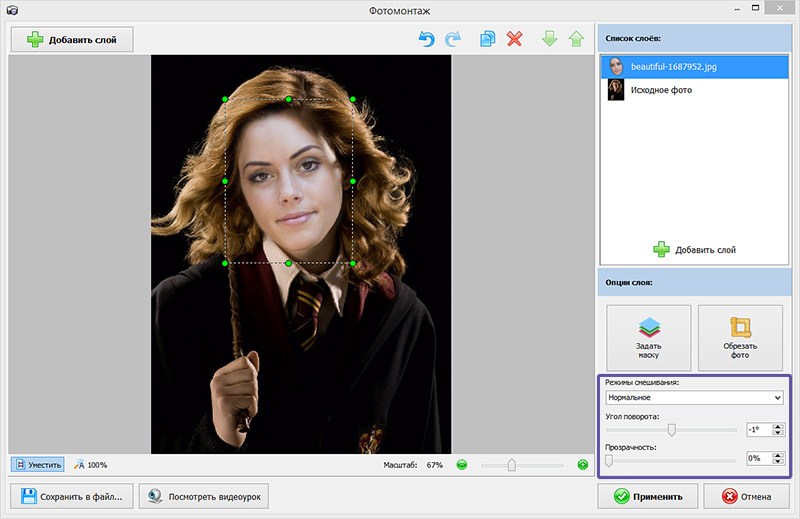Вставить свое лицо в фотографию онлайн. Вставляем лицо в шаблон в фотошопе. Регулирование размера и наклона
Хотите на фото вставить другое лицо
и удивить друзей красивым снимком?
Вам поможет простой многофункциональный редактор фото!
- Добавьте
снимки - Выполните
фотомонтаж - Сохраните
результат
Просто скачайте:
ЗАМЕНИТЕ ЛИЦО НА ФОТО И УДИВИТЕ ДРУЗЕЙ ЗАБАВНЫМ СНИМКОМ. КАЧЕСТВЕННЫЙ ФОТОМОНТАЖ ВСЕГО ЗА ПАРУ ШАГОВ!
Во втором разделе вы можете вставить свою собственную фотографию лица в рамки других фотографий, создавая реальные пейзажи, такие как квадраты и музеи, с большими эффектами, очень похожими на те, которые предлагаются в третьем варианте, наконец, создавая ложные обложки для газет с самонастраивающиеся фотографии и персонализированные названия, в последнем случае доступные журналы доступны лишь немногим и намного более обеспечены.
Мы находим примеры классического монтажа в области музыки и кино.
Хотите узнать, как можно «поменяться лицами» с другом, родственником или любимой знаменитостью? В этом вам поможет магия фотомонтажа! Как это работает? Поисковики по запросу, наверняка, предложат воспользоваться фотошопом, но непрофессионалу эта программа не подойдёт. Оптимальный вариант – простая , вроде
Что касается освещения, исследования были более сложными и не принесли хороших результатов.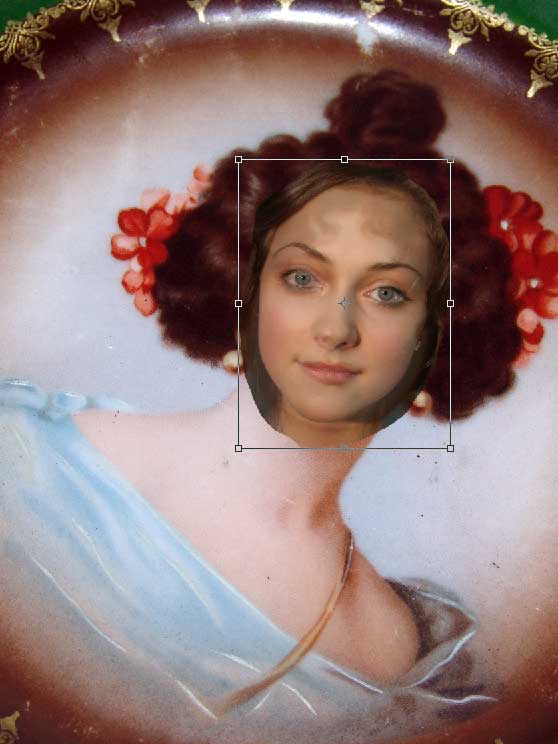 Почти все фотографии имели либо рассеянный, и равномерный свет, либо боковой свет. Конечно, идеальным было бы привязать фотографию к замене, но не всегда для фотомонтажа у нас есть лучший материал, и нам нужно научиться работать с тем, что у нас есть. Образ президента, конечно, слишком велик и должен быть изменен. Найденное правильное позиционирование, изменение размера и поворот, мы обеспечиваем непрозрачность уровня 100%.
Почти все фотографии имели либо рассеянный, и равномерный свет, либо боковой свет. Конечно, идеальным было бы привязать фотографию к замене, но не всегда для фотомонтажа у нас есть лучший материал, и нам нужно научиться работать с тем, что у нас есть. Образ президента, конечно, слишком велик и должен быть изменен. Найденное правильное позиционирование, изменение размера и поворот, мы обеспечиваем непрозрачность уровня 100%.
Рисунок 2 — Размещение изображения.
Мы выбираем ярко-красный цвет переднего плана, и на только что созданном уровне мы прослеживаем контуры Обамы: голова, волосяной покров, правое ухо, шею и подбородок, как на рисунке. Фотомонтажи позволяют редактировать фотографии с забавными и оригинальными эффектами.
Шаг 1. Начинаем работу
Для начала предлагаем и установить его на вашем ПК. Следуйте за указаниями Мастера установки – программа будет готова к работе буквально за минуту. Запустите утилиту. В стартовом окне выберите опцию «Открыть фотографию»

Шаг 2. Фотомонтаж
Следующий этап – самый ответственный. В главном меню нажмите на вкладку «Оформление» и найдите в списке «Фотомонтаж» . В появившемся окне создайте новый слой. Для этого нажмите «Добавить слой» > «Фотографию» и загрузите фото, которое вы хотите наложить на исходное изображение. При выборе снимка, стоит помнить, что обе фотографии должны были примерно одинакового разрешения и качества. Более того, лица должны быть сняты с максимально похожего ракурса.
На первом этапе добавьте цветовой эффект, изменив фотографию с помощью старинных, ретро или более современных цветов. На втором этапе вы можете применить наложение, добавив большое количество эффектов избыточного давления. Наконец, вставьте границу, чтобы сделать ваше изображение уникальным.
Вы можете сохранить конечный результат на свой компьютер. На левой стороне есть список всех эффектов, которые вы можете применить к своим фотографиям. По завершении изменений вы можете загрузить изображение на компьютер в различных разрешениях и поделиться ими в социальных сетях.
В списке выберите слой с добавленным изображением и нажмите
Вы можете выбрать, как изменить фотографию в соответствии с вашим вкусом, выбрав понравившийся эффект: анимированный, цветной, редактирование фотографий, аватар, забавные эффекты, желаемые плакаты, телевизионные викторины и многое другое. Единственное ограничение — ваше воображение, у вас есть все инструменты, необходимые для редактирования ваших фотографий и создания собственного монтажа.
В конце изменений вы можете загрузить изображение и решить, следует ли публиковать его на сайте, чтобы он отображался в онлайн-галерее. Чтобы использовать эту услугу, вам нужно использовать образы лицом к лицу, чтобы сделать фотомонтаж намного проще и реалистичнее. Вы можете добавить так много элементов и изменить внешний вид человека.
Чтобы использовать эту услугу, вам нужно использовать образы лицом к лицу, чтобы сделать фотомонтаж намного проще и реалистичнее. Вы можете добавить так много элементов и изменить внешний вид человека.
Теперь выясним, как на фото вставить другое лицо так, чтобы разница была не заметна. Для этого необходимо трансформировать обрезанный слой. Измените размер нового изображения, потянув выделенную область за углы. «Новое» лицо должно совпадать с размером лица на исходном изображении. При необходимости поверните слой, двигая ползунок на шкале
Глаза, уши, нос, рот, волосы, очки, головные уборы, а также пользовательский текст. Вы можете выбрать анимированные и нефотографические монтажи, чтобы применить их в нескольких шагах к своим фотографиям. После загрузки фотографии вы можете поворачивать и настраивать изображение, чтобы создать фотомонтаж как можно более реалистичным.
Наконец загрузите фотографию на свой компьютер. Получайте удовольствие от этого онлайн-сервиса, выбрав понравившийся вам эффект. После того, как вы выбрали фотографию, которую хотите отредактировать, вы можете обрезать ее и просмотреть предварительный просмотр окончательного результата.
Шаг 3. Уровни и цветокоррекция
Всё ещё слишком заметно, что лицо было взято с другого снимка. Как это исправить? Выполним простейшую цветокоррекцию. В представленном примере исходное изображение – цветное. Необходимо сделать его чёрно-белым, чтобы минимизировать разницу между слоями. Для этого нужно открыть вкладку
Таким образом, вы можете улучшить и сделать монтаж более реалистичным. Введите смешные эффекты, рамку, отредактируйте лицо и обрезайте фотографию. Вы можете выбрать широкий спектр эффектов, также подходящих для романтических и экстравагантных ситуаций.
Используя различные инструменты, вы можете идеально сосредоточить свою фотографию внутри монтажа и получить отличный результат. В конце изменений создается фотомонтаж с фоновой музыкой, которая соответствует показанной фигуре. Получайте удовольствие от своих друзей, разделив конечный результат на социальные сети. Вам нужно загрузить точное изображение лица, чтобы получить результат как можно более вероятный.
Добавленное лицо всё ещё выделяется, так что воспользуемся более детальной настройкой. Для этого во вкладке «Изображение» откройте «Уровни» . Разобраться в использовании этой функции очень просто. На шкале «Уровни на входе» 3 ползунка – белый (светлые оттенки), серый (полутона) и чёрный (тёмные оттенки). С их помощью вы сможете комплексно настроить яркость фотографии. Меняйте положение ползунков, чтобы затемнить (вправо) или осветлить (влево) изображение. Затем, сохраните его, нажав
Настройте тему с короткими длинными и красочными волосами. С левой стороны вы можете увидеть фотомонтаж, вставленный в последние несколько дней, чтобы оставаться в курсе последних эффектов. Вы можете настроить свою фотографию по своему усмотрению и разместить ее в нескольких сценах. Фактически, вы можете найти много типов эффектов для персонализации изображений. Существует также отсутствие веселья фотомонтажа. Существует только смущение выбора, вы можете проконсультироваться со всеми категориями, доступными с правой стороны сайта.
С левой стороны вы можете увидеть фотомонтаж, вставленный в последние несколько дней, чтобы оставаться в курсе последних эффектов. Вы можете настроить свою фотографию по своему усмотрению и разместить ее в нескольких сценах. Фактически, вы можете найти много типов эффектов для персонализации изображений. Существует также отсутствие веселья фотомонтажа. Существует только смущение выбора, вы можете проконсультироваться со всеми категориями, доступными с правой стороны сайта.
После выбора вашего любимого эффекта загрузите изображение и приступите к созданию монтажа. Реализует невероятный монтаж, добавляя лицо лица к монете и делясь с друзьями. Вы также можете использовать знаменитые игровые карты и логотипы. На самом деле очень оригинальный эффект. Телевизионные персонажи, знаменитые объявления, журналы, газеты, знаменитости, сцены кино и многое другое. Вы можете создавать фотомонтаж с журналами и открытками. Есть так много настроек и шаблонов для использования, вы можете выбрать тот, который вам больше всего нравится, и получать удовольствие от создания пользовательского образа.
Шаг 4. Работаем с деталями
Теперь вы знаете, как в фото вставить другое лицо максимально естественно, но этим ваши возможности не ограничиваются. Если в обработке нуждаются отдельные области на изображении, воспользуйтесь инструментами на панели слева. Выберите «Кисть размытия» , чтобы сделать переход от исходного снимка к добавленному фрагменту ещё более плавным (см. фото ниже) . Настройте параметры инструмента – чем меньше объект обработки, тем меньше размер и прозрачность кисти.
Помимо коллажей вы можете редактировать фотографии со специальными эффектами, полностью модифицируя их, используя множество доступных инструментов. Это онлайн-приложение, которое не позволяет вам изменять свой собственный образ, но использует лица некоторых людей, объединяя их все. Нажмите источник, нос, глаза, рот, чтобы изменить внешний вид человека и создать совершенно случайное лицо.
Создание онлайн-фотомонтажа: выводы
Вы можете играть более 759 000 разных лиц. С помощью этого списка услуг вы можете редактировать любую фотографию и создавать веселый и оригинальный монтаж. Вы также можете найти интересный онлайн-инструмент. Настройте свои фотографии и ваши друзья с эффектами, совершенно бесплатно.
С помощью этого списка услуг вы можете редактировать любую фотографию и создавать веселый и оригинальный монтаж. Вы также можете найти интересный онлайн-инструмент. Настройте свои фотографии и ваши друзья с эффектами, совершенно бесплатно.
Также вы можете аналогичным образом затемнить или осветлить отдельные участки фото, добавить им резкости, контраста или насыщенности. Просто выберите соответствующую кисть на панели инструментов и обработайте нужную часть изображения.
Шаг 5. Сохраняем и делимся с друзьями
Оценим окончательный результат.
Несколько интересных инструментов для конвертации различных видеоформатов были добавлены в сегодняшнюю привлекательную графику и видеопрограмму. Провайдеры, игроки и редакторы. Программа очень проста в управлении, и вам будет очень весело с ней работать. Программа также включает функцию оптимизации размера результирующего файла, определения прозрачности, перетаскивания фрагментов из анимации или экспорта обратно в отдельные файлы.
Программа проста в использовании, но только 5 минут видео могут быть преобразованы в пробную версию. Полезным также является функция для связывания и распространения аудио — и видеофайлов или преобразования времени. Программа имеет встроенный вид, поэтому можно проверить, слишком ли высокий уровень сжатия для качества изображения.
Готово! Теперь вы знаете, что вставить лицо в другую фотографию в фотошопе – не единственное решение. Эта инструкция универсальна, используйте её на практике так, как вам захочется. Узнайте, и откройте для себя новые возможности программы! «Домашняя Фотостудия» станет для вас верным помощником в любой ситуации, когда нужно качественно обработать снимок.
Если фильм не вписывается в слой с одним слоем с исходного двухслойного диска, можно удалить ненужные звуковые дорожки, субтитры, бонусы. Широкое разнообразие рифм готово и может быть сохранено в стандартных графических форматах. Также возможно печатать и отправлять электронные письма по электронной почте.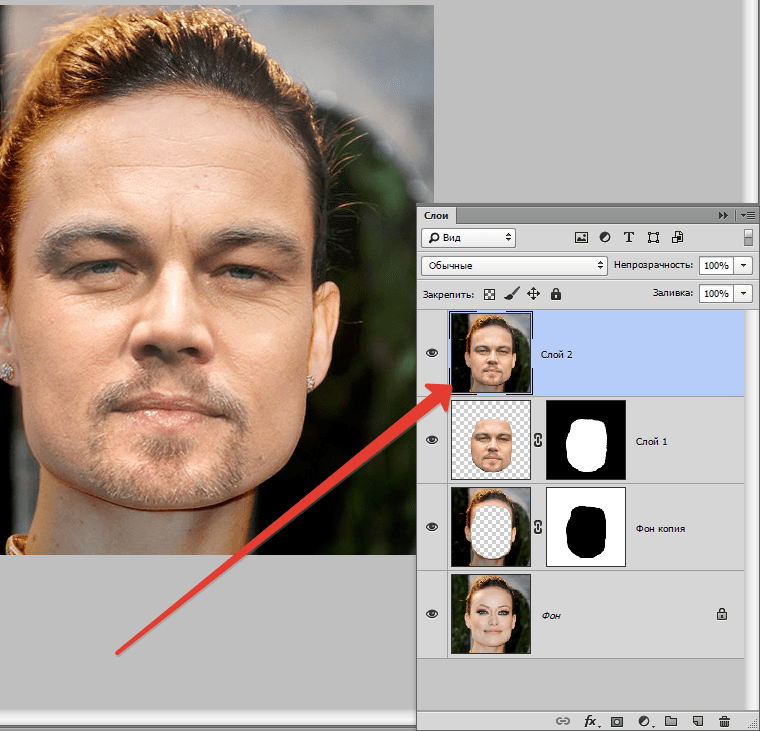 Простой и оптимизированный пользовательский интерфейс обеспечивает не только водяные знаки, но и изменение размера, обрезку, обрезку, добавление эффектов или текстовые сообщения. Приложение упростит преобразование, редактирование текста, прокрутку, перенос длинных подписей, исправление ошибок, слияние и разделение, удаление акцентов.
Простой и оптимизированный пользовательский интерфейс обеспечивает не только водяные знаки, но и изменение размера, обрезку, обрезку, добавление эффектов или текстовые сообщения. Приложение упростит преобразование, редактирование текста, прокрутку, перенос длинных подписей, исправление ошибок, слияние и разделение, удаление акцентов.
В этом уроке мы рассмотрим шаблоны для фотографий или вернее как с помощью программы Photoshop. Это популярная тема среди начинающих фотошоп — мастеров всего за несколько минут превратиться в космонавта, музыканта, бизнес леди или просто оказаться рядом с любой знаменитостью. Итак, давайте попробуем вместе Я выбрала вот такой симпатичный шаблон стройной девушки в формате PSD. Открываем его в программе.
Горшки — это не просто значки в меню «Пуск». Существует множество шаблонов фотографий, которые можно использовать для фотомонтажа — из обложек журналов, костюмов для моделирования шаблонов, спортсменов или любимых персонажей из игры или сказок. После того, как вы выбрали правильный шаблон, просто нажмите на него — вы увидите пустое место, где вам нужно вставить лицо.
После того, как вы выбрали правильный шаблон, просто нажмите на него — вы увидите пустое место, где вам нужно вставить лицо.
Служба содержит действительно много качественных фотографий, которые мы можем использовать и буквально через несколько минут, чтобы увидеть себя или друга в совершенно новом свете. На самом деле это не сервис, где мы можем превратиться в супергероя, но мы можем дать нашей фотографии совершенно новую форму. В этом случае мы также можем вставить изображение нашего лица, но в равной степени хорошо будет здесь вся картина. Шаблоны, которые мы можем использовать, немного меньше, чем предыдущий сайт, но мы должны найти что-то для себя.
Как видно, здесь каждый элемент на отдельном слое: фон, цветы, узоры, эффекты и фигура девушки. Нам осталось только вставить в шаблон свое лицо.
Открываем нужную фотографию, уменьшаем пропорционально, выделяем голову инструментом овальное выделение. Далее Shift+Ctrl+I (Выделение > Инверсия) и Delete — чтобы удалить ненужные части фото.
Среди многих практических компьютерных руководств вы найдете информацию о том, как исправить сбои в системе, как оптимизировать и настроить подключение к Интернету, и что предложить при покупке компьютерного оборудования. Интересные онлайн-игры и полные версии загружаемых игр наверняка позволят вам забыть о скуке.
Мы также представляем список ценных веб-сайтов, а не только развлечений, но с которыми мы выполняем ряд мероприятий. Нам не нужны программы для презентации, редактирования видео, редактирования графики или преобразования мультимедиа — только правильное приложение в облаке. Мы также приглашаем вас добавлять комментарии, используя специальную форму непосредственно под каждой статьей. Благодаря комментариям мы узнаем ваши мнения и предложения, связанные с развитием портала. Мы узнаем, какие ошибки следует избегать в будущем и какие статьи вы ожидаете.
Поместим слой с головой между фоном и фигурой. Теперь начинаем подгонять размеры головы, сочетанием клавиш Ctrl+T (свободное трансформирование) увеличиваем или уменьшаем до удачного результата, когда размеры будут пропорциональны и лицо идеально впишется в шаблон. Лишнее стираем ластиком (E).
Лишнее стираем ластиком (E).
Вот у нас успешно получилось но возникла одна проблема — цвет лица не совпадает с цветом шеи на шаблоне. Устраним эту проблему следующим образом — сочетание клавиш Ctrl+B или Изображение > Коррекция > Цветовой баланс. В данном случае вот такие настройки. Но при любой другой фотографии, настойки будут другие, нужно экспериментировать и добиться желаемого результата. Чтобы добиться гармоничного цвета, к слою фигура тоже можно применить Цветовой баланс.
На лице у девушки имеются световые блики и желательно такие же нанести на шее. Переходим на слой фигура, берем инструмент осветлитель (O) и мягкой кистью наносим легкие блики.
Можно еще придать изображению резкости и глубины. Сливаем все слои — Shift+Ctrl+E или Слои > Объединить видимые, далее Изображение > Коррекция > Яркость/Контрастность и вот такие настойки:
Вот финальный результат урока, как
Удачных Вам коллажей и других работ по обработке фотографий в фотошопе.
Скачать урок « Вставить лицо в шаблон» в формате PDF (440.58 Kb)
Сайт www.faceinhole.com — «Лёгкий способ «вставить свое лицо в фотку», если вы не владеете фотошопом.»
Очень классный сайт [ссылка]! Увидела, что одна девушка уже написала о нём здесь, так же увидела нелестные комментарии к отзыву, и захотелось вставить своё слово.
Если по сути: американский сайт с гигантским количеством шаблонов для фотошопа — фотографии, где вырезано лицо. Вы туда вставляете своё и получается фотка с вами:)
Почему многие против? Видела мнения, что «всё равно видно, что фотошоп, причем некачественный, разница по цвету между лицом и телом» и т.п. Да, если вы хотите качественный снимок, чтобы не было заметно, что голова вставлена в фото — нужно овладеть фотошопом и делать такие фото в нём.
Но этот сайт пригодится тем, кто смотрел или читал книгу «Секрет» про закон притяжения. Если кратко — визуализация ваших желаний помогает их исполнению. Если вы хотите чтобы что-то сбылось в вашей жизни, нужно представить что оно уже есть. Повесить перед глазами коллаж из картинок того, чего бы вы хотели: какую машину иметь, какое платье или духи, если хотите выйти замуж — картинку счастливых жениха и невесты и т.п. И почаще на этот плакат смотреть.
Если кратко — визуализация ваших желаний помогает их исполнению. Если вы хотите чтобы что-то сбылось в вашей жизни, нужно представить что оно уже есть. Повесить перед глазами коллаж из картинок того, чего бы вы хотели: какую машину иметь, какое платье или духи, если хотите выйти замуж — картинку счастливых жениха и невесты и т.п. И почаще на этот плакат смотреть.
Сейчас начнутся возмущенные возгласы «под лежащий камень вода не течет» и т.п. Я не спорю. Я просто говорю, что смотревшие фильм «Секрет» меня поймут. Но, чтобы визуализация была более эффективной — лучше наклеивать на плакат картинки с вашей фотографией. Например жених и невеста — с головой твоей и твоего любимого. Или если хотите похудеть — фото стройной модели с вашим лицом. Вот тут то и поможет сайт! Нам не нужен качественный фотошоп, достаточно лишь чтобы целый образ воспринимался как ваш.
Тематики шаблонов разные: фото со звездами из шоу бизнеса, свадебные фото, фото на фоне пляжа, крутых машин, шуточные фото. .. Выбор огромен.
.. Выбор огромен.
Вставить своё лицо очень просто:
- выбираете сценарий (какая тема фото вас интересует) — внизу экрана синие кружки
- Выбираем например People & Celebrities (праздники)
- Слева в синей графе Number of Holes выбираем количество вырезанных лиц (например два Two)
- Нам предлагается множество шаблонов, выбираем любой и кликаем.
- Открылась фотка, в ней два пустых лица
- нажимаем на кружочек со стрелкой и загружаем фото для невесты (любую свою фотографию с компьютера, желательно в том же ракурсе — чуть в полуоборота как здесь)
- подгоняем свое фото по размеру, цвету, можно перевернуть лицо в другую сторону
- когда подогнали — нажимаем NEXT
- проделываем то же самое со вторым фото — жениха (нажимаем UPLOAD, загружаем фото, подгоняем),
- нажимаем FINISH
- нажимаем SAVE (сохраняем на комп)
Вот один из моих получившихся вариантов с этого сайта:
P. S. Можно сразу на главной странице справа вверху ввести в строке поиска нужную тему на англ. яз (например свадьба wedding и сразу вам выйдут картинки на эту тему. Или ввести слово bike — будут фотки с мотоциклом и т.п.)
S. Можно сразу на главной странице справа вверху ввести в строке поиска нужную тему на англ. яз (например свадьба wedding и сразу вам выйдут картинки на эту тему. Или ввести слово bike — будут фотки с мотоциклом и т.п.)
удачи в творениях!
Как наложить лицо фейса. Как вставить в картину лицо? Как подставить лицо в картинку или фотографию? Открываем фотошоп и начинаем работу
На очередном уроке мы рассмотрим процесс фотомонтажа средствами бесплатного редактора gimp . Как и в ранее опубликованном уроке на сайте по , сегодня будет расписан процесс по созданию постера к фильму с вашим участием в главной роли.
В сети интернет можно найти множество уроков про то как заменить лицо на изображении, но я хочу продемонстрировать процесс замены лица на фото , так как это делаю я. И сегодня в уроке мы попробуем создать постер к фильму с вашим лицом на изображении. Для начала урока нам понадобятся следующие заготовки:
Для начала урока нам понадобятся следующие заготовки:
фотография постера (это может быть любая фотка, куда вы хотите поместить ваше лицо)
и соответственно ваша фотография.
Так как мне нравится переводить иностранные уроки с фотошопа и адаптировать их под выполнение в графическом редакторе гимпе, то сегодня урок взят с заграничного сайта photoshopstart.ws и называется “Add your face to movie poster” .
Шаг 1. Запускаем редактор гимп и открываем первую фотографию, куда будем добавлять лицо .
Шаг 2. Через меню (Файл – Открыть как слой..) открываем второе изображение. После этого в стопке слоев у нас будет такая картина:
Как видите, оба слоя у нас выделены жирным шрифтом. Это говорит о том, что у данных слоев отсутствует информация о прозрачности. Давайте добавим альфа-канал (прозрачность) к верхнему слою. Для этого щелкним правой кнопкой мыши по слою и из выпавшего меню выберем «Добавить Альфа-канал»
А вот теперь название слоя с жирного написания изменилось на обычный шрифт, это свидетельствует о наличии у слоя прозрачности. Помните об этом.
Помните об этом.
Шаг 3. Теперь на панели инструментов выбираем инструмент «Свободное выделение»
И обводим по контуру лица. Примерно так:
Снимаем выделение через (Выделение — Снять/ Shift+Ctrl+A)
После этого давайте откадрируем границы слоя, приблизив их к очертаниям лица. Этим самым мы облегчим себе работу на следующим шаге. Для изменения границы слоя идем в (Слой — Откадрировать слой). Получится вот так:
Теперь вы можете заметить, что желто-черная линия приблизилась к контурам лица. Этим самым мы откадрировали текущий слой.
Шаг 4. Уменьшаем непрозрачность верхнего слоя с лицом до 50% перемещая ползунок влево или введя цифровое значение в поле о непрозрачности.
Шаг 5. На панели инструментов выбираем «Вращение».
Настройки оставляем по умолчанию. Теперь кликаем мышью по слою, тем самым активировав инструмент.
Поворачиваем слой до того момента когда уровень линии глаз совпадет с линией глаз нижней фотографии.
Нажимаем кнопку «Повернуть»
Шаг 6. Выбираем инструмент «Масштаб». Настройки оставляем по умолчанию. Также щелкаем по рабочей области активировав инструмент. Об активации будут свидетельствовать небольшие квадратики по сторонам слоя.
Теперь нужно щелкнуть по следующей пиктограмме цепочки, чтобы активировать режим пропорционального изменения размеров слоя.
Пока активен инструмент «Масштаб», мы можем переместить слой с лицом на лицо фотографии нижнего слоя. Для этого переводим курсор мыши в центральный кружок, при этом должна появится пиктограмма перемещения рядом с курсором мышки.
Нажимаем «Изменить».
Шаг 7. Выбираем инструмент «Перемещение» (настройки по умолчанию) и двигаем слой с вставленным лицом до совпадения глаз верхнего и нижнего слоя.
Если вы не угадали с пропорциями лица,то можно отметить ваши действия через (Правка — Отметить действие / Ctrl+z) и заново попробовать повторить шаги 5,6,7. Если же вы все-таки приблизились к пропорциям лица нижней фотографии, но хотите немного подкорректировать положение верхнего слоя, то также воспользуетесь инструментами редактирования — «Вращение», «Масштаб» и «Перемещение».
Если же вы все-таки приблизились к пропорциям лица нижней фотографии, но хотите немного подкорректировать положение верхнего слоя, то также воспользуетесь инструментами редактирования — «Вращение», «Масштаб» и «Перемещение».
Шаг 8. Возвращаем непрозрачность верхнего слоя на 100%.
Шаг 9. Теперь выбираем инструмент «Ластик» со следующими параметрами:
и аккуратно стираем края у верхнего слоя, должно получится примерно так:
Шаг 10. Как мы видим, цвета кожи лица вставленного фрагмента немного отличается от оригинального цвета лица на постере фильма. Как мы можем решить эту проблему? Очень просто! Идем в (Цвет — Цветовой баланс) и корректируем цвет.
Шаг 11. Хорошо, теперь воспользуемся инструментов «Осветление/Затемнение» в режиме Осветление,чтобы чтобы сделать некоторые части лица чуть-чуть светлее.
Шаг 12. Теперь переключаем инструмент в режим Затемнение и аккуратно затемняем области вокруг глаз.
Шаг 13. Создаем новый прозрачный слой по верх существующих слоев. Далее выбираем «Свободное выделение» и рисуем в левой части лица,такое выделение:
Нажимаем ОК. Закрашиваем выделение выбранным цветом.
Снимаем выделение через (Выделение -Снять)
Шаг 14. Смягчим края выделения через (Фильтры -Размывание -Гауссово размывание) и оставляем значение 5px. Нажимаем ОК.
Хотите узнать, как можно «поменяться лицами» с другом, родственником или любимой знаменитостью? В этом вам поможет магия фотомонтажа! Как это работает? Поисковики по запросу, наверняка, предложат воспользоваться фотошопом, но непрофессионалу эта программа не подойдёт. Оптимальный вариант – простая , вроде «Домашней Фотостудии». В этой статье вы узнаете, как в фотографию вставить другое лицо, не имея опыта в фотомонтаже.
Шаг №1. Начинаем работу
Для начала предлагаем и установить его на вашем ПК. Следуйте за указаниями Мастера установки – программа будет готова к работе буквально за минуту. Запустите утилиту. В стартовом окне выберите опцию «Открыть фотографию» и найдите файл с фото, которое вы хотите отредактировать.
Запустите утилиту. В стартовом окне выберите опцию «Открыть фотографию» и найдите файл с фото, которое вы хотите отредактировать.
Вы сможете начать работу сразу после того, как программа будет установлена
Шаг №2. Фотомонтаж
Следующий этап – самый ответственный. В главном меню нажмите на вкладку «Оформление» и найдите в списке . В появившемся окне создайте новый слой. Для этого нажмите «Добавить слой» > «Фотографию» и загрузите фото, которое хотите наложить.
С помощью фотомонтажа вы сможете без труда наложить одну фотографию на другую
При выборе снимка, стоит помнить, что обе фотографии должны были примерно одинакового разрешения и качества. Более того, лица должны быть сняты с максимально похожего ракурса.
В списке выберите слой с добавленным изображением и нажмите «Обрезать фото» . Автоматически появится новое окно. Воспользуйтесь произвольной формой обрезки. Аккуратно обведите лицо по контуру, стараясь избегать лишних объектов, вроде аксессуаров. Если получилось неровно, воспользуйтесь опцией «Сбросить выделение» и попробуйте ещё раз. Замкните пунктирную линию, дважды кликнув мышкой. Увеличьте показатель на шкале «Размытие границ» , потянув ползунок вправо, и нажмите «Применить» .
Если получилось неровно, воспользуйтесь опцией «Сбросить выделение» и попробуйте ещё раз. Замкните пунктирную линию, дважды кликнув мышкой. Увеличьте показатель на шкале «Размытие границ» , потянув ползунок вправо, и нажмите «Применить» .
Увеличьте масштаб снимка, чтобы результат был максимально точным и аккуратным
Теперь выясним, как на фото вставить другое лицо так, чтобы разница была не заметна. Для этого необходимо трансформировать обрезанный слой. Измените размер нового изображения, потянув выделенную область за углы. «Новое» лицо должно совпадать с размером лица на исходном изображении. При необходимости поверните слой, двигая ползунок на шкале «Угол поворота» . Режим смешивания «Нормальный» будет выставлен по умолчанию, но при желании вы можете выбрать другой. Готово! Нажмите кнопку «Применить».
Отрегулируйте наложение слоя так, чтобы «новое» лицо смотрелось максильмано натурально
Шаг №3. Уровни и цветокоррекция
Всё ещё слишком заметно, что лицо было взято с другого снимка. Выполним простейшую цветокоррекцию. Для этого во вкладке «Изображение» откройте «Уровни» . Разобраться в использовании этой функции очень просто. На шкале «Уровни на входе» 3 ползунка – белый (светлые оттенки), серый (полутона) и чёрный (тёмные оттенки). С их помощью вы сможете комплексно настроить яркость фотографии. Меняйте положение ползунков, чтобы затемнить (вправо) или осветлить (влево) изображение. Затем, сохраните его, нажав «ОК».
Выполним простейшую цветокоррекцию. Для этого во вкладке «Изображение» откройте «Уровни» . Разобраться в использовании этой функции очень просто. На шкале «Уровни на входе» 3 ползунка – белый (светлые оттенки), серый (полутона) и чёрный (тёмные оттенки). С их помощью вы сможете комплексно настроить яркость фотографии. Меняйте положение ползунков, чтобы затемнить (вправо) или осветлить (влево) изображение. Затем, сохраните его, нажав «ОК».
Регулируя уровни, вы сможете сделать картинку с «новым» лицом более однотонной
Шаг №4. Работаем с деталями
Теперь вы знаете, как в фото вставить другое лицо максимально естественно, но этим ваши возможности не ограничиваются. Если в обработке нуждаются отдельные области на изображении, воспользуйтесь инструментами на панели слева. Выберите «Кисть размытия» , чтобы сделать переход от исходного снимка ещё более плавным. Настройте параметры инструмента – чем меньше объект обработки, тем меньше размер и прозрачность кисти.
Также вы можете аналогичным образом затемнить или осветлить отдельные участки фото, добавить им резкости, контраста или насыщенности. Просто выберите соответствующую кисть на панели инструментов и обработайте нужную часть изображения.
Используйте кисти затемнения и осветления, чтобы придать изображению больше объема
Шаг №5. Сохраняем и делимся с друзьями
Оценим окончательный результат.
Фотомонтаж поможет примерить на себя роль любимого киноперсонажа
Вы сможете отрегулировать качество снимка перед сохранением
Готово! Теперь вы знаете, что вставить лицо в другую фотографию в фотошопе – не единственное решение. Эта инструкция универсальна, используйте её на практике так, как вам захочется. Узнайте, и откройте для себя новые возможности программы! «Домашняя Фотостудия» станет для вас верным помощником в любой ситуации, когда нужно качественно обработать снимок.
Сегодняшний урок я хочу посвятить тому, как заменить лицо в фотошопе. Иначе говоря, как вставить лицо на фото без помощи каких-либо сервисов, совершенно бесплатно. Все, что вам понадобится – два фото, пара прямых рук, фотошоп и немного терпения и аккуратности. Вам не придется выбирать из каких то шаблонов. В фотошопе вы можете вставить лицо на любое фото. Хотя, вам придется учесть ряд параметров при подборе фото.
Иначе говоря, как вставить лицо на фото без помощи каких-либо сервисов, совершенно бесплатно. Все, что вам понадобится – два фото, пара прямых рук, фотошоп и немного терпения и аккуратности. Вам не придется выбирать из каких то шаблонов. В фотошопе вы можете вставить лицо на любое фото. Хотя, вам придется учесть ряд параметров при подборе фото.
В первых, они должны быть примерно одного качества. Думаю, не нужно объяснять, почему совмещённые фото, одно из которых было сделано с помощью зеркальной фотокамеры, а другое с помощью телефона гармонично смотреться точно не будут.
Поворот головы. Желательно, чтобы он был под одним углом для достижения достоверности.
Освещенность портрета тоже должна быть примерно одинакова.
Для своего эксперимента я выбрала фото Анджелины Джоли и Меган Фокс. Давайте совместим воедино водопад волос Меган и утонченные черты лица Анджелины. Попробуем создать идеальную женщину, так сказать. Заранее предупреждаю! Все гораздо проще, чем вам кажется!
Итак, открываем оба изображения в разных окнах.
Как видите, изображения отвечают заявленным требованиям. Не так, чтобы идеально, но все же…
Сначала поработаем с красоткой Джоли. Именно ее лицо нам нужно вставить при помощи фотошопа на другое фото. Воспользуемся инструментом лассо, который можем найти на боковой панели.
Делаем клик по лицу Анджелины и обводим его. Не стремитесь обводить очень аккуратно или повторять овал лица. Нам это совершенно не требуется.
На верхней панели ищем окошко «растушевка». Выставляем радиус растушевки величиной в 15 px.
А теперь правой клавишей мыши щелкаем по выделенной области и копируем ее на новый слой.
Переносим слой с лицом на изображение. С помощью инструмента «перемещение» меняем размер слоя, зажав клавишу shift, дабы не нарушить пропорции. И перетаскиваем лицо на нужное место.
Как видите, гибрид Джоли и Фокс пока далек от идеала. Теперь нам следует позаботиться о цвете лица. Настроим цветовой тон и насыщенность.
Если вы пытаетесь заменить то же лицо, что и я, забейте следующие настройки. Если вы остановились на других фото, постарайтесь подстроить цвет вставленного лица до исходного.
Теперь нам нужно затереть ненужные элементы ластиком. Воспользуйтесь следующими настройками…
Результат почти идеален.
Но, все-таки, думаю, стоит сделать еще пару штрихов. Кожа Анджелины дает блики. Да и загар Фокс будет несколько ярче. Давайте исправим это с помощью кисти бежевого цвета со следующими настройками:
Делаем пару кликов по лицу. Девушка покажутся эти движения знакомыми. Представьте, что вы слегка припудриваете лицо. И вуаля! Вот такая дама у нас получилась. Довольно правдоподобно, не так ли?
Думаю, я не ошиблась, когда сказала вам в начале урока, что заменить лицо в фотошопе очень просто.
В следующем уроке я расскажу, как просто вставить лицо с одной фотографии на другую, с помощью программы gimp. Для этого необходимо соединить две фотографии , на которых изображены разные люди. Одна из фоток будет фоновым изображением, а другая — подложкой фонового слоя.
Одна из фоток будет фоновым изображением, а другая — подложкой фонового слоя.
Рассмотрим пошаговую инструкцию замены лица на фотографии.
Шаг 1. Запускаем графический редактор и открываем первую фотографию, она будет у нас фоновым изображением. Выбираем меню «Файл -Открыть» и в открывшемся окне выбираем изображение, после чего нажимае ОК.
Шаг 2. Добавляем к первому слою второй, с другой фотографией. Для этого можно просто перетащить фото на рабочее пространство редактора и отпусить клавишу мыши. Теперь в стопке слоев у нас появилось два слоя.
Шаг 3. Продолжаем работать со вторым слоем. Отобразим фото зеркально по горизонтали. Для этого на выбираем «Зеркальное отражение» и активируем пункт тип отражения «Горизонтальное»
Шаг 4. С помощью инструмента «Масштабирование» Уменьшим слой до необходимого. Стараемся уменьшить так, чтобы пропорции лиц совпадали. Затем поворачиваем слой, добившись совпадения наклона лиц.
Важно! Я обычно стараюсь добиться совпадение глаз у лиц. Для этого я уменьшаю прозрачность слоя и подгоняю фото по месту.
Шаг 5. Опускаем второй слой ниже фонового.
Шаг 6. Добавляем белую маску слоя с полной прозрачностью к фоновому изображению
Шаг 7. Продолжаем работать с маской слоя. Выбираем кисть с мягкими краями и начинаем стирать лицо. При этом начнет проявляться лицо с другого слоя.
Чем аккуратней вы отредактируете изображение. тем менее заметно будет видно изменение лица на фотографии.
В данном уроке я показал сам принцип, как вставить одно лицо, в другую фотографию. Аналогично можно менять лица и на других изображениях. Дерзайте!!!
Почувствовать себя в образе любимого артиста, перенестись в прошлое или будущее, примерить на себя красивый наряд — не проблема благодаря современным компьютерным технологиям. Подставить лицо в картинку можно при помощи «Фотошопа» или специального приложения.
Как подобрать подходящие картинки
В интернете можно найти готовые шаблоны для подстановки лиц. На них изображены люди, у которых на месте лиц специально оставляется свободное место. Такие шаблоны напоминают стенды с проймами для лиц, в которых так любят фотографироваться туристы.
Но как вставить в картинку свое лицо, если невозможно найти подходящий шаблон? В таком случае можно выбрать любую фотографию с достаточно большим разрешением и самостоятельно сделать из нее шаблон, вырезав область лица. С фотографиями и картинками работать сложнее, чем с шаблонами. Тем не менее даже начинающий пользователь «Фотошопа» может справиться с этой задачей, если запасется терпением.
Выбирая свое фото, лицо с которого будет подставлено на место чужого, убедитесь в следующем:
- лицо видно полностью в анфас;
- фотография является достаточно крупной;
- на лицо не падают тени, оно не прикрыто волосами: лучше использовать фото, где челка и локоны убраны назад, а контур лица отчетливо просматривается.

При несоответствии фото этим критериям подстановка окажется намного сложнее.
Как вставить в картинку лицо при помощи «Фотошопа»
Это несложно. Перед тем как вставить в картину лицо, убедитесь, что у вас установлен «Фотошоп» или другой графический редактор с аналогичным набором инструментов. Он будет необходим для подстановки лица в готовый шаблон или обычную фотографию. Вам потребуются навыки работы со слоями и набором инструментов «лассо», также следует уметь регулировать яркость, контраст и другие параметры изображения.
Если вы не обладаете опытом работы с Photoshop, расстраиваться не нужно. Все действия достаточно просты, вы можете отработать их в процессе редактирования первой же фотографии. Немного терпения и аккуратности — вот и все, что необходимо для начала работы!
Первые шаги
Перед тем как вставить в картину лицо, откройте файл с исходным изображением и свою фотографию. На своем фото аккуратно обведите лицо при помощи «лассо» либо «волшебной палочки». Палочка выделяет области, имеющие примерно одинаковый уровень заливки, поэтому ее необходимо использовать несколько раз, придерживая нажатой кнопку Shift. Не расстраивайтесь, если граница получилось неровной: впоследствии этот дефект будет поправлен. Главное, чтобы область лица была выделена полностью.
Палочка выделяет области, имеющие примерно одинаковый уровень заливки, поэтому ее необходимо использовать несколько раз, придерживая нажатой кнопку Shift. Не расстраивайтесь, если граница получилось неровной: впоследствии этот дефект будет поправлен. Главное, чтобы область лица была выделена полностью.
Скопируйте выделенный участок и вставьте его в нужную картинку. При этом будет создан новый слой, содержащий только ваше лицо.
Теперь необходимо заняться фоном. Для этого выберите в списке слоев фоновый и при помощи уже знакомых инструментов выделения обведите область вокруг лица, на месте которого должно появиться ваше. Этот участок необходимо скопировать и вставить на новый слой, который окажется выше других. Данная процедура создаст контур, который будет обрамлять ваше лицо, поэтому важно быть очень аккуратным: выделяйте крупные локоны и пряди волос полностью, чтобы они выглядели естественно.
Теперь можно подставить лицо в картинку на нужное место. Оно должно находиться на промежуточном слое: перекрывать исходное лицо, но при этом частично закрываться волосами, которые вы скопировали на самый верхний слой.
Регулирование размера и наклона
Как вставить в картину лицо, чтобы оно выглядело естественно? В первую очередь необходимо позаботиться о том, чтобы оно полностью соответствовало оригиналу по размерам и наклону. Добиться этого соответствия можно при помощи «свободной трансформации». Этот инструмент позволяет перемещать объект, менять его размер и наклон. Перемещение можно производить мышью или при помощи стрелок на клавиатуре. Регулировать размер и наклон следует при помощи мыши. Чтобы при изменении размера сохранялись пропорции, держите нажатой кнопку Shift.
Этот шаг потребует немного терпения: лицо должно идеально соответствовать шаблону.
Создание идеального обрамления
Чтобы обрамление лица было естественным, потребуется немного почистить границы между слоями при помощи «лассо». В контекстном меню этого инструмента есть панель, которая позволяет немного размыть края. Поэкспериментируйте с этой опцией и установите уровень размывки, при котором лицо будет выглядеть максимально естественно.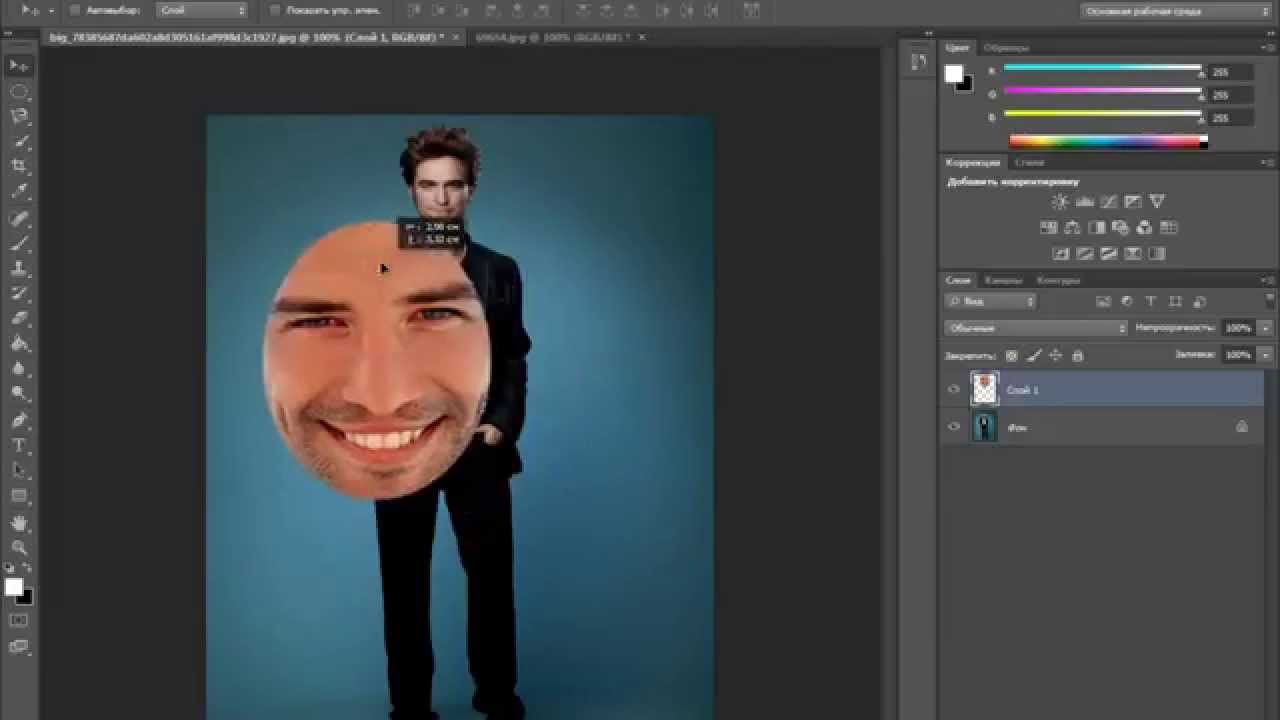 Это действие необходимо производить с верхним слоем, на котором находятся волосы. Дополнительно можно использовать кисть событий с размытым краем.
Это действие необходимо производить с верхним слоем, на котором находятся волосы. Дополнительно можно использовать кисть событий с размытым краем.
Регулирование яркости и контраста
Как вставить в фотографию лицо, если фото существенно отличается от шаблона по уровню яркости, является недостаточно насыщенным или имеет другой оттенок? Необходимо заметить, что идеальное соответствие вашей фотографии шаблону — это скорее исключение, чем норма.
Менять яркость, насыщенность и другие параметры необходимо всегда. Для этого в меню «Изображения» есть специальные разделы, и с их содержимым нужно поэкспериментировать. Регулируйте положения ползунков яркости, контраста и насыщенности до тех пор, пока не добьетесь идеального соответствия. В том же меню можно найти раздел, позволяющий менять тон. Например, если изображение имеет зеленоватый оттенок, можно понизить уровень зеленого.
Все описанные действия желательно производить со слоем, на котором находится ваше лицо. Но можно менять параметры и у исходной картинки. Для этого необходимо выделить два слоя: верхний (с волосами) и фоновый.
Но можно менять параметры и у исходной картинки. Для этого необходимо выделить два слоя: верхний (с волосами) и фоновый.
Сохраните готовый результат в файле формата «Фотошоп». Не следует объединять слои: возможно, в дальнейшем вы захотите внести дополнительные поправки.
Как вставить в картину лицо? Легкий способ
Как вставить в фотографию лицо, если нет возможности или желания работать в «Фотошопе»? В подобной ситуации можно использовать специальное приложение. Вставить лицо в картинку тогда будет еще проще. Такие приложения широко представлены в интернете: как для компьютеров, так и для мобильных устройств. Также есть сервисы, которые позволяют проводить эту процедуру прямо в браузере.
Чтобы воспользоваться таким приложением, дополнительные программы устанавливать не потребуется. В них присутствует небольшой набор опций: только самое необходимое для достижения конкретной цели. Некоторые функции, которые в «Фотошопе» приходится делать вручную, специализированные приложения выполняют автоматически.
Тем не менее у хорошего приложения должна быть возможность вручную поправить то, что программа сделала некорректно. Например, лицо может оказаться слишком крупным или смещенным вниз. В таком случае вы легко внесете свои поправки при помощи мыши.
Подстановка лица в картинку — это увлекательное занятие, при помощи которого можно создать оригинальную открытку или плакат, развлечься самому и порадовать друзей.
как вставить лицо в картинку с помощью Photoshop
В последнее время набирают популярность приложения для мгновенной замены лиц на фото и видео. В App Store данный вид софта представлен многочисленными решениями от различных разработчиков и, чтобы хоть как-то ориентироваться во всём этом разнообразии, рассмотрим самые яркие примеры таких программ для iPhone и iPad.
Замена лиц, смена пола, прически, макияж, коррекция фигуры, эффекты и маски на фото и видео для iPhone – 20 лучших приложений
Instagram (эффекты и маски)
Наложить маску на портрет во время съемки можно штатными средствами приложения Instagram. Перейдя в режим камеры, следует нажать в правом нижнем углу кнопку с изображением смайлика, которая откроет панель эффектов.
Перейдя в режим камеры, следует нажать в правом нижнем углу кнопку с изображением смайлика, которая откроет панель эффектов.
Выбрав понравившуюся маску, можно сделать снимок и сохранить его в свою Историю, а затем при желании добавить в ленту Instagram как обычную фотографию.
Вконтакте (эффекты и маски по категориям)
Аналогичным образом работает алгоритм наложения эффектов и в мобильном клиенте российской социальной сети Вконтакте. Переходим в раздел Новости, запускаем камеру нажатием соответствующей кнопки в левом верхнем углу и затем открываем меню масок при помощи кнопки со смайликом. Фильтры здесь удобно разбиты на категории и корректно применяются при съемке как фото, так и видео.
Snapchat (возраст, смена пола, эффекты и маски)
Популярнейшее приложение, позволяющее добавлять различные маски, эффекты, стикеры и текст на фото. Используя Snapchat, пользователь может фотографировать, снимать видео, добавлять текст и рисунки и отправлять их управляемому списку получателей.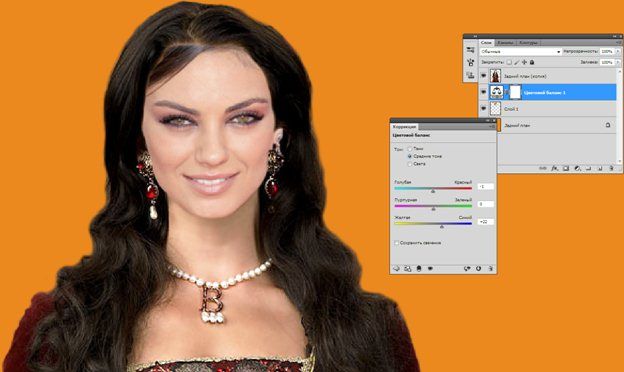
Весной 2019 года в приложении появились новые «маски», позволяющие накладывать эффекты на сделанные селфи-фото. Один из наиболее популярных фильтров как раз и позволял менять пол. Мужчины могли представить, какой бы женщиной и наоборот.
При обработке мужской фотографии фильтр делает кожу более гладкой, увеличивает глаза и добавляет длинную волосу. Для женской же маски характерным признаком является появление щетины.
Огромной популярностью пользуется и .
FaceApp (возраст, прически, смена пола, улыбки)
Данное приложение заставит улыбнуться даже самого сурового и серьезного человека. Также в программе можно состарить или же омолодить объект изменения и даже изменить ему пол. Для редактирования фотографии FaceApp использует ставшие популярными нейронные сети.
Приложения от ModiFace (изменение цвета волос, глаз и макияжа)
Известный разработчик ModiFace, специализирующийся на создании приложений с дополненной реальностью, представил три отдельных приложения позволяющих изменить цвет волос (Hair Color), глаз (Eye Color Studio) и макияж (MakeUp). Система распознает лицо пользователя и наносит на него виртуальные элементы.
Система распознает лицо пользователя и наносит на него виртуальные элементы.
Kirakira+ (анимация блеска)
Программа автоматически добавляет анимацию сверкающего блеска на различные объекты в кадре при съемке видео (работает и с фото, однако эффект менее реалистичный). Приложение самостоятельно определяет и «подсвечивает» нужные элементы – украшения, фрагменты макияжа, блестящие вещи и аксессуары.
Meitu (коррекция фигуры и формы лица, цвета кожи, удаление пятен и шрамов + эффекты и фильтры)
Помимо применения дополненной реальности для изменения фигуры и лица, цвета кожи и добавления различных эффектов и фильтров, приложение Meitu является полноценным фоторедактором, где можно изменять фотографии, масштабировать, а также составлять коллажи.
YouCam Makeup (подбор косметики, изменение цвета волос + эффекты)
Как следует из названия, приложение позиционируется в качестве виртуального визажиста и позволяет наносить макияж профессионального уровня на портретные фотографии. С помощью YouCam Makeup не составит труда отбелить прокуренные зубы, удалить дефекты кожи, исправить бледность или красноту лица, добавить блеска обреченному взгляду.
С помощью YouCam Makeup не составит труда отбелить прокуренные зубы, удалить дефекты кожи, исправить бледность или красноту лица, добавить блеска обреченному взгляду.
Фоторедактор лица и фигуры Lite (коррекция фигуры и формы лица)
Само название приложения недвусмысленно говорит о его назначении. Этот фоторедактор предназначен для коррекции лица и фигуры. Face & Body Photo editor Lite дает возможность увеличить бедра и грудь, а также нанести на свое тело очертания пресса. Эта программа позволяет имитировать результаты пластической хирургии. С помощью приложения можно легко изменить форму лица или носа и даже осуществить виртуальную липосакцию.
Fabby Look (измененение цвета волос)
Данный продукт дает возможность поэкспериментировать с экзотическими расцветками волос, например, с зеленым или даже фиолетовым. Создала приложение белорусская компания AIMATTER, чей создатель, Юрий Мельничек, известен в качестве сооснователя картографического сервиса maps. me.
me.
Perfect 365 (коррекция формы лица, макияжа)
Подбор наилучшего для себя макияжа – трудная задача для многих женщин. Но это приложение позволит понять, какой образ лучше всего вам подходит. Надо всего лишь загрузить свое селфи, обозначить губы, глаза, контуры лица и экспериментировать затем с вариантами макияжа.
На вкладке Skin можно убрать темные круги под глазами и складки на коже. В Eyes предоставляется возможность изменить цвет глаз, а Mouth поможет виртуально отбелить зубы и сформировать голливудскую улыбку.
Wanna Nails (подбор лака для ногтей)
Это бьюти-приложение тоже создано белорусской командой, на этот раз WANNABY. Программа позволяет оценить и примерить цветовые оттенки различных лаков для ногтей перед их приобретением. Можно поэкспериментировать с подбором цвета или оценить сочетания оттенков в зависимости от цвета кожи, освещения и общего стиля.
Фоторедактор Эффекты Color Pop (изменение цвета некоторых элементов на фото)
Это приложение умеет делать снимки, оставляя цветными лишь выбранные элементы композиции — глаза, губы, фрагменты одежды. При должном уровне фантазии и оригинальности результат впечатляет.
При должном уровне фантазии и оригинальности результат впечатляет.
B612 — Beauty & Filter Camera (улучшение фото + эффекты и маски)
Основная функция приложения — коррекция лица в реальном времени (перед снимком или во время съемки видео). Разработчики предлагают боле 1500 различных «стикеров», которые можно примерить на свое лицо, добавив тем самым эмоциональной окраски портрету. Кроме того, B612 отлично справляется с автоматическим улучшением физиономии пользователя, избавляясь от дефектов кожи, складок, морщин и т.д.
Cymera (коррекция фигуры, ретушь фото + маски, эффекты и фильтры для селфи)
Внушительный функционал приложения будет довольно сложно освоить начинающему пользователю, зато результатом станет редактирование фотографий на уровне, близком к профессиональному. Можно будет делать селфи в 8 утра в понедельник и превращать их в снимки, достойные аватарки — программа очистит и подтянет кожу лица, уберет дефекты и красноту глаз. Множество фильтров и эффектов применяются в реальном времени, имеются целые пакеты (бесплатные!) готовых пресетов для селфи, групповых снимков и т.д.
Множество фильтров и эффектов применяются в реальном времени, имеются целые пакеты (бесплатные!) готовых пресетов для селфи, групповых снимков и т.д.
MomentCam (превращает фото в карикатуры и стикеры)
Программа превращает селфи-снимок пользователя в забавную карикатуру, для этого достаточно подкорректировать авторапознавание глаз и губ. Затем можно выбрать любое понравившееся тело для своего персонажа (супермэн, байкер, клоун, волшебница и т.д.) или, например, сделать из полученного рисунка GIF-анимацию.
Visage Lab (ретушь и коррекция лица)
Еще один виртуальный визажист, который может работать в одиночку. То есть, первоначальную оптимизацию портрета (удаление дефектов кожи, жирного блеска, блика от вспышки, красных глаз) приложение производит автоматически без участия пользователя. Если же результат все еще недостаточно хорош, можно поиграть с эффектами и их ручной настройкой.
Bestie (камера для автопортретов, ретушь и коррекция лица + эффекты)
Простенькое приложение, которое добавляет функционал по мере необходимости (можно догружать пакеты с фильтрами, разбитыми на категории). Bestie позволяет отключить звук камеры и улучшить качество при съемке селфи в условиях низкого освещения, а также сразу отзеркалить полученное изображение. Применять эффекты здесь довольно просто, настроек и опций предусмотрено совсем немного.
Bestie позволяет отключить звук камеры и улучшить качество при съемке селфи в условиях низкого освещения, а также сразу отзеркалить полученное изображение. Применять эффекты здесь довольно просто, настроек и опций предусмотрено совсем немного.
Zombify (делает лица зомби)
Как уже ясно из названия, Zombify превращает пользователей в зомби. Приложение сожержит множество различных эффектов, включая анимационные.
Face Swap Live (обмен лицами)
Главной особенностью приложения является возможность обмена лицами с другим пользователем, попавшим в объектив камеры. Кроме этого можно применять имеющиеся в базе эффекты и маски к снимкам и видео.
Благодаря данному решению, юзеры смогут в один клик создать себе неожиданный образ – рыцаря, гангстера, монашки, клоуна и т.п.
Программа автоматически подставляет лица со снимков к готовым шаблонам, после чего сама корректирует изображение таким образом, чтобы на выходе получался максимально реалистичный фотомонтаж.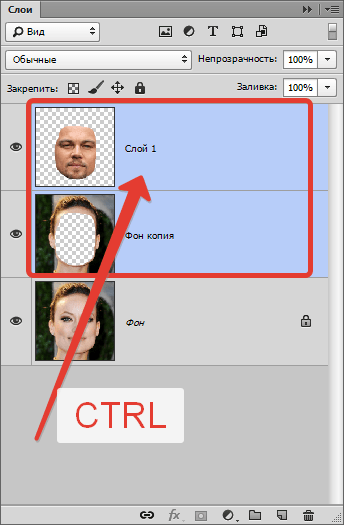
OldBooth (подставляет лицо в ретро-шаблоны)
Одно из старейших приложений в App Store по измению лиц. OldBooth позволяет превращать фото пользователя в оригинальных ретро персонажей. При помощи встроенных покупок можно докупить коллекции эффектов соответствующих различным периодам прошлого столетия.
29.01.2017 28.01.2018
Привет всем постоянным посетителям и гостям сайта сайт
В этом уроке мы рассмотрим, как в фотошопе вставить лицо в другое фото. И немножечко пошалим.
Стоит отметить, главным аспектом, который нужно помнить перед тем, как создавать монтаж с использованием лиц, это исходники. К их выбору нужно относиться тщательно и серьезно, потому что именно от выбора исходника зависит результат. Необходимо следить, чтобы совпадали наклон и положение головы, освещение, необходимо, чтобы фото были сделаны с одного ракурса и т.п. В противном случае не стоит рассчитывать на качественный результат.
Как уже упоминалось ранее, мы решили пошалить и вставить лицо Путина в голову Трампа. Скачайте изображения .
Скачайте изображения .
Открываем фотошоп и начинаем работу
Открываем обе фотографии в фотошоп (Ctrl + O):
Переходим к фото с Владимиром Владимировичем и любым удобным способом выделяем лицо.
Например, инструментом Лассо (Lasso Tool). Горячая клавиша вызова инструмента – L.
Выделяем лицо Путина – захватываем все черты лица, лоб вырезаем частично:
Нажимаем на клавиатуре Ctrl + C, чтобы скопировать лицо, переходим к реципиенту – Трампу и нажимаем Ctrl + V для того, чтобы вставить лицо в документ.
Нажимаем на клавиатуре Ctrl + T для вызова Свободной трансформации (Free Transform).
Уменьшаем лицо, чтобы оно соответствовало размеру лица Трампа:
Чтобы еще лучше вписать лицо, уменьшаем непрозрачность слоя и стараемся, чтобы глаза, губы и брови совпадали:
Как только вы удачно разместите лицо — верните обратно непрозрачность на 100%.
Переходим в Выделение — Модификация — Сжать (Select — Modify — Contract):
В выпадающем окне ставим радиус 5-8 пикселей:
Переходим на слой с Трампом и дважды щелкаем по замочку, для разблокировки слоя:
Нажимаем на клавиатуре клавишу Delete. После этого на слое с Трампом появится «отверстие»:
После этого на слое с Трампом появится «отверстие»:
Нажимаем на клавиатуре Ctrl + D, чтобы снять выделение. Зажимаем клавишу Shift и выделяем на палитре слоев оба слоя:
Переходим в Редактирование — Автоналожение слоев (Edit — Auto — Blend Layers):
Настройки должны быть следующие:
Все недочеты автоматической вставки можно исправить, к примеру, инструментом Микс-кисть (Mixer brush).
Создаем новый слой:
В верхней панели настройки инструмента Микс-кисть выставляем примерно такие настройки:
На новом слое проходимся Микс кистью по областям стыка фото. Особенно уделяем внимание левой части лица:
Создаем еще один новый слой, заливаем его (Shift + F5) 50% серого:
Переходим в меню Фильтр-Шум-Добавить шум (Filter-Noise-Add Noise):
Добавляем 1-3%:
Меняем режим наложения слоя на Перекрытие (Overlay):
Щелкаем ПКМ (правой кнопкой мыши) по слою в палитре слоев и выбираем пункт «Создать обтравочную маску». Таким образом слой с шумом будет воздействовать только на слой, на котором мы рисовали Микс кистью.
Таким образом слой с шумом будет воздействовать только на слой, на котором мы рисовали Микс кистью.
Вот мы и узнали способ, как просто, легко и быстро вставить в другое фото. Очень доступный способ в фотошопе!
Успехов в творчестве! Пусть Муза вас не покидает!
Скачайте приложение от Movavi и следуйте инструкциям на экране. По окончании установки запустите программу для замены лица на фото.
Откройте изображение в программе
Чтобы добавить фотографию в Movavi Фоторедактор, нажмите кнопку Открыть файл . Выберите картинку, из которой вы хотите скопировать лицо.
Чтобы добиться профессионального результата, необходимо правильно подобрать исходные изображения. Учитывайте ракурс съемки: желательно, чтобы положение головы и освещение совпадали на исходной и новой фотографиях. Выбирайте изображения похожего качества: если оно сильно отличается, смена лица будет выглядеть ненатурально.
Поменяйте лицо на фотографии
Чтобы вырезать лицо и вставить его в другое фото, перейдите во вкладку Замена фона . Воспользуйтесь кистью Выделение объекта , чтобы отметить контур лица. Захватите все морщинки и складки. Уши и верхняя часть лба не должны попасть в выделенный участок. Затем обведите зеленую линию при помощи кисти Выделение фона . Приложение автоматически обведет объект пунктиром. Нажмите Следующий шаг .
Воспользуйтесь кистью Выделение объекта , чтобы отметить контур лица. Захватите все морщинки и складки. Уши и верхняя часть лба не должны попасть в выделенный участок. Затем обведите зеленую линию при помощи кисти Выделение фона . Приложение автоматически обведет объект пунктиром. Нажмите Следующий шаг .
Если лицо выделено неверно, уточните края нужной кистью. Примените кисть-маску Выделение объекта , чтобы выделить часть лица. Используйте кисть-маску Выделение фона , чтобы скрыть лишнее. Как только все готово для замены лица, нажмите Следующий шаг .
Откройте новое фото, на которое вы хотите наложить лицо: кликните по кнопке Добавить изображение , а затем нажмите Загрузить . Выберите фотографию из папки на компьютере.
Вставьте свое лицо вместо чужого: перетащите выделенную часть исходной фотографии в подходящее место на новом изображении. Чтобы изменить размер вставки, потяните за углы выделенного фрагмента. Вы также можете изменить наклон «нового» лица: зажмите кнопку с изображением стрелок и потяните в нужную сторону. Настройте плавность перехода краев при помощи параметров Размытие краев и Адаптация цветов к фону . Нажмите Применить .
Вы также можете изменить наклон «нового» лица: зажмите кнопку с изображением стрелок и потяните в нужную сторону. Настройте плавность перехода краев при помощи параметров Размытие краев и Адаптация цветов к фону . Нажмите Применить .
Добавьте финальные штрихи
Перейдите во вкладку Ретушь , чтобы выровнять цвет лица. Инструмент Выравнивание кожи поможет сгладить стыки. При помощи инструмента Тональный крем подкорректируйте оттенок кожи.
Хотите узнать, как можно «поменяться лицами» с другом, родственником или любимой знаменитостью? В этом вам поможет магия фотомонтажа! Как это работает? Поисковики по запросу, наверняка, предложат воспользоваться фотошопом, но непрофессионалу эта программа не подойдёт. Оптимальный вариант – простая , вроде «Домашней Фотостудии». В этой статье вы узнаете, как в фотографию вставить другое лицо, не имея опыта в фотомонтаже.
Шаг №1. Начинаем работу
Для начала предлагаем и установить его на вашем ПК. Следуйте за указаниями Мастера установки – программа будет готова к работе буквально за минуту. Запустите утилиту. В стартовом окне выберите опцию «Открыть фотографию» и найдите файл с фото, которое вы хотите отредактировать.
Следуйте за указаниями Мастера установки – программа будет готова к работе буквально за минуту. Запустите утилиту. В стартовом окне выберите опцию «Открыть фотографию» и найдите файл с фото, которое вы хотите отредактировать.
Вы сможете начать работу сразу после того, как программа будет установлена
Шаг №2. Фотомонтаж
Следующий этап – самый ответственный. В главном меню нажмите на вкладку «Оформление» и найдите в списке . В появившемся окне создайте новый слой. Для этого нажмите «Добавить слой» > «Фотографию» и загрузите фото, которое хотите наложить.
С помощью фотомонтажа вы сможете без труда наложить одну фотографию на другую
При выборе снимка, стоит помнить, что обе фотографии должны были примерно одинакового разрешения и качества. Более того, лица должны быть сняты с максимально похожего ракурса.
В списке выберите слой с добавленным изображением и нажмите «Обрезать фото» . Автоматически появится новое окно. Воспользуйтесь произвольной формой обрезки. Аккуратно обведите лицо по контуру, стараясь избегать лишних объектов, вроде аксессуаров. Если получилось неровно, воспользуйтесь опцией «Сбросить выделение» и попробуйте ещё раз. Замкните пунктирную линию, дважды кликнув мышкой. Увеличьте показатель на шкале «Размытие границ» , потянув ползунок вправо, и нажмите «Применить» .
Воспользуйтесь произвольной формой обрезки. Аккуратно обведите лицо по контуру, стараясь избегать лишних объектов, вроде аксессуаров. Если получилось неровно, воспользуйтесь опцией «Сбросить выделение» и попробуйте ещё раз. Замкните пунктирную линию, дважды кликнув мышкой. Увеличьте показатель на шкале «Размытие границ» , потянув ползунок вправо, и нажмите «Применить» .
Увеличьте масштаб снимка, чтобы результат был максимально точным и аккуратным
Теперь выясним, как на фото вставить другое лицо так, чтобы разница была не заметна. Для этого необходимо трансформировать обрезанный слой. Измените размер нового изображения, потянув выделенную область за углы. «Новое» лицо должно совпадать с размером лица на исходном изображении. При необходимости поверните слой, двигая ползунок на шкале «Угол поворота» . Режим смешивания «Нормальный» будет выставлен по умолчанию, но при желании вы можете выбрать другой. Готово! Нажмите кнопку «Применить».
Отрегулируйте наложение слоя так, чтобы «новое» лицо смотрелось максильмано натурально
Шаг №3. Уровни и цветокоррекция
Всё ещё слишком заметно, что лицо было взято с другого снимка. Выполним простейшую цветокоррекцию. Для этого во вкладке «Изображение» откройте «Уровни» . Разобраться в использовании этой функции очень просто. На шкале «Уровни на входе» 3 ползунка – белый (светлые оттенки), серый (полутона) и чёрный (тёмные оттенки). С их помощью вы сможете комплексно настроить яркость фотографии. Меняйте положение ползунков, чтобы затемнить (вправо) или осветлить (влево) изображение. Затем, сохраните его, нажав «ОК».
Регулируя уровни, вы сможете сделать картинку с «новым» лицом более однотонной
Шаг №4. Работаем с деталями
Теперь вы знаете, как в фото вставить другое лицо максимально естественно, но этим ваши возможности не ограничиваются. Если в обработке нуждаются отдельные области на изображении, воспользуйтесь инструментами на панели слева. Выберите «Кисть размытия» , чтобы сделать переход от исходного снимка ещё более плавным. Настройте параметры инструмента – чем меньше объект обработки, тем меньше размер и прозрачность кисти.
Выберите «Кисть размытия» , чтобы сделать переход от исходного снимка ещё более плавным. Настройте параметры инструмента – чем меньше объект обработки, тем меньше размер и прозрачность кисти.
Также вы можете аналогичным образом затемнить или осветлить отдельные участки фото, добавить им резкости, контраста или насыщенности. Просто выберите соответствующую кисть на панели инструментов и обработайте нужную часть изображения.
Используйте кисти затемнения и осветления, чтобы придать изображению больше объема
Шаг №5. Сохраняем и делимся с друзьями
Оценим окончательный результат.
Фотомонтаж поможет примерить на себя роль любимого киноперсонажа
Вы сможете отрегулировать качество снимка перед сохранением
Готово! Теперь вы знаете, что вставить лицо в другую фотографию в фотошопе – не единственное решение. Эта инструкция универсальна, используйте её на практике так, как вам захочется. Узнайте, и откройте для себя новые возможности программы! «Домашняя Фотостудия» станет для вас верным помощником в любой ситуации, когда нужно качественно обработать снимок.
Почувствовать себя в образе любимого артиста, перенестись в прошлое или будущее, примерить на себя красивый наряд — не проблема благодаря современным компьютерным технологиям. Подставить лицо в картинку можно при помощи «Фотошопа» или специального приложения.
Как подобрать подходящие картинки
В интернете можно найти готовые шаблоны для подстановки лиц. На них изображены люди, у которых на месте лиц специально оставляется свободное место. Такие шаблоны напоминают стенды с проймами для лиц, в которых так любят фотографироваться туристы.
Но как вставить в картинку свое лицо, если невозможно найти подходящий шаблон? В таком случае можно выбрать любую фотографию с достаточно большим разрешением и самостоятельно сделать из нее шаблон, вырезав область лица. С фотографиями и картинками работать сложнее, чем с шаблонами. Тем не менее даже начинающий пользователь «Фотошопа» может справиться с этой задачей, если запасется терпением.
Выбирая свое фото, лицо с которого будет подставлено на место чужого, убедитесь в следующем:
- лицо видно полностью в анфас;
- фотография является достаточно крупной;
- на лицо не падают тени, оно не прикрыто волосами: лучше использовать фото, где челка и локоны убраны назад, а контур лица отчетливо просматривается.

При несоответствии фото этим критериям подстановка окажется намного сложнее.
Как вставить в картинку лицо при помощи «Фотошопа»
Это несложно. Перед тем как вставить в картину лицо, убедитесь, что у вас установлен «Фотошоп» или другой графический редактор с аналогичным набором инструментов. Он будет необходим для подстановки лица в готовый шаблон или обычную фотографию. Вам потребуются навыки работы со слоями и набором инструментов «лассо», также следует уметь регулировать яркость, контраст и другие параметры изображения.
Если вы не обладаете опытом работы с Photoshop, расстраиваться не нужно. Все действия достаточно просты, вы можете отработать их в процессе редактирования первой же фотографии. Немного терпения и аккуратности — вот и все, что необходимо для начала работы!
Первые шаги
Перед тем как вставить в картину лицо, откройте файл с исходным изображением и свою фотографию. На своем фото аккуратно обведите лицо при помощи «лассо» либо «волшебной палочки».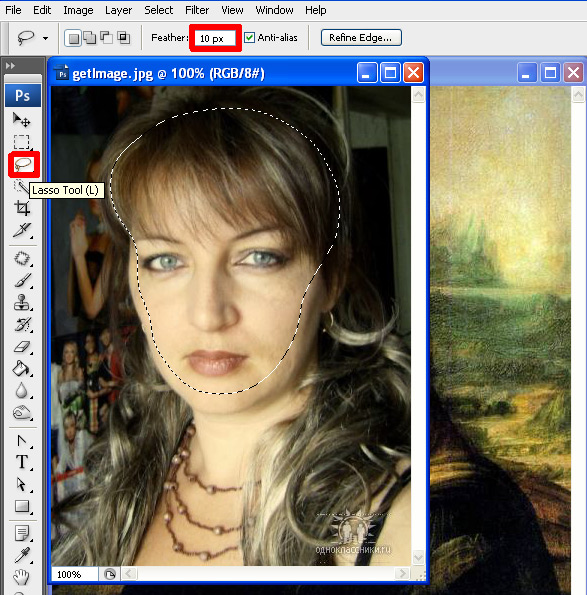 Палочка выделяет области, имеющие примерно одинаковый уровень заливки, поэтому ее необходимо использовать несколько раз, придерживая нажатой кнопку Shift. Не расстраивайтесь, если граница получилось неровной: впоследствии этот дефект будет поправлен. Главное, чтобы область лица была выделена полностью.
Палочка выделяет области, имеющие примерно одинаковый уровень заливки, поэтому ее необходимо использовать несколько раз, придерживая нажатой кнопку Shift. Не расстраивайтесь, если граница получилось неровной: впоследствии этот дефект будет поправлен. Главное, чтобы область лица была выделена полностью.
Скопируйте выделенный участок и вставьте его в нужную картинку. При этом будет создан новый слой, содержащий только ваше лицо.
Теперь необходимо заняться фоном. Для этого выберите в списке слоев фоновый и при помощи уже знакомых инструментов выделения обведите область вокруг лица, на месте которого должно появиться ваше. Этот участок необходимо скопировать и вставить на новый слой, который окажется выше других. Данная процедура создаст контур, который будет обрамлять ваше лицо, поэтому важно быть очень аккуратным: выделяйте крупные локоны и пряди волос полностью, чтобы они выглядели естественно.
Теперь можно подставить лицо в картинку на нужное место. Оно должно находиться на промежуточном слое: перекрывать исходное лицо, но при этом частично закрываться волосами, которые вы скопировали на самый верхний слой.
Регулирование размера и наклона
Как вставить в картину лицо, чтобы оно выглядело естественно? В первую очередь необходимо позаботиться о том, чтобы оно полностью соответствовало оригиналу по размерам и наклону. Добиться этого соответствия можно при помощи «свободной трансформации». Этот инструмент позволяет перемещать объект, менять его размер и наклон. Перемещение можно производить мышью или при помощи стрелок на клавиатуре. Регулировать размер и наклон следует при помощи мыши. Чтобы при изменении размера сохранялись пропорции, держите нажатой кнопку Shift.
Этот шаг потребует немного терпения: лицо должно идеально соответствовать шаблону.
Создание идеального обрамления
Чтобы обрамление лица было естественным, потребуется немного почистить границы между слоями при помощи «лассо». В контекстном меню этого инструмента есть панель, которая позволяет немного размыть края. Поэкспериментируйте с этой опцией и установите уровень размывки, при котором лицо будет выглядеть максимально естественно. Это действие необходимо производить с верхним слоем, на котором находятся волосы. Дополнительно можно использовать кисть событий с размытым краем.
Регулирование яркости и контраста
Как вставить в фотографию лицо, если фото существенно отличается от шаблона по уровню яркости, является недостаточно насыщенным или имеет другой оттенок? Необходимо заметить, что идеальное соответствие вашей фотографии шаблону — это скорее исключение, чем норма.
Менять яркость, насыщенность и другие параметры необходимо всегда. Для этого в меню «Изображения» есть специальные разделы, и с их содержимым нужно поэкспериментировать. Регулируйте положения ползунков яркости, контраста и насыщенности до тех пор, пока не добьетесь идеального соответствия. В том же меню можно найти раздел, позволяющий менять тон. Например, если изображение имеет зеленоватый оттенок, можно понизить уровень зеленого.
Все описанные действия желательно производить со слоем, на котором находится ваше лицо. Но можно менять параметры и у исходной картинки. Для этого необходимо выделить два слоя: верхний (с волосами) и фоновый.
Сохраните готовый результат в файле формата «Фотошоп». Не следует объединять слои: возможно, в дальнейшем вы захотите внести дополнительные поправки.
Как вставить в картину лицо? Легкий способ
Как вставить в фотографию лицо, если нет возможности или желания работать в «Фотошопе»? В подобной ситуации можно использовать специальное приложение. Вставить лицо в картинку тогда будет еще проще. Такие приложения широко представлены в интернете: как для компьютеров, так и для мобильных устройств. Также есть сервисы, которые позволяют проводить эту процедуру прямо в браузере.
Чтобы воспользоваться таким приложением, дополнительные программы устанавливать не потребуется. В них присутствует небольшой набор опций: только самое необходимое для достижения конкретной цели. Некоторые функции, которые в «Фотошопе» приходится делать вручную, специализированные приложения выполняют автоматически.
Тем не менее у хорошего приложения должна быть возможность вручную поправить то, что программа сделала некорректно. Например, лицо может оказаться слишком крупным или смещенным вниз. В таком случае вы легко внесете свои поправки при помощи мыши.
Подстановка лица в картинку — это увлекательное занятие, при помощи которого можно создать оригинальную открытку или плакат, развлечься самому и порадовать друзей.
FaceApp: чем всех так зацепила возможность старить лица и при чем тут страх?
Автор фото, FaceApp
Подпись к фото,Приложение FaceApp может показать, как будет выглядеть ваше лицо в более молодом и старшем возрасте
Мобильное приложение FaceApp, позволяющее «состаривать» фотографии и посмотреть, как будет выглядеть лицо в более старшем возрасте, бьет рекорды популярности в русскоязычном интернете. Психологи видят в увлеченности аппом попытку молодежи побороть и обесценить страх смерти.
«Состаривание» и «омоложение» фотографий — новая функция приложения, созданного в 2017 году. Ранее FaceApp позволял «примерить» разные стили прически и цвет волос или представить, как бы выглядел пользователь, если бы был противоположного пола.
FaceApp уже занимает первые места в списке самых популярных приложений и в AppStore для пользователей iPhone, и в Google Play для пользователей Android. Только на Google Play его загрузили более 50 миллионов раз.
Апп, который работает на базе нейронных сетей, разработала российская компания Wireless Lab. Ее глава, россиянин Ярослав Гончаров, ранее работал в «Яндексе».
При этом никто из цифровых экспертов точно не знает, что произойдёт с данными пользователей и кто может получить к ним доступ, однако они не считают, что с личной информацией среднестатистических юзеров случится что-то страшное.
Бешеная популярность «старящего» фильтра вылилась и в волну шуток. Одна из самых расхожих: «FaceApp — единственный способ россиян дожить до пенсионного возраста».
Автор фото, FaceApp
Подпись к фото,Ранее с помощью приложения можно было примерить на себя другую прическу или цвет волос
Русская служба Би-би-си попросила психотерапевтов прокомментировать оглушительный успех приложения.
Денис Уваров, частный психотерапевт:
Кто-то использует это приложение ради фана, чтобы обсудить что-то, развлечься.
Если рассматривать это с глубинных психологических позиций, то вопрос старости — это бич нашего времени, все берутся бороться со старостью и продлевать жизнь, это одна из наиболее монетизируемых областей. У современных людей со смертью связано много страхов.
Один из психологических механизмов — это отыгрывание страхов на уровне бессознательной защиты.
Второй — это «отыгрывание агрессии»: если человек не может выразить агрессивное поведение вовне, он может это перенести в шуточную форму, что мы и видим в массовом успехе этих изменённых фото в последние несколько дней.
Автор фото, Getty Images
Подпись к фото,Если вы логинитесь через Facebook, FaceApp получает доступ ко всем вашим фото в соцсети — даже тем, которые вы не размещали в открытом доступе
Если было бы можно с помощью приложения состарить не на 50, а на 10-15 лет, то можно было бы отследить, что происходит с нашим телом, зафиксировать изменения: это было бы полезно, поскольку даже изучая своё тело в зеркале, мы можем игнорировать какие-то тревожные признаки.
Примерить на себя другой возраст — это особенно естественная история для подростков.
В пубертате абсолютно все люди гипертрофированно фиксированы на теме внешности: процесс исследования себя для них невероятно актуален, поэтому это приложение для них представляет такой интерес.
Виктория Жаденова, психиатр, детский психоневролог, личный и семейный психотерапевт:
Не каждое приложение пользуется такой популярностью. В данном случае на самом деле есть что-то особенное.
Я заметила людей, использовавших приложение, среди тех, кто никогда не делает подобного.
Если попытаться объяснить этот момент с точки зрения психологии, то скорее появляется фантазия про значимость старости и близости смерти, возможность к ней приблизиться и «присоединиться», а в итоге — обесценить её и высмеять.
Часть пользователей пришла в ужас и отвращение от этих картинок, другая часть справедливо шутит, что приложение, которое старит, — и есть сама жизнь.
Большинство людей, использовавших это приложение, находятся в возрасте 30-45 лет, когда люди обнаруживают свою смертность. Ну и страх смерти и его реальность заставляют играть с ней, обесценивая её.
Автор фото, Getty Images
Подпись к фото,Никто точно не знает, что произойдет с вашими данными и кто может получить к ним доступ, отмечают специалисты по цифровой безопасности
Матвей Зотов, психолог-консультант агентства Hi-Human Technologies:
Человеку важен образ себя, впечатление, вообще всё, что относится к своему «Я». И, не менее важна идея будущего. Особенно — своего. Прогнозирование — увлекательно.
В данном варианте и будущее, и «свое» фигурирует. Вроде бы сильно страшных вариантов FaceApp не предлагает. Все получат некую картинку похожего на себя дедушки/бабушки. И там будет узнавание. Себя.
И этим можно поделиться, получить социальное одобрение, поделиться чем-то псевдозначимым. Ведь будущее и возраст (старость) грядут для средней популяции пользователей соцсетей.
Приложение игрифицирует старость (как страшное) в веселой и безопасной форме. Вполне вероятно, что это нормализует, делает более допустимым, не таким страшным, старение и старость.
Этим можно поделиться, можно получить ответ от «друзьяшек», сделать глубоко пустое действие и увидеть как твое «старое» лицо одобряется другими. Социально ориентированная часть человека получает обезболивание от страха старости, исключения и смерти.
Также в разных странах, в зависимости от отношения к старикам, будет примешиваться момент социальной изоляции, связанной со старением: быть может, соцсети частично уберут изолированность людей в возрасте.
К примеру, только вчера видел Youtube-канал женщины в возрасте, которая рассказывает сказки и делится с подписчиками, как сделать своими руками хромакей [обычно зелёный экран, на фоне которого происходит съёмка с последующим наложением визуальных эффектов].
Большая часть комментариев под её видео выражают острое удивление и восхищение.
И, думаю, это хорошо. Диалог появляется. А там, глядишь и интегрируют людей в возрасте в социум, пусть хоть по сети. И сделают старость нормальным и не страшным понятием.
Вип талисман фотошоп вставить лицо. Как в фотографию вставить другое лицо
Почувствовать себя в образе любимого артиста, перенестись в прошлое или будущее, примерить на себя красивый наряд — не проблема благодаря современным компьютерным технологиям. Подставить лицо в картинку можно при помощи «Фотошопа» или специального приложения.
Как подобрать подходящие картинки
В интернете можно найти готовые шаблоны для подстановки лиц. На них изображены люди, у которых на месте лиц специально оставляется свободное место. Такие шаблоны напоминают стенды с проймами для лиц, в которых так любят фотографироваться туристы.
Но как вставить в картинку свое лицо, если невозможно найти подходящий шаблон? В таком случае можно выбрать любую фотографию с достаточно большим разрешением и самостоятельно сделать из нее шаблон, вырезав область лица. С фотографиями и картинками работать сложнее, чем с шаблонами. Тем не менее даже начинающий пользователь «Фотошопа» может справиться с этой задачей, если запасется терпением.
Выбирая свое фото, лицо с которого будет подставлено на место чужого, убедитесь в следующем:
- лицо видно полностью в анфас;
- фотография является достаточно крупной;
- на лицо не падают тени, оно не прикрыто волосами: лучше использовать фото, где челка и локоны убраны назад, а контур лица отчетливо просматривается.
При несоответствии фото этим критериям подстановка окажется намного сложнее.
Как вставить в картинку лицо при помощи «Фотошопа»
Это несложно. Перед тем как вставить в картину лицо, убедитесь, что у вас установлен «Фотошоп» или другой графический редактор с аналогичным набором инструментов. Он будет необходим для подстановки лица в готовый шаблон или обычную фотографию. Вам потребуются навыки работы со слоями и набором инструментов «лассо», также следует уметь регулировать яркость, контраст и другие параметры изображения.
Если вы не обладаете опытом работы с Photoshop, расстраиваться не нужно. Все действия достаточно просты, вы можете отработать их в процессе редактирования первой же фотографии. Немного терпения и аккуратности — вот и все, что необходимо для начала работы!
Первые шаги
Перед тем как вставить в картину лицо, откройте файл с исходным изображением и свою фотографию. На своем фото аккуратно обведите лицо при помощи «лассо» либо «волшебной палочки». Палочка выделяет области, имеющие примерно одинаковый уровень заливки, поэтому ее необходимо использовать несколько раз, придерживая нажатой кнопку Shift. Не расстраивайтесь, если граница получилось неровной: впоследствии этот дефект будет поправлен. Главное, чтобы область лица была выделена полностью.
Скопируйте выделенный участок и вставьте его в нужную картинку. При этом будет создан новый слой, содержащий только ваше лицо.
Теперь необходимо заняться фоном. Для этого выберите в списке слоев фоновый и при помощи уже знакомых инструментов выделения обведите область вокруг лица, на месте которого должно появиться ваше. Этот участок необходимо скопировать и вставить на новый слой, который окажется выше других. Данная процедура создаст контур, который будет обрамлять ваше лицо, поэтому важно быть очень аккуратным: выделяйте крупные локоны и пряди волос полностью, чтобы они выглядели естественно.
Теперь можно подставить лицо в картинку на нужное место. Оно должно находиться на промежуточном слое: перекрывать исходное лицо, но при этом частично закрываться волосами, которые вы скопировали на самый верхний слой.
Регулирование размера и наклона
Как вставить в картину лицо, чтобы оно выглядело естественно? В первую очередь необходимо позаботиться о том, чтобы оно полностью соответствовало оригиналу по размерам и наклону. Добиться этого соответствия можно при помощи «свободной трансформации». Этот инструмент позволяет перемещать объект, менять его размер и наклон. Перемещение можно производить мышью или при помощи стрелок на клавиатуре. Регулировать размер и наклон следует при помощи мыши. Чтобы при изменении размера сохранялись пропорции, держите нажатой кнопку Shift.
Этот шаг потребует немного терпения: лицо должно идеально соответствовать шаблону.
Создание идеального обрамления
Чтобы обрамление лица было естественным, потребуется немного почистить границы между слоями при помощи «лассо». В контекстном меню этого инструмента есть панель, которая позволяет немного размыть края. Поэкспериментируйте с этой опцией и установите уровень размывки, при котором лицо будет выглядеть максимально естественно. Это действие необходимо производить с верхним слоем, на котором находятся волосы. Дополнительно можно использовать кисть событий с размытым краем.
Регулирование яркости и контраста
Как вставить в фотографию лицо, если фото существенно отличается от шаблона по уровню яркости, является недостаточно насыщенным или имеет другой оттенок? Необходимо заметить, что идеальное соответствие вашей фотографии шаблону — это скорее исключение, чем норма.
Менять яркость, насыщенность и другие параметры необходимо всегда. Для этого в меню «Изображения» есть специальные разделы, и с их содержимым нужно поэкспериментировать. Регулируйте положения ползунков яркости, контраста и насыщенности до тех пор, пока не добьетесь идеального соответствия. В том же меню можно найти раздел, позволяющий менять тон. Например, если изображение имеет зеленоватый оттенок, можно понизить уровень зеленого.
Все описанные действия желательно производить со слоем, на котором находится ваше лицо. Но можно менять параметры и у исходной картинки. Для этого необходимо выделить два слоя: верхний (с волосами) и фоновый.
Сохраните готовый результат в файле формата «Фотошоп». Не следует объединять слои: возможно, в дальнейшем вы захотите внести дополнительные поправки.
Как вставить в картину лицо? Легкий способ
Как вставить в фотографию лицо, если нет возможности или желания работать в «Фотошопе»? В подобной ситуации можно использовать специальное приложение. Вставить лицо в картинку тогда будет еще проще. Такие приложения широко представлены в интернете: как для компьютеров, так и для мобильных устройств. Также есть сервисы, которые позволяют проводить эту процедуру прямо в браузере.
Чтобы воспользоваться таким приложением, дополнительные программы устанавливать не потребуется. В них присутствует небольшой набор опций: только самое необходимое для достижения конкретной цели. Некоторые функции, которые в «Фотошопе» приходится делать вручную, специализированные приложения выполняют автоматически.
Тем не менее у хорошего приложения должна быть возможность вручную поправить то, что программа сделала некорректно. Например, лицо может оказаться слишком крупным или смещенным вниз. В таком случае вы легко внесете свои поправки при помощи мыши.
Подстановка лица в картинку — это увлекательное занятие, при помощи которого можно создать оригинальную открытку или плакат, развлечься самому и порадовать друзей.
Инструкция
Попробуйте популярный бесплатный сайт www.loonapix.com . Выберите в меню на главной странице язык и перейдите в раздел «Эффект с лицом », нажав кнопку «Встроить лицо». На новой странице вам будет предложено загрузить свое фото, или указать ссылку на вашу в интернете. Используйте качественный снимок, где вы изображены анфас. После загрузки фото выберите из нескольких категорий. Отрегулируйте положение, яркость и цветовую гамму вашего снимка с помощью кнопок меню и сохраните полученный результат.
Можно использовать еще один аналогичный -сервис www.faceinhole.com . Не смотря на то, что ресурс англоязычный, с ним не вызовет трудностей, поскольку интерфейс прост и понятен. Вам нужно шаблон в одной из категорий, зачтем в самом шаблон е нажать кнопку Upload и загрузить свое фото с . После этого отрегулируйте положение и размер снимка, чтобы совпали все , подберите цвет и яркость и сохраните фотографию, нажав кнопку Save. При желании вы сможете сразу же опубликовать фото в одной из социальных сетей.
Пакет редакторских программ от Adobe, в частности известная программа «Фотошоп», позволяет не только творить чудеса и создавать шедевры. Есть ряд распространенных задач, которые регулярно возникают перед дизайнерами, фотографами, редакторами. Одна из таких задач — вставка человеческих лиц в шаблон с костюмов для печати на документы.
Инструкция
Шаблоны женских костюмов, платьев, мужских классических «троек» с разными галстуками и сорочками можно найти как на платных фотостоках (Shutterstock.com, istock.com), так и на бесплатных ресурсах (Allpolus.com, Photoshop-shablon.ru, Olik.ru). Скачайте файл в формате psd (стандартный для «Фотошопа»), представляет набор графических элементов, приспособленных для редактирования и расположенных на разных слоях.
Откройте Adobe Photoshop. Если у вас еще нет этой программы, вы можете установить условно-бесплатную версию (будет работать 30 дней) с сайта Adobe.com.
Выберите в меню раздел «Файл», пункт «Открыть» и откройте в разных окнах шаблон костюма и фотографию с человеком, лицо которого требуется добавить в коллаж.
Сначала вырежьте лицо . Для этого воспользуйтесь инструментами Zoom («Увеличение», для детализации), Magnetic Lasso («Магнитное лассо», необходимо для выделения области лица) и Lasso (для коррекции выделения). Инструмент Move понадобится для захвата и переноса лица. Слой с перенесенным лицом автоматически создастся «Фотошопом» на коллаже.
Подгоните размеры. Для этого используйте инструмент Free Transform («Свободная трансформация»). Зажмите клавишу Shift при трансформации — это позволит сохранить пропорции.
Скрыть ненужные слои (с галстуком, сорочкой или фоновым узоров) вы можете, кликнув по «глазу» слева от элемента палитры Layers («Слои»). Если нужно не убрать элемент целиком, а оставить его значимую часть (например, спрятать часть галстука под костюм), переместите один слой под другой. Слой, располагающийся в самом верху палитры Layers, отображается целиком.
В конце работы сохраните результат. Нажмите Save as… из меню «Файл». Стандартный формат сохранения фотографий — jpeg.
Видео по теме
Вся деятельность и жизнь современного человека тесно связана с новыми технологиями, прежде всего, с компьютером и Интернетом. Конечно, с их помощью мы не только работаем, но и расслабляемся.
Графическое приложение Adobe Photoshop для многих дизайнеров и фрилансеров является основным инструментом заработка. Для людей не столь искушенных это один из способов интересно провести свободное . Создание необычных визуальных может стать любимым хобби, к тому же, собственноручно изготовленный или – это прекрасный подарок.
Зачем нужны шаблоны Adobe Photoshop?
Если вы знакомы с основными понятиями программы Фотошоп, создать оригинальный презент не составит никакого труда. Приложение позволяет работать с шаблонами, которые можно найти на просторах Всемирной сети в готовом виде. Таким образом, необязательно быть профессиональным дизайнером, чтобы создать яркий календарь или необычную открытку. Достаточно знать, как правильно вставить в Фотошоп. Этот навык пригодится и владельцам собственных интернет-страниц – с помощью шаблонов их можно украсить и сделать оригинальными и запоминающимися. Даже на базе совершенно обычного шаблона вы сможете сделать сайт с нестандартным дизайном, нужно только приложить фантазию.
С помощью шаблонов для Фотошопа можно создавать удивительно красивые и необычные графические композиции, которые практически невозможно отличить от настоящих постановочных фотографий. Вы можете поэкспериментировать с собственным фото или сделать сюрприз близкому человеку – поверьте, такой подарок запомнится надолго. Возможно, вам кажется, что правильно вставить шаблон в Фотошоп трудно. В таком случае можно дать вам только один совет – попробуйте сделать это. Вы убедитесь, что в редактировании фотографий и создании потрясающе красивых «картин» на самом деле нет ничего сложного.
Как правильно вставить шаблон в Фотошоп
- Прежде всего, нужно найти подходящий шаблон. Существует несколько таких файлов, но самым распространенным и удобным является png. В Интернете огромное количество ресурсов, где можно найти оригинальные шаблоны для Фотошопа.
- Загрузите шаблон и откройте его в программе Рhotoshop.
- Одновременно откройте и фото, которое хотите вставить (нужно учитывать ракурс по отношению к скачанному шаблону).
- Возможно, будет необходимо поменять размер фото – или уменьшить его. Для этого следует выбрать в главном меню Изображение – Размер изображения, затем поменять значение ширины, при этом высота поменяется. Нажмите Да.
- С помощью инструмента «Перемещение» необходимо перетащить фотографию на шаблон левой клавишей мыши.
- Также левой клавишей в панели слоев меняем местами фото и шаблон – нужно, чтобы фотография была под шаблоном.
- Теперь нужно подогнать лицо в вырез шаблона, а затем сохранить новую (Файл – Сохранить как) в формате jpeg/jpg.
У многих пользователей сети интернет есть блоги и даже персональные сайты. Чтобы повысить популярность развлекательного сайта, можно применить метод раскрутки под названием «сарафанное радио». Этот метод заключается в том, что посетители делятся впечатлениями от увиденного друг с другом.
Видео по теме
Фотомонтаж открывает перед вами тысячи новых возможностей по работе со своими фотографиями и фотографиями друзей и знакомых. В интернете можно найти сотни разнообразных шаблонов для фотомонтажа, как детских, так и взрослыx, и вы легко можете научиться работать с ними, помещая в готовые шаблоны свои фотографии. Итак, как же работать с готовым шаблоном?
Вам понадобится
Инструкция
Многих пользователей в первую пугает то, что при попытке открыть скачанный шаблон в psd, они не видят ничего, пустого серого поля. Скорее всего, в шаблоне просто все слои. Нажмите клавишу F7 или включите слои вручную, напротив каждой строчки в окне со списком слоев поставьте значок глаза одним щелчком мыши.
Когда все слои , и вы видите готовый шаблон с пустым местом для лица, можете фотографию, с которой будете работать. Подберите фото так, чтобы положение головы и ее ракурс были близкими к ракурсу и положению головы на шаблоне. Чем меньше вы будете корректировать положение лица вручную, тем реалистичнее будет изображение.
Выберите любой инструмент для выделения — Lasso Tool или Rectangular Marker, выделите лицо с небольшой зоной вокруг него, а затем скопируйте на новый слой. Перетащите вырезанное лицо на окно с шаблоном.
Чтобы лицо выглядело пропорциональным фигуре на фото в шаблоне, откройте команду Free Transform и, зажав Shift для сохранения пропорций, уменьшите его до нужного размера. Затем, поместите слой с лицом среди других слоев шаблона так, чтобы все слои легли друг на друга правильно. Например, если в шаблоне головной убор, то его слой должен находиться поверх нового слоя с лицом, чтобы головной убор перекрывал его. Слой с костюмом, в свою очередь, тоже должен перекрывать ваше изображение.
Убедитесь, что лицо поместилось в шаблон и выглядит достоверно. Если же этого не произошло, снова откройте команду Free Transform и подтяните элементы шаблона друг к другу, или наоборот отдалите их друг от друга, чтобы создать иллюзию реалистичности.
Чтобы довести фотографию до финального , уберите все лишние элементы выделения вокруг лица, если они присутствуют. Для этого добавьте к слою с лицом быструю маску (Add Layer Mask), а затем черной кистью аккуратно закрасьте все лишние области, они окажутся скрытыми.
Видео по теме
Современные технологии позволяют скрасить наши будни в буквальном смысле слова. Интернет заполнен многочисленными шаблонами и фоторамками, используя которые, можно преобразить любую свою фотографию, порадовать близких и знакомых, сделать сюрприз имениннику на праздник. А программа Adobe Photoshop позволяет это сделать без особых усилий. Итак, как же вставить свое фото в шаблон фотошопа?
Инструкция
Расположите слой с вашим изображением после основного слоя с шаблоном.
Выберите инструмент в виде пунктирного прямоугольника (Rectangular Marquee Tool), затем щелкнув по выберите « » (free transform) и удерживая клавишу Shift стрелками подгоните размер изображения под нужный вам ( Shift позволяет сохранить правильные пропорции при изменении ее размера).
Удалите лишнее изображение при помощи инструмента «стирательная резинка».
Сгладьте края изображения при помощи инструмента «капля» — ваша картинка готова!
Видео по теме
Обратите внимание
Обратите внимание: работаем только с активным слоем. Чтобы активировать другой слой, щелкните на нем один раз справа во вкладке слои (layers) и тогда уже редактируйте изображение. Чтобы отменить действие используйте комбинацию клавиш Ctrl+Alt+Z либо в верхнем меню «правка – шаг назад» (Edit – Undo).
В сети существует большое количество разных сервисов, в которых можно вести собственный блог. Одним из популярных в России и за рубежом таких сервисов является Blogger – он дает большие возможности для развития своего блога, его оформления и дизайна, а управлять блогом в системе Blogger способен даже начинающий пользователь. Если вы хотите быстро и легко создать оригинальный и яркий дизайн своего блога, попробуйте загрузить и установить на сайт шаблон оформления страницы.
Инструкция
Найдите в сети шаблон , подходящий вам по тематике и , а затем создайте блог для экспериментов, чтобы не смущать аудиторию своего действующего блога, если новый шаблон окажется неудачным – например, деформирует структуру
Инструкция
Шаблоны женских костюмов, платьев, мужских классических «троек» с разными галстуками и сорочками можно найти как на платных фотостоках (Shutterstock.com, istock.com), так и на бесплатных ресурсах (Allpolus.com, Photoshop-shablon.ru, Olik.ru). Скачайте файл в формате psd (стандартный для «Фотошопа»), представляет набор графических элементов, приспособленных для редактирования и расположенных на разных слоях.
Откройте Adobe Photoshop. Если у вас еще нет этой программы, вы можете установить условно-бесплатную версию (будет работать 30 дней) с сайта Adobe.com.
Выберите в меню раздел «Файл», пункт «Открыть» и откройте в разных окнах шаблон костюма и фотографию с человеком, лицо которого требуется добавить в коллаж.
Выберите слой с лицо м и с помощью курсора мыши перенесите его в палитре так, чтобы лицо оказалось под прической или головным убором, имеющимся на шаблоне. Затем отредактируйте положение всех остальных слоев, добиваясь того, чтобы и шея в итоге была позади всех остальных элементов костюма.
Теперь размер и положение лица нужно откорректировать, чтобы лицо было пропорционально шаблону. На панели инструментов выберите инструмент перемещения, а затем нажмите на лицо , чтобы отобразились границы редактирования.
Не отпуская левую клавишу мыши, продолжайте перемещать лицо и изменять его размер, пока лицо не станет пропорциональным фигуре на шаблоне, прическе и головному убору. При необходимости измените угол поворота головы, также двигая лицо с помощью инструмента перемещения. Примените трансформацию.
Также изменить форму и положение лица можно, вызвав инструмент трансформации Ctrl+T. При необходимости слегка измените размер и угол наклона шляпы или прически, перейдя на соответствующий слой.
Теперь вам нужно стереть лишние куски фона вокруг лица, чтобы окончательно доработать фотографию. Перейдите на слой с лицо м, выберите на панели инструментов ластик (Eraser tool), установите значение твердости на 0% и аккуратно сотрите все лишнее, оставив только контуры лица.
После этого объедините слои, нажав правой кнопкой на самом верхнем слое и выбрав в контекстном меню опцию Flatten Image. Сохраните готовое фото в формате JPEG.
Профессиональный редактор растровой графики Adobe Photoshop предоставляет поистине фантастические возможности. Именно за это его любят в среде пользователей, увлекающихся созданием фотоколлажей. И действительно, произвести действия, типичные для подобных задач, например, перенести лицо с одной фотографии на другую, можно всего за несколько минут.
Вам понадобится
- — установленный редактор Adobe Photoshop.
Инструкция
Откройте в Adobe Photoshop две фотографии (ту, с которой и ту, на которую нужно перенести лицо ). Для загрузки изображения нажмите Ctrl+O или в главном меню выберите пункты File и «Open…», после чего перейдите в директорию с нужным файлом, выделите его в листинге и нажмите кнопку «Открыть».
Создайте область выделения, охватывающую все лицо , на фотографии , с которой его нужно перенести. Используйте инструменты групп Lasso Tool и Marquee Tool.
Скорректируйте область выделения при помощи быстрой маски. Нажмите клавишу Q на клавиатуре или кнопку Edit in Quick Mask Mode на панели инструментов. Активируйте инструмент Brush Tool. Выберите подходящую кисть на выпадающей панели Brush. Установите черный цвет переднего плана. Работая кистью, удалите лишние области выделения. Аналогично, выбрав белый цвет, добавьте к выделению необходимые области. Выйдите из режима быстрой маски, повторно нажав Q или кнопку на инструментальной панели.
Перенесите лицо с одной фотографии на другую. Скопируйте текущую область выделения в буфер обмена. Для этого нажмите Ctrl+C или выберите пункты Edit и Copy в меню. Переключитесь в окно с изображением, на которое нужно вставить лицо . Нажмите Ctrl+V или выберите в меню Edit и Paste. Закройте окно с изображением-источником.
Выделите лицо на целевом изображении. Отключите видимость текущего слоя в панели слоев. Переключитесь на нижний (фоновый) слой. Совершите действия, аналогичные описанным во втором и третьем шаге.
Удалите лицо с изображения фонового слоя. В меню выберите пункты Layer, New, «Layer From Background…». В диалоге New Layer нажмите кнопку OK. Нажмите кнопку Delete или в меню выберите пункты Edit и Clear.
Совместите перенесенное на фотографию лицо с исходным изображением. Активируйте и включите видимость верхнего слоя. Выберите в меню пункты Layer, Arrange и Send to Back, чтобы перенести этот слой вниз. Активируйте режим масштабирования, выбрав пункты меню Edit, Transform и Scale. Нажмите и удерживайте клавишу Shift. Перемещайте углы рамки в рабочем пространстве для изменения размеров изображения. Мышью подвиньте лицо на нужное место. Кликните по кнопке любого инструмента и нажмите кнопку OK в появившемся окне для применения изменений. При осуществлении данных действий может иметь смысл временно увеличить прозрачность верхнего слоя путем установки его параметра Opacity.
Этот урок пригодится тем,кто не владеет фотошопом,но хочет немного научится.Я предлагаю посмотреть программу он лайн фотошоп.
Заходим на сайт,нажав на картинку ниже.
Также,нажав на «Файл» — «Открыть изображение»,загружаем и сам шаблон.
Замочки на слое будут только на картинках в формате jpeg,если картинка в форматах png замочка там не будет.
Итак,будем делать прозрачное лицо у шаблона.
Для этого возьмите инструмент «волшебная палочка» и цокните по лицу шаблона.
Потом сверху заходим на «Редактировать» и «Вырезать»
Теперь слева выбираем инструмент «Ластик» и аккуратно проводим по краю контура лица шаблона,убирая лишнюю белую полоску.
Все,шаблон готов,переходим к фотографии,нажав на нее один раз.
Берем инструмент «Лассо» и обводим вокруг лица на фото,как бы вырезая его.
Потом заходим сверху на «Редактировать» — «Вырезать».
Переходим на шаблон,нажав на него один раз.Снова заходим на «Редактировать» — «Вставить».
Ваше вырезанное лицо окажется в шаблоне.
Не пугайтесь,все идет по плану.Теперь нужно уменьшить фото в шаблоне.
Делаем так,выбираем инструмент «Перемещение» и идем наверх,выбрать «Редактирование» — «FREE TRANSFORM»,появится сетка,беремся мышкой за уголок и уменьшаем размер фото.Можно его развернуть,подогнать под экспозицию шаблона.На углу сетки,при наведении курсора,увидите как бы закругленную стрелочку,поверните.
Но фото у нас находится сверху,а нам надо его убрать под слой шаблона.Делаем так,
Такое подтверждение ваших действий будет выскакивать,когда вы делаете манипуляции с сеткой.
Изменить,подогнать цветность нужно зайдя наверху в «Коррекция» — «Яркость,контраст» или «Цветовой тон,насыщенность»,пробуйте.
Вот основное я вам показала,теперь сохраняем на комп.
Потом сохраняете фото в папку и все.
Точно так же вставляем фото и в рамочки.
Как улизнуть с видеоконференции в Zoom: в соцсетях придумали лайфхаки :: Репост :: РБК Стиль
Кадр из сериала «Жирным шрифтом»
© imdb
Автор РБК Стиль
26 марта 2020
Некоторые корпоративные сотрудники и студенты, ушедшие на карантин из-за пандемии коронавируса COVID-19, смекнули, как покинуть видеоконференцию незаметно для начальства или преподавателей.
Сервис для групповых видеочатов Zoom следит за активностью участников и оповещает администратора конференции, если кто-то отошел от камеры во время беседы и не возвращается дольше 30 секунд. Лайфхаки, которые помогают виртуально притвориться активным собеседником, первыми обнаружили студенты.
Издание Vice сообщает, что в TikTok чаще всего встречаются видео, на которых подростки показывают, как с помощью фотоаппарата и ноутбука можно сымитировать свое присутствие в видеочате.
Пользователи используют функцию Zoom Rooms, которая заменяет фон (удобно, если у вас дома ремонт или банальный беспорядок и есть лишние $500, чтобы оплатить эту опцию). Можно сфотографировать себя или записать зацикленное видео, где вы будете выглядеть особенно внимательным и заинтересованным, и добавить фон.
Есть небольшая загвоздка: Zoom отслеживает активность пользователей с помощью анализа видео и звука. Поэтому надолго покинуть видеоконференцию не получится, но времени сделать себе кофе или сэндвич точно хватит.
Snapchat теперь позволяет менять лица изображениями из фотопленки
ФункцияSnapchat «замена лица», которая позволяет пользователям обмениваться лицами с кем-то (или чем-то еще) в режиме реального времени, настолько популярна (и тревожит), что стала чем-то вроде мема. Теперь новое обновление, которое было отправлено как в iOS App Store, так и в Google Play Store, добавляет к этой функции совершенно новый уровень, позволяя людям менять лица изображениями, хранящимися в фотопленке их телефона.
Новую функцию смены лица в рулоне камеры можно найти в ряду линз, доступ к которому можно получить, нажав и удерживая лицо в режиме селфи.(Вы также можете получить к ним доступ, когда используете заднюю камеру своего телефона — вам просто нужно сначала направить ее на чье-то лицо.) После загрузки обновления (версия 9.29.0.0) новая версия камеры появится в эта строка как отдельная опция рядом с исходной линзой смены лица.
После выбора нового объектива вверху появится ряд изображений. Однако вы не можете просто выбрать изображение из своей фотопленки. Snapchat просматривает его, чтобы найти изображения с лицами. Это самая сложная часть прямо сейчас — ряд изображений загружается, когда вы прокручиваете вправо, и если вы пойдете слишком быстро, все будет сброшено.В противном случае фактическая смена лица работает хорошо. Новая замена лица немного глючная, но использовать ее приятно
Snapchat также представил еще одно большое изменение в обновлении. Хотя приложение известно тем, что сообщения исчезают после того, как вы их открываете, Snapchat уже давно позволяет пользователям воспроизводить один уже просмотренный снимок в день, а прошлой осенью даже начал предлагать три дополнительных повтора за 0,99 доллара. Но в будущем дело обстоит не так. Теперь пользователи могут один раз воспроизвести все свои сообщения бесплатно, без дневных или денежных ограничений.
платных повторов были запущены в тот же день, когда Snapchat выпустил линзы, и оба выглядели как умные способы получить дополнительную прибыль. Поначалу линзы были бесплатными и стали популярной функцией еще до того, как появилась возможность смены лица. Но Snapchat потратил всего два месяца, пытаясь взимать с пользователей плату за хранение линз (которые в противном случае меняли ежедневно), прежде чем снова принять решение сделать их бесплатными. Может случиться так, что никто не беспокоился об этих покупках в приложении по 0,99 доллара, или, возможно, они просто получали так мало дохода по сравнению с сотнями тысяч долларов, которые Snapchat, как сообщается, извлекает из своей нативной рекламы и спонсируемых линз.
Обновление 22 апреля, 13:24 по восточноевропейскому времени: Snapchat также выпустил обновление для Android. Этот пост был изменен, чтобы отразить это.
Раскрытие секретов Snapchat
Reface теперь позволяет пользователям менять лица на загружаемые ими картинки и гифки — TechCrunch
Жужжащее видеоприложение для смены лиц Reface расширяет свой потенциал по изменению реальности за пределы селфи, позволяя пользователям загружать больше собственного контента, чтобы его AI мог воплотить в жизнь.
Пользователи его приложений для iOS и Android по-прежнему не могут загружать собственное видео, созданное пользователями, но последняя функция, которую он называет Swap Animation, позволяет им загружать изображения гуманоидных вещей (памятники, мемы, портреты изобразительного искусства или — действительно, фотографии других людей), которые они хотят анимировать, выбирая из набора отрывков песен и стихов в приложении, чтобы версия, воплощенная в ИИ, могла говорить / петь и т. д.
Freemium-приложениеReface до сих пор использовало тщательно подобранный подход к контенту, который пользователи могут анимировать, позволяя только лицо заменить селфи на заранее установленный набор фрагментов фильмов и музыкальных видеоклипов (плюс мемы, гифки, снимки знаменитостей с красной ковровой дорожки). , салонные прически и др.).
Но новая функция, которая аналогично полагается на алгоритмы GAN (генеративная состязательная сеть) для работы с эффектами изменения реальности, расширяет выразительный потенциал приложения, позволяя пользователям предоставлять свой собственный исходный материал для обмена / анимации лица.
Некоторые конкурирующие приложения уже предлагают такую функциональность — так что есть элемент Reface, догоняющий такие приложения, как Avatarify, Wombo и Deep Nostalgia.
Но это также идет дальше, поскольку пользователи также могут поменять свое собственное лицо на выбранный исходный контент.Так, например, вы можете увидеть себя поющей Венерой Милосской или наблюдать, как ваше лицо читает стихотворение из середины картины в стиле поп-арт, такой как « Мэрилин » Энди Уорхола.
Стартап, поддерживаемый Andreessen Horowitz, по-прежнему проявляет осторожность, поскольку он расширяет возможности пользователей с помощью своего высокотехнологичного инструмента для изменения лица — заявив, что он будет вручную модерировать все загрузки из новой функции.
Rivals в области дипфейков, возможно, проталкивают свои руки, чтобы быстрее открыть функциональность, хотя такие приложения, как Avatarify, уже позволяют пользователям анимировать свои собственные снимки.И, что особенно важно, пресс-секретарь Reface сообщила нам, что она планирует сделать доступными для загрузки видео, созданные пользователями, «в ближайшем будущем».
ПользователиPro получают возможность попробовать свои силы, так как они могут загружать свои собственные GIF-файлы для замены лица в этом последнем выпуске функции.
«Мы очень рады видеть, что пользователи Reface делают с реконструкцией подкачки, которая является важной технической вехой с точки зрения технологии машинного обучения внутри приложения», — сказал генеральный директор Дима Швец в заявлении. «Создатели контента Reface требовали дополнительных инструментов для персонализированного контента и самовыражения — и эта функция предоставляет, значительно расширяя возможности для реализации их видения и творчества.”
Это еще молодое приложение оказалось популярным в течение короткого периода времени, собирая вирусный ажиотаж в социальных сетях, поскольку пользователи стремились продемонстрировать свои забавные смены лиц.
По состоянию на март 2021 года Reface сообщил, что за 14 месяцев с момента запуска у него было 100 миллионов установок.
8 лучших приложений для обмена лицами для Android и iOS (2020)
По мере того, как технология камеры совершенствуется в наших смартфонах, она, в свою очередь, вносит инновации в потребительские приложения, иногда в виде приложений Face Swap.Для тех, кто не знает, что это такое, приложения Face Swap позволяют переключаться между лицами с друзьями или фотографиями в режиме реального времени. Создаваемое изображение иногда бывает веселым, а иногда ирреальным. Давайте посмотрим на некоторые из лучших приложений для смены лиц для Android и iOS.
Лучшие приложения для обмена лицами
1. FaceApp
Будучи уже популярным, FaceApp стал вирусным, когда выпустил фильтр старения в качестве функции в приложении. Помимо этой функции, он также предлагает некоторые уникальные функции, которых нет ни в одном из вышеперечисленных приложений.
Предоставлено Twitter MKBHD. https://twitter.com/MKBHD
Вы начинаете с нейтрального изображения себя, затем можете заставить себя улыбнуться , выглядеть старше или моложе, сменить пол, изменить цвет волос и даже увидеть себя в очках. Фильтр устаревания основан на машинном обучении и искусственном интеллекте, что означает, что все фильтры процедурно сшиты. В результате получается органичное изображение, которое выглядит аутентичным. Посмотрите, как вы будете выглядеть через пару лет.
Однако некоторые функции заблокированы и доступны только в профессиональной версии. Судя по бесплатным фильтрам, я бы порекомендовал это приложение всем, кто ищет хорошее приложение для смены лица. В приложении нет рекламы и предлагаются покупки внутри приложения.
Установить приложение Face (Android | iOS)
2. Reface
Далее у нас есть Reface. Приложение для замены лиц на основе искусственного интеллекта, которое позволяет вам обмениваться лицами со знаменитостями в известных фильмах и музыкальных клипах. В нем также есть набор популярных мемов в виде гифок, в которых вы можете поменять местами свое лицо.Итак, у знаменитого мема с гробом может быть ваше лицо или лицо вашего друга. Приложение позволяет сохранять видео в локальном хранилище или делиться ими в социальных сетях напрямую с водяным знаком Reface.
Reface также предоставляет возможность загружать свои собственные GIF-файлы. Однако эта функция находится за платным доступом, и вам придется платить около 3,99 доллара в месяц. Кроме того, подписка также удаляет водяной знак и полноэкранную рекламу.
Скачать Reface (Android | iOS)
3.MRRMRR
Да, это не опечатка, это настоящее название приложения, хотя в этом приложении есть много интересных фильтров. Mrrmrr — это приложение для лица, работающее на DeepAR, оно также предлагает фильтры и маски в реальном времени.
В приложении 4 категории эмодзи, маски, фильтры и эффектов. У эмодзи не много вариантов, кроме трех. С помощью этого приложения вы можете быть анимированным смайликом, Дональдом Трампом или Канье Уэстом. Благодаря алгоритму отслеживания лица в реальном времени. Он фиксирует движения вашего лица и применяет их к смайликам для создания интерактивных смайлов.Маски предлагают некоторые из уникальных разновидностей, такие как радужная слюна, солнечный ожог, кошачьи уши, готика, аниме, колпачок содовой и т. Д.
Вы можете снимать фото или видео в масках. Поделиться изображениями очень просто, после каждого захвата вы увидите предварительный просмотр изображения и несколько кнопок публикации в социальных сетях, таких как Facebook, Instagram, Twitter и т. Д. Или вы можете напрямую сохранить изображение на фотографиях или переместить его на свой компьютер без iTunes.
Установить Mrrmrr (Android | iOS)
4.Блендер для лица
Face Blender — первое приложение в списке — это приложение для создания забавных постеров для селфи, с помощью которого вы можете смешать свое лицо с любым изображением. Приложение достаточно простое, и вам не придется тратить время на выяснение элементов управления. Просто щелкните изображение и выберите шаблон, чтобы совместить ваше лицо с этим шаблоном. В приложении более сотни шаблонов от космонавта до гимнастки.
Приложение автоматически определяет лицо в шаблоне и регулирует угол наклона и ориентацию вашего лица в соответствии с рамкой.Если шаблонов недостаточно, вы можете создать свои собственные смены лиц, добавив изображение из Фотопленки или приложения Галерея. Face Blender доступен бесплатно в Play Store.
Установить Face Blender (Android)
5. Cupace
Cupace — еще одно забавное маленькое приложение, которое предлагает замену лица. В отличие от Snapchat, Cupace позволяет вручную извлекать лица из изображения , а затем вставлять его в другие изображения.
Процесс состоит из трех этапов — вырезать лицо, выбрать изображение и вставить лицо на изображение.Инструмент для резки лица предлагает увеличенное изображение, чтобы вы не пропустили часть уха в вырезе. После кадрирования лица сохраняются в приложении, и вы можете начать вставлять эти вырезки на лица других людей.
Вы можете делиться своими фотографиями с друзьями в социальных сетях прямо из приложения. В целом приложение работает нормально, но в отсутствует функция автоматического распознавания лиц , что было бы здорово.
Установить C upace (Android)
6.Замена лица от Microsoft
В отличие от всех других приложений, которые мы видели до сих пор, это позволяет вам обмениваться лицами с другими людьми или изображениями из вашей фотопленки; Face Swap от Microsoft позволяет вам поменять лицо практически на все, что угодно, . Да, почти все.
Сделайте новый снимок, немного настройте его, затем используйте ключевых слов , чтобы найти изображение в Интернете, где вы можете заменить лицо своим. Это может быть знаменитость, животное, космонавт или даже стена.Он автоматически подстраивает оттенок кожи и текстуру в соответствии с окружающей обстановкой. Если оно не выровнено должным образом, я могу повернуть и расширить свое лицо, чтобы оно соответствовало его рамке, звучит достаточно просто?
Приложение Face Swap становится немного сложнее, если вы добавите лицензию в картинку . Возможно, вы не сможете использовать все изображения, отображаемые в приложении, в своих социальных сетях. Приложение хорошо построено, и автоматическая смена лиц не идеальна для каждого изображения, к счастью, вы всегда можете вручную выровнять изображения, чтобы они соответствовали разным размерам кадра.
Установить Face Swap (Android, APK Mirror)
7. Портрет AI
Portrait AI — это простое приложение, которое преобразует ваши фотографии в портретную живопись 1980-х годов, и все. Приложение на удивление отлично работает, и картины не выглядят как какой-то фильтр, установленный на вашем лице. Они разрабатываются алгоритмом AI, исследуя ваше лицо на картине. Кстати, если ваши картины выглядят европейскими, это небольшая ошибка ИИ. В настоящее время ИИ в приложении обучается только на европейских лицах, и он немного наклоняется в ту сторону.
Кроме этого, есть пара других фильтров и видео режим. В настоящее время они находятся за платным доступом по цене от 3,99 доллара в месяц.
Загрузить PortraitAI (Android | iOS)
8. Snapchat
Snapchat — самое популярное приложение, которое предлагает обмен лицом с кем-то еще на вашей фотографии или видео или даже из вашей фотопленки. Просто запустите приложение и переключитесь на фронтальную камеру, затем нажимайте на свое лицо, пока не увидите белые сетчатые линии на лице.
Это Snapchat, анализирующий ваше лицо. Теперь проводите пальцем влево, пока не найдете вариант обмена лицом , и теперь вы можете поменяться лицом с кем угодно в реальном времени или даже из библиотеки фотографий вашего телефона . Чтобы сохранить изображение, коснитесь круга внизу со значком смены лица. С помощью Snapchat вы можете делать снимки, от смешных до нелестных, и скрывать их на телефоне.
Обновление : Snapchat всегда добавляет интересные фильтры, которые довольно быстро захватывают Интернет.Убедитесь, что вы проверили их. Например, этот детский фильтр ворвался в Интернет штурмом и на удивление очень симпатичный.
Некоторые люди жаловались на медленную работу приложения на телефонах Android. Итак, если вы еще не используете Snapchat, нет необходимости устанавливать его, только благодаря функциям Face Swap. Тем не менее, существует множество приложений, которые предлагают эти функции как отдельные приложения. Давай проверим это.
Установить Snapchat (Android | iOS)
Лучшее приложение для обмена лицами?
MSQRD и MRRMRR — лучшие приложения для масок и фильтров в реальном времени с высокой точностью.Face Changer 2 и Face App — хорошие приложения для их масок, а Cupace требует навыков ручного редактирования. Расскажите нам, какие приложения вам нравятся больше всего, в комментариях ниже.
Также читайте: 8 безопасных для детей альтернатив YouTube
Как сделать замену лица с изображением в Snapchat: фотографии из камеры можно использовать для веселой замены лиц
Вы видели новую замену лица в Snapchat, но не можете понять, как использовать изображения для замены лица? У нас есть простое руководство по замене лица изображениями в Snapchat.Snapchat не перестает удивлять новыми функциями, которые он нам придумывает. Теперь они взяли один из своих самых популярных фильтров — Face Swap — и настроили его дальше. Теперь вы можете менять лицо с изображениями в фотопленке с помощью новейшего объектива на платформе социальных сетей на основе изображений.
Если вы видели, как ваши друзья надевают плачущего Джордана на своих фотографиях в Snapchat или в других смехотворно забавных возможностях, но не знаете, как это сделать самостоятельно.Ознакомьтесь с нашим простым руководством по использованию фотографий из фотопленки со сменой лица ниже.
Как заменить лицо изображением в Snapchat: используйте любое изображение из фотопленки, чтобы создать новое веселое лицо. Замена лица Обмен лица с изображениями в Snapchat — это легко с помощью нового объектива камеры. Фото: iDigitalTimesТеперь вы можете поменять лицо фотографиями на телефоне, поэтому я, очевидно, поднял плачущее лицо Джордана pic.twitter.com/O2CaDWx9Jj
& mdash; КУНАЛ С. (@itsKunalSheth) 22 апреля 2016 г.
- Откройте приложение Snapchat
- Дважды коснитесь экрана камеры, чтобы он был на передней панели (где вы можете видеть себя).
- Нажмите и удерживайте лицо, пока камера его не распознает. Новые линзы появятся ниже.
- Проведите через линзы, пока не дойдете до объектива со значком камеры и лица
- Как только вы его найдете, появится всплывающее меню с крошечными фотографиями. Это лица, распознанные по фотографиям в вашей фотопленке. Вы можете провести по ним влево, чтобы увидеть больше.
- Как только вы найдете фотографию, которую хотите использовать, нажмите на нее, и лицо поменяется на ваше!
- Сделайте снимок или удерживайте кнопку привязки, чтобы сделать короткий видеоклип.
- Готово!
СОВЕТ ПРОФЕССИОНАЛА: Если вы хотите получить плачущее лицо Джордана или любую другую знаменитость, просто найдите изображения Google со своего смартфона и сохраните фотографию, которую хотите использовать, в своей фотопленке. Затем он появится в списке доступных вариантов в фотопленке.
Вы можете поменять лицо на Snapchat с любой фотографией, которую найдете в Интернете. Просто сохраните его в фотопленке. Фото: iDigitalTimesРаботает ли объектив для смены лица камеры Snapchat? Обязательно поделитесь с нами своими сумасшедшими картинками в комментариях ниже!
@ 5SOS, ЧТО Я ПЫТАЛСЯ СМОТРЕТЬ ЛИЦО С ЛЮКОМ, И ЭТО ПРОИСХОДИТ АКГАДЖАГАДЖАХАГАДЖАХА НЕ СМЕШАЛСЯ СИОП рис.twitter.com/zEUe6eg6AY
& mdash; fet (@kidrauhoodtruly) 22 апреля 2016 г.
Новый обмен лицами в Snapchat очень жуткий и одновременно светящийся pic.twitter.com/wTVhI9ndFX
& mdash; Каспер Худвин (@ RealJasper902) 22 апреля 2016 г.
Как поменять лицо на Snapchat
Что нужно знать
- В режиме селфи коснитесь изображения лица и удерживайте его, пока не увидите карту сетки.
- Проведите через линзы и коснитесь желтого значка с двумя смайликами.
- Совместите второе лицо на экране и нажмите кнопку спуска затвора.
В этой статье показано, как создать снимок двух поменяемых местами лиц в Snapchat.
Делаем Snapchat Face Swap
Начнем с первого обмена лицом.
Откройте Snapchat и убедитесь, что он находится в режиме селфи. Нажмите и удерживайте на своем лице (не кнопку спуска затвора), пока не увидите карту лица с белой сеткой.Это активирует линзы.
Проведите через линзы, пока не найдете эффект линзы Face Swap , который представляет собой желтый значок с двумя смайликами.
На экране должны появиться два смайлика. Подойдите ближе к человеку (или животному, или неодушевленному объекту, у которого есть какое-то лицо — например, статуя, кукла или картина), с которым вы хотите поменяться лицами.
Перемещайте себя и / или свое устройство, пока не совместите оба лица со смайликами на экране.Лица станут желтыми, когда ваши лица будут правильно выровнены.
Если у вас возникли проблемы с фиксацией лиц Snapchat, убедитесь, что вы смотрите прямо в камеру, и снимите очки, если они на вас надеты.
Как только ваши лица будут выровнены правильно, Snapchat автоматически поменяет их местами. Какие бы выражения или движения вы ни делали, это будет отражаться на другом лице. Если вы улыбаетесь, смеетесь, говорите или высунете язык, он появится на смоделированном лице.
Сохранение свопа
Вы можете запечатлеть смешные рожи Snapchat, нажав кнопку спуска затвора (круглая кнопка в центре нижней части экрана). Если нажать и удерживать кнопку, можно записать видео.
После того, как вы сохранили свои лица в Snapchat, вы сможете получать с ними еще больше удовольствия. Вы можете добавить текст, наклейки или текст к своему рисунку с помощью кнопок «Карандаш », «Наклейка » или «Текст ». Поделитесь изображением, нажав Отправить и выбрав друзей, которым вы хотите его отправить.Нажав Добавить в мою историю , вы сможете делиться снимком в течение 24 часов. Вы также можете нажать Скачать , чтобы сохранить изображение на свое устройство.
Как заменить лицо на фотопленке
Не с кем поменяться лицами? Без проблем! Вы можете использовать эту функцию с изображениями, сохраненными на вашем устройстве, хотя действия немного отличаются.
Запустив Snapchat и сопоставив свое лицо, проведите пальцем по экрану и выберите фиолетовый эффект смены лица с изображением камеры и смайлика.Нажмите Разрешить или ОК , если появится запрос на то, что Snapchat требуется доступ к вашей камере для сохраненных вами фотографий.
Snapchat просканирует вашу фотопленку на предмет лиц и представит вам варианты, которые найдет. Пролистайте изображения и коснитесь того, которое хотите использовать. Snapchat заменит ваше лицо тем, что изображено на фотографии.
Как и при обмене лицами между двумя людьми, вы можете делать снимки, записывать, редактировать, делиться или сохранять обмен, чтобы наслаждаться в следующий раз, когда вам понадобится хороший смешок.
Проблемы? Получите обновление
Убедитесь, что у вас установлены самые последние обновления Snapchat.
На устройстве Android зайдите в Google Play и выберите Мои приложения и игры в меню ☰ . Если Snapchat указан в разделе «Обновления», нажмите Обновить .
В iOS перейдите в App Store и коснитесь вкладки Updates . Если Snapchat указан в разделе «Обновления», нажмите Обновить .
Спасибо, что сообщили нам!
Расскажите, почему!
Другой Недостаточно подробностей Сложно понять7 лучших приложений для морфинга лица для iPhone и Android
5 лучших приложений для морфинга лица для iPhone и Android
Для большинства людей дипфейки — это просто хорошее развлечение. Если вы ищете какое-нибудь развлечение с дипфейком для смены лица, то лучше всего начать с лучших приложений для морфинга лиц для устройств iPhone (iOS) и Android, которые мы собираемся изучить в этой статье.
Мы уверены, что некоторые из них покажутся вам знакомыми, но другие будут совершенно новыми и захватывающими! Именно поэтому стоит попробовать их все, поскольку большинство приложений в списке в любом случае можно попробовать бесплатно. С такими приложениями можно делать много забавных вещей. Большинство инструментов, используемых в приложениях, продемонстрируют огромный потенциал технологии смены лица.
Что такое приложения Face Swap?
Назначение большинства приложений для обмена лицами или морфинга лиц состоит в том, чтобы поменять лица пользователя на другого человека.Это может быть другой человек, видимый на том же изображении, или человек, указанный в самом приложении.
Приложенияс заменой лица используют фильтры, чтобы пользователи могли проявить творческий подход и преобразовать свое лицо в любой фильтр, который они хотят. Примеры фильтров: выглядеть старше, моложе, менять свое лицо на лицо знаменитости или добавлять кроличьи уши, морды собаки или другие украшения для лица.
Лучшие приложения Face Morph для iPhone и Android
Популярность приложений для морфинга лиц на устройствах iPhone и Android в последние годы резко возросла.Мы нашли одни из лучших вариантов на выбор для платформ iOS или Android. Мы более чем уверены, что вы найдете в этом списке свои любимые приложения для смены лица. Итак, давайте углубимся непосредственно в приложения и где их можно получить!
1. FaceApp
Цена : бесплатно, опционально Pro за
в месяц.Платформа : iOS
FaceApp — одно из самых популярных приложений для смены лица на устройствах iOS, которое было скачано более 500 миллионов раз по всему миру.Используя искусственный интеллект (AI), приложение позволяет пользователю изменять как изображения, так и видео. Их можно загрузить прямо в свою учетную запись Instagram или Snapchat, чтобы мгновенно поделиться ими!
Можно не только изменить фон, изменить изображение, чтобы оно выглядело старше или моложе, но также можно изменить впечатление от изображения в целом. Алгоритм AI, используемый в этом приложении, делает контент бесшовным и почти гиперреалистичным. Это как если бы у вас в кармане был настоящий создатель дипфейков, без каких-либо хлопот и затрат.
Если вы хотите добавить больше функций, у вас есть возможность перейти на FaceApp Pro. Это ежемесячный план подписки (около 5 долларов в месяц), который дает пользователю доступ к более стильным фильтрам, специальным функциям и контенту Pro, созданному специально для пользователей Pro.
Скачать FaceApp для iPhone и iPad можно по этой ссылке.
2. Обмен лицами вживую
Цена : 1,99 доллара США
Платформа : iOS, Android
Приложение Face Swap Live , созданное Laan Labs, доступно на всех популярных мобильных платформах.Обещание создателя простое: получить возможность переключаться между лицами с другом или фотографией в режиме реального времени. Этот творческий инструмент также можно использовать в видеоформате, позволяя пользователю менять лица знаменитостей в своих любимых сценах из фильмов.
Очевидно, есть много способов дать волю своему творчеству. Используйте фильтры, чтобы добавить к лицу такие предметы, как шляпы или очки, изменить определенные аспекты видео, в которых вы хотите сниматься, или просто подарите другу красивые усы.
Там, где конкуренция позволяет пользователям применять фильтры только к уже существующему контенту, Face Swap Live дает вам возможность делать это в режиме реального времени с помощью функции камеры. Видеоканал на вашем телефоне или планшете можно использовать, чтобы мгновенно переключиться на любимую сцену фильма. Какое время быть живым!
Получите Face Swap live для Android здесь, или для iOS здесь.
3. B612
Цена : бесплатно
Платформа : iOS, Android
Приложение B612 может показаться немного странным из-за своего названия, но это абсолютно точно приложение для мобильных устройств, которое позволяет вам выполнять свопинг.Изначально она была разработана как камера красоты и фильтра для селфи с возможностью изменения лица.
После запуска приложения просто коснитесь значка смайлика, чтобы получить доступ к опции смены лица в меню. Это функция камеры в реальном времени, поэтому она не предназначена для использования после создания изображения или видео. Кроме того, убедитесь, что в кадре есть как минимум два лица, чтобы функциональность дала желаемый эффект. С B612 можно делать как селфи, так и видео.
Это совершенно бесплатно для загрузки, так что обязательно попробуйте.Получите его для Android здесь и iOS здесь.
4. Морфинг лица
Цена : бесплатно
Платформа : Android
Обратите внимание напоклонников Android, которые ищут достойное приложение для дипфейков! Face Morph — идеальный способ выразить свое творчество с помощью множества типов различных фильтров, адаптаций и функций смены лица. Он очень прост в использовании, и вы можете сохранить результаты (как изображения, так и видео) на свой телефон с помощью нескольких нажатий на экран.
Функция автоматического распознавания лиц упрощает пользователю преобразование в то, кем вы хотите стать. Вы даже можете начать сочетать свое лицо с лицом знаменитости, лицом друга, или даже с фигурками животных или фантастических фигур. Все, что вы можете изображать, можно поменять местами и добавить в качестве фильтра.
Face Morph — эксклюзивное приложение для Android, которое можно скачать здесь.
5. Cupace
Цена : бесплатно
Платформа : Android
Приложение для Android. Cupace — чрезвычайно забавное приложение для морфинга лиц, созданное Picmax.У вас есть возможность вырезать и вставлять фотографии с помощью редактора. Создавайте мемы из своих изображений, добавляйте что-нибудь смешное или меняйте местами лица всех своих друзей!
Можно добавить стикеры, текст или увеличить определенные части. Очевидно, что основная часть этого приложения — это инструмент для редактирования фотографий, который позволяет вам адаптировать изображение так, как вы хотите. Сохраните свои творения в галерее лиц и без особых хлопот повторно используйте результаты на других фотографиях.
И это приложение не могло бы быть полным с простым в использовании способом поделиться отредактированными изображениями в социальных сетях.Просто коснувшись экрана, вы сможете отобразить его в ваших историях Instagram, на временной шкале Facebook или поделиться им с другом в Snapchat, Whatsapp, Weechat или Telegram.
Cupace полностью бесплатен для использования на всех устройствах Android и может быть загружен здесь. Обратите внимание, что в бесплатной версии этих приложений действительно много рекламы.
6. MixBooth
Цена : бесплатно
Платформа : iOS, Android
Вы когда-нибудь слышали о AgingBooth, Fatbooth, Baldbooth, UglyBooth или Boothstache? Мы тоже не сделали этого, но Mixbooth — следующий в очереди от создателей всех этих приложений с уникальными названиями.PiVi & Co сделали все возможное, чтобы предоставить вам лучшее из всего вышеперечисленного и многое другое!
Это, безусловно, один из самых забавных способов объединить лица одним касанием экрана. Редактирование — это увлекательный творческий процесс, и окончательными результатами можно поделиться множеством способов (от электронной почты до MMS или социальных сетей). Процесс чрезвычайно прост благодаря автоматической обрезке с функцией распознавания лиц. Просто импортируйте изображения из приложения камеры, и все готово.
Убедитесь, что вы выбрали изображения, на которых лица распознаются функцией автоматического распознавания лиц, иначе возможно, что изображение не будет использоваться в приложении.
Развлекательное приложение для Android доступно здесь, пользователи iPhone могут получить версию для iOS здесь.
7. Snapchat
Цена : бесплатно
Платформа : iOS, Android
И последнее, но не менее важное: мы хотели бы обратить внимание на Snapchat : мы, наверное, все знаем его наизусть. Периодически многие фильтры в этой чрезвычайно популярной службе обмена сообщениями заменяются. Но всегда остается возможным одно: возможность добавлять фильтры и обмениваться лицами с друзьями.
Нам, вероятно, не придется много рассказывать об этом приложении, потому что у большинства ваших друзей оно уже есть на своих телефонах! Но чтобы убедиться, что вы знаете о параметре морфинга лица во многих параметрах фильтра в этом приложении, не забывайте время от времени глубоко погружаться в меню. Вы можете обмениваться лицами с друзьями или добавлять фильтры в режиме реального времени!
Snapchat доступен на всех популярных платформах бесплатно. Загрузите его на iPhone здесь или загрузите версию для Android здесь.Обратите внимание, что в приложении есть некоторое количество рекламы.
Приложения для морфинга лиц: какое вам нравится больше всего?
Теперь, когда у вас есть хороший обзор множества возможностей в мире приложений для морфинга лиц, мы хотели бы знать, какие из них вы попробовали и полюбили больше всего! Дайте нам знать, отреагировав или оставив комментарий к этой статье.
Помните, что большинство приложений предназначены только для развлекательных целей, поэтому не забудьте спросить разрешения у своих друзей, коллег или семьи, чтобы они могли быть представлены в ваших замечательных творениях.Таким образом, каждый сможет получить удовольствие от шедевров, которые вы теперь можете создавать простым прикосновением к своему iPhone или смартфону Android.
10 лучших приложений для обмена лицами в 2021 году
Используя приложение для обмена лицами, вы можете повеселиться со своей семьей, меняя лица местами или помещая свои лица на тела знаменитостей. Вы можете превратить свои селфи в фотографии стариков или милых малышек.Создавайте забавные изображения и селфи, меняя лица местами.
10 лучших приложений для обмена лицами
- Snapchat — Наш выбор — iOS | Android
- Face Swap Live — Мгновенная замена лица — iOS | Android
- Face Swap Booth — Красивые маски для лица — iOS | Android
- MixBooth — Реалистичный свопинг — iOS | Android
- FaceApp – AI Face Editor — инструменты смены лица AI — iOS | Android
- Reflect — Реалистичные эффекты — iOS
- Face Swap Picture Editor — Фотомонтаж высокого уровня — Android
- REFACE — Редактирование фотографий в реальном времени — Android
- Приложение Face Swap — полностью автоматизировано — iOS
- FaceOver Lite — меняет местами части лица — iOS
С помощью одного из этих приложений для смены лиц вы можете менять лица в пару касаний благодаря автоматизации многих процессов.Вы можете сделать свой портрет безупречным или увидеть себя девушкой или мужчиной.
1. Snapchat — Наш выбор
- Множество фильтров и эффектов
- Открывает фото и видео
- Камера включается сразу
- Вы можете редактировать старые фотографии
Snapchat
Вердикт: Snapchat — это приложение для обмена лицами, у которого есть собственная социальная сеть с огромным сообществом пользователей. Вы можете обмениваться комментариями и мнениями с другими пользователями, давать и получать советы, а также использовать различные сторонние фильтры.Вы можете менять местами лица не только на фотографиях, но и в видео, просто переключая режим съемки.
Вы также можете редактировать свои старые фотографии. Все, что вам нужно сделать, это загрузить их в приложение, а затем использовать функцию «Замена лица», чтобы выбрать эффекты или изменить положение лиц. Также с помощью 3D-фильтров и линз вы можете стать известным актером, певцом, участником любимой игры или танцевального фестиваля.
2. Обмен лицами вживую
- Позволяет менять лица в реальном времени
- Работает с изображениями с телефона
- 3D эффекты
- Интерактивная деформация лица
Обмен лицом вживую
Вердикт: Если вы ищете приложение для смены лица, которое может заменить лучшие приложения-фильтры, то Face Swap Live — это то, что вам нужно.Вы можете использовать маски дополненной реальности, смену лиц в реальном времени, а также множество эффектов. Кроме того, вы можете поменять местами лица, используя не только фотографии из вашей библиотеки, но и изображения из Интернета.
В этом приложении вы даже можете менять лица на видео, но для хороших результатов вам нужно быть точным. Вы можете прикрепить к своему питомцу виртуальный говорящий рот. Помните, что Face Swap Live — очень чувствительное приложение, поэтому вам нужно выбрать хороший угол освещения и положение смартфона, чтобы успешно менять лица.
3.Кабина для смены лица
- Большая библиотека фотографий и лиц знаменитостей
- Сочетает черты лица
- Автоматическое распознавание лиц
- Работа с объектами
- Стабилизация изображения занимает много времени
- Вы не можете сразу просмотреть фото
Кабина для смены лица
Вердикт: Face Swap Booth — отличное приложение для смены лиц, которое позволяет менять лица, использовать сотни эффектов и встроенные линзы.Вы можете поменять местами лицо сразу на нескольких предварительно выбранных фотографиях. Это приложение будет менять лица, автоматически определяя черты лица.
Используя набор специальных масок, вы можете выделить определенные черты лица. Вы можете использовать огромную коллекцию фотографий знаменитостей, в том числе Джонни Деппа, Уилла Смита, Эмилию Кларк, Эмму Уотсон и других, чтобы поменяться с ними лицами. Еще одним большим преимуществом этого приложения является то, что вы можете поменять местами два лица, а также прикрепить их к любым другим объектам, таким как сообщение, кошка, машина и т. Д.
4. MixBooth
- Объединяет две грани в одну
- Функция распознавания лиц
- Своя галерея
- Работает без подключения к Интернету
- Не совмещает лица с фотографиями из вашей галереи
- Иногда сильно искажает черты лица
MixBooth
Вердикт: MixBooth — отличное приложение для обмена лицами, которое позволяет менять лица без Интернета.Вы также можете использовать его библиотеку, чтобы не запутаться и не тратить много времени на поиск отредактированных фотографий. Благодаря автоматическому определению лица вам не нужно долго ждать стабилизации изображения.
Комбинируя лица, можно приятно удивить своих друзей. Например, вы можете совместить свой портрет с лицом Анджелины Джоли или Брэда Пита и попросить друзей угадать, с кем вы сочетаетесь. Чтобы увидеть результат до и после редактирования, достаточно встряхнуть смартфон, и картинка сразу изменится.
5. FaceApp — AI Face Editor
- Можно изменить прическу, бороду или усы
- Различные фильтры и эффекты
- Позволяет добавить тату
- Технологии нейронного ИИ
- Много платных функций и фильтров
FaceApp
Вердикт: FaceApp — AI Face Editor — это интеллектуальное приложение для смены лиц, автоматизированное нейронной сетью. С его помощью вы можете очень естественно менять лица на фотографиях и редактировать готовые фотографии.Вы можете нанести на лицо интересный макияж, а также поэкспериментировать с прической, бородой или стилем усов.
Попробуйте использовать голливудский фильтр в реальном времени для создания идеальных селфи или обычных снимков. Вы также можете выбрать лучшую прическу и макияж по мнению приложения. Кроме того, вы можете изменить пол, возраст и цвет кожи. Также вы можете посмотреть на изображения различных супергероев, чтобы увидеть себя Бэтменом или Суперменом.
6. Отражение: реалистичная замена лица
- Использует AI для точной смены лица
- Регулировка перестановки
- Автоматически выбирает цвет кожи и гладкость
- Встроенный инструмент для создания мемов
- Требуется стабильное подключение к Интернету
- Много платного контента
Reflect: реалистичная замена лица
Вердикт: Если вам нужно реалистично поменять местами лица на фотографии без особых усилий, тогда Reflect для вас.С его помощью вы можете настроить точность свопа, что позволяет создавать более реалистичные изображения. Также благодаря искусственному интеллекту процесс замены лица полностью автоматизирован и не занимает много времени.
Это приложение для замены лица автоматически выбирает цвет и гладкость кожи. Вы можете поменять местами лица на любых изображениях, независимо от того, взяты ли они из вашей галереи или загружены из Интернета. Также большим преимуществом Reflect является возможность поменять местами несколько лиц на одной фотографии.
7. Редактор изображений с заменой лица
- Большая коллекция рамок, наклеек и эффектов
- Работает с селфи-камерой
- Имеет встроенную библиотеку изображений
- Меняется местами с животными
- Работает только с фотографиями
- Не сохраняет черты лица
Редактор изображений с заменой лица
Вердикт: Face Swap Picture Editor — хорошее приложение для обмена лицами.С его помощью можно легко поменять местами лица на фото. Вам нужно будет сфотографировать всего двух человек, чтобы добиться успешного автоматического обмена. С помощью этого приложения вы также можете добавить свое лицо к телам домашних или других животных.
Это приложение может только менять местами лица на фотографиях, вы не можете записывать видео или создавать небольшие анимации. Таким образом, он отлично выполняет фотомонтаж и хорошо сохраняет черты лица и естественность. Вы также можете использовать красивые фоторамки или стикеры для создания забавного контента для социальных сетей.
8. REFACE
- Работает с изображениями GIF
- Возможность создавать персонализированные мемы
- Использует технологию DeepFake
- Вы можете менять лица в реальном времени
- Пробная версия всего на три дня
- Вы не можете создавать видео
REFACE
Вердикт: Если вы ищете приложение для смены лиц на селфи, то REFACE заслуживает вашего внимания.С его помощью вы не можете выполнять замену лица в видео, но вы можете мгновенно менять лица в любом изображении GIF. Это займет у вас всего 5 секунд. Автоматический процесс замены выбирает контур лица самостоятельно и выполняет правильную замену.
Это приложение — одно из лучших приложений для создания мемов. Таким образом, вы не можете обмениваться лицами с другом или родственником. Однако вы можете выбрать GIF-файл с отрывком из любимого фильма или сериала, чтобы поставить себя на место главного героя или стать главным лицом известного мема.
9. Приложение Face Swap
Полностью автоматизированное редактирование фотографий- Меняется местами на групповых снимках
- Все процессы автоматизированы
- Функция автоматического распознавания лиц
- Меняет местами неограниченное количество граней
- Приобрести лицензию
- Проблемы с изменением тона кожи
Приложение Face Swap
Вердикт: Face Swap App — это полностью автоматизированное приложение для смены лиц.Менять лица можно как в реальном времени, так и по старым картинкам. Также вы можете менять местами лица неограниченное количество раз, что очень удобно при работе с групповыми фотографиями.
Например, вы можете удивить своих коллег и поменять их лица на групповой фотографии на свое и повесить на видном месте. Для точной замены вы можете копировать, переворачивать, вращать и редактировать грани, чтобы ваша работа выглядела как можно более реалистично. Приложение Face Swap может работать с изображениями из различных социальных сетей, включая Facebook, Twitter и Instagram, где вы можете найти различный контент для своих идей.
10. FaceOver Lite
- Можно частично поменять местами грани
- Широкий выбор эффектов
- Бесплатно
- Вы можете поменять местами лица в ручном режиме
- При открытии сторонних образов могут возникать ошибки
FaceOver Lite
Вердикт: Если вам нужно бесплатное приложение для замены лиц для замены определенных частей лиц, FaceOver Lite — это то, что вам нужно.С его помощью вы можете не только менять местами лица, но и выполнять редактирование фотографий с помощью встроенных основных инструментов редактирования. Вы можете быстро создавать высококачественные эффекты, копируя, вставляя, заменяя и поворачивая изображения.
Вы можете поменять местами глаза, рот или нос, чтобы зрителям было сложнее угадать, с какой знаменитостью вы сочетали свое лицо. Кроме того, для достижения реалистичных результатов вы можете использовать режим ручной подстановки, в котором вы можете контролировать черты лица и заменяемые границы. В целом это отличное приложение, подходящее как для разового, так и для регулярного использования.
.