Как сделать рамку в фотошопе вокруг фотографии. Добавление рамок на фото в Photoshop: подробная инструкция
Способы создания рамки в Photoshop
В данной статье мы рассмотрим, каким образом можно украсить фотографии и изображения в программе Photoshop, добавив вокруг них рамки разных видов:
Какждый из способов подойдет для создании рамок под фотографии или любые другие изображения. Если следовать иснтрукциям, тогда рамка получится с первого раза, даже у неопытного пользователя.
Кажый из описанных способов работает на любых версиях фотошопа. Единственное о чем следует помнить, это то, что название некоторых панелей и пунктов меню могут отличаться. Несмотря на это, все шаги описаны понятно, поэтому найти нужный пункт не составит труда.
Обводка фотографии
Самый простой способ того, как сделать рамку в Фотошопе, связан с использованием свойств слоя.
Если в фотографии один слой, то он будет основным. Рядом с его изображением на панели слоёв появится пиктограмма в виде замочка, что означает блокировку слоя ради предотвращения случайных правок.
Для того, чтобы его разблокировать, просто дважды кликнем по этому слою мышкой. Замочек исчезнет, а сам слой станет называться Layer 0. После этого кликаем по слою правой кнопкой мыши и в контекстном меню выбираем пункт Blending Options/«Параметры наложения»
Появившееся диалоговое окно немного пугает количеством пунктов, но нам из них нужны всего два.
За добавление обводки по краю кадра отвечает пункт Stroke/«Выполнить обводку». Находим его в левой панели и отмечаем галочкой. После этого в центральной части можно задать параметры обводки:
После этого в центральной части можно задать параметры обводки:
- Size/«Размер» — толщина обводки в пикселях. Чем больше разрешение фотографии, тем больше должно быть это значение для заметного эффекта.
- Position/«Положение» — положение обводки. Возможны варианты расположения внутри, снаружи и по центру. У нас обводка по краю кадра, а значит все варианты, кроме расположения внутри (Inside), не имеют смысла.
- Blending Mode/«Режим наложения» — режим наложения обводки.
- Opacity/«Непрозр.» — плотность (непрозрачность) обводки.
- Color/«Цвет» — цвет.
В принципе, этого достаточно, чтобы по периметру кадра нарисовать линию той или иной толщины, но можно пойти ещё дальше и сделать рамку более креативной.
Так, добавить рамке объём можно с помощью настроек Bevel & Emboss/«Тиснение». Их выбор тут довольно велик, а влияние на изображение каждой наглядно отображается на превью, поэтому предлагаем просто попробовать разные варианты и подобрать нужный.![]()
Результат:
Использование кисти
Для того чтобы сделать произвольную рамку для рисунка или отдельной его части, можно воспользоваться кистью. Выберите с помощью горячей клавиши B кисть и укажите её толщину:
Цветом рамки будет активный в данный момент цвет. Кликните кистью в том месте, откуда вы будете начинать рисование обводки, зажмите клавишу shift и, не отпуская кнопку, нарисуйте прямую линию.
Повторите данное действие ещё трижды ко всем сторонам картинки, и получится простая обводка. Неудачные действия можно отменить с помощью комбинации ctrl+z. Конечный результат мало отличается от первого способа, однако делать такую рамку вы можете не только по краям изображения, но и в любой части рисунка:
Внутренняя рамка
Открываем фотографию в Adobe Photoshop. Для того, чтобы сделать белую рамку в Фотошопе, надо выделить всю фотографию целиком. Сделать это можно либо с помощью комбинации клавиш Ctrl+A, либо с помощью команды меню Select/«Выделение» → All/«Все».
После этого весь снимок будет обведён так называемыми бегущими муравьями, представляющими собой чередование белых и чёрных штрихов.
После того как фотография выделена по периметру, нужно сделать так, чтобы выделение проходило именно там, где нужна рамка. Для этого воспользуемся командой Select/«Выделение» → Modify/«Модификация» → Contract…/«Сжать…».
В появившемся диалоговом окне нужно будет ввести отступ в пикселях от края кадра, на котором должна находится рамка. Отступ будет сделан внутрь. Значение отступа зависит как от того, насколько далеко от края вы хотите сделать рамку на фотографии, так и от разрешения исходного снимка. Не забудьте поставить галочку Apply effect at canvas bounds/«Применить эффект на границах холста», которая указывает на то, что отступ нужно делать от границы.
Нажимаем Ok и видим, что выделение сместилось к центру кадра. Если положение будущей рамки нас устраивает, то двигаемся дальше, если нет — отменяем выделение с помощью комбинации клавиш Ctrl+D и повторяем всё сначала, пока не найдём идеальное положение.
Когда нужное положение выделения подобрано, надо просто выполнить обводку по этому контуру. Для этого воспользуемся командой Edit/«Редактирование» → Stroke…/«Выполнить обводку…».
В появившемся диалоговом окне задаём параметры обводки: толщину и цвет линии, её положение относительно выделения и параметры наложения.
В этом примере мы указали, что обводка должна быть толщиной в 3 пикселя и белого цвета. А располагаться должна по центру выделения. Это значит, что линия выделения в виде «бегущих муравьёв» будет проходить по центру будущей обводки.
А вот и результат.
Эффект наждачки или шероховатый контур
Наиболее широкий спектр возможностей предоставляет функция Стили слоя. В ней можно создать рамку на любой каприз – свечение, затемнение, прозрачные оттенки, шероховатые поверхности. Достаточно набраться храбрости и запастись терпением.
Перебрав поочередно все варианты, можно найти свой идеальный. В русифицированных версиях ориентироваться новичку проще – все действия подписаны просто и понятно.
В качестве наглядного примера – создание рамки с шероховатым эффектом:
- создать дубликат слоя;
- в меню слои перейти в подменю стили слоя, затем внутреннее свечение;
- в Режим наложения установить мягкий свет;
- непрозрачность 75%;
- шум 83%;
- стягивание 97%;
- размер порядка 30 пикселей, Ок.
Прозрачная рамка:
- открыть фотографию;
- создать дубликат слоя;
- выделить второй слой в специальном окошке слоев;
- зайти в меню слои;
- выбрать стили слоя, перейти в обводку;
- в графе размер задать ширину рамки – 32 пикселя;
- положение выставить внутри;
- непрозрачность установить на 43%;
- цвет – черный.
Важно! Если манипуляции с обводкой совершать на одном единственном слое, эффекта не будет. Функция «срезает» периметр слоя, заменяя его обводкой. Затемнение видно благодаря второму слою. Когда полупрозрачная окантовка ложиться на яркий нижний рисунок, создается специфический эффект.
Когда полупрозрачная окантовка ложиться на яркий нижний рисунок, создается специфический эффект.
Размытая рамка:
- открыть фото в редакторе;
- выполнить дубликат;
- второй слой скрыть для удобства – кликнуть по глазу в перечне слоев;
- первый слой размыть – меню Фильтр, подменю Размытие, выбрать «по Гаусу»;
- вернуть второму слою видимость и на выбор: свободным трансформированием уменьшить размер или через обводку, снизив непрозрачность до минимума.
Круглая рамка
Рамки могут быть не только прямоугольные, но и иметь иную фигуру, например круглую или овальную. Начинаем с того, что открываем наше фото в программе, затем выбираем «овальное выделение» и с зажатой клавишей Shift делаем выделение вокруг нужного объекта.
Далее, необходимо инвертировать выделение. Для этого идем в меню «
На следующем шаге нажимаем клавишу Delete.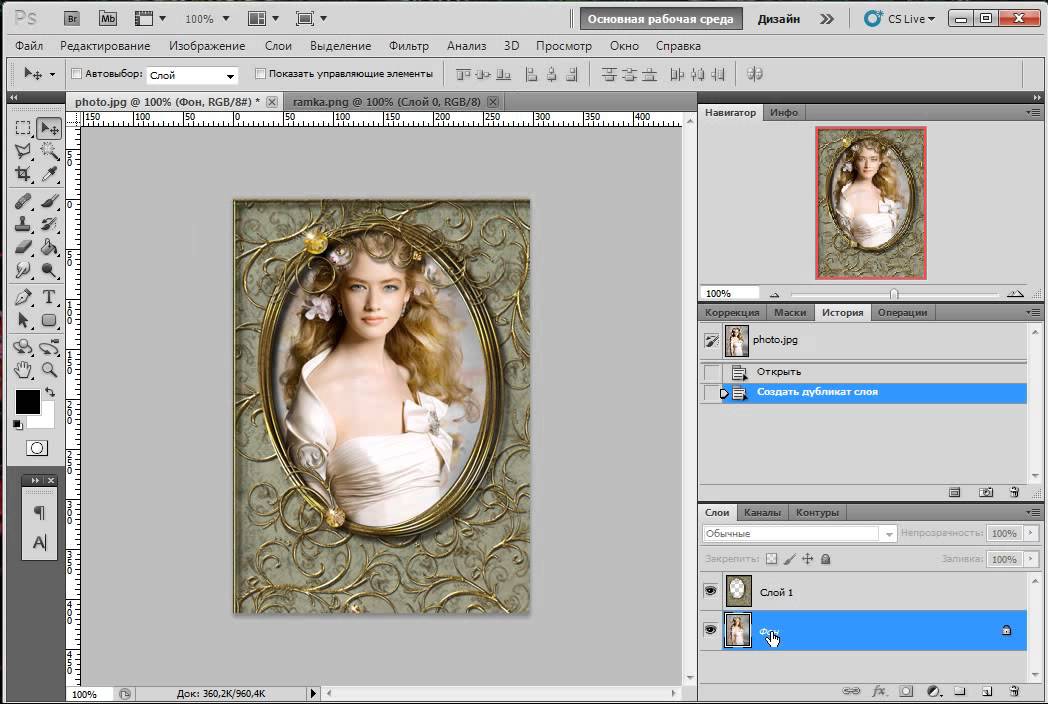 В результате этот слой очиститься. На иконке слоя в палитре слоев увидим, что она стала белой, а в середине осталась картинка, которую выделяли.
В результате этот слой очиститься. На иконке слоя в палитре слоев увидим, что она стала белой, а в середине осталась картинка, которую выделяли.
Затем снова инвертируем выделение и отключаем фоновый слой. Должно получиться так:
Теперь снимаем выделение: жмем при активном инструменте «выделение» в любом месте документа и оно исчезнет. Дважды кликаем по слою с круглым фрагментом и в открывшемся окне отмечаем флагами пункты «
Здесь видим много различных параметров. Начинаем с цвета, который будет обозначать цвет рамки. Затем работаем с другими параметрами, изменяя их. По ходу работы увидим, как наша картинка тоже меняется. Поэтому редактировать будет несложно. Когда все будет готово, жмем ОК и включаем нижний слой.
В результате получим следующую картинку:
В программе можно так же просто создать круглую рамку, которую использовать для вставки в любое фото. Для этого создаем новый документ с прозрачным фоном.
Для этого создаем новый документ с прозрачным фоном.
Затем выбираем инструмент «выделение» и рисуем круг или овал.
Далее, наводим курсор в центр выделения и нажимаем правую кнопку мыши. В открывшемся окне выбираем «выполнить обводку«.
В открывшемся окне устанавливаем цвет, размер. Расположение ставим по центру.
Жмем ОК и получаем результат.
На этом можно и остановиться, но рамку такую можно сделать еще интереснее. Для этого нажимаем два раза по слою с рамкой. Откроется окно настроек. Первым делом выбираем пункт «наложение градиента». Это если нас не устраивает однотонный цвет. Здесь подбираем нужный градиент.
В интернете можно найти и скачать дополнительные наборы градиентов для фотошопа, так как типовые наборы не всегда устраивают пользователей.
Далее экспериментируем по всем остальным пунктам, в результате получим нечто подобное:
Сохраняем рамку. Поскольку она сделана на прозрачном фоне, то в нее очень хорошо встанет любая фотография.
Поскольку она сделана на прозрачном фоне, то в нее очень хорошо встанет любая фотография.
Рамка с неровными краями
Как сделать красивую рамку в Фотошопе? Для этого можно добавить к фотографии рамку с неровными и рваными краями.
Как и в предыдущих случаях, делаем выделение с отступом от края кадра.
После этого переходим в режим быстрой маски либо с помощью клавиши Q, либо кликая по пиктограмме быстрой маски на левой панели инструментов.
Область для рамки теперь выделена красным. Осталось добавить к ней неровные края. Для этого воспользуемся фильтрами, которых в Adobe Photoshop имеется в изобилии. Это пункт меню Filter/«Фильтр» → Filter Gallery…/«Галерея фильтров…».
Чтобы получить нужный эффект, нам потребуются фильтры из блока Brush Strokes/«Штрихи». Выбираем подходящий на свой вкус и задаём ему параметры. Чем больше разрешение фотографии, тем больше должны быть значения параметров, иначе эффект не будет заметен.
После применения фильтра рваные края добавляются к красной быстрой маске. Выходим из режима быстрой маски, преобразовывая маску в выделение, кликнув по пиктограмме быстрой маски.
Теперь инвертируем выделение с помощью команды Select/«Выделение» → Inverse/«Инверсия».
После этого нажимаем на клавишу Delete на клавиатуре для того, чтобы удалить выделенную область. При удалении Photoshop предложит сразу сделать заливку вместо удаляемой части фотографии. Указываем, какой цвет использовать для заливки.
Вот результат.
Рамка вокруг картинки как эффект фона
Предположим, что нужная нам рамка имеет толщину 2 пикселя. Если у открытой в Photoshop картинки имеется всего один слой, то он же и является фоновым.
Нажмите F7, дважды кликните по фоновому слою, и, когда откроется окно «Стиль слоя», выберите панель «Обводка». Селектор «Снаружи» обязательно необходимо поменять на «Внутри».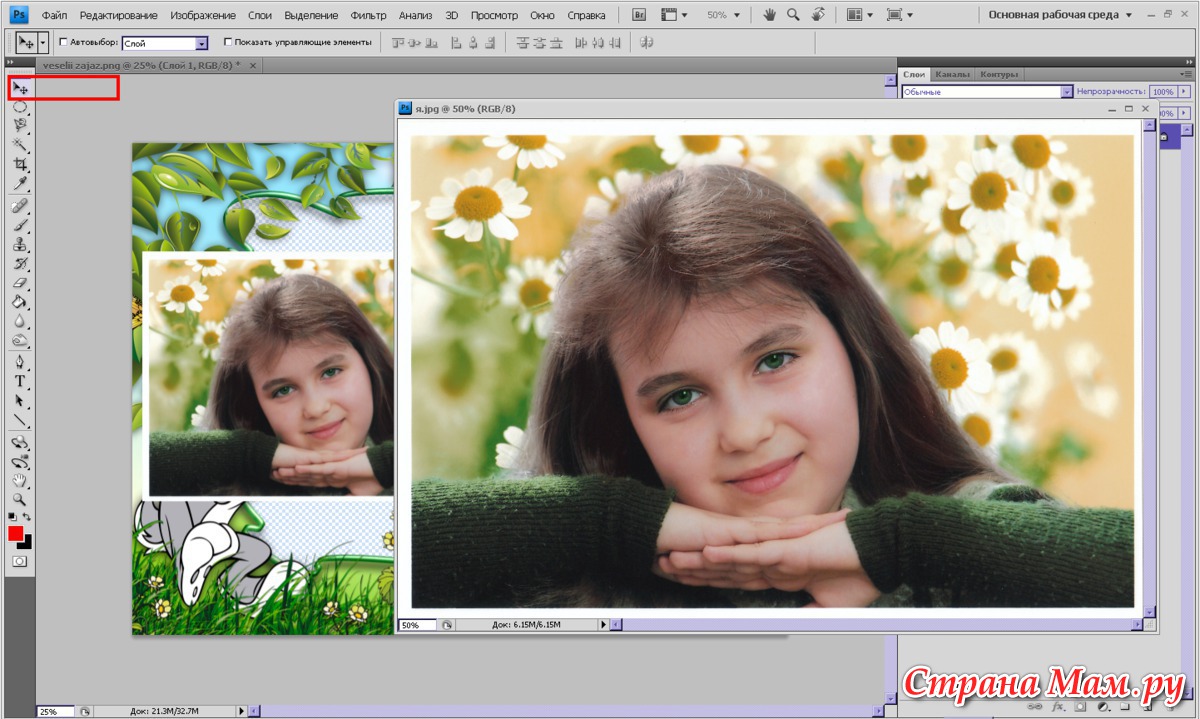 Указав все необходимые вам параметры, кликните на «ОК»:
Указав все необходимые вам параметры, кликните на «ОК»:
Рамка с многоступенчатым переходом
- Выбрав инструмент “Прямоугольная область” выполняем выделение, а затем инвертируем его нажатием клавиш Ctrl+Shift+I.
- Активируем режим быстрой маски (клавиша Q или специальный значок на панели инструментов).
- Заходим в меню “Фильтр” и выбираем “Фрагмент” (группа “Оформление”). Выполняем это действие несколько раз.
- Должно получиться примерно следующее.
- Отключаем режим быстрой маски (так же, как включили), создаем новый слой и заливаем (с помощью инструмент “Заливка”) выделенную область цветом, который считаем наиболее подходящим.
- Все готово, можно снять выделение (Ctrl+D) и оценить полученный результат.
Паспарту
Все описанные раньше в этой статье способы так или иначе способствовали обрезке части фотографии и сдвигу границ внутрь кадра. То есть часть рамки перекрывала часть фотографии. Теперь рассмотрим способ, который позволяет добавить к фотографии белую рамку — аналог паспарту.![]()
Как и раньше, открываем фотографию в Adobe Photoshop и снимаем блокировку с основного слоя.
После этого нам надо увеличить размер холста, для чего воспользуемся командой Image/«Изображение» → Canvas Size…/«Размер холста…».
В появившемся диалоговом окне указываем новые размеры холста. При этом не обязательно увеличивать холст равномерно по горизонтали и вертикали. Тут вы можете экспериментировать.
После применения команды размер холста увеличится и новые области будут прозрачными. Осталось только заполнить их нужным цветом.
Для этого на панели слоёв создаём новый пустой слой. Он автоматически окажется над основным слоем, нам надо будет перетащить его вниз мышкой.
После этого просто заливаем новый слой нужным цветом.
Результат.
Прозрачная рамка
Откройте изображение и продублируйте фоновый слой дважды с помощью сочетания клавиш ctrl+j. Отключите два верхних слоя, кликая на значок глаза напротив каждого.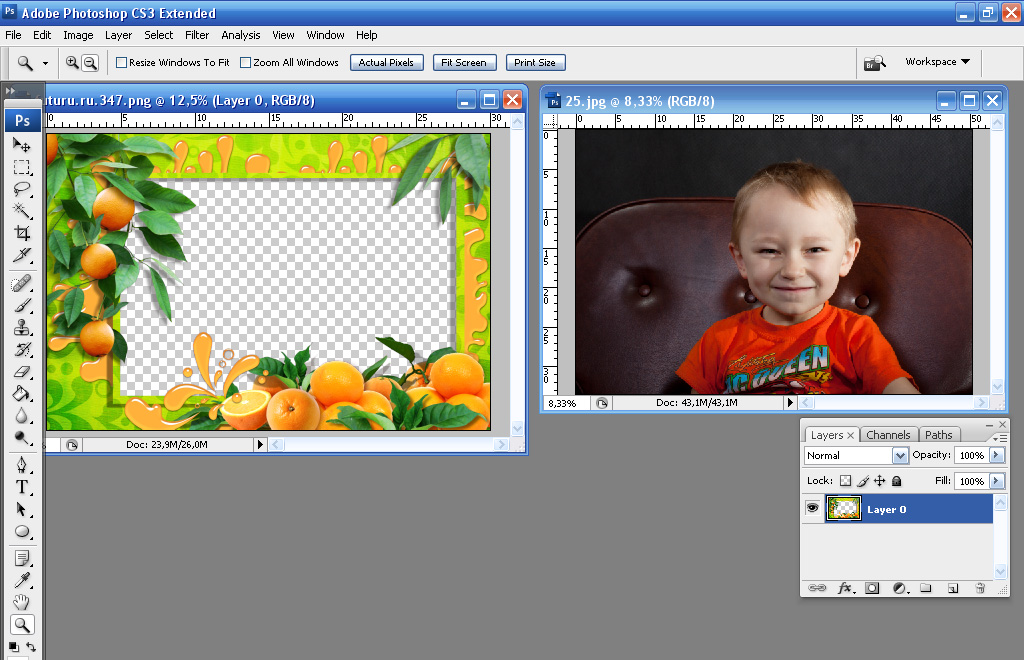
Находясь на первом слое, выберите «Фильтр», «Размытие» и «Размытие по Гауссу» и размойте изображение.
Затем в окне «Фильтр» кликните на «Шум» — «Добавить шум». В параметрах наложения слоёв слоя 2 уже знакомым способом выполните одно пиксельную черную или белую обводку.
Включите видимость всех слоёв и слой 2, применив свободное трансформирование, уменьшите по контуру на необходимую величину.
Экспериментируя с наложением слоёв и размытием, можно создать красивую и эффектную рамку для фото. Однако, иногда необходимо, чтобы фотография имела более сложную или тематическую рамку.
Для того чтобы не изобретать велосипед, в интернете без особых усилий можно найти множество различных бесплатных .psd или .png файлов, в которые остаётся лишь вставить изображение.
Вставка фотографии в рамку
В качестве последнего способа рассмотрим, как сделать красивую рамку в Фотошопе. На стоках и бесплатных ресурсах можно найти довольно много разных рамок для фотографий. Они могут быть в формате PNG или PSD. Но при обращении к подобным ресурсам обязательно проверяйте лицензию на конкретный файл с рамкой. Она может подразумевать просто бесплатное использование или же непременное указание автора.
Они могут быть в формате PNG или PSD. Но при обращении к подобным ресурсам обязательно проверяйте лицензию на конкретный файл с рамкой. Она может подразумевать просто бесплатное использование или же непременное указание автора.
Итак, допустим вы нашли подходящую рамку и открыли ее в Adobe Photoshop. Вторым документом откройте фотографию, которую надо вставить в рамку.
После этого перемещаемся в документ с рамкой, выделяем её целиком с помощью комбинации клавиш Ctrl+A, после этого копируем выделение Ctrl+C, переключаемся на файл с фотографией и вставляем скопированную рамку туда Ctrl+V.
Из-за того, что размеры и формат рамки и фотографии отличались, аккуратно вставить не получилось. Поэтому надо изменить размер рамки и подогнать под неё фотографию. Делаем активным слой с рамкой, кликнув по нему мышкой, и с помощью инструмента трансформации изменяем размер рамки Edit/«Редактирование» → Free Transform/«Свободное трансформирование».
В зависимости от размера и пропорций рамки и фотографии иногда удобнее бывает изменять размер именно фотографии. Это делается аналогично.
Как отменить в фотошопе то, что сделано
Новички часто забредают не туда, куда надо и жмут не то. Что нужно. В результате. Почти готовая работа приходит в негодное состояние, а виной тому один единственный клик мышкой в неизведанности.
Комбинация клавиш Ctrl+Z не всегда спасает ситуацию, так как срабатывает на одно единственное последнее действие. В программе работает комбинация Ctrl+Alt+Z, но жать три клавиши неудобно, если отменять нужно много.
Фотошоп – умный редактор и помогает своим владельцам избежать фатальной ошибки. В нем присутствует «История». Это наглядно, удобно и быстро. Достаточно открыть перечень выполненных действий и кликнуть в то, которое можно назвать «последним правильным», а затем продолжить работу, забыв о всем ужасном.
Источники
- https://www.internet-technologies.
 ru/articles/kak-sdelat-ramku-v-adobe-photoshop.html
ru/articles/kak-sdelat-ramku-v-adobe-photoshop.html - https://fast-wolker.ru/kak-sdelat-ramku-v-fotoshope-vokrug-fotografii.html
- https://Prophotos.ru/lessons/19905-kak-sdelat-ramku
- https://vacenko.ru/sozdanie-konturov-ramki-v-fotoshope/
- https://MyPhotoshop.ru/ramka-vokrug-fotografii/
[свернуть]
Как в фотошопе совместить рамку и фото
Как вставить фото в рамку в Фотошопе (Adobe Photoshop)
Обычную фотографию с помощью красочной рамки можно изысканно украсить на свой вкус. Причем различных рамок для фотографий в сети Интернет не мало. Но тут многие начинающие пользователи сталкиваются с проблемой: они не знают как вставить фото в рамку.
Сегодняшняя статья — бесплатный урок Фотошопа для начинающих пользователей. В процессе ознакомления с ней мы научимся вставлять свои фотографии в рамки с помощью программы Adobe Photoshop. Если вы никогда не работали в Фотошопе — это не беда, прочитав эту статью, в дальнейшем вы с легкостью сможете вставлять свои фотографии в рамки — все очень просто.
Популярными форматами рамок для фотографий являются форматы .psd и .png, общая особенность этих форматов изображений заключается в том, что в изображениях с данными форматами есть возможность сделать фон прозрачным. Как раз вместо этого прозрачного фона и вставляется фотография. В изображении в формате .jpg, вместо прозрачного фона будет фон белым цветом.
Итак, приступим к вставке нашей фотографии в красивую новогоднюю рамку в формате .psd.
1. Для начала открываем Adobe Photoshop. Далее открываем изображение выбранной рамки (Меню Файл -> Открыть…) или при помощи сочетания клавиш Ctrl+O:
В центре открывшейся рамки мы видим область (обозначается белыми и серыми квадратиками) для вставки фотографии.
Область из белых и серых квадратиков говорит нам о том, что в этом месте прозрачный фон у картинки, он обозначается именно так.
На панели слоев (в правой части окна программы) мы видим, что рамка в формате .psd состоит из нескольких слоев — в этом особенность изображений в формате . psd.
psd.
При желании, можно отключать ненужные слои не перерисовывая изображение заново. Можете немного побаловаться отключением и включением слоев, нажимая на иконку в виде глаза напротив каждого слоя.
Побаловались? Идем дальше.
2. Так же открываем фотографию, которую собираемся вставить в рамку.
Слева на панели инструментов выбираем инструмент «Перемещение» . Переводим указатель мыши на фотографию и зажав левую кнопку мыши перетаскиваем фото на окошко с рамкой.
3. Мы видим, что фотография наложилась на рамку и нам нужно ее опустить.
Для этого переходим к панели слоев. Видим, что к слоям рамки добавился еще один слой «Слой 1» — слой с фотографией.
В моем случае он находится над всеми слоями рамки. Нам нужно его переместить под определенный слой, чтобы фотография вписалась в рамку. Для этого кликаем (выделяем) слой с фотографией и зажав левую кнопку мыши поочередно перемещаем слой с фото под каждый слой рамки. В моем случае мне пришлось переместить слой с фотографией под все слои рамки, чтобы фотография вписалась в рамку.
4. Теперь нам нужно подогнать фотографию под размер рамки, если фотография вышла больше рамки — мы ее уменьшаем; если меньше, как у меня, то мы ее увеличиваем.
Для начала убедимся, что слой с фотографией активен (т.е. выделен). После этого сочетанием клавиш Ctrl+T или через меню (Редактирование -> Свободное трансформирование) вызываем «Свободное трансформирование». После этого вокруг фотографии появится вот такая рамка:
Теперь увеличиваете, уменьшаете или поворачиваете фотографию под размеры рамки. Чтобы фотография у вас не искажалась и сохраняла пропорции, при изменении фотографии удерживайте клавишу Shift. Если при редактировании фотографии у вас она выходит за пределы рамки, как у меня, то в этом нет ничего страшного:
После того как фото подогнали под размеры рамки делаем двойной клик левой кнопкой мыши или нажимаем клавишу Enter. Рамка редактирования вокруг фото исчезнет:
5. Теперь сохраняем нашу фотографию с рамкой, для этого выбираем меню (Файл -> Сохранить как…):
В открывшемся окне вводим имя нашей сделанной картинки по вашему желанию, в моем случае «Новогодняя фотография». И выбираем тип изображения .jpg. Выбираем место для сохранения фотографии и нажимаем кнопку «Сохранить».
И выбираем тип изображения .jpg. Выбираем место для сохранения фотографии и нажимаем кнопку «Сохранить».
6. После нажатия на кнопку «Сохранить» появится вот такое окошко с настройками сохранения:
Здесь в поле «Качество» ставим цифру «8» — высокое качество изображения. Обычно “восьмерки” хватает для сохранения изображения в хорошем качестве.
Вот на этом вставка фото в рамку завершена. Мы получили вот такую новогоднюю фотографию:
Теперь рассмотрим вставку фото в рамку форматом .png.
Данный способ вставки фото в рамку ничем не отличается от предыдущего. Как я уже говорил, рамка форматом .png так же может иметь прозрачный фон.
1. Точно так же открываем рамку в формате .png.
На панели слоев мы видим, что данная рамка имеет всего один слой.
2. Я специально выбрал рамку не для одной фотографии, а для нескольких, дабы показать, что вставка нескольких фотографий или одной ничем не отличаются, но тут есть свои нюансы, о которых читайте ниже.
Открываем фотографию. Вызываем «Свободное трансформирование» и подгоняем фото под первую область для фото в рамке.
Видим, что фото выходит за пределы области снизу — ничего страшного, в последующем мы закроем эту часть третьей фотографией. Фото также выходит за пределы области сверху и по бокам, но это все скрывается самой рамкой.
3. Точно также добавляем и подгоняем вторую фотографию.
4. Теперь нам осталось добавить и подогнать последнюю фотографию. Слой с третьей фотографией должен быть выше слоев с предыдущими двумя фотографиями, чтобы скрыть их наезды на область вставки третьего фото.
5. Я подогнал по размерам фотографию, но все равно в одном из углов фото выходит за пределы области. Нужно это исправить. Для этого выбираем инструмент «Прямоугольная область выделения» и выделяем выпирающую часть фотографии:
Нажимаем клавишу Delete и выпирающая часть фото удаляется. Для снятия выделения нажимаем сочетание клавиш Ctrl+D.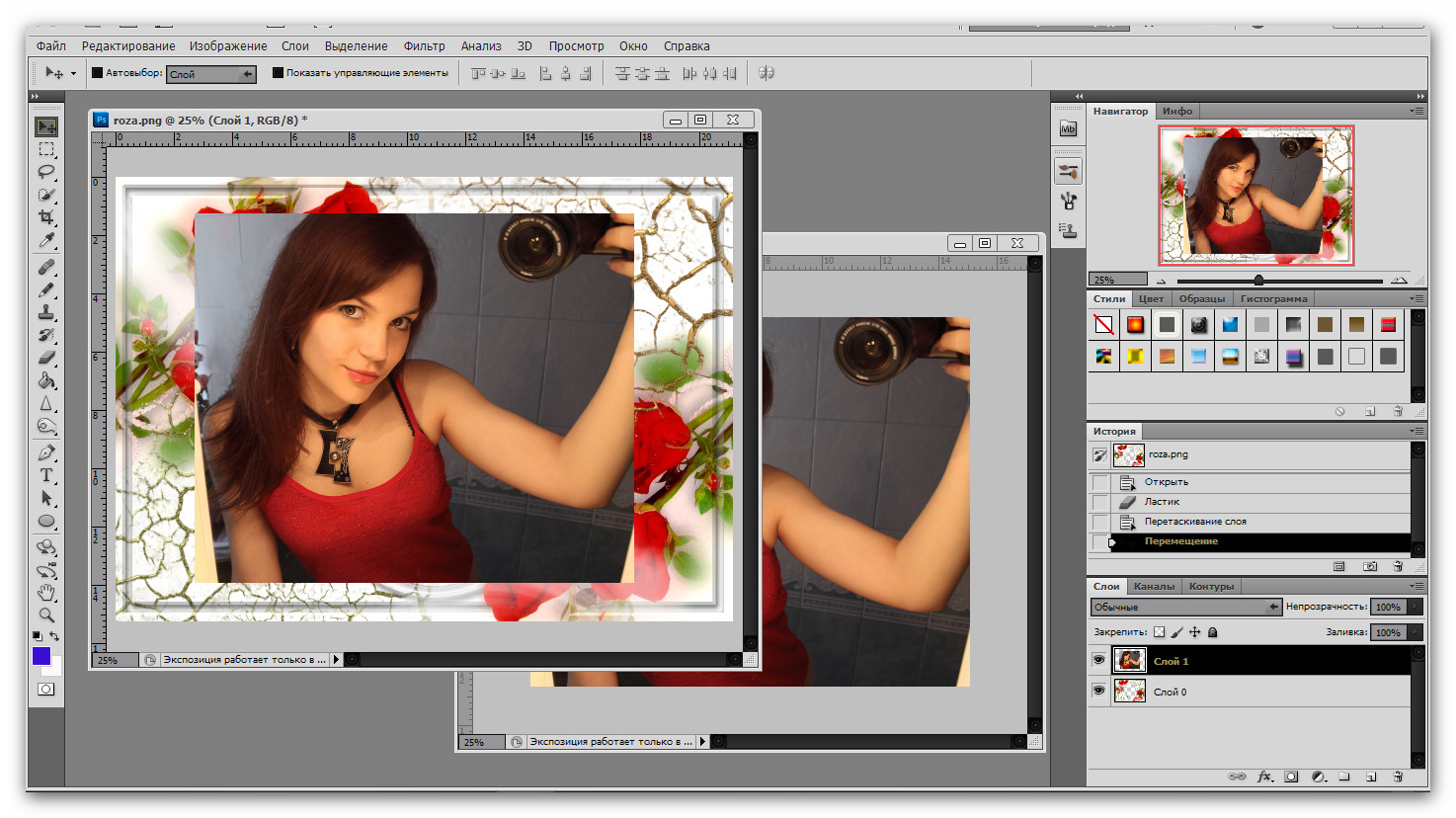
6. Вот и все. Теперь повторяем шаги 5 и 6 с предыдущего примера вставки фото в рамку, для сохранения нашей новогодней фотографии.
В итоге мы получили вот такую фотографию:
Если у вас не установлен Фотошоп, то пробную версию вы можете скачать с нашего сайта — Adobe Photoshop.
Если у вас возникают вопросы по работе в программе Adobe Photoshop, то задавайте их в комментариях и возможно в следующем уроке по Фотошопу мы рассмотрим именно ваш вопрос.
Как вставить фото в рамку в Фотошопе
Доброго Вам дня! Сегодняшний урок мы посвятим самому популярному занятию многих любителей Фотошопа — это обрамление себя любимого (любимую) в красивую рамочку. Итак, Вы скачали замечательную рамку и теперь думаете, как вставить фото в рамку в Фотошопе. На самом деле это очень просто!
В конце урока нам необходимо получить нечто подобное.
ШАГ 1: Открываем в Фотошопе новую рамку.
Получилось? Отлично.
ШАГ 2: Открываем свою (или любимого человека) фотографию.
ШАГ 3: Для удобства работы с изображениями, открываем их в разных окнах. Для этого правой кнопкой мыши кликаем по названию файла и в контекстном меню выбираем «Переместить в новое окно».
ШАГ 4: Зажимаем левую кнопку мыши на фотографии и перетаскиваем её на рамку, как показано стрелкой. При этом у Вас должен быть активен инструмент «Перемещение».
ШАГ 5: В палитре «Слои» подобным образом перетаскиваем слой с фотографией ниже слоя с рамкой, как показано стрелкой.
У Вас фотография должна оказаться за рамкой. Получилось? Отлично. Идём дальше.
ШАГ 6: При активном слое с фотографией (он должен подсвечиваться серым цветом в палитре «Слои») выбираем «Редактирование → Свободное трансформирование», либо нажимаем Ctrl+T. У Вас фотография должна очертиться рамкой выделения. Далее, зажав клавишу Shift, левой кнопкой мыши тяните за маленький квадратик в углу рамки выделения, таким образом чтобы фотография начала пропорционально уменьшаться / увеличиваться. Вам необходимо подогнать фотографию под окошко в рамке, перетаскивая её зажав левой кнопкой мыши.
Далее, зажав клавишу Shift, левой кнопкой мыши тяните за маленький квадратик в углу рамки выделения, таким образом чтобы фотография начала пропорционально уменьшаться / увеличиваться. Вам необходимо подогнать фотографию под окошко в рамке, перетаскивая её зажав левой кнопкой мыши.
Получилось? Превосходно! В палитре «Слои» кликните правой кнопкой мыши по любому слою и в меню выберите «Выполнить сведение», а далее «Файл → Сохранить как» и сохраняем ваш шедевр в формате JPG.
- Если Вы собираетесь распечатывать фотографию в рамке в фотоцентре, то обратите внимание, что разрешение вашей фотографии должно быть 300 пикс/дюйм. Для этого перед началом работы проверяйте в каком разрешении исходные материалы (рамка и фотография). Проверить можно открыв окно «Изображение → Размер изображения».
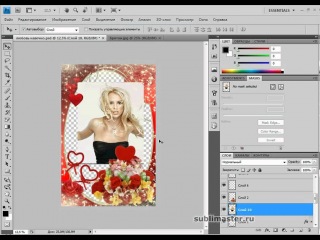
Также интересное по теме:
Летний эффект на фотографии
Белоснежная улыбка в Фотошопе
Как соединить фотографии в фотошопе
Инструкция
В качестве основы будем использовать фотографию с пустой рамкой. В эту рамку мы должны будем вставить другую фотографию. Сперва сделаем дубликат слоя. В правой боковой панели активируем вкладку “Layers”, и перетягиваем слой. Теперь у нас уже два слоя. Далее перетащим приготовленную фотографию на фотографию с рамкой. Используя инструмент с изображением стрелочки, кликаем на фотографию, которую собираемся перетащить. И не отпуская клавишу мыши, перетаскиваем ее.Во вкладке “Layers” теперь 3 слоя, верхним из которых является только что перетащенная нами фотография. Нам же надо, чтобы он был на втором уровне. Поэтому перетянем его на один уровень вниз.
Далее, поместим фотографию в рамку, воспользовавшись инструментом «Лассо», и выделив область, в которую планируем перенести фотографию. После выделения белой области, нажимаем на кнопку “Delete”. Выделенная область удаляется, и на её месте мы видим фотографию, находящуюся на втором слое. После удаления выделенной области, снимем выделение. Для этого просто кликнем в центре данной области. Теперь будем подгонять нижнюю фотографию под данную площадь. Активируем слой с данной фотографией, нажимаем “Ctrl+T” и начинаем трансформировать фотографию. Чтобы при трансформировании фотографии, не потерять ее пропорции, делаем следующее: нажав на клавишу “Shift”, тянем за уголок трансформации. Если, не заходя в область, поднести указатель мыши к углу, то появятся стрелочки поворота. Подогнав фотографию под окно рамки, нажимаем “Enter”. Соединение фотографий завершено.
Выделенная область удаляется, и на её месте мы видим фотографию, находящуюся на втором слое. После удаления выделенной области, снимем выделение. Для этого просто кликнем в центре данной области. Теперь будем подгонять нижнюю фотографию под данную площадь. Активируем слой с данной фотографией, нажимаем “Ctrl+T” и начинаем трансформировать фотографию. Чтобы при трансформировании фотографии, не потерять ее пропорции, делаем следующее: нажав на клавишу “Shift”, тянем за уголок трансформации. Если, не заходя в область, поднести указатель мыши к углу, то появятся стрелочки поворота. Подогнав фотографию под окно рамки, нажимаем “Enter”. Соединение фотографий завершено.Видео по теме
Источники:
- Как соединить несколько фотографий в одну в 2018
- соединение фотографий в фотошопе в 2018
Как вставить фотографию в рамку в Фотошопе
В данном уроке поговорим о том, как вставить фотографию в рамку в программе Фотошоп.
Рамки, которые в огромном количестве можно найти на просторах интернета, бывают двух типов: с прозрачным фоном (png) и с белым или иным (обычно jpg, но не обязательно). Если с первыми работать проще, то со вторыми придется немного повозиться.
Скачать последнюю версию PhotoshopРассмотрим второй вариант.
Открываем изображение рамки в Фотошопе и создаем копию слоя.
Затем выбираем инструмент «Волшебная палочка» и кликаем по белому фону внутри рамки. Нажимаем клавишу Delete.
Отключаем видимость слоя «Фон» и видим следующее:
Снимаем выделение (CTRL+D).
Если фон рамки не однотонный, то можно воспользоваться простым выделением фона и последующим его удалением.
Фон с рамки удален, можно приступать к помещению фотографии.
Перетаскиваем выбранное изображение на окно нашего документа с рамкой и масштабируем его по размеру свободного пространства. В данном случае инструмент трансформирования включается автоматически. Не забываем зажать клавишу SHIFT для сохранения пропорций.
Не забываем зажать клавишу SHIFT для сохранения пропорций.
После подгонки размера изображения нажимаем ENTER.
Далее необходимо поменять порядок слоев для того, чтобы рамка оказалась поверх фотографии.
Выравнивание изображения относительно рамки выполняется инструментом «Перемещение».
На этом процесс помещения фотографии в рамку завершен, далее можно придать картине стиль при помощи фильтров. Например, «Фильтр – Галерея фильтров – Текстуризатор».
Информация, представленная в данном уроке, позволит Вам быстро и качественно вставлять фотографии и другие изображения в любые рамки. Мы рады, что смогли помочь Вам в решении проблемы. Опишите, что у вас не получилось. Наши специалисты постараются ответить максимально быстро.
Помогла ли вам эта статья?
ДА НЕТКак в фотошопе наложить рамку. Как вставить фото в рамку в Фотошопе (Adobe Photoshop)
Обычную фотографию с помощью красочной рамки можно изысканно украсить на свой вкус. Причем различных рамок для фотографий в сети Интернет не мало. Но тут многие начинающие пользователи сталкиваются с проблемой: они не знают как вставить фото в рамку.
Причем различных рамок для фотографий в сети Интернет не мало. Но тут многие начинающие пользователи сталкиваются с проблемой: они не знают как вставить фото в рамку.
Сегодняшняя статья — бесплатный урок Фотошопа для начинающих пользователей. В процессе ознакомления с ней мы научимся вставлять свои фотографии в рамки с помощью программы Adobe Photoshop. Если вы никогда не работали в Фотошопе — это не беда, прочитав эту статью, в дальнейшем вы с легкостью сможете вставлять свои фотографии в рамки — все очень просто.
Популярными форматами рамок для фотографий являются форматы .psd и .png , общая особенность этих форматов изображений заключается в том, что в изображениях с данными форматами есть возможность сделать фон прозрачным. Как раз вместо этого прозрачного фона и вставляется фотография.
В изображении в формате.jpg, вместо прозрачного фона будет фон белым цветом.
Итак, приступим к вставке нашей фотографии в красивую новогоднюю рамку в формате. psd.
psd.
1. Для начала открываем Adobe Photoshop. Далее открываем изображение выбранной рамки (Меню Файл -> Открыть… ) или при помощи сочетания клавиш Ctrl+O :
В центре открывшейся рамки мы видим область (обозначается белыми и серыми квадратиками) для вставки фотографии.
Область из белых и серых квадратиков говорит нам о том, что в этом месте прозрачный фон у картинки, он обозначается именно так.
На панели слоев (в правой части окна программы) мы видим, что рамка в формате.psd состоит из нескольких слоев — в этом особенность изображений в формате.psd.
При желании, можно отключать ненужные слои не перерисовывая изображение заново. Можете немного побаловаться отключением и включением слоев, нажимая на иконку в виде глаза напротив каждого слоя.
2. Так же открываем фотографию, которую собираемся вставить в рамку.
Слева на панели инструментов выбираем инструмент «Перемещение» . Переводим указатель мыши на фотографию и зажав левую кнопку мыши перетаскиваем фото на окошко с рамкой.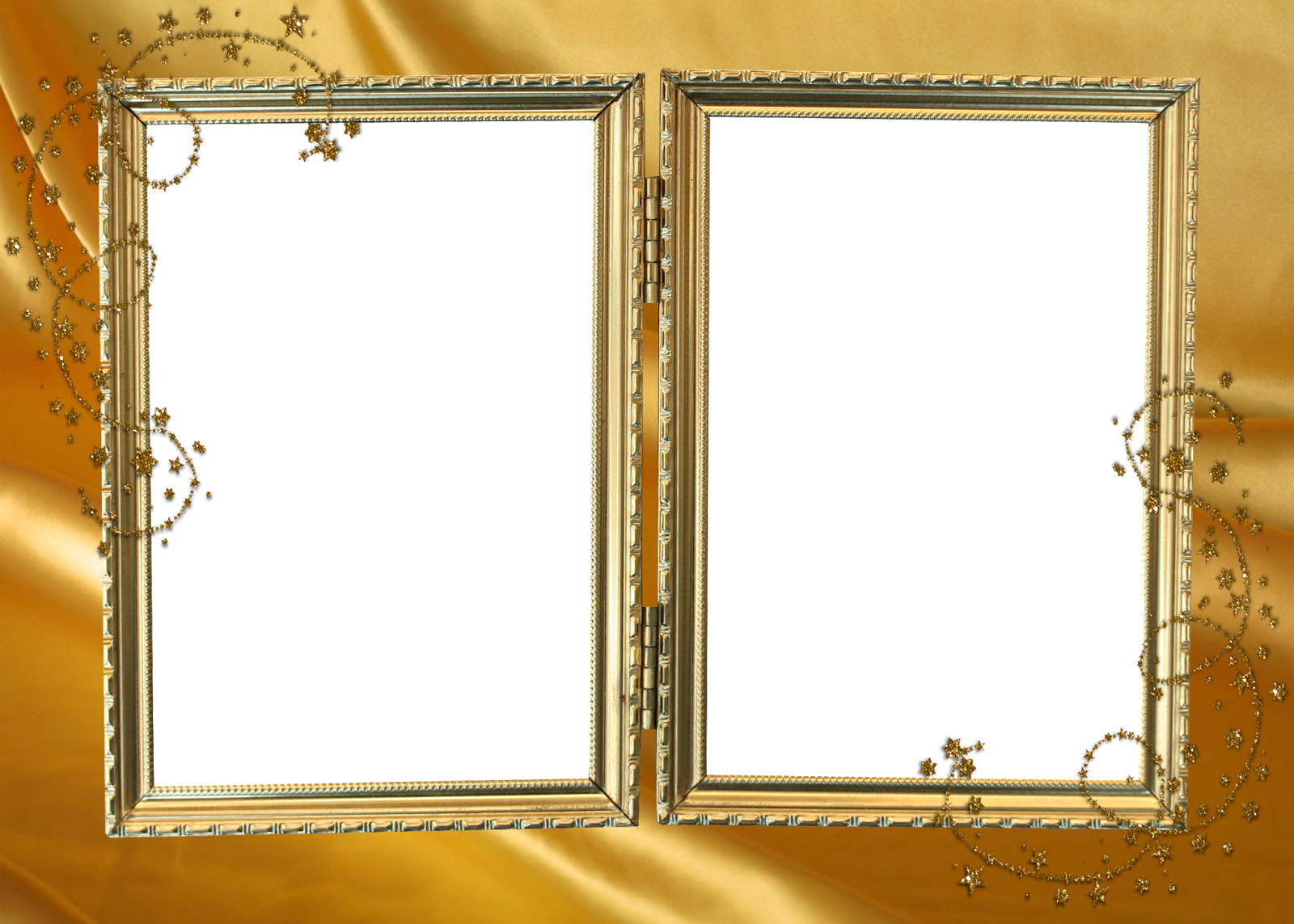
3. Мы видим, что фотография наложилась на рамку и нам нужно ее опустить.
Для этого переходим к панели слоев. Видим, что к слоям рамки добавился еще один слой «Слой 1» — слой с фотографией.
В моем случае он находится над всеми слоями рамки. Нам нужно его переместить под определенный слой, чтобы фотография вписалась в рамку. Для этого кликаем (выделяем) слой с фотографией и зажав левую кнопку мыши поочередно перемещаем слой с фото под каждый слой рамки. В моем случае мне пришлось переместить слой с фотографией под все слои рамки, чтобы фотография вписалась в рамку.
4. Теперь нам нужно подогнать фотографию под размер рамки, если фотография вышла больше рамки — мы ее уменьшаем; если меньше, как у меня, то мы ее увеличиваем.
Для начала убедимся, что слой с фотографией активен (т.е. выделен). После этого сочетанием клавиш Ctrl+T или через меню (Редактирование -> Свободное трансформирование ) вызываем . После этого вокруг фотографии появится вот такая рамка:
После этого вокруг фотографии появится вот такая рамка:
Теперь увеличиваете, уменьшаете или поворачиваете фотографию под размеры рамки. Чтобы фотография у вас не искажалась и сохраняла пропорции, при изменении фотографии удерживайте клавишу Shift . Если при редактировании фотографии у вас она выходит за пределы рамки, как у меня, то в этом нет ничего страшного:
После того как фото подогнали под размеры рамки делаем двойной клик левой кнопкой мыши или нажимаем клавишу Enter . Рамка редактирования вокруг фото исчезнет:
5. Теперь сохраняем нашу фотографию с рамкой, для этого выбираем меню (Файл -> Сохранить как… ):
В открывшемся окне вводим имя нашей сделанной картинки по вашему желанию, в моем случае «Новогодняя фотография» . И выбираем тип изображения .jpg . Выбираем место для сохранения фотографии и нажимаем кнопку «Сохранить» .
Здесь в поле «Качество» ставим цифру «8» — высокое качество изображения. Обычно “восьмерки” хватает для сохранения изображения в хорошем качестве.
Обычно “восьмерки” хватает для сохранения изображения в хорошем качестве.
Вот на этом вставка фото в рамку завершена. Мы получили вот такую новогоднюю фотографию:
Теперь рассмотрим вставку фото в рамку форматом.png.
Данный способ вставки фото в рамку ничем не отличается от предыдущего. Как я уже говорил, рамка форматом.png так же может иметь прозрачный фон.
1. Точно так же открываем рамку в формате.png.
На панели слоев мы видим, что данная рамка имеет всего один слой.
2. Я специально выбрал рамку не для одной фотографии, а для нескольких, дабы показать, что вставка нескольких фотографий или одной ничем не отличаются, но тут есть свои нюансы, о которых читайте ниже.
Открываем фотографию. Вызываем «Свободное трансформирование» и подгоняем фото под первую область для фото в рамке.
Видим, что фото выходит за пределы области снизу — ничего страшного, в последующем мы закроем эту часть третьей фотографией. Фото также выходит за пределы области сверху и по бокам, но это все скрывается самой рамкой.
Фото также выходит за пределы области сверху и по бокам, но это все скрывается самой рамкой.
3. Точно также добавляем и подгоняем вторую фотографию.
4. Теперь нам осталось добавить и подогнать последнюю фотографию. Слой с третьей фотографией должен быть выше слоев с предыдущими двумя фотографиями, чтобы скрыть их наезды на область вставки третьего фото.
5. Я подогнал по размерам фотографию, но все равно в одном из углов фото выходит за пределы области. Нужно это исправить. Для этого выбираем инструмент «Прямоугольная область выделения» и выделяем выпирающую часть фотографии:
Нажимаем клавишу Delete и выпирающая часть фото удаляется. Для снятия выделения нажимаем сочетание клавиш Ctrl+D .
6. Вот и все. Теперь повторяем шаги 5 и 6 с предыдущего примера вставки фото в рамку, для сохранения нашей новогодней фотографии.
В итоге мы получили вот такую фотографию:
Если у вас не установлен Фотошоп, то пробную версию вы можете скачать с нашего сайта — Adobe Photoshop .
Если у вас возникают вопросы по работе в программе Adobe Photoshop, то задавайте их в комментариях и возможно в следующем уроке по Фотошопу мы рассмотрим именно ваш вопрос.
Рамки для фотографий для украшения ваших фотографий. Новые фоторамки 3: синие бордюры, зеленые бордюры, желтые цветы. Шаблоны размеров: 3000×2143 пикселей.Бесплатные фоторамки онлайн — красивые эффекты фото
У вас под рукой всегда готовы установить бесплатные фоторамки, более десятка тематических разделов. Стиль, красота и качество — вот что отличает наши эффекты к фотографиям. Более 5,000 фото эффекты, фото фильтры и кадровФоторамка цветы новый
Интересные онлайн фото кадры в золотой конструкции с декоративным рисунком и. Здесь вы можете вставить фотографию на странице альбома раскрыты, а на переднем плане является сфера букета розовых магнолий. Сложные и многогранные модели с небольшими элементами декораций. Вертикальные фото рамка.Фоторамка цветы
А потом весело! В Funny. Pho.to услуг вы также найдете красивые шаблоны фото, что «носить» свои фотографии с помощью специальных фильтров и поместить их в красивых старинных «сюжет».
Pho.to услуг вы также найдете красивые шаблоны фото, что «носить» свои фотографии с помощью специальных фильтров и поместить их в красивых старинных «сюжет».Фотографии кадров новый
Ретро стиль придает нежность и женские образы. Кроме того, здесь, идеальный выстрел, бабушки и дедушки были молоды. Фоторамка онлайн декоративные яркие цвета, которые вы можете вставить фото на фоне открытой книги среди цветов и жемчужные ожерелья.Красивые цветочные фотографии бесплатно онлайн
Очень удобные коллажи для размещения не только фото, но и к ее написания. Вставьте фото в этой деликатной декоративная рамка онлайн украшен цветочными листьями на фоне поверхности воды, а также на фоне кадра показывает, горящие свечи.13.11.2016 29.01.2018
Всем привет! Сегодняшний урок фотошопа посвящен подробной инструкции — как вставить фотографию в рамку используя фотошоп . Все это делается очень просто!
Я использовал в работе Photoshop CC. Урок подходит для любых версий фотошопа, в том числе и CS6, CS5, CS4 и так далее.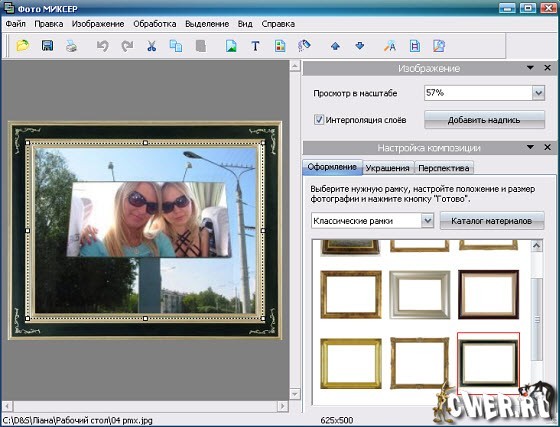 .
.
План вашей работы на ближайшее 5 минут в фотошопе:
- Найти подходящуюю рамку для фотошопа и скачать ее
- Открыть рамку в фотошопе
- Открыть фотографию в фотошопе
- Переместить фото в рамку
- Определить местоположении фотогафии
- Сохранить или распечатать
Начнем выполнять урок.
Для начала вам нужно выбрать и .
Мы выбрали . Можно вставить себя самого любимого в детстве, либо своих детей или родственников.
После выполнения урока результат будет примерно таким:
Итак, вы скачали рамку. Если вы скачали такую же рамку как и мы, то у вас она тоже в формате png.
Шаг 1. Открыть рамку в фотошопе.
Откройте её в фотошопе. Нажмите CTRL+O или меню Файл — Открыть, выберите файл рамки.
Выберите файл рамки и нажмите Открыть
После этого, рамка откроется в фотошопе .
Шаг 2. Открыть фотографию в фотошопе
Точно таким же способом откройте свою фотографию.
Шаг 3. Перетащить фото в рамку
Теперь наша задача соединить рамку с фотографией . Для этого фотографию мы переместим в рамку.
Щелкните правой кнопкой мыши на слой с фотографией, выберите Создать дубликат слоя .
Назначение выберите файл с рамкой. Нажмите Ок.
Наша фотография переместилась! Перейдите в документ с рамкой.
Шаг 4. Помещаем фото за рамку и меняем ее расположение
Теперь мы видим, что фотография слишком большая и она поверх рамки. Потому что слой с фото выше слоя с рамкой, вы это можете увидеть в окне со слоями.
Перетащите слой с фото под слой с рамкой.
Отлично! Теперь рамка будет поверх фото, то что нам нужно!
Шаг 5. Делаем правильный масштаб фото
Но фото слишком большая, поэтому нам нужно уменьшить её.
Для этого выберите слой с фотографией, нажмите CTRL+T
У фотографии появится выделение трансформации, опустить с помощью курсора фотографию чуть ниже чтобы можно было тянуть за край выделения фотографии.
Тяните теперь мышкой за уголок вправо-вниз по диагоноли с зажатым SHIFT+ALT — это позволит уменьшат фотографию пропорционально.
Когда вы точно расположите фотографию по рамке, нажмите ENTER, чтобы закончить работу с трансформацией.
Шаг 6. Сохраните фото
Теперь, когда вы вставили фото в рамку, вы можете сохранить полученное изображение.
Распечатка фото.
Чтобы отдать на распечатку фотографию вы должны убедится, что она имеет разрешение 300 dpi. Иначе фотография распечатается не качественно.
Для того, чтобы установить 300 dpi или убедиться, что оно установлено, зайдите в меню Изображение — Размер изображения
На любой вкус, но все они имеют разные форматы – Png, Jpeg, PSD.
Как вставить рамку в Фотошопе: формат Jpeg
- Прежде всего, откройте исходное изображение.
- Основной слой нужно . Для этого щелкните два раза левой кнопкой мыши по пиктограмме слоя.
 Когда откроется окно «Новый слой», просто нажмите «Да». Слой получит имя «Слой 0».
Когда откроется окно «Новый слой», просто нажмите «Да». Слой получит имя «Слой 0». - Теперь необходимо выделить место, в которое будет вставлено фото. Для этого можно использовать любой привычный инструмент выделения.
- Нажмите Delete. Шахматный узор, который появится в выделенной области, означает, что образовалась прозрачная область. Теперь следует нажать Ctrl+D и снять выделение.
- Откройте фотографию, которую хотите поместить в , а затем выберете инструмент «Перемещение» и перетащите фото на рамочку. Если оно больше , нажмите Ctrl+T.
- Щелкните по любому угловому маркеру, удерживая Shift, и тяните его внутрь фото. Изображение необходимо расположить над рамочкой, оно должно быть чуть больше ее размера. Нажмите Enter.
- Последний шаг – поменять слои . Осталось слить слои с помощью сочетания клавиш Shift+Ctrl+E, и фото готово.
Как правильно вставить рамку в Фотошопе: формат PNG
- Откройте исходное изображение в формате PNG и фотографию, которую будете вставлять в рамку.

- Необходимо выбрать инструмент «Перемещение», щелкнуть по второму фото левой кнопкой мыши и перетащить его на изображение с рамочкой.
- Фото нужно расположить над рамкой.
- Теперь поменяйте местами слои.
- Разместите фото так, как вам нравится, нажав Ctrl+T и удерживая Shift. Слейте слои с помощью сочетания Shift+Ctrl+E.
- Hажмите клавиши Shift+Ctrl+S и введите в появившемся окне сохранения имя файла и тип – jpeg, затем нажмите «Сохранить».
Как вставить рамку в Фотошопе: формат PSD
Этот формат является наиболее удобным, но, чтобы правильно вставить рамку в Фотошопе, необходимо учесть некоторые его особенности.
- Откройте исходное изображение и фотографию.
- С помощью инструмента «Перемещение» перетащите фото на изображение с рамкой.
- На палитре «Слои» будет множество слоев, а не один, как в случаях с другими форматами. Найдите слой с рамкой и расположите под ним фото.

- Нажмите Ctrl+T и, удерживая Shift, уменьшите фотографию до нужного размера. Расположите ее в рамке так, как вам нравится. Нажмите Enter.
- В данном случае множество слоев дает простор для творчества – многие элементы, которые составляют рамку, находятся на отдельных слоях. Если вам что-то не нравится, вы можете отключить или удалить этот элемент.
- Нажмите Shift+Ctrl+S и сохраните фото в формате PSD или Jpeg, если хотите распечатать фотографию в рамочке.
7 простых способов как делать свои рамки в фотошоп.
Приветствуем тебя, дорогой читатель сайта !
Чтобы сделать рамку в фотошоп, совсем не обязательно хорошо знать программу.
Достаточно и минимальных знаний фотошопа.
Итак, начинаем от простого к более сложному.
Способ 1 – выполнить обводку .
Открываем изображение. Выделяем или все изображение или его часть.
Если необходимо сделать рамку для всего изображения, то лучше всего использовать сочетание клавиш CTRL+A, если же необходимо выделить часть изображения используем инструменты выделения.
После того, как выделение готово, идем в –
В появившемся окне выбираем указываем толщину, цвет, расположение обводки –внутри.
Если же будет выбрано расположение обводки –снаружи-, то тогда размер изображения можно уменьшить воспользовавшись командой –Свободное трансформирование – сочетание клавиш CTRL+T, удерживая клавишу Shift для сохранения пропорций.
Или же увеличить размер холста на необходимые размеры.
Из вышесказанного вытекает способ 2 : с использованием подлежащего слоя :
Полученное пустое пространство можно заполнить любым цветом, градиентом или текстурой на новом слое.
При этом слой с изображением должен находиться выше цветного слоя или слоя с текстурой.
Если же ваш слой с изображением является фоновым, то его следует перевести в обычный слой, дважды кликнув по нему и нажать в появившемся окне ОК.
Способ 3. Используем стили.
Создаем новый слой над слоем с изображением и заливаем его любым стилем. Стили на любой вкус можно скачать в Интернет.
Стили на любой вкус можно скачать в Интернет.
Выделяем, допустим, овальную область, ощищаем ее – нажимая клавишу Del.
При этом нижний слой с изображением можно перемещать, подгоняя под полученную рамку.
Можно добавить текст, также применив к нему стиль.
Способ 4. Используем параметры наложения – стили слоя .
Создаем новый документ, допустим 10 см х15 см.
Заливаем слой понравившемся узором.
Выделяем область, ощищаем содержимое – клавиша Del
Снимаем выделение, Ctrl+D.
Дважды кликаем по слою, или же вызываем параметры наложения, кликнув по значку:
Выбираем параметры наложения, допустим: тень, тиснение, обводка.
Под полученный слой помещаем изображение.
Способ 5. в фотошоп.
Открываем изображение, добавляем новый слой.
На новом слое создаем быструю маску – клавиша Q.
Затем свободная трансформация – уменьшаем маску в размере.
Идем в Фильтр –Штрихи- Аэрограф.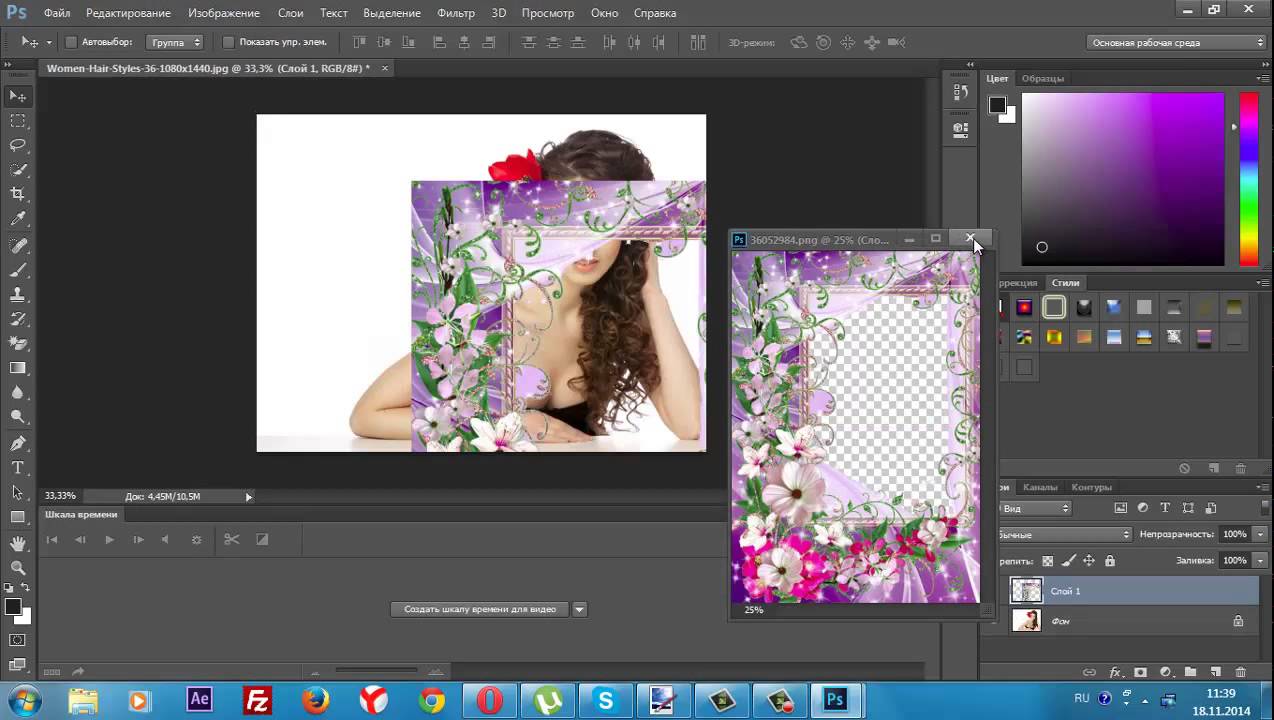
Размеры устанавливаем по своему вкусу
Выходим из быстрой маски: еще раз нажимаем клавишу Q
Получили выделение:
Инвертируем выделение
Заливаем выделенную область (слой 1) цветом или градиентом.
Снимаем выделение.
Способ 6. Используем растровые фигуры.
Открываем изображение, разблокируем фоновый слой.
В панели инструментов выбираем растровую фигуру, которая больше устраивает для получения рамки. Фигуры также можно найти в сети Интернет.
Выделяем нужный фрагмент
Меняем расположение слоев, и нажав клавишу Alt встаем мышкой между слоями.
Появится значок – кликаем.
Затем можно объединить слои Ctrl+E
Добавить новый слой ниже слоя с изображением
В слое с изображением добавить эффекты наложения
Нижний слой залить , и можно применить фильтр .
Или любой другой, поиграться – что больше всего будет по душе.
Меняя прозрачность слоя, применяя маски можно добиться различных эффектов.
Способ 7. Делаем прозрачную рамку в фотошоп.
Открываем изображение, дублируем три раза фоновый слой – нажимая три раза сочетания клавиш Ctrl+J
Два верхних слоя отключаем, нажимая на значок глаза напротив слоя. И сразу переименуем слои, чтобы не путаться.
Находясь на слое 1 идем в —.
Размываем изображение
Добавим шум. Идем в —
Как сделать рамку вокруг рисунка в Фотошопе
07.10.09 Уроки Photoshop
Достаточно часто нужно нарисовать рамку вокруг фото, иконки, аватарки или любого другого рисунка, чтобы визуально отделить его от окружающего текста или других фото. Очертить картинку тонкой линией можно в любом графическом редакторе, например, в стандартном Paint. Но лучше Фотошопа с обработкой фото пока никакая другая программа не справляется. Подходит Photoshop и для рисования рамок, причем способов ее нарисовать я насчитал около десятка. В этом уроке, подготовленном для новичков в Photoshop, я расскажу о двух наиболее простых способах.
В этом уроке, подготовленном для новичков в Photoshop, я расскажу о двух наиболее простых способах.
Способ 1: Рамка вокруг рисунка в Photoshop как эффект фонового слоя
Допустим, у нас есть картинка, вокруг которой мы бы хотели видеть рамку толщиной в 2 пикселя. Самый простой способ сделать это – воспользоваться эффектом для фонового слоя, который рисует рамку нужного цвета и толщины. Если у картинки один слой (обычное фото или рисунок, которые не обрабатывались только что в Фотошопе), то он же и является фоновым. Для этого:
1. Открываем окно со слоями рисунка (горячая клавиша – F7) и кликаем дважды по фоновому (единственному) слою в этом окне:
По названию слоя (у нас – «клубника») кликать не нужно, если только мы не собираемся переименовывать слой.
2. Откроется окно Layer Style, в котором можно менять многие свойства текущего слоя. Нас интересует закладка Stroke окна Layer Style, с помощью которой мы сделаем рамку зеленого цвета толщиной в 2 пикселя:
Обратите внимание на поле Position, значение которого нужно установить в Inside (рамка показывается внутри рисунка, а не очерчивает его, как установлено по умолчанию). Чтобы сменить цвет рамки, кликните на прямоугольник возле поля Color и выберите нужный цвет в открывшемся окне.
Чтобы сменить цвет рамки, кликните на прямоугольник возле поля Color и выберите нужный цвет в открывшемся окне.
3. Собственно, все. Осталось только нажать кнопку OK в правом верхнем углу окна Layer Style и сохранить рисунок в нужном формате.
Для того чтобы сменить цвет, толщину, прозрачность и другие характеристики нарисованной в Фотошопе рамки, повторите заново пункты 1 и 2 этого урока. Чтобы удалить рамку кликните правой кнопкой на слое в окне Layers и из появившегося контекстного меню выберите Clear Layer Style.
Способ 2: Рисуем рамку карандашом в Фотошопе
Чтобы нарисовать произвольную рамку, например, вокруг фрагмента рисунка или разной толщины и цвета с каждой стороны фотографии, можно воспользоваться инструментом Photoshop под названием Pensil Tool (горячая клавиша — B). С помощью мыши нарисовать карандашом прямую линию сложно, но если удерживать нажатой клавишу Shift на клавиатуре, карандаш в Фотошопе рисует только прямую линию. Инструкция в данном случае очень простая, хоть и подробная, и не требует иллюстраций.
Инструкция в данном случае очень простая, хоть и подробная, и не требует иллюстраций.
1. Выбираем инструмент карандаш (Pensil Tool), нажав на клавиатуре латинскую букву B.
2. В появившемся сразу под главным меню Фотошопа списке свойств карандаша указываем нужную толщину рамки, которую вы планируете рисовать. Цветом линии будет активный цвет Фотошопа (верхний из цветных квадратиков в панели инструментов Photoshop).
3. Создаем новый слой (Ctrl+Shift+N), в котором будем рисовать рамку. Можно новый слой не создавать, но так мы рискуем испортить слой с основным рисунком и придется все начинать сначала.
4. Кликаем карандашом в том месте картинки, где будет начинаться рамка, затем нажимаем Shift и, не отпуская зажатую левую кнопку мыши, тянем курсор в нужную сторону.
5. Отпускаем левую кнопку мыши, но не отпускаем клавишу Shift. Теперь нужно покликать там, где должны быть оставшиеся углы рамки рисунка. Поскольку рамка нестандартная, углов может быть сколько угодно. Экспериментируйте, отменяя неудачные ходы с помощью крайне популярных комбинаций горячих клавиш CTRL+Z и CTRL+ALT+Z.
Экспериментируйте, отменяя неудачные ходы с помощью крайне популярных комбинаций горячих клавиш CTRL+Z и CTRL+ALT+Z.
В простейшем случае, когда нужно нарисовать прямоугольную рамку вокруг рисунка, картинка на вид не будет отличаться от той, которую мы получили первым способом этого урока:
Читайте также:
Базовые техники кадрирования фотографии в Photoshop
Cегодня мы хотим научить вас кадрированию снимков в программе Photoshop. Учиться будем на самых простых примерах.
Кадрирование, то есть изменение границ кадра, можно делать не только во время фотографирования, то есть в процессе создания снимка, но и при цифровой обработке. На этом этапе с фотографией можно сделать многое: исправить перспективу, выровнять линию горизонта, изменить центр зрения и пр. Наши сегодняшние советы будут полезны не только начинающим пользователям Photoshop, но так же и неопытным фотографам, которые ещё только постигают азы фотомастерства. Эти рекомендации помогут вам улучшить фотографию на стадии ее создания. Так же мы расскажем о новом инструменте, который появился в Photoshop CS5. С помощью его можно легко исправить перспективу.
Эти рекомендации помогут вам улучшить фотографию на стадии ее создания. Так же мы расскажем о новом инструменте, который появился в Photoshop CS5. С помощью его можно легко исправить перспективу.
Как кадрировать фотографии при помощи инструмента Crop
Шаг № 1
Давайте откроем в Photoshop какое-нибудь изображение. Потом в панели инструментов выберем инструмент Crop (рамка). Другой вариант вызова рамки – нажать клавишу «С». После чего нужно кликнуть по холсту и растянуть появившуюся на снимке рамку. Та область, которая будет удалена, выделится темным цветом. В углах выделенной области и в середине всех четырех ее границ вы увидите точки, передвигая которые вы сможете изменить границы этой области.
Примечание:
Внутри себя кадрирующая рамка в Photoshop имеет сетку «Rule of Thrids» (Правило третей), которая окажет вам существенную помощь в компоновке кадра. Область, которая будет вырезана программой, можно сделать не темной, а прозрачной. Для этого нужно нажать клавишу «/».
Для этого нужно нажать клавишу «/».
Шаг № 2
Рамку, которая появилась на вашем изображении, вы можете вращать так, как вам хочется, в любом направлении. Для этого курсор мыши нужно вывести за пределы выделенной области, на темную часть изображения. Сразу же вы увидите, что появился знак в виде двух стрелок, которые расположены в форме дуги. А теперь нужно зажать левую кнопку мыши в любом месте холста и – смело крутите рамку.
Ну а тогда, когда вы достигните того, что хотели, нужно нажать на клавишу Enter, и ваше изображение будет скадрировано.
Примечание:
- В случае, когда рамку вы уже создали, но потом передумали кадрировать изображение, нужно нажать клавишу «Esc». Тогда все возвратится в первоначальное положение.
Как кадрировать в определенный размер
Иногда бывает нужным кадрировать изображение под какой-то конкре тнный размер, например, давно принятые в фотографии 9х12 см. или 13х18 см. для этой процедуры нужно воспользоваться специально созданными полями, которые и служат для ввода точных значений размера будущей фотографии.
или 13х18 см. для этой процедуры нужно воспользоваться специально созданными полями, которые и служат для ввода точных значений размера будущей фотографии.
И тут тоже сначала нужно активировать инструмент Crop. Как мы уже говорили, для этого достаточно нажать клавишу «С». Теперь обратите внимание на верхнюю часть экрана. Вы без труда увидите тут несколько кнопок и полей, с помощью которых будет можно задать точные пропорции будущей рамки. А теперь в полях Width (Ширина) и Height (Высота) запишите желаемые точные размеры снимка.
Шаг № 2
После того, как вы задали необходимые размеры кадра, нужно кликнуть мышкой по холсту и таким образом создать рамку. Вы сразу заметите, что пропорции будущего снимка будут именно такими, какими вы хотите их видеть. Теперь изменить их будет уже невозможно. Так же как и в первом случае, рамку можно вращать в разных направлениях. Ну, а после того, когда вы добьетесь нужного положения рамки, как вы и догадались, нужно нажать Enter.
Примечание:
-
Для того, чтобы сбросить настройки пропорций, нужно нажать на кнопку Clear, которая находится в свойствах инструмента Crop.
Если вам нужно скопировать пропорции и размер рамки для работы по кадрированию других изображений, нужно нажать на кнопку Front Image. При помощи такой операции вы сэкономите массу времени при работе с большим количеством фотографий.
Как выровнять наклонные фотографии
Иногда бывает такое, что, придя домой после прогулки с фотоаппаратом за городом и сев за компьютер, вы увидите, что некоторые сделанные вами сегодня снимки имеют небольшой недостаток. Речь идет о перекошенной линии горизонта. В боле ранних версиях Photoshop для того, чтобы выровнять горизонт, вам пришлось бы выполнять несколько определенных приемов. Это отняло бы у вас довольно много времени. С версии CS5, есть совершенно новый инструмент, при помощи которого можно с невероятной легкостью устранить этот недочет, выровнять линию горизонта всего за несколько секунд.
Шаг № 1
Открываем в Photoshop нужное нам изображение. Теперь выберем в панели инструментов инструмент Ruler (Линейка). Как найти эту линейку? Очень просто. Сначала нужно кликнуть мышкой на инструмент инструменту Eyedropper (Пипетка). Сразу же рядышком появится меню, в котором вы и увидите Ruler.
Шаг № 2
Теперь при помощи этой линейки на фотографии относительно линии горизонта нужно растянуть линию. После чего вам остается всего лишь нажать на кнопку Straighten (Выпрямить), которая находится в панели свойства инструмента. Всё. Горизонт на вашей фотографии выпрямлен.
Ещё несколько советов начинающим
-
При кадрировании фотографии нужно стараться оставлять чуть больше свободного места с той стороны кадра, куда направлено движение, изображенное на снимке. Например, если вы снимаете движущийся автомобиль, то впереди него нужно оставить места чуть больше, чем сзади.
 Такой прием придаст снимку динамичность, глубину, зритель сразу почувствует ощущение скорости. Так же чуть больше места нужно оставлять на портрете с той стороны, куда устремлен взгляд человека, на нем изображенного.
Такой прием придаст снимку динамичность, глубину, зритель сразу почувствует ощущение скорости. Так же чуть больше места нужно оставлять на портрете с той стороны, куда устремлен взгляд человека, на нем изображенного. - Всегда старайтесь удалить из кадра все ненужные, случайные его элементы. Особенно по краям. Это поможет вам намного усилить целостность композиции. Но, тем не менее, иногда по краям в кадр допустимо ввести некоторые элементы, которые создают как бы естественное обрамление вашей фотографии – например, каменную арку, ветки деревьев и пр. В этом случае вы получите как бы естественную виньетку.
- самое главное. Знайте, что настоящий опытный фотограф, мастер своего дела, начинает компоновать кадр ещё при съемке. Он не надеется на последующую обработку в Photoshop или в каком то другом графическом редакторе.
На основе материалов с сайта: http://soohar.ru
Оформление фотографии после кадрирования в Фотошопе
Первое, что я анализирую после отбора хороших фотографий – требуется ли им кадрирование. Круто, если кадрирование снимка после съемки не требуется. Это значит что вы хорошо потрудились над композицией еще во время фотосессии. Но не всем и не всегда удается сделать безупречную композицию сразу, а при репортаже, например, часто на кадрирование просто нет времени (сам пропустил несколько хороших кадров, пока выстраивал их границы). Вслед за этим, как правило, следует замечание: кадрирование фотографии может сделать ее формат (соотношение сторон) отличный от других снимков, и она будет выделяться не в лучшую сторону, выглядеть некрасивой среди прочих. Правильное оформление фотографии в Фотошопе вернет ее «в строй», и кадрирование не будет делать снимок «ущербным».
Круто, если кадрирование снимка после съемки не требуется. Это значит что вы хорошо потрудились над композицией еще во время фотосессии. Но не всем и не всегда удается сделать безупречную композицию сразу, а при репортаже, например, часто на кадрирование просто нет времени (сам пропустил несколько хороших кадров, пока выстраивал их границы). Вслед за этим, как правило, следует замечание: кадрирование фотографии может сделать ее формат (соотношение сторон) отличный от других снимков, и она будет выделяться не в лучшую сторону, выглядеть некрасивой среди прочих. Правильное оформление фотографии в Фотошопе вернет ее «в строй», и кадрирование не будет делать снимок «ущербным».
Форматы фотографий. Самый распространенный в фотографии формат, то есть соотношение сторон кадра, два к трем (2:3). Естественно, что лаборатории печатают снимки в близком к этому соотношении размерам: 10х15, 15х21, 20х30, 30х45 сантимеров. Раньше, при печати, я не придерживался каких-то определенных форматов: или квадрат (сказывается влияние широкой пленки) или что Бог на душу положит.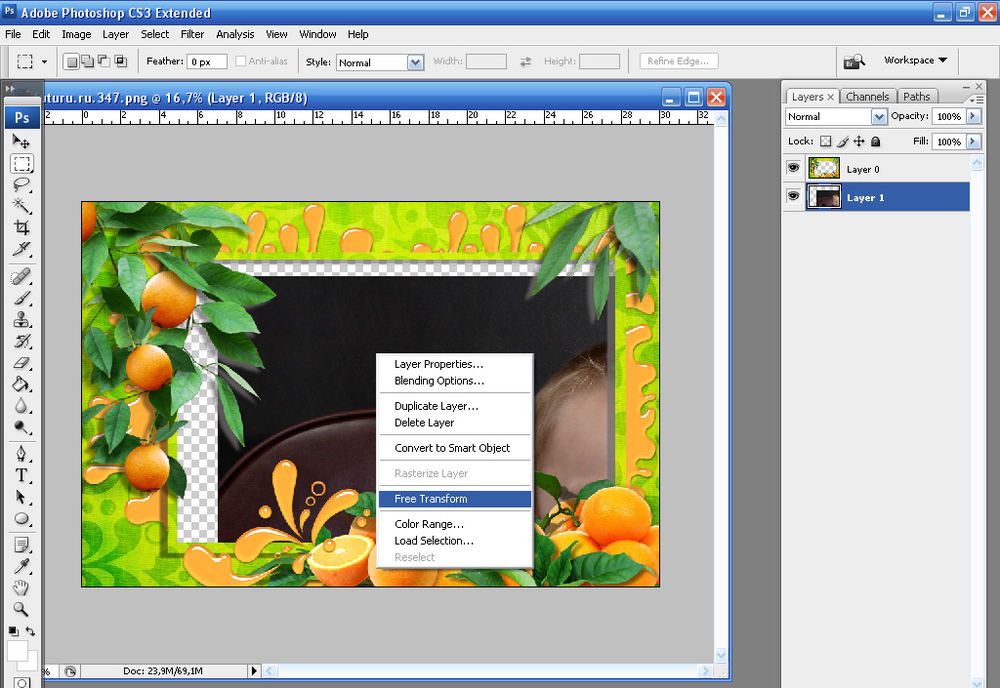 Использование raw-конвертора Capture One повысило уровень моей самодисциплины, и сейчас я придерживаюсь следующего соотношения сторон кадра (фото 1): 1х1 (квадрат), 2х3 (формат зеркальной цифровой камеры), 3х4 (промежуточный между первыми двумя форматами). Этого достаточно для 95% моих фотографий. Оставшихся 5% требуют пропорций 4х5, 5х7 или иного нестандарного. Итак, в Фотошопе я кадрировал фотографию в формат отличный от 2х3, и теперь ее нужно вписать в лист формата 2х3. Заодно нарисуем рамки, которые будут отделять изображение от его полей.
Использование raw-конвертора Capture One повысило уровень моей самодисциплины, и сейчас я придерживаюсь следующего соотношения сторон кадра (фото 1): 1х1 (квадрат), 2х3 (формат зеркальной цифровой камеры), 3х4 (промежуточный между первыми двумя форматами). Этого достаточно для 95% моих фотографий. Оставшихся 5% требуют пропорций 4х5, 5х7 или иного нестандарного. Итак, в Фотошопе я кадрировал фотографию в формат отличный от 2х3, и теперь ее нужно вписать в лист формата 2х3. Заодно нарисуем рамки, которые будут отделять изображение от его полей.
Рамки может быть две: темная и светлая. Темная отделяет светлые участки фотографии от полей отпечатка, а светлая будет действовать наоборот. Если вы используете только одну рамку, то она может «потеряться» в той части снимка, которая имеет близкую к ней тональность (светлоту). Например, на фото 2 нижняя черная линия слилась в области платья. К самому изображению примыкает темная и тонкая рамка, к которой примыкает светлая и широкая (фото 3). Эта традиция оформления фотографий идет с тех пор, когда фотографы тонкой чертой туши отделяли снимок от полей фотобумаги. Ширина наружной (светлой) рамки, как правило, в 2-3 раза больше внутренней. Моя любимая толщина: 1-2 мм (для темной) и 3-5 мм (для светлой). Чем больший размер имеет отпечаток, тем толще обе границы. Если снимок готовится для публикации на сайте, то я использую внутреннюю границу 1-2 пикселя, а наружную 2-4 пикселя. Если одинарная рамка не сливается с изображением по периметру, то можно использовать и этот вариант (фото 4).
Эта традиция оформления фотографий идет с тех пор, когда фотографы тонкой чертой туши отделяли снимок от полей фотобумаги. Ширина наружной (светлой) рамки, как правило, в 2-3 раза больше внутренней. Моя любимая толщина: 1-2 мм (для темной) и 3-5 мм (для светлой). Чем больший размер имеет отпечаток, тем толще обе границы. Если снимок готовится для публикации на сайте, то я использую внутреннюю границу 1-2 пикселя, а наружную 2-4 пикселя. Если одинарная рамка не сливается с изображением по периметру, то можно использовать и этот вариант (фото 4).
Важно: рамка не должна доминировать в изображении (фото 6). Если она привлекает к себе слишком большое внимание, то сделайте ее тоньше и/или приблизить ее тональность к светлоте полей фотографии или изображения (фото 7).
Размеры полей. Если формат фотографии отличается от формата листа, то изображение помещается не в центр листа, а так называемый оптический центр. Существуют схемы, которые помогают найти такой центр (фото 5). Я же руководствуюсь чувством гармоничного соотношения ширины полей: нижнее поле (C на фото 4) больше верхнего (B), которое, в свою очередь, больше боковых (A). Не всегда возможно выполнить это правило, но, при возможности, я пользуюсь им. Если пропорции кадра совпадают с пропорциями листа, то допустимо делать все поля равной ширины (фото 6). Неудачный случай, когда боковые поля шире верхнего и/или нижнего. Стараюсь избежать такой ситуации изменением формата печатаемого листа или, в крайнем случае, пропорций самого кадра.
Я же руководствуюсь чувством гармоничного соотношения ширины полей: нижнее поле (C на фото 4) больше верхнего (B), которое, в свою очередь, больше боковых (A). Не всегда возможно выполнить это правило, но, при возможности, я пользуюсь им. Если пропорции кадра совпадают с пропорциями листа, то допустимо делать все поля равной ширины (фото 6). Неудачный случай, когда боковые поля шире верхнего и/или нижнего. Стараюсь избежать такой ситуации изменением формата печатаемого листа или, в крайнем случае, пропорций самого кадра.
Фотошоп. Как правило, любые манипуляции в Фотошопе можно сделать несколькими способами, я предлагаю вам тот, которым пользуюсь сам. Предположим, что мы хотим вписать нашу фотографию в вертикальный лист стандартного размера 21,0 х 30,5 см. Я хочу чтобы боковые поля были по 1 см., а двуцветная рамка имеет ширину 3 мм (1 мм. темная и 2 мм. светлая). Верхнее и нижнее поля мы будем определять визуально, без расчетов.
- Оформление фотографии в Фотошопе:
- Откройте исходный снимок в Фотошопе и измените его размеры (фото 8) так, чтобы ширина снимка была 18,4 см.
 (21 см. ширина листа фотобумаги – 2 см. поля – 0,6 см. рамка). Команда меню: Image – Image Size… (Изображение – Размер изображения). Высота снимка при этом задавать не надо, Фотошоп это сделает сам.
(21 см. ширина листа фотобумаги – 2 см. поля – 0,6 см. рамка). Команда меню: Image – Image Size… (Изображение – Размер изображения). Высота снимка при этом задавать не надо, Фотошоп это сделает сам. - Создаем первую, темную рамку: Image – Canvas Size (Изображение — Размер холста). Увеличьте ширину и высоту холста на 0,2 см, то есть по 1 мм. с каждой стороны. Задайте цвет внутренней границы, щелкнув по квадратику выбора цвета (фото 9).
- Повторите эти действия, но теперь увеличьте размер холста на 0,4 см. И не забудьте задать другой (светлый) цвет рамки (фото 10). То, что уже получилось (фото 11) можно использовать при публикации на сайтах. Правда в этом случае я задаю толщину рамок в пикселях.
- Перед тем как создать поля вокруг фотографии, создадим дубликат слоя: Layer – Duplicate Layer. Это необходимо чтобы мы могли перемещать картинку. Затем вернитесь на нижний слой Background и создайте пустой слой, который появится над Background: Layer – New — Layer.

- Введем стандартные размеры отпечатка 21,0 х 30,5 см.: Image – Canvas Size (фото 12). У вас исчезла белая рамочкатак как она слилась с белыми же полями. Поэтому выбираем цвет, отличный от белого, например серый: Windows – Swatches, затем инструментом «Ведро» заливаем слой с белым фоном (фото 13).
- Поднимемся на самый верхний слой (Background copy), выбираем инструмент «перемещение» нажав клавишу V. Клавишей «Стрелка вверх» переместите фотографию чуть выше. Разница в высоте верхнего и нижнего поля должна быть хорошо заметна, но не чрезмерна. У меня примерно 1 к 1,5.
- Если вы желаете, то можете написать имя автора под изображением инструментом «Type» (клавиша латинская T).
- Соединяем все слои: Layer – Flatten Image. Сохраните файл как копию(!), чтобы не сохранять все изменения в оригинальном снимке: File – Save As. Результат работы на фото 14.
Естественно, что все цвета и размеры вы можете варьировать по своему вкусу.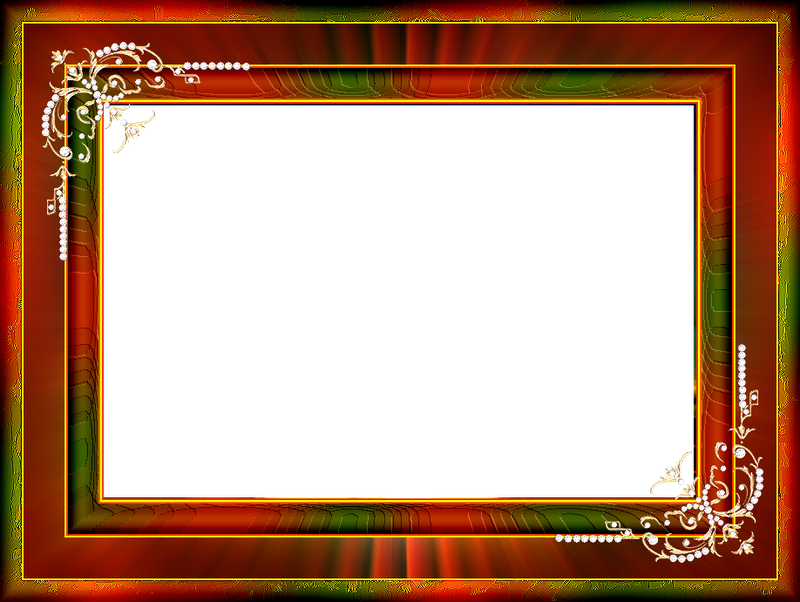 К примеру, для публикации на сайте я бы сделал светлую полосу темнее и уже.
К примеру, для публикации на сайте я бы сделал светлую полосу темнее и уже.
Так как я часто прибегаю к этой последовательности действий, то я создал Actions (Запись действий) автоматизирующий мой процесс оформления фотографии в Фотошопе. Данная техника оформления фотографий в Фотошопе очень гибка, например, она позволяет вписать даже горизонтальный кадр в вертикальный лист (фото 15).
Пакетная обработка изображений.
Сегодня мы рассмотрим способ обработать большое количество изображений, затратив на это чуть больше времени, чем на обработку одного.
Как часто мы сталкиваемся с тем, что нам нужно обработать большое количество изображений под один шаблон? Гораздо чаще, чем нам кажется: выложить изображения одинакового размера на веб-сайт, расставить копирайт, выровнять баланс белого на фотографиях с одинаковым освещением и так далее. Делать всё это в ручную — довольно, продолжительный и утомительный процесс. Пакетная обработка изображений позволит вам сэкономить несколько часов времени, которое вы могли провести у экранов своих мониторов, повторяя одни и те же действия.
Лучше создать на компьютере две папки. Одну назвать «Оригиналы» (из личного опыта посоветую сделать её копию — на всякий случай), вторую — «Результаты». В папку «Оригиналы» помещаем все наши фотографии, которые нужно обработать. Если вам требуется вставить фотографию в рамку или поставить копирайт, и важно, какой ориентации фотография (горизонтальная или вертикальная), то вновь разбиваем на две папки: в одну помещаем вертикальные фотографии, в другую горизонтальные. Плюс — первым делом задаём одинаковое разрешение для всех изображений (в случае с рамкой — равное её разрешению).
Шаг 2Открываем в Photoshop любое изображение из папки «Оригиналы» и записываем для него Action. Для этого в окне «Операции»/»Аction« (иконка располагается рядом с «Историей», либо можете перейти из вкладки «История») сначала создаём новую папку для «Аction» (нажимаем на пиктограмму с изображением папки):
Далее создаем новый Аction (нажимаем на соответствующую пиктограмму):
Обозначение: Синий — создать новую операцию/create new action. Зеленый — воспроизвести действия, для открытого изображения. Красный — индикатор, при нажатии на который начинается запись, и он загорается красным. Черный — остановка записи.
Зеленый — воспроизвести действия, для открытого изображения. Красный — индикатор, при нажатии на который начинается запись, и он загорается красным. Черный — остановка записи.
Сразу после создания Action начинается запись всех действий, которые вы выполняете с открытым изображением, при этом индикатор записи горит красным. Чтобы остановить запись, нужно нажать на пиктограмму «Стоп» (выделена черным кружком).
Шаг 3Обрабатываем изображение в зависимости от потребностей (изменение разрешения, цветокорекция, наложение фильтров). После всей нужной обработки сохраняем его в папку «Результаты» с помощью кнопки «Сохранить как» и нажимаем на «Стоп», чтобы остановить запись Action. После этого лучше удалить изображение из папки «Результаты», чтобы не запутаться.
Внимание! Ни в коем случае нельзя выделять какие-то отдельные части изображения и обрабатывать их! В этом случае на всех изображениях выделенная область будет обработана так, как вы это сделали с первым изображением.
Примерно так у вас должно получиться в итоге. В случае чего — любое действие вы можете удалить, просто перетащив его в корзину.
Шаг 4Теперь нужно использовать Action для всех фотографий в папке «Оригиналы». Для этого заходим в меню Файл — Автоматизация — Пакетная обработка (File — Automate — Batch). Выбираем нужные папки и подходящие для вас настройки, нажимаем «Ок» и ждём, когда Photoshop обработает все изображения за вас.
P.S. Не забывайте, что возможности компьютера не безграничны, и если предстоит обработать большее количество фотографий, то лучше разбить их на две части (по нашим наблюдениям — так получится быстрее), и, поскольку большая нагрузка падает на оперативную память вашего компьютера, то для ускорения процесса ускорения (извините за каламбур) стоит закрыть все программы, помимо, собственнно, Photoshop.
P.P.S. Надеюсь, что этот урок сэкономит для вас много времени, всего доброго и удачных снимков!
Фоторедактор Photoshop Express в App Store
С ЛЕГКОСТЬЮ УЛУЧШАЙТЕ, УДАЛЯЙТЕ ФОТОГРАФИИ И ДЕЛАЙТЕ СВОИ ФОТОГРАФИИ
Раскройте свой творческий потенциал на ходу с Photoshop Express — быстрым и простым редактором фотографий, которым пользуются миллионы творческих людей. Редактируйте изображения, как профессионалы, с помощью этой простой в использовании цифровой студии, полной функций редактирования фотографий на мобильном устройстве.
Photoshop Express предоставляет полный спектр бесплатных фотоэффектов и функций редактирования у вас под рукой.Персонализируйте свой опыт с помощью границ и текста, улучшайте цвета и изображения, создавайте коллажи из изображений, делайте быстрые исправления и улучшайте моменты, достойные публикации.
ФОТО ФИЛЬТРЫ И ЭФФЕКТЫ
• Работайте над одной частью изображения, пока остальная часть остается нетронутой, чтобы создать поразительные фотоэффекты с помощью выборочного редактирования
• Комбинируйте фотографии, чтобы создать свои собственные уникальные стили наложения.
• Сделайте ваши моменты ярче с помощью фотоэффектов из категорий Looks: Черно-белый, Портрет, Природа и Дуэт тонов.
• Улучшите внешний вид вашей фотографии с помощью уникального набора новых эффектов наложения.
• Изучите цветовую температуру, яркость и другие цветовые эффекты с помощью простого ползунка регулировки.
• Удалите атмосферный туман или устраните дымку для получения четких пейзажей с богатой детализацией.
ПРЕКРАСНЫЕ ФОТОКОЛЛАЖИ
• Создавайте фотоколлажи профессионального качества, добавляя готовые фоны, градиенты и макеты.
• Примените функцию переноса стиля, чтобы легко применить одинаковый внешний вид ко всем изображениям в коллаже.
• Выделите цветовые темы с помощью инструмента Pop-Color Tool, чтобы получить потрясающий эффект.
• Дайте волю творчеству с создателем фотоколлажей, применяя уникальные эффекты для стремления к артистизму.
ДОБАВИТЬ ГРАНИЦЫ И ТЕКСТ
• Добавляйте в стикеры, мемы и подписи свои уникальные индивидуальные особенности.
• Добавляйте в свои сообщения широкий спектр шрифтов, цветов и элементов управления прозрачностью.
• Вдохновляйтесь подходящими по цвету рамками фотографий или выбирайте уникальные индивидуальные рамки.
• Точная настройка размещения текста с помощью параметров панорамирования, масштабирования и поворота.
• Легко добавляйте водяные знаки, добавляя собственный текст или логотипы.
БЫСТРЫЕ ИСПРАВЛЕНИЯ
• Обрезайте, выпрямляйте, поворачивайте и переворачивайте фотографии для создания привлекательных композиций.
• Используйте параметры автофиксации, чтобы одним касанием настроить контрастность, экспозицию и баланс белого.
• Снова откройте закрытые глаза одним касанием и сделайте идеальный снимок.
• Сделайте акцент на своем объекте с помощью простых виньеток.
APPLY BLUR
• Сдвигайте фокус на определенные элементы и сглаживайте фон с помощью Radial Blur.
• Улучшайте изображения и создавайте движения с помощью функций полного размытия.
УДАЛИТЬ ШУМ
• Сгладьте зернистость или уменьшите цветовой шум для кристально чистых изображений.
• Повышайте резкость деталей, чтобы ваши фотографии выглядели наилучшим образом.
ПЕРСПЕКТИВНАЯ КОРРЕКЦИЯ
• Мгновенно исправляйте искаженные изображения с помощью автоматических настроек.
• Исправьте искаженные углы камеры с помощью Transform Tool.
РАСШИРЕННОЕ ИСЦЕЛЕНИЕ ИЗОБРАЖЕНИЙ
• Точно удаляйте любые нежелательные элементы из ваших снимков и добивайтесь идеальных результатов.
СЕЙЧАС СОХРАНИТЬ В формате PNG
• Теперь вы можете сохранять подробные высококонтрастные изображения в формате PNG. Это идеально подходит для цифровых фотографий и изображений с прозрачным фоном, которые можно накладывать на другие изображения.
Photoshop Express создан компанией Adobe, гордыми создателями семейства Photoshop.
Условия использования Adobe:
Вам должно быть не менее 13 лет и вы согласны с условиями и политикой конфиденциальности Adobe.
http://www.adobe.com/go/terms_linkfree
http://www.adobe.com/go/privacy_policy_linkfree
Как добавить рамку для рисунка на стену в Photoshop
Отличная техника для перепродажи больших отпечатков или холстов клиентам портретной ориентации
Используя этот простой совет Photoshop, вы можете показать своим клиентам, насколько великолепно их портреты будут выглядеть на любой стене их дома. Вы просто берете один из их портретов, вставляете его в фоторамку и добавляете на стену следующим образом:
1
Импортируйте изображение комнаты клиента в Photoshop2
Найдите подходящую пустую рамку изображение и наложите его на изображение выше3
Выберите внутреннюю рамку с помощью инструмента «Контуры», щелкните правой кнопкой мыши и «сделайте выбор»4
Найдите подходящее изображение для добавления в рамку5
Ctrl A или используйте инструмент выделения, чтобы выделить все изображение6
Ctrl C, чтобы скопировать это изображение7
Вернитесь к изображению стены и выберите кадр с бегущими муравьями / выделением8
Перейдите в Edit — Paste Special — Paste Into (или Alt + Shift + Ctrl + V)9
Нажмите Ctrl T, чтобы выбрать это изображение и настроить его10
Редактировать — Трансформировать — Искажать и перетаскивать каждый угол нового изображения в каждый угол рамы11
Сгладить и сохранить
После того, как вы это сделаете, покажите клиенту, и когда он увидит, как это выглядит на стене его настоящего дома, он станет больше скорее всего, купят у вас большие принты или картины на холсте. Однако помните, что вы должны запросить распродажу, поэтому возьмите с собой прайс-лист с выбором интересных вариантов печати!
Однако помните, что вы должны запросить распродажу, поэтому возьмите с собой прайс-лист с выбором интересных вариантов печати!
Вам нечего терять, если вы попробуете в следующий раз сделать портретную съемку дома у клиента или на месте. Однако у вас есть все, чтобы выиграть!
Пока вы здесь, ознакомьтесь с другими нашими статьями ниже или другими нашими советами по Photoshop …
Как создать границу в Photoshop
Добавление границы к изображению создает визуальный интерес и придает изображению стильный вид.Вы можете легко добавить к изображению различные виды границ с помощью Photoshop.
Adobe Photoshop предоставляет пользователю множество встроенных подключаемых модулей с помощью этих подключаемых модулей вы можете легко применять к изображению различные виды границ и текстур.
В этом уроке вы узнаете, как сделать рамку в Photoshop вокруг изображения. Это будет включать следующие шаги —
Чтобы добавить рамку в Photoshop, выполните следующие действия:
1) Откройте изображение в Photoshop, на котором вы хотите добавить границу или рамку
2) Разблокировать фоновый слой
Примечание: Если вы откроете любое изображение в Photoshop, оно по умолчанию откроется как заблокированный фоновый слой. Чтобы разблокировать слой, просто щелкните значок замка на панели слоев.
Чтобы разблокировать слой, просто щелкните значок замка на панели слоев.
Вы должны разблокировать слой, потому что вам нужно добавить слои под ним.
3. Увеличьте размер холста
Теперь, например, если вы хотите добавить 1-дюймовую рамку вокруг изображения, вам необходимо добавить 1-дюймовое дополнительное пространство вокруг изображения, поэтому увеличьте размер холста на 1 дюйм.
Перейдите в Изображение >> Размер холста или просто нажмите (Alt + Ctrl + c) , чтобы открыть диалоговое окно холста.
Убедитесь, что установлен флажок Относительный параметр , а также добавьте 1 дюйм к ширине и высоте и нажмите OK.
И теперь вы увидите прозрачное пространство вокруг изображения, как показано ниже:
4. Добавить слой границы
Добавьте новый слой (слой 1) и перетащите его под слой изображения (слой 0) , как показано на рисунке
.
5. Заливка сплошным цветом до границы.
Выберите Layer 1 и залейте любым цветом по мере необходимости,
Добавление второй малой границы под основной рамкой.
Чтобы добавить небольшую границу между изображением и нашей основной рамкой, вам нужно добавить обводку к основному изображению.
Выберите t Layer 0 на панели слоев и щелкните значок «Добавить стиль слоя » и выберите обводку
В окне «Стиль слоя» установите флажок «Обводка» и установите следующие параметры обводки.
- Размер: 10px
- Позиция: Внутри
- Цвет: (любой цвет, подходящий к вашему изображению)
Окончательное изображение будет выглядеть так.
Чтобы добавить текстуру в рамку, выполните следующие действия:
1) Создайте новый слой (слой 1) на панели слоев . Выберите Layer 1 , чтобы добавить в него узор.
Выберите Layer 1 , чтобы добавить в него узор.
2) Перейдите в Меню >> Инструмент «Заливка» или Нажмите (G) на клавиатуре, чтобы открыть инструмент «Заливка ».
3) Измените свойство Paint Bucket Tool на Pattern
4) Теперь выберите любой узор, который вы хотите для своего изображения, и залейте этот узор в рамку
.5) Теперь ваше окончательное изображение готово с рамкой узора .
Создайте еще один слой (слой 3) и переместите этот новый слой в верхнюю часть слоев фотографий, как показано на изображении ниже
Теперь выберите Layer 3 и залейте его сплошным цветом с помощью инструмента Paint Bucket Tool
Затем щелкните значок Masking в нижней части панели Frame, чтобы добавить маску на Layer 3
Дважды щелкните значок Layer mask , чтобы открыть окно «Свойство» , затем выберите «Инвертировать» и нажмите «ОК»
'Layer Masking' на слое 3 будет выглядеть так
Теперь выберите инструмент 'Brush' из Tools Panel
Выберите размер кисти и введите кисти из окна «Свойство кисти»
Наконец, нанесите кисть на границу фоторамки
.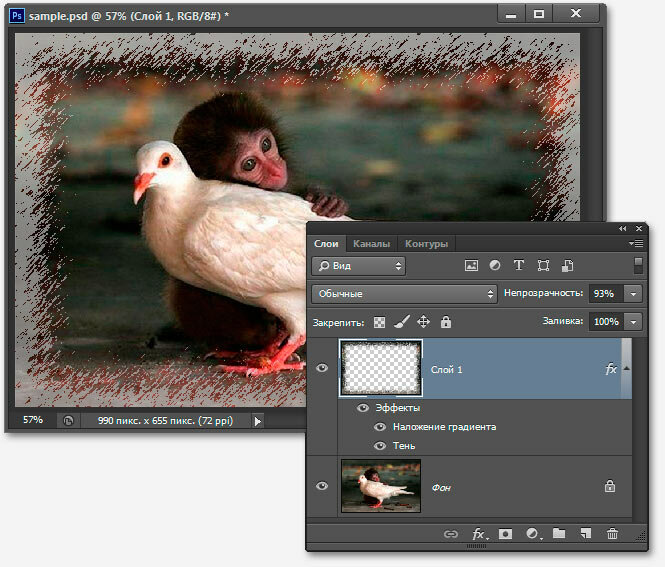
Видеоурок по созданию границы и рамки вокруг изображения в Photoshop
Как создать макет любой фотографии внутри рамки с помощью Photoshop — Medialoot
Наложите фотографию на фотографию.Фото вступления?
Это краткое руководство проведет вас через шаги по созданию макета любой фотографии внутри фотографии в рамке. В этой технике используются основные обтравочные маски, стили слоев и корректирующие слои для достижения эффекта.
Что вам понадобится
- Photoshop CS6 +
- Стандартная фотография рамки.
- Еще фото ни чего.
Если вы хотите следовать этому руководству, мы используем две отличные стоковые фотографии из stocksnap.io вы можете скачать их здесь и здесь.
Шаг 1
Откройте фотографию рамки в Photoshop.
Шаг 2
Выберите инструмент «Перо » и на верхней панели выберите « Форма » из раскрывающегося списка. Затем аккуратно нарисуйте фигуру вокруг внутреннего края рамки. Большинство рамок имеют прямоугольную форму, как эта, но этот метод будет работать и с рамками других фигур.
Шаг 3
Поместите другую фотографию в документ над фигурой, которую мы только что нарисовали.Отрегулируйте фотографию с помощью ручек так, чтобы она примерно покрывала область внутри рамки. Затем подтвердите размещение.
Шаг 4
Убедитесь, что слой с фотографией находится над слоем с фигурой, щелкните его правой кнопкой мыши, затем выберите Create Clipping Mas k.
Шаг 5
Дважды щелкните слой-фигуру, чтобы открыть панель Layer Style , выберите Inner Shadow и введите непрозрачность 100% , Distance 4 , Choke 0 и Size 12 .
Шаг 6
Таким образом рамка должна казаться выше фотографии и выглядеть более реалистично. При необходимости отрегулируйте внутреннюю тень.
Шаг 7
Выберите слой Background , затем, удерживая нажатой Alt , нажмите и щелкните слой формы, чтобы сделать выделение .
Шаг 8
Скопируйте выделение (CMD + C) и вставьте (CMD + V) на новый слой поверх всех остальных слоев.
Шаг 9
Обесцветьте слой, используя Image> Adjustments> Desturate .
Шаг 10
Перейдите к Image> Adjustments> Levels … и отрегулируйте вывод теней так, чтобы на черном фоне оставались видимыми только некоторые небольшие участки белого.
Шаг 11
Установите Blending Mode верхнего слоя на Screen и Opacity 50% . Этот эффект очень тонкий, но он делает результат более реалистичным.
Этот эффект очень тонкий, но он делает результат более реалистичным.
Шаг 12
Теперь эта последняя часть является необязательной, но мы также собираемся изменить цвет рамки, чтобы сделать ее Золотым. Снова выберите инструмент Pen Tool и на этот раз выберите Path из раскрывающегося списка. Аккуратно обведите серебристую часть рамки.
Шаг 13
Выберите путь и создайте новый корректирующий слой оттенка / насыщенности .На панели свойств щелкните Colorize и введите Hue 34 , Saturation 20 и Lightness 0 .
Шаг 14
Щелкните значок в верхней части панели Properties , чтобы переключиться на Masks и введите 1.0 px Feather . Это немного размывает края маски.
Шаг 15
Снова выберите путь и на этот раз создайте новый корректирующий слой Levels .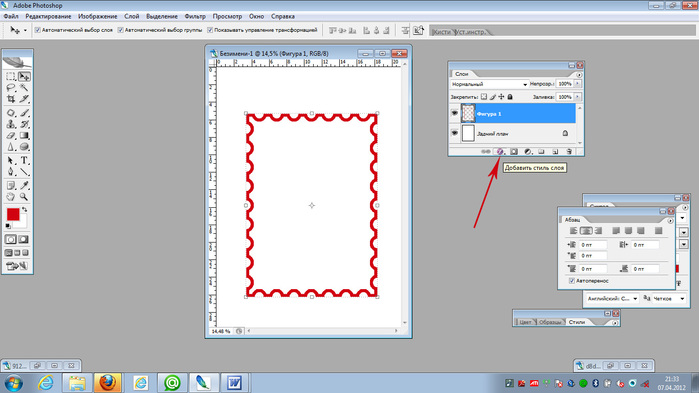 Введите 12 , 1.06 и 216 в качестве выходных значений.
Введите 12 , 1.06 и 216 в качестве выходных значений.
Шаг 16
Снова перейдите в раздел Masks на панели свойств Properties и введите 1.0 px Feather .
Результат и заключение
Вот окончательный результат. Мы наложили фотографию на фотографию и даже изменили цвет рамки в соответствии с нашими конкретными потребностями. Целью этого урока было научить вас надежной технике добавления фотографий в рамки, с некоторыми настройками, которые можно использовать практически на любой фоторамке и фотографии.
Как создать рамку в Photoshop CS4
Добавить рамку к изображению в Photoshop очень просто, и из этого туториала Вы узнаете, как это сделать.
| Adobe PhotoshopВы будете удивлены, узнав, как добавление рамки действительно может повлиять на изображение, и их действительно просто создать в Photoshop.

Во-первых, вам нужно открыть изображение, и как только вы это сделаете, в окне слоев дважды щелкните фоновый слой, чтобы превратить его в базовый слой и переименовать.
Затем перейдите к изображению> увеличить размер холста, откроется новое окно, в котором вы можете изменить ширину и высоту холста. Если вы установите соответствующий флажок и поместите 100 пикселей в ширину и высоту, 50 пикселей пространства холста будут добавлены к каждой стороне изображения. Когда вы будете счастливы, нажмите ОК.
Отсюда мы хотим создать новый слой, чтобы добавить полосу цвета к кадру.Вы можете сделать это в окне слоев или выбрав слой> новый слой. Выберите новый слой и используйте инструмент заливки, чтобы раскрасить слой (мы использовали белый цвет).
Щелкните на своем слое изображения, удерживая клавишу CTRL (на ПК), чтобы выбрать его с помощью «бегущих муравьев», затем создайте еще один новый слой, на котором мы создадим рамку. Для этого перейдите в меню «Правка»> «Обводка» и откроется новое окно. Здесь вы можете выбрать цвет линии, ширину и ее расположение. После того, как вы нажмете ОК, вы увидите рамку вокруг изображения.Если вы довольны, снимите выделение с изображения (выберите> снимите выделение).
Для этого перейдите в меню «Правка»> «Обводка» и откроется новое окно. Здесь вы можете выбрать цвет линии, ширину и ее расположение. После того, как вы нажмете ОК, вы увидите рамку вокруг изображения.Если вы довольны, снимите выделение с изображения (выберите> снимите выделение).
Если хотите, вы также можете добавить тень к кадру. Вы делаете это, щелкнув значок fx в нижней части окна слоев. Как только вы найдете параметр тени и щелкните по нему, откроется окно стиля слоя. Здесь вы можете настроить несколько параметров, включая непрозрачность и угол тени. Когда вы будете довольны тем, как выглядит падающая тень, нажмите «ОК» и посмотрите на готовое изображение.
Вот изображение с рамкой:
Поддержите этот сайт, сделав пожертвование, купив членство Plus или совершив покупки у одного из наших аффилированных лиц: Amazon UK, Amazon США, Amazon CA, ebay UK
Использование этих ссылок не требует дополнительных затрат, но поддерживает сайт, помогая сохранить бесплатный доступ к ePHOTOzine, спасибо.
Как добавить границы к фотографиям: 10 простых методов
Есть бесчисленное множество способов добавить границы к фотографиям. От онлайн-инструментов до мобильных приложений и настольных программ — каждый найдет что-то на свой вкус.
Вы можете выбрать что-то столь же простое, как окружение изображения простой белой рамкой, вы можете создать диптих или коллаж из нескольких фотографий, или вы можете проявить творческий подход к своим рамкам, добавив цвета, узоры, наклейки и многое другое.
Эти приложения и сайты можно использовать для стилизации ваших фотографий, особенно если вы планируете делиться своими изображениями в Интернете с помощью приложений для обмена фотографиями, таких как Instagram.Итак, вот несколько простых способов добавить рамку к фотографии …
Веб-приложения, которые добавляют границы к фотографиям
Если вы не хотите устанавливать программное обеспечение на свой компьютер или смартфон (вы можете использовать Photoshop, чтобы добавить рамку для фотографий), на этих сайтах есть несколько твердых бесплатных рамок для фотографий и рамок. Вы также можете перейти на платную учетную запись, чтобы получить доступ к большему количеству функций и дизайнов.
Вы также можете перейти на платную учетную запись, чтобы получить доступ к большему количеству функций и дизайнов.
1. Canva
Canva — это ваш универсальный магазин онлайн-дизайна, но нет причин, по которым вы не можете использовать его для чего-то столь же простого, как добавление рамки или рамки к фотографии.
Чтобы воспользоваться услугой, вам необходимо создать бесплатную учетную запись.
После того, как вы начнете новый дизайн, щелкните Elements > Frames , чтобы начать. В Canva вам нужно будет выбрать рамку перед добавлением изображения.
В Canva вам нужно будет выбрать рамку перед добавлением изображения.
Предлагаемые рамки включают коллажи без полей (идеально подходят для Instagram), рамки, в которых широко используется цветовая блокировка, сращивание изображений, рамки Polaroid и многое другое.
Существует множество бесплатных рамок на выбор, но Canva также предлагает дополнительные платные рамки или рамки, доступные только для премиум-пользователей.
Для некоторых рамок (например, рамки Polaroid) вы можете загрузить их в формате PNG с прозрачным фоном, чтобы получить полный эффект, но для этого требуется платная учетная запись.
2.
 BeFunky
BeFunky Редактор фотографий BeFunky включает в себя способ добавления рамок к вашим фотографиям — и вам не нужно регистрироваться, чтобы использовать его. Существует небольшой выбор бесплатных фреймов (по одному на категорию), но обновление за 5 долларов в месяц дает вам гораздо больше возможностей.
Существует небольшой выбор бесплатных фреймов (по одному на категорию), но обновление за 5 долларов в месяц дает вам гораздо больше возможностей.
При первой загрузке BeFunky выберите Photo Editor .Затем вы можете загрузить свое изображение и щелкнуть в меню на Frames . BeFunky предлагает широкий выбор рамок, включая ArtDeco, Rustic и Lace. А его категория «Мгновенное» предлагает пользователям простой способ создания цифрового дизайна Polaroid.
А его категория «Мгновенное» предлагает пользователям простой способ создания цифрового дизайна Polaroid.
3.Пизап
Pizap можно использовать для добавления рамок к фотографиям и создания коллажей. Вы можете протестировать эту функцию перед регистрацией, но для сохранения изображений вам необходимо создать бесплатную учетную запись.
Вы можете протестировать эту функцию перед регистрацией, но для сохранения изображений вам необходимо создать бесплатную учетную запись.
Чтобы добавить рамку к изображению, нажмите кнопку «Редактировать фото» на главной странице.Вариант Borders имеет более 13 категорий, большинство из которых посвящены особым случаям, таким как Рождество, Хэллоуин и дни рождения. В каждой из категорий есть бесплатные опции, которые вы можете использовать, а также дизайн, предназначенный для премиум-пользователей.
В каждой из категорий есть бесплатные опции, которые вы можете использовать, а также дизайн, предназначенный для премиум-пользователей.
Дизайны, доступные через Pizap, немного громче и красочнее, чем другие варианты в этом списке, и определенно такие же китчевые, как и появляются. В то же время, если вы ищете простой онлайн-метод добавления белой рамки к фотографии, Pizap — ваш лучший выбор.
В то же время, если вы ищете простой онлайн-метод добавления белой рамки к фотографии, Pizap — ваш лучший выбор.
Мобильные приложения, которые добавляют границы к фотографиям
Если вы добавляете рамки к фотографиям, сделанным на свой телефон, и планируете делиться ими на мобильных платформах, то вы также можете добавить к ним рамки с помощью одного из этих мобильных приложений.
В App Store и Google Play доступно множество приложений с границами и рамками, которые удовлетворят любой вкус.И это лишь некоторые из них, которые предлагают уникальный дизайн или достойные бесплатные варианты.
4.
 InFrame (Android и iOS) Закрывать
InFrame (Android и iOS) ЗакрыватьИзображение 1 из 3
Изображение 2 из 3
Изображение 3 из 3
InFrame — это простое приложение, которое имеет различные параметры настройки изображения, но его основное внимание уделяется созданию необычных и разнообразных рамок.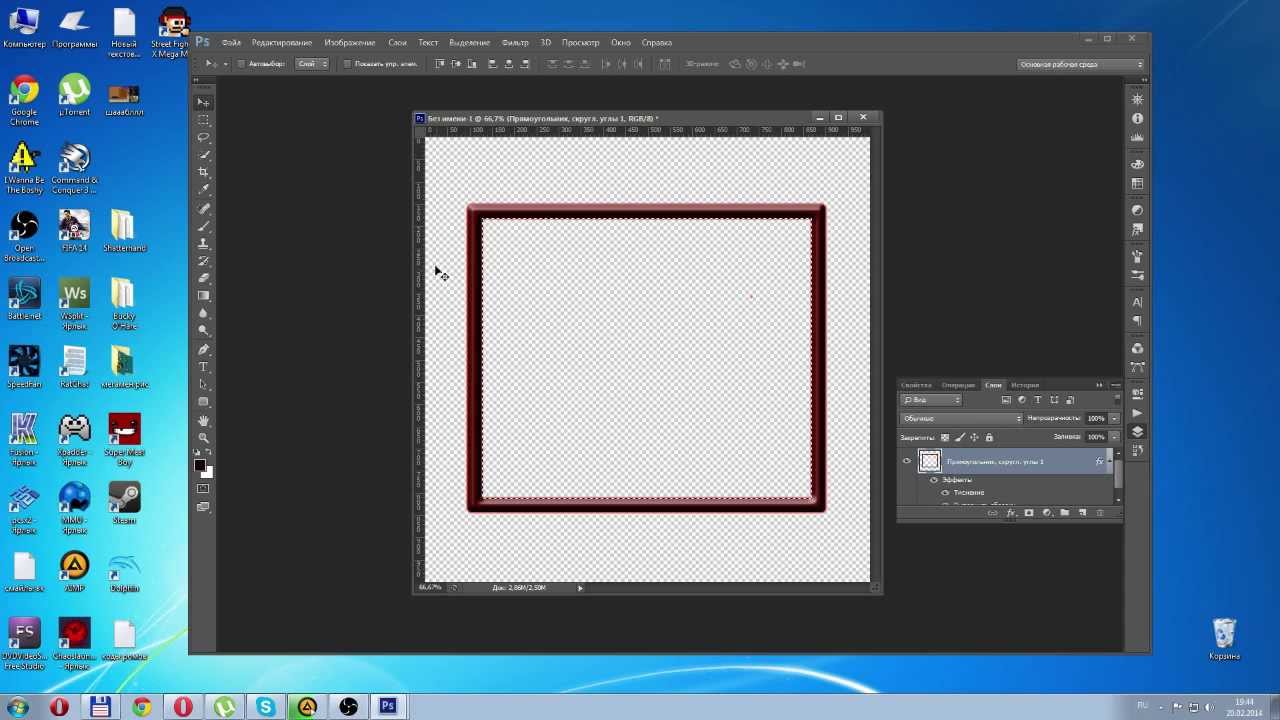
Когда вы откроете приложение, вы увидите сетку галереи всех изображений на вашем телефоне.При необходимости нажмите Все фотографии внизу, чтобы перейти к определенной галерее. Когда вы найдете изображение, к которому хотите добавить рамку, коснитесь его. Вы можете выбрать до девяти фотографий, если хотите объединить их в коллаж.
Вы можете выбрать до девяти фотографий, если хотите объединить их в коллаж.
Выбрав изображение, вы можете прокручивать различные варианты фрейма вверху.Выбрав один из них, вы сможете дальше редактировать изображение, например, изменять цвета на рамке или добавлять эффекты и наклейки.
Когда вы закончите редактирование, нажмите Готово в правом верхнем углу, и изображение будет сохранено в вашей галерее, чтобы вы могли поделиться им напрямую с другими приложениями.
Загрузить: InFrame для Android | iOS (бесплатно)
5.
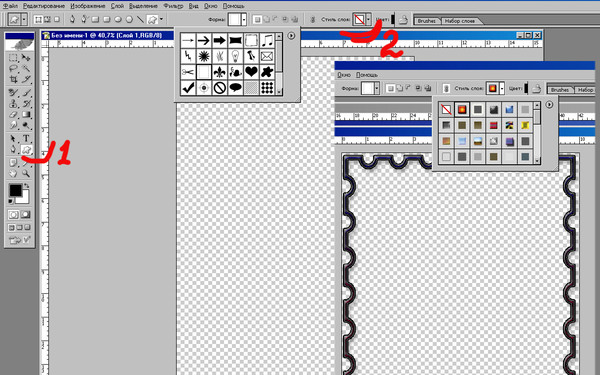 Апрель (Android и iOS) Закрывать
Апрель (Android и iOS) ЗакрыватьИзображение 1 из 3
Изображение 2 из 3
Изображение 3 из 3
April — это необычное маленькое приложение с двумя раздражающими факторами, о которых следует помнить, если вы являетесь пользователем Android: оно будет постоянно запрашивать данные о вашем местоположении, которые совершенно не нужны, и если вы не предоставите ему доступ, оно спросит вас каждый раз, когда вы открываете приложение.
Приложение также может немного разряжать батарею, потому что оно работает в фоновом режиме, поэтому вам нужно вручную останавливать процесс каждый раз, когда вы заканчиваете использовать приложение.
Тем не менее, у него есть несколько уникальных и креативных рамок с бесконечными бесплатными вариантами в зависимости от того, сколько фотографий вы хотите использовать.
Вы можете выбрать «Макет» для основных рамок или «Плакат» для более сложных вариантов.В разделе «Плакат» вы найдете различные варианты в зависимости от категории (Украшение, Еда, Ежедневно) и того, сколько фотографий вы выбрали для использования.
Апрель также может быть универсальным магазином для всех ваших потребностей в мобильном редактировании фотографий с некоторыми действительно надежными фильтрами, редактируемым текстом и наклейками.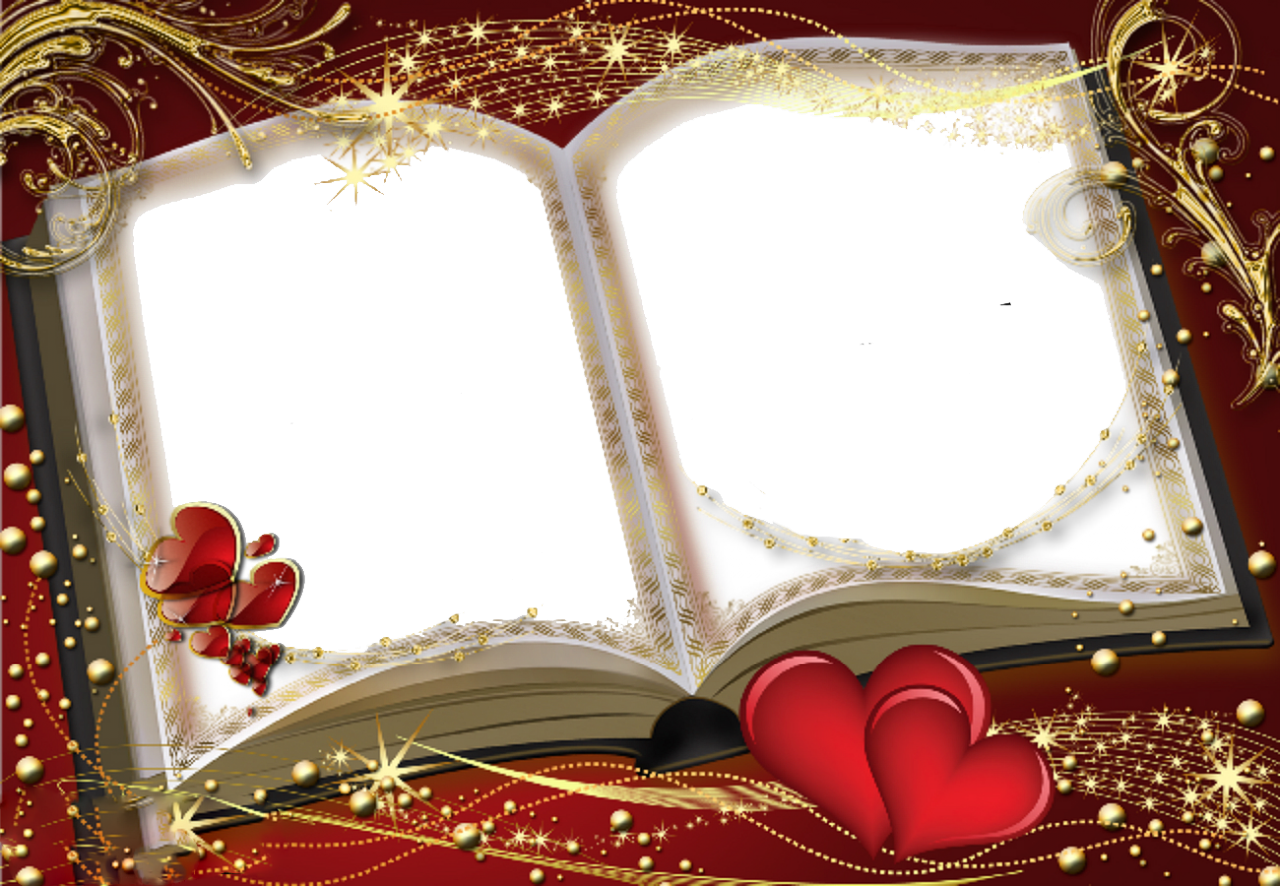
Когда вы применяете предустановленную рамку, Эйприл также может применить фильтр, но вы можете удалить его вручную, если предпочитаете просто добавить рамку.
Скачать: Апрель для Android | iOS (бесплатно)
6.
 Instasize (Android и iOS) Закрывать
Instasize (Android и iOS) ЗакрыватьИзображение 1 из 3
Изображение 2 из 3
Изображение 3 из 3
Instasize предлагает множество отличных рамок для добавления к вашим изображениям, которые идеально подходят для публикации в социальных сетях.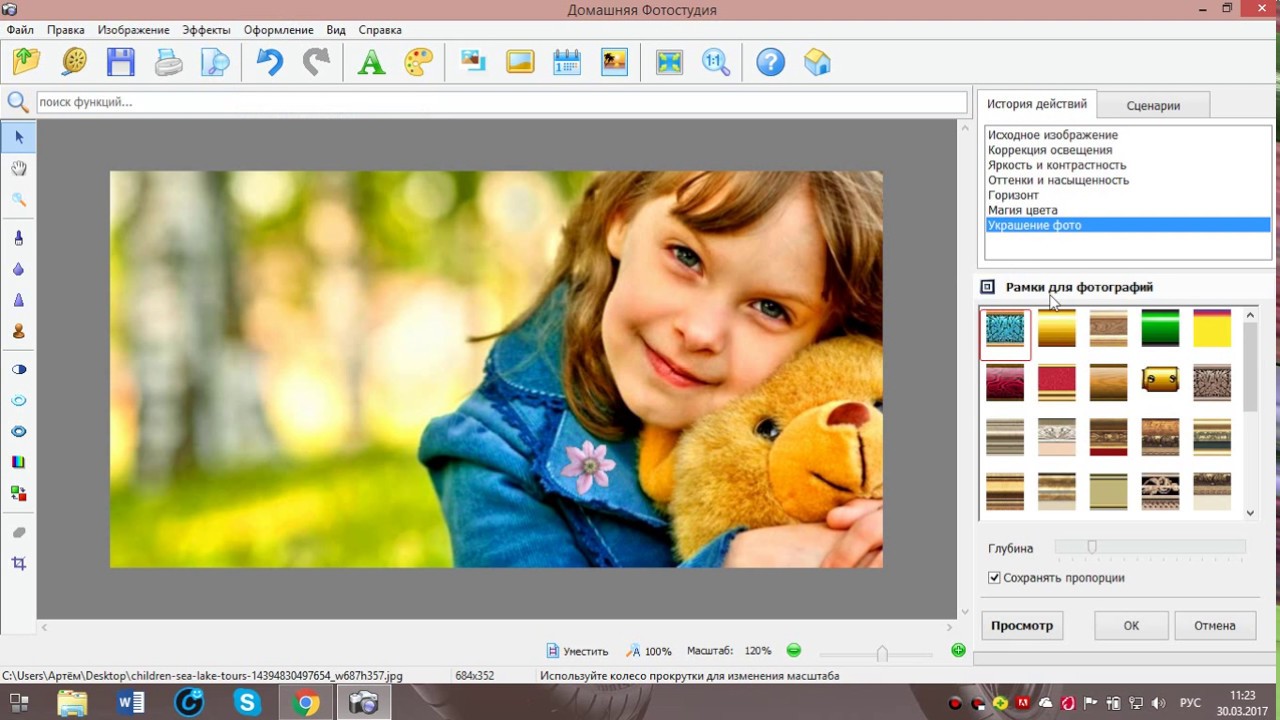 В открытом приложении коснитесь значка плюс внизу. Затем вы должны выбрать, где будет храниться ваше изображение (например, Cloud или Camera ).
В открытом приложении коснитесь значка плюс внизу. Затем вы должны выбрать, где будет храниться ваше изображение (например, Cloud или Camera ).
После того, как вы выбрали изображение, используйте полосу внизу для прокрутки и коснитесь значка рамки (второй справа).Выберите тему кадра, например, масло или вода , и затем вы можете выбрать конкретный кадр в нем. Некоторые темы рамок доступны только по платной подписке, но вы можете получить бесплатную пробную версию, если действительно хотите их использовать.
Некоторые темы рамок доступны только по платной подписке, но вы можете получить бесплатную пробную версию, если действительно хотите их использовать.
Выбрав конкретный дизайн рамки, используйте полосу выше, чтобы отрегулировать размер рамки.Когда вы будете довольны внесенными изменениями, нажмите значок «Поделиться» , чтобы отправить изображение прямо в социальные приложения или сохранить его в своей галерее.
Загрузить: Instasize для Android | iOS (доступны бесплатные покупки в приложении)
7.
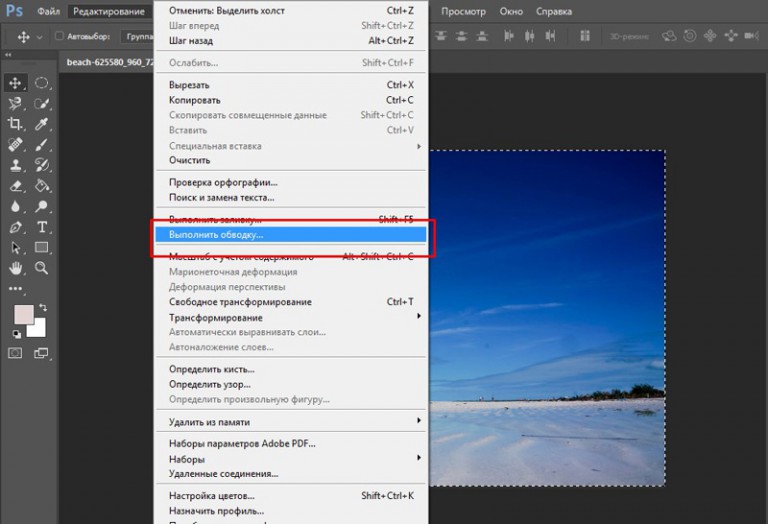 ShakeItPhoto (iOS) изображение галерея (2 изображения) Закрывать
ShakeItPhoto (iOS) изображение галерея (2 изображения) ЗакрыватьИзображение 1 из 2
Изображение 2 из 2
ShakeItPhoto — это приложение для iOS, которое делает только одно, и делает это очень хорошо — оно добавляет рамку Polaroid к вашей фотографии вместе с винтажным эффектом.
Так что, если все, что вам нужно, это простой способ добавить рамку Polaroid к вашим фотографиям на iOS, вам действительно не нужно искать дальше этого приложения.
Вы можете сделать снимок прямо в ShakeItPhoto или вытащить фотографию из фотопленки.
Скачать: ShakeItPhoto для iOS (бесплатно)
Настольные приложения, которые добавляют границы к фотографиям
Наконец, есть пара настольных приложений, которые также могут выполнять свою работу.
8. Photoshop
Photoshop может похвастаться множеством функций, одна из которых — возможность добавить рамку к любой фотографии. А если у вас уже есть доступ к Adobe Creative Cloud, использование Photoshop дает вам полный контроль над конечным продуктом.
А если у вас уже есть доступ к Adobe Creative Cloud, использование Photoshop дает вам полный контроль над конечным продуктом.
Вы можете просто добавить белую рамку к своей фотографии с помощью Photoshop, или вы можете добавить узор, изменить форму и многое другое.Единственный предел — ваше собственное творчество.
Когда дело доходит до создания границ в Photoshop, удобный трюк — использовать функцию обтравочной маски:
- После того, как вы создали рамку, добавьте рамку или прямоугольник, указывающие, куда именно будет помещена фотография.

- Добавьте фотографию в качестве дополнительного слоя в свой дизайн.
- Расположите слой с фотографией над формой, на которой вы хотите разместить фотографию , щелкните правой кнопкой мыши слой изображения и выберите Создать обтравочную маску .
- Как только вы это сделаете, изображение будет ограничено прямоугольником или формой, к которой вы его прикрепили.Вы можете перемещать изображение в пределах этой формы с помощью инструмента Move (сочетание клавиш V).
- Вы можете изменить его размер, выбрав инструмент «Прямоугольная область» (сочетание клавиш M), щелкнув изображение правой кнопкой мыши и выбрав Свободное преобразование . Удерживая нажатой кнопку Shift, с помощью мыши захватите один из углов изображения и перетащите его, чтобы изменить размер.

Вы также можете использовать этот метод для добавления текстур и узоров к вашим кадрам, потому что он гарантирует, что ваши добавления будут ограничены созданной вами формой.
Для тех из вас, кто не хочет тратить деньги на Creative Cloud, GIMP предлагает функции, аналогичные Photoshop, и его также стоит изучить.
9. Microsoft Paint
Если все, что вам нужно, это простая цветная рамка и у вас есть компьютер под управлением Windows, Paint отлично справится с этой задачей.
Откройте свое изображение в Paint.На верхней панели инструментов в разделе Фигуры щелкните прямоугольник . Затем вы можете нажать и перетащить по краю изображения, чтобы создать границу.
Если вы хотите немного настроить его, используйте раскрывающийся список Outline для переключения между такими параметрами, как Solid color и Felt tip . Кроме того, в раскрывающемся списке Size можно изменить толщину, а в разделе Colors можно изменить цвет границы.
Кроме того, в раскрывающемся списке Size можно изменить толщину, а в разделе Colors можно изменить цвет границы.
10.Microsoft Word
Если ничего не помогает, можно использовать только продукты Microsoft Office для добавления базовой рамки или границы к вашему изображению. Основные функции редактирования изображений Microsoft Word включают возможность добавления рамки к изображению. Подобные функции можно найти в PowerPoint и даже Excel.
Основные функции редактирования изображений Microsoft Word включают возможность добавления рамки к изображению. Подобные функции можно найти в PowerPoint и даже Excel.
После того, как вы вставили изображение в документ Word, щелкните его правой кнопкой мыши и выберите Формат изображения .В открывшемся меню у вас есть несколько опций, включая добавление различных падающих теней, отражения вашего изображения и внешнего свечения.
Если вам нужен простой фрейм, щелкните значок «Заливка» (ведро) и выберите «Линия »> «Сплошная линия» .Вы можете изменить цвет, тип линии, ширину и многое другое.
От простых рамок для фотографий до винтажных рамок
От добавления простых белых рамок до придания вашим фотографиям вида Polaroids — вы можете многое сделать с помощью встроенных в ваши устройства функций фотографии или с помощью одного или двух приложений.
И теперь, когда ваши фотографии выглядят хорошо, вы, вероятно, захотите показать их миру.К счастью, вам не нужно создавать веб-сайт с нуля. Вместо этого вы можете использовать один из этих шаблонов Squarespace для демонстрации своих фотографий и произведений искусства.
Изучение того, как очистить загрузочную Windows 10, поможет вам изолировать ошибки.
Джо родился с клавиатурой в руках и сразу начал писать о технологиях.Он имеет степень бакалавра (с отличием) в области бизнеса и теперь работает внештатным писателем, который любит делать технологии простыми для всех.
Более От Джо КилиПодпишитесь на нашу рассылку новостей
Подпишитесь на нашу рассылку, чтобы получать технические советы, обзоры, бесплатные электронные книги и эксклюзивные предложения!
Еще один шаг…!
Пожалуйста, подтвердите свой адрес электронной почты в письме, которое мы вам только что отправили.
Как добавить границу изображения в Lightroom
Здесь вы можете увидеть панель «Задание на печать», которая была настроена для печати в файл JPEG. В области 1 у вас есть возможность установить «Пользовательский размер файла». В настоящее время установлено значение 16,53 x 11,69 дюйма. Если вы посмотрите на превью изображения в центре скриншота, вы увидите, что оно имеет размер 7 × 4,667 дюйма.
Для этого урока я собираюсь установить размер бумаги 5 x 7 дюймов, который будет размером получаемого изображения.Это другое соотношение сторон по сравнению с выбранным мной изображением — 3: 2. Когда я сохраню его в формате JPEG, у него будет пустое пространство вверху и внизу страницы. Вы увидите это позже, как и простой способ решить проблему.
Параметры качества изображения
Чтобы добавить границу к изображению в Lightroom, не требуется изменять какие-либо параметры качества. Я включил их потому, что они дают вам гибкость. Они также могут помочь вам другими способами, например, уменьшить размер файла, чтобы сделать его более удобным для публикации в Интернете.Если вас это не беспокоит, перейдите к следующему разделу ниже.
Они также могут помочь вам другими способами, например, уменьшить размер файла, чтобы сделать его более удобным для публикации в Интернете.Если вас это не беспокоит, перейдите к следующему разделу ниже.
Вернитесь к снимку экрана, и вы увидите настройки качества, помеченные 2. Разрешение файла определяет количество точек на дюйм (ppi) в изображении JPEG при сохранении. Если вы хотите опубликовать свое изображение в Интернете, вам, вероятно, лучше установить здесь значение 72 или 96. Это хорошие настройки по умолчанию для просмотра в Интернете.
Далее — опция повышения резкости печати. Если вы не создаете изображение, которое отправляете в онлайн-лабораторию, просто установите для него значение «Стандартная резкость», а для параметра «Тип носителя» выберите значение «Матовый» или «Глянец».
Ползунок качества JPEG регулирует степень сжатия изображения. Чем сильнее сжатие, тем ниже качество получаемого изображения. Но хотя сжатие изображения снижает его качество, оно также делает его намного меньше и более подходящим для публикации в Интернете или социальных сетях.

 ru/articles/kak-sdelat-ramku-v-adobe-photoshop.html
ru/articles/kak-sdelat-ramku-v-adobe-photoshop.html Когда откроется окно «Новый слой», просто нажмите «Да». Слой получит имя «Слой 0».
Когда откроется окно «Новый слой», просто нажмите «Да». Слой получит имя «Слой 0».
 Такой прием придаст снимку динамичность, глубину, зритель сразу почувствует ощущение скорости. Так же чуть больше места нужно оставлять на портрете с той стороны, куда устремлен взгляд человека, на нем изображенного.
Такой прием придаст снимку динамичность, глубину, зритель сразу почувствует ощущение скорости. Так же чуть больше места нужно оставлять на портрете с той стороны, куда устремлен взгляд человека, на нем изображенного. (21 см. ширина листа фотобумаги – 2 см. поля – 0,6 см. рамка). Команда меню: Image – Image Size… (Изображение – Размер изображения). Высота снимка при этом задавать не надо, Фотошоп это сделает сам.
(21 см. ширина листа фотобумаги – 2 см. поля – 0,6 см. рамка). Команда меню: Image – Image Size… (Изображение – Размер изображения). Высота снимка при этом задавать не надо, Фотошоп это сделает сам.

