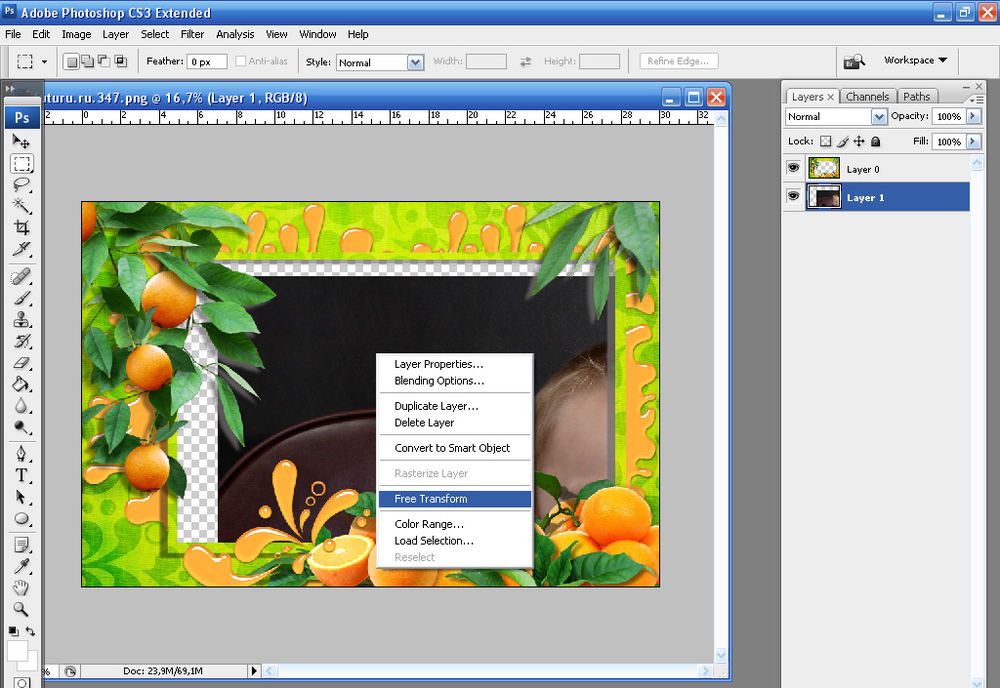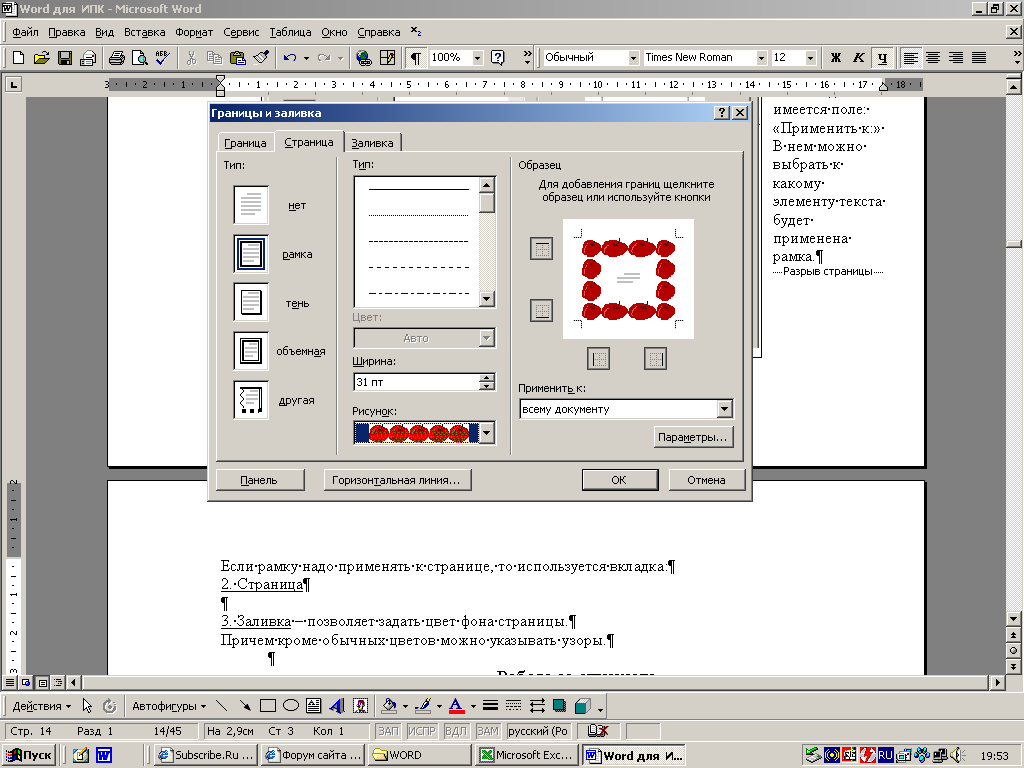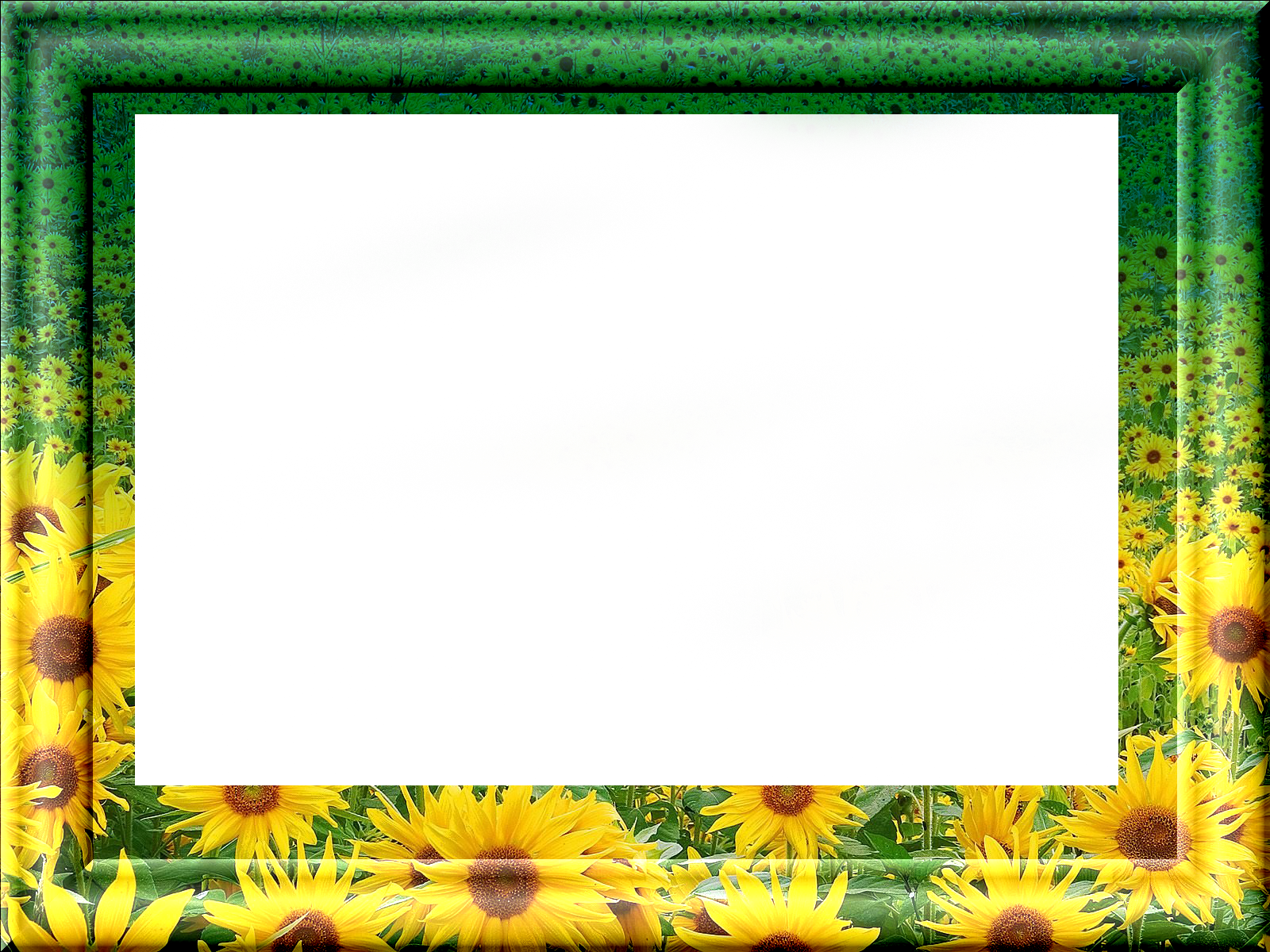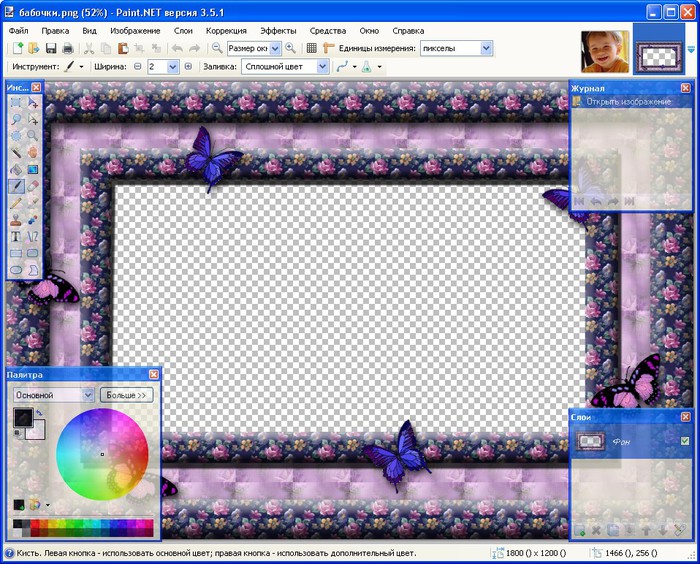простая инструкция как сделать рамку вокруг текста
Сделать это несложно в любой версии текстового редактора. Но перед тем как сделать текст в рамке в Ворде стоит познакомиться с 2 способами ее установки: для отдельной области или всего текстового файла. Эти знания могут пригодиться и для оформления курсовой работы, и для привлечения внимания к важным сведениям при составлении, например, отчетов, и даже при создании рекламной продукции.
Оформление целых разделов
Самая простая методика, которая помогает сделать в Ворде рамку вокруг текста, предполагает ее установку для всех листов или разделов. Для ее реализации придется выполнить следующие действия:
- Перейти к разделу «Дизайн» (или «Разметка страницы» для редакций MS Word 2007 и 2010 года).

- Найти расположенную примерно посередине вкладку «Фон страницы».
- Выбрать команду «Границы страниц».
- На первой открывшейся вкладке выбрать пункт «Рамка», позволяющий установить этот вид обрамления на листе.
При оформлении таким способом только титульного листа в настройках следует выбрать «этому разделу (только 1-й странице)». Для остальной части документа можно установить другие варианты внешнего вида.
Если выделяется только часть текста, стоит воспользоваться другим способом.
Выделение в рамку отдельного текста в Word
Для оформления документа рамками, выделяющими только отдельные абзацы или элементы текста, можно попробовать использовать таблицу. То есть — создать одну ячейку, а уже в нее поместить информацию. Но метод этот будет не слишком удобным при форматировании текста. И еще более сложным при размещении в выделенной области еще одной таблицы.
Намного проще оформить документ, выполняя такие действия:
- Выделить часть текста (абзац или несколько предложений).

- Снова перейти к группе «Фон страницы».
- Выбрать команду «Границы страниц».
- Открыть в появившемся на экране окне вкладку «Граница».
- Выбрать «Рамку» и указать, что форматирование коснется или выделенного текста, или абзаца.
Действия пользователей в разных версиях Word мало отличаются. Единственное отличие между тем, как вставить рамку в Ворде в новой редакции MS Office и старой — расположение команд. Однако все этапы будут одинаковыми, даже для Word 2003, где пункт «Границы и заливка» находится в расположенном на верхней панели меню «Формат». Почти не отличаются и способы настройки рамок, границы которых могут быть в виде линий и даже рисунков.
Настройки рамки
Чтобы обрамление текста оказалось еще более заметным и привлекало к себе внимание, параметры рамки можно изменить. По умолчанию данные обрамляются обычными тонкими линиями черного цвета. Но у пользователя есть возможность изменять следующие характеристики:
- Ширину линий — от 0,25 до 6 пунктов.
 Подходит и для выделения текста, и для оформления страницы и всего документа.
Подходит и для выделения текста, и для оформления страницы и всего документа. - Цвета линий. Можно выбрать стандартный вариант или установить свой оттенок с помощью встроенной палитры.
- Рисунок. Обрамление листа небольшими изображениями, что позволяет сделать, например, рекламный буклет или красивое праздничное поздравление. Форматирование относится только к целому документу или разделу. Выделить таким способом абзац или часть текста не получится.
Рамку можно сделать объемной или с тенью по краям. Для этого при настройке оформления следует выбрать соответствующий пункт в расположенном слева списке на вкладках «Граница» или «Страница». Оформить таким способом получится и весь документ, и отдельные абзацы.
Читайте также:
Как сделать рамку в Word
 Рамки в Word используются как для оформления текста, так и для оформления страниц, например, для титульного листа. Microsoft Word позволяет сделать рамку с границами со всех четырех сторон или с любой стороны (слева, справа, сверху или снизу) вокруг выделенного текста, абзаца или страницы. Далее в статье «Как сделать рамку в Word» мы рассмотрим следующие пункты:
Рамки в Word используются как для оформления текста, так и для оформления страниц, например, для титульного листа. Microsoft Word позволяет сделать рамку с границами со всех четырех сторон или с любой стороны (слева, справа, сверху или снизу) вокруг выделенного текста, абзаца или страницы. Далее в статье «Как сделать рамку в Word» мы рассмотрим следующие пункты:- как сделать рамку вокруг текста в ворде;
- как сделать рамку на листе;
- как сделать красивую рамку.
Итак, начнем с вопроса, как сделать рамку для текста в ворде.
Как сделать рамку вокруг текста
Ниже приведены простые шаги, как сделать текст в рамке в ворде.
- Выделите часть текста или абзац, вокруг которого вы хотите сделать рамку.
Как сделать рамку в Word – Выделение текста
- На вкладке «Главная» в группе «Абзац» нажмите на стрелку команды «Границы», чтобы отобразить список параметров, для добавления рамки вокруг выбранного текста или абзаца.

Как сделать рамку в Word – Вставка рамки вокруг текста в ворде
- Вы можете выбрать любой из доступных вариантов, просто щелкнув по нему.
Как сделать рамку в Word – Выбор типа рамки вокруг текста
- В результате в нашем примере получаем следующую рамку вокруг текста.
Как сделать рамку в Word – Текст в рамке в ворде
- Попробуйте добавить разные границы рамки, например, левую, правую верхнюю или нижнюю, выбрав различные типы рамок из параметров границы.
Как сделать рамку в Word – Рамка вокруг текста с верхней и нижней границей
- Чтобы убрать рамку вокруг текста, просто выберите параметр «Нет границы».
Как сделать рамку в Word – Удалить рамку вокруг текста
Как сделать рамку на листе
Вы можете сделать рамку страницы в ворде

- На вкладке «Главная» нажмите на стрелку команды «Границы», чтобы отобразить список параметров для создания рамки на листе.
Как сделать рамку в Word – Открытие параметров границ
- Выберите «Границы и заливка…» в нижней части списка параметров.
Как сделать рамку в Word – Настройка параметров границы
- Отобразится диалоговое окно «Границы и заливка». Это окно можно использовать для того, чтобы сделать рамку вокруг текста или рамку страницы.
Как сделать рамку в Word – Окно границы и заливка
- Перейдите на вкладку «
Как сделать рамку в Word – Настройка рамки на листе
- Используйте раздел предварительного просмотра, чтобы отключить или включить левую, правую, верхнюю или нижнюю границы рамки страницы.

Как сделать рамку в Word – Настройка границы рамки страницы
- Вы можете настроить свою рамку страницы в ворде, установив ее цвет, ширину, а также используя различные рисунки. О том, как сделать красивую рамку в ворде, используя данные инструменты мы рассмотрим в следующем разделе.
Как сделать рамку в Word – Задание цвета, ширины и рисунка рамки страницы
Как сделать красивую рамку в ворде
Для того чтобы сделать красивую рамку на листе в ворде, вы можете использовать встроенные типы рамок, которые доступны в разделе «Рисунок».
Как сделать рамку в Word – Окно границы и заливка
- На вкладке «Страница» выберите понравившийся рисунок для рамки страницы.
Как сделать рамку в Word – Выбор рисунка для рамки
- Задайте желаемый цвет рамки.
Как сделать рамку в Word – Цвет рамки страницы
- Установите ширину рамки.

Как сделать рамку в Word – Ширина рамки страницы
- Нажмите ОК для применения изменений.
Вот таким простым способом мы сделали красивую рамку в ворде:
Как сделать рамку в Word – Красивая рамка в ворде
Вот такими инструментами и за небольшое количество времени вы можете в ворде сделать рамку вокруг текста, а также сделать рамку на листе. А используя встроенные рисунки в считанные мгновения сделать красивую рамку на листе. Главное, чтобы рамка была уместна для соответствующего документа.
ГОСТ, Титульный лист, Основная надпись
Студентам и инженерам очень часто приходится создавать текстовые документы, которые должны иметь рамки в соответствии с ГОСТ. Например, на каждой странице дипломной работы должна быть ГОСТовская рамка, в которой будет находиться информация об авторе, названии работы и номере страницы. Уже есть масса шаблонов, которые можно найти и скачать в интернете, но иногда бывают ситуации, что нужна какая-то своя рамка или нужно внести изменения в стандартную. Но как сделать рамку в Ворде? Ответ на этот вопрос предлагаю рассмотреть алгоритм создания такой рамки с нуля, чтобы вы смогли сами подготовить нужную именно вам рамку.
Но как сделать рамку в Ворде? Ответ на этот вопрос предлагаю рассмотреть алгоритм создания такой рамки с нуля, чтобы вы смогли сами подготовить нужную именно вам рамку.
Как сделать рамку в Ворде: Титульный лист
Обычно стандартный документ состоит минимум из трех разделов — титульный лист, первый лист с основной надписью и последующие листы с меньшей по размерам основной надписью. Поэтому можно сразу в документе создать три раздела.
В итоге получим три пустые страницы и если включим отображение непечатных символов, то увидим разбивку на разделы.
Поскольку мы должны автоматически вставлять основную надпись на все новые страницы, то логичным решением будет использование колонтитулов.
Первый раздел у нас будет титульным листом и содержать он будет только одну страницу. Второй раздел также будет состоять из одной страницы с основной надписью для первой страницы документа, а вот третий раздел у нас будет содержать рамку для последующих страниц.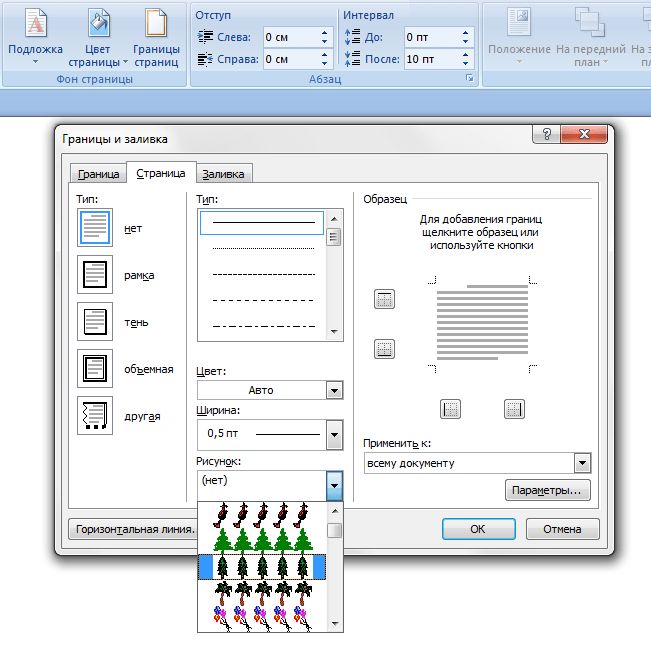
В первую очередь зададим поля страницам.
Как сделать рамку в Ворде по ГОСТ? Согласно ГОСТ 2.104-2006 «Единая система конструкторской документации. Основные надписи» поля должны быть следующими:
- Верхнее — 5 мм
- Нижнее — 5 мм
- Левое — 20 мм
- Правое — 5 мм
Такие значение отступа рамки заданы в ГОСТе и они легко выдерживаются при работе в специализированных инженерных программах вроде Autocad, но в Word есть свою нюансы и чуть позже мы вернемся к этим значениям и их подправим.
Для изменения полей документа необходимо обратиться к вкладке Макет (1) — Поля (2) — Настраиваемые поля (3). В открывшемся окне настраиваем поля согласно ГОСТ (4) и не забываем применить эти настройки ко всему документу (5), а не только к текущему разделу.
Как сделать рамку в Ворде? Создадим рамку для всех страниц. В дальнейшем страницы у нас будут отличаться только наличием и формой основной надписи.
Для создания рамки перейдем на вкладку Конструктор (1, см. рис. ниже), выберем Границы страниц (2) и в открывшемся окне Границы и заливка укажем толщину линии (3). Здесь есть небольшой нюанс. Дело в том, что, согласно ГОСТ, рамка должна быть выполнена основной линией, что должно быть в пределах от 0,5 до 1,4 мм. В Ворде многие размеры задаются в типографских пунктах, поэтому иногда приходится пересчитывать пункты в сантиметры. Расчеты эти условны, так как типографский пункт привязан к дюйму — в 1 дюйме содержится 72 пункта и при пересчетах округленно получим, что 1 пт = 0,35 мм. Поэтому выбираем линию в 2,25 пт, чтобы соответствовать ГОСТ.
Затем щелкаем по инструменту Рамка (4), чтобы применить линию к документу.
Если нужно, чтобы на титульном листе не было рамки, то можно данную операцию осуществить только для второго и третьего разделов. При этом необходимо в выпадающем списке Применить к: выбрать «этому разделу» (5).
Далее нам необходимо произвести еще кое-какие настройки, поэтому нажимаем на кнопку Параметры (1, рис. ниже) и в открывшемся окне зададим поля для рамки. Мы будем указывать поля относительно текста, поэтому сразу же выберем эту опцию из списка (2), а затем выставим поля (3). Затем откорректируем параметры, убрав галочки, касающиеся колонтитулов (4). Оставим только опцию, которая позволит рамке находиться всегда впереди других объектов (5).
Переключимся в режим редактирования колонтитулов, щелкнув дважды мышью по области колонтитулов (1, см. рис. ниже). Для первой страницы поставим галочку Особый колонтитул для первой страницы (2), это позволит нам упростить создание документа, так как первая страница будет титульной и на ней будет только рамка без основной надписи.
По умолчанию в колонтитулах заданы отступы от верхнего и нижнего краев страницы (3). Изменим оба значения на 0.
Поскольку отступы могут быть заданы для каждого раздела индивидуально, то нам нужно будет их обнулить для всего документа. Поэтому перемещаем текстовый курсор к колонтитулу следующего раздела и убираем отступы там. Проделаем эту операцию для всех разделов документа.
Поэтому перемещаем текстовый курсор к колонтитулу следующего раздела и убираем отступы там. Проделаем эту операцию для всех разделов документа.
На титульном листе в соответствии ГОСТ у нас будет только рамка, поэтому можем переходить ко второй странице документа, где мы создадим первую основную надпись.
Как сделать рамку в Ворде: Основная надпись
Теперь перейдем на вторую страницу документа и активируем режим редактирования колонтитулов двойным щелчком мыши по нижнему полю страницы. Откроется контекстная вкладка Конструктор (1) и на ней для нижнего колонтитула необходимо отключить опцию Как в предыдущем разделе (2). Эта опция включена по умолчанию и копирует колонтитул с предыдущей страницы (раздела) в текущий.
Тоже самое необходимо сделать и для третьего раздела, поскольку основная надпись в колонтитулах там будет своя.
Установим текстовый курсор в область нижнего колонтитула (1, см. рис. ниже) и через вкладку Вставка (2) создадим таблицу (3) в 9 столбцов и 11 строк (4). Это и будет наша основная надпись для первой страницы документа.
Это и будет наша основная надпись для первой страницы документа.
Приступим к изменению размеров таблицы. Для этого воспользуемся формой 2 из ГОСТ 2.104-2006.
Читайте также: Как сделать таблицу в Ворде: Дизайн, Ввод данных, Редактирование
Как сделать рамку в Ворде? Упрощенно рамка должна выглядеть так:
Все ячейки должны иметь высоту 5 мм, поэтому выделяем таблицу и на вкладке Макет (1) задаем высоту — 0,5 см (2).
Затем зададим ширину отдельных столбцов. Для этого установим текстовый курсор в первый из них и выставим 0,7 см.
По аналогии зададим ширину последующих столбцов в соответствии с иллюстрацией из ГОСТ — 1 см, 2,3 см, 1,5 см, 1 см, 7 см, 1,5 см, 1,7 см и 1,8 см.
Затем отцентрируем таблицу. Для этого выделим ее и через контекстное меню зайдем в ее свойства (1, рис. ниже). В открывшемся окне свойств зададим центрирование (2) и нажмем ОК.
Объединим ячейки таблицы в соответствии с образцом из ГОСТа. Для этого можно использовать в том числе и инструмент Ластик с контекстной вкладки Макет.
Для этого можно использовать в том числе и инструмент Ластик с контекстной вкладки Макет.
Затем дорисуем три ячейки, которых пока еще нет. В данном случае их проще создать сейчас, нежели изначально включать их в таблицу перед объединением ячеек.
Теперь воспользуемся инструментом Раскраска границ (3) на вкладке Конструктор (1) для того, чтобы придать толщины линиям. Согласно ГОСТ некоторые линии основной надписи должны быть основными (2), то есть более толстыми.
Далее заполним основную надпись, но перед этим выделим таблицу (1) и зададим фиксированную ширину столбцов (4), чтобы они не изменяли ширину при вводе текста.
Затем сделаем нулевой отступ для текста в ячейках таблицы — выделим таблицу (1) и из контекстного меню откроем окно ее свойств (2). На вкладке Ячейка (3) нажмем на кнопку Параметры (4) и в открывшемся окне изменим все поля ячеек на 0 см (5).
Для всей таблицы зададим шрифт Arial 8 пт и выравнивание по центру, а затем заполним основную надпись.
Если при заполнении фрагмент текста немного не умещается в ячейке (1), то выделим его и на вкладке Главная (2) вызовем окно Шрифт (3). Переключимся на вкладку Дополнительно (4) и изменим межзнаковый интервал на уплотненный (5). Визуально это будет несильно заметно, но зато сама надпись уместится по ширине ячейки.
Как сделать рамку в Ворде: Последующие листы
Теперь давайте по аналогии создадим основную надпись для последующих страниц, поскольку она немного отличается — Форма 2а в ГОСТ 2.104-2006:
Проще всего создать такую надпись можно путем копирования первых трех строк уже имеющейся таблицы, ведь по размерам они идентичны.
Для выделения строк таблицы в данном случае проще использовать клавиатуру и сочетания клавиш Ctrl + Shift вместе со стрелками (клавишами управления курсором). Устанавливаем текстовый курсор в первую верхнюю ячейку уже созданной таблицы (1, см. рис. ниже) и удерживая нажатыми Ctrl + Shift перемещаем курсор стрелками к концу третей строки. При этом выделяем не только ячейки строк, но и немного заходим за границы таблицы (2), чтобы было видно выделение и за ее пределами с правого края.
При этом выделяем не только ячейки строк, но и немного заходим за границы таблицы (2), чтобы было видно выделение и за ее пределами с правого края.
Скопируем выделенное сочетанием Ctrl + C и вставим таблицу в колонтитул третьей страницы с помощью Ctrl + V.
Затем дорисуем с помощью инструмента Нарисовать таблицу (1) недостающую часть основной надписи (2).
И тут нам придется сделать небольшое отступление от ГОСТ.
Как сделать рамку в Ворде по ГОСТ? Дело в том, что, согласно ГОСТ, высота двух последних ячеек таблицы должна быть 7 мм и 8 мм соответственно. Но Word устроен так, что он создает внутренние взаимосвязи между ячейками одной строки. Эти взаимосвязи сохраняются даже если между ячейками строки есть объединенные ячейки большей высоты.
Поэтому если мы попытаемся дорисовать горизонтальную линию в новой ячейке, то она будет либо автоматически сопоставлена с одной из ячеек слева, либо разделит новую ячейку на две равные половины.
По этой причине предлагаю допустить небольшое отступление и разбить последнюю ячейку на две высотой соответственно 5 мм и 10 мм. Визуально это не будет бросаться в глаза.
Визуально это не будет бросаться в глаза.
Хотя есть способ реализовать таблицу в полном соответствии с ГОСТ, но в этом случае следует не копировать заготовку из прошлой таблицы, как это сделали мы, а создать таблицу заново с большим количеством строк, например, с высотой строки в 1 мм. Затем путем объединения ячеек можно добиться, чтобы основная надпись по размерам полностью соответствовала ГОСТ, то есть последние две ячейки имели высоту 7 мм и 8 мм соответственно.
Но я считаю, что в этом нет особого смысла, так как создать рамку в Ворде идеальный документ, который бы полностью соответствовал всем требованиям ГОСТ все равно не получится.
Многие размеры в Word задаются в пунктах и не выйдет идеально сопоставить пункты с миллиметрами. К тому же у принтеров обычно есть свою нюансы, в результате чего даже идеально выправленный по ГОСТу документ в распечатанном виде вряд ли будет полностью соответствовать ГОСТ.
В общем, можно и здесь пожертвовать двумя миллиметрами ради простоты.
Заполним графы текстом (1), при этом его можно скопировать из основной надписи предыдущей таблицы. А также сделаем более жирным одну из границ таблицы (2).
Итак, основная надпись для последующих страниц готова и теперь займемся вставкой полей.
Как сделать автоматическую нумерацию страниц в Ворде?
Поля позволяют несколько автоматизировать работу с текстовым документом, например, номера страниц — это поля, которые вычисляются программой автоматически.
В Ворде есть довольно большое количество различных полей. Доступ к ним можно получить на вкладке Вставка (1), выпадающее меню Экспресс-блоки (2), пункт Поле (3).
Откроется одноименное окно, в котором в виде списка представлены все доступные в программе поля (1, см. рис. ниже). Для удобства можно воспользоваться выпадающим списком категорий (2), с помощью которого можно выводить только поля по определенной теме. Более подробную информацию о полях можно получить в справочной системе, щелкнув по кнопке со знаком вопроса (3).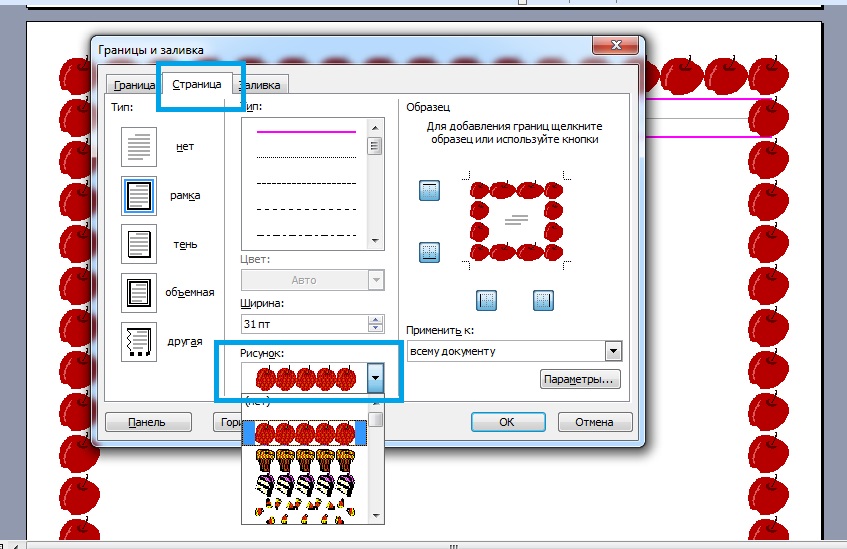
Как пронумеровать страницы в Ворде?
На втором листе документа в основной надписи нам нужно указать номер текущей страницы (1) и общее количество листов (2).
Установим текстовый курсор в поле «Лист» и откроем окно Поле. Найдем поле Page (1) и укажем формат: 1, 2, 3,… (2):
Затем перейдем в ячейку «Листов» и по аналогии зададим для нее поле NumPages в формате 1, 2, 3,…
Думаю, вы уже догадались, что поле Page выводит номер текущей страницы, а поле NumPages — общее количество страниц в документе.
Точно также вставим поле Page в основную надпись для последующих страниц на третьем листе.
Теперь автоматизируем подстановку названия документа, а также его номера на разные страницы. По факту название документа у нас должно быть на титульном листе и в основной надписи второй страницы, а номер документа должен быть на всех страницах документа.
Теоретически для решения этой задачи можно использовать поля, но, к сожалению, поля работают не всегда, если они используются одновременно как в тексте документа, так и в его колонтитулах. А нам сейчас нужно решить как раз такую задачу, ведь название и номер документа мы будем использовать на титульной странице в тексте, а затем в основных надписях, которые находятся в колонтитулах. Поэтому я нашел немного нестандартный выход из положения, который можно применить в нашей ситуации.
Воспользуемся экспресс-блоками (1, см. рис. ниже), которые находятся на вкладке Вставка. Из раздела Свойства документа (2) нам подойдут два экспресс-блока — Аннотация (3) и Примечание (4).
Каждый экспресс-блок из свойств документа уникален. Это означает, что если мы создадим аннотацию, то она в документе может быть только одна и даже если мы создадим еще одну аннотацию, вставив еще один экспресс-блок в документ, то ее содержимое будет соответствовать ранее вставленным блокам аннотаций. Зато и при изменении любой из вставленных аннотаций автоматически будут изменяться и все остальные. Тоже самое относится и к примечанию.
Зато и при изменении любой из вставленных аннотаций автоматически будут изменяться и все остальные. Тоже самое относится и к примечанию.
Можно использовать и другие, подходящие под ваши задачи свойства документа, но в нашем примере воспользуемся аннотацией и примечанием.
Например, в аннотацию поместим название документа, а в примечании его номер.
Разместим эти блоки сначала на титульном листе и отформатируем их, задав шрифт, его размер и начертание. Затем скопируем уже готовые блоки и вставим их в колонтитулах на последующих страницах.
Теперь изменение любой из надписей проявится на всех страницах документа.
Последний штрих
Рамка документа готова и визуально выглядит правильно, но если мы начнем вводить текст в документ, то обнаружим, что он практически прилипает к рамкам:
Связано это с тем, что мы с вами создавали рамки, стараясь придерживаться ГОСТовских размеров, а также задали Границы страниц в виде рамки. Она тоже имеет свои поля, и мы их сделали нулевыми.
Проблема заключается в том, что поля страницы задаются в сантиметрах и от ее края, а поля рамки задаются в пунктах, да еще и от текста.
Хотя теоретически мы также можем задать поля рамки от края страницы, но тут есть существенное ограничение программы — поле от края страницы не может быть более 31 пт, что в пересчете на сантиметры будет чуть более 1 см.
Нам же нужен отступ от левого края страницы в 2 см.
Именно поэтому нам приходится задавать отступ от текста и пытаться сделать так, чтобы поля страницы и заданные здесь отступы в результате проявились в документе нужным нам образом.
И тут есть довольно много факторов, которые сложно учесть все вместе. Именно поэтому невозможно создать в Ворде документ, который бы идеально соответствовал всем требованиям ГОСТ. Всегда придется искать компромисс.
Нам придется опытным путем определять те отступы, которые позволят нашему документу более-менее соответствовать ГОСТ.
Основная надпись в колонтитулах у нас уже стоит на своем месте и теперь нужно лишь выставить рамку страницы и текст документа, чтобы они смотрелись как надо.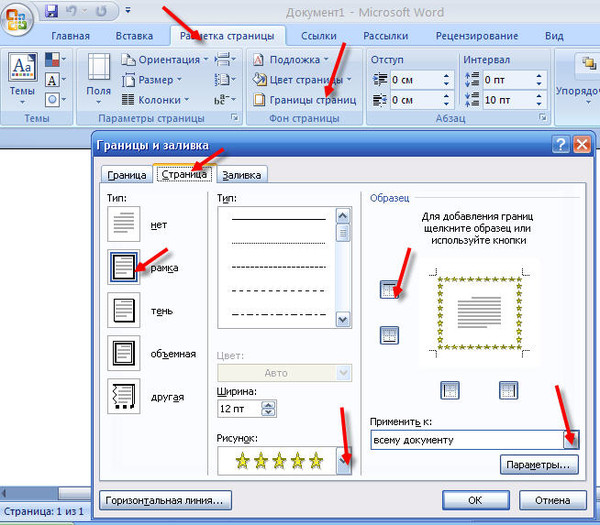
Давайте пока сделаем все отступы границы страницы по нулям от ее края и займемся в начале текстом.
Положение текста задается полями страницы. Напомню, что окно Параметры страницы можно вызвать либо двойным щелчком левой кнопки мыши на линейке, либо на вкладке Макет в выпадающем меню Поле выбрать Настраиваемые поля.
В открывшемся окне (см. рис. ниже) мы должны задать поля страницы с учетом будущей рамки и колонтитулов.
У меня получились следующие значения (1):
Так как на первой странице (титульном листе) у нас нет колонтитула, то все настройки полей (1) нужно применить к текущему разделу (2). Соответственно, нужно будет повторить те же настройки полей и для следующего (третьего) раздела.
В результате манипуляций с полями могут «съехать» колонтитулы и в этом случае нужно будет вернуть выравнивание таблицам по центру. Делается это через контекстное меню, вызванное на выделенной таблице — пункт Свойства таблицы.
Теперь вернемся к границам страницы и попробуем сделать рамку, задав отступы от текста. Сказать по правде, логику построения этой рамки мне до конца понять не удалось, поэтому значения были подобраны экспериментально (1, см. рис. ниже).
Данные отступы снова задаем для каждого раздела индивидуально (2).
Поскольку на титульном листе нет колонтитулов и он является отдельным разделом, то для его границы также зададим индивидуальные отступы — все четыре поля будут иметь нулевые отступы относительно текста.
После всех этих манипуляций рамка в документе и текст должны выглядеть нормально, однако при выводе документа на печать некоторые границы рамки или основной надписи могут не распечататься.
Связано это может быть с границами печати конкретного принтера, то есть с его конструктивными особенностями.
В такой ситуации почти всегда приходится дополнительно подстраивать документ под конкретный принтер. Если какая-то из границ не печатается на вашем принтере, то попробуйте изменить поля страницы — увеличить отступ рамки от края страницы для конкретной границы. Обычно это решает проблему.
Обычно это решает проблему.
Вот и всё! Теперь вы знаете, как сделать рамку в Ворде по ГОСТ. А также как сделать титульный лист, основную надпись и последующие листы.
СКАЧАТЬ ГОТОВУЮ РАМКУ!
Continue Reading
Как вставить рамку в Ворде (Word): простая инструкция
Форматирование текста в документе Microsoft Word может потребовать установку рамок. Этот элемент используется для обрамления как абзацев, так и страниц. При этом возможности Microsoft Word версии 2016 года позволяют выполнять постановку границ на всех абзацах и листах документа или только на заданных объектах. Выясним, какие блоки меню нужно использовать, чтобы вставить рамку в Ворде, убрать ее или установить только на определенные элементы текста.Постановка обрамления на абзац в тексте
Чтобы установить рамку на конкретной части текста, нужно предварительно ее выделить курсором. Затем:
- Перейти в вертикальном меню в пункт «Дизайн»;
- Выбрать блок «Фон страницы»;
- Кликнуть на меню «Границы страницы»;
- Выбрать в верхнем блоке «Границы»;
- В меню «Тип» подобрать нужное обрамление и его цвет, ширину;
- Перейти в «Применить к» и установить абзац.

Если в этом же меню при выделенной текстовой области в пункте «Применить к» установить текст, то окантовка будет поставлена на все строчки абзаца.
После выполнения операции установленные параметры будут дублироваться на каждом новом абзаце.
Постановка рамки на один или несколько листов в документе
Чтобы установить обрамление к целой странице выделение объекта курсором делать не нужно. Следует войти в тот же раздел меню, но только выбрать вкладку «Страница». Проделать аналогичные описанным выше действия. После нажатия «Ок» появится контур по границе полей листа.Описанные выше процедуры проделать несложно. Трудности могут возникнуть, когда будет необходимо установить окантовку, например, только на титульный лист или область в середине документа. Вот, что нужно сделать для вставки рамки в Ворд только на первом листе:
- Перейти в вертикальном меню в пункт «Дизайн»;
- Кликнуть на меню «Границы страниц»;
- Выбрать в верхнем блоке «Страница»;
- В меню «Тип» подобрать обрамление;
- Перейти в «Применить к» и установить «этому разделу (только 1-й страницы)» и нажать Ок.

Применение обрамления «к этому разделу» возможно только при расстановке разделов. Они используются в тех случаях, когда необходимо в одном документе создать различное форматирование для разных кусков текста. Установить разделы несложно. Нужно войти в блок «Разметка страницы», в параметрах выбрать «Разрывы» и, перейдя по стрелке, установить нужный. В момент постановки разрыва курсор устанавливают непосредственно в месте перехода форматирования текста.
Чтобы отменить установленные обрамления в документе, используют все те же меню, только в блоке «Тип» нужно сделать активной иконку «Нет». Пользоваться рамками удобно при расстановке акцентов в тексте. Тут главное помнить, что у окантовки может быть свой цвет, толщина и дизайн.
Все эти параметры выбираются индивидуально в центральном блоке меню «Тип».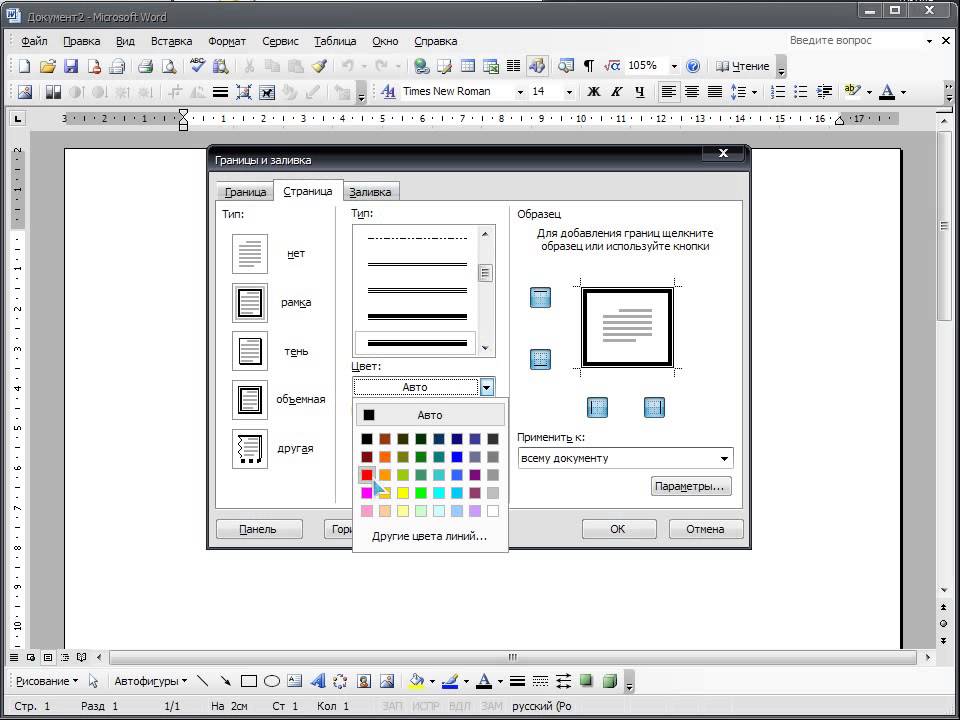 А чтобы не ошибиться и не выполнять процедуру несколько раз, следует обращать внимание на образец справа. Если внешний вид рамки подходит, нажимают «Ок». В противном случае продолжают вносить изменения.
А чтобы не ошибиться и не выполнять процедуру несколько раз, следует обращать внимание на образец справа. Если внешний вид рамки подходит, нажимают «Ок». В противном случае продолжают вносить изменения.
Как сделать рамку в ворде, обрамление текста | ITMaster
Большинство студентов сталкиваются с проблемой, как сделать рамку в ворде. В требованиях к сдаваемым контрольным и курсовым работам указывается, что текст должен находиться в рамке. Для решения этой проблемы можно воспользоваться двумя способами: установить макрос или самостоятельно начертить в текстовом редакторе рамочку. Используя различные темы, можно украсить открытку.
Рамка в MS Word
Те, кто не знает, как добавить рамку в ворде, обращаются к помощи таблиц. Создается таблица, в которой одна ячейка имеет размер страницы. В эту ячейку вписывается необходимый текст. Но есть более простой способ сделать рамку в word.
Операционная система Windows (виндовс) работает с различными версиями текстового редактора MS Word.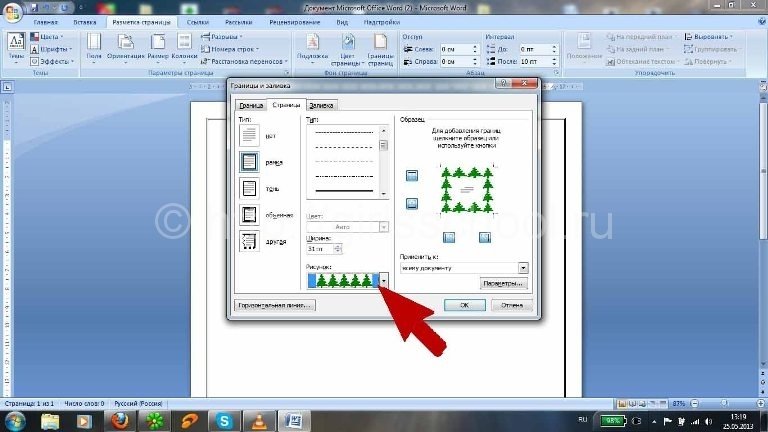 На устаревших компьютерах обычно устанавливалась версия 97−2003. Последняя версия Word — 2016. Между этими двумя версиями компания Microsoft выпустила Word 2007, 2010, 2013. Работа в них практически ничем не отличается.
На устаревших компьютерах обычно устанавливалась версия 97−2003. Последняя версия Word — 2016. Между этими двумя версиями компания Microsoft выпустила Word 2007, 2010, 2013. Работа в них практически ничем не отличается.
Обрамление документа в MS Word выглядит следующим образом:
- Открывается вордовский документ или создается новый;
- В верхней строке панели инструментов открывается вкладка «Формат»;
- В открывшемся контекстном меню во вкладке «Граница» выбирается параметр «Рамка». На вкладке «Страница» указываются требуемые параметры: тип, цвет, размер. С правой стороны будет отображаться результат выбранных параметров. Здесь же, во вкладке «Другая», можно выбрать художественное обрамление, имеющее свой неповторимый дизайн;
- Для вступления параметров в силу нажимается «ОК».
Все, рамочка отобразится на странице.
Обладатели более поздней версии редактора не знают, как сделать рамку в ворде 2007 и 2010.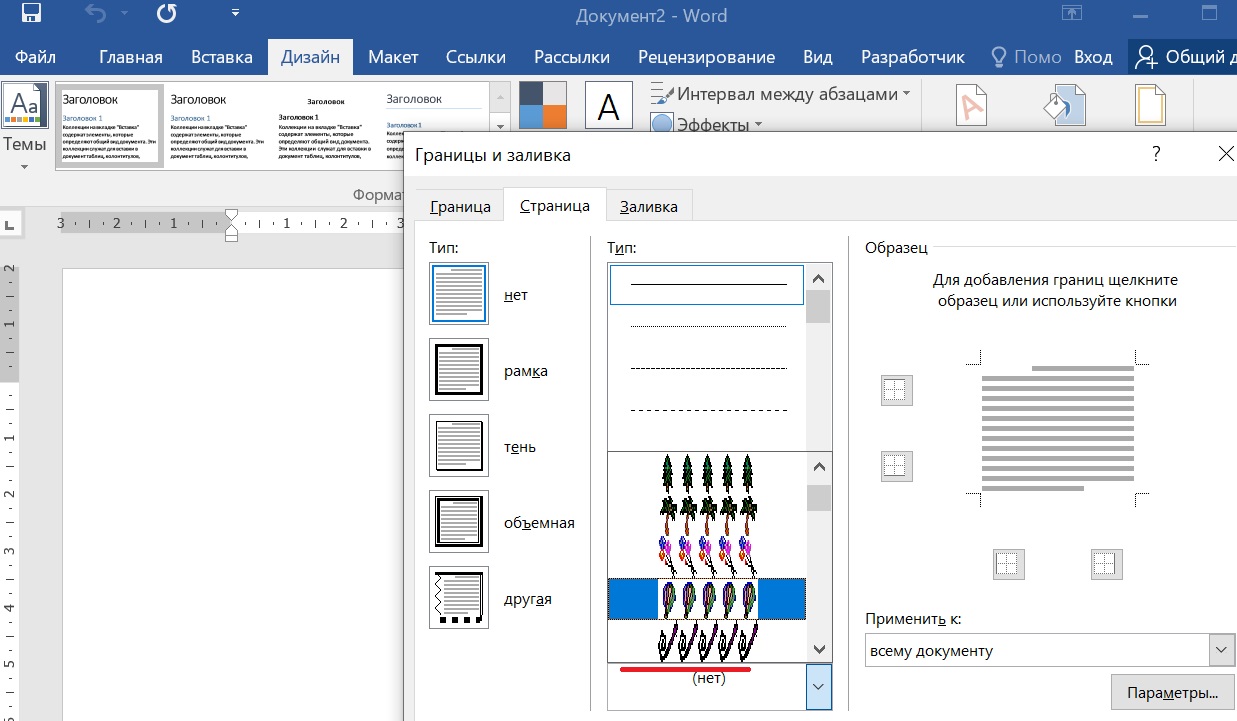 Операции те же самые, но их название иное:
Операции те же самые, но их название иное:
- Открывается ворд-документ;
- В верхней части редактора находится и открывается вкладка «Разметка страницы»;
- В подкатегориях активируется «Границы страницы»;
- Откроется уже знакомое окно с настройками, где можно найти красивый тип оформления;
- В конце нажимается «ОК».
Несколько отличается работа в ворд 2013 и 2016:
- После открытия страницы в основном меню перейти в раздел «Дизайн»;
- В открывшихся подразделах выбирается «Фон страницы»;
- Далее «Границы страниц»;
- Выбор настроек под обрамление;
- Активация выбранного режима.
Применение к нескольким страницам
Все вышеописанные способы, как создать рамку в ворде, после нажатия на «ОК» приводят к появлению рамки только на текущей странице. Если же необходимо таким образом нарисовать рамку в ворде для всего документа, то это не очень рационально. Более быстрый и правильный способ :
- В пункте «Границы и заливка» в нижнем правом углу находится строка «Применить к»;
- В ниспадающем перечне выбирается необходимая настройка (Применить ко всему документу или вставить на определенных страницах, применяя к определенному разделу).

Кроме стиля обрамления, можно указать его границы, месторасположение и количество граней. В параметрах границы устанавливаются размеры отступов по четырем краям относительно выбранного края.
Если в обрамлении не нужна одна из границ, то настраивается это в «Образце» путем отключения грани нажатием на соответствующую иконку.
Обрамление текста
При редактировании текстового документа в некоторых случаях возникает необходимость в выделении какого-либо участка или абзаца. Для ее создания проходятся по следующим этапам:
- Курсором выделяется необходимый участок;
- Нажатием правой кнопки мыши в меню выбирается пункт «Границы и заливка»;
- Устанавливается рамка и применяется к абзацу.
При необходимости выделения на определенных страницах весь текст разбивается на разделы. А затем рамка применяется к тем страницам, к которым необходимо.
Многие пользователи упускают из виду способ быстрого построения контура, который расположен в настройках.:max_bytes(150000):strip_icc()/creatingbordersWord-58b9c0295f9b58af5ca0aa2b.jpg) На вкладке «Главная» в центре панели располагается иконка, похожая на те, что находятся на странице в настройках с образцом рамки.
На вкладке «Главная» в центре панели располагается иконка, похожая на те, что находятся на странице в настройках с образцом рамки.
При ее выделении в появляющемся меню есть не только все основные параметры, но и возможность работы с таблицами.
Контур вокруг текста может получаться путем вставки изображения или фигуры. Последовательность действий:
- Выделяется фрагмент текста;
- В разделе «Вставка» выбирается «Фигуры». Обыкновенная рамка получается из «С отогнутым краем»;
- Фигура выделяется кликом мышки, и в разделе «Обтекание текстом» устанавливается ее положение.
При необходимости такое обрамление легко изменяется в размерах простым растягиванием в вертикальной и горизонтальной плоскостях. При выделении элемента редактор выдает контуры фигуры с точками по углам. Если за них потянуть курсором, изменяется размер. Есть возможность вращения, но этот режим применяется при создании обрамления из картинки.
Как вставить рамку в документ — Эврика
Как вставить рамку в документ?
При оформлении курсовых и дипломных работ в технических и строительных учебных заведениях возникает необходимость вставки рамки на первую и последующие страницы вордовского документа.
В соответствии с ГОСТом различаются рамки для первого листа и последующих листов. На первом листе в рамке штамп большой, на всех последующих — малый.
По нашему опыту большинство студентов вставляют рамку в виде рисунка, при этом рамку необходимо вставить на каждую страницу отдельно и требуется ее каждый раз двигать, так как отступ от края листа получается разным.
Мы используем вставку рамки в виде колонтитула. Это позволяет вставить рамку только на одну любую страницу и она автоматически появиться на всех страницах документа. При этом можно использовать автоматическую нумерацию страниц, а децимальный номер и другие элементы штампа можно набрать только один раз и они появиться на всех страницах одновременно.
Последовательность действий
- Отрыть рабочий документ.
- Если в рабочем документе есть номера страниц их следует удалить.
- Установить размер правого поля в документе 1 см., для того чтобы при автоматической нумерации страниц номер страницы попал в соответствующее поле штампа.

- Открыть документ с рамкой перейти в верхний колонтитул кликнув мышкой в поле колонтитула или на ленте Вставка / Верхний колонтитул / Изменить верхний колонтитул.
- Выделить рамку и скопировать в буфер обмена (Ctrl + С) затем перейти в рабочий документ и вставить рамку (Ctrl + V ). Рамка появиться на всех страницах рабочего документа.
- Проверить расстояние текста от рамки. По ГОСТУ оно должно быть слева не менее 3 мм, внизу и вверху не менее 1 см, если текст внизу страницы налазит на рамку перенесите несколько строк установив курсор в начале строки и выбрать на ленте Вставка / Разрыв страницы
Если требуется вставить на первый лист документа рамки с большим штампом следует:
- Вставить в конце первой страницы разрыв раздела, чтобы колонтитулы первого листа на повторяли колонтитулы последующих Разметка страницы / Разрывы / Разрывы разделов. Следующая страница.
- Перейти в Конструктор колонтитулов. Кликнув на ленте Вставка / Верхний колонтитул / Изменить верхний колонтитул/ Конструктор.

- В Конструкторе колонтитулов отжать кнопку Как в предыдущем разделе.
- Поставить галочку в пункте Особый колонтитул для первой страницы.
- Открыть файл с большим штампом. Выделить рамку, скопировать ее и вставить в рабочий документ.
Вставка номеров страниц.
Для страницы с большим штампом вставить номер страницы вручную.
Для последующих страниц.
- Установить начальный номер страницы Вставка / Номер страницы / Формат номеров страниц.
- Перейти в нижний колонтитул. Кликнуть точно в поле где должен располагается номер страницы.
- Вставить номера страниц. (Вставка / Номер страницы / Текущее положение / Простой номер ).
Образцы рамок для документов с большим штампом приведены здесь,
а с малым штампом здесь.
Как сделать рамку в Ворде
Средствами программы Microsoft Word выполняются различные рамки.
Виды рамок в документе Word:
- на всю страницу;
- вокруг текста;
- вокруг абзаца.

Создание любой рамки начинается с выбора инструмента «Границы и заливка». В версиях Microsoft Word 2007 и 2010 этот инструмент можно найти двумя способами.
Как сделать рамку в Ворде
Способ 1. Вкладка на панели инструментов «Разметка страницы», модуль «Границы страниц».
Переходим во вкладку на панели инструментов «Разметка страницы», модуль «Границы страниц»
Способ 2. Вкладка «Главная», модуль «Абзац», пункт «Границы и заливка».
Открываем вкладку «Главная», далее модуль «Абзац», затем пункт «Границы и заливка»
Рамка страницы
Опишем подробнее, как нарисовать рамку в MS Word (2010).
Шаг 1. Запустить инструмент «Границы и заливка» любым из способов, указанных выше.
Переходим во вкладку на панели инструментов «Разметка страницы», модуль «Границы страниц»
Шаг 2. Перейти в появившемся диалоговом окне на вкладку «Страница».
Переходим на вкладку «Страница»
Шаг 3.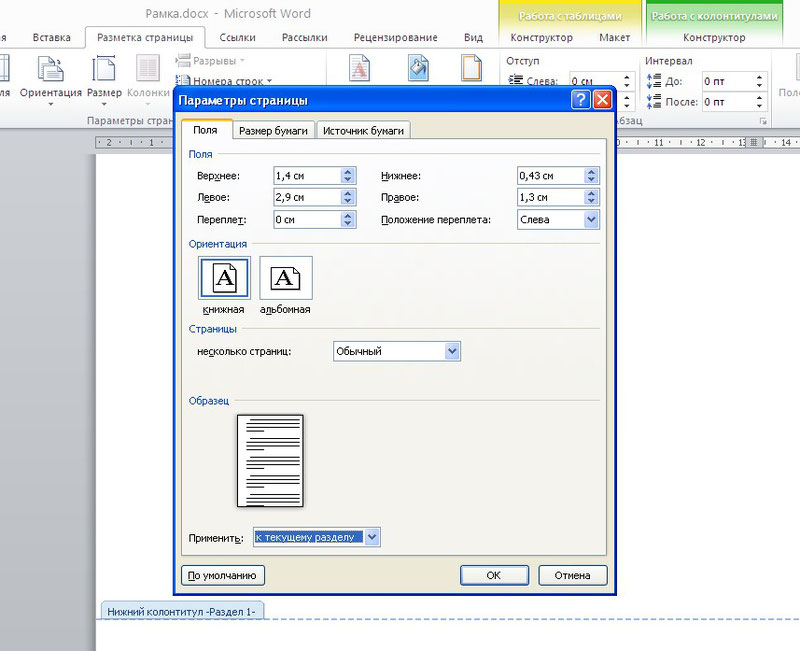 Настроить внешний вид рамки.
Настроить внешний вид рамки.
- выбрать тип рамки;
В параметре «Тип» выбираем подходящий тип рамки
- цвет;
В параметре «Цвет» выбираем подходящий цвет для рамки
- ширину;
В параметре «Ширина» выбираем подходящее значение
- можно сделать рамку, состоящую не из линий, а из картинок. Так можно нарисовать красивую рамку в MS Word.
В параметре «Рисунок» можем выбрать красивую рамку, состоящую из рисунков, в левой части окна будет показан образец страницы с рамкой
Шаг 4. Нажимаем кнопку «ОК». Готово!
После настройки параметров рамки нажимаем «ОК»
Рамка для страницы готова
Рамка вокруг текста
Чтобы нарисовать рамку вокруг одной буквы, слова, предложения или любого текста в Word, нужно воспользоваться тем же инструментом: «Границы и заливка».
Шаг 1. Выделить текст, вокруг которого требуется изобразить рамку.
Выделим текст, вокруг которого требуется изобразить рамку
Шаг 2. Запустить инструмент «Границы и заливка».
Запустить инструмент «Границы и заливка».
Переходим во вкладку «Разметка страницы», нажимаем на иконку «Границы страниц»
Шаг 3. Перейти на вкладку «Граница», справа «Применить к» из выпадающего списка выбрать «тексту».
Переходим на вкладку «Граница», справа щелкаем «Применить к», из выпадающего списка выбираем «тексту»
Шаг 4. Выбрать внешний вид рамки:
- выбрать тип;
В параметре «Тип» из списка выбираем подходящий тип рамки
- цвет;
В параметре «Цвет» выбираем нужный цвет для рамки
- ширину рамки.
Выбираем ширину рамки
Шаг 5. Нажать «ОК». Готово!
Нажимаем «ОК»
Текст в рамке
Быстрый способ рисования рамки вокруг текста
Существует и быстрый способ, чтобы нарисовать рамку вокруг текста. В этом поможет инструмент «Границы» на вкладке «Главная» панели инструментов в группе инструментов «Абзац».
Шаг 1. Выделить текст для рисования рамки.
Выделим текст для рисования рамки
Шаг 2. Выбрать из выпадающего списка инструмента «Границы» пункт «Все границы» или «Внешние границы».
Выбираем пункт «Все границы» или «Внешние границы», щелкаем по нему мышкой
Готово!
Выделенный текст станет в рамке
Рамка вокруг абзаца
Для того чтобы выполнить рамку вокруг абзаца, необходимо проделать последовательность действий, как и для рамки вокруг текста.
Шаг 1. Выделить нужный абзац или в любое место абзаца щелчком мыши установить курсор.
Выделим нужный абзац
Шаг 2. Запустить инструмент «Границы и заливка».
Во вкладке «Разметка страницы» нажимаем на иконку «Границы страниц»
Шаг 3. Перейти на вкладку «Граница», в правом нижнем углу «Применить к» из выпадающего списка выбрать «абзацу».
Переходим на вкладку «Граница», в правом нижнем углу «Применить к» из выпадающего списка выбираем «абзацу»
Шаг 4. Выбрать внешний вид рамки: тип, цвет и ширину.
Выбрать внешний вид рамки: тип, цвет и ширину.
Выбираем тип, цвет и ширину рамки
Шаг 5. Нажать кнопку «ОК». Готово!
Нажимаем кнопку «ОК»
Абзац с рамкой
Рамка со штампом
Можно создать рамку со штампом в Ворде, пользуясь приведенным ниже алгоритмом.
Шаг 1. Настройка полей страницы
Необходимо настроить поля страницы так, чтобы текст был внутри рамки. Для этого:
- На вкладке «Разметка страницы» щелкнуть на «Поля», и в выпадающем списке пункт «Настраиваемые поля».
Во вкладке «Разметка страницы» щелкаем на значок «Поля», затем на пункт «Настраиваемые поля»
- Вставить туда значения 1,4 см, 0,6 см, 2,9 см, 1,3 смотрите, как на рисунке.
Вводим значения, как на скриншоте, нажимаем «ОК»
- Во вкладке «Страница» внизу справа нажать кнопку «Параметры».
Во вкладке «Вставка» в разделе «Колонтитулы» щелкаем на «Нижний колонтитул»
- Вставить туда значения 25, 21, 0, 20, нажать «ОК».

В поля вводим значения, как на скриншоте, нажимаем «ОК» дважды
Читайте интересную информацию в статье — «Как вставить примечание в Ворде».
- Во вкладке «Вставка» в разделе «Колонтитулы» щелкните на «Нижний колонтитул».
Во вкладке «Вставка» в разделе «Колонтитулы» щелкаем на «Нижний колонтитул»
- Открыть нижний колонтитул, для этого нажать двойным щелчком в нижней части страницы.
Щелкаем дважды внизу страницы, что бы сделать активным нижний колонтитул
- Изменить положение нижнего колонтитула с 1,25 на 0.
Меняем положение нижнего колонтитула на 0
- Вставить в нижнем колонтитуле таблицу 9х8.
Во вкладке «Вставка» нажимаем на иконку «Таблица»
Выделим с помощью мышки 9 ячеек вправо и 8 ячеек вниз, щелкаем мышкой и таблица появится в нижнем колонтитуле
- Проставить размеры: высота ячеек 0,5 см; ширина столбцов: 0,7; 1; 2,3; 1,5; 1; 6,77; 1,5; 1,5; 2.

Выделяем таблицу, щелкаем правой кнопкой мыши, в меню выбираем «Свойства таблицы»
Во вкладке «Строка» выставляем значение высоты 0,5
Во вкладке «Столбец» вводим поочередно необходимые значения, щелкая на кнопку «Следующий столбец»
После настройки значений нажимаем «ОК»
- Объединить ячейки, где это необходимо.
Выделяем ячейки, которые нужно объединить, кликаем правой кнопкой мыши по ним, выбираем пункт «Объединить ячейки»
Готовая рамка с местом для вставки штампа
Готово!
Существует и более простой способ создания рамки со штампом – скачать готовые рамки! Находим в интернете шаблоны и вставляем рамки! Перед тем, как их использовать, будет не лишним убедиться, что они соответствуют ГОСТу.
Видео — Как сделать рамку в Word 2016
Готовые рамки со штампом
В качестве примера покажем, как скачать готовые рамки из файлового архива студентов StudFiles.
Шаг 1. Перейти по ссылке https://studfiles.net/preview/3171476/.
Переходим в любом браузере в онлайн-сервис StudFiles
Шаг 2. Нажать «Скачать».
Нажимаем «Скачать»
Рамка для диплома
Некоторые курсовые и дипломные работы необходимо оформлять рамками со штампом. Трудность возникает в том, что на некоторых страницах не должно быть рамки или она отличается. Как же сделать рамку для диплома?
Сначала нужно разбить на разделы, и лишь затем вставлять рамки там, где это необходимо.
Шаг 1. Установить курсор в конце страницы, после которой меняется (появляется, исчезает) рамка.
Устанавливаем курсор в конце страницы
Шаг 2. На вкладке «Разметка страницы» в группе инструментов «Параметры страницы» нажать на значок «Разрывы».
На вкладке «Разметка страницы» в разделе «Параметры страницы» щелкаем по опции «Разрывы»
Шаг 3. В выпадающем списке выбрать «Разрывы разделов», щелкнуть по параметру «Следующая страница».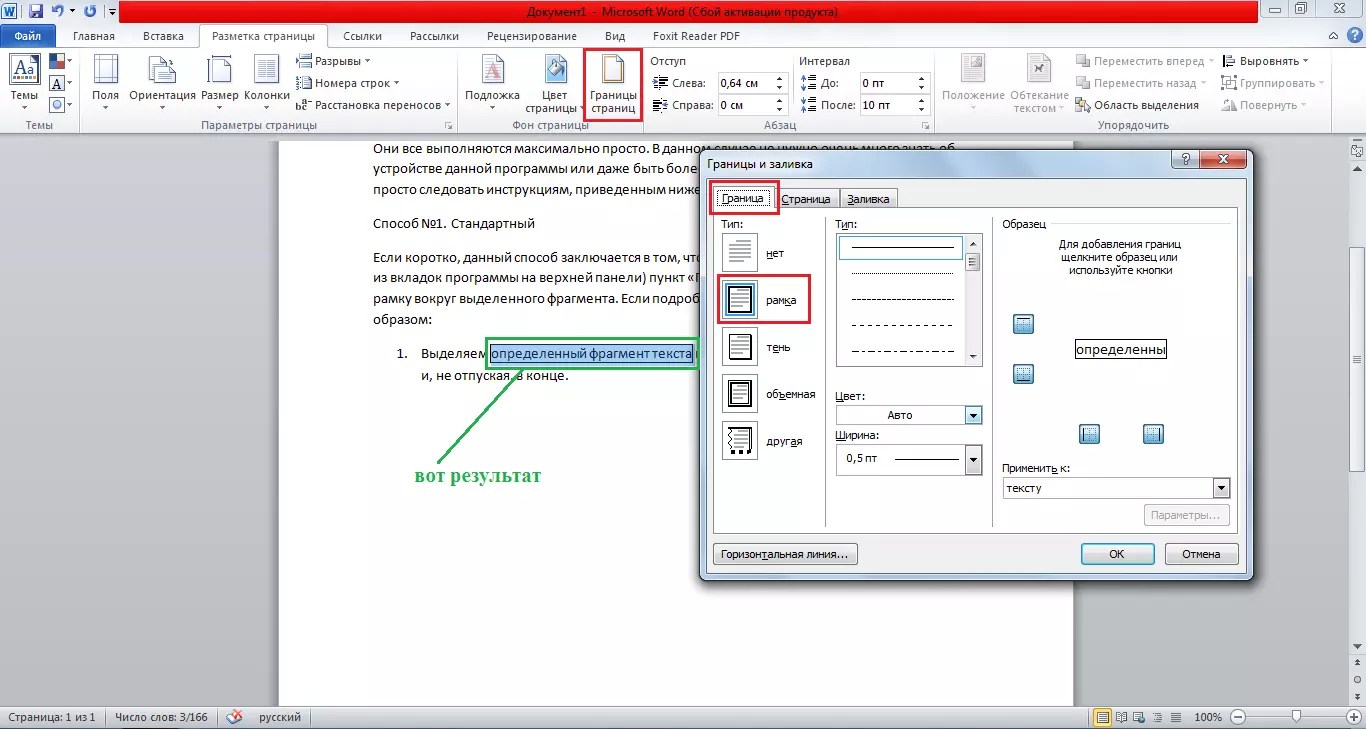
В подпункте «разрывы разделов» щелкаем по пункту «Следующая страница»
Шаг 4. Вставить рамки (смотрите инструкцию «Рамка со штампом»).
Видео — Как вставить рамку со штампом в Word
Как легко вставить рамку в документ в Word?
Как легко вставить рамку в документ в Word?
По умолчанию MS Word не отображает функцию рамки на ленте. Если вы хотите вставить фреймы в документ, вам нужно сначала добавить функцию фрейма на ленту. Из этого туториала Вы узнаете, как добавить функцию Frame и вставить рамки в документ.
Вставить фреймы в документ Word
Легко вставляйте рамки в документ с помощью Kutools for Word
Вставить рамки в документ в Word
1 . В Word 2010 и более поздних версиях щелкните Файл > Параметры > Настроить ленту . В Word 2007 нажмите кнопку Office > Параметры Word , чтобы перейти в диалоговое окно Параметры Word .
В Word 2010 и более поздних версиях щелкните Файл > Параметры > Настроить ленту . В Word 2007 нажмите кнопку Office > Параметры Word , чтобы перейти в диалоговое окно Параметры Word .
2 . В диалоговом окне Word Options версии 2010 и более поздних версий щелкните Customize Ribbon на левой панели, а затем установите флажок Developer на правой панели. Смотрите скриншот:
В диалоговом окне Word Options 2007 года щелкните Popular на левой панели, а затем отметьте вкладку Show Developer в поле Ribbon на правой панели.Смотрите скриншот:
3 . Затем нажмите кнопку Developer > Legacy Forms > Insert Frame и перетащите мышь, чтобы нарисовать рамку, как вам нужно. Смотрите скриншот:
Смотрите скриншот:
Легко вставляйте рамки в документ с помощью Kutools for Word
С Kutools for Word пользователи могут легко вставлять фреймы в документ без добавления функции Frame в Word вручную.
1 . Пожалуйста, примените эту утилиту, нажав Kutools > Подробнее > Frame > Frame . Смотрите скриншот:
2 . Теперь вы должны перетащить мышь, чтобы нарисовать рамку в текстовом документе, как вам нужно, см. Снимок экрана:
Нажмите, чтобы загрузить Kutools for Word и бесплатную пробную версию прямо сейчас!
Демо: легко вставляйте рамки в документ
Рекомендуемые инструменты повышения производительности Word
Kutools For Word — Более 100 расширенных функций для Word, сохраните свои 50% времени
- Сложные и повторяющиеся операции могут быть выполнены единовременно за секунды.

- Вставьте сразу несколько изображений из папок в документ Word.
- Слияние и объединение нескольких файлов Word из папок в одну в желаемом порядке.
- Разделить текущий документ на отдельные документы в соответствии с заголовком, разрывом раздела или другими критериями.
- Преобразование файлов между Doc и Docx, Docx и PDF, набор инструментов для общих преобразований и выделения и т. Д.
Страница, которую вы искали, не найдена
Предложений:
- Щелкните в поле поиска в заголовке этой страницы, введите один или несколько ключевые слова, которые вы хотите найти, и нажмите кнопку «Поиск».Целиком Будет выполнен поиск по сайту Word MVP.
- Проверьте ссылки слева.
- Проверьте меню в шапке.
- Если вы перешли на эту страницу, перейдя по ссылке, которую нашли в другом месте, или набрав URL-адрес в адресной строке браузера, продолжайте читать ниже.
URL-адреса на этом сайте чувствительны к регистру
Вы могли попасть сюда, перейдя по ссылке, которую вы нашли в другом месте, или набрав
URL-адрес в адресной строке вашего браузера.
Как объясняется на домашней странице Word, все содержимое этого сайта было перемещено из word.mvps.org – wordmvp.com . Все старые ссылки указывают на word.mvps.org — это с автоматическим перенаправлением с на wordmvp.com . Если возможно, редирект автоматически покажет страницу со статьей старый ссылка указывает на. Если эта страница не может быть найдена, вместо нее отображается эта страница.
Возможно, искомая статья существует.Проблема может заключаться в неаккуратном использовании заглавных и строчных букв в URL.
URL-адреса на этом сайте чувствительны к регистру . Прописные и строчные буквы должны использоваться точно так, как они указаны в адресной строке при нажатии на меню или ссылку на этом сайте. Например:
- Этот URL будет работать: https://wordmvp.com/ FAQ s / G eneral / Shortcuts.htm
- Этот URL-адрес не работает: https://wordmvp.com/ faq s / g eneral / Shortcuts.
 htm
htm
Имя домена URL-адреса никогда не чувствительно к регистру. Например, это не имеет значения набираете ли вы W или MVP .com или w или mvp .com.
Список URL-адресов с правильным использованием верхнего и нижнего регистра
Приведенный ниже список может помочь вам исправить URL-адрес, который не работает из-за неточного использования верхнего и нижнего регистра. Перечислены только имена папок:
wordmvp.com / wordmvp.com/FAQs/ wordmvp.com/FAQs/AppErrors/ wordmvp.com/FAQs/Customization/ wordmvp.com/FAQs/DrwGrphcs/ wordmvp.com/FAQs/Formatting/ wordmvp.com/FAQs/General/ wordmvp.com/FAQs/InterDev/ wordmvp.com/FAQs/MacrosVBA/ wordmvp.com/FAQs/MailMerge/ wordmvp.com/FAQs/Numbering/ wordmvp.com/FAQs/TblsFldsFms/ wordmvp.ru / FAQs / UserForms / wordmvp. wordmvp.com/Mac/ wordmvp.com/Templates/ wordmvp.com/Tutorials/ |
Модернизация рамы | Special-Lite
Вставка для обрамления и укупорки
Воспользуйтесь преимуществами нового входа, не снимая старый каркас
Special-Lite ® Вставные рамы серии 10-30 и заглушка SL-70 обеспечивают быстрый и экономичный способ завершения ремонта здания при замене дверей, но не обрамления.Вставные рамы и заглушки Special-Lite улучшают внешний вид и функциональность любого входа, сводя к минимуму перебои в работе. Они являются идеальным решением для сохранения целостности здания во время проектов по сохранению исторических памятников. Наш широкий ассортимент трубчатых каркасов следует использовать также для ремонта при замене старого каркаса.
Special-Lite серии 10-30 позволяет вернуть дверные проемы в вертикальное и квадратное состояние, чтобы подготовить вход для новых дверей.Если существующий каркас по-прежнему прочный, но слишком неприглядный, чтобы оставить его открытым, нашу систему укупорки SL-70 можно использовать с нашими вставными рамками серии 10-30, чтобы прикрыть старую рамку.
Наша вставная рама серии 10-30 (с нашей системой укупорки SL-70 или без нее) может использоваться с любой из наших огнестойких дверей в сочетании с огнестойкой полой металлической рамой. Оба продукта прошли испытания в соответствии с требованиями UBC 7-2, NFPA 225 и UL 10C для внутренних помещений, оба продукта прошли испытание на положительное давление в течение 1-1 / 2 часа, испытание на струю из шланга и повышение температуры на 250 ° F (121 ° C) тесты для попадания в список Warnock Hersey для приложений пожарной безопасности в Соединенных Штатах.
1031 = Вставить раму с стыковыми петлями
Петли встык врезаны в 10-31 для надежного надежного крепления. Стенка 10-31 толщиной 3/8 дюйма (9,5 мм) обеспечивает прочную основу для крепления винтов.
Стенка 10-31 толщиной 3/8 дюйма (9,5 мм) обеспечивает прочную основу для крепления винтов.
1032
= Вставная рама с шарниром со сплошной шестерней10-32 отлично сочетаются со скрытыми шарнирами с неразрезными шестернями. Эта комбинация настоятельно рекомендуется для часто используемых приложений с интенсивным движением.
1034
= Вставить раму с SL-11.Модель 10-34 предназначена для использования со скрытыми петлями с неразрезной шестерней для дверей служебных помещений. Их можно наносить непосредственно на кирпичную кладку или на стену заподлицо, при этом крышка петли не натирается о стену.
SL-70 = Система укупорки
Предназначен для полного закрытия ржавого или поврежденного каркаса
Вставка кадров в сцену
Вы можете добавлять кадры к вашей сцене до или после текущего выбранного кадра (ов).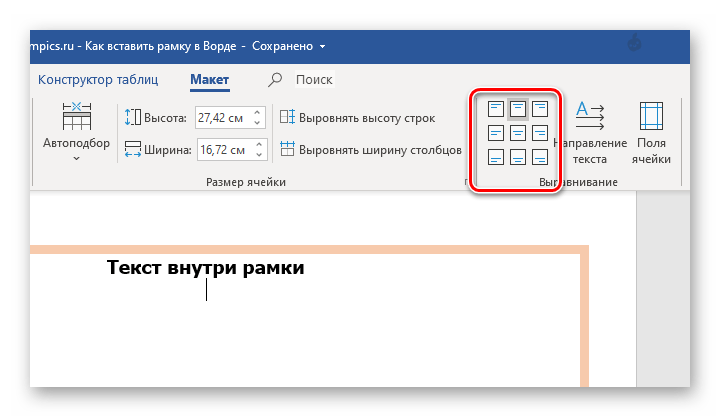 Вся анимация вашей сцены до или после выделения будет смещена на количество добавленных вами кадров.
Вся анимация вашей сцены до или после выделения будет смещена на количество добавленных вами кадров.
Выполните одно из следующих действий:
- В верхнем меню выберите Scene> Frames> Add Frames at Start .
- Щелкните правой кнопкой мыши в представлении Xsheet и в контекстном меню выберите Frames> Add Frames at Start .
Откроется диалоговое окно «Добавить кадры».
- В поле Количество кадров для добавления введите количество кадров, которые вы хотите добавить в начало сцены.

- Если ваша сцена содержит маркеры сцены, отметьте Маркеры сцены с пульсацией , если вы хотите, чтобы они были смещены вместе с ключевыми кадрами и рисунками. Если вы хотите, чтобы они оставались на месте, снимите этот флажок.
- Щелкните ОК .
На временной шкале или в виде таблицы выберите кадр, в который вы хотите вставить кадры.
Выполните одно из следующих действий:
- В верхнем меню выберите Сцена> Кадры> Добавить кадры перед выделением или Добавить кадры после выделения.

- В представлении Xsheet щелкните правой кнопкой мыши и выберите Frames> Add Frames Before Selection или Add Frames After Selection .
- На панели инструментов представления Xsheet нажмите кнопку «Добавить фреймы», чтобы добавить фреймы после вашего выбора.
- Нажмите Ctrl + G (Windows / Linux) или ⌘ + G (macOS), чтобы добавить рамки перед выделением, или Ctrl + H, чтобы добавить рамки после выделения.
Откроется диалоговое окно «Добавить кадры».
- В верхнем меню выберите Сцена> Кадры> Добавить кадры перед выделением или Добавить кадры после выделения.
- В поле Количество кадров для добавления введите количество кадров, которые нужно добавить к сцене.

- Если ваша сцена содержит маркеры сцены, установите флажок Маркеры сцены с пульсацией , если вы хотите, чтобы маркеры сцены после точки вставки были смещены вместе с ключевыми кадрами и рисунками. Если вы хотите, чтобы они оставались на месте, снимите этот флажок.
- Если вы хотите, чтобы рисунки, открытые непосредственно перед точкой вставки, отображались во всех новых кадрах, установите флажок Расширить экспозицию рисунка .Если вы хотите, чтобы новые кадры были пустыми, снимите этот флажок.
Щелкните ОК .
Новые кадры вставляются до или после выбранных кадров, в зависимости от того, какую команду вы выбрали.

Выполните одно из следующих действий:
- В верхнем меню выберите Scene> Frames> Add Frames at End .
- Щелкните правой кнопкой мыши в представлении Xsheet и в контекстном меню выберите Frames> Add Frames at End .

Откроется диалоговое окно «Добавить кадры».
- В поле Количество кадров для добавления введите количество кадров, которые нужно добавить в конце сцены.
- Если вы хотите, чтобы рисунки, выставленные в конце сцены, отображались во всех новых кадрах, установите флажок Расширить экспозицию рисунка . Если вы хотите, чтобы новые кадры были пустыми, снимите этот флажок.
- Щелкните ОК .
3 лучших вставки для маски для лица | Стратег
Доминик Парисо увлечен охотой за губной помадой, которую носят чирлидеры Наварро, самыми крутыми джинсами больших размеров и следующей статусной свечой.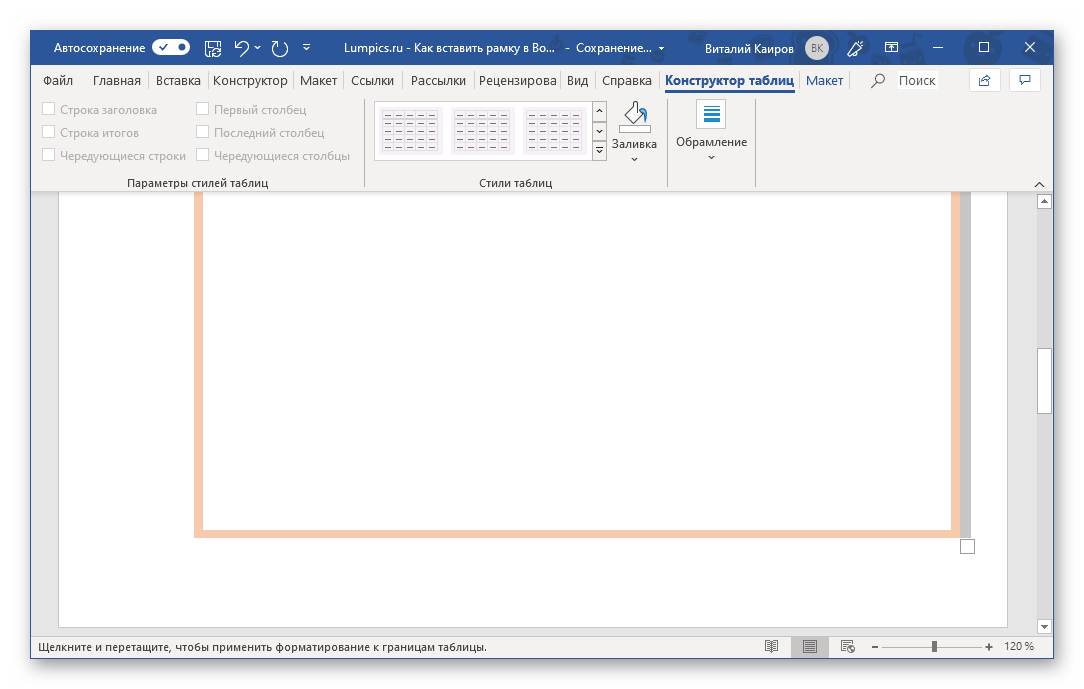 Она также работает нянькой на полставки.
Она также работает нянькой на полставки.
Фото: Продавец
Ни для кого не секрет, что даже самые удобные маски для лица через некоторое время могут начать чувствовать себя потными и душными, поэтому неудивительно, что сейчас наблюдается бум рынка аксессуаров для масок — от цепочек для масок до ушных вкладышей, — которые делают ношение им чуть более сносно.Новейшими в постоянно растущей категории являются кронштейны для масок, также известные как рамки масок, которые обычно представляют собой недорогие детали из силикона, которые предназначены для размещения внутри вашей маски для улучшения воздухопроницаемости и предотвращения прилипания маски (и раздражения) твоя кожа. Но, как и сами маски, аксессуары, такие как оправы масок, попадают на полки быстрее, чем профессионалы могут изучить их эффективность. Поэтому мы связались с четырьмя медицинскими экспертами, чтобы узнать, улучшат ли оправы нашу новую привычку ношения масок или помешают ли они.
Поэтому мы связались с четырьмя медицинскими экспертами, чтобы узнать, улучшат ли оправы нашу новую привычку ношения масок или помешают ли они.
Доктор Равина Куллар, специалист по инфекционным заболеваниям, эпидемиолог и представитель Общества инфекционистов Америки, рассказала нам о том, каким образом каркас маски может нанести вред. Основное ее беспокойство заключается в том, что рамка может помешать «плотно прилегать лицевой маске ко рту и носу человека» и «растянуть маску и предотвратить ее закрытие области подбородка». (По данным Центров по контролю и профилактике заболеваний, плотное прилегание вокруг рта, носа и подбородка — лучший способ использовать маску для предотвращения передачи COVID-19.) Дрю Адлер, доктор медицинских наук. Кандидат в Медицинскую школу Гроссмана Нью-Йоркского университета соглашается с тем, что подгонка оправы маски является ключевым моментом, отмечая, что «если они увеличивают воздухопроницаемость, отталкивая маску от лица, это, безусловно, снизит эффективность маски». Куллар добавляет, что ношение оправы «может также привести к тому, что кто-то поправит свою лицевую маску — и, следовательно, коснется своего лица — поскольку может произойти провисание». Мы знаем, что прикосновение к лицу — это путь передачи вируса ».
Куллар добавляет, что ношение оправы «может также привести к тому, что кто-то поправит свою лицевую маску — и, следовательно, коснется своего лица — поскольку может произойти провисание». Мы знаем, что прикосновение к лицу — это путь передачи вируса ».
Тем не менее, признавая отсутствие конкретных исследований оправы масок, д-р.Дэвид Хиршверк, специалист по инфекционным заболеваниям из больницы Университета Северного берега, говорит, что до тех пор, пока рама «не нарушает прикрытие носа и рта и обеспечивает надлежащую герметичность», она должна быть относительно безопасной. Адлер поддержал это мнение: если вы носите оправу и можете поддерживать «хорошее уплотнение по всем краям маски, можно ожидать, что целостность маски сохранится». Важно отметить, что Хиршверк также напомнил нам, что «лучшее, что у нас есть для обеспечения безопасности нашего сообщества — это маски», добавив, что он «поддерживает любые дополнительные инструменты, которые люди хотят использовать, чтобы сделать их более удобными, если это побудит их быть более приверженными. носить их.”
носить их.”
Если вы все же решите попробовать оправу маски, Адлер говорит, что наиболее важным критерием при ее выборе является то, что ее можно стирать, потому что, как и в случае с многоразовой маской для лица, необходима регулярная чистка оправы. Хотя мы видели, как несколько изготовителей каркасов для масок предлагали пришить каркас к маске, чтобы она оставалась на месте, Адлер и доктор Аарон Глатт, заведующий кафедрой медицины в Mount Sinai South Nassau, оба не рекомендуют этого. «Продырявить маску — не лучшая идея», — предупреждает Глатт.Ниже приведены несколько силиконовых оправ для масок, которые можно стирать, для тех, кто хочет освежить новейший аксессуар.
com/strategist/_components/clay-paragraph/instances/ckf5tbeo000qf3h632edo4nrp@published» data-word-count=»50″> Эти брекеты имеют более 300 пятизвездочных отзывов на Amazon и доступны в упаковках по три или шесть штук. Когда дело доходит до подгонки, один рецензент отмечает: «Если вы потратите время на то, чтобы правильно закрепить маску, вы можете сделать ее более безопасной.Другой добавляет: «Софт. Комфортно. Создает передышку, но маска все еще может плотно прилегать ». Эти оправы для масок из пищевого силикона доступны в трех цветах — прозрачном, сером и кофейном — чтобы помочь вам лучше сочетать их с масками, которые вы можете носить поверх них.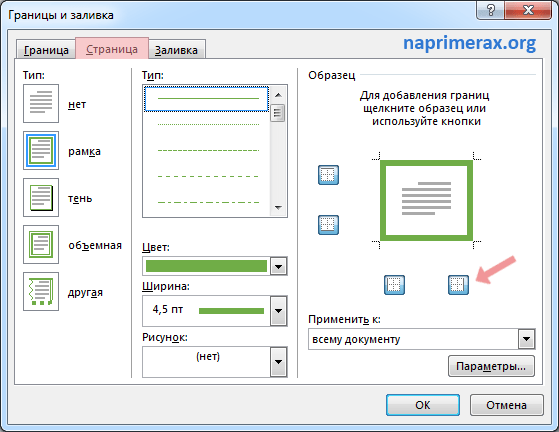 Один рецензент говорит: «Оправа мягкая, но достаточно жесткая, чтобы не разрушиться, когда маска давит на нее и оставляет лишь небольшой след на лице после длительного ношения».
Один рецензент говорит: «Оправа мягкая, но достаточно жесткая, чтобы не разрушиться, когда маска давит на нее и оставляет лишь небольшой след на лице после длительного ношения».
Этот продавец на Etsy предлагает маски из пищевого силикона в упаковках по две, пять и десять штук.Они бывают как взрослых, так и детских размеров. «Я больше не чувствую, что задыхаюсь, когда ношу маску», — пишет один рецензент, который отмечает, что ей даже не понадобился двусторонний скотч, чтобы удерживать его на месте. «Если ваша маска действительно подходит к вашему лицу, она будет отлично удерживать эту маску».
получить информационный бюллетень стратега
Действительно хорошие предложения, умные советы по покупкам и эксклюзивные скидки.
Стратег разработан для того, чтобы предлагать наиболее полезные, экспертные рекомендации по покупкам в обширном ландшафте электронной коммерции.Некоторые из наших последних достижений включают в себя средств для лечения акне , чемоданов на колесиках , подушек для бокового сна , естественных средств от беспокойства и банных полотенец . Мы обновляем ссылки, когда это возможно, но учтите, что срок действия предложения может истечь, и все цены могут быть изменены.
Мы обновляем ссылки, когда это возможно, но учтите, что срок действия предложения может истечь, и все цены могут быть изменены.
Вставка для рамы большого манекена | Аксессуары для больших манекенов | Surly Bikes
Гарантия на компоненты
ОГРАНИЧЕННАЯ ГАРАНТИЯ
На этот продукт Surly распространяется гарантия на отсутствие дефектов материалов и изготовления в течение одного года с даты розничной покупки продукта с учетом ограничений, подробно описанных ниже.Сохраните квитанцию с датой для подтверждения покупки.
Настоящая гарантия НЕ распространяется на:
- Повреждение из-за неправильной сборки или последующего технического обслуживания или недостатка навыков, компетентности или опыта пользователя или сборщика
- Продукты, которые были модифицированы, пренебрегли, использовались в соревнованиях или в коммерческих целях, использовались ненадлежащим образом или злоупотребляли, участвовали в несчастных случаях или в чем-либо другом, кроме обычного использования
- Установка компонентов, деталей или аксессуаров, изначально не предназначенных для продаваемых велосипедов или совместимых с ними
- Повреждение или ухудшение окраски, отделки поверхности, эстетики или внешнего вида продукта
- Нормальный износ
- Работа, необходимая для снятия и / или установки и повторной регулировки изделия в велосипедной сборке
Настоящая ограниченная гарантия явно ограничивается ремонтом или заменой дефектного продукта по усмотрению Surly и является единственным средством правовой защиты по гарантии. Эта ограниченная гарантия распространяется только на первоначального покупателя продукта Surly и не подлежит передаче. Эта гарантия распространяется только на продукты, приобретенные у официального дилера или дистрибьютора. Ни при каких обстоятельствах Surly не несет ответственности за любые убытки, неудобства или ущерб, прямые, случайные, косвенные или иным образом возникшие в результате нарушения каких-либо явных или подразумеваемых гарантий или условий, товарной пригодности, пригодности для конкретной цели или иным образом в отношении наши продукты, за исключением случаев, указанных в настоящем документе.
Эта ограниченная гарантия распространяется только на первоначального покупателя продукта Surly и не подлежит передаче. Эта гарантия распространяется только на продукты, приобретенные у официального дилера или дистрибьютора. Ни при каких обстоятельствах Surly не несет ответственности за любые убытки, неудобства или ущерб, прямые, случайные, косвенные или иным образом возникшие в результате нарушения каких-либо явных или подразумеваемых гарантий или условий, товарной пригодности, пригодности для конкретной цели или иным образом в отношении наши продукты, за исключением случаев, указанных в настоящем документе.
Эта ограниченная гарантия дает потребителю определенные юридические права, и эти права и другие права могут варьироваться в зависимости от места. Эта ограниченная гарантия не влияет на ваши законные права.
В НАЛИЧИИ, НЕ ЗАПРЕЩЕННОЙ ЗАКОНОДАТЕЛЬСТВОМ, ДАННЫЕ ГАРАНТИИ ЯВЛЯЮТСЯ ИСКЛЮЧИТЕЛЬНЫМИ, И НИКАКИХ ДРУГИХ ЯВНЫХ ИЛИ ПОДРАЗУМЕВАЕМЫХ ГАРАНТИЙ ИЛИ УСЛОВИЙ, ВКЛЮЧАЮЩИХ ГАРАНТИИ ИЛИ УСЛОВИЯ КОММЕРЧЕСКОЙ ЦЕННОСТИ И ПРИГОДНОСТИ ДЛЯ ОПРЕДЕЛЕННОЙ ЦЕЛИ.
Распродажа | Вставка в рамку для плаката
Материал: .020 стирол (знак на пластиковой основе)
Печать: Полноцветная, односторонняя с использованием прочных УФ-чернил
Размер: 28 ″ x 44 ″ / 22 ″ x 28 ″ / 24 ″ x 36 ″
Наша линия WSW с пластиковыми вставками на пластиковой основе идеально сочетается с большинством наших рам для вывесок, включая Snap Lock Frame Series и многие другие. Эта линия предлагает вставки 3 разных размеров в зависимости от того, для какой рамки вы ее используете (см. Ниже таблицу размеров вставок рамки). Эти УФ-защищенные знаки выдержат суровые погодные условия благодаря качественной печати и материалу подложки.
Эта специальная вставка (рамки продаются отдельно) может использоваться, чтобы сообщить покупателям, что у вас есть распродажа.
Великолепная идея: У нас есть рамок для знаков с защелками для стен, столбов, столбов, бордюров и тротуаров. Приобретите различные варианты, все в большом размере 28 ″ x 44 ″, чтобы ваши вставки можно было заменить на всех рамах!
Приобретите различные варианты, все в большом размере 28 ″ x 44 ″, чтобы ваши вставки можно было заменить на всех рамах!
Ищете персонализированную версию этого знака ИЛИ полностью нестандартное изображение? Несмотря на то, что мы предлагаем широкий выбор стандартных вариантов вывесок , мы считаем, что нестандартные вывески могут иметь большее влияние во многих случаях.
Wilde Signs гордится тем, что является настоящим магазином на заказ. У нас есть отличная команда дизайнеров, готовая создать что-то идеальное для вас. Свяжитесь с нами сегодня по телефону 1.877.945.3744 или [email protected].
Вы также можете перейти на сайт нашего магазина , чтобы узнать больше обо всем, что мы можем сделать, чтобы воплотить в жизнь ваши рекламные проекты.
Таблица размеров рамы (используйте ссылки ниже, чтобы просмотреть рамы)
Большая вставка (28 ″ x 44 ″)
Рамка для знака с защелкивающимся креплением для настенного монтажа — большая
Рамка для знака болларда
Рамка для знака на бамперной доске
Переносная рамка для указателя на водном основании
Рамка для указателя на бордюре Classic — большая
Рамка для знака с защелкивающимся креплением на стойке
Маленькая вставка (22 ″ x 28 ″)
Настенная рамка для знака с защелкой — маленькая
Подставка для плаката
Рамка для плаката с защелкой
Стойка для вывески A-Frame Deluxe
Классический знак на бордюре Рама — малая
Знак тротуара Springer (24 ″ x 36 ″)
Знак ветра — Знак тротуара Springer
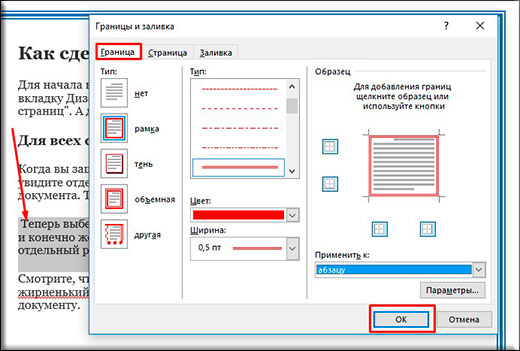



 Подходит и для выделения текста, и для оформления страницы и всего документа.
Подходит и для выделения текста, и для оформления страницы и всего документа. 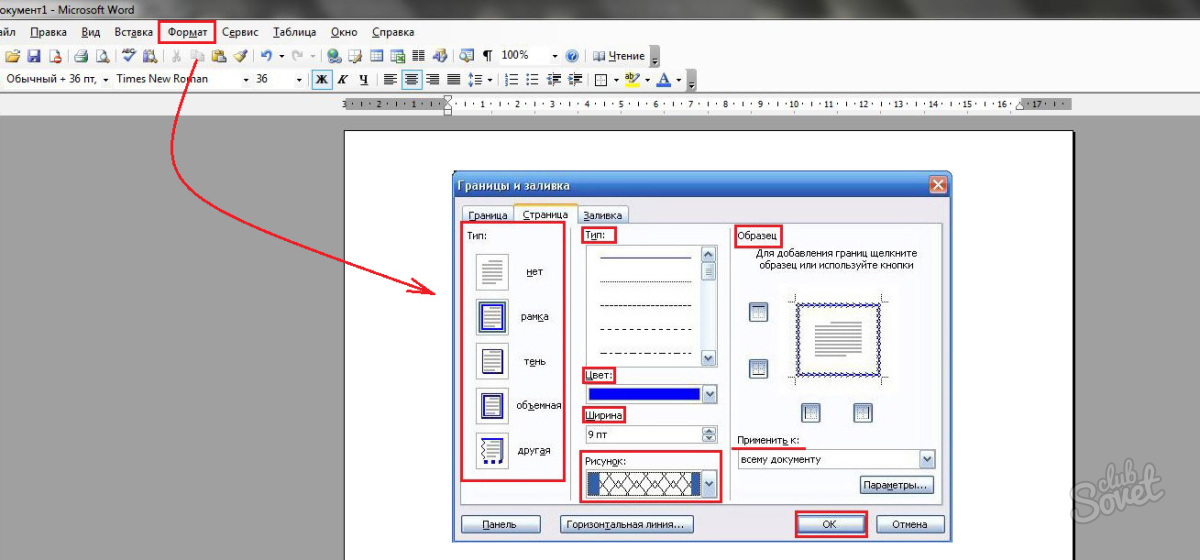









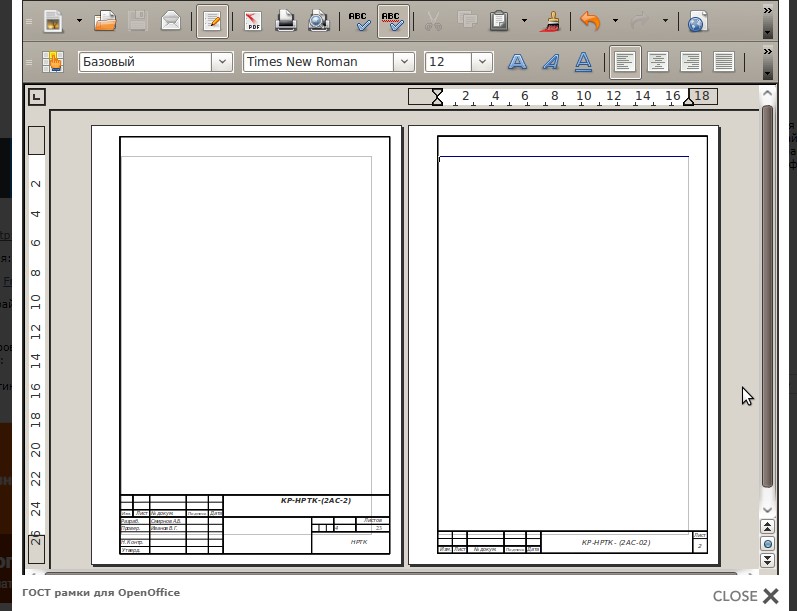

 htm
htm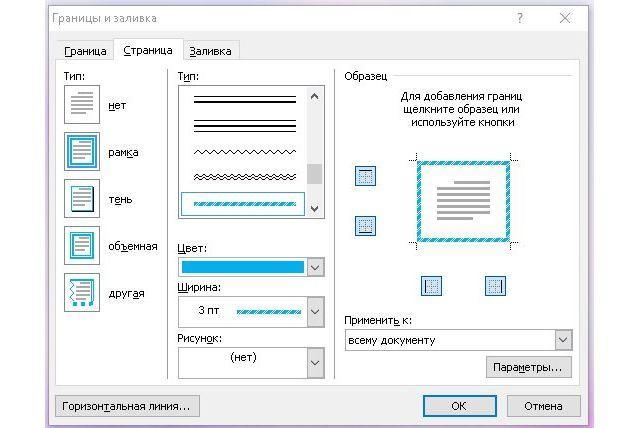 com/FindHelp/
com/FindHelp/