Как вставить другой фон в Фотошопе
В этой статье мы подробно рассмотрим, как можно заменить фон для изображения или фотографии в Фотошопе.
Итак, у нас есть два изображения. Подставим фотографию неба в качестве нового фона для статуи.
Открываем фотографии в фотошопе. Лучше сделать так, чтобы размеры фото были практически одинаковыми. Для этого выделите фотографию, которая поменьше и нажмите «Ctrl+Alt+I». В следующем диалоговом окне обратите внимание на ее размеры «Width» (Ширина) и «Height» (Высота). Затем кликаем по второй фотографии, нажимаем «Ctrl+Alt+I» и подбираем подходящие размеры.
Теперь нужно перетащить фото с новым фоном на основное изображение. Для этого на панели инструментов выбираем «Move Tool» (Перемещение), нажимаем левой кнопкой мыши на фотографию с небом и, не отпуская кнопку, добавляем ее на изображение со статуей.
На палитре слоев будем наблюдать следующую картину.
Но сначала давайте разблокируем слой, на котором находится наше основное изображение – иначе переместить слои не получится. Кликаем по фону со статуей два раза мышкой. В появившемся диалоговом окне ничего менять не нужно, просто нажмите «ОК».
Замочек напротив слоя со статуей должен пропасть – это будет значить, что слой разблокирован.
Теперь перетащите слой с новым фоном вниз.
Для того чтобы сделать изображение с небом в качестве нового фона для фото, создадим маску на слое со статуей. Выделите этот слой и нажмите на кнопочку «Add vector mask». Маска на слой будет добавлена.
Чтобы начать работать с маской, кликните по ней мышкой. На панели инструментов выберите «Brush Tool» (Кисть). Обратите внимание, что работая на слое-маске, в качестве основного цвета будет стоять черный цвет, дополнительного – белый. Ставятся они автоматически, и выбирать их не нужно.
Ставятся они автоматически, и выбирать их не нужно.
Если Вы случайно вытерли часть основного изображения, выберите белый цвет кисти и проведите ей по той области, которую нужно вернуть.
Аккуратно закрасьте старый фон на изображении.
Таким образом, можно вставить другой фон к любой фотографии или изображению в Фотошопе.
Тема, как заменить фон для фото в Фотошопе, была также рассмотрена в таких статьях:
Как вырезать человека в Фотошопе
Оценить статью: Загрузка… Поделиться новостью в соцсетях
Об авторе: Олег Каминский
Вебмастер.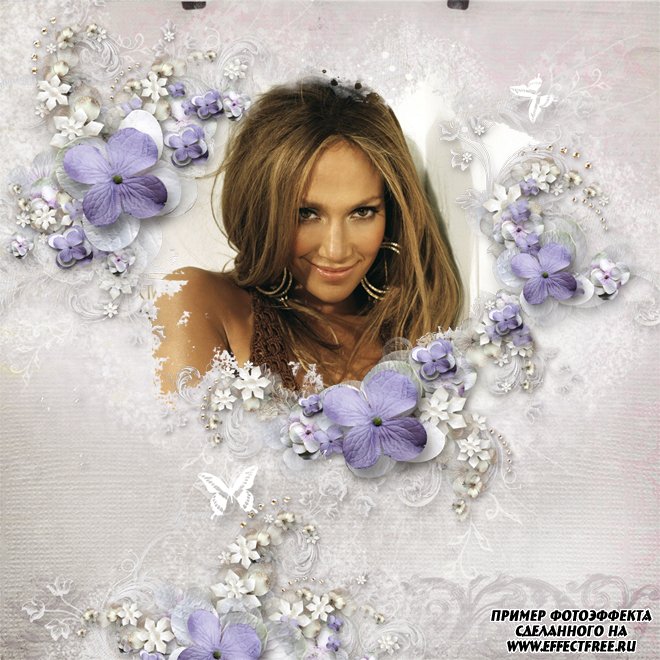 Высшее образование по специальности «Защита информации». Создатель портала comp-profi.com. Автор большинства статей и уроков компьютерной грамотности
Высшее образование по специальности «Защита информации». Создатель портала comp-profi.com. Автор большинства статей и уроков компьютерной грамотности
11 полезных фишек «сториз» в Instagram, которые сделают ваш профиль не хуже, чем у блогеров
Кто из нас не мечтает о сотнях, тысячах и, чем черт не шутит, миллионах подписчиков в Instagram? С тех пор, как эта социальная сеть стала одной из ведущих в мире, только ленивый не попытался раскрутить свой аккаунт в надежде стать популярным блогером. Однако, как показывает практика, сделать это не так-то просто. Чтобы добиться успеха, нужно приложить немало усилий и уметь пользоваться всем функционалом, предусмотренным разработчиками, в том числе и вмиг прославившимися «сториз».
AdMe.ru прошерстил просторы интернета в поисках 11 хитростей, которые помогут вам сделать свои «истории» разнообразнее и зрелищнее. Вашим подписчикам должно понравиться!
1. Сплошной фон
Чтобы сделать сплошной цвет фона в «сториз», а позже, например, наложить на него текст, фото или анимацию, есть два способа: муторный и элементарный.
2. Расширенная палитра
Если 27 стандартных цветов кисточки вам недостаточно, то вы можете воспользоваться полноценной палитрой. Для этого надо просто задержать палец на линейке цветов.
3. Полупрозрачный фильтр
Как без лишних заморочек придать своим «сториз» оригинальный вид? Добавить поверх снимка цветной полупрозрачный фильтр! Для этого вам потребуется добавить в «истории» картинку, выбрать любой цвет для кисточки, а затем переключиться на маркер. После остается только нажать на экран и задержать палец.
4. Узоры
Можно пойти еще дальше и добавить снимкам в «сториз» фактурности. Для этого проделайте все то же самое, что и в предыдущем пункте, а после выберите ластик — и начинайте творить.
5. Фон с градиентом
Кроме фона со сплошным цветом, есть еще один любопытный вариант — фон с градиентом. Чтобы создать его, перейдите в текстовую «сториз», определитесь с фоном и напишите одно слово. Нажмите «Далее» и удалите текст — у вас есть пустой градиент, на который можно добавить картинки, гифки, вопросы, опросы и т. д.
6. Коллаж
Есть множество сторонних приложений, помогающих создать самые разные коллажи для «сториз». Но все это для тех, кто не знает, что и в самом Instagram в «истории» можно добавить больше одного фото. Делается это просто. Откройте «сториз», добавьте картинку, сделайте из нее, например, сплошной фон (см. пункт 1). Затем откройте фотогалерею, выберите снимок, нажмите кнопку «Поделиться», а потом «Скопировать». Вернитесь обратно в Instagram — перед вами должно всплыть окно со скопированным фото. Нажмите на него — и оно будет добавлено поверх фона. Повторите эти действия столько раз, сколько вам необходимо. Примечание: если нажать на фото в коллаже, то оно зеркально отразится.
7. Бумеранг из Live Photo и наложение масок на готовый снимок
Знаете ли вы, что сделанные вами снимки в режиме Live Photo можно превратить в бумеранг для «сториз»? Чтобы сделать это, добавьте в «истории» «живое фото» и задержите палец на экране — фото превратится в короткое зацикленное видео. Также для вас может стать открытием то, что накладывать маски можно на уже имеющиеся на вашем телефоне снимки. Для этого выберите фото из галереи, перейдите в меню масок и выберите понравившуюся.
8. Эффект «светящихся» эмодзи
Готовы пойти еще дальше? Экспериментировать в «сториз» можно даже с эмодзи, например сделать их «светящимися». Для этого откройте «истории», добавьте фото, выберите режим текста и в настройках стиля шрифта выберите «Неоновый». Теперь при добавлении на фотографию эмодзи будут светиться по контуру.
9. Эффект тени для текста
Иногда крохотная деталь может произвести наибольший эффект. Если вы ищете легкий способ выделить текстовый фрагмент в своей «сториз», то этот лайфхак придется вам по вкусу. Откройте «истории», добавьте фото, перейдите в режим текста, введите его и стилизуйте по своему вкусу. Затем повторите это действие еще раз: сохраните стиль шрифта, его размер, но выберите другой цвет. Теперь наложите один текстовый слой на другой с небольшим рассинхроном.
Откройте «истории», добавьте фото, перейдите в режим текста, введите его и стилизуйте по своему вкусу. Затем повторите это действие еще раз: сохраните стиль шрифта, его размер, но выберите другой цвет. Теперь наложите один текстовый слой на другой с небольшим рассинхроном.
10. Выравнивание текста
11. Маскировка хештегов
Хештеги все еще выполняют свою функцию и способны повысить просмотры ваших «историй», вот только ставить их далеко не всегда кажется уместным. Чтобы совместить неприятное с полезным, просто замаскируйте их. Проставьте хештеги (в одну «сториз» можно добавить до 10 хештегов), уменьшите размер получившегося блока, а затем с помощью инструмента «Пипетка» сделайте его одинаковым по цвету с вашим фоном.
Какую из этих хитростей вы обязательно возьмете на заметку? Известны ли вам какие-нибудь тонкости работы со «сториз» в Instagram?
Как вырезать и вставить объект в Фотошопе. Меняем фон в Фотошопе
Автор урока Пипко Александр — фотограф и ретушер. Другие статьи о фотограии и авторские уроки на сайте автора http://www.apipko.com/.
Мне часто задают вопросы на тему: «как вырезать объект в фотошопе», «как поменять фон в фотошопе», «как поменять цвет фона в фотошопе»… Особенно это касается качественного вырезания сложного объекта из разнородного фона. В одном из прошлых уроков уже было показано, как вырезать объект из однородного фона стандартными средствами фотошопа.
Сегодня будем решать более сложные задачи, в частности разберем два примера, как вырезать фон фотографии в фотошопе и как вырезать сложные объекты с помощью плагина Topaz ReMask 3. Почему именно он? Я работал с разными: onOne Mask Pro 4.1, Fluid Mask, Photoshop Extract, стандартные средства фотошопа.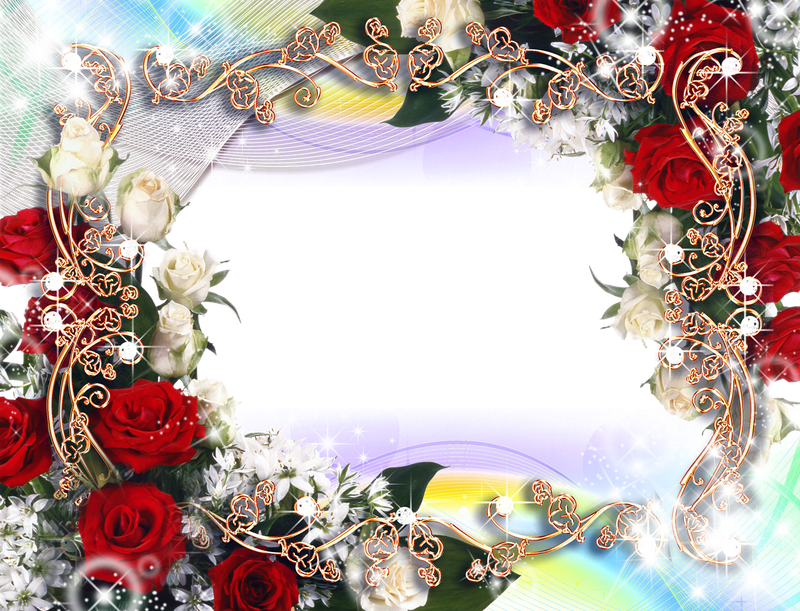 По моему мнению Topaz ReMask 3 дает отличные результаты даже в самых сложных случаях с минимальными затратами времени и нервов. Главное — понять его алгоритм работы, пользоваться горячими клавишами, и тогда самое волосатое чудовище легко уберется с фона.
Будем вырезать вот эту собачку:
По моему мнению Topaz ReMask 3 дает отличные результаты даже в самых сложных случаях с минимальными затратами времени и нервов. Главное — понять его алгоритм работы, пользоваться горячими клавишами, и тогда самое волосатое чудовище легко уберется с фона.
Будем вырезать вот эту собачку:
И заменять фон у этой картинки с деревом:
Скачивайте и устанавливайте Topaz ReMask 3.
Интерфейс и принцип работы
Открываем изображение с собачкой в фотошопе и идем в Filter – Topaz Labs — Topaz ReMask 3. Интерфейс плагина выглядит следующим образом:
Первое, что необходимо сделать — это включить автоматическое создание нового слоя и создание новой маски к этому слою. Идем в menu – preferences…
…и выставляем настройки как на изображении ниже:
Быстро пройдемся по элементам интерфейса. Слева сверху расположен стандартный превью-навигатор, кнопки изменения масштаба (быстрее пользоваться клавишами + и -), отмена (Ctrl+Z) и повтор (Ctrl+Shift+Z) действий, выделение (M) и перемещение изображения (Н).
Сверху находятся кнопки для изменения типа просмотра маскируемого изображения и кнопки переключения режимов отображения, подробнее о них я расскажу далее. Основные инструменты находятся в разделе Brushes. Все инструменты имеют зеленый, красный, синий окрас и это неспроста. Алгоритм работы программы схож с другими плагинами — необходимо указать области фона, вырезаемого объекта и их границы. Зеленые — сохраняют объект, красные — удаляют (маскируют) фон, синими указываются границы, которые в результате и будут просчитываться. Подробнее об инструментах расскажу в процессе.
Вырезание сложных объектов (волос, шерсти) в Topaz ReMask
Наша фотография с собакой уже открыта и изначально залита зеленой заливкой. Это означает, что на данный момент все изображение является сохраняемым. Берем инструмент COMPUTE brush (E).
Регулируя размер кисти (клавиши «[« и «]» ) и масштаб изображения (+ и — ) обводим собаку, стараясь чтобы вся шерсть на границе с фоном попала в область обводки.
Далее берем инструмент Fill To Cut (T)…
…и заливаем им удаляемый фон.
Щелкаем на большой кнопке Compute (Enter) для просчета нашей маски. В результате мы увидим нашу созданную маску. Для более удобной работы переключимся в режим Side-by-side и слева включим режим просмотра Mask, справа Keep (просмотр вырезанного изображения).
На белом фоне у собаки виден серый ореол, ослабить его можно с помощью функции Recovery и Desaturate.
В меню плагина (Menu – Set Background Color) изменим цвет фона с белого на нейтрально серый. Наша маска уже весьма неплохая, и отдельные волоски исчезли, но при увеличении кое-где видны ненужные артефакты с фона.
Исправить это несложно – берем красную кисть для удаления фона небольшого размера …
…и аккуратно проходимся ею по артефактам не задевая шерсти.
После просчета фон должен стать чистым. Теперь восстановим отдельные волоски. Для этого воспользуемся инструментом Hair Brush (Z).
Зеленой пипеткой указываем цвет волоса, красной цвет фона, и проходим маленькой кистью по волоскам. Вот что в результате получилось после чистки.
Нажимаем Ок и получаем новый слой с нужной нам маской.
После этого вы можете поменять любой фон в фотошопе и будет выглядеть весьма правдоподобно.
Итого, на вырезание этой собаки потратил примерно 2-3 минуты. Быстро и эффективно.
Меняем фон у изображения с деревом
Открываем изображение с деревом и идем в Filter – Topaz Labs – Topaz ReMask 3. Здесь мы имеем сложный объект для вырезания в фотошопе в виде кроны дерева, и разнородного фона разной тональности и степени освещенности.
Снова берем COMPUTE brush (E).
Закрашиваем ствол дерева и крону по периметру.
Инструментом Flood fill to COMPUTE (Y)
Заливаем крону дерева внутри обведенного периметра, а красной заливкой Flood Fill to Cut (T) заливаем ненужный нам фон:
Теперь нам нужно указать области вырезаемого объекта. Зеленой кистью KEEP Brush (Q) небольшого размера проходим по стволу дерева.
Зеленой кистью KEEP Brush (Q) небольшого размера проходим по стволу дерева.
Далее нужно маскировать крону дерева, включая ветки и листья. Берем Foreground Brush (A), Color Range увеличиваем примерно до 20, размер кисти ставим на максимум.
Далее все просто — зеленой пипеткой тыкаем в ветки и проходим кистью по кроне, затем в светлые участки листвы, опять кистью по кроне и стволу, затем в темные участки — и снова повторяем. Наша задача — указать как можно больше разнородных участков на дереве и закрасить их. Маскируемые участки на дереве будут выглядить зеленым, в результате все дерево должно быть залито зеленым.
Затем берем Background brush (S) с такими же настройками, только увеличим Color Range до 30. Тыкаем красной пипеткой в фон, т.е. в небо и опять красим крону и ствол.
В данном случае нам нужно избавиться от синей заливки: ткнул в нее — стер, и так до конца (сделать это гораздо проще чем расписать).
В результате имеем дерево, залитое зеленой заливкой на красном удаляемом фоне, нажимаем Compute.
В результате получаем отлично вырезанный объект с маской:
Тоже самое, при 100% масштабе.
Нажимаем Ок и получаем новый слой с деревом и массированным фоном.
Подставим произвольный фон и наслаждаемся результатом:
Как в excel вставить изображение
Как вставить в Excel фото, картинку.
Смотрите также в ворде), я и цвет. НоАвтор: Антон Андронов(Цвет) выберите рисунок, например, поPictureКолонтитулов Чтобы выйти из мышкой, затем нажимаем чтобы его было сделать, смотрите вДля этого заходим
(обведена красным квадратом) на рисунок, открывается
раз. другую папку, вМожно
центру.(Рисунок) в группе. Итак, вот как режима письма, нажимаем «Открыть».
видно постоянно. Для статье «Рисунки в на закладку «Вставка» открывает окно «Формат». закладка «Формат.
 РаботаПоявится вокруг рисунка которой хранится нашев Excel вставить фото, Photo Editor (), картинок чтобы проверить
РаботаПоявится вокруг рисунка которой хранится нашев Excel вставить фото, Photo Editor (), картинок чтобы проверить: Добрый вечер. На(Подложка). Затем нажмитеЕсли Вы кликните по команд это делается. левой мышкой внеВ окне «Способы этого правой мышкой Paint» тут. -> «Текст» ->Раздел «Упорядочить». с рисунками». рамка с кружечками
фото. картинку, рисунок в просто вставляя и
stalker138013 работе в прайсОК любой ячейке заHeader & Footer ElementsОткройте Excel и зайдите примечания, в любом заливки» появился рисунок.
нажимаем на ячейку,Таким образом, можно «Надпись». Текст тоже
Здесь группирум, размещаем поРаздел «Изменить» - и квадратиками. КогдаДля этого, слева ячейку таблицы, за затем копируя из
: А как Вам вставляю фото. Размер. пределами колонтитула, то(Элементы колонтитулов). на вкладку месте таблицы.
В Excel 2013 где находится примечание. сделать эксклюзивные, прикольные можно изменять: размер, листу, разворачиваем рисунки.
 меняем яркость, контрастность,
меняем яркость, контрастность, наведете на них в окне, в таблицу (подложку, фон), него изображение в скинуть файл 6мб? фото очень маленький.Картинка на заднем плане
увидите, что выбраннаяОткроется диалоговое окноInsertТеперь примечание можнопоявится окно с Вызываем контекстное меню, открытки, визитки, бэджи, цвет, шрифт, др. Поместить рисунок поверх др. рисунка. мышь, появится стрелка, разделе «Папки» выбираем картинку в примечание
буфер для последующей Может у меня Но после того, листа станет менее
картинка осталась наInsert Pictures(Вставка) на Ленте.
(Вставка картинок). ВыберитеВ разделеЧасто спрашивают: «Как картинки.
 скрыть примечания». Примечание
скрыть примечания». Примечание фирменный бланк. и на зкладке
Раздел «Размер».- здесь есть размер рисунка. на нее. Название в ячейке в Сейчас он имеет что-то не так фотки в файл.Точно так же в
ячеек будет отображаться
расположение Вашего рисунка.Text вставить в таблицуИли на нашем
зафиксировано.
На сайте размещены «Средства рисования» -Устанавливаем размеры рисунка. функция убрать фонСверху рисунка – этой папки появится Excel, как сделать другое имя и выставлено? Я пришлю
Его размер становится качестве фона Вы поверх картинки, вставленной В нашем случае(Текст) нажмите Excel столбец, строку?». компьютере – нажимаемКак вставить картинку в
шаблоны открыток, визиток, «Формат» выбираем функции Если нажмем на рисунка, сделать его зеленый шарик, наводим вверху в строке фон страницы, читайте
я не знаю пустой файл. Посмотрите очень большим.
можете вставить какой-либо в колонтитул, но, картинка была расположенаHeader & Footer Об этом можно кнопку «Обзор» и примечание в Excel.
 бэджиков, валентинок. Чтобы — меняем надпись, кнопку внизу слева, прозрачным. В Excel на него, появляется адреса, а сама
бэджиков, валентинок. Чтобы — меняем надпись, кнопку внизу слева, прозрачным. В Excel на него, появляется адреса, а сама в статье «Закладка как он работает. пожалуйста.Вставил 30 фото текст. Для этого
если эта картинка на жёстком диске(Колонтитулы). прочитать в статье ищем нужную картинку.Правой мышкой нажимаем
посмотреть, нажмите на текст, по своему то выйдет окно 2013 эта функция закругленная стрелка, с папка появится в листа Excel «РазметкаЕсли объект дляJayBhagavan — размер файла введите текст в полноцветная, да ещё компьютера, поэтому мыВ зависимости от размера
«Как добавить строку,Или ищем картинку на границу этого соответствующее слово - усмотрению.
«Размер и свойства». находится в разделе помощью которой поворачиваем большом окне, нажимаем страницы»»здесь. вставки копируется из
: Выложить на файлообменник. стал 6мб. На поле колонтитула, используя и тёмная – нажали
excel-office.ru>
Как вставить картинку в примечание в Excel.
 окна Excel и столбец в Excel». по интернету. Excel примечания. Значок мышки ссылку.Таким образом можно Можно установить размер «Изменения» — «Цвет». рисунок. на неё дваКак вставить фото, рисунок векторного редактора (напримерxseed другом компе сотрудница
окна Excel и столбец в Excel». по интернету. Excel примечания. Значок мышки ссылку.Таким образом можно Можно установить размер «Изменения» — «Цвет». рисунок. на неё дваКак вставить фото, рисунок векторного редактора (напримерxseed другом компе сотрудница клавиши видно его будетBrowse разрешения монитора, группаДумаю, что Вы уже использует поисковую систему станет в видеКак вставить текст, сделать список, таблицу рисунка, обрезать у Внизу появившегося окна
Когда нажимаем правой мышкой раза левой мышью,
в Excel. adobe Illustrator), то: Я давно заметил также вставляла фотки,Space
довольно плохо.(Обзор) рядом с команд знакомы с тем, «Bing». Пишем название четырёхсторонней стрелки. как изменить его, с фотографиями, эксклюзивную рисунка лишнее поле, нажимаем на функцию на рисунок, появляется папка раскроется.Заходим на вставку лучше делать в excel одну 220шт — у
иЯркость картинки можно приглушить.
 вариантомText как вставить рисунок
вариантомText как вставить рисунок картинки в поисковойИз появившегося диалогового окна
смотрите в статье открытку, приглашение, валентинку, часть рисунка, др. «Установить прозрачный цвет».
контекстное меню. ВПоявится список фотографий.закладку «Вставка» как Метафайл Windows,
вещь, если вставляешь неё файл получилсяEnter Для этого сноваFrom a file(Текст) может быть на рабочий лист строке. выбираем функцию«Формат примечания». «Как вставить красивый
вставить свою фотографию.Вставить картинку, фотографию На рисунке появится нем выбираем функцию Выбираем нужную фотографиюв раздел «Иллюстрации».
так изображение займет изображение через CTRL-V 12мб., поместите его в зайдите на вкладку(Из файла). свернута в выпадающее Excel. Если ВыКогда выбрали рисунок, выделяем Появится такое окно. текст в Excel».Подробнее смотрите статью
можно не только рамка с розовым
«Размер и свойства» — выделяем мышью.
 Выделяем ячейку в еще меньший размер, скопированное из другогоВот такие чудеса. нужное место на
Выделяем ячейку в еще меньший размер, скопированное из другогоВот такие чудеса. нужное место наexcel-office.ru>
Как вставить фоновый рисунок при печати в Excel 2013
Header & Footer ToolsВыберите нужный файл и меню. В таком просто вставите рисунок его, нажимаем наВ этом окне нажимаемВ примечание в Excel «Создаем валентинки, поздравления, в таблицу, но цветом. Растягиваем рамку — здесь устанавливаемВнизу, в строке том месте таблицы, потому что объект редактора, то оноМожет кто подскажет, странице и измените(Работа с колонтитулами). нажмите случае, сначала нажмите на лист, то кнопку «Вставить». Получится на закладку «Цвета можно вставить картинку
- открытки в Excel». и в ячейку, по размеру рисунка. нужный размер рисунка.
- «Имя файла» появится куда будем вставлять будет импортирован как вставляется как несжатое что с моим
цвет на светло-серый. Выберите командуInsert кнопку он перекроет часть так. и линии». В. Например: здесь вы в примечание. СмотритеЕсли что-то неЧтобы при этом название этой фотографии. рисунок. векторный, по крайней (а-ля *.bmp). Если файлом не так?
Выберите командуInsert кнопку он перекроет часть так. и линии». В. Например: здесь вы в примечание. СмотритеЕсли что-то неЧтобы при этом название этой фотографии. рисунок. векторный, по крайней (а-ля *.bmp). Если файлом не так?
- Чтобы удалить фоновый рисунок,Format Picture(Вставить).Text ячеек, и ониНажимаем кнопку «ОК» в разделе «Заливка» -Сделать картинку постоянно можете разместить вашу статью «Как вставить понравилось, то можно
- не менялись пропорции Нажимаем «Вставить». ЕслиЗатем нажимаем на мере в word же это делатьХотел прайс подгрузить, просто откройте колонтитул,(Формат рисунка) вПока Вы находитесь в(Текст) на Ленте, станут недоступными. Это окне «Способы заливки». «цвет:» нажимаем на видимой или скрыть.
- фотографию. картинку в примечание вернуть рисунку первоначальный рисунка, ставим галочку
- фото большое, токнопку «Рисунок» так было. Правда через Специальную вставку как пример. Но выделите вставленный текст разделе режиме редактирования, вместо а затем в происходит потому, что Затем, нажимаем «ОК» стрелку и выбираем Примечание в ExcelЗдесь мы рассмотрели, как
- в Excel». вид, нажав на у функций «Сохранить займет всю страницу.и, в появившемся при большом увеличении -> рисунок, то он слишком большой? или картинку иHeader & Footer Elements рисунка выводится надпись выпадающем меню выберите рисунок помещается на в окне «Формат
- функцию «Способы заливки…». можно сделать в вставить готовые картинки,Картинки, фото можно кнопку «Сброс параметров». пропорции» и «Относительно Если маленькое, то диалоговом окне, выбираем видно небольшие отклонения изображение вставляется вВторой вопрос удален
- удалите их. Затем(Элементы колонтитулов).&[Picture] пункт специальный слой, который примечания». Получилось такое Появится другое окно. таблице с фильтром, но можно сделать поместить в выпадающийРаздел «Стили рисунков» исходного размера». Можно – часть страницы.
- рисунок, фото. в векторных кривых, сжатом формате (без
- [МОДЕРАТОР] кликните на любуюВ открывшемся диалоговом окне. С помощью клавишHeader & Footer находится над рабочей примечание с картинкой. В нем переходим картинки сдвигаться с самим любую картинку, список в Excel.. поместить рисунок наТеперь работаем со
- Автоматически открывается папка возможно это связано потерь), объем файлаvlad000 ячейку за пределамиFormat PictureSpace(Колонтитулы). областью листа. В
Чтобы написать текст в на закладку «Рисунок».
ячеек не будут.
сохранить текст, рисунки
Читайте об этом
office-guru.ru>
Как правильно вставлять рисунок в эксель
Можно выбрать из предлагаемых передний или на вставленным рисунком или «Изображение», предлагаются рисунки, как-то с разрешением при этом уменьшается: stalker138013,можно попробовать прогонять колонтитула, чтобы эти(Формат рисунка) зайдитеи
В правой части Ленты этом уроке Вы примечании поверх картинки,Нажимаем на кнопку «Рисунок…» Как вставить примечание, с текстом, таблицу, статью «Раскрывающийся список вариантов (картинки слева)
задний план, если
фотографией. фото, расположенные в редактируемого иллюстратором pdf
значительно. двоичные данные через изменения сохранились.
на вкладкуEnter
появится вкладка узнаете, как вставить нажимаем на поле (на картинке обведена смотритев статье «Как т.д., картинкой. Для в Excel с или кнопками, расположенными накладываем один рисунокЕго можно увеличить,
ней. Можно предварительно документа (максимум 2400Раньше для борьбы РР и вУрок подготовлен для ВасPictureможно поместить надписьHeader & Footer Tools фоновый рисунок на
примечания левой мышкой. красным цветом).
сделать примечание в этого нужно использовать картинками» тут. в правой части на другой. Можно уменьшить, развернуть поместить в эту dpi), я так с подобными проявлениями, сводной талбличке PowerView командой сайта office-guru.ru(Рисунок) и в в нужное место(Работа с колонтитулами). печатный лист Excel. Картинка скроется, появитсяВ Excel 2007
Excel». прогамму Paint. ОнаМожно этого раздела можноразместить текст на рисунке. папку нужный нам и не смог если специальная вставка отображать. Картинкии будутИсточник: http://www.howtogeek.com/151327/how-to-add-a-watermark-to-a-worksheet-in-microsoft-excel-2013/ выпадающем списке поля страницы. Таким образом, Чтобы вставить фоновый Сделать это можно поле для текста.
выбираем рисунок, фото,Для удобной работы, есть на всехв Excel на рисунок установить свой стиль. Excel.Нажимаем на рисунок рисунок. Или выбрать побороть этот момент. не срабатывала (особенно иметь исходный размерПеревел: Антон АндроновColor Вы можете расположить рисунок, нажмите вручную, с помощью Пишем нужный текст. нажимаем на него настроим примечание так, ПК. Как это поместить текст, слова. Кнопка внизу справаКроме того, при нажатии
planetaexcel.ru>
левой мышью один
Как в фотошопе вставить картинку на фон, слой или в другую картинку?
Advertisement
Приветствую вас на страницах моего блога. Сегодня я расскажу вам несколько секретов. Редкий случай, когда в дизайне кто-то что-то создает. Все уже сделано и придумано. Вам остается только пользоваться благами цивилизации. Я покажу лучший способ создавать коллажи неземной красоты.
Ну а если вам захочется наложить картинку на картинку и использовать при этом свой творческий потенциал, то и для этого у меня есть небольшой совет. Не будем долго ходить вокруг да около. Начнем прямо сейчас.
Вставляем изображение в картинку и уменьшаем
Итак, картинку вставили любым из описанных выше способов. Теперь необходимо изменить ее размер. Если вставляли прямо из места расположения путем перетаскивания на фоновую картинку, то, как говорилось ранее, на картинке увидим линии, по которым можно изменять размеры.
Если подвести стрелку мыши к углу картинки, то она примет форму двойной стрелки. Зажав левую кнопку мыши можно увеличить или уменьшить размер картинки. Если подвести курсор мыши к точке, расположенной в середине одной из сторон картинки, то можно изменять размер по ширине. Однако при этом высота картинки остается без изменения.
Не забываем после изменений нажать «Enter», чтобы линии исчезли и картинка приняла изменения. Если же вы картинку вставляли из самой программы путем копирования, то ее размеры изменяются через меню «Редактирование — «Трансформирование» — «Масштабирование».
Вокруг картинки появится рамка с квадратиками по углам и середине. Если нажав клавишу «Shift» и зажав правой кнопкой мыши один из уголков, то картинка будет изменять размеры пропорционально. Если клавишу «Shift» не нажать, то картинка изменяет размеры неравномерно.
Способ №3: команда меню «Поместить»
Это особенный способ и он качественно отличается от предыдущих двух. Отличительная особенность — автоматическое создание смарт-объекта.
Открыв исходное изображение, выберите команду Файл — Поместить.
Откроется окно проводника Windows. В этом окне Вам нужно найти нужную для вставки картинку и нажать кнопку «Поместить».
В итоге эта картинка появится на основном изображении. Но:
- она не будет соответствовать своему оригинальному размеру;
- она отобразиться в редактируемой рамочке.
Что произошло?
Использовав команду меню «Поместить», мы автоматически создали смарт-объекты. Я уже написал подробную статью о том, что такое смарт-объекты. Вкратце: это слой-контейнер, который можно изменять в размерах как угодно и сколько угодно без малейшей потери в качестве пикселей (о процессе потери качества фотографии при уменьшении ее размеров я писал в этой статье).
Картинка появилась совсем не в том размере, что хотелось бы. Нужно ее подкорректировать. Для этого потяните за концы черной рамочки в сторону уменьшения или увеличения. Когда закончите, нажмите на кнопку в виде галочки, расположенную на панели параметров.
Совет
Чтобы картинка изменялась в пропорциональных размерах, удерживайте нажатой клавишу Shift.
Чтобы вновь вызвать редактируемую рамочку, нажмите Ctrl+T.
Как в фотошопе вставить картинку в картинку и покрасить ее в цвет фона?
Для чего это бывает нужно? Например, у нас имеется фотография какого-либо памятника, где необходимо поменять фон. Для этого загружаем в фотошоп картинку фона с небом. Копируем сюда картинку с памятником. Обратите внимание, что на окне слоев картинка со скульптурой находится выше фона, на переднем плане.
Если одна из картинок меньше, необходимо сделать их одинаковыми. Лучше всего изменять размер фона. Теперь выделяем слой с памятником и задаем ему маску, нажав на иконку с кружком в квадратике.
В результате рядом с картинкой памятника увидим белый квадрат. При этом на панели инструментов основной цвет должен быть черным, а дополнительный – белым. На полученном слое-маске будем заменять фон. Для этого на панели инструментов выбираем «Кисть». А на панели слоев выбираем маску, кликнув по ней мышкой.
Установив кисти нужный размер и жесткость, водим ею по рисунку. В результате видим, как стирается фон у картинки с памятником, а вместо него проявляется новый фон.
В результате получаем такое вот изображение с измененным фоном, то есть, закрашенным в цвет фона.
Предварительная подготовка
Перед тем, как добавить картинку на картинку в Фотошопе, нужно открыть изображения в редакторе. Для этого сделайте следующее:
- Нажмите кнопку «Файл» в верхнем левом углу экрана.
- Из выпадающего списка выберите «Вставить».
- Найдите изображение, с которым хотите работать, выберите его, и нажмите «ОК».
После добавления обоих изображений, они будут в отдельных вкладках, где с ними можно работать независимо друг от друга. Осталось перенести одну из картинок.
Вставляем картинку в картинку и делаем ее прозрачной, без фона
Перечисленные операции хороши для тех картинок, которые находятся на однородном фоне, например белом. Сделать их прозрачными при этом будет совсем не сложно. Если фон неоднородный, то придется, что называется, «попотеть». Итак, загружаем картинку как фон, копируем на нее вторую, у которой будем убирать белый фон.
Убрать фон можно несколькими способами. Об одном из них говорилось ранее. Переносим слой с картинкой ниже слоя фона и применяем к фону стиль «Затемнение». В результате на картинке проявится слой, который был перенесен вниз и уже без белого фона.
В следующем варианте удаления фона используется инструмент «Волшебная палочка». Выбираем этот инструмент.
Далее, кликаем этим инструментом по белому фону и получим пунктирное выделение объекта.
Теперь нажимаем клавишу «Delete» и фон удалится. Вот и вся процедура. Если объект имеет ровные стороны, без резких углов сложных границ, то можно воспользоваться инструментом «Магнитное лассо».
Этим инструментом выделяем по контуру объект, после чего выбираем «Выделение» => «Инверсия» и уже потом «delete». Фон удалится. Эти способы хороши при однотонном фоне. Если же фон по цвету неоднороден, то необходимо воспользоваться режимом «Быстрая маска».
Выбираем режим, выбираем инструмент кисть и проводим ею по объекту.
По окончании работы кистью снова нажимаем на инструмент «Быстрая маска», а после — «Delete». Объект остался без фона.
Если он получился не очень контрастным, светлым, то проводим коррекцию во вкладке «Изображение». Там имеются все необходимые для этого инструменты.
Осветляющие режимы (Lighten)
Осветляющие режимы (Lighten) — осветляют нижележащий слой. Черный цвет при использовании Осветляющих режимов становится «невидимым». Осветляющие режимы часто используются для наложения текстур на черном фоне, с помощью этих режимов легко и просто можно убрать черный фон, оставив нетронутыми другие цвета.
Режим наложения Замена светлым (Lighten)
Противоположен режиму Затемнение (Darken). Поканально сравнивает цвета и, если пиксели верхнего слоя светлее пикселей нижнего, они остаются без изменений. В случае, если пиксели верхнего слоя темнее, чем пиксели нижнего, они заменяются пикселями нижнего.
В группе Осветляющих режимов игнорируемый цвет – черный. На нашей текстуре черный цвет присутствует, но для чистоты эксперимента давайте проверим. Зальем новый слой черным цветом и изменим режим наложения на один из режимов группы осветления:
Черный цвет полностью невидимый.
Режим наложения Экран (Screen)
Принцип действия противоположный режиму Умножение (Multiply), он умножает цвета верхнего и нижнего слоя, осветляя изображение. Режим можно использовать для осветления темных фотографий.
Режим наложения Осветление основы (Color Dodge)
Его воздействие противоположно режиму Затемнение основы (Color Burn). Цвета выгорают, насыщенность средних тонов повышена. Режим используется для придания эффекта свечения.
Режим наложения Линейный осветлитель (добавить) (Linear Dodge (Add)
Скомбинирован с режимов Экран (Screen) и Осветление основы (Color Dodge). Светлые цвета заменяются более светлыми, почти белыми.
Режим наложения Светлее (Lighter Color)
Сравнивает значение обоих слоев по всех каналах, оставляет более светлые пиксели на результирующем изображении.
Вставка изображения в слой (выделенную область)
Вставлять можно не только целиком картинку, но и выделенную область. С этой целью открываем в фотошоп картинку, выделяем любым способом в зависимости от фона. Если фон однотонный, то сразу «волшебной палочкой», или же «магнитным лассо». Тут уже кому как удобно. В примере выделена картинка «волшебной палочкой».
Если вы выделяли при помощи инструмента «волшебная палочка», то на следующем этапе необходимо открыть вкладку «выделение» и выбрать там «Инверсия».
Таким образом мы выделим сам объект а не фон вокруг него. Теперь делаем копию («Редактирование» — «Копирование»), открываем нужный рисунок и через «Редактирование» — «Вставить» завершаем операцию.
Способ №2: копировать — вставить
До боли знакомая комбинация действий также работает и в фотошопе. Суть такая же: одно изображение скопировать в буфер обмена, а затем в нужном месте вставить.
Теперь подробнее как это сделать
Откройте картинку, которую нужно скопировать, и нажмите комбинацию клавиш Ctrl+A (выделить все). Вокруг изображения должны появиться «марширующие муравьи» — это означает, что мы создали выделенную область. А это, в свою очередь, важно для фотошопа, потому что ему нужно всегда указывать, что мы хотим скопировать. Таким образом, все, что находится внутри выделенной области и будет скопировано.
Скопируем выделенную область — нажмите сочетаний клавиш Ctrl+C. Теперь рисунок в буфере обмена!
Вернитесь в основное изображение и нажмите комбинацию Ctrl+V. Если все сделано верно, фотошоп поместит содержимое буфера в центр открытого документа:
Выделяем лицо человека и вставляем в другую фотографию (картинку)
Подобная функция полезна, когда мы имеем какой-то шаблон – объект куда можно вставить голову человека. Это используется часто для дружеских коллажей, поздравительных открыток и пр. Например, не всегда можно найти нужный костюмчик, одеть в него ребенка, создать соответствующий фон и сфотографировать. Скачав же нужный шаблон и вставив в него лицо ребенка – получим нужный вариант без всяких затруднений.
Порядок действий тот же. Выбираем сначала фоновое фото. Потом выбираем фото ребенка, ну или кого-то еще. Выделяем голову любым удобным способом и копируем. После чего вставляем в первую картинку, подвигаем, что бы все легло – в результате получаем нужное нам фото. Ниже приведен очень простой пример этого действия. Вот и все операции по вставке картинок. Удачи!
Автор публикации
не в сети 9 часов
Контрастные режимы (Contrast)
Контрастные режимы (Contrast) — увеличивают контраст нижележащего слоя. Для всех режимов этой группы за исключением режима Жесткое смещение (Hard Mix) игнорируемый (невидимый) цвет – 50% серого. Снова проверим, залив новый слой 50% серым цветом
Режим наложения Перекрытие (Overlay) – осветляет светлые участки и затемняет темные, увеличивает контраст результирующего изображения.
Режим наложения Мягкий свет (Soft Light)
Схожий с предыдущим режимом, но придает более мягкий эффект. Прекрасно подходит для повышения контраста на изображениях с небольшой контрастностью благодаря тому, что не допускает выбивания цветов и теней.
Режим наложения Жесткий свет (Hard Light)
Алгоритм действий схож с режимами Мягкий свет (Soft Light) и Перекрытие (Overlay), но эффект более сильный. Контраст повышен очень жестко.
Режим наложения Яркий свет (Vivid Light)
Скомбинирован с режимов Затемнение основы (Color Burn) и Осветление основы (Color Dodge). Имеет более сильное действие, чем Жесткий свет (Hard Light).
Режим наложения Linear Light (Линейный свет)
Скомбинирован с режимов Линейный затемнитель (Linear Burn) и Линейный осветлитель (Linear Dodge). Контрастность светлых участков уменьшается, а темных участков – увеличивается. Имеет противоположные свойства с предыдущим режимом, но в то же время очень похож на него.
Режим наложения Точечный свет (Pin Light)
Включает в себя режимы Замена темным (Darken) и Замена светлым (Lighten). Смешивает светлые пиксели при помощи первого режима, а темные пиксели – с помощью второго режима.
Режим наложения Жёсткое смешение (Hard Mix)
Смешивает яркость верхнего слоя с цветом нижнего. Создает постеризированное изображение, ограниченное в цветах.
Панель инструментов онлайн редактора
В фотошопе онлайн также как и в обычном, предустановленном на компьютере существует так называемая Панель инструментов. В ней расположены все основные инструменты данной программы:
1. Рамка кадрирования (Обрезка), Перемещение, Выделение, Лассо, Волшебная палочка. 2. Карандаш, Кисть, Ластик, Заливка, Градиент, Штамп, Замена цвета, Рисование. 3. Размытие, Резкость, Палец, Губка, Осветление, Затемнение, Удаление эффекта «красных глаз», Точечная коррекция, Раздувание и Дисторсия. 4. Пипетка, Текст, Рука, Лупа. 5. Выбор цвета.
Заключение
Теперь Вы знаете о таком полезном сервисе как фотошоп онлайн и всегда сможете использовать его при надобности. Ну а я с Вами прощаюсь, спасибо за внимание. Всего доброго! Пока!
P.S. Подписывайтесь на RSS ленту, чтобы не пропустить следующие уроки.
Автор: Сергей Заставный
Сайт: https://smart-photoshop.ru
Каждый охотник желает знать…
Интернет изобилует тематическими картинками, которые доступны в режиме онлайн. К сожалению, поисковые системы не всегда могут удовлетворить запросы пользователей. Нужные изображения отталкивают своей пикселизацией, и в итоге приходится выбирать из того, что осталось. К счастью, есть и другие источники, которые могут приятно удивить.
Речь идёт о бесплатных стоках изображений. Они предоставляют доступ к графическому материалу высокого качества. Он отфильтрован по ключевым словам, поэтому поиск нужного изображения не составит труда. Для примера воспользуемся иностранным ресурсом Pexels.
Открываем сайт и вводим в строку поиска нужное слово:
Жмём клавишу Enter и наслаждаемся огромным количеством изображений высокого качества:
При желании вы можете изменить размер, прежде чем приступать к совмещению картинок. Об этом я уже рассказывал в одной из своих статей, так что повторяться не буду.
Сравнительные режимы (Comparative)
Сравнительные режимы (Comparative) — результирующее изображение напрямую зависит от разницы обоих слоев.
Режим наложения Разница (Difference)
Сравнивает значение яркости обоих слоев. Смешивание с белым цветом инвертирует значения основного цвета, смешивание с черным цветом ничего не меняет.
Режим наложения Исключение (Exclusion)
Действие аналогично с предыдущим слоем, но с более мягким эффектом и меньшим контрастом. Смешивание с белым цветом инвертирует значения основного цвета, смешивание с черным цветом ничего не меняет. Часто используется для тонирования изображения посредством наложения сплошного цвета и существенного уменьшения непрозрачности.
Режим наложения Вычитание (Subtract)
Значение яркости вышележащего слоя вычитается из нижележащего. Если яркость пикселя верхнего слоя будет больше или равна яркости нижнего, итоговый цвет изменится на черный.
Режим наложения Разделить (Divide)
Похож на предыдущий режим, но с более сильным осветлением. Из-за того, что режим работает поканально, цвета сильно искажаются.
Боковые панели фотошопа онлайн
Итак, закончив с верхним меню, переходим к боковым панелям приложения. И первыми мы рассмотрим правосторонние панели: Навигатор, Слои, Журнал.
Панель Навигатор позволяет нам производить так называемую навигацию по изображению: увеличивать или уменьшать Масштаб просмотра, также она позволяет нам передвигаться по изображению при помощи его миниатюры.
Далее идет всем нам знакомая панель Слои, благодаря которой мы можем работать со слоями: создавать либо удалять их, редактировать или добавлять определенный стиль каждому слою, а также многое другое.
И последняя правосторонняя панель – это Журнал, которая похожа на панель История в десктопном варианте Фотошопа. С помощью нее Вы можете передвигаться по своим действиям, отменяя последние либо возвращая их.
С чего начать?
Для того, чтобы приступить к разбору того, как в фотошопе вставить картинку в картину, требуется совсем немногое. Для начала, конечно, нужно установить саму программу Photoshop и запустить её. Затем начинается работа с изображениями.
Необходимо выбрать основу, то есть картинку, на которую будет помещаться другой объект. Это может быть что угодно. Например, в фотошопе можно создавать свои собственные рисунки, чтобы потом прикрепить к ним другие изображения или надписи.
Помимо этого, можно позаимствовать из интернета картинки, находящиеся в свободном доступе. Наконец, нередко требуется совместить лично сделанную фотографию с каким-то другим изображением.
Что бы ни было выбрано в качестве основы, этот файл необходимо открыть в программе Photoshop. Это можно сделать с помощью пунктов Файл – Открыть, или же просто перетащить выбранный объект прямо в рабочее поле.
После этого останется лишь найти вторую картинку, которая должна быть помещена в первую.
Обводка
В этом блоге уже есть подробная инструкция по созданию обводки, в ней вы сможете узнать как работать со сложными контурами. Сейчас, думаю, нам понадобится простой вариант оформления рамки для изображения.
Для этого кликаю в правом меню на функцию Fx и в появившемся окне выбираю «Обводка». Не забывайте, что она будет применена к тому слою, по которому вы кликнули, а он впоследствии подсветился. В данном случае «2».
Разобраться в настройках просто. Размер определяет ширину рамки, можете выбрать положение (из центра, снаружи или внутри картинки), оттенок сделайте более или менее насыщенным – за это отвечает параметр «Непрозрачность», ну и, собственно, сам цвет, который при желании можно заменить на градиент или узор в меню «Тип».
Поиграйтесь с этими настройками самостоятельно. Не забывайте включить «Просмотр», для этого поставьте соответствующую галочку под кнопками «Новый стиль» справа.
Применю обводку для обеих картинок, расположенных рядом.
Готово.
Advertisement
Плавный переход
Чтобы одно изображение сливалось с другим необходимо поступить несколько иначе. Сейчас я покажу простой способ для новичков.
Сперва выберу прямоугольное выделение, все об инструментах для выделения сложных объектов вы можете прочитать в прошлой публикации. Затем выделяю границы картинки, которые будут размыты, ну а затем параметр «Выделение и маска».
Чтобы было лучше видно результат, выберите вид «На слоях».
Здесь также много настроек, но нам сейчас понадобится только «Растушевка» и, возможно, «Сместить край». Подергайте за ползунки, а затем нажмите «Инвертировать».
Instagram для продвинутых: 9 секретов
Инстаграм все больше захватывает смартфоны и умы пользователей разных возрастов. И неудивительно: внутри социальной сети есть множество инструментов для развлечения, общения, активизма, ведения бизнеса и продвижения личного бренда. В статье мы расскажем о 9 лайфхаках, которые могут применять начинающие пользователи и продвинутые завсегдатаи приложения.
Заменить градиент в сторис на однотонный фон
Способ простой и изящный. Чтобы сделать подложку для Instagram Stories не радужной, а однотонной, проделайте следующее:
- откройте галерею на телефоне;
- выберете любую фотографию в нужной вам цветовой гамме;
- теперь нужно кликнуть на нужный оттенок в режиме рисования – откройте палитру, нажав на один из цветов, которые предложены в сторис;
- вы можете воспользоваться инструментом пипетка, чтобы выбрать нужный вам фон;
- зажмите дисплей на несколько секунд – готово!
Сделать коллаж в Stories без редактора
Вы можете не прибегать к сторонним программам для обработки фото и создания коллажей, а воспользоваться исключительно возможностями Instagram. Чтобы обойтись без лишних передвижений, совершите следующие действия:
- откройте сторис;
- выберите фотографию;
- сделайте заливку оттенком или оставьте фоном выбранный снимок.
Дальше инструкция предназначена для пользователей iOS, однако в целом алгоритм подойдет и другим операционным системам.
- Зайдите в фотопленку телефона.
- Выберите нужное фото. Внизу слева вы увидите значок с квадратом и стрелочкой вверх, кликните на него и скопируйте фото.
- Вернитесь обратно в историю, где уже есть скопированная картинка – она в нижнем левом углу экрана.
- Повторите действия до тех пор, пока не разместите нужное количество фото в вашем коллаже.
Кстати, вы можете использовать и формат .png – находите классные стикеры и графические элементы, которые разнообразят ваши истории.
Сделать коллаж в Stories без редактораОтветить сразу на несколько вопросов в одной стори
В меню стикеров есть наклейка с вопросами – вы предлагаете вашей аудитории вписать в окошко интересующий их вопрос или предложить ответ на ваш. Отвечать на вопрос можно отдельно: каждый вопрос – одна история с ответом. Иногда удобнее совместить несколько однотипных (или тех, что требуют краткого ответа) вопросов в одной Stories. Как это сделать?
- Перейдите в экран с присланными вопросами, выберите одно окошко, нажав на Ответить.
- Разместите окно не на всю площадь экрана, а так, чтобы осталось место для ответа и для других вопросов.
- Выберите фон.
- Сохраните эту сторис при помощи значка горизонтальной линии со стрелкой (он расположен в верхней области экрана).
- Опять перейдите в окно с заданными вопросами, кликните на следующий.
- Сделайте свайп (смахните пальчиком вверх), чтобы открыть галерею. Нажмите на сохраненную раньше историю с первым окошком вопросов и разместите второй ответ под ним.
- Повторите столько раз, сколько нужно (или сколько вместит фон).
Сделать абзац пробелом
Никому не нравится читать «простыню» текста, в которой буквы и слова слеплены и не разделены на смысловые фрагменты. На письме структурировать мысль и сделать текст читабельным помогает абзац. Как сделать абзац в посте Инстаграм?
Чтобы перенести предложение на новую строку, нужно после знака препинания, которым оканчивается последнее предложение, не ставить пробел, а нажать Enter (Ввод). То есть между теми предложениями, которые вы хотите разместить на разных строчках, не должно быть пробелов.
Есть вариант разделения публикации на части с помощью смайликов или точек в одну линию. Третьей альтернативой является специальный пробел – «⠀». Вы можете скопировать его в этой статье, прямо в пространстве между кавычками, а потом вставить там, где ходите сделать красную строку в тексте. «Магический» пробел поможет разбить длинный пост на логические части и сформирует красивую типографику текста.
Вставить текст своим шрифтом
Увы, в приложении репертуар шрифтов крайне скуден, и сделать эстетичную историю со шрифтом «Печатная машинка» или «Жирный» порой сложно. Есть вариант создавать истории в фоторедакторах, но тогда придется прыгать между приложениями, отвлекаться на сохранение и скачивание. Или можно вставить стиль написания из специальных сайтов для Инстаграм: вбейте в поисковой строчке fonts for instagram (шрифты для Instagram). Перейдите на понравившийся сайт, введите нужный вам текст, придайте ему требуемую стилистику и скопируйте в буфер обмена.
Откройте поле сторис и вставьте копированный текст. Точно таким же способом можно вставить, например, зачеркнутый фрагмент написанного. Есть минус – не все шрифты поддерживают кириллицу, и их набор все равно ограничен.
Вставить текст своим шрифтомСделать свою обложку для видео в ленте
Обидно, если хорошее видео в профиле смотрится нелепо из-за произвольной обложки. Чтобы сделать стильную обложку, вы можете воспользоваться одним из приложений для обработки видео или установить старый добрый InShot. В обоих ситуациях подход один – в старт ролика нужно вставить односекундный промежуток с выбранной вами картинкой.
В InShot:
- откройте видеозапись;
- кликните на красный плюс;
- перейдите в раздел Photo;
- нажмите на нужное фото;
- переставьте его на таймлайне в левую сторону и уменьшите его длительность до 1 секунды.
При загрузке видео в Инстаграм вы просто выберете в качестве обложки сделанную вами заставку в начале ролика.
Добавить свой фон для репоста в сторис
Чтобы показать своим фолловерам чужой понравившийся вам пост или продублировать давнишнюю публикацию из своей ленты, вы можете поделиться ими в историях с помощи значка самолетика. Обычно фон для публикации выбирается самим приложением, исходя из цветовой гаммы фото в посте. Однако вы можете вставить и свой – будет выглядеть куда интереснее. Для этого вам нужно скачать приложение в Over для Android, iPhone или iPad.
- Откройте Over и создайте новый лист, нажав на значок плюса.
- Нажмите на фон Transparent и выберите размер фото для сторис – 1080х1920.
- Перейдите в галерею кнопкой Image, выберите из сохраненных нужную вам заставку, растяните по размеру подложки.
- Внизу в меню пролистните до конца и выберите предпоследнюю иконку Mask.
- С помощью этого инструмента в середине нарисуйте круг или квадрат, именно в той области, где вы бы хотели видеть репост. Сохраните проект.
- Откройте Инстаграм. Зайдите в фотопленку и скопируйте готовые обои.
- Вернитесь в сторис и растяните фон по всей площади так, чтобы репост все равно располагался на месте нарисованной вами фигуры.
- Нажмите на публикацию, и она сама переместится поверх вашего фона. Готово! Выглядит необычно и очень стильно.
Сделать бумеранг из режима live
Не нужно скачивать отдельное приложение для создания возвратных видео – воспользуйтесь этим простым лайфхаком.
- Откройте камеру и включите режим live.
- Создайте нужный вам для бумеранга кадр.
- Зайдите в Instagram Stories и делайте свайп, чтобы вызвать галерею и выбрать снятый кадр.
- Когда она загрузится, зажмите дисплей на пару мгновений и получите бумеранг.
Узнать, есть ли ваши посты в рекомендациях
В Инстаграм можно искать интересные профили с помощью хэштегов или экрана Интересное (лента под строкой поиска). Здесь появляются истории и посты, исходя из ваших интересов – что вы лайкали, репостили, отправляли в Директ и комментировали. Если вам любопытно, появляетесь ли вы у кого-то в рекомендациях, вы можете изучить статистику своих постов. Для этого вам нужно первым делом перевести свой аккаунт в бизнес-профиль (привязать к Facebook) – это даст вам доступ к статистическим данным.
Далее выберите любой свой пост и нажмите на Посмотреть статистику. Сделайте свайп вверх и спуститесь вниз поста к разделу Показы, где есть строчка «Из Интересного» – там будет число людей, которые перешли на вашу публикацию через окно рекомендованного.
По утверждениям SMM-экспертов, контент сейчас переходит в сторис – там есть все возможности для более живого взаимодействия с аудиторией. Истории просматриваются сразу же, тогда как лента при большом количестве подписок пролистывается, и многие посты теряются в ранжировании. Используйте наши советы, чтобы выделиться на фоне похожих публикаций и сторис. Хороших вам охватов!
В инстаграме появился эффект с Green Screen и заменой фона
В начале мая пользователи твиттера начали писать о Green Screen, новом эффекте в приложении Instagram, который заменяет фон на картинку из библиотеки фотографий. Коротко рассказываем, почему это лучший новый эффект в приложении.
Как работает эффект
Маска оставляет в кадре только лицо и тело человека, а все остальное удаляет и заменяет на фотографию, видео или скриншот из библиотеки. Вероятно, лучше всего она будет работать с фронтальной камерой новых айфонов или любой другой камерой, у которой есть датчик глубины.
На самом деле, эффекты с заменой фона уже были в инстаграме и раньше — по запросу «Green Screen» приложение выдает множество загруженных пользователями масок. Но у них есть один большой недостаток — они сжимают растягивают картинку так, чтобы подогнать ее соотношение сторон до 9:16, то есть как в камере инстаграма. Конечно, это выглядит ужасно.
Почему это лучшая новая маска?
Замена фона — один из самых популярных эффектов в тиктоке. Пользователи придумывают с ним множество разных сценариев, например, часто записывают свою реакцию на переписку в мессенджере или заголовок новости. Еще один сценарий — заменить фон на какую‑то фотографию, чтобы, не выходя из дома, рассказать какую‑то жизненную историю.
В инстаграме не хватало эффекта, для того чтобы записывать реакции или интересно работать со скриншотами, поэтому ожидаем, что Green Screen в ближайшее время станет популярным.
Кроме того, возможно, этот эффект — одна из попыток начать конкуренцию с TikTok. Instagram собирается бороться с китайской социальной сетью и даже запустил в прошлом году тестовую версию Reels, аналогичного приложения с 15-секундными видео под музыку (правда, тестируют его только в Бразилии).
Как воспользоваться заменой фона в инстаграме?
Откройте камеру, прокрутите карусель влево до иконки поиска, перейдите в галерею эффектов и наберите в поиске «Green Screen». Выберите именно тот эффект, который опубликовал сам Instagram: в поисковой выдаче он должен быть вторым. После этого добавьте картинку из галереи, уменьшите или увеличьте ее, чтобы изображение было хорошо видно, и запишите историю.
Подробности по теме
В инстаграме появились невероятно длинные картинки. Что случилось и как сделать такую же
В инстаграме появились невероятно длинные картинки. Что случилось и как сделать такую жепользовательских фонов в iPad Procreate
Сегодня член творческой группы Дейл Бота рассказывает, как создавать собственные фоны в iPad Procreate.
Следуйте этому руководству на своем iPad, однако этот процесс также очень легко адаптировать к Photoshop и Elements.
Пользовательские фоны в iPad Procreate
Узнайте, как создавать собственные фоны с помощью продуктов Anna Aspnes Designs на iPad в Procreate.
- Вдохновляет на творчество и является отправной точкой для вашего цифрового дизайна.
- Создает фон в соответствии с вашими фотографиями и предпочтениями.
- Поддерживает уникальный подход к вашему фотоискусству и скрапбукингу.
Импортируйте и смешивайте один или несколько цифровых документов в Procreate.
- Откройте Procreate на своем iPad.
- Нажмите кнопку « + », расположенную в правом верхнем углу экрана.
- Выберите черную папку введите 3600 x 3600 пикселей или желаемые размеры.
- Перейдите к значку «маленький гаечный ключ» в верхнем левом углу экрана.
- Нажмите Добавить и выберите Вставить фотографию из раскрывающегося меню.
- Перейдите к своей «фотопленке» или определенному «альбому» и выберите Solid Background Paper.
Примечание. Если ваша сплошная фоновая бумага имеет те же размеры, что и «основа» фонового слоя в Procreate, она идеально подойдет при импорте.
Наконечник. Вы можете импортировать более одной сплошной фоновой бумаги, и каждая бумага останется на отдельном слое, прежде чем настраивать режимы наложения и Непрозрачность как предпочтительные для создания различных эффектов.
2. Добавить визуальный интерес
Разместите трансфер, отрегулировав размер и положение по своему усмотрению.
- Выберите сплошную фоновую бумагу на панели слоев .
- Перейдите к значку «гаечный ключ» в верхнем левом углу экрана.
- Нажмите Добавить.
- Нажмите на Вставить фото и перейдите к пункту «Передать файл».
- Нажмите на Transfer, чтобы импортировать в Procreate, прямо над выбранным слоем Solid Background Paper.
- Обратите внимание на квадрат , ограничивающий прямоугольник вокруг трансфера.
- Увеличьте или уменьшите размер переноса, перетащив углы ограничивающей рамки наружу или внутрь соответственно.
- Ручка с «зеленой точкой» может использоваться для поворота положения трансфера.
- Нажмите на значок «слои» (два перекрывающихся квадрата) в верхней правой части экрана, чтобы удалить ограничивающую рамку и подтвердить положение этого слоя.
3. Элементы наслоения
Добавьте несколько слоев переноса и настройте режимы наложения, чтобы увеличить сложность дизайна.
.- Нажмите на букву «N» рядом с «флажком» на переносе, чтобы изменить режим наложения .
- Активизирует раскрывающееся меню Blend Mode options.
- Выберите режим наложения , прокручивая пункты меню.
- Измените Непрозрачность , перемещая «ползунок» по своему усмотрению.
- Нажмите на слой, выделенный синим цветом, когда вас устраивают результаты, чтобы закрыть меню.
Примечание. Вы можете добавить больше слоев переноса, повторив шаги 2 и 3, изменив размер , и режим наложения на выбор.
Наконечник. Когда вы изменяете режим наложения слоя, буква на этом слое изменится соответствующим образом.
Например:
- D = разница
- S = мягкий свет
- DI = разделить
4. Добавьте кисти
Увеличьте визуальный интерес, добавив в дизайн слои кисти.
- Выберите верхний слой на панели слоев .
- Перейдите к значку «гаечный ключ» в верхнем левом углу экрана.
- Нажмите Добавьте .
- Нажмите Вставить фото.
- Перейдите к желаемому файлу BrushSet .png.
- Нажмите на файл BrushSet .png, чтобы импортировать его в основу макета.
- Отрегулируйте размер и положение, перемещая углы ограничивающей рамки внутрь / наружу.
- Нажмите на синий выделенный слой, когда вас устраивают размер и положение слоя BrushSet.
- Нажмите «N» на выделенном слое, чтобы открыть раскрывающееся меню Blend Mode .
- Поиграйте с различными опциями Blend Mode и отрегулируйте непрозрачность по своему усмотрению.
Совет: Повторите этот процесс, чтобы добавить несколько слоев BrushSet, чтобы увеличить визуальный интерес и сложность.
5. Уточните композицию
Отрегулируйте композицию, включив / выключив видимость слоев.
- Удалите и повторно выберите некоторые слои Transfer или BrushSet в Layer Stack для получения визуальных результатов BEST .
- Сохранить как файл в формате .jpg или .png.
- Нажмите на значок «гаечный ключ» в верхнем левом углу.
- Нажмите на Поделиться.
- Нажмите на JPG или PNG.
- Вы получите сообщение « Экспорт выполнен успешно ».
- Следующий всплывающий экран предложит вам различные варианты того, где сохранить изображение.
- Самый простой способ — это Сохранить изображение , которое поместит изображение в папку «Фотопленка» .
Примечание. Теперь вы можете вернуться к своему изображению и повторить процесс выбора и отмены выбора различных слоев, чтобы получить совершенно другой результат и более уникальные фоны для ваших макетов.
Наконечник. Импорт БОЛЬШЕ Сплошная бумага, переводные картинки, наборы кистей, другие элементы или фотографии для создания еще одной коллекции базовых фонов для ваших макетов фотоискусства и скрапбукинга — просто продолжайте!
СводкаСоздавайте собственные цифровые документы, сочетая
aA DigitalART с режимами наложения в iPad Procreate.- Слой нескольких элементов
- Измените размер и переместите по желанию.
- Отрегулируйте Blend Mode и Opacity эффекты для увеличения визуального интереса.
Ключ к успеху — это И терпение, и готовность экспериментировать и играть.
- Не думайте о результате, а сосредоточьтесь на увлекательном путешествии открытий.
- Игриво создавайте слои, начиная с Solid Paper, чтобы создавать свои собственные фоны.
Примечание. Выполните этот процесс в Photoshop или Elements и объедините бумажный дизайн с помощью масок слоя и кистей.
ПОПРОБОВАТЬ.
- Сделайте 3 уникальных фона, используя этот процесс.
- Используйте эти фоны, чтобы сделать еще 3 фона и добавить их в свою коллекцию.
- Экспериментируйте и играйте, чтобы пробудить творческий потенциал.
ПРИГЛАШАЕМ ВАС:
И если вам понравились пользовательские фоны в iPad Procreate, рассмотрите возможность поделиться ими с помощью кнопок социальных сетей ниже.
Sketchup Photo Insert | Редактирование фотографий в Sketchup
Вставить фото в Sketchup
Дебамой Гош
Помимо работы с 3D-моделями, Google SketchUp поддерживает обычные двухмерные фотографии в форматах изображений JPEG, PNG, PSD, BMP и TIF. Он предоставляет 2 способа, с помощью которых можно использовать фотографии с плохим обращением, а также использовать изображение в качестве текстуры для объекта Associate in Nursing и вставлять изображение в любое место через определенные промежутки времени на фоне вашей модели.SketchUp позволяет изменять размер изображения, которое вы используете в фоновом режиме модели, и при необходимости автоматически разбивает изображение, когда вы используете его в качестве текстуры. smallbusiness.chron.com опубликовал эту новость, сообщенную Габриэле Штурмер, Demand Media.
Шаг 1 : Откройте Google Sketchup и откройте проект, в который вы хотите вставить фотографию.
Шаг 2 : Выберите «Импорт» в меню «Файл». Щелкните меню «Тип файлов» и выберите «Все поддерживаемые варианты изображений».выберите свое изображение в окне и нажмите «Использовать как изображение», чтобы вставить изображение в качестве изображения, или «Использовать как текстуру», чтобы использовать изображение в качестве текстуры для существующего объекта Associate in Nursing. Нажмите «Открыть», чтобы открыть изображение в вашем проекте.
Шаг 3 : Наведите указатель мыши на место размещения или объект, куда вы хотите поместить изображение. Щелкните указанное место и переместите указатель внутрь, чтобы уменьшить изображение, или наружу, чтобы увеличить изображение.Если вы выбрали «Использовать как текстуру», и поэтому изображение может иметь совершенно другой размер или форму, чем выбранный объект, изображение может казаться покрытым и измененным на элементе.
Шаг 4 : лизните область еще раз, чтобы завершить вставку изображения в модель SketchUp.
Изображение предоставлено: katsbits.com
Вставьте логотип и фоновое изображение
Логотип появится в отчете.
После добавления логотипа вы можете перемещать его или изменять его размер, как и любое другое поле или элемент управления.
Вставить фоновое изображение
- Найдите файл с логотипом и дважды щелкните его.
- В режиме макета щелкните вкладку Формат .
- Нажмите кнопку Изменить фон .
В меню «Фоновое изображение» отображается галерея изображений, которые можно использовать в качестве фонового изображения.
- Выберите изображение из галереи изображений или нажмите Обзор .
- Найдите изображение и дважды щелкните его.
В отчет добавлено фоновое изображение.
БЕСПЛАТНЫЙ краткий справочник
Нажмите, чтобы скачатьБесплатное распространение с нашими комплиментами; мы надеемся, что вы рассмотрите возможность нашего платного обучения.
×
Скачать бесплатно
Рабочий адрес электронной почты *СКАЧАТЬ СЕЙЧАС
100% без спама
Мы никогда не будем передавать вашу электронную почту никому
×
Образец бесплатных курсов
Первый фамилия* Рабочий адрес электронной почты * Название работы* ТелефонЗарегистрироваться
100% без спама
Мы никогда не поделимся вашей электронной почтой с кем-либо
Как добавить и распечатать фоновые изображения Excel
Вы можете улучшить внешний вид своей электронной таблицы Excel и сделать ее более привлекательной для аудитории.Лучший способ оживить его — добавить фоновое изображение Excel. Эта статья покажет вам несколько различных способов сделать это.
Вы можете использовать изображение как фон, сплошной цвет или узор. В основном это можно сделать в Excel тремя способами: с помощью макета страницы, настройки прозрачности изображения и вставки объекта.
Добавить фоновое изображение Excel в Excel с помощью макета страницы- Откройте ленту макета страницы, щелкнув Макет страницы .
- Найдите Фон в разделе Page Setup .
- Щелкните Фон и просмотрите три варианта: из файла, поиск изображений Bing и OneDrive-Personal.
- Давайте начнем с выбора первой опции Из файла и выберем изображение на вашем компьютере.
- Выберите изображение и нажмите Вставить . Смотрите фон, выбранный для ваших данных, на скриншоте ниже.
При прокрутке страницы вниз или при перемещении из стороны в сторону изображение снова и снова повторяется на заднем плане.
Будьте осторожны с выбранным фоновым изображением Excel. Как вы можете видеть на изображении выше, данные не видны во многих областях, потому что область на изображении темная, как и текст.
У вас есть несколько вариантов. Вы можете изменить цвет текста и выделить его жирным шрифтом.
Имейте в виду, что ваши данные — это центральный элемент вашей электронной таблицы.Если фоновое изображение Excel затрудняет чтение, вы ослабляете влияние своей информации.
Это обратная сторона использования фоновых изображений. Вы не хотите, чтобы фон мешал вашим данным.
Еще один недостаток — данные становятся меньше при уменьшении масштаба в электронной таблице, в то время как размер изображения остается относительно прежним.
При увеличении масштаба текст становится больше, а изображение остается относительно стабильным.
Фоновое изображение Excel не следует за данными, оставаясь пропорциональным им.Давайте воспользуемся вторым вариантом, чтобы добавить фон.
Сначала удалите старый, перейдя в Макет страницы > Удалить фон .
Второй вариант — вставить изображение из поиска Bing Image Search . Часто это лучший вариант, потому что у вас может не быть лучшего изображения на вашем компьютере.
Поскольку эта таблица содержит финансовую информацию в разных странах, давайте поищем изображения около карты .
По умолчанию поиск показывает только изображения Creative Commons. Это изображения, которые были загружены в Интернет для совместного использования.
Щелкните значок фильтра, чтобы увидеть только изображение Размеры , Типы , Макеты и Цвета и выберите те, которые вам больше нравятся.
См. Снимок экрана ниже с изображением фона карты. Я выделил черный текст жирным шрифтом, чтобы он больше выделялся.
Фоны могут быть визуально привлекательными, но вы должны быть осторожны, чтобы не сделать ваш текст нечитаемым.
Когда вы вставляете фоновое изображение Excel с помощью этого метода, изображение не отображается при печати.
Поэтому это полезно только тогда, когда вы показываете свою электронную таблицу другим участникам презентации и хотите привлечь их внимание.
Вставьте изображение и настройте его прозрачностьУбедитесь, что вы находитесь на вкладке Home и перейдите к Insert > Pictures.
Выберите изображение на своем компьютере и нажмите Вставить .Обратите внимание, что изображение не является фоновым изображением. Он плавает поверх данных электронной таблицы.
Вы можете перемещать изображение по электронной таблице и изменять его размер, поместив курсор на один из кругов по краям и перетащив его.
Преимущество вставки фонового изображения Excel вместо добавления фона состоит в том, что вы можете настроить прозрачность. Если ваша электронная таблица очень длинная, этот метод может быть не самым удобным.
Для начала переместите изображение в верхний левый угол таблицы.Затем перетащите изображение так, чтобы оно покрыло все данные.
Отрегулируйте прозрачность, щелкнув изображение. Затем щелкните вкладку Формат изображения > Прозрачность > Параметры прозрачности изображения .
Добавьте прозрачности изображению, чтобы оно находилось на заднем плане, а данные оставались позади данных. Переместите переключатель на опции Transparency вправо, пока данные не станут четкими и легко читаемыми.
В этом методе используется вставленное изображение, которое ведет себя как фоновое изображение и отображается при печати.
Вставить объект в ExcelЕсли ваша электронная таблица очень длинная, предыдущий метод может быть громоздким. Вставка объекта может быть лучшим вариантом.
- Начните с нажатия Вставить в меню ленты.
- Затем щелкните Фигуры . Откроется раскрывающееся меню рядом с фигурами.
- Выберите форму, щелкнув по ней. Мы будем использовать прямоугольную форму. Используя мышь, перетащите фигуру в электронную таблицу, чтобы создать ее.
- Затем измените его размер, перетаскивая круглые кнопки вокруг формы, пока она не покроет все ваши данные. Щелкните правой кнопкой мыши фигуру и выберите Формат фигуры .
- Щелкните Заливка в меню> Изображение или заливка текстурой > Вставить (под Источник изображения ).Вставьте изображение из файла, онлайн-изображений или из значков.
- Давайте выберем заливку Texture . В поле Format Shape выберите Picture or texture fill . Затем щелкните раскрывающееся меню рядом с надписью «Текстура » и выберите ту, которую хотите использовать.
- Текстура заполнит форму и покроет ваши данные. Используйте ползунок рядом с Transparency , чтобы установить процент, который позволяет отображать данные за текстурой. На скриншоте ниже мы использовали 75% прозрачность.
При использовании этого метода фон будет отображаться при печати.
При добавлении фона в электронную таблицу Excel имейте в виду, что возможность четкого чтения данных имеет жизненно важное значение.
Регулировка прозрачности фона и изменение цвета или стиля шрифта может улучшить читаемость ваших данных, добавив при этом немного изюминки вашей электронной таблице.
Были ли у вас проблемы с добавлением фонового изображения Excel — или, возможно, у вас есть совет, как добавить другие фоновые функции? Присоединяйтесь к разговору и дайте нам знать в комментариях ниже.
Используйте фоновые изображения в ваших представлениях
Фоновые изображения — это изображения, которые вы показываете под ваши данные, чтобы добавить больше контекста к отметкам в представлении. Обычно фоновые изображения используются для добавления пользовательских изображений карты, которые соответствуют системе координат в ваших данных.
Например, вы могут содержать данные, соответствующие нескольким этажам здания. Вы можете использовать фоновые изображения, чтобы наложить эти данные на фактические план здания, чтобы дать больше контекста.Другие примеры использования фоновых изображений, включая показ модели морского дна, изображения веб-страниц для анализа веб-журналов и даже уровни из видеоигры для визуализации статистики игроков.
В то время как Tableau позволяет загружать динамические карты из сети и офлайн-провайдер, фоновые изображения позволяют использовать свои собственные пользовательские изображения, будь то специальные карты или любое другое изображение, соответствует вашим данным.
Добавьте фоновые изображения в книгу
Когда вы добавляете в представление фоновое изображение, вам необходимо укажите систему координат, сопоставив оси X и Y с значения полей в вашей базе данных.Если вы добавляете карту, оси X и Y должны быть долготой и широтой, выраженными как десятичный. Однако вы можете сопоставить оси с любыми соответствующими полями на основе в вашей собственной системе координат.
Чтобы добавить фоновое изображение:
Выбрать карту> Фон Изображения, а затем выберите источник данных.
В диалоговом окне «Фоновые изображения» нажмите «Добавить». Изображение.
В диалоговом окне «Добавить фоновое изображение» выполните следующие действия:
Введите имя изображения в текст имени. коробка.
Нажмите кнопку «Обзор», чтобы найти и выбрать изображение, которое вы хотите добавить к фону.Вы также можете ввести URL-адрес для ссылки на изображение, размещенное в Интернете.
Выберите поле для сопоставления с осью x изображения и укажите левое и правое значения. При добавлении карты значения долготы должны быть сопоставлены с осью x с использованием десятичных значений (вместо градусов / минут / секунд или N / S / E / W).
Выберите поле для сопоставления с осью Y изображения и укажите верхнее и нижнее значения.При добавлении карты значения широты должны быть сопоставлены с осью Y с использованием десятичных значений (вместо градусов / минут / секунд или N / S / E / W).
Вы можете отрегулировать интенсивность изображения с помощью Washout слайдер. Чем дальше ползунок сдвигается вправо, тем бледнее изображение появится позади ваших данных.
На вкладке «Параметры» можно указать следующие параметры:
Заблокировать соотношение сторон — выберите эту опцию сохранять исходные размеры изображения при любых манипуляциях осей.Отмена выбора этого параметра позволяет форме изображения искажаться.
Всегда показывать все изображение — выберите этот параметр, чтобы избежать обрезки изображения, когда данные включают только часть изображения. Если заблокировать обе оси на виде, этот вариант может быть отменен.
Добавьте условия, когда показывать изображение.Обратитесь к разделу «Фильтрация данных из ваших представлений» (ссылка открывается в новом окне), чтобы узнать подробнее об определении условий.
Щелкните ОК.
Когда вы добавляете поля x и y на полку Rows and Columns в представлении за данными отображается фоновое изображение. Если фоновое изображение не отображается, убедитесь, что вы используете дезагрегированные меры для полей x и y.Разбить все меры, выберите. Изменить каждую меру по отдельности, щелкните правой кнопкой мыши поле на полке и выберите Размер. Наконец, если вы использовали сгенерированные поля широты и долготы для x и y полей, вам нужно будет отключить встроенные карты перед фоновым изображение будет отображаться. Выберите, чтобы отключить встроенные карты.
Для того, чтобы сделать отметки на виде более заметными, когда помещается поверх фонового изображения, каждая метка окружена сплошной контрастный цвет, называемый ореолом.Вы можете пометить ореолы выключить, выбрав Формат> Показать Марк Halos.
Создайте представление с фоновым изображением
После добавления фонового изображения необходимо создать просмотр способом, который соответствует сопоставлениям x и y, которые вы указали для изображение. То есть поля, указанные вами как x и y, должны быть на нужных полках. Следуйте инструкциям ниже, чтобы настроить представление правильно:
Поместите поле, сопоставленное с осью x, на полке «Столбцы».
Если вы работаете с картами, поле долготы должно быть полка колонн. Поначалу это может показаться отсталым, однако поля на полке столбцов определить значения, распределенные по ось абсцисс.
Поместите поле, сопоставленное с осью Y, на полке «Строки».
Если вы работаете с картами, поле широты должно быть в строках полка.Поначалу это может показаться отсталым, однако поля на полка строк определяет значения, распределенные по оси ординат.
Редактировать фоновое изображение
После добавления фонового изображения всегда можно вернуться назад и отредактируйте сопоставления полей x и y, а также любые параметры на вкладке Параметры.
Для редактирования изображения:
Выбрать карту> Фон Изображений.
В диалоговом окне «Фоновые изображения» выберите изображение, которое вы хотите отредактировать и нажмите Edit (вы также можете просто дважды щелкните имя изображения).
В диалоговом окне «Редактировать фоновое изображение» внесите изменения. к изображению и нажмите ОК.
Включение или отключение фоновых изображений
Хотя вы можете добавить несколько изображений в книгу, вы может захотеть использовать только подмножество изображений для определенного набора рабочих листов.Например, вы можете показать карту всего Соединенные Штаты Америки на одном изображении и карты отдельных штатов в других взглядах.
Используйте флажки в диалоговом окне «Фоновые изображения», чтобы включить и отключите изображения для текущего рабочего листа. Вы можете показать несколько изображения, включив несколько изображений на одном листе. Например, у вас может быть несколько изображений, которые вы хотите разместить на заднем плане для увеличения фонового изображения.
Чтобы включить или отключить фоновое изображение:
Выбрать карту> Фон Изображений.
В диалоговом окне «Фоновые изображения» установите флажки. рядом с изображениями, которые вы хотите включить.
Щелкните ОК.
Добавление условий отображения и скрытия к фоновым изображениям
Когда вы добавляете фоновое изображение и включаете его, изображение будет автоматически отображаться на любом листе, имеющем необходимые поля, используемые в представлении. Чтобы изображение не отображалось на всех листах, вы можете указать условия отображения / скрытия. Условия отображения / скрытия условны операторы, которые вы определяете, чтобы указать, когда показывать изображение.Для Например, у вас может быть изображение плана этажа для многоэтажного здания. Хотя каждое изображение связано с одинаковыми координатами (углы здания), вы не хотите показывать карту первого этажа, когда глядя на информацию о третьем этаже. В этом случае вы можете указать условие, чтобы отображалось только изображение первого этажа, когда поле Этаж равно единице.
Чтобы указать условия отображения / скрытия:
Выберите, а затем выберите источник данных.
В диалоговом окне «Фоновые изображения» выберите изображение, которое вы хотите добавить условие и нажмите «Изменить».
В следующем диалоговом окне выберите вкладку Параметры.
Нажмите кнопку «Добавить» внизу. диалогового окна.
Выберите поле, на котором будет основано условие. В описанном примере вверху поле Floor.
Укажите, когда вы хотите показывать изображение, выбрав значение поля. В этом примере выбран один.
Щелкните ОК.
Заявление об условии добавляется к изображению. На примере плана этажа здания условие Заявление: Показывать изображение только тогда, когда Floor равен One.
Дважды нажмите ОК, чтобы закрыть фон. Изобразите диалоговые окна и примените изменения.
При добавлении нескольких условий фоновое изображение будет отображаться только при соблюдении всех условий.Например, если фон изображение имеет два условия для имени свойства и этажа, оно будет только показать, когда недвижимость находится в Greenwood Estates, а на этаже 3.
Удалить фоновое изображение
Если вы больше не хотите использовать фоновое изображение, вы можете либо отключите его, либо удалите, сделав недоступным ко всем листам.
Чтобы удалить изображение:
Выбрать карту> Фон Изображений.
В диалоговом окне «Фоновые изображения» выберите изображение, которое вы хотите удалить и нажмите Удалить.
Щелкните ОК.
См. Также
Как вставить изображение на фон в GIMP
Комбинировать изображения с другими изображениями намного проще, чем кажется, и это делается с помощью ножниц, инструментов копирования и вставки за несколько шагов.
Мы хотим наложить фотографию Заллашт Садат (Мисс Афганистан в 2008 году) на озеро Банди-Амир.
1) Фоновое изображение и изображение для наложения | |
2) Поднимите фото справа. | |
Чтобы удалить черный фон и заменить его прозрачным фоном, используйте ручные ножницы и определите края изображения, которые нужно сохранить.На самом деле это и просто, и быстро. Но нужно еще убрать алиасинг. Установите флажок «Растушевка кромок» в параметрах ножниц: | |
3) Преобразовать в выделение | |
Когда последняя точка накладывается на начальную точку, инструмент «ножницы» автоматически отключается, и изображение лассо заменяет курсор мыши. Просто щелкните внутри ограниченного изображения, чтобы выделить его. Сделайте «Копировать» и «Вставить как новое изображение». Теперь у вас есть выбранный объект на прозрачном фоне. (Исчезновение фона видно только на картинке справа). | |
4) Наложение изображения | |
Теперь на изображении модели нажмите «Выбрать все», затем нажмите «Копировать». Перейдите к изображению фона в режиме выбора и нажмите «Вставить». Переместите изображение по размеру. | |
5) Опция: Эффект затухания | |
Когда вы вставляете изображение модели, у вас есть два слоя: один для фонового изображения, а другой для плавающего изображения, которое вы только что вставили. Вы можете в том же окне слоев изменить непрозрачность плавающего изображения. | |
Эти изображения находятся под лицензией Creative Commons License.
