Программа вставить лицо онлайн. Вставить лицо онлайн
Инструкция
Шаблоны женских костюмов, платьев, мужских классических «троек» с разными галстуками и сорочками можно найти как на платных фотостоках (Shutterstock.com, istock.com), так и на бесплатных ресурсах (Allpolus.com, Photoshop-shablon.ru, Olik.ru). Скачайте файл в формате psd (стандартный для «Фотошопа»), представляет набор графических элементов, приспособленных для редактирования и расположенных на разных слоях.
Откройте Adobe Photoshop. Если у вас еще нет этой программы, вы можете установить условно-бесплатную версию (будет работать 30 дней) с сайта Adobe.com.
Выберите в меню раздел «Файл», пункт «Открыть» и откройте в разных окнах шаблон костюма и фотографию с человеком, лицо которого требуется добавить в коллаж.
Выберите слой с лицо м и с помощью курсора мыши перенесите его в палитре так, чтобы лицо оказалось под прической или головным убором, имеющимся на шаблоне.
Теперь размер и положение лица нужно откорректировать, чтобы лицо было пропорционально шаблону. На панели инструментов выберите инструмент перемещения, а затем нажмите на лицо , чтобы отобразились границы редактирования.
Не отпуская левую клавишу мыши, продолжайте перемещать лицо и изменять его размер, пока лицо не станет пропорциональным фигуре на шаблоне, прическе и головному убору. При необходимости измените угол поворота головы, также двигая лицо с помощью инструмента перемещения. Примените трансформацию.
Также изменить форму и положение лица можно, вызвав инструмент трансформации Ctrl+T. При необходимости слегка измените размер и угол наклона шляпы или прически, перейдя на соответствующий слой.
Теперь вам нужно стереть лишние куски фона вокруг лица, чтобы окончательно доработать фотографию. Перейдите на слой с лицо м, выберите на панели инструментов ластик (Eraser tool), установите значение твердости на 0% и аккуратно сотрите все лишнее, оставив только контуры лица.
Перейдите на слой с лицо м, выберите на панели инструментов ластик (Eraser tool), установите значение твердости на 0% и аккуратно сотрите все лишнее, оставив только контуры лица.
После этого объедините слои, нажав правой кнопкой на самом верхнем слое и выбрав в контекстном меню опцию Flatten Image. Сохраните готовое фото в формате JPEG.
Профессиональный редактор растровой графики Adobe Photoshop предоставляет поистине фантастические возможности. Именно за это его любят в среде пользователей, увлекающихся созданием фотоколлажей. И действительно, произвести действия, типичные для подобных задач, например, перенести лицо с одной фотографии на другую, можно всего за несколько минут.
Вам понадобится
- — установленный редактор Adobe Photoshop.
Инструкция
Откройте в Adobe Photoshop две фотографии (ту, с которой и ту, на которую нужно перенести лицо ). Для загрузки изображения нажмите Ctrl+O или в главном меню выберите пункты File и «Open.
Создайте область выделения, охватывающую все лицо , на фотографии , с которой его нужно перенести. Используйте инструменты групп Lasso Tool и Marquee Tool.
Скорректируйте область выделения при помощи быстрой маски. Нажмите клавишу Q на клавиатуре или кнопку Edit in Quick Mask Mode на панели инструментов. Активируйте инструмент Brush Tool. Выберите подходящую кисть на выпадающей панели Brush. Установите черный цвет переднего плана. Работая кистью, удалите лишние области выделения. Аналогично, выбрав белый цвет, добавьте к выделению необходимые области. Выйдите из режима быстрой маски, повторно нажав Q или кнопку на инструментальной панели.
Перенесите лицо с одной фотографии на другую. Скопируйте текущую область выделения в буфер обмена. Для этого нажмите Ctrl+C или выберите пункты Edit и Copy в меню. Переключитесь в окно с изображением, на которое нужно вставить лицо . Нажмите Ctrl+V или выберите в меню Edit и Paste. Закройте окно с изображением-источником.
Нажмите Ctrl+V или выберите в меню Edit и Paste. Закройте окно с изображением-источником.
Выделите лицо на целевом изображении. Отключите видимость текущего слоя в панели слоев. Переключитесь на нижний (фоновый) слой. Совершите действия, аналогичные описанным во втором и третьем шаге.
Удалите лицо с изображения фонового слоя. В меню выберите пункты Layer, New, «Layer From Background…». В диалоге New Layer нажмите кнопку OK. Нажмите кнопку Delete или в меню выберите пункты Edit и Clear.
Совместите перенесенное на фотографию лицо с исходным изображением. Активируйте и включите видимость верхнего слоя. Выберите в меню пункты Layer, Arrange и Send to Back, чтобы перенести этот слой вниз. Активируйте режим масштабирования, выбрав пункты меню Edit, Transform и Scale. Нажмите и удерживайте клавишу Shift. Перемещайте углы рамки в рабочем пространстве для изменения размеров изображения. Мышью подвиньте
 Кликните по кнопке любого инструмента и нажмите кнопку OK в появившемся окне для применения изменений. При осуществлении данных действий может иметь смысл временно увеличить прозрачность верхнего слоя путем установки его параметра Opacity.
Кликните по кнопке любого инструмента и нажмите кнопку OK в появившемся окне для применения изменений. При осуществлении данных действий может иметь смысл временно увеличить прозрачность верхнего слоя путем установки его параметра Opacity.Многие современные родители, пытаясь запечатлеть своих детей на групповом фото, сталкиваются с проблемой, когда все ребятишки смотрят и улыбаются в объектив, а один обязательно в момент съемки отвернется. Естественно, фотографию приходится переделывать несколько раз, и все равно найдется один неусидчивый ребенок, который обязательно испортит всю картину. А как же хочется оставить на память хотя бы одну хорошую фотографию! Случаются и моменты, когда родители просто хотят вставить лицо своего ребенка в готовый интересный шаблон Photohop. Вставить лицо в картинку с современными плагинами и графическими программами сейчас легко. Даже те пользователи компьютеров, которые ни разу не работали в программе «Фотошоп», с обучающим уроком быстро освоят эту несложную задачу.
Шаг 1: подбор шаблона и необходимого ракурса фотографии
Прежде чем заняться обработкой фотографий и созданием коллажей, необходимо ознакомиться с основными инструментами графической программы, а также понять структуру программы «Фотошоп». Вставить лицо в картинку — это уже пятиминутное дело, когда вы освоили базовые знания.
Прежде всего, необходимо выбрать любой PSD-шаблон, в который будете вставлять лицо ребенка. Это может быть разный ракурс: профиль, анфас, немного повернутый вбок. Именно для этого необходимо делать разные фотографии ребенка в разных ракурсах. «Фотошоп» позволяет немного повернуть за часовой стрелкой или против любой объект, но профиль должен соответствовать шаблону, чтобы результат получился наиболее правдоподобным и естественным.
Шаг 2: выделение лица с помощью различных инструментов «Фотошопа»
После импорта фотографии в графическую программу необходимо вырезать часть объекта (в нашем случае это голова ребенка) и вставить лицо в картинку, коллаж или готовый шаблон. Какие инструменты необходимо использовать для вырезания?
Какие инструменты необходимо использовать для вырезания?
Существует несколько основных инструментов, которыми можно вырезать лицо. Вы можете использовать перо. Чтобы вырезать часть объекта, необходимо по точкам выделить необходимую область. Затем правой кнопкой мыши вызвать параметры выделения и нажать на пункт «Образовать выделенную область». Таким образом, лицо выделено. Теперь его можно обычным перетаскиванием поместить на готовый шаблон.
Можно выделять часть объекта и с помощью другого инструмента. Переходим в режим редактирования быстрой маски нажатием на горячую кнопку Q. Далее выбираем кисть: жесткую, если необходимо сделать контуры выделенного объекта четкими, и мягкую — если нужно выделить такие сложные объекты, как волосы, шерсть и прочее. Закрашиваем кистью необходимый участок лица и выходим из режима быстрой маски. Наш объект выделен. Теперь его можно переносить на другую картинку.
Шаг 3: работа со слоями в Photoshop
После того как вы осуществили перетаскивание с одной фотографии в другое приложение, вставить лицо в картинку уже не проблема.
- Прежде чем создавать фотоколлаж, необходимо примерно учитывать размеры обеих изображений. Будет лучше, если фотография с ребенком будет гораздо больше или примерно одинаковая по размерам с шаблоном «Фотошопа». Масштабирование лица приведет к некрасивому пиксельному качеству.
- Готовый шаблон должен примерно соответствовать качеству фотографии. Вставить лицо в картинку несложно, но будет ли оно естественно смотреться, если готовый коллаж в хорошем формате, а лицо на фотографии в пиксельном виде?
Итак, самостоятельно вставить лицо в картинку, чтобы результат получился естественный и правдоподобный, реально даже для тех, кто до этого не пользовался графическим редактором. Необходимо только немного знаний и усидчивости.
Необходимо только немного знаний и усидчивости.
Как пользоваться фотомонтажом?

3. Добавь одну или несколько фотографий, которые вы хотите сопоставить и перетащите их на фон. (Обратите внимание, что когда вы нажимаете на панель инструментов, должно появиться большое меню с огромным количеством опций, их можно использовать для настройки и коррекции изображения).
4. Во всплывающей панели инструментов используй инструмент «Тёрка», чтобы удалить с фотографии элементы, которые не должны оставаться на фоне.
(ПРИМЕЧАНИЕ: Вы можете настроить «Интенсивность», а также «Размер» в «Тёрка». Если вы сделаете ошибку при использовании, нажмите кнопку «Сброс».)
Инструкция
Запустите Adobe Photoshop (автор использует русифицированную версию CS5) и откройте два файла: в формате PSD (документ «») и фотографию, на которой изображено нужное лицо . Для этого кликните «Файл» > «Открыть» > выберите необходимые > «Открыть».
Переключитесь на фотографию с лицом. На панели инструментов выберите «Прямоугольная область» и рамкой выделите место вокруг головы. Контур примет вид так называемых «шагающих муравьев» – границы выделения на манер простенькой гирлянды замерцают поочередно чёрными и белыми . Выберите инструмент «Перемещение», кликните на контуре и перетяните его на другой файл – PSD-шаблон.
Контур примет вид так называемых «шагающих муравьев» – границы выделения на манер простенькой гирлянды замерцают поочередно чёрными и белыми . Выберите инструмент «Перемещение», кликните на контуре и перетяните его на другой файл – PSD-шаблон.
Шаблон по умолчанию уже имеет несколько слоев. Как минимум область лица и задний план. Чуть более сложные шаблоны имеют больше двух слоев. Это могут быть головные уборы, шарфы, зонтики и прочие элементы, которые могут находиться вокруг головы. Переместите слой с вырезанным на втором шаге инструкции лицом за подобные слои.
Найдите в правом нижнем углу программы панель «Слои», щелкните на слой с лицом (если он по каким-то причинам не выделен) и перетяните его ниже обозначенных слоев с дополнительными элементами. Если в шаблоне только пустая область вместо головы, перетяните только ниже основного слоя.
Если лица не совпадают с шаблоном, их можно изменить. Выделите слой с физиономией, а затем нажмите «Редактирование» > «Трансформирование» > «Масштабирование». Вокруг лица появится рамка. Перемещая ее стороны и углы, соотнесите лицо с размерами . Чтобы вращать рамку вокруг оси, активируйте соответствующий режим: «Редактирование» > «Трансформирование» > «Поворот». Возьмитесь за край рамки и поверните ее в нужную вам сторону. Чтобы изменения вступили в силу, нажмите «Enter».
Вокруг лица появится рамка. Перемещая ее стороны и углы, соотнесите лицо с размерами . Чтобы вращать рамку вокруг оси, активируйте соответствующий режим: «Редактирование» > «Трансформирование» > «Поворот». Возьмитесь за край рамки и поверните ее в нужную вам сторону. Чтобы изменения вступили в силу, нажмите «Enter».
Для сохранения результата нажмите «Файл», затем «Сохранить как», в поле «Тип файлов» выберите JPEG, укажите путь и кликните «Сохранить».
Источники:
- как вставить лицо в рамку
- УРОКИ ФОТОМОНТАЖА, РАБОТА С ШАБЛОНАМИ, АЗЫ
Кто не мечтает хотя бы на мгновение стать звездой, примерить чужой элегантный наряд или оказаться, скажем, на вручении премии Оскар? Все это звучит забавно, но совсем нереалистично. Но если немного поколдовать в фотошопе, то можно вполне оказаться на месте любой знаменитости. Научившись подставлять лицо с любой вашей фотографии на готовые картины, чужие фотоработы и другие изображения, вы сможете создавать интересные и оригинальные коллажи, которые, несомненно, привлекут внимание друзей и окружающих.
Вам понадобится
Инструкция
Чтобы вырезать свое лицо с , воспользуйтесь инструментом Lasso Tool и обведите его примерно по контуру. Затем скопируйте выделенный объект с лицом и скопируйте на картину-оригинал.
Следующим шагом будет подгонка размера получившегося под размер лица на картине. Для этого выберите в разделе Edit пункт Free Transform и редактируйте формы и размеры лица по своему усмотрению, пока оно не станет пропорциональным фигуре на картине.
В параметрах слоя, на котором вырезанное и уменьшенное лицо, установите значение прозрачности (Opacity) на 70-72%. Поместите фрагмент с лицом поверх лица на картине и мягким ластиком сотрите лишние части , выходящие за пределы оригинала. После того, как лицо приобрело аккуратные черты, установите прозрачность слоя на прежний уровень.
Важный элемент в наложении лица на картину – это цветокоррекция, без которой полученное изображение не будет реалистичным и красивым. Выберите в разделе Image пункты Adjustment и Levels, и начинайте править уровни, подгоняя цвет лица под цветовую гамму общей оригинальной картины. После того, как результат вас устроит, нажмите в том же разделе меню кнопку Color Balance.
После того, как результат вас устроит, нажмите в том же разделе меню кнопку Color Balance.
Выправить цвета недостаточно, потребуется сгладить фактуру лица на фото так, чтобы она соответствовала фактуре основы. Если лицо должно быть более гладким и ровным, скопируйте его слой и примените к нему фильтр Gaussian Blur со не более 5 . Далее с помощью ластика поправьте недочеты в лице: сделайте глаза, брови и губы более четкими. После этого коллаж можно смело назвать готовым.
Для того чтобы сделать шедевр из фотографии, не обязательно быть мастером. В интернете имеется огромное количество готовых рамок для Photoshop практически на любой вкус, включая тематические: строгие и деловые, красочные детские, для свадебных фотографий и т.д. Используя одну из них и потратив всего несколько минут, вы можете создать из фотографии просто конфетку.
Вам понадобится
- Adobe Photoshop 7 или выше.
Инструкция
Откройте сначала исходное изображение, а затем файл с рамкой. Для этого последовательно перетащите их иконки в рабочую область Photoshop или откройте традиционно с помощью меню («Файл» –> «Открыть»).
Для этого последовательно перетащите их иконки в рабочую область Photoshop или откройте традиционно с помощью меню («Файл» –> «Открыть»).
Фотография не вставится в автоматически. Вместо этого оба изображения откроются в независимых окнах. Поэтому рамку нужно перенести на изображение вручную. Для этого выделите и скопируйте ее в буфер обмена. В меню «Выделение» нажмите «Все», затем перейдите в меню «Редактирование» и нажмите на пункт «Скопировать».
Закройте окно с рамкой – оно больше не понадобится.
В окне с фотографией зайдите в меню «Редактирование», найдите пункт «Вставить» и нажмите на него. При этом рамка появится на холсте поверх исходной фотографии.
Как правило, фотография окажется , поскольку шаблоны рамок делают в высоком разрешении и большого размера (с запасом). Поэтому рамку следует сделать меньше. В меню «Редактирование» нажмите «Свободная трансформация». Вокруг рамки появится обводка черного цвета с управляющими маркерами. Если потянуть за один из них, изображение можно увеличить или сделать меньше. Используя управляющие маркеры, сделайте так, чтобы рамка целиком вошла в кадр, нажмите «Ввод». Чтобы сохранить пропорции изображения во трансформации, удерживайте клавишу «Shift».
Если потянуть за один из них, изображение можно увеличить или сделать меньше. Используя управляющие маркеры, сделайте так, чтобы рамка целиком вошла в кадр, нажмите «Ввод». Чтобы сохранить пропорции изображения во трансформации, удерживайте клавишу «Shift».
Затем откадрируйте фотографию так, чтобы лицо хорошо вписывалось в рамку . Выберите ее в панели слоев (F7). Затем перейдете в режим «Свободная трансформация» как в предыдущем шаге и откадрируйте фотографию так как это необходимо. Нажмите «Ввод».
Чаще всего холст изображения бывает большего размера, чем это необходимо. Обрежьте все лишнее. Для этого склейте слои ( в меню «Слой»), выберите инструмент «Рамка» (С) и с его помощью выделите только нужную область. Часть изображения, которое не войдет в «рамку », будет автоматически удалено.
Видео по теме
Полезный совет
Примечание: никогда не пытайтесь увеличивать фотографию под размер рамки. Фотография при растягивании может сильно потерять в качестве, и результат будет выглядеть недостойно. Всегда уменьшайте рамку.
Всегда уменьшайте рамку.
В интернете можно найти массу оригинальных шаблонов , с помощью которых вы можете увидеть себя, своих друзей или родственников в любой роли – в костюме средневекового рыцаря или в платье светской дамы. С помощью шаблона вы можете примерить на себя любой костюм и любое окружение, и для того чтобы вставить в шаблон свое лицо или лицо своего друга, вам нужны только начальные знания программы Adobe Photoshop.
Читайте также…
Военная форма вставить лицо онлайн. Вставить лицо онлайн
Вам хочется порадовать любимого соблазнительной фотографией в необычном антураже, например, на поле боя, или собираетесь сделать портрет своему сыну в военной форме, но при этом не хотите платить за это лишние деньги? Тогда Вы зашли на правильный сайт! Только у нас Вы сможете совершенно бесплатно преобразить свои новые снимки или отреставрировать старые изображения. Ничто так не украшает мужчину, как знаки отличия его мужественности. Наши рамки для фото с военной тематикой выгодно подчеркнут Ваши достоинства или преобразят Вашего избранника: придадут его образу силу и обаяние. Увидев результат работы нашего онлайн-фотошопа, Ваш избранник почувствует себя самым любимым и желанным в целом мире. Не медлите, загрузите снимок родного Вам человека прямо сейчас, и уже через мгновение вы получите нужный результат.Специально для Вас мы приготовили несколько фоторамок, снабжённых поздравительными подписями. При помощи них Вы сможете создать из своих фотографий оригинальные открытки. Такой презент можно будет послать по почте или разместить на странице у друга. Ваша креативность и творческая сторона точно не останутся незамеченными. Просто представьте, как будет приятно получить родному Вам человеку Вашу фотографию, которую сопровождают военные и армейские фотоэффекты и надпись: «Поздравляю с 23 февраля!» Мужчине никогда не забыть годы службы в вооружённых силах.
Ничто так не украшает мужчину, как знаки отличия его мужественности. Наши рамки для фото с военной тематикой выгодно подчеркнут Ваши достоинства или преобразят Вашего избранника: придадут его образу силу и обаяние. Увидев результат работы нашего онлайн-фотошопа, Ваш избранник почувствует себя самым любимым и желанным в целом мире. Не медлите, загрузите снимок родного Вам человека прямо сейчас, и уже через мгновение вы получите нужный результат.Специально для Вас мы приготовили несколько фоторамок, снабжённых поздравительными подписями. При помощи них Вы сможете создать из своих фотографий оригинальные открытки. Такой презент можно будет послать по почте или разместить на странице у друга. Ваша креативность и творческая сторона точно не останутся незамеченными. Просто представьте, как будет приятно получить родному Вам человеку Вашу фотографию, которую сопровождают военные и армейские фотоэффекты и надпись: «Поздравляю с 23 февраля!» Мужчине никогда не забыть годы службы в вооружённых силах.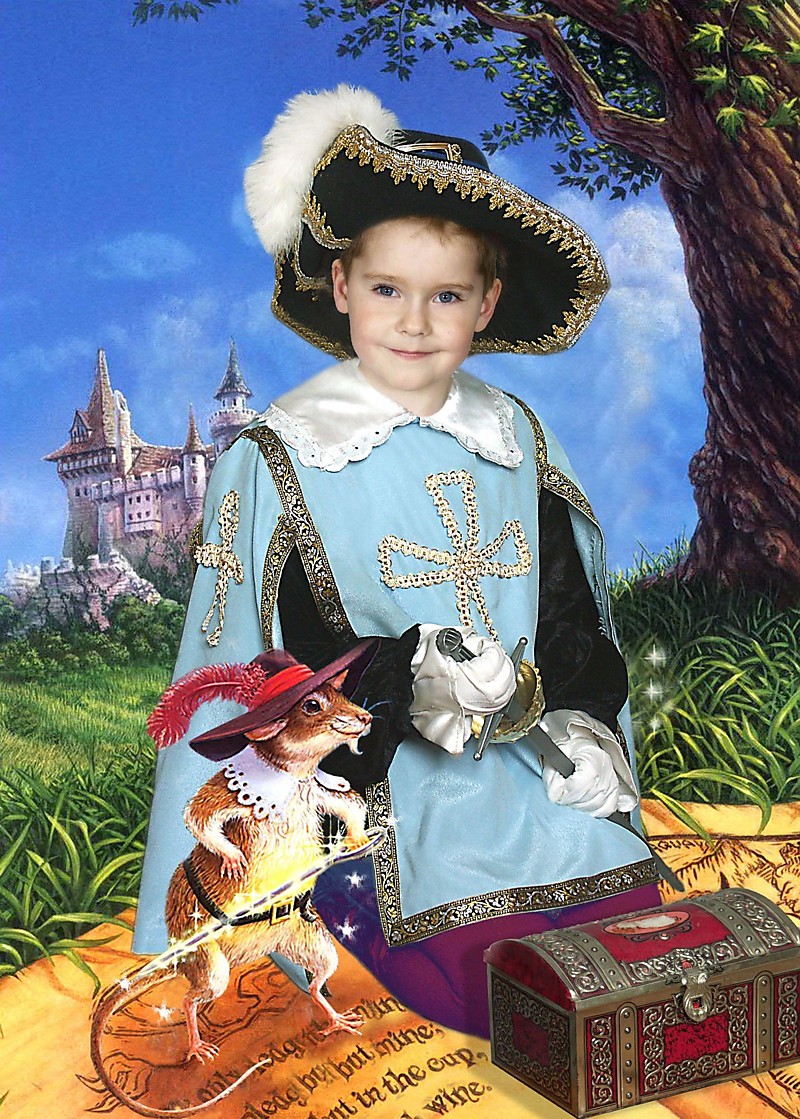 Армия оставляет большой след в жизни сильного пола. Самым лучшим подарком для него в День Защитника Отечества станут военные коллажи, изображающие его сослуживцев и друзей. С нами Вам больше не придётся хранить столь дорогие для сердца фотографии по отдельности. При помощи нескольких щелчков мышки Вы получите наглядную картину, которая передаст каждую минуту из лет, проведенных не на гражданке.Ещё больший и неизгладимый след оставляет война. Невозможно вычеркнуть из жизни тех, кто провёл с тобой это время. Подобная связь остаётся на всю жизнь. Напомнить другу о пережитом, поздравить его или просто передать ему привет Вам помогут наши уникальные военные фоторамки. Мы всегда помним о Вас и никогда не устаём создавать что-то новое. Именно поэтому на нашем сайте Вы сможете подобрать ту фоторамку, которая будет подходить именно к нужному Вам роду войск. Неважно, где служил Ваш друг или брат, не имеет значения Ваше звание и полк, у нас Вы найдёте и фоны, изображающие самолёты, и те, на которых запечатлены сухопутные войска, и даже морские корабли и подлодки.
Армия оставляет большой след в жизни сильного пола. Самым лучшим подарком для него в День Защитника Отечества станут военные коллажи, изображающие его сослуживцев и друзей. С нами Вам больше не придётся хранить столь дорогие для сердца фотографии по отдельности. При помощи нескольких щелчков мышки Вы получите наглядную картину, которая передаст каждую минуту из лет, проведенных не на гражданке.Ещё больший и неизгладимый след оставляет война. Невозможно вычеркнуть из жизни тех, кто провёл с тобой это время. Подобная связь остаётся на всю жизнь. Напомнить другу о пережитом, поздравить его или просто передать ему привет Вам помогут наши уникальные военные фоторамки. Мы всегда помним о Вас и никогда не устаём создавать что-то новое. Именно поэтому на нашем сайте Вы сможете подобрать ту фоторамку, которая будет подходить именно к нужному Вам роду войск. Неважно, где служил Ваш друг или брат, не имеет значения Ваше звание и полк, у нас Вы найдёте и фоны, изображающие самолёты, и те, на которых запечатлены сухопутные войска, и даже морские корабли и подлодки. Любая из них способна согреть сердце бывшего военного, а самое главное: они все в вашем полном распоряжении!Ну, а если Ваш родной мужчина ещё служит, то, конечно же, ему сейчас очень не хватает Вашего внимания. Чтобы поднять настроение солдату, напомнить о себе и о своих чувствах вам просто необходимо прислать ему лучший свой снимок. Преобразить его Вам поможет наш фотомонтаж с военной техникой и оружием. Любой мужчина, получивший такую фотографию, будет стремиться домой к той единственной и соблазнительной, что обворожила его, снявшись на фоне, изображающем танки. Ну, и, конечно же, не стоит забывать о собственном удовольствии. Необычная аватарка привлечёт к Вам новых людей, поможет найти друзей, а возможно, даже обрести любовь. Просто представьте, как шикарно Вы будете выглядеть на той фотографии, где сжимаете боевые гранаты, и на вас надета военная форма. Всё это мы рады дарить Вам прямо сейчас и каждый день. Наслаждайтесь, творите, импровизируйте! Вместе с нами Вы забудете о границах, останутся только рамки, преображающие в фотографиях Вас и Ваш мир!.
Любая из них способна согреть сердце бывшего военного, а самое главное: они все в вашем полном распоряжении!Ну, а если Ваш родной мужчина ещё служит, то, конечно же, ему сейчас очень не хватает Вашего внимания. Чтобы поднять настроение солдату, напомнить о себе и о своих чувствах вам просто необходимо прислать ему лучший свой снимок. Преобразить его Вам поможет наш фотомонтаж с военной техникой и оружием. Любой мужчина, получивший такую фотографию, будет стремиться домой к той единственной и соблазнительной, что обворожила его, снявшись на фоне, изображающем танки. Ну, и, конечно же, не стоит забывать о собственном удовольствии. Необычная аватарка привлечёт к Вам новых людей, поможет найти друзей, а возможно, даже обрести любовь. Просто представьте, как шикарно Вы будете выглядеть на той фотографии, где сжимаете боевые гранаты, и на вас надета военная форма. Всё это мы рады дарить Вам прямо сейчас и каждый день. Наслаждайтесь, творите, импровизируйте! Вместе с нами Вы забудете о границах, останутся только рамки, преображающие в фотографиях Вас и Ваш мир!.
Инструкция
Шаблоны женских костюмов, платьев, мужских классических «троек» с разными галстуками и сорочками можно найти как на платных фотостоках (Shutterstock.com, istock.com), так и на бесплатных ресурсах (Allpolus.com, Photoshop-shablon.ru, Olik.ru). Скачайте файл в формате psd (стандартный для «Фотошопа»), представляет набор графических элементов, приспособленных для редактирования и расположенных на разных слоях.
Откройте Adobe Photoshop. Если у вас еще нет этой программы, вы можете установить условно-бесплатную версию (будет работать 30 дней) с сайта Adobe.com.
Выберите в меню раздел «Файл», пункт «Открыть» и откройте в разных окнах шаблон костюма и фотографию с человеком, лицо которого требуется добавить в коллаж.
Выберите слой с лицо м и с помощью курсора мыши перенесите его в палитре так, чтобы лицо оказалось под прической или головным убором, имеющимся на шаблоне. Затем отредактируйте положение всех остальных слоев, добиваясь того, чтобы и шея в итоге была позади всех остальных элементов костюма.
Теперь размер и положение лица нужно откорректировать, чтобы лицо было пропорционально шаблону. На панели инструментов выберите инструмент перемещения, а затем нажмите на лицо , чтобы отобразились границы редактирования.
Не отпуская левую клавишу мыши, продолжайте перемещать лицо и изменять его размер, пока лицо не станет пропорциональным фигуре на шаблоне, прическе и головному убору. При необходимости измените угол поворота головы, также двигая лицо с помощью инструмента перемещения. Примените трансформацию.
Также изменить форму и положение лица можно, вызвав инструмент трансформации Ctrl+T. При необходимости слегка измените размер и угол наклона шляпы или прически, перейдя на соответствующий слой.
Теперь вам нужно стереть лишние куски фона вокруг лица, чтобы окончательно доработать фотографию. Перейдите на слой с лицо м, выберите на панели инструментов ластик (Eraser tool), установите значение твердости на 0% и аккуратно сотрите все лишнее, оставив только контуры лица.
После этого объедините слои, нажав правой кнопкой на самом верхнем слое и выбрав в контекстном меню опцию Flatten Image. Сохраните готовое фото в формате JPEG.
Профессиональный редактор растровой графики Adobe Photoshop предоставляет поистине фантастические возможности. Именно за это его любят в среде пользователей, увлекающихся созданием фотоколлажей. И действительно, произвести действия, типичные для подобных задач, например, перенести лицо с одной фотографии на другую, можно всего за несколько минут.
Вам понадобится
- — установленный редактор Adobe Photoshop.
Инструкция
Откройте в Adobe Photoshop две фотографии (ту, с которой и ту, на которую нужно перенести лицо ). Для загрузки изображения нажмите Ctrl+O или в главном меню выберите пункты File и «Open…», после чего перейдите в директорию с нужным файлом, выделите его в листинге и нажмите кнопку «Открыть».
Создайте область выделения, охватывающую все лицо , на фотографии , с которой его нужно перенести. Используйте инструменты групп Lasso Tool и Marquee Tool.
Скорректируйте область выделения при помощи быстрой маски. Нажмите клавишу Q на клавиатуре или кнопку Edit in Quick Mask Mode на панели инструментов. Активируйте инструмент Brush Tool. Выберите подходящую кисть на выпадающей панели Brush. Установите черный цвет переднего плана. Работая кистью, удалите лишние области выделения. Аналогично, выбрав белый цвет, добавьте к выделению необходимые области. Выйдите из режима быстрой маски, повторно нажав Q или кнопку на инструментальной панели.
Перенесите лицо с одной фотографии на другую. Скопируйте текущую область выделения в буфер обмена. Для этого нажмите Ctrl+C или выберите пункты Edit и Copy в меню. Переключитесь в окно с изображением, на которое нужно вставить лицо . Нажмите Ctrl+V или выберите в меню Edit и Paste. Закройте окно с изображением-источником.
Выделите лицо на целевом изображении. Отключите видимость текущего слоя в панели слоев. Переключитесь на нижний (фоновый) слой. Совершите действия, аналогичные описанным во втором и третьем шаге.
Удалите лицо с изображения фонового слоя. В меню выберите пункты Layer, New, «Layer From Background…». В диалоге New Layer нажмите кнопку OK. Нажмите кнопку Delete или в меню выберите пункты Edit и Clear.
Совместите перенесенное на фотографию лицо с исходным изображением. Активируйте и включите видимость верхнего слоя. Выберите в меню пункты Layer, Arrange и Send to Back, чтобы перенести этот слой вниз. Активируйте режим масштабирования, выбрав пункты меню Edit, Transform и Scale. Нажмите и удерживайте клавишу Shift. Перемещайте углы рамки в рабочем пространстве для изменения размеров изображения. Мышью подвиньте лицо на нужное место. Кликните по кнопке любого инструмента и нажмите кнопку OK в появившемся окне для применения изменений. При осуществлении данных действий может иметь смысл временно увеличить прозрачность верхнего слоя путем установки его параметра Opacity.
Фотоиндустрия стремительно развивается, поэтому не странно, что каждому хочется получить качественные фотографии. Их обработка стала особенно популярной благодаря социальным сетям. Ранее приходилось пользоваться специальным программным обеспечением, в котором не всегда просто разобраться из-за навигации, поэтому нет ничего странного, в том, что многие хотят вставить лицо в фото онлайн бесплатно. Для этого можно воспользоваться нашим сервисом, который предоставляет самые разные возможности для обработки снимков. Поверьте, не так много ресурсов позволяют проделать множество манипуляций с фотографиями.
На нашем сайте также представлен широкий выбор .
Принципы работы
Перед тем как вставить лицо онлайн бесплатно в любое изображение, нужно учитывать несколько моментов во время предварительной обработки:- формат фотографии должен быть качественным;
- делать снимок можно не на дорогую технику, но если используется телефон – нужно убедиться, что лицо хорошо видно;
- перед тем как вставить лицо в шаблон онлайн бесплатно, нужно определиться с цветовой гаммой, дизайном.
Чтобы сделать фотомонтаж онлайн бесплатно, вставить лицо в картинку достаточно просто:
- зайти на наш сервис;
- выбрать соответствующий раздел;
- подобрать нужные фотошаблоны;
- загрузить фото;
- сохранить изображение на компьютере.
Хотите прикрепить ? Сделайте это на best-photoshop .
Преимущества
Фотомонтаж – это один из способов вставить лицо в картинку онлайн без регистрации и бесплатно. Теперь каждый может почувствовать себя звездой, которая снимается для обложек журналов, визуализировать мечты об отдыхе на побережье экзотического острова, представить хотя бы на минутку, каково быть героем известного фильма.При работе нужно корректировать цветовую гамму, яркость и контрастность изображения. Работа достаточно сложная и занимает не один час, но если вставить лицо в фото онлайн бесплатно, то можно избежать этого процесса, так как сервис предлагает разные фильтры для предварительной обработки.
Если говорить о преимуществах использования подобных ресурсов, то их несколько:
- доступны без регистрации;
- различные фотошаблоны;
- простой интерфейс;
- понятная навигация;
- на одном ресурсе доступен полноценный фоторедактор.
Интернет-сервисы предполагают использование самых разных устройств, в том числе телефонов и планшетов, ведь никаких системных требований нет. Теперь сделать красивое фото всего за несколько минут получиться даже у тех, кто ранее никогда ничем подобным не занимался. К тому же такой снимок станет отличным подарком для родных и близких. Его не нужно использовать только в социальных сетях, а можно распечатать и повесить на стену.
Выбирайте фотомонтаж и получайте красивые изображения, не прикладывая особых усилий.
Как вставить лицо в картинку на телефоне
Хотите узнать, как можно «поменяться лицами» с другом, родственником или любимой знаменитостью? В этом вам поможет магия фотомонтажа! Как это работает? Поисковики по запросу, наверняка, предложат воспользоваться фотошопом, но непрофессионалу эта программа не подойдёт. Оптимальный вариант – простая программа для редактирования изображений, вроде «Домашней Фотостудии». В этой статье вы узнаете, как в фотографию вставить другое лицо, не имея опыта в фотомонтаже.
Шаг №1. Начинаем работу
Для начала предлагаем скачать фоторедактор и установить его на вашем ПК. Следуйте за указаниями Мастера установки – программа будет готова к работе буквально за минуту. Запустите утилиту. В стартовом окне выберите опцию «Открыть фотографию» и найдите файл с фото, которое вы хотите отредактировать.
Вы сможете начать работу сразу после того, как программа будет установлена
Шаг №2. Фотомонтаж
Следующий этап – самый ответственный. В главном меню нажмите на вкладку «Оформление» и найдите в списке «Фотомонтаж». В появившемся окне создайте новый слой. Для этого нажмите «Добавить слой» > «Фотографию» и загрузите фото, которое хотите наложить.
С помощью фотомонтажа вы сможете без труда наложить одну фотографию на другую
При выборе снимка, стоит помнить, что обе фотографии должны были примерно одинакового разрешения и качества. Более того, лица должны быть сняты с максимально похожего ракурса.
В списке выберите слой с добавленным изображением и нажмите «Обрезать фото». Автоматически появится новое окно. Воспользуйтесь произвольной формой обрезки. Аккуратно обведите лицо по контуру, стараясь избегать лишних объектов, вроде аксессуаров. Если получилось неровно, воспользуйтесь опцией «Сбросить выделение» и попробуйте ещё раз. Замкните пунктирную линию, дважды кликнув мышкой. Увеличьте показатель на шкале «Размытие границ», потянув ползунок вправо, и нажмите «Применить».
Увеличьте масштаб снимка, чтобы результат был максимально точным и аккуратным
Теперь выясним, как на фото вставить другое лицо так, чтобы разница была не заметна. Для этого необходимо трансформировать обрезанный слой. Измените размер нового изображения, потянув выделенную область за углы. «Новое» лицо должно совпадать с размером лица на исходном изображении. При необходимости поверните слой, двигая ползунок на шкале «Угол поворота». Режим смешивания «Нормальный» будет выставлен по умолчанию, но при желании вы можете выбрать другой. Готово! Нажмите кнопку «Применить».
Отрегулируйте наложение слоя так, чтобы «новое» лицо смотрелось максильмано натурально
Шаг №3. Уровни и цветокоррекция
Всё ещё слишком заметно, что лицо было взято с другого снимка. Выполним простейшую цветокоррекцию. Для этого во вкладке «Изображение» откройте «Уровни». Разобраться в использовании этой функции очень просто. На шкале «Уровни на входе» 3 ползунка – белый (светлые оттенки), серый (полутона) и чёрный (тёмные оттенки). С их помощью вы сможете комплексно настроить яркость фотографии. Меняйте положение ползунков, чтобы затемнить (вправо) или осветлить (влево) изображение. Затем, сохраните его, нажав «ОК».
Регулируя уровни, вы сможете сделать картинку с «новым» лицом более однотонной
Шаг №4. Работаем с деталями
Теперь вы знаете, как в фото вставить другое лицо максимально естественно, но этим ваши возможности не ограничиваются. Если в обработке нуждаются отдельные области на изображении, воспользуйтесь инструментами на панели слева. Выберите «Кисть размытия», чтобы сделать переход от исходного снимка ещё более плавным. Настройте параметры инструмента – чем меньше объект обработки, тем меньше размер и прозрачность кисти.
Также вы можете аналогичным образом затемнить или осветлить отдельные участки фото, добавить им резкости, контраста или насыщенности. Просто выберите соответствующую кисть на панели инструментов и обработайте нужную часть изображения.
Используйте кисти затемнения и осветления, чтобы придать изображению больше объема
Шаг №5. Сохраняем и делимся с друзьями
Оценим окончательный результат.
Фотомонтаж поможет примерить на себя роль любимого киноперсонажа
Если вас всё устраивает, самое время сохранить фотографию! Для этого откройте в главном меню вкладку «Файл» > «Сохранить». Выберите формат файла, нажав «Быстрый экспорт».
Если вы хотите поделиться снимком или выложить его на страничке в социальной сети, найдите в списке опцию «Сохранить для Интернет». В появившемся окне настройте качество и определите размер будущего изображения. Для завершения нажмите «Сохранить в файл».
Вы сможете отрегулировать качество снимка перед сохранением
Готово! Теперь вы знаете, что вставить лицо в другую фотографию в фотошопе – не единственное решение. Эта инструкция универсальна, используйте её на практике так, как вам захочется. Узнайте, как сделать аватар для Вконтакте, и откройте для себя новые возможности программы! «Домашняя Фотостудия» станет для вас верным помощником в любой ситуации, когда нужно качественно обработать снимок.
Попробуйте удобный и мощный редактор фотографий на русском языке, открывающий неограниченные возможности для творчества!
Вы когда-нибудь хотели перевоплотиться в образ известного героя, представить себя в шуточном или необычном виде, изменить фотографии друзей? Часто для замены лиц используют Adobe Photoshop, однако программа сложна для понимания, требует установки на компьютер и производительного железа.
Замена лица на фотографии онлайн
Сегодня мы расскажем о необычных сайтах, которые позволят в режиме реального времени заменить лицо на фотографии на любое другое. На большинстве ресурсов используется функция распознавания лиц, это позволяет максимально точно вписать новый образ в фотографию. После обработки фото подвергается автоматической коррекции, за счет чего на выходе получается максимально реалистичный монтаж.
Способ 1: Photofunia
Удобный и функциональный редактор Photofunia позволяет всего за несколько шагов и считанные секунды времени изменить лицо на фото. От пользователя требуется только загрузить главную фотографию и картинку, с которой будет взято новое лицо, все остальные операции проводятся в автоматическом режиме.
Старайтесь выбирать максимально похожие фотографии (по размеру, повороту лица, цвету), в ином случае манипуляции с перемещением лица будут очень заметны.
- В область «Базовое фото» загружаем начальное изображение, где необходимо заменить лицо, нажав на кнопку «Выберите фото». Программа может работать с картинками с компьютера и онлайн-изображениями, кроме того, можно сделать фотографию с помощью веб-камеры.
- Добавляем картинку, с которой будет взято новое лицо — для этого также щелкаем «Выберите фото».
- Обрезаем изображение, если нужно, или оставляем его в неизменном виде (не трогаем маркеры и просто нажимаем на кнопку «Обрезать»).
- Ставим галочку напротив пункта «Применить цвет базового фото».
- Щелкаем кнопку «Создать».
- Процесс обработки будет произведен в автоматическом режиме, по завершении итоговое фото будет открыто в новом окне. Загрузить его на компьютер можно посредством нажатия на кнопку «Скачать».
Лица сайт заменяет качественно, особенно в случае, если они схожи по композиции, яркости, контрастности и прочим параметрам. Для создания необычного и смешного фотомонтажа сервис подойдет на все 100%.
Способ 2: Makeovr
Англоязычный ресурс Makeovr позволяет скопировать лицо с одного изображения и вставить его на другое фото. В отличие от предыдущего ресурса, выделять область, которая будет врезана, подбирать размер лица и его расположение на итоговом фото придется самостоятельно.
К недостаткам сервисам можно отнести отсутствие русского языка, однако все функции интуитивно понятны.
- Для загрузки на сайт фотографии щелкаем на кнопку «Your Computer», затем — «Обзор». Указываем путь к нужной картинке и в конце щелкаем на «Submit Photo».
- Проделываем аналогичные операции для загрузки второй фотографии.
- С помощью маркеров выбираем размер вырезаемой области.
- Щелкаем «mix left face with right hair», если необходимо перенести лицо с первой фотографии на вторую картинку; нажимаем «mix right face with left hair», если переносим лицо со второй картинки на первую.
- Переходим в окно редактора, где можно переместить вырезанную область на нужное место, изменить размер и прочие параметры.
- По завершении нажимаем на кнопку «Finalize».
- Выбираем наиболее подходящий результат и щелкаем на него. Картинка будет открыта в новой вкладке.
- Щелкаем по изображению правой кнопкой мыши и нажимаем «Сохранить изображение как».
Монтаж в редакторе Makeovr получается менее реалистичным, чем в Photofunia, описанном в первом способе. Негативно сказалось отсутствие автоматической коррекции и инструментов для настройки яркости и контрастности.
Способ 3: Faceinhole
На сайте можно работать уже с готовыми шаблонами, куда достаточно вставить желаемое лицо. Кроме того, пользователям доступна функция создания собственного шаблона. Процедура замены лица на этом ресурсе гораздо сложнее, чем в способах, описанных выше, однако доступно множество настроек, которые позволяют максимально точно подобрать новое лицо к старой фотографии.
Недостаток сервиса – отсутствие русского языка и многочисленная реклама, работать она не мешает, но значительно тормозит загрузку ресурса.
- Заходим на сайт и щелкаем «CREATE YOUR OWN SCENARIOS» для создания нового шаблона.
- В открывшемся окне нажимаем на кнопку «Upload», если нужно загрузить файл с компьютера, или добавляем его из социальной сети Facebook. Кроме того, сайт предлагает пользователям сделать фото с помощью веб-камеры, загрузить по ссылке из интернета.
- Вырезаем область, куда будет вставлено новое лицо, с помощью специальных маркеров.
- Нажимаем кнопку «Finish» для обрезки.Особенности замены лиц на фотографиях в режиме онлайн
Несомненно, наиболее эффективные результаты во вставке лица какого-либо человека в другую фотографию дают профессиональные графические инструменты уровня «Adobe Photoshop» . С их помощью можно получить изображение действительно высокого уровня. Такие работы мы часто можем встретить в сети.
Тем не менее, существуют ряд альтернатив, позволяющих вырезать лицо и вставить в чужой портрет. В их числе как упрощённые инструменты, выполняющие все операции в автоматическом режиме, так и сетевые графические редакторы с богатством разнообразных функций. Работа с каждым из таких инструментов имеет свою специфику, которую мы разберём ниже.
Все перечисленные ниже инструменты имеют бесплатный характер и преимущественно англоязычный интерфейс. Отечественные сервисы такого плана в сети встречаются довольно редко.
При наложении замене лица на фотографии желательно, чтобы оба изображения имели схожие графические характеристики. Оба портрета должны смотреть в фас, иметь схожие размеры и параметры освещённости . Чем более они будут похожи по своим визуальным характеристикам, тем большей реалистичности вам удастся добиться в конечном итоге.
Давайте разберём несколько ресурсов данного плана.
Pictureeditoronline.com — простой инструмент для обмена лицами
Предназначение сервиса pictureeditoronline.com – это добавление к фотографии различных визуальных эффектов. Вы можете украсить картинку различными цветами, вставить в какой-либо графический шаблон, добавить различные анимированные эффекты и многое другое. Среди богатого перечня возможностей сайта есть функция обмена лицами, которой мы и воспользуемся.
- Перейдите для вырезания лица на pictureeditoronline.com;
- Нажмите слева на «Обзор» и загрузите фото с лицом на ресурс;
- Нажмите на «Обзор» справа, и загрузите фото, в котором лицо человека должно быть заменено на портрет, загруженный на ресурс первым;
Загрузите оба фото на ресурс
- Поставьте галочку на опции «I Agree to Privacy Policy»;
- Нажмите на «Upload image» внизу и просмотрите полученный результат;
- Кликните на «Download» для сохранения результата на ПК.
- Перейдите на faceswaponline.com и нажмите на «Start now»;
- В открывшемся экране нажмите на «Insert» — «Image» (Upload), и загрузите изображение с лицом, которое вы хотите наложить на фас другого человека;
- Внизу с помощью ползунков отрегулируйте гамму, контраст, насыщение и другие параметры загруженного изображения;
- Теперь кликните на «Insert» — «Image Upload» для загрузки на ресурс второго изображения, на которое мы будем накладывать наш портрет;
- Кликните вверху на «Send to back» для появления нашего первого персонажа;
- С помощью указателей установите его оптимальный размер и положение касательно загруженного второго изображения;
- Зажав левую клавишу мышки установите лицо в нужное место изображения;
- Для сохранения результата нажмите на «File» — «Download»
- Откройте сервис lunapic.com;
- Нажмите слева на «Upload» — «Обзор», и загрузите на сервис фото с базовым изображением человека;
- Нажмите на «Edit» — «Crop image»;
- В поле «Tool» над фото выберите «Circle»;
- Проведите овал вокруг лица, которое вы хотите использовать;
- Нажмите на кнопку «Crop» над самым изображением;
- Кликните на «Edit» – «Copy to Clipboard»;
- Вновь нажмите на «Upload» и загрузите второй файл на ресурс;
- Нажмите на «Edit» — «Paste from Clipboard»;
- Наложите одно лицо на второе фото;
- Параметр «Cutout Shape» установите на «Oval», «Edge Fade Pixels» — 2 или 5. Поэкспериментируйте с параметром «Transparency» (прозрачность) для получения наиболее реалистичного результата;
- Для осуществления наложения кликните на «Apply»;
- Для сохранения нажмите на «File» – «Save Image».
«Обмен лицами» между Путиным и Обамой на pictureeditoronline.com
Faceswaponline.com – поможет вырезать лицо и заменить на другое online
Американский сервис faceswaponline.com предлагает сказать «Прощай» программе Фотошоп утверждая, что он умеет делать замену лица не хуже прославленного продукта от «Adobe». И действительно, несмотря на скромное количество функций данного сервиса, со своей задачей он справляется довольно неплохо.
С помощью ползунков отрегулируйте настройки базового изображения
С помощью инструмента «Лассо» (lasso tool) отметьте овал лица, которое вы хотите перенести на второе изображение;
Используйте инструмент «лассо» для обрезки лица
Нажмите на «Send to back»
Lunapic.com» – графический фоторедактор онлайн
Сервис lunapic.com – это профессиональный графический редактор, доступный в режиме онлайн. Богатство его функционала позволяет сравнить его с Photoshop, при этом софт доступен совершенно бесплатно. Имеется здесь и возможность выполнить подмену лица на другое, которой мы и воспользуемся.
С помощью инструмента «Circle» отметьте овал лица
Скопируйте лицо в буфер обмена (clipboard)
Добейтесь конгруэнтного слияния лиц
Заключение
Ниже мы разобрали несколько сервисов, позволяющих вырезать лицо человека и вставить в другое фото в режиме онлайн. Их функционала достаточно для быстрого наложения портрета с одного изображения на другое, позволяя получить неплохой по качеству результат. Наиболее качественное наложение осуществляют профессиональные редакторы уровня Photoshop, потому мы рекомендуем обратиться к их функционалу для эффективного результата.
>
Вставление лица в фотошопе онлайн. Бесплатный фотомонтаж. Создание идеального обрамления
Фотоиндустрия стремительно развивается, поэтому не странно, что каждому хочется получить качественные фотографии. Их обработка стала особенно популярной благодаря социальным сетям. Ранее приходилось пользоваться специальным программным обеспечением, в котором не всегда просто разобраться из-за навигации, поэтому нет ничего странного, в том, что многие хотят вставить лицо в фото онлайн бесплатно. Для этого можно воспользоваться нашим сервисом, который предоставляет самые разные возможности для обработки снимков. Поверьте, не так много ресурсов позволяют проделать множество манипуляций с фотографиями.
На нашем сайте также представлен широкий выбор .
Принципы работы
Перед тем как вставить лицо онлайн бесплатно в любое изображение, нужно учитывать несколько моментов во время предварительной обработки:- формат фотографии должен быть качественным;
- делать снимок можно не на дорогую технику, но если используется телефон – нужно убедиться, что лицо хорошо видно;
- перед тем как вставить лицо в шаблон онлайн бесплатно, нужно определиться с цветовой гаммой, дизайном.
Чтобы сделать фотомонтаж онлайн бесплатно, вставить лицо в картинку достаточно просто:
- зайти на наш сервис;
- выбрать соответствующий раздел;
- подобрать нужные фотошаблоны;
- загрузить фото;
- сохранить изображение на компьютере.
Хотите прикрепить ? Сделайте это на best-photoshop .
Преимущества
Фотомонтаж – это один из способов вставить лицо в картинку онлайн без регистрации и бесплатно. Теперь каждый может почувствовать себя звездой, которая снимается для обложек журналов, визуализировать мечты об отдыхе на побережье экзотического острова, представить хотя бы на минутку, каково быть героем известного фильма.При работе нужно корректировать цветовую гамму, яркость и контрастность изображения. Работа достаточно сложная и занимает не один час, но если вставить лицо в фото онлайн бесплатно, то можно избежать этого процесса, так как сервис предлагает разные фильтры для предварительной обработки.
Если говорить о преимуществах использования подобных ресурсов, то их несколько:
- доступны без регистрации;
- различные фотошаблоны;
- простой интерфейс;
- понятная навигация;
- на одном ресурсе доступен полноценный фоторедактор.
Интернет-сервисы предполагают использование самых разных устройств, в том числе телефонов и планшетов, ведь никаких системных требований нет. Теперь сделать красивое фото всего за несколько минут получиться даже у тех, кто ранее никогда ничем подобным не занимался. К тому же такой снимок станет отличным подарком для родных и близких. Его не нужно использовать только в социальных сетях, а можно распечатать и повесить на стену.
Выбирайте фотомонтаж и получайте красивые изображения, не прикладывая особых усилий.
Скачайте приложение от Movavi и следуйте инструкциям на экране. По окончании установки запустите программу для замены лица на фото.
Откройте изображение в программе
Чтобы добавить фотографию в Movavi Фоторедактор, нажмите кнопку Открыть файл . Выберите картинку, из которой вы хотите скопировать лицо.
Чтобы добиться профессионального результата, необходимо правильно подобрать исходные изображения. Учитывайте ракурс съемки: желательно, чтобы положение головы и освещение совпадали на исходной и новой фотографиях. Выбирайте изображения похожего качества: если оно сильно отличается, смена лица будет выглядеть ненатурально.
Поменяйте лицо на фотографии
Чтобы вырезать лицо и вставить его в другое фото, перейдите во вкладку Замена фона . Воспользуйтесь кистью Выделение объекта , чтобы отметить контур лица. Захватите все морщинки и складки. Уши и верхняя часть лба не должны попасть в выделенный участок. Затем обведите зеленую линию при помощи кисти Выделение фона . Приложение автоматически обведет объект пунктиром. Нажмите Следующий шаг .
Если лицо выделено неверно, уточните края нужной кистью. Примените кисть-маску Выделение объекта , чтобы выделить часть лица. Используйте кисть-маску Выделение фона , чтобы скрыть лишнее. Как только все готово для замены лица, нажмите Следующий шаг .
Откройте новое фото, на которое вы хотите наложить лицо: кликните по кнопке Добавить изображение , а затем нажмите Загрузить . Выберите фотографию из папки на компьютере.
Вставьте свое лицо вместо чужого: перетащите выделенную часть исходной фотографии в подходящее место на новом изображении. Чтобы изменить размер вставки, потяните за углы выделенного фрагмента. Вы также можете изменить наклон «нового» лица: зажмите кнопку с изображением стрелок и потяните в нужную сторону. Настройте плавность перехода краев при помощи параметров Размытие краев и Адаптация цветов к фону . Нажмите Применить .
Добавьте финальные штрихи
Перейдите во вкладку Ретушь , чтобы выровнять цвет лица. Инструмент Выравнивание кожи поможет сгладить стыки. При помощи инструмента Тональный крем подкорректируйте оттенок кожи.
29.01.2017 28.01.2018
Привет всем постоянным посетителям и гостям сайта сайт
В этом уроке мы рассмотрим, как в фотошопе вставить лицо в другое фото. И немножечко пошалим.
Стоит отметить, главным аспектом, который нужно помнить перед тем, как создавать монтаж с использованием лиц, это исходники. К их выбору нужно относиться тщательно и серьезно, потому что именно от выбора исходника зависит результат. Необходимо следить, чтобы совпадали наклон и положение головы, освещение, необходимо, чтобы фото были сделаны с одного ракурса и т.п. В противном случае не стоит рассчитывать на качественный результат.
Как уже упоминалось ранее, мы решили пошалить и вставить лицо Путина в голову Трампа. Скачайте изображения .
Открываем фотошоп и начинаем работу
Открываем обе фотографии в фотошоп (Ctrl + O):
Переходим к фото с Владимиром Владимировичем и любым удобным способом выделяем лицо.
Например, инструментом Лассо (Lasso Tool). Горячая клавиша вызова инструмента – L.
Выделяем лицо Путина – захватываем все черты лица, лоб вырезаем частично:
Нажимаем на клавиатуре Ctrl + C, чтобы скопировать лицо, переходим к реципиенту – Трампу и нажимаем Ctrl + V для того, чтобы вставить лицо в документ.
Нажимаем на клавиатуре Ctrl + T для вызова Свободной трансформации (Free Transform).
Уменьшаем лицо, чтобы оно соответствовало размеру лица Трампа:
Чтобы еще лучше вписать лицо, уменьшаем непрозрачность слоя и стараемся, чтобы глаза, губы и брови совпадали:
Как только вы удачно разместите лицо — верните обратно непрозрачность на 100%.
Переходим в Выделение — Модификация — Сжать (Select — Modify — Contract):
В выпадающем окне ставим радиус 5-8 пикселей:
Переходим на слой с Трампом и дважды щелкаем по замочку, для разблокировки слоя:
Нажимаем на клавиатуре клавишу Delete. После этого на слое с Трампом появится «отверстие»:
Нажимаем на клавиатуре Ctrl + D, чтобы снять выделение. Зажимаем клавишу Shift и выделяем на палитре слоев оба слоя:
Переходим в Редактирование — Автоналожение слоев (Edit — Auto — Blend Layers):
Настройки должны быть следующие:
Все недочеты автоматической вставки можно исправить, к примеру, инструментом Микс-кисть (Mixer brush).
Создаем новый слой:
В верхней панели настройки инструмента Микс-кисть выставляем примерно такие настройки:
На новом слое проходимся Микс кистью по областям стыка фото. Особенно уделяем внимание левой части лица:
Создаем еще один новый слой, заливаем его (Shift + F5) 50% серого:
Переходим в меню Фильтр-Шум-Добавить шум (Filter-Noise-Add Noise):
Добавляем 1-3%:
Меняем режим наложения слоя на Перекрытие (Overlay):
Щелкаем ПКМ (правой кнопкой мыши) по слою в палитре слоев и выбираем пункт «Создать обтравочную маску». Таким образом слой с шумом будет воздействовать только на слой, на котором мы рисовали Микс кистью.
Вот мы и узнали способ, как просто, легко и быстро вставить в другое фото. Очень доступный способ в фотошопе!
Успехов в творчестве! Пусть Муза вас не покидает!
На очередном уроке сайт мы рассмотрим процесс фотомонтажа средствами бесплатного редактора gimp . Как и из ранее опубликованного , сегодня вы узнаете, как заменить лицо на фотографии. Давайте сделаем прямо сейчас постер к популярному фильму с вашим участием в главной роли.
В сети интернет можно найти множество уроков про то как заменить лицо на изображении, но я хочу продемонстрировать процесс замены лица на фото , так как это делаю я. И сегодня в уроке мы попробуем создать постер к фильму с вашим лицом на изображении. Для начала урока нам понадобятся следующие заготовки:
фотография постера (это может быть любая фотка, куда вы хотите поместить ваше лицо)
и соответственно ваша фотография.
Так как мне нравится переводить иностранные уроки с фотошопа и адаптировать их под выполнение в графическом редакторе гимпе, то сегодня урок взят с заграничного сайта photoshopstart и называется “Add your face to movie poster” .
Пошаговый урок GIMP — как заменить лицо на фото.
Шаг 1. Запускаем редактор гимп и открываем первую фотографию, куда будем добавлять лицо .
Шаг 2. Через меню (Файл – Открыть как слой..) открываем второе изображение. После этого в стопке слоев у нас будет такая картина:
Как видите, оба слоя у нас выделены жирным шрифтом. Это говорит о том, что у данных слоев отсутствует информация о прозрачности. Давайте добавим альфа-канал (прозрачность) к верхнему слою. Для этого щелкнем правой кнопкой мыши по слою и из выпавшего меню выберем «Добавить Альфа-канал»
А вот теперь название слоя с жирного написания изменилось на обычный шрифт, это свидетельствует о наличии у слоя прозрачности. Помните об этом.
Шаг 3. Теперь на панели инструментов выбираем
И обводим по контуру лица. Примерно так:
Снимаем выделение через (Выделение — Снять/ Shift+Ctrl+A)
После этого давайте откадрируем границы слоя, приблизив их к очертаниям лица. Этим самым мы облегчим себе работу на следующим шаге. Для изменения границы слоя идем в (Слой — Откадрировать слой). Получится вот так:
Теперь вы можете заметить, что желто-черная линия приблизилась к контурам лица. Этим самым мы откадрировали текущий слой.
Шаг 4. Уменьшаем непрозрачность верхнего слоя с лицом до 50% перемещая ползунок влево или введя цифровое значение в поле о непрозрачности.
Шаг 5. На панели инструментов выбираем «Вращение».
Настройки оставляем по умолчанию. Теперь кликаем мышью по слою, тем самым активировав инструмент.
Поворачиваем слой до того момента когда уровень линии глаз совпадет с линией глаз нижней фотографии.
Нажимаем кнопку «Повернуть»
Шаг 6. Выбираем инструмент «Масштаб». Настройки оставляем по умолчанию. Также щелкаем по рабочей области активировав инструмент. Об активации будут свидетельствовать небольшие квадратики по сторонам слоя.
Теперь нужно щелкнуть по следующей пиктограмме цепочки, чтобы активировать режим пропорционального изменения размеров слоя.
Пока активен инструмент «Масштаб», мы можем переместить слой с лицом на лицо фотографии нижнего слоя. Для этого переводим курсор мыши в центральный кружок, при этом должна появится пиктограмма перемещения рядом с курсором мышки.
Нажимаем «Изменить».
Шаг 7. Выбираем инструмент «Перемещение» (настройки по умолчанию) и двигаем слой с вставленным лицом до совпадения глаз верхнего и нижнего слоя.
Если вы не угадали с пропорциями лица,то можно отметить ваши действия через (Правка — Отметить действие / Ctrl+z) и заново попробовать повторить шаги 5,6,7. Если же вы все-таки приблизились к пропорциям лица нижней фотографии, но хотите немного подкорректировать положение верхнего слоя, то также воспользуетесь инструментами редактирования — «Вращение», «Масштаб» и «Перемещение».
Шаг 8. Возвращаем непрозрачность верхнего слоя на 100%.
Шаг 9. Теперь выбираем инструмент «Ластик» со следующими параметрами:
и аккуратно стираем края у верхнего слоя, должно получится примерно так:
Шаг 10. Как мы видим, цвета кожи лица вставленного фрагмента немного отличается от оригинального цвета лица на постере фильма. Как мы можем решить эту проблему? Очень просто! Идем в (Цвет — Цветовой баланс) и корректируем цвет.
Шаг 11. Хорошо, теперь воспользуемся инструментов «Осветление/Затемнение» в режиме Осветление,чтобы чтобы сделать некоторые части лица чуть-чуть светлее.
Шаг 12. Теперь переключаем инструмент в режим Затемнение и аккуратно затемняем области вокруг глаз.
Шаг 13. Создаем новый прозрачный слой по верх существующих слоев. Далее выбираем «Свободное выделение» и рисуем в левой части лица,такое выделение:
Нажимаем ОК. Закрашиваем выделение выбранным цветом.
Снимаем выделение через (Выделение -Снять)
Шаг 14. Смягчим края выделения через (Фильтры -Размывание -Гауссово размывание) и оставляем значение 5px. Нажимаем ОК.
Шаг 15. Изменяем режим смешивания слоя на «Умножение» и непрозрачность слоя выставляем на 80%.
В разделе «Базовое фото» сначала загружаем начальное изображение, с которым и будем работать, и выполнять замену лица. Далее нажимаете «Выберите фото». Программа работает, как с изображениями с ПК, так и с онлайн-картинками. Можно даже сделать фотографию с помощью веб-камеры.
Если нужно, то обрезаем картинку или же оставляем ее в том размере, в котором она была изначально. Маркеры не трогаем, а просто кликаем на «Обрезать».
Возле пункта «Применить цвет базового фото» ставим галочку. Нажимаем на «Создать».
Процесс обработки будет происходить автоматически. Когда действие завершится, то в новом окне появится итоговая фотография. Чтобы загрузить ее на компьютер, нужно нажать на кнопку «Скачать».
Сайт выполняет замену лиц качественно, особенно, если они похожи по качеству, яркости, контрастности, стилю, композиции и другим параметрам. Этот бесплатный онлайн-сервис отлично подойдет для создания смешного или необычного фотомонтажа.
Второй способ: Makeovr
Сайт Makeovr на английском языке, но функции все можно и так понять. Для выполнения загрузки изображения на сайт, нужно нажать на «Your Computer», а далее — «Обзор». К нужной картинке следует указать путь и нажать на «Submit Photo».
Такие же действия выполняем, чтобы загрузить второе фото.
Используем маркеры для вырезания области. Нажимаем на «mix left face with right hair» для перенесения лица с первого изображения на второе. Если необходимо, наоборот, перенести лицо со второго изображения на первое, тогда нажимаем на «mix right face with left hair».
В окне редактора перемещаем вырезанную область на нужное место, изменяем при необходимости размер и другие параметры.
Когда задача будет выполнена, кликаем на «Finalize». Самый лучший результат выбираете и нажимаете на него. В новой вкладке откроется картинка.
Откроется окно, в котором кликаете на «Upload» для загрузки изображения с компьютера. Можно также добавить его из социальной сети
Что можно приготовить из кальмаров: быстро и вкусно
Программа, созданная специалистами «ФОТОУЛИЦА», позволяет проводить фотомонтаж лица онлайн бесплатно. Достаточно только выбрать один из имеющихся в наборе программы шаблонов, спецэффектов или инструментов и применить его для редактирования фотографии. К любой фотографии можно также применить всевозможные рамочки и прочие эффекты, способные существенно повысить качество снимка.
Следует отметить, фотомонтаж лица онлайн проводится абсолютно бесплатно и без необходимости изучения каких-то популярных графических продуктов. Абсолютно любое действие, совершаемое через такую программу для онлайн редактирования, в сети делают процесс фотомонтажа бесплатным и доступным многим пользователям. Качество полученной фотографии, нужно упомянуть, также находится на самом высочайшем уровне.
Преимущества фоторедактора онлайн
Бесплатный фотомонтаж, проводимый онлайн посредством нашего сайта, является не только качественным, но еще и очень быстрым. Все, что нужно сделать для начала редактирования – это выполнить всего лишь три простых действия:
- Отобрать необходимые спецэффекты с сервиса онлайн монтажа;
- Загрузить с компьютера либо другого источника необходимую для редактирования фотографию;
- Подобрать наиболее оптимальный эффект онлайн и сохранить фотографию;
После того, как отредактированное фото готово, программа для онлайн редактирования позволяет сделать с ним практически что угодно – отправить в собственную галерею, сохранить на компьютере, а также добавить друзьям. Благодаря огромному разнообразию современного функционала, а также простоте в использовании, бесплатный онлайн фоторедактор от «ФОТОУЛИЦА» очень удобен в использовании и позволяет быстро и качественно изменять фотографии.
Разнообразие имеющихся на портале эффектов позволяет сотворить с фотографией практически все, что угодно. Главное – это знать, что именно хочется получить в конечном итоге. После, на полученные посредством применения сервиса фотографии можно будет любоваться без причины и с огромным удовольствием. Это очень быстрый и практичный способ получения фотографий, который не предполагает наличия различного рода программ и специальных навыков.
Набор средств для фотомонтажа на выбор
Fotor – это мощный онлайн фоторедактор и средство для создания графического дизайна. Он предоставляет огромную базу данных шаблонов фотомонтажа онлайн, фонов, и клипартов, чтобы помочь вам в создании потрясающих фотомонтажей. Различные стильные шаблоны фотомонтажа также дают вам возможность создать ваш собственный потрясающий фотомонтаж онлайн. Сотни индивидуальных клипартов позволяют вам отлично декорировать ваше изображение фотомонтажа. Попробуйте Программу Фотомонтажа от Fotor прямо сейчас!
Придайте вашим изображением выразительность с помощью с помощью настраиваемых фотомонтажей
Фотомонтаж – это уникальный способ сделать ваши изображения гораздо более значимыми и помочь вам привлечь больше внимания в любой социальной сети. Fotor сделает вам большое одолжение, позволив вам создавать и редактировать ваши собственные фотомонтажи онлайн бесплатно. Убирать фон в изображениях с помощью съемника фона от Fotor, изменять фон и добавлять стикеры, которые включают в себя различные формы. После, вы можете настроить их размер и добавить другие изображения в формы. Это сделает вашу фотографию дороже тысячи слов.
Смонтируйте ваши дизайны
Не стесняйтесь получить гораздо больше вдохновения от фотомонтажа. Используйте ваше воображение на полную и создавайте ваши потрясающие визуальные творения с помощью создателя дизайна от Fotor, набор фонов или фоновых узоров может послужить фоном вашего фотомонтажа. Вы также можете добавить больше изображений и стикеров к фону. Fotor может помочь вам создать потрясающие постеры, флаеры и быстро увеличить продажу продуктов.
Фотоиндустрия стремительно развивается, поэтому не странно, что каждому хочется получить качественные фотографии. Их обработка стала особенно популярной благодаря социальным сетям. Ранее приходилось пользоваться специальным программным обеспечением, в котором не всегда просто разобраться из-за навигации, поэтому нет ничего странного, в том, что многие хотят вставить лицо в фото онлайн бесплатно. Для этого можно воспользоваться нашим сервисом, который предоставляет самые разные возможности для обработки снимков. Поверьте, не так много ресурсов позволяют проделать множество манипуляций с фотографиями.
На нашем сайте также представлен широкий выбор .
Принципы работы
Перед тем как вставить лицо онлайн бесплатно в любое изображение, нужно учитывать несколько моментов во время предварительной обработки:- формат фотографии должен быть качественным;
- делать снимок можно не на дорогую технику, но если используется телефон – нужно убедиться, что лицо хорошо видно;
- перед тем как вставить лицо в шаблон онлайн бесплатно, нужно определиться с цветовой гаммой, дизайном.
Чтобы сделать фотомонтаж онлайн бесплатно, вставить лицо в картинку достаточно просто:
- зайти на наш сервис;
- выбрать соответствующий раздел;
- подобрать нужные фотошаблоны;
- загрузить фото;
- сохранить изображение на компьютере.
Хотите прикрепить ? Сделайте это на best-photoshop .
Преимущества
Фотомонтаж – это один из способов вставить лицо в картинку онлайн без регистрации и бесплатно. Теперь каждый может почувствовать себя звездой, которая снимается для обложек журналов, визуализировать мечты об отдыхе на побережье экзотического острова, представить хотя бы на минутку, каково быть героем известного фильма.При работе нужно корректировать цветовую гамму, яркость и контрастность изображения. Работа достаточно сложная и занимает не один час, но если вставить лицо в фото онлайн бесплатно, то можно избежать этого процесса, так как сервис предлагает разные фильтры для предварительной обработки.
Если говорить о преимуществах использования подобных ресурсов, то их несколько:
- доступны без регистрации;
- различные фотошаблоны;
- простой интерфейс;
- понятная навигация;
- на одном ресурсе доступен полноценный фоторедактор.
Интернет-сервисы предполагают использование самых разных устройств, в том числе телефонов и планшетов, ведь никаких системных требований нет. Теперь сделать красивое фото всего за несколько минут получиться даже у тех, кто ранее никогда ничем подобным не занимался. К тому же такой снимок станет отличным подарком для родных и близких. Его не нужно использовать только в социальных сетях, а можно распечатать и повесить на стену.
Выбирайте фотомонтаж и получайте красивые изображения, не прикладывая особых усилий.
Уроки фотомонтажа. Сделайте фотомонтаж из своих фотографий
Вы хотите сделать сюрприз близким и подарить им оригинальную фотографию? Возможно, вам просто интересно сделать прикольную фотку — себя рядом со знаменитостью или на фоне марсианского пейзажа? Или поместить изображение своего лица в средневековый антураж? Может быть, совместить фотографии вам нужно для работы? Этого легко добиться, если сделать фотомонтаж на компьютере.
С помощью фотомонтажа можно:
- Изменить фон фотографии
- Убрать или добавить объекты с других снимков
- Совместить две фотографии в одну
- Сделать поздравительную открытку из снимка
Фотомонтаж на компьютере
Самый распространенный способ сделать фотомонтаж своими руками — обработать фотографии в программе Adobe Photoshop. Эта профессиональная программа для обработки изображений обладает широкими возможностями. Но она довольно сложна для новичка, в ней непросто разобраться самостоятельно за один вечер. Конечно, в сети есть масса курсов и видеоуроков, по которым можно научиться работе в Фотошопе, но для этого надо иметь время и желание.
Похожая программа — GIMP. В отличие от Adobe Photoshop, она распространяется бесплатно.
Как объединить фотографии в программе Фотошоп
В фотошопе откройте фотографии, которые вы хотите смонтировать. Например, это будет изображение вашего лица и красивый фон с закатом или морским прибоем. Продублируйте слой на каждом изображении. На фотографию, которая должна стать фоном, перетащите мышкой второй снимок. В меню Editвыберите FreeTransform. С помощью мыши поменяйте размер фото и его пропорции, перетащите в нужное место. Закончив, нажмите Enter.
Выберите на панели инструментов режим добавления векторной маски слоя. Установите основным цветом черный, а вторым — белый, и с помощью мягкой кисти закрасьте ненужные участки фотографии. Они станут невидимыми. Для более мягкого и естественного перехода фона меняйте размер и мягкость кисти на мелких участках.
Если вы случайно удалите нужный кусок фотографии, смените цвета — с черного на белый, и закрасьте кистью область, которую надо восстановить. Рисунок вернется.
Закончив удаление фона, выйдите из режима векторной маски.
Монтировать фотографии в фотошопе можно и другим способом — используя инструмент «Лассо» для выделения части изображения. Выделите нужный участок фотографии, а всю остальную часть изображения удалите. Наложите изображение на фото, которое должно стать фоном, и с помощью инструментов фоторедактора добейтесь их органичного соединения. В качественном коллаже отдельные фрагменты сочетаются так, что изображение кажется цельным.
Для этого надо сделать мягкие переходы между фотографиями, сгладить границы, подобрать цвет и яркость каждого куска и отрегулировать масштаб. Инструменты Фотошопа дадут вам возможность растушевать фото, вырезать или добавить объекты, наложить эффекты, изменить цвет и яркость части или всей фотографии. Используя разные инструменты, постарайтесь добиться нужного эффекта.
После того как закончите работу в фотошопе, объедините слои и сохраните файл.
Фотомонтаж онлайн
Своими руками сделать фотомонтаж на компьютере можно просто в браузере. Для этого вам понадобится хорошее соединение с интернетом и достаточно мощный для работы с графическими файлами компьютер. Существует множество бесплатных сайтов для обработки фото, вы можете найти их самостоятельно, набрав соответствующий запрос в Гугле или Яндексе. Например:
- http://fotostars.me/
- https://avatan.ru/
- http://www.fotor.com/ru
- http://photostreet.ru/
Чтобы своими руками монтировать фото онлайн, никаких специальных знаний или навыков вам не понадобится. На сайте вам предложат загрузить один или несколько снимков. Иногда фотографию придется загрузить с компьютера, иногда можно указать линк на фото, которое хранится на другом сайте или в соцсети. Учтите, что от качества фото будет зависеть результат.
Онлайн фоторедактор предложит набор фонов, рамок и прочих украшений на ваш выбор. Поместив фотографию на выбранный фон, вы можете поиграть с настройками и эффектами, чтобы получить лучший результат.
После того как фотомонтаж будет готов, вы можете получить ссылку на вашу фотографию, сохранить ее на компьютере или послать по почте. Если результат вас не устроил, можно вернуться назад и переделать коллаж с любого этапа.
Фотоколлаж с помощью смартфона или планшета
Сделать фотоколлаж своими руками позволяют и современные смартфоны — как iPhone, так и телефоны на платформе Androidи Windows.
С помощью фоторедактора для смартфонов и планшетов с фотографией можно своими руками сделать все то же, что и в онлайн фоторедакторах:
- Добавить или изменить фон
- Добавить рамки и украшения
- Наложить эффекты
- Добавить текст
Монтаж фотографий своими руками, если подходить к делу творчески и с умом, — дело не простое. Но при желании, наличии свободного времени и навыков поиска в интернете вы можете добиться поразительных результатов. Надеемся, наши уроки помогут вам создать изображение, которым вы останетесь довольны.
В Photoshop можно создавать потрясающие фантастические коллажи, совмещая разные фото в одно. Но подобные навыки применимы и в обычных жизненных ситуациях. Например, если срочно нужно фото на документ, можно быстро составить коллаж, используя несколько подходящих снимков. Либо, когда на общем фото не удалось чьё-то лицо, заменить его, подставив с другого снимка.
Рассмотрим пошагово, как в Фотошопе поменять лица и сделать фото на документы.
Открываем фото в Photoshop и отделяем модель от фона. Аккуратнее получится, если работать с помощью инструмента «Быстрая маска»/Quick Mask Tool , который находится внизу панели инструментов. Жёсткой кистью обводим голову и шею. Только эта часть изображения нужна для коллажа.
После того, как всё выделили, снова жмём на значок быстрой маски.
Выделение обозначится пунктиром. Инвертируем выделение Shift+Ctrl+I , копируем выделенное Ctrl+C и вставляем на новый пустой слой Ctrl+V .
Дорисуем слева волосы и шею. Лишние пряди можно удалить инструментом «Ластик» (клавиша E ). Выбираем инструмент «Лассо»/Lasso Tool , выделяем справа волосы, чтобы добавить их в левую часть. Если ваше фото сразу подошло, то пункты с дорисовкой можно опустить.
Выделенный участок копируем на новый слой Ctrl+C , Ctrl+V . Затем нажимаем Ctrl+T и отражаем зеркально изображение. Вызываем кликом правой клавиши мыши контекстное меню, пункт «Отразить по горизонтали»/Flip Horizontal .
Затем, переместив, подставляем в левую часть, дополняя причёску. Перемещаем с помощью инструмента «Перемещение» (клавиша V ). При необходимости можно развернуть фрагмент.
Подогнав изображение, жмём Enter . Лишнее стираем ластиком, которому лучше задать мягкость.
Аналогично дорисуем шею.
Теперь подставим деловую одежду. Можно подобрать подходящее фото в интернете.
На этом изображении убираем шею и волосы. Нам нужна только одежда. Для этого воспользуйтесь любым инструментом выделения, который вам удобен, либо сотрите ластиком.
После отделения перетаскиваем слой с одеждой в наш рабочий документ. Для этого переместите окно рабочего документа с одеждой, ухватив за шапку. Когда окно документа будет отделено, возьмите инструментом «Перемещение» изображение с одеждой и переместите на изображение с девушкой. Закройте окно с одеждой.
Далее полученный слой с одеждой нужно трансформировать. Становимся на него, жмём Ctrl+T и, перетаскивая вершины, уменьшаем или увеличиваем, подгоняем по размеру. Если нужно, поворачиваем. Чтобы подогнать одежду, можно воспользоваться «Пластикой» .
Становимся на слой с одеждой и нажимаем Shift+Ctrl+X . В диалоговом окне выбираем самый верхний инструмент «Деформация» . В правой части задаём подходящий размер. Затем смещаем края одежды, подгоняя их к шее. По завершении жмём Ok .
Лишние детали стираем ластиком. Получаем такую заготовку.
Можно удалить слой с исходной фотографией, а остальные слои объединить.
Создаём новый слой Ctrl+Shift+N и заливаем его белым цветом (Alt+Backspace , если фоновый цвет белый).
Перетаскиваем фоновый слой вниз на палитре слоёв и вызываем инструмент «Рамка» (клавиша C ). С его помощью мы обрежем фото, чтобы получить нужный формат. Для этого нужно перемещать края рамки. По завершении нажать Enter .
Когда всё готово, сохраняем изображение в формате JPG (Shift+Ctrl+S ).
В зависимости от первоначальных фотографий шаги выполнения монтажа могут отличаться. Но в итоге вы получите хорошее фото для документа.
Если же вам нужно заменить лицо на фото, то достаточно будет лишь воспользоваться «Штампом» . Для примера возьмём два фото и заменим лицо с одного на другое.
Сделаем так, чтобы девочка на фото слева была с открытыми глазами.
Открываем изображения в Photoshop. На снимке, где девочка с открытыми глазами, выделяем лицо. Можно воспользоваться инструментом «Лассо» , как мы делали выше.
Затем нажимаем Ctrl+C , переходим в окно документа со вторым фото и нажимаем Ctrl+V . На слое с лицом нажимаем Ctrl+T , смещая точки рамки, подгоняем размер. После подгонки жмём Enter .
Инструментом «Волшебная палочка»/Magic Wand Tool выделяем новое лицо (если пунктир виден вокруг всего фото, сделайте инверсию выделения Shift+Ctrl+I ). Когда оно обведено пунктиром, переходим на слой, куда подставляем новое лицо. Затем идём в пункт меню «Выделение»/Select , «Модификация»/Modify , «Сжать»/Contract .
Сжатие задаём приблизительно равное 3. Так мы уменьшим обводку.
Фотоиндустрия стремительно развивается, поэтому не странно, что каждому хочется получить качественные фотографии. Их обработка стала особенно популярной благодаря социальным сетям. Ранее приходилось пользоваться специальным программным обеспечением, в котором не всегда просто разобраться из-за навигации, поэтому нет ничего странного, в том, что многие хотят вставить лицо в фото онлайн бесплатно. Для этого можно воспользоваться нашим сервисом, который предоставляет самые разные возможности для обработки снимков. Поверьте, не так много ресурсов позволяют проделать множество манипуляций с фотографиями.
На нашем сайте также представлен широкий выбор .
Принципы работы
Перед тем как вставить лицо онлайн бесплатно в любое изображение, нужно учитывать несколько моментов во время предварительной обработки:- формат фотографии должен быть качественным;
- делать снимок можно не на дорогую технику, но если используется телефон – нужно убедиться, что лицо хорошо видно;
- перед тем как вставить лицо в шаблон онлайн бесплатно, нужно определиться с цветовой гаммой, дизайном.
Чтобы сделать фотомонтаж онлайн бесплатно, вставить лицо в картинку достаточно просто:
- зайти на наш сервис;
- выбрать соответствующий раздел;
- подобрать нужные фотошаблоны;
- загрузить фото;
- сохранить изображение на компьютере.
Хотите прикрепить ? Сделайте это на best-photoshop .
Преимущества
Фотомонтаж – это один из способов вставить лицо в картинку онлайн без регистрации и бесплатно. Теперь каждый может почувствовать себя звездой, которая снимается для обложек журналов, визуализировать мечты об отдыхе на побережье экзотического острова, представить хотя бы на минутку, каково быть героем известного фильма.При работе нужно корректировать цветовую гамму, яркость и контрастность изображения. Работа достаточно сложная и занимает не один час, но если вставить лицо в фото онлайн бесплатно, то можно избежать этого процесса, так как сервис предлагает разные фильтры для предварительной обработки.
Если говорить о преимуществах использования подобных ресурсов, то их несколько:
- доступны без регистрации;
- различные фотошаблоны;
- простой интерфейс;
- понятная навигация;
- на одном ресурсе доступен полноценный фоторедактор.
Интернет-сервисы предполагают использование самых разных устройств, в том числе телефонов и планшетов, ведь никаких системных требований нет. Теперь сделать красивое фото всего за несколько минут получиться даже у тех, кто ранее никогда ничем подобным не занимался. К тому же такой снимок станет отличным подарком для родных и близких. Его не нужно использовать только в социальных сетях, а можно распечатать и повесить на стену.
Выбирайте фотомонтаж и получайте красивые изображения, не прикладывая особых усилий.
Программа, созданная специалистами «ФОТОУЛИЦА», позволяет проводить фотомонтаж лица онлайн бесплатно. Достаточно только выбрать один из имеющихся в наборе программы шаблонов, спецэффектов или инструментов и применить его для редактирования фотографии. К любой фотографии можно также применить всевозможные рамочки и прочие эффекты, способные существенно повысить качество снимка.
Следует отметить, фотомонтаж лица онлайн проводится абсолютно бесплатно и без необходимости изучения каких-то популярных графических продуктов. Абсолютно любое действие, совершаемое через такую программу для онлайн редактирования, в сети делают процесс фотомонтажа бесплатным и доступным многим пользователям. Качество полученной фотографии, нужно упомянуть, также находится на самом высочайшем уровне.
Преимущества фоторедактора онлайн
Бесплатный фотомонтаж, проводимый онлайн посредством нашего сайта, является не только качественным, но еще и очень быстрым. Все, что нужно сделать для начала редактирования – это выполнить всего лишь три простых действия:
- Отобрать необходимые спецэффекты с сервиса онлайн монтажа;
- Загрузить с компьютера либо другого источника необходимую для редактирования фотографию;
- Подобрать наиболее оптимальный эффект онлайн и сохранить фотографию;
После того, как отредактированное фото готово, программа для онлайн редактирования позволяет сделать с ним практически что угодно – отправить в собственную галерею, сохранить на компьютере, а также добавить друзьям. Благодаря огромному разнообразию современного функционала, а также простоте в использовании, бесплатный онлайн фоторедактор от «ФОТОУЛИЦА» очень удобен в использовании и позволяет быстро и качественно изменять фотографии.
Разнообразие имеющихся на портале эффектов позволяет сотворить с фотографией практически все, что угодно. Главное – это знать, что именно хочется получить в конечном итоге. После, на полученные посредством применения сервиса фотографии можно будет любоваться без причины и с огромным удовольствием. Это очень быстрый и практичный способ получения фотографий, который не предполагает наличия различного рода программ и специальных навыков.
Дорогой читатель, этот урок Photoshop в первую очередь предназначен для того, кто только начинает постигать азы обработки цифровой фотографии. Тому, кого пока на данном этапе пугают такие слова и понятия, как «маски слоя», «корректирующие слои настроек», «кривые» и пр. В мою задачу входит показать, как с помощью минимального набора инструментов, не требующих глубоких познаний и многоуровневых комбинаций в Photoshop»е, воплотить в жизнь интересную идею.
Перед тем, как пробежаться глазами по строчкам дальше, задай самому себе вопрос. Много ли у меня в архиве кадров из так называемой серии «Ни о чем»?
Немного поясню — в первую очередь это случайные кадры, дубли из выпущенной серии по одному сюжету или такие кадры, которые в видоискателе представлялись «шедеврами», а при просмотре дома на мониторе по какой-либо причине разонравились. Если ответ «да», то хочу надеяться, что ты из этой статьи, может быть, почерпнешь что-нибудь полезное.
Совет — по возможности не сносите в корзину на первый взгляд неудачные кадры сразу после выгрузки в компьютер из фотоаппарата. Ведь у любого архива есть определенный срок хранения документа. Вполне возможно, что через неделю, две или год, вы обнаружите, что, соединив два кадра из серии «Ни о чем» вместе, получится забавная сценка.
Да, монтаж не фотография в ее чистом виде, но как бы это не называлось, это есть в первую очередь твое творчество и реализация полета фантазии.
Два кадра, которые я выбрал для данного урока, разделяет по времени ровно год. Ровно год назад во время прогулки по лесу я тестировал свой аппарат на серийную съемку и сфотографировал ворону во время взлета. Выпустив по ней серию, я получил все фазы ее взлета. Кадры, сделанные в тот день, так и остались лежать в папке под названием «Тест». А совсем недавно в мой видоискатель попала такса в охотничьей стойке. Ее взгляд показался мне настолько интересным, что я не удержался и сфотографировал. И только дома я понял, что этот взгляд идет «в никуда». «Она должна на что-то смотреть в кадре» — сказал я себе и принялся спасать ситуацию. Переворошив архив, я и наткнулся на эту ворону. Время года практически одно, фокусное расстояние почти одинаковое, положение фотоаппарата относительно объекта съемки тоже. Вот только солнце в кадрах было с противоположных сторон, но после отзеркаливания (Flip Canvas Horizontal) фотографии с вороной все стало на свои места. Осталось определиться, что проще сделать — переместить ворону или таксу. Оказалось, что таксу поставить в кадр с вороной проще, так как для аккуратного вырезания вороны и перестановки ее с темного на белый фон, потребуется значительно больше времени, использования большего количества инструментов и регулировок. Наша же задача: минимум действий — максимум результата.
Совет — следите в первую очередь за тем, чтобы резкость переносимых объектов (в том случае, если их расположение в кадре предполагается в одной плоскости) была идентичной и по возможности объекты были одинаково освещены. Также стоит следить за соотношением размеров. Используя эти правила, вы добьетесь максимально реалистичного восприятия картинки. И еще — ГРИП (глубина резкости изображаемого пространства) также не должна быть нарушена (ну не бывает резких объектов в зоне фокусного размытия!).
Итак, начнем обработку фотографий
Обведем нашу таксу вместе с прилегающим фоном из снега с помощью Lasso Tool (лассо) (фотография 1).
Если выделить таксу точно по контуру ее тела то, образно говоря, на новом кадре она просто повиснет в воздухе. Придется рисовать тень. Переставив же ее с «родным» фоном мы убьем сразу двух зайцев. Во-первых, не надо подрисовывать тень и, во-вторых, смотрится это более натуралистично. Есть два простых способа перемещения объектов. Первый — скопировать объект в буфер обмена Ctrl+C и затем вставить из него в другой кадр Ctrl+V. Второй способ — выбрать инструмент «Перемещение» (Move Tool), кликнуть им в области выделения и просто перетащить объект, удерживая нажатой левую клавишу мыши, на другой кадр (фотография 2).
Позиционируем таксу в нужном нам месте и убираем лишнее с помощью обычного ластика с мягким краем (фотография 3).
После того как все сделано, «вдруг» оказывается, что размер собаки, находящейся в одной плоскости с вороной неправдоподобно велик. Это как раз относится к тому соотношению размеров, о котором я уже говорил. Не беда. Идем в «Редактирование» (Edit), выбираем пункт «Произвольная Трансформация» (Free transform) и, удерживая нажатой клавишу Shift, придаем собаке соответствующие размеры (фотография 4).
Обратите внимание на тот факт, что после того как вы удалите ластиком остатки старого фона, контур объекта не должен казаться «вырубленным топором», а плавно вписываться в фон. Выберете инструмент «Размытие» (Blur) и аккуратно пройдитесь им по кромке вырезанного объекта. Силу воздействия инструмента можно изменять (фотография 5).
Совет — обязательно смотрите, как вырезанный объект сочетается по яркости и контрасту с фоном. При необходимости отрегулируйте уровнями его степень яркости и контраста. Самым последним шагом будет команда «Объединить слои» (Flatten Image).
Вот таким примитивным методом очень просто сделать то, что вы можете видеть на конечном варианте. Посмотрите теперь на все три фотографии и скажите, что интереснее? И стоит ли удалять то, что первоначально показалось не заслуживающим внимания.
Ведь стоит приложить немного фантазии и ваши снимки приобретут вторую жизнь.
Программа чтобы вставить лицо в фото
Просто скачайте программу и следуйте инструкции ниже!
Нажимая на кнопку, вы скачиваете бесплатную версию Movavi Фоторедактора.*
Как работать с программой для замены лица на фото
Хотите подставить свое лицо к телу знаменитости? С помощью нашей программы для изменения лиц на снимках вы сможете воплотить в жизнь любую идею. Попробуйте себя в новом амплуа прекрасной героини фильма или сказочного персонажа. Создание такого уникального изображения не требует навыков в обработке фото и не отнимет много времени. Просто скачайте Movavi Фоторедактор и следуйте инструкции ниже, чтобы без труда вставить лицо в картинку.
Установите Movavi Фоторедактор
Скачайте приложение от Movavi и следуйте инструкциям на экране. По окончании установки запустите программу для замены лица на фото.
Откройте изображение в программе
Чтобы добавить фотографию в Movavi Фоторедактор, нажмите кнопку Открыть файл. Выберите картинку, из которой вы хотите скопировать лицо.
Чтобы добиться профессионального результата, необходимо правильно подобрать исходные изображения. Учитывайте ракурс съемки: желательно, чтобы положение головы и освещение совпадали на исходной и новой фотографиях. Выбирайте изображения похожего качества: если оно сильно отличается, смена лица будет выглядеть ненатурально.
Поменяйте лицо на фотографии
Чтобы вырезать лицо и вставить его в другое фото, перейдите во вкладку Замена фона. Воспользуйтесь кистью Выделение объекта, чтобы отметить контур лица. Захватите все морщинки и складки. Уши и верхняя часть лба не должны попасть в выделенный участок. Затем обведите зеленую линию при помощи кисти Выделение фона. Приложение автоматически обведет объект пунктиром. Нажмите Следующий шаг.
Если лицо выделено неверно, уточните края нужной кистью. Примените кисть-маску Выделение объекта, чтобы выделить часть лица. Используйте кисть-маску Выделение фона, чтобы скрыть лишнее. Как только все готово для замены лица, нажмите Следующий шаг.
Откройте новое фото, на которое вы хотите наложить лицо: кликните по кнопке Добавить изображение, а затем нажмите Загрузить. Выберите фотографию из папки на компьютере.
Вставьте свое лицо вместо чужого: перетащите выделенную часть исходной фотографии в подходящее место на новом изображении. Чтобы изменить размер вставки, потяните за углы выделенного фрагмента. Вы также можете изменить наклон «нового» лица: зажмите кнопку с изображением стрелок и потяните в нужную сторону. Настройте плавность перехода краев при помощи параметров Размытие краев и Адаптация цветов к фону. Нажмите Применить.
Добавьте финальные штрихи
Перейдите во вкладку Ретушь, чтобы выровнять цвет лица. Инструмент Выравнивание кожи поможет сгладить стыки. При помощи инструмента Тональный крем подкорректируйте оттенок кожи.
Откройте вкладку Улучшение фото. Настройте отдельные параметры изображения так, чтобы переход от «нового» лица к телу стал минимально заметным.
Сохраните готовое фото
Как только вы вставили лицо в фото, нажмите Сохранить в правом нижнем углу. Выберите тип файла и путь его сохранения.
Movavi Фоторедактор
Самый простой способ превратить любое фото в конфетку
Крутые фотомонтажи лица онлайн и фотоэффекты с лицом – открой свое альтер эго!
Кто вы в своих мечтах? Роковая красотка, кинодива или нежная фея? Крутой киногерой, спортсмен, а может даже Дед Мороз? 🙂 Воплотите самые смелые мечты о своем “я” с прикольными фотомонтажами лица, куда можно вставить свое лицо онлайн бесплатно.
Наша коллекция онлайн фотошаблонов использует алгоритм автоматического распознавания лиц на фото, что позволяет вставить свое лицо в картинку с любым сюжетом.
Экспериментируя с заменой лица онлайн, сильные мужчины запросто могут перевоплотиться в пирата, танкиста, пожарного или героя постапокалипсиса. Романтичным особам, возможно, захочется сделать фотомонтаж с фотомоделью в купальнике, восточной красавицей и лесной феей. А тем, кто мечтает о спортивной карьере, мы предлагаем вставить свое лицо в фото боксера на ринге, грациозной гимнастки или крутого лыжника.
Но и это еще не все! С помощью наших фотошаблонов вы можете не только вставить лицо в сюжетные фото, но и применить к лицу на своем фото различные фотоэффекты. Фотоэффекты с лицом включают в себя эффекты наложения веснушек, реалистичных слез, аквагрима или, например, имитацию зацелованного лица.
Хотите узнать, как можно «поменяться лицами» с другом, родственником или любимой знаменитостью? В этом вам поможет магия фотомонтажа! Как это работает? Поисковики по запросу, наверняка, предложат воспользоваться фотошопом, но непрофессионалу эта программа не подойдёт. Оптимальный вариант – простая программа для редактирования изображений, вроде «Домашней Фотостудии». В этой статье вы узнаете, как в фотографию вставить другое лицо, не имея опыта в фотомонтаже.
Шаг №1. Начинаем работу
Для начала предлагаем скачать фоторедактор и установить его на вашем ПК. Следуйте за указаниями Мастера установки – программа будет готова к работе буквально за минуту. Запустите утилиту. В стартовом окне выберите опцию «Открыть фотографию» и найдите файл с фото, которое вы хотите отредактировать.
Вы сможете начать работу сразу после того, как программа будет установлена
Шаг №2. Фотомонтаж
Следующий этап – самый ответственный. В главном меню нажмите на вкладку «Оформление» и найдите в списке «Фотомонтаж». В появившемся окне создайте новый слой. Для этого нажмите «Добавить слой» > «Фотографию» и загрузите фото, которое хотите наложить.
С помощью фотомонтажа вы сможете без труда наложить одну фотографию на другую
При выборе снимка, стоит помнить, что обе фотографии должны были примерно одинакового разрешения и качества. Более того, лица должны быть сняты с максимально похожего ракурса.
В списке выберите слой с добавленным изображением и нажмите «Обрезать фото». Автоматически появится новое окно. Воспользуйтесь произвольной формой обрезки. Аккуратно обведите лицо по контуру, стараясь избегать лишних объектов, вроде аксессуаров. Если получилось неровно, воспользуйтесь опцией «Сбросить выделение» и попробуйте ещё раз. Замкните пунктирную линию, дважды кликнув мышкой. Увеличьте показатель на шкале «Размытие границ», потянув ползунок вправо, и нажмите «Применить».
Увеличьте масштаб снимка, чтобы результат был максимально точным и аккуратным
Теперь выясним, как на фото вставить другое лицо так, чтобы разница была не заметна. Для этого необходимо трансформировать обрезанный слой. Измените размер нового изображения, потянув выделенную область за углы. «Новое» лицо должно совпадать с размером лица на исходном изображении. При необходимости поверните слой, двигая ползунок на шкале «Угол поворота». Режим смешивания «Нормальный» будет выставлен по умолчанию, но при желании вы можете выбрать другой. Готово! Нажмите кнопку «Применить».
Отрегулируйте наложение слоя так, чтобы «новое» лицо смотрелось максильмано натурально
Шаг №3. Уровни и цветокоррекция
Всё ещё слишком заметно, что лицо было взято с другого снимка. Выполним простейшую цветокоррекцию. Для этого во вкладке «Изображение» откройте «Уровни». Разобраться в использовании этой функции очень просто. На шкале «Уровни на входе» 3 ползунка – белый (светлые оттенки), серый (полутона) и чёрный (тёмные оттенки). С их помощью вы сможете комплексно настроить яркость фотографии. Меняйте положение ползунков, чтобы затемнить (вправо) или осветлить (влево) изображение. Затем, сохраните его, нажав «ОК».
Регулируя уровни, вы сможете сделать картинку с «новым» лицом более однотонной
Шаг №4. Работаем с деталями
Теперь вы знаете, как в фото вставить другое лицо максимально естественно, но этим ваши возможности не ограничиваются. Если в обработке нуждаются отдельные области на изображении, воспользуйтесь инструментами на панели слева. Выберите «Кисть размытия», чтобы сделать переход от исходного снимка ещё более плавным. Настройте параметры инструмента – чем меньше объект обработки, тем меньше размер и прозрачность кисти.
Также вы можете аналогичным образом затемнить или осветлить отдельные участки фото, добавить им резкости, контраста или насыщенности. Просто выберите соответствующую кисть на панели инструментов и обработайте нужную часть изображения.
Используйте кисти затемнения и осветления, чтобы придать изображению больше объема
Шаг №5. Сохраняем и делимся с друзьями
Оценим окончательный результат.
Фотомонтаж поможет примерить на себя роль любимого киноперсонажа
Если вас всё устраивает, самое время сохранить фотографию! Для этого откройте в главном меню вкладку «Файл» > «Сохранить». Выберите формат файла, нажав «Быстрый экспорт».
Если вы хотите поделиться снимком или выложить его на страничке в социальной сети, найдите в списке опцию «Сохранить для Интернет». В появившемся окне настройте качество и определите размер будущего изображения. Для завершения нажмите «Сохранить в файл».
Вы сможете отрегулировать качество снимка перед сохранением
Готово! Теперь вы знаете, что вставить лицо в другую фотографию в фотошопе – не единственное решение. Эта инструкция универсальна, используйте её на практике так, как вам захочется. Узнайте, как сделать аватар для Вконтакте, и откройте для себя новые возможности программы! «Домашняя Фотостудия» станет для вас верным помощником в любой ситуации, когда нужно качественно обработать снимок.
Попробуйте удобный и мощный редактор фотографий на русском языке, открывающий неограниченные возможности для творчества!
Free Photo Montage Maker | Adobe Spark
Загружайте фотографии из своей библиотеки прямо в рабочее пространство и упорядочивайте их по своему усмотрению. Создавайте что-то уникальное с бесконечными возможностями настройки. Существует бесчисленное множество творческих способов создания фотомонтажа и создания впечатляющего дизайна с помощью Adobe Spark. Если вам не хватает идей, изучите библиотеку шаблонов Adobe Spark, загруженную тысячами профессионально разработанных примеров, чтобы дать толчок вашему творчеству. Выберите шаблон, смешайте его со своими фотографиями и индивидуальным подходом и опубликуйте за считанные минуты.
Загрузите свои изображения.
Есть несколько способов добавить изображения на холст. Загрузите фотографии из библиотеки вашего личного телефона или компьютера. Подключитесь к Dropbox, Google Drive или Adobe Lightroom, если там вы храните свои фотографии. Или выполните поиск стоковых фотографий в библиотеках стоковых фотографий Adobe Spark, чтобы найти идеальные изображения для вашего дизайна.
Выберите шаблон.
Мы предлагаем вам тысячи профессионально разработанных шаблонов, чтобы вы никогда не начинали с чистого листа.Для поиска вдохновения используйте такие ключевые слова, как «макет фотографий», «фотоколлаж» или «объединение фотографий». Когда вы найдете графику, с которой можно начать, просто коснитесь или щелкните, чтобы открыть документ в редакторе.
Настройте до совершенства.
Отрегулируйте цвет холста в соответствии с новым макетом коллажа. Вставьте настраиваемый текст или значки или даже добавьте анимацию, если ваш дизайн предназначен для цифровых целей. Вы также можете улучшить свои изображения или добавить к ним фильтры прямо в своем рабочем пространстве.Просто нажмите на любой элемент в своем дизайне, чтобы внести изменения.
Сохраните свой дизайн и поделитесь им со своей аудиторией.
Когда вы будете готовы представить свое творение, вы можете поделиться своим монтажом со всем миром. Adobe Spark сохраняет вашу работу, поэтому вы можете вернуться и внести дополнительные изменения, если вам когда-нибудь понадобится. В противном случае загрузите свой монтаж, чтобы поделиться им в социальных сетях или с друзьями. Вы также можете получить прямую ссылку на свой дизайн. Вернитесь к волшебству времени и времени монтажа.
Фотоколлаж онлайн для замены лица.Вставьте свое лицо онлайн. Набор средств для фотомонтажа на выбор
Набор средств для фотомонтажа на выбор
Fotor — мощный онлайн-редактор фотографий и средство для создания графического дизайна. Он предоставляет огромную базу данных онлайн-шаблонов фотомонтажа, фонов и клипартов, которые помогут вам создавать потрясающие фотомонтажи. Различные стильные шаблоны фотомонтажа также дают вам возможность создать свой собственный потрясающий фотомонтаж онлайн. Сотни отдельных клипартов позволяют значительно украсить ваше изображение для редактирования фотографий.Попробуйте программу Fotor Photommont прямо сейчас!
Очистите выразительность своего образа с помощью фотоинсталляций на заказ
Фотомонтаж — это уникальный способ сделать ваши изображения более значимыми и помочь вам привлечь больше внимания к любой социальной сети. Fotor окажет вам большую услугу, так как позволит вам создавать и редактировать свои собственные фотомонтажи онлайн бесплатно. Очистите фон в изображениях с помощью инструмента для удаления фона от Fotor, измените фон и добавьте стикеры с различными формами.После этого вы можете настроить их размер и добавить в формы другие изображения. Это сделает ваше фото дороже тысячи слов.
Продемонстрируйте свой дизайн
Не стесняйтесь черпать вдохновение из фотомонтажа. Используйте свое воображение в полной мере и создавайте свои удивительные визуальные творения с помощью создателя дизайна от Fotor, набор фонов или фоновых узоров может служить вашим фотомонтажем. Вы также можете добавить к фону больше изображений и наклеек.Fotor может помочь вам создать классные плакаты, флаеры и быстро увеличить продажи товаров.
Доброго времени суток уважаемые читатели моего блога. Недавно был очень удивлен. Оказывается, всего за одно умение, работая с фотошопом, можно неплохо заработать. Вариант, о котором мы сегодня поговорим, пользуется серьезным спросом. Если вам удастся хорошо выполнить проект и вас заметят, то от заказчиков не будет.
Многие девушки берут 500 рублей за полчаса такой работы.Сегодня мы исследуем фотошоп — как вставить лицо на другую фотографию. В этом уроке вы найдете все шаги, которые делают профессионалы. К сожалению, на YouTube авторы часто упускают некоторые из них. В итоге получается не очень.
Но не будем медлить. Работы предстоит много, хотя и несложная. Кстати, в конце вы можете найти обучающее видео и сократить время чтения. Ну что, приступим?
Эффектный коллаж за 15 минут
Итак, я собираюсь наложить лицо Айшварии Парадайз, очаровательной индийской актрисы, на образ Дайнерис Таргарян в исполнении Эмили Кларк.Было довольно интересно, что бы произошло, если бы индеец получил одну из главных ролей в «Игре престолов».
Кстати, для таких операций существуют онлайн-сервисы и мобильные приложения, но вы никогда не будете работать в них, чтобы работать хорошо и реалистично, как если бы вы использовали фотошоп.
Для начала меню «Файл» — «Открыть» мне нужно извлечь обе картинки в рабочее окно.
Теперь с помощью простого инструмента «Выделение» я запечатлел лицо на изображении.Мне понадобятся только брови, нос, глаза и губы. Овальные лица и все остальные будут принадлежать источнику. Тогда результат будет красивее.
Теперь я беру инструмент «Перемещение» и втягиваю только выделенный фрагмент в первую вкладку.
Я показываю непрозрачность нового человека примерно на 60%. Это нужно для того, чтобы увидеть нижний слой и сделать перемешивание плавным.
Убираем внешний вид двух предыдущих слоев.Просто нажмите на иконку «Глаза».
Теперь удалите четкие границы по краям изображения.
В некоторых местах при использовании кисти может появиться чужая кисть, часть глаза или что-то ненужное. В этом случае смените инструмент на «восстанавливающую кисть» или «штамп». Они позволят вам скорректировать картинку.
Теперь нужно поработать над лицом. Объедините все слои, используя комбинацию клавиш Ctrl + Shift + Alt + E.
Щелкните раздел «Фильтры Camera Raw».
С помощью инструмента сверху выделите область лица. Переместите Б. нижнюю часть в панель слева, чтобы поставить прямоугольник напротив «эффект» — «внутри». В противном случае все изменения будут применены к внешней стороне фотографии.
Ползунки Dreight для достижения лучшего и естественного эффекта. Пытаться. Возможно, это удастся не сразу. Со временем вы более тонко почувствуете изменения и то, какие настройки необходимо применить.К сожалению, единой схемы нет, так как все фото разные, а комбинаций коллажей может быть миллион.
Ну вот, мы подошли к финальной стадии. Работаем со всеми фотографиями. Это поможет его загрязнить и создать единый состав. Перейдите в раздел Правка. Я предпочитаю использовать «кривые» для коррекции, а позже для проработки цветового тона.
Я поставил кривые, чтобы совместить свет и тень.
Ну и в заключение создаем единую композицию с помощью цветового баланса.Все в том же меню редактирования.
Вот результат сделал меня.
Кстати, можно использовать еще один интересный эффект. Нанесите маску на верхний слой. Мы уже сделали это сегодня. Затем возьмите черную мягкую кисть и оставьте видимыми только верхний и нижний слои.
Вы можете стереть часть только что нарисованного лица. На этом фото я оставил только глаза Айшвариа Парадайз, а губы Кларка вернули из Эмилии.
Вы можете открыть один глаз или разделить лицо на две части.
В общем развлекаемся на ваше усмотрение. Это будет смешно.
Видеоинструкция
Ну а теперь, как и обещал, обучающее занятие, в котором выполняются все те же действия, которые описаны в статье. Если что-то непонятно, можно обратиться к тексту и наоборот.
Конечно, для достижения идеального результата я бы посоветовал освоить более подробную информацию обо всех инструментах коррекции. Информацию о них и не только можно получить из курса Зинаиды Лукьяновой « Фотошоп с нуля в видеоформате. ».
Кстати, если вас интересуют не только развлечения, и вы думаете, я могу предложить интересное, а также подписку на рассылку новостей моего блога. Я говорю о дизайне, сайтах и обо всем, что может понадобиться для стабильного и хорошего заработка.
До новых встреч и удачи в начинаниях.
Программа, созданная специалистами Faculician, позволяет бесплатно сделать фотомонтаж лица онлайн. Достаточно просто выбрать один из шаблонов, спецэффектов или инструментов в наборе и применить его для редактирования фотографии.Также вы можете применять всевозможные рамки и другие эффекты, которые позволяют значительно улучшить качество картинки.
Стоит отметить, фотомонтаж онлайн человека осуществляется абсолютно бесплатно и без необходимости изучения некоторых популярных графических продуктов. Абсолютно любое действие, совершенное с помощью такой программы для онлайн-редактирования, в сети делает процесс фотомонтажа бесплатным и доступным для многих пользователей. Следует отметить качество полученного фото, тоже на высшем уровне.
Преимущества фоторедактора онлайн
Бесплатный фотомонтаж онлайн через наш сайт не только качественный, но и очень быстрый. Все, что вам нужно сделать, чтобы начать редактирование, — это всего три простых действия:
- Выберите необходимые спецэффекты в онлайн-сервисе установки;
- Скачать с компа или другого источника нужно фото для редактирования;
- Выберите наиболее оптимальный эффект онлайн и сохраните фото;
После того, как отредактированная фотография будет готова, программа онлайн-редактирования позволит вам сделать с ней практически все — отправить в свою галерею, сохранить на компьютере, а также добавить друзей.Благодаря огромному разнообразию современного функционала, а также простоте использования, бесплатный онлайн-редактор фотографий от «Фотоулика» очень удобен в использовании и позволяет быстро и качественно менять фотографии.
Разнообразие эффектов, доступных на портале, позволяет создавать с фото практически все, что угодно. Главное знать, что именно я хочу получить в конечном итоге. После этого фотографией, полученной с помощью сервиса, можно без повода и с большим удовольствием любоваться.Это очень быстрый и практичный способ получения фотографий, не предполагающий наличия разного рода программ и специальных навыков.
Хотите знать, как можно «поменять лицо» с другом, родственником или любимой знаменитостью? В этом вам поможет магия фотомонтажа! Как это работает? Поисковикам по запросу наверняка предложат воспользоваться фотошопом, но непрофессионалу эта программа не подойдет. Оптимальный вариант — простой, как в «домашней фотостудии». В этой статье вы узнаете, как вставить на фото другого человека, не имея опыта фото-момента.
Шаг №1. Приступаем к работе
Для начала предлагаем и установить на свой компьютер. Следуйте инструкциям мастера установки — программа будет готова к работе буквально за минуту. Запускаем утилиту. В стартовом окне выберите опцию «Открыть фото» и найдите файл с фотографией, которую хотите отредактировать.
Можно приступить к работе сразу после установки программы
Шаг №2. Фотомонтаж
Следующий этап — самый ответственный.В главном меню перейдите на вкладку «Регистрация» и найдите список. В появившемся окне создайте новый слой. Для этого нажмите «Добавить слой»> «ФОТО» и загрузите фото, которое хотите наложить.
С помощью фотомонтажа можно легко наклеить одну фотографию на другую
При выборе снимка стоит помнить, что обе фотографии должны быть примерно одинакового разрешения и качества. Причем снимать грани нужно под максимально похожим углом.
В списке выберите слой с добавленным изображением и нажмите «Обрезать фотографии» . Новое окно появится автоматически. Воспользуйтесь произвольной формой обрезки. Тщательно обведите лицо по контуру, стараясь избегать лишних предметов, например аксессуаров. Если получилось неравномерно, воспользуйтесь опцией «Сбросить выделение» И попробуйте еще раз. Закройте пунктирную линию, дважды щелкнув мышью. Увеличьте оценку «Размытие границ» потянув ползунок вправо и нажмите «Применить» .
Увеличьте масштаб изображения, чтобы результат был максимально точным и аккуратным.
А теперь узнайте, как на фото вставить другого человека, чтобы разница не была заметна. Для этого необходимо преобразовать обрезанный слой. Измените размер нового изображения, потянув за выделенную область углов. «Новый» человек должен совпадать с размером лица на исходном изображении. При необходимости поверните слой, перемещая ползунок по шкале «Угол поворота» .Режим микширования «Нормальный» будет установлен по умолчанию, но при желании вы можете выбрать другой. Готовый! Нажмите «Применить».
Отрегулируйте наложение слоя так, чтобы «новое» лицо выглядело максимальным
Шаг № 3. Уровни и цветокоррекция
Еще слишком заметно, что лицо было взято с другого снимка. Выполните простейшую цветокоррекцию. Для этого во вкладке «Картинка» откройте «Уровни» . Разобраться в использовании этой функции очень просто.На шкале «Уровни у входа» слайдер 3 — белый (светлые оттенки), серый (полутона) и черный (темные оттенки). С их помощью можно комплексно настроить яркость фото. Измените положение ползунка, чтобы затемнить (справа) или осветлить (слева) изображение. Затем сохраните его, нажав «ОК».
Регулируя уровни, можно сделать картинку с «новым» лицом более однотонной
Шаг №4. Работаем с деталями
Теперь вы знаете, как на фото вставить другого человека как можно естественнее, но этим не ограничиваются.Если для обработки требуются отдельные области изображения, используйте инструменты на левой панели. Выберите «Размытие кистью» Чтобы сделать переход от исходного изображения еще более плавным. Настройте параметры инструмента — чем меньше обрабатываемый объект, тем меньше размер и прозрачность кисти.
Также можно тускло затемнить или осветить отдельные участки фотографии, добавить им резкости, контрастности или насыщенности. Просто выберите соответствующую кисть на панели инструментов и обработайте нужную часть изображения.
Используйте кисти для затемнения и осветления, чтобы придать изображению больше объема
Шаг № 5. Сохраните и поделитесь с друзьями
Оценим конечный результат.
Фотомонтаж поможет примерить на себя роль любимого фильма
Вы можете настроить картинку перед сохранением
Готово! Теперь вы знаете, что вставка человека на другую фотографию в Photoshop — не единственное решение. Пособие универсальное, пользуйтесь на практике как хотите.Узнай и открой для себя новые возможности программы! «Домашняя фотостудия» станет для вас верным помощником в любой ситуации, когда вам нужно качественно обработать снимок.
29.01.2017 28.01.2018
Привет всем постоянным посетителям и гостям сайта
В этом уроке мы рассмотрим, как в Photoshop вставить лицо на другую фотографию. И слегка проткнул.
Стоит отметить, что основным аспектом, о котором необходимо помнить перед созданием установки с использованием лиц, является источник.К ним нужно относиться внимательно и серьезно, ведь от выбора источника зависит результат. Необходимо следить за наклоном и положением головы, освещением, необходимо, чтобы фото было сделано под одним углом и т. Д. В противном случае не стоит рассчитывать на качественный результат.
Как упоминалось ранее, мы решили выследить и вставить лицо Путина в голову Трампа. Загрузите изображения.
Открыть фотошоп и приступить к работе
Откройте обе фотографии в Photoshop (Ctrl + O):
Перейти на фото с Владимиром Владимировичем и любым удобным способом Выделяем человека.
Например, инструмент Лассо (Lasso Tool). Горячая клавиша Вызов инструмента — L.
Выделяем лицо Путина — фиксируем все черты лица, лоб вырезан частично:
Нажмите на клавиатуре Ctrl + C, чтобы скопировать лицо, перейдите к получателю — бродяге и нажмите Ctrl + v, чтобы вставить свое лицо в документ.
Щелкните на клавиатуре Ctrl + T, чтобы вызвать свободное преобразование (свободное преобразование).
Уменьшаем лицо так, чтобы оно соответствовало размеру лица Трампа:
Чтобы еще лучше подогнать лицо, уменьшаем непрозрачность слоя и стараемся, чтобы глаза, губы и брови совпадали:
Как только вы успешно разместите грань — верните непрозрачность на 100% обратно.
Перейти к выбору — Модификация — сжать (Select — Modify — Contract):
В выпадающем окне ставим радиус 5-8 пикселей:
Перейдите к слою с бродягой и дважды нажмите на замок, чтобы разблокировать слой:
Щелкните на клавиатуре клавишу Delete. После этого на слое появляется «дыра» с тройным образцом:
Щелкните на клавиатуре Ctrl + D, чтобы снять выделение.Зажмите клавишу SHIFT и выделите на палитре слоев оба слоя:
Перейти в редактирование — Авто слои (Edit — Auto — Blend Layers):
Настройки должны быть следующими:
Все недостатки автоматической прошивки можно исправить, например, миксером (Mixer Brush).
Создайте новый слой:
В верхней панели настроек инструмента микс-кисть выставить примерно такие настройки:
Новый слой представляет собой смесь кисти по областям соединения.Особенно обращая внимание на левую часть лица:
Создайте еще один новый слой, залейте его (SHIFT + F5) 50% серым:
Перейти в меню фильтр-шум-добавить шум (Filter-Noise-Add Noise):
Добавить 1-3%:
Изменить режим наложения слоя перекрытия (Overlay):
Щелкните PCM (щелкните правой кнопкой мыши) по слоям в палитре слоев и выберите пункт «Создать обтравочную маску». Таким образом, слой шума будет влиять только на слой, на котором мы нарисовали кисть микширования.
Итак, мы узнали, как просто, легко и быстро вставить фото в другое. Высокодоступный способ в фотошопе!
Успехов в творчестве! Пусть муза тебя не расстанет!
Вставьте свое лицо в фотомонтаж героя. Вставить грань онлайн
Фотоиндустрия стремительно развивается, поэтому неудивительно, что все хотят получать качественные фотографии. Их обработка стала особенно популярной благодаря социальным сетям.Раньше приходилось использовать специальное программное обеспечение, в котором не всегда легко разбираться из-за навигации, поэтому нет ничего странного в том, что многие люди хотят бесплатно вставить лицо на фото онлайн. Для этого вы можете воспользоваться нашим сервисом, который предоставляет множество возможностей обработки изображений. Поверьте, не многие ресурсы позволяют делать много манипуляций с фотографиями.
На нашем сайте также есть большой выбор.
Принципы работы
Перед тем, как бесплатно вставить лицо онлайн в любое изображение, при предварительной обработке необходимо учесть несколько моментов:- формат фотографии должен быть качественным;
- сфотографировать можно не дорогостоящим оборудованием, но если вы пользуетесь телефоном, нужно следить за тем, чтобы лицо было хорошо видно;
- Перед тем, как бесплатно вставить лицо в шаблон онлайн, нужно определиться с цветовым решением, дизайном.
Сделать фотомонтаж онлайн бесплатно, вставить лицо в картинку достаточно просто:
- зайти в наш сервис;
- выберите соответствующий раздел;
- подобрать необходимые фотошаблоны;
- загрузить фото;
- сохраните изображение на свой компьютер.
Хотите прикрепить? Сделайте это на best-photoshop .
Преимущества
Фотомонтаж — один из способов вставить лицо на картинку онлайн без регистрации и бесплатно. Теперь каждый может почувствовать себя звездой съемок для обложек журналов, визуализировать мечты об отдыхе на побережье экзотического острова, хотя бы на мгновение представить, каково это быть героем известного фильма.При работе нужно настроить цветовую гамму, яркость и контраст изображения. Работа довольно сложная и занимает не один час, но если вставить лицо на фото онлайн бесплатно, этого процесса можно избежать, так как сервис предлагает разные фильтры для предварительной обработки.
Если говорить о преимуществах использования таких ресурсов, то их несколько:
- доступны без регистрации;
- различные фотошаблоны;
- простой интерфейс;
- четкая навигация;
- полноценный фоторедактор доступен на одном ресурсе.
Интернет-услуги предполагают использование самых разных устройств, включая телефоны и планшеты, поскольку для них нет системных требований. Теперь сделать красивое фото за несколько минут можно даже тем, кто никогда раньше ничего подобного не делал.К тому же такая картина станет отличным подарком родным и близким. Его не нужно использовать только в социальных сетях, его можно распечатать и повесить на стену.
Выберите фотомонтаж и получайте красивые изображения без особых усилий. 4 голосов
Доброго времени суток уважаемые читатели моего блога. Я был очень удивлен недавно. Оказывается, с помощью всего лишь одного навыка Photoshop можно неплохо заработать. Вариант, о котором мы сегодня поговорим, пользуется серьезным спросом. Если удастся хорошо завершить проект и быть замеченным, то от клиентов не будет отбоя.
Многие девушки берут 500 рублей за полчаса такой работы. Сегодня мы рассмотрим Photoshop — как вставить лицо в другую фотографию. В этом руководстве вы найдете все шаги, которые предпринимают профессионалы. К сожалению, на YouTube авторы часто упускают некоторые из них. Результат не очень хороший.
Но не будем затягивать. У нас много работы, хотя и несложной. Кстати, в конце можно найти обучающее видео и сократить время на чтение.Ну что, приступим?
Эффектный коллаж за 15 минут
Итак, я собираюсь наложить лицо Айшварии Рай, очаровательной индийской актрисы, на Дейенерис Таргариан из Эмилии Кларк. Давно интересно, что было бы, если бы индианка получила одну из главных ролей в «Игре престолов».
Кстати, для таких операций есть онлайн-сервисы и мобильные приложения, но вы никогда не сможете работать в них так эффективно и реалистично, как если бы вы использовали Photoshop.
Сначала через меню «Файл» — «Открыть» надо обе картинки распаковать в рабочее окно.
Теперь, используя простой инструмент выделения, я захватываю лицо на изображении. Мне нужны только брови, нос, глаза и губы. Овальное лицо и все остальное будет принадлежать первоисточнику. Тогда результат будет лучше.
Теперь возьмите инструмент «Перемещение» и перетащите только что выбранный кусок на первую вкладку.
Я установил непрозрачность новой грани примерно на 60%.Это нужно для того, чтобы увидеть нижний слой и сгладить его.
Убрать видимость двух предыдущих слоев. Просто нажмите на иконку «глаз».
Теперь удалите резкие края с краев изображения.
В некоторых случаях при использовании кисти может появиться чужая бровь, часть глаза или что-то еще ненужное. В этом случае смените инструмент на «Восстанавливающую кисть» или «Клонирование штампа». Они позволят вам подкорректировать картинку.
Теперь нужно поработать над лицом. Объедините все слои с помощью сочетания клавиш Ctrl + Shift + Alt + E.
Щелкните в разделе фильтров «Camera RAW».
С помощью инструмента сверху выделите область лица. Переместитесь в нижнюю часть панели слева, чтобы установить флажок рядом с «Эффект» — «Внутри». В противном случае все изменения будут применены к внешней стороне фотографии.
Перетащите ползунки, чтобы получить максимально естественный вид.Попытайся. Может не сработать сразу. Со временем у вас появится более тонкое представление об изменениях и о том, какие настройки необходимо применить. К сожалению, единой схемы нет, так как все фото разные и комбинаций коллажей может быть миллион.
Итак, мы подошли к финальной стадии. Работаем со всеми фотографиями. Это поможет отшлифовать его и создать единую композицию. Перейдите в раздел «Правки». Я предпочитаю использовать кривые для коррекции, а позже также работаю над цветовым тоном.
Я использую кривые, чтобы выровнять блики и тени.
И, наконец, я создаю единую композицию с использованием цветового баланса. Все в том же меню редактирования.
Такой результат меня устраивает.
Кстати, можно использовать еще один интересный эффект. Примените маску к самому верхнему слою. Мы уже сделали это сегодня. Затем возьмите мягкую черную кисть и оставьте видимыми только верхний и нижний слои.
Вы можете стереть только что нарисованную часть лица. На этом фото я оставила только глаза Айшварии Рай, а вернула губы Эмилии Кларк.
Вы можете открыть один глаз или разделить лицо надвое.
В общем, развлекайтесь так, как считаете нужным. Это будет смешно.
Видеоинструкция
Ну а теперь как и обещал, туториал, в котором выполняются все те же действия, как описано в статье. Если что-то непонятно, можно обратиться к тексту и наоборот.
Конечно, для достижения идеального результата я бы посоветовал вам освоить дополнительную информацию обо всех инструментах коррекции. Информацию о них и не только можно получить из курса Зинаиды Лукьяновой « Фотошоп с нуля в видеоформате. ».
Кстати, если вас интересуют не только развлечения и вы думаете, я могу предложить интересное, а также подписку на мой список рассылки блога.Здесь я говорю о дизайне, сайтах и обо всем, что может понадобиться для стабильного и хорошего заработка.
До следующего раза и удачи в начинаниях.
Программа, созданная специалистами «ФОТО УЛИЦА», позволяет бесплатно провести фотомонтаж лица онлайн. Вам просто нужно выбрать один из шаблонов, спецэффектов или инструментов, имеющихся в наборе программы, и применить его для редактирования фотографии. Вы также можете применить к любой фотографии всевозможные рамки и другие эффекты, которые могут значительно улучшить качество картинки.
Стоит отметить, что фотомонтаж лица онлайн абсолютно бесплатный и без необходимости изучать некоторые популярные графические продукты. Абсолютно любое действие, выполняемое с помощью такой онлайн-программы редактирования в сети, делает процесс фотомонтажа бесплатным и доступным для многих пользователей. Качество полученного фото, надо сказать, тоже на высшем уровне.
Преимущества онлайн-фоторедактора
Бесплатный фотомонтаж, выполняемый онлайн через наш сайт, не только качественный, но и очень быстрый.Все, что вам нужно сделать, чтобы начать редактирование, — это всего три простых шага:
- Выберите необходимые спецэффекты в онлайн-сервисе редактирования;
- Загрузить фотографию, необходимую для редактирования с компьютера или другого источника;
- Выберите наиболее оптимальный эффект онлайн и сохраните фото;
После того, как отредактированная фотография будет готова, программа онлайн-редактирования позволяет вам делать с ней практически все — отправлять ее в свою галерею, сохранять на своем компьютере, а также добавлять в друзья.Благодаря огромному разнообразию современных функций, а также простоте использования бесплатный онлайн-редактор фотографий от «PHOTO STREET» очень прост в использовании и позволяет быстро и эффективно менять фотографии.
Разнообразие эффектов, доступных на портале, позволяет создавать практически все, что угодно, с помощью фотографии. Главное знать, что именно вы хотите получить в итоге. После этого фотографиями, полученными с помощью сервиса, можно будет любоваться без повода и с большим удовольствием. Это очень быстрый и практичный способ получения фотографий, не требующий различного рода программ и специальных навыков.
Набор инструментов для фотомонтажа на выбор
Fotor — это мощный онлайн-редактор фотографий и инструмент графического дизайна. Он предоставляет огромную базу данных онлайн-шаблонов фотомонтажа, фонов и клипартов, которые помогут вам создавать потрясающие фотомонтажи. Различные стильные шаблоны фотомонтажа также дают вам возможность создать свой собственный потрясающий фотомонтаж онлайн. Сотни настраиваемых клипартов позволяют идеально украсить ваше фотомонтажное изображение. Попробуйте программу фотомонтажа Fotor прямо сейчас!
Добавьте выразительности своим изображениям с помощью настраиваемых фотомонтажей
Фотомонтаж — это уникальный способ сделать ваши изображения более значимыми и помочь вам привлечь больше внимания в любой социальной сети.Fotor окажет вам большую услугу, позволив вам создавать и редактировать свои собственные фотомонтажи онлайн бесплатно. Удалите фон в изображениях с помощью средства удаления фона от Fotor, измените фон и добавьте наклейки с различными формами. Затем вы можете настроить их размер и добавить в формы другие изображения. Это сделает вашу фотографию достойной тысячи слов.
Установите свои проекты
Не стесняйтесь получить гораздо больше вдохновения для фотомонтажа. Используйте свое воображение в полной мере и создавайте потрясающие визуальные творения с помощью создателя дизайна из Fotor, набор фонов или фоновых узоров может служить фоном для вашего фотомонтажа.Вы также можете добавить к фону больше изображений и наклеек. Fotor может помочь вам создать потрясающие плакаты, флаеры и быстро увеличить продажи вашей продукции.
Онлайн вставка торцевая в виде специальностей. Бесплатный фотомонтаж. Очистите выразительность своего образа с помощью фотоинсталляций на заказ
Набор средств для фотомонтажа на выбор
Fotor — это мощный онлайн-редактор фотографий и средство для создания графического дизайна.Он предоставляет огромную базу данных онлайн-шаблонов фотомонтажа, фонов и клипартов, которые помогут вам создавать потрясающие фотомонтажи. Различные стильные шаблоны фотомонтажа также дают вам возможность создать свой собственный потрясающий фотомонтаж онлайн. Сотни отдельных клипартов позволяют значительно украсить ваше изображение для редактирования фотографий. Попробуйте программу Fotor Photommont прямо сейчас!
Очистите выразительность своего образа с помощью фотоинсталляций на заказ
Фотомонтаж — это уникальный способ сделать ваши изображения более значимыми и помочь вам привлечь больше внимания в любой социальной сети.Fotor окажет вам большую услугу, так как позволит вам создавать и редактировать свои собственные фотомонтажи онлайн бесплатно. Очистите фон в изображениях с помощью инструмента для удаления фона от Fotor, измените фон и добавьте стикеры с различными формами. После этого вы можете настроить их размер и добавить в формы другие изображения. Это сделает ваше фото дороже тысячи слов.
Продемонстрируйте свой дизайн
Не стесняйтесь черпать вдохновение из фотомонтажа.Используйте свое воображение в полной мере и создавайте свои удивительные визуальные творения с помощью создателя дизайна от Fotor, набор фонов или фоновых узоров может служить вашим фотомонтажем. Вы также можете добавить к фону больше изображений и наклеек. Fotor может помочь вам создать классные плакаты, флаеры и быстро увеличить продажи товаров.
ФОТОИНДУСТРИЯ стремительно развивается, поэтому неудивительно, что все хотят получать качественные фотографии. Их обработка стала особенно популярной благодаря социальным сетям.Раньше приходилось использовать специальный софт, в котором не всегда легко разобраться из-за навигации, поэтому нет ничего странного, в том, что многие хотят бесплатно вставить лицо на фото онлайн. Для этого вы можете воспользоваться нашим сервисом, который предоставляет множество функций для обработки фотографий. Поверьте, не так много ресурсов позволяют произвести множество манипуляций с фотографиями.
У нас также есть большой выбор на нашем сайте.
Принципы работы
Перед тем, как бесплатно вставить лицо онлайн в любое изображение, необходимо учесть несколько моментов при предварительной обработке:- формат фото должен быть качественным;
- нельзя делать снимок на дорогостоящую технику, но если телефон используется — нужно сделать так, чтобы лицо было хорошо видно;
- Перед тем, как вставить лицо в шаблон онлайн бесплатно, нужно определиться с цветовым охватом, дизайном.
Сделать фотомонтаж онлайн бесплатно, вставить лицо в картинку достаточно просто:
- зайти в наш сервис;
- выберите соответствующий раздел;
- найти нужные фотошопы;
- загрузить фото;
- сохраняем изображение на компьютере.
Хотите прикрепить? Сделайте это на best-Photoshop. .
Преимущества
Фотомонтаж — это один из способов вставить свое лицо в онлайн-изображение без регистрации и бесплатно. Теперь каждый может почувствовать себя звездой, которая снимается для обложек журналов, визуализировать мечты об отдыхе на побережье экзотического острова, представить хоть на минуту, как быть героем известного фильма.При работе нужно настроить цветовую гамму, яркость и контраст изображения. Работа довольно сложная и занимает не один час, но если вставить человека на фото онлайн бесплатно, этого процесса можно избежать, так как сервис предлагает разные фильтры для предварительной обработки.
Если говорить о преимуществах использования таких ресурсов, то их несколько:
- доступно без регистрации;
- различные фотопродажи;
- простой интерфейс;
- понятная навигация;
- на одном ресурсе доступен полноценный фоторедактор.
Интернет-сервисы предполагают использование различных устройств, в том числе телефонов и планшетов, поскольку отсутствуют системные требования. Теперь сделайте красивое фото всего за несколько минут, даже те, кто раньше ни в чем не участвовал, ничего не делал. К тому же этот снимок станет отличным подарком родным и близким.Его не нужно использовать только в социальных сетях, но можно распечатать и повесить на стену.
Выберите фотомонтаж и получайте красивые изображения, не прилагая особых усилий.
Программа, созданная специалистами Faculician, позволяет бесплатно сделать фотомонтаж лица онлайн. Достаточно просто выбрать один из шаблонов, спецэффектов или инструментов в наборе и применить его для редактирования фотографии. Также вы можете применять всевозможные рамки и другие эффекты, которые позволяют значительно улучшить качество картинки.
Стоит отметить, фотомонтаж онлайн человека осуществляется абсолютно бесплатно и без необходимости изучения некоторых популярных графических продуктов. Абсолютно любое действие, выполняемое с помощью такой онлайн-программы редактирования, в сети делает процесс фотомонтажа бесплатным и доступным для многих пользователей. Следует отметить качество полученного фото, тоже на высшем уровне.
Преимущества фоторедактора онлайн
Бесплатный фотомонтаж онлайн через наш сайт не только качественный, но и очень быстрый.Все, что вам нужно сделать, чтобы начать редактирование, — это всего три простых действия:
- Выберите необходимые спецэффекты в онлайн-сервисе установки;
- Скачать с компа или другого источника нужно фото для редактирования;
- Выберите наиболее оптимальный эффект онлайн и сохраните фото;
После того, как отредактированная фотография будет готова, программа онлайн-редактирования позволит вам сделать с ней практически все — отправить в свою галерею, сохранить на компьютере, а также добавить друзей.Благодаря огромному разнообразию современного функционала, а также простоте использования, бесплатный онлайн-редактор фотографий от «Фотоулика» очень удобен в использовании и позволяет быстро и качественно менять фотографии.
Разнообразие эффектов, доступных на портале, позволяет создавать с фото практически все, что угодно. Главное знать, что именно я хочу получить в конечном итоге. После этого фотографией, полученной с помощью сервиса, можно без повода и с большим удовольствием любоваться.Это очень быстрый и практичный способ получения фотографий, не предполагающий наличия разного рода программ и специальных навыков.
4 голосаДоброго времени суток, уважаемые читатели моего блога. Недавно был очень удивлен. Оказывается, всего за одно умение, работая с фотошопом, можно неплохо заработать. Вариант, о котором мы сегодня поговорим, пользуется серьезным спросом. Если вам удастся хорошо выполнить проект и вас заметят, то от заказчиков не будет.
Многие девушки берут 500 рублей за полчаса такой работы.Сегодня мы исследуем фотошоп — как вставить свое лицо в другую фотографию. В этом уроке вы найдете все шаги, которые делают профессионалы. К сожалению, на YouTube авторы часто упускают некоторые из них. В итоге получается не очень.
Но не будем медлить. Работы предстоит много, хотя и несложная. Кстати, в конце вы можете найти обучающее видео и сократить время чтения. Ну что, приступим?
Эффектный коллаж за 15 минут
Итак, я собираюсь наложить лицо Айшварии Парадайз, очаровательной индийской актрисы, на образ Дайнерис Таргарян в исполнении Эмили Кларк.Было довольно интересно, что бы произошло, если бы индеец получил одну из главных ролей в «Игре престолов».
Кстати, для таких операций существуют онлайн-сервисы и мобильные приложения, но вы никогда не будете работать в них так же качественно и реалистично, как если бы вы использовали фотошоп.
Для запуска через меню «Файл» — «Открыть» мне нужно в рабочем окне распаковать обе картинки.
Теперь с помощью простого инструмента «Выделение» я запечатлел лицо на изображении.Мне понадобятся только брови, нос, глаза и губы. Овальные лица и все остальные будут принадлежать источнику. Тогда результат будет красивее.
Теперь я беру инструмент «Перемещение» и втягиваю только выделенный фрагмент в первую вкладку.
Я показываю непрозрачность нового человека примерно на 60%. Это нужно для того, чтобы увидеть нижний слой и сделать перемешивание плавным.
Убираем внешний вид двух предыдущих слоев.Просто нажмите на иконку «Глаза».
Теперь удалите четкие границы по краям изображения.
В некоторых местах при использовании кисти может появиться чужая кисть, часть глаза или что-то ненужное. В этом случае смените инструмент на «восстанавливающую кисть» или «штамп». Они позволят вам скорректировать картинку.
Теперь нужно поработать над лицом. Объедините все слои, используя комбинацию клавиш Ctrl + Shift + Alt + E.
Щелкните раздел «Фильтры Camera Raw».
С помощью инструмента сверху выделите область лица. Переместитесь в нижнюю часть панели слева, чтобы поставить напротив поля «эффект» — «внутри». В противном случае все изменения будут применены к внешней стороне фотографии.
Ползунки Dreight для достижения лучшего и естественного эффекта. Пытаться. Возможно, это удастся не сразу. Со временем вы более тонко почувствуете изменения и то, какие настройки необходимо применить.К сожалению, единой схемы нет, так как все фото разные, а комбинаций коллажей может быть миллион.
Ну вот, мы подошли к финальной стадии. Работаем со всеми фотографиями. Это поможет его загрязнить и создать единый состав. Перейдите в раздел Правка. Я предпочитаю использовать «кривые» для коррекции, а позже для проработки цветового тона.
Я поставил кривые, чтобы совместить свет и тень.
Ну и в заключение создаем единую композицию с помощью цветового баланса.Все в том же меню редактирования.
Вот результат сделал меня.
Кстати, можно использовать еще один интересный эффект. Нанесите маску на верхний слой. Мы уже сделали это сегодня. Затем возьмите черную мягкую кисть и оставьте видимыми только верхний и нижний слои.
Вы можете стереть часть только что нарисованного лица. На этом фото я оставил только глаза Айшвариа Парадайз, а губы Кларка вернули из Эмилии.
Вы можете открыть один глаз или разделить лицо на две части.
В общем развлекаемся на ваше усмотрение. Это будет смешно.
Видеоинструкция
Ну а теперь, как и обещал, обучающее занятие, в котором выполняются все те же действия, которые описаны в статье. Если что-то непонятно, можно обратиться к тексту и наоборот.
Конечно, для достижения идеального результата я бы посоветовал вам освоить дополнительную информацию обо всех инструментах коррекции. Информацию о них и не только можно получить из курса Зинаиды Лукьяновой « Фотошоп с нуля в видеоформате. ».
Кстати, если вас интересуют не только развлечения, и вы думаете, я могу предложить интересное, а также подписку на рассылку новостей моего блога. Я говорю о дизайне, сайтах и обо всем, что может понадобиться для стабильного и хорошего заработка.
До новых встреч и удачи в начинаниях.
В разделе «Базовое фото» вы сначала загружаете исходное изображение, с которым мы будем работать и выполним замену лица.Далее нажимаем «Выбрать фото». Программа работает как с изображениями с ПК, так и с онлайн-картинками. Вы даже можете сделать снимок с помощью веб-камеры.
При необходимости вы обрезаете картинку или оставляете ее в том количестве, в котором она была изначально. Маркеры не трогаем, а просто нажимаем на «обрезать».
Рядом с пунктом «Применить цвет базовой фотографии» поставьте галочку. Щелкните на «Создать».
Процесс обработки будет происходить автоматически. Когда действие будет завершено, последняя фотография появится в новом окне.Чтобы скачать его на компьютер, вам нужно нажать на кнопку «Скачать».
Сайт качественно выполняет замену лиц, особенно если они схожи по качеству, яркости, контрастности, стилю, композициям и другим параметрам. Этот бесплатный онлайн-сервис отлично подойдет для создания забавного или необычного фотомонтажа.
Второй способ: makeovr
Сайт makeovr на английском, но можно и так все понять. Чтобы загрузить изображение на сайт, вам нужно нажать на «Ваш компьютер», а затем «Обзор».К желаемой картинке следует указать путь и нажать на «отправить фото».
Те же действия выполняем и для загрузки второй фотографии.
Мы используем маркеры, чтобы вырезать участок. Нажмите «Смешать левое лицо с правыми волосами», чтобы перенести человека с первого изображения на второе. Если необходимо, наоборот, перенесите лицо со второго изображения на первое, затем нажмите «Смешать правую грань с левыми волосами».
В окне редактора перемещаем вырезанную область в нужное место, при необходимости меняем размер и другие параметры.
Когда задача выполняется нажатием кнопки «Завершить». Вы выбираете лучший результат и нажимаете на него. В новой вкладке открывается изображение.
Откроется окно, в котором при нажатии на «Загрузить» загружается изображение с компьютера. Вы также можете добавить его из социальной сети.
Прикольные новогодние фото Вставить лицо
Вставить лицо Рождественские открытки Поиск в Google Забавное Рождество
Сделай меня Санта Положи лицо Санта, чтобы сделать рождественскую открытку
Открытки Рождественские рокеры
Фотомонтаж костюма Санта-Клауса на Рождество
Этот забавный рождественский шаблон — забавный способ Чтобы изменить свое обычное
Сделай меня Санта Положи лицо Санте, чтобы сделать рождественскую открытку
Веселые рождественские открытки и веселые рождественские фотокарточки Рождество
Отметьте лицо танцующего эльфа и отправьте его своим друзьям
Top 10 Веселые рождественские приложения, которые можно загрузить в праздничный сезон
My Face Рождественская открытка, анимированная в магазине приложений
Отправить рождественские открытки Видео Праздничные открытки онлайн
Изображение Вставить лицо в своего эльфа Има ges E993 Com
15 танцевальных приложений с вашим изображением для Android Ios Бесплатные приложения
Эльф, вставьте свое лицо Картинная доска Рождественская дверь
Поместите свое лицо в жуткую фотографию Санта-Клауса Забавно, странно и страшно
С Рождеством 2019 Рамки для фотографий профиля Для Facebook
Рождественские открытки Photofunny
Санта для девочек Положи свое лицо на Рождество Девушка
Вырежьте рождественские открытки от Purpletrail Снеговики, эльфы и многое другое
Отправить рождественские открытки Видео Праздничные открытки онлайн
Веселые рождественские открытки и смешные рождественские фото Открытки Рождество
Положи свое лицо на танцующее тело Lovetoknow
Фото Face Fun With Face Effects Loonapix
Jibjab Бесплатные электронные открытки Видео Fea turing You Freemake
Создавайте забавные рождественские открытки с фотографиями
Топ-10 веселых рождественских приложений, которые можно загрузить в праздничный сезон
Новые фотоэффекты онлайн
Elfyourself
Веселые фото лица с эффектами лица Loonapix
Elfyourself в магазине приложений
Персонализированная оберточная бумага для рождественских подарков Уникальный рождественский подарок
Сделайте рождественскую открытку с рождественскими безделушками
Открытки Рождество Рождество
Музыкальные видеокарты Вставьте свое лицо в открытки Музыкальные видеоклипы
Шаблон анимированной рождественской открытки Рождественские эльфы Ваши лица
Amazon Com Bipolar Smiley Face Bicolor 005953 Подушка с пайетками
Elfyourself в App Store
900 02 Персонализированная рождественская праздничная открытка на паспорт Zazzle ComВставить лицо в смешную картинку Коллекция рождественских смешных фото 2019
Фотомонтаж костюма Санта-Клауса на Рождество
Электронные открытки с музыкальным видео Вставьте свое лицо в открытку Музыкальные видеоклипы
Сделайте фотоколлаж онлайн С фоторамкой «Снежинка»
Potato Pal Your Face on a Real Potato Загрузите и настройте
15 танцевальных приложений с вашим изображением для Android Ios Бесплатные приложения
Фотомонтажи, в которых вы можете изображать лицо разных людей
Elfyourself Apps в Google Play
Санта для девочек Положи лицо на Рождество Девушка
Отправить рождественские открытки Видео Праздничные открытки онлайн
Лицо эльфа в дырке
Лучшие рождественские анекдоты всех времен Spana
Новые фотоэффекты онлайн
15 танцевальных приложений с вашим изображением для Android Ios Бесплатные приложения
Поместите лицо в жуткую фотографию Санта-Клауса Смешно, странно и страшно
Добро пожаловать в вырезки из фотографий, которые у нас есть Количество досок для фотографий до
Xmas Dance 3D Yourself в App Store
30 рождественских украшений ручной работы для детей
Shot2go Украшение рождественской елки Лицо снеговика Вставьте свое собственное
Смешные фотомонтажи с вашей фотографией Photofunny
Doing Funny Things С историей лиц S Faces в процессе создания
Обмен лица в Интернете Редактировать фотографии без какого-либо приложения
Положите лицо на танец тела Создайте смешной танец с фотографиями лица
Открытки ко дню рождения Добавьте свое фото Смешные электронные открытки Включена бесплатная распечатка
301 раз люди отправили самые веселые рождественские открытки
16 забавных национальных подарков на День лучших друзей, которые можно сделать персонализированными
Faceinhole Кем бы вы хотели быть сегодня
Отправить рождественские открытки Видео Праздничные поздравительные открытки онлайн
Санта-Клаус сам надень шапку Санта-Клауса на свою фотографию онлайн
12 лучших приложений для обмена лицами для Android Android-приложения для меня Скачать
Новые скидки на Arhome Рождество Милый Забавный 3d Мультяшный Санта-Клаус
Вставьте свою картинку Home Alone Woof Scene E News
Лицо в дырочных досках Немного истории Блог с вырезками из фотографий
Забавное фото с лицами с эффектами лица Loonapix
Лицо Санты в дыре
Создайте замену лица в Интернете за 3 простых шага Picmonkey
Jibjab Бесплатные открытки Видео с вами Freemake
Смешные клипарт Фоторамка Фоторамки Фоны
15 Танцевальных приложений с вашим изображением для Android Ios Бесплатные приложения
Топ 20 лучших бесплатных приложений для мультфильмов Для Android и Ios Easy
10 забавных вещей, которые нужно написать в этом году Рождественская открытка Moonpig
Создает оригинальные репосты мемов Meme репостят меня Вставить
Моя рождественская открытка с моим лицом, анимированная в магазине приложений
Amazon Com Tree Branch Decoration Religion Is Суеверие Приколы
Как поменять лицо с помощью видео Учебник по замене лица Youtube
Что написать в рождественской открытке Поговорки, когда вы снова застряли
Merry Christmas Animation s Home Facebook
28 идей подарков для женщин и мужчин Лучшие подарки для мужчин 2020
Лучшие рождественские подписи в Instagram Хелен в промежутке
Уродливые рождественские свитера 2020 Tipsy Elves
Https Encrypted Tbn0 Gstatic Com Images Q Tbn 3aand9gcs3000jmlogjllb4x Создатель рождественских открыток Создавайте собственные фотокарточки онлайн Fotor
40 веселых рождественских постов, над которыми трудно не смеяться, над скучно
10 креативных новогодних фото-идей, которые вы можете легко воссоздать
Смешные фотомонтажи с вашим фото Photofunny
Музыкальные видео-открытки Вставьте свои Face In Ecard Музыкальные видеоклипы
Jibjab Бесплатные открытки Видео с вами Freemake
Face Swap Online Редактировать фотографии без какого-либо приложения
Elf Bodies Template
20 лучших рождественских украшений Гринча Как Гринч украл
Elfyourself Apps в Google Play
Photo Face Fun With Face Effects Loonapix
Face In Hole Movies Posters Actors Create Photomontage Your
Birthday Cards Add Your Photo Открытки Включены бесплатные почтовые расходы
30 уникальных идей для украшения рождественской елки Лучшие способы украсить праздничные елки
87 забавных рождественских мемов, которые возвращают веселье в Рождество
Шаблоны для вставок на открытках.Бесплатный фотомонтаж
Набор инструментов для редактирования фотографий
Fotor — это мощный онлайн-редактор фотографий и инструмент графического дизайна. Он предоставляет огромную базу данных онлайн-шаблонов фотомонтажа, фонов и картинок, которые помогут вам создавать потрясающие фотомонтажи. Различные стильные шаблоны фотомонтажа также дают вам возможность создать свой собственный потрясающий фотомонтаж онлайн. Сотни отдельных изображений клипартов позволят вам идеально украсить ваше фотомонтажное изображение.Попробуйте программу фотомонтажа Fotor прямо сейчас!
Добавьте выразительности своему изображению с помощью настраиваемых фотомонтажей
Фотомонтаж — это уникальный способ сделать ваши изображения более значимыми и помочь вам привлечь больше внимания в любой социальной сети. Fotor окажет вам большую услугу, позволив вам создавать и редактировать свои собственные фотомонтажи онлайн бесплатно. Удалите фон в изображениях с помощью средства для удаления фона от Fotor, измените фон и добавьте наклейки с различными формами.После этого вы можете настроить их размер и добавить в формы другие изображения. Это сделает ваше фото более тысячи слов.
Установите свои проекты
Не стесняйтесь черпать вдохновение из фотомонтажа. Используйте свое воображение в полной мере и создавайте потрясающие визуальные творения с помощью создателя дизайна из Fotor, набор фонов или фоновых узоров может служить фоном для вашего фотомонтажа. Вы также можете добавить к фону больше изображений и наклеек.Fotor может помочь вам создать классные плакаты, флаеры и быстро увеличить продажи вашей продукции.
Программа, созданная специалистами «ФОТО УЛИЦА», позволяет бесплатно проводить редактирование фотографий лиц в режиме онлайн. Достаточно просто выбрать один из имеющихся в программном наборе шаблонов, спецэффектов или инструментов и применить его для редактирования фотографии. Вы также можете применить к любой фотографии различные рамки и другие эффекты, которые могут значительно улучшить качество картинки.
Стоит отметить, что фотомонтаж лица онлайн абсолютно бесплатный и без необходимости изучения некоторых популярных графических продуктов.Абсолютно любое действие, выполняемое с помощью такой онлайн-программы редактирования в сети, делает процесс фотомонтажа бесплатным и доступным для многих пользователей. Качество полученной фотографии, надо сказать, тоже на высшем уровне.
Преимущества онлайн-фоторедактораБесплатный фотомонтаж, осуществляемый онлайн через наш сайт, бывает не только качественно, но и очень быстро. Все, что вам нужно сделать, чтобы начать редактирование, — это выполнить всего три простых шага:
- Выберите необходимые спецэффекты в онлайн-сервисе редактирования;
- Скачать фотографию, необходимую для редактирования, с компьютера или другого источника;
- Выберите наиболее оптимальный эффект онлайн и сохраните фото;
После того, как отредактированная фотография готова, программа для онлайн-редактирования позволяет делать с ней практически все — отправлять в свою галерею, сохранять на свой компьютер и добавлять в друзья.Благодаря огромному разнообразию современного функционала, а также простоте использования бесплатный онлайн-редактор фотографий от PHOTO STREET очень удобен в использовании и позволяет быстро и точно менять фотографии.
Разнообразие эффектов, доступных на портале, позволяет создавать практически все, что угодно, с помощью фотографии. Главное знать, что именно вы хотите получить в итоге. После этого можно будет без повода и с большим удовольствием любоваться фотографиями, полученными с помощью сервиса.Это очень быстрый и практичный способ получения фотографий, не предполагающий наличия разного рода программ и специальных навыков.
4 голосаДоброго времени суток уважаемые читатели моего блога. Недавно очень удивился. Оказывается, с помощью всего лишь одного навыка Photoshop можно хорошо заработать. Вариант, о котором мы сегодня поговорим, пользуется большим спросом. Если вам удастся хорошо выполнить проект и они вас заметят, то клиентам не будет отбоя.
Многие девушки берут 500 рублей за полчаса такой работы.Сегодня мы исследуем Photoshop — как вставить лицо в другую фотографию. В этом уроке вы найдете все шаги, которые предпринимают профессионалы. К сожалению, на YouTube авторы часто пропускают некоторые из них. Результат не очень хороший.
Но не будем медлить. У нас много работы, хотя и несложной. Кстати, в конце вы можете найти обучающее видео и сократить время чтения. Ну что, приступим?
Эффектный коллаж за 15 минут
Итак, я наложу лицо очаровательной индийской актрисы Айшварии Рай на образ Динерис Таргарян в исполнении Эмилии Кларк.Давно интересно, что было бы, если бы индийской женщине досталась одна из главных ролей в «Игре престолов».
Кстати, для таких операций есть онлайн-сервисы и мобильные приложения, но у вас никогда не получится работать в них так эффективно и реалистично, как если бы вы использовали Photoshop.
Сначала через меню «Файл» — «Открыть» мне нужно извлечь обе картинки в рабочее окно.
Теперь, используя простой инструмент выделения, я захватываю лицо на изображении.Мне нужны только брови, нос, глаза и губы. Овал лица и все остальное будет принадлежать первоисточнику. Тогда результат будет красивее.
Теперь я беру инструмент «Перемещение» и перетаскиваю только что выделенный фрагмент в первую вкладку.
Я установил непрозрачность новой грани примерно на 60%. Это нужно для того, чтобы видеть нижний слой и плавно выполнить выравнивание.
Убираем видимость двух предыдущих слоев.Просто нажмите на значки с глазами.
Теперь удалите четкие границы по краям изображения.
В некоторых случаях при использовании кисти может появиться странная бровь, часть глаза или что-то еще ненужное. В этом случае смените инструмент на «Ремонтную кисть» или «Штамп». Они позволят вам скорректировать картинку.
Теперь нужно поработать над лицом. Объедините все слои с помощью сочетания клавиш Ctrl + Shift + Alt + E.
Щелкните раздел фильтров «Camera RAW».
Используя инструмент вверху, выберите область лица. Переместитесь в нижнюю часть панели слева, чтобы установить флажок рядом с «Эффект» — «Внутри». В противном случае все изменения будут применены к внешней стороне фотографии.
Выдвижные ползунки, чтобы получить более точный и более естественный эффект. Попробуйте. Может не сразу получиться. Со временем вы более тонко почувствуете изменения и то, какие настройки вам нужно применить.К сожалению, единой схемы нет, так как все фото разные и комбинаций коллажей может быть миллион.
Что ж, мы подошли к финальной стадии. Работайте со всей фотографией. Это поможет отшлифовать его и создать единую композицию. Перейдите в раздел «Редактирование». Я предпочитаю использовать «Кривые» для коррекции, а впоследствии проработать еще и цветовой тон.
Я установил кривые, чтобы выровнять свет и тень.
Ну и в заключение создаю единую композицию с использованием цветового баланса.Все в том же меню редактирования.
Меня этот результат устроил.
Кстати, можно использовать еще один интересный эффект. Примените маску к самому верхнему слою. Мы уже сделали это сегодня. Затем возьмите черную мягкую кисть и оставьте видимыми только верхний и нижний слои.
Вы можете стереть только что нарисованную часть лица. На этом фото я оставила только глаза Айшварии Рай, а губы вернула от Эмилии Кларк.
Вы можете открыть один глаз или разделить лицо на две части.
В общем развлекайтесь на ваше усмотрение. Это будет весело.
Видеоинструкция
Ну а теперь, как и обещал, обучающее занятие, в котором описаны все те же действия, которые описаны в статье. Если что-то непонятно, можно обратиться к тексту и наоборот.
Конечно, для достижения идеального результата я бы посоветовал вам освоить дополнительную информацию обо всех инструментах коррекции. Информацию о них и не только можно получить из курса Зинаиды Лукьяновой « Фотошоп с нуля в видеоформате. ».
Кстати, если вас интересуют не только развлечения, и вы задумываетесь, я могу предложить интересную, а также подписку на информационный бюллетень моего блога. Здесь я говорю о дизайне, сайтах и обо всем, что может понадобиться для стабильного и хорошего дохода.
До новых встреч и удачи в ваших начинаниях.
Фотоиндустрия стремительно развивается, поэтому неудивительно, что все хотят получать качественные фотографии. Их обработка стала особенно популярной благодаря социальным сетям.Раньше мне приходилось использовать специальное программное обеспечение, в котором не всегда было легко разбираться из-за навигации, поэтому нет ничего странного в том, что многие люди хотят бесплатно вставлять свои лица на фотографии в Интернете. Для этого вы можете воспользоваться нашим сервисом, который предоставляет множество возможностей для обработки изображений. Поверьте, не многие ресурсы позволяют проделать множество манипуляций с фотографиями.
Наш сайт также предлагает широкий выбор.
Принципы работы
Перед тем, как бесплатно вставить лицо онлайн в любое изображение, при предварительной обработке необходимо учесть несколько моментов:- формат фото должен быть качественным;
- сфотографировать можно не дорогостоящим оборудованием, но если вы пользуетесь телефоном, нужно следить за тем, чтобы лицо было хорошо видно;
- Прежде чем вставить лицо в шаблон онлайн бесплатно, необходимо определиться с цветовой схемой и дизайном.
Сделать фотомонтаж онлайн бесплатно, вставить лицо в картинку достаточно просто:
- зайти в наш сервис;
- выберите соответствующий раздел;
- подобрать подходящие фото маски;
- загрузить фото;
- сохранить изображение на компьютер.
Хотите прикрепить? Сделайте это на best-photoshop .
Преимущества
Фотомонтаж — один из способов вставить лицо на картинку онлайн без регистрации и бесплатно. Теперь каждый может почувствовать себя звездой, которая снимается для обложек журналов, визуализировать мечты об отдыхе на берегу экзотического острова, представить на мгновение, каково это быть героем известного фильма.При работе нужно настроить цветовую гамму, яркость и контраст изображения. Работа довольно сложная и занимает не один час, но если вставить лицо на фото онлайн бесплатно, этого процесса можно избежать, так как сервис предлагает разные фильтры для предварительной обработки.
Если говорить о преимуществах использования таких ресурсов, то их несколько:
- доступны без регистрации;
- различные фото маски;
- простой интерфейс;
- четкая навигация;
- на одном ресурсе доступен полноценный фоторедактор.
Интернет-услуги предполагают использование различных устройств, включая телефоны и планшеты, поскольку для них нет системных требований. Теперь вы можете сделать красивое фото всего за несколько минут даже для тех, кто никогда раньше не делал ничего подобного.К тому же такая картина станет отличным подарком родным и близким. Его не нужно использовать только в социальных сетях, его можно распечатать и повесить на стену.
Выберите фотомонтаж и получайте красивые изображения без особых усилий.
Как вырезать фотографии и заменить фон
Вы, наверное, слышали термин «магия Photoshop» раньше. Это когда кто-то использует Photoshop, чтобы менять фоны, вставлять новые объекты и создавать изображения, которые невозможно распознать по сравнению с оригиналом.Это может дать довольно крутые результаты, но магия Photoshop — это не просто волшебство. Требуются часы ретуши и кропотливого внимания к деталям. Но не больше!
Инструменты BeFunky для вырезания и удаления фона
Ваша селфи-игра нуждается в улучшении? Сделайте шаг вперед и перенеситесь из скучной ванной в тропический рай.Друг пропустил поездку? Добавьте их к своим фотографиям, и получится почти , как они были там. Или комбинируйте слои, чтобы создавать совершенно новые изображения и очаровать зрителей магией BeFunky!
Два инструмента в редакторе фотографий BeFunky отлично подойдут для вырезания фотографий и замены их фона.Инструмент «Вырез» позволяет изолировать объект фотографии с помощью кисти для стирания. Это дает вам полный контроль над стиранием фона. С другой стороны, наш инструмент для удаления фона автоматически распознает основной объект фотографии и изолирует его от фона.
Продолжайте читать, чтобы получить пошаговые инструкции по использованию каждого инструмента.
Как вырезать изображение с помощью инструмента для вырезания
Когда мы сказали, что инструмент «Вырезка» может улучшить вашу игру в селфи, мы не шутили.Вы можете не только перенестись на тропический пляж, но и разместиться в любой обстановке, которую только можно вообразить. Попробуйте представить себя идущим по луне, воде или самым высоким горным вершинам. Получатся впечатляющие фотографии, а результаты будут абсолютно правдоподобными.
Шаг 1. Выберите изображение
Для начала зайдите в редактор фотографий и загрузите фотографию, которую хотите использовать в качестве фонового изображения.Затем откройте вкладку Image Manager и загрузите селфи или портрет, которые хотите разместить поверх фонового изображения. Если у вас еще нет фонового изображения, вы всегда можете использовать кнопку Search Stock Photos , чтобы найти более миллиона бесплатных стоковых фотографий для использования в качестве фона.
Шаг 2. Добавьте как слой
Поместив фоновое изображение на холст, щелкните миниатюру изображения, которое вы хотите добавить сверху, и выберите Добавить как слой .
Шаг 3. Вырежьте тему
Здесь происходит волшебство.Выберите Cutout из меню Image Properties , которое появляется всякий раз, когда выбирается ваш верхний слой.
Появится меню Cutout , которое поможет вам легко стереть фон на вашем слое.Сначала выберите вариант кисти, который лучше всего подойдет для вырезания вашего объекта. Вот короткое видео, чтобы показать вам все варианты кистей в действии:
Шаг 4. Выберите любимую кисть и удалите ее
Затем сотрите фон вашего слоя, выбрав идеальную кисть (для этой кисти мы использовали Magic Brush ).
Убедитесь, что нажата кнопка Удалить .Выбор Удалить удалит любую область, которую вы закрашиваете, а выбор Сохранить оставит области, которые вы закрашиваете. Перетащите кисть вокруг вашего объекта, чтобы начать стирать фон со слоя изображения.
Профессиональный совет:
Если вы случайно удалили нежелательную область, нажмите кнопку Сохранить и закрасьте область, чтобы добавить ее снова.
Шаг 5: Экспорт как слой
Теперь, когда вы удалили фон слоя изображения, щелкните синюю галочку, чтобы применить редактирование.Появится новое меню, которое поможет вам сохранить слой с вырезом. Выберите Обрезать прозрачность , чтобы удалить лишние области прозрачности вокруг изолированного объекта. Выберите Export as Layer , чтобы добавить вырезку в качестве нового слоя и сохранить исходный слой изображения без изменений. В этом руководстве мы не устанавливаем флажок «Экспортировать как слой». Щелкните синюю галочку, чтобы вернуться к холсту с созданным новым слоем.
Теперь, когда фон вашего слоя изображения был полностью стерт, вы можете использовать синие круги вокруг него, чтобы изменить размер и повернуть слой, а также перетащить его вокруг фоновой фотографии, пока он не будет идеально размещен.
Шаг 6. Сохраните изменения
Отсюда вы можете нажать кнопку Flatten Layers , чтобы по существу приклеить слой изображения к фоновой фотографии и продолжить сеанс редактирования фотографии, если хотите.Если вы готовы сохранить фотографию, нажмите кнопку Сохранить в верхней части Фоторедактора и выберите желаемое место для сохранения.
Окончательные результаты
Использование инструмента «Вырез» похоже на создание портала в совершенно новый мир! Затем мы сделаем то же самое с помощью инструмента для удаления фона.
Как вырезать изображение с помощью инструмента для удаления фона
Инструмент «Вырез» — это один из вариантов удаления фона с фотографии.Если вы хотите удалить весь фон с простого объекта в центре кадра, инструмент для удаления фона станет отличным вариантом. Процесс использования этого инструмента начинается так же, как и инструмент «Вырез».
Шаг 1. Выберите изображение
Сначала щелкните раскрывающееся меню Открыть в верхней части Фоторедактора.Если вы используете свою фотографию, нажмите Компьютер , чтобы загрузить фотографию со своего компьютера. Вы также можете посетить разнообразную библиотеку стоковых фотографий BeFunky, нажав Search Stock Photos .
Шаг 2. Изолировать объект
После того, как вы выбрали и загрузили фотографию, фон которой хотите удалить, пора нажать на инструмент Background Remover .Выберите Фон в меню Essentials . Вы автоматически приземлитесь на Заполните , но продолжайте и нажмите Стереть . Теперь вы должны увидеть зеленую кнопку с надписью Isolate Subject . Щелкните эту кнопку.
Шаг 3. Сохраните изображение
Обязательно сохраните это изображение на свой компьютер в формате PNG.Вы получите к нему доступ позже, добавив его в качестве слоя к желаемому новому фону.
Шаг 4. Загрузите фоновое фото
К настоящему моменту у вас должен быть выбран новый фон для вашей фотографии.Загрузите эту фотографию в основной раздел редактора фотографий BeFunky тем же способом, который вы использовали для загрузки исходной фотографии.
На этом же шаге вы также захотите перезагрузить вырез PNG в Фоторедактор.Сделайте это, перейдя в Image Manager . Это самый верхний значок на левой панели инструментов. Нажмите зеленую кнопку Computer и загрузите PNG с того места, где вы его сохранили ранее. Теперь ваш экран должен выглядеть так:
Шаг 5. Добавьте вырезанное фото как слой
Щелкните PNG, который теперь находится в столбце Image Manager в левой части экрана.Вы увидите раскрывающееся меню с четырьмя вариантами. Выберите Добавить как слой.
Ваш PNG-вырез появится поверх фонового изображения.Используйте синие точки по углам этого слоя, чтобы отрегулировать размер и сделать его естественным на новом фоне.
Удалите фон с легкостью!
Молодец! Вы только что добавили новый фон к своей фотографии.
