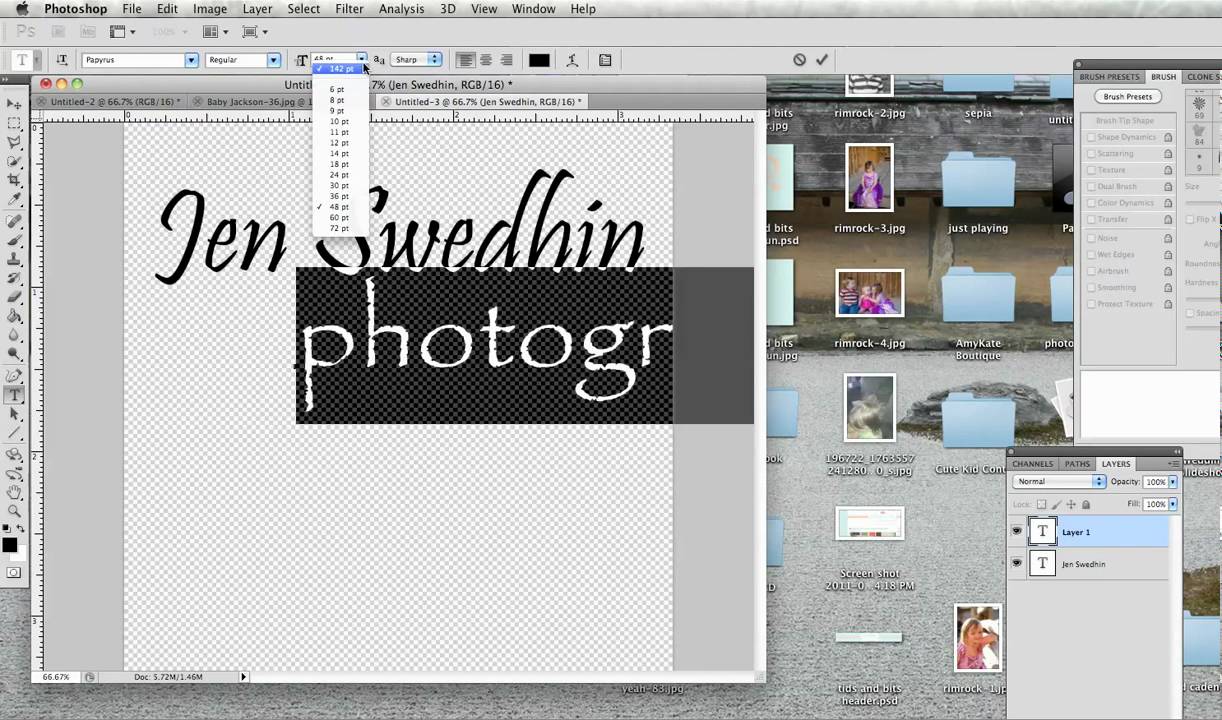как убрать нежелательные объекты с фото (логотип, водяной знак) — LOCO.RU
ВНИМАНИЕ ЛЮДИ! ИСПОЛЬЗУЙТЕ ЭТИ СПОСОБЫ ДЛЯ ДОБРЫХ ДЕЛ, ПОМНИТЕ, ЕСЛИ ВЫ БЕРЁТЕ ЧУЖУЮ КАРТИНКУ И НА НЕЙ СТОИТ ЛОГОТИП, ЗНАЧИТ ДРУГОЙ ЧЕЛОВЕК ХОЧЕТ ЗАЩИТИТЬ СВОЮ ИНТЕЛЛЕКТУАЛЬНУЮ СОБСТВЕННОСТЬ, И ДЛЯ ВСЕГО ЧЕЛОВЕЧЕСТВА БУДЕТ МНОГО ПОЛЬЗЫ, ЕСЛИ ТАКОЕ ФОТО ТАКИМ И ОСТАНЕТСЯ.
0 способ. Инструментом штамп (Clone Stamp Tool)
Суть: Удерживая Alt или Ctrl (смотря как настроено у вас) захватываем часть изображения рядом с нежелательной частью (создаём штамп), и потом щелкаем на части этой нежелательной части, тем самым заштамповывая её.
1 способ. Заливка с учётом содержимого
Источник — http://temadog.ucoz.ru/publ/uroki_po_fotoshopu/uroki_po_fotoshopu/uroki_fotoshopa_ubiraem_logotip_ili_nezhelatelnye_obekty_s_foto/17-1-0-113
Открываем в Фотошопе нашу картинку
«Файл» — «Открыть»
Не забываем снять замочек
Кликая по нему, или перетаскиваем его в корзину
Инструментом «Лассо»
Обводим не нужный объект,в данный момент девушку.
Если вырезаемый объект Вам не нужен,
можно сразу залить с учетом содержимого,
«Редактирование»- «Выполнить заливку»
Если нужно сохранить выделяемую область
То правой кнопкой мыши по выделенной области
«Вырезать на новый слой»
девушка вырезалась.
В Слоях появился новый Слой-1
Закрываем на нем глазик и переходим на Слой-0
делаем его активным,синим.Зажимаем клавишу Ctrl
Побежали мурашки, топаем
«Выделение» — «Инверсия»
Мурашки остались только на выделении
Топаем «Редактирование»- «Выполнить заливку»
При желании можно подправить штампом.
Так же можно убрать логотип с фото
|
|
2 способ.
 С помощью инструмента «Точечная восстанавливающая кисть»
С помощью инструмента «Точечная восстанавливающая кисть»Источник — http://www.bolshoyvopros.ru/questions/925700-kak-ubrat-logotip-s-fotografii-pri-pomoschi-fotoshopa.html
Этот инструмент удобен тем, что сам подбирает нужные цвета, тон, яркость и текстуру в зависимости от окружения редактируемого участка.
Рассмотрим пример:
Выбираем в панели инструментов <Инструмент «Точечная восстанавливающая кисть»>:
Выбираем нужный диаметр и режим (по умолчанию стоит «Нормальный»), «закрашиваем» то, что нам не нужно:
Дело нескольких секунд. Получаем такой результат:
Имейте в виду, что легче всего пользоваться таким инструментом на фоне с однородной текстурой. Иначе придется потратить немного больше времени и аккуратности, попробовать разные варианты. Вот как раз это опробуем на удалении оставшейся части логотипа:
3 способ.
 С помощью инструмента «Content-Aware Move Tool» (в Photoshop CS6)
С помощью инструмента «Content-Aware Move Tool» (в Photoshop CS6)Источник — http://berebas.livejournal.com/7716.html
Есть такой замечательный инструмент в Photoshop CS6 как Content-Aware Move Tool. Этот инструмент позволит вам сохранить своё время и нервы.
Как нанести водяной знак? 3 инструмента #4
Наносим графический водяной знак на несколько изображений одновременно
1 шаг. Устанавливаю скрипт
Копирую файл-скрипт Duplicate-to-All.js в папку Scripts. На моём компьютере полный путь к ней – C:\Program Files\Adobe\Adobe Photoshop CC 2014\Presets\Scripts.
Запускаю Photoshop.
Замечания:
Файл-скрипт Duplicate-to-All.js Вы можете скачать по адресу. Архив DuplicateToAll_script.zip содержит два файла-скрипта. Выберите тот из них, который соответствует версии Photoshop, установленной на Вашем компьютере.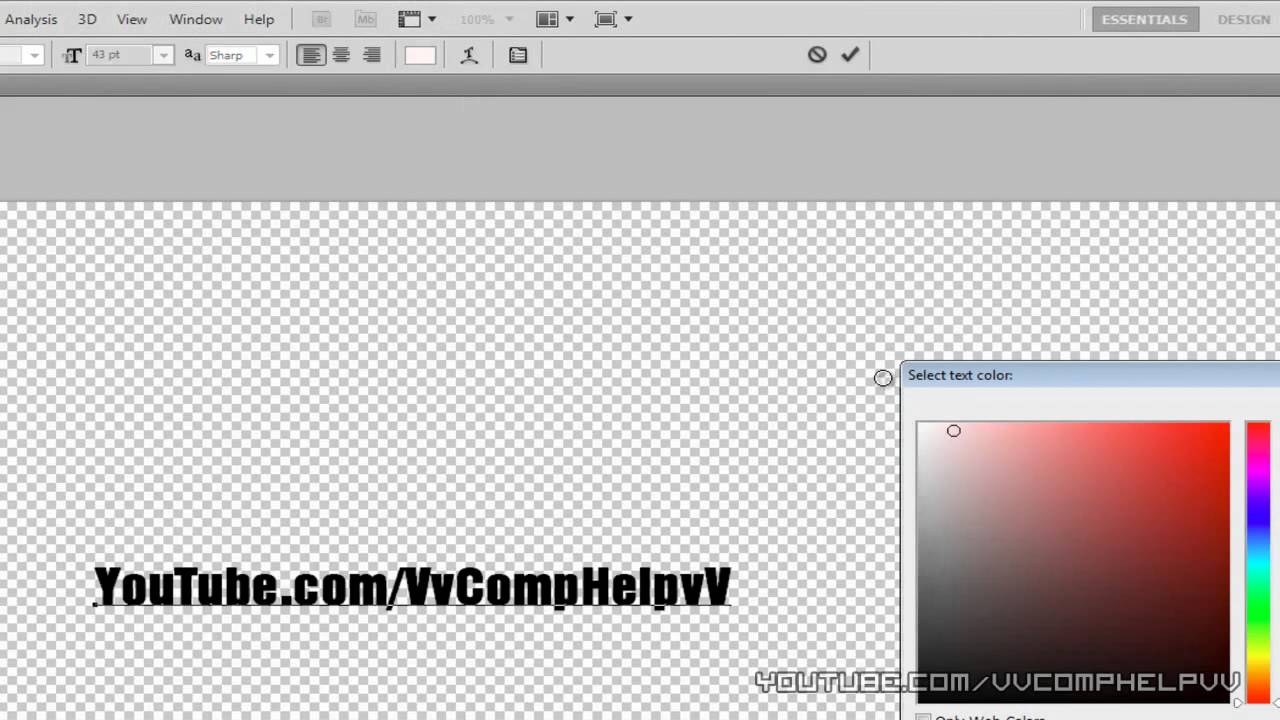
Также в зависимости от версии Photoshop и места установки программы, путь к папке Scripts может отличаться, например, может быть таким: C:\Program Files\Adobe\Adobe Photoshop CC\Presets\Scripts или C:\Program Files\Adobe\Adobe Photoshop CS6\Presets\Scripts.
В результате, после запуска Photoshop, название скрипта появится в списке, вызываемом посредством главного меню «File» («Файл») > «Scripts» («Скрипты»):
2 шаг. Открываю серию изображений, на которые буду наносить водяной знак
Нанесу водяной знак на три изображения. Чтобы он расположился в одном и том же месте на каждой картинке, подберу их равными как по ориентации (либо все горизонтальные, либо все вертикальные), так и по размеру в пикселах. В моём случае выберу три фотографии горизонтальной ориентации и с размерами равными 4608 пикселей × 2072 пикселей.
Открою изображения в Photoshop.
Замечание:
Можно наносить один и то же водяной знак на разные по ориентации и размеру изображения. Тогда придётся для каждого маркируемого изображения вручную корректировать положение водяного знак и его размеры. Если изображений много (10-20 штук), то ручной труд займёт какое-то время.
Тогда придётся для каждого маркируемого изображения вручную корректировать положение водяного знак и его размеры. Если изображений много (10-20 штук), то ручной труд займёт какое-то время.
3 шаг. Наношу водяной знак на одно из изображений
Открываю в Photoshop PSD-файл, содержащий водяной знак. Последний я создал на основе логотипа, добавив белую «тень». Теперь водяной знак будет одинаково хорошо читаться, как на светлом, так и на тёмном фоне (градиентный чёрно-белый фон я поместил под водяной знак для наглядности такого эффекта).
Проверяю, что активным является слой, содержащий водяной знак (нужный слой отмечен оранжевой рамкой на рисунке выше). Фон слоя серо-голубой, значит последний активен. То, что надо!
Выбираю в главном меню команду «Layer» («Слой») > «Duplicate Layer» («Дублировать слой»).
В появившемся диалоговом окне с заголовком «Duplicate Layer» в ниспадающем списке параметра «Document» («Документ») выбираю любую из открытых фотографий. Пусть это будет 1.psd.
Пусть это будет 1.psd.
Нажимаю кнопку «OK» («Готово») в окне. Последнее исчезает. Водяной знак копируется из PSD-файла – своего «хранилища» – в левый верхний угол первой фотографии.
Замечания:
Если слой, содержащий водяной знак, не является активным, то нажмите на первом левой кнопкой мыши.
Если изображение, в которое Вы копируете водяной знак, образовано несколькими слоями и активен какой-то промежуточный слой, то слой, содержащий водяной знак, скопируется над активным слоем в фотографии. В этом случае Вы можете не увидеть появление водяного знака на изображении. После копирования перетащите слой, содержащий водяной знак, на самый верх, поместите его первым, над всеми остальными слоями. Для этого установите указатель мыши над слоем, содержащим водяной знак, нажмите и удерживайте левую кнопку мыши, перемещайте указатель вверх. Отпустите кнопку мыши тогда, когда серая узкая полоска – указатель перемещения – займёт позицию на текущим первым слоем.
4 шаг. Размещаю водяной знак
С помощью инструмента «Move» («Перемещение») передвигаю водяной знак на нужное место на фотографии.
Замечания:
Инструмент «Move» можно выбрать нажатием либо клавиши на клавиатуре, обозначенной латинской буквой «V», либо левой кнопки мыши на пиктограмме, обозначенной на рисунке выше оранжевой рамкой.
При необходимости Вы можете сделать водяной знак менее заметным, уменьшив его непрозрачность. Учитывайте, что после «размножения» на остальные изображения, значение параметра «Opacity» («Непрозрачность») сохранится. Я скорректирую непрозрачность водяного знака индивидуально для каждой фотографии перед тем, как сохранить промаркированные изображения.
5 шаг. Копирую водяной знак на все открытые изображения
Закрываю все изображения, на которые не хочу наносить водяной знак.
Проверяю, что активным является слой, содержащий водяной знак.
Выбираю в главном меню команду «File» («Файл») > «Scripts» («Скрипты») > «Duplicate-to-All».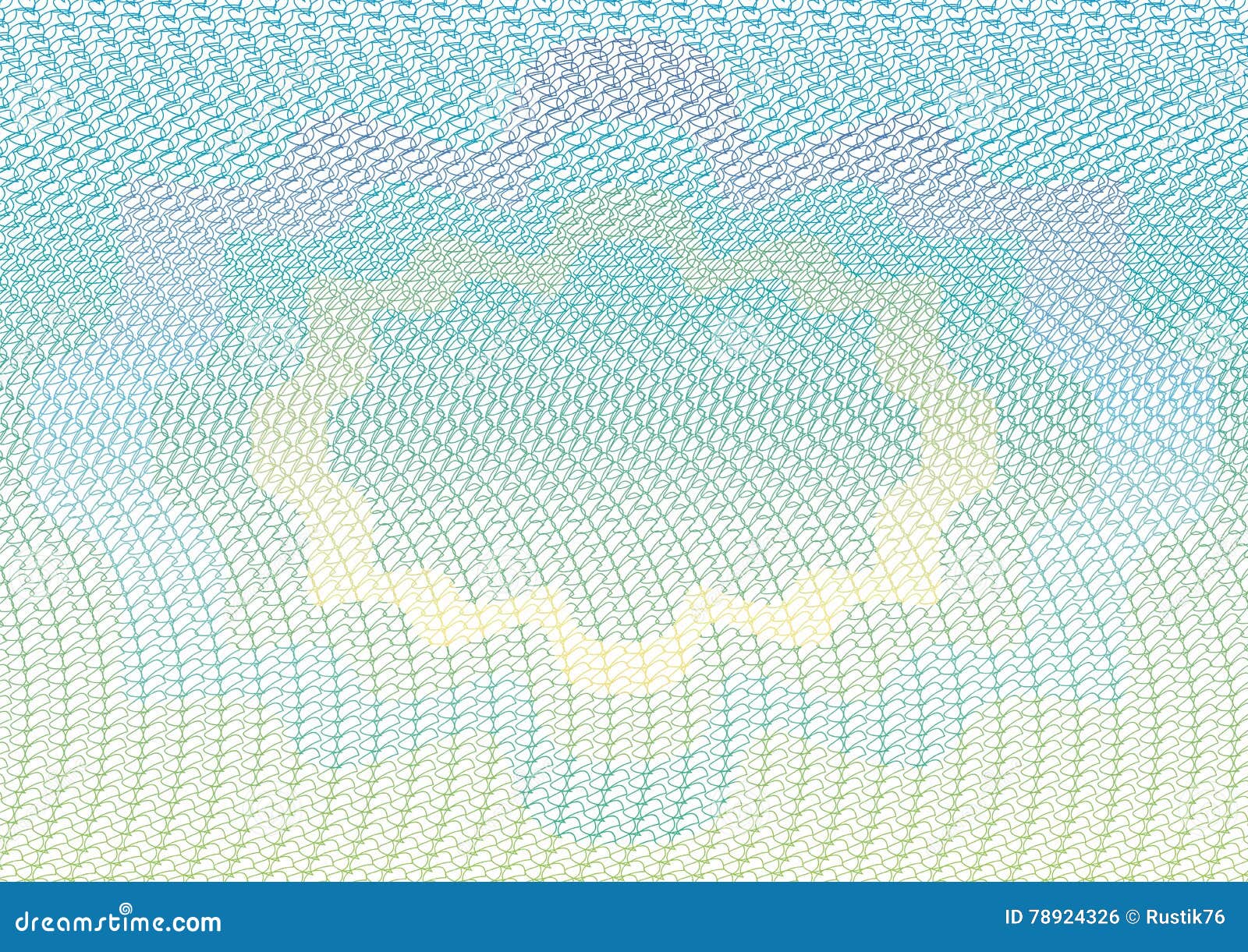 Водяной знак «размножится» на все открытые изображения. Положения копий, относительно фотографий, будут соответствовать положению образца, относительно текущей фотографии.
Водяной знак «размножится» на все открытые изображения. Положения копий, относительно фотографий, будут соответствовать положению образца, относительно текущей фотографии.
6 шаг. Сохраняю промаркированные изображения в формате TIFF
Для каждой фотографию выполняю следующую последовательность действий.
Либо нажимаю на клавиатуре сочетание клавиш «Ctrl», «Shift» и клавиши, обозначенной латинской буквой «S», либо выбираю в главном меню команду «File» («Файл») > «Save As…» («Сохранить Как…»).
В появившемся, уже знакомом Вам, диалоговом окне с заголовком «Сохранить как» выбираю месторасположение будущего изображения.
В поле «Имя файла» ввожу новое название изображения, если необходимо.
В ниспадающем списке параметра «Тип файла» выбираю значение «TIFF (*.TIF; *.TIFF)».
В нижней части окна снимаю «галочку» напротив параметра «Layers» («Слои»). Автоматически появляется «галочка» напротив параметра «As a Copy» («Как Копию»).
Значения остальных параметров оставляю по умолчанию.
Нажимаю кнопку «Сохранить». Диалоговое окно исчезает, и появляется новое диалоговое окно с заголовком «TIFF Options» («Свойства TIFF»). Оставляю в его содержании всё «как есть» и нажимаю кнопку «OK» («Готово»). Окно исчезает, выполняется сохранение промаркированного рисунка в формате TIFF.
Закрываю (выгружаю из программы) текущее изображение. Для этого нажимаю либо на клавиатуре сочетание клавиши «Ctrl» и клавиши, обозначенной латинской буквой «W», либо левую кнопку мыши на пиктограмме «крестик», расположенную справа от «корешка» с названием и параметрами изображения (см. рисунок выше).
На приглашение программы сохранить изменения отвечаю «Yes» («Да»). Водяной знак сохранится внутри исходного PSD-файла с фотографией. При необходимости я всегда могу его «отключить». В замечании к 7-ому шагу, описанному в третьей части, я обозначил, как это сделать.
Повторяю с начала рассмотренную последовательность действий относительно остальных открытых изображений.
После того как все промаркированные фотографии сохранены и закрыты, сворачиваю окно программы и проверяю результат:
Замечания:
Перед тем как сохранить маркированные изображения, я скорректировал проявление водяного знака, изменив значение параметра «Opacity» («Непрозрачность») для слоя, содержащего водяной знак. Это действие едва ли является необходимым, но в примере на первой, второй и третьей фотографиях я уменьшил значение параметра до 50%, 60% и 70%, соответственно. В противном случае марка активно «стягивала» на себя внимание зрителя.
Это действие едва ли является необходимым, но в примере на первой, второй и третьей фотографиях я уменьшил значение параметра до 50%, 60% и 70%, соответственно. В противном случае марка активно «стягивала» на себя внимание зрителя.
Резюме
Средствами Photoshop Вы можете разместить графический водяной знак на нескольких изображениях одновременно. Можно повысить КПД процесса, если автоматизировать, в частности, копирование. Для автоматизации Вам понадобится дополнительно, но единоразово потратить время на установку скрипта-программы.
Тем не менее, Вам понадобится сохранить вручную каждую фотографию в нужном формате. Иногда это обстоятельство является преимуществом. Потому что последнее действие можно совместить с «вписыванием» водяного знака, отрегулировав значение параметра «Непрозрачность» для каждого конкретного изображения.
Если маркируемых изображений будет много, то а) потребуется пропорциональное количеству картинок время на коррекцию водяного знака и сохранение результата, б) производительность компьютера может снизится настолько, что выполнять действия будет попросту неудобно. Дело в том, что любые изображения, открытые в Photoshop, отнимают ресурсы компьютера. Чем больше открытых изображений и чем больше их размеры в пикселах, тем больше ресурсов требуется.
Дело в том, что любые изображения, открытые в Photoshop, отнимают ресурсы компьютера. Чем больше открытых изображений и чем больше их размеры в пикселах, тем больше ресурсов требуется.
Теоретически (я не делал этого самостоятельно) можно автоматизировать не только «размножение» водяного знака, но и сохранение промаркированных изображений в желаемом формате и последующее закрытие последних. Однако, при полной автоматизации индивидуальную «подгонку» водяного знака осуществить сложнее. Поэтому в этом случае, на мой взгляд, целесообразнее применять Lightroom.
В завершении урока я покажу, как совместить возможности Photoshop и Lightroom, чтобы нанести сложный (состоящий из нескольких элементов) графический водяной знак на большое количество изображений. Водяными знаками, состоящими из нескольких повторяющихся элементов, традиционно защищают от кражи, неправомерного использования изображения, публикуемые в Интернет. Сначала продемонстрирую, как из простого (однокомпонентного) графического водяного знака получить сложный.
Наносим графический водяной знак в стиле «бегущая строка» на несколько изображений одновременно
1 шаг. Открываю изображения, на которые буду наносить водяной знак
Открою в Photoshop два равные по ориентации и размерам в пикселах изображения. На последние буду наносить водяной знак.
Замечание:
Предполагаю, что вспомогательный скрипт Duplicate-to-All, который я использовал ранее, находится в папке Scripts программы, и команда, его запускающая, отображается в главном меню.
2 шаг. Открываю основу для водяного знака и копирую её на одно из изображений
Открываю в Photoshop PSD-файл, содержащий водяной знак1.
С помощью команды главного меню «Layer» («Слой») > «Duplicate Layer» («Дублировать Слой») копирую слой, содержащий водяной знак, в одно из маркируемых изображений, скажем, в первое.
Закрываю PSD-файл, содержащий водяной знак.
Замечание:
Если в Вашем PSD-файле, содержащем водяной знак-основу, существуют другие слои, то перед дублированием убедитесь, что активным является нужный слой.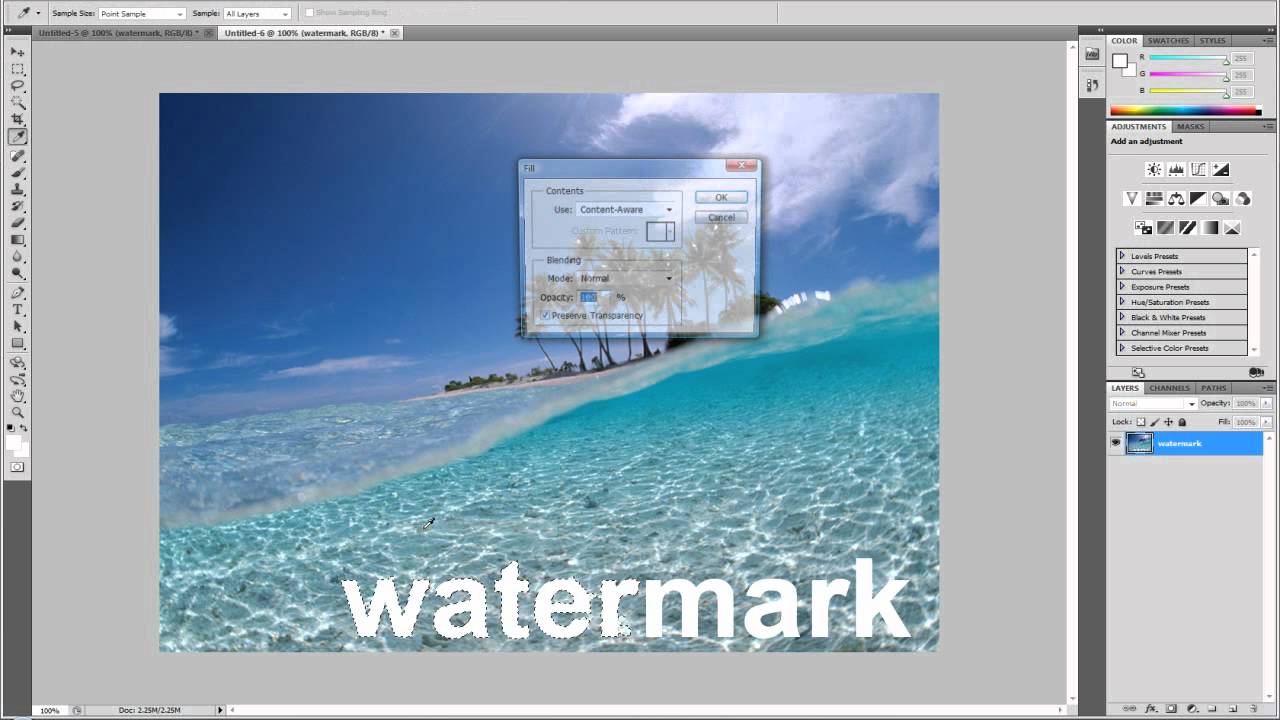
3 шаг. Создаю из одиночного элемента водяной знак в стиле «бегущая строка»
Я хочу равномерно расположить несколько копий исходного водяного знака по всей ширине маркируемого изображения. Похоже, при текущих размерах водяного знака-элемента относительно исходной картинки, я помещу в ряд только четыре копии исходного водяного знака.
Проверяю что слой, содержащий водяной знак, находится в самом верху в панели «Layers» («Слои»). Если это не так, то «поднимаю» его.
Если «держу в руках» не инструмент «Move» («Перемещение»), то беру его. Чтобы быстро сделать это, нажимаю на клавиатуре клавишу, обозначенную латинской буквой «V».
Перемещаю водяной знак-элемент к левому краю изображения. Для красоты отступаю от края на несколько пикселей.
Либо нажимаю на клавиатуре сочетание клавиши «Ctrl» и клавиши, обозначенной буквой «J», либо выбираю в главном меню команду «Layer» («Слой») > «New» («Новый») > «Layer Via Copy» («Скопировать Слой»). В панели «Layers» появляется ещё один слой, содержащий водяной знак-элемент (обозначен на рисунке выше оранжевой рамкой).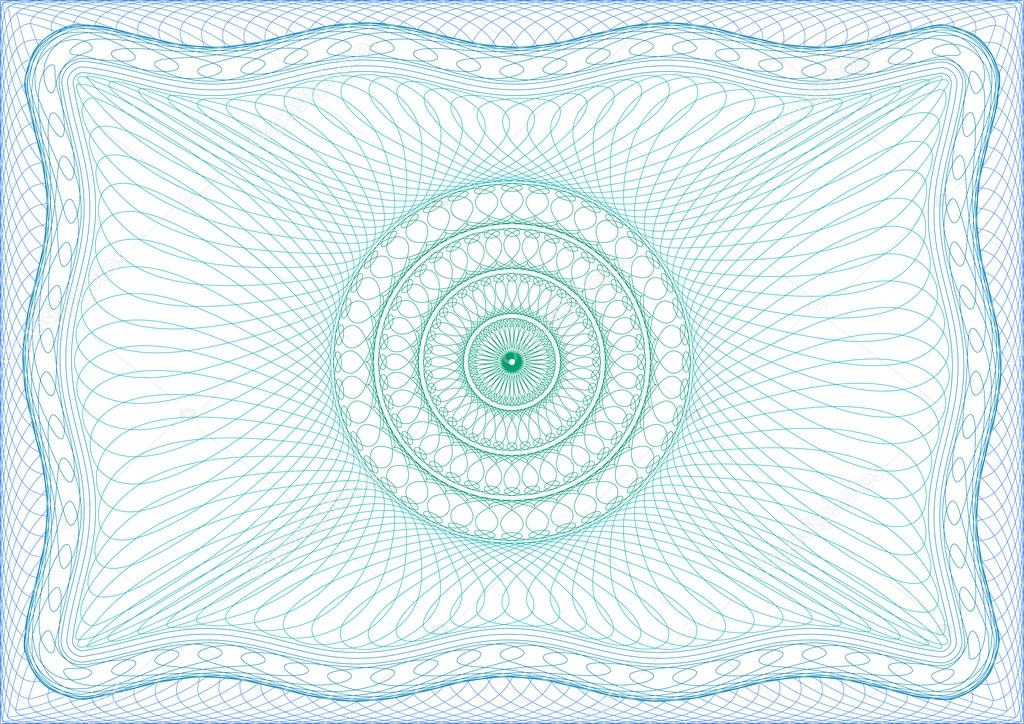 Идентифицирую новый слой по слову «copy» («копия»), автоматически добавленному программой в конец названия слоя. Изменения слабо проявляются на изображении, потому что водяной знак-копия находится на том же самом месте относительно маркируемого изображения, что и исходный водяной знак.
Идентифицирую новый слой по слову «copy» («копия»), автоматически добавленному программой в конец названия слоя. Изменения слабо проявляются на изображении, потому что водяной знак-копия находится на том же самом месте относительно маркируемого изображения, что и исходный водяной знак.
Проверяю, что выбран инструмент «Move» («Перемещение»).
Перемещаю водяной знак-копию вправо, оставляя пространство между исходным водяным знаком и копией последнего. Во время перемещения появляются сиреневые направляющие линии, которые помогают сместить водяной знак точно вправо.
Копирую текущий слой, содержащий водяной знак. В верху панели «Layers» появляется ещё один слой. На этот раз его название помимо слова «copy» содержит цифру 2.
Перемещаю третий водяной знак-элемент вправо. Если промежутки между соседними элементами будет равными, программа сообщит об этом, указав на фоне маленьких сиреневых прямоугольников значение в пикселах.
Копирую текущий слой с водяным знаком. В верху панели «Layers» появляется новый слой. Его название помимо слова «copy» содержит цифру 3.
В верху панели «Layers» появляется новый слой. Его название помимо слова «copy» содержит цифру 3.
Перемещаю третий водяной знак-элемент в правому краю маркируемого изображения. Если расстояния между каждыми парами соседних водяных знаков-элементов сейчас не равно – я могу скорректировать их.
Выделяю (делаю активными) все слои, содержащие водяные знаки-элементы. У меня их четыре. Для этого нажимаю левой кнопкой мыши на верхнем слое («Logo copy 3»), затем нажимаю на клавиатуре и удерживаю клавишу «Shift», наконец, нажимаю левой кнопкой мыши на слое, содержащем исходный водяной знак («Logo»). Отпускаю клавишу «Shift». Все четыре слоя станут активными.
В панели свойств того инструмента, который сейчас «держу в руках» – это инструмент «Move» – расположенной сразу под главным меню программы, нахожу кнопку, обозначенную на рисунке выше зелёным контуром. Она позволяет равномерно распределять несколько активных слоёв по горизонтали. Нажимаю на неё. В результате промежутки между водяными знаками-элементами становятся равными. Оставляю активными все четыре слоя для следующего действия.
Оставляю активными все четыре слоя для следующего действия.
Нажимаю на клавиатуре и удерживаю клавишу «Shift», затем нажимаю на кнопку с изображением папки, расположенную в нижней строке панели «Layers» (кнопка обозначена на рисунке выше фиолетовым цветом). Все слои, содержащие водяные знаки-элементы, группируются: вместо четырёх слоёв в панели «Layers» появляется папка с названием «Group 1» («Группа 1»). Если нажму по стрелочке, расположенной рядом с пиктограммой папки, то увижу сгруппированные слои.
Для удобства переименую группу. Для этого дважды нажму левой кнопкой мыши по названию «Group 1», оно превратится в редактируемое поле. Введу слово «Logo» и нажму на клавиатуре клавишу «Enter» («Ввод»).
Замечание:
Автоматическое появление направляющих линий и вспомогательных сообщений о равенстве расстояний между элементами – функция, которая есть в Photoshop версии CC 2014. В более старых версиях, её может не быть.
4 шаг. «Вписываю» водяной знак в стиле «бегущая строка» в маркируемое изображение
Если я не делал дополнительных движений, то в панели «Layers» активной является группа с названием «Logo», содержащая четыре слоя с элементарными водяными знаками. Теперь буду оперировать группой, которая, по сути, выступает водяным знаком в стиле «бегущая строка».
Теперь буду оперировать группой, которая, по сути, выступает водяным знаком в стиле «бегущая строка».
Перво-наперво центрирую водяной знак относительно маркируемого изображения. С помощью инструмента «Move» перемещаю группу до тех пор, пока не появятся сиреневые вертикальная и горизонтальная направляющие линии. Либо могу выполнить центрирование «на глаз».
Затем уменьшаю непрозрачность водяного знака так, чтобы он оставался видимым, но не отвлекал зрителя от содержания изображения. Для этого уменьшаю значение параметра «Opacity» («Непрозрачность»). Остановлюсь на значении 31%.
Замечание:
Параметр «Opacity» находится в верху панели «Layers» («Слои»). Достаточно подвести указатель мыши к надписи «Opacity:» – последний изменится – нажать и удерживать левую кнопку мыши и двигать ей влево или вправо, чтобы менять значение параметра.
5 шаг. Наношу водяной знак на несколько изображений одновременно
Проверяю, что активной является группа со слоями, содержащими водяные знаки-элементы (в примере она называется «Logo»).
Выбираю в главном меню команду «File» («Файл») > «Scripts» («Скрипты») > «Duplicate-to-All». Водяной знак «размножится» на все открытые изображения.
6 шаг. Сохраняю результаты
По очереди сохраню промаркированные изображения в формате JPEG.
Для этого либо нажимаю на клавиатуре сочетание клавиш «Ctrl», «Shift» и клавиши, обозначенной латинской буквой «S», либо выбираю в главном меню команду «File» («Файл») > «Save As…» («Сохранить Как…»).
В появившемся диалоговом окне с заголовком «Сохранить как» указываю месторасположение будущей картинки в формате JPEG.
В ниспадающем списке поля «Тип файла» выбираю значение «JPEG (*.JPG; *.JPEG; *.JPE)».
Содержимое поля «Имя файла» оставляю без изменений, ровно как и значения остальных параметров.
Нажимаю кнопку «Сохранить», расположенную в нижнем правом углу окна. Последнее исчезает.
В появившемся диалоговом окне «JPEG Options» («Параметры JPEG») проверяю, что значение параметра «Quality» («Качество») лежит в пределах 8-10..jpg) Значения остальных параметров оставляю «как есть». Нажимаю кнопку «OK» в окне, последнее исчезает, программа сохраняет результат.
Значения остальных параметров оставляю «как есть». Нажимаю кнопку «OK» в окне, последнее исчезает, программа сохраняет результат.
Проделываю те же операции с начала шага для других маркированных изображений. По завершении сворачиваю главное окно программы и проверяю результаты:
Замечания:
Предварительно можно сохранить водяной знак «внутри» PSD-файла с исходным изображением, чтобы а) при необходимости скорректировать марку, б) в будущем нанести последнюю на другие изображения, если понадобится.
Также, сохраните водяной знак в отдельном PSD-файле, если Вы планируете наносить его не только на изображения текущего размеров и ориентации. К тому же, его легче будет найти, когда Вы взаимодействуете с большим потоком фотографий. Процедуру сохранения водяного знака в отдельном PSD-файле я описал на 2-ом шаге инструкции «Готовим водяной знак к многократному использованию» в третьей части.
Способ, которым я сохранил фотографию в формат JPEG, едва ли является единственным.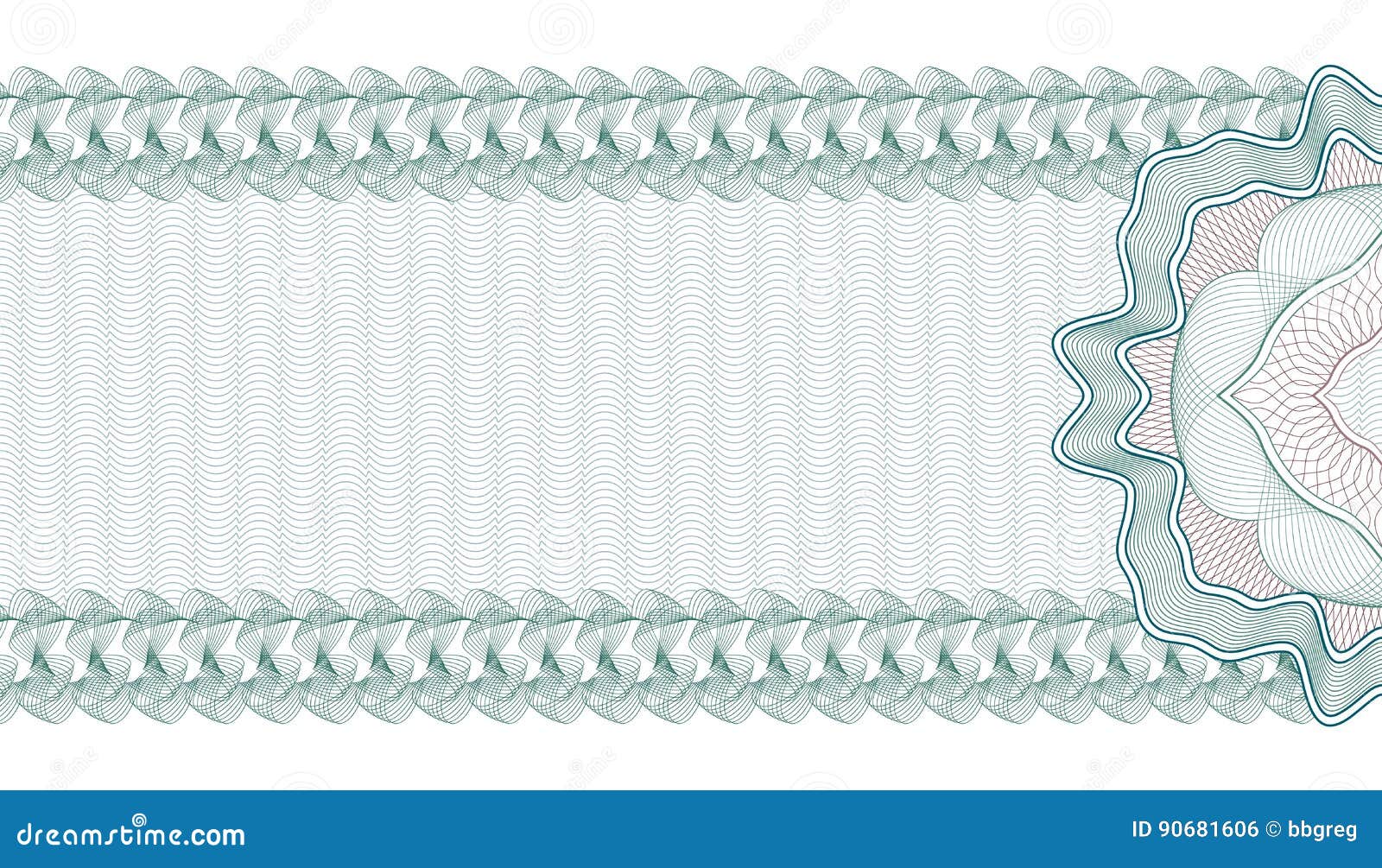 За подробностями обратитесь к уроку «Сохраняем изображение в формате JPEG гибко».
За подробностями обратитесь к уроку «Сохраняем изображение в формате JPEG гибко».
Если Ваша цель – нанести водяной знак на изображение, чтобы защитить последнее от неправомерного использования, например, кражи, то можно повысить эффективность марки следующими способами, применив их по отдельности или в комбинации:
- Уменьшите размеры водяного знака-элемента. Строчка будет содержать больше избыточной информации, и последнюю сложнее будет удалить;
- Модифицируйте стиль водяного знака из «бегущей строки» в «мозаику». Тогда большая площадь содержательной части изображения окажется промаркированной;
- Слегка увеличьте непрозрачность слоя, содержащего водяной знак. Однако, аккуратно относитесь к непрозрачности марки. Чем последняя активнее проявляется на изображении, тем сильнее отвлекает внимание зрителя от содержания, создаёт зрителю неудобства.
С помощью одного из упражнений в конце настоящего урока, я предлагаю Вам попрактиковаться в создании и нанесении «мозаичного» водяного знака, однако, не лишь с помощью Photoshop, а в сотрудничестве сразу с Lightroom и Photoshop.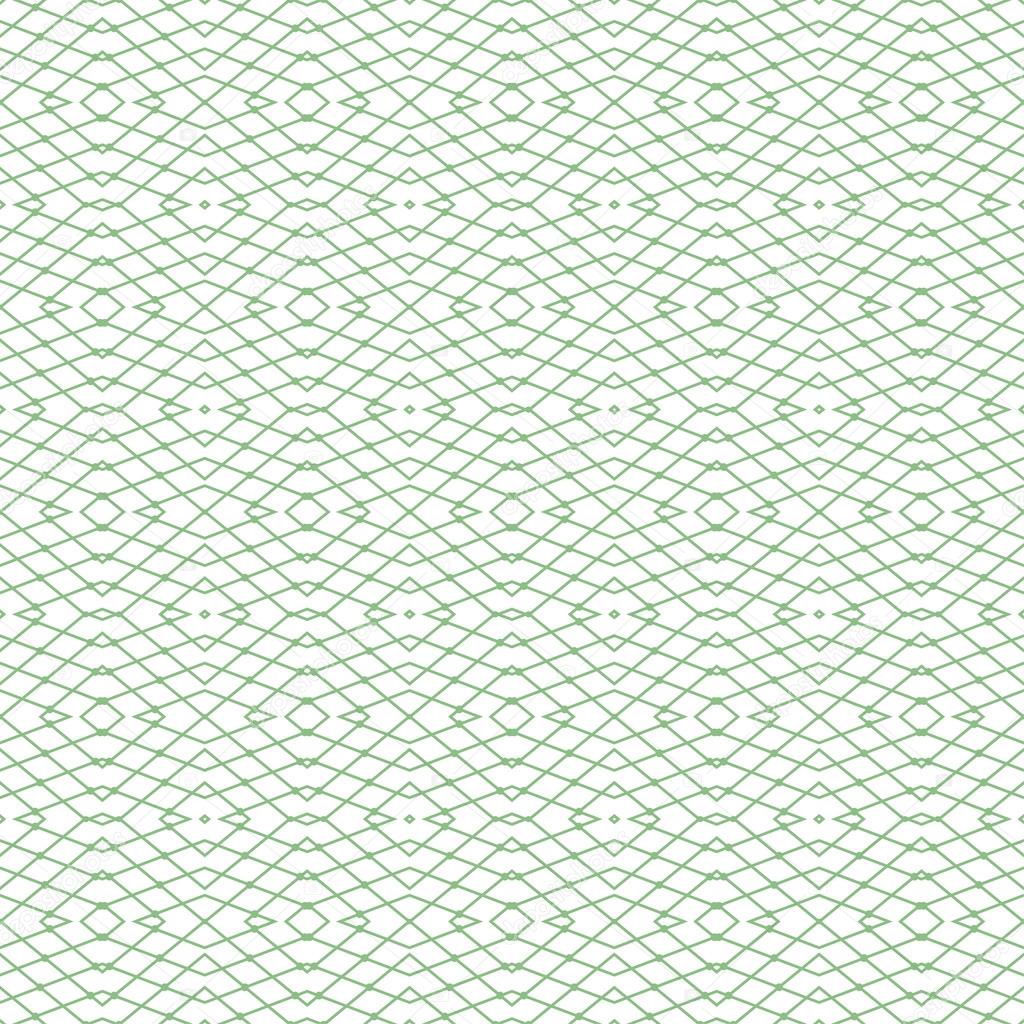 Далее предлагаю Вам пройти подготовку.
Далее предлагаю Вам пройти подготовку.
Наносим графический водяной знак в стиле «бегущая строка» на большое количество (несколько сотен) изображений одновременно с помощью Photoshop и Lightroom
1 шаг. Преобразовываю формат водяного знака
Lightroom не может устанавливать водяные знаки, сохранённые в формате PSD. А такие форматы цифровых изображений как JPEG и TIFF не поддерживают прозрачные пиксели: понятие «прозрачный пиксел» для них не предусмотрено. Поэтому логотип, подобный используемому в предшествующих примерах, я едва ли смогу использовать «в лоб». Сохраню водяной знак, хранящийся в отдельном PSD-файле, в формате PNG-24 и в таком виде нанесу его с помощью Lightroom на большое количество изображений.
Открываю PSD-файл, содержащий водяной знак в стиле «бегущая строка».
Если непрозрачность водяного знака меньше 100%, то повышаю её до максимума. «Вписывать» водяной знак буду позже, средствами Lightroom.
Либо нажимаю на клавиатуре сочетание клавиши «Ctrl» и клавиши, обозначенной латинской буквой «S», либо выбираю в главном меню команду «File» («Файл») > «Save As…» («Сохранить как…»).
В появившемся диалоговом окне с заголовком «Сохранить как» указываю месторасположение для будущего PNG-файла с водяным знаком.
В ниспадающем списке поля «Тип файла» выбираю значение «PNG (*.PNG; *.PNS)».
При необходимости изменяю название PNG-файла в поле «Имя файла». Значения остальных параметров оставляю без изменений.
Нажимаю на кнопку «Сохранить», расположенную в нижнем правом углу окна. Последнее исчезает.
В появившемся диалоговом окне с заголовком «PNG Options» («Параметры PNG») выбираю значения «None / Fast» («Без сжатия / Быстро») и «None» («Нет») параметров «Compression» («Компрессия») и «Interlace» («Чересстрочный»), соответственно. Нажимаю кнопку «OK» («Готово»). Окно исчезает.
Сворачиваю главного окно программы и проверяю, что по указанному пути появился PNG-файл, содержащий водяной знак.
Замечания:
Позаботьтесь о том, чтобы размеры водяного знака соответствовали размерам маркируемых изображений.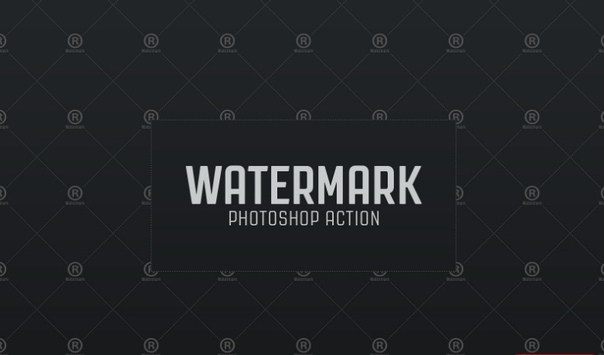 Для примера я подготовил водяной знак, который удобно наносить на изображения в горизонтальной ориентации с размерами 1800 пикселей × 1200 пикселей. Если размеры или ориентация маркируемых изображений не будут соответствовать размерам водяного знака, то во время нанесения последний растянется или сожмётся. Как следствие, его качество ухудшится, и запланированное расположение водяного знака относительно содержания маркируемых картинок может быть утеряно.
Для примера я подготовил водяной знак, который удобно наносить на изображения в горизонтальной ориентации с размерами 1800 пикселей × 1200 пикселей. Если размеры или ориентация маркируемых изображений не будут соответствовать размерам водяного знака, то во время нанесения последний растянется или сожмётся. Как следствие, его качество ухудшится, и запланированное расположение водяного знака относительно содержания маркируемых картинок может быть утеряно.
Если Вам нужно маркировать изображения как вертикальной, так и горизонтальной ориентаций, то средствами Lightroom сгруппируйте исходные картинки по ориентации. Создайте два варианта водяного знака – один для изображений горизонтальной ориентации, другой для изображений вертикальной ориентации – и по очереди наносите их на соответствующие группы картинок. Ту же тактику я предлагаю Вам применять в отношении изображений, различающихся по размерам.
Группирование, сортировка, изображений с помощью Adobe Lightroom – отдельная и интересная тема – изучение которой позволит Вам эффективнее расходовать своё время на обхождение с большим количеством изображений (с несколькими тысячами и десятками тысяч изображений). Этой теме я посвящаю отдельную серию уроков под названием «Сортировка изображений. Полезные приёмы».
Этой теме я посвящаю отдельную серию уроков под названием «Сортировка изображений. Полезные приёмы».
2 шаг. Создаю шаблон для нанесения водяного знака в Lightroom
Запускаю Lightroom. Выделяю одно из изображений, на которое буду наносить водяной знак2.
Выбираю в главном меню команду «Edit» (с англ. «редактировать») > «Edit Watermarks» (с англ. «редактировать водяные знаки»).
В появившемся диалоговом окне с заголовком «Watermark Editor» (с англ. «редактор водяных знаков») нажимаю на кнопке «Choose…» (с англ. «выбрать»), расположенную в правой верхней части окна.
Появляется новое диалоговое окно. С помощью него выбираю подготовленный на 1-ом шаге PNG-файл, содержащий водяной знак. Нажимаю кнопку «Открыть». Диалоговое окно с заголовком «Открыть» исчезает.
В правой части окна с заголовком «Watermark Editor» нахожу группу параметров «Watermark Effects» (с англ. «оформление водяного знака»). Устанавливаю значение параметра «Size» (с англ. «размер») равным «Fit» (с англ. «вписать»). Водяной знак занимает нужное положение на маркируемой фотографии.
«размер») равным «Fit» (с англ. «вписать»). Водяной знак занимает нужное положение на маркируемой фотографии.
С помощью ползунка выбираю значение параметра «Opacity» (с англ. «непрозрачность»), чтобы водяной знак не мешал зрителю воспринимать содержания картинки. Я остановлюсь на значении равном 41.
Нажимаю кнопку «Save» (с англ. «сохранить»), расположенную в нижнем правом углу окна.
В появившемся диалоговом окне с заголовком «New Preset» (с англ. «новый шаблон») ввожу в поле «Preset Name» (с англ. «имя шаблона») название водяного знака. Я хочу отразить не только содержание водяного знака, но и ориентацию и размеры изображений, на которые планирую последний наносить. Впечатываю «ML бегущая строка, гор, 1800х1200».
Нажимаю кнопку «Create» (с англ. «создать»). Открытые диалоговые окна исчезают.
3 шаг. Наношу водяной знак на несколько изображений одновременно
Наношу водяной знак на несколько изображений одновременно, сохраняя результат в формате JPEG.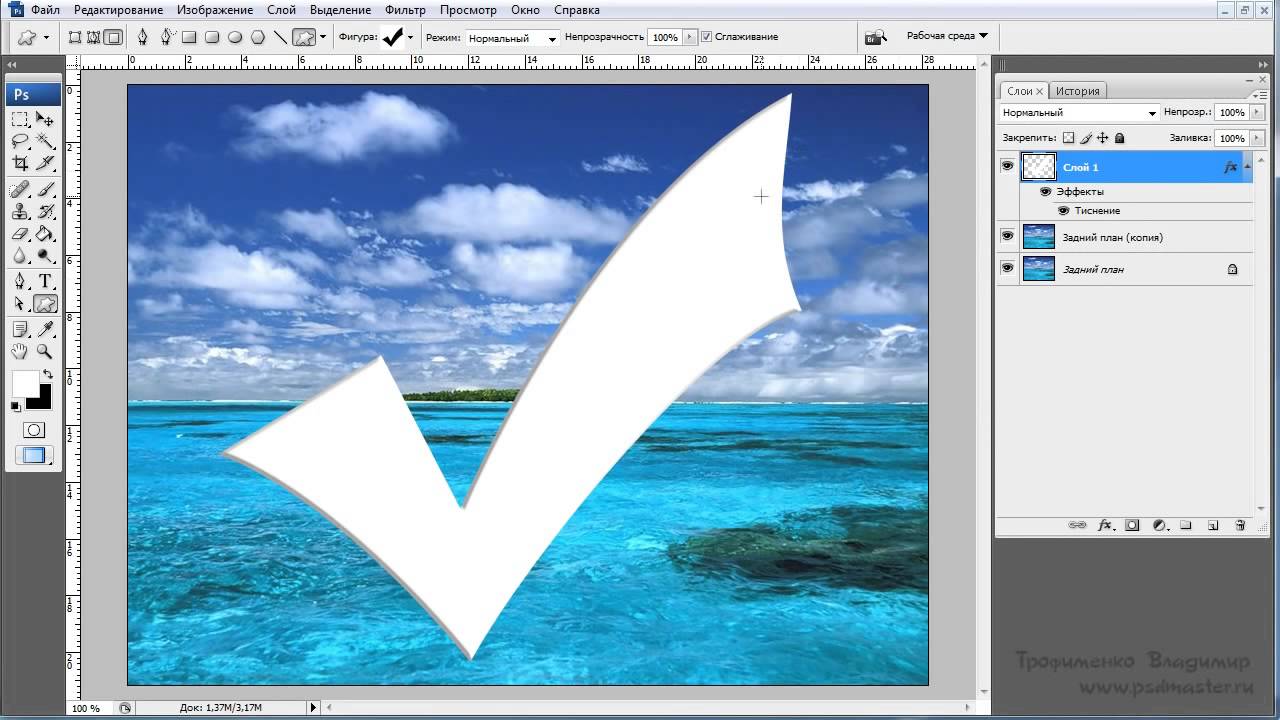 То есть, вне зависимости от формата исходных картинок я сохраню каждое промаркированное изображение в формат JPEG.
То есть, вне зависимости от формата исходных картинок я сохраню каждое промаркированное изображение в формат JPEG.
Нажимаю на клавиатуре сочетание клавиши «Ctrl» и клавиши, обозначенной латинской буквой «A», чтобы выделить все изображения в ленте фотографий, расположенной вдоль нижней части главного окна программы.
Либо нажимаю на клавиатуре сочетание клавиш «Ctrl», «Shift» и клавиши, обозначенной латинской буквой «E», либо выбираю в главном меню команду «File» (с англ. «файл») > «Export…» (с англ. «экспортировать»).
В появившемся диалоговом окне с заголовком «Export 2 files» (с англ. «экспортировать 2 файла»)3 проверяю, что значение параметра «Export To» (с англ. «экспортировать в»), расположенного в самом верху окна, равно «Hard Drive» (с англ. «жёсткий диск»).
Двигаюсь сверху вниз.
В разделе параметров «Export Location» (с англ. «месторасположение экспортируемых изображений») из ниспадающего списка параметра «Export To» (с англ. «экспортировать в») выбираю значение «Specific folder» (с англ. «определённая папка»). Нажимаю на кнопку «Choose…» (с англ. «выбрать»), расположенную правее.
«определённая папка»). Нажимаю на кнопку «Choose…» (с англ. «выбрать»), расположенную правее.
В появившемся диалоговом окне с заголовком «Choose Folder» (с англ. «выбрать папку») указываю путь, по которому будут сохранены маркированные изображения. Выбираю «Рабочий стол». Нажимаю кнопку «Выбор папки», расположенную в нижнем правом углу окна. Последнее исчезает.
Устанавливаю «галочку» напротив параметра «Put in Subfolder» (с англ. «поместить в подпапку»). В поле справа ввожу название папки. В примере впечатываю «1800×1200», ориентируясь на размеры маркируемых изображений.
Нахожу группу настроек «File Settings» (с англ. «настройки файла»). Выбираю из ниспадающего списка параметра «Image Format» (с англ. «формат изображения») значение «JPEG». Значение параметра «Quality» (с англ. «качество») устанавливаю равным 80. Значения остальных параметров оставляю без изменений.
Нахожу группу настроек «Watermarking» (с англ. «нанесение водяного знака»). Устанавливаю галочку напротив параметра «Watermark» (с англ. «водяной знак») и в ниспадающем списке, расположенном справа, выбираю по названию шаблон, созданный на предыдущем шаге. В примере он называется «ML бегущая строка, гор, 1800х1200».
«водяной знак») и в ниспадающем списке, расположенном справа, выбираю по названию шаблон, созданный на предыдущем шаге. В примере он называется «ML бегущая строка, гор, 1800х1200».
Значения параметров в других разделах оставляю «как есть».
Нажимаю кнопку «Export» (с англ. «экспортировать»), расположенную в правом нижнем углу диалогового окна. Последнее закрывается. Происходит нанесение водяного знака и преобразование маркируемых фотографий в изображения в формате JPEG.
Сворачиваю главное окно программы и проверяю результаты:
Замечания:
Чем больше изображений Вы маркируете, тем дольше выполняется экспортирование (сохранение). Например, когда я наношу водяной знак на 300-500 фотографий, то после нажатия на кнопку «Export» смело иду обедать: мой компьютер выполняет операцию в течение одного часа.
Подробно процедуру сохранения цифровых изображений с помощью Adobe Lightroom я освещаю в уроке «Экспортирование изображений из Lightroom».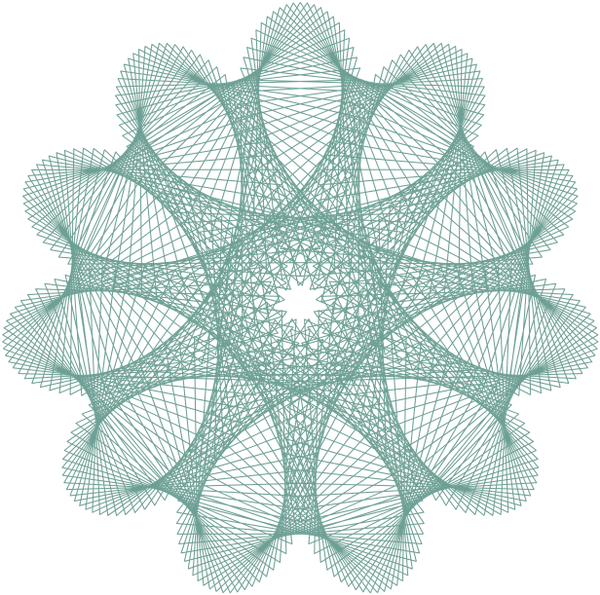 Здесь существует множество возможностей, многие из которых могут пригодиться в решении самых разнообразных задач, вплоть до организации удалённого отбора фотографий.
Здесь существует множество возможностей, многие из которых могут пригодиться в решении самых разнообразных задач, вплоть до организации удалённого отбора фотографий.
Резюме
Я продемонстрировал, как с помощью тандема Photoshop-Lightroom можно решать гибкие и объёмные задачи одновременно. Такие задачи чаще всего встречаются в индустрии.
Для закрепления навыков предлагаю Вам выполнить следующие упражнения. Поделитесь, пожалуйста, результатами (изображениями в формате JPEG) в комментариях к уроку.
Упражнения
Скачайте и установите скрипт-программу для дублирования водяного знака на несколько картинок, открытых в Photoshop по адресу.
Скачайте архив с материалами к упражнениям и примерами результатов по адресу (~41 Mb).
На основе логотипа разработан графический водяной знак в стиле «мозаика» (watermark_mosaic_1800x1200.psd), предназначенный для маркирования изображений горизонтальной ориентации и с размерами равными 1800 пикселей × 1200 пикселей. Пример нанесения такого водяного знака:
Пример нанесения такого водяного знака:
- Нанесите предложенный водяной знак одновременно на два изображения с помощью Photoshop. Сохраните результаты в форматах PSD и JPEG. В последнем случае предварительно уменьшите размеры каждого маркированных изображений до 600 пикселей × 400 пикселей.
- Импортируйте исходные фотографии в Lightroom. Нанесите предложенный водяной знак на два изображения и сохраните результаты в формате TIFF.
Есть элементарный водяной знак, созданный на основе логотипа (marklaptenok_logo.psd).
- Постройте на основе существующей марки водяной знак в стиле «мозаика», подобный герою первого и второго упражнений, но содержащий не менее 5 полных (не обрезанных краями исходного изображения) элементарных водяных знаков в одной строчке. Сохраните результат в форматах PSD, PNG и JPEG.
- Создайте на основе нового водяного знака ещё одну марку, которую можно было бы наносить на изображения вертикальной ориентации.
 Сохраните результат в форматах PSD, PNG и JPEG.
Сохраните результат в форматах PSD, PNG и JPEG.
Примечание:
1 Как готовить подобные логотипы, в том числе, готовить, не применяя графический планшет, я продемонстрирую в уроке «Как создать водяной знак?». Обратно к тексту.
2 Предварительно я импортировал в Lightroom картинки, на которые планирую наносить водяной знак. Я описал процедуру импорта в первом и втором шагах инструкции «Наносим водяной знак с помощью Adobe Lightroom».
Чтобы в Lightroom выделить изображение достаточно нажать на нём левой кнопкой мыши. Обратно к тексту.
3 В примере я наношу водной знак на два изображения. В заголовке диалогового окна упоминается то количество картинок, на которое Вы наносите водяной знак. Обратно к тексту.
Удаления водяных знаков. Как убрать водяной знак с картинки или фото
(watermark) должен знать, что такая защита не является гарантией вашего авторского права.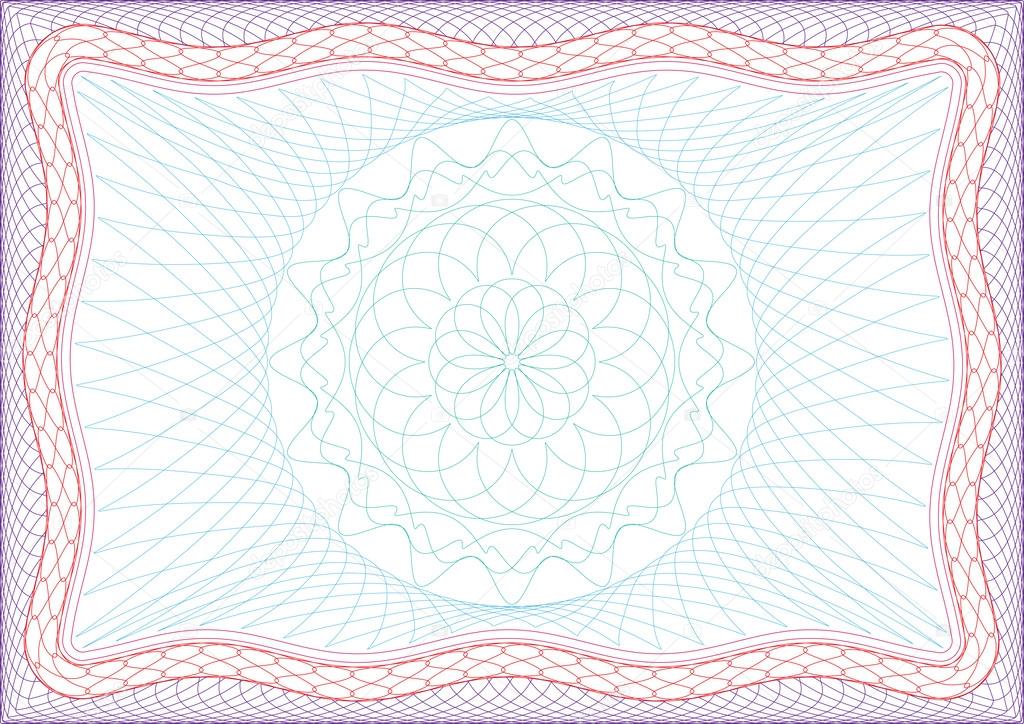 Сегодня я продемонстрирую, что убрать водяной знак очень просто. Конечно же я не призываю воровать фото в чужих сайтов, но вы должны знать об этом, чтобы более эффективно уберечь ваши изображения.
Сегодня я продемонстрирую, что убрать водяной знак очень просто. Конечно же я не призываю воровать фото в чужих сайтов, но вы должны знать об этом, чтобы более эффективно уберечь ваши изображения.
Удаление удалять водяные знаки может понадобиться вам в случаях, если кто-то неправомерно нанес на ваши изображения свой . Если вы сами ранее нанесли watermark, а оригиналы фото у вас не сохранились. Кроме того, таким же образом вы можете удалить время и дату с ваших фотоснимков.
Как убрать водяной знак в фотошопе
Рассмотрю два способа удаления водяных знаков при помощи программы Adobe Photoshop. Вы сравните ход работы и результаты, и выберите наиболее приемлемый для вас способ.
Исходник:
Способ 1
Этот способ годится для любой версии Adobe Photoshop.
Способ 2
Подойдет для пользователей, использующий версию фотошопа, начиная с CS5 и выше. Этот способ основан на заполнении выделенной части с учетом содержимого. Данный способ легче предыдущего, дает быстрые результаты, но полученное изображение требует большего количества коррекций.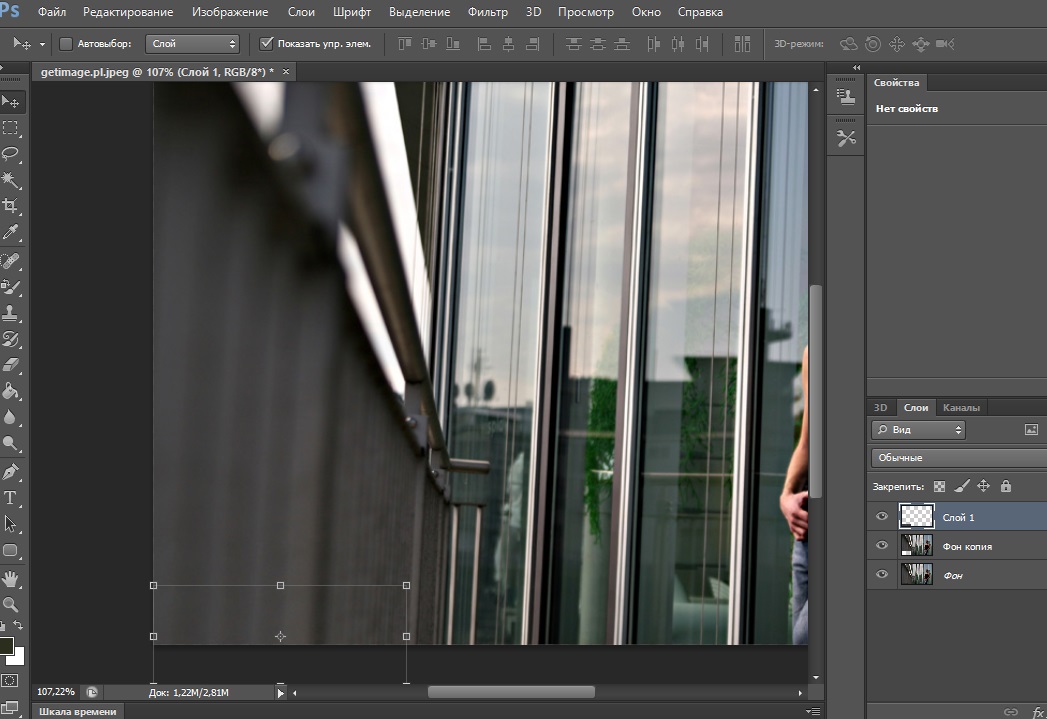 При описании хода работы, я буду использовать тот же исходник, чтобы показать различия в результате.
При описании хода работы, я буду использовать тот же исходник, чтобы показать различия в результате.
Ход работы:
Обрезка — простой способ удаление вотермарка
Нельзя не упомянуть о таком простом способе удаление watermark, как обычное кадрирование (образка фото). Это можно сделать, если водяной знак находится с краю изображения, например, в нижнем правом углу, и не затрагивает значимых частей фото. Выполняется это действие в любом фоторедакторе, будь то фотошоп, Gimp, Paintnet или любой сервис онлайн и даже в мобильном редакторе фото.
Как убрать водяной знак онлайн
Сервис Webinpaint
Убирать водяные знаки онлайн, также как и другие нежелательные объекты на фото (например, предметы или посторонних людей) можно на сервисе https://www.webinpaint.com/ Сервис является платным, т.е. убрать водяной знак вы можете на нем бесплатно, а скачать готовый результат можно будет, лишь оформив подписку, но если вам не нужно фото высокого качества, то можно сделать скриншот результата.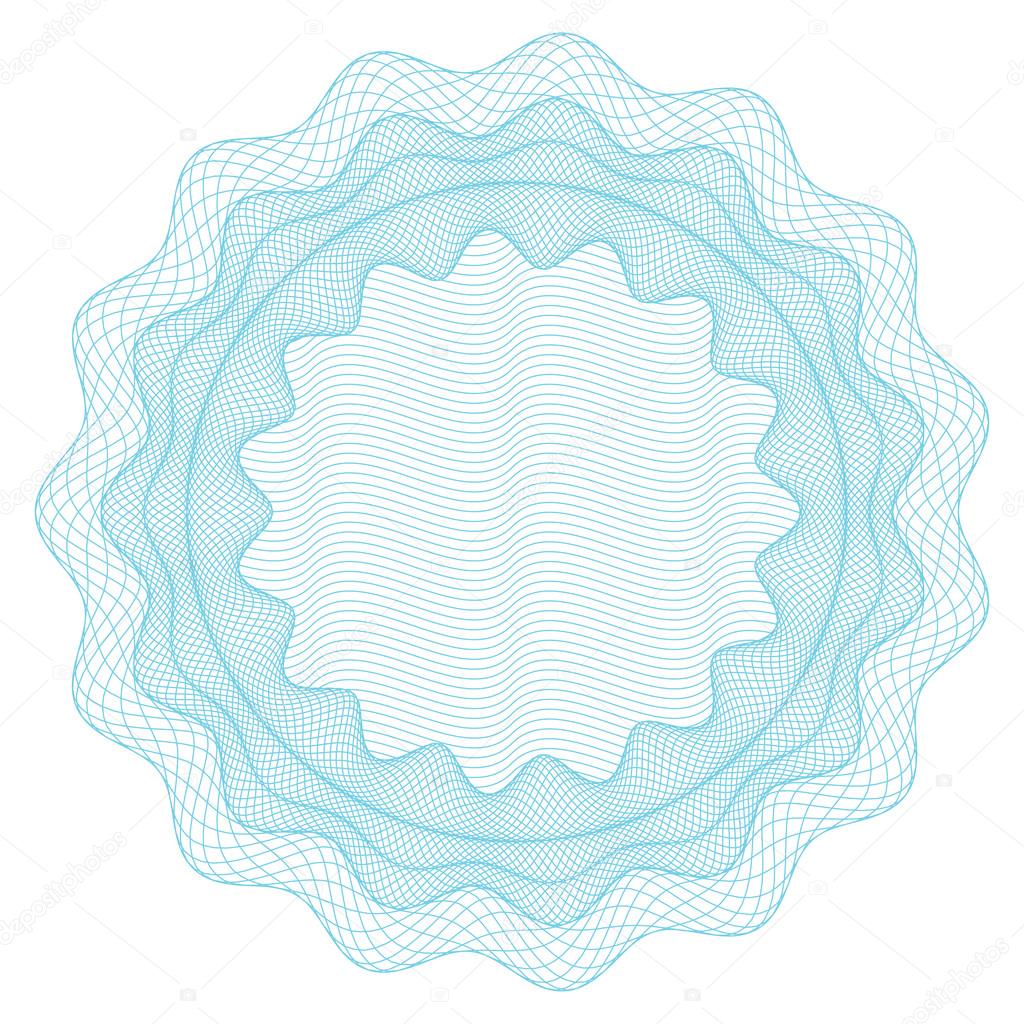
Сервис webinpaint не дает отличных результатов, поэтому если вам важно качество, то лучше убрать водяной знак при помощи фотошоп.
Ход работы:
Удалить водяной знак на Pixlr
«Онлайн фотошоп» — так еще называют этот вебсервис по обработке фото. интерфейс и правда напоминает Adobe Photoshop в общих чертах. Чтобы убрать водяной знак на Pixlr нам нужно будет поработать инструментом «Штамп». Захват «здоровой» области осуществляется при помощи клика мышки с одновременным удержанием клавиши CTRL. Далее следует отпустить CTRL и следующий клик мышкой на область, куда вы пересаживаете «здоровый» участок, т.е. на область водяного знака. Процедура проводится многократно, пока водяной знак не будет полностью удален. Точно также убирают водяной знак в редакторе Gimp.
Для тех, кто часто работает с видео, актуальным вопросом является удаление водяного знака или любой надписи с видео. Это могут быть ролики, в которых присутствуют логотипы телеканалов, специальный знак канала на YouTube или просто текст.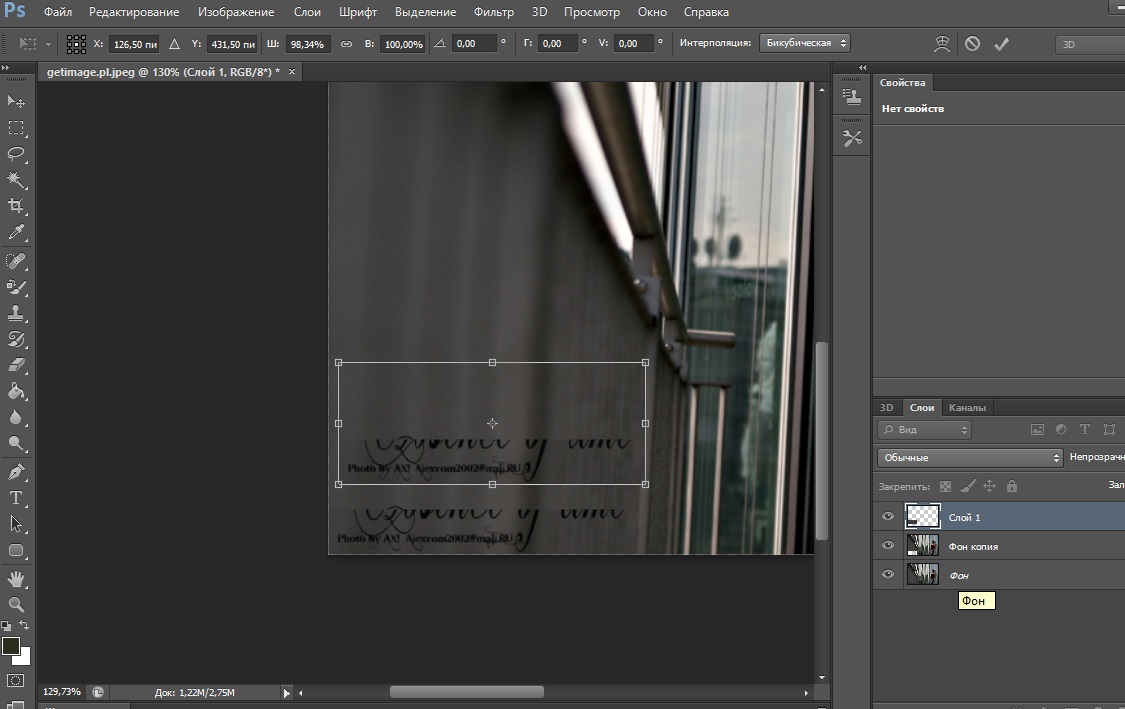 Для того, чтобы убрать водяной знак с видеоролика, применяют специальные программы, о которых я вам сегодня расскажу.
Для того, чтобы убрать водяной знак с видеоролика, применяют специальные программы, о которых я вам сегодня расскажу.
Стереть водяной знак с видеоролика
Водяной знак – это чаще всего полупрозрачное маленькое изображение, которое располагается по углам кадров, но может быть и в других местах. Такие знаки указывают на причастность видео к той или иной организации, может носить простой информационный смысл. Знак часто служит для узнаваемости бренда, чтобы зрители по нему смогли определить автора. Стоит учесть также, что в некоторых ситуациях удалять водяные знаки запрещается законом об авторском праве. Но бывают и технические знаки, которые отображают начало записи съемки, например, «REC» или отображение временного промежутка, в котором был снят ролик.
Убираем водяной знак при помощи Remove Logo Now
Программа Remove Logo Now может вырезать любую статическую надпись на кадре видео. Одним из самых сильных ее преимуществ является простота использования. В ней все предельно понятно, панель инструментов имеет всего несколько кнопок, которые необходимы при работе с программой.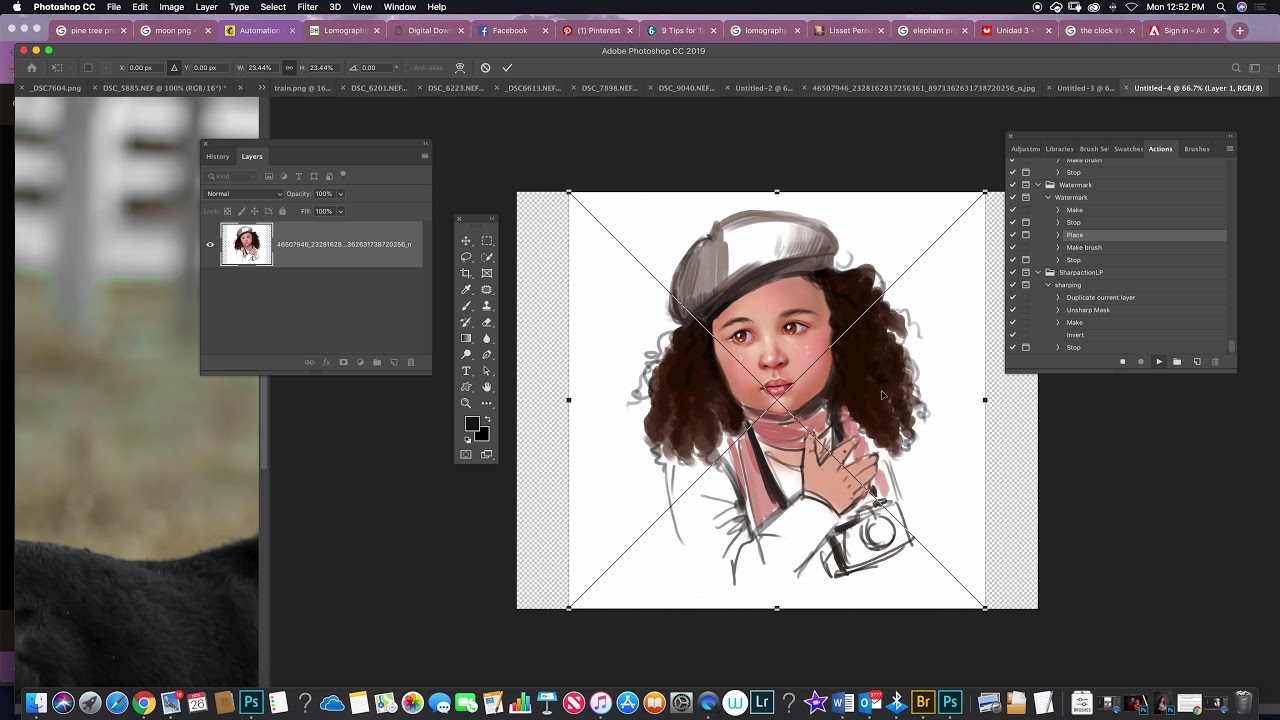 Вам не нужно долгое время знакомиться с профессиональными видеоредакторами, ведь есть отличный инструмент, который был создан стирать водяные знаки с видео.
Вам не нужно долгое время знакомиться с профессиональными видеоредакторами, ведь есть отличный инструмент, который был создан стирать водяные знаки с видео.
Программа была создана на основе алгоритма Inpainting. Эта технология позволяет удалять субтитры, логотипы телеканалов, дату и время видео, любые другие статические объекты. Даже в самых сложных ситуациях могут остаться лишь незаметные артефакты. Для того, чтобы воспользоваться этой программой, перейдите на официальный сайт редактора https://www.removelogo.com/ru/remove-logo-from-video/ и выберите нужную версию. Скачайте и установите программу.
Стираем логотип видео с помощью Avidemux
Avidemux – программа, которая также позволяет стирать логотипы, убирать водяные знаки с вашего видео. Это довольно простой и понятный в использовании редактор, который обладает полезными функциями. Помимо удаления водяных знаков, софт умеет:
- добавлять в видео визуальные эффекты, различные фильтры;
- конвертировать видео в другие форматы;
- экспортировать и импортировать потоки аудио в видео;
- инструмент работы с субтитрами;
- работать с командной строкой.

Avidemux доступна на сайте http://biblprog.org.ua/ru/avidemux/ . Для того, чтобы воспользоваться программой:
- Установите и запустите ее на своем компьютере.
- Перетяните видеоролик из папки на компьютере в рабочее окно видеорадактора в черный квадрат.
- Перетяните видео на рабочее окно программы Avidemux
- В блоке «Video Output» выберите пункт «Копировать» и в выпадающем списке выберите «Mpeg4 ASP (xvid4)».
- Выберите видеовыход в панели инструментов
- Теперь зайдите в пункт «Фильтры». Он находится чуть ниже блока «Video Output». В появившемся окне, слева в блоке выберите «Резкость», а в правом блоке «Mplayer delogo2», по нему сделайте двойной клик.
- Выбор резкости видео
- Далее при помощи установки значений в левом верхнем углу или же простым выделение мышью, задайте область, где находится ваш водяной знак.
- Укажите координаты области, в которой находится водяной знак
- Когда вы определитесь с областью, обратите внимание внизу окна есть чек-бокс «Preview» поставьте на нем галочку и ваш водный знак исчезнет.

- Затем нажмите «Ок» для подтверждения ваших действий. Таким образом можно удалить сколько угодно водяных знаков, подписей, логотипов и прочего с любого видео.
- Когда ролик будет готов и все водяные знаки убраны с видео, нажмите вверху пиктограмму дискеты для того, чтобы сохранить видео.
На данный момент водяные знаки на фотографиях являются самым популярным стандартом защиты авторских прав. Они позволяют определить настоящего автора и мешают использовать изображение нелегально. Однако эффективность водяных знаков стоит поставить под вопрос.
Как показала компания Google в своём исследовании , убрать классические водяные знаки достаточно легко. Слабым местом является сходство обработки каждой фотографии. Достаточно один раз разобраться, как именно расположены ватермарки, и появляется возможность составить обратный алгоритм, который даёт на выходе оригинальное изображение.
Чтобы убрать ватермарки, большое количество фотографий с одинаковыми водяными знаками прогоняют через нейронную сеть, чтобы выявить схожесть.![]() Ватермарки становятся общей чертой выборки, а сами фотографии определяются как шум. После выделения водяного знака необходимо определить его интенсивность. Теперь наложенный водяной знак можно вычесть из изображения и получить исходник.
Ватермарки становятся общей чертой выборки, а сами фотографии определяются как шум. После выделения водяного знака необходимо определить его интенсивность. Теперь наложенный водяной знак можно вычесть из изображения и получить исходник.
Google предлагает решение
К счастью, Google не только обозначила проблему, но и предложила хорошее решение. Если каждый раз видоизменять водяные знаки случайным образом, немного искажая их, то восстановить оригинал становится намного сложнее.
Становится очевидно, что даже минимальное изменение в водяном знаке, такое как искажение шрифта, приводит данный способ в негодность или сильно усложнит мошенничество.
В статье разберем какими инструментами можно убрать водяные знаки с фото онлайн сервисами и приложениями. Проблема известная дизайнерам и художникам, где взять хорошие изображения, но что нравится почти всегда платно и защищено водяным лейблом, в статье разберем как удалить.
Поиск по картинкам в google и yandex
В 50% случаев способ помогает.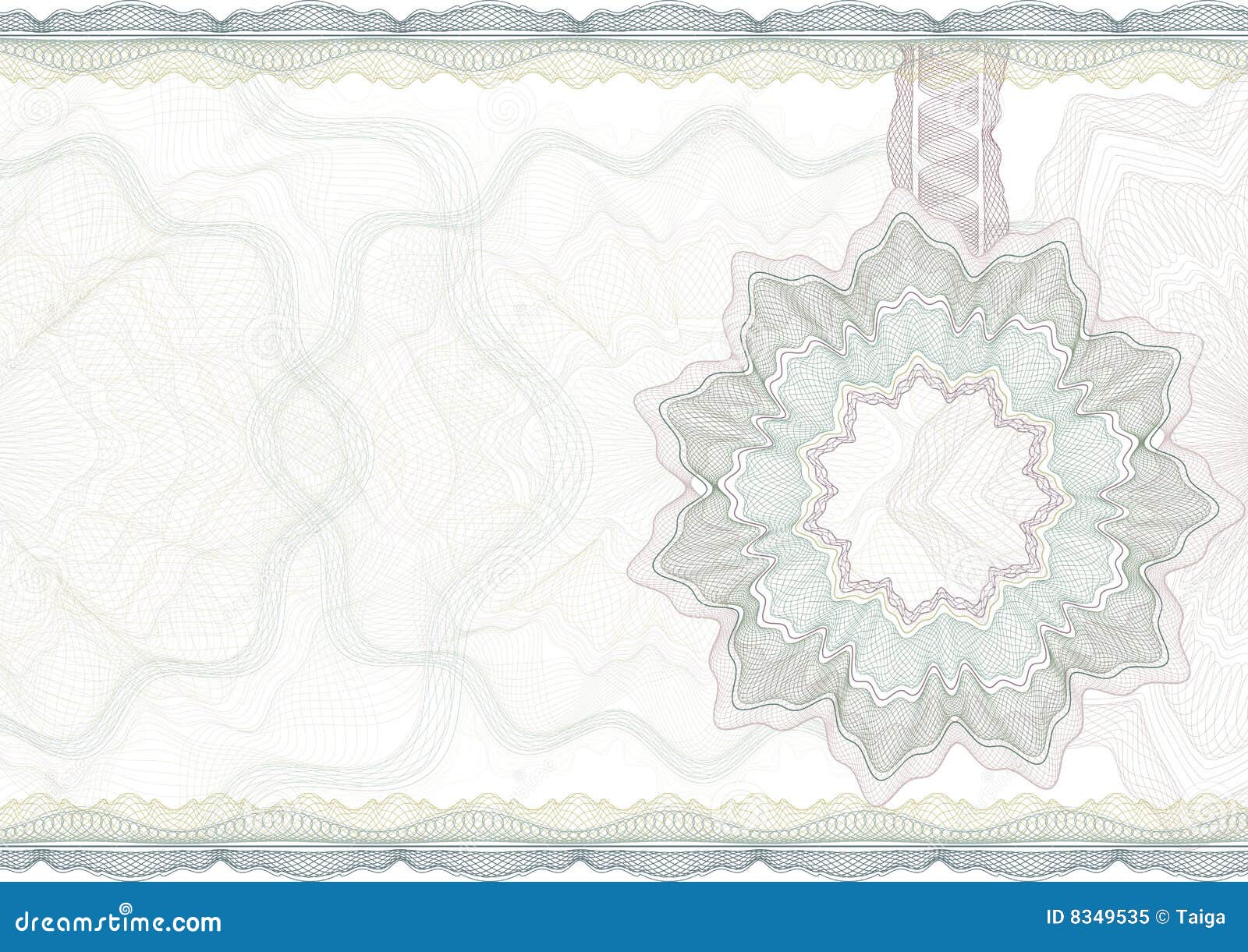 Заходите в google или yandex, и нажимаете поиск по картинке. В гугле и яндексе выглядит процедура так:
Заходите в google или yandex, и нажимаете поиск по картинке. В гугле и яндексе выглядит процедура так:
Скачиваете фото и применяете в своих целях. Если не нашлось вариантов, то переходим уже к обработке картинок.
Webinpaint всех лучше убирает ватермарки с изображений
Появился современный и надёжный сервис, который замаскировался под фоторедактор, но основной направленностью является удаление водяных знаков. Заходим на webinpaint и жмём загрузить. Есть два способа:
- Перетаскиваем из папок на компьютере
- Открываем проводник нажимая кнопку
Далее находим маркер, либо другой из представленных. Настраиваем радиус, масштаб фото, и рисуем по тому месту где есть ватермарк. Чтобы убрать нажимаем “стереть”
Как видим удалилось, не совсем прямо, но это интеллектуальная система, которая определяет как совместить пиксели, для более лучшего результата, лучше пользоваться настольными программами.
Бесплатные программы онлайн редакторы (аналоги фотошоп)
Для более детальной обработки используем бесплатные онлайн редакторы, аналогичный фотошопу, имеющие штамп и восстанавливающая кисть. Остановился я на двух сайтах:
Остановился я на двух сайтах:
С помощью штампа
Разберу первый, потому что на русском языке, заходим на pixlr и загружаем.
Выбираем штамп, он заменяет участок на другой, который пользователь определил сам (кто знает фотошоп не обязательно читать). Назначаем область откуда берётся образец, возьму участок волос самый ближний к водяному знаку зажав при этом кнопку cntrl, появиться знак прицела отпускаем клавишу и онлайн программа запомнит положение откуда убрать образец, советую не слишком жёсткую кисть я выставил в 21, смотреть на скриншот ниже.
Так как у нас волосы то водить будем вверх и вниз, уже никаких клавиш не зажимаем, только левой кнопкой мыши. В итоге получаем так.
Точечная кисть
Похожа на предыдущий, только ему не надо задавать начальную точку, она берёт пикселы по краям и заносит их в середину, располагается здесь.
Инструмент хорош когда участок который нужно убрать однотонный, или со схожими цветами, на разноцветном полк покажет себя плохо, штамп поможет сделать качественнее.
Второй сайт Photopea (клон утилиты фотошоп) рассматривать не буду, аналогичен и вся панель имеет такие же названия и иконки, не промахнётесь. Подробный разбор как .
Убрать водяной знак путём обрезания (кадрирования) фото в онлайн в Pixlr
Если водяной знак просто расположен в углу, то картинку можно подрезать, если область в котором располагается- не важна. Справиться любой редактор, те же два онлайн сервиса, которые разбирали выше, вот пример.
Итог
Как видим убрать водяной знак с любого фото не трудно, но затрачивает много времени онлайн, но бесплатно. Используйте второй способ интеллектуального преобразования, если изображение простое, если сложное то придётся постараться тщательнее.
Итак, последнее время очень много картинок в Интернете защищают водяным знаком (он же Watermark). Непонятно, зачем они это делают, ведь толку от этого почти никакого. Водяной знак не дает вам авторские права на картинку, а если он содержит ссылку, то вводить его все равно будет менее 0. 1% людей.
1% людей.
Причины удаления Watermark могут быть разные, и сейчас я вам расскажу, как растворить водяной знак с фотографии быстро и без заморочек. Нам понадобится всего лишь одна программа, размером 8-10 мегабайт, под названием Inpaint. На момент написания (смотрите дату) статьи, последняя версия 6.2.
Интерфейс и функционал Inpaint
Программа простая, ничего сложного в интерфейсе нет. Inpaint собственно и предназначен для удаления водяных знаков с изображений и фотографий, но при желании можно вырезать любой объект.
Все, что нам нужно сделать, это выделить маркером или другим инструментом область, с которой будем удалять ненужные элементы, после чего этим же маркером, выбираем донора, то ест та область, откуда будут выбираться данные для заполнения.
Лучше всего, конечно же, убираются они там, где фон равномерный, а вот если водяная надпись находится прямо на глазах человека, то здесь могут возникнуть осложнения.
Собственно, посмотрите это видео, здесь я покажу, как убрать водяной знак с любой картинки. На изображение я сам нанес два водных знака, один в виде прозрачной картинки, другой в виде надписи. Получилось немного криво, но в целом Inpaint с задачей справился.
На изображение я сам нанес два водных знака, один в виде прозрачной картинки, другой в виде надписи. Получилось немного криво, но в целом Inpaint с задачей справился.
Как сделать водяные знаки на фотографиях в Photoshop Elements
Автор Глеб Захаров На чтение 3 мин. Просмотров 22 Опубликовано
Любите их или ненавидите, водяной знак – это быстрый и простой способ пометить свое право собственности на фотографии, которыми вы делитесь в Интернете. Хотя они, конечно, не являются надежными, водяные знаки облегчают доказательство того, что фотохитители знали, что они воруют, когда снимали вашу фотографию. Этот урок объясняет, как сделать водяные знаки на ваших фотографиях. Он использует Photoshop Elements 10 в качестве примера, но он должен работать в любой версии или программе, которая допускает слои.
Создать новый слой
Создайте новый пустой слой с открытой фотографией в режиме полного редактирования.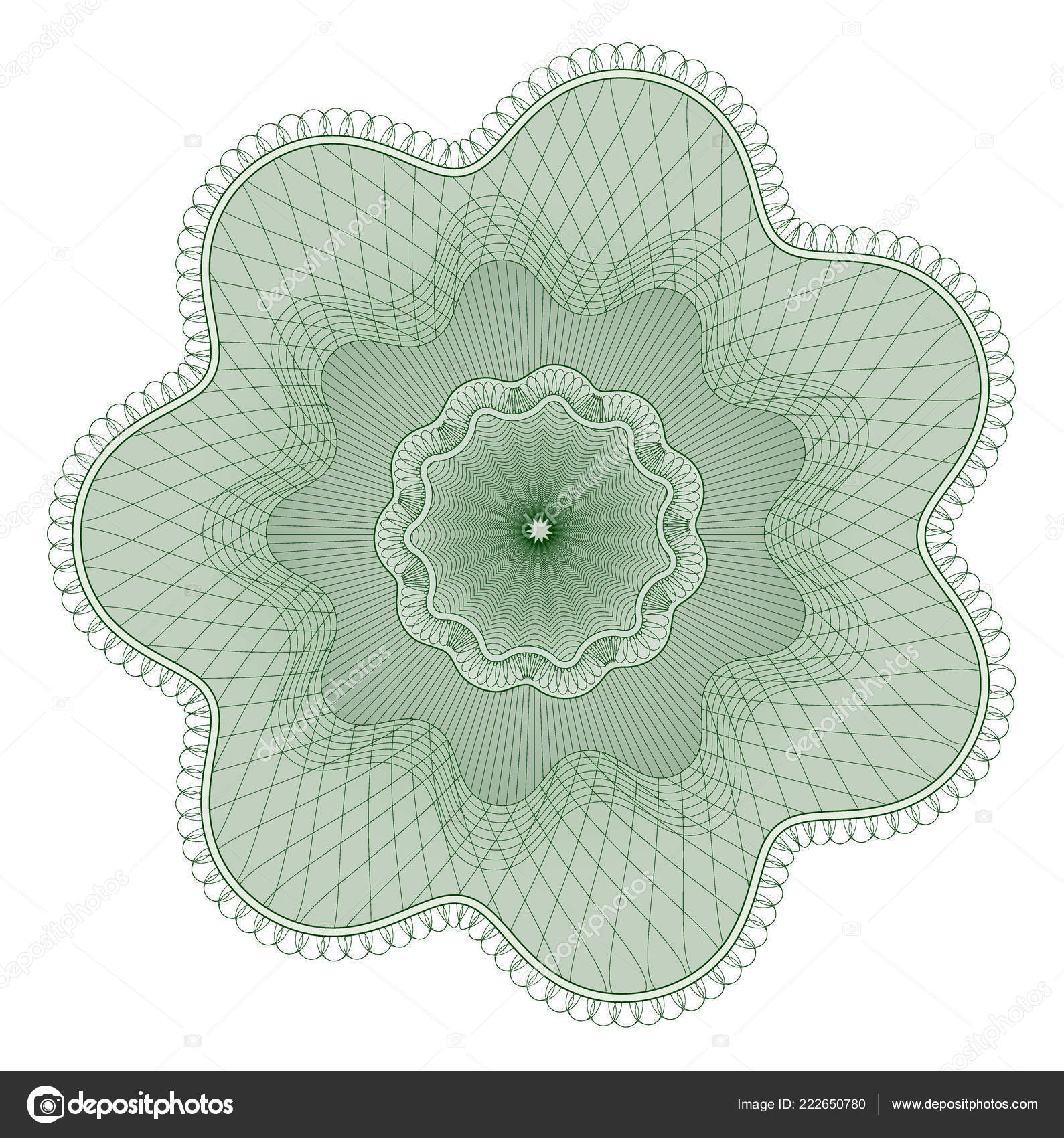 Это можно сделать либо через меню «Слой», либо с помощью ярлыка Shift-Cmnd-N на Mac или Shift-Ctrl-N на ПК. Мы добавим фактический водяной знак к этому новому пустому слою, чтобы мы могли легко им манипулировать, не изменяя базовое изображение.
Это можно сделать либо через меню «Слой», либо с помощью ярлыка Shift-Cmnd-N на Mac или Shift-Ctrl-N на ПК. Мы добавим фактический водяной знак к этому новому пустому слою, чтобы мы могли легко им манипулировать, не изменяя базовое изображение.
Создать текст
Теперь пришло время добавить свой текст или дизайн для водяного знака. Ваш водяной знак может быть простым текстом или текстом с символом авторского права: Alt + 0169 на ПК или opt-G на Mac. Это может быть форма, логотип или их комбинация. Если у вас есть пользовательская кисть, определенная для вашего текста, используйте ее сейчас. В противном случае введите свой текст. Я использовал сильный шрифт с моим именем и символом авторского права для этого урока. Вы можете использовать любой цвет, но разные цвета лучше отображаются и лучше сочетаются на определенных фотографиях.
Создание тиснения
Хотя водяные знаки могут быть такими же простыми, как логотип на фотографии, многие люди используют рельефный эффект, который выглядит почти прозрачным.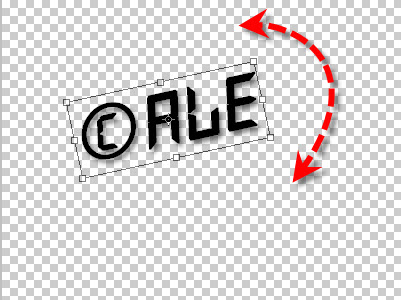 Это может сделать фотографию более заметной, в то же время предотвращая ее печать.
Это может сделать фотографию более заметной, в то же время предотвращая ее печать.
Начните с изменения стиля наложения слоя на мягкий свет. Степень прозрачности будет варьироваться в зависимости от стиля шрифта и исходного цвета текста – 50% серого – самый прозрачный.
Затем выберите стиль скоса для вашего водяного знака. Это сводится к личным предпочтениям. Я обычно предпочитаю простой внешний или более простой внутренний скос. Вы можете дополнительно настроить видимость водяного знака, изменив непрозрачность текстового слоя.
Некоторые мысли об использовании и размещении водяных знаков
В Интернете есть довольно громкое движение, осуждающее использование любых водяных знаков на изображениях, утверждая, что они «разрушают их» и не прекращают кражу. Я даже видел, как некоторые заходят так далеко, что говорят фотографам «выйти из Интернета», если они не хотят, чтобы их изображения были украдены.
Не слушай их. Хотя водяные знаки не предотвращают кражу, они похожи на номер VIN на вашем автомобиле.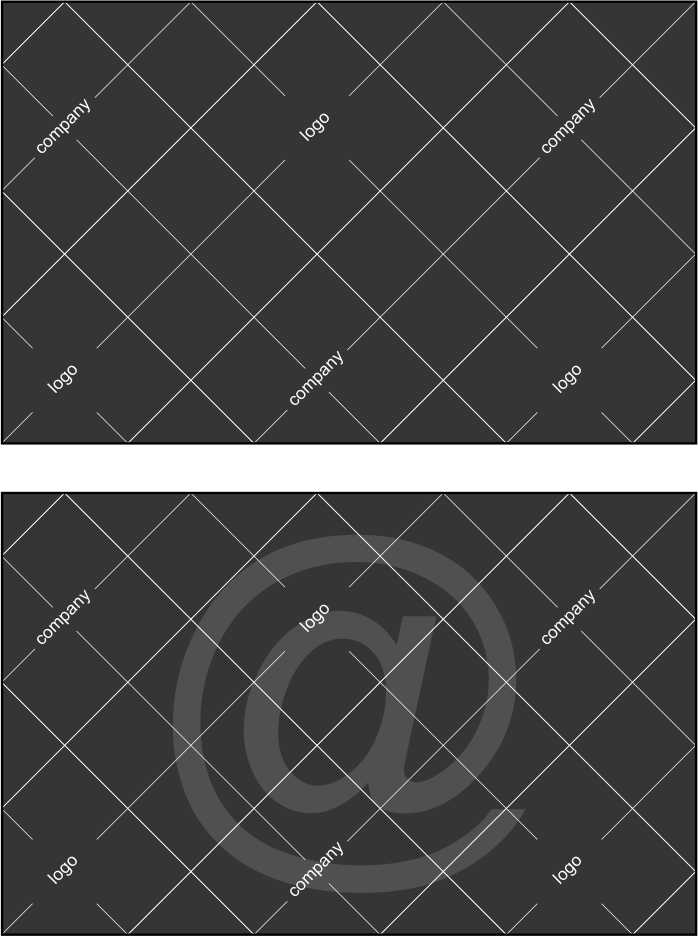 Они идентифицируют знаки, которые помогают вам доказать, что не только ваше изображение, но и вор знал, что это ваше. Водяные знаки также могут выступать в качестве рекламы. Адрес вашего сайта на вашем водяном знаке может привести потенциальных клиентов на ваш сайт.
Они идентифицируют знаки, которые помогают вам доказать, что не только ваше изображение, но и вор знал, что это ваше. Водяные знаки также могут выступать в качестве рекламы. Адрес вашего сайта на вашем водяном знаке может привести потенциальных клиентов на ваш сайт.
Водяные знаки не должны пересекать основную часть изображения, как в этом примере. Выберите угол для вашего логотипа, где будет сложно просто обрезать фотографию, чтобы удалить ее.
В конце концов, выбор места размещения водяного знака (ов) или его использования – ваш выбор. Не позволяйте снобистским интернет-троллям кричать вам, что вы решили.
Как сделать и автоматически нанести водяной знак в Фотошопе
В этой статье подробно описывается как создать водяной знак в Photoshop и автоматически нанести на все фотографии в выбранной папке, как подготовить фотографии к публикации на веб-ресурсе.
Итак приступим, для работы нам понадобится Photoshop и собственно фотографии. Открываем Photoshopи создаем новый файл (Ctrl+N) размером 400х200 с прозрачным фоном.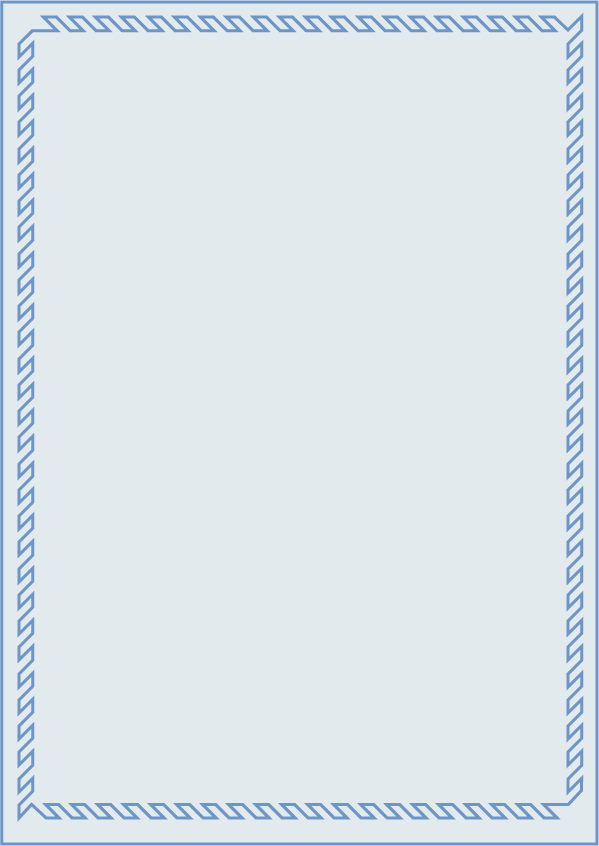
Выбираем инструмент “горизонтальный текст”
В настройках текста выбираем Нужный шрифт.
Нажимаем F7 чтобы отобразить окно слоев. Жмем кнопку “Создать новый слой”
Создаем новый слой
Теперь в новом активном слое печатаем текст водяного знака.
Фильтр\Стилизация\Тиснение. Photoshop предлагает нам выполнить Растрирование – жмем ОК.
Стиль — тиснение
Теперь наш текст выглядит объемным и выпуклым (вы можете применять любые шрифты и эффекты, только помните – что после того как наш знак станет прозрачным, его может быть плохо видно). Переходим в окно слоев и делаем слой со знаком прозрачным.
Теперь наша надпись практически не видна.
Теперь у нас прозрачный текст
Сохраняем наш файл в формате Photoshop — *.PSD. Например WaterAsEasy.psd, этот файл нам понадобится для нанесения водяного знака.
Итак, мы создали файл с водяным знаком, но теперь нам надо его нанести на нашу фотографию. Сделать это можно в ручную (перетащив на фотографию), или автоматически. Так как все мы люди ленивые, рассмотрим автоматический режим.
Так как все мы люди ленивые, рассмотрим автоматический режим.
Открываем фотографию, на которую нам надо нанести водяной знак. После открытия, жмем – Alt+F9. Мы перешли на вкладку — Операции. Нажимаем – Создать новую операцию.
Создаем новую операцию.
Заполняем имя – водяной знак. Выбираем функциональную кнопку (кнопка при нажатии на которую будет выполняться набор действий, которые мы сейчас запишем) – например F5. Жмем –Запись.
После нажатия на кнопку – Запись, Photoshop начал записывать все сделанные нам операции. В окне Операции, отображаются главные, интересующие нас значки – Запись, Стоп, Удалить. Ну и как Вы понимаете, в любой момент можно остановить запись, запустить заново, или удалить не получившуюся запись.
Запись, стоп, удалить
Итак, у нас запущена запись. Далее вставляем водяной знак – Файл\ Поместить. Выбираем наш файл с водяным знаком и жмем – ОК.
Помещаем водяной знак
Теперь можно немного уменьшить наш водяной знак. Для того чтобы уменьшить изображение при этом сохраняя пропорции – держим нажатой кнопку Shift и тянем вставленное изображение за угол.
Для того чтобы уменьшить изображение при этом сохраняя пропорции – держим нажатой кнопку Shift и тянем вставленное изображение за угол.
ВНИМАНИЕ!!! – Для пакетной обработки фотографий (автоматизации) уменьшение водяного знака подходит только для одинакового размера файлов. Если файлы разного размера, уменьшать размер знака не рекомендую, так он будет автоматически масштабироваться и позиционироваться по центру!
Меняем размер
Теперь Жмем Alt+Shift+Ctrl+S чтобы сохранить изображение в пригодном для веб публикации формате. Жмем –Сохранить. Выбираем или создаем новую папку в которую будут автоматически сохраняться картинки с нанесенным водяным знаком.
Сохраняем пригодное для ВЕБ изображение
После сохранения файла останавливаем запись. Теперь можно перейти в папку с сохраненным файлом и просмотреть результат.
Теперь наконец, пришло время автоматизировать процесс нанесения водяного знака. Для этого переходим — Файл\Автоматизация\Пакетная обработка. В поле “набор” выбираем тот, который создавали для записи операции. Выбираем операцию “Защита фото”. В качестве источника выбираем папку, в которой собраны фото для нанесения водяного знака (нажать кнопку “Выбрать”). Назначение это папка, куда будут сохраняться фото с водяным знаком. Затем выбрать “Порядковый номер” (1 цифра). Если вы хотите выбрать другие варианты, нужно щелкнуть по стрелочке справа от этого поля и выбрать “расширение”. Это позволит в конечном итоге пронумерованные фото с расширением файла, которое было перед пакетной обработкой. Нажать “Да”и Photoshop наносит водяные знаки на все фото, хранящиеся в папке.
Выбираем операцию “Защита фото”. В качестве источника выбираем папку, в которой собраны фото для нанесения водяного знака (нажать кнопку “Выбрать”). Назначение это папка, куда будут сохраняться фото с водяным знаком. Затем выбрать “Порядковый номер” (1 цифра). Если вы хотите выбрать другие варианты, нужно щелкнуть по стрелочке справа от этого поля и выбрать “расширение”. Это позволит в конечном итоге пронумерованные фото с расширением файла, которое было перед пакетной обработкой. Нажать “Да”и Photoshop наносит водяные знаки на все фото, хранящиеся в папке.
Как поставить WaterMark (водяной знак) на фотографии
Что такое Watermark, я думаю, все знают. Это метка на фото, которая указывает на автора снимка. Я сейчас говорю не про Digital Watermark, который хитро внедряется в фото, размазываясь по всей поверхности, а про подпись или знак на картинке.
Нужно понимать, что большинство таких знаков легко удаляются в Adobe Photoshop.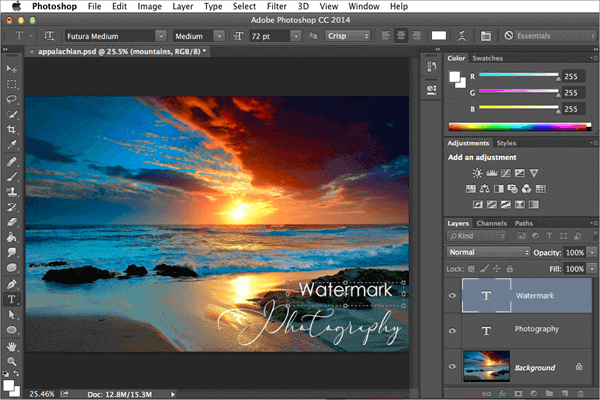 Но и ставятся они, как правило, для того, чтобы тот, кто сохранил у себя фотографию, не забыл откуда её взял. Т.е. больше для ваших же зрителей, нежели для вас.
Но и ставятся они, как правило, для того, чтобы тот, кто сохранил у себя фотографию, не забыл откуда её взял. Т.е. больше для ваших же зрителей, нежели для вас.
Есть и «водяные знаки», которые практически невозможно удалить. Ставить или нет — решайте сами.
«Водяные знаки» можно поставить в Adobe Photoshop.
Там нужно заготовить образец (Pattern) в отдельном окне на прозрачном фоне.
У меня он оптимальный 508×288 для снимка шириной 1280пикс.
Заходим в Edit/Define Pattern и назначаем вашему «водяному знаку» имя.
Переходим обратно на снимок в другом окне фотошопа и создаём пустой слой, поверх снимка.
Далее выполняем Edit/Fill (или Shift+F5), выбираем использовать образец (use pattern) в открывшемся диалоговом окне.
Выбираем наш свежесозданный образец и нажимаем ОК. Должно получиться нечто вроде этого.
В принципе, фото защищено неплохо. Но черные надписи поверх чёрных объектов на снимке выглядят не очень. Тогда мы идём в Blending Options в окне Layers (слои).
Тогда мы идём в Blending Options в окне Layers (слои).
Выбираем там опцию Stroke (обводка) и задаём ей параметры: цвет (я задал белый), толщина обводки (size) и непрозрачность (opacity).
Получается вот так.
И не зря мы помещали наши водяные знаки на отдельном слое. Теперь мы можем регулировать их прозрачность прозрачностью слоя в любой момент.
Для этих действий имеет смысл записать Action (макрос, набор команд, выполняемый автоматически) и далее выполнять по одной кнопке.
Если же вам хочется более удобного решения (ведь Adobe Photoshop не очень быстрая программа), то на помощь приходит AnyPic Watermark.
Я перепробовал кучу программ для установки «водяных знаков» и эта — самая удобная и быстрая.
Для Windows XP она называется как я написал выше, а если у вас более новая ОС (например, Windows 7), то старая версия программы хоть и поставится, но работать не будет.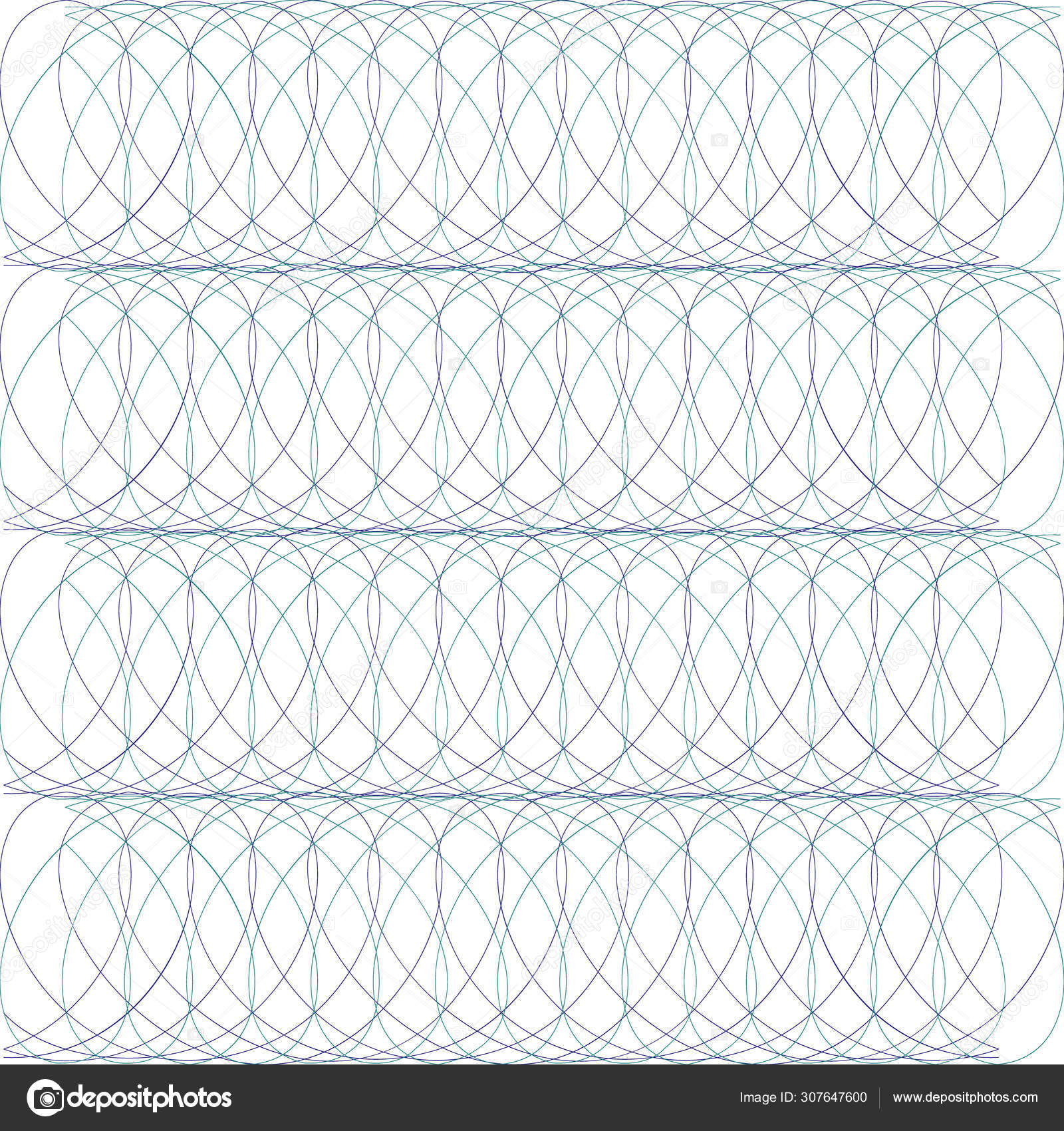 Вам стоит устанавливать её новую версию PearlMountain Photo Watermark.
Вам стоит устанавливать её новую версию PearlMountain Photo Watermark.
Интерфейс не перегруженный, есть Watermark текстовой и графический. Быстро обрабатывает пачку фотографий.
Есть несколько шаблонов для Watermark.
И третий вариант — установка Watermark непосредственно при загрузке фото на сайт.
Я использую систему WordPress и ней есть несколько платных и бесплатных плагинов, которые добавляют «водяные знаки».
Плагины для установки Watermark на системе WordPress можно разделить на 2 типа:
— добавляющие знаки прямо на фото
— отображающие Watermark поверх фото (фото остается чистым на сервере)
Я пробовал второй вариант т.к. он интереснее.
Лично у меня этот платный плагин не заработал. А деньги не вернули ссылаясь на то, что виноват мой хостинг-провайдер, не позволяющий вополнять какие-то функции.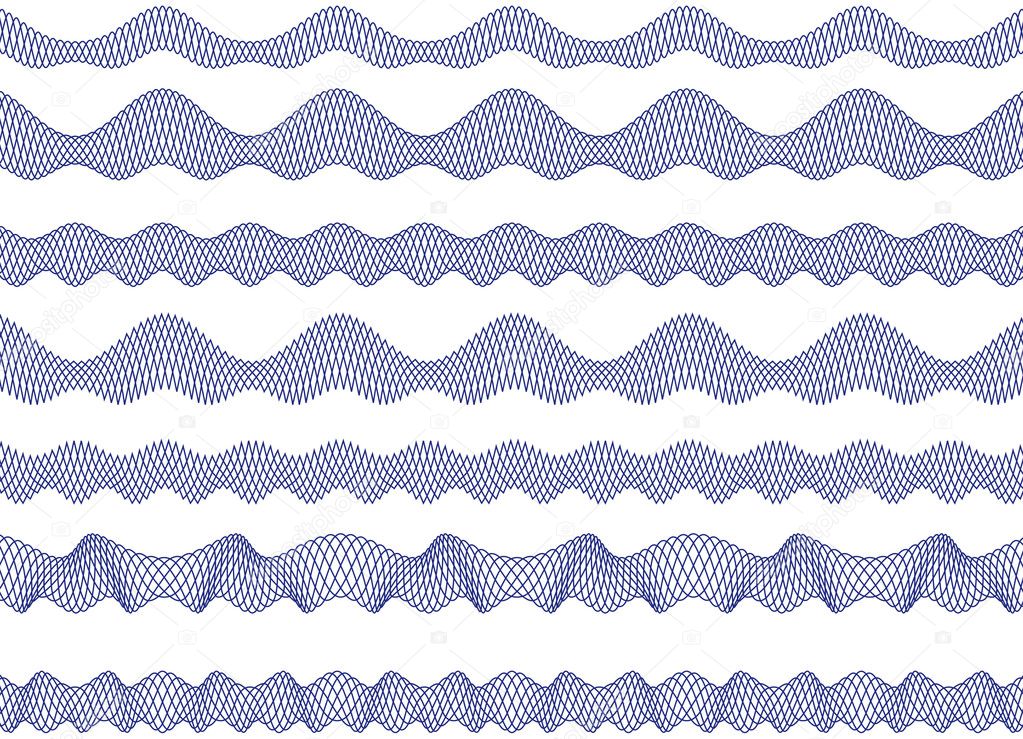 А хостинг провайдер сказал, что плагин просто глючный. Проанализировав ситуацию я склоняюсь к тому, что хостинг-провайдер прав.
А хостинг провайдер сказал, что плагин просто глючный. Проанализировав ситуацию я склоняюсь к тому, что хостинг-провайдер прав.
Иногда впоследствии не найти оригиналов фото без «водяных знаков». Но оказалось, что, во-первых, такие плагины очень сильно зависят от хостинга, на котором находится ваш сайт, а, во-вторых, при сбоях на сайте все ваши фото неожиданно оказываются в свободном доступе без каких либо Watermark. Хотя должен признать, выглядят они красиво. Но вот разве в этом смысл?
Большие же сайты, типа Shutterstock, имеют собственные защищенные сервера и собственные плагины Watermark, так что у них нет подобных проблем.
Таким образом я остановился на первом варианте, где к снимку физически добавляется Watermark. Делается это не очень красиво, но надежно, программой Watermark Reloaded.
Главное, не переусердствуйте. Помните, что по-настоящему защищать имеет смысл только крупные и ценные картинки.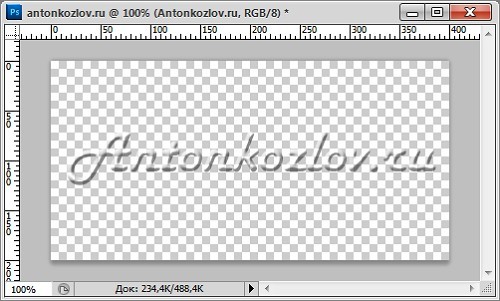 Маленькие превьюшки достаточно оснастить надписью в уголке.
Маленькие превьюшки достаточно оснастить надписью в уголке.
Надеюсь вам пригодится эта статья в решении вопроса с «водяными знаками». Всем удачных фото, которые действительно требуют защиты! 🙂
Как убрать водяной знак с фото бесплатно
Что нужно знать, прежде чем удалять водяные знаки
У любой картинки в интернете есть автор — и неважно, нанесены на неё водяные знаки или нет. Авторское право не надо доказывать, оно возникает в момент создания изображения. И публикация в Сети ничего не меняет: беспрепятственно использовать фото или рисунок может только создатель и те, кому он это разрешил. Остальным скачивать, изменять и публиковать изображение нельзя — это нарушение закона .
Иногда допускается показывать изображение без согласия автора (но с упоминанием его имени) в информационных, научных, учебных или культурных целях. Например, картинку можно использовать в научной статье или в лекции о творчестве автора. Однако в большинстве случаев у создателя всё-таки могут возникнуть к вам вопросы.
Автор может распоряжаться своим творением как угодно. Например, разрешить его использовать всем или наоборот защищать любыми доступными способами. В том числе наносить водяные знаки. И удалять их, как и любую другую информацию об авторском праве, с изображения запрещено . Чтобы получить изображение без водяных знаков, купите его у автора или на фотобанке. А можно просто договориться с создателем об использовании его произведения на некоммерческой основе. Для этого так или иначе нужно получить разрешение.
Узнайте подробнее 📝
Но бывает, что водяной знак оказался на картинке, которую вы можете использовать легально и бесплатно. Скажем, несколько лет назад загрузили фотографию на сайт, который автоматически ставит вотермарки, и стёрли оригинал. А теперь решили распечатать изображение в семейный фотоальбом и хотите удалить с него все метки. На этот случай есть несколько работающих способов.
Как убрать водяной знак с фото
1. Как убрать водяной знак с фото в Photoshop на любом компьютере
Возможности популярного редактора поистине безграничны и позволяют в том числе удалять водяные знаки буквально в несколько кликов. Если на компьютере установлен Photoshop, считайте, что полдела уже сделано.
Откройте в программе нужное фото и выберите инструмент «Волшебная палочка» через панель инструментов или нажатием клавиши W.
Выделите все элементы водяного знака, поочерёдно кликая на каждый и удерживая клавишу Shift.
Перейдите в меню «Выделение» → «Модификация» → «Расширить», установите значение в 2–3 пикселя и нажмите «ОК».
Откройте меню «Редактирование» → «Выполнить заливку…» или нажмите Shitf + F5. Выберите вариант «С учётом содержимого», снимите галочку с параметра «Цветовая адаптация» и кликните «ОК».
Через секунду водяной знак исчезнет. Останется только сохранить уже очищенное изображение через меню «Экспортировать» → «Экспортировать как…».
2. Как убрать водяной знак с фото в Pixelmator на Mac
Популярный графический редактор для macOS, который позиционируется как замена Photoshop, тоже имеет в своём арсенале инструменты для удаления водяных знаков. В Pixelmator это можно сделать быстрее и в некоторых случаях даже качественнее.
Откройте нужное изображение и выберите инструмент Repair tool.
Закрасьте область со штампом, который нужно убрать. Повторите действие для каждого элемента, если их несколько.
Сохраните фото без водяного знака в желаемом формате через меню File → Export.
3. Как удалить водяной знак с фото в Photoshop Fix на смартфоне
Если компьютера под рукой нет, можно обойтись мобильным приложением Photoshop Fix от Adobe, которое как раз и предназначено для ретуши и подобных вещей. Результат получается не идеальный, но очень достойный.
Запустите программу и авторизуйтесь с помощью учётной записи Adobe или через соцсети. Нажмите значок плюса и добавьте нужное фото. Перейдите на вкладку «Восстановление».
Перейдите на вкладку «Восстановление».
Выберите инструмент «Точечное восстановление» и выделите пальцем область с водяным знаком. Нажмите галочку в углу для подтверждения изменений.
Тапните по кнопке «Поделиться» и выберите нужный вариант. Например, «Сохранить на „Фотоплёнке“».
Приложение не найдено
4. Как убрать водяной знак с фото онлайн
При желании можно вообще ничего не устанавливать на компьютер или смартфон и удалить водяной знак прямо в браузере с помощью простого бесплатного сервиса от Apowersoft. Со сложными штампами он справляется неидеально, но вполне сносно и всего в пару кликов.
Перейдите на страницу сервиса, нажмите Remove Watermark from Image и выберите фото. Кстати, можно загрузить сразу несколько файлов.
Выделите область с водяным знаком и кликните Erase. Можно оставить параметр original или выбрать ai и сравнить полученные результаты.
Через несколько секунд сервис обработает изображение и предложит скачать его. Нажмите на кнопку для этого.
Нажмите на кнопку для этого.
Вот так выглядит готовый результат.
Читайте также ✂️🎨🖼
Пакетное нанесение водяных знаков в Adobe Photoshop
В этой статье вы узнаете, как пакетировать водяные знаки для всей папки фотографий с помощью прозрачного водяного знака за несколько шагов. Не волнуйтесь, это просто! Результат будет выглядеть так:
Для тех, кто предпочитает смотреть видео, мы записали весь процесс пошагово:
Шаг 1
Найдите фотографию с наименьшим разрешением в пакете. Это важно из-за неспособности Photoshop уменьшить масштаб водяного знака.Поэтому, если фотография меньше той, которую вы использовали для создания водяного знака, водяной знак будет выглядеть пиксельным. Откройте фотографию в Adobe Photoshop.
Step 2
Нам нужно будет создать действие для выполнения пакетной установки водяных знаков. Откройте окно Действия .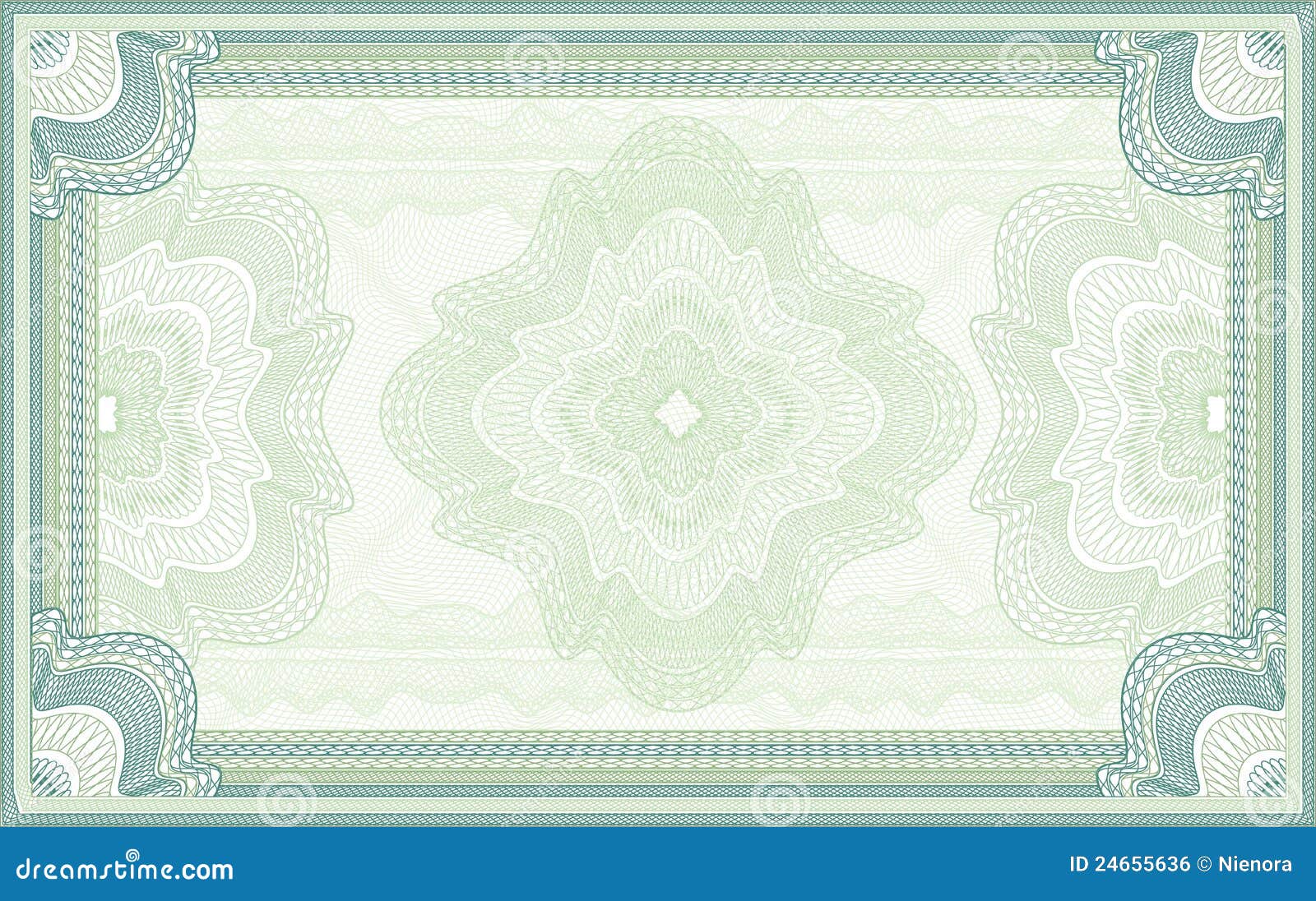 Затем нажмите кнопку «Создать новое действие» . Введите название действия (например, «водяной знак») и нажмите «Запись» . Photoshop начнет записывать в него все ваши действия. Вы можете закрыть панель «Действия», чтобы сэкономить место на экране — Photoshop продолжит записывать ваши действия.
Затем нажмите кнопку «Создать новое действие» . Введите название действия (например, «водяной знак») и нажмите «Запись» . Photoshop начнет записывать в него все ваши действия. Вы можете закрыть панель «Действия», чтобы сэкономить место на экране — Photoshop продолжит записывать ваши действия.
При желании вы можете создать группу для ваших собственных действий, используя кнопку слева от «Создать новое действие» . Это может быть полезно, если вы хотите создать огромное количество действий, а не только пакетное действие с водяными знаками.
Что делать, если ваши изображения были украдены
В наши дни скопировать изображение из Интернета очень просто — просто щелкните изображение и выберите «Сохранить изображение как» . Не нужно спрашивать разрешения у фотографа! Если ваше фото было украдено, ознакомьтесь с нашим руководством о том, как вернуть их.Откройте направляющую
Шаг 3
Выберите инструмент Horizontal Type Tool (ярлык «T») и щелкните в любом месте внутри фотографии, чтобы добавить строку текста.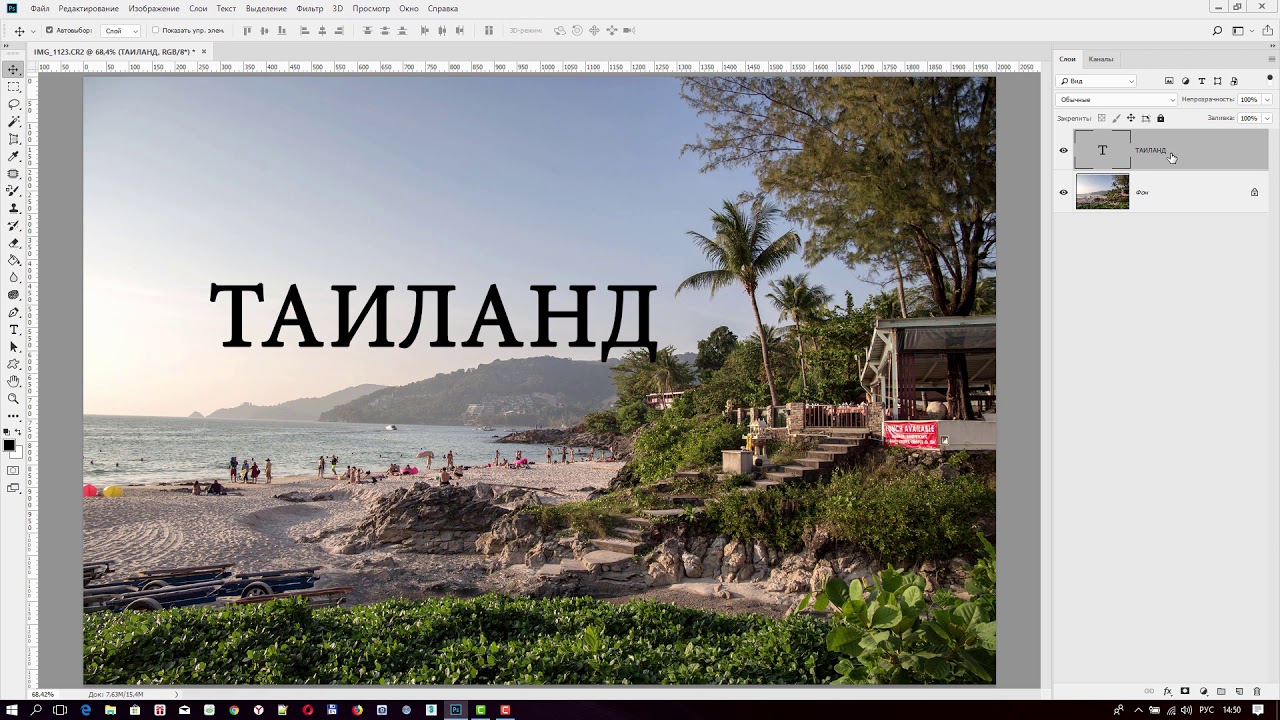 Введите все, что хотите. Например, адрес вашего веб-сайта — хорошая идея, потому что люди смогут найти вас, даже если они потеряют вашу визитную карточку.
Введите все, что хотите. Например, адрес вашего веб-сайта — хорошая идея, потому что люди смогут найти вас, даже если они потеряют вашу визитную карточку.
Вы также можете добавить символ авторского права. В Windows удерживайте Alt и нажмите цифры 0, 1, 6 и 9 . На Mac удерживайте Alt / Option и нажмите g . Вы можете найти видео-демонстрацию набора символа авторского права в нашем блоге.
Шаг 4
Выберите в меню Edit — Free Transform , измените размер и расположите текстовый слой. Кроме того, вы можете выбрать оба слоя, нажав «Shift», и щелкнув второй слой, затем выберите инструмент «Перемещение». Затем нажмите кнопки упорядочивания на главной панели инструментов. Я предпочитаю второй подход, потому что он будет центрировать водяной знак на каждой фотографии в пакете, даже если их размеры различаются.
В качестве альтернативы выделению двух слоев вы можете выбрать изображение целиком ( Ctrl + A ). Кнопки аранжировки также станут активными.
Кнопки аранжировки также станут активными.
Этот шаг очень важен для пакетного добавления водяных знаков в Photoshop, поскольку он сохраняет положение водяного знака фиксированным на каждой фотографии. В противном случае Photoshop поместит его в разные места на разных фотографиях.
Шаг 5
Выберите только что созданный текстовый слой и нажмите Layer — Layer Style — Bevel & Emboss пункт меню или «fx» кнопку внизу списка слоев. Откроется диалоговое окно «Стили слоя».Настройки по умолчанию работают в большинстве ситуаций, поэтому оставьте их без изменений и нажмите «ОК» .
Step 6
Параметр Fill в верхней части окна «Слои» устанавливает непрозрачность самого слоя и не влияет на стили слоя. Установите значение 0, чтобы сохранить только эффект скоса. Это создаст красивый стеклянный вид.
Step 7
Откройте панель Actions и нажмите кнопку с квадратом на ней. Это остановит запись. Закройте фото: оно нам больше не нужно.Лучше отказаться от изменений, потому что они все равно будут помечены водяными знаками. Это была подготовка. Теперь мы готовы начать групповое нанесение водяных знаков в Photoshop.
Это остановит запись. Закройте фото: оно нам больше не нужно.Лучше отказаться от изменений, потому что они все равно будут помечены водяными знаками. Это была подготовка. Теперь мы готовы начать групповое нанесение водяных знаков в Photoshop.
Step 8
Щелкните пункт меню File — Scripts — Image Processor . Откроется диалог. В первом разделе вам нужно выбрать папки с изображениями для обработки — вашу исходную папку. Вы можете включить все подпапки, если хотите. Во втором разделе вы должны выбрать место для сохранения обработанных изображений — вашу папку назначения.При желании вы можете сохранить свои файлы в том же месте. В третьем разделе вам нужно выбрать Тип файла. Мы собираемся сохранять изображения в формате JPG и устанавливать качество на 11. Последний раздел — это настройки. Щелкните «Выполнить действие» и на второй панели после действий по умолчанию выберите действие с водяным знаком. По завершении нажмите «Выполнить» .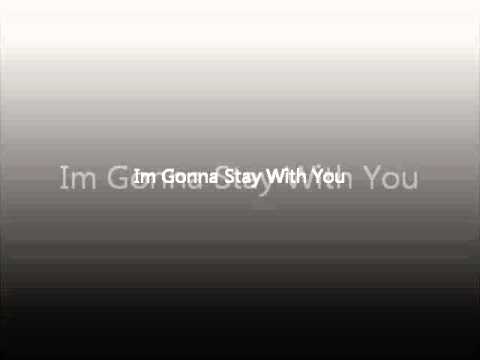 Photoshop быстро начнет обработку ваших изображений, и вам не придется беспокоиться о появлении диалогового окна «Сохранить как» .Программа сделает все за вас.
Photoshop быстро начнет обработку ваших изображений, и вам не придется беспокоиться о появлении диалогового окна «Сохранить как» .Программа сделает все за вас.
Альтернативный шаг 8
Есть еще один способ пакетной обработки фотографий. Щелкните пункт меню File — Automate — Batch . Установите группу водяных знаков и действие. Установите Источник на «Папка» . Нажмите кнопку «Выбрать» и выберите исходную папку. Установите место назначения в папку. ВАЖНО: Опция Сохранить и закрыть перезапишет ваши фотографии. Если вы не хотите потерять свои фотографии, не выбирайте его.Нажмите кнопку Выбрать и выберите любую папку для выходных файлов. Это должна быть другая папка, а не исходная папка! Нажмите «ОК» , чтобы начать пакетное нанесение водяных знаков. Когда Photoshop собирается сохранить фотографию из пакета, откроется диалоговое окно «Сохранить как», и вам нужно будет выбрать JPG на панели типов файлов. Установите желаемое значение качества и нажмите «ОК» . После завершения пакетного создания водяных знаков вы найдете свои фотографии с водяными знаками в выходной папке.
Установите желаемое значение качества и нажмите «ОК» . После завершения пакетного создания водяных знаков вы найдете свои фотографии с водяными знаками в выходной папке.
Устранение неполадок
На некоторых фотографиях водяной знак расположен не по центру.
Скорее всего, вы пропустили шаг 4 и не поместили водяной знак по центру. Выделите всю фотографию и используйте кнопки упорядочивания на панели инструментов Photoshop.
Водяной знак обрезан на некоторых фотографиях
Photoshop не масштабирует водяной знак, чтобы он поместился на фотографии. Выберите самую маленькую фотографию в пакете, чтобы создать пакетный водяной знак, или используйте Visual Watermark — наш инструмент для создания водяных знаков. Здесь вы можете найти сравнение Visual Watermark и Photoshop.
Это руководство предназначено для Adobe Photoshop.Если у вас есть Photoshop Elements, щелкните здесь, чтобы получить руководство для вас.
Защитите свой бренд с помощью водяного знака
Создайте водяной знак в Photoshop. Если вы хотите создать подпись, напечатать или сформировать водяной знак, начните с того же места.
Откройте новый файл.
Начните с большого холста, например, 1920×1080. При этом он не только будет работать в цифровом виде, но и вы сможете сделать водяной знак с высоким разрешением, чтобы при необходимости распечатать его в большом размере без пикселизации.
Добавьте свою подпись, текст или логотип.
Если вы хотите использовать свою подпись или другой рукописный шрифт, используйте планшет и перо, чтобы добиться максимально естественного вида. В большинстве случаев водяные знаки белые, поэтому они видны на фотографии, но вы можете выбрать любой цвет. Если ваш бренд включает золотой логотип, дерзайте. Чтобы превратить черный водяной знак в белый, нажмите Command + I на Mac или Control + I на ПК. Вы также можете использовать разные кисти для создания эффектов туши или акварели.
Чтобы добавить шрифт, выберите свой шрифт. Используйте шрифт Bodoni на своей визитной карточке, чтобы передать правильную атмосферу высококачественного дизайна интерьера. Или попробуйте шрифт Choc, чтобы создать стиль бруклинской студии дизайна. Создайте текстовое поле, щелкнув T, чтобы открыть инструмент «Текст». Введите свое имя, а затем настройте желаемый размер, положение и прозрачность.
Чтобы создать новый логотип с водяным знаком, вы можете начать с шаблона в Adobe Illustrator. Или вы можете добавить существующую форму к вашему тексту или подписи.Просто выберите Окно ›Фигуры и выберите деревья, диких животных и многое другое. Вы также можете импортировать другие формы или использовать инструмент «Пользовательская фигура» для рисования и редактирования новых фигур для создания полностью настраиваемого логотипа.
Отрегулируйте непрозрачность.
Чтобы водяной знак не отвлекал внимание от самого изображения, уменьшите непрозрачность. Просто дважды щелкните пространство справа от слоя водяного знака, и появится меню «Стиль слоя». Уменьшите непрозрачность заливки и, если хотите, добавьте тени вокруг нее для создания классного эффекта контура.
Как удалить водяной знак в фотошопе?
Водяной знак — это логотип, текст или узор, вырезанный на изображении в целях защиты авторских прав. Это помогает защитить вашу работу от кражи и одновременно продать ее. Но иногда водяные знаки могут отвлекать зрителя от изображения, и вы можете захотеть удалить их.
Используя Adobe Photoshop , мы как добавляем, так и удаляем водяной знак с любого изображения. В этом посте мы узнаем , как удалить водяной знак в Photoshop.
Пошаговое руководство по удалению водяных знаков в Photoshop
Чтобы удалить водяной знак в Photoshop, выполните следующие действия.
Шаг 1) Откройте изображение в Photoshop, с которого вы хотите удалить водяной знак.
Шаг 2) Выберите Magic Wand Tool (или нажмите W) и увеличьте область изображения с водяным знаком , нажав CTRL & + символ .
Шаг 3) Теперь с помощью инструмента Magic Wand Tool , выберите область с водяным знаком, которую вы хотите удалить.
Теперь вам нужно внести небольшие изменения в выбранную область, вам нужно увеличить выделение до 5 пикселей, чтобы добавить фоновый пиксель, чтобы сделать его шире —
Шаг 4) Чтобы развернуть выбранную область водяного знака, Перейдите к Select >> Modify >> Expand
Шаг 5) Во вновь открывшемся диалоговом окне , установите Expand Selection to 5 Pixels и нажмите OK.
Расширенный раздел будет выглядеть так
Теперь мы воспользуемся функцией Photoshop Content-Aware Fill в Photoshop , чтобы удалить нежелательный объект из изображения
.Шаг 6) Перейти к Редактировать >> Заливка с учетом содержимого
И теперь Content-Aware Fill Window автоматически удалит водяной знак и покажет вам результат
Вы увидите, что водяной знак был успешно удален.
Удалить водяной знак с помощью инструмента Clone Stamp Tool
Другой способ удалить водяной знак с изображения в Photoshop — использовать инструмент «Клонировать штамп». Вот шаги —
- Найдите инструмент Clone Stamp на левой панели инструментов окна Photoshop. Ярлык - S для систем Windows и Mac
- После этого щелкните изображение правой кнопкой мыши.Установите размер и жесткость кисти для редактирования изображения
- Теперь вам нужно взять образец пикселей рядом с водяным знаком, который будет использоваться для его удаления. Затем поместите курсор рядом с областью водяного знака и удерживайте клавишу Alt
- Удерживая нажатой клавишу Alt , щелкните область, чтобы извлечь образцы пикселей. Когда вы закончите, отпустите клавишу Alt
- Затем щелкните изображение левой кнопкой мыши и начните закрашивать водяной знак
- Возможно, некоторые пятна водяного знака еще остались.Чтобы удалить это, выберите Лечебная кисть на левой панели инструментов
- Щелкните изображение правой кнопкой мыши и выберите настройки кисти для размера и жесткости. Затем вы можете взять образцы пикселей, как делали раньше, и нарисовать маленькими щелчками мыши изображение
- Продолжайте рисовать, пока водяной знак полностью не исчезнет!
Использовать инструмент Magic Wand и функцию заливки Content-Aware очень просто.Для инструментов Clone Stamp и Healing Brush требуется время, чтобы усовершенствовать их использование. Но, в конце концов, это того стоит, так как ваш водяной знак будет удален без каких-либо следов.
Видео для удаления водяных знаков в Adobe Photoshop
Photoshop — Создание водяных знаков на 360-градусном изображении — Учебники + ресурсы
6. Теперь, когда вы смотрите в правильную сторону, переключитесь на изображение водяного знака и скопируйте его.Вы можете сделать это, нажав Ctrl + A, чтобы выделить все, а затем нажав Ctrl + C или перейдя в режим редактирования -> скопировать.
Примечание: Использовать команду вместо элемента управления для пользователей Mac.
7. Скопировав водяной знак в буфер обмена, вернитесь к изображению 360 и вставьте его в сцену.
8. В зависимости от размера изображения водяного знака он может быть больше или меньше вашего штатива. Чтобы масштабировать изображение, нажмите Ctrl + T, чтобы войти в режим «преобразования», и перетащите углы, чтобы увеличить или уменьшить изображение до размера штатива. Чтобы повернуть изображение, щелкните одно из четырех прямоугольников в углу изображения и перетащите его по своему усмотрению.
ПРИМЕЧАНИЕ. Удерживайте Shift при масштабировании, чтобы сохранить те же размеры изображения.
9. После масштабирования и преобразования до нужного размера и ориентации нажмите клавишу ВВОД, чтобы завершить изменения. Если вы хотите снова изменить его размер, выполните описанную выше процедуру еще раз, чтобы масштабировать и трансформировать изображение.
10. Когда вы поместили водяной знак на штатив, щелкните правой кнопкой мыши на слое, на котором находится водяной знак (слои находятся на правой панели), и выберите «объединить вниз». Это объединит ваш водяной знак с исходным панорамным изображением.
Photoshop Elements: Как поставить водяной знак на всю папку с фотографиями :: Digital Photo Secrets
Если вы хотите немного лучше рекламировать свои фотографии в Интернете, вы можете добавить водяные знаки к своим фотографиям. Водяной знак — это небольшой логотип или значок текста, который вы размещаете в правом нижнем углу фотографии, рассказывая вашим зрителям, кто вы.Это также обычное средство устрашения для людей, которые могут брать и использовать ваши изображения, не отдавая вам должное. Когда на ваших изображениях есть водяной знак, это значительно усложняет им жизнь. Большинство похитителей фотографий просто перейдут к следующему изображению.
Но почему водяной знак только на одной фотографии? На мой взгляд, как только вы открыли программу для редактирования фотографий, вы уже были там. Вы также можете пометить всю папку водяным знаком. Это не намного больше работы. Я покажу вам, как это сделать.
Прежде чем мы начнем, я предлагаю вам приобрести копию Adobe Photoshop Elements.В большинстве учебных пособий по Photoshop я использую Photoshop Elements, поэтому вам не придется использовать его только один раз. Вы будете использовать его практически для каждой задачи редактирования фотографий, которую вы выполняете.
Плюс есть дополнительный бонус. Массовая установка водяных знаков встроена прямо в Adobe Photoshop Elements как одна из основных функций. Вам не нужно будет изучать какие-либо причудливые методы программирования в Photoshop (как в предыдущей версии программного обеспечения). Вы можете делать все прямо из коробки.
Начало работы Установка водяных знаков
Итак, с чего нам начать? Откройте Photoshop Elements и перейдите в меню файлов.Затем выберите «обрабатывать несколько файлов». Как и на картинке справа. В других версиях программного обеспечения Photoshop это называлось бы «пакетная обработка» или что-то в этом роде. При нажатии на нее открывается следующее диалоговое окно.
Сначала это выглядит довольно сложно, но не волнуйтесь. Мы просто сосредоточимся на правой стороне. Взгляните на раздел ярлыков, и вы поймете, о чем я говорю. Здесь мы и разместим водяной знак.
Вы можете ввести любое имя, которое хотите, в настраиваемое текстовое поле, а также можете выбрать шрифт или другое положение, если хотите, чтобы ваш водяной знак был где-нибудь, кроме нижнего левого угла.Непрозрачность определяет степень полупрозрачности текста. Если вы установите значение 100, вы не сможете видеть сквозь водяной знак (что делает его более похожим на обычный текст). При 0 ваш водяной знак будет полностью невидимым.
Пока ничего менять не собираюсь. Я оставлю это прямо сейчас.
Мы еще не закончили. Теперь нам нужно указать Photoshop, на какие файлы мы хотим нанести водяной знак. Вы можете найти все это в верхнем левом разделе, где написано «обрабатывать файлы из папки».
Здесь мы выберем исходную папку и папку назначения.Если исходная папка совпадает с целевой папкой, будьте осторожны. Вы можете в конечном итоге перезаписать исходные фотографии. Вообще говоря, вам понадобится отдельная папка с файлами для фотографий с водяными знаками. После того, как вы их перезаписали, вы не сможете вернуться, и я хочу, чтобы у вас была такая возможность.
Переименование фотографий с водяными знаками
Я также предлагаю переименовать фотографии с водяными знаками. Следующий раздел позволяет вам это сделать. Мне нравится добавлять суффикс «WM» к моим фотографиям с водяными знаками, чтобы я мог заметить разницу.Вы можете выбрать то, что вам подходит.
Я вообще не менял первое поле, но я изменил второе. Я просто изменил его на «WM» и больше ничего не добавил.
На этом этапе вы можете нажать «ОК» и покончить с этим. Photoshop обработает файлы и добавит к ним водяные знаки. После завершения работы с Photoshop рекомендуется вернуться к фотографиям и убедиться, что водяной знак нанесен правильно. В моем случае Photoshop на этот раз не справился с такой задачей, и я решил изменить водяной знак на белый.
Белые, наверное, были бы лучше.
В любом случае, хорошо иметь возможность делать это. На добавление водяных знаков нужно время, и это в значительной степени происходит автоматически.
Получите это. Даже не пытаясь, я познакомил вас с миром пакетной обработки. Пока вы осматривались, вы, вероятно, заметили, что можете делать довольно много других вещей в массовом порядке. Изменение размера есть. То же самое касается повышения резкости, цветокоррекции, контраста и уровней. Нет никаких настраиваемых массовых действий, подобных тем, что есть в Adobe Photoshop CS, но большинству людей они все равно не понадобятся.Если вы собираетесь сделать что-то очень конкретное, скорее всего, это применимо только к одной фотографии.
Следите за обновлениями, когда мы сравниваем исправления пакетной обработки с исправлениями, исправленными вручную. Вы видите разницу?
Большинство людей думают, что этот пост классный. Что вы думаете?
Как добавить водяной знак в Lightroom и Photoshop
Как добавить водяной знак в Lightroom и Photoshop — все здесь www.sleeklens.com
Водяные знаки — всегда хороший способ сохранить ваши изображения в безопасности.Однако будет полезно отметить, что наличие водяного знака на вашей фотографии или изображении не обязательно означает, что кто-то их не украдет. Тем не менее, в нанесении водяного знака нет ничего плохого, тем более что эта процедура очень проста. Кроме того, когда вы добавляете водяной знак, он обеспечивает подлинность.
Для начала важно понимать, что существует множество способов нанесения водяных знаков на изображение. Во-первых, вы можете решить использовать Adobe Lightroom (основная процедура, которую мы будем обсуждать в этом посте) или выбрать Photoshop CC.однако Adobe Lightroom всегда предлагает более простую процедуру, которую может выполнить любой, немного потренировавшись.
Как добавить водяной знак в Adobe LightroomПеред началом процедуры будет полезно знать, что вы не можете добавить водяной знак в меню «Экспорт», но должны настроить его заранее. Для этого установите предустановки Lightroom, затем откройте свой Lightroom, а если у вас Mac, просто перейдите в меню предустановок Lightroom и нажмите «Lightroom Edit Watermarks».Если вы находитесь на ПК, просто перейдите в «Правка меню> Изменить водяные знаки».
В этом уроке мы будем использовать Mac для установки водяного знака в Adobe Lightroom. Вы получите диалоговое окно стиля, в котором вы можете настроить водяной знак так, как вы хотите, чтобы он выглядел с этого момента. Есть несколько водяных знаков, включая ваше имя, компанию или любой другой вариант, который вы считаете предпочтительным. В правой части изображения вы найдете ряд доступных вам опций, и оттуда вы, среди прочего, можете выбрать желаемый шрифт и точки привязки.Если у вас есть личный логотип, который вы собираетесь использовать, вы можете щелкнуть графическое диалоговое окно в верхней части окна меню, и это приведет вас на свой компьютер, где вы можете выбрать содержащую папку, а затем выбрать желаемый логотип. Вы выбираете формат изображения в любом виде, png или Jpeg, как вам нравится. Прежде чем вносить какие-либо изменения в простой водяной знак, чтобы он выглядел более сложным, как вы хотели бы, обязательно выберите «Текст» в верхней части окна меню в разделе «Стиль водяного знака».”
Прежде чем далеко зайти, важно отметить, что основная причина нанесения водяного знака на ваши фотографии — защитить их от неправильного или любого несанкционированного использования. Таким образом, вы можете добавить © (Символ авторского права) на свои изображения, чтобы сделать их более официальными. Для этого просто нажмите «Option + G», если вы работаете на Mac, или нажмите «Alt Key, а затем введите 0169», если вы используете ПК с Windows. После того, как вы добавите водяной знак так, как вы хотите, просто нажмите «Сохранить» и поместите его под желаемым именем.
Установив водяной знак, просто перейдите в меню «Экспорт», затем выберите «Раздел водяных знаков», установите флажок «Водяной знак», выберите сохраненный водяной знак и нажмите кнопку «Экспорт».Это поможет в экспорте. Это действие применит и разместит ваш сохраненный водяной знак там, где вы хотели, и именно так, как вы хотели. Процедура добавления водяного знака в Adobe Lightroom очень проста, и вы можете легко сделать это на своих фотографиях. Если вы хотите сохранить какие-либо настройки в качестве предустановки, всегда выходите из редактора водяных знаков, а затем сохраняйте его.
Любите советы, которыми мы здесь поделились? Поделитесь этим с вашими друзьями!
Настройка водяного знака в Photoshop CCМы также хотели бы вкратце взглянуть на то, как вы применяете водяной знак в Photoshop CC.Как упоминалось ранее, установка водяного знака в Adobe Lightroom — это всего лишь один из процессов, но вы также можете сделать это в Photoshop CC. Итак, как пройти процедуру?
Во-первых, процесс установки водяного знака в Photoshop CC не так уж и сложен. Первое, что вы должны сделать, это подготовить фотографию или изображение, на которое вы хотите добавить водяной знак, а затем создать свой водяной знак так, как вы хотите. Вы можете изменить размер фотографии или изображения или отказаться от этого в зависимости от ваших предпочтений.Для настройки водяного знака проще всего использовать «Инструмент текста», который находится на «Панели инструментов» в левой части рабочего пространства. Затем щелкните ту часть фотографии или изображения, где вы хотите установить водяной знак, а затем введите имя, которое вы собираетесь использовать для изображений. Если вы хотите добавить © (символ авторского права), просто используйте ту же процедуру, что и в Adobe Lightroom. Всегда текущие настройки после выхода из редактора водяных знаков.
Можно легко изменить цвет и размер текста, используя панель параметров инструмента, расположенную под «главным меню», или выберите «Окно> Символ», и это даст вам панель для настройки текста.Выделите текст, который вы хотите изменить, и переместите его в тот раздел, который хотите отобразить. Вы можете использовать ползунок непрозрачности, расположенный над «панелью слоев», и манипулировать им, пока он не приобретет желаемый вид. Вы также можете вставить свой логотип при настройке водяного знака в Photoshop CC почти так же, как и при настройке водяного знака в Adobe Lightroom.
Сообщите нам, если хотите узнать, как получить прозрачный фон!
Но, конечно, всегда нужно пытаться сделать водяные знаки или логотипы очень большими, так как это будет мешать просмотру ваших фотографий.Даже если вы стремитесь защитить выбранные фотографии, вам не нужно скрывать или портить их красоту, добавляя слишком большие логотипы или водяные знаки, особенно если они хорошо видны.
При указании эффектов водяного знака не забудьте проверить непрозрачность, размер, вставку и привязку (чтобы повернуть водяной знак влево или вправо).
Теперь вы знаете, как лучше всего наносить водяной знак на изображения в Lightroom и Photoshop CC. Есть также другие методы добавления водяного знака на ваши изображения без необходимости выполнять всю процедуру создания нового то и дело время от времени.Просто убедитесь, что ваш водяной знак сохранен, и всякий раз, когда вы хотите добавить его в свои будущие изображения, все, что вам нужно сделать, это открыть его, а затем выбрать все (Command + A для Mac или Ctrl + A для ПК), а затем скопируйте его (Command + C для Mac или Ctrl + C для ПК). Затем щелкните свою фотографию или изображение и нажмите «Command + V» и «Ctrl + V», чтобы вставить логотип. Затем разместите водяной знак там, где хотите. Вам также может понравиться наш пост о том, как стать мастером кривой тона в Lightroom. (Проверь это). Чтобы получить больше информации о водяных знаках, продолжайте посещать нас, чтобы прочитать больше статей.
Или что-то совершенно другое, посмотрите, как добавить текстовый портрет в фотошоп
Щелкните здесь, чтобы узнать больше о продуктах Photoshop Texture.
Рейтинг: 012345 0 на основе 0 Рейтинги
Следующие две вкладки изменяют содержимое ниже.Я занимаюсь недвижимостью и пейзажной фотографией, а также графическим дизайнером из Северной Каролины, США. Моя страсть к фотографии началась с того, что я фотографировал наведи и снимал, и теперь у меня есть успешный фотографический бизнес.Моя цель — помочь другим научиться искусству фотографии, развить свои творческие способности и просто повеселиться.
Самые популярные сообщения в июле
Как нанести водяной знак на свои фотографии в Photoshop Elements
С возвращением в Photoshop Elements для блоггеров! На последнем уроке вы узнали, как добавлять текст к фотографиям с целью создания закрепляемых изображений для вашего блога.
В этом уроке я расскажу, как создать кисть в Elements , чтобы нанести водяной знак на свои фотографии и , чтобы защитить их от кражи .Забудьте вручную вводить уведомление об авторских правах на каждой фотографии — мы используем ярлык!
Примечание : не забудьте настроить качество изображения видео, чтобы вы могли лучше видеть! Просто нажмите на маленький символ «шестеренки» в нижней части видеопроигрывателя и выберите 720 пикселей или вариант HD (высокое разрешение).
Приступим!
Видео заметки
Несколько вещей, которые я не указал в видео, но, возможно, стоит отметить:
- Когда вы выбираете размеры кисти водяного знака (я установил ширину 2000 пикселей и высоту 300 пикселей), вы захотите выбрать размеры, которые соответствуют вашему логотипу или названию вашего блога.Например, если у вас квадратный логотип, он будет отличаться от моего. Вы всегда можете начать с квадратного холста (например, 2000 x 2000 пикселей) и обрезать все изображение до размера вашей кисти , прежде чем сохранять его.
- Если у вас уже есть логотип, который вы хотите использовать для водяного знака, выберите «Файл»> «Поместить», чтобы разместить логотип в высоком разрешении на холсте. Затем действуйте как обычно.
Краткий обзор шагов, если вы не хотите снова смотреть видео:
- Создайте новый документ с прозрачным фоном и высоким разрешением.См. Первую «видеозаметку» выше.
- Щелкните инструмент «Текст» (горячая клавиша: T) и выберите шрифт. Щелкните и введите текст на холсте, чтобы добавить текст, внося необходимые изменения, чтобы получить желаемый * вид.
- Если ваш шрифт не занимает весь холст, вы можете использовать инструмент «Обрезка» (ярлык: C), чтобы подогнать края холста к вашему произведению искусства (не показано на видео).
- Выберите инструмент кисти (ярлык: B) и перейдите к палитре выбора кисти на верхней панели. Убедитесь, что в раскрывающемся списке выбрано «Кисти по умолчанию».
- На верхней панели инструментов выберите Правка> Определить кисть. Дайте своей кисти описательное имя. Щелкните ОК.
- Проверьте свою новую кисть на палитре кистей (вверху слева). Во всплывающем меню в правой части палитры кистей выберите «Сохранить кисть». Убедитесь, что вы знаете, куда сохраняете эту кисть! Обычно я сохраняю на свой рабочий стол, а потом перемещаю файл в более удобное место.
- Вот и все!
Чтобы использовать новую кисть:
- Откройте фотографию, на которую хотите нанести водяной знак.
- Выберите инструмент «Кисть» (ярлык: B).
- Если ваша кисть водяного знака еще не доступна на палитре кистей, вам нужно будет использовать всплывающее меню и выбрать «Загрузить кисти» и найти кисть, которую вы сохранили. Затем он должен быть доступен на палитре кистей.
- Выберите свою кисть. Используйте переключатель в верхней части палитры, чтобы выбрать ширину кисти, подходящую для вашей фотографии.
- Убедитесь, что ваш цвет переднего плана белый.
- Создайте новый слой для документа.
- Нанесите кисть.
- Выберите слой документа, к которому вы применили водяной знак, затем уменьшите непрозрачность до того, что лучше всего подходит для этой конкретной фотографии.
- Сохраните фото и используйте его!
Если вам кажется, что это требует много работы, не волнуйтесь — это сэкономит вам много времени в долгосрочной перспективе, и вы будете быстрее наносить кисть с водяным знаком каждый раз, когда будете ее использовать. Сделав это всего несколько раз, я могу открыть фотографию, добавить водяной знак и сохранить примерно за 20 секунд.
Удачи!
В следующий раз…
В следующем уроке нашей серии я познакомлю вас с одним из моих любимых блоггеров и экспертом по Photoshop Elements! Она проведет вас от новичка до опытного пользователя, и у нее уже намечен путь.

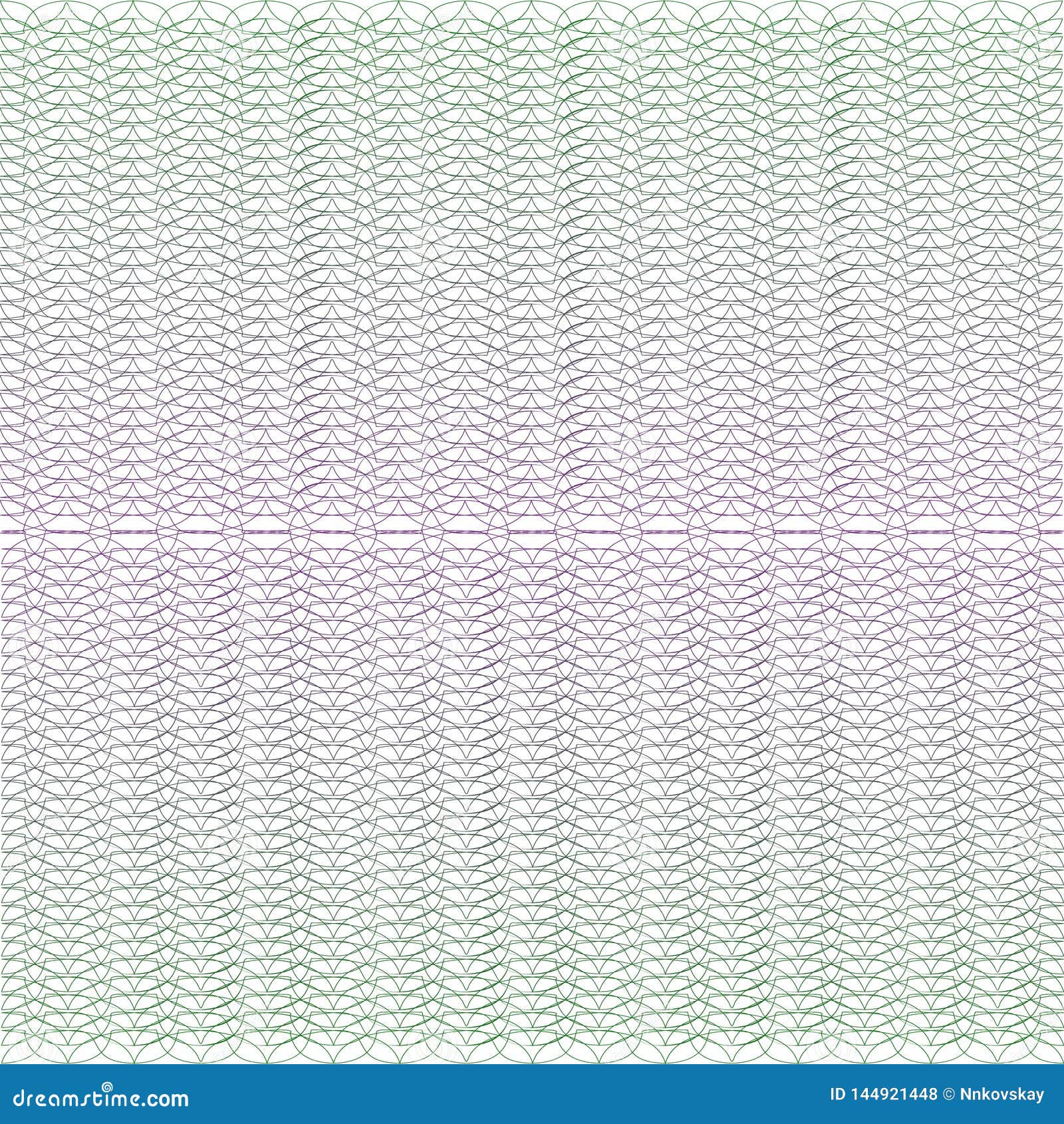 Сохраните результат в форматах PSD, PNG и JPEG.
Сохраните результат в форматах PSD, PNG и JPEG.