Как развернуть окно или игру во весь экран: все возможные способы
Всем привет! Большинство трехмерных компьютерных игр запускается в полноэкранном режиме. Старые игрушки, преимущественно, работают в «оконном режиме», при запуске в «Режиме совместимости». Во-первых, не все адаптированы под высокие разрешения «Full HD» дисплеев. Во-вторых, они рассчитаны для запуска на компьютерах с мониторами, имеющими соотношение сторон 4:3. Способов: как развернуть игру на весь экран – достаточно много, рассмотрим все возможные варианты решения проблемы.
Настройки самого приложения
В настройках ряда старых развлечений есть опция их запуска в полноэкранном или оконном режиме. Ее необходимо искать в настройках: видео, графики, отображения, экрана. Называться опция также может по-разному в зависимости от самой игры и адаптации перевода.
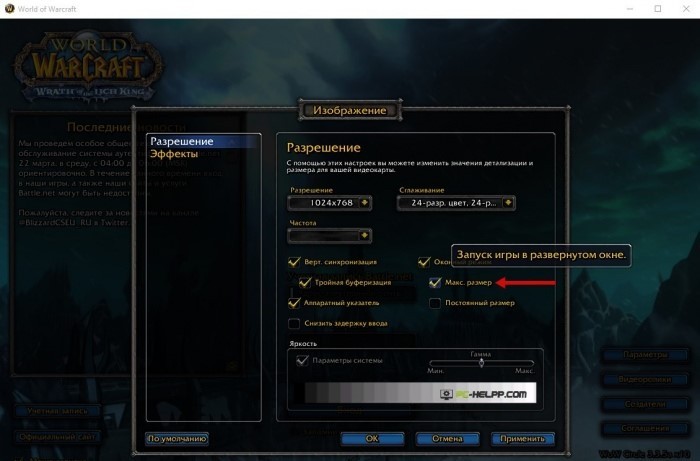
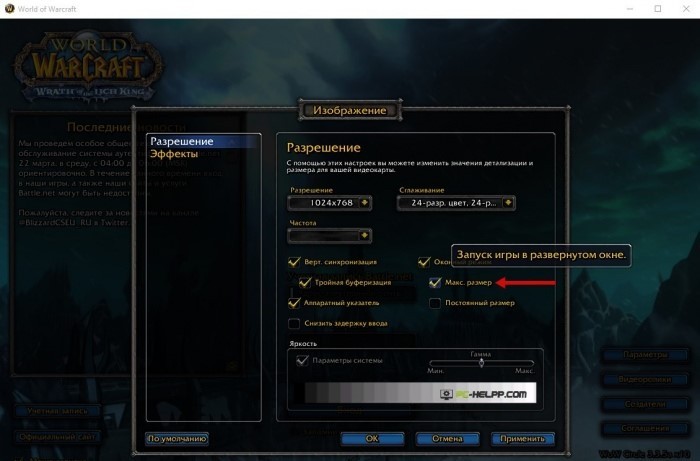
Чаще всего для применения новой конфигурации игрушку следует перезагрузить. На больших экранах качество изображения будет низким, картинка может исказиться за счет изменения пропорций – растягивания по горизонтали. Старые игры адаптированы под соотношение сторон – 4 к 3, а мониторы – под 16 к 9. Также могут оставаться рамки окна по периметру.
Изменение разрешения дисплея
Как открыть игру в полноэкранном режиме? – Второй способ развернуть игру на полный экран – изменить расширение дисплея (уменьшить) до максимального поддерживаемого приложением. Если у вас установлено «1920×1080», а игра рассчитана на «1024×768», – снизьте разделительную способность экрана.
- Через контекстное меню «Рабочего стола» вызовите «Параметры экрана» – при нажатии на него правой кнопкой мыши в свободной области.
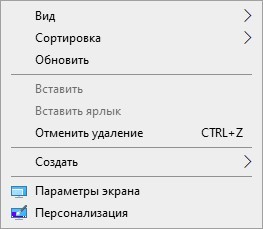
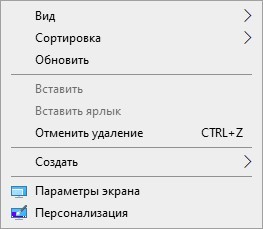
- Снизьте расширение до максимального поддерживаемого игрой (смотрите в настройках приложения).


Разрешение можно изменить и через панель управления видеокартой.
Панель управления видеокартой
Иногда, чтобы сделать игру на весь экран, нужно установить новые драйверы для видеокарты. На компьютере могут использоваться стандартные «дрова» от Microsoft, или устаревшая версия ПО. Загрузите драйвер для своего графического ускорителя с сайта его производителя:
ПРИМЕЧАНИЕ! Обновлять драйверы через «драйверпаки» или «Диспетчер устройств» – не рекомендуется.
В зависимости от версии панели управления название пунктов и их размещение могут отличаться.
В «Nvidia» перейдите в раздел: «Дисплей» – «Регулировка размера и положения…». Выберите «Во весь экран» и примените настройки.
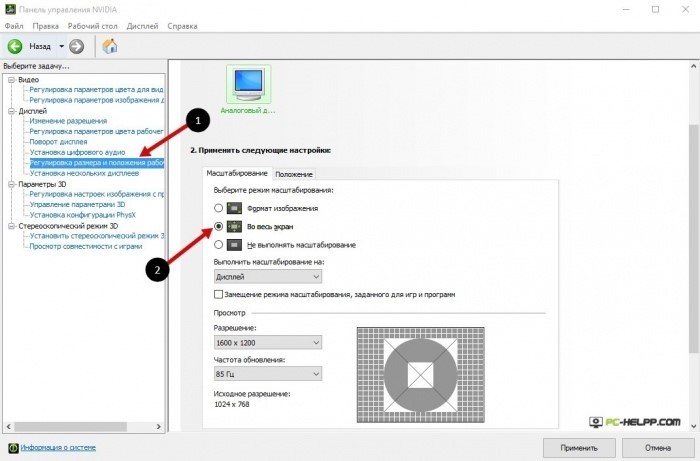
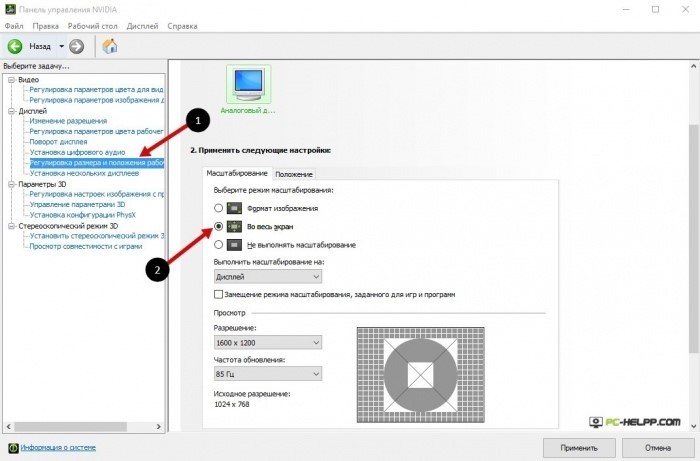
- На ноутбуках со встроенной графикой откройте панель управления графическим ускорителем через контекстное меню «Рабочего стола» или «Панель управления».
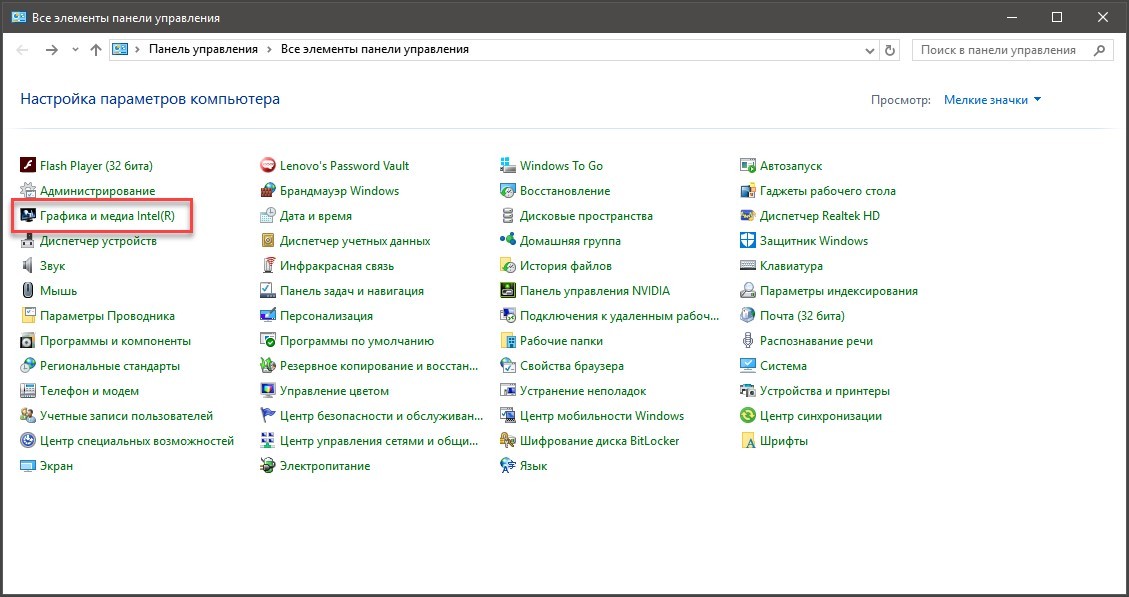
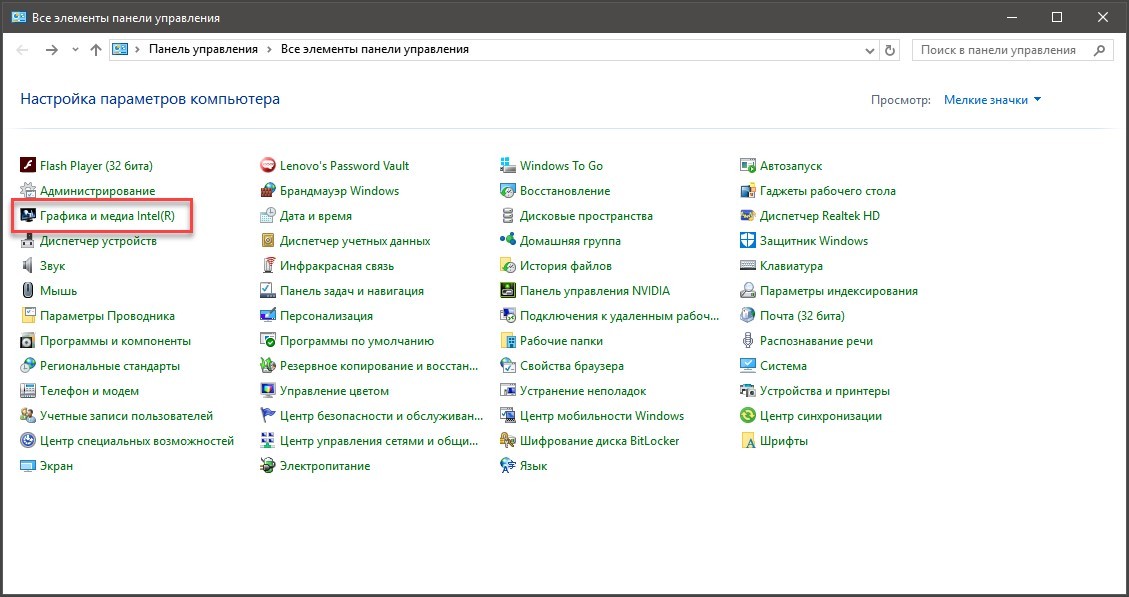
- В разделе: «Дисплей» – «Основные настройки» – выберите максимальное поддерживаемое игрой разрешение, или в строке «Масштабирование» выберите вариант «Масштаб на полный экран» и сохраните изменения.
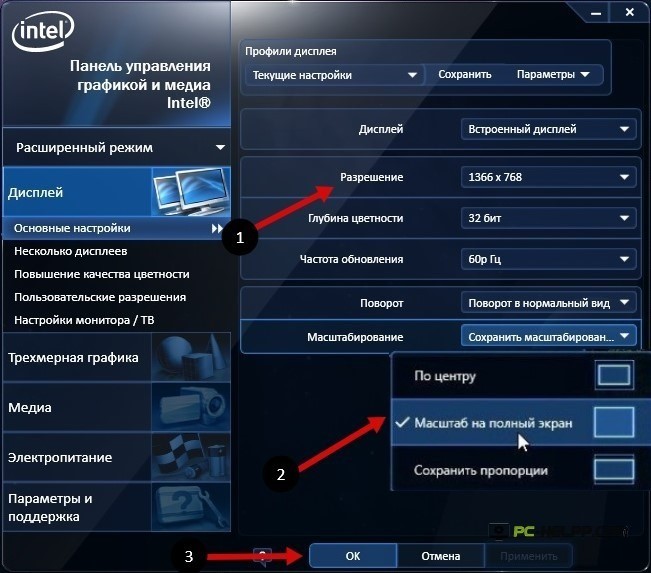
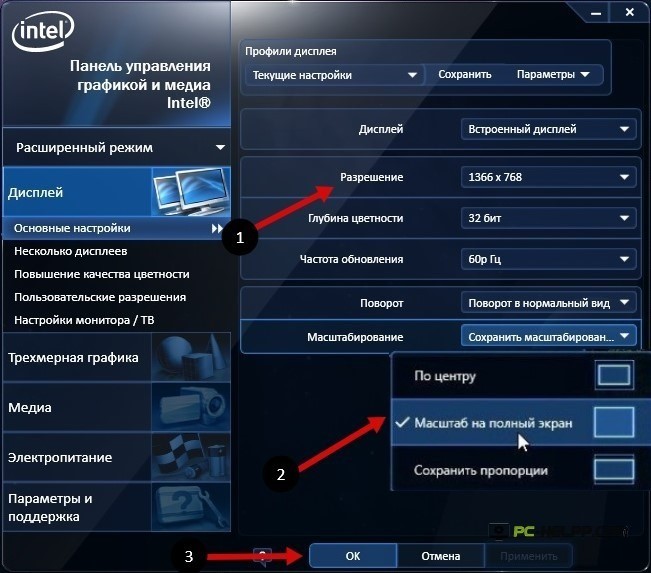
В итоге все приложения будут растягиваться во весь экран. Если часто играете, то есть смысл создать «пресет» – профиль с настройками в «Панели управления» видеокартой, и быстро переключаться между ними.
Сочетание клавиш
Многие вышедшие 12 и более лет назад игрушки, запускаемые в оконном режиме, можно развернуть во весь экран комбинациями клавиш: «Alt + Enter» или «Win + ↑» (найдите их на клавиатуре). Либо кнопкой «Развернуть» в верхнем правом углу окна в Виндовс. Последняя может быть неактивной.
Для некоторых окон применима кнопка «F11».
Свойства запуска
Заставить игру открываться в полноэкранном режиме можно через свойства ее ярлыка.
- Кликните правой клавишей по иконке ярлыка и выберите «Свойства».
- Во вкладке «Ярлык» значение строки «Окно» выберите равным: «Развернутое во весь экран».
- Если не поможет, то во вкладке «Совместимость» активируйте опцию «Использовать разрешение экрана 640×480».
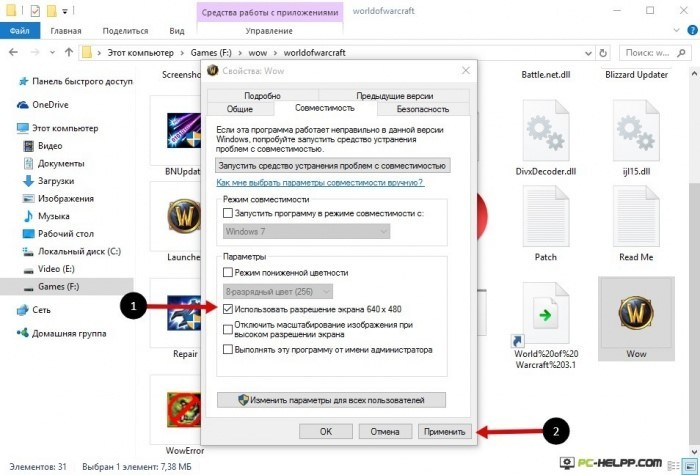
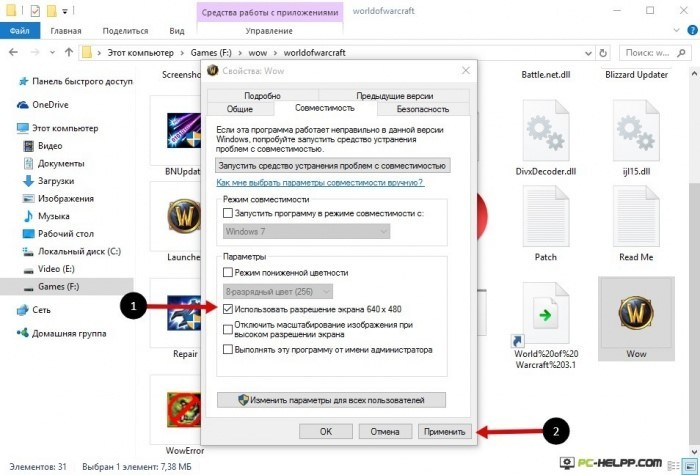
ПРИМЕЧАНИЕ! Разрешение изменяется только в игре.
Очень старые игрушки попробуйте запускать в режиме совместимости с Windows 7 или XP. Или можно попробовать более ранние версии: 95, 98, NT или Me. Особенно данная проблема актуальна для Windows 10.
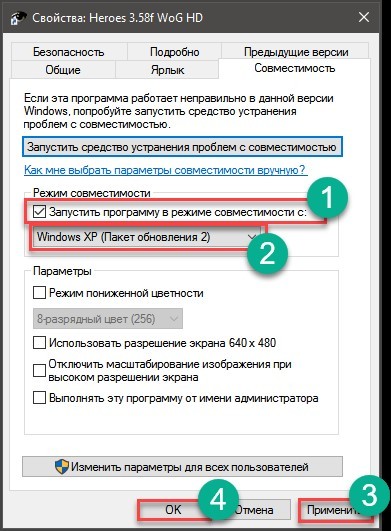
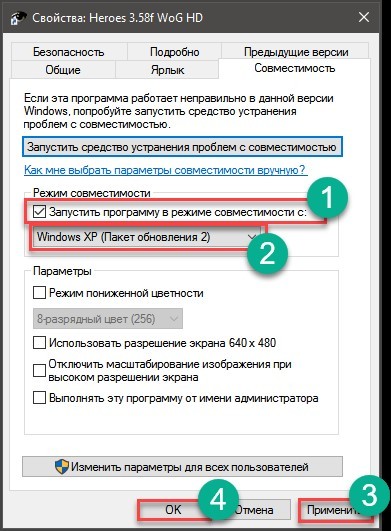
Окна некоторых приложений растягиваются при помощи мыши: подведите курсор до его границы, а когда тот поменяет вид на двунаправленную стрелочку, зажмите левую кнопку и измените границы окна по выбранной стороне. Если подвести курсор до угла окошка, сможете увеличить или расширить его по двум направлениям одновременно.
ВНИМАНИЕ! Некоторые игры не поддерживают масштабирование никакими способами, в них придется играть в оконном режиме.
Развернуть окно на весь экран, сочетание клавиш в Windows 7, 10 и MAC
В данной статья, я покажу какими способами можно развернуть окно на весь экран и какие сочетания клавиш для этого использовать на Виндовс 7, 10 и MAC. Широкое внедрение в обиход компьютерной мыши стало революционным нововведением, значительно упростившим использование персонального компьютера. Сегодня большинство пользователей используют это устройство для навигации по системе и введения простейших команд. Однако все распространённые операционные системы позволяют выполнять эти необходимые задачи без использования мыши.

 Окно не на весь экран
Окно не на весь экранКак показывает практика, знание определённых комбинаций клавиш позволяет разворачивать окошко на весь экран с большей скоростью, что позитивно сказывается на общей производительности труда. Стоит лишь немного привыкнуть, и выполнение привычных задач с помощью коротких комбинаций клавиатуры будет казаться более удобным, чем перемещения мыши.
Читайте также: Скачать экранную клавиатуру.
Преимущества сочетания клавиш
Переход на использование клавиатуры для выполнения рутинных операций чаще всего распространён среди программистов, веб-мастеров и представителей других профессий, чья работа сопряжена с необходимостью введения большого количества информации. Среди значимых преимуществ подобного подхода стоит выделить следующее.
При использовании «горячих клавиш» для того, чтобы развернуть окно на весь монитор внимание не приходится переносить на мышь, что существенно упрощает выполнение задачи, особенно в долгосрочной перспективе. Речь о том, что ввод текста или команд с помощью клавиатуры требуют задействование определённого участка мозга. Использование мыши задействует несколько иные зоны, поскольку она работает принципиально иначе. Поэтому происходит не только трата времени на физический перенос руки в сторону, но и переключение внимания на другую сферу деятельности. С точки зрения обыкновенного пользователя это не критично, но вот для профессионала, проводящего за компьютером часы, может иметь достаточно существенное значение.
Как свернуть/развернуть окно приложения
В качестве примера подобных манипуляций с клавиатурой можно рассмотреть сворачивание/разворачивание приложения из оконного режима в полноэкранный и обратно. При этом в силу особенностей функционирования той или иной операционной системы, комбинации клавиш будут несколько отличаться, в то время, как сам принцип будет примерно тот же.
Рекомендую: Как сделать кнопку выключения в Windows?
Открываем на Windows 7 и Windows 10
ОС Виндовс 7 и 10 являются наиболее распространёнными версиями операционной системы, а потому рассмотрение вопроса стоит начать именно с них. Итак, для того чтобы свернуть или развернуть окно любого запущенного приложения необходимо воспользоваться одновременным нажатием клавиш «Win» (с изображением логотипа системы, она расположена ближе к левому нижнему углу клавиатуры) и стрелки вверх/вниз. Приложение будет изменять своё отображение с оконного на полноэкранное.

 Клавиша WIN
Клавиша WINЭтого же эффекта можно добиться и другим способом. Он несколько длиннее, но кому-то может показаться удобнее. Необходимо одновременно нажать Alt+Пробел, в появившемся контекстном окошке с помощью стрелок выбрать требуемое действие, после чего подтвердить его клавишей Enter.

 Полноразмерное окно
Полноразмерное окноРазворачиваем окно в MAC OS
На операционной системе от компании Apple алгоритм действий будет примерно тем же. Необходимо одновременно нажать клавиши Command+Power. В зависимости от ситуации комбинация будет либо сворачивать активное приложение в оконный режим, либо разворачивать его в полноэкранную версию отображения.
С помощью описанных выше «горячих клавиш» можно существенно упростить развёртывания окна на весь экран, а также повысить эффективность и скорость выполняемых действий. К слову, подобных сочетаний существует достаточно много, так что всегда есть куда развиваться.
Как развернуть игру на весь экран и играть на полную
Наверх- Рейтинги
- Обзоры
- Смартфоны и планшеты
- Компьютеры и ноутбуки
- Комплектующие
- Периферия
- Фото и видео
- Аксессуары
- ТВ и аудио
- Техника для дома
- Программы и приложения
- Новости
- Советы
- Покупка
- Эксплуатация
- Ремонт
- Подборки
- Смартфоны и планшеты
- Компьютеры
- Аксессуары
- ТВ и аудио
- Фото и видео
- Программы и приложения
- Техника для дома
- Гейминг
- Игры
- Железо
- Еще
- Важное
- Технологии
| F1 | Вывести окно помощи |
| F10 | Активировать меню |
| ALT+подчеркнутая буква | Выполнить команду меню |
| CTRL+F4 | Закрыть текущее окно в программе |
| ALT+F4 | Закрыть окно или выйти из программы |
| CTRL+C | Копировать |
| CTRL+X | Вырезать |
| CTRL+V | Вставить |
| CTRL+Z | Отменить |
| DELETE | Удалить |
| ALT+Пробел | Вывести системное меню для текущего окна |
| SHIFT+F10 | Вызов контекстно-зависимого меню |
| CTRL+ESC | Открыть меню “Пуск” |
| ALT+TAB | Переключение между задачами |
| SHIFT+СТРЕЛКА | Выделить символ |
| SHIFT+CTRL+СТРЕЛКА | Выделить слово |
| SHIFT+DEL | Вырезать в буфер обмена |
| CTRL+INS | Скопировать в буфер обмена |
| SHIFT+INS | Вставить из буфера обмена |
| PrintScreen | Делает снимок всего экрана и помещает в буфер |
| ALT+PrintScreen | Делает снимок активного окна и помещает в буфер |
| Ctrl + Shift + Esc | Открыть Диспетчер задач |
| CTRL+ALT+DEL | Вызов диспетчера приложений (в старых ОС, до Windows 7), в новых — вызов «экрана безопасности Windows» |
| Win | Открыть меню «Пуск» |
| Win + пробел | Показ боковой панели |
| Win + цифра | Запустить приложение с панели задач (Win+1 запускает первое приложения слева, Win+2, второе, и т. д.) |
| Win + "+" | Перемещение курсора на начало предыдущего параграфа |
| Win + "-" | Уменьшить масштаб |
| Win + Pause Break | Вывести апплет «Система» |
| Win + D | Свернуть или восстановить все окна, включая боковую панель и гаджеты |
| Win + E | Открыть «Проводник» |
| Win + F | Отобразить поиск файлов |
| Win + F + CTRL | Отобразить поиск компьютеров |
| Win + F1 | Вывести помощь по Windows |
| Win + G | Циклический перебор гаджетов |
| Win + HOME | Минимизировать/Восстановить все неактивные окна. Работаете с документом и хотите избавиться от всех окон на заднем плане? Просто нажмите Win + Home, чтобы свернуть все неактивные окна, при этом используемое вами окно останется активным. Когда работа над документом будет закончена, то просто еще раз нажмите Win + Home, чтобы восстановить фоновые окна в их прежнее положение |
| Win + L | Блокировка/Быстрая смена сеанса работы пользователя |
| Win + M | Свернуть все окна, кроме боковой панели и гаджетов |
| Win + P | Отображает дополнительные опции дисплея, например, расширить рабочий стол на 2 монитор и т.п. Используя эту комбинацию, вы можете легко получить изображение с вашего ноутбука на внешний проектор. У вас появится специальное окно, в котором при помощи стрелок на клавиатуре (или продолжайте нажимать Win + P) вы можете переключаться между различными режимами отображения (клонировать изображение, расширить его на проектор или использовать для вывода картинки на внешний проектор) |
| Win + R | Отобразить окно «Выполнить» |
| Win + T | Циклически проходим по значкам на панели задач |
| Win + T + Shift | Циклически проходим по значкам на панели задач в обратном порядке |
| Win + TAB | Переключение между кнопками на панели задач в режиме Flip 3D |
| Win + U | Вызов Специальных возможностей (для людей с ограниченными способностями) |
| Win + X | Начиная с Windows 8: Вызов контекстного меню «Пуск» |
| Win + ↑ (стрелка вверх) | Развернуть окно во весь экран |
| Win + Shift + ↑ (стрелка вверх) | Прикрепить окно размером в полэкрана к правому краю экрана. Повторный ввод этой комбинации приводит к ротации окна: вправо, влево, исходное положение |
| Win + ↓ (стрелка вниз) | Восстановить/Минимизировать окно |
| Win + Shift + ↓ (стрелка вниз)L | Восстановить исходный размер по вертикали |
| Win + ← (стрелка влево) | Прикрепить окно размером в полэкрана к левому краю экрана. Повторный ввод этой комбинации приводит к ротации окна: влево, вправо, исходное положение |
| Win + Shift + ← (стрелка влево) | Переключиться на левый монитор |
| Win + → (стрелка вправо) | Прикрепить окно размером в полэкрана к правому краю экрана. Повторный ввод этой комбинации приводит к ротации окна: вправо, влево, исходное положение |
| Win + Shift + → (стрелка вправо) | Переключиться на правый монитор |
| ALT+Стрелка влево | Вернуться назад |
| ALT+Стрелка вправо | Вернуться вперед |
| BACKSPACE | Посмотреть папку на уровень выше |
| CTRL+E CTRL+F | Открыть окно Поиск |
| CTRL+H | Открыть окно Журнал |
| CTRL+I | Открыть окно Избранное |
| CTRL+R | Обновить окно |
| F4 | Выпадающий список в адресной строке |
| Удерживать CTRL во время перемещения файла | Копировать файл |
| Удерживать CTRL+SHIFT во время перемещения файла | Создать ярлык |
| SHIFT+DELETE | Удалить не помещая в корзину |
| SHIFT+F10 | Контекстное меню выбранного элемент |
| F2 | Переименовать |
| F3 | Найти файлы или папку |
| F5 | Обновить |
| CTRL+A | Выпадающий список в адресной строке |
| ALT+ENTER ALT+Двойной щелчок | Посмотреть свойства |
| Ctrl+D | Удалить выбранный объект |
| Ctrl+Shift+N | Создать новую папку с возможностью сразу задать ей имя |
| Стрелка влево | Прикрыть выделенную папку |
| Стрелка вправо | Открыть выделенную папку |
| – (NUM LOCK) | Прикрыть выделенную папку |
| * (NUM LOCK) | Открыть все подкаталоги в папке |
| + (NUM LOCK) | Раскрыть выделенную папку |
| F6 | Переключение между панелями |
| Shift + щелчок по значку на панели задач (или щелчок средней кнопкой) | Открытие нового экземпляра приложения |
| Win+T | Циклический проход по значкам на панели задач |
| ESC | Завершить текущее задание |
| SPACEBAR | Нажать на выбранную кнопку или поставить флажок |
| ALT+ подчеркнутая буква | Нажать соответствующую кнопку |
| ENTER/kbd> | Нажать на выбранную кнопку |
| TAB | Движение вперед по опциям |
| SHIFT+TAB | Движение назад по опциям |
| CTRL+TAB | Движение вперед по закладкам |
| CTRL+SHIFT+TAB | Движение назад по закладкам |
| CTRL+TAB | На уровень выше (в окнах Открыть и Сохранить Как) |
| F5 | Обновить окно загрузки или сохранения |
| F4 | Открыть выпадающий список с деревом папок и устройств (когда выделен какой-либо объект) |
| CTRL + стрелка вправо | Перемещение курсора на начало следующего слова |
| CTRL + стрелка влево | Перемещение курсора на начало предыдущего слова |
| CTRL + стрелка вниз | Перемещение курсора на начало следующего параграфа |
| CTRL + стрелка вверх | Перемещение курсора на начало предыдущего параграфа |
| CTRL + SHIFT + любая стрелка | Выделение текста |
| SHIFT + END | Выделение всей строки с выбранной позиции |
| SHIFT + HOME | Выделение всей строки до выбранной позиции |
| CTRL+SHIFT+TAB | Движение назад по закладкам |
| CTRL+TAB | На уровень выше (в окнах Открыть и Сохранить Как) |
| F5 | Обновить окно загрузки или сохранения |
| Win+G | Циклический перебор гаджетов |
| Shift+F10 | Вызов контекстного меню выбранного гаджета |
Режимы экрана Photoshop CC и методы их переключения
На данный момент интерфейс не перекрывает моё изображение, но это только потому, что масштаб картинки уменьшен. Чтобы получить более полное представление о преимуществах выбора подходящих режимов экрана, я нажму комбинацию Ctrl+1 для быстрого перехода моего изображение на масштаб 100%. При масштабе 100% изображение стало слишком велико, чтобы уместиться полностью на экране, и теперь элементы интерфейса вызывают проблемы, блокируя обзор части картинки, это особенно может вызвать проблемы пр работе с небольшими мониторами с маленьким разрешением:

Во весь экран с главным меню
Если вы хотите немного увеличить рабочее пространство, чтобы получить немного больше места для работы, вы можете переключиться на второй из трех режимов экрана Photoshop, известные как «Во весь экран с главным меню» (Full Screen Mode With Menu Bar). В Photoshop имеется несколько различных способов его включения. Во-первых, вы можете перейти по вкладке главного меню Просмотр —> Режимы экрана —>Во весь экран с главным меню (View —> Screen Mode —> Full Screen Mode With Menu Bar).
Однако, имеется и гораздо более быстрый способ для переключения между режимами экрана Photoshop, для этого надо нажать и удерживать на значок в самом низу панели инструментов, при этом появится выпадающее меню, где Вы сможете выбрать пункт «Во весь экран с главным меню» (Full Screen Mode With Menu Bar):

Во весь экран с главным меню скрывает все элементы интерфейса, которые были частью окна самого документа, например, ярлычок с именем в верхней части, кнопки свернуть, развернуть и закрыть окно документа, полосы прокрутки вдоль правого и нижнего краёв изображения, уровень масштабирования и другую информацию, которая находится в левом нижнем углу окна документа. Кроме того, если у Вас было открыто несколько изображений в отдельных вкладках документов, только активный документ остается видимым, остальные скрываются. Все остальные элементы интерфейса (панель инструментов слева, группа панелей справа и главное меню сверху) остаются.
Кроме того, этот режим скрывает панель задач Windows, расположенную обычно внизу. Вот скриншот моего монитора полностью:

Во весь экран
Чтобы максимально расчистить свое рабочее место от элементов интерфейса, переключитесь на последний из трех режимов экрана Photoshop, известный просто как Во весь экран (Full Screen Mode). Вы можете выбрать его либо через вкладку главного меню Просмотр —> Режимы экрана —>Во весь экран (View —> Screen Mode —> Full Screen Mode), либо просто нажмите и удерживайте на значок переключения режимов экрана в нижней части панели инструментов и выберите «Во весь экран» (Full Screen mode) из пунктов выпадающего меню:

Если Вы в первый раз выбираете этот режим, то сначала появится информационное окошко с предупреждением. Поставьте галку в чекбоксе «не показывать снова» (don’t show again):

В полноэкранном режиме весь интерфейс, а также панель задая Windows полностью скрыты, оставляя только само изображение, таким образом, весь монитор превращается в Вашу рабочую область:

Доступ к скрытым боковым панелям при режиме «Во весь экран»
При выборе данного режима у пользователя возникает вопрос: «как же я буду работать с изображением, если все элементы управления скрыты?».
В Photoshop продумано и это. Вы можете временно или постоянно отобразить панели с помощью горячих клавиш, но об этом после, а пока я расскажу об очень простом и красивом способе временного отображения панелей.
Для того, чтобы временно отобразить панель инструментов слева или правую группу панелей. Вам надо всего-лишь подвести курсор к левому или правому краю монитора соответственно! После того, как Вы выберете нужный инструмент, отодвиньте курсор от края и панель снова исчезнет:

Отображение и скрытие интерфейса с помощью горячих клавиш
В режиме «Во весь экран» можно временно показывать и скрывать весь интерфейс непосредственно с клавиатуры, нажатием клавиши Tab.

Кроме того, правую группу панелей можно показать/скрыть нажатием клавиш Shift+Tab.

Примечание. Нажатие и скрытие всего интерфейса Photoshop с помощью клавиш Tab и Shift+Tab работает для всех трёх режимов экрана.
Переключение режимов экрана с помощью горячих клавиш
Выше я рассказал, как переключить режимы экрана с помощью интерфейса Photoshop (из главного меню и кнопкой в панели инструментов).
Но самый быстрый способ переключения между режимами экрана — это просто нажатие на клавиатурную клавишу F. Нажатие F переключает режимы последовательно, друг за другом, со «Стандартного» на «Во весь экран с главным меню», затем на «Во весь экран», затем опять «Стандартный! и т.д.
Если Вы хотите переключать режимы в обратном порядке, нажмите Shift+F.
Для быстрого выхода из режима «Во весь экран» и переключения его на «Стандартный», нажмите клавишу Esc.
Как сделать игру во весь экран ?
ПКМ нажимай на игру в панели задач потом Развернуть. Или можно найцти скрипт с настойками игры в папке с ней он обычно в .txt и прописать startup fullscreen — true
в опциях игры смотри полно экранный режим… в графике обычно
Alt+Enter или ПКМ нажимай на игру в панели задач потом Развернуть. Или можно найцти скрипт с настойками игры в папке с ней он обычно в .txt и прописать startup fullscreen — true
В настройках фулскрин или ctr+enter
Alt+Enter Или в настройках
в настройках.. или Alt+Enter
F11 самый лучший способ
наверху есть гаечка нажми на её….там будет квадратик со стрелками нажми и всё!!! или же ф11(вверху клавы)
Запускаю игру вроде начинает грузиться. Идет заставка. После вступительной заставки игры выскакивает табличка с рекомендуемыми параметрами монитора ( в настройках монитора таких параметров не существует) . Экран становится черным и только табличка с рекомендациями . Клавиатура не реагирует ни на какие команды . Приходится перегружать комп. Раньше такого не было играл все нормуль вроде . Драйвера обновил не помогло .
НЕЧЕГО НЕ ПОНЯТНО
до обновы было всё хорошо но патом в игре всё стало маленькое и буквы и боты
Как сделать полный экран на ноутбуке? [клавишами]
Есть кнопка вроде Fn ее зажми и попробуй
зажмите ctrl а колёсиком мышки меньше больше
В bios настройки дополнительных функций кнопок F1-12 в сочетании с Fn или без. Если без, то основные с Fn
