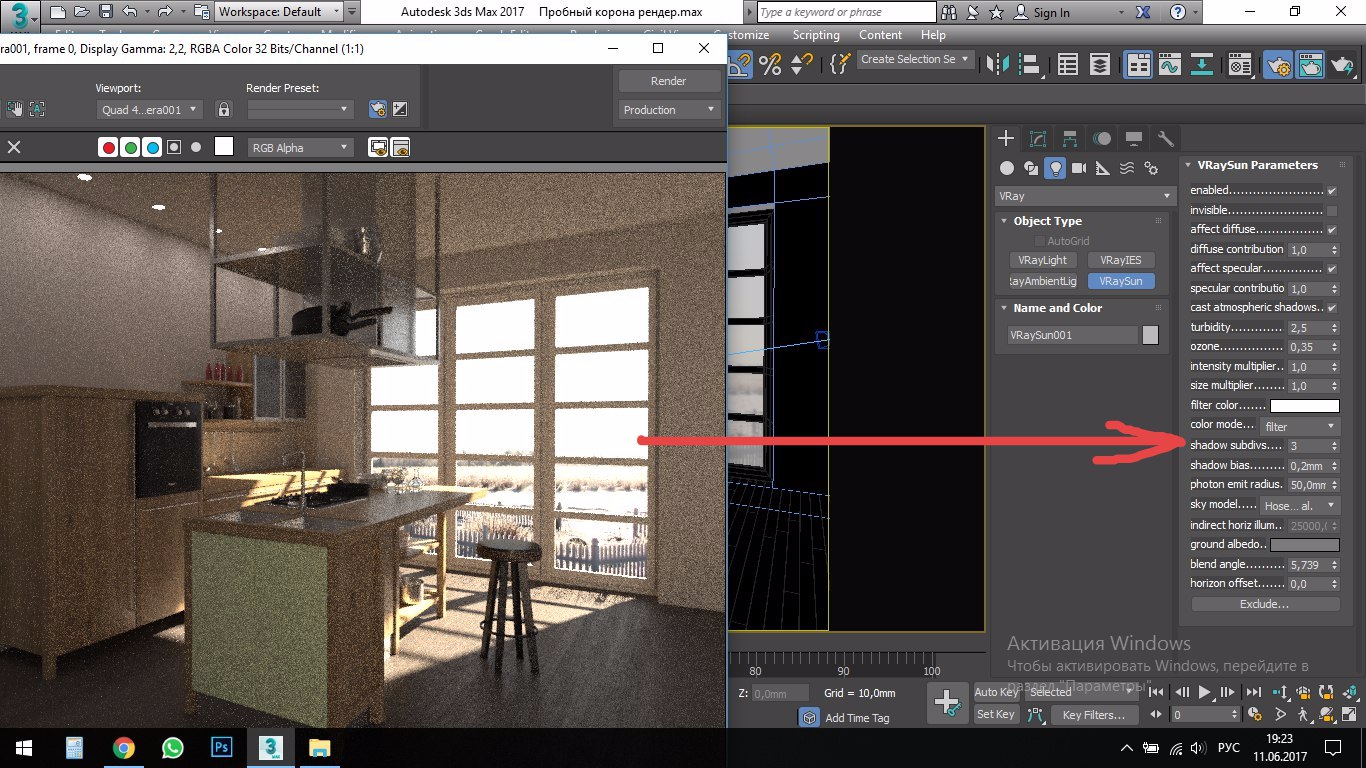Не удается найти страницу | Autodesk Knowledge Network
(* {{l10n_strings.REQUIRED_FIELD}})
{{l10n_strings.CREATE_NEW_COLLECTION}}*
{{l10n_strings.ADD_COLLECTION_DESCRIPTION}}
{{l10n_strings.COLLECTION_DESCRIPTION}} {{addToCollection.description.length}}/500 {{l10n_strings.TAGS}} {{$item}} {{l10n_strings.PRODUCTS}} {{l10n_strings.DRAG_TEXT}}{{l10n_strings.DRAG_TEXT_HELP}}
{{l10n_strings.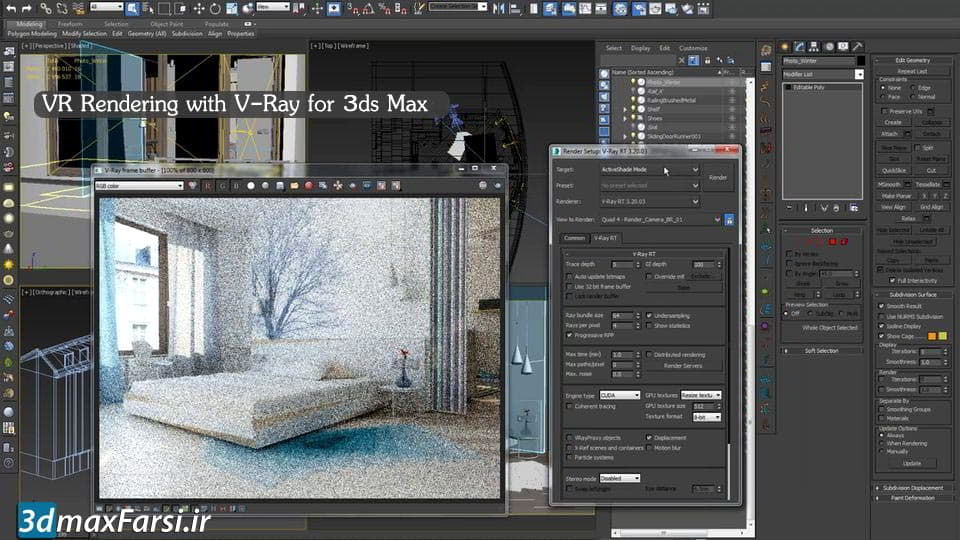
{{article.content_lang.display}}
{{l10n_strings.AUTHOR}}Как установить Corona Render на 3d max
Corona – система рендеринга, вышедшая на рынок относительно недавно. Многие хвалят ее за неслыханный фотореализм и простоту в настройке. Оценить ее преимущества, как и недостатки, вы можете сами. Ведь щедрые разработчики Короны выложили в свободное пользование версию Alpha v6 — пользоваться ею можно неограниченно. Сегодня я расскажу, где скачать и как установить Corona Render на 3ds max.
Многие хвалят ее за неслыханный фотореализм и простоту в настройке. Оценить ее преимущества, как и недостатки, вы можете сами. Ведь щедрые разработчики Короны выложили в свободное пользование версию Alpha v6 — пользоваться ею можно неограниченно. Сегодня я расскажу, где скачать и как установить Corona Render на 3ds max.
Содержание страницы:
Где скачать визуализатор
Визуализатор можно найти на сайте разработчиков. Причем там представлено две версии:
- Corona 1.6 — версия, которую можно установить и использовать даже в коммерческих целях, но в течение всего 45 дней. Обновляется и исправляется разработчиками постоянно;
- Alpha v6 — выпущена в марте 2014 года, полнофункциональная и бесплатная, но больше не обслуживаемая. В нее не будет внесено никаких исправлений и доработок.
Мы поговорим о Alpha v6, хотя процедура установки для всех программ, взятых с официального сайта, будет одинакова. Скачаем ее.
Ничто не помешает вам установить на 3д макс несколько систем рендеринга: и Vray, и Корону, чтобы использовать их по ситуации.
Для каких версий подходит
Прежде всего, перед установкой, следует проверить, какой 3д макс у вас установлен. Alpha v6 ставится только на 3d max версии 2011, 2012, 2013, 2014, 2015. Работающим в более поздних версиях (2016, 2017, 2018), придется пользоваться временной лицензией Corona 1.6, а затем решать, покупать ее или нет. Либо переходить на более ранний макс.
Кстати, многие путают название этого визуализатора. Ведь в интернете можно найти много информации именно по «Corona Render». На самом деле, на сайте разработчика указано по-другому: правильно пишется Corona Renderer, хотя большого значения в поиске по ней информации это и не имеет.
Как установить Корону
Итак, рендер мы уже скачали, приступим к его установке. Открываем (или распаковываем) архив и запускаем файл .exe.
Установщик здоровается с нами, жмем Next.
Ставим галочку — соглашаемся с лицензией, жмем Next.
Смотрим, насколько наш компьютер удовлетворяет требованиям системы. В идеале — везде должно стоять зеленое OK. Но, даже не все требования соблюдены, — рендер все равно установится и будет работать, просто готовую картинку мы получим не так быстро, как бы хотелось. Снова Next.
В идеале — везде должно стоять зеленое OK. Но, даже не все требования соблюдены, — рендер все равно установится и будет работать, просто готовую картинку мы получим не так быстро, как бы хотелось. Снова Next.
Далее программа спрашивает, куда произвести установку. В этом меню обычно уже стоит нужная галочка: в корень 3d max. Жмем Next.
Это сообщение говорит о том, что установка прошла успешно — финиш.
Как выбрать Корону в 3d max
Запускаем 3д макс. Заходим в настройки рендера: Render/Render Setup (горячая клавиша F10).
В самом низу, в свитке Assign Render напротив Production жмем на кнопку с тремя точками и выбираем Корону.
Автор урока: Алиса Куб
Настройка света в 3d Max Vray
V-Ray — это один из самых популярных плагинов для создания фотореалистичных визуализаций. Его отличительная черта — простота в настройке и возможность получения высококачественного результата. С помощью V-Ray, применяемого в среде 3ds Max, создают материалы, освещение и камеры, взаимодействие которых в сцене приводит к быстрому созданию натуралистичного изображения.
В этой статье изучим настройки освещения с помощью V-Ray. Правильный свет очень важен для корректного создания визуализации. Он должен выявлять все лучшие качества объектов в сцене, создавать натуральные тени и обеспечивать защиту от шумов, пересветов и прочих артефактов. Рассмотрим инструменты V-Ray для настройки освещения.
Скачать последнюю версию 3ds Max
Как настроить свет с помощью V-Ray в 3ds Max
Советуем прочитать: Как установить 3ds Max
1. Прежде всего скачаем и установим V-Ray. Заходим на сайт разработчика и выбираем версию V-Ray, предназначенную для 3ds Max. Скачиваем ее. Для того, чтобы скачать программу, зарегистрируйтесь на сайте.
2. Установите программу, следуя подсказкам мастера установки.
3. Запускаем 3ds Max, нажимаем клавишу F10. Перед нами панель настройки рендера. На вкладке «Common» находим свиток «Assign Renderer» и выбираем V-Ray. Нажимаем «Save as defaults».
Освещения бывают разных типов в зависимости от особенностей сцены.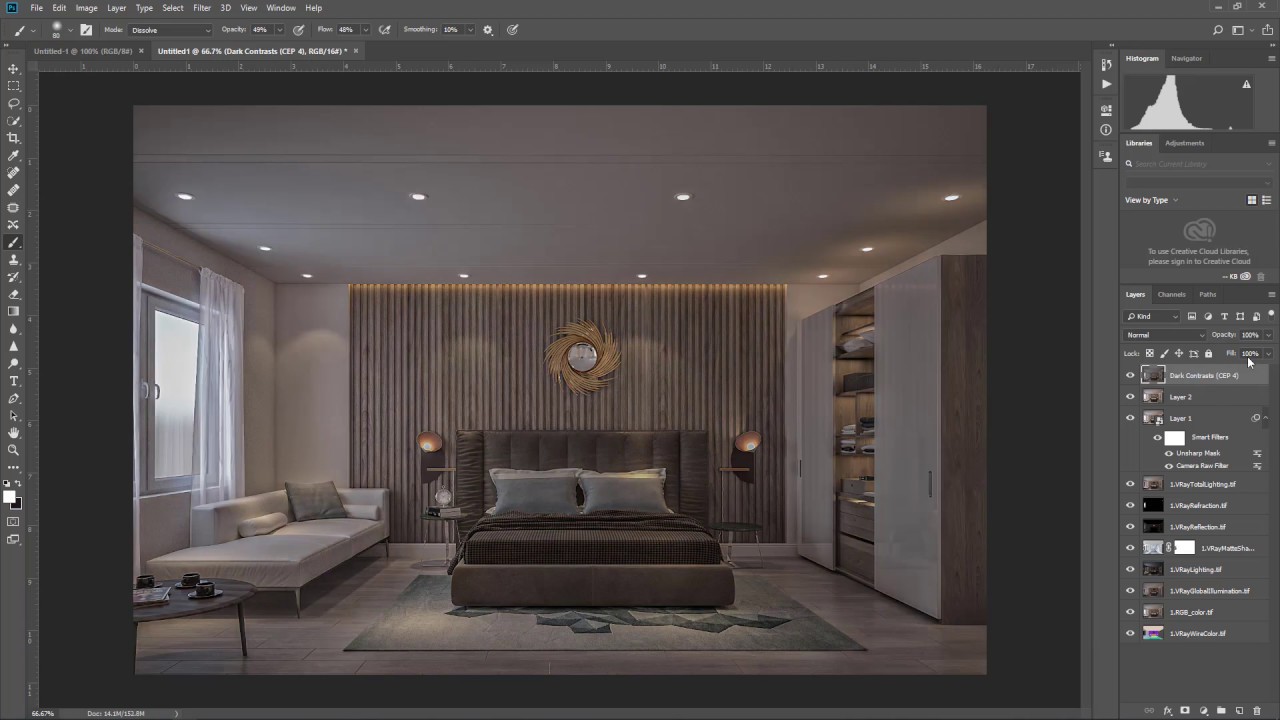
Читайте также: Горячие клавиши в 3ds Max
Настройка света для экстерьерной визуализации
1. Откройте сцену, в которой будет настраиваться освещение.
2. Установите источник света. Мы будем имитировать солнце. На вкладке «Create» панели инструментов выберите «Lights» и нажмите «V-Ray Sun».
3. Укажите начальную и конечную точку лучей солнца. Угол между лучом и поверхностью земли определит утренний, дневной или вечерний тип атмосферы.
4. Выберите солнце и перейдите на вкладку «Modify». Нас интересуют следующие параметры:
— Enabled — включает и отключает солнце.
— Turbidity — чем выше это значение — тем больше запыленность атмосферы.
— Intensity multiplier — параметр регулирующий яркость солнечного света.
— Size multiplier — размер солнца. чем больше параметр, тем более размытыми будут тени.
— Shadow subdivs — чем выше это число, тем качественнее тени.
5. На этом настройка солнца завершена. Настроим небо для придания большей реалистичности. Нажмите клавишу «8», откроется панель окружающей среды. Выберите карту DefaultVraySky в качестве карты окружающей среды, как показано на скриншоте.
6. Не закрывая панель окружающей среды нажмите клавишу «М», открыв редактор материалов. Перетащите карту DefaultVraySky из слота в панели окружающей среды в редактор материалов, удерживая левую кнопку мыши.
7. Редактируем карту неба в браузере материалов. Выделив карту, поставьте галочку в чекбокс «Specify sun node». Нажмите «None» в поле «Sun light» и щелкните на солнце в модельном виде. Только что мы связали солнце и небо. Теперь положение солнца будет определять яркость свечения неба, полностью имитируя состояние атмосферы в любое время суток. Остальные настройки оставим по умолчанию.
8. В общих чертах, экстрьерное освещение настроено.
Например, чтобы создать атмсоферу пасмурного дня, отключите солнце в его параметрах и оставьте светить только небо или HDRI-карту.
Настройка света для предметной визуализации
1. Откройте сцену с готовой композицией для визуализации.
2. На вкладке «Create» панели инструментов выберите «Lights» и нажмите «V-Ray Light».
3. Щелкните в той проекции, где вы хотите установить источник света. В данном примере разместим свет перед объектом.
4. Настроим параметры источника света.
— Type — этот параметр задает форму источника: плоскую, шарообразную, купольную. Форма важна в тех случаях, когда источник света виден в сцене. Для нашего случая пусть по умолчанию останется Plane (плоский).
— Intensity — позволяет установить силу цвета в люменах или относительных величинах. Оставляем относительные — их легче регулировать.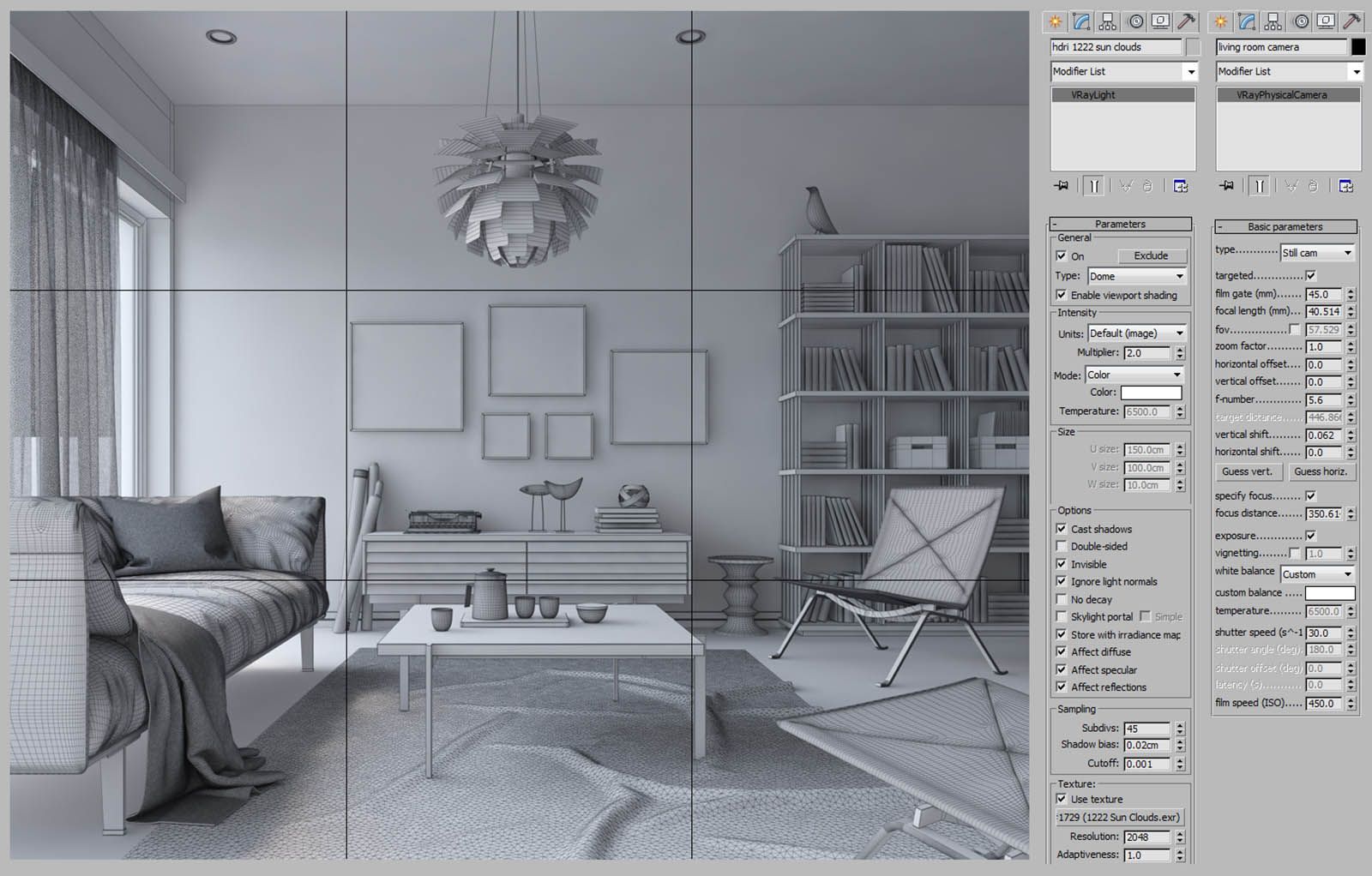 Чем выше число в строке «Multiplier», тем ярче свет.
Чем выше число в строке «Multiplier», тем ярче свет.
— Color — определяет колористику света.
— Invisible — источник света можно сделать невидимым в сцене, но он будет продолжать светить.
— Sampling — параметр «Subdivides» регулирует качество просчета света и теней. Чем больше число в строке, тем выше качество.
Остальные параметры лучше оставить по умолчанию.
5. Для предметной визуализации рекомендуется устанавливать несколько источников света разного размера, силы освещения и расстояния от объекта. Поместите в сцену еще два источника света по сторонам от объекта. Можете повращать их относительно сцены и порегулировать их параметры.
Такой способ не является «волшебной таблеткой» для идеального освещения, однако имитирует настоящую фотостудию, поэкспериментировав в которой, вы достигнете очень качественного результата.
Читайте также: Программы для 3D-моделирования.
Итак, мы рассмотрели основы настройки света в V-Ray.
Опишите, что у вас не получилось. Наши специалисты постараются ответить максимально быстро.
Помогла ли вам эта статья?
ДА НЕТТехнические моменты: Использование HDRI в VRay
Этот урок предполагает, что Вы уже имеете навыки работы с 3ds max и Vray. Для подготовки урока был использован VRay 1.47.03.
Вы уже должны уметь создавать материалы VRay, загружать карты в редактор материалов, открывать настройки рендера и т.д. Этот урок так же использует понятия глобального освещения (GI) но не объясняет его принципы действия и настройки.
Для начала откройте 3D Studio Max… Убедитесь, что VRay установлен у Вас как Production в свитке Assign Renderer.. Установите размер изображения 480*360, это ускорит визуализацию, пока вы будете тестировать дальнейшие настройки .
 Откройте свиток global switches и снимите галочку с «default lights». Нам не нужны источники света по умолчанию, ведь мы хотим использовать для освещения только карту hdri!
Откройте свиток global switches и снимите галочку с «default lights». Нам не нужны источники света по умолчанию, ведь мы хотим использовать для освещения только карту hdri! Шаг2: Установки Anti Aliasing (АА, сглаживание)
Автор урока всегда использует сэмплер Adaptive QMC (см. скриншот), т.к. это позволяет контролировать различные аспекты(параметры) сцены всего лишь несколькими щелчками мыши.
Создайте небольшую сцену, начните с чего-нибудь простого, например как на скриншоте 🙂
Шаг4: Первый тест рендера
Сделайте визуализацию и насладитесь черной картинкой! 🙂 Если она не черная, значит вы забыли выключить «default lights» в Шаге1.
Картинка черная, потому что в сцене нет ни одного источника света, так и должно быть на этом этапе.
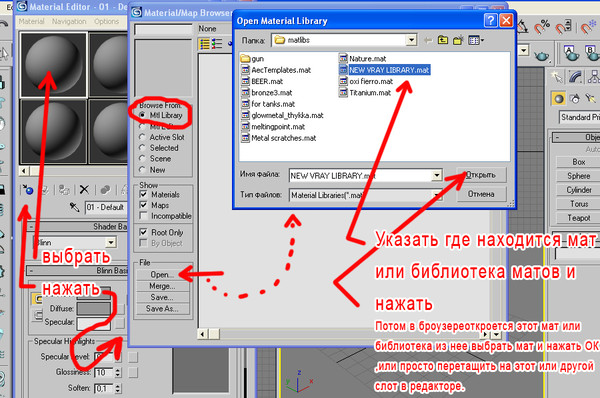
Шаг5: Cвет
Откройте свиток Environment и поставьте галочки на GI и environment. Цвета оставьте такими, как есть. Сделайте визуализацию снова. И снова вы увидите черную картинку!
Шаг6: GI свет!
Когда вы используете опцию skylight в VRay, вам нужно включить глобальное освещение GI, чтобы skylight «работал», т.к. skylight рассматривается как вторичный свет (отраженный), в отличие, например, от стандартного spotlight или VRay area light.
Откройте свиток Indirect Illumination и разрешите GI (поставьте галочку на «On»).
Шаг7: Визуализация
Если Вы начнете визуализацию, VRay начнет рассчитывать GI из заданного skylight, и только после этого начнется расчет самой картинки. Это может занять приличное количество времени, если у Вас медленный компьютер!
Тени очень расплывчаты из-за skylight. Свет исходит со всех сторон объекта, поэтому нет четких направленных теней.
Исходные настройки irradiance map предназначены для медленной визуализации (высокого качества), поэтому мы сделаем некоторые корректировки, чтобы ускорить визуализацию.
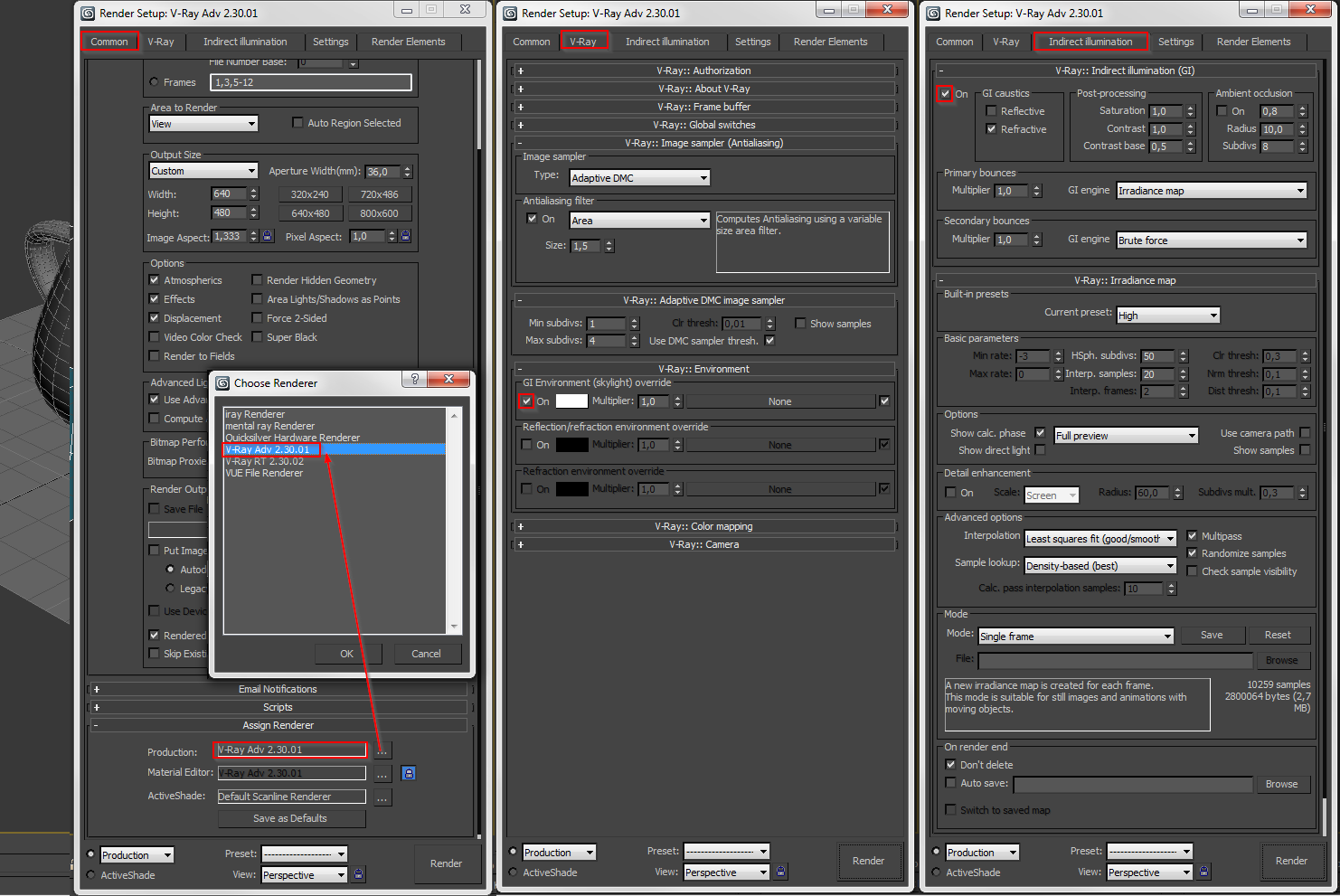
Для начала нужно выставить значение secondary bounces на 0,8 (свиток GI). Затем выбрать «custom» в списке настроек (current preset), чтобы полностью контролировать все настройки. Установите все настройки как на изображении (нажмите картинку, чтобы ее увеличить). Самые важные настройки — Hsph subdivs и min/max rate.
Шаг9: Вспомогательные настройки
Измените также render region division на 32*32 в свитке system (подходит только для изображений маленького разрешения!). Frame stamp можете изменить по своему усмотрению (это информация, которая добавляется к изображению в конце визуализации).
Шаг10: Создание материалов VRay
Всегда лучше использовать материалы VRay, насколько это возможно, они визуализируются во многих случаях быстрее, к тому же отпадает вопрос о несовместимости материалов и рендера.
Сделайте свело-серый VrayMaterial для «подставки», на которой стоит чайник, и материал с отражением по типу Fresnel для самого чайника. Настройки можете посмотреть на изображении справа.
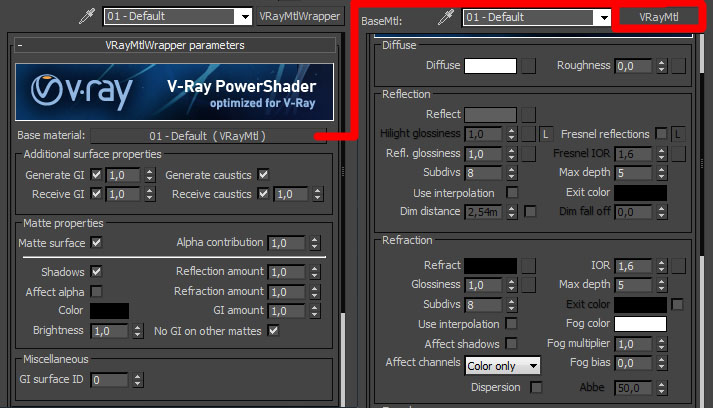
Шаг11: Визуализация
После того как Вы создали и назначили материалы, сделайте визуализацию, чтобы посмотреть результат. Обратите внимание, что подставка имеет голубой оттенок, т.к. цвет skylight по умолчанию — голубой.
Шаг12: Поиграемся с цветами environment
Сделайте цвет skylight ярко-желтым, а reflection — белым со значением 2,5. Снова сделайте визуализацию. Оттенки объектов изменились, а отражения стали более сильными.
Шаг13: Загрузка карты HDRI
В редакторе материалов нажмите синюю кнопку get material и выберите VRayHDRI из списка.
Шаг14: Настройки HDRI
Нажмите кнопку browse и выберите имеющуюся у Вас крту HDRI. Обратите внимание на тип карты (Map Type).
Многие бесплатные hdri карты «развернуты» (выглядят как развернутый в плоскость шар), в таких случаях нужно установить тип карты на spherical environment. Некоторые являются ‘angular maps’ (что-то вроде параметрических координат), попробуйте изменять тип карты, так чтобы она выглядела в окне достойно ;).
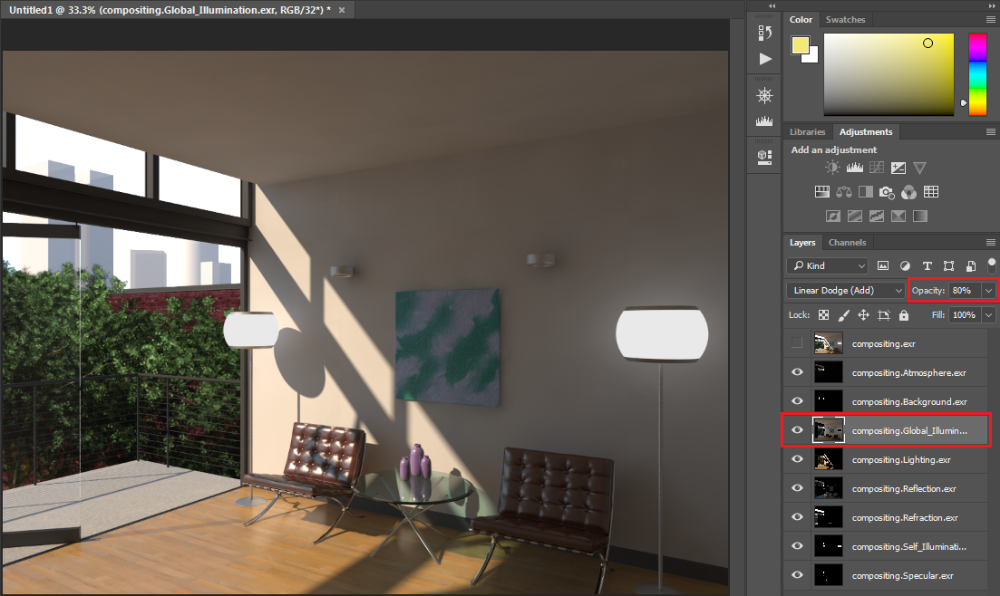
Шаг15: Введение HDRI в сцену
Вы можете просто перетащить карту мышью из редактора материалов в 2 слота свитка environment (в настройках рендера). Только при перетаскивании нужно использовать метод Instance.
Таким образом, мы заменили установленные в environment цвета на карту. Теперь множители (multiplier) не имеют значения!
Шаг16: Визуализация
Сделайте визуализацию. Теперь Skylight рассчитывается соответственно карте hdri map, отражения также берутся из HDRI, которую Вы перетащили в environment.
Обратите внимание, что теперь изображение рассчитывается дольше.
Свет немного ярковат. В параметрах карты (в редакторе материалов) установите значение multiplier на 0,9 и снова запустите рендер. Теперь больше не должно быть «засветок».
Попробуйте изменять horizontal rotation чтобы получить наилучшее сочетание света и отражений.
Шаг17: Последние настройки
- Установите размер изображения 640*480.
- Измените настройки Irradiance map как на картинке справа.

- Установите в свитке QMC Sampler значение noise threshold на 0.001
- Измените region render division обратно на 64*64px
Шаг18: Финальная визуализация
нажмите на картинку снизу, чтобы посмотреть на готовое изображение размером 640*480.
Настройка vray | 3dsMax | Draft and final render
Просмотров: 11 706
Таблица параметров Global Illumination и системных установок.
GI
Saturastion
Насыщенность оттенков, передаваемых лучами света.
Черновой рендер
не имеет особого значения
Финальный рендер
0,25-0,5 для интерьера
0,5 для архитектуры
1 для рендера объектов
Irradiance Map
Preset
Детализация расчёта карты освещенности.
Черновой рендер
Very low
Финальный рендер
Medium/High
Возможен вариант Medium+DE
Irradiance Map
Hemisphere Subdivision
Подавление шума при расчёте карты освещенности.
Черновой рендер
30
Финальный рендер
50-80
Irradiance Map
Detail Enchansement (DE)
Усиление детализации при финальном рендере изображения.
Черновой рендер
ВЫКЛ
Финальный рендер
оптимально включение с пресетом Medium.
Multiplier 0,2 — 0,6
Irradiance Map
Show calc phase
Показывать расчёт GI освещения.
Show direct light
Показывать прямой свет.
Черновой рендер
ВКЛ
ВКЛ
Финальный рендер
ВКЛ
ВКЛ
Irradiance Map
Check Sample Visibility
Устранять утечки света сквозь тонкие плоскости.
Черновой рендер
ВЫКЛ
Финальный рендер
ВКЛ
Irradiance Map
Mode
Режим ПОВТОРНОГО просчёта освещения.
Черновой рендер
Single Frame
Финальный рендер
Single Frame — считать свет заново.
Incremental Add to Current Map — досчитать (обновить) имеющийся.
Light Cache
Subdivs
Точность вычисления
Черновой рендер
150-300
Финальный рендер
(Ширина+Высота)/2~4
Light Cache
Show calc phase
Показывать расчёт Light Cache.
Черновой рендер
ВКЛ
Финальный рендер
ВКЛ
Light Cache
Pre-filter
Сглаживание шума.
Черновой рендер
ВКЛ
Финальный рендер
ВКЛ
от 10 и до 100, при больших значениях можно выключить обычный фильтр.
Settings
Noise threshold
Общий уровень шума.
Черновой рендер
0,01
Финальный рендер
0,005~0,001
Settings
Dynamic memory limit
Макс. выделяемый объём памяти.
Черновой рендер
не имеет особого значения при черновом рендере маленькой картинки.
Финальный рендер
Реальный объём памяти в МБ за вычетом около 1000 МБ на Windows&Max.
Settings
Default geometry
Метод распределения памяти.
Черновой рендер
Если рендер не зависает, то Static.
Финальный рендер
Static — быстрее.
Dynamic — памяти хватит на сцену большего размера.
Часть 1. Глава 1. V-Ray установка и лицензирование — Рендерим в Vray — Уроки 3ds Max — Уроки компьютерной графики и рисования — Tatyana_Art
General
Инсталляция (Installation)
Инсталляция-V-Ray сервера лицензий (license server)
Безопасность V-Rayсервера лицензий (license server)
Настройка V-Ray рендера на локальной машине (workstation)
Настройка V-Ray рендера на сетевой машине для backburner или distributed rendering
Примеры
Использование V-Ray сервера лицензий (license server)
Устранение проблем (trouble-shooting)
General
В V-Ray система лицензирования это независимая программа ( V-Ray независимый license server, привязанный к аппаратному ключу).
Связь V-Ray рендера основывается на HTTP протоколе, даже если license server и V-Ray рендер находятся на одном компьютере. Это означает, что для работы (использования) лицензии, компьютер должен иметь настроенный TCP/IP протокол.
Для работы , V-Ray license server требуется чтобы USB аппаратный ключ (dongle) был подключен к компьютеру. Этот ключ (dongle) содержит информацию о количестве доступных лицензий V-Ray. Вы можете болльше одного ключа к одной машине для увеличения количества доступных . Прежде чем использовать эти ключи вы должны установить драйвер доступа к ним.
Инсталляция
Инсталляция V-Ray license server
V-Ray сервер лицензий (floating license server) состоит из одного исполняемого файла который должен быть запущен перед использованием рендера. V-Ray инсталлятор создает ярлык для сервера лицензий в Start меню. Инсталлятор может так же зарегистрировать Сервер лицензий V-Ray как Windows сервис для автоматического старта вместе с Windows.
Для сервера лицензий требуется чтобы dongle-ключ был подключен к компьютеру и установлен WIBU-key драйвер. По умолчанию, V-Ray инсталлятор автоматически устанавливает WIBU-key драйверы (пока с инсталляцей поставляется только 32-bit версия драйверов; если вы используете 64-bit операционную систему вам потребуется скачать и инсталлировать 64-bit драйверы с сайта http://wibu.com/).
Все настройки сервера лицензий хранятся в .xml файле vrlservice.xml который находится в каталоге ChaosGroup расположенном в каталоге Windows Common files, который обычно расположен в каталоге Program Files. Таким образм полное путь к файлу настроек быдет: C:\Program Files\Common Files\ChaosGroup\vrlservice.xml. В случае любых проблем может редактировать этот файл непосредственно, но мы не рекомендуем делать это не квалифицированным пользователям.
Безопасность V-Ray сервера лицензий (license server)
Зпомните, что ответственность за безопасность сервера лицензий ложится на выс или на системного администратора.
Вы должны позаботится о предотваращинии неавторизованного доступа к компьютеру на котором работает сервер лицензий, и использования лицензии V-Ray, особенно если сервер лицензий V-Ray работает на компьютере который имеет доступ в Интернет.
Настройка V-Ray рендера на локальном копьютере (workstation)
Откройте диалог Render Scene в 3dsmax и выбираете V-Ray рендер, нажмите кнопку Edit/set license server information в секции Authorization. Вам предложат ввести имя или IP компьютера где запущен сервер лицензий. Оставьте поля User и Password пустыми. Вам нужно закрыть и снова открыть диалог Render Scene дл ятого чтобы увидеть изменения. Если сервер лицензий работает на другом компътере, вам не нужно устанавливать WIBU-key драйверы на ваш компьютер (workstation).
Все настройки сервера клиента хранятся в .xml файле vrlservice.
xml, который находится в каталоге ChaosGroup расположенном в каталоге Windows Common files, который обычно расположен в каталоге Program Files. Таким образм полное путь к файлу настроек быдет: C:\Program Files\Common Files\ChaosGroup\vrlservice.xml. В этот файл можно вносить изменения непосредственно, но мы не рекомендуем делать это пользователям если они не знают точно, что они делают.
Настройка V-Ray рендера на подчиненных компьютерах для backburner и distributed rendering
Хотя V-Ray не требует отдельной лицензии для backburner, он требует доступа этого компьютера к серверу лицензий. То же самое веро для распределенного рендера (distributed rendering). После установки V-Ray на подчиненном копьютере, вы должны сказать ему на каком компьютере находится сервер лицензий V-Ray. Если 3dsmax так лицензирован на этом компьютере, вы можете использовать диалог Render Scene как это описано выше.
Если лицензия 3dsmax не установлена для починенного компьютера, вы можете использовать небольшую внешнюю программу которая доступна из меню start если вы использовали инсталлятор V-Rayr (Start menu > Programs > Chaos Group > V-Ray for 3dsmax > Licensing > Administration > Change V-Ray client license settings) или из каталога <maxroot>\V-Ray, если вы устанавливали V-Ray вручную из .zip файла. Эта программа так же может быть запущена из коммандной строки(воспользуйтесь опцией -help чтобы узнать об этом).
Examples
Обычное одно-компьютерное лицензирование
После установки V-Ray, подсоедините V-Ray dongle-ключ в USB порт на вашем компьютере, если вы еще не сделали этого. Запустите V-Ray сервер лицензий(Start Menu > Programs > Chaos Group > V-Ray for 3dsmax > Licensing > Launch V-Ray license server). Может потребоваться несколько секунд чтобы сервер лицензий запустился полностью.
После чего запустите 3dsmax и откройте диалог Render scene. Нажмите кнопку Edit/set license server information. Введите «127.0.0.1» IP адрес для вашего сервера лицензий. Закройте и снова запустите 3dsmax. Теперь V-Ray должен работать нормально, в случае если нет других копий V-Ray подсоединенных к вашему компьютеру. Если вы хотите запускать сервер лицензий автоматически, используйте ярлык в группе V-Ray для регистрации V-Ray сервера лицензий(Start Menu > Programs > Chaos Group > V-Ray for 3dsmax > Licensing > Administration > Register V-Ray license service).
Разделение лицензии в сели компьютеров
Инсталлируйте сервер лицензий V-Ray и драйвер WIBU-key на подходящем копьютере в сети (обычно это сетевой сервер). Подключите dongle-ключ в свободный USB порт на этом компьютере и запустите сервер лицензий V-Ray. После этого запустите 3dsmax на любом компьютере в сети и откройте диалог Render Scene.
Нажмите кнопку Edit/set license server information . Введите IP адрес или имя компьютера где находится сервер лицензий. Закройте и снова запустите 3dsmax. Теперь V-Ray должен работать нормально, в случае если общее количество копий V-Ray не превышает количество имеющихся лицензий.
Использование V-Ray сервера лицензий
Кода вы запускаете V-Ray сервер лицензий, он появляется в виде иконки в Windows taskbar. Щелкните по этой иконке мышью для вызова окна получения информации о подсоединенных компьютерах или для завершения работы сервера лицензий.:
иконка сервер лицензий V-ray в Windows taskbar клик на иконке откроет окно для остановки сервер алицензий Дополнительно, вы можете мониторить работу сервера лицензий V-Ray (число доступных лицензий, подсоединенные компьютеры и т.п.) использую Web интерфейс. Для этой цели, вы можете получить доступ к серверу лицензий используя HTTP протокол на порту который вы указали для этого (или через порт по умолчанию 30304).
Например, если вы запускаете сервер лицензий на своей собственной машине, откорйте следующий адрес в браузере http://localhost:30304
Нажатие на первую ссылку откроет страницу с V-Ray информацией о сервере лицензий:
Troubleshooting
Пошлите сообщение на адрес [email protected] если вам нужна помощь.
Работа в Самаре, поиск персонала и публикация вакансий
Работа в Самаре — это широкий выбор вакансий в различных отраслях деятельности: от сотрудников сферы обслуживания до топ-менеджеров крупных компаний. Найти работу в этом многообразии несложно, для чего подходят различные методы. Можно пойти в Службу занятости или кадровое агентство, можно использовать свои социальные связи, можно напрямую обратиться в интересующие компании.
Однако наиболее популярным способом поиска работы в Самаре остаются сайты по трудоустройству. Чтобы быстро найти достойный вариант — размещайте резюме и ищите вакансии в тех источниках, которые пользуются широким спросом среди работодателей. К их числу относится HeadHunter. Используя нашу обширную информационную базу, вы быстро найдете подходящую вакансию.
К их числу относится HeadHunter. Используя нашу обширную информационную базу, вы быстро найдете подходящую вакансию.
Показать полностью
Чему стоит уделить особое внимание при поиске работы? Помните, что работодатели предпочитают соискателей с высокими профессиональными качествами. Больше всего шансов на успешное трудоустройство у специалистов, которые достигли в своей компании карьерного потолка (то есть расти профессионально дальше они не могут в силу объективных причин). Хорошим критерием может являться стабильная динамика в резюме соискателя.
Но, даже если вы ищете работу в Самаре в первый раз, не стоит недооценивать свои шансы. Ваши стремления обязательно воплотятся в реальность. Главное — верьте в себя и будьте готовы обучаться чему-то новому, адаптироваться к изменяющимся условиям.
Чтобы подобрать нужную вакансию на hh.ru — заполните представленную форму и разместите свое резюме. Причем вы можете создать даже не одно, а несколько резюме с разным уклоном. Например, в первом будет указано, что вы претендуете на позицию менеджера по продажам. Исходя из этого «презентация» будет с уклоном на данное направление. Второе резюме может быть составлено на английском языке, оно будет представлять вас в качестве переводчика. Это очень удобно и позволяет охватить самый разный спектр рынка вакансий в соответствии с имеющимися навыками.
Например, в первом будет указано, что вы претендуете на позицию менеджера по продажам. Исходя из этого «презентация» будет с уклоном на данное направление. Второе резюме может быть составлено на английском языке, оно будет представлять вас в качестве переводчика. Это очень удобно и позволяет охватить самый разный спектр рынка вакансий в соответствии с имеющимися навыками.
Сайт hh.ru ежедневно пополняется огромным количеством новых данных. По популярным запросам кадровых отделов предприятий в Самаре соискатель может договориться о собеседовании в первый же день поиска. Впрочем, даже если вас интересует узкоспециальный рабочий профиль, вакансии по нему найдутся. Если их нет прямо сейчас — предложения могут появиться уже в ближайшие дни.
Файлы · livrable3 · Pierre Louis Virey / sr2-tp1-virey · GitLab
перейти к содержанию- Проектов
- Группы
- Фрагменты
- Помощь
- Загружается …
- Помощь
- Помощь
- Служба поддержки
- Горячие клавиши ?
- Отправить отзыв
- Внесите свой вклад в GitLab
- Войти
S
sr2-tp1-virey
- Обзор проекта
- Обзор проекта
- Детали
- Деятельность
- Релизы
- Репозиторий
- Репозиторий
- Файлы
- коммитов
- Филиалов
- Теги
- Авторы
- График
- Сравнить
- Проблемы 0
- Проблемы 0
- Список
- Доски
- Этикетки
- Служба поддержки
- Вехи
- Запросы на слияние 0
- Запросы на слияние 0
- CI / CD
- CI / CD
- Трубопроводы
- Вакансии
- Расписания
- Операции
- Операции
- Метрики
- Среды
- Пакеты и реестры
- Пакеты и реестры Реестр пакетов
- Аналитика
- Аналитика
- CI / CD
- Репозиторий
- Поток создания ценности
- Вики
- Вики
- Фрагменты
- Фрагменты
- Члены
- Члены
Свернуть боковую панель Закрыть боковую панель - Деятельность
- График
- Создать новый выпуск
- Вакансии
- Совершает
- Доски выпуска
- Пьер луи Вирей
- sr2-tp1-virey
Переключатель ответвления / бирки
Найти файл Выберите формат архиваСкачать исходный код
застегивать деготь.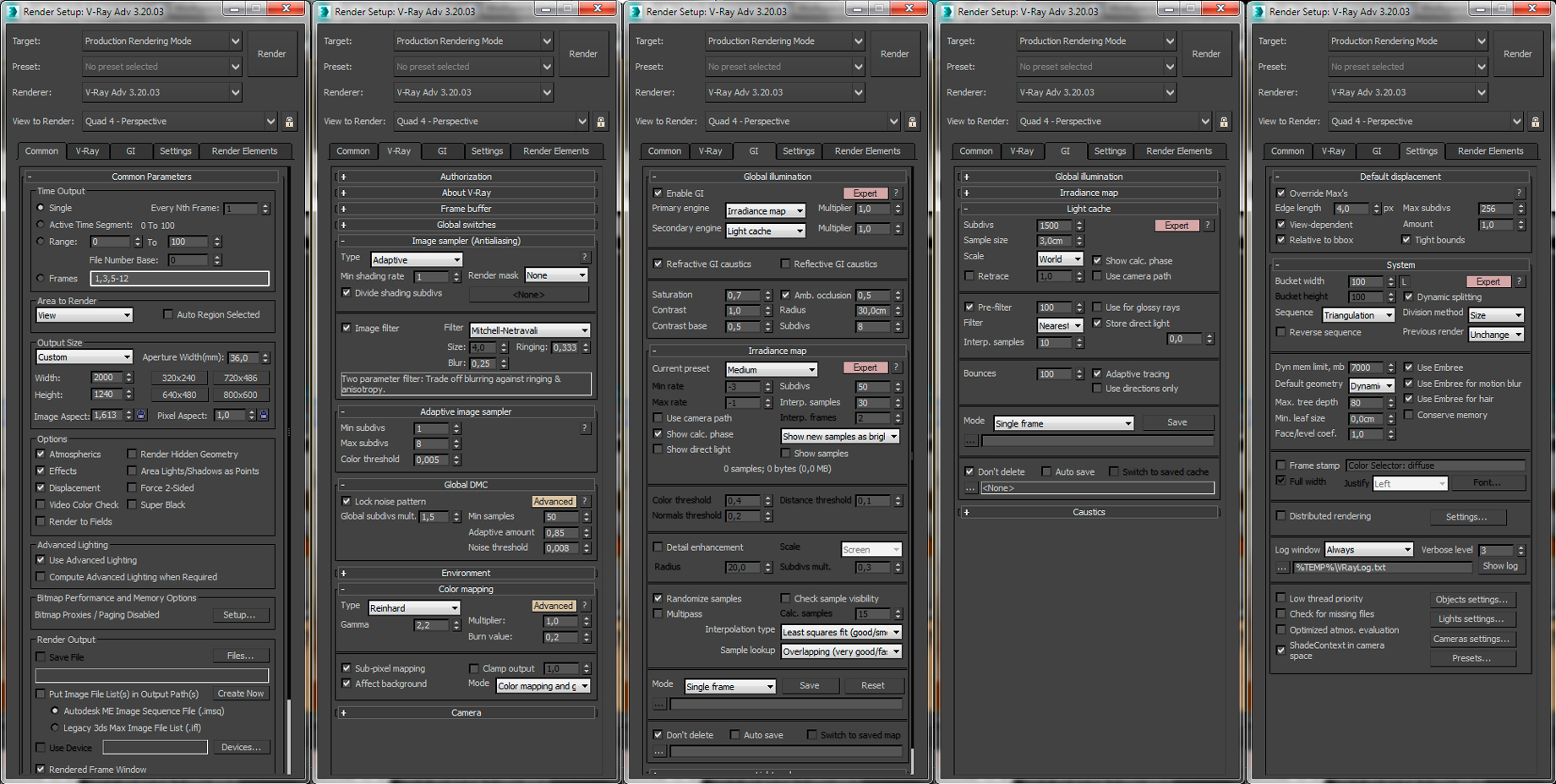 gz
tar.bz2
деготь Клонировать
gz
tar.bz2
деготь Клонировать- Клонировать с помощью SSH
- Клонировать с HTTPS
- Скопируйте URL-адрес клона SSH [email protected]: pierrelouis.virey.etu / sr2-tp1-virey.git
- Скопируйте URL-адрес клона HTTPS https://gitlab.univ-lille.fr/pierrelouis.virey.etu/sr2-tp1-virey.git
Вирей-ле-Гран в реальном времени (веб-камеры рядом)
Вирей-ле-Гран в реальном времени.Онлайн веб-камеры: Вирей-ле-Гран в режиме реального времени днем и ночью, рядом: Крисси, Шампфоржёй, Сассене, Шалон-сюр-Сон, Шатенуа-ле-Руаяль, Фонтен, Жержи.
Ближайшие веб-камеры
Веб-камера Рейнского водопада
Поворотная веб-камера в реальном времени демонстрирует Рейнский водопад в реальном времени. Рейнский водопад установлен на реке Рейн в Швейцарии, в кантоне Шаффхаузен, в коммуне Нойхаузен-ам-Райнфаль. Водопад — самый большой равнинный водопад в Европе.
Водопад — самый большой равнинный водопад в Европе. Формат изображения: прямая трансляция 720p
297.8 км. Поворотная веб-камера
в Баден-Бадене, Германия
Поворотная веб-камера в реальном времени транслирует в реальном времени курортный город Баден-Баден в Германии. Камера находится на здании на площади Августа (Augustaplatz) и, постоянно вращаясь, транслирует разные виды на площадь и Баден-Баден. В одной из позиций прямой трансляции вы можете увидеть Евангелическую церковь Баден-Бадена. Он хорошо выделяется на фоне других построек.Формат камеры: прямой эфир 720p
330,6 км.
Поворотная веб-камера на пляже Потиньер, Франция
Поворотная веб-камера в реальном времени на пляже Потиньер, Франция.Камера демонстрирует живые виды Французской Ривьеры в коммуне Йер. В поле зрения поворотной веб-камеры входят: пляж Потиньер и яхт-клуб порта Йер, виды на остров Поркероль, Средиземное море и яхты.Формат изображения: видео в реальном времени 1080p
429,6 км.

Веб-камера на Брукер-сквер
Онлайн веб-камера демонстрирует вид на Брукер-сквер в центре Брюсселя. Камера находится на 5 этаже гостиницы «Континенталь».Формат камеры: видео в реальном времени 240p
448,4 км.
Поворотная веб-камера на пляже Трувиль
Поворотная веб-камера в реальном времени расположена на пляже Трувиль и транслирует различные виды на побережье и Ла-Манш во Франции. Коммуна Трувиль (официально Трувиль-сюр-Мер) расположена в регионе Нижняя Нормандия, в департаменте Кальвадос. Камера работает круглосуточно в реальном времени.Формат камеры: прямой эфир 720p
453,6 км.
Веб-камера Манаролы, Италия
Веб-камера онлайн показывает вид на город Манарола в Италии в реальном времени.Камера установлена в ресторане «Nessun Dorma» в городе Манарола, в провинции Ла Специя, в парке Чинкве-Терре, на территории ЮНЕСКО. Веб-камера демонстрирует захватывающий вид на город Манарола, расположенный на скалистом отроге, с его характерными разноцветными домами.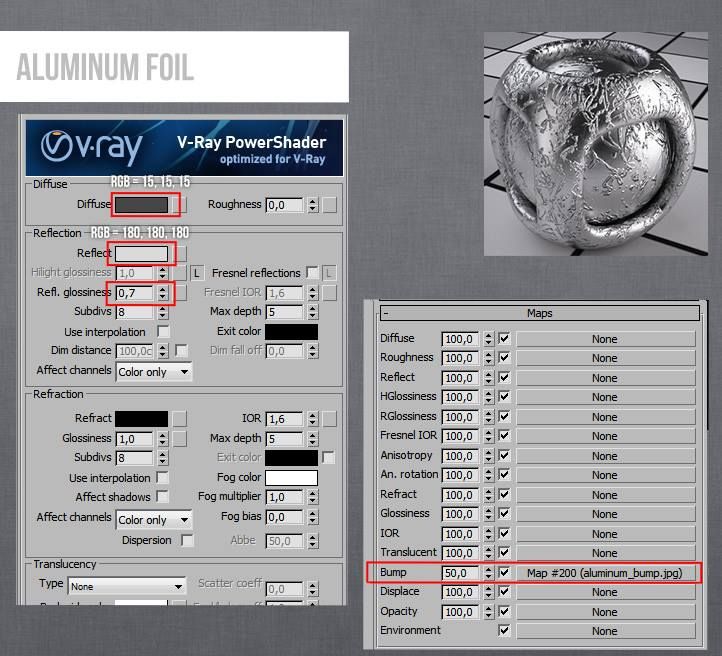
Режим трансляции: прямая трансляция 1080p
485,2 км.
Веб-камера у гнезда аистов, Линдхайм, Германия
Веб-камера в реальном времени демонстрирует гнездо аистов в районе Линдхейм коммуны Альтенштадт, Германия.Камера находится на ферме «Hofgut Westernacher». Линдхейм — это район Альтенштадта в Веттерракрейс в Гессене, примерно в 30 км к северо-востоку от Франкфурта-на-Майне.Формат камеры: видео в реальном времени 1080p
489,4 км.
Веб-камера у залива Специя, Италия
Веб-камера транслирует залив Специи с видами на Портовенере, остров Пальмария и Тино в Лигурии, недалеко от Чинкве-Терре. Снимок позволяет увидеть круизные и грузовые корабли, заходящие в порт и выходящие из него, и кадрирует часть неба с видом на залив.Режим трансляции: прямая трансляция 1080p
496,8 км.
Поворотная веб-камера на пляже Жуллувиль
Поворотная веб-камера в реальном времени транслирует пляж коммуны Жулувиль и виды на Ла-Манш в регионе Нормандия во Франции. Камера расположена на набережной и работает в режиме реального времени.
Камера расположена на набережной и работает в режиме реального времени. Режим трансляции: видео в реальном времени 720p
526,8 км.
Вирей Google Планета Земля 3D-карта
географические координаты : 48 ° 35 ‘0 «северной широты, 1 ° 8’ 0» западной долготыгеографическое положение : Авранш, Манш, Нижняя Нормандия, Франция, Европа
оригинальное название : Вирей
Google Планета Земля — посетить Вирей
Добро пожаловать на сайт карты Virey Google Earth 3D! Первоначальное название этого места (включая диакритические знаки) — Вирей, оно находится в Авранше, Манше, Нижней Нормандии, Франция, и его географические координаты 48 ° 35 ‘0 «северной широты, 1 ° 8’ 0» западной долготы.
Примечание. Текущая версия подключаемого модуля Google Планета Земля работает ТОЛЬКО в операционных системах Microsoft Windows XP и Vista. В будущих выпусках запланирована поддержка других операционных систем.
Вам нравится эта карта? Рекомендовать друзьям!
Зарегистрируйтесь в Вирее или добавьте новую метку для Вирей.
Получите свою персональную домашнюю страницу карты и многое другое бесплатно.
Бронирование отелей Вирея
Забронируйте отель в Вирей онлайн и сэкономьте
отелей Вирея: низкие цены, без комиссии за бронирование, без комиссии за отмену.
Maplandia.com в партнерстве с Booking.com предлагает высококонкурентных тарифа для всех типов отелей в Вирее, от недорогих семейных отелей до самых роскошных. Компания Booking.com, основанная в 1996 году, уже давно является лидером в Европе по онлайн-бронированию отелей.
На Maplandia.com с вас не будут взиматься комиссии за бронирование, сборы за отмену или административные сборы — услуга бронирования бесплатно . Система бронирования — secure , и ваша личная информация и данные кредитной карты зашифрованы.
Мы также составили тщательно отобранный список рекомендуемых отелей в Вирее, в него включены только отели с наивысшим уровнем удовлетворенности гостей. Множество фотографий и объективных отзывов об отелях , написанных реальными гостями, помогут вам принять решение о бронировании. Роскошные отели (включая 5-звездочные отели и 4-звездочные отели) и дешевые отели Вирея (с лучшими скидками и актуальными предложениями отелей ) доступны в отдельных списках. Всегда помните об этом с Maplandia.com и Booking.com лучшая цена гарантирована!
Множество фотографий и объективных отзывов об отелях , написанных реальными гостями, помогут вам принять решение о бронировании. Роскошные отели (включая 5-звездочные отели и 4-звездочные отели) и дешевые отели Вирея (с лучшими скидками и актуальными предложениями отелей ) доступны в отдельных списках. Всегда помните об этом с Maplandia.com и Booking.com лучшая цена гарантирована!
Бронирование билетов на рейс Вирей
Сравнить рейсы в Вирей
Сравните цены на авиабилеты в и из ближайших аэропортов в Вирей. Мы ищем предложения более 600 авиакомпаний и туристических агентств. Когда вы найдете желаемую сделку, мы предоставим ссылку на авиакомпанию или турагентство, чтобы сделать ваше бронирование напрямую у них. Никаких посредников. Без дополнительных комиссий. Вы всегда получаете самую низкую цену.
Virey Google Планета Земля 3D-карта
см. 3D-карту Вирея в Google Планета Земля
С плагином Google Планета Земля вы можете увидеть уникальную спутниковую карту Вирея в 3D прямо в браузере.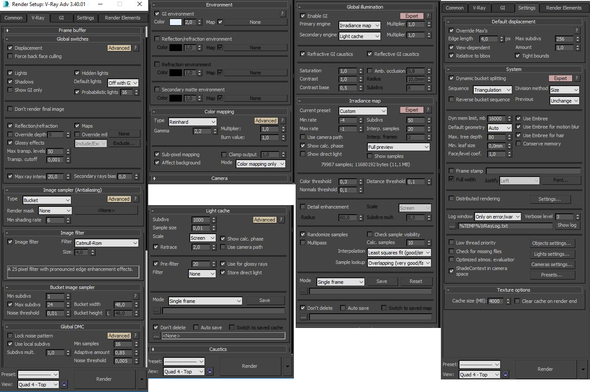 Вы можете загрузить файл KML Virey и просмотреть трехмерную карту Virey с помощью программного обеспечения Googe Earth, установленного на вашем компьютере.
Вы можете загрузить файл KML Virey и просмотреть трехмерную карту Virey с помощью программного обеспечения Googe Earth, установленного на вашем компьютере.
Хотите узнать больше о Вирее? Погрузитесь прямо в дело — Google Планета Земля сочетает в себе подробные спутниковые снимки, карты и возможности поиска Google, чтобы географическая информация мира была у вас под рукой. Google Планета Земля позволяет наклонять и вращать изображение, чтобы увидеть трехмерный ландшафт и здания Virey, а также многое другое (включая полет). Получите Google Планета Земля (бесплатная версия) и установите ее. По завершении просто щелкните ссылку ниже.Исследуй Вирей! Откройте для себя Францию! Исследовать мир!
рекомендую 3D карту Вирей
Если вы хотите порекомендовать страницу карты Virey 3D другу, или если вы просто хотите отправить себе напоминание, вот простой способ сделать это. Просто введите адрес электронной почты и имя человека, которого вы хотите рассказать о Maplandia. com, свое имя и адрес электронной почты (чтобы они могли ответить вам с благодарностью) и нажмите кнопку рекомендовать . URL этого сайта будет включен автоматически.Вы также можете ввести дополнительное сообщение, которое также будет включено в электронное письмо.
com, свое имя и адрес электронной почты (чтобы они могли ответить вам с благодарностью) и нажмите кнопку рекомендовать . URL этого сайта будет включен автоматически.Вы также можете ввести дополнительное сообщение, которое также будет включено в электронное письмо.
последние метки
- Центр раннего обучения Small Wonders в Карсон-Сити, Карсон-Сити, Невада, США
- Врач физиотерапевта в Осло в Осло, Осло, Норвегия
- Врач физиотерапевта в Норвегии в Осло, Осло, Норвегия
- Литтл Feet Daycare в Карсон-Сити, Карсон-Сити, Невада, США
- White Rose Painting Limited в Хобсонвилле, Окленд, Новая Зеландия
случайных местоположений на карте Google
- Ла Ягуа в Матурине, Монагас, Венесуэла
- Центр города в округе Мерсер , Пенсильвания, США
- Thuan My in Thieu Yen, Thanh Hoa, Vietnam
- Ebrahimabad в Кермане, Иран
Maplandia.com не спонсируется и не связан с Google.
NBD Nanotechnologies обеспечивает антимикробную защиту экранов смартфонов
Inf Disp (1975). 2021 январь-февраль; 37 (1): 6–8.
Авторские права © 2021 Общество отображения информацииЭта статья размещена в бесплатном доступе через PubMed Central в рамках программы реагирования на чрезвычайную ситуацию в области общественного здравоохранения COVID-19. Его можно использовать для неограниченного повторного использования в исследованиях и анализа в любой форме и любыми средствами с указанием первоисточника на время чрезвычайной ситуации в области общественного здравоохранения.
МИР ГЛАВА ВТОРОЙ ВТОРОЙ ГОД БОРЬБЫ С новым коронавирусом, NBD Nanotechnologies, специалист по поверхностным покрытиям, представляет новое оружие в виде антимикробного и антивирусного покрытия, которое можно наносить на стеклянные дисплеи смартфонов.
Компания из Лексингтона, штат Массачусетс, уже занимает значительное место на рынке смартфонов и планшетов благодаря своей технологии защиты от отпечатков пальцев InvisiPrint. InvisiPrint — это аэрозольное покрытие, наносимое на стеклянные дисплеи, которое рассеивает масла, оставшиеся после прикосновения пальца к экрану, так что свет может легко проходить сквозь него, оставляя отпечаток пальца необнаружимым.NBD также производит серию покрытий, используемых во многих защитных чехлах для смартфонов, под названием RepelFlex, которые обладают антимикробными свойствами, а также защищают от грязи и пятен.
InvisiPrint — это аэрозольное покрытие, наносимое на стеклянные дисплеи, которое рассеивает масла, оставшиеся после прикосновения пальца к экрану, так что свет может легко проходить сквозь него, оставляя отпечаток пальца необнаружимым.NBD также производит серию покрытий, используемых во многих защитных чехлах для смартфонов, под названием RepelFlex, которые обладают антимикробными свойствами, а также защищают от грязи и пятен.
Его новейший продукт, InvisiPrint MBED, придает продукту InvisiPrint антимикробные свойства с одобренным EPA активным ингредиентом, который сокращает 99,999% бактерий, вызывающих запах или пятна, при этом продолжая скрывать пятна отпечатков пальцев. NBD начала работу над новым покрытием еще в 2019 году, задолго до того, как разразился COVID ‐ 19, и планирует запустить его в начале 2021 года.
«Мы начали наблюдать тенденцию перехода людей на противомикробные препараты еще до COVID-19 — за год до COVID-19 эта тенденция начиналась», — говорит президент и соучредитель NBD Nanotechnologies Мигель Гальвес.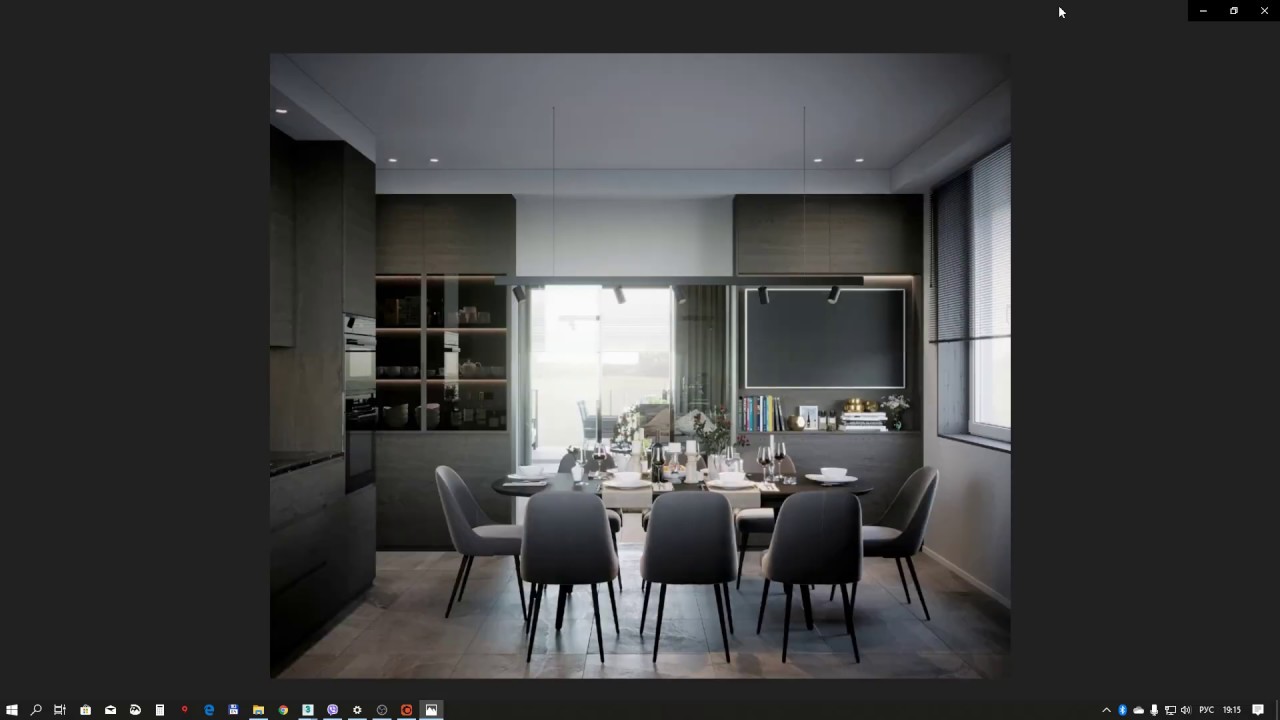 «А потом, в результате COVID ‐ 19, это стало почти обязательным требованием».
«А потом, в результате COVID ‐ 19, это стало почти обязательным требованием».
До InvisiPrint MBED существовало два основных способа борьбы с микробами на стеклянном дисплее, говорит Гальвез. Один из подходов, используемых Corning, заключается в травлении ионов серебра непосредственно в стекле. Другой метод, используемый ирландской фирмой Kastus Technologies, состоит в том, чтобы распылить раствор титана на стекло и затем нагреть его в процессе, называемом спеканием.
Хотя оба метода эффективны в борьбе с патогенами, говорит Гальвез, они дороги. И они также ничего не делают для борьбы с отпечатками пальцев. Добавление к дисплею защиты от отпечатков пальцев по-прежнему потребует распыления на другое покрытие, что является вторым шагом, который также снижает эффективность первоначальной антимикробной обработки.
«Мы пришли и сказали, что, если бы существовал способ добавить противомикробное средство в наше покрытие против отпечатков пальцев, мы могли бы значительно сократить расходы на систему», — говорит Гальвез.
NBD решила эту проблему, разработав собственную противомикробную технологию на основе силана, которую можно смешивать с InvisiPrint на основе силана. Компания заявляет, что новое противомикробное средство сократит более 99,999% бактерий, вызывающих пятна, в течение 24 часов при тестировании на соответствие стандартам JIS или ISO, а срок его службы составит несколько лет. В настоящее время он предлагает InvisiPrint MBED OEM-производителям и недавно заключил партнерство с производителем защитных пленок BodyGuardz для использования этой технологии.
NBD также стремится вывести технологию Invisiprint MBED на рынок не только для смартфонов, планшетов и ноутбуков, но и для бизнес-приложений, таких как системы точек продаж и другие сенсорные экраны, такие как дисплеи банкоматов. Вероятно, так будет и с партнером по новой бизнес-модели.
Не могу прикоснуться к этому
InvisiPrint — это распыляемое покрытие, наносимое на стеклянные дисплеи, которое рассеивает масло, оставшееся после прикосновения пальца к экрану.
Изображение предоставлено: NBD Nanotechnologies
До того, как разразился COVID ‐ 19, многие химические аналитики рассматривали противомикробные покрытия как нишевый продукт, не привлекающий всеобщего внимания, говорит Гальвез. Но COVID ‐ 19 «изменил правила игры». Теперь, даже если вакцина окажется успешной и пандемия закончится к середине 2021 года, Гальвес ожидает, что противомикробные технологии будут в долгосрочной перспективе, поскольку потребители устают от постоянной дезинфекции своих устройств и вместо этого ищут надежную защиту. Как говорит Гальвез: «Люди захотят, чтобы поверхности оставались чистыми.»- Глен Диксон
SAMSUNG, STANFORD СОЗДАЮТ НОВУЮ ТЕХНОЛОГИЮ OLED с высоким разрешением
ИССЛЕДОВАТЕЛИ ИЗ SAMSUNG ADVANCED Institute of Technology (SAIT), научно-исследовательского центра Samsung Group в Сувоне, Южная Корея, и Стэнфордского университета в США, совместно разработали новый OLED-дисплей технология, которая, по их словам, может достигать разрешения до 10 000 пикселей на дюйм (ppi).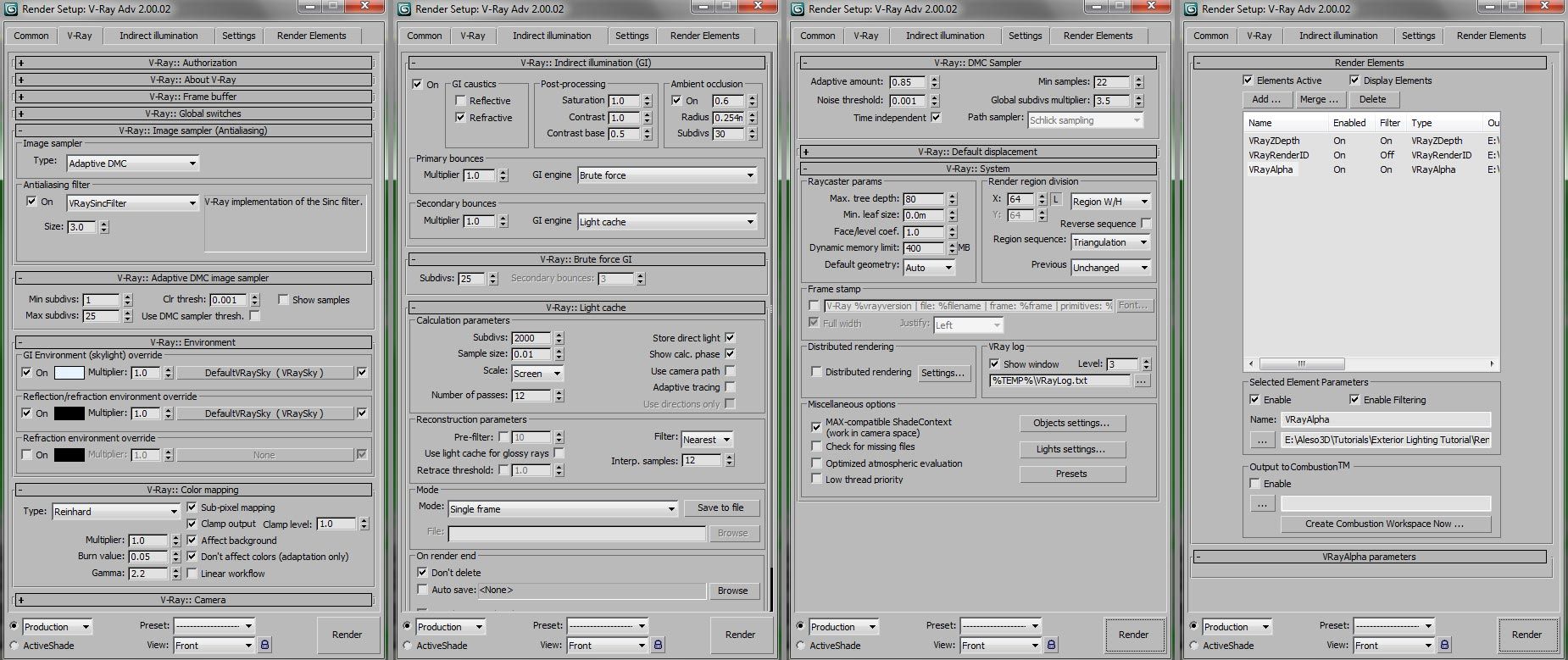 Это намного больше, чем разрешение от 100 до 200 пикселей на дюйм для белых OLED-дисплеев телевизоров и от 400 до 500 пикселей на дюйм для красных, зеленых и синих (RGB) OLED-дисплеев смартфонов.
Это намного больше, чем разрешение от 100 до 200 пикселей на дюйм для белых OLED-дисплеев телевизоров и от 400 до 500 пикселей на дюйм для красных, зеленых и синих (RGB) OLED-дисплеев смартфонов.
Новая архитектура OLED, созданная в лабораторных испытаниях и описанная в статье Science , в соавторстве с ученым SAIT Вон-Джэ Джу и профессором Стэнфорда Марком Бронгерсмой, перепрофилирует работу в наноразмерной фотонике, которую Бронгерсма первоначально выполнял для создания ультратонких солнечных лучей. панели. Он использует оптическую метаповерхность и базовый слой из отражающего металла с наноразмерными (меньше микроскопических) столбами в сочетании с другой отражающей серебряной пленкой.
Наностолбики размером 80 нанометров (нм) в высоту и 100 нм в ширину расположены в квадратных кластерах и служат пикселями размером примерно 2.Ширина 4 микрона (менее 1/10 000 дюйма). Когда между двумя слоями излучается белый свет, отдельные наностолбики в этих кластерах отражают красный, зеленый или синий свет, в зависимости от расстояния между ними. Этот цветной свет затем отражается назад и вперед между отражающими слоями, прежде чем в конечном итоге уйти через серебряную пленку на поверхность дисплея. По словам исследователей, то, как свет накапливается между двумя слоями, обеспечивает вдвое большую эффективность люминесценции по сравнению с традиционной технологией белого OLED-дисплея, используемой в телевизорах, а также более высокую чистоту цвета.
Этот цветной свет затем отражается назад и вперед между отражающими слоями, прежде чем в конечном итоге уйти через серебряную пленку на поверхность дисплея. По словам исследователей, то, как свет накапливается между двумя слоями, обеспечивает вдвое большую эффективность люминесценции по сравнению с традиционной технологией белого OLED-дисплея, используемой в телевизорах, а также более высокую чистоту цвета.
Дисплеи виртуальной реальности (VR) были определены как потенциальное приложение для новой архитектуры OLED. Это связано с тем, что экран внутри очков виртуальной реальности должен иметь чрезвычайно высокое разрешение, чтобы преодолеть так называемый «эффект экранной двери», когда впечатление от виртуальной реальности ухудшается, поскольку зритель видит пространство между пикселями, глядя на экран, всего в несколько дюймов. от их глаз. Чтобы создать по-настоящему захватывающий опыт виртуальной реальности, экран должен приближаться к разрешению человеческого зрения 20/20, которое составляет 60 пикселей на градус зрения или чуть более 10000 пикселей на глаз, говорит Зин Бухамри, аналитик по технологиям и рынку для Yole Développement.
В то время как новая архитектура OLED, разработанная Samsung и Стэнфордом, кажется, представляет собой решение, Бухамри настроен скептически. Он отмечает, что создание таких дисплеев в больших объемах столкнется со значительными производственными проблемами. И даже если они создадут полноценный OLED-дисплей с разрешением более 10 000 пикселей на дюйм, вычислительную мощность, обеспечивающую такое разрешение для всего дисплея, будет сложно поддерживать в носимой гарнитуре, работающей от батарей.
Это выглядит так реально
Дисплеи виртуальной реальности были определены как потенциальное приложение для новой архитектуры OLED.
Изображение предоставлено: Getty Images
Бухамри считает, что более жизнеспособным подходом к реалистичной виртуальной реальности является подход финской фирмы Varjo, которая сочетает в себе микродисплей OLED сверхвысокого разрешения с обычным OLED-дисплеем в своих очках виртуальной реальности. Изображение с микродисплея отражается зеркалом на обычный OLED-экран, образуя четко очерченный подэкран в середине обычного экрана.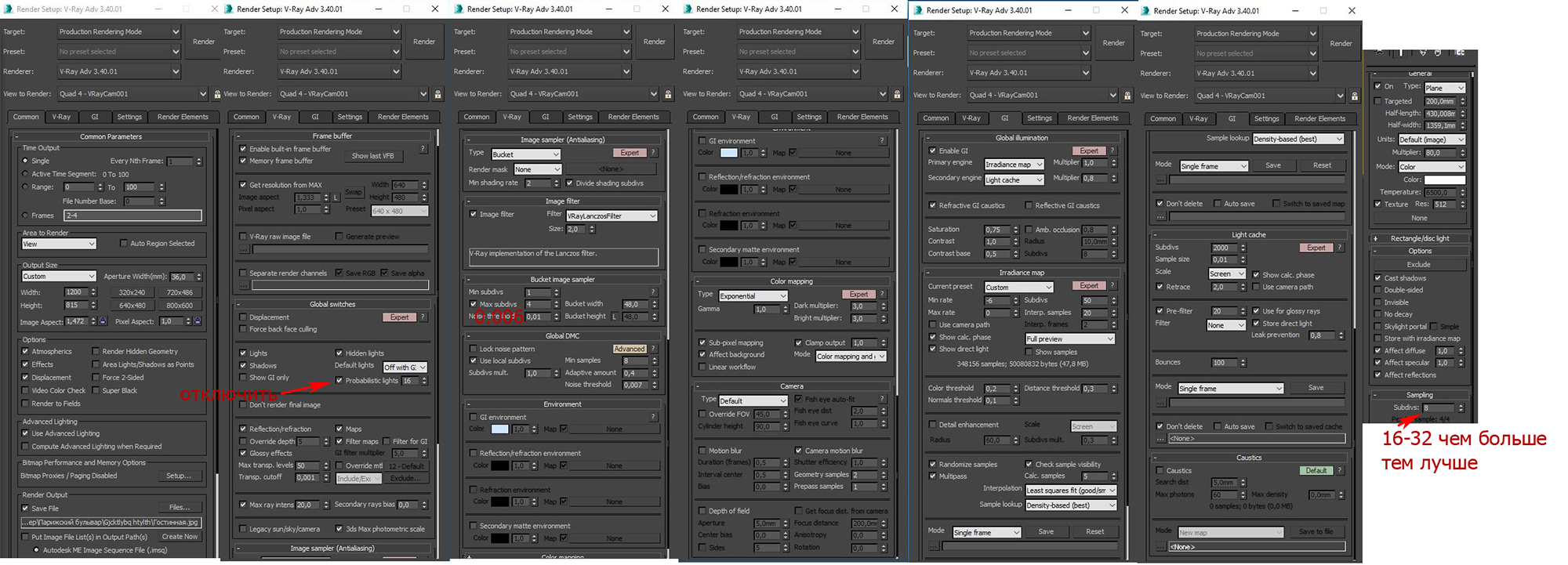 Затем технология айтрекинга используется для удержания отраженного изображения микродисплея в центре перед сетчаткой, где человеческое зрение является наиболее точным, когда зритель перемещает взгляд вперед и назад внутри очков.
Затем технология айтрекинга используется для удержания отраженного изображения микродисплея в центре перед сетчаткой, где человеческое зрение является наиболее точным, когда зритель перемещает взгляд вперед и назад внутри очков.
«Это значительно экономит требуемые вычислительные мощности», — говорит Бухамри.
Sony — лидер в производстве таких OLED-микродисплеев. Другие компании разрабатывают микродисплеи microLED для виртуальной реальности, в том числе Jade Bird Display в Китае и VueReal в Канаде. — Глен Диксон
ДИСПЛЕЙ LG НА UPSWING
Растёт
LGD опубликовала операционную прибыль в размере 147,2 млн долларов США по сравнению с операционным убытком в размере 464,1 млн долларов во втором квартале 2020 г. 2020, благодаря расширению производственных возможностей OLED и резкому изменению цен на ЖК-панели, чтобы получить прибыль после семи убыточных кварталов подряд.
LGD опубликовала операционную прибыль в размере 147,2 миллиона долларов США по сравнению с операционным убытком в размере 464,1 миллиона долларов во втором квартале 2020 года.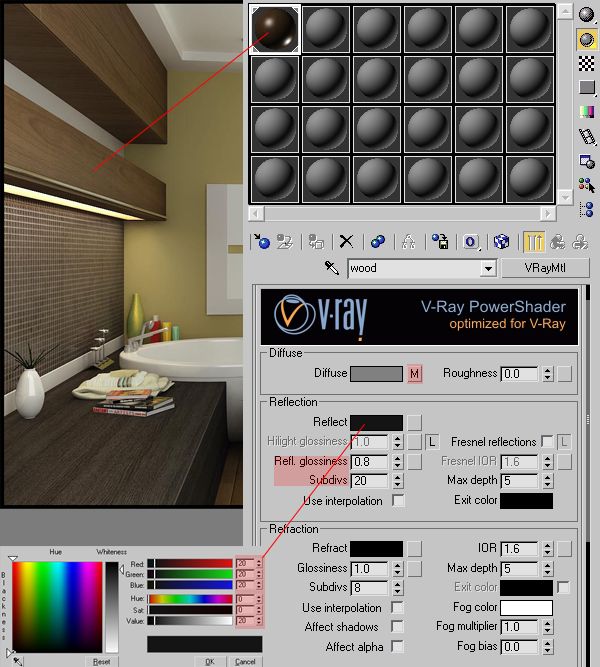 Выручка LGD за квартал составила 6,05 миллиарда долларов, что на 27 процентов больше, чем в предыдущем квартале и на 16 процентов больше, чем в третьем квартале 2019 года. Чистая прибыль за третий квартал 2020 года составил 9,87 миллиона долларов по сравнению с чистым убытком в 452,4 миллиона долларов во втором квартале и чистым убытком в 396,7 миллиона долларов в третьем квартале 2019 года. поставка дисплеев ключевым клиентам, высокие продажи телевизоров и наращивание производства на новом заводе по производству OLED в Гуанчжоу, Китай.
Выручка LGD за квартал составила 6,05 миллиарда долларов, что на 27 процентов больше, чем в предыдущем квартале и на 16 процентов больше, чем в третьем квартале 2019 года. Чистая прибыль за третий квартал 2020 года составил 9,87 миллиона долларов по сравнению с чистым убытком в 452,4 миллиона долларов во втором квартале и чистым убытком в 396,7 миллиона долларов в третьем квартале 2019 года. поставка дисплеев ключевым клиентам, высокие продажи телевизоров и наращивание производства на новом заводе по производству OLED в Гуанчжоу, Китай.
LGD подчеркнула рост в секторе дисплеев для ИТ, который в некоторой степени объясняется увеличением домашнего обучения и удаленной работы во время пандемии COVID ‐ 19, а также прогрессом в области OLED-дисплеев в своем отчете о прибылях и убытках. Но, вероятно, самой большой причиной изменения состояния компании стало резкое повышение цен на ЖК-панели в 2020 году после достижения рекордного минимума незадолго до этого, говорит Эрик Вирей, старший аналитик Yole Devéloppement.
«Честно говоря, для меня основным фактором их хороших финансовых результатов в этом году является то, что цены на ЖК-дисплеи сильно выросли», — говорит Вирей.
В ноябре 2019 года стандартные 32-дюймовые ЖК-панели продавались по 30 долларов, говорит Вирей, в то время как сейчас цена выросла вдвое и составляет 60 долларов за панель. А цены на 55-дюймовые ЖК-панели для телевизоров за тот же период выросли примерно на 65 процентов, поднявшись со 100 долларов в ноябре 2019 года до примерно 167 долларов.
Вирей отмечает, что LGD изначально планировала закрыть производство ЖК-панелей для телевизоров в Южной Корее из-за конкурентного давления со стороны китайских заводов-изготовителей, но теперь приостановила эти планы.Как и его конкурент Samsung, LGD уже переместила часть своих возможностей ЖК-дисплеев в сторону производства более высокодоходных ИТ-дисплеев, таких как настольные мониторы и дисплеи ноутбуков, в начале 2020 года. Этот бизнес получил поддержку от пандемии COVID ‐ 19 во втором квартале, и теперь Virey видит высокий спрос на ИТ-дисплеи сохранится до начала 2021 года.
LGD заявляет, что ИТ-панели составили 43 процента выручки в третьем квартале 2020 года, телевизионные панели — 28 процентов, а панели для смартфонов и других устройств — 29 процентов.
Подразделение LGD по производству панелей для OLED-телевизоров получило прирост мощности после того, как в июле был полностью введен в эксплуатацию его новый завод в Гуанчжоу, что позволило компании теперь производить 48-дюймовые OLED-панели. Но Вирей отмечает, что LGD фактически снизила свой прогнозируемый общий объем поставок OLED-телевизионных панелей на год с первоначальных 4-5 миллионов до 4,2-4,5 миллиона. Компания прогнозирует общий объем поставок OLED-дисплеев в следующем году на уровне от 7 до 8 миллионов единиц, поскольку она наращивает производство в Гуанчжоу.
«Перед ними стоит задача официально запустить завод по изготовлению в июле, это означает, что они начали его снижать, и это начинает отражаться в финансовых показателях», — говорит Вирей.«Таким образом, они должны очень быстро попытаться заполнить завод по производству и работать с высоким коэффициентом использования».
В сегменте мобильных OLED-панелей LGD наблюдается более заметный рост, поскольку недавно компания выиграла у Apple больше продаж за счет Samsung. По оценкам Вирея, в прошлом году LGD поставила Apple около 5 миллионов OLED-панелей для смартфонов по сравнению с примерно 50 миллионами у Samsung. В этом году он ожидает, что LGD поставит Apple около 20 миллионов панелей по сравнению с 80 миллионами у Samsung, тем самым увеличив свой объем в четыре раза и увеличив долю рынка.
«Они долгое время без особого успеха преследовали Samsung, — говорит Вирей. «В этом году они, наконец, начинают хорошо разбираться в Apple».
Что касается других новостей LGD, компания внедрила свою технологию прозрачных OLED-дисплеев в двух основных системах метро в Китае. 55-дюймовые дисплеи с сенсорным экраном были установлены на линии 6 в Пекине и линии 10 в Шэньчжэне, где они используются для отображения в реальном времени информации о расписании, маршрутах и статусе метро, а также новостей и прогнозов погоды. LGD заявляет, что надеется в будущем подключить их к другим линиям метро в Китае.
LGD заявляет, что надеется в будущем подключить их к другим линиям метро в Китае.
В то время как Samsung впервые продемонстрировала прозрачные OLED-дисплеи на выставке Consumer Electronics Show (CES) в 2012 году, установка LGD в метро в Китае, безусловно, является крупнейшим развертыванием этой технологии на сегодняшний день, говорит Вирей. Он говорит, что не видит, что прозрачный OLED станет массовым продуктом, но считает, что он может найти применение в некоторых высококачественных приложениях для розничной торговли или публичных дисплеев. По крайней мере, приложение метро — хорошая демонстрация технологии.
«Это хорошая маленькая ниша для LG, которая, вероятно, очень прибыльна, но не это будет стимулировать их бизнес в будущем», — говорит он. — Глен Диксон
Компания по разработке Magento в Вирей-ле-Гран
Компания по разработке Magento в Вирей-ле-ГранМагазин не будет работать корректно, если куки отключены.
Похоже, в вашем браузере отключен JavaScript. Для наилучшего взаимодействия с нашим сайтом обязательно включите Javascript в своем браузере.
Для наилучшего взаимодействия с нашим сайтом обязательно включите Javascript в своем браузере.
Выбор лучших разработчиков электронной коммерции Magento
Наймите специализированную компанию по разработке Magento в Вирей-ле-Гран, чтобы быстрее развивать платформу электронной коммерции с помощью привлекательного индивидуального веб-дизайна, который помогает расти быстрее. Получите поддержку Magento для вашего магазина Magento и начните индивидуальную разработку Magento с большей производительностью и результатами.Наша компания-разработчик Magento позаботится о том, чтобы веб-разработка электронной коммерции для вашего интернет-магазина была надежной и беспроблемной. И это еще не все, чем мы можем помочь. С 2007 года мы занимаемся дизайном интернет-магазинов, оказанием услуг по SEO-оптимизации и созданием интернет-рекламы. В результате мы знаем, что нужно каждому бизнесу, чтобы привлечь своих целевых клиентов в Интернете.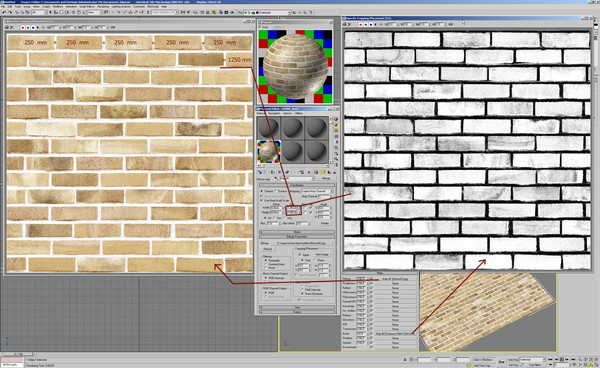 Команда Magento может помочь вам обновить или создать новый дизайн веб-сайта, который будет лучше привлекать клиентов и способствовать достижению ваших целей.
Команда Magento может помочь вам обновить или создать новый дизайн веб-сайта, который будет лучше привлекать клиентов и способствовать достижению ваших целей.
И это еще не все, чем мы можем помочь. С 2007 года мы занимаемся дизайном интернет-магазинов, оказанием услуг по SEO-оптимизации и созданием интернет-рекламы. В результате мы знаем, что нужно каждому бизнесу, чтобы привлечь своих целевых клиентов в Интернете. Команда агентства Dimax может помочь вам обновить или создать новый дизайн веб-сайта, который будет лучше привлекать клиентов и способствовать достижению ваших целей.
Давайте вместе начнем новый успешный проект СЕЙЧАС!
Нанять девелоперскую компанию Magento в Вирей-ле-Гран
Переход Magento с Magento 1 на Magento 2
Безопасный перенос данных, выбрав лучшую компанию по разработке Magento.
Если вы все еще используете первую платформу Magento, обратитесь к своим партнерам Magento и обновите ее до новейшей платформы электронной коммерции Magento 2.
Magento ecommerce официально объявила, что Magento 1.x достигнет конца жизненного цикла в июне 2020 года. После 1 июня 2020 года для Magento Commerce 1.x или Magento Open Source 1.x не будут размещены исправления качества или исправления безопасности. убедитесь, что ваш сайт Magento и ваш бизнес защищены от злоумышленников и другого постороннего вмешательства для достижения ваших целей.
Magento inc призывает всех клиентов Magento Commerce 1 обратиться к своим менеджерам по работе с клиентами или партнерам по разработке, чтобы как можно скорее начать планирование обновления.
Нужна помощь специализированной компании по разработке Magento?
Получите помощь сегодня от компании-разработчика Magento в Вирей-ле-Гран
Причины, по которым вам следует подумать о переходе с Magento 1 на Magento 2
Наша компания-разработчик Magento поможет решить любые вопросы.
Повышенная производительность, масштабируемость и ускорение загрузки страницы
Повышенная безопасность
Улучшенный процесс оформления заказа
Улучшенное SEO
Новые расширенные функции отчетности в Magento admin
Удобство для мобильных и адаптивный дизайн
Давайте вместе начнем новый успешный проект СЕЙЧАС!
Нанять девелоперскую компанию Magento в Вирей-ле-Гран
Процесс перехода с Magento 1 на Magento 2
Наша компания-разработчик Magento поможет решить любые вопросы.
Существует много различий в платформе Magento, когда вы сравниваете Magento 1 и Magento 2, такие как архитектура, скорость, производительность, расширения, безопасность, поисковая оптимизация Magento, панель администратора Magento, цены и т. Д.И все эти новые функции дают очень большую разницу, когда ваш бизнес работает в торговой системе Magento. Миграция
Magento 2 включает четыре основных компонента: данные, расширения и пользовательский код, темы и настройки. Компания-разработчик Magento может помочь вам установить Magento 2 и перенести необходимые данные.
Data
Информация о продукте, данные о клиентах и заказах, конфигурации магазинов, рекламные данные и многое другое.
Расширения
Многие владельцы сайтов в своих системах с открытым исходным кодом Magento используют расширения, и они стремятся использовать эти модули Magento в новой версии веб-сайта Magento 2.В этом случае всегда необходимо переносить расширения и данные расширений Magento, вам может потребоваться установить эти расширения, адаптированные для Magento 2.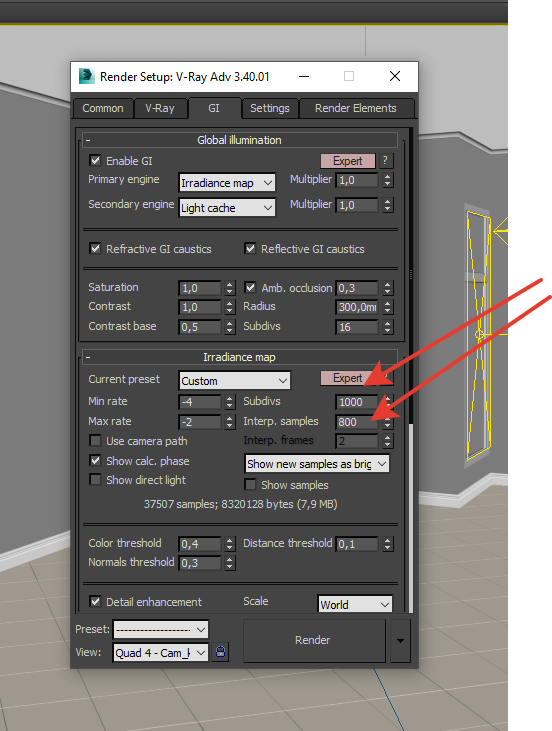
Миграция / разработка функций
Когда создается интернет-магазин Magento, всегда возникает большая потребность в написании пользовательского кода, чтобы адаптировать электронную коммерцию к потребностям бизнеса. Поэтому, когда дело доходит до обновления системы электронной коммерции Magento, требуется индивидуальная разработка путем написания специального кода или переписывания пользовательских функций для magento 2.
Тема оформления
Обновление magento 1.x до magento 2.x зависит от того, как вы создали свой сайт и от уровня его настройки. Однако, как и Magento inc постоянно совершенствует инструмент миграции данных, усилия по миграции постоянно уменьшаются, но все же для каждого разработчика magento требуется много усилий, чтобы воссоздать функциональность вашей старой системы электронной коммерции magento, поскольку magento 2 — это совершенно другая система. Не забывайте делать Magento SEO! После успешной миграции каждый веб-сайт должен выполнить поисковую оптимизацию, если вы хотите получить больше бесплатного трафика от поисковых систем, поэтому убедитесь, что вы выполняете домашние задания Magento SEO.
Давайте вместе начнем новый успешный проект СЕЙЧАС!
Нанять девелоперскую компанию Magento в Вирей-ле-Гран
Услуги по разработке Magento
Разработка Magento
Разработка Magento
Если вам нужна мощная платформа электронной коммерции с открытым исходным кодом, Magento — лучшее решение с ее потрясающими функциями и неограниченными возможностями интеграции. Компания-разработчик Magento поможет вам создать уникальное решение, которое привлечет больше посетителей в ваш магазин.Наша команда веб-разработчиков Magento всегда готова помочь вам создать что-то новое.
Мы предлагаем высококачественные решения для электронной коммерции, а также комплексную интеграцию систем. Независимо от того, хотите ли вы масштабировать свою платформу или адаптироваться к меняющимся потребностям потребителей. Наша компания по разработке Magento в Вирей-ле-Гран может предоставить решения, необходимые вашему бизнесу для достижения своих целей и повышения рентабельности инвестиций.
Давайте вместе начнем новый успешный проект СЕЙЧАС!
Нанять девелоперскую компанию Magento в Вирей-ле-Гран
Дизайн темы Magento
Наша компания-разработчик Magento поможет решить любые вопросы.
Повышенная производительность, масштабируемость и ускорение загрузки страницы
Надежная служба разработки Magento может помочь улучшить взаимодействие с пользователем в вашем магазине Magento и повысить интерес к вашим продуктам.Наши креативные дизайнеры и разработчики тем Magento помогут вашему бизнесу расти быстрее. Есть идея? Нужна помощь в разработке темы Magento? Вы попали в нужное место. Мы можем разработать и создать лучшие темы Magento для разработки веб-сайтов электронной коммерции. Разработчики и дизайнеры могут помочь вам с услугами по разработке тем Magento, настройкой тем Magento, индивидуальным дизайном целевой страницы Magento, консультационными услугами по разработке тем веб-сайта Magento, дизайном темы корзины покупок Magento, интеграцией тем Magento.
Давайте вместе начнем новый успешный проект СЕЙЧАС!
Нанять девелоперскую компанию Magento в Вирей-ле-Гран
Интеграция с Magento
Разработка под Magento на заказ
При запуске крупного или среднего магазина электронной коммерции для упрощения многих важных индивидуальных бизнес-задач всегда полезно выполнить индивидуальную интеграцию с системой Magento. Каждая компания имеет свою собственную CRM, бухгалтерское программное обеспечение, программное обеспечение для маркетинга, и желает иметь индивидуальную интеграцию, автоматический импорт продуктов и индивидуальный экспорт с использованием заданий Magento cron, интеграцию Magento с различными платежными системами и варианты доставки.Такая интеграция Magento полезна для вашего бизнеса, помогает быстрее реагировать и предоставлять более качественные услуги вашим клиентам.
Итак, если вы ищете индивидуальные решения для интеграции Magento, наша компания-разработчик Magento поможет вам предоставить лучшие решения, необходимые для более быстрого продвижения вашего бизнеса к успеху.
Давайте вместе начнем новый успешный проект СЕЙЧАС!
Нанять девелоперскую компанию Magento в Вирей-ле-Гран
Поддержка Magento
Службы поддержки Magento
ПоддержкаMagento — это услуга, которая помогает владельцам электронной коммерции управлять платформой электронной коммерции.Наша компания-разработчик Magento может помочь вам в следующих услугах:
- Аудит сайта Magento
- Оптимизация сервера Magento
- Услуги бизнес-анализа и разработки Magento
- Пользовательский интерфейс Magento (UX)
- Разработка модулей Magento
- Интеграция Magento API
- Переход Magento с Magento 1 на Magento 2
- Разработка и обеспечение качества веб-сайтов Magento
- Обновления безопасности Magento
- Разработка электронной коммерции Magento и управление продуктами
- Оптимизация SEO для Magento
Так как система электронной коммерции Magento не имеет ограничений, вы можете расширять, увеличивайте систему, когда вам это нужно. Magento подходит для малого, среднего и крупного бизнеса. Нет другой платформы, которая может дать вам уникальный и увлекательный опыт покупок. Наша компания, занимающаяся разработкой Magento, поможет вам в решении ваших задач по повышению рентабельности инвестиций. Я уверен, вы знаете, что опытные специалисты по веб-разработке Magento дают всем большие преимущества.
Magento подходит для малого, среднего и крупного бизнеса. Нет другой платформы, которая может дать вам уникальный и увлекательный опыт покупок. Наша компания, занимающаяся разработкой Magento, поможет вам в решении ваших задач по повышению рентабельности инвестиций. Я уверен, вы знаете, что опытные специалисты по веб-разработке Magento дают всем большие преимущества.
Давайте вместе начнем новый успешный проект СЕЙЧАС!
Нанять девелоперскую компанию Magento в Вирей-ле-Гран
Услуги по маркетингу и развитию
Услуги по разработке Magento
И это еще не все, в чем мы можем вам помочь.Мы готовы помочь, когда вам понадобится полный комплекс услуг по разработке, например:
- Промышленный дизайн (промышленный дизайн),
- Дизайн интерьера,
- Веб-дизайн,
- Фирменный стиль,
- Дизайн логотипа,
- Стенды выставочные,
- Индивидуальные дизайнерские решения.
Мы также можем помочь вам с услугами цифрового маркетинга:
- Разработка и обслуживание веб-сайтов,
- Программирование работ,
- Разработка приложений,
- Брендинг,
- Создание анимации (2D и 3D),
- SEO услуги,
- SEO Консультации,
- Интернет-реклама.

Давайте вместе начнем новый успешный проект СЕЙЧАС!
Нанять девелоперскую компанию Magento в Вирей-ле-Гран
Официальная жизнь египетского офицера: Введение
Летописи прошлого, 2-я серия, Том. IV: Официальная жизнь египетского офицера: ВведениеСвященные тексты Древний Ближний Восток Записи прошлого Египет Показатель Предыдущий Следующий
Записи прошлого, 2-я серия, т. IV , изд.А.Х. Сэйс, [1890], на sacred-texts.com
p. 1
ОФИЦИАЛЬНАЯ ЖИЗНЬ ЕГИПЕТСКОГО ОФИЦЕРА ИЗ Гробницы Амин-Эм-Хеба в Фивах
Перевод Филиппа Вирей
Профессору Эберсу принадлежит честь открытия и публикации этой знаменитой надписи, хотя Шампольон до него проник в гробницу Амен-эм-хеб, краткое описание которой он дает в своих Уведомлениях , 1 под № 12. Но описание настолько краткое, что в гробнице не замечено ни одной надписи; только указание имен умершего и его жены, а также упоминание картушей Тотмеса III и Аменофиса II позволяет нам утверждать, что это действительно могила Амен-эм-хеба. Кроме того, памятник был похоронен в песке и был полностью забыт, когда проф. Эберс во время своего пребывания в Фивах в 1872–1873 годах имел счастье открыть его заново. Его внимание привлекла великая историческая надпись, содержащаяся в нем, и он сделал копию текста, который опубликовал в
Кроме того, памятник был похоронен в песке и был полностью забыт, когда проф. Эберс во время своего пребывания в Фивах в 1872–1873 годах имел счастье открыть его заново. Его внимание привлекла великая историческая надпись, содержащаяся в нем, и он сделал копию текста, который опубликовал в
с. 2
1873, 1 с переводом и интересными примечаниями. Мои предшественники уже признали достоинства этого перевода 2, который может оценить каждый египтолог.В свою очередь, я буду настаивать на качестве копии и считаю, что обладаю особыми квалификациями для вынесения такого суждения. Поскольку мне приходилось расшифровывать все тексты в гробнице Амен-эм-хеб 3, я хорошо знаю, какие трудности победоносно преодолел профессор Эберс, и могу понять, с каким терпением и проницательностью он разобрал самые непонятные отрывки. это не допускает сомнений, избавляя меня от мучительных усилий и, возможно, от неудачных домыслов.
Если я сейчас попытаюсь опубликовать новую интерпретацию надписи, уже переведенной мастерами египтологической науки, то я хочу добавить немного своей собственной связки к обильному урожаю фактов, сразу же собранных проф.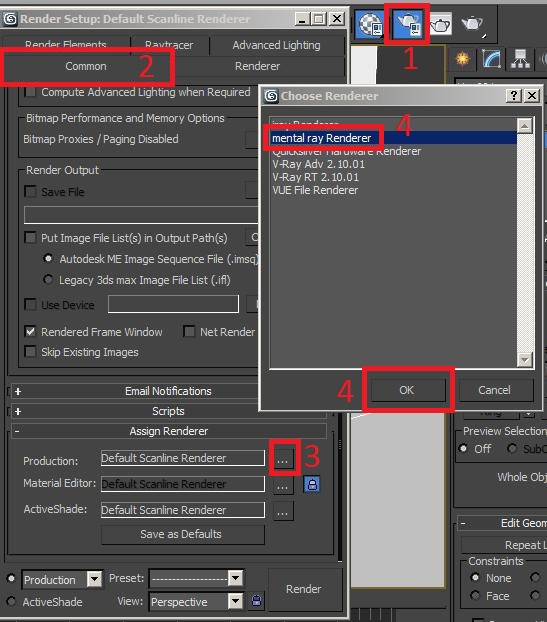 Эберса, и выдвинуть некоторые новые идеи, полученные в результате изучения других частей гробницы Амен-эм-хеба, а также соседней гробницы, принадлежащей чиновнику того же ранга 4, что и он сам, под названием tennu n suten tennu n Menfiu («наместник короля в армии» или по существу военный министр). Великая надпись
Эберса, и выдвинуть некоторые новые идеи, полученные в результате изучения других частей гробницы Амен-эм-хеба, а также соседней гробницы, принадлежащей чиновнику того же ранга 4, что и он сам, под названием tennu n suten tennu n Menfiu («наместник короля в армии» или по существу военный министр). Великая надпись
с. 3
рассказывает нам, в первую очередь, какими славными служениями Амен-эм-хеб поднялся до такого высокого положения.
Каково точное значение его титула? Слово tennu , которое Dr.Бругш тщательно исследовал в Revue égyptologique , 1 не всегда означает служителя в том смысле, в котором мы обычно понимаем это слово; но я надеюсь показать, что это определенно имеет это значение в нашей надписи. Это правильно означает, как указал доктор Бругш, «депутат», «делегат», «викарий». Проф. Масперо в своем труде « Manuel de Hiérarchie égyptienne » 2 объясняет, что военный начальник нома имел на своей стороне тенну войск, лейтенанта войск, который мог действовать вместо него, в частности, как указывает его название, во главе войск, которые находились на вооружении, но, вероятно, также и в кабинетах администрации.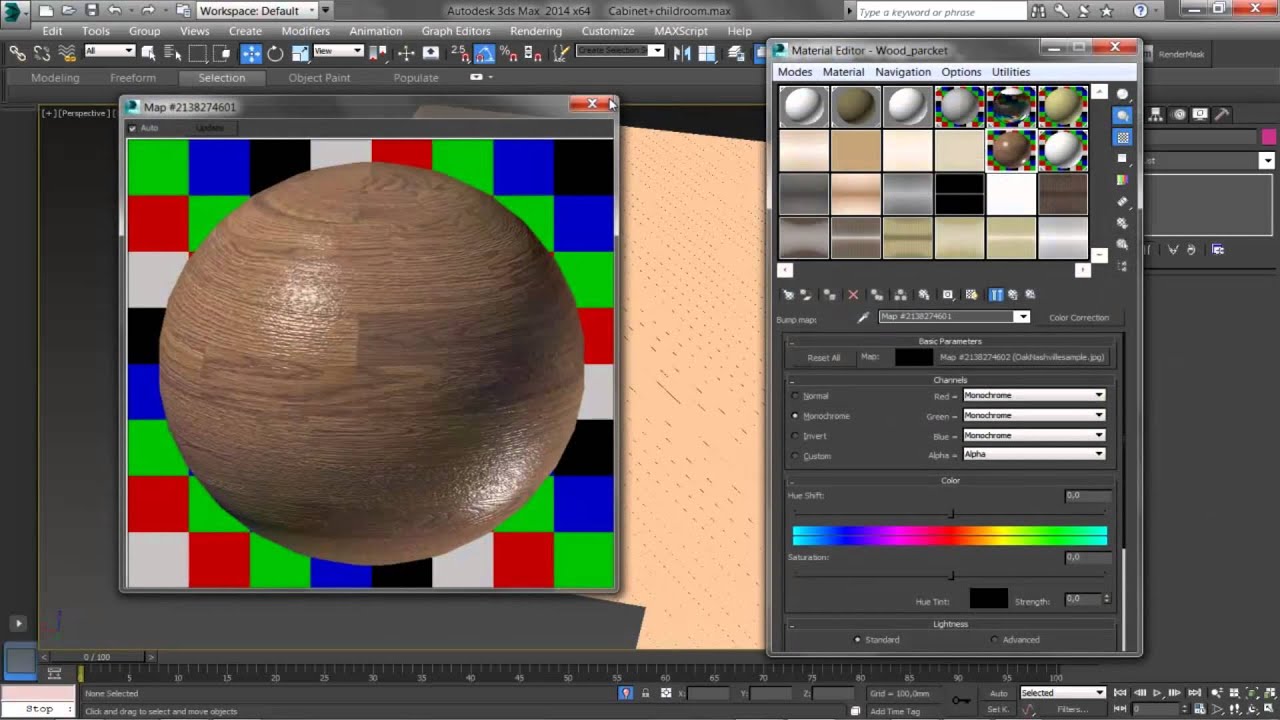 Таким образом, tennu или викарий военного офицера будет его лейтенантом; тенну или викарий губернатора города будет помощником губернатора; тенну или викарий канцлера 3, возможно, будет заместителем государственного секретаря; но наместник короля будет министром. Я в другом месте 4 пришел к выводу, что тенну войск, которые в провинциях были лишь чем-то вроде административного офицера или военного интенданта, находились в Фивах под названием тенну н
Таким образом, tennu или викарий военного офицера будет его лейтенантом; тенну или викарий губернатора города будет помощником губернатора; тенну или викарий канцлера 3, возможно, будет заместителем государственного секретаря; но наместник короля будет министром. Я в другом месте 4 пришел к выводу, что тенну войск, которые в провинциях были лишь чем-то вроде административного офицера или военного интенданта, находились в Фивах под названием тенну н
с.4
suten , 1 заместитель короля, действующий военный министр. По картинам, изображающим призыв в армию, мы видим, что он принимал призывников из всех стран; в гробнице Пехсухера многие из них — нубийцы и негры. В то время этот чиновник управлял королевской армией, а королевская армия со вспомогательными войсками, отличными от провинциальных контингентов. В различных надписях гробницы Амен-эм-хеб далее выделяется рядом титулов, каждый из которых полностью применим к царскому министру. Но наиболее убедительный пример находится в строке 46 нашей надписи, где царь говорит Амен-эм-хебу: «Продвигайтесь с достоинством; станьте тенну армии; и с того момента, как это сказано, следите за королевские силы «. Эти слова можно было адресовать только министру; значение «военного интенданта» здесь невозможно, поскольку Амен-эм-хеб уже командовал царской гвардией 2, когда царь назначил его тенну , сказав ему: «Продвигайся в достоинстве». Назначение начальника караула военным интендантом не означало бы повышения.Я должен добавить, что д-р Бругш видит в tennu или aten «мира» и «двух миров» своего рода наместника Египта или премьер-министра фараона, и что Хабас отмечает, что их было atennu зарубежных стран, казначейства и частного дома
Но наиболее убедительный пример находится в строке 46 нашей надписи, где царь говорит Амен-эм-хебу: «Продвигайтесь с достоинством; станьте тенну армии; и с того момента, как это сказано, следите за королевские силы «. Эти слова можно было адресовать только министру; значение «военного интенданта» здесь невозможно, поскольку Амен-эм-хеб уже командовал царской гвардией 2, когда царь назначил его тенну , сказав ему: «Продвигайся в достоинстве». Назначение начальника караула военным интендантом не означало бы повышения.Я должен добавить, что д-р Бругш видит в tennu или aten «мира» и «двух миров» своего рода наместника Египта или премьер-министра фараона, и что Хабас отмечает, что их было atennu зарубежных стран, казначейства и частного дома
с. 5
[продолжение абзаца] Фараон: «Мы признаем среди них министров защищенных государств, финансов и т. Д.» тенну Маху , которому было предъявлено обвинение в установлении Амен-эм-хеб, 1, возможно, был одним из этих министров, но в тексте не указывается, каким ведомством он руководил.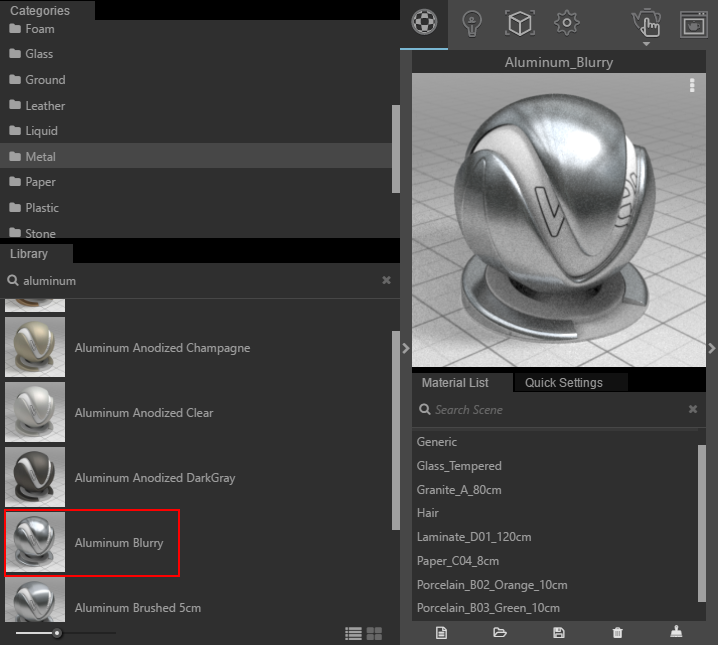 Более того, иногда мы находим термины tennu n suten, tennu n hon-f («министр короля», «министр его величества») без каких-либо дополнительных объяснений.
Более того, иногда мы находим термины tennu n suten, tennu n hon-f («министр короля», «министр его величества») без каких-либо дополнительных объяснений.
В своем новом офисе Амен-эм-хеб руководил набором армии, а также ее дисциплиной и обучением. Некоторые из сцен, изображенных на стенах его гробницы, изображают его исполнение этих функций. Мы замечаем среди них документ, который дает нам хорошее представление об организации египетских войск и позволяет нам понять их превосходство над ордами Азии.«Вот рука Египта», — говорит Амен-эм-хеб царю 2, указывая ему в то же время на начальников, которые оскверняли перед ним: «вот многочисленная сила, которая находится под твоей рукой. Мы составляем полное целое. , имея только один рот, одну руку, одну руку, все мы, солдаты [сохраняющие свои ряды (?)], 3 и никто не покидал их ».
Содержание войск, соответственно, зависело от превосходящего направления тенну . Мы видим, как он представляет королю офицеров комиссариата. «Он вызывает у сотрудников администрации
«Он вызывает у сотрудников администрации
с. 6
армии, офицеры комиссариата, пройти маршем перед фараоном, чтобы наполнить мешки провизией, хлебом, говядиной, вином, печеньем, разными овощами и всеми хорошими вещами ».
Гробница Пехсухера показывает нам даже операции по сбору урожая в районах, несомненно, предназначенных для содержания армии, и представляет собой сцену, представляющую осмотр складов с едой.Клерк подсчитывает сумму, и некоторые офицеры пробуют качество продуктов. Таким образом, tennu имеет в своем распоряжении многочисленный административный персонал и в то же время возглавляет армию. Офицеры, которые предстали перед ним, были прежде всего приняты «писцом писем или секретарем тенну ». И в порыве гордости последний воскликнул: «Нет никого более великого, чем я! Нет никого более великого, чем я!» Я таким образом утверждал, что он занимал первое место среди людей и после монарха, который представлял божество и чьим министром, следовательно, был.
Сноски
1: 1 Стр. 505.
2: 1 Zeit and Thaten Tothmes III , в Zeitschrift für ægyptischer Sprache (1873).
2: 2 Chabas, Mélanges égyptologiques, 3me série .
2: 3 Они появятся в Mémoires publiés par les members de la Mission Archéologique Française au Caire .
2: 4 Могила Пехсухера. Содержимое гробницы будет опубликовано вместе с содержимым гробницы Амен-эм-хеб.
3: 1 I. С. 22 кв. .
3: 2 стр. 37.
3: 3 Примеры цитирует доктор Бругш.
3: 4 В моей работе над могилой Рехмары, правителя Фив при восемнадцатой династии, с. 8, в Mémoires publiés par les membersres de la Mission Archéologique française au Caire , v. (1889).
4: 1 Пример взят из гробницы Пехсухера.
4: 2 Конец 33 строки большой надписи.
5: 1 Строка 46.
5: 2 Буквально «сокрушитель двойной земли».
5: 3 Неразборчиво.
6: 1 Стеле из Пехсухера, строка 23.
Далее: Текст
️🎧 La disparition des Virey — Hondelatte raconte — Christophe Hondelatte
️🎧 La disparition des Virey — Hondelatte raconte — Christophe Hondelatte — ПодкастHondelatte raconte — Christophe Hondelatte
Hondelatte raconte — Christophe Hondelatte
Le 28 июля, пара Virey disparaît après une soirée de breveue.Leurs enfants, âgés de 12 et 3 ans, lesdendent toute une nuit et toute une journée, mais les parent ne rentrent pas. Patricia, la mère, a appelé son fils vers 22h40 pour dire qu’ils avaient un contretemps et qu’ils rentreraient plus tard. Les gendarmes localisent l’appel: il provient d’un bar de Bourg-en-Bresse, le Bentley…
Табарли, победа в пасьянсе — Le récit
La victoire d’Eric Tabarly, en 1964, de la Transat anglaise en solitaire. Jusqu’au bout, le navigateur n’a aucune idée de sa…
Среда, 24 ноября 2021 г.
00:24:40
Латифа Ибн Зиатен, «Храбрость плюс форт Кве ла Хайн»
Латифа ибн Зиатен прибывает во Францию в 1977 году.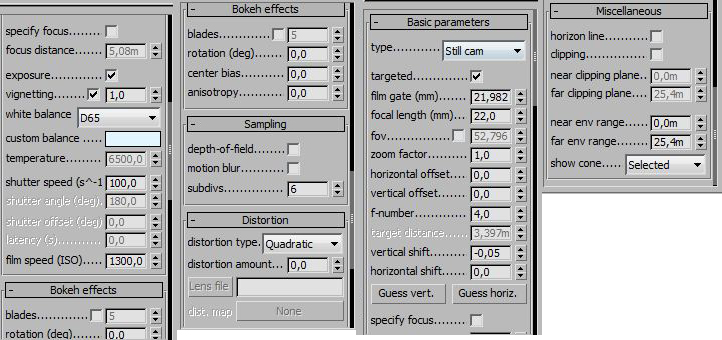 Cette mère de famille s’est battue pour que ses enfants réussissent. En 2012, Имад, сын филс …
Cette mère de famille s’est battue pour que ses enfants réussissent. En 2012, Имад, сын филс …
Воскресенье, 21 ноября 2021 г.
00:17:24
Hondelatte raconte — 1994 — L’intégrale
Christophe Hondelatte raconte l’année 1994 en puisant dans les Archives d’Europe 1.
Суббота, 20 ноября 2021 г.
03:18:45
Анри Пранзини
В 1887 году, мадам де Монтиль, sa fille et sa bonne sont décapitées dans leur appartement parisien. Un portefeuille et des bijoux …
Суббота, 20 ноября 2021 г.
00:27:13
Hondelatte raconte — L’année 1994 — 5/5
Christophe Hondelatte raconte l’année 1994 en puisant dans les archives d’Europe 1. Cette année-là… le détournement du vol…
Пятница, 19 ноября 2021 г.
00:40:35
INEDIT — Patrick Isoird: Crime d’amour propre — L’intégrale
L’histoire d’un Crime d’amour propre et d’orgueil blessé.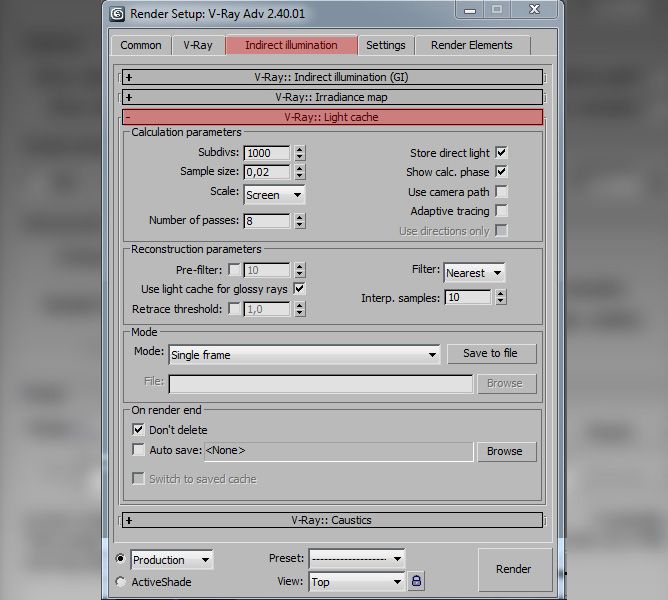 L’enquête sur le meurtre, в 2014 году в Sète dans l’Hérault, de …
L’enquête sur le meurtre, в 2014 году в Sète dans l’Hérault, de …
Пятница, 19 ноября 2021 г.
00:40:35
INEDIT — Patrick Isoird: Crime d’amour propre — Le récit
L’histoire d’un Crime d’amour propre et d’orgueil blessé.L’enquête sur le meurtre, в 2014 году в Sète dans l’Hérault, de …
Пятница, 19 ноября 2021 г.
00:28:30
Hondelatte raconte — L’année 1994-4/5
Christophe Hondelatte raconte l’année 1994 en puisant dans les Archives d’Europe 1. Cette année-là… Chirac mange des pommes, …
Четверг, 18 ноября 2021 г.
00:39:52
Pacchioni, jamais sans ma fille — L’intégrale
En 1989 à Marignane, Michèle Moriamé disparait.Elle n’a pas pris de nouvelles de sa fille Emilie, handicapée mentale, qui vit chez …
Четверг, 18 ноября 2021 г.
00:42:40
Pacchioni, jamais sans ma fille — Le récit
En 1989 à Marignane, Michèle Moriamé disparait.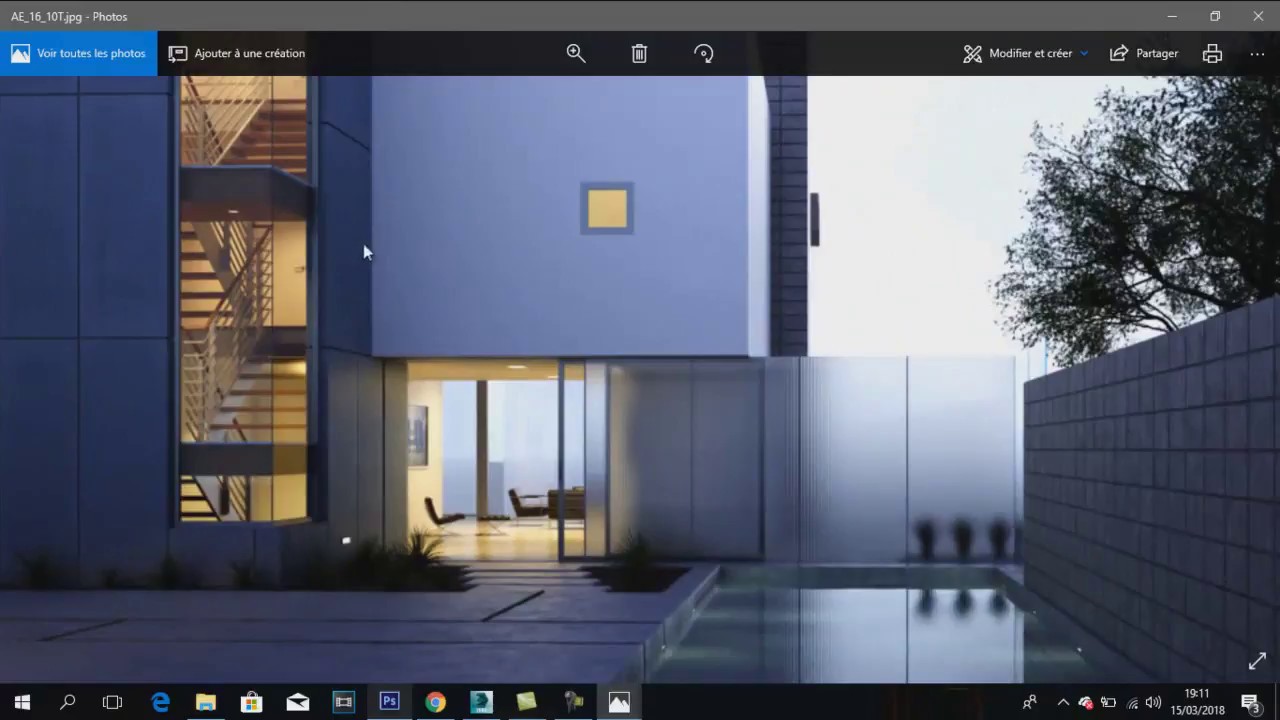 Elle n’a pas pris de nouvelles de sa fille Emilie, handicapée mentale, qui vit chez …
Elle n’a pas pris de nouvelles de sa fille Emilie, handicapée mentale, qui vit chez …
Четверг, 18 ноября 2021 г.
00:30:15
Hondelatte raconte — L’année 1994 — 3/5
Christophe Hondelatte raconte l’année 1994 en puisant dans les Archives d’Europe 1.Cette année-là… un couple de tueurs de 20 ans …
Среда, 17 ноября 2021 г.
00:41:40
INEDIT — Claude Lastennet, le tueur de vieilles dames — L’intégrale
Dans les années 90, Claude Lastennet, 23 ans, tue cinq dames âgées. Une sixième s’en est miraculeusement sortie. Aux policiers de la …
Среда, 17 ноября 2021 г.
00:46:50
INEDIT — Claude Lastennet, le tueur de vieilles dames — Le récit
Dans les années 90, Claude Lastennet, 23 ans, tue cinq dames âgées.Une sixième s’en est miraculeusement sortie. Aux policiers de la …
Среда, 17 ноября 2021 г.
00:30:30
Hondelatte raconte — L’année 1994 — 2/5
Christophe Hondelatte raconte l’année 19994 en puisant dans les archives d’Europe 1. Cette année-là… le téléephone portable se …
Вторник, 16 ноября 2021 г.
00:40:20
Valérie Subra, jeune, jolie, dangereuse — L’intégrale
En 1984, la crim ’de Paris enquête sur deux meurtres: l’avocat Gérard Le Laidier et le jeune chef d’entreprise, Лоран Сараде….
Вторник, 16 ноября 2021 г.
00:42:35
Валери Субра, jeune, jolie, dangereuse — Le récit
En 1984, la crim ’de Paris enquête sur deux meurtres: l’avocat Gérard Le Laidier et le jeune chef d’entreprise, Laurent Zarade ….
Вторник, 16 ноября 2021 г.
00:33:05
Hondelatte raconte — L’année 1994-1 / 5
Christophe Hondelatte raconte l’année 1994 en puisant dans les Archives d’Europe 1.Cette année-là… le gouvernement en guerre contre …
Понедельник, 15 ноября 2021 г.
00:40:50
INEDIT — Le taureau des Ardennes — Le récit
Une affaire criminelle dans une ferme des Ardennes. В 2013 году, Анаис Гийом, ученица сельского хозяйства 21 года, disparait à la ferme de …
Понедельник, 15 ноября 2021 г.
00:29:55
INEDIT — Le taureau des Ardennes — L’intégrale
En 2013 в Blagny dans les Ardennes.Анаис Гийом, jeune Agricultrice de 21 ans, disparait. Son corps est retrouvé sous un tas de …
Понедельник, 15 ноября 2021 г.
00:42:30
INEDIT — Le taureau des Ardennes — Le récit
En 2013 в Blagny dans les Ardennes. Анаис Гийом, jeune Agricultrice de 21 ans, disparait. Son corps est retrouvé sous un tas de …
Понедельник, 15 ноября 2021 г.
00:29:50
INEDIT — Le taureau des Ardennes — L’intégrale
Une affaire criminelle dans une ferme des Ardennes.В 2013 году, Анаис Гийом, ученица сельского хозяйства 21 года, disparait à la ferme de …
Понедельник, 15 ноября 2021 г.
00:42:35
L’épopée Hanouna
L’histoire de Cyril Hanouna, псевдоним Баба, ком ле surnommait petit sa mère, Эстер. В 2002 году дебютировал на автомобиле по дороге …
Воскресенье, 14 ноября 2021 г.
00:16:42
Hondelatte raconte — L’année 1959 — L’intégrale
Christophe Hondelatte raconte l’année 1959 en puisant dans les Archives d’Europe 1.
Суббота, 13 ноября 2021 г.
03:10:10
Анри Видаль, женщина
En 1901 Entre Marseille et Nice, des femmes sont sauvagement assassinées. Шрифт Les enquêteurs le lien entre les affaires et pensent …
Суббота, 13 ноября 2021 г.
00:26:46
Hondelatte raconte — L’année 1959 — 5/5
Christophe Hondelatte raconte l’année 1959 en puisant dans les Archives d’Europe 1. Cette année-là… Brigitte Bardot se marie, un…
Пятница, 12 ноября 2021 г.
00:33:45
Рекомендуемые серии:
Табарли, победа в пасьянсе — Le récit
Hondelatte raconte — Christophe Hondelatte
Латифа ибн Зиатен, «храбрость плюс крепость ла-айн»,
Hondelatte raconte — Christophe Hondelatte
Hondelatte raconte — 1994 — L’intégrale
Hondelatte raconte — Christophe Hondelatte
Подкаст Hondelatte raconte — Christophe Hondelatte добавлен на ваш главный экран.
Le 28 июля, пара Virey disparaît après une soirée de breveue. Leurs enfants, âgés de 12 et 3 ans, lesdendent toute une nuit et toute une journée, mais les parent ne rentrent pas. Patricia, la mère, a appelé son fils vers 22h40 pour dire qu’ils avaient un contretemps et qu’ils rentreraient plus tard. Les gendarmes localisent l’appel: il provient d’un bar de Bourg-en-Bresse, le Bentley…
Спасибо за подписку
Для удобства также рассмотрите возможность установки приложения.
Установить
- Щелкните значок в строке меню внизу
- , а затем нажмите кнопку «Добавить на главный экран» .



 Связь V-Ray рендера основывается на HTTP протоколе, даже если license server и V-Ray рендер находятся на одном компьютере. Это означает, что для работы (использования) лицензии, компьютер должен иметь настроенный TCP/IP протокол.
Связь V-Ray рендера основывается на HTTP протоколе, даже если license server и V-Ray рендер находятся на одном компьютере. Это означает, что для работы (использования) лицензии, компьютер должен иметь настроенный TCP/IP протокол. Для сервера лицензий требуется чтобы dongle-ключ был подключен к компьютеру и установлен WIBU-key драйвер. По умолчанию, V-Ray инсталлятор автоматически устанавливает WIBU-key драйверы (пока с инсталляцей поставляется только 32-bit версия драйверов; если вы используете 64-bit операционную систему вам потребуется скачать и инсталлировать 64-bit драйверы с сайта http://wibu.com/).
Для сервера лицензий требуется чтобы dongle-ключ был подключен к компьютеру и установлен WIBU-key драйвер. По умолчанию, V-Ray инсталлятор автоматически устанавливает WIBU-key драйверы (пока с инсталляцей поставляется только 32-bit версия драйверов; если вы используете 64-bit операционную систему вам потребуется скачать и инсталлировать 64-bit драйверы с сайта http://wibu.com/). Вы должны позаботится о предотваращинии неавторизованного доступа к компьютеру на котором работает сервер лицензий, и использования лицензии V-Ray, особенно если сервер лицензий V-Ray работает на компьютере который имеет доступ в Интернет.
Вы должны позаботится о предотваращинии неавторизованного доступа к компьютеру на котором работает сервер лицензий, и использования лицензии V-Ray, особенно если сервер лицензий V-Ray работает на компьютере который имеет доступ в Интернет. xml, который находится в каталоге ChaosGroup расположенном в каталоге Windows Common files, который обычно расположен в каталоге Program Files. Таким образм полное путь к файлу настроек быдет: C:\Program Files\Common Files\ChaosGroup\vrlservice.xml. В этот файл можно вносить изменения непосредственно, но мы не рекомендуем делать это пользователям если они не знают точно, что они делают.
xml, который находится в каталоге ChaosGroup расположенном в каталоге Windows Common files, который обычно расположен в каталоге Program Files. Таким образм полное путь к файлу настроек быдет: C:\Program Files\Common Files\ChaosGroup\vrlservice.xml. В этот файл можно вносить изменения непосредственно, но мы не рекомендуем делать это пользователям если они не знают точно, что они делают. Если лицензия 3dsmax не установлена для починенного компьютера, вы можете использовать небольшую внешнюю программу которая доступна из меню start если вы использовали инсталлятор V-Rayr (Start menu > Programs > Chaos Group > V-Ray for 3dsmax > Licensing > Administration > Change V-Ray client license settings) или из каталога <maxroot>\V-Ray, если вы устанавливали V-Ray вручную из .zip файла. Эта программа так же может быть запущена из коммандной строки(воспользуйтесь опцией -help чтобы узнать об этом).
Если лицензия 3dsmax не установлена для починенного компьютера, вы можете использовать небольшую внешнюю программу которая доступна из меню start если вы использовали инсталлятор V-Rayr (Start menu > Programs > Chaos Group > V-Ray for 3dsmax > Licensing > Administration > Change V-Ray client license settings) или из каталога <maxroot>\V-Ray, если вы устанавливали V-Ray вручную из .zip файла. Эта программа так же может быть запущена из коммандной строки(воспользуйтесь опцией -help чтобы узнать об этом). После чего запустите 3dsmax и откройте диалог Render scene. Нажмите кнопку Edit/set license server information. Введите «127.0.0.1» IP адрес для вашего сервера лицензий. Закройте и снова запустите 3dsmax. Теперь V-Ray должен работать нормально, в случае если нет других копий V-Ray подсоединенных к вашему компьютеру. Если вы хотите запускать сервер лицензий автоматически, используйте ярлык в группе V-Ray для регистрации V-Ray сервера лицензий(Start Menu > Programs > Chaos Group > V-Ray for 3dsmax > Licensing > Administration > Register V-Ray license service).
После чего запустите 3dsmax и откройте диалог Render scene. Нажмите кнопку Edit/set license server information. Введите «127.0.0.1» IP адрес для вашего сервера лицензий. Закройте и снова запустите 3dsmax. Теперь V-Ray должен работать нормально, в случае если нет других копий V-Ray подсоединенных к вашему компьютеру. Если вы хотите запускать сервер лицензий автоматически, используйте ярлык в группе V-Ray для регистрации V-Ray сервера лицензий(Start Menu > Programs > Chaos Group > V-Ray for 3dsmax > Licensing > Administration > Register V-Ray license service).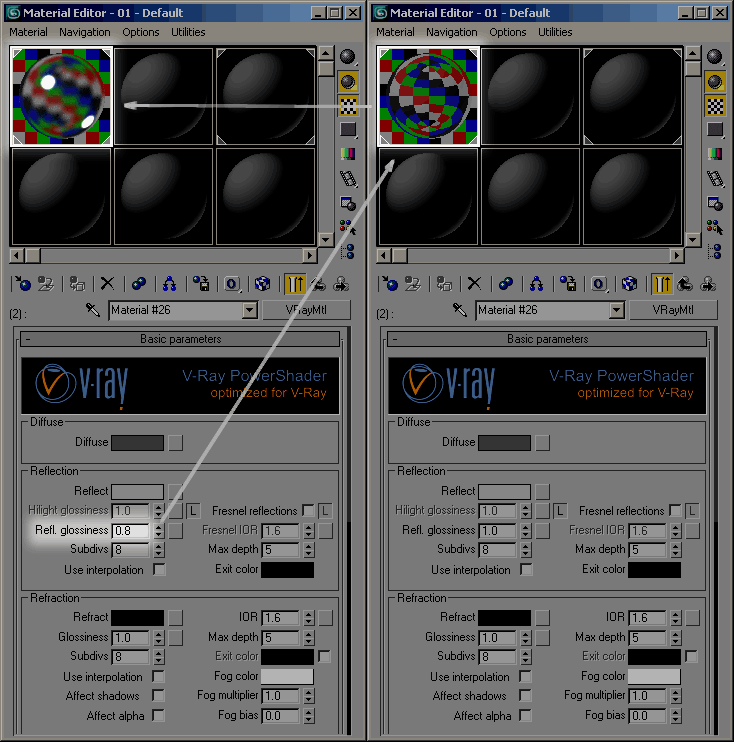 Нажмите кнопку Edit/set license server information . Введите IP адрес или имя компьютера где находится сервер лицензий. Закройте и снова запустите 3dsmax. Теперь V-Ray должен работать нормально, в случае если общее количество копий V-Ray не превышает количество имеющихся лицензий.
Нажмите кнопку Edit/set license server information . Введите IP адрес или имя компьютера где находится сервер лицензий. Закройте и снова запустите 3dsmax. Теперь V-Ray должен работать нормально, в случае если общее количество копий V-Ray не превышает количество имеющихся лицензий. Например, если вы запускаете сервер лицензий на своей собственной машине, откорйте следующий адрес в браузере http://localhost:30304
Например, если вы запускаете сервер лицензий на своей собственной машине, откорйте следующий адрес в браузере http://localhost:30304