Сделать интро для YouTube-канала | Renderforest
Сделать интро для YouTube-канала | RenderforestКак создать интро для YouTube онлайн
Зарегистрируйтесь или войдите в систему, если у вас уже есть учетная запись Renderforest.
1
1Погрузитесь в обширную библиотеку шаблонов YouTube интро и выберите тот, который вам понравится.
2
2Загрузите свой логотип, настройте текст, выберите трек из нашей библиотеки и откройте предварительный просмотр.
3
3Получите готовое YouTube интро всего за 2-3 минуты и сразу же поделитесь им со своей аудиторией.
4
4Мы собрали для вас несколько полезных советов
Узнайте больше в нашем блоге
Renderforest — это ключевое усовершенствование того контента, что я создаю, а шаблоны, которые он предоставляет визуально привлекательны, эффектны и эффективны. Я обращаюсь к Renderforest, когда хочу добавить официальности своим видео, и к тому же люблю то огромное разнообразие доступных мне опций. С Renderforest креативность возрастает, а возможности становятся просто безграничными.
С Renderforest креативность возрастает, а возможности становятся просто безграничными.
Копирайтер и Блоггер
Renderforest продолжает предоставлять высококачественные графические инструменты, которые помогают придать профессиональный вид и повышают эффективность медиа-котента вашей компании. Сочетание привлекательного визуализированного художественного произведения в сочетании с креативным посланием вашей организации создает выигрышную комбинацию содержания и стиля, которая произведет впечатление и найдет отклик у ваших клиентов.
генеральный директор
Мне нравится то, как просто пользоваться Renderforest, и количество шаблонов на выбор. Постоянно появляются новые шаблоны дизайна и музыкальные треки. Так как мы используем Renderforest в основном для создания публикаций в социальных сетях, будет интересно протестировать новые шаблоны и функции, разработанные для таких целей. На платформе очень красивые дизайны, и ей легко пользоваться!
Менеджер по подбору кадров
Так как мы не сильно большое агентство по страхованию стартапов, у нас ограниченный бюджет. Философски говоря, мы хотели использовать больше нашего бюджета для выплаты компенсаций нашим агентам, и не тратить время и деньги на маркетинговые материалы. К счастью, Renderforest отлично удовлетворил нашу потребность в высококачественном, индивидуально изготовленном видео, которое хорошо вписывается в наш бюджет. Мы начали использовать месячный план, но быстро обнаружили, что годовой план был намного более рентабельным.
Философски говоря, мы хотели использовать больше нашего бюджета для выплаты компенсаций нашим агентам, и не тратить время и деньги на маркетинговые материалы. К счастью, Renderforest отлично удовлетворил нашу потребность в высококачественном, индивидуально изготовленном видео, которое хорошо вписывается в наш бюджет. Мы начали использовать месячный план, но быстро обнаружили, что годовой план был намного более рентабельным.
Как сделать интро для канала YouTube, что такое intro video
Вступительная заставка, по-другому интро для видео канала — это самостоятельная и очень важная часть оформления ютуба. О том, что такое intro, как сделать и где найти готовые шаблоны, читайте далее.
Что такое интро в видео
Короткий видеофрагмент в начале ролика на YouTube, в котором представлена тема или автор, называется интро для видео.
В него вставляют название и логотип канала. Цвета, музыка и графика, которые используют, должны быть тесно связаны с тематикой видео или канала.
Заставку — картинку для видео называют обложка для ютуба (превью).
Заставка компании Marvel — это интро, которое показывают перед основным материалом.
Часто в них используют «дисклеймеры» — письменный отказ от ответственности за субъективность высказываний или ненормативную лексику.
Формат и размер
Варианты допустимых разрешений для соотношения сторон 16:9:
- 854 x 480 px.
- 1280 x 720 px.
- 1920 x 1080 px.

Разрешено соотношение сторон 4:3. Тогда разрешение будет 720 x 540 или 960 x 720. Сохранять вступительный фрагмент нужно в том же формате, что и видео, например, AVI или MP4.
Минимальная продолжительность интро составляет 3 секунды. Этого достаточно, чтобы показать логотип. К тому же, оно будет одинаковым для всех роликов. Не размещайте много информации.
Как сделать интро
Создать интро для канала легко. Есть сайты, которые размещают intro для скачивания. Обычно бесплатные. Делайте в программах для редактирования Sony Vegas, After Effects и других.
Работа в Сони Вегасе требует навыков, но если сами снимаете и монтируете ролики для ютуба, то это не помеха. Создайте видеофрагмент отдельным файлом, добавьте на него фон, логотип и эффекты анимации, чтобы «оживить» вступление.
youtube.com/embed/PeQH88ZtPU8″ allowfullscreen=»allowfullscreen»/>Создать интро онлайн можно на сайте Adobe Spark. Создайте аккаунт, добавте новый проект и выбирете «YouTube Video Intro» среди доступных вариантов. Сделать заставку можно из готового шаблона, заменив изображения или фрагменты видео, так и c нуля. Этот сервис работает бесплатно.
Другой популярный сервис — Panzoid.com с функцией для создания заставок. Добавления трёхмерного текста, форм, импортирование объектов в формате .OBJ (создаются в Cinema 4D и других 3D-редакторах).
Используйте простой и интуитивно понятный сайт Intromaker.net: здесь за 5-20 долларов можно сделать вступление из готового шаблона. Также работает iVidID, только здесь создают пародию на голливудские заставки.
Альтернатива – сайт Fiverr, на котором заказывают видеофрагменты фрилансерам. Анимированное заставки с логотипом и текстом будет стоить $5 у начинающих фрилансеров. Профессионалы попросят $20-50.
Как установить заставку
Если у вас уже есть интро, установите его на видео, смонтировав в программе или онлайн-редакторе (в том же Adobe Spark) и поместив в начало ролика. Эта процедура займёт не больше нескольких минут, даже если вы не знакомы с интерфейсом программы.
Эта процедура займёт не больше нескольких минут, даже если вы не знакомы с интерфейсом программы.
Используйте программы для монтажа проще, чем Sony Vegas, например, Movavi Видеоредактор.
Музыка для видео
Ошибка, которую часто совершают новички – вставка чужой музыки для вступления.
Такие действия — нарушение авторского права и закончатся тем, что ютуб принудительно отключит звук в видео. Использовать авторские музыкальные композиции можно при условии:
- Согласие правообладателя.
- Покупка права на музыку.
Купить музыку можно в интернете, например, на музыкальных стоках Shutterstock или Safemusiclist.com. Так можно легально использовать контент.
Вступление должно быть очень коротким, поэтому длинная музыка не годится. Используйте короткий звук, как в +100500 или вДудь.
Короткие интро — это пример качественной работы с оформлением канала Мармока.
Здесь вставлена музыкальная тема «Добро пожаловать в Лондон» от группы TroyBoi & Stooki Sound — W2L.
Штрифты для интро
Для вступления используйте читаемые, жирные шрифты из интернета, например, в Google Fonts. Выбор шрифта зависит от тематики канала, эмоций, которые хотите донести до зрителей. Игровому каналу подойдёт декоративный шрифт, а образовательному каналу – строгий.
Делайте надпись трёхмерной и добавляйте эффекты и анимацию в Cinema 4D и Adobe After Effects. Эти программы работают в связке между собой.
Готовые шаблоны
На нашем сайте можно бесплатно скачать интро для ютуба в разделе «Скачать шаблоны».
Альтернативный вариант на англиском языке — Velosofy.com. На этом сайте добавлены шаблоны, редактируемые в программах Sony Vegas или After Effects (в зависимости от конкретного шаблона).
Другие пустые видеофрагменты без текста скачивайте в интернете по запросу в Google “youtube intro download”.
App Store: Intro Maker: заставки для YT
С приложением Intro Maker сделать заставку для видео на Youtube и iMovie проще простого.
*Самый лёгкий способ добавить крутые заставки к вашим видео и роликам
*20 шаблонов заставок и множество настроек
*Разнообразьте шаблоны с помощью десятков спецэффектов
Intro Maker поможет сделать интересные заставки, анонсы, вставки и титры для любого видео на YouTube, над которым вы работаете. Это универсальный редактор для создания заставок со всеми необходимыми функциями.
20 шаблонов с заставками
*20 шаблонов, которые легко подстроить под ваш вкус
*Шаблоны для любого повода: день рождения, свадьба…
РЕДАКТОР ЗАСТАВОК
*Редактирование и предварительный просмотр в реальном времени и сверхбыстрый рендеринг
ПЕРСОНАЛИЗАЦИЯ
*Более 20 спецэффектов и эффектов оверлей для создания уникальных заставок
МУЗЫКАЛЬНЫЙ РЕДАКТОР
*Добавляйте свою музыку или выбирайте предложенные звуковые эффекты для вашей заставки
Устанавливайте Intro Maker прямо сейчас, пока приложение доступно БЕСПЛАТНО! СКАЧИВАЙТЕ СЕЙЧАС!
=============
INTRO MAKER: ЦЕНА ПОДПИСКИ И УСЛОВИЯ
INTRO MAKER предлагает два варианта автообновления подписки:
3 day trial, and then $3. 99/week OR
99/week OR
3 day trial, and then $39.99/year
Цены указаны для пользователей из США. Цены для жителей других стран могут отличаться, а стоимость подписки может быть конвертирована в местную валюту в зависимости от страны пребывания.
• Во время подтверждения покупки оплата направляется на учётную запись iTunes
• Подписка обновляется автоматически, если автообновление не было отключено минимум за 24 часа до окончания срока текущей подписки
• Сумма за продление подписки снимется в течение 24 часов до окончания действия текущей подписки, и тогда же будет установлена стоимость продления
• Пользователь может управлять подпиской и отключить автообновление в настройках учётной записи после покупки
• Неиспользованное время пробной версии будет отменено, когда пользователь оплатит подписку
Политика конфиденциальности: http://psd2filter.com/site/landing/privacy_policy
Условия предоставления услуг: http://psd2filter.com/site/landing/terms_of_use
Дизайн ВИДЕОЗАСТАВКИ — студия — БРЭНЧ ДИЗАЙН РОССИЯ
ДИЗАЙН ВИДЕОЗАСТАВКИ | ИНТРО
задание оценка предложение
Студия БРЭНЧ ДИЗАЙН РОССИЯ круглосуточно и оперативно отвечает на поступающие запросы дизайна видеозаставок, заставок для видео, интро от клиентов в Москве, Санкт-Петербурге, Новосибирске, Екатеринбурге, Нижнем Новгороде, Казани, Челябинске, Омске, Самаре, Ростове-на-Дону, Уфе, Красноярске, Перми, Воронеже, Волгограде. Менеджер проектов изучает полученную информацию и конкретизирует задание клиента по дизайну видеозаставки, заставки для видео, интро. Заполненное задание и последующая правильная оценка требований клиента, способствует точному формированию цены на дизайн видеозаставки, заставки для видео, интро. Менеджер проекта составляет индивидуальное коммерческое предложение клиенту и указывает варианты разработки, стоимости дизайна видеозаставки, заставки для видео, интро, сроки разработки, порядок оплаты разработки. Заказать создание дизайна видеозаставки, заставки для видео клиент может в день обращения, ознакомившись с портфолио студии.
Менеджер проектов изучает полученную информацию и конкретизирует задание клиента по дизайну видеозаставки, заставки для видео, интро. Заполненное задание и последующая правильная оценка требований клиента, способствует точному формированию цены на дизайн видеозаставки, заставки для видео, интро. Менеджер проекта составляет индивидуальное коммерческое предложение клиенту и указывает варианты разработки, стоимости дизайна видеозаставки, заставки для видео, интро, сроки разработки, порядок оплаты разработки. Заказать создание дизайна видеозаставки, заставки для видео клиент может в день обращения, ознакомившись с портфолио студии.
СОЗДАНИЕ ВИДЕОЗАСТАВКИ | ИНТРО
команда опыт тенденции
Студия БРЭНЧ ДИЗАЙН РОССИЯ оказывает услуги профессионального создания дизайна видеозаставки, заставки для видео, интро. Команда дизайнеров-аниматоров позволяет создавать качественные видеозаставки, заставки для видео, интро различной степени сложности и требуемой стилистики.
РАЗРАБОТКА ВИДЕОЗАСТАВКИ | ИНТРО
прототипирование концепции реализация
Студия БРЭНЧ ДИЗАЙН РОССИЯ оказывает услуги разработки дизайна видеозаставок, заставок для видео, интро и разделяет процесс работы на следующие этапы: этап анализа (проектный анализ информации, поиск аналогов, тематизация, сравнение дизайн решений, сведение итоговой аналитики к общим целям разработки, обсуждение идеи видеозаставки, заставки для видео, интро и др. ), этап разработки (разработка общей стилистики, определение цветовой гаммы, распределение и компоновка графики, фотоконтента, распределение шрифтовых гарнитур и др.), этап представления (представление видеозаставки, заставки для видео, интро на максимально для удобства восприятия). Студия обязуется сделать дизайн видеозаставку, заставку для видео, интро в точно оговоренный срок, рекомендует размещать видеозаставку к через компании Москвы, Санкт-Петербурга, Новосибирска, Екатеринбурга, Нижнего Новгорода, Казани, Челябинска, Омска, Самара, Ростова-на-Дону, Уфы, Красноярска, Перми, Воронежа, Волгограда и др.
), этап разработки (разработка общей стилистики, определение цветовой гаммы, распределение и компоновка графики, фотоконтента, распределение шрифтовых гарнитур и др.), этап представления (представление видеозаставки, заставки для видео, интро на максимально для удобства восприятия). Студия обязуется сделать дизайн видеозаставку, заставку для видео, интро в точно оговоренный срок, рекомендует размещать видеозаставку к через компании Москвы, Санкт-Петербурга, Новосибирска, Екатеринбурга, Нижнего Новгорода, Казани, Челябинска, Омска, Самара, Ростова-на-Дону, Уфы, Красноярска, Перми, Воронежа, Волгограда и др.
Верстка дизайн-макетов на русском,
английском, немецком, польском, шведском
и других иностранных языках
ЗАКАЗАТЬ РАЗРАБОТКУ ДИЗАЙНА ВИДЕОЗАСТАВКИ | ИНТРО
Разработать дизайна видеозаставки, заставки для видео, интро в студии БРЭНЧ ДИЗАЙН РОССИЯ:
-особенности: графика, дополнительные эффекты, исходный файл требуемого формата
Информация для создания видеозаставок, заставок для видео, интро:
-текст для видеозаставки, заставки для видео, интро
-фотографии, графика (при наличии)
-описание ожидаемого результата
-логотип и логобук компании (при наличии)
-фирменный или корпоративный стиль, гайдлайн, гайдбук или брендбук (при наличии)
*Заказать дизайн видеозаставки, заставки для видео, интро после оценки портфолио дизайн-проектов.
СТОИМОСТЬ И ЦЕНА РАЗРАБОТКИ ДИЗАЙНА ВИДЕОЗАСТАВКИ | ИНТРО
Услуги дизайна «СТАРТ» — 2 варианта
Совместное техническое задание клиента и студии или разработка видеозаставки, заставки для видео, интро на основе 1 (одной) авторской дизайн-концепции студии.
Услуги дизайна «СТАНДАРТ» — 4 варианта
Неточное техническое задание клиента или разработка видеозаставки, заставки для видео, интро на основе 2 (двух) авторских дизайн-концепций студии.
Услуги дизайна «ПРЕМИУМ» — 3 или 6 вариантов
Сложное техническое задание клиента или разработка видеозаставки, заставки для видео, интро на основе 3 (трех) авторских дизайн-концепций студии.
*Цена дизайна видеозаставки, заставки для видео, интро включает правильную подготовку видео-файлов по требуемым параметрам.
РЕЗУЛЬТАТ РАЗРАБОТКИ ДИЗАЙНА ВИДЕОЗАСТАВКИ | ИНТРО
Передача видео-файла студией БРЭНЧ ДИЗАЙН РОССИЯ:
-утвержденный видео-файл в требуемом формате
Сопровождение клиентов студии БРЭНЧ ДИЗАЙН РОССИЯ:
-консультации по использованию видеозаставки, заставки для видео, интро
*Профессиональная разработка и изготовление видео-материалов основа для создания и продвижения бренда.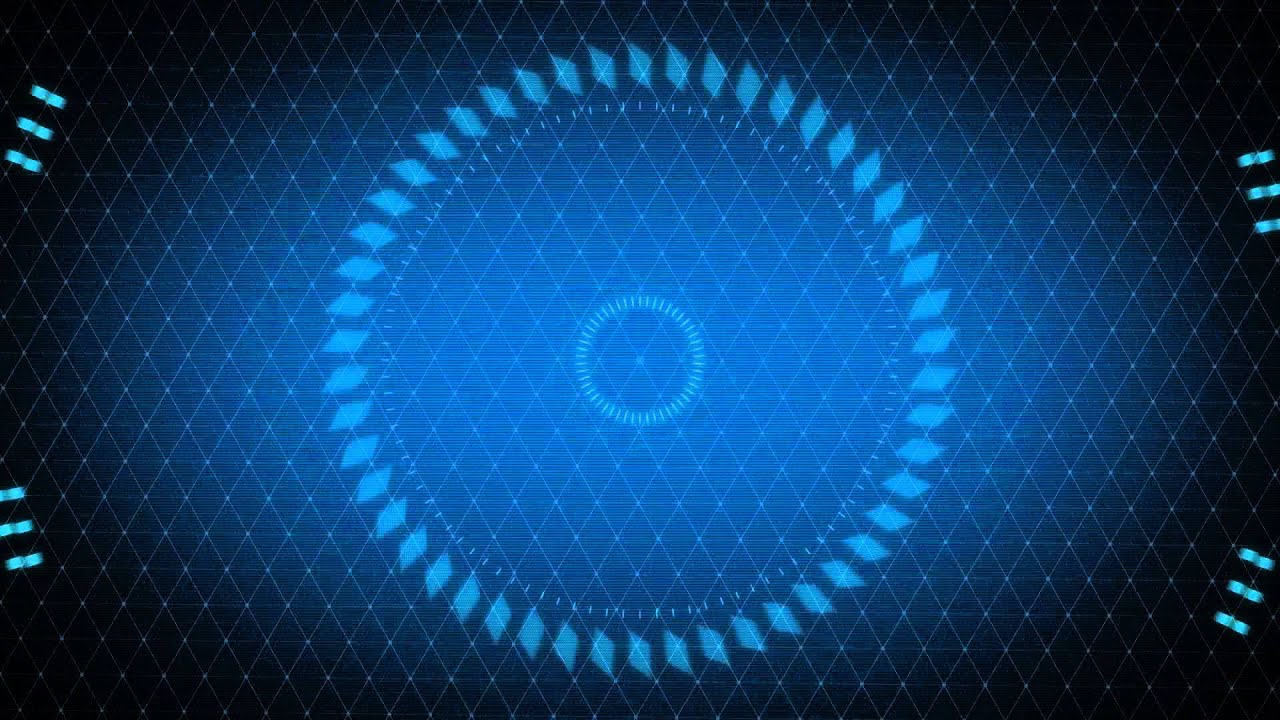
Фриланс-проекты › Создание интро заставки для youtube канала Создание интро заставки для youtube канала
3 дня600 ₴
3 дня600 ₴
Здравствуйте, Денис, меня зовут Александр, я занимаюсь видео-монтажом и видео-дизайном, делаю практически всё, от несложных, простых роликов, рекламы, до видео-эффектов, анимации. Видео — это мое хобби, которое переросло в работу на самого себя, я по настоящему увлечен этой сферой, постоянно учусь, совершенствуюсь, так-что вы можете быть уверены, что ваш заказ будет выполнен в лучшем видео, а не «спустя рукава».
Основные направления моей работы, это видео-монтаж, видео-дизайн, создание моуш-графики, видео-эффектов, видео-тьюториалов, создание фонов, заставок, плашек, анимирование логотипов и других обьектов. Я работаю в adobe after effects, premiere, photoshop, illustratior, audition и некоторых других программах- по монтажу и дизайну. Мне нравится разнообразие и творчество в моей работе, по-этому одинаково качественно сделаю, обычную рекламу, презентацию компании, товара услуги, так и создам красивые эффекты, заставки, сделаю обзор игры, сервиса, или смонтирую, оформлю видео с вашего отдыха.
Так же у меня есть партнеры, хорошие сценаристы, пишут отличные текста, есть партнеры для качественной озвучки видео, мужские и женские голоса.
Некоторые примеры моих работ http://www.youtube.com/c/VideoBedrik
Ориентирован, как на долгосрочное сотрудничество, так и на разовые заказы, хорошие цены, ведь кроме работы это и мое хобби, гарантирую качество выполненной работы, порядочное и приятное сотрудничество.
…
Рад буду сотрудничеству, если у вас есть вопросы или предложения, давайте обсудим лично, мои контакты:
e-mail: [email protected]
[email protected]
skype: alexander.bedrikua
Хорошего, Вам, дня!)
Профессиональный подход к работе, высокое качество, работа на результат. Будете довольны
Делаем интро (заставку) в Davinci Resolve 16
Davinci Resolve 16 это удивительная программа, которая, действительно сделала революцию в мире фильммейкеров.
Ниже пару уроков по созданию заставок в davinci resolve 16. Уроки простые, вам не требуется каких то особых знаний и уверен их может повторить каждый.
youtube.com/embed/bL0u-UC7dF8?feature=oembed» frameborder=»0″ allow=»accelerometer; autoplay; clipboard-write; encrypted-media; gyroscope; picture-in-picture» allowfullscreen=»»/>
Тут чуть более сложный урок
Небольшой лайфхак. Если знакомы с другими программами такими как premiere pro и after effects, то освоить davinci resolve будет значительно проще и быстрей.
Также рекомендую полистать официальную инструкцию программы и пройти пару уроков от blackmagic design тут . Уроки по davinci resolve 15 также будут полезны
Также будет интересно:
ЧТО ЛУЧШЕ DAVINCI RESOLVE 16 ИЛИ PREMIERE PRO?
ОБЗОР ПАНЕЛИ ДЛЯ ЦВЕТОКОРРЕКЦИИ — DAVINCI RESOLVE MINI PANEL (НА РУССКОМ)
ПРОСТЫЕ СОВЕТЫ ПО ЦВЕТОКОРРЕКЦИИ
8 КНИГ О ЦВЕТЕ, КОТОРЫЙ ДОЛЖЕН ПРОЧИТАТЬ КАЖДЫЙ!
Если вы снимаете по всему миру и Росси вам понравится наша карта ренталов
Также мы приглашаем авторов читаем тут
Мы в соц. сетях:
сетях:
теперь и tiktok
https://www.instagram.com/fidller_com/https://www.facebook.com/profshopehttps://vk.com/clubfidller_flyЕсли вы нашли ошибку, пожалуйста, выделите фрагмент текста и нажмите Ctrl+Enter.
The following two tabs change content below.- Bio
- Latest Posts
Aleksandr Fidller
Фильммейкер, главный редактор, технический писатель По вопросам статей и материалов писать сюда http://news.fidller.com/about-contact/ Наш магазин оборудования — http://fidller.com/
Latest posts by Aleksandr Fidller (see all)
- Вышел революционный дрон DJI Mavic 3, с записью ProRes 422 HQ и 5.1K до 50p — 05.11.2021
- Малоизвестный трюк для плавного воспроизведения в Davinci Resolve 17 — 03.11.2021
- 10 лучших функций Sony FX6, о которых вы должны знать — 02.11.2021
Заказать видео заставки для видеороликов от 4500 руб
Видеозаставки это короткие ролики, служащие вступлением к основному видео.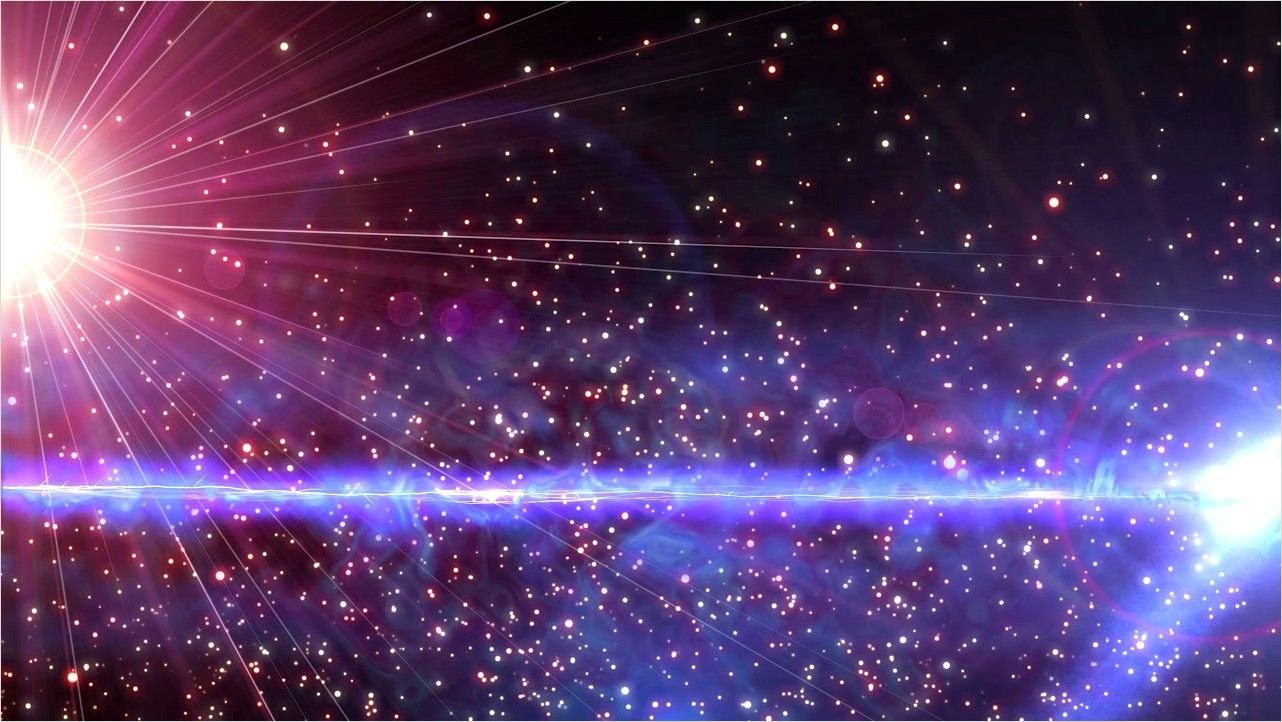 Это первое, что видит зритель, просматривая видеоролик, благодаря чему складывается его первое впечатление о просматриваем продукте. Главная задача видео заставки для роликов — вызвать интерес и произвести впечатление, чтобы зритель продолжил просмотр всего ролика. Качественные 3d видео заставки выполненные в фирменном стиле сразу привлекут внимание и надолго останутся в памяти зрителей. Такая анимированная заставка для видео в среднем имеет продолжительность от 3 до 15 секунд.
Это первое, что видит зритель, просматривая видеоролик, благодаря чему складывается его первое впечатление о просматриваем продукте. Главная задача видео заставки для роликов — вызвать интерес и произвести впечатление, чтобы зритель продолжил просмотр всего ролика. Качественные 3d видео заставки выполненные в фирменном стиле сразу привлекут внимание и надолго останутся в памяти зрителей. Такая анимированная заставка для видео в среднем имеет продолжительность от 3 до 15 секунд.
Заставки для видео роликов, примеры работ:
-
Заставка с 2D графикой
-
4500
10 секунд видеоролика - Разные концепции
- Анимация логотипа
- Музыкальное и звуковое оформление
- 2D графика
- Дикторская озвучка
- 3D графика
- ЗАКАЗАТЬ
Почему нужно заказать заставку для видео?
Заставки для видеороликов задействуют психологические особенности воздействия роликов и направлены на концентрацию внимания зрителя, включая прочность запоминания в долговременной памяти. Такая анимационная заставка для видео не просто придаст максимальную привлекательность ролику и смотивирует зрителя досмотреть видео до конца. Сама по себе заставка уже является рекламным носителем, поэтому заказать видеоролик такого вида, нужно всем интернет предпринимателям, которые собираются заняться продвижением своего бизнеса.
Такая анимационная заставка для видео не просто придаст максимальную привлекательность ролику и смотивирует зрителя досмотреть видео до конца. Сама по себе заставка уже является рекламным носителем, поэтому заказать видеоролик такого вида, нужно всем интернет предпринимателям, которые собираются заняться продвижением своего бизнеса.
Для достижения этих целей создание заставок для видео улучшают восприятие и становясь фактором привлечения зрителей к просмотру, способствуют запоминаю бренда. Яркая и запоминающаяся видео заставка для презентации выполненная в соответствии с фирменным стилем станет стильным украшением Вашего ролика.
Каждый ролик на ютуб или вимео канале нуждается в стильном графическом оформлении. Заставка для видео цена на которую зависит от сложности моделируемых объектов, графики и динамики, прекрасно справляется с этой ролью. С помощью одной такой заставки Вы сможете придать стиль всем своим роликам, Вас станут узнавать в интернете.
С чего начинается создание заставки для видео?
Создание видео заставок для видео начинается с разработки концепции. Далее мы моделируем основные объекты, утверждаем общий стиль и основные кадры, делаем анимацию, добавляем эффекты и звуковое оформление и предоставляем готовый продукт в нужном формате.
Вы также можете заказать в нашей студии любые элементы графического оформления ролика. К ним относятся:
- плашка на alpha-канале;
- заключительная заставка;
- динамический переход.
Советуем заказать видео заставку сразу нескольких видов:
- Анимация логотипа. Представляет собой короткую заставку до 10 секунд, основанную на эффектном появлении логотипа. Может быть выполнена в 2D или 3D. 3D анимация логотипа позволяет сделать плоский логотип объемным, трехмерным, и оживить его с помощью динамики. Помимо показа заставки перед видео роликами, зацикленную анимацию логотипа также можно использовать для демонстрации на выставках, корпоративных мероприятиях, концертах и конференциях, транслируя на мониторах.

- Динамичная 3D заставка под видео. Помимо анимации логотипа включает в себя набор 3D элементов и спецэффектов, объединенных общей концепцией. Каждая заставка содержит запоминающееся музыкальное или звуковое оформление.
Чтобы заказать заставку для видео заполните форму, или свяжитесь с нами удобным способом. Помните, что создание видеозаставок это технически сложная работа, заказывать ее лучше в студии — у профессионалов своего дела.
Создание видеозаставок открывает новые возможности
Видео заставка для видео ролика используется для:
- визитной карточки компании, товара или услуги;
- оформления видео в фирменном стиле компании;
- ТВ при оформлении эфиров телепередач, сериалов, новостных программ;
- видеороликов на youtube канале и видеоблогов;
Free Video Intro Maker: создайте свое собственное видео в Интернете
Индивидуальные темы для любого вступительного видео.

Начните создавать собственное оригинальное вступительное видео с использованием предустановленных тем из Adobe Spark Video. Каждая тема имеет свои уникальные шрифты, переходы и цветовые схемы, которые идеально подходят под настроение вашего вступительного видео. С легкостью добавляйте собственные видеоматериалы, фотографии и музыку, чтобы заполнить временную шкалу видео, или выбирайте бесплатные изображения и музыку, доступные прямо у вас под рукой. Создание вступительных видеороликов для вашего канала YouTube, IGTV и т. Д. Без предварительного редактирования.
Создайте свое собственное интро прямо сейчас
Как сделать вступление.
Начните с темы или начните с нуля.
Заложите основу для своего вступительного видео, используя один из наших шаблонов рассказов. Затем выберите тему, соответствующую вашему личному стилю и обмену сообщениями.
Редактируйте видеоклипы с фотографиями, текстом и значками.
Продемонстрируйте свой контент и с легкостью отредактируйте его все вместе. Загрузите свои собственные видео и изображения или просмотрите бесплатную библиотеку изображений, чтобы найти визуальные эффекты, необходимые для вашего клипа.
Загрузите свои собственные видео и изображения или просмотрите бесплатную библиотеку изображений, чтобы найти визуальные эффекты, необходимые для вашего клипа.
Выберите размер: разделенный, широкоэкранный или квадратный.
Воспользуйтесь множеством способов представить свой вступительный видеоролик. Легко адаптируйте широкоэкранное видео к квадратному формату для всех ваших социальных нужд.
Используйте текст для передачи ключевой информации или призывов к действию.
Настройте заголовки и нижние трети в видео, чтобы представить свой контент. Или добавьте субтитры к своему видео, чтобы люди с нарушениями слуха могли понять ваши сообщения.
Добавьте тему.
Adobe Spark Video предлагает множество тем, которые управляют общим внешним видом вашего видео. Темы усиливают эффекты перехода между слайдами, позволяя отображать логотипы и анимировать логотипы. Выберите категорию «Темы» и выберите любую из уникальных тем.
Сделайте его незабываемым с помощью музыки.
Свяжите вступительное видео вместе с музыкой. Добавьте музыку, загрузив свой собственный музыкальный файл или выбрав один из наших бесплатных саундтреков.
Каждый шаг открывает дальнейшую настройку.
Adobe Spark Video — бесплатное средство для создания заставок для видео — это универсальный, простой в использовании инструмент для редактирования видео, который также обладает расширенными функциями и параметрами настройки. Вы устанавливаете количество секунд, в течение которых должно запускаться ваше вступление, используете ползунок и определяете порядок, в котором будет воспроизводиться каждое изображение или видеоклип. Бесплатные вступительные шаблоны позволяют создавать анимированные вступительные видеоролики, используя серию клипов и неподвижных изображений, чтобы сделать идеальное вступление. Творите уверенно, используя инструменты профессионального качества.
Ваш создатель вступления помогает привлечь внимание вас.
Бесплатные инструменты для создания заставок Adobe Spark Video позволяют использовать собственный логотип, шрифт и цвета вашего бренда, которые напоминают о вас, чтобы вы могли предупреждать новых зрителей о том, что вы представляете. Между тем, короткая длина не позволяет постоянным подписчикам становиться нетерпеливыми и не щелкать. Объединение вводного видео продолжительностью несколько секунд — мощный способ увеличить количество просмотров и заработать репутацию поставщика качественного контента.И что еще лучше, вы можете использовать программное обеспечение для редактирования Adobe Spark Video и для своих заключительных видеороликов.
Между тем, короткая длина не позволяет постоянным подписчикам становиться нетерпеливыми и не щелкать. Объединение вводного видео продолжительностью несколько секунд — мощный способ увеличить количество просмотров и заработать репутацию поставщика качественного контента.И что еще лучше, вы можете использовать программное обеспечение для редактирования Adobe Spark Video и для своих заключительных видеороликов.
Еще примеры вводных видеороликов Adobe Spark Video.
Как сделать видеоролик на YouTube | Блог
В наши дни все снимают видео. Хорошие, плохие, забавные, серьезные. Видео для обучения. Видео для маркетинга. Видео для социальных сетей. Видео для быстрого обновления. Видео для обмена идеями.
Есть даже масса видеороликов о создании видеороликов.
Создавайте собственные заставки для YouTube!
Готовы начать создавать крутые заставки для своих видео? Загрузите Camtasia и получите шаблоны заставок YouTube для использования в любом проекте!
Загрузить
Если вы снимаете видео или интересуетесь ими, вы, вероятно, заметили, что многие из лучших включают короткий вступительный раздел. Это идеальный способ придать видео профессиональный и безупречный вид.
Это идеальный способ придать видео профессиональный и безупречный вид.
Что отличает хорошее видео-вступление?
Хорошая видео-заставка получается быстрой и лаконичной. Короткое вступление к вашему видео позволяет аудитории узнать, о чем вы, кто вы и, если возможно, о бренде или организации, которые вы представляете.
Именно по этой причине видео-заставки часто делаются по шаблонам. Одна из самых удобных особенностей хорошего видео-заставки — это то, что его можно повторно использовать в серии видео или во всех видео на канале.
Немного запоминающейся музыки вместе с несколькими анимациями или переходами становятся визуальной подписью для вас или вашего бренда.
Мне нужно вступление к моим видео?
Не обязательно добавлять вступление к каждому видео.
Обдумайте цель. Если ваше видео представляет собой разовое видео, которое вы отправляете одному или нескольким людям, в этом может быть нет необходимости.
С другой стороны, если ваше видео будет размещено и опубликовано публично или является частью серии, то вступление может быть действительно приятным штрихом.Почти всегда полезно добавить вступление к видео на YouTube.
Как долго должно быть видео-вступление?
видео-заставки на YouTube должны быть быстрыми и быстрыми. Зрители хотят получать информацию как можно быстрее, и ваши видео должны отражать это желание.
Лучшие видео-заставки быстро приветствуют зрителей, представляют ведущего и рассказывают, о чем видео. Все это можно передать с помощью текста, отображаемого во вступительной последовательности.
Во вступлении нельзя просить лайков, подписок, репостов и комментариев.Это добавляет ненужной длины вступлению и задерживает доступ зрителей к желаемому контенту. Приберегите домашнее хозяйство до конца.
Что касается исходной длины, 3-7 секунд — твердое практическое правило.
Как сделать вступление к YouTube (шаг за шагом)
youtube.com/embed/cVYc4yBq5r4?feature=oembed» frameborder=»0″ allow=»accelerometer; autoplay; clipboard-write; encrypted-media; gyroscope; picture-in-picture» allowfullscreen=»»/>
Создание видео-заставки на самом деле очень простой процесс. Все, что вам нужно, — это простое в использовании программное обеспечение для редактирования видео и, чтобы упростить задачу, набор шаблонов вступлений для видео.
Camtasia поставляется с несколькими видео-заставками, которые вы можете использовать в любом проекте.А у TechSmith Assets for Camtasia есть больше шаблонов видео для YouTube, которые вы можете загрузить прямо в Camtasia, а затем настроить.
Шаг 1. Выберите шаблон вступительного видео
Этот шаг можно выполнить из Camtasia, выбрав один из библиотеки. Кроме того, вы можете загрузить один из TechSmith Assets for Camtasia, в котором есть больше бесплатных видео-заставок, а также другие ресурсы, такие как видео шаблоны, звуковые эффекты, музыка и многое другое.
Шаг 2. Добавьте шаблон вступления на шкалу времени
Camtasia — отличный инструмент для создания видеороликов, потому что он упрощает редактирование видео.Перетащите шаблон вступительного видео из библиотеки на шкалу времени.
Шаг 3. Настройте вступление с помощью быстрых свойств
Быстрые свойстваCamtasia предоставляют вам параметры настройки, которые позволяют легко изменять текст, цвета и логотипы в вашем вводном шаблоне.
Шаг 4: Добавьте настроенное вступление в вашу библиотеку Camtasia
Щелкните правой кнопкой мыши группу вводного мультимедиа на шкале времени Camtasia и выберите Добавить в библиотеку .
Назовите вступление и выберите папку для его сохранения.
Теперь вы можете использовать настроенное вступление в качестве шаблона в любом новом видео, которое вы создаете!
Подробнее
Теперь, когда вы знаете, как создавать заставку для своих видео, вы можете научиться создавать заставку.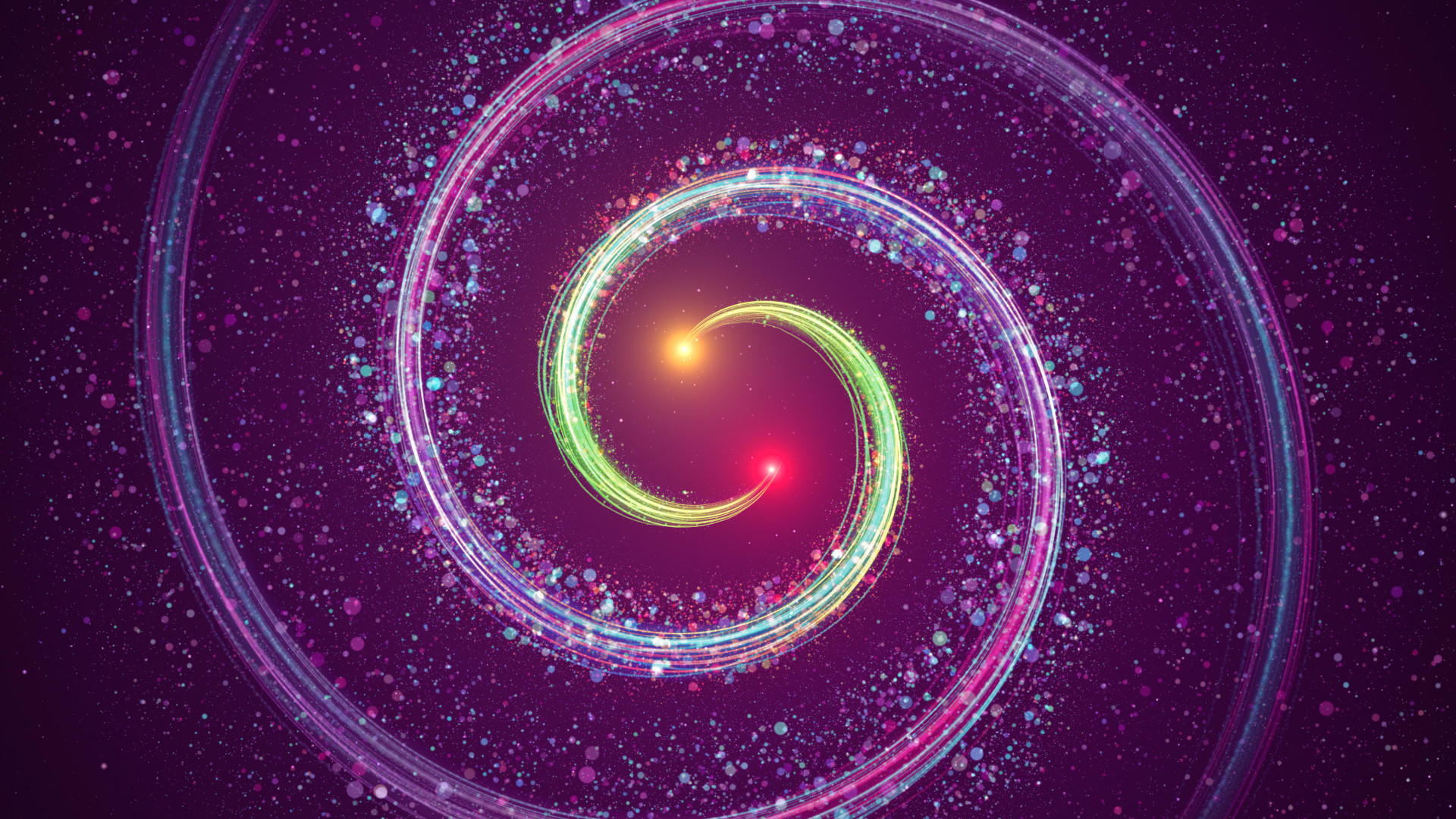 У YouTube Outros есть некоторые специальные функции, которые вы можете использовать, поэтому изучение тонкостей может быть действительно полезным.
У YouTube Outros есть некоторые специальные функции, которые вы можете использовать, поэтому изучение тонкостей может быть действительно полезным.
Ознакомьтесь с нашей публикацией «5 простых шагов по созданию YouTube Outro», в которой вы найдете все, что вам нужно знать о создании Outro для YouTube.
Как сделать крутое видео с YouTube в iMovie?
28 сен.2021 • Проверенные решения
Видео-заставка YouTube — это короткий клип, показываемый в начале вашего видео YouTube, который представляет основную тему и плакат видеоблога.
видеороликов YouTube содержат необходимую информацию о названии и логотипе канала. Вступление к вашему видео на YouTube — один из лучших шансов произвести хорошее первое впечатление на ваших зрителей в течение нескольких коротких минут после просмотра видео.
Для создания впечатляющих видео-заставок важно иметь подходящего создателя вступлений. Итак, в этой статье мы расскажем, как сделать крутое и бесплатное вступление на YouTube с помощью Apple iMovie и альтернативы iMovie более простым способом.
Хотя iMovie — это динамический инструмент для создания впечатляющего вступительного ролика, вам может показаться немного сложным выполнить его со всеми параметрами и кнопками в интерфейсе для завершения процесса.
Filmora, с другой стороны, упрощает процесс и дает даже новичкам и любителям возможность создавать отличные вступительные видеоролики. Он доступен как для пользователей Mac, так и для пользователей Windows.
Давайте сначала посмотрим учебник о том, как создать заставку на YouTube.
Если вышеприведенного руководства вам недостаточно, вы можете обратиться к шагам (для Mac) ниже, чтобы создать заставку YouTube прямо сейчас.
Связанный:
Как шаг за шагом сделать вступительное видео на YouTube?
Шаг 1. Просто перетащите вступительный клип в медиатеку.
Шаг 2. Добавьте видео на шкалу времени и перейдите на вкладку Эффекты , чтобы применить отличный эффект (например, серия Фильтр 007) к вашему вступительному клипу.
Шаг 3. Затем переключитесь на вкладку Заголовки , и вы увидите большое количество текстовых шаблонов. Вы можете выбрать и перетащить нужный текстовый шаблон и применить его к вступительному клипу.
Шаг 4. Дважды щелкните текстовое поле на шкале времени, выберите Advanced и введите нужный текст. Затем вы можете переключиться на вкладку Анимация , чтобы получить более 50 видов текстовой анимации, и, наконец, вы можете применить к тексту понравившуюся анимацию и сделать ваше видео более ярким.
Если у вас есть какие-либо вопросы по поводу вышеперечисленных шагов, вы можете прочитать более подробную информацию в Советах по редактированию Filmora. Вы также можете посмотреть видео ниже и загрузить пробную версию Filmora, чтобы начать редактирование.
Часть 2: Как сделать видео-заставку в iMovie?
Важным аспектом создания заставки является то, что она обычно содержит тайловые карты и начальную кредитную информацию в кадре. Главное — найти создателя заставки YouTube, который лучше всего работает с редактированием текста и видео.
iMovie — отличная программа для редактирования простых, но впечатляющих профессиональных видео-заставок. Вы можете использовать простой процесс, описанный ниже, чтобы создать заставку YouTube с помощью iMovie.
Шаг 1. Откройте интерфейс и щелкните меню, отображающее «Файл и открыть проект», чтобы выбрать видео, к которому вы хотите прикрепить вступление.
Шаг 2. Щелкните вкладку Titles в правой части интерфейса и проверьте, чтобы появилось черное поле обзора.
Шаг 3. Панель настройки эффектов, которые вы можете разместить в своем видео, появится прямо под черным окном предварительного просмотра. Поэкспериментируйте с эффектами, чтобы получить идеальное сочетание для вашего видео.
Шаг 4. Введите правильные слова в текстовое поле под панелью эффектов. Разные эффекты позволяют разное пространство для фраз, поэтому поэкспериментируйте и с эффектами, и с текстом, пока не добьетесь нужного результата.
Шаг 5. Вы также можете редактировать цвет шрифта, скорость переходов и фон.
Шаг 6. Наконец, перетащите вступление в средство просмотра клипов, и интерфейс iMovie автоматически превратит его в видеоклип, который будет вставлен в определенные места на основной временной шкале видео.
Вам также может понравиться: Как добавить видеоэффекты в iMovie
Вы можете нажать на справку, чтобы получить указания, если вы застряли на каком-либо этапе процесса. Не применяйте слишком много эффектов и сохраняйте цвета яркими, но нежными. Ознакомьтесь с приведенным ниже руководством о том, как создать хорошее вступление к YouTube с помощью iMovie.
Если вы хотите узнать больше советов по редактированию iMovie, пожалуйста, ознакомьтесь с 10 10 советами по iMovie, которые вы должны знать.
Связано: Добавить переходы между видеоклипами в iMovie
Шенун Кокс
Шенун Кокс — писатель и любитель всего видео.
Подписаться @Shanoon Cox
Как сделать вступительное видео на YouTube (ОБНОВЛЕННОЕ Учебное пособие!)
Добавление анимированного вступления к вашим видео на YouTube — отличный способ брендировать ваш онлайн-контент. Вступления дают вам представление о профессионализме и единообразии всех ваших видео и создают ощущение знакомства для ваших зрителей.
Вступления дают вам представление о профессионализме и единообразии всех ваших видео и создают ощущение знакомства для ваших зрителей.
Многие люди считают, что создание вступительного видео на YouTube требует навыков, времени и терпения.Хотя в прошлом это могло быть правдой, теперь существует множество инструментов, позволяющих создать заставку YouTube за считанные минуты — даже для начинающих!
Важно: по возможности мы используем партнерские ссылки и можем получать комиссию!
Итак, как сделать видео-заставку для YouTube?
Это именно то, на чем мы сосредоточимся в этом полном руководстве по созданию видео-заставки!
Мы расскажем о двух замечательных программах, которые вы можете использовать для создания вступительного ролика и пройти полное руководство от начала до конца.
Убедитесь, что вы не пропустите наш совет №1 по видео-анимации в конце!
Краткое руководство по созданию видеоролика
Есть много разных подходов к созданию видео-заставки на YouTube.
Вы можете часами изучать, как использовать передовое программное обеспечение для создания вступлений, такое как Apple Motion или Adobe After Effects. Подобное передовое программное обеспечение позволяет пользователям создавать анимированный графический контент с нуля, что довольно круто, — .
Но изучение этих программ требует времени и терпения. Вы можете ожидать много головных болей по пути.
Вы могли бы… но есть простые способы, которые сэкономят вам массу времени и усилий!
Вот почему мы рекомендуем выбрать более простой путь, используя такие инструменты, как Placeit и VideoHive. Обе эти программы производят невероятные конечные продукты за гораздо меньшее время и с гораздо меньшей головной болью!
Placeit и VideoHive — надежные создатели видео-заставок. Но какой из них вам подходит?
Но какой из них вам подходит?
Давайте начнем с погружения в Placeit.
Использование Placeit для создания видеоролика
Здесь, в Primal Video, мы любим Placeit. Это не только инструмент для создания видеороликов — вы также можете создавать эскизы YouTube, конечные заставки, баннеры, логотипы и многое другое!
Самое лучшее в Placeit — это то, что он действительно упрощает весь процесс. Вы можете выполнять все редактирование и настройку на их веб-сайте, поэтому дополнительное программное обеспечение не требуется.
Placeit — отличный инструмент для создания вступительных видеороликов YouTube
Кроме того, есть множество отличных шаблонов на выбор, поэтому не удивляйтесь, если самая долгая часть процесса на самом деле заключается в их выборе!
Некоторые шаблоны работают с видеофайлами в фоновом режиме, в то время как другие используют только фотографии или графику. Если вы наведете курсор на шаблон, он покажет вам, как он работает, чтобы сделать процесс выбора быстрее и проще.
Итак, давайте обсудим, как сделать видео-заставку для YouTube с помощью Placeit.
Как сделать вступительное видео с Placeit
Сначала зайдите на сайт Placeit. Перейдите к Videos в верхней строке меню, затем выберите Intros & Slideshows , а затем Intros / Outros . Это даст вам страницы за страницами шаблонов заставки YouTube.
Вы можете просмотреть шаблоны вступительных видеороликов Placeit в разделе вступлений и концовок
После того, как вы выбрали шаблон, который хорошо выглядит, нажмите на него, и мы можем приступить к настройке.
После выбора вступительного ролика, видеобампера, вставки логотипа или того, что вы предпочитаете называть, пора приступить к настройке. Вот основные шаги по настройке Placeit:
- Добавьте и настройте текст в верхнем левом углу
- Нажмите Загрузить изображение в разделе логотипа
- Выберите изображение из ваших файлов (например, логотип вашей компании)
- Обрежьте изображение, чтобы оно хорошо вписывалось в шаблон
- Настройте эффект анимации в разделе Анимация логотипа
- Выйдите из предварительного просмотра статического изображения обновленной анимации логотипа
- Нажмите Обновить слайд , чтобы создать полный предварительный просмотр видео, который вы можете просмотреть.

- Внесите изменения в видео на в правой части страницы — изменить цвет фона, использовать фоновые изображения, добавить звуковую дорожку и т. д.
- Отрегулируйте скорость воспроизведения видео в левой части страницы в зависимости от того, хотите ли вы более короткое или более длинное вступление к видео.
Placeit позволяет включать 20 символов в каждое текстовое поле, вы можете настроить шрифт и цвет
Выполнение этих шагов занимает считанные секунды. Кто знал, что процесс может быть таким простым !?
Чтобы сохранить черновик или добавить шаблон в избранное, вам необходимо создать учетную запись или войти в систему.
Загрузка индивидуального видео
Когда вы будете довольны тем, как вы настроили исходный шаблон, вы можете его загрузить.Для этого просто нажмите Скачать . Вы получите уведомление с предложением воспроизвести все слайды перед загрузкой.
Нажмите кнопку «Воспроизвести все» для полного предварительного просмотра, прежде чем Placeit обработает вступительное видео, готовое к загрузке
Перейдите на Воспроизвести все в нижнем левом углу, и ваше видео будет обработано. Затем вы можете воспроизвести и загрузить законченное вступительное видео на YouTube.
Затем вы можете воспроизвести и загрузить законченное вступительное видео на YouTube.
Когда вы нажмете кнопку «Скачать», вы увидите бесплатные и платные варианты цен, о которых мы скоро расскажем.
Использование дополнительных шаблонов
То, что мы рассмотрели выше, использовало довольно простой шаблон Placeit с одной загрузкой изображения.
Этот ресурс также предлагает несколько более сложных шаблонов, в которые вы можете загрузить несколько изображений, добавить собственный текст и ввести логотип для воспроизведения вступления.
Даже если вы выберете более продвинутый шаблон, Placeit проделал действительно большую работу, чтобы упростить работу. Теперь вам не нужно платить профессионалу Fiverr или Upwork за настройку шаблона для вас — вы можете просто сделать это самостоятельно, и вы можете сделать это безумно дешево!
Руководство по ценам Placeit
Когда вы загружаете вступительное видео, вам будет предложено несколько вариантов:
- Загрузите бесплатную версию с водяным знаком Placeit
- Сделайте одну покупку, чтобы получить только что приобретенное видео в высоком разрешении без водяного знака — стоимость зависит от шаблона, но обычно составляет 10 долларов США или меньше
- Получите неограниченную подписку, которая дает вы получаете доступ ко всем шаблонам Placeit за 14 долларов.
 95 / месяц или 89,69 $ / год
95 / месяц или 89,69 $ / год
Мы рекомендуем совершить покупку, чтобы удалить водяной знак и получить более профессиональный конечный продукт
Если вы планируете использовать только 1 или 2 шаблона, покупка каждого по отдельности — хороший вариант. Если вы предпочитаете иметь доступ ко всем функциям и шаблонам, вам подойдет неограниченная подписка.
Выбор за вами, но многие считают, что подписка того стоит.
Вот и все, что вам нужно знать о том, как сделать вступительное видео для YouTube на Placeit!
Если вам нужна дополнительная настройка и контроль при создании видео-заставки, то вариант 2 может быть для вас!
Использование VideoHive для создания видеоролика
VideoHive великолепен, потому что есть ТАКОЕ много шаблонов, из которых вы можете выбирать, и у вас больше возможностей для их настройки.
Основное отличие VideoHive заключается в том, что вы можете редактировать шаблоны в собственном программном обеспечении для редактирования.
VideoHive — отличный вариант для тех, кто хочет более индивидуализированное вступительное видео
Что делает VideoHive особенно мощным, так это то, что вы можете получить специальные шаблоны для своего программного обеспечения для редактирования. Используете ли вы Apple Motion, Adobe Premier, Adobe After Effects или Davinci Resolve — есть шаблон, который подойдет вам.
Это означает, что даже если у вас нет платного программного обеспечения, вы можете просто заплатить за шаблон VideoHive и бесплатно отредактировать его в Davinci Resolve.
Davinci Resolve — отличное бесплатное приложение для редактирования видео, которое работает на Mac и ПК, так что это отличный вариант.
Даже несмотря на то, что VideoHive не поддерживает настройку шаблонов прямо на своем веб-сайте, он перенесет вас на веб-сайт Placeit, если вы хотите редактировать на месте без какого-либо дополнительного программного обеспечения для редактирования.
Как сделать вступительное видео с помощью VideoHive
Для начала зайдите на сайт VideoHive. Перейдите на страницу Video , выберите категорию программного обеспечения для редактирования (мы используем Davinci Resolve) и выберите Openers .
Перейдите на страницу Video , выберите категорию программного обеспечения для редактирования (мы используем Davinci Resolve) и выберите Openers .
Выберите программное обеспечение для редактирования, которое вы будете использовать, а затем перейдите в раздел «Открыватели» для всех шаблонов вступительных видеороликов
Просмотрите шаблоны, пока не найдете подходящий. Затем купите и загрузите на свой компьютер. Шаблон обычно сохраняется в виде zip-файла, поэтому вы можете продолжить и открыть файл.
Мы собираемся запустить процесс создания видео-заставки в Davinci Resolve, потому что мы думаем, что это здорово! Но вы можете использовать любую программу редактирования, для которой был разработан ваш шаблон.
Приступим.
- Откройте Davinci Resolve. Щелкните правой кнопкой мыши в окне проекта и выберите кнопку Restore Project Archive… . Затем перейдите к своему файлу шаблона и откройте его.

- Убедитесь, что вы находитесь на вкладке редактирования внизу. В верхнем левом углу вы увидите различные папки проекта, включая Edit , Final и Other . Перейдите в Edit — здесь вы можете добавлять изображения, видео, текст и музыку.
- Щелкните папку Images и перетащите изображения или видео на временную шкалу. Начните с Image 01 и добавьте желаемое количество изображений или видео. Не забудьте добавить свой логотип в поле Изображение — Логотип .
- Нажмите кнопку Final слева. Это ваша основная временная шкала. Он может называться Final или Render , но в любом случае он будет содержать основную временную шкалу со всем вашим контентом.
- Нажмите кнопку Текст на левой боковой панели, чтобы добавить и отредактировать текст. Дважды щелкните конкретное текстовое поле в верхнем левом углу, затем дважды щелкните текстовый слой на шкале времени, и с правой стороны вы можете внести любые изменения в текст.
 Вы можете изменить шрифт, размер, интервал, цвет — внесите любые изменения в текст, который вам нравится.
Вы можете изменить шрифт, размер, интервал, цвет — внесите любые изменения в текст, который вам нравится.
Добавить и настроить текст очень просто — начните с нажатия на пронумерованное текстовое поле и отредактируйте в правой части экрана
Загрузка индивидуального видео
После того, как вы внесли все необходимые изменения и настройки, вы можете либо скопировать и вставить его в свой проект, если вы обычно редактируете в Davinci Resolve, либо экспортировать видеофайл и использовать его в любом программном обеспечении для редактирования видео.
Чтобы сохранить вступительное видео YouTube, выберите Доставить в нижней строке меню. В верхнем левом углу нажмите YouTube , нажмите Добавить в очередь рендеринга , затем Рендеринг всех .
Вы можете скопировать и вставить вступительное видео прямо в видеопроект в Davinci Resolve или просто экспортировать файл
Если вы хотите узнать больше о Davinci Resolve, вы можете ознакомиться с нашим полным руководством для начинающих здесь.
Итак, вы создали индивидуальное вступительное видео с помощью шаблона VideoHive!
Руководство по ценам VideoHive
В VideoHive вы платите за шаблон. Стоимость большинства шаблонов составляет около 18 долларов. Мы думаем, что это вполне разумно, особенно если вы можете редактировать бесплатно в Davinci Resolve.
Все шаблоны VideoHive по разумной цене от 9 до 22 долларов
Совет №1 для видео анимации
Поскольку это видео «вступление», принято считать, что оно должно быть первым, что увидят зрители.Но это не так! Это подводит нас к совету №1 для видео-анимации:
Не помещайте заставку YouTube в начало видео!
Это один из самых больших способов потерять вовлеченность.
Наш совет №1, когда речь идет о заставках для видео на YouTube
Когда вы помещаете этот блестящий новый вступительный ролик в начало вашего видео, вы можете оттолкнуть зрителей еще до того, как они узнают, в правильном ли они месте или нет. У людей обычно мало внимания, поэтому вам нужно сразу же привлечь их внимание.
У людей обычно мало внимания, поэтому вам нужно сразу же привлечь их внимание.
Вот почему наш совет №1 — всегда начинать с «крючка», который позволяет зрителям точно знать, о чем идет речь.
При правильном вступлении вы сможете сказать своим зрителям, чего они могут ожидать от видео, чтобы они знали, что попали в нужное место. Затем вы можете заинтересовать их этим крутым вступительным роликом, который вы только что сделали.
Так что помните, дайте короткий тизер , прежде чем добавит вступительное видео!
Теперь вы знаете, как сделать вступление для YouTube!
Вот и все — полностью обновленное руководство по созданию заставок для YouTube.
Placeit — замечательный инструмент, который отлично подходит для новичков, которые не хотят тратить кучу времени или денег на создание видео-заставки. VideoHive предлагает HEAPS шаблонов и позволяет больше настраивать и контролировать.
Но какой лучший производитель видео на YouTube?
Что ж, нам нравится простота Placeit. Если нам не нужно вмешиваться и делать что-то супер-индивидуальное, Placeit — наш лучший производитель видео-заставок. Но VideoHive — отличный, более продвинутый вариант для тех, кому нужны более широкие возможности настройки.
Если нам не нужно вмешиваться и делать что-то супер-индивидуальное, Placeit — наш лучший производитель видео-заставок. Но VideoHive — отличный, более продвинутый вариант для тех, кому нужны более широкие возможности настройки.
Мы показали вам, как быстро и легко сделать вступление к видео на YouTube!
Другой вариант — начать полностью с нуля без использования предварительно созданного шаблона, но, как мы уже говорили, это добавит часов дополнительной работы и многочисленных головных болей.
Теперь вы готовы добавить вступительную анимацию к каждому онлайн-видео, чтобы он выглядел профессионально, что увлечет ваших зрителей и повысит общую узнаваемость бренда.
Если вы хотите сделать еще один шаг и добавить анимированные заголовки в свои видео на YouTube, ознакомьтесь с нашим полным руководством, чтобы узнать, как создавать их шаг за шагом!
А для получения дополнительных сведений о создании видеороликов на YouTube ознакомьтесь с Руководством по ранжированию на YouTube Primal Video. В этом руководстве вы узнаете о новейших инструментах и стратегиях повышения рейтинга видео на YouTube и в Google — и это совершенно бесплатно!
В этом руководстве вы узнаете о новейших инструментах и стратегиях повышения рейтинга видео на YouTube и в Google — и это совершенно бесплатно!
Ссылка с
Если доступно, мы используем партнерские ссылки и можем получать комиссию!
Рекомендуемое программное обеспечение:
Связанное содержимое
Как сделать отличное вступление в iMovie [Советы и шаблоны]
Intros — отличный способ продвинуть вашу услугу, а также заинтересовать ваших зрителей, если все сделано правильно.YouTube-заставки — это короткие (обычно анимированные) вводные (вступительные) клипы, слайды и т. Д., Которые идут перед вашим основным контентом. Ваша заставка на YouTube — отличный способ рассказать вашим зрителям, о чем ваша услуга, или, по крайней мере, о содержании этого конкретного видео / учебника. Это тот момент в видео, где вы демонстрируете свой бренд; Он создает неповторимую картину в сознании ваших зрителей!
Давайте быстро посмотрим, как создать заставку для YouTube с помощью iMovie и как использовать шаблоны для ее создания!
Учебное пособие: как создать заставку на YouTube с iMovie
iMovie — отличный инструмент для создания видео, мы начнем с него для вашей заставки на YouTube. Вот краткое изложение того, что вам нужно сделать, чтобы сделать вступление в iMovie:
Вот краткое изложение того, что вам нужно сделать, чтобы сделать вступление в iMovie:
1. Загрузите и подготовьте ресурсы.
2. Импортируйте файлы мультимедиа.
3. Добавьте файлы на шкалу времени по порядку.
4. Добавьте переходы.
5. Добавьте заголовки.
Теперь подробности:
Шаг 1: Загрузите ресурсы.
В зависимости от характера / типа услуг / видеороликов, которые вы запускаете, вам нужно будет загрузить бесплатные связанные изображения, короткие анимированные клипы или бесплатные эффекты зеленого экрана онлайн или закатать рукава, запустить Adobe Photoshop / любой другой связанный редактор и создать что-то.
P.S .: Это хорошая идея для поиска и загрузки видео или аудио ресурсов с YouTube.
Шаг 2: Импортируйте файлы мультимедиа.
Теперь, когда у вас есть готовые файлы, просто импортируйте их в свой проект iMovie для начала. Вы можете получить доступ к своим файлам из программы iMovie (посмотрите на левую боковую панель программы). Импортируйте все, что вам понадобится, включая свой логотип, если он у вас есть. Если вы хотите добавить к вступлению фрагмент определенной фоновой музыки или звукового эффекта, выберите его и импортируйте его тоже.
Импортируйте все, что вам понадобится, включая свой логотип, если он у вас есть. Если вы хотите добавить к вступлению фрагмент определенной фоновой музыки или звукового эффекта, выберите его и импортируйте его тоже.
Шаг 3: Добавьте файлы на шкалу времени по порядку.
Чтобы создать вступление в iMovie, вам нужно перетащить импортированные файлы на шкалу времени, чтобы запустить весь процесс создания заставки YouTube в iMovie.
Если у вас есть доступ к классному эффекту зеленого экрана, вот как изменить зеленый фон (используйте любой конвертер формата фильма, чтобы преобразовать видео в формат .MOV — если у iMovie есть проблемы с отображением видео), а затем выполните следующие простые шаги:
1.Перетащите медиафайлы на шкалу времени.
2. Отрегулируйте длину в соответствии с областью, которую вы хотите использовать. В качестве альтернативы вы можете вырезать область, которую хотите использовать, и удалить другие части, поскольку вам может не понадобиться весь материал.
3. В верхнем меню перейдите к Backgrounds и выберите один из списка элементов или добавьте пользовательское фоновое видео или изображение. Затем вы перетаскиваете фон на шкалу времени и размещаете над ним зеленый экран.
4. Чтобы избавиться от зеленого экрана (оставив только используемый эффект), щелкните / выберите зеленый экран сейчас на шкале времени и щелкните значок настроек Video Overlay (первый значок над окном предварительного просмотра видео) и щелкните Cutaway , а затем выберите Green / Blue Screen .Теперь ваш эффект отображается без зеленого экрана.
Вы можете добавить несколько фонов и плавно переходить между ними с помощью шаблонов iMovie.
Шаг 4: Добавьте переходы.
В верхнем меню снова выберите Переходы и просмотрите список. Сделайте свой выбор и перетащите его между разными фонами / изображениями / клипами. Эффекты перехода пригодятся в тех случаях, когда вы не хотите, чтобы несколько изображений / фона резко менялись, так как травма глаз ваших зрителей не входит в вашу повестку дня
Шаг 5: Добавьте заголовки.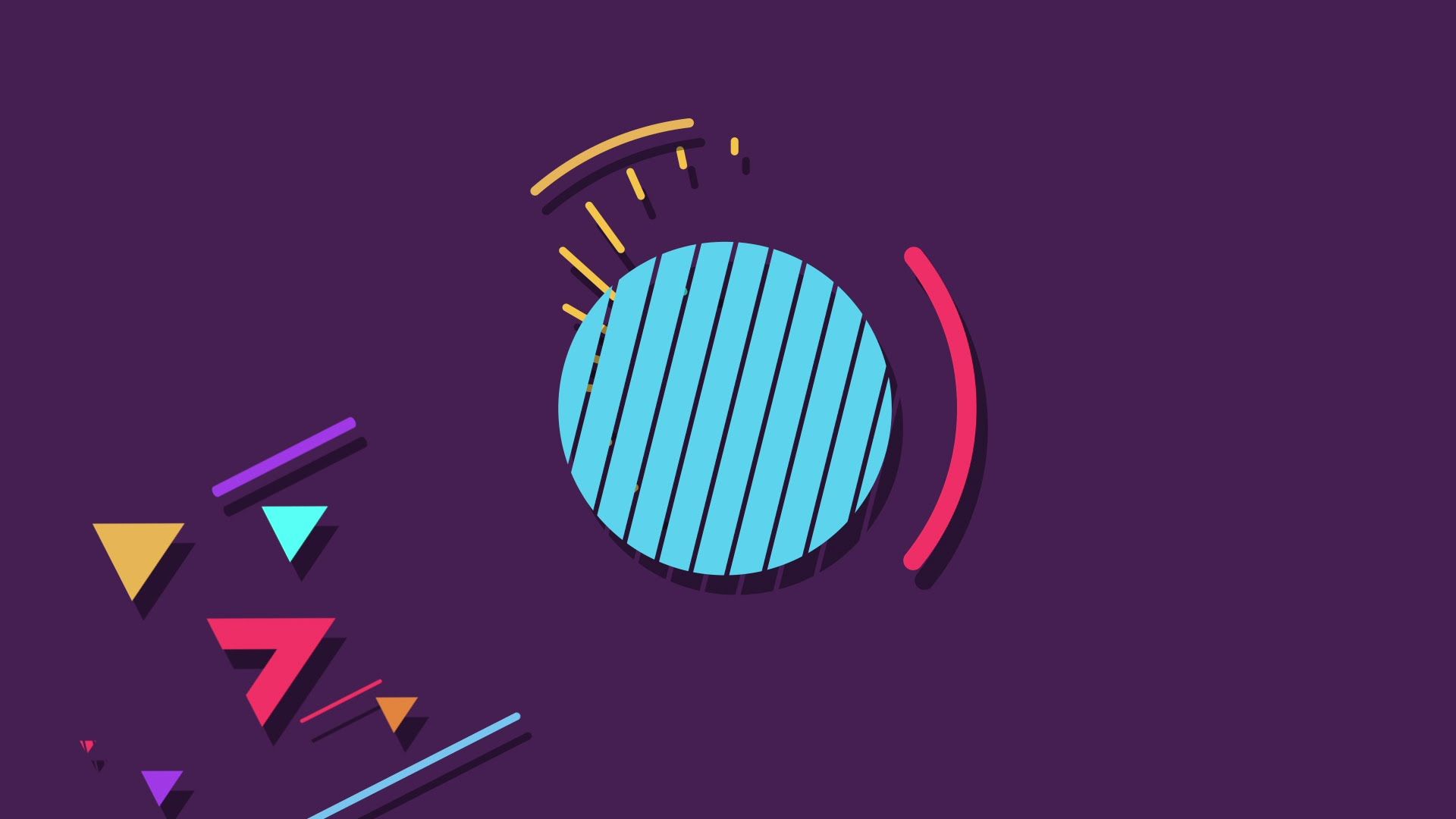
Затем вы нажимаете Текст в верхнем меню и выбираете различные текстовые форматы. После размещения вашего логотипа или имени на шкале времени вы также можете добавить свой слоган (если он у вас есть). Добавление эффекта сбоя к текстам также хорошо для вступлений.
Продолжай; проявите творческий подход, вы можете добавить еще несколько вещей, чтобы оживить ваше вступление, но не забывайте, что оно должно быть кратким. 10 секунд? Нет нет! Для многих зрителей это может оказаться слишком длинным. Чем он короче, тем круче и круче (обычно).
Мы использовали несколько эффектов зеленого экрана, фоновые клипы, текстовые эффекты кое-где и добавили эффекты перехода поверх них, чтобы сделать базовое вступление YouTube в iMovie в этом уроке.
Вы можете быть более креативными!
Если описанные выше шаги слишком сложны или вы просто хотите автоматически перетаскивать заставки / заставки к своим видео , то ознакомьтесь со следующей частью этой статьи ниже:
Сделайте заставку YouTube, используя шаблоны Filmora и Filmstock
Filmora Video Editor — еще один отличный видеоредактор — одна из лучших альтернатив iMovie. Filmora используется многими для создания сложных видеороликов несложным способом! Хотя он поставляется с большим количеством готовых к использованию эффектов (видео, изображения и звука), существуют более интересные вещи и эффекты, чем можно встроить в программное обеспечение, отсюда Filmstock — магазин эффектов Filmora! Если вы ищете оригинальные медиаресурсы и эффекты, чтобы сделать ваше видео / заставки на YouTube потрясающими и уникальными: есть ли лучшее место, чем магазин эффектов Filmora?
Filmora используется многими для создания сложных видеороликов несложным способом! Хотя он поставляется с большим количеством готовых к использованию эффектов (видео, изображения и звука), существуют более интересные вещи и эффекты, чем можно встроить в программное обеспечение, отсюда Filmstock — магазин эффектов Filmora! Если вы ищете оригинальные медиаресурсы и эффекты, чтобы сделать ваше видео / заставки на YouTube потрясающими и уникальными: есть ли лучшее место, чем магазин эффектов Filmora?
Простое руководство по использованию Filmora и материалов из Filmstock:
Шаг 1: Щелкните «Заголовки».
Вы найдете заголовков в верхней части программного обеспечения, как только откроете проект в Filmora Video Editor.
Шаг 2: Выберите шаблон в «Открывашках».
Вы найдете список на боковой панели, содержащий открывающих (вступлений) . Просмотрите и выберите любой из них.
Шаг 3: Измените шаблон вступления, чтобы создать собственное вступление на YouTube.
Затем вам нужно добавить шаблон открывателя на шкалу времени и отредактировать его, как хотите. (Пошаговая инструкция по созданию видеоролика для YouTube с помощью Filmora Video Editor >> )
Вы также можете настроить текст и анимацию по своему усмотрению.
Важные советы по созданию потрясающих заставок на YouTube
• Короткое и сладкое покоряет зрителя.
Не забывайте, что вступления должны быть короткими! Вы же не хотите, чтобы зрители просматривали ваше видео с самого начала.
• Расскажите своей аудитории, чего ожидать.
Вы же не хотите, чтобы они гадали, получат ли они то, за чем пришли, или нет, и, следовательно, пропускали видео.
• Будьте последовательны.
Вы не должны однажды вставать и полностью менять свое мнение о стиле вашего вступления — без уважительной причины. Какими бы незначительными ни казались некоторые заставки, они обычно имеют большое влияние на ваших зрителей.
Как сделать вступление
Создание канала на YouTube сегодня является важным делом.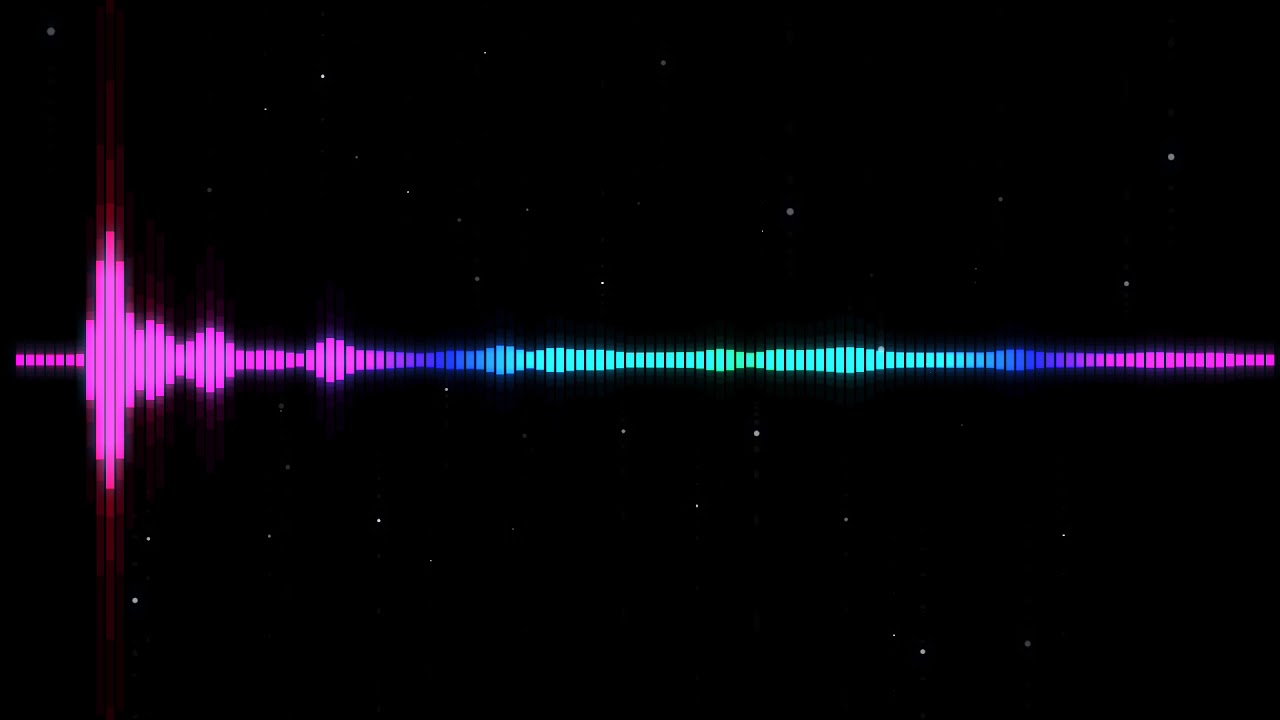 Ежедневно на платформу загружаются тысячи видео. Было бы неплохо, если бы вы выделялись, собирая больше просмотров и подписчиков.Отличные видео-заставки — идеальный способ заинтересовать зрителей вашим контентом. Вы знаете, как сделать вступительное видео на YouTube? Продолжайте читать статью.
Ежедневно на платформу загружаются тысячи видео. Было бы неплохо, если бы вы выделялись, собирая больше просмотров и подписчиков.Отличные видео-заставки — идеальный способ заинтересовать зрителей вашим контентом. Вы знаете, как сделать вступительное видео на YouTube? Продолжайте читать статью.
Такие компании, как Pinnacle, предлагают отличное программное обеспечение и шаблоны для видео-заставок. Хотите сделать вступление к своему видео? Тогда взгляните на это руководство от Pinnacle Studio. Мы покажем вам, о чем следует помнить, создавая следующий большой объект, привлекающий внимание.
Что такое видео-вступление?
Видео-заставки — это первые визуальные эффекты, которые зрители видят в начале видео.Вы можете соединить закадровый текст или краткий заголовок экрана с субтитрами, чтобы объяснить, что влечет за собой видео. Во вступительном видео представлена возможность продать свой бренд.
Как сделать видео-заставку
Хотите узнать, как сделать вступление? Вот подробный бриф:
Установите цель или цель
Чего вы хотите достичь с помощью своего вступительного видео? Какое сообщение вы отправляете своей аудитории? Он составляет основу видео-заставки. Сосредоточьте свою цель вокруг:
Сосредоточьте свою цель вокруг:
- Демонстрация функций вашего контента и того, как они работают
- Подчеркните талант вашей команды
- Предоставление аудитории возможности заглянуть в ваш контент и показать, как это работает
- Продемонстрируйте, как вы создаете свои элементы
Сделайте вступление коротким
Не утомляйте зрителей долгими вступлениями. Исследования показывают, что для вступления идеально подходят пять-семь секунд.Однако вы можете удлинить его до 30 секунд.
Персонализируйте свой бренд
Очеловечивание вступления создает эмоциональную связь между вами и вашими зрителями. Вы можете использовать озвучку и краткие экскурсии по своей рабочей станции, чтобы следить за аудиторией. Выражение индивидуальности вызывает симпатию у зрителей.
Призыв к действию сплотить
Теперь, когда вы научились делать вступительные видеоролики, как вы можете максимизировать знания? Покажите своей аудитории, что будет дальше. Вы можете попросить их подписаться на ваш канал, пожертвовать средства или заказать консультацию в зависимости от цели видео.
Вы можете попросить их подписаться на ваш канал, пожертвовать средства или заказать консультацию в зависимости от цели видео.
Почему вам следует использовать видео-заставки
Хорошее видео-вступление дает вам ряд преимуществ. Вот некоторые:
- Интро излучает профессионализм; он показывает зрителям, что вы преданы своему делу. В свою очередь, вы завоюете доверие аудитории.
- Вступления предшествуют основному содержанию.Таким образом, они действуют как введение. Они помогают вызвать предвкушение вашего объекта.
- Видео-заставки укрепляют ваш бренд. Если вы используете одну и ту же строку для представления всех своих видео, это познакомит аудиторию и повысит ваш авторитет на YouTube.
- Вступления могут выступать в качестве повествовательных ресурсов, видео-рассказы и вступления видеоблога могут использоваться в эссе.
Как выбрать создатель видео-заставки
В Интернете разбросано множество создателей видео-заставок.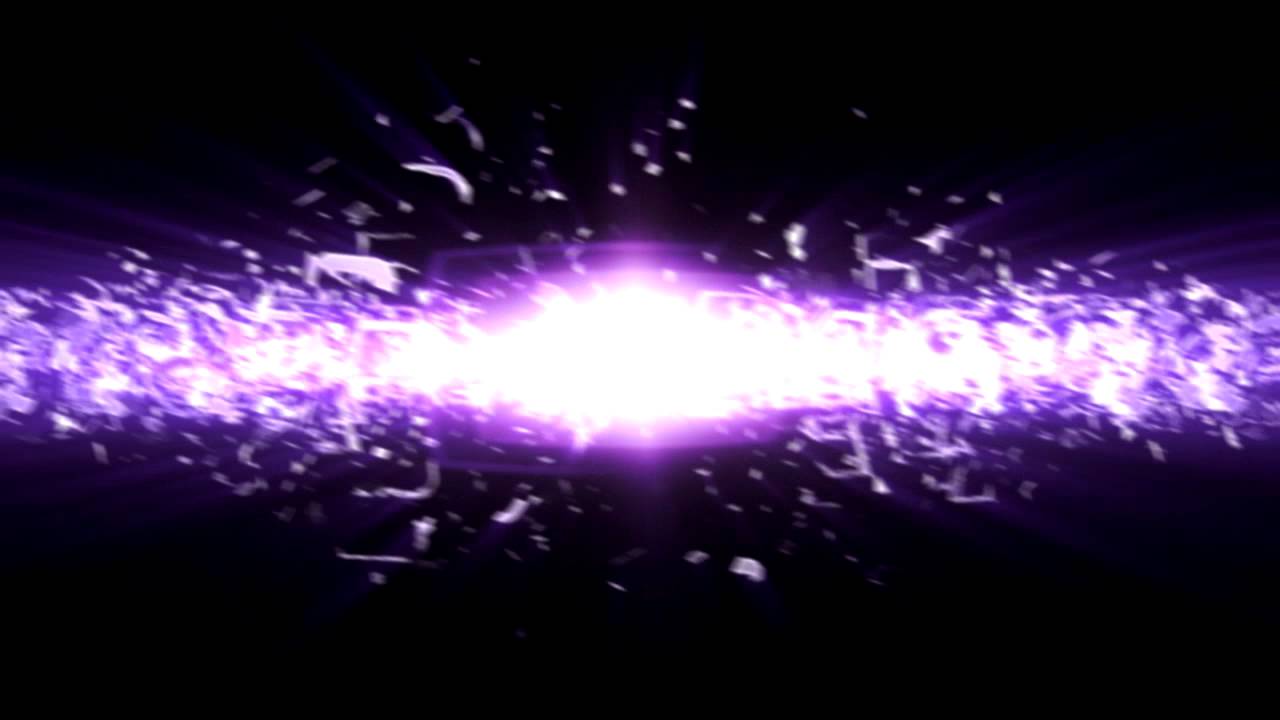 Как выбрать лучшее?
Как выбрать лучшее?
Бюджет и цена
Сколько вы готовы раскошелиться? Вы можете использовать бесплатные заставки, хотя вам придется пойти на компромисс в отношении качества. Высококачественное программное обеспечение также может содержать множество ненужных функций. Попытайтесь найти золотую середину — программное обеспечение, которое не требует больших затрат, но дает хорошие заставки.
Удобство использования
Инструмент должен быть удобным для пользователя; это поможет вам избежать потери времени, пытаясь отточить свои навыки.Выбирайте программное обеспечение с множеством руководств и готовых шаблонов.
Расширенные возможности редактирования
Tech находится на подъеме, и последние видео на YouTube имеют поразительные особенности. Выбирайте программное обеспечение, которое позволяет вам пользоваться преимуществами новейших технологий.
Заключение
К настоящему времени вы научились делать вступительное видео на YouTube.
Хорошая программа для создания вводных заставляет вас легко выполнять свою торговлю.Отличные заставки изображают вас как профессионала и помогают повысить уверенность зрителей.
Как БЕСПЛАТНО сделать вступительное видео на YouTube
У каждого ютубера свой стиль и эстетика, но все они разделяют одни и те же потребности; им нужно вступительное видео, в котором их аудитории рассказывают, кто они такие, что они будут делать на своем канале и почему их контент стоит проверить. Но если вы не очень креативны с графикой или не знаете, как использовать Adobe Premiere для редактирования видео, то создание собственного вступления на первый взгляд может показаться сложной задачей! Вот тут-то и появляется этот пост в блоге.Мы шаг за шагом научим вас снимать вступительное видео на YouTube без всякого сложного оборудования! Через несколько минут у вас может быть новое анимированное вступление, которое идеально подходит вашему бренду! Давайте начнем!
Если вы ищете создателя заставки для YouTube, вам подойдет Streamlabs. Недавно мы анонсировали новую БЕСПЛАТНУЮ онлайн-функцию Intro Maker, которая поможет вам создавать потрясающие заставки для ваших видео на YouTube и трансляций Twitch! Вы можете узнать больше об этом объявлении, посетив наш Content Hub!
Недавно мы анонсировали новую БЕСПЛАТНУЮ онлайн-функцию Intro Maker, которая поможет вам создавать потрясающие заставки для ваших видео на YouTube и трансляций Twitch! Вы можете узнать больше об этом объявлении, посетив наш Content Hub!
Посетите наш веб-сайт, чтобы сразу начать создавать заставку для своего канала БЕСПЛАТНО.
Ваше вступительное видео для YouTube должно представить ваш канал вашим зрителям и дать им общее представление о том, чего они могут ожидать от вашего живого видео. Имея это в виду, давайте поговорим о том, как сделать заставку для вашего канала YouTube.
После входа в панель управления Streamlabs и выбора «Intro Maker» вы сможете настроить ряд готовых вводных шаблонов.
Щелкните здесь, чтобы увидеть всю нашу коллекцию шаблонов Intro Maker!
Просмотрите список и выберите вступление, которое хотите изменить.Когда вы найдете тот, который вам нравится, нажмите «Настроить», чтобы начать редактирование вступления.
Каждый шаблон имеет свой собственный фон и музыку. Существует более десятка различных шаблонов для создания вступлений, поэтому обязательно просмотрите весь список, чтобы увидеть, какая комбинация звука / фона лучше всего подходит для вас.
Существует более десятка различных шаблонов для создания вступлений, поэтому обязательно просмотрите весь список, чтобы увидеть, какая комбинация звука / фона лучше всего подходит для вас.
Вы можете загрузить свой собственный фон и звук, если не хотите использовать параметр по умолчанию
Каждый шаблон для создания заставок включает до пяти настраиваемых рамок.По умолчанию каждый кадр длится пять секунд, но вы можете сделать его сколь угодно коротким или сколь угодно длинным.
Кадр 1: Это начальный кадр для вашего видео. У большинства фреймов будет язык вокруг вашего потока, который скоро начнется, но вы можете настроить текст здесь так, как хотите. В данном случае мы описываем содержание видео.
Кадр 2: Этот кадр предназначен для ваших профилей в социальных сетях. Заполните пустые поля наиболее важными ссылками.Twitch, Twitter и Instagram являются значками по умолчанию, но вы можете выбрать из более чем 35 других значков, таких как Discord, Reddit, Facebook и другие.
Кадр 3: Этот кадр посвящен вашему каналу YouTube. Настройте текст в этом фрейме, чтобы напоминать людям о подписке на ваш канал.
Кадр 4: Используйте этот кадр, чтобы описать, кто вы, о чем ваш канал, и загрузите свое фото. Текст здесь полностью настраиваемый, поэтому не стесняйтесь рассказывать нам о себе столько, сколько хотите.
Кадр 5: Последний кадр посвящен вашему бренду. Это прекрасная возможность произвести неизгладимое впечатление, добавив свой логотип. Если у вас еще нет логотипа, Streamlabs включает инструмент Logo Maker. Этот новый инструмент позволяет стримерам создавать красивые персонализированные логотипы для использования в своих потоках, товарах, предупреждениях, эмоциях и в любом другом месте, о котором они могут подумать.
Щелкните здесь, чтобы узнать больше об использовании Streamlabs Logo Maker.
Когда вы закончите, нажмите «Загрузить», и вы сможете добавить новую заставку ко всем своим видео.
Если у вас есть вопросы или комментарии, дайте нам знать. Не забудьте подписаться на нас в Twitter, Facebook, Instagram и YouTube.
Основанный на убеждении, что мы хотим помочь авторам зарабатывать на жизнь тем, что они любят, Streamlabs предоставляет надежный набор функций, которые помогают авторам лучше взаимодействовать со своими поклонниками, расширять аудиторию и улучшать монетизацию. Опираясь на эту миссию, Streamlabs расширяет свой продукт: 1) Melon, наша студия потокового вещания на основе браузера, 2) Willow, универсальный инструмент для создания биологических ссылок, 3) Oslo, инструмент для просмотра видео и совместной работы, и 4) Lucra, платформа для прямых трансляций событий с билетами.
.




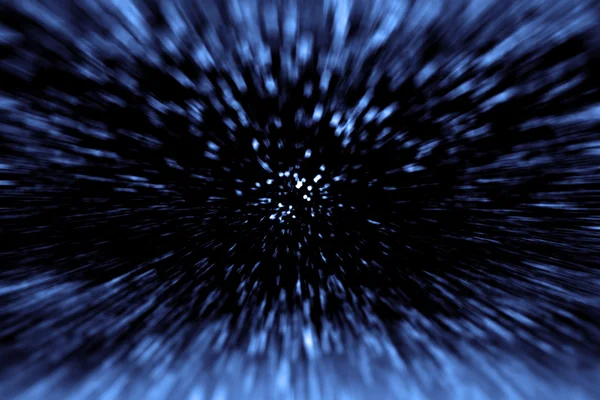 95 / месяц или 89,69 $ / год
95 / месяц или 89,69 $ / год
 Вы можете изменить шрифт, размер, интервал, цвет — внесите любые изменения в текст, который вам нравится.
Вы можете изменить шрифт, размер, интервал, цвет — внесите любые изменения в текст, который вам нравится.