Программы для монтажа. Переходы, фильтры и эффекты к монтажным программам
На этой странице выложена информация по видеомонтажу. Основные программы для редактирования видео и список наиболее популярных эффектов, переходов и разнообразных фильтров к монтажным программам.1. Программы для видеомонтажа:
Adobe Premiere Pro быстро становятся номер один в системе редактирования для широкого круга специалистов и полупрофессиональных редакторов во всем мире. Adobe Premiere Pro CS6 -программное обеспечение сочетает в себе высочайшую производительность с гладким, обновленным пользовательским интерфейсом и множеством фантастически новых творческих возможностей, в том числе деформации, стабилизатор для съемки, динамический сроки обрезки, расширен многокамерный монтаж, настройка слоев, и многое другое.
Основные функции Adobe Premiere Pro »
• Видеомонтаж на нескольких камерах в Adobe Premiere Pro. Простое редактирование материала, снятого более чем 16 камерами, применение эффектов к нескольким клипам при помощи корректировочных слоев, регулировка цвета при помощи Three-Way Color Corrector.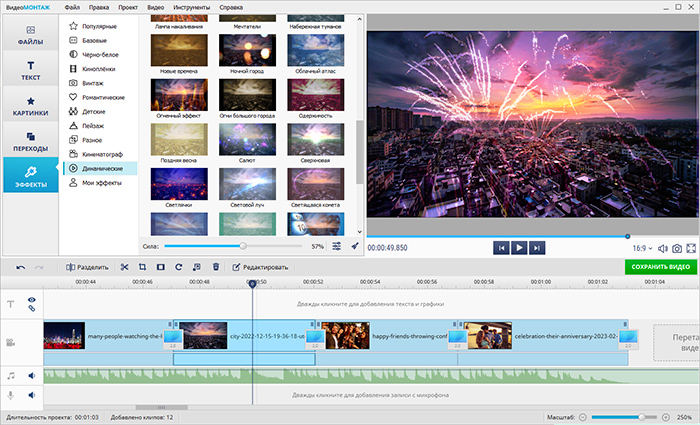
• Динамическая обрезка на временной шкале. Настройка проектов при помощи точных современных инструментов обрезки в Adobe Premiere Pro CS6. Обрезка клипов непосредственно на временной шкале.
• Стабилизация изображения. Компенсация дрожания камеры с помощью мощной функции Warp Stabilizer. Удаление динамичного затвора для компенсации наклона и дрожания камеры без выполнения стабилизации изображения.
• Повышение производительности на 64-разрядных платформах. Использование механизма Adobe Mercury Playback Engine, поддержка графического процессора на базе OpenCL и конфигурации из двух GPU NVIDIA Maximus в MacBook Pro.
• Поддержка множества форматов. Система распознает файлы DV, HDV, RED, DPX, Sony XDCAM, XDCAM 50, XDCAM EX и XDCAM HD, Panasonic P2, DVCPRO HD, AVCHD, AVC-Intra и видеозаписи DSLR-камер.

• Интеграция с Adobe Prelude CS6. Модуль Adobe Prelude CS6 предназначен для оцифровки видео, внесения пометок и преобразования форматов. Обеспечивает эффективное управление подготовкой файлов благодаря передаче практически любых форматов. Моментально создает журналы с помощью временных маркеров с возможностью поиска в ходе окончательной обработки.
Компания Corel официально выпустил новую версию известнейшей платформы для обработки видеоматериалов Pinnacle Studio 16. Это первый релиз Pinnacle Studio с тех пор, как компания Corel приобрела бизнес компании Avid по выпуску потребительских инструментов видеомонтажа в июле этого года. На данный момент компания Corel свертывает развитие линейки продуктов Avid Studio, но продолжит поставки близкого по функциональности пакета Corel VideoStudio Pro.
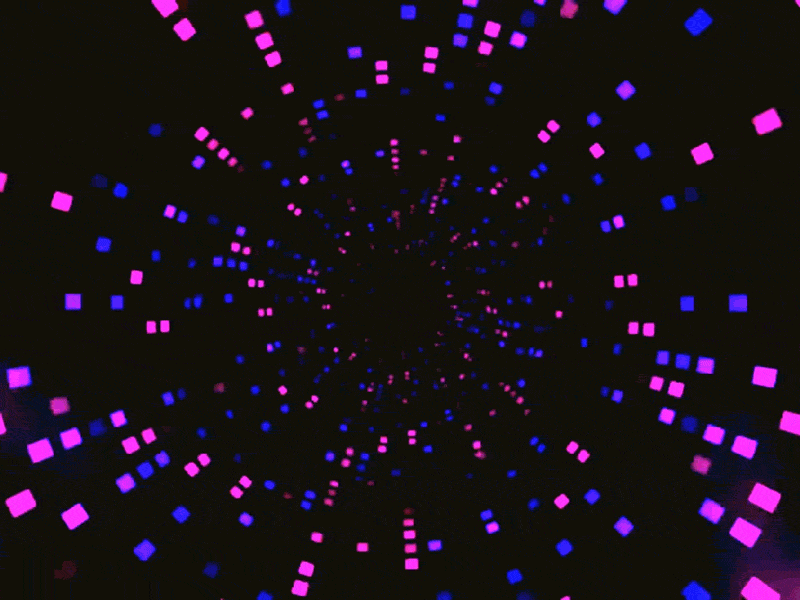
Основные функции Pinnacle Studio »
Из важных улучшений в версии Pinnacle Studio 16 сами разработчики выделяют повышенный комфорт работы благодаря интеграции с облачными сервисами, обмену проектами с сайтом Box.com, возможности создавать папки с подборкой материалов к проекту, монтажу стерескопического 3D-изображения и расширенной поддержке технологии NVIDIA 3D Vision, а также ускоренной работе по монтажу с использованием аппаратного ускорения NVIDIA CUDA и Intel Quick Sync Video, оптимизированного для 64-битных систем. В Pinnacle Studio 16 пользователь может выбрать удобную раскладку кадров или работу напрямую с монтажной линейкой.
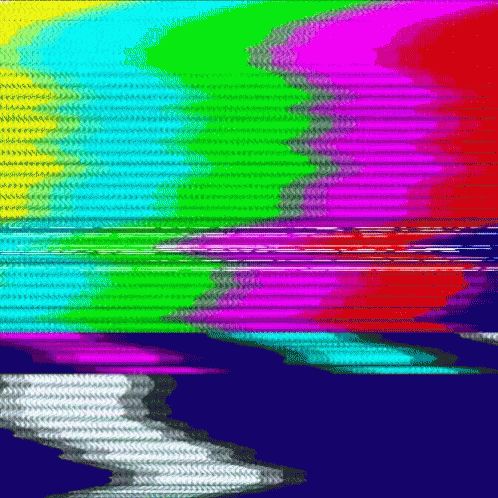
В пакете Pinnacle Studio 16 компания Corel увеличила число дорожек для аудио и видео в начальной редакции пакета с двух до шести. Новая редакция Plus поддерживает уже 24 дорожки, а в редакции Ultimate число дорожек монтажа вообще не ограничивается. Редакции Plus и Ultimate отличаются набором эффектов (в том числе, для опорных кадров), а также возможностями по оформлению дисков Blu-ray. Также в старших редакциях поддерживается импорт объемного звука в формате Dolby 5.1 и двухпанельный предпросмотр мастер/источник. Наконец, редакция Ultimate включает в себя зеленый экран для подмены фона, а также утилиту Red Giant Filmmaker и инструментарий Motion Graphics Toolkit с семью дополнительными плагинами.
Sony Vegas — профессиональная программа для многодорожечной записи, редактирования и монтажа видео и аудио потоков. Инструменты, содержащиеся в Vegas Pro, дают возможность редактирования, и обработки в реальном времени форматов DV, AVCHD, HDV, SD/HD-SDI и XDCAM™, точную корректировку аудио, создание объёмного звука и двухслойных DVD.
 Вы можете прожечь Blu-ray диски прямо с таймлайн для сохранения записи в высоком качестве. Создание стандартных DVD со сложным видео, субтитрами, многоязычным меню и добавление комментариев не составит никакого труда.
Вы можете прожечь Blu-ray диски прямо с таймлайн для сохранения записи в высоком качестве. Создание стандартных DVD со сложным видео, субтитрами, многоязычным меню и добавление комментариев не составит никакого труда.Поддержка 4К. Vegas Pro 12 полностью поддерживает размеры кадра до 4096х4096. Стандарт изображения 4К для цифрового кинопроецирования составляет 4096х2160 пикселей. Этот уровень разрешения даёт больше деталей и гибкости для панкропирования. Он идеален для композитинга и работы над видеоэффектами, и предусматривает высококачественный финальный результат. Vegas Pro 12 также полностью поддерживает файлы RED ONE™. Вы можете открывать и редактировать .r3d файлы прямо на таймлинии, как с любым другим видеофайлом.
Изысканные световые эффекты. Vegas Pro 12 включает в себя более 190 настраиваемых видеоэффектов, включая новую коллекцию современных световых эффектов. Новые в версии 9 — Блеск, Лучи, Расфокус, Звёздная пыль, Мягкий контраст, и Заливка.
Новый переход — Gradient Wipe
Видеопроцессинг 32-бит с плавающей точкой. Работайте в 8-битном режиме на скорости, а затем переходите на 32-бит с плавающей точкой для дополнительной точности в ходе окончательного рендеринга без каких-либо изменений уровней или контрастности. Этот режим позволяет вам воспользоваться преимуществами улучшенной цветовой гаммы, более яркими цветами, уменьшенными диапазонами градиентов и постеризации для более плавного перехода цветов, линейности света для оптически правильных композиций, а также множество других улучшений точности.
Более тёмная цветовая палитра. Интерфейс Vegas Pro 12 обогащён новой цветовой схемой, которая обеспечивает оптически нейтральное окружение для оптимизированного просмотра цветов и увеличения комфорта при работе в затемнённой монтажной студии.
Новые размещения по умолчанию (layout).
 Vegas Pro 12 даёт вам возможность иметь несколько размещений по умолчанию для окон, распределённых для различных монтажных задач. Эти размещения могут быть изменены и сохранены для по-настоящему персонализированного рабочего пространства, созданного для вашего стиля работы.
Vegas Pro 12 даёт вам возможность иметь несколько размещений по умолчанию для окон, распределённых для различных монтажных задач. Эти размещения могут быть изменены и сохранены для по-настоящему персонализированного рабочего пространства, созданного для вашего стиля работы.Захват, импорт, экспорт:
Поддержка гигапиксельных изображений. С Vegas Pro 12 вы можете панорамировать, сканировать, обрезать экстремально большие изображения для создания кинопоследовательности, соответствующей разрешению HD. Vegas Pro 12 также поддерживает стоп-кадры видео с камкордеров профессионального уровня и неподвижных камер, которые соединяют несколько фотографий вместе для создания одного большого изображения.
Открываем и редактируем файлы RED ONE™ на таймлинии
Захват в MXF c SD/HD-SDI устройств
Аудио:
Теперь можно размещать и редактировать аудиотреки без привязки к кадрам.

Многоканальное аудио можно добавлять из Триммера.
Canopus Edius 5.50: одна из самых лучших профессиональных программ для обработки видео. Она поддерживает обработку несжатого видео в форматах SD, HD, HDV, DV, MPEG-2 и MPEG-1 в реальном времени. Программа дает возможность работать с неограниченным количеством слоев, содержащих аудио, видео данные или эффекты. Проекты, созданные в EDIUS Pro, можно сохранять, используя собственный кодек Canopus HQ, который имеет возможность кодирования с переменным битрейтом.
Основные функции Canopus Edius »
* Монтаж всевозможных HD/SD форматов, включая DV, HDV, AVCHD, MPEG-2, Windows Media и QuickTime, в реальном времени.
* Гибкий пользовательский интерфейс, неограниченное число треков под видео, звук, титры и графику
* Монтаж и конвертирование в реальном времени всевозможных HD/SD форматов (16:9 и 4:3)
* Монтаж и конвертирование в реальном времени видео с разной кадровой частотой 60i, 50i и 24p
* Монтаж и конвертирование в реальном времени видео с разным разрешением 1440×1080, 1280×720 и 720×480
* HD/SD эффекты, кееры, переходы и титры в реальном времени
* Вывод видео по DV в реальном времени напрямик с тайм-линии
* Возможность монтажа незамедлительно нескольких позначитстей на одной тайм-линии
* Высокоскоростной экспорт HDV
* Кодирование отдельных сегментов тайм-линии (‘Smart Rendering’). При поддержке MPEG and HDV, функция Segment Encoding гораздо сокращает время, затрачиваемое на экспорт проекта, кодируя только отредактированные и измененные сегменты клипов
При поддержке MPEG and HDV, функция Segment Encoding гораздо сокращает время, затрачиваемое на экспорт проекта, кодируя только отредактированные и измененные сегменты клипов
* DVD-авторинг на тайм-линии
* Программная утилита Quick Titler для титрования, работающая в реальном времени
* Поддержка новых файловых форматов основанные, даже Инфинити JPEG 2000, XDCAM и XDCAM EX, P2 (DVCPRO и AVC-Интра), и GFCAM
* Multi-камеры, редактирование до восьми всевозможных источников в одно и также время
* Высокая скорость SD HDV и MPEG-2 экспорта, построенная на двухъядерной технологии
* Direct-to-DVD экспорт
Avid Liquid v7 — наиболее мощное и полное решение для редактирования видео. Liquid 7 позволяет редактировать HDV, наложение эффектов с выводом в реальном времени и мультиформатное редактирование на одной тайм-линии с использованием интуитивного интерфейса.
1000 эффектов с выводом в реальном времени как в SD, так и HD разрешении. Avid Liquid обеспечивает выполнение большого количества эффектов и послойных наложений для более удобной и быстрой творческой работы.
 Программа выводит до 10 слоев видео в реальном времени с такими эффектами, как 2D3D, цветокоррекция и кеинг.
Программа выводит до 10 слоев видео в реальном времени с такими эффектами, как 2D3D, цветокоррекция и кеинг.Основные функции Avid Liquid »
Редактирование разных форматов стандартного и высокого разрешения с помощью технологии SmartEDIT. Liquid v7 использует технологию SmartEDIT с расширенной поддержкой любого SD и HD форматов (DV, MPEG-2 IBP, MPEG-2 I Frame, HDV, несжатого SD, WM9, DivX, MPEG-4) на одной тайм-линии. Эта возможность устраняет необходимость конвертации или перекодирования материала для вывода в HDV или просчета на DVD.
DVD-авторинг на тайм-линии
Создавайте видеодиски с анимированными кнопками, анимированным фоном и автоматической расстановкой меток прямо на тайм-линии проекта. Вкомплект входит 40 готовых шаблонов. Кроме того, благодаря технологии SmartEDIT вы можете захватывать и редактировать видео сразу в формате MPEG-2 без последующего длительного пересчета.
Доступность
Кроме классического Liquid-интерфейса вы можете использовать более привычный Windows-интерфейс для более простого освоения приложения. Кроме того, работа упрощается за счет использования мастеров при вводе-выводе, возможности открытия проектов программы Pinnacle Studio и гибкой настройки интерфейса и горячих клавиш.
Кроме того, работа упрощается за счет использования мастеров при вводе-выводе, возможности открытия проектов программы Pinnacle Studio и гибкой настройки интерфейса и горячих клавиш.
Расширенные функции редактирования звука с поддержкой VST и 5.1 Программа включает в себя ядро обработки звука позволяет использовать VST-плагины для обработки звука и поддерживает обработку и создание объемного звука 5.1.
Эффекты профессионального уровня
Liquid позволяет выполнять первичную и селективную цветокоррекцию, динамическое изменение скорости и ряд других эффектов с независимыми требованиями по разрешению кадра и высоким качеством за счет использования сабпиксельной точности просчета. Также появились новые After Effects-совместимые плагины.
Поддержка режима Multicam
Даже самые сложные проекты с использованием материала, отснятого с нескольких камер могут быть с легкостью выполнены за счет использования новых инструментов многокамерного монтажа.
Фоновый просчет
С Liquid вы можете выполнять редактирование с одновременным просчетом сложных эффектов и композиций в конечный формат без замедления текущей работы.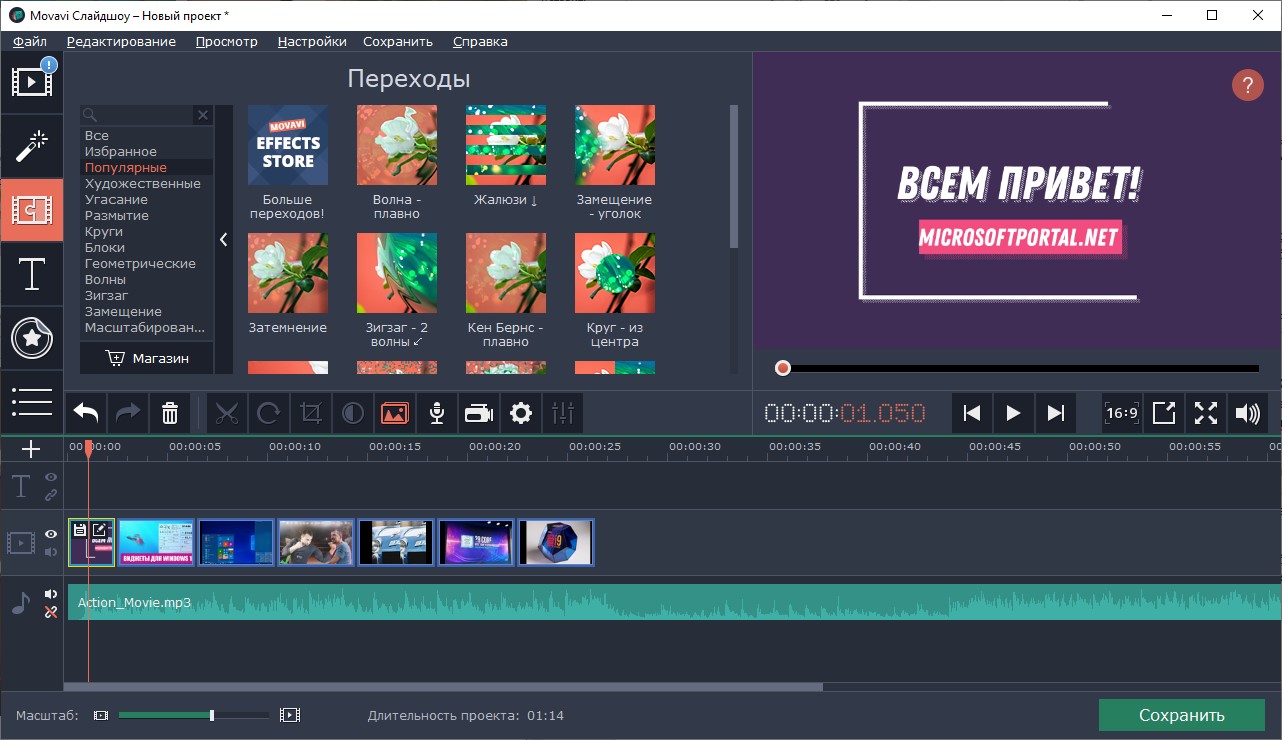
1000 эффектов с выводом в реальном времени как в SD, так и HD разрешении. Avid Liquid обеспечивает выполнение большого количества эффектов и послойных наложений для более удобной и быстрой творческой работы. Программа выводит до 10 слоев видео в реальном времени с такими эффектами, как 2D3D, цветокоррекция и кеинг.
Редактирование разных форматов стандартного и высокого разрешения с помощью технологии SmartEDIT. Liquid v7 использует технологию SmartEDIT с расширенной поддержкой любого SD и HD форматов (DV, MPEG-2 IBP, MPEG-2 I Frame, HDV, несжатого SD, WM9, DivX, MPEG-4) на одной тайм-линии. Эта возможность устраняет необходимость конвертации или перекодирования материала для вывода в HDV или просчета на DVD.
DVD-авторинг на тайм-линии
Создавайте видеодиски с анимированными кнопками, анимированным фоном и автоматической расстановкой меток прямо на тайм-линии проекта. Вкомплект входит 40 готовых шаблонов. Кроме того, благодаря технологии SmartEDIT вы можете захватывать и редактировать видео сразу в формате MPEG-2 без последующего длительного пересчета.
Доступность
Кроме классического Liquid-интерфейса вы можете использовать более привычный Windows-интерфейс для более простого освоения приложения. Кроме того, работа упрощается за счет использования мастеров при вводе-выводе, возможности открытия проектов программы Pinnacle Studio и гибкой настройки интерфейса и горячих клавиш.
Расширенные функции редактирования звука с поддержкой VST и 5.1 Программа включает в себя ядро обработки звука позволяет использовать VST-плагины для обработки звука и поддерживает обработку и создание объемного звука 5.1.
Эффекты профессионального уровня
Liquid позволяет выполнять первичную и селективную цветокоррекцию, динамическое изменение скорости и ряд других эффектов с независимыми требованиями по разрешению кадра и высоким качеством за счет использования сабпиксельной точности просчета. Также появились новые After Effects-совместимые плагины.
Поддержка режима Multicam
Даже самые сложные проекты с использованием материала, отснятого с нескольких камер могут быть с легкостью выполнены за счет использования новых инструментов многокамерного монтажа.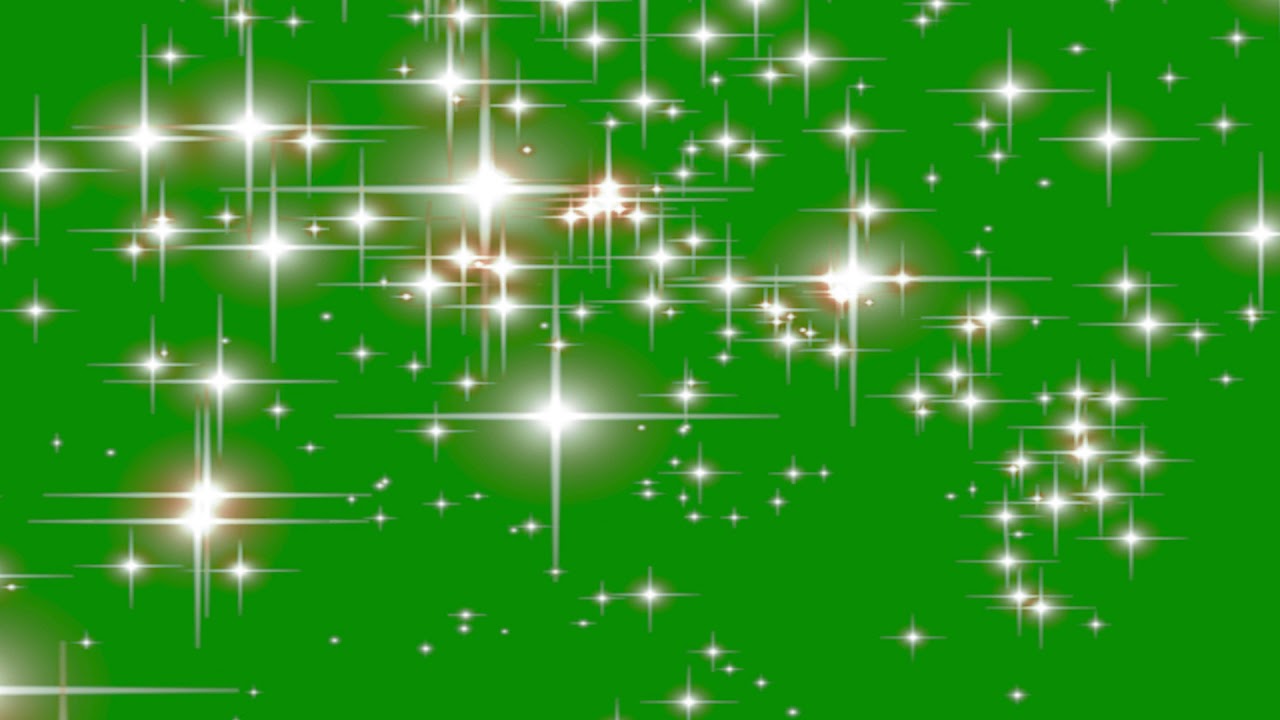
Фоновый просчет
С Liquid вы можете выполнять редактирование с одновременным просчетом сложных эффектов и композиций в конечный формат без замедления текущей работы.
Ulead Media Studio Pro 8.0 — мощное и гибкое средство редактирования видео материалов. Многофункциональный видео редактор. Программа позволяет просматривать и захватывать видео из таких источников, как видеомагнитофоны, телевизоры, лазерные диски, камкодеры, DVD. Ее средства редактирования обеспечивают гибкое управление всеми элементами видео-проекта: изображением, звуком, анимацией, титрами, эффектами и предоставляют возможности сохранения видео в файлы, публикации в Интернет, на CD, записи на пленку.
Основные функции Ulead Media Studio Pro »
Имеются мощные средства «видео-рисования», позволяющие вносить изменения во фреймы или видео-последовательности, применять различные спецэффекты. Пользователь может создавать анимационные титры с помощью интегрированной в Ulead MediaStudio Pro векторной программы CG Infinity, а также редактировать звук, удалять фоновый шум, переключать различные аудио-эффекты.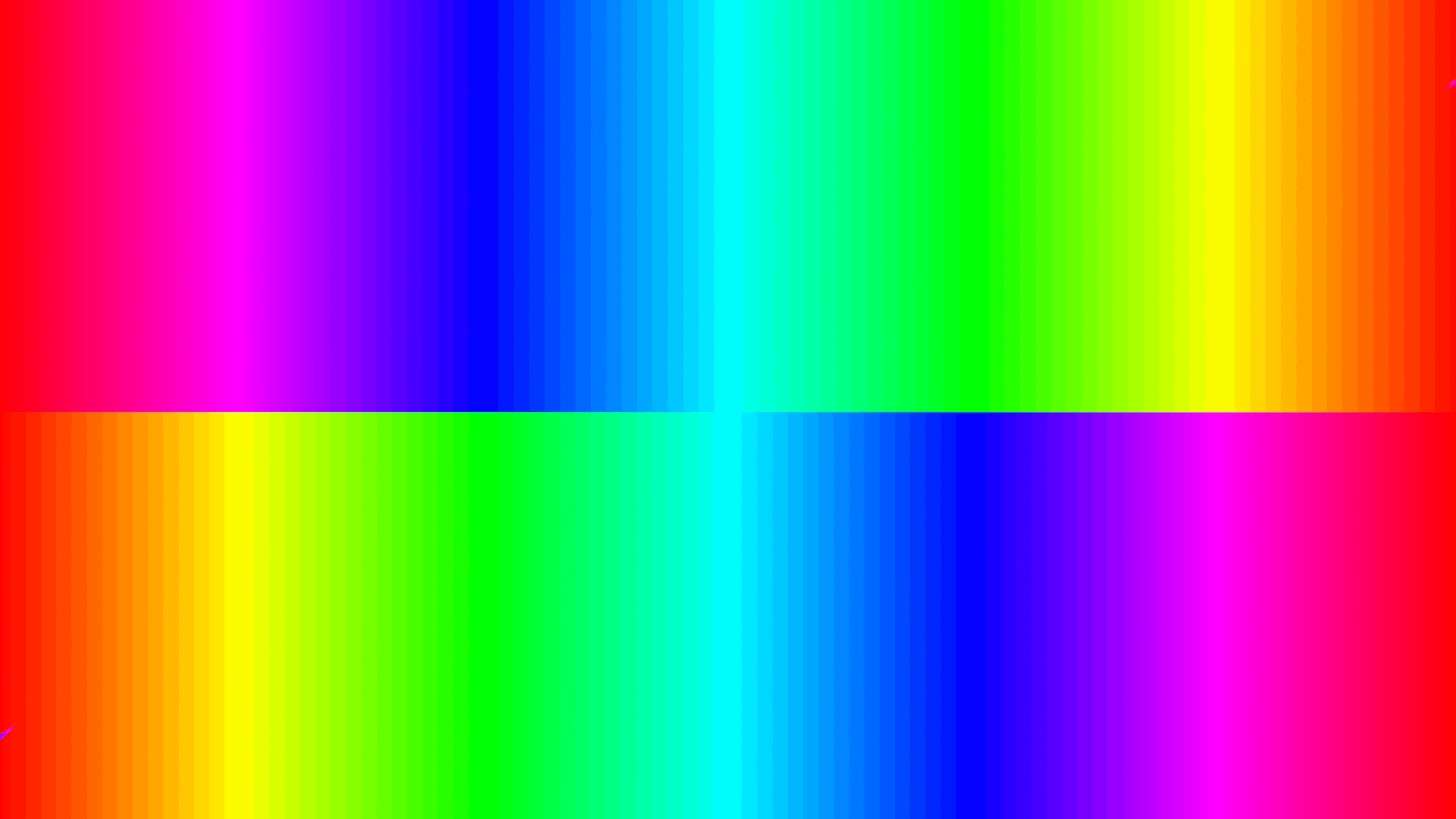 Есть плагин, обеспечивающий возможность записи DVD, VCD, SVCD и miniDVD дисков, реализована поддержка MPEG2-кодирования с переменным битрейтом.
Есть плагин, обеспечивающий возможность записи DVD, VCD, SVCD и miniDVD дисков, реализована поддержка MPEG2-кодирования с переменным битрейтом.
MAGIX Movie Edit Pro MX Premium version 18 — мощный инструмент, служащий для редактирования видео, отличается отличным набором средств для работы с видеоматериалами, и в то же время программа проста и легка в освоении и использовании. С помощью этой программы можно импортировать видео с камеры, выполнять редактирование материала, добавлять эффекты и титры, работать со звуком, делать меню для DVD, и все что может быть сделано при редактировании видео. В последней версии полностью переделан интерфейс, появилась возможность загрузки видео на онлайн сервисы потокового видео, добавлена поддержка AVCHD-видео, появилась возможность делать Blu-ray диски с анимированными меню.
Основные функции MAGIX Movie Edit Pro MX Premium »
•Движок реального времени для свободного создания фрагментов и последовательности
•Dolby Digital Sound в оригинальном формате (Stereo or 5.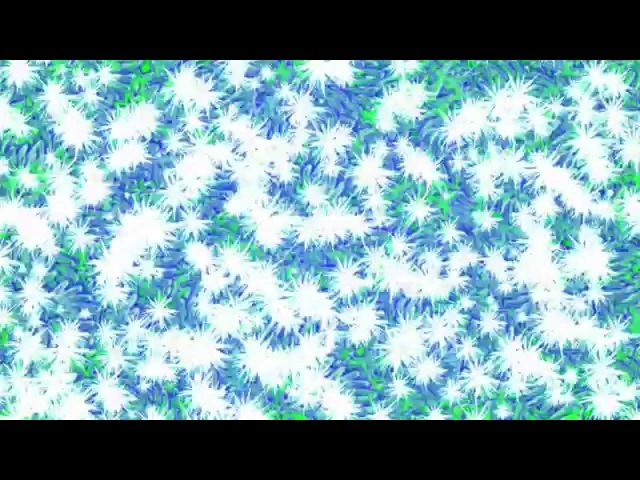 1 Surround). Запись на диск без повторного обсчета
1 Surround). Запись на диск без повторного обсчета
• Полная обработка AVCHD.
• Редактирование MultiCam (2 камеры).
•Индивидуальный дизайн эффектов и магнитных объектов
•3D Переходы и мощные эффекты
• Генератор титров (более 30 шаблонов)
•16 дорожек, более 1400 универсальных эффектов и шаблонов
• Анимированное меню для Blu-ray.
• Создание CD и DVD в формате 16:9 с анимированными меню
•Интуитивное управление созданием последовательностей и редактированием
•Автоматическое редактирование с возможностью выбора более 15 тем
• Улучшенная оптимизация изображения и звука для создания впечатляющего видео
•Удобная цветокоррекция (Farbrad).
•Упрощённое управление ключевыми кадрами.
• Режим пакетной обработки.
•Новые шаблоны меню (включая Blu-ray).
•Улучшенная производительность для редактирования видео
•Более короткое время загрузки видео-проектов
•Загрузка видео непосредственно на Facebook
•AVCHD-мастера импорта с предварительным просмотром
•Современный дизайн пользовательского интерфейса
•Обновлённый мастер экспорта с ясным выбором
• Видео монитор зум и трекер за пределами области изображения
•Макияж эффекты: применение эффектов видео в отдельных областях
• Оптимизированное использование памяти для 64-битных систем
•Полные функции импорта для многих 3D-моделей с камерой
•Полный Stereo3D Workflow
•Предварительный просмотр и выход для всех стандартных 3D-дисплеев
Nero Vision – редактор видео с возможностями захвата, многодорожечного монтажа аудио и видео, создания слайд-шоу применения переходов и специальных эффектов.
 В программе имеются темы со встроенными заголовками, музыкой и специальными эффектами и трехмерными анимационными меню.
В программе имеются темы со встроенными заголовками, музыкой и специальными эффектами и трехмерными анимационными меню.В Nero Vision содержатся современные средства редактирования видео (картинка в картинке, полный контроль с клавиатуры, мастер-фонограмма спецэффектов, различные спецэффекты и переходы), расширенные возможности работы с ключевыми кадрами, интеллектуальное кодирование для более быстрого получения результатов.
Основные функции Nero Vision »
• Cоздание DVD, HDDVD и Blu-ray дисков с дополнительными опциями разработки меню
• Можно сохранять проекты в формате высокой четкости AVCHD на флэш-памяти USB, флэш-дисках и картах памяти для воспроизведения на экранах HTDV без необходимости использования оптических приводов для записи Blu-ray.
• Редактируйте и улучшайте фотографии одним щелчком мыши. Без труда редактируйте фотографии, делайте их качество превосходным, чтобы улучшить свои проекты слайд-шоу и видео.
• Составляйте из фотографий и видеороликов слайд-шоу и фильмы высокой четкости. С легкостью упорядочивайте и редактируйте фотографии и видеоролики в режиме раскадровки и применяйте различные темы оформления в стиле кино.
С легкостью упорядочивайте и редактируйте фотографии и видеоролики в режиме раскадровки и применяйте различные темы оформления в стиле кино.
• Записывайте на диски или выкладывайте в социальные сети слайд-шоу и фильмы с качественными меню. Добавляйте меню в свои проекты слайд-шоу и записывайте проекты на дисках DVD, AVCHD или Blu-ray. Можно использовать режим расширенного создания, что позволяет открыть проект в Nero Vision и внести все необходимые изменения.
• Редактирование видео с использованием нескольких дорожек и полной обработкой ключевых кадров. Используйте при редактировании несколько аудио- и видеодорожек. Применяйте эффекты «картинка в картинке», анимации, видео и аудио, а также эффекты наложения; динамически корректируйте значения, задавая свойства ключевых кадров.
• Используйте расширенные видеоэффекты и переходы в HD-фильмах. Используйте более 70 доступных видеофильтров, более 40 видеопереходов, шаблоны движения (панорамирование и масштабирование) как для одной, так и для нескольких дорожек в проекте, что позволит получать видео высокой четкости.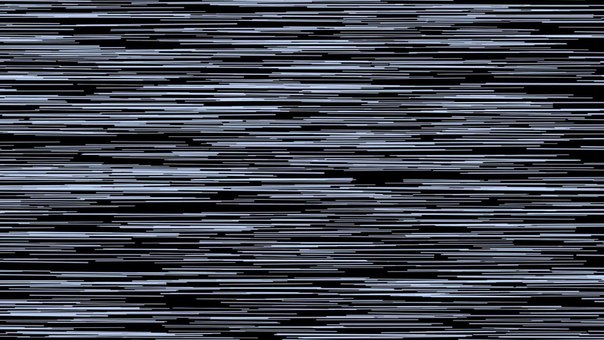
• Завершающие штрихи при создании фильмов кинематографического качества. Используйте более 14 исключительных тем кино со встроенными заголовками, музыкой и специальными эффектами, трехмерными анимационными меню и более чем 140 графическими элементами, что поможет вам сделать ваши фильмы настоящим произведением киноискусства.
2. Список дополнительных плагинов с эффектами, фильтрами и переходами к монтажным программам:
Prodad Adorage — это полная автономная версия, совместимая со всеми программами нелинейного видеомонтажа поддерживающих этот плагин.
Данная программа имеет около 120 дополнительных библиотек, вес которых составляет около 50 гб и имеет по самым простым подсчетам около 17000 разнообразных переходов. Также имеется библиотека с дополнительными фильтрами, для наложения их на видео.
Prodad Vitascene — набор уникальных плагинов для создания стильных и красивых переходов, эффектов и фильтров в видео ряде.

Задействует при просчете эффектов ресурсы GPU (graphics processing unit) видеокарты, что значительно ускоряет работу. Плагин специально создавался для профессионалов ищущих профессиональное качество в минимально короткие сроки. Работает в режиме реального времени с настройкой по ключевым кадрам. Реализована поддержка 64-битных систем.
Hollywood Fx предназначается для работы почти со всеми монтажными программами, начиная с 2005 года. С помощью этой программы вы сможете творить сложные эффекты переходов (transitions), писать текст на видео, создавать анимацию с трёхмерными объектами, используя при этом интересную библиотеку заготовок.
Среди новых особенностей утилиты можно назвать поддержку неограниченного числа видеоканалов и возможность создавать effects в неограниченном разрешении. В комплекте 3068 эффектов и 2316 переходов
Magic Bullet Suite 11 — пакет плагинов, состоящий из 9 мощных инструментов финальной редакторской обработки, используемых для профессиональной цветокоррекции, освещения, улучшения и производства фильмов в After Effects, Premiere Pro Avid и Apple Final Cut Pro.
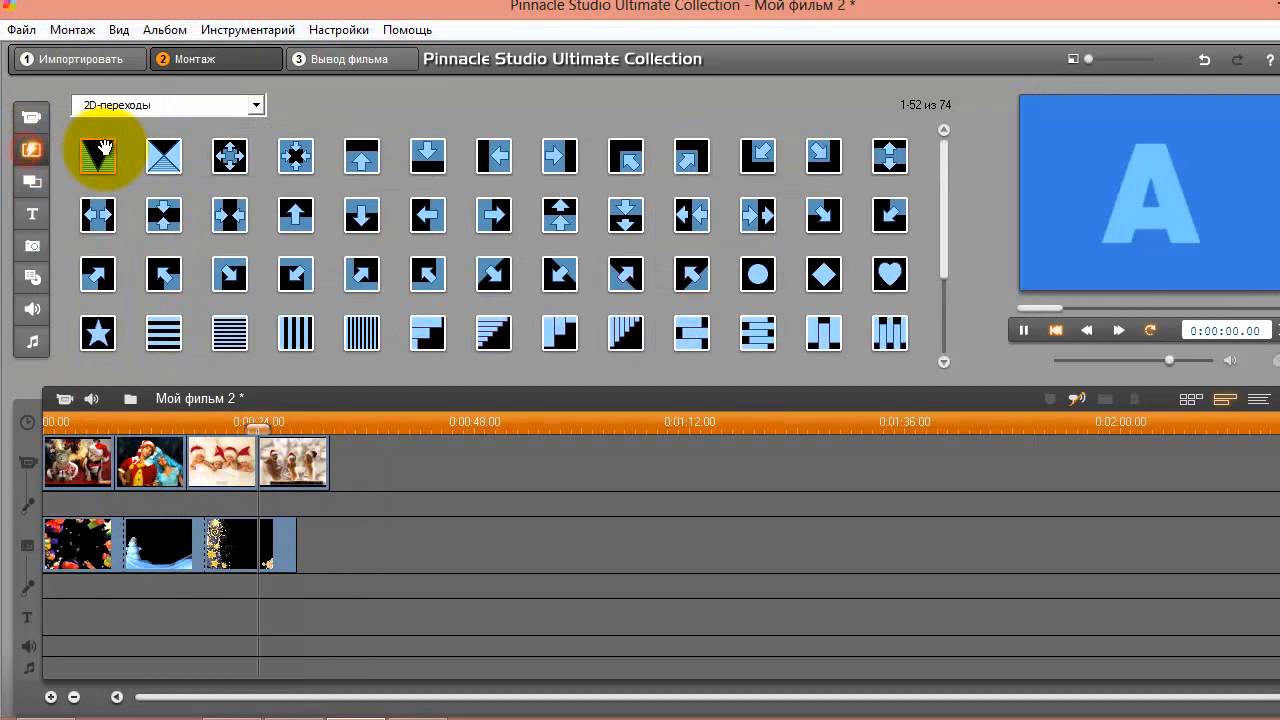 Magic Bullet Suite 11 также включает полную поддержку Adobe. Общее количество фильтров во всех пакетах — около 500
Magic Bullet Suite 11 также включает полную поддержку Adobe. Общее количество фильтров во всех пакетах — около 500 Пакет плагинов от NewBlue FX Предназначены для придачи различных эффектов к вашим видео файлам, всего около 15 библиотек со множеством различных, художественных эффектов. Плагины устанавливаются в большенство видеоредакторов.
Пакет Xplode Professional — совместимый со всеми картами захвата, включая обычные DV-контроллеры и созданный для работы со всеми популярными программами видеомонтажа. Программа имеет простой интерфейс и мощные возможности по созданию собственных эффектов. Настраиваемые по ключевым точкам эффекты и более 100 предустановок позволяют создавать любые необходимые двух- и трехмерные эффекты. Несколько эффектов также могут быть скомбинированы в более сложную композицию.
Доступно более 900 предустановленных переходов, которые можно сразу просмотреть в этом окне. Созданные переходы также появляются в окне выбора переходов.
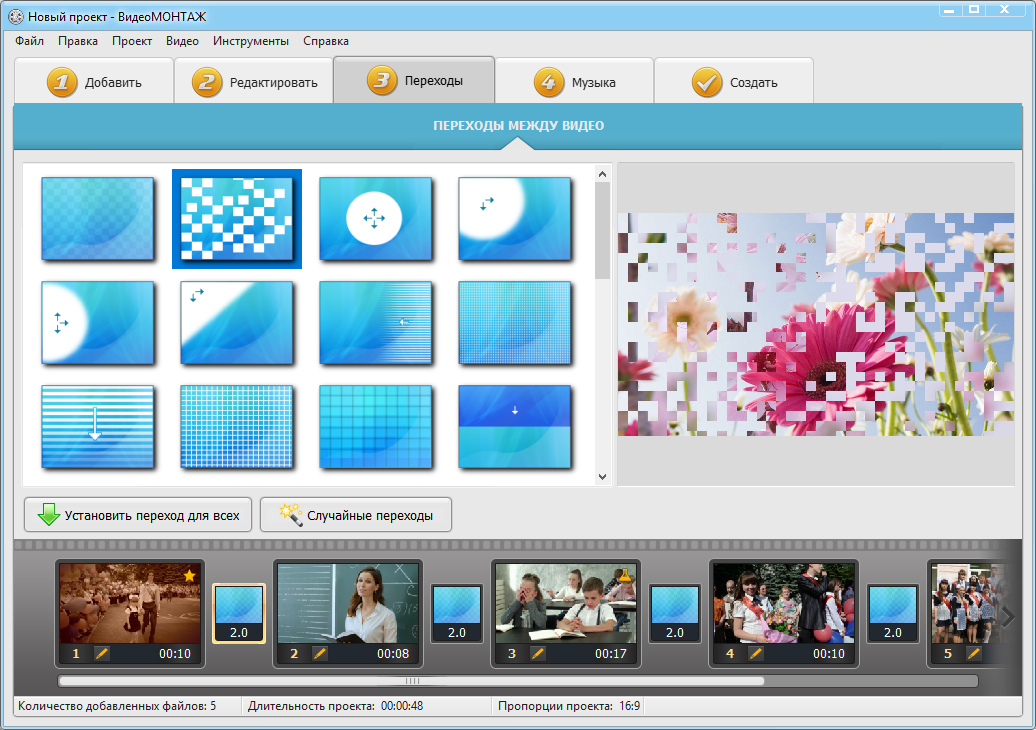
Boris Final Effect Complete 6 — пакет плагинов, который добавляет более 110 видео-эффектов и переходов в монтажные программы.
Каждый FEC-фильтр был модернизирован для 64-разрядных операционных систем, также изменён пользовательский интерфейс, улучшена поддержка многопроцессорного ускорения, и 16-битный цвет обработки и многое другое. Основной отличительной особенностью Final Effects Complete является то, что он просто встраивается в имеющиеся у вас программы для видеомонтажа или композитинга, добавляя им новые возможности создания полностью настраиваемых двух- и трехмерных эффектов, основанных на анимации частиц. Final Effects Complete позволит вам создавать очень реалистичные дожди, дым, снег, огонь, волосы, эффекты бликов и отблесков, взрывов, трансформаций (эффект жидкой ртути), цветовых переходов и т.д.
3. Список музыкальных библиотек для создание фильмов, роликов и трейлеров:
Библиотека West One Music состоит более чем из 350 альбомов, имеет более 15000 разнообразных жанров и направлений.
 Музыка WOM использовалась в трейлерах, в рекламных роликах, на радио и ТВ.
Музыка WOM использовалась в трейлерах, в рекламных роликах, на радио и ТВ. X-Ray Dog пишет музыку для трейлеров голливудских фильмов и саундтреки к ним. X-Ray Dog сочиняют и играют помпезную, грандиозную, оркестровую музыку. Большинство их музыкальных произведений создано для приключенческих фильмов, фэнтези, научной фантастики, исторических фильмов.
Данная компания выпустила 65 альбомов. Всего более 4000 композиций для всевозможного сценария и музыкального сопровождения вашего фильма.
Brand X Music широко известны в качестве создателей музыки для кино и развлекательной рекламы. Запущенный в 2002 году проект, под маркой X был одним из первых музыкальных коллективов, специально предназначенных для создания уникальных музыкальных композиций для фильмов, видеоигр, телевизионных промо и пр. Известные своими уникальными композициями и высоким качеством, Brand X захватывает эмоциональным, кинематографическим звуком. Сегодня, Brand X Каталог состоит из более чем 1000 треков, и стал одним из самых популярных библиотек в кино- и телеиндустрии
Для всех ценителей направления trailer music.
 Группа Audiomachine, известна на любой без исключения киностудии и монтажном столе, ибо их композиции можно услышать в трейлерах к блокбастерам высшего сорта. Их мотивы стали легендой. Их стиль стал законодателем моды у последователей жанра. Они молоды и талантливы. Выпущено более 4000 разнообразных трейлеров. Об Audiomachine можно говорить и говорить — лучше просто послушайте, и любые слова отпадут в сторону за ненадобностью. Познайте шедевр…
Группа Audiomachine, известна на любой без исключения киностудии и монтажном столе, ибо их композиции можно услышать в трейлерах к блокбастерам высшего сорта. Их мотивы стали легендой. Их стиль стал законодателем моды у последователей жанра. Они молоды и талантливы. Выпущено более 4000 разнообразных трейлеров. Об Audiomachine можно говорить и говорить — лучше просто послушайте, и любые слова отпадут в сторону за ненадобностью. Познайте шедевр…Монтажные переходы. Как сделать склейки в видео красивыми и привлекающими взгляд зрителя на YouTube?
Монтажные переходы
Монтажный переход— способ соединения отдельных монтажных кадров в видеороликах. Самым простым переходом является склейка встык. Склейка встык — это когда один кадр, моментально заменяет другой кадр.
Основной задачей переходов является сделать ваш видеоролик максимально интересным и запоминающимся, удержать внимание зрителя, ведь если у вас к примеру будут кадры на которых вы несколько минут стоите и думаете что сказать, то зритель может просто уснуть. Если же вы всё-таки решили изучить видеомонтаж, то одно из первых, что вам нужно знать об основных монтажных переходах.
Если же вы всё-таки решили изучить видеомонтаж, то одно из первых, что вам нужно знать об основных монтажных переходах.
Самый популярным монтажным переходом, за счёт своей простоты, является склейка встык. Он используется в том случае, если вы хотите сменить фрагмент видео без каких либо переходов, или если у вас заканчивается один кадр и начинается другой. Недостатком данного перехода является его простота, ведь он не несёт в себе никакой графической информации, просто резкая смена кадра.
Но иногда резкая смена кадра очень уместна. Например, в такой нише как интервью. С помощью резкой смены кадра, вы можете переместиться вперёд во времени. Очень круто смотрится резкая смена кадров когда вы снимали ролик на несколько камер.
Перебивка — разновидность монтажного кадра в кинематографе и на телевидении, содержащая объекты или детали, которые отсутствуют в предшествующем и последующем кадрах, при монтаже непрерывно развивающейся сцены. Они используются в основном для того, чтобы сообщить зрителю, что происходит вне окружения главного героя.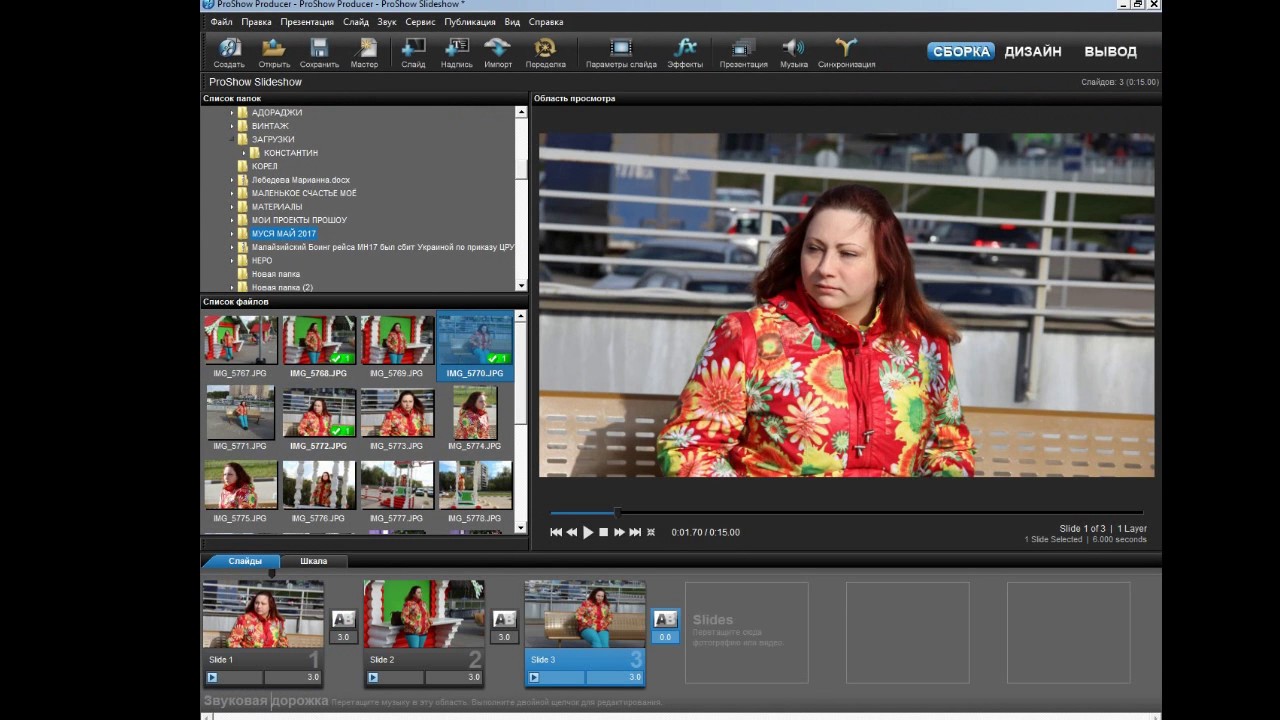
Ещё один очень распространённый монтажный переход — это шторки. Принцип работы шторки очень прост. Представьте что вы отпустили из угла окна скрученную штору, она зашторит окно. Так и здесь, какая-нибудь наложенная картинка, перекрывает предыдущий кадр и даёт вам возможность красиво перенести зрители на другой кадр ролика.
В таких популярных программах для монтажа как Sony Vegas или Premiere Pro есть встроенные видео переходы такие как наплыв, вставка, растворение.
10 базовых видов склеек и переходов в видеомонтаже
Что отличает хороший видеоролик от плохого? Интересный и уникальный контент, качественный саундтрек, аккуратная цветокоррекция… и, конечно, вдумчивый и наполненный смыслом монтаж!
Разные техники видеомонтажа позволяют направлять внимание зрителя и интриговать его, задавать определенное настроение. Хотите этому научиться?
Предлагаем начать с основ. Рассказываем о базовых видах склеек и переходов, которые пригодятся в работе любому начинающему видеомонтажеру.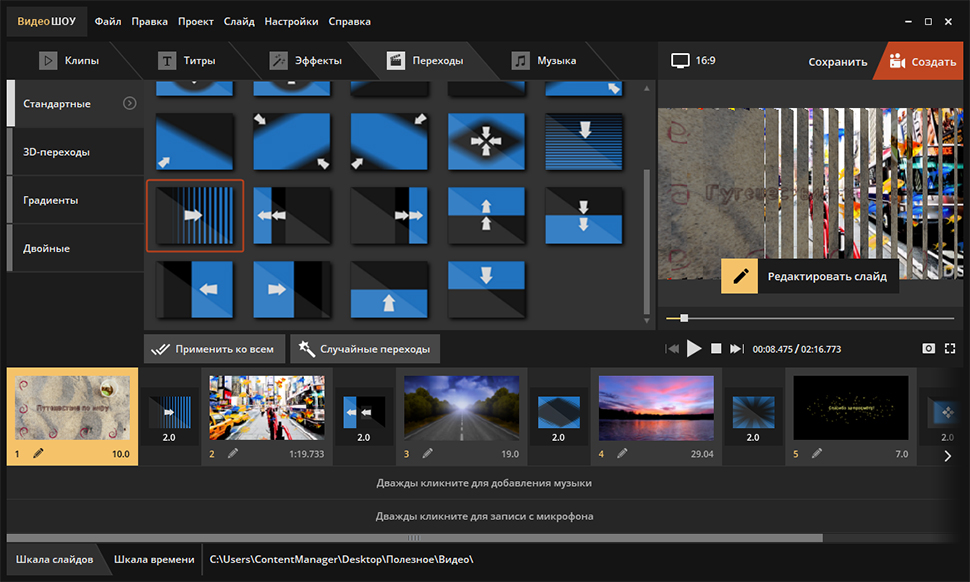
Самый простой вид склейки – стандартный. Это то, что получается по умолчанию, когда вы соединяете два отрезка видео друг с другом на таймлайне. Первый отрезок заканчивается – и сразу после этого начинается другой.
Джамп кат (Скачок)Джамп кат – это склейка двух похожих фрагментов видео. К джамп катам часто прибегают YouTube-блогеры и монтажеры видеоинтервью, когда хотят вырезать моменты, где герой ролика оговорился или задумался. Человек в кадре один и тот же, его речь будто бы не прерывается, но движение героя резко обрывается (делает «скачок»).
Чаще всего блогеры стараются сделать джамп кат максимально незаметным. Но иногда, наоборт, выделяют его. Например, «перескакивают» с общего плана на крупный план, снятый с того же ракурса.
В фильмах склейки-скачки часто используют для того, чтобы «ускорить» течение времени.
Косая склейка (L-cut и J-cut)Косой склейкой называют переходы, при которых аудиодорожка опережает соответствующее ей видео или, наоборот, запаздывает за ним. J-cut – это когда во время первого фрагмента видео уже звучит аудио из следующего отрезка. При L-cut, наоборот, сначала сменяется видеоряд и только вслед за ним – аудио.
J-cut – это когда во время первого фрагмента видео уже звучит аудио из следующего отрезка. При L-cut, наоборот, сначала сменяется видеоряд и только вслед за ним – аудио.
Эти приемы так называются, потому что на таймлайне во время монтажа они визуально похожи на английские буквы «J» и «L» соответственно.
Косая склейка позволяет сделать переход от одного видеоклипа к другому более незаметным и плавным.
ПереходЕще один фундаментальный прием в монтаже – использование переходов. Сюда входят и fade-in/fade-out, и графические переходы, и вытеснение – любые эффекты, которые можно создать с помощью вашего видеоредактора. Подробнее о них мы рассказывали в нашем интервью с Артуром Вишневским.
Склейка в момент действияКогда персонаж видео совершает какое-то действие, переход от одного плана к другому можно сделать прямо во время этого движения. В фильмах этот прием часто применяют в сценах с танцами или драками.
Впрочем, для пущей эпичности склейку в момент действия можно использовать и во самого обыденного движения. Как например, в этой сцене из «Матрицы». План сменяется с общего на крупный пока Морфиус поворачивается лицом к зрителю:
Как например, в этой сцене из «Матрицы». План сменяется с общего на крупный пока Морфиус поворачивается лицом к зрителю:
Согласитесь, выглядит намного серьезнее, чем если бы вся сцена была снята одним планом.
Match cutMatch в переводе с английского значит «совпадение». Соответственно, match cut – это переход от одной сцены к другой на моменте какого-либо элемента, который выглядит идентично в обеих сценах. Этим элементом может быть что угодно – движение персонажей, звук, композиция кадра.
Создатели мультфильма «Тарзан» использовали этот прием, чтобы показать схожесть двух разных семей:
В иных случаях match cut может, напротив, противопоставлять две сцены. Как в этом хрестоматийном примере из фильма «Космическая одиссея 2001 года»:
Ритмический монтажЕще один прием – это синхронизация склеек с ритмом музыки, которую вы накладываете на видеоряд. Ритмический монтаж часто используется в музыкальных клипах и ТВ-рекламе. В художественных фильмах он тоже встречается – и обычно выглядит очень эффектно:
В художественных фильмах он тоже встречается – и обычно выглядит очень эффектно:
Клиповый монтаж – это нарезка кадров из разных, но связанных между собой сцен, которые расположены в хронологическом порядке. В кинематографе этот прием часто используют для того, чтобы одно продолжительное действие показать через нарезку коротких ярких фрагментов. Вы наверняка видели клиповый монтаж в сценах, где персонаж собрается на пробежку, готовится к соревнованиям или, скажем, переезжает:
Параллельный монтажЧтобы продемонстрировать, как два равнозначных события происходят одновременно или противопоставить одно другому, режиссеры часто используют параллельный монтаж. Этот метод подразумевает постоянное «перескакивание» между двумя сценами. В «Крестном отце» этот прием был использован для того, чтобы показать две стороны жизни главного героя и душераздирающую разницу между ними:
Этот метод подразумевает постоянное «перескакивание» между двумя сценами. В «Крестном отце» этот прием был использован для того, чтобы показать две стороны жизни главного героя и душераздирающую разницу между ними:
Параллельный монтаж – это очень мощный инструмент удержания внимания зрителя. Режиссеры монтажа часто прибегают к нему ближе к развязке фильма, чтобы нарастить напряжение и «прилепить» нас к экранам. Вспомните, например, финал фильмов «Начало» или «Молчание ягнят».
ПеребивкиПеребивки, или b-roll, этот дополнительные кадры, которые позволяют сделать фильм более наполненным и детализированным. Когда персонаж о чем-то разговаривает, можно вместо его лица показывать зрителю предмет его рассуждений.
Перебивки иногда делят на «внутренние» (insert cut) и «внешние» (cutaway). В первом случае мы показываем крупным планом предмет, с которым взаимодействует персонаж. Например, в этой сцене из фильма «Гарри Поттер и философский камень» Гермиона открывает учебник, и камера переключается с ее лица на страницы книги:
Cutaway – это когда камера переключается на что-то вне основной сцены. Допустим, герой окунается в воспоминания, и в это время на экране появляются предметы и люди, о которых он думает. Как в этой фрагменте из фильма «Гарри Поттер и тайная комната»:
Сначала мы видим лицо Тома Реддла, а потом – наблюдаем за действиями Джинни, о которых он рассказывает:
Вот и все! Это самые простые и базовые техники монтажа, которые гарантированно сделают ваши видео интереснее и насыщеннее. Используйте их с умом 😉
Используйте их с умом 😉
Переходы в Adobe Premiere
Добавление переходов между клипами при монаже фильма является хорошим способом расслабить зрителей при переходе от одной сцены к следующей или, наоборот, привлечь внимание.
Использование переходов при создании клипа или фильма – это целое искусство. Применение их не представляет никакой сложности: надо просто перетащить выбранный переход мышью и поместить в нужное место на таймлайн.
Искусство состоит в выборе размещения, длительности и параметров, такие как цветовые границы, движение, начальное и конечное местоположение.
Я делаю монтаж в программе Adobe Premiere Pro, поэтому речь идет о ней, хотя все редакторы видео имеют такую функцию.
Статья написана на основе материалов официального учебного курса, разработанного экспертами компании Adobe.
Умеренное использование переходов.
Как только начинающий монтажер обнаруживает многообразие возможностей использования переходов в программе Adobe Premiere Pro, у него возникает искушение использовать их суть ли не для для каждой точки монтажа.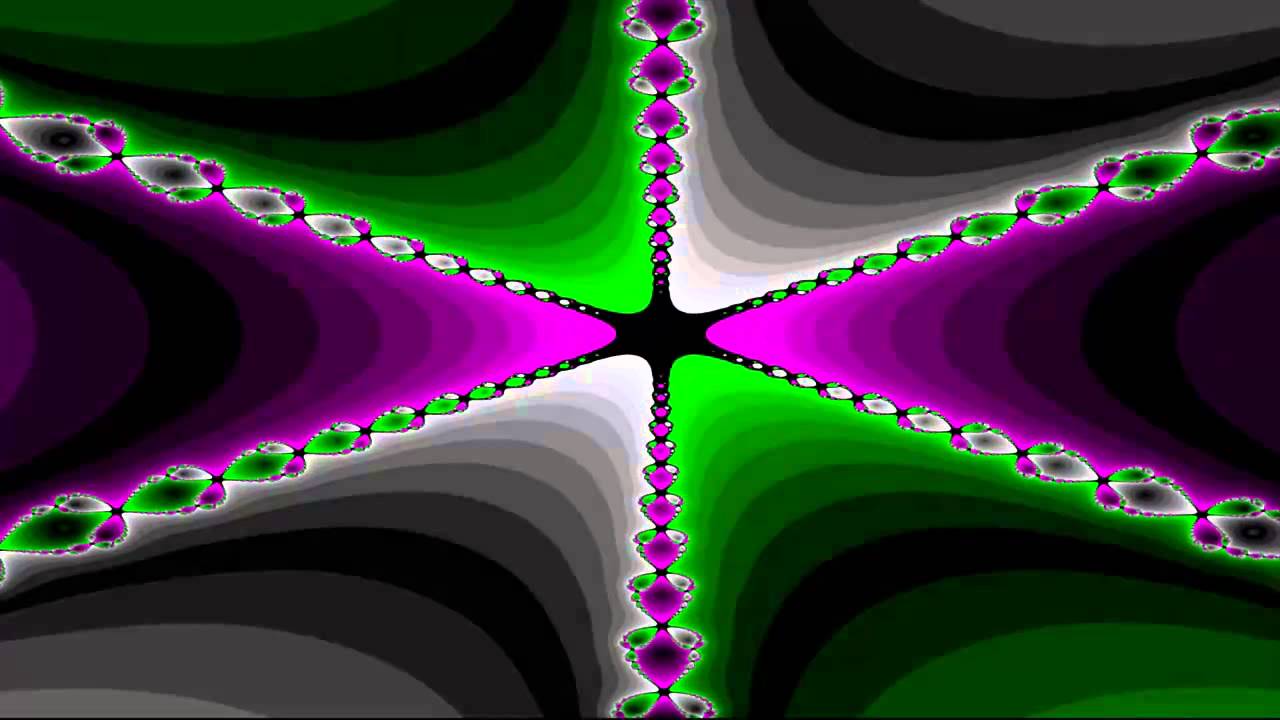
Это увлекательное занятие, переходы смотрятся красиво, но нужно знать меру. Переходы уместны в слайд-шоу, видеопоздравлениях, рекламных роликах. Нужно ли использовать переходы в фильмах?
Обратите внимание на структуру телевизионных передач. Большинство из них содержат только видеофрагменты. Переходы используются довольно редко, особенно это касается новостных программ. Один из главных факторов — время, а видеопереход отнимает некоторое время от сюжета.
Но основная причина недостатка переходов в том, что они могут отвлекать. Если телевизионные редакторы новостей используют переход, то с определенной целью, а не для украшения.
В фильмах режиссеры используют переходы не просто так, а в тщательно спланированных сюжетах.
Например, в картинах «Звездные войны» применяются высоко стилизованные переходы типа явных, медленных исчезновений. Каждый из этих переходов преследует определенную цель. Джордж Лукас преднамеренно создал вид, напоминающий старые серийные фильмы и телешоу. Переходы посылают ясное сообщение аудитории: «Обратите внимание. Мы эволюционируем через пространство и время».
Переходы посылают ясное сообщение аудитории: «Обратите внимание. Мы эволюционируем через пространство и время».
Добавление фантазий
Переходы могут сделать повествование более интересным и динамичным. Вот несколько примеров.
Сцена начинается с постоянного кадра, изображающего чью-то руку, вскрывающую колоду карт, применяется эффект Swap (Замена) – одно изображение скользит в одну сторону, а другое выездает поверх него – к другому кадру, относящемуся к карте;
Постоянный кадр демонстрирует часы, используется эффект Clock Wipe (Часовое вытеснение) – линия от центра экрана сметает все по кругу, чтобы показать другое изображение – для перехода к другому положению и времени;
В фильмах в Джеймсе Бонде эффект «кровавый глаз» получается при использовании перехода Iris Round (Радужный круг);
Берется промежуточный кадр двери гаража, применяется переход Push (Выталкивание) – одно изображение сдвигается вверх, в то время, как другое появляется снизу – для перехода к следующему кадру – внутренней области гаража;
С помощью некоторого планирования и экспериментов можно сделать видеосъемку человека, толкающего стену при ходьбе на месте. При монтаже используется тот же самый переход Push (Выталкивание), при этом направление перехода меняется на горизонтальное, чтобы представить так, будто человек сдвигает старую сцену за пределы кадра.
При монтаже используется тот же самый переход Push (Выталкивание), при этом направление перехода меняется на горизонтальное, чтобы представить так, будто человек сдвигает старую сцену за пределы кадра.
Добавление визуальной привлекательности
Переходы могут придавать фильму определенный нестандартный стиль:
Взять фрагмент с автомобилем, проезжающим через кадр, и использовать вытеснение, синхронизированное со скоростью автомобиля, чтобы переместиться к следующей сцене.
На видеосъемку дождя или водопада можно эффектно применить переход Slash Slide (Прорезание), в котором полосы подобно идущему дождю, прорезаются через изображение, открывая следующее изображение.
Переход Venetian Blinds (Венецианские жалюзи) можно использовать как прекрасный способ перейти из интерьера какого-то помещения наружу;
Переход Page Peel (Заворачивание страницы) работает подобно листу пергамента и бывает очень уместен в определенных подходящих моментах.
Программа Premiere Pro предоставляет почти 80 видеопереходов, некоторые из них почти незаметны, а некоторые «лежат на поверхности».
Многие видеоредакторы дают широкое разнообразие вариантов в точной настройке переходов. Благодаря этому можно получить совершенно нестандартный и интересный переход.
Некоторые переходы содержат кнопку Custom (Настроить), которая открывает отдельный диалог с наборами настроек, уникальных для каждого перехода.
Большинство переходов предлагают инструментальные средства, которые позволяют точно позиционировать переход
Чем больше вы экспериментируете с переходами, тем с больше вероятностью вы научитесь правильно их использовать.
Создание титров в AdobePremiere
Эффекты с альфа-каналом в монтаже видео
Вопросы по AdobePremiere
Переходы для видеомонтажа — Монтаж видео в Новосибирске
Переходы для видеомонтажа это эффекты смены двух клипов в фильме. Обычно все клипы смонтированы встык, то есть, после последнего кадра клипа сразу начинается первый кадр следующего клипа.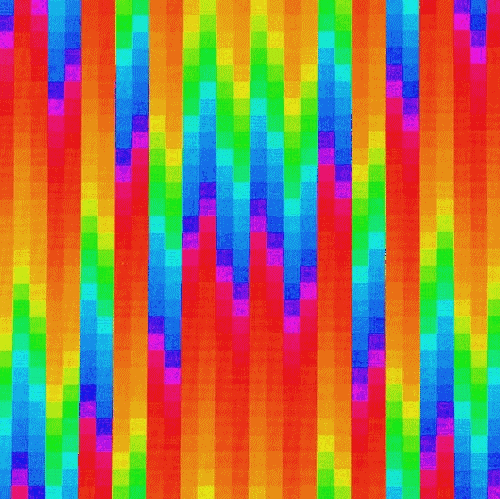 Именно так монтируется большинство сцен и клипов в любом фильме. Чтобы убедиться в этом вы можете посмотреть любой художественный или документальный фильм.
Именно так монтируется большинство сцен и клипов в любом фильме. Чтобы убедиться в этом вы можете посмотреть любой художественный или документальный фильм.
Стыки клипов хорошо воспринимаются в фильме, если начальные и конечные кадры клипов тщательно подобраны и отвечают некоторым законам кино. В кинематографе даже существуют такие термины как «монтируемые» и «немонтируемые» кадры. Монтируемыми кадрами называются клипы, которые можно смонтировать встык так, что смена картинки в кадре проходит незаметно для пользователя.
Однако, в ряде случаев при монтаже клипов встык смена картинки в кадре может резко бросаться в глаза или дезориентировать зрителя. Например, нежелательно монтировать кадры с сильно отличающимися планами (общий и сверхкрупный). В видеомонтаже рекомендуется чередовать планы через один. Например, средний — сверхкрупный, общий — средний. Нежелательно монтировать два соседних плана (средний — крупный). Также не следует дезориентировать зрителя.
Применение переходов для видеомонтажа
Переходы для видеомонтажа применяются, чтобы как-то сгладить смену немонтируемых кадров, а также, где нужно «перенести» зрителя в другое время или другое время. Необходимость того или иного видеоперехода в фильме диктуется сценарием.
Необходимость того или иного видеоперехода в фильме диктуется сценарием.
Переходы для видеомонтажа позволяют не только отделить сцены друг от друга, но и частично замаскировать неудачные точки монтажа.
Чтобы создать видеопереход, достаточно просто перетащить один клип на другой так, чтобы начало следующего клипа перекрыло окончание предыдущего клипа. Длительность этого перекрытия как раз определяет длительность видеоперехода Чем больше область перекрытия, тем больше длительность перехода.
Видеоредакторы, как правило содержат большое количество переходов. Однако, в фильме не стоит злоупотреблять их разнообразием. Обратите внимание, в большинстве фильмов используются простые видеопереходы:
- Перекрестное растворение: последние кадры текущего клипа становятся
- постепенно прозрачными, и сквозь них проявляются начальные кадры сле
- дующего клипа;
- Растворение через черное: яркость кадров текущего клипа плавно снижается, пока кадр не станет полностью черным, а затем появляются кадры следующего клипа, яркость которых постепенно увеличиваются.

Под анимацией понимается плавное изменение какого-либо параметра во время выполнения видеоперехода. Например, если видеопереход имеет такой параметр, как центр действия, вы можете установить разные координаты центра в начале, конце и в любой другой временной точке перехода. То есть, при выполнении видеоперехода, центр его действия будет смещаться.
Красочные переходы с различными анимированными эффектами могут быть использованы в рекламных роликах, презентационных фильмах, музыкальных клипах и т. п.
Создавайте их там, где переходы для видеомонтажа действительно необходимы. Не следует также пытаться добавить в фильм все имеющиеся в программе видеопереходы. Эту ошибку часто совершают начинающие пользователи, пытаясь удивить зрителем обилием самых разнообразных видеопереходов. Такой фильм выглядит непрофессионально. Включите телевизор и посмотрите любой художественный фильм. Вряд ли вы насчитаете более двух-трех разновидностей переходов в фильме. Поэтому вы тоже старайтесь по возможности избегать применения видеопереходов там, где они не нужны.
Вряд ли вы насчитаете более двух-трех разновидностей переходов в фильме. Поэтому вы тоже старайтесь по возможности избегать применения видеопереходов там, где они не нужны.
Обучающий видеокурс «Переходы Adobe Premiere Pro»
Похожие статьи:
НОУ ИНТУИТ | Лекция | Видео
Аннотация: Переходы между клипами. Группы видеопереходов. Группы аудиопереходов. Использование переходов для монтажа.
Цель занятия
Познакомить учащихся с понятием перехода и возможностями программы Adobe Premiere, предоставляемыми для использования и редактирования переходов. Дать представление об общих правилах использования переходов в видео- и аудиоклипах.
Понятие перехода
Переходом в программе Adobe Premiere называется особый эффект, который применяется при смене одного изображения (или звукового фрагмента) на другой. До сегодняшнего урока мы монтировали клипы «в стык»: то есть как только заканчивался один видеофрагмент, сразу начинался другой. Довольно часто можно увидеть, как одно изображение плавно переходит в другое либо смена картинки происходит за счет эффекта перелистывания страницы, или «шторок», или вытеснения и т. д. Программа Adobe Premiere предлагает несколько десятков разных переходов. Вкладка окна, содержащего переходы, называется «Эффекты» (Effects). Переходы здесь представлены двумя типами: папка «Видеопереходы» (Video Transitions) и папка «Аудиопереходы» (Audio Transitions). Рассмотрим сначала переходы, предназначенные для монтажа видеофайлов. Для этого нужно выбрать список «Видеопереходы» (Video Transitions).
Довольно часто можно увидеть, как одно изображение плавно переходит в другое либо смена картинки происходит за счет эффекта перелистывания страницы, или «шторок», или вытеснения и т. д. Программа Adobe Premiere предлагает несколько десятков разных переходов. Вкладка окна, содержащего переходы, называется «Эффекты» (Effects). Переходы здесь представлены двумя типами: папка «Видеопереходы» (Video Transitions) и папка «Аудиопереходы» (Audio Transitions). Рассмотрим сначала переходы, предназначенные для монтажа видеофайлов. Для этого нужно выбрать список «Видеопереходы» (Video Transitions).
Видеопереходы
При нажатии на белый треугольник рядом с названием «Видеопереходы» (Video Transitions) появится список предлагаемых программой видеопереходов. Они разложены в папки по видам.
Рис. 7.1. Папка видеопереходов
Рассмотрим основные виды переходов.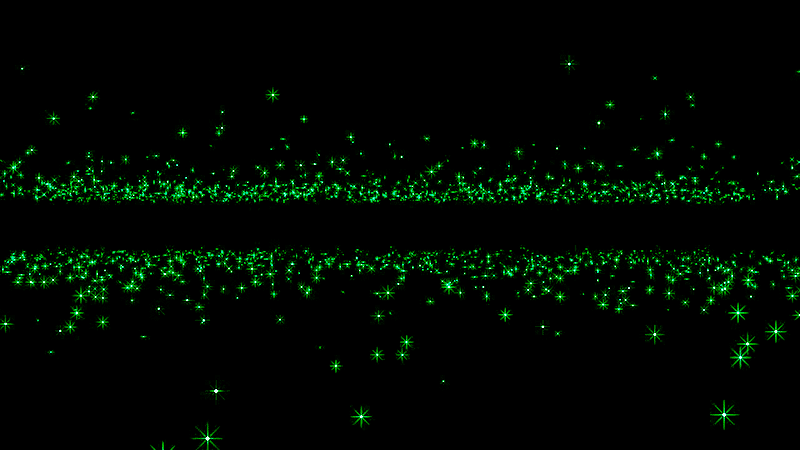
- 3D Motion — создает пространственный эффект смены одного изображения другим. Например, вот так выглядит переход Flip Over:
- Dissolve — группа переходов, обеспечивающих плавное растворение одного изображения и появление второго. Переход Cross Dissolve будет выглядеть так:
- GPU Transitions — группа переходов, обеспечивающих переход от одного фрагмента к другому при помощи создания эффекта анимации. Рассмотрим эту группу на примере перехода Sphere:
- Iris — группа переходов, где на фоне первого клипа появляется некая врезка, через которую проступает изображение второго фрагмента. Например, так работает переход Iris Diamond:
- Map — группа эффектов, работающих с цветностью и яркостью двух фрагментов. ru/2010/edi»>Page Peel — группа переходов, создающих эффект переворачивания страницы с одного фрагмента на другой. Эффект Page Peel:
- Slide — группа переходов, имитирующих смену слайдов. Эффект Push:
- Special Effects — группа эффектов, служащих для задания параметров наложения одного видеофрагмента на другой.
- Stretch — группа эффектов, обеспечивающих переход за счет искажения картинки. Например, вот так работает переход Funnel:
- Wipe — группа переходов, создающих эффект вытеснения первого фрагмента вторым. Например, переход Pinwheel:
- Zoom — группа эффектов, применяющих эффект масштабирования при смене фрагментов. Рассмотрим один из эффектов этой группы Zoom Boxes:
Более подробную информацию о каждом из переходов можно найти в соответствующем разделе помощи.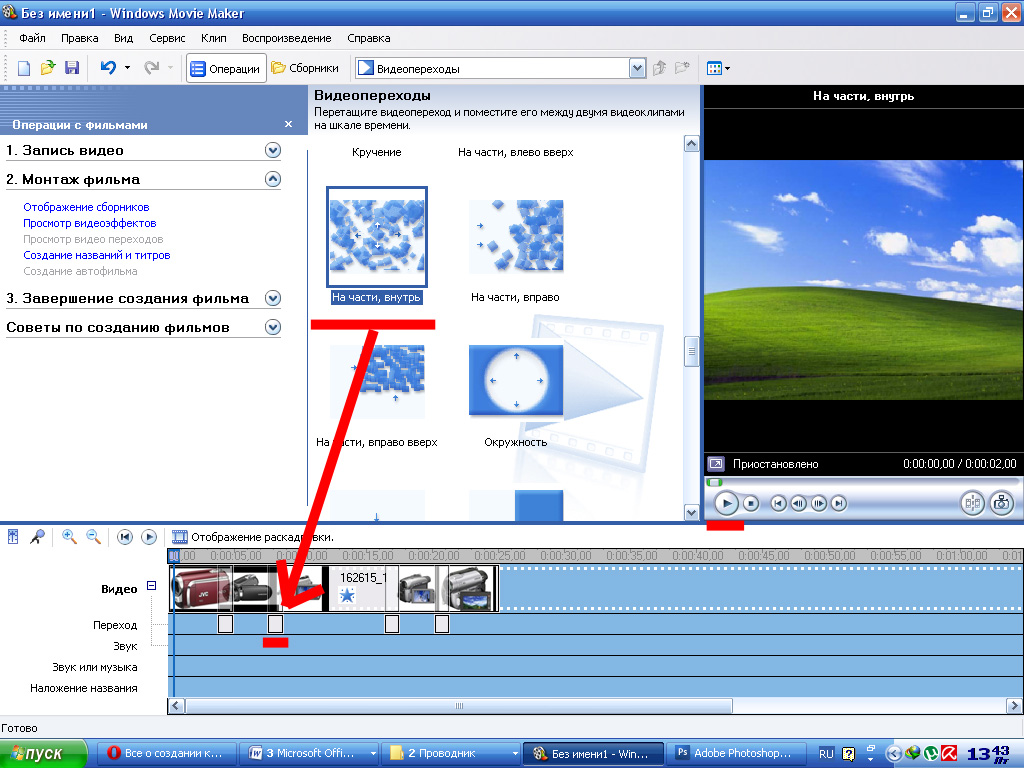
8 основных видов монтажных переходов
Такие переходы помогут режиссеру монтажа преобразовать отснятые фрагменты видео в захватывающее, целостное повествование.
Если вы решили овладеть искусством видеомонтажа, вам просто необходимо узнать об основных монтажных переходах, которые используются при монтаже фильмов или видео. Давайте рассмотрим восемь самых важных перехода с примерами. В качестве примера мы взяли фрагменты из различных фильмов – но не забывайте, что эти же самые переходы можно использовать при монтаже любого фильма – сюжетного, документального, коммерческого, производственного и даже мультипликационного.
1. Стандарт
Склейка встык (hard cut) – это самый распространенный вид монтажного перехода. Он используется тогда, когда вы хотите сменить фрагмент без какого-либо перехода, или если у вас заканчивается один эпизод и начинается другой. Единственный недостаток склейки встык – это то, что из всех видов монтажного перехода он несет в себе меньше всего изобразительной информации.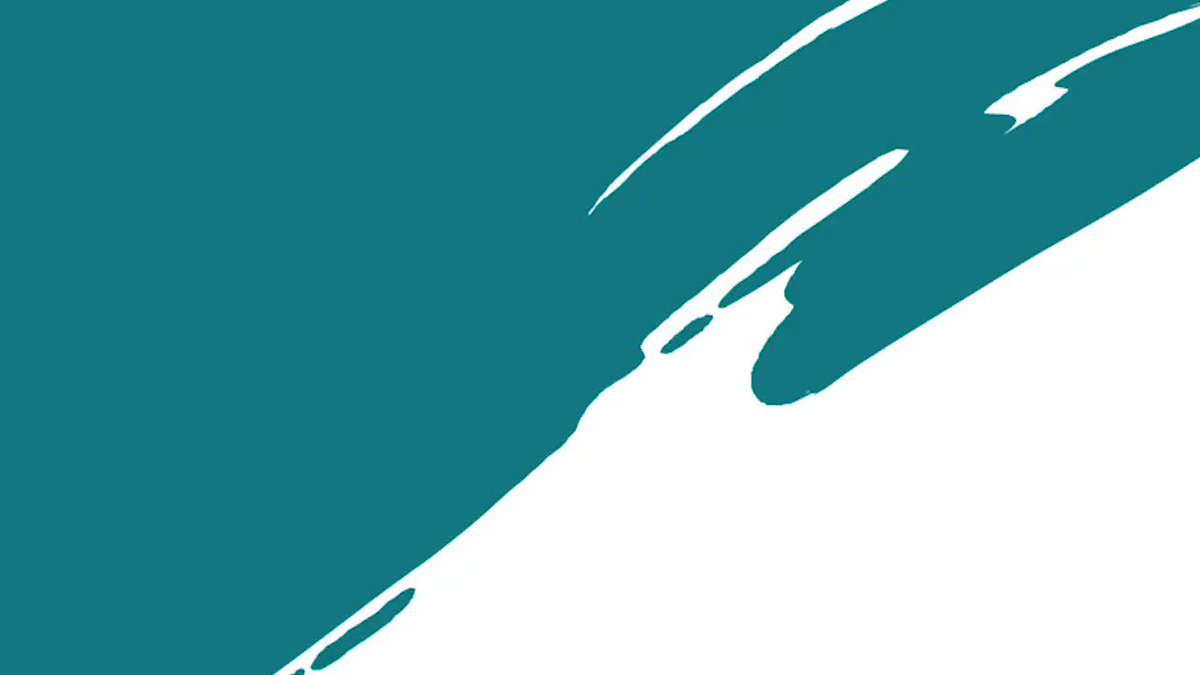 В замечательном видео от Filmmaker IQ представлена краткая история развития монтажных переходов.
В замечательном видео от Filmmaker IQ представлена краткая история развития монтажных переходов.
2. Резкая смена кадра (Jump cut)
Резкая смена кадра позволяет режиссеру монтажа «прыгнуть» вперед во времени. Раннюю версию использования этой техники можно увидеть в фильме Эйзенштейна «Броненосец Потёмкин», в котором броненосец совершает минометный выстрел, и мы видим, как разрушения, снятые с разных точек, резко сменяют друг друга. В этой самой ранней версии резкой смены кадра зрители тех времен увидели новый подход к передаче времени в фильме. Этот прием стал очень популярным, и занимает второе место по частоте использования после склейки встык.
Прием резкой смены кадров также успешно используется при монтаже интервью, особенно, если его снимали несколькими камерами. Это помогает переходить от одного ракурса съемки к другому незаметно для зрителя. Чтобы лучше понять этот прием монтажа, советуем вам посмотреть видео от Vimeo Video School, посвященное резкой смене кадра.
Это помогает переходить от одного ракурса съемки к другому незаметно для зрителя. Чтобы лучше понять этот прием монтажа, советуем вам посмотреть видео от Vimeo Video School, посвященное резкой смене кадра.
3. L-переход и J-переход (L Cut & J Cut)
Сначала давайте поговорим об L-переходе. Этот прием монтажа используется не только создателями сюжетных фильмов, его также любят документалисты и видеографы, снимающие рекламы. L-переход означает, что кадр меняется, но мы все еще слышим звук из предыдущего кадра. Зритель смотрит на фрагмент В, но слышит звук из фрагмента А.
Ниже представлен отличный пример L-перехода в фильме Дэвида Финчера «Бойцовский клуб», в котором Тайлер рассказывает правила клуба, а в это время персонажи готовятся драться. В этом эпизоде зритель слышит голос, но при этом получает визуальную информацию о том, что происходит вокруг. Этот прием позволяет поддерживать естественный ход событий, в то же время обеспечивая зрителя необходимой информацией о пространстве.
Этот прием позволяет поддерживать естественный ход событий, в то же время обеспечивая зрителя необходимой информацией о пространстве.
Повторюсь: этот вид монтажного перехода используется для того, чтобы ориентировать зрителя в сюжете, обеспечивая его дополнительной пространственной информацией и звуком. L-переходы также используются для создания контекста разговоров или для придания им большего значения, как в фильме «007: Координаты «Скайфолл»» в сцене в музее с Бондом и агентом «Q». Во время их разговора сделан переход на картину старого военного судна, висящую на стене, и агент «Q» продолжает говорить, объясняя то, на что они смотрят, и соотнося службу и жизнь агента 007 с военном судном на картине.
J-переход обычно противопоставляется L-переходу. В этом случае мы слышим аудио до того, как сменился кадр. Итак, зрители смотрят на фрагмент А, но слышат звук из фрагмента В. Этот вид монтажного перехода часто используется в самых разных видах кино- и видеопроизводства, но чаще всего его можно встретить в различных интервью.
В этом случае мы слышим аудио до того, как сменился кадр. Итак, зрители смотрят на фрагмент А, но слышат звук из фрагмента В. Этот вид монтажного перехода часто используется в самых разных видах кино- и видеопроизводства, но чаще всего его можно встретить в различных интервью.
Ребята из Vimeo Video School написали еще одну замечательную статью о том, что такое J-переход и L-переход. Так же, как и с помощью L-перехода, вы можете сообщать зрителю дополнительную информацию с помощью изображения, в то время как зрители слушают диалог. Как видно из следующего видео, этот прием позволит зрителю лучше понять, в какой реальности существует персонаж.
4. Переход во время действия (Cutting on Action)
Этот прием – неотъемлемый компонент боевиков. Суть перехода во время действия заключается в том, что режиссер монтажа делает переход от одного кадра к другому, и совмещает действия в двух кадрах. В монтаже главное – мотивация. Каждый раз, когда вы делаете переход к новому кадру, спросите себя, зачем вы это делаете.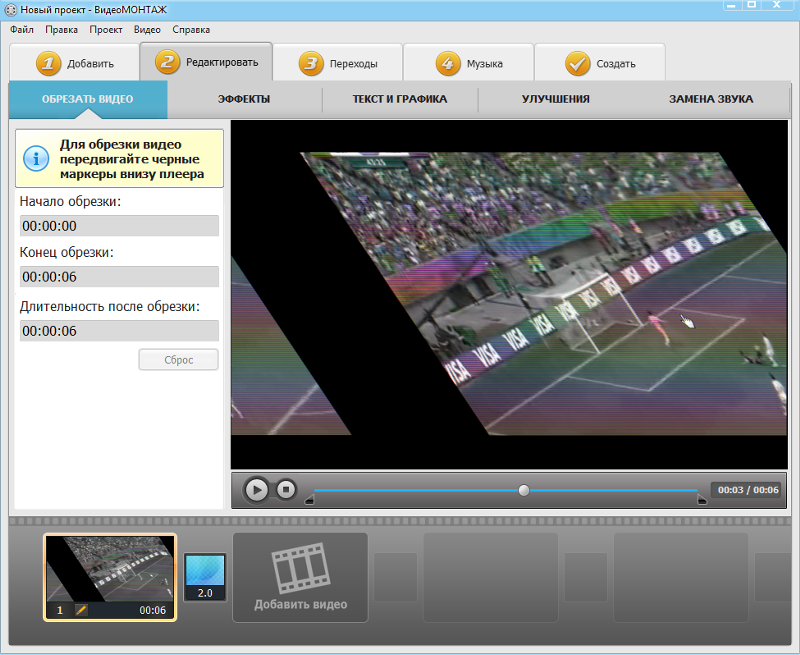 Другими словами, не дожидайтесь паузы, чтобы потом сделать переход, если на то нет особой причины.
Другими словами, не дожидайтесь паузы, чтобы потом сделать переход, если на то нет особой причины.
Ваш фильм будет «идти» гораздо более естественно, если вы делаете монтажные переходы во время действий героев, а не ждете пауз. Один из лучших примеров хорошего использования этого приема – фильм «Матрица». Внимательно посмотрите этот фрагмент, и обратите внимание на переходы, совершенные во время действия. Почти все переходы выполнены именно так. В результате сюжет идет более гладко, и в экшн-сценах нагнетается больше напряжения.
Один из лучших недавних примеров монтажного перехода во время действия – в видео «Watchtower of Turkey», снятом Леонардо Далессандри. Это отличный пример не только перехода во время действия, но и оправданных переходов, благодаря которым кадры гармонично сменяют друг друга.
5.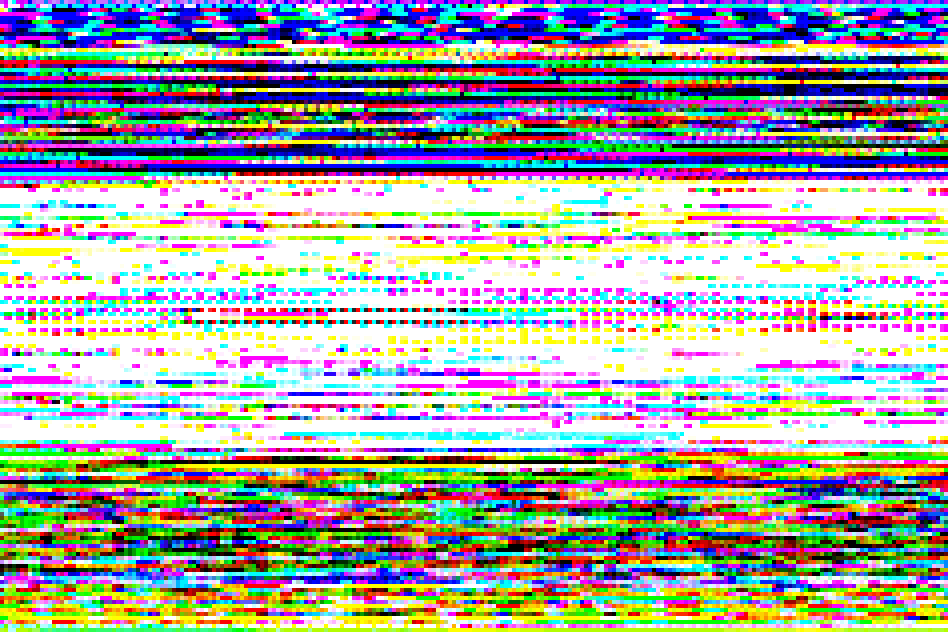 Перебивки (Cutaways)
Перебивки (Cutaways)
Монтажные перебивки уводят зрителя от основного действия или героя. Они используются в основном для того, чтобы сообщить зрителю, что происходит вне окружения главного героя. Также этот прием необходим, чтобы подчеркнуть важные детали мизансцены и придать им больше значимости. Вы сами можете это заметить в сцене из фильма Сэма Рэйми «Быстрый и мертвый», в котором происходит переход кадра от людей с оружием на башенные часы, что создает эффект драматического напряжения.
Еще один способ использования монтажных перебивок – сцены с диалогами. Отличный пример использования перебивки – сцена из фильма «Феррис Бьюллер берет выходной», в котором Руни думает, что разговаривает с Феррисом, но потом понимает, что он находится на другой линии.
6.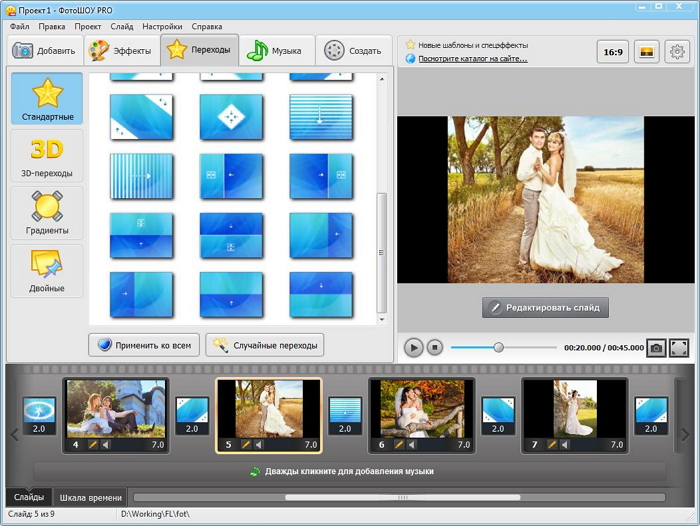 Параллельный монтаж (Cross-Cut)
Параллельный монтаж (Cross-Cut)
Прием параллельного монтажа представляет собой попеременный переход на две различные сцены, происходящие в одно и то же время в разных местах. При качественном исполнении этот прием может рассказать две происходящие одновременно истории за один промежуток времени, и зритель воспримет обе эти истории.
За последние 10 лет самым преданным поклонником этого приема, наверное, можно считать Кристофера Нолана. Он использовал параллельный монтаж в нескольких фильмах для объединения различных сюжетных линий. В фильме «Начало» 2010 года Нолан использует этот прием для того, чтобы помочь зрителю ориентироваться в разных уровнях сна. Вообще, его фильмы часто кажутся сплошной последовательностью сцен с параллельным монтажом. Например, в этом переходе мы видим знаменитую сцену с дракой в условиях нулевой гравитации, и то, как она объединяется с изображением команды в автомобиле на предыдущем уровне сна.
Используя этот прием монтажа, продумывайте структуру нескольких сюжетных линий. При неправильном использовании приема вы только запутаете зрителей. Применяя параллельный монтаж, я всегда стараюсь показать получившийся результат кому-то еще. Вам, как режиссеру монтажа, может показаться, что все понятно, но зритель может запутаться. Чтобы как следует изучить этот прием, вам нужно всего лишь посмотреть другие фильмы Нолана. Он успешно использует параллельный монтаж в фильмах «Помни», «Темный рыцарь» и «Интерстеллар».
При неправильном использовании приема вы только запутаете зрителей. Применяя параллельный монтаж, я всегда стараюсь показать получившийся результат кому-то еще. Вам, как режиссеру монтажа, может показаться, что все понятно, но зритель может запутаться. Чтобы как следует изучить этот прием, вам нужно всего лишь посмотреть другие фильмы Нолана. Он успешно использует параллельный монтаж в фильмах «Помни», «Темный рыцарь» и «Интерстеллар».
7. Монтаж (Montage)
Это один из основных и давно использующихся приемов, но он применяется не так часто, как предыдущие монтажные переходы. Суть в том, что быстрые переходы помогают зрителю почувствовать течение времени и формируют контекст сюжета.
Существует множество форм монтажа, но один из самых интересных – ритмический монтаж в фильме «Хороший, плохой, злой». С помощью троичной расстановки режиссер Серджио Леоне делает переходы, показывая реакции всех трех персонажей друг на друга. Это прекрасно работает на создание напряжения в сцене.
Как уже было сказано, данный прием часто используется для того, чтобы «провести» зрителя сквозь время. В истории кино есть отличные тому примеры, но мне больше всего нравится прием из фильма «Парень-каратист». Режиссер монтажа Джон Авильдсен использует этот прием, чтобы быстро показать бои карате и то, как развивается главный герой, а также его будущие противники.
8. Совмещение (Match cuts)
Переход с совмещением – это прием совмещения движения или пространства двух противоположных миров. Этот прием используется уже давно. Он наиболее эффективен, когда вам нужно продолжить сюжет, и при этом как-то совместить две противоположности. В двух фильмах использование этого приема особенно удачно, и это одни из самых успешных фильмов за всю историю кино. Первый фильм – «Космическая одиссея» Стэнли кубрика. В нем Кубрик нашел способ перейти от мира «на заре человечества» к миру «космической станции» за пару секунд, не нарушив при этом целостности повествования. Он совместил два мира, показав, как человекообразное существо подбросило вверх кость, а затем заменил ее космическим кораблем, медленно движущимся в космосе. Это чрезвычайно эффектный прием, который позволил безболезненно перейти от одной сцены к другой.
Первый фильм – «Космическая одиссея» Стэнли кубрика. В нем Кубрик нашел способ перейти от мира «на заре человечества» к миру «космической станции» за пару секунд, не нарушив при этом целостности повествования. Он совместил два мира, показав, как человекообразное существо подбросило вверх кость, а затем заменил ее космическим кораблем, медленно движущимся в космосе. Это чрезвычайно эффектный прием, который позволил безболезненно перейти от одной сцены к другой.
Следующий пример – момент из фильма «Лоуренс Аравийский». Познакомив зрителя с Лоуренсом, режиссер Дэвид Лин и режиссер монтажа Энн Коутс должны были найти способ переместиться из правительственных кабинетов в пустыни Аравии. Они использовали прием совмещения, перейдя от погасшей спички к кадру с солнцем, восходящим на фоне пустыни. Этот монтажный переход эффективно использует угасание одного огня, и зажжение другого. И здесь переход поддерживает ход событий и сюжета, не запутывая зрителя.
И здесь переход поддерживает ход событий и сюжета, не запутывая зрителя.
основных видеопереходов и способы их использования
Если вы посмотрите в меню эффектов большинства видеоредакторов, вы увидите огромное количество вариантов перехода на выбор. Распространенная ошибка, которую совершают люди, — включают все эти переходы и вытеснения, думая, что это сделает их финальное видео более сложным и технически подкованным.Иногда использование нескольких переходов приводит к прямо противоположному эффекту и делает ваш проект дешевым и плохо продуманным.
Чтобы избежать последнего, мы составили список из 5 лучших видеопереходов. Если вы будете придерживаться этих основ и использовать их в правильном контексте, вы добьетесь результатов профессионального качества!
1.
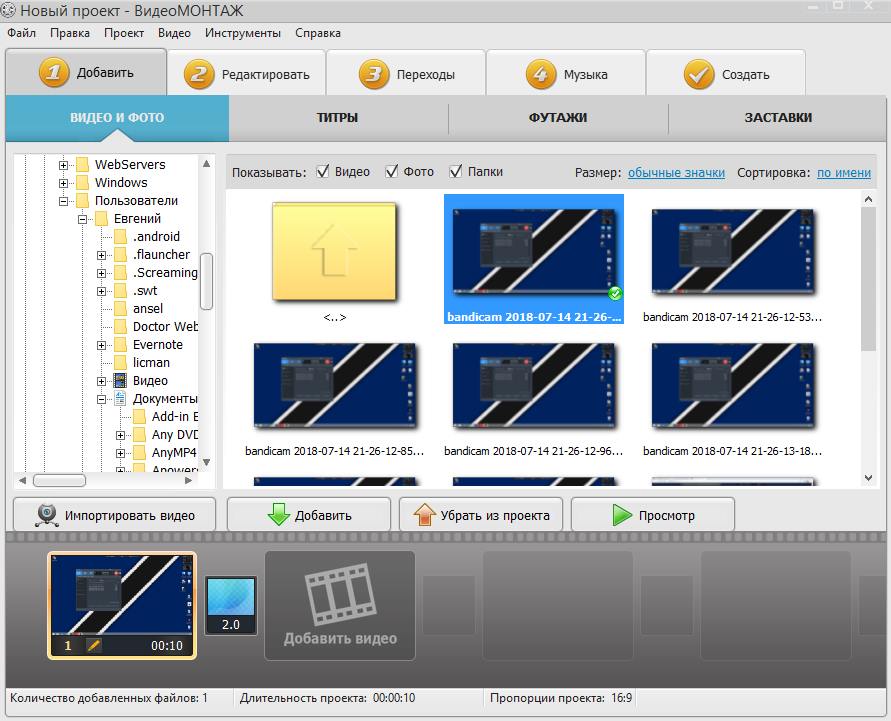 Разрез
РазрезОбрезка — это самый простой переход во всем редактировании видео. Это потому, что он не требует специального рендеринга или графического редактора. Все, что вам нужно сделать, это поставить два зажима рядом друг с другом.Правильно, вы даже не найдете вырез в меню эффектов. Это кажется простым и, возможно, даже глупым упоминанием в подобной статье, но, как ни удивительно, люди недооценивают важность этой базовой техники редактирования.
В наше время, когда у нас есть все навороты, легко увлечься творческими эффектами. Вырезанный переход — это самый быстрый, плавный и чистый способ перехода от одного изображения или клипа к другому. Ваш зритель даже не зарегистрирует это как переход, а иногда это именно то, что вам нужно.Если ваш контент глубокий или серьезный, последнее, что вам нужно, — это яркий переход, чтобы отвлечься от того, что действительно важно.
Это пара основных правил, которые следует учитывать при резке между кадрами:
- Убедитесь, что вы выбрали подходящее время.
 Ничего важного не отрезать
Ничего важного не отрезать - Избегайте ударов в прыжке. Это термин для обозначения плохого редактирования. Например, в одном кадре ваш объект обращается к толпе людей слева от него. Вы переходите к человеку, который слушает, и он тоже смотрит налево.В этом нет никакого смысла. Если они смотрят друг на друга, то один должен смотреть влево, а другой — вправо. Это здравый смысл, но такие простые ошибки легко совершить.
Загрузите отснятый материал этого художника.
Присоединяйтесь к нашему творческому сообществу
Получите доступ к лучшим видеосоветам, советам по дизайну и предложениям прямо в свой почтовый ящик.
2. Растворяется
Растворение — это, вероятно, наиболее часто используемый переход при редактировании видео.Этот эффект, также известный как перекрестное растворение, накладывает два клипа вместе, обеспечивая плавный переход от одного изображения к другому.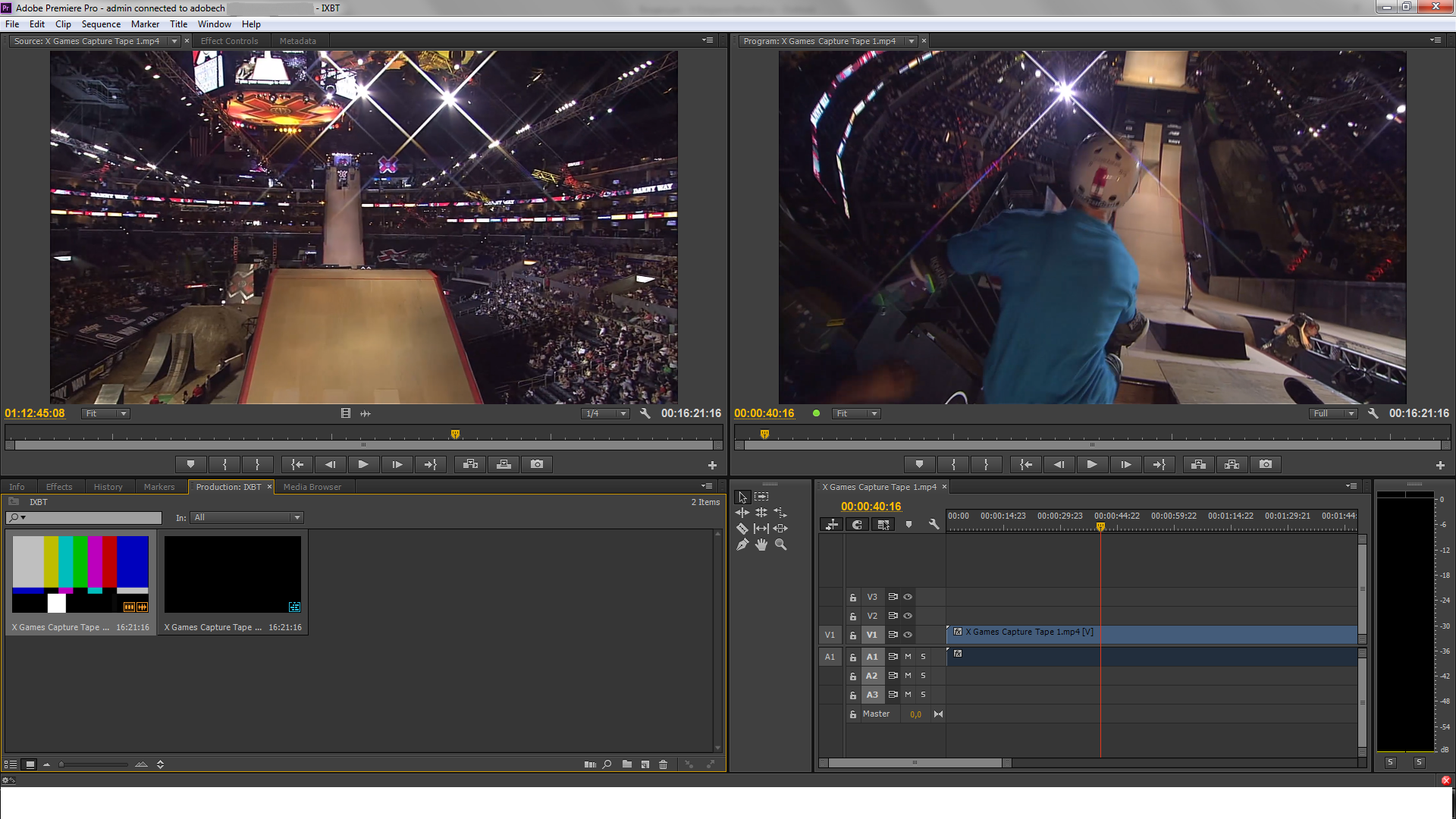 Вы видите это каждый день и, вероятно, даже не замечаете: и в этом суть. Растворение — это подсознательный способ сказать вашей аудитории, что есть течение времени, места или предмета, не говоря об этом прямо.
Вы видите это каждый день и, вероятно, даже не замечаете: и в этом суть. Растворение — это подсознательный способ сказать вашей аудитории, что есть течение времени, места или предмета, не говоря об этом прямо.
Подумайте об этом. Для этой цели ваши любимые ситкомы все время растворяются. Допустим, персонажи находятся в кофейне, а затем переходят шоу в сцену в квартире.Во время сцены в кафе они просто переходят от одного кадра к другому, но при переходе они растворяются в кадре в разрезе (вероятно, экстерьера многоквартирного дома), а затем растворяются во внутреннем кадре квартиры. Это позволяет вам узнать, что время и место изменились, но вы даже не замечаете этого!
При использовании растворенных веществ помните, что вы хотите использовать их с определенной целью. Они не должны проходить между каждым выстрелом. Также обратите внимание на продолжительность растворения.Обычно стандартным является растворение в течение одной секунды.
Сделайте монтаж кадры природы.
3. Переход к / переход от черного к черному
Подобно растворению, переход к черному или переход от черного к черному — еще один способ показать изменение во времени, местоположении или предмете. В отличие от растворения, это более драматично. Переходы к черному и обратно часто используются в трейлерах к фильмам. Они сразу создают интригу, постепенно переходя в черный цвет, а не переходя между кадрами.Затем, когда они хотят ускорить темп и показать больше действий, они начинают использовать более быстрые изменения. Ниже приведен пример постепенного перехода и перехода в черный цвет.
Начните редактирование с этого перехода.
4. Световая вспышка
Этот переход становится все более популярным в последнее время. По сути, переход от световой вспышки быстро превращает экран в белый цвет на долю секунды, так что он напоминает вспышку фотоаппарата. Этот эффект немного новее по сравнению с постепенным исчезновением и растворением, но он все же имеет некоторые профессиональные применения.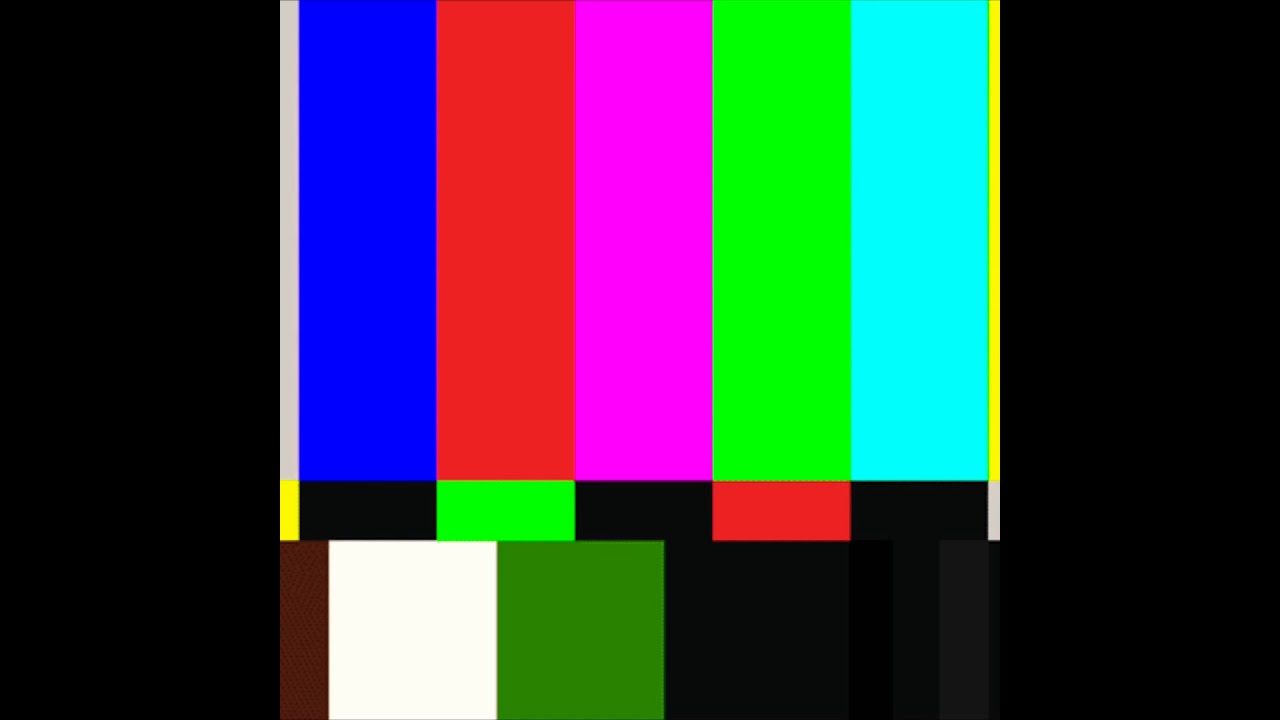
Эти переходы часто используются в свадебных видеороликах. Это простой способ перейти от движущихся изображений к неподвижной фотографии. Я также видел, как его довольно часто используют в спортивных видео. Переход от вспышки выглядит великолепно, когда он приурочен к звуку бейсбольного мяча, который вылетает из парка, или игроку, который делает огромный данк в баскетболе.
Основная проблема с переходами вспышек — их умеренное использование. Хотя это действительно крутой эффект, он работает не во всех ситуациях.Поищите конкретные проекты, в которых вам нужна энергия или где фотография является подходящей темой.
5. Салфетки для твердых частиц
Салфетки могут быть очень опасным инструментом при редактировании видео. Большинство этих дрянных салфеток, которые поставляются с вашим бесплатным программным обеспечением для редактирования, практически не имеют логической цели. Если вы собираетесь использовать вайп, я предлагаю использовать вайп с частицами. Обычно это что-то вроде связки блесток, пузырей или сердечек, переходящих от одной картинки к другой.Я рекомендую их, потому что, опять же, в зависимости от вашего проекта, они могут иметь цель.
Обычно это что-то вроде связки блесток, пузырей или сердечек, переходящих от одной картинки к другой.Я рекомендую их, потому что, опять же, в зависимости от вашего проекта, они могут иметь цель.
Хороший тому пример — начало каждого фильма Диснея. Выходит Тинкербелл, взмахивает палочкой, и каскад волшебной волшебной пыли покрывает экран, пока вы не увидите вступительные титры фильма. Это один из способов использования протирания частицами. Не у всех в наших видео есть причудливые феи, поэтому вам придется найти свой собственный способ найти эти переходы полезными. Поиграйте с этим немного и выясните, что вам больше всего подходит!
Очевидно, что выбор за вами.В целом, уверенность в том, что у вашего перехода есть цель, намного важнее самого перехода. Вносите разумные правки и избегайте соблазна добавлять эффекты просто потому, что можете. Удачного редактирования!
Кэролайн Меркурио
Креативный маркетолог
Заядлый рассказчик с опытом работы в кино, театре и изобразительном искусстве, Кэролайн освещает последние тенденции в кино и дизайне, управляя нашими платформами социальных сетей. В свободное время она может неловко заниматься бальными танцами в общественных местах или «учится», чтобы стать сомелье 1 уровня. Может быть.
В свободное время она может неловко заниматься бальными танцами в общественных местах или «учится», чтобы стать сомелье 1 уровня. Может быть.
9 крутых видеопереходов для включения в ваше следующее видео (плюс примеры)
От высокобюджетных голливудских постановок до простого видео в TikTok, видеоролики часто создаются за несколько дублей. Различные кадры редактируются вместе, чтобы создать шедевр.
Теперь вопрос в том, как эти разные кадры соединяются по кусочкам?
Как склеить их вместе, чтобы все видео казалось цельным?
Как сделать переход от одного кадра к другому максимально плавным?
С помощью видеопереходов.
Даже до того, как появились модные инструменты для редактирования видео, базовая концепция видеопереходов все еще существовала. Некоторые из нас, возможно, помнят, как использовали PowerPoint для школьных презентаций и испытывали ужасную гордость, когда наши титульные страницы исчезали, а затем исчезали.
Так что же такое видеопереходы?
Видеопереходы используются при пост-продакшене для бесшовного склеивания нескольких кадров.
Если вы хотите показать определенное настроение, переключаться между разными сценами или просто направлять аудиторию от одной сцены к другой, видеопереходы делают это очень легко.
И они подходят не только для высокобюджетных голливудских фильмов: они одинаково хорошо подходят для ваших внутренних бизнес-видеороликов, коротких маркетинговых видеороликов, анимационных видеороликов, обучающих видео и т. Д.
Таким образом, они в основном используются всякий раз, когда вы хотите добавить немного яркости своим видео, придать им профессиональный вид и обеспечить зрителям возможность повествования через свои видео.
Зачем нужны видеопереходы?
Вы знаете, что видеопереходы могут сделать ваше видео крутым, но действительно ли они необходимы?
В сегодняшнем мире видео, где каждую минуту на YouTube загружается более 400 часов видео.
Помогает выделиться среди конкурентов
Многие компании вскочили на подножку видеомаркетинга и создают одно видео за другим, потому что знают, что людям нравится видеоконтент.Ведь каждый день на YouTube просматривается более 500 миллионов часов видео.
С таким количеством видео, уже плавающих в цифровой сфере, как вы можете выделить свое видео среди остальных?
Экспериментируя с полезными советами и приемами в постобработке, например, с видеопереходами. Лучшие видеопереходы добавляют что-то особенное к вашим видео, делая их особенными и немного лучше, чем все остальные видео.
Придает вашему видео высококачественный вид
По данным Buffer, 43% маркетологов заявили, что они создали бы больше видеоконтента, если бы не было препятствий, таких как время, ресурсы и бюджет.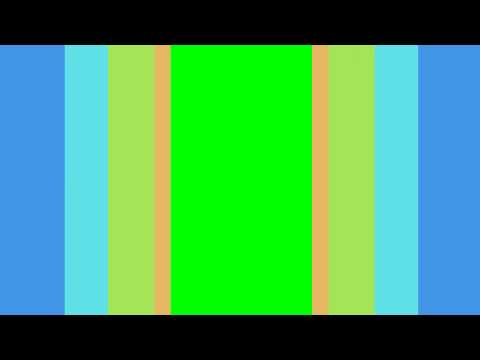
Если вы один из них и у вас нет команды, времени или денег, чтобы сделать высокобюджетное видео для вашего бренда, что вы будете делать? Как сделать видео профессионально выглядящим и качественным, не тратя на это слишком много времени (или денег)?
Съемкой отличного видео (само собой разумеется!) И сложным объединением разных кадров с помощью видеопереходов.
Отличный способ выразить эмоции в вашем видео
Как метко сказала д-р Карен Нельсон-Филд в своей книге «Вирусный маркетинг: наука обмена»: «Видео, которые связаны с сильными эмоциями, имеют вдвое больше шансов на то, чтобы ими поделиться, чем видео с слабая эмоциональная привлекательность.”
Вот здесь и вступают в игру видеопереходы.
Умелое использование видеопереходов может легко улучшить ваше повествование и добавить к видео тот эмоциональный фактор, который в противном случае мог бы отсутствовать.
9 крутых видеопереходов, которые вам обязательно нужно попробовать
Если ваша цель — создавать лучшие видеоролики в 2021 году и далее, вам нужно принять и поэкспериментировать с видеопереходами.
Вот список всех потрясающих видеопереходов, которые вы можете попробовать прямо сейчас — давайте узнаем о них больше.
1) Fade
Самый простой из переходов, плавные переходы и плавные переходы — это когда сцена постепенно и тонко превращает один цвет или смешивается с следующей сценой.
Вы, наверное, чаще всего видели этот переход во время трейлеров к фильмам, когда они пытаются быстро показать несколько кадров из фильма в супер-коротком и неотразимом тизере.
Переходное затухание обычно используется в начале видео или для установки сцены, в то время как затухание используется в конце сцены или когда видео заканчивается.
Существует 3 различных типа переходов затухания:
a) Переход к черному
Это когда ваша видеосцена переходит в черный экран.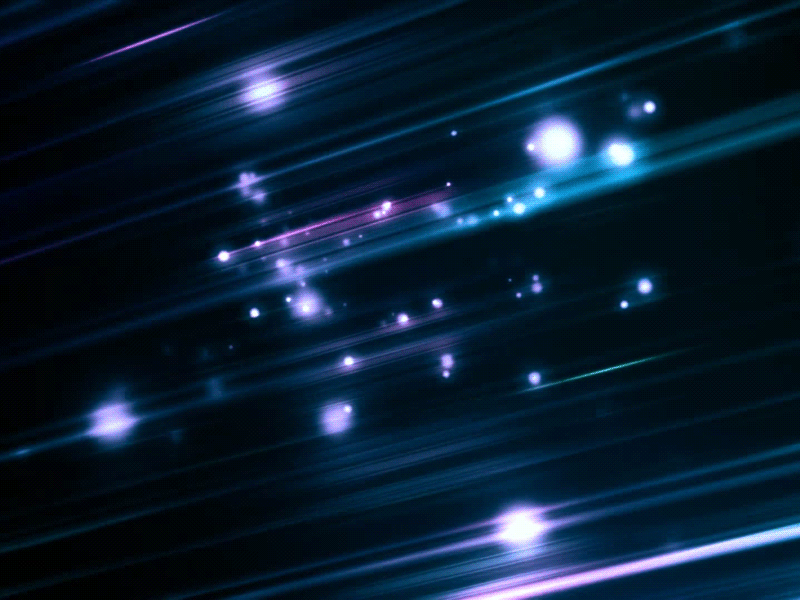 Обычно это используется, когда видео имеет более темную цветовую палитру — оно выглядит более связным с видео и создает драматическое настроение.
Обычно это используется, когда видео имеет более темную цветовую палитру — оно выглядит более связным с видео и создает драматическое настроение.
b) Переход к белому
Это когда ваша видеосцена становится белым или становится белым. Этот переход отлично подходит для видео с более светлой и мягкой цветовой палитрой, а также для тех случаев, когда вы пытаетесь создать более спокойное и расслабляющее настроение.
c) Переход к другому цвету или к следующей сцене
Несколько раз вы увидите, что сцена не становится черной или белой, а становится следующей сценой или другим цветом фона / бренда.
Следующий наиболее часто используемый видеопереход — это масштаб .
2) Увеличение и уменьшение масштаба
Следующим наиболее часто используемым видеопереходом является масштаб .
Пример: (от 0: 6 до 0:20)
Если вы пытаетесь добавить движения к своим статическим изображениям (отлично работает, если вы хотите добавить немного жизни своим скучным бизнес-видео), или вам нужен чистый, плавный переход, Zoom отлично подойдет.
LeAw отлично справляется с использованием перехода Zoom In для представления своего видеоблога.
Масштабирование особенно хорошо работает, когда вы пытаетесь создать видеоролик о продукте, видеоролик о продукте или учебное пособие, поскольку он позволяет увеличить масштаб определенной части продукта, которую вы хотите выделить.
В этом рекламном видео о ресторане вначале отлично используется переход «Увеличение» и «Уменьшение».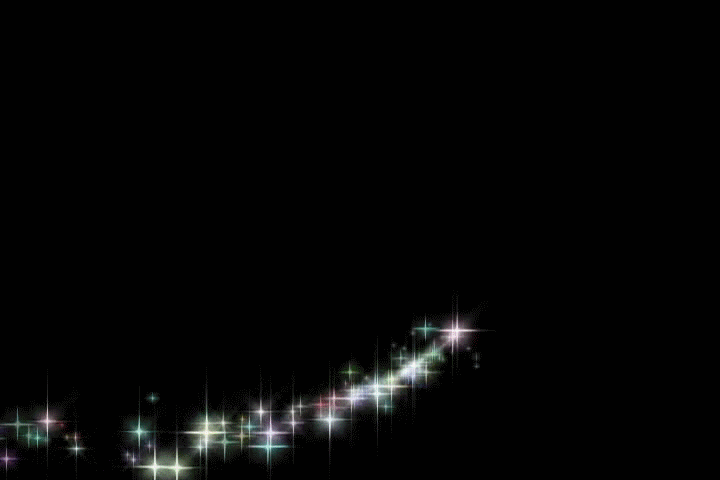
(от 0:01 до 0:12)
3) Сдвиг вверх, вниз, влево и вправо
Переход между слайдами — еще один отличный способ объединить две сцены, особенно те, которые находятся в синхронизировать друг с другом.
Это похоже на слайд-шоу и запускает или заканчивает сцену путем скольжения вверх, скольжения вниз, скольжения влево или вправо. Как здесь.
(0:02 до 0:06)
4) Проведите
Когда-нибудь пролистывали фотографии в Instagram?
Этот переход работает аналогично этому, и проводит пальцем по экрану, чтобы отобразить следующий . Если вы создаете список видеороликов или видеоролик о продукте, демонстрирующий несколько преимуществ или функций вашего видео, этот переход отлично подойдет.
Если вы создаете список видеороликов или видеоролик о продукте, демонстрирующий несколько преимуществ или функций вашего видео, этот переход отлично подойдет.
5) Протирки
Подобно переходам скольжения и пролистывания, протирание часто используется для замены одного снимка на следующий, перемещаясь с одной стороны на другую .
Однако, в отличие от двух других переходов, вместо того, чтобы означать, что сцена закончилась, он обычно показывает, что есть еще кое-что, за чем следует последовать.
6) Spin
Этот видеопереход очень увлекателен. Сцена крутится, вращается и открывает следующую сцену .
Сцена крутится, вращается и открывает следующую сцену .
Особенно хорошо работает с круглыми объектами, если вы создаете видеоролики о продуктах или живописные видеоблоги.
(от 0:01 до 0:08)
7) Размытие
Переход размытия используется, как следует из названия, когда одна сцена размывается в другую. Создает успокаивающее, расслабляющее настроение.
8) Iris In и Iris Out
При переходе диафрагмы используется круговое движение, начиная с центра видео и расширяясь, чтобы показать или скрыть весь экран. Это похоже на то, чтобы направить луч прожектора в центр экрана, а затем приблизиться к нему, пока свет не начнет светить во всех направлениях и не окутает экран.
Обычно используется в списках видео, чтобы закончить одну точку и начать следующую.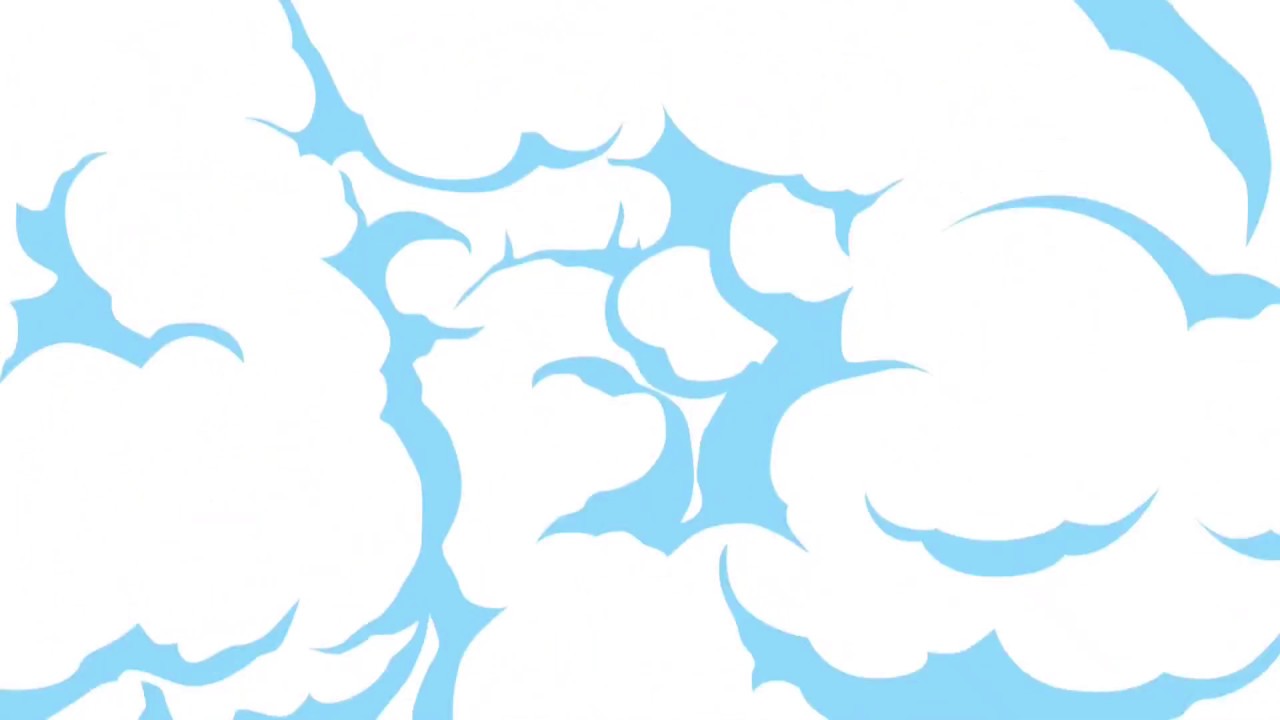
9) Эффект кисти для рисования
Если вы ищете забавный и творческий способ добавления переходов к своим видео (и вы не хотите использовать те же старые), переход кисти — ваш лучший держать пари.
Переход от одного экрана к другому с помощью нескольких толстых мазков кисти.
Это особенно хорошо работает, когда вы пытаетесь перейти в совершенно другую сцену.
Надежные советы и приемы для успешного использования видеопереходов
Лучшие видео (с большим использованием видеопереходов) требуют немного больше работы, чем просто объединение двух видеоклипов и добавление перехода. Это требует предварительного планирования, отличного редактирования и множества экспериментов с различными типами переходов.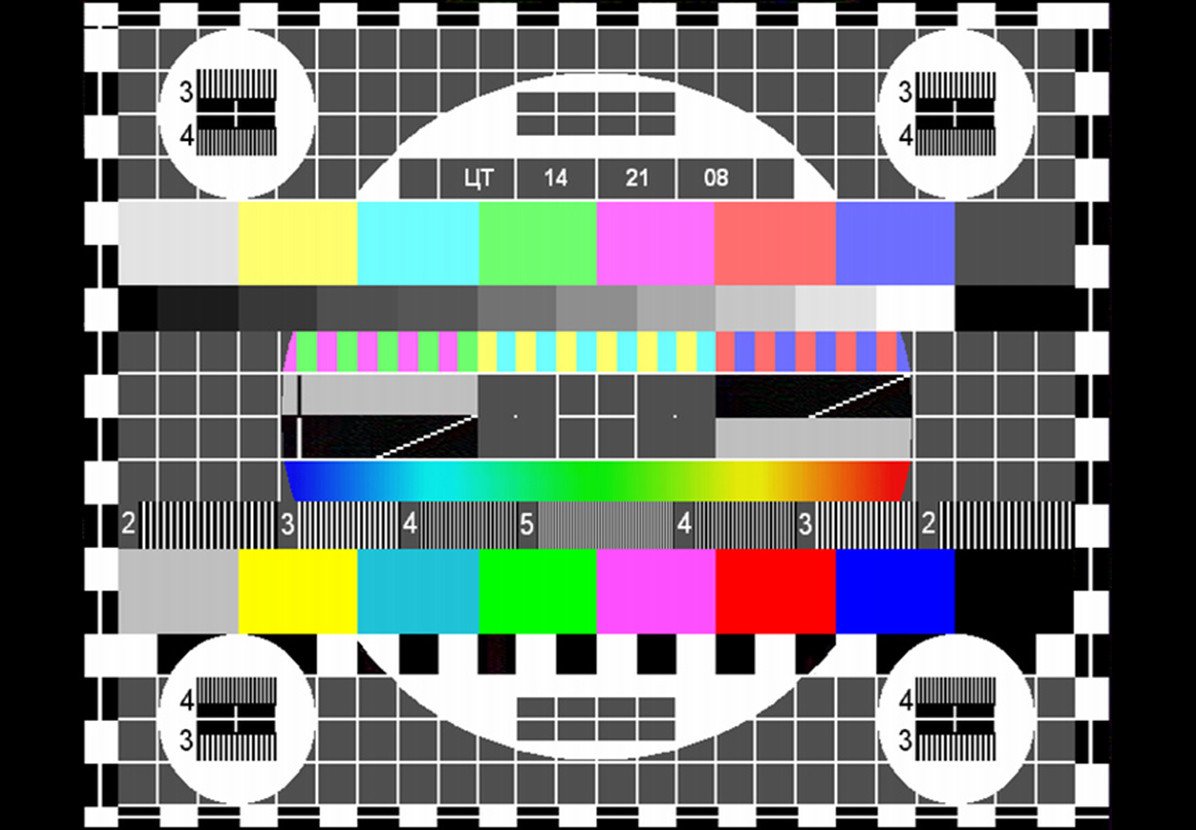
Если вы только начали работать с видеопереходами, эти советы и рекомендации помогут вам улучшить качество видео.
Сначала напишите сценарий и раскадровку
Хотя сначала сценарий и раскадровка могут показаться слишком трудоемкими (особенно если вы создаете короткое и яркое видео в социальных сетях), это имеет большое значение для обеспечения того, чтобы ваше окончательное видео было идеально.
Раскадровка и сценарий помогают организовать ваши мысли, спланировать видео, легко сотрудничать с другими заинтересованными сторонами и упростить весь процесс. Даже если быстрая грубая раскадровка и короткий сценарий (только с основными моментами) подойдут, особенно для более коротких видеороликов.
Вот отличный шаблон, который можно использовать, если вы никогда раньше не создавали раскадровки.
Источник
Для важно знать, где заканчивается каждый из ваших экранов, где вам нужно добавить переходы , как ваше видео будет начинаться и как оно заканчивается.
В начале стремитесь к простоте
Начиная с видеопереходов, очень легко переусердствовать и попытаться использовать несколько видеопереходов, сложные движения и необычные эффекты в одном коротком видео.
Не делайте этой ошибки.
Ваша цель номер 1 должна заключаться в создании профессионального видео, которое плавно перемещается .
Посмотрите, как в этом маркетинговом видео от Advidi добавлено всего несколько эффектов видеоперехода по всему видео, чтобы оказать большее влияние.
Так что для профессионально выглядящих видеороликов убедитесь, что вы сохраняете простые и эффективные переходы — не нужно вдаваться в сложный анимационный дизайн, чтобы произвести впечатление.
Один неверный переход, и видео может показаться любительским и хаотичным.
Не ограничивайтесь одним переходом
Использование одного видеоперехода во всем видео может легко сделать его скучным и однообразным. Должно быть что-то еще, чтобы улучшить ваше видео.
Поэкспериментируйте с несколькими видеопереходами, чтобы создать впечатление повествования , особенно если вы создаете тизеры или резюмируете видео.
Однако, если есть цель использования одного типа перехода, тогда продолжайте. В конце концов, все дело в экспериментах и в том, что работает для вашего бренда!
Но не переусердствуйте и не добавляйте все видеопереходы в короткое видео
Хотя использование всего одного видеоперехода может сделать ваше видео скучным, использование всех их может легко сделать его хаотичным.
Хотя для некоторых это работает, если вы новичок в редактировании видео и делаете это неправильно, ваше видео может показаться непрофессиональным.
Итак, выбирает от двух до трех типов переходов и придерживается их на протяжении всего процесса редактирования видео.
И если вы создаете серию видеороликов, попробуйте использовать одинаковые видеопереходы во всех из них, чтобы придать видео целостность.
Выбор подходящего видеоредактора для создания переходов
Окончательное качество видео зависит от того, насколько хороши ваши навыки редактирования и насколько хорош ваш редактор.Снимайте отличное видео, но выполняйте посредственную работу по его редактированию, и это испортит вам всю вашу тяжелую работу.
Поэтому очень важно выбрать правильный онлайн-видеоредактор (который также прост в использовании!) Для видеороликов вашего бренда.
Вот как можно легко добавлять видеопереходы через PlayPlay!
Завершение
Вот где PlayPlay появляется как рыцарь в сияющих доспехах.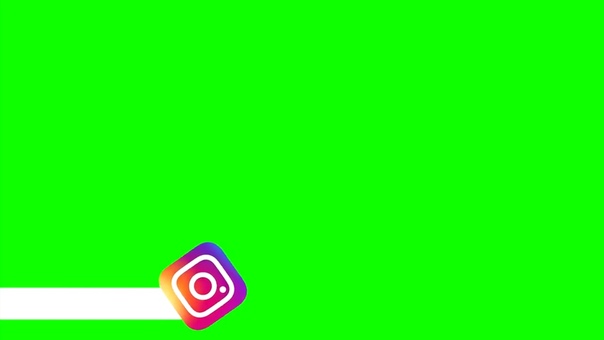
PlayPlay — одно из самых простых программ для редактирования видео в онлайн-мире и лучшее решение, если вы хотите избежать головной боли (и крутой кривой обучения) программного обеспечения, такого как Adobe Premiere Pro, Final-cut Pro или Windows Movie Maker.
С PlayPlay не только легко добавлять видеоэффекты к вашим видео, но и вы можете применять лучшие видеоформаты для социальных сетей одним щелчком мыши!
Начните использовать бесплатную пробную версию PlayPlay прямо сейчас и сделайте свои видео потрясающими!
Использование переходов при редактировании видео — Skyworks Marketing
В терминологии видео- и кинопроизводства «переход» можно определить как способ, которым любые два видеокадра соединяются вместе.
Первое, что нужно понять о переходах, это то, что неправильное или чрезмерное использование переходов — признак любителя, точно так же, как чрезмерное использование переходов между слайдами в презентации PowerPoint считается непрофессиональным. Особенно, если используется слишком много разных типов переходов.
Особенно, если используется слишком много разных типов переходов.
Короче говоря, любой способ, которым переходы привлекают к себе внимание и отвлекают от непрерывности видео, будет плохим использованием.
И наоборот, при профессиональном использовании («не» до точки чрезмерного использования) эффективные переходы соединяют вместе разные видеокадры, чтобы создать лучшее сообщение или сюжетный поток.
Переходов значительно больше, чем описано в этой статье, но следующие из них наиболее широко используются.
ВИДЕО ПЕРЕХОД: «ВЫРЕЗАТЬ»
Наиболее распространенный переход — «разрез». Это просто один видеоклип, мгновенно переходящий к следующему кадру.
Порезы — лучший способ сохранить движение или импульс в хорошем темпе.
Прямая нарезка не только проста, но и позволяет уменьшить общий размер файла, что является преимуществом для веб-видео. (Другими словами, добавление переходов создает большие видеофайлы, а в Интернете желательны файлы меньшего размера).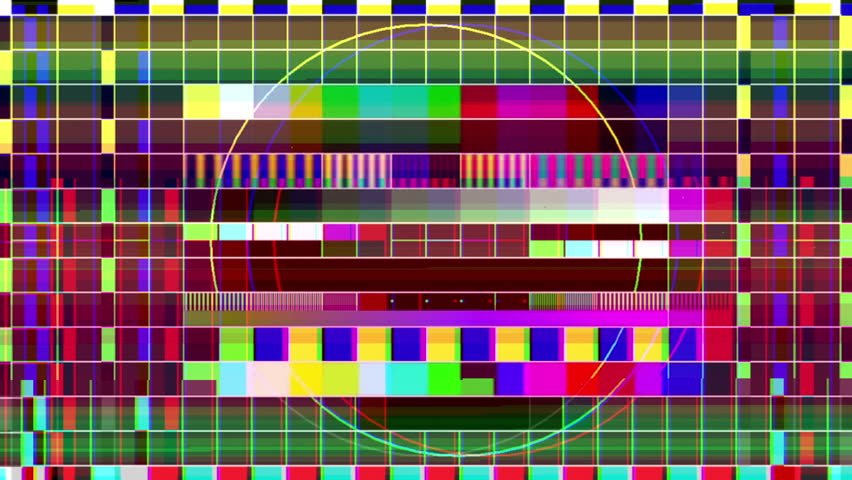
ВИДЕО ПЕРЕХОД: «FADE»
Два ключевых перехода: переход от черного к черному. Переход от одного цвета, например черного, передает ощущение «начала». И ничто не говорит о «конце», как угасание черноты. (Фейды можно использовать и с любыми другими цветами).
ВИДЕО ПЕРЕХОД: «ПЕРЕКРЕСТОК» ИЛИ «РАСТВОРЕНИЕ»
Другой распространенный переход — это кроссфейд или растворение. Это когда один кадр постепенно сменяется другим.
Хотя длина большинства переходов может быть сокращена или увеличена для наилучшей поддержки видео, кроссфейды, в частности, могут обеспечить более расслабленное ощущение, чем сокращение, и замедлить темп видео.
Растворение лучше передает ощущение времени, чем разрез.
ВИДЕО ПЕРЕХОД: «ШТОРКА»
Стирание — это более сложный переход, включающий множество вариаций. Их можно отнести к категории более причудливых типов переходов, что означает, что они не будут использоваться очень часто в сфере традиционного повествования.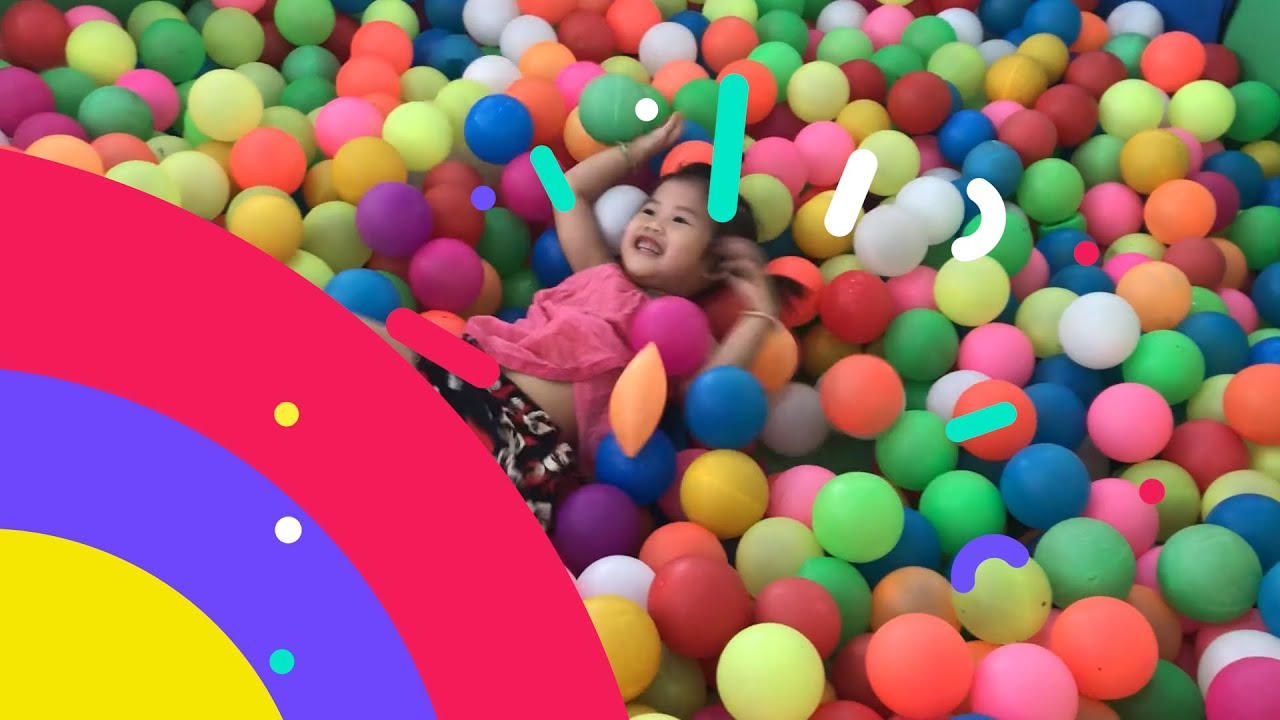 (Они, как правило, находят больше применений в коротких видеороликах в социальных сетях и / или некоторых рекламных роликах, чтобы повысить интерес зрителей, но гораздо меньше в длинном повествовании).
(Они, как правило, находят больше применений в коротких видеороликах в социальных сетях и / или некоторых рекламных роликах, чтобы повысить интерес зрителей, но гораздо меньше в длинном повествовании).
Один из способов представить себе простое протирание — представить себе один взмах стеклоочистителя как переход от одного выстрела к другому, когда он перемещается по экрану.
Варианты включают протирание радужной оболочки, сердечное протирание, протирание часов и протирание звездой, название которых приближается к геометрической манере протирания.
Примеры: «протирание радужной оболочки» похоже на расширяющийся или сужающийся овал. «Протирание сердца» или «протирание звездой» похоже на расширяющееся или сжимающееся сердце или звезду.А «протирание часов» движется по кругу.
Салфетки могут представлять любую форму или произвольную линию, которую только можно вообразить. В качестве другого примера, зубчатая линия, такая как молния, может перемещаться по экрану, открывая следующий снимок.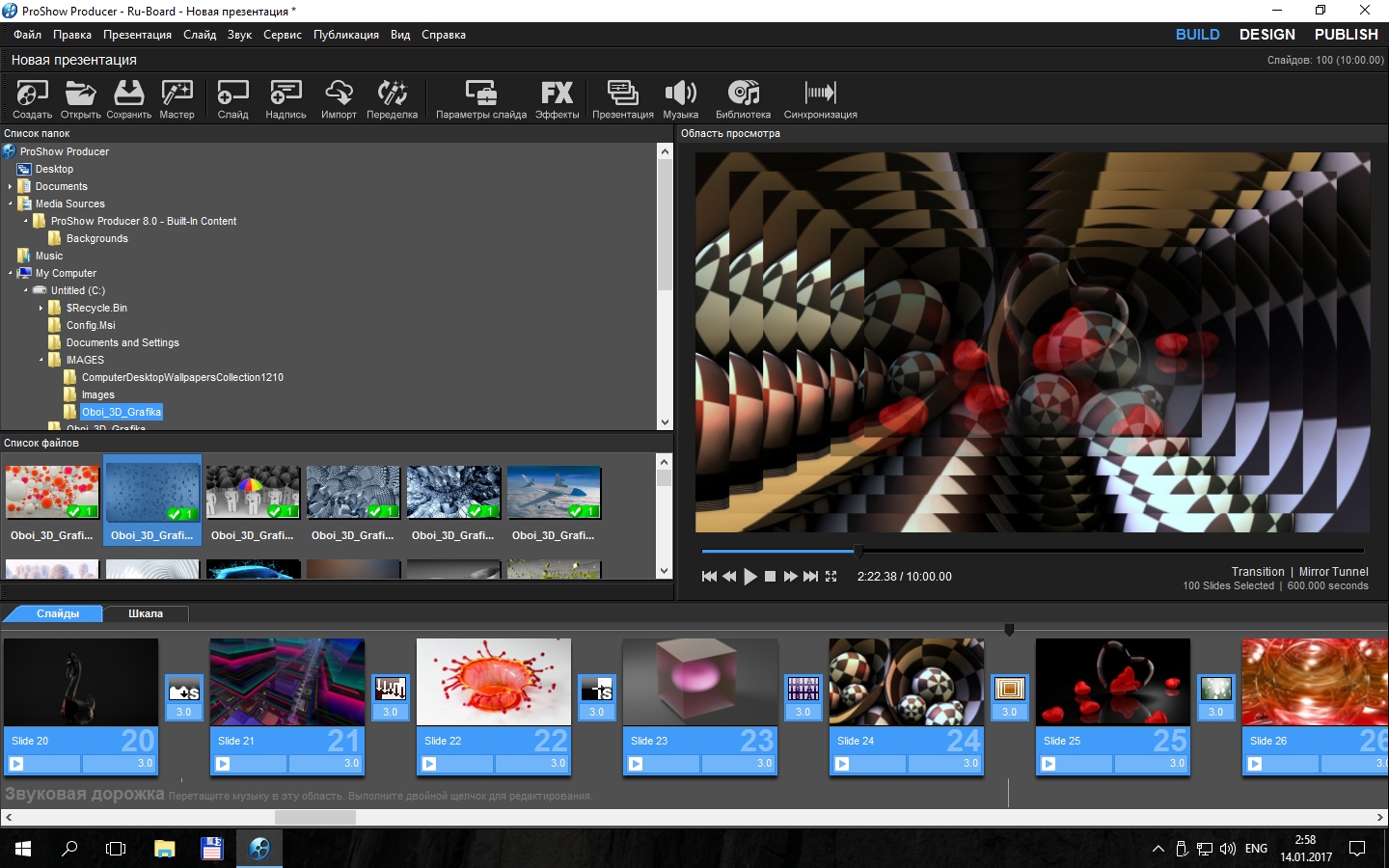 И чтобы сделать вещи более интересными, протирания можно начинать слева от кадра и перемещать вправо по экрану. Очистка также может начинаться с правой части экрана и перемещаться влево. Они также могут начинаться сверху и двигаться вниз. Или, как вы могли догадаться, они могут начинаться снизу и двигаться вверх, чтобы показать следующий снимок.Кроме того, они могут начинаться в любом углу и перемещаться по экрану по диагонали.
И чтобы сделать вещи более интересными, протирания можно начинать слева от кадра и перемещать вправо по экрану. Очистка также может начинаться с правой части экрана и перемещаться влево. Они также могут начинаться сверху и двигаться вниз. Или, как вы могли догадаться, они могут начинаться снизу и двигаться вверх, чтобы показать следующий снимок.Кроме того, они могут начинаться в любом углу и перемещаться по экрану по диагонали.
ПРИМЕЧАНИЕ О ФАНТАСТИЧЕСКИХ ПЕРЕХОДАХ
Большинство программ для редактирования видео имеют большую библиотеку встроенных переходов. Вы также можете купить дополнительные видеопереходы. Кроме того, вы можете создавать свои собственные уникальные переходы.
Тем не менее, при создании фильмов и повествовании имейте в виду, что вы можете создать весь художественный или документальный фильм, используя только нарезки.
Итак, почему вообще существуют причудливые переходы?
Эффектные переходы чаще используются в более коротких видеороликах для придания «стиля» или повышения интереса зрителей. Будь то видео в социальных сетях, реклама или другие видео. Это не означает, что в коротком содержании требуются или необходимы причудливые переходы. Однако, как и во всех творческих начинаниях, любые правила можно нарушить.
Будь то видео в социальных сетях, реклама или другие видео. Это не означает, что в коротком содержании требуются или необходимы причудливые переходы. Однако, как и во всех творческих начинаниях, любые правила можно нарушить.
Как и мода в целом, стили меняются, и то, что приемлемо сейчас, может оказаться неприемлемым в следующем году. В отличие от моды, то, что приемлемо для переходов, обычно меняется медленно. В 60-х и 70-х годах были телешоу, в которых использовались салфетки. Это было бы необычно. Тем не менее, более короткие видеоролики и особенно культура «все, что угодно» на YouTube продемонстрировали большие возможности с более интересными переходами, чем когда-либо.Но такое использование несет в себе риск того, что такие видео будут выглядеть «устаревшими» в ближайшие годы, тогда как более традиционное или классическое использование переходов лучше выдержит испытание временем.
В руках профессиональных видеоредакторов правильное использование переходов является важным аспектом процесса редактирования.
ПРОСТОЙ
Эффективная интеграция переходов всегда должна основываться на каком-либо аспекте истории, которая передается в вашем видео. Например, переход может означать изменение местоположения, или изменение темпа действия, или просто течение времени.Если нет особой причины использовать переход, чаще всего просто сохраняйте его простоту и используйте сокращение.
Еще одно применение переходов — сглаживание незначительных ошибок видео (или даже звука), которые могут быть более заметными при обрезке, но менее заметными при правильно размещенном растворении.
Сказав это, возможно, самый распространенный способ скрыть ошибки видеопроизводства — это на короткое время полностью перейти к совершенно другому кадру.
В заключение: в традиционном кинопроизводстве переходы не должны привлекать к себе внимание.Их работа — тонко поддержать историю или сообщение.
Заядлый путешественник, велосипедист, мотоциклист и давний профессионал в области рекламы. Основатель Skyworks Marketing, некоммерческой организации Fire и Our Ventura TV (кабельное телевидение). Одним из ярких моментов в карьере была работа в небольшой команде, которая за 3 года построила бизнес с нуля до более чем 100 миллионов долларов. Skyworks Marketing предоставляет услуги по привлечению потенциальных клиентов и видеорекламу. Мы создаем индивидуальные маркетинговые воронки, которые обеспечивают высочайшее качество потенциальных клиентов и продаж.
Основатель Skyworks Marketing, некоммерческой организации Fire и Our Ventura TV (кабельное телевидение). Одним из ярких моментов в карьере была работа в небольшой команде, которая за 3 года построила бизнес с нуля до более чем 100 миллионов долларов. Skyworks Marketing предоставляет услуги по привлечению потенциальных клиентов и видеорекламу. Мы создаем индивидуальные маркетинговые воронки, которые обеспечивают высочайшее качество потенциальных клиентов и продаж.
Видео о переходах
Резюме : В этом посте вы узнаете, как добавлять переходы к видео в Интернете самым простым способом с помощью простого в использовании, но мощного редактора видеопереходов FlexClip.Следуйте за нами и получите больше.
Может быть гораздо больше способов редактирования видео, чем просто прямая нарезка, например добавление переходов к видео. Переход — это специальный анимационный эффект, используемый в видео, чтобы облегчить или подчеркнуть переход от одного клипа или сцены к следующему. Создание переходов в видео — простой способ улучшить ваше видео.
Создание переходов в видео — простой способ улучшить ваше видео.
FlexClip, довольно простой в использовании и бесплатный онлайн-редактор видео переходов, поставляется с потрясающими эффектами перехода, готовым помочь.
Также читайте: Как сделать крутые видеоредакторы>
Часть 1: Рекомендуемый онлайн-видеоредактор с переходами
Честно говоря, многие онлайн-видеоредакторы, поставляемые с эффектами перехода, могут работать как редактор видеопереходов, чтобы помочь вам добавить переходы к видео.Среди всех редакторов видеопереходов наша рекомендация есть у FlexClip.
Онлайн-редактор перехода видео — FlexClip
Простой в использовании, но мощный: удобный интерфейс редактирования для начинающих, мощные функции для экспертов — он может удовлетворить все ваши потребности.
Бесплатное использование: совершенно бесплатно, чтобы добавить эффекты перехода к вашему видео за несколько кликов.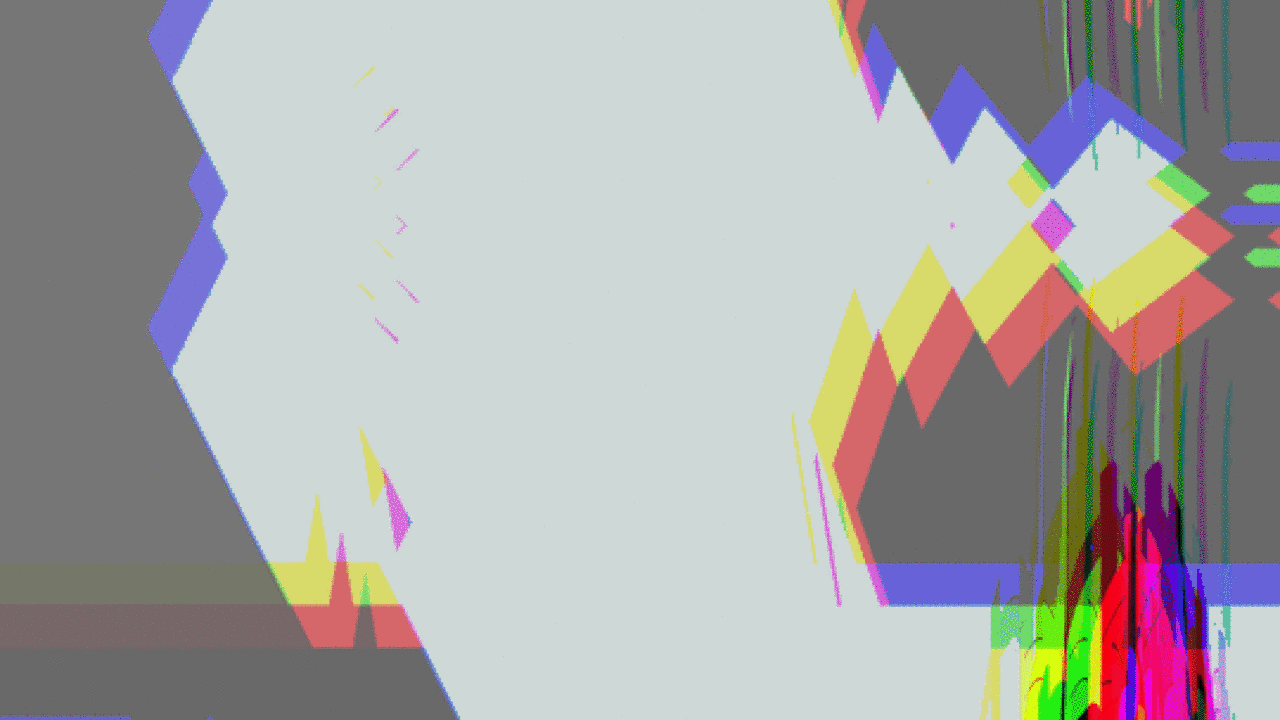
Без загрузки, без установки: веб-программа позволяет напрямую создавать переходные видеоролики онлайн.
Популярные эффекты видеоперехода: различных видеопереходов, таких как вытеснение, перекрестное растворение, линейное размытие и многое другое.
Мощные функции: помимо добавления эффектов перехода к видео, вы можете вносить дополнительные изменения для улучшения видео, например добавлять текст, устанавливать фоновую музыку, делать закадровый голос, применять фильтр и т. Д.
Профессиональные шаблоны видео : вы также можете сделать потрясающее видео с помощью готовых видео шаблонов FlexClip:
Счастливая пятница
Новая летняя коллекция
Часть 2: Как создавать крутые видеопереходы с помощью FlexClip
FlexClip может помочь вам создать переходное видео и получить потрясающие эффекты перехода для вашего видео бесплатно за несколько кликов. Выполните два простых шага ниже:
Выполните два простых шага ниже:
Шаг 1 Начало работы
Посетите редактор переходов видео FlexClip, чтобы загрузить свои видеоклипы. Или вы можете нажать кнопку «Начать», чтобы загрузить видео напрямую в редактор.
Image Board: Добавить переход к видео: Шаг 1
Шаг 2 Добавьте переходы к вашему видео
После того, как вы загрузили видео, перейдите в раскадровку, наведите указатель мыши на клип, который вы хотите добавить эффект перехода , щелкните значок перехода, чтобы выбрать один понравившийся эффект перехода, а затем примените его к своему видео.
Image Board: Добавить переход к видео: Шаг 2
Часть 3: Советы по использованию эффектов видеоперехода
Совет 1. Используйте переходы для прохождения времени или изменения направления / настроения — Это лучшая ситуация, когда используются эффекты перехода чтобы показать течение времени, смену настроения, смену темы или смену направления.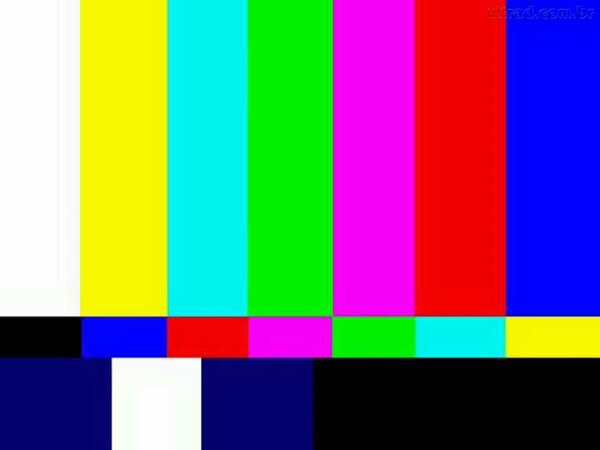 Избегайте чрезмерного использования переходов.
Избегайте чрезмерного использования переходов.
Совет 2: Сохраняйте простоту — Помните, что содержание вашего видео является самым важным, а не для демонстрации ваших навыков редактирования.Их простота — лучший подход к переходам.
Совет 3. Держите их гладкими — Если вы примените эффект перехода в неправильном месте, они будут казаться неудобными. Лучше сделать так, чтобы все казалось плавным и естественным, а не принудительным.
Совет 4. Сохраняйте согласованность — Если вы используете разные переходы в каждой сцене, это может не выделить ваше видео, а испортить его.
Заключительные слова
Вот и все, что касается очень простого в использовании онлайн-редактора видеопереходов! Будем надеяться, что с помощью этого онлайн-инструмента и простого руководства о том, как добавить переходы к видео выше, каждый сможет с легкостью сделать отличное видео с переходами онлайн бесплатно.Просто попробуйте FlexClip и выведите свои видео на новый уровень прямо сейчас.
Имеет 4-летний опыт профессиональной фотосъемки. Очень люблю записывать каждую деталь жизни. Она увлечена всем, что связано с производством видео, и любит изучать советы и рекомендации по этому поводу.
Как добавить плавные переходы к видео в Windows 10?
Чтобы сделать ваше видео потрясающим, вам понадобится видеоредактор с переходами и потрясающими видеоклипами, к которым вы хотите добавить эффекты перехода.Но как это сделать в Windows 10? Технически, вы можете добавить крутой эффект за 5 простых шагов, если загрузите и установите само приложение.
через GIPHY
Прежде, чем мы начнем говорить по шагам, давайте быстро разберемся, что такое эффект перехода.
Что такое эффект перехода видео ?Эффект перехода — это инструмент в вашем видеоредакторе, который придает слайдам ощущение анимации.
При создании или редактировании проекта с помощью видеоредактора с переходами вы обычно создаете свои слайды, добавляя видеоклипы, изображения, цветные клипы и т. Д. Эти слайды отображаются один за другим на экране предварительного просмотра в том, что можно назвать a основной переход . Однако простые переходы делают ваши видео более мягкими, чем простыми, без изысканности и творчества.
Д. Эти слайды отображаются один за другим на экране предварительного просмотра в том, что можно назвать a основной переход . Однако простые переходы делают ваши видео более мягкими, чем простыми, без изысканности и творчества.
Вот здесь-то и появляются эффекты перехода для видео.Видеоредакторы используют эффекты перехода, чтобы ваши клипы, изображения и видео более творчески перемещались от одного элемента к другому.
Как добавить видеопереход в Windows 10
Шаг 1 — Выберите свое оружие Если вы впервые делаете это в Windows 10 или вас не устраивает редактор, вы можете зайти в Microsoft Store на ПК или планшете и найти там создателя фильмов или видеоредакторов. Если вы предпочитаете Mac, iOS или Android, поищите программное обеспечение для редактирования видео в их магазинах.Мы рекомендуем iMovie для Mac и iOS и YouCut для Android. Помимо разницы в цене / поддержке, они должны быть похожи по функциональности. Проверка количества отзывов и оценок поможет вам сэкономить много времени! В этом руководстве мы сосредоточимся на использовании Animotica, бесплатного видеоредактора для Windows с переходами. Вот прямая ссылка, чтобы получить его в Microsoft Store.
Проверка количества отзывов и оценок поможет вам сэкономить много времени! В этом руководстве мы сосредоточимся на использовании Animotica, бесплатного видеоредактора для Windows с переходами. Вот прямая ссылка, чтобы получить его в Microsoft Store.
Кроме того, вы можете найти его или любой другой видеоредактор в Microsoft Store.
Установите приложение на свой компьютер и запустите его.
Шаг 2. Начните свой первый видеопроект Создайте новый проект в AnimoticaЗапустите приложение и нажмите «Новый проект». Вы также можете получить доступ к быстрым инструментам с первого экрана на тот случай, если вам сначала нужно внести какие-то другие изменения в ваше видео.
По умолчанию ваш видеопроект будет иметь соотношение сторон, идеально подходящее для видео на YouTube. Если вам нужны разные размеры для вашего видео, выберите соотношение сторон , которое соответствует вашим потребностям: широкоэкранный для YouTube, вертикальный для Instagram / IGTV и т.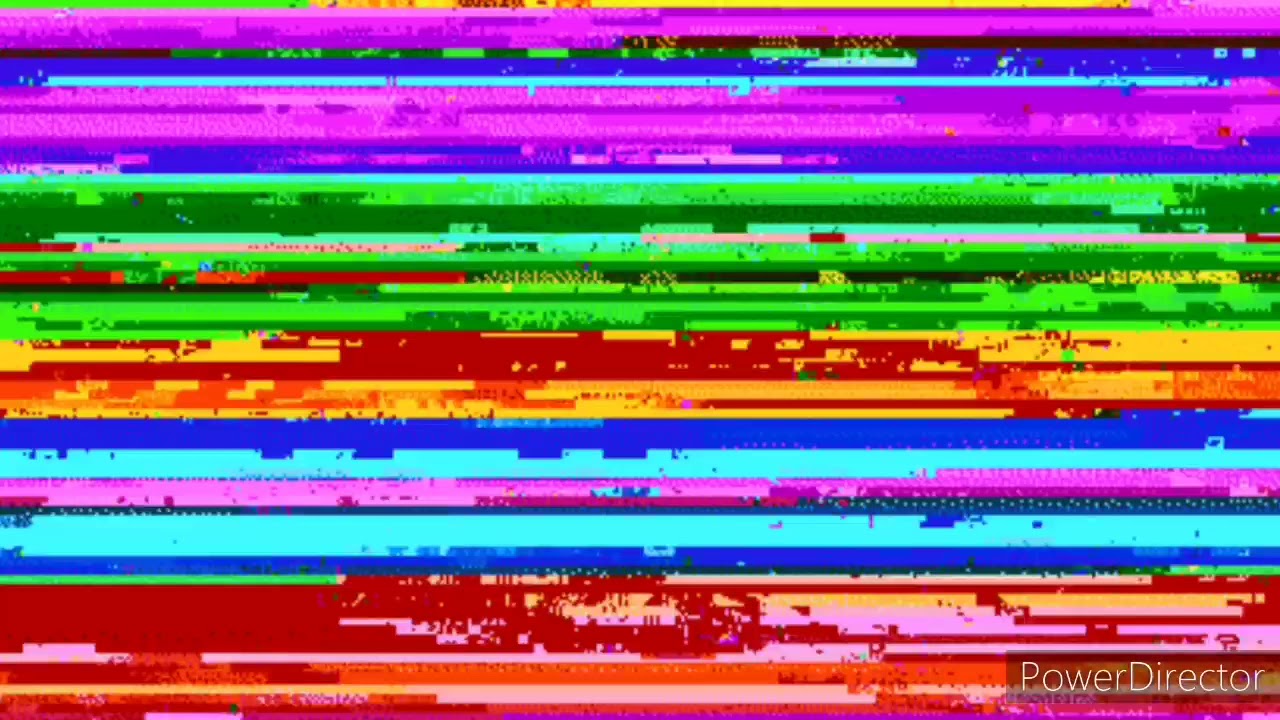 Д.или просто подберите размеры. Назовите свой проект.
Д.или просто подберите размеры. Назовите свой проект.
Добавьте пару клипов, по которым вы будете переходить. Если у вас недостаточно видео или аудиоконтента для добавления, мы рекомендуем вам проверить эти веб-сайты с бесплатным контентом.
Добавьте файлы в свой проектЕсли у вас есть один файл, и вам нужно разделить его на несколько частей, чтобы добавить переходы между ними, вы также можете это сделать.
Обратите внимание, что вам нужно будет предоставить доступ к своим файлам для приложения.
Шаг 4. Выберите место для видеопереходаЕсли вы хотите применить тот же эффект перехода к всем вашим файлам , перейдите к Project Settings .
Открыть настройки проекта Выберите один из множества переходов, чтобы применить его ко всем вашим клипам, и он автоматически появится между всеми вашими клипами.
Если вы хотите добавить видеопереход между двумя слайдами , щелкните квадратный значок между ними.
Щелкните между двумя клипами. Шаг 5. Выберите лучший вариант видеопереходаВам будет представлен список удивительных вариантов на выбор и предварительный просмотр его. Выберите переход, который больше всего соответствует вашим потребностям.
Кроме того, вы можете регулировать продолжительность эффекта перехода на этом экране.
Выберите переход и отрегулируйте его продолжительность.Убедитесь, что вы также установили правильную скорость перехода (Продолжительность перехода).
Шаг 6 — Сохранение видеоКогда вы закончите настройку эффектов перехода, вы можете продолжить и сохранить видео.
Щелкните Сохранить видео.
Это приведет вас к окну Export Video , где вы увидите некоторые параметры пост-редактирования, такие как Выберите разрешение видео и битрейт .
По умолчанию Animotica устанавливает разрешение видео на 720p, это лучший баланс между качеством и размером и отлично подходит для YouTube. Вы можете выбрать более высокое качество, вплоть до 1080p и 4k!
Однако обратите внимание, что чем выше вы поднимаетесь, тем больше размер файла, что приводит к более медленному времени экспорта.
То же самое и с битрейтом . Итак, вам может быть лучше оставить все по умолчанию.
Следующий шаг: нажмите Сохранить как. Это показывает вам окно для ввода желаемого имени файла. Введите свое имя файла и нажмите Сохранить.
На этом этапе вы можете расслабиться и позволить Animotica визуализировать ваш проект!
Рендеринг видео в AnimoticaВот и все. Вы сделали.
Как добавить переход к вашему видео (пример видео)
Если вы ищете лучшую визуализацию, ознакомьтесь с этим кратким руководством о том, как добавить эффект перехода к вашему видео с помощью Animotica.
Видео-руководство по добавлению переходов между клипами
Однако сделать профессиональный переход в высококачественный видеоконтент немного сложнее. Это требует изрядного количества навыков и опыта, потому что помимо знания того, как добавить эффект, вы должны быть уверены в том, почему и где.
Видеогид о том, как добавить одинаковый переход между всеми клипами
Без лишних слов, вот несколько наших любимых советов, как сделать плавный переход, как профессионал.
Советы по переходу видео
№1. Не переусердствуйте
через GIPHY
Простота перехода делает его более изысканным и профессиональным. Необычные видеоэффекты обычно выглядят дешево или, что еще хуже, претенциозно.
Давайте проясним ситуацию.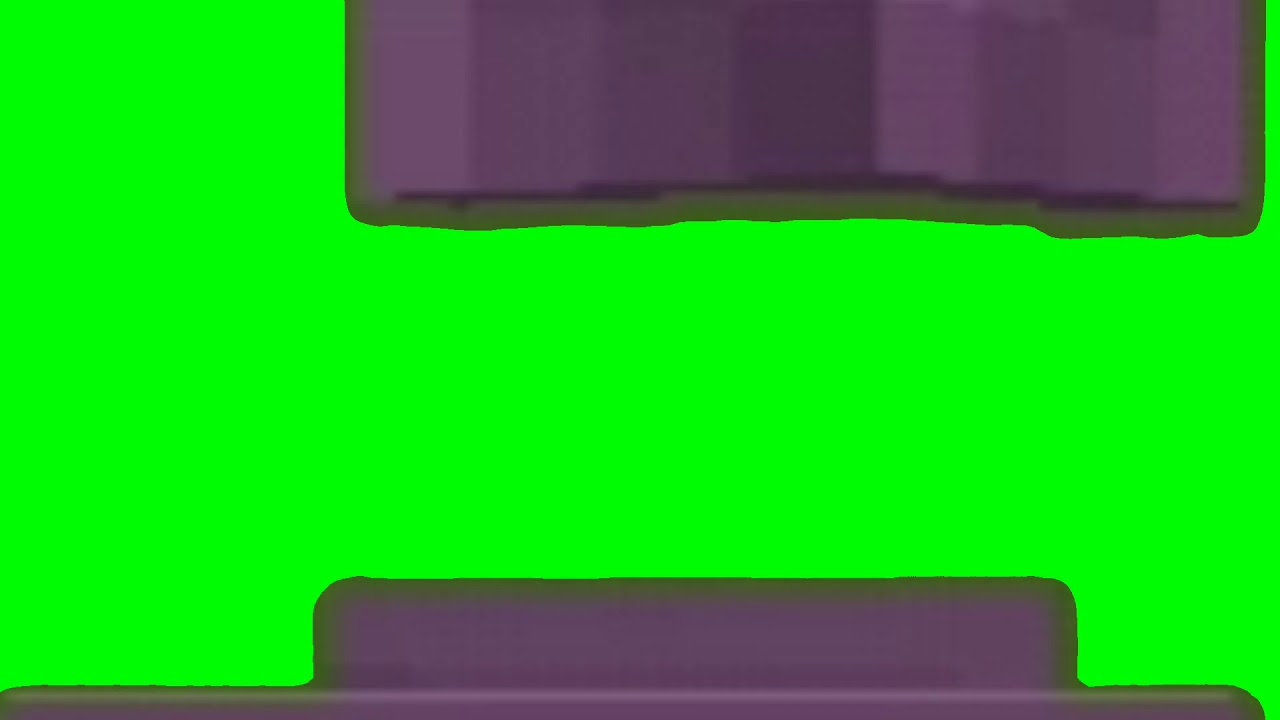 Ваша цель, как видеоредактора, не в том, чтобы продемонстрировать свои изысканные навыки. Вы здесь, чтобы сделать убедительную работу — донести свою точку зрения на связное, убедительное видео .
Ваша цель, как видеоредактора, не в том, чтобы продемонстрировать свои изысканные навыки. Вы здесь, чтобы сделать убедительную работу — донести свою точку зрения на связное, убедительное видео .
- Затухание до черного выполняется в 9 случаях из 10.
- Cross Dissolve берет на себя все остальное.
Не поймите неправильно. Никто не говорит, что нельзя использовать резкий, яркий эффект. Просто для его использования нужна серьезная художественная причина.
№2. Не злоупотребляйте
через GIPHY
Вы не можете избежать использования перехода между сценами, если вы создаете визуальный контент в 2019 году. Тем не менее, вы не можете заполнить видео ими без какой-либо особой причины, кроме того факта, что они выглядят круто.
Подумайте о размещении перехода с умом.Используйте их для:
- Создайте цикл скорости для визуализации длительного процесса
- Переход от одного параметра к другому
- Изменение фокуса видео
Избегайте использования эффектов перехода для чего-либо еще.
№3. Оставайтесь креативными
Пока что все, что мы сделали, это установили основные правила. Тем не менее, кто мы такие, чтобы ограничить ваш творческий гений?
ВAnimotica есть десятки приятных эффектов перехода не зря — все они имеют уникальную цель , которую вам еще предстоит изучить.Поиграйте с ними, проверьте воду, а затем выберите тот, который входит в финальную версию.
Что касается способа, вам нужно либо загрузить несколько видеоклипов, либо разрезать один на части, что можно сделать, разделив видео.
Да, это действительно так просто. По крайней мере, с технической точки зрения, это так.
Часто задаваемые вопросы о переходах от Animotica Movie Maker Какие переходы включены в Animotica?
Animotica предлагает пакет из 51 перехода, хотя новые эффекты перехода появляются часто.Также есть предварительный просмотр каждого перехода, чтобы вы могли увидеть, как будут выглядеть ваши слайды.
Вот список переходов, которые вы найдете.
| Эффект перехода видео | Как это работает | |
|---|---|---|
| Непрозрачность | Это делает ваши слайды прозрачными , поскольку они прокладывают путь для появления следующих слайдов. | |
| Fade Black | Благодаря этому ваши слайды переходят на темный фон , пока появляются новые. | |
| Fade White | Благодаря этому ваши слайды переходят в белый фон, а в поле зрения появляются новые. | |
| Размытие | Позволяет старым слайдам размыть фон для появления новых. | |
| Slide To left | Это перетаскивает ваши слайды через левую границу . | |
| Slide To Right | Это перетаскивает ваши слайды через правую границу .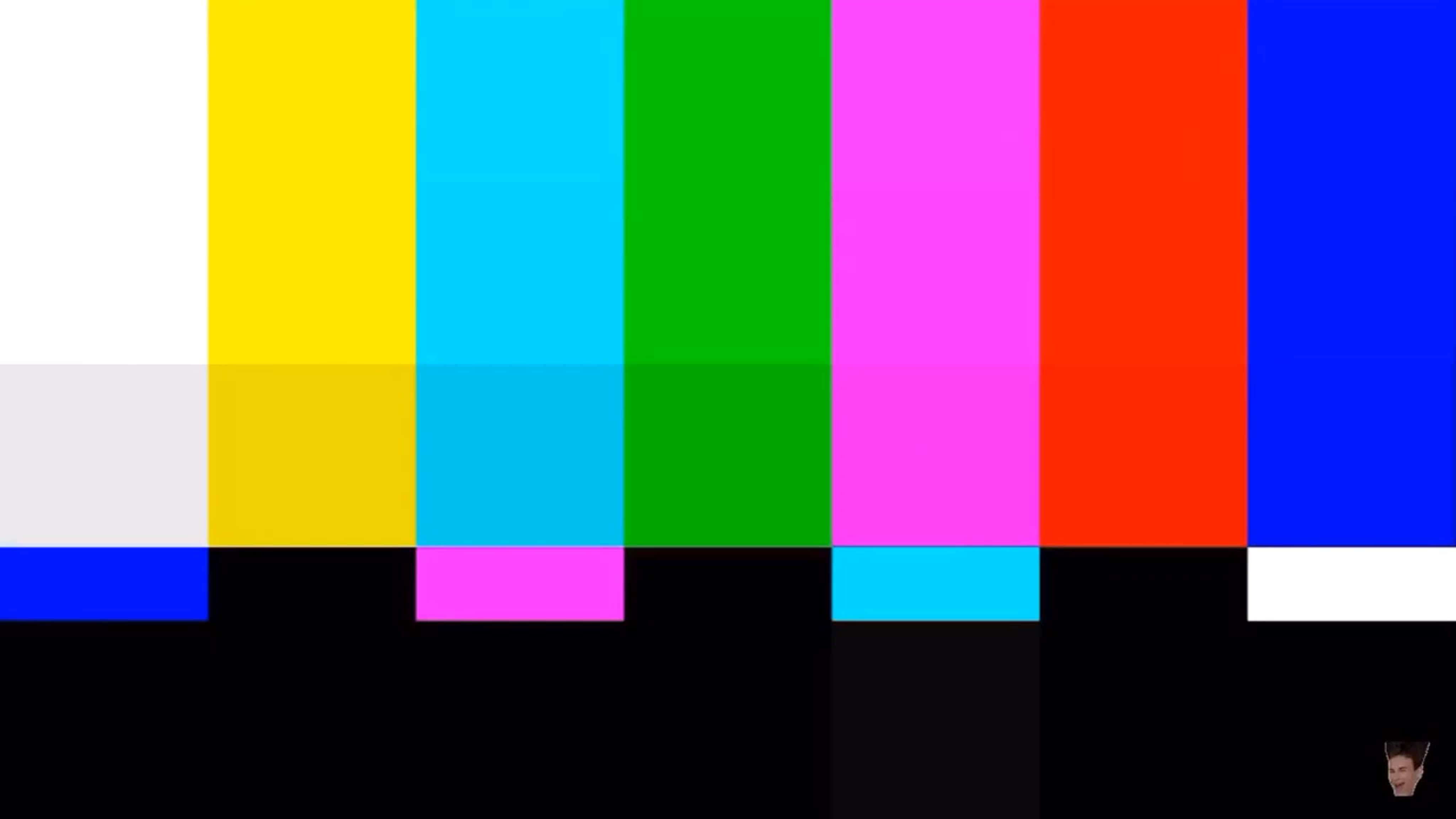 | |
| Slide To Top | Это перетаскивает ваши слайды через верхнюю границу . | |
| Slide To Bottom | Это перетаскивает ваши слайды через нижнюю границу | |
| Slide to Left Over | Это перетаскивает ваши следующие слайды поверх старых через Left граница . | |
| Slide To Right Over | Это перетаскивает ваши следующие слайды поверх старых через правую границу . | |
| Slide To Top Over | Это перетаскивает ваши следующие слайды поверх старых через правую границу . | |
| Slide To Bottom Over | Это перетаскивает ваши следующие слайды поверх старых через нижнюю границу . | |
| Миксер | Это дает вашим слайдам веселое вращение, поскольку они открывают путь для новых.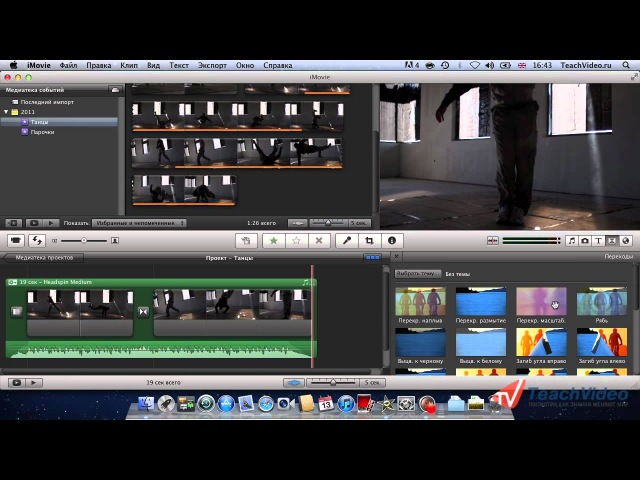 | |
| Отскок | Это заставит ваши следующие слайды опускаться и подпрыгивать . | |
| Whisk Away To Left | Отбивает ваши скольжения через левую границу . | |
| Whisk Away to Right | Отбивает ваши скольжения через правую границу . | |
| Whick Away To Top | Взбивает ваши скольжения через верхнюю границу . | |
| Whick Away To Bottom | Отбивает ваши скольжения через нижнюю границу . | |
| Whisk Away To Left Top (LT) | Отбивает ваши слайды через верхнюю левую границу . | |
| Whisk Away To Left Bottom (LB) | Отбивает ваши слайды через нижнюю левую границу . | |
| Whisk Away To Right Top (RT) | Отбивает ваши слайды через правую верхнюю границу . | |
| Whisk Away to Right Bottom (RB) | Whisk Away to Right Bottom (RB) | Отбивает ваши скольжения через правую нижнюю границу . |
| Slide to left with Blur | Сдвигает ваши слайды на влево , завершая его эффектом размытия и . | |
| Сдвинуть вправо с размытием | Сдвигает слайды на вправо , завершая его эффектом размытия и . | |
| Slide To Top With Blur | Сдвигает слайды на top , завершая их эффектом размытия и . | |
| Slide To Bottom With Blur | Сдвигает слайды на снизу , завершая его эффектом размытия и . | |
| Circle Out | Пробивает дыру в ваших старых слайдах по мере появления новых. | |
| Circle In | Позволяет вашим слайдам превратиться в ничто, прокладывая путь для появления новых. | |
| Wipe Left | Стирает старые слайды с экрана от левого до правой границы , показывая новые на заднем плане. | |
| Wipe Right | Стирает старые слайды с экрана от правой до левой границы , показывая новые на заднем плане. | |
| Wipe Top | Удаляет старые слайды с экрана от нижней части до верхней границы , показывая новые на заднем плане. | |
| Wipe Bottom | Удаляет старые слайды с экрана от верхней до нижней границы , показывая новые на заднем плане. | |
| Направленное размытие | Размывает старые слайды с помощью движения слайда. | |
| Плитки h2 , h3, h4, V1, V2, V3 | Разбивает ваши новые слайды на несколько плиток и позволяет им плавно перемещаться по экрану. Каждый эффект имеет свой неповторимый стиль. | |
| Gate V1 , V2, V3, V4 | Разбивает слайды на две части и анимирует их, как ворота, открывающиеся или закрывающиеся. | |
| Жидкость 100 | Заставляет ваши старые слайды «таять». | |
| Slide 100 | Сочетает в себе эффекты плавления и скольжения, заставляя ваш старый слайд растаять, а новый скользит внутрь. | |
| Morph 100 | Использует волновой эффект для « преобразования » вашего старый слайд в новый. | |
| Morph 200 | Делает новый слайд похожим на старый. | |
| Morph 300 | Осторожно переверните старый слайд, чтобы открыть новый. | |
| Shake 100 | Имитирует движение при землетрясении при выходе из старой горки. | |
| Масштаб 100 | Увеличивает старый слайд до тех пор, пока он не выйдет за пределы экрана. | |
| Twist 100 | «Откручивает» старый слайд. | |
| Мозаика 200 | Разбивает старый слайд на кусочки мозаики, когда они выходят за пределы экрана. | |
| Мозаика 100 | Быстро разбивает старый слайд на мозаичные части, выходя из них с эффектом «встряхивания». |
* Animotica постоянно обновляет переходы, поэтому возможно, что в последней версии Animotica вы найдете больше эффектов перехода.
Бесплатные эффекты перехода в Animotica?Да, несколько переходов бесплатны в Animotica, но для использования полного набора переходов вам нужно будет обновить его до Light PRO как минимум (только цена за чашку кофе).Кроме того, есть еще несколько профессиональных функций, которыми можно воспользоваться, если вы можете заплатить небольшую сумму, которой хватит только на две чашки кофе! Готов начать? Установите и пользуйтесь бесплатно! 👇
У вас есть другие вопросы или, возможно, вы хотите запросить конкретное руководство у наших штатных видеоредакторов? Не стесняйтесь, присоединяйтесь к нам в социальных сетях и напишите нам пару строк в комментариях или социальных сетях!
Вам также может понравиться:
Самый простой способ удалить или изменить фон вашего видео
Как выполнить цветокоррекцию с помощью эффектов 3D LUT?
40+ советов начинающим от успешных кинематографистов [Интервью с профессионалами]
80 бесплатных переходов для видеоредакторов Premiere Pro
С этими БЕСПЛАТНЫМИ пакетами переходов для Premiere Pro вы будете готовы редактировать эффектные видео любого типа.Скачайте сегодня все восемьдесят.
Хотите добавить более красочное движение к вашему редактированию? С этими БЕСПЛАТНЫМИ пакетами переходов вы сможете создавать десятки популярных образов. От динамичных салфеток, бумажных и гранжевых текстур до забавных зумов, утечек света и научно-фантастических глюков — вы найдете все типы переходов, которые вам нужны.
Нужна помощь в выяснении того, как использовать эти БЕСПЛАТНЫЕ переходы в Premiere Pro? Обязательно ознакомьтесь с инструкциями ниже.
15 БЕСПЛАТНЫХ текстурных переходов Premiere Pro
Эта пачка.Файлы mogrt — это простое решение с перетаскиванием, позволяющее избавиться от нежелательного времени, затрачиваемого на создание собственных переходов в середине редактирования. Их легко настроить, что позволяет изменять количество текстуры и цвета. Эти переходы имеют несколько стилей и видов, например:
- Набросок карандашом
- Рваная бумага
- Волнистые полосы в виде зебры
- Стандартные салфетки
- Салфетки с текстурой бумаги
Загрузить 15 БЕСПЛАТНЫХ переходов Premiere Pro
18 бесплатных анимированных песчаных текстур
Если вы ищете более «песчаный» вид, посмотрите последние восемнадцать БЕСПЛАТНЫХ анимированных песчаных текстур PremiumBeat.Их также можно использовать в качестве переходного клипа, переносящего вашу аудиторию от одной сцены к другой.
Скачать 18 БЕСПЛАТНЫХ анимированных песчаных текстур
16 круговых переходов
Этот пакет переходов от PremiumBeat включает шестнадцать различных круговых вайпов и вращений. Я обычно использую переходы форм в основном в видеороликах о продуктах. Они позволяют быстро переключаться между снимками самого продукта и снимками его использования.Итак, что это за стиль переходов?
- Различные скорости и направления кругового радиального протирания
- Многослойное падение круга
- Круговое скольжение по экрану
Просто поместите один из этих переходов над двумя своими клипами на шкале времени Premiere Pro, добавьте Key Matte Key, и вы » готовы к работе.
Скачать 16 БЕСПЛАТНЫХ PremiumBeat Circle Transitions
Переходы от брызг чернил
Я знаю, что на миниатюре выше написано «Анимированные заголовки», но в этом пакете более пятидесяти переходов в виде брызг краски.Эти чернильные пятна выглядят так, как будто они попадают на экран, занимая столько места, сколько вам нужно (вы можете контролировать размер пятна). Это красочный, веселый и умный способ перейти к следующему эпизоду или сцене.
Загрузите Ink Pack здесь
13 переходов утечки света
https://vimeo.com/1336
Утечки света придают непревзойденный модный и неземный вид. Эти всплески происходят со всех сторон, и вы можете контролировать их размер и интенсивность.Обязательно разместите их на снимке так, чтобы они были разумными, например, по направлению солнца или яркого источника света. Они идеально подходят для любых красочных переходов — музыкальных клипов, свадеб и концертов.
Загрузите 13 БЕСПЛАТНЫХ утечек RocketStock Light Leaks
Вам нужно больше видеоклипов и музыки? Оцените эту скидку сегодня:
Только онлайн, стандартные лицензии. Используйте BLOG15 при оформлении заказа.
Сэкономьте сегодня
25 бесплатных переходов между глюками
Вот два пака глюков от Cinecom.В первом пакете вы получите пять предустановок глюков и искажений для Premiere Pro. Ознакомьтесь с руководством ниже, чтобы узнать, как их использовать.
В этом пакете вы найдете три разных вида эффекта сбоя:
Загрузите 5 БЕСПЛАТНЫХ переходов для сбоев с Cinecom
Во втором пакете перехода от Cinecom вы получите еще двадцать БЕСПЛАТНЫХ сбоев. Этот второй пакет включает в себя еще больше образов, которые вы также можете комбинировать, складывая переходы вместе.
Загрузите 20 БЕСПЛАТНЫХ переходов между глюками с Cinecom
Экшн-салфетки Transitions
Нужны классические салфетки быстрого действия? Этот пакет от Chung Dha включает в себя простые вставки и вставки, поэтому вы можете регулировать длину салфетки по своему усмотрению.Этот БЕСПЛАТНЫЙ пакет переходов напоминает динамичные полицейские шоу и более легкие комедии о приятелях.
Загрузите БЕСПЛАТНЫЙ пакет Wipe Transitions от Chung Dha
Как использовать пакеты перехода в Premiere Pro
Нужно научиться использовать эти переходы? Ознакомьтесь с этим руководством. Вы также можете получить более 200 БЕСПЛАТНЫХ материалов от Shutterstock с помощью Free Video Editor Toolkit.
Ищете больше переходов?
Все еще не хватает того, что вам нужно? Мой популярный платный пакет переходов — это Stanza от RocketStock.В этом паке более 200 переходов в двенадцати различных категориях.
Это не бесплатно, но, конечно, не дорого. Учитывая количество проектов, в которых я использовал этот переходный пакет, он окупился в десятки раз больше. Я очень рекомендую это проверить.
Переходов в Final Cut Pro X
Нужны переходы для Final Cut Pro X ? Тебе повезло! В приведенном ниже руководстве наш собственный Таннер Шинник расскажет, как создавать одни из самых популярных переходов внутри Final Cut Pro X.
Изображение на обложке через The7Dew.
Ищете другие обзоры видеоресурсов? Проверьте это.
Как делать видеопереходы на профессиональном уровне | Советы и рекомендации по видеопереходам
Хорошо, вы приступаете к одному из своих первых проектов по редактированию видео. Поздравляю! У вас есть два отличных кадра, которые вы хотите использовать, но … у вас есть проблема: они не подходят друг другу.
Есть что-то не так с двумя выстрелами, когда вы резко переходите между ними.И несмотря на то, как вы обрезаете свои клипы или другие базовые советы по редактированию видео, которые вы можете попробовать, им просто нужно что-то дополнительное, чтобы помочь им перейти и между двумя кадрами.
Что ж, вам повезло, ведь вы собираетесь открыть для себя прекрасный мир видеопереходов. Концепция, которую мы разберем и исследуем, а также поделимся некоторыми из лучших практик для добавления мастерских переходов в ваши видео. Давайте нырнем!
Так что же такое видеопереходы?
Видео-видеоэффекты, объединяющие два разных кадра в один монтаж.Основные переходы включают затухание, растворение и вытеснение как способ перехода от кадра к кадру.
Почему важны видеопереходы?Вернемся в самое начало. В самом начале не было переходов между кадрами. Вместо этого были просто сокращения. У вас будет один снимок (например, общий план), который будет резко переходить к другому кадру (например, крупным планом). Эти нарезки составляют фундаментальные строительные блоки редактирования видео.
Однако по мере развития средства массовой информации первые кинематографисты изобретали способы «перехода» от кадра к кадру, что сделало бы эти монтажные кадры более приятными для зрителей.
Эти ранние переходы включают многие, которые мы используем до сих пор, например:
- Блеклые : переход к сплошному цвету или от него (обычно черный или белый).
- Cross Dissolves : где два выстрела переходят друг в друга.
- Вытирает : кажется, что старый снимок перемещается по экрану и заменяется следующим снимком.
Когда впервые были представлены, эти простые переходы были довольно революционными, поскольку они были менее резкими и более привлекательными для восприятия фильма зрителями.И так же, как и оригинальные нарезки, многие из этих ранних переходов все еще используются сегодня, хотя, скорее, в цифровом редактировании и с множеством новых опций и элементов управления.
Что можно и чего нельзя делать при видеопереходахКогда вы начнете работать с видеопереходами, давайте рассмотрим некоторые основные правила, которые можно и нельзя делать, которые помогут вам добавлять переходы так, как они должны были использоваться.
Сделайте: Сделайте это незаметноКогда кто-то впервые обнаруживает переходы, может быть довольно интересно использовать их рано и часто.В конце концов, они очень классные. Однако только потому, что переход может быть отличным трюком для объединения двух разных снимков или сцен, они также должны быть тонкими.
Попробуйте сначала использовать только базовые переходы, такие как затухание или растворение, и сохраните длину всего в несколько секунд или кадров.
Нельзя: добавлять слишком много переходовГоворят, что лучшие правки — это те, которых вы даже не замечаете. Это вдвойне верно в отношении переходов, поскольку вы действительно не хотите, чтобы они отвлекали внимание от большей истории в целом.
Так что не добавляйте слишком много переходов к своим правкам, так как они могут быстро отвлекать.
Что нужно: согласовываться с вашими переходамиПереходы следует использовать, когда это необходимо, чтобы помочь преодолеть неестественные или неудобные монтажные кадры или создать кинематографическую тему. Если вы используете их просто для развлечения на каждом снимке, их действительно может быть слишком много.
Вместо этого постарайтесь ограничить свои переходы и быть последовательными, поскольку они помогают наполнить ваш рассказ или историю.
Не отвлекайте аудиторию или отвлекайте ее от моментаТочно так же вы также хотите, чтобы ваши переходы казались очень естественными. Обычно переходы работают лучше всего, если они короткие и происходят быстро в процессе просмотра видео. Если вы решите использовать слишком длинные или довольно неудобные переходы, это может быстро увести вашу аудиторию из этого момента.
Сделать: добавить динамическую энергиюTransitions отлично подходят для добавления движения и энергии в унылый или скучный монтаж.Затухание и растворение всегда будут немного более кинематографичными. Однако работа с протиранием, толчками или вытягиванием может быть отличным способом добавить кинетической энергии вашим изменениям, которые помогут им почувствовать себя быстрее, веселее и живее.
Нельзя: бороться с естественным движениемПри этом вы всегда хотите стараться следить за естественным движением ваших видео. Добавление переходов с энергией — это здорово, но только если вы можете направить эту энергию на то, как ваша история уже течет. Помните, что повествовательное действие традиционно движется слева направо, поэтому, если вы не хотите бросить вызов своей аудитории, постарайтесь привести вещи в движение по экрану в его естественном направлении.
Что нужно: пробовать разные переходыКогда вы только начинаете, может быть очень весело поэкспериментировать с множеством различных типов переходов. В зависимости от того, какое приложение для редактирования видео вы используете, у вас могут быть десятки переходов, которые нужно проверить. Попробуйте столько, сколько захотите, и поэкспериментируйте с тем, как они выглядят при разных кадрах и разной длине.
Нельзя: использовать слишком много разных типов в одном видеоПосле того, как вы весело поэкспериментируете, обычно лучше всего использовать несколько ваших любимых типов переходов.Как было сказано выше, переходы могут быть забавными и крутыми, но вы не хотите злоупотреблять ими — а многие стили переходов просто не нужны очень часто.
Как добавить видеопереходы к видеоЭто несколько основных рекомендаций, которые можно и нельзя, но настоящий трюк в освоении переходов заключается в простом открытии вашего любимого программного обеспечения или приложения для редактирования видео и их испытании на себе.
В современном цифровом редактировании переходы действительно ограничены только вашим воображением.Ниже мы рассмотрим конкретные шаги по выполнению переходов в различных приложениях, таких как iMovie, Windows и Vimeo Create, но для многих из этих платформ они действительно так же просты, как перетаскивание.
Настоящая уловка — найти переходы, которые вам подходят. Обязательно поэкспериментируйте с различными типами переходов (такими как затухание, растворение и вытеснение), а также с длиной и интенсивностью, пока не найдете несколько предустановок перехода, которые вам подходят.
В каком видеоредакторе лучше всего переходы?
Существует множество видеоредакторов, которые включают базовые эффекты перехода.В спешке, спешу? Используйте готовые шаблоны Vimeo Create, которые уже включают стилистические переходы.
Как делать видеопереходы с помощью iMovieСначала мы рассмотрим создание видеопереходов с помощью Apple iMovie. Это приложение отлично подходит для новичков и должно быть довольно простым в освоении с точки зрения основных принципов редактирования. Чтобы начать работу с переходами, выполните следующие действия:
- Откройте iMovie на Mac
- Создайте проект или откройте свой фильм на шкале времени
- Выберите вкладку «Переходы» над браузером.
- Предварительный просмотр переходов, пролистывая их
- Щелкните, чтобы добавить переход между двумя клипами
- Перетащите переход к двум нужным клипам на шкале времени
- Отрегулируйте настройки и длину, как хотите.
Если вы работаете на компьютере под управлением Windows, создание видео с переходами может быть немного сложнее, если вы не готовы использовать более продвинутую программу, такую как Adobe Premiere Pro.Лучшим вариантом может быть использование чего-то вроде Vimeo Create для быстрого добавления шаблонов, включающих различные переходы, которые готовы к использованию в ваших проектах.
Тем не менее, если вы хотите работать в Windows, вы всегда можете использовать Windows Video Editor, однако это приложение в настоящее время не включает эффекты перехода. Вместо этого вы также можете попробовать некоторые из этих основных программ для редактирования видео, разработанных для Windows, например:
Как редактировать видео с переходами?
Вы можете редактировать видео с переходами, используя расширенную программу NLE для добавления и настройки переходов, или вы можете использовать видеоредактор на основе шаблонов, такой как Vimeo Create, который уже включает яркие переходы.
Как делать крутые видеопереходы с помощью Vimeo CreateКак упоминалось выше, для большинства новичков и профессионалов, желающих быстро создавать видео с переходами, лучше всего использовать Vimeo Create. В отличие от многих платформ для редактирования видео и NLE, Vimeo Create основан на шаблонах и разработан для простоты использования.
Вот основные шаги по созданию видео (с переходами) с помощью Vimeo Create:
- Выберите шаблон или начните с нуля
- Добавьте и упорядочите свои видео, изображения и ресурсы
- Выберите стиль (включая переходы)
- Выберите свою музыку
- Отредактируйте, как считаете нужным
- Сохранить и поделиться
Обязательно изучите различные шаблоны и стили, так как именно здесь вы найдете широкий спектр переходов, включая затухание, растворение и другие вытеснения.Эти переходы будут автоматически размещены в ваших видео и даже будут автоматически настраиваться в зависимости от того, сколько клипов или изображений вы хотите использовать.
Как сделать переходы более плавными?
Переходы работают лучше всего, когда они выполняются быстро и в естественном темпе и движении видео. Попробуйте либо поэкспериментировать с разными стилями и длиной переходов, либо изучить множество готовых переходов, включенных в шаблоны в Vimeo Create.
Вы также увидите, что переходы добавляются к вашим вступительным и заключительным клипам, поскольку они синхронизируются с музыкой, чтобы придать вашим видео ощущение профессионального монтажа — но без кропотливой работы.
Итак, независимо от того, какое приложение для редактирования видео вы выберете, переходы действительно могут стать отличным способом оживить любой видеопроект. Однако помните, что следуйте лучшим практикам, используя переходы только как способ улучшить ваши обычные правки и сокращения, не отвлекая зрителей от вашего контента и истории.
Если вы хотите опробовать несколько готовых шаблонов, которые включают в себя множество ярких переходов, выполненных со вкусом, обязательно зайдите на Vimeo Create, чтобы поэкспериментировать с множеством отличных шаблонов и стилей, чтобы ваши видео были быстрыми и легкими.


 Ничего важного не отрезать
Ничего важного не отрезать