Обработка фото RAW в Lightroom 6. Видео урок
Формат RAW весит намного больше стандартного jpeg, потому как содержит больше информации о снимке. В него записывается абсолютно все, что попадает в объектив камеры. А полная информация дает возможность расширить динамический диапазон фотографии. Adobe Photoshop Lightroom 6 позволяет увидеть в RAW формате больше деталей, делая снимок более богатым. А также откорректировать цвета и удалить дефекты.
В прошлом видео уроке, я рассказывал, как обработать один снимок в Camera Raw. Lightroom прекрасно подходит для отбора и корректировки большого количества снимков. Использование пресетов позволяет переносить настройки коррекции на другие кадры или создавать свои шаблоны обработки фотографий. В этом уроке показан весь цикл обработки фотографий от начала до конца, а в конце статьи есть видео урок для подробного изучения.
Импорт фотографий RAW в Lightroom
Для начала необходимо загрузить фотографии в формате RAW в Lightroom. Сверху, снизу, справа и слева располагаются панели управления, которые можно при желании свернуть, а в центральной части будет размещен сам снимок или группа снимков. Открываем вкладку Library и нажимаем Import. Показываем папку с изображениями, которую нужно обработать.
Сортировка снимков в Lightroom
Скорее всего не все фотографии получились хорошо. Поэтому пометим хорошие снимки «флажком». Для этого нажимаем клавишу Р или щелкаем в левый верхний угол кадра, как показано на рисунке.
Когда все хорошие снимки отмечены флажком, чтобы не путаться, скроем плохие кадры. Для этого включите фильтр «Flagged» как показано на скриншоте ниже.
Обработка фото в Lightroom
Теперь переходим на этап редактирования. Выбираем Develop. Справа под гистограммой отображается набор инструментов:
- Кадрирование
- Удаление дефектов
- Удаление красных глаз
- Линейный градиент
- Радиальный градиент
- Кисть
С помощью кисти вы сможете выделить проблемную часть фотографии и задать ей другие настройки коррекции.
Под инструментами располагается основное окно коррекции. Здесь можно изменить температуру и экспозицию кадра. Поработать отдельно с темными, светлыми, черными и белыми областями фотографии. Повысить четкость фотографии и насыщенность цветов. Базовое окно коррекции позволяет исправить многие проблемы фотографии, а также увеличить динамический диапазон.
Во вкладках которые располагаются ниже можно повысить насыщенность каждого цвета в отдельности, удалить цифровой шум, удалить хроматические аберрации, затемнить или высветлить края фотографии. Смотрите видео урок в конце статьи.
Иногда на стыке светлых или темных предметов может появиться цветная обводка — это хроматические аберрации. Происходит это явление из-за разложения белого света на составляющие, в результате разная длинна волн имеет разное фокусное расстояние. Lightroom позволяет программным методом удалить этот дефект. Но не всегда устраняет полностью.
Перенос настроек коррекции
Если ваша серия кадров отснята в одинаковых условиях с одинаковыми настройками, то и настройки коррекции должны быть одинаковыми. Для этого можно скопировать историю действий с одного кадра на другой.
Есть и второй способ — создать Presets. Жмем плюсик и пишем имя. Теперь, встав на следующий кадр достаточно выбрать этот Presets из списка и сохраненная обработка фото сразу перейдет на текущий снимок.
Экспорт готовых фотографий
Нажав на клавишу YY под снимком вы имеете возможность сравнить отредактированный снимок с исходником. Когда все фото готовы, их нужно сохранить. Выделяем все фотографии и жмем — File/Export…
В настройках экспорта необходимо задать путь для сохранения и при желании уменьшить разрешение файла.
Видео урок: Обработка фото RAW в Lightroom 6.
(Visited 2 363 times, 1 visits today)
«Профессиональная обработка фотографий в Lightroom CC»
НЕКОТОРЫЕ ОТЗЫВЫ СТУДЕНТОВ:
К курсу сначала отнесся скептически.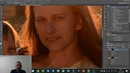 Так как видел немало курсов от «профессионалов», которыми они себя считают.
Так как видел немало курсов от «профессионалов», которыми они себя считают.
К тому же Lightroom знаю давно, с первой версии. Прочитал много книг на эту тему. Заказывал книги в на английском,
как только они выходили, так как ждать перевода на русский язык времени не было. Почитал отзывы о других курсах
Эдуарда Крафта, и решил приобрести этот курс. И был очень очень приятно удивлен. Мне очень понравилось, как
подается материал, и я нашел много нового и интересного для себя. Эдуард Крафт — отличный преподаватель и фотограф.
Рекомендую всем, кто хочет улучшить свои знания по обработке фотографий в Adobe Lightroom.
Taras Leonidov
Здравствуйте, Эдуард! Спасибо за интересные и практичные курсы. Сколько я не перепробовал курсов разных авторов — Ваш метод изложения наиболее удобен для моего восприятия. Ничего лишнего, и всё по сути. Хочу только высказать одно небольшое пожелание. Последний курс по лайтруму я ещё не проходил. Моё впечатление — по предыдущим курсам. Когда в отдельных местах Вы хотите что-то изложить поскорее, мне приходится по нескольку раз возвращаться, чтобы медленно «разжевать» материал для себя, ибо только после этого я могу дальше ускоряться в обучении. К примеру, для меня составляет до сих пор проблему работа со слоями в фотошопе: как они создаются и как объединяются. Поэтому мне удобнее в лайтруме работать с одним сплошным изображением и просто видеть все его изменения. Ну, так моё пожелание как раз заключается в том, чтоб всякий курс был написан по принципу «для особо тупых» — каждая операция кратко и чётко, но достаточно внятно объяснялась по принципу: какую именно кнопку нажимать и что при этом происходит. В процессе курса некоторые люди иной раз нуждаются просто в повторении нужных для каждой операции команд. Со временем всё идёт быстрее, но вначале нужно просто автоматизировать свои навыки.
Очень интересно.
Виктор Корня
Добрый вечер курс очень хороший. Практически имея нулевые познания в Лайтрум после курса ты понимаешь что можешь. Рекомендую!!!
Практически имея нулевые познания в Лайтрум после курса ты понимаешь что можешь. Рекомендую!!!
Добрый вечер! Курс замечательный, на доступном языке, нахожусь на стадии изучения… Хочу пожелать автору, здоровья, творческих успехов, и спасибо большое за ваш труд!
Ирина Богатырёва
Курс очень объемный и интересный! Недавно приобрела новый курс по Лайтруму. Изучаю… Всё СУПЕР!!!
Анатолий Шулков
Эдуард, большое спасибо за видео-курсы! ЛЮБОЙ ПРОДУКТ ЗНАЧИМ НАСТОЛЬКО НАСКОЛЬКО ОН ЦЕНЕН ИМЕННО ДЛЯ ВАС. Я приобрел курс по «Лайтрум 4 и 5». Эти курсы для тех, кто хочет быстро и качественно освоить материал за ОЧЕНЬ СКРОМНУЮ ЦЕНУ. ВИДЕО-УРОКИ БОЛЕЕ ЧЕМ РАДУЮТ СВОЕЙ НЕВЫСОКОЙ СТАВКОЙ, НО ГЛАВНОЕ — ВЫСОКИМ КАЧЕСТВОМ.
Мария Матошина
Добрый день! Курс очень хороший. Рада, что вовремя успела приобрести курс и уже приступила к изучению.
В программе Lightroom работала 3 года, но здесь все так детально и грамотно рассказано, что очень полезно для работы фотографа.
Ирина Будагова
Фотографирую я с детства. Поэтому, когда на одной из своих конференций Эдуард Крафт рассказал о курсе «Научись фотографировать лучше», я раздумывала. Что такое выдержка и диафрагма, я знала. Единственное, что меня привлекло — это обработка в Лайтрум. До этого я фотографии не обрабатывала. Курс я все-таки купила. Он (курс) стал для меня откровением. Все встало на свои места: что, как, почему. Захотелось творить, пробовать. Очень рекомендую этот курс начинающим (и не очень) фотографам. Все объяснения простые, понятные и наглядные. Спасибо Вам, Эдуард, за Ваш труд, за Ваше желание делиться знаниями и опытом. И еще. После Ваших конференций ощущаешь себя членом большой дружной семьи. Спасибо еще раз.
Михаил Савастинкевич
Замечательный курс. Фотоаппарат держу в руках более 30 лет. Много изучал литературы, но тем не менее больших высот не достиг. Некоторые понятия вообще были для меня непонятными. С этим курсом, наконец, расставил все точки над «i». Такого грамотного и доступного объяснения я ещё нигде не встречал. Я словно с нуля стал изучать фотографию при том, что имею две зеркальные камеры canon, всю линейку дорогой светосильной оптики, три вспышки, домашнюю фотостудию. Взял свою старенькую 400-ку с объективом 50 мм, F1,4 и стал всё изучать по новому, причём с таким интересом, какого никогда ещё не было. Купил курс в феврале, сейчас уже изучаю по второму разу. Большое спасибо автору. Дай Бог, чтоб ему продолжать в том же Духе. С нетерпением жду его очередных трудов.
Много изучал литературы, но тем не менее больших высот не достиг. Некоторые понятия вообще были для меня непонятными. С этим курсом, наконец, расставил все точки над «i». Такого грамотного и доступного объяснения я ещё нигде не встречал. Я словно с нуля стал изучать фотографию при том, что имею две зеркальные камеры canon, всю линейку дорогой светосильной оптики, три вспышки, домашнюю фотостудию. Взял свою старенькую 400-ку с объективом 50 мм, F1,4 и стал всё изучать по новому, причём с таким интересом, какого никогда ещё не было. Купил курс в феврале, сейчас уже изучаю по второму разу. Большое спасибо автору. Дай Бог, чтоб ему продолжать в том же Духе. С нетерпением жду его очередных трудов.
Ольга Жукова
Большое человеческое спасибо, Вам, Эдуард. У меня накопились некоторые знания по началу обучения на курсе института фотографии, я приобрела хорошую фотокамеру, а чувствую, что не хdатает чего-то, какой-то системы в знаниях, они у меня получились отрывочны и недостаточны. Появилась масса вопросов. Знания в интернете тоже, часто не системны и повторяются.
Татьяна Онегина
Уважаемый Эдуард! Я плачу от восторга каждый раз, когда сажусь за просмотр очередных уроков Вашего курса !!! Материал подаётся настолько наглядно, доступно и интересно, что эмоции переполняют!!! Ни на секунду не пожалела о потраченных деньгах! Ваши любовь к фотографии, к нам — Вашим ученикам, и высокий профессионализм заряжают энтузиазмом и просто дарят радость! Спасибо!!!
Валентина Каткова
Эдуард, огромное спасибо Вам за Ваши семинары и курс!
Только человек ПО-НАСТОЯЩЕМУ любящий свое дело, может так классно, с душой и глубоким пониманием предмета делиться своими знаниями!
Спасибо за Вашу искренность и интеллигентность. Вы не только в очень емкой и доступной форме преподносите материал как в курсе, так и на семинарах, Вы развиваете художественное видение мира вокруг нас и, самое главное, учите как этот мир выразить в своих работах.
Anatoly Mamichev
Здравствуйте ,Эдуард! Всегда рад Вас видеть на ваших конференциях и очень доволен что купил Ваш курс. Доходчиво , понятно. Вы не только профессиональный фотограф, но и профессиональный преподаватель. Ваши комментарии работ учеников доброжелательны и интересны. Всегда можно узнать новое , понять какой взгляд у мастера и его оценку и добрый совет. Всем сомневающимся советую приобрести его курс и смотреть семинары для его учеников. Не пожалеете! Эдуард — человек-зажигалка ! Сам горит любимым делом и нас зажигает своей Искрой благодатной любви к фотографии! Эдуард, желаю Вам новых успехов и новых учеников! Скажу слоганом рекламщиков : «Вы этого достойны!». Кстати, последняя ваша поездка , видно пошла на пользу: лицо посветлело, в смысле озарилось внутренней энергией, исчезла тень усталости от напряженной работы, и проведённая вчера конференция была блестящей!
Наталия Лабыгина
СПАСИБО ОГРОМНОЕ! Курс просто супер! Все настолько просто и понятно!
Сергей Лысенко
Выбирал между разными курсами представленных в инете, сомневался в покупке этого курса, так как он продается по схеме «купи сейчас или опоздаешь»), что схоже с продажей всякой хлама по телевизору на известных каналах, НО посмотрев конференции Эдуарда, стало понятно, что человек любит свое дело и делает его профессионально!!! Купил и НИ РАЗУ НЕ ПОЖАЛЕЛ!!!! Все очень понятно и доходчиво, для новичков это просто подарок, то с чего нужно начинать!!! Спасибо вам Эдуард!!! P.S. Писанием заказных комментариев не занимаю, выражаю только свое личное мнение.
Ирина Богатырёва
Здравствуйте Эдуард! Курс очень познавательный и интересный. Очень много нужной и полезной информации. Я люблю Ваш курс. Спасибо!
Елена Шмойлова
Огромное спасибо за курс! Я увлекаюсь фотографией с детства, по образованию я дизайнер. Многие вещи для меня знакомы, но это ничуть не уменьшило для меня значимость курса. Все очень просто и понятно. Очень много интересного для себя нашла. Очень вдохновляющий и заряжающий желанием делать лучшие фото! Спасибо огромное!
Все очень просто и понятно. Очень много интересного для себя нашла. Очень вдохновляющий и заряжающий желанием делать лучшие фото! Спасибо огромное!
Ирина Шумилина
Эдуард! Огромное спасибо за Ваш курс. С огромным удовольствием прохожу обучение. Действительно, оправданное вложение средств. Жаль, что не знала раньше о Вас. Все очень понятно. Кратко и, при этом, нет ощущения недосказанности. Я студентка NYIP, и вначале были сомнения при покупке, не будет ли дублирования материала. Но, все сомнения разрешились с первых минут прослушивания Ваших уроков. А обработка в LR, особенно, понравилась. Раньше я все фотографии обрабатывала в CR, а после в фотошоп, теперь же я к ФШ редко обращаюсь. Обработка в LR стала намного лучше и быстрее. Ваш курс загрузила и в телефон, что позволяет слушать Вас чаще. Я в восторге! СПАСИБО за Ваш труд!
Эльвина Доронина
Большое спасибо за курс! Оказался полезным и интересным. Чудесная подача материала. Отдельная благодарность за бонусный набор пресетов =)
Юлия Толчек
Большое спасибо за замечательный курс. Почерпнула много нового и интересного для себя, несмотря на то, что в фотографии я уже не новичок.
Станислав Сенченко
Хочу сказать большое спасибо. Стал смотреть на мир по-новому. Курс действительно полезен! Всем рекомендую!
Айфонография 80 lvl: Пост-обработка — Лайфхакер
Ранее я рассказывал вам, как сделать лучшие фото и видео, используя ручные настройки, а также о фотоаксессуарах, которые могут вам в этом помочь. Сегодня поговорим о пост-обработке отснятого материала. Как бы скептически многие к этому не относились, но iPhone — это отличный инструмент для обработки фото. Существует множество специализированных приложений и среди них есть весьма достойные.
Что такое пост-обработка?
Обработка фото подразумевает нечто большее, чем наложение фильтра к каждому сделанному снимку. Всё начинается с сортировки и организации фото.
Всё начинается с сортировки и организации фото.
Не все отснятые кадры будут достойны редактирования. Перво-наперво, нужно отобрать лучшее из всего материала. Количество отобранных фото зависит от того, насколько много вы снимаете, но чаще всего это около 20% из фото снятых на iPhone и всего 5% — для снимков с DSLR-камеры.
Вторым шагом будет фактическое редактирование фотографий. Оно тоже может быть разным: от легких изменений, вроде обрезки, до сложного ретуширования. Все зависит от вашего стиля и конкретных изображений.
Заключительный шаг подразумевает какое-то действие с готовыми изображениями: отправка клиенту или экспорт в правильный формат. Чаще всего, снимки с iPhone выкладываются в сеть.
Со всеми тремя задачами ваш iPhone легко справится всего лишь с помощью пары-тройки приложений.
Отбор и управление фото
В этом году Adobe выпустила отличный инструмент для работы с фото Adobe Lightroom for iPhone. И хотя он задумывался как приложение-компаньон и расширение для основного, компьютерного, процесса обработки, мобильный Lightroom прекрасно работает как полноценный, самодостаточный инструмент.
С его помощью можно автоматически импортировать все снимки из вашей Фотопленки. После чего их легко можно отметить, добавить в избранное или отбраковать, используя простое управление жестами. Это очень удобно и главное — быстро, таким образом можно легко перебрать пачку фотографий, отобрав для дальнейшей работы самые лучшие. Фото можно пометить флажком или присвоить рейтинг, что расширяет возможности сортировки.
Также удобно, что из Lightroom вы можете открыть любое фото в другом установленном приложении, которое поддерживает расширения и функцию «Открыть в …». Как только вы сохраните результаты редактирования снимков в Фотопленку — они опять будут импортированы в каталог Lightroom.
И еще один трюк. В iOS 8 появилась функция добавления фото в избранное, поэтому любое фото, которое вы пометите «сердечком», будет добавлено в отдельный альбом «Избранное». Этот способ можно использовать для удобного хранения все отобранных фото в одном месте и дальнейших действий с ними.
Этот способ можно использовать для удобного хранения все отобранных фото в одном месте и дальнейших действий с ними.
Обработка фото на iPhone
Lightroom для iPhone хорош тем, что помимо отбора и сортировки фото, он предлагает также и некоторые инструменты редактирования. Если вам нужны какие-нибудь легкие правки, вроде обрезки, регулировки баланса белого, экспозиции, контраста и тому подобного, то это все легко можно сделать, как говорится, «не отходя от кассы». Некоторые пресеты из «взрослого» Lightroom, также присутствуют, но они не очень хороши и вы почти не можете контролировать процесс, поэтому когда требуется более существенное редактирование фото, его лучше открыть в другом приложении.
Базовая обработка фото
Я, как и многие другие фотографы, предпочитаю VSCOCam, когда нужно обработать фото на iPhone. Некоторые вещи VSCOCam делает намного лучше, чем Lightroom и , вдобавок, он может очень точно воссоздать различные типы пленок. VSCOCam открывает большие возможности пост-продакшна прямо на вашем iPhone.
Приложение бесплатно, как и базовый набор фильтров, доступ же к дополнительным наборам открывается через внутренние покупки. Если вам нужно больше возможностей, то вполне есть смысл на них потратиться. VSCOCam выделяется на фоне других приложений, прежде всего, качеством пресетов. Они очень искусные и хорошо проработанные. Подстроив насыщенность пресета, вы, в большинстве случаев, получите прекрасное изображение, глядя на которое не будет возникать ощущения пресыщенности и дешевых фильтров. Помимо самих фильтров, VSCOCam предлагает базовые регулировки фото, а также возможность обрезки до определенного формата.
Также, не стоит забывать, что кроме всего прочего VSCOCam еще и камера. Выбор за вами, но я все же предпочитаю Manual.
Более сложная обработка фото
Для редактирования прямо на iPhone и более сложных изменений, лучшим выбором является Snapseed. Это приложение было разработано Nik Software, производителем плагинов для Lightroom и различных приложений для редактирования фото, которые популярны среди фотографов.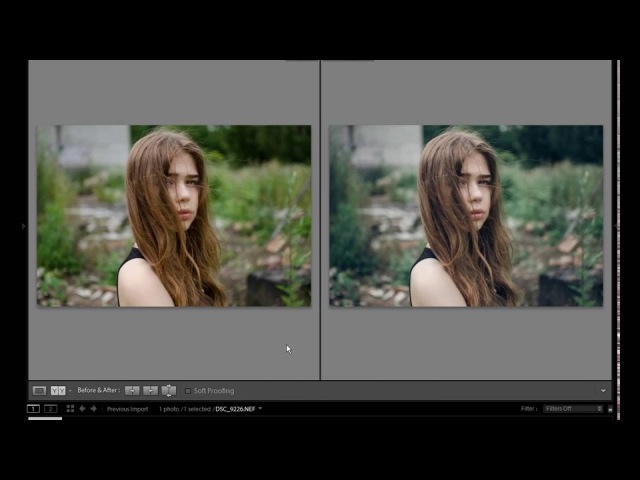 Snapseed был так хорош, что Google купил Nik Software, чтобы объединить Snapseed с Google+.
Snapseed был так хорош, что Google купил Nik Software, чтобы объединить Snapseed с Google+.
Для внесения локальных правок, приложение использует запатентованную Nik Software технологию U Point. Благодаря этому, вы можете очень точно настраивать параметры отдельных участков фото, задав определенный масштаб и радиус. Например, для выбранной области можно настроить контраст и насыщенность, не применяя изменений к остальной части изображения. Если нужно сделать темнее небо или осветлить объект на переднем плане — Snapseed лучшее приложение на iPhone, которое может справиться с такой задачей. Помимо ручных настроек, в приложении есть некоторые пресеты, с помощью которых можно получить довольно интересные эффекты на фото. В общем, Snapseed — это очень нужная штука, к тому же, она бесплатна.
Остальные приложения
Кроме названных мною выше, существуют тысячи различных приложений для редактирования фотографий. Большинство из них просто добавляют поверх вашего фото посредственные фильтры и все они похожи как две капли воды. Среди них, правда, встречаются и более менее достойные варианты, поэтому тут многое также зависит от самого фотографа и его вкуса. Я использую Lightroom для iPhone, VSCOCam и Snapseed для редактирования 95% своих фото на iPhone, на остальные 5% приходятся Camera+, Photoshop Touch и очень редко фильтры из Instagram.
appbox fallback https://apps.apple.com/ru/app/495716481
Шэринг и экспорт фото
Согласитесь, в том чтобы снимать фото и хранить их на своем iPhone, очень мало смысла. Заключительный шаг обработки фото подразумевает их экспорт. Обычно в айфонографии это означает выгрузку фото в сеть.
Если вы хотите поделиться своими шедеврами с друзьями и близкими, то самым простым способом будет Facebook или Twitter. Instagram не уступает им по популярности, и имеет много достоинств. Однако не лишен он и некоторых ограничений: все фото будут иметь низкое разрешение и формат 1х1. Для тех, кто хочет поделиться своими работами с другими фотографами и иметь возможность хранить их в полном разрешении, можно порекомендовать Flickr и 500px.
У всех этих сервисов есть собственные iOS-приложения, которые вы можете использовать для публикации ваших фотографий. Но при желании для тех же целей можно использовать Lightroom или встроенное приложение Фото — выбранными снимками можно поделиться в любой соцсети, прямо из меню обмена. Это позволит выполнять все этапы обработки в пределах одного приложения, вместо того, чтобы использовать несколько, привыкая к различным интерфейсам.
Обработка видео
С обработкой видео на iPhone дела обстоят несколько сложнее. Существует множество приложений, позволяющих склеивать ролики и применять к ним простые фильтры, но более сложные инструменты редактирования недоступны на нем из-за аппаратных ограничений. Фотография, обработанная на iPhone не уступает фото, обработанному на компьютере (когда не идет речь о Photoshop). К сожалению, для видео такое утверждение будет неверным.
Есть два хороших приложения для обработки видео, которые можно выделить среди остальных — это iMovie и Pinnacle Studio. iMovie является официальным приложением Apple, хорошо работающим на iOS и очень простым в использовании. Pinnacle Studio — это более функциональное, но и сложное приложение. Если в ваши планы входит обрезка или склейка нескольких роликов воедино и наложение фоновой музыки — обе программы подойдут вам. Однако, для чего-то более сложного у iPhone, недостаточно процессора, памяти и дискового пространства.
Заключение
Многие ошибочно считают, что пост-обработка фото заключается в изменении внешнего вида фотографии, применительно к iPhone это означает шлепнуть поверх снимка какой-нибудь модный фильтр. На самом же деле, при желании можно достигнуть намного большего.
Такие приложения как Lightroom Mobile предоставляют вам практически те же возможности для сортировки и небольших изменений, что и компьютер. Другие редакторы, такие как VSCOCam и Snapseed, разработаны создателями плагинов и ПО для «взрослых» фотоинструментов. И даже возможности шэринга не ограничиваются одним лишь Instagram.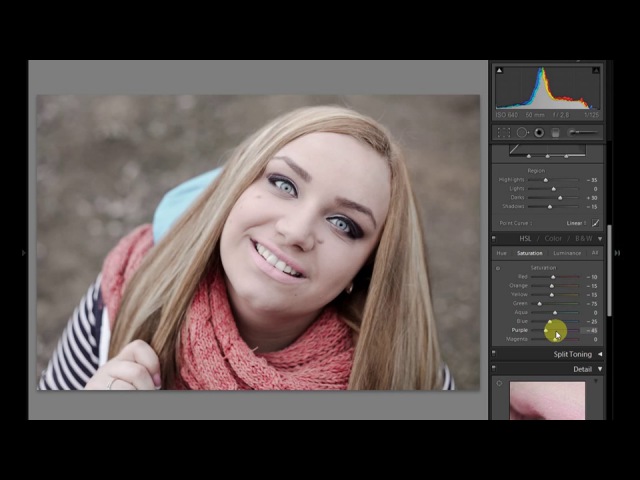
Этого, к сожалению, нельзя сказать обработке видео. iPhone снимает прекрасные видео, но его производительности просто недостаточно для каких-либо серьезных манипуляций с роликами.
Если вы пользуетесь другими инструментами для обработки и они вам нравятся, расскажите о них в комментариях.
via
Как обрабатывать фотографии прямо в смартфоне — Mobile Lightroom
В этом видео я обучаю, как обрабатывать фотографии в программе, которой пользуются миллионы фотографов, – Adobe Lightroom.
Причем показываю, как это обрабатывать фотографии прямо в смартфоне, в бесплатной мобильной версии программы.
Время просмотра видео – 18 минут.
В этом уроке вы узнаете:
- как обработать фотографию всего за пару минут! А также…
- как сделать фотографию светлее, контрастнее, темнее, ярче по цвету
- как исправить баланс белого (желтые, синие оттенки на фото)
- как обрезать и выровнять фотографию
- как перевести в разные варианты черно-белого
- как добавить затемнение по краям
- как убрать шумы с фотографии
- как добавить резкость на фотографию
- как исправить искажения перспективы
- что такое пресеты и как их применять
- как добавить фотографию в программу и как ее оттуда экспортировать
Если вы уже поняли, как важно уметь обрабатывать фотографии, для того, чтобы стать хорошим фотографом, то переходите к уроку прямо сейчас:
Важное правило обработки: сделать хорошую качественную фотографию нужно во время съемки, тогда при обработке из нее можно сделать великолепную.
Не стоит пытаться вытянуть то, что было плохо снято.
Если Вы хотите научиться делать хорошие фотографии еще во время съемки, приходите ко мне в фотошколу на курс “Основы фотографии простым языком”.
Курс состоит из коротких и увлекательных видео по 7-10 минут (всего около 2х часов на курс) и большого количества легких и интересных домашних заданий с индивидуальными комментариями опытного фотографа.
А если хотите попрактиковать свои знания фотографии обработки, тогде рекомендую курс “15 практических занятий по фотографии” с индивидуальным и бережным сопровождением Вашего творчества.
На этом курсе Вы получаете интересное задание каждые два дня, с подсказками, как его выполнить. После загрузки задания получаете подробный комментарий от опытного фотографа.
Добро пожаловать в онлайн-фотошколу Виктории Савостьяновой!
Ваш гид в мире фотографии
Виктория Савостьянвоа
WRITTEN BY
Victoria Savostianova
Social Media ProfilesОбзор консоли Loupedeck+ для редактирования фото и монтажа видео. Новости, статьи и обзоры от iCover.ru
Как можно ускорить монтаж видео? Или как без лишних сложностей монтировать или обрабатывать фото эффективнее?
Конечно, первыми на ум приходят различные техники и быстрые клавиши, позволяющие задействовать необходимые функции. Профессионалы же используют специальные консоли, заменяющие или дополняющие традиционную мышь и клавиатуру. В 2016 году вышел контроллер Loupedeck, упрощающий новичкам и профессионалам работу в Adobe Lightroom.
Вторая версия Loupedeck+ проектировалась как для обработки фотографий, так и для постредакта видео. Достаточно посмотреть на внушительный список программ, с которыми совместима консоль — это Adobe Lightroom Classic CC, Adobe Photoshop CC, HDR Skylum Aurora и Adobe Premiere Pro CC и не только.
Главная задача Loupedeck+ это улучшить вашу производительность и позволить вам работать с графикой и видео быстрее.

У консоли Loupedeck+ простое подключение через USB. В коробке находится сама консоль и две бумажные инструкции. На основной панели находятся механические клавиши островного типа, у них достаточно глубокий ход и чёткое нажатие. Чтобы не соскальзывать во время работы, на нижней части консоли расположены 6 ножек с антискользящим покрытием. Сама консоль выполнена из пластика и по прочности не уступает обычным клавиатурам — без чехла её следует транспортировать аккуратно. Кабель для подключения к компьютеру или Macbook обычный, без оплетки, длиной порядка 1.2 метра.
Фирменный софт с сайта производителя для Windows и macOS позволяет гибко настроить необходимые функции и сочетания клавиш. Для настройки необходимо выбрать в выпадающем меню модель консоли (Loupedeck или Loupedeck+) и приложение, в котором вы будете производить монтаж.
Каждой клавише на консоли можно присвоить индивидуальную функцию. Но если вам будет недостаточно предустановленных сочетаний для управления, вы можете переключиться в «Custom mode», позволяющей настроить второй слой функций для клавиш, удвоив количество вариантов.
При этом «Custom mode» не является заменой клавише Function, которая также позволяет настроить дополнительную опцию на каждую клавишу. Это позволяет реализовать для каждого контрола на консоли свою уникальную разметку востребованных функций.
Узнать тонкости такой настройки можно из PDF-инструкции на сайте производителя. При помощи центрального Control Dial можно осуществлять навигацию по видеоролику или быстро сменять инструменты на панели управления графического редактора.
Используя контроллер D2 в программе Adobe Premiere Pro можно осуществлять быструю навигацию по видеозаписи, управляя воспроизведением через клавишу Crtl, а покадровой перемоткой — с помощью регулятора Control Dial. Дополнительными клавишами C3 и C4 легко выделить отрезок для последующего монтажа на Timeline.
Наиболее полно функции консоли проявляют себя при цветокоррекции кадра — независимо от того, работаете ли вы с фото или видеоредактором.
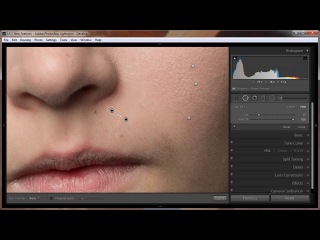 Вместо ручного редактирования на цветовом профиле при помощи ползунков, все текущие настройки цвета, теней, яркости и контрастности могут быть легко, точно и плавно отрегулированы при помощи регуляторов. В случае ошибки легко отменить изменения отдельной клавишей на консоли. Клавиша Undo находящаяся на месте Esc, позволяет в одно нажатие отменить предыдущие действия.
Вместо ручного редактирования на цветовом профиле при помощи ползунков, все текущие настройки цвета, теней, яркости и контрастности могут быть легко, точно и плавно отрегулированы при помощи регуляторов. В случае ошибки легко отменить изменения отдельной клавишей на консоли. Клавиша Undo находящаяся на месте Esc, позволяет в одно нажатие отменить предыдущие действия.
К консоли Loupedeck+ легко привыкнуть и она действительно способна заменить собой клавиатуру. Сочетая Loupedeck+ с мышью вы сможете значительно улучшить продуктивность своей работы.
Производитель постоянно добавляет совместимость с новыми фоторедакторами и ПО, начиная с сентября 2019 года консоль будет совместима и с Adobe Camera Raw for Photoshop.
Приобрести консоль для фоторедакта Loupedeck+ в Москве вы можете у нас, в магазине ICOVER
Вы также можете оценить дизайн консоли на видео от производителя:
Все товары из этого материала
Похожие материалы:
Видео уроки Lightroom для начинающих
Мощный графический редактор от Adobe для обработки цифровых изображений. Программа задумывалась, как виртуальная фотолаборатория. В ней можно «проявлять» снимки в форматах DNG и Raw, заниматься ретушью и производить необходимые манипуляции с фотографиями. Наглядная инструкция Lightroom на русском позволяет освоить функционал программы и научиться работать в ней на профессиональном уровне.Понятные и подробные уроки Lightroom для начинающих – это 2 часа и 10 минут чистой информации о функциях программы и особенностях работы с ней. Позволят с лёгкостью разобраться в обработке фотографий даже новичку, а более опытному пользователю – закрепить знания и узнать возможно неизвестные ему ранее тонкости и детали.
{banner_lesson}
Описывается, как пользоваться Adobe Lightroom и в чём отличия от Photoshop.
Изучаем принцип работы бегунков: цветовая температура, баланс белого, насыщенность и прочие.
Осваиваем гистограмму, работу с цветовыми каналами и воздействие тоновой кривой на изображение.
Разбираемся с настройками цвета в цветных изображениях и градациями серого в чёрно-белых.
Учимся подмешивать оттенки в светлые и затенённые части фото и добиваемся равномерного цветового тона.
Устраняем цветовой шум, сохраняя детали, и изучаем настройки резкости.
Учимся устранять аберрацию и дисторсию, осваиваем ручной и автоматический выбор профилей объективов.
Добавляем и настраиваем виньетки, изучаем эффект шума и влияние настроек на итоговое фото.
Смотрим, какие результаты даёт правильная калибровка камеры.
youtube.com/embed/U4fBCyuyCPU?rel=0&wmode=transparent» frameborder=»0″ allowfullscreen=»»>
Изучаем, для чего нужны предустановленные настройки и как их правильно устанавливать.
Осваиваем кадрирование, удаление пятен и эффекта «красных» глаз, ретушируем дефекты кожи.
Изучаем линейный и радиальный градиенты и редактируем части изображения локально.
Как получить доступ ко всем имитациям пленок Fujifilm в Lightroom
Хак для Lightroom, который открывает все режимы имитации пленок Fuji, вне зависимости от используемой камеры.
Камеры Fujifilm имеют ряд режимов для имитации популярных фотопленок, но, к сожалению, некоторые из них могут быть недоступны — все зависит от модели вашей камеры. Например, владельцы X-T4 могут использовать режим Bleach Bypass, а владельцы X-T3 — нет. Эти имитации доступны как в камере, так и при работе в Lightroom; вот только Lightroom может определить, на какую камеру были сделаны снимки, и в зависимости от этого ограничить доступ к “пленочным” режимам.
Но в этом 10-минутном видео ютюбер Pal2tech рассказывает, как можно разблокировать все имитации, вне зависимости от используемой камеры. Да, проблему можно обойти, перед импортом отредактировав EXIF-данные файла в RAW, но это долгий и муторный процесс. Вместо этого Pal2tech нашел другой способ изменить настройки в Lightroom и получить доступ ко всем режимам.
Важный момент: этот способ требует редактирования системных файлов, так что будьте внимательны с тем, что именно вы делаете. Кроме того, работоспособность хака пока подтверждена только для Mac — на ПК он пока протестирован не до конца.
Кроме того, работоспособность хака пока подтверждена только для Mac — на ПК он пока протестирован не до конца.
Объяснение процесса начинается на 3:06. На случай, если вы передумаете или где-то ошибетесь, Pal2tech рассказывает и о том, как откатить изменения.
Дисклеймер: разумеется, это статья — не призыв к обходу программного обеспечения или лицензионных соглашений; и сам Pal2tech упоминает, что этот способ предназначен исключительно для личного пользования, и его не стоит использовать для работы со снимками клиентов.
Другие видео Pal2Tech — на его канале в YouTube.
5 умопомрачительных вещей, которые можно делать с видео в Lightroom | Видео в Lightroom CC / Lightroom 6
Многие люди не понимают, что вы можете редактировать видео в Lightroom. Вы можете сделать гораздо больше. В этом руководстве по Lightroom CC показано, как работать с видео в Lightroom. Прежде всего, вы можете систематизировать все свое видео и цветовую гамму, использовать предустановки, обрезать и редактировать, даже объединять видео и добавлять музыку.
Вот то, что вы узнаете в этом руководстве по Lightroom 6 / CC.
1. Как настроить цветную градацию видео в Lightroom
2. Использовать предустановки для видео в Lightroom
3. Как делать фотографии из видео
4. Как обрезать видео
5. Как объединить видео в видео для редактирования в Lightroom.
Я очень надеюсь, что вам понравился этот урок, вот обещанные ссылки и ресурсы
Видео в Lightroom — 5 умопомрачительных вещей, которые вы можете сделать
Совсем недавно я дал 7 советов по Lightroom, и многие люди были удивлены этим вы можете выполнять цветокоррекцию видео в Lightroom.Что ж, вы действительно можете сделать гораздо больше. Вы даже можете заниматься полноценным редактированием видео. И в этом уроке я покажу вам, как именно.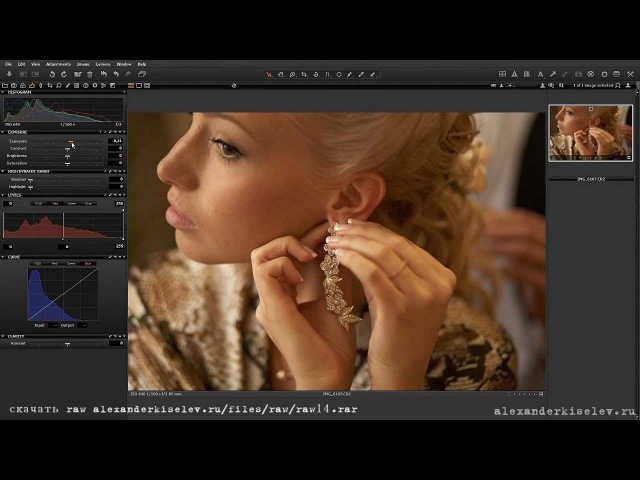 (Я не говорю, что Lightroom следует использовать в качестве альтернативы Premiere Pro для редактирования, потому что этого не следует делать, вы также можете делать МНОГО вещей с видео в Photoshop)
(Я не говорю, что Lightroom следует использовать в качестве альтернативы Premiere Pro для редактирования, потому что этого не следует делать, вы также можете делать МНОГО вещей с видео в Photoshop)
1. Цветовая коррекция видео в Lightroom
Первое, что я собираюсь показать вам, это как применить градацию цвета к видео.
Выбрав видеоклип, выберите модуль разработки и обратите внимание, что происходит: «видео не поддерживается в модуле разработки.”
Вот обходной путь:
Перейдите в библиотеку и выберите видеоклип.
Видите эту маленькую шестеренку внизу? Щелкните, чтобы развернуть и отобразить параметры.
Нажмите кнопку «Захват кадра», и фотография будет создана рядом с видео (если вы только что импортировали видео, убедитесь, что вы находитесь в «Все фотографии», а не в «Предыдущий импорт» в верхней части библиотеки. панель, иначе вы не увидите изображение).
Выбрав фотографию, перейдите в модуль проявки и примените все необходимые настройки.(Некоторые из них, например, коррекция линз и четкость, не передаются, но большинство — нет).
Вернуться на панель библиотеки
Выберите фото и видео, удерживая клавишу Cmd / Ctrl и нажав на видео. Нажмите «Параметры синхронизации», а затем нажмите «Синхронизировать».
Все доступные настройки с фотографии теперь будут скопированы в видео.
Напомним: мы только что использовали фото из видео, чтобы внести коррективы, а затем передали их обратно в видео.
2. Применение предустановок к видео в Lightroom
Хорошо, перейдем ко второму. Создание кинематографического образа, который мы можем использовать повторно.
Захватите кадр, как мы делали в первой подсказке, и войдите в модуль разработки. Давайте создадим классический кинематографический вид.
Выберите панель разделения тона.
Добавьте желто-оранжевый цвет в светлые участки и бирюзовый цвет в тени.
Вы ничего не увидите, пока немного не увеличите насыщенность как в тенях, так и в светлых участках.
Выберите базовые настройки и немного подавите черный цвет, и мы также собираемся немного снизить Vibrance. Придайте ему немного ясности, и мы получим кинематографический вид.
Мы собираемся сохранить эти настройки в качестве предустановки, а затем мы сможем использовать их снова.
Перейдите в папку Preset, нажмите кнопку + (плюс) и выберите папку (создайте новую, если хотите), назовите новый пресет, здесь я назвал его «Faded cine». Щелкните «Создать».Сделанный.
Вернитесь в модуль библиотеки и выберите видео.
Просто подойдите к параметру «Сохраненные предустановки», выберите нужную папку и щелкните предустановку. Он будет применен к видео, и все готово! Это просто.
Вот ссылка, по которой вы можете получить несколько бесплатных пресетов прямо здесь, в photoshopCAFE.
Если мы хотим удалить предустановку, щелкните правой кнопкой мыши и выберите Develop Settings> Reset
3.Создание фото из видео в Lightroom
Мы хотим взять стоп-кадр из видео. Лучший и самый простой способ сделать это на самом деле — в Lightroom, потому что он берет фактический кадр из видео, а не просто снимок экрана. (Мы уже делали это в предыдущих 2 советах).
Итак, мы здесь; да, это Бэтмобиль. Это была свадьба, которую я снимал недавно, и теперь она принадлежит парню.
Найдите нужный фрейм. Мы перемещаемся вверх к кадру, и вы можете двигаться вверх к кадру, и вы можете перемещаться туда и обратно кадр за кадром, чтобы найти именно тот кадр, который вам нужен.
Щелкните здесь и выберите Capture Frame. Итак, мы фактически сделали фотографию из этого видеокадра.
Заходите в наш модуль разработки, как бы хорошо мы ни поступали. Мы можем немного усилить тени, придать им четкость; возможно, немного снизим эту насыщенность. Увеличьте контраст, а давайте немного подрежем.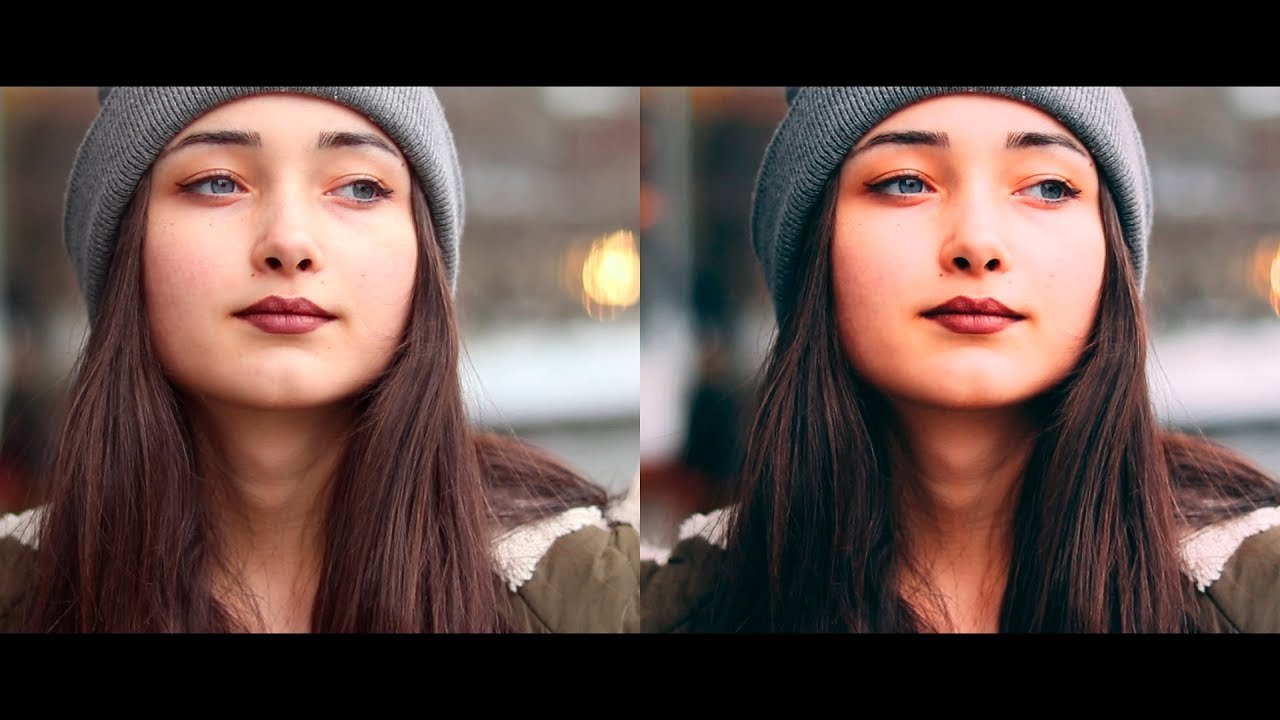 Так что пойдем туда. Бум и вуаля, теперь у нас есть фотография из видео.
Так что пойдем туда. Бум и вуаля, теперь у нас есть фотография из видео.
4.Обрезать видео в Lightroom
Хорошо, теперь давайте посмотрим на другое. Это будет наша четвертая вещь, которую мы можем здесь сделать. Хорошо, это действительно взорвёт ваш мозг. Что я собираюсь сделать, так это отредактировать видео. Итак, мы собираемся обрезать это видео и объединить его в видеоклип прямо здесь, в Lightroom.
Хорошо, так что, может быть, если вы начинаете думать: «Ого, я даже не представляю, что вы могли бы делать такие вещи», у меня есть еще тонна.У меня есть видеокурс. Он называется Lightroom для цифровых фотографов . Это в PhotoshopCAFE. Проверьте ссылку внизу (также ограниченное по времени специальное предложение). Это 13-часовой курс. Возможно, вы захотите это проверить. Там полно таких вещей.
Чтобы установить точку входа, перетащите левую часть временной шкалы видео вправо.
А затем давайте установим исходную точку. видео (где оно закончится), перетащите маркер справа влево.
Миниатюра будет отражать новую продолжительность (11 секунд).Не волнуйтесь, вы можете вернуть видео в любое время, сдвинув ручки назад, ничего не теряется и не удаляется, оно просто скрыто.
Здесь я обрезаю еще 2 клипа.
И теперь у нас есть эти три клипа.
5. Объединение видео в Lightroom
Теперь мы хотим превратить их в настоящее видео, поэтому мы собираемся разместить их по порядку прямо здесь, в Lightroom. Это просто потрясающе.
Выберите видео, которые вы хотите собрать.Обязательно подрезайте их, как мы делали в предыдущем совете.
Войдите в модуль слайд-шоу. (Как вы уже догадались, слайд-шоу поддерживает видео)
Внизу Вместо «Вся пленка» , мы собираемся выбрать «выбранные фотографии» и теперь будут использовать только выбранные видео.
В левом верхнем окне вы увидите предустановки слайд-шоу. Вы можете увидеть что-то вроде этого…
Вы можете увидеть что-то вроде этого…
Выберите «Обрезать для заполнения» в браузере шаблонов,
и отключите любые наложения.Итак, если у вас есть текстовые наложения или что-то в этом роде, мы отключим их.
Если вы хотите добавить музыку, мы действительно можем это сделать. Мы можем войти в раздел «Музыка», нажать кнопку «+» (плюс) и перейти к песне на вашем компьютере.
Чтобы протестировать слайд-шоу, нажмите Preview. Теперь мы можем наблюдать, как воспроизводим слайд-шоу.
Когда вы закончите, вам нужно экспортировать его как видео. Вы выбираете «Слайд-шоу»> «Экспорт слайд-шоу» (выберите размер), и сразу же можете экспортировать его как видео.А потом, когда вы это сделаете, у вас будет видео!
Надеюсь, вам понравилось, и вы найдете это полезным!
Добавить комментарий. Давай обсудим, и до следующего раза увидимся в кафе.
Увидимся на следующей неделе!
Colin
Как обрабатывать видео в Lightroom Classic CC
Видео? Чего ждать? Разве это не школа цифровой фотографии? Да, безусловно, и да, вы действительно правильно прочитали заголовок этой статьи.Я собираюсь показать вам, насколько просто обрабатывать видео прямо в Adobe Lightroom Classic CC.
Итак, это не совсем настоящий хакер (здесь нет материала Matrix), но это способ «обойти» некоторые ограничения Lightroom, когда дело доходит до обработки ваших видеофайлов.
Коллекция австралийского военного мемориала из Канберры, Австралия (опоссум и кинокамера, 1943 г.) [Без ограничений], через Wikimedia Commons.
Lightroom всегда мог поддерживать ограниченное редактирование видео в модуле Quick Develop, но не в вычислительном центре, который это модуль разработки.Многие фотографы сегодня, как правило, работают с некоторыми типами видеоформатов в дополнение к своим фотографиям. У меня есть собственный канал на YouTube, что означает, что я снимаю довольно много видео, а также занимаюсь прямой фотографией.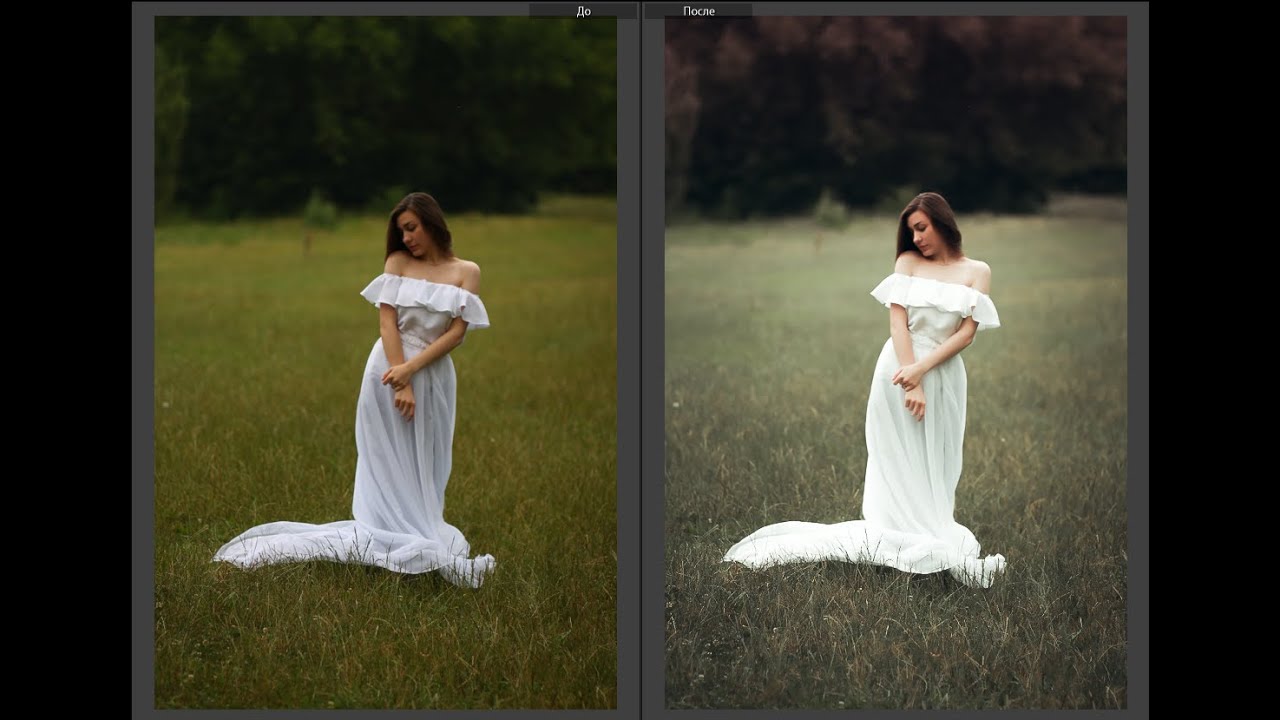
Многие свадебные фотографы и фотографы с мероприятий делят свое время между съемкой фотографий и записью видео. Кроме того, аэрофотосъемка и видео в последнее время резко выросли в связи с увеличением коммерческой доступности дронов. Это означает, что есть много фотографов с видеофайлами, которые нужно быстро обработать.Если вы в затруднительном положении, неоценима возможность использовать Lightroom для простой обработки быстрого видео.
Хорошо, хватит строить. Давайте приступим к делу и узнаем, как использовать Lightroom для обработки видеофайлов.
Импорт видео
Процесс импорта видеофайла в Lightroom точно такой же, как и для любого другого файла изображения. После импорта видеофайла у вас есть возможность полностью просмотреть и воспроизвести видео прямо в модуле библиотеки.
Здесь и начинается проблема с обработкой видео в Lightroom. Как только вы попытаетесь переключиться на модуль разработки, вы столкнетесь с этим…
Обычно это все, что вы можете сделать с вашим видеофайлом. Если вы остановитесь на этом, вы ограничены кнопками быстрой разработки в правом верхнем углу.
У вас есть возможность применять здесь пресеты, но это самоцель. Это означает, что вы не можете настроить внешний вид видео с помощью ползунков в модуле разработки.Или можно? Да, вообще-то можно. И здесь начинается нежный взлом.
Захват кадра
Чтобы приступить к трюкам с Lightroom и, следовательно, к редактированию видео, вам сначала нужно сделать снимок кадра видео. По сути, это становится файлом изображения, и вы будете использовать это изображение для внесения изменений, которые в конечном итоге будут перенесены в видео. Чтобы получить кадр, просто щелкните маленький значок кадра под видео и выберите «Захватить кадр».
Теперь у вас есть то, что на самом деле представляет собой скриншот из видео.Новый захват кадра появляется сразу после видеоролика на кинопленке (см.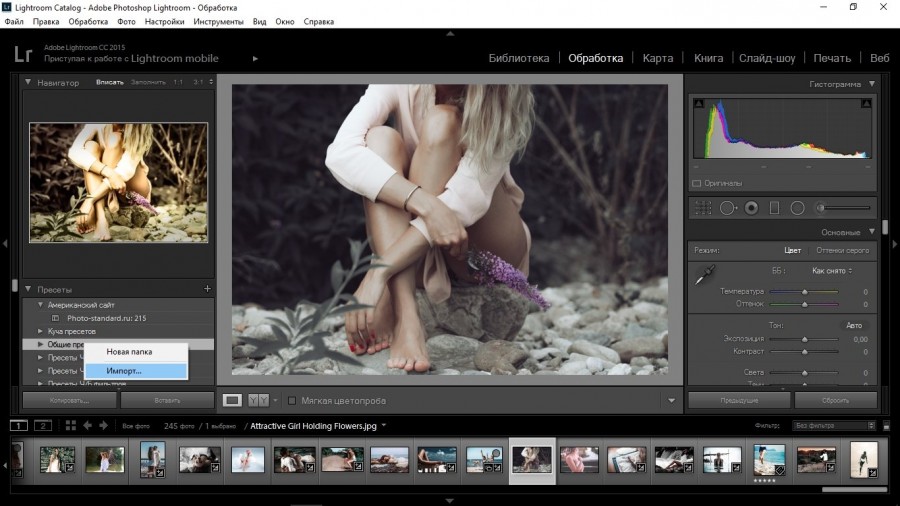 Красную стрелку ниже).
Красную стрелку ниже).
Обработка захвата кадра
Для обработки захвата кадра вам сначала нужно переключиться на модуль разработки из модуля библиотеки. Легко подумать, что вам нужно каким-то образом улучшить рабочий процесс, поскольку вы обрабатываете захват кадра. Это не тот случай.
Обрабатывайте это изображение, снятое из видео, так же, как и любую другую обычную фотографию.Однако имейте в виду, что вы можете сохранить только следующие изменения для переноса в свое видео.
Для копирования в видеофайлы доступны только настройки, не выделенные серым цветом ниже.
Вот разбивка:
- Лечение и профиль
- Баланс белого
- Экспозиция
- Контраст
- Белый вырез
- Черный вырез
- Вибрация
- Насыщенность
- HSL
- Раздельное тонирование
Да, к сожалению, к вашему видео в Lightroom не применяется четкость, резкость или виньетирование.Но посмотрите на этот список! Особый интерес представляет кривая тона, которая даст вам потрясающий контроль над внешним видом вашего видео. В этом примере я сделал несколько довольно радикальных правок для демонстрации.
Вы можете подумать: «Хорошо, но как мне внести эти правки в видео?» Тебе повезло. Я собираюсь показать вам, как это сделать, и это невероятно просто.
Синхронизировать правки
Волшебство происходит, когда вы синхронизируете изменения, которые вы только что внесли в захват кадра, с импортированным видеофайлом.По правде говоря, вы можете синхронизировать правки с любым изображением, которое есть в каталоге Lightroom, но наиболее предсказуемый метод — это использование кадра из реального видео, которое вы обрабатываете.
Чтобы синхронизировать обработанный захват кадра и видео, сначала нужно переключиться обратно в модуль разработки. Затем используйте Ctrl / Cmd + щелчок для выбора видеофайла и захвата кадра с кинопленки.
Затем просто нажмите кнопку «Синхронизировать настройки» в правом нижнем углу.
Вот и все! Все ваши правки мгновенно переносятся из кадра в видео.
Экспорт видео
После того, как все редактирование закончено, способ экспорта видеофайла так же прост, как и импорт. Просто выберите место назначения, название файла и настройки качества для видео. Вы даже можете добавить свой собственный водяной знак.
Последние мысли….
Является ли обработка видео в Lightroom идеальным методом? Я так не думаю.Это простой и эффективный способ применить творческие правки к вашему видеофайлу? Абсолютно.
На самом деле я обрабатываю большинство своих видео таким образом, а затем экспортирую их в другую программу, чтобы завершить нарезку и окончательную обработку. Lightroom дает нам возможность применять к нашим видео большую часть той же вычислительной мощности с некоторыми ограничениями.
Если вы похожи на меня и постоянно в пути, то возможность оставаться в знакомой программе обработки фотографий, такой как Lightroom, является желанной альтернативой более сложному программному обеспечению для обработки видео.Попробуйте сами, если вам нужен простой способ обработки видеоклипов!
Редактирование видео в Lightroom и применение предустановок к видео
Lightroom Монтаж видео
Можно ли редактировать видео в Lightroom? Простой ответ — да!
В этом уроке мы покажем вам возможности Lightroom для работы с видео, как выполнить базовые настройки, сделать снимок неподвижного кадра и как применить ваши любимые пресеты Lightroom из Pretty Presets к видео.
Примечание. Имейте в виду, что Lightroom позволяет редактировать только все кадры целиком, поэтому вы не сможете объединить видеоклипы вместе, и любые настройки экспозиции и цветовых оттенков будут применены к видео. в целом.
Импорт видео в Lightroom
Чтобы импортировать видео в Lightroom, сделайте это так же, как при импорте фотографии, либо выбрав «Файл»> «Импорт», перетаскивая и т. Д.
Д.
Единственное, что будет выглядеть иначе, — это расширение имени файла: оно будет отражать формат видео, а не JPEG, DNG, NEF, CR2 или TIFF:
Как вручную редактировать и применять ваши любимые пресеты к видео
Убедитесь, что вы остаетесь в библиотечном модуле.Lightroom не позволяет редактировать видео в модуле разработки, поэтому, если вы щелкните вне модуля библиотеки, вы получите следующее сообщение: «Видео не поддерживается в разработке»
Как и в случае с фотографией, вы можете редактировать общую экспозицию, баланс белого и т. Д. Вашего видео в модуле «Библиотека». Вы также можете применить пресеты, щелкнув вкладку Preset:
Lightroom поставляется с несколькими предустановками, настроенными специально для редактирования видео:
Вы также можете применить к видео любой из наших симпатичных предустановок для Lightroom, но имейте в виду, что некоторые настройки, которые можно применить к фотографиям, не применимы к видео в Lightroom.Ниже приведен список настроек, которые CAN можно внести в видео в Lightroom:
- Автоматические настройки
- Баланс белого
- Базовый тон: экспозиция, контраст, белый, черный, насыщенность и яркость
- Кривая тона
- Лечение (цветное, черно-белое)
- Раздельное тонирование
- Версия процесса
- Калибровка
Вы обнаружите, что наиболее важные настройки, такие как экспозиция, баланс белого и цветовые тона из ваших любимых предустановок, БУДУТ применяться к видео в Lightroom, поэтому, если вам действительно нравится внешний вид конкретной предустановки, скорее всего, он будет выглядеть ОЧЕНЬ ПОДОБНЫМ при применении к видео!
В этом примере я применил Чистый цвет, Мягкий матовый и Celedon Green (чтобы противостоять некоторым из красных) все из рабочего процесса Чистого редактирования портрета к моему видео. Изменения будут применены ко всей длине видеоклипа.
Изменения будут применены ко всей длине видеоклипа.
B В следующем примере я применил черно-белую предустановку. Здесь я добавил London Fog из коллекции Pretty Presets Film Noir:
Захват видео в Lightroom
Кто не любит хороший стоп-кадр? Если в вашем видео есть определенный момент, который вы хотели бы захватить как неподвижное изображение, вы можете сделать это, щелкнув прямоугольник в нижней части меню воспроизведения и выбрав «Захватить кадр».
Для просмотра вашего неподвижного кадра вам необходимо находиться в режиме сетки, выделенном стрелкой слева:
Находясь в представлении «Сетка», щелкните правой кнопкой мыши, чтобы разделить стоп-кадр. Вам нужно будет выйти из предыдущего импорта, чтобы просмотреть неподвижное фото:
Редактирование видео в Lightroom
Хотя вы не можете объединить клипы вместе, вы можете обрезать видео так, чтобы оно начиналось и заканчивалось в назначенное время. Сначала щелкните значок шестеренки на панели воспроизведения, чтобы отобразить дополнительные параметры видео.Перетащите ползунок слева внутрь, чтобы обрезать время с начала видео. Перетащите ползунок справа внутрь, чтобы обрезать время от конца видео:
Экспорт видео из Lightroom
Чтобы экспортировать видео из Lightroom, еще раз выполните тот же путь, который вы обычно используете для экспорта фотографий. Для достижения наилучших результатов в диалоговом окне «Экспорт» убедитесь, что для вашего видео установлено максимальное качество:
.У вас есть какие-либо вопросы или комментарии о редактировании видео в Lightroom или применении предустановок к видео в Lightroom ? Просто оставьте нам комментарий ниже — мы будем рады услышать от вас! И ПОЖАЛУЙСТА, ПОДЕЛИТЬСЯ этим сообщением с помощью кнопок социальных сетей (мы очень ценим это)!
Анна Гей
Фотограф-портретист
Анна Гей — фотограф-портретист из Афин, штат Джорджия, автор электронной книги dPS «Искусство автопортрета». Она также разрабатывает экшены и текстуры для Photoshop. Когда она не снимает и не пишет, ей нравится проводить время со своим мужем и их двумя кошками, Эльфи и Толстяком.
Она также разрабатывает экшены и текстуры для Photoshop. Когда она не снимает и не пишет, ей нравится проводить время со своим мужем и их двумя кошками, Эльфи и Толстяком.
В Lightroom можно редактировать видео — вот как это сделать
Я редко снимаю видео. Это просто то, что обычно не приходит мне в голову, когда я выхожу с фотоаппаратом; Я настолько поглощен съемкой неподвижных изображений, что идея съемки видео стала для меня второстепенной. Были времена, когда я уходил со сцены, думая: Я мог бы получить классное видео из этого .И тогда я закончил. Когда я действительно записываю видео, это обычно делается на мой iPhone, и это значительно лучше, чем видео, которые мой годовалый племянник делает случайно, но это вряд ли является предметом гордости для меня.
Так что меня не удивляет, что люди не задают мне вопросов о редактировании видео. Я могу рассказать вам, как использовать шаблоны в iMovie. Вот и все. Но недавно у меня было несколько людей, которые спрашивали меня конкретно о редактировании видео… в Lightroom. Конечно, Lightroom будет импортировать видео с карты памяти, но какой в этом смысл, ведь вы не можете редактировать видео в Lightroom.Или можно?
Да, в Lightroom можно редактировать видео. Вот как это сделать.
Найдите видео, которое хотите отредактировать
Видео отображаются в модуле «Библиотека» рядом с фотографиями.
Выберите видео и щелкните модуль разработки
Это, вероятно, тот момент, когда большинство людей считает, что редактировать видео в Lightroom нельзя, и просто сдаются. Выбрав видео, после открытия модуля «Разработка» вы увидите несколько раздражающее сообщение: «Видео не поддерживается в разработке».Это говорит вам все, что вам нужно знать, верно? Не совсем.
Вернуться к библиотечному модулю
Вернитесь в модуль «Библиотека», и под вашим видео вы увидите панель, содержащую элементы управления воспроизведением.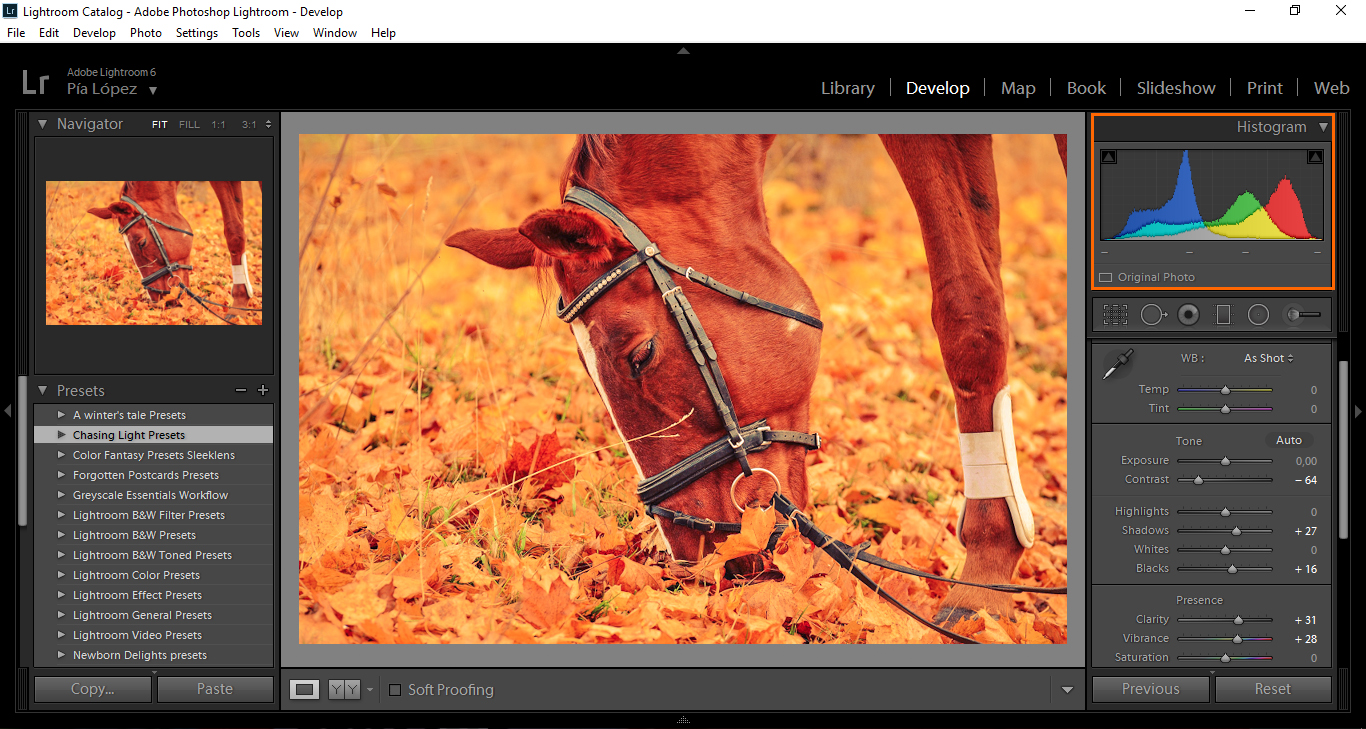
Щелкните маленький значок шестеренки в дальнем правом конце этой панели, чтобы отобразить покадровый просмотр вашего видео.
Перетащите курсор воспроизведения, чтобы выбрать кадр — на самом деле любой кадр, который вам нравится. Затем щелкните поле слева от значка шестеренки и выберите «Захватить кадр».Это создаст отдельный файл .jpg выбранного кадра.
Теперь вернемся к модулю разработки
Теперь, когда Lightroom предоставил вам старый добрый файл изображения, вы можете вернуться в модуль «Разработка» и отредактировать его как обычно — применить резкость, контрастность, четкость, настроить баланс белого и даже применить предустановку. Закончив редактирование, выберите видеофайл и файл изображения (удерживая Cmd для Mac, удерживая Ctrl для Win). Затем нажмите «Синхронизировать…
».Появится диалоговое окно.Щелкните Синхронизировать. Изменения, внесенные вами в файл .jpg, теперь будут применены к вашему видеофайлу. Вернитесь в модуль библиотеки, чтобы воспроизвести красиво отредактированное видео.
Последние мысли
Я сомневаюсь, что это заставит кого-то с энтузиазмом сделать Lightroom своим приложением для редактирования видео, но, очевидно, есть аудитория, которой любопытно, как это сделать. Как я всегда, варианты — это хорошо. А теперь, когда вы знаете, как редактировать видео в Lightroom, у вас есть одна дополнительная возможность… на тот случай, если вам не удастся найти одну из десятков доступных лучших опций.Как видите, он ограничен и процесс несколько тупой, но он работает!
Как редактировать видео в Adobe Lightroom 4
Даже если вы не совсем видеооператор, вы, вероятно, время от времени снимаете клипы. И вы хотите, чтобы эти видео выглядели так же великолепно, как и ваши фотографии. Эта проблема? Базовое программное обеспечение для редактирования видео не обеспечивает особого контроля, а высококачественное программное обеспечение стоит дорого и требует много времени для изучения.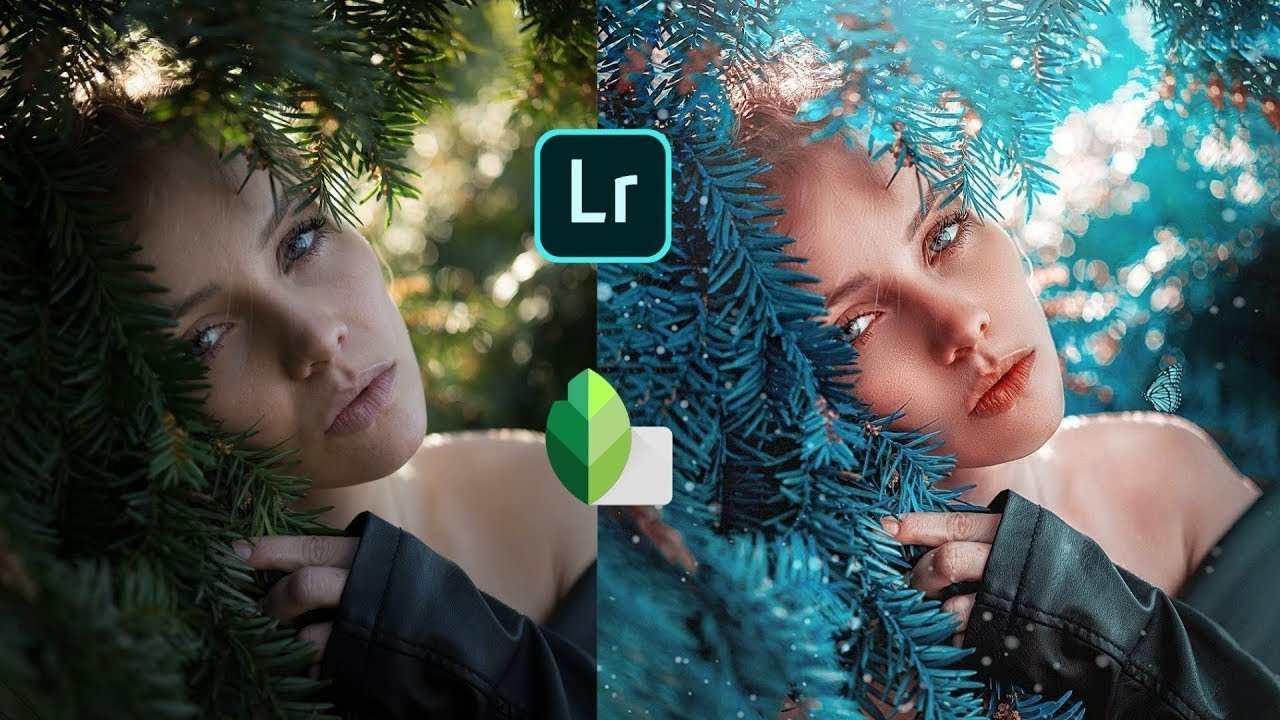 Популярная фотография
Популярная фотография Вот почему нам нравятся функции редактирования видео в Adobe Photoshop Lightroom 4 — они идеально подходят для тех случаев, когда вы хотите отрегулировать цвет и тональность видео с помощью уже знакомых вам инструментов.И хотя вы не можете использовать Lightroom 4 для нарезки даже короткометражного фильма, программа отлично подходит для того, чтобы отдельные видеоклипы выглядели красиво для публикации или добавления в слайд-шоу, или для обработки перед их импортом в другое программное обеспечение для редактирования видео.
Поскольку Lightroom — это в основном программа для редактирования фотографий, ее инструменты для работы с видео довольно ограничены. Например, вы не найдете никаких функций для редактирования или изменения звука, и вы можете напрямую настроить внешний вид своих видеоклипов только через панель быстрой разработки в режиме библиотеки.
Но если вы хотите использовать настоящие инструменты Lightroom для своего клипа, есть обходной путь. Вот как, используя всего несколько дополнительных шагов, сделать ваше видео правильным.
Шаг 1
Lightroom 4 импортирует видео так же, как и фотографии, и будет загружать видео с вашей карты памяти, пока вы добавляете свои изображения.Чтобы начать редактирование, перейдите к клипу в режиме библиотеки. (Чтобы искать только видео, на панели коллекций нажмите Умную коллекцию с названием «Видео файлы» — вы увидите все видео, которые вы когда-либо добавляли в свой каталог Lightroom.) Введите E на клавиатуре, чтобы увидеть клип в виде лупы. Затем выберите маленький символ звездочки, чтобы увидеть обрезанный вид вашего зажима.
Шаг 2
Поскольку вы не можете работать с видео в режиме разработки, попробуйте внести некоторые изменения, сделав снимок неподвижного кадра и затем перенеся его в режим разработки. Перетащите указатель воспроизведения (линия, которая указывает, где именно вы находитесь в клипе) к кадру, который представляет цвет и тон клипа.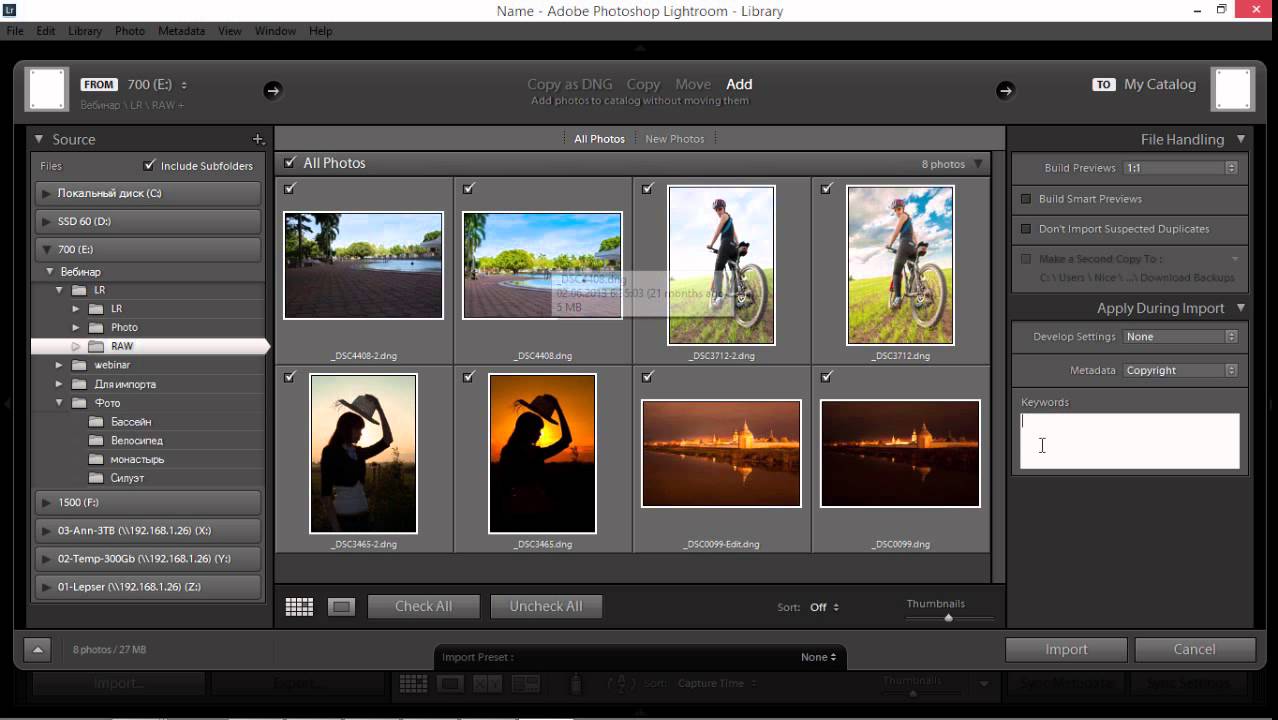 Затем щелкните значок прямоугольного экрана и выберите «Захватить кадр». Обратите внимание, что рамка не будет отображаться, если вы находитесь в папке «Предыдущий импорт».
Затем щелкните значок прямоугольного экрана и выберите «Захватить кадр». Обратите внимание, что рамка не будет отображаться, если вы находитесь в папке «Предыдущий импорт».
Шаг 3
Выберите захваченный кадр, затем нажмите «Разработать», чтобы поработать с ним.Вот где происходит волшебство: вы можете изменить баланс белого, добавить контраст или яркость, перейти к черно-белому или даже настроить кривые. Работайте в кадре так же, как и с любым другим файлом RAW. (Не все инструменты работают. Поскольку видео основывается на времени, вы не можете вносить изменения, такие как уменьшение шума или удаление пятен, которые повлияли бы на изображения по-разному от кадра к кадру.) Перейдите на панель Presets и щелкните значок плюса (в кружке), чтобы создать пресет для вашего видео. Можно оставить большинство флажков установленными — Lightroom применит только то, что возможно при использовании предустановки.
Шаг 4
Теперь вернитесь в режим библиотеки.Выберите видеоклип и щелкните его правой кнопкой мыши (или Ctrl + щелчок на Mac). Выберите «Настройки разработки»> «Наборы настроек» и выберите только что созданный набор. Lightroom применит все изменения из вашего неподвижного кадра ко всему вашему видео.
Заключительный этап
Как только ваше видео будет выглядеть так, как вам нравится, обрежьте его. Разместите указатель воспроизведения там, где вы хотите, чтобы он начинался, затем перетащите левый конец клипа вправо; он автоматически остановится там, где вы поместите указатель воспроизведения. Затем сделайте то же самое, чтобы отметить конец клипа. Наконец, поделитесь. Нажмите кнопку «Экспорт», затем прокрутите вниз до параметров видео. Чтобы уменьшить для совместного использования, выберите H.264 и измените качество в соответствии с рекомендациями LR. Если ролик направлен, скажем, на Facebook, выберите Medium.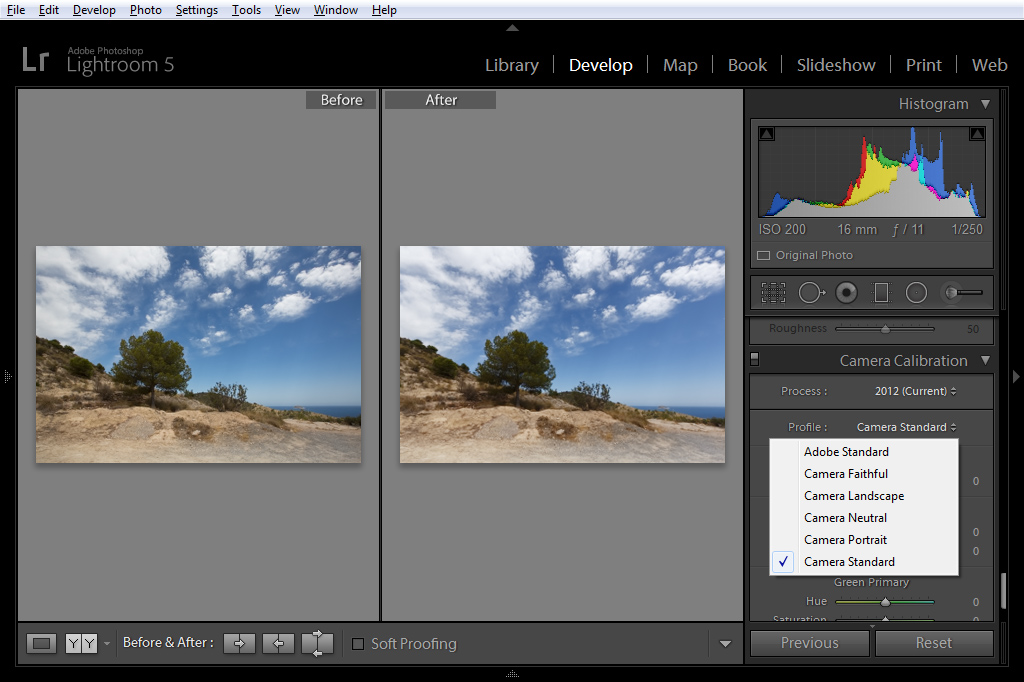 Примечание. Если вы используете службы публикации для публикации, вам нужно будет настроить параметры качества перед загрузкой. Если клип слишком большой, Facebook отклонит его.
Примечание. Если вы используете службы публикации для публикации, вам нужно будет настроить параметры качества перед загрузкой. Если клип слишком большой, Facebook отклонит его.
10 приемов редактирования видео в Lightroom
Я уверен, что более 50% пользователей Lightroom не знают о редактировании видео в Lightroom. Оплатив программу для редактирования фотографий, вы также получаете простой видеоредактор. Сегодня я расскажу вам, как редактировать видео в Lightroom и почему он не может заменить базовые программы для редактирования видео.
С выпуском Lightroom 4 появилась возможность работать с видео — от обрезки видео, цветокоррекции до добавления эффектов.Редактирование видео в Lightroom немного отличается от редактирования фотографий. Но если вы уже знакомы с программой, редактировать видео в Lightroom будет не сложнее, чем работать с изображениями.
СКАЧАТЬ ЛАЙК БЕСПЛАТНО
Учтите, что редактирование видео в Lightroom — это лишь небольшое дополнение, а не полноценная функция! Для более-менее удобной работы с видео нужно будет соблюдать некоторые хитрости, а также выносить мелкие баги и постоянно скачивать даже просматривая RAW-видео.
Как редактировать видео в Lightroom?
Lightroom тщательно скрывает свои возможности видеомонтажа.Я давно работаю в этой программе и подумал, что это ответ на вопрос «Можно ли редактировать видео в Lightroom?» был отрицательным. Однако это было неправдой, когда я по ошибке импортировал фотографии вместе с видео в Lightroom. Так я обнаружил скрытые функции редактирования видео в программе.
Цветовая градация
Lightroom пользуется популярностью как лучшая программа для цветокоррекции изображений, но вы можете использовать некоторые из этих функций в Lightroom и для цветокоррекции видео.Помните, вы всегда можете обратиться к Fixthephoto, специалисты которого предлагают профессиональные услуги редактирования видео по самой низкой цене на онлайн-рынке.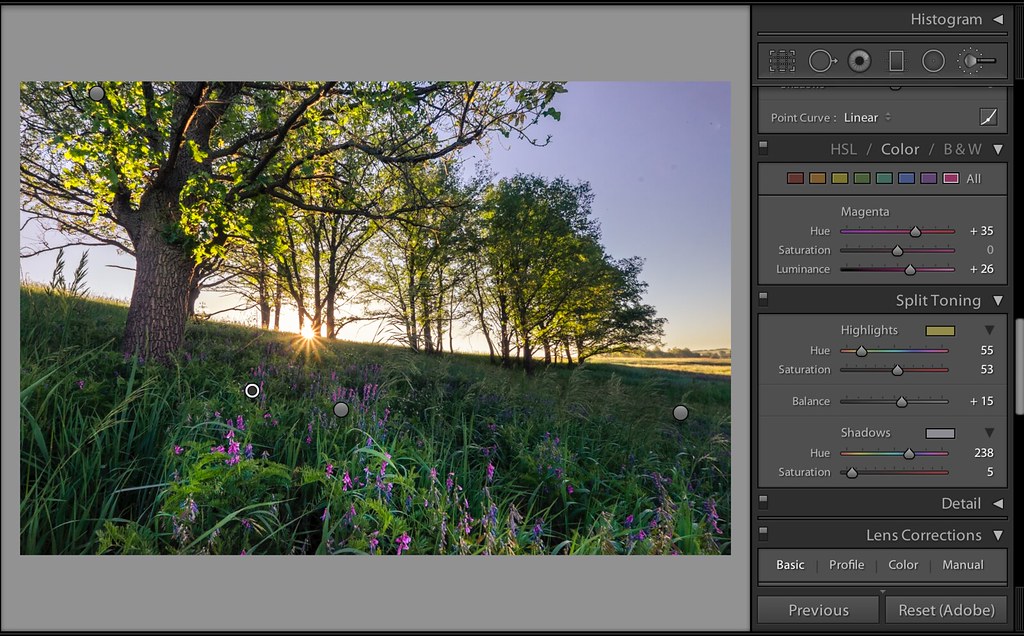
Нажмите видеоклип, а затем нажмите « D » на клавиатуре, чтобы перейти к модулю Develop . В центральной области предварительного просмотра вы увидите сообщение «Видео Lightroom не поддерживается в разработке». Но не волнуйтесь, просто нажмите « G », чтобы вернуться к сетке модуля библиотеки, а затем посмотрите на правую часть панелей.Вы видите элементы управления на панели быстрой разработки? Совершенно верно, вы можете использовать их для редактирования видео в Lightroom.
Чтобы применить настройку, дважды щелкните видеоклип, затем нажмите кнопку настроек три или четыре раза. Действие влияет не только на значок, оно применяется ко всему видео.
Вы уже заметили, что многих элементов управления здесь нет, поэтому вы не можете использовать все инструменты на панели быстрой разработки для своего видео. Например, нельзя применить «Четкость» или использовать элементы управления «Света» и «Тени».Таким образом, вы можете применять такие настройки в Lightroom для видео, как изменение баланса белого, увеличение или уменьшение яркости всего видеоклипа с помощью элементов управления «Экспозиция» или «Яркость». Но я уверен, что есть еще много вещей, которые вы хотели бы сделать, которые доступны только в модуле «Разработка».
Мы уже узнали, что модуль «Разработка» не поддерживает видео, верно? так что нам делать? Мы прибегнем к хитростям внутри самой программы. Есть замечательный обходной путь, который позволяет вам использовать больше (хотя и не все) элементы управления модуля Develop.
Скачать профессиональные пресеты Lightroom
Загрузите эти профессионально разработанные пресеты Orange и Teal Lightroom, чтобы придать вашим видео довольно популярный в Голливуде цветовой эффект.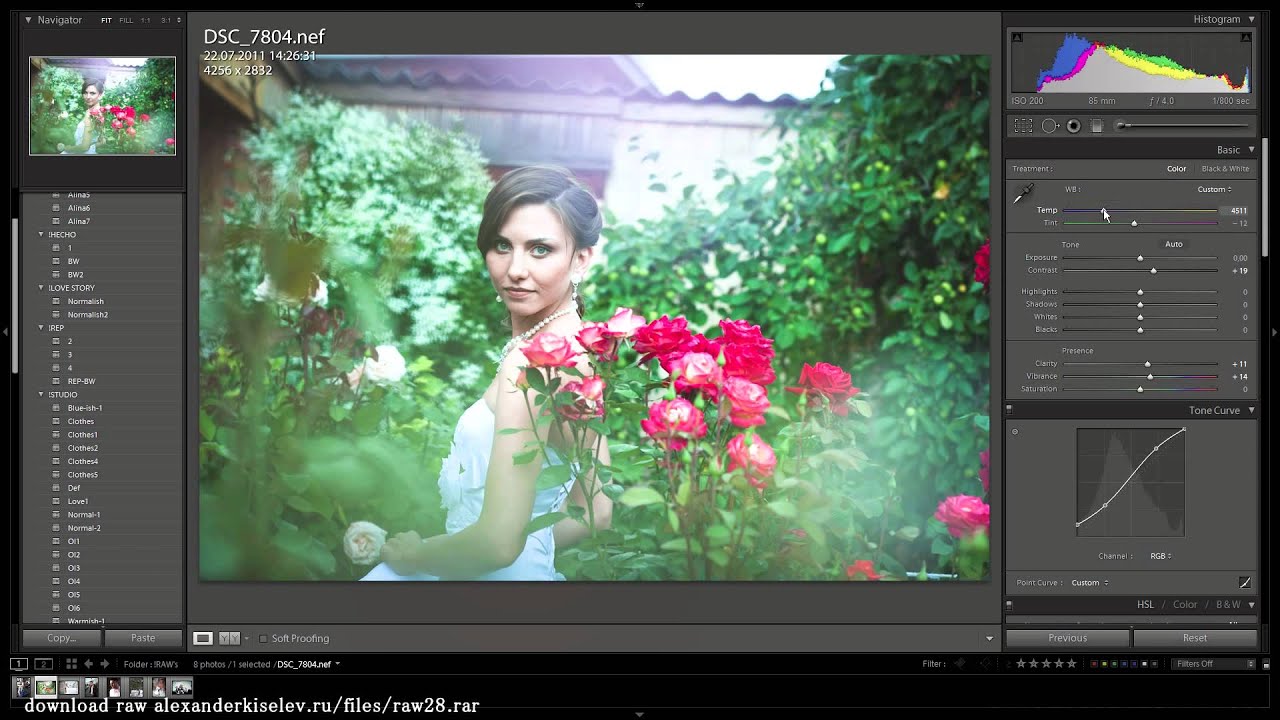 Сделайте видеоролики о путешествиях наполненными яркими эмоциями и яркими красками.
Сделайте видеоролики о путешествиях наполненными яркими эмоциями и яркими красками.
Он включает в себя выделение одного кадра из видео, его обработку в модуле «Разработка» и настройку любыми средствами, от панели «Кривая тона» до HSL. Когда эти исправления применяются, те же методы редактирования применяются ко всему видео в реальном времени.
Итак, давайте попробуем этот метод редактирования видео в Lightroom: нажмите кнопку «Сбросить все» в нижней части панели «Быстрая разработка», затем сделайте снимок где-нибудь в видео. После этого, когда изображение JPEG появится внизу, на панели «Диафильм» рядом с видеоклипом нажмите D, чтобы перейти к модулю «Разработка».
Теперь используйте функцию Lightroom Auto Sync . Он применяет любые эффекты, уже примененные к одному изображению, ко всем другим выбранным изображениям (и даже к видеоклипам, как в нашем случае).
Помните, что все изменения, которые вы здесь вносите, являются «неразрушающими». Поэтому, если вы применили эти эффекты к видео, а затем решили, что они вам не нравятся, вы можете удалить все эти эффекты, нажав кнопку «Сбросить все» в нижней части панели быстрой разработки.
Создание предустановок
Что делать, если вы сделали хорошую цветокоррекцию видео и думаете, что можете снова использовать ее в другом видеоклипе? Сохраните его как предустановку, а затем вы можете применить его одним щелчком мыши на панели «Быстрая разработка» в модуле «Библиотека».Для сохранения предустановок видео Lightroom вам необходимо:
ШАГ 1. Перейдите на панель Presets (в левой части панелей модуля Develop и нажмите кнопку «+» в правом конце заголовка панели).
ШАГ 2. Когда появится диалоговое окно New Develop Preset, сначала нажмите кнопку Check None, затем установите флажки для корректировок, которые вы только что сделали.
ШАГ 3. Дайте предустановке описательное имя и нажмите «Создать».
Использование предустановок
Теперь у вас есть пресет, вы можете использовать его прямо из модуля библиотеки.Просто выберите свое видео и нажмите «Сохраненный шаблон» на панели «Быстрая разработка». После этого перейдите в список пользовательских пресетов и найдите пресет, который вы только что сохранили.
Да, Lightroom не даст вам возможности работать с видео и аудио, как это делают Adobe Premiere или Sony Vegas Pro. Но программа позволит внести небольшие изменения, которых хватит в 70% случаев редактирования видео. Почему это удобно? Потому что вы можете использовать Lightroom для видео и фото одновременно, не меняя программу и не привыкая к новому интерфейсу.
Сделать фото из видео
Еще одна интересная функция при редактировании видео в Lightroom — вынуть из видео один кадр и превратить его в неподвижное изображение. Это можно сделать так же, как на предыдущем шаге. Найдите часть видео, содержащую неподвижное изображение, затем нажмите кнопку «Кадр», но на этот раз выберите «Захватить кадр».
Это создаст второй файл (файл изображения JPEG, точно такой же, как и любой другой снимок) и поместит его на панель «Диафильм» справа от видеоклипа.Возможность создать «снимок» неподвижного кадра действительно важна, потому что этот метод будет использоваться для применения эффектов к видеоклипам.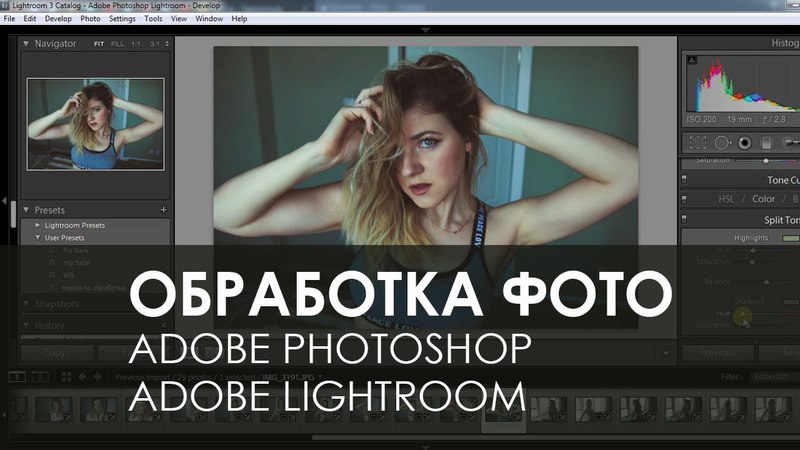
Обрезка видео
Если вам нужно отредактировать видео в Lightroom, а именно обрезать его (если вам нужно немного обрезать края или обрезать его таким образом, чтобы оно началось через несколько секунд), вы можете нажать кнопку «Обрезать видео». Это маленький значок шестеренки в правом конце панели управления. В Lightroom есть два способа кадрирования видео:
Первый способ — просто щелкнуть маркер на каждом конце видеоклипа (в виде двух небольших вертикальных линий II) и перетащить их внутрь, обрезая клип.
Второй способ — запустить видео, нажав пробел. Затем, когда вы дойдете до точки, где вы действительно хотите запустить видео, нажмите сочетание клавиш Shift + I. Он устанавливает начальную точку клипа. Когда вы дойдете до точки, в которой хотите закончить клип, нажмите Shift + O, чтобы установить конечную точку клипа.
Оба способа (перетаскивание маркеров и использование сочетаний клавиш) делают одно и то же, поэтому выберите тот, который вам больше всего подходит.
Об обрезке видеоклипов очень важно знать следующее: будучи неразрушающим, оно не обрезает видео, оставляя оригинал защищенным.При экспорте файла к копии применяется обрезка. Таким образом, хотя экспортированное видео будет обрезано, вы можете вернуться к исходному видеоклипу в любое время. Хорошим выбором будет ссылка на онлайн-сервисы, особенно если вы занимаетесь монтажом домашнего видео.
Воспроизведение видео
Чтобы просмотреть видеоклип, дважды щелкните по нему, и он откроется в режиме просмотра «Лупа». Чтобы воспроизвести видео, нажмите кнопку «Воспроизвести» на панели управления под видео или просто нажмите пробел на клавиатуре, чтобы запустить / остановить видео.
Если вместо этого вы хотите просмотреть видео (имитируя ускоренную перемотку вперед или назад), вы можете просто перетащить ползунок на панель управления. При воспроизведении видеоклипа воспроизводятся и видео, и звук. Но в Lightroom CC нет регулятора громкости, поэтому вам придется регулировать громкость с помощью компьютера.
Создание рамок для видеоплаката
Вы когда-нибудь смотрели на YouTube видео, загруженное вашими друзьями, на миниатюре которого они изображены со странным выражением лица? Это связано с тем, что эскиз выбирается как случайный кадр клипа, снятый в какой-то момент от начала видео.
Если выбран первый кадр и видео появляется после затемнения, эскиз будет просто черным, не идентифицируя клип. Итак, в Adobe Lightroom видео вы можете выбрать рамку для этой миниатюры.
Если вы собираетесь делать профессиональный видеомонтаж, я рекомендую вам загрузить эти лучшие программы для редактирования видео, которые предлагают более широкие функции редактирования видео.Возможность выбора рамки плаката особенно полезна, если у вас есть четыре или пять одинаковых клипов.Вы можете выбрать кадр, который наиболее характерен для всех клипов. Эта рамка плаката будет видна в клипе не только в Lightroom, но и останется в клипе, даже если он будет экспортирован за пределы программного обеспечения.
Для выбора кадра постера сначала найдите фрагмент видео с подходящим кадром. Затем перейдите в панель управления, нажмите и удерживайте кнопку «Кадр» (маленький значок в форме прямоугольника слева от кнопки «Обрезать видео» в виде шестеренки). Во всплывающем меню выберите «Установить кадр плаката», и эскиз видео будет выглядеть так же, как кадр плаката.
Импорт видео
Импорт видео в Lightroom аналогичен импорту фотографий. Но вы точно будете знать, что это видео, потому что вы увидите значок видеокамеры в нижнем левом углу ее миниатюры, когда она находится в окне импорта. Lightroom поддерживает большинство основных форматов видеокамер, и ваши видеоклипы, скорее всего, будут импортированы без проблем.
Но вы точно будете знать, что это видео, потому что вы увидите значок видеокамеры в нижнем левом углу ее миниатюры, когда она находится в окне импорта. Lightroom поддерживает большинство основных форматов видеокамер, и ваши видеоклипы, скорее всего, будут импортированы без проблем.
Когда видео находится в Lightroom, вы можете делать с изображением все, что вы обычно делаете, например, помещать его в коллекцию, добавлять флажки, метаданные и т. Д.Когда видео Lightroom импортируется, маленький значок камеры исчезает. Вместо этого шкала времени видео отображается в нижнем левом углу эскиза.
Прочтите мой обзор Adobe Premiere Pro, чтобы узнать, почему лучше редактировать видео с помощью этого программного обеспечения, чем часами редактировать видео в Lightroom.Вы можете быстро «просматривать» видео Lightroom для просмотра их содержимого, перемещая курсор непосредственно над миниатюрой влево или вправо, что очень похоже на то, как это работает в Final Cut Pro X.Хотя вы видите не все видеокадры, этот метод позволяет оценить содержание видео и быстро выбрать клип из двух или трех похожих клипов.
Допустим, у вас есть короткие клипы, в которых молодожены собираются разрезать свадебный торт. Чтобы найти тот, где только что начали резать (а торт еще не потерял своего эстетического вида), вы можете быстро навести курсор на каждый клип и найти тот, который вам нужен, не открывая видео.
Экспорт видео
После того, как вы получите желаемое видео, вы, вероятно, захотите его сохранить.Хотя вы не сможете отправить видео напрямую из Lightroom по электронной почте, вы можете отправить видео на Facebook или Flickr с помощью экспорта. Для этого:
ШАГ 1. Выберите видеоклип, который нужно экспортировать.
ШАГ 2. Затем нажмите кнопку «Экспорт» в нижней части левой области панели.
ШАГ 3. В диалоговом окне «Экспорт», если немного прокрутить его вниз, можно увидеть область, связанную с экспортом видео.
ШАГ 4. Флажок в окне «Включить видеофайлы» должен быть установлен сам по себе, поэтому вам нужно просто выбрать один из двух параметров — формат видео и коэффициент сжатия.
ШАГ 5. Выберите формат. Я использую H.264, так как это широко поддерживаемый формат, который сжимает файл без большой потери визуального качества.
ШАГ 6. Затем выберите степень сжатия. Это зависит от выбранных настроек качества. Чем он выше, тем ниже степень сжатия и качество самого видео.
ШАГ 7. Щелкните Экспорт.
При использовании Lightroom для видео будет недоступно большое количество настроек. Тем не менее, для большинства ситуаций предлагаемых функций будет достаточно. Но учтите, что настройки звука отсутствуют, поэтому вам придется работать с ними в другой программе. Это одна из причин, почему в качестве приложения для редактирования видео Lightroom это программное обеспечение не так популярно.
Используйте бесплатные предустановки Lightroom для редактирования видео
Загрузите один или несколько бесплатных пресетов Lightroom, разработанных экспертами FixThePhoto, и примените их как к своим фотографиям, так и к видео.Сделайте цветокоррекцию и цветокоррекцию профессиональными и сделайте это очень быстро.
HDR Жесткий
Используйте эти бесплатные предустановки Lightroom, чтобы архитектура выглядела динамичной и яркой в ваших видеороликах о путешествиях. Пресеты HDR — одни из лучших бесплатных пресетов Lightroom для редактирования недвижимости, интерьеров, драматических портретов или уличных видеороликов.
Город Винтаж
Если вы хотите сделать видео в ночном городе ярким и естественным, загрузите эти пресеты Lightroom и сделайте профессиональную коррекцию баланса белого в несколько кликов. Настоятельно рекомендуется для редактирования видео в сфере недвижимости.
Настоятельно рекомендуется для редактирования видео в сфере недвижимости.
Холодный закат
Нравится эффект от пресетов Tezza? Воспользуйтесь этими бесплатными альтернативами, чтобы сделать ваши видео о путешествиях яркими и величественными.
Темный матовый
Загрузите эти плагины Lightroom, чтобы видео с вечеринки выглядело великолепно без передержки.Получите глубокую цветокоррекцию и настройте тени на своих видео быстро и легко.
Портрет природы
Используйте эти бесплатные пресеты Lightroom, если собираетесь редактировать свои видеоблоги. Это поможет вам сделать вашу кожу красивой и естественно разглаженной, не отвлекая слишком много пятен.
Баланс белого
Если вы хотите профессионально настроить баланс белого для своих видео несколькими щелчками мыши, выберите этот пресет Lightroom.Рекомендуется для видеосъемки недвижимости, интерьера или уличного стиля.
Улица Золотая
Хотите получить тот старомодный эффект пленки, который пресеты VSCO Lightroom дают вашим фотографиям, загрузите эти бесплатные пресеты и сделайте свои уличные видео полными блеклых тонов и эффекта Золотого часа.
Ночной клуб Soft Contrast
Ваши видео выглядят немного блеклыми? Сделайте их капризными и стильными в несколько кликов.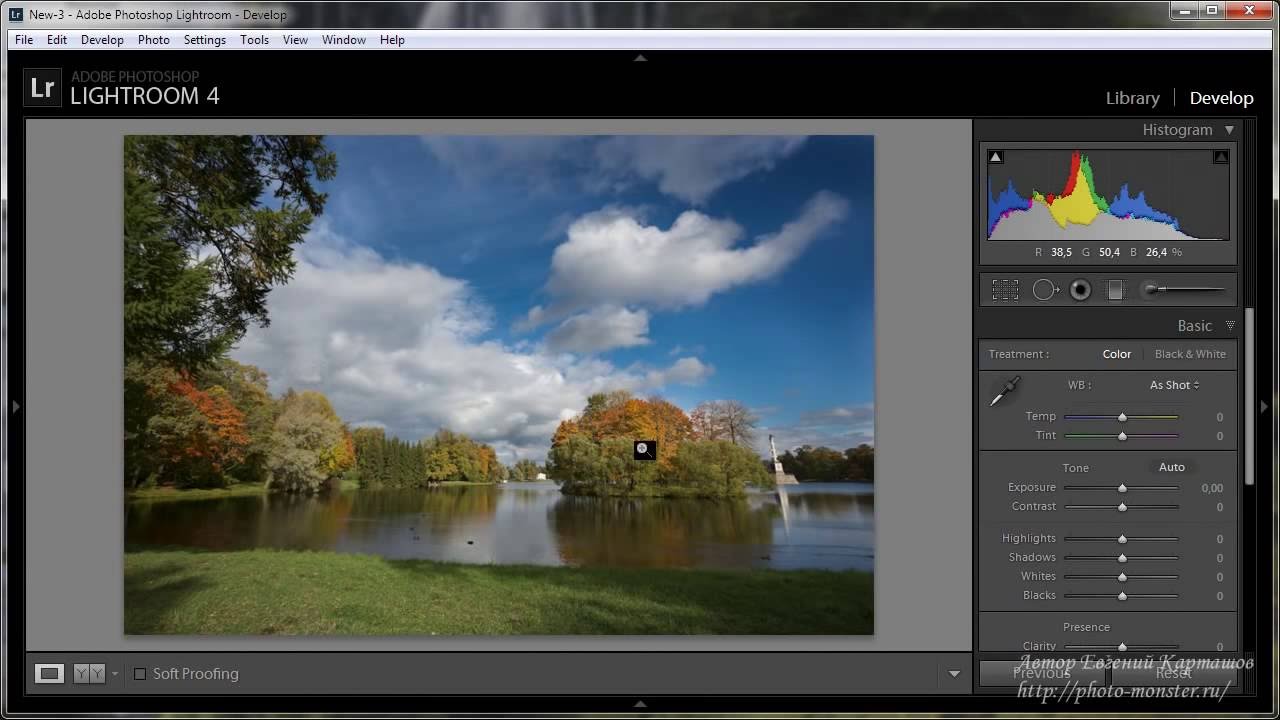 Яркий свет, разноцветное изображение и резкие объекты — вот что вы получите после загрузки этого пресета.
Яркий свет, разноцветное изображение и резкие объекты — вот что вы получите после загрузки этого пресета.
осветлить
Сделайте ваши видеоролики о недвижимости потрясающими с помощью этой бесплатной предустановки Lr. Всего за несколько кликов вы наполните свой интерьер естественным освещением и идеально сбалансированными настройками температуры и баланса белого.
Цветной продукт
Если вы записываете видео для продажи своего продукта в Instagram или YouTube, я рекомендую вам использовать этот пресет LR, чтобы ваши настольные видео выглядели великолепно и популярно.
Adobe Premiere Pro Torrent
Видеоуроки до / после обработки Lighroom | Уроки фотографии
Изучение пост-обработки изображений может сделать разницу между мягкими и великолепными. Смотрите пошаговые инструкции, как 11 изображений превращаются из безвкусных в потрясающие. И узнайте, как принимать более обоснованные решения по обработке фотографий!
1
Обработка изображений Lightroom
Изучение постобработки изображений может сделать разницу между мягкими и великолепными.
Но не всегда понятно, как туда добраться. Дело не только в том, какие инструменты вам доступны. Вам также необходимо знать , когда , чтобы их использовать, и , почему .
И вот тут-то и пригодится этот учебник. Вы увидите, как трансформируются 11 изображений, и обнаружите мыслительный процесс, лежащий в основе принимаемых решений. Вы не только узнаете массу советов и приемов Lightroom, но и сможете принимать более обоснованные решения по последующей обработке для улучшения собственных изображений.
Так что же возможно с постобработкой? Взгляните ниже на точные изображения, которые будут рассмотрены в этом уроке! Но сначала давайте повеселимся!
2
Вы заметите разницу?
Хорошая постобработка часто бывает очень тонкой. Он незаметно улучшает изображение, помогает передать сообщение фотографа и направляет взгляд зрителя на нужные элементы в кадре.
Он незаметно улучшает изображение, помогает передать сообщение фотографа и направляет взгляд зрителя на нужные элементы в кадре.
На изображениях ниже большая часть постобработки не особо заметна.Но как только вы заметите это, вы увидите, как это помогает улучшить фотографию. Так можете ли вы обнаружить различия? Не торопитесь, присмотритесь и проверьте свои детективные навыки постобработки!
П.С. они начинаются довольно легко, но по мере продвижения становятся сложнее! Дать ему шанс!
№1. Гранд-Каньон
Съемка Гранд-Каньона — это уникальное занятие, но фотографии не всегда совпадают с тем, что вы видите! Слава богу, Lightroom®.От блестящего до потрясающего наверняка!
№2. Пара в поле
В «Золотой час» удобно снимать, но он может привести к сложной экспозиции и плоским, размытым тонам. Постобработка необходима, чтобы получить все преимущества этого типа света.
№ 3. Насосы газовые
Lightroom® позволит вам проявить творческий подход к вашим изображениям. Играя с цветом и тонами, вы можете получить гиперреалистичные фотографии в стиле HDR, которые действительно выделяются!
№ 4.Семья
Даже хорошо экспонированные красивые фотографии нуждаются в некоторой постобработке, чтобы они выглядели наилучшим образом. Несколько простых настроек превратят его из тусклого в ошеломляющий.
№ 5. Одуванчик
Умение создавать пользовательские черно-белые преобразования — важный навык для всех, кому нравится драматизм, возникающий при этом типе обработки. Преобразование по умолчанию никуда не годится — давайте узнаем, как сделать его действительно заметным!
№ 6.Свадебная пара
Посмотрите сюда как следует. Вы видите тонкие изменения в линиях? Посмотри на исчезающие граффити.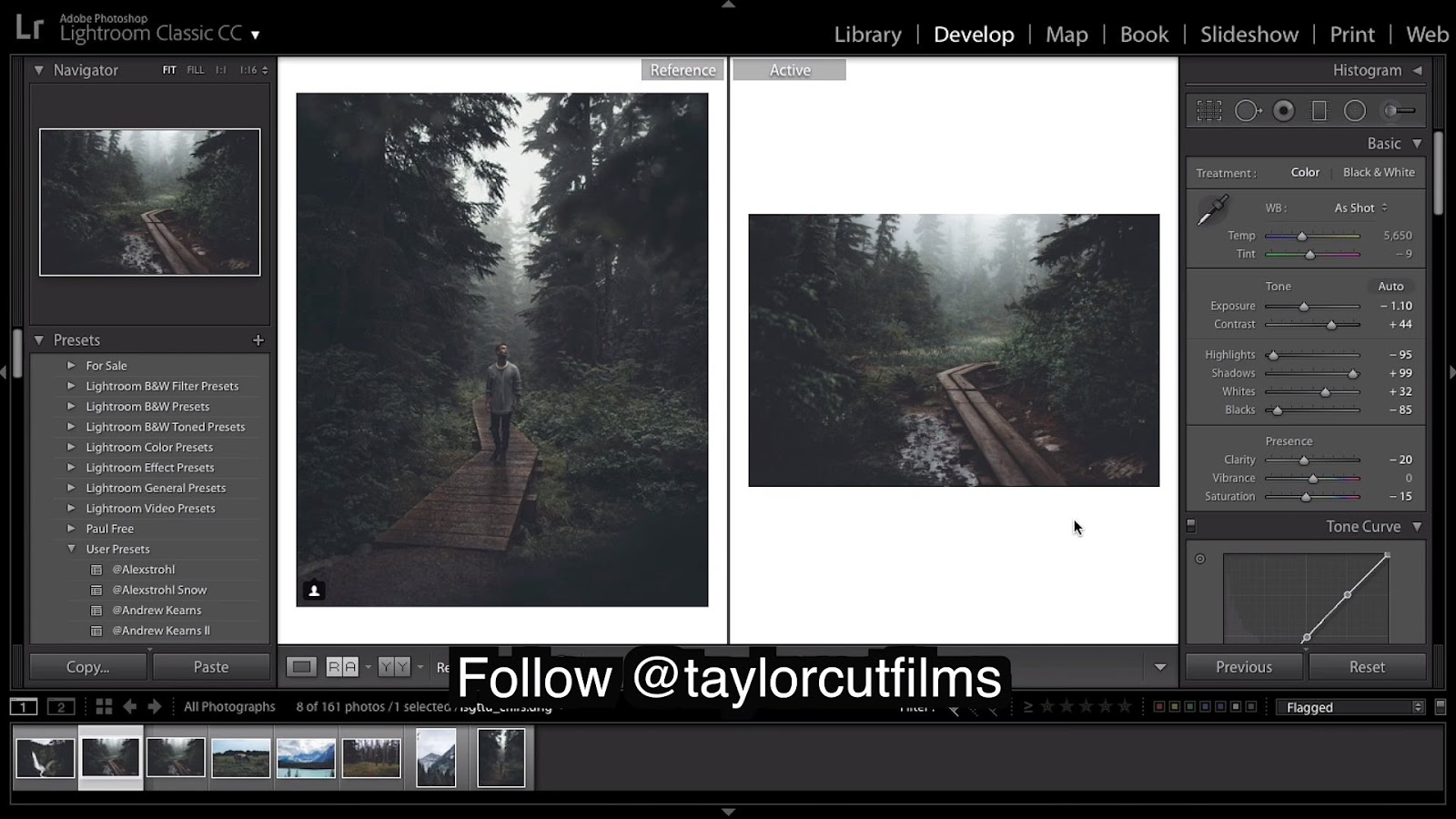 Lightroom® настолько мощный, что вы не поверите, насколько легко внести эти удивительные изменения.
Lightroom® настолько мощный, что вы не поверите, насколько легко внести эти удивительные изменения.
№ 7. Бинокль
Вы можете даже получить популярный фильм в своих изображениях, узнав обо всех творческих инструментах, которые Lightroom® предлагает для постобработки!
№ 8. Новорожденный
Смягчение тонов и привлечение большего внимания к объекту оказывает драматическое влияние на это изображение.Но вы даже не догадывались, что его вообще редактировали. В этом сила отличной постобработки!
№ 9. Собака
Превосходное черно-белое преобразование может превратить изображение из снимка в отмеченное наградами. Есть много инструментов, которые вы можете использовать, чтобы это произошло с вашими изображениями!
№ 10. Пара в деревьях
Возможность контролировать взгляд зрителя — огромное преимущество постобработки, но часто на него не обращают внимания. Как только вы это разберетесь, вы сможете использовать Lightroom®, чтобы вывести свои фотографии на новый уровень.
№ 11. NYC
Формы и линии оживают в черно-белом, но вы должны знать, как их подчеркнуть.
3
Готовы ТОЧНО увидеть, что было сделано?
Постобработка — важный навык для каждого цифрового фотографа.
Вы, наверное, заметили, что когда вы переносите свои цифровые фотографии на компьютер, они не всегда запечатлевают сцену так, как ее видели ваши глаза.С помощью постобработки вы можете воссоздать вид и ощущение того удивительного момента, который вы увидели!
И вы можете даже больше. Вы можете помочь направить взгляд своих зрителей туда, куда вы хотите, чтобы они смотрели на самую важную часть вашей фотографии! Это очень важно, правда?
Постобработка также может помочь вам исправить проблемы, возникшие во время захвата — она может устранить отвлекающие факторы, исправить ошибки экспозиции, скорректировать линии и многое другое, чтобы улучшить ваши изображения до более профессионального уровня.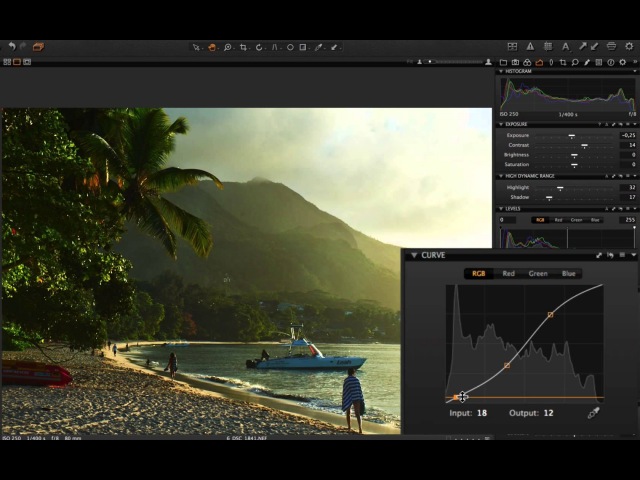
Но пост-обработка — это НЕ просто применение предустановки. Это похоже на случайное наведение камеры на сцену в надежде, что она хорошо выглядит. Ваши изображения заслуживают большего внимания и заботы!
Отличное редактирование фотографий включает изучение изображения, определение цели, а затем использование правильных инструментов в правильном порядке, чтобы воплотить ваше видение в жизнь.
Этот процесс принятия решения может быть трудным, даже если вы уже знаете, какие инструменты вам доступны!
И поэтому я создал этот учебник.Я собираюсь заглянуть вам в свою голову, пока я редактирую 11 изображений, от начала до конца, , чтобы вы могли узнать, как принимать эти важные решения для преобразования своих собственных изображений. Для этого я поделюсь с вами двумя важными вещами:
• The How: Какие именно инструменты я использую и как они меняют фотографию.
• Почему: Причины, по которым я делаю корректировку для достижения своих целей по улучшению изображения.
Потому что без этого важного «почему» постобработка не сможет добиться наилучшего из ваших изображений!
4
Посмотрите этот БЕСПЛАТНЫЙ образец видео!
Вот одно полное видео до и после, чтобы вы могли увидеть, что они собой представляют, и насколько полезно наблюдать за тем, как фотография обрабатывается от начала до конца! В этом уроке вы получите еще 11 из них!
5
Вот как это руководство поможет вам!
Когда вы возьмете это руководство, вы получите 11 видеороликов общей продолжительностью более часа, в которых я шаг за шагом проведу вас через обработку 11 различных фотографий.Вы увидите, как я веду их от мягкого начала до удивительного конечного состояния, и вы точно услышите, как и почему я делаю каждое изменение.
ЗДЕСЬ ЧТО ВЫ ИЗУЧИТЕ:
• Как исправить нечеткие изображения и сделать их драматичными.
