Как определить видео кодек?
Кодек — это специальная программа, которая сжимает и распаковывает видеофайлы. Она используется видеопроигрывателями для создания и воспроизведения мультимедиа. Обычно кодек состоит из двух элементов – декодера и кодировщика.Инструкция
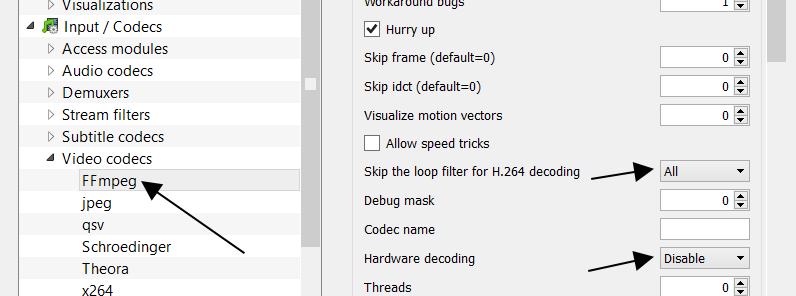
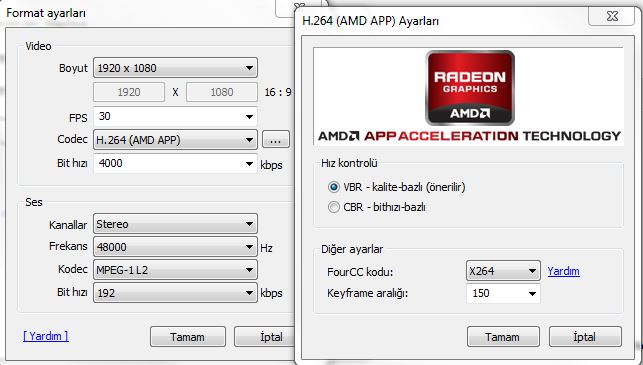 kcsoftwares.com/?vtb. После установки команды программы будут доступны в контекстном меню видеофайлов.
kcsoftwares.com/?vtb. После установки команды программы будут доступны в контекстном меню видеофайлов.Какие кодеки установлены в системе?
Какие кодеки установлены в Windows?
Всем привет, в этой статье мы рассмотрим вопрос о том, как проверить установленные в системе кодеки, и, если возникла проблема кодеков при воспроизведении аудио и видео файлов, узнать, какие кодеки установлены. Думаю, каждый из пользователей хоть раз, но сталкивался с проблемой воспроизведения, чаще видео файлов, получая сообщение от программы о том, что файл не может быть проигран или в системе отсутствует надлежащий кодек.
Что это значит?
Всё просто. Кодека нет, установлена старая версия или кодек ошибочный. Как определить, из-за какого конкретно возникла проблема кодеков для заурядного пользователя бывает не просто.
Рассмотрим программы, которые помогут узнать, какие кодеки установлены в системе.
- Первая из программ — Sherlock – The Codec Detective! После запуска откроется единственное окно, в котором все установленные кодеки будут представлены единым списком. Весит программа крохи, установки не потребует. После первого запуска программа просканирует систему и выявит вероятно повреждённые или проблемные. Вот быстрая ссылка на одно из хранилищ:
https://www.softpedia.com/get/Multimedia/Video/Codec-Packs-Video-Codecs/Sherlock.shtml#download
Вот что обнаружилось у меня:
эти из кодеков не работают…
Следующее окно уже будет чисто информативным. Можно будет выбирать кодеки по типу: аудио или видео. Но это уже для справки: главное окно – первое.
- InstalledCodec от Nirsoft. Здесь функций уже побольше. Кроме кодеков, программа показывает фильтры DirectShow.
 Отсутствующие кодеки или проблемы кодеков будут подсвечены розовым цветом прямо в главном окне программы. Вот и ссылка на страницу с программой:
Отсутствующие кодеки или проблемы кодеков будут подсвечены розовым цветом прямо в главном окне программы. Вот и ссылка на страницу с программой:
http://www.nirsoft.net/utils/installed_codec.html
Для скачивания прокрутите страницу вниз до:
Или пройдите по этой ссылке:
http://www.nirsoft.net/utils/installedcodec.zip
Ниже по страничке можно скачать и перевод для программы. Программа упакована в архив, установки не потребует.
Каждая из записей по конкретному кодеку содержит много полезной информации: название, описание, местонахождение, размеры, отличительные особенности, имя производителя.
Какие кодеки установлены ? Windows сама расскажет!
Список установленных в системе кодеков можно выудить и средствами Windows. Но ссылка запрятана глубоко. Думаю, мало кто из вас знает об этом варианте. Запустите проигрыватель Windows Media Player, активируйте строку меню:
Теперь в появившемся меню выберите Справка — О программе:
Нажмите на ссылку внизу под названием Служба технической поддержки и в следующем окне браузера вы увидите информацию о своей системе и установленных кодеках.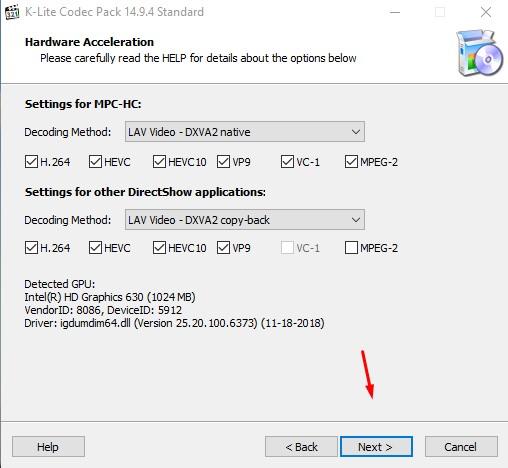 Список большой, однако при тщательной проверке оказался неполным. Однако этот способ даст общее представление о том, какие кодеки установлены в вашей копии Windows. В следующей статье поговорим о проблемах с кодеками.
Список большой, однако при тщательной проверке оказался неполным. Однако этот способ даст общее представление о том, какие кодеки установлены в вашей копии Windows. В следующей статье поговорим о проблемах с кодеками.
Успехов
Что такое кодеки, как найти кодеки на компьютере
У каждого пользователя была такая ситуация, когда какая-либо программа или медиафайл не включались или транслировались без звука. Причиной могут неправильно установленные специальные утилиты (кодеки), либо их отсутствие.
Кодек — это такая программа, которая кодирует или декодирует аудио и видеофайлы для их хранения и транспортировки. Как правило, мультимедийные файлы имеют довольно большие объемы. Вследствие этого возникают сложности с их передачей в Интернете. Кодеки сжимают файлы до определенного размера, оставляя качество содержимого неизменным. Если вы включаете фильм, а он не идет или идет с плохим звуком, вероятно, у вас отсутствует нужный кодек.
Некоторые проигрыватели медиафайлов имеют встроенные кодеки.
Какие кодеки стоят у меня?
Для того, чтобы посмотреть, какие кодеки имеются на вашем компьютере, нужно через Пуск войти в Панель управления и затем, в Диспетчер устройств. Далее, открываем Игровые и звуковые устройства и щелкаем на Видео кодеки. Вы увидите список утилит, установленных на вашем ПК.
Существуют специальные программы, позволяющие находить и анализировать кодеки на вашем компьютере. С помощью ее вы можете подобрать необходимый кодек к конкретному файлу. Если программа не находит нужный кодек, то она сама скачивает его с Интернета.
Программа K-Lite Codec Pack
Тем пользователям, для которых слишком сложно проделывать данные манипуляции, рекомендуется скачать пакет кодеков. Этих программ также множество и их можно бесплатно скачать в Интернете. Одной из популярных считается K-Lite Codec Pack.
Одной из популярных считается K-Lite Codec Pack.
Установив данную программу на свой ПК, вы избежите проблем с поиском и установкой кодеков. Программа сама предложит нужные вам утилиты для лучшего воспроизведения мультимедийных файлов. Программа имеет несколько версий с дополнениями. Если вы неопытный пользователь, то для начала вам будет достаточно базовой версии. При запуске программы лучше оставить настройки по умолчанию.
После установки кодека на компьютер, запускать его не нужно. Утилита начинает работать сама, однако лучше компьютер после установки программы перезагрузить.
определить и установить отсутствующие кодеки в Windows, легко 📀
Воспроизведение видео или аудиофайлов, совместимых с вашей системой, требует установки соответствующих Кодеки, Эти кодеки, когда они установлены правильно, запускаются на компьютере конечного пользователя, что позволяет ему или ей воспроизводить медиафайлы без прерывания.
Есть сотни аудио и видео кодеков, доступных и используемых сегодня, большинство из них бесплатны, хотя и стоят немного. Большинство медиаплееров, которые мы устанавливаем, также установит необходимые кодеки; и все же будет этот нечетный файл, для которого может потребоваться некоторый определенный кодек. Итак, как определить идентификатор кодека и узнать, откуда его можно скачать?
Мне довелось найти бесплатное программное обеспечение, которое может помочь вам в этом.
CodecInstaller detects the Audio and Video codecs installed on your system, analyzes files to understand which codecs they require and suggests you to install them.
Программа имеет возможность запускать сканирование целевого компьютера и целевого аудио / видеофайла, чтобы сообщить пользователю, какой кодек необходим для эффективного воспроизведения клипа. Он анализирует файлы в различных форматах (AVI, MPEG, WMV, WMA, OGG, MP3, MP4 и т. Д.) И отображает другую дополнительную информацию, такую как ширина / высота и соотношение, длина, видеокодек, размер, битрейт.
Он анализирует файлы в различных форматах (AVI, MPEG, WMV, WMA, OGG, MP3, MP4 и т. Д.) И отображает другую дополнительную информацию, такую как ширина / высота и соотношение, длина, видеокодек, размер, битрейт.
Как использовать CodecInstaller
- Загрузите обновленную версию CodecInstaller со своей домашней страницы и выполните файл setup_CodecInstaller.exe или setup_CodecInstaller_full.exe для установки приложения
- После этого найдите значок приложения в меню «Пуск» и нажмите на него, чтобы запустить программу.
- Вскоре вы заметите главное меню программы. Отсюда вы можете получить доступ к основным разделам программы. Кроме того, вы заметите, что кнопки «Video Description» и «Play Video» отключены: это нормально.
- Если вы хотите просмотреть, какие аудио и видео декодеры вы используете в своей системе, просто выберите «Установленные кодеки».
- Как только вы нажмете на эту опцию, вы получите список установленных кодеков и фильтров.
 Редактор сопоставлений фильтров, инструмент является одной из таких расширенных возможностей CodecInstaller. Это позволяет вам изменить приоритет и типы носителей, которые фильтруют процессы.
Редактор сопоставлений фильтров, инструмент является одной из таких расширенных возможностей CodecInstaller. Это позволяет вам изменить приоритет и типы носителей, которые фильтруют процессы.
- Если вам не нравится программа и вы хотите ее удалить, вы можете просто сделать это, открыв утилиту «Установка и удаление программ», доступную в разделе «Панель управления». Затем выполните поиск записи под названием «CodecInstaller» и нажмите «Изменить / Удалить». Подтверждение действия, нажав «Да», полностью удалит приложение из вашей системы.
CodecInstaller доступен на нескольких языках и доступен в двух пакетах для загрузки,
- CodecInstaller 2.10.4 — сетевая установка (Файл размером 500 КБ). Этот пакет содержит только основной модуль CodecInstaller и загружает только дополнительные компоненты, которые пользователь выбирает.
- CodecInstaller 2.10.4 — полный пакет (Файл размера 3,06 МБ). Он содержит все дополнительные компоненты и поставляется с панелью инструментов.

Вы можете загрузить последнюю версию CodecInstaller из Вот.
Проверьте это, если вы ищете Codec Packs для Windows 8.
Похожие сообщения:
- Что такое кодек — обзор, функции, часто задаваемые вопросы
- Codec Packs для Windows 8
- 3 популярных бесплатных пакета Codec для Windows 7 для Windows 7
- Воспроизведение файлов QuickTime, DivX, XviD в Windows 7
- Определите требуемые кодеки аудио и видео, с VideoInspector
Tweet
Share
Link
Plus
Send
Send
Pin
Что такое видеокодек и видеоформат, на что влияют данные характеристики
При записи, хранении, обработке и воспроизведении роликов люди часто сталкиваются с понятием видеоформата и видеокодека. Предлагаем подробно рассмотреть, что из себя представляют данные понятия.
Люди, которые решают заняться съёмкой и редактированием видеороликов, однозначно сталкиваются с такими терминами, как «кодек» и «формат». Что они означают и чем отличаются? Предлагаем вместе разобраться в этих вопросах.
Что они означают и чем отличаются? Предлагаем вместе разобраться в этих вопросах.
Особенности и виды видеокодеков
Сразу скажем, что термин «кодек» (codec) является составным: кодер + декодер. Так как видеофайлы являются довольно большими по размеру, их делают меньше путём сжатия. Кодер как раз предназначен для кодирования, сжатия данных для дальнейшего сохранения, а декодер – для их распаковывания перед дальнейшим использованием.
Кодек представляет собой компьютерный код, выполняющий свои функции при каждом вызове файла со стороны программного обеспечения. Также кодеки используются в видеокамерах и другом оборудовании, преобразуя входящее видео и звук в цифровой вид. На сайте tvtok.ru представлен широкий ассортимент видеокамер, которые поддерживают разнообразные кодеки.
Важно знать! Нельзя сказать, какой видеокодек лучший. Всё дело в том, что процесс записи, обработки, хранения и воспроизведения видео зависит от используемого оборудования (камеры, компьютера) и программного обеспечения.
К тому же при упомянутых процессах кодирование и декодирование выполняется в реальном времени, в конкретных точках захвата или воспроизведения. Именно поэтому крайне важно правильно подобрать кодеки, чтобы аппаратные устройства (компьютер и пр.) быстро сжимали видео и аудио при воспроизведении, передаче либо хранении.
Что из себя представляют видеоформаты?
Видеоформаты – это своеобразные контейнеры, в которых располагаются сжатые определённым кодеком данные. Иногда кодеки и форматы называются одинаково. Так, формат файлов Windows Media Audio хранит в себе данные, которые были сжаты посредством одноимённого кодека. При этом многие форматы файлов могут хранить в себе данные, сжатые разными кодеками либо имеющие исходный вид. Так, файлы AVI могут состоять из данных в исходном виде либо сжатых кодеками DivX, MPEG-2, XviD. Из-за этого различные файлы AVI могут воспроизводиться и не воспроизводиться на одном и том же компьютере.
Как узнать подробные сведения о видео? Встроенные программные инструменты ОС Windows не дают возможности подробно узнать сведения о видеофайлах – для этого необходимо использовать специальные программы. Один из наиболее популярных вариантов – бесплатный софт MediaInfo, который позволяет узнать формат, кодек, разрешение и другую важную информацию по конкретным файлам.
Какие бывают форматы видеофайлов
Существует множество видеоформатов – наиболее распространёнными из них можно смело назвать следующие:
- WEBM. Данный формат создала компания Google для эффективного распространения медиафайлов на широкую аудиторию. Файлы WEBM обладают сравнительно небольшим размером, но и не слишком высоким качеством. Такие видеофайлы используются на сайтах потокового видео HTML-5 (YouTube и пр.).
- MPG, MP2, MPEG, MPE, MPV. Данные форматы используются для воспроизведения видео или отдельно аудио, характеризуются небольшим размером файлов и сравнительно низким качеством.
 Причиной этого являются потери данных при сжатии, поэтому формат желательно использовать при однократной записи видео без многочисленных редактирований.
Причиной этого являются потери данных при сжатии, поэтому формат желательно использовать при однократной записи видео без многочисленных редактирований. - OGG. Такие файлы считаются альтернативным вариантом MPG, но имеют открытый исходный код, поэтому их можно использовать для передачи высококачественного видео в интернете. Несмотря на потоковую передачу данных, файлы OGG отличаются более высоким качеством, нежели WEBM, поэтому доставка конечным пользователям осуществляется дольше. Благодаря открытому исходному коду видеофайлы OGG часто используют в разных приложениях, в т. ч. в GPS-приёмниках и медиаплеерах.
- MP4, M4P, M4V. Аналогичные форматы для MPG, которые могут содержать видео или просто аудио. Отличием является отсутствие потерь при сжатии, поэтому файлы можно многократно редактировать при сохранении качества. Форматы используют для потоковой передачи в интернете, при этом качество картинки выше, чем в случае с WEBM. Особого внимания заслуживают файлы M4V, которые обладают надёжной защитой от копирования DRM.

- AVI. Один из самых старых и совместимых видеоформатов, который предусматривает использование различных кодеков, что обеспечивает бо́льшую гибкость выбора качества и размера. Минус этого формата – относительно большой размер файлов, из-за чего его редко используют для загрузки видео в интернет.
- WMV. Данный видеоформат создан компанией Microsoft. Используемый кодек обеспечивает небольшой размер конечных файлов, но относительно низкое качество.
- MOV. Этот формат создан компанией Apple для проигрывания на Quicktime. Файлы характеризуются высоким качеством, но большим размером. Недостаток формата – слабая совместимость с проигрывателями других видов.
- FLV. Данный формат разработан фирмой Adobe для совместимости с Flash-плеером.
- AVCHD. Такие видеофайлы обладают высокой чёткостью картинки, а используется этот формат для записи с многих цифровых видеокамер, которые в широком ассортименте представлены в каталоге tvtok.ru. Для сжатия используются кодеки Н.
 264 или MPEG-4, поэтому по структуре файлы схожи с MPG.
264 или MPEG-4, поэтому по структуре файлы схожи с MPG.
Где используются разные форматы
На сегодняшний день самыми эффективными с точки зрения сжатия видео считаются кодеки HEVC и Н.265, которые обычно используют для уменьшения размера файлов 8K UHD. Но так как эти кодеки можно использовать только при оплате лицензии, они не считаются широко распространёнными. Если говорить об интернет-ресурсах, то на них зачастую «заливают» видео формата WEBM с соответствующим кодеком VP8 или VP9. Такой тандем является наиболее совместимым и популярным, поскольку позволяет качественно уменьшать размеры видеофайлов.
Особенности выбора лучшего формата видеофайлов
Выбор «правильных» форматов зависит от особенностей и целей использования видео. В данном случае важно найти формат, который обеспечил бы строго ограниченное качество картинки без превышения. Чересчур большой видеофайл может быть неудобным в перемещении, обмене, конвертации и управлении. Также важно, каким образом планируется воспроизводить видео, ведь далеко не каждая программа, браузер и устройство может поддерживать те или иные форматы:
Также важно, каким образом планируется воспроизводить видео, ведь далеко не каждая программа, браузер и устройство может поддерживать те или иные форматы:
- Для просмотра видео в интернете требуется выбирать форматы, поддерживаемые большей частью веб-браузеров. Только в этом случае видеофайл будет воспроизводиться без «подтормаживания» при загрузке и использования специального проигрывателя. Наиболее распространёнными браузер-совместимыми считаются форматы WEBM и MP4.
- Для архивирования домашнего видео следует найти формат, обеспечивающий высокое качество воспроизведения и открывающий хорошие возможности на будущее время. По этой причине лучше отдавать предпочтение видеоформатам, имеющим открытый исходный код, поскольку в будущем в них могут вноситься изменения без «ущерба» для имеющихся файлов. С открытыми кодеками работают преимущественно форматы AVI и MP4.
- Для воспроизведения видео на старых компьютерах с Windows требуется подбирать форматы, обеспечивающие высокую степень сжатия и совместимые с конкретной операционной системой.
 Наиболее оптимальным вариантом в данном случае является WMV.
Наиболее оптимальным вариантом в данном случае является WMV.
Чтобы облегчить выбор подходящего видеоформата для размещения роликов в интернете, предлагаем изучить возможные варианты для наиболее распространённых сайтов:
- YouTube. Поддерживаемые форматы: 3GPP, AVI, FLV, MP4, MOV, MPEG4, MPEGPS, WebM, WMV. Форматное соотношение: 16:9 / 4:3. Разрешение: от 426×240 до 3840×2160 пикселей. Максимальный размер видео: 128 ГБ / 12 часов.
- Facebook. Форматы MP4, MOV / соотношение 16:9 и 9:16 (мобильная версия 2:3) / разрешение от 600 px в ширину / 4 ГБ (2 часа).
- Twitter. MP4, MOV с кодеком H.264 / соотношение 1:3 и 3:1 (рекомендуется 16:9) / разрешение от 32×32 до 1280×1024 px / размер до 512 МБ (140 секунд).
- Instagram. Форматы MP4 или MOV / соотношение 16:9, 4:5, 1:1 / разрешение от 600 px в ширину / размер до 4 ГБ (60 секунд).
Зная, какой видеокодек использовался для сжатия, вы сможете легко воспроизводить ролики любых форматов, а также создавать видеофайлы в тех форматах, которые будут удобны для зрителя.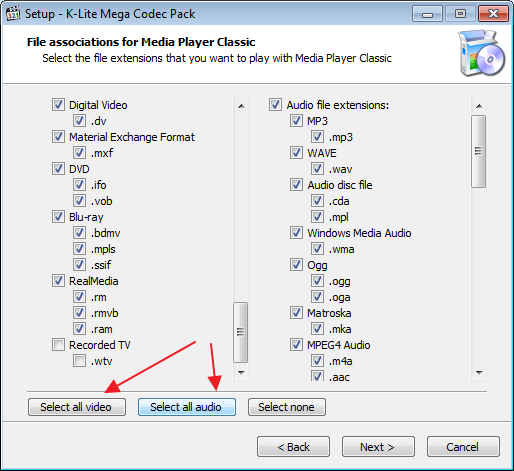
[Подробные инструкции] Как легко сжимать видео H.264 с высоким качеством
H.264 — видеокодек, известный своей высокой степенью сжатия и высоким качеством. И большинство видеоформатов, включая MP4, MOV, MKV, AVI и FLV, поддерживают видеокодек H.264. Таким образом, даже многие фильмы или видео Blu-ray с очень большими размерами сохраняются в кодеке H.264. Большой размер вызывает множество проблем при хранении, отправке и выгрузке. Итак, как сжать видео H.264 ?
Чтобы сохранить высокое качество, независимо от того, в какой формат экспорта вы меняете, вы должны сохранить исходный кодек H.264. А наиболее часто используемый кодек H.264 поддерживается большинством видеоплееров. В этой статье будет представлен лучший компрессор видео H.264 для уменьшения размера видео H.264 и сохранения качества при сохранении кодека. Вы также можете бесплатно узнать, как уменьшить видео в формате H.264 онлайн.
Сжать видео H.264
Часть 1: Как сжимать видео H.
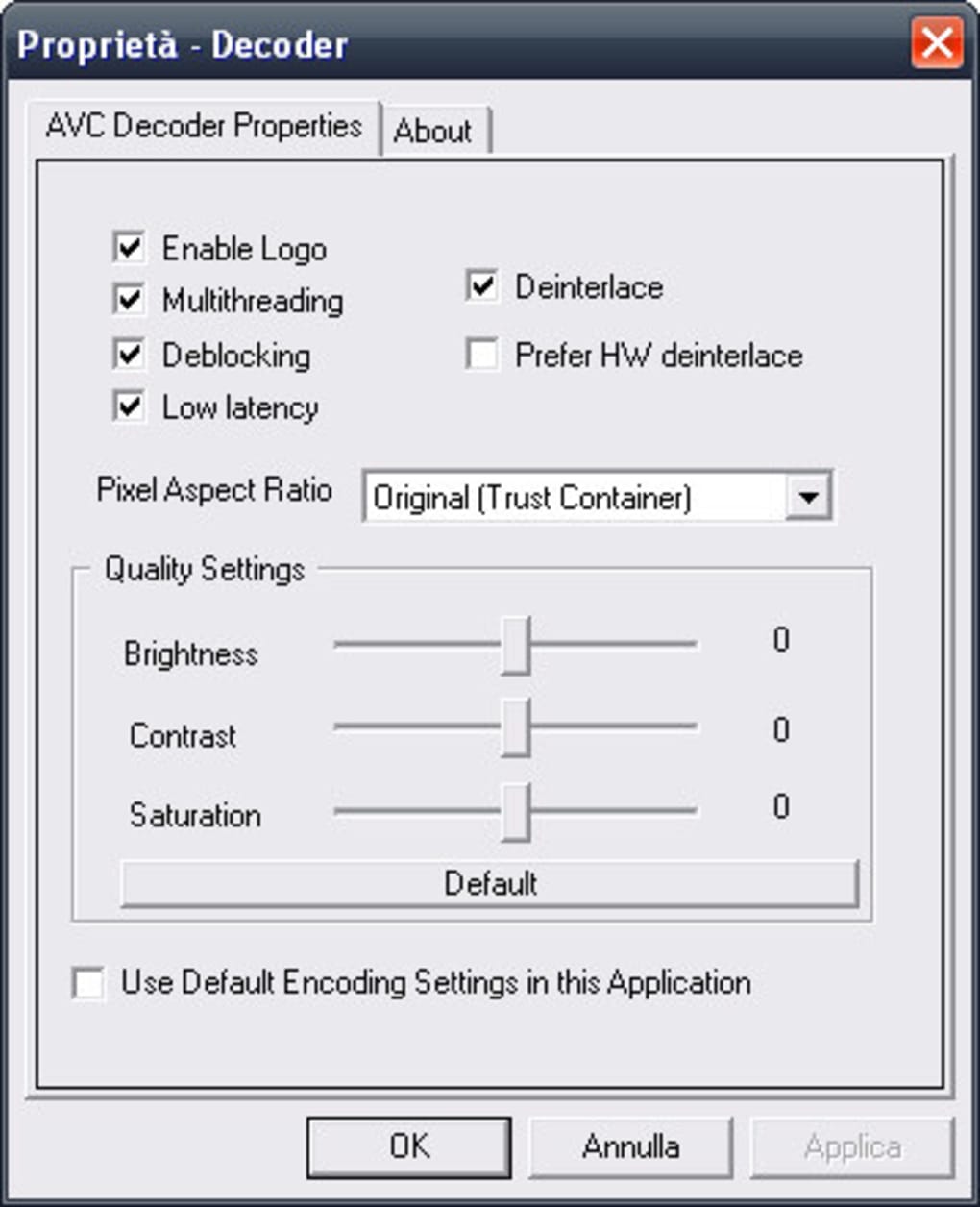 264 без потери качества
264 без потери качестваДля сжатия видео H.264 с сохранением кодека H.264 и высокого качества лучшим выбором является AnyMP4 Video Converter Ultimate. Он поддерживает сжатие видео H.264 во всех форматах, а также может изменить его на любой формат, который вы хотите. Более того, вы можете настроить подробные параметры, чтобы сохранить кодек и высокое качество.
- 1. Сжимайте видео H.264 до меньшего размера одним щелчком мыши.
- 2. Возможность настройки видеокодека, формата, разрешения, частоты кадров и битрейта.
- 3. Просмотрите видео, чтобы проверить качество перед экспортом.
- 4. В 70 раз более высокая скорость обработки для сжатия больших видео H.264 за несколько минут.
Шаг 1: Скачать и запустить AnyMP4 Video Converter Ultimate на твоем компьютере. Выбрать Ящик для инструментов меню, а затем нажмите Видео Компрессор инструмент, чтобы открыть его. Затем щелкните значок «Плюс», чтобы добавить нужные видеофайлы H.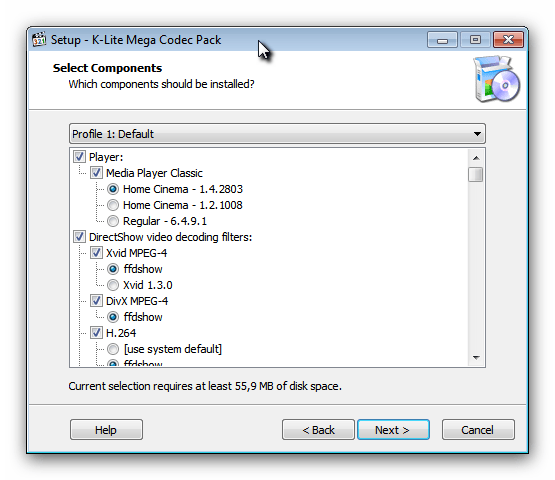 264 для уменьшения.
264 для уменьшения.
Шаг 2: Затем вы можете изменить параметры видео, включая размер, формат и разрешение видео. Рекомендуемые настройки — формат MP4 и исходное разрешение.
Примечание. Чтобы сохранить кодек H.264 после изменения формата, необходимо нажать кнопку конвертер инструмент и снова добавьте видео. Затем нажмите кнопку Конвертировать все в и нажмите Пользовательский профиль значок, за которым следует формат, чтобы легко выбрать кодек H.264.
Шаг 3: Перед экспортом сжатых видео H.264 вы можете щелкнуть предварительный просмотр кнопка для просмотра сжатого видео в течение 10 секунд и своевременного изменения параметров. Затем выберите путь к хранилищу и щелкните значок Сжимать кнопку, чтобы начать уменьшение размера видео H.264.
Часть 2: Как уменьшить видео в формате H.264 онлайн бесплатно
Онлайн-видео компрессор AnyMP4 — это простой в использовании онлайн-редуктор видео, который может уменьшать видео H.264 до определенного размера без загрузки какого-либо программного обеспечения. Вам нужно всего лишь сделать несколько щелчков мышью, чтобы сжать видео H.264. Но вы не можете гарантировать кодек после изменения формата. И максимальное разрешение 1080p.
Вам нужно всего лишь сделать несколько щелчков мышью, чтобы сжать видео H.264. Но вы не можете гарантировать кодек после изменения формата. И максимальное разрешение 1080p.
Шаг 1: Перейдите к Онлайн-видео компрессор AnyMP4 в любом браузере. Щелкните значок Запустить бесплатный компрессор кнопку, чтобы выбрать видео H.264, которые вы хотите сжать со своего компьютера.
Примечание. Если вы впервые используете этот компрессор, вам необходимо установить программу запуска в первый щелчок и щелкнуть ее еще раз, чтобы добавить файлы.
Шаг 2: Во всплывающем окне вы можете увидеть размер, формат, разрешение и битрейт видео. Потяните полосу значений, чтобы уменьшить размер видео H.264, а затем выберите желаемый формат и разрешение видео. После этого нажмите кнопку Сжимать кнопку, чтобы сохранить их в локальных файлах.
Часть 3: Часто задаваемые вопросы о сжатии видео H.264
1. Что такое видео H.264?
H.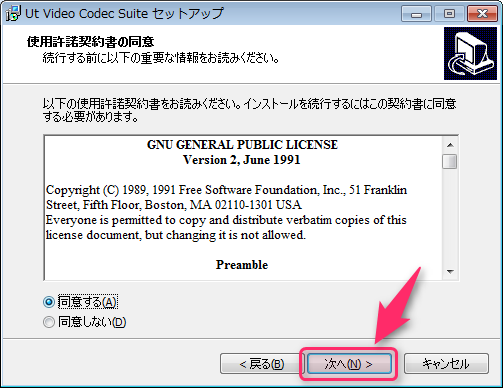 264 — это не формат, а видеокодек, который может поддерживаться множеством различных форматов. Этот формат кодирования имеет небольшой размер и относительно высокое качество. Таким образом, он применяется во многих видеороликах разных сфер, в том числе и в больших фильмах.
264 — это не формат, а видеокодек, который может поддерживаться множеством различных форматов. Этот формат кодирования имеет небольшой размер и относительно высокое качество. Таким образом, он применяется во многих видеороликах разных сфер, в том числе и в больших фильмах.
2. Могу ли я изменить формат видео на MKV при сжатии видео H.264?
Конечно вы можете. Формат MKV можно кодировать с помощью H.264. Вы можете легко выбрать кодек H.264 после сжатия видео H.264 и преобразования их в формат MKV с помощью Преобразователь мкв как AnyMP4 Video Converter Ultimate.
3. Как уменьшить видео в формате H.264, вырезав лишние части?
Вы также можете использовать универсальный AnyMP4 Video Converter Ultimate, который вам поможет. На конвертер нажмите Дополнительная значок для добавления файлов H.264. Щелкните значок Порез значок, а затем добавьте сегменты и установите время начала и окончания в соответствии с вашими потребностями. Щелкните значок Сохраните и затем Конвертировать все кнопку, чтобы сохранить вырезанные видео. Вы можете нажать здесь, чтобы узнать больше видео резаки.
Щелкните значок Сохраните и затем Конвертировать все кнопку, чтобы сохранить вырезанные видео. Вы можете нажать здесь, чтобы узнать больше видео резаки.
Заключение
Вышеупомянутая статья представила 2 решения для сжать видео H.264. И вы узнали, что связь между кодеком H.264 и форматами. Чтобы уменьшить размер видео H.264 при сохранении высокого качества, лучше оставить кодек H.264 через AnyMP4 Video Converter Ultimate. Если у вас есть другие вопросы по поводу сжатия видеофайлов H.264, оставьте свой комментарий ниже.
5 причин, почему кодек h.265 не завоевал популярность в облачном видеонаблюдении
(с)
Для хранения видео требуется много ресурсов. Чтобы облегчить этот процесс, был разработан кодек, предназначенный для достижения высокой степени сжатия видеопотока при сохранении высокого качества.
В 2003 году появился формат h.264 (коммерческое название AVC), который сегодня используется повсеместно, поскольку он предлагает отличные возможности по сжатию и может воспроизводиться практически на любом устройстве.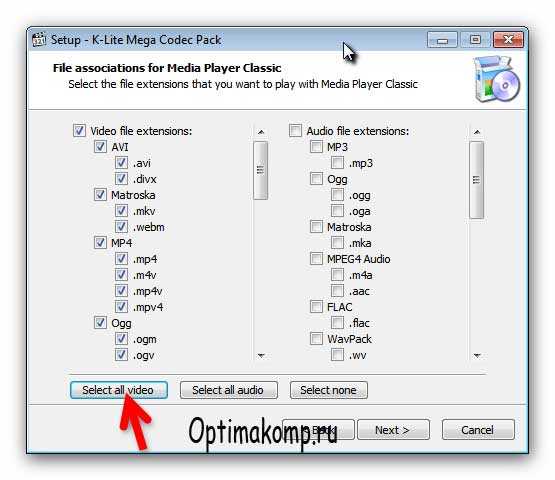 Все современные браузеры, операционные системы и мобильные платформы поддерживают h.264.
Все современные браузеры, операционные системы и мобильные платформы поддерживают h.264.
В 2012 году появился следующий формат, известный как h.265 (коммерческое название HEVC). HEVC обещает значительное снижение битрейта на 50 % при том же качестве видео. Однако этот формат сжатия, поддерживающий кадры с разрешением до 8192×4320 пикселей (8К), всё ещё не может заменить h.264 в VSaaS. Разберемся, почему так произошло.
Основная причина медленного развития заключается в том, что в отличие от h.264, у которого один патентный пул, h.265 имеет три патентных пула с различными условиями ценообразования. В h.265 существует около 500 патентов, которые разделены на несколько пулов патентодержателей (Apple, BBC, ETRI, Fujitsu, Humax, JVC Kenwood, NEC, NHK, Siemens и прочих). Производители оборудования вынужденно признали разделение схемы лицензирования HEVC на несколько «окон» отчисления роялти.
Неясность ситуации с лицензионными платежами вокруг h.265 препятствовала развитию, и в результате основные браузеры (например, Chrome, Firefox) вообще не поддерживают кодек или поддерживают только частично (Edge).
В 2015 году несколько крупных компаний, таких как Google, Microsoft, Mozilla и Cisco, создали Альянс открытых медиа для разработки открытого и бесплатного кодека под названием AV1. Основанный на открытом кодеке Google «VP10» с технологией от Cisco «Thor» и Mozilla «Daala», консорциум решил создать альтернативу для h.265. Этот кодек является сильным конкурентом для h.265 по 5 причинам:
Стоимость
AV1 полностью бесплатен. Не нужно платить ни одному патентному пулу.
Лучшее сжатие
В зависимости от того, какой тест вы используете, AV1 будет примерно на 30% лучше, чем h.265 / HEVC. В отличие от HEVC, AV1 также покажет хорошую производительность на камерах с низким битрейтом.
Доступность
Ожидается поддержка во всех основных браузерах и операционных системах в ближайшем будущем. В отличие от h.265, поддержка AV1 уже доступна в Firefox.
Аппаратное ускорение
Для декодирования видео требуется много ресурсов процессора.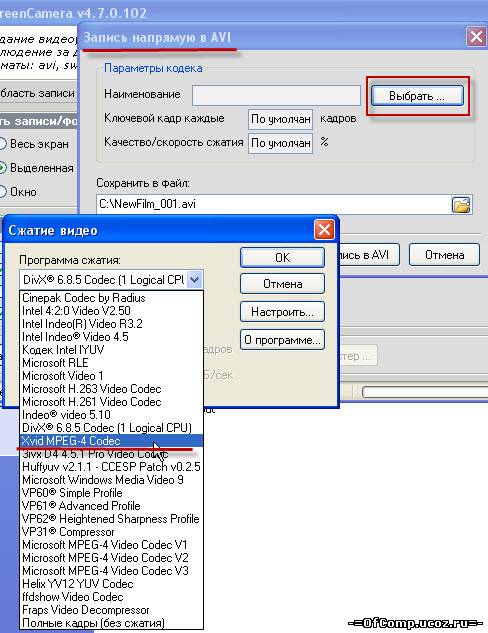 Многие устройства, такие как ваш ноутбук, телефон или планшет, имеют аппаратное ускорение, чтобы предотвратить нагрев устройств и разрядку аккумулятора. AV1 поддерживается такими крупными производителями микросхем, как INTEL, AMD, BROADCOM и ARM.
Многие устройства, такие как ваш ноутбук, телефон или планшет, имеют аппаратное ускорение, чтобы предотвратить нагрев устройств и разрядку аккумулятора. AV1 поддерживается такими крупными производителями микросхем, как INTEL, AMD, BROADCOM и ARM.
Контент-провайдеры поддерживают AV1
Основные поставщики контента, такие как NETFLIX, FACEBOOK, YOUTUBE, BBC, AMAZON и HULU, будут предоставлять контент в AV1. Youtube уже бойкотирует HEVC, предоставляя видео 4K только через собственный кодек VP9. Как следствие, в настоящее время он не воспроизводится на устройствах Apple.
Рекомендации по сжатию видео и аудио — Справочный центр Vimeo
Кодеки
Кодек — это формат, в котором закодировано ваше видео. Мы принимаем большинство основных кодеков, но для достижения наилучших результатов мы рекомендуем использовать один из следующих:
H.264
H.264 — это стандартный кодек, сочетающий высокое визуальное качество с эффективным размером файла.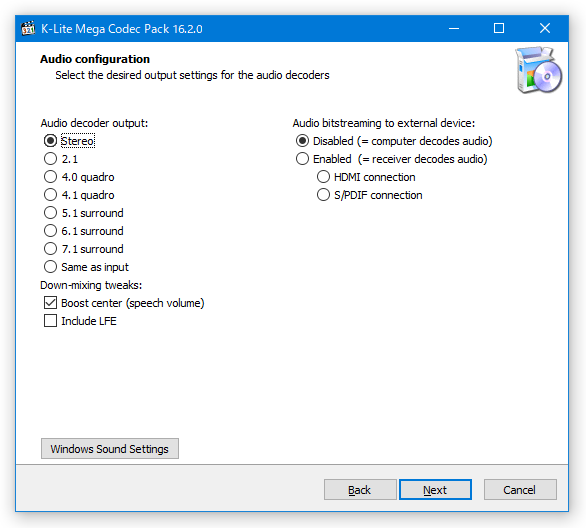 Это отличная отправная точка для кодирования ваших видео, поскольку она гарантирует, что вы получите максимальную отдачу от своей квоты на загрузку, минимизируя время загрузки и преобразования.Обязательно выберите параметр H.264 «Высокий профиль» вместо «Основной профиль». Обратите внимание, что видеокодек H.264 поддерживает только разрешения до 4K.
Это отличная отправная точка для кодирования ваших видео, поскольку она гарантирует, что вы получите максимальную отдачу от своей квоты на загрузку, минимизируя время загрузки и преобразования.Обязательно выберите параметр H.264 «Высокий профиль» вместо «Основной профиль». Обратите внимание, что видеокодек H.264 поддерживает только разрешения до 4K.
Apple ProRes 422 (HQ)
Этот кодек профессионального качества обеспечивает высокое качество закодированного видео, но обычно приводит к гораздо большему размеру файла, чем H.264. Если вы заметили проблемы с качеством видео H.264 и у вас достаточно места для хранения в вашей учетной записи Vimeo, использование ProRes может дать лучший результат.
H.265 (HEVC)
H.265 или High Efficiency Video Coding (HEVC) является преемником H.264, который предлагает файл меньшего размера с высоким визуальным качеством за счет увеличения времени кодирования.
Частота кадров
При подготовке видео к загрузке лучше всего сохранить исходную частоту кадров видео при сжатии видео. Если ваш отснятый материал превышает 60 кадров в секунду, мы автоматически уменьшаем частоту кадров. Важно: мы рекомендуем постоянную частоту кадров на протяжении всего видео.Всегда выбирайте «постоянную» частоту кадров вместо «переменной».
Если ваш отснятый материал превышает 60 кадров в секунду, мы автоматически уменьшаем частоту кадров. Важно: мы рекомендуем постоянную частоту кадров на протяжении всего видео.Всегда выбирайте «постоянную» частоту кадров вместо «переменной».
Хотя мы принимаем множество значений частоты кадров, наиболее часто используются следующие:
Скорость передачи
Битрейт (также известный как скорость передачи данных) контролирует визуальное качество видео и размер файла. Если ваше программное обеспечение для редактирования видео предоставляет вам такую возможность, выберите «переменную» скорость передачи данных и выберите значение из диапазонов ниже. Вы можете поэкспериментировать с разными скоростями, если ваш файл слишком велик или вас не устраивает качество исходного файла.
* Если у вас есть возможность установить CRF (постоянный коэффициент скорости), мы рекомендуем установить его на 18 или ниже. Для ProRes: следуйте стандартным предустановкам в вашем видеоредакторе, чтобы экспортировать файл.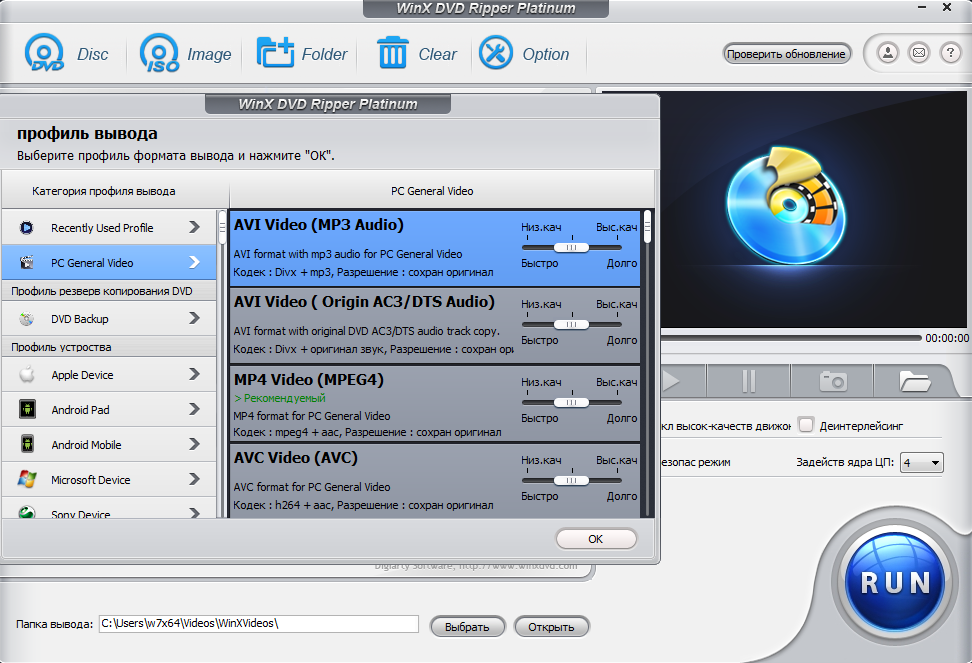 Например, ProRes HQ для 1080p при 29,97 кадра в секунду имеет целевую скорость 220 Мбит / с в Final Cut.
Например, ProRes HQ для 1080p при 29,97 кадра в секунду имеет целевую скорость 220 Мбит / с в Final Cut.
Разрешение
Видео бывают всех форм и размеров, но это одни из самых распространенных форматов. Мы рекомендуем сжимать видео с соотношением сторон пикселя 1: 1 или квадратными пикселями.
* Стереоскопическое видео следует загружать так, чтобы левый и правый ракурсы накладывались друг на друга как 4096 x 1024 (соотношение сторон 4: 1) для каждого глаза.
Цвет
Для наиболее точного цветного отображения на Vimeo мы рекомендуем загрузить файл, содержащий информацию о цветовом пространстве.
Примечание. Некоторое программное обеспечение может не управлять настройками цвета.
Основные цвета и матричные коэффициенты
Мы поддерживаем все основные цвета и матрицы, но рекомендуем BT.2020 (Рек. 2020) или BT.709 (Рек. 709). Вы можете использовать одно и то же значение как для основных цветовых коэффициентов, так и для матричных коэффициентов.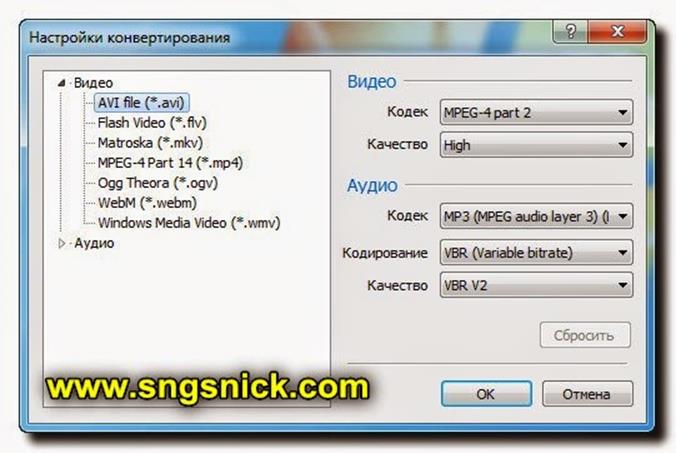 Для Dolby Vision установите цветовое пространство Rec.2020 HLG.
Для Dolby Vision установите цветовое пространство Rec.2020 HLG.
Характеристики передачи цвета
Мы поддерживаем широкий диапазон характеристик передачи для стандартных (SDR) видео, но для HDR-видео мы поддерживаем только функцию передачи PQ (SMPTE 2084) или HLG . При использовании функции передачи PQ (SMPTE 2084) включите следующие метаданные, чтобы обеспечить наиболее точное отображение цветов вашего видео на всех устройствах: Метаданные Mastering Display Color Volume (SMPTE 2086) и Content Light Level Information metadata (CEA 861.3) . Эти метаданные обычно добавляются автоматически при постобработке.
Мы также поддерживаем загрузку закодированных файлов Dolby Vision. Dolby Vision для Vimeo использует базовый слой HLG с Rec. 2020 основные цвета и динамические метаданные Dolby Vision. При использовании Dolby Vision для Vimeo метаданные автоматически включаются в файл. Для загрузки дополнительных метаданных не требуется. Функция передачи HLG обеспечивает обратную совместимость с рядом устройств, отличных от Dolby Vision, которые поддерживают воспроизведение HLG.
Функция передачи HLG обеспечивает обратную совместимость с рядом устройств, отличных от Dolby Vision, которые поддерживают воспроизведение HLG.
Битовая глубина
Мы поддерживаем различную битовую глубину, но мы рекомендуем битовую глубину 10 или больше для достижения наилучшего качества результатов. Для видео с расширенным динамическим диапазоном (HDR) и Dolby Vision ваш файл должен иметь битовую глубину 10 или больше, чтобы он считался HDR на Vimeo.
Тип развертки:
ПрогрессивнаяVimeo конвертирует все видео в прогрессивную развертку для воспроизведения. Для достижения наилучших результатов мы рекомендуем деинтерлейсинг видео перед загрузкой.
Лучший видеоформат для YouTube (обновление 2021 года)
Какой лучший видеоформат для YouTube (обновление 2021 года)
Независимо от того, запускаете ли вы новый канал YouTube или завершаете очистку и оптимизацию существующего канала, это может оказаться сложной и обескураживающей задачей.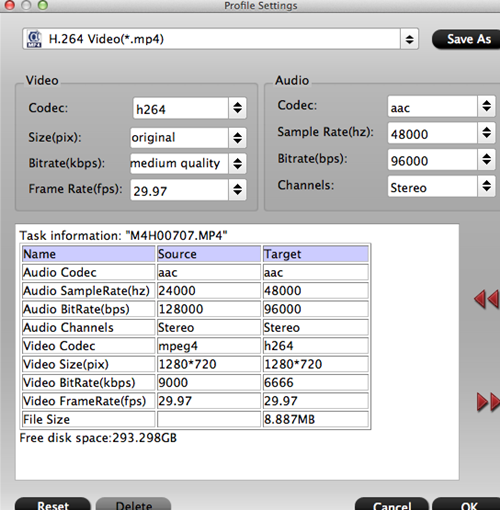 Один из наиболее частых вопросов, которые нам задают во время этого процесса, — «Какой видеоформат лучше всего подходит для YouTube»?
Один из наиболее частых вопросов, которые нам задают во время этого процесса, — «Какой видеоформат лучше всего подходит для YouTube»?
Согласно YouTube, рекомендуемый формат видео — это тип файла .MP4.Чтобы отображать видео с максимально возможным качеством, YouTube также рекомендует использовать видеокодек h.264 и стандартное соотношение сторон 16: 9.
Вы можете спросить: «Если мое видео отформатировано с использованием файла другого типа, можно ли его загрузить на YouTube?» или «Можно ли преобразовать в другой формат?»
Именно об этом мы и поговорим более подробно.
Какие форматы видео работают на YouTube?
YouTube поддерживает следующие форматы файлов.Если вы не знаете, в каком формате сохраняется ваше видео, щелкните видео правой кнопкой мыши, прокрутите вниз и выберите свойства; в верхней части окна вы увидите тип файла. Затем проверьте, используете ли вы один из перечисленных здесь форматов.
MOV
Файл MOV — это формат файла Quicktime, разработанный Apple в 1998 году.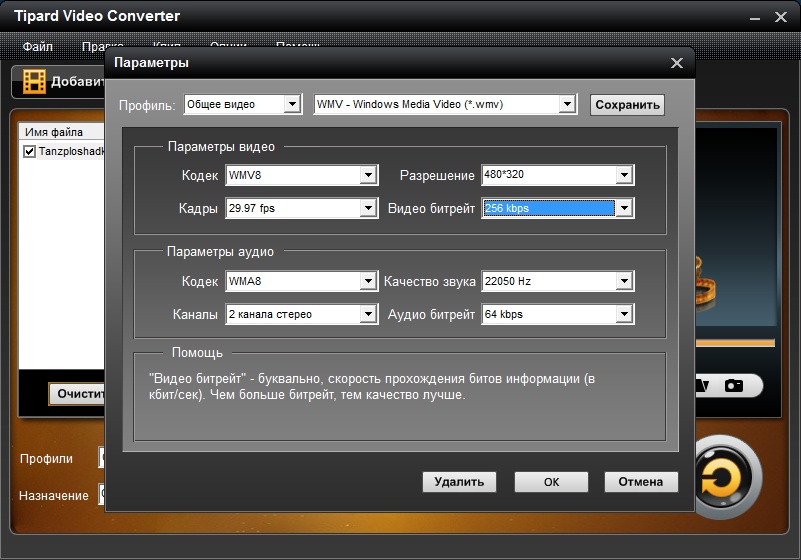 Этот формат совместим с платформами Windows и Macintosh.
Этот формат совместим с платформами Windows и Macintosh.
MPEG4
Формат MPEG4, созданный группой экспертов по движущимся изображениям в 1998 году, в основном используется для сжатия аудиовизуальных (VA) данных.MPEG4 также является рекомендуемой настройкой кодировки для загрузки видео в соответствии с YouTube.
MP4
Формат MP4 технически является частью семейства MPEG4. Контейнерный формат MP4, известный как MPEG4 Part 14, является наиболее часто используемым форматом файлов для портативных медиаплееров.
AVI
Microsoft представила файл Audio-Video Interleaved (AVI) в 1992 году. Этот формат файла используется для хранения аудио и видео для синхронного воспроизведения в цифровом виде.
WMV
Файл WMV основан на контейнере Microsoft Advanced Systems (ASF), сжат и закодирован с помощью проприетарных кодеков Microsoft Windows Media Video (WMV).
MPEG PS
Контейнер формата файла Program Stream или (MPEG PS) был первоначально выпущен в 1993 году и в основном используется для мультиплексирования цифрового аудио и видео. Чаще всего используется для DVD и HD DVD.
Чаще всего используется для DVD и HD DVD.
FLV
Первоначально разработан Macromedia, компанией, которая позже была куплена Adobe.Flash Video (FLV) — это формат файла-контейнера, используемый Adobe для доставки синхронизированного аудио и видео контента.
3GPP
Проект партнерства третьего поколения (3GPP) Мультимедийные файлы были созданы, чтобы позволить сотовым телефонам 3G воспроизводить, записывать, просматривать и отправлять мультимедийные файлы через Интернет.
WebM
Разработка файлового формата WebM спонсировалась Google и первоначально была выпущена в 2010 году. Файл, который должен был предоставить бесплатную альтернативу HTML5, состоит из видеопотоков, сжатых с помощью VP8 или VP9. кодек и аудиопотоки, сжатые с помощью кодека Vorbis или Opus.
DNxHR
Формат файла Digital Nonlinear Extensible High Resolution или (DNxHR) — это необратимый кодек сжатия UHDTV, разработанный для использования с разрешениями экрана выше 1080p.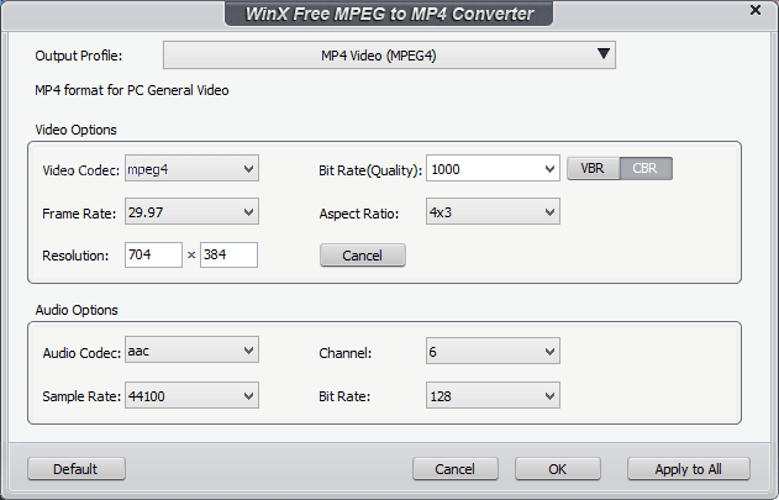
ProRes
ProRes, разработанный Apple, представляет собой высококачественный формат сжатия видео с потерями. Эти кодеки сделали возможным и доступным редактирование полнокадровых, 10-битных, 4: 2: 2 и 4: 4: 4: 4 видео высокого разрешения (HD), 2K, 4K, 5K и более крупных источников видео. .
CineForm
CineForm, приобретенный GoPro в 2011 году, представляет собой кроссплатформенный промежуточный кодек, предназначенный для редактирования видеоматериалов с высоким разрешением с минимальной потерей качества даже после многократного кодирования.
HEVC (h365)
Высокоэффективное кодирование видео (HEVC), известное как h365, представляет собой сжатие видео, разработанное как часть проекта MPEG-H. Он поддерживает разрешения до 8192 × 4320, включая 8K UHD. По состоянию на 2019 год это второй по популярности формат кодирования видео после AVC.
Как преобразовать видео в другой формат
Если вы попытаетесь загрузить видео, сохраненное в неподдерживаемом формате, вы получите сообщение об ошибке «Недопустимый формат файла». Преобразование видео в другой формат можно выполнить с помощью бесплатного расширения Google Chrome под названием Video Converter Online.
Преобразование видео в другой формат можно выполнить с помощью бесплатного расширения Google Chrome под названием Video Converter Online.
Расширение видео конвертера позволит вам конвертировать видео файлы в совместимый формат YouTube. Завершить процесс преобразования довольно просто.
Сначала нажмите кнопку открытия файла. Затем выберите видео, которое вы хотите преобразовать. После загрузки видеофайла выберите новый формат видеофайла, который вы хотите, затем нажмите «конвертировать». После завершения преобразования загрузите новый файл и загрузите его на YouTube.
Технические требования и необходимая информация
Чтобы обеспечить соблюдение всех общих передовых практик, в этом разделе мы коснемся некоторых технических требований, которые будут поддерживать ваш канал YouTube на правильном пути.
Разница между файловыми кодеками и файловыми контейнерами
Файловые кодеки используются для сжатия и распаковки цифровых видеофайлов.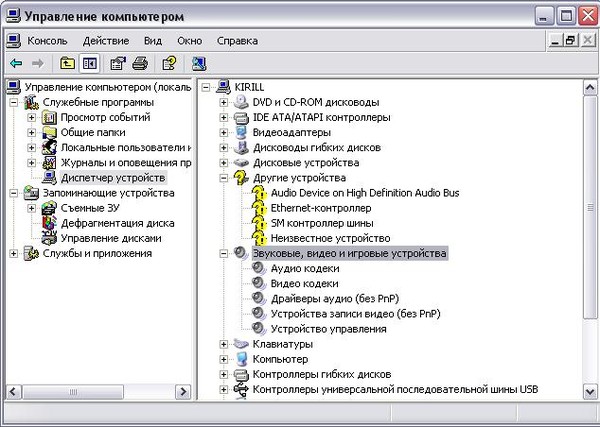 Часто на этапе сжатия видео теряет некоторую информацию, которая присутствовала в исходном видео. Это приведет к тому, что распакованное видео будет воспроизводиться с более низким качеством, чем исходное.
Часто на этапе сжатия видео теряет некоторую информацию, которая присутствовала в исходном видео. Это приведет к тому, что распакованное видео будет воспроизводиться с более низким качеством, чем исходное.
Контейнеры файлов служат для организации содержимого видео, аудио и метаданных. MP4 h.264 — это текущий отраслевой стандарт видео высокой четкости, обеспечивающий наиболее практичный способ распространения видеоконтента.
Соотношение сторон
Стандартное соотношение сторон для YouTube — 16: 9. Если вы загружаете видео с другим соотношением сторон, YouTube автоматически изменяет размер в соответствии с вашим видео и устройством зрителя. (Примечание. Если соотношение сторон вашего видео отличается от рекомендуемого 16: 9, YouTube может добавить дополнительные отступы для оптимального просмотра.)
Рекомендуемое разрешение видео
YouTube рекомендует использовать стандартное соотношение сторон 16: 9, упомянутое выше, с кодированием в следующих разрешениях.
- 2160p: 3840×2160
- 1440p: 2560×1440
- 1080p: 1920×1080
- 720p: 1280×720
- 480p: 854×480
- 360p: 640×360
- 240p: 426×240
Здесь, в Unleashed, мы рекомендуем вам снимать видео на YouTube с разрешением 1080p. Это обеспечивает максимальное разрешение для видео в формате Full HD и сохраняет размеры файлов меньше, чем при съемке в более крупном качестве видео 4K и 2K.
Если управление данными и их хранение являются проблемой, запись с разрешением 720p является минимальным разрешением для видео высокой четкости.Ваши видео по-прежнему будут выглядеть превосходно и профессионально для ваших зрителей, но вы сможете использовать файлы меньшего размера.
Максимальный размер файла, который вы можете загрузить
Максимальный размер файла, который вы можете загрузить на YouTube, составляет 128 ГБ или полные 12 часов видео, в зависимости от того, что меньше. (Примечание. Раньше ограничения на загрузку были другими, поэтому время от времени вы можете увидеть более старые видео, которые превышают 12-часовой лимит.)
Загрузка видео на YouTube
Чтобы загрузить видео на YouTube, сначала войдите в свою учетную запись.В правом верхнем углу вы увидите старую черную видеокамеру с белым знаком плюс. Нажмите на эту камеру, а затем нажмите «Загрузить видео».
Затем выберите видеофайл, который хотите загрузить. В зависимости от размера для полной загрузки видео может потребоваться несколько минут. (Обратите внимание, что в то время, когда видео загружается, оно не будет видно публике.)
Ожидая загрузки видео, найдите время, чтобы заполнить правильное название видео, описание, собственный эскиз и теги.Добавление этой важной информации позволит найти ваше видео на YouTube и в поисковых системах, таких как Google и Bing.
Не знаете, как оптимизировать заголовок, описание, персонализированный эскиз или теги видео? Не волнуйтесь; в следующем разделе мы проведем вас через этот процесс шаг за шагом.
Загрузка длинных видео и добавление собственных миниатюр
По умолчанию самое длинное видео, которое может быть загружено на YouTube, составляет 15 минут, и у вас не будет возможности добавлять собственные эскизы для видео.Однако эти настройки по умолчанию можно легко изменить. Это займет всего несколько минут и потребует подтверждения вашей учетной записи.
Чтобы подтвердить свою учетную запись, перейдите на страницу www.youtube.com/verify, нажмите кнопку подтверждения и следуйте инструкциям. После завершения у вас будет возможность загружать видео продолжительностью более 15 минут, добавлять собственные миниатюры и прямую трансляцию.
Поздравляем, ваше видео было успешно загружено. А теперь пора узнать, как именно разметить видео, чтобы его можно было найти на YouTube.
Разметка вашего видео для поисковых систем
Какой смысл тратить все время на разработку контента, производство и съемку видео, если после того, как оно было размещено на YouTube, оно теряется в море контента, который никогда не увидит ваша предполагаемая аудитория? В этом разделе мы поговорим о том, как повысить шансы ваших недавно загруженных видео на YouTube.
Оптимизация названия видео
YouTube уделяет больше внимания первым нескольким словам вашего заголовка.Чтобы использовать это в своих интересах, убедитесь, что вы загружаете основные ключевые слова в начало тега заголовка видео.
Как вы можете видеть на канале Unleashed YouTube, мы предварительно загрузили основную тему ключевого слова, по которой наши видео должны ранжироваться в поиске.
Из-за этого мы быстро заняли первое место по конкурентоспособному набору ключевых слов «веб-доступность». Это сработало настолько хорошо, что мы оптимизировали почти все наши заголовки на YouTube, используя эту технику.
Правильное добавление тегов видео
Не забудьте добавить к видео теги, чтобы YouTube лучше понимал, о чем идет речь. Когда вы это сделаете, ограничьте количество выбранных вами тегов и убедитесь, что они относятся к вашей основной теме. Чтобы убедиться, что вы назначаете теги надлежащим образом, используйте метод Target, Alternative и Broad (TAB) при применении тегов. Благодарю Брайана Дина за то, что он познакомил меня с методом TAB.
Цель: целевое ключевое слово идет первым .YouTube будет уделять больше внимания первому тегу, поэтому обязательно используйте сначала ваше основное ключевое слово.
Альтернатива: затем добавьте два или три тега, которые содержат альтернативные версии вашего основного ключевого слова . Используйте YouTube предлагает найти альтернативы, добавив основное ключевое слово в строку поиска. Затем посмотрите, какие предложения появляются, и выберите подходящие альтернативы.
Широкий: наконец, добавьте одно или два широких ключевых слова по вашей теме . Эти теги должны включать термины, относящиеся к отрасли или теме ваших видео.Широкие теги предоставляют YouTube больше информации о вашем видео.
Миниатюра видео
Когда вы загружаете видео, YouTube предоставит несколько различных снимков экрана, которые вы можете использовать для эскиза предварительного просмотра. Не используйте их, вместо этого создайте собственный эскиз. Чтобы ваше видео выделялось среди других, используйте стандартные цвета YouTube (черный, красный и белый). Мы рекомендуем использовать синий, оранжевый, зеленый или желтый в качестве основного цвета при создании миниатюры.Таким образом, ваша миниатюра визуально выделяется и выделяется из толпы.
Вот почему мы в основном используем синий цвет в качестве основного цвета в наших эскизах. При создании миниатюрного изображения YouTube рекомендуемый размер составляет 1280 x 720 пикселей. Такой размер обеспечит чистое и четкое изображение.
Описания видео
При написании описания видео убедитесь, что вы написали описание объемом от ста до двухсот слов. Расширенное описание предоставит больше контекста и поможет YouTube лучше понять, о чем ваше видео.
Вот пример оптимизированного описания одного из наших видео. Это описание состоит из 133 слов и действительно раскрывает то, что показано в видео.
Оптимизация для рекомендуемых видео
Некоторые ключевые слова сложно найти в результатах поиска YouTube. К счастью, есть способ захватить просмотры видео, украшая их у более популярных видео. Оптимизируйте свое видео, чтобы оно отображалось в разделе рекомендуемых видео. Это ряд видео, которые отображаются на правой боковой панели другого видео.
Чтобы дать вашему видео лучший шанс занять место в разделе рекомендуемых видео, вы должны использовать те же теги, что и видео. Таким образом, YouTube поймет, что ваше видео посвящено той же теме, и может разместить его на боковой панели предлагаемого видео.
Чтобы узнать, по каким тегам ранжируется видео, достаточно просто взглянуть на исходный код страницы. Если вы используете веб-браузер Chrome, щелкните страницу правой кнопкой мыши и выберите «Просмотреть исходный код страницы». Затем найдите раздел «Ключевые слова» в исходном коде страницы.Ключевые слова в этом разделе — это теги для этого видео. Как только вы их найдете, скопируйте несколько ключевых слов и добавьте их к тегам на вашем видео. Убедитесь, что вы скопировали ключевые слова и добавили их точно дословно для достижения наилучших результатов.
Подсказка. Оказавшись на странице исходного кода, нажмите « Ctrl + F », чтобы открыть панель поиска. Добавьте «ключевые слова» в строку поиска и нажмите Enter. Он найдет раздел ключевых слов на странице, выделив его желтым цветом.
Скрытые титры для ваших видео на YouTube
Добавление субтитров и скрытых субтитров к вашему видео на YouTube может повысить рейтинг вашего видео в результатах поиска и помочь тем, у кого проблемы со специальными возможностями, наслаждаться вашим контентом.Исследование, проведенное Discovery Digital Networks (DDN), показало, что видео с субтитрами набирают в среднем на 7,32 процента больше просмотров, занимая при этом более высокие позиции в результатах поиска на YouTube.
Хорошая новость заключается в том, что добавлять субтитры к вашим видео очень просто, и мы шаг за шагом расскажем, как их настроить.
Перейдите на свой канал YouTube, затем нажмите «Управление видео». Затем нажмите на опцию «Субтитры», расположенную в меню левой боковой панели.
После этого шага щелкните стрелку раскрывающегося списка, расположенную под разделом языков для видео, к которому вы хотите добавить субтитры.Выберите язык видео. Для нас это будет английский (США) и нажмите «Подтвердить».
После этого вы увидите «Опубликовано автоматически» под субтитрами. Теперь нажмите «Дублировать и редактировать».
Теперь вы увидите свое видео справа и автоматически созданную расшифровку стенограммы слева. Просмотрите видео и проверьте правильность скрытых субтитров. Когда вы будете удовлетворены, нажмите «Опубликовать».
Теперь ваше видео будет иметь скрытые субтитры!
Завершение
Я надеюсь, что вы получили большую ценность из этого сообщения.Я знаю, что мы рассмотрели гораздо больше, чем просто лучший видеоформат для YouTube, поэтому я должен спросить: какой совет, техника или стратегия из сегодняшнего поста вы сочли наиболее полезными?
Может было как конвертировать видео в другой формат? Или как оптимизировать ваше видео, чтобы оно отображалось на боковой панели предлагаемых видео. В любом случае, дайте мне знать, оставив комментарий ниже!
Лучшие способы исправить ошибку неподдерживаемого видеокодека в Windows, Mac
Резюме: Вы не можете смотреть видео на компьютере или телефоне из-за ошибки неподдерживаемого видеокодека? Узнайте, как исправить ошибку неподдерживаемого формата видео или кодека на Windows, Mac или Android.
Рис.: Ошибка отсутствия кодека в приложении «Кино и ТВ»
Получать неподдерживаемый видеокодек или ошибки формата раздражает, поскольку они не позволяют воспроизводить видео.
‘ Отсутствует кодек. Элемент был закодирован в неподдерживаемом формате. ‘
‘ Проигрыватель Windows Media не может воспроизвести файл, потому что на вашем компьютере не установлен требуемый видеокодек. ‘
‘ Для воспроизведения этого файла требуется кодек . ‘
‘ Неверный формат файла.’
Произошла ошибка. Неподдерживаемый формат файла. ’
Такие сообщения об ошибках могут появляться при попытке воспроизвести видео на ПК, Mac, Smart TV, Android или других устройствах. Также сообщается об ошибках неподдерживаемого формата при попытке открыть файл в инструментах для редактирования видео.
Почему возникает ошибка неподдерживаемого кодека или формата?Ошибка, очевидная для сообщений, возникает из-за отсутствия кодека, необходимого для воспроизведения видеофайла на вашем компьютере или смартфоне.
Технически видеофайл состоит из кодека и контейнера. Контейнер — это формат файла, который содержит метаданные файла, в то время как кодек требуется для кодирования или декодирования видеоданных.
Таким образом, если ваш медиаплеер или устройство не поддерживает видеоформат или кодек, оно не будет воспроизводить видеофайл.
Помимо отсутствия поддерживаемого кодека, ошибка недопустимого формата файла также может появиться, когда видеофайл поврежден.
Как исправить ошибку неподдерживаемого видеокодека?Существуют различные способы решения проблемы неподдерживаемого формата видео.
Преобразуйте формат файла в формат, поддерживаемый вашим медиаплеером, или измените сам проигрыватель. Вы также можете рассмотреть возможность установки поддерживающего кодека в вашей системе для воспроизведения видео.
Ниже приведены методы исправления ошибки неподдерживаемого кодека и воспроизведения видео на вашем устройстве в любом медиаплеере:
Метод 1: Воспроизвести видео в другом медиаплеере
Метод 2: Загрузить недостающие кодеки
- Как загрузить кодек в Windows Media Player
- Как загрузить кодек в VLC Player
- Получить пакет кодеков для вашего ПК или Mac
Метод 3: преобразовать формат видеофайла
- Онлайн-конвертеры видео
- Конвертеры видео для настольных ПК
- Преобразование формата файла с помощью VLC Player
Метод 4: Исправить ошибку видеокодека с помощью Stellar Repair for Video
Метод 1: Воспроизвести видео на другом медиаплеереНе каждый медиаплеер поддерживает все форматы видеофайлов.Например, QuickTime Player поддерживает только файлы MOV, MPEG, некоторые файлы AVI и WAV. Он не может воспроизводить другие форматы, такие как AVCHD, MKV или WEBM и т. Д.
Точно так же проигрыватель Windows Media не воспроизводит файлы FLV или FLAC из-за отсутствия их кодеков.
Если видео выдает ошибку кодека в одном медиаплеере, попробуйте использовать другой. Возможно, медиаплеер по умолчанию на вашем устройстве не поддерживает формат видеофайлов.
Получите VLC Media Player, чтобы исправить ошибку видеокодека на Android, Mac или Windows.Плеер совместим с большинством форматов файлов, включая MP4, AVI, MKV, MOV, AVCHD и т. Д. Вы даже можете смотреть фильмы DVD на VLC Player.
Существует множество бесплатных мультимедийных проигрывателей с открытым исходным кодом. Попробуйте 5K Player, PotPlayer, Winamp, KMPlayer, Roxio Popcorn и другие.
Кроме того, вы можете найти в Интернете, какие медиаплееры поддерживают ваш формат видеофайлов, и установить их в своей системе.
Если видеофайл выдает ошибку неподдерживаемого кодека на Mac, щелкните файл правой кнопкой мыши. Нажмите «Открыть с помощью» .Mac может предложить все установленные приложения, которые могут воспроизводить видео.
Рисунок: Mac предлагает установленные приложения для открытия видео Метод 2: Загрузите недостающие видеокодекиЕсли в Windows или Mac появляется ошибка «видеокодек не поддерживается», загрузите кодек.
Найдите в Интернете поддерживаемый кодек для вашего типа видеофайла, чтобы установить правильный кодек.
Другой вариант — установить полный пакет кодеков, например K-Lite для Windows и Perian для Mac.Пакет кодеков расширяет поддержку медиаплеера по умолчанию в вашей системе. Пакет будет содержать кодек почти для всех форматов файлов.
Однако имейте в виду, что загрузка кодеков может содержать вредоносную рекламу. Это может поставить под угрозу ваш компьютер. Убедитесь, что вы загружаете кодеки из надежного источника, желательно с сайта производителя.
Некоторые проигрыватели, такие как проигрыватель Windows Media и VLC, также имеют возможность автоматической загрузки кодеков. Вы также можете попробовать это.
Действия по исправлению видеокодеков, не поддерживаемых в проигрывателе Windows Media:- Откройте проигрыватель Windows Media.
- Перейти к Инструменты > Параметры.
- Щелкните вкладку Player.
- Установите флажок Загружать кодеки автоматически и убедитесь, что у вас постоянное подключение к Интернету.
- Нажмите ОК.
- Затем воспроизведите видео файл в плеере. Появится сообщение с предложением установить кодек.
- Нажмите Установить.
- Откройте VLC Media Player.
- Щелкните Справка >> Проверить наличие обновлений .
- Нажмите Да. Это также автоматически загрузит новые кодеки.
Если вы не хотите устанавливать новый кодек или пакет кодеков, есть другой вариант.
Преобразуйте формат файла вашего видео, в котором отображается ошибка неподдерживаемого кодека.Выберите другой формат, совместимый с вашим плеером. Обычно файлы MP4, MOV и AVI воспроизводятся во всех медиаплеерах и программах для редактирования видео.
Вы можете преобразовать формат видеофайла с помощью настольного конвертера, такого как Stellar Converter for Audio Video, или с помощью любой безопасной онлайн-программы-конвертера видео.
VLC Media Player с открытым исходным кодом также может конвертировать видео файлы в другой формат.
Шаги по преобразованию видео в VLC для устранения проблем с неподдерживаемым кодеком:- Перейдите на Media.
- Выберите Преобразовать / сохранить .
- Нажмите Добавить и выберите видео, которое нужно исправить.
- В окне Convert выберите новый формат видеофайла из параметров профиля Profile . Вы также можете нажать Изменить выбранный профиль (значок гаечного ключа), чтобы отредактировать определенный профиль.
- Когда закончите, нажмите Start , чтобы преобразовать видеофайл.
Телефоны Android обычно могут воспроизводить видео MP4 и 3GP в формате H.263 или H.264. Таким образом, вы можете конвертировать видео в любое из них для воспроизведения на своем смартфоне.
Преобразовать файл, чтобы исправить ошибку, не поддерживаемую кодеком на Smart TVЕсли вы получаете сообщение об ошибке кодека на Smart TV при попытке воспроизведения видео, сначала перенесите файл на свой ноутбук. Затем исправьте проблему с кодеком, преобразовав видеофайл в формат, поддерживаемый вашим Smart TV.Вы можете использовать любой из вышеуказанных методов преобразования.
Метод 4. Исправить ошибку видеокодека с помощью Stellar Repair for VideoЕсли преобразование или получение совместимых кодеков не решает проблему, скорее всего, ваш видеофайл дает ошибку из-за повреждения.
В такой ситуации попробуйте программу для восстановления видео — Stellar Repair for Video.
Он может исправить ошибку неподдерживаемого формата видео на компьютерах с Windows и Mac, устраняя проблемы с повреждением файлов.Программа DIY может восстанавливать популярные форматы видеофайлов, такие как MP4, MOV, ASF, WMV, MKV, M4V, DIVX, WEBM, AVI, FLV и другие. Он прост в использовании и может восстанавливать несколько видео за один раз.
Действия по восстановлению поврежденных видео с помощью Stellar Repair for Video :- Загрузите и запустите Stellar Repair for Video на ПК или Mac.
- Нажмите Добавить файл , чтобы загрузить поврежденные видео.
- Щелкните Repair , чтобы начать процесс восстановления.
- Предварительно просмотрите восстановленное видео и нажмите Сохранить восстановленные файлы. Вы можете сохранить восстановленные видео в желаемом месте на вашем компьютере или внешнем носителе.
Воспроизведение видео в другом медиаплеере, загрузка поддерживаемых кодеков или преобразование формата файла могут помочь исправить ошибку «неподдерживаемый формат видео» в Windows, Mac или Android.
Но если ошибка кодека появляется из-за некоторого повреждения файла, эти методы не будут работать. Вы должны пойти на программное обеспечение для ремонта видео. Рекомендуется использовать бесплатную пробную версию инструмента для восстановления видео. В пробной версии вы можете предварительно просмотреть и воспроизвести отремонтированное видео.
Какой видеокодек мне следует использовать? — MVOrganizing
Какой видеокодек мне следует использовать?
Какой видеокодек лучший по качеству? Лучшим видеокодеком по качеству, вероятно, является H.265 / HVEC, так как он хорошо оборудован для обработки даже видео 4k HD с высокой степенью сжатия. Достойной альтернативой для устройств и платформ Google (YouTube, Android, Chrome) может стать кодек VP9.
Какой видеоформат является наиболее часто используемым?
Самые распространенные форматы видеофайлов
- MP4. MP4 или MPEG-4 Part 14, возможно, является наиболее распространенным доступным форматом видеофайлов.
- MOV. Как и файлы MP4, файлы MOV также содержат видео в формате MPEG 4.
- AVI.AVI расшифровывается как Audio Visual Interleave и представляет собой формат файла, поддерживаемый программным обеспечением Microsoft Windows.
Как воспроизводить видео с кодеками?
Для воспроизведения этого файла требуется кодек. Проигрыватель Windows Media не может воспроизводить, записывать, копировать или синхронизировать файл, потому что на вашем компьютере не установлен необходимый аудиокодек….
- Выберите параметр «Загружать кодеки автоматически».
- Воспроизведите видео с помощью альтернативного медиаплеера.
- Добавьте пакет кодеков K-Lite в Windows.
Сколько существует видеокодеков?
Существуют кодеки для данных (PKZIP), неподвижных изображений (JPEG, GIF, PNG), аудио (MP3, AAC) и видео (Cinepak, MPEG-2, H.264, VP8). Есть два типа кодеков; без потерь и с потерями.
Безопасна ли установка кодека?
Осторожно: никогда не загружайте «Кодеки» или «Плееры» для просмотра видео в Интернете. Если веб-сайт просит вас загрузить «кодек», «проигрыватель» или «обновление браузера» для воспроизведения видео, запустите другой способ. На самом деле вам не нужно загружать такие вещи — веб-сайт пытается заразить ваш компьютер вредоносным ПО.
Какой пакет кодеков лучший?
Пакет кодеков K-Lite
Как установить кодек?
В этой статье
- Введение.
- 1 Дважды щелкните видео или аудио файл.
- 2 Нажмите кнопку веб-справки.
- 3 Щелкните ссылку WMPlugins.
- 4 Щелкните ссылку на сайт загрузки кодека.
- 5Нажмите «Я принимаю».
- 6 Щелкните ссылку, чтобы загрузить кодек.
- 7 Когда загрузка будет завершена, нажмите кнопку «Выполнить».
Нужен ли мне пакет кодеков?
Если вы используете Windows Media Player или ПК с домашним кинотеатром с Windows Media Center, ваша поддержка кодеков ограничена, и вам понадобится пакет кодеков, чтобы усилить ее. Если вы используете Media Player Classic Home Cinema (MPCHC), популярный настраиваемый видеоплеер, который хорошо работает на старых машинах.
Нужен ли мне кодек для Windows 10?
Windows 10 может воспроизводить большинство цифровых музыкальных файлов и видео, но если вы используете более старую версию Windows или пытаетесь воспроизвести файл неясного формата, вам может потребоваться установить правильный кодек.Существует огромное количество аудио- и видеоформатов, поэтому установка пакета медиакодеков — наиболее разумное решение.
Для чего чаще всего используется кодек?
Кодек — это устройство или часть программного обеспечения, способная кодировать или декодировать цифровой поток или сигнал для передачи по сети передачи данных. Кодек может быть для аудио- или видеоконтента.
Как установить недостающий кодек?
Если вам будет предложено установить кодек, выберите «Установить». Если вы по-прежнему не можете правильно воспроизвести файл, попробуйте выполнить действия, описанные в разделе «Расширенное устранение неполадок».Разрешение
- В меню «Сервис» выберите «Параметры».
- Выберите вкладку «Проигрыватель», установите флажок «Загружать кодеки автоматически» и нажмите кнопку «ОК».
- Попробуйте воспроизвести файл.
Что произойдет, если видеокодек не поддерживается?
Ошибка неподдерживаемого видео или аудиокодека Android может быть легко исправлена преобразованием формата видеофайла в MP4 или воспроизведением видео в проигрывателе VLC Media Player с открытым исходным кодом с широким форматом видео и поддержкой кодеков.
Какой кодек мне нужен для воспроизведения файлов MP4?
Если вы обнаружите, что ваш любимый видеоплеер не открывает файлы MP4, возможно, вам потребуется установить кодек MPEG-4. Кодек MPEG-4 — это небольшая программа, которая позволяет вашему компьютеру распознавать файлы MP4 и правильно воспроизводить их на любом проигрывателе, который вы используете.
Какие кодеки у меня установлены?
Откройте панель управления Windows и щелкните «Звуки и свойства аудиоустройства». В новом окне выберите вкладку «Оборудование» и посмотрите на запись «Устройства».В нем, помимо прочего, перечислены аудиокодеки и видеокодеки. Выберите один из двух и нажмите кнопку «Свойства» в правом нижнем углу.
Как узнать, установлен ли кодек?
Информация о кодекев Windows Перейдите в раздел «Справка» -> «О проигрывателе Windows Media», затем щелкните ссылку «Информация о технической поддержке» внизу. Откроется веб-страница со списком нескольких битов информации, включая установленные аудио- и видеокодеки.
Что такое пакет кодеков Sam?
SAM CoDeC Pack — это программа, разработанная SamLab.ws. Самая распространенная версия — 5.85, более 98% всех установок в настоящее время используют эту версию. Хотя около 19% пользователей SAM CoDeC Pack — выходцы из США, он также популярен в России и ДЗ.
Как узнать, какой кодек отсутствует?
Чтобы определить, какой кодек использовался с конкретным файлом, по возможности воспроизведите файл в проигрывателе. Во время воспроизведения файла щелкните его правой кнопкой мыши в библиотеке и выберите «Свойства». На вкладке Файл просмотрите разделы Аудиокодек и Видеокодек.Используйте средство идентификации кодеков сторонних производителей.
Как изменить кодек видео?
Как изменить кодеки в видеофайле с помощью Avidemux
- Запустите Avidemux.
- Откройте видеофайл, который хотите преобразовать.
- Выберите Mpeg4 AVC (x264) для видеовыхода.
- Выберите AAC (lav) для аудиовыхода.
- Выберите MP4v2 Muxer для формата вывода.
- Сохраните видео.
Как найти кодек для видео YouTube?
Скачать MP4 с YouTube
- Откройте VLC и выберите «Open Media»
- Нажмите «Сеть» и вставьте URL-адрес YouTube.
- При использовании Mac выберите «Окно», а затем «Информация о носителе».
- При использовании Windows выберите «Инструменты», а затем «Информация о кодеке».
- Найдите строку «Местоположение» внизу и скопируйте URL-адрес.
- Вставьте URL-адрес в свой браузер.
Что такое кодек и зачем он мне нужен?
Сохраняйте большие видео- и аудиофайлы в управляемом размере. Кодек — термин, представляющий собой смесь слов «кодировать и декодировать» — это компьютерная программа, которая использует сжатие для сжатия большого файла фильма или преобразования аналогового и цифрового звука.Вы можете встретить это слово, когда говорите об аудиокодеках или видеокодеках.
Почему кодек и формат MPEG 4 получили широкое распространение и используются?
В файлахMPEG-4 используется как прогрессивное, так и чересстрочное видео. В нем используются лучшие методы сжатия, чем в MPEG-1, и он является общепринятым стандартом сжатия. Фактически, существует ряд кодеков, производных от MPEG-4. 264 обеспечивает сжатие для высоких и низких скоростей передачи, а также для высоких и низких разрешений видео.
Какой кодек отсутствует?
Об ошибке отсутствующего кодека 0xc00d5212.Если вы получили код ошибки 0xc00d5212, это означает, что вы не можете воспроизвести определенный видеофайл. В вашем медиаплеере отсутствует кодек, необходимый для воспроизведения видеофайла. Обычно сообщение об ошибке появляется в виде диалогового окна со следующим сообщением: «Не могу играть.
MP4 — это кодек?
Используемые сегодня видеокодеки включают H.264, HEVC, VP9 и AV1. Общие форматы включают MKV, AVCHD, MP4 и WebM. VP9 и AV1 являются типами кодеков с открытым исходным кодом.
Является ли MPEG-4 кодеком?
MPEG — это кодек.Существует несколько его версий, называемых MPEG-1, MPEG-2, MPEG-4. Например, когда вы воспроизводите видео MPEG с DVD, поток MPEG фактически состоит из нескольких потоков (называемых элементарными потоками, ES): есть один поток для видео, один для звука, другой для субтитров и так далее.
Используется ли MP4 сегодня?
Существует множество различных типов видеоплееров и различных конвертеров, поддерживающих этот формат файлов. Следовательно, плееры MP4 теперь широко используются вместо MP3-плееров, потому что они не только поддерживают музыкальные плееры, но также обеспечивают поддержку видео MP4.
Является ли MP4 аудио или видео?
MPEG-4 Part 14 или MP4 — это формат цифрового мультимедийного контейнера, наиболее часто используемый для хранения видео и аудио, но его также можно использовать для хранения других данных, таких как субтитры и неподвижные изображения. Как и большинство современных форматов контейнеров, он позволяет осуществлять потоковую передачу через Интернет.
MP4 хорошего качества?
Формат MP4 может хранить аудиофайлы, видеофайлы, неподвижные изображения и текст. Кроме того, MP4 обеспечивает высокое качество видео при относительно небольших размерах файлов.
Содержит ли MP4 звук?
Audio-Only по сравнению с файлами MP3 можно использовать только для звука, тогда как файлы MP4 могут хранить аудио, видео, неподвижные изображения, субтитры и текст. С технической точки зрения MP3 — это формат «кодирования звука», а MP4 — это формат «цифрового мультимедийного контейнера».
Что лучше MP3 или MP4?
Файлы MP4обычно имеют возможность использовать преимущества Advanced Audio Coding или AAC, которые могут кодировать звук с более высоким битрейтом (используемыми данными), чем MP3, и обычно звучат лучше, даже если битрейт такой же.
Видеокодеки в анимированной графике
Качество скопированного кадра будет зависеть от конкретного кодека и настроек, которые вы используете, но в целом внутрикадровые кодеки имеют более высокое качество по сравнению с межкадровыми форматами (мы поговорим о это за секунду).
Популярные внутрикадровые форматы включают:
ProRes
DNxHR
DNxHD
Анимация
JPEG
Внутрикадровые кодеки часто называют форматами редактирования, поскольку они часто используются в процессе редактирования, а не доставки клиенту.Если вы находитесь в процессе редактирования или компиляции проекта, вам необходимо использовать формат Intraframe. 90% проектов, которые вы отправляете из After Effects, следует экспортировать в формате Intraframe. В противном случае вы, вероятно, потеряете качество, когда начнете редактировать.
Межкадровый — Форматы доставки
Напротив, межкадровые видеокодеки намного сложнее и сжаты, чем их внутрикадровые аналоги. Межкадровые кодеки используют процесс, известный как смешивание кадров, для обмена данными между кадрами.
Популярные межкадровые форматы включают h364, MPEG-2, WMV и MPEG-4.
Процесс немного сбивает с толку, но по существу существует три потенциальных типа видеокадров в межкадровом кодеке: I, P и B кадры.
I Frames: сканирование и копирование целых кадров в зависимости от скорости передачи данных. Подобно Intraframes.
P Frames: поиск аналогичной информации в следующем кадре.
B Frames: сканирует следующий и предыдущий кадры на предмет аналогичной информации.
Видеокодеки: все, что вам нужно знать
Во время пандемии, когда большая часть мира была заблокирована и больше людей было подключено к сети, чем когда-либо, основные платформы потокового видео приняли коллективное решение ограничить видеоконтент до 480p, чтобы облегчить нагрузка на глобальные мобильные сети. Знаете ли вы, что на YouTube (35%) и Netflix (15%) приходится 50% всего мирового мобильного интернет-трафика? В отчете также говорится, что к 2022 году 79% мирового трафика мобильных данных будет составлять видео.С такими темпами роста видеокодеки в ближайшие годы будут играть еще большую роль.
Statista предоставляет информацию об уровне глобального мобильного видеотрафика с 2017 по 2022 год.
В 2018 году глобальный мобильный видеотрафик составил 12 051 петабайт в месяц и, как ожидается, вырастет до 60 889 ПБ в месяц в 2022 году. На мобильный трафик приходится только 60% общего трафика. Можно с уверенностью прогнозировать, что потребление видеоконтента в 2022 году достигнет 100000 ПБ / месяц.
Что такое видеокодек?Видеокодек сжимает необработанный видеофайл, чтобы его можно было легко передать в потоковом режиме в Интернете. Он состоит из кодировщика и декодера. Кодер сжимает аналоговый видеофайл, тогда как декодер распаковывает видеофайл на устройстве, чтобы подготовить видео для воспроизведения.
Кодеки, по сути, работают так, как они применяют алгоритмы для сжатия видеофайла в соответствующий формат контейнера. Это упрощает хранение и передачу файла, поскольку сжатый файл имеет значительно меньший размер, чем необработанный формат.Когда видеофайл находится на целевом устройстве, кодек затем распаковывает видеофайл, чтобы пользователь мог его просмотреть.
Зачем вам видеокодек?Необработанные видео и аудио файлы имеют очень большой размер. Это затрудняет потоковую передачу через Интернет, так как в конечном итоге для воспроизведения видео потребуется много пропускной способности и хранилища. Без кодека будет сложно транслировать онлайн-видео. Что касается файла Full HD, то есть файла 1080p, потребление полосы пропускания может достигать 7 ГБ в минуту.Потоковая передача видео займет целую вечность даже при хорошей сети.
Видеокодеки значительно упрощают потоковую передачу контента в Интернете. Поскольку они резко уменьшают размер видеофайла и оптимизируют его для потоковой передачи в Интернете. Что, в свою очередь, обеспечивает плавную и высокую частоту кадров.
Как работают видеокодеки?Для работы любого видеокодека необходимо сжимать кадры. Существует два типа сжатия кадров — межкадровое и внутрикадровое сжатие. При внутрикадровом сжатии каждый кадр сжимается независимо от соседних кадров.По сути, это сжатие изображения, применяемое к видео.
Как обсуждалось выше, видеокодеки по существу сжимают видеофайл. Они делают это, сжимая отдельные кадры видео. Этот тип сжатия можно разделить на две части. Это внутрикадровое сжатие и межкадровое сжатие.
При внутрикадровом сжатии каждый кадр сжимается отдельно. Это также можно сказать как сжатие изображения, применяемое к каждому кадру видео.
Межкадровое сжатие идентифицирует все статические части в кадрах и снова использует их в последующих кадрах. Например, если есть видео, на котором один человек говорит на неподвижном фоне, в нем будут использоваться все пиксели, которые неподвижны в следующих кадрах, и добавлены только движущиеся пиксели из последующих кадров. Это намного эффективнее, чем внутрикадровое, поэтому большинство видеокодеков оптимизированы для определения избыточности в кадрах
.Актуальность видеокодеков в мире пост-потоковой передачи
Каждый раз, когда мы просматриваем сериал на Netflix, звоним в Facetime на наших iPhone или делимся видео в Telegram, мы передаем потоковое видео с одного вычислительного устройства на другое.Это может быть дата-центр Netflix на ваш ноутбук или ваш iPhone на iPad вашего менеджера через центры обработки данных Apple.
Поскольку полоса пропускания ограничена от сервера к пользователям, а центр обработки данных может обрабатывать лишь ограниченный объем трафика, потоковое видео предназначено для доставки пользователям видео наилучшего качества в самых маленьких байтах. Вопрос в том, как сжать видео без потери качества?
Ответ — видеокодеки. Видеокодеки — причина, по которой мы можем транслировать 1.336 миллиардов минут Mandalorian в 4K за несколько недель.
Netflix, Apple, Telegram, Disney Plus используют несколько видеокодеков для обеспечения бесперебойной доставки видеоконтента из своих центров обработки данных на ваше устройство.
В чем разница между видеокодеками и контейнерамиЕсли новичок разбирается в этой теме, их довольно легко спутать.
Видеоконтейнер — это, по сути, пакет, который содержит метаданные файла, а также видео- и аудиокодек.
Один видеоконтейнер может содержать различные типы видеокодеков. Они в большей или меньшей степени являются хранилищем. По сути, они открывают и позволяют кодекам работать с видео. Но для того, чтобы это работало, кодек должен по существу поддерживаться устройством, используемым для потоковой передачи видео.
Не все устройства поддерживают все типы видеоконтейнеров и кодеков. Вот почему обычно рекомендуется кодировать видео в разных форматах. В зависимости от того, на каких устройствах вы хотите, чтобы ваше видео транслировалось.
Какие видеокодеки являются лучшими для потоковой передачи?Видеокодек, на который вы в конечном итоге должны пойти, по существу зависит от того, на каких устройствах вы хотите транслировать свои видео. Вот несколько популярных видеокодеков.
- H.264 / AVC
- H.265 / HEVC
- AV1
- VP9
H.264 / AVC — наиболее широко используемый видеокодек для потоковой передачи видео. Он поддерживается каждым устройством.При аналогичном размере файла он дает гораздо лучшее качество видео, чем предыдущие видеокодеки.
H.265 или HVECH.265 лучше H.264 в том смысле, что он дает вдвое меньший битрейт, чем он, и хорош для воспроизведения видео с высоким разрешением. Но у него есть обратная сторона: H.265 использует примерно в три раза больше ресурсов, чем H.264. H.265, преемник почти универсального кодека H.264, модель лояльности HEVC слишком сложна. Следовательно, крупные технологические компании дают возможность обойти проблемы лояльности
Действительно, есть некоторые проблемы, которые необходимо решить.Например, если мы говорим о любимом кодеке Apple HEVC или о совместной работе над созданием открытого кодека без лояльности, который заменит h364 и VP8 для потоковой передачи 4K.
AV1AV1 пользуется огромным успехом у многих производителей устройств, платформ для смартфонов, операционных систем для настольных ПК и поддерживающих его браузеров. Альянс за открытые медиа (AOMedia), который считает своими членами Apple, Google, Amazon, Facebook, Mozilla и Microsoft, рассматривает AV1 как преемника VP9 и бесплатную альтернативу HEVC.AV1 использует элементы Daala, Thor и VP10, трех предыдущих открытых видеокодеков для обратной совместимости.
VP9VP9 — это бесплатный видеокод, разработанный Google. Он поддерживается всеми продуктами Google, например Android, Chrome и YouTube. Что касается производительности, он обеспечивает лучшее качество видео при том же битрейте, чем H.265. Но он не поддерживается устройствами Apple.
Несжатый RAW и потребительские кодеки
Вне видеокодека видео несжатое, необработанное, без потерь и огромного размера.
Необработанное несжатое видео идеально подходит для хранения и редактирования, но передавать такие большие видео по сети непрактично.
Кодекисжимают видео перед его отправкой по сети в процессе кодирования. Каждый видеокодек имеет свой метод кодирования и декодирования несжатого видео в формате RAW. Видеодекодеры для обычных потребительских видеокодеков обычно встроены в операционные системы, такие как Windows, iOS, Android и т. Д., Хотя это может быть не всегда.
Пользователи Mac и iPhone до недавнего времени не могли транслировать YouTube в формате 4K, потому что Apple не добавляла декодер VP9 на свои платформы. Вражда в отношении кодеков между Google и Apple оставалась неразрешенной до выпуска macOS Big Sur и iOS 14 и происходила за счет опыта миллионов пользователей.
Сжатый RAW и несжатый RAW
Необработанное несжатое видео сжимается с использованием одного из доступных видеокодеков перед передачей в сеть и предоставлением доступа пользователям.
Нуар с задней подсветкой — некоторые из характерных элементов драмы, часто очень жестокой, они помогли сделать сериал BBC международным хитом.
Кодирование несжатого видео RAW
Первые четыре сезона «Острого козырька» были сняты на камеру ARRI в формате ARRIRAW. ARRIRAW, в отличие от Apple ProRes RAW или Google VP9, не является видеокодеком. Скорее, это формат, который буквально возвращает несжатые, незашифрованные и бескомпромиссные данные датчиков. В общепринятом смысле ARRIRAW можно рассматривать как цифровую версию негатива камеры.Большинство наших любимых фильмов, включая Snyder Cut из лиги Справедливости 2017, были сняты на камеру ARRI в формате ARRIRAW.
Транскодирование сжатого видео RAW
Однако в более поздние сезоны оператор С.И. Белл перешел на камеры Red, и производство перешло на собственный формат Redcode RAW. Redcode RAW — это промежуточный кодек профессионального уровня, предназначенный для постпродакшн. Redcode RAW вместе с Apple ProRes RAW, Blackmagic RAW, Hasselblad RAW — вот некоторые из примеров сжатых кодеков RAW.Фактически, почти каждая крупная компания-производитель фотоаппаратов и программного обеспечения для редактирования видео имеет собственный формат RAW.
Выбор между профессиональными и потребительскими видеокодеками
КодекиProfessional, хотя и отлично подходят для пост-обработки, не предназначены для использования конечными пользователями. Профессиональные коды нуждаются в специализированном программном обеспечении для работы, а закодированное видео сравнительно огромно по размеру для передачи по сети, что делает их непрактичными для партнеров по потоковой передаче или передачи P2P.Поэтому видео в профессиональных видеокодеках перед передачей транскодируются в потребительские коды, такие как h364 или MPEG4.
Когда Warner Bros выбрала HBO Max для выпуска Лиги справедливости Снайдера, команде HBO пришлось закодировать фильм из ARRIRAW в десятки потребительских кодеков для поддержки всех устройств и браузеров, доступных HBO Max, включая Apple iPhones и Google Chrome. .
Чтобы дать вам представление, HD-фильм в несжатом формате RAW может занимать больше терабайта.
Перед командой стояла огромная задача сохранить качество видео театрального шедевра в соотношении сторон 4: 3 на наших маленьких экранах. Потребительские видеокодеки имеют значительно более высокую степень сжатия, чем профессиональные кодеки, но они необходимы для последовательной доставки видеоконтента по потоковым каналам и каналам P2P.
КодекCompressed RAW меньше по размеру и быстрее перекодирует
Однако в пятом сезоне «Острых козырьков» Netflix не пришлось кодировать несжатое видео, поскольку оно было снято в формате Redcode RAW, который сам является сжатым кодеком RAW.Скорее, команде просто нужно было перекодировать видео с профессионального видеокодека в различные потребительские кодеки, такие как h365, MPEG4, по запросу пользователя. Транскодирование видео — более простая и менее трудоемкая работа, чем кодирование. Поэтому видеоконтент, предназначенный для маленьких экранов, снимается в одном из профессиональных кодеков RAW, а не в несжатом RAW.
Анатомия перекодирования видео с сервера на клиент
Каждый раз, когда вы конвертируете фильм из h364 в MPEG4 или экспортируете отснятый материал Hasselblad RAW в HEVC, вы выполняете задание перекодирования.Однако в мире пост-потоковой передачи транскодирование — это больше сжатие видеофайлов до тех пор, пока они не начнут показывать значительную потерю качества. Видеофайл меньшего размера проще использовать в центрах обработки данных потоковых платформ и при ограниченной пропускной способности конечных пользователей.
Различные параметры перекодирования видео
Хотя сжатие видео — это компромисс между битрейтом видео (или размером видео) и качеством видео, есть еще много параметров, которые следует учитывать: разрешение, битовая глубина и субдискретизация цветности, время кодирования, оборудование и т. Д.
Битовый поток и передача видеоконтента
Сжатое видео передается в битовых потоках по сети. Битовый поток для каждого видеокодека отличается по формату и может быть декодирован только назначенным декодером.
Задача декодера — воспроизвести видео на стороне приемника.
Потеря качества неминуема!
Поскольку алгоритмы, определяющие видеокодеки, сжимают видео перед передачей, на стороне приемника очевидна некоторая потеря качества.Однако потеря качества видео из-за современных алгоритмов кодирования несущественна для обычных пользователей.
Жизненный цикл видео: от продакшн-площадок до потоковых платформ в вашу гостиную
Большая часть видеосодержимого промышленного уровня начинается с серии сжатых или несжатых клипов RAW. Эти клипы объединяются для создания конечного контента во время пост-обработки. Конечный контент затем передается в центр обработки данных партнера по потоковой передаче.
Обнаружение агента пользователя
Теперь каждый раз, когда пользователь запрашивает потоковую передачу этого видео в приложении или браузере, сервер приложений запускает сценарий для сбора метаданных на его устройстве, в приложении или браузере.Метаданные видео содержат ценную информацию об устройстве пользователя: пользовательский агент, версия, операционная система, разрешение экрана, поддерживаемые кодеки и т. Д. На основе этой информации сервер потоковой передачи может определить лучший видеокодек для доставки контента.
Например, если пользователь запрашивает Mulan в 4K на своем последнем Chromebook, Disney Plus, вероятно, доставит контент в кодеке VP9.
Определение лучшего кодека для доставки контента
После определения лучшего видеокодека для доставки контента по каналу потоковой передачи сервер сжимает видео RAW в потоки битов и передает потоки битов пользователю через безопасное соединение HTTP.Формат битового потока варьируется от одного видеокодека к другому.
Воспроизведение видео на приемнике
Как только потоковый сервер устанавливает связь с устройством пользователя, декодер кодека на устройстве пользователя начинает воспроизведение видео из потоков битов. Таким образом видео перемещается из киностудии в вашу гостиную.
Заключение
Сегодня гораздо больше людей, чем когда-либо, полагаются на свои устройства для развлечения, общения, обучения, общения и работы.Без кодеков мир, в котором мы живем и воспринимаем как должное, был бы далекой мечтой в постапокалиптическом мире. Идея о том, что мы можем созвать собрание Zoom и подключиться ко всем нашим коллегам одновременно за считанные секунды, независимо от устройства, на котором мы находимся, звучит сюрреалистично, если мы не рассматриваем кодеки.
Кодеки— это буквально движки, управляющие современными веб-приложениями. В идеале нам нужен универсальный видеокодек, который постоянно совершенствуется, чтобы удовлетворить нашу ненасытную потребность в запуске видео-ориентированных приложений.Узнайте больше о кодировании, перекодировании и метаданных в связанных блогах.
Сделайте свой бизнес еще более впечатляющим с помощью видео
В VdoCipher мы обеспечиваем самую надежную защиту контента для видео. Мы также очень много работаем, чтобы обеспечить наилучшие впечатления от просмотра. Мы будем рады услышать от вас и помочь развитию вашего бизнеса в области потокового видео.
Бесплатная 30-дневная пробная версия →
Руководитель отдела цифрового маркетинга Vdocipher. Мне нравится искусство предлагать пользователям нужный продукт.Когда я этого не делаю, я люблю теряться в книгах.
Почему хранение и качество имеют значение
Кодирование и сжатие видео необходимы для доставки видео OTT. В этом учебнике объясняется, как они работают, и какие преимущества вы получите, если все будет сделано правильно.
Что такое кодирование видео? Что такое сжатие видео? А как вообще работают видеокодеки?
Любая бизнес-операция, которая хочет иметь видео по запросу (или потоковое видео), должна понимать эти термины, когда приходит время хранить и размещать видеофайлы.И сначала он начинается с изучения компромиссов, связанных с качеством вашего контента:
- Высокое качество видео приводит к увеличению размера файлов, увеличению продолжительности загрузки и более высокой стоимости хостинга. Они также требуют от зрителей более высокой пропускной способности.
- Низкое качество видео приводит к уменьшению размера файлов, более короткой загрузке и снижению затрат на хостинг. Им также требуется меньшая полоса пропускания во время воспроизведения.
Итак, как минимизировать размер файла, не ставя под угрозу качество, и обеспечить, чтобы воспроизведение видео доходило до всех в вашей целевой аудитории? Вы переходите к кодированию видео и сжатию видео.Эта выигрышная комбинация позволяет сжимать видеофайлы, не жертвуя их качеством во время воспроизведения. Ваш контент будет выглядеть так же фантастически при потоковой передаче на экранах подключенных телевизоров (CTV) с разрешением 4K, как и на мобильных телефонах или планшетах. Теперь, когда вы знаете, почему сжатие и кодирование видео сделает вашу стратегию контента OTT успешной, давайте рассмотрим, как они работают.
Что такое сжатие видео?
Сжатие видео — это метод преобразования больших необработанных видеопотоков в видеофайлы меньшего размера.Если вы думаете о своем видео как о коллекции неподвижных изображений, сжатие видео исключает повторяющиеся или идентичные кадры и сохраняет только те изображения, которые необходимы. Допустим, есть две очень похожие рамки. Сжатие удалит данные для одного несущественного кадра и заменит их ссылкой на другой.
Преимущества сжатия видео включают:
- Меньший общий размер файлов
- Меньше потребности в хранении
- Требуется меньшая пропускная способность передачи
Однако простое сжатие видео не дает контента высочайшего качества для нескольких устройств и платформ.Вот здесь и вступает в игру кодирование видео, особый тип сжатия видео.
Что такое кодирование видео?
Кодирование видео — это процесс сжатия и подготовки ваших видеофайлов для надлежащих форматов и спецификаций, необходимых для воспроизведения.
Несмотря на то, что сжатие видео сжимает файлы, оно также может влиять на качество видео. Однако кодирование видео сжимает ваши видеофайлы без ущерба для качества. С закодированным видео гигабайты данных превращаются в простые мегабайты.И ваш контент становится совместимым со многими устройствами и платформами. Harmonic является лидером в области кодирования видео, и мы разработали запатентованную технологию кодирования с учетом содержимого.
Что такое кодирование с учетом содержимого?
Кодирование с учетом содержимого использует возможности искусственного интеллекта (AI), чтобы вывести сжатие видео на новый уровень. Поскольку основным преимуществом ИИ является его способность к высокодетализированному визуальному обнаружению, CAE имитирует то, как человеческий глаз смотрит на мир, чтобы сжимать видео до высочайшего качества.Это оптимизирует кодирование в соответствии с типом контента или областями изображения, на которых обычно фокусируется человеческий глаз. Таким образом, кодирование CAE не просто удаляет идентичные кадры, а нацелено на самое важное и отбрасывает все остальное. Harmonic была первой компанией, которая разработала технологии искусственного интеллекта для CAE. Вот объяснение процесса на сверхвысоком уровне:
- Алгоритмы неконтролируемого машинного обучения находят сходство в видеоконтенте, чтобы использовать экономию полосы пропускания.
- Затем улучшенные алгоритмы машинного обучения используют интеллектуальную оценку движения, чтобы предвидеть объем емкости, необходимый для последующих видеокадров.
- Алгоритмы обучения с подкреплением со временем улучшают общий алгоритм сжатия, поэтому он продолжает развиваться «автономно» по мере добавления дополнительных видеоданных.
Этот тип CAE на базе искусственного интеллекта сокращает время и стоимость разработки. И это дает создателям и дистрибьюторам OTT-контента индивидуальные алгоритмы сжатия, а не обычные современные. Несмотря на то, что кодирование видео за прошедшие годы добилось нескольких успехов, основные возможности вполне возможны благодаря видеокодекам.
Что такое видеокодек?
Видеокодеки — это устройства или программное обеспечение, которые сжимают ваши видео и кодируют их для высококачественной доставки. Цель любого видеокодека — уменьшить размер файла и снизить требуемую скорость передачи данных без ущерба для качества исходного источника. Кодек означает кодер ( co- ) и декодер ( -dec ). Таким образом, хотя он будет кодировать ваше видео (то есть кодировать и сжимать), видеокодеки также поддерживают его декодирование (или распаковку) для воспроизведения.Разные устройства и платформы поддерживают разные кодеки. А если у вашего закодированного видео нет нужного кодека, воспроизведение видео не произойдет.
К наиболее популярным видеокодекам относятся:
- H.264 (AVC)
- H.265 (HEVC)
- H.266 (VVC)
- AV1
- VP9
- MPEG-2
- Quicktime
- WMV
- DivX
- XviD
После того, как ваше видео закодировано, все компоненты упаковываются в видео контейнер.Конкретный контейнер известен как формат сжатия видео.
Какие форматы сжатия видео являются лучшими?
Контейнер содержит аудиокодек, видеокодек и любые другие метаданные, связанные с этим видеопотоком / файлом (подумайте: субтитры, скрытые субтитры, изображения для предварительного просмотра и т. Д.). Контейнер хранит все эти компоненты вместе и определяет, какие устройства будут принимать поток.
Лучшие форматы сжатия видео включают:
- .mp4
- .mov
- .ts
- .wmv
- .F4v
- .3GP
Однако платформы воспроизведения не обязаны принимать все контейнеры, кодеки или форматы сжатия. Например, файл .mov и файл .wmv могут использовать одни и те же данные и кодеки. Но файл .mov будет воспроизводиться на Mac, а файл .wmv — на ПК с Windows. Напротив, это не работает. Вот почему многоформатное кодирование так важно при потоковой передаче на широкий спектр устройств. И для успешного сжатия видео также необходимо достичь идеала минимизации скорости передачи данных при максимальном качестве изображения.
Что такое битрейт видео?
Битрейт видео или скорость передачи данных — это количество «битов», передаваемых или обрабатываемых в каждом кадре вашего видео с течением времени. Здесь «биты» относятся к сжатым данным в кадре видео, а скорость обычно выражается в секундах. Таким образом, битрейт видео измеряется в килобитах или мегабитах в секунду (Кбит / с или Мбит / с). Более высокий битрейт часто означает более высокое качество видео. Но им также потребуется больше места для хранения и большая пропускная способность для воспроизведения. Более низкие битрейты как раз наоборот.Вам нужно иметь в виду целевой битрейт во время кодирования видео. Постоянный битрейт (CBR) кодирует видео с постоянным битрейтом на протяжении всего видеофайла или потока. Но переменный битрейт (VBR) или адаптивный битрейт (ABR) означает, что битрейт видео изменяется в соответствии со сценарием просмотра.
Что такое адаптивный битрейт кодирования с переменным битрейтом?
VBR или ABR распределяет «биты» вокруг, так что больше привыкаешь к сложным частям вашего видео (например, боевым сценам) и меньше привыкаешь к простым (например, статическим кадрам).Хотя вы можете установить битрейт для своего видео, адаптивная потоковая передача дает зрителю лучший битрейт в зависимости от мощности и скорости его интернет-соединения. Поэтому, когда сигналы хорошие, качество видео тоже высокое. Низкий уровень сигнала автоматически переключает зрителей на более низкое качество видео, поэтому они не имеют дело с задержками буферизации. Мультибитрейт дает вашим зрителям лучшую версию вашего видеоконтента для просмотра. Вот почему видео с кодировкой VBR выглядят и работают лучше, чем видео с кодировкой CBR.
Лучшие видеокодеки для потокового видео
Какой видеокодек лучше всего подходит для потоковой передачи вашего контента? Какой кодек использует Netflix? На самом деле вы захотите использовать различные кодеки.В своем стремлении «не оставить позади ни кодеков, ни клиентов» Netflix использует множество различных кодеков и, тем не менее, никогда не отказывался от исходного кодека VC1, с которого он начал работать 10 лет назад [*]. Поэтому, когда вы кодируете видео с использованием множества кодеков, старые кодеки будут обеспечивать воспроизведение на устаревших устройствах, в то время как кодеки следующего поколения будут хорошо работать на современных устройствах. Использование множества кодеков делает ваш видеоконтент совместимым на многих устройствах и дисплеях. Вам может быть интересно, Какой видеокодек мне следует использовать? Или Какой кодек сжатия видео лучший?
H.264: наиболее широко используемый видеокодек для потоковой передачи
Из сотен существующих кодеков наиболее часто используемым видеокодеком является H.264 (также известный как AVC или Advanced Video Coding). Кодек H.264, который разрабатывается и совершенствуется более 10 лет, позволяет воспроизводить видео практически на любом устройстве, не экономит на качестве и имеет минимальные проблемы с гонорарами.
H.265 (высокоэффективное кодирование видео или HEVC)
Разработан как преемник популярного стандарта H.264, H.265 улучшает сжатие и поддерживает разрешение 8K. Файлы меньшего размера, но неопределенность в отношении гонораров / затрат означает, что менее 10% видео закодированы с помощью H.265.
AV1
Эта бесплатная альтернатива H.265 с открытым исходным кодом была создана Amazon, Netflix, Google, Microsoft, Cisco и Mozilla в рамках Alliance for Open Media.
Непроверенные утверждения говорят, что AV1 на 30% эффективнее H.265. Однако на большинстве устройств кодек просто не поддерживается, поэтому он еще не принят и не интегрирован в широком масштабе.
VP9
Google разработал VP9 как бесплатную альтернативу H.265. Таким образом, телефоны Android, браузер Chrome и YouTube поддерживают кодек VP9. Это обеспечивает лучшее качество видео, чем H.265, при той же скорости передачи данных. Однако, хотя большее количество устройств поддерживают VP9, чем AV1, VP9 не поддерживается устройствами Apple. Поскольку все эти возможности доступны сейчас, а будущие возможности так близки, подход с использованием нескольких кодеков жизненно важен для вашей стратегии доставки видео. В некоторых случаях может также потребоваться перекодирование.
Кодирование видео и перекодирование: в чем разница?
Люди часто меняют кодирование видео с перекодированием видео, но это не совсем то же самое. Кодирование видео — это процесс сжатия видео для меньшего размера и воспроизведения. Транскодирование — это процесс перекодирования видеофайлов в разные форматы. Итак, транскодирование — это кодирование, но кодирование — это не всегда перекодирование.
Почему кодирование и перекодирование необходимы для доставки видео?
Транскодирование и кодирование являются важными частями вашей стратегии доставки видео, поскольку они позволяют:
- Уменьшите размер видеофайла , чтобы сэкономить деньги на хранении / хостинге.
- Улучшить буферизацию для потоковой передачи . Достижение целевого битрейта поможет вам снизить требования к пропускной способности (для доставки) и улучшить качество просмотра (меньше буферизации).
- Преобразуйте старые файлы в современные форматы , чтобы вы могли монетизировать существующий контент.
- Измените разрешение и соотношение сторон , чтобы отображать контент высочайшего качества на любом экране. Видео будут адаптироваться к емкости дисплея устройства для лучшего просмотра.
- Измените аудиоформат или качество звука для доставки контента, соответствующего региональным требованиям к аудио.
- Сделайте видеофайлы совместимыми с определенными платформами , чтобы они были оптимизированы для воспроизведения на компьютерах, планшетах, смартфонах, смарт-телевизорах и CTV, а также на устаревших устройствах. Вы также сможете доставлять контент партнерам и еще больше монетизировать его.
Каждый из этих важных моментов поможет обеспечить высокое качество видео и обеспечить его легкость доступа для зрителей, независимо от того, где они смотрят ваш OTT-контент.
Сделайте следующий шаг, чтобы уменьшить объем хранилища и улучшить качество видео
Если вам нужна высокая производительность с новейшими технологиями кодирования и обработки видео для вещания и OTT, подумайте о том, чтобы Harmonic был в вашем углу.Наши решения для потоковой передачи видео позволяют ускорить вывод на рынок потоковой передачи в прямом эфире и доставки телепрограмм нового поколения. Вы можете запускать новые каналы, транслировать спортивные трансляции в прямом эфире с малой задержкой или доставлять первоклассное видео в формате UHD HDR. Созданная с учетом инноваций и универсальности, наша линейка платформ и продуктов для потоковой передачи видео, в которых используются передовые технологии искусственного интеллекта, позволяет вам круглосуточно и без выходных предоставлять впечатляющие впечатления от просмотра, которые нужны вашим клиентам.
Работа с Harmonic может предложить вам:
- Оптимизированное качество видео независимо от плотности
- 50% -ная экономия полосы пропускания с помощью EyeQ TM
- Лучшее на рынке сжатие видео из MPEG-2 в H.264 и HEVC
- Поддержка широкого спектра кодеков премиум-класса и разрешений от несжатого видео по IP до UHD с расширенным динамическим диапазоном (HDR).
Щелкните здесь, чтобы узнать больше о том, что платформы Harmonic VOS360 могут сделать для вас!
.
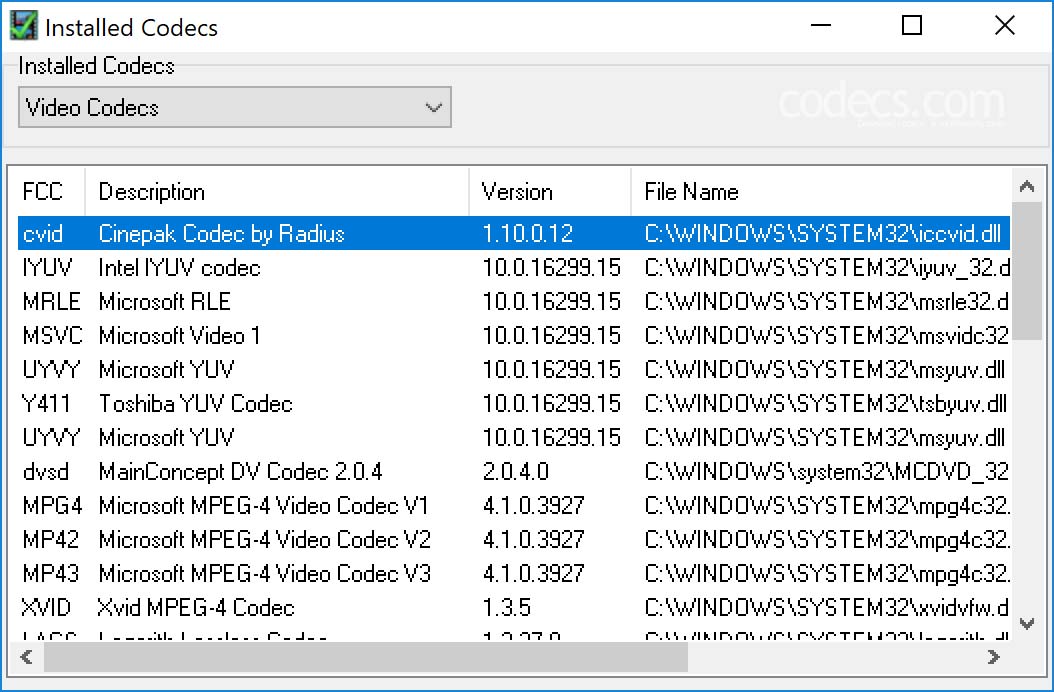 Отсутствующие кодеки или проблемы кодеков будут подсвечены розовым цветом прямо в главном окне программы. Вот и ссылка на страницу с программой:
Отсутствующие кодеки или проблемы кодеков будут подсвечены розовым цветом прямо в главном окне программы. Вот и ссылка на страницу с программой: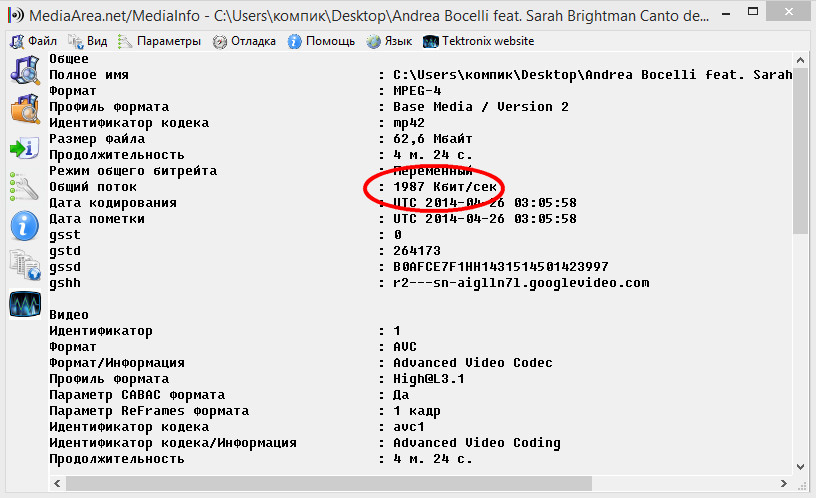 Редактор сопоставлений фильтров, инструмент является одной из таких расширенных возможностей CodecInstaller. Это позволяет вам изменить приоритет и типы носителей, которые фильтруют процессы.
Редактор сопоставлений фильтров, инструмент является одной из таких расширенных возможностей CodecInstaller. Это позволяет вам изменить приоритет и типы носителей, которые фильтруют процессы.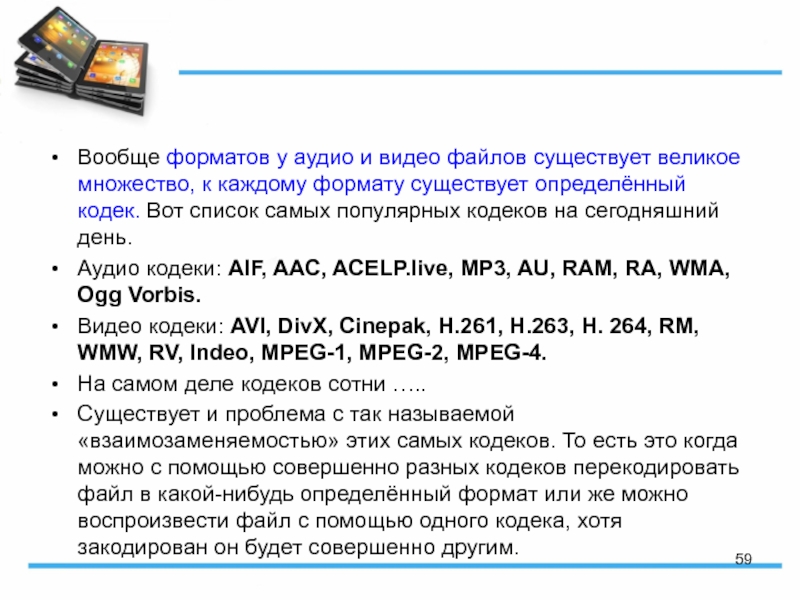
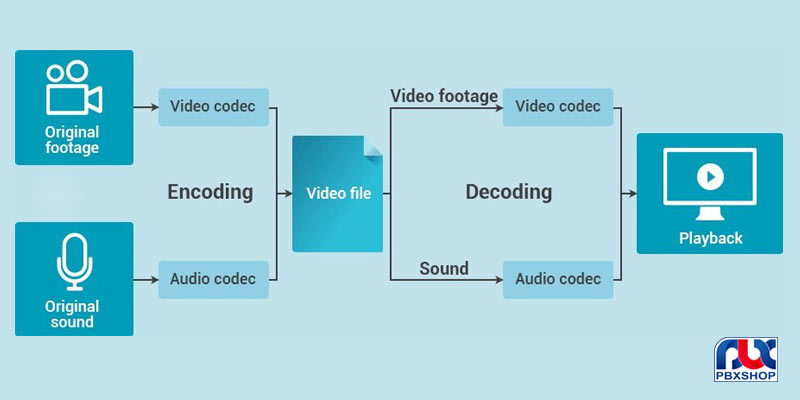 К тому же при упомянутых процессах кодирование и декодирование выполняется в реальном времени, в конкретных точках захвата или воспроизведения. Именно поэтому крайне важно правильно подобрать кодеки, чтобы аппаратные устройства (компьютер и пр.) быстро сжимали видео и аудио при воспроизведении, передаче либо хранении.
К тому же при упомянутых процессах кодирование и декодирование выполняется в реальном времени, в конкретных точках захвата или воспроизведения. Именно поэтому крайне важно правильно подобрать кодеки, чтобы аппаратные устройства (компьютер и пр.) быстро сжимали видео и аудио при воспроизведении, передаче либо хранении.
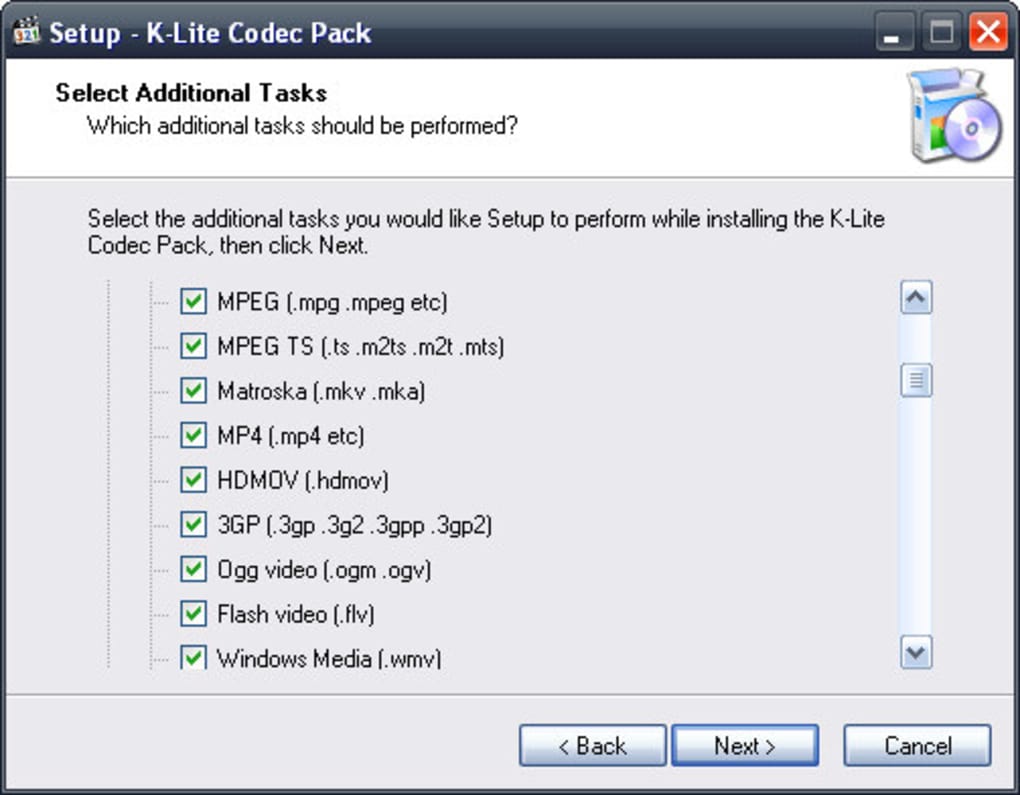 Причиной этого являются потери данных при сжатии, поэтому формат желательно использовать при однократной записи видео без многочисленных редактирований.
Причиной этого являются потери данных при сжатии, поэтому формат желательно использовать при однократной записи видео без многочисленных редактирований.
 264 или MPEG-4, поэтому по структуре файлы схожи с MPG.
264 или MPEG-4, поэтому по структуре файлы схожи с MPG. Наиболее оптимальным вариантом в данном случае является WMV.
Наиболее оптимальным вариантом в данном случае является WMV.