Курсы векторной графики — обучение с нуля рисованию графики онлайн
Курсы векторной графики
Рисование векторных иллюстраций — важный навык для тех, кто занимается разработкой логотипов, рекламных макетов, чертежей, иконок. Суть и главное отличие векторной графики от растровой в том, что изображение задается математическими формулами, а не формируется пикселями. Это позволяет создавать иконки, логотипы, пиктограммы и другие элементы дизайна, которые можно масштабировать как угодно — одно и то же изображение будет одинаково четким на огромной вывеске, в маленькой листовке и на сайте.
Самый популярный редактор для работы с векторной графикой — Adobe Illustrator CC. У нас в PentaSchool можно научиться работе с этим инструментом с нуля. Практикующим дизайнерам также будет полезно пройти обучение на курсе по Adobe Illustrator CC, поскольку оно включает в себя большой объем практических работ и мастер-классы по декоративным техникам.
На наших онлайн-курсах по векторной иллюстрации вы научитесь:
-
Профессионально работать с Adobe Illustrator CC: создавать логотипы, иконки, пиктограммы и пр.
-
Использовать растровые эффекты в векторной графике. Переводить фотографии и изображения в вектор.
-
Создавать 3D-иллюстрации и работать с текстом в графическом редакторе (леттеринг, цветовая палитра, объемные буквы, добавление авторских элементов в шрифты и пр.).
-
Имитировать академические техники. Например, «рисовать акварелью» в векторной графике.
-
Работать с композицией, создавать макеты рекламных материалов, лендингов и пр.
-
Разрабатывать собственные узоры (паттерны) в редакторе.
В ходе обучения векторной графике вы сформируете портфолио, которое сможете использовать при поиске заказов и трудоустройстве. В это портфолио можно включить практические работы — они есть в каждом модуле. Все практические задания проверят эксперты, укажут на ошибки и недочеты, убедятся, что вы верно внесли правки, так что результаты можно будет смело показывать клиентам.
В это портфолио можно включить практические работы — они есть в каждом модуле. Все практические задания проверят эксперты, укажут на ошибки и недочеты, убедятся, что вы верно внесли правки, так что результаты можно будет смело показывать клиентам.
учимся рисовать. Самоучитель работы на компьютере
Читайте также
Танец вокруг архитектуры: как рисовать с помощью кода
Танец вокруг архитектуры: как рисовать с помощью кода Вот так вы определяете, что цвет обводки должен быть красным:context.strokeStyle = ‘#990000’;Теперь у всего, что вы нарисуете, будет красный контур. Например, если вы хотите нарисовать прямоугольник, используйте такой
Paint
Paint
Первой в группе Стандартные расположена программа Paint, которая позволяет создавать, просматривать и редактировать рисунки (рис.
Графический редактор Paint
Графический редактор Paint Paint – простейшая графическая программа, позволяющая создавать несложные рисунки, схемы и чертежи, а также подписи к изображениям. Большинство начинающих пользователей впервые пробуют свои силы в компьютерном изобразительном искусстве именно в
§ 110. Учимся делить на два
§ 110. Учимся делить на два 21 ноября 2004Любой интерфейс можно упростить в два раза.Рассмотрим в качестве примера очень простой интерфейс — фантастический пульт из рекламы телеканала РБК-ТВ. Рекламная полоса РБК-ТВ, Мария Вознесенская. 2003Грамматические и пунктуационные
§ 111.
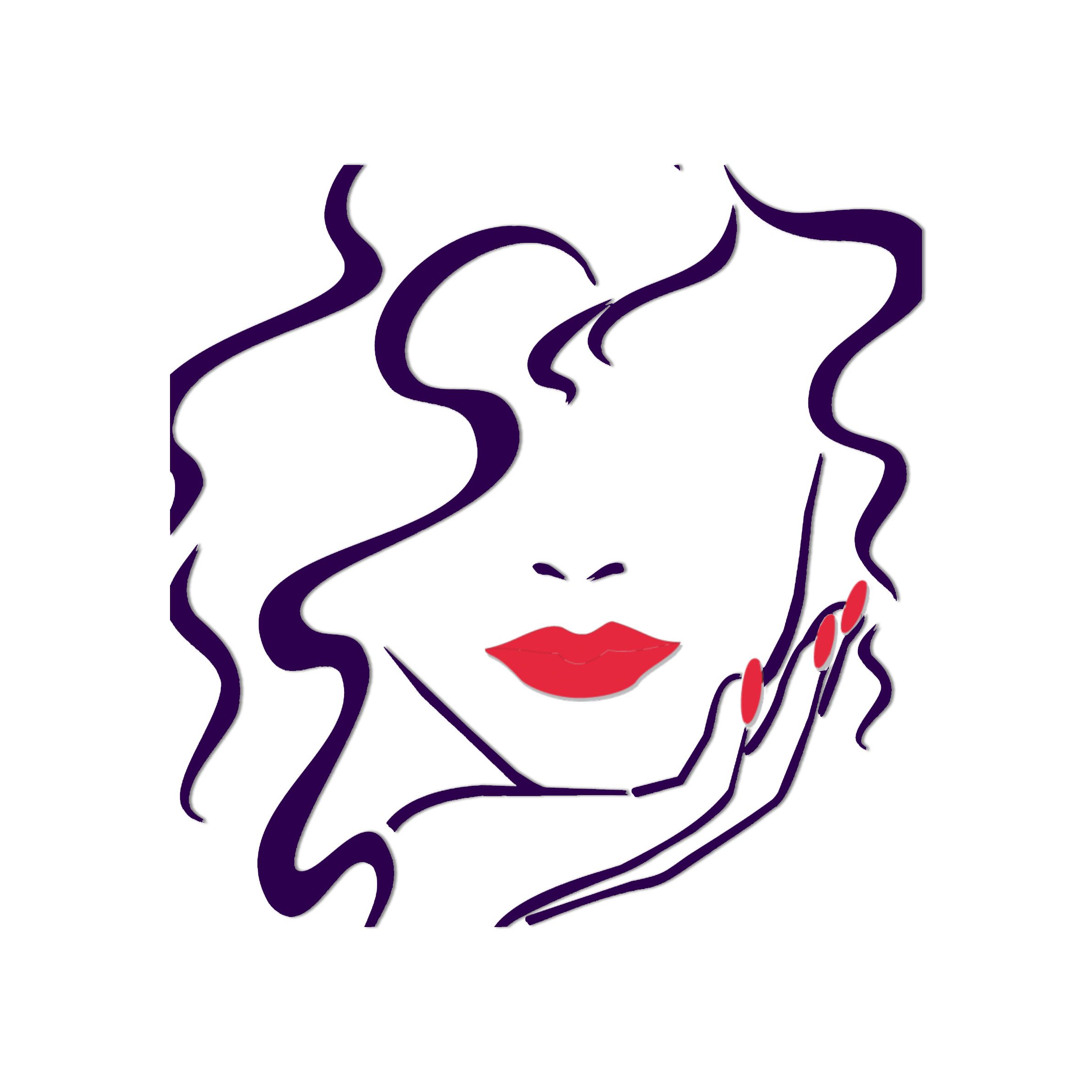 Учимся умножать на два
Учимся умножать на два
§ 111. Учимся умножать на два 27 февраля 2005Любой интерфейс можно усложнить в два раза. Как правило, делается это для однозначности, надежности или «защиты от дурака».Упрощать интерфейсы просто (см. предыдущий параграф) — две «а» можно заменить на одну.Простейший пример
6.2. Графический редактор Paint
6.2. Графический редактор Paint Если вам нужно нарисовать какое-то изображение вручную, а стандартных средств текстового редактора Word для этого недостаточно, то можно воспользоваться специальной программой – графическим редактором. Современные графические редакторы –
Графический редактор Paint
Графический редактор Paint
Помните, что такое редактор? Это программа, которая позволяет что-нибудь редактировать.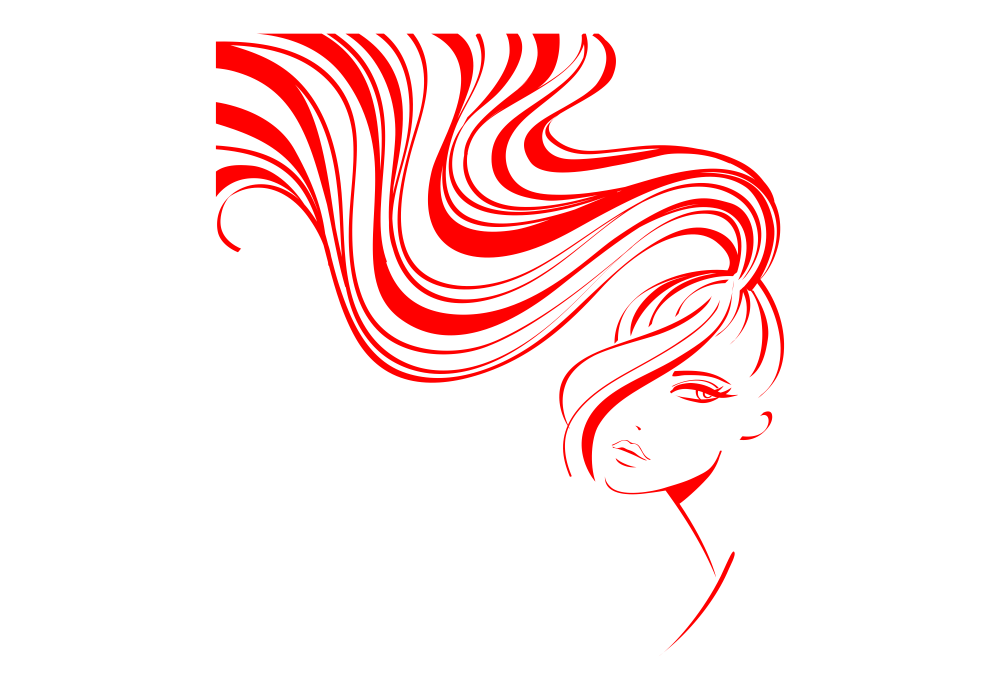
Урок 7 Рисовать – это просто
Урок 7 Рисовать – это просто Photoshop дает пользователям огромные возможности для обработки цифровых изображений. Не в последнюю очередь это относится к инструментам рисования. В этой книге мы не будем учить вас рисовать, но считаем своим долгом познакомить с
Tux Paint
Tux Paint
Tux Paint (http://www.tuxpaint.org/) – это простая и интересная программа для рисования, ориентированная на детей от трех лет. Изначально она была создана для Linux, но сейчас портирована и на другие системы – Microsoft Windows, Mac OS X и BeOS. Интерфейс сделан ярким и максимально понятным ребенку,
Интерфейс сделан ярким и максимально понятным ребенку,
Сеансы Paint
5.2. Графический редактор Paint
5.2. Графический редактор Paint Если вам нужно нарисовать какое-то изображение вручную и стандартных средств текстового редактора Word для этого недостаточно, то вы можете сделать это, используя специальную программу – графический редактор. Современные графические
Что «умеет» программа Paint?
Что «умеет» программа Paint?
Программа Paint — стандартный графический редактор, который устанавливается вместе с Windows. C помощью этой программы можно рисовать, наносить на существующие изображения надписи, линии и фигуры, стирать или закрашивать части изображений, а также
C помощью этой программы можно рисовать, наносить на существующие изображения надписи, линии и фигуры, стирать или закрашивать части изображений, а также
5.1.1. Графический редактор Paint
5.1.1. Графический редактор Paint Графический редактор Paint стал существенно лучше (рис. 5.1). Конечно, до уровня Photoshop ему очень далеко, но по сравнению с предыдущими версиями, новая версия стала существенно удобнее.Панель инструментов выполнена в стиле MS Office 2007. Не скажу, что
2.6.2. Графический редактор Paint
2.6.2. Графический редактор Paint
Для работы над изображениями и рисунками и создания собственных в Windows встроен графический редактор — Paint, что в переводе с английского значит «рисовать, писать красками».
Paint
Paint Есть в Windows и графический редактор, хотя лучше применить выражение «простейшая программа для рисования». Называется она Paint (рис. 17.4). Рис. 17.4. Программа Microsoft PaintОна так же стара, как и сама Windows. С первой версии в Paint, конечно, были внесены определенные изменения, однако
Окно программы Paint
Окно программы Paint Для запуска программы Paint наберите в строке поиска меню Пуск первые буквы слова Paint и щелкните кнопкой мыши на значке программы в списке результатов поиска. Окно графического редактора (рис. 1.23) состоит из нескольких частей:? рабочей области, в которой
Рисование векторной графики.
 Как перевести растровое изображение в векторное в фотошопе
Как перевести растровое изображение в векторное в фотошопеВ этом уроке Photoshop мы превратим обычную фотографию девушки в векторный рисунок.
Это достаточно сложный урок, который займет у вас много времени, но он того стоит! Благодаря этому уроку вы поймете, как рисуются векторные изображения людей.
Здесь мы не используем ни один фильтр, только инструмент Перо. Если вы не знаете, как пользоваться инструментом Перо, то смотрите .
Качественная сетка выражает качество явления. Ячейки несут целочисленное значение. В основном это значение может быть только положительным, но это не безусловное правило. Значения ячеек, используемые в этих растровках, относятся к домену перечисления. Изменчивость значения в этом растере относительно невелика, редко, когда она превышает число первых 100 значений.
Например, лес, представленный значением ячейки 10, будет иметь назначенный зеленый цвет. Отображение выполняется путем подсчета «функции отображения» для диапазона всех значений, присутствующих в растре, который затем присваивает ячейке цвет непрерывной цветовой шкалы в зависимости от размера ее значения. Образ, который визуализируется таким образом, имеет постепенные цветовые переходы, когда наблюдаемое явление изменяется. Изображение не может визуально найти границу между двумя отображаемыми значениями, которые находятся рядом друг с другом. Поскольку функции обработки изображений имеют другой тип и редко используют линейный вариант этой функции, пользователь визуализированного растрового изображения не может определить точное значение ячейки в определенном месте. Он может только определить, где количество наблюдаемого явления относительно велико и где меньше. Классифицировано — используется в количественных растровках. В отличие от метода распределенных данных, перед просмотром он разбивается на пользовательские классы. Затем отдельным классам присваивается цвет из непрерывной цветовой шкалы. В зависимости от цвета ячейки на дисплее пользователь может ретроспективно определить диапазон значений, к которым принадлежит ячейка. Пользователь имеет высокую степень свободы в выборе размера и количества интервалов даже при выборе цветов.
Образ, который визуализируется таким образом, имеет постепенные цветовые переходы, когда наблюдаемое явление изменяется. Изображение не может визуально найти границу между двумя отображаемыми значениями, которые находятся рядом друг с другом. Поскольку функции обработки изображений имеют другой тип и редко используют линейный вариант этой функции, пользователь визуализированного растрового изображения не может определить точное значение ячейки в определенном месте. Он может только определить, где количество наблюдаемого явления относительно велико и где меньше. Классифицировано — используется в количественных растровках. В отличие от метода распределенных данных, перед просмотром он разбивается на пользовательские классы. Затем отдельным классам присваивается цвет из непрерывной цветовой шкалы. В зависимости от цвета ячейки на дисплее пользователь может ретроспективно определить диапазон значений, к которым принадлежит ячейка. Пользователь имеет высокую степень свободы в выборе размера и количества интервалов даже при выборе цветов. В большинстве случаев удобнее выбирать меньшее количество классов.
В большинстве случаев удобнее выбирать меньшее количество классов.
- Уникальные значения.
- Используются для отображения качественных данных с ограниченным числом значений.
- Каждое значение наблюдаемого явления имеет свой уникальный цвет на карте.
- Растянутый — используется для отображения количественных данных.
Найдите фото, которые вы хотите переделать в векторный рисунок.
Дублируйте его и перейдите в меню Image>Adjustments>Posterize (Изображение — Коррекция — Постеризовать) и выберите там нужное количество уровней. Чем больше уровней, тем детальнее будет ваше векторное изображение.
Хотя результаты визуализации с помощью этого метода выглядят хорошо, они сами имеют практически ничтожное информативное значение. Обычно предпочтительнее классифицировать представление. Вы можете разделить любой растровый файл как минимум на две части. На растровом заголовке, содержащем определения формы, размера и ориентации матрицы сетки, и часть данных сетки, содержащую запись отдельных значений ячейки.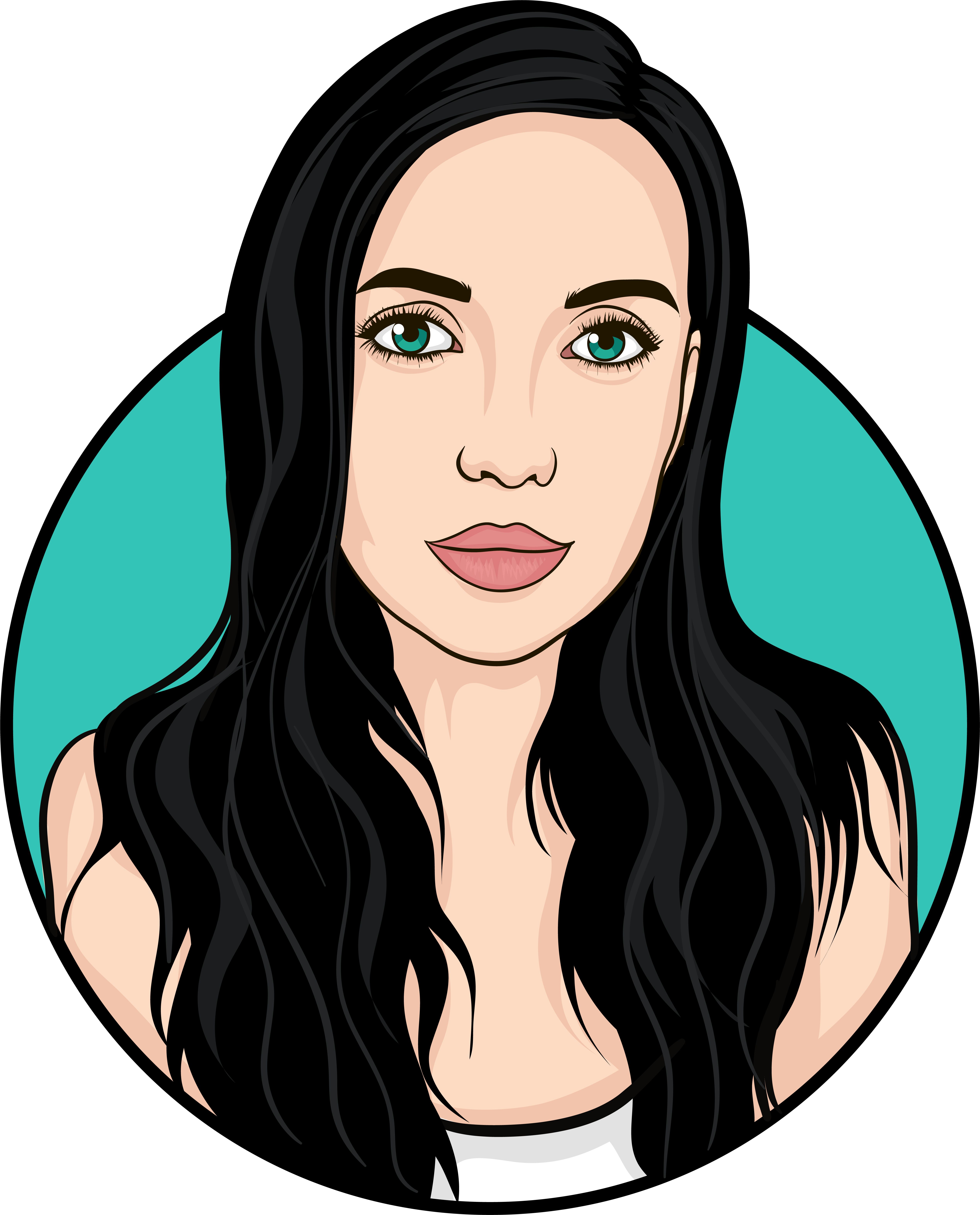 Для правильного отображения растра требуется не только целое тело данных, но и правильно записанный заголовок файла.
Для правильного отображения растра требуется не только целое тело данных, но и правильно записанный заголовок файла.
Он основан на заголовке, который растровый файл отображается правильно. Заголовок битмапа может быть сохранен в файле. Проблема решена с использованием так называемого мирового файла полностью — растровый файл содержит только часть данных. Заголовок файла, включая файл мира, затем находится в отдельных текстовых файлах.
- Однако нет данных, необходимых для работы в реальных координатах.
- Этот подход используется, например, для форматов.
Выделите лицо и шею девушки (открытые участки кожи) с помощью Воспользуйтесь пипеткой , чтобы выбрать цвет кожи с фото. Залейте выделение этим цветом.
Снова с обведите волосы, залейте черным цветом и разместите этот слой под слоем с лицом.
Следующие ключевые слова используются для идентификации значений в заголовке. Это ключевое слово и значение являются необязательными.
. Параметры, необходимые для сборки заголовка, должны быть вычтены из изображения, если необходимо, на основе известной информации. При написании контента следуйте следующим правилам.
Это ключевое слово и значение являются необязательными.
. Параметры, необходимые для сборки заголовка, должны быть вычтены из изображения, если необходимо, на основе известной информации. При написании контента следуйте следующим правилам.
Растровые данные обычно не содержат информации об определении системы координат, поэтому установите его для кадра данных. При импорте необходимо настроить три параметра, которые описаны в справке инструмента. В случае неправильных настроек содержимое прочитанного файла будет прочитано, но будет. Либо нецелесообразно отображать помощь правильного типа символа, в последнем случае создаваемый контент будет нарушен. Он создается для форматов растровых данных, которые не могут содержать данные, перечисленные в их заголовке.
Так как мы потеряли некоторые участки волос на висках и на лбу, то нужно их дорисовать. Делаем это на новом слое над слоем с лицом.
Обведите края одежды. Помните, что каждая деталь должна быть однотонной. Тени мы будем рисовать позже. ..
..
Публикации и другие источники информации
Имя файла состоит из имени файла, к которому должен быть создан мировой файл, и суффикса.
Что вы узнаете во время нашей профессиональной подготовки
Время от времени есть несколько студий, где хорошие графические дизайнеры найдут работу. И если вам не нравятся заказы, вы можете стать фрилансером и выбирать не только часы, но даже дни работы. Без знания последних вы не мечтаете работать графическим дизайнером или дизайнером. Эта программа — действительно удивительный инструмент для создания векторной графики.А теперь опираясь на вашу постеризованную основу и оригинал изображения определитесь с новым уровнем, который будете вырисовывать, и с его цветом.
НИ В КОЕМ СЛУЧАЕ НЕ БЕРИТЕ ЦВЕТ С ПОСТЕРИЗОВАННОГО СЛОЯ! ЦВЕТА НА НЕМ НЕПРАВИЛЬНЫЕ, ОН НУЖЕН ВАМ ТОЛЬКО ДЛЯ ВЫРИСОВЫВАНИЯ УРОВНЯ.
Вы можете рисовать все, что только приходит вам в голову. Вы можете создавать векторные изображения любой степени сложности, объединять их с изображениями или с графикой, импортированной из других программ, а затем свободно масштабироваться. Вы даже можете сделать профессиональный технический рисунок! Векторный клипарт. Чего вы ждете во время обучения? Вы узнаете, что такое векторная графика и как настроить среду. Вы узнаете, как варьируется подготовка документов для печати и публикации в Интернете.
Вы даже можете сделать профессиональный технический рисунок! Векторный клипарт. Чего вы ждете во время обучения? Вы узнаете, что такое векторная графика и как настроить среду. Вы узнаете, как варьируется подготовка документов для печати и публикации в Интернете.
Вы начнете справляться с начинками и набросками. Вы увидите, как работать с путями, слоями и символами. Вы научитесь создавать фигуры, добавлять и изменять текст, импортировать и редактировать изображения. Вы сможете печатать, сохранять и экспортировать документы. Вы также найдете информацию о работе с линиями и фигурами, добавлении и настройке текста и использовании шаблонов. Вы узнаете, как рисовать перспективу, создавать растровые изображения, а также маркировать и изменять объекты. В предыдущей статье вы узнали, что такое растр.
Продолжайте вырисовывать оттенки на коже. Слои с тенями должны накладываться друг на друга по следующему принципу: светлые слои — внизу, темные — наверху.
Когда с кожей вы закончите, объедините все эти слои.
Так как у нас два слоя с волосами, сделайте новый слой на самом верху и нарисуйте на нем светлые прядки.
Если на вашем фото волосы темные, то это легко будет сделать, а если светлые, то вам придется точнее вырисовывать полученные при постеризации оттенки.
Мы даем ему пространственную ссылку, так что накладываем на наши векторные векторы, будем источником информации для нас, а также основой для дальнейших действий. В предыдущем уроке, несмотря на правильное чтение растрового слоя, мы заметили, что он не перекрывается с границами нашего слоя польских муниципалитетов.
На этом этапе мы должны выполнить калибровку. Прояснение, калибровка растровой карты — это просто процесс сопоставления данных геопривязки при устранении искажений геометрии растра. Затем мы откроем новое диалоговое окно, в котором будет выполняться процесс калибровки. Открывшееся окно выглядит следующим образом.
Сделайте тоже самое с одеждой.
Если вы посмотрите на оригинальное фото, то заметите, что в рисунке не хватает ожерелья. Ничего страшного, пусть будет так.
Ничего страшного, пусть будет так.
Если человек на фото немного полный или на нем есть какая-то деталь, которая не нравится вам, то просто уберите ее!
Используя первый значок «Открыть растровый», мы перерисовываем изображение, указывая его местоположение на диске нашего компьютера. Теперь мы собираемся калибровать растр, мы укажем точки на изображении и соответствующие точки на нашей векторной карте. Важно выбирать характерные места, они могут быть, например, резкими границами или отдельными выходами. Для этого мы будем использовать панель инструментов, чтобы добавить больше очков.
Указывая на наше место, мы получаем окно возврата, где мы можем указать точку вручную, щелкнув на одинаковом месте на векторном слое. У нас также есть возможность войти в совместное предприятие, если у нас есть такая информация. Мы пропустим соответствующие точки на расте и векторе.
Подредактируйте все оставшиеся детали…
Теперь поработайте с глазами. Сначала на новом слое нарисуйте форму глаза. Затем создайте еще слой и нарисуйте ресницы. После слейте оба слоя вместе.
Растровое изображение и вектор можно свободно увеличить, чтобы указанные точки были максимально точными. Кроме того, точки должны быть распределены с 4 противоположными краями, чтобы растянутый растровый фильтр был как можно более искажен. Очевидно, что чем больше точек мы укажем, тем точнее будет карта.
Контрольные точки — это выбранные места в откалиброванной карте, на которой программа полагается на преобразование, чтобы поместить их в указанные места в системе координат. Точки, конечно, могут быть свободно изменены или полностью удалены. Как только мы решили, что добавленные нами пункты верны, и у нас есть необходимая сумма, мы выбираем вариант «Готово». Мы указываем режим преобразования и указываем местоположение калиброванного растра на диске.
Поверх черной формы глаза нарисуйте белую чуть меньше размером. А внутри белой несколько кружков, из который получится зрачок.
Вырисовываем губы. Сначала нарисуйте форму и залейте основным цветом.
Если значения слишком велики, то знак, который мы указали на точку на растре и векторе, неверен, что должно быть проверено. Чтобы доказать, что границы векторного слоя полностью совпадают с калиброванным растром, мы покажем вам набор растровой прозрачности. Если у вас есть следующий эффект, вы можете быть уверены в правильности калибровки.
Теперь мы можем легко узнать, какую географическую область мы выбрали свободно муниципалитетом. Однако, если нам нужно иметь слои географических регионов Польши в векторной форме, нам необходимо выполнить дополнительную деятельность — векторизация. Вы также можете загрузить все шрифты на вашем компьютере одним щелчком мыши.
Нарисуйте тени и блики на губах, а также во рту (если есть необходимость).
Здесь как видите нарисована подложка для зубов — это основа десен и тень от зубов.
И в конце нарисуйте сами зубы и блики на них.
Помните, что все тени и блики нужно группировать с основным цветом.
В этой статье мы не будем использовать даже крошечную часть возможностей программы. Мы выделяем два типа компьютерной графики: растровую и векторную графику. Растровая графика использует вертикально-горизонтальную сетку цветных пикселей. Векторная графика использует геометрические объекты, такие как эллипсы, кривые и круги, которые иначе называются примитивами.
Единственное, что вам нужно знать на этом этапе, это то, что, в отличие от растровой графики, векторная графика может свободно масштабироваться без ущерба для качества изображения. Это связано с тем, что в векторной графике все основывается на математических уравнениях, сохраненных в файле, после каждой модификации компьютер вычисляет графику и отображает идеально масштабированное изображение без потери качества.
И после нескольких часов работы над этим фото, посмотрите теперь на результат! Мы искренне надеемся, что вам самим нравится то, что вы нарисовали.
В этом уроке я расскажу, как из цветной фотографии сделать чёрно-белый векторный рисунок без применения инструмента «Перо».
Теперь выберите «Студия» и выберите «Текст» → «Текст» и «Шрифт» в меню. Не забудьте нажать кнопку «Сохранить». Вся презентация будет похожа на приведенную ниже. Нажмите на объект и сдвиньте его в нужное расстояние и высоту. Теперь мы можем перейти к загруженному значку. Как вы можете видеть на скриншоте ниже, изображение импортировано правильно, но вам нужно улучшить его размер. Это способ масштабирования объектов в правильных пропорциях. Затем используйте инструмент для выбора и перемещения объектов, чтобы поместить значок слева от строки.
Шаг 1. Открываем фотографию в Photoshop.
Оговорюсь сразу, что для выполнения данного урока подходят фотографии, на которых фигура человека находится на белом фоне. Если у вас таковой нет в наличии, то прежде чем приступить к уроку имеющуюся фотографию необходимо подготовить.
С помощью инструментов выделения отделяем фигуру от фона и копируем выделенное на новый слой. Переименовываем этот слой в «фигура». Создаём новый слой, заливаем его белым цветом, переименовываем в «фон». Перемещаем этот слой на панели слоёв таким образом, чтобы он находился ниже слоя «фигура». Сливаем слой «фон» со слоем «фигура». Переименовываем полученный слой в «Основа».
Как вы можете видеть на скриншоте ниже. В самом конце, просто исправьте цвета, выберите кусок значка, а затем выберите меню «Объект» → «Заполнить» и «Контур». Теперь выполните ту же операцию слева от значка и для леопарда. Поэтому выберите инструмент для выбора и преобразования объектов, выберите соответствующую область значков и измените ее цвет.
Все, что вам нужно сделать сейчас, соответствует вашему контенту. Вы можете сделать это, выбрав инструмент для создания прямоугольников и квадратов. Создайте прямоугольник, который временно покрывает все, что вы сделали, измените непрозрачность прямоугольника на 70% и улучшите его размеры, как вы можете видеть ниже.
Шаг 2. Далее мы применим к слою «Основа» коррекцию «Изогелия», чтобы получить чёрно-белый силуэт. Вполне возможно что с первого раза вам не удастся добиться того, чтобы на силуэте были видны все необходимые для вас детали. Поэтому сделаем несколько копий слоя «Основа», чтобы на каждом, используя различные настройки для «Изогелии», получить силуэт с необходимыми деталями.
Сделав две или три копии слоя «Основа», отключите их видимость. Убедитесь, что активным у вас является только слой «Основа»
Шаг 3. Применяем (Image – Adjustment – Threshold). Я для получения основы силуэта использовала такие настройки:
Шаг 4. Теперь мы применим к слою фильтр «Диффузия», чтобы сгладить зубчатые края. Фильтр — Стилизация — Диффузия (Filter – Stylize – Diffuse)
Теперь, чтобы сделать края изображения более чёткими идём Изображение — Коррекция — Уровни (Image – Adjustment – Levels), сдвигаем правый и левый ползунки ближе к центру. Чтобы легче было контролировать результат, увеличьте перед применением корректировки масштаб изображения до 300%.
Снова повторяем действия с фильтром «Диффузия» и коррекцией «Уровни»
Шаг 5. Включаем видимость для слоя «Основа_1». Применяем Изображение — Коррекция — Изогелия (Image – Adjustment – Threshold).
Шаг 6. Повторяем для слоя «Основа _1» шаг 4.
Шаг 7. Создаём новый слой, заливаем его чёрным цветом, перемещаем на панели слоёв ниже слоя «Основа». Меняем режим наложения для слоя «Основа_1» на «Разница (Difference). Вот, что получилось на данном этапе.
Шаг 8. Девушка получилась достаточно страшненькая, но это всё поправимо. Делаем активным слой «Основа», добавляем слой-маску . С помощью ластика стираем «устрашающие» участки на лице девушки.
Уже намного лучше. Однако, на мой взгляд, левый глаз немного подкачал.
Шаг 9 . Включаем видимость для слоя «Основа_2», применяем Изогелию таким образом, чтобы появились ясные очертания глаза. Повторяем шаг 4. С помощью инструмента «Лассо » выделяем область с глазом и добавляем слой-маску.
Если вы довольны результатом, то склеиваем слои.
советы и уроки для начинающих. Векторное рисование с помощью графического планшета
Розовый фламинго исключительно грациозная и красивая птица. Давайте попробуем нарисовать птицу фламинго поэтапно.
Рисунок коровы будем выполнять поэтапно простым карандашом. Если вам удалось нарисовать корову правильно можно раскрасить рисунок красками или карандашами.
Рисовать балерину довольно сложно, поскольку нужно точно отразить пластику и грацию балета. Но, если рисовать поэтапно простым карандашом, то вполне можно справиться с этой задачей, даже начинающему художнику. Попробуйте!
Парусники рисовать приходится по картинкам, поскольку увидеть в наше время их почти невозможно. Даже на картинке, парусник передает дух романтики и отваги моряков. А те, кто видел парусник «вживую» знают, как завораживает его вид, словно перенося нас в далекие мужественные времена.
Каждая девочка пробовала нарисовать картинку в стиле манга. Если это у вас получалось плохо, попробуйте еще раз нарисовать манга. Возможно, этот урок, выполненный поэтапно на графическом планшете поможет вам это сделать правильно.
Снегирь — маленькая, но очень красивая и красочная птичка. Попробуйте нарисовать поэтапно эту птицу вначале карандашом, а после раскрасьте рисунок красками или цветными карандашами.
Урок, как нарисовать девочку, в отличие от других уроков, я переделывал несколько раз. Надеюсь, эта картинка девочки, нарисованная на графическом планшете, вам понравится больше.
Заяц на этой картинке серого цвета, но вы можете изменить его окраску. Достаточно на последнем шаге этого урока не раскрашивать зайца вообще. Только, чтобы рисунок «не потерялся» на белом фоне бумаги, нарисуйте зимний лесной пейзаж.
Давайте попробуем поэтапно нарисовать хоккеиста в движении, с клюшкой и шайбой. Возможно, вы даже сможете нарисовать своего любимого хоккеиста или вратаря.
Эта картинка бобра выполнена на графическом планшете, но вы можете ее использовать, чтобы раскрасить получившийся рисунок бобра красками на последнем этапе урока. Но вначале давайте поэтапно нарисуем бобра простым карандашом.
Рисовать тигра увлекательно, попробуйте. Шаг за шагом вы сможете нарисовать самого редкого и самого красивого предстателя нашей тайги.
На сайте есть еще один урок рисования, посвященной кошке. Этот урок рассчитан для начинающих и детей, желающих поэтапно нарисовать кота карандашом.
Рисунки на графическом планшете получаются не хуже фото. Но не спешите покупать планшет, научитесь вначале рисовать простым карандашом. К тому же, чтобы нарисовать даже мандарин на планшете, потребуется затратить много времени и терпения.
Рисунок жирафа удобно рисовать простым карандашом поэтапно. Если вам необходимо сделать картинку жирафа цветной, то можете использовать этот рисунок жирафа, выполненный на графическом планшете или найти подходящее фото в интернете.
Рисунок Снегурочки выполнен на графическом планшете поэтапно. Вы можете использовать этот урок, чтобы нарисовать Снегурочку обычным простым карандашом.
Королевская кобра с поднятой головой, готовая к броску, будет выглядеть на рисунке особенно эффектно. Расплющенный участок шеи, клыки в открытой пасти и раздвоенное жало лишь усиливают этот эффект.
Олень имеет много общего с лошадью. Если вам уже приходилось рисовать лошадь, то нарисовать оленя вам не составит особого труда.
Рисунок льва это довольно сложно задание. Можно вначале «потренироваться» на вашей кошке. Нарисуйте несколько картинок вашей любимой кошки, и вы сможете после этого легко нарисовать льва. Раскрасить картинку льва можно цветными карандашами, используя мой рисунок на планшете.
Кенгуру живет в Австралии, и рисовать это животное можно только с картинки. Этот урок рисования поможет вам поэтапно нарисовать кенгуру.
Попробуйте нарисовать кошку шаг за шагом простым карандашом. Многие животные, например ягуар, тигр, лев и др. имеют одинаковое строение и пропорции туловища, лап. Научитесь рисовать кошку, и вы сможете красиво рисовать других животных.
Оскал волка может выразить характер дикого зверя на вашем рисунке. Дикие животные всегда опасны для людей и в реалистичных картинках животных нужно это учитывать. На этом уроке мы научимся рисовать волка поэтапно карандашом.
Рисунок птицы тукан сделать легко. У тукана несколько сильно заметных отличий, благодаря которым его не спутаешь с другими птицами.
Рисунок утки выполнен поэтапно на графическом планшете. Но вам не обязательно для этого иметь планшет. Возьмите лист бумаги и остро заточенный карандаш, и у вас обязательно получится красивая картинка утки.
Роза — это самый красивый и нежный цветок. Рисовать ее несложно, важно лишь правильно нарисовать контуры бутона. А вот передать нежный и неуловимый оттенок лепестков розы под силу только опытному художнику.
Также как и другие уроки этого раздела, рисунок лилии выполнен на графическом планшете. Но шаги урока можно использовать для рисования любыми способами, в том числе и карандашами, фломастерами, красками.
Согласитесь, такое яблоко скорее хочется не нарисовать, а откусить. Попробуйте нарисовать и вы такое яблоко. Цветными карандашами такого эффекта не добиться, а вот масляными красками может получиться картинка даже лучше.
Каждый уверен, что нарисовать ромашку совсем несложно. Возможно, но если у вас не получится рисунок ромашки красиво и аккуратно, может вспомнить, что на моем сайте есть урок о том, как нарисовать этот простенький цветок.
Это совсем несложный урок и нарисовать подсолнух сможет даже начинающий юный художник. Чтобы вам легче было рисовать я предлагаю нарисовать подсолнух поэтапно простым карандашом. На последнем шаге картинку можно раскрасить. Возможно, тогда рисунок подсолнуха будет таким же, как на моем рисунке, сделанном на графическом планшете.
Ангела каждый представляет по-своему. Кто-то видит его ребенком с крыльями, кто-то представляет в виде девушки. Я предлагаю нарисовать девушку с крыльями. Цветовая гамма картинки, сделанной на графическом планшете, создает эффект невесомости.
Совсем несложно нарисовать банан. Достаточно сделать первоначальную разметку в виде прямоугольника и разделить его на две части. Главное, нужно суметь правильно раскрасить банан красками.
Цветок тюльпана нарисовать совсем несложно, особенно если рисовать его поэтапно. Намного сложнее раскрасить рисунок тюльпана красками, точно передать все оттенки цвета.
Рисование с помощью графического планшета Wacom, позволяет Иллюстратору кучу преимуществ, быстрое рисование шейпов, легкость нанесения, как по сравнению с рисованием с помощью мыши, соотношение ширины и давление на стилус, и, наконец, создание с более естественным и уникальным графическим стилем. В этой статье мы рассмотрим, как настроить графический планшет для удобства эксплуатации и настройке инструментов Иллюстратора векторной графики для создания правильной ширина полосы для иллюстрации. Я также буду описывать несколькопрактических упражнений, которые позволяют быстро освоить графический планшет. Так давайте начнем!
Настройка пера
Установите стилус для удобства в использовании. Основными инструментами создания пути изображении Paintbrush Tool (B) и инструмента Blob Brush (Shift + B).Различия в их использовании будут обсуждаться немного позже.
В панели Brushes (Window> Brushes), открыть библиотеку художественной каллиграфии кисть в выпадающем меню (Open Brush Library > Artistic > Artistic_Calligraphic) и выбрать любую кисть круглой формы.
Двойной щелчок по значку кисти в панели кистей вызывает окно с настройками.Установите кисть диаметром чуть больше (для ясности), установить зависимость кисть диаметром давление на перо и значение вариации, который равен максимальному диаметру кисти.
Эти параметры позволят нам изменить толщину путь от 0 до в два раза больше его(в моем случае это 60 пунктов). Возьмите инструмент Blob Brush Tool и установите точки, изменяя давление на перо, как показано на рисунке ниже.
Цель этого упражнения состоит ли вы можете легко управлять диаметром кисти.Вы должны создать как можно больше кругов разного диаметра / размера насколько это возможно. Особое внимание должно быть уделено нажатия стилусом с минимальным давлением. Вы должны постараться, чтобы достичь очень маленького рамера диаметра кисти, так как это позволяет создать переменную ширину пути без перерыва.
Если это упражнение, казалось трудным для вас, не беспокойтесь, так как вопрос не в ваших руках, но в настройках стилуса. Чтобы получить доступ к их настройки, Macintosh OS пользователи должны открыть Системные настройки или док-станции, в меню Apple, или из папки Applications. Затем нажмите на значок WacomTablet. ОС Windows пользователь должен нажать на кнопку Пуск и выберите Все программы. Затем выберите планшет Wacom и выбрать планшет Wacom Свойства. Теперь настройки параметров чувствительности к нажиму с помощью ползунка, а не закрытия планшета Wacom в окне свойств, повторить упражнение.
Мы должны былы сделать прочнее стилус от настройки по умолчанию. Но это зависитот ваших предпочтений, но, тем не менее, это очень важный параметр. Вы можете узнать о других параметров планшета от руководстве пользователя, но в большинстве случаев настройки по умолчанию являются приемлемыми.
Настройка инструментов для рисования
Paint brush Tool (B)
Чтобы получить доступ к инструменту настройки, дважды щелкните на его иконке на панели инструментов.
Давайте посмотрим на параметры инструмента кисть …
Точность контролирует, как далеко вы должны, наведите курсор мыши или стилуса до Illustrator добавляет новую опорную точку на пути. Например, значение Fidelity 2.5 означает, что инструмент движения менее 2,5 пикселей не зарегистрированы.Точность может варьироваться от 0,5 до 20 пикселов; чем выше значение, тем более плавным и менее сложный путь линий. На рисунке ниже показаны две кривые, которые были созданы с разными значениями этого параметра (4 и 0,5).
Гладкость контролирует количество сглаживания, что Illustrator применяется при использовании инструмента Smoothness . Гладкость может варьироваться от 0% до 100%, тем выше процент, тем более гладкий путь.
Какое значение Fidelity и Smoothness установить? Я лично считаю, что оптимальное значение Fidelity составляет 4 пикселя и Smoothness составляет 0%.Конечно, это зависит от вашего стиля рисования и задачи, которые вы установили для достижения.
Fill New Brush Strokes относится к заливки в путь. Эта опция особенно полезна приразработке замкнутых траекторий.
Keep Selected Позволяет настроить уже имеющеюся линию.
Edit Selected Paths определяет, можно ли изменить существующий путь. Например, вы можете продолжать созданный путь.
В: [х] пикселей определяет, насколько близко мыши или стилуса должно быть существующий путь изменить Paintbrush Tool. Эта опция доступна только при Edit Selected Paths опция.
Последние три варианта, как правило, отключается во время работы большинства иллюстраций, но вы должны знать об их существовании для решения конкретных задач.
Blob Brush Tool (Shift + B)
Инструмент Blob brush tool differes из Paintbrush Tool (B) в том, что она создает resutant ударов путем создания закрытых помещениях путь в нужную форму. Она также может автоматически соединять ранее нарисованные области на новые штрихи в манере, сходной с набором инструментов Pathfinder. Кроме того,обратите внимание, что нет центра «Безье сплайнов» для инструмента Blob Brush Tool, который делает ограничение точного редактирования позже, но он позволяет более точного монтажа с помощью Eraser Tool (Shift + E).
Чтобы получить доступ к настройкам инструмента, дважды щелкните по его иконке на панели инструментов.
Вы знакомы с некоторыми из вариантов. Давайте встретимся с новыми.
Merge only with Selection указывает, что новые штрихи слияние только с существующими в выбранный путь. Если вы выбираете эту опцию, новый объект не сливается с другой пересекаются пути, который не выбран.
Как вы заметили, размер, угол и округлость может быть установлен непосредственно в Blob Brush диалоговом окне Параметры, без создания новой кисти или с помощью кисти библиотеки, как это было с Paintbrush Tool (B). Это более удобно.
Теперь давайте разберемся в каллиграфии вариантов кисти, которые могут позволить вам получить доступ к полному спектру возможностей кисти.Fixed создает кисть с фиксированным углом, округлость, или диаметр (по умолчанию без использования планшета).
Randomе создает кисть со случайными вариациями угла, округлости или диаметра (это без использования планшета). Введите значение в изменении поле, чтобы указать диапазон, в котором характеристики кисти могут различаться. Например, если диаметр составляет 15 и Изменение значения 5, диаметр может быть 10 или 20, или любое значение между ними. Два мазка на картинке ниже, были сделаны с помощью кисти со случайными параметра. Диаметр кисти зависит от расстояния до линий, но не при создании пути.
Pressure создает кисть, которая изменяется в угол, округлость, а диаметр на основе давления рисования пером планшета. Этот вариант является наиболее полезным при использовании диаметра. Она доступна только если у вас есть графический планшет, таких как бамбук компании Wacom, Intuos и Cintiq серии. Введите значение в изменении поле, чтобы указать, на сколько исходное значение кисти характерным будет меняться.Например, когда Округлость значение составляет 75% и изменение значениясоставляет 25%, легких инсульта на 50%, а самый тяжелый инсульт составляет 100%. Чем легче давление, тем больше угловые кисти.
Stylus колесо создает кисть, которая изменяется в диаметре, основанный на манипуляции управлением стилусом. Эта опция предназначена для использования с аэрографом пера, у которого есть стилус колеса на его стволе и графическом планшете, который может определить, что это ручка.
Tilt создает кисть, которая изменяется в угол, округлость, а диаметр на основе наклона рисования стилусом. Этот вариант является наиболее полезным при использовании округлости. Она доступна только если у вас есть графический планшет, который может обнаружить, насколько близко к вертикальной перо. На рисунке ниже показаны два вертикальных линий с различными уровнями наклона.
Bearing создает кисть, которая изменяется в угол, округлость, а диаметр на основе размера пера. Эта функция очень полезна, когда используется для управления углом каллиграфической кисти, особенно когда вы используете кисть, как кистью. Она доступна только если у вас есть графический планшет, который можно обнаружить, в каком направлении наклоняется перо. На рисунке ниже показана горизонтальная линия, при создании Я наклоняю Stylus в другом направлении.
Rotation создает кисть, которая изменяется в угол, округлость, или диаметр зависит от того, наконечник пера стилуса вращается. Эта функция очень полезна, когда используется для управления углом каллиграфической кисти, особенно когда вы используете кисть, как плоские ручки. Она доступна только если у вас есть графический планшет, который может обнаружить этот тип вращения.
Я думаю, что достаточно теории на сегодняшний день. Давайте практике.Упражнение 1 Для начала, давайте узнаем, как создать линий переменной толщины, формы которые наиболее часто используемые в графических работах. Настройки кисть должны быть как можно более простым (кисть, диаметр зависит от давления).
Далеко не каждый знает, как тяжело создавать картины художникам. Разбавление красок, подготовка холста, целый ворох других инструментов. У некоторых такая подготовка отбивает все желание серьезно заниматься художественным рисованием. Сегодня это уже не проблема. С нынешним развитием технологий рисовать стало на порядок проще и удобней. Для этого подойдет любой компьютер или ноутбук, а лучше использовать специальный графический планшет для этих целей. Сегодня в статье, я расскажу вам о лучших программах, которыми можно воспользоваться для рисования на графическом планшете.
Программа Гимп является бесплатным аналогом Adobe Photoshop. В нем есть практически все инструменты, которые имеет платный аналог. Графический редактор Gimp – это один из самых мощных, многофункциональных программ для графического планшета. Он отлично подойдет для бывалых пользователей, которые уже имели дело с другими графическими редакторами. Скачать софт с русскоязычной версией вы можете на сайте http://gimp.ru/download/gimp/ , версии программы есть и для Mac OS и Linux. Здесь же есть документация по работе с редактором, которую вы можете также установить на свой ПК после установки основной программы.
Работать в редакторе для рисования довольно удобно, отличием Gimp от других графических редакторов является раздельные окна. При запуске на рабочем столе открываются 3 окна – рабочее окно посередине, блок с инструментами слева и вспомогательная панель справа, в которой находятся режимы, фильтры, слои и т.д. Размер каждого блока можно уменьшить или увеличить.
Clip Paint Studio Pro — графический редактор комиксов
Этот софт для графики изначально был специальной разработкой для рисования японских комиксов (манги). Но со временем Clip Paint Studio обрела большую популярность и программу стали применять во многих других областях изобразительного искусства. Одной из фишек данного редактора является наличие специальных человеческих фигур, которые изображены в определенной позе.
Clip paint studio pro — программа для создания красочных рисунков
Для того, чтобы попробовать свои силы в рисовании комиксов на графическом планшете, скачайте программу по ссылке https://www.clipstudio.net/en/dl и нажмите желтую кнопку «Download».
Corel Painter X3 — растровый графический редактор для работы с цифровой живописью
Программа Corel Painter X3 была как будто создана для того, чтобы рисовать кистью. Она умеет детально имитировать сухие и мокрые кисти, текстуры и другие элементы. Все это делает процесс создания картины подобно рисованию художника настоящими красками. Для творца есть более сотни инструментов, которые легко настроить и использовать. Есть поиск по названию кисти. Если вы отлично справляетесь с холстом в реальном жизни, то эту программу вы просто обязаны попробовать.
Corel Painter X3 — графический редактор
Работа в редакторе схожа с другими профессиональными программами. Слева в панели расположены основные инструменты, справа слои, настройки, функции. Corel Painter X3 можно только купить, бесплатной версии нет. Официальная страница разработчика находится по адресу http://www.corel.com/ru/ .
Livebrush — рисовалка для графических планшетов
Графический редактор Livebrush был разработан для рисования кистями. Некоторых пользователей может смутить тот факт, что он работает на известном своей нестабильностью движке Adobe Air. Но эта программа является исключением из правила. Работает отлично, оперативную память потребляет в малых размерах. В наборе редактора огромное количество различных форм и видов кистей. Рисование графики на планшете порадует функциями сила нажатия и наклоны. Каждый узор можно легко изменить, выбрав карандаш.
Графический редактор Livebrush
Livebrush подойдет больше для начинающих пользователей и среднего уровня. Хотя приложение и имеет множество инструментов и функций, но способна далеко не на все.
Art Flow — с программой живопись или черчение становится доступней
Art Flow – это редактор, которым вы можете воспользоваться для рисования на устройствах под управлением ОС Android . В арсенале этой программы имеется более 80 различных кистей. Под вашим управление все основные инструменты – заливка, кляксы, ластик, текст и т.д. Редактор вобрал из остальных самые необходимые инструменты и функции. Приложение понимает силу нажатия, вы можете отменять до 6 последних действий. Это очень удобно. Тем более, что все это может быть доступно в вашем графическом планшете или даже в мобильном телефоне!
Редактор для Android Art FlowПриложение распространяется бесплатно, но есть и платная версия, в которой открываются более продвинутые функции. Скачать это приложение вы можете в магазине Play Market по запросу с названием редактора.
Graffiti Studio — бесплатное приложение для рисования граффити
Программа Graffiti Studio является узконаправленным программным обеспечением, которое было создано для любителей молодежного -направления – граффити. При рисовании на графическом планшете вы можете выбрать различные фоны, на которых и нужно создавать свои стильные творения. Фоны вы можете выбирать самостоятельно, их в программе много. Автобус, стена постройки, железнодорожный вагон и многие другие объекты вы можете украсить своей фантазией. Хотя объем установочного пакета невелик, но редактор имеет множество настроек, создавайте потеки, используйте всевозможные маркеры, изменяйте расстояние до объекта, делайте все, что делает райтер в реальной жизни.
Рисуем на графическом планшете в Graffiti Studio
Inkscape — простой векторный графический редактор
Простая и интуитивно понятная программа Inkscape отличается от других программ для рисования тем, что в ней сможет разобраться даже ребенок. Еще одним достоинством ее можно считать русскоязычный интерфейс. Несмотря на простоту она имеет много инструментов – карандаши, кисточки, ручки. В ней даже можно создавать свою анимацию. Верхняя панель содержит параметры для всех инструментов, в нижней части расположена палитра. Этот редактор векторной графики доступен для бесплатного скачивания по ссылке https://inkscape.org/ru/release/0.92.2/ , необходимо выбрать лишь вашу платформу.
MAXON Bodypaint 3D — программа для трёхмерной графики
Инструмент нового уровня – MAXON Bodypaint 3D. Этот редактор способен создавать трехмерную графику, Matte Painting, раскладку UV, анимации, цифровые скульптуры, рендеринг и ещё много чего.
Призванием этой программы является создание ярких текстур и специальных скульптур, которые в дальнейшем используют для анимационных мультфильмов и компьютерных игр. Здесь вы найдете массу инструментов для проектирование пространственных изображений. К MAXON есть возможность подключить большинство плагинов от Adobe Photoshop и других профессиональных растровых редакторов.
Программа платная. Доступна на русском языке. Для скачивания дэмо-версии, перейдите по ссылке https://www.maxon.net/en/try/demo-download/ . Перед загрузкой вам придется заполнить анкету пользователя, чтобы система определила подходит ли ПО для вашего устройства.
Paint — многофункциональный редактор от Microsoft
Самый распространенный редактор, на которым вы можете рисовать в графическом планшете что угодно. Это одна из всего списка программ для рисования, которая в представлении особо не нуждается.
Редактор Paint поставляется в комплекте с самой популярной операционной системой Windows и по сегодняшний день. Он имеет все стандартные инструменты – кисть, пипетка, карандаш, ластик, заливку и др. В нем вы можете вырезать, копировать, вставлять, обрезать и многое другое. Если вы пользуетесь ОС Widows, вам даже не придется его скачивать, откройте меню «Пуск», выберите пункт из списка «Стандартные» и запустите редактор Paint.
В мире дизайна все больше места уделяется приложениям, которые облегчают работу с программами по работе с графикой. Лидирующие позиции среди всех гаджетов занимает графический планшет.
Именно благодаря ему современные дизайнеры получили ряд преимуществ, таких как удобство в прорисовывании иллюстрации до самых мельчайших деталей (чего не возможно было бы добиться при использовании мышки), возможность контролировать толщину линии пера в зависимости от силы нажима.
В программе Adobe Illustrator рисовать на планшете возможно такими инструментами как карандаш, кисть и кисть-клякса. Именно про них мы и поговорим в данной статье. Но акцент сделаем именно на том, как настроить такие инструменты для работы с графическим планшетом.
Хочу заметить, что инструмент кисть удобнее всего использовать для рисунка состоящего из линий разной толщины, а инструмент карандаш лучше всего подходит для отрисовки силуэтов.
Приступим!
Самое важное — правильно настроенное перо
Открываем Окно — Кисти и выбираем любую кисть круглой формы. Два раза кликаем по иконке выбранной вами кисти, в результате чего открывается диалоговое окно с ее настройками. В этом окне устанавливаем следующие параметры: Диаметр — 10, нажим пера, 10 (равно максимальному диаметру кисти). Такие параметры позволят нам в дальнейшем изменять толщину контура в зависимости от степени давления от 0 до удвоенного размера.
Чтобы проверить что у нас получилось, выбираем Blob Brush Tool и начинаем ставить точки с разной степенью давления.
Потренировавшись таким образом вы сможете создавать контур с разной толщиной при этом не прерывая его, что бывает крайне полезно при рисовании.
Если вам не удалось выполнить рисование с разным давлением, то советую поиграться с настройками пера самого планшета, которые находятся в меню Пуск — Все программы — Планшет Wacom — Свойства планшета Wacom. Отрегулируйте параметр Чувствительность пера до тех пор, пока рисование такой линии вам будет удаваться без особого труда.
Настраиваем инструмент Кисть (Paintbrush Tool)
Два раза кликаем по иконке этого инструмента на Панели инструментов, чтобы появилось окно с настройками. Теперь знакомимся с параметрами инструмента Кисть.
Выполнять заливку новых мазков кистью — при выборе данной опции программа применяет заливку к контуру, что особенно полезно при рисовании замкнутых контуров.
Сохранять выделенным — при выборе данного параметра программа оставляет контур выделенным после окончания его рисования.
Зона редактирования выделенных контуров — при выборе данного параметра, вы можете вносить изменения в выделенный контур.
В пределах: _ пикселов (стает доступен при выборе предыдущего параметра) — показывает, насколько пикселей близко должна находиться кисть к уже существующему контуру для того, чтобы можно было внести изменения в контур.
Настраиваем инструмент Кисть-клякса (Blob Brush Tool)
Два раза кликаем по иконке этого инструмента на Панели инструментов, чтобы появилось окно с настройками. Теперь знакомимся с параметрами инструмента Кисть-клякса.
Сохранять выделенным — при выборе данного параметра программа автоматически оставляет контуры выделенными пока продолжается рисование.
Объединить только с выделенной областью — при выборе данного параметра программа объединяет новую обводку с уже существующей выделенной.
Точность — показывает, на какое расстояние вы можете переместить кисть прежде чем программа автоматически добавит новую опорную точку. Доступны значения от 0,5 до 20 пикселей. Чем выше значение вы ставите, тем создаваемый вами контур будет менее сложным (с меньшим количеством опорных точек) и соответственно будет более гладким.
Сглаживание — показываем степень сглаживания при рисовании. Доступны значения от 0 до 100%. Чем выше процентное значение вы выбрали, тем более сглаженный контур получится при рисовании.
Размер — выставляете размер кисти.
Угол — выбираете угол поворота кисти.
Округлость — показывает округлость кисти (чем больше его значение, тем больше округлость).
Настраиваем инструмент Карандаш (Pencil Tool)
Два раза кликаем по иконке этого инструмента на Панели инструментов, чтобы появилось окно с настройками. Теперь знакомимся с параметрами инструмента Карандаш.
Отклонение — отвечает за частоту добавления новых опорных точек при рисовании карандашом. Чем выше значение, тем углы будут менее острые и наоборот.
Плавность — отвечает за степень сглаживания при рисовании. Чем выше значение, тем более плавным и сглаженным будет созданный контур.
Выполнять заливку новых штрихов карандашом — данный параметр позволяет программе применять заливку применяется к обводке. Перед рисованием не забудьте выбрать цвет заливки.
Оставлять контур выделенным — выбор данного параметра позволяет сохранять контур выделенным после его создания.
Зона редактирования выделенных контуров определяет, можно ли изменять или объединять выбранный контур, когда указатель находится от него на определенном расстоянии (заданном следующим параметром).
В пределах: 20 пикс. (доступен если выбрат предыдущий параметр) — показывает, насколько пикселей близко должен находиться карандаш к уже существующему контуру для того, чтобы можно было внести изменения в контур.
Чтобы вернуть настройки «по умолчанию» стоит просто нажать кнопку Восстановить.
Вам также понравятся и эти статьи:
Для современного художника крайне важно научиться переносить результаты своего таланта не только на бумагу, но и на экран компьютера. При этом следует учитывать, что рисование на графическом планшете — это не то же самое, что перенос мысленных образов на бумагу. Поэтому запаситесь терпением. Кроме того, заполучив драгоценный продукт, его следует настроить и только затем — начинать осваивать программу для работы с графическими изображениями.
О том, как выбирать, производить настройку графического планшета и учиться на нем рисовать, расскажет эта статья.
С чего начать. Выбор графического планшета
Яблочный пирог начинается с выбора яблок на местном рынке. Жаждущему ошеломляющих успехов в работе с графическим планшете нужно его грамотно выбрать.
Графические планшеты различаются не только по стоимости, но и целям. Решите для себя, для чего нужен планшет: рисовать, обрабатывать фото, общаться? Перечислим наиболее известные модели.
Самым бюджетным вариантом на сегодняшний день является модель Bamboo , которая хорошо подходит как для работы в офисе, так и дома. Все, что вы нарисуете на планшете, будет выводиться на экран компьютера.
Bamboo Connect подойдет для рисования и общения. Похожая на нее модель — Bamboo Splash.
Bamboo Capture – наиболее популярная модель. Хорош для редактирования фотографий и рисования.
Bamboo Create — самая дорогая модель линейки Bamboo.
Графический планшет Wacom Intuos ориентирован на профессионального пользователя.
Самым дорогим и престижным является графический планшет Wacom Cintiq . Он позволяет видеть рисунок на самом планшете, а не на экране ПК.
Комплектация и настройка
После покупки графический планшет будет девственно чист – его предстоит настроить. Для этого требуется либо скачать драйвера на сайте модели вашего планшета, либо воспользоваться установочным диском.
Перо, всегда идущее в комплекте с планшетом, можно использовать и как мышку – водя им над поверхностью на высоте двух сантиметров. Если хотите рисовать – следует водить непосредственно по поверхности. Удобно!
Более того, кнопка сбоку пера заменяет правую кнопку мыши. А с помощью кольца на планшете может менять масштаб экрана.
Освойте насадки для пера, привыкните к ним. Чтобы процесс пошел быстрее, сидите с графическим планшетом за компьютером, когда не работаете над изображениями.
Настроив рабочий инструмент, можно приступать непосредственно к обучению.
Сайты и Видео-каналы в помощь начинающему художнику
В освоении профессии иллюстратора и совершенствовании навыков помогут следующие ресурсы:
… — уроки работы с графическим планшетом для новичков. На видео разбирается работа с эскизом, туториалом, перенос иллюстрации с бумаги в цифровой формат.
— страничка школы концепт-дизайна. Здесь научат рисовать концептарт на планшете Wacom в программе Photoshop. Есть авторская бесплатная программа по основам конструктивного рисования традиционными материалами с совмещением навыков рисования на графическом планшете. Возможен бесплатный разбор конкретной работы ученика.Уроки рисования и цифровой живописи в фотошопе (и не только) как для профессиональных художников, так и любителей. Также здесь можно найти работы разных иллюстраторов, их концепты и наброски.
Следует учитывать, что для работы с изображениями разные художники используют разные программы. Каждая имеет свои особенности, поэтому, производя поиск на предмет демонстрации какого-либо приема можно указать программу, в которой вы привыкли работать.
бесплатные инструменты для создания векторной графики
Когда-то давно был у меня небольшой блог, где выкладывала уроки по рисованию (в векторе и вообще). Блога уже нет, но информация осталась. Вот делюсь одним из уроков, может кому пригодится… 🙂
Иногда возникает необходимость в детальной отрисовке того или иного объекта в векторе.
Для этого нам нужно подобрать фото (например, автомобиль или портрет человека) удовлетворительного качества, которое мы отсканируем (или скачаем из инета:), открываем в Illusrtrator и на его основе делаем векторный рисунок. При этом не нужно пытаться воспроизвести в рисунке все мельчайшие детали, мы же художники — выбираем главное:) Надо выделить основные моменты, те, которые подчеркивают предмет нашего рисунка; этих деталей может быть больше или меньше, в зависимости от того, какой результат мы хотим получить.
В этом уроке я расскажу как нарисовать некий погружчик (был у меня заказ, где нужен был такой рисунок в векторе… а найти подходящего никак не удалось, пришлось рисовать).
Сразу же показываю: фото слева, по которому рисовалась картинка, справа — рисунок готовый
Итак, открываем фото погрузчика в иллюстраторе, выделяем его и задаем прозрачность около 50% (эта цифра может отличаться, просто нужно поэкспериментировать, как вам удобнее, чтобы были видны все детали, но в то же время, чтобы фото не мешало рисовать и не отвлекало своей яркостью).
Далее блокируем слой с фото и создаем новый слой (у меня он называется «Слой 2), на котором и будем рисовать наш векторный рисунок.
Отрисовывать будем с помощью следующих инструментов: перо и его видоизменения
Также нам нужно открыть окно Обработки контуров (где его найти и как оно выглядит показано на рисунке)
У нас есть контур, можно начинать раскрашивать. Для того, чтобы цвета были максимально похожими на оригинал, используем инструмент «Пипетка». Для этого нам нужно фото со 100% непрозрачностью. Поэтому мы копируем наше фото и задаем непрозрачность 100%. Располагаем его рядом с рисунком и берем нужные образцы цветов.
Для окраски были использованы градиенты и простые цвета.
Для удобства каждую часть погрузчика (ковш, кабина, колеса) можно располагать на отдельных слоях, или просто группировать (CTRL + G) уже нарисованые части.
Инструкция
Вся графика, которая встречается в интернете, — либо растровая, либо векторная. Основное отличие между ними — способ отображения на экране. Растровые и векторные изображения имеют разные форматы и размер. У последних есть ряд преимуществ: возможность изменения размера без потери качества, легкость внесения изменений, быстрота создания рисунков. В отличие от растровых графики, в векторной пиксели и разрешение не имеют такого значения.
Редакторы векторной графики используют простые объекты для создания сложных, где за основу берутся примитивы — линии, окружности, квадраты, эллипсы и т.д. Суть заключается в размещении точек в разных местах на экране, которые соединяются контурами, а при необходимости заливаются цветом. К примеру, чтобы создать красный квадрат, нарисуйте четыре точки на нужном расстоянии, соедините их и залейте красным.
Для работы с векторной графикой применяются такие редакторы, как Adobe Illustrator, Macromedia Fireworks, Macromedia Freehand, Paint Shop Pro (продукт компании Corel). Для сохранения векторных изображений используют несколько форматов, наиболее универсальный из которых — EPS. Рисунок в этом формате можно открывать и в Adobe Illustrator, и в Corel, и в Macromedia FreeHand, и в ряде других программ.
Чтобы создавать векторные изображения, выберите один из перечисленных выше графических редакторов и установите на компьютер. Перед этим выясните требования программы к характеристикам компьютера, в частности, памяти. Ознакомьтесь с панелью инструментов графического редактора, его кнопками. Попрактикуйтесь в рисовании линий путем создания точек и соединения их, используя направляющие. Попробуйте формировать фигуры, раскрасьте их. Изучите инструменты для создания автофигур. Затем попробуйте рисовать объемные изображения. Немного попрактиковавшись, вы сможете создавать довольно сложные .
Обратите внимание
Приобретите самоучитель по одному из графических редакторов для работы с вектором. Так вы освоите программу гораздо быстрее. Или воспользуйтесь уроками из интернета.
Полезный совет
Освоившись с графическим редактором, используйте по желанию бесплатные клипарты из интернета — готовые векторные изображения, которые можно видоизменять, применять в композициях и т.д.
Источники:
- рисованный вектор
Вектор – это направленный отрезок, который состоит из пары точек. Точка A – начало вектора, а точка B – его конец. На рисунке вектор изображается как отрезок, который имеет на конце стрелку.
Вам понадобится
- линейка, лист бумаги, карандаш
Инструкция
Начните с ручного метода рисования, т.е. на листке бумаги. Отметьте на листке точку A – это будет начало вектора. Затем отметьте точку B – это будет концом вектора. Проведите линию от точки A до точки B и в конце поставьте стрелочку. Все, вектор нарисован. Не забудьте отметить начало и конец вектора.
Видео по теме
Диски, которые записываются не на заводе, часто бывают без надписей, и очень трудно понять, что именно записано на нем, особенно если затерялась коробка. Для этих целей можно научиться рисовать на диске непосредственно во время записи информации, чтобы можно было без труда в любой момент определить, что содержит в себе диск.
Вам понадобится
- Компьютер с современной конфигурацией. DVD привод.
Инструкция
Наиболее программой на диске является NERO. Благодаря этой программе, которая одновременно записывает информацию на сам диск, можно наносить изображения и надписи на поверхность . При этом можно подобрать даже программу, которая наносит изображение на рабочую поверхность, если на диске осталось свободное место.
Если необходимо перепрошить привод, то это можно сделать при помощи программирования. Это является еще одним вариантом рисования на диске , когда запись осуществляется при помощи программы NEC от NERO,когда нет возможности поставить привод с поддержкой рисования. Для этого скачивают специальную программу смены ID привода и новую прошивку, а также программу для прошивки.
Запускается файл из скачанной программы и выбирается нужная конфигурация привода.
Перезагрузить компьютер. Уже в БИОСе видно, что привод поменялся на требуемый, однако, со старой прошивкой. Затем система должна найти новое , и . После перезагрузки в БИОСе видно, что сменилась прошивка привода, система обнаруживает новое устройство, которое готово к работе. Теперь можно изображения на дисках при помощи NERO.
Видео по теме
Обратите внимание
При желании перепрошивки других моделей для нанесения изображения эффекта не получится.
Полезный совет
Таким образом можно перепрошивать приводы NEC 3550, 3551, 4550, 4551.
Источники:
- Рисование на дисках при помощи NERO в 2019
- рисование на дисках в 2019
Появление графических редакторов значительно упростило работу дизайнеров. Такие редакторы, как «Фотошоп» предлагают пользователю широкий выбор инструментов, в том числе и рисование 3D. Его освоение – это высший пилотаж.
Инструкция
Рассмотрим работу с фильтром 3D Transform. Скачайте фильтр, перед установкой закройте «Фотошоп». Файл 3D_Transform.8BF скопируйте в директорию плагинов программы. Путь примерно следующий: C:\Program Files\Adobe\Adobe Photoshop CS5.1\Plug-Ins. Откройте программу. Новый фильтр должен появиться в меню «Фильтры» –> «Рендеринг» –> 3D_Transform.
Откройте фильтры и нажмите на название нужного фильтра 3D. Откроется окно, чем-то напоминающие панель инструментов самого «Фотошопа» в миниатюре. В этом окошечке вы и будете работать. Инструменты в самом фильтре разделены на группы. В первой группе инструменты выделения, во второй – создания, в третьей – вращения и в четвертой – масштабирования и перемещения объекта.
Нажмите на любую фигуру (куб, цилиндр или шар) и растяните ее от центра. Теперь используйте инструмент «Поворот», при помощи которого нужно будет повернуть фигура таким образом, чтобы вся ее поверхность обрела объем. Там, где будет виден фон поля, фигура останется прозрачной.
Жмите «Ок». На рабочем слое появится фигура, которую можно свободно трансформировать (Ctrl+T). Словом, с ней можно работать как с любым другим слоем.
Есть возможность окрасить фигуру или одну из ее сторон, используя цвет фона. Для этого просто нужно залить цветом фон слоя. Не забывайте для каждой новой фигуры создавать новый слой. Чтобы фигуры имели нужный цвет, при их создании уберите галочку в Options напротив Display Background.
Вы можете рисовать в одном окне фильтра сразу несколько фигур, создавая из них замысловатые формы.
Использует два вида графики – векторную и растровую. С тех пор, как появились два типа представления графических объектов, возникли споры о том, какой из способов лучше. Некоторые склоняются к тому, что наиболее предпочтительно работать с растровыми объектами, другие с ними спорят, приводя свои аргументы в пользу графики векторной.
Как в первом, так и втором случае есть свои . Для изображения одних объектов целесообразно применять один вид графики, в другом случае – второй.
Векторная графика
Итак, при помощи векторной графики можно описывать изображения с применением математических формул. Самое главное преимущество векторной графики – если изменять масштаб изображения, то у него останутся те же качества, которые были заложены первоначально. То есть, если уменьшенать или увеличивать фигуру, качество изображения при этом нисколько не меняется.
Однако при хранении в долговременной памяти компьютера могут выявиться определенные недостатки. К примеру, если есть необходимость создания сложной фигуры, размеры файла будут впечатлять. Если у компьютера небольшая память, это может стать проблемой. С другой стороны, современные ПК обладают большим объемом как постоянной, так и оперативной памяти, что позволяет работать с самыми «тяжелыми» файлами весьма быстро.
В любом случае современные программисты и дизайнеры предпочитают применять векторную графику тогда, когда изображение не несет в себе большого количества полутонов, оттенков и так далее. Например, изготовление логотипов, оформление текста и прочее.
Растровая графика
Данный тип графики представляет собой прямоугольную матрицу, которая состоит из большого количества мелких неделимых точек, называемых пикселями. Любой пиксель может быть окрашен в любой цвет. К примеру, у монитора с разрешением 1024Х768 получается матрица, которая содержит 786432 пикселя. У каждого пикселя свое предназначение.
У пикселей весьма малый размер. Если монитор имеет хорошую разрешающую способность, человек просто не воспринимает изображение, как набор пикселей.
Когда увеличивается растровое изображение, оно словно растягивается. В таком случае человек может уловить пиксели, которые выглядят как маленькие квадратики. В итоге изображение как бы теряет стройность и гармоничность.
Зато растровые изображения занимают мало места в памяти компьютера, что в некоторых случаях становится решающим фактором.
Резюме
Можно выделить два основных различия между векторной и растровой графикой.
Во-первых, если увеличить или уменьшить векторное изображение, оно не потеряет в качестве. Если же проделать то же самое с изображением растровым, при увеличении оно «размывается».
Во-вторых, файлы с векторными изображениями имеют большую емкость в сравнении с файлами с растровыми изображениями.
Видео по теме
Цель Урока
Рисование при помощи графического планшета дает векторному дизайнеру ряд преимуществ, таких как, ускорение процесса создания иллюстраций, удобство рисования (пером намного удобней и привычней рисовать, чем мышкой), зависимость толщины линии от давления на перо и, наконец, создание рукотворного стиля, который делает ваши иллюстрации неповторимыми. В этом уроке мы рассмотрим, как настраивать графический планшет для удобной работы в Adobe Illustrator и настройку инструментов рисования для создания переменного контура векторных иллюстраций. Я также опишу несколько практических упражнений, которые позволят вам быстро освоить графический планшет. Ну что, начнем!
Настройка пера
Настроим для удобной работы перо. Основными инструментами для создания контура иллюстрации являются Paintbrush Tool (B) и Blob Brush Tool (Shift + B). О некоторых особенностях их использования пойдет речь немного ниже. А сейчас в панели Brushes (Window > Brushes), открываем «Artistic Calligraphic”(Open Brush Library > Artistic > Artistic_Calligraphic) и выбираем любую кисть круглой формы.
Двойной клик по иконки кисти в панели Brushes вызывает диалоговое окно с ее настройками. Установим диаметр кисти побольше (для наглядности), установим зависимость диаметра кисти от давления на перо и значение Variation, которое равно максимальному диаметру кисти.
Именно такие параметры позволят нам изменять толщину контура от 0 до удвоенного размера (в моем случае это 60pt).
Берем Blob Brush Tool и ставим точки, изменяя давление на перо, как это показано на рисунке ниже.
Цель этого упражнения: убедиться, легко ли вы можете управлять диаметром кисти. Вы должны поставить как можно больше точек разного диаметра. Особое внимание нужно уделить нажатию на перо с минимальным давлением. Вы должны без труда получать очень маленький диаметр кисти. Это позволит вам создавать контур переменной величины, не прерывая его
Если это упражнение показалось вам трудно выполнимым, не переживайте проблема не в ваших руках, а в настройках пера. Чтобы получить к ним доступ пользователи Macintosh OS должны открыть System Preferences или Dock, меню Apple, или из папки приложения. Затем кликните на иконке Wacom Tablet. Пользователи Windows OS должны кликнуть на кнопке Пуск и выбрать Все Программы. Затем выбратьWacom Tablet и перейти Wacom Tablet Properties option. Теперь отрегулируйте параметр Tip Feel, сдвигая слайдер и, не закрывая окно Wacom Tablet Properties, повторите упражнение.
Мне понадобилось сделать перо жестче (firm) от первоначальных установок. Но это, как вы понимаете, зависит от ваших предпочтений, но, тем не менее, является очень важной настройкой.
О других настройках планшета вы узнаете из руководства пользователя, в большинстве случаев настройки по умолчанию являются приемлемыми.
Настройка инструментов рисования
Paintbrush Tool (B)
Для получения доступа к настройкам этого инструмента два раз кликнете на его иконки на Toolbar
Давайте познакомимся с параметрами Paint Brush Tool.
Fidelity определяет как далеко вы можете переместить мышку или стилус прежде чем Adobe Illustrator создаст новую точку на пути. Например, значение Fidelity равное 2.5 означает, что перемещение меньшее, чем 2.5 пикселей не будет учтено. Fidelity может изменяться от 0.5 до 20 пикселей; чем выше этот пераметр, тем менее сложный и более гладкий будет путь. На рисунке ниже показаны две кривые, созданные с разными значениями этого параметра (4 и 0,5)
Smoothness определяет сглаживание пути в процессе рисования. Smoothness изменяется от 0% до 100%; чем выше процент, тем более гладким будет путь.
Какую величину Fidelity и Smoothness устанавливать? Оптимальные значения Fidelity 4 pixel и Smoothness 0%. Конечно, это зависит от твердости вашей руки и задач, которые вы перед собой ставите. Если вы вчера хорошо погуляли на вечеринке проставьте, то значение побольше;).
Fill New Brush Strokes применяет заливку к созданному пути. Эта опция полезна при создании закрытых путей.
Keep Selected сохраняет путь выделенным после завершения рисованя.
Edit Selected Paths позволяет редактировать существующий путь при помощи Paintbrush Tool. Например, вы можете продолжить созданный путь.
Within: _ pixels определяет как близко должен находиться инструмент к существующему пути для того чтобы осуществить редактирование. Эта опция доступна только если выбрано Edit Selected Paths.
Последние три опции обычно отключены в процессе работы у большинства профессиональных иллюстраторов, однако вам необходимо знать об их существовании для решения специфических задач.
Blob Brush Tool (Shift + B)
Для получения доступа к настройкам этого инструмента два раз кликнете на его иконки на Toolbar.
Некоторые параметры вам уже знакомы. Давайте познакомимся с новыми.
Merge only with Selection — означает, что новые обводки сливаются с существующим выделенным контуром. Если данный параметр выбран, создаваемая обводка не сливается с пересекающимся контуром, который не выделен.
Как вы заметили, Size, Angle and Roundness можно устанавливать непосредственно в диалоговом окне Blob Brush Options, не создавая новую кисть или используя библиотеку кистей, как это было с Paintbrush Tool (B). Несомненно, это удобней. Кроме того мазок этой кисти представляет собой закрытый path (мазок Paintbrush Tool (B) представляет собой открытый path, который имеет свойства примененной кисти), это позволяет его редактировать при помощи Eraser Tool (Shift + E), предавая ему нужную форму
Давайте разберемся в Calligraphic brush options. До подключения планшета часть этих опций была неактивна. Теперь вы можете воспользоваться полным арсеналом возможностей кисти.
Fixed — создается кисть с заданным углом, округлостью и диаметром (активна без использования планшета).
Random — создается кисть со случайными вариациями угла, округлости и диаметра (активна без использования планшета). В поле «Варианты» задается значение, указывающее диапазон, в пределах которого могут колебаться характеристики кисти. Например, если параметр «Диаметр» имеет значение 15, а параметр «Варианты» — значение 5, то диаметр может быть в пределах от 10 до 20. На рисунке ниже оба мазка были сделаны кистью с параметром Random. Диаметр кисти меняется от мазка к мазку, но не в процессе создания контура.
Pressure — создается кисть, для которой угол, округлость и диаметр различаются в зависимости от нажима планшетного пера. Этот параметр лучше всего использовать с параметром «Диаметр». Он доступен только при работе с графическим планшетом. Введите значение в поле «Variation», чтобы задать диапазон колебания исходного значения характеристики кисти. Например, если параметр «Округлость» имеет значение 75%, а параметр «Варианты» — значение 25%, то самому легкому мазку будет соответствовать 50%, а самому жирному — 100%. Чем слабее нажим, тем более наклонным получается мазок кисти.
Stylus Wheel — создается кисть, диаметр которой зависит от манипуляций с копировальным колесиком. Этот параметр предназначен для использования с аэрографом с копировальным колесиком на цилиндрическом контейнере и с графическим планшетом, способным определять это перо.
Tilt — создается кисть, для которой угол, округлость и диаметр различаются в зависимости от наклона планшетного пера. Этот параметр особенно полезен при использовании одновременно с параметром «Округлость». Он доступен только в том случае, если графический планшет способен определять, насколько положение пера близко к вертикальному. На рисунке ниже показаны две вертикальные прямые при разном наклоне (вертикально, под наклоном).
Bearing — создается кисть, для которой угол, округлость и диаметр различаются в зависимости от местоположения пера. Этот параметр наиболее полезен для управления углом наклона каллиграфических кистей, особенно при работе с кистью традиционного типа. Он доступен, только если графический планшет способен определять направление наклона пера. На рисунке ниже показана горизонтальная линия, в процессе создания которой я наклонял Stylus в разные стороны.
Rotation — создается кисть, для которой угол, округлость и диаметр различаются в зависимости от поворота планшетного пера. Этот параметр наиболее полезен для управления углом каллиграфической кисти, особенно при использовании такой кисти, как плоское перо. Он доступен, только если графический планшет способен определять тип поворота. Я думаю, на сегодня достаточно теории, давайте немного попрактикуемся.
Упражнение 1
Для начала научимся создавать линии с переменной толщиной, форма которых наиболее часто встречаются в графических работах. Настройки кисти должны быть максимально простыми (круглая кисть, диаметр которой зависит от давления).
Упражнение 2
Теперь можно переходить к созданию иллюстрации. Векторная иллюстрация в большинстве случаев создается на основе эскиза созданного в Photoshop или отсканированного карандашного рисунка. Я думаю, нам проще будет поработать с готовой иллюстрацией, на которой четко видны линии контура. Я отсканировал детскую книжку раскраску и поместил ее в документ (File > Place…)
Изменим параметры кисти на указанные на рисунке ниже.
Цель этого упражнения просто повторить контур рисунка, не заботясь пока о контуре переменной толщины. В процессе работы вы можете перенастраивать Fidelity и Smoothness, как это было указано выше. Не обязательно копировать всю иллюстрацию, достаточно почувствовать, что ваша рука рисует уверено, и вы понимаете как параметры кисти влияют на плавность линии, как быстро следует создавать линию. Пользуйтесь клавишами «[» для уменьшения и «]” для увеличения диаметра кисти. Цвет кисти следует выбирать такой, чтобы он отличался от цвета контура эскиза (например, красный)
Упражнение 3
Установим зависимость диаметра кисти от давления.
Стараемся копировать толщину контура отсканированной иллюстрации.
Работая с таким изображением вы быстро научитесь владеть пером.
Только практика и желание рисовать научит вас владеть в совершенстве этим замечательным инструментом. В следующем уроке мы рассмотрим работу с другими инструментами рисования и научимся раскрашивать иллюстрации с помощью планшета.
При создании этой статьи я использовал графический планшет Wacom Intous 4
Оригинал урока на Английском языке: AstuteGraphics
Будьте всегда в курсе свежих новостей о векторной графике, новых уроков работы в Adobe Illustrator, статей и интервью посвященных графическому дизайну. Команда работает для Вас!
Базовые векторные инструменты в Adobe Photoshop идентичны Illustrator-у. Но, отмечу, для рисования в чистом виде они не созданы. Почему? Во первых, для рисования в векторе есть отличные программы Illustrator или Corel Draw. Вот там присутствует весь необходимый для рисования функционал. Во вторых, скупость настроек в фотошопе для вектора. В Фотошопе имеются только инструменты рисования и некоторые примитивы. Что с одной стороны правильно. Вот отличная программа для растровой графики, а вот отличная программа для векторной. Да, в векторной бывает необходимо поработать с растром, а в растровой бывает нужен вектор. Так лучше связать их и продавать пакетом.
Из картинки видно — все контуры, из которых состоит фигура, остаются внутри слоя. Таким образом фигуру можно быстро и легко изменить. Хотя векторный Adobe Photoshop способен на куда большее. Например, данные эскизы для одного старого сайта я исполнял в векторе. Изображение я кистью с твердыми краями. Затем выделял слой и переводил выделение в контуры. Из контуров делал залитые слои с векторной маской. Таким образом я достигал отсутствующего в фотошопе сглаживания контура.
Инструмент Pen Tool
Первым у нас идет инструмент Pen Tool и его разновидности. Тот же самый набор можно найти в Illustrator-е. Это удобно при переходе из одной программы в другую, не надо переучиваться. Тем более что все векторные инструменты перекочевали в Photoshop прямо из Illustrator-а.
Pen Tool — перо Безье, модулировать им векторный контур проще простого, но для новичков может оказаться весьма сложным занятием. Подробные описания всех приемов управления с направляющими заняли бы отдельную статью или главу. Фактически это самый основной и головной инструмент модулирования фигур и контуров в векторе. И, что удобно, одинаковый во всех векторных программах.
Теперь кликните в любом месте. Когда вы кликнули, у вас появилась ключевая точка (якорь, ключик, штучка, название не имеет значения). Протяните мышь в любую сторону, продолжая зажимать кнопку. Если все правильно, вы увидите направляющие.
Кликните в любом другом месте. Вы увидите как от первой точки к второй протянулась линия. Начинайте отводить мышку, не отпуская клавишу. Ваш контур формируется в зависимости от того, как вы выставите направляющие ко второй ключевой точке.
Понять в какой зависимости от чего строятся линии в зависимости от направляющих пожалуй самое базовое понимание векторной графики. На панельке настроек векторных инструментов у Pen Too l есть одна интересная настройка — Auto Add/Delete . Это фактически автоматизированные Add и Delete Ancho r Point Tools о которых речь пойдет дальше. Кликните по этой галочке и ваша кисть сможет прямо во время рисования добавлять точки на уже отрисованные контуры и удалять ненужные точки. Вы сможете делать это прямо во время рисования контура, а не после. И для этого не придется переключаться на бесполезные Add и Delete Ancho r Point Tools
Freeform Pen Tool
Если для работы с Pen Tool необходимо понять принципы построения векторных кривых, то Freeform Pen Tool — инструмент, свободный от всяких правил и принципов. Просто кликайте по нему и рисуйте контур, так как вы рисовали бы обычной кистью. Идеальный круг или праздник геометрических форм им конечно не изобразить, а вот кляксу вполне. Этот инструмент подойдет для создания коллекций фигур в индустриальном стиле. Рисовать кляксы им самое то. Ну а если мастерство рисования доведено до совершенства, то… думаю лучше использовать программу Illustrator, если конечно вы не из тех, кто для развлечения ваяет шедевры в MS Paint (:
У инструмента Freeform Pen Tool пожалуй есть ещё одна интересная настройка. В панели настроек Freeform Pen Tool есть галочка Magnetic. Это спрятанный аналог инструмента Magnetic Lasso Tool. Работает точно так же. Просто включите эту галочку. Подведите курсор к какому-то четко выраженному объекту, с высококонтрастной кромкой и начинайте обводить. Конечно, идеальной геометрии ждать от этого инструмента не нужно.
Add Anchor Point Tool и Delete Anchor Point Tool
Add Anchor Point Too l — тот инструмент добавляет на уже отрисованный контур дополнительные точки, для изменения или коррекции формы контура. Просто нарисуйте контур, затем переключитесь на этот инструмент и поставьте не хватающие узелки в нужных вам местах. Для чего это нужно? Ну может вам необходимо поставить побольше точек, что бы контур был больше похож на то что вам нужно.
Delete Anchor Point Tool — соответственно данный инструмент удаляет лишние точки векторной кривой. Область применения этого инструмента та же что и у Add Anchor Point Tool , только в случае уменьшения точек линия контура становится по понятным причинам более ровной и мягкой.
Convert Point Tool
Этот инструмент помогает в редактировании направляющих точки кривой. При нажатии на точку инструмент сбрасывает направляющие. Удерживая кнопку мыши, отводим мышку в сторону. Так мы изменяем формы и направление направляющих, против их первоначального значения. А если зацепить инструментом Convert Point Tool одну из направляющих, можно придать ей независимое направление.
И ещё раз. Вы захватываетесь инструментом Convert Point Tool , за точку. От такой близости у точки сбрасываются направляющие. Не отпуская кнопку мыши, отводите мышь в сторону, выстраивая новые направляющие. А при желании, можете захватить за одну из направляющих и настроить её в индивидуальном порядке. А теперь обсудим детали.
Выпадающее меню векторных инструментов
Выпадающее меню векторных инструментов раскрывает нам разные интересные фичи, многие из которых завязаны на других темах, так что я не буду расписывать их слишком глубоко. Логично, не разбираться же нам в том что такое маска, в статье про инструменты рисования. Выбираем любой из инструментов, рисуем подобие круга, как у меня, и щелкаем правой кнопкой мыши. Нарисовать цельный круг важно, иначе не все опции меню будут доступны. Обратите внимание, сейчас кликать надо по контуру.
Delete Anchor Point
Все очень просто. Кликаете по непонравившейся точке и удаляете её. Мне так даже проще чем инструментом Delete Anchor Point Tool . Тем более если такая точка всего одна. Эта опция меню сменная. Сейчас там Delete Anchor Point, потому что я подвел мышку ровно к точке. Если кликнуть мышкой по любому месту контура Delete сменится на Add Anchor Point , то есть речь идет о добавлении новой точки на контур.
Create Vector Mask
Является шорткатом на опцию Layer > Vector Mask > Current Path Что делает эта опция? Создает векторную маску конечно. Сейчас я покажу как это делается. Поместите на палитру какое-нибудь фото. Я например выбрал фотографию своего попугая Чучи. Контур должен быть виден. Сбрасывать его нельзя. Поместите фото прямо под контур или контур под фото. Или нарисуйте новый контур именно так, как вам хочется. Теперь нажимаем на Create Vector Mask и получаем результат! Векторный контур превратился в векторную маску. А попугай Чуча в кружок!
Delete Vector Mask
Название говорит само за себя. Попугай Чуча превращается в прямоугольную фотографию. Маска уходит в небытие. Контур становится обычным контуром.
Define Custom Shape
Контур превращается в векторную фигуру-заготовку. То есть, данная опция сохраняет контур, помещает его в специальную библиотеку, откуда его далее можно всегда достать и не хитро воспользоваться. Просто впишите название вашего контура.
И найдите его по адресу инструмента Custom Shape Tool в меню настроек инструмента среди других зверюшек и стрелочек.
Make Selection — Эта опция из вектора создает выделение. Разберем поподробнее что предлагает нам меню.
Feather Radius — радиус размытия. Если вы свое выделение далее зальете, края будут рызмытыми. Чем больше значение тем больше размытие. Внимание на экран:
Anti-aliased — смягчает края. Без функции Anti-aliased заливка будет залита попиксельно. Функция Anti-aliased создает на краях заливки полутона.
Fill Path
Дальний родственник опции Edit > Fill . Но в отличии от последней имеет пару апгрейдов. У него есть идентичная графа Content , что в целом значит, чем заливать то будем? Есть графа Blending , отвечающая за режимы наложения. А так же важная галочка Preserve transparency . При выставлении этой галочки заливка учитывает прозрачные места и не заливает их.
Stroke Path
Подчеркивает выделение. Причем подчеркивает чем угодно. В меню Stroke Path можно выбрать любой инструмент, хоть резинку, хоть блендер, хоть кисть. Чаще всего конечно нужна кисть. Stroke Path пользуется настройками инструмента, которые выставленны в данный момент. Например если последний раз вы рисовали твердой кистью 10 px, то подчеркиваться контур будет именно ею. Опция Simulate Pressure симулирует давление.
Clipping Path
Разновидность маскирования в фотошопе и не только. Наиболее часто Clipping Path применяют при отделении заднего фона от объекта. Не поверите, но на западе существуют целые студии занимающиеся этой работой, а работники маскировщики называются — специалисты по маскированию. Вот уж специалисты так специалисты! По сути, Clippping Path крепит контур к растровому изображению. Нарисуйте, например, контур на семейной фотографии, или выделите контуром объект. Сохраните в формате PDF и откройте в Illustratore. Ваше изображение помещено внутрь контура, точно так же как при векторной маске. По правде говоря этот Clipping Path является для меня черным пятном. Загадочность Clipping Path заставила меня подробным образом изучить эту опцию, о чем я и написал в своей статье
Free Transform Path
Изменяет форму контура или отдельной группы точек. Изменение формы объекта в представлении не нуждается. И без того интуитивно ясно как это делается. Квадратик крутится во все стороны, зажимая уголки меняется размер. А при зажатии клавиши Ctrl меняется перспектива фигуры.
Любой векторный рисунок, чаще всего, начинается с фотографии или наброска на бумаге. В видео уроке я расскажу о этапах рисования, а также о инструментах и приёмах обработки контуров при создании векторной иллюстрации человека.
Чтобы нарисовать человека, я использовал . Если у вас его нет, попробуйте нарисовать мышкой. Не так удобно, но вполне реально.
Обрисовываем контур человека с помощью инструмента «Карандаш». Желательно в настройках поставить галочку «Оставлять контур выделенным» для возможности редактирования по ходу. А саму фотографию заблокировать и поставить прозрачность 50%.
Делается тоже карандашом, но достаточно проложить линию только внутри основного контура человека, а затем замкнуть его снаружи. Остальное отсекается специальным инструментом. Смотрите снимок ниже.
Выделяем волосы вместе с силуэтом человека. И берем инструмент «Создание фигур» (Shift+M). Удерживая клавишу Alt нажимаем по лишней области, чтобы отсечь её.
Подобный приём необходимо применить ко всем элементам, чтобы все контуры были замкнуты и точно лежали на своих местах.
Но не все объекты выходят за край контура человека, например галстук не нуждается в отсечении лишнего, его можно просто нарисовать поверх.
Раскрашивание рисунка человека.
Выделите элемент и подберите для него цвет из панели цветов. Иногда, удобно использовать инструмент пипетка. Образец цвета пипеткой можно брать прям с фотографии или выбирать из палитры на глаз.
Теперь, необходимо раскрасить все элементы рисунка. Возможно, некоторые объекты лежат под другими, поэтому могут быть не видны. Чтобы они не терялись, войдите в режим каркаса (CTRL+Y) и поднимите их на уровень выше (CTRL+SHIFT+}).
После раскраски рисунок выглядит плоским, чтобы придать ему объема нужно нарисовать тени, складки, блики и мелкие детали. Складки на пиджаке рисуются карандашом, а затем задается профиль и увеличивается толщина, если это необходимо.
Я использовал для теней режим наложения «Умножение» и заливку 30%. Если в вашей работе нельзя использовать эти эффекты, то просто измените текущий цвет на более темный.
Для бликов подойдет режим «Осветление», однако на черных заливках его видно не будет, поэтому на туфлях я использовал перетекание градиента от серого к черному.
Кстати, с помощью градиента с минимальными настройками прозрачности получаются очень красивые тени. А иллюстрация не перегружается эффектами. Создадим таки способом легкую тень от воротника на рубашку.
При рисовании человека, особое внимание следует уделять проработке деталей лица. И вообще, чем более детально будет прорисованы складки одежды, тени, блики, тем лучше будет выглядеть ваша иллюстрация. В дальнейшем, подобные рисунки можно .
Видео урок:
Как нарисовать человека в Adobe Illustrator:
Делитесь своими способами прорисовки деталей в комментариях внизу статьи.
(Visited 3 532 times, 1 visits today)
Рисуем тени и блики в Illustrator. Видео урок
Skedio APK: векторное рисование 2.0.3-GP (приложение Android)
Skedio — инструмент для рисования, основанный на векторной графике. Он минимизирует усилия, затрачиваемые на создание и дальнейшее редактирование качественных рисунков. Благодаря простоте пользования и возможностям векторного редактора, Skedio занимает нишу между типичными приложениями для растрового рисования с их ограниченными инструментами редактирования и комплексными программными продуктами, ориентированными на профессионалов компьютерной графики. Чтобы использовать Skedio не нужно быть художником или дизайнером. Это инструмент, предназначенный для каждого — простой и мощный одновременно.Награды:
— Первое место в конкурсе Samsung Smart App Challenge 2013 for Galaxy Note (http://goo.gl/fQsNuz).
Особенности приложения:
— Несколько различных стилей эскиза на ваш выбор
— Естественные инструменты создания произвольных кривых, геометрических фигур и текста
— Точные инструменты редактирования формы, основанные на ключевых точках кривых и линий
— Основные трансформации и модификации: вращение, масштабирование, отображение, дупликация
— Интуитивный инструмент «резинка»
— Различные стили линий и их окончаний (стрелок)
— Операции упорядочения: перемещение на передний или задний план
— Отмена и повторение действий
— Поддержка активных стилусов, чувствительных к давлению (например, Samsung S-Pen)
— Неограниченный размер холста
— Панорамирование и масштабирование при помощи двух пальцев
— Распространение эскизов в виде изображений PNG
— Экспорт и импорт для переноса эскизов между устройствами
Премиум функционал:
— SVG экспорт
— Экспорт с прозрачным фоном
— Отсутствие водяного знака
— Притягивание к сетке и углам (также помогает рисовать правильные круги и квадраты)
— Расширенный выбора цвета
— Группировка объектов
Со Skedio вы можете создавать:
— Творческие рисунки, зарисовки;
— Схемы и диаграммы;
— Иллюстрации к лекциям;
— Технические эскизы;
— Концепт-карты;
— Рукописные заметки;
— Планы помещений;
— И многое другое!
Skedio Help Center: https://skedio.helpscoutdocs.com/
YouTube: https://www.youtube.com/user/skedioapp
Facebook: https://www.facebook.com/skedio
Векторные онлайн-редакторы: 6 рабочих вариантов
Понятие векторных изображений подавляющему числу рядовых пользователей ПК не говорит ровным счетом ничего. Дизайнеры же, в свою очередь, все больше склоняются к использованию именно такого типа графики для своих проектов.
Раньше, чтобы работать с SVG-картинками, вам обязательно пришлось бы установить на свой компьютер одно из специализированных десктопных решений вроде Adobe Illustrator или Inkscape. Теперь же подобные инструменты доступны онлайн, без необходимости скачивания.
Читайте также: Учимся рисовать в Adobe Illustrator
Как работать с SVG онлайн
Выполнив соответствующий запрос в Google, вы сможете ознакомиться с огромным количеством всевозможных векторных онлайн-редакторов. Но подавляющее большинство таких решений предлагают довольно скудные возможности и чаще всего не позволяют работать с серьезными проектами. Мы же рассмотрим лучшие сервисы для создания и редактирования SVG-изображений прямо в браузере.
Конечно, онлайн-инструменты не могут полностью заменить соответствующие десктопные приложения, однако большинству пользователей предлагаемого набора функций будет более чем достаточно.
Способ 1: Vectr
Продуманный векторный редактор от создателей знакомого многим сервиса Pixlr. Этот инструмент будет полезен как новичкам, так и опытным пользователям в работе с SVG.
Несмотря на обилие функций, потеряться в интерфейсе Vectr будет достаточно сложно. Для начинающих предусмотрены подробные уроки и объемные инструкции по каждой из составляющих сервиса. Среди инструментов редактора имеется все для создания SVG-картинки: фигуры, иконки, рамки, тени, кисти, поддержка работы со слоями и т.п. Нарисовать изображение можно с нуля либо же загрузить собственное.
Онлайн-сервис Vectr
- Перед началом пользования ресурсом желательно авторизоваться в нем при помощи одной из доступных соцсетей или создать учетную запись на сайте с нуля.
Это не только позволит загружать результаты вашей работы на компьютер, но и в любой момент сохранять изменения в «облаке». - Интерфейс сервиса максимально прост и понятен: слева от холста расположены доступные инструменты, а справа — изменяемые свойства каждого из них.
Поддерживается создание множественного числа страниц, для которых имеются размерные шаблоны на любой вкус — от графических обложек под соцсети, до стандартных листовых форматов. - Экспортировать готовое изображение можно, нажав на кнопку со стрелкой в панели меню справа.
- В открывшемся окне определите параметры загрузки и щелкните «Download».
К возможностям экспорта относится также одна из наиболее отличительных возможностей Vectr — поддержка прямых ссылок на SVG-проект в редакторе. Многие ресурсы не позволяют загружать векторные картинки к себе напрямую, но тем не менее разрешают их удаленное отображение. В этом случае Вектр можно использовать как самый настоящий хостинг SVG, чего другие сервисы делать не позволяют.
Следует отметить, что редактор не всегда корректно обрабатывает сложную графику. По этой причине некоторые проекты могут открываться в Vectr с ошибками или визуальными артефактами.
Способ 2: Sketchpad
Простой и удобный веб-редактор для создания SVG-изображений, основанный на платформе HTML5. Учитывая набор доступных инструментов, можно утверждать, что сервис предназначен исключительно для рисования. С помощью Sketchpad вы можете создавать красивые, тщательно проработанные картинки, но не более.
Инструмент располагает широким ассортиментом настраиваемых кистей различных форм и типов, набор фигур, шрифтов и стикеров для наложения. Редактор позволяет полноценно манипулировать слоями — контролировать их размещение и режимы смешивания. Ну и в качестве бонуса, приложение полностью переведено на русский язык, так что никаких сложностей с его освоением у вас возникнуть не должно.
Онлайн-сервис Sketchpad
- Все что нужно для работы с редактором — браузер и доступ в сеть. Механизм авторизации на сайте не предусмотрен.
- Чтобы скачать готовую картинку на компьютер, нажмите на значок дискеты в панели меню слева, а затем выберите нужный формат во всплывающем окне.
При необходимости вы можете сохранить незавершенный рисунок как проект Sketchpad, а затем в любой момент закончить его редактирование.
Способ 3: Method Draw
Это веб-приложение предназначено для базовых операций с векторными файлами. Внешне инструмент напоминает десктопный Adobe Illustrator, но по части функционала здесь все значительно проще. Впрочем, есть в Method Draw и некоторые особенности.
Помимо работы с SVG-изображениями, редактор позволяет импортировать растровые картинки и создавать на их основе векторные. Делать это можно на основе ручной трассировки контуров при помощи пера. Приложение содержит все необходимые инструменты для компоновки векторных рисунков. Имеется расширенная библиотека фигур, полноцветная палитра и поддержка клавиатурных сокращений.
Онлайн-сервис Method Draw
- Ресурс не требует от пользователя регистрации. Просто переходите на сайт и работаете с уже имеющимся векторным файлом либо создаете новый.
- Помимо создания SVG-фрагментов в графической среде, вы также можете редактировать изображение непосредственно на уровне кода.
Для этого перейдите в «View» — «Source…» или воспользуйтесь сочетанием клавиш «Ctrl + U». - Закончив работу над картинкой, ее можно сразу сохранить на компьютер.
Чтобы экспортировать изображение, откройте пункт меню «File» и нажмите «Save Image…». Либо же используйте шорткат «Ctrl+S».
Method Draw однозначно не подойдет для создания серьезных векторных проектов — причиной тому нехватка соответствующих функций. Но благодаря отсутствию лишних элементов и грамотно организованному рабочему пространству, сервис может отлично служить для быстрого редактирования или точечной доработки простых SVG-картинок.
Способ 4: Gravit Designer
Бесплатный веб-редактор векторной графики для продвинутых пользователей. Многие дизайнеры ставят Gravit в один ряд с полноценными настольными решениями, как тот же Adobe Illustrator. Дело в том, что этот инструмент является кроссплатформенным, то есть в полном объеме доступен на всех компьютерных ОС, а также в качестве веб-приложения.
Gravit Designer находится в стадии активной разработки и регулярно получает новые функции, которых уже и так хватает для компоновки сложных проектов.
Онлайн-сервис Gravit Designer
Редактор предлагает вам всевозможные инструменты для рисования контуров, фигур, путей, наложения текста, заливок, а также различных настраиваемых эффектов. Имеется обширная библиотека фигур, тематических картинок и значков. Каждый элемент в пространстве Gravit имеет перечень свойств, доступных для изменения.
Все это разнообразие «упаковано» в стильный и интуитивно понятный интерфейс, так, что любой инструмент доступен буквально в пару кликов.
- Чтобы приступить к работе с редактором, вам не обязательно создавать аккаунт в сервисе.
Но если вы желаете использовать готовые шаблоны, придется завести бесплатную «учетку» Gravit Cloud. - Для создания нового проекта с нуля в приветственном окне перейдите на вкладку «New Design» и выберите требуемый размер холста.
Соответственно, для работы с шаблоном откройте раздел «New from Template» и выберите нужную заготовку. - Gravit умеет автоматически сохранять все изменения при выполнении вами действий над проектом.
Чтобы активировать эту возможность, воспользуйтесь сочетанием клавиш «Ctrl+S» и в появившемся окне дайте название рисунку, после чего щелкните по кнопке «Save». - Итоговое изображение вы можете экспортировать как в векторном формате SVG, так и в растровых JPEG или PNG.
Кроме того, есть вариант сохранения проекта как документ с расширением PDF.
Учитывая то, что сервис предназначен для полноценной работы с векторной графикой, его смело можно рекомендовать даже профессиональным дизайнерам. С помощью Gravit вы можете редактировать SVG-рисунки вне зависимости от платформы, на которой это делаете. Пока что данное утверждение применимо лишь для настольных ОС, но вскоре этот редактор появится и на мобильных устройствах.
Способ 5: Janvas
Популярный среди веб-разработчиков инструмент для создания векторной графики. Сервис содержит ряд инструментов для рисования с детально настраиваемыми свойствами. Главная особенность Janvas — возможность создания интерактивных SVG-картинок, анимированных с помощью CSS. А в связке с JavaScript сервис и вовсе позволяет строить целые веб-приложения.
В умелых руках этот редактор является действительно мощным инструментом, тогда как новичок из-за обилия всевозможных функций скорее всего просто не поймет, что к чему.
Онлайн-сервис Janvas
- Для запуска веб-приложения в своем браузере перейдите по ссылке выше и щелкните по кнопке «Start to create».
- В новом окне откроется рабочая область редактора с холстом в центре и панелями инструментов вокруг него.
- Экспортировать готовое изображение можно лишь в выбранное вами облачное хранилище, и лишь в том случае, если вы приобрели подписку на сервис.
Да, инструмент, к сожалению не бесплатный. Но это профессиональное решение, которое и пригодится далеко не каждому.
Способ 6: DrawSVG
Удобнейший онлайн-сервис, позволяющий вебмастерам максимально просто создавать качественные SVG-элементы для своих сайтов. Редактор содержит внушительную библиотеку фигур, иконок, заливок, градиентов и шрифтов.
С помощью DrawSVG можно конструировать векторные объекты любого вида и свойств, изменять их параметры и рендерить в качестве отдельных картинок. Имеется возможность встраивать в SVG сторонние мультимедийные файлы: видео и аудио с компьютера или сетевых источников.
Онлайн-сервис DrawSVG
Этот редактор, в отличие от большинства других, не похож на браузерный порт настольного приложения. Слева расположены основные инструменты для рисования, а сверху — элементы управления. Основное пространство занимает холст для работы с графикой.
Окончив работу с картинкой, вы можете сохранить результат как SVG или в качестве растрового изображения.
- Для этого найдите в панели инструментов иконку «Save».
- По щелчку на этот значок откроется всплывающее окно с формой для загрузки SVG-документа.
Введите желаемое название файла и нажмите «Save as file».
DrawSVG можно назвать облегченной версией Janvas. Редактор поддерживает работу с атрибутами CSS, но в отличие от предыдущего инструмента, не позволяет анимировать элементы.
Читайте также: Открываем файлы векторной графики SVG
Перечисленные в статье сервисы — отнюдь не все доступные в сети векторные редакторы. Однако здесь мы собрали по большей части бесплатные и проверенные онлайн-решения для работы с SVG-файлами. При этом некоторые из них вполне способны конкурировать с десктопными инструментами. Ну а то, каким пользоваться, зависит лишь от ваших потребностей и предпочтений.
Мы рады, что смогли помочь Вам в решении проблемы.Опишите, что у вас не получилось. Наши специалисты постараются ответить максимально быстро.
Помогла ли вам эта статья?
ДА НЕТVector Art — Превратите рисунки в цифровые иллюстрации
Пиксельная иллюстрация, наиболее традиционное цифровое искусство, которое мы можем найти в Интернете, может дать вам определенную свободу в выборе штрихов и цветов, но у нее есть свои ограничения. Вам нужно создать огромный холст с высоким разрешением, например, если вы хотите распечатать или использовать его в большем размере. Также может быть сложно добиться точности ударов (особенно если вы новичок).
Вот тогда векторы станут вашими лучшими друзьями!
Различные виды иллюстраций, созданные в Gravit Designer.Векторная иллюстрация обеспечивает высокую точность , позволяя очень удобно играть с четкими линиями, формами, цветами и градиентами. Когда вы привыкнете к основам инструментов Gravit Designer, вы начнете открывать для себя новый мир творчества; играйте с линиями и точками, создавайте формы и придайте форму своей работе.
В этой статье я помогу вам начать работу с Gravit Designer с некоторыми советами и шагами по созданию классных иллюстраций.
Рисование на бумагеПеренос мыслей на лист бумаги с помощью любого подручного инструмента (даже шариковой ручки) в любое время может быть большим подспорьем, когда дело касается вдохновения и творчества.Простой набросок может стать источником отличной идеи. Затем, когда ваша идея станет ясной, сделайте рисунок, который позже станет основой для вашей векторной иллюстрации.
Мой первый набросок пером настолько беспорядочный, что даже немного жуткий. После первоначальной концепции я создал еще один, который выглядит немного более чистым с большим количеством деталей.Не волнуйтесь, он не обязательно должен быть очень чистым или идеальным. Вам просто нужно уловить основную концепцию и определить несколько строк, которые помогут вам начать работу.Сделайте снимок или отсканируйте его, затем перетащите его на пустой холст в Gravit Designer (нажмите «Создать» на стартовом экране, при этом оба поля будут пустыми).
Штриховая графикаОпределение линий и форм в качестве первого шага упростит вашу работу, так что вы можете начать с этого.
На этом этапе предустановленные Фигуры очень полезны для создания основных форм. Чтобы свободно создавать точки и кривые, используйте инструмент «Перо» . Для свободы в сочетании с точностью, Bezigon — правильный выбор: он позволяет создавать произвольную форму с точными кривыми во время трассировки.В этой статье вы можете найти несколько уловок по использованию этих инструментов.
После добавления прозрачности к рисунку, я создал замкнутые формы поверх него, чтобы сформировать штриховой рисунок.Каждая фигура станет отдельным объектом на панели слоев, поэтому вы можете сгруппировать некоторые из них и организовать их в слои с именами, чтобы избежать большого количества незакрепленных объектов.
Вы можете имитировать давление линии и создать больше деталей, преобразовав границу в контур, а затем отрегулировав точки привязки, чтобы сделать вашу линию более тонкой или толстой.
После того, как вы создали все линии и формы, это может показаться довольно запутанным, но не волнуйтесь, вы идете в правильном направлении.
КвартирыТеперь пора определить и выбрать базовые цвета. На этом этапе вы заполните свой штриховой рисунок, просто щелкнув фигуру и выбрав оттенок в диалоговом окне цвета, или создадим градиент — это так просто при работе с векторами. Однако выбор цветовой схемы может быть немного сложнее; ознакомьтесь с нашей статьей «Теория цвета», чтобы получить несколько полезных советов по этой теме.Не забывайте, что вы всегда можете настроить и изменить любой цвет позже, выбрав форму и переместив палитру цветов.
Плоские цвета и градиенты запускают процесс окраски.По мере заполнения фигур вы можете настраивать и размещать их в правильном порядке, отправляя слои на задний или передний план. Просто перетащите их в нужное место на панели слоев или используйте «Изменить» → «Упорядочить» в строке меню.
ЗатенениеКогда вы определились с базовыми цветами, пора начинать затенение — это означает добавление света и тени для придания глубины вашей работе.В этом нет необходимости, если вам не нужна глубина; иногда достаточно плоской иллюстрации, но в моем примере я хочу добавить детали, чтобы создать иллюзию трехмерного объекта.
Вы можете сделать это с помощью сплошных форм или градиентной заливки, как я делал с оружием (градиенты создавали свет и тень и ощущение глубины).
Примеры штриховки сплошными формами, например, на коже, куртке и ботинке. ЭффектыВ Gravit Designer есть множество эффектов, которые могут помочь вам, когда дело доходит до финального штриха вашей иллюстрации.Мне больше всего нравятся тени, свечение и размытие, чтобы добавить приятных деталей. При выборе формы вы можете найти все эти параметры на правой панели в разделе «Эффекты».
Эффект размытия на щеках сглаживает формы.Цветовые эффекты, такие как «Настроить», «Наложение» и «Перекрасить», позволяют выполнить точную настройку цветовой схемы. В Gravit Designer есть более 30 эффектов, которые можно комбинировать в вашем дизайне, поэтому обязательно ознакомьтесь с ними в разделе «Подробнее».
Шумовая заливка — это хорошая деталь, которую можно добавить, если вам нужна текстура. С помощью нескольких заливок Gravit Designer вы можете добавить его поверх других цветов заливки ваших фигур.На панели «Заливка» нажмите маленький «плюс», чтобы добавить еще одну заливку, а затем выберите «Шум».
Шумовая заливка пистолета добавляет немного текстуры.Вы также можете импортировать изображение и обрезать его по своей форме с некоторыми режимами прозрачности и наложения для создания текстуры.
Добавление прозрачности и режима наложения «Мягкий свет» к изображению, а затем обрезка его по форме камня.Это может занять у вас много часов и упорной работы, но конечный результат будет таким потрясающим, как вы этого хотите. Маленькие детали и небольшие уточнения могут в конечном итоге иметь огромное значение:
Последняя иллюстрация.Это процесс, который я использую для создания векторных иллюстраций. Конечно, здесь есть много разных способов, но я надеюсь, что эти советы помогут вам улучшить и создать свое собственное искусство с помощью Gravit Designer.
Объяснение векторной графики — Учебники по Pixelmator Pro
Векторная графика — это цифровая графика, созданная с использованием базовой геометрии — точек, соединенных изогнутыми или прямыми линиями. Используя эти точки и линии, вы можете создавать все, от простых геометрических фигур до невероятно сложных цифровых иллюстраций.
Из чего сделана векторная графика?
Векторная графика состоит из точек, соединенных изогнутыми или прямыми линиями. Пути, созданные этими линиями, могут быть открытыми, то есть у них есть начальная и конечная точки, или они могут быть закрыты путем присоединения последней точки к первой, что создает форму. Положение точек, а также форма и размер линий определяются с помощью математических уравнений. Благодаря этому векторную графику можно масштабировать и отображать в любом размере без потери резкости или изменения внешнего вида.Фигуры просто перерисовываются в новом (большем или меньшем) размере вашим Mac.
Как выглядят эти точки и линии?
В Pixelmator Pro вы можете добавить произвольную форму и сделать ее редактируемой, чтобы видеть ее векторные точки и линии. Например, вы добавляете фигуру путевой точки, затем, удерживая нажатой клавишу Control, щелкните ее и выберите «Сделать редактируемым». Теперь вы увидите каждую из отдельных точек фигуры. Если вы щелкните, чтобы выбрать одну из точек сглаживания, вы также увидите маркеры направления. Ручки направления устанавливают, насколько линия должна изгибаться между этой точкой и точкой рядом с ней.
Для чего используется векторная графика?
Векторная графика используется для создания инструментов фигур, используемых почти во всех приложениях для редактирования изображений и даже таких приложениях, как Pages и Keynote. Используя эти инструменты фигур, можно создавать значки, логотипы, глифы и даже сложные цифровые иллюстрации. Традиционно векторная графика мало использовалась в Интернете, но из-за их обычно меньшего размера файлов и новых технологий, которые позволяют отображать векторные изображения в Интернете, векторные форматы становятся все более популярными для использования в Интернете.
Можно ли отображать фотографии с помощью векторной графики?
По сути, нет. Практически невозможно создать красивые векторные версии фотографических изображений — и даже когда это делается, векторные версии обычно имеют очевидные недостатки (например, постеризацию) и часто приводят к гораздо большим размерам файлов. Фотографии имеют множество очень разных изменений формы и цветов, которые нельзя легко перерисовать с использованием основных геометрических фигур, даже когда много разных форм объединены вместе.По этой причине цифровые фотографические изображения создаются и отображаются с использованием карты цветных точек или пикселей.
Масштабируемая векторная графика: основы рисования
В этой статье вы познакомитесь с основными концепциями, структурой документа и элементами рисования, используемыми в изображениях SVG.
Если вы новичок в SVG, возможно, сначала будет полезно прочитать следующие статьи:
Координатная сетка SVG
SVG определяется в любом координатном пространстве, которое вы ему задаете.Это пространство не обязательно соотносится с пикселями, сантиметрами, дюймами или другими абсолютными единицами измерения, потому что SVG можно масштабировать до любого измерения.
Атрибут viewBox SVG определяет координаты, которые использует изображение. Следующие SVG-файлы будут выглядеть одинаково при масштабировании до одинакового размера:
- a
viewBoxof0,0 отдо200,100с линией от0,0до100,50 - a
viewBoxиз0,0 отдо300,150с линией от0,0до150,75 - a
viewBoxof0,0 отдо30,15с линией от0,0до15,7.5(допускаются доли единицы)
В отличие от математических графиков, система координат SVG начинается в верхнем левом углу (обычно 0,0 ) с осью X, направленной вправо, и осью Y, направленной вниз. Следовательно, точка 100,200 представляет 100 единиц справа от левого края и 200 единиц вниз от верхнего края.
При рендеринге SVG ему могут быть присвоены атрибуты ширина и высота или назначены размеры в CSS.Изображение будет растянуто или сжато в обоих направлениях, чтобы заполнить выделенное пространство. Однако SVG может заявить, что его соотношение сторон может быть сохранено, чтобы обеспечить единообразное масштабирование размеров.
SVG XML-документ
Изображение SVG — это документ XML, который следует строгим соглашениям (закрывающие теги, атрибуты в кавычках и т. Д.). Когда в 1999 году были впервые разработаны SVG, файлы требовали объявления XML и DOCTYPE в верхней части документа над корневым элементом :
Вы все еще можете встретить этот формат, но для файлов .svg обычно используется один корневой элемент:
Атрибут xmlns является обязательным.Большинство браузеров позволяют опускать его, когда SVG встроен непосредственно в HTML, хотя это может привести к проблемам, если вы захотите позже манипулировать изображением:
К корневому элементу можно применить множество дополнительных атрибутов, но наиболее часто используются следующие:
viewBox для установки размеров.
Прямоугольная область координат задается как
"minX minY width height". например,viewBox = "0 0 600 400"— это блок шириной600на400с координатами в верхнем левом углу0,0.Помните, что это абстрактное пространство; это не относится к пикселям, и ваши элементы рисунка не ограничиваются этими координатами.preserveAspectRatio определяет, как масштабируется область просмотра.
Есть много вариантов. Например,
preserveAspectRatio = "xMidYMid meet"гарантирует, что середина окна просмотра SVG выровнена с серединой окна просмотра (окно браузера или элемент HTML, содержащий SVG), а изображение соответствует доступному пространству с сохранением соотношения сторон.высотаишириназадают собственный размер изображения.Например, установка
width = "300"будет использовать изображение по умолчанию300на200пикселей, если его размер не был задан с помощью CSS. Если ширина и высота заданы без установкиviewBox, предполагается, что количество SVG-блоков соответствует этому размеру, то естьviewBox = "0 0 300 200".
За корневым элементом может следовать необязательный заголовок и описание, определенные с помощью элементов title и desc .Базовый документ:
Группирование элементов
Любой набор элементов (линии, круги, прямоугольники, текст и т. Д.) Можно сгруппировать с помощью тегов . По сути, это похоже на группировку объектов рисования в графическом пакете, чтобы ими можно было управлять как одним элементом.
Например, вы можете определить узел корневой группы, чтобы можно было управлять всем изображением с помощью JavaScript или CSS:
Одна группа может иметь любое количество внутренних групп с вложенностью по мере необходимости.
Строки
Одинарная линия между двумя точками рисуется с использованием элемента line :
<строка x1 = "10" y1 = "10" x2 = "100" y2 = "200"
stroke = "# 999" stroke-width = "5" stroke-linecap = "round" />
Атрибут stroke-linecap определяет эффект конца строки и принимает значения стык (по умолчанию), круглый , квадрат или наследовать :
Источник изображения: w3.org
Полилинии
Полилинии определяют набор соединенных отрезков прямых линий:
<точки ломаной = "580,10 560,390 540,200 520,390 400,390"
stroke = "# c00" stroke-width = "5" stroke-linecap = "round"
stroke-linejoin = "round" fill = "none" />
Атрибут штрих-линия-соединение определяет эффект соединения линий и принимает значения miter (по умолчанию), round , bevel или наследовать :
Источник изображения: w3.org
Полигоны
Полигоны похожи на полилинии, за исключением того, что полученная форма всегда будет замкнутой:
<точки многоугольника = "350,75 379,161 469,161 397,215 423,301 350,250 277,301 303,215 231,161 321,161"
stroke = "# ff0" stroke-width = "10" fill = "# ff6" />
Прямоугольники
Квадратные или закругленные прямоугольники определяются с помощью элемента rect :
Атрибуты x и y определяют верхний левый угол. rx и ry определяют скругление углов по горизонтали и вертикали.
Круги
Круги определяются с помощью центральной точки и радиуса:
<круг cx = "100" cy = "300" r = "80"
stroke = "# 909" stroke-width = "10" fill = "# f6f" />
Эллипсы
Эллипсы определяются с помощью центральной точки и двух значений радиуса:
<эллипс cx = "450" cy = "50" rx = "80" ry = "30"
stroke = "# 0cc" stroke-width = "10" fill = "# 0ff" />
Текст
Основной текст может быть добавлен с помощью элемента text :
SVG
Атрибуты x и y определяют левую нижнюю координату первого символа в строке, хотя атрибуты text-anchor и dominant-baseline предлагают больший контроль над размещением.
Пути
Наконец, есть элемент path , который может имитировать любой из вышеперечисленных базовых элементов. Обратитесь к разделу «Как создавать сложные пути в SVG» для получения более подробной информации.
Результат
Наш последний документ SVG содержит следующие элементы:
Приведенный выше код выглядит так:
Вы можете скачать файл SVG здесь.
Это простой пример, но размер файла меньше одного килобайта. до оптимизации, минификации и сжатия. Эквивалентный сжатый PNG, указанный выше, почти в пять раз больше и не может быть увеличен по сравнению с исходным разрешением 407 на 274 без потери качества.
Вам редко нужно рисовать SVG вручную, поскольку проще использовать графический пакет, такой как Illustrator, Inkscape, SVG-edit или Method Draw. Однако понимание того, как работают основные элементы SVG, может помочь вам оптимизировать изображения или создавать потрясающие изображения на сервере или в JavaScript.
Дополнительные ресурсы:
| Описание | Семейство форматов масштабируемой векторной графики (SVG) — это семейство открыто задокументированных XML-форматов для двумерной векторной графики для использования в Интернете, разработанных и поддерживаемых SVG под эгидой Консорциума World Wide Web (W3C). Рабочая группа. Как сказано в «Учебнике SVG для современных браузеров», «язык описания страниц PostScript, разработанный Adobe Systems Inc.в течение 1980-х годов дал сообществу печатников способ описания изображений способами, которые можно было масштабировать для адаптации к разрешению устройства отображения, обычно принтера. Было естественно искать аналогичный векторный подход к веб-презентации ». После первоначального общедоступного проекта в феврале 1999 года первая версия SVG была утверждена в качестве Рекомендации W3C в сентябре 2001 года. Последнюю Рекомендацию W3C можно найти по адресу https://www.w3.org/TR/SVG/. По состоянию на апрель 2020 года последняя версия является кандидатом в рекомендацию для версии 2.SVG 1.1 является рекомендацией W3C с 2003 года и широко поддерживается. Для получения дополнительных сведений об истории SVG см. Примечания ниже. XML DTD для SVG (версия 1.x) позволяет включать три типа графических объектов в изображение для отображения в Интернете в виде отдельного файла изображения или визуального элемента на веб-странице: векторные графические фигуры (например, пути, состоящие из прямых линий и кривых или основных форм, таких как круги), растровая графика (растровые изображения) и текст с визуальными эффектами.SVG включает разметку для функциональных функций, которые поддерживают построение и управление отображаемым изображением. Согласно About SVG от Inkscape, «функции SVG 1.1 включают контуры, основные формы (например, круги и многоугольники), текст, заливку, обводку и маркеры, цвет, градиенты и узоры, обрезку, маскирование и композицию, эффекты фильтров, интерактивность, связывание, сценарии, анимация, шрифты и метаданные ». Запись в Википедии о масштабируемой векторной графике содержит информативные аннотации для этих функций.Используя эти функции, графические объекты могут быть сгруппированы, стилизованы, преобразованы и объединены в ранее визуализированные объекты. На этом уровне обобщения описание на странице Википедии относится к тому, что ожидается в SVG 2. См. Последнюю Рекомендацию для SVG 2 (в статусе кандидата по состоянию на октябрь 2018 г.) и последний черновик редактора. Проект редактора периодически обновляется и включает комментарии относительно того, находятся ли предлагаемые изменения «под угрозой» из-за отсутствия реализации. Важной целью SVG 2 является улучшение совместимости со связанными стандартами, поскольку они обновляются и реализуются браузерами (например,g., CSS, HTML и формат открытого веб-шрифта (WOFF), который является контейнерным форматом или «оболочкой» для данных шрифтов в уже существующих форматах). В результате главы, нормативное содержание которых в спецификации SVG 1.1 было перемещено в другие спецификации, были удалены из проекта SVG 2, но функции по-прежнему поддерживаются в соответствующих документах. Например, новые связанные спецификации включают:
По многим функциям стилизации SVG 1.1 был тесно связан с CSS2. Поскольку CSS2 был опубликован в 2011 году, спецификация CSS была разделена на модули.SVG 2 опирается на более свежие спецификации некоторых модулей CSS; см. Нормативные ссылки в SVG 2 (проект редактора) и см. домашнюю страницу W3C для CSS, чтобы узнать о состоянии разработки различных модулей CSS. Далее следует аннотированный пример разметки SVG для простой статической диаграммы. Если вы скопируете эту разметку, вставите ее в текстовый редактор и сохраните с расширением .svg, вы сможете открыть полученный файл в браузере. Этот пример используется в статье Википедии о SVG, где он отображается поверх сетки. SVG можно использовать для анимации; см. Примечания ниже. SVG 1.1 и предыдущие версии были определены с использованием XML DTD. Стандарт SVG Tiny 1.2 был определен с помощью RelaxNG. Соответствие SVG 2 определяется в терминах объектной модели документа (DOM), а не схемы или DTD. Каждая из спецификаций SVG 1.1 и SVG 2 определяет ряд различных критериев соответствия: см. SVG 1.1 | Приложение G: Критерии соответствия и рекомендация SVG 2 | Глава 2: Критерии соответствия. Документ или часть документа является соответствующим фрагментом разметки SVG, если:
Документ является соответствующим автономным файлом SVG, если:
Последний пункт был добавлен в спецификацию SVG 2. |
|---|
Векторная графика
Главное меню> Импортировать векторный файл открывает векторную графику. файл и автоматически преобразует его в дизайн вышивки. Это сделано для того, чтобы избежать перерисовки дизайна (логотипа или клипарт) в Studio, если он уже есть в векторном файле. Эта функция доступна, только если пользователь зарегистрировался Плагин Font Engine.
Существует множество графических программ, которые создают файлы различных векторных форматов, и большинство из них могут экспортировать векторную графику. в файлы SVG, WMF или EMF. SVG и EMF более продвинуты, чем WMF, и также могут хранить цветовую палитру и объекты кривых. это рекомендуется преобразовывать графику в формат SVG непосредственно из собственного векторного формата соответствующей графической программы. (Corel Draw CDR, Adobe Illustrator AI и т. Д.). Преобразование в WMF (старый формат), а затем из WMF в SVG (новый формат) может привести к ухудшению качества графики.
ФайлSVG и EMF может содержать различные объекты (растровое изображение, шрифты, формы, кривые, многоугольники и т. д.). Однако Studio может импортировать только кривые, все остальные объекты игнорируются. Для достижения наилучшего результатов, пожалуйста, конвертируйте все объекты, такие как шрифты и формы, в кривые, прежде чем пытаться импортировать файл SVG в Студия.
Если в файле есть растровое изображение, Studio игнорирует его. Он не оцифровывает изображение автоматически. Только векторные (кривые) объекты преобразуются в объекты вышивки.
Примечание. Не все векторные файлы можно преобразовать в проекты вышивания хорошего качества. Какой-то вектор файлы могут автоматически отслеживаться по отсканированным изображениям, и результирующий векторный файл может содержать тысячи крошечных объектов вместо небольшое количество сплошных заливок или плавных линий. Такие векторные файлы не подходят для преобразования в дизайны вышивания.
Левое изображение представляет собой векторную графику плохого качества, состоящую из тысяч мелких объектов, автоматически отслеживаемых с помощью сканированное изображение.
Изображение справа — это векторная графика хорошего качества с небольшим количеством крупных сплошных областей.
Параметры строчки
Дизайн, импортированный из векторного файла, обычно требует некоторых корректировок. параметров вышивки и / или макета объекта.
Дизайн импортирован из векторных файлов EMF. Швов нет еще не сгенерировано.
После импорта дизайна выделите все объекты и используйте команду «Создать стежки». Студия анализирует форма и размер отдельных объектов и заполняет их соответствующим типом заливки.Однако он не может определить значение векторных объектов, таких как человек. цифровой преобразователь. Например, программа не может идентифицировать объекты, принадлежащие надписи, и он может заполнить каждую букву другим стилем, в соответствии с этим размер или ширина письма. Тонкие удлиненные объекты заполняются автоколонкой (более широкие предметы имеют узор). Для больших объектов используется обычная заливка: вертикальная или вертикальная. горизонтальные, в зависимости от их формы.
Дизайн с созданными стежками.Все объекты заполнены автоколонкой, но некоторые имеют также текстуру узора.
Шаблон применяется к более широким объектам (пурпурная стрелка), чтобы разделить слишком длинные
швы.
Зеленая стрелка отмечает белую заливку птицы, которая выглядела бы лучше с
обычная заливка вместо автоколонки.
Пользователю может потребоваться отрегулировать параметры типа заливки. В этом случае длина стежков приближается к порогу, при котором включается шаблон. Это причина того, что некоторые буквы имеют узор, а некоторые нет.Мы должны либо включить, либо выключить узор для всех букв. Для более позднего варианта, выберите буквы E, m и r и откройте окно параметров.
Отключение режима автоматического заполнения столбцов в окне Параметры.
Включение режима простой заливки вместо режима автоколонки для белая заливка птицы.
Новые параметры для стежков. Все буквы выполнены из атласа
автоматические стежки без рисунка.
Белая заливка с изображением птицы теперь представляет собой обычную заливку, а не автоколонку.
Оверлеи в векторной графике и вышивке
Важно обращать внимание на слои и наложения объекты, импортированные из векторных файлов. В отличие от графики, вышивка очень чувствителен к использованию слоев. В местах с несколькими слоями (наложения) стежки прошиваются поверх предыдущих стежков и могут испортить вышивку если плотность становится слишком высокой.
Вам следует визуально проверить перекрывающиеся области на наличие слишком большого количества слои.Большая часть дизайна должна быть однослойной. Где разные объекты накладываются друг на друга, старайтесь, чтобы в большинстве мест наложилось 2 слоя, или 3 слоя максимум наложения, если этого нельзя избежать.
Слои в данном случае означают сшивание плотного покрытия, а не подложек или пути подключения. Подложка — это свободная строчка, которая помогает стабилизировать конструкция против вытягивания нити и эффекта выталкивания, но не способствует общая плотность очень нравится. Подключения контуры стежка (часто скрытые под другими объектами), используемые, чтобы избежать обрезки между объектами.И подложки, и соединения можно рассматривать как слои, но они обычно не имеют значения при исследовании плотности покровных слоев.
Иллюстрация накладок в импортном дизайне.
Слева: белая заливка (выделена) выступает под черным, оранжевым и синим
объекты.
В центре: оранжевый и синий объекты (выделены) перекрывают белую заливку.
Справа: черные объекты (выделенные) перекрывают белую заливку и на очень маленьком
область также синие и оранжевые объекты.
Отсутствие или очень маленькое наложение является ошибкой, так же как и слишком тяжелое наложение. Вытягивание нити вызывает зазоры между предметами в местах с недостаточный оверлей.
Если слишком много слоев или слишком большие наложения в дизайн, их следует удалить или отредактировать, чтобы добиться хорошего сшивания дизайна. Studio позволяет быстро проверить плотность стежков. Используйте вкладки в внизу экрана Studio, чтобы переключиться на D-карту (карта плотности) или режим рентгеновского просмотра для анализа макета плотности.Швы должны быть сгенерированы в первую очередь, иначе эти режимы просмотра не будут работать.
Режим рентгеновского просмотра позволяет для обнаружения участков критической (слишком высокой) плотности.
Обратите внимание: также можно экспортировать дизайн из Studio в графический векторный формат, чтобы избежать перерисовка дизайна в графическом ПО. Пожалуйста, используйте главное меню> Дизайн> Экспорт команда.
Введение в векторный рисунок 101
А
Леттервилл: шаг за шагом
Введение в вектор
Чертеж 101
Автор Дон Коплан
Для нашего первого шага за шагом я собираюсь поделиться с вами основами создания чистого, вырезанного вектора «клип-арт» по фотографии.Обычно первое, что нужно сделать Готово — это сканировать фотографию или иллюстрацию, которые мы хотим векторизовать. я предпочитаю чтобы изображение оставалось как можно меньше, но при этом позволяло достаточно отсканированного изображения, чтобы обвести его с помощью Adobe Illustrator. (Этот шаг за шагом применяется в первую очередь к Adobe Illustrator / Photoshop и Corel / Photopaint, хотя, надеюсь, в этой статье есть несколько советов, которые будут уметь использовать.) Изображение размером от 6 дюймов до 10 дюймов будет работать отлично. Я установил мое разрешение от 100 до 150 пикселей на дюйм, в зависимости от того, насколько детализировано изображение является.Иногда требуется более высокое разрешение при работе с большим количеством подробно, но может замедлить работу вашей графической программы.
Когда мы отсканировали нашу фотографию, обычно он готов для импорта в нашу программу рисования. Исключение составляет когда очевидно, что линии в изображение достаточно хорошо, чтобы рисовать поверх них. Если вам нужно отрегулировать контраст, откройте скан в Adobe Photoshop (или любой другой программе, которую вы используете для фото редактирование).В Photoshop вы можете настроить яркость и темноту с помощью Изображение> Настроить> Уровни или Изображение> Настроить контраст.
Еще один совет, если что по-прежнему не дает желаемого контраста, нужно перейти в меню «Фильтры»> «Стилизация»> «Найти». Края. Независимо от того какую программу для редактирования фотографий вы используете, идея здесь , а не , чтобы сделать сканирование «красивым», но максимально простым чтобы различить, где провести линии, когда вы сделали сканирование в ваша программа для рисования.На эту уловку наткнулся случайно несколько лет назад, и иногда это пригодится в условиях низкой контрастности. Что он делает, так это подчеркивает края изображения, более или менее те же края, которые мы хотим нарисовать позже. Довольно круто, а? Кстати, в этот раз нам не нужно использовать этот фильтр. Имейте это в виду, потому что это полезно знать.
Наш следующий шаг после сохранения сканировать, чтобы импортировать его в вашу программу рисования.С Illustrator мы можно выбрать «Файл»> «Создать», чтобы создать новую страницу, затем выберите «Файл»> «Поместить». и перейдите к файлу сканирования, который нужно импортировать.
Ставить ли импортированный скан на отдельном слое или просто заблокировать его на странице зависит от личных предпочтение. Я блокирую его, так как создание большего количества слоев требует больше ресурсов компьютера. объем памяти. Конечный результат в любом случае один и тот же.
Следующий шаг — выбрать перо. инструмент из набора инструментов.Вы заметите в Illustrator, что у вас несколько ручек на выбор, ручка со знаком «+» и одна с «-», один с «>», а также перо по умолчанию. Я использую по умолчанию ручка, потому что другой с клавиатуры можно переключать три типа ручек. Ручка + «(или добавить узел) инструмент и» перо — «(или удалить узел) инструменты автоматически переключаться с инструмента пера по умолчанию, когда ваш курсор размещается над выбранной линией. «Перо>» или кривые редактирования инструмент активируется удерживанием клавиши option / alt при использовании перо по умолчанию.Это экономит много времени, поскольку вам не нужно постоянно выбирать различные типы инструментов пера из набора инструментов и позволяют сконцентрируйтесь на рисунке вместо того, чтобы искать правильную ручку в ящик для инструментов.
Хороший способ попрактиковаться в рисовании с помощью пера — «написать» свое имя курсивом сценарий, или просто каракули. Это не обязательно будет красиво, но вы скоро научитесь заставлять линии пера делать то, что вы хотите.
В основном, чтобы хорошо рисовать перо, вам нужно научиться с ним делать три вещи.Сравните это с обучением игре на гитаре … три аккорда, и вы сможете сыграй половину когда-либо написанных песен! 🙂
Первое и самое простое дело научиться состоит в том, чтобы провести прямую линию. Это слишком просто для включения в шаг за шагом, но это IS Introduction to Vector Drawing 101! Просто щелкните в том месте, где должна начинаться линия, и еще раз щелкните в том месте, где вы хотите, чтобы прямая линия закончилась. Когда вы хотите, чтобы линия была идеально горизонтально, вертикально или под углом 45 градусов, удерживайте Shift перед последним щелчком.Достаточно? хахахаха (небольшой намек: трюк с клавишей Shift работает и с другими инструментами!)
Второй тип линии — кривая. Это почти так же просто, как прямая линия, но требует немного больше внимания координация. Для кривой щелкните, затем перетащите из того места, где вы хотите кривой, удерживая нажатой кнопку мыши. Ты не вообще придется тянуть далеко, так как перетаскивание создает «руль», которые позже можно будет адаптировать к желаемой форме.
Третье, что вам понадобится Уметь работать с инструментом «Перо», как корректировать кривую. Для точной настройки кривой, пока линия выделена, удерживайте нажатой клавишу Option / Alt, который переключает перо на инструмент пера «Редактировать кривые», нажмите конец с обеих сторон руля и перетащите, пока линия не будет следовать нужная вам форма. Обратите внимание, что с помощью инструмента «Перо редактирования кривых» вы можно щелкнуть по узлу и перетащить, что тянет ручки поровну пополам направления (отлично подходит для круглых форм), или вы можете нажать на конец руль и переместите только эту одну сторону руля, полностью изменение направления кривой на этой стороне узла.Если это все кажется сложным или запутанным, просто поиграйте с некоторыми формами. Как и все остальное, это требует практики.
Продолжайте следовать формам размещенное сканирование, размещение узла везде, где форма меняет направление. (Чтобы образовать линию или кривую, нужны всего два узла.) Вы можете работать честно. быстро сюда, потому что вы всегда можете вернуться и разместить больше узлов или отрегулировать руль позже по мере необходимости.
Как только все линии на пути вы хотите их, вы можете разблокировать и удалить размещенный скан, а затем настроить толщина линии как вы считаете нужным.Имейте в виду, что толстые линии легче пропалывать, поэтому сделайте будь осторожен с собой, если возможно. Я также обычно использую круглые линий, хотя для этого нет никаких правил … просто то, что выглядит лучше всего тебе. Я думаю, это просто для уборки закончил смотреть, когда конец линии касается другой линии.
