Установка Vray 3.60.03 и Phoenix FD 3.04.00 для 3DS MAX 2013-2018
28 мая 2018- Подробности
- Автор: Долматов Вячеслав
- Просмотров: 19134
В данной статье рассмотрим установку Vray 3.60.03 и Phoenix FD 3.04.00 для программы трёхмерного моделирования 3ds max различных версий – от 3ds max 2013 до 3ds max 2018. Статья состоит из двух частей. В первой части рассмотрим установку Vray, а во второй части — Phoenix FD.
Если помимо установки Vray, Вы заинтересованы в детальном изучении этого модуля визуализации, то в конце статьи Вы найдёте ссылки на уроки по Vray. Это не будет банальным мануалом, или обычным видео, которое Вы легко можете найти в Интернете. В данном случае, речь пойдёт о подробном видеокурсе по Vray, выпущенным ведущим специалистом в области визуализации 3D моделей – Камилем Кхезри (Kamel Khezri) и переведённым на русский язык. Это будет 1030 минут видео, дающим принципиально новые знания и позволяющим действительно профессионально освоить все нюансы и скрытые возможности Vray, про которые не подозревали даже наиболее продвинутые пользователи этого модуля визуализации!
Итак, приступим к установке….
Чуть ниже приведён текстовый вариант инструкции по установке. Если Вам более понятен формат видео, его можно посмотреть здесь:
Визуализатор Vray достаточно хорошо знаком любителям 3D графики и предназначен для фотореалистичного рендеринга трёхмерных сцен. Phoenix FD известен несколько меньше. Кратко Phoenix FD можно охарактеризовать как комплексное решение для жидкостной динамики, он способен имитировать огонь, дым, жидкости, океанские волны, брызги, спрей, туман и многое другое.
Ссылки на RAR архив «порезанный» на 5-ть частей приведены здесь:
phoenixFD_adv_30400_max2013_2018_vray_3.6.03_x64.part1.rar
phoenixFD_adv_30400_max2013_2018_vray_3.6.03_x64.part2.rar
phoenixFD_adv_30400_max2013_2018_vray_3.6.03_x64.part3.rar
phoenixFD_adv_30400_max2013_2018_vray_3.6.03_x64.part4.rar
phoenixFD_adv_30400_max2013_2018_vray_3.6.03_x64.part5.rar
Ссылка на RAR архив одним файлом, приведена здесь (тут лучше обладать премиум доступом на скачивание файлов, иначе время скачивания будет весьма продолжительным):
VRay3.60.03.&.Phoenix.FD.3.04.00.for.3dsMax.2013-2018.rar
Текстовый вариант инструкции по установке.
Итак, архив скачен и распакован.
В проводнике заходим в то место, куда был распакован архив и видим установочные файлы Phoenix FD 3.04.00 и Vray 3.60.03 для 3ds max 2013-2018:
Поскольку процесс установки Vray и Phoenix FD на любую версию 3DS MAX является однотипным, то в качестве примера, рассмотрим установку данных программ на 3DS MAX 2018. Я надеюсь излишне напоминать, что перед установкой, соответствующая версия программы 3ds max должна быть уже установлена на Вашем компьютере. В противном случае, устанавливать программы будет просто некуда.
Часть I.
Установка Vray 3.60.03 для 3DS MAX 2018
От имени администратора запускаем установочный файл vray_adv_36003_max2018_x64.exe:
Открывается панель лицензионного соглашения Vray:
Жмём на “I Agree” и переходим на панель инсталлятора Vray, где прописаны пути установки компонентов программы:
Если при инсталляции 3ds max Вы не меняли стандартный путь установки, то здесь менять ничего не нужно. В том случае, если Вы поменяли стандартный путь установки программы, то Вам следует нажать на кнопку Customize и войти в панель, где вы можете изменить путь, прописанный по умолчанию, на путь выбранный Вами:
Если это необходимо, поменяйте пути установки. Я надеюсь, что Вы не меняли стандартный путь установки 3ds max и менять что либо Вам не потребуется. Затем жмём на кнопку Back и возвращаемся в панель инсталлятора Vray:
Далее жмём на Install Now, тем самым, запуская процесс установки Vray на Ваш компьютер:
Процесс установки продлиться некоторое время (обычно это несколько секунд), после чего появиться окно завершения инсталляции:
Если Вы не хотите перейти на официальный сайт разработчика V-ray и посмотреть файл в котором прописаны детали установки, то снимите галочки возле полей “Visit our support site” и “Open the changelog file after the installation”. Далее нажмите на Finish.
Появиться окно онлайн лицензирования (регистрации) установленной Вами программы на официальном сайте разработчика:
Поскольку регистрировать программу мы будем иным путём, здесь следует просто закрыть данное окно, нажав на кнопку “I Disagree”. Откроется окно с просьбой подтвердить отмену регистрации. Нажав на кнопку “Да”, закройте это окно:
Если у Вас в браузере, загрузиться страница официального сайта, то её тоже закройте, она нам не нужна.
Далее переходим к регистрации Vray.
В паке Crack\Medicine\max 2018 vray 3.60.03 находим файл vray2018.dlr и копируем его:
Выбор данного файла обусловлен тем, что в нашем случае речь идёт об установке визуализатора Vray в 3ds max 2018. Если вы устанавливаете визуализатор на иную версию программы 3ds max, то Вам следует выбрать файл vray20XX.dlr соответствующий вашей версии. Далее я уже не буду обращать на это внимание, Вы просто имейте ввиду что все дальнейшие рассуждения (пути расположения файлов и их названия) справедливы исходя из этой логики.
В проводнике выбираем путь
Нажмите кнопку “Продолжить” и файл будет скопирован:
Теперь из той же папки (Crack\Medicine\max 2018 vray 3.60.03) копируем файл vray_zzz2018.dll:
И вставляем его по следующему пути C:\Program Files\Chaos Group\V-Ray\RT for 3ds Max 2018 for x64\bin\plugins. Если у Вас снова всплывёт окно извещающее что для копирования файлов в данную папку следует обладать правами администратора:
Нажмите кнопку “Продолжить” и файл будет скопирован:
Если теперь Вы откроете программу 3DS MAX (в нашем случае 3DS MAX 2018), то увидите панель инструментов Vray:
В программе 3DS MAX перейдите в окно Render Setup (клавиша — F10) и раскрыв свиток параметра Renderer выберите в качестве текущего модуля визуализации V-ray Adv 3.60.03:
На этом процесс установки и активации рендера Vray 3.60.03 завершен.
Часть II.
Установка Phoenix FD 3.04.00. для 3DS MAX 2018
Установка Phoenix FD очень похожа на установку Vray. Здесь всё будет и проще и быстрее. От имени администратора запускаем установочный файл phoenixFD_adv_30400_max2018_vray_30_x64.exe:
Открывается панель лицензионного соглашения Phoenix FD:
Жмём на “I Agree” и переходим на панель инсталлятора Phoenix FD, где прописаны пути установки компонентов программы:
Здесь так же (как и при инсталляции VRay), если Вы не меняли стандартный путь установки 3ds max, менять ничего не нужно. В том случае, если Вы поменяли стандартный путь установки программы 3ds max, то Вам следует нажать на кнопку Customize и войти в панель, где вы можете изменить путь, прописанный по умолчанию, на путь выбранный Вами:
Если это необходимо, поменяйте пути установки. Я очень надеюсь, что Вы установили 3ds max в стандартную директорию и менять что либо Вам не потребуется. Далее жмём на кнопку Back и возвращаемся в панель инсталлятора Phoenix FD:
В панели инсталлятора жмём на Install Now, запуская процесс установки Phoenix FD на Ваш компьютер:
Через короткое время процесс установки закончиться и появиться окно завершения инсталляции:
Если Вы не хотите переходить на официальный сайт Phoenix FD и смотреть файл в котором прописаны детали установки, то снимите галочки возле полей “Visit our documentationt site” и “Open the changelog file after the installation”. Далее нажмите на Finish.
Появиться окно онлайн лицензирования (регистрации) Phoenix FD на официальном сайте:
В данном случае, при установке Phoenix FD 3.04.00 регистрировать вообще ничего не нужно, потому как при установке Vray мы уже провели регистрацию программы. Регистрация, проделанная нами на предыдущем шаге является общей как для Vray, так и для Phoenix FD. Поэтому, нажав на кнопку “I Disagree” закройте окно онлайн лицензирования.
Откроется окно с просьбой подтвердить отмену регистрации. Нажав на кнопку “Да”, закройте это окно:
Вполне возможно что на данном этапе в браузер будет загружена страница официального сайта Phoenix FD, её тоже закройте.
Откройте программу 3DS MAX (в нашем случае 3DS MAX 2018), и увидите панель инструментов Phoenix FD:
На этом процесс установки и активации Phoenix FD 3.04.00 завершен.
В заключении (как я и обещал в самом начале статьи), привожу Вам ссылки на подробный видеокурс по Vray. Для воспроизведения видеоуроков следует воспользоваться медиапроигрывателем VLC. Он бесплатный, поэтому его последнюю версию Вы легко можете скачать с официального сайта. Если не хотите заморачиваться с официальным сайтом, то версию VLC 2.2.6 (на начало 2018 года) можете скачать здесь:
Скачать VLC 2.2.6
После установки и запуска программы он проверит обновление и сам установит последнюю версию.
Необходимость применения медиапроигрывателя VLC обусловлено тем, что он может поддерживать несколько звуковых дорожек, потому как изначально видеокурс выполнен на английском языке и в нём сохранена оригинальная аудио-дорожка (Дорожка — 1). Для выбора русского перевода следует выбрать вторую аудиодорожку (Дорожка-2), как это показано на рисунке:
Если Вы хорошо владеете английским языком, то можете слушать уроки по Vray — в оригинале.
Ссылки на RAR архив видеокурса по Vray приведены ниже:
lessons vray ENG-RUS.part01.rar
lessons vray ENG-RUS.part02.rar
lessons vray ENG-RUS.part03.rar
lessons vray ENG-RUS.part04.rar
lessons vray ENG-RUS.part05.rar
lessons vray ENG-RUS.part06.rar
lessons vray ENG-RUS.part07.rar
lessons vray ENG-RUS.part08.rar
lessons vray ENG-RUS.part09.rar
lessons vray ENG-RUS.part10.rar
lessons vray ENG-RUS.part11.rar
Поскольку архив довольно большой, то он порезан на одиннадцать частей.
Вступительную главу, поясняющую, что будет рассмотрено в видеокурсе, можно посмотреть здесь:
И последнее…
Мы отвлеклись на уроки по Vray, но давайте снова вернёмся к только что установленным программам. Для того, что бы убедиться в работоспособности Phoenix FD и Vray, я сделал небольшое видео, в котором сначала (в окне проекции 3DS MAX) показан просчитанный процесс заливки пироженных вязким шоколадом, а в конце по центру видео вставлен клип после рендеринга. Уж не взыщите с текстурами я не мудрил, да и шоколад получился не достаточно густым и поэтому быстро сползает с пироженных, но для демонстрации работоспособности как Phoenix FD 3.04.00, так и Vray 3.60.03 этого вполне достаточно.
Видео 1920×1080.
Вот и всё!
Занимаюсь частной практикой моделирования, текстурирования и визуализации в 3D. Рассмотрю предложения от частных лиц и организаций. Возможны любые формы сотрудничества, как на долгосрочной основе, так и одноразовое выполнение конкретной задачи.
Как установить V-Ray для 3Ds max 2017
V-Ray — система рендеринга, разработанная компанией Chaos Group (Болгария). Среди современных рендер-программ для 3ds Max, V-Ray пользуется наибольшей популярностью.
Популярность этой программы имеет самые веские причины. Во-первых, V-Ray использует в расчетах передовые вычислительные методы — он построен исключительно и полностью на основе метода Монте-Карло. Но кроме этого, V-Ray обладает целым рядом интересных инновационных технологических решений, обеспечивающих ему дополнительное преимущество в качестве и скорости расчетов.
Где можно скачать V-Ray?
Установочный файл можно скачать с официального сайта https://www.chaosgroup.com/vray/3ds-max. Разработчики предоставляют 30 дней бесплатного пробного периода для ознакомления с программой. Обратите внимание, что файл V-Ray необходимо выбирать под вашу установленную версию 3ds Max.
После того, как вы скачали установочный файл запускаем и подтверждаем пользовательское соглашение.

Выбираем тип установки «Workstation» и нажимаем «Costomize»
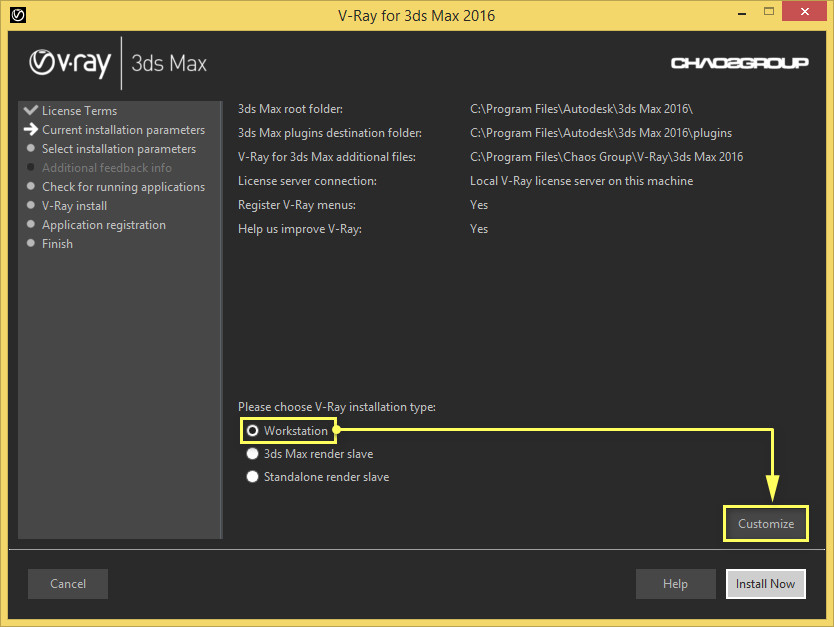
Проверяем файлы для установки. Они должны быть выбраны по умолчанию как показано ниже. Если у вас другой путь, тогда выберите папку в которой у вас расположен 3ds Max. Запускаем установку «Install now».
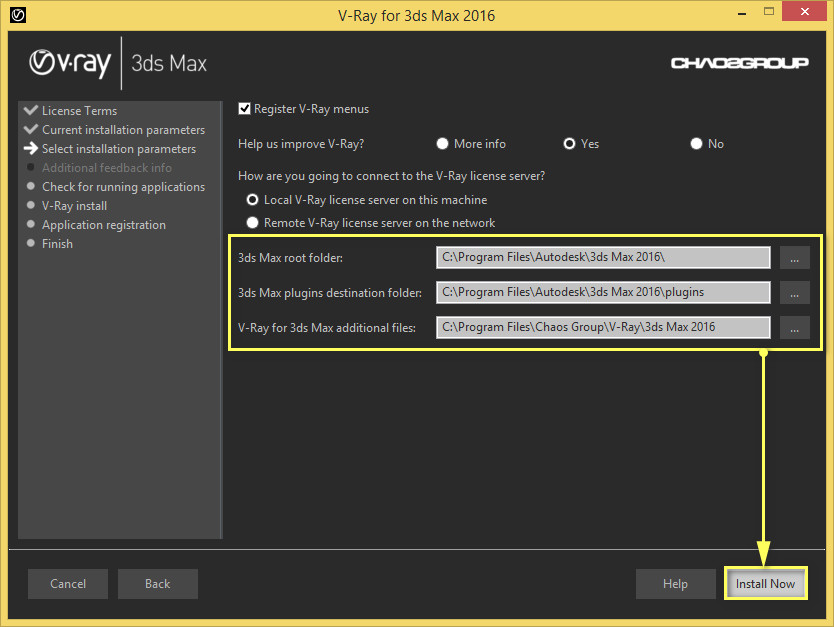
После того, как V-Ray установлен нажимаем «Finish»

Далее необходимо активировать лицензию V-Ray. Для этого подтверждаем соглашение. (В нашем случае это лицензия ознакомительного периода.)
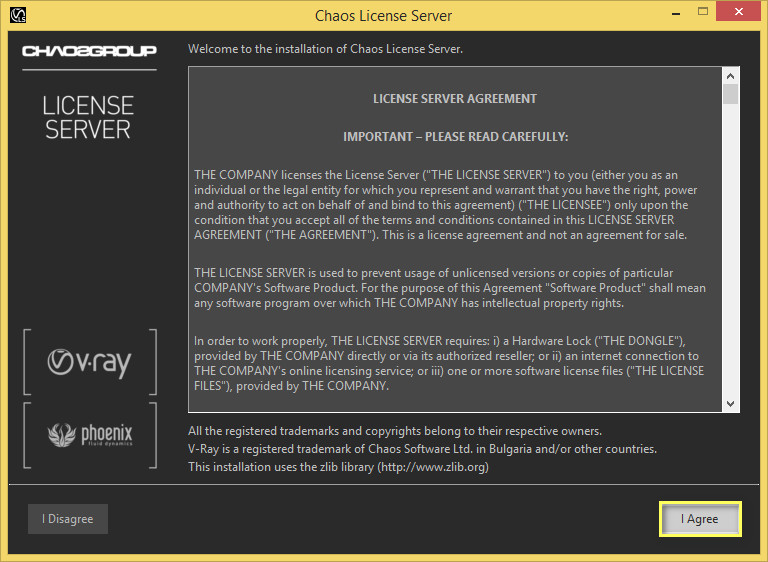
Вводим свои данные, которые вы указывали при регистрации на официальном сайте и нажимаем «Activate»

Теперь запускаем установку лицензии, нажав «Install now».
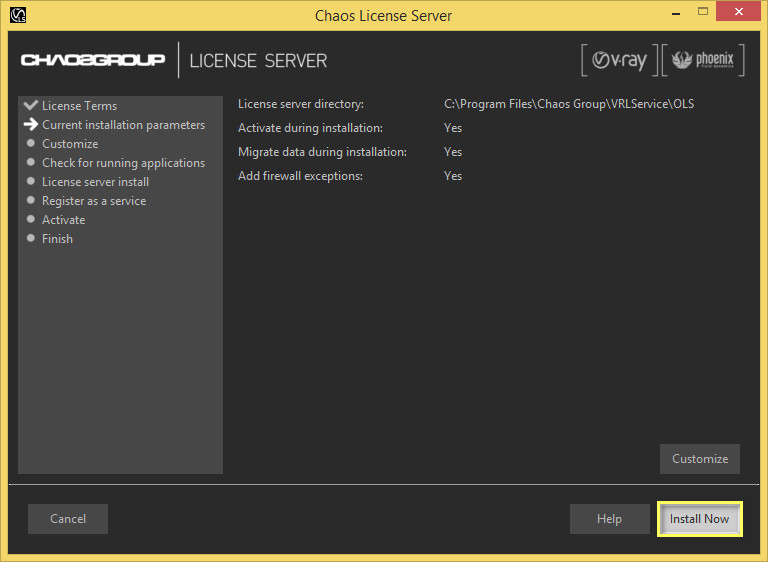
После того как лицензия успешно активирована, завершаем установку, нажав «Finish»
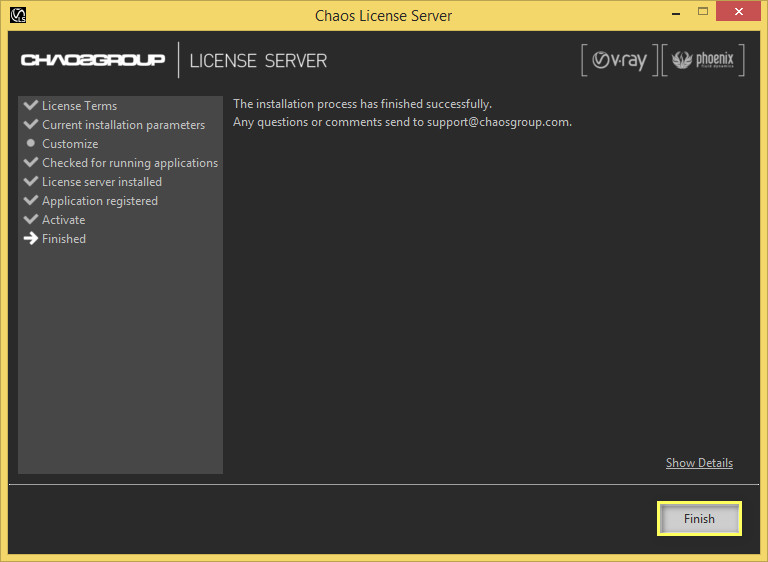
Таким образом V-Ray установлен на компьютер. Теперь необходимо запустить 3ds Max и убедиться, что V-Ray работает.
Запускаем 3ds Max. В панели инструментов заходим в «Render Setup» или нажимаем горячую клавишу «F10». Открывается окно настроек. В графе «Renderer» выбираем «V-Ray» и нажимаем «Render».

Если в вашей сцене ничего нет, то откроется просто черный экран. Если в вашей сцене уже есть какие-либо объекты, то вы увидите, как программа просчитывает каждый пиксель и изображение с материалами и светом постепенно будет проявляться.
Это не единственная система рендеринга в настоящее время. Существует много систем, с которыми вы можете ознакомиться и выбрать ту, которая подходит вам больше всего.
Надеюсь наша статья была вам полезна! Успеха в работе!
Видео курсы по 3D Max:
- Моделирование, визуализация, постобработка
- Проектирование и визуализация интерьера в Revit+3ds Max
- 3ds Max & Corona. Интерьер
Установка Vray Next 4.10.02 update 1.1 для 3DS MAX 2018 – 2019
03 март 2019- Подробности
- Автор: Долматов Вячеслав
- Просмотров: 10430
В данной статье рассмотрим процесс установки Vray Next 4.10.02 update 1.1 в программы трёхмерного моделирования 3DS MAX 2018 и 3DS MAX 2019. В начале приведён текстовый вариант инструкции, если Вам более предпочтителен видео формат, то в конце статьи Вы найдёте подробную видео инструкцию по установке Vray Next 4.10.02 в формате HD 1920×1080.
Перед тем как Вы приступите к установке программы, следует учесть, если в 3ds max 2018, и(или) 3ds max 2019 у Вас ранее уже была установлена одна из предыдущих версий V-Ray, то перед установкой данной версии V-Ray Next — предыдущую версию, следует удалить.
Так же следует иметь ввиду, что в данной версии V-Ray Next, отсутствует Phoenix FD.
Если у Вас имеется ранее установленная версия Phoenix FD, то удалите её. Для этого:
— в 3DS MAX 2018 удалите «phoenixfd.dlr» расположенный в директории C:\Program Files\Autodesk\3ds Max 2018\ plugins\vrayplugins
— в 3DS MAX 2019 удалите «phoenixfd.dlr» расположенный в директории C:\Program Files\Autodesk\3ds Max 2019\plugins\vrayplugins
Если Вы этого не сделаете, то каждый раз, когда вы открываете 3ds max, будет отображаться ошибка: phoenixfd.dlrЕЕ.
P.S. К моменту публикации данной статьи, у Вас вряд ли был установлен Phoenix FD иной версии в 3DS MAX 2019. В 3DS MAX 2018 – такое возможно.
Установка будет проходить по следующему плану: сначала установим V-Ray Next для 3DS MAX 2018, затем установим V-Ray Next для 3DS MAX 2019. После чего – лицензируем установленные версии.
По ссылке, приведённой ниже, скачайте V-Ray Next 4.10.02 вместе с таблеткой для его лечения:
V-Ray Next 4.10.02 for 3DS MAX 2018-2019 + crack
После того как архив скачен и распакован, приступаем к установке программ.
| Примечание: | Если Вам нужен полный RAR архив визуализатора Vray Next для иных версий MAX(а), начиная с 3DS MAX 2013 и заканчивая 3DS MAX 2019, скачать его Вы можете здесь. Версию Phoenix FD 3.12.00 полностью совместимую с данной версией V-Ray Next для 3DS MAX 2014 – 2019 можно скачать здесь. |
Установка V-Ray Next для 3DS MAX 2018
От имени администратора запускаем файл vray_adv_41002_max2018_x64.exe:
В панели инсталлятора ставим галочку возле “accept…” и жмём на Next:
Далее жмём на Install Now и тем самым запускаем процесс установки V-Ray Next:
Процесс установки займёт некоторое время (обычно это занимает около одной минуты):
Дождитесь окончания установки.
После того, как установка закончиться, появиться панель завершения установки:
Что бы не переходить на сайт разработчика программы и не читать отчёт о установке V-Ray Next, снимите галочки возле полей “Visit our support site” и “Open the changelog file after the installation”.
Далее нажмите на Finish и завершите установку программы.
Если на данном этапе, у Вас в браузере загрузиться страница официального сайта V-Ray (https://www.chaosgroup.com), то закройте её.
Появиться панель лицензирования установленной версии V-Ray:
Поскольку лицензировать V-Ray, будем не прибегая к помощи официального сайта, то нажав на кнопку “I Disagree” откажитесь от лицензирования программы.
Появиться информационная панель, требующая подтверждение того, что Вы отказываетесь от лицензирования программы:
Нажмите на кнопку “Да”, после чего информационная панель и панель лицензирования – закроются.
Установка V-Ray Next для 3DS MAX 2019
Здесь мы проделаем ту же самую процедуру, по установке V-Ray Next, как и в предыдущем случае (для 3DS MAX 2018), поэтому уже не буду всё происходящее описывать подробно.
От имени администратора запускаем файл vray_adv_41002_max2019_x64.exe:
В панели инсталлятора ставим галочку возле “accept…” и жмём на Next:
Жмём на Install Now и запускаем процесс установки V-Ray Next:
Дожидаемся завершения установки:
После того как инсталляция программы будет завершена, появиться панель завершения установки:
Снимаем галочки возле полей “Visit our support site” и “Open the changelog file after the installation” и жмём на Finish.
Если на данном этапе, у Вас в браузере загрузиться страница официального сайта V-Ray (https://www.chaosgroup.com), то закройте её.
Далее появиться панель лицензирования установленной версии V-Ray:
Жмём на “I Disagree” и тем самым отказываемся от лицензирования программы через официальный сайт.
В информационной панели жмём на кнопку “Да”:
и закрываем информационную панель и панель лицензирования.
Лицензируем V-Ray Next 4.10.02 для 3DS MAX 2018 и 3DS MAX 2019.
В проводнике, продвигаясь по пути Patch —> Patch, находим файл “ vray_v41002_fix.dlr ” и копируем его:
Затем вставляем скопированный файл в директорию:
C:\Program Files\Autodesk\3ds Max 2018\Plugins
Более наглядно этот процесс показан на рисунке ниже:
Теперь копируем файл “vray_v41002_max_fix.dll”:
И вставляем скопированный файл в директорию:
C:\Program Files\Chaos Group\V-Ray\3ds Max 2018\bin\plugins
Этот процесс показан на рисунке:
Снова копируем файл “vray_v41002_fix.dlr”:
И помещаем его в директорию:
C:\Program Files\Autodesk\3ds Max 2019\Plugins
Ещё раз копируем файл “vray_v41002_max_fix.dll”:
И вставляем его в директорию:
C:\Program Files\Chaos Group\V-Ray\3ds Max 2019\bin\plugins
На этом процесс лицензирования V-Ray Next для 3DS MAX 2018 и 3DS MAX 2019 – завершен.
Запускаем 3DS MAX, например 3DS MAX 2019. После запуска Вы должны увидеть панель инструментов “V-Ray Next 4.10.02 update 1.1”:
Поместите панель инструментов в любое удобное для вас место. Я разместил её слева:
Откройте окно Render Setup (окно можно открыть, нажав клавишу F10):
И убедитесь что в раскрывающемся свитке “Renderer” у Вас появился “V-Ray Next, update 1.1”.
Полную информацию об установленной версии можно увидеть, перейдя на вкладку “V-Ray” и развернув свиток “About V-Ray”:
Если в текстовом варианте инструкции Вам что то было не ясно и остались вопросы, то посмотрите видео инструкцию по установке V-Ray Next для 3DS MAX 2018 — 2019:
Вот и всё!
Инструкция по установке V-Ray Next 4.20.00 update 2 и Phoenix FD 3.14.00 для 3ds Max 2013-2020
Поскольку установка V-Ray Next 4.20.00 update 2 и Phoenix FD 3.14.00 является однотипной для любой версии MAX(а), в данной статье рассмотрим установку в 3DS MAX 2020. Установку в иные версии MAX(а), следует проводить аналогичным путём.
Скачать V-Ray Next 4.20.00 update 2 и Phoenix FD 3.14.00 для 3DS MAX 2013 — 2020 Вы можете по ссылкам приведённым ниже. Для удобства скачивания ссылки разбиты по версиям 3DS MAX, поэтому Вам не нужно скачивать все RAR архивы. К примеру, если у Вас установлен 3DS MAX 2018, то Вам следует скачать только RAR архив, в котором находятся V-Ray Next и Phoenix FD рассчитанные на установку в Вашу версию MAX(а), соответственно это будет архив “vray_420_phoenixFD_314_3dsmax2018.rar”. Для 3DS MAX 2013 есть только V-Ray next 4.20.00, потому как компания Chaosgroup прекратила выпуск Phoenix FD 3.14.00 для 3DS MAX 2013.
Ссылки на скачивание V-Ray Next 4.20.00 update 2 и Phoenix FD 3.14.00 для 3ds Max 2013-2020:
vray_420_3dsmax2013.rar
vray_420_phoenixFD_314_3dsmax2014.rar
vray_420_phoenixFD_314_3dsmax2015.rar
vray_420_phoenixFD_314_3dsmax2016.rar
vray_420_phoenixFD_314_3dsmax2017.rar
vray_420_phoenixFD_314_3dsmax2018.rar
vray_420_phoenixFD_314_3dsmax2019.rar
vray_420_phoenixFD_314_3dsmax2020.rar
Внутри каждого архива находиться краткая инструкция по установке.
Перед началом установки хочу предупредить Вас, что бы Вы не устанавливали программы на устаревшее железо. V-Ray Next 4.20.00 update 2 и Phoenix FD 3.14.00 весьма требовательны к аппаратным ресурсам компьютера. Требования, предъявляемые компанией Chaosgroup, приведены в таблице:

Особенно хочу обратить Ваше внимание на процессор (Processor). Он должен поддерживать набор инструкций не ниже чем SSE4.2. Если это не так, то как установку программ, так и их дальнейшую работоспособность (в том случае, если они всё таки установятся) – гарантировать не возможно.
Установку программ разобьём на два этапа. Сначала установим V-Ray Next 4.20.00 update 2, затем Phoenix FD 3.14.00. В конце статьи приведена видео инструкция по установке, в которой процесс инсталляции программ показан более наглядно, а так же проведён тест на работоспособность установленных программ в программе 3DS MAX 2020. Если Вам более понятен видео формат, то переходите к концу статьи.
Установка V-Ray Next 4.20.00 update 2 в 3DS MAX 2020.
Если ранее Вы уже устанавливали одну из предыдущих версий V-Ray, например «V-Ray Next v4.10.02.00001 update 1.1», то удалите её и все кряки которые Вы установили ранее, например, такие как «vray_v41002_fix.dlr» и «vray_v41002_max_fix.dll» или любой другой кряк, такой как vray201X.dlr, vray_zzz201X.dll, LastVRay.dlr, BlackStorm.dlr и т.д.
От имени администратора запустите файл vray_adv_42000_max2020_x64.exe:

Поставив галочку возле «I accept (by………)», согласитесь с лицензионным соглашением и нажмите на кнопку Next:

В панели инсталлятора, нажмите на кнопку Install Now:

Начнётся установка V-Ray Next 4.20.00 update 2:

Процесс установки продлиться приблизительно одну минуту. Дождитесь окончания установки. После чего появиться панель завершения установки:

Что бы не переходить на сайт разработчика программы и не смотреть служебный отчет о ходе установки, снимите галочки возле “Visit our support site” и “Open the changelog file after the installation”, затем нажмите на кнопку Finish.
Если на данном этапе установки у Вас в Интернет браузере откроется окно официального сайта разработчика программы – закройте его.
Поскольку лицензировать программу мы будем не прибегая к помощи официального сайта, в панели сервера лицензий, нажмите на кнопку I Disagree:

Откроется информационная панель с просьбой подтвердить отказ от лицензирования программы:

Нажав на кнопку “Да”, закройте информационную панель и панель сервера лицензии.
Скопируйте файл vray_v42000_fix.dlr:

и поместите его в директорию:
C:\Program Files\Autodesk\3ds Max 2020\plugins
Более наглядно этот процесс показан на рисунке:

Напоминаю, что в данной статье речь идёт об установке V-Ray Next 4.20.00 update 2 в 3DS MAX 2020, если Вы проводите установку в другую версию MAX(а), то директорию следует выбирать в соответствии с той версий 3DS MAX, куда Вы устанавливаете программу:
C:\Program Files\Autodesk\3ds Max 2013\plugins – для 3DS MAX 2013;
C:\Program Files\Autodesk\3ds Max 2014\plugins – для 3DS MAX 2014;
C:\Program Files\Autodesk\3ds Max 2015\plugins – для 3DS MAX 2015;
C:\Program Files\Autodesk\3ds Max 2016\plugins – для 3DS MAX 2016;
C:\Program Files\Autodesk\3ds Max 2017\plugins – для 3DS MAX 2017;
C:\Program Files\Autodesk\3ds Max 2018\plugins – для 3DS MAX 2018;
C:\Program Files\Autodesk\3ds Max 2019\plugins – для 3DS MAX 2019.
Далее, скопируйте файл vray_v42000_max_fix.dll:

и поместите его в директорию:
C:\Program Files\Chaos Group\V-Ray\3ds Max 2020\bin\plugins
Более наглядно этот процесс показан на рисунке:

Если Вы проводите установку на другую версию MAX(а), то поместите файл vray_v42000_max_fix.dll в директорию:
C:\Program Files\Chaos Group\V-Ray\3ds Max 2013\bin\plugins – для 3DS MAX 2013;
C:\Program Files\Chaos Group\V-Ray\3ds Max 2014\bin\plugins – для 3DS MAX 2014;
C:\Program Files\Chaos Group\V-Ray\3ds Max 2015\bin\plugins – для 3DS MAX 2015;
C:\Program Files\Chaos Group\V-Ray\3ds Max 2016\bin\plugins – для 3DS MAX 2016;
C:\Program Files\Chaos Group\V-Ray\3ds Max 2017\bin\plugins – для 3DS MAX 2017;
C:\Program Files\Chaos Group\V-Ray\3ds Max 2018\bin\plugins – для 3DS MAX 2018;
C:\Program Files\Chaos Group\V-Ray\3ds Max 2019\bin\plugins – для 3DS MAX 2019.
На этом установка и лицензирование V-Ray Next 4.20.00 update 2 — завершено.
Установка Phoenix FD 3.14.00 в 3DS MAX 2020.
Перед установкой удалите все предыдущие версии Phoenix FD и кряки которые Вы установили ранее, например, такие как «phoenix_31200_fix.dlr» для Phoenix FD 3.12.00 и другие.
От имени администратора запустите файл phoenixFD_adv_31400_max2020_vray4_x64.exe:

Поставив галочку возле «I accept (by………)», согласитесь с лицензионным соглашением и нажмите на кнопку Next:

В панели инсталлятора, нажмите на кнопку Install Now:

Начнётся установка Phoenix FD 3.14.00:

Процесс установки займёт 2-3 секунды. После чего появиться панель завершения установки:

Что бы не переходить на сайт разработчика программы и не смотреть служебный отчет о ходе установки, снимите галочки возле “Visit our online documentation site” и “Open the changelog file after the installation”, затем нажмите на кнопку Finish.
Если на данном этапе установки у Вас в Интернет браузере откроется окно официального сайта разработчика программы – закройте его.
Поскольку лицензировать программу мы будем не прибегая к помощи официального сайта, в панели сервера лицензий, нажмите на кнопку I Disagree:

Откроется информационная панель с просьбой подтвердить отказ от лицензирования программы:

Нажав на кнопку “Да”, закройте информационную панель и панель сервера лицензии.
Скопируйте файл phoenix_31400_fix.dlr:

и вставьте его в директорию:
C:\Program Files\Autodesk\3ds Max 2020\plugins\vrayplugins
Более наглядно этот процесс показан на рисунке:

Если установку Вы проводите не в 3DS MAX 2020, а в другую версию MAX(а), то поместите файл phoenix_31400_fix.dlr в директорию:
C:\Program Files\Autodesk\3ds Max 2013\plugins\vrayplugins – для 3DS MAX 2013;
C:\Program Files\Autodesk\3ds Max 2014\plugins\vrayplugins – для 3DS MAX 2014;
C:\Program Files\Autodesk\3ds Max 2015\plugins\vrayplugins – для 3DS MAX 2015;
C:\Program Files\Autodesk\3ds Max 2016\plugins\vrayplugins – для 3DS MAX 2016;
C:\Program Files\Autodesk\3ds Max 2017\plugins\vrayplugins – для 3DS MAX 2017;
C:\Program Files\Autodesk\3ds Max 2018\plugins\vrayplugins – для 3DS MAX 2018;
C:\Program Files\Autodesk\3ds Max 2019\plugins\vrayplugins – для 3DS MAX 2019.
На этом установка и лицензирование Phoenix FD 3.14.00 — завершено.
Откройте ту версию 3DS MAX, куда Вы установили программы. В нашем случае это 3DS MAX 2020. Если всё сделали правильно и у Вас всё получилось, Вы увидите панели инструментов V-Ray Next 4.20.00 update 2 и Phoenix FD 3.14.00:

Поместите их в любое удобное для Вас место.
Нажав на клавишу F10, откройте окно “Render Setup”, раскройте свиток “Renderer” и в качестве текущего рендера выберите “V-Ray Next, update 2”, перейдите на вкладку “Settings” и убедитесь что у Вас установлен V-Ray Next, update 2 (4.20.00.00001):

Если после изучения статьи у Вас ещё остались вопросы, ниже приведена видео инструкция по установке. Там процесс инсталляции показан более наглядно, а так же проведён тест работоспособности V-Ray Next 4.20.00 update 2 и Phoenix FD 3.14.00.
Видео инструкция по установке V-Ray Next 4.20.00 update 2 и Phoenix FD 3.14.00 для 3DS MAX 2013-2020 в формате Full HD 1920×1080:
Вот и всё!
Регистрация V-Ray в меню 3ds Max

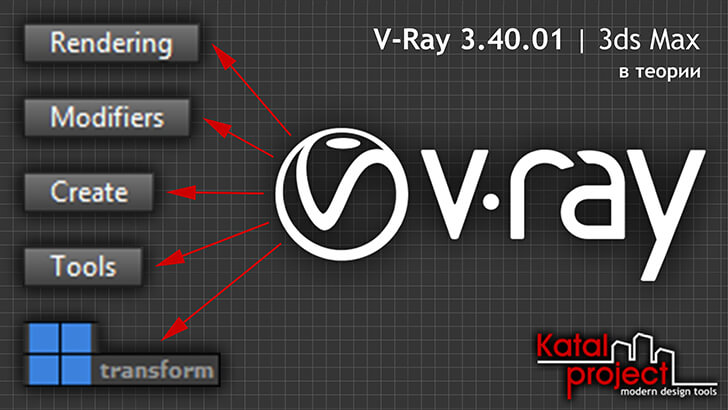
V-Ray — одна из старейших систем рендеринга, выпускающихся в формате плагина для 3ds Max. Первая бета-версия визуализатора, вышедшая в далеком 2000 году, располагала набором базовых настроек, позволяющих управлять процессом получения плоского изображения из трехмерной компьютерной модели. Но с тех пор V-Ray «обрастал» все новыми и новыми возможностями. И вот теперь, к своему совершеннолетию, из небольшого побега он превратился в огромное дерево, корни которого глубоко вросли в 3ds Max.
Функции V-Ray нынешнего не ограничиваются выполнением расчетов в ходе визуализации. Возможностей у него стало гораздо больше. Сегодня этот рендерер включается в работу над сценой задолго до того, как она будет готова к визуализации. Его инструменты могут пригодиться на этапах моделирования, текстурирования, настройки освещения и установки камер.
В арсенале V-Ray имеется довольно большое количество различных команд, которые встраиваются в стандартные элементы пользовательского интерфейса 3ds Max. Так, с появлением плагина новые пункты можно встретить в меню «Tools» (Инструменты), «Create» (Создать), «Modifiers» (Модификаторы) и «Rendering» (Рендеринг), а также в «Quad Menu» (Четверном меню), которое вызывается кликом правой кнопкой мыши в произвольном месте активного окна проекций.
Команды V-Ray в меню 3ds Max: 1 — Tools; 2 — Create > V-Ray; 3 — Create > Lights > V-Ray; 4 — Create > Cameras > V-Ray; 5 — Create > Helpers > V-Ray; 6 — Create > Systems > V-Ray; 7 — Modifiers > V-Ray; 8 — Rendering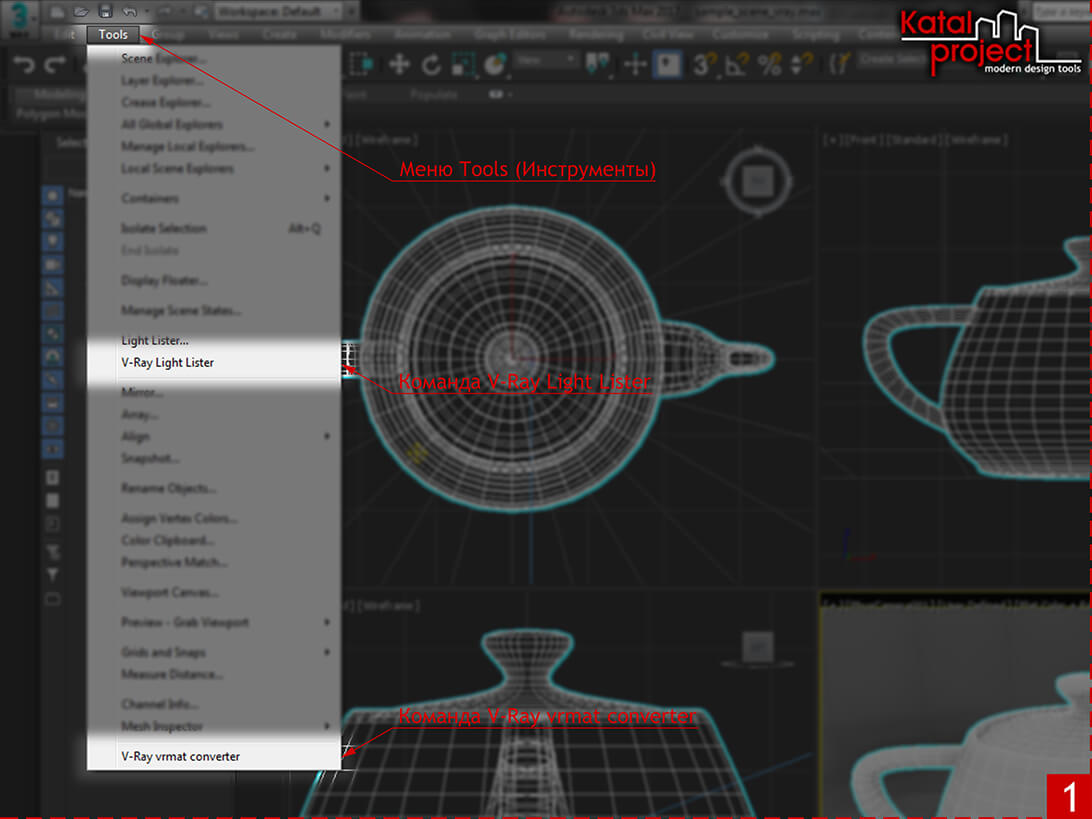
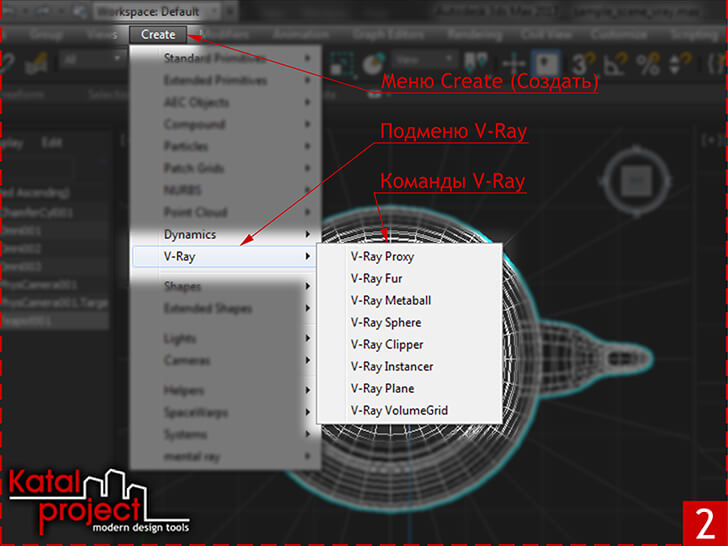

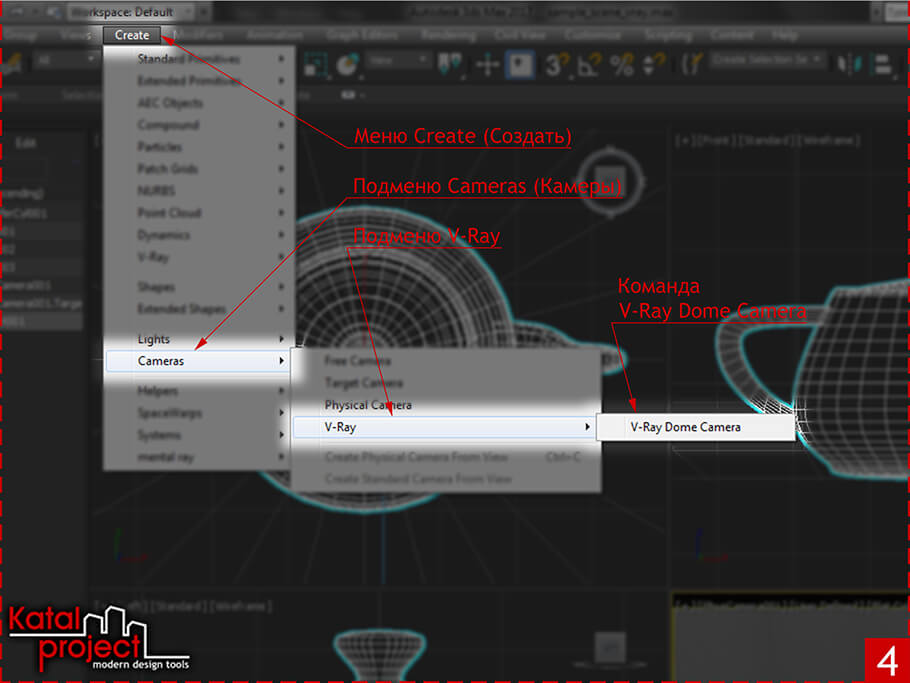
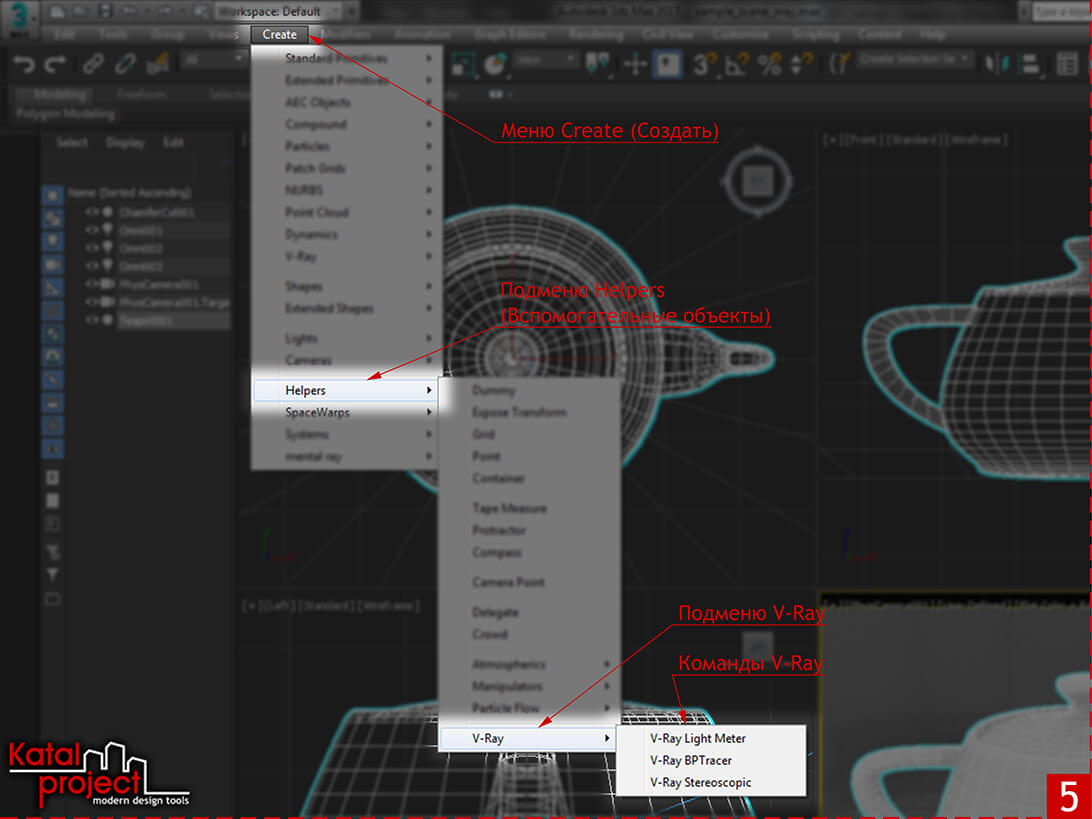
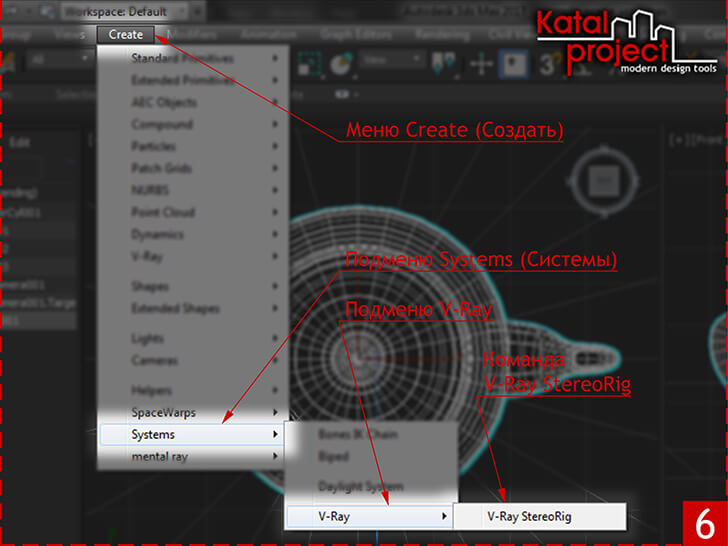
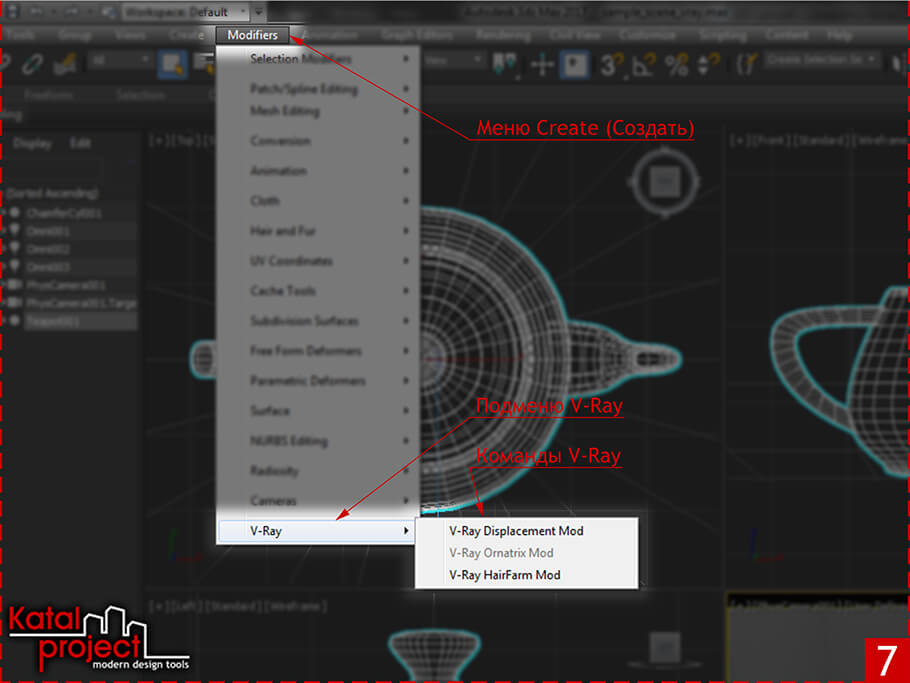
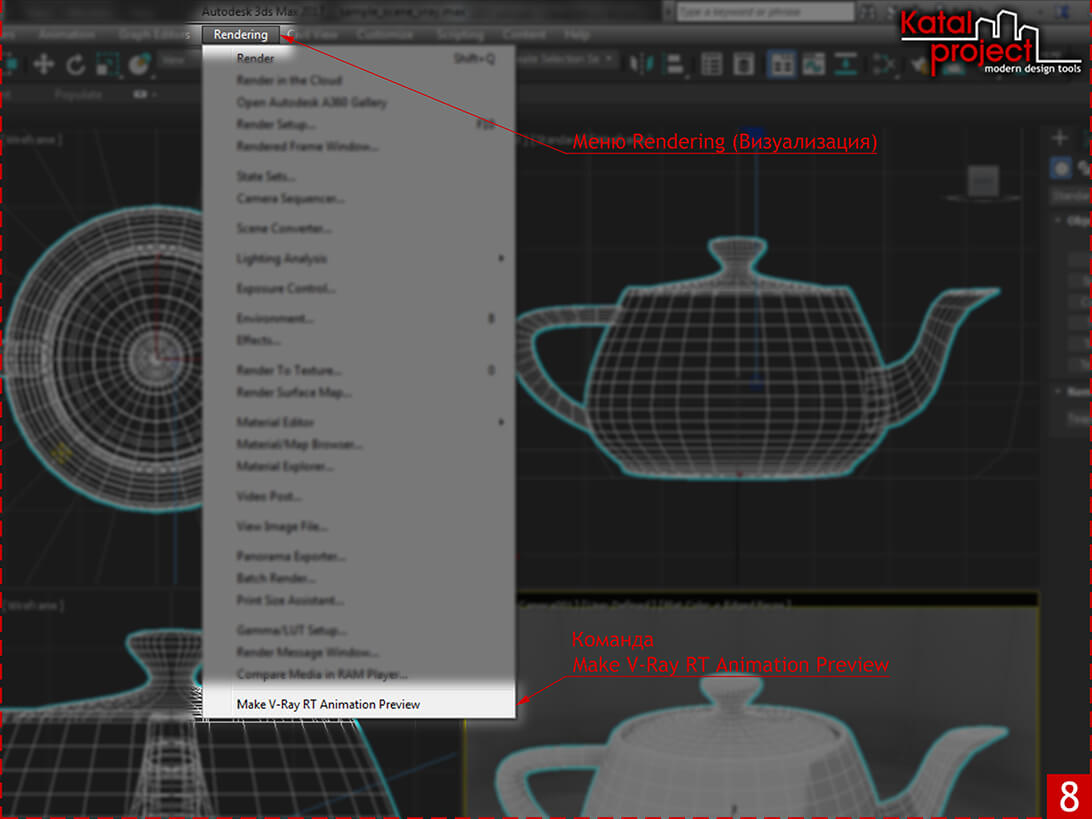 Команды V-Ray в четверном меню 3ds Max
Команды V-Ray в четверном меню 3ds Max 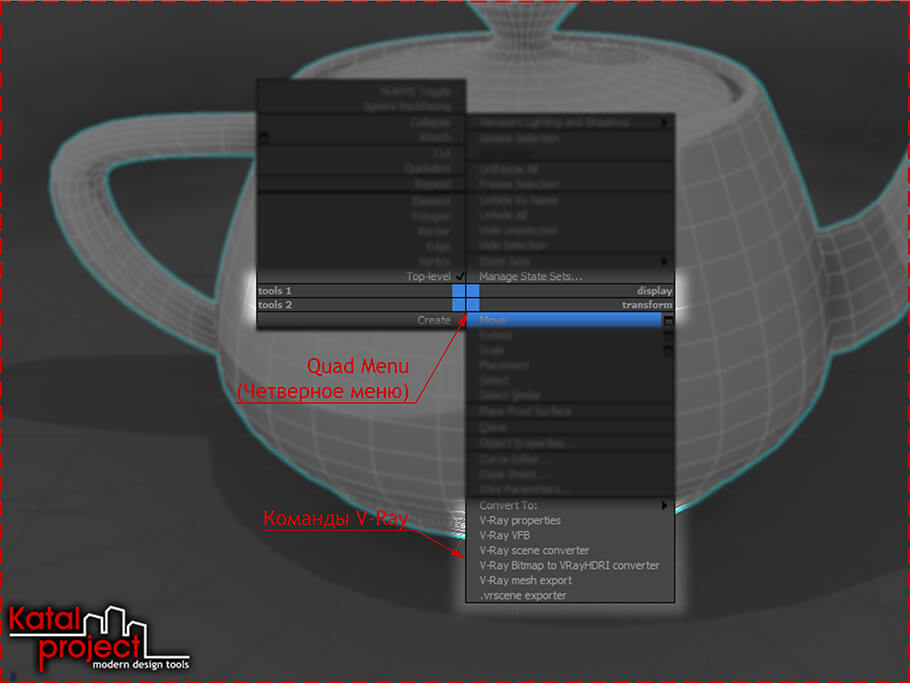
Обратите внимание, что все инструменты визуализатора становятся доступны пользователю только после включения V-Ray.
Регистрация V-Ray в меню 3ds Max
Но даже когда V-Ray установлен, включен и прилежно выполняет все свои обязанности, принадлежащие ему команды могут отсутствовать в меню 3ds Max. Чтобы они там появились, плагин должен «зарегистрировать» свои меню в пользовательском интерфейсе программы. Обычно регистрация команд плагина в меню 3ds Max происходит еще на этапе установки визуализатора, но зарегистрировать меню V-Ray можно и потом…
Во время установки
После запуска установщика Вам предлагается ознакомиться с лицензионным соглашением. Приняв лицензионное соглашение Вы попадаете в окно «Current installation parameters» (Текущие параметры инсталляции), где можно выбрать тип установки. Если данный компьютер будет использоваться не только как машина для рендеринга, но и как инструмент для работы в 3ds Max, то здесь следует оставить вариант «Workstation» (Рабочая станция).
Чтобы изменить принятые по умолчанию параметры установки рендерера, необходимо воспользоваться имеющейся в окне «Current installation parameters» кнопкой «Customize» (Настройка), после нажатия которой Вы попадаете в окно «Select installation parameters» (Выбор параметров инсталляции). Если выбран тип установки «Workstation», то в нем будет стоять галочка «Register V-Ray menus» (Зарегистрировать меню V-Ray). Если эту галочку снять, то в процессе установки плагина регистрация V-Ray в пользовательском интерфейсе 3ds Max произведена не будет и никаких дополнительных пунктов в меню программы не появится.
Регистрация V-Ray в меню 3ds Max в процессе установки: 1 — окно инсталлятора с текстом лицензионного соглашения; 2 — окно Current installation parameters инсталлятора; 3 — окно Select installation parameters инсталлятора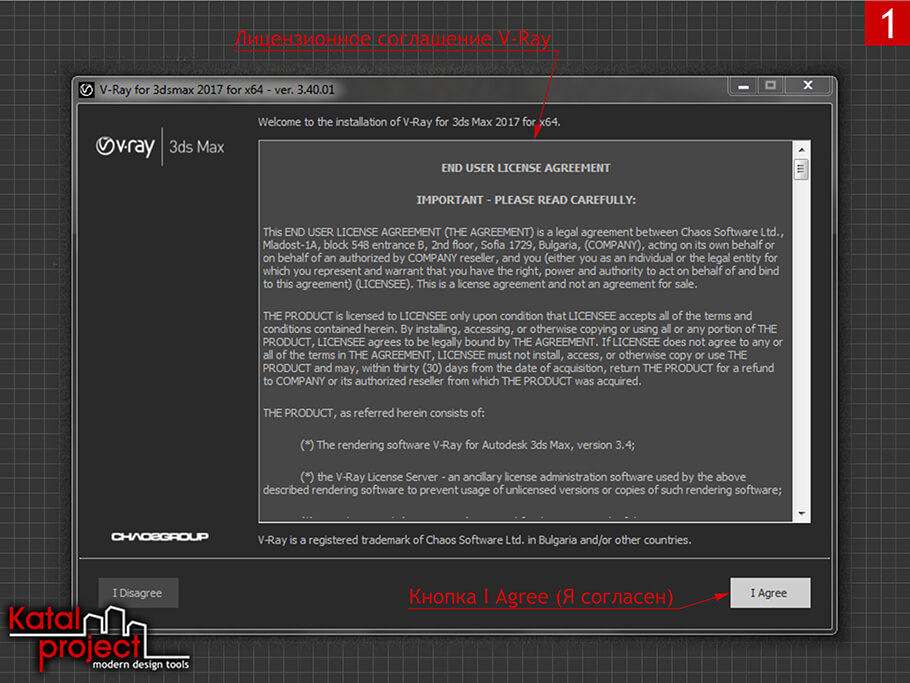
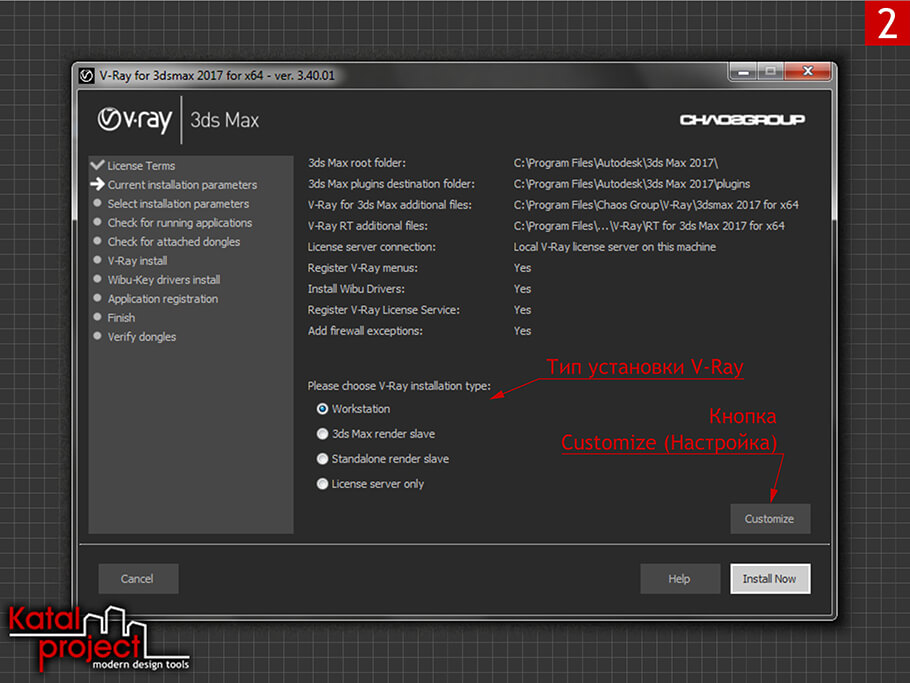
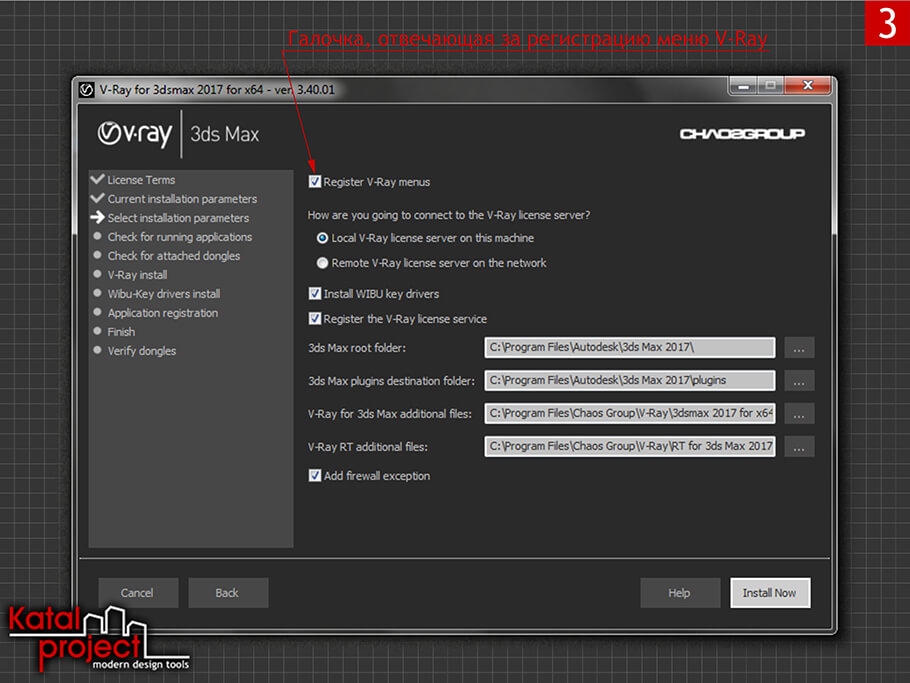
Но даже если V-Ray был зарегистрирован, то это вовсе не означает, что команды визуализатора «поселились» в меню 3ds Max навсегда. В некоторых случаях, например при переключении между разными рабочими пространствами, когда происходит сброс системы меню, добавленные рендерером пункты могут пропасть из меню и из «Quad Menu» 3ds Max. Но «слетевшая» регистрация не означает, что плагин придется переустанавливать, ведь что бы ни послужило причиной отсутствия команд V-Ray в меню 3ds Max, будь то добровольный отказ от регистрации в процессе установки или сбой в работе программы, их всегда можно вернуть на место. Для этого просто придется выполнить регистрацию V-Ray вручную.
С помощью палитры инструментов V-Ray Toolbar
После установки V-Ray в рабочем пространстве 3ds Max появляется новая палитра инструментов — «V-Ray Toolbar» (Палитра инструментов V-Ray), на которую вынесены иконки для быстрого доступа к некоторым наиболее часто используемым инструментам визуализатора.
Среди иконок, собранных на «V-Ray Toolbar», имеется одна под названием «V-Ray menu registration» (Регистрация меню V-Ray). После клика по ней все принадлежащие рендереру команды вернутся на свои законные места.
Иконка V-Ray menu registration на V-Ray Toolbar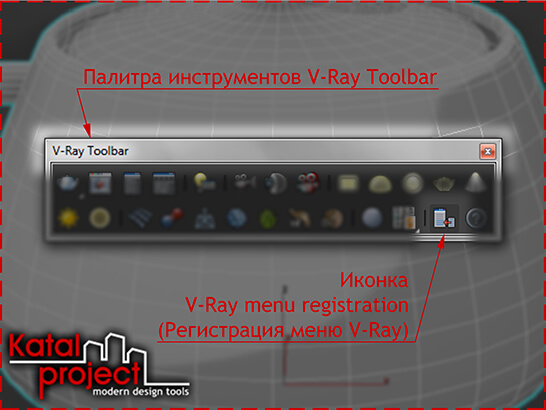
Через MAXScript
Зарегистрировать меню V-Ray можно также обратившись к программе на языке «MAXScript». «MAXScript» — это встроенный в 3ds Max язык сценариев, который позволяет управлять работой приложения и даже создавать собственные инструменты и утилиты.
Для регистрации V-Ray в меню 3ds Max через обращение к «MAXScript» достаточно ввести команду «RegisterVRayMenus()» в белое поле окошка «MAXScript Mini Listener» (Мини диалог с MAXScript) и нажать клавишу [Enter].
Регистрация V-Ray в меню 3ds Max через MAXScript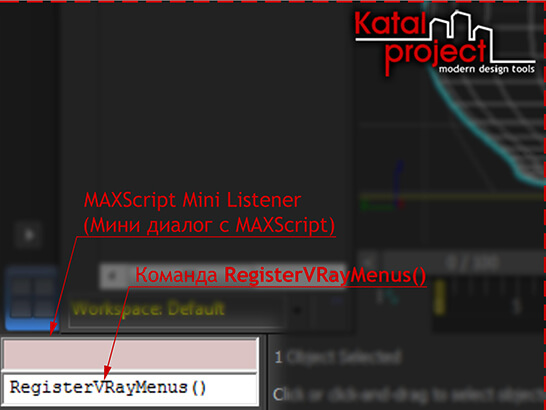
Отмена регистрации V-Ray в меню 3ds Max
Согласно третьему закону Ньютона, для любого действия всегда есть равное и противоположное противодействие. Так и в программном обеспечении: на любое «Do» (Выполнить) всегда есть «Undo» (Отменить). И регистрацию V-Ray можно с легкостью аннулировать.
Если «лишние» команды в меню Вам не нужны и Вы ими никогда не пользуетесь, то от них очень просто избавиться. Для отмены регистрации V-Ray необходимо обратиться к 3ds Max с требованием «UnRegisterVRayMenus()». Эту команду нужно ввести в белое поле окошка «MAXScript Mini Listener» и нажать клавишу [Enter], после чего все принадлежащие визуализатору команды сразу же пропадут как из меню, так и из «Quad Menu» 3ds Max.
Отмена регистрации V-Ray в меню 3ds Max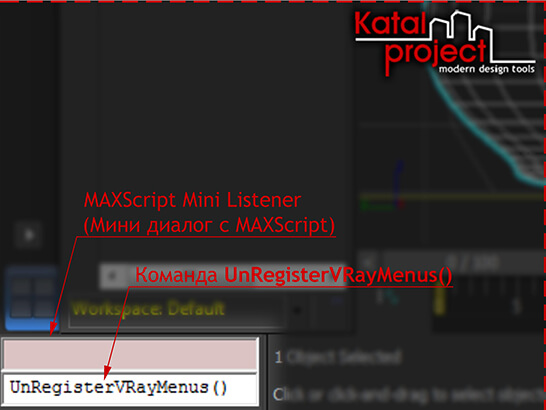
Видео к статье
Как установить V-Ray? — Уроки по 3D MAX — Уроки
Установка V-Ray 1.5 RC2/RC3
1. Запустите установку плагина. При установке выберите вариант Software Licence Key.
2. После установки появится окно «License request from» с кодом и полем для ввода регистр кода.
3. Скопируйте код, данный в этом окне.
4. Откройте Keymaker и встывьте этот код. Сгенирируется регистр код.
5.
Скопируйте регистр код и встывьте его в окно «License request from», в
поле для ввода регистр кода и нажмите ОК. Установка и активация
завершена.
Установка V-Ray 1.5 Final SP1
1. Если у ваc Макс 2008, пропишите пути при установке.
— первый к корневой директории
— второй к папке plugins
третий оставьте без изменений
2. Выберите режим Workstation (full)
3. Установка дополнительных драйверов не требуется
4.
Теперь скопируйте файлы cgauth90.dll и vray90.dll в корневую
директорию Макса, и файл vrender90.dlr в папку plugins. Установка и
активация завершена.
Установка V-Ray для Maya
1. установите vray
2. запустите vlserver (C:\Program Files\Autodesk\Maya2008\vray\vrlserver.exe) и сгенерите ключ с помощью keygen
3. Перезагрузите систему
4. В Maya подключите плагин vray: Window — Settings/Preferences — Plug-in Manager
Надо поставить V-Ray в качестве текущего рендера. Для этого: жмем F10->свиток Assign Render->рядом с полем Production жмем кнопку «…», выбираем V-Ray. Если хотите, чтоб V-Ray был рендером по умолчанию жмите Save As Defaults (находится ниже).
При использовании фильтра Catmull-Rom на границе окна возникают артефакты в виде черных полос!
В свитке Color Mapping поставьте галку Sub-Pixel Mapping
Возникают артефакты в виде черных полос и точек!
Включите галки Sub-Pixel Mapping и Clamp Output
Как сохранить настройки Vray?
F10->В низу Preset->Save Preset
Как загрузить настройки Vray?
F10->В низу Preset->Load Preset
При использовании стекла в интерьере, тени ведут себя очень странно.
Необходимо поставить галку Affect Shadows в настройках материала
Как отрендерить объект с сеткой?
На Diffuse материала надо повесить карту VRayEdgedTex
При установке Vray на операционную систему Vista, установочный файл необходимо запустить с правами Администратора.
Для этого жмем правой кнопкой мыши по файлу Vray и кликаем по ссылке: Запуск от имени администратора.
Или другой способ: отключить контроль учетных записей.
ПУСК→Панель управления→Учетные записи пользователей→Включение и отключение контроля учетных записей (UAC) снимаем галку.
Как мне сделать другой фон при рендеринге?
Нажми
8 → В свитке Background нажми на кнопку Color (чёрное пространство) →
выбираем нужный цвет. Также можно использовать материал или текстуру на
фоне. Просто рядом нажми на кнопку с надписью None.
Скачал маты к вирею, а когда подключаю их, он пишет: Error Loading ParamBlock2, а потом Invalid File — only partialy loaded.
Искать маты, соответствующие твоей версии Max и Vray.
Как сделать так, чтобы белый цвет был белым, а не цветом окружающих его предметов?
Уменьшить Saturation в свитке Indirect Illumination.
Тени уж очень шумные получаются что делать?
Увеличить Sabdivs у источников света. (20-30)
Как вывести внизу изображения при рендере время визуализации?
В
настройках Vrey : sistem→frame stemp, там ставишь галочку. Если Full
width включён то полоса до конца рисунка будет, если отключён то до
последней надписи.
Как сбросить настройки Vray на default?
Что-бы сбросить настройки Vray, включи сначала Scanline рендер а потом снова Vray.
