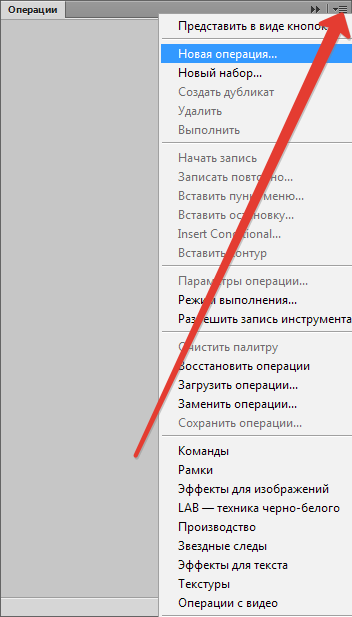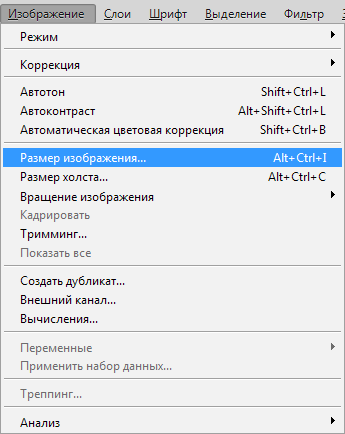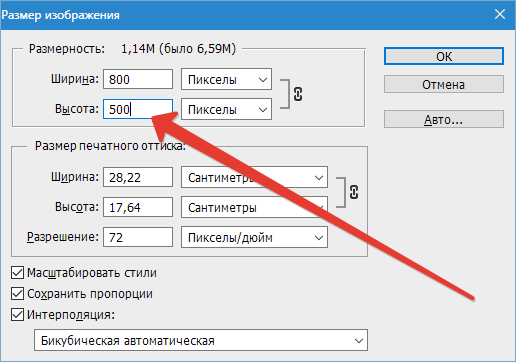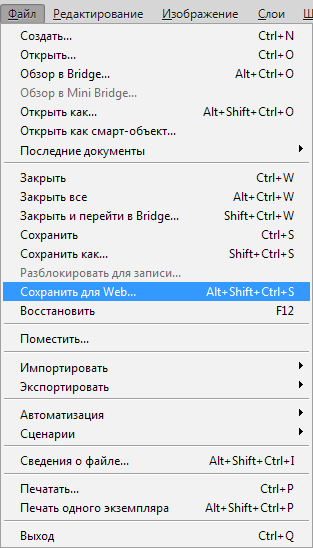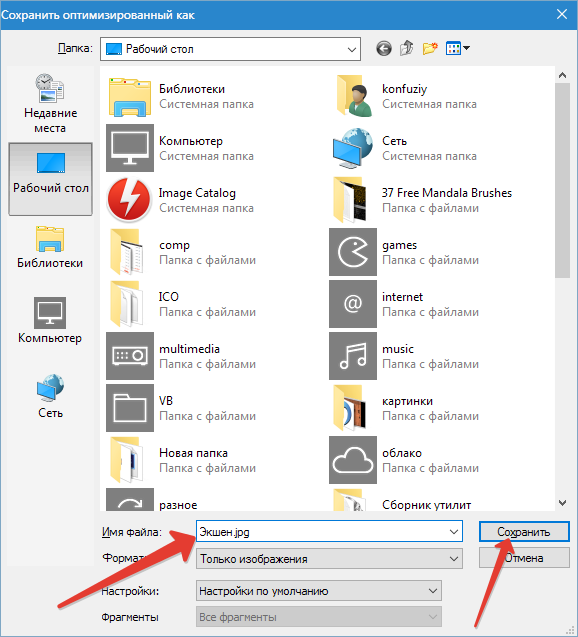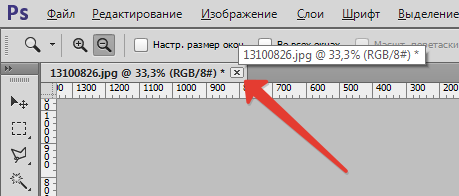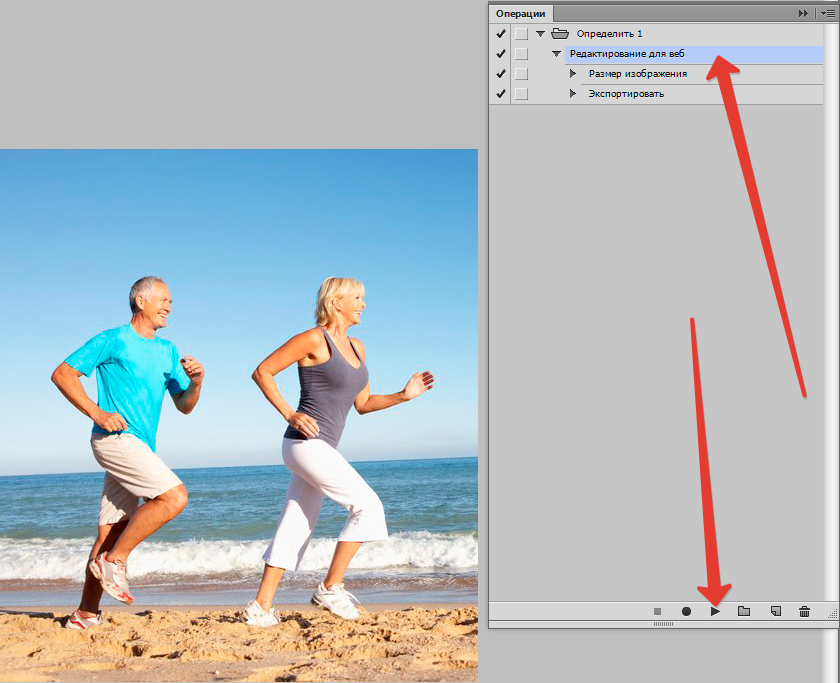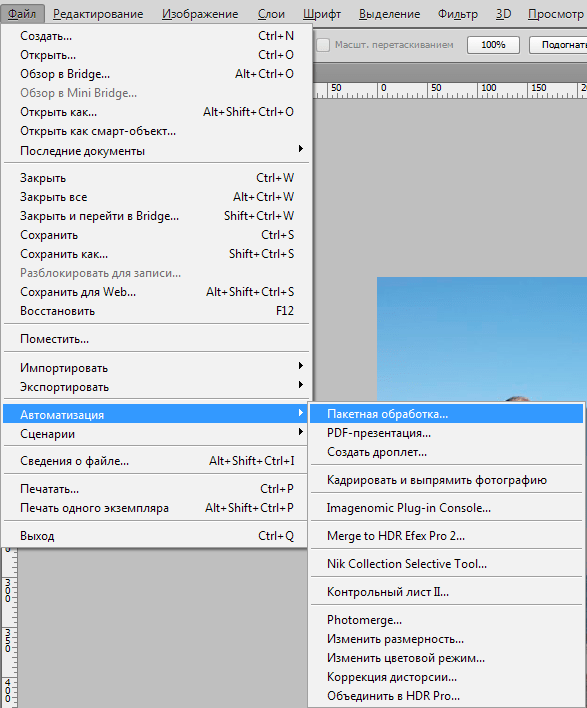Как записать экшен в Фотошопе

В этом уроке поговорим о том, как правильно использовать возможности создания собственных экшенов. Эта функция незаменима для автоматизации или ускорения обработки значительного объема графических файлов, но здесь должны применяться одинаковые команды. Они также называются операции или действия.
Запись экшена в Photoshop
Скажем, вам необходимо провести подготовку к публикации, к примеру, 200 графических изображений. Оптимизация для web, изменение размера, даже если вы будете пользоваться горячими клавишами, отнимут у вас полчаса, а возможно и дольше, это коррелирует с мощностью вашей машины и ловкостью ваших рук. Одновременно, сделав запись простенького экшена за полминуты, у вас появится возможность доверить это рутинное занятие компьютеру, пока вы сами будете заниматься более актуальными делами.
Разберем процесс создания макроса, предназначенного для подготовки фотографий к публикации на ресурсе.
- Открываем в программе файл, который следует планируется обработать.

- Запускаем панель Операции (Actions). Для этого можно также нажать ALT+F9 или выбрать «Окно — Операции» (Window – Actions).

- Кликаем по иконке, на которую указывает стрелка и ищем в выпадающем списке пункт «Новая операция»

- В появившемся окошке укажите имя вашего экшена, к примеру «Редактирование для веб», после чего кликните «Записать» (Record).

- Большое количество ресурсов ограничивают объем присылаемых на них изображений. Например, не больше 500 пикселов по высоте. Поменяем размер согласно этим параметрам. Заходим в меню «Изображение — Размер изображения»

Указываем параметр размера по высоте 500 пикселов, после нажимаем ОК.

В палитре операции появится новый пункт.

- После этого мы запускаем меню

Укажите настройки для оптимизации, которые необходимы.

Укажите каталог и сохраните картинку.

Палитра операции:

- Закрываем изначальный файл. На вопрос о сохранении отвечаем «Нет».

- Прекращаем запись операции, щелкнув на кнопку «Стоп».

- Экшен завершен. Нам осталось только открыть файлы, которые необходимо обработать, указать на панели операций наш новый экшен и запустить его на выполнение.

- Экшен сделает нужные изменения, сохранит готовую картинку в выбранном каталоге и закроет его.

Чтобы обработать следующий файл необходимо снова выполнить экшен. Если изображений не много, на этом в принципе можно прекратить, но если вам нужна еще большая скорость работы, следует использовать пакетную обработку. В дальнейших инструкциях расскажем, каким образом такое можно проделать.
- Заходим в меню «Файл — Автоматизация — Пакетная обработка»

В появившемся окошке находим созданный нами экшен, после — директорию с картинками для последующей обработки.

- Выбираем директорию, куда следует сохранить итог обработки. Также возможно переименовать изображения по указанному шаблону. Завершив ввод, включаем пакетную обработку. Компьютер теперь выполнит всё сам.
Подробнее: Пакетная обработка в Фотошопе
Таким образом мы научились использовать функции автоматизации в программе Photoshop.
 Мы рады, что смогли помочь Вам в решении проблемы.
Мы рады, что смогли помочь Вам в решении проблемы. Опишите, что у вас не получилось.
Наши специалисты постараются ответить максимально быстро.
Опишите, что у вас не получилось.
Наши специалисты постараются ответить максимально быстро.Помогла ли вам эта статья?
ДА НЕТКак записать управляемый экшен в фотошопе
От читателя сайта поступил классный вопрос — как записать управляемый экшен в фотошопе? Очень своевременный вопрос, ответ на который дополнит полезной информацией мою серию статей о том, что такое экшены и как их установить в фотошоп.
Экшены в фотошопе весьма полезный инструмент. Они представляют из себя конструктор автоматизации ваших действий в программе. В вышеназванных статьях я говорил об общих принципах устройства и пользования, а сейчас пора поговорить о более мелких, но весьма примечательных деталях.
1. Как записать экшен так, чтобы была остановка действий, при этом открылось какое-либо диалоговое окно, позволяющее ввести определенные корректировки, а далее, после нажатия ОК, экшен продолжил свою работу автоматически?
Разберем решение вопроса на таком примитивном примере:
Нужно записать в экшен такой порядок действий: вставить текстовый слой — растрировать его — открыть фильтр Размытие по Гауссу — ввести корректировки — применить стиль слоя к тексту. Причем задача стоит остановить экшен, когда откроется окно фильтра Размытие по Гауссу, а после нажатия ОК, он должен сам продолжить свои действия.
Шаг 1
Вспоминаем свои знания о том, как записывать экшен. Соблюдая эти правила, сначала записываем наш весь порядок действий. В итоге на палитре Операции должна получиться такая цепочка действий:
Шаг 2 Ключевой момент
Там где находится операция Размытие по Гауссу, левее есть пустой квадратик. Этот параметр называется
Вот и все! Таким образом, мы записали управляемый экшен. Нажмите на Воспроизведение ► , чтобы проверить результат.
2. Как вставить паузу в воспроизведение экшена?
Согласитесь, в большинстве случаев обработка фотографии требует индивидуального подхода, например, где-то нужно открыть фильтры, взять другую кисть, добавить прозрачности или наложить совсем другой цвет.
Все это совсем не означает, что использовать экшен нельзя. Решение очень простое — нужно вставить автоматическую остановку в том месте, когда требуется ручное вмешательство. Когда все будет сделано, останется нажать вновь на
Как это сделать?
Шаг 1
Как и в предыдущей ситуации, для начала нужно записать весь список необходимых действий.
Шаг 2
Теперь найдите те места, где должна быть остановка. Чтобы не загромождаться скриншотами, посмотрите на тот, что выше. На нем я выделил операцию Размытие по Гауссу. Т.е. нужно нажать на нее, чтобы выделить синим цветом.
Шаг 3
Откройте меню палитры и выберите Вставить остановку.
Появится диалоговое окно, в котором, по желанию, можно ввести текст сообщения. Оно нам будет видно, когда экшен дойдет до этой команды. Там можно написать что угодно, например, «Тут пора поработать кисточкой».
Обратите внимание на параметр Разрешить продолжить. Если тут поставить галочку, то, когда появится окошечко об остановке, на выбор будут две кнопки: Продолжить (т.е. отказаться от паузы и позволить экшену дальше работать) и Стоп (т.е. остановить работу и вводить корректировки ручками). Если не поставить тут галочку, тогда будет только остановка.
Шаг 5 Вот и все! Мы вставили остановку в список действий.
Обратите внимание, что Стоп вставляется после той операции, что мы выделили на палитре!
Когда закончите с ручным редактирование, необходимо нажать кнопку Воспроизведение!
На этом пока все. Если вы знаете еще фишки по записи управлемых экшенов в фотошопе, то прошу писать о них в комментариях.
Заметили ошибку в тексте — выделите ее и нажмите Ctrl + Enter. Спасибо!
PhotoshopSunduchok — Как записать экшен
Автор: Галина Соколова. Дата публикации: . Категория: Обработка фотографий в фотошопе.
Итак, приступим к созданию собственного экшена.
Откроем фотографию в фотошопе:

Выполним команду Окно-Операции:

В результате откроется окно Операции:

Здесь нужно щёлкнуть по иконке Создать новую операцию  и в результате появится окно, где нужно ввести название операции и нажать Запись:
и в результате появится окно, где нужно ввести название операции и нажать Запись:

В результате, на нижней панели появляется красный кружочек, что означает включение записи:

Теперь любое действие, которое мы будем совершать в фотошопе будет записано и добавлено в наш новый экшен.
Теперь приступим к обработке фотографии.
Создадим новый корректирующий слой Уровни.
Для создания нового корректирующего слоя нажмём на иконку Создать новый корректирующий слой. Иконка Создать новый корректирующий слой находится на нижней панели палитры Слои:

В появившемся окне выберем Уровни:


В появившемся окне Уровни выбираем синий канал:

Теперь добавим к изображению синего цвета, передвинув средний ползунок влево:


Теперь создадим новый корректирующий слой Цвет и выберем тёплый оттенок:


В результате получим такое изображение:

Теперь поставим режим наложения Умножение:


Создадим ещё один корректирующий слой Экспозиция, чтобы сделать ярче изображение:



Теперь переходим в панель Операции и нажимаем на квадратик Остановить запись:


В результате, наш экшен готов и если мы его запустим для любой другой фотографии, то фотография будет автоматически обработана всеми теми операциями, которые мы записали в этот экшен.
Для запуска экшена нужно нажать на треугольник воспроизведения записи:

На этом урок «Как записать экшен окончен«.
Желаю удачи!
Если Вы не хотите пропустить интересные уроки по обработке фотографий — подпишитесь на рассылку.
Форма для подписки находится ниже.
Добавить комментарий
Как создать экшен в фотошопе
Приветствую тебя, странник 😉
Экшены, сегодня Вы узнаете о том, что это такое! Экшен довольно-таки интересная и полезная функция в фотошопе, но многие даже и не знают о ней или просто не умеют пользоваться. Но, поверьте, о ней нужно знать 🙂 Так как она сэкономит ваше время и сделает роботу более легкой и интересной.

А сейчас давайте вспомним или просто представим те моменты, когда на нас сваливалось 100500 фотографий, которые нужно было откорректировать, порезать, скрутить, ну или что там еще с ними делают… Ну это долго. Но теперь все могут изменить Экшены.
Чтобы нам не приходилось делать множество раз корректировку фотографий каждой отдельно, достаточно всего один раз записать выполняемые нами действия в Экшенах, то есть наложение фильтров, цветокоррекцию и т.д…
Проще говоря Экшены – это скрипты, в которых содержится информация о выполняемых действиях в фотошопе, к примеру запись двух действий – Перевод картинки в черно-белый и добавление резкости.
Открыв очередное фото, чтобы не делать 10 лишних движений, достаточно запустить скрипт – “Экшен” и фото мгновенно станет черно-белым + добавится резкости.
Ладно заговорился… Перейдем к практике.
Как записать экшен в фотошопе
Во-первых, Вам потребуется открыть окно с Экшенами, для этого нужно включить его в: “Window – Actions” либо нажать “Alt+F9“, после чего появится вот такое окошко:

Окно открыто, теперь попробуем создать свой собственный Actions, для этого откройте любую картинку. А потом создаем новый экшен, выполняя действия показанные ниже на скриншоте:

Вот что я сделал:
Во первых я создал новую Папку “Мой экшен” – это нужно для того, чтобы в дальнейшем не было никакой путаницы. Далее в этой папке создаем наш Экшен (кнопки отмечены на скринах). Задаем нужное нам имя и жмем запись “Record”.
ПОМНИТЕ, что когда вы нажмете на запись, фотошоп будет записывать все ваши действия.

Еще раз напомню, что экшен уже записывает ваши действия, поэтому заранее продумайте какие фильтры, корректировку и остальное Вы будете делать. Это нужно для того, чтобы скрипт в дальнейшем работал как можно корректнее.
Я уже начал 🙂 А вы?

Я добился нужного мне результата, немного подкорректировал цвета, используя кривые и выборочную цветокоррекцию, после чего остановил запись экшена (кнопка остановки обозначена квадратом “Stop recording“)
В дальнейшем открываем нужное нам изображение и одним нажатием кнопки получаем готовый результат.

С помощью только что записанного Actions, чтобы откорректировать вторую картинку, я потратил не более 5 секунд.
Эти чудо скрипты можно не только записывать самому, но и пользоваться уже готовыми! Тысячи профессионалов делятся своими наработками в интернете, скачав один из экшенов, достаточно перетянуть его в фотошоп, как сразу же можно пользоваться им и получать чудесные фото.
Попробуйте один из таких – Экшен кремовой тонировки + Виньетка.
Удачи Вам!
Как записать собственный экшен в фотошоп
309
09.09.2012 | Автор: Кузьмичев Алексей | Просмотров: 7582
В этом видео уроке Вы будете работать с Экшенами(Actions). Вы узнаете для чего их используют и как они помогают облегчить работу. В процессе урока Вы запишите свой собственный экшен, который будет обрабатывать фотографии в стиле Винтаж.
Видеоурок:
Источник: http://photoshop-professional.ru
Узнайте как скачать видеоурок с сайта
Что еще посмотреть:

12.07.2011 | Просмотров: 4704
Сегодня мы рассмотрим еще два способа скругления углов у изображений.

21.12.2014 | Просмотров: 7388 | видео + текст
Этот урок фотошопа будет посвящен фотошоп инструментам группы Ластик (Eraser Tool).

21.12.2014 | Просмотров: 6889 | видео + текст
В этом фотошоп уроке будем разбираться с фотошоп инструментами Заплатка (Patch Tool) и Красные глаза (Red Eye Tool).

29.06.2015 | Просмотров: 2038
В этом фотошоп видеоуроке Екатерина Любимова расскажет про интересные моменты в работе с фотошоп инструментом Текст. Также, вы узнаете как нарисовать текст по контуру.

10.12.2017 | Просмотров: 1088
В этом уроке Кузьмичев Алексей расскажет о том как можно улучшить фотографию в Фотошопе