Как исправить Photoshop, не создавая и не открывая файлы
РЕКОМЕНДУЕМЫЕ: Нажмите здесь, чтобы исправить ошибки Windows и оптимизировать производительность системы.
Adobe Photoshop является софтвар для редактирования фотографийЭто позволяет пользователям создавать и редактировать изображения и сохранять их в одном из многочисленных форматов на вашем компьютере. Эти наложения или слои могут поддерживать прозрачность, а также служат масками или фильтрами, которые могут изменять базовые изображения в нижележащих слоях.
Многие пользователи онлайн-форумов жалуются на ошибки, препятствующие сохранению или открытию файлов. Эта ошибка возникает по нескольким причинам и может помешать вам продолжить работу с приложением Photoshop. Если вы столкнулись с этой ошибкой, вот несколько способов исправить ее Adobe Photoshop и используйте его правильно.
Как исправить проблему с Adobe Photoshop не создавать и не открывать файлы
Откройте Photoshop с правами администратора
- Щелкните правой кнопкой мыши исполняемый файл Photoshop и выберите «Запуск от имени администратора».
- Проверьте, можете ли вы открывать или создавать новые файлы. В противном случае закройте программу.
- Снова щелкните правой кнопкой мыши исполняемый файл Photoshop и выберите «Свойства» в контекстном меню.
- Откройте вкладку «Совместимость», перейдите в раздел «Настройки» и установите флажок «Запустить эту программу от имени администратора».
- Нажмите «Применить» и убедитесь, что проблема не устранена.
Установите последнее обновление Photoshop.
Исправление обновления февраля 2020 года:
Мы рекомендуем вам попробовать этот новый инструмент. Он исправляет множество компьютерных ошибок, а также защищает от таких вещей, как потеря файлов, вредоносное ПО, сбои оборудования и оптимизирует ваш компьютер для максимальной производительности. Это исправило наш компьютер быстрее, чем делать это вручную:
- Шаг 1: Скачать PC Repair & Optimizer Tool (Windows 10, 8, 7, XP, Vista — Microsoft Gold Certified).
- Шаг 2: Нажмите «Начать сканирование”, Чтобы найти проблемы реестра Windows, которые могут вызывать проблемы с ПК.
- Шаг 3: Нажмите «Починить все», Чтобы исправить все проблемы.
(дополнительное предложение для Advanced System Repair Pro -> Cайт | Лицензионное соглашение | Политика Kонфиденциальности | Удалить)
- Откройте Adobe Photoshop.
- Нажмите на меню «Справка», затем выберите «Обновления» для запуска Adobe Application Manager.
- В Adobe Application Manager выберите все обновления, перечисленные в Adobe Photoshop.
- Нажмите кнопку «Обновить», чтобы применить обновления к Adobe Photoshop.
- Проверьте, можете ли вы сейчас создавать или открывать файлы.
Деинсталляция и переустановка программы
- Откройте меню WinX, удерживая Windows и X вместе, затем нажмите «Программы и компоненты».
- Найдите Adobe Photoshop в списке, нажмите на него, затем нажмите «Удалить», чтобы начать удаление.
- Нажмите на Готово.
- Перейдите в Adobe и загрузите Adobe Photoshop.
- После успешной загрузки следуйте инструкциям по установке программы.
- Откройте Photoshop и проверьте, сохраняется ли проблема.
Отключить OpenCL / OpenGL
- Откройте Photoshop и дождитесь полной загрузки программного обеспечения.
- Используйте ленту вверху для доступа к вкладке «Правка», выберите «Настройки» в контекстном меню и нажмите «Производительность».
- Если вы находитесь в настройках приложения Photoshop, нажмите «Дополнительные настройки» (в разделе «Настройки графического процессора»).
- В следующем меню снимите флажки Использовать графический процессор для ускорения вычислений и Использовать OpenCL. Затем нажмите Да, чтобы сохранить текущую конфигурацию.
- Закройте Photoshop и перезагрузите компьютер, чтобы убедиться, что изменение полностью выполнено. После завершения следующей последовательности загрузки перезапустите Photoshop и посмотрите, возникает ли проблема по-прежнему.
Выполнять сканирование SFC и DISM
- Загрузите вашу систему
- Нажмите клавишу Windows, чтобы открыть меню «Пуск».
- Введите приглашение или cmd в поле поиска.
- В списке результатов поиска щелкните правой кнопкой мыши командную строку.
- Выберите Запуск от имени администратора.
- Когда командная строка загрузится, введите sfc / scannow, затем нажмите Enter.
- Введите следующую команду, чтобы выполнить быструю проверку или восстановление работоспособности, затем нажмите Enter:
Для сканирования здоровья используйте / ScanHealth: Dism / Online / Cleanup-Image / ScanHealth
Чтобы восстановить работоспособность, используйте DISM / Online / Cleanup-Image / RestoreHealth и убедитесь, что изображение не повреждено в памяти компонента. - Подождите, пока процесс не будет завершен. Если вы делаете восстановление здоровья, вам понадобится несколько минут, чтобы завершить его.
https://community.adobe.com/t5/photoshop/can-t-create-open-new-file-photoshop-cc/td-p/5467343
РЕКОМЕНДУЕМЫЕ: Нажмите здесь, чтобы устранить ошибки Windows и оптимизировать производительность системы
CCNA, веб-разработчик, ПК для устранения неполадок
Я компьютерный энтузиаст и практикующий ИТ-специалист. У меня за плечами многолетний опыт работы в области компьютерного программирования, устранения неисправностей и ремонта оборудования. Я специализируюсь на веб-разработке и дизайне баз данных. У меня также есть сертификат CCNA для проектирования сетей и устранения неполадок.
5 программ, которые откроют PSD без использования Photoshop
Все программы в подборке бесплатны. С функциональностью Photoshop они, конечно, не сравнятся, но с простыми задачами справятся. Как минимум вы сможете просто открыть PSD-файл как изображение, а некоторые из этих программ открывают даже слои.
1. GIMP

- Операционная система: Windows, Mac и Linux.
- Русский язык: поддерживается.
Это один из самых интересных бесплатных аналогов Photoshop. GIMP читает файлы PSD без установки дополнительных плагинов, поэтому открыть файл можно так же, как и обычные изображения: File → Open.
GIMP открывает слои PSD-документа для редактирования. Но тут есть свои подводные камни: программа читает далеко не все слои, некоторые требуется растрировать. А ещё GIMP может некорректно сохранить изменения в PSD. После этого файл может не открыться в Photoshop. Последнее не должно вас беспокоить, если вы открыли файл для незначительных правок и сохранения картинки в JPEG.
Загрузить GIMP →
2. Paint.NET

- Операционная система: начиная с Windows 7.
- Русский язык: поддерживается.
Paint.NET лучше стандартного Microsoft Paint, но такой же максимально понятный и простой в использовании. Если не знаете, что делать с файлом в GIMP, открывайте Paint.NET.
Программа читает PSD, но только после установки соответствующего плагина. Для этого:
- Загрузите плагин.
- Извлеките файлы из загруженного архива.
- Скопируйте файл PhotoShop.dll.
- Перейдите в установочную папку Paint.NET (например, C:\Program Files\paint.net).
- Вставьте файл PhotoShop.dll в папку FileTypes.
- Запустите Paint.NET.
Paint.NET умеет читать слои в PSD-документах, но не дублирует все функции Photoshop, потому обработка изображений несколько ограничена.
Загрузить Paint.NET →
3. Photopea

- Операционная система: любая, так как приложение открывается в браузере.
- Русский язык: поддерживается.
Photopea — онлайн-сервис, интерфейс которого напоминает Photoshop или GIMP. Его преимущество — не нужно ничего устанавливать. Программа откроется в браузере на любом устройстве. Но онлайн-приложения зачастую не такие практичные, как устанавливаемые программы. Photopea не исключение, но зато позволяет работать со слоями в PSD-документе.
Открыть Photopea →
4. XnView

- Операционная система:
- Русский язык: поддерживается только в Standart и Extended-версиях.
XnView — своеобразный графический органайзер, в котором можно открыть и упорядочить коллекции изображений на вашем ПК. В XnView есть примитивные функции редактирования: можно изменить цветовую палитру, добавить фильтр или эффект.
Программа непопулярна, а зря: она способна открыть изображения в более чем 500 форматах и пересохранить их в ещё 70. Так что установите её в качестве примитивного редактора для PSD или конвертера.
В базовой версии поддерживаются только английский, французский и немецкий языки.
Загрузить XnView →
5. IrfanView

- Операционная система: Windows.
- Русский язык: поддерживается.
Программа IrfanView, как и XnView, предназначена для просмотра и конвертирования графических файлов. Но IrfanView поддерживает меньше форматов. Программа открывает PSD как картинку. Редактировать слои нельзя, но обычное изображение можно. Чтобы получить больше возможностей для обработки, PSD-файл сначала нужно конвертировать в другой формат.
IrfanView быстро работает и мало весит (установочные файлы занимают чуть больше 3 МБ).
Загрузить IrfanView →
Если ни один из вариантов вам не подходит, можете конвертировать PSD в JPG, используя Go2Convert или любой другой конвертер. Вы также можете открыть PSD как картинку в Google Drive.
Не открывается adobe photoshop. В фотошоп не перетаскиваются файлы. Что делать? Решение
Обновившись до Windows 10 столкнулся с проблемой — перестали перетаскиваться файлы в фотошоп! Приходится открывать файл через меню, что очень неудобно и долго.
Поиски решения привели к результатам которыми хочу поделится с вами. Забирайте, пригодится.
Первое, простое решение:
Если в фотошоп не перетаскиваются файлы нужно проверить права доступа. Для этого нажимаем на ярлыке программы правую кнопку мыши и переходим на вкладку «Свойства» где ставим галочку «Выполнять эту программу от имени Администратора» .
Сразу скажу, мне этот способ не помог, в этом случае есть второе решение:
1. Заходим в Пуск и в поисковой строке внизу вставляем команду: regedit
2. Далее идем по поти: HKEY_LOCAL_MACHINE > SOFTWARE > Microsoft > Windows > CurrentVersion > Policies > System
3. Находим раздел EnableLUA. Открываем его двойным кликом и меняем переменную с 1 на 0. Сохраняем. Компьютер попросит перезагрузку. Соглашаемся или перезагружаем вручную. Радуемся – теперь файлы перетаскиваются в Photoshop.
Проверено лично на:
1. Windows 10 Photoshop CS6 x64
2. Windows 8 Photoshop CS6 x64
3. Windows 7 Photoshop CS6 x64
ОБНОВЛЕНО 27.01.2019
Благодаря нашему пользователю по имени Artem было найдено ещё одно решение:В Win10 Eng конкретно помогает только один способ — заходим в Propirties ярлыка во вкладку Compatibility (совместимость) идем вниз заходим в Change settings for all users убираем галку с Run this program as an administrator нажимаем Apply — и все, файлы перетаскиваются. А все эти ваши Энабле ЛУА — это шляпа, после изменения на 0 не будут работать фотографии, музыка, видео, скайп и прочая виндовсовская чешуя. Вам оно надо?
еленан48966319 Oct 14, 2017 12:17 PMВидела тут темы похожие, ответов не увидела, но, может быть, мне повезет.
Мой фотошоп оплачен, уже второй год им пользуюсь. Внезапно перестал открываться. Появлялось сообщение, что идет проверка лицензии на программное обеспечение. Потом я попробовала его обновить, почему-то Фотошоп мой стал пробной версией, по истечении срока, снова перестал открываться. То же сообщение, что идет проверка лицензии на программное обеспечение.
Я попробовала много чего, деактивировала приложение, удаляла, загружала снова, я проверяла хост-файлы, как советуют на официальном сайте. Ничего не помогает. Не знаю, с кем еще связаться с моей проблемой.
Представители Adobe, почему к вам невозможно достучаться? Где контакты, телефон русской технической поддержки? Почему ничего нет? Вы будете продолжать снимать деньги с моего счета, но проблему не решите?
У меня еще два месяца оплачено, получается, что они пропадут.
Помогите мне, пожалуйста, решить эту проблему! Я теряю работу, если не решу её.
Re: Не открывается Фотошоп!
еленан48966319 Oct 14, 2017 2:00 PM (in response to davescm)Thank you for your attention but it doesn»t work for me
I»ve tried everything what they say in support theme but it»s no good. I»m terrified and I don»t know what to do now. And i»m scared it will happen with my Illustrator too. This is a catastrophe.
Re: Не открывается Фотошоп!
еленан48966319 Oct 15, 2017 3:23 AM (in response to еленан48966319)В общем, мою проблему решили. В чате службы поддержки Адоб мне помог человек, оперативно весьма. Честно, я уже не верила, что такое возможно.
Сама перепробовала всё! Всем советую, кто столкнулся с таким, обращаться в чат. Говорили на английском. Так что открывайте гугл переводчик, если не знаете язык совсем.
Мне предложили загрузить программку, чтобы удаленно самим распоряжаться моим компьютером, я просто сидела и следила, и минут через 15 все решилось. Он открывал СС, закрывал его, удалял в Диспетчере задач все связанное с Адобом, потом сам заходил на диске С в папки Адоб и удалил там штуки четыре папок. К сожалению, не углядела, какие именно. Но именно после этого все заработало.
Так что спасибо Авинашу Кумару! Очень благодарна.
Сама я бы не справилась.
Есть специальные программы как раз для «битых» фотографий. Они по определённому алгоритму восстанавливают картинку.
Но по опыту могу сказать, что получается восстановить процентов 10-15, не больше.
ну тогда проще сходить в банк и там оформить спокойно и без всяких ошибок
а разница разве есть? всего лишь в написание есть, но формат один и тот же
Представляю вам бесплатную программу для конвертации RAW в JPG, а так же для просмотра подробных данных о снимках (EXIF) — ShowExif v0.06-16beta.
Просто сотри букву Е в расширении файла jpeg. И будет тебе счастье.
Ничем не отличается. JPG это сокращённое JPEG. Экспертная группа по фотографии:)
Как из JPEG сделать JPG? Win+R пиши слово cmd , жми ок. Пиши dir папка где фотографии . Пиши ren *.jpeg *.jpg . Все картинки станут ЙПГ.
На самом деле это один и тот же формат.
Его полное название Joint Photographic Experts Group — сокращение JPEG.
Но в старых операционных системах расширения файлов не могли быть больше 3-х букв. Поэтому расширение файлов этого формата сократили до 3 букв JPG.
А в других операционных системах этого ограничения нет, поэтому расширение не сокращали.
Вот и существует паралельно два стандарта расширений для одного и того же формата фалов.
Если думать только о смене формата, то Paint самое простое решение.
Ну или вместо.jpeg написать.JPG
говорит:
Ничем не отличается. JPG это сокращённое JPEG. Экспертная группа по фотографии:)
Как из JPEG сделать JPG? Win+R пиши слово cmd , жми ок. Пиши dir папка где фотографии. Пиши ren *.jpeg *.jpg. Все картинки станут ЙПГ.
Решение проблем, вызванных неисправным, неподдерживаемым или несовместимым ГП или графическим драйвером.
Обзор проблем, вызванных неисправным, неподдерживаемым или несовместимым графическим процессором или графическим драйвером
Е
Если картинка не открывается в фотошопе…: mtv59 — LiveJournal
Эта проблема очень часто встречается при работе в фотошопе,и не только в нем. Я например,уже давно столкнулась с ней, сохраняя изображения на Яндекс фотки. Там почему-то все картинки в форматах PNG и GIF сохраняются в формате IPG. А фотошоп их зачастую не открывает просто. Я расскажу вам и покажу, как без особых усилий открывать такие картинки, если фотошоп ну никак не хочет их открывать. ИТАК, всё просто, кому интересно-добро пожаловать
Вот что мы иногда видим,когда открываем картинку. Я взяла для примера картинку PNG, но загрузилась она на ЯФ в формате IPG. Фотошоп ее не открыл и выдал мне это
Тогда действуем так,жмем как всегда на ФАЙЛ===>ОТКРЫТЬ КАК
То есть не на ОТКРЫТЬ,как мы это делаем всегда,а чуть ниже увидите ОТКРЫТЬ КАК
Открываете свою папочку, где находится та самая картинка,которая не открылась,выделяете ее и видите какой формат этой картинки стоит. Стрелочкой я вам показала,где смотреть
А нам нужно,чтобы там стоял формат PNG, дальше нажмите на треугольничек справа,тут же и откроется окошко со всеми форматами. Найдите там PNG и кликните по нему и вот что получится
В окошке будет стоять PNG той картинки, жмем на ОТКРЫТЬ и вуа-ля
Фотошоп открыл. Так же мы поступаем с картинками GIF, но в коде которых стоит IPG.
Та же последовательность ФАЙЛ===> ОТКРЫТЬ КАК ===> в открывшейся папке выделяем нужную картинку ===> внизу,где указан формат жмем на треугольник рядом ===> в выпавшем окошке находим GIF ===> и жмем на ОТКРЫТЬ.
Вот и все дела. Будут вопросы, пишите в личку! Всем удачи в вашем творчестве! Ваша Arnusha
Серия сообщений «Photoshop-«:
Часть 1 — Скачать фотошоп.
Часть 2 — 64 бесплатных видео-урока по Фотошопу от Алексея Захаренко.
…
Часть 11 — Волшебные снежинки .
Часть 12 — Фотошоп в помощь декупажницам. Круглые рамочки.
Часть 13 — Если картинка не открывается в фотошопе…
Фотошоп не открывает RAW решаем проблему
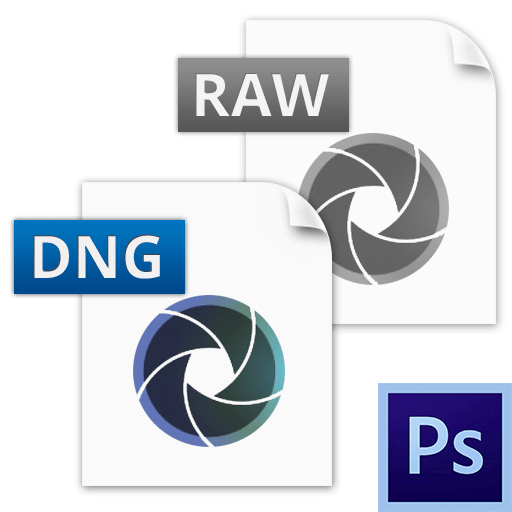
Фотошоп, являясь универсальным редактором фотографий, позволяет нам обрабатывать непосредственно цифровые негативы, полученные после съемки. В программе имеется модуль под названием «Camera RAW», который в состоянии обрабатывать такие файлы без необходимости их конвертации.
Сегодня поговорим о причинах и решении одной очень распространенной проблемы с цифровыми негативами.
Проблема с открытием RAW
Зачастую, при попытке открыть файл формата RAW, Фотошоп не желает его принимать, выдавая примерно вот такое окно (в разных версиях могут быть разные сообщения):

Это вызывает известный дискомфорт и раздражение.
Причины возникновения проблемы
Ситуация, при которой возникает данная неполадка, стандартная: после покупки новой камеры и отличной первой фотосессии, Вы пытаетесь отредактировать полученные снимки, но Фотошоп отвечает окном, показанным выше.
Причина здесь одна: файлы, которые производит Ваша камера при съемке, несовместимы с версией модуля Camera RAW, установленного в Фотошопе. Кроме того, сама версия программы может быть несовместима с той версией модуля, которая эти файлы в состоянии обработать. К примеру, некоторые файлы NEF поддерживаются только в Camera RAW, содержащейся в PS CS6 или моложе.
Варианты решения проблемы
- Самое очевидное решение – установить более новую версию Фотошопа. Если такой вариант Вам не подходит, то переходим к следующему пункту.
- Обновить существующий модуль. Сделать это можно на официальном сайте Adobe, скачав дистрибутив установки, соответствующий Вашей редакции PS.
Скачать дистрибутив с официального сайта
Обратите внимание, что на данной странице находятся пакеты только для версий CS6 и младше.
- Если у Вас Фотошоп CS5 или старше, то обновление может не принести результата. В этом случае единственным выходом будет использование Adobe Digital Negative Converter. Данная программа является бесплатной и выполняет одну функцию: конвертирует равы в формат DNG, который поддерживается старыми версиями модуля Camera RAW.
Скачать Adobe Digital Negative Converter с официального сайта
Этот способ является универсальным и подойдет во всех случаях, описанных выше, главное, внимательно прочитать инструкцию на странице загрузки (она на русском).
На этом варианты решения проблемы с открытием файлов RAW в Фотошопе исчерпаны. Обычно этого бывает достаточно, в противном случае, это могут быть более серьезные неполадки в самой программе.
 Мы рады, что смогли помочь Вам в решении проблемы.
Мы рады, что смогли помочь Вам в решении проблемы. Опишите, что у вас не получилось.
Наши специалисты постараются ответить максимально быстро.
Опишите, что у вас не получилось.
Наши специалисты постараются ответить максимально быстро.Помогла ли вам эта статья?
ДА НЕТНе отображаются открытые файлы в Adobe Photoshop CS5 – HelpMax
Не отображаются открытые файлы в Adobe Photoshop CS5
Данная статья будет посвящена одной небольшой проблеме, связанной с отображением файлов изображений в программе Adobe Photoshop CS5.
Суть проблемы заключается в том, что при открытии фотографии она не отображается (пустое серое окно). При нажатии мышью на окне и перетаскивании содержимого, изображение появляется, но отпустив курсор, снова исчезает.
Были у меня предположения, что это связано с конкретной версией Photoshopа либо проблемы о стороны Windows и дополнительных компонентов. Но продолжительные поиски дали положительные раезультаты.
Оказалось, что причиной такого поведения программы в моем случае оказалась встроенная видеокарта. И так как Photoshop требует большей производительности системы, чем есть у меня – начались такого рода проблемы.
Что бы картинки снова отображались в Photoshop заходим в
Редактирование – Установки – Производительность
Там нужно убрать галку на пункте «Включить отрисовку OpenGL».
Потом обязательно перезагружаем систему.
У меня после этого все отлично заработало.
14079 просмотров
Устранение неполадок при восстановлении файлов в Photoshop
Во-первых, следует определить, ограничено ли повреждение одним файлом или распространяется на несколько, чтобы снизить потенциальный ущерб данных.
Если поврежден только один файл, возможно, на компьютере произошел сбой, который вы не заметили или решили, что он не связан с данным файлом.
Если повреждено несколько файлов, ищите определенные закономерности:
- Распространяется ли повреждение только на файлы в одном местоположении (папка, жесткий диск, сеть или съемный носитель)?
- Были ли файлы созданы или изменены примерно в одно и то же время?
- Были ли какие-либо изменения в компьютере во время последнего изменения файлов?
- Проявляется ли повреждение файлов при их печати так же, как при их просмотре на экране?
Если вы видите закономерность, которая указывает на то, что файлы связаны с общим оборудованием, проверьте кабели, попробуйте другой разъем или используйте другой жесткий диск, или же попробуйте применить жесткий диск вместо сетевого.
Если файлы были повреждены недавно и не имеют ограничений по времени, возможно, модуль ОЗУ функционирует неправильно.
Если вы добавили на компьютер программное обеспечение примерно в то же время, в которое произошло повреждение изображений, возможно, имеется проблема с приложением или обновлением. Проверьте наличие обновлений для программного обеспечения или наоборот проверьте, не были ли приложения недавно обновлены, или отключите конкретные приложения. Изредка случается так, что антивирусное программное обеспечение, программы для резервного копирования или приложения для управления шрифтами вносят изменения в файлы до их сохранения, что вызывает повреждение.
Если повреждение изображений проявляется только на экране (не распространяется на распечатанные материалы), обновите драйвер дисплея. Если в результате не удается устранить проблему, свяжитесь с производителем своей видеокарты.
В Windows см. руководство по общей диагностике Windows, в котором приведены инструкции по удалению временных файлов и отключению всех служб и элементов автозагрузки операционной системы. В нем также содержатся сведения о том, как отключить сторонние внешние модули в Photoshop, удерживая нажатой клавишу Shift сразу же после запуска Photoshop.
Для Mac OS — см. руководство по общей диагностике Mac OS, в котором приведены инструкции по восстановлению разрешений для диска и отключению элементов автозагрузки операционной системы. В нем также содержатся сведения о том, как отключить сторонние внешние модули в Photoshop, удерживая нажатой клавишу Shift сразу же после запуска Photoshop.
