Как создать забавный эффект карикатуры в Adobe Photoshop
Получите удовольствие, превращая себя, членов своей семьи или коллег по работе в карикатуру в стиле болванщика с помощью этого пошагового руководства для Adobe Photoshop. Мы будем использовать методы работы с изображениями в Photoshop, чтобы преувеличивать особенности портретной фотографии, чтобы придать ей забавный, похожий на мультфильм вид. Поскольку мы используем фотографию в качестве источника, а не иллюстрируем карикатуру от руки, она сохраняет степень реалистичности и сохраняет сильное сходство с предметом.
Преувеличение пропорций объекта с огромной головой и глазами будет первым шагом к превращению объекта из реалистичной фотографии в комическую карикатуру. Затем мы будем использовать некоторые методы обработки, чтобы улучшить кожу, придав ей гиперреалистичный вид, похожий на виниловую игрушку или 3D-модель.
Для достижения наилучших результатов вам нужна портретная фотография высокого разрешения с четкими деталями.
Чтобы сделать голову больше, сначала нужно обрезать ее собственный слой. Используйте инструмент «Перо», чтобы примерно нарисовать контур вокруг волос, затем аккуратно обведите подбородок.
Увеличьте масштаб и используйте плавные кривые Безье, чтобы сделать точный контур вокруг лица, затем щелкните правой кнопкой мыши и выберите «Создать выделение» с растушевкой 0. Используйте сочетания клавиш CMD + C и CMD + V, чтобы скопировать / вставить головку на собственный слой.
Дважды щелкните фоновый слой, чтобы преобразовать его в обычный, разблокированный слой.
Вместо того, чтобы масштабировать верхний слой, который снизил бы качество изображения из-за интерполяции, вместо этого выберите исходный слой и уменьшите его размер с помощью сочетания клавиш CMD + T.
Используйте инструмент Обрезка, чтобы обрезать документ по размеру, чтобы удалить лишний холст.
Если в верхней части есть пустая часть холста, сделайте выделение с помощью инструмента Marquee, затем в меню «Правка»> «Заполнить» выберите «Контентно-зависимый», чтобы заполнить это пространство идеально подходящим фоном.
Примените маску слоя к слою головы, затем используйте кисть с мягким наконечником, чтобы растушевать жесткий край обрезки, рисуя черным цветом внутри маски слоя.
Расширение глаз — похожий процесс. Начните с грубого выделения вокруг каждого глаза по очереди и скопируйте / вставьте их на новый слой. Не забудьте щелкнуть миниатюру слоя, чтобы активировать иллюстрацию, а не маску слоя.
Вместо того, чтобы увеличивать слои глаза и уменьшать качество изображения, выберите исходный слой изображения и обрезку головы и используйте CMD + T, чтобы уменьшить их вместе.
Используйте инструмент Обрезка, чтобы обрезать холст по размеру и удалить лишние пиксели по краю изображения.
Переместите каждый слой глаза в правильное положение, затем примените маску слоя. Используйте мягкую кисть, чтобы стереть края, чтобы глаз идеально вписался в лицо без твердого края.
В меню «Слой» удерживайте клавишу ALT и нажмите «Объединить видимые», чтобы создать плоскую копию обложки на новом слое.
Перейдите в Filter> Liquify и выберите инструмент Bloat. Сделайте несколько тонких изменений несколькими короткими щелчками мыши, чтобы увеличить щеки, нос, глаза и рот, чтобы еще больше исказить пропорции лица.
Переключитесь на инструмент Forward Warp и манипулируйте лицом, чтобы преувеличить выражение лица. Например, поднимите брови выше на удивленном лице или увеличьте улыбку на счастливом лице.
Примените эффект Liquify, затем дублируйте слой с помощью сочетания клавиш CMD + J. Пройдите в Filter> Other> High Pass и введите 2px.
Инвертируйте этот верхний слой с помощью сочетания клавиш CMD + I или с помощью пункта меню «Изображение»> «Коррекция»> «Инвертировать».
Измените режим смешивания на Overlay, чтобы смягчить изображение с легким размытием. Хотя это размытие помогает сгладить кожу, мы не хотим, чтобы эффект применялся к чертам лица.
Добавьте маску слоя и используйте мягкую кисть, чтобы эффективно стереть эффект с глаз, носа, рта и волос, оставляя размытие, примененное к остальной части изображения.
Выберите объединенный и разжиженный слой еще раз и сделайте еще один дубликат. Снова добавьте фильтр высоких частот с той же настройкой 2px.
Измените режим смешивания этого слоя High Pass на Overlay, не инвертируя его в первую очередь, что приведет к резкости изображения.
Добавьте маску слоя, но на этот раз используйте комбинацию клавиш ALT + Backspace, чтобы полностью заполнить ее черным, что стерет весь эффект. На этот раз используйте мягкую кисть во время рисования белым, чтобы восстановить резкость на ключевых участках глаз, носа, рта и волос.
Создайте новый пустой слой и перетащите его на вершину стека слоев.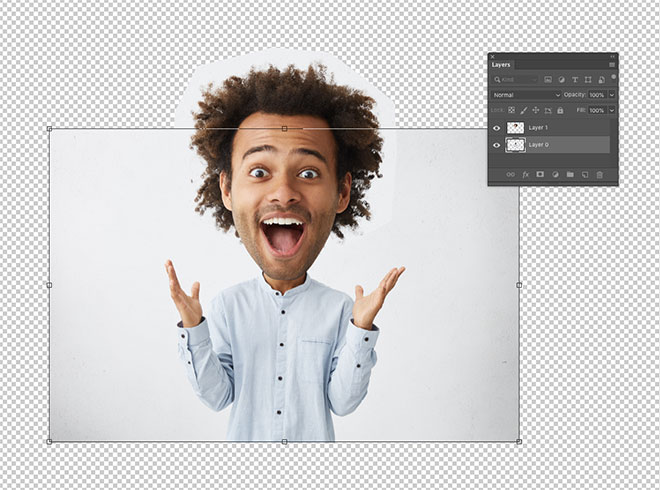 Перейдите в Edit> Fill и выберите 50% Grey. Измените режим смешивания этого слоя на Overlay.
Перейдите в Edit> Fill и выберите 50% Grey. Измените режим смешивания этого слоя на Overlay.
Выберите инструмент «Записать» и настройте параметры на верхней панели инструментов для теней с экспозицией около 20%. Закрасьте объект, отслеживая все более темные области.
Переключитесь на инструмент Dodge и наведите курсор на Highlights, также с 20% экспозицией. Закрасьте все яркие части предмета. Масштабируйте кончик кисти вниз, чтобы точно проследить глаза и зубы, чтобы сделать их ярче.
Уменьшите непрозрачность слоя Dodge and Burn, чтобы смягчить эффект высокой контрастности, пока он не станет более естественным.
Конечный результат — забавный эффект карикатуры, который преображает субъекта в совершенно преувеличенных пропорциях. Простое изменение размера объектов дает основной эффект, а затем усиливается некоторыми корректировками поверхности, которые помогают придать художественному оформлению гиперреалистичный вид.
Поделитесь в соц. | Оцените статью: Загрузка… |
Делаем карикатуру из фотографии в Фотошоп | Creativo
Карикатуры – это весёлая альтернатива традиционным портретам. Идея состоит в том, чтобы комично преувеличить отдельные черты характера для создания смешного образа описываемого человека. Инструменты программы Adobe Photoshop, такие как Трансформация, Деформация, Пластика идеально подходят для создания карикатур из портретных фотографий. Данный урок входит в серию уроков по Деформации, Трансформации и Пластике. Все эти уроки можно найти на сайте Tuts+.
Итоговый результат:
Делаем карикатуру из фотографии в ФотошопАльтернативный метод создания карикатуры.В этом уроке мы создадим карикатуру из фотографии. Но если поискать альтернативный метод создания карикатуры, то самый лучший метод – это использовать экшен программы Photoshop, например, такой популярный экшен, как Caricature Photoshop Action, который можно скачать на сайте Еnvato. Вы можете скачать целый ряд эффектов создания карикатур с помощью нескольких кликов.
Вы можете скачать целый ряд эффектов создания карикатур с помощью нескольких кликов.
Если вы всё-таки решили создать эффект карикатуры самостоятельно, то можете приступить к выполнению данного урока.
Скачать архив с материалами к уроку
1. Подготавливаем ФотографиюСамое важное в технике создания карикатуры – это найти элементы, которые уже, по своей природе, акцентированы, а затем преувеличить их до определённой степени комичности. В нашей исходной фотографии, линия челюсти молодого человека ярко выражена, и поэтому его улыбка сразу заметна. В глаза бросаются очки в роговой оправе, а также линия волос, которая, похоже, начинает отступать. Это все характерные черты, над которыми мы можем подшутить.
Делаем карикатуру из фотографии в ФотошопШаг 1Делаем карикатуру из фотографии в ФотошопШаг 2Когда каждый элемент изображения выделен по отдельности, тогда проще работать с каждым отдельным элементом.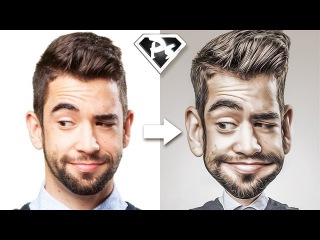 Поэтому, используя ту же самую технику выделения, выделите следующие элементы изображения. Голова с шеей и куртка должны быть выделены точно по линии футболки.
Поэтому, используя ту же самую технику выделения, выделите следующие элементы изображения. Голова с шеей и куртка должны быть выделены точно по линии футболки.
Голова / шея должны точно подходить под линию футболки.
Делаем карикатуру из фотографии в ФотошопПри выделении подбородка не обязательно соблюдать точность, создайте примерное выделение – позже, мы совместим подбородок со всей головой.
Делаем карикатуру из фотографии в ФотошопРот постарайтесь выделить по внешней области губ, так, чтобы было достаточно места для проведения совмещения в дальнейшем.
Делаем карикатуру из фотографии в ФотошопТаким же образом выделите нос. Создайте примерное выделение вокруг носа, оставив достаточно места для проведения совмещения.
Делаем карикатуру из фотографии в ФотошопДалее, аккуратно выделите очки, а также глаза внутри очков.
Делаем карикатуру из фотографии в ФотошопДалее, выделите ухо точно по внешнему контуру, но оставьте достаточно места для работы с внутренней частью уха.
Чтобы было проще работать, давайте преобразуем каждый слой с элементом изображения в Смарт-объект. Находясь на каждом слое, по очереди идём Слой – Смарт-объект – Преобразовать в Смарт-объект (Layer > Smart Objects > Convert to Smart Object).
Делаем карикатуру из фотографии в Фотошоп2. Трансформация и ДеформацияИтак, отдельные черты лица расположены на отдельных слоях, теперь, мы можем приступить к их трансформации, создав карикатуру. Универсальность Смарт-объектов поможет работать с различной комбинацией размеров, чтобы получить весёлый эффект.
Шаг 1Традиционная техника карикатуры состоит в создании слишком большой головы по сравнению с туловищем. Для этого, нам необходимо значительно уменьшить изображение туловища, поэтому идём Редактирование – Свободная трансформация (Edit > Free Transform).
Далее, идём Редактирование – Трансформация – Деформация (Edit > Transform > Warp), чтобы начать деформировать изображение головы. Шея должна подходить под горловину футболки, а также раздуйте верхнюю часть головы. Основная цель данного шага — это всего лишь создать базовую форму головы, которая будет служить основой для остальных элементов изображения.
Делаем карикатуру из фотографии в ФотошопШаг 3Примените искажение к подбородку, чтобы вытянуть его, а также немного заострить. Постарайтесь совместить верхнюю часть подбородка, чтобы стыки на переходе изображений элементов не были слишком заметны.
Делаем карикатуру из фотографии в ФотошопШаг 4Сделайте большую ухмылку ещё больше, путём растягивания изображения рта.
Делаем карикатуру из фотографии в ФотошопШаг 5Очень часто в карикатурах носы делают очень большими и преувеличенными. Большие носы просто выглядят очень смешно! Увеличьте изображение носа до комических пропорций – даже, если нос будет накладываться на рот, это ничего страшного.
Большие носы просто выглядят очень смешно! Увеличьте изображение носа до комических пропорций – даже, если нос будет накладываться на рот, это ничего страшного.
Очки требуют более аккуратной работы, чем просто масштабирование, которое мы применяли к другим элементам изображения. Инструмент Деформация (Warp tool) поможет совместить растянутую оправу на лице, для этого идём Редактирование – Трансформация – Деформация (Edit > Transform > Warp).
Делаем карикатуру из фотографии в ФотошопШаг 7Во время искажения, мы практически скрыли ухо на основном слое с изображением мужчины. Чтобы исправить это, мы увеличим масштаб изображения уха, таким образом, ухо будет достаточно большим, чтобы удерживать крепления очков!
Делаем карикатуру из фотографии в ФотошопШаг 8Далее, к каждому слою с выделенным элементом, добавьте слой-маску и с помощью мягкой чёрной кисти обработайте отдельные участки элементов изображения, чтобы совместить их.
Самая сложная часть работы – это обработка подбородка на слой-маске слоя, т.к. приходится обрабатывать волоски в области бородки на подбородке. Просто используйте кисть диаметром поменьше, а также проявите терпение. На скриншоте ниже, вы можете увидеть обработку на слой-маске слоя с подбородком и результат совмещения.
Делаем карикатуру из фотографии в ФотошопШаг 9Делаем карикатуру из фотографии в Фотошоп3. Применяем Пластику к ЛицуДалее, идёт мощный инструмент, который используется в процессе создания карикатуры – это инструмент Пластика (Liquify). Мы уже проделали много работы с деформацией, тем не менее, с помощью Пластики, мы создадим по-настоящему весёлую карикатуру. Инструмент Пластика (Liquify) – это мощный инструмент, и в тоже время он может быть непредсказуемым, но к счастью, инструмент поддерживается Смарт-фильтром (Smart Filtering), поэтому, не стоит переживать!
Шаг 1Выделите все слои с выделенными элементами изображения головы мужчины, включая верхний корректирующий слой, чтобы объединить их в один слой. Преобразуйте этот слой в Смарт-Объект (Smart Object), для этого идём Слой — Смарт-Объект – Преобразовать в Смарт-объект (Layer > Smart Object > Convert to Smart Object).
Преобразуйте этот слой в Смарт-Объект (Smart Object), для этого идём Слой — Смарт-Объект – Преобразовать в Смарт-объект (Layer > Smart Object > Convert to Smart Object).
Далее, идём Фильтр – Пластика (Filter > Liquify). Когда появится окно настроек, поставьте галочку в окошке Расширенный режим (Advanced Mode), чтобы появились дополнительные настройки.
Делаем карикатуру из фотографии в ФотошопШаг 3С помощью инструмента Деформация (Forward Warp Tool), размер кисти, примерно 200, увеличьте объём лобной части. Аккуратно приподнимите участок кожи верх, в сторону линии волос.
Делаем карикатуру из фотографии в ФотошопШаг 4Далее, выберите инструмент Вздутие (Bloat Tool). Щёлкните несколько раз по кончику носа, чтобы нос выглядел более выпуклым.
Далее, выберите инструмент Заморозить (Freeze Mask Tool). Выделите оправу очков. Это сохранит оправу и предотвратит от искажения во время работы с глазами.
Делаем карикатуру из фотографии в ФотошопШаг 6С помощью инструмента Деформация (Forward Warp Tool), ещё раз деформируйте область возле виска, а затем с помощью инструмента Вздутие (Bloat Tool), слегка увеличьте глаза — единственное, не забудьте уменьшить диаметр кисти при применении данного инструмента на глазных яблоках. После завершения работы, нажмите кнопку Нет (None) в настройках Параметры маски (Mask Options), чтобы удалить все замороженные области.
Делаем карикатуру из фотографии в ФотошопШаг 7Немного удлините подбородок с помощью инструмента Деформация (Forward Warp Tool), а также сделайте подбородок более круглым и выпуклым с помощью инструмента Вздутие (Bloat Tool).
В заключение, сделайте улыбку мужчины более широкой с помощью инструмента Деформация (Forward Warp Tool). Потяните уголки рта к складкам на щеках. Единственное, будьте аккуратнее, и не деформируйте форму зубов.
Делаем карикатуру из фотографии в ФотошопПосле применения фильтра Пластика (Liquify), результат должен быть, как на скриншоте ниже.
Делаем карикатуру из фотографии в Фотошоп4. Художественный Задний ФонИтак, мы завершили деформацию и работу над бедным мужским лицом, теперь, давайте придадим фотографии более художественный вид. Мы начнём с создания более художественного заднего фона.
Шаг 1Добавьте слой-маску к слою с карикатурой и с помощью текстурированной кисти обработайте нижнюю часть изображения, затенив её на слой-маске. Я выбрал кисть Sponge Brush Projection.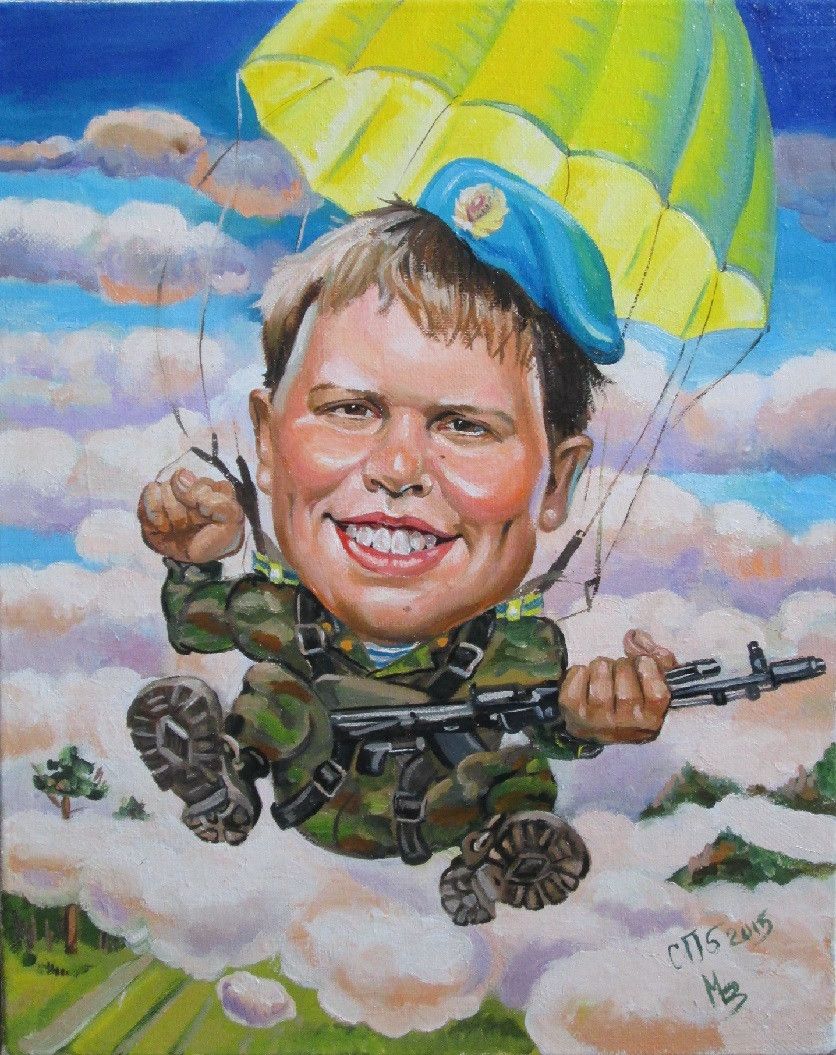 Уменьшите непрозрачность (Opacity) кисти, примерно, до 40%, таким образом, переход текстуры будет плавный.
Уменьшите непрозрачность (Opacity) кисти, примерно, до 40%, таким образом, переход текстуры будет плавный.
Откройте текстуру с задним фоном, скачав по ссылке в начале данного урока. Расположите данную текстуру ниже слоя с карикатурой.
Делаем карикатуру из фотографии в ФотошопДелаем карикатуру из фотографии в ФотошопШаг 3Добавьте слой-маску к слою с текстурой заднего фона. С помощью всё той же самой кисти, обработайте текстуру на слой-маске, чтобы создать прокрашенный эффект по краю изображения.
Делаем карикатуру из фотографии в Фотошоп5. Эффект Нарисованной КартиныШаг 1Мелкие детали имеют деструктивную тенденцию, влияющие на создаваемый эффект нарисованной картины, поэтому вначале мы смягчим их, это будет наилучшим решением. Идём Фильтр – Размытие – Умное размытие (Filter > Blur > Smart Blur). Установите следующие настройки: Радиус (Radius) 2.0, Порог (Threshold) 10.0, Качество (Quality) Высокое (High).
Установите следующие настройки: Радиус (Radius) 2.0, Порог (Threshold) 10.0, Качество (Quality) Высокое (High).
Световые блики на фотографии стали немного ярче. Мы исправим это с помощью корректирующего слоя Кривые (Curves). К слою с карикатурой добавьте корректирующий слой Кривые (Curves) в качестве обтравочной маски, чтобы ослабить яркие участки.
Делаем карикатуру из фотографии в ФотошопШаг 3Делаем карикатуру из фотографии в ФотошопШаг 4Уменьшите размер кисти, примерно, до 5 px. Далее, пройдитесь Пальцем вдоль более мелких деталей, таких как, брови, отдельные локоны волос, глаза и зубы.
Делаем карикатуру из фотографии в ФотошопШаг 5Создайте объединённый слой из слоя с размазанной текстурой Пальцем, слоя с карикатурой и корректирующего слоя Кривые (Curves). Для этого, вначале, выделите все слои, а затем, удерживая клавишу (Alt), перейдите Слой – Объединить слои (Layer > Merge Layers (Ctrl+E)). Находясь на объединённом слое, перейдите Фильтр – Цветовой контраст (Filter > Other >High Pass). Установите Радиус (Radius) 5.0 px. Назовите этот слой ‘Детали’.
Для этого, вначале, выделите все слои, а затем, удерживая клавишу (Alt), перейдите Слой – Объединить слои (Layer > Merge Layers (Ctrl+E)). Находясь на объединённом слое, перейдите Фильтр – Цветовой контраст (Filter > Other >High Pass). Установите Радиус (Radius) 5.0 px. Назовите этот слой ‘Детали’.
Поменяйте режим наложения для слоя ‘Детали’ на Перекрытие (Overlay), а также уменьшите непрозрачность (Opacity) слоя до 78%. Далее, идём Слой – Слой-маска — Скрыть всё (Layer > Layer Mask > Hide All). С помощью мягкой белой кисти обработайте детали, такие как глаза, брови, нос, рот и борода, чтобы они вновь появились.
Делаем карикатуру из фотографии в ФотошопШаг 7Создайте новый слой поверх всех остальных слоёв. Залейте этот слой 50 % серым. Залить можно через Редактирование — Выполнить заливку (Edit > Fill). Поменяйте режим наложения для данного слоя на Перекрытие (Overlay), а затем, с помощью мягкой чёрной кисти непрозрачностью 30%, воссоздайте эффект затемнения. Переключите цвет кисти на белый, чтобы воссоздать эффект осветления.
Поменяйте режим наложения для данного слоя на Перекрытие (Overlay), а затем, с помощью мягкой чёрной кисти непрозрачностью 30%, воссоздайте эффект затемнения. Переключите цвет кисти на белый, чтобы воссоздать эффект осветления.
Далее, мы добавим заключительный штрих. Вначале, создайте объединённый слой из всех слоёв, для этого, удерживая клавишу (Alt) + перейдите Слой – Объединить видимые (Layer > Merge Visible). Далее, перейдите Фильтр — Camera Raw (Filter > Camera Raw) и в появившемся окне установите следующие настройки Контрастность (Contrast) +10, Яркость (Clarity) +22, и Вибрация (Vibrance) +48.
Делаем карикатуру из фотографии в ФотошопДелаем карикатуру из фотографии в ФотошопГотово!
И мы завершили урок! Надеюсь, вам понравился этот потрясающий урок в стиле карикатуры! Теперь, используя данную технику, примените её к фотографиям своих друзей или членов семьи, чтобы создать весёлые, уникальные и неповторимые портреты!
Итоговый результат
Делаем карикатуру из фотографии в ФотошопПоделиться своей работой и задать вопрос можно на странице урока сайта photoshop-master.ru
Делаем карикатуру из фотографии в фотошоп. Уникальные карикатуры и шаржи из обычной фотографии
Превосходный Android-редактор MomentCam позволяет из любого портрета сделать веселую карикатуру, персонаж комикса или дружеский шарж.
Как правило, у современного пользователя имеется бесчисленное количество учётных записей в различных соцсетях и сервисах. Поэтому для каждого сайта просто невозможно подобрать какую-то особенную фотографию.
Для многих в подобной ситуации единственным помощником является аватарка. Счастливые обладатели планшетов и смартфонов на Android ОС могут создавать оригинальные изображения при помощи сотен различных утилит и приложений. Сегодня мало кого можно удивить созданием собственной анимации, с портретным сходством и карикатурами. Одним из таких приложений является
С первого взгляда, в MomentCam нет ничего примечательного. Однако более пристальное изучение возможностей сразу же наполнит вас смешанными чувствами. Для создания карикатур в программе предусмотрено два варианта: анимация или комикс.
Имеется стандартный набор эскизов-шаблонов, а также расширение библиотеки, позволяющее скачивать новые темы (пока только для комиксов). Стоит отметить, что в каждом обновлении приложения разработчик пополняет и базовый набор эскизов. В результате имеются сотни вариантов шаблонов и несколько десятков тем.
Разумеется, пытливому пользователю гораздо важнее удобство MomentCamв работе. Рассмотрим этот параметр более подробно. Несмотря на отсутствие русского перевода, использовать редактор довольно легко. Запустив приложение, мы сразу приступаем к выбору типа карикатуры: комикс или анимация. Далее фотографируемся либо выбираем из галереи устройства уже готовое фото.
На этом подготовительная часть заканчивается. Начинается творчество! В приложении предусмотрено несколько инструментов, которые обеспечат оригинальное оформление вашей карикатуры.
В редакторе лица представлены шаблоны для изменения формы и оформления (бровей, стиля причёски, усов и бороды). Сделать аватарку особенной помогут именно эти тематические шаблоны, представленные в виде набора эскизов (групповых или одиночных карикатур). Изменять фон картинки и применять подмену цветов позволят стили оформления. Любой элемент можно растянуть, подправить и переместить, используя сенсорный экран устройства.
Загружаем свое фото или снимок кого-то из ваших приятелей, выбираем понравившуюся вам карикатуру и все готово. Как результат прикольное изображение с вашим лицом, либо лицом вашего друга.
Ключевые особенности приложения MomentCam:
- Легкое создание комических изображений, понятный интерфейс, и возможность делиться веселыми картинками прямо из программы.
- Множество различных шаблонов (более 500 разных видов) . Возможность выбора наиболее подходящих сюжетов, поэтому на рисунке вы или ваши знакомые можете быть тем, кем только пожелаете.
- Приложение не требует оплаты и не содержит рекламу. Отсутствие внутренних магазинов и скрытых возможностей.
- Приложение интегрировано под самые популярные соц сети, что дает возможность обмена веселыми картинками в то время, когда вам удобно.
- Постоянные обновления, куда включаются новые шаблоны.
- поддерживает несколько языков (русский язык пока недоступен).
- Программа полностью оптимизирована под мобильные устройства Андроид (Мы поможем вам ).
Инструкция по использованию приложения MomentCam.
Для создания уникальных карикатур нам потребуется скачать приложение MomentCam . Затем запускаем программу и делаем снимок, так же фотографию можно загрузить из галереи. После, программа предложит нам подобрать один из шаблонов, и сразу же начнется преобразование вашего фото в карикатуру. Преобразование осуществляется в автоматическом режиме. Рекомендуется делать снимки или загружать фото, на котором лицо по расположению находится в анфас. Лучше, если человек будет без очков, поскольку этот аксессуар можно выбрать в программе.
Поскольку развлекательное приложение не содержит никаких лишних функций и хорошо оптимизировано под устройства с сенсорным экраном, расход ресурсов при работе с программой сводится к минимальному потреблению. MomentCam подойдет для любого Андроид устройства с разным разрешением экрана и разными техническими характеристиками.
Photolamus — эксклюзивные шаржи на ваши фото от реальных художников
Photolamus – очень интересное и достаточно забавное приложение для устройств на Andorid, которое предназначено для заказа смешной карикатуры вашей фотографий или же друга у профессиональных художников всего в пару кликов. Кроме того в приложении можно посмотреть наиболее интересные шаржи, а так же обладая способностями к рисованию принять участие в конкурсе на лучшую карикатуру.
Интерфейс и возможности
Своим интерфейсом приложение может напоминать нам очень популярное приложение Instagram. Функциональность клавиши расположенной по середине программы, по аналогии с вышеупомянутым приложением отвечает за фото. Перед тем как сделать фотографию или же загрузить изображение из галереи, стоит определиться с параметрами будущей карикатуры. Под параметрами подразумеваются стили, которых здесь три: яркий, цифровой и линейный стили. Пару слов о каждом из стилей. Яркий – это насыщенная цветами карикатура с огромным количеством разнообразных элементов. Цифровой стиль является самым дорогим, но и наиболее качественным, так как здесь прорисована каждая мелочь и художник тратит на создание карикатуры немало времени. Линейный представляет из себя карикатуру, выполненную в черно-белом стиле с небольшой штриховкой в карандаше.
Так же конечная стоимость нарисованного шедевра будет зависеть не только от выбранного вами стиля, но и от количества людей изображенных на нем. Что касается сроков выполнения задачи, то тут есть два варианта: первый – это стандартные сроки, которые составляют порядка 84 часов, второй – это ускоренное рисование за 12 часов, но с увеличением платы за карикатуру чуть ли не в два раза. Кроме того у вас есть возможность добавить красивую надпись на получившуюся карикатуру, что будет означать приятное завершение стараний авторов. Если вы везучий человек по жизни, то у вас есть возможность выиграть бесплатную карикатуру от художника поучаствовав в лотереи, которую можно найти в меню заказов.
Основные особенности Photolamus :
- Простой и понятный интерфейс;
- Быстрота заказа карикатуры прямо с устройства;
- Карикатуры рисуют не только с новых фото, но и с загруженных;
- Несколько стилей рисования на выбор;
- Возможность добавления подписи.
Команда данного сервиса состоит из нескольких художников. Это заметно по работам, которые появляются в новостной ленте. В большинстве случаях шаржи получаются очень даже хорошими, и пользователи оставляют только положительные отзывы, но бывают и крайне неудачные.
Для того, чтобы удивить друга и преподнести ему веселый презент, можно сделать комический образ его фотографии – шарж. Что может быть веселее, чем комичное лицо, расползающееся в глупой, но очень смешной улыбке или преувеличенные в несколько раз черты лица – нос, губы, глаза. Для того, чтобы сделать подобное изображение шаржа онлайн по фото в сети Интернет существую специальные сервисы, которые позволят вам самостоятельно делать карикатуры онлайн совершенно бесплатно.
Cartoon.pho.to/ru – онлайн сервис для создания шаржей и карикатур
Для создания комических изображений в профессиональных фоторедакторах необходимо обладать некоторыми знаниями и навыками, чтобы в итоге получить действительно интересное фото. Такими знаниями владеет далеко не каждый. Создание подобных карикатур – целая наука, без преувеличений, ведь необходимо правильно выбрать черты лица, которые ярче всех выделены на лице. Далее выбрать подходящий эффект для применения, чтобы получить максимально веселое изображение. Но сегодня нет никаких проблем для тех, кто хочет создать шарж онлайн самостоятельно, для этого можно воспользоваться специальным сервисом – Cartoon.pho.to/ru.
Сервис для создание шаржей Cartoon.pho.to
Сайт позволяет не только искажать мимику лица по фото, но и создавать анимационную карикатуру, которая выглядит интереснее. Здесь вы можете сделать из фото прищуривание, подмигивание, удивление и другие подобные мимические варианты анимации изображения. Сервис Cartoon.pho.to обладает массой различных эффектов, таких как мультяшный фильтр, эффект рисование карандашом и т.д. После загрузки фото на сайт, присутствующий на нем персонаж может превратиться в тролля, пришельца, человека-лампочку, жирдяя и прочих комических героев.
Как воспользоваться сервисом Cartoon.pho.to/ru
Photofunia.com/ru – сделать веселое фото онлайн
Фотофания – это сайт, на котором вы можете сделать шарж или просто изображение необычного текста, который вы введете с клавиатуры. Десятки фильтров и сотни графических эффектов позволят вам сделать из вашего фото – шедевр комического жанра. Все, что вам нужно – это загрузить изображение на сайт и применить нужный эффект и через несколько минут вы получите готовый шарж по фотографии.
Для создания такого фото:
Avatar.pho.to – комплекс сервисов по созданию шаржей и аватарок
Этот сервис предоставляет пользователям несколько видов корректировки изображений и добавления различных эффектов. Здесь вы можете создать (лучшие сервисы для создания слайд-шоу) , коллажи, добавление анимированных рамок и частиц. Для того, чтобы сделать веселую картинку можно использовать как одно фото, так и несколько для создания слайд-шоу и анимаций.
Таким образом вы можете сделать веселые шаржи онлайн бесплатно по вашим фото, (ссылка на специализированные сервисы), слайд-шоу в одном сервисе.
Шаржевые портреты до сих пор популярны и являются отличным способом подчеркнуть характерные черты любого человека. Такие картинки принято заказывать у художников, специализирующихся на данном направлении. Но это лишь в случае, когда вы намерены сделать кому-либо запоминающийся подарок. Ну а для создания простых шуточных картинок по фото можно использовать бесплатные онлайн-сервисы.
В интернете существует большое количество сайтов, где вам предлагают заказать шарж по фотографии у профессиональных (и не очень) художников. Но в статье мы рассмотрим отнюдь не такие ресурсы. Нас интересуют веб-сервисы, с помощью которых можно быстро создать карикатуру или шарж, используя загруженный с компьютера снимок.
Способ 1: Cartoon.Pho.to
Бесплатный онлайн-инструмент, позволяющий в пару кликов сделать из портретной фотографии анимированную карикатуру. Можно создавать и статичные картинки с различными пародийными эффектами, включая тот же шарж.
Способ 2: ФотоФания
Популярный ресурс для создания сложных фотоколлажей. Сервис может виртуально поместить ваш портретный снимок в любое место, будь то городской биллборд или газетная страница. Доступен и эффект карикатуры, выполненный в качестве карандашного рисунка.
Способ 3: Wish3Be
Это веб-приложение не просто трансформирует портретный снимок для создания шаржевого эффекта, а позволяет использовать готовые шаблоны карикатур, к которым остается лишь добавить лицо нужного человека. В Wish3Be можно полноценно работать со слоями и комбинировать доступные графические элементы, такие как волосы, тела, рамки, фоны и т.п. Также поддерживается наложение текста на картинку.
Читайте также…
Как создать фотореалистичные карикатуры с помощью Photoshop 📀
Даже если у вас нет большого таланта рисования, удивительно легко создать фотореалистичную карикатуру с фотографии с хорошим разрешением и несколько минут в Photoshop. Возьмите изображение и приготовьтесь стать художником-карикатуристом!
Для справки мы используем фотографии президентов США для нашего исходного материала, но нет причин, по которым вы не можете заставить своих друзей выглядеть безучастно с помощью этой простой техники. Для преобразования ваших фотографий требуется всего несколько минут. Дать ему шанс!
Использование инструмента Liquify
Это своего рода чудо в программе — инструмент для жидкостей прост в использовании и позволяет очень точно деформировать изображения, не разрушая текстуры или качество изображения. Ну, без полного разрушения, по крайней мере.
Найдите инструмент Liquify, перейдя в Filter> Liquify.
Эти инструменты — те, которые мы собираемся использовать сегодня в нашем видео. Инструменты, которые, вероятно, являются наиболее полезными Вперед, морщиться, а также раздуваться, Forward Warp толкает и искажает части изображения, в то время как Pucker и Bloat сжимаются и расширяют области под областью кисти. Восстановить инструмент вроде как отменить кисть — она отменяет все изменения изображения и возвращает то, что вы рисуете назад к исходному изображению. Используйте его, чтобы исправить детали, которые становятся действительно странными, и помните, что вы всегда можете использовать Ctrl + Z для отмены.
Это еще одна ключевая область, где вы можете настроить размер и силу кисти (плотность и давление, как они читают здесь). Вы можете спокойно игнорировать остальные опции в инструменте Liquefy, если вы не хотите слишком глубоко вникать в него.
Видео: инструмент Liquefy в действии
Дополнительные примеры, прежде чем вы сами попробуете
Результаты часто выходят из сюрреалистических, если не веселых. Карикатура — это немного о том, чтобы высмеять ваш предмет, так что будьте дикими, когда вы это сделаете.
Изображения с низким разрешением тоже работают, но не идеальны. Попробуйте свои собственные фотографии — сделайте свое собственное из своих друзей и семьи.
Вопросы или комментарии? Не удается получить тот же результат от нашего метода? Есть лучший метод? Думаете, это огромная трата времени? Расскажите об этом в комментариях или просто напишите автору на [email protected]
Изображения Кредиты: Все изображения общественного домена в Соединенных Штатах.
Tweet
Share
Link
Plus
Send
Send
Pin
Карикатуры – Marketer
Автор статьи: Аверин Александр
>Дружеские шаржи в PhotoShop
Что может быть прекраснее, чем поздравить друга по поводу или без повода замечательной карикатурой на него же самого? А начальство! Как оно радуется и повышает зарплату при виде себя в таком виде, в каком и мама родная не узнает. В общем, я думаю, что вы уже представляете себе о чем пойдет речь 🙂
Внимание, данный совет работает только с версией Adobe PhotoShop 6.0 и выше!
Вы не поверите, но проделывать всяческие неприятные вещи я буду проделывать с фотографией вот этой миловидной девушки. девушка! Если вы случайно узнаете себя в этом фоте (и тем что из него получится), то не обижайтесь ведь это дружеский шарж 🙂
Прежде чем вообще начинать работу я привел фото в более-менее приличный вид, выполнил тоновую и цветовую коррекцию, подправил детали в тенях.
После предварительных приготовлений нам потребуется зайти в инструмент, который и позволит нам «слегка» изменить нашу девушку до неузнаваемости 🙂
Проще всего это сделать нажав комбинацию Shift + Ctrl + X. Но мы с вами не ищем легких путей и зайдем в нужный инструмент через меню Image.
именно под этим, последним пунктом меню под названием Liquify и скрывается тот маленький монстр, что даст нашим шаловливым ручкам свободу действий.
интерфейс у этого монстрика и правда монстроидальный. Но нам весь он во всем многообразии не нужен. Остановимся на самых основных моментах.
Начнем с панели инструментов. По порядку по цирфам рассмотрим что там за инструменты находятся и для чего они предназначены.
- Warp Tool: сдвигает часть изображения на подобие инструмента Smudge Tool в самом фотошопе. хорош если нужно вытянуть часть изображения в длину или в ширину.
- Twirl Clockwise: закручивает часть изображения по часовой стрелке. Удобен для изменения прически, скрючивания пальцев и тому подобного 🙂
- Twirl CounterClockwise: все тоже самое но в направлении против часовой стрелки.
- Pucker Tool: стягивает изображение к центру вашей кисти. Позволяет уменьшать некоторые детали изображения. Например сделать глазки маленькими-маленькими. Или ушки или другие части тела 🙂
- Bloat Tool: Наоборот увеличивает область под кистью. идеален для выпученных глаз, носа сливой и других интересных эффектов (посмотрим чуть ниже).
- Shift Pixels Tool: сдвигает часть пикселей изображения по которым вы проводите кистью в сторону.
- Reflection Tool: отражает часть изображения по оси движения кисти. Дает неплохие результаты при имитации стекла (там этот эффект иногда необходим).
- Reconstruct Tool: ваш спасательный круг позволяет быстро отменить любые действия проделанные над изображеним в нужном вам месте.
- Freeze Tool: «замораживает» часть изображения, не позволяя вносить в нее видоизменения.
- Thaw Tool: «размораживает» замороженную часть изображения 🙂
Кроме того, как вы заметили у нас есть еще и панель настроек. На ней нас больше всего интересуют Tool Options. Дело в том, что нам необходимо всегда четко задавать размер кисти Brush Size (от нее будет зависеть на какую область мы будем воздействовать нашим инструментом). Brush Pressure «сила» воздействия конкретного инструмента на наше изображение.
Фуф. Ну хватит теории перейдем к практике. Начнем.
Будем пользоваться одним из правил карикатуры подчеркивать то, что наиболее заметно у нашей героини. А именно глаза и рот.
Для начала немного поработаем над глазами нашей девушки. Увеличим их. Делать это проще всего при помощи инструмента Bloat Tool. Как работаем: подбираем размеры кисти и степень воздействия и начинаем неспеша водить кистью в нужной нам области. При желании можно заморозить близлежащие части изображения, дабы не искажать их.
При помощи того же инструмента подчеркнем губы. При этом можно замораживать часть изображения при помощи инструмента Freeze Tool.
Теперь поработаем над волосами. Например сделаем эффект легкой химической завивки (кажется это так называется?). Выполняем мы данный пункт при помощи пары инструментов Twirl Clockwise и Twirl CounterClockwise.
Аккуратно подкручиваем этими инструментами волосы. Главное не делать слишком больших закручиваний, иначе эффект пропадет
Тыкс. Теперь немного «доведем» наше изображение. Например немного уменьшим зрачки, подправим подбородок и ямочки и уголки губ. Делать мы это все при помощи инструмента Pucker Tool.
Ну и окончательно «добьем» картинку при помощи инструмента Shift Pixels Tool. Думаю теперь нашу девушку не только ее родная мама не узнает. Теперь она сама себя не узнат. Так что проблемы с юристами, я надеюсь, мне не грозят. В любом случае данный шарж нужно рассматривать как шутку и не более того :).
После всех этих манипуляций я предлагаю вам сравнить то какой была девушка до нашего хирургического вмешательства и то какой она стала после него 🙂
Правда я еще немного поработал (уже средствами PhotoShop) над ее глазами и зубами.
Правда не стоит думать, что метод, который я вам продемонстрировал служит лишь для издевательств над фотографиями близких и друзей. Его вполне реально использовать для коррекции изображений с дефектами. Да в конце-концов можно сделать пластическую операцию вашей знакомой. Дабы она стала еще краше.
Да, мне тут подсказыают, что она стала очень похожа на девушку из кинофильма «Цвет ночи» 🙂
Создаём Карикатуру из Фотографии в программе Photoshop. Делаем шаржи по фото онлайн
Все чаще и чаще простые онлайн фоторедакторы не способны обработать фото так, чтобы сделать фотографии по-настоящему интересными. Изучать же сложные программы, такие как Фотошоп, не каждому под силу. Однако тот, кто хочет внести разнообразие в свои снимки, всегда найдет выход.. Загрузите на сервис портретное фото, и вы сможете произвести поразительные изменения лица: морфинг лица, изменение мимики, и, наконец, анимацию лица! То есть губы, щеки, брови и веки будут реально двигаться! Создание такого эффекта займет не более минуты!
Сервис также предоставляет много других возможностей. Здесь можно создать не только реалистичные варианты мимики лица , такие как подмигивание, милая улыбка, хитрое прищуривание, искреннее удивление или грустное опускание уголков губ, но и множество пародийных эффектов . Помимо этого, к каждой карикатуре можно применить мультяшный эффект . Пародийные эффекты напоминают создание шаржа по фото, или фото карикатуры: так же весело, но несравненно проще и быстрее. Загрузите свое портретное фото (или фото друга;)) и превратитесь в пришельца, толстяка, человека-лампочку или тролля!
Анимация лица – это неповторимый анимированный аватар!
Вы когда-нибудь задумывались о своем аватаре? Является ли он индивидуальным? Отражает ли именно вашу личность? Верный способ сделать аватар «своим» — поставить на него собственное лицо. Но просто вырезать лицо из фото может каждый, это скучно. Мегаоригинально изменить лицо можно на сайт. Ваша аватарка может стать либо анимированной, либо статической (для тех сайтов и социальных сетей, что запрещают анимацию). Улыбайтесь друзьям, подмигивайте им или стройте рожицы. Они оценят ваш новый аватар по достоинству!
Эффекты для фото и онлайн фотоприколы: технология изготовления
Создание фотоэффектов с лицом – целая наука. Во-первых, нужно правильно отыскать главные черты лица, такие как уголки глаз и рта, нос. Во-вторых, корректно задать функцию их преобразования, например, последовательность кадров для плавного возникновения улыбки. Тогда, при правильном подборе параметров, можно получить отличный результат. Но не волнуйтесь, на сайт все это будет сделано за вас, и полностью автоматически!
Применение мультяшного эффекта (или эффекта комикса, эффекта рисованного изображения) требует нахождения наиболее резких границ на фото. Эти границы затем тщательно прорисовываются, количество цветов на фото уменьшается и сглаживаются переходы между соседними цветами. Таким образом, применив фото фильтр «Мультяшный эффект» вы можете сделать из портретного фото прикольную мультяшную картинку.
Загружаем свое фото или снимок кого-то из ваших приятелей, выбираем понравившуюся вам карикатуру и все готово. Как результат прикольное изображение с вашим лицом, либо лицом вашего друга.
Ключевые особенности приложения MomentCam:
- Легкое создание комических изображений, понятный интерфейс, и возможность делиться веселыми картинками прямо из программы.
- Множество различных шаблонов (более 500 разных видов) . Возможность выбора наиболее подходящих сюжетов, поэтому на рисунке вы или ваши знакомые можете быть тем, кем только пожелаете.
- Приложение не требует оплаты и не содержит рекламу. Отсутствие внутренних магазинов и скрытых возможностей.
- Приложение интегрировано под самые популярные соц сети, что дает возможность обмена веселыми картинками в то время, когда вам удобно.
- Постоянные обновления, куда включаются новые шаблоны.
- поддерживает несколько языков (русский язык пока недоступен).
- Программа полностью оптимизирована под мобильные устройства Андроид (Мы поможем вам ).
Инструкция по использованию приложения MomentCam.
Для создания уникальных карикатур нам потребуется скачать приложение MomentCam . Затем запускаем программу и делаем снимок, так же фотографию можно загрузить из галереи. После, программа предложит нам подобрать один из шаблонов, и сразу же начнется преобразование вашего фото в карикатуру. Преобразование осуществляется в автоматическом режиме. Рекомендуется делать снимки или загружать фото, на котором лицо по расположению находится в анфас. Лучше, если человек будет без очков, поскольку этот аксессуар можно выбрать в программе.
Поскольку развлекательное приложение не содержит никаких лишних функций и хорошо оптимизировано под устройства с сенсорным экраном, расход ресурсов при работе с программой сводится к минимальному потреблению. MomentCam подойдет для любого Андроид устройства с разным разрешением экрана и разными техническими характеристиками.
What You»ll Be Creating
Карикатуры – это весёлая альтернатива традиционным портретам. Идея состоит в том, чтобы комично преувеличить отдельные черты характера для создания комичного образа описываемого человека. Инструменты программы Adobe Photoshop, такие как Трансформация, Деформация, Пластика идеально подходят для создания карикатур из портретных фотографий. Данный урок является лишь частью большого курса , который вы можете найти на сайте Tuts+,
Исходные материалы
Для выполнения данного урока понадобятся два исходных изображения. Оба изображения можно скачать по ссылке Скачать Приложение (Download Attachment) к уроку. Исходные изображения, которые понадобятся вам:
- Портретная фотография Вы можете использовать свою фотографию или использовать фотографию мужчины , которую я использовал.
- Текстурный Задний фон Данную текстуру я создал с помощью программы Adobe Texture Paper Pro (расширенная версия).
1. Подготавливаем Фотографию
Самое важное в технике создания карикатуры – это найти элементы, которые уже, по своей природе, акцентированы, а затем преувеличить их до определённой степени комичности. В нашей исходной фотографии, линия челюсти молодого человека ярко выражена, и поэтому, его улыбка сразу заметна. В глаза бросаются очки в роговой оправе, а также линия волос, которая, похоже, начинает отступать. Это все характерные черты, над которыми мы можем приколоться.
Шаг 1
Чистый белый задний фон на фотографии упрощает процедуру отделения изображения от заднего фона. Используйте любую технику выделения на свой выбор – я использовал инструмент Быстрое Выделение (Quick Selection Tool (W), чтобы создать выделение -и далее идём Слой – Новый – Скопировать на новый слой (Layer > New > Layer Via Copy) или нажмите клавиши (Ctrl+J), чтобы скопировать выделенное изображение мужчины на новый слой.
Шаг 2
Когда каждый элемент изображения выделен по отдельности, тогда проще работать с каждым отдельным элементом. Поэтому, используя ту же самую технику выделения, выделите следующий элемент изображения. Голова с шеей и куртка должны быть выделены точно по линии футболки.
Голова / шея должны точно подходить под линию футболки.
При выделении подбородка не обязательно соблюдать точность, создайте примерное выделение – позже, мы совместим подбородок со всей головой.
Рот постарайтесь выделить по внешней области губ, так, чтобы было достаточно места для проведения совмещения в дальнейшем.
Таким же образом выделите нос. Создайте примерное выделение
вокруг носа, оставив достаточно места для проведения совмещения.
Шаг 3
Чтобы было проще работать, давайте, преобразуем каждый
слой с элементом изображения в смарт-объект. Находясь на каждом слое, по очереди идём Слой – Смарт-объект – Преобразовать в
Смарт-объект (Layer > Smart Objects > Convert to Smart Object).
2. Трансформация и Деформация
Итак, отдельные черты лица расположены на отдельных
слоях, теперь, мы можем приступить к их трансформации, создав карикатуру. Универсальность Смарт-объектов поможет работать с
различной комбинацией размеров, чтобы получить весёлый эффект.
Шаг 1
Традиционная техника карикатуры состоит в создании слишком большой головы по сравнению с туловищем. Для этого, нам необходимо значительно уменьшить изображение туловища, идём Редактирование – Свободная трансформация (Edit > Free Transform).
Шаг 2
Далее, идём Редактирование
– Трансформация – Деформация (Edit > Transform > Warp), чтобы начать
деформировать изображение головы. Шея должна подходить под горловину футболки, а
также раздуйте верхнюю часть головы. Основная цель данного шага- это всего лишь создать базовую
форму головы, которая будет служить основой для остальных элементов изображения.
Шаг 3
Примените искажение к подбородку, чтобы вытянуть
его, а также немного заострить. Постарайтесь совместить верхнюю часть подбородка,
чтобы стыки на переходе изображений элементов не были слишком заметны.
Шаг 4
Сделайте большую ухмылку ещё больше, путём растягивания
изображения рта.
Шаг 5
Очень часто в карикатурах носы делают очень большими
и преувеличенными. Большие носы просто выглядят очень смешно! Увеличьте изображение носа до комических пропорций
– даже, если нос будет накладываться на рот, это ничего страшного.
Шаг 6
Очки требуют более аккуратной работы, чем просто масштабирование,
которое мы применяли к другим элементам изображения. Инструмент
Деформация (Warp tool) поможет совместить растянутую оправу на лице, идём Редактирование – Трансформация – Деформация (Edit > Transform > Warp).
Шаг 7
Во время искажения, мы практически скрыли ухо на
основном слое с изображением мужчины. Чтобы исправить это, мы увеличим масштаб
изображения уха, таким образом, ухо будет достаточным, чтобы удерживать крепления
очков!
Шаг 8
Самая сложная часть работы – это обработка
подбородка на слой-маске слоя, т.к. приходится обрабатывать волоски в области
бородки на подбородке. Просто используйте кисть диаметром поменьше, а
также проявите терпение. На скриншоте ниже, вы можете увидеть обработку на
слой-маске слоя с подбородком и результат совмещения.
Шаг 9
Создайте новый слой поверх всех выделенных элементов
изображения головы и с помощью инструмента Точечная
Восстанавливающая кисть (Spot Healing Brush (J), в настройках выберите опцию Образец всех слоёв (Sample All Layers), прокрасьте
поверх очевидных стыков или проблемных участков, которые вы не смогли исправить
за счёт слой-маски.
3. Применяем Пластику к Лицу
Далее, идёт мощный инструмент, который используется
в процессе создания карикатуры – это инструмент Пластика (Liquify). Мы уже проделали много работы с деформацией, тем не
менее, с помощью Пластики, мы создадим по-настоящему весёлую карикатуру. Инструмент Пластика
(Liquify) – это мощный
инструмент и в тоже время он может быть непредсказуемым, но к счастью, инструмент
поддерживается Смарт-фильтром (Smart Filtering), поэтому,
не стоит переживать!
Шаг 1
Выделите все слои с выделенными элементами изображения
головы мужчины, включая верхний корректирующий слой, чтобы объединить их в один
слой. Преобразуйте этот слой в Смарт-Объект
(Smart Object), для
этого идём Слой- Смарт-Объект –
Преобразовать в Смарт-объект (Layer > Smart Object > Convert to Smart Object).
Шаг 2
Шаг 3
С помощью инструмента Деформация (Forward Warp Tool), размер кисти, примерно 200, увеличьте объём лобной части. Аккуратно приподнимите участок кожи верх, в сторону
линии волос.
Шаг 4
Шаг 5
Шаг 6
С помощью инструмента Деформация (Forward Warp Tool), ещё раз деформируйте область возле виска, а затем с помощью инструмента Вздутие (Bloat Tool), слегка увеличьте глаза-единственное, не забудьте уменьшить диаметр кисти
при применении данного инструмента на глазных яблоках. После завершения работы, нажмите кнопку Нет (None) в настройках Параметры
маски (Mask Options), чтобы
удалить все замороженные области.
Шаг 7
Немного удлините подбородок с помощью инструмента Деформация (Forward Warp Tool), а также сделайте подбородок более круглым и выпуклым с помощью
инструмента Вздутие (Bloat Tool).
Шаг 8
В заключение, сделайте улыбку мужчины более широкой
с помощью инструмента Деформация (Forward Warp Tool).
Потяните уголки рта к складкам на щеках. Единственное, будьте аккуратнее, не деформируйте
форму зубов.
После применения фильтра Пластика (Liquify), результат должен быть, как на скриншоте ниже.
4. Художественный Задний Фон
Итак, мы завершили деформацию и работу над бедным
мужским лицом, теперь, давайте, придадим фотографии более художественный вид. Мы начнём с создания более художественного заднего фона.
Шаг 1
Добавьте слой-маску к слою с карикатурой и с помощью
текстурированной кисти, обработайте нижнюю часть изображения, затенив её на
слой-маске. Я выбрал кисть Sponge Brush Projection . Уменьшите непрозрачность кисти до, примерно 40% ,
таким образом, переход текстуры будет плавный.
Шаг 2
Откройте текстуру с задним фоном, скачав по ссылке вначале
данного урока. Расположите данную текстуру ниже слоя с карикатурой.
Шаг 3
Добавьте слой-маску к слою с текстурой заднего фона. С помощью всё той же самой кисти, обработайте
текстуру на слой-маске, чтобы создать прокрашенный эффект по краю изображения.
5. Эффект Нарисованной Картины
Итак, мы готовы преобразовать нашу карикатуру, придав
ей эффект нарисованной картины. Мы сохраним небольшое фотографическое качество, при
этом, создадим ощущение нарисованной картины. Это легко добиться с помощью техники работы с
инструментом Палец (Smudge Tool).
Шаг 1
Мелкие детали имеют деструктивную тенденцию, влияющие
на создаваемый эффект нарисованной картины, поэтому, вначале мы смягчим их, это
будет наилучшим решением. Идём Фильтр – Размытие – Умное размытие (Filter > Blur > Smart Blur). Установите следующие настройки: Радиус (Radius) 2.0 , Порог (Threshold) 10.0 , Качество (Quality) Высокое (High).
Шаг 2
Световые блики на фотографии стали немного ярче. Мы исправим это с помощью корректирующего слоя Кривые (Curves). К слою с карикатурой, добавьте корректирующий слой Кривые (Curves) в качестве обтравочной маски, чтобы ослабить
яркие участки.
Шаг 3
Создайте новый слой поверх всех остальных слоёв. Выберите инструмент Палец (Smudge Tool), установите размер кисти примерно 40 px . Установите значение Интенсивности (Strength) 80% , а также поставьте галочку в окошке Образец всех слоёв (Sample All Layers). Настроив инструмент, начните размазывать Пальцем вдоль
основных черт лица мужчины. Пройдитесь по естественной текстуре кожи, чтобы придать
ей более текучую текстуру.
Шаг 4
Уменьшите размер кисти до, примерно 5 px. Далее, пройдитесь Пальцем
вдоль более мелких деталей, таких как, брови, отдельные локоны волос, глаза и
зубы.
Шаг 5
Создайте объединённый слой из слоя с размазанной текстурой
Пальцем, слоя с карикатурой и корректирующего слоя Кривые (Curves). Для этого, вначале, выделите все слои, а затем, удерживая клавишу (Alt), идём Слой – Объединить слои (Layer > Merge Layers (Ctrl+E). Находясь на объединённом слое, идём Фильтр – Цветовой контраст (Filter > Other >High Pass).
Установите Радиус (Radius) 5.0 px . Назовите этот слой ‘Детали’ .
Шаг 6
Поменяйте режим наложения для слоя ‘Детали’ на Перекрытие (Overlay), а также уменьшите непрозрачность слоя до 78% .
Далее, идём Слой – Слой-маска- Скрыть
всё (Layer > Layer Mask > Hide All). С помощью мягкой белой кисти, обработайте детали,
такие как глаза, брови, нос, рот и борода, чтобы они вновь появились.
Шаг 7
Создайте новый слой поверх всех остальных слоёв. Назовите этот слой Затемнение/Осветление (Dodge/Burn). Залейте этот слой 50 % серым . Залить можно через Редактирование — Выполнить заливку (Edit > Fill). Поменяйте режим наложения для данного слоя на Перекрытие (Overlay), а затем, с помощью мягкой чёрной кисти
непрозрачностью 30% , воссоздайте эффект затемнения. Переключите цвет кисти на белый, чтобы воссоздать
эффект осветления.
Шаг 8
Далее, мы добавим заключительный штрих. Вначале, создайте объединённый слой из всех слоёв, для
этого, удерживая клавишу (Alt) + идём Слой – Объединить
видимые (Layer > Merge Visible). Далее, идём Фильтр
— Camera Raw (Filter > Camera Raw) и в появившемся окне, установите
следующие настройки Контрастность (Contrast) +10, Яркость (Clarity) +22 , и Вибрация (Vibrance) +48 .
Готово!
И мы завершили урок! Надеюсь, вам понравился этот потрясающий урок в
стиле карикатуры! Теперь, используя данную технику, примените её к фотографиям
своих друзей или к членам семьи, чтобы создать весёлые, уникальные и неповторимые
портреты!
Хотите ещё?
Данный урок является лишь частью большого курса , который вы можете найти на сайте Tuts+. Если вам нравятся уроки Photoshop, включая фотоманипуляции, уроки по созданию кистей, обучающие уроки, то вы можете посетить мой профиль здесь на сайте на Envato Tuts+ .
Дополнительные Исходные Ресурсы
Если вам интересно и вам нужна помощь в создании карикатур, то на сайте студии Envato , вы можете найти огромную коллекцию карикатур и портретных изображений, которые возможно вы захотите использовать.
Photolamus — эксклюзивные шаржи на ваши фото от реальных художников
Photolamus – очень интересное и достаточно забавное приложение для устройств на Andorid, которое предназначено для заказа смешной карикатуры вашей фотографий или же друга у профессиональных художников всего в пару кликов. Кроме того в приложении можно посмотреть наиболее интересные шаржи, а так же обладая способностями к рисованию принять участие в конкурсе на лучшую карикатуру.
Интерфейс и возможности
Своим интерфейсом приложение может напоминать нам очень популярное приложение Instagram. Функциональность клавиши расположенной по середине программы, по аналогии с вышеупомянутым приложением отвечает за фото. Перед тем как сделать фотографию или же загрузить изображение из галереи, стоит определиться с параметрами будущей карикатуры. Под параметрами подразумеваются стили, которых здесь три: яркий, цифровой и линейный стили. Пару слов о каждом из стилей. Яркий – это насыщенная цветами карикатура с огромным количеством разнообразных элементов. Цифровой стиль является самым дорогим, но и наиболее качественным, так как здесь прорисована каждая мелочь и художник тратит на создание карикатуры немало времени. Линейный представляет из себя карикатуру, выполненную в черно-белом стиле с небольшой штриховкой в карандаше.
Так же конечная стоимость нарисованного шедевра будет зависеть не только от выбранного вами стиля, но и от количества людей изображенных на нем. Что касается сроков выполнения задачи, то тут есть два варианта: первый – это стандартные сроки, которые составляют порядка 84 часов, второй – это ускоренное рисование за 12 часов, но с увеличением платы за карикатуру чуть ли не в два раза. Кроме того у вас есть возможность добавить красивую надпись на получившуюся карикатуру, что будет означать приятное завершение стараний авторов. Если вы везучий человек по жизни, то у вас есть возможность выиграть бесплатную карикатуру от художника поучаствовав в лотереи, которую можно найти в меню заказов.
Основные особенности Photolamus :
- Простой и понятный интерфейс;
- Быстрота заказа карикатуры прямо с устройства;
- Карикатуры рисуют не только с новых фото, но и с загруженных;
- Несколько стилей рисования на выбор;
- Возможность добавления подписи.
Команда данного сервиса состоит из нескольких художников. Это заметно по работам, которые появляются в новостной ленте. В большинстве случаях шаржи получаются очень даже хорошими, и пользователи оставляют только положительные отзывы, но бывают и крайне неудачные.
Caricature Studio — многофункциональный графический редактор, способный создавать веселые картинки в карикатурном стиле. Можно использовать различный визуальный контент. С помощью набора инструментов и специальных эффектов обычные картинки можно превратить в произведения, сделанные в юмористическом жанре.
С помощью данного софта пользователь сможет создавать комиксы и карикатуры. Графическое содержание можно подвергнуть сжатию, растянуть, вырезать фрагменты и перемещать по картинке, меняя их местами. Можно накладывать на фотографии готовые элементы (усы, шляпы, очки). Имеется фильтр Amazing, преобразующий графический контент за несколько секунд. Программное обеспечение отличается понятным интерфейсом, минимальными требованиями к ресурсам. Готовую работу можно сохранять в любом из актуальных форматов и отсылать по мейлу, либо размещать в соцсетях.
Скачать бесплатно полную русскую версию Caricature Studio с официального сайта без регистрации и смс.
Системные требования
- Поддерживаемые ОС: Windows 10, 8, 8.1, Vista, 7, XP
- Разрядность: x86, 32 bit, 64 bit
Создаём Карикатуру из Фотографии в программе Photoshop. MomentCam — приложение Карикатура для Андроид бесплатно
Все чаще и чаще простые онлайн фоторедакторы не способны обработать фото так, чтобы сделать фотографии по-настоящему интересными. Изучать же сложные программы, такие как Фотошоп, не каждому под силу. Однако тот, кто хочет внести разнообразие в свои снимки, всегда найдет выход.. Загрузите на сервис портретное фото, и вы сможете произвести поразительные изменения лица: морфинг лица, изменение мимики, и, наконец, анимацию лица! То есть губы, щеки, брови и веки будут реально двигаться! Создание такого эффекта займет не более минуты!
Сервис также предоставляет много других возможностей. Здесь можно создать не только реалистичные варианты мимики лица , такие как подмигивание, милая улыбка, хитрое прищуривание, искреннее удивление или грустное опускание уголков губ, но и множество пародийных эффектов . Помимо этого, к каждой карикатуре можно применить мультяшный эффект . Пародийные эффекты напоминают создание шаржа по фото, или фото карикатуры: так же весело, но несравненно проще и быстрее. Загрузите свое портретное фото (или фото друга;)) и превратитесь в пришельца, толстяка, человека-лампочку или тролля!
Анимация лица – это неповторимый анимированный аватар!
Вы когда-нибудь задумывались о своем аватаре? Является ли он индивидуальным? Отражает ли именно вашу личность? Верный способ сделать аватар «своим» — поставить на него собственное лицо. Но просто вырезать лицо из фото может каждый, это скучно. Мегаоригинально изменить лицо можно на сайт. Ваша аватарка может стать либо анимированной, либо статической (для тех сайтов и социальных сетей, что запрещают анимацию). Улыбайтесь друзьям, подмигивайте им или стройте рожицы. Они оценят ваш новый аватар по достоинству!
Эффекты для фото и онлайн фотоприколы: технология изготовления
Создание фотоэффектов с лицом – целая наука. Во-первых, нужно правильно отыскать главные черты лица, такие как уголки глаз и рта, нос. Во-вторых, корректно задать функцию их преобразования, например, последовательность кадров для плавного возникновения улыбки. Тогда, при правильном подборе параметров, можно получить отличный результат. Но не волнуйтесь, на сайт все это будет сделано за вас, и полностью автоматически!
Применение мультяшного эффекта (или эффекта комикса, эффекта рисованного изображения) требует нахождения наиболее резких границ на фото. Эти границы затем тщательно прорисовываются, количество цветов на фото уменьшается и сглаживаются переходы между соседними цветами. Таким образом, применив фото фильтр «Мультяшный эффект» вы можете сделать из портретного фото прикольную мультяшную картинку.
Карикатуры — это весёлая альтернатива традиционным портретам. Идея состоит в том, чтобы комично преувеличить отдельные черты характера для создания смешного образа описываемого человека. Инструменты программы Adobe Photoshop, такие как Трансформация, Деформация, Пластика идеально подходят для создания карикатур из портретных фотографий. Данный урок входит в серию уроков по Деформации, Трансформации и Пластике . Все эти уроки можно найти на сайте Tuts+.
Итоговый результат:
Альтернативный метод создания карикатуры.
В этом уроке мы создадим карикатуру из фотографии. Но если поискать альтернативный метод создания карикатуры, то самый лучший метод — это использовать экшен программы Photoshop, например, такой популярный экшен, как Caricature Photoshop Action , который можно скачать на сайте Еnvato. Вы можете скачать целый ряд эффектов создания карикатур с помощью нескольких кликов.
Если вы всё-таки решили создать эффект карикатуры самостоятельно, то можете приступить к выполнению данного урока.
1. Подготавливаем Фотографию
Самое важное в технике создания карикатуры — это найти элементы, которые уже, по своей природе, акцентированы, а затем преувеличить их до определённой степени комичности. В нашей исходной фотографии, линия челюсти молодого человека ярко выражена, и поэтому его улыбка сразу заметна. В глаза бросаются очки в роговой оправе, а также линия волос, которая, похоже, начинает отступать. Это все характерные черты, над которыми мы можем подшутить.
Шаг 1
Чистый белый задний фон на фотографии упрощает процедуру отделения изображения от заднего фона. Используйте любую технику выделения на свой выбор — я использовал инструмент Быстрое Выделение (Quick Selection Tool (W)), чтобы создать выделение — и далее перейдите Слой — Новый — Скопировать на новый слой (Layer > New > Layer Via Copy) или нажмите клавиши (Ctrl+J), чтобы скопировать выделенное изображение мужчины на новый слой.
Шаг 2
Когда каждый элемент изображения выделен по отдельности, тогда проще работать с каждым отдельным элементом. Поэтому, используя ту же самую технику выделения, выделите следующие элементы изображения. Голова с шеей и куртка должны быть выделены точно по линии футболки.
Голова / шея должны точно подходить под линию футболки.
При выделении подбородка не обязательно соблюдать точность, создайте примерное выделение — позже, мы совместим подбородок со всей головой.
Рот постарайтесь выделить по внешней области губ, так, чтобы было достаточно места для проведения совмещения в дальнейшем.
Таким же образом выделите нос. Создайте примерное выделение вокруг носа, оставив достаточно места для проведения совмещения.
Шаг 3
Чтобы было проще работать, давайте преобразуем каждый слой с элементом изображения в Смарт-объект. Находясь на каждом слое, по очереди идём Слой — Смарт-объект — Преобразовать в Смарт-объект (Layer > Smart Objects > Convert to Smart Object).
2. Трансформация и Деформация
Итак, отдельные черты лица расположены на отдельных слоях, теперь, мы можем приступить к их трансформации, создав карикатуру. Универсальность Смарт-объектов поможет работать с различной комбинацией размеров, чтобы получить весёлый эффект.
Шаг 1
Традиционная техника карикатуры состоит в создании слишком большой головы по сравнению с туловищем. Для этого, нам необходимо значительно уменьшить изображение туловища, поэтому идём Редактирование — Свободная трансформация (Edit > Free Transform).
Шаг 2
Далее, идём (Edit > Transform > Warp), чтобы начать деформировать изображение головы. Шея должна подходить под горловину футболки, а также раздуйте верхнюю часть головы. Основная цель данного шага — это всего лишь создать базовую форму головы, которая будет служить основой для остальных элементов изображения.
Шаг 3
Примените искажение к подбородку, чтобы вытянуть его, а также немного заострить. Постарайтесь совместить верхнюю часть подбородка, чтобы стыки на переходе изображений элементов не были слишком заметны.
Шаг 4
Сделайте большую ухмылку ещё больше, путём растягивания изображения рта.
Шаг 5
Очень часто в карикатурах носы делают очень большими и преувеличенными. Большие носы просто выглядят очень смешно! Увеличьте изображение носа до комических пропорций — даже, если нос будет накладываться на рот, это ничего страшного.
Шаг 6
Очки требуют более аккуратной работы, чем просто масштабирование, которое мы применяли к другим элементам изображения. Инструмент Деформация (Warp tool) поможет совместить растянутую оправу на лице, для этого идём Редактирование — Трансформация — Деформация (Edit > Transform > Warp).
Шаг 7
Во время искажения, мы практически скрыли ухо на основном слое с изображением мужчины. Чтобы исправить это, мы увеличим масштаб изображения уха, таким образом, ухо будет достаточно большим, чтобы удерживать крепления очков!
Шаг 8
Самая сложная часть работы — это обработка подбородка на слой-маске слоя, т.к. приходится обрабатывать волоски в области бородки на подбородке. Просто используйте кисть диаметром поменьше, а также проявите терпение. На скриншоте ниже, вы можете увидеть обработку на слой-маске слоя с подбородком и результат совмещения.
Шаг 9
Создайте новый слой поверх всех выделенных элементов изображения головы и с помощью инструмента Точечная Восстанавливающая кисть (Spot Healing Brush (J)), в настройках выберите опцию Образец всех слоёв (Sample All Layers), прокрасьте поверх очевидных стыков или проблемных участков, которые вы не смогли исправить за счёт слой-маски.
3. Применяем Пластику к Лицу
Далее, идёт мощный инструмент, который используется в процессе создания карикатуры — это инструмент Пластика (Liquify). Мы уже проделали много работы с деформацией, тем не менее, с помощью Пластики, мы создадим по-настоящему весёлую карикатуру. Инструмент Пластика (Liquify) — это мощный инструмент, и в тоже время он может быть непредсказуемым, но к счастью, инструмент поддерживается Смарт-фильтром (Smart Filtering), поэтому, не стоит переживать!
Шаг 1
Выделите все слои с выделенными элементами изображения головы мужчины, включая верхний корректирующий слой, чтобы объединить их в один слой. Преобразуйте этот слой в Смарт-Объект (Smart Object), для этого идём Слой — Смарт-Объект — Преобразовать в Смарт-объект (Layer > Smart Object > Convert to Smart Object).
Шаг 2
Шаг 3
С помощью инструмента Деформация (Forward Warp Tool), размер кисти, примерно 200, увеличьте объём лобной части. Аккуратно приподнимите участок кожи верх, в сторону линии волос.
Шаг 4
Шаг 5
Шаг 6
С помощью инструмента Деформация (Forward Warp Tool), ещё раз деформируйте область возле виска, а затем с помощью инструмента Вздутие (Bloat Tool), слегка увеличьте глаза — единственное, не забудьте уменьшить диаметр кисти при применении данного инструмента на глазных яблоках. После завершения работы, нажмите кнопку Нет (None) в настройках Параметры маски (Mask Options), чтобы удалить все замороженные области.
Шаг 7
Немного удлините подбородок с помощью инструмента Деформация (Forward Warp Tool), а также сделайте подбородок более круглым и выпуклым с помощью инструмента Вздутие (Bloat Tool).
Шаг 8
В заключение, сделайте улыбку мужчины более широкой с помощью инструмента Деформация (Forward Warp Tool). Потяните уголки рта к складкам на щеках. Единственное, будьте аккуратнее, и не деформируйте форму зубов.
После применения фильтра Пластика (Liquify), результат должен быть, как на скриншоте ниже.
4. Художественный Задний Фон
Итак, мы завершили деформацию и работу над бедным мужским лицом, теперь, давайте придадим фотографии более художественный вид. Мы начнём с создания более художественного заднего фона.
Шаг 1
Добавьте слой-маску к слою с карикатурой и с помощью текстурированной кисти обработайте нижнюю часть изображения, затенив её на слой-маске. Я выбрал кисть Sponge Brush Projection. Уменьшите непрозрачность (Opacity) кисти, примерно, до 40%, таким образом, переход текстуры будет плавный.
Шаг 2
Откройте текстуру с задним фоном, скачав по ссылке в начале данного урока. Расположите данную текстуру ниже слоя с карикатурой.
Шаг 3
Добавьте слой-маску к слою с текстурой заднего фона. С помощью всё той же самой кисти, обработайте текстуру на слой-маске, чтобы создать прокрашенный эффект по краю изображения.
5. Эффект Нарисованной Картины
Итак, мы готовы преобразовать нашу карикатуру, придав ей эффект нарисованной картины. Мы сохраним небольшое фотографическое качество, при этом, создадим ощущение нарисованной картины. Это легко добиться с помощью техники работы с инструментом Палец (Smudge Tool).
Шаг 1
Мелкие детали имеют деструктивную тенденцию, влияющие на создаваемый эффект нарисованной картины, поэтому вначале мы смягчим их, это будет наилучшим решением. Идём Фильтр — Размытие — Умное размытие (Filter > Blur > Smart Blur). Установите следующие настройки: Радиус (Radius) 2.0, Порог (Threshold) 10.0, Качество (Quality) Высокое (High).
Шаг 2
Световые блики на фотографии стали немного ярче. Мы исправим это с помощью корректирующего слоя Кривые (Curves). К слою с карикатурой добавьте корректирующий слой Кривые (Curves) в качестве обтравочной маски, чтобы ослабить яркие участки.
Шаг 3
Создайте новый слой поверх всех остальных слоёв. Выберите инструмент Палец (Smudge Tool), установите размер кисти, примерно, 40 px. Установите значение Интенсивности (Strength) 80%, а также поставьте галочку в окошке Образец всех слоёв (Sample All Layers). Настроив инструмент, начните размазывать Пальцем вдоль основных черт лица мужчины. Пройдитесь по естественной текстуре кожи, чтобы придать ей более текучую текстуру.
Шаг 4
Уменьшите размер кисти, примерно, до 5 px. Далее, пройдитесь Пальцем вдоль более мелких деталей, таких как, брови, отдельные локоны волос, глаза и зубы.
Шаг 5
Создайте объединённый слой из слоя с размазанной текстурой Пальцем, слоя с карикатурой и корректирующего слоя Кривые (Curves). Для этого, вначале, выделите все слои, а затем, удерживая клавишу (Alt), перейдите Слой — Объединить слои (Layer > Merge Layers (Ctrl+E)). Находясь на объединённом слое, перейдите Фильтр — Цветовой контраст (Filter > Other >High Pass). Установите Радиус (Radius) 5.0 px. Назовите этот слой ‘Детали’.
Шаг 6
Поменяйте режим наложения для слоя ‘Детали’ на Перекрытие (Overlay), а также уменьшите непрозрачность (Opacity) слоя до 78%. Далее, идём Слой — Слой-маска — Скрыть всё (Layer > Layer Mask > Hide All). С помощью мягкой белой кисти обработайте детали, такие как глаза, брови, нос, рот и борода, чтобы они вновь появились.
Шаг 7
Создайте новый слой поверх всех остальных слоёв. Залейте этот слой 50 % серым. Залить можно через Редактирование — Выполнить заливку (Edit > Fill). Поменяйте режим наложения для данного слоя на Перекрытие (Overlay), а затем, с помощью мягкой чёрной кисти непрозрачностью 30%, воссоздайте эффект затемнения. Переключите цвет кисти на белый, чтобы воссоздать эффект осветления.
Шаг 8
Далее, мы добавим заключительный штрих. Вначале, создайте объединённый слой из всех слоёв, для этого, удерживая клавишу (Alt) + перейдите Слой — Объединить видимые (Layer > Merge Visible). Далее, перейдите Фильтр — Camera Raw (Filter > Camera Raw) и в появившемся окне установите следующие настройки Контрастность (Contrast) +10, Яркость (Clarity) +22, и Вибрация (Vibrance) +48.
И мы завершили урок! Надеюсь, вам понравился этот потрясающий урок в стиле карикатуры! Теперь, используя данную технику, примените её к фотографиям своих друзей или членов семьи, чтобы создать весёлые, уникальные и неповторимые портреты!
Момент Селфи кам — это социальная сеть маскарад(masquerade) и селфи камера аниме карикатуры и селфи камера и фото эффекты для фотографий, имеющих карикатуры. Сделать шаржи из фото вкон или карикатуры из фото можно с помощью програм расположеных в левом меню.
Приложение маскарад на фотке cо стикерами и эффектами сделает карикатуру(замена лица) или мультяшку более привлекательной, например стикеры на новый год придадут картинке новогодний эффект.
Селфи Камера Moment Cam — профессиональный редактор(переведенный на русский), с которым вы сможете использовать ВСЕ современные инструменты для работы с фото.
Основой которого является профессиональный фото редактор от Aviary.
Также встроены лучшие приложения по редактированию фотографии.
Открыть эти приложения проще простого используя стандартное меню выезжающее слева.
Вы можете увидеть в нашей удобной панели такие известные приложения, как
камера для создания эффектов.
Фото Редактор — Редактор на основе богатых возможностей работы с фото позволяющий
работать со следующими инструментами
— Яркость
— Обрезка
— Теплота
— Удаление эффекта красных глаз
— Красота фотографии
— Контраст
— Насыщеность
— Отбеливание
— Полирование
— Стикеры и рамки
— Осветление
— Классические фото эффекты
— Фокус и ориентация
— Удаление дефектов
Моменткам — известное приложение для создания замечательных комиксов.
Как неподвижных так и анимированых.
Видешоп(VideoShop) — приложение для редактирования видео.(Видео Редактор)
Камерой бумаги(PaperCam) — камера для создания фотографии-каракулей.
И конечно специальная камера для коллажей и гридов.
В нашем приложении вы найдете абсолютно все и высокого качества. Ето практически фотошоп для телефона.
Заранее спасибо за установку. Фотолаб Момент позволит вам очень легко и просто поменять лицо — дорисовать бороду, усы или новую прическу.
Вы сможете изменять старые фотографии
или дорисовывать элементы картинкам, снятым прямо на камеру.
Посмейтесь вдоволь вместе со своими друзьями.
Основные функциональности, включенные в фоторедактор:
1. Добавление стикеров на картинку.(Усы, Борода, прическа,маски роб окопа, паука и прочее.
2. Добавление фильтр еффектов. Особенно эффекты подбивались под моменткам картинки.
3. Рамки для влюбленных фотографий и прочее.
4. Можно заменить лицо героя на свое либо применить Костюм
5. Эффекты подобраны для моменткам фотографий.
Приложение совмещает лучшие решения от авиари редактора до аватан создания аватар картинок.
На Селфи Батл добавит разнообразия в пользование редактором.
Секция друзья позволит оставаться в контакте с подписчиками.
Мы постарались вместить в приложении все что вам может пригодится для редактирования смешных фото и коллажей.
Мы стараемся улучшить приложение.
После редактирования можно расшарить фото в Snapster. Или по русски Снапстер, новую социальную сеть от Вконтакте ру. Все другие социальные сети также доступны — снэпчат, инстаграм и прочее.
Учимся рисовать новые эффекты для вас. Пишите отзывы.
(Win the first position in our cartoon and caricature Masquerade)
Шаржевые портреты до сих пор популярны и являются отличным способом подчеркнуть характерные черты любого человека. Такие картинки принято заказывать у художников, специализирующихся на данном направлении. Но это лишь в случае, когда вы намерены сделать кому-либо запоминающийся подарок. Ну а для создания простых шуточных картинок по фото можно использовать бесплатные онлайн-сервисы.
В интернете существует большое количество сайтов, где вам предлагают заказать шарж по фотографии у профессиональных (и не очень) художников. Но в статье мы рассмотрим отнюдь не такие ресурсы. Нас интересуют веб-сервисы, с помощью которых можно быстро создать карикатуру или шарж, используя загруженный с компьютера снимок.
Способ 1: Cartoon.Pho.to
Бесплатный онлайн-инструмент, позволяющий в пару кликов сделать из портретной фотографии анимированную карикатуру. Можно создавать и статичные картинки с различными пародийными эффектами, включая тот же шарж.
Способ 2: ФотоФания
Популярный ресурс для создания сложных фотоколлажей. Сервис может виртуально поместить ваш портретный снимок в любое место, будь то городской биллборд или газетная страница. Доступен и эффект карикатуры, выполненный в качестве карандашного рисунка.
Способ 3: Wish3Be
Это веб-приложение не просто трансформирует портретный снимок для создания шаржевого эффекта, а позволяет использовать готовые шаблоны карикатур, к которым остается лишь добавить лицо нужного человека. В Wish3Be можно полноценно работать со слоями и комбинировать доступные графические элементы, такие как волосы, тела, рамки, фоны и т.п. Также поддерживается наложение текста на картинку.
Для того, чтобы удивить друга и преподнести ему веселый презент, можно сделать комический образ его фотографии – шарж. Что может быть веселее, чем комичное лицо, расползающееся в глупой, но очень смешной улыбке или преувеличенные в несколько раз черты лица – нос, губы, глаза. Для того, чтобы сделать подобное изображение шаржа онлайн по фото в сети Интернет существую специальные сервисы, которые позволят вам самостоятельно делать карикатуры онлайн совершенно бесплатно.
Cartoon.pho.to/ru – онлайн сервис для создания шаржей и карикатур
Для создания комических изображений в профессиональных фоторедакторах необходимо обладать некоторыми знаниями и навыками, чтобы в итоге получить действительно интересное фото. Такими знаниями владеет далеко не каждый. Создание подобных карикатур – целая наука, без преувеличений, ведь необходимо правильно выбрать черты лица, которые ярче всех выделены на лице. Далее выбрать подходящий эффект для применения, чтобы получить максимально веселое изображение. Но сегодня нет никаких проблем для тех, кто хочет создать шарж онлайн самостоятельно, для этого можно воспользоваться специальным сервисом – Cartoon.pho.to/ru.
Сервис для создание шаржей Cartoon.pho.to
Сайт позволяет не только искажать мимику лица по фото, но и создавать анимационную карикатуру, которая выглядит интереснее. Здесь вы можете сделать из фото прищуривание, подмигивание, удивление и другие подобные мимические варианты анимации изображения. Сервис Cartoon.pho.to обладает массой различных эффектов, таких как мультяшный фильтр, эффект рисование карандашом и т.д. После загрузки фото на сайт, присутствующий на нем персонаж может превратиться в тролля, пришельца, человека-лампочку, жирдяя и прочих комических героев.
Как воспользоваться сервисом Cartoon.pho.to/ru
Photofunia.com/ru – сделать веселое фото онлайн
Фотофания – это сайт, на котором вы можете сделать шарж или просто изображение необычного текста, который вы введете с клавиатуры. Десятки фильтров и сотни графических эффектов позволят вам сделать из вашего фото – шедевр комического жанра. Все, что вам нужно – это загрузить изображение на сайт и применить нужный эффект и через несколько минут вы получите готовый шарж по фотографии.
Для создания такого фото:
Avatar.pho.to – комплекс сервисов по созданию шаржей и аватарок
Этот сервис предоставляет пользователям несколько видов корректировки изображений и добавления различных эффектов. Здесь вы можете создать (лучшие сервисы для создания слайд-шоу) , коллажи, добавление анимированных рамок и частиц. Для того, чтобы сделать веселую картинку можно использовать как одно фото, так и несколько для создания слайд-шоу и анимаций.
Таким образом вы можете сделать веселые шаржи онлайн бесплатно по вашим фото, (ссылка на специализированные сервисы), слайд-шоу в одном сервисе.
ПРЕВРАЩАЙТЕ ЛЮБОЕ ФОТО В КАРИКАТУРУ С PHOTOSHOP
Хотите научиться веселому и легкому проекту, который можно сделать в Photoshop? В этом уроке я покажу вам, как делать собственные фотографии и превращать их в забавные карикатурные портреты. Узнайте больше об инструменте «Пластика» и о том, как с его помощью можно искажать изображения для получения классного эффекта. Давайте начнем!
Программное обеспечение: Adobe Photoshop CC
Сложность: Средний
Время завершения: 1 час
изображений, используемых в этом учебном пособии
Улыбающийся молодой человек: 42921598 © Edyta Pawlowska
Настройте свой справочник
Шаг 1
Откройте ссылку в фотошопе.Поскольку мы будем увеличивать голову, нам нужно больше места в верхней части ссылки. Итак, перейдите в Image> Canvas Size> и измените высоту на 13 дюймов. Это позволит увеличить длину верхней и нижней части изображения.
Шаг 2
Используйте инструмент Polygonal Lasso Tool (L) , чтобы выделить вокруг головы. Когда вы закончите, скопируйте и вставьте голову на новый слой.
Преувеличивайте возможности
Шаг 3
Нажмите Control-T, чтобы свободно трансформировать голову и изменить ее размер, чтобы она стала намного больше.По возможности постарайтесь полностью прикрыть шею. Вы также можете на повернуть голову на для добавленного персонажа.
Шаг 4
А теперь подчеркнем черты лица! Выделив слой с головой, перейдите в Filter> Liquify и используйте инструмент Bloat Tool (B) , чтобы выпучить глаза.
Создайте больше симметрии на лице, используя инструмент Bloat Tool (B). снова сделайте уши больше. Затем используйте инструмент Forward Warp Tool (W) , чтобы растянуть уголки щек и рта, чтобы сделать улыбку шире.Не стесняйтесь, если хотите, еще больше преувеличить лицо.
Шаг 5
Используйте инструмент Polygonal Lasso Tool (L) , чтобы приблизительно обвести контур и вручную выбрать объект, чтобы выделить его из фона. Щелкните правой кнопкой мыши, чтобы выбрать Inverse , затем нажмите удалить.
Удалите остальные внешние края, используя инструмент Magic Wand Tool (W) , чтобы выбрать их, затем снова нажмите , удалите , пока не получите хороший чистый край.После этого используйте инструмент Crop Tool (C) , чтобы обрезать изображение.
Создание фона
Шаг 6
Используйте инструмент Paint Bucket Tool (G) , чтобы заполнить слой за карикатурой темно-серым цветом для фона.
Затем щелкните правой кнопкой мыши фоновый слой, чтобы перейти к параметрам наложения . Выберите Gradient Overlay и добавьте White к прозрачному Gradient Overlay со следующими настройками: Style Radial, Opacity 64% и Scale to 115%.
Когда вы закончите, фон должен выглядеть следующим образом.
Шаг 7
Чтобы сделать галстук-бабочку больше, выполните те же шаги, что и раньше, когда мы увеличивали голову. Выберите инструмент Polygonal Lasso Tool (L) и обведите выделение вокруг галстука-бабочки. Скопируйте и вставьте галстук на новый слой и измените его размер, чтобы увеличить его с помощью инструмента Free Transform Tool (Control-T).
Окончательная корректировка
Шаг 8
На новом слое, установленном на Soft Light, используйте инструмент Gradient Tool (G) , чтобы создать градиент от черного к прозрачному отраженному для красивого эффекта виньетки.На этом же слое с помощью инструмента «Кисть (B) » нарисуйте мягкие черные тени на правом плече, чтобы изобразить тень большой головы.
Шаг 9
На новом слое, установленном на Overlay, нарисуйте яркие белые блики на галстуке, волосах и зубах, используя инструмент «Кисть » (B).
Шаг 10
Завершите работу, добавив новый корректирующий слой для Curves. Перейдите в Image> New Adjustment Layer> Curves. Настройте кривые для каналов RGB, Blue и Red , чтобы сделать изображение более синим.
Вы только что узнали, как легко создать этот классный эффект карикатуры в Photoshop. Итак, теперь получайте удовольствие, производя впечатление на всех своих друзей или поиграйте с их фотографиями. Если вам понравилось, оставьте нам комментарий ниже!
Источник
Как создавать фотореалистичные карикатуры в Photoshop ~ Как сделать
13 февраля, 2021 от админ 0 комментариев
В этом руководстве по фотошопу вы узнаете, как СОЗДАТЬ ЭФФЕКТ КАРИКАТУРЫ МУЛЬТФИЛЬМА В ФОТОШОПЕ 2021 | ФОТОШОП-УЧЕБНИК 2021.
Adobe Photoshop Учебник для начинающих, обучение основам Adobe Photoshop. В этом руководстве по фотошопу вы также узнаете основные советы по созданию анимации в фотошопе для начинающих.
Если вы нашли это руководство о том, как СОЗДАТЬ ЭФФЕКТ КАРИКАТУРЫ МУЛЬТФИЛЬМА В ФОТОШОПЕ 2021 | PHOTOSHOP TUTORIAL 2021 полезно, поделитесь этим уроком с друзьями по Photoshop. Пожалуйста, подпишитесь на мой канал, чтобы в будущем получать больше новых уроков по фотошопу.
// Д О В Н Л О А Д Т У Т О Р И А Л И М А Г Е С
https: // 1drv.мс / об / с! ApZQqZKDJHv-jd1UjjIeVUaDZ6u5KQ? e = sZGFXQ
// ТЫ НАЧИНАЮЩИЙ ФОТОШОП? ОБЯЗАТЕЛЬНО СМОТРЕТЬ ВИДЕО
Учебное пособие по Adobe Photoshop: Основы для начинающих 2020 | Часть 1 — https://youtu.be/lIxqKsZ9F7w
Учебное пособие по Adobe Photoshop: основы для начинающих 2020 | Часть 2 — https://youtu.be/ZdQWDmdCda4
Учебное пособие по Adobe Photoshop: основы для начинающих 2020 | Часть 3 — https://youtu.be/IR-4D50-ZAU
Учебное пособие по Adobe Photoshop: основы для начинающих 2020 | Часть 4 — https: // youtu.be / p6ejTuYyGYw
Учебное пособие по Adobe Photoshop: основы для начинающих 2020 | Часть 5 — https://youtu.be/cy_36CZSiIs
// ВИДЕО ДЛЯ ПРОСМОТРА
Учебное пособие по Adobe Photoshop: основы для начинающих 2020 — https://youtu.be/lIxqKsZ9F7w
Как создать церковный флаер в Photoshop (2020) — https://youtu.be/80acTzBNVhQ
How изменить фон за 1 минуту (Учебник по Photoshop) 2020 — https://youtu.be/HI8UDaeiLDU
// G E T F R E E I M A G E S H E R E
https: // unsplash.com /
https://pixabay.com/
// L E T ‘S C O N N E C T
Instagram: https://www.instagram.com/quisttphoto…
Twitter: https://twitter.com/Quistt_Dezign
Facebook: https://www.facebook.com/quisttD
// F R E E 7 D A Y S T R I A L
Если вы хотите узнать больше о покупке Photoshop, у
Adobe Photoshop есть 7-дневная пробная версия онлайн.
Чтобы приобрести подписку на Adobe Photoshop, щелкните ссылку ниже
https://amzn.to/2tEueBz
https: // www.adobe.com/
// ADOBESOFTWARES
Adobe Photoshop: https://amzn.to/2tEueBz
Adobe InDesign: https://amzn.to/3fG4jfH
Adobe Lightroom: https://amzn.to/30lSdlr
Adobe Illustrator: https: / /amzn.to/2CsmM0P
// GEAR
Камера — Canon 80D: https: https://amzn.to/2OFzhbC
Объектив — Sigma 18-35 f1.8: https://amzn.to/2OB0tbH
Mic — Shure VP83 Lenshopper Shotgun Микрофон: https://amzn.to/2WxMXds
Беспроводные петличные микрофоны RODE: https: // amzn.to / 399NabR
RODE Смартфон-микрофон: https://amzn.to/397s6T8
Blue Yeti Microphone: https://amzn.to/3fK0QNc
Комплект кольцевой подсветки Neewer: https://amzn.to/3eJYOuW
Штатив — Manfrotto : https://amzn.to/2WzCo9z Программное обеспечение для редактирования
— Final Cut Pro X: https://amzn.to/32sBMq9 Программное обеспечение для редактирования
— Filmora: https://filmora.wondershare.net
#AnimationIntro #Photoshopanimation #animatephotoshop #animation #flyerdesign #Calendardesign #adobephotoshop #photoediting #quisttphotoshop #Photoshop #PhotoshopTutorial #AdobePhotoshop
Спасибо за просмотр! фотошоп анимация учебник фотошоп анимация эффекты фотошоп анимация логотип
Даже если у вас нет большого таланта к рисованию, удивительно легко создать фотореалистичную карикатуру из фотографии с хорошим разрешением и за несколько минут в Photoshop.Возьмите изображение и будьте готовы стать художником-карикатуристом!
Для справки, в качестве исходного материала мы используем фотографии президентов США, но нет причин, по которым вы не можете заставить своих друзей выглядеть глупо с помощью этой простой техники. Несколько минут — это все, что нужно, чтобы преобразовать ваши фотографии. Дать ему шанс!
Использование инструмента Liquify
Это своего рода чудо в программе — инструмент сжижения прост в использовании и позволяет довольно точно деформировать изображения, не ухудшая текстуры или качество изображения.Ну, по крайней мере, не разрушив его полностью.
Найдите инструмент «Пластика», выбрав «Фильтр»> «Пластика».
Именно эти инструменты мы собираемся использовать сегодня в нашем обучающем видео. Наиболее полезными инструментами являются Forward Warp , Pucker и Bloat . Прямое искажение смещает и искажает части изображения, в то время как сморщивание и раздувание сжимают и увеличивают области под областью кисти. Инструмент Reconstruct Tool похож на кисть отмены — он отменяет все изменения в изображении и возвращает то, что вы рисуете, обратно к исходному изображению.Используйте его, чтобы исправить части, которые становятся действительно странными, и помните, что вы всегда можете использовать Ctrl + Z, чтобы отменить .
Это еще одна ключевая область, где вы можете настроить размер и силу кисти (плотность и давление, как они читаются здесь). Вы можете спокойно игнорировать остальные параметры в инструменте Liquefy, если не хотите вникать в него слишком глубоко.
Видео: средство для разжижения в действии
Еще примеры, прежде чем вы попробуете свои собственные
Результаты часто получаются сюрреалистичными, если не сказать забавными.Карикатура — это немного насмешка над вашим объектом, так что не бойтесь делать это.
Изображения с низким разрешением тоже работают, но не идеальны. Попробуйте свои собственные фотографии — сделайте свои собственные из своих друзей и семьи.
Вопросы или комментарии? Не можете получить тот же результат с помощью нашего метода? Есть способ получше? Думаете, это пустая трата времени? Расскажите нам об этом в комментариях или просто напишите автору по адресу [адрес электронной почты]
Кредиты на изображения: Все изображения являются общественным достоянием в США.
Получите удовольствие, превратив себя, членов своей семьи или коллег по работе в карикатуру в стиле болвана с помощью этого пошагового руководства для Adobe Photoshop. Мы воспользуемся методами обработки изображений в Photoshop, чтобы усилить черты портретной фотографии и придать ей забавный мультяшный вид. Поскольку мы используем фотографию в качестве источника, а не иллюстрировали карикатуру вручную, она сохраняет степень реализма и сохраняет сильное сходство с объектом.
Преувеличение пропорций объекта с помощью слишком большой головы и глаз станет первым шагом к превращению объекта из реалистичной фотографии в комедийную карикатуру. Затем мы воспользуемся некоторыми методами обработки, чтобы улучшить кожу, придав ей гиперреалистичный вид, похожий на виниловую игрушку или 3D-модель.
Для достижения наилучших результатов вам понадобится портретная фотография с высоким разрешением и четкими деталями. Для этого урока я использую это стоковое изображение от студии Wayhome от Shutterstock.В идеале у объекта должны быть короткие или завязанные волосы и он должен быть установлен на чистом фоне, чтобы облегчить процесс стрижки.
Подписаться
и получите бесплатный набор ресурсов!
Более 100 векторов, кистей,
логотипов, текстур,
узоров и многое другое!
50% скидка на шрифты
Доступ во все районы
Станьте участником Access All Areas, чтобы получить доступ к сотне ресурсов и руководств по дизайну
Уже зарегистрированы? Войти
Популярные посты
- Акварельная живопись
Урок по Photoshop - Винтажная открытка
Учебник по эффектам - Ретро постер в стиле пин-ап
Урок по Photoshop - Как вырезать что-нибудь
в Photoshop - Grand Theft Auto
Фотоэффект - Растушевка
Кисти Illustrator - Neon Sign
Effect Tutorial
Нравится дизайн?
Станьте участником, чтобы получить доступ к этому руководству
(и получите доступ к 100 ресурсам премиум-класса!)
Регулярные обновления
Новый контент постоянно добавляется каждый месяц, так что следите за обновлениями в своем почтовом ящике!
Безлимитный доступ
Загрузите столько элементов, сколько захотите, на время вашего членства, без ограничений.
Отменить в любое время
Мелкого шрифта нет! Вы можете отменить свою платежную подписку в любое время.
13 февраля, 2021 от админ 0 комментариев
В этом руководстве по фотошопу вы узнаете, как СОЗДАТЬ ЭФФЕКТ КАРИКАТУРЫ МУЛЬТФИЛЬМА В ФОТОШОПЕ 2021 | Учебник по фотошопу 2021.
Adobe Photoshop Учебник для начинающих, обучение основам Adobe Photoshop. В этом руководстве по фотошопу вы также узнаете основные советы по созданию анимации в фотошопе для начинающих.
Если вы нашли это руководство о том, как СОЗДАТЬ ЭФФЕКТ КАРИКАТУРЫ МУЛЬТФИЛЬМА В ФОТОШОПЕ 2021 | PHOTOSHOP TUTORIAL 2021 полезно, поделитесь этим уроком с друзьями по Photoshop. Пожалуйста, подпишитесь на мой канал, чтобы в будущем получать больше новых уроков по фотошопу.
// D O W N L O A D T U T O R I A L I M A G E S
https://1drv.ms/u/s!ApZQqZKDJHv-jd1UjjIeVUaDZ6u5KQ?e=sZGFXQ
// ТЫ НАЧИНАЮЩИЙ ФОТОШОП? ОБЯЗАТЕЛЬНО СМОТРЕТЬ ВИДЕО
Учебное пособие по Adobe Photoshop: Основы для начинающих 2020 | Часть 1 — https: // youtu.be / lIxqKsZ9F7w
Учебное пособие по Adobe Photoshop: Основы для начинающих 2020 | Часть 2 — https://youtu.be/ZdQWDmdCda4
Учебное пособие по Adobe Photoshop: основы для начинающих 2020 | Часть 3 — https://youtu.be/IR-4D50-ZAU
Учебное пособие по Adobe Photoshop: основы для начинающих 2020 | Часть 4 — https://youtu.be/p6ejTuYyGYw
Учебное пособие по Adobe Photoshop: основы для начинающих 2020 | Часть 5 — https://youtu.be/cy_36CZSiIs
// СМОТРЕТЬ ВИДЕО
Учебное пособие по Adobe Photoshop: основы для начинающих 2020 — https: // youtu.be / lIxqKsZ9F7w
Как создать церковный флаер в Photoshop (2020) — https://youtu.be/80acTzBNVhQ
Как изменить фон за 1 минуту (Учебное пособие по Photoshop) 2020 — https://youtu.be/HI8UDaeiLDU
// Г Е Т Ф Р Е Е И М А Г Е Ш Е Р Е
https://unsplash.com/
https://pixabay.com/
// L E T ‘S C O N N E C T
Instagram: https://www.instagram.com/quisttphoto…
Twitter: https://twitter.com/Quistt_Dezign
Facebook: https://www.facebook.com/quisttD
// F R E E 7 D A Y S T R I A L
Если вы хотите узнать больше о покупке Photoshop, у
Adobe Photoshop есть 7-дневная пробная версия онлайн.
Чтобы приобрести подписку Adobe Photoshop, щелкните ссылку ниже
https://amzn.to/2tEueBz
https://www.adobe.com/
// ADOBESOFTWARES
Adobe Photoshop: https://amzn.to/2tEueBz
Adobe InDesign: https://amzn.to/3fG4jfH
Adobe Lightroom: https://amzn.to/30lSdlr
Adobe Illustrator: https: / /amzn.to/2CsmM0P
// GEAR
Камера — Canon 80D: https: https://amzn.to/2OFzhbC
Объектив — Sigma 18-35 f1.8: https://amzn.to/2OB0tbH
Mic — Shure VP83 Lenshopper Shotgun Микрофон: https: // amzn.to / 2WxMXds
RODE Wireless Lavalier Microphones: https://amzn.to/399NabR
RODE Smartphone Microphone: https://amzn.to/397s6T8
Blue Yeti Microphone: https://amzn.to/3fK0QNc
Neewer Ring Light Комплект: https://amzn.to/3eJYOuW Штатив
— Manfrotto: https://amzn.to/2WzCo9z Программное обеспечение для редактирования
— Final Cut Pro X: https://amzn.to/32sBMq9 Программное обеспечение для редактирования
— Filmora: https : //filmora.wondershare.net
#AnimationIntro #Photoshopanimation #animatephotoshop #animation #flyerdesign #Calendardesign #adobephotoshop #photoediting #quisttphotoshop #Photoshop #PhotoshopTutorial #AdobePhotoshop
Спасибо за просмотр! фотошоп анимация учебник фотошоп анимация эффекты фотошоп анимация логотип
В этой статье мы постараемся объяснить самый простой способ превратить обычную фотографию в реалистичную карикатуру.Для этого мы воспользуемся Liquify; мощная функция Photoshop. Пластика в основном используется для ретуширования частей тела (например, для того, чтобы модель выглядела стройнее), добавления псевдоглубины (трехмерный вид) и, проявив немного воображения, вы можете использовать ее для создания своей карикатуры.
Подробности руководства
- Программа: Adobe Photoshop
- Версия: CS5
- Сложность: Начинающий
- Расчетное время завершения: 1 час
Учебные материалы
Окончательный результат
Шаг 1
Откройте фотографию, которую вы хотите исказить (вы можете использовать фотографию из учебных материалов).Вот области, на которых вам нужно сосредоточиться.
Шаг 2
Перейдите в Filter> Liquify и используйте инструмент Bloat Tool (поэкспериментируйте с размером кисти).
Шаг 3
Теперь используйте инструмент Pucker Tool.
Шаг 4
Наконец, внесите некоторые изменения, используя инструмент Forward Warp Tool.
Шаг 5
Если вы выполните следующие действия, ваша фотография должна выглядеть примерно так.
Примечание: Если вы будете использовать свою фотографию, обратите внимание на фон, так как он не должен искажаться.
Шаг 6
Дублируйте фотографию и выберите исходную фотографию. Обесцветьте его (Ctrl + Shift + U / Image> Adjustments> Hue / Saturation: Saturation -100). Теперь выберите слой-копию и измените режим наложения на Умножение.
Шаг 7
Создайте новый слой и выберите инструмент «Градиент» (G). Выберите Радиальный градиент (от цвета к прозрачности) и выберите # 7bb5de в качестве цвета переднего плана. Нарисуйте градиент, как показано ниже, и измените режим наложения на затемнение цвета и заливку на 40%.
Шаг 8
Объедините все слои и перейдите в Filter> Sharpen> Smart Sharpen. Поэкспериментируйте с параметрами, пока не найдете то, что вам подходит (в этом уроке я использовал Amount: 56%, Radius: 1px и Remove: Gaussian Blur).
Вариант
Заключение
Теперь ваша карикатура готова. Теперь вы можете добавить любые эффекты, которые захотите, чтобы он выглядел еще лучше. Например, следуйте руководству «Превратите обычную фотографию в картину маслом в Photoshop», чтобы получить художественный эффект.
Об авторе: Графический дизайнер-самоучка и энтузиаст фотошопа из Польши. Он экспериментирует со всем, что связано с искусством и даже журналистикой. Вы можете посетить его Twitter @AlanKlimPL.
13 февраля, 2021 от админ 0 комментариев
В этом руководстве по фотошопу вы узнаете, как СОЗДАТЬ ЭФФЕКТ КАРИКАТУРЫ МУЛЬТФИЛЬМА В ФОТОШОПЕ 2021 | Учебник по фотошопу 2021.
Adobe Photoshop Учебник для начинающих, обучение основам Adobe Photoshop.В этом руководстве по фотошопу вы также узнаете основные советы по созданию анимации в фотошопе для начинающих.
Если вы нашли это руководство о том, как СОЗДАТЬ ЭФФЕКТ КАРИКАТУРЫ МУЛЬТФИЛЬМА В ФОТОШОПЕ 2021 | PHOTOSHOP TUTORIAL 2021 полезно, поделитесь этим уроком с друзьями по Photoshop. Пожалуйста, подпишитесь на мой канал, чтобы в будущем получать больше новых уроков по фотошопу.
// D O W N L O A D T U T O R I A L I M A G E S
https://1drv.ms/u/s!ApZQqZKDJHv-jd1UjjIeVUaDZ6u5KQ?e=sZGFXQ
// ТЫ НАЧИНАЮЩИЙ ФОТОШОП? ОБЯЗАТЕЛЬНО СМОТРЕТЬ ВИДЕО
Учебное пособие по Adobe Photoshop: Основы для начинающих 2020 | Часть 1 — https: // youtu.be / lIxqKsZ9F7w
Учебное пособие по Adobe Photoshop: Основы для начинающих 2020 | Часть 2 — https://youtu.be/ZdQWDmdCda4
Учебное пособие по Adobe Photoshop: основы для начинающих 2020 | Часть 3 — https://youtu.be/IR-4D50-ZAU
Учебное пособие по Adobe Photoshop: основы для начинающих 2020 | Часть 4 — https://youtu.be/p6ejTuYyGYw
Учебное пособие по Adobe Photoshop: основы для начинающих 2020 | Часть 5 — https://youtu.be/cy_36CZSiIs
// СМОТРЕТЬ ВИДЕО
Учебное пособие по Adobe Photoshop: основы для начинающих 2020 — https: // youtu.be / lIxqKsZ9F7w
Как создать церковный флаер в Photoshop (2020) — https://youtu.be/80acTzBNVhQ
Как изменить фон за 1 минуту (Учебное пособие по Photoshop) 2020 — https://youtu.be/HI8UDaeiLDU
// Г Е Т Ф Р Е Е И М А Г Е Ш Е Р Е
https://unsplash.com/
https://pixabay.com/
// L E T ‘S C O N N E C T
Instagram: https://www.instagram.com/quisttphoto…
Twitter: https://twitter.com/Quistt_Dezign
Facebook: https://www.facebook.com/quisttD
// F R E E 7 D A Y S T R I A L
Если вы хотите узнать больше о покупке Photoshop, у
Adobe Photoshop есть 7-дневная пробная версия онлайн.
Чтобы приобрести подписку Adobe Photoshop, щелкните ссылку ниже
https://amzn.to/2tEueBz
https://www.adobe.com/
// ADOBESOFTWARES
Adobe Photoshop: https://amzn.to/2tEueBz
Adobe InDesign: https://amzn.to/3fG4jfH
Adobe Lightroom: https://amzn.to/30lSdlr
Adobe Illustrator: https: / /amzn.to/2CsmM0P
// GEAR
Камера — Canon 80D: https: https://amzn.to/2OFzhbC
Объектив — Sigma 18-35 f1.8: https://amzn.to/2OB0tbH
Mic — Shure VP83 Lenshopper Shotgun Микрофон: https: // amzn.to / 2WxMXds
RODE Wireless Lavalier Microphones: https://amzn.to/399NabR
RODE Smartphone Microphone: https://amzn.to/397s6T8
Blue Yeti Microphone: https://amzn.to/3fK0QNc
Neewer Ring Light Комплект: https://amzn.to/3eJYOuW Штатив
— Manfrotto: https://amzn.to/2WzCo9z Программное обеспечение для редактирования
— Final Cut Pro X: https://amzn.to/32sBMq9 Программное обеспечение для редактирования
— Filmora: https : //filmora.wondershare.net
#AnimationIntro #Photoshopanimation #animatephotoshop #animation #flyerdesign #Calendardesign #adobephotoshop #photoediting #quisttphotoshop #Photoshop #PhotoshopTutorial #AdobePhotoshop
Спасибо за просмотр! фотошоп анимация учебник фотошоп анимация эффекты фотошоп анимация логотип
23 августа 2017
Дишан Хан
В этом уроке рассказывается, как сделать карикатуру с помощью редактирования фотографии из изображения с помощью Adobe Photoshop CS6.Я надеюсь, что это очень поможет вам как начинающим, так и продвинутым ученикам. Это очень интересно. Я верю, что всем это понравится.
Нажмите Ctrl + Пробел, чтобы выбрать лицо человека. После выбора щелкните правой кнопкой мыши и сделайте выбор. Затем нажмите Ctrl + Shift + I, чтобы инвертировать. Нажмите «Добавить маску слоя». Нажмите Ctrl + J. Миниатюра слоя должна быть вверху и закрывать глаз 2-го слоя. Удалив волосы с помощью ластика, снова нажмите Ctrl + O. Откройте новый документ, выбрав «Файл»> «Новый».Добавьте слой 0 двойным щелчком по фону. Щелкните слой 0 и выберите параметры смешивания. Выберите «Gradient Overlay» и выберите стиль «Radial». Немного уменьшите непрозрачность. Теперь скопируйте изображение с лицом человека и вставьте его в слой 0. Выберите Ctrl + T и поместите его идеально. Создайте копию слоя 1 и закройте глазок слоя 1. Перейдите в меню «Фильтр»> «Фильтр Camera Raw». Внесите некоторые корректировки там, где это необходимо, включая блики, тени, экспозицию, насыщенность.
Сделайте еще одну копию от имени слоя 1 копия 2.Закройте глазок слоя 1 и копии слоя 1. Выберите «инструмент лассо» и выберите губы. Добавьте новый слой сейчас. Нажмите Ctrl + T и увеличьте его. Выберите инструмент «Кисть» и удалите ненужную часть лица. Выделите слой 1, копию 2 и выберите инструмент лассо. Выделите нос с помощью лассо. Добавьте еще один слой и поместите его поверх. Нажмите Ctrl + T, увеличьте его и разместите как хотите, используя деформацию. Щелкните слой 1, копию 2 и выберите глаза с помощью инструмента лассо. Делайте по одному глазу за раз. Добавьте еще один слой и поместите его поверх.Нажмите Ctrl + T, увеличьте его и разместите так, как вам нравится. Используйте кисть и сотрите ненужную часть лица. Нажмите Ctrl + Shift + Alt + E и снова добавьте новый слой.
Перейдите в «Фильтр»> «Пластика». Выберите «Pucker Tool». После этого выберите «Forward Warp Tool», чтобы работать с лицом. Закройте глаз на слое 6 и добавьте еще один новый слой. Выберите инструмент размытия и сделайте так, чтобы волосы выглядели не настоящими, а должны были выглядеть как мультяшные. Откройте корректирующий слой, выберите оттенок / насыщенность и внесите некоторые изменения.Нажмите Ctrl + Shift + Alt + E, чтобы объединить весь слой. Выберите слой переднего плана и измените режим наложения на наложение. Теперь выберите инструмент Dodge Tool и поработайте над лицом, чтобы оно полностью выглядело как мультяшный. Перейдите в «Фильтр»> «Фильтр Camera Raw» и внесите некоторые изменения. Откройте корректирующий слой и выберите выборочный цвет. Сделайте некоторые корректировки и там. Это завершит весь процесс.
Я надеюсь, что это поможет вам, и с этого момента, надеюсь, вы будете чаще выполнять эту процедуру в Photoshop и станете экспертом в этой области в будущем.
- Подробности курса
- Описание курса
- Сведения о курсе
- Описание курса
Сведения о курсе
Skillshare предлагает широкий выбор бесплатных и премиальных курсов по творческим навыкам, маркетингу и многому другому.
Описание курса
«Научиться создавать карикатуры в Photoshop за час»
Что такое карикатуры?
Это графическое изображение или имитация человека или предмета, в котором основные характеристики этого предмета сильно преувеличены.Но суть объекта останется. В основном они используются для создания комиксов и гротескных эффектов.
Этот курс научит вас создавать карикатуры в фотошопе, используя детальную демонстрацию видео и пошаговые уроки. Вы поймете, что такое фотошоп и как рисовать их внутри фотошопа, в течение часа.
Это особый навык, которым вы будете гордиться. Вы также получите навыки и знания фотошопа.
Подарите карикатуру и произведите впечатление на свою семью и друзей.
Так чего же вы ждете? Зарегистрируйтесь сегодня!
Атрибуция использованных носителей в этом классе:
- Карикатуры: NC Thom Tillis vs.Kay Hagan: Автор DonkeyHotey, Flickr (Лицензия: Attribution 2.0 Generic, CC BY.
«Научитесь создавать карикатуры в Photoshop за час»
Что такое карикатуры?
Это графическое изображение или имитация человека или предмета, в котором основные характеристики этого предмета сильно преувеличены.Но суть объекта останется. В основном они используются для создания комиксов и гротескных эффектов.
Этот курс научит вас создавать карикатуры в фотошопе, используя детальную демонстрацию видео и пошаговые уроки. Вы поймете, что такое фотошоп и как рисовать их внутри фотошопа, в течение часа.
Это особый навык, которым вы будете гордиться. Вы также получите навыки и знания фотошопа.
Подарите карикатуру и произведите впечатление на свою семью и друзей.
Так чего же вы ждете? Зарегистрируйтесь сегодня!
Атрибуция использованных носителей в этом классе:
- Карикатуры: NC Thom Tillis vs.Kay Hagan: Автор DonkeyHotey, Flickr (Лицензия: Attribution 2.0 Generic, CC BY 2.0).
Колин Смит
Это часть 4 из 4-х частей руководства
1 Основная форма
2 глубина добавления
3 ЖК-дисплей
4 кнопки
Вы готовы закутать этого щенка? Пришло время сделать последние штрихи.Мы научимся создавать реалистичные отражения на стекле и утопленные кнопки. Пристегните ремни и вперед …
Сделайте выделение вокруг экрана. Самый простой способ — использовать волшебную палочку.
Создайте новый слой. Здесь мы собираемся создать отражение.
Установите белый цвет переднего плана. Выберите инструмент градиента и выберите вариант прозрачного линейного переднего плана.
Перетащите градиент сверху выделения примерно на 1/3 вниз.
Повторите для низа, кроме начала снизу (да)
Чтобы придать ему более округлый вид, нажмите ctrl / cmd + T для инструмента свободного преобразования.
Удерживая нажатыми клавиши Shift + Alt / option, слегка уменьшите градиенты.
Нажмите Enter.
Фильтр> размытие> размытие по Гауссу> 2 пикселя.
В палитре слоев уменьшите непрозрачность до 60%
Теперь у вас должны быть реалистично выглядящие отражения на интерфейсе. Это придает экрану ощущение глубины и реализма.
Добавьте текст для эффекта. Какая компания не стала бы брендировать свой продукт?
Добавление кнопок
Создайте новый слой.
Используя инструменты пользовательских фигур (как мы делали ранее), создайте несколько фигур, которые будут использоваться в качестве меток на кнопках.
Выберите слой формы интерфейса хрома.
Сделайте выделение в форме кнопки.
Нажмите Ctrl / cmd + j. Это скопирует выделение на новый слой.
Примечание. Мы только что скопировали часть интерфейса на новый слой.Добавив скос, мы сделаем его похожим на кнопку.
Щелкните маленькую букву «f» в нижней части палитры слоев, чтобы открыть диалоговое окно стилей слоев.
Снимите отметку с падающей тени, чтобы отключить ее.
Выберите фаску и тиснение и перейдите на тиснение подушкой.
Нажмите ОК
Теперь у вас должна быть кнопка с отступом.
Повторите эти шаги для кнопок вперед и назад, только на этот раз используйте круглое выделение вместо прямоугольного. (Не забудьте выбрать слой интерфейса перед нажатием ctrl + j, иначе ничего не произойдет)
Последний игрок mp4 (вы знаете, нужно думать о будущем)
Надеюсь, вам понравился этот урок так же, как и мне, когда я его писал.
Получайте удовольствие от этого, и я надеюсь, что вы узнали кое-что новое во время нашего знакомства с миром фотореализма.
CS6 Superguide
Присоединяйтесь к нашему списку, чтобы получать больше уроков и советов по Photoshop. Получите эксклюзивные обучающие программы, скидки и бесплатные супер-руководства. Никакого спама, весь контент, не чаще одного раза в неделю.
Если вы внесены в наш список, вы получите его бесплатно по электронной почте, как только он станет доступен. Если нет, зарегистрируйтесь сейчас и получите CS6 Superguide бесплатно. Или щелкните изображение ниже.
Оставить комментарий
Отменить ответдругие руководства по теме
Автоматизация Photoshop для кадрирования и изменения положения нескольких фотографий
Как изменить размер объемных изображений в Photoshop. Используя скрипты для автоматизации фотошопа, измените размер нескольких изображений для Instagram и социальных сетей.
Как освоить инструмент Split Warp в Photoshop 2020, Ultimate Guide. Согните что угодно!
Как использовать Split Warp в Photoshop 2020. (Он делает больше, чем вы думаете) / Это глубокое погружение показывает, как это сделать.
Скульптура тела и изменение позы в Photoshop
В этом уроке Photoshop вы научитесь лепить тело, чтобы уменьшить вид мешковатой одежды, тон.
В этом уроке Photoshop вы изучите УДИВИТЕЛЬНУЮ технику создания реалистичной текстуры кожи в Photoshop CC . (Также работает с Photoshop CS6!)
Вы создадите собственную текстуру кожи, которая поможет вам восстановить некоторые детали текстуры кожи, которые вы могли потерять из-за ретуширования или освещения на портрете.
PTC научит вас неразрушающему методу, который даст вам большую гибкость, где вы сможете редактировать и настраивать текстуру кожи для достижения плавного перехода между исходной оболочкой и текстурой вашей индивидуальной кожи.
Содержание
- Фильтр текстуризатора Photoshop
- Применение фильтра текстуризатора
- Смешайте слой текстуры кожи
- Отрегулируйте слой текстуры кожи
- Выборочно закрасьте участки, на которые вы хотите нанести текстуру кожи
Фильтр текстуризатора Photoshop
В этом уроке текстуры кожи мы будем использовать фильтр Texturizer Photoshop, который позволяет вам наложить текстуру на фотографию и управлять направлением освещения.
В некоторых случаях вам может потребоваться создать текстуру с нуля, которую можно загрузить из раскрывающегося меню фильтра.
Для этого используйте предустановку для достижения эффекта текстуры кожи.
Содержание
- Фильтр текстуризатора Photoshop
- Применение фильтра текстуризатора
- Смешайте слой текстуры кожи
- Отрегулируйте слой текстуры кожи
- Выборочно закрасьте участки, на которые вы хотите нанести текстуру кожи
Создайте слой текстуры
Создайте новый слой над слоем изображения и переименуйте его в «Текстура кожи.”
Выберите Правка> Заливка.
В окне Заливка, установите Содержимое на 50% серого.
Нажмите OK , чтобы закрыть окно.
Затем щелкните правой кнопкой мыши на слое и выберите Преобразовать в смарт-объект.
Смарт-объект — это контейнер для корректировок, искажений, фильтров, который позволяет применять их неразрушающим образом, будучи доступным для редактирования.
Применение фильтра текстуризатора
Выберите «Фильтр»> «Галерея фильтров».
Откройте папку Texture.
Выберите Texturizer.
На правой боковой панели установите для текстуры Texture значение Sandstone , так как она похожа на текстуру кожи.
Есть две причины, по которым этот метод лучше, чем метод тиснения в других уроках: у вас есть возможность выбрать направление освещения, которое лучше соответствует вашей фотографии, и вы можете загрузить пользовательскую текстуру, если песчаник не подходит для вашей фотографии. изображение.
Вы также можете легко создать текстуру, сохранить ее как документ Photoshop, и загрузить из этого раскрывающегося меню > Загрузить текстуру.
Используйте ползунки Scaling и Relief для управления размером и интенсивностью текстуры и достижения более реалистичного вида.
Смешайте слой текстуры кожи
Чтобы смешать слой Skin Texture с изображением, установите Blending Mode на Overlay или Softlight, так как они оба скрывают 50% Gray и оставляют световые пятна и тени, создаваемые фильтром.
Для этого изображения выберите Soft Light , чтобы получить легкий эффект.
Отрегулируйте слой текстуры кожи
Дважды щелкните на этикетке Smart Filter , чтобы отредактировать Skin Texture в соответствии с портретом.
Вы можете настроить Scaling на 140 , а Relief на 7 .
Выборочно закрасьте участки, на которые вы хотите нанести текстуру кожи
Удерживая нажатой клавишу e Alt (Windows) или Option (macOS) , щелкните значок Layer Mask , чтобы создать маску, скрывающую весь слой.
Выберите инструмент «Кисть » и установите цвет переднего плана на белый (#ffffff).
Затем на панели параметров уменьшите непрозрачность , и поток до 20% , чтобы вы могли контролировать, где вы можете рисовать текстуру кожи там, где вам это нужно больше всего.
Если вам понравилось это руководство, обязательно подпишитесь на PTC на YouTube! А если вы создадите что-то с помощью этого руководства, поделитесь им в социальных сетях с хэштегом #PTCvids, чтобы получить шанс стать участником!
Сделайте карикатуру из фотографий в Photoshop • Учебники по Adobe Photoshop
Мультфильмы — забавная альтернатива традиционным портретам.Идея состоит в том, чтобы комично преувеличивать отдельные черты характера, чтобы создать забавный образ описываемого человека. Инструменты Adobe Photoshop, такие как Трансформация, Деформация, Пластика, идеально подходят для создания карикатур из портретных фотографий. Этот урок является частью серии уроков по деформации, трансформации и пластичности. Все эти уроки можно найти на сайте Tuts +.
Итоговый результат:
Альтернативный способ создания карикатуры.
В этом уроке мы создадим карикатуру из фотографии.Но если вы ищете альтернативный метод создания карикатуры, то лучший способ — использовать программу действий Photoshop, например, популярный экшен, такой как Caricature Photoshop Action, который можно загрузить с веб-сайта Envato. Вы можете скачать различные эффекты мультфильмов в несколько кликов.
Если вы все же решили создать эффект карикатуры самостоятельно, то можете переходить к выполнению этого урока.
1. Подготовьте фотографию
Самое важное в создании карикатуры — найти элементы, которые по своей природе подчеркнуты, а затем преувеличить их до некоторой степени комичности.На нашем оригинальном фото линия подбородка молодого человека ярко выражена, а потому сразу заметна его улыбка. Привлекающие внимание очки в роговой оправе, а также линия роста волос, которая, кажется, начинает отступать. Это все особенности, которые мы можем пошутить.
Шаг 1
Чистый белый фон на фотографии упрощает процесс отделения изображения от фона. Используйте любую технику выделения по вашему выбору — я использовал инструмент Fast Allocation (Quick Selection Tool (W)), чтобы создать выделение, а затем перейдите к Layer — New — Copy to New Layer (Layer> New> Layer Via Copy ) или нажмите клавиши (Ctrl + J), чтобы скопировать выделенное изображение мужчины на новый слой.
Шаг 2
Когда каждый элемент изображения выбирается отдельно, становится проще работать с каждым отдельным элементом. Поэтому, используя ту же технику выделения, выделите следующие элементы изображения. Голова с шеей и пиджаком должна быть выделена ровно по линии футболки.
Голова / шея должны точно подходить под футболку.
При выделении подбородка не обязательно соблюдать аккуратность, создавать грубое выделение — позже подбородок объединим со всей головой.
Постарайтесь разместить рот на внешней области губ так, чтобы в дальнейшем было достаточно места для проведения совмещения.
Таким же образом выделите нос. Создайте грубое выделение вокруг носа, оставив достаточно места для комбинации.
Затем внимательно выберите очки, а также глаза внутри очков.
Затем выберите ухо точно по внешнему контуру, но оставьте достаточно места для работы с внутренней частью уха.
Step 3
Чтобы упростить работу, давайте преобразуем каждый слой с элементом изображения в смарт-объект. Находясь на каждом слое, по очереди идем Layer — Smart Object — Convert to Smart Object (Layer> Smart Objects> Convert to Smart Object).
2. Трансформация и деформация
Итак, отдельные черты лица расположены на отдельных слоях, теперь мы можем приступить к их трансформации, создавая карикатуру.Универсальность смарт-объектов помогает работать с различными комбинациями размеров, чтобы получить веселый эффект.
Step 1
Традиционная техника карикатуры заключается в создании чересчур большой головы по сравнению с телом. Для этого нам нужно значительно уменьшить изображение тела, поэтому переходим Editing — Free Transformation (Edit> Free Transform).
Шаг 2
Затем перейдите Editing — Transformation — Deformation (Edit> Transform> Warp), чтобы начать деформировать изображение головы.Шея должна подходить под шею футболки, а также надувать верхнюю часть головы. Основная цель этого шага — просто создать базовую форму головы, которая будет служить основой для остальных элементов изображения.
Step 3
Примените искажение к подбородку, чтобы вытянуть его, а также немного заострить. Постарайтесь совместить верхнюю часть подбородка, чтобы стыки при переходе изображений элементов не были слишком заметны.
Step 4
Сделайте еще большую улыбку, растянув изображение рта.
Step 5
Очень часто в карикатурах носы делают очень большими и преувеличенными. Просто большие носы выглядят очень забавно! Увеличьте изображение носа до комических размеров — даже если нос будет перекрывать рот, ничего страшного.
Step 6
Точки требуют более точной работы, чем просто масштабирование, которое мы применили к другим элементам изображения. Инструмент Deformation (инструмент Warp) поможет совместить растянутую рамку на грани, для этого идем Editing — Transformation — Deformation (Edit> Transform> Warp).
Step 7
Во время искажения мы практически скрыли ухо на основном слое с изображением человека. Чтобы исправить это, мы увеличиваем ухо, чтобы оно было достаточно большим, чтобы удерживать точки крепления!
Step 8
Затем для каждого слоя с выбранным элементом добавьте маску слоя и с помощью мягкой черной кисти обработайте отдельные участки элементов изображения, чтобы объединить их.
Самая сложная часть работы — это обработка подбородка на маске слоя слоя, т.к. необходимо обработать волоски в области бороды на подбородке.Просто используйте кисть меньшего размера и наберитесь терпения. На скриншоте ниже вы можете увидеть обработку на слое-маске слоя подбородка и результат комбинирования.
Step 9
Создайте новый слой поверх всех выделенных элементов изображения головы и с помощью инструмента Spot Healing Brush (Точечная восстанавливающая кисть (J)) в настройках выберите вариант Sample всех слоев (Образец всех слоев) закрасьте очевидные стыки или проблемные области, которые вы не могли исправить с помощью масок слоя.
3. Нанесите пластик на лицо
Далее есть мощный инструмент, который используется в процессе создания карикатуры — это инструмент Plastics (Liquify). Мы уже проделали большую работу с деформацией, однако с помощью пластика создадим действительно забавную карикатуру. Инструмент Plastics (Liquify) — мощный инструмент, и в то же время он может быть непредсказуемым, но, к счастью, поддерживается инструмент Smart Filter (Smart Filtering), поэтому не беспокойтесь!
Шаг 1
Выберите все слои с выбранными элементами изображения головы человека, включая верхний корректирующий слой, чтобы объединить их в один слой.Преобразуйте этот слой в смарт-объект (смарт-объект), для этого мы переходим Layer — Smart Object — Convert to Smart Object (Layer> Smart Object> Convert to Smart Object).
Шаг 2
Затем перейдите Filter — Plastic (Filter> Liquify). Когда появится окно настроек, установите флажок Расширенный режим (Расширенный режим), чтобы появились дополнительные настройки.
Шаг 3
Используя инструмент Deformation (Forward Warp Tool), размер кисти примерно 200, увеличьте объем передней части.Аккуратно приподнимите кожу до линии роста волос.
Step 4
Затем выберите инструмент Bloating (Bloat Tool). Нажмите несколько раз на кончик носа, чтобы нос выглядел более выпуклым.
Шаг 5
Затем выберите инструмент Чтобы заморозить (Freeze Mask Tool). Выделите оправу очков. Это сохранит ободок и предотвратит перекос при работе с глазами.
Step 6
С помощью инструмента Deformation (Forward Warp Tool) еще раз деформируйте область возле виска, а затем с помощью инструмента Bloating (Bloat Tool) слегка увеличьте глаза — единственное, не забывайте уменьшать диаметр кисти при использовании этого инструмента на глазных яблоках.Когда закончите, нажмите Not (None) в настройках Mask options (Mask Options), чтобы удалить все замороженные области.
Step 7
Слегка удлините подбородок с помощью инструмента Deformation (Forward Warp Tool), а также сделайте подбородок более круглым и выпуклым с помощью инструмента Bloating (Bloat Tool).
Step 8
Наконец, сделайте мужскую улыбку шире с помощью инструмента. Деформация (Инструмент прямой деформации).Углы рта подтяните к складкам на щеках. Единственное, будьте осторожны и не деформируйте форму зубов.
После применения фильтра Plastics (Liquify) результат должен быть как на скриншоте ниже.
4. Художественный задний фон
Итак, мы завершили деформацию и работу над бедным мужским лицом, теперь давайте сделаем изображения более художественными. Начнем с создания более художественного фона.
Шаг 1
Добавьте маску слоя к слою карикатуры и используйте текстурированную кисть, чтобы закрасить нижнюю часть изображения, растушевывая его на маске слоя. Я выбрал кисть Sponge Brush Projection. Уменьшите непрозрачности кисти (Непрозрачность) примерно до 40%, таким образом, текстура перехода будет плавной.
Шаг 2
Откройте текстуру с фоном, скачав ссылку в начале этого урока. Разместите эту текстуру под слоем мультфильма.
Шаг 3
Добавьте маску слоя к слою фоновой текстуры. Используя ту же кисть, нарисуйте текстуру на маске слоя, чтобы создать цветной эффект по краю изображения.
5. Эффект нарисованной картинки
Итак, мы готовы преобразовать нашу карикатуру, придав ей эффект нарисованной картинки. Мы сохраним небольшое фотографическое качество, при этом создавая ощущение нарисованной картины. Этого легко добиться с помощью инструментальной техники. Палец (инструмент Smudge Tool).
Step 1
Мелкие детали имеют деструктивную тенденцию, влияя на создаваемый эффект нарисованного изображения, поэтому сначала мы их смягчим, это будет лучшим решением. Поехали Filter — Blur — smart blur (Filter> Blur> Smart Blur). Установите следующие настройки: Radius (Radius) 2.0, Threshold (Threshold) 10.0, Quality (Quality) High (High).
Step 2
Световые блики на фотографиях немного ярче. Мы исправим это корректирующим слоем. Кривые (Кривые). Добавьте корректирующий слой к мультяшному слою. Curves (Curves) в качестве обтравочной маски для ослабления ярких участков.
Шаг 3
Создайте новый слой поверх всех остальных слоев. Выберите инструмент Finger (Smudge Tool), установите размер кисти примерно 40 пикселей. Установите значение Intensity (Strength) 80%, а также поставьте галочку в поле Sample of all Layers (Sample All Layers).После настройки инструмента начните размазывать Пальцем основные черты лица мужчины. Пройдитесь по естественной текстуре кожи, чтобы придать ей более гладкую текстуру.
Step 4
Уменьшите размер кисти примерно до 5 пикселей. Затем проведите пальцем по мелким деталям, таким как брови, отдельные пряди волос, глаза и зубы.
Шаг 5
Создайте объединенный слой из размытого слоя текстуры пальцем, мультяшного слоя и корректирующего слоя. Кривые (Кривые). Для этого сначала выделите все слои, затем, удерживая (Alt), перейдите Layer — Merge Layers (Layer> Merge Layers (Ctrl + E)). На объединенном слое перейдите Filter — Color Contrast (Filter> Other> High Pass). Установите Radius (Radius) 5.0 пикселей. Назовите этот слой «Детали».
Шаг 6
Измените режим наложения для слоя «Детали» на Overlap (Overlay), а также уменьшите непрозрачность слоя (Opacity) до 78%.Затем перейдите Layer — Layer Mask — Hide All (Layer> Layer Mask> Hide All). Используйте мягкую белую кисть, чтобы проработать такие детали, как глаза, брови, нос, рот и борода, чтобы они снова проявились.
Шаг 7
Создайте новый слой поверх всех остальных слоев. Залейте этот слой 50% серым. Залить можно через Редактирование — Запустить Заливку (Правка> Заливка). Измените режим наложения для этого слоя на Overlap (Overlay), а затем, используя мягкую черную кисть с непрозрачностью 30%, воссоздайте эффект затемнения.Измените цвет кисти на белый, чтобы воссоздать эффект осветления.
Шаг 8
Далее мы добавим последний штрих. Сначала создайте объединенный слой из всех слоев. Для этого зажмите (Alt) + и перейдите Layer — Merge Visible (Layer> Merge Visible). Далее идем Filter — Camera Raw (Filter> Camera Raw) и в появившемся окне устанавливаем следующие настройки: Contrast (Contrast) +10, Brightness (Clarity) +22 и Vibration . (Яркость) +48.
Готово!
И мы завершили урок! Надеюсь, вам понравился этот потрясающий урок карикатуры! Теперь, используя эту технику, примените ее к фотографиям ваших друзей или членов семьи, чтобы создать забавные, уникальные и уникальные портреты!
Окончательный результат
30+ лучших мультипликационных эффектов Photoshop (экшены от фото до мультфильмов и плагины)
Photoshop предлагает множество удивительных инструментов для создания визуальных эффектов. Например, экшены Photoshop позволяют превращать фотографии в картины или рисунки мультфильмов одним щелчком мыши.
Хотя с этими эффектами весело играть, они также весьма полезны для создания привлекательной графики для различных дизайнов, таких как плакаты и флаеры. Вот почему всегда рекомендуется хранить в своей библиотеке несколько экшенов и эффектов Photoshop, которые помогут мгновенно создать такую графику.
В этой коллекции мы демонстрируем различные типы мультяшных экшенов, эффектов и фильтров Photoshop, которые вы можете использовать для превращения фотографий в мультфильмы, а также для создания уникальных дизайнов. Посмотрите и добавьте их все в свою личную коллекцию.
Более 2 миллионов экшенов Photoshop, надстроек и ресурсов для дизайна с неограниченными загрузками
Загрузите тысячи потрясающих экшенов и надстроек Photoshop с членством на Envato Elements. Он начинается с 16 долларов в месяц и дает вам неограниченный доступ к растущей библиотеке, содержащей более 2000000 действий, предустановок, шаблонов дизайна, тем, фотографий и многого другого.
Изучите экшены Photoshop
Это набор экшенов Photoshop, включающий 4 различных мультипликационных эффекта.Он имеет эффекты для преобразования фотографий в мультяшные рисунки, векторную графику и картины. Каждое действие создает эффекты с организованными слоями, поэтому вы можете легко настроить эффект по своему усмотрению. Вы также можете применить их одним щелчком мыши.
Этот экшен Photoshop позволит вам без труда превратить портретные фотографии в мультяшные рисунки. Он имеет 10 различных красочных эффектов, которые добавляют фотографиям современный мультяшный вид. Экшены работают с Photoshop CS4 и выше.
Если вы являетесь авторитетом в Instagram или блогером, этот мультяшный экшен Photoshop вам обязательно пригодится.Это позволяет вам добавить уникальный мультяшный эффект к вашим фотографиям, чтобы они выглядели как сцена из мультфильма. Он отлично подходит для выделения ваших фотографий в Instagram из толпы.
Если вы хотите создавать более сложные и продвинутые эффекты мультфильмов, вам понадобится плагин Photoshop. Этот плагин Photoshop позволяет создавать более реалистичные эффекты мультфильмов, используя некоторые встроенные функции Photoshop CC. Он полностью преобразит ваши портреты с помощью стилей лица, фона и цветовых эффектов.
Хотите создавать заголовки и заголовки с мультяшным рисунком? Тогда вам понадобится этот набор текстовых эффектов Photoshop. Он включает редактируемые файлы PSD с файлами ASL, которые вы можете легко настроить для создания забавных и причудливых заголовков с мультяшным дизайном.
Высококачественный эффект Photoshop, созданный профессиональным дизайнером. Этот экшен позволяет вам всего за несколько кликов создать из ваших фотографий потрясающий мультяшный эффект. Акцию можно бесплатно скачать и использовать.
Преобразуйте свою фотографию в мультфильм в Photoshop с помощью Cartoonizer, высококачественного экшена, который поможет вам достичь желаемых результатов с минимальными усилиями.Это универсальный мультяшный фильтр Photoshop, который можно использовать в различных профессиональных и творческих приложениях.
Здесь у нас есть плагин для рисования на тему Хэллоуина для Photoshop, который придает вашему тексту мультяшный оттенок всего за несколько простых щелчков мышью. Это отличный выбор для детских проектов, плакатов на вечеринку в честь Хэллоуина, листовок и пригласительных билетов.
Придайте вашим снимкам реалистичный мультяшный вид с помощью этого удивительного экшена Photoshop, который хорошо работает практически с любыми видами фотографии.Вы также получите видеоурок, который поможет вам максимально эффективно использовать этот плагин Photoshop с мультипликационными эффектами.
Ищете самый простой способ превратить ваши фотографии в аниме? Не ищите ничего, кроме Netta, бесплатного мультяшного фильтра Photoshop, который избавит вас от всех ваших забот о том, как создать мультфильм в Photoshop.
Этот бесплатный экшен Photoshop позволяет добавить реалистичный эффект рисования к вашим портретным фотографиям. Это также сделает фотографии похожими на кадр из мультфильма.
Уникальный экшен Photoshop, который создает мультяшный эффект другого стиля, комбинируя мультяшный стиль с реальными изображениями, также известный как Grime art. Используя экшен PS, вы можете выглядеть как мультяшный зомби на портретных фотографиях. Чтобы применить эффект, необходимо выполнить несколько дополнительных действий, но прилагаемый видеоурок поможет вам узнать, как это делается.
С помощью этого экшена Photoshop вы можете создать реалистичный мультяшный эффект, смешанный с масляной живописью.Он создает неразрушающий эффект, который вы можете легко настроить по своему усмотрению. И он совместим с Photoshop CS3 и выше.
Этот экшен Photoshop идеально подходит для придания эффекта мультипликационного рисунка вашим портретным фотографиям. Он особенно подходит для того, чтобы ваши селфи выглядели более креативно для Instagram и Facebook. Самое приятное, что этот экшен PS работает даже со старыми версиями Photoshop, начиная с CS3.
Поднимите свои повседневные фотографии на совершенно новый уровень с помощью этого плагина для рисования мультфильмов Photoshop, который не только легко установить, но и весело поиграть со всеми параметрами настройки.Бросьте все и возьмите прямо сейчас.
Еще один расширенный плагин Photoshop, который можно использовать для создания мультяшных аватаров из портретных фотографий. По сути, он превратит ваши обычные фотографии в векторные мультяшные рисунки. Для работы плагина требуется фильтр Oil Paint, поэтому он совместим только с Photoshop CC 2015 и выше.
Используйте этот простой экшен Photoshop одним щелчком мыши, чтобы мгновенно превратить ваши фотографии в мультяшные рисунки. Он идеально подходит для селфи в Instagram и графики в социальных сетях.Эффект также можно легко настроить по своему усмотрению, чтобы изменить его силу.
Еще один бесплатный экшен Photoshop, который можно использовать для наложения мультипликационного эффекта всего несколькими щелчками мыши. Этот экшен хорошо работает с портретными фотографиями и позволяет создать неразрушающий мультяшный фильтр.
Используйте этот бесплатный экшен Photoshop, чтобы добавить к своим фотографиям эффект мультфильма, похожий на комикс. Этот экшен работает с Photoshop CS3 и выше. Эффект полностью настраивается в соответствии с вашими предпочтениями.
С помощью этого экшена Photoshop вы можете создать эффект мультяшной живописи всего за несколько кликов.Это качественная акция, которая позволит добиться профессиональных результатов. И, конечно же, вы сможете настроить эффект, чтобы он соответствовал разным портретным фотографиям.
После того, как мы добавили столько мультяшных эффектов для портретов, у нас наконец-то появился один для фотографий на открытом воздухе. Этот экшен Photoshop позволяет применить тонкий эффект аниме-мультфильма к фотографиям на открытом воздухе и на природе. Он создает полностью редактируемый эффект со слоями и элементами.
Создавайте векторные рисунки и мультфильмы из ваших фотографий с помощью этого продвинутого экшена Photoshop.Он создает неразрушающий мультяшный эффект с вашими портретами, превращая их в мультяшные рисунки. Эффект совместим с Photoshop CS6 и выше.
Еще один простой, но эффективный эффект для добавления мультяшного вида к вашим селфи, портретным фотографиям и даже фотографиям домашних животных. Действие PS работает с помощью всего нескольких щелчков мышью и позволяет впоследствии настроить эффект. Работает с Photoshop CS6.
Хотите придать своим фотографиям забавный и необычный мультяшный вид? Тогда этот экшен Photoshop идеально подходит для вас.Он имеет странный мультяшный эффект, который придает забавный искаженный вид вашим портретным фотографиям. Идеально подходит для того, чтобы рассмешить людей.
Еще один мультяшный экшен Photoshop для пейзажных фотографий на природе. Этот экшен позволяет применить к фотографиям на открытом воздухе эффект мультяшной масляной живописи. Он также неплохо работает с фотографиями городского пейзажа, природы и еды. Экшен совместим с Photoshop CS1 и выше.
Хотя этот бесплатный экшен Photoshop создан для придания вашим фотографиям вида современного искусства, его также можно использовать для создания мультфильма с помощью всего лишь нескольких настроек.Также есть руководство о том, как использовать это действие.
Это большой набор текстовых эффектов для Photoshop. Все текстовые эффекты доступны в виде файлов PSD, которые вы можете настроить для вставки собственного текста. В наборе вы найдете несколько текстовых эффектов с мультяшными рисунками.
С помощью этого экшена Photoshop вы можете придать своим фотографиям поистине мультяшный вид. Он добавляет несколько эффектов к портретным фотографиям, чтобы сделать их более забавными и похожими на мультфильмы. Эффект совместим с Photoshop CS3 и выше.
Этот экшен Photoshop создан для того, чтобы фотографии выглядели как картины. И в то же время он добавляет к фотографиям тонкий мультяшный эффект. Он идеально подходит для придания художественного вида вашим портретам.
Геймеры наверняка найдут этот экшен Photoshop полезным, поскольку он позволяет сделать ваши фотографии похожими на изображения экрана загрузки из игр Grand Theft Auto. В этот комплект входят экшены Photoshop, 5 шаблонов рамок, 5 шаблонов коллажей и многое другое.
Вы можете использовать эту коллекцию экшенов Photoshop, чтобы придать своим портретным фотографиям творческий вид мультяшной масляной живописи.Он включает в себя 10 вариантов эффекта, которые можно настроить по своему усмотрению.
Если вы хотите придать своим фотографиям изящный мультяшный вид, этот экшен — лучший выбор для вас. Он имеет простой эффект, который добавляет к портретным фотографиям только легкий мультяшный эффект.
Ищете больше? Тогда обязательно ознакомьтесь с нашей коллекцией лучших экшенов Photoshop.
Экшены Photoshop
Экшены Photoshop— это идеальная возможность сэкономить время, избавляя вас от необходимости выполнять одну и ту же обработку нескольких изображений.Использование чужих действий поможет вам задействовать творческие приемы, передовые стили постобработки и прекрасные эффекты. В этой серии вы узнаете, как использовать экшены Photoshop, и найдете профессиональные примеры для использования в своей собственной дизайнерской работе.
Прочитать статью →Как сделать карикатуру в Photoshop за несколько шагов
Взгляните на законченные карикатуры из этой серии
В предыдущем уроке о том, как создать карикатуру в Photoshop, Сикра Ясин показала вам, как экспериментировать с возможностями и комбинировать различные эталонные фотографии знаменитостей, чтобы создать эскиз для вашей карикатурной картины.
В этой главе он продемонстрирует, как вы можете опираться на эскиз эскиза, чтобы создать изысканный эскиз в качестве основы для вашей полностью визуализированной карикатурной картины.
В то время как создание эскиза-эскиза было связано со свободой и быстрой работой для изучения множества возможностей, этап доработки эскиза — более подробный и длительный процесс.
Здесь вы будете работать намного медленнее и действительно сконцентрируетесь на всех деталях. По пути вы получите несколько профессиональных советов от Sycra и узнаете, как их можно использовать для создания эпического портфолио из карикатур и других произведений искусства.
Итак, давайте приготовимся научиться делать карикатуры в Photoshop и получить потрясающие результаты!
Использование сплошного эскиза для уточнения результатов
На этапе эскиза вы быстро и свободно работали над целой серией черновых набросков, которые легли бы в основу вашей карикатуры.
Композиция — один из важнейших этапов обучения созданию карикатуры в Photoshop. Итак, после того, как вы определились с композицией, пора переходить к этапу изысканного рисования — гораздо более детальному процессу, в котором вы все время будете концентрироваться, чтобы создать потрясающее подобие вашего объекта.
Не торопитесь и работайте в удобном для вас темпе — когда вы учитесь создавать карикатуры в Photoshop, этот этап посвящен доработке и построению твердого эскиза изображения для получения потрясающего конечного результата.
Как сделать карикатуру в Photoshop: выберите высокое разрешение для наилучшего результата
Чтобы начать работу над усовершенствованным эскизом, сначала скопируйте эскиз эскиза на новый белый слой, а затем создайте еще один слой поверх, чтобы начать рисовать.
Изучая, как сделать карикатуру в Photoshop, выберите высокое разрешение для своей работы, создав новый файл и выбрав International Paper из предустановленных параметров.
Это автоматически создаст новый документ формата A4 с высоким разрешением, необходимым для готовой работы. Или создайте новый файл, измените разрешение как минимум на 2000 x 2000 пикселей, и все будет в порядке.
Рисование эскиза изображения
После того, как вы создали новый слой, вы можете начать рисовать поверх уменьшенного изображения.
Однако вместо того, чтобы просто отслеживать то, что находится внизу, вам следует попробовать использовать эскиз эскиза для размещения и разработать усовершенствованный рисунок, используя эталонные фотографии.
Увеличьте масштаб, снизьте скорость и постарайтесь по-настоящему заметить мелкие детали в глазах, носу, ушах и рту. Этот этап посвящен тщательному наблюдению и тем крошечным деталям, которые могут иметь большое значение для вашего готового произведения искусства.
Несмотря на то, что вы преувеличили форму лица, важно помнить, что каркас остается почти таким же.Например, здесь вы можете увидеть, как Сайкра рисует глаза, основываясь на том, что он видит на эталонной фотографии Джеки Чана.
Помните предыдущую главу о взаимосвязях между функциями? Этот этап обучения созданию карикатуры в Photoshop — яркий тому пример.
Хотя некоторые черты лица были преувеличены, вам все же необходимо учитывать соотношение глаз, лба и других черт лица, чтобы создать большое сходство.
Перекрестная штриховка — король следования форм
Закрашивая свой рисунок, вы заметите, что Сикра использует штриховку, чтобы проследить за формами лица и пересечь его.
Использование этой техники позволит вам создать реалистичное трехмерное ощущение, в котором особенности действительно выделяются. Попробуйте подумать о формах, которые вы рисуете, и изобразите их серией коротких направленных карандашных штрихов.
Представьте себе картонную трубку или цилиндр, лежащие горизонтально — если вы следуете форме, вы будете рисовать серию линий, идущих слева направо, но если вы пройдете через форму, вы будете рисовать линии, идущие вверх и вниз и следовал кривой этого цилиндра.
Какой бы способ вы ни выбрали, обязательно посмотрите свои справочные фотографии, чтобы лучше понять, как должна быть представлена каждая форма.
Раскрытие секрета большой карикатуры
Создание отличной карикатуры — это больше, чем просто умение хорошо рисовать. Речь идет о разработке твердого эскиза эскиза, а затем на его основе создания очень точного рисунка, который затем может быть визуализирован.
Это то, что придет с практикой, и потребуется время, чтобы довести ее до совершенства.Изучая, как сделать карикатуру в Photoshop, попробуйте подумать о том, как вы воспринимаете свой объект — что именно в них выделяется для вас?
В портретной живописи ученикам часто говорят рисовать только то, что они действительно могут видеть. Другими словами, ваше мнение о предмете не имеет значения.
Однако, когда вы учитесь создавать карикатуры в Photoshop, часто бывает наоборот.
Успешный карикатурный портрет зависит от того, насколько вы уловили дух и личность вашего объекта в соответствии с вашим личным представлением о нем.
Это в значительной степени баланс между реальностью и тем, как вы лично видите свой объект.
Продолжайте внимательно изучать свой рисунок и спросите себя, отражает ли он то, что вы думаете о своем предмете.
Если вы чувствуете, что у них большие волосы или большой круглый нос, то идите прямо и нарисуйте его — просто не забывайте не терять реалистичность и продолжайте проверять свои эталонные фотографии.
Быстрое преобразование элементов вашего рисунка
В процессе отработки набросков при изучении того, как создать карикатуру в Photoshop, вы можете обнаружить, что вам нужно изменить определенные элементы вашего рисунка, чтобы они работали лучше.
Здесь вы можете увидеть, как Сикра решил увеличить сжатый кулак Джеки Чана, чтобы он соответствовал остальной части его рисунка.
Вы можете легко сделать это, используя инструмент «Многоугольное лассо», чтобы обвести любые области, которые вы хотите изменить, а затем нажав Ctrl + T, чтобы быстро преобразовать их, делая их меньше или больше или вращая их.
Переверните холст для другого ракурса
Еще один полезный прием при освоении создания карикатуры в Photoshop — время от времени переворачивать холст, чтобы получить другой вид рисунка.
Для этого перейдите в меню «Изображение»> «Поворот изображения» и выберите «Отразить холст по горизонтали».
При использовании этого метода будут выделены любые области на чертеже, которые вы, возможно, не замечали раньше.
Не забывайте замедлять процесс и не торопитесь, чтобы получить все элементы вашего рисунка правильно.
Сконцентрируйтесь, присмотритесь и по-настоящему постарайтесь передать индивидуальность вашего объекта.
Все тонкие характеристики, которые вы заметите, действительно помогут превратить ваш рисунок из хорошего подобия в карикатуру с фактором «вау»!
Продолжайте осматривать свой рисунок и не бойтесь вносить изменения, если это необходимо.В конце концов, вы здесь художник, и вам решать, как должна выглядеть эта карикатура!
Не вдавайтесь в подробности о стоматологии!
Нет необходимости вдаваться в детали при рисовании зубов. Поэтому вместо того, чтобы тратить время на рисование каждого отдельного зуба, постарайтесь больше думать об общих формах и просто предлагать формы, а не указывать их явно.
Этап доработки эскиза — это точное размещение элементов и предоставление вам готовой основы для рисования.
На следующем уроке Sycra покажет вам, как добавить значения цвета и формы, и именно здесь вы сможете взять эти менее четко очерченные области, такие как зубы, и обработать их для получения удивительно реалистичного конечного результата!
Мы надеемся, что вы многому научились и что эта серия статей вдохновила вас узнать больше о том, как создавать карикатуры в Photoshop.
Нам нравится получать от вас известия, поэтому не стесняйтесь — оставьте нам комментарий в поле ниже!
Вернуться на страницу уроков карикатур
Нарисуйте забавный карикатурный портрет в Photoshop
Карикатурные портреты — это забавные картины, на которых изображены лица людей, искаженные, но сохраняющие их сходство.В этом уроке вы узнаете, как нарисовать собственный карикатурный портрет с помощью Adobe Photoshop и планшета для рисования Wacom Intuos.
Программное обеспечение: Adobe Photoshop CC
Сложность: Продвинутый
Время выполнения: 10 часов
изображений, которые можно использовать в этом учебном пособии
Портрет молодого человека
Нарисуйте карикатуру
Шаг 1
Откройте новый документ в Adobe Photoshop с разрешением 1110 × 1270 пикселей с разрешением 300 dpi. Сохраните ссылку на человека, которого вы хотите нарисовать, рядом. Здесь я буду использовать эту бесплатную справочную информацию в качестве нашей темы.
Внимательно проанализируйте объект и посмотрите, какие области выделяются больше всего. Ключ к рисованию карикатуры — подчеркнуть черты лица, которые делают человека тем, кем он является. В этом случае большие уши, губы и линия челюсти мужчины могут быть преувеличены.
Когда вы определите, какие области вы хотели бы преувеличить, начните рисовать карикатуру.Создайте новый слой над белым фоном и используйте жесткую круглую непрозрачность , кисть (B), , чтобы нарисовать карикатуру. Убедитесь, что выбран параметр «Давление для непрозрачности ».
Нарисуйте серый набросок как можно четче. Это минималистичная картина, поэтому вам не нужно включать фон или слишком много одежды. Сосредоточьтесь на преувеличении лица с акцентом на линии подбородка. »
Вот готовый набросок.
Картина карикатуры
Шаг 2
Создайте новый слой под эскизом. Используйте инструмент Gradient Tool (G) , чтобы заполнить слой приглушенным зеленым (# 3e3726) до более светлого зеленого (# 695d50) Linear Gradient.
Затем установите Layer Blend Mode эскиза на Soft Light. Вы не увидите здесь большой разницы, но это поможет на следующем этапе.
Шаг 3
Для рисования карикатуры нам понадобится основа.Создайте еще один новый слой с именем «База» под эскизом и используйте твердую круглую кисть с твердостью 100% , чтобы нарисовать базовые цвета для лица, волос и воротника рубашки. Поскольку для слоя эскиза установлено значение Soft Light, эскиз будет хорошо смешиваться с основными цветами.
На том же слое не забудьте нарисовать базовые цвета для глаз, волос на лице и губ. Вы можете найти коды для всех цветов ниже.
Шаг 4
Создайте новый слой над основанием и установите его как обтравочную маску на основу.Назовите слой Shadows и установите режим наложения на Multiply. Мы будем использовать инструмент Eyedropper Tool (I) , чтобы выбрать цвета для установки в качестве нашего Foreground Color , а затем использовать те цвета, которые уже есть на холсте, чтобы нарисовать первые тени для этого портрета.
Создайте еще один Новый слой , закрепленный на основе, и назовите его Текстура. Установите режим наложения на Умножение и используйте пастельную кисть Triangle Pastel Brush (B) , чтобы добавить коричневую реалистичную текстуру кожи на лице и шее.
Шаг 5
Давайте начнем добавлять основные моменты. Прикрепите новый слой с именем Highlights к основанию. Установите Blend Mode на Linear Dodge (Добавить) и используйте инструмент Eyedropper Tool (I) , чтобы подобрать близлежащие цвета, чтобы нарисовать блики. Все время, пока вы рисуете, вы должны изучать исходный образец. Сконцентрируйте блики на верхней части лица.
Теперь выберите все слои для эскиза и грани и Объедините их вместе .Назовите новый слой Caricature.
Шаг 6
Пора привести картину в порядок, чтобы она выглядела чище. Для этого используйте ту же жесткую круглую кисть для непрозрачности Hard Round Pressure Opacity Brush , использованную ранее, чтобы очистить текстуру на лице, волосах и воротнике. Нарисуйте все это на слое Карикатура, убедившись, что размытые мягкие края стали более четкими.
Шаг 7
Создайте новый слой над слоем карикатуры и назовите его Highlights. Установите режим наложения на Overlay и используйте белый и яркие теплые цвета, чтобы добавить больше света на кожу. Сделайте щеки и уши чуть розовее, а верхнюю часть лба и волосы — светлее.
Мы не можем забыть бороду! Чтобы эта картина ожила, нам нужно нарисовать крошечные детали, где будет отражаться свет. Начните с создания нового слоя и установите его на Linear Dodge (Добавить) над Highlights. Назовите этот слой Details и используйте инструмент Eyedropper Tool (I) , чтобы выбрать цвета уже на холсте, чтобы нарисовать блики в этой области.
Нарисуйте волосы для бороды во всех направлениях. Нарисуйте быстрые крошечные штрихи, чтобы показать свет и движение.
Шаг 8
Объедините все слои карикатуры вместе, кроме фона, чтобы закончить эту картину на двух отдельных слоях. Это поможет с размером файла и производительностью.
Продолжайте рисовать детали, чтобы добавить этому портрету индивидуальности. Добавьте больше крошечных волосков вокруг всех волос на лице, включая усы, бороду и брови.Нарисуйте белые блики вокруг губ и очистите все края, чтобы получить идеальный портрет.
Если вы чувствуете, что вашему портрету нужно немного больше рисовать, подумайте о добавлении к мужской одежде. Здесь я рисую плечи и часть его рубашки. Начните с твердой темно-синей основы, а затем медленно добавьте складки на рубашке с помощью мягкой круглой кисти .
Если вам все еще нужно больше длины тела, перейдите в Filter> Liquify и используйте инструмент Forward Warp Tool (W) , чтобы растянуть рубашку и плечи.
Создайте новый слой над карикатурой и установите его на Linear Light . Используйте тот же синий цвет, что и на рубашке, нарисуйте мягкие тени внизу и по бокам вашего портрета с помощью мягкой круглой кисти . Объедините все слои вместе.
Вот последняя картина.
И все! Цифровая живопись требует много практики, но со временем и решимостью вы сможете создать собственную забавную карикатуру! Надеюсь, вам понравилось это руководство, не стесняйтесь, задавайте нам свои вопросы в комментариях ниже.Удачи!
Другие забавные руководства, которые вы можете попробовать:
10 шагов, чтобы превратиться в мультяшный портрет
Иллюстрация: создание карикатуры для обложки журнала
Превратите любую фотографию в карикатуру с помощью Photoshop
Бесплатная коллекция мультяшных экшенов для Photoshop
Эти мультяшные экшены Photoshop помогут вам создать забавные иллюстрации в мультяшном стиле. Вы можете применить их к изображениям RAW и JPG, чтобы превратить их в цифровые портреты маслом, мозаику или потрясающую векторную графику.Вы получите изысканно выглядящие снимки, которые привлекут внимание многих зрителей.
С помощью этих мультяшных экшенов Photoshop вы можете настроить цветовую схему и текстуру ваших изображений. Вы можете применять эти фильтры к фотографиям разных жанров, кроме того, они отлично подойдут для портретной, модной, свадебной и городской фотографии.
Боевик # 1 «Cartoon Art»
Мультяшный экшен Photoshop №2 «Цветной комикс»
Акции Мультфильм №3 «Поп-комикс»
Photoshop Cartoon Action # 4 «Поп-арт»
Мультипликационный экшен Photoshop №5 «Триколор»
Экшен Мультяшный Photoshop # 6 «Векторный мультфильм»
Связанный мультфильм Экшен Photoshop Free
Используя эти мультипликационные экшены для профессиональной обработки фотографий в Photoshop , вы можете придать своим фотографиям изысканный вид.Для лучшего результата попробуйте комбинировать или настраивать различные эффекты.
Кроме того, эти действия чрезвычайно просты в использовании, а это означает, что вы можете получить профессионально разработанное изображение в виде мультфильма одним щелчком мыши. Предлагая широкий спектр возможностей для улучшения вашей графики, этот комплект пригодится модным или городским фотографам, блоггерам и графическим дизайнерам.
Экшен Photoshop Мультфильм №7 «Комиксы»
Cartoon Actions # 8 «Рисунок»
Photoshop Cartoon Actions # 9 «Плакат»
Экшен Photoshop с мультяшным эффектом №10 «Мультипликационная полоска»
Мультяшные экшены Photoshop № 11 «Живите в действии»
Мультфильм Экшен Photoshop Free №12 «Лига супергероев»
Экшены Photoshop Мультфильм №13 «Рисунок»
Экшен Photoshop Cartoon # 14 «Pen»
Бесплатный экшен Photoshop Cartoon # 15 «Карандаш»
Бесплатный мультяшный экшен Photoshop №16 «Абстракция»
Экшен Photoshop с мультипликационным эффектом №17 «Геометрия»
Мультяшный Экшен для Фотошопа # 18 «Многоугольник»
После применения этих фильтров к своим изображениям вы можете проверить другие наши потрясающие экшены для создания разнообразных эффектов.Независимо от того, являетесь ли вы новичком или профессиональным фотографом, все мультипликационных экшенов Photoshop , включенные в этот комплект, помогут вам воплотить в жизнь ваши самые творческие идеи. После того, как вы улучшили свое изображение, вы можете распечатать его.
Экшены Photoshop Эффект мультфильма №19 «Акварель»
Бесплатные экшены для Photoshop # 20 «Dispersion»
Экшен Photoshop # 21 «Полароид»
Мультфильм, экшен для фотошопа №22 «Масляная краска»
Photoshop Action Cartoon Effects # 23 «Рамка»
Бесплатный мультяшный экшен для Photoshop №24 «Двойная экспозиция»
Советы по использованию мультяшных экшенов Photoshop Free
Для создания эффекта мультфильма необходимо использовать изображение высокого разрешения с темным, светлым или даже цветным фоном.

 сетях:
сетях: