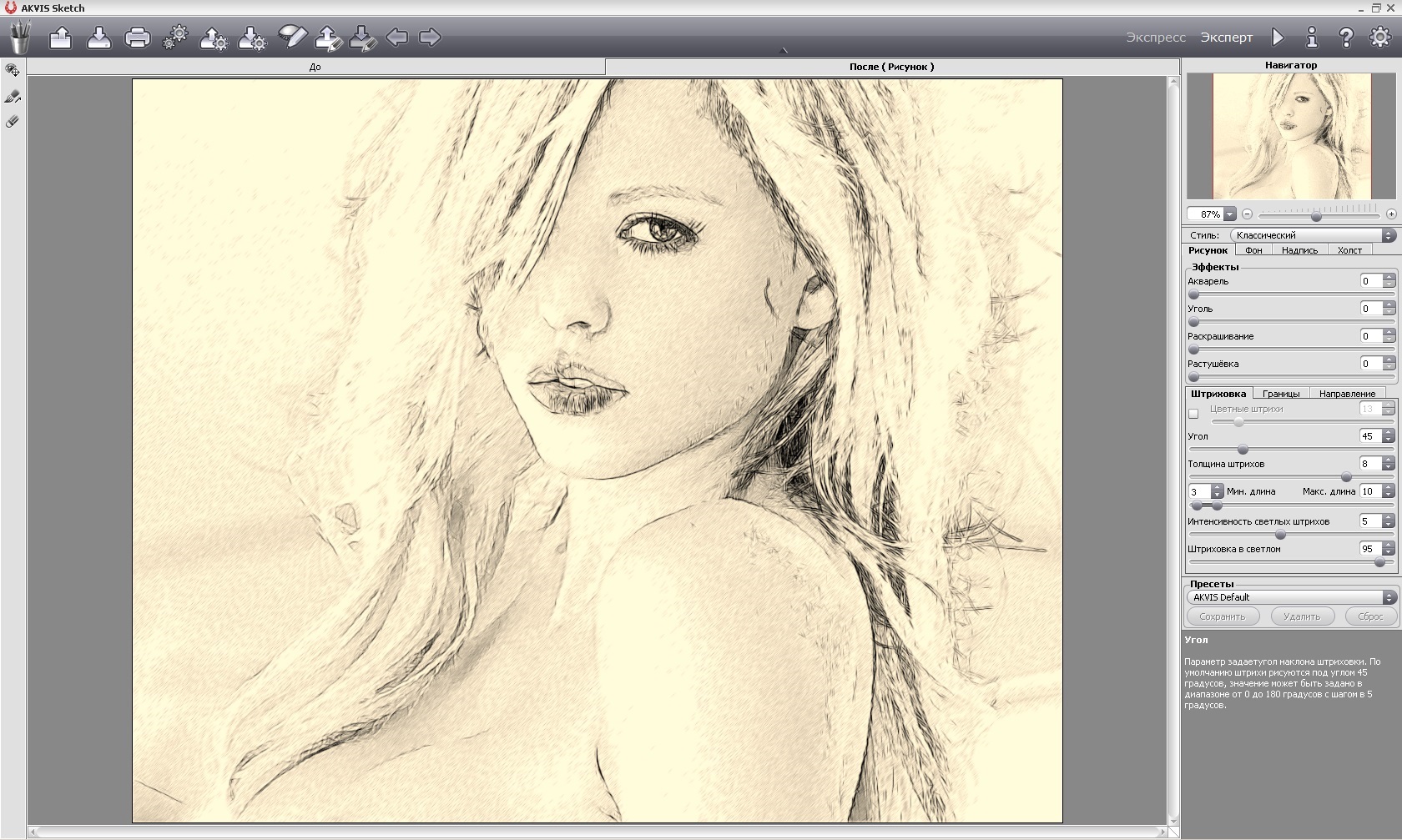Превращаем фото в рисунок карандашом в Photoshop | Creativo
В этом уроке вы узнаете, как превратить обычное фото в потрясающий рисунок. Я постараюсь максимально доступно объяснить все детали, так что каждый сможет создать подобную иллюстрацию.
Скачать архив с материалами к уроку
Мы будем создавать эффект, который изображен в левой части изображения. Если вы хотите сделать рисунок более красочным, воспользуйтесь готовым экшеном.
Для работы нам понадобится стоковое фото, но вы можете взять любое другое.
НачинаемОткрываем фото, с которым будем работать. Переходим File – Open (Файл – Открыть), выбираем нужную картинку и жмем кнопку Открыть. Перед тем, как продолжить, я дам вам несколько советом по подготовке документа:
- Ваше фото должно быть в цветовом режиме RGB, 8bits/channel (бит/канал). Чтобы проверить так ли это, переходим Image – Mode (Изображение – Режим).
- Чтобы получить наилучший результат, размер фото должен быть между 1500-4000 пикселями в ширину/высоту.
 Чтобы проверить, переходим Image – ImageSize(Изображение – Размер изображения).
Чтобы проверить, переходим Image – ImageSize(Изображение – Размер изображения). - Фото должно быть фоновым слоем. Если это не так, переходим Layer – New – BackgroundfromLayer (Слой – Новый – Преобразовать в Задний план).
- Чтобы выполнить автоматическую цветокоррекцию, переходим Image – AutoTone(Изображение – Автотон), Image – AutoContrast (Изображение – Автоконтраст) и Image – AutoColor (Изображение – Автоматическая цветовая коррекция).
Фон мы будем заливать сплошным цветом. Переходим Layer – NewFillLayer – SolidColor(Слой – Новый слой-заливка – Цвет), чтобы создать новый слой-заливку, и называем его «Фоновый цвет».
3. Создаем базовый набросокШаг 1Теперь мы создадим базовый набросок. Выбираем фоновый слой с машинами (слой «Background» на скриншоте) и переходим Layer – New – LayerViaCopy (Слой – Новый – Скопировать на новый слой), чтобы скопировать фоновый слой, затем перемещаем дубликат в самый верх панели слоев. После этого жмем D, чтобы сбросить цвет на стандартные. Переходим Filter – Sketch – Photocopy (Фильтр – Эскиз – Ксерокопия) и настраиваем фильтр:
После этого жмем D, чтобы сбросить цвет на стандартные. Переходим Filter – Sketch – Photocopy (Фильтр – Эскиз – Ксерокопия) и настраиваем фильтр:
Называем этот слой «Базовый эскиз» и меняем его режим смешивания на Multiply(Умножение).
4. Создаем черновой набросокШаг 1Теперь мы создадим черновой набросок. Переходим Layer – New – LayerViaCopy (Слой – Новый – Скопировать на новый слой), чтобы скопировать слой «Базовый эскиз». Берем LassoTool (L) (Лассо), кликаем правой кнопкой по рабочему полотну, выбираем FreeTransform (Свободную трансформацию) и увеличиваем ширину и высоту на 105%, как показано ниже:
Шаг 2Называем этот слой «Большой черновой эскиз» и уменьшаем непрозрачность до 14%.
Шаг 3Выбираем слой «Базовый эскиз» и переходим Layer – New – LayerViaCopy (Слой – Новый – Скопировать на новый слой), чтобы скопировать его. Берем LassoTool (L) (Лассо), кликаем правой кнопкой по рабочему полотну, выбираем FreeTransform (Свободную трансформацию) и уменьшаем ширину и высоту на 95%, как показано ниже:
Берем LassoTool (L) (Лассо), кликаем правой кнопкой по рабочему полотну, выбираем FreeTransform (Свободную трансформацию) и уменьшаем ширину и высоту на 95%, как показано ниже:
Называем этот слой «Меньший черновой эскиз» и уменьшаем его непрозрачность до 14%.
5. Создаем грубый набросокШаг 1Теперь мы создадим грубый набросок. Выбираем фоновый слой с машинами и переходим Layer – New – LayerViaCopy (Слой – Новый – Скопировать на новый слой), чтобы скопировать его, затем перемещаем дубликат в самый верх панели слоев. Переходим Filter – Artistic – Cutout (Фильтр – Имитация – Аппликация) и настраиваем фильтр:
Шаг 2Переходим Filter – Stylize – Find Edges (Фильтр – Стилизация – Выделение краев), а затем Image – Adjustments – Desaturate (Изображение – Коррекция – Обесцветить).
Шаг 3Называем этот слой «Грубый эскиз_1», меняем его режим смешивания на ColorBurn(Затемнение основы) и уменьшаем непрозрачность до 30%.
Теперь, используя описанный выше метод, мы создадим больше слоев с грубым наброском. Повторяем шаги 1-2, но в первом шаге используем другие настройки фильтра:
Шаг 5Называем этот слой «Грубый эскиз_2», меняем его режим смешивания на ColorBurn(Затемнение основы), уменьшаем непрозрачность до 25% и перемещаем его под слой «Грубый эскиз_1».
Шаг 6Снова повторяем шаги 1-2, но в первом шаге используем новые настройки фильтра:
Шаг 7Называем этот слой «Грубый эскиз_3», меняем его режим смешивания на ColorBurn(Затемнение основы), уменьшаем непрозрачность до 20% и опускаем под слой «Грубый эскиз_2».
Шаг 8Еще раз повторяем шаги 1-2, но в первом шаге используем новые настройки фильтра:
Шаг 9Называем этот слой «Грубый эскиз_4», меняем его режим смешивания на ColorBurn(Затемнение основы), уменьшаем непрозрачность до 20% и опускаем под слой «Грубый эскиз_3».
Еще раз повторяем шаги 1-2, но в первом шаге используем новые настройки фильтра:
Шаг 11Называем этот слой «Грубый эскиз_5», меняем его режим смешивания на ColorBurn(Затемнение основы), уменьшаем непрозрачность до 18% и опускаем под слой «Грубый эскиз_4».
Шаг 12Последний раз повторяем шаги 1-2, но в первом шаге используем новые настройки фильтра:
Шаг 13Называем этот слой «Грубый эскиз_6», меняем его режим смешивания на ColorBurn(Затемнение основы), уменьшаем непрозрачность до 7% и опускаем под слой «Грубый эскиз_5».
Шаг 14Теперь мы должны сгруппировать все слои с грубым эскизом. Выделяем слой «Грубый жскиз_6», зажимаем клавишу Shift и кликаем по слою «Грубый эскиз_1», чтобы автоматически выделить все шесть слоев. Далее переходим Layer – New – GroupfromLayers (Слой – Новый – Группа из слоев), чтобы создать из выбранных слоев группу, которую называем «Грубый эскиз».
Теперь мы добавим легкое затенение на рисунке. Выделяем фоновый слой и переходим Layer – New – LayerViaCopy (Слой – Новый – Скопировать на новый слой), чтобы скопировать его, и перемещаем слой в самый верх панели слоев. Переходим Filter – Stylize – FindEdges (Фильтр – Стилизация – Выделение краев), затем применяем Image – Adjustments – Desaturate (Изображение – Коррекция – Обесцветить).
Шаг 2Переходим Filter – BrushStrokes – AngledStrokes (Фильтр – Штрихи – Наклонные штрихи) и применяем следующие настройки:
Шаг 3Называем этот слой «Тень_1», меняем режим смешивания на Multiply (Умножение) и уменьшаем непрозрачность до 12%.
Шаг 4Повторяем шаг 1, затем применяем Filter – BrushStrokes – Crosshatch (Фильтр – Штрихи – Перекрестные штрихи) со следующими настройками:
Шаг 5Называем этот слой «Тень_2», меняем режим смешивания на Multiply (Умножение), уменьшаем непрозрачность до 5% и перемещаем его под слой «Тень_1», чтобы иметь правильный порядок на панели слоев.
В этом разделе мы добавим немного шума. Выбираем слой «Тень_1» и переходим Layer – New – Layer (Слой – Новый – Слой), чтобы создать новый слой, и называем его «Шум».
Шаг 2Жмем клавишу D, чтобы сбросить цвета на стандартные, затем переходим Edit – Fill(Редактирование – Заливка) и вводим следующие настройки:
Шаг 3Переходим Filter – Noise – AddNoise (Фильтр – Шум – Добавить шум) и применяем следующие настройки:
Шаг 4Теперь меняем режим смешивания слоя на Screen (Осветление) и уменьшаем непрозрачность до 64%.
8. ТонировкаШаг 1Теперь мы добавим легкую тонировку. Переходим Layer – NewAdjustmentLayer – Curves(Слой – Новый корректирующий слой – Кривые), чтобы добавить новый корректирующий слой, который мы называем «Тонировка».
Дважды кликаем по миниатюре корректирующего слоя на панели слоев и настраиваем его:
9. Финальные штрихиШаг 1В этом разделе мы добавим финальные штрихи. Переходим Layer – NewAdjustmentLayer – PhotoFilter (Слой – Новый корректирующий слой – Фото-фильтр), чтобы создать новый корректирующий слой Фото-фильтр, который мы называем «Оттенок».
Шаг 2Дважды кликаем по миниатюре корректирующего слоя, чтобы настроить его:
Шаг 3Теперь добавим контрастность. Жмем клавишу D, чтобы сбросить цвета на стандартные, и переходим Layer – NewAdjustmentLayer – GradientMap (Слой – Новый корректирующий слой – Карта градиента), чтобы добавить корректирующий слой Карта градиента, который мы называем «Контрастность».
Шаг 4Меняем режим смешивания корректирующего слоя на SoftLight (Мягкий свет) и уменьшаем непрозрачность до 18%.
Теперь мы настроим насыщенность. Переходим Layer – NewAdjustmentLayer – Vibrance(Слой – Новый корректирующий слой – Вибрация), чтобы создать новый корректирующий слой, который мы называем «Насыщенность».
Шаг 6Дважды кликаем по миниатюре корректирующего слоя и настраиваем его:
Шаг 7Теперь мы подкорректируем яркость. Переходим Layer – NewAdjustmentLayer – Levels(Слой – Новый корректирующий слой – Уровни), чтобы создать новый корректирующий слой, который мы называем «Яркость».
Шаг 8Дважды кликаем по миниатюре корректирующего слоя и настраиваем его:
Шаг 9Далее добавим резкость. Жмем сочетание клавиш Ctrl+Alt+Shift+E, чтобы объединить все видимые слои на отдельном новом слое. Затем переходим Filter – Other – HighPass(Фильтр – Другое – Цветовой контраст) и настраиваем фильтр:
Шаг 10Называем этот слой «Резкость», меняем его режим смешивания на HardLight (Жесткий свет) и уменьшаем непрозрачность до 76%.
Поздравляю, вы сделали это! Вот так выглядит финальный результат:
Я дам вам несколько советом, как можно дополнительно изменить готовый рисунок:
- Выбираем слой «Фоновый цвет», дважды кликаем по его миниатюре и подбираем другой цвет. Закончив, кликаем ОК.
- Поиграйте с непрозрачностью любого слоя с эскизом, чтобы получить другой результат.
- Выбираем слой «Тонировка», дважды кликаем по его миниатюре и на панели Properties (Свойства) применяем другие настройки.
- Выбираем слой «Оттенок», дважды кликаем по его миниатюре и на панели Properties (Свойства) применяем другие настройки.
- Выбираем слой «Контрастность» и экспериментируем с его непрозрачностью, чтобы настроить контрастность рисунка.
- Выбираем слой «Насыщенность», дважды кликаем по его миниатюре и на панели Properties (Свойства) применяем другие настройки для Vibrance (Вибрация) и Saturation (Насыщенность), чтобы получить другой результат.
- Выбираем слой «Яркость», дважды кликаем по его миниатюре и применяем другие настройки.

- Выбираем слой «Резкость» и экспериментируем с его непрозрачностью, чтобы настроить степень резкости.
Получаем вот такой результат:
Отличная работа!
Если вы хотите сделать рисунок ярче с эффектом краски, воспользуйтесь готовым экшеном.
Экшен работает таким образом, что вам всего лишь нужно закрасить кистью ту область, на которой должна быть краска, затем запустить экшен, который сделает всю остальную работу и предоставит вам полностью настраиваемый результат.
Каждое применение этого экшена будет генерировать новый вариант, даже если вы используете один и тот же слой, закрашенный кистью. В экшене имеется 15 готовых стилизаций рисунка, в том числе холст, полутон и сетчатая текстура. С работой экшена вы можете ознакомиться в специальном видеоуроке.
Поделиться своей работой и задать вопрос можно на странице урока сайта photoshop-master.ru
Преображение фото: карандаш, масло, граффити
12 — 2008Инна Романова, ведущий преподаватель Центра компьютерного обучения «Специалист» при МГТУ им.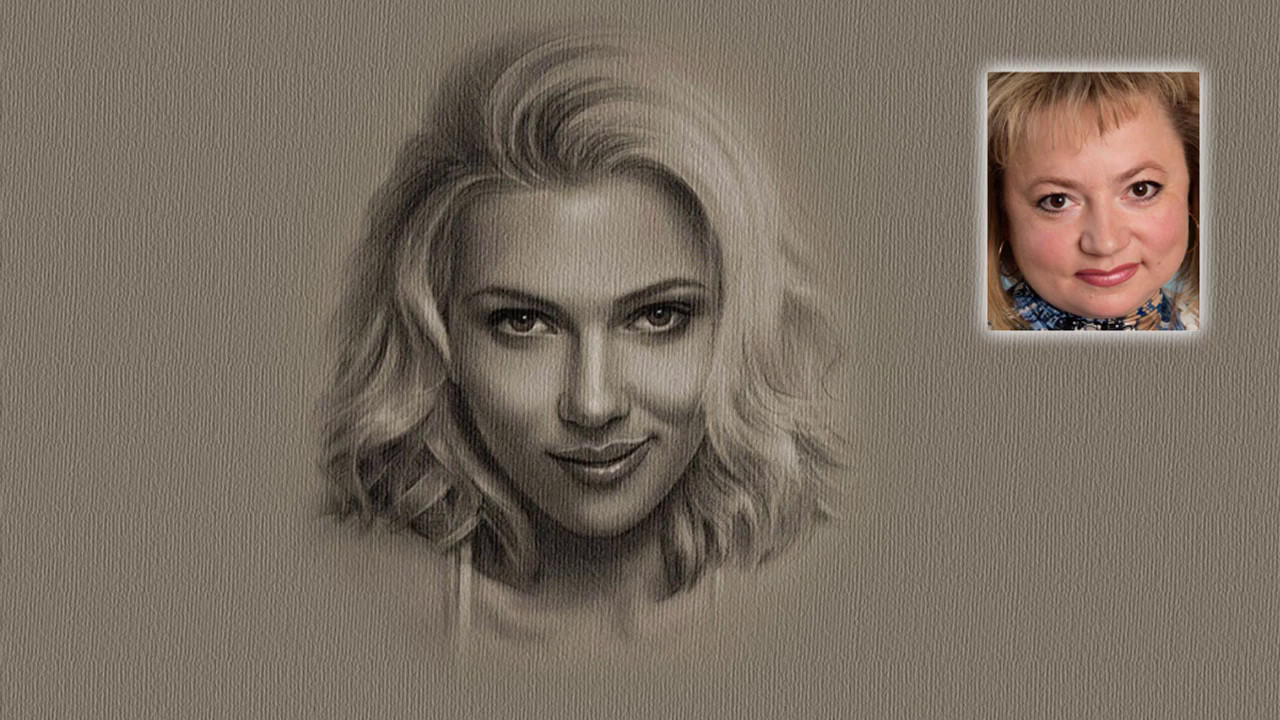 Н.Э.Баумана
Н.Э.Баумана
Часть I. Карандашный рисунок
Часть II. Портрет маслом
Часть III. Граффити
Данный урок состоит из трех частей, хотя тему преображения фото можно продолжать бесконечно — сюда можно включить и рисунок акварелью, и ретрофото, причем каждого из художественных эффектов можно добиться посредством разных приемов и различными наборами инструментов. Уроки весьма простые, но рассчитаны на пользователя программы Adobe Photoshop CS3. Впрочем, если вы даже впервые открыли программу, то при соблюдении несложных инструкций у вас все получится!
Часть I. Карандашный рисунок
1. Запускаем программу Adobe Photoshop CS3 и открываем фото для обработки.
2. Дублируем слой (Ctrl+J).Следите за активностью слоя — сейчас мы работаем на верхнем слое.
4. Повторяем дублирование (Ctrl+J). Теперь мы имеем три слоя и продолжаем работу на самом верхнем.
5. Инвертируем изображение: Image —> Adjustments —> Invert (Ctrl+I).
6. Меняем в палитре Layers режим смешивания верхнего слоя на Color Dodge. В палитре Layers по умолчанию задан режим смешивания Normal, прочие режимы всегда дают интересные эффекты, на чем и построен этот урок.
7. Изображение станет белым, все идет по плану!
8. Идем в Filter —> Blur —> Gaussian Blur и ставим значение по вкусу.
9. Значение зависит как от качества (разрешения) фотографии, так и от нужного вам эффекта!
10. А вот и результат.
Часть II. Портрет маслом
1. Повторяем действия 1 и 2, как в предыдущей части, выполняем команду Filter —> Texture —> Craquelure.
2. Проставляем настройки 2:0:9, как на скриншоте.
3. В результате фото стало более рельефным, мы подготовили «холст».
4. Выполняем команду Filter —> Others —> High Pass.
5. Проставляем значение в зависимости от качества фото — 20-25.
6. Изменяем в палитре Layers режим смешивания на Linear Light.
7. Получилось изображение, нарисованное маслом.
Часть III. Граффити
1. Повторяем действия 1 и 2, как в предыдущих частях, выполняем команду Filter —> Stylize —> Find Edges.
2. Применяем фильтр еще раз для усиления эффекта: Filter —> Stylize —> Find Edges.Фильтр автоматический и настроек не требует.
3. Изменяем в палитре Layers режим смешивания на Overlay.
5. Проводим изображение через фильтр Filter —> Blur —> Gaussian Blur.
6. Проставляем настройки.
7. Сливаем слои (Ctrl+E).
8. Теперь нам нужна кирпичная структура — для этого выполняем команду Filter —> Texture —> Texturize.
9. Проставляем настройки: выбираем структуру «кирпич»; меняем направление света; регулируем размер кирпичей и глубину рельефа.
10. Но это еще не все, давайте немного усилим эффект: продублируем слой (Ctrl+J) и поменяем режим смешивания слоя на Multiply.
11. Результат — лицо на кирпичной кладке, должно быть, нарисовал влюбленный!
КомпьюАрт 12’2008
Рисунок карандашом в фотошопе из фото, как быстро и легко сделать онлайн
Мне кажется, что и через сотню лет карандашные рисунки будут так же привлекательны в глазах людей. Несмотря на то, что ныне царит век цифровой живописи, изящные карандашные линии по-прежнему ценятся. Но, обзавестись портретом, исполненным рукой настоящего мастера не так-то просто.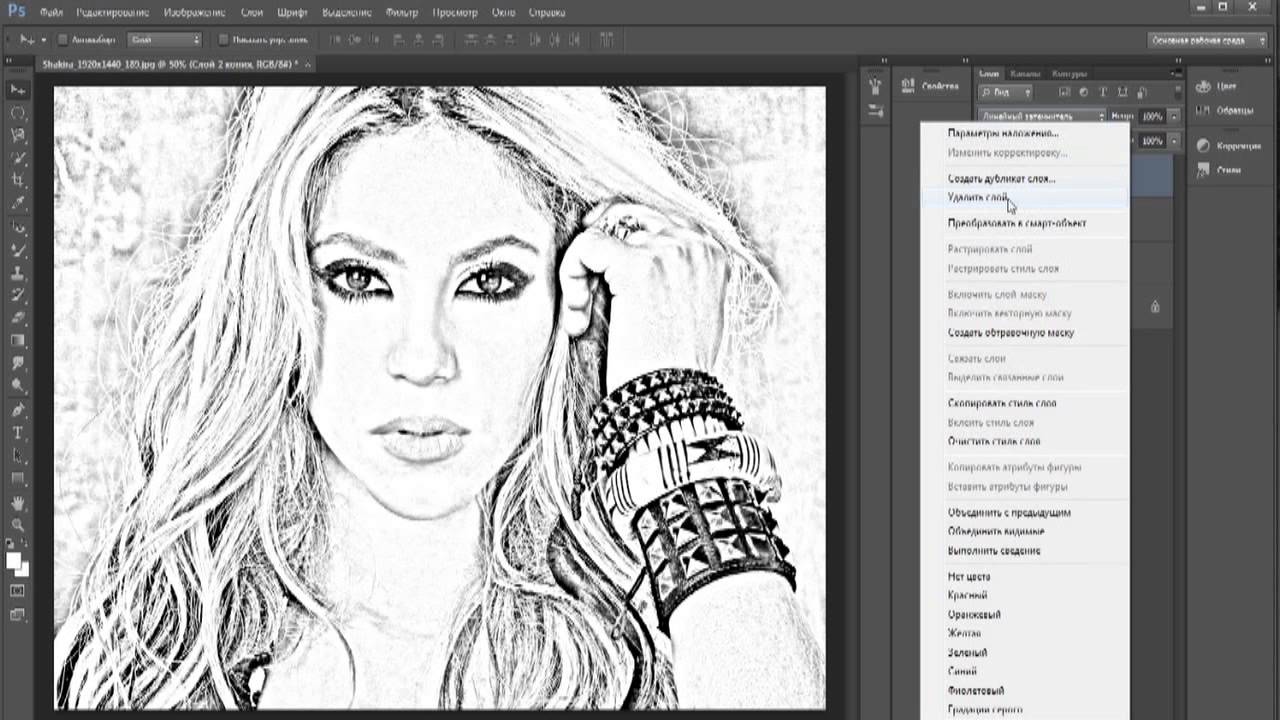 Во-первых, художников, работающих в этой технике не так много, ну а во-вторых, ценится такая работа довольно высоко. Потому, влетит она в копеечку, как говорится. Еще один недостаток карандашных портретов в том, что на холсте вы увидите свое лицо глазами другого человека. И довольно часто результат разочаровывает заказчика.
Во-первых, художников, работающих в этой технике не так много, ну а во-вторых, ценится такая работа довольно высоко. Потому, влетит она в копеечку, как говорится. Еще один недостаток карандашных портретов в том, что на холсте вы увидите свое лицо глазами другого человека. И довольно часто результат разочаровывает заказчика.
Мы живем в удивительное время. Многие прелести жизни стали легкодоступны для нас. К таким относится создание карандашного рисунка в фотошопе из фотографии. Вы уделите этому занятию всего 10 минут, а результат вам точно понравится. Конечно, это не настоящий рисунок, но свои прелести тут тоже имеются. Для работы вы можете взять фото, которое вам по душе. И, как понимаете, из удачного фото скорее всего у вас получится удачный портрет. И даже если вас что-то не устроит, вы всегда можете его переделать. И не потратите при этом ни рубля.
Для своего эксперимента я выбрала фото котенка. Открываем. Именно из него мы и сделаем рисунок карандашом в фотошопе.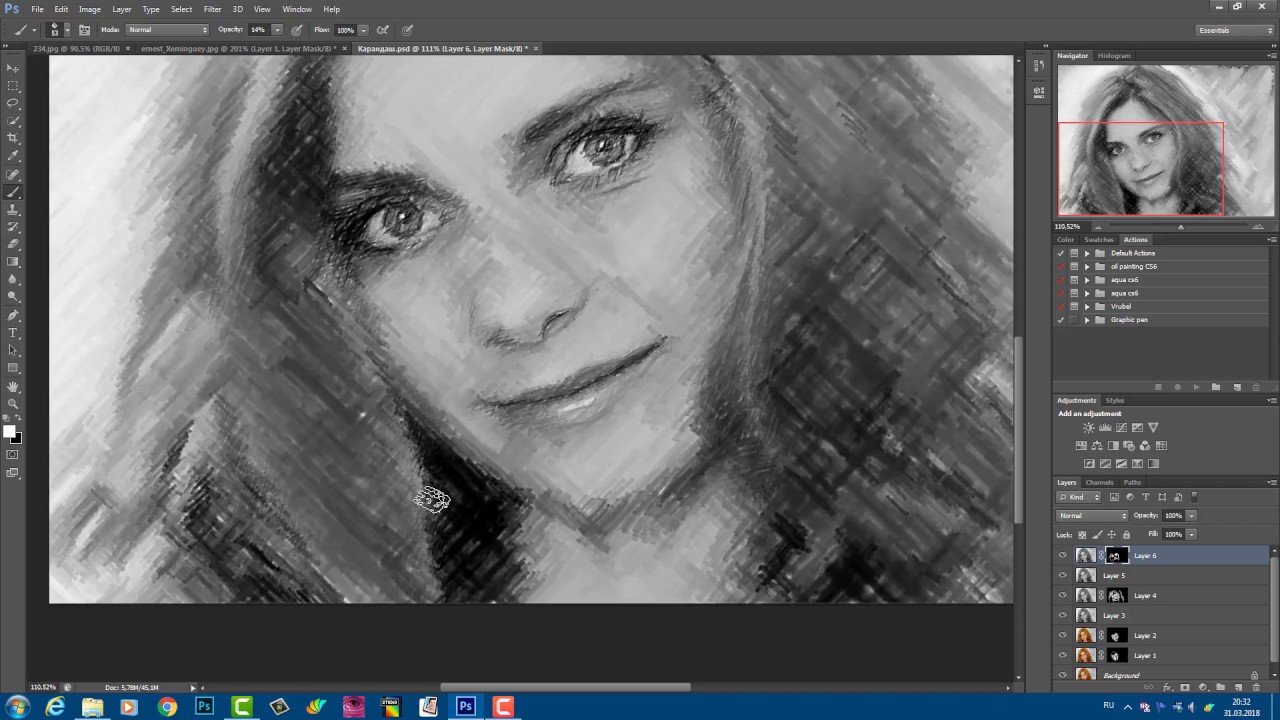 Касательно выбора изображения. Наиболее удачным будет фото с минимальным количеством мелких деталей. В этом случае оно будет больше напоминать карандашный рисунок. Потому как художники предпочитают опускать мелкие подробности. Если, конечно, мы не говорим о фотореализме. Думаю, для начала нам стоит попробовать создать что-то классическое, дабы вы в полной мере смогли оценить результат.
Касательно выбора изображения. Наиболее удачным будет фото с минимальным количеством мелких деталей. В этом случае оно будет больше напоминать карандашный рисунок. Потому как художники предпочитают опускать мелкие подробности. Если, конечно, мы не говорим о фотореализме. Думаю, для начала нам стоит попробовать создать что-то классическое, дабы вы в полной мере смогли оценить результат.
Теперь работаем со слоем – дубликатом. Нам требуется обесцветить его. Для чего мы вызываем настройки слоя, кликая по пиктограмме, расположенной в нижней части окна слоев. Нам требуется найти настройку «цветовой тон, насыщенность».
В появившемся окошке ползунок с параметром «насыщенность» сдвигаем влево, устанавливая минимальные характеристики. Наше изображение становится черно-белым.
Теперь в окне слоев выберем созданный нами слой дубликат и зададим его настройки.
Ваше изображение должно приобрести примерно такой вид.
Теперь найдем на верхней панели команду «инверсия» и выполним ее.
Не пугайтесь. Вместо фото теперь вы увидите лишь белый лист. Но это только пока. Давайте применим фильтр «размытие по Гауссу».
Я не буду упоминать настройки, которые вам необходимо установить, потому как они индивидуальны для каждого фото.
Вуаля! Мы получили карандашный рисунок, исполненный в фотошопе нами же!
Давайте же попробуем его отредактировать. Допустим, сделаем чуть темнее. Создаем слой «уровень».
И в появившемся окне попробуем поиграть с ползунками. Двигая их, пытайтесь найти идеальный вариант, наиболее близкий к карандашному рисунку. Ориентируйтесь на свои вкусовые предпочтения, показывать необходимые настройки я не буду и в этот раз.
Ну а теперь остается только свести слои дабы мы могли сохранить фото в популярном формате вроде jpg и довольствоваться результатами своего труда.
Вот такой рисунок котенка карандашом из фото, но в фотошопе у нас получился.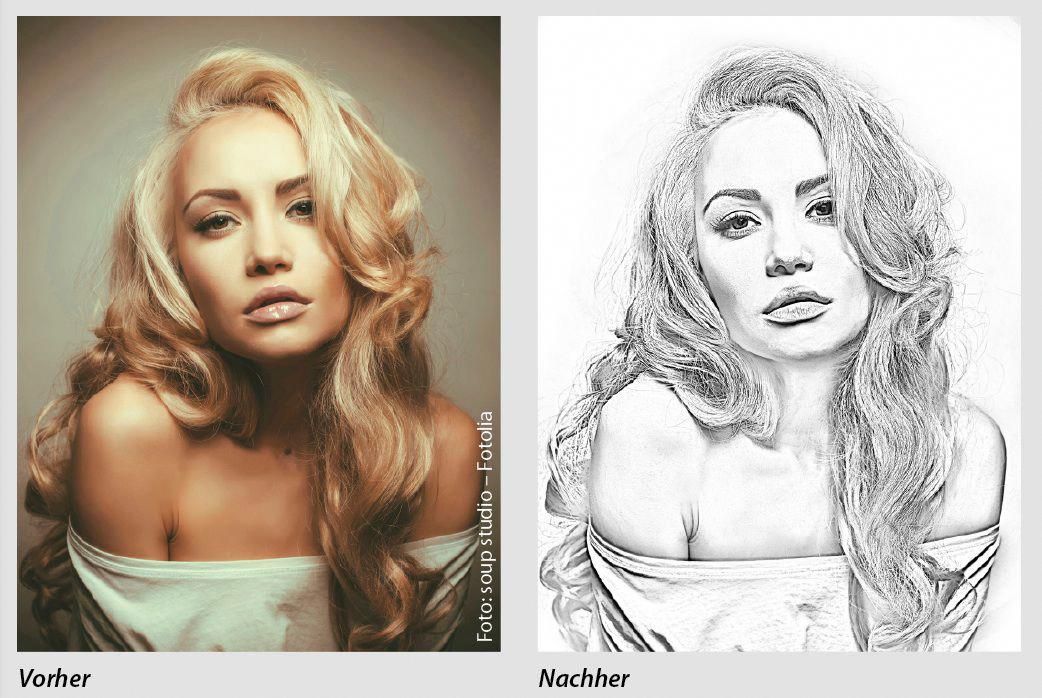 Как видите, сделать это оказалось довольно просто.
Как видите, сделать это оказалось довольно просто.
Рисунок карандашом из фотографии. Как сделать фото как нарисованное с помощью PhotoShop
Существуют талантливые люди, способные создавать потрясающие реалистичные картины. Но если вы не из их числа, сегодняшний урок поможет вам добиться похожего эффекта, используя Adobe Photoshop. В этом уроке вы узнаете как создать эффект нарисованного изображения из фотографии. При этом вам не потребуется орудовать кистью, так как весь процесс построен на эффектах.
Эффект, которого мы хотим добиться в этом уроке симулирует реалистичные мазки кистью. Эта техника отлично подходит для превращения фото в иллюстрацию, к примеру для создания ретро-постеров.
Откройте ваше изображение в Photoshop. В примере использован портрет с Shutterstock. Добавьте корректирующий слой Curves/Кривые и затемните темные области, а также высветлите светлые, чтобы увеличить контраст.
Дважды нажмите CMD/Ctrl+J, чтобы дублировать фоновый слой два раза.
Настройте эффект так, чтобы детали изображения проявились на сером фоне. Небольшое значение — примерно 1-3px — поможет избежать создания ореола.
Смените режим наложения для этого слоя на Linear Light/Линейный свет. Теперь изображение выглядит более резким. Эти места с повышенной резкостью помогут нам создать мазки кисти, в частности в волосах.
Объедините слой с эффектом High Pass/Цветовой сдвиг c копией фонового слоя, расположенного под ним, затем в меню выберите Filter > Stylize > Diffuse/Фильтр>Стилизация>Диффузия.
Выберите Anisotropic/Анизотропный режим диффузии. Это ключевой момент в создании эффекта мазков.
Если вы посмотрите на работу вблизи, то заметите некрасивые места в областях где диффузия повторяется. Сейчас мы это поправим.
В меню выберите Image > Image Rotation > 90° CW/Изображение>Поворот изображения>90° по часовой стрелке, затем нажмите CMD/Ctrl+F, чтобы повторить фильтр Diffuse/Диффузия.
Повторите ту же процедуру, повернув изображение на 90° снова и вновь примените фильтр Diffuse/Диффузия. Повторите этот шаг в третий раз и вновь поверните изображение, вернув ему правильное положение.
Фильтр Diffuse/Диффузия создал классный эффект мазков, однако немного размыл изображение. Чтобы исправить это, выберите в меню Filter > Sharpen > Smart Sharpen/Фильтр>Резкость>Настраиваемая резкость. Используйте величину около 100%, но на небольшом радиусе, чтобы не перестараться.
Результат уже выглядит неплохо. Diffuse/Диффузия создала закрученные детали на коже, что делает изображение еще более похожим на нарисованное. Но есть еще один шаг, который можно сделать, чтобы работа выглядела как нарисованная на компьютере. Выберите Surface Blur/Размытие поверхности из меню Filter > Blur/Фильтр>Размытие. Укажите радиус около 50px и порог (Threshold) около 15. Если вы правильно настроите эти параметры, эффект повлияет только на крупные, плоские участки изборажения.
Наш эффект нарисованного изображения готов!
Вблизи эффект выглядит особенно хорошо.
Перевод — Дежурка
В этом простейшем уроке я покажу технику, как из обычной фотографии с помощью фотошопа можно сделать рисунок, как будто нарисованный цветными красками. Ставка сделана на обведенные края. Получается эффект, что сначала рисунок был набросан карандашом, а потом его закрасили, оставляя подчеркнутую обводку контуров.
Исходное изображение:
Конечный результат:
Шаг 10
Активируем нижний черно-белый слой и устанавливаем режим наложения или , в зависимости от того, как выглядит ваше фото.
С режимом Перекрытие :
С режимом Мягкий свет :
Чтобы понизить интенсивность цвета, можно на втором черно-белом слое или на фоновом слое понизить значение .
ИТОГ
Готовый результат должен выглядеть примерно так:
При выборе фотографии для обработки обратите внимание на то, что наилучшим образом этот урок позволяет стилизовать изображения с природой или с цветами. Также для урока подходят изображения, сделанные при помощи макросъемки. Обработка портретных фото или снимков с изображением животных, скорее всего, будет выглядеть не так эффектно.
Также для урока подходят изображения, сделанные при помощи макросъемки. Обработка портретных фото или снимков с изображением животных, скорее всего, будет выглядеть не так эффектно.
Заметили ошибку в тексте — выделите ее и нажмите Ctrl + Enter . Спасибо!
Часто пользователи хотят узнать, как сделать из фотографии рисунок, чтобы в дальнейшем распечатать фотографию и хранить её в виде рисунка. Рассмотрим самые эффективные способы.
Для начала рассмотрим несколько популярных сервисов, с помощью которых вы сможете быстро создать на фотографии эффект рисунка, не устанавливая дополнительное программное обеспечение на компьютер.
Сервис Photo Phunia
На данном сайте юзеры могут воспользоваться автоматическим эффектом, с помощью которого обычная картинка преобразовывается в рисунок. Также вы можно выбрать текстуру фона исходного файла: цветная, белая или «особая».
Чтобы начать работу, выберите файл на своём ПК. Для этого нажмите на сайте копку Browse.
Затем определите цветовую гамму изображения (чёрно-белая или цветная).
Кликните на форме текстуры, которую хотите получить на выходе и нажмите на кнопку «Создать», чтобы начать процесс преобразования файла.
Через несколько секунд будет сгенерирована прямая ссылка на скачивание картинки из сайта.
Сервис Croper
Следующий популярный сайт для создания рисунка из обычной картинки – это Croper . Этот онлайн фоторедактор позволяет применять к фотографии дополнительные эффекты.
С его помощью вы сможете создать уникальное изображение без потери качества.
Одна из самых популярных возможностей этого сайта – функция рисунка карандашом.
Преобразования файла происходит за счёт создания более тёмных тонов изображения, затем на слои картинки постепенно накладываются штрихи, которые, в свою очередь, делают из снимка эскиз.
Интерфейс редактора очень простой. Загрузите файл на сайт, нажав на соответствующую кнопку.
Картинка откроется в новом окне сайта. После этого найдите вкладки главного меню – они расположены в верхней части сайта. Кликните по очереди на «Операции»-«Эффекты»- «Карандаш».
После этого найдите вкладки главного меню – они расположены в верхней части сайта. Кликните по очереди на «Операции»-«Эффекты»- «Карандаш».
Сверху странички выберите настройки длины штриха и уровень наклона.
Затем нажмите на клавишу применить, чтобы запустить процесс преобразования картинки.
Это займёт не более одной минуты. При необходимости вы можете настроить контрастность конечного рисунка.
Результат работы Croper представлен на рисунке ниже.
Создание рисунка в Adobe Photoshop
С помощью Фотошоп вы также можете создать из обычной картинки рисунок карандашом.
Используя встроенные функции программы, вы сможете добиться более качественного отображения всех штрихов и итоговая картинка будет выглядеть естественно.
Эффект рисунка будет очень хорошо виден, если вы распечатаете его на принтере. Для большего эффекта можно воспользоваться белой или крафтовой бумагой.
Все приведенные ниже действия выполнены в программе Photoshop CS6. Использованные функции доступны в более ранних и во всех новых версиях приложения.
Мы будем использовать обычную отсканированную фотографию; рекомендуем во время работы в Фотошопе не использовать маленькие картинки, ведь после применения эффекта «рисунка» часть пикселей может быть размыта, что ухудшит качество итогового изображения маленького размера.
Для начала нам нужно скопировать оригинальное изображение.
Для этого откройте картинку в программе, дождитесь загрузки панели инструментов и нажмите на кнопку F7. Затем кликните на сочетании кнопок Ctrl — J. Таким образом вы создадите дубликат слоя.
Для этого нажмите на пункт Изображение (главное меню программы). Кликните на «Коррекция» – «Инверсия». Также, чтобы применить обесцвечивание для слоя, достаточно нажать одновременно на клавиши Ctrl и I.
В результате обесцвечивания мы получим негатив изображения, а не его чёрно-белый вариант. Все светлые участки фотографии станут тёмными, а тёмные — светлыми.
На панели слоёв полученный негатив будет отображён в виде второй копии оригинального слоя. Далее изменим режим отображение слоя. Кликните на слое 2 и в строке «Режим» откройте выпадающий список. Кликните на «Осветление основы».
Далее изменим режим отображение слоя. Кликните на слое 2 и в строке «Режим» откройте выпадающий список. Кликните на «Осветление основы».
После изменения режима полотно проекта станет полностью или частично белым. На панели главного меню нажмите «Фильтр»-«Размытие».
Из предложенного списка выберите «Размытие по Гауссу». В открывшемся окне отрегулируйте ползунок, создавая уровень размытости.
Чем выше значение этого показателя, тем светлее становится картинка, приобретая очертания нарисованной.
Важно! Не переусердствуйте с применением фильтра размытости, иначе фотография может стать слишком светлой и эффект карандаша потеряется. Оптимальное значение размытости — 12,5 – 13 пикселей.
Такой метод обесцвечивания позволяет добиться максимальной чёткости штрихов картинки, не теряются пиксели, сохраняется разрешение картинки. Как видим, картинка приобрела очертания карандаша, но не стала слишком светлой.
Перейдите в окно работы со слоями и выберите самый первый слой, как показано на рисунке ниже.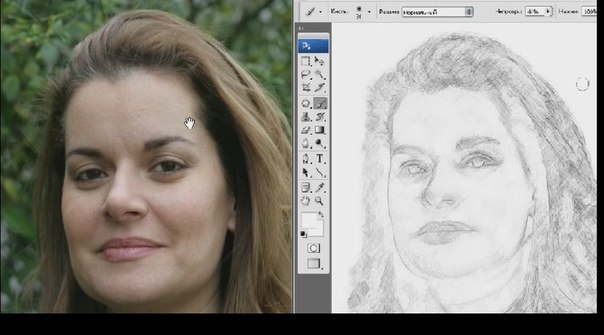 Затем понесите указатель к названию слоя и дождитесь появления контекстного меню. В нём кликните на пункт «Объединить видимые слои». Зажмите кнопку Alt и указателем выделите все три слоя, которые нужно объединить.
Затем понесите указатель к названию слоя и дождитесь появления контекстного меню. В нём кликните на пункт «Объединить видимые слои». Зажмите кнопку Alt и указателем выделите все три слоя, которые нужно объединить.
Выберите самый верхний слой (слой 1). Нужно изменить режим его показа на «Умножение». Это позволяет затемнить каждую линию эскиза, придавая эскизу больше натуральности.
Линии не должны быть слишком тёмными. Если же такое случилось, отрегулируйте параметр «Непрозрачность» до отметки 50%. Необходимо, чтобы сохранился цвет «простого» карандаша.
На этом можно закончить работу. В результате мы получаем чёрно-белый эскиз первоначальной фотографии. Если вы хотите добавить эскизу немного цвета, создайте копию фонового слоя, нажав на Ctrl — J.
Теперь нам нужно только изменить параметры цвета отображения сделанного дубликата слоя. Выберите режим «Цветность» и в строке Прозрачность выставьте значение 65%, как показано на рисунке выше.
Конечный результат преобразования картинки в эскиз будет выглядеть следующим образом:
Создание рисунка из обычной фотографии в Фотошопе займёт у вас не более 10 минут, даже если вы не являетесь продвинутым пользователем.
Стилизованные фотографии — очень популярная практика среди пользователей социальных сетей. Имеется огромное количество приемов, позволяющих превратить обычный снимок в акварельный рисунок, масляную картину или портрет в стиле Ван Гога. В общем, вариаций очень много.
Весьма распространенная процедура — создание карандашных рисунков из фотографий. При этом, чтобы сделать из снимка настоящий художественный шедевр, совсем необязательно проводить с ним хитрые манипуляции в графическом редакторе вроде . Такое преобразование можно выполнить прямо в браузере — всего за пару кликов мышью.
Существует немало веб-ресурсов, позволяющих легко и просто превратить любую фотографию в рисунок. С помощью одних сервисов можно должным образом стилизовать картинку, другие же инструменты еще и выполняют коллажирование, помещая снимок в стороннее изображение или рамку. Мы рассмотрим оба способа создания карандашного рисунка из фотографии на примере двух наиболее популярных онлайн-ресурсов для соответствующих целей.
Способ 1: Pho.to
Этот портал содержит широкий набор функций для редактирования изображений прямо в окне браузера. Отдельной опцией здесь выделен раздел «Фотоэффекты» , позволяющий применять автоматическую стилизацию к фотографиям. Эффекты разделены на категории, коих в сервисе представлено внушительное число. Стиль же, который нужен нам, как несложно догадаться, находится в рубрике «Искусство» .
Результат работы сервиса — качественная JPG-картинка, выполненная в выбранном вами стиле. Одним из преимуществ ресурса можно назвать большое разнообразие эффектов: вариативность существует даже в случае, казалось бы, однородного направления — карандашного рисунка.
Способ 2: ФотоФания
Популярный онлайн-сервис для автоматической вклейки одних изображений в другие с применением стилизации под конкретное окружение. Рисункам здесь выделена целая категория эффектов, которые в большинстве своем помещают вашу фотографию на сторонний объект. Среди этого разнообразия имеется и несколько вариантов выполненных карандашом картин.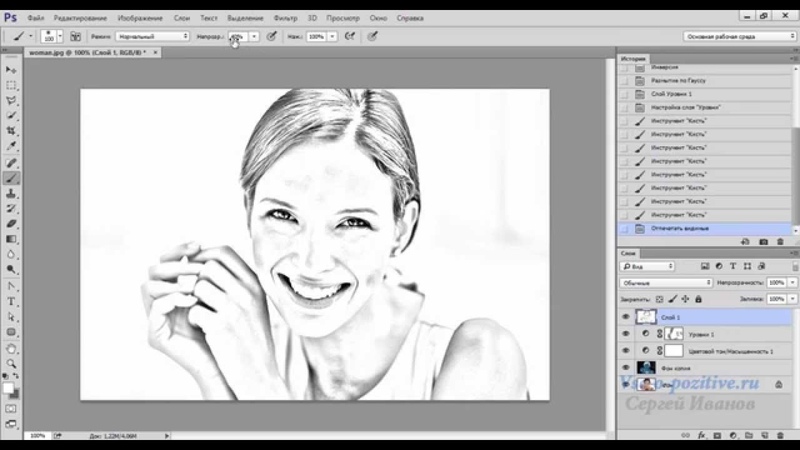
- Чтобы превратить свою фотографию в рисунок, перейдите по ссылке выше и выберите один из соответствующих эффектов. К примеру, «Рисунок карандашом» — простое решение для портретных снимков.
- Для перехода к загрузке изображения на сервис щелкните «Выберите фото» .
- Во всплывающем окне воспользуйтесь кнопкой «Загрузить с компьютера» , чтобы импортировать фотографию из Проводника.
- Выделите нужную область снимка для последующей стилизации под рисунок и нажмите «Обрезать» .
- Затем укажите, каким будет итоговое изображение — цветным или черно-белым, а также выберите один из вариантов подложки — текстурированная, цветная или белая. Если нужно, снимите отметку с пункта «Fade edges» , чтобы убрать эффект затухающих границ. После этого щелкните по кнопке «Создать» .
- Результат не заставит себя долго ждать. Чтобы сохранить готовую картинку на компьютер, нажмите «Скачать» в верхнем правом углу открывшейся страницы.

Сервис позволяет создавать действительно внушительные картины из, казалось бы, ничем не примечательных фотографий. Как заявляют разработчики, ресурс ежедневно обрабатывает более двух миллионов изображений и даже при такой нагрузке выполняет возложенные на него задачи без сбоев и задержек.
Чтобы создать , который бы выглядел максимально правдоподобно, и его можно было бы использовать при создании различных графических работ, мало использовать стандартные фильтры или программы. Необходимо освоить принципы работы Adobe Photoshop.
Мы решили упростить вашу работу и собрали несколько уроков, в которых подробно рассказывается, как сделать рисунок карандашом в Фотошопе , чтобы получилось как можно реалистичнее.
Эффект рисунка карандашом
Это, пожалуй, самый лучший способ из тех, что доводилось находить в сети Интернет. Используя данный видео урок, добиться эффекта рисунка карандашом можно в буквальном смысле в течение 5 – 10 минут.
Рисуем цветными карандашами
В этом уроке вы узнаете, как превратить любое фото в рисунок цветным карандашом с помощью программы Adobe Photoshop. Для начинающих потребуется приложить немного усилий, чтобы выполнить этот урок в данной программе.
Рисунок карандашом из цветного фото
Делаем рисунок карандашом
Наши мастера также решили не отставать от модных тенденций в мире Adobe Photoshop. Поэтому делаем рисунок карандашом в Фотошопе вместе с вами на страницах нашего сайта.
Есть несколько способов, как сделать рисунок карандашом в Фотошопе . В этой программе даже есть специальные фильтры для создания подобного эффекта. Однако в данном уроке вы научитесь создавать эскиз карандашом, не прибегая к ним.
Совсем не обязательно уметь держать в руке карандаш или быть профессиональным художником. В этом уроке вам покажут, как сделать рисунок карандашом в Фотошопе с максимально реалистичной имитацией живых материалов.
Отличный пример, как можно быстро и легко превратить фото в рисунок карандашом (эскиз) в Фотошопе . В этом видео уроке вы найдете всю необходимую информацию, поэтому с выполнение справиться даже начинающий.
Для преобразования любой фотографии в рисунок , выполненный простым карандашом , существует много плагинов и программ. Однако мнение автора данного урока однозначно: «Не создали еще такой кнопки, чтобы одним нажатием сделать рисунок карандашом в Фотошопе».
Карандашный рисунок в Фотошопе
Многие профессиональные дизайнеры и свадебные фотографы используют эффект рисунка простым карандашом из фотографии в Фотошопе , чтобы придать снимку грациозность и художественность. Методов преобразить фото в набросок простым карандашом очень много.
Рисунок карандашом в фотошопе из фото, как быстро и легко сделать онлайн
Мне кажется, что и через сотню лет карандашные рисунки будут так же привлекательны в глазах людей. Несмотря на то, что ныне царит век цифровой живописи, изящные карандашные линии по-прежнему ценятся. Но, обзавестись портретом, исполненным рукой настоящего мастера не так-то просто. Во-первых, художников, работающих в этой технике не так много, ну а во-вторых, ценится такая работа довольно высоко. Потому, влетит она в копеечку, как говорится. Еще один недостаток карандашных портретов в том, что на холсте вы увидите свое лицо глазами другого человека. И довольно часто результат разочаровывает заказчика.
Несмотря на то, что ныне царит век цифровой живописи, изящные карандашные линии по-прежнему ценятся. Но, обзавестись портретом, исполненным рукой настоящего мастера не так-то просто. Во-первых, художников, работающих в этой технике не так много, ну а во-вторых, ценится такая работа довольно высоко. Потому, влетит она в копеечку, как говорится. Еще один недостаток карандашных портретов в том, что на холсте вы увидите свое лицо глазами другого человека. И довольно часто результат разочаровывает заказчика.
Мы живем в удивительное время. Многие прелести жизни стали легкодоступны для нас. К таким относится создание карандашного рисунка в фотошопе из фотографии. Вы уделите этому занятию всего 10 минут, а результат вам точно понравится. Конечно, это не настоящий рисунок, но свои прелести тут тоже имеются. Для работы вы можете взять фото, которое вам по душе. И, как понимаете, из удачного фото скорее всего у вас получится удачный портрет. И даже если вас что-то не устроит, вы всегда можете его переделать. И не потратите при этом ни рубля.
И не потратите при этом ни рубля.
Для своего эксперимента я выбрала фото котенка. Открываем. Именно из него мы и сделаем рисунок карандашом в фотошопе. Касательно выбора изображения. Наиболее удачным будет фото с минимальным количеством мелких деталей. В этом случае оно будет больше напоминать карандашный рисунок. Потому как художники предпочитают опускать мелкие подробности. Если, конечно, мы не говорим о фотореализме. Думаю, для начала нам стоит попробовать создать что-то классическое, дабы вы в полной мере смогли оценить результат.
Обратите внимание на окно слева. В нем нам нужно сделать дубликат основного слоя. Для этого кликнем по слою правой клавишей мыши и, вызывая контекстное меню, сделаем дубликат.
Теперь работаем со слоем – дубликатом. Нам требуется обесцветить его. Для чего мы вызываем настройки слоя, кликая по пиктограмме, расположенной в нижней части окна слоев. Нам требуется найти настройку «цветовой тон, насыщенность».
В появившемся окошке ползунок с параметром «насыщенность» сдвигаем влево, устанавливая минимальные характеристики. Наше изображение становится черно-белым.
Наше изображение становится черно-белым.
Теперь в окне слоев выберем созданный нами слой дубликат и зададим его настройки.
Ваше изображение должно приобрести примерно такой вид.
Теперь найдем на верхней панели команду «инверсия» и выполним ее.
Не пугайтесь. Вместо фото теперь вы увидите лишь белый лист. Но это только пока. Давайте применим фильтр «размытие по Гауссу».
Я не буду упоминать настройки, которые вам необходимо установить, потому как они индивидуальны для каждого фото.
Вуаля! Мы получили карандашный рисунок, исполненный в фотошопе нами же!
Давайте же попробуем его отредактировать. Допустим, сделаем чуть темнее. Создаем слой «уровень».
И в появившемся окне попробуем поиграть с ползунками. Двигая их, пытайтесь найти идеальный вариант, наиболее близкий к карандашному рисунку. Ориентируйтесь на свои вкусовые предпочтения, показывать необходимые настройки я не буду и в этот раз.
Ну а теперь остается только свести слои дабы мы могли сохранить фото в популярном формате вроде jpg и довольствоваться результатами своего труда.
Вот такой рисунок котенка карандашом из фото, но в фотошопе у нас получился. Как видите, сделать это оказалось довольно просто.
Как сделать из фото рисунок карандашом
Вам понадобится
- Графический редактор Adobe Photoshop.
Инструкция
Откройте фото в редакторе. Выберите в меню пункты «File» и «Open», либо нажмите «Ctrl+O». В диалоге укажите путь к файлу. Нажмите кнопку «Открыть».
Создайте основной слой из фонового слоя. Выберите в меню «Layer», «New», «Layer From Background». В появившемся диалоге нажмите кнопку «OK».
Приведите изображение к оттенкам серого цвета. Выберите пункты меню «Image», «Adjustments», «Desaturate». Либо нажмите сочетание клавиш Shift+Ctrl+U.
Дублируйте текущий слой два раза. Выберите пункты меню «Layer» и «Duplicate Layer…». Повторите эту операцию.
Инвертируйте изображение. Нажмите клавиши Ctrl+I , либо последовательно выберите пункты меню «Image», «Adjustments», «Invert».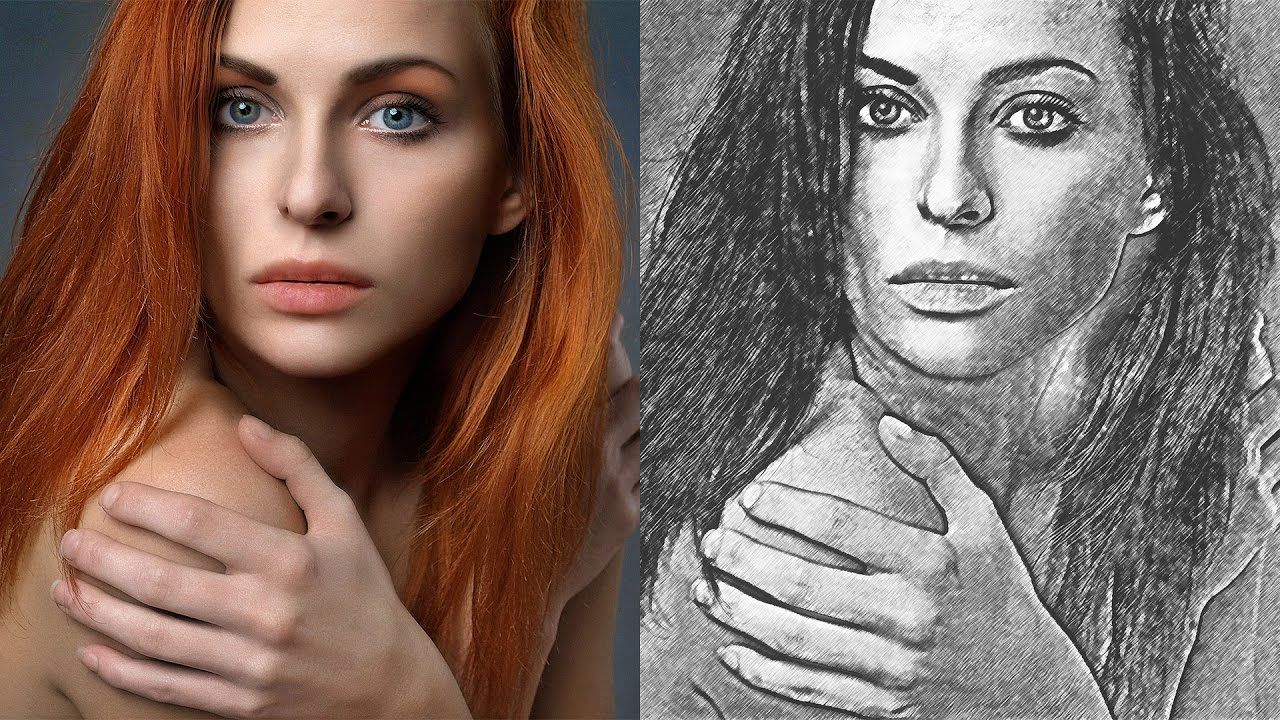
Слейте верхние слои и инвертируйте полученное изображение. Выберите пункты меню «Layer» и «Merge Down», либо нажмите Ctrl+E. Затем выберите «Image», «Adjustments», «Invert», либо нажмите Ctrl+I.
Установите цвета переднего и заднего плана. Цвет переднего плана должен быть темно-серым. Подойдет значение #464646. Цвет заднего плана должен быть почти белым. Подойдет значение #f8f8f8.
Примените к изображению текущего слоя фильтр «Graphic Pen». Выберите в меню «Filter», «Sketch», «Graphic Pen…». В поле «Stroke Length» установите максимальное значение. Нажмите кнопку OK.
Нажмите кнопку OK.
Инвертируйте изображение. Выберите в меню «Image», «Adjustments», «Invert», либо нажмите Ctrl+I.
Переключите режим смешивания слоя в «Color Dodge». Выберите пункт «Color Dodge» в выпадающем списке режимов вкладки Layers.
Слейте слои. Выберите в меню пункты «Layer», «Merge Down». Можно также нажать комбинацию клавиш Ctrl+E.
Сохраните полученное изображение. В меню активируйте пункты «File», «Save As…» или нажмите сочетание клавиш Shift+Ctrl+S. Укажите выходной формат файла, путь и имя для сохранения.
Как из фото сделать рисунок карандашом
Сегодня мы расскажем, как из фото сделать рисунок в программе фотошоп.
Сделать из фотографии рисунок – это не так сложно, как кажется на первый взгляд.
Следуйте простым инструкциям, и ваш снимок превратится в портрет карандашом.
В данном уроке использована программа Photoshop CS5. В результате выполнения урока мы получим из фотографии карандашный рисунок.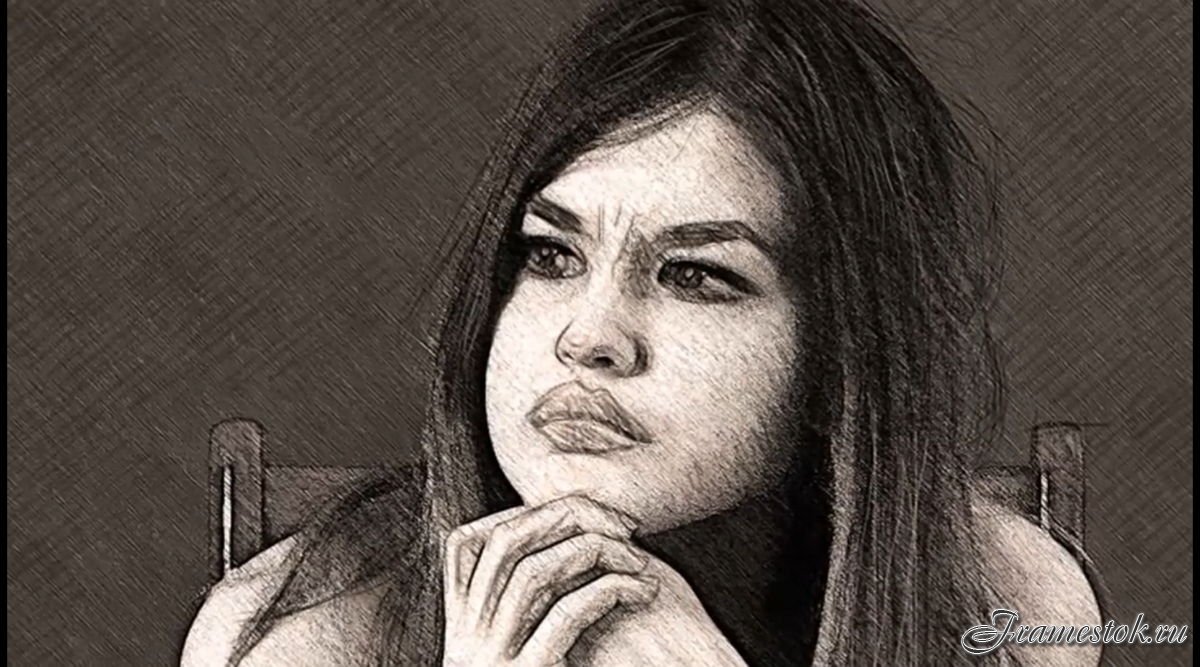
Для работы вам потребуется фотография желательно с однородным фоном (темным, светлым, размытым и т.д.). Но и на пестром четком фоне тоже получится изображение.
Вы можете скачать фотографию, которую мы используем для урока “Как из фото сделать рисунок”:
ШАГ 1.
Открываем фотографию: «Файл»-«Открыть».
Создаем копию исходного слоя. Есть два способа сделать это:
1) нажав сочетание клавиш Ctrl+J
2) ставим мышку на наш слой, зажимаем левую кнопку, тянем слой на нижний квадрат.
Шаг 2.
Переводим новый слой «фон копия» в черно-белое изображение:
«Изображение» – «Коррекция» – «Обесцветить».
Так же можно перевести в черно-белое изображение, применив корректирующий слой “черно-белое”.
Далее добавляем шум. Это придаст нашему слою зернистость. Хотя для фото зернистость – недостаток, но для имитации рисунка нам это будет полезно.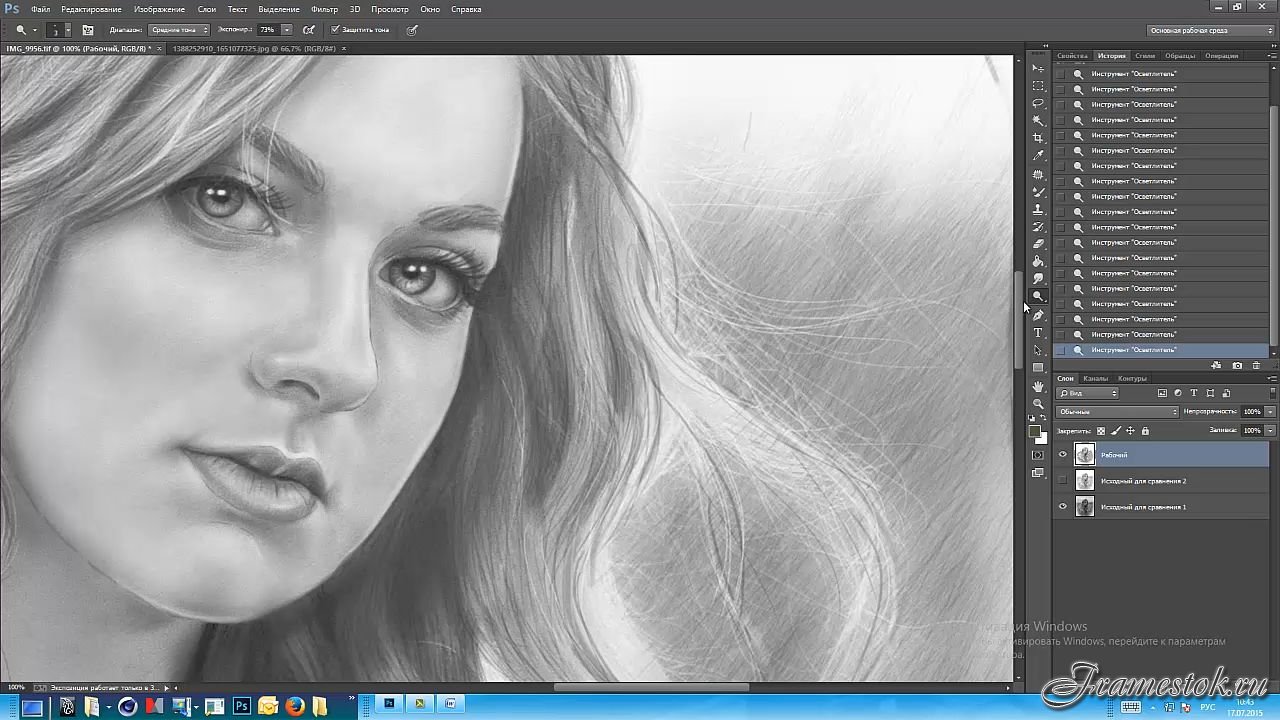
Верхняя панель: «Фильтр»- «Шум»-«Добавить шум»
Эффект (величину зерна) добавляем по вкусу. Это будет зависеть от вашей фотографии. Мы взяли 14%.
Распределение «По Гаусу». Выставляем галочку «Монохромный» шум.
Теперь продублируем изображение слоя «фон копия». Создадим «Слой копия 2»
Режим наложения этого нового слоя «обычный» поменяем на «затемнение».
Спрячем этот слой за маской : «Слой» – «Слой маска» – «Скрыть все».
Вот на этой маске мы и будем рисовать, но чуть позднее.
Шаг 3
А пока продолжим подготовительный этап.
Вернемся на предыдущий слой «фон копия» и превратим его в светящийся контур.
Панель вверху: «Фильтр»-«Галерея фильтров»-«Стилизация»-«Свечение краёв».
В открывшемся окне настроим следующие параметры: Ширина краёв = 4, Яркость краёв = 11, Смягчение = 9 .
Получилось чёрное изображение с белым контуром.
Инвертируйте его, одновременно нажав Ctrl + I, чтобы оно стало белым с черным контуром.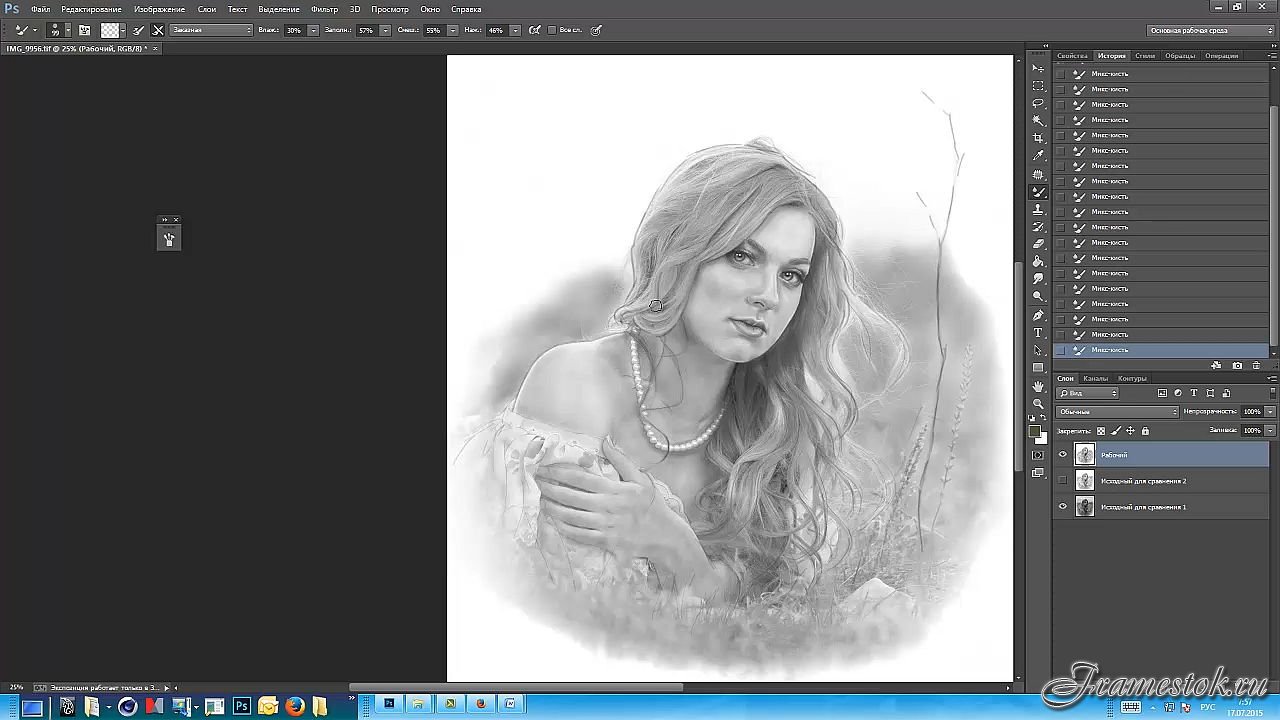
Применяем режим наложения « мягкий свет» и регулируем прозрачность слоя 20-25%. Не переживайте, что фотография опять стала цветной. Это мы поправим в следующем шаге.
Шаг 4
Создаем новый пустой слой выше оригинала и заливаем его белым цветом.
Чтобы залить белым новый слой, нужно в левой боковой панели в самом низу найти цветные квадраты. Щелкнуть по верхнему, выбрать белый цвет пипеткой из палитры. Нажать OK.
Затем в этой же панели найти инструмент “Заливка” в виде ведра. Иногда иконка может быть спрятана под другим инструментом – под градиентом. Чтобы увидеть спрятанные инструменты нужно нажать правой клавишей мышки по верхнему рисунку. При этом появятся все скрытые инструменты данной группы.
Теперь просто нажимаем на новом пустом слое, как бы “выливаем” ведро с краской на него. Вуаля! Слой стал белым!
Шаг 5
Переходим в боковую панель. Берем инструмент «Кисть»
Нажимаем на значок в верхней панели «Наборы кистей»
Выскакивает диалоговое окно, где выбираем кисть
Для того чтоб видеть «кисть» и ее название, нажимаем маленький треугольник ( красный отмеченный круг на фото внизу), нажимаем левую кнопку мыши и появляется новое диалоговое окно, в котором ставим галочку напротив « маленькие миниатюры и имена» .
Для этого урока была выбрана кисть « плоская тонкая изогнутая с жесткой щетиной»
В зависимости от выбора кисти получится различный характер рисунка. На разных участках размер кисти может быть разный.
Переходим на слой «фон копия 2». Делаем активным слой с маской, нажимая именно на маску.
Белой кистью небольшой прозрачности по маске начинаем наводить тени, закрашивая темные области штриховыми движениями. В некоторых местах проходим еще раз, выбирая, где нужно сильней затемнить.
Рисуйте, как будто вы живописец! Если проведете лишний штрих, то поменяйте цвет кисти на черный и проведите сверху ошибочного участка. Восстановится первоначальный вариант. Затем опять перейдите на рисование белой кистью.
Вот такой портрет карандашом из фотографии получился у Татьяны Журавлевой – автора этого урока.
И еще пара фотографий, обработанных в стиле создания карандашного рисунка из фото: до и после.
Спасибо большое Татьяне Журавлевой за подробное руководство, созданное специально для фотоклуба “Фотоледи”
Понравился ли вам этот урок? Если да, сохраните в социальных сетях, чтобы не потерять: нажмите кнопку «большой палец вверх», которая находится выше окошка комментирования, а затем выберите вашу любимую социальную сеть.
Поделитесь с нами вашими работами. Нам очень интересно посмотреть, что получилось!
Для этого в комментариях нажмите “скрепку” и присоедините фото.
Преобразование фотографии в карандашный рисунок в Photoshop
Чтобы сделать красивый карандашный набросок из фотографии, необходимы навыки и свободное время, чтобы отрисовать его вручную, или пользователи могут воспользоваться таким инструментом, как Adobe Photoshop, чтобы выполнить трудоемкую работу всего за несколько минут. Преобразование фотографии в карандашный набросок можно выполнить всего за несколько шагов.
Сначала загрузите фотографию в Adobe Photoshop. В этом примере будет использоваться фотография устаревшей камеры на простыне.
Это фото представляет собой случайный пример сцены из «натюрморта». Чего зритель не может сказать об этом примере фотографии, так это его фактическое разрешение. Изображение имеет ширину 2956 пикселей и высоту 1988 пикселей (при кадрировании 3264 × 2448 — 8 мегапикселей).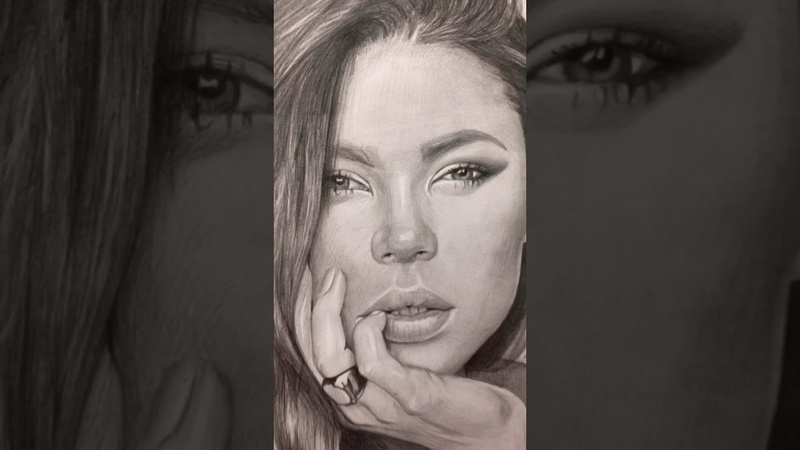
Следующий шаг — обесцветить фотографию, чтобы вся информация о цвете была удалена (выглядит как черно-белое изображение). Для этого выберите вкладку «Изображение», затем перейдите в «Корректировки» и выберите параметр «Обесцветить». После этого фотография станет «серой».”
В качестве альтернативы можно использовать сочетание клавиш «Shift + Ctrl + U», чтобы уменьшить насыщенность изображения без необходимости открывать раскрывающиеся меню из вкладки.
Следующим шагом является дублирование слоя, щелкнув правой кнопкой мыши слой «Фон» в окне «Слои» и выбрав «Дублировать слой». Это создает новый слой с надписью «Фоновая копия». Убедитесь, что выбран слой «Фоновая копия», затем инвертируйте цвета слоя.
Для этого выберите вкладку «Изображение», затем перейдите в «Настройки» и выберите параметр «Инвертировать».После этого фотография станет «перевернутой».
В качестве альтернативы используйте сочетание клавиш «Ctrl + I», которое будет инвертировать изображение без необходимости открывать раскрывающиеся меню из вкладки.
Измените режим наложения слоя «Фоновая копия» на «Осветление цвета». Для этого выберите раскрывающийся список со словом «Нормальный» в нем, когда выбран слой «Фоновая копия», и выберите из списка опцию «Осветление».
Обычно фотографии, которые дают наилучшие результаты, на этом этапе становятся почти полностью белыми.
На этом этапе обычно появляются черные пятна. Это означает, что в этих частях изображения недостаточно данных для фактической отмены с помощью шага осветления цвета, что обычно подходит для изображения.
Примените размытие по Гауссу к слою «Фоновая копия». Для этого щелкните вкладку «Фильтр» и выберите «Размытие», затем «Размытие по Гауссу…» из раскрывающегося списка. Будет представлено окно для фильтра размытия по Гауссу.
Выберите поле «Предварительный просмотр», чтобы предварительный просмотр фотографии отображался при изменении значения с помощью текстового поля или встроенного ползунка. Уровни, которые подходят для больших изображений, находятся в пределах 3-5 пикселей для радиуса. Используйте меньшее число для изображений меньшего размера (но все равно экспериментируйте). В примере изображения также показано окно предварительного просмотра, выровненное с фотографией на заднем плане, чтобы показать контраст между тем, что на самом деле происходит, и тем, что происходит при предварительном просмотре в реальном времени.
Уровни, которые подходят для больших изображений, находятся в пределах 3-5 пикселей для радиуса. Используйте меньшее число для изображений меньшего размера (но все равно экспериментируйте). В примере изображения также показано окно предварительного просмотра, выровненное с фотографией на заднем плане, чтобы показать контраст между тем, что на самом деле происходит, и тем, что происходит при предварительном просмотре в реальном времени.
Это результат после завершения размытия по Гауссу. Учтите, что изображение довольно светлое. Объедините слои в одно изображение слоя.Для этого выберите вкладку «Слой», затем выберите вариант «Объединить вниз» или «Свести изображение».
Или используйте сочетание клавиш «Ctrl + E», чтобы объединить выбранный слой со слоем под ним. Теперь должно быть одно изображение.
Отрегулируйте уровни яркости и контрастности, чтобы усилить эффект эскиза. Выберите вкладку «Изображение», затем выберите «Настройки», чтобы открыть раскрывающееся меню. Выберите опцию «Яркость / Контрастность…», которая откроет окно «Яркость / Контрастность».Сдвиньте ползунок «Яркость» немного вниз (здесь использовалось -30). Для этого пользователи также могут ввести «-30» в первое текстовое поле. С помощью ползунка «Контрастность» пользователи могут значительно увеличить шаг контрастности изображения и придать ему четко выраженное усиление темноты (здесь использовалось 70). Пользователи также могут ввести «70» во второе текстовое поле. По завершении работы с изображением выберите «ОК».
Выберите опцию «Яркость / Контрастность…», которая откроет окно «Яркость / Контрастность».Сдвиньте ползунок «Яркость» немного вниз (здесь использовалось -30). Для этого пользователи также могут ввести «-30» в первое текстовое поле. С помощью ползунка «Контрастность» пользователи могут значительно увеличить шаг контрастности изображения и придать ему четко выраженное усиление темноты (здесь использовалось 70). Пользователи также могут ввести «70» во второе текстовое поле. По завершении работы с изображением выберите «ОК».
Это результат изображения с камеры в виде скетча, отрендеренного в цифровом виде (снимок экрана с предварительным изменением размера 16%).Размер изображения можно фактически изменить, чтобы получить более плавное ощущение «эскиза» с помощью инструмента «Размер изображения». Выберите вкладку «Изображение», затем «Размер изображения». Откроется окно размера изображения. Убедитесь, что установлены флажки в полях «Ограничить пропорции» и «Изменить размер изображения» (при этом для выборки задано значение «Бикубический»). В раскрывающемся списке «Ширина» в «Размеры в пикселях» выберите «Проценты». Замените «100» пропорциональным процентом, необходимым для изображения. В качестве установленного размера было выбрано 16% (которое в итоге составило 473 пикселей в ширину и 318 пикселей в высоту).Это итоговое законченное изображение (с измененным размером):
Советы для достижения лучших результатов:
Чем больше разрешение изображения, тем больше деталей будет захвачено «эскизом».
Уменьшите появление черного и белого на изображении, они не будут нести много визуальной информации при рендеринге цифрового карандашного рисунка.
Избегайте больших участков однотонных / сплошных цветов, чем больше доступно теней и светов, тем более схематичным будет казаться результат.
Большие складки на ткани помогают создавать текстуры на фотографиях. Хорошо освещенные / мелированные волосы создают лучшую текстуру
Поэкспериментируйте со значениями, которые используются для уровней размытия по Гауссу и яркости / контрастности для каждой фотографии, чтобы получить более оптимальный результат для каждой фотографии.
Результаты «Цветной карандаш» возможны при игнорировании шага об уменьшении насыщенности изображения. Учебное изображение показано здесь в стиле «Цветной карандаш»:
Создание эффекта карандашного наброска в Photoshop CS4
Эффекты карандашного наброска легко достижимы, и это отличный способ использовать фотографию для логотипа, комбинировать ее с другими изображениями или во многих других приложениях.
При выборе фотографии я бы рекомендовал выбрать то, что уже находится на белом фоне, или такое, где фон не слишком занят. Если на вашем заднем плане слишком много деталей, это может отвлекать вас и привести к тому, что конечный результат будет не таким приятным. Если ваш фон слишком занят или отвлекает, вы можете изолировать изображение с помощью инструмента извлечения или одного из инструментов лассо. Вот что я сделал со своим изображением ниже.
Второй совет, который у меня есть, — при необходимости измените размер изображения, а затем сохраните его как файл.psd или файл .jpg. Закройте, а затем снова откройте изображение. Если вы измените размер изображения, а затем попытаетесь применить эффекты эскиза карандаша к тому же изображению, кисть истории (которую мы будем использовать позже в процессе) не распознает историю, поскольку размер изменился, поэтому она не может применить ту же историю .
Измените режим нового слоя изображения на оттенки серого (Изображение> Режим> Оттенки серого).
Дублируйте фоновый слой, переименуйте, если хотите.
Инвертируйте новый слой (Изображение> Коррекция> Инвертировать)
Затем преобразуйте режим наложения в Color Dodge (вы можете сделать это прямо в панели Layers).Не паникуйте, потому что в этот момент вы, скорее всего, будете видеть только белый цвет на своем экране.
Добавьте фильтр размытия по Гауссу (Фильтр> Размытие> Размытие по Гауссу)
Я выбрал радиус пикселя 10,0, однако ваши настройки могут отличаться в зависимости от того, что вам нужно. Мне понравились затемненные края, потому что я чувствовал, что они добавляют шероховатости этому изображению, поэтому я выбрал более крупную настройку.
В зависимости от того, какой стиль вам нужен, или от приложения, вы можете выйти на этом этапе.Однако для целей этого урока я перейду к следующему шагу, чтобы вернуть изображение в исходный цвет.
Сглаживание изображения (Слой> Сглаживание), затем снова измените цветовой режим на RGB (Изображение> Режим> Цвет RGB).
Создайте новый слой и установите режим наложения на Multiply.
Используйте инструмент History Brush Tool (расположенный под инструментом Clone Stamp Tool), чтобы снова закрасить цвет в нужных областях. Я использовал мягкую круглую кисть размером 100 пикселей с непрозрачностью 50%, чтобы сразу не вернуть слишком много цвета.
Я хотел, чтобы цвет этого изделия был немного пятнистым, а не слишком гладким или однородным. Ниже мой готовый проект. Надеюсь, вы найдете этот урок полезным!
Создание эффекта рисования карандашом Photoshop
Я также дам вам несколько вариантов с режимами наложения цветов и слоев для творческих точек перехода. Но по прошествии многих лет у меня есть гораздо лучший способ сделать это, посмотрите фото в учебник по рисованию карандашом здесь.
Карандашный рисунок по фотографии в Photoshop
Скачать в полном разрешении
И этот карандашный набросок ничем не отличается.
Рисунки карандашом . Карандашные рисунки. Эта версия учебника, полностью обновленная по сравнению с исходной версией, предлагает более гибкий неразрушающий способ создания эффекта эскиза с помощью интеллектуальных фильтров Photoshop и корректирующих слоев, а также некоторых удобных режимов наложения слоев. Я объясню все настолько подробно, что это сможет создать любой, даже тот, кто только что открыл Photoshop в первый раз. В этом уроке по фотошопу вы узнаете, как превратить фотографию в эскиз.Однако, хотя вы можете изменить такие атрибуты, как Ширина карандаша и Давление обводки, конечный результат будет слишком детализированным и однородным, что делает снимок компьютерным. Сохраните его монохромным для традиционного вида или просто добавьте цвет. Это один из тех быстрых и простых приемов, который дает удовлетворительный результат, что делает учебник идеальным для начинающих. Если у вас есть какие-либо вопросы, оставьте их ниже или перейдите на страницу этого урока на нашем веб-сайте. Карандашный набросок. В этом уроке мы узнаем, как легко создать классический эффект Photoshop, превратив фотографию в карандашный набросок. чтобы создать четыре варианта эффекта эскиза, начиная с простой черно-белой версии.
Photoshop CS6 содержит прекрасную коллекцию фильтров, предназначенных для преобразования фотографий в различные художественные стили, включая фильтр «Цветной карандаш» в папке «Художественные фильтры». Все это позволяет легко создавать эскизы в Photoshop. Учебное пособие по Photoshop CC, показывающее, как преобразовать фотографии в карандаш рисунки. На протяжении всей своей истории Photoshop имел множество встроенных фильтров, которые производили различные эскизы и художественные эффекты Pencil Sketch Photoshop Action. Одна из классических тем учебника Photoshop — создание эффекта рисования карандашом из фотографии.В фотошопе легко получить эффект карандашного наброска. Если вы используете Photoshop CC, ознакомьтесь с обновленной версией Photoshop CC. Создавайте реалистичные карандашные наброски, к которым можно легко применять цветовые эффекты.
Результат представляет собой сочетание грубых линий эскиза. Независимо от вашего объекта, экшены Photoshop создают потрясающие изображения, которые поразят вашу аудиторию. Раньше я делал учебник по фотошопу по превращению фотографии в эскиз. Мы собираемся создать тонкие линии контура, а также более плавное затенение. В этом уроке вы узнаете, как создать потрясающий эффект рисования фотографий в Adobe Photoshop.Экшен Photoshop Art Pen В сегодняшнем видеоуроке по Adobe Photoshop мы собираемся создать эффект наброска карандашом, который быстро преобразует фотографию в реалистичный рисунок. Эффект, показанный выше, — это тот эффект, который я покажу вам, как создать в
Как создать реалистичный эффект карандашного наброска в Photoshop
Загрузить в полном разрешении
Эффект рисования карандашным эскизом Учебное пособие по Photoshop — YouTube
Загрузить в полном разрешении
Как создать Эффект реалистичного карандашного наброска в Photoshop
Загрузить в полном разрешении
Превратить фотографию в рисунок карандашным наброском в Photoshop
Загрузить в полном разрешении
Классные учебные пособия по фотоэффектам в Photoshop, которые каждый дизайнер будет
Загрузить в полном разрешении
Учебное пособие по Photoshop Создайте карандашный набросок из фото
Загрузить в полном разрешении
Как создать реалистичный эффект карандашного наброска в Photoshop
Загрузить в полном разрешении
Создать карандашный рисунок из фотографии в Photoshop
Загрузить в полном разрешении
Портретное фото в карандашный набросок с помощью Photoshop CS6 Учебное пособие
Загрузить Полное разрешение
Как сделать Создание реалистичного эффекта карандашного наброска в Photoshop
Загрузить в полном разрешении
200 Фотоэффектов Photoshop — Hungred Dot Com
Загрузить в полном разрешении
Галерея фото для наброска Photoshop — Рисунки Художественная галерея
Загрузить в полном разрешении
Фотоэффекты Photoshop Создать карандашное фото Эскиз в
Загрузить в полном разрешении
Эффект эскиза для рисования карандашом — Учебное пособие по Photoshop — YouTube
Загрузить в полном разрешении
20 крутых экшенов для эскиза в Photoshop
Загрузить в полном разрешении
Создание карандашного рисунка из фотографии в Photoshop
Загрузить в полном разрешении
Реалистично Эффект рисования карандашом Действия Creative Market
Загрузить в полном разрешении
Преобразование фотографии в карандашный набросок — Photoshop Lady
Загрузить в полном разрешении
Рисунок карандашом из фотографии в Photoshop
Загрузить в полном разрешении
Узнайте, как создать динамический флаер для вечеринки в Photoshop
Загрузить в полном разрешении
Bleistiftzeichnung mit Photoshop Рисунки в Photoshop и
Загрузить в полном разрешении
Эффект карандашного наброска Учебное пособие по Photoshop — YouTube
Загрузить в полном разрешении
Как создать карандашный рисунок из фотографии в Photoshop
Загрузить в полном разрешении
Как сделать Создание реалистичного эффекта карандашного наброска в Photoshop
Загрузить в полном разрешении
Создайте реалистичный эффект эскиза с помощью Photoshop Creative
Загрузить в полном разрешении
Эффект эскиза Учебное пособие по Photoshop — YouTube
Загрузить в полном разрешении
Рисунок карандашом из фотографии в Photoshop
Загрузить Полное разрешение
Превратите фотографию в карандашный набросок в Photoshop
Эффект карандашного наброска в Photoshop
В этом уроке Photoshop вы научитесь «Превратить фотографию в карандашный набросок ».С помощью этого краткого руководства Pencil Sketch Effect вы можете преобразовать изображение в эскиз всего за несколько щелчков мышью.
Вместо создания эффекта черно-белого наброска карандашом , вы также можете превратить этот эффект в эффект наброска цветным карандашом в Photoshop . В конце этого урока я покажу вам, как превратить фотографию в цветной набросок.
Начнем с учебника. Сначала выберите фотографию с приличным освещением и краями.Затем запустите Adobe Photoshop и откройте изображение как новый документ.
Теперь следуйте инструкциям по созданию эскиза карандаша в Photoshop. —
Шаг 1Откройте цветную фотографию в Adobe Photoshop.
Шаг 2Нажмите Shift + Ctrl + U , чтобы обесцветить изображение. Это превратит ваше цветное изображение в черно-белое изображение.
Шаг 3Нажмите Ctrl + J , чтобы дублировать фотографию.Скопированный слой будет создан на панели слоев. Выделите скопированный слой и нажмите Ctrl + I , чтобы инвертировать эффект обесцвечивания. Затем установите режим наложения на Color Dodge.
Шаг 4Выделите скопированный слой и нажмите «Фильтр» в строке меню. Наведите курсор на «Размытие» и выберите «Размытие по Гауссу». В диалоговом окне Gaussian Blur поставьте галочку на Preview и установите Radius.
Шаг 5На этом шаге мы настроим контраст эффекта Pencil Sketch Effect .Щелкните значок «Создать новый слой заливки или корректирующего слоя» на панели «Слои». Затем выберите Уровни из списка опций. Установите для фотографии значения Shadow, Midtone и Highlight.
Шаг 6Теперь мы увидим, как мы можем преобразовать этот черно-белый карандашный набросок в цветной карандашный набросок. Снова выберите значок «Создать новую заливку или корректирующий слой» на панели «Слои» и выберите «Сплошной цвет» из списка параметров. Выберите цвет в палитре цветов, а затем измените режим наложения на «Цвет».
Вот как можно превратить фотографию в эскиз в Photoshop .
Практикуйте этот эффект карандашного наброска в Photoshop Tutorial и поделитесь своими взглядами в разделе комментариев. Также поделитесь этим руководством с другими.
Поделиться:
Нравится:
Нравится Загрузка …
СвязаноКак преобразовать фотографию в карандашный набросок в Photoshop: tipsnfreeware обновлено
26 сентября 2020 г.
Как преобразовать фотографии в красивый реалистичный карандашный набросок в Photoshop.Не волнуйтесь, для этого не нужен художественный талант. Вам также не нужно стороннее программное обеспечение для преобразования фотографии в карандашный набросок.
Это очень простой урок Photoshop. Выполните следующие действия, и вы будете удивлены, насколько легко преобразовать фотографии в карандашные рисунки в Photoshop.
Проверить: Эффект вырезания текста в Photoshop
Этого мы добьемся в конце этого урока.
Преобразуйте фотографию в карандашный набросок за несколько шагов в Photoshop
СОВЕТ: Выберите качественную фотографию с высоким разрешением и высоким разрешением.Вы можете использовать свою собственную фотографию или загрузить одну из любых бесплатных стоковых фотографий.
Шаг 1: Откройте фотографию в Photoshop. Сделайте дубликат копии, нажав Ctrl + J в Windows или Cmd + J в Mac.
Шаг 2: Выберите дублированный слой, обесцветьте изображение (черно-белое) либо с помощью комбинации клавиш Ctrl + shift + U . Вы также можете перейти к Изображение — настройки — обесцветить . Ваше изображение станет черно-белым.
Шаг 3: Теперь продублируйте черно-белый слой, нажав Ctrl + J, как упомянуто выше.
Шаг 4: Убедитесь, что выбран дублированный черно-белый слой. Теперь нам нужно перевернуть это изображение.
Инвертируйте изображение, нажав Ctrl + I в Windows или Cmd + I на Mac. Вы также можете перейти к Image — Adjustments — Invert . Теперь ваше изображение будет выглядеть как негатив.
Шаг 5: Убедитесь, что выбран слой негативного изображения. Теперь перейдите к слою Параметры наложения в палитре слоев и выберите « Color Dodge ».
Ваше изображение исчезнет, и документ станет полностью белым.
Шаг 6: Мы почти закончили… в меню выберите Filter — Blur — Gaussian B l ur . Вы сразу увидите контур изображения.
Все, что вам нужно сделать, это настроить величину радиуса для размытия по Гауссу . Убедитесь, что установлен флажок «Предварительный просмотр», чтобы вы могли видеть изменения при настройке радиуса.
Нет фиксированной суммы, это будет зависеть от разрешения вашего изображения.
Для этого изображения я использовал радиус 9, который выглядел хорошо.
В зависимости от размера изображения, с которым вы работаете, вам может потребоваться увеличить или уменьшить радиус. И это то, что вы получите.
Вот и все, я надеюсь, вам понравился этот урок о том, как преобразовать фотографию в карандашный набросок в Photoshop.
Любая путаница или сомнения, вы можете комментировать. Буду рад помочь.
Дополнительная подсказка
Если конечное изображение слишком светлое. Сгладьте слои и используйте инструмент «Уровни», чтобы немного затемнить их по своему вкусу.
Вы также можете использовать инструмент затемнения, чтобы затемнить определенные области, такие как брови, глаза, нос и т. Д.
Если вы хотите создать рисунок цветным карандашом. Дублируйте исходный слой (цветной), перетащите его наверх всех слоев и выберите цвет в опции наложения слоев. Отрегулируйте непрозрачность слоя по своему вкусу.
Здравствуйте! Я Бен Джамир, основатель и автор этого блога Tipsnfreeware. Я веду блог о компьютерных советах и хитростях, делюсь проверенными бесплатными программами, сетями, советами по WordPress, советами по SEO.Если вам понравился мой пост / советы, пожалуйста, поставьте лайк и поделитесь им с друзьями.
Как превратить фотографию в карандашный набросок в фотошопе | Экшены Photoshop и пресеты Lightroom
СайтMCP Actions | MCP Flickr Group | Обзоры MCP
MCP Действия Быстрая покупка
Одна из моих читательниц недавно написала, что спросила, как превратить ее фотографию в карандашный набросок.
Итак, вот руководство, которое научит вас, как это делать. Я использую только что сделанную фотографию в шапке блога.Ознакомьтесь с множеством других способов отредактировать эту фотографию, посмотрев верхнюю часть моего блога.
*** ПОДСКАЗКА: А если вы хотите «схитрить», продолжайте смотреть, я могу предложить бесплатную операцию, чтобы превратить ваши фотографии в карандашный набросок на следующей неделе ***
Рисунок карандашом — УПРАЖНЕНИЕ
Начните с выбора фотографии, которую хотите использовать. Не на каждой фотографии с помощью этой техники можно получить потрясающие результаты, поэтому вам, возможно, придется прибегнуть к методам проб и ошибок.
Оригинал:
Вам необходимо обесцветить его — вы можете использовать любой метод, чтобы избавиться от цвета — от обесцвечивания в оттенке / насыщенности до использования микшеров каналов или карты градиента.В этом примере я буду использовать карту градиента.
Затем продублируйте слой, удерживая клавиши «ctrl» или «cmd» и «J» — затем нажмите «ctrl» или «cmd» и «I», чтобы инвертировать ваш выбор. Затем измените режим наложения на «Осветление», как показано ниже. Ваша фотография будет белой или в основном белой. Предполагается, что на данный момент.
Следующим шагом будет использование «размытия по Гауссу» в «меню фильтров». Чем выше размытие, тем глубже и темнее будет карандашный набросок.Точных цифр нет — они основаны на индивидуальном изображении.
Для изображения ниже я сделал размытие 5,8 пикселей. Если бы я хотел более тонкие линии, число было бы меньше. Если бы я хотел более толстые линии, я бы увеличил число.
Наконец, если вы хотите, чтобы линии были немного темнее или светлее (но не толще или тоньше), вы можете использовать корректирующий слой уровней, как показано ниже. Переместите ползунок средних тонов вправо, чтобы сделать линии темнее, или влево, чтобы сделать их светлее.
Вот последний набросок:
эскизных фотографий с изюминкой: используйте Photoshop, чтобы превратить изображение в карандашный набросок
Эта статья из архива нашего старого веб-сайта.Некоторый контент может быть отформатирован или неправильно отформатирован. Свяжитесь с нами, если вы считаете, что это необходимо исправить. Спасибо.Вы можете спросить, почему я хочу создать карандашный набросок из фотографии? Зачем моему клиенту что-то подобное? Карандашный рисунок члена семьи — это уникальный способ показать портрет или изображение и уйти от плохого освещения, желтых зубов, пятен на коже и т. Д. Это также популярная тенденция в подарках прямо сейчас и может показать вашим клиентам, что вы можете предложить больше, чем они знают в вашем магазине.
Есть несколько способов превратить фотографию в карандашный набросок с помощью Adobe Photoshop. Я рассмотрю некоторые встроенные фильтры в Photoshop, а также проведу вас через пошаговое руководство (всего пять шагов!), Чтобы показать вам несколько различных стилей и способов создания этого стилизованного вида.
В этом руководстве мы будем использовать Photoshop Creative Cloud (CC) 2015, но многие из этих функций доступны в версии CS6. Кроме того, пошаговое руководство не требует каких-либо новых функций фильтров или наворотов, которые не были включены в более старые версии Photoshop.При преобразовании фотографий предпочтительны высококонтрастные изображения, но это не обязательно. Вы также можете настроить контраст вашего изображения перед тем, как начать, чтобы убедиться, что вы начинаете с правильной ноги.
В Photoshop есть несколько предварительно запрограммированных фильтров в разделе «Фильтр»> «Галерея фильтров»> «Эскиз». Не стесняйтесь экспериментировать с ними, чтобы понять некоторые из особенностей Photoshop. Однако ни один из них не похож на результаты короткого руководства, приведенного ниже.
ПОШАГОВАЯ
Есть несколько способов создать этот стиль.Я выбрал этот метод, поскольку он обеспечивает наименьшее количество шагов и дает наиболее привлекательные результаты, которые можно использовать для сублимированного фото-подарка.
Шаг первый. Начните с изображения, открытого в Photoshop, и сохраните файл в формате PSD (многослойный файл Photoshop) под другим именем, чем у исходного файла. Скопируйте основной слой, используя опцию палитры слоев, Дублировать слой. Теперь мы хотим обесцветить этот новый слой: (в верхней строке меню) Image> Adjustments> Desaturate.
Шаг второй. Затем мы хотим продублировать этот новый ненасыщенный слой. На данный момент у вас должно быть три общих слоя, один цветной и два ненасыщенных. Затем мы хотим инвертировать изображение: Image> Adjustments> Invert. Затем в меню палитры «Слои» настройте режим слоя на «Осветление» в раскрывающемся меню палитры «Слои».
Шаг третий. Теперь давайте добавим к этому слою размытие по Гауссу. В верхней строке меню выберите «Фильтр»> «Размытие»> «Размытие по Гауссу» и начните с 20 для радиуса в пикселях.Вам нужно будет визуально оценить, что работает или нет на вашем изображении — нужно ли вам больше размытия или меньше. Обязательно установите флажок предварительного просмотра, чтобы можно было определить правильный радиус вашего изображения. Начните с 20 в качестве основы и переместите ползунок вправо или влево, чтобы увидеть, какое количество может работать лучше всего.
Шаг четвертый. Мы продолжим редактировать наше изображение, используя параметры инструментов из меню палитры слоев; в нижней части окна слоя выберите «Создать новую заливку».Этот значок представляет собой круг, наполовину серый и наполовину белый. В раскрывающемся меню выберите «Уровни». Установив флажок предварительного просмотра, перетащите средний ползунок влево, чтобы сделать изображение ярче. Теряете слишком много деталей? Не волнуйтесь, на следующих этапах мы найдем несколько простых пользовательских настроек.
Шаг пятый. Проверьте цвета переднего плана и фона в палитре главного меню — они должны быть установлены на черный (передний план) и белый для оттенка фона. Выберите инструмент Airbrush на панели инструментов главного меню слева.Выберите большую круглую мягкую кисть (начните со 150, затем отрегулируйте). В параметрах верхней панели меню отрегулируйте непрозрачность до 15 процентов, а пока оставьте поток на 100 процентов. Поскольку черный — ваш цвет переднего плана, аэрограф затемнит области вашего нового рисунка. Если вам нужно осветлить или осветлить определенные пятна, измените цвет переднего плана на белый. Кисть кажется слишком тяжелой? Отрегулируйте количество потока. В зависимости от вашего изображения вам может потребоваться даже 10 процентов для правильного уровня потока.
Визуально оценивайте свое изображение во время работы, выделяя время то тут, то там, чтобы взглянуть на него целиком. Легко увлечься молнией и затемнением, потратив больше времени, чем нужно — вам не нужно тратить больше нескольких минут на настройку изображения.
Этот стиль карандаша можно использовать на любом сублимированном продукте. Он станет прекрасным подарком, если нажать на белую кружку или добавить цветной баннер с текстом, чтобы сделать персонализированное металлическое украшение или другой подарок на память. Вам даже может понравиться внешний вид фотопанели ChromaLuxe из натурального дерева или прозрачного (серебристого) металлического принта.Изображения с большим количеством негатива (или белого пространства) отлично смотрятся на этих подложках.

 Чтобы проверить, переходим Image – ImageSize(Изображение – Размер изображения).
Чтобы проверить, переходим Image – ImageSize(Изображение – Размер изображения).