Линейка инструментов в фотошопе | Выпрямите фото с помощью инструмента Линейка
Введение в линейку инструментов в Photoshop
Photoshop предоставляет вам виртуальную рулетку, которая называется инструментом линейки. Он позволяет рассчитать расстояние между двумя концами или угол любой области изображения, что может быть полезно, если вы хотите резко изменить размер или повернуть объекты в документе. В Photoshop вы также можете использовать его, чтобы выровнять свою картинку. Чтобы использовать его для расчета, выберите инструмент из набора инструментов пипетки на панели инструментов, и он будет выглядеть как маленькая линейка или снова и снова нажимая Shift + I. Когда инструмент находится в активном состоянии, все, что вам нужно сделать, это щелкнуть и перетащить с одного конца на другой конец в интерфейсе окна изображения, и Photoshop анализирует расстояние между двумя концами на информационной доске. Инструмент Линейка достаточно умен, чтобы автоматически показывать информационное табло, если оно скрыто.
Как использовать Ruler Tool в Photoshop?
В этом уроке вы узнаете, как использовать инструмент «Линейка» для измерения и позиционирования объекта в Photoshop.
Измерение объекта с помощью инструмента линейки
Шаг 1: Для работы с этим инструментом все, что вам нужно, это выбрать его на панели инструментов, как показано выше, или нажимать Shift + I, пока он не появится.
Шаг 2: Теперь, чтобы вычислить расстояние между двумя концами, все, что вам нужно сделать, это щелкнуть левой кнопкой мыши и удерживать ее в начале, а затем перетащить мышь до конца и отпустить кнопку мыши. Например, мы возьмем изображение апельсина и измерим его, как показано ниже:
- Результат можно увидеть ниже. Расстояние между двумя концами составляет примерно 120 пикселей.
Когда вы используете инструмент линейки, панель параметров предоставляет вам некоторые данные, которые соответствуют приведенным ниже значениям.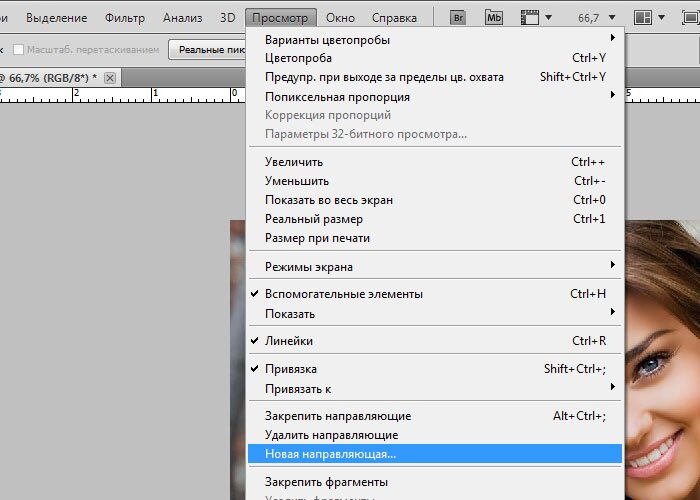
- X, Y: координаты X и Y начала линии: например, если вы начинаете с 1-дюймового местоположения на горизонтальной линейке и 3-дюймового местоположения на вертикальной линейке, значения X и Y на Панель параметров 1.0 и 3.0 соответственно. (Вы выбираете увеличение для значений X и Y на линейке в настройках Photoshop.)
- W: Это различие между X-ординатой вашей начальной точки и X-ординатой конечной точки. Например, если конечная точка находится в 900 пикселях от крайнего левого угла, а начальная точка находится в 800 пикселях от крайнего левого угла, в этом случае значение W будет равно 100 (900-800).
- H: Это различие между ординатой Y вашей начальной точки и ординатой Y конечной точки. Например, если конечная точка находится на расстоянии 1000 пикселей от крайнего левого угла, а начальная точка находится на расстоянии 800 пикселей от крайнего левого угла, в этом случае значение W будет равно -200 (800-1000).

- A: Угол начальной линии или угол между двумя линиями.
- L1: полный промежуток линии. Эта альтернатива показывает реальное расстояние между двумя концами. В приведенном выше примере значение L1 равно 120, что говорит нам, что расстояние между двумя концами составляет 120 пикселей. Вы также можете измерить L1 физически, используя теорему Пифагора, ширину (W) и высоту (H).
- L2: полная длина второй строки. Эта альтернатива работает только тогда, когда мы хотим измерить вторую новую строку вместе с первой.
- Выпрямить слой: Вы также можете выпрямить изображение, используя инструмент Линейка. Просто создайте линию между двумя слоями изображений, которые вы хотите выровнять по линейке, а затем нажмите кнопку «Выпрямить слой», доступную на панели параметров.
- Очистить: нажмите кнопку Очистить, чтобы удалить текущие измерения.
Измерение угла с помощью линейки
Мы будем использовать тот же пример, что и выше:
Шаг 1: Для работы с этим инструментом все, что вам нужно, это выбрать его на панели инструментов, как показано выше, или нажимать 
Шаг 2: Щелкните в начальной позиции для первой строки и перетащите ее в последнюю позицию. Отпустите кнопку мыши, чтобы произвести первую строку.
Шаг 3: Нажмите клавишу Alt (клавиша выбора для Mac) и нажмите конечную точку первой строки, которую вам нужно использовать для вычисления угла.
- Результирующий угол составляет 75, 2 градуса.
Выпрямление изображения
Мы будем использовать пример изображения апельсина и банана, чтобы продемонстрировать это.
Шаг 1: Поместите оба изображения на приборную панель.
Шаг 2: Выберите инструмент Линейка на панели инструментов.
Шаг 3: Щелкните в начальной позиции для первой строки и перетащите ее в последнюю позицию. Отпустите кнопку мыши, чтобы произвести линию.
Шаг 4: После создания линии нажмите «Выровнять слой» на панели параметров в верхней части и выровняйте изображение. Вы получите следующий результат.
Вы получите следующий результат.
- Правители сами по себе заметно адаптируются. Вы можете изменить их размеры, создать несколько начальных и конечных точек и запечатать их так, чтобы все свежие точки были расположены вместе с метками расчета для точной точности. Есть даже горизонтальные и вертикальные курсоры, которые сопровождают движения вдоль экрана, чтобы вы каждый раз знали точное положение мыши по осям X и Y.
Вывод
Таким образом, инструмент «Линейка» может использоваться для контрастирования различных действий. Инструмент Линейка в основном полезен, когда вы пытаетесь найти точные расстояния между двумя концами, чтобы зафиксировать изображения. Это в основном верно, когда вы пытаетесь обрезать изображение или повернуть его на определенное количество градусов. Таким образом, вместо того, чтобы просто оценивать, вы можете использовать инструмент для создания прямого разреза, который будет обрезать ваше изображение, или вы можете использовать его, чтобы быстро найти угол, который позволит вам повернуть изображение в соответствии с вашими требованиями.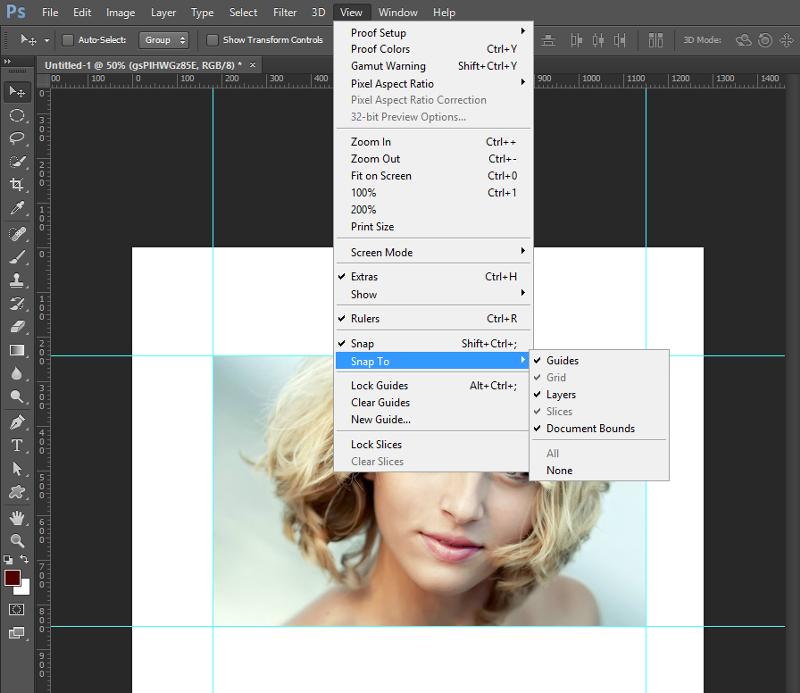
Рекомендуемые статьи
Это руководство к инструменту линейки в Photoshop. Здесь мы обсудим использование инструмента Линейка в фотошопе в трех различных формах. Вы также можете просмотреть другие наши статьи, чтобы узнать больше —
- Что такое инструменты Adobe Photoshop?
- Руководство по лассо Tool в Photoshop
- Учебники по инструменту выделения в Photoshop
- Фильтр масляной краски в фотошопе
Продуктовая линейка Adobe, программа AVL, приложение Photoshop, функционал, планы
Приложения для настольных ПК
Photoshop — Редактирование и компоновка изображений
Lightroom — Обработка и редактирование цифровых фотографий
Illustrator — Векторная графика и иллюстрации
InDesign — Разработка дизайна и макетов для печати и цифровой публикации
Premiere Pro — Создание и монтаж видеоматериалов
After Effects — Кинематографические визуальные эффекты и анимированная графика
Dreamweaver — Разработка веб-сайтов и дизайн
Adobe Muse — Создание веб-сайтов без написания кода
Flash Professional — ?нтерактивный и мультимедийный контент, создание пакетов для мобильных устройств
Acrobat Pro DC — Создание, редактирование и подписывание документов и форм в формате PDF
Audition — Запись, микширование и восстановление аудиофайлов
Bridge — Централизованная работа с материалами
Edge Animate — Создание интерактивного и анимированного веб-контента
Edge Code — Создание кода на HTML, CSS и Javascript
Edge Inspect — Просмотр и оценка веб-дизайна на мобильных устройствах
Edge Reflow — Гибкий дизайн веб-страниц
Fireworks — Редактирование изображений для веб-сайтов и приложений
Flash Builder — IDE для разработки Flash-приложений и создания пакетов для мобильных устройств
InCopy — Совместная работа авторов текстов и редакторов
Prelude — Добавление метаданных, маркировка отснятого материала и предварительный монтаж
Adobe Media Encoder — Простое создание видео для любых экранов
Scout — Создание Flash-игр на веб-сайтах и устройствах
SpeedGrade — Подготовка и цветокоррекция отснятого материала
Story Plus — ?нструменты для совместного написания сценариев, отчетности и планирования
Prelude Live Logger — Ускорение работы благодаря улучшенной маркировке видео
Creative Cloud — Быстрый доступ к приложениям и сервисам Creative Cloud с настольных ПК
Gaming SDK — Создание игр ActionScript
Extension Manager — Простая установка и удобное управление расширениями
ExtendScript Toolkit — Добавление сценариев в приложения для творчества
Приложения для мобильных устройств
Adobe Brush CC — Разнообразные пользовательские кисти.
Adobe Shape CC — Создание произвольных векторных фигур.
Adobe Color CC — Создание цветовых тем на мобильных устройствах.
Adobe Hue CC — Создание творческих стилей для совершенствования видеоматериалов.
Adobe Illustrator Draw — Создание векторных рисунков на мобильных устройствах.
Adobe Illustrator Line — Создание точных набросков и чертежей.
Adobe Photoshop Sketch — Создание восхитительных рисунков.
Adobe Comp CC — Создавайте дизайны с помощью ресурсов и шрифтов.
Adobe Preview CC — Предпросмотр мобильных проектов на устройствах iOS.
Adobe Premiere Clip — Монтаж видео на мобильных устройствах.
Adobe Voice — Создание анимированных видеороликов за считаные минуты.
Adobe Photoshop Mix — Редактирование изображений на мобильных устройствах.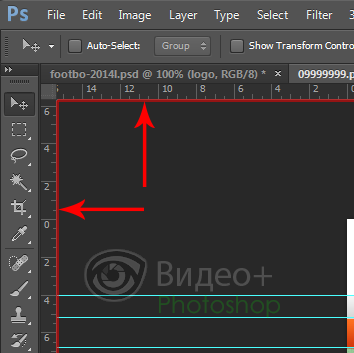
Продукты для корпоративного бизнеса
- Adobe Marketing Cloud ( (ранее известного как Adobe Digital Marketing Suite)
Ввключает в себя полный набор услуг и инструментов ?нтернет-аналитики: решения для анализа эффективности маркетинговых кампаний, для создания и ведения рекламных кампаний, для настройки таргетирования и персонализации и работы с социальными медиа, инструменты для отслеживания мультиканальной атрибуции, оптимизации конверсии, а также единый интерфейс для управления рекламой и отслеживания ее эффективности в режиме реального времени
Абсолютно новый продукт, который позволяет маркетологам и дизайнерам создавать и публиковать контент с помощью приложений для мобильных устройств. Благодаря этим приложениям с большим объемом контента возрастает заинтересованность клиентов, формируется постоянная аудитория, увеличивается объем продаж и укрепляется позиция на рынке.
- Решения для работы с цифровым медиаконтентом
- Семейство Adobe Media Server
- Adobe Anywhere
Платформа для совместной работы, которая обеспечивает централизованный доступ к медиаданным и ресурсам в рамках стандартных сетей для рабочих групп, использующих Premiere Pro и Prelude.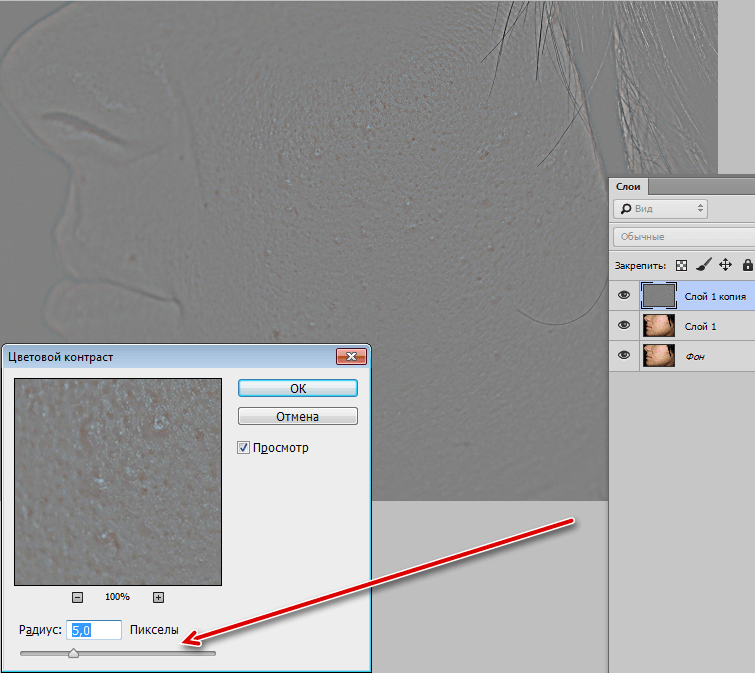 Adobe Anywhere дополняет Adobe Creative Cloud, обеспечивая мощные функции для совместной работы в рамках производственных рабочих процессов.
Adobe Anywhere дополняет Adobe Creative Cloud, обеспечивая мощные функции для совместной работы в рамках производственных рабочих процессов.
Продукты для разработчиков корпоративных решений
- CRX content platform
- Flash® runtimes
Функционал |
Photoshop Elements |
Lightroom |
Подписка Photoshop |
РЕДАКТ?РОВАН?Е ? ОБРАБОТКА |
ru/products/adobe/photoshop/#quick-nav-anchor782″> | ||
| Пошаговое редактирование фотографий при помощи Guided Edits | + | — | — |
| Smart Brush для применения эффектов к определенным областям фотографии | + | — | — |
| ?справление дефектов изображений одним щелчком мыши | ru/products/adobe/photoshop/#quick-nav-anchor783″> + | — | — |
| Автоматическое создание потрясающих групповых снимков и редактирование экспозиции | + | — | — |
| Корректировка нескольких изображений одним щелчком мыши | + | + | |
| Кисти для корректировки отдельных фрагментов фотографий | ru/products/adobe/photoshop/#quick-nav-anchor783″> | + | + |
| Восстановление темных и светлых областей | + | + | |
| Среда обратимого редактирования изображений | + | + | |
| Галерея эффектов размытия | ru/products/adobe/photoshop/#quick-nav-anchor783″> | + | |
| Марионеточная деформация для точного размещения объектов изображений | + | ||
| Улучшенная обработка и тонирование изображений HDR | + | ||
| ?нструменты интеллектуального выделения и маскирования | ru/products/adobe/photoshop/#quick-nav-anchor783″> | + | |
| Ретуширование при помощи функций редактирования с учетом содержания | + | ||
| Редактирование 3D-объектов | + | ||
РАЗРАБОТКА ? Д?ЗАЙН ПРОЕКТОВ |
ru/products/adobe/photoshop/#quick-nav-anchor783″> | ||
| Гибкие макеты для страниц альбомов, карт, календарей и другого | + | — | — |
| Создание элегантных фотоальбомов | — | + | — |
| ?нтуитивные функции создания и монтажа видео | ru/products/adobe/photoshop/#quick-nav-anchor783″> + | + | |
| ?нструменты для выразительного рисования | + | + | |
| Эффективные инструменты дизайна, в том числе новые стили текста и векторные слои | + | ||
| Возможность рисования на 3D-моделях | ru/products/adobe/photoshop/#quick-nav-anchor783″> | + | |
| Создание 3D-форм на основе текста и других источников | + | ||
| Быстрый композитинг 3D-объектов в фотографиях | + | ||
| ОБМЕН ? ДЕМОНСТРАЦ?Я ПРОЕКТОВ | ru/products/adobe/photoshop/#quick-nav-anchor783″> | ||
| Запись фильмов стандарта Blu-ray и HD на обычные диски DVD | + | — | — |
| Веб-контент для DVD для создания интерактивных видеопроектов | + | — | — |
| Удобные инструменты публикации фотографий и видеоклипов на веб-сайтах социальных сетей | ru/products/adobe/photoshop/#quick-nav-anchor783″> + | + | — |
| Настраиваемые пакеты печати | + | — | |
| Веб-галереи, совместимые с HTML или Flash Player | + | — | |
| Экспорт изображений высокого разрешения в проекты для сети | ru/products/adobe/photoshop/#quick-nav-anchor783″> | + | |
| Поддержка экспорта сотен форматов изображений, в том числе PSD, PDF и JPEG | + | ||
УПОРЯДОЧ?ВАН?Е ? УПРАВЛЕН?Е |
|||
| Быстрая идентификация лучших фотографий и видеоматериалов | ru/products/adobe/photoshop/#quick-nav-anchor783″> + | — | — |
| Добавление меток на лица в фотографиях на веб-сайте Facebook | + | — | — |
| Технология распознавания людей и поиск объектов на фотографиях | + | — | — |
| Поддержка визуальных тегов ключевых слов и альбомов | ru/products/adobe/photoshop/#quick-nav-anchor783″> + | — | — |
| Управление фотографиями в автономном режиме | + | — | |
| Упорядочивание фотографий на основе места съемки | + | — | |
| Расширенные инструменты управления изображениями | ru/products/adobe/photoshop/#quick-nav-anchor783″> | + | — |
| Расширенная библиотека для управления большими коллекциями фотографий и видеоматериалов | + | — | |
| Панель «Adobe Mini Bridge» для быстрого доступа к файлам из программы Photoshop | + | ||
| Средство управления медиаресурсами Adobe Bridge CS6 | ru/products/adobe/photoshop/#quick-nav-anchor783″> | + |
Состав |
Design Standard |
Design & Web Premium |
Production Premium |
Master Collection |
| Photoshop CS6 | ru/products/adobe/collections/#quick-nav-anchor787″> + | — | — | — |
| Photoshop Extended CS6 | — | + | + | + |
| Illustrator CS6 | + | + | ru/products/adobe/collections/#quick-nav-anchor789″> + | + |
| Bridge CS6 | + | + | + | + |
| Media Encoder CS6 | + | + | + | + |
| InDesign CS6 | ru/products/adobe/collections/#quick-nav-anchor787″> + | + | — | + |
| Acrobat X Pro for Creative Suite | + | + | — | + |
| Flash Professional CS6 | + | ru/products/adobe/collections/#quick-nav-anchor789″> + | + | |
| Flash Builder CS6 | — | — | + | |
| Dreamweaver CS6 | + | — | + | |
| Fireworks CS6 | ru/products/adobe/collections/#quick-nav-anchor787″> | + | — | + |
| Premiere Pro CS6 | + | + | ||
| After Effects CS6 | ru/products/adobe/collections/#quick-nav-anchor789″> + | + | ||
| Audition CS6 | + | + | ||
| SpeedGrade CS6 | + | + | ||
| Adobe Prelude CS6 | ru/products/adobe/collections/#quick-nav-anchor787″> | + | + | |
| Encore CS6 | + | + |
Планы:
В данном документе приводится сравнительная информация о четырех программах лицензирования Adobe Volume Licensing (AVL), которая поможет выбрать наиболее подходящую для вашей организации программу.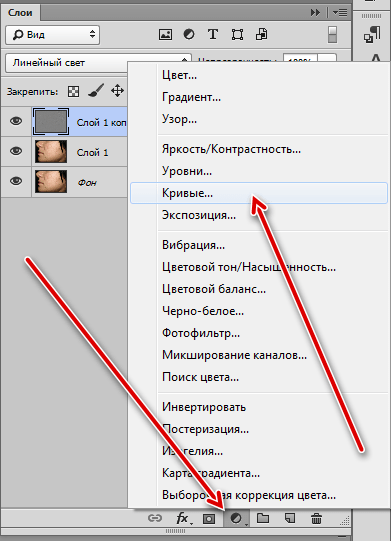
Программы лицензирования AVL компании Adobe: общее описание и таблица сравнения»
Как в фотошопе измерить размер головы. Как в фотошопе линейки включить. Как изменить единицы измерения шкалы
Приветствую покорителей фотошопа!
Сегодня речь пойдет о таком инструменте в фотошоп как линейка. Инструмент линейка позволяет не только измерить расстояние между точками, но также повернуть изображение, расположив его строго горизонтально.
Где находится линейка?
Инструмент находиться там же, где и «Пипетка» Для быстрого доступа можно использовать комбинацию Shift + I , нажимайте эти клавиши, программа перебором будет включать все инструменты блока «Пипетка», пока не дойдет до «Линейки».
На экране появится черная стрелочка с маленькой линейкой. Левой кнопкой мыши укажите первую точку, не отпуская мышку, ведите курсор ко второй точке замеряемого отрезка. Фотошоп нарисует отрезок.
Чтобы сделать абсолютно ровную линию, зажмите клавишу Shift, теперь можно отложить отрезок ровно по горизонтали, по вертикали, а также под углом в 45 градусов в любом из направлений.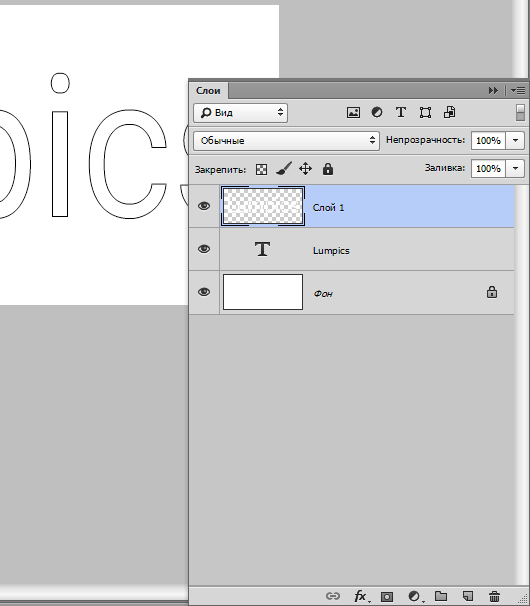
После того, как вторая точка отрезка указана, программа покажет все параметры на дополнительной панели, которая находиться над рабочей областью.
Функционал линейки
Здесь информация представлена в виде блоков. Первый показывает координаты первой точки отрезка относительно осей X и Y.
Второй блок показывает проекцию нарисованной линии на ось X и Y. Это не длина отрезка.
Например, если на изображении нарисован прямоугольник, и инструментом «Линейка» указать диагональ этого прямоугольника, то второй блок покажет расстояние сторон прямоугольника. Это и есть прямая проекция отрезка на оси X и Y.
Следующий блок отображает угол наклона отрезка. И только дальше можно увидеть непосредственную длину линии, она указывается в параметре «L1».
Параметр «L2» указывает угол между двумя линиями, нарисованными с помощью инструмента «Линейка». После того, как указан один отрезок, зажмите клавишу Alt, подведите курсор к любому концу отрезка, курсор поменяет свой вид, теперь нарисуйте еще один отрезок, обязательно начиная его с любого из концов первой линии.
Нарисованную линию отрезка вы всегда можете перемещать или изменять. Наведите курсор на тело линии, зажмите левую кнопку мышки и двигайте отрезок в любое место.
Если отрезок надо уменьшить или удлинить, нажмите левую кнопку мышки, размещая курсор на одном из концов отрезка, станет доступна возможность изменить отрезок и указать его новую конечную точку.
Установите флажок, если хотите, чтобы параметры инструмента «Линейка» выводились в тех же единицах, что и разбивочная линейка вокруг всего изображения. Чтобы изменить отображение разбивочной линейки, подведите к ней курсор, нажмите правую кнопку мышки и из списка выберете удобную шкалу линейки.
Чтобы повернуть изображение так, чтобы любая линия на рисунке была строго горизонтальной, используйте следующий блок, который называется «Выровнять слой» (Straighten Layer).
Нарисуйте отрезок с помощью инструмента «Линейка» вдоль любого элемента и нажмите функцию этого блока. Изображение повернется так, что нарисованный отрезок будет расположен строго горизонтально, под каким бы углом он не был раньше.
Для примера покажу как с помощью блока «Выровнять слой» можно выпрямить береговую линию на пейзаже.
Последний блок позволяет удалить нарисованный отрезок. Предыдущая линия удаляется автоматически, если вы начинаете рисовать новый отрезок. Если нарисованный отрезок не удалить, при печати он не отображается – это вспомогательный, а не графический элемент.
На этом все. Благодарю за внимание!
18.01.2017 27.01.2018
Приветствую всех любителей замечательной программы Adobe Photoshop!
Часто при работе в программе возникает необходимость отмерить точное расстояние от объекта к объекту, нарисовать прямоугольник со сторонами определенных размеров, расположить фото на заданном расстоянии и т.п. Для таких целей в программе фотошоп существует инструмент Линейки (Rulers). Не путать с инструментом Линейка , который находится в боковой панели инструментов!
Как включить и выключить линейки в фотошопВключить инструмент Линейки (Rulers ) можно двумя способами: нажать сочетание клавиш Ctrl + R либо же перейти в меню Просмотр-Линейки (View-Rulers).
Слева и вверху появится новая мини панель со шкалой:
Для того, чтобы спрятать шкалу линеек, повторно нажмите Ctrl + R .
Как изменить единицы измерения шкалы
По умолчанию в качестве единицы измерения будут стоять сантиметры. Чтобы изменить единицы измерения шкалы, нужно щелкнуть ПКМ по панели линеек и в выпадающем меню выбрать желаемую единицу измерения:
Изменить градации шкалы можно перейдя в меню Редактирование-Настройки-Единицы измерения и линейки (Edit -Preferences-Units & Rulers):
Откроется следующее окно настроек:
Это же окно можно открыть двойным щелчком левой кнопкой мыши по шкале линеек:
Как добавить направляющую
Добавлять линейки мы уже научились, но как же они нам помогут в размещении объектов или рисовании прямоугольника, спросите вы? Чтобы не потеряться в огромном множестве черточек на линейке, фотошоп предусмотрел еще одну полезную функцию — Направляющие (Guide). Направляющие бывают двух типов — Горизонтальные и Вертикальные.
Направляющие бывают двух типов — Горизонтальные и Вертикальные.
Добавить направляющую можно несколькими способами. Самый простой — при любом активном инструменте фотошопа подведите мышку к шкале линеек , и потяните клавишу мыши сверху вниз для добавления Горизонтальной направляющей , и слева вправо для создания Вертикальной направляющей . Отпустите клавишу мышки у необходимой отметки. Вот как выглядят направляющие на холсте:
Добавить направляющую можно и через меню Просмотр-Новая направляющая (View- New Guide ):
Появится следующее окно, в котором можно выбрать расположение направляющей и ввести цифровые значения ее положения:
Вот мы и узнали, как в фотошопе включить линейки. Это было не сложно, не правда ли?
Фотошоп является визуальным редактором изображений с множеством предназначенных для этого функций. Вместе с тем, его можно использовать и в качестве чертежного инструмента, для чего требуется точно измерять расстояния и углы.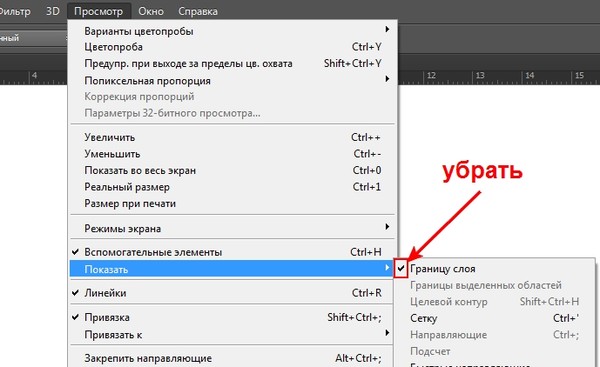 В этой статье мы поговорим о таком инструменте, как «Линейка» .
В этой статье мы поговорим о таком инструменте, как «Линейка» .
В Фотошопе имеется два вида линеек. Одна из них отображается на полях холста, а другая представляет собой измерительный инструмент. Рассмотрим их подробнее.
Линейки на полях
Команда «Линейки» , она же Rulers , находится в пункте меню «Просмотр» . Комбинация клавиш CTRL + R также позволяет вызвать или же напротив, спрятать данную шкалу.
Выглядит такая линейка следующим образом:
Кроме вопроса о нахождении функции в программе, включении, выключении, следует обратить внимание на возможность изменять шкалу измерения. Стандартно (по умолчанию) устанавливается сантиметровая линейка, но щелчок правой кнопкой по шкале (вызов контекстного меню) позволяет выбрать другие варианты: пиксели, дюймы, пункты и прочие. Это позволяет работать с изображением в удобном для себя размерном формате.
Измерительная линейка с транспортиром
На панели с представленными инструментами есть всем известная «Пипетка» , а под ней нужная кнопка.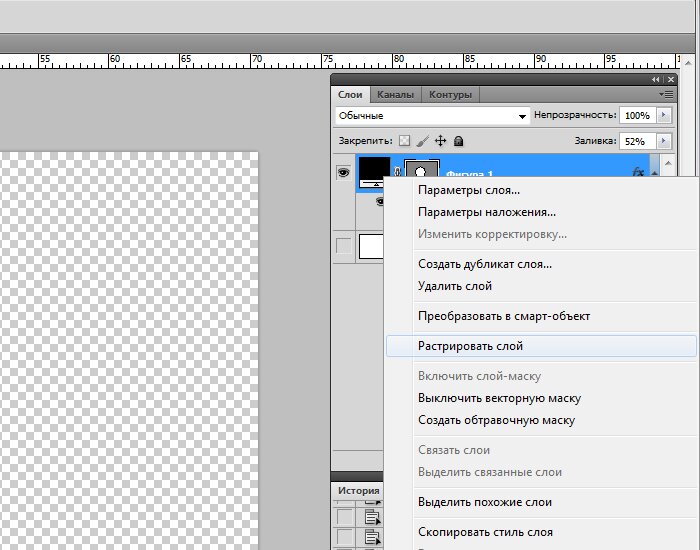 Инструмент Линейку в Фотошопе выбирают для определения точного местонахождения какой-либо точки, с которой начинаются измерения. Измерять можно ширину, высоту объекта, длину отрезка, углы.
Инструмент Линейку в Фотошопе выбирают для определения точного местонахождения какой-либо точки, с которой начинаются измерения. Измерять можно ширину, высоту объекта, длину отрезка, углы.
Поставив курсор в начальной точке и протянув мышку в нужном направлении, можно сделать линейку в Фотошопе.
Сверху на панели можно увидеть символы X и Y , обозначающие нулевую точку, стартовую; Ш и В – это ширина и высота. У – угол в градусах, рассчитанный от линии оси, L1 – расстояние, измеряемое между двумя заданными точками.
Еще один щелчок задает режим измерения, прекращая предыдущее выполнение. Получаемая линия тянется во всех возможных направлениях, а крестики с двух концов позволяют выполнять необходимую корректировку линии.
Транспортир
Функция транспортира вызывается путем зажатия клавиши ALT и подведения курсора к нулевой точке с крестиком. Он дает возможность проведения угла относительно к линейке, что была растянута.
На панели измерения угол обозначается буквой У , а длина второго луча линейки — L2 .
Есть еще одна неизвестная для многих функция. Это подсказка «Вычислить данные инструмента Линейка по шкале измерений» . Ее вызывают, подведя курсор мышки над кнопкой «По шкале измерений» . Установленная галка подтверждает выбранные единицы измерения в пунктах описанных выше.
Выравнивание слоя по линейке
Иногда появляется необходимость скорректировать изображение, выровняв его. Для решения этой задачи также может быть применена линейка. С этой целью вызывают инструмент, выбрав горизонтальный вид выравнивания. Далее выбирается опция «Выровнять слой» .
Такая процедура выполнит выравнивание, но за счет обрезки кусков, вышедших за рамки указанного расстояния. Если использовать параметр «Выровнять слой» , зажав ALT , куски сохранятся в исходном положении. Выбрав в меню «Изображение» пункт «Размер холста» , можно убедиться, что все осталось на своих местах. Необходимо учитывать тот факт, что для работы с линейкой нужно создать документ либо открыть уже имеющийся. В пустой программе вы ничего не запустите.
Необходимо учитывать тот факт, что для работы с линейкой нужно создать документ либо открыть уже имеющийся. В пустой программе вы ничего не запустите.
Заключение
Разные опции внедряются с появлением новых версий Фотошопа. Они дают возможность создавать работы на новом уровне. Например, появлением версии CS6 появилось порядка 27 дополнений к предыдущей редакции. Способы выбора линейки не изменились, ее можно вызвать по-старому, как комбинацией кнопок, так и через меню или панель инструментов.
Панель инструментов «PhotoShop» претерпевает изменения с каждой новой версией программы. За все время существования программного продукта она подвергалась преобразованиям, направленным на обеспечение удобства пользователя. При наведении курсора на каждый имеющийся на панели инструмент появляется его краткое описание.
Данная опция будет доступна только в том случае, если во вкладке «Интерфейс», пункте «Установки» в вас стоит галочка напротив пункта «Показывать подсказки».
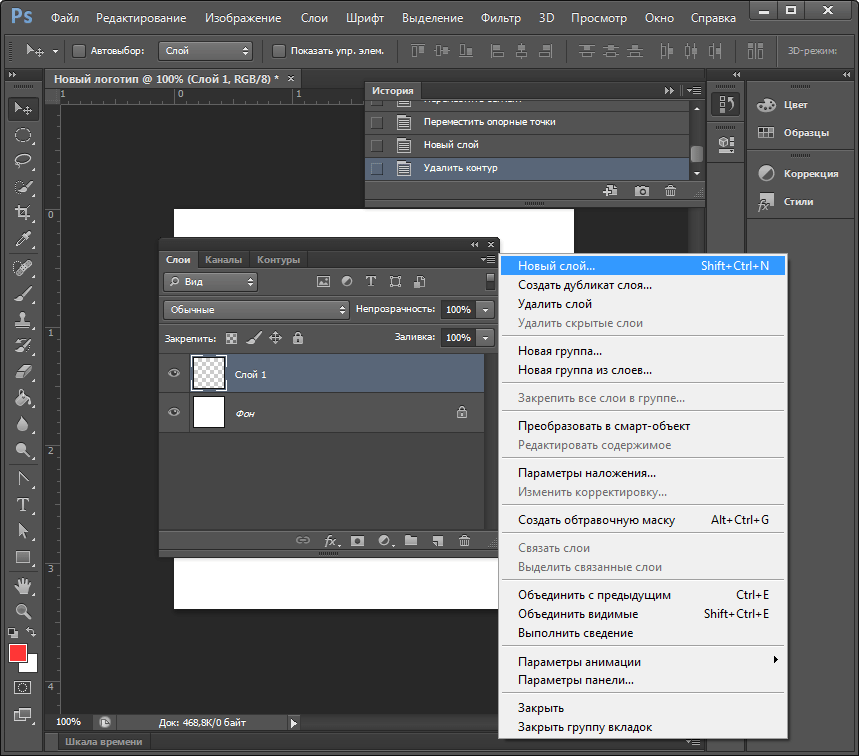
Где находятся линейки
Пользователь, который только начинает разбираться во всех премудростях данного графического редактора, наверняка уже успел получить хотя бы краткое представление о значении каждого инструмента. Многих пользователей ставят в тупик довольно простые задачи, например, выравнивание объекта на холсте.
Они тщетно пытаются включить линейку, щупая курсором панель инструментов и ища заветные подсказки. Однако, отличительной чертой графического редактора «PhotoShop» является возможность выполнить различные операции разными способами. Это правило касается и отображения «Линейки» или «Rulers». Можно выбрать команду «Линейка» в меню «Просмотр» и приложит ее слева в верхней части рабочей области. Если вам не удобно использовать меню, можно попробовать использовать комбинацию клавиш «Ctrl»+ «R».
Теперь вам известно, как можно включить линейку в «PhotoShop». Но что делать, если вам необходимо изменить шкалу деления?
Направляющие и единицы измерения
По умолчанию графический редактор предлагает пользователю использовать сантиметровую линейку. Однако, достаточно щелкнуть по линейке правой кнопкой мыши, и вы сможете выбрать один из 12 пунктов (миллиметры, пиксели, дюймы и т.д.). Можно также вытаскивать из линейки направляющие линии. Чтобы вызвать их, достаточно использовать команду «Новая направляющая» в меню «Просмотр». Если линейки при это выключены, направляющие будут оставаться неподвижными. При нажатии комбинации клавиш «CTRL»+ «H» направляющие исчезают.
Однако, достаточно щелкнуть по линейке правой кнопкой мыши, и вы сможете выбрать один из 12 пунктов (миллиметры, пиксели, дюймы и т.д.). Можно также вытаскивать из линейки направляющие линии. Чтобы вызвать их, достаточно использовать команду «Новая направляющая» в меню «Просмотр». Если линейки при это выключены, направляющие будут оставаться неподвижными. При нажатии комбинации клавиш «CTRL»+ «H» направляющие исчезают.
Использование линейки с транспортиром
Чтобы использовать координатные линейки, достаточно найти на панели инструментов кнопку с изображением пипетки. Под ней скрывается однофамилец координатной линейки, используемой для обрамления рабочей области. Для определения координат начала отрезка, а также для определения высоты и ширины объекта в «PhotoShop» используется инструмент «Линейка».
Достаточно щелкнуть по нужной точке и, не отпуская кнопку мыши, вытянуть лини, измеряющую нужный вам параметр. Значение параметра отобразится вверху на панели настроек.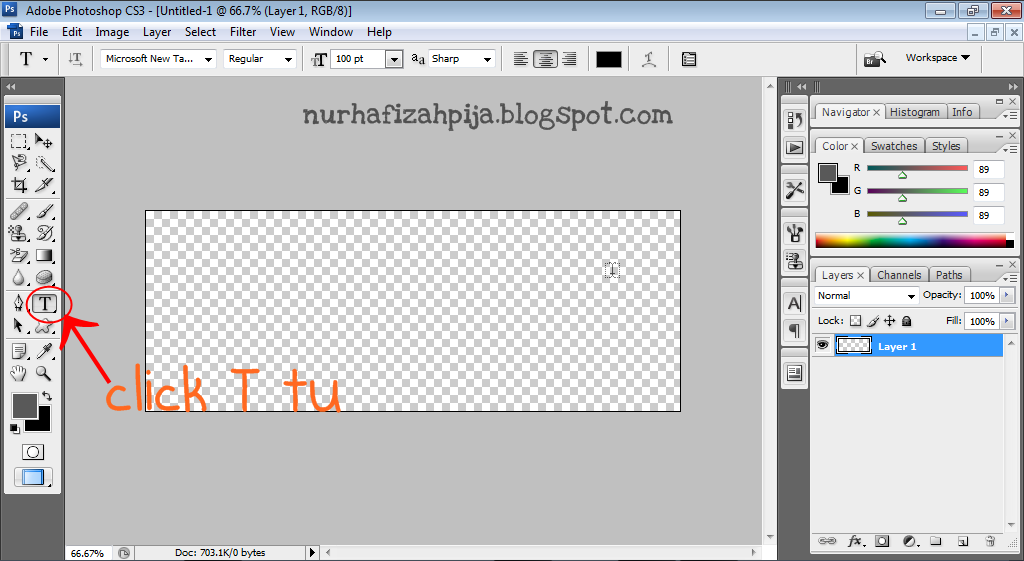 При повторном щелчке мышью появится новая линия. Линейку можно перемещать, как угодно. Для этого нужно взяться мышкой за саму линию или за крестики, расположенные на обоих концах. X и Y на панели настроек обозначают координаты начальной точки.
При повторном щелчке мышью появится новая линия. Линейку можно перемещать, как угодно. Для этого нужно взяться мышкой за саму линию или за крестики, расположенные на обоих концах. X и Y на панели настроек обозначают координаты начальной точки.
Буквами Ш и В обозначаются, соответственно, ширина и высота объекта по отношению к начальной точке. Параметр У обозначает угол наклона относительно осевой линии, а L1 – расстояние между двумя точками. Если зажать кнопку Alt и подвести курсор к крестику начальной координаты, он изменит свое отображение на значок транспортира. При помощи данного инструмента можно провести линию под определенным углом, значение которого также будет указано на панели настроек.
Если вы поставите курсор над кнопкой «По шкале измерений», то появится не очень понятная подсказка «Вычислить данные инструмента Линейка по шкале измерений». Если вы отметите данную функцию галочкой, вы подтвердите использование тех единиц измерения, которые были выбраны в установках. Чтобы выбрать единицы измерения, можно использовать меню «Редактирование». Также можно выбрать их на палитре «Инфо», щелкнув по треугольнику, расположенному в правом верхнем углу.
Чтобы выбрать единицы измерения, можно использовать меню «Редактирование». Также можно выбрать их на палитре «Инфо», щелкнув по треугольнику, расположенному в правом верхнем углу.
Ранее уже говорилось, что для вызова того или иного инструмента можно использовать различные способы. Это касается и «Линейки». Вызвать ее можно путем нажатия комбинации клавиш «Shift»+ «I». в результате на кнопке с инструментом «Пипетка» должна появится пиктограмма линейки. Аналогично можно скрыть линейку.
Как выровнять объект, используя линейку
Линейка может использоваться и для выпрямления изображения. Растяните на картинке линейку, укажите горизонт выпрямления и нажмите на кнопку «Выровнять слой». Это может привести к исчезновению части изображения, которое вышло за пределы документа. Если вы нажмете «Выровнять слой», удерживая при этом клавишу «Alt», то все изображение останется на месте. В этом можно убедиться, нарастив холст, или используя опцию «Перемещение».
Использование PhotoShop CS6
Для этой версии все осталось по-прежнему.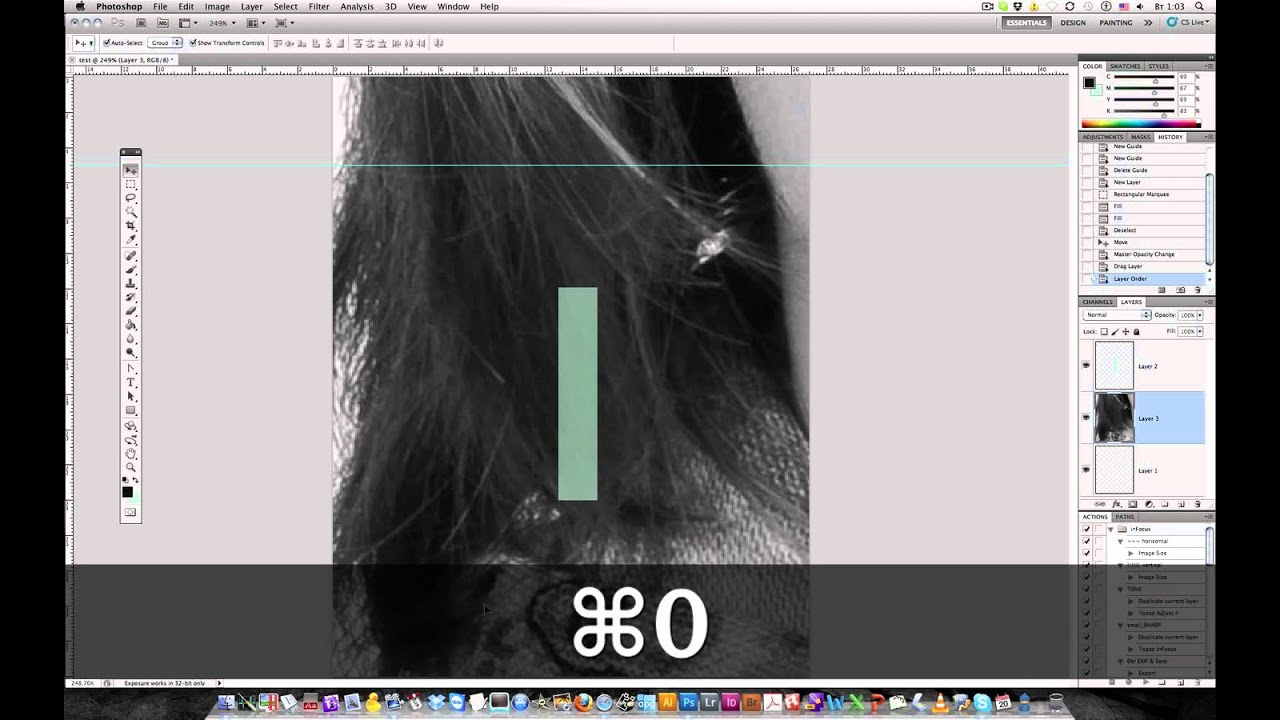 По мере модернизации программа «Photoshop» обогащается новыми возможностями и функциями. Однако переход от CS5 к CS6 был ознаменован довольно резким скачком. Изменилось 27 пунктов. Такого не происходило за всю историю существования «PhotoShop». Однако способы включения в «PhotoShop CS6» инструмента «Линейка» остались неизменными. По-прежнему можно использовать галочку в строке «Линейки» меню «Просмотр». Также действует комбинация клавиш «Ctrl» + «R».
По мере модернизации программа «Photoshop» обогащается новыми возможностями и функциями. Однако переход от CS5 к CS6 был ознаменован довольно резким скачком. Изменилось 27 пунктов. Такого не происходило за всю историю существования «PhotoShop». Однако способы включения в «PhotoShop CS6» инструмента «Линейка» остались неизменными. По-прежнему можно использовать галочку в строке «Линейки» меню «Просмотр». Также действует комбинация клавиш «Ctrl» + «R».
Можно просто схватиться мышкой за квадрат, расположенный в верхнем левом углу, где сходятся линейки, и протащить его вниз, выбирая новую точку отсчета для изображения. В месте, где вы отпустите кнопку мышки, появятся нулевые точки линеек. Чтобы вернуть их в начальное положение, достаточно дважды щелкнуть по этому же квадратику, расположенному в левом верхнем углу.
Под конец стоит упомянуть об одном очень редком, но очень странном недоразумении. Иногда пользователи, пытаются сразу же после запуска программы разложить все инструменты по местам и недоумевают, куда делись линейки. Решается эта проблема очень просто. Чтобы включить линейку в «PhotoShop» нужно просто создать новый документ или открыть уже имеющийся.
Решается эта проблема очень просто. Чтобы включить линейку в «PhotoShop» нужно просто создать новый документ или открыть уже имеющийся.
В редакторе Adobe Photoshop есть два инструмента с одинаковым названием. Их функциональность отлична. Одна из функций является инструментом «Линейка», находящимся в группе «Пипетка» в боковой панели. Линейки же помогают правильно оформить документ в Фотошопе. Но по умолчанию они не отображаются в интерфейсе программы, поэтому нужно знать, как их включить.
Как включить линейки
Чтобы отмерить точное расстояние между объектами или нарисовать геометрическую фигуру с заданными размерами в редакторе Photoshop существует инструмент Линейки (Rules ). Для включения линейки в Фотошопе можно воспользоваться сочетанием клавиш Ctrl+ R , оно же и убирает шкалу.
Также можно вызвать шкалу и включить разметку с помощью меню программы . Для этого необходимо кликнуть на вкладку «Просмотр
Существует еще один вариант включения шкал.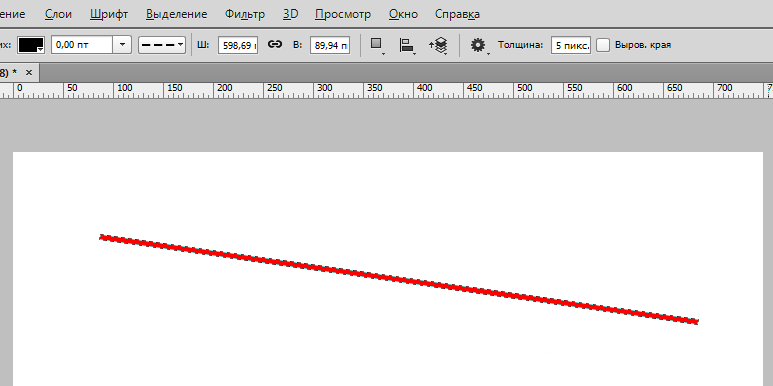 Нажать на значок «Посмотреть вспомогательные элементы » и выбрать соответствующий пункт.
Нажать на значок «Посмотреть вспомогательные элементы » и выбрать соответствующий пункт.
Кроме того, Photoshop предусматривает возможность изменять шкалу измерения . По умолчанию установлено измерение в сантиметрах. Но если щелкнуть правой кнопкой мыши по самой шкале, то выпадет дополнительное меню с другими вариантами: пиксели, дюймы, миллиметры и т.п. Для выбора параметра нужно просто кликнуть левой кнопкой мыши по нужной единице измерения.
Больше настроек у этой функции нет.
Использование направляющих
Также для комфортной работы и облегчения разметки в редакторе есть возможность использовать полезную функцию – добавить Направляющие , или Guide . Они могут быть Горизонтальным или Вертикальными .
Для добавления направляющих также существует несколько способов:
Благодаря направляющим можно изменить точку отсчета . Стандартно нулевые значения выставлены в верхнем левом углу интерфейса.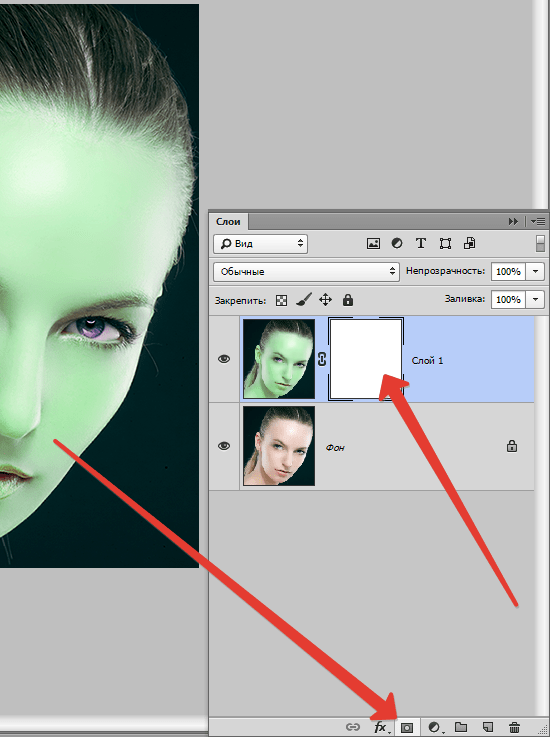 Но протянув угол соединения шкал левой клавишей мыши можно задать отсчет в любом месте экрана.
Но протянув угол соединения шкал левой клавишей мыши можно задать отсчет в любом месте экрана.
Инструмент Линейка
Инструмент помогает измерить расстояние, а также найти точное расположение точки, с которой берут свое начало измерения. Открыть линейку можно в боковой панели инструментов в разделе «Пипетка» . При нажатии на значок появится контекстное меню, в котором расположена Линейка.
Опция позволяет переместить отрезок с сохранением размера и угла наклона при перетаскивании его на нужное место. Также возможно изменить отрезок, если потянуть за одну из его точек. При этом вторая точка останется без изменений.
Кроме того, используя этот инструмент можно измерить угол. Для этого нужно:
Линейки помогают скорректировать изображение, выровняв его. Для этого нужно отобразить шкалы в интерфейсе редактора, но при этом выбрав горизонтальный вид выравнивания . Затем нажать кнопку «Выровнять слой ». Части изображения, которые выходят за рамки указанного параметра обрежутся.
Если зажать на клавиатуре клавишу Alt при выборе этой опции, то все части останутся на своих местах. Чтобы это проверить нужно в разделе «Изображение » выбрать пункт «Размер холста ».
Многофункциональность программы Photoshop позволяет создавать и корректировать изображения на профессионально уровне. Шкала измерений и одноименный инструмент помогут в работе с любыми документами: изображениями или текстовыми файлами.
    Использование Photoshop CS4 |
Рабочая область / Линейки, сетка и направляющиеИнструмент «Линейка» помогает точно расположить изображения или элементы. Инструмент «Линейка» позволяет измерить расстояние между любыми двумя точками рабочей области.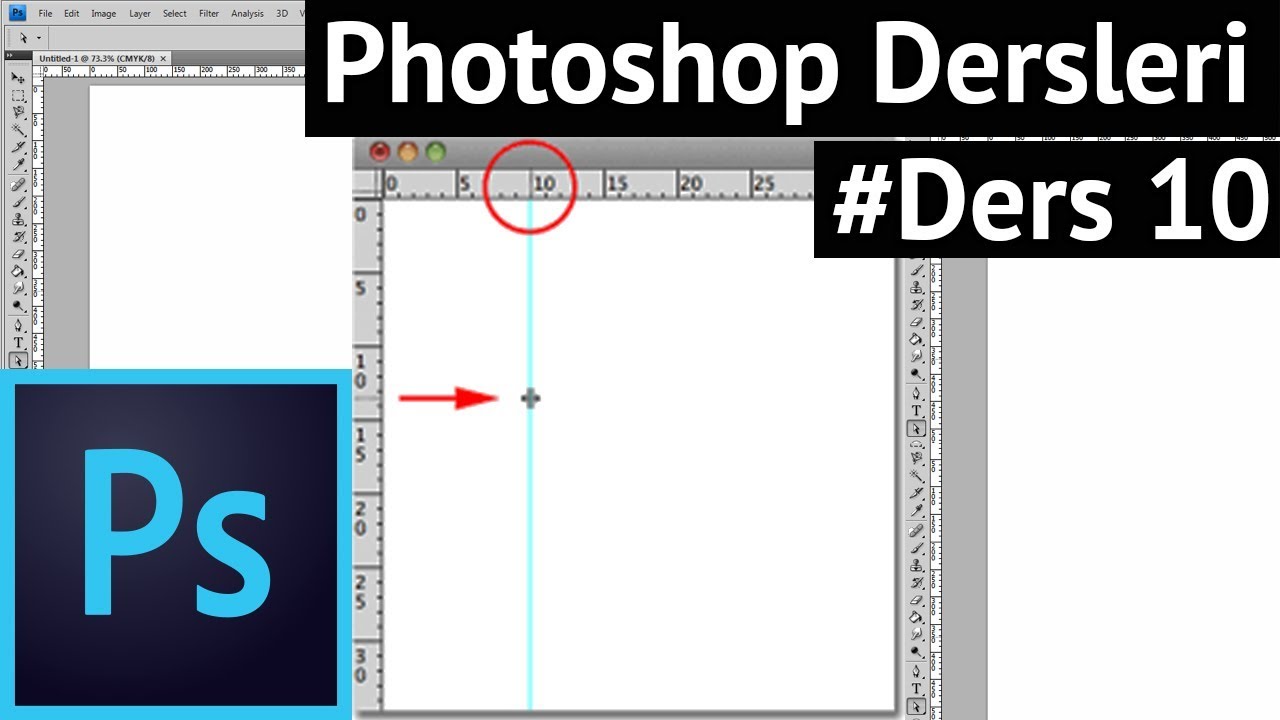 При измерении расстояния от одной точки до другой рисуется непечатаемая линия, а на панели параметров и панели «Инфо» отображаются следующие сведения. При измерении расстояния от одной точки до другой рисуется непечатаемая линия, а на панели параметров и панели «Инфо» отображаются следующие сведения.
Измерение расстояния между двумя точками
Редактирование измерительной линии или угломера
|
RulersGuides.js — линейки и руководства в стиле Photoshop в Интернете
Одна из лучших особенностей Photoshop — это простые в использовании направляющие линии, которые можно извлечь из линейки. Эти руководства могут значительно упростить процесс проектирования, когда речь идет о позиционировании предмета и достижении правильного баланса.
К нашему большому удовольствию, Марк Ролич реализовал эту особенность для использования в Интернете. Он создал RulersGuide.js на основе линейки и направляющих Photoshop.
RulersGuide.js имеет возможность добавить интерфейс стиля линий направляющих Photoshop на веб-страницу. Линии, которые были созданы, могут быть сохранены для будущего использования. Он предоставляет вам три варианта использования: в качестве библиотеки javascript, в виде букмарклета или в качестве расширения Chrome.
Рекомендуемое чтение: 5 последних инструментов веб-разработки, которые вы должны знать
Javascript
RulersGuide. js требует, чтобы некоторые другие зависимости работали хорошо. Так как он работает путем перетаскивания строк на страницу и требует некоторого использования событий, вам нужно добавить Dragdrop.js (доступно Вот) и Event.js (доступно Вот). Затем включите эти зависимости вместе с источником RulersGuide.js (скачать Вот) вот так:
js требует, чтобы некоторые другие зависимости работали хорошо. Так как он работает путем перетаскивания строк на страницу и требует некоторого использования событий, вам нужно добавить Dragdrop.js (доступно Вот) и Event.js (доступно Вот). Затем включите эти зависимости вместе с источником RulersGuide.js (скачать Вот) вот так:
Если вам не нравится стиль по умолчанию, вы можете отредактировать его CSS на свой вкус. Затем инициализируйте эти пакеты следующим скриптом:
Расширение Bookmarklet и Chrome
Для удобства вы можете использовать этот инструмент как букмарклет или расширение Chrome и открывать его в любое время и в любом месте.
Установка букмарклета
Для букмарклета просто установите его как обычно. Поскольку Internet Explorer иногда работает по-другому, этот инструмент приспосабливает это, дифференцируя установщик букмарклетов для пользователей IE и не-IE. Просто перетащите соответствующую ссылку ниже на панель закладок.
Установка расширения Chrome
Если вы любитель Chrome, вам может понравиться этот вариант.![]() К сожалению, RulersGuide еще не доступен в Интернет-магазин Chrome, Единственный выбор — установить его вручную.
К сожалению, RulersGuide еще не доступен в Интернет-магазин Chrome, Единственный выбор — установить его вручную.
Сначала захватите файл расширения Вот, Браузер попросит вас подтвердить файл; просто нажмите продолжить. Расширение не будет установлено автоматически, потому что Chrome имеет его протокол безопасности чтобы держать вас в безопасности.
Откройте его, перейдя в Option> Tools> Extensions или откройте новую вкладку, затем скопируйте и вставьте chrome: // extensions в адресную строку. Затем перетащите загруженный файл RulersGuide.crx на страницу расширения, как показано ниже.
Расширение теперь готово.
Работа с RulersGuide
Как уже упоминалось, RulersGuide работает точно так же, как линейка Photoshop и направляющая линия. Когда вы включите этот инструмент, вы увидите линейки в верхней и левой части браузера. Вы можете вытащить несколько строк из этих правителей.
А в левом верхнем углу страницы вы можете получить дополнительные параметры из доступного меню. Из этого меню вы можете настроить, хотите ли вы, чтобы линии отображались, сохранялись, блокировались и многое другое.
Из этого меню вы можете настроить, хотите ли вы, чтобы линии отображались, сохранялись, блокировались и многое другое.
Давайте лучше узнаем варианты.
- Опция скрытия используется, чтобы скрыть как линейки, так и направляющие по вашему желанию. Даже когда линейки скрыты, вы все равно можете видеть пункт меню.
- Если вы нажмете «Разблокировать», линейки останутся видимыми на странице во время прокрутки. Очистка всех направляющих полезна, если вы хотите стереть все сделанные вами направляющие.
- Опция Сохранить сетку используется для сохранения созданной вами сетки. Сетка будет сохранена в зависимости от местоположения страницы, поэтому вы не можете использовать эту сетку в других окнах / вкладках браузера. И, как и следовало ожидать, опция Open grid — открыть сохраненные сетки.
- Когда вы нажимаете опцию Показать подробную информацию, режим подробной информации будет включен.
 Он может показать вам положение и размер областей сетки, которую вы создаете, а также любые изменения, которые вы вносите в положение гида.
Он может показать вам положение и размер областей сетки, которую вы создаете, а также любые изменения, которые вы вносите в положение гида.
- Последний вариант — привязка. Это то, что мне нравится в RulersGuide. Вы можете привязать направляющие к элементу DOM или использовать его с определенным размером пикселя. Обратите внимание, что опция Snap to DOM все еще находится в стадии эксперимента на момент написания. Это может замедлить работу или не отвечать на страницу со многими элементами.
Вывод
К сожалению, есть небольшой недостаток. Он не может удалить ни одного руководства, как в Photoshop. Вы можете удалить только все направляющие и создать их с нуля. Тем не менее, если вы часто работаете с веб-макетами в браузерах, этот инструмент для вас.
Инструмент линейка в фотошопе cs5. Инструмент линейка в фотошоп: основные функции
Программа еще содержит и инструмент Линейку .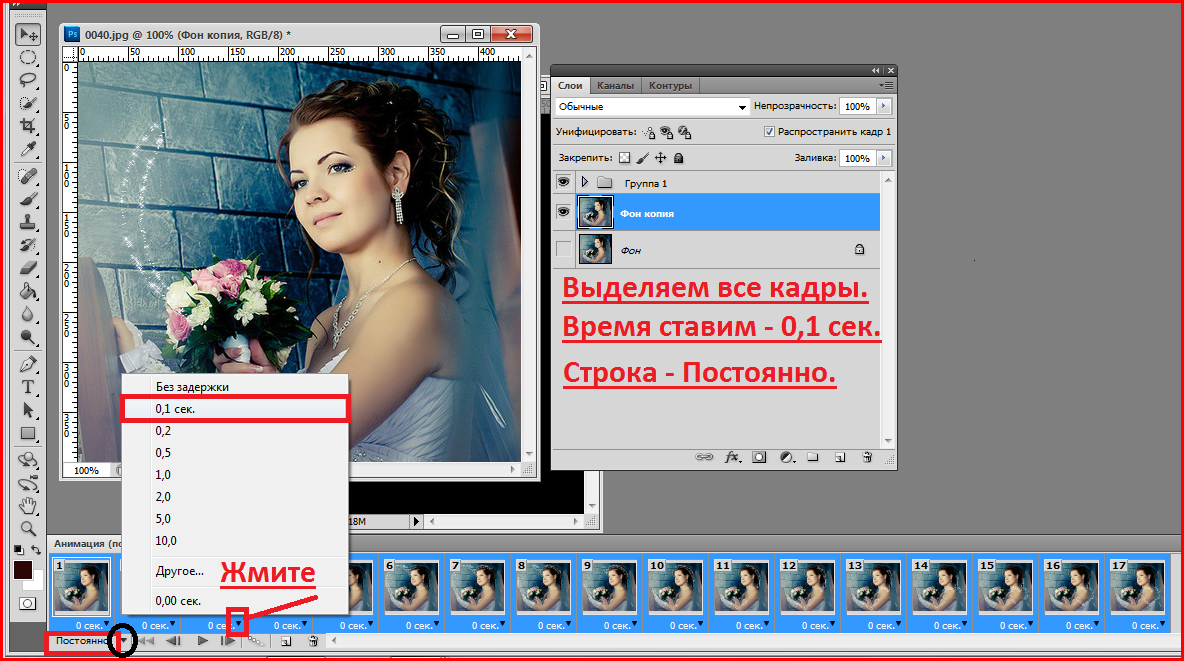
Инструмент Линейка (Ruler) позволяет измерять расстояние между двумя точками в документе.
Линейка — это вспомогательный элемент и представляет из себя отрезок ограниченный двумя точками. Подчеркиваю, что это не графический элемент, а значит при сохранении изображения его не будет видно. Вот как он выглядит:
Линейка находится в группе инструментов измерений (там, где во главе стоит ):
Как пользоваться Линейкой
Выбрав инструмент, кликните в том месте изображения, откуда начнется подсчет расстояния. Затем, не отпуская нажатой клавиши мыши, тяните мышку в точку, где будет конец отрезка для измерения. Отпустите клавишу мыши. Фотошоп отобразит отрезок.
Далее все внимание нужно переключить на панель параметров инструмента, потому что там будет много цифр с измерениями, которые подсчитали данный отрезок во всех плоскостях и всеми возможными способами. Об этом чуть ниже по тексту, а пока вот ряд действий, что можно применить к линейке:
- Переместить отрезок .
 Для этого, при выбранном инструменте Линейка, наведите курсор мыши на отрезок, когда он изменится просто перетяните его в новое место. При этом, отрезок сохранит свои размеры и угол наклона.
Для этого, при выбранном инструменте Линейка, наведите курсор мыши на отрезок, когда он изменится просто перетяните его в новое место. При этом, отрезок сохранит свои размеры и угол наклона. - Изменить отрезок . Если потянуть за одну из двух точек отрезка, то можно будет полностью его изменить. В этом случае, вы как будто заново создаете измерение. Неизменным останется лишь положение второй точки.
Взаимодействие с направляющими
Все просто, удерживайте клавишу и рисуйте линию отрезка. Фотошоп все сделает сам и покажет идеально ровную линейку.
Панель параметров или что измеряет Линейка
Теперь перейдем, непосредственно, к съему показаний измерения. Допустим, есть некое изображение и стоит задача узнать какое расстояние между двумя красными точками:
(на скриншоте плохо видно, пытался как смог акцентировать внимание где отрезок линейки)
Теперь смотрим на и ее показания по данному измерению:
X и Y — это координаты начальной точки отрезка.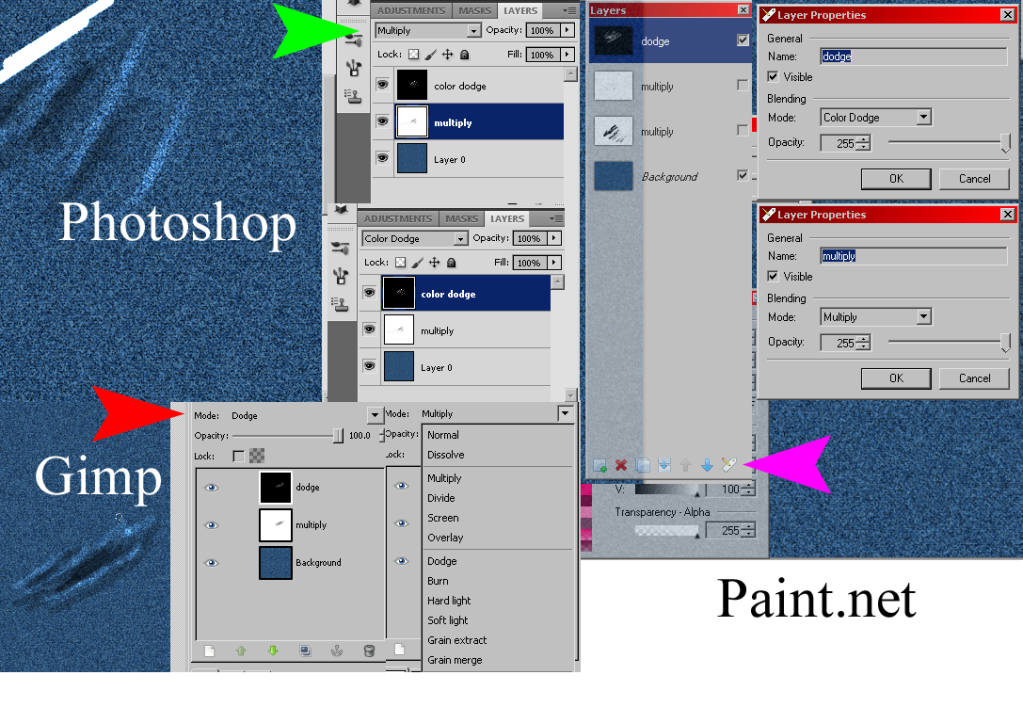 Где X — это горизонтальная ось координат, а Y — вертикальная. Значения, которые показывают эти параметры, берутся из линеек около документа.
Где X — это горизонтальная ось координат, а Y — вертикальная. Значения, которые показывают эти параметры, берутся из линеек около документа.
Смотрите, я дорисую направляющие, а вы просто посчитайте, что показывают линейки и сравните, что отображено в X и Y:
Ш и В — ширина и высота — вычисляют расстояние, которое прошла линия вдоль осей X и Y.
Это ни что иное, как проекция данного отрезка на ось координат Х — ширина (Ш), и на ось Y — высота (В). Это означает, что, невзирая на угол наклона отрезка, у него есть конкретное значение ширины и высоты изображения, которое оно в себя включает.
Будь это идеальная горизонтальная линия, то значение высоты было бы 0, потому что проекция начальной и конечной точки находятся одинаково в значении 0 на оси координат Y.
L1 (линия 1) — показывает фактическую длину нарисованной линии. В данном случае это не проекция, а просто измерение самой линии, с учетом угла наклона.
На примере выше, если проекция ширины линии составила 398 пикселей, то длина самой линии составляет почти 416 пикселей.
L2 (линия 2) — это длина еще одной линии, которую можно дополнительно добавить в документ. Правда, она может быть построена как продолжение одной из точек отрезка.
Для этого, когда в документе уже есть один отрезок, зажмите клавишу Alt и поднесите указатель мыши на начальную/конечную точки отрезка. Курсор мыши изменится, значит можно из выбранной точки протянуть еще одну линию. Вот именно ее длина и будет отображена в этом поле.
У — это отображение угла наклона линии по отношению к оси X.
Опять же, проведите горизонтальную направляющую через начальную точку отрезка и получите измерение угла между отрезком и направляющей. На скриншоте выше визуально это видно. Угол совсем небольшой и в геометрии называется острым. Фотошоп нам это и измерил — 16.9 градуса.
Если была создана линия 2 (L2), то это поле указывает величину угла между L1 и L2.
По шкале измерений.
По умолчанию Линейка повторяет те единицы измерения, что указаны .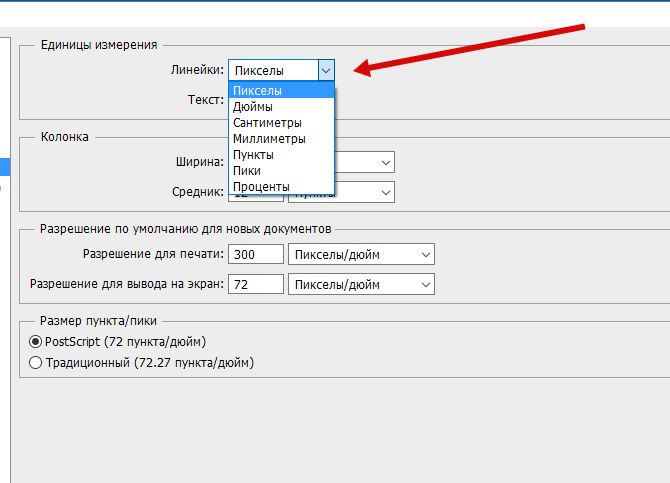 Если на шкале линеек сменить единицу измерения на, допустим, сантиметры, то автоматически на панели параметров Линейки все соответствующие значения станут отображаться также в сантиметрах.
Если на шкале линеек сменить единицу измерения на, допустим, сантиметры, то автоматически на панели параметров Линейки все соответствующие значения станут отображаться также в сантиметрах.
Чтобы Линейка отображала другие единицы измерения, нужна опция По шкале измерений. В случае ее активации, линейка берет те единицы измерения, что указаны в установках фотошопа: Редактирование — Установки — Единицы измерения и линейки .
Например, если по умолчанию у вас в настройках пиксели, то при активации данной опции, Линейка будет делать расчеты в пикселях, а не в сантиметрах как другие линейки.
Выпрямить.
С помощью данной опции можно исправить заваленный горизонт на фотографии.
Для этого найдите кривой участок изображения, проложите по нему линию линейки.
Для примера все та же картинка с совами: допустим, пусть ветка, на которой они сидят, станет горизонтальной. Для этого по ветке надо проложить линию Линейки:
Выберите команду Выпрямить .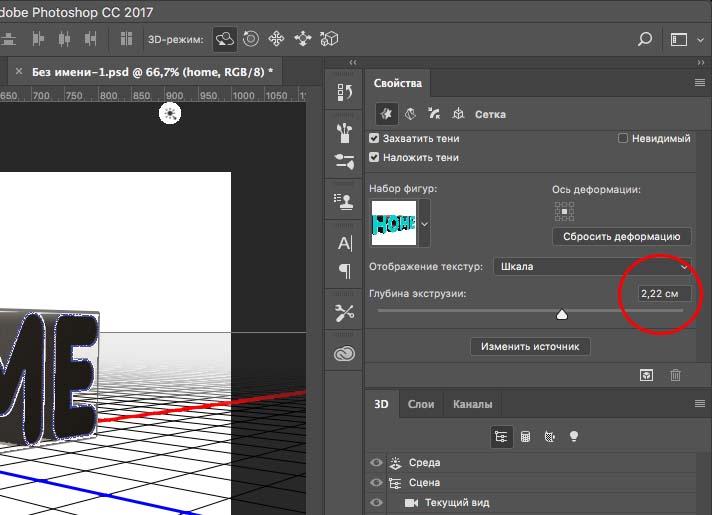 Фотошоп повернет изображение так, чтобы данная линия была строго горизонтальной или вертикальной (в зависимости от угла отклонения).
Фотошоп повернет изображение так, чтобы данная линия была строго горизонтальной или вертикальной (в зависимости от угла отклонения).
Как видите, ветка стала горизонтальной, и изображение повернулось. Останется его кадрировать, но часть изображения будет потеряна… Такова цена ошибки композиции кадра.
Удалить.
Любая нарисованная вами линейка остается на изображении, пока вы не удалите ее, нажав на кнопку Удалить или нарисовав другую линию линейки.
Заметили ошибку в тексте — выделите ее и нажмите Ctrl + Enter . Спасибо!
Панель инструментов «PhotoShop» претерпевает изменения с каждой новой версией программы. За все время существования программного продукта она подвергалась преобразованиям, направленным на обеспечение удобства пользователя. При наведении курсора на каждый имеющийся на панели инструмент появляется его краткое описание.
Данная опция будет доступна только в том случае, если во вкладке «Интерфейс», пункте «Установки» в вас стоит галочка напротив пункта «Показывать подсказки».

Где находятся линейки
Пользователь, который только начинает разбираться во всех премудростях данного графического редактора, наверняка уже успел получить хотя бы краткое представление о значении каждого инструмента. Многих пользователей ставят в тупик довольно простые задачи, например, выравнивание объекта на холсте.
Они тщетно пытаются включить линейку, щупая курсором панель инструментов и ища заветные подсказки. Однако, отличительной чертой графического редактора «PhotoShop» является возможность выполнить различные операции разными способами. Это правило касается и отображения «Линейки» или «Rulers». Можно выбрать команду «Линейка» в меню «Просмотр» и приложит ее слева в верхней части рабочей области. Если вам не удобно использовать меню, можно попробовать использовать комбинацию клавиш «Ctrl»+ «R».
Теперь вам известно, как можно включить линейку в «PhotoShop». Но что делать, если вам необходимо изменить шкалу деления?
Направляющие и единицы измерения
По умолчанию графический редактор предлагает пользователю использовать сантиметровую линейку. Однако, достаточно щелкнуть по линейке правой кнопкой мыши, и вы сможете выбрать один из 12 пунктов (миллиметры, пиксели, дюймы и т.д.). Можно также вытаскивать из линейки направляющие линии. Чтобы вызвать их, достаточно использовать команду «Новая направляющая» в меню «Просмотр». Если линейки при это выключены, направляющие будут оставаться неподвижными. При нажатии комбинации клавиш «CTRL»+ «H» направляющие исчезают.
Однако, достаточно щелкнуть по линейке правой кнопкой мыши, и вы сможете выбрать один из 12 пунктов (миллиметры, пиксели, дюймы и т.д.). Можно также вытаскивать из линейки направляющие линии. Чтобы вызвать их, достаточно использовать команду «Новая направляющая» в меню «Просмотр». Если линейки при это выключены, направляющие будут оставаться неподвижными. При нажатии комбинации клавиш «CTRL»+ «H» направляющие исчезают.
Использование линейки с транспортиром
Чтобы использовать координатные линейки, достаточно найти на панели инструментов кнопку с изображением пипетки. Под ней скрывается однофамилец координатной линейки, используемой для обрамления рабочей области. Для определения координат начала отрезка, а также для определения высоты и ширины объекта в «PhotoShop» используется инструмент «Линейка».
Достаточно щелкнуть по нужной точке и, не отпуская кнопку мыши, вытянуть лини, измеряющую нужный вам параметр. Значение параметра отобразится вверху на панели настроек. При повторном щелчке мышью появится новая линия. Линейку можно перемещать, как угодно. Для этого нужно взяться мышкой за саму линию или за крестики, расположенные на обоих концах. X и Y на панели настроек обозначают координаты начальной точки.
При повторном щелчке мышью появится новая линия. Линейку можно перемещать, как угодно. Для этого нужно взяться мышкой за саму линию или за крестики, расположенные на обоих концах. X и Y на панели настроек обозначают координаты начальной точки.
Буквами Ш и В обозначаются, соответственно, ширина и высота объекта по отношению к начальной точке. Параметр У обозначает угол наклона относительно осевой линии, а L1 – расстояние между двумя точками. Если зажать кнопку Alt и подвести курсор к крестику начальной координаты, он изменит свое отображение на значок транспортира. При помощи данного инструмента можно провести линию под определенным углом, значение которого также будет указано на панели настроек.
Если вы поставите курсор над кнопкой «По шкале измерений», то появится не очень понятная подсказка «Вычислить данные инструмента Линейка по шкале измерений». Если вы отметите данную функцию галочкой, вы подтвердите использование тех единиц измерения, которые были выбраны в установках.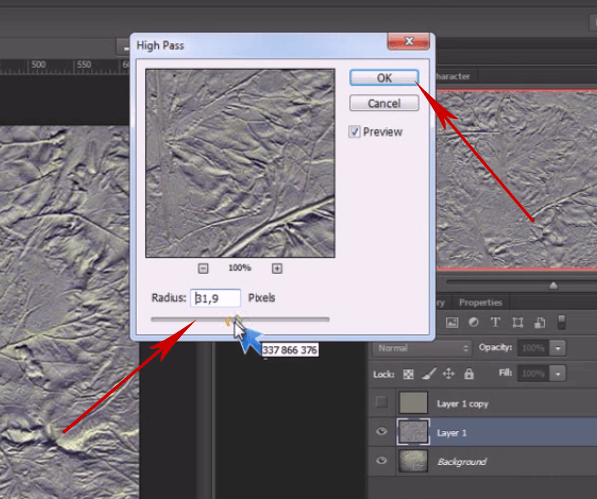 Чтобы выбрать единицы измерения, можно использовать меню «Редактирование». Также можно выбрать их на палитре «Инфо», щелкнув по треугольнику, расположенному в правом верхнем углу.
Чтобы выбрать единицы измерения, можно использовать меню «Редактирование». Также можно выбрать их на палитре «Инфо», щелкнув по треугольнику, расположенному в правом верхнем углу.
Ранее уже говорилось, что для вызова того или иного инструмента можно использовать различные способы. Это касается и «Линейки». Вызвать ее можно путем нажатия комбинации клавиш «Shift»+ «I». в результате на кнопке с инструментом «Пипетка» должна появится пиктограмма линейки. Аналогично можно скрыть линейку.
Как выровнять объект, используя линейку
Линейка может использоваться и для выпрямления изображения. Растяните на картинке линейку, укажите горизонт выпрямления и нажмите на кнопку «Выровнять слой». Это может привести к исчезновению части изображения, которое вышло за пределы документа. Если вы нажмете «Выровнять слой», удерживая при этом клавишу «Alt», то все изображение останется на месте. В этом можно убедиться, нарастив холст, или используя опцию «Перемещение».
Использование PhotoShop CS6
Для этой версии все осталось по-прежнему. По мере модернизации программа «Photoshop» обогащается новыми возможностями и функциями. Однако переход от CS5 к CS6 был ознаменован довольно резким скачком. Изменилось 27 пунктов. Такого не происходило за всю историю существования «PhotoShop». Однако способы включения в «PhotoShop CS6» инструмента «Линейка» остались неизменными. По-прежнему можно использовать галочку в строке «Линейки» меню «Просмотр». Также действует комбинация клавиш «Ctrl» + «R».
По мере модернизации программа «Photoshop» обогащается новыми возможностями и функциями. Однако переход от CS5 к CS6 был ознаменован довольно резким скачком. Изменилось 27 пунктов. Такого не происходило за всю историю существования «PhotoShop». Однако способы включения в «PhotoShop CS6» инструмента «Линейка» остались неизменными. По-прежнему можно использовать галочку в строке «Линейки» меню «Просмотр». Также действует комбинация клавиш «Ctrl» + «R».
Можно просто схватиться мышкой за квадрат, расположенный в верхнем левом углу, где сходятся линейки, и протащить его вниз, выбирая новую точку отсчета для изображения. В месте, где вы отпустите кнопку мышки, появятся нулевые точки линеек. Чтобы вернуть их в начальное положение, достаточно дважды щелкнуть по этому же квадратику, расположенному в левом верхнем углу.
Под конец стоит упомянуть об одном очень редком, но очень странном недоразумении. Иногда пользователи, пытаются сразу же после запуска программы разложить все инструменты по местам и недоумевают, куда делись линейки.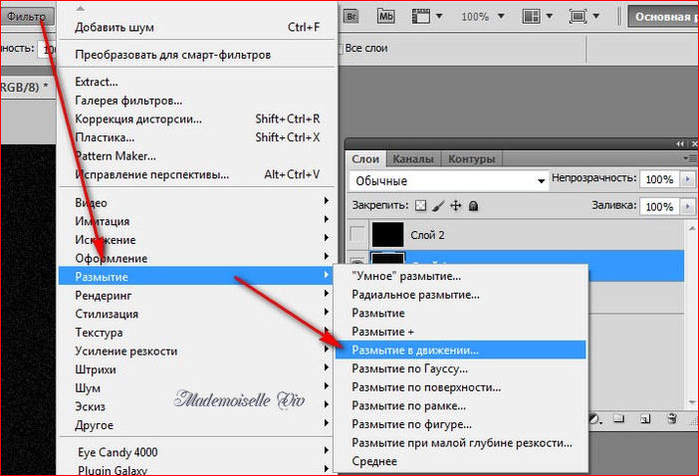 Решается эта проблема очень просто. Чтобы включить линейку в «PhotoShop» нужно просто создать новый документ или открыть уже имеющийся.
Решается эта проблема очень просто. Чтобы включить линейку в «PhotoShop» нужно просто создать новый документ или открыть уже имеющийся.
«Фотошопа», эволюцию которой можно проследить на рисунке ниже, пополнялась новыми кнопочками или подвергалась незначительным преобразованиям для удобства пользования.
Каждый инструмент, стоит только указать на него курсором, любезно «представится», высветив подсказку, правда, если у вас на вкладке «Интерфейс» в диалоговом окне «Установки» (в меню «Редактирование», внизу) стоит галочка, разрешающая «Показывать подсказки».
Где лежат линейки
Начинающий постигать премудрости гениального редактора пользователь наверняка уже имеет представление о роли каждого инструмента, но бывает и так, что когда возникает необходимость, например, в элементарном выравнивании объекта на холсте, мы, не зная, как включить линейку в «Фотошопе», тщетно щупаем курсором панель инструментов в надежде «услышать» подсказку.
Редактор «Фотошоп» был бы не «Фотошопом», если бы не мог предложить любую команду выполнить разными путями. Это касается и команды «Линейки» (Rulers) в меню «Просмотр», выбрав которую, мы «приложим» линейки в рабочей области сверху и слева. Если лень тянуться мышкой к меню, можно для вызова линеек нажать Ctrl + R. Этой же комбинацией они прячутся.
Это касается и команды «Линейки» (Rulers) в меню «Просмотр», выбрав которую, мы «приложим» линейки в рабочей области сверху и слева. Если лень тянуться мышкой к меню, можно для вызова линеек нажать Ctrl + R. Этой же комбинацией они прячутся.
Разобравшись, как включить линейку в «Фотошопе», иной пользователь сталкивается с очередной проблемой, не зная, как изменить шкалу деления.
Единицы измерения и направляющие
По умолчанию нам предложат «сантиметровые» линейки, но, щелкнув правой кнопкой по любой линейке и в любом ее месте, можно выбрать пиксели, миллиметры, дюймы, пункты, пики (в пике 12 пунктов) или проценты.
Из обеих линеек, как из рукава фокусника, можно мышкой вытаскивать в неограниченном количестве направляющие линии, которые можно вызвать и по команде «Новая направляющая» (New Guide…) в меню «Просмотр». Но если линейки при этом не включены, направляющие будут неподвижными. Направляющие не терпят сочетания клавиш Ctrl + H и мгновенно исчезают.
Измерительная линейка с транспортиром
На панели инструментов под кнопкой «Пипетка» прячется «однофамилец» координатных линеек, обрамляющих рабочую область. Инструмент «Линейка» в «Фотошопе» используется для определения координат начальной точки измеряемого отрезка, измерения ширины и высоты объекта, длины линии и вычисления угла наклона.
Щелкнув в нужной точке, из нее, не отпуская клавишу, вытягивают, как рулетку, измеряющую линию, следя за ее параметрами на панели настроек вверху. При повторном щелчке растягивается новая линия, а прежняя исчезает. Линию (линейку) можно таскать и вертеть, взявшись мышкой как за крестики на обоих концах, так и за саму линию.
На панели настроек вверху X и Y — это координаты начальной точки, Ш и В — ширина (расстояние по горизонтали) и высота по отношению к начальной точке,У — угол относительно осевой линии, и L1 — длина отрезка между двумя точками.
Если, нажав Alt, поднести курсор к крестику начальной точки, он примет форму транспортира, указывая, что можно провести линию под углом к растянутой линейке, и этот угол будет определен (L2) на панели настроек.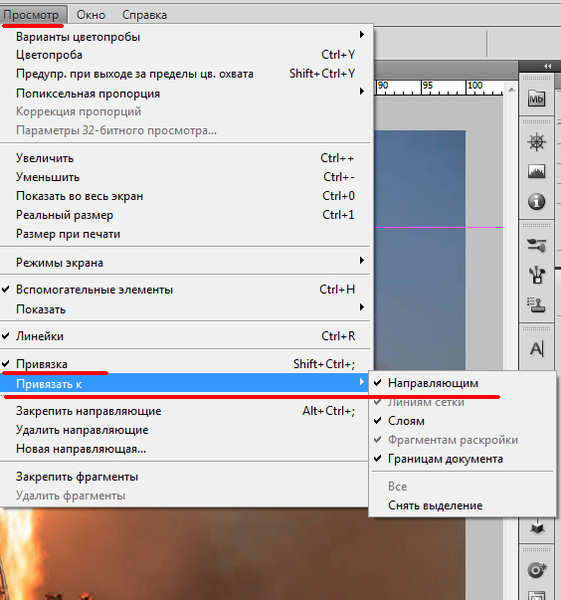
Курсор над кнопкой «По шкале измерений» вызывает не каждому понятную подсказку «Вычислить данные инструмента «Линейка» по шкале измерений». Пометив галочкой эту функцию, мы подтверждаем использование единицы измерения линеек, выбранной в установках (Редактирование > Установки > Единицы измерения и линейки).
Единицы измерения вы можете выбирать и в параметрах панели на палитре «Инфо», щелкнув по маленькому треугольнику в правом верхнем углу.
Как уже отмечалось, все инструменты в «Фотошопе» можно открывать двумя, а то и тремя способами. В этом смысле и наша «рулетка» не обделена вниманием, так как включить линейку в «Фотошопе» можно, нажав и удерживая Shift + I до появления пиктограммы линейки на кнопке инструмента «Пипетка». Точно так же линейка и спрячется, заместившись на кнопке иконкой следующего ниже инструмента «Комментарий», или уберется крайней справа на панели настроек кнопкой «Удалить».
Как выровнять по линейке
Линейку можно использовать и для выпрямления изображения. Для этого нужно растянуть на картинке линейку, указав для нее горизонт выпрямления, и нажать кнопку «Выровнять слой» с подсказкой «Выровнять активный слой для создания уровня линейки». При этом вы принесете в жертву части изображения, вышедшие за пределы документа («Фотошоп» их обрежет), но если «Выровнять слой» с нажатой клавишей Alt, все останется на месте, в чем вы убедитесь, нарастив холст (Изображение > Размер холста), или, включив «Перемещение», перетащите спрятанные части в поле зрения.
Для этого нужно растянуть на картинке линейку, указав для нее горизонт выпрямления, и нажать кнопку «Выровнять слой» с подсказкой «Выровнять активный слой для создания уровня линейки». При этом вы принесете в жертву части изображения, вышедшие за пределы документа («Фотошоп» их обрежет), но если «Выровнять слой» с нажатой клавишей Alt, все останется на месте, в чем вы убедитесь, нарастив холст (Изображение > Размер холста), или, включив «Перемещение», перетащите спрятанные части в поле зрения.
В CS6 все по-прежнему
По мере модернизации «Фотошоп» постепенно обогащался новыми функциями и возможностями, но такого резкого, качественного скачка, как при переходе от CS5 к CS6 (27 пунктов изменений) не было на протяжении всей истории развития программы. Однако ответ на вопрос о том, как включить линейку в «Фотошопе CS6», остался неизменным. Та же галочка в строке «Линейки» в меню «Просмотр», та же комбинация Ctrl+R, и точно так же можно взяться мышкой за квадрат слева вверху (где линейки сходятся) и, потащив вниз, выбрать на изображении новую точку отсчета. Там, где отпустим кнопку мыши, в том месте и будут нули обеих линеек, а вернуть их «на родину» можно, дважды щелкнув по тому же квадратику в левом углу сверху.
Там, где отпустим кнопку мыши, в том месте и будут нули обеих линеек, а вернуть их «на родину» можно, дважды щелкнув по тому же квадратику в левом углу сверху.
И в заключение — об одном редком, но все же случающемся недоразумении. Иной пользователь, запустив редактор, начинает «раскладывать инструменты», пытаясь достать линейки, но ни одна не будет выполнена, так как включить линейку в «Фотошопе», как и все остальные инструменты, можно, только прежде открыв или создав документ.
(Уровень ) — прибор, с помощью которого определяют горизонтальность поверхности.
Ватерпас представляет собой брусок, в котором закреплена стеклянная прозрачная трубка, заполненная жидкостью, обычно спиртом, с небольшим пузырьком газа. Трубка с жидкостью имеет дугообразное продольное сечение. В том случае, если трубка с жидкостью расположена горизонтально — пузырек газа находится строго посредине трубки.
Обычно в ватерпасе расположены две трубки с жидкостью для проверки горизонтальных и вертикальных поверхностей.
Инструмент, с помощью которого определяют наружные размеры деталей. Отсчет показаний производят по измерительной линейке с точностью около 0,5мм.
Кронциркуль состоит из двух изогнутых шарнирно соединенных ножек.
Прибор, с помощью которого производят измерение извилистых криволинейных отрезков, главным образом на топографических картах.
Производя измерения зубчатое колесико курвиметра прокатывают по извилистой линии на карте. Отсчет пройденного расстояния производят по циферблату. Обычно механический курвиметр снабжен двумя циферблатами, один из которых проградуирован в сантиметрах, а другой в люймах.
Погрешность в измерении у механического курвиметра составляет 0,5%.
Линейка измерительная — инструмент, с помощью которого измеряют линейные размеры.
По измерительной линейке производят отсчет показаний измерительных инструментов, таких как кронциркули , нутромеры и т. п.
Шкала линейки имеет цену деления 1мм или 0,5мм. Через каждые 5мм штрих на линейке имеет несколько больший размер. Через каждый 1см еще более удлиненный штрих снабжен цифрой, показывающей на количество сантиметров до начала шкалы.
Линейка проверочная — инструмент, с помощью которого производят проверку прямолинейности поверхностей.
Инструмент, с помощью которого переносят размеры углов с детали на угломерный инструмент или на заготовку.
При производстве столярных работ применяют деревянную малку . Она представляет собой колодку с прорезью и пера . Перо и колодка шарнирно соединены с помощью винта и гайки-барашка . Для того, чтобы установить перо в нужное положение, необходимо ослабить, а затем затянуть барашек. В нерабочем положении перо убирается в прорезь колодки, при этом малка не занимает много места.
При производстве слесарных разметочных работ применяют металлическую малку .
Инструмент, с помощью которого производят измерения с точностью до 0,01мм.
В состав микрометра входит скоба с пяткой , микрометрический винт с шагом 0,5мм и стопор . Микрометрический винт состоит из стебля , барабана , и головки .
Продольная шкала , нанесенная на стебель, разделена риской на основную и вспомогательную так, что расстояние между рисками двух шкал составляет 0,5мм. Окружность барабана разделена на 50 равных делений. Поворот барабана на одно деление дает перемещение микрометрического винта на 0,01мм.
Трещотка , которой снабжена головка, позволяет передавать на микрометрический винт постоянное усилие.
В случае, когда микрометрический винт упирается в пятку, торец барабана должен совместиться с нулевым делением основной продольной шкалы. При этом нулевое деление круговой шкалы на барабане должно совпадать с продольной риской основной шкалы.
На приведенном рисунке торец барабана отошел на 16 делений от нуля по основной шкале и еще на деление по вспомогательной шкале. С продольной риской основной шкалы совместилось 37-е деление круговой шкалы барабана. Таким образом, размер, отложенный на микрометре, составляет: 16 + 0,5 + 0,37 = 16,87мм.
Инструмент, с помощью которого определяют внутренние размеры деталей. Отсчет показаний производят по измерительной линейке с точностью около 0,5мм.
Нутромер состоит из двух ножек, соединенных шарниром. Нижние концы ножек выгнуты наружу.
Приспособление, с помощью которого проверяют вертикальность конструкций, таких как столбы, опоры, кирпичная кладка и т. п.
Отвес состоит из тонкой нити с грузиком, закрепленным на ее конце. Грузику обычно придают вид цилиндра, заточенного на конус.
Основное разметочное приспособление.
От поверхности плиты отсчитывают все размеры, которые отмечаются рисками на деталях при пространственной разметке.
Разметочные плиты изготавливают литьем из мелкозернистого серого чугуна. В нижней части плиты расположены ребра жесткости, которые препятствуют ее изгибу под весом размечаемых деталей и под весом самой плиты.
Рабочая плоскость плиты обрабатывается на точных строгальных станках, а затем прошабривается . Для облегчения установки на плите различных приборов рабочая поверхность плит иногда бывает разделена на квадраты канавками глубиной 2 — 3мм и шириной 1 — 2мм.
Призмы проверочные и размёточные — приспособления, с помощью которых делают проверку и разметку валов и цилиндрических деталей.
Призмы изготавливаются в комплектах попарно, что позволяет применять их как опоры при контроле и разметке длинных цилиндрических деталей.
Измерительный инструмент, представляющий собой набор различных резьбовых шаблонов. Резьбомер служит для измерения шага метрической резьбы , либо для дюймовой резьбы числа витков на один дюйм.
Резьбовой шаблон это зубчатая пластина с определенным шагом зубьев. На каждом метрическом шаблоне указан шаг резьба в миллиметрах, а на каждом дюймовом шаблоне – число витков на один дюйм резьбы.
Набор шаблонов помещен в оправу из двух накладок, скрепленных винтами. На метрическом резьбомере стоит клеймо: «М60°», а на дюймовом резьбомере — «Д55°».
Разметочный инструмент, которым производят пространственную разметку деталей.
На основании рейсмуса в требуемом положении с помощью гайки закрепляется стойка . Наклон стойки под небольшим углом обеспечивается установочным винтом . устанавливается на стойку и закрепляется в нужном положении гайкой.
Рейсмус и деталь помещают на разметочной плите. Устанавливают стойку и чертилку в необходимое положение. Перемещают рейсмус вокруг детали. Чертилкой делают риски на детали на равном расстоянии от поверхности разметочной плиты.
Угольник слесарный — инструмент, которым проводят проверку и разметку прямых углов.
Угольником также удобно наносить прямые параллельные линии. Угольником проверяют перпендикулярность деталей в процессе сборки оборудования.
Различают плоские угольники, угольники с «пяткой» , аншлажные угольники.
Угольник, с помощью которого находят центр цилиндрической детали.
Центроискатель состоит из линейки , закрепленной на угольнике таким образом, что одна из граней линейки является биссектрисой прямого угла угольника.
Для определения центра окружности накладывают угольник на торец детали так, чтобы обе его грани касались боковых поверхностей детали. Чертилкой по линейке наносят на деталь риску. Поворачивают угольник на некоторый угол и повторяют операцию. Место перекрещивания двух рисок и есть центр окружности.
Инструмент, с помощью которого на обрабатываемых материалах наносится разметка в виде дуг или окружностей. Циркулем также переносят размеры с линейки на деталь.
У плотно сжатого циркуля концы ножек должны сходиться без зазора. Остро заточенные концы ножек закаливают. Требуемое расстояние между ножками циркуля фиксируют с помощью дуги и винта .
Перед тем, как нанести на материал окружность либо дугу, необходимо кернером обозначить их центр.
Инструмент, которым наносят разметку в виде рисок на обрабатываемых материалах.
Изготавливают чертилку из инструментальной стали. Острие закаливают. Для удобства работы среднюю утолщенную часть чертилки накатывают. Иногда, для проведения рисок в труднодоступных местах, один конец чертилки сгибают под прямым углом.
Инструмент, с помощью которого производят измерения, погрешность которых не превышает 0,1мм. Штангенциркуль позволяет измерить наружные и внутренние размеры, а также глубину.
Штанга с миллиметровыми делениями с одной стороны заканчивается глубиномером , а с другой стороны неподвижными губками . К неподвижным губкам примыкают подвижные губки .
Подвижные губки снабжены вспомогательной шкалой, называемой нониусом . С помощью нониуса возможно производить измерения, точность которых 0,1мм. Подвижные губки могут свободно перемещаться вдоль штанги. В нужном положении подвижные губки фиксируются с помощью стопорного винта .
Шкала нониуса, длиной 19мм разделена на части, по 1,9мм каждая. В том случае, когда нулевой штрих нониуса совместится с одним из делений шкалы на штанге, остальные деления нониуса (кроме последнего десятого) с делениями основной шкалы не совпадут. Первый штрих нониуса и второе деление миллиметровой шкалы различаются на 0,1мм. Второе деление нониуса и четвертое деление штанги на 0,2мм, третье и шестое – 0,3мм, четвертое и восьмое — 0,4мм, пятое находится посредине между девятым и десятым.
Производя измерения, отсчитывают целые миллиметры по основной шкале на штанге напротив нулевого деления нониуса. Отсчет десятых долей миллиметра производится по тому делению нониуса, которое совпадает с делением основной шкалы на штанге. На иллюстрации приведены примеры размеров 0,1мм, 0,3мм и 88,4мм.
Существуют конструкции штангенциркулей способных производить измерения, погрешность которых не превышает 0,05мм и 0,02мм.
Линейка
Применяется для геометрических построений, линейных измерений и вычислений. На линейке , как правило, нанесена шкала (или шкалы) с ценой деления, зависящей от назначения линейки. В промышленности, на пример, с помощью усадочной линейки сравнивают нормативный и действительный размеры, поверочная линейка служит для проверки прямолинейности образующих и плоскостности поверхностей обработанных изделий и т.д.
Штангенинструмент
Обобщенное название средств измерения и разметки внешних и внутренних размеров. Штангенинструмент представляет собой две измерительные поверхности, между которыми устанавливается размер, одна из которых составляет единое целое с линейкой (штангой), а другая соединена с двигающейся по линейке рамкой. На линейке находится через 1 мм деления, на рамке устанавливается или гравируется нониус. Наиболее распространенный штангенинструмент — штангенциркуль .
Рис. 4. Штангенциркуль ШЦ-I двусторонний с глубиномером : 1 — губки для
внутренних измерений, 2 — рамка, 3 — зажим рамки, 4 — штанга,
5 — линейка глубиномера, 6 — шкала штанги, 7 — нониус,
8 — губки для наружных измерений
Штангенрейсмас
Вместо неподвижной губки имеет основание, нижняя поверхность которого является рабочей и соответствует нулевому отчету по шкале.
Рис. 5. Штангенрейсмас ШР :
1- основание, 2 — разметочная ножка, 3 — рамка, 4 — нониус,
5 — винт и гайка микрометрической подачи, 6 — штанга,
7 — рамка микрометрической подачи, 8 — зажим рамки
микрометрической подачи, 9 — зажим рамки
Микрометр
Измерительный прибор , применяемый для измерения линейных размеров абсолютным контактным методом. Действие микрометра основано на перемещении винта вдоль оси при вращении его в неподвижной гайке. Перемещение пропорционально углу поворота винта вокруг оси. Полные обороты отсчитываются по шкале, нанесенной на стебле микрометра , а доли оборота — по круговой шкале, нанесенной на барабане.
Рис. 6. Микрометр МК :
1 — пятка, 2 — установочная мера, 3 — микрометрический винт,
4 -стебель, 5 — барабан, 6 — трещотка, 7 — стопор, 8 – скоба
Рис. 7. Микрометрический глубиномер :
1 — основание, 2 — микрометрическая головка, 3 — стопор,
4 — сменные измерительные стержни, 5 — установочная мера
Нутромер
Измерительное средство для определения внутренних линейных размеров, устанавливаемое при измерении на детали. Измерения производятся двумя сферическими наконечниками, расположенные под углом 180 градусов.
Рис. 8. Глубиномер со стрелочной отсчетной головкой:
1 — основание, 2 — державка, 3 — отсчетное устройство,
4 – винт крепления отсчетного устройства
>
Рис. 9. Нутромер со стрелочной отсчетной головкой и угловой передачей:
1 —
отсчетное устройство, 2 — подвижный стержень, 3 — центрирующая планка (мостик),
4 — скругленные поверхности (опоры), 5 — неподвижный стержень, 6 — контргайка, 7
— ручка, 8 -винт
Резьбоизмерительные инструменты
Резьбоизмерительные приборы — средства измерения и контроля резьбы. Различают резьбоизмерительные инструменты для комплексного контроля и измерения отдельных параметров, наружной и внутренней резьб, цилиндрической и конической резьб, ходовых винтов и т.д. Наибольшим разнообразием отличаются резьбоизмерительные инструменты для измерения наружных резьб. Внутренние резьбы обычно измеряют по слепкам. Для измерения отдельных параметров резьбы используют микрометры, оптиметры, нутромеры . Измерение профиля резьбы в деталях с относительно крупным шагом производят приборами измерительный узел которых разворачивается на угол профиля резьбы, а наконечник перемещается вдоль ее боковой поверхности. Шаг резьбы определяют в осевом сечении на инструментальных и универсальных микроскопах и проекторах.
Калибр
Измерительный бесшкальный инструмент , предназначенный для контроля размеров, формы и взаимного расположения частей изделий. Контроль состоит в сравнении размера изделия с калибром по вхождению или степени прилегания их поверхностей. Такое сравнение позволяет рассортировать изделия на годные (размер находится в пределах допуска) и бракованные с возможным исправлением или неисправимые.
Так для контроля размера отверстия Ø55Н7 (+0,030) используют калибр-пробку , на которой указывается маркировка 55 Н7. На проходной стороне калибра наносится символ ПР – и нижнее предельное отклонение 0, а на непроходной, соответственно НЕ и верхнее предельное отклонение +0,030. Проходной калибр-пробка изготовляют по наименьшему предельному размеру, а непроходной — по наибольшему предельному.
Для контроля вала размером Ø55h7 (-0,03) используют калибры-скобы. Непроходную скобу изготавливают по наименьшему предельному размеру вала, а проходную — по наибольшему. Схема контроля отверстия и вала калибрами показана на рис. 10.
>
Рис. 10. Контроль отверстия и вала предельными калибрами :
а — детали годные,
б — размер деталей меньше допустимого, в — размер деталей больше допустимого
наибольшего
Зубоизмерительные приборы
Используют для контроля цилиндрических колес (прямозубых и косозубых, с наружным и внутренним зацеплением), конических колес, червяков и червячных фрез. Приборы, служащие для контроля цилиндрических колес внешнего зацепления, часто снабжают приспособлениями для контроля других колес или элементов зацепления зуборезного инструмента и т.д.
Штангензубомер
Предназначается для измерения толщины зуба и представляет собой сочетание штангенглубомера и штангенциркуля . Внешне отличается формой губок.
Нормалемер
Зубоизмерительный прибор для определения длины общей нормали цилиндрических зубчатых колес. При определении можно использовать любые измерительные средства для наружных линейных измерений, имеющие две параллельные измерительные поверхности, которые можно ввести во впадины между зубьями, например штангенциркуль. Конструктивно нормалемер отличается от штангенциркуля формой наконечников, видом отсченных устройств, оформлением.
Данный материал предоставлен Уральским государственным лесотехническим университетом (Кафедра Технологии металлов)
Выпрямление и кадрирование изображений в Photoshop CS5 Урок
Автор Стив Паттерсон.
В этом уроке Photoshop мы рассмотрим одну из небольших, но очень желанных новых функций в Photoshop CS5 — возможность выпрямлять и обрезать изображения одним щелчком мыши! В предыдущих версиях Photoshop научиться выпрямлять кривое изображение было непросто. На самом деле, если у вас не было никого, кто мог бы показать вам, как это сделать, велика вероятность, что вы никогда этого не поняли.Это потому, что процесс не был интуитивно понятным. Вы могли подумать, что после многих лет обновлений самого популярного и мощного редактора изображений в мире Adobe добавила бы где-нибудь простую кнопку «Выпрямить», но, к сожалению, это не так. По крайней мере, до сих пор!
Вот изображение, с которым я буду работать в этом уроке. Это то же изображение, что я использовал в предыдущем уроке Как выпрямить кривые фотографии , где я объяснил старый способ выпрямления и обрезки изображений, чтобы мы могли лучше понять, насколько это быстрее и проще в Photoshop CS5:
Типичная туристическая фотография, которую нужно немного поправить.
Фотография выше Нью-Йорка, отеля и казино Нью-Йорка была сделана во время прогулки по Лас-Вегасу однажды ночью и в итоге получилась немного искривленной. Статуя Свободы и здания за ней немного наклонены вправо. Я не буду вдаваться в подробности здесь, как выпрямить и обрезать изображение в Photoshop CS4 и ранее, поскольку я уже рассмотрел их в предыдущем уроке , но обязательно ознакомьтесь с ним, если вы не знакомы с шагами Вы можете сравнить это с тем, насколько быстрее будет Photoshop CS5.
Загрузите это руководство в виде готового к печати PDF-файла!
Шаг 1. Выберите инструмент «Линейка»
Первые несколько шагов по выпрямлению изображений в Photoshop CS5 такие же, как и в предыдущих версиях. Выберите инструмент Ruler Tool на панели инструментов. По умолчанию он скрывается за инструментом «Пипетка», поэтому щелкните инструмент «Пипетка» и удерживайте кнопку мыши в течение секунды или двух, пока не появится всплывающее меню, затем выберите инструмент «Линейка» из списка:
Щелкните и удерживайте инструмент «Пипетка», затем выберите инструмент «Линейка» во всплывающем меню.
Шаг 2. Щелкните и перетащите что-то, что должно быть прямым
Найдите на изображении что-то, что должно быть прямым по горизонтали или вертикали, и с выбранным инструментом «Линейка» щелкните и перетащите вдоль его края. В моем случае крыша здания за статуей Свободы должна быть прямой по горизонтали, поэтому я нажимаю на левую сторону крыши и, удерживая нажатой кнопку мыши, перетаскиваю ее на правую сторону. По мере перетаскивания между начальной и конечной точками появляется тонкая линия.Photoshop будет использовать угол этой линии, чтобы определить, на сколько нужно повернуть изображение, чтобы выпрямить его:
Проведите линию с помощью линейки по краю чего-нибудь, что должно быть прямым.
Шаг 3. Нажмите кнопку выпрямления
На этом сходство между Photoshop CS5 и предыдущими версиями Photoshop заканчивается. После того, как вы перетащили линию через что-то на изображении, которое должно быть прямым, нажмите новую кнопку Straighten на панели параметров в верхней части экрана:
Кнопка «Выпрямить» — новая функция в Photoshop CS5.
Как только вы нажимаете кнопку, Photoshop мгновенно выпрямляет изображение для вас в зависимости от угла линии, которую вы только что нарисовали с помощью инструмента «Линейка». Это так просто:
Photoshop CS5, наконец, делает выпрямление изображений простым, быстрым и интуитивно понятным.
Выпрямление и обрезка одним щелчком мыши
Новую кнопку «Выпрямить» действительно следует называть кнопкой «Выпрямить и обрезать», и вот почему. Я на мгновение переключусь на свою панель History , которая показывает нам список всех шагов редактирования, которые мы сделали до сих пор с изображением, и замечаю, что она говорит нам, что изображение было обрезано сразу после его поворота. :
На панели «История» указано, что изображение было обрезано, но я точно не помню, чтобы его кадрировали.
Это потому, что Photoshop CS5 автоматически обрезал изображение для меня после его выпрямления! Зачем нужно было обрезать изображение? Я нажму Ctrl + Z (Win) / Command + Z (Mac) на клавиатуре, чтобы отменить последний шаг, поэтому теперь мы смотрим на изображение сразу после его поворота. Я также мог щелкнуть шаг Rotate Canvas на панели «История», чтобы выбрать его. В любом случае происходит одно и то же. Если мы посмотрим на изображение сейчас в окне документа, мы увидим много белого пространства по его краям:
Белый холст появляется в углах окна документа после поворота изображения.
Белое пространство — это холст позади изображения. Поскольку фотография была повернута, она больше не соответствует размерам окна документа, и мы видим холст позади нее. В Photoshop CS4 и более ранних версиях нам нужно было вручную обрезать пустое пространство с помощью инструмента «Обрезка», который добавил еще один шаг к процессу выпрямления. Однако в Photoshop CS5 этого делать не нужно. Одним щелчком новой кнопки «Выпрямить» на панели параметров Photoshop позаботится о выпрямлении и кадрировании!
Если по какой-то причине вы предпочитаете обрезать пустое пространство самостоятельно после того, как Photoshop выпрямит изображение, удерживайте нажатой клавишу Alt (Win) / Option (Mac), одновременно нажимая кнопку Выпрямить в параметрах Бар.Это говорит Photoshop, что нужно только повернуть фотографию, оставляя обрезку на ваше усмотрение.
И вот оно! Вот как быстро и легко выпрямлять и обрезать изображения в Photoshop CS5! Посетите наш раздел «Ретуширование фотографий», чтобы получить дополнительные уроки по редактированию изображений в Photoshop!
Измерительный инструмент в Photoshop
Введение
В моих предыдущих статьях вы уже узнали о:
- Инструмент выделения в Photoshop
- Инструмент кадрирования и нарезки в Photoshop
Из этой статьи вы узнаете об инструментах измерения .
- Измерительные инструменты
- Пипетка
- Инструмент Color Sampler
- Инструмент линейки
- Инструмент для заметок
- Счетчик
Пипетка
Мы можем использовать этот инструмент для сопоставления цвета, а также сопоставить цвет с веб-страницы или что-то еще во время работы в Photoshop.Просто щелкните инструментом «пипетка» где-нибудь в файле Photoshop и перетащите курсор, чтобы выбрать цвета из всего, что видно на экране. Ваш цвет будет выбран.
Инструмент Color Sampler
Инструмент «Выбор цвета» можно использовать для сопоставления цветов изображения, как инструмент «Пипетка», но его значения можно сохранить в палитре «Информация» для дальнейшего использования. Сочетание клавиш для этого инструмента — "I" .
Это очень полезно при настройке цветов изображения.Инструмент «Образец цвета» входит в состав инструмента «Пипетка» на панели инструментов. Он работает иначе, чем инструмент «Пипетка», поскольку вы используете его для размещения точек выборки на изображении. Значения цвета в точке выборки сохраняются в палитре «Информация» до тех пор, пока точка выборки остается на изображении. Вы можете разместить до четырех точек выборки на изображение.
Инструмент линейки
Этот инструмент нам очень пригодится. С помощью этого инструмента мы можем корректировать изображение в реальной области.Инструмент «Линейка» рассчитывает расстояние между любыми двумя точками в рабочей области. При измерении от одной точки до другой рисуется непечатаемая линия, а на панели параметров и панели «Информация» отображается следующая информация. Сочетание клавиш инструмента линейки — «Ctrl + R».
- Начальное местоположение (X и Y)
- Горизонтальное (W) и вертикальное (H) расстояния, пройденные от осей x и y
- Угол, измеренный относительно оси (A)
- Общая пройденная длина (L1)
Инструмент для заметок
Инструмент «Примечание» — это набор инструментов.С помощью инструмента заметок мы можем прикреплять небольшие заметки к вашим файлам .psd. Существует две версии Photoshop Notes: текстовая и аудио.
Для создания текстовой заметки:
- Щелкните инструмент «Примечание», когда он имеет форму листа бумаги для записей.
- Если он имеет форму громкоговорителя, щелкните его правой кнопкой мыши и переключите на бумагу для заметок. Указатель мыши теперь станет значком заметки. Теперь щелкните в любом месте документа. Появится окно заметки.
- Если вы посмотрите чуть ниже верхнего меню Photoshop, вы увидите, как вы можете настроить автора, шрифт, размер шрифта и цвет заметки.
Вы можете перетаскивать заметку, как любой другой объект, а двойной щелчок позволит вам редактировать и просматривать ее.
Счетчики
Когда мы щелкаем изображение после выбора инструмента «Счетчик», на элементе отображается номер щелчка. Счетные числа сохраняются при сохранении файла. Photoshop также может автоматически подсчитывать несколько выбранных областей на изображении, а записи сохраняются на панели «Журнал измерений». Давайте посмотрим на примере и как вести счет.
Прежде всего, откройте любое изображение в Photoshop, затем выберите инструмент «Счетчик». После выбора инструментов подсчета всякий раз, когда вы нажимаете на изображение, вы будете находить число, пока не выберете какой-либо другой инструмент.
и вкладка «Линейка» Учебное пособие
Инструменты измерения могут использоваться для записи и экспорта измерений с изображениями с географической привязкой.В этом упражнении используется инструмент Adobe Photoshop Ruler в сочетании с вкладкой Geographic Imager Ruler, расположенной на панели.
1. В Adobe Photoshop выберите «Файл»> «Открыть», перейдите в папку Landsat 7 Multispectral и откройте Band 8 (Panchromatic), 15 meter.tif.
Это изображение центра Торонто. Спроектированная система координат — NAD 83 UTM Zone 17N в метрах. На панели Geographic Imager отображается размер в пикселях. Точное измерение зависит от размера пикселя.В этом примере 1 пиксель равен 15 x 15 метров и обеспечивает умеренно точное измерение.
Неквадратные пиксели мешают записывать правильные измерения при использовании измерительных инструментов. Это можно исправить, используя функцию преобразования географического изображения и изменив параметры пикселей, чтобы пиксели оставались квадратными.
2. На панели инструментов Adobe Photoshop нажмите кнопку «Линейка». (Если его не видно, нажмите и удерживайте кнопку «Пипетка», чтобы отобразить всплывающее меню, затем выберите инструмент «Линейка»).
3. Щелкните в любом месте карты и перетащите инструмент «Линейка». Щелкните еще раз, чтобы завершить измерение. На изображении проведена линия измерения.
4. На панели «Географическая визуализация» щелкните вкладку «Линейка». Щелкните кнопку Обновить.
Измерение отображается в страницах (пиксели) и в декартовых единицах (метрах) для сегмента L1. Затем вы воспользуетесь линейкой, чтобы измерить другой сегмент.
5. Снова щелкните инструмент «Линейка». Удерживая клавишу Alt (Windows) или Option (Mac), наведите указатель мыши на конец первого сегмента.Значок изменится, показывая, что можно нарисовать дополнительный сегмент под углом. Щелкните и начертите размер, который находится на 90 градусов к западу от первого сегмента.
6. На панели Geographic Imager снова нажмите кнопку «Обновить» (на вкладке «Линейка»).
Значение второго сегмента обновляется на панели. Однако это не записывает и не сохраняет измеренное расстояние. В приведенном выше примере записанное расстояние составляет примерно 4586 метров. Ваши результаты могут отличаться в зависимости от того, какой длины вы нарисовали линейку.Измерения можно сохранить в буфер обмена.
7. В правом нижнем углу вкладки «Линейка» нажмите кнопку «Копировать в буфер обмена».
8. На рабочем столе создайте новый текстовый документ и вставьте в него измерения.

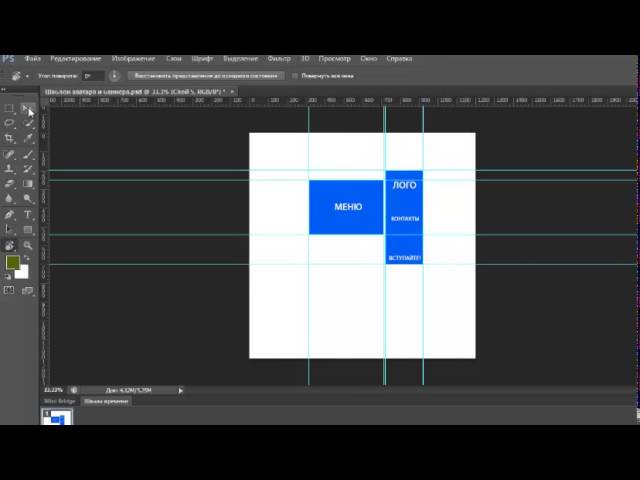
 Чтобы ограничить движение инструмента углом, кратным 45°, удерживайте клавишу «Shift».
Чтобы ограничить движение инструмента углом, кратным 45°, удерживайте клавишу «Shift».
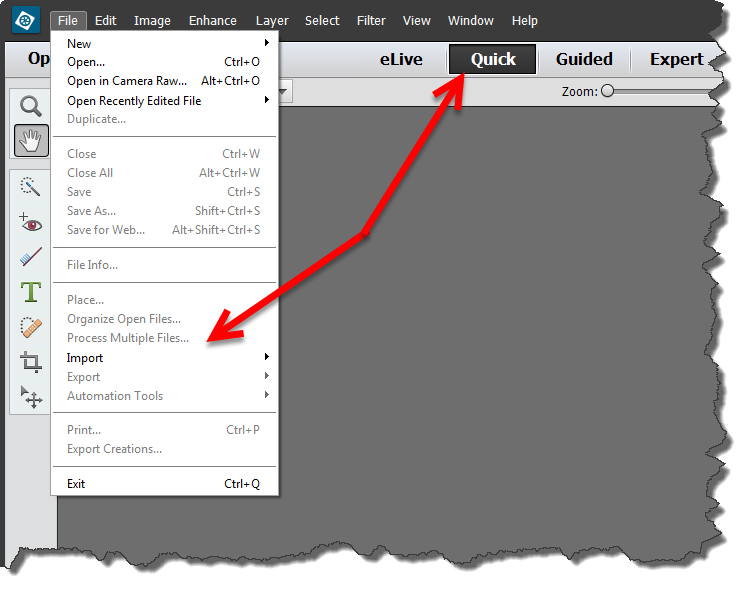
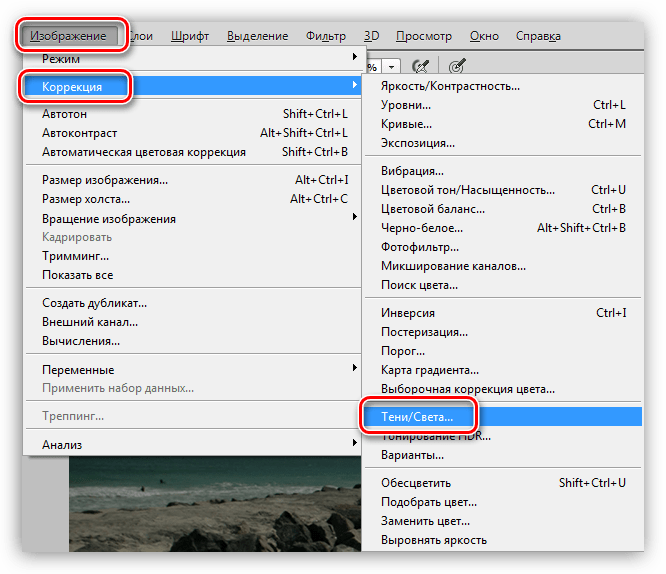 Он может показать вам положение и размер областей сетки, которую вы создаете, а также любые изменения, которые вы вносите в положение гида.
Он может показать вам положение и размер областей сетки, которую вы создаете, а также любые изменения, которые вы вносите в положение гида. Для этого, при выбранном инструменте Линейка, наведите курсор мыши на отрезок, когда он изменится просто перетяните его в новое место. При этом, отрезок сохранит свои размеры и угол наклона.
Для этого, при выбранном инструменте Линейка, наведите курсор мыши на отрезок, когда он изменится просто перетяните его в новое место. При этом, отрезок сохранит свои размеры и угол наклона.