Что можно сделать с фото в фотошопе
Многие знают, что можно сделать с фото в фотошопе, но не многие знают об основных возможностях программы Adobe Photoshop. Photoshop — это самая распространенная дизайнерская программа и самый излюбленный фоторедактор.
Сейчас невозможно получить работу дизайнера, мастерски не владея фотошопом. Эта программа столь интересна и увлекательна, сколь проста и удобна в использовании. С помощью фотошопа были созданы многочисленные рекламные баннеры и картинки, которые мы видим на разных сайтах каждый день своего пребывания в сети.
В программе можно отредактировать любые фотографии, добавить к ним анимацию, убрать дефекты внешности (например, родинки или прыщи) или даже сменить одежду, можно сделать фото черно-белым или наоборот добавить ему цвета, можно сотворить красивую рамку или наложить изображение на необычный фон, можно проявить свое творчество и сделать из любой фотографии карикатуру, можно смонтировать два или более изображения, наладить контрастность и изменить цвета.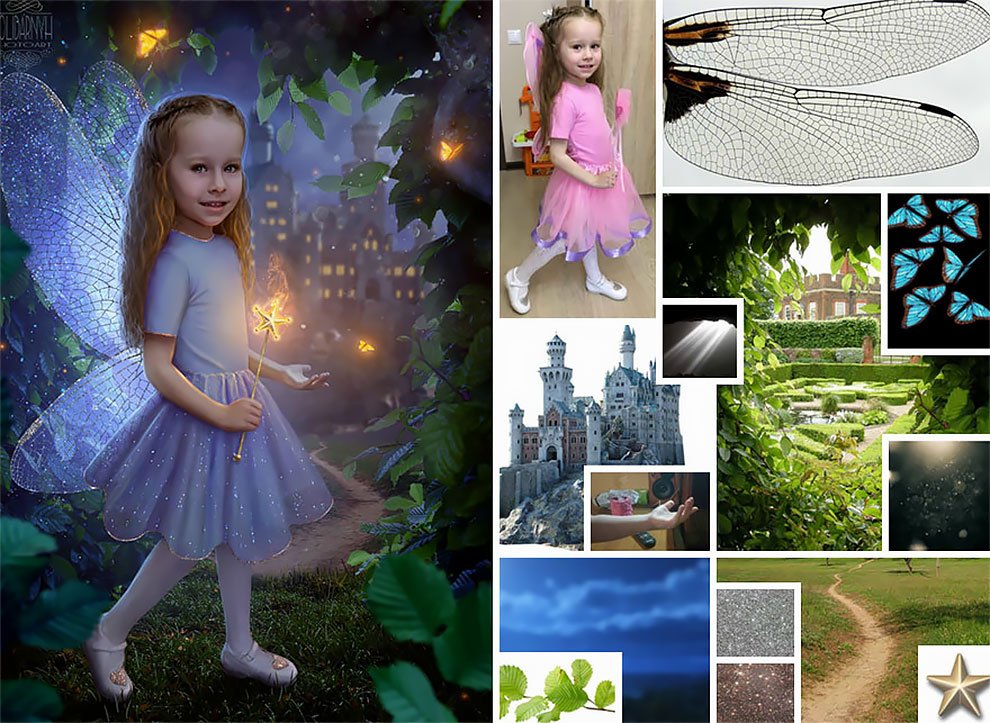
И это еще далеко не все, что можно сделать с помощью программы. Многие люди интересуют тем, как вставить фото в шаблон, ведь это помогает быстро создать интересные снимки без похода к фотографу. Итак, в фотошопе существует такое понятие как слои (Layers), которые накладываются друг на друга подобно листам бумаги.
Палитра «Слои» обычно находится в правой нижней части программы. При наложении слоев друг на друга один может быть полностью непрозрачным, а другой частично непрозрачным. Точнее прозрачным здесь будет все, кроме значимых элементов, которые надо соединить с изображением другого слоя.
Прозрачность в программе изображается серыми и белыми шахматными квадратиками. Это значит, что в готовом изображении залитая таким образом область будет прозрачной, если формат изображения это поддерживает, если нет — то область просто будет залита белым цветом.
Фотомонтаж в фотошопе — дело тонкое, но не такое уж сложное. Его вполне можно освоить за несколько минут. Итак, открываем два фото, которые хотим смонтировать, чтобы получить одно изображение.
Допустим, это фото маленькой девочки и шаблон с красивым платьем. Сначала нам необходимо поместить фото с девочкой под шаблон (для этого на палитре «Слои» кликаем на название фото девочки и мышкой переносим его под название шаблона), а потом подогнать размеры. Чтобы изменить размеры фото обращаемся к пункту меню Редактирование —> Свободное трансформирование.
Мышкой меняем размеры фото, но перед этим нажимаем на Shift, чтобы не изменились пропорции. Затем обрезаем все лишнее с помощью опции Полигональное лассо. Выделяем область, которую нужно оставить, инвертируем выделенное и удаляем.
Иногда для естественности нужно еще и поменять ракурс лица при помощь Редактирование —>Трансформация —> Вращение.
После загрузки фотографии для редактирования в фотошоп для девочек онлайн, перед вами будут активированы настройки для первоначального редактирования фотографии. Первый из которых — это обрезка фото онлайн или (Crop) Тут можно обрезать фото онлайн в визуальном режиме или же задать точный размер для резки фотографии в пикселях. После всех манипуляций с обрезкой, не забываем нажать на клавишу в левой панели (Apply) Видео — как изменить форму губ, бровей, цвет глаз, добавить красивые фотоэффекты, перекрасить волосы на фото, добавить фоторамку онлайн, добавить текст на фото в программе фотошоп онлайн для девочек Следующая полезная функция по редактированию онлайн фотографии в фотошопе — это возможность повернуть ваше фото именно так, как это необходимо. При этом можно довольно легко отразить фото по горизонтали или вертикали в настройках (Rotate) Так же применить контраст к фотографии онлайн или осветлить фото онлайн, до нужного уровня и на оборот, можно воспользовавшись настройками фотошопа — (Basics) После редактировании фотографии, придания ей красивого вида, не забываем сохранять результат нажатием на клавишу (Apply) Полезная настройка (Colors) суть которой добавить цветовой тон для фотографии онлайн, при этом контролировать каждое изменение при помощи регулируемых ползунков, как в программе фотошоп онлайн. Одним словом, если ваша фотография сильно имеет преобладающий — какой то оттенок, то используя данные настройки, можно достичь выравнивание цвета онлайн. При случае, когда нужно задать точные размеры в пикселях для фотографии онлайн, тогда стоит воспользоваться настройкой в панели фотошоп для девочек, под названием (Resize) Тут стоит указать нужные размеры в пикселях и нажать на кнопку (Apply) после чего ваша фотография будет обрезана онлайн с точными размерами. |
Фотомонтаж на компьютере — самостоятельный фотомонтаж на домашнем ПК, программы и хитрости.
Вы хотите сделать сюрприз близким и подарить им оригинальную фотографию? Возможно, вам просто интересно сделать прикольную фотку – себя рядом со знаменитостью или на фоне марсианского пейзажа? Или поместить изображение своего лица в средневековый антураж? Может быть, совместить фотографии вам нужно для работы? Этого легко добиться, если сделать фотомонтаж на компьютере.
С помощью фотомонтажа можно:
- Изменить фон фотографии
- Убрать или добавить объекты с других снимков
- Совместить две фотографии в одну
- Сделать поздравительную открытку из снимка
Фотомонтаж на компьютере
Самый распространенный способ сделать фотомонтаж своими руками – обработать фотографии в программе Adobe Photoshop. Эта профессиональная программа для обработки изображений обладает широкими возможностями. Но она довольно сложна для новичка, в ней непросто разобраться самостоятельно за один вечер. Конечно, в сети есть масса курсов и видеоуроков, по которым можно научиться работе в Фотошопе, но для этого надо иметь время и желание.
Похожая программа – GIMP. В отличие от Adobe Photoshop, она распространяется бесплатно.
Как объединить фотографии в программе Фотошоп
В фотошопе откройте фотографии, которые вы хотите смонтировать. Например, это будет изображение вашего лица и красивый фон с закатом или морским прибоем. Продублируйте слой на каждом изображении. На фотографию, которая должна стать фоном, перетащите мышкой второй снимок. В меню Editвыберите FreeTransform. С помощью мыши поменяйте размер фото и его пропорции, перетащите в нужное место. Закончив, нажмите Enter.
Выберите на панели инструментов режим добавления векторной маски слоя. Установите основным цветом черный, а вторым – белый, и с помощью мягкой кисти закрасьте ненужные участки фотографии. Они станут невидимыми. Для более мягкого и естественного перехода фона меняйте размер и мягкость кисти на мелких участках.
Если вы случайно удалите нужный кусок фотографии, смените цвета — с черного на белый, и закрасьте кистью область, которую надо восстановить. Рисунок вернется.
Закончив удаление фона, выйдите из режима векторной маски.
Монтировать фотографии в фотошопе можно и другим способом — используя инструмент «Лассо» для выделения части изображения. Выделите нужный участок фотографии, а всю остальную часть изображения удалите. Наложите изображение на фото, которое должно стать фоном, и с помощью инструментов фоторедактора добейтесь их органичного соединения. В качественном коллаже отдельные фрагменты сочетаются так, что изображение кажется цельным.
Для этого надо сделать мягкие переходы между фотографиями, сгладить границы, подобрать цвет и яркость каждого куска и отрегулировать масштаб. Инструменты Фотошопа дадут вам возможность растушевать фото, вырезать или добавить объекты, наложить эффекты, изменить цвет и яркость части или всей фотографии. Используя разные инструменты, постарайтесь добиться нужного эффекта.
После того как закончите работу в фотошопе, объедините слои и сохраните файл.
Фотомонтаж онлайн
Своими руками сделать фотомонтаж на компьютере можно просто в браузере. Для этого вам понадобится хорошее соединение с интернетом и достаточно мощный для работы с графическими файлами компьютер. Существует множество бесплатных сайтов для обработки фото, вы можете найти их самостоятельно, набрав соответствующий запрос в Гугле или Яндексе. Например:
- http://fotostars.me/
- https://avatan.ru/
- http://www.fotor.com/ru
- http://photostreet.ru/
Чтобы своими руками монтировать фото онлайн, никаких специальных знаний или навыков вам не понадобится. На сайте вам предложат загрузить один или несколько снимков. Иногда фотографию придется загрузить с компьютера, иногда можно указать линк на фото, которое хранится на другом сайте или в соцсети. Учтите, что от качества фото будет зависеть результат.
Онлайн фоторедактор предложит набор фонов, рамок и прочих украшений на ваш выбор. Поместив фотографию на выбранный фон, вы можете поиграть с настройками и эффектами, чтобы получить лучший результат.
После того как фотомонтаж будет готов, вы можете получить ссылку на вашу фотографию, сохранить ее на компьютере или послать по почте. Если результат вас не устроил, можно вернуться назад и переделать коллаж с любого этапа.
Фотоколлаж с помощью смартфона или планшета
Сделать фотоколлаж своими руками позволяют и современные смартфоны – как iPhone, так и телефоны на платформе Androidи Windows.
С помощью фоторедактора для смартфонов и планшетов с фотографией можно своими руками сделать все то же, что и в онлайн фоторедакторах:
- Добавить или изменить фон
- Добавить рамки и украшения
- Наложить эффекты
- Добавить текст
Измененную фотографию можно сохранить в галерее, послать по почте или мессенджеру, опубликовать в соцсети.
Монтаж фотографий своими руками, если подходить к делу творчески и с умом, — дело не простое. Но при желании, наличии свободного времени и навыков поиска в интернете вы можете добиться поразительных результатов. Надеемся, наши уроки помогут вам создать изображение, которым вы останетесь довольны.
Как сделать слайд-шоу в фотошопе
Слайд-шоу — это, по сути, видео из неподвижных изображений. Они расположены последовательно, что позволяет им переходить от одного к другому различными способами. Создать слайд-шоу в Photoshop легко, выполнив несколько простых шагов. Кроме того, слайд-шоу можно сделать в программе Фото-ШОУ или Power Point, пошаговая инструкцция здесь https://ocomp.info/kak-sdelat-slayd-shou-iz-fotografiy.html
Что нужно учитывать при создании слайд-шоу в Photoshop
Есть несколько вещей, которые вы должны рассмотреть, прежде чем начать делать слайд-шоу в Adobe Photoshop. Прежде всего, ваши изображения работают в режиме слайд-шоу? Если у вас их всего несколько, слайд-шоу не лучший способ показать ваши фотографии.
Другая вещь, на которую стоит обратить внимание, это ориентация изображения. Неоднократный переход от портретных к пейзажно-ориентированным сценам может разочаровать. Особенно, если сцена выдвигается к краям, создавая слайд-шоу разных размеров.
Перед открытием Photoshop необходимо изменить размер всех изображений до одинакового размера. Если вы этого не сделаете, фотографии будут дрожать при переходе. Чем выше скорость, тем очевиднее.
Используйте пакет программного обеспечения для редактирования, который может выполнять пакетную обработку изображений. Lightroom — отличная программа для этого, но вы также можете использовать Photoshop «Actions» или «Image Processor».
Я бы выбрал разрешение 1920 x 1080 пикселей, так как это настройка по умолчанию для всех современных мониторов, что означает меньше проблем в будущем. Как только они будут готовы, давайте начнем.
Откройте Photoshop и откройте… ваше первое изображение. Не волнуйтесь, если это не вступительная сцена; Вы можете перестроить их позже.
Далее нам нужно создать временную шкалу для добавления изображений. Перейдите в Окно> Временная шкала.
Нажмите на кнопку «Создать видео», расположенную внизу экрана, в середине.
На данный момент у вас есть только одно изображение на вашей временной шкале, поэтому нам нужно добавить еще. Для этого нажмите значок киноленты на панели инструментов «Таймлайн» внизу, расположенной слева.
Нажмите на Добавить медиа, чтобы добавить больше сцен.
Когда у вас есть добавленные изображения, вы можете разместить их в любом порядке. Все, что вам нужно сделать, это перетащить их.
По умолчанию каждая сцена длится всего пять секунд. Вы можете увеличить или уменьшить продолжительность каждого изображения. Для этого нажмите и перетащите левый или правый край.
Здесь нужно учитывать переходы. Если вы хотите сделать плавный переход между сценами, они могут длиться от одной секунды до столько, сколько вы хотите. Если вы используете переход в одну секунду, то 50% этого будет охватывать первое изображение, а остальные 50% будут покрывать второе. Сегмент в пять секунд может иметь четыре секунды или меньше из-за переходов, примите это во внимание.
Чтобы добавить переходы между изображениями, щелкните значок двойного тона над кинолентой на панели инструментов временной шкалы.
Здесь вы можете выбрать такие переходы, как «Fade With Black / White» или «Cross Fade». Внизу вы можете изменить продолжительность каждого перехода. Нажмите на тот, который вы хотите, и перетащите его между выбранными изображениями.
Чтобы удалить переход, нажмите на него и нажмите клавишу «Удалить» или нажмите «Отменить».
Как только у вас все изображения в порядке и вы изменили длину своих сцен, пришло время для звука. Если вы не хотите аудио, вы можете пропустить этот шаг.
Чтобы добавить звук, нажмите на значок музыкальной ноты под кинолентой. Отсюда выберите свой трек и вставьте его.
Вы можете редактировать дорожку, перетаскивая ее в стороны, чтобы уменьшить длину. Нажмите и перетащите, чтобы разместить звук в правильном порядке.
Чтобы закончить, нужно нажать на значок гамбургера Render Video. Это берет всю информацию, которую вы добавили, и создает видео для вас. Он спросит вас, где вы хотите сохранить его.
Существуют и другие параметры, которые вы можете использовать и настраивать, такие как частота кадров и добавление дополнительных строк видео для нескольких сложных переходов или эффектов. Это требует немного знаний о том, что вы делаете, а также немного терпения.
статья из блога IT-школы Hillel
Пожалуй, в современном мире не встретить ни одного человека, который бы не слышал о такой программе как Adobe Photoshop да и вообще о компании Adobe. А все потому, что хотим мы этого или нет, мы живем в мире digital, где огромный процент информации мы получаем именно в цифровом формате, что, конечно, подразумевает невероятное количество изображений, фото, вижуалов, видео, рекламы и многого другого.
Photoshop превращает простые картинки в шедевры. Его универсальность сделала его востребованным во всем мире, потому что это одна из лучших программ для редактирования фотографий. Adobe Photoshop удобен в использовании и предоставляет множество инструментов, которые можно легко и быстро освоить. Наши глаза уже прилично насмотрелись и стали слегка избалованными по части качественного визуального контента, особенно после того, как на пик популярности взошел Instagram. Мы легко можем отличить хорошее фото от любительского, так же, как и качественную рекламу от деятельности так называемых «мастеров фотошопа».
И как минимум одна причина из тысячи освоить этот инструмент, пройдя курсы веб-дизайна, чтобы иметь возможность выделяться на общем фоне некачественного визуального контента, который загрязняет нашу среду. А вот еще несколько:
1. Новый способ самовыражения
Может быть, раньше у вас не было возможности изучить основы рисунка или записаться на курсы живописи, но вы всегда хотели найти способ покреативить. С помощью тысяч обучающих программ (tutorials), найденных в Интернете, вы можете легко выразить свои творческие идеи посредством Photoshop и обработки фото. Кстати, из обычного хобби это может перерасти в хороший способ заработка и изучение основ ui/ux.
В Photoshop можно здорово покреативить
2. Возможность научиться редактировать фото
Photoshop лучше всего известен как инструмент для манипуляций с фотографиями. Ни одно качественное изображение не прошло мимо среды Photoshop. Даже по той простой причине, что фотоаппараты не до конца точно передают хотя бы то, как наш глаз видит цвета, – это поможет подправить Photoshop. Вы можете пойти дальше и использовать свое воображение, чтобы создавать сюрреалистические изображения или элементарно придавать вашим фотографиям в личном блоге, Instagram или на сайте достойный вид. Ведь часто даже любительское фото можно превратить в профессиональное, всего лишь правильно его обработав.
Превращайте любительское фото в профессиональное
3. Тренировать глаз
На ваше творческое чутье и визуальный вкус будет оказано положительное влияние. Ведь работа с изображениями всегда подразумевает хорошую композицию, цвет и свет, расположение в пространстве, взаимодействие объектов, соотношения и пропорции, перспективу и многие другие аспекты. Вместо того, чтобы часами и днями изучать сухую теорию по книгам, это все можно быстро прочувствовать на практике. Таким образом можно без риска ошибаться и создавать множество разных вариантов одного изображения, чтобы в итоге получить то, которое будет производить максимальное впечатление.
Работа с изображениями подразумевает множество визуальныx аспектов
4. Быть в тренде
Одной из самых современных тенденций в digital сфере является техника коллажа: от самого простого в SMM до самого сложного в рекламе или иллюстрации. Этот новый способ подачи изображения позволяет совмещать и объединять изображения и фотографии, комбинировать их части, накладывать и совмещать с разными эффектами и типографикой ради максимальной передачи идеи и возможности получить эмоциональный отклик пользователя. Поэтому независимо от того, работаете вы над большим сайтом или просто хотите запостить запись на фейсбуке, этот тренд будет самым мощным инструментом.
Одной из самыx современныx тенденций в digital сфере является теxника коллажа
5. Photoshop – инструмент для бизнеса
Если вы хотите создать бизнес на основе собственного художественного продукта, Photoshop может помочь разработать его качественно. Сегодня, в эпоху высоких технологий, бизнес электронной коммерции постепенно растет. Красивая и «вкусная» картинка имеет большое значение для привлечения клиентов. Вы можете сделать ваши фотографии продукта более привлекательными с помощью Photoshop и тем самым получить на них больший отклик даже на подсознательном уровне, ведь мы всегда склонны проявлять некую степень доверия к эстетически приятным продуктам или их изображениям.
Рекомендуем курс по теме
- Основы дизайна basic
Красивая и «вкусная» картинка имеет большое значение для привлечения клиентов
6. Moodboard и визуализация
Очень часто нам необходимо качественно изобразить и презентовать свою идею, чтобы на нее положительно отреагировали. Это может быть необходимо для большой презентации в компании, частной встречи с коллегами, запуска нового проекта или даже в личных целях. Здесь могут пригодиться мудборды (moodboard). Набор правильно подобранных, обрезанных и комбинированных изображений поможет вам максимально передать на экране то, что вы представляете у себя в голове. Помимо этого вы, наконец, можете отойти от шаблонных презентаций и создавать качественный уникальный визуальный продукт, чтобы по-настоящему захватить внимание зрителя.
Мудборды помогают создавать качественный уникальный визуальный продукт
7. Photoshop – способ войти в сферу веба
Сайты, баннеры, реклама в Facebook, имейл-рассылки и личные подписи – все это создается в Photoshop. Прежде чем сайт станет кодом, он сначала должен стать макетом, где можно: создавать, изменять, перемещать и работать с любыми элементами будущего сайта, чтобы выбрать наиболее подходящий стиль и подачу информации, которая будет способствовать развитию бизнеса.
Прежде чем сайт станет кодом, он сначала должен стать макетом
Так что же можно сделать с помощью программы Adobe Photoshop? В нем можно сделать абсолютно все: создавать современные текстовые эффекты, коллажи из фотографий, графику для сайтов, контент для блогов и социальных сетей, различные фантастические изображения, спецэффекты, фоновые изображения и еще миллионы всего, что окружает нас каждый день. Хоть порой мы этого даже не замечаем.
Photoshop имеет безграничные возможности, несколько сотен инструментов, тысячи различных функций, а эффектов — вовсе миллионы. Изучить его досконально практически невозможно, но освоить на достойном уровне — вполне реально.
Как сделать коллаж из фотографий в Photoshop
Доброго времени суток, дорогие читатели. Как вы, наверное, знаете, в последнее время очень популярными стали коллажи из фотографий, которые часто встречаются в лентах социальных сетей, а также просто в семейных альбомах. И сегодня мы покажем вам 2 варианта коллажей, которые делаются в тех или иных случаях.
Как мы уже сказали, существует много различных вариантов коллажей. И действительно, Photoshop это программа такого типа, что многое зависит исключительно от фантазии автора. Тем не менее, глобально все коллажи можно разделить на простые и сложные. И ниже мы расскажем вам о них.
Как сделать простой коллажК простым коллажам относятся фотографии, которые обладают одним размером и которые находятся на одном рабочем холсте, а впоследствии будут находиться на одном рисунке. Именно такие коллажи часто встречаются в лентах социальных сетей, ибо они простые и, в то же время, информативные.
Изначально нужно загрузить нашу фотографию. И да, если у вас все фотографии одного размера – хорошо, если же все фотографии разного размера, то их можно будет подогнать по размерам, либо сложить из них какую-то мозаику. Именно такой случай мы и разберем.
Итак, добавили фотографию, после чего заходим в пункт «изображение» в верхнем меню и выбираем пункт «размер холста». Мы рекомендуем поставить вам 300х300, ибо именно такой холст является популярным в социальных сетях.
У вас получится картинка, при которой ваша действующая фотография «уедет» в верхний правый угол, оставляя черное пустое пространство. Это пространство вы должны будете заполнить другими фотографиями. При необходимости холст изначально можно сделать максимально большим, а после – его подредактировать.
После этого вы забрасываете все остальные фотографии на этот же холст, а впоследствии на каждую из них вы нажимаете Ctrl+T, чтобы трансформировать их и придать всем фотографиям один и тот же размер.
Когда все фотографии будут распределены, для пущей красоты можно разделить их тонкими линиями, которые вы можете добавить при помощи инструмента «линейки» в левой части вашего рабочего стола. У вас получится вот такой вот простой и интересный коллаж.
Как создать сложный коллажНа самом деле, такие коллажи также делаются достаточно просто. Разница только в том, что вам придется тут больше креативить с индивидуальными фотографиями, а впрочем, просто смотрите далее.
Итак, изначально добавляем нашу картинку. Изначально выбираем инструмент прямоугольник, в левой части рабочего экрана. Вверху выбираем фигуру, а цвет заливки выбираем черный цвет. Изначально создаем фигуру черного квадрата.
После этого сверху выбираем обводку, а цвет ее меняем на «белый». По сути без разницы, будет ли обводка внешней или внутренней, в любом случае квадрат можно будет трансформировать. После этого дублируете слой комбинацией горячих клавиш Ctrl+J, после чего цвет нижней обводки меняете также на белый. После этого выделяете ваш объект, нажимаете Ctrl+T и слегка растягиваете нижнюю часть обводки, чтобы получился эффект фотографии.
После этого выбираем слой с черным квадратом. В нашем случае это верхний слой, и дважды кликаем по нему, чтобы открыть стиль слоя. В разделе «параметры наложения» находим значение заливки и снижаем ее до нуля. Ниже находим пункт просвечивание и меняем значение на «мелкое». Применяем изменения.
Теперь наша модель видна на холсте, будто бы на фотокарточке палароида. Чтобы придать большей красоты нашей фотографии, дополнительно сделаем тень. Наносится она также в режиме стиля слоя, а ниже вы можете увидеть настройки. Примечательно, что при других ракурсах могут быть и другие значения, так что экспериментируйте.
После этого переходим на панель слоев, выделаем все слои и, при помощи кнопки Shift, связываем наши слои. После этого можно перенести или трансформировать наш объект в пространстве, чтобы карточка располагалась так, как нужно.
После этого дублируем слои с нашей фотокарточкой и снова их связываем (т.к. они сами развязываются, во время копирования). Теперь вам всего-то и нужно, что переместить фотокарточку в сторону, дабы она охватывала другую часть тела. Для нашего примера хватит и 3 фотографий в коллаже.
При необходимости можно выделить все слои на панели слоев, а затем, уже на холсте, немного увеличить, уменьшить или повернуть фотокарточки, чтобы они лучше вписывались в кадр.
После этого создаем новый слой, комбинацией Ctrl+Shift+N. Выделяем все наши карточки инструментом «лассо». Закрашиваем наш фон комбинацией Shift+F5. Слой смещаем в самый низ, ставим его прямо над фоном. Для большей красоты можно добавить на фон какую-то текстурированность (ранее мы писали об этом). Собственно, вот, что получается по итогу – красивый коллаж из нескольких фотографий, при одном исходном материале.
На этом наша статья подходит к концу. Надеемся, что она вам понравилась, всем удачи и до новых встреч.
Как делают фотошоп на фото
Часто у менее опытных пользователей возникает вопрос, как делать фотошоп фотографии на компьютере. Не все понимают, о чем вообще идет речь, на самом же деле — это преимущественно означает отредактировать фотографию.
Как сделать фотошоп на компьютере?
Сделать фотошоп на компьютере или ноутбуке невозможно. Подобным термином именуется компьютерная программа — графический редактор Adobe Photoshop. Она имеет достаточно большой набор функций. Благодаря определенным навыкам ее можно использовать, чтобы качественно преобразить любую фотографию практически до неузнаваемости.
Сама программа появилась в 1987 году и называлась сначала Display. Она была создана студентом Томасом Ноллом для платформы Macintosh. Через 2 года ее приобрела компания Adobe и дала название Photoshop.
Фотошоп рассчитан преимущественно на профессионалов. Его возможности практически безграничны. А на полное понимание и достижение высокого уровня работы уходят многие месяцы. Сейчас уровень выполнения работ настолько высок, а программа популярна, что появились новые термины, в том числе и «сделать фотошоп», что означает изменить фотографию, сделать ретушь, коллаж или даже смонтировать несколько кадров в один, чтобы получилось то, чего не было на самом деле.
Наиболее известными и используемыми функциями программы являются:
- возможность создавать картины;
- делать коллажи,
- оформлять дизайн сайтов;
- делать ретушь фотографий.
Adobe Photoshop — программа платная и дорогостоящая. Поэтому рекомендуется начинать ознакомление с пробной версии. Скачивание начнется после регистрации на официальном сайте (можно через социальные сети) и ответа не несколько вопросов.
После установки можно сразу же работать или купить полную версию. Демо-режим доступен на несколько дней.
Чтобы загрузить фото необходимо запустить программу, а далее, в зависимости от версии, нажать «открыть» на панели быстрого запуска или выбрать меню «Файл». Найти фото в нужной папке.
К основным можно отнести всего несколько инструментов.
Ластик. Он предназначен для удаления части изображения. Достаточно выбрать инструмент и провести по фотографии.
Выделение. Оно бывает нескольких видов — произвольное, прямолинейное, магнитное. Позволяет копировать части изображения или задавать область редактирования. Используется для удаления фона, изменения части объекта без затрагивания остальных и так далее. При нажатии на панель с соответствующим инструментом, появляется меню с выбором. Достаточно просто переместить курсив на изображение и выделить фрагмент.
Еще один важный инструмент – кисть. Она используется для закрашивания фото. Регулируется жесткость, прозрачность, диаметр, цвет. После выделения инструмента и настройки можно закрашивать выбранные области.
Фильтры для изменения изображений находятся в соответствующем разделе. Чтобы их просмотреть можно выбрать пункт «галерея фильтров». Далее выбрать нужное из предложенного меню. Доступна опция предварительного просмотра.
Коррекция осуществляется через меню «изображение» — «коррекция».
Например, можно изменить цветовой баланс.
Наиболее ценный и интересный инструмент – слои. Они представляют собой различные части объекта, разные фотографии или изображения, наложенные одно на другое. Можно менять вид наложения, заливку, прозрачность, редактировать каждый слой отдельно.
Чтобы редактировать фотографию, или как говорят некоторые «сделать фотошоп» — особую важность имеет панель ретуширования:
- Восстанавливающая кисть — использует пиксели по образцу изображения и сопоставляет их текстуру, прозрачность и другие характеристики.
- Заплатка — используется для исправления дефектов.
- Красные глаза — удаляет красные глаза на фотографиях.
Также можно настраивать резкость и цвет отдельных фрагментов с помощью соответствующих инструментов.
Пример обработки фото при помощи метода наложения слоя «цветность»
Цветность — один из достаточно интересных режимов наложения слоев, который регулирует насыщенность цвета и тон. При применении этого режима цвет верхнего слоя смешивается с нижним. Его часто применяют, чтобы разукрасить монохромную фотографию.
Для этого сначала нужно добавить пустой слой поверх имеющегося. Далее выбрать инструмент кисть и начать закрашивать слой чтобы добавить цвет.
На примере можно перекрасить букет невесты в красный на этом фото. Следует создать новый слой.
Переименовать его в «Розы» (Roses):
Изменить режим наложения слоя на «Цветность» (Color):
Выбрать инструмент «Кисть» (Brush Tool) на панели, установить красный цвет и закрасить розы. Можно увидеть, что из-за способности режима наложения «Цветность», все еще видны области более темные и светлые на розах.
Другие программы для редактирования фото
Существуют программы, по возможностям только немного уступающие Adobe Photoshop, в которых также можно «сделать фотошоп-обработку» фотографии, но при этом бесплатные.
Paint.NET
Полноценный графический редактор, который ошибочно сравнивают с одноименным, встроенным в операционную систему Windows. В отличие от аналогов с подобными широкими возможностями эта программа бесплатна.
Интерфейс Paint.NET достаточно простой, любая операция отображается в окне History. Доступен откат на произвольное количество шагов назад. Имеется поддержка работы со слоями с возможностью менять прозрачность, метод смешения данных, или временно их отключать.
Одновременно можно работать с несколькими документами. Извлекать фотографии различных форматов с фотоаппарата или камеры, помимо RAW.
Для выделения может использоваться инструмент лассо или волшебная палочка. Выделенная часть изображения окрашивается голубым. Доступен также инструмент клонирования текстур Clone Stamp. В меню Adjustment можно корректировать базовые настройки изображения: контрастность, яркость, уровни и т. д.
Еще один свободно распространяемый редактор. По сравнению с другими GIMP имеет примитивный интерфейс, зато расходует минимальное количество оперативной памяти.
Окно главного редактора выглядит как набор миниатюрных кнопок. Более понятное меню открывается после импорта изображения.
Управление несколько неудобное, но есть возможность настроить горячие клавиши самостоятельно. Может использоваться как графический редактор или редактор для фотографий. Допускается редактирование отдельный слоев, из методов выделения можно отметить свободное и разумное, кривые Безье. Также имеется предустановленный набор фильтров.
Онлайн-сервисы
Помимо Фотошопа, существуют некоторые онлайн-сервисы, позволяющие быстро сделать основную обработку фотографии, без необходимости скачивать программу. Это удобно для портативного устройства, или если требуется подобное только разово. Вот некоторые из них.
Pixlr
Редактор Pixlr рассчитан для использования на планшете, выполнен на Flash. Имеются сложности с сохранением результатов и скоростью работы, но в остальном он достаточно удобен.
Pixer.us
Простой редактор, который работает достаточно быстро. Функции Pixer ограничены изменением размера, поворотом и обрезкой фотографии.
BeFunky
Неплохой фоторедактор, с приемлемой скоростью работы, большим набором фильтров и настроек. Все действия в Befunky.com совершаются просто, а интерфейс – интуитивно понятный. Недостаток: отдельные функции требуют апгрейда аккаунта до премиум версии.
Вы хотите сделать сюрприз близким и подарить им оригинальную фотографию? Возможно, вам просто интересно сделать прикольную фотку – себя рядом со знаменитостью или на фоне марсианского пейзажа? Или поместить изображение своего лица в средневековый антураж? Может быть, совместить фотографии вам нужно для работы? Этого легко добиться, если сделать фотомонтаж на компьютере.
С помощью фотомонтажа можно:
- Изменить фон фотографии
- Убрать или добавить объекты с других снимков
- Совместить две фотографии в одну
- Сделать поздравительную открытку из снимка
Фотомонтаж на компьютере
Самый распространенный способ сделать фотомонтаж своими руками – обработать фотографии в программе Adobe Photoshop. Эта профессиональная программа для обработки изображений обладает широкими возможностями. Но она довольно сложна для новичка, в ней непросто разобраться самостоятельно за один вечер. Конечно, в сети есть масса курсов и видеоуроков, по которым можно научиться работе в Фотошопе, но для этого надо иметь время и желание.
Похожая программа – GIMP. В отличие от Adobe Photoshop, она распространяется бесплатно.
Как объединить фотографии в программе Фотошоп
В фотошопе откройте фотографии, которые вы хотите смонтировать. Например, это будет изображение вашего лица и красивый фон с закатом или морским прибоем. Продублируйте слой на каждом изображении. На фотографию, которая должна стать фоном, перетащите мышкой второй снимок. В меню Editвыберите FreeTransform. С помощью мыши поменяйте размер фото и его пропорции, перетащите в нужное место. Закончив, нажмите Enter.
Выберите на панели инструментов режим добавления векторной маски слоя. Установите основным цветом черный, а вторым – белый, и с помощью мягкой кисти закрасьте ненужные участки фотографии. Они станут невидимыми. Для более мягкого и естественного перехода фона меняйте размер и мягкость кисти на мелких участках.
Если вы случайно удалите нужный кусок фотографии, смените цвета — с черного на белый, и закрасьте кистью область, которую надо восстановить. Рисунок вернется.
Закончив удаление фона, выйдите из режима векторной маски.
Монтировать фотографии в фотошопе можно и другим способом — используя инструмент «Лассо» для выделения части изображения. Выделите нужный участок фотографии, а всю остальную часть изображения удалите. Наложите изображение на фото, которое должно стать фоном, и с помощью инструментов фоторедактора добейтесь их органичного соединения. В качественном коллаже отдельные фрагменты сочетаются так, что изображение кажется цельным.
Для этого надо сделать мягкие переходы между фотографиями, сгладить границы, подобрать цвет и яркость каждого куска и отрегулировать масштаб. Инструменты Фотошопа дадут вам возможность растушевать фото, вырезать или добавить объекты, наложить эффекты, изменить цвет и яркость части или всей фотографии. Используя разные инструменты, постарайтесь добиться нужного эффекта.
После того как закончите работу в фотошопе, объедините слои и сохраните файл.
Фотомонтаж онлайн
Своими руками сделать фотомонтаж на компьютере можно просто в браузере. Для этого вам понадобится хорошее соединение с интернетом и достаточно мощный для работы с графическими файлами компьютер. Существует множество бесплатных сайтов для обработки фото, вы можете найти их самостоятельно, набрав соответствующий запрос в Гугле или Яндексе. Например:
- http://fotostars.me/
- https://avatan.ru/
- http://www.fotor.com/ru
- http://photostreet.ru/
Чтобы своими руками монтировать фото онлайн, никаких специальных знаний или навыков вам не понадобится. На сайте вам предложат загрузить один или несколько снимков. Иногда фотографию придется загрузить с компьютера, иногда можно указать линк на фото, которое хранится на другом сайте или в соцсети. Учтите, что от качества фото будет зависеть результат.
Онлайн фоторедактор предложит набор фонов, рамок и прочих украшений на ваш выбор. Поместив фотографию на выбранный фон, вы можете поиграть с настройками и эффектами, чтобы получить лучший результат.
После того как фотомонтаж будет готов, вы можете получить ссылку на вашу фотографию, сохранить ее на компьютере или послать по почте. Если результат вас не устроил, можно вернуться назад и переделать коллаж с любого этапа.
Фотоколлаж с помощью смартфона или планшета
Сделать фотоколлаж своими руками позволяют и современные смартфоны – как iPhone, так и телефоны на платформе Androidи Windows.
С помощью фоторедактора для смартфонов и планшетов с фотографией можно своими руками сделать все то же, что и в онлайн фоторедакторах:
- Добавить или изменить фон
- Добавить рамки и украшения
- Наложить эффекты
- Добавить текст
Измененную фотографию можно сохранить в галерее, послать по почте или мессенджеру, опубликовать в соцсети.
Монтаж фотографий своими руками, если подходить к делу творчески и с умом, — дело не простое. Но при желании, наличии свободного времени и навыков поиска в интернете вы можете добиться поразительных результатов. Надеемся, наши уроки помогут вам создать изображение, которым вы останетесь довольны.
Зачастую начинающие фотографы задаются вопросом о том, как научиться пользоваться фотошопом. Но многие при этом бояться приступать к изучению профессионального фоторедактора — программа кажется сложной, и на её изучение могут уйти многие месяцы. Специально для новичков мы подготовили эту статью, в которой расскажем о том, как сделать фотошоп фотографии, не обладая специальными навыками!
Простой фотошоп для начинающих
Если вы находитесь только в начале пути, нет необходимости сразу браться за самое сложное. Начните с изучения базовых приёмов обработки фотографий. Для этих целей вам пригодится простой в освоении фоторедактор. Вы можете бесплатно скачать фотошоп на русском на нашем сайте, и сразу приступить к работе.
Что такое фотошоп на русском?
Эта программа — идеальное решение для каждого начинающего фотографа. В отличие от обычного фотошопа, она обладает простым, понятным новичкам интерфейсом. С другой стороны, она предлагает куда больший инструментарий, нежели «урезанные» онлайн-редакторы.
Этот фотошоп для фотографий позволит вам без замедления окунуться в мир цифрового фотоискусства. Программа обладает богатым функционалом, русскоязычным интерфейсом и по-настоящему удобна в использовании.
Начало работы
Итак, вы скачали фотошоп на русском — что делать дальше?
В первую очередь запустите загруженный файл и выберите язык интерфейса. Процесс установки займёт не более пары минут.
Теперь запустите программу, кликнув по ярлыку, который появился у вас на рабочем столе. Фотошоп на русском предложит вам пробный 15-дневный период, в течение которого вы сможете пользоваться им абсолютно бесплатно.
Основные возможности программы
Начать оформление фото в фотошопе вы можете, выбрав один из пунктов меню:
- Открыть фотографию. Выбрав этот пункт, вы сможете приступить к детальному редактированию изображения.
- Обработать фотографию. Это меню объединяет более 15-ти инструментов, каждый из которых позволяет обработать изображение всего в один клик.
- Создать изделие из фото. Выберите этот пункт, если вы хотите создать коллаж. Программа автоматически скомпонует изображения, а также позволит украсить коллаж различными эффектами.
Уверены, эта программа позволит вам сделать качественный фотошоп фотографии всего за несколько минут. И, что ещё более важно, вы сможете приобщиться к миру цифрового фотоискусства, быстро овладевая навыками обработки фотографий.
7 вещей, которые можно сделать с помощью Photoshop
В мире дизайна побеждают самые умные, яркие и креативные. Они привлекают наше внимание своими изобретательскими идеями и заставляют нас интересоваться тем, что они могут предложить.
Photoshop — один из таких инструментов, который может превратить простую картинку в дизайн, привлекающий десятки, сотни или даже тысячи заинтригованных пар глаз. И он не используется для того, чтобы просто убрать эффект красных глаз и исправить выпавшие волосы на снимке.Независимо от того, являетесь ли вы генеральным директором компании или сидящей дома мамой, желающей собрать симпатичный альбом для вырезок, программа позволяет вам изучить огромный спектр макетов и дизайнов, соответствующих вашим художественным потребностям.
Ниже перечислены семь вещей, которые вы можете делать с помощью Photoshop.
Создание объявлений
Будь то Рождество, объявление о свадьбе, выпускной или что-то еще, о чем вы хотите рассказать семье и друзьям, вы можете поиграть в Photoshop, чтобы лепить красивые открытки с милыми рисунками и звездными изображениями.Изучение программы поможет тому, над чем вы работаете, будет выглядеть профессионально, четко и чисто.
Плакаты, брошюры и визитки
Вы знаете, как ваши дети любят навешивать на вас огромные семестровые проекты за день до их сдачи, которые также стоят пятьдесят процентов их оценки? Или вы знаете, как вы хотите, чтобы визитная карточка шла вместе с вашей компанией по производству тортов, но не хотите тратить немалые деньги на то, чтобы сделать это где-то еще? С помощью Photoshop вы можете создавать множество типов проектов, которые помогут вам в самых разных ситуациях.Листовки, брошюры, плакаты, открытки … возможности действительно безграничны.
Информационные графики и мокапы
Все ваши владельцы бизнеса знают, что предоставление информации о ваших продуктах и услугах очень важно при общении с вашими клиентами. С помощью Photoshop вы можете создавать информационные графики и плоские макеты, чтобы привлечь внимание потенциальных клиентов. Если вы хотите, чтобы это было серьезно и профессионально или привлекательно и весело, Photoshop позволяет вам делать все это.
Элементы веб-сайта
Будь то баннеры веб-сайтов, изображения на боковых панелях, кнопки, разделители и т. Д., Вы можете создать броский дизайн своего веб-сайта с помощью Photoshop. Поскольку визуальные эффекты — это то, что в первую очередь привлекает внимание человека в социальных сетях, их невероятно важно делать правильно. Используя программу, вы сможете создать то, что вам нужно, чтобы помочь не только сохранить читательскую аудиторию, но и увеличить ее.
Реставрация фото
Все мы знаем, что у вас в кладовке лежат старые фотоальбомы ваших бабушек, дедушек и родителей, которые ждут, когда их откопают.Единственным недостатком является то, что эти фотографии могут быть потускневшими, морщинистыми и выцветшими. Photoshop позволяет вам восстановить эти фотографии, чтобы они выглядели аккуратными и четкими, и вы даже можете добавить цвет к исходной черно-белой фотографии с помощью удобного инструмента, называемого раскрашиванием.
Действие Последовательный выстрел
Photoshop позволяет вам поиграть с эффектом двойной экспозиции для изображения, с которым вы работаете, что позволяет вам объединить шикарный экшн-снимок в одно изображение. Это забавно, и, поскольку они фиксируют деятельность со всех сторон, сделанных человеком, они подчеркивают не только впечатляющие способности человека, но и ваши навыки в Photoshop.
Сюрреалистические фотографии
Они отлично подходят для рекламы, журналов, обложек книг и т. Д., Поскольку они делают свою работу, заставляя вас действительно остановиться и посмотреть на то, что изображено на фотографии. Photoshop позволит вам превратить изображение во все, что может придумать ваше воображение, и действительно многое расскажет о вашем уникальном стиле и идеях.
Photoshop можно использовать как для бизнеса, так и для домашнего использования, например для объявлений и школьных проектов. Однако знание того, что вы можете с ним делать, помогает расширить границы и позволяет по-настоящему задействовать свое воображение и творческие способности.
Для всех, кто интересуется Photoshop и хочет узнать, с чего начать, этой осенью CEWT предлагает два класса: Photoshop Elements: Основы редактирования изображений, которые научат основам, таким как освещение, управление деталями изображения и комбинирование изображений, и Photoshop для Design Beginners, предназначенный для начинающих, интересующихся графическим дизайном. Для получения дополнительной информации посетите сайт cetrain.isu.edu или позвоните по телефону (208-282-3372).
Что на самом деле можно делать с помощью Adobe Photoshop?
Вы слышали, как люди говорят об Adobe Photoshop, но, возможно, вам интересно, что на самом деле вы можете делать с помощью Photoshop? В этой статье мы постараемся ответить на этот вопрос, перечислив, на что способен Photoshop.
Для начала поймите, что Photoshop — одно из самых мощных приложений для редактирования изображений на рынке. А когда дело доходит до работы с фотографиями, он почти ничего не может сделать.
Даже название «Photoshop» является синонимом фото-манипуляций, и с момента своего запуска более 25 лет назад в программе появилось множество новых функций. Некоторые из них мы обсудим ниже.
1.Редактировать фотографии с помощью Photoshop
Когда мы спрашиваем себя, для чего можно использовать Photoshop, важно отметить, что некоторые из его текущих инструментов изначально были запущены в других программах, таких как Adobe Illustrator. В последние годы Adobe превратила пакет Creative Cloud в сложную сеть перекрывающихся приложений.
Если у вас есть доступ к полной версии Creative Cloud, эти перекрывающиеся приложения имеют массу преимуществ. Однако одна из вещей, которые вы можете делать с помощью Photoshop, — это возможность редактировать фотографии.
С его помощью вы можете:
По сути, если есть какой-либо мыслимый способ отредактировать изображение, вы можете сделать это с помощью Photoshop. Определенно существует конкуренция в категории «лучший фоторедактор», но Photoshop по-прежнему является отраслевым стандартом.
Если вы хотите максимально использовать возможности программы, вот несколько советов по рабочему процессу Photoshop, которые помогут улучшить редактирование изображений.
2.Создание цифровой живописи в Photoshop
Что умеет Photoshop, помимо редактирования фотографий? Что ж, большинство картин, мультфильмов, обложек книг и другого искусства, которое вы видите в Интернете, в наши дни создается не с помощью кисти и холста. Я имею в виду, что это — это , но эта кисть и холст цифровые. Изображения, которые вы видите, были созданы на компьютере.
Photoshop — одно из самых популярных приложений для создания цифрового искусства.
В то время как стили рисования могут варьировать гамму в зависимости от того, что рисуется, вы можете абсолютно подражать старой школе, нарисованной кистью в руке, с помощью Photoshop.
Используя программу в качестве надежного холста и планшет в качестве кисти, вы можете сразу же приступить к работе над своим новым шедевром.
Используя кисти или слои для смешивания, вы также можете комбинировать разные цвета для создания картины. Кроме того, вы можете применять к изображению эффекты цифровой кисти, от масляных текстур до угля и чернил.
Эти эффекты часто представлены в виде настраиваемых кистей, которые можно загрузить через Adobe или стороннего поставщика.Вы также можете создать свой собственный. А вот как установить кисти в Photoshop.
3. Используйте Photoshop для графического дизайна
Когда я был студентом, изучая дизайн — а мой бюджет был более ограниченным — я часто спрашивал себя: «Как я могу продвинуть эту программу дальше?»
Мне нужно было создать иллюстрации и графические плакаты , но я надеялся сократить время, необходимое для изучения нескольких программ. Я также не хотел покупать сразу несколько приложений.
К счастью, многие инструменты Adobe для дизайна также были включены в Photoshop. Например, инструмент «Перо» — это основная функция Adobe Illustrator. Теперь это основной продукт почти во всех приложениях Adobe.
Хотя Photoshop не является основным приложением для графического дизайна, оно по-прежнему очень компетентно и предлагает большую гибкость. Если вы хотите опробовать некоторые распространенные инструменты Photoshop, прежде чем переходить к Illustrator, Photoshop — отличное место для начала.
Это также хорошая программа, если вы занимаетесь графическим дизайном только от случая к случаю, а не круглый год.
3. Используйте Photoshop для веб-дизайна
Как и графический дизайн, веб-дизайн не является основным направлением работы Photoshop. Существуют и другие программы Adobe, которые лучше подходят для этого, но Photoshop может быть полезным инструментом при создании макета для внешнего интерфейса вашего веб-сайта или приложения. Это сделано для того, чтобы вы могли увидеть, как может выглядеть дизайн.
Кодирование веб-сайта очень важно, но вам также нужно время, чтобы спланировать визуальные эффекты. Если вы этого не сделаете, это может привести к дополнительным изменениям в последнюю минуту, когда вы все соберете.
5. Сделайте гифки в Photoshop
.GIF-файлы являются основой социальных сетей, и знание того, как создавать GIF, рассматривается не только как крутая вещь, но и как умный навык, которому нужно научиться.
Я помню, как впервые научился делать гифки.Из-за волнения я попытался создать как можно больше GIF-файлов, и я прошел через этот лихорадочный период, когда я разместил много этих GIF-файлов в Интернете.
Хотя я лично использовал GIF-файлы для демонстрации моих работ «в процессе», вы можете использовать Photoshop для множества различных целей создания GIF, от мемов до коротких видеороликов.
6. Используйте фотографии для редактирования видео
Наконец, полностью возможно редактировать видео в Photoshop.Вы не собираетесь снимать голливудский блокбастер или даже короткометражку, но для редактирования небольших клипов это может быть действительно удобно.
Самое лучшее в редактировании видео в программе — это то, что вы можете использовать корректирующие слои так же, как если бы вы редактировали фотографию. Если вы знаете, как редактировать фотографии, но не знаете, как использовать такие приложения, как Adobe Premiere Pro или After Effects, Photoshop может стать отличной альтернативой. Все инструменты, с которыми вы уже знакомы, уже есть.
Что я могу сделать с Photoshop?
Adobe Photoshop — потрясающее приложение с потрясающим набором инструментов. Первоначально он предназначался для редактирования фотографий, но теперь он может делать гораздо больше. Мы надеемся, что эта статья познакомила вас со всем, на что способен Photoshop.
Теперь, когда вы знаете все о Photoshop, возможно, вы хотите посмотреть, как он сравнивается с GIMP, его бесплатной альтернативой с открытым исходным кодом.Итак, вот что умеет Photoshop, чего нет у GIMP.
15 обязательных приложений и программного обеспечения Windows для любого нового ПКЕсть новый компьютер? Вот необходимое программное обеспечение Windows 10, которое вам понадобится при настройке нового ПК.
Читать далее
Об авторе Шианн Эдельмайер (136 опубликованных статей)Шианн имеет степень бакалавра дизайна и опыт работы в подкастинге. Сейчас она работает старшим писателем и 2D-иллюстратором.Она занимается творческими технологиями, развлечениями и производительностью для MakeUseOf.
Более От Шианн ЭдельмайерПодпишитесь на нашу рассылку новостей
Подпишитесь на нашу рассылку, чтобы получать технические советы, обзоры, бесплатные электронные книги и эксклюзивные предложения!
Нажмите здесь, чтобы подписаться
12 замечательных вещей, которые вы, вероятно, не знали, можно сделать с помощью Photoshop — Photoshop Roadmap
Photoshop — сложное программное обеспечение; Я почти уверен, что вы уже знаете об этом.Но на протяжении многих лет люди в Adobe прилагали все усилия, чтобы сделать Photoshop привлекательным как для продвинутых, так и для начинающих пользователей. Каждый год они добавляют новый уровень умных инструментов и функций. Некоторые из них получают широкую огласку, но некоторые другие спрятаны где-то внутри огромного множества палитр, инструментов и команд Photoshop.
В этом руководстве я покажу вам десять замечательных вещей, которые вы можете делать с Adobe Photoshop, используя функции, включенные в программное обеспечение, или с помощью сторонних надстроек.
1- Применение цветовых эффектов в один клик
Это то, чего хочет каждый пользователь: добиться впечатляющих эффектов без особых усилий. Некоторое время назад Adobe включила таблицы поиска цвета как часть меню корректирующих слоев. Я все еще удивляюсь, почему такая впечатляющая функция так скрыта и так мало рекламируется. Что ж, в приведенном ниже руководстве вы узнаете, как легко применить отличные цветовые эффекты к фотографии одним щелчком мыши.
Совет: создавайте фотоэффекты в один клик в Photoshop
2- Автоматическая обрезка и выпрямление фотографий
Если вы какое-то время пользуетесь Photoshop, эта функция вам уже давно пора.Отсканируйте сразу несколько фотографий в одно изображение, и Photoshop обрежет и выпрямит каждое изображение. Отлично!
3- Добавьте к изображению реалистичные деревья
Да, деревья с листьями, ветками и всем остальным. Photoshop теперь включает в себя потрясающий генератор деревьев. Не какая-то хромая кисть для картинок или что-то в этом роде. Настоящий генератор деревьев, в котором вы можете создавать самые разные реалистичные деревья. В более старых версиях эта функция находится в опции Scripted Patterns команды FILL.В более новых версиях вы можете найти его в меню плагинов в подменю RENDER.
4- Настроить панель инструментов
Давайте будем честны друг с другом. Вы, вероятно, используете только пару инструментов Photoshop на панели инструментов. Я почти уверен, что вы никогда не использовали половину имеющихся там инструментов. Я тоже. Настройка панели инструментов для отображения наиболее часто используемых инструментов, безусловно, улучшит ваш рабочий процесс.
5- Добавить скрытые символы
Если вы графический дизайнер, эта функция просто находка.На обычной панели «Персонажи» показаны только самые распространенные варианты типографского дизайна. Но есть еще одна не очень заметная панель, на которой показаны все красивые глифы, которые может предложить ваш новый шрифт. Проверить это.
6- Предварительный просмотр своей работы с помощью рабочей области дизайна
Слышали ли вы о предварительном просмотре Design Workspace в новых версиях Photoshop? У некоторых из вас может быть, но это своего рода классная настройка рабочего пространства, которая полезна для макета и редактирования текста и графического дизайна.Это все упрощает и упрощает все.
7- Создавайте красивые заголовки и презентации с помощью сторонних разработчиков сцен и файлов мокапов
Вы, наверное, видели красивые изображения заголовков во время просмотра веб-страниц. Нежная типографика и сложная сцена, наполненная объектами и прочим. Большинство из них посвящено теме, такой как художественные инструменты, рабочие столы, еда, сезонные, типографика, брошюры и т. Д. Эти заголовки создаются с использованием сторонних файлов PSD, называемых макетами или создателями сцен.Эти файлы обычно состоят из огромного количества объектов и различных фонов, которые вы можете расположить для создания нового настроенного изображения. Вы можете получить несколько интересных бесплатно на сайте GraphicBurger. Но если вы хотите сделать это профессионально, вам следует попробовать несколько недорогих создателей сцены премиум-класса. Вы можете найти одни из лучших на GraphicRiver или CreativeMarket.
8- Создавайте собственные фильтры Photoshop без знаний программирования
Хотите верьте, хотите нет, но вы можете сделать это с помощью Filter Forge, который представляет собой высококачественный плагин для Adobe Photoshop, позволяющий компьютерным художникам создавать свои собственные фильтры — бесшовные текстуры, визуальные эффекты, искажения, узоры, фон, рамки и многое другое.Ключевые особенности Filter Forge включают в себя редактор визуальных фильтров и бесплатную онлайн-библиотеку из более чем 11 000 созданных пользователями фильтров, в которые может внести свой вклад каждый. Итак, вы можете создать новый фильтр или использовать его из огромной библиотеки фильтров. Вы даже можете редактировать существующие фильтры. Поверьте мне; вы попадете в увлекательный мир. Ознакомьтесь со статьей ниже.
Filter Forge: этот плагин изменит способ использования Photoshop
9- Загрузите мощный, высококачественный и абсолютно бесплатный плагин Photoshop для фотоэффектов
Большинство компаний предлагают пробные или демонстрационные версии своего самого популярного программного обеспечения.Некоторые из них, например FilterForge или TopazLabs, предлагают полнофункциональные плагины, которые можно использовать в течение 30 дней. Но On1 Software делает все возможное. Их плагин On1 Effects 10 Free Edition — это потрясающий плагин для фотоэффектов, который вы можете скачать и использовать без каких-либо ограничений. Подробнее читайте в статье ниже.
6 причин, почему вы должны использовать Плагин для Photoshop ON1 Effects 10 FREE Edition
10- Превратите свои фотографии в реалистичные шедевры
Если вы когда-либо пробовали собственные фильтры Photoshop Artistic или Brush Strokes, вы могли заметить, как ужасно они выглядят при применении к вашим фотографиям, как бы вы ни старались.Topaz Impression выводит художественные фильтры Photoshop на новый уровень благодаря разнообразию эффектов в сочетании с сложной технологией рисования.
При этом вы можете создавать свои собственные эффекты рисования, одним мазком за раз. Компьютеры не могут имитировать настоящие мазки кисти, но Topaz Impression блестяще справляется с этим, сканируя настоящие масляные, акриловые, акварельные, чернила, карандаши и пастельные мазки в приложение для создания каждой кисти в базе данных плагина. Прочтите статью ниже, чтобы понять, почему этот плагин меняет правила игры и, возможно, последний плагин, который вам когда-либо понадобится для создания художественных шедевров в Photoshop
.Topaz Impression: превратите ваши фотографии в шедевры
11- Выберите один из семи существующих способов получить Photoshop.Юридически, конечно.
Вы, вероятно, сердитесь на Adobe, потому что не хотите платить ежемесячную плату за использование Photoshop. Итак, вы застряли со старой копией CS и упускаете много вкусностей. Какие? Ну, это зависит от того, что тебе нравится. Например, автоматические обновления. Давно прошли времена, когда за крупное обновление программного обеспечения приходилось платить. Все обновления, мелкие и крупные, включены в подписку. Еще одно преимущество заключается в том, что Adobe может выпускать все обновления (второстепенные и основные) прямо на ваш рабочий стол, не занимаясь поиском информации в Интернете с помощью бесконечных установщиков обновлений версий.Но это всего лишь одно преимущество. Все планы предлагают разные уровни облачных хранилищ и, по крайней мере, онлайн-портфолио. Вы хотите больше? Есть планы только для одного приложения, двух приложений (Photoshop и Lightroom) и одного плана с доступом ко всему каталогу программного обеспечения и онлайн-сервисов Adobe. Это здорово. Имея в своем распоряжении Illustrator, Dreamweaver, After Effects и Photoshop, чтобы упомянуть некоторых, просто невероятно. Студенты и преподаватели могут получить скидку до 60% от обычной цены.
Взгляните на все планы Adobe и узнайте, что в них есть для вас
12- Зарабатывайте в Интернете с помощью Photoshop!
Конечно, вы знаете, что с Photoshop можно зарабатывать деньги в качестве талантливого ретушера фотографий или докладчика на конференциях.Или, может быть, как руководитель учебного заведения. Но это для нескольких талантливых. Этот отчет покажет вам пять простых способов, с помощью которых любой, кто обладает определенными знаниями о Photoshop, может в конечном итоге зарабатывать на жизнь или, по крайней мере, иметь дополнительный доход.
БЕСПЛАТНЫЙ ОТЧЕТ: 5 простых способов заработать деньги в Интернете с помощью Photoshop
34 учебных пособия по Photoshop, которые сделают вас профессиональным
На этот раз мы предлагаем вам множество руководств по Photoshop на самые разные темы. Это должна быть хорошая коллекция для тех, кто еще не совсем профессионал, но хочет им стать.От создания удивительных визитных карточек до воплощения в жизнь каменной статуи — все это заставляет нас часами практиковать эти навыки.
Эти учебные пособия являются одними из лучших и разнообразных. Если вы научитесь овладевать некоторыми приемами и приемами из них, вы обязательно приземлитесь на ноги, выглядя как профессионал! Но имейте в виду, что для большинства из них требуется базовое понимание Photoshop + , чтобы иметь возможность следовать инструкциям. Это для тех из вас, кто знает основы и хочет продвинуться дальше в своем искусстве и дизайне.
Великолепные и интересные уроки по Photoshop
Photo Strip
Инструмент деформации используется для создания эффекта скручивания (вам нужен Photoshop CS2 или выше) . По завершении этого урока вы сможете создать фотополоску из ваших собственных фотографий или иллюстраций, которая будет выглядеть очень круто.
Создание адского пылающего черепа
В этом уроке рассматриваются все этапы создания пылающего черепа в Photoshop. В этом руководстве рассматриваются несколько относительно простых шагов и некоторые умные техники обработки фотографий.
Индивидуальный продукт и этикетка
Будьте внимательны при выполнении этого руководства. Это между промежуточным и продвинутым уровнями, но его определенно можно сделать, приложив немало усилий. Даже если вы новичок, вы все равно можете изучить несколько отличных техник, прочитав это, но здесь нет столь подробных объяснений всего, поэтому вам потребуется хорошее понимание программы, чтобы сделать это самостоятельно.
Визитная карточка для печати
Создайте простую визитную карточку в Photoshop и подготовьте ее к печати с метками обрезки и обрезкой за обрез.
Отличное руководство для тех, кто не знаком с такой программой, как InDesign, но хочет сделать это в Photoshop. Очень полезный и отличный конечный результат.
Потрясающий цифровой эффект боке
Узнайте, как создать цифровой эффект боке. Процесс очень прост, и вы будете использовать очень мощный движок кистей, одну из самых крутых вещей в Photoshop. То, что вы здесь узнаете, можно использовать и для множества других вещей. Отличный учебник, чтобы узнать больше об этом.
Ретро-космический дизайн
Создайте космическую ретро-радугу с помощью техник, которые можно использовать в сочетании с любой формой и цветом.Всего 10 шагов.
Абстрактные акварельные обои
Существует множество способов создать эффект акварели в Photoshop. В этом уроке мы будем использовать Layer Masking, который является очень мощным методом. Приведенные здесь методы можно использовать во многих других типах работы, так что можно получить очень ценные знания вместе с классным конечным результатом.
Эффект современного 3D-текста
Используйте возможности 3D-рендеринга Illustrator для создания классного эффекта 3D-текста. Не волнуйтесь, вам не нужно ничего знать об Illustrator, вас научат на протяжении всего процесса.Затем вернемся в Photoshop, чтобы закончить. Это отличный способ создать что-то, что отлично выглядит, и попрактиковаться в совместном использовании Photoshop и Illustrator. И помните: если у вас нет Illustrator, вы можете загрузить пробные версии практически любого программного обеспечения Adobe с сайта adobe.com.
Постапокалиптические манипуляции с фотографиями
Вы научитесь создавать эти реалистично выглядящие манипуляции, используя корректирующие слои, векторные маски и некоторые специальные эффекты. Здесь есть чему поучиться, и вы, конечно, можете изучить это с помощью собственных изображений.
Фотография поддельной модели
Приложив совсем немного усилий, вы можете сделать существующие фотографии повседневных сцен и сделать их похожими на миниатюрные модели. Выглядит очень эффектно и может использоваться на самых разных фото.
Оживление каменной статуи
Используя различные настройки, вы научитесь заставлять эту статую выглядеть так, как будто у нее кожа. Очень крутой и впечатляющий конечный результат, который может сделать любой, кто владеет базовыми навыками Photoshop.
Эффект рисования светящимся светом
В этом уроке я покажу вам удивительно простой и быстрый способ создать впечатляющий световой рисунок.
Стеклянный шар
В этом уроке Photoshop вы сделаете 9 основных шагов по созданию стеклянного шара. Постарайтесь понять, что происходит на каждом этапе, и вы сможете узнать много полезного.
Создание реалистичного светового эффекта IES
Научитесь создавать реалистичный световой эффект IES (фотометрический).Вы будете использовать Photoshop CS4, а также некоторые бесплатные плагины и программное обеспечение. Продвинутый учебник, но его стоит попробовать, если вы чувствуете, что ваши навыки выше среднего.
Имитация трехмерного образа в Photoshop
Цель этого урока — показать вам другое использование PhotoShop, отличное от редактирования изображений. Это что-то столь же необычное, как 2D-работа, вдохновленная 3D-рендерингом. Узнайте, как добавлять градиенты, отражения и многое другое, чтобы получить трехмерный вид.
Создание трехмерного текста Обработка фотографий
В этом руководстве по графическому дизайну среднего уровня вы узнаете, как реалистично наложить красивый трехмерный текстовый объект на сцену в гостиной с помощью Illustrator и Photoshop.
Egg Planet
Используя некоторые стандартные изображения и техники обработки фотографий, вы получите потрясающий результат.
Иконка социальная наклейка в стиле гранж в тяжелом стиле
В этом уроке по Photoshop вы узнаете, как создать иконку в виде социальной наклейки в стиле гранж в тяжелом стиле. Это очень простое пошаговое руководство. Научитесь смешивать формы, кисти и режимы наложения для достижения окончательного результата.
Отличные типографские обои
Из этого туториала Вы узнаете, как создать интересные и уникальные типографские обои за несколько простых шагов.Даже новички смогут воссоздать этот эффект, добавить в него свой стиль и продуманность. Готовые обои доступны для скачивания в разных размерах!
Эффект текста чертежа
Эффект текста чертежа, который выглядит профессионально, но просто — и имеет множество возможных применений.
Добавление текстуры на скин
В этом руководстве вы научитесь добавлять текстуру на скин и сделать так, как должно быть. Этот метод можно использовать практически с чем угодно, и он может дать очень интересные эффекты.
Поющее яблоко
Создайте привлекательный конечный результат с помощью этого забавного учебника по манипуляциям с фотографиями, который может вдохновить на многие виды работы.
Создание блестящей земли с помощью 3D-слоев Photoshop
Как создать значок блестящей планеты с помощью 3D-функций Photoshop CS4 Extended. В этом руководстве содержится основная информация о 3D-слоях и текстурных картах.
15 простых шагов Значок RSS
Узнайте, как создать уникальный и красочный значок RSS за 15 простых шагов.Вы узнаете, как комбинировать различные эффекты освещения и рисования с комбинацией опций наложения.
Как избавиться от текста за секунды с помощью кистей PhotoShop
Этот быстрый скринкаст подробно продемонстрирует один из многих методов «бедствия» и может быть использован, чтобы вывести из строя практически любой тип объекта PhotoShop. Очень просто, но с его помощью можно добавить дополнительных штрихов ко многим дизайнам, особенно к тем, которые должны выглядеть грубовато.
Манипуляция с розовой дамой
Как превратить простую фотографию леди в фотоманипуляцию с розовой девушкой, используя различные техники.В этом уроке вы узнаете, как отретушировать лицо и создать розовый фон из разных форм.
Pencil It In
В этом уроке вы узнаете, как добавлять элементы, нарисованные карандашом, в свои проекты. Популярный, но простой эффект, который придаст вам популярный вид ручной работы.
Создание эффектов замороженной жидкости
В этом уроке вам будут показаны некоторые методы, позволяющие придать практически любому объекту эффект жидкости или замороженной жидкости. Автор также раскрывает то, что, по его словам, является самым простым способом извлечения жидких изображений и сохранения их прозрачности.Отличный эффект, который заставит вас выглядеть профессионально!
Create A Slow Motion Bullet Shot Effect
Как создать красивый эффект пулевого выстрела с помощью пульта дистанционного управления, чтобы показать множество крошечных деталей, вылетающих после удара: печатная плата, кнопки и несколько микросхем.
Как создать сцену с плавящейся камерой
В этом уроке вы будете использовать инструмент маски слоя и фильтр сжижения, чтобы «растопить» камеру. Планшет рекомендуется для этого, но не требуется.
Как слепить брызги краски на лицо
Возьмите кисти PhotoShop с брызгами краски и примените их к контурам лица модели. Это относительно простая техника, дающая прекрасные художественные результаты.
Создание воображаемых танцоров с красками
Мощный и красивый учебник. Вы также получаете ссылки на использованные фотографии или можете создать что-то подобное из любых имеющихся у вас изображений.
Как создавать суперпластичные эффекты с красочными линиями
Цветные линии — один из самых гибких эффектов, которые вы можете легко создать в Photoshop.Они подходят везде и могут выглядеть потрясающе. В этом уроке вы узнаете, как создавать эти фантастические красочные эффекты, используя только Photoshop.
Великолепные обои с логотипом Mac OS X
В этом руководстве вы узнаете, как создать потрясающие обои с логотипом Mac OS X. Вы получите профессионально выглядящий результат, используя это хорошо объясненное руководство.
Заключение
Надеемся, вам понравились эти руководства. Надеюсь, вы были вдохновлены изучением некоторых новых эффектов, которые придадут вашему дизайну более профессиональный вид.Оставьте комментарий, чтобы сообщить нам, что вы думаете.
Инструменты редактирования в Photoshop для обработки изображений
Adobe Photoshop установил золотой стандарт для редактирования и обработки изображений. И тому есть ряд причин.
Не в последнюю очередь это гибкость, которую предлагает программа. Благодаря множеству доступных инструментов Photoshop дает вам возможность создавать бесконечные вариации и манипуляции.
Существует множество руководств по Photoshop, от очень простого до многоступенчатого.Но каждое руководство сводится к освоению использования определенных инструментов.
Строительство с основами
Adobe Photoshop может немного утомить вас, когда вы впервые начнете его использовать. Вероятно, это одна из причин огромного количества советов, приемов и руководств по работе с программой.
Но как только вы действительно начнете процесс создания и редактирования проекта, довольно легко поднять его по ходу дела.
Photoshop известен во всем мире тем, что дает дизайнерам и художникам возможность манипулировать фотографиями и изображениями, выходящими далеко за рамки оригинальной стоковой фотографии.Каждое из этих невероятных произведений искусства начинается с использования простого инструмента.
Источник изображения: iStock / SerrNovik
В любом случае и знакомы ли вы с этими инструментами или нет, эти десять инструментов редактирования являются одними из наших любимых или наиболее часто используемых функций Photoshop.
Мы также добавили несколько ссылок на наши любимые видеоуроки, в которых подробно рассказывается о каждом инструменте. И учтите, что эти средства часто комбинируют, чтобы добиться определенного эффекта.
One: Инструмент быстрого выбора
Это естественное место для начала, поскольку вы, вероятно, будете часто использовать его в своих проектах по работе с изображениями.
Хотя есть разные способы выбора объектов или частей изображения (далее мы перейдем к другому), это безоговорочный фаворит многих дизайнеров. Некоторые называют это лучшим способом точно определить, с чем именно вы хотите работать.
Поскольку разделение объектов и фона является типичным действием при работе с изображениями, это хороший инструмент для ознакомления.
Выберите инструмент быстрого выбора, щелкнув значок кисти с пунктирной линией, идущей от нее. В качестве альтернативы вы можете использовать короткую клавишу Shift W. Возможно, вам придется нажимать клавиши более одного раза, в зависимости от вашей версии Photoshop.
Выбрав быстрый выбор, перетащите или закрасьте части изображения, которые вы хотите выделить или изолировать.
Вы можете настроить размер кисти и резкость или мягкость краев, чтобы сделать выбор более точным.А если есть много мелких деталей, увеличьте масштаб, чтобы внести изменения.
Быстрый выбор — не всегда самый точный из инструментов, но он нравится художникам и дизайнерам, поскольку дает возможность выбрать часть с большой скоростью.
Explore: YouTube Thumbnails Photoshop CC Tutorial
Для получения более подробной информации об этом инструменте и о том, как его можно использовать, ознакомьтесь с этим руководством здесь.
Два: инструмент выделения лассо
Это инструмент выделения от руки, который можно использовать аналогично инструменту быстрого выбора, о котором мы говорили выше.Однако инструмент «Лассо» предлагает несколько вариантов, которые помогут вам сделать выбор.
Вы можете использовать этот инструмент в стандартном лассо, многоугольном лассо или магнитном лассо.
Для стандартного лассо это простое перемещение щелчком и перетаскиванием. Продолжайте по краям объекта, который вы хотите выделить. Не отпускайте кнопку мыши, пока не дойдете до начала объекта.
Полигональное лассо, первый из двух второстепенных параметров, помогает при выборе объектов с прямыми краями.
Если вы выбираете объект с высоким контрастом по отношению к фону, Магнитное лассо — отличный вариант. Он создает опорные точки при перемещении мыши. Обязательно соедините последние точки привязки, чтобы завершить выбор.
Лассо во всех его вариациях лучше всего подходит для простых объектов на плоском фоне. Это быстрый и точный способ сделать выбор: удалить его или скопировать в новую среду.
Чтобы посмотреть краткое и интересное видео об использовании инструмента «Лассо», посмотрите это.
Three: Refine Edge Brush Tool
Два вышеперечисленных инструмента выбора хорошо подходят для проектов, для которых не требуется много деталей. Но что, если без этих деталей ваш проект действительно пострадает?
Вот где может пригодиться инструмент «Уточнить края».
Вы можете получить доступ к кисти «Уточнить края» с помощью инструментов выбора и маски в верхней части программы. Он был обновлен для максимального удобства использования и полезности.
Этот инструмент отлично подходит для выделения мелких деталей, например, в очень маленьких проектах, или таких вещей, как волосы или мех. Вы можете использовать этот инструмент для всего объекта, но проще и быстрее использовать более широкий инструмент, такой как сначала быстрое выделение, а затем заполнение деталей кистью с уточнением краев.
Во время работы используйте функцию масштабирования, чтобы приблизиться к мелким деталям, и обязательно проверяйте размер кисти, чтобы получить наиболее точный выбор.Вы также можете выбрать жесткость края или мягкость кисти по ходу движения.
Четыре: фильтр Camera Raw
ВPhotoshop есть множество различных фильтров, с индивидуальной настройкой каждого из них, что означает, что перед вами целый мир вариантов обработки фотографий. Сегодня мы сосредоточимся на одном конкретном фильтре — фильтре Camera Raw.
Мы используем этот, потому что он хорошо сочетается со следующим инструментом как часть цели проекта.
Чтобы выбрать фильтр необработанного снимка для изображения, перейдите к фильтрам и найдите «фильтр необработанного снимка» в раскрывающемся меню.
Для вашей фотографии будет предложено несколько параметров, таких как четкость, тень и свет. Если настроить их на более драматический уровень, на фотографии будут выделены детали, что придаст ей вид HD.
Этот инструмент фильтра хорошо работает сам по себе, но он также является отличным шагом в проекте двойной экспозиции. Мы рассмотрим еще один инструмент, который поможет убедиться в успехе этих проектов в следующий раз.
Five: двойная экспозиция со слоями
Слои — это основная часть использования Photoshop для создания всего, что вы даже не можете представить себе как инструмент.Но они определенно помогут вам выполнить работу, поэтому определенно соответствуют критериям.
Вы будете использовать слои практически в каждом проекте. Давайте сосредоточимся на проекте двойной экспозиции, чтобы проиллюстрировать, насколько полезны слои.
Используя ту же фотографию, что и предыдущий инструмент, с фильтром необработанного снимка, вы можете внести дополнительные изменения в фотографию, используя другие фильтры, например черно-белые. Сделайте первую фотографию вашим верхним слоем.
Импортируйте второе изображение и создайте его как слой под первым.Измените непрозрачность первого слоя, чтобы второй просвечивал позади.
Вы можете вносить дополнительные коррективы в фотографии по отдельности, выбирая слой, над которым хотите работать.
Также изучите: Учебное пособие по маскированию в Photoshop CC [простая версия]
Для получения дополнительной информации об использовании слоев и фильтров для создания фотоманипуляций с двойной экспозицией ознакомьтесь с этим замечательным видеоуроком.
Шесть: выделение цвета с помощью инструмента «Цветовой диапазон»
Теперь давайте обратим наше внимание на другой аспект обработки изображений: настройку цвета.
Обычно для изменения общего вида фотографии используются такие инструменты, как оттенки серого или черно-белые.
Но сейчас популярным художественным выбором является цветная фотография, в которой на черно-белой фотографии выделен один определенный цвет. Это несложный процесс с помощью инструментов выделения Photoshop.
Прежде всего, выберите объект, который вы хотите оставить раскрашенным. Далее выберите цветовую гамму вверху программы.
Предварительно загружены несколько цветовых диапазонов.Но если они не соответствуют цвету на фотографии и не совсем то, что вам нужно, используйте инструмент выбора «образец цвета», чтобы выбрать цвет, который вы хотите выделить.
Вы можете настроить ползунки для размытия и насыщенности, чтобы получить точный цвет, который вы хотите.
После того, как вы утвердили этот выбор, создайте второй слой в черно-белом цвете и примените выбранное выделение в качестве маски слоя. Если на фотографии остались какие-либо другие цвета, вы можете использовать кисть, чтобы замаскировать цвета, чтобы они соответствовали черному и белому остальной части фотографии.
В этом руководстве шаг за шагом весь проект.
Семь: Раскрашивание с регулировкой оттенка / насыщенности
Если вас интересуют манипуляции с цветом для вашего изображения, но вы не пользуетесь популярностью среди фотографов с цветными всплесками, то с помощью инструмента регулировки оттенка / насыщенности вы сможете раскрашивать определенные части изображения, сохраняя при этом исходную цветовую палитру для остальное.
Использование инструмента «Насыщенность оттенка» позволяет преобразовать любой цвет на фотографии в другой цвет.И вы можете повторять шаги для отдельных цветов сколько угодно раз.
Прежде всего, выберите область, с которой вы собираетесь работать, и загрузите выделение как маску слоя. Вычистите все, что вы не хотите раскрашивать — в этом руководстве вы пройдете через это, а в следующем инструменте мы обсудим еще один полезный способ использования инструмента кисти в проекте раскрашивания.
Выберите значок обесцвечивания для работы с цветами и щелкните поле «раскрасить».
Здесь у вас будет выбор изменения оттенка, насыщенности и яркости по вашему выбору.Отрегулируйте параметры, пока не добьетесь желаемого цвета.
Восемь: Кисть для наложения
Инструмент «Кисть» — еще один фундаментальный инструмент в Photoshop, независимо от того, рисуете ли вы от руки или используете его для постепенной заливки. Но это также может быть полезно в сочетании со слоями-масками для дальнейшего определения краев ваших выделений, что дает вам большую точность с такими вещами, как раскрашивание.
Для начала выберите инструмент кисти, либо на панели инструментов, либо нажав B для кисти.
Если вы используете кисть в обычном режиме, она будет работать как кисть и закрашивать все, на что вы нажимаете. Поэтому вместо этого вверху, где предлагается вариант «нормального» режима, используйте раскрывающееся меню, чтобы выбрать «наложение».
Выберите цвет, который хотите выделить. В этом примере, который является частью проекта раскраски, мы видим только светлые и темные цвета. Выбор белого для наложения означает, что кисть изменит цвета, которые уже соответствуют белому. Он не изменит черный или более темный цвет.
Это полезный инструмент для дальнейшего определения деталей проекта раскрашивания, повышающий точность. Полное руководство смотрите здесь.
Девять: заполнение с учетом содержимого
Заливка — еще один распространенный вариант, о котором вы даже не можете думать как об инструменте. Вы можете использовать заливки для любых вещей, например для фона или объектов. Вы даже можете заполнить фон узором, взятым непосредственно из другого объекта.
Заливки особенно полезны для работы с изображениями — это использование настройки «с учетом содержимого».
По сути, заливка с учетом содержимого означает, что вы можете выбрать часть фотографии, которую хотите удалить, а затем программа автоматически заполнит пробел, используя информацию из своего окружения. По сути, это все равно, что стереть ту часть фотографии, как будто ее никогда не существовало.
Конечно, этот инструмент не всегда идеален с первого раза. Иногда требуется небольшая доработка — или даже большая, в зависимости от сложности фона, который дает заливке информацию.
Но если на вашей фотографии есть объект, который просто нужно убрать, этот инструмент — отличная отправная точка.
Чтобы посмотреть, как исчезает собака на фотографии выше, посмотрите учебное пособие здесь.
Десять: инструмент дублирования
Последний простой инструмент, но он очень часто используется в проектах по работе с изображениями. Есть разные способы сделать это, многие из которых подробно описаны в этом руководстве.
Но мы остановимся на простом и легком, для которого даже нужна горячая клавиша.
Чтобы дублировать объект, просто выберите объект, с которым вы хотите работать, используя один из инструментов выделения, которые мы обсуждали выше. Затем, удерживая нажатой клавишу alt или объектную клавишу, перетащите выделение с помощью мыши. Объект будет автоматически продублирован.
Если вы одновременно удерживаете нажатой клавишу Shift, объект будет дублироваться по прямой линии, что дает вам очень простой способ заполнить дизайн вашего изображения.
Использование Photoshop для любого проекта
Некоторый уровень обработки изображений требуется почти для каждого цифрового дизайна или арт-проекта.Создаете ли вы логотип, собираете плакат или художественную инсталляцию, такая программа, как Photoshop, — один из лучших вариантов для воплощения вашего художественного видения в реальность.
Photoshop не имеет себе равных, предоставляя пользователям широкий спектр возможностей редактирования. Хотя изучение того, как лучше всего использовать имеющиеся у вас инструменты, требует времени и усилий, в конце концов, оно того стоит.
Логотипы медиа-услуг
Логотипы аудиопроизводства
Логотипы коммуникационных компаний
Логотипы маркетинговых фирм
Логотипы разработки программного обеспечения
Логотипы блогов
Персональные логотипы
Логотипы фотографа
Логотипы художников
Первые 5 вещей, которые нужно изучить в Photoshop, чтобы подправить изображения
Вас одолевает мысль об изучении Photoshop? Начните с первых 5 вещей, которые нужно изучить в Photoshop, чтобы подправить свои изображения!
Приложение Adobe Photoshop просто чудовище.Есть кисти, слои, маски, фильтры и около 13 252 различных вещей, которые вы можете делать с вашими изображениями. Поначалу это может показаться действительно пугающим, потому что кнопок и опций так много. С чего бы вам вообще начать изучать это? Что в первую очередь нужно изучить в фотошопе, чтобы улучшить свои фотографии как фотографа?
Мы здесь, чтобы помочь. Сегодня мы поговорим о пяти навыках, которым фотографы могут научиться в Photoshop, чтобы подправить или исправить свои окончательные изменения. Я расскажу, что это за пять навыков, как они полезны при редактировании и как их использовать.Я также дам ссылки на несколько более подробных руководств и видеоуроков, чтобы вы могли изучить их разными способами!
Мы начнем с двух основных навыков, создания дубликата. слой и отмените изменение, а затем начните с базовых навыков, которые вам понадобятся редактирование фотографий. Как только вы освоите эти пять навыков, вы готовы перейти к другому набору навыков в этом мощная программа для редактирования. Но сначала, шаги малыша!
Встроенная камера и постпродакшн
Как фотографы, нашей целью всегда должно быть получение нашего изображения как можно ближе к идеалу в камере. Но давайте будем честными … иногда этого не происходит. У наших клиентов могут быть прыщи на коже, которые мы не могу контролировать. Или мы пропускаем немного ворса на рубашка или телефонный столб, выходящие из чьей-то головы, или есть люди прогуливаясь по фону вашего изображения.
Когда вы снимаете на месте, постарайтесь исправить как можно больше эти проблемы как можно. Это так много быстрее и проще сделать два шага вправо, чтобы убрать уродливую мусорную корзину со сцены или исправьте наклон камеры и зафиксируйте горизонт.
Но для тех вещей, которые вы упустили или не смогли исправить в Сейчас есть фотошоп.
Основы Photoshop для фотографов
Photoshop — действительно потрясающее приложение. Я работаю над этим много лет и до сих пор не понимаю, что это все возможности. Он может делать массу вещей, от простых до безумно сложных.
Это руководство предназначено для фотографов, только начинающих Путешествие в Photoshop, которые хотят получить базовые навыки для подкраски фото, i.е. исправить прыщик, удалить немного фона или избавиться от мусора в передний план вашей сцены.
Первые 5 вещей, которые нужно изучить в Photoshop, сосредоточены на корректировке изображений, а не на редактировании их во что-то совсем другое.
Не знаете, как Photoshop сравнивается с Lightroom? Ознакомьтесь с нашим руководством здесь!
Первое, чему нужно научиться в Photoshop — создание дубликата слоя
Одна из фундаментальных концепций Photoshop для понимания это использование слоев.Мне нравится думать о слоев, как стопка стеклянных листов, уложенных поверх моего исходного изображения. Я могу внести изменения на каждый лист стекла это повлияет на внешний вид моего исходного изображения, но не повредит исходному изображение. Слои — это то, что позволяет неразрушающее редактирование, то есть исходное изображение не изменяется.
Практически в каждом учебнике Photoshop, который вы прочитаете первым, спрашивается вам нужно сделать дубликат слоя фона. Почему? Так если вы напортачите, значит, вы случайно не испортили исходное изображение! Создание дублирующего слоя — отличная привычка попасть в любое время, когда вы начнете работать в Photoshop.
Как это сделатьЕсть много разных способов выполнить одну и ту же задачу. в фотошопе. Задачи можно выполнить с помощью сочетания клавиш, ярлыка на панели инструментов и через систему верхнего меню.
- Мой любимый способ создать дубликат слоя — использовать сочетание клавиш. Выберите Control + J на ПК или Command + J на Mac.
- Вы также можете создать его через верхнее меню, выбрав «Слой»> «Дублировать слой». Назовите дублированный слой как хотите.Присвоение имен слоям поможет вам запомнить, что находится на каждом слое.
- Последний способ создать фоновый слой — выбрать исходное изображение на панели слоев, щелкнуть его правой кнопкой мыши и выбрать «Дублировать слой».
Теперь у вас есть готовый дубликат исходного изображения. и ждем, пока вы внесете изменения, не повредив исходный изображение! Возьмите за привычку делать дублируйте слой исходного изображения каждый раз, когда вы запускаете новую программу. Я обещаю, что когда-нибудь в будущем ты будешь благодарен, что это был один из лучших навыков, которым нужно научиться в Photoshop.
№2 или 5 вещей, которые нужно изучить в Photoshop — отмена изменения
Следующий навык, который я чаще всего использую в Photoshop, — это отмена функция! Отменить позволяет сделать шаг вперед назад и отмените только что внесенное изменение. Это полезно, если вам не нравится внесенное изменение или если вы случайно внес изменения, которые вам не нужны.
Как это сделать- Используйте сочетание клавиш Control + Z на ПК или Command + Z на Mac.
- Отмените свои действия с помощью верхнего меню.Выберите «Правка»> «Отменить».
Ваши изменения больше нет! Если вы отмените второй или третий раз, вы продолжите отменять уже выполненные действия. Если вы отмените назад и удалите понравившееся изменение, вы также можете повторно применить его, используя Shift + Control + Z на ПК или Shift + Command + Z. Вы также можете отменить отмену, выбрав «Правка»> «Повторить» в верхнем меню.
Превратите свои изображения в WOW с помощью наших простых и великолепных Экшенов Photoshop Uptown!
# 3 — Кисть для заживления пятен / кисть для заживления
Инструмент «Кисть для лечения пятен» позволяет исправить недостатки в ваше изображение.Отлично подходит для устранения пыли или пятна, оставленные на вашем физическом оборудовании (пыль на линзах, пыль на датчик, пятно на линзе и т. д.). Это также помогает исправить пятно на коже вашего объекта, стереть расплывающиеся волоски или удалить ворсинки или перхоть с одежды.
Когда вы используете кисть для лечения пятен, Photoshop автоматически выбирает небольшую область изображения прямо с того места, где вы находитесь с помощью кисти. Затем применяется то, что образец поверх того, что вы пытаетесь исправить.Это отличное и быстрое средство для небольших прыщиков. или недостатки в вашем имидже.
Если вы привыкли к исцеляющей кисти в Lightroom, это сработает. сходным образом. На мой взгляд, фотошоп версия работает лучше.
Как это сделатьНа панели инструментов выберите инструмент, который выглядит как повязка. с пунктирной линией поверх него. Регулировать размер кисти для работы и просто закрасьте свой недостаток. PS сделаю корректировку за вас.
В кисточке для лечения пятен есть несколько вариантов. Если вы посмотрите на верхнюю часть экрана, вы увидите три варианта: Content-Aware, Create Texture и Proximity Match. Каждый параметр изменяет способ выборки PS для корректировки. Мне нравится сопоставление с приближением для исправления дефектов или мелких недостатков и с учетом содержимого для более крупных исправлений. Я не часто использую создание текстуры. Но поэкспериментируйте со всеми тремя, чтобы увидеть, какой из них лучше всего подходит для вас с учетом того, что вы пытаетесь сделать.
Если вам не нравится, как это выглядит, вы всегда можете отменить это!
Лечебная щеткаЛечебная кисть пробует пиксели из другой части вашего изображение, которое нужно нанести на исправляемую область. Лечебная кисть также соответствует текстуре, освещению, непрозрачности и прозрачность выбранных пикселей. Его отличается от кисти для лечения пятен, потому что вы указываете Photoshop, где взять образец для информации.
Обычно я начинаю с кисти для заживления пятен. Если это не дает мне тех результатов, которые мне нравятся, тогда Пользуюсь обычной лечебной щеткой.
Как это сделать
Щелкните и удерживайте значок кисти для лечения пятен. Появится всплывающее окно, в котором вы можете смени инструмент на лечебную кисть. Выберите значок, похожий на повязку. При необходимости отрегулируйте размер кисти. Затем выберите желаемую область изображения. для сэмплирования, удерживая клавишу Alt и щелкая в этой области вашего изображение. Затем нажмите на нужную область чтобы залечить и нанести на выбранный участок.
Когда вы щелкаете и удерживаете курсор, чтобы использовать лечебную кисть, вы увидите перекрестие в области, из которой вы взяли образец. Область, которую вы выбираете, изменяется при перемещении исцеляющая кисть вокруг.
# 4 — Инструмент Clone Stamp
Следующее в нашем списке вещей, которым нужно научиться в первую очередь в Photoshop. это инструмент клонирования.Вы увидите этот инструмент постоянно упоминается в группах по фотографии и в учебных пособиях. Инструмент клонирования во многом похож на исцеление. щетка. Вы выбираете образец точки в своем image, PS использует эту точку, чтобы применить изменения к области, которую вы хотите исправить. Но в отличие от лечебной кисти, инструмент клонирования закрашивает полную копию выбранной вами области. Лечебная кисть, напротив, сохраняет световые эффекты и тени того, что вы рисуете, и применяет только цвет.
Штамп-клон — это инструмент, который вам нужен, когда вы работаете с определенными краями.Вы по сути дублирование этой части вашего изображения на другую часть вашего изображения.
Вы даже можете выбрать точки на другом изображении, как вы увидите в видео ниже!
Как это сделать
Выберите штамп клонирования на панели инструментов. Похоже на старинный штамп с ручкой.
Нажмите на область, которую хотите клонировать, удерживая Alt Ключ (ПК) или Apple (Mac) и щелчок по области. Отрегулируйте размер кисти клонирования штампа, если нужный.
Закрасьте клонированную область поверх области, которую хотите изменить, щелкнув и удерживая курсор. Как и лечебная кисть, вы сможете увидеть точку, которую вы клонируете. потому что он отмечен перекрестием.
Прекратите рисовать и при необходимости выберите другую точку.
# 5 — Инструмент для исправлений
Инструмент заплатки заменяет область путем копирования и применения текстура выделенной области на вашем изображении. В отличие от исцеляющей кисти или штампа клона, где вы сначала пробуете область, с помощью инструмента patch вы сначала определяете область, которую хотите изменить.Затем вы указываете Photoshop, какую область вы хотите образец, перетаскивая выделенную область в разные части изображения.
Я использую инструмент patch, когда мне нужно удалить немного неба или мертвых траву или кучу коровьего навоза (это гораздо важнее, чем вы думаете, когда вы фотограф из сельской местности Вайоминга.) также мой инструмент для удаления ветвей деревьев, линий электропередач или удаления людей из фона моей сцены.
Как это сделатьВыберите инструмент заплатки, щелкнув лечебную кисть или пятно исцеления кисти значок.Инструмент заплатки это дом с обоими этими. Это значок в виде патча; это квадрат с линиями, отходящими от всех четырех края.
Выберите область, которую вы хотите исправить, щелкнув и нарисовав вокруг него. Когда вы отпускаете курсор, вы увидите пунктирную линию вокруг выбранной области. Photoshop также называет эти штрихи «марширующими». муравьи.
Теперь вам нужно указать Photoshop, где рисовать образец. из. Щелкните внутри своих марширующих муравьев область, затем перетащите ее в ту область фотографии, которую вы хотите взять за образец.Photoshop затем прочитает эту область и попытается смешайте его с марширующими муравьями для создания бесшовного образа.
Инструмент исправления действительно мощный, как вы увидите в видео ниже. Как только вы освоите его основы, вы начнете находить новые и лучшие способы его использования!
Щелкните здесь, чтобы ознакомиться с более подробным руководством по Patch Tool
Бонусный навык №6 — Сглаживание и сохранение изображения
Теперь, когда вы устранили прыщи или удалили шнур питания, вам нужно сгладить и сохранить изображение. Это навсегда сохраняет ваши изменения в вашем изображении. Если вы вспомните пример, который я использовал для PS слои работают как связка стеклянных панелей, сложенных вместе, сглаживая ваши изображение похоже на раздавливание всех этих стеклянных панелей в одну панель, которая включает ВСЕ внесенные вами изменения.
Когда вы закончите правки или ретуши и будете готовы чтобы сохранить изображение, выберите «Слой»> «Свести изображение». Это смешает все слои вместе в окончательное редактирование. Затем выберите «Файл»> «Сохранить как». чтобы сохранить ваш файл.Я сохраняю правки как отдельный файл, чтобы у меня всегда был неизмененный оригинал, к которому можно вернуться. Мне это надо.
Иногда нужны все эти навыки
С каждым годом Photoshop становится все больше. мощный. Когда я только начал учиться два десятилетия назад у него не было почти тех возможностей, которые есть сейчас. В большинстве случаев я могу использовать один инструмент в единственная область, и Photoshop решает мою проблему.
Но некоторые правки сложнее других и требуют эти навыки в сочетании друг с другом. Если вы обнаружите, что не получаете нужных результатов с помощью одного инструмента, попробуйте использовать несколько из них вместе. Для Например, я воспользуюсь инструментом исправления, чтобы исправить большую область моего изображения, а затем воспользуюсь инструмент клонирования штампа, чтобы лучше смешать его.
Вы не научитесь, если не попробуетеPhotoshop действительно одно из тех приложений, в которых просто прыгать и учиться. Тренируйтесь. Экспериментируйте с разными техниками. Попробуйте разные инструменты, чтобы увидеть, что делает каждый из них и как вы любите исправлять вещи.
Различные инструменты могут выполнить одну и ту же работу, и вы найдете что у вас есть предпочтительный метод редактирования. Но все начинается с уверенности, что достаточно просто открыть программу и начать играть.
И помните, если вы создали дубликат фона слой И знаете, как отменить, вы не повредите свое изображение навсегда.
Итак, откройте PS, возьмите практическое изображение и начните работать над первыми 5 вещами, которые нужно изучить в Photoshop, чтобы улучшить свои изображения уже сегодня! Сначала сконцентрируйтесь на изучении того, как подправить изображения, а затем переходите к более продвинутым методам, необходимым для создания композитов, подобных тому, что вы видите выше Сары Рихтер из Pixabay.Постепенное обучение предотвращает перегруженность PS и дает уверенность в освоении программы!
Как обернуть изображение вокруг объекта в Photoshop
Деформация элементов в Photoshop позволяет вам обернуть изображение или текст вокруг объекта без искажения изображения. Есть два способа исказить изображение. Во-первых, вы можете использовать фигуру в меню стилей деформации.Во-вторых, вы можете изменить путь отдельных контрольных точек на изображении. Художники часто сначала используют формы, а затем настраивают обтекание, изменяя траекторию отдельных точек.
Представим, что у вас есть этот векторный дизайн тыквы с акварелью и тушью.
С изменением осенних листьев и понижением температуры наступил сезон тыквенных специй, и вы не можете дождаться, чтобы отпраздновать его, заказав кружку для латте из тыквы. Но прежде чем отправлять дизайн на создание, убедитесь, что изображение будет хорошо выглядеть.К счастью, деформировать изображение вокруг кружки довольно просто, и это можно сделать за четыре шага.
Шаг 1. Загрузите изображения в Photoshop
Загрузите фотографию простой кружки и вытащите ее в Photoshop. Затем перетащите изображение, которое вы хотите обернуть вокруг кружки, в Photoshop и измените размер этого слоя до нужного размера для вашей кружки.
Шаг 2: Найдите преобразование деформации
Выберите слой с фотографией, которую вы хотите деформировать, затем перейдите на верхнюю панель навигации и выберите Edit> Transform> Warp .
Шаг 3. Выберите форму в стилях деформации
Выберите форму в раскрывающемся меню вверху, чтобы найти форму, которая больше всего соответствует правильной форме для вашей фотографии.
Присоединяйтесь к нашему творческому сообществу
Получите доступ к лучшим видеосоветам, советам по дизайну и предложениям прямо в свой почтовый ящик.
Шаг 4. Используйте пользовательскую деформацию для точной настройки вашего дизайна
Сохраните эти изменения на верхнем слое, затем определите, сколько осталось деформаций.Отсюда вы можете снова перейти в Edit> Transform> Warp , а затем переместить остальные точки в пользовательском режиме, чтобы все было идеально.
Возможно, вы не поймете это правильно с первого раза, но практика ведет к совершенству. Просмотрите нашу библиотеку стоковых изображений, чтобы найти изображения для практики. А если вы хотите начать с иллюстрированного вектора тыквы, вы можете найти его здесь.
ЗавернитеДжордан МакЭлвейн
Специалист по SEO
Джордан — наш штатный специалист по поисковой оптимизации и написанию ключевых слов.

 Для этого: открываем редактор, загружаем фотку. Потом обрезаем и поворачиваем. Затем делаем переворот и сохраняем.
Для этого: открываем редактор, загружаем фотку. Потом обрезаем и поворачиваем. Затем делаем переворот и сохраняем. Оно отличается легкостью и простотой в использовании. Это и будет преимуществом по сравнению с громоздкими программами, для изучения которых требуется время.
Оно отличается легкостью и простотой в использовании. Это и будет преимуществом по сравнению с громоздкими программами, для изучения которых требуется время.


 Навигация в сервисе простая и понятная, все инструменты и функции его расположены логически и последовательно. Даже если вы не знаете, как сделать эффект в Фотошопе, можно воспользоваться подсказками системы;
Навигация в сервисе простая и понятная, все инструменты и функции его расположены логически и последовательно. Даже если вы не знаете, как сделать эффект в Фотошопе, можно воспользоваться подсказками системы;
 Удаляйте все файлы и папки в этой папке. Вставляем туда папку ru_RU из архива. И всё! Пользуемся русским Фотошопом.
Удаляйте все файлы и папки в этой папке. Вставляем туда папку ru_RU из архива. И всё! Пользуемся русским Фотошопом. Русский Фотошоп среди профессионалов не популярен.
Русский Фотошоп среди профессионалов не популярен. Вы можете пользоваться всеми преимуществами системы не обладая специфическими знаниями обработки и монтажа фотографий. Начните использовать фотошоп онлайн на русском прямо сейчас!
Вы можете пользоваться всеми преимуществами системы не обладая специфическими знаниями обработки и монтажа фотографий. Начните использовать фотошоп онлайн на русском прямо сейчас!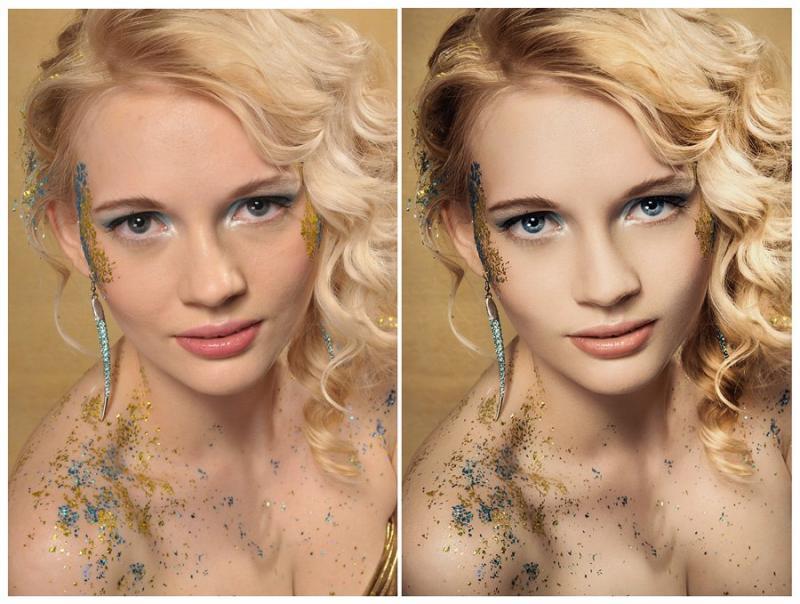 В отличие от множества подобных ресурсов, использование нашего сервиса абсолютно бесплатно! Никаких СМС, подписок и прочих форм оплат/пожертвований – загружай изображение и редактируй его, пользуясь всеми возможностями системы. Фотошоп онлайн бесплатно – здесь, сейчас и навсегда!
В отличие от множества подобных ресурсов, использование нашего сервиса абсолютно бесплатно! Никаких СМС, подписок и прочих форм оплат/пожертвований – загружай изображение и редактируй его, пользуясь всеми возможностями системы. Фотошоп онлайн бесплатно – здесь, сейчас и навсегда! Хотите оживить фотографию и сделать её уникальной? С набором инструментов «Эффекты» сделать это очень просто! Несколько сотен самых разнообразных эффектов, от создания рамок и интегрирования в изображение интересных объектов до глобальной обработки самого фото, доступно в режиме онлайн. Всё, что требуется от вас – загрузить изображение и сделать несколько кликов.
Хотите оживить фотографию и сделать её уникальной? С набором инструментов «Эффекты» сделать это очень просто! Несколько сотен самых разнообразных эффектов, от создания рамок и интегрирования в изображение интересных объектов до глобальной обработки самого фото, доступно в режиме онлайн. Всё, что требуется от вас – загрузить изображение и сделать несколько кликов. Во-первых, это противозаконно, во-вторых, загрузив нелегальное приложение на свой компьютер, вы с большой долей вероятности сгрузите вместе с ним червь или вирус, способный разрушить всю вашу систему. Овчинка выделки не стоит. Не качайте пиратские версии Фотошопа2
Во-первых, это противозаконно, во-вторых, загрузив нелегальное приложение на свой компьютер, вы с большой долей вероятности сгрузите вместе с ним червь или вирус, способный разрушить всю вашу систему. Овчинка выделки не стоит. Не качайте пиратские версии Фотошопа2 Но если после Фотошопа Гимп покажется вам непривычным, то лучше обратить свое внимание в сторону его аналога Гимпшоп http://www.gimpshop.com/ , интерфейс которого максимально приближен к интерфейсу Photoshop.
Но если после Фотошопа Гимп покажется вам непривычным, то лучше обратить свое внимание в сторону его аналога Гимпшоп http://www.gimpshop.com/ , интерфейс которого максимально приближен к интерфейсу Photoshop. Зачем платить деньги, когда можно есть бесплатный Фотошоп.
Зачем платить деньги, когда можно есть бесплатный Фотошоп. Эта профессиональная программа для обработки изображений обладает широкими возможностями.
Эта профессиональная программа для обработки изображений обладает широкими возможностями. Установите основным цветом черный, а вторым – белый, и с помощью мягкой кисти закрасьте ненужные участки фотографии. Они станут невидимыми. Для более мягкого и естественного перехода фона меняйте размер и мягкость кисти на мелких участках.
Установите основным цветом черный, а вторым – белый, и с помощью мягкой кисти закрасьте ненужные участки фотографии. Они станут невидимыми. Для более мягкого и естественного перехода фона меняйте размер и мягкость кисти на мелких участках. Инструменты Фотошопа дадут вам возможность растушевать фото, вырезать или добавить объекты, наложить эффекты, изменить цвет и яркость части или всей фотографии. Используя разные инструменты, постарайтесь добиться нужного эффекта.
Инструменты Фотошопа дадут вам возможность растушевать фото, вырезать или добавить объекты, наложить эффекты, изменить цвет и яркость части или всей фотографии. Используя разные инструменты, постарайтесь добиться нужного эффекта.