как получить и оформить фотонаклейки по желанию
1. Как сделать цифровую наклейку на SnapchatSnapchat это больше, чем веб-сайт социальных сетей для обмена фотографиями, он также включает в себя специальную функцию создания стикеров для фотографий, так что вы можете легко создать стикер со своим изображением. Просто узнайте больше о том, как персонализировать наклейки с фотографиями.
Шаг 1. Запустите приложение Snapchat с главного экрана. Затем коснитесь значка круга внизу экрана и снимите объект, который хотите сделать в виде наклейки.
Шаг 2: После съемки вы попадете на экран редактора фотографий. Здесь нажмите на значок ножниц в верхней части экрана. Затем нарисуйте пальцами объект на картинке, чтобы вырезать ненужные части.
Шаг 3. После того, как вы подняли палец, вы можете найти сделанную наклейку с фотографией на экране стикеров. Использование пользовательских стикеров в Snapchat аналогично использованию собственных смайлов.
Внимание: Наклейки с фотографиями, сделанные Snapchat, являются цифровыми. Когда вы делаете наклейку на Snapchat, вам лучше запечатлеть объект с четкими границами.
2. Как добавить стикеры к фотографиям на FacebookМногие люди предпочитают заводить друзей на Facebook, обновлять селфи и картинки, чтобы чем-то поделиться и сохранить. Но замечали ли вы, что Facebook позволяет пользователям наклеивать стикеры в стороннее программное обеспечение.
Шаг 1. Перейдите в ленту новостей, чтобы найти фото / видео, а затем загрузите изображения в Facebook.
Шаг 2. Наведите указатель мыши или проведите пальцем по изображению, чтобы выбрать значок пера.
Шаг 3: Выберите наклейки, которые вам нравятся, чтобы вращать и изменять их размер, настраивая параметры.
Шаг 4: нажмите скидка вариант после того, как вы закончите размещать стикеры в Facebook, наконец, нажмите После загружать.
Вам нужно знать одну вещь: после того, как вы загружаете изображения в Facebook, вы можете добавлять стикеры только к фотографиям на Facebook, никакие другие задачи редактирования фотографий не могут быть выполнены.
3. Как наклеить стикеры на фото с InstagramВ Instagram также есть библиотека стикеров, с помощью которой пользователи могут просматривать бумеранги, видео и изображения. Кроме того, Instagram позволяет пользователям делать снимки и добавлять стикеры к фотографиям напрямую в Instagram. И ограничение наклеек небольшое. Так что смело добавляйте фото с наклейками.
Шаг 1. Запустите Instagram и коснитесь значка камеры в верхнем левом углу.
Шаг 2: сделайте снимок с помощью огромной кнопки ниже.
Шаг 3: Откройте библиотеку стикеров, выбрав квадрат улыбки ниже.
Шаг 4: Коснитесь стикера, чтобы добавить его в Instagram, и вы сможете изменять размер, вращать и перемещать стикер пальцем.
В Instagram есть стикеры времени, стикеры местоположения и стикеры температуры. Таким образом, пользователи могут получить больше возможностей для публикации изображений с разными стикерами в Instagram.
4. Как добавить стикер к изображению через TwitterTwitter обновил стикеры с 2016 года. В настоящее время вы можете получать аксессуары, слова, фразы, специальные события и т. Д. Конечно, традиционная клавиатура Emoji также есть в Twitter с разными темами. Поэтому добавлять стикеры к фотографиям в Твиттере очень удобно.
Шаг 1: выберите Новый Twitter вариант, а затем щелкните камера значок сделайте снимки.
Шаг 2: Откройте список стикеров, выбрав вариант улыбки ниже. Вы можете выбирать стикеры по тематике, к которой они относятся.
Шаг 3. Отредактируйте стикеры, чтобы изменять их размер, вращать и перемещать в Twitter.
Наконец, вы можете редактировать изображения с помощью Редактировать возможность получить дальнейшее украшение или нажать скидка кнопку, а затем твитнуть фотографии с наклейками.
Не считайте само собой разумеющимся, что изготовление фото наклеек на заказ сложно и требует много времени и денег. Некоторые часто используемые в повседневной жизни программы, например Microsoft Word, могут просто помочь вам в выполнении этой работы. Если у вас есть домашний принтер, вы можете самостоятельно изготовить наклейки дома.
Шаг 1: Подготовка к фото наклейке
Во-первых, у вас на компьютере есть MS Word. Если вы хотите напечатать наклейку, вам нужно подключить домашний принтер к компьютеру и подготовить несколько листов для наклеек. Ножницы необходимы для вырезания наклеек. К тому же, прежде чем делать стикер в MS Word, лучше нарисовать чертеж.
Шаг 2. Создайте стикер с помощью MS Word
Запустите MS Word на своем компьютере, вы можете перейти в «Файл»> «Создать», чтобы создать пустой Word. Затем выберите команду «Изображение» в меню «Вставка», чтобы импортировать фоновое изображение для наклейки. Щелкните правой кнопкой мыши фоновое изображение и выберите «Advanced Layout». Во всплывающем диалоговом окне перейдите на вкладку «Текст» и выберите текст «За». В это время вы можете написать что-нибудь на фоновом изображении и использовать пользовательские параметры, такие как Шрифт, Размер, Цвет и т. Д., Чтобы стилизовать фотонаклейку.
Шаг 3. Распечатайте и вырежьте наклейку.
Если вас устраивает наклейка с фото, перейдите в «Файл»> «Печать» и заполните форму в диалоговом окне печати. После того, как вы нажмете кнопку «Печать», вы сможете вставить продукт в свой принтер. Затем ножницами вырежьте ненужные детали.
6. Как настроить фото-стикер в PhotoshopPhotoshop — один из самых популярных фоторедакторов на рынке. Конечно, есть возможность сделать фото наклейку и воплотить в жизнь свои задумки. Сделать фото наклейки в Photoshop должно быть немного сложно. Просто узнайте больше о процессе, как показано ниже.
Просто узнайте больше о процессе, как показано ниже.
Шаг 1. Нарисуйте наклейку на бумаге
Перед тем, как сделать фото наклейку в фотошопе, следует нарисовать набросок на бумаге. Это может сэкономить вам много времени на сканирование эскиза в Photoshop. Или, если вы опытный пользователь, вы можете рисовать прямо в Photoshop.
Шаг 2: Создайте новое изображение в Photoshop
Запустите Photoshop и создайте новый файл. Вы можете настроить ширину и высоту по своему желанию. Обязательно выберите CMYK Color в меню Color Mode и введите 300 в поле Resolution.
Шаг 3: Сделайте фото стикер Photoshop
После импорта или рисования эскиза в Photoshop вы можете использовать инструмент «Paint», чтобы раскрасить каждую часть наклейки. Затем настройте уровни, Насыщенность и стили слоя для улучшения наклейки. Если вы хотите распечатать наклейку, переходите к следующему шагу. В противном случае сохраните его в цифровом файле.
Шаг 4. Распечатайте фото наклейку
Продублируйте фото наклейку, чтобы сделать копии и расположить их на фоне фотографии. Затем вы можете распечатать фотонаклейки на домашнем принтере и наклеить бумагу.
7. Как создать фото-стикер онлайнОнлайн-редактор стикеров для фотографий — CanvaДля людей, которые переносят фотографии на рабочий стол и ищут онлайн-стикеры, добавьте редакторы, Canva лучший выбор для них. Вы можете получить множество листов наклеек и фильтров, чтобы наклеить их на фотографии совершенно бесплатно. Не простые приложения для наклеек со смартфона, а хорошо продуманные логотипы и слоганы. Это означает, что вы можете получить больше места для дизайна и создавать специальные наклейки, чтобы размещать фотографии в Интернете бесплатно. Какая фантастическая работа, которую вы можете сделать.
Шаг 1. Нажмите длинное зеленое предложение, чтобы начать добавлять стикеры к фотографиям в Интернете.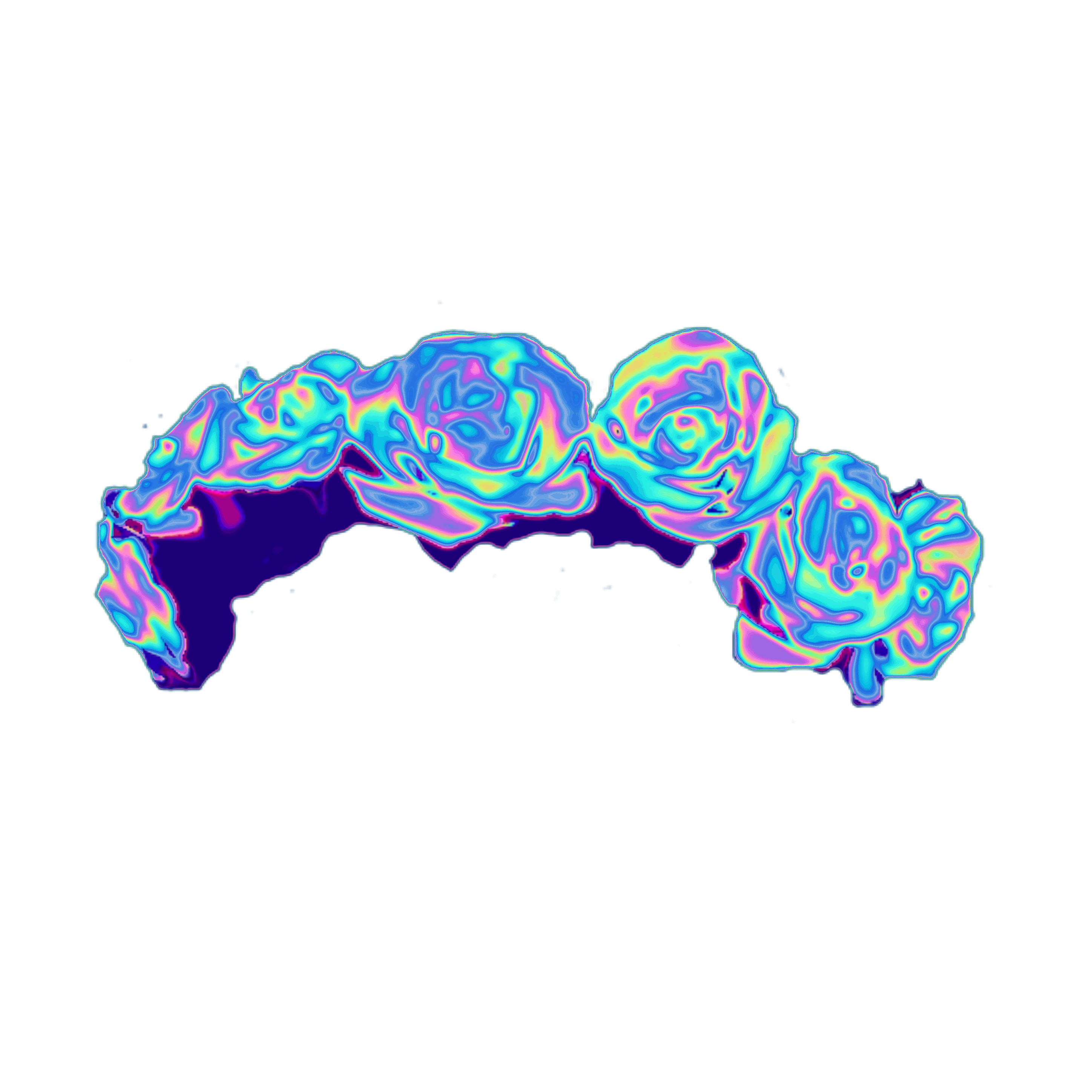
Шаг 2: нажмите создать дизайн в зеленой рамке, а затем вы можете увидеть двойные пресеты на выбор.
Шаг 3. Загрузите изображение Поступления на панели инструментов и поиске Наклейка, в Интернете есть много бесплатных наклеек.
Шаг 4. Наклейте стикеры на фотографии в Интернете. Вы можете настроить его расположение, размер и направление с помощью настраиваемых фильтров.
Кроме того, даже если вы выберете конкретную наклейку, вы все равно сможете изменить ее цвета документа и палитры по умолчанию. Или вы можете вставить тексты с выбранным форматом слов и записать самостоятельно, как при создании открытки. Canva предлагает бесплатный фон и фильтры, чтобы пользователи могли улучшить изображения до более высокого уровня.
Онлайн-редактор стикеров для фотографий — стикер YouДаже у вас нет фотобумаги для наклеек или домашнего принтера. Есть много инструментов, чтобы сделать наклейку для вас. Наклейка ты, например, является профессиональным производителем наклеек в Интернете. Вы можете создавать настенные декоры, этикетки для рулонов, этикетки, временные татуировки, магниты, нашивки и многое другое.
Шаг 1. Зайдите на сайт stickeryou.com в браузере и нажмите кнопку «Создать». Когда появится запрос о вариантах заказа, выберите узор в соответствии с вашими требованиями и нажмите «Продолжить», чтобы открыть страницу производителя стикеров.
Шаг 2: Нажмите кнопку «Загрузить» на моем компьютере, чтобы импортировать фоновое изображение с жестких дисков. Выберите базовую форму для фото наклейки. Создатель стикеров автоматически обрежет ваше изображение. Затем нажмите меню «Редактировать», чтобы открыть изображение на странице редактора фотографий. Здесь вы можете «Добавить текст» на фоновое изображение, настроить текст и изменить размер стикера.
Шаг 3: Когда редактирование закончено, нажмите кнопку «Готово», чтобы вернуться на страницу создания стикеров. Если вы хотите украсить свой стикер рамками, изображениями, брендами и другими значками, вы можете выбрать вкладку «Обзор» справа. Вот сотни бесплатных элементов. Все, что вам нужно сделать, это перетащить понравившийся элемент на стикер.
Вот сотни бесплатных элементов. Все, что вам нужно сделать, это перетащить понравившийся элемент на стикер.
Шаг 4: Щелкните меню «Дублировать», чтобы создать больше копий фотонаклейки на бумаге. Затем нажмите кнопку «Готово» и заполните форму заказа, чтобы распечатать наклейку онлайн.
Как самим сделать стикеры
Стикеры являются самыми удобными и практичными в политической агитации. Большинство активистов, начиная их изготовление, сталкиваются с вопросами, как их делать. где купить самоклеящуюся бумагу. как лучше печатать стикеры.
В этой статье мы постараемся ответить на эти вопросы.
Макет
Прежде всего нужно какое-то изображение, которое впоследствии вы будете распечатывать и превращать в стикеры. Можно взять уже готовый подходящий макет или нарисовать самим. На нем может быть что угодно – рисунок, текст, текст с рисунком – это зависит от вашей фантазии. Мы дадим только пару небольших советов, которые помогут добиться наилучшего результата.
Например, стикеры не должны быть слишком маленькими – они должны привлекать внимание. При этом, нежелательно большое количество текста – человеку лень будет читать «многа букафф». Текст не должен быть сложным для восприятия и заставлять задумываться — стикер должен быть понятным.
Рисовать свои задумки можно в векторных (CorelDraw, Adobe Illustrator) или растровых (Adobe Photoshop и др.) графических редакторах. Или, как вариант, рисовать от руки, а потом сканировать. При рисовании в векторных редакторах особых проблем возникать не должно. При рисовании в растровых необходимо учесть такой параметр, как разрешение изображения (dpi) – количество точек на дюйм. Этот параметр используется при печати изображений на принтере. Что это такое: если вы имеете изображение 100х100 пикселей и разрешение 100 dpi, то при распечатывании этого изображения получите на бумаге его же размером 1х1 дюйм (1 дюйм=2.54 см). Если при том же размере 100х100 пикселей разрешение будет выставлено в 50 dpi, то на бумаге вы получите изображение размером 2х2 дюйма, но похуже качеством. Для стикеров нежелательно разрешение ниже 100 dpi – мелкие детали и текст, да и вообще изображение будет смотреться неважно, но и больше 150 dpi тоже нет особо смысла делать – лишний расход чернил/тонера. В Photoshop разрешение устанавливается при создании нового проекта параметр называется Resolution (Разрешение), по умолчанию он выставлен в 72 dpi (как мы выяснили, этого маловато), либо для уже готового изображения в меню Image->Image size.
Для стикеров нежелательно разрешение ниже 100 dpi – мелкие детали и текст, да и вообще изображение будет смотреться неважно, но и больше 150 dpi тоже нет особо смысла делать – лишний расход чернил/тонера. В Photoshop разрешение устанавливается при создании нового проекта параметр называется Resolution (Разрешение), по умолчанию он выставлен в 72 dpi (как мы выяснили, этого маловато), либо для уже готового изображения в меню Image->Image size.
После того как вы нарисовали или взяли уже готовый макет стикера, необходимо его разместить и размножить на листе. Опять же в векторных редакторах проблем быть не должно – там есть preset’ы, выбираете лист А4 и размещаете. В растровых тоже есть пресеты для стандартных листов(А4), но опять же необходимо учесть разрешение – его нужно ставить таким же, как и разрешение вашего изображения. После того, как вы разместили макет на странице можете, также нарисовать линии, по которым потом будете резать, но это как кому удобно. И еще небольшой, но важный момент – макеты нужно размещать не у самых краёв листа, а оставив немного пространства – область печати принтеров не полностью закрывает лист А4. У лазерных принтеров поля поменьше, у струйных побольше.
Материал
Печатаются стикеры на самоклеющейся бумаге. Это такая бумага размером А4 (чаще всего), которая сзади имеет защитный слой – сдираете и клеите. Эта бумага без проблем умещается в принтеры и хорошо печатается. Такую бумагу можно свободно купить в любом городе. Просто обратитесь в любую фирму, которая продает принтеры, ксероксы и расходные материалы к ним.
Печать
Печатать нужно на принтерах – это сейчас не редкость. В основном сейчас используются струйные или лазерные принтеры. Кратко об обоих.
К минусам струйных принтеров относятся большие поля отступов (по сравнению с лазерными) по краям страницы, а также при разглаживании стикера на приклеиваемой поверхности изображение немного смазывается.
Поля поменьше, чем у струйных, да и не смазываются, но тоже не без минусов – изображение «обсыпается», особенно со временем.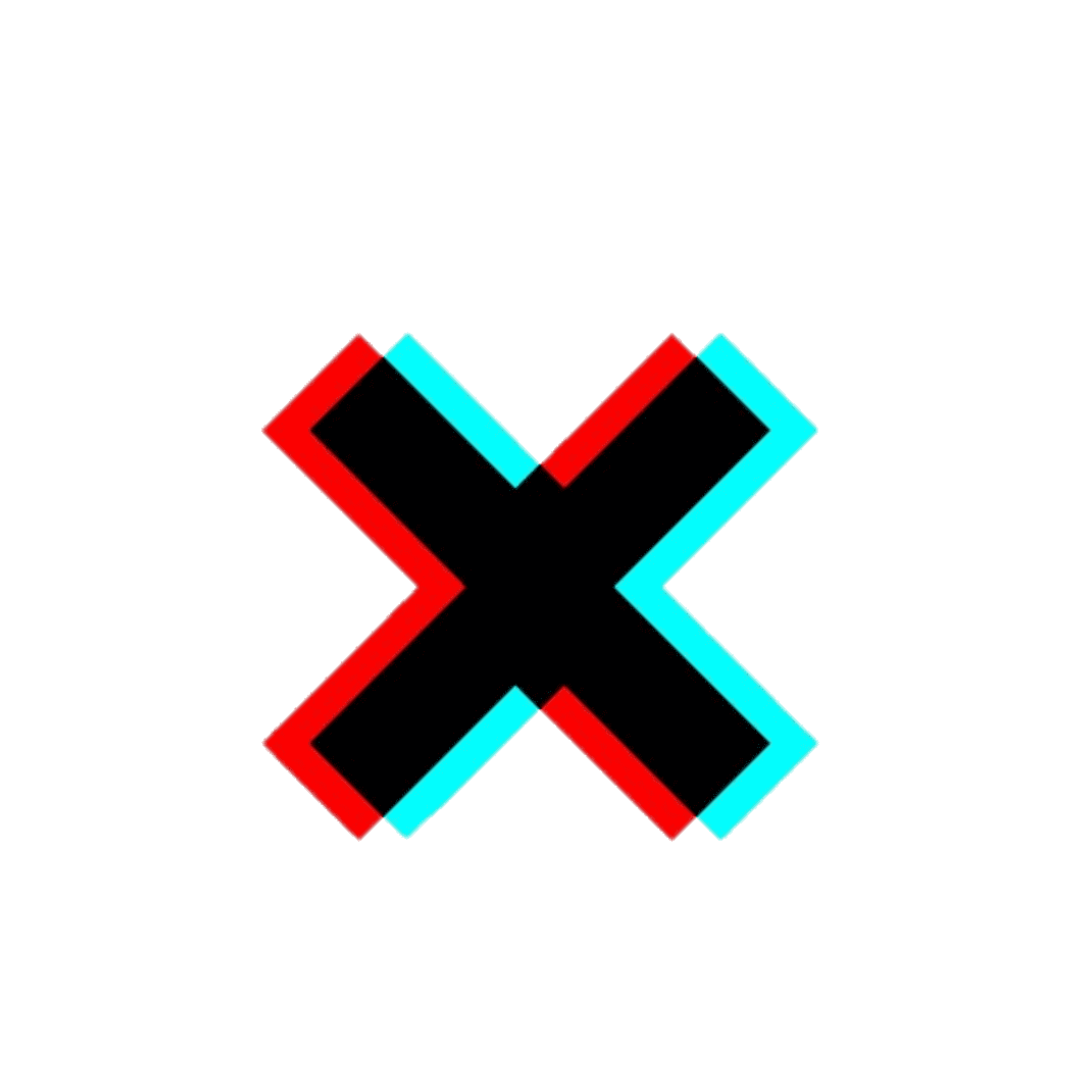
Но сильно насчёт принтеров запариваться не стоит – какой доступнее, на таком и печатайте.
Кстати, стикеры делаются чаще всего черно-белые, потому что это дешевле, и легче найти принтер черно-белый, но если есть возможность, можно печатать и цветные стикеры.
Резка
До резки листа на отдельные стикеры можно его сначала аккуратно полностью проклеить широким скотчем. Это добавит долговечности наклеенному стикеру, защитит от влаги, которой особо боится струйная печать, и он не будет смазываться при наклеивании (если печатали на струйном принтере).
Разрезается лист на отдельные стикеры ножницами или канцелярским ножом, как кому удобней. Режется по линиям разреза (если делали), или на глаз.
Такой момент: сзади, на защитном слое есть пару разрезов в форме волны (бумага Xerox) или просто прямых линий для того, чтобы легко этот слой было сдирать. Но если вы делаете небольшие стикеры, то волны могут не попасть на каждый из них. Вы можете сделать дополнительные волны сами канцелярским ножом, только делать это следует АККУРАТНО, чтобы не переусердствовать и не порезать самоклейку.
Ну вот, собственно, стикеры и готовы.
Расклейка
Клеить стикеры нужно в местах, где его увидит больше людей: столбы на пешеходных переходах, знаки дорожные, водосточные трубы (лучше некрашеные, на них держится лучше). Клейте стикеры там, где они провисят дольше. Поверхность лучше выбирать как можно более гладкую и чистую – на грязь стикеры не клеятся. Хорошо клеить на стекло – трудно срываются, значит, висят дольше. Сейчас на многих остановках есть стекляные витрины. Стикеры нужно как можно лучше разгладить (но это если вы их клеите не в экстремальной ситуации) – дольше провисят. Чтобы не смазать рисунок (если печаталось на струйном принтере), лучше разглаживать каким-нибудь рукавом. И вообще клеить нужно чистыми руками. Иначе вся грязь размазывается по стикеру, когда разглаживаешь его слишком усердно.
Наборов милых векторных стикеров | Designe-R
Стикеры — милые наклейки, которые можно использовать, чтобы поднять кому-то настроение, украсить блокнот или приклеить на монитор.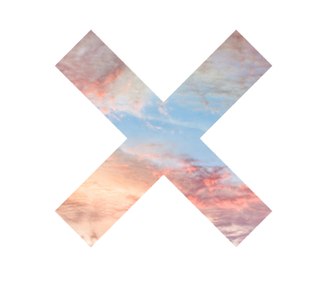 А если стикеры в векторном формате, с их помощью можно сделать веселее дизайн, привлечь внимание к определенному элементу или информации.
А если стикеры в векторном формате, с их помощью можно сделать веселее дизайн, привлечь внимание к определенному элементу или информации.
Рекомендуем также посмотреть:
1. Прекрасные наклейки со смайликами
Скачать
2. Прекрасное разнообразие забавных стикеров
Скачать
3. Симпатичная коллекция наклеек
Скачать
4. Набор из восьмидесяти романтических рисованных наклеек
Скачать
5. Коллекция смешных наклеек
Скачать
6. Поп-арт-набор оригинальных наклеек
Скачать
7. Смешные декоративные наклейки
Скачать
8. Красивый набор стикеров
Скачать
9. Пакет современных стикеров
Скачать
10. Современный пакет оригинальных наклеек
Скачать
11. Смешные стикеры в ярком стиле
Скачать
12. Красочное разнообразие нарисованных вручную наклеек
Скачать
13. Набор наклеек с комическим стилем
Скачать
14. Забавные стикеры
Скачать
15. Симпатичная коллекция стикеров
Скачать
16. Акварельные наклейки с сообщениями
Скачать
17. Классический набор забавных наклеек
Скачать
18. Веселая коллекция стикеров поп-арта
Скачать
19. Коллекция красочных стикеров со словами
Скачать
20. Коллекция наклеек смешных конфет
Скачать
21. Красочная упаковка забавных стикеров пищи
Скачать
22. Красивые ретро-наклейки с сообщениями
Скачать
23. Овощи и фрукты забавные наклейки
Скачать
24. Ассортимент декоративных наклеек
Скачать
25. Коллекция стикеров дня рождения в винтажном стиле
Скачать
Узнать больше интересного:
Форматы наклеек на CD и DVD диски Шаблоны для печати на наклейках StarMaster
|
Типографический эффект в виде 3D-стикера в Adobe Photoshop
В этом уроке мы будем создавать типографический эффект в виде 3D-стикера в Adobe Photoshop. Процесс не займет у вас много времени, однако будет полезен для изучения стилей слоя, конечно если вы будете вникать в то, почему в конкретных ситуациях был использован именно тот или иной эффект. Экспериментируйте с параметрами, чтобы лучше понимать за какую часть эффекта отвечает каждый из параметров.
Процесс не займет у вас много времени, однако будет полезен для изучения стилей слоя, конечно если вы будете вникать в то, почему в конкретных ситуациях был использован именно тот или иной эффект. Экспериментируйте с параметрами, чтобы лучше понимать за какую часть эффекта отвечает каждый из параметров.
Исходники
Для выполнения этого урока вам понадобятся:
1. Создаем фон
Шаг 1
Создайте новый документ размером 770 x 490px. Выберите в качестве первого цвета #3f797d, и в качестве фонового цвета #80b2bb. Возьмите инструмент Gradient/Градиент, выберите линейный градиент в панели настроек и растяните градиент от нижнего края документа к верхнему.
В меню выберите Filter > Convert for Smart Filters/Фильтр>Преобразовать для смарт-фильтров.
Шаг 2
Кликните дважды смарт-объект фонового слоя и укажите ему стиль слоя Pattern Overlay/Перекрытие узора, указав ему настройки как на картинке ниже:
- Паттерн: Concrete wall
Вот что должно получиться:
2. Создаем текст и слои смарт-объектов
Шаг 1
Введите ваш текст черного цвета, используя шрифт Alba размером в 120pt.
Шаг 2
Дублируйте слой с текстом, переименуйте оригинал слоя в Stroke, а копию в Text.
Шаг 3
Кликните дважды по слою Stroke, чтобы указать ему стиль слоя Stroke/Обводка, со следующими параметрами:
Шаг 4
Этот стиль создаст обводку вокруг текста. Обратите внимание на то, чтобы обводка не должна оставить промежутка между буквами. Если же у вас есть пустые места, верните в стиль слоя и увеличьте параметр Size/Размер.
Шаг 5
Кликните правой кнопкой по каждому из слоев с текстом (Stroke и Text) и выберите Convert to Smart Object/Преобразовать для смарт-фильтров.
Дублируйте слой Text и укажите копии 0% Fill/Заливки.
Шаг 6
Дублируйте копию слоя Text и слой Stroke. Теперь укажите копии слоя Stroke 0% Fill/Обводки и переместите этот слой поверх остальных.
3. Стили для слоя Stroke
Кликните дважды по слою Stroke, чтобы применить к нему следующие стили слоя:
Шаг 1
Стиль слоя Bevel and Emboss/Тиснение:
- Цвет тени:
#2f959d
Шаг 2
Стиль слоя Inner Shadow/Внутренняя тень:
Шаг 3
Стиль слоя Drop Shadow/Тень:
Вот что должно получиться в итоге:
4. Стили для слоя Text
Кликните дважды по слою Text, чтобы применить к нему следующие стили слоя:
Шаг 1
Стиль слоя Bevel and Emboss/Тиснение:
Шаг 2
Стиль слоя Inner Shadow/Внутренняя тень:
Шаг 3
Стиль слоя Color Overlay/Перекрытие цвета:
Результат:
5. Стили для первой копии слоя Text
Кликните дважды по первой копии слоя Text, чтобы применить к ним следующие стили слоя:
Шаг 1
Стиль слоя Bevel and Emboss/Тиснение:
Шаг 2
Стиль слоя Contour:
Это создаст эффект свечения.
6. Стили для второй копии слоя Text
Кликните дважды по второй копии слоя Text, чтобы применить к нему следующие стили:
Шаг 1
Стиль слоя Bevel and Emboss/Тиснение:
Шаг 2
Стиль слоя Gradient Overlay/Перекрытие градиента:
Так мы создадим внешнюю обводку для внутреннего текста, что создаст 3D-эффект.
7. Стили для верхнего слоя Stroke
Кликните дважды по копии слоя Stroke, чтобы применить к нему следующие стили слоя:
Шаг 1
Стиль слоя Bevel and Emboss/Тиснение:
Шаг 2
Стиль слоя Contour/Контур:
Вот что должно получиться:
Автор урока Rose
Перевод — Дежурка
Смотрите также:
Создаем в фотошопе оригинальный логотип в виде этикетки | DesigNonstop
Создаем в фотошопе оригинальный логотип в виде этикетки
5
На очереди очередной урок по созданию логотипа в виде этикетки. Сначала мы создадим текстуру фона, потом займемся основной фигурой и ее обводкой. После этого воспользуемся симпатичным текстом и напишем основной текст. Далее с помощью текста создадим прямоугольник, применим к нему стиль слоя, а потом трансформируем его, имитируя декоративную ленту. После напишем вспомогательный текст и немного украсим его. Потом займемся центральным визуальным элементом округлой формы. И в конце украсим всю нашу композицию элементом в виде расходящихся солнечных лучей.
Шаг 1.
Создаем в фотошопе новый документ, заливаем цветом #4a2919.
Шаг 2.
Применим «Фильтр» (Filter) > «Текстура» (Texture) > «Текстуризатор» (Texturizer).
Шаг 3.
Получили такую текстуру.
Шаг 4.
Рисуем овал, заливаем его цветом #e8ae5a.
Шаг 5.
Применим стиль слоя «Обводка» (Stroke).
Шаг 6.
Так выглядит градиент при ближайшем рассмотрении. Слева цвет #431500, справа белый.
Шаг 7.
Получили такой результат.
Шаг 8.
Делаем дубликат овала, перемещаем его ниже оригинального слоя с овалом и в настройках стиля слоя (см.Шаг 5) меняем положение обводки с «Внутри» на «Снаружи». Получили такой результат.
Шаг 9.
Воспользуемся шрифтом Chocolate Dealer (N20 из этой подборки шрифтов). Пишем слово DesigNonstop, размер 68 пикселей, цвет #441601.
Шаг 10.
Применим к шрифту стиль слоя «Обводка» (Stroke).
Шаг 11.
Далее воспользуемся шрифтом Arial, цвет #d72f1e, настройки как на рисунке ниже, и напишем 36 точек подряд. Должен получиться красный прямоугольник.
Шаг 12.
Перемещаем красный прямоугольник под текст DesigNonstop. После этого применим к прямоугольнику стиль слоя «Обводка» (Stroke), как в Шаге 10.
Шаг 13.
Теперь деформируем наш прямоугольник. Правая кнопка мыши, пункт «Деформировать текст…» (Warp Text) с настройками, как на рисунке ниже.
Шаг 14.
Получили такой результат.
Шаг 15.
Теперь на новом слое (ниже текста и фигуры) небольшой жесткой белой кистью закрасим промежутки между низом текста и верхом красной фигуры.
Шаг 16.
Воспользуемся инструментом «Текст» (Type Tool) и с помощью клавиши нижнего подчеркивания, которая в верхнем регистре между клавишами ) и +, создаем прямую линию из четырех подчеркиваний, потом переводим каретку и еще четыре подчеркивания. Должно получиться девять линий, цвет #431500.
Шаг 17.
Теперь деформируем наши полоски. Правая кнопка мыши, пункт «Деформировать текст…» (Warp Text) с настройками, как на рисунке ниже.
Шаг 18.
Перемещаем их в левый край красной ленты.
Шаг 19.
Теперь применим стиль слоя «Наложение градиента» (Gradien Overlay). Цвет градиента от #431500 к #d72f1e.
Шаг 20.
Получили такой результат.
Шаг 21.
Делаем дубликат слоя с полосками. Удаляем три нижних ряда полосок, в настройках стиля слоя «Наложение градиента» (Gradien Overlay) меняем направление градиента на противоположное, нажав чекбокс «Инверсия» (см. Шаг 19) и перемещаем полоски в правый край красной ленты.
Удаляем три нижних ряда полосок, в настройках стиля слоя «Наложение градиента» (Gradien Overlay) меняем направление градиента на противоположное, нажав чекбокс «Инверсия» (см. Шаг 19) и перемещаем полоски в правый край красной ленты.
Шаг 22.
Теперь используя шрифт Arial, размер 12 пикселей, масштаб по вертикали 85%, цвет белый, большими буквами пишем ВСЕ О ВЕБ-ДИЗАЙНЕ.
Шаг 23.
Применим стиль слоя «Тень» (Drop Shadow).
Шаг 24.
Результат выглядит так.
Шаг 25.
Далее, используя настройки шрифта ниже, цвет #431500, пишем фразу SINCE 2009.
Шаг 26.
На этой стадии я долго выбирала, какой бы визуальный элемент круглой формы поместить на этикетку, пока не остановилась на иконке из первого набора этой подборки иконок. Вы можете поместить любое другое подходящее изображение.
Шаг 27.
Сверху я разместила еще одно изображение в виде палитры художника из девятого набора этой подборки иконок.
Шаг 28.
В заключение можно создать расходящиеся солнечные лучи с помощью этого урока или воспользоваться готовой кистью. И все, логотип в виде этикетки готов.
Добавить наклейки и стикеры в дизайны
Как сделать наклейки частью своего дизайна
Наклейки и стикеры – забавный и необычный способ оживить любой шаблон или дизайн. Команда Crello очень рада предложить множество разных наборов стикеров. Эти элементы сделают ваш проект еще лучше и разнообразнее.
Мы постоянно дополняем нашу коллекцию новыми наклейками. Выбор большой, и у вас есть шанс найти те стикеры, которые идеально подойдут вашему дизайну. Просто перейдите в меню «Объекты» – «Наклейки», выберите набор стикеров и нажмите на любую наклейку, чтобы она появилась на артборде. Чтобы изменить текст на стикере, нажмите кнопку «Разгруппировать» и редактируйте элементы стикера. После того, как текст будет готов, нажмите «Сгруппировать». Ваш стикер готов! Можно создать с ним дизайн, к примеру, это будет реклама. После этого вы сможете скачать его и поделиться в Facebook или других соцсетях.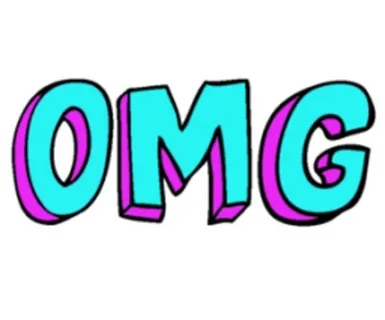
Использовать наклейки для создания красивых дизайнов
Ваши дизайны обычно состоят из фото, изображений, иллюстраций, узоров и текстовых бейджей. Помимо этих вещей, теперь вы можете наслаждаться различными наклейками, которые легко менять по своему вкусу. Они отлично сочетаются с другими элементами дизайна.
Обычный дизайнВыделяющийся дизайнЕсли вы никогда не пробовали использовать наклейки, это шанс поработать в Crello и добавить эти элементы в собственный векторный дизайн. Есть идея? Воплотите ее в жизнь! Не бойтесь экспериментировать! Вы создаидте что-то действительно восхитительное. Если нужна помощь, воспользуйтесь нашим гидом по Crello.
Попробуйте наклейки Узнать большеДобавить бесплатные стикеры в Crello
Разве не здорово, что приложение Crello предоставляет бесплатные наклейки? Используйте их сколько угодно и больше не платите. Если хотите приобрести премиум-стикеры, это можно сделать мгновенно. Их цена доступна всем, каждый элемент стоит всего $0,99. После того, как вы их купите, они появятся в личном аккаунте. Теперь можно добавлять их в дизайны столько раз, сколько нужно. Конечно же, не нужно платить снова после того, как вы когда-то приобрели определенный элемент дизайна.
Попробуйте новые наклейки Узнать большеСоздание стикера в Photoshop Учебник по Photoshop
www.psd-dude.com Узнайте, как создать простой эффект стикера в Photoshop , используя неразрушающие смарт-объекты.С помощью только некоторых простых стилей слоя вы можете добавить стикер в стиле к любому тексту, фигуре, графике и т. Д. Чтобы наклейка выглядела более интересно, вы можете добавить градиенты сгиба бумаги для получения реалистичного эффекта сгиба.
Создайте свой собственный стикер, следуя этому простому уроку Photoshop, и настройте его по своему вкусу
ТвитнутьЕсли вам нужен только стикер в формате PNG, воспользуйтесь этим бесплатным пакетом от PhotoshopSupply.Вы получаете более 20 бесплатных наклеек в формате PNG. В качестве альтернативы Photoshop используйте онлайн-программу для графического дизайна MockoFun, чтобы делать стикеры онлайн. Посмотрите эти классные онлайн-стикеры, которые вы можете редактировать и настраивать.
Как создать шаблон стикера в Photoshop 🍉
Узнайте, как создать стикер в Photoshop, из этого краткого руководства для начинающих. Наклейки Photoshop легко сделать, добавив обводку. Граница стикера обычно белая с теневым эффектом. Чтобы сделать текстовых стикеров , вы можете использовать этот контурный текст в экшене Photoshop.Это отлично подходит для всех типов слоев, таких как текст, фигуры, смарт-объекты и т. Д.
Наклейка в Photoshop [Учебное пособие]
Как сделать стикеры? Итак, чтобы создать наклейку в Photoshop , нам понадобится всего несколько простых стилей слоя , которые вы можете добавить к любому текстовому, векторному или растровому слою. Начните с красочного фон. Введите любой текст, который вам нравится, используя свой любимый шрифт и / или добавьте произвольную форму, как показано на изображении.
Откройте окно стиля слоя и добавьте следующие стили слоя для Text Layer
Для Color Overlay вы можете использовать любой цвет, который вам нравится; Я использовал # c24dc1
Наложение градиента содержит карту градиента в градациях серого со следующими цветами / местоположениями: # 7d7d7d / 0%, # 6e6e6e / 20%, # 565656/45%, # cfcfcf / 45%, # a7a7a7,100%
Цвет штриха : # f4f4f4 ; вы можете выбрать любой цвет и любой размер обводки в зависимости от вашего шрифта / размера объекта.
Скопируйте стиль слоя и , вставьте стиль слоя в слой векторной формы ; вы можете изменить цвет наложения.
Выберите текстовый слой и векторный слой и преобразуйте их в смарт-объект, как показано на изображении.
В качестве последних штрихов я добавлю к смарт-объекту стиль Inner Shadow и стиль Drop Shadow .
Итак, вот наклейка psd efffect , которую вы можете создать всего за несколько простых шагов.Сделайте стикер-логотип для своего бизнеса. Вы можете сохранить стиль стикера для дальнейшего использования. Если вы хотите создать подобный эффект с помощью всего в 1 клик вы можете попробовать мой генератор стикеров; вы можете создать различные эффекты наклеек, эффект штампа , этикетки, круглые и прямоугольные наклейки и многое другое. Там пакет содержит 20 действий с наклейками , которые можно использовать для создания наклеек и этикеток в Photoshop .
С помощью Sticker CREATOR вы можете создавать аналогичные эффекты стикеров , вырезать бумажную наклейку , прозрачную пластиковую наклейку и многие другие эффекты; Он поставляется с различными сгибами бумаги, включая эффектов.
Этот пакет действий Sticker and Label Creator позволит вам создавать множество эффекты наклеек и этикеток из любой вырезки текста, векторной формы / графики или растрового изображения с помощью Экшены Photoshop включены в этой упаковке
Наклейка и этикетка Photoshop Maker
Пакет 3D Isometric Sticker Photoshop Action позволит вам создавать 3D изометрические эффекты стикеров из любого текста, векторной формы / графики, смарт-объекта или вырезанного растрового изображения.Лучше всего он работает с текстом, фигурами и графикой.
Создатель 3D изометрических стикеров
Как сделать фотонаклейки с помощью Adobe Photoshop Elements
Эта публикация спонсируется Adobe.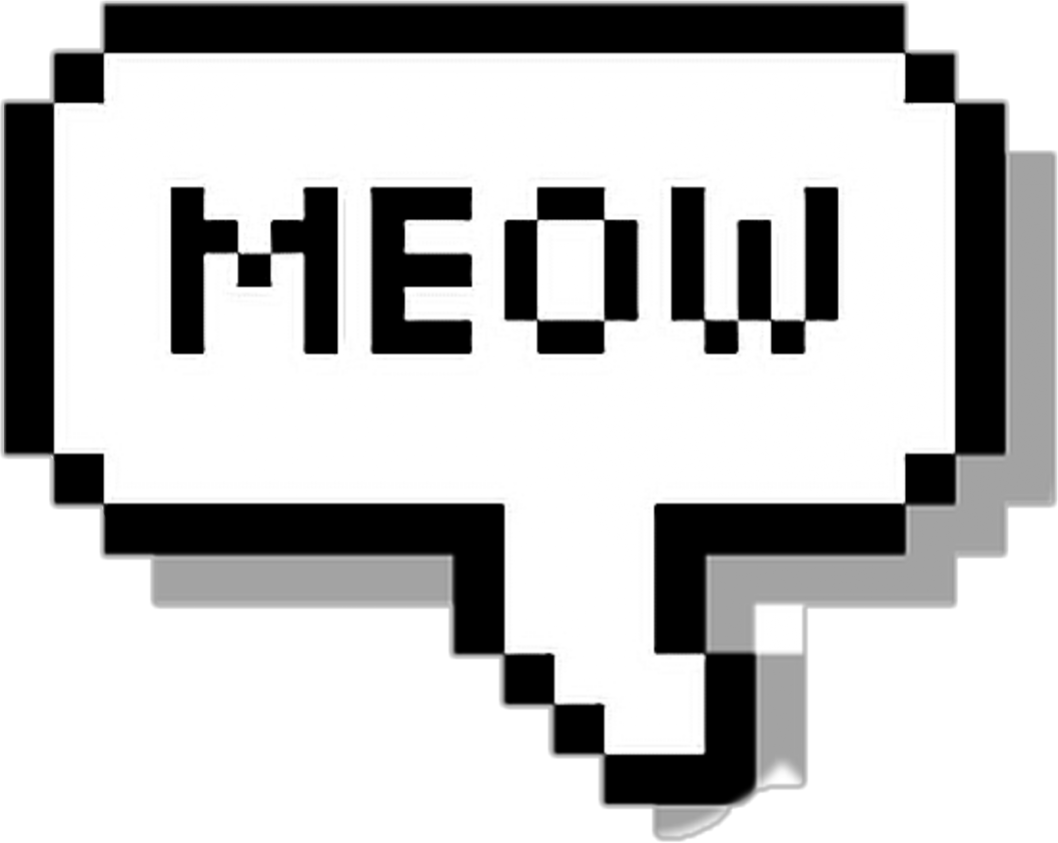 Все мнения на 100% мои.
Все мнения на 100% мои.
Мои дети любят читать, и у нас дома много книг — одни принадлежат всем детям, а другие — отдельным детям. Книги ходят туда-сюда из школы и дома, а также между друзьями, братьями и сестрами.Их оставили в машине, автобусе, в школе, в доме учителя фортепиано и, возможно, даже в других местах! Я решил создать фотонаклейки «эта книга принадлежит мне», чтобы они помещались в их книги, чтобы в случае потери их можно было легко идентифицировать и воссоединить со своими владельцами. К тому же… они очень милые, и это интересный способ добавить немного индивидуальности!
Такая прелесть, правда? Эти милые фотонаклейки легко сделать, и у меня есть для вас видео, демонстрирующее, насколько легко их сделать с помощью Photoshop Elements 15.Мне нравится эта новейшая версия, и они добавили несколько действительно интересных эффектов, таких как простой способ создания текста для фотографий, а также новые потрясающие инструменты для редактирования фотографий в один клик. Если вы хотите редактировать фотографии или управлять ими, создавать фотопроекты и печатать их, с Photoshop Elements 15 это легко!
Прежде чем мы начнем, я рад сообщить, что на ближайшие пару месяцев я сотрудничаю с Adobe в качестве представителя бренда и каждый месяц буду публиковать проекты с использованием Photoshop Elements 15.Я использую Photoshop Elements в течение многих лет, и мне он очень нравится — и я не могу дождаться, чтобы показать вам некоторые забавные вещи, которые вы можете делать с его помощью!
Вот видео с пошаговым руководством по созданию собственных фотонаклеек. Этот же метод можно использовать для изготовления любых наклеек с фотографиями, это не обязательно для той цели, для которой я его использую. Это лучшее, что есть в Photoshop Elements … небо — это предел, и вы можете делать все, что захотите! Эти шаги покажут вам, как реализовать этот конкретный проект, но, поскольку наклейки с фотографиями можно использовать для самых разных целей, вы сможете настроить их по своему усмотрению. Я также включил в видео, как загрузить стикер с фотографией в документ Word, чтобы вы могли распечатать его и использовать!
Я также включил в видео, как загрузить стикер с фотографией в документ Word, чтобы вы могли распечатать его и использовать!
Мне нравится распечатывать свои фотонаклейки на полноцветных белых этикетках, тогда я могу просто вырезать их ножницами и держать под рукой, пока не буду готов использовать.
Моя дочь любит свои наклейки с фотографиями… и я тоже!
Возможно, вас заинтересует этот простой учебник «Как создать круговой текст с помощью Adobe Photoshop Elements»…
Поделитесь и сохраните на потом!
Создание базового эффекта отшелушивающей наклейки в Photoshop [Урок]
Эффект отклеенной наклейки — отличный эффект для любого дизайна.Логотипы группы Freom для веб-дизайна. Эффект отклеенной наклейки может добавить уникальности любому дизайну.
Вот как создать базовый эффект отклеенной наклейки в Photoshop .
Сначала мы начнем с объекта, похожего на наклейку, в этом уроке я буду использовать текст для нашего эффекта отклеенной наклейки. (Я использую шрифт Anja Eliane).
Затем добавьте к нему обводку для границы наклейки.
Вам нужно будет растрировать текст , затем создать новый слой и объединить текстовый слой с , чтобы вы могли получить плоскую версию графики.Эффект растеризации работает с любым количеством слоев, поэтому вы можете использовать этот эффект в любом существующем документе Photoshop.
Теперь, когда у вас есть объединенный слой, вам нужно выбрать, какую часть вы хотите отобразить в сложенном виде (просто сделайте это с помощью многоугольного лассо).
После того, как вы выбрали ту часть стикера, которую вы хотите перевернуть, вам нужно будет щелкнуть ее правой кнопкой мыши и выбрать « слой через разрез ». После того, как вы сделали разрез в новом слое, выберите его снова и свободно трансформируйте, чтобы изменить высоту и ширину на -100% от того, что они есть сейчас, что переворачивает их по вертикали и по горизонтали .После того, как он перевернут, поместите его на место удаления, чтобы он выглядел так, как будто он перевернут.
Затем вам нужно будет удалить исходную часть черного текста, выбрав слой (ctrl + щелчок по миниатюре слоя) и залейте слой любым цветом, который вы хотите (я использовал для себя не совсем белый). Мне пришлось проделать этот шаг пару раз, чтобы полностью получить исходный цвет текста.
Добавьте быструю тень к складке и выберите слой, после выбора перейдите в Слой > Стиль слоя> Создавать слои , это сделает тень самим слоем, где вы можете удалить область не на наклейке.
После того, как тень будет выглядеть красиво, вернитесь к слою сгиба и выберите инструмент затемнения , установите диапазон « Highlights » и уменьшите экспозицию (примерно до 4%). Нарисуйте слабую линию на сгибе, чтобы казалось, что он имеет световые эффекты, и все! у вас есть красивый простой эффект отшелушивающей наклейки.
Есть много разных вещей, которые вы можете попробовать с этим, включая текст, закругленные «наклейки» и многое другое. Обратите внимание, что моя закругленная наклейка была текстурирована этой бумажной текстурой.
Вот некоторые источники вдохновения, в том числе веб-сайт Брэда Сакса и обложка Little Big Planet.
Дизайн размера укуса: эффект стикера в Photoshop | Синди Роджерс
стенограммы 1. Введение: привет и добро пожаловать в еще одну часть моего дизайна на размер укуса. Siri в этом классе будет создавать стикер, который, я знаю, звучит просто, но думайте об этом как о стикере с изюминкой. Мы собираемся узнать, как взять объект и сделать наклейку, которая соскальзывает со страницы.Это отличный способ добавить интереса к объекту, который затем можно использовать различными способами, например, добавлять, болтать, заголовки, дизайн карточек социальных сетей и многое другое, надеемся увидеть вас на следующем уроке. 2. Что делает хорошую наклейку? Привет и добро пожаловать в класс. Первое, что нам нужно, это что-то, с чем можно будет создать стикер. Так что же делает наклейку хорошей? Что ж, вы хотите искать плоские объекты с достаточно прочной конструкцией. Лучше избегать очень сложных дизайнов. Они не всегда выглядят так хорошо, как наклейка.Вещи, которые выглядят как многослойная бумага, иногда могут выглядеть круто. Лучше всего, если он непрозрачный. Есть наклейки на пергаменте, но это, возможно, другой класс, и они должны иметь довольно четкую форму. Вы можете сделать наклейку в виде круга, если хотите, чтобы объект был в круге или поверх круга, или буквенную монограмму или слово. И это выглядит нормально. Но есть цветы, которые больше похожи на гребешок, и они всегда так хорошо работают в качестве наклейки. Некоторые забавные идеи — это формы с блестками, либо формы, на которые уже нанесен блеск.Или вы можете создать свои собственные формы с блестками, используя нестандартную форму, а затем добавив к ней стиль или текстуру с блестками. Буквы, цифры, знаки препинания — из всего этого интересно делать стикеры и, конечно же, из слов. Винтажные картинки — это забавно, и некоторые из них могут быть действительно отличными в виде красивых наклеек, а затем и фотографий реальных изображений. Например, резиновая уточка или игрушка. Вот несколько примеров вещей, которые делают хорошие наклейки вашей блестящей формой Cesaire. Просто несколько забавных звездных форм с блеском, сантименты, картинки с рождественской елкой, картинки снежного шара.
Siri в этом классе будет создавать стикер, который, я знаю, звучит просто, но думайте об этом как о стикере с изюминкой. Мы собираемся узнать, как взять объект и сделать наклейку, которая соскальзывает со страницы.Это отличный способ добавить интереса к объекту, который затем можно использовать различными способами, например, добавлять, болтать, заголовки, дизайн карточек социальных сетей и многое другое, надеемся увидеть вас на следующем уроке. 2. Что делает хорошую наклейку? Привет и добро пожаловать в класс. Первое, что нам нужно, это что-то, с чем можно будет создать стикер. Так что же делает наклейку хорошей? Что ж, вы хотите искать плоские объекты с достаточно прочной конструкцией. Лучше избегать очень сложных дизайнов. Они не всегда выглядят так хорошо, как наклейка.Вещи, которые выглядят как многослойная бумага, иногда могут выглядеть круто. Лучше всего, если он непрозрачный. Есть наклейки на пергаменте, но это, возможно, другой класс, и они должны иметь довольно четкую форму. Вы можете сделать наклейку в виде круга, если хотите, чтобы объект был в круге или поверх круга, или буквенную монограмму или слово. И это выглядит нормально. Но есть цветы, которые больше похожи на гребешок, и они всегда так хорошо работают в качестве наклейки. Некоторые забавные идеи — это формы с блестками, либо формы, на которые уже нанесен блеск.Или вы можете создать свои собственные формы с блестками, используя нестандартную форму, а затем добавив к ней стиль или текстуру с блестками. Буквы, цифры, знаки препинания — из всего этого интересно делать стикеры и, конечно же, из слов. Винтажные картинки — это забавно, и некоторые из них могут быть действительно отличными в виде красивых наклеек, а затем и фотографий реальных изображений. Например, резиновая уточка или игрушка. Вот несколько примеров вещей, которые делают хорошие наклейки вашей блестящей формой Cesaire. Просто несколько забавных звездных форм с блеском, сантименты, картинки с рождественской елкой, картинки снежного шара.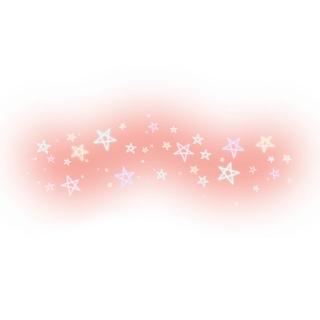 А вот и актуальная фотография резиновой уточки. Это все, что можно сделать хорошими наклейками. Теперь эти цветы и Звездочка. Из всех них получаются отличные наклейки, и они были фактически созданы на моем первом небольшом уроке дизайна под названием Fund Flowers с использованием фотоателье. Фильтр сжижения, ммм, но элементы Photoshopped также имеют функцию фильтра сжижения, так что вы можете создать их в этой программе. Так что, если вы хотите создать забавные, причудливые цветы, вы можете перейти к этому классу и взять его.Это очень быстро, и здесь у нас есть несколько изображений клип-артов, и, хотите верьте, хотите нет, они выглядят действительно хорошо. Наклейки, особенно те, которые мы собираемся сделать, если вы хотите найти источник извлечения старинного клиппера, который вы можете сделать. так что в моем классе. Дизайн размером с укус Создавайте сказочные элементы, используя попутные шаблоны в Photo shop CC. Если у вас нет Photoshopped CC, вы все равно можете смотреть видео, в которых рассказывается о поиске старинных картинок и их извлечении. И здесь я просто хотел показать вам разницу между иллюстрированной резиновой уточкой и фотографией настоящей резиновой уточки.Два очень разных по внешнему виду, но очень эффективных стикера. Я надеюсь, что это даст вам некоторые идеи для объектов и вещей, которые вы можете использовать для создания стикеров, и увидимся в следующем видео. 3. Добавление стиля слоя «Обводка»: привет и добро пожаловать обратно. Первое, что мы собираемся сделать после того, как мы выбрали наш элемент или объект, — это добавить к нему стиль слоя обводки. Теперь я создал документ размером шесть на шесть дюймов с белым фоном. И затем я также создал розовый фон, потому что как только мы добавим белую обводку к элементу, если он будет на белом, мы не сможем увидеть обводку.Итак, я бы пошел дальше и создал цветной фон. Ах, постарайтесь, чтобы он был достаточно светлым, потому что это поможет вам лучше видеть вещи. Хорошо, давайте продолжим и начнем.
А вот и актуальная фотография резиновой уточки. Это все, что можно сделать хорошими наклейками. Теперь эти цветы и Звездочка. Из всех них получаются отличные наклейки, и они были фактически созданы на моем первом небольшом уроке дизайна под названием Fund Flowers с использованием фотоателье. Фильтр сжижения, ммм, но элементы Photoshopped также имеют функцию фильтра сжижения, так что вы можете создать их в этой программе. Так что, если вы хотите создать забавные, причудливые цветы, вы можете перейти к этому классу и взять его.Это очень быстро, и здесь у нас есть несколько изображений клип-артов, и, хотите верьте, хотите нет, они выглядят действительно хорошо. Наклейки, особенно те, которые мы собираемся сделать, если вы хотите найти источник извлечения старинного клиппера, который вы можете сделать. так что в моем классе. Дизайн размером с укус Создавайте сказочные элементы, используя попутные шаблоны в Photo shop CC. Если у вас нет Photoshopped CC, вы все равно можете смотреть видео, в которых рассказывается о поиске старинных картинок и их извлечении. И здесь я просто хотел показать вам разницу между иллюстрированной резиновой уточкой и фотографией настоящей резиновой уточки.Два очень разных по внешнему виду, но очень эффективных стикера. Я надеюсь, что это даст вам некоторые идеи для объектов и вещей, которые вы можете использовать для создания стикеров, и увидимся в следующем видео. 3. Добавление стиля слоя «Обводка»: привет и добро пожаловать обратно. Первое, что мы собираемся сделать после того, как мы выбрали наш элемент или объект, — это добавить к нему стиль слоя обводки. Теперь я создал документ размером шесть на шесть дюймов с белым фоном. И затем я также создал розовый фон, потому что как только мы добавим белую обводку к элементу, если он будет на белом, мы не сможем увидеть обводку.Итак, я бы пошел дальше и создал цветной фон. Ах, постарайтесь, чтобы он был достаточно светлым, потому что это поможет вам лучше видеть вещи. Хорошо, давайте продолжим и начнем. Мой элемент имеет диаметр около 2,5 дюймов. Я считаю, что это хороший средний размер, потому что я могу уменьшить размер, если захочу. Наклейки в реальной жизни обычно довольно маленькие. Я имею в виду, что есть такие, которые больше, но я думаю, что 2,5 дюйма — это довольно хороший размер. И тогда я всегда могу уменьшить размер, если хочу быть меньше.Если у вас есть проект, в котором вам нужна наклейка побольше, ничего страшного. Вам просто придется поиграть с размером вашего удара. Так что вперед. И при штрихе я считаю, что самый простой способ открыть панель стилей слоя — это просто дважды щелкнуть миниатюру объекта на моей панели слоев. Тогда вот оно. А затем мы можем просто нажать на обводку. А затем у нас открыта панель стилей слоя, и мы готовы работать с Не хочет оставаться. Итак, первое, что мы сделаем, это изменим размер, и мне нравится довольно толстый мазок для этого цветка.Знаешь, тебе может понравиться более тонкий мазок. Это полностью зависит от вас, и здесь вы можете поиграть. Нам нужна позиция, чтобы быть снаружи. Режим наложения — обычная непрозрачность 100%, тип поля должен быть цветным, а затем вы можете щелкнуть палитру цветов, чтобы выбрать свой цвет. Что, конечно, мы сделаем белым. Большинство наклеек белого цвета. Если у них есть граница, то все и нажмите ОК, а затем снова нажмите ОК, и вот она у вас. Теперь, если я отключу этот фоновый слой, вы поймете, что я имею в виду.Пропадает инсульт. Вот почему мне нравится иметь там цвет, и что мы позаботимся об этом, когда у нас будет тень. И вам действительно не придется так сильно об этом беспокоиться. Если вы проектируете, в который вы добавляете наклейки, это цвет. Хорошо. В следующем уроке мы создадим рекламный ингредиент, чтобы наша наклейка выглядела еще более реалистичной. Увидимся там. 4. Магия градиентов: добавление ингредиентов может сделать наклейку блестящей, изогнутой или завитой и придать ей очень реалистичный вид.Сияние — удивительный инструмент, который не просто добавляет цвет, но может создавать изгибы, складки, складки и самые удивительные сочетания, особенно когда вы смешиваете две фотографии вместе или фон или текстуру с фотографией.
Мой элемент имеет диаметр около 2,5 дюймов. Я считаю, что это хороший средний размер, потому что я могу уменьшить размер, если захочу. Наклейки в реальной жизни обычно довольно маленькие. Я имею в виду, что есть такие, которые больше, но я думаю, что 2,5 дюйма — это довольно хороший размер. И тогда я всегда могу уменьшить размер, если хочу быть меньше.Если у вас есть проект, в котором вам нужна наклейка побольше, ничего страшного. Вам просто придется поиграть с размером вашего удара. Так что вперед. И при штрихе я считаю, что самый простой способ открыть панель стилей слоя — это просто дважды щелкнуть миниатюру объекта на моей панели слоев. Тогда вот оно. А затем мы можем просто нажать на обводку. А затем у нас открыта панель стилей слоя, и мы готовы работать с Не хочет оставаться. Итак, первое, что мы сделаем, это изменим размер, и мне нравится довольно толстый мазок для этого цветка.Знаешь, тебе может понравиться более тонкий мазок. Это полностью зависит от вас, и здесь вы можете поиграть. Нам нужна позиция, чтобы быть снаружи. Режим наложения — обычная непрозрачность 100%, тип поля должен быть цветным, а затем вы можете щелкнуть палитру цветов, чтобы выбрать свой цвет. Что, конечно, мы сделаем белым. Большинство наклеек белого цвета. Если у них есть граница, то все и нажмите ОК, а затем снова нажмите ОК, и вот она у вас. Теперь, если я отключу этот фоновый слой, вы поймете, что я имею в виду.Пропадает инсульт. Вот почему мне нравится иметь там цвет, и что мы позаботимся об этом, когда у нас будет тень. И вам действительно не придется так сильно об этом беспокоиться. Если вы проектируете, в который вы добавляете наклейки, это цвет. Хорошо. В следующем уроке мы создадим рекламный ингредиент, чтобы наша наклейка выглядела еще более реалистичной. Увидимся там. 4. Магия градиентов: добавление ингредиентов может сделать наклейку блестящей, изогнутой или завитой и придать ей очень реалистичный вид.Сияние — удивительный инструмент, который не просто добавляет цвет, но может создавать изгибы, складки, складки и самые удивительные сочетания, особенно когда вы смешиваете две фотографии вместе или фон или текстуру с фотографией.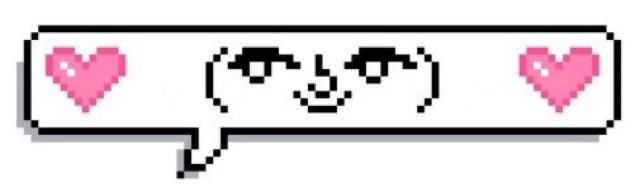 Мне нравятся Grady INT, и я, вероятно, буду преподавать больше уроков по различным способам их использования в будущем. Хорошо, давайте продолжим и откроем инструмент оценки и оценки. И если вы не видите его в меню инструментов здесь слева, гм, он, вероятно, укрыт вашим инструментом «ведро с краской».Теперь в строке меню нажмите кнопку выбора лучей, чтобы открыть Grady и редактор, и мы хотим выбрать предустановку для черно-белого изображения. Если вы этого не видите, вы можете нажать здесь на маленькую шестеренку и просто выбрать, сбросить Radiant, и тогда вы должны увидеть этот черно-белый пресет. Теперь об этой маленькой палитре цветов. Здесь вы можете видеть эти маленькие цветные точки, маленькие квадратики которых залиты цветом, и они относятся к тем, у которых нет цвета.Теперь мы хотим щелкнуть справа от черного цвета, остановиться, чтобы добавить еще один, и он будет выбирать выберите любой цвет в палитре цветов или цвет переднего плана.Итак, я хочу заменить эти две белые. Итак, вы просто нажимаете здесь палитру цветов, выбираете белый. Щелкните, ОК? И затем мы хотим установить местоположение на 23%. Теперь мы продолжим и добавим еще одну цветовую границу, просто щелкнув вправо, и мы хотим изменить этот палец на черный, хорошо? И мы хотим установить остановку этого цвета на 47%. Затем нажмите на стопор белого цвета до упора вправо и также измените его на черный, а затем нажмите. Итак, ваш новый тип Grady int должен выглядеть так.Это наш кастомный Grady int. И теперь вы можете назвать то, что вы хотите сказать, назовите это наклейкой, изгибом или завитком. А затем вы просто нажимаете новый, и он добавляется в ваши пресеты, чтобы получить несколько одинаковых, а затем вы просто нажимаете. Итак, мы создали собственный градиент, но мы еще не применили его к нашей наклейке, поэтому я просто сделаю двойной щелчок по миниатюре цветка на панели слоев, чтобы открыть стиль слоя. панель для диалогового окна, а затем вы хотите нажать на наложение градации, и это должно сразу же захватить ваш пользовательский луч, потому что обычно он выбирает последний.
Мне нравятся Grady INT, и я, вероятно, буду преподавать больше уроков по различным способам их использования в будущем. Хорошо, давайте продолжим и откроем инструмент оценки и оценки. И если вы не видите его в меню инструментов здесь слева, гм, он, вероятно, укрыт вашим инструментом «ведро с краской».Теперь в строке меню нажмите кнопку выбора лучей, чтобы открыть Grady и редактор, и мы хотим выбрать предустановку для черно-белого изображения. Если вы этого не видите, вы можете нажать здесь на маленькую шестеренку и просто выбрать, сбросить Radiant, и тогда вы должны увидеть этот черно-белый пресет. Теперь об этой маленькой палитре цветов. Здесь вы можете видеть эти маленькие цветные точки, маленькие квадратики которых залиты цветом, и они относятся к тем, у которых нет цвета.Теперь мы хотим щелкнуть справа от черного цвета, остановиться, чтобы добавить еще один, и он будет выбирать выберите любой цвет в палитре цветов или цвет переднего плана.Итак, я хочу заменить эти две белые. Итак, вы просто нажимаете здесь палитру цветов, выбираете белый. Щелкните, ОК? И затем мы хотим установить местоположение на 23%. Теперь мы продолжим и добавим еще одну цветовую границу, просто щелкнув вправо, и мы хотим изменить этот палец на черный, хорошо? И мы хотим установить остановку этого цвета на 47%. Затем нажмите на стопор белого цвета до упора вправо и также измените его на черный, а затем нажмите. Итак, ваш новый тип Grady int должен выглядеть так.Это наш кастомный Grady int. И теперь вы можете назвать то, что вы хотите сказать, назовите это наклейкой, изгибом или завитком. А затем вы просто нажимаете новый, и он добавляется в ваши пресеты, чтобы получить несколько одинаковых, а затем вы просто нажимаете. Итак, мы создали собственный градиент, но мы еще не применили его к нашей наклейке, поэтому я просто сделаю двойной щелчок по миниатюре цветка на панели слоев, чтобы открыть стиль слоя. панель для диалогового окна, а затем вы хотите нажать на наложение градации, и это должно сразу же захватить ваш пользовательский луч, потому что обычно он выбирает последний.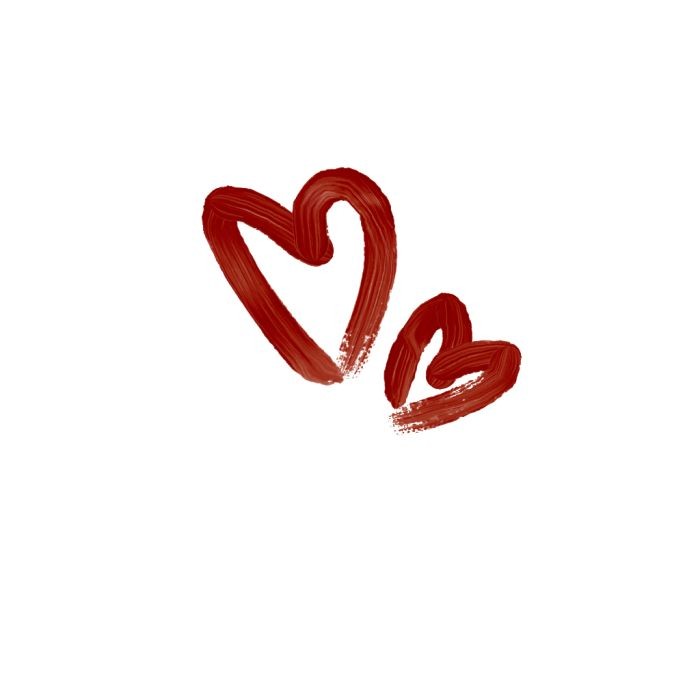 В противном случае вы просто открываете свой Radiant Editor, выбираете свой собственный Grady и нажимаете OK, так что вы, вероятно, так и сделаете. Ваш режим наложения, вероятно, будет установлен на нормальный. Надеюсь, я выгляжу примерно так. Итак, нам нужно изменить настройки. Итак, для вашего режима крови вам нужно изменить его на экран и убедиться, что это так. Есть проверено. Установите непрозрачность на 79%, чтобы стиль был линейным, проверьте выравнивание по слою, а я установил угол 202 градуса. Но вы можете поиграть с этим, если хотите, чтобы угол был в другом месте, и посмотрите, как он изменится.Выглядит слишком морщинистым, но я просто оставлю свой на уровне от 100 до градусов, и я установил масштаб на 46%. Теперь, в зависимости от размера и формы вашей наклейки, она может менять масштаб. Вы знаете, как вы хотите, чтобы он выглядел, так что вы тоже можете поэкспериментировать с этим. Теперь, когда окно стиля слоя все еще открыто, вы можете переместить Grady на наклейку, если хотите. Просто проще разместить его таким образом именно там, где вы хотите, но ваше диалоговое окно должно быть открытым, чтобы вы могли это сделать.Что, довольны настройками и тем, как это выглядит. Возможно, вы захотите создать собственный стиль. Таким образом, вы можете применить тот же Grady int с этими настройками к другим объектам, с которыми вы хотите создавать стикеры. Он также подберет ход. Теперь имейте в виду, что в зависимости от формы и размера используемых вами объектов он может изменить внешний вид, поэтому вам, возможно, придется настроить параметры, но это все равно будет намного быстрее, потому что вы можете просто применить стиль и затем настройте параметры вместо того, чтобы создавать все заново.Итак, вы просто нажимаете новый стиль. Назовите его, я бы проверил все это, включая параметры наложения, и затем щелкнул. Хорошо, и тогда у вас будет новый стиль на панели стилей. Затем снова нажмите ОК, и вот оно, и оно уже похоже на наклейку. Но мы пойдем еще дальше в следующем уроке, где добавим падающую тень.
В противном случае вы просто открываете свой Radiant Editor, выбираете свой собственный Grady и нажимаете OK, так что вы, вероятно, так и сделаете. Ваш режим наложения, вероятно, будет установлен на нормальный. Надеюсь, я выгляжу примерно так. Итак, нам нужно изменить настройки. Итак, для вашего режима крови вам нужно изменить его на экран и убедиться, что это так. Есть проверено. Установите непрозрачность на 79%, чтобы стиль был линейным, проверьте выравнивание по слою, а я установил угол 202 градуса. Но вы можете поиграть с этим, если хотите, чтобы угол был в другом месте, и посмотрите, как он изменится.Выглядит слишком морщинистым, но я просто оставлю свой на уровне от 100 до градусов, и я установил масштаб на 46%. Теперь, в зависимости от размера и формы вашей наклейки, она может менять масштаб. Вы знаете, как вы хотите, чтобы он выглядел, так что вы тоже можете поэкспериментировать с этим. Теперь, когда окно стиля слоя все еще открыто, вы можете переместить Grady на наклейку, если хотите. Просто проще разместить его таким образом именно там, где вы хотите, но ваше диалоговое окно должно быть открытым, чтобы вы могли это сделать.Что, довольны настройками и тем, как это выглядит. Возможно, вы захотите создать собственный стиль. Таким образом, вы можете применить тот же Grady int с этими настройками к другим объектам, с которыми вы хотите создавать стикеры. Он также подберет ход. Теперь имейте в виду, что в зависимости от формы и размера используемых вами объектов он может изменить внешний вид, поэтому вам, возможно, придется настроить параметры, но это все равно будет намного быстрее, потому что вы можете просто применить стиль и затем настройте параметры вместо того, чтобы создавать все заново.Итак, вы просто нажимаете новый стиль. Назовите его, я бы проверил все это, включая параметры наложения, и затем щелкнул. Хорошо, и тогда у вас будет новый стиль на панели стилей. Затем снова нажмите ОК, и вот оно, и оно уже похоже на наклейку. Но мы пойдем еще дальше в следующем уроке, где добавим падающую тень. Увидимся там. 5. Добавление Drop Shadow и Class Project: что ж, трудно поверить, что это наше последнее видео, поэтому давайте продолжим и дважды щелкнем по нашему слою стикера на носке панели слоев, откройте диалоговое окно стиля слоя и затем нажмите Падение тени.Мне нравится устанавливать режим наложения на Lanier Burn, который снова мне подходит. Это то, с чем можно поиграть. У вас могут быть разные предпочтения. Теперь откройте палитру цветов. Мне нравится использовать коричневый эм, он более мягкий, создает более мягкую тень, а поскольку это нейтральный цвет, он подходит практически ко всему. Вы всегда можете изменить цвет в соответствии с фоном. Ах, тени обычно как бы принимают цвет фона, но я придерживаюсь коричневого, потому что он хорошо работает, а потом мне приходится так много с ним возиться.Итак, цвет, который я использовал шестнадцатеричное число, которое я использовал, был три F 25 ноль B, но вы можете использовать любой коричневый цвет, какой захотите. Затем просто нажмите OK, теперь согласитесь с непрозрачностью примерно на 35% или около того, чтобы мы могли поиграть с этим. угол и выключим глобальный свет. И я собираюсь поставить 100 и 2120 градусов на расстояние до 38. Я оставлю нулевой разброс и сделаю размер восемь. Опять же, все эти числа, с которыми вы можете играть, означают следующее. Здесь вы можете увидеть, как он реагирует. Если вы хотите, чтобы страница появлялась больше, вы можете увеличить размер и увеличить расстояние.Сделаем темнее. Можно поиграться со спредом. Это просто еще больше расширит тень. Так что я просто верну свои настройки к тем настройкам, которые у меня были. Это дает вам представление о том, как настроить тень. Я отключу это, слой выбивает падающую тень и все. Итак, вы можете снова поиграть с этими настройками сколько душе угодно. В стилях слоев самое замечательное то, что вы можете настраивать их снова и снова. Вы не зацикливаетесь на этом, если, конечно, вы не наклеите наклейку, то вы не сможете этого сделать.Но просто оставьте все как есть, и вы можете делать все, что захотите.
Увидимся там. 5. Добавление Drop Shadow и Class Project: что ж, трудно поверить, что это наше последнее видео, поэтому давайте продолжим и дважды щелкнем по нашему слою стикера на носке панели слоев, откройте диалоговое окно стиля слоя и затем нажмите Падение тени.Мне нравится устанавливать режим наложения на Lanier Burn, который снова мне подходит. Это то, с чем можно поиграть. У вас могут быть разные предпочтения. Теперь откройте палитру цветов. Мне нравится использовать коричневый эм, он более мягкий, создает более мягкую тень, а поскольку это нейтральный цвет, он подходит практически ко всему. Вы всегда можете изменить цвет в соответствии с фоном. Ах, тени обычно как бы принимают цвет фона, но я придерживаюсь коричневого, потому что он хорошо работает, а потом мне приходится так много с ним возиться.Итак, цвет, который я использовал шестнадцатеричное число, которое я использовал, был три F 25 ноль B, но вы можете использовать любой коричневый цвет, какой захотите. Затем просто нажмите OK, теперь согласитесь с непрозрачностью примерно на 35% или около того, чтобы мы могли поиграть с этим. угол и выключим глобальный свет. И я собираюсь поставить 100 и 2120 градусов на расстояние до 38. Я оставлю нулевой разброс и сделаю размер восемь. Опять же, все эти числа, с которыми вы можете играть, означают следующее. Здесь вы можете увидеть, как он реагирует. Если вы хотите, чтобы страница появлялась больше, вы можете увеличить размер и увеличить расстояние.Сделаем темнее. Можно поиграться со спредом. Это просто еще больше расширит тень. Так что я просто верну свои настройки к тем настройкам, которые у меня были. Это дает вам представление о том, как настроить тень. Я отключу это, слой выбивает падающую тень и все. Итак, вы можете снова поиграть с этими настройками сколько душе угодно. В стилях слоев самое замечательное то, что вы можете настраивать их снова и снова. Вы не зацикливаетесь на этом, если, конечно, вы не наклеите наклейку, то вы не сможете этого сделать.Но просто оставьте все как есть, и вы можете делать все, что захотите.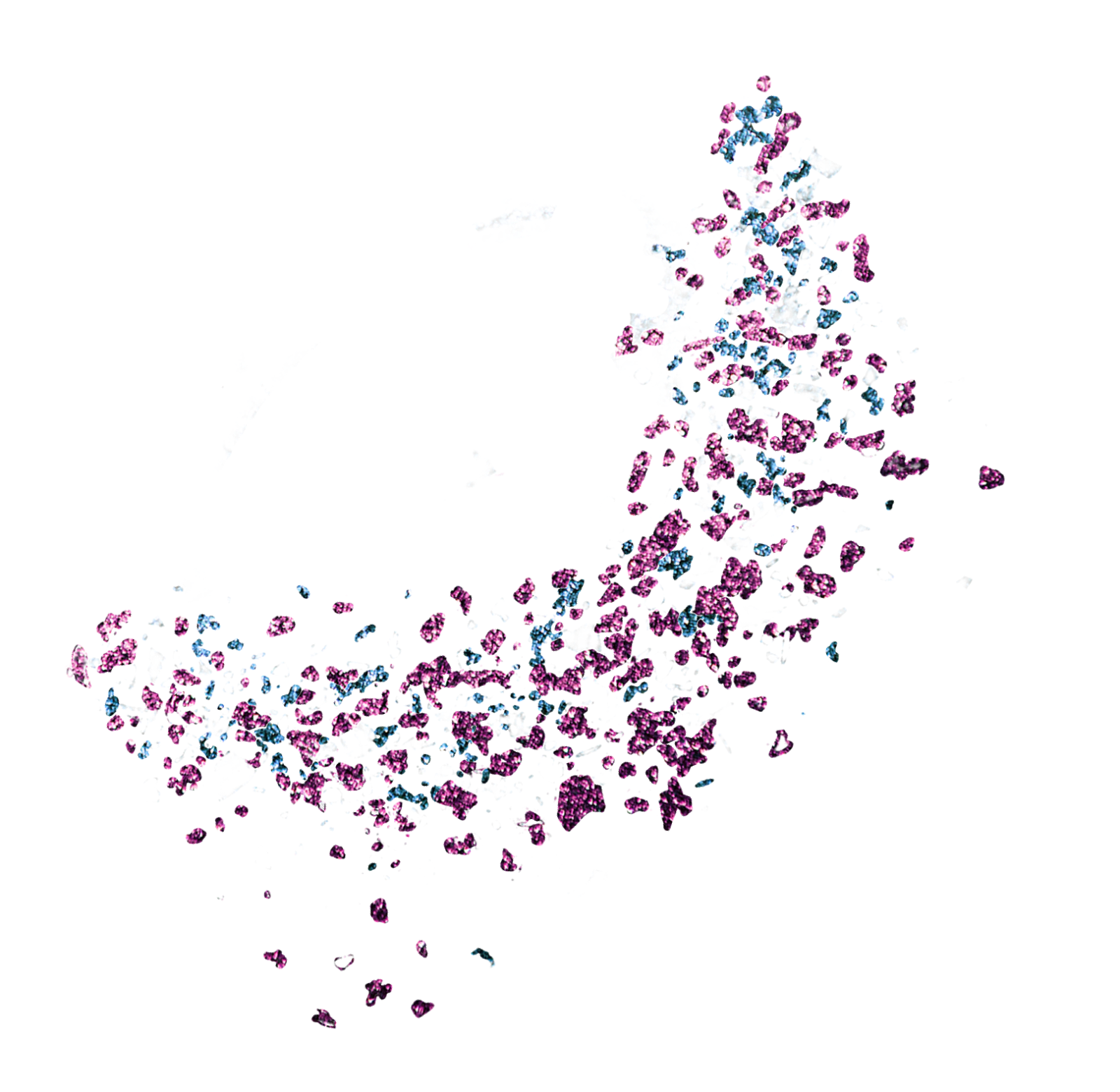 Теперь имейте в виду, что если вы хотите изменить размер стикера, вам нужно будет отдохнуть. Восстань. В противном случае, если вы сделаете его меньше, обводка станет очень большой в падающей тени будет очень большой, и это будет выглядеть забавно. Так или иначе, я бы сохранил это как стиль. Таким образом, вы собираетесь уловить обводку, наложение решетки и падающую тень в одном стиле. Опять же, вы были просто новым стилем. Назови это. Наклейка Хорошая. Доу отогнула скрученную наклейку.Убедитесь, что все эти воздушные потоки проверены, а затем щелкните. Хорошо, а затем это появится на вашей панели стилей, а затем просто нажмите ОК и уолла, у вас есть наклейка с небольшим поворотом. Теперь это не просто плоская наклейка, вот еще несколько примеров вещей, из которых вы можете сделать наклейки. Это просто показывает вам две наклейки разного цвета. Я думаю, что капля на этом изображении немного отличается. Здесь я создал текстовое искусство и добавил к нему эффект стикера. Опять же, вы можете сыграть двойной щелчок и поиграть с размером наклейки.Я просто хотел, чтобы это выглядело так, как если бы это было, как вы понимаете, просто сидело немного в стороне от страницы, но вы можете поиграть с этим, сделать его темнее и похожим на этот. Одна вещь, которую вы можете сделать, что я делаю все время, — это удерживать более старую клавишу выбора и просто захватить FX на панели слоев одной из этих наклеек и перетащить ее на слой без стиля наклейки и муллы. Таким образом, вам не придется беспокоиться о добавлении нового слоя. Стили очень простые. В любом случае, это всего лишь несколько примеров того, к чему вы можете добавить эффект стикера.Это не обязательно должен быть объект. Это может быть слово, начальная пунктуация, число, что угодно. И не забудьте винтажную машинку для стрижки. Это всегда весело. Мне бы очень понравился проект для этого класса. Если вы найдете объект и создадите наклейку, просто следуйте описанным нами методам, и я думаю о другом классе. Еще один класс стикеров.
Теперь имейте в виду, что если вы хотите изменить размер стикера, вам нужно будет отдохнуть. Восстань. В противном случае, если вы сделаете его меньше, обводка станет очень большой в падающей тени будет очень большой, и это будет выглядеть забавно. Так или иначе, я бы сохранил это как стиль. Таким образом, вы собираетесь уловить обводку, наложение решетки и падающую тень в одном стиле. Опять же, вы были просто новым стилем. Назови это. Наклейка Хорошая. Доу отогнула скрученную наклейку.Убедитесь, что все эти воздушные потоки проверены, а затем щелкните. Хорошо, а затем это появится на вашей панели стилей, а затем просто нажмите ОК и уолла, у вас есть наклейка с небольшим поворотом. Теперь это не просто плоская наклейка, вот еще несколько примеров вещей, из которых вы можете сделать наклейки. Это просто показывает вам две наклейки разного цвета. Я думаю, что капля на этом изображении немного отличается. Здесь я создал текстовое искусство и добавил к нему эффект стикера. Опять же, вы можете сыграть двойной щелчок и поиграть с размером наклейки.Я просто хотел, чтобы это выглядело так, как если бы это было, как вы понимаете, просто сидело немного в стороне от страницы, но вы можете поиграть с этим, сделать его темнее и похожим на этот. Одна вещь, которую вы можете сделать, что я делаю все время, — это удерживать более старую клавишу выбора и просто захватить FX на панели слоев одной из этих наклеек и перетащить ее на слой без стиля наклейки и муллы. Таким образом, вам не придется беспокоиться о добавлении нового слоя. Стили очень простые. В любом случае, это всего лишь несколько примеров того, к чему вы можете добавить эффект стикера.Это не обязательно должен быть объект. Это может быть слово, начальная пунктуация, число, что угодно. И не забудьте винтажную машинку для стрижки. Это всегда весело. Мне бы очень понравился проект для этого класса. Если вы найдете объект и создадите наклейку, просто следуйте описанным нами методам, и я думаю о другом классе. Еще один класс стикеров. Я не знаю, когда я дойду до этого, потому что у меня есть несколько других, которые я создаю прямо сейчас, но мы создадим пухлые стикеры, и этот воздух будет действительно забавным, Так что большое вам спасибо, я посмотрю ты в следующий раз
Я не знаю, когда я дойду до этого, потому что у меня есть несколько других, которые я создаю прямо сейчас, но мы создадим пухлые стикеры, и этот воздух будет действительно забавным, Так что большое вам спасибо, я посмотрю ты в следующий раз
Как создать наклейки для поцелуев с помощью Photoshop — Zap! Creatives
Следующие шаги покажут вам, как создать собственный дизайн наклеек для поцелуев с помощью Adobe Photoshop.
1. Загрузите наши шаблоны наклеек
Загрузите наши шаблоны наклеек >> отсюда
<< и откройте нужный размер.2. Импорт вашего произведения искусства
Выберите слой «Artwork» в палитре слоев и либо нарисуйте свой дизайн прямо на этом слое, либо скопируйте (CTRL + C) и вставьте (CTRL + V) ранее сохраненное изображение.
Пожалуйста, не переименовывайте существующие слои и не создавайте дополнительные слои, так как это запутает наши системы при обработке ваших дизайнов.
Если вы использовали какие-либо эффекты / стили слоя на любом из ваших слоев, вы ДОЛЖНЫ сгладить их перед сохранением. Для этого просто щелкните правой кнопкой мыши соответствующий слой и выберите в меню «Растрировать стиль слоя» .
3. Создание линий реза
Покажите нам, где вы бы хотели вырезать наклейки, создав черный силуэт на слое «Линии вырезания» .
Простой способ создать силуэт — это скопировать рисунок наклейки на слой линии разреза.Выберите значок «Заблокировать прозрачные пиксели» .
Откройте команду заливки окно (SHIFT + F5) и залейте 100% черным . Заполните те области, которые вы НЕ хотите вырезать.
Если ваши работы доходят до края линии реза или если вам нужна цветная рамка, вам необходимо добавить не менее 1 мм за обрез (цвет, выходящий за линию реза) к вашим дизайнам, чтобы предотвратить распечатку края от показа на ваших готовых проектах.
Вот пример дизайна с добавлением выпуска за обрез. Красная линия представляет линию разреза.
Пожалуйста, не переименовывайте существующие слои и не создавайте дополнительные слои, так как это запутает наши системы при обработке ваших дизайнов.
Если вы использовали какие-либо эффекты / стили слоя на любом из ваших слоев, вы ДОЛЖНЫ сгладить их перед сохранением. Для этого просто щелкните правой кнопкой мыши соответствующий слой и выберите в меню «Растрировать стиль слоя» .
4. Сохранение и отправка ваших дизайнов
Есть 3 различных способа сохранить и отправить свои дизайны …
1. Немедленно отправьте свои работы
Если вы уже создали свои дизайны, вы можете отправить их нам, используя кнопку «Загрузить изображение» , расположенную на страницах наших продуктов, или отправив их по электронной почте на адрес « [email protected] ».
Сохраните все файлы Photoshop в формате .Psd. Вот как…
Назовите каждый из своих дизайнов соответствующим образом, чтобы мы знали, о каких дизайнах вы говорите.Имена файлов должны включать: 1. ваше имя, 2. номер дизайна, 3. выбранный продукт и 4. дату, когда вы разместили свой заказ через наш веб-сайт. Вот пример…
Выберите все дизайны, которые вы хотите отправить, щелкните правой кнопкой мыши и выберите ОТПРАВИТЬ В> СЖАТЫЕ (ЗАПИСАННЫЕ) ПАПКИ.
Это создаст сжатую папку, содержащую все ваши дизайны.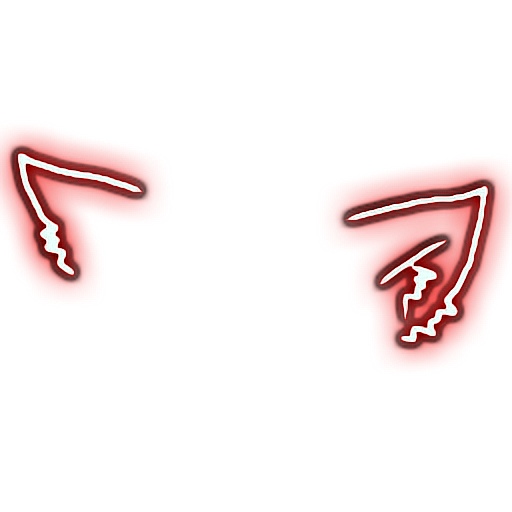 Переименуйте эту папку, чтобы она содержала ваше имя и дату, когда вы разместили свой заказ на нашем веб-сайте.Вот так…
Переименуйте эту папку, чтобы она содержала ваше имя и дату, когда вы разместили свой заказ на нашем веб-сайте.Вот так…
Пожалуйста, сложите все свои дизайны в одну папку. Так, например, если вы приобрели брелоки, наклейки и булавки, просто поместите их все в одну и ту же сжатую папку и передайте нам.
2. Отправьте свое произведение позже
Если вы разместили заказ через наш веб-сайт, но ваши проекты еще не совсем готовы, ничего страшного. У вас есть до 2 недель на то, чтобы отправить нам свои работы, что позволяет вам воспользоваться всеми нашими специальными предложениями.
Чтобы отправить свои дизайны позже, сохраните их, указав: 1. ваше имя, 2. номер дизайна, 3. выбранный продукт и 4. номер вашего заказа. Затем отправьте им электронное письмо по адресу ‘[email protected]’ .
Сохраните все файлы Photoshop в формате .Psd. Вот как…
3. Размещение повторного заказа
Если вы размещали заказ в прошлом и хотели бы повторно заказать эти дизайны, это здорово! Мы храним ваши работы не более 6 месяцев, что избавляет вас от необходимости повторно отправлять свои дизайны по электронной почте.
Чтобы разместить повторный заказ, просто разместите свой заказ в Интернете, отправьте нам электронное письмо с вашими предыдущими номерами заказа и сообщите нам, что вы размещаете повторный заказ.
Вы можете заказать только 1 или 2 дизайна из вашего предыдущего заказа (ов). Для этого просто укажите свои старые имена файлов и сообщите нам, как вы хотите, чтобы они были созданы и в каких количествах.
Вот как это сделать…
Hi Zap !,
Я только что разместил заказ № 12345 на вашем веб-сайте и хотел бы повторно заказать следующие дизайны из предыдущего заказа № 12121.Пожалуйста, можно мне …
10x [ВАШЕ ИМЯ] -DESIGN1-CLEARCHARM-12121
20x [ВАШЕ ИМЯ] -DESIGN2-WALNUTKEYRING-12121
10x [YOURNAME] -9129-DESIGN !
[ВАШЕ ИМЯ]
Если у вас есть какие-либо вопросы об этом руководстве или любых других аспектах нашего веб-сайта и производственных процессов, не стесняйтесь обращаться к нам. Мы хотели бы услышать от вас.
Мы хотели бы услышать от вас.
Наклейки Adobe Photoshop | TeePublic
Страна — Выберите страну —United StatesAfghanistanAlbaniaAlgeriaAmerican SamoaAndorraAngolaAnguillaAntarcticaAntigua и BarbudaArgentinaArmeniaArubaAustraliaAustriaAzerbaijanBahamasBahrainBangladeshBarbadosBelarusBelgiumBelizeBeninBermudaBhutanBoliviaBosnia и HerzegovinaBotswanaBouvet IslandBrazilBritish Индийский океан TerritoryBrunei DarussalamBulgariaBurkina FasoBurundiCambodiaCameroonCanadaCape VerdeCayman IslandsCentral африканских RepublicChadChileChinaChristmas IslandCocos (Килинг) IslandsColombiaComorosCongoCongo, Демократическая Республика theCook IslandsCosta RicaCote D’IvoireCroatiaCyprusCzech RepublicDenmarkDjiboutiDominicaDominican RepublicEast TimorEcuadorEgyptEl SalvadorEquatorial GuineaEritreaEstoniaEthiopiaFalkland (Мальвинские) острова Фарерские IslandsFijiFinlandFranceFrance , Метрополитен, Французская Гвиана, Французская Полинезия, Южные территории Франции, Габон, Гамбия, Грузия, Германия, Гана, Гибралтар, Греция, Гренландия, Гренада, Гваделупа, Гуам, Гватемала, Гвинея, Гвинея-Бисау, Гайана, Гаити, Острова Херда и Макдональда, Хонд urasHong KongHungaryIcelandIndiaIndonesiaIraqIrelandIsraelItalyJamaicaJapanJordanKazakhstanKenyaKiribatiKorea, Республика ofKuwaitKyrgyzstanLao Народная Демократическая RepublicLatviaLebanonLesothoLiberiaLibyan Арабская JamahiriyaLiechtensteinLithuaniaLuxembourgMacauMacedonia, бывшая югославская Республика ofMadagascarMalawiMalaysiaMaldivesMaliMaltaMarshall IslandsMartiniqueMauritaniaMauritiusMayotteMexicoMicronesia, Федеративные Штаты ofMoldova, Республика ofMonacoMongoliaMontenegroMontserratMoroccoMozambiqueMyanmarNamibiaNauruNepalNetherlandsNetherlands AntillesNew CaledoniaNew ZealandNicaraguaNigerNigeriaNiueNorfolk IslandNorthern Mariana IslandsNorwayOmanPakistanPalauPanamaPapua Новый GuineaParaguayPeruPhilippinesPitcairnPolandPortugalPuerto RicoQatarReunionRomaniaRussian FederationRwandaSaint Киттс и NevisSaint LuciaSaint Винсент и GrenadinesSamoaSan MarinoSao Томе и PrincipeSaudi ArabiaSenegalSerbiaSeychellesSierra LeoneSingaporeSlovakia (Словацкая Республика) СловенияСоломоновы Острова СомалиSou th АфрикаЮжная Джорджия и Южные Сандвичевы островаИспания Шри-ЛанкаSt. Елена Пьер и MiquelonSurinameSvalbard и Ян Майен IslandsSwazilandSwedenSwitzerlandTaiwanTajikistanTanzania, Объединенная Республика ofThailandTimor Тимор, Демократическая Республика ofTogoTokelauTongaTrinidad и TobagoTunisiaTurkeyTurkmenistanTurks и Кайкос IslandsTuvaluUgandaUkraineUnited арабских EmiratesUnited KingdomUnited Штаты Экваторияльная IslandsUruguayUzbekistanVanuatuVatican City State (Святой Престол) VenezuelaViet NamVirgin острова (Британские) Виргинские острова (США) Уоллис и Футуна IslandsWestern Сахара, Йемен, Югославия, Заир, Замбия, Зимбабве,
Елена Пьер и MiquelonSurinameSvalbard и Ян Майен IslandsSwazilandSwedenSwitzerlandTaiwanTajikistanTanzania, Объединенная Республика ofThailandTimor Тимор, Демократическая Республика ofTogoTokelauTongaTrinidad и TobagoTunisiaTurkeyTurkmenistanTurks и Кайкос IslandsTuvaluUgandaUkraineUnited арабских EmiratesUnited KingdomUnited Штаты Экваторияльная IslandsUruguayUzbekistanVanuatuVatican City State (Святой Престол) VenezuelaViet NamVirgin острова (Британские) Виргинские острова (США) Уоллис и Футуна IslandsWestern Сахара, Йемен, Югославия, Заир, Замбия, Зимбабве,
Adobe Photoshop — Ярлыки стикеров
Стоимость доставкиВсе заказы отправляются через Королевскую почту или Гермес из США.К. и включить трекинг. Общая стоимость доставки будет зависеть от количества заказа и пункта назначения, но для большинства заказов фиксированная ставка. Любая информация для отслеживания будет отправлена по электронной почте во время отправки.
Общие тарифы на доставку указаны ниже:
Великобритания Европа США и остальной мир Статус заказа и подтверждениеПосле отправки заказа вы получите подтверждение по электронной почте.В электронном письме будет содержаться вся информация, относящаяся к вашему заказу. Если вы не получили подтверждение по электронной почте в течение 2 рабочих дней, свяжитесь с нами , и мы постараемся сразу же ответить на ваш запрос.
Заказы обычно доставляются в течение двух рабочих дней из Великобритании. Пожалуйста, позвольте 2-10 рабочих дней для доставки товаров на складе. Сроки международной доставки зависят от местоположения.
Дни и время обработки заказаВсе заказы доставляются с понедельника по пятницу с 9:00.м. и 17:00 Заказы, размещенные после 17:00 пятницы, будут отправлены в следующий понедельник.
В настоящее время мы не доставляем товары по выходным и праздничным дням. Заказы можно отправлять через наш веб-сайт в эти дни, но они не будут обработаны до следующего рабочего дня.
Заказы можно отправлять через наш веб-сайт в эти дни, но они не будут обработаны до следующего рабочего дня.
Если вам требуется более быстрая доставка или любой другой запрос, свяжитесь с нами , и мы сделаем все возможное, чтобы удовлетворить ваши потребности.
Политика возвратаНаша политика возврата длится 30 дней.Мы принимаем возврат товара в течение 30 дней с момента покупки. Если с момента покупки прошло 30 дней, к сожалению, мы не сможем предложить вам возврат или обмен.
Чтобы иметь право на возврат, ваш товар должен быть неиспользованным и в том же состоянии, в котором вы его получили. Он также должен быть в оригинальной упаковке. Для завершения возврата нам потребуется квитанция или подтверждение покупки.
Возврат (если применимо)Как только ваш возврат будет получен и проверен, мы отправим вам электронное письмо, чтобы уведомить вас о том, что мы получили ваш возвращенный товар.Мы также сообщим вам об утверждении или отклонении вашего возмещения. Если ваше предложение будет одобрено, ваш возврат будет обработан, и кредит будет автоматически зачислен на вашу кредитную карту или исходный способ оплаты.
Биржи (если применимо)Мы заменяем товары только в том случае, если они неисправны или повреждены. Если вам нужно обменять его на такой же товар, отправьте нам письмо по адресу [email protected] и отправьте свой товар по адресу:
Ярлыки с ярлыками
PO BOX 1776
New York, NY 10025
В зависимости от того, где вы живете, время, необходимое для того, чтобы обмененный товар был доставлен вам, может варьироваться.
Возврат подарочной карты Срок действия наших подарочных карт не истекает, и они могут быть возвращены только первоначальной покупающей стороной в течение 30 дней. По прошествии первых 30 дней с момента покупки мы, к сожалению, не можем предложить возврат или обмен.

 Часто мы записываем компакт-диски или DVD-диски и подписываем их вручную или относим в специализированные места для последующей маркировки. Почему многие не печатают этикетку сразу, в домашних условиях? Да потому, что обычно все думают, что эта задача отберет много времени, усилий и денег. Но ведь это далеко не всегда так! Для изготовления этикеток на диски необходимо использовать специализированное программное обеспечение. Например, SureThing CD/DVD Labeler. С помощью этой программы можно создавать профессиональные CD и DVD этикетки без больших инвестиций в специализированное оборудование. Также Вам понадобится струйный принтер и CD / DVD наклейки, предназначенные для использования в струйных принтерах .
Часто мы записываем компакт-диски или DVD-диски и подписываем их вручную или относим в специализированные места для последующей маркировки. Почему многие не печатают этикетку сразу, в домашних условиях? Да потому, что обычно все думают, что эта задача отберет много времени, усилий и денег. Но ведь это далеко не всегда так! Для изготовления этикеток на диски необходимо использовать специализированное программное обеспечение. Например, SureThing CD/DVD Labeler. С помощью этой программы можно создавать профессиональные CD и DVD этикетки без больших инвестиций в специализированное оборудование. Также Вам понадобится струйный принтер и CD / DVD наклейки, предназначенные для использования в струйных принтерах .
 Если ее нет, значит нужно скачать и установить.
Если ее нет, значит нужно скачать и установить.

 ру , в которых процесс подготовки графики к печати описан максимально подробно.
ру , в которых процесс подготовки графики к печати описан максимально подробно. В иллюстраторе мы бы просто накидали пару окружностей и преобразовали их в направляющие Guides . Но в Фотошопе направляющие могут быть только вертикальными или горизонтальными.
В иллюстраторе мы бы просто накидали пару окружностей и преобразовали их в направляющие Guides . Но в Фотошопе направляющие могут быть только вертикальными или горизонтальными. Размер постера, явно недостаточен чтобы покрыть всю накатку. Поэтому я сделаю выделение пустых областей.
Размер постера, явно недостаточен чтобы покрыть всю накатку. Поэтому я сделаю выделение пустых областей.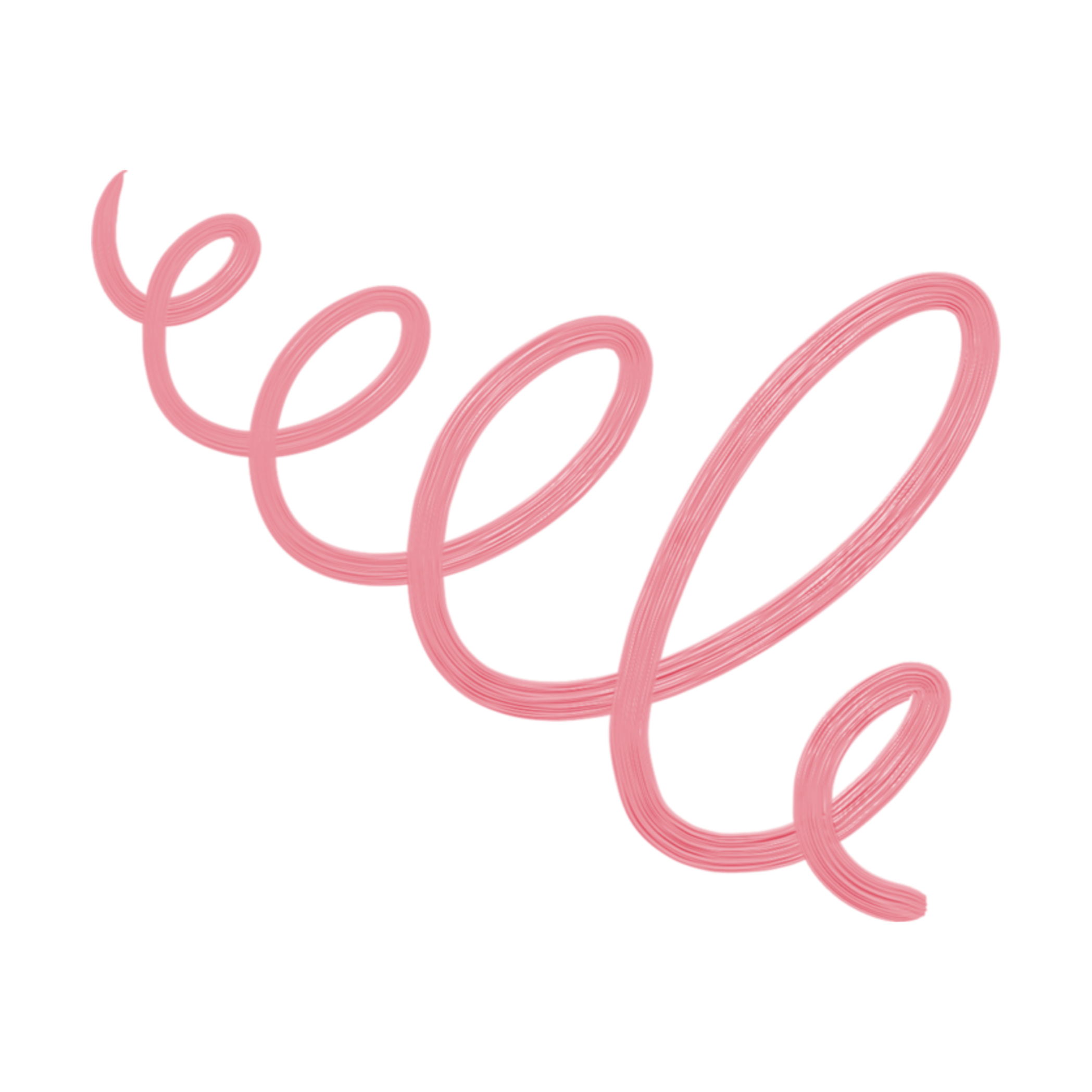 Затем центрируйте окружность по вертикали и горизонтали. В настройках панели должно быть выбрано Align to Artboard , что значит — выравнивание по рабочей области.
Затем центрируйте окружность по вертикали и горизонтали. В настройках панели должно быть выбрано Align to Artboard , что значит — выравнивание по рабочей области. Выберите Object > Clipping Mask > Make . Верхняя окружность при этом превращается в векторную маску и скрывает часть графики.
Выберите Object > Clipping Mask > Make . Верхняя окружность при этом превращается в векторную маску и скрывает часть графики.