Увеличение глаз в Photoshop
- В палитре «Слои» поставьте «Непрозрачность» дубликата примерно на 50% и оставайтесь на нем.
- Выбираем в панели инструментов слева «Прямоугольная выделенная область» и выделяем глаза вместе с бровями. Не страшно, если в прямоугольник попадают волосы и фрагменты лица.

- В верхнем меню выбираем «Редактирование» и «Свободное трансформирование»
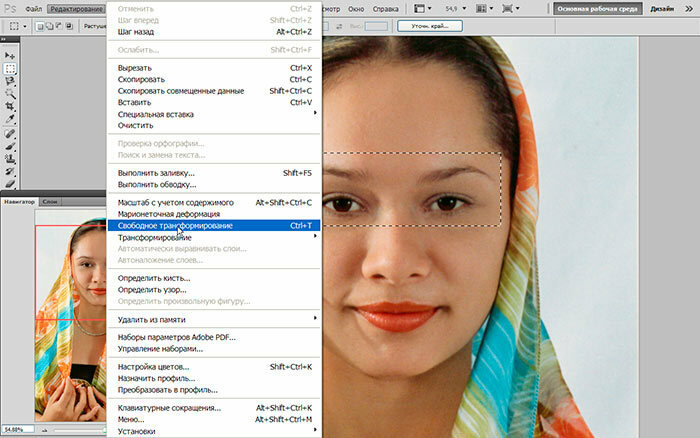
- Увеличиваем выделенную область с помощью стрелок, которые появятся при наведении мыши на края. Аккуратно увеличиваем прямоугольник сверху и с боков.
Вот и ответ на вопрос, как увеличить глаза в Фотошопе. Но чтобы все смотрелось естественно, важно не перестараться: следите, чтобы глаза и брови не оказались за пределами лица, а зрачки оставались круглыми и не растянулись бы в ширину или по высоте. Для этого мы и сделали новый слой прозрачным – так можно видеть оригинал фото, чтобы соблюдать пропорции и симметрию.
В более сложных случаях (когда на исходном фото глаза несимметричны при определенном наклоне головы) можно использовать вместо опции «Свободное трансформирование» «Искажение» или «Деформация». Эти инструменты находятся в меню «Редактирование», далее «Трансформирование». Но ими пользоваться сложнее.
- После того как вы сделали в Фотошоп увеличение глаз, нажмите в верхнем меню справа галочку.
- Увеличьте непрозрачность слоя до 100%.
- В верхнем меню «Выделение» нажмите «Отменить выделение».
- Выберите в панели инструментов слева «Ластик» (обычный) и аккуратно удалите лишние области вокруг глаз. Если вы случайно стерли больше чем нужно, нажмите «Редактирование» и «Шаг назад»:

- Если изначально вокруг глаз были дефекты (например: мешки, синяки или морщинки), которые теперь увеличились, их можно убрать. Для этого используйте инструмент «Точечная восстанавливающая кисть» с настройками: режим – нормальный (или «Осветление», если нужно убрать синяки), тип – «С учетом содержимого», размер зависит от фото. Пройдитесь по коже вокруг глаз, и она будет выглядеть лучше.
Способ 2
Если вы хотите сделать большие глаза в Фотошоп, но брови оставить на месте, то делается это немного иначе. Операция в принципе похожа, только выделять нужно одни глаза. Для этого можно использовать инструмент «Перо».
- Сделайте дубликат основного слоя.
- Обведите точками поочередно оба глаза вместе с ресницами, мимическими морщинками и тенями. При создании контура последнюю точку нужно соединить с первой. Затем нажмите правую кнопку мышки и «Образовать выделенную область».
- Выберите в верхнем меню «Редактирование» и «Свободное трансформирование» или «Искажение»:
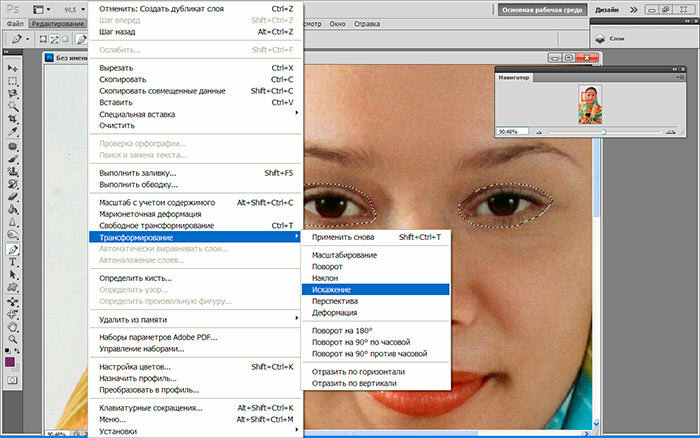
- Увеличьте глаза таким же образом как в способе 1,

- Уберите лишнее с помощью ластика и отредактируйте, если нужно, инструментом «Точечная восстанавливающая кисть».
Вот, что получилось:
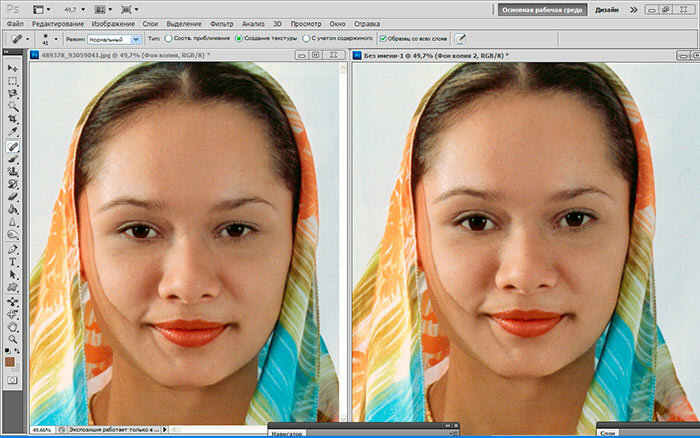
Таким же способом можно не только увеличить глаза, но и, например, губы. А на вопрос, как уменьшить нос в Фотошопе, ответ такой же – подойдет та же операция, только технически это немного сложнее, нужна сноровка.
На рисунке ниже вы видите фотомонтаж:
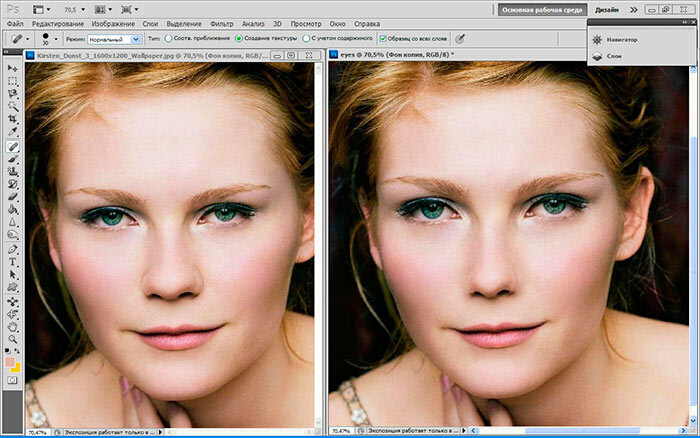
Мы изменили внешность актрисы Кирстен Данст (да простит она нас), увеличив глаза и уменьшив нос. На фото справа ее сложно узнать, это практически другой человек.
Авазун фотошоп онлайн — это необычный фоторедактор
В настоящее время в интернете можно найти множество разных программ, позволяющих сделать ваши фотоснимки в альбомах и соцсетях более качественными и красивыми. Убрать портящие лицо прыщи и прочные кожные дефекты, сделать взгляд ярче, изменить фон – это далеко не всё, что подвластно людям, умеющим ими пользоваться. Самой лучшей программ для обработки фотографий, бесспорно, является Photoshop. Но счастливчиков, у которых хватило времени, желания и денег (эта программа платная!) его освоить, не так уж много. Но это вовсе не значит, что всем остальным нужно довольствоваться снимками не лучшего качества, ведь специально для них создан Авазун фотошоп онлайн. Это совершенно бесплатный сервис, работать в котором вы будете при помощи браузера. Это значит, что вам не придётся загромождать комп скачиваемой программой, — достаточно просто зайти в фоторедактор, загрузить фотографию и выбрать для неё нравящиеся эффекты.
Фотошоп Avazun предоставляет массу возможностей: с его помощью вы сможете редактировать фото, накладывая на него различные эффекты — стирать морщины и маскировать прочие кожные изъяны, убирать «красноглазость», обрезать картинку или просто изменять ее размер, экспериментировать с тоном, насыщенностью, контрастностью и яркостью.
Немаловажно, что Авазун необычный фоторедактор – абсолютно бесплатный сервис, в котором вы найдёте огромнейшее количество инструментов для обработки и коррекции фотоснимков, пользоваться которыми быстро научится даже новичок. Благодаря интуитивно понятному интерфейсу программы, вы сможете изменить ваше фото до неузнаваемости, превратив его в своего рода фотошедевр за считанные секунды.
Разделы Авазун фотошоп:
В спецразделе «Основное» вы сможете производить кардинальные манипуляции с фотографиями – обрезать, менять размер, вращать, убирать «красные глаза», менять контрастность.
Раздел «Эффекты», также как и предыдущий, содержит много интересных возможностей. В нём фоторедактор Авазун предлагает вам поэкспериментировать с множеством эффектов, позволяющих кардинально изменить изображение на фотографии. Выбор таковых поистине впечатляет: вы можете размыть контуры, сделать светокопию или неоновую рекламу, превратить цветной снимок в чёрно – белый, добавить ему бронзовых красок, получить живописное изображение или посмотреть на своё фото в поп-арт стиле.
Вкладка «Оформление» позволяет добавлять текст, рисовать, вставлять лицо, придавать снимку вид плаката.
Раздел «Приукрасить», который предлагает Avazun онлайн фоторедактор, станет одним из любимейших для представительниц прекрасного пола. Заходя в него, вы сможете не только сгладить изображение на снимке или увеличить его резкость, но и убрать морщины, а также «избавиться» от прочих кожных изъянов.
Во вкладке «Деформация» вы сможете сжимать, растягивать, выпячивать и закручивать фотографии. А при помощи раздела «Дополнительно» — выполнять интеллектуальные кадрирование, перекрашивание и вырезание. Как сами видите, Avazun предлагает вам поистине обширные возможности для творчества, оцените их прямо сейчас!
Как увеличить глаза в Photoshop
Кликаем по фоновому слою в панели слоёв для его активации и таким же образом создаём выделение второго глаза, а затем нажимаем Ctrl+J для копирования на новый слой:

Визуально рабочий документ не изменился, но слои в панели слоёв теперь выглядят так:

А теперь начнётся самое интересное, мы будем увеличивать глаза по отдельности.
Сейчас у нас активен средний слой, на котором находится вырезанный правый глаз.
Нажимаем клавиши Ctrl+T для активации «Свободного трансформирования», вокруг глаза появляется габаритная рамка. Одновременно зажмите клавиши Shift и Alt, чтобы трансформация шла от центра и соблюдались пропорции, и потяните какой-нибудь из уголков рамки во внешнем направлении от центра рамки. Немного увеличьте рамку, отпустите клавишу мыши и только потом отпустите клавиши Shift и Alt:

Обратите внимание, вверху, на панели параметров, будет указан процент трансформации ширины и высоты, запомните какой-либо из них, например, у меня ширина составляет 106,99% от исходной. Запомните этот параметр!
Теперь переходим на слой с другим глазом и повторяем эту же процедуру так, чтобы ширина составляла такое же значение от исходной (у меня это 106,99%).
Вот что получилось у меня:

Как Вы видите, местами, например, слева, появились тональные переходы.
Сейчас мы займёмся их исправлением, но сперва давайте сдвинем глаза на немного к носу. Возьмите инструмент «Перемещение» (Move Tool) и клавишами «стрелка вправо» и «стрелка влево» выполните эти действия. Каждое нажатие на клавишу (при активном «Перемещении») перемещает изображение на 1 пиксель, величина перемещения зависит от размера фотографии, у меня хватило 3 пикселя.
Теперь убираем переходы. Применяем слой-маску к верхнему слою, берём круглую чёрную кисть с нулевой жёсткостью, диаметр кисти устанавливаем примерно равный диаметру радужки, и начинаем затирать края изображения на слое:

Как видите, я убрал артефакт справа. Таким же образом убираем и остальные переходы на этом и другом глазу (также с помощью слой-маски).
Ну вот, собственно, и всё, фотография готова, как будто бы и никаких изменений, но девушка стала гораздо эффектнее, не так ли:

Надеюсь, урок по увеличению глаз в Photoshop был не сложный и Вам понравился )))
Как увеличить глаза в фотошопе
Бывает, что когда редактируешь фотографию в фотошопе, то встает задача увеличить глаза. Многим девушкам хотелось бы посмотреть, что было бы если их глаза были побольше? Ведь большие глаза считаются красивыми. Фотошоп поможет увеличить глаза. Делается это весьма не хитрым способом, что в итоге фотография смотрится без косяков, как будто нет фотомонтажа.
Вот пример того, как выглядит фото до и после применяемого метода:
![]()
Откройте фотографию фотошопе.
![]()
Сделайте на всякий случай копию слоя с фотографией. Мы будем работать на копии, чтобы если что можно было вернуть старый вариант.
![]()
Простым Лассо (Lasso Tool) выделите глаз, так чтобы захватывало немного кожу вокруг него.
![]()
Зажмите SHIFT и выделите второй глаз, чтобы выделение было на обоих глазах.
![]()
Нажмите CTRL+X чтобы вырезать выделяемое изображение глаз.
![]()
Нажмите CTRL+V чтобы вставить. Вставятся глаза на новый слой и не в то место откуда вырезали, поэтому переместите их на место где они были.
![]()
Теперь нажмите CTRL+T для трансформации глаз. С зажатым SHIFT увеличьте немного глаза, на ваш взгляд. Самое главное не переборщите, слишком большие глаза будут выглядеть не естественно и не красиво.
Правый глаз за счет увеличения обоих может немного отъехать, если вы тянули в правую сторону при увеличении.
![]()
Выделите его.
![]()
И переместите влево, чтобы он вставился на место.
![]()
Снимите выделение (CTRL+D). Глаза увеличились, но видно, что есть явные цветовые переходы на коже. От них надо избавляться, мы же хотим чтобы фотография оставалась реалистичной и не было видно подвоха.
![]()
Объедините слои с глазом и лицом в один.
![]()
Далее активируйте на панели инструментов — Микс Кисть ( Mixer Brush Tool) — он поможет нам избавиться от грехов на коже вокруг глаз.
![]()
Настройки примените такие — нам важно чтобы он работал мягко, не в полную силу. Цвет возьмите любой на лице, с помощью пипетки.
![]()
И теперь на месте переходов вокруг глаз рисуйте этой кистью. Будьте готовы к тому, что вам придется нанести много-много штрихов. Нанесите штрихи до тех пор, пока вы не убедитесь, что больше нету срезов на коже.
Результат с увеличенными глазами выглядит так:
![]()
Было — стало:
![]()
Автор урока — Акимов Александр (pixelbox.ru)
Профессиональная ретушь глаз в Фотошопе

Откройте фотографию в Photoshop. Лучше всего для работы подходит фото с высоким разрешением.

Прежде чем редактировать фотографию, очень сильно увеличьте глаза (Zoom Tool (Инструмент «Масштаб» / Клавиша «Z»)), тогда редактировать будет удобнее и оно будет точнее.

Во-первых, мы будем увеличивать зрачки.
Для этого воспользуемся инструментом Elliptical Marquee Tool (Инструмент «Овальная область» / Клавиша «M»)  (с зажатым Shift). Сделайте выделение чуть меньше, чем зрачок.
(с зажатым Shift). Сделайте выделение чуть меньше, чем зрачок.

Теперь нажав Ctrl+J, дублируем выделение зрачка на новый слой. Таким образом, мы имеем.

В новом слое Layer 1 (Слой 1), выберите Edit — Transform — Scale (Редактирование — Трансформирование — Масштабирование) и увеличьте размеры зрачка (запомните эти размеры, так как потом тоже самое мы будем делать для второго зрачка).

Выбираем инструмент Blur Tool (Инструмент «Размытие»)  и размойте немного края зрачка, чтобы он не выглядел слишком резким. Резкость края должна соответствовать резкости изображения.
и размойте немного края зрачка, чтобы он не выглядел слишком резким. Резкость края должна соответствовать резкости изображения.

Далее выбираем инструмент Eraser Tool (Инструмент «Ластик» / Клавиша «E»)  с твердостью между 0% и 50%, и удаляем верхнею область зрачка, где он «залез» на верхнее веко.
с твердостью между 0% и 50%, и удаляем верхнею область зрачка, где он «залез» на верхнее веко.
Увеличьте зрачок на втором глазу таким же образом.

Можете полюбоваться результатами проделанной работы. Увеличение зрачков очень тонкий эффект, и большинство людей даже не заметят его. Тем не менее, это может сильное повлиять на внешний вид фотографии.

Теперь мы будем увеличивать блики на глазах. Начнем с добавления корректирующего слоя Layer — New Adjustment Layer — Brightness/Contrast (Слои — Новый корректирующий слой — Яркость/Контрастность). Он должна быть расположен следующим образом.

Установим Brightness/Contrast (Яркость/Контрастность) +100 (если у вас Photoshop CS2 или выше, то поставьте яркость и контрастность +50).

Выберите Layer 1 (т.е. слой Brightness/Contrast (Яркость/Контрастность)), далее зайдите Image — Adjustments — Invert (Изображение — Коррекция — Инверсия / Сочетание клавиш «Ctrl+I»).

Теперь выберите инструмент Brush Tool (Инструмент «Кисть» / Клавиша «B»)  и на этом слое, зарисуйте радужную оболочку глаза. Проделайте тоже самое со вторым глазом.
и на этом слое, зарисуйте радужную оболочку глаза. Проделайте тоже самое со вторым глазом.

Полученные глаза выглядят неестественно и похожи на глаза совы. Чтобы это исправить, мы будем уменьшать эффект от корректирующего слоя. Во-первых, изменим режим наложения на Luminosity (Яркость).

Затем будем уменьшать непрозрачность, пока глаза не будут выглядеть естественнее. Ретуширование глаз очень деликатный процесс, но глаза становятся загадочнее и выразительнее.

Окончательный результат:

Надеюсь урок был вам полезен. Финальный результат «до» и «после».
Финальный результат
Автор: freeonlineclasses.net;
Перевод: zizi88;
Ссылка на источник;
Урок взят с Демиарта
Другие материалы по теме:
- Как изменить цвет глаз в Фотошопе
- Рекомендации по ретуши в Фотошопе
- Советы по ретуши фото в Фотошопе
- Как убрать красные глаза в Фотошопе
- Учимся убирать жирный блеск, дефекты кожи, выделять глаза
- Создаем эффект огненных глаз на фото в Фотошопе
Увеличение глаз и легкая ретушь
Редкая девушка откажется от ретуши фотографии и внесения некоторых изменений. К примеру, почему бы не увеличить глаза? В программе Фотошоп эта задача выполняется просто. Открываем изображение (пример), делаем копию. Желательно увеличить разрешение изображения, как показано на рисунке.
Кадрируем изображение и приступаем к коррекции глаз.
Инструментом «Овальная область» выделяем глаза. Чтобы выделить два глаза сразу, то нужно на панели настроек инструментов нажать на «Добавить к выделенной области».
Во вкладке «Редактирование» нажимаем «Скопировать» и «Вставить». Новый слой с глазами увеличиваем при помощи функции «Масштабирование»: вкладка «Редактирование» — «Трансформирование» — «Масштабирование».
Добавляем к слою с глазами слой-маску и в ней кистью мягкого типа черного цвета скрываем границы слоя.
В окне слоев выделяем слоя с лицом и слой: нажимаем на слой с лицом и удерживая нажатой клавишу Shift нажимаем на слой с глазами, и делаем их дубликаты: вкладка «Слои» — «Дубликат слоев». Объединяем дубликаты слоев в один: комбинация клавиш Ctrl + E.
При помощи инструмента «Заплатка» устраняем веснушки.
При помощи корректирующего слоя «Фотофильтр» придаем теплых тонов изображению.
Делаем копию совмещенных данных: комбинация клавиш Shift + Ctrl + C.
Нумеруем слой 1 и делаем его копию, которую нумеруем 2.
К слою 1 применим размытие.
Слою 2 усилим резкость.
Добавим к слою 2 слой-маску и в ней кистью мягкого типа черного цвета прокрасим кожу девушки, чтобы проявить нижний слой с размытием в области кожи.
Для того, чтобы из-за слоя «Фотофильтр» зубы и белки глаз не выглядели желтыми, то нужно добавить слой-маску к слою 2 и в слое 1, в слое 2 и в слое-маске «Фотофильтра» кистью темного цвета прокрасить зубы и белки глаз.
При помощи несложных манипуляций получаем такую фотографию.
скажите прогу для увеличения глаз на фото)))))
Не буду оригинальным — Photoshop 🙂
Много онлайн сайтов Уроки Photoshop <a rel=»nofollow» href=»http://globator.net/» target=»_blank»>http://globator.net/</a> Пофотошопить желаете? Пожалуйста: <a rel=»nofollow» href=»http://moreavatar.ru/an_anime_aaw/naruto_16.htm» target=»_blank»>http://moreavatar.ru/an_anime_aaw/naruto_16.htm</a> 1)<a rel=»nofollow» href=»http://gifr.ru/glitter/» target=»_blank»>http://gifr.ru/glitter/</a> — ЗАБЛЕСТИ ! (генератор аватар) . 2)<a rel=»nofollow» href=»http://picasa.google.com/» target=»_blank»>http://picasa.google.com/</a> — Picasa 3 3)<a rel=»nofollow» href=»http://www.gas13.ru/» target=»_blank»>http://www.gas13.ru/</a> — пиксельная графика, ПИКСЕЛАРТ, УРОКИ 4)<a rel=»nofollow» href=»http://www.skan.ru/software/n14_picasa.h» target=»_blank»>http://www.skan.ru/software/n14_picasa.h</a>… (Мультимедиа, Графика, Утилиты -ОЧЕНЬ много чего) 5)<a rel=»nofollow» href=»http://narod.ru/disk/» target=»_blank»>http://narod.ru/disk/</a> -твоя мастерская (Создайте свой сайт) 6)<a rel=»nofollow» href=»http://disc.photoshop-master.ru/» target=»_blank»>http://disc.photoshop-master.ru/</a> — Зинаида Лукьянова 7)<a rel=»nofollow» href=»http://makeup.pho.to/» target=»_blank»>http://makeup.pho.to/</a> — платформы фоторедактирования Автоматическая ретушь портретов. И ещё очень много.
Photo Instrument -это если не хотите морочиться с осваиванием фотошопа)
