Узнаем как увеличить фото без потери качества? Несколько полезных советов
Итак, у вас есть изображение, которое необходимо увеличить. В наши дни существует немало способов добиться желаемого результата. Но, задаваясь вопросом о том, как увеличить фото без потери качества, нужно понимать, что пожертвовать им всё-таки придётся. Ни одно искусственно увеличенное изображение не будет выглядеть в растянутом виде идеально. Поэтому наша основная задача — свести потери качества к минимуму.
Используем стандартные инструменты Adobe Photoshop
Пожалуй, ни один фоторедактор не сравнится с этой программой по популярности и внушительности функционала. Поэтому первым делом мы рассмотрим, как увеличить фото без потери качества, используя «Фотошоп».
Конечный результат во многом зависит от качества исходного изображения, а также от его формата. Идеальным вариантом в этом плане считается формат RAW.
Основная хитрость, которой пользуются многие дизайнеры, — постепенное увеличение изображения. Считается, что увеличить картинку всего на 10% можно без видимой потери качества. Поэтому прежде всего необходимо выбрать пункт меню «Изображение» -> «Размер». В открывшемся окошке убираем галочку напротив пункта “Интерполяция” и меняем разрешение на 300 пикс/дюйм. Принимаем изменения (“ОК”) и снова открываем окно изменения размера. Включаем интерполяцию (возвращаем галочку на место), а далее увеличиваем картинку на 10%. Для этого нужно выбрать изменение ширины и высоты в процентах, а затем вписать в обоих полях значение 110 (100% — оригинальный размер картинки + 10%, на которые мы увеличиваем её). С целью лучшего увеличения можно выбрать бикубическую интерполяцию в выпадающем списке. Повторяя эти шаги, можно постепенно продолжать увеличение фото. Однако учтите, что вам может понадобиться последующее её ретуширование — сглаживание и наведение резкости на разных участках, дорисовка определённых элементов. Чем больше было изменено изображение, тем сложнее будет откорректировать его.
Считается, что увеличить картинку всего на 10% можно без видимой потери качества. Поэтому прежде всего необходимо выбрать пункт меню «Изображение» -> «Размер». В открывшемся окошке убираем галочку напротив пункта “Интерполяция” и меняем разрешение на 300 пикс/дюйм. Принимаем изменения (“ОК”) и снова открываем окно изменения размера. Включаем интерполяцию (возвращаем галочку на место), а далее увеличиваем картинку на 10%. Для этого нужно выбрать изменение ширины и высоты в процентах, а затем вписать в обоих полях значение 110 (100% — оригинальный размер картинки + 10%, на которые мы увеличиваем её). С целью лучшего увеличения можно выбрать бикубическую интерполяцию в выпадающем списке. Повторяя эти шаги, можно постепенно продолжать увеличение фото. Однако учтите, что вам может понадобиться последующее её ретуширование — сглаживание и наведение резкости на разных участках, дорисовка определённых элементов. Чем больше было изменено изображение, тем сложнее будет откорректировать его.
В принципе, такой способ того, как увеличить фото без потери качества, очень прост, а результат в большинстве случаев вполне удовлетворительный.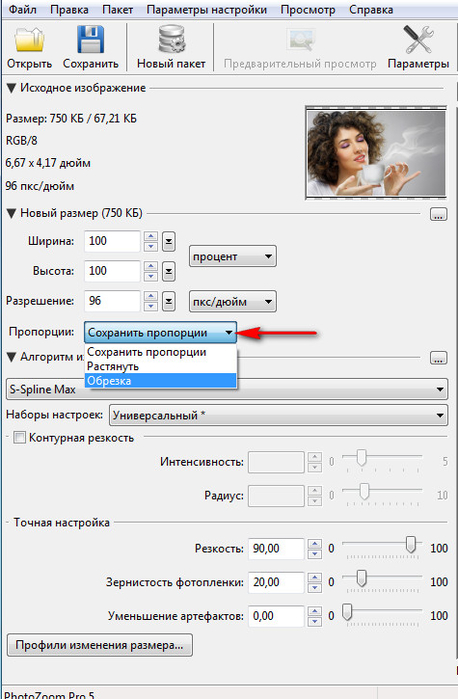 Но что делать тем, кто не разбирается в Photoshop и не уверен, что сможет откорректировать увеличенное и претерпевшее некоторые искажения изображение?
Но что делать тем, кто не разбирается в Photoshop и не уверен, что сможет откорректировать увеличенное и претерпевшее некоторые искажения изображение?
Специализированные программы
Как правило, большинство по-настоящему эффективных программ, полезных для тех, кто ищет способы того, как увеличить фото без потери качества, являются платными. Причём лицензионные версии стоят не так уж мало. Поэтому пользоваться ими есть смысл лишь тем, кто часто сталкивается с необходимостью менять размер снимков — профессиональным фотографам, дизайнерам и т. д. И сейчас мы поговорим о нескольких из них.
1. Imagener. Разработчики предусмотрели три модификации Imagener: Enhanced, Professional и Unlimited (29,95$, 49,95$ и 99,95$ соответственно). Программа работает со многими популярными форматами изображений, включая PCX, PSD и ETC. Интеллектуальный модуль приложения анализирует пространство возле каждого пиксела, чтобы увеличение было наиболее качественным. С помощью Imagener снимки без ощутимой потери качества можно увеличивать в 2-3 раза. У версии Professional эти показатели ещё выше. А Imagener Unlimited позволяет добиться максимального качества увеличенного изображения, так как сначала трансформирует растровые объекты в векторные, растягивает их до нужного размера и вновь переводит в растровые.
У версии Professional эти показатели ещё выше. А Imagener Unlimited позволяет добиться максимального качества увеличенного изображения, так как сначала трансформирует растровые объекты в векторные, растягивает их до нужного размера и вновь переводит в растровые.
2. PhotoZoom Professional. Ещё одна программа, которая может пригодиться тем, кто ищет, как увеличить размер картинки без потери качества. Стоимость этого приложения составляет 129 евро. От стандартных редакторов PhotoZoom отличается тем, что в работе применяет уникальную технологию самонастраивающейся интерполяции S-Spline, что даёт возможность избавиться при увеличении от таких дефектов, как зубчатые края и расфокусировка.
3. Qimage. Эта программа стоимостью 45$ заинтересует тех, кому необходима последующая печать увеличенных изображений. Как известно, к картинкам и фотографиям, которые будут печататься, предъявляются ещё более высокие требования в плане качества. Именно поэтому разработчики Qimage составили новые алгоритмы увеличения, которые намного интеллектуальнее и эффективнее, чем традиционная бикубическая интерполяция.
4. Resize IT. Это не отдельная программа, а плагин для «Фотошопа», позволяющий усовершенствовать процесс увеличения изображений. Каждый раз он предлагает пользователю на выбор несколько алгоритмов интерполяции, из которых можно выбрать тот, что даст лучший результат в каждом конкретном случае. Перед тем как Resize IT потребует регистрацию, можно пробно обработать 15 изображений. Так что если увеличить фото без потери качества вам нужно всего один раз, смело устанавливайте приложение.
Онлайн-редакторы и бесплатные программы
Конечно, далеко не все сервисы для увеличения фотографий являются платными. Существуют среди них и те, что доступны для свободного скачивания. Вот только практика показывает, что качество изображений на выходе практически ничем не отличается от того, которое мы получаем, пользуясь стандартными инструментами Photoshop. Не стоит экспериментировать и со взломанными версиями платных программ — большинство таких заманчивых предложений могут нести вашему компьютеру угрозу в виде вирусов.
Технология Google повышает разрешение изображений до 16 раз без потери качества
В июле исследователи Google из команды Brain Team поделились своими достижениями в области масштабирования изображений. Результаты своих исследований они опубликовали в блоге Google AI, посвящённом исследованиям и разработкам в области машинного обучения и искусственного интеллекта.
В статье под названием «Создание высокоточных изображений с использованием диффузионных моделей» (High Fidelity Image Generation Using Diffusion Models) продемонстрирована технология масштабирования изображений на базе диффузионных моделей.
Говоря простыми словами, Image Super-Resolution — это технология «умного» увеличения изображений. Она заключается в обучении модели превращать изображение с низким разрешением в изображение с высоким разрешением (технология RAISR была описана в блоге Google AI в 2016 году).
Если быть точным, в свежей публикации описан подход, основанный на комбинации двух алгоритмов — SR3 и CDM. Он позволяет создавать изображения высокого разрешения без заметной потери качества.
Он позволяет создавать изображения высокого разрешения без заметной потери качества.
SR3 — Super-Resolution via Repeated Refinements — масштабирование через повторное уточнение.
CDM — Cascaded Diffusion Models — каскадные диффузионные модели.
Super-Resolution via Repeated Refinements
SR3 принимает на вход изображение в низком разрешении и пытается построить изображение с более высоким разрешением, добавляя в него гауссовский шум и размытие на каждом повторе. Итоговое изображение по сути содержит чистый шум. Затем идёт обратный процесс — модель постепенно удаляет шум для достижения нужного результата.
Обученная на огромном массиве данных, модель SR3 показывает хорошие результаты в задачах масштабирования в 4-8 раз изображений лиц и изображений объектов живой природы: 64×64 → 256×256 (в 4 раза) и 256×256 → 1024×1024 (в 4 раза). Объединив модели в каскад, можно масштабировать изображения до 16 раз: 64×64 → 1024×1024.
Как оценить качество работы SR3? Результаты работы модели сравнивают с результатами работы других моделей.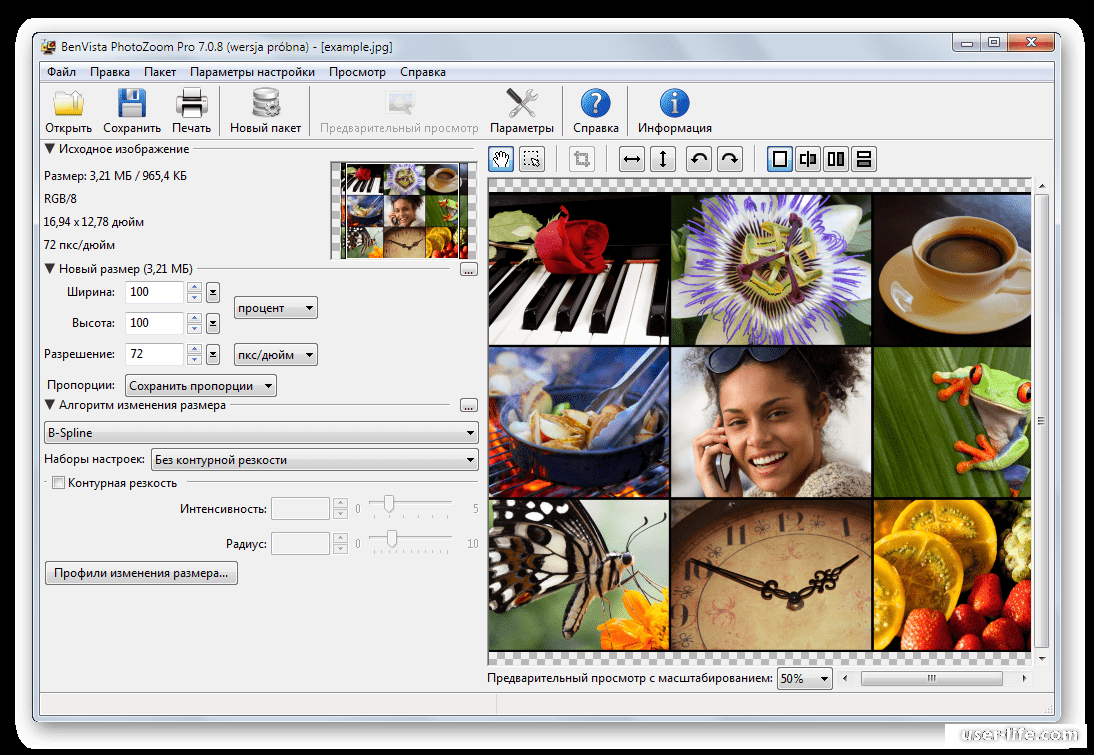 Участвующих в эксперименте людей просят выбрать изображение, которое, по их мнению, сделано на фотокамеру (так ставится вопрос).
Участвующих в эксперименте людей просят выбрать изображение, которое, по их мнению, сделано на фотокамеру (так ставится вопрос).
Участники выбирают между изображением, которое создала модель, и оригинальным изображением с камеры.
Результаты масштабирования трёх алгоритмов (Bicubic, Regression, SR3): сверху — изображения с лицом (64×64 → 512×512), снизу — изображения животного (64×64 → 256×256). Оригинальное изображение в правом столбце.Эффективность модели измеряется с помощью коэффициента путаницы (confusion rate): какой процент времени участники эксперимента выбирают результат работы модели, а не эталонное изображения (а идеальный алгоритм как раз и даёт «50-процентный коэффициент путаницы»).
Результаты этого исследования показаны ниже:
Сверху: коэффициент путаницы в задаче с изображениями лиц (16×16 → 128×128). Снизу: коэффициент путаницы в гораздо более сложной задаче — с изображениями объектов живой природы (64×64 → 256×256)Cascaded Diffusion Models
CDM обучена на огромном количестве изображений из базы ImageNet, которые представляют собой достаточно сложный набор данных. Именно по этой причине CDM построена как каскад нескольких моделей.
Именно по этой причине CDM построена как каскад нескольких моделей.
Каскадный подход представляет собой цепочку нескольких генеративных моделей, каждая из которых создаёт изображение с разным разрешением: одна диффузионная модель генерирует изображение с низким разрешением, которое обрабатывает SR3, постепенно повышая разрешение до максимально доступного.
GIF на 4,5 МБМасштабирование изображения с 32×32 до 256×256
О реальном внедрении или коммерческом применении информации пока что нет.
Изображения, созданные из изображений низкого разрешенияДополнительные материалы:
Оригинальная статья
Технология RAISR
Метод масштабирования изображений BigGAN-deep
Метод масштабирования изображений VQ-VAE-2
Как увеличить пиксель арт в фотошопе без потери качества
Главная » Разное » Как увеличить пиксель арт в фотошопе без потери качестваКак изменить размер пиксельной графики в фотошопе
Нужно изменить размер пиксельной графики? Узнайте, как увеличить ваши художественные работы и сохранить четкие и четкие формы с помощью Photoshop!
Из этого урока вы узнаете, как получить отличные результаты при изменении размера пиксельной графики в Photoshop! Пиксель-арт отличается от стандартных изображений и создает уникальные проблемы при изменении его размера.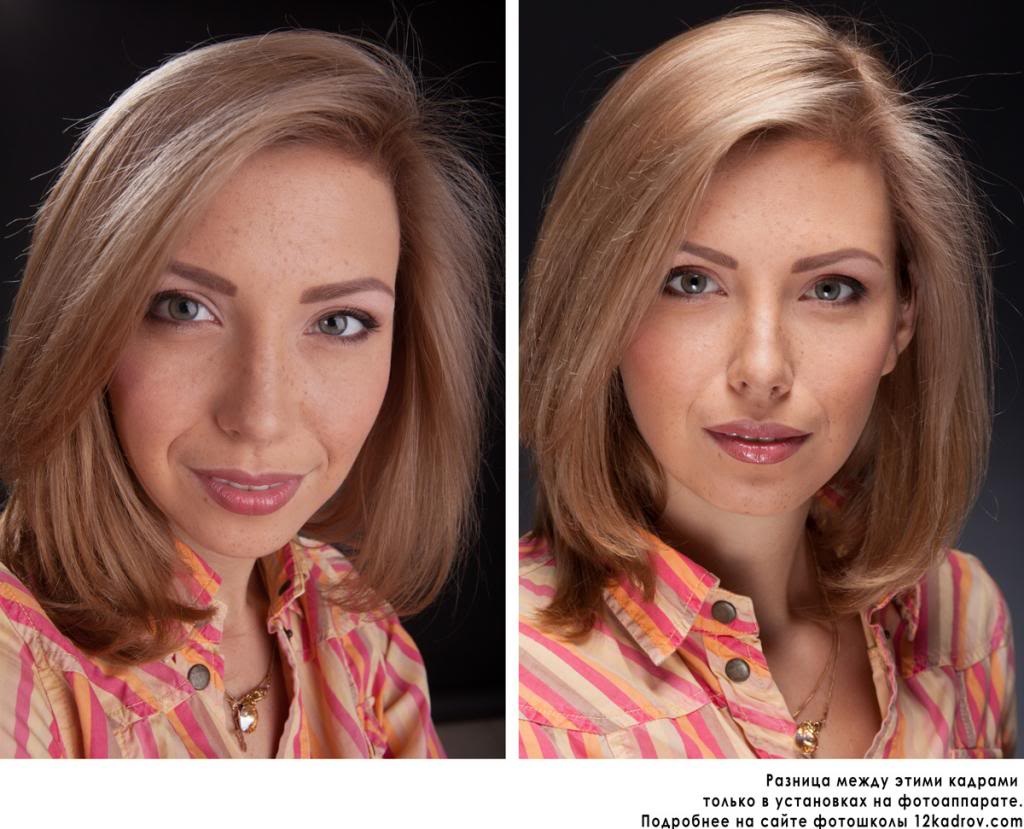 Обычно, увеличивая изображение и добавляя больше пикселей, Photoshop старается не давать результату выглядеть блочным и пикселированным, смешивая пиксели вместе и сглаживая все.
Обычно, увеличивая изображение и добавляя больше пикселей, Photoshop старается не давать результату выглядеть блочным и пикселированным, смешивая пиксели вместе и сглаживая все.
Но «блочный и пиксельный» — это весь смысл пиксельной графики! Итак, чтобы изменить размеры пиксельной графики, нам нужен способ для Photoshop просто добавить больше пикселей, и все. Вместо того, чтобы сглаживать вещи, нам нужно, чтобы формы и края рисунка выглядели четкими и четкими. На этом уроке я покажу вам, как это сделать.
Наряду с изменением размера пиксельной графики, я также использую эту же технику для изменения размера скриншотов, используемых в моих уроках. И вы можете использовать его для изменения размера любой графики, где вам нужно сохранить четкие, резкие края или читаемый текст. Чтобы получить наилучшие результаты на этом уроке, вы захотите использовать Photoshop CC , но подойдет любая версия Photoshop.
Я буду использовать этого маленького персонажа пиксельной графики, который я скачал с Adobe Stock :
Наш герой пиксельной графики. Предоставлено: Adobe Stock.
Предоставлено: Adobe Stock.
Это урок 7 в моей серии «Изменение размера изображения» . Давайте начнем!
Как увеличить пиксель арт в фотошопе
Вот персонаж, открытый в фотошопе. И, как вы можете видеть, он в
Как увеличить разрешение изображения за 5 шагов
Можете ли вы улучшить качество изображения с низким разрешением?Это знакомая сцена: детектив просит кого-то «улучшить» размытое изображение на компьютере, пока оно не станет достаточно четким, чтобы разглядеть ключевое свидетельство. Это работает? Не так, как это делает Голливуд.
Единственный способ изменить размер фотографии меньшего размера в более крупное изображение с высоким разрешением, не выделяя при этом низкое качество изображения, — это сделать новую фотографию или повторно отсканировать изображение с более высоким разрешением.Вы можете увеличить разрешение файла цифрового изображения, но при этом вы потеряете качество изображения. Однако есть некоторые меры, которые вы можете предпринять в Adobe Photoshop, чтобы увеличить разрешение при сохранении визуального качества.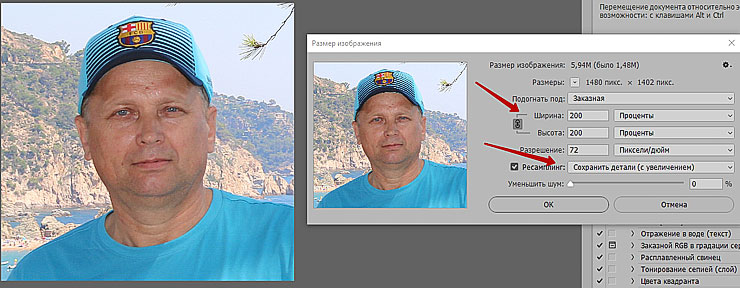
Передискретизация изображений в Photoshop означает изменение их разрешения путем добавления или вычитания пикселей. Разрешение измеряется в пикселях на дюйм или PPI. Чем больше пикселей начинается с изображения, тем выше разрешение.Уменьшение количества пикселей называется понижающей дискретизацией, при которой из изображения удаляются данные. Увеличение количества пикселей называется повышающей дискретизацией, которая добавляет данные к изображению. Когда вы увеличиваете количество пикселей в изображении без изменения размеров, вы добавляете больше пикселей в такое же пространство и увеличиваете разрешение (или количество деталей), удерживаемых в пределах каждого дюйма. Удаление данных предпочтительнее их добавления, поскольку Photoshop должен будет угадывать, как должны выглядеть вновь добавленные пиксели.
Передискретизация любого вида, особенно повышающая дискретизация, может привести к ухудшению качества изображения. Метод интерполяции — это то, как Photoshop выбирает значения цвета для новых пикселей. Выбор правильного метода интерполяции может помочь избежать нежелательной пикселизации:
Метод интерполяции — это то, как Photoshop выбирает значения цвета для новых пикселей. Выбор правильного метода интерполяции может помочь избежать нежелательной пикселизации:
Как увеличить изображение цифровым способом без потери качества
С сегодняшними камерами, имеющими больше мегапикселей, у вас больше шансов уменьшить фотографию, чем увеличить ее. Но бывают случаи, когда увеличение размера изображения действительно может пригодиться. К сожалению, увеличить изображение без потери качества бывает непросто.
Есть несколько способов решить эту проблему, и в этой статье мы опишем два из лучших способов увеличить изображение без потери качества.
О чем следует помнить при увеличении изображения
Когда вы увеличиваете размер изображения, вы просите свой компьютер добавить информацию.Короче говоря, вы говорите ему взорвать изображение, потеряв детали, и для этого «угадываете», как будет выглядеть большее изображение.
Это означает, что вы никогда не получите идеального воссоздания своей фотографии в большем размере, потому что это вопрос формата и программного обеспечения: одни приложения справятся с этим лучше, чем другие, а некоторые изображения будут изменять размер лучше, чем другие. Но все они должны гадать.
Но все они должны гадать.
Количество предположений, которые делает ваш компьютер, будет зависеть от того, насколько вы хотите увеличить размер изображения.Чем больше вы увеличиваете изображение, тем больше вероятность того, что качество ухудшится. Понимание этого заранее важно и поможет вам выбрать лучшие изображения для редактирования. Если вы использовали апскейлинг с домашним развлекательным оборудованием, вы хорошо понимаете, что мы имеем в виду.
Как изменить размер изображения с увеличением на 10 процентов
Это обычно рекомендуемый метод, чтобы узнать, насколько масштабным масштабированием вы можете избежать при увеличении изображения без потери качества.Лучше всего это работает, если вы , а не , пытаетесь масштабировать изображение до определенного размера, а пытаетесь увеличить изображение до максимально возможного размера, не делая его плохим. Мы будем использовать это изображение журналов на журнальном столике в качестве примера.
Это изображение в настоящее время имеет ширину 670 пикселей.
Чтобы увеличить изображение, мы собираемся воспользоваться функцией Resampling , которая является частью «угадывания», о которой мы говорили ранее.И мы собираемся использовать для этого Adobe Photoshop. Вот что происходит, когда мы увеличиваем изображение до колоссальных 2000 пикселей в ширину (просто чтобы показать вам, на что способна программа):
Как изменить размер изображения с помощью Photoshop
Чтобы изменить размер этого изображения в Photoshop, щелкните в верхнем меню приложения и выберите Изображение > Размер изображения .Затем отрегулируйте высоту и ширину в диалоговом окне Размер изображения . Также убедитесь, что Resampling включен, с Bicubic Smoother в качестве предустановки.
Как видите, Photoshop великолепно сглаживает это изображение с 670 до 2000 пикселей. Photoshop CC за эти годы действительно улучшился стремительно, и хотя это изображение определенно размыто по краям, а текст не такой резкий, вы все равно можете легко разобрать большую его часть.
Photoshop CC за эти годы действительно улучшился стремительно, и хотя это изображение определенно размыто по краям, а текст не такой резкий, вы все равно можете легко разобрать большую его часть.
Однако легко представить, что некоторые детали на другом изображении станут неразличимыми.Поэтому вместо того, чтобы делать скачок до 2000 пикселей, мы просто добавим 10 процентов к исходному размеру изображения.
Чтобы изменить размер изображения на 10 процентов в Photoshop, выберите «Изображение »> «Размер изображения ».Затем — вместо настройки ширины и высоты по пикселям — выберите Percent . Наберите 110% и убедитесь, что Resampling: Bicubic Smoother все еще включен.
Вот как выглядит изображение, если увеличить его на 10 процентов:
Как видите, все еще выглядит довольно четко.Чтобы поэкспериментировать с этим, продолжайте увеличивать изображение в Photoshop на 10 процентов за раз, пока не начнете видеть некоторую зернистость. Поскольку мы пытаемся сделать небольшие шаги, чтобы максимально увеличить изображение, сохраняя при этом качество самого изображения, зернистость — это ваш сигнал, чтобы остановиться.
Поскольку мы пытаемся сделать небольшие шаги, чтобы максимально увеличить изображение, сохраняя при этом качество самого изображения, зернистость — это ваш сигнал, чтобы остановиться.
Если вы собираетесь использовать этот метод, очень важно убедиться, что Resample включен в вашем приложении для редактирования фотографий.Вот как это выглядит в диалоговом окне Размер изображения в Photoshop:
Вы также можете использовать такое приложение, как Pixelmator или GIMP, для передискретизации изображения.Оба хороши и предложат аналогичный вариант. Если вам повезет, вы сможете выбрать алгоритм интерполяции (то есть метод «угадывания» компьютера) для масштабирования. Когда вы увеличиваете масштаб, вариант Bicubic Smoother будет хорошим вариантом.
Как использовать специальное приложение для увеличения изображения
Поскольку так много людей нуждаются в больших фотографиях, на самом деле существует ряд приложений, специально разработанных для увеличения изображения без потери качества.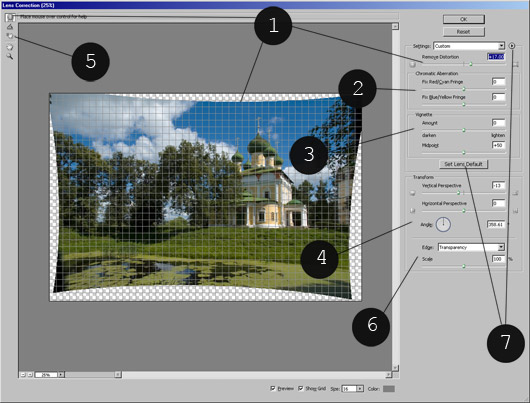
Например, Sharper Scaling — это бесплатное приложение для Windows, которое обещает лучшее масштабирование, чем Photoshop.Результаты, опубликованные на его сайте, впечатляют. Это приложение делает одно и только одно — увеличивает размер изображения — но оно бесплатное, поэтому его определенно стоит скачать.
Бесплатные эквиваленты для macOS менее многочисленны, но это не значит, что у вас нет вариантов.Waifu2x — надежный онлайн-вариант. Waifu показал очень впечатляющие результаты при увеличении аниме-изображения и прояснении его, хотя это может быть немного непредсказуемо с фотографиями.
В конце концов, вам, возможно, придется попробовать несколько из этих вариантов, чтобы увидеть, какое приложение лучше всего подходит для увеличения вашего изображения.Выше приведен пример того, что Waifu может сделать для нашего изображения по сравнению с Photoshop бок о бок.
Даже не увеличивая изображение, чтобы сделать его ясным, вы, вероятно, увидите, что изображение из Waifu очень похоже на последнюю версию Photoshop. Использование сайтом глубоких сверточных нейронных сетей (что такое нейронные сети?) Делает его очень искусным в «угадывании», о котором мы упоминали ранее, и в результате получаются значительно более чистые увеличенные фотографии.
Использование сайтом глубоких сверточных нейронных сетей (что такое нейронные сети?) Делает его очень искусным в «угадывании», о котором мы упоминали ранее, и в результате получаются значительно более чистые увеличенные фотографии.
Однако, если Waifu вам не подходит, вы можете попробовать Online Image Enlarger, Simple Image Resizer или Rsizr.
Теперь вы можете увеличивать изображение без потери качества
Эти два метода увеличения размера изображения, вероятно, лучше всего подходят, если вы хотите увеличить изображение без потери качества.Ни один из них не идеален, но из-за ограничений технологии они — лучшее, что мы можем сделать.
К счастью, большинство телефонов и камер теперь делают фотографии с очень высоким разрешением, так что вам не придется сталкиваться с этим слишком часто.Вы также можете сохранять изображения с высоким разрешением в Photoshop. Просто не забывайте всегда работать с максимально крупным исходным изображением.
Кредит изображения: фрактал-ан / Shutterstock
Все, что вам нужно знать о 3D-печати
Об авторе Шианн Эдельмайер (138 опубликованных статей) Шианн имеет степень бакалавра дизайна и имеет опыт работы в подкастинге. Сейчас она работает старшим писателем и 2D-иллюстратором. Она освещает творческие технологии, развлечения и производительность для MakeUseOf.
Сейчас она работает старшим писателем и 2D-иллюстратором. Она освещает творческие технологии, развлечения и производительность для MakeUseOf.
Подпишитесь на нашу рассылку новостей
Подпишитесь на нашу рассылку, чтобы получать технические советы, обзоры, бесплатные электронные книги и эксклюзивные предложения!
Еще один шаг…!
Подтвердите свой адрес электронной почты в только что отправленном вам электронном письме.
.Как преобразовать любую фотографию или изображение в пиксель-арт с помощью Photoshop
Благодаря новой популярности ретро-игр, таких как Minecraft и Super Mario Bros., пиксельная графика как форма цифрового искусства стала более популярной, чем когда-либо. Большая часть пиксельной графики создается вручную, при этом художник работает попиксельно, что может быть трудоемким процессом, но аналогичного эффекта можно достичь с помощью нескольких быстрых шагов в Photoshop. Вот как вы можете превратить любую фотографию или изображение в пиксельную графику.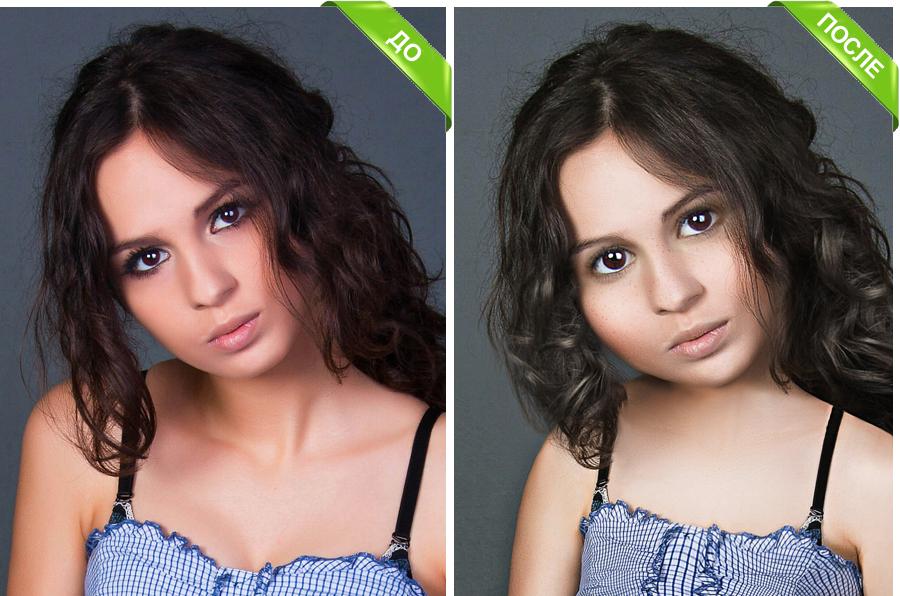
Шаг 1
Выберите базовое изображение. В этом примере я использую изображение 144352681 от Shutterstock. Для достижения наилучших результатов выберите изображение с яркими цветами, четкими формами и плоским фоном. Поскольку этот эффект намеренно пикселирует изображение, ничего с мелкими деталями или узорами не получится.
Шаг 2
Первое, что мы хотим сделать, это увеличить насыщенность нашего изображения, чтобы передать все его яркие цвета.Откройте меню Hue / Saturation (Image> Adjustments> Hue / Saturation) и увеличьте насыщенность как минимум до 25, или пока ваши цвета не начнут выделяться.
Шаг 3
Далее мы хотим увеличить контраст нашего изображения. Перейдите в Изображение> Коррекция> Уровни. Потяните внутрь черно-белые вкладки уровня ввода до тех пор, пока на фотографии не появится больше четкости. Вы можете использовать значения, указанные выше, или поиграть с разными уровнями в зависимости от используемого изображения.
Шаг 4
Для получения настоящего пиксельного вида нам нужно уменьшить количество цветов, которые фактически используются в нашем изображении. Для этого перейдите в «Изображение»> «Режим»> «Индексированный цвет» и скопируйте настройки, показанные выше.
Шаг 5
Установив цвета, мы можем начать играть с размером нашего изображения, чтобы создать эффект слишком больших пикселей. Сначала откройте «Изображение»> «Размер изображения», уменьшите размер в пикселях до 75 пикселей в ширину и нажмите «ОК».
Шаг 6
Поскольку Photoshop пытается сохранить разрешение изображения, вы увидите, что ваше изображение резко сократилось. Чтобы исправить это, снова откройте окно «Размер изображения». На этот раз измените параметр «Размеры в пикселях» с пикселей на процент. Мы собираемся растянуть изображение до размера, увеличив его на 1000 процентов. В зависимости от размера исходного изображения вам может потребоваться увеличить или уменьшить это количество. Всегда округляйте процентное значение до ближайшего 100, и ваша фотография будет иметь такой же эффект.
Всегда округляйте процентное значение до ближайшего 100, и ваша фотография будет иметь такой же эффект.
Когда ваше изображение будет увеличено до полного размера, вы увидите, что тонкие линии вашей фотографии были заменены крупными цветными пикселями.
Вы также можете поэкспериментировать с несколькими различными элементами, чтобы изменить конечный продукт:
— На шаге 4 попробуйте изменить количество используемых цветов: большее количество цветов создает более мягкий конечный результат, а меньшее количество цветов создает более драматичный и абстрактный вид.
— Увеличьте или уменьшите количество пикселей на шаге 5, чтобы изменить размер пикселей в конечном продукте.Увеличение этого числа будет означать меньшие блоки в конечном результате; уменьшение этого числа приводит к увеличению размера блоков в конце.
Чтобы пробудить в себе творческий гений, вот еще несколько изображений до и после использования этой техники:
Посмотрите все изображения, использованные в этом сообщении »
Еще один отличный урок по Photoshop: узнайте, как создать эффект огня.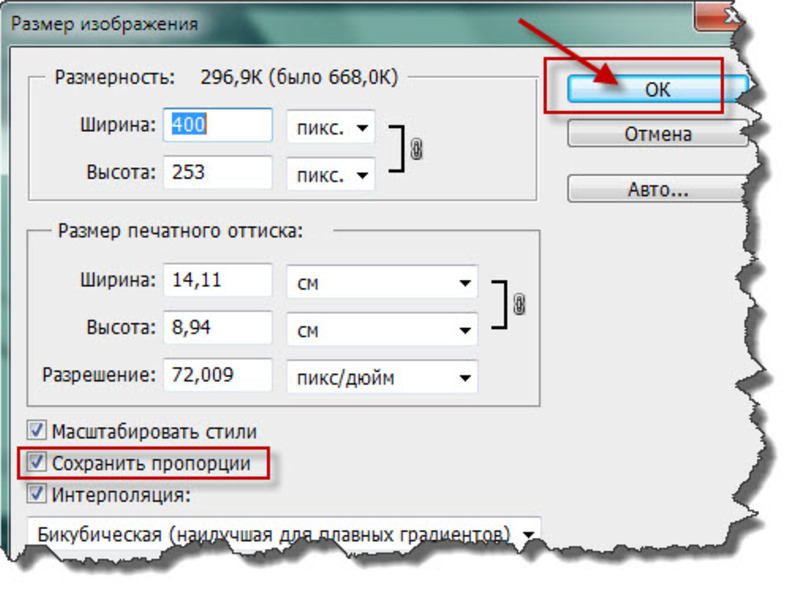
Как увеличить фотографии без потери деталей в Photoshop CC 2018
В новом Adobe Photoshop CC 2018 новый алгоритм увеличения изображения «Сохранить детали 2.0» стал улучшением по сравнению с предыдущим алгоритмом повышающей дискретизации, который применялся с 2013 года. Версия 2.0 обеспечивает более подробную информацию, когда дело доходит до подготовки изображения для крупномасштабных отпечатков и потенциально снижает потребность в среднеформатной камере со сверхвысоким мегапикселем для больших отпечатков.
В этом восьмиминутном видео фотограф и ретушер Майкл Волошинович из Vibrant Shot Photo показывает разницу в качестве между оригинальной и новой версиями функции «Сохранить детали».Он демонстрирует это на сделанном им красивом снимке, и результаты могут вас удивить.
Масштабирование изображения — важный и сложный процесс, и полезно знать используемые при этом методы, особенно при отправке изображений клиентам. Вместо того, чтобы полагаться на операторов в центрах печати, этот новый алгоритм упрощает полный контроль над готовыми к печати изображениями.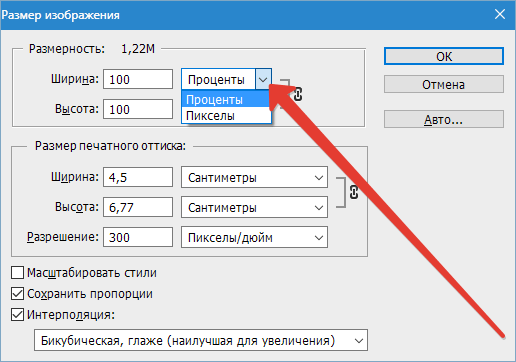 Хотя эта функция может не понадобиться для распечаток стандартного размера журнала, она определенно будет полезна, когда дело доходит до крупномасштабных распечаток для вашей свадьбы, изобразительного искусства или даже рекламных работ.
Хотя эта функция может не понадобиться для распечаток стандартного размера журнала, она определенно будет полезна, когда дело доходит до крупномасштабных распечаток для вашей свадьбы, изобразительного искусства или даже рекламных работ.
Чтобы использовать эту функцию, перейдите на вкладку «Изображение» в Photoshop 2018 и выберите «Размер изображения» внизу. При вводе более высоких значений ширины и высоты изображения не забудьте выбрать «Сохранить детали 2.0» в разделе «Изменить выборку». Кроме того, не забудьте установить разрешение 300 пикселей на дюйм.
Вы когда-нибудь пробовали эту новую функцию? С вашими отпечатками он работал лучше? Пожалуйста, поделитесь своими мыслями в разделе комментариев ниже.
.Увеличитель фото без потери качества
Разместите свои комментарии?
Увеличитель изображений онлайн
Только сейчас Добро пожаловать в онлайн Увеличитель изображений
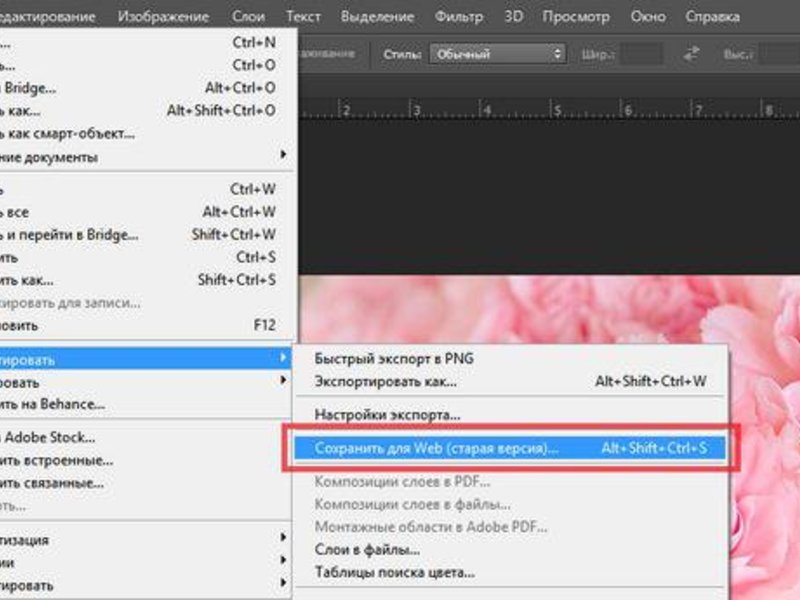 Наш инструмент предоставляет несколько методов передискретизации, которые подходят для различных типов изображений (например, штриховые рисунки или фотографии), и позволяет вам выбрать предпочтительный масштабированный
Наш инструмент предоставляет несколько методов передискретизации, которые подходят для различных типов изображений (например, штриховые рисунки или фотографии), и позволяет вам выбрать предпочтительный масштабированныйВеб-сайт: Imageenlarger.com
Категория : Используйте слова в предложении
Предоставляет, Фотографии, Предпочтительно
AI Image Enlarger Увеличьте изображение без потери качества!
8 часов назад AI Image Enlarger . AI-Powered увеличитель изображений увеличивает изображение разрешение без потери качества . Просмотреть все шесть Image Инструменты улучшения на базе AI Здесь. Перетащите изображение или нажмите кнопку.JPG или PNG. Максимальный размер 5 МБ или 1200 × 1200. Отправьте электронное письмо, когда увеличение закончится.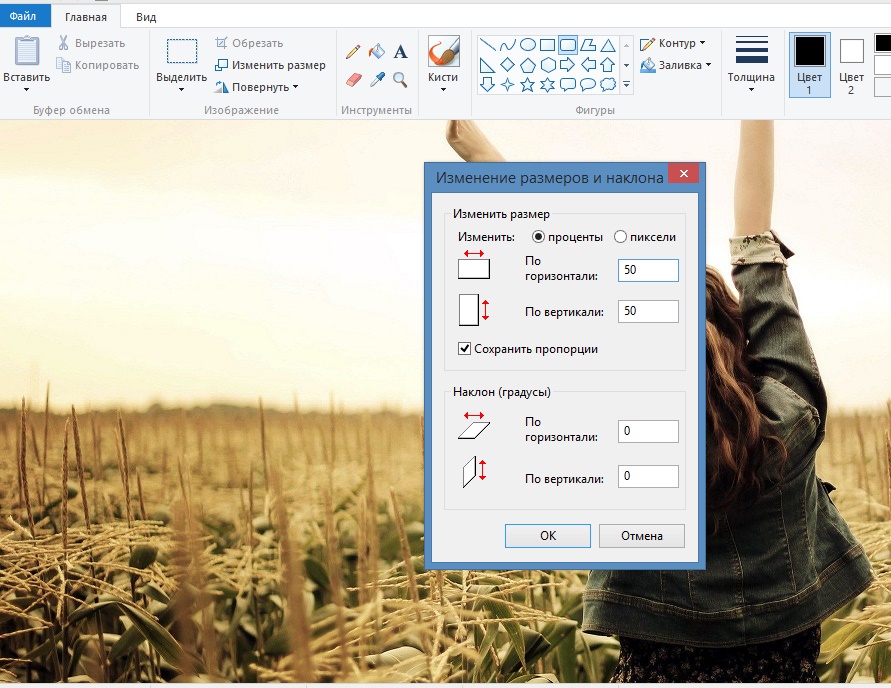 (Только для 8x…
(Только для 8x…
Веб-сайт: Imglarger.com
Категория : используйте слова в предложении
Powered, Png
Лучшие способы увеличить изображение без потери качества 2021
7 часов назад GIMP — это настольный инструмент, на который вы можете положиться, чтобы увеличить качество любой фотографии . Этот инструмент является одним из самых популярных кроссплатформенных редакторов изображений , который доступен не только в Windows, но и Linux, OS X и другие.Так что увеличить a…
Категория : использовать в предложении
Фото, Популярное, Платформа
Как увеличить Изображение без потери качества
8 часов назад Поддерживает увеличение изображения до 1000%. Пакетный процесс увеличения фото редактирования поддерживает это программное обеспечение. Как Увеличить изображение без потери качества Использование Fotophire Maximizer Шаг 1: Wondershare Fotophire доступен только для Windows, поэтому убедитесь, что вы используете ОС Windows.
Пакетный процесс увеличения фото редактирования поддерживает это программное обеспечение. Как Увеличить изображение без потери качества Использование Fotophire Maximizer Шаг 1: Wondershare Fotophire доступен только для Windows, поэтому убедитесь, что вы используете ОС Windows.
Веб-сайт: Photo.wondershare.com
Категория : использовать в предложении
Процесс, фото, изображение
Увеличить изображение без потери качества
6 часов назад Изображение Апскейлер онлайн-сервис, увеличивающий изображение и фото в 4 раза. Он использует искусственный интеллект, который увеличивает изображение без размытия , сохраняя при этом качество .О программе: Image Upscaler — это онлайн-сервис для увеличения фото . …
Веб-сайт: Imageupscaler.
Категория : Используйте изображение в предложении
Photos, Photo
AI Image Увеличить изображение без потери качества!
4 часа назад AI Image Enlarger . AI-Powered увеличитель изображений увеличивает изображение разрешение без потери качества .Просмотреть все шесть Image Инструменты улучшения на базе AI Здесь. Перетащите изображение или нажмите кнопку. JPG или PNG. Максимальный размер 5 МБ или 1200 × 1200. Отправьте электронное письмо, когда
Веб-сайт: Imglarger.com
Категория : используйте слова в предложении
Powered, Png
Лучшее БЕСПЛАТНОЕ увеличение изображения для увеличения фотографий
9 часов назад Лучшее Фотоувеличитель . Самый простой способ увеличить фотографий, чтобы сделать их больше за секунды. Просто выберите изображение и введите новый размер. Увеличить до точного размера. Увеличить изображение до точного размера в пикселях. Или введите коэффициент масштабирования. То есть при увеличении на 200% ваши изображения увеличиваются вдвое.
Самый простой способ увеличить фотографий, чтобы сделать их больше за секунды. Просто выберите изображение и введите новый размер. Увеличить до точного размера. Увеличить изображение до точного размера в пикселях. Или введите коэффициент масштабирования. То есть при увеличении на 200% ваши изображения увеличиваются вдвое.
Веб-сайт: Imageresizer.com
Категория : Используйте слова в предложении
Photo, Photos, Pixel
Simple Image Resizer, изменяйте размер онлайн-изображений без потери
4 часа назад Simple Image Resizer — это бесплатное онлайн-средство для изменения размера изображений.Когда размер ваших фотографий имеет значение, вам часто приходится отказываться от качества . Но с Simple Image Resizer вам не придется идти на этот компромисс! Вы можете изменить размер своих картинок и изображений без изменения их качества .
Веб-сайт: Simpleimageresizer.com
Категория : Используйте без предложения
Картинка, фотографии, картинки
Увеличьте разрешение вашего изображения с помощью Waifu2x
1 час назад Итак, без теряя время, сразу переходим к увеличителю изображений — Waifu2x.Изменить размер изображения без потери качества . Просмотрите веб-сайт любого важного бренда или социальные сети, и вы найдете пустые, но привлекательные профессионально выглядящие изображения. Поскольку качество изображения , говорит о многом, не говорит ни слова. Для успеха требуется изображений высокого качества.
Веб-сайт: Imageenlarger.nethouse.me
Категория : Использование в предложении
Professional
Увеличить фото без потери качества Wondershare PixCut
3 часа назад · 100% автоматически с AI.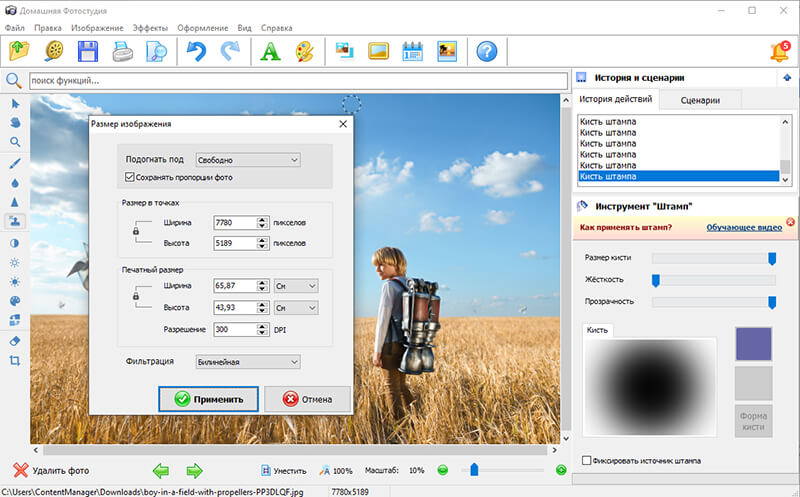 Увеличить Ваше изображение без потери качества Увеличить фотографию до 400% с сохранением высокого разрешения
Увеличить Ваше изображение без потери качества Увеличить фотографию до 400% с сохранением высокого разрешения
Веб-сайт: Pixcut.wondershare.com
Категория : Использовать без предложения
Фотография
Самый простой способ увеличить фотографии без потери качества
9 часов назад Не все методы увеличения одинаковы. Теперь, когда вы понимаете, почему вам может понадобиться увеличить фотографий, давайте посмотрим, насколько одни методы масштабирования лучше других.А поскольку это Учебный центр Topaz Labs, мы считаем, что самый лучший вариант увеличить ваших фотографий без потери качества — это [SPOILER ALERT] для использования Gigapixel AI.
Веб-сайт: Learn.topazlabs.com
Категория : Использовать в предложении
Фото, фотографии
Как увеличить изображение в Photoshop без потери
6 часов назад Как сделать Я увеличить на изображение в Photoshop без потери качества ? Чтобы использовать эту функцию, перейдите на вкладку « Image » в Photoshop 2018 и выберите « Image Size» внизу. При вводе более высоких значений ширины и высоты изображения не забудьте выбрать «Сохранить детали 2.0» в разделе «Изменить размер».
При вводе более высоких значений ширины и высоты изображения не забудьте выбрать «Сохранить детали 2.0» в разделе «Изменить размер».
Веб-сайт: Richardvigilantebooks.com
Категория : Используйте do в предложении
Photoshop, Preserve
Как увеличить фотографию без потери качества — что
5 часов назад Одна мысль о « Как Увеличить на фото без потери качества »Томас Деннис говорит: 2019-08-09 в 22:36 Есть проблема, которую немногие люди, кажется, принимают во внимание, давая свой« бесплатный »совет! У меня есть .jpg image , который я хочу увеличить так, чтобы он поместился хотя бы на половине страницы A4. Его размер — 330 на 228.
Веб-сайт: Whatphotographygear.com
Категория : использовать в предложении
Фото, PM, Проблема, Люди, Страница
Масштабирование изображений Массовое масштабирование изображений в Интернете бесплатно!
3 часа назад Vertexshare image upscaler предоставляет вам бесплатное решение для апскейлинга и увеличения изображений / фотографий / изображений до 400% без потери качества . Упростите масштабирование изображений. AI Image Enlarger — это всего лишь одна из включенных функций.
Упростите масштабирование изображений. AI Image Enlarger — это всего лишь одна из включенных функций.
Веб-сайт: Vertexshare.com
Категория : использовать в предложении
Предоставляет, фотографии, изображения
Увеличение фотографий без потери качества
3 часа назад · Увеличение объектов на видео без потери качества с FilmoraPro С помощью эффектов увеличения в программном обеспечении для редактирования видео FilmoraPro для профессионалов вы можете увеличивать любые объекты на видео без потери качества .Просто перетащите эффект увеличения на видеоклип на шкале времени и настройте его форму, радиус, выпуклость, обтекание и режим наложения в соответствии с вашими потребностями.
Расчетное время чтения: 11 минут
Веб-сайт: Filmora.wondershare.com
Категория : Используйте слова в предложении
Pros, Per
Best Free AI Image Upscaler Image Enlarger
5 часов назад Оснащенный алгоритмами AI апскейлинга, AI image upscaler способен заполнять недостающие пиксели и улучшать качество изображения и детализацию во время увеличения фото .Благодаря AI вы можете масштабировать изображения до 800%. Например, вы можете превратить изображение размером 400 x 600 пикселей в 3200 x…
Веб-сайт: Vanceai.com
Категория : используйте слова в предложении
Powered, Pixels, Photo , Pixel
9 бесплатных способов изменить размер изображения без потери качества [2021]
8 часов назад 2. Сжать изображение без потери качества Использование элементов Photoshop. Откройте любое изображение с элементами Adobe Photoshop.Нажмите на опцию « изображение » в верхнем меню. Нажмите «Изменить размер изображения ». …
Расчетное время чтения: 7 минут
Общее время: 5 минут
1 . Щелкните правой кнопкой мыши любое изображение. Нажмите на редактировать. Изображение откроется в краске.2 . Щелкните «Изменить размер» вверху окна. Откроется окно «Изменить размер и наклон». Проверить в пикселях. Он покажет исходные пиксели в горизонтальных и вертикальных полях.Измените размер пикселя по горизонтали, он автоматически изменит размер пикселя в вертикальном поле. Убедитесь, что установлен флажок «Сохранять соотношение сторон». Затем нажмите ОК.
Веб-сайт: Whatvwant.com
Категория : Используйте слова в предложении
Photoshop
Как увеличить изображения без потери качества
8 часов назад Как Увеличить изображений без потери качества в программном обеспечении. Дело в том, что каждый раз, когда вы увеличиваете размер фотографии , вы теряете определенную часть ее качества .Тем не менее, программное обеспечение для редактирования фотографий , представленное ниже, минимизирует количество изображений с качеством потерянных…
Веб-сайт: Photo.wondershare.com
Категория : использовать в предложении
Фотография , Portion
Image Enlarger Увеличьте фото онлайн БЕСПЛАТНО
2 часа назад Максимальный вывод изображение размеров, т.е. ширина или высота составляет 3000 пикселей. Таким образом, вы можете увеличить ваше изображение до максимальной ширины или высоты 3000 пикселей.Затем нажмите кнопку «СОХРАНИТЬ И ЗАГРУЗИТЬ ИЗОБРАЖЕНИЕ », чтобы загрузить образ . Требуется для обработки по размер изображения . Через несколько секунд вы получите кнопку «Сохранить», чтобы загрузить изображение .
Веб-сайт: Resizefile.com
Категория : использовать для в предложении
Процесс
Повысить качество изображения miamovers.com
1 час назад AI Image Enlarger , как имя раздает, это инструмент, который использует технологию искусственного интеллекта для масштабирования изображения .Это онлайн-инструмент, который в качестве альтернативы можно установить на Windows или Mac для дополнительной функциональности, и он позволяет масштабировать изображения партиями, быстро увеличивая их без потери качества , и все это бесплатно для ограниченного количества файлов в месяц.
Веб-сайт: Miamovers.com
Категория : Используйте изображение в предложении
Per
5 Решения по изменению размера изображения без потери качества
9 часов назад Итак, если вы хотите уменьшить изображение размер без потери качества ваш лучший инструмент — передискретизация.Теперь давайте рассмотрим несколько самых популярных инструментов для изменения размера изображений в Интернете. 3 лучших приложения для изменения размера изображений без потери качества . В Интернете доступно множество программных инструментов для изменения размера изображений без потери качества .
Рейтинг : 5/5 (4)Категория: Image Editor
Операционная система: Chromeos
Веб-сайт: Resizing.app
Категория : Использование в предложении
Популярное
Как увеличить изображение цифровым способом без потери качества
6 часов назад Но бывают случаи, когда увеличение размера изображения действительно может пригодиться.К сожалению, может быть сложно увеличить картинку без потери качества . Есть несколько способов решить эту проблему, и в этой статье мы опишем два из лучших способов увеличить изображение без потери качества .
Веб-сайт: Calvarychapelsierra.com
Категория : Используйте в предложении
Изображение, проблема
Лучшие приложения для увеличения изображения без потери качества 2021
2 часа назад Это приложение будет увеличьте вашу фотографию с легкостью.Хотя это приложение не является полностью бесплатным, VSCO является хорошим примером приложения, которое поможет вам увеличить фотографию без потери качества . Вот как это сделать. Откройте приложение и коснитесь значка плюса, чтобы импортировать фото . После импорта нажмите значок «Редактировать» (два ползунка), чтобы начать редактирование фотографии .
Веб-сайт: Airmore.com
Категория : Использовать в предложении
Photo, Plus
Как увеличить разрешение изображения в 5 шагов Adobe
8 часов назад Раньше было так единственный способ изменить размер фотографии меньшего размера в более крупное изображение с высоким разрешением без выделения плохого качества изображения — это сделать новую фотографию или повторно отсканировать изображение с более высоким разрешением.Вы можете увеличить разрешение цифрового изображения …
Веб-сайт: Adobe.com
Категория : использовать в предложении
Фотография, Плохое, Фотография
Увеличить фотографию без потери качества [Desktop & Online]
Just Now 1. Enlarge Photo в Windows. Чтобы увеличить фотографию без потери качества в Windows, позвольте DVDFab Photo Enhancer AI оказать вам услугу.Он совместим с Windows 10 / 8.1 / 8/7, предлагает бесплатную пробную версию для 5 изображений и требует 79,99 долларов за пожизненное обслуживание.
Расчетное время чтения: 6 минут
Веб-сайт: Dvdfab.cn
Категория : Используйте слова в предложении
Фотография
Увеличитель фотографии
· 5 часов назад 2 дня назад Программа для увеличения фотографий идеально подходит, если вы хотите увеличить размер фотографий без потери качества .СССРvintageUA. Оснащенный техникой апскейлинга AI, наш апскейлер image способен заполнить недостающие пиксели и улучшить каждую деталь во время увеличения фото . Измените размер изображения без обычного размытия, неровных краев, потери резкости или детализации.
Веб-сайт: Kala-namak.pl
Категория : Используйте слова в предложении
Фото, фотографии, Powered, Pixels
AI Image Upscaler Увеличивайте фотографии БЕСПЛАТНО на
9 часов Depositphotos назад · Как работает фотоувеличитель и усилитель? Инструмент изменения размера изображения Depositphotos применяет апскейлинг AI.Наша нейронная сеть увеличивает и улучшает изображения после распознавания объектов. Чтобы увеличить изображение без потери качества , мы обучили нашу систему на огромном наборе данных изображений, и это обучение продолжается.
Веб-сайт: Depositphotos.com
Категория : Используйте в предложении
Фото, картинки
Как взорвать фотографии без потери качества Photoshop?
5 часов назад Можете ли вы увеличить Изображение без потери качества ? С помощью Perfect Resize вы можете изменять размер изображения без потери качества , поскольку он с исключительной легкостью автоматизирует процесс передискретизации, что приводит к идеальному изменению размера изображения с тем же уровнем качества , что и у оригинала.Сначала откройте в приложении изображение с изменением размера , чтобы использовать Perfect Resize.
Веб-сайт: Digieffects.com
Категория : Используйте слова в предложении
Perfect, Process
Как увеличить изображения или фотографии без потери качества
9 часов назад Обзор AI Image Увеличитель и для чего создан онлайн-инструмент? Это отличное приложение, которое имеет несколько целей. Например, вы можете использовать его для масштабирования и улучшения изображений.Самое приятное то, что инструмент может легко и без проблем изменять размер изображения , не теряя его исходного качества .
Расчетное время чтения: 4 минуты
Веб-сайт: Wittysparks.com
Категория : использовать в предложении
Цели, часть
Изменение размера изображений в Интернете Бесплатное изменение размера изображений
1 час назад Чтобы увеличить изображение , средство изменения размера изображения должно добавлять новые пиксели на основе исходных пикселей, что приводит к размытым фотографиям.Таким образом, суть изменения размера изображения без потери качества заключается в том, чтобы сделать снимок с самым высоким разрешением и уменьшить его.Веб-сайт: Resizepixel.com
Категория : Используйте слова в предложении
Изображение, пиксели, фото, фото
Как увеличить фото без потери качества
3 часа назад Подписаться сейчас : http: // www.youtube.com / subscription_center? add_user = ehowWatch Подробнее: http: // www.youtube.com / ehow Просто потому, что вы увеличиваете конкретную фотографию
Веб-сайт: Youtube.com
Категория : Используйте до в предложении
В частности, Фото
Как повысить масштаб изображение без потери качества Quora
8 часов назад Ответ (1 из 18): Каково ваше определение « с потерей качества, »? Вы можете повысить масштаб изображения до , в то время как потеряет , по сути, ни одну из информации, которая уже присутствует в изображении .Но это не создаст никакой новой информации и, в частности, не даст вам того же изображения , которое вы получили бы
Веб-сайт: Quora.com
Категория : Используйте в предложении
Настоящее, особенное
Online Image Resizer изменяет размер изображений онлайн без потери
3 часа назад Онлайн Image Resizer — это бесплатная image resizer для уменьшения изображения онлайн без потери качества бесплатно.Он поддерживает следующие форматы изображений : PNG, JPG, JPEG, GIF и BMP. Чтобы опубликовать свои изображения или фотографии на онлайн-форумах, таких как 4chan, Reddit, webhostingtalk, Photography Talk, или отправить их в виде вложений электронной почты, или поделиться ими со своим
Веб-сайт: Online-image-resizer.com
Категория : Использование без предложения
Png, Опубликовать, Фотографии, Фотография
Top 15 Обзор лучших устройств для увеличения изображений 2021 TopTen.ai
1 час назад Тогда увеличивает изображение играет роль. Инструментами, которые могут увеличить изображений без потери качества , обычно являются AI image Увеличитель . В сочетании с глубокими сверточными нейронными сетями, фотоувеличитель AI
Расчетное время чтения: 6 минут
Веб-сайт: Topten.ai
Категория : Используйте слова в предложении
Пьесы, Фотография
Как увеличивать фотографии и печатать без потери качества
8 часов назад В этих случаях знание того, как увеличить фотографию без потери качества изображения , является важным навыком фотографа.Увеличение фотографии , или «вздутие», представляет собой процесс увеличения размера изображения по сравнению с исходным форматом захвата. Однако это связано с проблемами; главная из них — потеря качества во время
Веб-сайт: Shootphilly.com
Категория : Используйте слова в предложении
Фотография, фотограф, процесс, проблемы
AI Image Enlarger Hotpot.ai
3 часа назад AI Graphic Enlarger . Увеличьте изображений, игровых ресурсов, текстур и другой графики за секунды. Наш апскейлер AI может создавать изображения с более высоким разрешением без потери качества и оптимизирован для интернет-магазинов, графики приложений и распечаток фотографий . Изучите другие инструменты ИИ. Прокрутите вниз, чтобы просмотреть маршруты, оптовые скидки и доступ к API.
Веб-сайт: Hotpot.ai
Категория : Используйте слова в предложении
Картинки, фото, отпечатки
Как изменить размер фотографии для печати без потери качества
9 часов назад К счастью, Есть несколько способов изменить размер фотографии для печати без потери качества .В следующем руководстве вы узнаете, как добиться великолепных отпечатков. Родной компьютерный инструмент редактирования. Если проблема в DPI, стандартного программного обеспечения для редактирования фотографий на вашем компьютере должно быть достаточно для настройки DPI. Вот основные шаги:
Веб-сайт: h3horganizing.com
Категория : использовать в предложении
Фотография, печать, печать
Увеличить разрешение и размер изображения без потери качества
3 ч. назад Скачать увеличенное изображение . Увеличитель изображений . Увеличитель изображений — еще один бесплатный онлайн-инструмент, который позволяет повышать масштаб маленьких изображений без потери качества или искажения. Он предлагает вам несколько методов передискретизации, которые позволяют вам выбирать из предпочтительной версии с повышенным масштабом. Выполните следующие простые шаги, чтобы увеличить ваше изображение с помощью этого
Веб-сайт: Blogarama.com
Категория : использовать и в предложении
Производство, предпочтительно
Как изменить размер изображений без Потеря качества при использовании GIMP
5 часов назад 2 Всплывающее диалоговое окно для изменения изображения без потери качества .После того, как вы нажмете «Масштабировать изображение », появится диалоговое окно. Здесь вы можете ввести размеры изображения , размер которого вы хотите увеличить или уменьшить. Для этого мы будем увеличивать размер. Диалоговый бот будет выглядеть примерно так, как показано ниже.
Веб-сайт: Mythemeshop.com
Категория : Используйте слова в предложении
, Pop
Image Upscale — Увеличьте разрешение изображения Online Picsart
6 часов назад Даже небольшая корректировка размера изображение может снизить его разрешение.Инструмент Picsart Image Upscale использует технологию искусственного интеллекта для заметного улучшения и увеличения разрешения вашего изображения . Это помогает избежать смущения из-за скомпрометированных изображений, наносящих ущерб вашей репутации. С помощью этого простого инструмента вы можете уверенно изменять размер изображения без потери качества .
Веб-сайт: Picsart.com
Категория : Используйте слова в предложении
Picsart
Как изменить размер изображений и увеличить их, не теряя
2 часа назад Чтобы увеличить растровое изображение изображение без потери качества , вы должны сгенерировать его в векторной форме, увеличить векторов и затем экспортировать их обратно в растровое изображение изображение .Векторная графика или векторная графика — это то, что большинство программных приложений используют для увеличения изображений…
Расчетное время чтения: 12 минут
Веб-сайт: Makeawebsitehub.com
Категория : Используйте слова в предложении
Увеличить размер изображения без потери качества Waifu2x
1 час назад Загрузить Waifu2X Изображение — Теперь получите увеличенное изображение без потери разрешения пикселей.Загрузите образ и сделайте свою работу более эффективной. Зачем нужен увеличитель изображений Image Enlarger ? Увеличитель изображений — очень важное программное обеспечение. Так как вы хотите загрузить любое изображение , первым делом нужно отрегулировать размер конкретного изображения .
Веб-сайт: Enlargeimage.blogspot.com
Категория : Используйте слова в предложении
Пиксель, в частности
Как увеличить фотографии на стенах | Руководства по дому
Украсьте свое пространство фотографиями на стенах, это придаст вашему дому индивидуальный, часто единственный в своем роде вид.Благодаря цифровым изображениям ваши возможности практически безграничны: от распечаток классических произведений искусства до шикарных современных черно-белых фотографий. Когда дело доходит до увеличения фотографий для обрамления и матирования, в вашем распоряжении есть несколько вариантов.
Начните с цифрового изображения. Для достижения наилучших результатов используйте самое крупное цифровое изображение — измеренное в пикселях — насколько это возможно. Разделите количество пикселей на 300, чтобы найти размеры в дюймах, при которых вы можете распечатать увеличенное изображение для изображения журнального качества.Например, вы можете напечатать изображение размером 4288 на 2848 пикселей (стандартный размер для многих высококачественных цифровых фотоаппаратов) размером 14,3 на 9,5 дюйма без потери качества.
Загрузите цифровое изображение на компьютер с цифровой камеры или телефона, загрузите изображение из Интернета или отсканируйте физическое фото с помощью сканера. Если у вас нет сканера, многие разработчики фотографий и киоски для разработки цифровых фотографий в магазинах предлагают услуги сканирования за небольшую плату. Большинство персональных компьютеров включают бесплатное базовое программное обеспечение для редактирования цифровых изображений.Откройте свое изображение с помощью этого программного обеспечения или загрузите бесплатный редактор цифровых изображений, если вам нужно еще несколько вариантов редактирования.
Используйте параметр «Сохранить как» или «Экспорт» вашего инструмента, обычно расположенный в разделе «Файл», чтобы сохранить изображение как файл JPG или GIF. Как правило, используйте формат JPG для изображений с более чем 256 цветами и формат GIF для изображений с менее 256 цветами. Большинство программ для редактирования фотографий предлагают качественные варианты сохранения фотографий — сохраняйте фотографии в максимально возможном качестве.
Используйте функции изменения размера вашей программы, чтобы увеличить изображение. Например, в Microsoft Paint откройте изображение и нажмите кнопку «Изменить размер изображения». В бесплатной программе редактирования GIMP откройте изображение и выберите «Масштабировать изображение» в меню «Изображение». Введите желаемые пропорции фото в пустые поля.
Загрузите или приобретите программное обеспечение для увеличения изображения, чтобы преобразовать маленькое изображение в большое с минимальной потерей качества. Изменение размера изображений с помощью этих программ, таких как бесплатная загрузка SmillaEnlarger, работает почти так же, как изменение размера изображения с помощью Paint или GIMP.Однако вы можете получить лучшие результаты с приобретенным программным обеспечением. Бесплатные онлайн-приложения для увеличения изображений, которые работают в рамках вашего браузера, позволяют загружать изображение, вводить размеры и загружать увеличенную копию. Некоторые платные веб-сайты по разработке фотографий позволяют увеличивать изображение и заказывать распечатки через ту же службу.
Отнесите цифровую копию вашего увеличенного изображения фотоателье. Вы можете использовать флэш-накопитель USB, записанный компакт-диск с данными или даже отправить изображение разработчику по электронной почте, в некоторых случаях, для печати.Такие услуги часто предлагают магазины канцелярских товаров и крупные аптечные сети. Многие преданные своему делу разработчики фотографий предлагают как увеличение фотографий, так и печать, если вы предпочитаете оставить это профессионалам.
Ссылки
Ресурсы
Предупреждения
- Если вы хотите увеличить изображение, защищенное авторским правом, с помощью сторонней службы, вам может потребоваться письменное разрешение правообладателя.
Writer Bio
Дэн Кетчум является профессиональным писателем с 2003 года, его работы появляются в Интернете и офлайн в Word Riot, Bazooka Magazine, Anemone Sidecar, Trails и других.Разнообразный профессиональный опыт Дэна простирается от дизайна костюмов и написания сценариев до миксологии, ручного труда и рекламы в индустрии видеоигр.
Изменение размера и увеличение изображения без потери качества
Вы когда-нибудь пытались изменить размер изображения, чтобы сделать его больше или меньше, и обнаруживали, что у вас что-то не так?
Ваши изображения слишком большие и вызывают проблемы с памятью?
Иногда вам может потребоваться изменить размер ваших изображений, чтобы они уместились в заданном пространстве в различных ситуациях, например:
- Загрузка изображения (заданного размера) для любых уведомлений о вакансиях или любой онлайн-проверки.
- При отправке изображений в виде вложений электронной почты.
- При загрузке или публикации фотографий в Facebook, Google+ и других социальных сетях.
- Или при размещении фото на форуме или в блоге.
- При включении изображений в документы Microsoft Word или pdf и т. Д.
Обычно это приводит к потере качества, когда увеличенное изображение выглядит размытым и непрофессиональным. Недавно один из наших пользователей спросил нас, можно ли изменить размер маленького изображения и сделать его больше без потери качества.Теперь мы представляем новую статью, в которой показано, как изменить размер изображений, чтобы сделать их больше без потери качества.
Почему изображения теряют качество при увеличении?Растровое изображение — это наиболее часто используемый формат изображений в Интернете. Все ваши файлы JPEG и PNG являются файлами изображений Bitmap. Растровое изображение состоит из тысяч пикселей. Если вы увеличите масштаб, вы можете увидеть эти пиксели как квадраты.
Каждый из этих пикселей отображается в фиксированное место на изображении, отсюда и название Bitmap .
Большинство программ для редактирования изображений сжимают или увеличивают эти пиксели для изменения размера изображения. Вот почему при изменении размера изображения до меньшего размера видимой потери качества не происходит. В основном потому, что эти пиксели становятся еще менее заметными.
С другой стороны, когда вы изменяете размер изображения, чтобы сделать его большим, эти увеличенные пиксели становятся более заметными, что делает изображение размытым и пиксельным . Как это:
Какое решение?Решение состоит в том, чтобы компенсировать каждый увеличенный пиксель, чтобы он соответствовал свойствам ближайшего к нему пикселя.Этот метод называется фрактальной интерполяцией или просто фракталом. Когда изображение увеличивается с помощью этой техники, получается гораздо лучший результат.
Вот как использовать этот метод в наиболее распространенных программах для редактирования изображений.
Шаг1. Изменение размера изображения с помощью Photoshop (платная / бесплатная пробная версия) Когда дело доходит до редактирования изображений, Photoshop, пожалуй, самая популярная программа. Как и ожидалось, у него есть функция Image Resample, которая помогает увеличивать изображения без заметной потери качества, хотя Perfect Resize по-прежнему дает лучшие результаты.Тем не менее, быстрый способ увеличить изображение — это преобразовать его постепенно, с шагом 10 процентов. Вот как использовать функцию передискретизации в Photoshop.
- Загрузите и установите Adobe Photoshop на Windows или Mac.
- Откройте изображение, которое хотите увеличить, с помощью Photoshop.
- В меню приложения выберите Изображение >> Изменить размер изображения .
- В разделе «Размеры пикселей» измените единицу измерения на « процентов ». Убедитесь, что установлен флажок «Сохранить пропорции» и укажите ширину 110.Высота также должна быть автоматически установлена на 110. (На этом этапе вы увеличиваете изображение на 10 процентов)
- В параметрах передискретизации выберите Bicubic (Smoother). Этот метод занимает немного времени, но обеспечивает более плавный переход от одного цвета к другому; следовательно, дает лучший результат, чем большинство других методов передискретизации.
- Нажмите OK, чтобы применить увеличение.
Perfect Resize — это программа, которая позволяет изменять размер изображений с умом.Он доступен как отдельное программное обеспечение, а также как плагин для Adobe Photoshop.
С его помощью можно изменить размер фотографий до 10 раз по сравнению с исходным без какой-либо заметной потери качества. Если у вас установлен плагин Photoshop, вы можете напрямую использовать его для запуска Perfect Resize из Photoshop. Следующие шаги проведут вас через процесс увеличения фотографий с помощью плагина Photoshop для Perfect Resize.
- Загрузите и установите Perfect Resize.
- Запустите Photoshop и откройте изображение, которое вы хотите увеличить.
- Перейти к файлу >> Automate >> Perfect Resize . Это откроет приложение Perfect Resize с ранее открытым изображением.
- С правой стороны вы можете выбрать предустановку или вручную ввести размер изображения.
- Наконец, перейдите в меню «Файл»> «Сохранить в режиме идеального размера», чтобы сохранить изменения. Увеличенное фото будет сохранено на диск.
GIMP — бесплатная альтернатива Adobe Photoshop.Он также включает достойные функции изменения размера изображения, которые помогут вам увеличивать фотографии с минимальной потерей качества, хотя результаты не так хороши, как Perfect Resize. Следующие шаги помогут вам увеличить изображения в GIMP без значительной потери качества.
- Откройте изображение, которое вы хотите увеличить, с помощью GIMP.
- В меню приложения выберите Изображение >> Масштабировать изображение .
- В окне «Масштаб изображения» щелкните значок звена цепи, чтобы сохранить пропорции изображения.Введите ширину изображения, значение высоты должно автоматически регулироваться в соответствии со значением ширины.
- В разделе «Качество» выберите значение интерполяции как Sinc (Lanczos3).
- Щелкните кнопку Масштаб. Теперь будет отображаться увеличенное изображение.
- Чтобы сохранить текущее изображение, перейдите в меню «Файл >> Экспортировать как» и выберите соответствующее расположение и формат.
- Увеличенное изображение будет сохранено на диск.
Примечание. Для получения лучших результатов попробуйте постепенно увеличивать размер изображения с шагом 10 процентов, пока не будет достигнут оптимальный размер.
Речь идет об изменении размера изображения, и надеюсь, что эта статья поможет вам увеличить или уменьшить размер изображений без использования их исходного качества.
Если у вас есть какие-либо вопросы относительно изменения размера изображения, сообщите нам об этом в комментариях ниже.
Понимание векторных и растровых изображений
Вы когда-нибудь пробовали увеличивать изображения, а затем изображения становились размытыми? Есть ли способ увеличивать изображения без потери качества?Ответ:
Да — если изображения Векторные графики
Нет — если изображения Растровые (Bitmap) графики
Сначала взгляните на следующий пример.
Растровое изображение (растровое изображение) становится размытым при увеличении, однако векторное изображение сохраняет то же разрешение независимо от увеличения размера.
Во-вторых, давайте объясним разницу.
В цифровом мире есть два типа изображений — Raster (также называемый Bitmap ) и Vector .
Растр (Bitmap) изображений состоят из пикселей. Каждая форма состоит из тысяч пикселей, поэтому мы не можем видеть отдельные квадраты, глядя на растровое изображение.Каждый пиксель представляет собой крошечный квадрат с назначенным значением цвета. Они создаются с использованием сетки пикселей для определения изображения. Когда вы пытаетесь увеличить размер изображения, созданного в растровой программе, пиксели, определяющие изображение, могут быть увеличены либо по количеству, либо по размеру. Увеличение количества пикселей или увеличение пикселей в изображении приводит к тому, что исходные данные распределяются по большей области. Распространение пикселей на большую площадь приводит к тому, что изображение начинает терять детали и четкость.
Обычно растровые изображения создаются в процессе сканирования исходного изображения или «рисования» с помощью программы редактирования фотографий или рисования, такой как Corel PhotoPAINT или Adobe PhotoShop. Снимки, сделанные с камеры, являются растровыми изображениями. Большинство изображений в Интернете также являются растровыми.
Популярные расширения растровых файлов включают: JPG / JPEG, GIF, PNG, BMP, TIFF и др.
Векторные изображения состоят из линий и кривых (или путей). Их можно увеличивать или уменьшать без потери качества.Когда программа для создания иллюстраций (рисования) увеличивает или уменьшает размер векторного изображения, она просто умножает математическое описание объекта на коэффициент масштабирования. Например, квадратный объект размером 1 дюйм необходимо умножить на коэффициент 2, чтобы его размер увеличился вдвое. Математика просто пересчитывается, чтобы получить объект, в два раза превышающий размер оригинала. Поскольку векторные изображения масштабируются вверх или вниз без потери качества, их можно выводить с любым разрешением как на экран, так и на печать.
Обычно векторные изображения создаются в процессе рисования с помощью таких программ, как CorelDRAW, Adobe Illustrator или PowerPoint.
Популярные расширения форматов векторных файлов включают: EPS, AI, CDR, PPT / PPTX, WMF / EMF, SVG и др.
Короче говоря,
Растровые (растровые) изображения — обычно относятся к фотографиям, изображениям — с большой детализацией цвета, но не могут увеличиваться без размытия.
Векторные изображения — обычно относятся к иллюстрациям, рисункам — с возможностью увеличения без потери качества.
Вот ключевые моменты о векторных изображениях
* Масштабируемый
* Независимый от разрешения
* Прозрачный
Все диаграммы PPT, которые мы разработали, являются векторной графикой и могут масштабироваться до любого размера без потери разрешения.Кроме того, вы можете свободно изменять цвета линий / заливки и извлекать / комбинировать их для создания собственных иллюстраций для вашей презентации. Чтобы узнать больше, просмотрите и загрузите образцы иллюстраций.
> Следующие советы: сохраняйте слайды PowerPoint как файлы изображений с высоким разрешением 300 точек на дюйм
Лучшие приложения для увеличения фотографий для вашего цифрового альбома
Когда на ум приходит фотография и редактирование видео, это мощная тема с безграничными возможностями. Если вы думаете о мире, в котором мы живем сегодня, обо всем, что вы видите вокруг себя в книгах, журналах и фотографиях на стенах и в компаниях; все они возникли в результате фотографирования.Обладая большим воображением и страстью к фотографии, вы можете делать захватывающие изображения, которые останутся надолго, с помощью одного из этих приложений для увеличения фотографий.
Фотография — вещь прекрасная. Художники и профессиональные фотографы со всего мира усердно работают над съемкой, созданием и редактированием этих изображений, чтобы повысить ценность вашей жизни и бизнеса. Люди могут делать невероятные вещи с оригинальными фотографиями с помощью множества различных профессиональных программ, которые вам доступны.С помощью этих инструментов вы можете улучшать и увеличивать изображения, создавать высококлассные изображения без искажений и даже редактировать определенные изображения в черно-белые, чтобы придать вам классическое ощущение оригинальности. Возможности безграничны, когда вы используете программное обеспечение для редактирования фотографий для увеличения и дальнейшего улучшения исходного изображения. Если задуматься, наш мир действительно вращается вокруг фотографических изображений. Давайте посмотрим на некоторые фантастические приложения для увеличения фотографий и узнаем о различных программных инструментах, которые вы можете загрузить или приобрести, чтобы сделать снимок до следующего размера.
Благодаря современным технологиям и постоянному совершенствованию программных возможностей найти подходящее приложение для увеличения фото стало проще, чем когда-либо, и вы можете вывести свои личные или профессиональные фотографии на новый уровень, сохраняя при этом качество и увеличивая размеры, о которых вы даже не мечтали. Прочтите дальше и ознакомьтесь с преимуществами некоторых из этих популярных приложений для увеличения фотографий. Многие из этих приложений предлагают вам множество замечательных функций, которые вы можете использовать в своих интересах для создания ценных фотографий, которыми вы сможете лелеять всю жизнь.Измените размер и персонализируйте свои любимые фотографии, увеличивая их по своему вкусу с помощью некоторых из этих замечательных приложений, перечисленных и описанных ниже. Многие из этих популярных приложений позволяют увеличивать фотографии без потери качества. Вы можете попробовать эти различные программы, которые помогут вам редактировать и увеличивать ваши фотографии в соответствии с вашими индивидуальными потребностями.
Щелкните любую из приведенных ниже ссылок и перейдите к интересующему вас абзацу:
Бренды фотоувеличителей
Пожалуйста, продолжайте читать, чтобы узнать о возможностях высококачественного программного обеспечения для увеличения цифровых фотографий, доступных бесплатно.Использование этих приложений для увеличения фотографий позволяет увеличивать фотографии без потери качества. Сделайте небольшой снимок и воссоздайте его в высоком разрешении без искажений. Использование этого бесплатного программного обеспечения поможет вам достичь профессиональных результатов с вашей операционной системой Microsoft OS или Mac. Вы даже можете делать фотографии на iPhone и редактировать их, чтобы опубликовать в Instagram или распечатать, чтобы поместить в альбом, как только вы отредактируете их по своему вкусу. Благодаря возможностям фотоувеличителя и опциям преобразования изображений из оригинала в черно-белые, это одни из лучших брендов фотоувеличителей, получившие отличные отзывы.Поднимите свой фильм и изображения на новый уровень с помощью этих сложных инструментов, доступных вам.
Movavi Picverse
Лучшее для : пользователи, которым нужно больше, чем просто увеличитель
С помощью Фоторедактора Movavi Picverse вы можете делать оригинальные фотографии и превращать их в шедевр с помощью набора отличных инструментов, которые можно использовать в своих интересах. С помощью этой программы вы можете снимать оригинальные изображения и использовать инструмент баланса белого для восстановления естественного освещения и удаления любых нежелательных объектов, одновременно улучшая качество изображения.Оттуда вы можете настраивать и восстанавливать старые фотографии, изменяя при этом фон по своему вкусу. Благодаря такому количеству замечательных функций вы можете создавать потрясающие изображения, которые можно сохранить на всю жизнь. Movavi Picverse легко позволяет кадрировать, вращать и изменять размер, применяя различные фильтры для достижения другого вида. Вы также можете легко настроить резкость с помощью инструмента цветокоррекции, чтобы получить яркие цвета и здоровую кожу. Вы можете изменить форму изображения и создать идеальный размер. Movavi Picverse позволяет вам использовать свое воображение в сочетании с нашими замечательными инструментами для достижения безграничных возможностей.Самое приятное то, что версии для ПК и Mac доступны для загрузки и использования в рамках бесплатной пробной версии, чтобы проверить, подходит ли вам наш продукт.
Функции
- Увеличение изображений без размытия и потери качества
- Обрезка, поворот и обрезка изображений
- Добавление цветных фильтров и спецэффектов
- Изменение фона и удаление ненужных объектов
- Восстановление старых изображений
Плюсы
- Настройка фотографий без потери качества
- Отлично подходит для новичков
- Множество функций редактирования
Минусы
- Пробная версия ограничена
Movavi Picverse
Легко улучшить изображения и профессионально улучшить -градуировать результаты в мгновение ока.
GIMP
Лучшее для : опытные пользователи
GIMP — это аббревиатура от GNU Image Manipulation Program. Это профессиональная бесплатная программа для увеличения фотографий, которая отлично подходит для множества различных задач редактирования фотографий, таких как увеличение размера изображения, ретуширование фотографий, и обладает широким набором возможностей. Вы можете использовать его как программу ретуши экспертного качества, обрабатывать партии большого размера онлайн и даже преобразовывать изображения. В дополнение к этому GIMP предлагает программу рисования и позволяет изменять исходный формат изображения.Эта программа масштабируема, и благодаря ее отличному дизайну вы можете делать практически все, что угодно. Известный своим продвинутым интерфейсом скриптов, он позволяет вам сделать простую небольшую фотографию и сделать ее более сложной, используя манипуляции с изображениями.
Функции
- Легко увеличивайте изображения
- Ретушируйте и восстанавливайте фотографии
- Используйте инструменты графического дизайна для создания уникальных изображений
- Улучшайте изображения и избавляйтесь от недостатков
- Используйте микшер каналов, чтобы получить именно те цвета, которые вам нужны
Плюсы
Минусы
- Интерфейс может быть трудным для новичков
Ознакомьтесь с обзором TechRadar:
Перейти на сайт TechRadar
и Perfect Resize
904 Лучшее для iPhone
904 Пользователи Android
Стандартная и бесплатная версия Perfect Resize ранее называлась Genuine Fractals.Эта бесплатная программа позволяет легко увеличивать исходный размер изображения без ущерба для резкости. Эта программа предлагает ряд новых предустановок, которые обеспечивают более высокую скорость обработки и позволяют подготовить фотографии для печати или увеличения, используя базовые снимки, сделанные с помощью вашего iPhone или мобильного телефона Android. Вы можете повышать резкость и регулировать четкость и детализацию изображения с помощью встроенных предустановок. Эта программа доступна для бесплатной загрузки потребителям и частным лицам.
Функции
- Увеличьте размер изображения без потери резкости
- Распечатайте снимки со своего iPhone или телефона Android
- Интегрируйтесь с пакетом Adobe CS6 для упрощения кадрирования и изменения размера изображений
- Используйте пошаговые руководства, чтобы изучить все инструменты быстро
Профи
- Поддерживает изображения всех размеров
- Множество руководств
Минусы
Прочтите обзор MacUpdate:
Перейти на сайт MacUpdate
Перейти на MacUpdate для : опытные пользователи
Изначально опубликованная и выпущенная еще в 1996 году, IrfanView представляет собой простую в использовании, адаптируемую программу для редактирования, увеличения и преобразования изображений, разработанную для Microsoft Windows.Он известен своей высокой скоростью и возможностью работать с большим разнообразием форматов графических файлов. IrfanView также позволяет пользователям воспроизводить аудио- и видеофайлы, увеличивая изображения и позволяя использовать инструменты рисования. Эта программа получила высокие оценки во многих обзорах потребителей и предлагается потребителям бесплатно для некоммерческого использования.
Функции
- Увеличение изображений одним нажатием
- Редактирование фотографий: обрезка, поворот и изменение глубины цвета
- Раскройте свой творческий потенциал и используйте функции рисования: рисуйте линии, круги, добавляйте стрелки
- Используйте пакетное преобразование для изменения нескольких форматов файлов
- Сканирование изображений прямо из программы
Плюсы
- Поддержка популярных форматов
- Печать из программы
Минусы
Прочтите обзор TechRadar:
Proceed на веб-сайт TechRadar
XnView
Лучшее для : пользователи Windows
XnView — отличный менеджер фотографий и органайзер изображений, который позволяет эффективно и легко организовывать, просматривать и конвертировать изображения для редактирования.Это бесплатное профессиональное программное обеспечение для частного использования. Он доступен и полностью совместим с Pocket PC и ОС Windows. Они также предлагают расширенную версию исходного программного обеспечения, совместимую с ОС Linux и MAC. XnView полностью интегрирован с настройкой размера фотографий, пакетным переименованием и шестнадцатеричной проверкой. Некоторые замечательные особенности XnView заключаются в том, что он предлагается как многоязычная программа, позволяющая пользователям по всему миру использовать эту программу. Это программное обеспечение может легко читать более 500 различных форматов файлов, включая определенные аудио и видео файлы.Это бесплатное программное обеспечение полностью поддерживает файлы JPEN, PNG, TIFF и ICC.
Функции
- Регулировка размера фотографии по времени
- Использование пакетного преобразования и пакетного переименования для одновременного изменения нескольких изображений
- Добавить водяной знак
- Эксперимент с текстом
Плюсы
- Поддерживает форматы 500+
- Пакетное переименование и преобразование
Минусы
Вот обзор XnView от MacUpdate:
Перейти на веб-сайт MacUpdate
Pixelmator
Лучшее для : опытные пользователи
невероятно мощный и мощный Pixelmatorграфический и фото редактор изображений и увеличители, разработанные для Mac.Программа известна большим выбором инструментов. Вы можете увеличивать и улучшать исходные фотографии для незначительных доработок. В дополнение к этому вы можете легко рисовать, раскрашивать и даже добавлять к изображению различные сообщения и забавные формы, чтобы создавать уникальные персонализированные фотографии. Pixelmator работает на базе графического процессора. Он имеет первоклассное управление цветом и использует технологию OpenGL, которая использует видеокарту Mac для обработки исходных изображений. Это отличное программное обеспечение предлагает пользователям отличное оборудование, обеспечивающее отличное управление цветом и автоматизацию.
Функции
- Увеличивайте изображения за несколько секунд
- Используйте профессиональные инструменты, чтобы улучшить свои навыки цифровой живописи
- Экспериментируйте с мощными настройками, чтобы улучшить ваши фотографии
- Попробуйте различные эффекты и фильтры
Плюсы
- Множество инструментов для редактирования, рисования, векторной графики и т. Д.
- Гладкий дизайн
Минусы
- Не для новичков
- Пробная версия ограничена
Прочтите обзор Digital Camera World:
Продолжить на веб-сайт Digital Camera World
Reshade Image Resizer
Лучшее для : опытные пользователи
Это приложение для увеличения фотографий — еще одно полностью бесплатное программное обеспечение, которое предоставляет вам несколько интересных функций, которые дают вам возможность увеличивать и создавать высококачественные изображения индивидуально или партиями.Эта программа хороша тем, что предоставляет хороший набор расширенных инструментов с определенными параметрами, которые помогут вам создавать изображения большего размера и сохранять исходное качество, одновременно повышая привлекательность. Вы можете регулировать высоту и ширину фотографий с помощью настраиваемых параметров этой программы, контролируя текстуру для достижения желаемой точности. Благодаря расширенным функциям вы также можете точно контролировать сжатие JPEG и настраивать элементы, чтобы уменьшить проявление неестественных артефактов. Кроме того, вы также можете увеличить масштаб и настроить его по своему вкусу перед сохранением и печатью фотографий.Эта программа получила высокие оценки в отзывах и доступна для вас по нулевой цене.
Функции
- Выберите настройки для регулировки высоты и ширины изображения
- Используйте пакетное редактирование фотографий или изменяйте изображения по отдельности
- Изменение изображений без потери качества
- Распечатайте изображения из программы
Плюсы
- Бесплатно
- Увеличивает изображение без потери качества
Минусы
- Не для новичков
- Нет функций редактирования
AI Image Enlarger
3 Лучшее для
3 Лучшее для
3
AI Image Enlarger — это онлайн-сервис, который поможет вам повысить качество фотографий до 800% без потери качества.AI Image Enlarger использует нейронную сеть SRCNN, которую можно обучить для обработки изображений с большей точностью. Помимо увеличения изображений, SRCNN также может удалять нежелательные артефакты и шум с фотографий и повышать резкость объектов. Весь процесс занимает всего несколько секунд, а результат будет доступен в течение 24 часов. По истечении этого периода фотографии удаляются из соображений безопасности.
Функции
- Увеличивайте ваши фотографии без потери качества
- Увеличивайте маленькие фотографии до 800%
- Изменение размера для печати и презентации
Плюсы
- 91C7 Автоматическое усиление резкости и удаление артефактовN207 сеть постоянно самосовершенствуется
- Безопасность сервиса: все фотографии удаляются в течение 24 часов
Минусы
- В бесплатной версии сервиса можно обработать только 8 фотографий
- Макс.размер фотографий в бесплатной версии 5 МБ
Ознакомьтесь с обзором G2:
Перейдите на сайт G2
Как увеличить фотографии для печати
Обсуждение кадрирования изображений натолкнуло на мысль написать этот пост после того, как я обменялся парой комментариев в моей статье «Как фотографировать птиц» с Тимом Лейтоном, который был озабочен обрезкой изображений птиц и потерей разрешения для печати. Он предложил попробовать увеличить размер кадрированных изображений с помощью продукта под названием Genuine Fractals 6, чтобы он мог получить размер 8 × 10 или больше.Поскольку у меня был опыт работы с Genuine Fractals в прошлом и я использовал его для некоторых своих работ, я решил написать короткую статью о профессиональном увеличении фотографий для печати, в дополнение к сравнению между инструментом изменения размера в Photoshop и Genuine Fractals 6. Pro. (ОБНОВЛЕНИЕ: по состоянию на 2018 год у нас теперь есть более подробное руководство по передискретизации фотографий, включая сравнение пяти различных способов увеличения разрешения изображения.)
1) Насколько большой вы можете напечатать?
Один из наиболее часто задаваемых вопросов фотографами, не имеющими большого опыта в процессе печати, — насколько большие они могут напечатать свои фотографии с помощью своих цифровых зеркальных фотоаппаратов.Традиционно принято делить ширину изображения в пикселях на 300, чтобы получить максимальный размер печати в дюймах. Например, если вы снимаете камерой Nikon D90, разрешение изображения составляет 4288 (ширина) x 2848 (высота). Это буквально означает, что на датчике изображения имеется 4288 пикселей по горизонтали и 2848 пикселей по вертикали. Если вы умножите эти числа вместе, вы получите 12 212 224 пикселей или 12,2 мегапикселя — общее количество пикселей, доступных на датчике.Таким образом, в приведенном выше случае с D90 разделение 4288 и 2848 на 300 дает отпечатки размером 14,3 x 9,5 дюйма. Зачем делить на 300 и что означает это число? Это число представляет собой «DPI» (точек на дюйм) или «PPI» (пикселей на дюйм), что означает, сколько точек / пикселей на дюйм принтер будет печатать на бумаге. Чем больше количество «точек» на квадратный дюйм, тем более плотными и близкими друг к другу будут напечатанные точки, что приведет к плавным переходам и меньшему расстоянию между этими точками и, следовательно, к меньшей «зернистости».300 точек на дюйм дают отпечатки журнального качества, в то время как меньшие значения ниже 150 добавляют больше зернистости и нечеткости напечатанному изображению.
Учитывая приведенную выше информацию, какого размера можно распечатать изображение с камеры Nikon D90? Теперь, когда вы знаете, что означает количество точек на дюйм, первый вопрос, который нужно задать, — насколько хорошего качества должна быть печать. Взгляните на следующую таблицу:
- Nikon D90 12,2 МП 300 точек на дюйм (высшее качество) — 14,3 ″ x 9,5 ″
- Nikon D90 12.2Mp 240 DPI (хорошее качество) — 17,9 ″ x 11,9 ″
- Nikon D90 12,2Mp 200 DPI (среднее качество) — 21,4 ″ x 14,2 ″
- Nikon D90 12,2Mp 150 DPI (плохое качество) — 28,6 ″ x 19 ″
Если вы хотите сделать печать высочайшего качества для публикации в журнале с разрешением 300 точек на дюйм, вы можете легко распечатать полную стандартную страницу 8 ″ x 10 ″ и даже позволить себе обрезать изображение, чтобы оно полностью соответствовало формату. страницы или распечатайте нестандартные размеры до 14.3 ″ x 9,5 ″. Некоторые профессиональные фотографы печатают с разрешением 240 точек на дюйм и считают, что это неплохо для продаваемых ими работ, поэтому вы можете пойти немного ниже. Однако разрешение ниже 240 точек на дюйм неприемлемо для большинства фотографов из-за потери качества и «нечеткости» или «размытости» (если изображение не изменено должным образом) на изображениях.
Значит ли это, что вы ограничены такими маленькими отпечатками с помощью своей зеркальной камеры? Что делать, если вы хотите повесить свою красивую картину на раму размером 24 ″ x 36 ″? Именно здесь правильное изменение размера изображения может помочь вам добиться отличных результатов при печати.
Печать фотографий во время съемок фильма была довольно простой задачей — фотографы уже знали размер печати на 35-миллиметровой или среднеформатной пленке, и было легко определить, какие размеры можно напечатать без потери деталей и резкости. С изобретением цифровой фотографии все стало по-другому, временами сложнее со всеми языками DPI / PPI и параметрами изменения размера изображения с помощью различных алгоритмов. Новые достижения в цифровой обработке изображений теперь позволяют печатать гораздо большие размеры с минимальными потерями качества и деталей.Давайте рассмотрим два наиболее часто используемых профессионалами метода увеличения изображений.
2) Увеличение изображений с помощью Adobe Photoshop
Adobe Photoshop — самая популярная графическая программа, используемая для увеличения изображений. Инструмент Photoshop для увеличения изображений называется «Размер изображения» и доступен в разделе Изображение-> Размер изображения в верхнем меню навигации. Как только вы откроете изображение и перейдете в раздел «Размер изображения», вы увидите что-то вроде этого:
Начальная ширина и высота указывают размер изображения, загруженного в Photoshop.В приведенном выше примере я взял изображение размером 1024 x 768 и увеличил его размер в четыре раза, изменив ширину на 4096 (высота изменяется автоматически, поскольку у меня установлен флажок «Сохранить пропорции»). По мере того, как я увеличивал размер, средняя часть указывает на то, что если бы я напечатал эту фотографию с разрешением 240 точек на дюйм, я бы получил размер печати 17,067 ″ x 12,8 ″. Если я изменю значение с 240 до 300 точек на дюйм, размер печати уменьшится до 13,653 ″ x 10,24 ″, при этом размер изображения останется прежним.
Давайте перейдем к реальному примеру и посмотрим, что мы получим, увеличив фотографию с помощью Photoshop.Вот выбранное мной изображение птицы, которое я снял ранее в этом году:
NIKON D3S @ 300 мм, ISO 1400, 1/1600, f / 7,1Он имеет много деталей и очень резкий, так что это хороший образец для тестирования. Вот как выглядит изображение при просмотре в 400%:
Как видите, оно очень «пиксельное», что означает, что на изображении много квадратов. Это происходит потому, что исходное изображение состоит из пикселей, и когда вы увеличиваете размер изображения, единственное, что может сделать компьютер, — это увеличить количество пикселей, представляющих один пиксель.В приведенном выше случае примерно 4 пикселя теперь представляют один пиксель, потому что изображение просматривается на 400%, следовательно, изображение «пиксельное». Если бы вы сделали то же самое для печати, это было бы совсем не хорошо со всеми этими квадратами. Чтобы бороться с этой проблемой, Adobe разработала несколько алгоритмов интерполяции изображений, которые просматривают изображение и преобразуют квадратные пиксели в плавные переходы как для увеличения, так и для уменьшения размеров изображения. Тем не менее, Adobe настоятельно рекомендует не увеличивать размеры изображений, потому что дополнительные пиксели создаются путем анализа соседних пикселей, а затем появляются нейтральные цветные пиксели между ними, чтобы иметь плавный переход, что в конечном итоге приводит к размытым деталям.Взгляните на следующее изображение, которое было увеличено в Photoshop с помощью алгоритма интерполяции изображений «Bicubic Smoother»:
Как вы можете видеть, пиксельные области исчезли и заменены плавными переходами. Однако края теперь слишком гладкие, и изображение потеряло часть своей резкости, которая была в исходном изображении. Это может быть не очень заметно, когда изображение рассматривается на расстоянии, но при очень близком рассмотрении отсутствие резкости будет совершенно очевидным.Некоторая дополнительная резкость может быть добавлена вручную после изменения размера, но это нужно делать осторожно, так как повышение резкости может привести к появлению большего количества артефактов и неестественно выглядящих деталей.
3) Увеличение изображений с помощью подлинных фракталов
Одним из инструментов, который довольно популярен среди фотографов для увеличения изображений, является Genuine Fractals 6 Professional от OnOne Software — расширенный инструмент изменения размера для профессиональных фотографов, специально разработанный для увеличения изображений для больших и гигантских размеров печати .По сравнению с Photoshop, у него более сложный алгоритм, который не только анализирует ближайшего соседа, но также неплохо справляется с сохранением резкости и деталей изображений. Вот как это выглядит:
Использовать Genuine Fractals 6 очень просто — все, что вам нужно сделать, это ввести новые размеры изображения или указать размер печати на панели «Размер документа», и программа автоматически увеличит изображение и обрежьте его до выбранного размера печати. Для большего контроля над переходами программа позволяет вам указать тип изображения с помощью панели «Управление текстурой»:
Как видите, я выбрал «Высокая детализация», потому что я хотел сохранить как можно больше деталей. для перьев и других частей птицы.Вот как Genuine Fractals визуализировали изображение после того, как я нажал «Apply»:
NIKON D3S @ 300mm, ISO 1400, 1/1600, f / 7.1Теперь сравните изменение размера изображения Photoshop с Genuine Fractals 6 Pro:
Обратите внимание на степень размытия изображения Photoshop (справа) и относительно хорошо сохранившиеся детали изображения подлинных фракталов (слева). И это без применения дополнительной резкости к изображению из подлинных фракталов!
4) Увеличение изображений с помощью BenVista PhotoZoom Pro
Другой программный пакет, очень похожий по своим функциям на Genuine Fractals, — Benvista PhotoZoom Pro.Вот как выглядит продукт:
А вот то же изображение, обработанное PhotoZoom:
NIKON D3S @ 300 мм, ISO 1400, 1/1600, f / 7,1По сравнению с Genuine Fractals:
BenVista PhotoZoom кажется, сохраняет резкость немного лучше, чем подлинные фракталы, особенно в перьях. Я использовал запатентованный алгоритм «S-Spline Max», чтобы получить вышеуказанные результаты, и выбрал предустановку «Фото — Детально».
5) Заключение
Если вы думаете о печати изображений на бумаге большого размера, вам не нужно ограничиваться количеством мегапикселей на вашем сенсоре.Как я показал выше, вы можете увеличивать изображения, используя доступные инструменты и алгоритмы для правильного изменения размера изображения от различных производителей. Я уверен, что на рынке есть и другие продукты, которые могут достичь таких же или похожих результатов, поэтому вы, безусловно, можете дать им шанс и посмотреть, насколько они вам нравятся. Однако если вам нужны профессионально выглядящие отпечатки, вам следует серьезно подумать об инвестировании в такие замечательные инструменты, как Genuine Fractals 6 Pro или BenVista PhotoZoom, которые позволят вам получать большие отпечатки и при этом сохранять как можно больше деталей.И, опять же, если вы хотите увидеть обновленную статью об увеличении разрешения изображения, загляните сюда.
