Как убрать красные глаза на фото
Эффект красных глаз — частый гость фотографий, которые были сделаны со вспышкой. К счастью, теперь можно избавиться от этого недостатка буквально за пару щелчков мыши. Из статьи вы узнаете, как убрать эффект красных глаз на фото. Рецепт успеха прост: нужно скачать фоторедактор «ФотоМАСТЕР» и следовать инструкции ниже.
Причины появления красных глаз на фотографиях
Этот дефект появляется из-за того, что глазное дно имеет красный цвет. Если съемка производится со вспышкой, то световые лучи отражаются от него. В результате радужка окрашивается в красный цвет. Интенсивность окраски может быть разной: все зависит от пигмента в сосудистой оболочке и сетчатке конкретного человека.
Чаще всего с эффектом красных глаз встречается при съемке фото на телефон или дешевую мыльницу.
Вам может не потребоваться программа убирающая эффект красных глаз, если вы предварительно позаботитесь о двух важных моментах:
- Проверка настроек
- Смена ракурса съемки
В некоторых моделях мыльниц предусмотрена функция, способная уменьшить силу эффекта красных глаз. При ее активации камера перед созданием фото отправит несколько световых импульсов. Зрачки снимаемого человека сузятся и в результате будут пропускать меньше света.
Попросите фотографируемого человека смотреть не в объектив, а в сторону. Так вы сможете изменить угол отражения и сохранить настоящий цвет глаз, а также сделать кадр в разы интереснее.
Если вы заметили досадный дефект уже после завершения съемки, то обратитесь к возможностям фоторедактора. В программе «ФотоМАСТЕР» вы быстро сможете разобраться с тем, как избавиться от эффекта красных глаз.
В программе «ФотоМАСТЕР» вы быстро сможете разобраться с тем, как избавиться от эффекта красных глаз.
ШАГ 1. Загрузите фотографию
Запустите программу, затем нажмите «Открыть фото» и укажите путь к изображению, который хотите обработать. Нужный вам инструмент называется
ШАГ 2. Настройте параметры кисти
«ФотоМАСТЕР» автоматически увеличит масштаб изображения, чтобы вам было удобнее устранять эффект красных глаз. Наведите курсор мыши на проблемный фрагмент. Так вы сможете понять подходит установленный по умолчанию размер кисти для работы или нет. Проследите за тем, чтобы кисть при наведении была чуть больше участка, который приобрел при съемке нежелательный красный цвет. Это важно для последующей обработки.
«ФотоМАСТЕР» автоматически подбирает оптимальные настройки для исправления фото. Если что-то пошло не так и потребовалось внести корректировки в предложенные настройки, обратитесь к шкале «Размер» на панели справа. Передвиньте бегунок вправо, если нужно увеличить размер. Влево — если уменьшить.
Если что-то пошло не так и потребовалось внести корректировки в предложенные настройки, обратитесь к шкале «Размер» на панели справа. Передвиньте бегунок вправо, если нужно увеличить размер. Влево — если уменьшить.
ШАГ 3. Удалите красные глаза
Настройки завершены? Наведите курсор на проблемную зону и кликните по ней. Краснота вмиг исчезнет. Те же самые действия проделайте со вторым глазом. При желании сравните результат с оригиналом.
Не удалось с первого раза правильно обработать фото? Кликните по кнопке «Сбросить всё» или «Отмена» и повторите все действия с самого начала. Подберите подходящие настройки, только в этом случае удастся произвести полное удаление эффекта красных глаз с фото. Все готово? Нажмите «Применить».
Завершающие штрихи: устранение мелких недочетов
В отдельных случаях инструмента «Коррекция красных глаз» может оказаться недостаточно. Например, из-за особенностей фотографии зрачки после обработки могут приобрести слишком светлый цвет и чересрур привлекать к себе внимание. На этот случай программа для ретуши припасла еще одну полезную функцию. Она называется
Например, из-за особенностей фотографии зрачки после обработки могут приобрести слишком светлый цвет и чересрур привлекать к себе внимание. На этот случай программа для ретуши припасла еще одну полезную функцию. Она называется
Настройте размер, растушевку и прозрачность кисти, затем выделите участок, который хотите улучшить. На панели справа настройте параметры обработки. Так можно настроить тон фрагмента и таким образом затемнить или осветлить выбранный фрагмент. Здесь же вы можете при необходимости приглушить оставшуюся красноту.
Как видите, убрать эффект красных глаз без фотошопа и других суперсложных программ реально. Скачайте «ФотоМАСТЕР» и уже вскоре обработка фото станет не только вынужденной мерой, но и вашим новым хобби.
Как убрать эффект красных глаз на фото в редакторе PhotoDiva
Как изменить цвет глаз
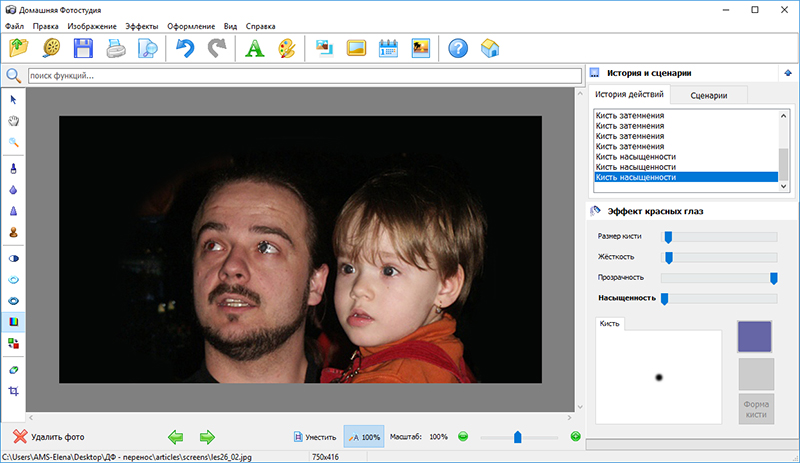 Перекрасить радужку можно следующим способом.
Перекрасить радужку можно следующим способом.Откройте вкладку «Эффекты» и выберите пункт «Размытие фона». Теперь выделите область вокруг радужки одного из глаз. Постарайтесь сделать это как можно точнее, чтобы не захватить область белка и, наоборот, не оставить часть радужки за пределом круга. Выберите вариант обработки «Внутри».
Выделите радужку глаза
Перекрасьте глаза в желаемый цвет
Как ещё можно улучшить глаза на фото
Редактор красных глаз PhotoDiva – это полноценная студия, где возможна глубокая обработка портретов.
- Размер и расстояние между глазами. Лицо смотрится немного непропорционально из-за далёкого или близкого расположения глаз? В разделе «Пластика» можно отдалить их друг от друга или поместить ближе к носу. Кроме того программа позволяет сделать глаза крупнее или меньше.
- Макияж. Больше не надо переживать, если вас сфотографировали без косметики! В разделе «Макияж» можно нанести тени на нижние и верхние веки. Выбирайте абсолютно любой оттенок и интенсивность наложения. Данная опция также помогает поэкспериментировать и подобрать наиболее привлекательный вариант макияжа.
- Придать выразительности. Глаза немного теряются на общем фоне лица? В разделе «Ретушь» выберите пункт «Автоматическая ретушь». В готовых стилях укажите пресет «Ясный взгляд». Программа сама сделает глаза выразительнее.

- Убрать тёмные круги. В том же разделе ретуши есть ещё один полезный пресет – «Круги под глазами». Не выспались на момент фотосессии, или от природы кожа под глазами имеет темноватый оттенок? Это исправляется в редакторе одним кликом.
С помощью пластики можно сделать глаза крупнее
Забудьте про удаление фотографий с дефектами! Теперь можно устранять недостатки снимков без Фотошопа и онлайн сервисов. Фоторедактор PhotoDiva поможет убрать красные глаза, изменить цвет радужки, сделать взгляд более эффектным. Вы можете бесплатно скачать редактор с нашего сайта. Делайте эффектную портретную ретушь с PhotoDiva и преображайте свои фотографии прямо сейчас!
Убрать эффект белых глаз онлайн. Убираем эффект светящихся глаз у собак
Бич современных цифровых мыльниц – наличие встроенной вспышки, которая не столько помогает, сколько портит фотографии. Одна из проблем – проблема «красных глаз».
Одна из проблем – проблема «красных глаз».
Я попытаюсь с помощью Photoshop восстановить испорченные встроенной вспышкой фотоаппарата глаза и оставить только отблеск от светильника. Можно, конечно, использовать специальные фильтры или программы по удалению «красных глаз», но мне не удалось получить нормального результата с собачьими зрачками (в отличие от людских), да и интереснее самому потренироваться…
Вот часть снимка, полученного, когда я, как «мистер J» из фильма «люди в черном», пыхнул в шары своей малышке. Конечно не вампирка, но все равно безобразие.
Изобретать ничего не буду, возьму за основу простой вариант с обесцвечиванием зрачков.
Итак, приступим.
Запускаю PhotoShop и загружаю в него свое недоразумение J
Для начала я размножу изображение с помощью копирования слоев. Добавляю две копии к слою, который имеет название «Фон». Это делается очень просто. Правой кнопкой мыши щелкаю по строке «Фон» и в появившемся меню выбираю единственный доступный пункт «Дублировать слой». Можно поменять название копии слоя или оставить как есть и нажать « Ок ».
Можно поменять название копии слоя или оставить как есть и нажать « Ок ».
Повторяю шаги еще раз и получаю в итоге три слоя (три одинаковых изображения):
Теперь увеличиваю масштаб изображения до 200, а лучше до 300 процентов, так проще будет работать с изображением. Можно это сделать из меню или комбинацией клавиш: увеличение (Ctrl правый +), уменьшение (Ctrl правый -).
Выделяю эллипсом зрачки (сначала мышкой один зрачок, затем, нажав и удерживая клавишу Shift, выделяю второй зрачок). Чтобы выбрать эллипс, достаточно нажать и некоторое время подержать левую верхнюю кнопку на панели:
Выделить нужно как можно точнее, так как это будут наши новые размеры для зрачков.
Слева от названия слоя на панели слоев имеется иконка с изображением глаза, это переключатель видимости слоя, он мне понадобится не раз.
Убираю изображение глаза (делая слой невидимым) на двух нижних слоях, становлюсь на верхний слой и нажимаю клавишу «Delete». Появились две дырки на месте зрачков
и теперь мне будут через эту дырки видны зрачки второго слоя.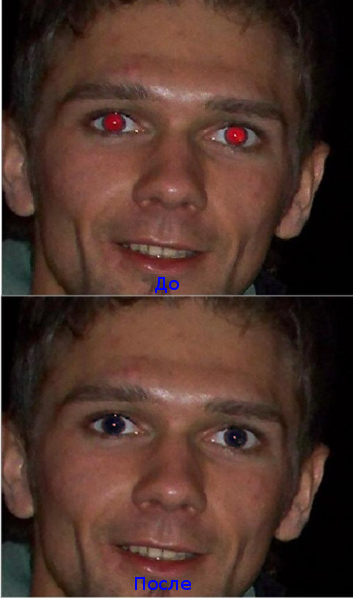
В моем примере зрачки полностью свободны, но если часть зрачка закрывает складка, то, стирая таким способом зрачки, я удаляю и часть складки. Вернуть часть изображения со складкой очень просто. Нужно выбрать инструмент «историческая кисть» (она восстанавливает стертое изображение),
установить его тип: «мягкая кисть 9» (размер кисти нужно подобрать самостоятельно, чтобы удобно было работать) и стереть часть дырки от зрачка, восстановив тем самым испорченную складку. Если со складкой открылась часть светящегося зрачка, то нужно, воспользовавшись резинкой,дырочку аккуратненько подчистить.
Перехожу на второй слой, включаю глаз(видимость) этого слоя и вновь через дырку в первом слое вижу зеленые зрачки. Нужно их закрасить. Выбираю в меню: Изображение – Установка – Оттенок/насыщение. Движок «насыщенность» сдвигаю влево до упора, а движок яркость несколько не довожу, иначе зрачок будет черным.
Данная настройка уберет цветность и уменьшит яркость в выделенных овалах активного (среднего) слоя.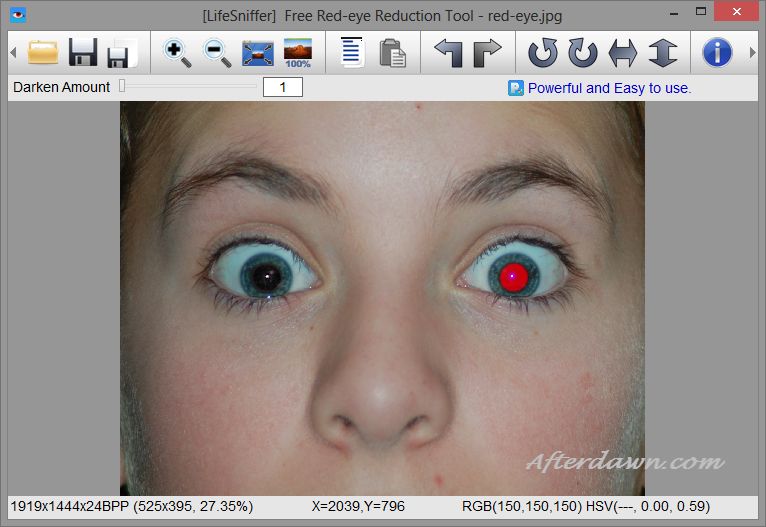 Обращаю внимание – у меня активный средний слой.
Обращаю внимание – у меня активный средний слой.
Зелень я убрал, но теперь по контуру зрачков появились черные кольца, это меня не устраивает. Выбираю «Пипетку» и щелкаю ей по середине зрачка. Полученный цвет нужен для кисточки. Теперь кисточкой (лучше мягкой) закрашиваю круги, стараясь при этом сильно не закрашивать зрачки.
Еще раз обращаю внимание, это все происходит только во втором (среднем) слое
Отключаю видимость на верхнем и среднем слое и снова вижу зеленые глаза. Все верно. Нижний слой я не трогал, и он остался без изменения. Трогать его я и в дальнейшем не буду. Теперь, проверив, что фокус стоит на среднем слое, буду над ним продолжать издеваться. Мне нужно сделать отблеск от источника света. Он остался хорошо виден на нижнем слое, поэтому гляну на него пару раз, попереключав глаз (видимость) на среднем слое.
Теперь беру кисть с настройкой «мягкая кисть 13», выбираю для нее белый цвет и одним точечным прикосновением делаю белую точку там, где только что видел отблеск. Размер кисти может быть меньше или больше, это зависит от абсолютного размера зрачков.
Размер кисти может быть меньше или больше, это зависит от абсолютного размера зрачков.
Теперь, чтобы сделать более яркий отблеск, выбираю «жесткая кисть 5» и прикасаюсь ей пару раз в центре моих получившихся отблесков.
Ну вот, в общем-то, и все. Осталось свести все слои в один, для этого выбираю в меню пункт: Слой – Выполнить сведение. Ну и не забыть сохранить в jpeg (если для печати — с качеством 100%).
Теперь сравним, что было и что получилось.
Не всегда на изображении засвеченных зрачков можно увидеть отблеск, поэтому иногда огоньки придется подрисовывать самостоятельно. Обратите внимание, что эти огоньки расположены не на середине зрачка. Самый простой вариант – включите свет, возьмите своего карапуза на руки, понавешайте ему лапши J , а пока он будет вас внимательно слушать, обратите внимание, где у него отблески, и примерно так и рисуйте…
Если кому-то не понятны детали, или вид меню и самого Photoshop другой, то я на форуме всегда готов пообщаться. Да, устанавливал я (временно) шестую русскую версию.
Да, устанавливал я (временно) шестую русскую версию.
Конечно, это не единственный способ убрать бело-красно-зеленые шары, но, так как я с Photoshop не работаю вообще, (а на форуме вряд ли найдется еще кто такой же ненормальный как я, работающий в бесплатном графическом пакете GIMP), и я на этой статье по ходу все и пробовал, то прошу хотя бы ногами сильно не пинать J .
PS . По такому же принципу можно убирать красные глаза на фотографиях людей, однако в этом случае все намного проще, достаточно выполнить три шага:
· Увеличить масштаб изображения для более удобной работы;
· Выделить все красные глаза на фото;
· Подвигать ползунками «оттенок, насыщенность, яркость» для изменения цвета глаз.
На одних фотографиях блики являются частью задумки и смотрятся красиво. На других — мешают, а иногда и вовсе портят кадр. От них, как и от любого другого дефекта, можно избавиться в . В данной статье мы на конкретных примерах покажем, как убрать блики со снимков в редакторе «ФотоМАСТЕР».
Способ первый: настраиваем засветки
Запустим программу и загрузим фотографию для работы. Попробуем улучшить это изображение:
Фотография «пересвечена», поэтому блик смотрится неестественно. Исправим проблему. В разделе «Улучшения» обратимся к шкале «Засветки». Передвигаем бегунок в сторону минуса до тех пор, пока дефект не будет полностью устранен. Например, мы поставили максимально возможную отметку -100. Блики скорректированы, фотография теперь выглядит более живой и объемной:
Обратите внимание: этот способ поможет вам только в случае, если бликов на фотографии мало. При редактировании портретных снимков с множеством бликов только регулировки засветок будет недостаточно — вам потребуются инструменты «Корректор» и «Штамп». О них речь пойдет далее.
Способ второй: убираем блики с помощью корректора
Откроем портретное фото и перейдем в раздел «Ретушь». Из трех кнопок в правой панели выберем опцию «Корректор». Сначала удалим самый крупный блик, который находится на лбу.
Для этого выставим размер кисти 23. Параметры «Растушевка» и «Прозрачность» оставим по умолчанию. Замажем блик кистью. Настроим параметры выделенной области в меню справа. Бегунок на шкале «Засветки» установим на -3, «Тени» и «Темные» увеличим до 100, «Светлые» убавим до -67. Аналогично обработаем остальные блики: на щеках, носу, переносице, под глазами, на подбородке.
Зафиксируйте изменения кликом по кнопке «Применить». Сравните исходное изображение с улучшенной версией:
Мы приглушили блики, поэтому они уже не бросаются в глаза. Если этого оказалось недостаточно, попробуйте воспользоваться третьим способом.
Способ третий: «Штамп» + «Корректор» = Идеальное фото
Используем ту же фотографию, но на этот раз будем убирать блики с помощью двух функций. Вернемся в раздел «Ретушь» и выберем инструмент «Штамп». Выставим размер кисти 12, «Растушевку» оставим по умолчанию 100, «Прозрачность» снизим до 70. Приступим к редактированию. Проведем кистью по блику и в качестве «донора» возьмем фрагмент с поверхности носа.
Выставим в качестве размера кисти 14,9 и проведем по блику на переносице. В этот раз пиксели будем копировать с поверхности лба, как показано на изображении.
Теперь избавимся от бликов на щеках. Подберем наиболее близкие по тону участки кожи. В данном случае подойдут области со лба и щеки.
Также поступаем с подбородком, носогубной складкой и бликами под глазами.
Теперь перейдем к самому крупному блику — на лбу. Выставим размер кисти 34. Будем поэтапно убирать этот блик. Если границы становятся заметны на коже, снова воспользуйтесь штампом и замаскируйте проявившиеся края. После того как все проблемные участки будут убраны, нажимаем «Применить».
Фотография выглядит значительно лучше. Но изображение всё ещё требует доработки. Воспользуемся опцией «Корректор», которая также представлена в разделе «Ретушь». Размер кисти выставим 56, а ее прозрачность — 100. Замажем участок лба, на котором присутствует блик. Теперь корректируем: значение экспозиции выставляем 3, «Тени» 52, «Светлые» -35, а «Тёмные» 40.
Встроенная вспышка что фотоаппарата, что iPhone — вещь довольно специфичная. Вроде она и нужна и полезна, но результат нередко выходит хуже, чем если бы фотография была просто зернистая или слишком темная. А если снимать со вспышкой людей, то основной проблемой становится эффект красных глаз, превращающий родню, друзей и товарищей в загадочных потусторонних существ. Но с этой напастью можно бороться.
Статьи цикла пишутся для новичков и рассказывают простым языком про полезные приемы и возможности iOS/OS X.
выходят по вторникам и четвергам.
Причина появления эффекта красных глаз в том, что в момент срабатывания вспышки зрачок глаза не успевает сузиться и свет отражается от сетчатки, которая покрыта крошечными кровеносными сосудами. Чем шире зрачок, тем более явным получается эффект. Именно потому встроенные вспышки камер обычно делают серию предварительных вспышек перед основной, чтобы сузить зрачок. Но не вспышка iPhone. Так что нам с «красными глазами» нужно бороться уже после съемки.
Чтобы убрать эффект красных глаз со снимка, нужно открыть приложение Фото, затем требующую коррекции фотографию.
Жмем Изменить и выбираем красноречивый значок с перечеркнутым глазом на панели инструментов.
Теперь только и нужно, что тапнуть по проблемным точкам на фотографии — iOS 7 самостоятельно затемнит зрачки. Нажимаем Применить и Сохранить .
Устранение эффекта красных глаз во встроенном в Фото редакторе далеко не идеальное (как минимум, потому что автоматическое), но для большинства бытовых снимков достаточное. Да и скорость важна — в несколько касаний необременительно «полечить» и десяток фотографий. Сделав из жутковатых вполне даже приличные.
Обработка глаз в фотошопе является популярнейшей темой в интернете среди фотографов. Она является основой портретной ретуши и включает в себя следующие шаги: подавление эффекта красных глаз , изменение цвета глаз , отбеливание глазного яблока, добавление блеска и удаление мешков/синяков под глазами .
Все эти действия придают выразительности глазам, при условии правильной обработки. Как я уже говорил, поскольку тема обработки глаз достаточно популярная в интернете, существует множество уроков и методик, но все они разбросаны по частям и найти комплексный урок мне так и не удалось, поэтому я решил сделать его для вас, собрать «всё-в-одном» для удобства. Так же, в этой статье будет рассмотрена техника обработки глаз только с помощью стандартных инструментов программы Adobe Photoshop , что освобождает вас от потребности в установке дополнительных плагинов.
Как убрать
красные глазаЭффект красных глаз возникает очень часто при использовании вспышки на фотоаппарате. Всё из-за того, что свет от вспышки отражается от глазного дна глаза человека, которое имеет красный цвет (из-за сосудов). А т.к. вспышку используют при слабом освещении, то обычно зрачки глаза расширены — поэтому эффект красных глаз проявляется максимально заметно.
Современные зеркальные камеры имеют внутреннее подавление эффекта красных глаз, а так же внешние вспышки, у которых есть поворотная головка, либо светорассеиватель. Но что делать, если у вас не дорогая фотокамера и эффект красных глаз появляется очень часто на фото? В этом нам поможет , в котором есть замечательный инструмент под названием Red Eye Tool . Наши действия:
Но что делать, если у вас не дорогая фотокамера и эффект красных глаз появляется очень часто на фото? В этом нам поможет , в котором есть замечательный инструмент под названием Red Eye Tool . Наши действия:
1. Открываем фотографию в Adobe Photoshop и выбираем инструмент Red Eye Tool (кнопка J на клавиатуре)
2. Наведите на красный зрачок и нажмите один раз левой кнопкой мыши . Если эффект всё ещё остался, надо усилить действие инструмента, путём повышения параметров Pupil Size (Величина зрачка) и Darken Amount (Величина затемнения).
3. Готово! Теперь сравниваем полученный результат (наведите мышкой на изображение ниже: )
Это самый простой способ и им пользуются многие для того, чтобы убрать красные глаза . Но бывают случаи, когда инструмент Red Eye Tool просто не справляется со своей задачей, как например на этой фотографии:
В этом случае нам поможет инструмент Clone Stamp Tool (кнопка S на клавиатуре). Наши действия:
Наши действия:
1. Открываем фотографию в фотошопе и выбираем инструмент Clone Stamp Tool.
2. Зажимаем клавишу ALT на клавиатуре и не отпускаем её , наводим на зрачок правого глаза и нажимаем один раз левую клавишу мыши, после этого отпускаем клавишу ALT. Теперь, наводим мышкой на красный зрачок и начинаем его «замазывать». После этих действий у нас должно получиться примерно следующее (наведите мышкой на изображение ):
3. Готово! Но иногда бывает, что и второй глаз тоже находится под дефектом «красных глаз «, поэтому мы используем ещё более простой метод. Берём инструмент Lasso Tool (клавиша L на клавиатуре) и выделяем красный зрачок. Заходим в Image -> Adjustments -> Black & White (сочетание клавиш Alt+Shift+Ctrl+B на клавиатуре) и выставляем первое значение Reds по своему вкусу.
Т.к. для каждого изображения оно будет разное, в данном случае я выставил -150% :
Результат получился чуть хуже, чем с применением Clone Stamp’а, но это всё же лучше, чем было:
Все сделанные мной действия вы можете посмотреть на видео ниже:
Как изменить цвет глаз
В фотошопе очень легко, я уверен, что с этим сможет справиться каждый.
ВАЖНО ! Перед началом работы всегда создавайте копию исходного слоя и работайте только с ней.
Для этого открываем ваше фото в Adobe Photoshop и выделяем глаза любым удобным для вас способом. Лично я использовал для выделения режим быстрой маски , для этого надо нажать на клавиатуре клавишу Q и пройтись мягкой кистью по глазам. После того, как вы выделили глаза, нажимаете снова кнопку Q и затем сочетание клавишь Shift+Ctrl+I . Выделение готово, у вас должно получиться примерно следующее:
Теперь заходим в Image -> Adjustments -> Color Balance (сочетание Ctrl+B на клавиатуре) и перетаскиваем ползунки по своему вкусу. Для данной фотографии я использовал следующие настройки:
Жмём OK. Готово ! Наведите мышкой на изображение, чтобы увидеть, как изменился цвет глаз после наших корректировок:
Добавить
блеск в глазахОбязательным атрибутом обработки глаз является добавление блеска и отбеливание глазного яблока, это придает выразительности и необычайной красоты глазам. Нам понадобиться только один инструмент под названием Dodge Tool (кнопка O на клавиатуре).
Нам понадобиться только один инструмент под названием Dodge Tool (кнопка O на клавиатуре).
Откройте фотографию в фотошопе и нажмите кнопку O , в верхнем левом углу в графе Range выставьте Highlights , а в графе Exposure ставим по вкусу, например я выставил 70%.
Теперь пройдитесь мягкой кистью по глазам. Инструмент можно применять ко всему глазу, как к зрачку, так и к глазному яблоку, тем самым отбеливая его. Так же, обычно к глазам добавляют немного резкости, для того, чтобы сделать на них акцент. Возьмите инструмент Sharpen tool и слева вверху, выставьте значение Strenght примерно на 25-40% (можно любое другое, главное не переусердствовать с резкостью), после чего пройдитесь мягкой кистью по глазам. Результат должен получиться следующий:
Внимание! Для достижения эффекта естественности, можно уменьшить прозрачность слоя, на котором мы работали, до 70%, или даже 50%.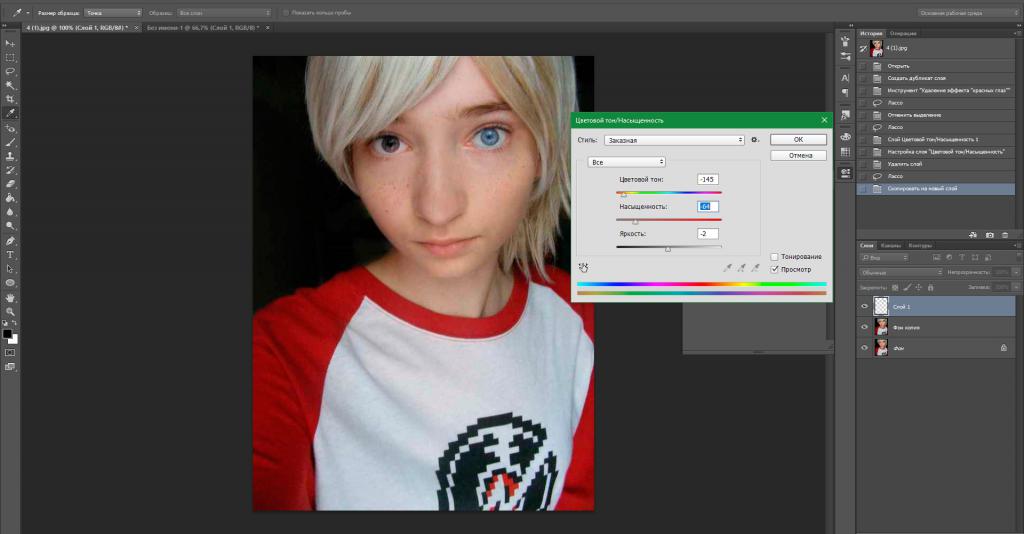 Все действия по изменению цвета глаз и добавления блеска можно увидеть на видео ниже:
Все действия по изменению цвета глаз и добавления блеска можно увидеть на видео ниже:
Как убрать
мешки и синяки под глазамиМешки и синяки под глазами являются нашей распространённой проблемой, т.к. мы часто не высыпаемся, сильно устаём и много работаем, в следствии чего они у нас и появляются. Но к счастью, всё это легко убирается в фотошопе с помощью инструмента Patch Tool. К слову, эта техника так же подходит и для удаления морщин с лица.
Открываем фотографию в Adobe Photoshop и берём инструмент Patch Tool
Обводим выделением вокруг мешков (синяков ), затем становимся мышкой на само выделение, и перетаскиваем его на похожую по текстуре часть лица:
Тоже самое повторяем со вторым глазом. Эффект должен получится вот такой:
Главное правильно и аккуратно выделить область и перетащить её на аналогичную по текстуре, тогда эффект будет максимально удовлетворителен. Так же, вы можете просмотреть данное действие и на видео:
/ убрать сосуды
Заключительная часть нашей статьи по обработке глаз — чистка глазного яблока от сосудов. Для этого открываем нашу фотографию в Photoshop и берём инструмент под названием Spot Healing Brush (кнопка J на клавиатуре). В левом верхнем углу выставляем следующие параметры для кисти (можете изменять под себя, я лишь настроил её под конкретную фотографию)
Для этого открываем нашу фотографию в Photoshop и берём инструмент под названием Spot Healing Brush (кнопка J на клавиатуре). В левом верхнем углу выставляем следующие параметры для кисти (можете изменять под себя, я лишь настроил её под конкретную фотографию)
И проходимся кистью по сосудам. Вы увидите, что сосуды исчезают и заменяются текстурой глазного яблока. В результате обработки, можно добиться вот такого эффекта:
Так же, когда фотография маленькая, и этот инструмент не помогает, можно просто «закрасить сосуды «. Возьмите обычную кисть (кнопка B на клавиатуре), зажмите ALT и кликните один раз на глаз, чтобы цвет вашей кисти стал таким же, как и у глазного яблока. После этого, просто закрасьте сосуды. Используйте обязательно кисть с мягкими краями, чтобы смотрелось более правдоподобно. Так же, можно выставить прозрачность кисти на 75% или 50%, чтобы смотрелось правдоподобно.
ЗАКЛЮЧЕНИЕ
Надеюсь, статья была полезна для вас, ведь обработка глаз в фотошопе является неотъемлемой частью ретуши портрета. Все действия были сделаны в Adobe Photoshop CS4 , но эти уроки так же подходят и для версий CS3 , CS5 и выше. Если у вас возникли вопросы по обработке глаз — можете задавать их в комментариях к данной статье.
Все действия были сделаны в Adobe Photoshop CS4 , но эти уроки так же подходят и для версий CS3 , CS5 и выше. Если у вас возникли вопросы по обработке глаз — можете задавать их в комментариях к данной статье.
Коррекция красных глаз — 11 лучших методов удаления красных глаз на портретах
Win Скачать Mac СкачатьЧасть 3: 8 лучших приложений для устранения эффекта красных глаз для Android и iPhone
Почему краснеют глаза при съемке? Красные глаза возникают в результате использования вспышки при съемке в темноте или ночью. Благодаря развитию технологий вы можете удалить эффект красных глаз и исправить цвет глаз с помощью приложения для удаления эффекта красных глаз в один клик. Если вы сделали несколько фотографий на свой смартфон, вот лучшие программы, которые вам следует знать.
Top 1: Фотографии — Удаление красных глаз на iPhone
Вам не нужно загружать какое-либо другое приложение для редактирования эффекта красных глаз на iPhone или iPad. Фото приложение может решить проблему красных глаз без особых усилий. Поскольку весь процесс удаления эффекта красных глаз короткий, вы можете использовать фильтры в приложении «Фото», чтобы применить функции ретуширования фотографий ниже.
Фото приложение может решить проблему красных глаз без особых усилий. Поскольку весь процесс удаления эффекта красных глаз короткий, вы можете использовать фильтры в приложении «Фото», чтобы применить функции ретуширования фотографий ниже.
Шаг 1: Откройте приложение «Фото» на устройствах iOS, чтобы получить изображение, которое вы хотите устранить «красные глаза».
Шаг 2: Нажмите Редактировать внизу, чтобы выбрать инструмент контроля красных глаз.
Шаг 3: Коснитесь красных глаз на изображениях на iPhone или iPad.
Шаг 4: Выбрать Готово возможность закончить с приложением для редактирования красных глаз.
Вам нужно только обновить iOS 9 или новее, или вы также можете использовать редактор красных глаз на своем iPhone. Кроме того, вы также можете попробовать приложение Perfect Photo в качестве средства для удаления красных глаз. Вот еще другие обработка фото функции для пользователей iPhone и iPad, чтобы украшения изображения кроме исправления красных глаз.
Top 2: Удаление красных глаз — исправление красных глаз на Android
Что касается пользователей Android, лучший способ исправить красные глаза — это Студия красных глаз APK. Бесплатное средство для исправления красных глаз может удалить красные глаза, зеленые глаза, желтые глаза и любые другие эффекты вспышки с фотографий. Удаление красных глаз сохраняет все Данные EXIF из исходных изображений.
Шаг 1: Загрузите фотографии красных глаз, а затем нажмите Редактировать значок, чтобы начать удаление эффекта красных глаз.
Шаг 2: Увеличить фото пальцами после щелчка по красным глазам. Вы можете настроить с помощью трех ползунков оттенка, непрозрачности и яркости.
Шаг 3: Нажмите скидка возможность закончить исправление красных глаз на Android.
Шаг 4: Вы можете держать высокое качество изображения при удалении красных глаз без изменения разрешения.
Кроме того, приложение Android для устранения эффекта красных глаз имеет удобный интерфейс. Таким образом, вы сможете убрать красные глаза сразу после установки. Кроме того, приложение для редактирования эффекта «красных глаз» позволяет пользователям отменять действия без ограничений. Вы можете действовать свободно, независимо от того, насколько неправильный процесс вы сделали.
Таким образом, вы сможете убрать красные глаза сразу после установки. Кроме того, приложение для редактирования эффекта «красных глаз» позволяет пользователям отменять действия без ограничений. Вы можете действовать свободно, независимо от того, насколько неправильный процесс вы сделали.
Топ 3: Visage Lab — приложение для удаления красных глаз
Face Lab это средство для удаления эффекта красных глаз, которое предлагает все функции для ретуши ваших селфи. Это позволяет удалить красные глаза, макияж глаз и даже улучшить цвета при нажатии.
1. Интегрируйте специальную функцию удаления красных глаз, чтобы удалить красные глаза.
2. Ретушируйте глаза на селфи, используя макияж с расширенными фильтрами.
3. Автоматическая ретушь портрета на фотографиях на основе метаданных.
4. Обширные инструменты макияжа лица для устранения недостатков, гладкая кожа, И т.д.
5. Легко обнаруживайте все лица на одной фотографии и ретушируйте их в пакетном режиме.
Top 4: Facetune 2 — приложение для редактирования красных глаз
Facetune 2 это приложение для удаления эффекта красных глаз, которое помогает вам ретушировать ваши селфи и действует как ваша студия макияжа. Вы всегда можете получить естественную красоту за считанные секунды, чтобы поделиться ею с друзьями.
1. Удалите красные и белые глаза с ваших портретных фотографий одним щелчком мыши.
2. С легкостью измените цвет глаз и подчеркните глаза с помощью макияжа.
3. Разгладьте кожу и избавьтесь от прыщей и других проблем.
4. Измените свои селфи с помощью ретуши глаз, губ, зубов, лица и т. Д.
5. Позвольте вам получить то, что вы хотите пальцами, даже на старых устройствах.
Топ 5: Adobe Photoshop Express — профессиональное приложение для удаления глаз
Adobe Photoshop Express это приложение для удаления эффекта «красных глаз», разработанное и выпущенное Adobe. Это мощный инструмент для ретуширования портретных фотографий, в том числе для удаления красных глаз с ваших фотографий.
1. Ретушируйте портретные фотографии и удаляйте несовершенные точки, в том числе красные глаза.
2. Правильно контраст, экспозиция, тени, температура и даже вибрации.
3. Предложите инструменты для редактирования фотографий, такие как кадрирование, поворот, отражение и многое другое.
4. Позвольте вам обрабатывать фотографии на iPhone и Android как профессионал.
5. Настройте качество и размер фото в соответствии с вашими требованиями.
Top 6: Cymera Camera — универсальное приложение для удаления красных глаз
Если вы ищете универсальное приложение для удаления эффекта красных глаз, вы можете рассмотреть Cymera Camera. В нем есть фильтры, застежка-наклейка, производитель коллажей, профессиональная студия редактирования фотографий, кадрирование, мгновенное копирование, макет, размытие, зеркало и резервное копирование.
1. Сделайте снимок и мгновенно используйте фильтры для удаления эффекта красных глаз в реальном времени.
2. Предлагайте различные объективы и режимы камеры. Photo Effects.
Предлагайте различные объективы и режимы камеры. Photo Effects.
3. Интегрируйте автоматическое распознавание лиц для ретуши вашего портрета.
4. Сделайте идеальные селфи с макияжем лица и фото-макияжем для глаз.
5. Создавайте коллажи из фотографий, стильные наклейки, плакаты, фоны и т. Д.
Топ 7: PixIr Express — бесплатное средство для удаления красных глаз
Pixlr Express это больше, чем просто средство для удаления эффекта красных глаз, но оно также позволяет вам запечатлеть любой момент и отредактировать его с помощью более 2 миллионов комбинаций бесплатных эффектов, наложений и фильтров с помощью касаний на вашем смартфоне.
1. Установите функцию автоматической корректировки баланса цвета одним нажатием.
2. Удалите эффект красных глаз / пятна, отбелите зубы и улучшите портрет.
3. Добавьте текст, стикеры, смайлики и другие элементы для украшения ваших фотографий.
4. Создайте фотоколлаж из своих селфи и встроенных рамок.
5. Делитесь украшенными фотографиями через Instagram, Facebook, Twitter или по электронной почте.
Top 8: BeautyPlus — Улучшенное средство для удаления красных глаз
BeautyPlus имеет передовую технологию дополненной реальности для удаления красных глаз, применения художественных эффектов, редактирования селфи-фотографий и многого другого, чтобы вывести ваши фотографии на новый уровень в одно касание.
1. Интегрируйте более 30 инструментов для редактирования селфи, включая удаление эффекта красных глаз.
2. Получайте идеальные фотографии с помощью инструментов автоматического украшения или ретушируйте их вручную.
3. Применяйте анимированные стикеры и фильтры к своим портретам одним касанием.
4. Встроенные обширные фильтры, стили макияжа и даже художественные эффекты.
5. Стереть мешки под глазами и темные круги, сделайте глаза ярче и измените цвет глаз.
🥇 ▷ Лучшие 10 приложений для удаления красных глаз для Android и iPhone » ✅
Нам всем нравится, когда на нас нажимают, поэтому вы могли видеть «красные глаза» на фотографиях. Никто не любит загружать зернистую картинку в ваши социальные сети, и поэтому вам нужны изображения с улучшенной композицией изображений. Вы можете избавиться от этой проблемы с помощью приложения для удаления красных глаз, но прежде чем вы это сделаете, вы должны знать причину, которая вызывает красные глаза.
Никто не любит загружать зернистую картинку в ваши социальные сети, и поэтому вам нужны изображения с улучшенной композицией изображений. Вы можете избавиться от этой проблемы с помощью приложения для удаления красных глаз, но прежде чем вы это сделаете, вы должны знать причину, которая вызывает красные глаза.
Что вызывает эффект красных глаз на фотографиях?
Иногда причиной эффекта красных глаз на снимках является болезнь глаз, но в большинстве случаев это происходит из-за вспышки камеры или другого источника яркого света. Вспышка яркого света при отражении от сетчатки, покрытой крошечными кровеносными сосудами, создает эффект красных глаз на фотографиях.
Эффект «красных глаз» на фотографиях возникает, когда вы нажимаете на изображение в темноте. Чем более открыты зрачки, тем больше эффекта красных глаз будет отображаться на ваших фотографиях.
Как избавиться от красных глаз в картинках онлайн?
Если вы нажимаете на фотографии с помощью цифровой камеры или камеры смартфона, воспользуйтесь программным обеспечением для редактирования фотографий или приложениями, чтобы решить проблему красных глаз.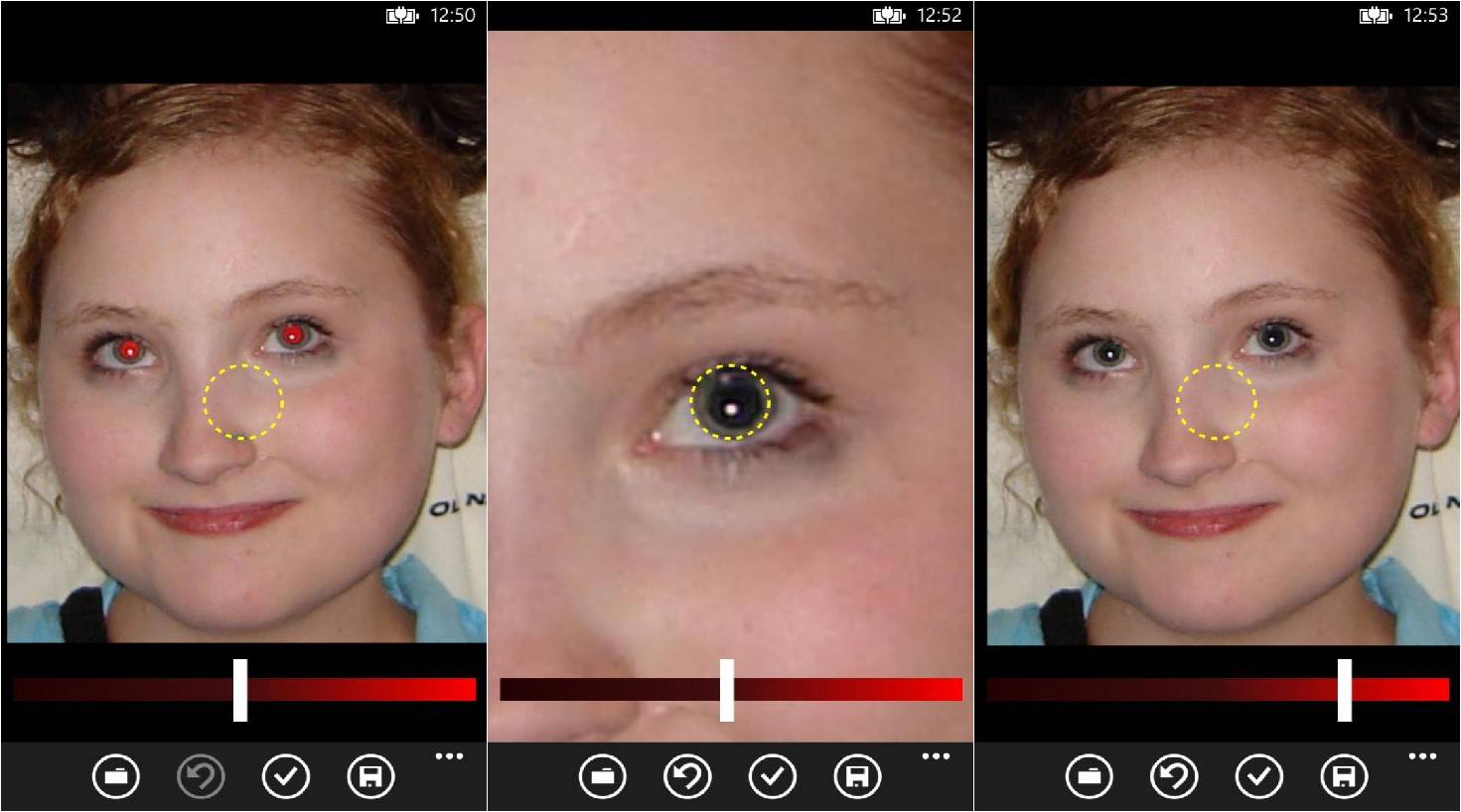 С помощью соответствующего инструмента для редактирования фотографий вы можете не только устранить эффект красных глаз, но и улучшить свою красоту, расширить улыбку и обогатить свои впечатления от фотосъемки.
С помощью соответствующего инструмента для редактирования фотографий вы можете не только устранить эффект красных глаз, но и улучшить свою красоту, расширить улыбку и обогатить свои впечатления от фотосъемки.
Красные глаза выглядят не очень хорошо, они похожи на глаза дьявола. Глаз нормального человека зависит от их соответствующих генов. Чтобы удалить фонарик из ваших фотографий, используйте надежный фонарик или приложения для редактирования фотографий на устройствах Android и iOS.
Приложения для удаления красных глаз – Android и iOS
1. Adobe Photoshop Express
Adobe Photoshop Express – одно из лучших приложений для редактирования фотографий для устройств Android и iOS. Наряду с улучшением вашего лица, это может помочь вам устранить эффект красных глаз в кратчайшие сроки. Это приложение легко и быстро для любого в использовании. Это приложение для редактирования фотографий и создания коллажей может редактировать ваши фотографии в лучшем виде. Загрузите файл со своего устройства или из облачного хранилища и плавно редактируйте, используя Adobe Photoshop, как приложения для устранения эффекта красных глаз. Вы можете настроить свои фотографии и загружать их где угодно.
Вы можете настроить свои фотографии и загружать их где угодно.
Скачать на IOS а также Android
2. Визаж
Что может сделать вас более привлекательным на фотографиях? Да, приложение для настройки лица. Visage является одним из многих приложений, которые могут помочь вам избавиться от шрамов и прыщей на лице и улучшить блеск. Visage, доступный для Android и iOS, имеет собственную высококачественную селфи-камеру, которая делает вашу кожу чистой и блестящей. Кроме того, это приложение имеет устранение эффекта красных глаз на iPhone и телефоны Android.
С помощью функции автоматической ретуши лица, вы можете в любое время добавить макияж к вашей фотографии, делая ее более привлекательной. Наряду с функцией ретуши лица и устранения эффекта красных глаз, это приложение также предлагает такие опции, как отбеливание зубов, улучшение цвета и т. Д.
Скачать на IOS а также Android
3.
 Eye Color Studio
Eye Color StudioEye Color Studio – это продукт, специально предназначенный для устранения эффекта красных глаз на вашем смартфоне. Он отличается от других приложений для удаления эффекта красных глаз, поскольку он может заменить эффект красных глаз от глаз разных цветов. Eye Color Studio, доступная для Android и iOS, имеет различные цветные линзы, которые заставляют вас выглядеть по-другому, давая вам совершенно новый вид. Кроме того, он помогает пользователю создать свой собственный цвет глаз, чтобы заменить красные глаза из существующего изображения. Загрузите это приложение и попробуйте изменить цвет глаз.
Скачать на IOS а также Android
4. Pixlr
Pixlr – популярное приложение, которое в основном используется для создания коллажей и добавления фильтров к существующим изображениям. Это приложение для удаления эффекта красных глаз разработано 123RF для устройств Android и iOS. Вы можете создавать коллажи из нескольких вариантов макета и легко удалять красные глаза с фотографий, чтобы придать им новое лицо. Вы также можете использовать множество параметров, чтобы вы выглядели более стильно, используя такие инструменты, как карандаш, чернила, цвет и т. Д. Pixlr также предлагает своим пользователям несколько вариантов фона, макета, интервалов и других инструментов для улучшения скучных изображений, а также удаления эффект красных глаз.
Вы также можете использовать множество параметров, чтобы вы выглядели более стильно, используя такие инструменты, как карандаш, чернила, цвет и т. Д. Pixlr также предлагает своим пользователям несколько вариантов фона, макета, интервалов и других инструментов для улучшения скучных изображений, а также удаления эффект красных глаз.
Скачать на IOS а также Android
Для профессиональной ретуши лица используйте Wondershare Filmora в качестве профессионального приложения для редактирования фотографий. Это не только улучшает и осветляет ваше лицо, но также помогает вам легко удалить красные глаза с ваших фотографий. Параметр устранения эффекта красных глаз будет эффективно работать с изображениями, на которые щелкают вспышки. Функции Filmora в эксклюзивных переходах, автоматическом кадрировании или панорамировании и масштабировании фотографий в соответствии с пропорциями проекта упрощают создание видеороликов с соотношением сторон 1: 1 Instagram и поддерживает 9:16 портретное соотношение проекта для телефонов.
Скачать на IOS а также Android
6. Бьюти Плюс
Beauty Plus – одно из наиболее часто используемых приложений на телефонах iOS и Android, которое можно загрузить более 100 000 000 раз в магазине Play Store. Это помогает в создании красивых и естественно выглядящих картин и селфи каждый раз. Вы можете нажать, используя встроенную камеру для прекрасного и блестящего вида.
Это удобное приложение оснащено мощными инструментами для редактирования фотографий, включая функцию устранения эффекта красных глаз. Сделайте ваши фотографии популярными с помощью фильтров, инструментов размытия, устранения красных глаз и улучшенной молнии и т. Д. Вы также можете проявить творческие способности с помощью функций дополненной реальности, волшебной кисти и других подобных инструментов.
Скачать на IOS а также Android
7. PicShop Lite
Добавьте волшебство к своим фотографиям с помощью PicShop Lite – волшебного приложения для редактирования фотографий со многими эффектами редактирования фотографий. Отличительной особенностью других приложений является наличие 8 различных кистей для редактирования фотографий и параметров фильтров.
Отличительной особенностью других приложений является наличие 8 различных кистей для редактирования фотографий и параметров фильтров.
Добавьте больше цветов и стилей к вашей картинке и используйте это волшебное приложение, чтобы убрать красные глаза с ваших симпатичных картинок. Вы также можете добавить изображение, проверить и различные слои на изображение, чтобы привлечь больше внимания. Лучшая функция PicShop Lite – это улучшенная функция отбеливания зубов, которая добавляет отчетливость вашей фотографии.
Скачать на IOS а также Android
8. FaceTune
Получите FaceTune – идеальный редактор селфи для вашего smartphones быстро и легко редактировать свои фотографии на smartphones, Это профессиональное приложение для редактирования фотографий, а также устраняет эффект красных глаз за небольшой промежуток времени.
Вы можете сделать свою кожу безупречной с помощью этого удивительного приложения для удаления красных глаз для Android и iOS.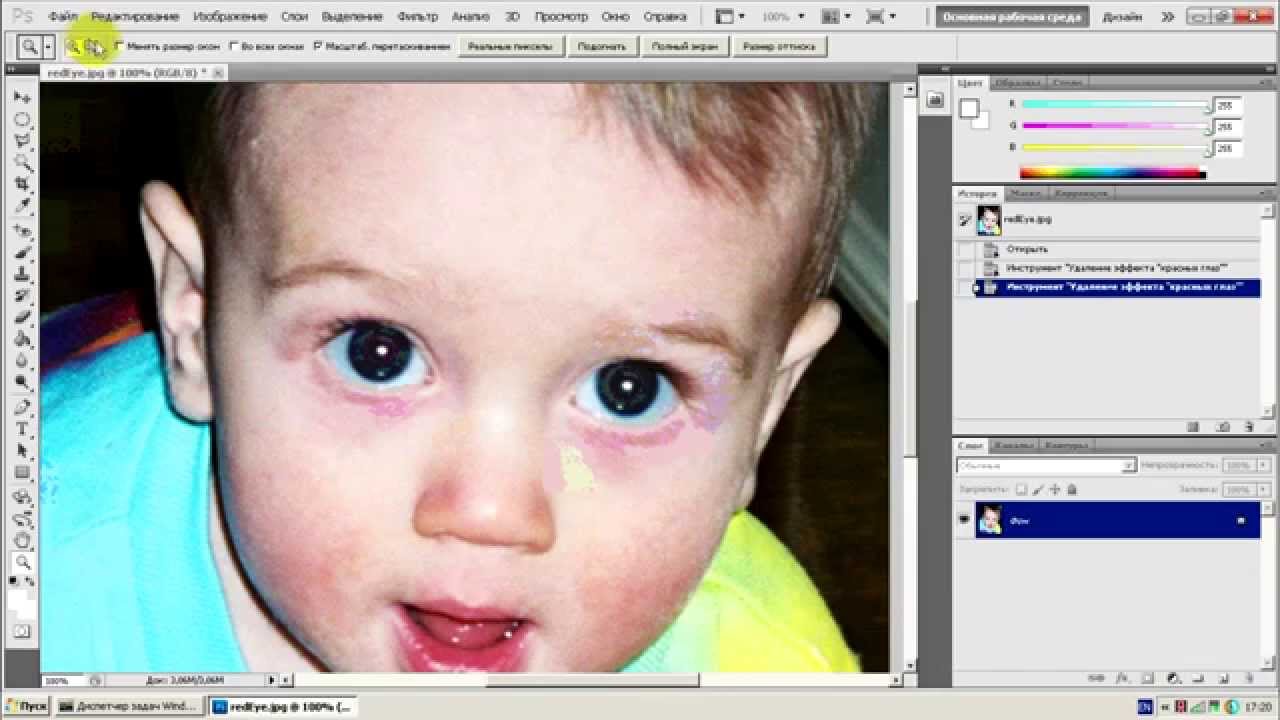 Удаляет шрамы, прыщи и даже темные пятна с вашего лица. Вы просто должны провести по маркам с помощью этого приложения. Наряду с этим, это также помогает в удалении теней и бликов с фотографии.
Удаляет шрамы, прыщи и даже темные пятна с вашего лица. Вы просто должны провести по маркам с помощью этого приложения. Наряду с этим, это также помогает в удалении теней и бликов с фотографии.
Скачать на IOS а также Android
9. Фото Чудо
Photo Wonder Photo Editor – все в одном приложении, которое не только популярно для устранения эффекта красных глаз, но также известно своими удивительными чудесами в редактировании фотографий. Это приложение доступно для Android и iOS. Оно простое в использовании и представляет собой приложение для редактирования фотографий в режиме реального времени, которое предлагает эффекты в реальном времени для ваших фотографий.
Наряду с редактированием фотографий и добавлением фильтра / эффектов, вы можете использовать это приложение для создания коллажей, чтобы легко объединить несколько изображений в один кадр. В нем есть все необходимые и продвинутые эффекты редактирования фотографий, которые можно использовать для создания потрясающих фотографий.
Скачать на IOS а также Android
10. Fotor Photo Editor
Fotor входит в число лучших приложений для редактирования фотографий на устройствах Android и iOS. Его легко использовать с плавным пользовательским интерфейсом, который помогает пользователю мгновенно редактировать свою фотографию на своем смартфоне. Fotor – это бесплатное приложение, которое легко удаляет эффект красных глаз с фотографий.
Кроме того, вы можете добавлять текст и использовать другие параметры редактирования фотографий, такие как создание коллажей, добавление границ к изображениям и, конечно, удаление всех темных пятен и освещение вашего лица. Попробуйте использовать все его функции, включая настройку экспозиции, яркости, контрастности, баланса белого и многое другое.
Скачать на IOS а также Android
Какое приложение выбрать?Среди всех вышеперечисленных приложений для редактирования фотографий и удаления эффекта красных глаз, как вы думаете, какое из них лучше всего подойдет для ваших фотографий. Дайте всем или любому из них попробовать и сравните результаты, чтобы убедиться, что вы используете лучшее приложение. Wondershare Filmora – один из наших фаворитов, поскольку он также позволяет удалять эффект красных глаз из видео. Скачать Wondershare Filmora здесь попробовать.
Дайте всем или любому из них попробовать и сравните результаты, чтобы убедиться, что вы используете лучшее приложение. Wondershare Filmora – один из наших фаворитов, поскольку он также позволяет удалять эффект красных глаз из видео. Скачать Wondershare Filmora здесь попробовать.
В статье выше мы перечислили 10 лучших приложений для удаления эффекта красных глаз. Сообщите нам в комментариях ниже, какой из них вы бы предпочли использовать для редактирования ваших фотографий. Также обратите внимание, что все перечисленные выше приложения для удаления эффекта красных глаз просты в использовании и не требуют от человека каких-либо специальных навыков.
Удаление эффекта красных глаз: самый действенный способ
Удаление эффекта красных глаз
Эффект красных глаз на фотографии возникает из-за отражения глазным дном человека света фотовспышки. Оболочка глазного дна содержит кровеносные сосуды, поэтому на фотографиях в области глаз возникают красные блики. В такой ситуации удаление эффекта красных глаз на фотографии становится достаточно актуальной задачей.
Оболочка глазного дна содержит кровеносные сосуды, поэтому на фотографиях в области глаз возникают красные блики. В такой ситуации удаление эффекта красных глаз на фотографии становится достаточно актуальной задачей.
Отметим, что выраженность эффекта красных глаз на фотографиях у разных людей неодинакова и зависит от множества факторов: от характера фотовспышки, времени суток, состояния человека. Чем больше света отразится от глазного дна, тем более отчетливо проявится эффект красных глаз на фотографии. Не трудно догадаться, что количество отражаемого света зависит от ширины зрачка. В связи с этим, эффект красных глаз чаще всего возникает ночью, в условиях недостаточного освещения, в состоянии алкогольного и наркотического опьянения и т.д. В этих случаях потребуется удаление эффекта красных глаз.
Каким образом можно осуществить удаление эффекта красных глаз? Существует ряд способов, которые помогают устранить этот недостаток. Перечислим основные из них.
1. Отделение вспышки от объектива. Например, можно приподнять вспышку на высоту вытянутой руки. В таком случае свет, отраженный от глазного дна, не будет попадать на матрицу фотоаппарата. Этот способ удаления эффекта красных глаз доступен лишь в том случае, если фотокамера имеет внешнюю дополнительную фотовспышку. В случае с «мыльницами» он, конечно же, неприменим.
2. Перенаправление вспышки. Профессиональные фотографы зачастую используют этот прием и направляют вспышку не на объект съемки, а в потолок для получения рассеянного освещения. В данном случае удаление эффекта красных глаз происходит как раз из-за использования мягкого рассеянного света от вспышки. Такой свет не вызывает появление резких теней и минимизирует эффект красных глаз на фотографии.
Такой свет не вызывает появление резких теней и минимизирует эффект красных глаз на фотографии.
3. Установление рассеивателя. Мягкий свет от вспышки можно получить также с помощью рассеивателя. Этот способ особенно удобен, если фотовспышка не может быть отделена от фотокамеры. Можно приобрести готовый вариант рассеивателя, а можно сделать его самостоятельного. Подойдет любой белый полупрозрачный материал, которым необходимо прикрыть вспышку. Например, в качестве рассеивателя можно использовать тонкую белую ткань, бумагу, белый полиэтиленовый пакет и т.п. Удаление эффекта красных глаз происходит также за счет создания мягкого света от фотовспышки.
4. Удаление эффекта красных глаз с помощью специальной встроенной вспышки.Некоторые фотоаппараты имеют встроенную вспышку, минимизирующую выраженность эффекта красных глаз на фотографии. Принцип этого приема заключается в следующем. Встроенная вспышка дает предварительный импульс, благодаря которому происходит сужение зрачка у фотографируемого человека. Именно этот импульс обеспечивает удаление эффекта красных глаз на фотографии. В след за ним происходит следующая вспышка света, которая служит непосредственно для освещения помещения.
Именно этот импульс обеспечивает удаление эффекта красных глаз на фотографии. В след за ним происходит следующая вспышка света, которая служит непосредственно для освещения помещения.
Если есть возможность, настройте вспышку на фотоаппарате или телефоне перед съемкой
5. Использование специальных программ. К сожалению, далеко не всегда мы можем учесть все факторы, способствующие появлению красных глаз на фотографиях. Фотосъемка часто осуществляется без использования дорогостоящей фотоаппаратуры и в условиях недостаточной освещенности. В таких случаях удаление эффекта красных глаз на фотографии становится неотъемлемой задачей.
Для устранения красных глаз на фото мы можем использовать специальные программы. С помощью программы Домашняя Фотостудия от AMS Software вы с легкостью сможете удалить эффект красных глаз на фотографии. Домашняя Фотостудия — универсальный графический редактор для работы с изображениями. Программа содержит обширный каталог функций для обработки фото, позволяет улучшить качество снимков, изменить формат фотографии, включает большой набор уникальных фильтров для редактирования изображений.
Удалить нежелательный цвет можно в фоторедакторе Домашняя Фотостудия
Для того, чтобы осуществить удаление эффекта красных глаз на фотографии, выбираем пункт меню Изображение > Устранение дефектов > Эффект красных глаз. Далее нужно приблизить изображение и с помощью кисти закрасить красные области. Вы можете варьировать размер кисти, ее жесткость и насыщенность с помощью специальных бегунков на правой панели.
Настройте кисть и поочередно кликните по каждому из зрачков
Итак, удаление эффекта красных глаз в процессе съемки — достаточно сложный процесс, требующий соблюдения ряда условий, о которых мы рассказывали выше и, конечно же, мастерства фотографа. Вместе с тем, устранить красные глаза можно и после съемки. С помощью программы Домашняя Фотостудия в сможете удалить красные глаза на фотографии всего за несколько секунд!
Эти статьи могут вам понравится
Как оформить фотографии на компьютереПрограмма для улучшения качества фотографий
Как убрать эффект красных глаз в фотошопе? Как убрать красные глаза в фотошопе
Эффект красных глаз — частый гость фотографий, которые были сделаны со вспышкой. К счастью, теперь можно избавиться от этого недостатка буквально за пару щелчков мыши. Из статьи вы узнаете, как убрать эффект красных глаз на фото. Рецепт успеха прост: нужно «ФотоМАСТЕР» и следовать инструкции ниже.
К счастью, теперь можно избавиться от этого недостатка буквально за пару щелчков мыши. Из статьи вы узнаете, как убрать эффект красных глаз на фото. Рецепт успеха прост: нужно «ФотоМАСТЕР» и следовать инструкции ниже.
Причины появления красных глаз на фотографиях
Этот дефект появляется из-за того, что глазное дно имеет красный цвет. Если съемка производится со вспышкой, то световые лучи отражаются от него. В результате радужка окрашивается в красный цвет. Интенсивность окраски может быть разной: все зависит от пигмента в сосудистой оболочке и сетчатке конкретного человека.
Чаще всего с эффектом красных глаз встречается при съемке фото на телефон или дешевую мыльницу. Всё дело в расположении вспышки относительно объектива. Если расстояние минимально, то свет отражается от глазного дна под малым углом и попадает на матрицу. Владельцы зеркалок могут уменьшить этот эффект или вовсе предотвратить его появление за счет использования внешней вспышки.
Вам может не потребоваться программа убирающая эффект красных глаз, если вы предварительно позаботитесь о двух важных моментах:
- Проверка настроек
- Смена ракурса съемки
В некоторых моделях мыльниц предусмотрена функция, способная уменьшить силу эффекта красных глаз. При ее активации камера перед созданием фото отправит несколько световых импульсов. Зрачки снимаемого человека сузятся и в результате будут пропускать меньше света.
При ее активации камера перед созданием фото отправит несколько световых импульсов. Зрачки снимаемого человека сузятся и в результате будут пропускать меньше света.
Попросите фотографируемого человека смотреть не в объектив, а в сторону. Так вы сможете изменить угол отражения и сохранить настоящий цвет глаз, а также сделать кадр в разы интереснее.
Если вы заметили досадный дефект уже после завершения съемки, то обратитесь к возможностям фоторедактора. В программе «ФотоМАСТЕР» вы быстро сможете разобраться с тем, как избавиться от эффекта красных глаз.
ШАГ 1. Загрузите фотографию
Запустите программу, затем нажмите «Открыть фото» и укажите путь к изображению, который хотите обработать. Нужный вам инструмент называется «Коррекция красных глаз» . Введите этот запрос в поисковой строке вверху или перейдите в раздел «Ретушь» и выберите соответствующую функцию там.
ШАГ 2. Настройте параметры кисти
«ФотоМАСТЕР» автоматически увеличит масштаб изображения, чтобы вам было удобнее устранять эффект красных глаз. Наведите курсор мыши на проблемный фрагмент. Так вы сможете понять подходит установленный по умолчанию размер кисти для работы или нет. Проследите за тем, чтобы кисть при наведении была чуть больше участка, который приобрел при съемке нежелательный красный цвет. Это важно для последующей обработки.
Наведите курсор мыши на проблемный фрагмент. Так вы сможете понять подходит установленный по умолчанию размер кисти для работы или нет. Проследите за тем, чтобы кисть при наведении была чуть больше участка, который приобрел при съемке нежелательный красный цвет. Это важно для последующей обработки.
«ФотоМАСТЕР» автоматически подбирает оптимальные настройки для исправления фото. Если что-то пошло не так и потребовалось внести корректировки в предложенные настройки, обратитесь к шкале «Размер» на панели справа. Передвиньте бегунок вправо, если нужно увеличить размер. Влево — если уменьшить.
ШАГ 3. Удалите красные глаза
Настройки завершены? Наведите курсор на проблемную зону и кликните по ней. Краснота вмиг исчезнет. Те же самые действия проделайте со вторым глазом. При желании сравните результат с оригиналом.
Не удалось с первого раза правильно обработать фото? Кликните по кнопке «Сбросить всё» или «Отмена» и повторите все действия с самого начала. Подберите подходящие настройки, только в этом случае удастся произвести полное удаление эффекта красных глаз с фото. Все готово? Нажмите «Применить».
Подберите подходящие настройки, только в этом случае удастся произвести полное удаление эффекта красных глаз с фото. Все готово? Нажмите «Применить».
Завершающие штрихи: устранение мелких недочетов
В отдельных случаях инструмента «Коррекция красных глаз» может оказаться недостаточно. Например, из-за особенностей фотографии зрачки после обработки могут приобрести слишком светлый цвет и чересрур привлекать к себе внимание. На этот случай припасла еще одну полезную функцию. Она называется «Корректор» и тоже находится в разделе «Ретушь».
Настройте размер, растушевку и прозрачность кисти, затем выделите участок, который хотите улучшить. На панели справа настройте параметры обработки. Так можно настроить тон фрагмента и таким образом затемнить или осветлить выбранный фрагмент. Здесь же вы можете при необходимости приглушить оставшуюся красноту.
Как видите, убрать эффект красных глаз без фотошопа и других суперсложных программ реально.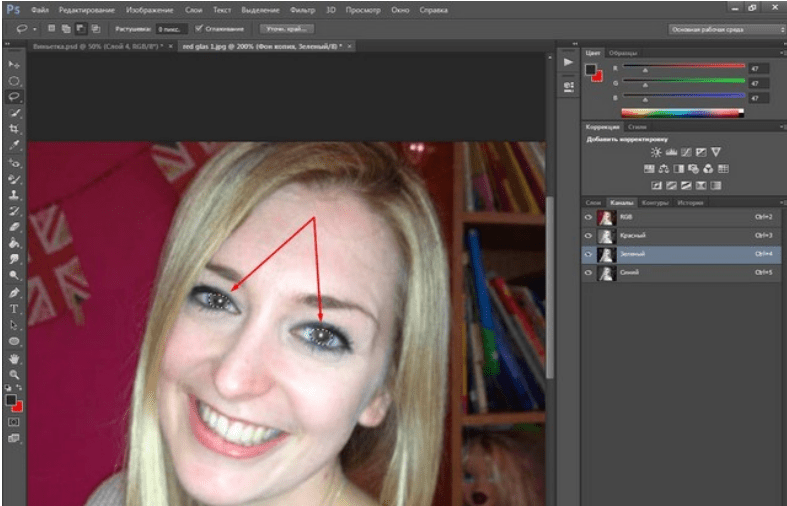 Скачайте «ФотоМАСТЕР» и уже вскоре обработка фото станет не только вынужденной мерой, но и вашим новым хобби.
Скачайте «ФотоМАСТЕР» и уже вскоре обработка фото станет не только вынужденной мерой, но и вашим новым хобби.
Удаление эффекта красных глаз в Adobe Photoshop
Софья Скрылина, преподаватель информационных технологий, г.Санкт-Петербург
При недостаточном освещении в момент съемки очень часто приходится использовать вспышку. Если объектами съемки являются люди или животные, то в темноте их зрачки расширяются и отражают вспышку фотоаппарата. Появившееся отражение называется эффектом красных глаз. Более того, помимо красных могут возникать зеленые, синие или белые блики. При коррекции данного эффекта необходимо помнить следующее: появившийся блик отражает зрачок глаза, а зрачок должен быть черного или темного цвета. Поэтому в ходе коррекции требуется заменить светлые пикселы блика (красные, зеленые, синие или белые) на темные или черные пикселы зрачка. В данной статье мы рассмотрим различный инструментарий программы Photoshop для удаления эффекта красных глаз в зависимости от цвета возникшего блика.
Первые инструменты из программы Photoshop, приходящие на ум, которые можно использовать для коррекции, — это Карандаш (Pencil) и Кисть (Brush). Ими можно просто закрасить блик. Но для устранения эффекта красных глаз они не слишком подходят, потому что осуществляют довольно грубую замену — зрачок кажется нарисованным и неестественным. Лучше применять другие инструменты.
Удаление красного блика
Для удаления красного блика используется инструмент Красные глаза (Red Eye), который активируется клавишей «J» или многократным нажатием комбинации клавиш Shift+J в случае выбора другого инструмента из группы.
Панель свойств данного инструмента содержит всего два параметра:
- Размер зрачка (Pupil Size) — определяет размер области, которую будет обрабатывать инструмент;
- в текстовом поле Величина затемнения (Darken Amount) настраивается уровень затемнения красного пятна.
Для применения инструмента необходимо просто щелкнуть по пятну. Если не удалось добиться требуемого эффекта, нужно отменить коррекцию и произвести щелчок с другими настройками. На рис. 1 представлен результат использования данного инструмента со следующими настройками:
Если не удалось добиться требуемого эффекта, нужно отменить коррекцию и произвести щелчок с другими настройками. На рис. 1 представлен результат использования данного инструмента со следующими настройками:
- Размер зрачка (Pupil Size) — 80%;
- Величина затемнения (Darken Amount) — 30%.
Удаление синего или зеленого блика
Если цвет отражения от вспышки отличен от красного, то инструмент Красные глаза (Red Eye) не сработает. Вместо него необходимо использовать инструменты Губка (Sponge) и Затемнитель (Burn), которые находятся в одной группе и вызываются клавишей «O». Для перехода между ними применяется комбинация клавиш Shift+O. Первым инструментом блик обесцвечивается, а вторым — затемняется.
Данные инструменты работают по одному принципу: чем больше инструмент применяется, то есть чем чаще вы отпускаете и нажимаете кнопку мыши, тем сильнее выражается его действие. Если за одно нажатие мыши вы не достигли требуемого результата, пройдитесь по этому месту еще раз.
Для обесцвечивания цветного блика в настройках инструмента Губка (Sponge) необходимо установить режим Снизить насыщенность (Desaturate). Интенсивность действия инструмента, задаваемую параметром Нажим (Flow), можно оставить заданной по умолчанию 100%. Обработку зрачка лучше выполнять при увеличенном масштабе, установив предварительно размер кисти. На рис. 2а представлено исходное изображение кошки, снятое с помощью вспышки. Как видите, блик получился зеленого цвета.
a b c
Рис. 2. Изображение кошки: а — исходное, с зелеными бликами в глазах; б — после применения инструмента Губка, в — после использования инструмента Затемнитель
На рис. 2б показан результат обработки зрачков инструментом Губка (Sponge), выполнялась двукратная обработка.
По причине того, что зрачки получились серого цвета, в настройках инструмента Затемнитель (Burn) необходимо указать область действия инструмента Средние тона (Midtones), выбрав этот пункт из списка Диапазон (Range) на панели свойств инструмента.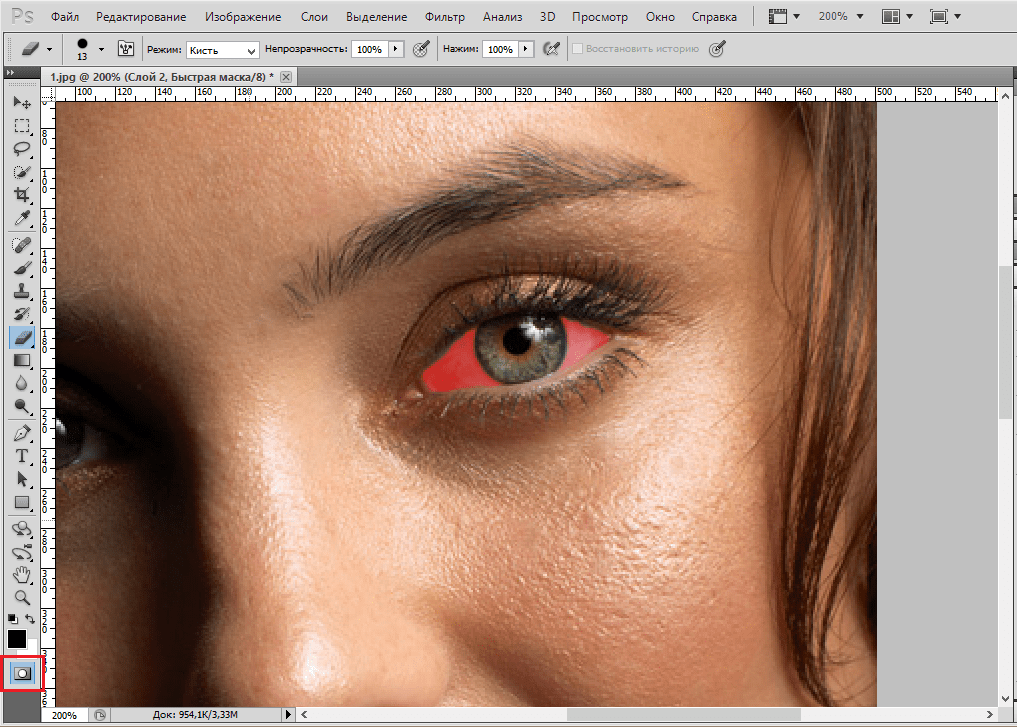 Остальные параметры можно оставить заданными по умолчанию. На рис. 2в представлен результат трехкратной обработки зрачков данным инструментом.
Остальные параметры можно оставить заданными по умолчанию. На рис. 2в представлен результат трехкратной обработки зрачков данным инструментом.
Удаление белого или очень яркого блика
Для удаления белого блика необходимо уменьшить его яркость. Инструмент Затемнитель (Burn) в данном случае не поможет — величина яркости очень велика для него. Воспользуйтесь диалоговым окном Цветовой тон/Насыщенность (Hue/Saturation), которое вызывается комбинацией клавиш Ctrl+U (в Mac OS — Command+U).
Примечание. Данное окно является универсальным инструментом для устранения эффекта красных глаз. Им можно пользоваться для удаления как красного или зеленого, так и белого блика.
На рис. 3а приведен пример изображения кошек с очень яркими зрачками желтого цвета.
a
b
Перед использованием вышеупомянутого окна необходимо выделить зрачки. Для этого можно воспользоваться, например, прямолинейным лассо. Чтобы смягчить границы области выделения, следует растушевать их в окне растушевки хотя бы на 1 пиксел. Данное окно вызывается комбинацией клавиш Shift+F6. Но в этом случае после затемнения вдоль контура зрачка возникнет светлая граница. Поэтому перед применением инструмента цветокоррекции область выделения также необходимо увеличить на 1 пиксел, выполнив команду Выделение (Select) -> Модификация (Modify) -> Расширить (Extract). Результат показан на рис. 3б .
Данное окно вызывается комбинацией клавиш Shift+F6. Но в этом случае после затемнения вдоль контура зрачка возникнет светлая граница. Поэтому перед применением инструмента цветокоррекции область выделения также необходимо увеличить на 1 пиксел, выполнив команду Выделение (Select) -> Модификация (Modify) -> Расширить (Extract). Результат показан на рис. 3б .
В диалоговом окне Цветовой тон/Насыщенность (Hue/Saturation) необходимо сместить влево два ползунка — Насыщенность (Saturation) и Яркость (Lightness). Для первого параметра следует задать минимальное значение, сместив ползунок в крайнее левое положение, а значение второго параметра определяется опытным путем (рис. 4). Например, для зрачков кошки, которая находится слева, использовалось значение — 80, а для кошки справа было задано значение -70 (рис. 5а ).
В случае с кошкой, расположенной справа, блик получился настолько ярким, что отражение от вспышки вышло за пределы зрачка и попало на верхнюю часть радужной оболочки. Этот дефект легко удаляется штампом или восстанавливающей кистью. Итоговое изображение приведено на рис. 5б .
Этот дефект легко удаляется штампом или восстанавливающей кистью. Итоговое изображение приведено на рис. 5б .
a
b
Не забывайте, что помимо инструментов Photoshop можно осуществлять настройку фотокамеры на автоматическое удаление эффекта красных глаз в момент съемки. В этом случае цветных бликов будет возникать гораздо меньше, что избавит вас от коррекции значительной части создаваемых снимков.
Наверняка все те, у кого есть фотоаппарат, хоть раз встречались с эффектом красных глаз . Это не очень приятный момент, когда вся фотография просто-напросто испорчена, а все кто на ней находятся похожи на демонов из преисподней, у которых глаза налиты не то кровью, не то адским пламенем. Если вы зашли сюда, то наверняка вплотную столкнулись с этой проблемой и ищете решения — как с этим справится. На этом я попытаюсь подробно описать причины и способы устранения красных глаз. Разберём при этом сразу два способа: как не допустить появления красных глаз на фото при съёмке и как удалить красные глаза с уже выполненных фотографий.
Как убрать Эффект Красных Глаз. Несколько способов
Эффект Красных Глаз появляется из-за отражения света от кровеносных сосудов, которые находятся на глазном дне. В основном, данный эффект возникает, когда съёмка ведётся в темноте и зрачки расширены, тем самым открывая взору камеры глазное дно. Зрачок устроен так, что бы впускать в себя свет и не выпускать его обратно, создавая эффект тёмной комнаты из которой всё видно, но внутренности которой снаружи не разглядеть. В темноте зрачок расширяется и при вспышке не успевает сузиться, что бы не выпустить свет, в результате мы видим свет, отражённый от кровеносных сосудов. Что бы бороться с этим эффектом многие просто-напросто используют специальную вспышку для предотвращения этого некрасивого эффекта. Принцип работы такой вспышки очень прост — она двойная. То есть первый раз вспышка освещает, что бы зрачки сузились, а второй раз для самой съёмки. Однако и этот способ не идеален.
Ещё одно интересное решение требует от вашего фотоаппарата съёма вспышки.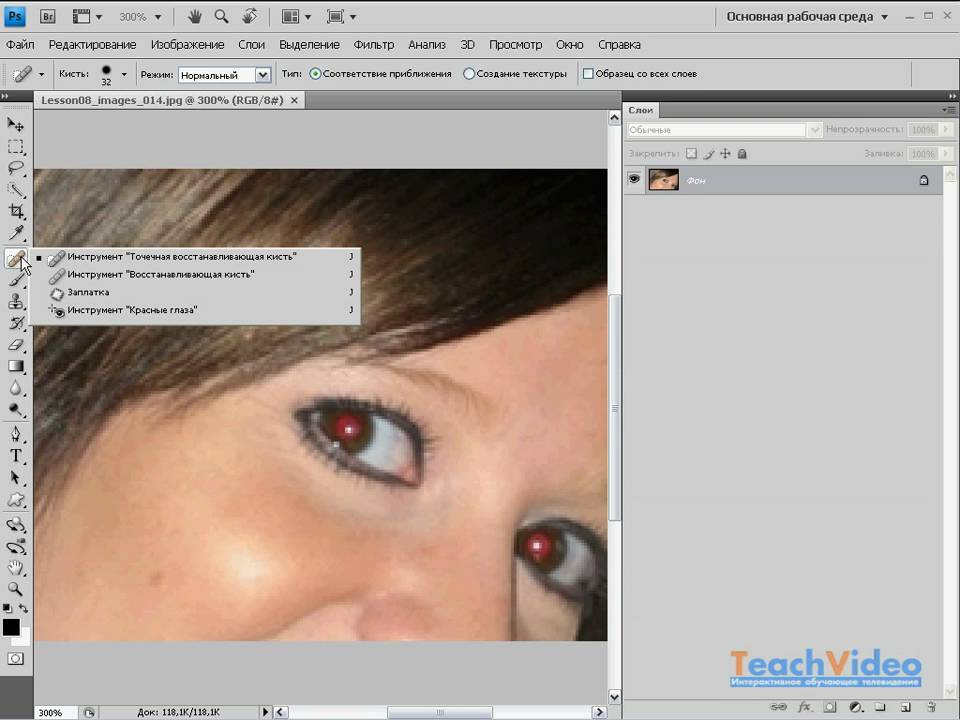 Если у вашего фотоаппарата есть такая функция, то вспышку в тёмное время суток лучше снять и убрать на 50-70 сантиметров в сторону. Таким образом, вы добьетесь того, что свет, отражённый от глазного дна под углом, не попадёт в объектив камеры. Также можно направить вспышку в потолок — отражённый от потолка свет даст вам не только освещение, но и интересный эффект.
Если у вашего фотоаппарата есть такая функция, то вспышку в тёмное время суток лучше снять и убрать на 50-70 сантиметров в сторону. Таким образом, вы добьетесь того, что свет, отражённый от глазного дна под углом, не попадёт в объектив камеры. Также можно направить вспышку в потолок — отражённый от потолка свет даст вам не только освещение, но и интересный эффект.
Если вспышка не снимается, то можно использовать рассеиватель света, которым может послужить тонкий лист бумаги или что-то прозрачное, например прозрачная клеёнка, плёнка, которая ставится прямо на вспышку. Таким образом, свет будет чуть приглушенным, но достаточным для освещения. Главным условием является, что бы рассеиватель был белого цвета.
Если не столь важен прямой взгляд человека в кадре, то можно попросить его отвести взгляд немного в сторону. Отведённый взгляд поможет избежать красных глаз.
Если вы испробовали все эти способы, но ничего толкового не получилось, то можно использовать различные компьютерные графические программы. В программе Photoshop есть специальная функция, но об этой программе мы поговорим ниже, так как она требует детального разбора. Для тех, кто не умеет обращаться с подобными программами, советую использовать программу Picasa, которая сама найдёт и устранит красные глаза. Для этого нужно выбрать фотографию, найти раздел «Осн.Операции» , далее «Устранить эффект красных глаз» . Программа найдёт и устранит всё сама, вам только останется подтвердить операцию и сохранить снимок уже в новом виде.
В программе Photoshop есть специальная функция, но об этой программе мы поговорим ниже, так как она требует детального разбора. Для тех, кто не умеет обращаться с подобными программами, советую использовать программу Picasa, которая сама найдёт и устранит красные глаза. Для этого нужно выбрать фотографию, найти раздел «Осн.Операции» , далее «Устранить эффект красных глаз» . Программа найдёт и устранит всё сама, вам только останется подтвердить операцию и сохранить снимок уже в новом виде.
Для борьбы с эффектом красных глаз подойдёт и программа XnView. Для этого найдите с помощью XnView необходимое фото, нажмите на иконку, которая называется «Убрать дефект алых глаз».
Теперь рассмотрим как нам убрать эффект красных глаз при помощи самой популярной графической программы Фотошоп:
Для этого мы будем использовать Photoshop CS2 .
Способов убрать красные глаза с помощью этой универсальной программы существует огромное множество. Возможности фотошопа настолько широки, что вы даже сами можете придумать свой собственный способ устранения красных глаз.
Один из способов — это использовать специальный инструмент, который называется Red Eye Tool. На приведённой картинке вы можете увидеть, где он находится (возможно он будет находится в другом месте, но неизменно на панели инструментов). Для того что бы его использовать просто выберите его в панели инструментов и перетащите маленький прямоугольник на красный зрачок глаза, либо выделите прямоугольником глаз. На верхней панели вы можете увидеть значения, которые можно регулировать.
Ещё один способ закрашивания глаз является ручным. Для этого выберите на панели инструмент под названием Color Replacement Tool либо Инструмент Замена Цвета, если вы пользуетесь русской версией фотошопа CS2. На верхней панели выберите те значения, которые представлены на рисунке.
Ещё один интересный способ — это инструмент Губка. Губка позволяет регулировать уровень насыщенности отдельных областей на изображении. Выберите те значения на верхней панели, которые представлены на рисунке, затем наведите круглый инструмент на красный глаз и получайте результат.
Вот это несколько способов, которые, несомненно, помогут вам избавиться от красных глаз на фотографии.
Подписывайтесь на обновления сайта, что бы быть в курсе новых уроков по искусству цифровой фотографии!
Если вы любите чистый и качественный звук, то к вашим услугам monster beats наушники в интернет-магазине Icenter. Широкий выбор высококачественной продукции.
Доброго вам времени суток. Вы когда-нибудь сталкивались в своей жизни с глупым фотографом, плохим фотоаппаратом, или того хуже, красными глазами не только на снимках, но и в жизни? Можно конечно купить линзы, отвернуться во время вспышки, или просто не фотографироваться. Но, смею вам заметить, что это не выход. Как всегда, в таких трудных ситуациях к нам на помощь придёт… нет, вы не угадали, это не Супермен. Это наш всеми горячо любимый Фотошоп. В Фотошопе для этой проблемы специально создали инструмент, под названием, далеко отстраненным от сути нашей проблемы, «Красные глаза». Странно, не понимаю, почему его так назвали. Но сегодня мы с вами рассмотрим не только этот предмет, но и как справиться с этой проблемой без этого инструмента. Итак, в путь.
Но сегодня мы с вами рассмотрим не только этот предмет, но и как справиться с этой проблемой без этого инструмента. Итак, в путь.
Инструмент красные глаза находится у нас, как вы догадались, на панели инструментов. На предыдущих уроках мы уже затрагивали тему красных глаз, так что вы должны уже знать, что этот инструмент находится в одной ячейке с такими инструментами как «Точечная восстанавливающая кисть», «Восстанавливающая кисть» и «Заплатка». О них рассказано в этом уроке.
Этот инструмент в эксплуатации очень прост. Вам достаточно навести на красный зрачок, и кликнуть по нему левой клавишей мыши. Инструмент «Красные глаза» имеет всего лишь две настройки. Это «Размер зрачка» и «Величина затемнения». Эти настройки не суть важны, поскольку инструмент хорошо автоматизирован, но всё же поэкспериментируйте с ними.
Теперь приступаем к первому способу избавления от красных глаз, так скажем, подручными методами, не используя инструмент «Красные глаза». Выбрав инструмент «Кисть », подбираем её размер до размера вашего зрачка. Предварительно создав новый слой в окне «Слои». Если же у вас нет этого окна, то его можно открыть в пункте «Окно», которое находится с самого верха. Там следует поставить галочку напротив слова «Окно». Создать новый слой просто. Нужно в окне «Слои» нажать на маленький квадратик, который находится снизу и справа в данном окне и который имеет название «Создать новый слой». Напоминаю можно узнать немного больше о кнопочке, если навести на неё курсор мыши, и немного подержать, ничего не нажимая.
Предварительно создав новый слой в окне «Слои». Если же у вас нет этого окна, то его можно открыть в пункте «Окно», которое находится с самого верха. Там следует поставить галочку напротив слова «Окно». Создать новый слой просто. Нужно в окне «Слои» нажать на маленький квадратик, который находится снизу и справа в данном окне и который имеет название «Создать новый слой». Напоминаю можно узнать немного больше о кнопочке, если навести на неё курсор мыши, и немного подержать, ничего не нажимая.
Итак, на новом слое мы рисуем два кружочка на месте зрачков чёрным цветом.
После чего нам следует в окне «Слои» поменять стиль этого слоя на «Насыщенность», это окошечко находится слева сверху.
После чего соединим слои про помощи полезной комбинации клавиш «Ctrl + E». Ура! Первому способу мы научились.
Второй способ проще первого. Нам следует выделить красные зрачки любым из известных вам способов. Мы проходили много способов выделения , в предыдущих уроках.
После успешного выделения , мы должны в верхней менюшке выбрать пункт «Изображение» – он третий слева. В пункте «Изображение» выбираем пункт «Коррекция» – он второй сверху. А в пункте «Коррекция» находим и нажимаем «Обесцветить» – это действие десятое сверху.
Или вместо прохождения всех этих пунктов после выделения можно просто напросто нажать простую комбинацию клавиш «Shift + Ctrl + U». После удачного изменения цвета ваших прелестных глазок, следует снять выделение при помощи комбинации «Ctrl + D». Всё! Со вторым способом покончено.
Ну, а третий способ проще всех вышеперечисленных. Нам потребуется инструмент «Затемнитель», он, как и все инструменты находится на панели инструментов. Но и в своей ячейке он живёт не один. Инструмент «Затемнитель» делит свою ячейку со своими друзьями «Осветлителем» и «Губкой».
У этого инструмента всего две настройки «Диапазон» и «Экспозиция». Настройка «Диапазон» указывает на каких участках работать инструменту: на тёмных «Тени», на всех «Средние тона», или на светлых «Света». А Настройка «Экспозиция » влияет на силу нажатия инструмента. То есть: чем больше «Экспозиция», тем сильнее затемняет наш инструмент. Скажу немного об инструменте «Осветлитель». Настройки «Осветлителя» совсем не отличаются от настроек «Затемнителя». Только у этого инструмента обратное действие, он не затемняет, а осветляет, это понятно по названию. И чем сильнее у него настройка «Экспозиции», тем сильнее он осветляет, а не затемняет. Вот и всё, с настройками мы разобрались, вернёмся, как говорится, ближе к делу. После того как мы выбрали инструмент «Затемнитель», мы просто водим им по зрачкам с зажатой левой клавишей мыши, и наши зрачки постепенно превращаются из красных в чёрные.
А Настройка «Экспозиция » влияет на силу нажатия инструмента. То есть: чем больше «Экспозиция», тем сильнее затемняет наш инструмент. Скажу немного об инструменте «Осветлитель». Настройки «Осветлителя» совсем не отличаются от настроек «Затемнителя». Только у этого инструмента обратное действие, он не затемняет, а осветляет, это понятно по названию. И чем сильнее у него настройка «Экспозиции», тем сильнее он осветляет, а не затемняет. Вот и всё, с настройками мы разобрались, вернёмся, как говорится, ближе к делу. После того как мы выбрали инструмент «Затемнитель», мы просто водим им по зрачкам с зажатой левой клавишей мыши, и наши зрачки постепенно превращаются из красных в чёрные.
Мы сегодня настоящие молодцы, мы сегодня изучили целых три способа избавления от красных глаз, и ещё вдобавок ко всему этому изучили два инструмента. Так что мы, с чувством собственного достоинства, можем сегодня идти “побалбесничать”. Удачи и до новых встреч!
В этом уроке я расскажу об очень распространенной проблеме — о том, как убрать красные глаза в фотошопе. Сделать это очень легко, урок мой предназначен для новичков, поэтому писать постараюсь как можно более подробно.
Сделать это очень легко, урок мой предназначен для новичков, поэтому писать постараюсь как можно более подробно.
Убрать красные глаза вы сможете в любой из версий фотошопа, я работаю в Adobe Photoshop CS5.
Приступаем к работе
Я покажу как убрать красные глаза двумя альтернативными способами.
Убираем красные глаза в фотошопе
Запускаем фотошоп, для того, чтобы открыть нашу фотографию, выбираем в меню «File «- «Open» (Файл — Открыть).
В появившемся окне выбираем нашу фотографию, жмем «Открыть».
После того, как откроется наше изображение, переходим в панель слоев «Layers», нажав клавишу F7.
В панели слоем мы видим единственный слой с названием «Background».
Справа от маленькой миниатюры слоя и его названия стоит иконка замочка, это значит, что слой заблокирован. Необходимо разблокировать его, щелкнув на него два раза и в появившемся окне нажав «Ок».
Дальше делаем дубликат слоя, чтобы в случае чего у нас был нетронутая фотография на нижнем слое.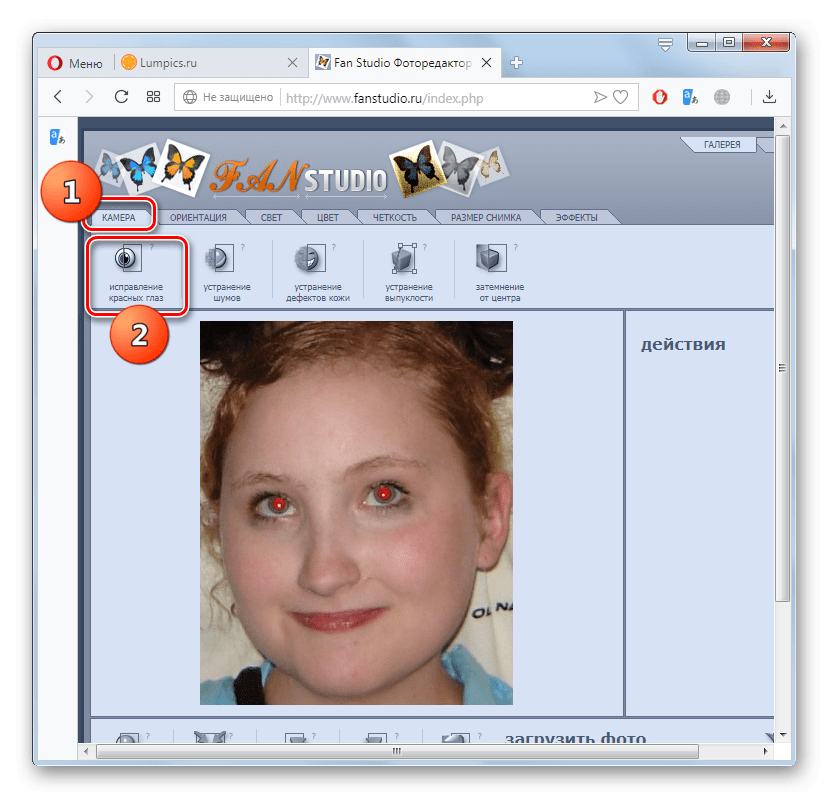 Для того, чтобы создать дубликат слоя, щелкаем правой кнопкой на слое в панели слоев, выбираем в списке «Duplicate layer…» — «Ок».
Для того, чтобы создать дубликат слоя, щелкаем правой кнопкой на слое в панели слоев, выбираем в списке «Duplicate layer…» — «Ок».
После того, как создали дубликат первого слоя, работаем дальше только на втором слое. Убедитесь, что в панели слоев выделен верхний слой.
Теперь на панели инструментов слева выбираем Red Eye Tool (J) (значок глаза). Если инструмента сразу не видно на панели щелкните на «J», а потом правой кнопкой вызовите подменю инструментов.
При помощи Zoom Tool — лупы (Z) или клавиш «Ctrl +» увеличение /» Ctrl -» уменьшение приблизьте изображение таким образом, чтобы удобно было работать с глазами.
Нажмите J, чтобы вернуться к инструменту Red Eye Tool. По умолчанию у меня стоят такие настройки: Pupil Size 50%, Darken Amount 50%. Ничего менять не нужно.
Теперь просто щелкните в центр зрачка, чтобы убрать эффект красных глаз, инструмент все сделает за вас. То же самое проделайте со вторым глазом. Если по какой-то причине с первого раза вам не удалось убрать красные глаза, просто повторите процедуру еще раз.
Все готово! Вот так просто и быстро можно убрать красные глаза в фотошопе.
Результат:
Друзья, это еще не все. Иногда бывают такие ситуации, когда фотошопа под рукой нет, а фото обработать нужно. Для подобных случаев созданы специальные онлайн сервисы, с помощью которых вы так же быстро и легко убрать эффект красных глаз.
Убираем красные глаза онлайн
Заходим по адресу http://kras-glaz.ru/
Ресурс русскоязычный, интерфейс простой и понятный, слева есть подсказки как и что нужно сделать.
Загрузите фотографию, удерживая левую клавишу мыши очертите вокруг зрачка маленький квадрат, чтобы зрачок помешался в него полностью, так нужно поступить с обоими глазами, результат моментальный, дальше просто сохраните полученное изображение к себе на компьютер.
Еще один русскоязычный ресурс http://www.fanstudio.ru/
С помощью него вы также можете убрать красные глаза, и не только, ведь это еще и небольшой фоторедактор.
Итак, загрузим нашу фотографию на сайт при помощи кнопки «Загрузить», попадаем вот в такое окно:
Теперь просто нажимаем «Исправление красных глаз» в левом верхнем углу, программа все сделает сама.
Существуют также подобные англоязычные сервисы, например http://www.picmonkey.com/ и pixlr.com/editor/
Останавливаться на них подробно я не буду. Работают они по аналогии: загружаете фото, выбираете функцию удаления эффекта красных глаз, щелкаете в центр зрачка, чтобы убрать красноту, сохраняете фото обратно к себе на компьютер.
Итак, друзья, сегодня мы узнали как убрать красные глаза в фотошопе, а также на специализированных сервисах онлайн.
Надеюсь эта информация оказалась полезной для вас. Если у вас возникнут какие-либо вопросы, пожалуйста, задавайте.
Простое устранение эффекта красных глаз в фотографиях бесплатно
http://www.online-tech-tips.com Устранение эффекта красных глаз с помощью Photoshop или другого программного обеспечения для ПК, такого как Picasa, довольно просто, но для этого необходимо, чтобы это программное обеспечение было установлено на твой компьютер. Если вам нужна онлайн-программа, которая может легко удалить красные глаза на ваших фотографиях, вам следует использовать FixRedeyes.com.Это приложение бесплатное и простое в использовании. Как пользователю вам не нужно ничего устанавливать на свой компьютер. Это идеальная облачная система для устранения эффекта красных глаз.
С FixRedeyes.com все, что вам нужно сделать, это загрузить изображение, которое вы хотите исправить, выбрать область глаз и нажать кнопку исправления. Он может исправить красные глаза за секунды.
В этом приложении есть два дополнительных инструмента — допуск и уровень масштабирования. С помощью этих функций вы можете установить, как алгоритм программы будет работать с вашими изображениями.
Теперь приступим к использованию этого приложения. Сначала перейдите на http://www.fixredeyes.com. Вы можете использовать любой браузер, какой захотите. Он совместим практически со всеми основными интернет-браузерами, такими как Internet Explorer, Mozilla Firefox, Apple Safari и Google Chrome.
Это основной интерфейс программы.
Следующим шагом является нажатие кнопки обзора файлов .
Просмотрите свои каталоги и выберите фотографию, которую вы хотите исправить. Размер файла вашего изображения не должен превышать 2 МБ.
Подождите, пока система завершит загрузку вашего изображения. В зависимости от вашего подключения к Интернету и размера фотографии загрузка может занять около 20 секунд.Когда загрузка будет завершена, вы можете восстановить изображение.
FixRedeyes.com имеет две уникальные функции, которые вы можете использовать. Первый инструмент — , допуск , значение по умолчанию — 50. С помощью этой функции вы можете установить точный алгоритм устранения эффекта красных глаз. Совет: не увеличивайте уровень допуска до значения более 60 — высокий допуск означает меньшую точность.
Уровень масштабирования , с другой стороны, позволяет увеличивать и уменьшать масштаб загруженного изображения.
Если вы закончили настройку допуска и уровня масштабирования, поместите квадратную рамку DRAG ME в область глаза, которую вы хотите восстановить.
DRAG ME можно использовать несколько раз. Таким образом, вы можете ретушировать красные глаза нескольких человек на одной фотографии.
После выбора области красных глаз нажмите исправить! Кнопка .
Дождитесь завершения процесса. Через несколько секунд эффект красных глаз будет исправлен.
Если вас не устраивает результат, вы всегда можете нажать кнопку отменить . Однако, если вас это устраивает и вы хотите сохранить изображение результата, нажмите скачать .
Вам будет предложено сохранить файл в локальном каталоге.
Этот технический совет предлагает вам отдел бизнеса и технологий … ИТ-решения для сегодняшних бухгалтеров. Для получения дополнительной информации и просмотра архива предыдущих технических советов посетите нас здесь.
У вас есть конкретные темы, которые вы хотели бы осветить в технических советах? Присылайте любые предложения по адресу [email protected].
Средство для удаления эффекта красных глаз | Как убрать эффект красных глаз с фотографий на iPhone [Бесплатно]
24 июня 2021 г. • Проверенные решения
Тот неловкий момент, когда вы взволнованно щелкаете снимки со своего iPhone, чтобы запечатлеть идеальные моменты, и получаете снимки с этими раздражающими красными глазами , светящимися из-за вспышки.Картина выглядит неуклюжей, и этот энтузиазм превращается в неудовлетворенность, в конечном итоге вынуждая вас принять позу и снова сделать снимок.
Обычно это происходит, когда вы пытаетесь сделать снимок при тусклом свете или в темноте. Соответственно, мы пришли сюда с этим постом, после прочтения которого вы будете свободны от этой неприятной ситуации и сможете бесплатно удалить эффект красных глаз на iPhone с помощью приложения «Фотографии» . Мы также предложим несколько полезных приложений для удаления эффекта красных глаз для iPhone .
Польские видеоматериалы с видеоредактором Filmora9
Видеоредактор Filmora9 предоставляет гораздо более интуитивно понятный интерфейс, чтобы помочь создателям расширить свое воображение. Помимо базового редактирования видео, теперь вы можете и дальше редактировать визуальное аудио. Загрузите бесплатную пробную версию, чтобы протестировать ее.
Часть 1: Как удалить эффект красных глаз с помощью БЕСПЛАТНОГО приложения для фотографий на iPhone
Ресурс изображения: OS X Daily
В этом разделе вы найдете инструкции по устранению эффекта красных глаз на iPhone с помощью бесплатного встроенного приложения «Фотографии».Обратите внимание, что вам понадобится iPhone под управлением iOS 7 и новее. Прочтите, чтобы получить инструкции по устранению эффекта красных глаз с помощью iPhone.
Шаг 1 — нажмите на приложение «Фото» на вашем iPhone. После запуска приложения найдите значок многоуровневых прямоугольников, расположенный в правом нижнем углу экрана. Этот значок предназначен для «Альбомов». Нажмите на него и переходите к следующему шагу.
Шаг 2 — Теперь нажмите на «Все фотографии», появляющиеся на экране, а затем выберите изображение, которое хотите отредактировать.
Шаг 3 — Выберите на экране опцию «Редактировать» и затем нажмите на опцию «Коррекция красных глаз». Этот значок коррекции глаза будет изображением глаза, через который проходит наклонная линия.
Ресурс изображения: OS X Daily
Примечание. Параметр «Коррекция красных глаз» не отображается, если снимок сделан без использования вспышки. Это будет видно только на фотографиях, сделанных со вспышкой, и на скриншотах.
Шаг 4 — После этого касайтесь красных глаз один за другим, и функция коррекции красных глаз изменит пиксели по мере необходимости в затронутой области. Вы можете коснуться глаза еще раз, если редактирование не было вашим предпочтением.
Шаг 5 — наконец, нажмите на глаз со значком косой черты, то есть на значок «Коррекция красных глаз», чтобы вернуться на главный экран редактирования. Нажмите «Готово», как только результат будет удовлетворен.
Если в случае, если вы чувствуете, что изменения не соответствуют тому, что вам нужно, вы можете снова перейти к экрану редактирования и нажать на опцию «Вернуть».Это восстановит исходное изображение.
5 лучших приложений для удаления эффекта красных глаз для iPhone
После ознакомления с руководством по удалению эффекта красных глаз с помощью приложения iPhone Photos, вот 5 приложений для удаления эффекта красных глаз, которые помогут вам в этом.
1. Adobe Photoshop Express
Стоимость: бесплатные покупки и покупки в приложении $ 4,99 в месяц.
Рейтинг пользователей: 4.8
Нажмите, чтобы загрузить это приложение
Adobe Photoshop Express считается одним из самых мощных приложений для удаления эффекта красных глаз , которое дает пользователям гибкость для выполнения множества задач.Приложение может:
- Создавайте красивые и привлекательные коллажи одним касанием
- Помощь в загрузке файлов с разных платформ
- Помимо устранения эффекта красных глаз, вы можете вносить многочисленные изменения в изображения, например кадрировать, вращать, удалять дефекты и добавлять эффекты, границы и многое другое.
2. Facetune
Стоимость: 3,99 доллара США.
Рейтинг пользователей: 4.9
Нажмите, чтобы загрузить это приложение
Еще одно приложение для удаления эффекта красных глаз в списке — Facetune.Приложение доступно в App Store и потребует от вас немного денег. Посмотрите, что еще умеет Facetune, помимо устранения эффекта красных глаз.
- Кому не нужно улыбающееся лицо и что, если ваша улыбка будет выглядеть более выразительной? Facetune может помочь расширить вашу улыбку, сделав зубы ярче.
- Вы можете получить красивую кожу на своих фотографиях с помощью Facetune, удалив прыщи, пятна и т. Д.
- Приложение также может работать как парикмахерская, визажист, а также помогать делиться файлами с друзьями.
3. Pixelmator
Стоимость: 4,99 доллара США.
Рейтинг пользователей: 3.8
Нажмите, чтобы загрузить это приложение
Вы также можете исправить эффект красных глаз с помощью Pixelmator — многофункционального приложения. Он может без проблем работать с iOS 11, а также с компьютером Mac. Особенности:
- Pixelmator помогает редактировать фотографии в различных аспектах, таких как повышение резкости, размытие, добавление эффектов, удаление недостатков изображения и т. Д.
- С помощью этого приложения вы получаете полный набор функций для улучшения рисования, чтобы придать вашим картинам особый вид.
- Он показывает отличную совместимость с различными форматами.
4. Visage: приложение для идеальной настройки лица
Стоимость: бесплатные покупки и покупки в приложении от 1,19 до 5,99 долларов США.
Рейтинг пользователей: 4
Нажмите, чтобы загрузить это приложение
Четвертым в списке идет Visage: приложение для идеальной настройки лица, которое является бесплатным и требует iOS 9 и более поздних версий.Это приложение полностью поддерживает iPhone, iPad и iPod touch для устранения эффекта красных глаз. Приложение можно использовать не только для удаления эффекта красных глаз, но и для:
- Улучшение лица, например макияж глаз или кожи, отбеливание зубов, художественные эффекты и т. Д.
- Скрытие прыщиков, пятен и даже морщин с лица
- Сравнивая изображения до и после, чтобы судить четко
5. Фоторедактор Aviary.
Стоимость: Бесплатно
Нажмите, чтобы загрузить это приложение
Последнее приложение, которое можно использовать для удаления эффекта красных глаз с фотографий, — это Photo Editor от Aviary, который обещает волшебный способ создавать красивые фотографии и делиться ими.Пользоваться им просто и весело. Вот его наиболее обсуждаемые особенности:
- Он поставляется с широким выбором фильтров, наклеек, инструментов для ретуши и рамок.
- С помощью этого приложения вы можете изменить яркость, подсветку и многое другое по своему усмотрению.
- Фотографии можно легко отправить в Instagram, Twitter или Facebook.
Примечания
Это приложение было прекращено 10 декабря 2018 г. компанией Adobe, и сейчас оно недоступно в App Store.Вы можете попробовать другие упомянутые выше приложения для редактирования фотографий, чтобы убрать эффект красных глаз с фотографий на iPhone.Лучшее программное обеспечение для редактирования видео для создания фотографий с музыкой
После того, как вы убрали эффект красных глаз с фотографий на iPhone, пора вывести фотографии на новый уровень, превратив их в видео. Создавать видео из фотографий, снятых на iPhone, легко, если вы используете Filmora9, поскольку он поддерживает импорт фотографий напрямую с iPhone и имеет несколько различных соотношений сторон на выбор.Вы можете добавлять к фотографиям заголовки, переходы, фильтры и наложения, а также выбирать королевскую бесплатную музыку из звуковой библиотеки.
Олли Мэттисон
Олли Мэттисон — писатель и любитель всего видео.
Подписаться @Ollie Mattison
Как удалить красные глаза с фотографий — What Photography Gear
Одна из наиболее распространенных проблем, с которыми мы все сталкиваемся при съемке драгоценных моментов нашей жизни, особенно фотографами-любителями, — это эффект красных глаз на фотографиях.Это происходит, когда камера улавливает свет, отражающийся от сетчатки глаза вашего объекта, когда вы включаете вспышку ночью или при съемке при тусклом освещении.
Хотя этот эффект красных глаз на фотографиях является нормальным явлением, технология позволяет удалить его, чтобы получить идеальное изображение. В этом руководстве мы познакомим вас с 3 простейшими способами удаления красных глаз с фотографий.
1. Интернет-магазин для удаления эффекта красных глаз
Это лучший и бесплатный онлайн-инструмент для удаления эффекта «красных глаз», который навсегда исправит эту распространенную фотографическую ошибку.Благодаря мощному инструменту удаления эффекта «красных глаз» вы можете исправить фотографии всего несколькими щелчками мыши. А устранение эффекта «красных глаз» так же просто, как 123!
Выполните следующие действия:
1. Откройте фотографию с эффектом красных глаз, который вы хотите исправить.
2. Используйте инструмент для удаления красных глаз и щелкните, чтобы исправить эффект красных глаз на фотографии.
3. Сохраните фотографию в желаемом формате и качестве.
Fotor не ограничивается только средством удаления эффекта «красных глаз», он предоставляет обширные возможности для редактирования фотографий, фотоэффектов, наклеек и текстов.Эти функции позволяют пользователям ретушировать фотографии, создавать фотоколлажи и даже создавать графические изображения. С Fotor ваша собственная фотостудия находится на расстоянии одного клика.
Благодаря эффекту красных глаз на ваших селфи фотографировать на телефон Android совсем не весело. Но не с NiceEyes: Eye Color Changer от Vysion Apps.
Замените эффект красных глаз на фотографиях на глаза другого цвета и эффекты для глаз. Голубые глаза, зеленые глаза, серые глаза или даже кошачьи глаза — есть из множества вариантов на выбор! Вот еще.Приложение NiceEyes: Eye Color Changer бесплатно!
С более чем 9 миллионами загрузок в Google Play, это, безусловно, самый крутой и лучший редактор фотографий, предназначенный для удаления эффекта красных глаз.
Изменить цвет глаз очень просто! Вот как:
1. Запустите приложение NiceEyes: Eye Color Changer на своем устройстве Android.
2. После открытия щелкните значок Фото в меню. Вы попадете в свою галерею, где сможете выбрать фотографию, которую хотите исправить.
3.Выбранное фото откроется в приложении. Найдите круги под глазами и совместите их с глазами на фотографии с эффектом красных глаз.
4. После правильного размещения щелкните Далее. Это увеличит фотографию и приблизит изображение с эффектом красных глаз. Переместите круги вокруг глаз, чтобы они не перекрывали другие части глаз. Затем щелкните значок проверки.
5. На отредактированной фотографии будет добавлен инструмент корректировки формы глаз. Вы можете отрегулировать левый, правый, верхний и нижний угол, чтобы добиться идеальной формы глаз.Затем щелкните значок проверки.
6. Процедура перенесет вас в меню, где есть набор фотоэффектов, настроек и исправлений. Выберите Цвет глаз, чтобы изменить цвет глаз.
7. Это приведет вас к галерее дизайнов глаз, где вы сможете просмотреть обширную категорию дизайнов для ваших глаз — от ярких до кошачьих, особенных, мягких и многих других!
8. Выберите желаемый дизайн или цвет глаз. И вуаля, новая пара идеальных глаз для вас!
9.Для пользователей-любителей этот процесс будет немного сложнее. Но вы можете просто отрегулировать размер и смешивание или, что еще лучше, начать все сначала, пока не овладеете всем процессом.
10. Нажмите «Сохранить», чтобы сохранить отредактированную фотографию, или кнопку «Поделиться», чтобы опубликовать ее прямо в своих учетных записях в социальных сетях.
И вот некоторые из лучших функций, которые нам нравятся в этом приложении:
- Множество реалистичных и естественных цветов глаз на выбор.
- Устройство для смены цвета глаз, которое делает ваши глаза настоящими.
- Измените размер глаз, чтобы они стали больше и красивее.
- Глаз животных, глаза кошки, глаза флага и другие специальные эффекты глаз.
- Шаринган и эффекты для глаз Наруто.
- Удаление эффекта красных глаз.
- Примерьте новые цветные контактные линзы и цветные линзы.
- Простой в использовании редактор фотографий.
- Сохранить фото в галерею.
- Поделитесь своими фотографиями через Facebook, Instagram и другие социальные сети.
После установки приложение запросит разрешение на доступ к SD-карте для загрузки и сохранения фотографий.Добейтесь тех глаз, которые вам нравятся, и посмотрите, хорошо ли они смотрятся на вас с помощью приложения NiceEyes: Eye Color Changer. Это лучшее изменение цвета глаз на кончиках ваших пальцев на телефонах Android!
3. Средство для удаления красных глаз в iPhone
Даже самые современные технологии iPhone не смогли избежать эффекта «красных глаз». Но что делает процесс фотосъемки с использованием ваших iPhone лучше, так это то, что в его собственном приложении Photo есть инструменты для редактирования фотографий, которые позволяют исправлять ошибки фотографии телефона, которые мы все ненавидим.Особого упоминания об эффектах красных глаз на фотографиях! Что еще лучше, инструмент коррекции красных глаз в приложении работает только тогда, когда на фотографиях есть эффект красных глаз. IOS для iPhone позволяет устройству автоматически обнаруживать проблемы с красными глазами и предлагает инструмент, когда есть что-то, что, по его мнению, необходимо исправить.
Вот как это сделать:
1. Запустите приложение «Фото» на устройстве iPhone.
2. Выберите фотографию, которую вы хотите исправить, с эффектом «красных глаз».
3. Щелкните значок глаза или инструмент устранения эффекта красных глаз.
4. Увеличьте фотографию, чтобы лучше рассмотреть красные глаза. Коснитесь каждого эффекта красных глаз, чтобы исправить.
5. Нажмите кнопку «Готово», чтобы сохранить действие. У вас есть отличные фотографии без эффекта красных глаз на них! Хотя устройство iPhone отлично справляется с устранением эффекта красных глаз при слабом освещении, эта функция приложения Photo поможет вам в случае, если ваше устройство не работает хорошо.
Мы предлагаем вам эти простые шаги, чтобы перенести прекрасные воспоминания на более высокий уровень удовольствия, независимо от типа устройств, которые вы используете и имеете.Итак, вы готовы сделать лучшие селфи? Улыбка!
Как убрать красные глаза с фотографий
Оцените этот постКак исправить эффект красных глаз в Google Фото
Google Фото — отличное приложение или сервис для безопасного хранения ваших изображений в облаке. Но знаете ли вы, что в фотографии также можно вносить незначительные правки? Есть небольшой набор инструментов, который позволяет изменять насыщенность, соотношение сторон и ориентацию, но в Google Фото нет функции устранения эффекта красных глаз.
Инструмент был доступен в Picasa. Однако это приложение было прекращено, и с тех пор программное обеспечение не устраняет эффект красных глаз. Поэтому вам нужно найти творческие способы устранения проблемы «красных глаз», прежде чем загружать изображения в Google Фото.
Устранение эффекта красных глаз — опробованные и проверенные методы
Чтобы упростить задачу, мы сгруппировали советы по операционной системе: iOS, Android, Windows и macOS. Основное внимание уделяется использованию собственных инструментов, но там, где их нет, описания включают сторонние приложения.
iOS
До выпуска iOS 13 в iPhone была встроенная кнопка для удаления «красных глаз» с изображений. Все, что вам нужно было сделать, это открыть фотографию, нажать «Изменить» в правом верхнем углу экрана и нажать значок глаза слева. Затем вы постукиваете по глазам, и краснота волшебным образом исчезает.
Как указано, эта функция отсутствует в iOS 13. Для этого может быть две причины. Во-первых, встроенные инструменты редактирования претерпели капитальный ремонт, в результате чего были частично закрыты некоторые сторонние приложения.Это означает, что значок глаза может отображаться только тогда, когда программное обеспечение идентифицирует проблему.
Тогда есть вероятность, что Apple вообще отказалась от этого инструмента, потому что очень сложно запечатлеть «красные глаза» на iPhone даже при слабом освещении. При наличии усовершенствованного алгоритма создания изображений программа может автоматически сглаживать «красные глаза», делая инструмент излишним.
Если вам действительно нужен хороший редактор с функцией удаления эффекта «красных глаз», попробуйте Lightroom Mobile для iOS.
Android
Ситуация со смартфонами Android несколько сложнее, поскольку производители могут настраивать операционную систему в соответствии со своими потребностями. Например, в смартфонах Samsung серии S есть встроенный инструмент для удаления эффекта красных глаз. Неудивительно, что эта функция недоступна на смартфонах Google Pixel.
В любом случае, есть две вещи, которые вы можете сделать для борьбы с раздражающей проблемой красных глаз. Выключите фонарик и рискуете недоэкспонировать фотографию или воспользуйтесь одним из сторонних приложений.Без сомнения, Photoshop Express — отличный инструмент для удаления «красных глаз». Фактически, это одно из лучших приложений для редактирования в целом.
Если вы ищете что-то, предназначенное для редактирования глаз, Modiface Eye Color Studio — отличное приложение. Вы можете исправить покраснение, изменить цвет глаз и сделать радужку, похожую на рептилию. Но убедитесь, что приложение не заставляет глаза выглядеть неестественно, прежде чем загружать их в Google Фото.
Windows
Более старые версии Microsoft Office поставлялись с Picture Manager, небольшим приложением, которое позволяет вам исправить «красные глаза» и внести другие изменения.Однако в более новых версиях Office, начиная с 2013 года, этот инструмент не использовался, чтобы включить функции Picture Manager в Word, PowerPoint и Outlook.
Однако здесь нет устранения эффекта «красных глаз», и вы, вероятно, захотите избавить себя от необходимости импортировать изображения в Office, прежде чем отправлять их в Google Фото. Опять же, помощь приходит от сторонних приложений. Те, кто серьезно относится к фотографии, могут использовать Adobe Lightroom или Photoshop, но эти программы дороги и немного излишни для обычного пользователя.
Remove Red Eyes — это небольшой инструмент из офиса Microsoft, не требующий продвинутых навыков редактирования фотографий и совершенно бесплатный. Других функций он не предлагает, но, пожалуй, это самый быстрый способ исправить ваши фотографии на ПК.
Если вы хотите большего от своего программного обеспечения для редактирования фотографий, попробуйте GIMP. Он имеет функциональность, подобную Photoshop, без громоздкого пользовательского интерфейса.
macOS
На Mac все намного проще, поскольку инструмент удаления эффекта «красных глаз» встроен в собственное приложение «Фото».Это относится к итерациям программного обеспечения, начиная с macOS X и далее. Все, что вам нужно сделать, это открыть фотографию, нажать «Изменить» в правом верхнем углу экрана, и на панели инструментов рядом с ней появится инструмент для удаления эффекта «красных глаз».
Но иногда это может быть скрыто. В этом случае нажмите «Просмотр» в строке меню и установите флажок «Всегда показывать уменьшение эффекта красных глаз». В любом случае теперь вы можете щелкнуть инструмент, выбрать размер кисти, а затем щелкнуть глаза, чтобы внести исправления. Замечательно то, что этот инструмент можно установить на Авто, и он неплохо удаляет покраснение.
Параметры редактирования Google Фото
Инструменты для редактирования Google Фото весьма ограничены, но их должно быть достаточно, чтобы подготовить ваши изображения для публикации в социальных сетях и публикации. Откройте изображение и нажмите значок ползунка внизу, чтобы открыть мастер редактирования.
Во-первых, вы можете выбрать один из фильтров по умолчанию, которые улучшают изображение, настраивая насыщенность, оттенок, цвет и резкость. Повторное нажатие на значок ползунка вызывает ручное управление цветом и освещением. Перемещение основного ползунка влияет на все изображение, и вы можете нажать на стрелку для дополнительных настроек.
Также есть инструмент обрезки, расположенный в правом нижнем углу экрана. Приятно то, что вы получаете степень кадрирования, а также автоматическую обрезку, где вы можете выбирать различные соотношения сторон.
Who’s Got Red Eyes
Удивительно, что Google Фото не включила функцию удаления эффекта красных глаз в своих инструментах редактирования, но это может измениться в будущем обновлении. А пока вы знаете, какие инструменты использовать, чтобы избавиться от «красных глаз» на фотографиях.
Как часто на фотографиях появляются «красные глаза»? Какую камеру вы используете, чтобы делать снимки? Расскажите нам больше в разделе комментариев ниже.
15 лучших приложений для удаления эффекта красных глаз для iOS и Android
Ничто так не мешает хорошему снимку, как букет красных глаз среди моря улыбающихся лиц. Фактически, красные глаза могут сделать фотографию группы друзей похожей на культ демонов.
Это непривлекательное качество, конечно же, не является признаком демонической одержимости, а просто результатом явления, известного как «эффект красных глаз», которое возникает при съемке в темном или слабо освещенном месте с использованием вспышка.
Когда свет проходит через зрачок и роговицу, он фокусируется на сетчатке. Поскольку вспышка происходит, ну, ну, в общем, у глаз нет достаточно времени, чтобы уменьшить свет, попадающий в глаз, поэтому свет отражается обратно в камеру, и отражение проявляется в виде красных точек в глазу.
Красные глаза, безусловно, являются одним из наименее привлекательных проявлений на фотографиях, что подтвердило бы большинство фотографов. К счастью, существует ряд приложений для удаления эффекта «красных глаз», которые могут легко удалить отметку «красных глаз» с любой фотографии, оставив изображение таким, каким оно должно было выглядеть.
Лучшие приложения для удаления эффекта красных глаз, представленные в этом обзоре
Некоторые из этих приложений, особенно их премиум-версия, предлагают дополнительные функции, такие как инструмент для удаления данных EXIF. Не стесняйтесь проверить их тоже. Без лишних слов, вот список приложений, которые помогут вам бесплатно избавиться от красных глаз на ваших фотографиях.
- Adobe Photoshop Express
- Visage
- Pixlr
- Eye Color Studio
- Cymera
- Средство изменения цвета глаз
- PicShop Lite
- Средство смены цвета линз
- BeautyPlus
- BeautyPlus
- BeautyPlus
- Fotor Photo Editor
- Fotogenic
- Photo Editor By Axiem Systems
1.Adobe Photoshop Express
Скачать: Adobe Photoshop Express для Android | iOS (бесплатно)
Adobe имеет длинное имя в сфере редактирования фотографий, поэтому ее бесплатный инструмент Adobe Photoshop Express хорошо оборудован для борьбы с красными глазами на мобильных фотографиях. Программа представляет собой облегченную версию Adobe Photoshop для ПК, содержащую функции, позволяющие редактировать несколько аспектов фотографий.
Основные функции включают вращение, обрезку изображения, фильтры, рамки, полосы и, конечно же, удаление красных глаз.В то время как платные продукты Adobe предлагают гораздо больше функций, Photoshop Express предлагает множество способов решения проблем, связанных с тем, чтобы у людей на фотографиях были улыбающиеся лица, а не демонические ухмылки.
2. Visage
Скачать: Visage для Android | iOS (бесплатно)
Visage, доступный как для пользователей Android, так и для iOS, представляет собой забавное бесплатное приложение, которое позволяет быстро подправить фотографии, включая аэрографию прыщей и пятен, придание сияния чертам лица, выравнивание внешнего вида кожи и удаление красных глаз. .
Приложение позволяет делать снимки напрямую или загружая в него изображения. После рендеринга изображения пользователь может применить к нему несколько эффектов или фильтров. Эффект красных глаз обнаруживается автоматически после загрузки фотографии и затем корректируется.
3. Pixlr
Скачать: Pixlr для Android | iOS (бесплатно)
Pixlr не только загружен опциями для редактирования фотографий, но и доступен онлайн, и его можно использовать совершенно бесплатно.Приложение позволяет использовать все основные функции ретуши и редактирования фотографий, а также специальные функции, которые обычно можно найти при более обширном редактировании.
Помимо удаления эффекта красных глаз и средств улучшения изображения, пользователи могут использовать специальные эффекты для улучшения любого изображения до более профессионального вида, добавляя рамки, границы и другие специальные эффекты. Приложение доступно на платформах Android и iOS.
4. Eye Color Studio
Скачать: Eye Color Studio для Android | iOS (бесплатно)
С названием, которое подходит для обсуждаемой здесь темы, Eye Color Studio — это приложение, доступное как на платформах iOS, так и на Android, которое предоставляет различные варианты настройки цвета глаз, позволяющие удалить красный цвет. глаза.
Самая интересная функция приложения, связанная с глазами, заключается в том, что оно не только устраняет эффект красных глаз, но также позволяет изменять цвет глаз на любой цвет, который предпочитает пользователь.
5. Cymera
Скачать: Cymera для Android | iOS (бесплатно)
Cymera, предлагаемая SK Communications для платформ Android и iOS, представляет собой универсальный инструмент для редактирования фотографий, который, помимо прочего, удаляет эффект красных глаз с изображений.
Обычно считается одним из лучших приложений для удаления эффекта красных глаз.Благодаря более чем 800 функциям дизайна и специальным эффектам изображение можно значительно улучшить и значительно изменить с помощью обширных функций Cymera.
Изменение фона, выделение черт лица и удаление эффекта «красных глаз» — это только начало этих мощных функций. Его даже можно использовать как приложение для создания мультфильмов, чтобы рисовать себя и создавать обширные коллажи. Бесплатная версия приложения имеет множество функций, а обновление платной версии добавляет гораздо больше.
6. Инструмент для изменения цвета глаз
Скачать: Инструмент для изменения цвета глаз для Android | iOS (бесплатно)
Это бесплатное и простое в использовании приложение помогает убрать эффект красных глаз с изображений и имеет дополнительную функцию «волшебный зрачок», которая может менять цвет глаз на все виды различных навесов.
В отличие от некоторых приложений, которым требуются определенные типы лиц для настройки глазных эффектов, возможности Eye-Color Changer охватывают все возрасты, от младенцев до взрослых.
7. PicShop Lite
Загрузить: PicShop Lite для Android | iOS (бесплатно)
PicShop Lite — еще одно прекрасное приложение для редактирования изображений, которое не пытается чрезмерно усложнять свои функции, сохраняя функциональность простой. Пользователям предоставляются полосы, которые они могут перетаскивать вправо или влево, чтобы уменьшить или улучшить настроенные атрибуты.
Приложение полно фильтров и может использовать такие функции, как удаление эффекта красных глаз, уменьшение размытости, повышение резкости, регулировка цвета, автоматическое исправление, кадрирование и несколько других основных параметров, доступных в бесплатной версии приложения. Премиум-версия открывает дополнительные функции, а также возможность кадрировать изображения.
8. Устройство смены цвета линз для глаз
Загрузить: Устройство для смены цвета линз для Android | iOS (бесплатно)
Как видно из названия, это приложение ориентировано в основном на настройку цвета глаз.У него есть множество вариантов реалистичного цвета глаз на выбор, и он может сделать цвета глаз людей такими естественными, как если бы они были другого цвета, чем они есть на самом деле. Особенно, когда этот цвет красный, и вы хотите, чтобы он исчез.
Однако приложение идет дальше, чем просто изменение цвета глаз, давая пользователям возможность увеличивать глаза и даже менять глаза на глаза животных или заменять их флажками и другими спецэффектами.
9. BeautyPlus
Скачать: BeautyPlus для Android | iOS (бесплатно)
BeautyPlus быстро превратился в одно из самых популярных приложений для гламурования.Простой редактор фотографий позволяет вам просто редактировать изображения, которые вы либо извлекаете из своей библиотеки, либо берете из приложения.
Приложение позволяет пользователям даже редактировать свои селфи, заставляя их выглядеть так, как они хотят. Красные глаза на картинке? Без проблем! Множество функций редактирования позволит удалить эффект красных глаз.
Это лишь одна из многих функций, включая сглаживание черт лица, затемнение или осветление тона кожи, ластик от прыщей, корректор формы лица и тела, увеличение глаз, отбеливание зубов и т. Д.
10. FaceTune
Скачать: FaceTune для Android | iOS (бесплатно)
Независимо от того, сколько настроек требует фото, приложение FaceTune имеет достаточно функций, чтобы помочь вам справиться с любым исправлением, которое, по вашему мнению, необходимо.
Он позволяет ретушировать фотографии как на платформах Android, так и на iOS, с мощными функциями редактирования, которые по количеству и качеству производительности могут соперничать со многими другими приложениями.
Приложение может удалять красные глаза, прыщи и шрамы, а также корректировать форму лица и отбеливать зубы.Самое приятное то, насколько легко это сделать. Многие профессиональные инструменты редактирования имеют сложные схемы наслоения, и, хотя вывод FaceTune не заменяет профессиональное программное обеспечение, для бесплатного приложения он выполняет огромную работу.
11. Photowonder
Скачать: Photowonder для Android | iOS (бесплатно)
Photowonder — одно из лучших приложений для редактирования фотографий. В нем есть множество важных инструментов, чтобы ваши фотографии выглядели значительно лучше, а также кисти и фильтры для быстрого и простого управления эффектами, с возможностью обрезать, поворачивать и кадрировать фотографии, удалять пятна и эффекты красных глаз, а также несколько забавных фильтров. .Приложение даже позволяет создавать коллаж, чтобы объединить несколько фотографий в одно изображение.
12. YouCam Makeup
Скачать: YouCam Makeup для Android | iOS (бесплатно)
В отличие от многих других приложений для редактирования фотографий, YouCam Makeup просто хочет, чтобы вы выглядели как можно лучше. Он требует подхода без излишеств, оставаясь при этом очень эффективным.
Цель этого приложения не в том, чтобы заставить вас выглядеть как поддельная фигурка, а в том, чтобы улучшить изображение до такой степени, чтобы вы выглядели как лучшая версия своего естественного «я».Некоторые из уникальных инструментов для улучшения фотографий включают изменение формы губ, улучшение носа и другие функции, которые в основном используются людьми, любящими селфи.
13. Fotor Photo Editor
Скачать: Fotor для Android | iOS (бесплатно)
Fotor забит улучшениями изображения и фильтрами, чтобы придать изображениям наилучший вид. Это приложение дает вам возможность делать самые красивые фотографии из лучших изображений в библиотеке вашего устройства. Благодаря поддержке всех основных форматов изображений, он даже включает функцию, обычно предназначенную для редакторов программного обеспечения премиум-класса: обработку необработанных файлов.
Хотя это не Photoshop, он значительно упрощает то, что дает пользователям возможность делать. В бесплатной версии приложения есть реклама, но она не является ошеломляющей или слишком навязчивой. В целом цель приложения — быстрее достигать результатов, включая быстрое повышение яркости, затемнение переэкспонированных изображений и улучшение цвета.
14. Fotogenic
Скачать: Fotogenic для Android | iOS (бесплатно)
Fotogenic преуспевает там, где многие другие приложения для ретуширования фотографий терпят неудачу, потому что, наряду с многочисленными функциями улучшения красоты, настройками краски и цвета, фильтрами и модификациями текстур, приложение предлагает интерактивную помощь, помогающую пользователям понять, как использовать каждый особенность.
Помимо обычных инструментов, таких как удаление эффекта красных глаз, улучшение цвета лица и отбеливание зубов, функции Fotogenic также включают модификации тела, добавление татуировок, естественные эффекты бронзатора, устранение нежелательного присутствия и расфокусировку посторонних включений, привлекая внимание только предмет фото.
15. Фоторедактор от Axiem Systems
Скачать: Фоторедактор от Axiem Systems для Android | iOS (бесплатно)
В бесплатном редакторе фотографий от Axiem Systems есть множество отличных функций, включая базовые ретуши, параметры окраски, настройки яркости, контрастности и насыщенности, средство для удаления пятен, эффекты отбеливания зубов и удаление эффекта красных глаз.
Он может повышать резкость изображений или применять фильтры размытия к фону, чтобы лучше сфокусироваться на объекте изображения. Кроме того, изображения можно кадрировать, обрезать, поворачивать, переворачивать и даже наклонять. Изображения с высоким разрешением можно брать прямо из приложения или импортировать с устройства.
Приложение интегрировано с несколькими платформами социальных сетей, где изображениями со всеми их великолепными эффектами можно делиться с друзьями и семьей.
Бесплатный онлайн-инструмент для удаления эффекта красных глаз
Вас не устраивает идеальный снимок, за исключением эффекта красных глаз, который сильно выделяется на фотографиях? Если да, то вам стоит попробовать RediGone.Этот простой бесплатный онлайн-инструмент для удаления эффекта красных глаз позволяет устранить эффект красных глаз на фотографиях за три простых шага.
Чтобы использовать RediGone, просто перейдите на домашнюю страницу и нажмите кнопку « Get Started ». Первый шаг требует, чтобы вы загрузили изображение, которое хотите отредактировать. Затем выберите устранение эффекта красных глаз, щелкнув изображение. Отрегулируйте поле, которое выбирает изображение для фиксации, перетаскивая его, а затем нажмите « Продолжить », когда закончите.
Вы можете дополнительно отрегулировать покраснение, используя параметры точной настройки. После того, как эффект красных глаз будет удален, вы можете загрузить изображение или отправить его по электронной почте. Нажмите кнопку « Начать поверх », если вы хотите исправить другую фотографию. Вы также можете увидеть изображения, которые вы исправили, в разделе галереи, расположенном под страницей.
RediGone — отличное онлайн-решение для удаления эффекта красных глаз с ваших фотографий без особых усилий.
Функции:
- Удаляет эффект красных глаз с загружаемых вами изображений.
- Делается в три простых шага.
- Бесплатно; регистрация не требуется.
- Доступны простые варианты тонкой настройки.
- Похожие инструменты: FixRedEyes, Citrify, Thumba и PicTreat.
Посетите RediGone @ www.redigone.com
6 скрытых функций Chrome, которые сделают вас более продуктивнымиGoogle Chrome имеет несколько невероятных новых функций, которые помогут вам оставаться на вершине ваших производственных целей.Вот как их найти.
Читать далее
Об авторе Израиль Николас (Опубликована 301 статья)Израиль Николас был первым писателем-путешественником, но погрузился в темную сторону смешения технологий и путешествий.Он любит гулять по стране только в хорошей обуви и небольшом рюкзаке, не оставаясь без ноутбука и других гаджетов.
Более Из Израиля НиколасПодпишитесь на нашу рассылку новостей
Подпишитесь на нашу рассылку, чтобы получать технические советы, обзоры, бесплатные электронные книги и эксклюзивные предложения!
Нажмите здесь, чтобы подписаться
Как удалить эффект красных глаз с помощью Windows Photo Gallery
Одна из самых распространенных проблем в фотографии, независимо от того, какую цифровую камеру вы используете, — это так называемый «эффект красных глаз».Несомненно, вы видели этот эффект на своих фотографиях или фотографиях других людей — зрачки человека на фотографии светятся ярко-красным светом, что может сильно отвлекать.
Эффект «красных глаз» возникает, когда вспышка используется слишком близко к объективу (а с компактными камерами так будет всегда) в условиях низкой освещенности. Но не бойтесь. Есть очень простой способ исправить этот раздражающий эффект — вот как.
Для начала вам понадобится программа для работы с фотографиями. В этом руководстве мы использовали бесплатную Windows Photo Gallery .Однако вы обнаружите, что другие программы, такие как Photoscape и Paint.net , следуют очень похожему процессу.
Вам понадобится:
- компьютер с установленной Windows Photo Gallery
- любые фотографии, которые вы хотите редактировать, сохраненные в папке на вашем компьютере или на внешнем запоминающем устройстве.
Следуйте этим пошаговым инструкциям, чтобы удалить эффект красных глаз
Шаг 1: Откройте Фотоальбом Windows и дважды щелкните изображение, которое хотите исправить.Это откроет его.
Шаг 2: По умолчанию при открытии изображения вы должны автоматически попадать на вкладку «Редактировать», где вы увидите ряд параметров редактирования в верхней части экрана. Если нет, просто щелкните Редактировать вверху экрана, чтобы открыть эти параметры редактирования. Посреди них вы увидите кнопку с надписью « Красные глаза ». Щелкните здесь.
Шаг 3: Появится небольшое всплывающее окно с инструкциями по перетаскиванию указателя мыши вокруг глаза или глаз, которые вы хотите исправить.Когда вы перемещаете его по фотографии, указатель сначала будет отображаться в виде перекрестия, а затем, когда вы перетащите его, он создаст рамку вокруг той части фотографии, с которой вы хотите работать.
Шаг 4: Нарисуйте рамку над глазами человека, просто уберите палец с мыши и позвольте Фотоальбоме Windows взять его отсюда. Вы получите сообщение о том, что изменения вступают в силу. Это займет всего несколько секунд.
Шаг 5: Сначала может быть неочевидно, что что-то произошло, особенно если человек на вашей фотографии довольно маленький в кадре, так что вы можете проверить.Для этого используйте функцию масштабирования в Фотоальбоме Windows. В правом нижнем углу экрана находится ползунок. Перетащите его вправо, чтобы увеличить фотографию или увеличить ее.
Step 6: После увеличения вы, вероятно, обнаружите, что смотрите на крупный план пуговицы на рубашке человека! Если вы нажмете Alt на клавиатуре, указатель станет маленьким символом руки. Удерживая нажатой Alt , вы можете использовать мышь или сенсорную панель, чтобы перемещаться по увеличенной фотографии и находить глаза человека.
.
