Уменьшение размера рисунков и вложений в сообщениях Outlook
Вставка рисунка
Чтобы вставить рисунок в текст сообщения, поместите курсор в нужное место, откройте вкладку Вставка и нажмите кнопку Рисунки в группе Иллюстрации.
Если рисунок слишком большой (или маленький), вы можете изменить его размер с помощью маркеров.
Изменение размера изображения
Можно изменить видимый размер изображения, то есть то, какую часть экрана он занимает, не изменяя размер файла или разрешение рисунка. Однако общий размер отправляемого сообщения при этом не уменьшается.
-
Щелкните изображение или коснитесь его, чтобы отобразить небольшие круглые маркеры в его углах.

-
Щелкните (или нажмите и удерживайте) один из маркеров, а затем перетащите маркер к центру, чтобы уменьшить размер изображения, или от центра, чтобы увеличить его.
Совет: В центре каждой стороны рисунка есть дополнительные маркеры. Если вы хотите сохранить пропорции рисунка, используйте только маркеры в углах. Если перетащить маркер в центре стороны, рисунок будет искажен.
Точное изменение размера рисунка
-
Выберите изображение, размер которого вы хотите изменить.
-
На вкладке Формат в группе Размер введите необходимую высоту. Ширина при этом изменится автоматически, чтобы пропорции изображения сохранились.

Если вы хотите изменить высоту и ширину по отдельности, снимите флажок Сохранить пропорции, прежде чем приступать к шагу 2.
При сжатии рисунка его высота и ширина сохраняются, но разрешение уменьшается. Чем ниже разрешение, тем меньше размер файла.
-
Выделите рисунки, размер которых нужно уменьшить.
-
В разделе Работа с рисунками на вкладке Формат нажмите кнопку Сжать рисунки в группе Изменение. В зависимости от разрешения экрана может быть виден только значок «Сжать рисунки».
-
Выберите нужные параметры сжатия и разрешения, а затем нажмите кнопку ОК.
 Для рисунков, которые не предполагается печатать, чаще всего используется разрешение Веб-качество (150 пикселей на дюйм).
Для рисунков, которые не предполагается печатать, чаще всего используется разрешение Веб-качество (150 пикселей на дюйм).
Важно: При сжатии рисунка изменяется количество деталей в нем. Это означает, что после сжатия рисунок может выглядеть иначе, чем до него.
Пике сообщил о решении лидеров «Барселоны» урезать свои зарплаты :: Футбол :: РБК Спорт
Читайте нас в
Новости НовостиЗащитник «Барселоны» Жерар Пике рассказал телеканалу Movistar, почему он согласился пойти на снижение своей зарплаты. Он сделал это после победы над клубом «Реал Сосьедад» (4:2) в первом туре чемпионата Испании.
Он сделал это после победы над клубом «Реал Сосьедад» (4:2) в первом туре чемпионата Испании.
«Я здесь родился и вырос. С зарплатой я сделал то, что должен был. С другими капитанами команды (это Серхио Бускетс, Жорди Альба и Серхи Роберто) мы уже общались, и я знаю, что они тоже пойдут на такой шаг. Я сделал это для новичков. Мы семья», — сказал Пике.
«Странно выйти на «Камп Ноу» в другой футболке». Главное с брифинга Месси Клуб сумел вписаться в потолок зарплат благодаря успешным переговорам с Пике.
Клуб сумел вписаться в потолок зарплат благодаря успешным переговорам с Пике.В чемпионате Испании действует ограничение на размер зарплатной ведомости команд, потолок устанавливается для каждого клуба отдельно.
Эффект Месси. Сколько «Барселона» потеряет от ухода аргентинцаИван Витченко
Как уменьшить размер фотографии
Вопрос как уменьшить размер фотографии можно рассматривать в двух вариантах. Первый в кб, второй px. Чем они отличаются?
Первый в кб, второй px. Чем они отличаются?
Первый мы не видим (это объем), но если понадобиться сохранить или переслать, то делать это намного удобнее — места (диск, флешка) может занимать наполовину меньше, освобождая другим файлам и переслать например по почте можно быстрее, если скорость интернета желает лучшего.
Второй влияет непосредственно на то, что мы видим. Например, большую фотографию – преобразовать для фото – в паспорт. Теперь по существу: как уменьшить размер фотографии. Сначала примемся за видимую часть
В этом помогут программы, их очень много (подойдет любой фото-редактор). Поскольку Paint, установлен во всех (идет вместо с операционной программой) им и воспользуемся, точнее, покажу на его примере.
Итак, чтобы уменьшить размер фотографии, нажимаем на нее правой мышкой. Откроется новое окно, в нем подведите курсор к опции: «открыть с помощью» и нажмите «Paint».
Далее — в вверху есть надпись «изменить размер. Смотрите на рисунок.
Галочку поставьте в пикселях и ели параметры вам известны, то пропишите их, если нет – начинайте уменьшать, нажимая внизу «ОК», до тех пор, пока не добьетесь того что нужно.
В самом конце, когда уменьшите свое изображение, нажмите, как показано на рисунке выше, на синий маленький прямоугольник и в открытом окне выберите сохранить — размер фотографии будет уменьшен.
Как уменьшить размер фотографии в килобайтах (объеме)
Чтобы уменьшить размер фотографии в объеме (кб) – зайдите на сайт:
http://goo.gl/ZkL1
Таких сервисов много, только этот самый эффективный, уменьшает до минимума возможного. Теперь, когда вошли – жмите «обзор».
Будет открыто окно с содержимым вашего компьютера. Найдите свою фотографию, выделите ее, и внизу жмите открыть. Далее как показано на рисунке выберите: «optimize now»
Фотография обработается, уменьшая размер. Вам лишь останется ее закачать, нажав на опцию, показанную на рисунке.
Вот такими простыми действиями вы легко сможете всегда уменьшить размер фотографии.
Узнаем как уменьшить размер фото и не потерять в качестве?
Современные матрицы камер позволяют снимать фотографии невероятно высокого разрешения, что, в свою очередь, увеличивает размеры снимка. С этим можно было бы мириться, если большинство сделанных фотографий не загружалось бы в Сеть. К сожалению, многие сайты серьезно ограничивают размеры загружаемых изображений или автоматически создают маленькие копии, отчего картинки сильно убавляют в качестве. Отсюда и возникает вопрос о том, как уменьшить размер фото, сохранив максимум цветовой информации.
Способы
Есть несколько способов уменьшить фото:
- использовать встроенные средства Windows;
- прибегнуть к помощи специальных конвертеров;
- обрезать фото;
- удалить EXIF информацию (правда, этот способ не позволяет урезать вес фотографии слишком сильно).
Если вы обрабатываете большое количество снимков в Lightroom, можно воспользоваться настройками экспорта. В данной программе, конечно же, есть встроенный конвертер, который может уменьшать размер фото как, во время сохранения, так и в процессе работы над ними. В окне экспорта достаточно выставить только размер широкой стороны фотографии и наблюдать за тем как программа сама оптимизирует картинки по размеру.
В окне экспорта достаточно выставить только размер широкой стороны фотографии и наблюдать за тем как программа сама оптимизирует картинки по размеру.
В Adobe Photoshop также имеется встроенный конвертер, позволяющий как уменьшать фото, так и растягивать их. Для этого вызовите меню размера изображения комбинацией клавиш Ctrl+Alt+I и выберите желаемые значения будущей картинки. В окне нет сложных настроек, поэтому останавливаться на каждом пункте не будем.
Как происходит уменьшение?
Для снижения веса фотографии сжатие разделяется на несколько типов: сжатие без потерь и с потерями. При уменьшении размера фото без потери качества, как правило, ухудшение незаметно глазу и может использоваться для картинок с любым содержание, особенно для тех, где важно сохранение целостности рисунка. При использовании этого формата сжатия кардинальное изменение размера снимка невозможно.
Сжатие с потерями используется предпочтительно для маленьких, абстрактных и снимков среднего качества. Размер может быть существенно урезан, но при этом теряется значимая часть информации снимка.
Размер может быть существенно урезан, но при этом теряется значимая часть информации снимка.
Обычно для подрезки фотографии используют второй метод. Уменьшение веса достигается путем вычитания разных мусорных данных, например, продублированных или слишком светлых пикселей, замена пикселей численными значениями и вырезанием ненужной информации. В любом случае фотография убавляет не только в весе, но и в качестве. Хотя стоит отметить, что ухудшение качества прямо пропорционально полученному размеру уменьшения. А как же уменьшить фото без потери качества и реально ли это сделать без сторонних программ?
Можно ли уменьшить фото без искажения?
Существуют конвертеры, которые делают работу действительно качественно и практически незаметно для визуального восприятия. Тем не менее уменьшить размер фото без потери качества возможно только при незначительной урезке веса. Если же требуется оптимизировать картинку по максимуму, придется подбирать такие значения сжатия, при которых качество остается приемлемым.![]()
Впрочем, сильно урезать размер картинок полезно только в случае загрузки их в сеть, для экономии места на серверах и ускорения загрузки сайтов. Для простого хранения на домашнем ПК экстрауменьшение размера файла не играет существенной роли.
Как уменьшить размер фото средствами Windows?
Самый простой способ уменьшить изображение – урезать его физический размер. Для этого не требуется наличие каких-то специальных программ или сторонних сервисов. Можно воспользоваться старым добрым редактором Paint. Для того чтобы уменьшить размер фото, как и в предыдущем случае выполним несколько простых манипуляций:
- кликните правой кнопкой по фото и выберите «Изменить» в списке;
- по умолчанию, картинка откроется в редакторе Paint;
- на верхней панели найдите и выберите значок «Изменить размер» или перейдите в окно настроек комбинацией Ctrl+W;
- введите желаемое значение и нажмите сохранить.
Уменьшение по размеру сторонними программами
Многие сайты устанавливают ограничение для входных файлов до 1 Мб. Уменьшить размер фото как по физическому размеру, так и по весу будет максимально правильным вариантом для достижения желаемого результата. Например, вы можете обрезать часть изображения в редакторе, а после, еще и сжать его по максимуму.
Уменьшить размер фото как по физическому размеру, так и по весу будет максимально правильным вариантом для достижения желаемого результата. Например, вы можете обрезать часть изображения в редакторе, а после, еще и сжать его по максимуму.
Хоть 1 Мб для картинок вполне достаточно для хранения большого количества информации, фотографии с оригинальным размером в несколько тысяч пикселей могут все равно не умещаться в эти пределы.
В сети есть замечательный сервис под названием Optimizilla, который умеет сживать файлы до рекордно низких размеров. Например, оригинальная фотография размером 3.5 Мб, теряет 90% веса при качестве 70%, которое практически не ухудшает картинку. Конвертер эффективно справляется с картинками большого размера, но все же, лучше не загружать слишком большие фото, так как уменьшить размер фото до 1 Мб с исходных 20 Мб довольно проблематично в любом случае.
Каждая пятая компания заявила о планах урезать зарплаты из-за кризиса — РБК
«Первое, что сейчас может начать делать бизнес, — это экономить на сотрудниках», — выразил опасения бизнес-консультант, член экспертного совета федеральной сети фитнес-клубов X-FIT Константин Вехов.
Правительство уже решило предоставить бизнесу кредиты под 0% на выплату зарплат. Кредитованием предприятий займутся ВТБ и Сбербанк при поддержке Банка России. Премьер Михаил Мишустин пригрозил проверками за увольнения на фоне пандемии.
Читайте на РБК Pro
В топ-5 тревог бизнеса входят именно финансовые риски: вероятность дальнейшего ослабления рубля, кассовых разрывов из-за падения выручки, подорожание импортного сырья, материалов и оборудования, рост производственных затрат в России, снижение внутреннего спроса.
- Каждая четвертая компания (26%) уже столкнулась с падением выручки, 44% прогнозируют снижение в будущем.
- Каждая вторая компания (56%) отмечает, что коронавирус повлияет на возможность исполнять обязательства по уже заключенным контрактам.

Наиболее выгодный путь — попытаться договориться с контрагентами об изменении договоров или же сослаться на форс-мажор и снизить неустойки и штрафы за срыв обязательств, рекомендовал руководитель направления «Правовое развитие» ЦСР Максим Башкатов.
Где риск банкротств выше
Столь высокий риск банкротств не наблюдался даже в последний кризис 2014 года, прокомментировала результаты опроса вице-президент ЦСР Екатерина Папченкова.
- Каждая вторая опрошенная компания (63%) заявила о риске банкротства. Запас прочности очень низкий: вероятность банкротств высока, если не произойдет каких-либо положительных изменений в ближайшие пару месяцев.
Президент ввел мораторий на подачу заявлений кредиторов о банкротстве компаний и взыскании долгов и штрафов в ближайшие полгода. На аналогичный шаг ранее пошли Германия и Австралия.
Как привычная жизнь переходит в онлайн из-за коронавируса. Фоторепортаж
ФоторепортажУщерб растянется надолго
Негативный эффект пандемии и связанных с ней ограничений для экономики будет волнообразным, считает руководитель направления «Налоговая политика» ЦСР Левон Айрапетян: «Компании различных секторов в разное время будут сталкиваться с последствиями кризиса».
Для некоторых секторов ущерб проявится в будущем, согласна начальник управления по коммуникациям и информационной политике ПАО «Объединенные машиностроительные заводы» Мария Рыбакова: «Мы допускаем, что действительно заказов станет меньше, и мы не сможем полностью доукомплектовать предприятия на следующий год».
Какие меры наиболее нужны
- 88% компаний считают необходимой мерой налоговые льготы.

Бизнес наиболее заинтересован во временном снижении или обнулении налогов и страховых взносов, чем в отсрочке, подчеркивает Левон Айрапетян: «Когда шестимесячная отсрочка закончится, налоги все равно придется заплатить, и бизнес столкнется с двукратным скачком налоговой нагрузки».
Кроме льгот малому и среднему бизнесу точечные меры поддержки нужны и крупному, который обеспечивает МСП контрактами, считает руководитель направления по стратегическим проектам ГК «Сегежа» Дмитрий Касаткин.
По мнению главы бизнеса Sova Capital Игоря Бурлакова, власти недооценивают риск существенного снижения потребительского спроса, а нужно поддержать конечного потребителя.
Все развитые и многие развивающиеся страны приняли достаточно агрессивные монетарные и фискальные меры, отметил он. «По сути, меры в Европе и Америке — самые крупные за всю историю человечества и существенно превышают опыт 2008 года и Великой депрессии в США в 1929–1933 годах», — отметил Бурлаков.
Ударит ли сокращение зарплат по банкам
Президент Владимир Путин в обращении к россиянам 25 марта объявил о каникулах по потребительским и ипотечным кредитам в случае потери заемщиком 30% месячного дохода. Каникулы по ипотеке уже действуют и позволяют заемщику, попавшему в трудную жизненную ситуацию, приостановить или снизить выплаты по ипотеке на срок до шести месяцев. С августа 2019 года таким правом захотели воспользоваться 15 тыс. ипотечников, но банки дали отсрочку только 8 тыс. из них.
В рейтинговом агентстве НКР считают, что в ближайшие три—шесть месяцев существенно вырастет число обращений заемщиков за реструктуризацией долга и переносом части платежей. Ключевой риск неплатежей в потребительском кредитовании исходит от заемщиков, работающих в отраслях, где наблюдается резкое ограничение спроса, считают в агентстве. Это авиаперевозки, торговля непродовольственными товарами, сектор услуг, в том числе ресторанный бизнес и фитнес-клубы. «Количество таких заемщиков [которые обратятся за каникулами] оценить сложно, но стоит принять во внимание тот факт, что порядка 15% работников в России заняты в секторах, подверженных наиболее сильному удару от ситуации с коронавирусом», — говорит аналитик Moody’s Светлана Павлова.
Подробности о стратегиях выживания бизнеса читайте в материале «РБК Pro».
Как обрезать или кадрировать изображения в Windows 10 с помощью приложения «Фото» »Winhelponline
Приложение« Фото »для Windows 10 имеет несколько интересных функций, которые делают его полезным средством предварительного просмотра и редактора изображений (хотя поддерживаются только базовые функции редактирования). Все эти дни вы, возможно, использовали Microsoft Paint или сторонние редакторы для обрезки изображений, например IrfanView, GIMP и т. Д. Хорошая новость заключается в том, что вы можете не только изменять размер изображений, но и обрезать изображения, вращать и т. Д. добавляйте фильтры и эффекты с помощью приложения «Фото».
Все эти дни вы, возможно, использовали Microsoft Paint или сторонние редакторы для обрезки изображений, например IrfanView, GIMP и т. Д. Хорошая новость заключается в том, что вы можете не только изменять размер изображений, но и обрезать изображения, вращать и т. Д. добавляйте фильтры и эффекты с помощью приложения «Фото».
Всегда очень удобно иметь одно приложение для предварительного просмотра, а также для выполнения основных задач редактирования изображений / видео. В этом сообщении рассказывается, как обрезать или кадрировать изображений с помощью приложения «Фото» в Windows 10.
Обрезать или кадрировать изображения с помощью приложения «Фото»
Чтобы обрезать или кадрировать изображения с помощью приложения «Фото» в Windows 10, выполните следующие действия:
- Откройте изображение / фотографию (которую вы хотите обрезать) с помощью приложения «Фотографии».
- Щелкните значок Редактировать в области панели инструментов ( Ctrl + E ) и щелкните Изменить .
 Нажав на опцию «Правка», вы попадете на экран, на котором вы можете обрезать изображение, добавить фильтры, эффекты и т. Д.
Нажав на опцию «Правка», вы попадете на экран, на котором вы можете обрезать изображение, добавить фильтры, эффекты и т. Д. - Нажмите кнопку «Обрезать и повернуть» .
- Перетащите маркеры выбора с двойной стрелкой, доступные с четырех сторон, соответствующим образом. Выбрав необходимую часть изображения, нажмите кнопку Готово .
- На следующем экране у вас есть две возможности сохранить изображение. При нажатии на Save изображение перезаписывается. При нажатии на Сохранить копию создает копию.При необходимости выберите один из этих вариантов сохранения.
- Вот и все! Теперь вы обрезали / кадрировали изображение с помощью приложения «Фото».
Затем узнайте, как изменять размер изображений, извлекать изображения из видео, разделять или обрезать видео и объединять видео в Windows 10 с помощью встроенного приложения «Фото».
Одна небольшая просьба: Если вам понравился этот пост, поделитесь им?
Одна «крошечная» публикация от вас серьезно помогла бы росту этого блога. Несколько отличных предложений:
Несколько отличных предложений:- Прикрепите!
- Поделитесь этим в своем любимом блоге + Facebook, Reddit
- Напишите в Твиттере!
Обрезать фото фон | Cloudinary Cookbook
Примените фильтр trim , чтобы удалить края вокруг изображения. Сделайте это, установив для параметра эффекта значение trim ( e_trim в URL). Вы можете настроить допуск подобия цвета между 0 и 100. Уровень по умолчанию - 10`.
Вот пример изображения:
URL
android
angular
dotnet
java
js
jquery
nodejs
php
react
ruby 03
ios3cloudinary.com/demo/image/upload/business_man_padded.jpg
Включив эффект trim , мы сообщаем Cloudinary обнаруживать и удалять края изображения, цвет которых похож на цвет угловых пикселей:
URL
android
angular
dotnet
java
js
jquery
nodejs
php
react
ruby 03 3
ios2 com / demo / image / upload / e_trim / business_man_padded. jpg
jpg
Мы можем настроить уровень допуска цвета для получения различных результатов. Например, увеличение пользовательского значения до 50 :
URL
android
angular
dotnet
java
js
jquery
nodejs
php
react
ruby 03 3
ios2 com / demo / image / upload / e_trim: 50 / business_man_padded.jpg
Эффект trim работает с любым цветом. Кроме того, вы можете добавить параметры к эффекту trim , чтобы управлять допуском для аналогичной окраски. Например, вот изображение, на котором уровня обрезки по умолчанию недостаточно:
URL
android
angular
dotnet
java
js
jquery
nodejs
php
react
ruby 03
ios3cloudinary.com/demo/image/upload/e_trim/face_left.jpg
Поскольку уровень по умолчанию — 10 , нам, вероятно, нужно немного поднять допуск. Если мы попробуем еще раз с более высоким значением (например,
Если мы попробуем еще раз с более высоким значением (например, 20 ), похоже, получится нужный нам результат:
URL
android
angular
dotnet
java
js
jquery
nodejs
php
react
ruby 03
ios3cloudinary.com/demo/image/upload/e_trim:20/face_left.jpg
Как кадрировать (обрезать) изображение или настраивать угол с помощью Digital Photo Professional Ver. 4.x?
Решение
Вы можете обрезать только ту часть изображения, которая вам нужна, или изменить композицию изображения, где изображение, снятое по горизонтали, становится вертикальным, используя инструмент обрезки в Digital Photo Professional Ver.4.x. Вы также можете отрегулировать угол изображения перед обрезкой.
Обрезанное изображение RAW фактически становится кадрированным изображением при преобразовании в изображение JPEG или TIFF и сохранении.
1. Запустите Digital Photo Professional Ver. 4.x, а затем выберите изображение, которое нужно обрезать.
2. Выберите [Палитра инструментов] в меню [Вид] на панели инструментов, чтобы отобразить [Палитра инструментов].
3. Щелкните вкладку [] на [Палитре инструментов], чтобы отобразить окно обрезки / настройки угла.
- Нельзя выполнять настройки с помощью палитры инструментов «Обрезка / Регулировка угла» в окне, в котором отображаются только эскизы.
4. При необходимости отрегулируйте угол изображения.
- Можно изменить угол регулировки (с шагом 0,01 градуса; диапазон регулировки: от –45 до +45 градусов)
- Если щелкнуть [] на палитре инструментов после настройки только угла изображения, изображение будет обрезано с максимально возможным диапазоном обрезки.
ПРИМЕЧАНИЕ
При коррекции аберраций объектива рекомендуется выполнить коррекцию аберрации объектива перед настройкой угла изображения.
5. Когда изображение станет четким, выберите соотношение сторон и перетащите диапазон обрезки.
Выберите соотношение сторон.
[Бесплатно]: изображение можно кадрировать до любого размера, независимо от выбираемого соотношения сторон.
[Пользовательский]: вы можете кадрировать изображение с указанным соотношением сторон.
Перетащите диапазон обрезки, чтобы выбрать нужную область.
Диапазон обрезки можно перемещать перетаскиванием. Вы можете увеличить или уменьшить размер диапазона обрезки, перетащив четыре угла диапазона обрезки.
6. Щелкните [] на палитре инструментов, чтобы выполнить обрезку изображения. Затем вернитесь в главное окно.
На кадрированном изображении отображается рамка диапазона обрезки.
- Отображение окна редактирования изображения
Обрезанное изображение отображается или печатается как обрезанное изображение.Однако, поскольку изображение фактически не обрезано, вы всегда можете вернуться к исходному изображению, щелкнув кнопку [] в окне настройки кадрирования / угла или повторно отредактировав изображение.
Чтобы фактически обрезать изображение, преобразуйте обрезанное изображение в изображение JPEG или TIFF и сохраните его.
7. Выберите меню [Файл] -> [Конвертировать и сохранить].
8. Откроется окно [Преобразовать и сохранить]. Задайте необходимые настройки, а затем нажмите кнопку [Сохранить].
На этом завершается процедура кадрирования (обрезки) изображений или регулировки угла.
Как обрезать видео с помощью приложения Windows 10 Photos Video Editor
Знаете ли вы, что можно разделить или обрезать видео в приложении Windows 10 Photos или Video Editor ? Если нет, то для вас должно быть приятно узнать, что вы можете вырезать часть своего видео в приложении «Фото». В этом уроке я покажу вам, как обрезать видео в фотографиях по длине без использования сторонних инструментов. Вы можете вырезать одну часть из видео или вы также можете вырезать несколько частей видео, а затем сохранить их в один видеофайл.Я подробно остановлюсь на обоих методах. Итак, давайте оформим заказ!
См .: Как объединить видео в приложении «Фото».
Как обрезать видео с помощью приложения «Фото» в Windows 10
- Запустить приложение «Фото»
- Используйте папку «Импорт» для импорта видео
- Откройте видео, которое вы хотите разделить
- Нажмите «Проявить творческий подход к этому видео»
- Далее нажмите на опцию Trim
- Наконец, выполните нужную операцию.
Чтобы просто вырезать часть из длинного видеоклипа с помощью приложения «Фото», вы можете выполнить следующие действия, чтобы обрезать длину видео в приложении «Фото»:
Запустите приложение «Фото», импортируйте папку, в которой вы сохранили исходные видео, используя функцию Import , а затем выберите и откройте видео, которое вы хотите разделить.Вы также можете открыть видео из существующей коллекции.
Теперь вам нужно нажать на кнопку с названием Проявите творческий подход с этим видео , которое присутствует на верхней панели инструментов. А затем просто нажмите на опцию Trim .
Далее, сначала вы должны выбрать начальную точку видео, из которой вы хотите разделить видео.
Просто перетащите первую белую булавку на время начала. После этого выберите конечную точку видео, перетащив вторую белую булавку.
Вы можете воспроизвести обрезанное видео, чтобы проверить результат. Если видео в порядке, нажмите кнопку Сохранить копию , чтобы экспортировать обрезанное видео.
Видео будет обрабатываться некоторое время и будет сохранено в видеоформате AVI.
Этот метод создаст обрезанное видео в вашем местоположении по умолчанию.
А что, если вы хотите обрезать несколько частей видео, а затем объединить их в один видеоклип? Не стоит беспокоиться! Приведенный ниже метод поможет вам в этом.
См .: Как создать видео из изображений в приложении «Фото»
Обрезать несколько частей видео с помощью приложения «Видеоредактор»
Вы также можете разделить видео на несколько частей, затем обрезать длину каждой части, а затем экспортировать все обрезанные видео в видеофайл. Это можно сделать с помощью встроенного инструмента для редактирования видео в приложении «Фото». Просто выполните следующие шаги, чтобы использовать этот метод:
Откройте приложение «Фото» и перейдите в свою коллекцию видео. Теперь нажмите на опцию Select , а затем выберите видео, которое нужно обрезать.Затем нажмите Новое видео> Новый видеопроект .
Вам будет предложено назвать новый видеопроект. Введите имя и нажмите кнопку ОК.
Выбранное видео откроется в Видеоредакторе. Отсюда выберите видеоклип, а затем нажмите на опцию Split .
Затем выберите часть видео, которую вы хотите разделить, и нажмите кнопку Готово .
Два разделенных видеоклипа будут созданы и добавлены на шкалу времени.Точно так же вы можете разделить видео на несколько частей.
Теперь вы можете дополнительно обрезать длину разделенных видеоклипов по своему желанию, нажав кнопку Trim . Выберите начальную и конечную точки, а затем нажмите кнопку Готово .
Аналогичным образом вы можете обрезать длину других видеоклипов, которые вы ранее разбили. Предварительный просмотр вывода из его основного интерфейса.
СОВЕТ : удалите дефекты на фотографиях, дефекты и эффект красных глаз с помощью этих бесплатных инструментов.
Наконец, выберите обрезанные видео на шкале времени, а затем щелкните на опции Finish Video . Вам будет предложено выбрать качество выходного видео (1080p, 720p или 540p) и вариант аппаратного ускорения.
Выберите соответствующие параметры, а затем нажмите на параметр Экспорт . А затем укажите место вывода и имя файла, чтобы сохранить окончательное видео.
При этом будет сохранено одно видео, содержащее все обрезанные части видео, которое вы создали ранее.
Вот и все!
Сейчас читайте:
- Как создать видео с текстами песен с помощью приложения Windows 10 Photos
- Как создать живое изображение с помощью приложения Windows 10 Photos.
Полное руководство по кадрированию портретов на профессиональном уровне
Фотографы-портретисты одержимы освещением, предметами, одеждой и волосами, но кадрирование часто игнорируется. И это ошибка.
При правильном кадрировании портрета вы можете поднять изображение с посредственных до красивых , и это займет всего несколько секунд.Конечно, кадрирование — это искусство (нельзя просто использовать инструмент кадрирования и ожидать отличных результатов!), Но именно здесь эта статья пригодится.
Как опытный фотограф-портретист, я потратил года, развивая свой стиль, работая с предметами, изучая мастеров и обнаруживая типы культур, которые работают, и типы культур, которые не подходят. Ниже я поделюсь своими пятью основными советами по кадрированию портретов; к тому времени, когда вы закончите, вы будете знать, как (и где) кадрировать портреты, как профессиональный художник.
Приступим.
1. По возможности кадрируйте в камере
Обрезка при постобработке — это великолепно, и, безусловно, имеет место; Иногда вы не узнаете блестящую композицию, пока не закончите съемку.
Но, когда это возможно, не нужно откладывать до постпродакшна. Вместо этого кадрируйте портреты в самом начале, используя камеру и объектив, чтобы отточить ключевые особенности (и исключить остальные).
Другими словами: составляйте изображения точно, так, как вы хотите, чтобы финальный снимок выглядел, а не снимайте свободно и кадрируйте при пост-обработке.На это есть две причины:
- Во-первых, изображения, кадрированные в камере, выглядят совершенно иначе, чем изображения, кадрированные в процессе пост-обработки. Заполнение кадра с начала означает, что вы создадите отличное размытие фона (боке), которое удалит отвлекающий фон и привлечет больше внимания к вашей модели. Однако, если вы снимете широко и позже кадрируете, у вас будет большая глубина резкости и меньшее размытие фона.
- Это не повлияет на размер файла и качество изображения. Обрезанное изображение может оставить вам только 10-15% размера файла, поэтому файл, который изначально был 30 МБ в качестве полноразмерного изображения, уменьшается до 3 МБ с точным кадрированием. Эти изображения с более низким разрешением имеют меньше деталей по сравнению с полноразмерным изображением, и это имеет множество последствий (например, ваши возможности печати будут сильно ограничены).
Так что, когда это возможно, сделайте это правильно в камере . Да, на всякий случай может возникнуть соблазн оставить лишнее пространство, но будьте смелыми.Сделайте снимок, который вы представляете , как вы его видите.
2. Если он изгибается, не обрезайте его
Многие фотографы пытаются определить , где кадрировать портреты — колени? Локти? Талия? Грудная клетка?
Что ж, вот мой совет:
Если он может гнуться, не обрезайте его. Если он не сгибается, обрезка (часто) подойдет.
Итак, колени , а не нужно обрезать, но обрезка середины бедра работает нормально (см. Два изображения ниже).Локти должны быть , а не , но обрезка чуть выше локтей выглядит хорошо.
Перед кадрированием — в камере или во время пост-обработки — спросите себя: отрезаю ли я часть тела, которая изгибается? И если ответ да , то я призываю вас передумать.
В общем, кадрирование следует делать так, чтобы тело удлинялось и становилось более плоским. Обрезка коленей, талии, локтей, пальцев ног, пальцев, лодыжек или запястий может сделать вашу модель коренастой. Так что избегайте этого!
3.Избегайте обрезания подбородка; держите глаза в верхней трети кадра
Не знаете, как обрезать хедшоты? У меня два простых правила:
- Не обрезайте подбородок.
- Обрежьте так, чтобы глаза попадали в верхнюю часть кадра (и в идеале по линии сетки в верхней трети).
Обрезка подбородка сделает лицо вашей модели квадратным (см. Пример ниже), а также часто кажется, что вы не обращали внимания, когда делали снимок. В то время как удерживание подбородка в кадре дает гораздо более лестное изображение:
Вы также должны думать о глазах, и я считаю, что самые яркие изображения имеют тенденцию располагать глаза вдоль верхней линии сетки или немного выше.На левом изображении женщины, показанной выше, глаза находятся около линии сетки нижней трети, и снимок выглядит статичным. Но на правом изображении глаза подняты чуть выше верхней трети линии сетки, и изображение оживает.
Теперь давайте рассмотрим простой пример кадрирования портрета от начала до конца. Посмотрите это изображение, сделанное для обложки моей электронной книги dPS, Portraits: Striking the Pose:
Я не был уверен, какую часть кадра мы будем использовать, поэтому я намеренно снимал широко и оставлял пространство слева от кадра, чтобы учесть текст и другие изображения.Но когда выяснилось, что мне понадобится файл по горизонтали , мне пришлось сделать большую обрезку; Я рассматривал оба эти варианта:
А вот изображения, теперь обрезанные:
Что вы предпочитаете? В конце концов, я выбрал изображение слева, на котором глаза располагаются на верхней трети линии сетки:
4. Дайте себе варианты
Бурный рост социальных сетей радикально изменил то, как я снимаю портреты. Несколько лет назад я снимал большинство портретов клиентов как вертикальные изображения.Теперь я делаю поправку на веб-сайты и платформы социальных сетей, на которых размещаются вертикальные, квадратные и горизонтальные изображения — и я рекомендую вам сделать то же самое.
Вместо того, чтобы снимать вертикальные портреты на протяжении всего сеанса, начните с этого пути, но затем поверните камеру, чтобы снять несколько горизонтальных кадров.
Также попробуйте различные кадры в камере. Поэкспериментируйте с разными композициями. Разместите модель вдоль правой или левой линии сетки (правило третей всегда полезно), а затем попробуйте сделать несколько снимков по центру.Кроме того, попробуйте немного обрезать голову модели (как я сделал в предыдущем примере), но также снимайте с небольшим пространством.
Итог: снимайте много, включая множество вариаций композиции и кадрирования. Никогда не знаешь, где может оказаться окончательное изображение через несколько недель или несколько лет, поэтому я думаю, что это хорошая идея — планировать заранее. Чтобы снимать немного шире, вертикально и горизонтально в конце каждой настройки, потребуется всего пара минут, плюс это даст вам больше свободы при обработке.
5.Сделайте свой урожай
преднамеренным (и не бойтесь нарушать правила)Один вопрос, который я всегда задаю себе при кадрировании изображений: «Это кадрирование выглядит намеренно или похоже на ошибку?»
Целенаправленный урожай — это хорошо. Они дают зрителю ощущение намерения и даже интеллекта, тогда как очевидные ошибки заставляют вас выглядеть дилетантом. Например, если вы сфотографируете модель с рукавами 3/4 и обрезайте в технически правильном месте, вы оставите крошечную часть руки, которая будет видна чуть ниже рукава.Это кажется ошибкой, и будет лучше, если вы подрежете немного выше, чтобы удалить кожу.
Главный урок заключается в том, что преднамеренное кадрирование не всегда означает точное следование правилам. Отказ отклоняться от изложенных мною правил — это рецепт плохих или неоригинальных результатов, поэтому используйте мои предложения в качестве отправной точки, а затем нарушайте их по своему усмотрению. Не каждый эксперимент будет работать, но некоторые будут, и вы можете использовать эти результаты, чтобы разработать свой собственный уникальный стиль.
Чем больше вы снимаете, тем лучше вы начинаете понимать, что вам нравится.Если вы все еще не уверены, сделайте две версии и сравните их. Кроме того, вам не нужно экспериментировать при кадрировании в камере. Вы всегда можете сделать несколько портретов в полный рост или в половину тела, а затем вытащить их в Lightroom и сделать сеанс кадрирования. Есть смысл?
Обрезка портрета: последние слова
Надеюсь, теперь вы знаете, как и где кадрировать портретные фотографии.
Не забывайте следовать предложенным мной правилам, но не бойтесь экспериментировать. И получайте удовольствие!
Вот простая памятка по кадрированию, чтобы вы начали:
Я всегда обрезаю кадр ниже колена, середины бедра, талии, предплечья или верхней части головы.Если я собираюсь обрезать талию своей модели, я обычно прошу ее поднять руки вверх, чтобы мне не приходилось обрезать их руки.И вот неудобные урожаи, которых следует избегать:
Я избегаю обрезки каких-либо суставов тела. Сюда входят пальцы рук, ног, локти, колени и запястья. Я также считаю, что обрезка подбородка модели выглядит странно.ОБЩЕЕ
ПОДГОТОВКА
НАСТРОЙКИ
ОСВЕЩЕНИЕ
РАЗМЕЩЕНИЕ
НАПРАВЛЯЮЩИЕ
GEARAN- GEARAN
БИЗНЕС
ВДОХНОВЕНИЕ
РЕСУРСЫ
ПОСЛЕ ОБРАБОТКИ
Как обрезать видео с фотографиями в Windows 10
Фотографии Windows 10Вы хотите поделиться с миром самой удивительной частью своего выступления или убрать шаткую запись в самом начале или в конце видео?
Больше никаких поисков, в Windows 10 есть очень простой в использовании встроенный инструмент под названием Photos , который позволяет обрезать видеоклип так, как вы хотите.Вот как это сделать:
1) Перенесите видеоклип, который нужно обрезать, на компьютер с Windows 10. Или вы можете подключить свое цифровое устройство с видео на свой компьютер и найти его через проводник (горячие клавиши: клавиша с логотипом Windows + E ).
2) Щелкните правой кнопкой мыши видео, которое хотите обрезать, и выберите Открыть с помощью , затем Фото .
3) Щелкните свое видео, чтобы отобразилась панель задач вверху. Щелкните Edit & Create , затем Trim .
4) Вы увидите две белые точки на индикаторе выполнения, одна обозначает начальную точку вашего видео, а другая — конечную точку. Вы также увидите синюю точку, указывающую, где вы находитесь во время воспроизведения видео.
5) Переключив две белые точки, вы также увидите длину видео.
Попробуйте перетащить точки вокруг и посмотрите, что вы хотите пропустить, а что хотите сохранить.
6) Когда вы решили, что включить в ваше видео, щелкните видео один раз, чтобы вы могли просмотреть новый видеоклип с его нового начала.
7) При необходимости выполните остальные настройки.
8) Когда вы закончите все редактирование, нажмите кнопку Сохранить копию вверху и сохраните ее как хотите. Как следует из названия, вам не нужно беспокоиться о том, что ваш исходный видеоклип будет обрезан, здесь фактически сохраняется копия.
9) Когда сохранение будет завершено, вы сможете увидеть, как новое видео воспроизводится автоматически.
Поделитесь самой лучшей частью вашего видео с друзьями и семьей!
ПРИМЕЧАНИЕ : Фотографии позволяют обрезать только видео, т.е.е., вы можете вырезать только часть ваших видео и сделать его новым на основе вашего исходного материала. Если вы хотите добавить видеоэффекты, отредактировать звуковую дорожку, добавить субтитры к вашему видео, вам все равно понадобится более продвинутый видеоредактор.
Не стесняйтесь сообщить нам, если вам понадобится дополнительная поддержка. 🙂
Как обрезать изображения в GIMP [Совет]
Есть много причин, по которым вы можете обрезать изображение в GIMP. Вы можете удалить ненужные границы или информацию, чтобы улучшить ваше изображение, или вы можете захотеть, чтобы фокус окончательного изображения был, например, определенной деталью.
В этом уроке я продемонстрирую, как вырезать изображение в GIMP быстро и без ущерба для точности. Давайте посмотрим.
Как обрезать изображения в GIMP
Метод 1
Обрезка — это просто операция по обрезке изображения до области меньшего размера, чем исходная. Процедура кадрирования изображения проста.
Вы можете перейти к инструменту кадрирования через палитру инструментов следующим образом:
Используйте Crop Tool для обрезки изображений в GIMPВы также можете получить доступ к инструменту кадрирования через меню:
Инструменты → Инструменты трансформации → Обрезать
Как только инструмент будет активирован, вы заметите, что курсор мыши на холсте изменится, показывая, что используется инструмент кадрирования.
Теперь вы можете щелкнуть левой кнопкой мыши в любом месте холста изображения и перетащить указатель мыши в место для создания границ обрезки. На этом этапе вам не нужно беспокоиться о точности, так как вы сможете изменить окончательный выбор перед фактической обрезкой.
Выбор урожаяВ этот момент наведение курсора мыши на любой из четырех углов выделения изменит курсор мыши и выделит эту область. Это позволяет вам теперь точно настроить выделение для обрезки.Вы можете щелкнуть и перетащить любую сторону или угол, чтобы переместить эту часть выделения.
Когда область достаточно хороша для обрезки, вы можете просто нажать клавишу « Enter » на клавиатуре для обрезки.
Если в любой момент вы захотите начать сначала или решите не кадрировать вообще, вы можете нажать клавишу « Esc » на клавиатуре.
Метод 2
Другой способ кадрировать изображение — сначала сделать выделение с помощью инструмента Rectangle Select Tool .
Инструменты → Инструменты выделения → Прямоугольник Выбрать
Затем вы можете выделить выделение так же, как Crop Tool , а также настроить выделение. Выбрав нужный фрагмент, вы можете обрезать изображение, чтобы оно соответствовало этому выделению, через
.Изображение → Обрезать до выделения
Заключение
Точная обрезка изображения может считаться фундаментальным преимуществом для пользователя GIMP. Вы можете выбрать, какой метод лучше подходит для ваших нужд, и изучить его потенциал.
Если у вас есть какие-либо вопросы по поводу процедуры, пожалуйста, дайте мне знать в комментариях ниже. Если вы «жаждете» больше руководств по GIMP, обязательно подпишитесь на свои любимые социальные сети!
Нравится то, что вы читаете? Пожалуйста, поделитесь этим с другими.
.
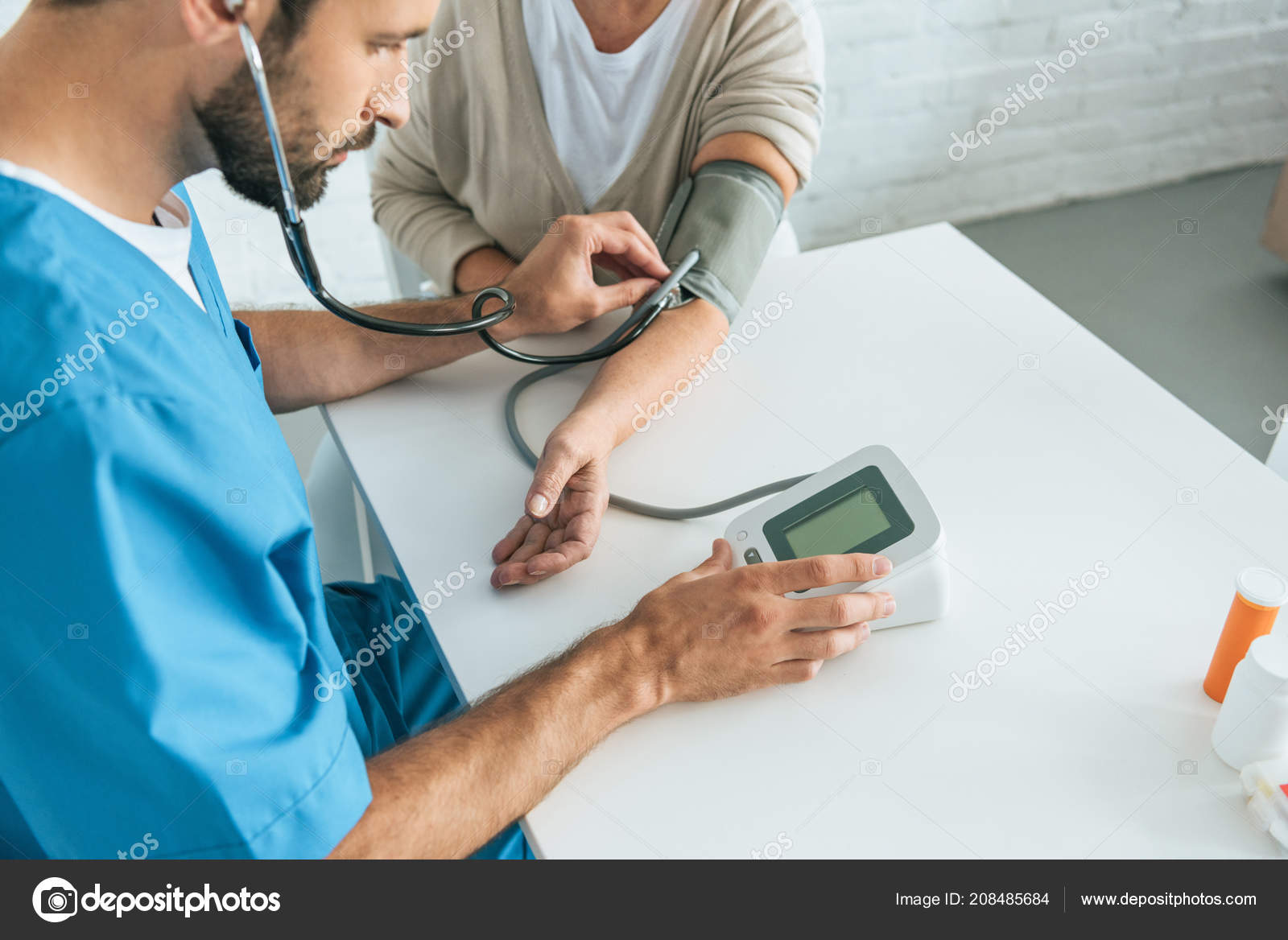
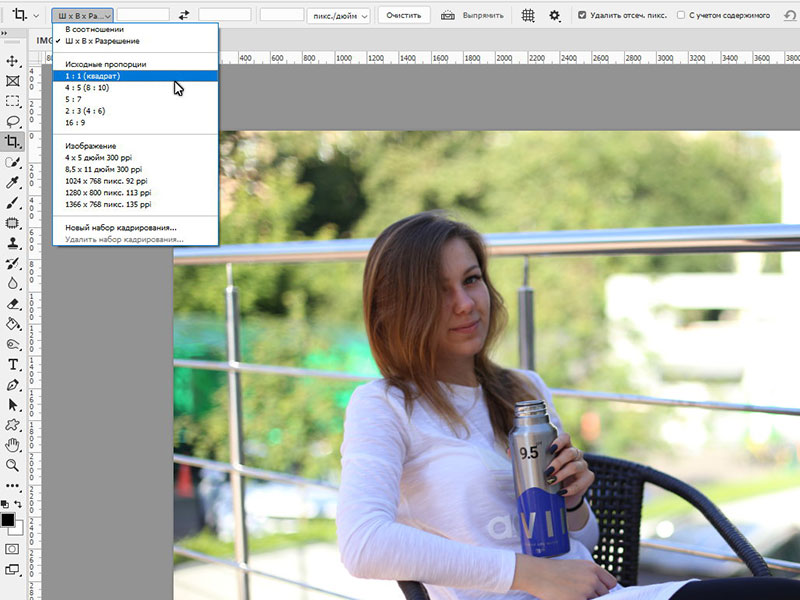
 Для рисунков, которые не предполагается печатать, чаще всего используется разрешение Веб-качество (150 пикселей на дюйм).
Для рисунков, которые не предполагается печатать, чаще всего используется разрешение Веб-качество (150 пикселей на дюйм).

 Нажав на опцию «Правка», вы попадете на экран, на котором вы можете обрезать изображение, добавить фильтры, эффекты и т. Д.
Нажав на опцию «Правка», вы попадете на экран, на котором вы можете обрезать изображение, добавить фильтры, эффекты и т. Д.