Как убирать шумы в «Фотошопе»? Как уменьшить шум в фотографии: шумодавы
Уменьшить шум на любой фотографии или изображении теперь стало реально с версией Photoshop CS2. Данная программа имеет функцию, которая называется «Уменьшить шум». Вам не удастся полностью удалить его, не зацепив важные детали объекта картинки, но есть реальная возможность значительно улучшить резкость фото. В этой статье будут рассмотрены основные способы того, как убирать шумы в «Фотошопе»: цвета, яркости и других артефактов изображений формата JPEG.
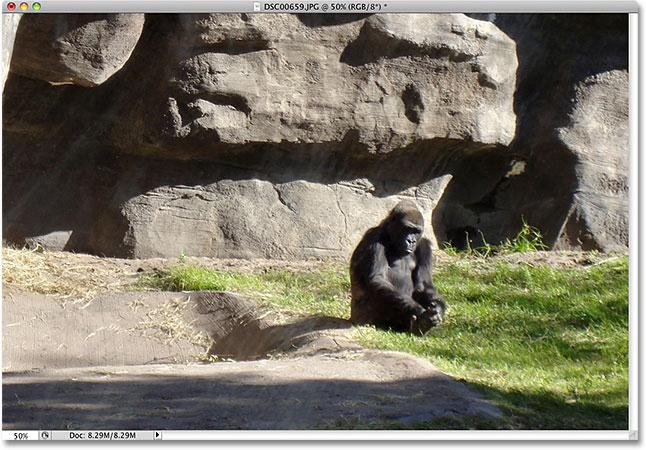
Почему на фотографиях появляются артефакты? Дело в том, что не каждая фотокамера способна качественно заснять объект в сумрачное время. Даже если в здании плохое освещение, то фото, созданное некачественной камерой, получается с шумами, которые необходимо убрать. Именно это и осуществляет шумодав для фотошопа, не причиняя ущерба фотографии.

Основные типы шумов на фотографии
Как уже говорилось выше, существует три основных вида шумов на изображении. Это шум яркости, цвета и другие дефекты изображения разрешения JPEG. Приближая заснятый объект на некоторых фотографиях, можно увидеть синие, зеленые и красные пиксели по его контурам. Такой артефакт — это цветовой шум, который можно уменьшить с помощью специально предназначенного для этого фильтра «Фотошопа». Рассмотрим, как он работает. В меню ищем пункт «Фильтр», клацая по нему, выбираем из выпадающего списка «Шум» -> «Уменьшить шум…» и приступаем к настройкам редактирования фотографии.
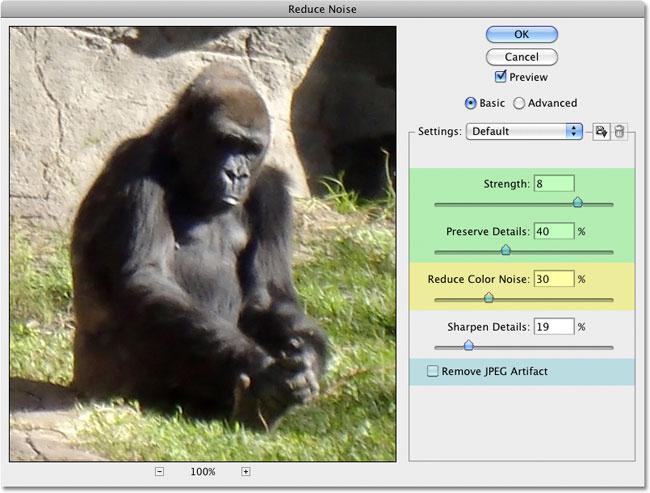
Фильтр — это не программа для фотошопа фотографий, а обычная дополнительно встроенная функция. Необходимо более детально рассмотреть диалоговое окно, с которым вам придется столкнуться во время редактирования снимка.
Окно настроек
Фильтр уменьшения шума содержит достаточно большую область предпросмотра с левой стороны и несколько секций с настройками различных уровней шума справа. Как и в рабочей области «Фотошопа», в окне настроек сразу же можно видеть изменения, внесенные в изображение.

Настройки содержат четыре основных шкалы:
- интенсивности;
- уменьшения шума цветов;
- резкости;
- уровня хранения контура детали.
Большинство настроек редактируется в процентном соотношении с помощью ползунка, а интенсивность — по десятибалльной шкале. Благодаря таким легким установкам и интуитивно понятному окну редактирования, вы легко разберетесь с вопросом о том, как убирать шумы в «Фотошопе». Для того чтобы получить максимально качественный результат по уменьшению шумов необходимо прежде всего установить все ползунки на нулевой уровень и проверить, не стоит ли галочка возле удаления артефактов JPEG. После этого можно начинать настраивать разные шумовые эффекты под оптимальный уровень фотографии.
Область просмотра можно приближать и отдалять, увеличивая и уменьшая объекты на фотографии. Так внесенные в изображение изменения заметны гораздо лучше.
Редактирование цветового шума
Начнем редактирование фотографии с уменьшения цветового шума. Что он собой представляет? Это синие, зеленые и красные пиксели вокруг контура объекта. Их мы и попытаемся убрать, используя всего-навсего фильтр уменьшения шума. Итак, приступим.
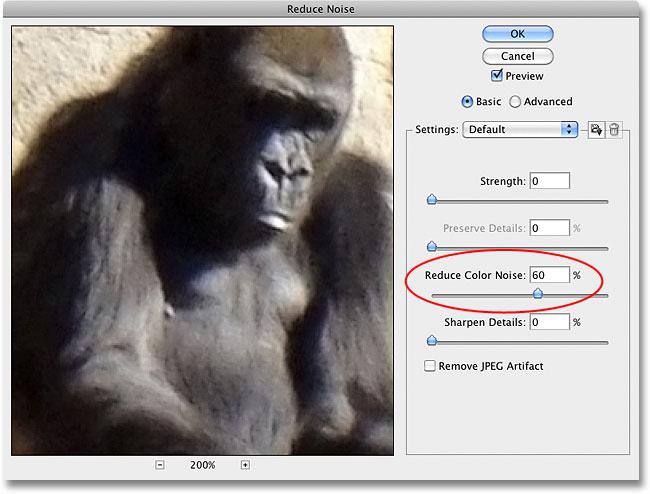
- После того как мы загрузили фотографию и выбрали пункт «Уменьшить шум», в «Фотошопе» появляется окно, в котором нам необходимо увеличить фотографию, чтобы были видны красные, зеленые и синие точки.
- Далее приступаем к их удалению путем перетаскивания ползунка на линейке с названием уменьшения шумов цветов. Во время редактирования сразу смотрим в области предварительного просмотра на результат. Как только разноцветные точки исчезают, сразу можно остановить на необходимом уровне ползунок и переходить к редактированию следующего типа шума. Нельзя конкретно сказать, какое процентное соотношение выбрать, ведь каждое фото уникально и отличается своими артефактами.
Как уменьшить шум яркости картинки в Photoshop
После удаления цветового дефекта вы все еще не довольны результатом и все еще задаетесь вопросом о том, как в «Фотошопе» убрать шумы с фотографии? Следующим этапом можно назвать уменьшение шума яркости. В отличие от предыдущего дефекта, на фотографии появляются черные, серые и белые точки. Это и есть шум яркости. Чтобы избавиться от него, необходимо проделать двухэтапное регулирование настроек. Прежде всего, необходимо установить ползунок интенсивности на нулевой уровень и далее начать настройки. Важно помнить, что фотография должна оставаться как можно более реалистичной. Чтобы добиться такого результата, необходимо смотреть на окно предварительного просмотра и сравнивать с изначальным изображением. Вместе с настройками интенсивности важно сохранить детали. Поэтому следим не только за исчезновением шума, но и за сохранностью объекта.
Расширенные настройки фильтра
Если никакие редакторы фотографий на компьютере не способны убрать шум без значительной потери деталей изображения, тогда помогут расширенные настройки шумоподавляющего фильтра. Они находятся в том же окне, что и обычные установки, единственное отличие в том, что необходимо переместить галочку с пункта «Основное» на пункт «Дополнительно». Справа от окна редактирования появятся новые настройки. Необходимо нажать на вкладку с названием «На канал». Как убирать шумы в «Фотошопе» с помощью этого небольшого дополнения? Суть в том, что тут можно избавляться от дефектов отдельно по каждому каналу. Так, например, есть одна линия уменьшения синих пикселей, другая для удаления зеленых и отдельная для красных точек. По каждой из них можно редактировать интенсивность шума яркости и сохранения детали на каждом из каналов.
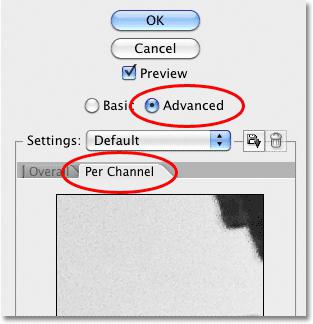
Почему именно три этих канала необходимо редактировать? Дело в том, что большинство изображений создано на основе синего, красного и зеленого цветов. Можно предположить, что именно на каком-то одном канале будет гораздо больше шумов, чем на другом. Именно поэтому эффективно их подавлять по отдельности. Это приводит к тому, что детали объектов на изображении будут гораздо лучше сохраняться.
Как убирать шумы в «Фотошопе» с помощью шумоподавляющего фильтра, мы разобрали, теперь стоит уделить немного внимания артефактам формата JPEG во время сохранения фотографии.
Артефакты формата JPEG
Что собой представляет данный дефект и почему он появляется? Независимо от того, какое изображение используется: свежее, только что сделанное качественной фотокамерой, или уже сохраненное в графической программе Photoshop с расширением .jpeg — во время сжатия на снимке появляются шумы. Даже не важно, какие редакторы фотографий на компьютере вы используете, изображение JPEG всегда будет менее качественное, возможно, даже будет выглядеть отдельными пикселями. Чтобы избавиться от таких дефектов, необходимо установить галочку возле пункта для удаления артефактов JPEG в окне настроек шумоподавляющего фильтра. Такие действия приведут к решению вопроса: «Как улучшить фотографию в «Фотошопе»?»
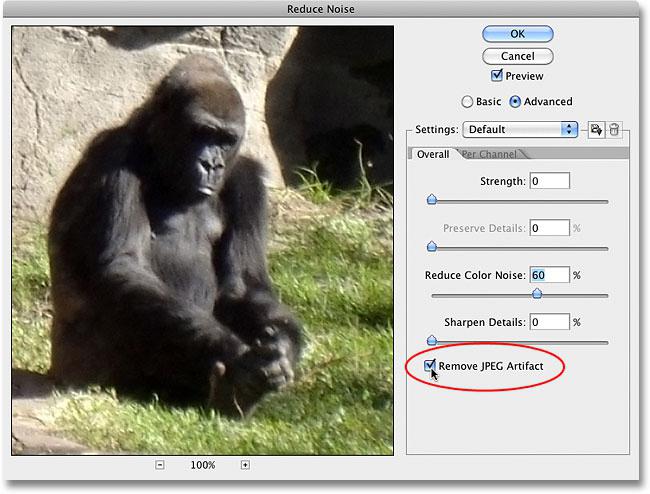
Полезные советы по удалению шумов
- Установите изначальные параметры шумоподавляющего фильтра на нулевую позицию, перетащив все ползунки в левую сторону. Затем производите регулирование, начиная с цветового шума.
- Наблюдайте за результатом сразу в окне предпросмотра. Приближайте и отдаляйте изображение в нем для максимально качественного эффекта.
- Если не удается очистить фотографию от шумов, зайдите в дополнительные настройки фильтра и поканально избавьтесь от зеленых, красных и синих точек вокруг объекта.
Другие графические редакторы фотографий на компьютер по улучшению изображений
На сегодняшний день существует масса различных программ по удалению артефактов фотографии, ряби и шумов. А все для того, чтобы ваши снимки были максимально качественными и красивыми. Не обязательно пользоваться Photoshop, чтобы убрать шум яркости и цвета с вашего фото. Можно скачать специально созданную программу для этих целей, например, такую как Color Reconstructor. Или дополнительно установить плагин Adobe Photoshop Camera Raw — это особая программа для фотошопа. Фотографий в ней можно обрабатывать огромное количество, причем с любым известным графическим расширением и типом сжатия. Но чтобы ваш снимок выглядел максимально качественно и красиво, необходимо не только уметь правильно обрабатывать изображения, но и подбирать качественный фотоаппарат.
шумодавы. Уменьшение шума на изображениях с помощью Photoshop
В этом уроке мы рассмотрим такую популярную функцию Фотошоп, как уменьшение шумов на изображении, в том числе и яркостного шума, цветового шума и даже jpeg артефактов. Все это возможно с помощью Reduce Noise , впервые представленного в Photoshop CS2. Обратите внимание, что фильтр лишь снижает шум, но не удаляет его. Даже такой мощный инструмент редактирования как Photoshop, не имеет возможности полностью убрать шумы на фото. Конечно, часто при малом освещении нам приходится снимать с применением высоких значений ISO, поэтому снимки получаются с большим количеством шумов. Чтобы убрать шумы на фотографии, воспользуемся программой Фотошоп, а также посмотрим на эффект их удаления.
Возьмем изображение, которое было снято пару лет назад во время прогулки по парку Animal Kingdom в Disney World . Изображение совсем не редактировалось, просто применили к нему инструмент кадрирования.
Существует 3 типа фильтров для удаления шума в Фотошоп, и
Фото снято с помощью недорогой камеры (“мыльницы”), и если мы увеличим гориллу, то заметим много красного, синего и зеленого “цвета” в ее мехе, особенно по краям между тенями и светлыми участками:

Давайте посмотрим, как можно снизить уровень шума с помощью фильтра. Чтобы открыть фильтр, зайдите в меню “Filter” , выберите “Noise” , а затем выберите пункт “Reduce Noise “:
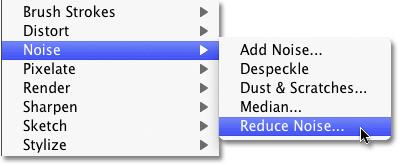
Диалоговое окно
Диалоговое окно снижения шума содержит огромные области предварительного просмотра слева, чтобы мы могли четко видеть, какие манипуляции мы проводим над изображением (хотя мы также можем видеть, что мы делаем в самом окне документа), а также различные ползунки и функции вдоль правой стороны окна. Хотя это не столь очевидно, колонки справа фактически поделены на отдельные разделы, каждый из которых влияет на другой тип шума.
Сверху вниз идут первые два ползунка: сила действия инструмента и сохранение сведений об изображении (окрашены в зеленый цвет), они используются для удаления яркостного шума, который мы рассмотрим в ближайшее время. Затем идет функция уменьшения цветового шума (желтый ползунок), которая, как вы уже догадались, уменьшает цветовой шум. Ниже находится ползунок, мы не собираемся разбирать, точность деталей (не цветной ползунок), поскольку он не имеет ничего общего с уменьшением шума. Резкость изображения, которая является аналогом этой функции, лучше обрабатывается одним из похожих в Photoshop фильтров резкости, таким как
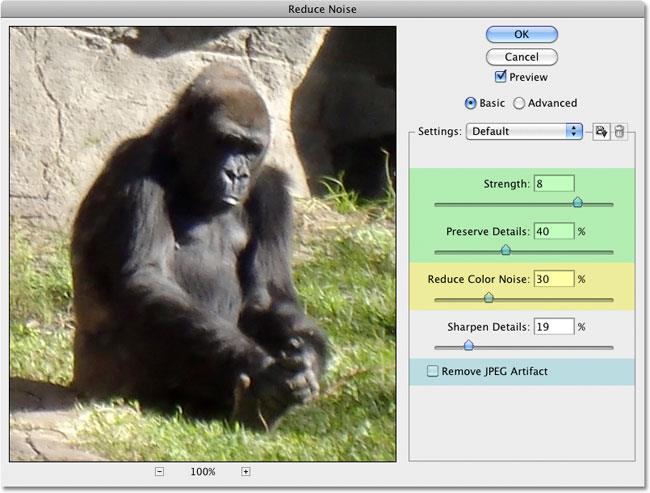
Чтобы получить максимально сниженный уровень шумового фильтра, лучше начать с выключения самого фильтра, чтобы он не оказывал влияния на изображение. Но такой опции в Фотошоп нет, поэтому мы можем сделать то же самое, просто перетаскивая все ползунки в крайнее левое положение, которое устанавливает каждый параметр в 0. Также, убедитесь, что отключена опция удаления артефактов JPEG .
Навигация по области предпросмотра
Чтобы увеличить и уменьшить изображение в области предварительного просмотра, нажмите на иконки плюс (+) и минус (–) внизу окна. Текущий масштаб отображается между ними. Щелкните и перетащите его в область предварительного просмотра, чтобы перемещать изображение по мере необходимости:
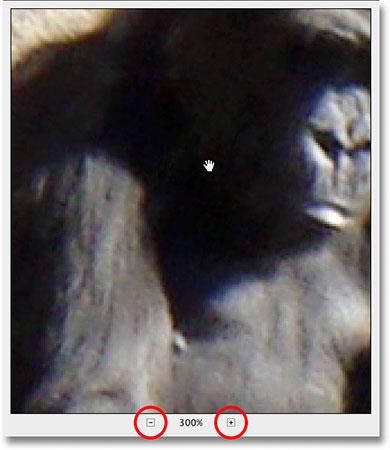
Цветовой Шум
Первый тип шума, который нужно проверить и уменьшить – это цветной шум (красные, зеленые и синие точки) на изображении. Используйте окно предварительного просмотра в диалоговом окне, чтобы увеличить область, которая содержит цветовой шум. Начните с уменьшения цветового шума – параметр установлен на 0%, затем медленно перетащите ползунок вправо до тех пор, пока цвет шума не впишется в снимок. Просматривайте область предварительного просмотра во время перетаскивания ползунка, чтобы найти результаты своих действий:

Чтобы быстро получить доступ к просмотру исходного изображения и его изменениям, просто нажмите и удерживайте кнопку мыши внутри области просмотра. Это покажет, как выглядела оригинальная версия файла. Отпустите кнопку мыши, чтобы увидеть эффект уменьшения шума. В данном случае, цвет шума выглядит удовлетворительно с уменьшенным значением примерно 60%. Мы видим
Как убрать шум без потери деталей в Photoshop


Самый простой способ убрать шум без потери деталей и текстуры в Photoshop.
Автор урока – фотограф и путешественник Джимми Макинтайр (Jimmy McIntyre). В этом 3–минутном видео он наглядно демонстрирует, какой эффект дает эта простая, но полезная техника.
Вам нужно будет сделать несколько одинаковых кадров – не двигая фотоаппарат и не меняя настроек (в данном случае их четыре). Поскольку шум располагается на каждом снимке случайным образом, его можно уменьшить, используя средние значения пикселей.
Откройте все сделанные кадры в Photoshop как слои одного изображения, выровняйте их (Редактирование/Edit –> Автоматически выравнивать слои/Auto–Align Layers)

После чего преобразуйте их все в смарт–объект (Слой/Layer–>Смарт–объекты/Smart Objects–>Преобразовать в смарт–объект/Convert to Smart Object).

Затем снова перейдите в Слой/Layer–>Смарт–объекты/Smart Objects–>Режим стека/Stack Mode–>Среднее/Mean).

Как удалить шум на фото в фотошопе
Лучший способ для снижения уровня шума на фото, изначально снимать с низким знамением ISO. Однако это условие не всегда выполнимо, камера создает экспозицию на основе трех значений — ISO, диафрагмы и выдержки. ISO является единственной переменной, которая приведет к шуму.
Постоянным гарантированным источником шумов на являются осветлённые в процессе обработки тени на снимке. Так же недоэкспонированные фото в 100% случаев будут содержать шумы. В идеале, во время съёмки нужно отрегулировать выдержку и диафрагму для получения достаточной экспозиции при низкой ISO, чтобы предотвратить шумы на фото.
Оптимальные настройки ISO, для получения низких уровней шума 100, 200, 400 и 800. Значения больше 800 уже будут приводить к появлению шумов, хотя это во многом зависит от класса камеры.
Прогресс не стоит на месте камеры становятся всё лучше и лучше, иногда при этом даже дешевле, возможно, когда ISO 6400 выглядит идеально чистой, но до тех пор, пока держать ISO как можно ниже! Либо если это невозможно нужно использовать средства удаления шумов, описанные здесь во время обработки RAW в Camera Raw.
Для эксперимента по уменьшению шума я выбрал снимок сделанный обычной камерой начального уровня в обычных условиях освещения. В качестве средства борьбы с шумами использую два фильтра фотошоп.

Фильтр уменьшения шума в фотошопе
Первый шаг в деле устранения шума на изображении использование фильтра «Reduce Noise» (Уменьшить шум). Добраться до которого можно из меню «Фильтр» — «Шум» (Filter – Noise — Reduce Noise).
Диалог фильтра имеет два возможных параметра управления — стандартный (Basic) содержащий настойки, позволяющие управлять интенсивностью воздействия (Strength), сохранением детализации (Preserve Details), непосредственным уменьшением цветового шума (Reduce Color Noise) и работе с резкостью деталей (Sharpen Details). Также в настройках присутствует чек бокс позволяющий запустить механизм удаления артефактов JPEG.

«Интенсивность» позволяет избавляться от шумов светимости. Большие значения этого параметра позволяют продуктивно бороться с таким видом шумов, однако «засада» в том, что при этом исчезает детализация. Поэтому нужно найти золотую середину между положительным и отрицательным воздействием этого параметра.
«Сохранить детали» — борется с последствиями слишком усердного использования предыдущего параметра, однако его воздействие довольно сильно влияет на картинку. На значениях дольше 40% как мне кажется количество шума даже несколько увеличивается по отношению к начальному количеству.
С цветовым шумом эффективно борется одноимённый параметр «Удаление цветового шума» при этом практически не нанося ущерба картинке.
В добавление к вышеперечисленным возможностям борьбы с шумом на вкладке «Дополнительно» (Advanced) в вашем распоряжении окажутся возможности работы с «Интенсивностью» и «Сохранением деталей» в каждом канале изображения.
Сомнительные возможности по искусственному повышению резкости после проведённой борьбы с шумом, даёт параметр «Sharpen Details» я его не использую, однако попробуйте вдруг что путное выйдет.
Для моей картинки подошли параметры, показанные ниже расширенный диалог я не использовал:
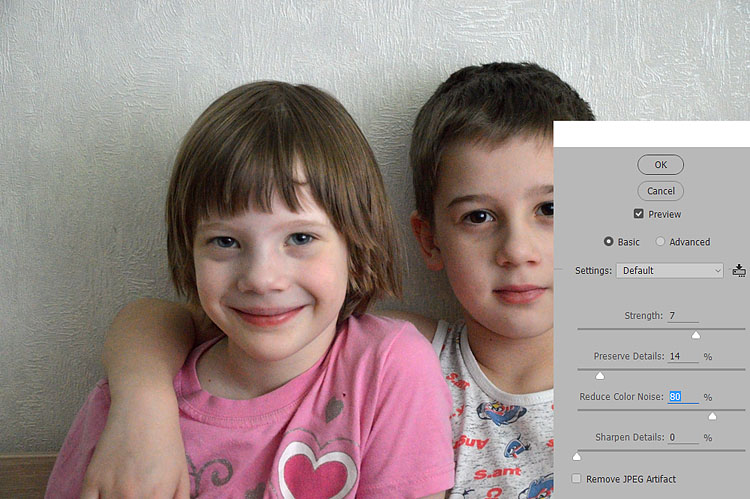
Использование фильтра Surface Blur для уменьшения шума на изображении
После применения фильтра «Reduce Noise» картинке может понадобиться дополнительная обработка, для этой цели вполне подойдут возможности фильтра Surface Blur позволяющего размыть «шумные» области при сохранении границ объектов на фото. Добраться до фильтра можно из одноимённого меню программы выбрав его в группе размытия «Blur».
Диалог настроек имеет два параметра: Порог (Threshold) позволяющий установить значения яркости с которого начнётся размытие, чем выше значение этого параметра тем больше деталей будет замыто. Параметр позволяет определить контрастные границы объектов и сохранить их от размытия.
И собственно радиус «Радиус» (Radius) определяющий область, которая будет размыта, чем больше значение тем больше размытие. Для своей картинки я подобрал следующие
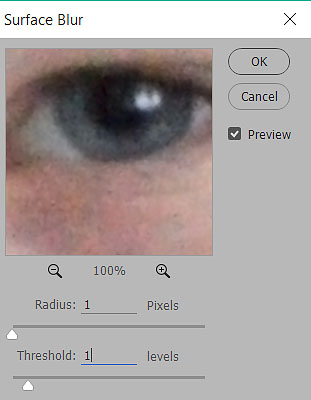
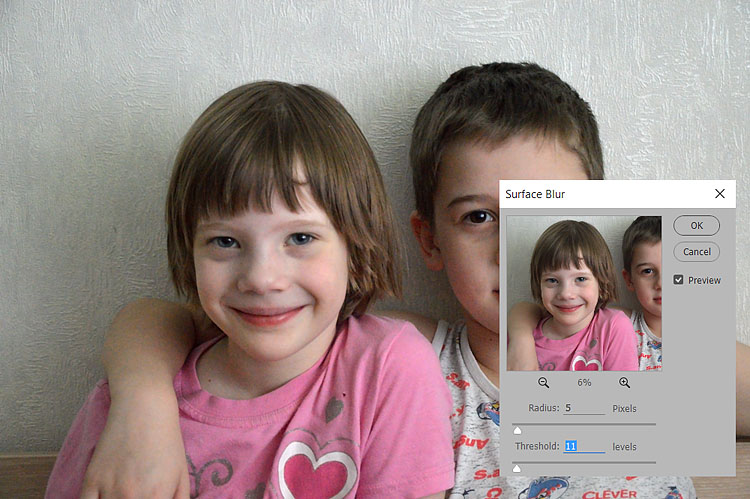
На этом сегодня все надеюсь этот способ удаления шума найдёт применение в вашей практике обработки фото.
Noise reduction in images using Photoshop


In this lesson we will consider such a popular feature of the Photoshop reduce noise in the image, including luminance noise, color noise and even jpeg artifacts. All this is possible with Reduce Noise, first introduced in Photoshop CS2. Please note that the filter only reduces noise, but does not remove it. Even such a powerful editing tool like Photoshop is not able to completely remove noise in the photo. Of course, often at low coverage, we have to shoot using high ISO values, so images are obtained with a large amount of noise. To remove the noise on pictures, use a Photoshop program, and also look at the effect of their removal.
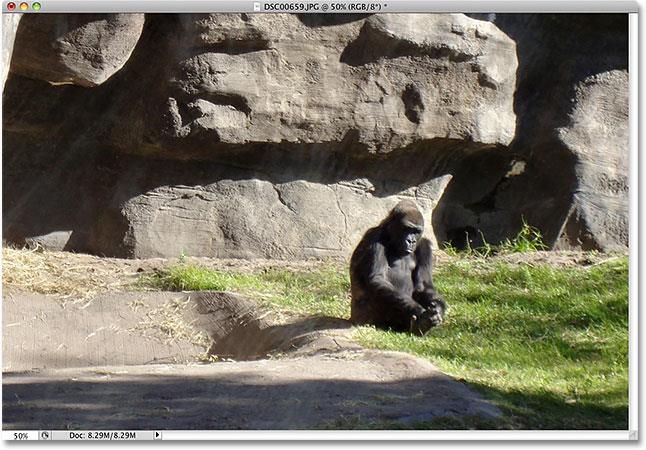
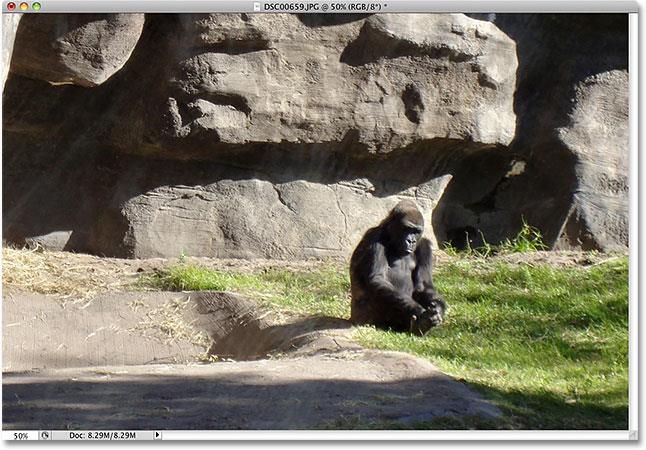
Take the image that was shot a couple of years ago during a walk in the Park Animal Kingdom in Disney World. The image was not edited, just applied the crop tool.
There are 3 types of filters to remove noise in Photoshop, and Reduce Noise is one of them. This color noise, usually composed of red, green and blue dots.
Photo taken with an inexpensive camera (“soap”), and if we increase the gorilla, you will notice a lot of red, blue and green colors in her fur, especially around the edges between the shadows and light areas:
Let’s see how you can reduce noise using a filter. To access the filter, go to menu “Filter”, select “Noise” and then click “Reduce Noise”:
Dialog box
Dialog reduce noise contains a large preview area on the left, so we could clearly see what actions we perform over the image (although we can also see what we’re doing in the document window), and various sliders and options along the right side of the window. Although it is not so obvious, the column on the right is actually divided into separate sections, each of which affects a different type of noise.
From top to bottom are the first two sliders: the power of the tool and preserve the information about the image (colored in green), they are used to remove luminance noise, which we will consider in the near future. Then comes the function of reducing color noise (yellow slider), which, as you may have guessed, reduces color noise. Below is the slider, we are not going to disassemble, the accuracy of the details (not the color slider), because it has nothing to do with noise reduction. The sharpness of the image, which is an analogue of this function is better handled by one of similar in Photoshop the sharpen filters, such as Unsharp Mask or Smart Sharpen (sharpen), so I would recommend lowering the sharpness to 0% Finally, the last paragraph – Remove JPEG Artifact – reduces the appearance of artifacts of jpeg compression:
To get the most reduced level of the noise filter, it is better to start off with the filter, so it had no effect on the image. But this option in Photoshop is not, so we can do the same thing, just drag all the sliders to the far left, which sets each option to 0. Also, make sure that you disable the option remove JPEG artifacts .
Navigation pane preview
To increase and reduce the image in the preview area, click on the plus icon ( + ) and minus ( – ) button at the bottom. The current scale is displayed between them. Click and drag in the preview area to move the image as needed:
Color Noise
The first type of noise that you want to check for and reduce is color noise (red, green and blue dots) in the image. Use the preview window in the dialog box to increase the area that contains the color noise. Start with the reduce color noise set to 0%, then slowly drag the slider to the right until the color noise will not fit into the picture. Preview the preview area while dragging the slider to find the results of your actions:
To quickly get access to view the original image and its changes, just click and hold the mouse button inside the viewport. This will show looked like the original version of the file. Release the mouse button to see the effect of noise reduction. In this case, the color noise looks satisfactorily with a reduced value of about 60%. We see in the preview that the red, green and blue dots have been removed. The values you ultimately use will directly depend on your image, so it is important to analyze the preview area at the time of his changes:
Luminance noise
Once you have taken care of color noise, it’s time to reduce luminance noise. Unlike color, which consists of different colored pixels, luminance noise contains dots of varying brightness levels (black, white and gray). I’m going to switch to another image, where the noise brightness easier to see. Usually, of course, working on the same image. Here is a photo shot in a dimly lit Museum with ISO 2000 with Canon 5D Mark II:
Despite the fact that the camera does a great job, it is impossible to keep noise to a minimum at such high ISO values:
Noise removal brightness – this is a simple two-step process, but remember that we must have realistic expectations from their pictures. In my case there is no way to make the shot at ISO 2000, similar to the clean and smooth as if it was made at ISO 100 or 200. All we can do is try to make the image better than it was originally. First, start with a power with values 0%, then slowly drag the slider to the right, analyzing the image in the preview area, until most of the luminance noise is removed. Press and hold down the mouse button inside the preview area to see how the image looked originally, then release the mouse button to see how to apply the filter. Once you have removed all the noise you can start to drag the slider to the right to return the details of the image. This is a great balance between noise removal and maintenance of parts of the picture, and values, which will vary for each image:
Additional options
If you think that noise reduction will not succeed without wasting a significant amount of image detail, try the advanced settings that will reduce the noise level on the basis of channels. First, drag the top slider back to 0, then select Advanced at the top right of the dialog box.
Most of the images consist of three color channels – red, green, and blue is a very common picture. One of these channels contain more noise than others. By reducing noise on the basis of channels, we can apply noise reduction on the channel that needs it most, leaving more image detail in the clean channels.
Switch the tab to Per Channel, using the option channels beside the preview of additional parameters. Adjusting sliders and selecting channels from the list, you can get acceptable results:
Once you have done all the operations in each channel, switch on the main controls by clicking on the General tab on the left, then try again to modify the sliders to adjust the result:
JPEG artifacts
Whenever you work with images in jpeg format, regardless of whether you are shooting in JPEG format on a digital camera, or the image was saved in this format, you will encounter artifacts of compression. They depend on the degree of compression, as well as how many times the image has been saved. Every time you re-save in jpeg, the quality gets worse. To reduce the appearance of compression artifacts, select Remove JPEG Artifact:
Make sure you have checked the image when you select this option, as it can lead to loss of too many details. As with the luminance and color noise, it’s always a compromise between noise reduction and preservation of image details. When you are finished, click OK in the upper right corner of the dialog box to apply all settings and exit filter to reduce noise.
Как снизить шум на фотографиях в Lightroom
Как правило, слово “шум” наиболее часто используется для описания звука, зачастую громкого и вызывающего раздражение или другую негативную реакцию. Но иногда шумом подразумевается не только звуковое искажение, мешающее передаче сигнала или информации.
В области фотографии словом шум обозначается зернистость и ложная передача цвета на изображении, что зачастую приводит к потере деталей и искажению цветопередачи.
Шум – это те же самые электронные помехи, которые вы наблюдаете на экране телевизора, слышите по радио или во время телефонного разговора. В камерах такой шум представляется чем-то вроде гранул песка, которые по мере увеличения помех сами увеличиваются в размере, цветовых вариациях и становятся все более беспорядочными. В большинстве случаев, хорошие камеры способны вполне удовлетворительно смягчить шум, а камеры с полнокадровыми матрицами справляются с этой задачей лучше всего.
Шум на фотографиях увеличивается по мере увеличения значения ISO или при удлинении выдержки, поскольку тогда увеличивается так называемое соотношение сигнал-шум. Пытаясь заполучить больше фото-информации, мы усиливаем сигнал, но это неизбежно приводит к погрешностям в передаче (соответственно к появлению шума).

Это изображение ярко иллюстрирует появление крапинок и зерен ошибочных цветов, наличие такого рода шума распространено при использовании больших значений ISO, т.е. когда мы пытаемся сделать изображение светлее и ярче. ISO 3200 на EOS 1D Mark IV.
Возможность камеры уменьшать шум охватывает несколько различных аспектов: размер светочувствительного сенсора, технологии, цифровой процессор, программное обеспечение и вклад самого фотографа (настройки камеры и пр.). Чтобы изначально создавать фотографии с минимальным количеством шума, необходимо ознакомиться со всеми факторами, влияющими на их появление.
Уменьшение шума
Функция подавления шума, грубо говоря, очищает сигнал, полученный камерой. Алгоритмы шумоподавления стараются устранить различные виды помех, которые на фотографиях выражаются в виде шумов.

Даже после незначительного уменьшения шума наблюдается заметное улучшение общего вида картинки. Были убраны ложные цвета, зернистость стала более равномерной, а также была увеличена детализация.

Снимок кольца, сделанный с использованием дневного света и светодиода на низкой мощности, чтобы добавить сверкание. Настройки камеры: 1/100sec, f/8.0, ISO 3200, 100mm macro. В программе Lightroom была применена функция подавления шума.
Совсем избавиться от шума невозможно, поскольку сигнал не может быть идеально чистым. Подавление шума не эквивалентно его полному устранению. Кроме того, чрезмерное использование функции шумоподавления может привести к потере качества изображения. Поэтому без фанатизма всегда подбирайте наиболее оптимальные значения, не влияющие на качество фотографии.

При чрезмерном шумоподавлении теряются как детали, так и резкость изображения.
Как и в отношении камеры, подавление шума во время постобработки является, по сути, балансировкой между изначальными возможностями камеры, возможностями используемого программного обеспечения и пользовательскими настройками.
Функция подавления шума в Lightroom
В модуле Develop в программе Adobe Photoshop Lightroom вы найдете раздел под названием Detail, где располагаются нужные нам инструменты Sharpening и Noise Reduction. Инструмент Noise Reduction разбивается на два подраздела: Luminance (Яркость) и Color (Цвет). Каждая из категорий имеет свой набор корректирующих слайдеров.
Слайдер Luminance отвечает за зернистость, а слайдер Color за цвет шума. Соответственно первый слайдер будет смягчать зернистость, в то время, как второй будет работать с элементами, цвет которых выбивается из общей картины. Поскольку программа разграничивает области подавления шума, вы можете понять, какой тип шума преобладает на вашей фотографии.
Подавление шума Luminance
В первой секции инструмента Noise Reduction находятся слайдеры, относящиеся к Luminance (Яркость): Luminance, Detail и Contrast. Они контролируют три аспекта яркостного шума.
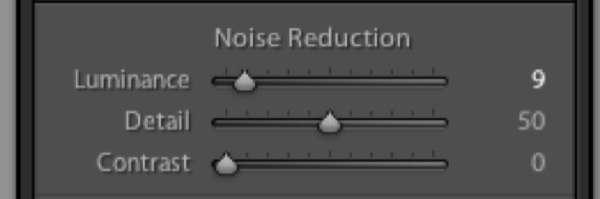
Эффект наиболее заметен при движении первого ползунка Luminance, остальные два ползунка вносят более тонкие изменения
- Ползунок Luminance фокусируется на зернистости шума. По мере увеличения эффекта, зерна будут всё больше и больше сливаться. Если вы уведете ползунок слишком далеко, то такие детали, как волосы и текстура ткани просто пропадут.
- Следующий ползунок Detail (Детализация) регулирует порог эффекта, который создает изменение в Luminance. То есть он помогает восстановить некоторые детали, которые были потеряны после использования слайдера, отвечающего за яркость шума (Luminance).
- И наконец, слайдер Contrast (Контраст) влияет на контраст каждого отдельного “зерна”. Работает он аналогично стандартному инструменту, отвечающему за контрастность, но в меньшем масштабе. Эффект от его использования трудноуловим даже при значении 100.
Подавление шума Color
Далее следует секция со слайдерами, регулирующими подавление цветового шума. К ним относятся: Color, Detail и Smoothness. Они контролируют три аспекта цветового шума.
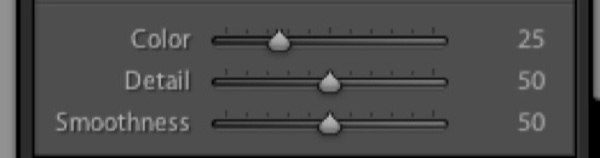
Эффект наиболее заметен при движении первого ползунка Color, остальные два ползунка вносят более тонкие изменения.
- Слайдер Color воздействует на “цветную рябь” на вашей фотографии, приводя пиксели к цветовой однородности. Но если вы уведете слайдер слишком далеко, то все похожие цвета смешаются и сгладятся.
- Слайдер Detail работает аналогично одноименному слайдеру в секции Luminance и регулирует порог создаваемого эффекта.
- Слайдер Smoothness определяет, насколько плавным будет переход между исправленными цветами. Он аналогичен ползунку Contrast. Его эффект также едва уловим.
Другие инструменты для подавления шума
Иногда возникает потребность применить функцию подавления шума выборочно, т.е. не ко всем участкам изображения. Три инструмента в программе LightRoom позволяют сделать это: Radial Filter, Gradient Filter и Adjustment Brush. Каждый из этих инструментов имеет слайдер, с помощью которого можно отрегулировать шум только в тех областях, к которым был применен данный инструмент.
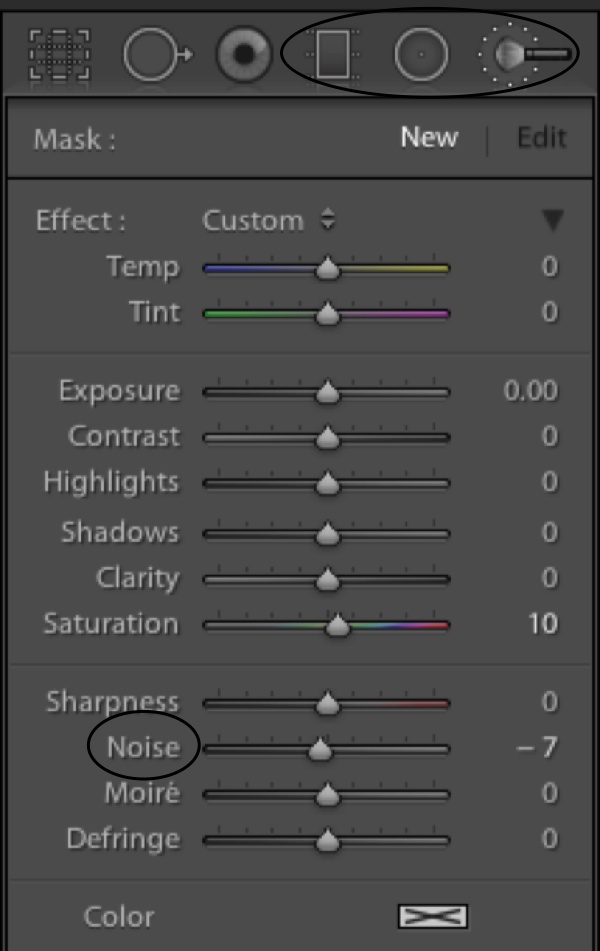
Выборочное применение функции подавления шума особенно полезно в случаях, когда глобальное изменение приведет потере качества изображения или когда вы хотите обладать большим контролем над применением данного эффекта. К примеру, при увеличении яркость тени имеют особенность шуметь больше, нежели светлые участки. Вы можете применить один из этих инструментов, чтобы уменьшить шум именно в теневых зонах вашей фотографии.
Повышение резкости и подавление шума
Устаревшая камера, использование очень высоких значений ISO и прочие факторы могут привести к появлению интенсивного шума, который требует подавления. Однако, во многих случаях сильное подавление шума приводит к неприятному последствию, а именно потере деталей и замыленности. Чтобы воспрепятствовать этому эффекту, вы можете применить инструмент Sharpening (Увеличение резкости).
Даже при, казалось бы, незначительном сдвиге ползунка Sharpening происходят весьма значительные изменения. Однако, использование этого инструмента может вновь вернуть шум, от которого мы так упорно избавлялись. На этот случай есть маленькая хитрость, а именно ползунок Masking, который помогает восстановить резкость, не влияя на нашу работу над подавлением шума. При значении 0 эффект применяется ко всей фотографии. При увеличении значения эффект распределяется на меньшую площадь, а именно на края, выделяющиеся высокой контрастностью.

Удерживая клавишу Alt по мере передвижения слайдера, вы можете наблюдать области применения данного эффекта. Белые участки – область применения. Эта функция полезна в случаях, когда главной целью является уменьшение шума, но при этом необходимо оставить границы резкими.
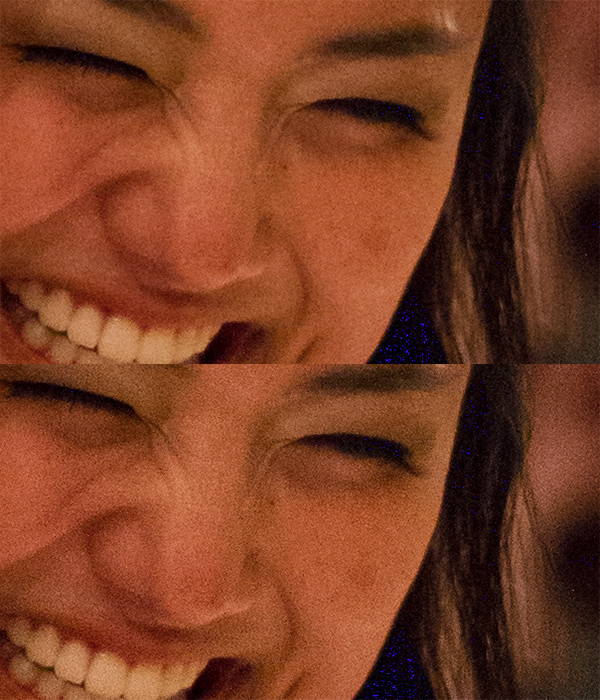
Мы проиллюстрировали разницу между фотографиями с различными показателями Masking. Для первой фотографии было выставлено значение 80%, а для второй 20%.
Большим преимуществом использования маски для увеличения резкости (Sharpening) вкупе с инструментом шумоподавления (Noise Reduction) является то, что это дает возможность выставлять большие значения Noise Reduction, но при этом оставлять резкими границы. Такая установка подходит для обработки кожи, стен, неба и других ровных поверхностей.
Пресеты для уменьшения шума
Конечной задачей данного урока является создание пресетов в Lightroom с учетом используемых камер и значений ISO для дальнейшего многоразового использования. Вообще пресеты – это залог значительной экономии времени. Приведу пример из личного опыта. Шум, который появляется на фотографиях, сделанных моим Canon EOS 1D Mark IV, при ISO 3200 и выше становится весьма заметным, поэтому я создал пресеты для конкретных параметров.
В зависимости от параметров, установленных на вашей камере и её характеристик, вы можете применить также и дополнительные манипуляции к пресетам, такие как Hue-Saturation (Цветовой тон/ Насыщенность), Luminance (Яркость) и пр.
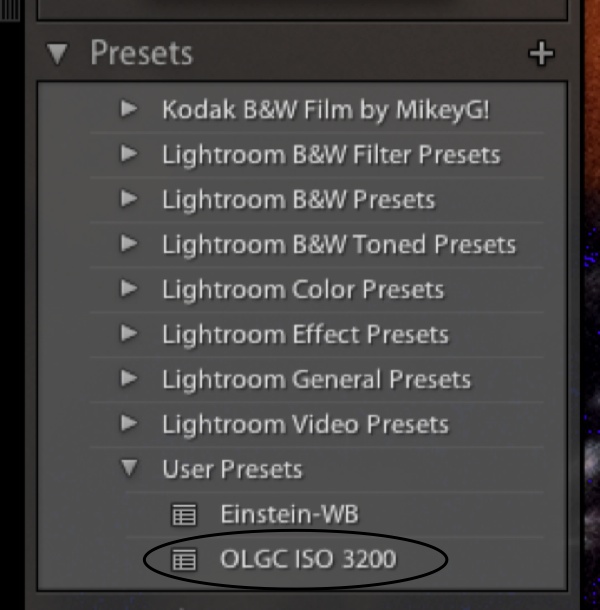
Обведенный пресет я создал для редактирования фотографий, которые я снимаю в определенном месте, где чаще всего использую ISO 3200. Со временем к этому пресету я добавил пользовательские настройки баланса белого. Теперь в один клик я могу отредактировать (избавиться от шума и выправить баланс белого) все фотографии, снятые в данных условиях.
Заключение
И хотя работа над шумом начинается уже непосредственно во время съемки (низкие значения ISO, правильная экспозиция), но тем не менее важно уметь избавляться от шума во время постобработки. Ваша камера сделает все зависящее от неё, а Lightroom улучшит результат. Применение правильной техники шумоподавления позволит вам публиковать и печатать фотографии в более крупном формате. Использование пресетов будет значительно экономить ваше время, затраченное на постобработку.
Автор: Daniel Sone
