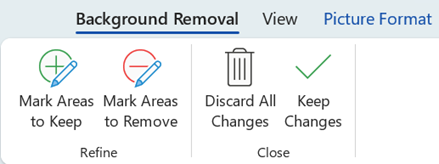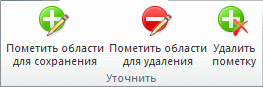Как удалить фон с фотографии без Photoshop?
Наверх- Рейтинги
- Обзоры
- Смартфоны и планшеты
- Компьютеры и ноутбуки
- Комплектующие
- Периферия
- Фото и видео
- Аксессуары
- ТВ и аудио
- Техника для дома
- Программы и приложения
- Новости
- Советы
- Покупка
- Ремонт
- Подборки
- Смартфоны и планшеты
- Компьютеры
- Аксессуары
- ТВ и аудио
- Фото и видео
- Программы и приложения
- Техника для дома
- Гейминг
- Игры
- Железо
- Еще
- Важное
- Технологии
- Тест скорости
Как убрать задний фон с картинки
Убирайте фон с фотографии за пару кликов мыши!
Шаг 1. Установка софта
Сначала скачайте с нашего сайта дистрибутив программы. Откройте загруженный файл и следуйте советам Мастера Установки. После завершения процесса запустите софт, кликнув по ярлыку «ФотоМАСТЕРА».
Шаг 2. Добавление фотоснимка
Нажмите зелёную кнопку «Открыть фото». Найдите снимок, с которого следует удалить фон. Кликните по нему дважды. Выбранная фотография сразу загрузится в редактор.
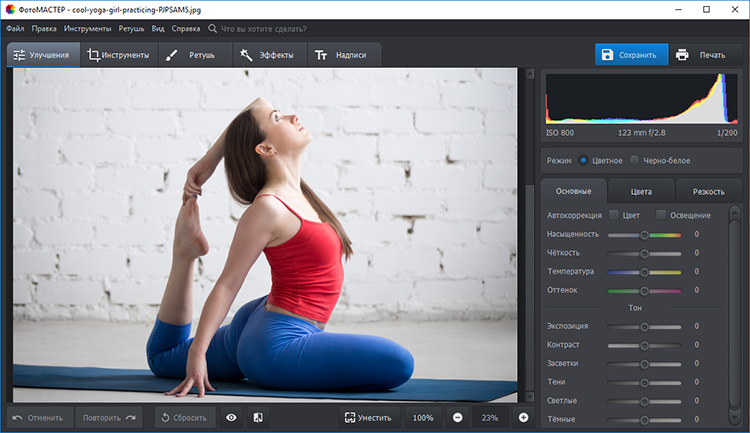
Добавьте снимок в программу
Шаг 3. Устранение фона
Перейдите в раздел «Инструменты» и справа выберите пункт «Замена фона». Появится рабочая панель с набором кистей и их настройками. По умолчанию стоит зелёная кисть «Объект». Отрегулируйте ее размер. Отметьте предмет или человека, которого необходимо вырезать с картинки. Вам не потребуется дотошно обводить контур, достаточно просто провести несколько произвольных линий внутри объекта.
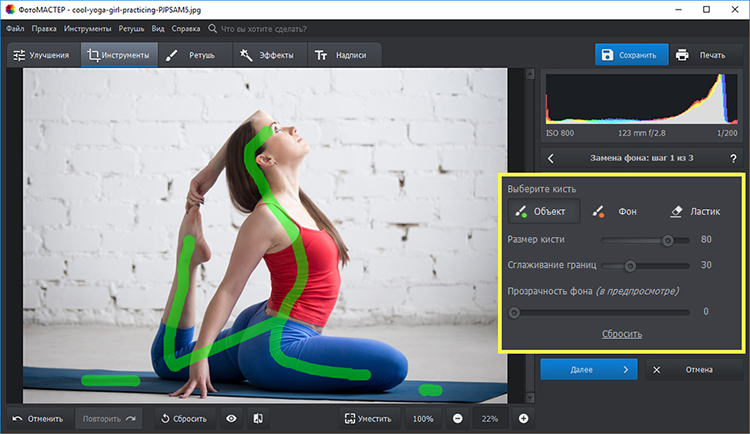
Зелёным маркером проведите несколько линий внутри объекта
Теперь выберите красную кисть «Фон». Отметьте часть фотографии, которую необходимо удалить. Если задний план изначально был однотонным, хватит даже небольшой точки в любом месте за пределами объекта. На сложном фоне стоит провести несколько линий, пересекающих разнородные участки.
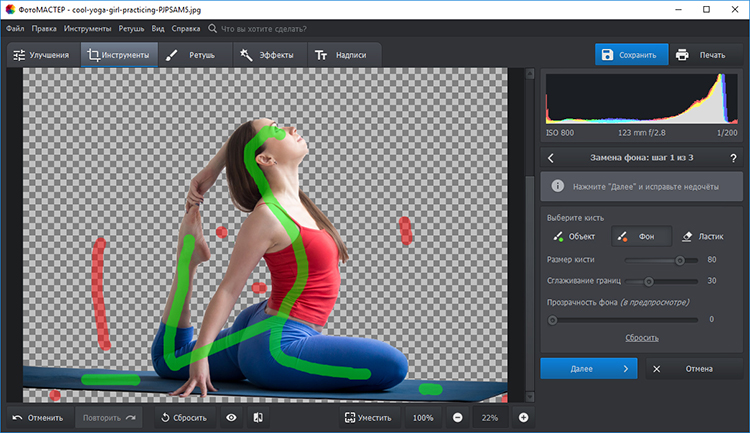
Красным маркером укажите фон
Нечаянно заехали зелёной кистью на фон или, наоборот, вместо заднего плана отметили красным часть объекта? Отменять всё и начинать работу с самого начала не нужно! Воспользуйтесь инструментом «Ластик». Отрегулируйте его размер и устраните ошибку.
После того, как вы укажете, какая область принадлежит к объекту, а какая – к «заднику», программа сможет автоматически убрать задний фон с картинки. Отрегулируйте бегунок прозрачности фона таким образом, чтобы оценивать работу было удобно. При слишком высокой прозрачности можно не заметить, что стёрлась важная деталь. А при слишком низкой будет непонятно, действительно ли весь фон убран. Данная настройка влияет только на предпросмотр, в готовом варианте задний план будет удалён полностью.
Настройте «Сглаживание границ». Если вы будете вписывать объект в новый фон, стоит выбрать значение повыше, чтобы переход между слоями получился менее заметным. Закончив, нажмите кнопку «Далее».
На втором этапе вам будет предложено скорректировать границы.
- Если какая-то часть предмета или фигуры человека исчезла вместе с фоном, снова выберите зелёную кисть. Верните удаленный участок, аккуратно отметив его цветом.
- Если, наоборот, не стёрся фрагмент фона, возьмите красную кисть и проведите линию на оставшемся участке.
Доработайте снимок таким образом, чтобы всё лишнее пропало, а нужное — осталось. Это требуется, в первую очередь, для сложных фотографий с множеством мелких деталей. Например, при вырезании фигуры девушки с пышной причёской или растений, где нужно аккуратно выделить каждый листик.
При корректировке имеет смысл увеличить картинку, так вы заметите даже мелкие неточности. Уменьшите размер кисти, чтобы более точно скорректировать эти участки. Не торопитесь, лучше посвятить данному этапу чуть больше времени, зато результат будет по-настоящему качественным. Нажмите «Далее».
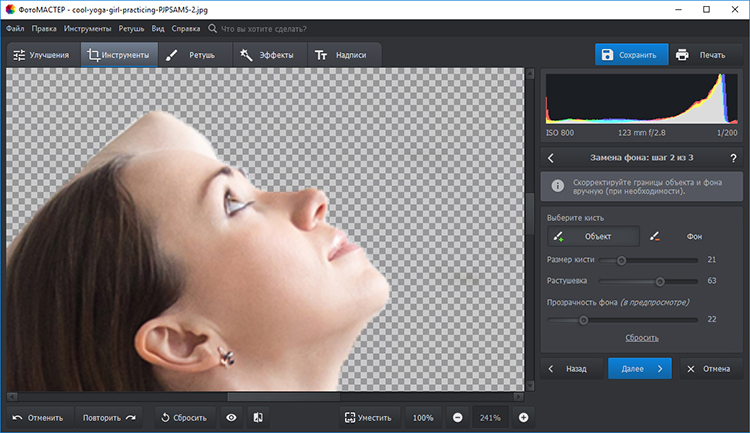
Аккуратно доработайте границы объекта, чтобы добиться лучшего результата
Шаг 4. Сохранение готового изображения
Переходим к финальному шагу. Здесь можно ещё раз скорректировать уровень размытия краёв, а также настроить границы. Отрицательные значения сдвигают границы внутрь объекта, а положительные – захватывают часть фона вокруг. Готово? Теперь выберите, что делать далее:
- Нужно получить только объект без задника?
Кликните «Сохранить изображение с прозрачным фоном». Выберите путь к папке, где будет храниться файл и впишите название. Убедитесь, что в поле «Тип файла» стоит PNG.
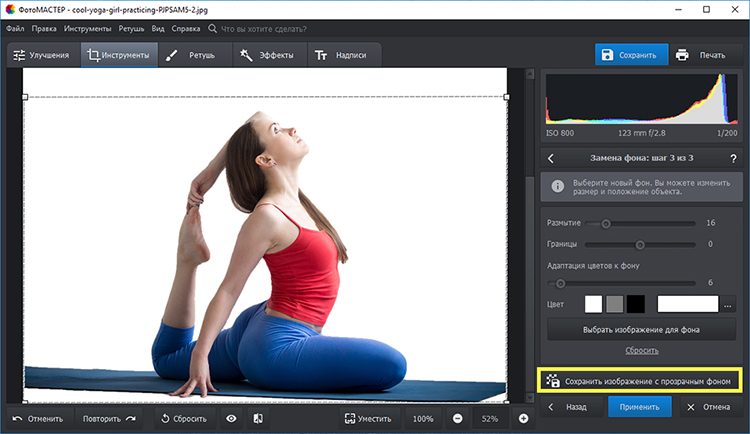
Чтобы получить объект без фона, выберите соответствующую опцию
- Хотите получить однотонный задний план нужного цвета?
В категории «Цвет» укажите желаемый, и редактор заменит фон на выбранный оттенок. Вы даже сможете адаптировать изображение к новому окружению, отрегулировав положение бегунка у соответствующей настройки. Теперь нажмите «Применить» и сохраните результат с помощью кнопки в правом верхнем углу.
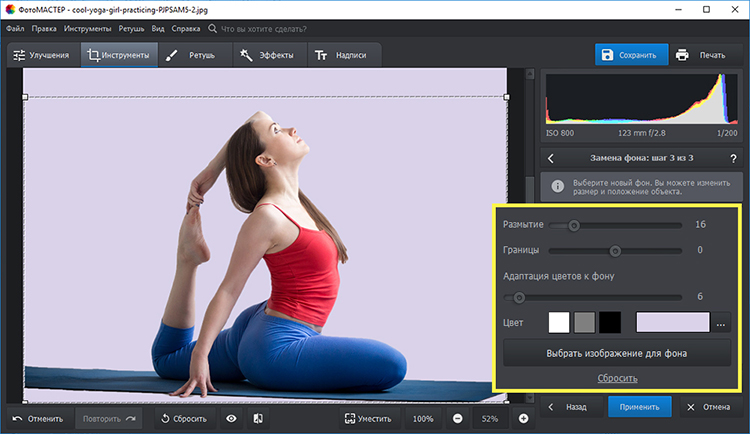
Выберите подходящий цвет фона, примените настройки и сохраните изменённое изображение
Также на данном этапе можно сразу заменить базовый фон на новый. Выберите желаемый вариант из встроенного каталога или загрузите собственную иллюстрацию с компьютера.
Идеи использования опции устранения фона
Удаление заднего плана со снимка дарит массу возможностей для тех, кто увлекается фотомонтажом или просто хотел бы преобразить любимые фотографии. Вот лишь несколько интересных идей:
- Создавайте собственный клипарт
Вырезайте из фона любые предметы от плюшевого мишки до «Медного Всадника» и вставляйте в свои фото-проекты!

Создавайте собственный клипарт
- Меняйте фон, как вам вздумается
Получив PNG-файл с прозрачным фоном, вы можете помещать объект в любую обстановку. Сегодня ваш фото-образ окажется на солнечном побережье, а завтра – высоко в горах.

Переносите место действия в самые красочные локации
- Быстро делайте карточки товара
С помощью функции замены фона на белый, можно за пару минут подготовить фото продукции для интернет-магазина.

Легко переносите снимки товаров на однотонный фон
Вот и всё, вы узнали, как убрать фон с картинки с помощью программы «ФотоМАСТЕР». Редактор также позволит легко улучшить снимки: сделать цветокоррекцию, отретушировать, наложить интересные эффекты и многое другое. Создавайте свои фотошедевры и радуйте близких людей!
Как убрать фон с картинки
Монтаж видео на мобильном устройстве
- Назад
- Clips
- Для Android
- Для iOS
Всё, что нужно для обработки видео
- Назад
- Video Suite
- Для Windows
Редактирование видео
- Назад
- Видеоредактор
- Для Windows
- Для Mac
Больше возможностей редактирования
- Назад
- Видеоредактор Плюс
- Для Windows
- Для Mac
Монтаж панорамного видео
- Назад
- 360 Видеоредактор
- Для Windows
Создание видео для бизнеса
- Назад
- Business Suite
- Для Windows
Удаление фона рисунка — Служба поддержки Office
-
Выберите рисунок, фон которого нужно удалить.
-
Выберите Формат рисунка > удалить фонили Формат > удалить фон.

Если вы не видите пункт удалить фон, убедитесь, что вы выбрали рисунок. Возможно, понадобится дважды щелкнуть изображение, чтобы выбрать и открыть его на вкладка Формат.
-
По умолчанию область фона будет закрашена пурпурным (что показывает, что ее можно удалить), а изображение на переднем плане сохранит естественные цвета.
-
Если область по умолчанию не верна, перейдите в раздел Удаление фона > Работа с рисунками и выполните одно или оба указанных ниже действия.
-
Если часть рисунка, которую нужно сохранить, является пурпурной (помечена для удаления), нажмите кнопку пометить области для сохранения и используйте карандаш в свободной форме
 , чтобы пометить участки рисунка, которые вы хотите сохранить.
, чтобы пометить участки рисунка, которые вы хотите сохранить. -
Чтобы удалить другие части рисунка, нажмите кнопку помечать области для удаления и используйте карандаш рисования
 , чтобы помечать эти области.
, чтобы помечать эти области.
-
-
Когда все будет готово, нажмите кнопку сохранить изменения или отменить все изменения.
Чтобы сохранить изображение в отдельном файле для последующего использования, щелкните его правой кнопкой мыши и выберите команду Сохранить как рисунок.
Вы можете Применить художественный эффект или добавить эффекты к рисункам после того, как вы удалите фон.
-
Выберите рисунок, фон которого нужно удалить.
-
В разделе Работа с рисункамина вкладке Формат в группе изменить нажмите кнопку удалить фон.

-
Щелкните один из маркеров линий области выделения, а затем перетащите линию таким образом, чтобы область содержала часть рисунка, которую необходимо сохранить, и не содержала большую часть областей, которые нужно удалить.

Иногда вы можете получить нужный результат без дополнительных усилий, экспериментируя с положением и размером линий бегущей строки.
Совет: Чтобы отменить отмеченные области, нажмите кнопку Удалить пометку , а затем выберите нужную строку.
-
Если область по умолчанию не верна, перейдите в раздел Удаление фона > Работа с рисунками и выполните одно или оба указанных ниже действия.

-
Нажмите кнопку помечать области, чтобы сохранить их, и используйте карандаш рисования
 , чтобы помечать участки рисунка, которые нужно сохранить.
, чтобы помечать участки рисунка, которые нужно сохранить. -
Нажмите кнопку Пометка областей для удаления и используйте карандаш рисования
 , чтобы помечать эти области для удаления.
, чтобы помечать эти области для удаления.
-
-
Когда все будет готово, нажмите кнопку сохранить изменения или отменить все изменения.
Чтобы сохранить изображение в отдельном файле для последующего использования, щелкните его правой кнопкой мыши и выберите команду Сохранить как рисунок.
Вы можете Применить художественный эффект или добавить эффекты к рисункам после того, как вы удалите фон.
Как автоматически удалить фон на фотографии
Как автоматически удалить фон на фотографии
Недавно я рассказывал про приложения, использующие ИИ для обработки фотографий. А сегодня речь пойдёт о Remove.bg — ещё одном сервисе из этой сферы, который позволяет автоматически определять человека на фотографии и удалять весь задний фон.
Remove.bg — это новый бесплатный онлайн-сервис, который можно использовать для автоматического удаления фонов на фотографиях.
Ручной подход, безусловно, является наиболее точным вариантом, но он требует определенного набора навыков и умения работать с графическим редактором. Remove.bg автоматизирует процесс: достаточно выбрать фотографию, которую вы хотите обработать, и нажать на кнопку загрузки после завершения обработки.
Вместо загрузки фотографии можно ввести URL-адрес. Время обработки относительно короткое, но зависит от размера изображения.
Еще одним ограничением является размер загружаемых изображений до 8 мегабайт.
Спасибо, что читаете! Подписывайтесь на мой канал в Telegram и Яндекс.Дзен. Только там последние обновления блога и новости мира информационных технологий. Также, читайте меня в социальных сетях: Facebook, Twitter, VK, OK.
Респект за пост! Спасибо за работу!
Хотите больше постов? Узнавать новости технологий? Читать обзоры на гаджеты? Для всего этого, а также для продвижения сайта, покупки нового дизайна и оплаты хостинга, мне необходима помощь от вас, преданные и благодарные читатели. Подробнее о донатах читайте на специальной странице.
На данный момент есть возможность стать патроном, чтобы ежемесячно поддерживать блог донатом, или воспользоваться Яндекс.Деньгами, WebMoney, QIWI и PayPal:
Спасибо! Все собранные средства будут пущены на развитие сайта. Поддержка проекта является подарком владельцу сайта.
Поделиться ссылкой:
Самый быстрый и простой способ удалить фон с фотографии
Удаление заднего фона с фотографии задача не такая уж и простая, как может показаться на первый взгляд. Даже имея такой мощнейший редактор графики, как Photoshop, можно потратить не один час работы, чтобы качественно отделить объект (предмет, человека, животное и пр.) от бэкграунда. Даже профессионалы в ряде случаев получают результат, который лишь с натяжкой можно назвать удовлетворительным…
Необходимо помнить, что залог успешной работы по удалению фона – это качественная фотография. Самое главное – чтобы объект и окружение были хорошо контрастны по отношению друг к другу и имели как можно меньше точек слияния близких цветов. Но это технические тонкости… Мы же с Вами сегодня научимся стирать фон с фотографии буквально нескольким кликами мыши! Профессионалы фотошоп могу с недоверием отнестись к этому способу, но когда они увидят результат, думаю они будут удивлены ).
Clipping Magic – бесплатный онлайн сервис, который за несколько потраченных минут сэкономит Вам 1-2 часа работы в Photoshop или других графических редакторах. За пару кликов он сможет удалить фон с цифровой фотографии, а результат Вас точно порадует!

Итак, всё что Вам требуется сделать, это:
- загрузить фотографию
- буквально несколькими штрихами нарисовать маску (зеленым цветом объект, который надо отделить от фона, а красным – собственно сам фон, т.е. то, что надо удалить)
- скачать результат с прозрачным фоном себе на компьютер
Я не преувеличиваю – это действительно очень просто и очень быстро! Весь секрет работы в данном онлайн редакторе можно описать вот такой небольшой схемкой:

Вот что получилось у меня буквально (я даже засекал по часам) за 15 секунд работы (левая часть рабочего окна – оригинальное фото с маской, правая – результат):

Вот какие возможности есть у редактора Clipping Magic:
- режим ластика для удаления маски
- выбор размера кисти для рисования маски
- выбор типа фона (прозрачный либо цвет)
- отмена действий
- зумирование
Сразу предупрежу особо старательных ): нет нужды полность закрашивать отделяемый объект зеленым, а фон красным – достаточно лишь несколько штрихов для их обозначения! Алгоритм сервиса сам хорошо угадывает границы, а вам следует лишь потом уточнить их в мелочах, переключив кисть на более мелкий размер.

На данный момент онлайн сервис Clipping Magic работает в режиме альфа, но каких-либо «косяков» и грубых ошибок в его работе лично я не заметил. Все указанное мною выполнялось точно и без ошибок. Еще раз повторю, что для подобного рода манипуляций играет роль именно качество фотографии: чем более контрастными будут фон и объект, тем лучший результат получится на выходе. Поэтому не ждите хорошего результата, если Вы возьмете, к примеру, фотографию низкого разрешения с котом, сидящим на фоне пестрого ковра )).
Друзья, на данный момент сервис Clipping Magic – это самый быстрый, удобный и качественный способ удалить фон у фотографии онлайн. Если с Photoshop и иными графическими редакторами Вы не особо дружите, то потратьте пару минут на освоение этого сервиса и результатом Вы сможете хвастаться даже перед профессионалами!
Обязательно посмотрите мой обучающий видеоролик, в котором наглядно показано, как быстро и удобно работать в Clipping Magic!
P.S. С недавнего времени сервис стал принимать оплату за сохранение и скачивание результата. Обходные пути есть — они указаны в комментариях. Однако я рекомендую использовать полностью бесплатный аналог, который ничуть не хуже.
Автор статьи: Сергей Сандаков, 39 лет.
Программист, веб-мастер, опытный пользователь ПК и Интернет.
Как удалить фон в Photoshop
Удаление фона с фотографии может быть действительно трудной задачей, особенно если объект, который вы хотите вырезать, имеет фон чрезвычайно сложный. В этом уроке мы пройдем с вами весь процесс удаления фона с изображения по шагам, чтобы помочь вам преодолеть эту трудную задачу.
Для начала вам нужно открыть изображение, на котором вы хотите удалить фон, в Adobe Photoshop. Для демонстрации техники я выбрала сделанную в зоопарке Колчестера фотографию жирафа, имеющую очень четкую границу между битами, которые мы хотим оставить (сам жираф), и фоном.
Я использую Adobe CC, но техника удаления фона, описанная здесь, будет работать в Photoshop CS5 и версиях старше, хотя некоторые элементы могут выглядеть немного иначе:

Итак, нам необходимо сделать выделение нужной области. Для выделения существуют различные инструменты, но для новичков самыми простыми в использовании являются инструменты «Быстрое выделение» (Quick Selection) и «Волшебная палочка» (Magic Wand). Также есть инструмент «Лассо» (Lasso), он более точный, но и требует больше времени.
Для нашего примера мы воспользуемся инструментом «Быстрое выделение», который находится на панели инструментов. Убедитесь, что используете этот инструмент с плюсом посередине, нажав и удерживая клавишу Shift.
Выделите область фона, которую хотели бы удалить, зажав левую кнопку мыши и перетаскивая курсор по нужному участку. Если случайно выделили что-то лишнее, вы можете воспользоваться опцией «Вычитание» инструмента «Быстрое выделение», зажав и удерживая клавишу Alt, и тем самым убрать лишнюю область из выделения. Не забудьте опять зажать Shift перед тем, как продолжить выделение фона.
Не нужно быть слишком аккуратным с такими вещами, как волосы и мех, потому что вы можете уточнить края позже (мы обсудим это через минуту).
Когда вы будете довольны сделанным выделением, щелкните правой кнопкой мыши и выберете опцию «Инвертировать выделение» (Select inverse):

Теперь нажмите на кнопку «Добавить маску слоя» (Add Layer Mask) в нижней части панели «Слои» (это прямоугольник с черным кружком в центре), и вы сразу же увидите, что фон исчез.
Возможно, результат еще не будет смотреться отлично, но не волнуйтесь, вы можете использовать инструменты уточнения маски для его улучшения:

Дважды щелкните по маске на панели «Слои» (это черно-белое изображение, следующее за предварительным просмотром вашей фотографии) и затем выберете «Края маски» (Mask Edge) из выпадающего меню. Вы увидите меню «Уточнить маску» (Refine Mask):

На этом шаге вы можете внести коррективы в маску, чтобы улучшить ее вид. Сначала, поставьте галочку напротив опции «Показать радиус» (Show Radius).
Вы не увидите никаких изменений, но, перемещая ползунок данного параметра, вы можете убедиться, что радиус захватывает все выбившиеся прядки волос и избавляется от фона между ними.
Если вы переместите курсор на фотографию, то увидите круг с плюсом в центре. Можно воспользоваться им для захвата сложных, труднодоступных областей, зажимая левую кнопку мыши и проводя курсором по проблемным областям:

Снимите галочку с опции «Показывать радиус», чтобы вернуться к предварительному просмотру маски. Теперь воспользуйтесь ползунками, чтобы скорректировать маску, пока не будете довольны полученным результатом.
Можно изменить режим просмотра, нажав на маленькую стрелку возле уменьшенного изображения и выбрав режим из выпадающего меню:

Если сейчас вы хотите добавить вашу фотографию на новый фон, вы можете сделать это, открыв фоновое изображение и просто перетащив изображение, которое вы только что вырезали, на новый фон.
Вы можете скорректировать размер вашего изображения (в случае с жирафом), нажав сочетание клавиш Cmd/Ctrl + T, и удерживая клавишу Shift при перетаскивании маркеров области преобразования:

Данная публикация представляет собой перевод статьи «Photoshop tutorial: How to remove a background in Photoshop» , подготовленной дружной командой проекта Интернет-технологии.ру


 , чтобы пометить участки рисунка, которые вы хотите сохранить.
, чтобы пометить участки рисунка, которые вы хотите сохранить.