Средства контроля экспозиции / Съёмка для начинающих / Уроки фотографии
Проблема многих фотографов в том, что изображения у них получаются то слишком яркими, то слишком тёмными. Как же сделать так, чтобы фотографии были всегда нужной яркости?
NIKON D810 УСТАНОВКИ: ISO 500, F3.2, 1/400 с, 90.0 мм экв.Научившись настраивать параметры экспозиции, фотограф всё же не полностью решит вопрос — ему по-прежнему придётся контролировать яркость получаемых изображений. Как именно контролировать? Прежде всего визуально — просто посмотреть отснятое фото на экране фотоаппарата. А современные фотокамеры в режиме Live View или в цифровом видоискателе ещё до съёмки, в момент визирования, показывают картинку той яркости, какой она в итоге получится на фото.
Современные беззеркальные камеры, такие как Nikon Z7 и Nikon Z6, оснащены электронным видоискателем, в котором мы видим картинку той яркости, какой она получится на итоговом снимке.
Но тут есть проблема: наш глаз подстраивается под условия окружающего освещения.![]()
На мой взгляд, лучшее время для съёмки вечернего города — сумерки, когда небо ещё не совсем чёрное, а городские огни не разгорелись на полную мощность. Сочетая естественный вечерний свет и городскую иллюминацию, можно получить самую живописную, объёмную картинку.
Отсюда и распространённая ошибка начинающих фотографов — слишком тёмные кадры во время ночной съёмки. Пока снимают в темноте, кадры на экране камеры видятся яркими, а в итоге оказываются тёмными.
NIKON D810 УСТАНОВКИ: ISO 64, F7.1, 1/80 с, 24.0 мм экв.Кадр с «потерянным» небом из-за некорректной экспозиции.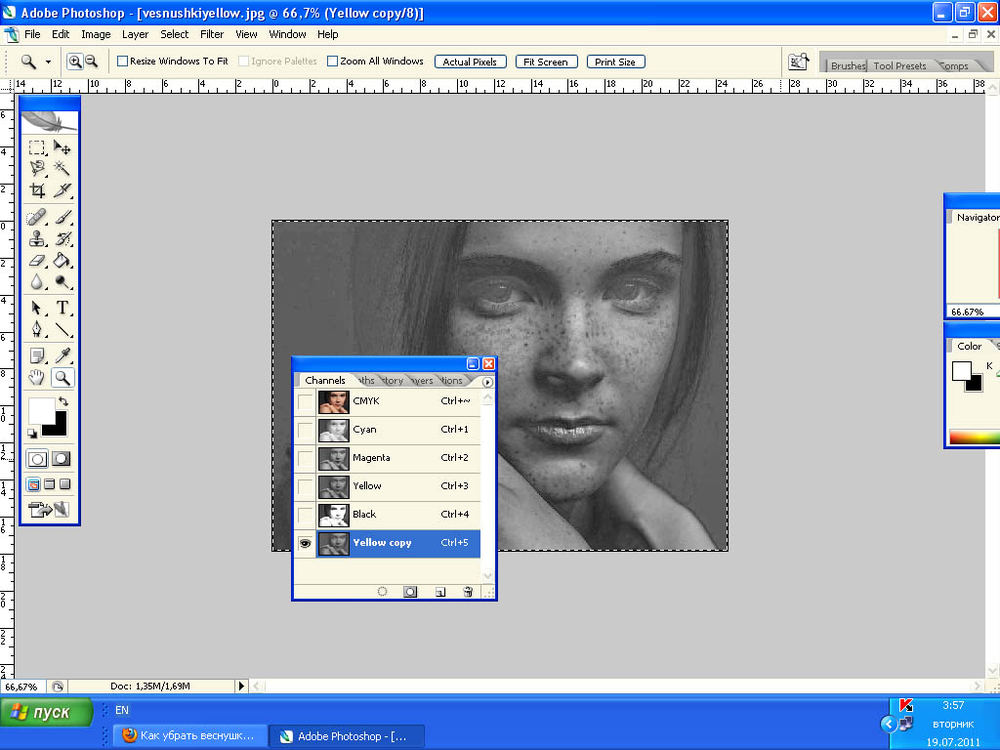
Напомним, что особенно опасна потеря деталей именно на светлых участках — вместо них на фото оказываются белые пятна; в такой ситуации изображение не спасти даже при обработке. Из тёмных участков можно вытянуть детали, если снимать в формате RAW. Фотоаппараты Nikon славятся широким динамическим диапазоном, для них это не проблема.
Кадр с сохранёнными деталями как в светлых, так и в тёмных своих участках.
NIKON D810 УСТАНОВКИ: ISO 31, F16, 1 с, 20.0 мм экв.То есть простая визуальная оценка яркости снимка работает далеко не всегда. А значит, фотографу стоит освоить и другие способы контроля экспозиции, чтобы получать изображения нужной яркости и не допускать потерь в светлых и тёмных участках снимка.
Гистограмма
График гистограммы — главный помощник в настройке яркости. Он поможет оценить распределение тонов на фото. По горизонтали графика показана яркость тонов — от чёрного к белому. По вертикали — количество пикселей данной яркости.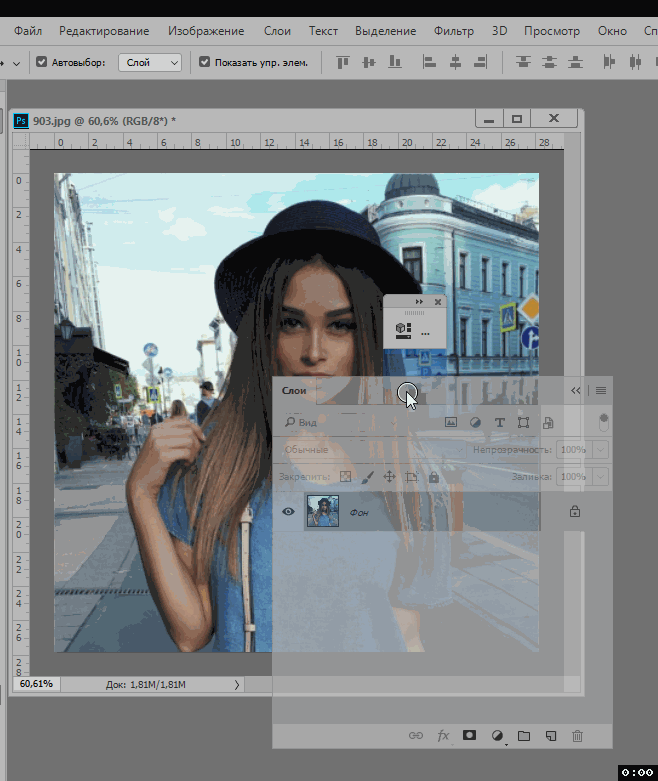
Гистограмму яркости можно увидеть при просмотре отснятого изображения или же в режиме Live View на экране камеры или в электронном видоискателе прямо во время компоновки будущего кадра.
Включить показ гистограммы на фотоаппаратах Nikon при просмотре изображения можно, меняя режимы просмотра кнопкой «вверх» на мультиселекторе.
Гистограмму можно вывести на экран в режиме Live View с помощью кнопки info.
График гистограммы поможет понять, нет ли на фото потери информации в светлых или тёмных участках.
Пример «правильного» графика гистограммы: все оттенки сосредоточены примерно в середине, ничто не «прилипло» к его границам.
Если весь график «уехал» в левую часть поля, значит перед нами тёмный кадр, в нём преобладают тёмные оттенки. И наоборот, если график «навалился» на правый край поля, то перед нами — слишком яркий кадр.
Всё это — сигнал для фотографа: возможно, что-то пошло не так с настройкой экспозиции и самое время её скорректировать.
Кроме того, если на фото есть отдельные пересвеченные или слишком тёмные участки, мы их тоже увидим на графике в виде отдельных пиков, «прилипших» к правой или левой границе графика. Конечно, отдельных пятен-пересветов тоже допускать не стоит, в особенности на главном объекте съёмки (на лице модели, к примеру).
«Прилипший» к правому краю графика пик сигнализирует о том, что на фото есть потери в светлых участках. В данном случае это небо, важная деталь пейзажного кадра, где такой пересвет недопустим.
Уменьшим экспозицию кадра и этот пик уйдёт; на фото все детали сохранены. А если низ снимка кажется тёмным, то, имея базовые навыки обработки, его можно сделать ярче.
NIKON D850 / 70.0-300.0 mm f/4.5-5.6 УСТАНОВКИ: ISO 64, F8, 1/100 с, 70.0 мм экв.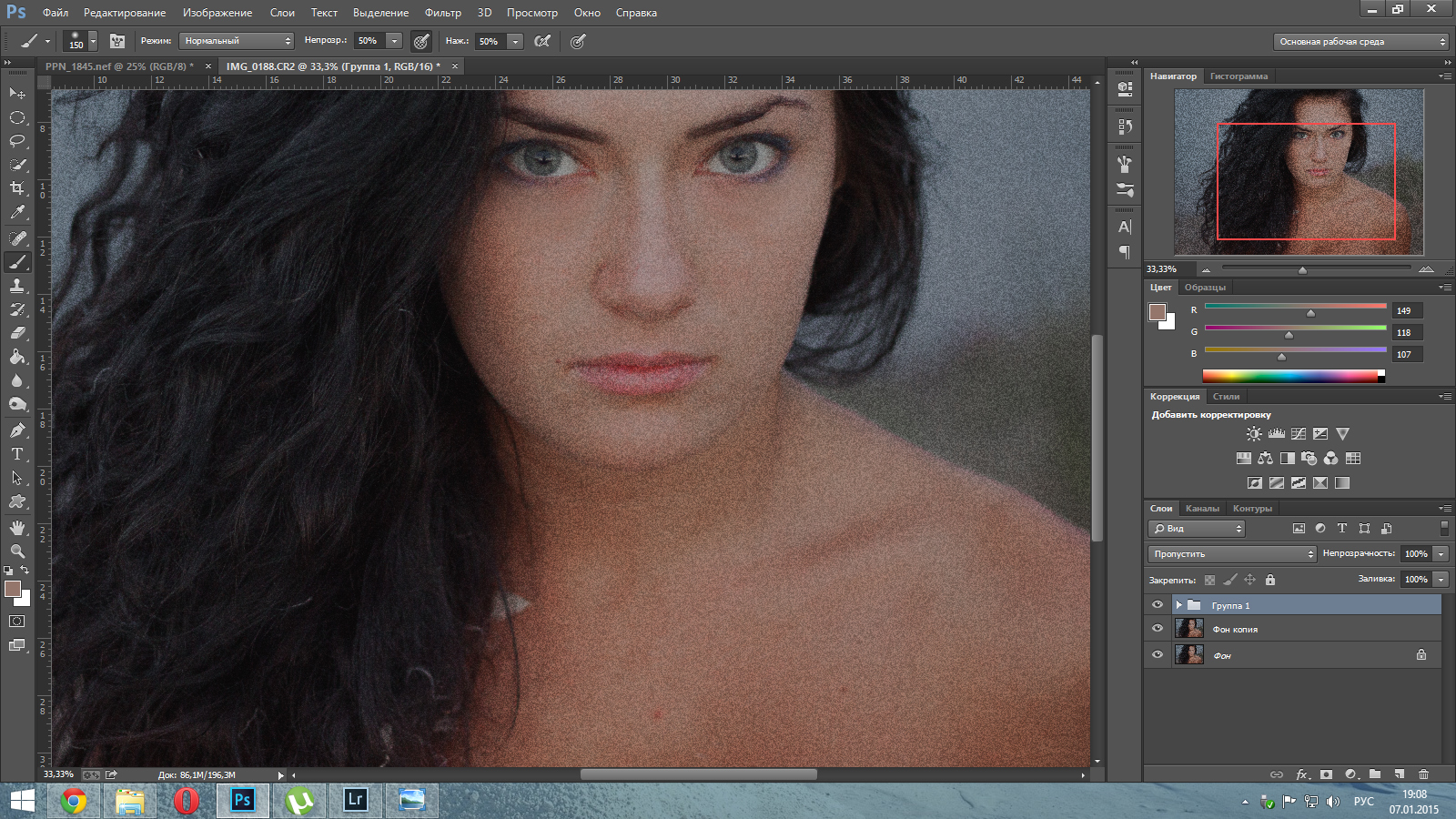
Однако по графику гистограммы не всегда удобно ориентироваться: не всегда понятно, где именно расположена пересвеченная область. Здесь поможет следующий инструмент нашего списка.
Выделение переэкспонированных зон
Это удобный инструмент, который обязательно должен быть включён на фотоаппарате продвинутого фотографа.
При просмотре на экране камеры пересвеченные области мигают чёрным цветом.
Потеря деталей на небе.
Суть его очень проста: при просмотре отснятого кадра находящиеся на нём пересвеченные области начнут мигать. То есть камера сама их обнаружит и покажет фотографу. При этом, если мигают не важные для сюжета области, например, блик на заднем плане портретного кадра, то эта ситуация вполне приемлема (хоть и не идеальна). А вот если замигал сюжетно важный объект, то необходимо изменить настройки фотоаппарата или вообще выбрать другие условия освещения для съёмки.
Кадр ниже снят в контровом свете напротив окна, и детали за окном оказались потеряны. Но сюжет при этом не пострадал, а значит такой пересвет допустим.
Но сюжет при этом не пострадал, а значит такой пересвет допустим.
Если пересвеченная область находится не на важном с точки зрения сюжета объекте, то с ней можно смириться.
NIKON D810 УСТАНОВКИ: ISO 140, F2.8, 1/100 с, 70.0 мм экв.Выделение пересвеченных зон — удобнейший инструмент, спасший много кадров. Пользуйтесь им и брака по экспозиции у вас станет меньше.
Как же включить эту функцию на фотокамерах Nikon?
Меню режима просмотра — пункт «Настройки просмотра»
Поставьте галочку напротив пункта «Засветка» и не забудьте нажать OK. Теперь с помощью стрелки «вверх» на мультиселекторе можно выбрать режим показа засветки.
«Зебра»
У предыдущего инструмента есть только один недостаток — он работает лишь для уже отснятого кадра. Но как же увидеть потенциально пересвеченные зоны ещё до нажатия на кнопку спуска? Поможет инструмент из мира видеосъёмки, все больше входящий и в обиход фотографов — «зебра». На сегодня среди камер Nikon этот инструмент можно найти в Nikon D850 (в Live View и включённом режиме видеосъёмки) и в новейших беззеркалках — Nikon Z7 и Nikon Z6.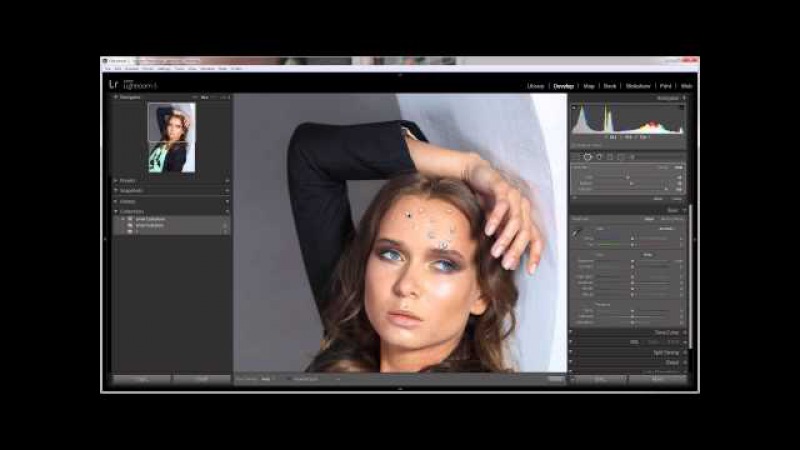
Пересвеченные участки выделены полосатой заливкой. Экран фотоаппарата Nikon D850 в режиме видеозаписи.
При активированной «зебре» уже на этапе компоновки кадра будут выделяться полосатой заливкой пересвеченные участки. Данная функция одинаково удобна как при съёмке фото, так и при видеозаписи.
Чтобы включить «зебру» на Nikon D850, необходимо выбрать режим видеосъёмки, перейти в Live View, нажать на камере кнопку i.
В появившемся меню выбрать пункт «Отображение засветки».
Помните — наши глаза могут нас обмануть! Съёмка в сложных условиях освещения может преподнести неприятные сюрпризы. Чтобы этого избежать, необходимо не только визуально оценивать на экране фотоаппарата получаемые кадры, но и пользоваться «инструментальными» методами контроля экспозиции. Так ваши снимки станут ещё лучше, качественнее!
Восстанавливаем пересветы на снимках. Как исправить засвеченные фотографии
Забыли вовремя настроить фотоаппарат и снимки получились засвеченными? Не спешите их удалять.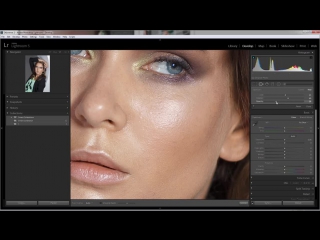
Принцип работы с гистограммой
При настройке фото в редакторе вы можете ориентироваться на свои предпочтения, но лучше воспользоваться специальным инструментом — гистограммой. На этом графике вы увидите, является ли ваш фотоснимок недоэкспонированным или переэкспонированным, а также узнаете, сколько он имеет светлых, темных и средних тонов.
По горизонтали показан уровень яркости пикселей, по вертикали — число пикселей, соответствующее каждому из представленных на графике уровней яркости. У хорошей фотографии гистограмма должна вписаться в диапазон графика и не выходить за его пределы. Свавните два фотоснимка:
Иногда фотографы осознано оставляют «пересветы» на своих фотографиях, если те подчеркивают их изначальную задумку. В остальных случаях засветы считаются дефектом, от которых лучше избавляться.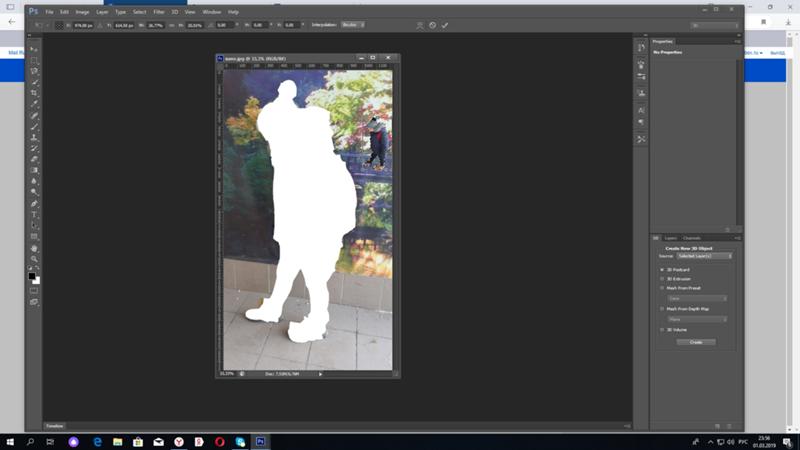
Комплексный подход: настраиваем экспозицию
Самый простой способ улучшить засвеченную фотографию — настроить её экспозицию в фоторедакторе. Ухватите мышкой бегунок на одноименной шкале и медленно начните передвигать его влево. Наблюдайте за поведением фотографии. Чем дальше будет находиться ползунок, тем темнее она будет становиться.
Как вы могли догадаться, с помощью экспозиции можно не только убрать пересвет на фото, но и осветлить слишком темные участки. Для этого нужно потянуть бегунок не влево, а вправо.
Инструменты «Светлые» и «Засветки»: в чем разница?
К сожалению, в некоторых случаях настройка «Экспозиция» может лишь частично улучшить фотографию, а иногда даже вовсе испортить её. Обусловлено это тем, что при коррекции экспозиции изменяются не только области с засветками, а сразу всё изображение. У вас может получиться избавиться от пересвеченных участков, но изначально темные фрагменты также будут затемнены. Лучше всего избежать возникновения подобной ситуации и сразу вместо «Экспозиции» настроить параметры «Светлые» и «Засветки».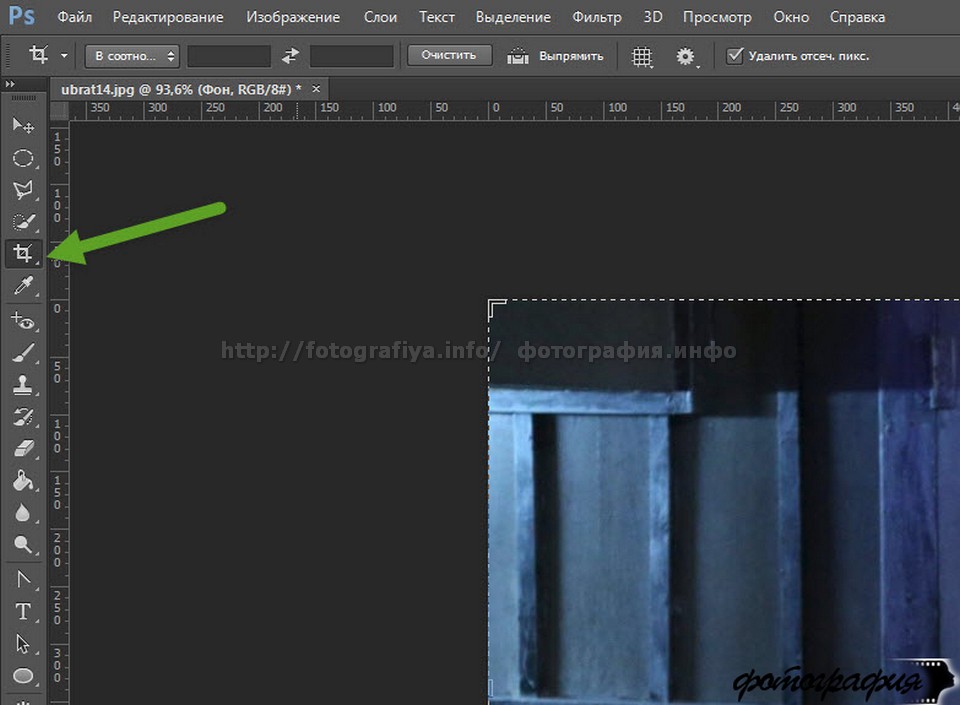
С помощью шкалы «Светлые» вы сможете отрегулировать сразу все светлые тона на фотографии. Так же, как и при настройке экспозиции, передвиньте бегунок влево. Все светлые на снимке области будут затемнены. Сравните:
Коррекция экспозиции помогла избавиться от слишком светлых областей, но фотография теперь стала выглядеть мрачно. После настройки «Светлых» фотография стала более выразительной без каких-либо неприятных последствий.
Шкала «Засветки» регулирует только самые пересвеченные участки, совершенно не затрагивая светлые области, в которых всё в порядке. Например, так можно притушить блики на лице и разных предметах. Сравните фотографии:
Коррекция «Светлых» помогла восстановить детали, но исправление засветок сделало фотографию более объемной за счет того, что были затронуты только самые светлые области. Этот инструмент можно использовать как отдельно, так и в комбинации с параметрами «Светлые» и «Экспозиция» — всё зависит от фотографии, которую нужно обработать.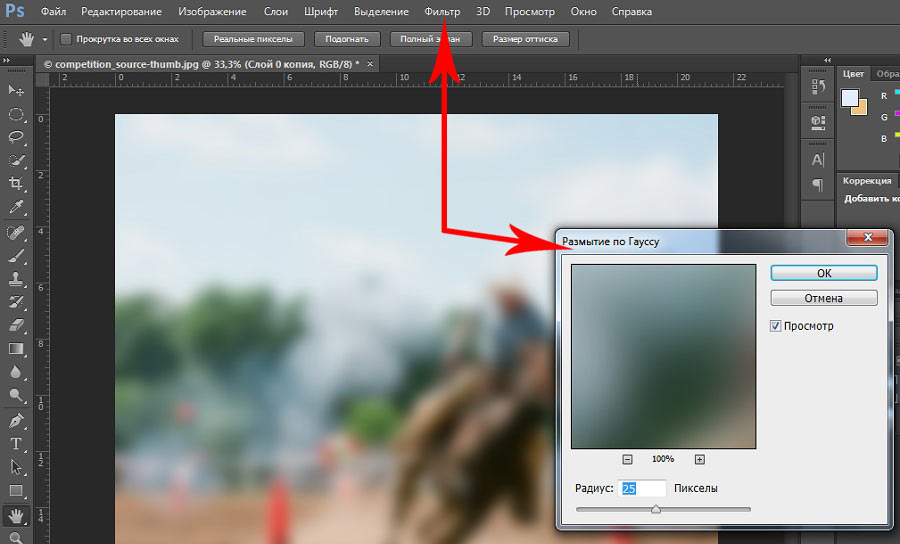
Особенности настройки экспозиции пейзажных фотографий
Вы можете исправлять засвеченные фотографии без фотошопа и других сложных редакторов даже случае, если нужно изменить не всё изображение, а только его фрагмент. Например, это может быть очень актуально для пейзажных фотографий, когда небо оказывается засвеченным из-за яркого дневного света. Для коррекции экспозиции в подобной ситуации рекомендуем использовать градиентный фильтр. Найти этот инструмент можно в разделе «Ретушь».
При помощи мыши обозначьте участок, который хотите обработать. Поверх фотографии вмиг появятся три полосы. Средняя — это центр градиента. Самая яркая черта обозначает точку, в которой фильтр будут иметь максимальную силу, а оставшаяся третья линия — это место, где градиент окончательно затухает. После разметки фотографии настройте параметры тона, представленные на панели справа.
Другие возможности: глобальное улучшение фотографий
В программе вы можете настраивать насыщенность и цветовой тон фотографий, корректировать резкость снимка или слегка размыть его.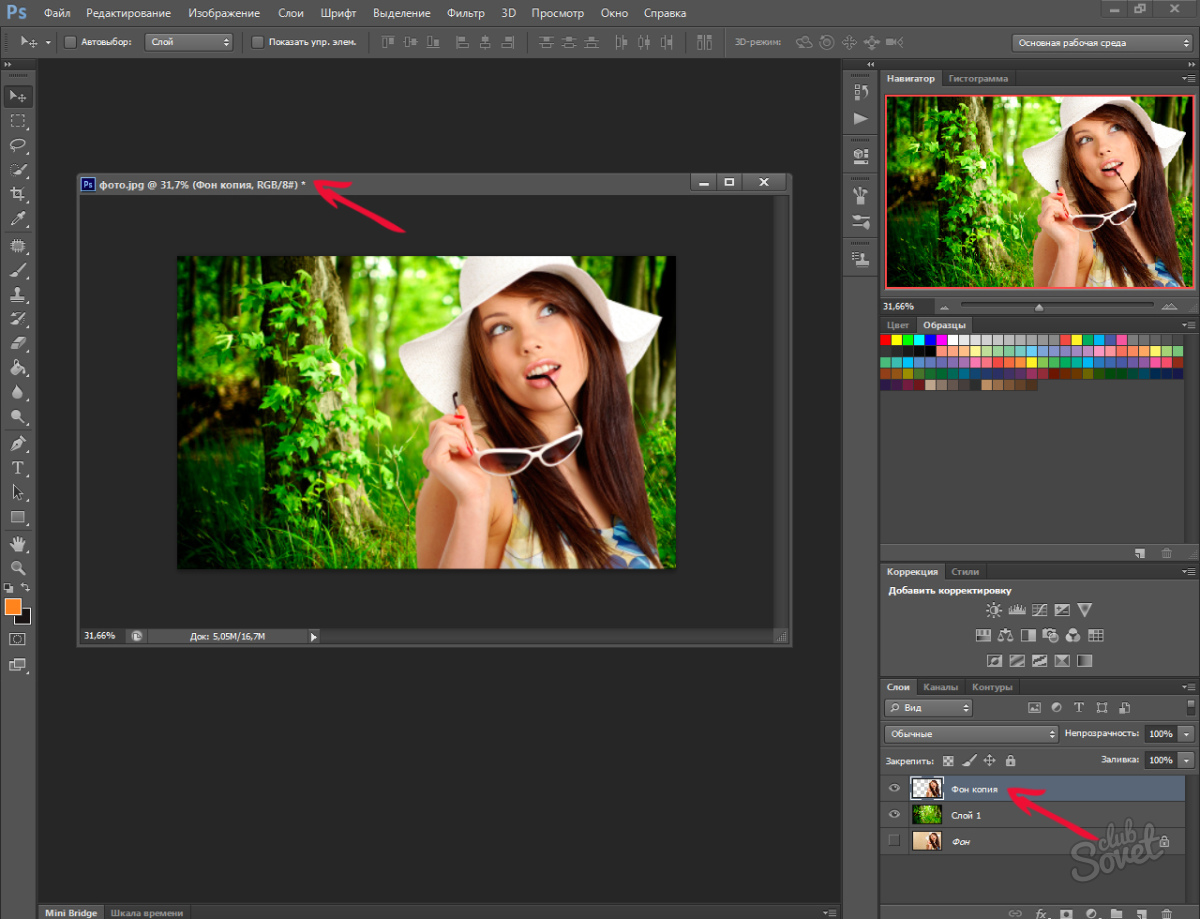 Настраивайте композицию изображения: кадрируйте его, обрабатывайте края фото с помощью виньетирования и исправляйте геометрические искажения. И это лишь малая часть возможностей, которые вы найдете в программе «ФотоМАСТЕР». Качество ваших фотографий станет в разы лучше!
Настраивайте композицию изображения: кадрируйте его, обрабатывайте края фото с помощью виньетирования и исправляйте геометрические искажения. И это лишь малая часть возможностей, которые вы найдете в программе «ФотоМАСТЕР». Качество ваших фотографий станет в разы лучше!
Где скачать?
Теперь вы знаете, что делать с пересвеченным фото. Вам осталось лишь и опробовать применить приобретенные знания на практике. Улучшите свои фотографии с помощью инструментов программы «ФотоМАСТЕР», ведь это так просто и доступно каждому из нас!
Солнце — очень теплое и светлое слово! Прекрасные силуэты на закате, неповторимые фотографии на восходе, а эти жизнерадостные фотографии в самый разгар жаркого лета? Солнце задает настроение фотографиям: светлые, ясные, радостные! Главное для фотографа — творить с умом, иначе вся работа может пойти насмарку!
Всё в руках фотографа: так всегда было и так всегда будет!
В ваших руках фотокамера, в вашей голове идея, которую вы собираетсь воплотить в реальность! И у каждого фотографа есть своё направление работы, в котором он — настоящий ас! Для этого нужно практиковаться, и практиковаться много! Наступит день и вы почувствуете, что вы работаете на автомате!
Но работа с фотографиями на солнце — это не тот случай, здесь вы не сможете выработать определенную методику или способ съемки.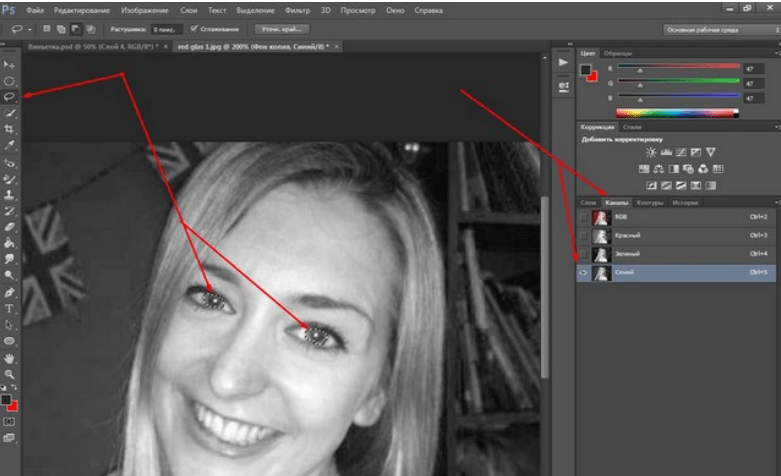 Многие отказываются фотографировать на солнце, начинающих фотографов и вовсе отговаривают от этой затеи.
Многие отказываются фотографировать на солнце, начинающих фотографов и вовсе отговаривают от этой затеи.
Вы можете знать, какие фотографии можно получить на солнце: на восходе, закате, в зените, но поверьте — все фотографии будут отличаться!
Предлагаем вам ознакомиться с 8 основными советами при работе на солнце!
Совет 1: Настройки!
Самое первое на что должен обратить внимание фотограф — это режим работы! Очень важно , чтобы вы снимали в ручном режиме . Фотограф должен видеть, чувствовать и понимать, с чем он работает! Нельзя один раз настроить фотокамеру, работать с одной точки , и получить сотню хороших снимков. За минуту лучи солнца меняют свой угол, следовательно, надо менять уже или ракурс или настройки.
Большинство камер на сегодняшний день позволяют настраивать световой баланс. Попробуйте его отрегулировать у себя на фотоаппарате. Конечно, ситуацию всегда можно исправить с помощью Photoshop, но зачем терять время, если все возможно сделать при помощи камеры.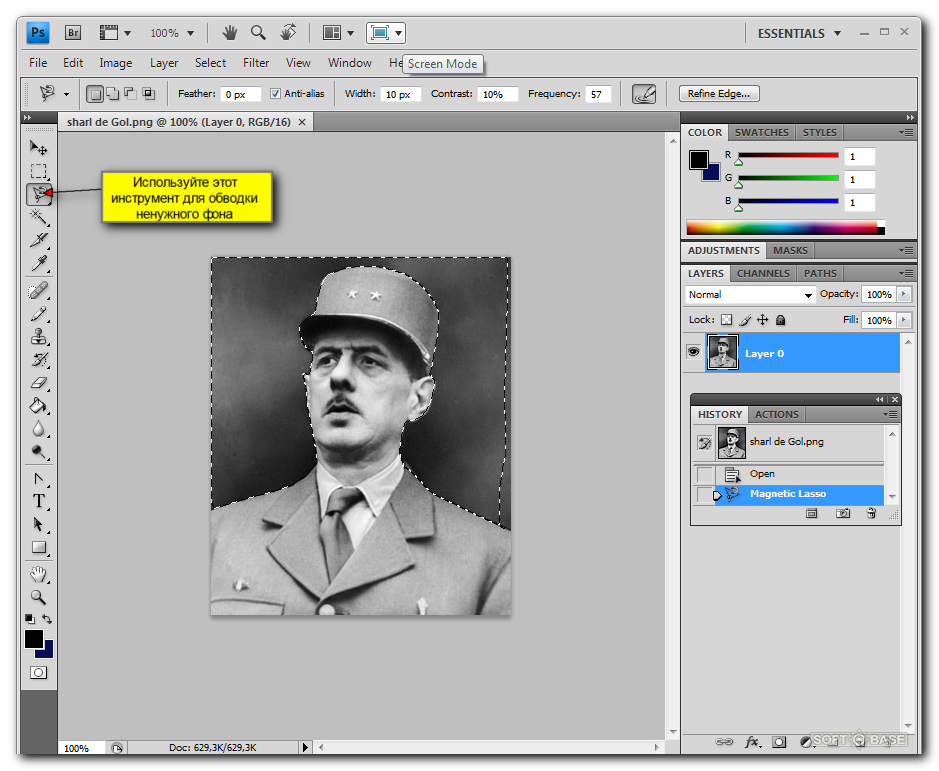
Совет 2: Используйте фильтры.
Используйте поляризационный фильтр, при нем можно использовать маленькую выдержку, а также фильтр заметно сокращает количество бликов! Также вы можете поэкспериментировать с различными цветными фильтрами!
Совет 3: Работайте в тени.
В процессе съемок на солнце уйдите в тень, так вам проще будет работать. В тени глаза легче воспринимают яркое освещение. Если такой возможности нет, то используйте бленду. Бленда представляет собой некую накладку на объектив, которая выполняет роль козырька, таким образом, вы защищены от бликов и от засвеченных фотографий.
Что касается субъекта фотосессии, то у вас есть три варианта съемки:
- Поставить человека спиной к солнцу — так он не будет зажмуриваться, морщиться, закрывать глаза.
- Поставить человека в теневой участок. Например, половина лица в тени, половина на солнце.
- Если при фотографировании человек стоит лицом к солнцу, и вы делаете портретную съемку, то работайте по проверенной методике.
 Человек стоит с закрытыми глазами. Считаете вслух: «Раз, два…» , на счет «Три!» он открывает глаза, вы в эту секунду делаете снимок.
Человек стоит с закрытыми глазами. Считаете вслух: «Раз, два…» , на счет «Три!» он открывает глаза, вы в эту секунду делаете снимок.
Совет 4: ISO и вспышка.
Значение ISO указывается такое же, как и при любом дневном свете, 100-200.
Работа со вспышкой необходима. Если солнечные лучи попадают прямо на объект. Таким образом, вы сможете избежать появления ненужных теней.
Совет 5: Следите за временем.
Оптимальный вариант с работой на солнце, это работа на закате или на восходе. Но например, вам нужно сделать фотосессию в зените, другие варианты не рассматриваются. Помните, что с часа до трех часов дня вы поймаете прямые лучи, после трех — солнце уже начинает садится.
Совет 6: Замер экспозиции.
Не забывайте про замер экспозиции. Используйте точечный режим измерения. В данном режиме данные об освещении считываются относительно небольшого радиуса вокруг центра. Центр определяется в камерах по-разному: это может быть рамка экспозамера или круг видоискателя зеркального фотоаппарата.
Совет 7: Используйте отражатель!
Если вы фотографируете против солнца, используйте светоотражатель или рефлектор. Он поможет вам осветить теневые участки на лице субъекта. Существуют большие отражатели, но многие фотографы используют маленький отражатель. Размером такой отражатель с ладонь.
июль 2013 г.
В качестве вступления я выбрал уже знакомую многим картину «Челубей борется с пересветом». Эта шутка Антона Мартынова как нельзя кстати подходит к теме статьи. Тем более, что и задача восстановления пересвеченных фотографий выглядит одновременно сложной и комичной. Но давайте по порядку.
Чтобы разбирающиеся в обработке читатели не тратили зря свое время отвечу кратко. При пересвете фотоматериал или матрица получает избыточную экспозицию, что приводит к излишней яркости получившегося изображения и компрессии светов. Проще говоря, в светах понижается контраст. Таким образом, чтобы исправить пересвеченные участки необходимо их затемнить, с повышением контраста светов. Если пересвет локальный, то и воздействие должно быть соответствующим образом локализовано. Все! Каким инструментом вы будете это делать, зависит от ваших навыков и имеющихся исходников.
Если пересвет локальный, то и воздействие должно быть соответствующим образом локализовано. Все! Каким инструментом вы будете это делать, зависит от ваших навыков и имеющихся исходников.
Если такого краткого описания не достаточно, давайте разбираться более подробно. И начнем мы с предыстории (если вам интересны только рецепты, пропустите ее).
Предыстория
В ответ на озвученный в названии статьи вопрос часто можно услышать: «Нужно пойти и переснять!» И это самый глупый ответ из всех возможных. Потому что с одной стороны переснимать уже поздно, а с другой… еще рано.
Почему переснимать уже поздно? Братьям Люмьер было легко: поезда в Париж приходили регулярно, по расписанию. Не получилось снять сегодня, попробуем завтра. Но если вы снимаете какое-то конкретное событие, к моменту обнаружения пересвета поезд уже ушел: свадьба прошла, матч закончился, президенты пожали друг другу руки, самолет улетел и т.п. Попробуйте предложить молодым еще раз сыграть свадьбу ради нескольких кадров и вам все объяснят без меня.
Почему переснимать рано? Потому что были причины для возникновения пересвета в первый раз. Эти причины никуда не делись, он с таким же успехом может появиться вновь. И здесь мы должны перейти к очень грустной теме под названием «сенситометрия». Нет, сама по себе эта наука если и не веселая, то очень интересная и увлекательная. Грустно то, что у большинства современных фотографов нету о ней ни малейшего представления.
Основное преимущество raw в том, что он содержит большое количество избыточной информации. Наше зрение имеет в первом приближении логарифмическую характеристику: чем больше яркость, тем больше нужно ее изменить, чтобы мы заметили это изменение. Сенсор фотоаппарата линеен: он отсчитывает одни и те же приращения яркости и в тенях и в светах. Поэтому основной запас информации приходится именно на очень светлые области. Что для решения нашей задачи весьма кстати.
Начнем с простого примера,
Для увеличения любой фотографии в этой статье просто кликните по картинке, и она откроется в новом окне в полном размере.
В открытом с настройками по-умолчанию файле находим сразу несколько проблем. Во-первых, отсечка на самых светлых областях (блики на цветках и волосах), подсвеченная красным. Во-вторых, общая белесость фотографии, которую так же можно отнести к пересветам, поскольку она вызвана попаданием в объектив контрового света. В-третьих, слабая освещенность лица, обращенного к нам теневой стороной.
Избыток информации в светах позволяет легко избавиться от отсечки, просто дав отрицательную экспокоррекцию на полтора стопа. Если вы скормите конвертеру не raw, а jpg или tif такого результата добиться не получится, поскольку избыточной информации в них нет. По той же причине крайне ограниченные возможности имеет инструмент Exposure в фотошоп. Но такой ход приводит к потемнению всей картинки. А поскольку засветка не общая, а локальная, нужно искать что-то другое.
Вернем на место настройки экспозиции и воспользуемся тонмапером Highlights. Этот регулятор оказывает локальное воздействие только на светлые участки, затемняя их и повышая контраст. Работает через размытую маску и в первом приближении соответствует действию инструмента Shadows/Highlights в фотошопе. С первой проблемой справились, переходим ко второй. Контровая засветка приводит к потере черной точки. Обратите внимание на гистограмму: она не доходит даже до три четверть тонов. Изображение не полноконтрастно в тенях.
Работает через размытую маску и в первом приближении соответствует действию инструмента Shadows/Highlights в фотошопе. С первой проблемой справились, переходим ко второй. Контровая засветка приводит к потере черной точки. Обратите внимание на гистограмму: она не доходит даже до три четверть тонов. Изображение не полноконтрастно в тенях.
Проблема решается установкой темной точки при помощи движка Blacks. Не старайтесь сразу зажать его до появления отсечки в тенях. Просто подтяните самые темные области ближе к черному. Точную подстройку можно будет сделать позже, после работы тонмапером и установки экспозиции.
Третья проблема (темная девушка) так же как и первая является локальной, поэтому в борьбе с ней поможет тонмапер Shadows. Он осветляет темные участки с повышением в них контраста, работая через размытую маску. Желающие ознакомиться с принципами работы Shadows/Highlights могут это сделать в моей статье «Стероиды для светов и теней» .
В продолжение статьи надо заметить, что в Photoshop CS6 алгоритм работы Shadows/Highlights был сильно улучшен. Разработчикам удалось победить основную болезнь любого тонмапера — ореолы. Аналогичные алгоритмы были применены и в ACR. Именно поэтому сейчас возможно использование даже крайних значение. При работе со старыми версиями программы применять регуляторы Recovery и Fill Light (так раньше назывались светлый и темный тонмаперы) следует с большой осторожностью.
Разработчикам удалось победить основную болезнь любого тонмапера — ореолы. Аналогичные алгоритмы были применены и в ACR. Именно поэтому сейчас возможно использование даже крайних значение. При работе со старыми версиями программы применять регуляторы Recovery и Fill Light (так раньше назывались светлый и темный тонмаперы) следует с большой осторожностью.
Небольшое избыточное осветление темных областей можно использовать для легкой отрицательной экспокоррекции. Это позволит еще лучше проявить светлые участки и добавит изображению немного насыщенности. При помощи Whites поправлена точка белого. Ставить ее раньше не имело смысла, поскольку на ее настройки влияют значения Exposure и Highlights.
Конечно, можно применить дополнительные локальные коррекции прямо в ACR, или сконвертировать изображение и доработать его в фотошопе. Но это будет уже наведением лоска, основные проблемы решены.
Второй пример может показаться более страшным, хотя, по сути, он полностью соответствует первому. В этот раз мы имеем дело только с локальным пересветом.
В этот раз мы имеем дело только с локальным пересветом.
Первая коррекция нам уже знакома: Highlights -100. В «обычных» случаях я стараюсь не злоупотреблять крайними настройками, но здесь ситуация критическая. Светлые детали спасены от полного исчезновения, но по прежнему мало контрастны.
Дополнительно поправить ситуация может отрицательная экспокоррекция. Чтобы не впадать в крайности я убрал всего 1 стоп, хотя можно было довести до полутора. Сильнее убирать экспозицию не стоит, поскольку затемнение снимка будет чрезмерным и справиться с ним просто не получится.
Ну, и о затемнении. На светлых участках оно кстати, а с темных участков его легко убрать при помощи тонмапера Shadows. Можно отстроить и другие параметры, но к решению основной задачи они не имеют отношения.
Последний пример работы с raw-файлом — это даже не пример реального пересвета, а иллюстрация к визуальному эффекту одновременного контраста, который нас запугивает.
Я сразу вывел иллюстрацию в интерефейсе ACR, поэтому вы можете посмотреть на подсказку и констатировать: пересветов практически нет, а светлые пятна на руках и одежде кажутся таковыми только на контрасте с темными соседними областями.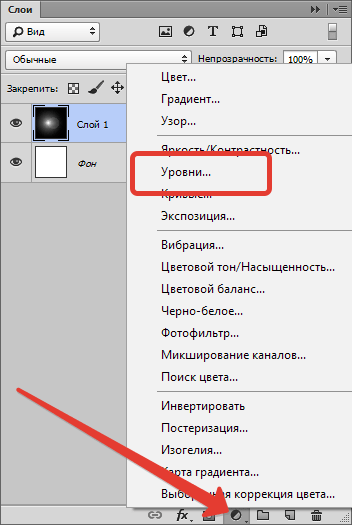 Что предпринять в данном случае?
Что предпринять в данном случае?
Конечно, вид картинки целиком и полностью зависит от замысла автора. Лично я сделал бы следующее. Чтобы светлые участки не выглядели такими вызывающими, я немного осветлил изображение подняв экспозицию на 0,7 стопа. Кстати, при этом цвета станут более интересными и равномерными. А небольшие пересветы легко компенсировать затемнив света тонмапером.
Что касается отсечки в тенях на юбке (или брюках), то на нее можно просто махнуть рукой: область маленькая, расположена рядом с краем фотографии. И самое главное, мы спокойно относимся к потере деталей в тенях на фотографиях, потому что привыкли терять их в жизни. Это связано с особенностями яркостной адаптации зрения, но слишком далеко выходит за рамки нашего разговора.
Вот все, что могут предложить нам raw-конвертеры. В разных программах конкретные регуляторы носят разные названия, но идея работы с raw-файлом общая: вытаскивать детализацию на светлых областях работая с тонмаперами и экспозицией. Принципиально не буду рассматривать маскирование в конвертере, поскольку оно крайне примитивно. И если уж использовать маски, до делать это нужно в Photoshop.
Raw + Photoshop + маски
Для зрелищности, конечно, нужно было бы привлечь новую картинку. Но мы пожертвуем ею в пользу наглядности сравнения. Что делать, если излишняя яркость светлых областей оказалась тонмаперу не по зубам? Нужно делать двойную проявку raw-файла и сращивать его в фотошопе через маску.
Основной вариант конвертируем с уже рассмотренными ранее установками. Это будет базовая картинка, которую мы доработаем при помощи второго варианта конвертации.
Вторую проявку сделаем с большой отрицательной экспокоррекцией, чтобы лучше проявились детали на светлых участках. Каждое изображение требует своих параметров, но из моего опыта -3 стопа — это практически предел дополнительного затемнения. Чаще же оно лежит в пределах 2 стопов.
Использовать ли при конвертации смарт-объекты дело личного вкуса. Я считаю, что глупо перегружать основной файл, сохраняя в нем два раза raw, поэтому просто конвертирую его два раза и собираю в один файл уже обычные пиксельные слои.
Перенести слой из одного изображения в другое можно простым драг-анд-дропом (перетащить). А чтобы не возиться с позиционированием перед тем как отпустить клавишу мышки прижмите Shift, новый слой будет размещен точно по центру документа.
Затемненный слой должен проявляться только на самых светлых участках, светлые области лучше выделяются на темном фоне, следовательно маску для него нужно делать из самого темного канала исходного изображения. Для портретно-пейзажной тематики таким каналом будет синий.
Чтобы выделение было более акцентированным маску необходимо затемнить. Сила затемнения и конкретная форма кривой зависят от картинки, но общий ход коррекции соответствует показанному выше.
Вот результат сложения двух изображений. Он выглядит тусклым и низко контрастным в светах. Это естественно, поскольку света затемнялись, при этом маска и коррекция работали как бы навстречу друг другу, не поддерживая, но мешая друг другу. Чем светлее участок, тем сильнее маска пропускает на него затемняющее воздействие, тем сильнее он затемняется.
Падение локальных контрастов — вечная проблема тонмэпинга. Чтобы ее избежать нужно уравнивать воздействие на соседние области, это можно сделать только размыв маску, что, в свою очередь, порождает ореолы. Я описывал это в статье «Стероиды для светов и теней» и рассказывал отвечая на первый вопрос мастер-класса «Задай вопрос эксперту» , поэтому не буду повторяться.
Низкий контраст и серость в светах не проблема. Мы можем заново поставить точку белого. При этом можно просто равномерно поднять контраст всего изображения (как это показано на иллюстрации). А можно зафиксировать среднюю точку кривой и все повышение контраста направить в четверть тона, где и сосредоточилась детализация светлых областей.
Лучше всего такой прием срабатывает когда маска имеет четкие границы. То есть выделяем весь объект по его вещественной границе и целиком меняем его. Именно так я однажды победил белую шелковую рубашку в которую был одет Александр Ревва. Шелк сильно бликует, поэтому рубашку пришлось целиком вырезать из недоэкспонированной версии кадра.
При использовании маски созданной на основе канала или маски отдельного тонового диапазона такая коррекция не столько дополнительно проявляет недостающие детали, сколько дает общее смягчение и сглаживание бликов.
Tif, jpg и все-все-все
Ну а если raw-файла все-таки нет? Действуем точно так же, только в фотошопе: ставим на место потерянную черную точку и затемняем света, повышая в них контраст. Минусы: отсутствие избыточной информации, которая так выручала в raw. Плюсы: нет таковых, но отступать-то все равно некуда.
Сразу сдадим в архив инструменты Levels и Brightness/Contrast. Это те же кривые, только с порезанными донельзя возможностями и за счет этого слегка упрощенным интерфейсом. Подробности о работе этих инструментов можно найти в статье «Levels и Brightness/Contrast»
Исходник сконвертирован из рассмотренного ранее raw-файла с настройками по-умолчанию. Нужно сразу заметить, что чудес на свете не бывает: спасти можно только то, что сохранилось в изображении. Поэтому с ушедшими в отсечку цветами и бликом на левой (с точки зрения модели) стороне прически придется смириться. Побороться можно только с общей избыточной засветкой.
Любая дополнительная засветка (контровой свет, дымка, сильный блик и т.п.) прежде всего сказывается на черной точке. Для светлых участков дополнительное относительное осветление будет небольшим, а для темных окажется фатальным. Вернем на место черную точку. Поскольку с хроматическим балансом все в порядке, я не стал лезть в каналы и сделал это при помощи мастер-кривой.
Обращенная к нам теневой стороной модель становится слишком темной. Можно было бы через маску сделать дополнительную коррекцию только на нее, но две наложенные друг на друга коррекции сильнее портят изображение. Поэтому при помощи маски уберем затемнение с модели.
А теперь через такую же, но инвертированную маску, откорректируем девушку. Через мягкие размытые маски можно бороться с локальными засветками, но об этом чуть позже.
А сейчас самый быстрый (хотя и менее аккуратный) способ исправить общую засветку на фотографии. Просто вызовите Shadows/Highlights. Основная хитрость скрывается в настройках Black Clip и White Clip. Перед тем как применять светлый и темный тонмаперы этот инструмент приводит изображение к полноконтрастному, отбросив по одной сотой процента самых светлых и темных точек.
Я предпочитаю выполнять эту операцию самостоятельно, но в не очень критичных случаях, когда с хроматическим балансом все в порядке, можно довериться и Shadows/Highlights.
Что делать, если засветка оказалась не равномерной? Нужно корректировать изображение выборочно.
Первым делом установим точку черного по более темным участкам. В этот раз пришлось работать поканально, поскольку контровой свет имел явный теплый оттенок. Было бы странно избавляясь от засветки, оставить этот оттенок.
Мягкой маской с растушеванными границами выделяем левый нижний угол и дополнительно затемняем его. Вот тут нас подстерегают трудности. Во-первых, затемнение, которое нам приходится делать, такое сильное, что начинают вылезать артефакты. Во-вторых, из-за сильного повышения контраста подскакивает насыщенность и появляются навязчивые цветные оттенки. В-третьих, пятно засветки имеет достаточно хитрую форму, поэтому с маской придется повозиться.
Метки:Инструкция
Загрузите в Adobe Photoshop изображение, на котором имеется засвет. Нажмите на клавиатуре Ctrl+O или в главном меню выберите пункт «Open…» раздела File. Появится диалог. Перейдите в нем к каталогу с файлом изображения. Выделите его в листинге. Нажмите кнопку «Открыть».
Начните создание нового корректирующего слоя для выравнивания яркости и контраста засвеченного фрагмента. В главном меню последовательно выберите пункты Layer, New Adjustment Layer, «Brightness/Contrast…». Отобразится диалог New Layer. Установите в нем значение параметра Opacity 100%, а также выберите пункты None и Normal в списках Color и Mode соответственно. При необходимости введите имя слоя в поле Name. Нажмите кнопку OK.
Создайте корректирующий слой. После выполнения действий предыдущего шага появится диалог Brightness/Contrast. Активируйте в нем опцию Preview. При помощи ползунков или путем ввода значений в соответствующие текстовые поля изменяйте значения параметров Brightness (яркость) и Contrast (контраст). Контролируйте степень уменьшения области засвета. Добейтесь хотя бы частичного эффекта. В процессе подбора параметров вся область изображения будет становиться темнее. Не обращайте на это внимания. Работайте только над засветом. Нажмите кнопку OK. Произойдет автоматическое переключение на корректирующий слой.
Залейте маску слоя черным цветом. Активируйте Paint Bucket Tool. Установите черный цвет переднего плана. Кликните мышью в любую точку картинки. Изображение в окне документа изменит свой вид на первоначальный.
Верните действие корректирующего слоя в нужных областях. В качестве цвета переднего плана установите белый. Активируйте инструмент Brush. Выберите кисть с мягкими краями подходящего диаметра. Значение непрозрачности (параметр Opacity) установите в районе 5-10%. Обрабатывайте кистью различные области засвета до достижения необходимого эффекта. Если остались слишком светлые области, повторите действия шагов 2-5 нужное количество раз.
Сохраните скорректированное изображение в файл. Выберите пункт «Save As…» раздела File главного меню или нажмите Ctrl+Shift+S на клавиатуре. Укажите целевой формат, имя файла и директорию, в которую он будет помещен. Нажмите кнопку «Сохранить».
Видео по теме
Источники:
- засветы как убрать
Порой какой-то предмет на снимке смотрится лишним, портит композицию или мешает по любым другим причинам. В Photoshop есть несколько инструментов, с помощью которых можно удалить нежелательный объект так, чтобы это было незаметно.
Вам понадобится
- — программа Photoshop;
- — изображение для работы.
Инструкция
Clone Stamp — один из наиболее часто используемых инструментов для удаления лишних предмет ов. С его помощью можно копировать фрагменты и вставлять на место тех, которые необходимо замаскировать. Выберите на панели инструментов «Клонирующий штамп» (Clone Stamp). Поместите курсор на участок, который хотите скопировать, зажмите клавишу Alt. Удерживая ее, кликните по этому участку, а затем отпустите Alt и проведите по тому месту, где находится неугодный предмет .
Используйте кисть с четкими либо размытыми краями и с уровнем непрозрачности, подходящим к данному случаю. Если приходится работать с мелкими деталями или пестрыми предмет ами, почаще берите образец для клонирования, чтобы результат выглядел естественно, а изменения — незаметными.
Еще один полезный инструмент — «Заплатка» (Patch tool). Предположим, на пестром фоне, например, поле с цветами, находится лишний предмет . Нужно и заполнить это место травой и цветами. Выделите область для удаления с помощью этого инструмента и перетяните на такой участок, который хотите скопировать на образовавшееся пустое место.
Глаз человека способен различать фактуру предметов, даже если их освещённость изменяется в широких пределах: от ярких солнечных бликов до глубоких теней в полуденный зной.
Ваш фотоаппарат предлагает разнообразные режимы экспозамера. Они помогают пропустить на сенсор такое количество света, какое нужно для изображения деталей как в светлых, так и в тёмных областях снимаемой сцены. Тем не менее, камера с трудом распознаёт «подробности» сильно освещённых и сильно затемнённых предметов одновременно.
Сюжет, изображённый ниже — как раз «крайняя» ситуация. «Автоматика» пытается найти «золотую середину»: показать на снимке детали в тенях, сохранив при этом детали в бликах.
Наш исходный снимок.
Результат не радует. В погоне за проработкой светлых областей фотоаппарат жертвует интересной текстурой затенённых объектов. Взгляните, она едва проявляется. К тому же большинство деталей в светлых областях остаются все ещё неразличимыми. Переэкспонированные «объёмы» изображаются в виде «плоских» пятен, окрашенных в кричащие цвета. Например, обратите внимание на лодки: залитые солнечным светом изогнутые борта и палубы сложной формы, вовсе не плоские в реальности, изображаются «блинчиками», потерявшими всякую фактуру.
К счастью, Photoshop Elements располагает инструментами, которые помогают выравнивать освещение на снимке и восстанавливать текстуру и рельеф в его пересвеченных областях.
В этом уроке мы покажем, как с помощью гистограммы и инструмента «Уровни» («Levels») обнаружить пересвеченные области и, затем, с помощью оснастки «Тени/Свет» («Shadows/Highlights») проявить в них детали.
Восстановление с помощью инструмента «Тени/Блики» может привести к появлению неестественного контура — гало — вокруг областей, контрастирующих друг по отношению к другу. Поэтому, дополнительно, в этом уроке мы проявим смекалку: воспользуемся кистью, чтобы очистить нашу фотографию от некрасивых искажений, неизбежно возникающих при «восстановительных работах».
В завершение урока, после того как мы покажем первый приём с использованием стандартных инструментов Photoshop Elements, Вы увидите в действии альтернативную технику. Мы откроем наш JPEG-снимок в редакторе RAW-фотографий Camera Raw, и добьёмся того же результата с помощью более наглядных и удобных инструментов.
Восстанавливаем «пересветы» на снимках с помощью Photoshop Elements
Шаг #1. Откройте исходное изображение
Запустите Photoshop Elements. Воспользуйтесь командой «Файл» («File») > «Открыть» («Open»), чтобы выбрать снимок. Нажмите «Открыть» («Open»), и, когда фотография появится, щёлкните по надписи «Эксперт» («Expert») (в старых версиях Photoshop Elements это рабочее пространство называется «Полное» («Full»)). Выберите команду «Окно» («Window») > «Слои» («Layers»), чтобы отобразить панель «Слои».
Шаг #2. Продублируйте слой
Перед тем, как выполнять какие-либо действия с исходным изображением, создайте копию слоя «Фон» («Background»). У Вас появится возможность сравнить между собой итоговое и исходное изображения. В панели «Слои» нажмите левой кнопкой мыши по иконке с фоновым слоем, чтобы сделать его активным. Затем на клавиатуре нажмите сочетание клавиш «Ctrl» («CMD») и «J», чтобы продублировать выделенный слой. Слой-копия с именем «Слой 1» («Layer 1») появится в панели «Слои» над слоем «Фон».
Шаг #3. Возьмите в помощники гистограмму
Чтобы оценить распределение тонов на Вашей фотографии, включите гистограмму: «Окно» («Window») > «Гистограмма» («Histogram»). На по-канальной гистограмме (цветные графики) Вы можете видеть, что в нашей фотографии присутствуют интенсивные блики в «голубых» цветах: высокие пики собрались у правого края гистограммы. Области снимка, которые описываются этими пиками, пересвечены и являются не более чем одноцветными пятнами. На отпечатке всякие детали в этих областях исчезнут.
Шаг #4. Создайте корректирующий слой
Выберите «Слой» («Layer») > «Новый корректирующий слой» («New Adjustment Layer») > «Уровни» («Levels»). Нажмите «OK». Яркостная гистограмма (чёрно-белый график) показывает «обширность» тонов на фотографии, а также, каких тонов больше, каких меньше. У левого края гистограммы отображаются тени, тёмные области на изображении, у правого — блики, светлые области. Смотрите, как и на по-канальной гистограмме, на яркостной гистограмме график «обрезается» на правом крае: блики слишком интенсивные.
Шаг #5. Воспользуйтесь подсветкой пересвеченных областей
Чтобы точно определить, какие области фотографии пересвечены, включите подсветку «повреждённых» областей с помощью корректирующего слоя «Уровни» («Levels»). Зажмите на клавиатуре клавишу «Alt», зажмите левую кнопку мыши на белом треугольничке сразу под графиком. Пересвеченные области, на нашем снимке это небо, окрасятся в различные цвета, а сохранные области — чёрным цветом.
Шаг #6. Ощутите ограничения «Уровней»
Белый ползунок-треугольничек — он отвечает за выбор максимального тона, отображаемого на снимке — не решает проблемы. Если двигать ползунок влево, то пересвеченные области лишь увеличиваются. Поэтому оставьте его в исходном, крайнем правом положении (значение равно 255).
Таким образом, корректирующий слой «Уровни» («Levels») понадобится нам лишь для подсветки пересвеченных областей. Для восстановления деталей мы воспользуемся другим инструментом.
Шаг #7. Примените «Тени/Блики» («Shadows/Highlights»)
На панели «Слои» («Layers») выберите «Слой 1» («Layer 1»). Затем Вам понадобится команда «Улучшение» («Enhance») > «Настройка освещения» («Adjust Lighting») > «Тени/Свет» («Shadows/Highlights»). По умолчанию инструмент осветляет тёмные, затенённые, области фотографии, предполагая, что исходный снимок недоэкспонирован. Поэтому ползунок «Осветлить тени» («Lighten Shadows») находится напротив значения «35%». Верните его в начальное положение — «0%». Наша задача — сконцентрироваться на пересвеченных областях изображения.
Шаг #8. Остерегайтесь сильных гало
Поставьте ползунок «Затемнить света» («Darken Highlights») на значение «65%». Тем самым, Вы восстановите детали в пересвеченных областях, например, в бликах на ноге девушки на среднем плане. Одновременно, проследите за появлением гало на границах контрастных областей, например, крыши и неба, уличного фонаря и неба.
Шаг #9. Сравните изображения «до» и «после»
«Голубой» график по-канальной гистограммы сместился влево, что означает: детали в «голубом» канале сохранены. Для пущей верности дважды щёлкните левой кнопкой мыши по корректирующему слою «Уровни» («Levels»). Затем зажмите на клавиатуре клавишу «Alt» и зажмите левую кнопку мыши на белом ползунке-треугольничке сразу под графиком. Обратите внимание, пересвеченные области значительно уменьшились.
Шаг #11. Поработайте с контрастностью
Чтобы осветлить затенённые области, переместите средний, серый, ползунок-треугольничек влево до отметки 1,51. Проявятся детали в тёмных частях зданий. Передвиньте левый, чёрный, ползунок-треугольничек вправо до значения 4, чтобы в изображении появились области, окрашенные в абсолютно чёрный цвет. Это повысит общую контрастность фотографии, но сохранит «здоровым» её тоновый диапазон.
Шаг #12. «Подтеплите» картинку
Цвета на исходном снимке могут выглядеть слишком холодными, синеватыми, особенно в таком «солнечном» сюжете, как наш. Чтобы «подтеплить» цвета, выберите «Слой» («Layer») > «Новый корректирующий слой» («New Adjustment Layer») > «Фотофильтр» («Photo Filter»). Нажмите «OK». Установите значение фильтра равным «Тёплый фильтр (LBA)» и уменьшите значение параметра «Плотность» («Density») до 20%. Эффект, создаваемый фильтром, получится мягким.
Шаг #13. Насытьте цвета
Придайте цветам сочности. Выберите «Слой» («Layer») > «Новый корректирующий слой» («New Adjustment Layer») > «Цветовой тон/Насыщенность» («Hue/Saturation»). Нажмите «OK». Проверьте, что значение параметра «Канал» («Channel») равняется «Все» («Master»), затем передвиньте ползунок параметра «Насыщенность» («Saturation») до значения +16. Будьте умеренными, иначе с увеличением насыщенности восстановленные детали могут снова исчезнуть.
Шаг #14. Настройте «Кисть»
На нашем снимке нашлось место слабому гало, посмотрите на фонарный столб. Давайте исправим это искажение.
Создайте новый слой: выберите «Слой» («Layer») > «Новый» («New») > «Слой». Нажмите «OK». На верхушке панели «Слои» («Layers») появится «Слой 2» («Layer 2»).
Возьмите инструмент «Кисть». На панели параметров, расположенной в нижней части главного окна программы, установите мягкие края кисти и задайте её размер равным 200 пикселам. «Непрозрачность» («Opacity») установите равной 100%.
Шаг #15. Уберите гало
Поместите курсор рядом с изображением фонарного столба, но не на гало — осветлённой области вокруг столба. Зажмите на клавиатуре клавишу «Alt», чтобы включить инструмент «Пипетка» (Eyedropper tool). Нажмите левую кнопку мыши, и выберете в качестве образца цвет голубого неба: именно оно в реальности окружает фонарный столб. Рисуйте Кистью вокруг фонарного столба. Чтобы скрыть гало, установите режим наложения (Blending Mode) текущего слоя («Слой 2») равным «Замена тёмным» («Darken») и непрозрачность («Opacity») равной 29% (прим. переводчика — в русскоязычной версии PE 14 параметр слоя « Opacity » переведён как «Прозрачность» ).
Шаг #16. Сохраните отредактированный снимок
Все коррекции внесены. Сохраните результат с помощью команды «Файл» («File») > «Сохранить как» («Save As»), предварительно выбрав в диалоговом окне тип файла PSD (Photoshop). В файле такого формата Вы сохраните слои.
В качестве альтернативы сохраните результат в формате JPEG. Так Вы создадите картинку, которую можно опубликовать в «Одноклассниках», «ВКонтакте» и других социальных сетях или отправить по электронной почте друзьям и родным.
Шаг #17. Сделайте всё то же самое с помощью Camera Raw
Откройте исходный JPEG-снимок в Camera Raw. Для этого выберите «Файл» («File») > «Открыть в Camera Raw» («Open in Camera Raw»). Нажмите на клавиатуре клавишу с латинской буквой «O», чтобы подсветить пересвеченные области красным цветом. А «заваленные» области можно обнаружить нажатием клавиши «U» — они окрасятся на фотографии в синий цвет.
Шаг #18. Ликвидируйте пересветы и придайте цветам сочности
Чтобы восстановить детали в светлых областях изображения, передвиньте ползунок «Света» («Highlights») влево, до -22. В старых версия Photoshop Elements за ту же операцию отвечает ползунок «Восстановление» («Recovery»).
А с помощью ползунка «Тени» («Shadows») восстановите детали в тёмных областях снимка. Установите значение +55. В старых версиях программы ту же функцию выполняет ползунок «Заполнить светом» («Fill Light»).
В качестве последнего штриха, сместите ползунок «Красочность» («Vibrance») слегка вправо, до +20. Готово!
Бюджетная (и городская) deep sky астро фотография / Хабр
Андромеда. Не из города, но и без телескопа.
Для того, чтобы фотографировать deep sky объекты нужна и дорогая техника (телескопы с большим зеркалом, маунт с двигателем и т.д.) и выезд за город — там, где нет засветки.
А что делать тем, у кого нет денег на дорогую технику, нет места на хранение 10 дюймовых рефлекторов и нет времени регулярно ездить в пустыню?
Я вот и пытаюсь понять, что делать в таком случае, когда снимать Deep Sky (т.е. туманности, галактики звездные скопления) очень хочется.
Во первых нужны длинные выдержки, для этого я взял Skytracker экваториальный маунт для фотоаппарата (в продаже появилось уже следующее поколение этого маунта).
Skytracker надевается на штатив, а уже на него надевается штативная головка.
Ориентируешь его на полярную звезду, включаешь двигатель и он поворачивает камеру на штативной головке так, как вращается Земля.
В трубу скайтрекера нужно найти полярную звезду. Она должна быть не в центре кружка (потому что Полярная звезда все таки не точно в точке вокруг которой крутятся звезды). Есть специальное приложение для Андроида, которое показывает как её поставить.
Во вторых мешает городская засветка. Чтобы с ней бороться я купил фильтр (Hoya 67mm Intensifier Red Enhancer Filter), который должен частично убирать засветку.
Давайте посмотрим как это вместе работает.
Всё снято на Sony A7II, Sony-Zeiss 24-70/4.0
Первый снимок без фильтра, ISO 640, F4.0, 30 sec, 26mm
Теперь те же параметры снимка, но с фильтром. ISO 640, F4.0, 30 sec, 26mm
На 30 сек и фокусном 26 мм на фулл фрейм еще можно обойтись кое как без экваториального маунта с моторчиком, но если делать больше выдержки и увеличивать фокусное, то звёзды превратятся в черточки — Земля то вращается! Так что одеваю Sky tracker на штатив, штативную головку на Sky tracker.
Вот без фильтра ISO 640, F4.0, 67 sec, 60 mm
A вот с фильтром ISO 640, F4.0, 106 sec, 60 mm
Если провести над последним снимком некую обработку, то получается вот такая туманность Ориона:
Для снимка из города (я живу в Реховоте, Израиль, рядом Тель Авив и вообще мегаполис) и без телескопа, кажется неплохо.
Если же выехать основательно за город, то с той же техникой Sony A7II, Sony-Zeiss 24-70/4.0 и Sky Tracker, можно получить и такое:
Андромеда:
Орион и Плеяды 105 сек, 24мм
А вот они же, увеличенные до 100% из другого снимка (89 сек):
Это с метеором галактика Tреугольник (М33) 128сек, 70мм (full frame) — она случайно попала в кадр и я еще долго искал по звездным картам, что же то я снял
Быстрая художественная обработка фото | Photoshop For All
Авторская обработка Ирины Джуль
Есть такая фотография малыша, лежащего в кроватке. На изображении — первоначальный кадр и то, чем все закончится. Как вы понимаете, залог хорошей фотографии — это изначально хорошая фотография. Потом вы можете с помощью Photoshop или Lightroom просто усилить ее восприятие, расставить акценты, сделать «вкусной».
О том, как тонировать фотографию, можно долго рассказывать, каждый делает это по-своему и разными методами.
Причем даже одну и ту же тонировку можно делать разными способами. Как обрабатывать волосы, глаза и прочие детали — тема, заслуживающая отдельной статьи. Как правильно накладывать текстуру или корректно обработать кожу, тоже хорошо бы знать. Это все те знания, которые дают возможность улучшить хорошую фотографию.
Открываем фотографию в Camera RAW. Осветляем тени до +70 и немного поднимаем экспозицию. Во вкладке Детализация отключаем регулировку резкости, чтобы резкость не наводилась дважды и не портила снимок. Я делаю это сама в конце на тех участках, на которых это необходимо. Я пользуюсь русифицированным Photoshop, поэтому и описание соответствующее.
Открываем файл в Photoshop и первым делом убираем ненужные элементы в кадре по углам. Выделяем то, что нужно убрать, с помощью инструмента Лассо, потом идем:Редактирование>Выполнить заливку>с учетом содержимого.
Программа меняет этот фрагмент и дорисовывает даже направление полосок на ткани.
Следующий шаг — затемнение углов и виньетирование. Зону затемнения делаю сама, чтобы контролировать те участки, где мне это нужно. Это может быть полезно, если, например, у нас светлое небо и свет падает с какой-то стороны, и нам не нужно затемнять этот угол, чтобы не препятствовать свету. Пользуюсь инструментом Прямолинейное Лассо, задаю ему растушевку края 200–300, в зависимости от размера фотографии. Дальше на основе выделения создаю новый корректирующий слой Кривые и затемняю настолько, насколько мне это нужно (маску в этой кривой нужно инвертировать Ctrl+I, чтобы она затемняла необходимую область).
Следующий корректирующий слой — Карта Градиента. Здесь выставляем света оранжевого цвета, а тени — фиолетового. Режим наложения этого слоя Мягкий Свет с непрозрачностью 35 %.
Далее создаем корректирующий слой Кривые. В RGB поднимаем точку черного, в синем канале свет тонируем в теплый, тень — в холодный.
Делаем засветку с помощью корректирующего слоя Градиент.Выставляем Радиальный стиль, оранжевый цвет. Заливаем в угол нашей картинки, откуда падает свет. Режим наложения Экран, непрозрачностью 40 %.
Сливаем все слои в один Shift+Ctrl+Alt+E и ставим режим наложения Экран, непрозрачность слоя 30 %, потом сливаем слои снова и ставим режим наложения Мягкий свет, непрозрачность слоя 40 %.Теперь фотокарточка готова, осталось доработать детали по желанию. Сделать ярче глаза, губы, прорисовать волосы. Также я применяла наложение текстуры в режиме наложения Мягкий свет. Если нужно, работаем с кожей, но на детских портретах редко есть такая необходимость.
Вот, что получилось в результате. Фотография стала ярче, сочнее, с интересным освещением, которое задает атмосферу.
Соляризация и эффект Сабатье — Фотохимия и аналоговая фотография — ИСКУССТВО и ТЕОРИЯ ФОТОГРАФИИ — Каталог статей — Media-Shoot — кино и фото искусство
Содержание:
1. Соляризация и псевдосляризация. Определения
2. Историческая справка
3. Современное время
4. Зачем нам нужен этот эффект и зачем нам надо делать его аналоговым способом?
5. Практика. Чёрно-белая плёнка. Псевдосоляризации
6. Практика. Цветная соляризация
7. Псевдосоляризации для монтажа
8. Соляризация в Photoshop
9. Примеры соляризации
10. Вывод
11. Литература/Источник
Соляризция и псевдосоляризация. Определения.
1.Соляризация – это эффект присутствия на фотоснимке (плёнке, фотобумаге) одновременно и позитивного и негативного изображения.Настоящая соляризация происходит при переэкспонировании. На старых фотоплёнках и бумагах, при слишком сильном экспонировании, изображение в переэкспонированных участках начинает обращаться в негативное (чем больше экспозиция – тем меньше оптическая плотность), а участки с нормальной экспозицией остаются практически без изменений.
Чем это объяснить химически? — окисление центров скрытого фотографического изображения нейтральными атомами брома, образующимися при больших засветках в значительных концентрациях внутри микрокристаллов фотографической эмульсии и выходящими на поверхность этих кристаллов (процесс реброминации).
2.Псевдосоляризация (Эффект Сабатье). На современных фотоматериалах нельзя напрямую достигнуть эффекта соляризации, это можно сделать немного другими способами. Поэтому, такую обработку называют псевдосоляризацией. Эффект тот же, но достигается не так, как достигался изначально (по своей природе).
Если кратко, то он достигается несколькими экспозициями без фиксирования и дополнительной засветкой, но об этом позже.
Историческая справка
1857 г. — первое упоминание о явлении превращения частично проявленного негативного изображения в позитивное под воздействием света принадлежит англичанину Вильяму ДжексонуВторая половина XIX века – сообщения от множества фотографов об этом явлении
1850 гг. – Сабатье – подробно изучил процесс, систематизировал и популяризировал (реклама)
1857 г. – англичанин Вильям Джексон. Обнаружил эффект соляризации
1870-1880 гг – художник Эдгар Дега. Фотоснимки с эффектом псевдосоляризации
Альфред Стиглиц – первооткрыватель настоящей соляризации
До 1930х – этот процесс не был популярен и практически был забыт
С 1930х – Манн Рэй и помощница Ли Миллер случайно засветили плёнку и получили эффект Сабатье. Этот процесс становиться популярен
Современное время
Питер Дейзли – профессиональная работа с эффектом псевдосоляризации аналоговым (ручным) способом.Свои соляризованные отпечатки Питер Дейзли создает в тесном сотрудничестве с опытными мастерами-печатниками лондонской «31 Studio». Отправной точкой служит классический черно-белый негатив. Этот негатив сканируется на барабанном сканере в файл с 48-битным представлением цвета. Полученное изображение незначительно дорабатывается в графическом редакторе, регулируются тональный диапазон и контраст, чаще всего в определенных замкнутых областях. Следует обратить внимание, что никаких компьютерных эффектов на данном этапе не применяется. Вся работа с изображением направлена только на то, чтобы сделать результат более подходящим для последующей соляризации. После этого, с разрешением 2000 точек на дюйм, на пленку выводится позитив. С этого момента изображение поступает в лабораторию «31 Studio» и подвергается только фотохимическим манипуляциям.
Все фотографии Питера Дейзли отпечатаны вручную старым классическим способом — платинотипией. Этот способ печати изобрел Уильям Уиллис в 1876 году. Основой художественной алхимии здесь служит благородный металл — платина. Платиновые отпечатки имеют более широкий тональный диапазон, чем отпечатки, полученные любым современным способом, обладают заметно лучшим качеством, передают больше деталей в тенях и как бы светятся своим особым теплом. Благодаря стойкости платины к внешним воздействиям отпечатки способны пережить не одно поколение зрителей. Технология процесса такова, что печать ведется контактным способом в ультрафиолетовом свете.
Используя классическую фотоувеличительную технику, из небольшого позитива изготавливают промежуточный негатив большого формата, полностью совпадающий размерами с конечным отпечатком. На этапе лабораторной обработки материал засвечивается для проявления эффекта Сабатье. Для печати используется сделанная вручную французская акварельная бумага Arches. Стоить отметить, что хлопковая бумага Arches известна художникам с конца XV века! Жидкая платиновая эмульсия наносится на бумагу кистью из шерсти козы.
Следующий этап обработки, настоящая соляризация, происходит непосредственно в процессе печати — позитив сильно переэкспонируется ультрафиолетовым светом. Области изображения, получившие ненормально большое количество света начинают обращаться и приобретают более светлый золотой тон по сравнению с менее экспонированными участками, которые наоборот, становятся темнее. В результате значительно увеличивается контраст на границах светлых и темных тонов. Помогает этому предварительная засветка и «псевдосоляризация» промежуточного негатива.
Зачем нам нужен этот эффект и зачем нам надо делать его аналоговым способом?
Моё мнение:1. Опыт работы с фотоматериалами при аналоговой печати
2. Просто приятно сделать такой способ своими руками
3. Может пригодиться в будущем любому фотографу
4. Фотограф начинает понимать сущность и природу фотографии
5. Развивается творческое мышление
Чужое мнение:
Сейчас, с приходом цифровых технологий в жизнь фотографа четко прослеживаются тенденции к девальвации мастерства и опыта художника. Все меньше авторов предпочитают делать что-то руками. Питер Дейзли и его соляризованные фотографии возвращают нас к истокам фотографического творчества. Несмотря на применение компьютера, основа метода — традиционная лабораторная работа с изображением. Можно рассматривать это как протест против современных, обезличенных и отработанных до автоматизма, массовых фотографических технологий. Для самого автора соляризация и платиновая печать — это развитие художественных традиций прошлых лет, традиций постоянного экспериментирования и поиска новых изобразительных средств.
Экспериментируйте с фотографией! Интернет предоставляет множество возможностей для поиска описаний различных фотографических процессов и техник. Здесь нет однозначно верных или ошибочных решений. Не замыкайтесь только на технологиях — снимайте, печатайте и выставляйте свои фотографии. Поиск своего пути станет воистину захватывающим приключением!
Практика. Чёрно-белая плёнка. Псевдосоляризации
Свои наблюдения, советы, действия. 1-ые шаги в псевдосоляризации.Сущность процесса:
Мы дали первую экспозицию материалу. Появилось чёрное изображение и полутона. Они уже практически изменяться не будут. При засветке и повторном проявлении, недопроявленные участки, рядом с уже проявленными тёмными, будут проявляться в негативе. Появятся негативные контуры и негативно проявленные участки недопроявленного в первый раз изображения.
Основные наблюдения:
1. Это очень сложный процесс, где нужно очень много экспериментировать
2. Достигнуть нужного эффекта получиться далеко не с первого раза
3. Нужный результат зависит от малейших изменений в процессе псевдосоляризации. Малейшее отклонение – и уже эффект почти не заметен
4. Уходит очень много времени и материалов
Желательные требования для фотоснимка, на который вы используете эффект Сабатье:
1. Должен быть контрастным, с чёткими границами между белым и чёрным
2. Иметь большой динамический диапазон
Есть несколько способом получения псевдосоляризации. Я расскажу сейчас об одном.
Вам необходимо:
1) Контрастный проявитель
2) Нормальный проявитель
3) Стоп-ванна с 3% уксусным раствором
4) Вода
5) Фиксаж
6) Контрастная бумага (например Agfa)
7) Контрастный негатив (портрет, пейзаж или др.)
8) Фотоувеличитель
9) Лампа для равномерной дополнительной засветки (настольная лампа, фотоувеличитель, фонарик через рассеиватель)
10) Тряпочки для вытирания бумаги
Ещё раз повторяю – чтобы получить нужный эффект, необходимо с помощью экспериментов подобрать нужное время экспозиции (1-ой, засветки), время проявления (1-ое и 2-ое), состав проявителей, вид фотобумаги и приспособиться к быстрым манипуляциям.
Действия:
1) Экспонируем негатив на бумагу (подбираем время)
2) Проявляем в контрастном проявителе (подбираем время, обычно недопроявляют на 20-25 %)
3) Далее аккуратно, держа за кончики бумаги (малейшее прикосновение к эмульсионному слою потом оставят следы!), промываем очень тщательно снимок водой (если недопромыть – то останется на поверхности проявитель, и в процессе засветки, материал будет неравномерно проявляться дальше, что может испортить снимок)
4) Потом аккуратно вытираем снимок мягкой тряпочкой, чтобы убрать излишки воды на поверхности
5) Кладём под осветительный прибор и даём засветку (время экспозиции подбираем)
6) Проявляем в нормальном проявителе. Внимание! Процесс может пойти очень быстро, надо быть готовым быстро его остановить!
7) По вашему усмотрению, после второго проявления и достижения нужного результата, быстро переносим снимок в стоп-ванну, тем самым полностью останавливаем процесс
8) Промываем водой
9) Фиксируем
От чего зависит результат:
1) Вид и тип бумаги (контрастная/неконтрастная, чувствительная/нечувствительная)
2) От самого фотоснимка (контрастный/неконтрастный, что изображено и как)
3) Время экспонирования под фотоувеличителем
4) Состав проявителей (контрастные/неконтрастные, активные/неактивные)
5) Время проявления в каждом проявителе
6) Время засветки
Чтобы подобрать столько параметров, необходимо очень много экспериментов. Не надейтесь на быстрый результат!
Несколько практических добавлений.
— Иногда может понадобиться ослабить негатив или незафиксированное изображение с псевдосоляризацией. Можно использовать раствор с красной кровяной солью. Состав на 300 мл воды 7,5 г красной кровяной соли и 45 г гипосульфита натрия. Также красную кровяную соль можно использовать, чтобы убирать некоторые тёмные предметы и части изображения на проявленной фотобумаге.
— Существует множество способов псевдосоляризации. Например, можно использовать раствор с «хромпиком». Засвечивать бумагу и плёнку можно импульсным светом, мощным источником постоянного света, обыкновенной лампочкой или просто светом из окна. В каждом случае будет появляться отличное от других изображение.
— Вспышкой можно пыхать несколько раз, засвечивать лампой приходиться где-то от 1 до 30 секунд, в зависимости от мощности источника.
— Засвечивать можно прямо в воде во время проявления, это поможет достигнуть определённого эффекта
Практика. Цветная соляризация
Из статьи В.И. Колесникова:Цветную псевдосоляризацию легче всего осуществить на обращаемом материале.
Поскольку для получения неожиданного и непривычного эффекта мы намеренно нарушаем обычные процессы фотохимии, то материал для опытов можно брать с давно истекшим гарантийным сроком.
Схема работы такова:
1. Фотографируем на обращаемую пленку с поправкой на потерю чувствительности;
2. Нормально ее обрабатываем в первом (черно-белом) проявителе, промываем, опускаем в стоп-раствор, опять промываем;
3. В цветном проявителе пленку обрабатываем только половину (5 мин вместо 10, к примеру), треть или две трети режимного времени, здесь фантазия любителя тоже может быть неисчерпаемой;
4. Пленку засвечиваем и допроявляем в том же цветном проявителе;
5. Засвечивать пленку можно и белым светом, а также любым из радужной палитры;
6. Пленку промываем окончательно и высушиваем. При засветке следует
учитывать, что цвет засветки даст нам в результате противоположный
доминирующий цвет, т. е. при красном цвете засветки получим голубой
доминант, при зеленом — фиолетовый и т. п.
Псевдосоляризовать в цвете можно и отпечатки. Подойдут проявители, изготавливаемые Львовским заводом «Реактив», а также фирмами «Реанал», «Фома» и «Орво». Неожиданные эффективные результаты дает и отклонение от нормальной температуры растворов.
Псевдосоляризация для монтажа.
Однажды экспонированная пленка, если ее проявить не фиксируя, высушить в темной комнате и проэкспонировать вновь, воспринимает свет только в тех местах, которые не подверглись действию света во время первой экспозиции. Этот эффект может быть использован в фотографии для совмещения двух объектов съемки.Снять на черном фоне человека, а потом фон-пейзаж. Изображение фона получится только в тех местах где нет объектов, снятых в первую экспозицию.
Таким образом, восстановленное металлическое серебро после первого экпонирования выполняет роль маски. После второго экспонирования следует обычная лабораторная обработка негатива. Основным недостатком этого способа является образование черного контура вокруг изображения объекта, снимаемого на черном фоне.
При съемке этим способом человека следует одевать в светлый костюм и освещать светом без резких теней. Лучше получаются вечерние и ночные кадры, снимаемый объект в которых при 2-ой экспозиции проецируется на темный фон, скрывающий контур.
Этот эффект можно использовать и в позитивном процессе. Например, для впечатывания облаков.
Так следует поступать в том случае, когда граница маски контрмаски должна иметь сложную конфигурацию, а изображение объекта съемки проецируется на яркое безоблачное небо. Весь процесс состоит из следующих моментов:
1.Вставляем негатив в увеличитель основной пейзаж в который надо впечатать облака производят экспонирование фотобумаги.
2.После экспонирования отпечаток проявляют, промывают и не фиксируя, кладут опять под увеличитель.
З.В увеличитель вставляют негатив облаков, совмещают через красный светофильтр с отпечатком, который вторично экспонируют, после чего вторично проявляют, промывают и фиксируют.
В тех случаях, когда собираются использовать эффект в позитивном процессе для совмещения человека с разными фонами, человека надо снимать не на черном фоне, а на белом, равномерно освещенном фоне. Фон должен быть значительно светлее самого яркого участка снимаемого объекта.
Соляризация в Photoshop
+ Про соляризацию в Photoshop и фильтр SolarizeПримеры соляризации
Выводы
Аналоговая обработка фотоматериалов – это важная составляющая на пути становления профессионализма фотографа, даже при условии преобладания цифровых технологий в нашем современном мире. Она развивает творческое мышление, она прививает основные навыки фотографа, которые ему необходимы, она раскрывает фотографу сущность фотографии и её процессов, да и вообще, это очень увлекательный процесс, где вы получаете от побед и открытий неописуемое удовольствие. Надеюсь данный реферат заинтересует и поможет в этом увлекательном и полезном деле, ориентируясь на интереснейшие эффекты – СОЛЯРИЗАЦИЯ и ЭФФЕКТ САБАТЬЕ.Литература/Источники
Статья В.И. Колесникова «Соляризация». Часть статьи о практике цветной соляризацииЧасть статьи С. Акимова и П. Дейзли
Урок по Photoshop из Интернета – фильтр Solarize
Фоторедактор Artipic
Придерживаюсь идеи, что каждое приложение на компьютере должно быть востребовано хотя бы раз в месяц, иначе его не имеет смысла хранить. Увлеченных фотографией тысячи людей, но многие начинают забрасывать это дело на полпути, потому что после получения снимка, его хочется улучшить, подредактировать, а это не кажется уже простым занятием. Поэтому многие навороченные фоторедакторы быстро забываются. На самом деле, среднестатистическим пользователем возможности Photoshop используются на 5%. Зачем забивать себе голову, когда можно жить проще? На примере фоторедактора Artipic расскажу, как можно улучшить несколько фотографий в самом популярном формате *.jpg, воспользовавшись буквально одним инструментом.
В первую очередь расскажу о сильных функциях, повседневного фоторедактора. Часто снимая на праздниках с искусственным цветным светом можно получить снимки с выразительными эмоциями, которые тухнут в паразитной засветке. Как убрать паразитную засветку на фотографии? В Artipic можно сделать за один шаг, умеет бороться с паразитным светом через встроенную функцию в меню «Коррекция» — «Усилитель цвета» или Color Enhancer. Суть это функции в том, что она вычитает усредненный «паразитный» цвет из фотографии, что хорошо видно на примере. Например, в Photoshop для достижения такого результата потребуется выполнить пять шагов.
Тяжеловесные и требовательные конвертеры RAW файлов умеют прекрасно работать с температурой фотографий, но когда вопрос встает об изменении температуры для фотографии .jpg наступает тупик. Мне понравилось, что Цветовая температура или Color Temperature базовая функция в фоторедакторе Artipic. За считанные секунды можно придать изображению иной вид или настрой поменяв температуру в К, сделать холоднее или теплее фотографию. Посмотрите на примере, как меняется восприятие изображения от цветовой температуры.
Отмечу, что Artipic имеет встроенный конвертер RAW файлов для популярных камер. Умеет работать с большинством известных форматов. Единственное, многослойные PSD открывает как единое изображение. Для сохранения результата сложной работу в Artipic разработан свой внутренний формат.
Разработчики Artipic отнеслись честно к своим пользователям, они не стали грузить меню несколькими вариантами повышения резкости изображений, чтобы не путать людей в нюансах. Повышение резкости или Sharpening здесь имеет один ползунок, который влияет на результат, а не выбор пути его достижения. При печати фотографий для бытового использования этой функции хватит за глаза (в примере смотрите на глаза).
Работая в ОС Windows давно познакомился с просмотрщиком фотографий Fast Stone Image Viewer, довольно часто использовал для изменения размера изображений, при отправке сканированных листов. Фоторедактор изображений Artipic попробовал для OS X, для которой софта в разы меньше, поэтому хочется отметить пакетную обработку изображений. Реализация пакетной обработки сделана на высоком уровне, позволяет в процессе конвертации обратиться ко всем возможным эффектам и кадрированию. Составить правило и сохранить в Artipic на порядок легче, чем написать Action для Photoshop, который можно будет применить к каталогу.
Во вторую очередь отмечу, что фоторедактор Artipic имеет набор встроенных фотофильтров, которые легко применять к снимкам, миксовать, видоизменять и сохранять свои стили. Для меня это — не самая важная функция, кому-то может показаться неоспоримым преимуществом перед другими редакторами изображений.
В-третьих, фоторедактор Artipic имеет многие базовые инструменты по работе с изображениями: кадрирование, изменения размера изображения и холста, работа с кривыми RGB и уровнями, выделения простые и сложные, поддержка слоев, кистей и прочего. Реализованы интуитивно понятно, что не имеет смысл заострять внимание.
В-четвертых, у него есть слабые стороны, выбирая между минимализмом и функциональностью без них не обойтись. Например, история изменения редактируемого изображения не сохраняется в виде списка, чтобы можно было вернуться на нужный шаг. Вернуться можно через CMD + Z, но нужно помнить, что делал до. Отсутствует «Кисть истории» для локального отката изменений.
В OS X программа открывается с разбивкой на десяток окон, главное окно с одним изображением, вместо каскада вкладок. Неудобно работать с набором изображений, когда требуется с одного изображения на другое переносить лишь ряд деталей. Зато выбор открытого изображения в выпадающем списке сопровождается миниатюрой, что позволяет немного быстрее ориентироваться в наборе разных картинок.
Как видно все фотографии для этого поста были подготовлены с помощью редактора Artipic. Советую не раздумывать, а попробовать программу в действии, а если не понравится всегда успеете удалить с компьютера. Для новичков будет плюсом, что фоторедактор на русском языке Artipic имеет в комплекте установки подробную инструкцию на 89 страницах. Описанные мной полезные функции дополнены информацией о базовых возможностях.
5 приложений для Instagram, которые улучшат ваш профиль
Не обязательно обрабатывать каждый снимок для соцсети с помощью Adobe Photoshop. Достаточно загрузить несколько приложений, которые могут составить фоторедактору достойную конкуренцию.
VSCO Cam
Активные пользователи социальных сетей признали это высокофункциональное и одновременно простое приложение одним из лучших. Инструменты VSCO Cam дают возможность аккуратно совершенствовать снимки: выдержка, теплота, контраст, обрезка, поворот, выцветание, виньетирование и другие эффекты сделают ваши фото идеальными.
Snapseed
Приложение отличается простым и минималистическим интерфейсом, что дает возможность сделать отличную оптимизацию под любые типы снимков. Благодаря большому количеству функций с помощью программы легко исправить даже неудачные фото. Вот что предлагает функционал Snapseed: обрезать картинку, объединять два снимка в один, исправлять горизонт, убирать пыль и пятна на фото, корректировать лица, сглаживать кожу.
Facetune 2
Это приложение обладает всеми функциями для создания идеальных снимков, однако полный их комплект можно получить только в платной версии. Но базовых функций фоторедактора достаточно, чтобы отбелить, выделить, выровнять кожу, добавить сияние, изменить форму тела или лица. Facetune 2 особенно понравится тем, кто любит делать селфи.
Afterlight
Приложение содержит множество фильтров и эффектов. Например, засветка кадра, летающая в воздухе пыль или царапины. Различные пленки придадут фотографии вид потертости или блики, похожие на блики в фантастических фильмах.
Huji
Если вы хотите сделать фото подобное тем, которые получаются на старые пленочные фотоаппараты девяностых, это приложение идеально справится с задачей. Huji автоматически добавляет на снимок засветы и царапины, которые когда-то считались недочетами фотоаппарата, а теперь являются модными эффектами.
Как удалить блики в Photoshop Shutter … Evolve
Как удалить блики объектива в Photoshop и рабочий процесс маски полной яркостиЯ начал создавать этот видеоурок, чтобы показать вам, как удалить блики объектива в фотошопе. Однако процесс был настолько быстрым, что я решил расширить руководство до полного рабочего процесса цифрового смешивания с использованием масок яркости. Под видео вы увидите письменное руководство по снятию линз для тех из вас, кто предпочитает текстовые уроки.
Чтобы вывести процесс обработки на новый уровень, ознакомьтесь с нашим бестселлером Luminosity Mask Tutorial — The Art of Digital Blending курс получил отличные отзывы, прочтите, что наши студенты говорят в их обзорах.
Чтобы увидеть больше видеоуроков, подпишитесь на мой канал на YouTube.
Объектив Photoshop с бликами
Блики от линз могут как улучшить, так и испортить изображение. Умение контролировать или избегать этого — важный навык для любого фотографа.Иногда я добавляю блики на линзах при постобработке, как на этом снимке Башен Петронас, но всегда стараюсь избегать этого при съемке. Добавление бликов объектива в постобработку дает вам гораздо больше контроля над его расположением, размером, цветом и т. Д. Эта статья покажет вам, как удалить блики объектива в Photoshop, но важно сначала получить все правильно в камере.
Удаление бликов на объективе — простая процедура даже без использования фильтра. Хотя мы можем сделать относительно чистую работу, используя клонирование или резиновый штамп в Photoshop, гораздо эффективнее сделать это прямо в камере, а затем очистить в PS.
Обратите внимание, что в этом уроке основное внимание уделяется бликам от солнца, но блики на линзах могут исходить от любого сильного источника света. Этот процесс все еще может работать с бликами от других типов источников света.
Как это сделать прямо в камере?
Как мы уже знаем, блики на линзах вызваны разрушающим источником света. Тогда кажется логичным заблокировать этот свет — мы могли бы просто положить что-нибудь перед ним… например, большой палец!
На изображении выше нет бликов от линз, я уверен, вы согласитесь.В нем действительно есть уродливый большой палец, который мы не были бы счастливы включить в окончательное изображение.
Вот то же изображение без уродливого большого пальца:
Теперь у нас есть яркое, переэкспонированное солнце, а также нежелательные блики, самые большие из которых находятся на вершине куста справа. Все, что нам нужно сделать, это объединить их в Photoshop.
Важные моменты при стрельбе
Штатив или твердая поверхность для установки камеры абсолютно необходимы.Вы должны сфокусироваться вручную и установить баланс белого вручную — то, что я не смог сделать на изображении выше. Если у вас оба в автоматическом режиме, два изображения могут немного отличаться, что усложняет процесс смешивания. Также важно установить выдержку, чтобы изображения получались равномерно экспонированными.
Настройте снимок, включив автоматический брекетинг, если вы используете HDR. Сфокусируйтесь вручную в режиме Live view. Сделайте снимок с солнцем и бликами от объектива. Затем, сохраняя все настройки такими же и не перемещая камеру, установите таймер на 10 (или 7) секунд.Пока камера ведет обратный отсчет, поместите большой палец на солнце, используя экран Live View в качестве ориентира. Проверьте изображения, чтобы убедиться, что на них нет бликов.
Как убрать блики в Photoshop
Это самая легкая часть. Возьмите все свои изображения (с бликами и без бликов) и импортируйте их в Photoshop. Допустим, мы назвали первые «средне-засветки» и «средние-без засветки». Средняя засветка — это ваша средняя экспозиция, в которой есть солнце и блики от линз.Средняя без бликов — это средняя экспозиция с уродливым большим пальцем. (1) Поместите Medium-flare поверх Medium-no-flare. (2) Выбрав средний блик, создайте маску слоя белого цвета. Теперь выберите (3) малярную кисть, убедитесь, что (4) цвет переднего плана установлен на черный, (5) непрозрачность равна 100% и (6) проведите кистью по областям, затронутым бликом объектива.
Для этого изображения я фактически заменил весь передний план, потому что блики присутствовали повсюду, и поскольку мой баланс белого был немного неправильным, это выглядело бы неоднородно, если бы я выборочно закрасил передний план.
(7) Теперь перейдите в Layer> Flatten Image и сохраните это как файл Tiff. Сделайте то же самое с другими снимками.
Это визуальное представление процесса, описанного выше:
А вот и средняя выдержка с обоими комбинированными слоями
Эх, вуаля, это как волшебство, но без каких-либо крутых магических штучек! Вот как убрать блики в фотошопе при условии, что при съемке использовалась некоторая дальновидность.
И, наконец, благодаря работе Luminance Masks по смешиванию трех экспозиций (видеоурок, который можно удобно купить здесь — урок по маскам яркости), это окончательное изображение, полностью лишенное бликов от линз.Я увеличил силу солнца, чтобы добавить энергии изображению.
Как удалить блики объектива в Photoshop — Альтернативные руководства в Интернете
Экспертная фотография
Youtube видео Зака Ахерна
Благодарим вас за то, что вы прочитали Учебное пособие по удалению бликов на линзах в Photoshop. Не забудьте подписаться на нашу рассылку, чтобы получить дополнительные уроки и отличные предложения.
Предложение скоро заканчивается — получите скидку 25% сегодня
Введите свой адрес электронной почты и присоединитесь к нашему сообществу из более чем 100 000 фотографов, у которых есть
- Вы подписались на нашу рассылку новостей.
- Скачал БЕСПЛАТНЫЙ курс Photoshop.
- Воспользуйтесь нашей БЕСПЛАТНОЙ панелью Easy в Photoshop.
Также теперь вы можете БЕСПЛАТНО скачать наш курс Photoshop для начинающих, нажмите
ЗДЕСЬ .БЕСПЛАТНЫЙ курс Photoshop
Искусство фотографии
Raya Pro
Чтобы перейти непосредственно к любому из наших продуктов, просто нажмите на изображение ниже.
Shutter Evolve Полный ассортимент продукции
Убрать засветку в фотошопе
- Home
- Убрать засветку в фотошопе
Тип фильтра: Все время Последние 24 часа Прошлая неделя Прошлый месяц
Результаты листинга Удалить блики в фотошопе
Как удалить блики в Photoshop (шаг за шагом!)
1 час назад Если блики все еще появились после всех мер предосторожности, вы можете попробовать удалить с помощью Фотошоп . Photoshop имеет множество доступных инструментов, и более чем один может удалить линзы бликов . Чем более детализирована область, покрытая вспышкой , тем сложнее удалить ее . Удаление линзы Flare со штампом клонирования. Давайте попробуем удалить линзу
Расчетное время чтения: 3 минуты
Показать еще
См. Также : Mov Converter Показать подробности
Как быстро удалить блики в Photoshop без клонирования
8 часов назад Как быстро удалить белый контур вокруг вашей модели в Photoshop Как сделать DIY « Flare Ring», чтобы добавить золотой flare к вашей модели. photos Как быстро удалить нежелательных движущихся объектов с ваших фотографий Вот как быстро удалить этих раздражающих ореолов на ваших HDR-изображениях.
Расчетное время чтения: 2 минуты
Показать еще
См. Также : Mov Converter Показать подробности
Как удалить блики объектива в Photoshop YouTube
3 часа назад Узнайте, как быстро и легко удалить объектив flare из ваших пейзажных изображений в Photoshop . Это важная техника для всех фотографов, снимающих землю
Показать еще
См. Также : Mov Converter Показать подробности
Как удалить блики объектива в Photoshop — Lapse Of The Shutter
2 часа назад Исправить объектив вспышка в Photoshop , где у вас есть только одна экспозиция, а объектив flare относится к типу «Цвета, формы, артефакты», лучше всего использовать Точечную восстанавливающую кисть, патч или штамп клонирования, которые действуют как Photoshop удалите линзы бликов инструментов. Удалите линзу блики фигур и артефактов в Photoshop , сначала создав новый пустой слой.
Расчетное время чтения: 7 минут
Показать еще
См. Также : Mov Converter, Ps Converter Показать подробности
Как удалить блики объектива в Photoshop — Werk Press
9 часов назад Photoshop Имеет множество доступных инструментов, и более чем один может удалить линзы бликов .Чем более детализирована область, покрытая вспышкой , тем сложнее удалить ее . Удаление линзы Flare со штампом клонирования. Давайте попробуем удалить , линзу , блики на этом изображении с помощью штампа клонирования. Шаг 1: Выберите инструмент Clone Stamp Tool. Выберите
Расчетное время чтения: 3 минуты
Показать еще
См. Также : Mov Converter Показать подробности
Простой трюк для удаления бликов от линз с ваших фотографий
8 часов назад Чтобы удалить блики , нам теперь нужно выявить хорошие части нашего вторичного изображения, которое находится на нижнем слое.На данном этапе неправильным выбором будет выбор…
Расчетное время чтения: 8 минут
Показать еще
См. Также : Mov Converter Показать подробности
Как удалить блики в Photoshop [Полное руководство ]
2 часа назад Клонирование и исправление. Когда из-за объекта на фотографии появляется нежелательный свет, иногда лучший способ избавиться от него — это инструменты для ремонта. Инструменты Clone Stamp Tool и Patch Tool Photoshop предназначены для удаления пятен, таких как бликов , с финальной части, используя новый слой.. Используя инструмент Clone Stamp Tool, вы, по сути, закрашиваете недостатки, используя один исходный цвет.
Расчетное время чтения: 8 минут
Показать еще
См. Также : Mov Converter Показать подробности
Удаление бликов с линзы с помощью Photoshop Elements: Open Talk
5 часов назад линза удаление бликов с удалением фотошоп элементов 26 октября 2009 г. есть ли умный способ удалить линзу блики с фотошоп элементов? может кто-нибудь опубликовать ссылку на учебник по этой теме?
Показать еще
См. Также : Mov Converter Показать подробности
Как удалить нежелательную дымку, удалить дымку в Photoshop, без плагинов
Только сейчас Вторая часть этой серии представит более сложную (не беспокойтесь, я предоставлю экшен Photoshop ) еще более гибкий метод устранения дымки.Но, ради всего святого, не убирайте дымку со всех фотографий, поскольку я вижу, что многие учебные пособия в Интернете показывают в своих учебных пособиях. Эту глубокую дымку, туман, трудно уловить правильно, и он добавляет глубины, абстракции и
Показать еще
См. Также : Mov Converter Показать подробности
Adobe Photoshop Есть способ удалить блики от линз
1 час назад 2. 60 секунд: Как удалить зеленый блики (рассмотрите возможность подписки) Преобразуйте изображение в цветовой режим Lab.Создайте корректировку кривых. В канале B поставьте две точки — одну на зеленом и одну рядом с ним. Вы можете использовать верхний левый инструмент, который выглядит как…
Отзывов: 1
Показать еще
См. Также : Mov Converter Показать подробности
Как удалить блики от вспышки в галерее Envira в Photoshop
5 часов назад Photoshop предлагает множество инструментов и техник для удаления линз , бликов . Хотя сначала их использование может показаться немного запутанным, на самом деле они довольно просты.Как только вы освоите их, у вас не будет проблем с удалением бликов от вспышки с ваших изображений. Прежде чем мы начнем, убедитесь, что на ваш компьютер загружено Photoshop .
Расчетное время чтения: 7 минут
Показать еще
См. Также : Mov Converter Показать подробности
Как удалить с помощью Lens Flare легко с помощью 5 Simple
2 часа назад Lens flare — это цвет на изображении, поэтому для удаления нам нужно поработать над цветовым слоем.Для этого создайте новый слой поверх цветного. Выберите штамп…
Показать еще
См. Также : Mov Converter Показать подробности
Убрать блики объектива с фотографии с помощью Photoshop · David
1 час назад Помимо обычного изображения, сделайте еще одно изображение, на котором вы закрыть солнце до удалить линзу блики : Я тоже брекетирую свои изображения, хотя это не является абсолютно необходимым. Затем я беру фотографии в Photoshop , чтобы смешать их вместе.Используйте маску слоя на изображении, содержащем линзу flare , чтобы замаскировать область линзой flare , но сохраните солнце.
Расчетное время чтения: 2 минуты
Показать еще
См. Также : Avi Converter, Mov Converter Показать подробности
Как удалить блики объектива в Photoshop ShutterEvolve
3 часа назад Вот как удалите линзу flare в Photoshop , при условии, что при съемке использовалась некоторая дальновидность.И, наконец, благодаря работе Luminance Masks по смешиванию 3 экспозиций (видеоурок для которого можно удобно купить здесь — урок по маскам яркости), это окончательное изображение, полностью свободное от бликов объектива .
Показать еще
См. Также : Mov Converter Показать подробности
Adobe Photoshop Как избавиться от бликов на лице
5 часов назад Невозможно вернуть то, что заслонено бликами объектива .Под белыми областями вспышки flare нет цветных пикселей, которые можно было бы вернуть в поле зрения. Это «выбросы», означающие, что все данные о цвете были удалены. Единственный способ сделать что-либо — это закрасить участки цвета там, где это необходимо. Это требует большого опыта. линза вспышка из ваших фотографий.Объектив flare может доставлять массу удовольствия, но часто он просто мешает сделать отличный снимок. Используйте этот трюк, чтобы удалить линзы блик с ваших фотографий. Если же у вас Photoshop , есть гораздо лучший вариант: заливка с учетом содержимого.
Расчетное время чтения: 5 минут
Показать еще
См. Также : Mov Converter Показать подробности
Как удалить блики в Photoshop: руководство StepByStep
2 часа назад Как удалить в Photoshop : 4 метода Позвольте мне начать с небольшого пояснения: полностью удалить блики с фотографии очень сложно.В большинстве случаев вы можете просто уменьшить блики, хотя все зависит от количества деталей, с которыми вам нужно работать.
Показать еще
См. Также : Mov Converter Показать подробности
Как удалить блики с фотографии за секунды с помощью Jihosoft
2 часа назад Популярные инструменты, такие как Photoshop и GIMP, позволяют удалить линзу flare с фотографии, но может потребоваться продвинутый навык редактирования, чтобы удалить flare с фотографии с помощью этих инструментов.Существует мгновенный способ удалить блик с фотографии. Использование Jihosoft Photo Eraser. Это инструмент для редактирования изображений, разработанный специально для удаления нежелательных объектов из
Расчетное время чтения: 2 минуты
Показать еще
См. Также : Mov Converter Показать подробности
Как использовать Photoshop Чтобы удалить блики от объектива с изображения
Just Now Многим из нас нравится немного бликов от объектива на наших фотографиях как стилистический выбор, но как только он достигает J.Уровни Дж. Абрамса могут немного отвлекать. Это полезное руководство покажет вам, как удалить it
Расчетное время чтения: 1 мин
Показать еще
См. Также : Mov Converter Показать подробности
Как удалить блики объектива с фото YouTube
3 часа назад Когда вы фотографируете пейзажи и снимаете навстречу солнцу, легко, если объектив flare или sun flare испортит ваши фотографии.Если вы обнаружите себя с этим
Показать еще
См. Также : Mov Converter Показать подробности
Как удалить блики от линз Учебное пособие по Photoshop CC YouTube
3 часа назад С помощью этого учебника Photoshop CC Я объясню, как с помощью можно удалить блики от линз и другие пятна, используя различные методы. Каждому месту нужен свой подход: Wh
Показать еще
См. Также : Mov Converter Показать подробности
Как убрать блики в фотошопе «Photoshop
5 часов назад Убрать блики в объективе в Photoshop .Лен flare — это больше, чем маленькие звездные прямоугольники, появляющиеся на фотографиях с задней подсветкой. Даже если вы не видите звездообразования, вы можете стать жертвой объектива flare , если используете недорогие линзы. В этом видеоуроке вы научитесь использовать инструменты «patch» и «sponge» для удаления линзы , flare с ваших изображений.
Расчетное время чтения: 40 секунд
Показать еще
См. Также : Mov Converter Показать подробности
Как удалить блики объектива в Photoshop JAMES ABBOTT
8 часов назад Как удалить объектив вспышка в Photoshop .Если вы обнаружите, что снимаете прямо на солнце, обычно на восходе и закате, этот метод позволит вам сохранить изображения, на которых вспышка испортила снимок. На изображениях, где есть несколько пятен в разных местах, вы часто можете использовать один набор слоев, чтобы удалить и блик .
Расчетное время чтения: 2 минуты
Показать еще
См. Также : Mov Converter Показать подробности
Как удалить блики линз на ваших фотографиях HDRshooter
Просто сейчас Удаление их с помощью инструментов Photoshop .Если вам не удалось их избежать и вы не хотите, чтобы они были на фотографии, вы можете удалить их в Photoshop . Photoshop имеет множество инструментов для ретуширования фотографий, и некоторые из них также могут работать с вспышками Lens . Наиболее полезными являются инструмент «Патч», инструмент «Лечебная кисть» и «Заливка с учетом содержимого». В некотором смысле, все они
Показать еще
См. Также : Mov Converter Показать подробности
Удаление радуги с помощью Photoshop Just About Photography
5 часов назад Потому что этот flare имеет 3 основных цвета: красный, желтый и зеленый, поэтому я создаю 3 корректирующих слоя.Для первого корректирующего слоя H / S я пытаюсь удалить красного цвета на flare , поэтому я меняю Master на Reds, затем изменяю насыщенность на -100 и яркость на -100. Значение может быть изменено в зависимости от бликов …
Расчетное время чтения: 3 минуты
Показать еще
См. Также : Mov Converter Показать подробности
Как легко удалить блики с линз с помощью Photoshop YouTube
3 часа назад Загляните за кулисы этой фотосессии здесь: https: // www .YouTube. com / watch? V = uMniaEXNCy4 & tЭто предустановка для одноразовой пленки Lightroom I…
Показать еще
См. Также : Mov Converter Показать подробности
Как удалить блики с очков с помощью Photoshop Zenni Optical 9 часов назад
Инструмент Lasso Tool Photoshop — это простой способ удалить бликов с фотографий. Правый глаз снимаемого выше освещен раздражающим зеленым светом от вспышки камеры. Не позволяйте ярким отражениям вспышки фотоаппарата отвлекать внимание от лица друга или члена семьи.Как вы можете видеть на…
Показать еще
См. Также : Mov Converter Показать подробности
Как уменьшить / удалить солнечные блики и полосы света Adobe
2 часа назад Как вы можете видеть на этой фотографии, значительная светлая полоса на лице девушки с левой стороны и хорошее количество солнечных бликов / бликов от линзы . Точечное исцеление и пластырь не помогают исправить это. Я новичок в использовании фото в магазине и был бы признателен за любые подсказки или советы, чтобы исправить это! Пожалуйста и
Показать еще
См. Также : Mov Converter Показать подробности
Как «волшебным образом» удалить блики с очков в Photoshop
9 часов назад Выгорание бликов с помощью корректирующего слоя Curves и Слой Dodge & Burn.Исправление цвета путем простого рисования на новом слое, установленном в Color…
Расчетное время чтения: 1 мин.
Показать еще
См. Также : Mov Converter Показать подробности
Как удалить блики с Изображение картины в
2 часа назад В Photoshop есть ли простой способ удалить это? Я приложил его ниже, пожалуйста, не обращайте внимания на проблемы с чрезмерным шумом, искажениями и хроматическими аберрациями. фотошоп блики живопись. Делиться. Уточните этот вопрос. Follow задан 26 окт. Pal Kerecsenyi Pal Kerecsenyi.
Показать еще
См. Также : Mov Converter Показать подробности
Как удалить блики линз, закрывающие лицо Потрясающе
5 часов назад Чтобы удалить блики Я выполнил следующие шаги в Photoshop CS5: 1. Выберите блик с помощью инструмента быстрого выбора.2. Перейдите в Image, Adjustments, Hue / Saturation. Я скорректировал оттенок, чтобы он максимально соответствовал коже. Я также скорректировал яркость / темноту, чтобы максимально приблизить изображение, не повреждая кожу.
Расчетное время чтения: 1 мин.
Показать еще
См. Также : Mov Converter Показать подробности
Фотография с бликом от объектива для начинающих Adobe
2 часа назад Чтобы увидеть этот метод в действии, посмотрите это руководство о том, как добавить и удалить линзы бликов в Photoshop .Изображение Стефани ДеФранко. Прибавьте линзу flare look. Следите за своим треугольником экспозиции. Когда дело доходит до объектива flare , в центре внимания — диафрагма. То, насколько широкая или узкая вы установите диафрагму, больше всего влияет на то, как получится ваш окончательный снимок.
Показать еще
См. Также : Бесплатный конвертер Показать подробности
Как удалить блики на фотографиях (объяснение 7 лучших методов!)
3 часа назад 3 способа Удалить бликов в Photoshop и Lightroom 1.Инструмент для удаления дымки. Одним из наиболее эффективных инструментов Photoshop и Lightroom, помогающих решить проблему бликов, является инструмент Dehaze. В Photoshop это можно найти, перейдя в верхнее меню и выбрав «Фильтр»> «Фильтр Camera Raw».
Расчетное время чтения: 7 минут
Показать еще
См. Также : Mov Converter, Ods Converter Показать подробности
Как добавить блики объектива в Photoshop (легко шаг за шагом!)
4 часа назад Красивый объектив flare добавляет волшебства фотографии, но иногда результаты могут быть несовместимыми.К счастью, легко добавить линзу flare в Photoshop .. Программа редактирования дает вам полный контроль над эффектом линзы flare , включая интенсивность и цвет.
Расчетное время чтения: 8 минут
Показать еще
См. Также : Бесплатный конвертер Показать подробности
Удалить блики и отражения Adobe Photoshop Elements
1 час назад ШАГ 1. Откройте фотографию с бликами . Удаление бликов и отражений в основном включает использование восстанавливающей кисти и инструмента Clone Stamp . Основное различие между этими двумя инструментами заключается в том, что Healing Brush смешивает некоторую текстуру с исходной области, а Clone Stamp полностью покрывает эту область новой областью, из которой вы берете образец. ШАГ 2.
Показать еще
См. Также : Mov Converter Показать подробности
Как расположить блики объектива в Photoshop ShutterEvolve
2 часа назад Иногда легко удалить объектив блики , в других случаях удалить очень сложно, если вообще возможно.Затем наступают моменты, когда вы думаете, что изображение может иметь немного больше flare . К счастью, в фотошопе есть фильтр Lens- Flare , с помощью которого мы можем добавить к нашему изображению линзу- Flare . Сложность заключается в том, чтобы расположить объектив flare там, где вы хотите.
Показать еще
См. Также : Бесплатный конвертер Показать подробности
Как добавить блик в изображение с помощью Photoshop
9 часов назад Как добавить линзу Блики в Photoshop .Здесь я использую Photoshop CC, но этот учебник также полностью совместим с Photoshop CS6. Для более ранних версий Photoshop , ознакомьтесь с моим оригинальным уроком «Неразрушающий эффект линзы Flare ». Шаг 1: Примените фильтр Lens Flare . Первое, что нам нужно сделать, это добавить линзу flare , как обычно, если бы мы применяли ее непосредственно к самому изображению.
Расчетное время чтения: 9 минут
Показать еще
См. Также : Бесплатный конвертер Показать подробности
Решено: Удалить яркий фоновый свет (Автомобильная фара
9 часов назад Привет, я не использовал Photoshop довольно давно, да и то ни разу не использовал его для редактирования реальных фотографий.Можно ли удалить или уменьшить эффект ярких фар на фоне связанного изображения (и результирующий луч света на лице одного из объектов)?
Показать еще
См. Также : Mov Converter Показать подробности
Как добавить блик в Photoshop — Брендан Уильямс
7 часов назад Добавление линзы блик в Photoshop может создать больше размеров и измените ощущение вашей фотографии.Поначалу добавить линзу flare в Photoshop не так уж и сложно. Просто перейдите в Filter> Render> Lens Flare и закончите. Но есть проблема. Когда вы создаете этим методом линзу и вспышки , они навсегда застревают на месте.
Расчетное время чтения: 6 минут
Показать еще
См. Также : Free ConverterПоказать подробности
5 Учебников Quick Lightroom и Photoshop для фотографов
8 часов назад Во время курса, Photoshop Фотографы, Бен Уиллмор, дает быстрый совет по удалению бликов в Photoshop , чтобы сделать ваши фотографии более последовательными.Вам нужно отредактировать тонну фотографий? Свадебный фотограф Джим Гарнер редактирует сразу несколько изображений, что экономит ваше время (и, в конце концов, деньги).
Расчетное время чтения: 4 минуты
Показать еще
См. Также : Бесплатный конвертерПоказать подробности
Действия Photoshop с солнечными бликами PHLEARN
4 часа назад Sun Flare Photoshop Руководства по установке и установке. 39,2 МБ. Добавьте мгновенной атмосферы к своей свадьбе, образу жизни и пейзажным фотографиям! Эти экшены Photoshop просты в использовании и идеально подходят для изображений с подсветкой.Красивые цвета, дымка и световые лучи всего за несколько кликов.
Показать еще
См. Также : Бесплатный конвертер Показать подробности
Как легко добавить наложение бликов объектива Photoshop!
4 часа назад Добавьте эффект Lens Flare в Photoshop . В Photoshop есть четыре типа фильтров, каждый из которых имеет имитационные эффекты. Вы можете попробовать их все и посмотреть, как они выглядят, с помощью области предварительного просмотра изображений.50–300 мм Zoom: это стандартный фильтр для рендеринга, объектив flare , а также самый популярный.
Отзывы: 2
Расчетное время чтения: 7 минут
Показать еще
См. Также : Free ConverterПоказать подробности
Тип фильтра: Все время Последние 24 часа Прошлая неделя Прошлый месяц
Пожалуйста, оставьте свои комментарии здесь:
Часто задаваемые вопросы
Как добавить солнечные блики в Photoshop?
В Photoshop вызовите Lens Flare из верхней строки меню, используя раскрывающееся меню Filter> Render> LensFlare.Вы можете поэкспериментировать, какой тип линзы flare вы хотите добавить , щелкая кружки рядом с опцией типа солнечной вспышки и регулируя интенсивность яркости, перемещая ползунок.
Как добавить цвет в Photoshop?
Щелкните на Layer >> New Adjustment Layer >> Color Balance . Нажмите OK в первом диалоговом окне, и появятся следующие ползунки цвета. Установите флажок в поле предварительного просмотра и регулируйте ползунки цвета, пока не получите цвет, который вам нравится для выбранной области.Затем нажмите ОК.
Что такое блики в фотошопе?
Блик объектива обычно возникает, когда источник интенсивного света попадает в камеру либо напрямую, либо путем отражения. Затем этот свет рассеивается внутри объектива и оставляет на фотографии видимые отметки, такие как цветные круги, звездообразные вспышки или дымку, покрывающую изображение.
Как добавить и удалить блики в Photoshop
Как добавить и удалить блики в Photoshop перейти к содержанию
В этом коротком видео старший менеджер по продукту Photoshop Брайан О’Нил Хьюз демонстрирует, как удалить блики от линз и изображения, а также как (неразрушающим образом) добавить блики с помощью Adobe Photoshop.
Удаление бликов на линзах может быть выполнено с использованием заливки с учетом содержимого или инструмента заплатки (с заливкой с учетом содержимого и различными методами адаптации, чтобы они были очень свободными). Чего Хьюз не показывает в этом коротком видео, так это того, как исправить освещение на изображении, вызванное бликом объектива (это может быть более сложный процесс), но он показывает, как можно довольно легко добавить блики объектива.
–
Мы уже говорили о добавлении бликов к вашим изображениям в более обширном видео Аарона Нейса — «Как добавить блики к вашим изображениям в Photoshop».
Вы можете найти много других видеоуроков по Photoshop в разделе Photoshop LensVid.
Кембриджская компания по разработке программного обеспечения для аудио iZotope недавно анонсировала 9-ю версию своего популярного усовершенствованного…
В этом видео Блейк Рудис из академии f64 демонстрирует очень интересную технику создания и…
Adobe недавно опубликовала новую версию своего программного обеспечения Premiere Pro, в котором используется Adobe Sensei…
В этом видео фотографа Энтони Морганти мы рассмотрим способы удаления линий электропередач…
Photoshop, Постобработка Adobe, Adobe Photoshop, Bryan O’Neil Hughes, Создать блики объектива, Блики объектива, Удаление бликов объектива LensVid
Этот веб-сайт использует файлы cookie для улучшения вашего опыта.Мы предполагаем, что вы согласны с этим, но вы можете отказаться, если хотите. Настройки файлов cookie ПРИНЯТЬПолитика конфиденциальности и использования файлов cookie
Как удалить блики на фотографиях
Блики — это одна из тех вещей, которые можно добавить к фотографии, но обычно они вам не нужны. Особенно, если вы делаете красивый пейзажный снимок, блики могут полностью испортить вашу фотографию. Есть несколько способов избежать их и удалить, поэтому давайте взглянем на них.
Как избежать бликов
Лучше всего избегать бликов на старте.Это не всегда возможно, но несколько простых шагов вам помогут.
1. Используйте бленду объектива — даже если вы думаете, что она вам не нужна. Бленды объектива специально разработаны, чтобы блокировать попадание постороннего света в объектив. И это именно тот свет, которого вам следует избегать. Также, когда вы делаете ночную фотосъемку, бленда объектива может помочь вам избежать паразитного света от уличных фонарей и подобных источников.
2. Помните о положении солнца. — при съемке пейзажей всегда следует учитывать, где находится солнце.Если он где-то еще, а не позади вас, проверьте объектив на блики. Вы не увидите их в видоискателе, но они будут видны в режиме реального времени. Вы даже можете сделать пробный снимок, чтобы проверить их.
3. Не используйте фильтры, которые вам не нужны. — особенно это касается УФ-фильтра. Эти фильтры могут создать намного больше бликов, чем было бы без них
4. Купите объектив получше — Я знаю, что это не дешево и не должно быть вашим первым подходом, но лучшие объективы улавливают гораздо меньше бликов, чем бюджетные.У них есть специальные покрытия, предотвращающие это.
Удаление их с помощью инструментов Photoshop
Если вам не удалось их избежать и вы не хотите, чтобы они были на фотографии, вы можете удалить их в Photoshop. В Photoshop есть много инструментов для ретуширования фотографий, и некоторые из них также могут работать с бликами от линз. Наиболее полезными являются Patch tool , Healing brush tool и Content Aware Fill . В некотором смысле, все они работают одинаково: вы просто выбираете область, которую хотите заменить, а затем либо перемещаете ее на чистую область (инструмент «Патч»), либо заполняете ее с помощью заливки с учетом содержимого (Shift + Backspace и выберите заливку с учетом содержимого) или закрашиваете кистью Healing.Это работает хорошо только в некоторых случаях, наличие бликов на очень детализированной части изображения может вызвать проблемы при ретушировании.
Вот пример этого. Я использовал инструмент «Заплатка», чтобы выделить блик и перетащить его по области справа. Не волнуйтесь, вам не обязательно быть абсолютно точным, потому что с размером фотографий любая оставленная вами ошибка будет видна только на 100%, то есть даже при печати фотографии.
Блокирует солнце
Продвинутый подход к устранению бликов на линзах — подготовка к их удалению прямо во время фотосъемки.Это работает для фотографий, сделанных со штатива, но не так хорошо для снимков с рук. Что вам нужно сделать, это затенить солнце рукой (или чем-то темным), если оно находится сбоку от вашей камеры во время съемки. Если солнце в вашем кадре, сделайте два снимка, один нормальный, а второй — рукой перед солнцем. У этих двух должны быть одинаковые настройки, так как вам нужно будет объединить их позже. Лучше всего это работает, если вы находитесь в ручном режиме. Вот пример двух таких снимков:
Затем их можно загрузить в отдельные слои в Photoshop и легко с помощью маски слоя (см. Мой учебник по ним) исправить проблему.Будьте осторожны с цветовым оттенком, так как затемненное фото может быть немного холоднее, чем фото с солнцем. Это может произойти, даже если обе фотографии имеют одинаковый баланс белого и его необходимо исправить.
Если вы делаете серию брекетов HDR, вы делаете то же самое, просто берете одну серию обычно и одну серию, держа руку перед объективом. Обычно вам нужна только одна фотография с затемненным солнцем, просто не хотелось говорить, какая именно, поэтому лучше снимать всю серию. Здесь вы можете увидеть примерную серию этого:
После этого вы продолжаете, как и раньше, но объединяете нормальные экспозиции по своему усмотрению (Oloneo, Photomatix, ручное смешивание), а затем устраняете блики объектива из затененного снимка.
А вот и готовое фото, красивое и без бликов 🙂
Я предпочитаю третий метод, при котором все мои фотографии не засвечиваются. Я надеюсь, что вы найдете это руководство полезным, и если у вас есть какие-либо вопросы, не стесняйтесь их задавать.
И вот у вас есть видео, где я прохожу все вместе в одном месте 🙂
Как добавить эффект бликов в Photoshop
Вы надеваете бленду на объектив, чтобы избежать бликов? Вы всегда двигаетесь и перефразируете так, чтобы источник света находился позади вас? Тогда вы упустили несколько прекрасных творческих возможностей.Но не волнуйтесь, в этом уроке вы узнаете, как добавить эффект бликов в Photoshop.
Что такое блики?
Блики объектива обычно возникают, когда в камеру попадает интенсивный источник света либо напрямую, либо отражаясь. Затем этот свет рассеивается внутри объектива и оставляет на фотографии видимые отметки, такие как цветные круги, звездообразные вспышки или дымку, покрывающую изображение.
Как это проявляется и насколько велика вспышка, зависит от интенсивности света, угла, под которым он падает на камеру, а также от элементов внутри объектива, которые вызывают преломление.Вы можете воссоздать блики линз в Photoshop, выбрав «Меню»> «Фильтр»> «Рендеринг»> «Блик».
Появится окно, в котором вы увидите миниатюру изображения, просто нажмите на область, где вы хотите разместить источник бликов, обычно в самой яркой точке. Вы также можете настроить яркость бликов, просто перетащив ползунок.
Наконец, вы можете выбрать тип объектива. Как я упоминал в начале, блики объектива вызваны рассеянием света внутри разных частей объектива, и поэтому линзы с разными компонентами будут вызывать разные виды бликов.Когда вы закончите, просто нажмите ОК.
Это довольно просто, правда? Но результат довольно простой.
Что ж, есть еще кое-что, чтобы максимально использовать этот эффект. Вы, вероятно, заметили, что настраивали блики только с предварительным просмотром эскизов, поэтому вы, вероятно, захотите вернуться к нему для корректировки после того, как увидите его на полноразмерном экране, но это невозможно.
Итак, первый трюк в освоении эффекта бликов объектива — превратить его в смарт-фильтр.
Что такое смарт-фильтр?
Smart Filters — это инструмент для неразрушающего применения фильтров, поэтому вы можете настраивать, удалять или скрывать их столько раз, сколько захотите. Для этого перейдите в Меню> Фильтр> Преобразовать для смарт-фильтров. Появится окно с предупреждением, чтобы сообщить вам, что для того, чтобы сделать ваши фильтры умными, необходимо преобразовать слой в смарт-объект, нажмите OK.
Чтобы узнать больше о смарт-объектах, вы можете прочитать о них в моем предыдущем уроке «Как создавать с помощью хорошего рабочего процесса с использованием смарт-объектов в Photoshop».
Теперь вы можете вернуться к применению фильтра, как и раньше: Menu> Filter> Render> Lens Flare. Каждый раз, когда вы хотите вернуться, чтобы что-то изменить, вам просто нужно дважды щелкнуть фильтр.
Теперь вы можете вернуться и отрегулировать яркость, тип объектива и изменить положение источника света. Так лучше, не правда ли?
Отметьте, где разместить ракету, используя координаты
.Тем не менее, вы все равно должны сделать это на маленьком эскизе, что может быть сложно сделать, если вы хотите разместить вспышку в действительно конкретном месте.Чтобы решить эту проблему, есть простой способ ее обойти.
Прежде чем открывать фильтры, решите, где вы хотите разместить источник, увеличьте изображение и проверьте координаты. Если ваша вкладка «Информация» еще не открыта, вы можете перейти к ней, выбрав «Меню»> «Окно»> «Информация» или просто нажав F8. Там вы увидите всю информацию о цвете для каждого пикселя, а также его точные координаты в пространствах X и Y.
Просто наведите указатель мыши на то место, где вы хотите разместить источник, и запишите координаты.
Теперь, когда вы знаете, где вы хотите разместить блики объектива, вы можете продолжить работу с фильтром в обычном режиме. Настройте фильтры как Smart Filters, а затем перейдите в Render> Lens Flare filter. Отрегулируйте яркость и тип объектива по своему желанию.
Чтобы разместить источник на этот раз, удерживайте клавишу Alt при щелчке по миниатюре, и откроется новое окно. Затем вы можете ввести точные координаты, которые вы выбрали ранее.
В конце, просто обработайте изображение, как обычно, для экспозиции и цвета, и все готово!
Последний трюк!
Если вы хотите изменить направление бликов, вы не найдете эту опцию, предлагаемую в настройках фильтра.Что вы можете сделать, так это применить его отдельно, а затем переместить.
Сначала создайте новый слой, выбрав «Меню»> «Слой»> «Новый слой», и залейте его черным цветом. Вы можете сделать это, перейдя в «Меню»> «Правка»> «Заливка» и выбрав «Черный» в качестве содержимого. К этому новому пустому черному слою вы собираетесь применить блики линз, не превращая его в смарт-фильтр, потому что на этом слое нет информации, которую нужно защищать.
Поскольку Lens Flare не зависит от основного изображения, вы можете перемещать его по своему усмотрению.Просто выберите слой, выбрав «Меню»> «Правка»> «Свободное преобразование», а затем вы можете вращать и перемещать его, пока не будете удовлетворены.
Вот и все, три совета, как по-настоящему освоить блики в Photoshop. Пожалуйста, покажите нам свои лучшие результаты в разделе комментариев ниже.
5 быстрых уроков по Lightroom и Photoshop для фотографов
В этом году Неделя Photoshop 2017 быстро приближается, и мы очень взволнованы! Чтобы начать подготовку, мы делимся пятью нашими любимыми видео-уроками по Lightroom и Photoshop.
Наши инструкторы дадут множество полезных советов, от практических рекомендаций по Lightroom, которые порадуют ваших клиентов и ускорят процесс редактирования, до способа быстрого редактирования нескольких изображений в Photoshop.
RSVP на наше 5-е ежегодное мероприятие «Неделя Photoshop» — прямая трансляция с 15 по 20 мая 2017 года. С более чем 42 классами от 16 инструкторов мирового уровня, которые будут проходить в течение 6 дней. что-то для всех. Ознакомьтесь с составом участников и обязательно откликнитесь, чтобы сэкономить место для эксклюзивного контента и напоминаний — нажмите ЗДЕСЬ, чтобы узнать больше.
Мы также получили буддийский совет от бестселлера New York Times Сьюзан Пивер, который может помочь вам научиться лучше общаться, просто обращая внимание на то, что на самом деле происходит прямо сейчас.
Вот наши любимые бесплатные видеоуроки по свету и фотошопу:
Фотография:
Кевин Кубота поделился этим супер-простым трюком с Lightroom для уменьшения линий на объектах фотографии, не забывая их аэрографией.Получите больше интересных советов от Кевина в его курсе «Система рабочего процесса Lightspeed».
Множество фотофильтров в таких приложениях, как Instagram, добавляют эффект бликов объектива — но что, если в вашем снимке есть блики, которые вам, , не нужны ? Во время своего курса Photoshop для фотографов Бен Уиллмор дает быстрый совет по удалению бликов объектива в Photoshop, чтобы сделать ваши фотографии более последовательными.
Есть тонна фотографий, которые нужно отредактировать? Свадебный фотограф Джим Гарнер редактирует сразу несколько изображений, что экономит ваше время (и, в конце концов, деньги).Курс Джима «От изображений к искусству: рассказывание историй в свадебной фотографии» полон такого рода уловок.
Деньги и жизнь:
Буддийский учитель и автор бестселлеров Сьюзан Пивер дает несколько советов, как сосредоточиться на поставленной задаче. Это простое определение «внимательности» может показаться абстрактным, но оно действительно может помочь вам лучше общаться как в отношениях, так и в карьере.
Искусство и дизайн:
Дизайнеры тратят так много времени на изучение программ, что может быть трудно найти мотивацию попробовать новую.Если вы задавались вопросом, следует ли вам использовать Corel Painter, ответ — да, и Джереми Саттон может убедить вас, почему. Посмотрите это короткое руководство, и вам не терпится получить больше советов, подобных этому.
Хотите узнать больше о советах и приемах редактирования фотографий? Не забудьте ответить на наше 5-е ежегодное мероприятие Photoshop Week, которое транслируется в прямом эфире с 15 по 20 мая и включает 42 занятия от 16 инструкторов мирового уровня в течение 6 дней и 2 канала вещания! Нажмите ЗДЕСЬ, чтобы узнать все об этом!
12 цифровых наложений для PHOTOSHOP Sun Flare Overlay Set 2
Наложения для фотографов, фотошопа, цифрового искусства и творческих людей.
12 накладок Sweet Sun Flare, которые подчеркнут солнечный свет на ваших готовых фотографиях!
Эти блики созданы камерой, они полностью органические и дадут вам реалистичный эффект солнечного света на ваших фотографиях.
Это ЦИФРОВОЙ продукт. Никакой физический предмет не будет отправлен.
⭐ ПОЖАЛУЙСТА, ВНИМАНИЕ
Наложения НЕ работают в Lightroom.
*******************************
Каждое наложение бликов имеет разрешение 300 точек на дюйм, а большинство — 4500×3000.Они в формате Jpeg.
⭐ ПОМОЩЬ ПО ДОБАВЛЕНИЮ СОЛНЕЧНЫХ ВСПЫШЕК В PHOTOSHOP ⭐
Если вы новичок в использовании наложений jpeg, добро пожаловать в этот бесплатный видеоурок.
(Вам нужно будет скопировать и вставить ссылку в адресную строку. Это приведет вас на мой веб-сайт.)
https://atptextures.com/pages/how-to-add-sunflare-overlays
🌟 ПОМНИТЕ ! 🌟
Используйте режим наложения ЭКРАН в Photoshop или Elements, чтобы создать прозрачный фон!
*******************************
Каждое наложение бликов имеет разрешение 300 точек на дюйм, а большинство — 4500×3000.Они в формате Jpeg.
Найдите больше отличных оверлеев и текстур в моем магазине! https://www.etsy.com/shop/ATPTextures
🌟 ВАЖНО ПРОЧИТАЙТЕ 🌟
. Вам необходимо иметь промежуточное представление о Photoshop или его элементах, а также важно знать, как добавлять и использовать слои и маски.
Хорошее понимание инструмента ПРЕОБРАЗОВАНИЯ в Photoshop также будет очень полезно для создания реалистичного вида. (Перспектива является ключевым элементом.)
Есть 4 Zip-файла, которые вам нужно будет загрузить после обработки вашего платежа.
** ДЛЯ ЗАГРУЗКИ МОБИЛЬНОГО УСТРОЙСТВА **
ОТПРАВИТЬ МНЕ КОНВО, если вам нужны файлы для вашего МОБИЛЬНОГО УСТРОЙСТВА. Я могу отправить вам прямую ссылку в сообщениях или по электронной почте. (например, с помощью приложения Photoshop Mix.)
В противном случае вам нужно будет загрузить эти файлы на свой настольный компьютер.
Возникли проблемы при загрузке покупки? Пожалуйста, свяжитесь со мной! Рад помочь!
Поскольку файлы представляют собой цифровой продукт, покупки не подлежат возврату.
🌟 ОТНОСИТЕЛЬНО ИСПОЛЬЗОВАНИЯ 🌟
Все мои оверлеи доступны для личного использования.
+ Вы можете включить их в свою фотографию в виде наложения в плоском состоянии без коммерческой лицензии. Вам нужно будет добавить ссылку на ATP-текстуры с вашим листингом при продаже или рекламе вашей работы в Интернете, например. Etsy, Facebook или Instagram. Если вы профессиональный фотограф, предоставляющий клиентам готовую распечатанную фотографию, вам НЕ нужно указывать текстуры ATP.
+ Чтобы использовать их в коммерческих целях, вам необходимо приобрести СТАНДАРТНУЮ или РАСШИРЕННУЮ коммерческую лицензию.https://www.etsy.com/au/listing/5701/standard-commercial-licence-for-textures
+ Вы не можете создавать цифровые документы, открытки, приглашения, оверлеи, принты, фоны или маркетинговые материалы, которые вы будете повторно использовать. -продавать населению без коммерческой лицензии.
+ Эти оверлеи лицензированы только для одного бизнеса / фотографа / студии и не могут быть скопированы, распространены, перепроданы или переданы в любой другой форме, физической или цифровой.

 Человек стоит с закрытыми глазами. Считаете вслух: «Раз, два…» , на счет «Три!» он открывает глаза, вы в эту секунду делаете снимок.
Человек стоит с закрытыми глазами. Считаете вслух: «Раз, два…» , на счет «Три!» он открывает глаза, вы в эту секунду делаете снимок.