Как убрать морщины и мешки под глазами в photoshop
Здравствуйте, мои дорогие приятели и гости моего блога. Сообщите прошу вас, не редкость ли у вас такое, что от усталости либо же вторых факторов у вас появляются мешки под глазами? Точно было.
А в то время, когда вы смотрите фотографии, то вам делается мало неуютно от того, что у вас такое под глазами.
Само собой разумеется я не врач и не косметолог, исходя из этого я не сообщу вам как быстрее всего избавиться от данной неприятности, но я вам поведаю, как в фотошопе убрать мешки под глазами, дабы хотя бы на фотографии смотреться без задоринки и сучка.
Для опыта заберу такую вот фотографию. Как видите, тут имеется над чем поработать. Этим мы и займемся.
Исходя из этого открываем фотошоп и загружаем в том направлении эту фотографию, ну либо любую другую. А дальше по пунктам. Отправились!
Восстанавливающая кисть
Начнем с самого несложного
- Увеличиваем масштаб изображения, дабы область мешка была шире.

- Сейчас берем инструмент «Восстанавливающая кисть», зажимаем ALT, дабы курсор купил второй вид, по окончании чего жмем левой кнопкой мышки на чистом участке коже, без дефектов и различных складок. оптимальнее, дабы по цвету и оттенку он доходил к тому месту.
- Потом выберите размер кисти (правая кнопка мыши), самый подходящий.
- А сейчас начинайте бережно зарисовывать линию мешков. Не делайте все за один раз. Замазали какую-то часть, отпустите, после этого продолжайте. Через пара секунд вы уже заметите итог.
- В то время, когда сделаете один глаз, то приступайте к второму. Лишь за область донора берите уже второй участок кожи с зажатым альтом, что находится под вторым глазом, в противном случае из-за отличия в контрастности и яркости может оказаться не отлично.
В итоге мы совладали с заданием. Наподобие все нормально. И смотрите, как сейчас изменилась эта женщина. Стало значительно лучше.
А вы как вычисляете?
Заплатка
Еще один хороший метод избавится от таких недостатков — это применение заплатки. В одной из собственных прошлых статей я уже затрагивал данный инструмент, но все же давайте освежим воспоминания.
В одной из собственных прошлых статей я уже затрагивал данный инструмент, но все же давайте освежим воспоминания.
- Берем инструмент «Заплатка». Для тех, кто не знает либо не помнит, она находится в том месте же, где и «Восстанавливающая кисть».
- Сейчас бережно обводим область мешков, по окончании чего эта область должна быть обведена пунктиром.
- Сейчас, не меняя инструмент, зажимаем в данной области левую кнопку мыши и перетаскиваем ее на чистый участок кожи. Так выделенный участок станет таким же чистым, как область, которую мы применяли в качестве донора.
- В случае если остаются какие-то «косячки», то проделываем то же самое и с ними. Или же возможно убрать их посредством восстанавливающей кисти. А сейчас возможно результатом.
Штамп
Ну и конечно же я не могу не упомянуть про таковой превосходный инструмент, как «Штамп». Он трудится по принципу «Восстанавливающей кисти», но с одной отличием. Он не подстраивается под ту среду, где его планируют использовать, исходя из этого не ожидайте плавных контрастности и переходов.
- Берем инструмент «Штамп» и зажимаем опять клавишу ALT на каком-нибудь чистом участке кожи.
- Сейчас бережно проводим по той территории, где у нас мешочек, и наблюдаем, на область донора, поскольку в том месте движется параллельный курсор. И благодаря ему мы наблюдаем, дабы не захватывались какие-либо лишние подробности. И в таком стиле нам и необходимо замазывать эти мешки. Помните иногда поменять область донора, в случае если вам что-то мешает.
Кстати про применение штампа у меня имеется особый видеоурок, где я удалял посредством него ненужные объекты.
Заливка
Эх, хорошо. Вдогонку я вам дам еще один превосходный и несложный метод, дабы уж добить совсем. Но эта не та заливка, о которой вы поразмыслили.
- В первую очередь, если вы трудитесь на фоновом слое, то не забудьте снять замочек на панели слоев, в противном случае в конце у вас такая хрень окажется).
- Давайте заберём инструмент «Лассо» (Возможно простой) и обведем мешковатую область ниже глаза.

- Сейчас в выделенной области надавите правую кнопку мышки и выберите пункт «Выполнить заливку».
- В открывшемся окне выбираем из выпадающего перечня содержание «С учетом содержимого» и нажимайте ОК.
Ну как видите, мешочков больше нет. Программа сама подогнала то, что ей не достаточно из соседних объектов.
Ну в общем я пологаю, что этих трех способов хватит вам за глаза. Если не подойдет какой-то один метод, то примените второй. Все легко.
Ну а если вы не хорошо понимаете фотошоп и желаете его освоить, то вы имеете возможность это сделать практически за несколько недель, в зависимости от темпа. И чтобы это воплотить, я вам советую взглянуть данный превосходный видеокурс. Тут всё так прекрасно поведано, что у вас просто не останется никаких вопросов.
Курс вправду классный.
Пока-пока!
С уважением, Дмитрий Костин.
Как убрать мешки под глазами (2 метода)
Самые интересный результаты подобранные по Вашим интересам:
Хорошего всем времени дней, мои дорогие приятели. С вами снова я, Дмитрий Костин. Вспомнилось мне тут множество моментов, в то время, когда тебя…
С вами снова я, Дмитрий Костин. Вспомнилось мне тут множество моментов, в то время, когда тебя…
Хорошего всем времени дней, мои дорогие приятели и гости моего блога. Соскучились по фотошопу? Пологаю, что многие возразят «Да». Ну это и не мудрено, по…
Хорошего всем времени дней, мои дорогие приятели и гости моего блога. Сейчас я желаю поведать вам, как убрать второй подбородок в фотошопе. Я знаю, что у…
Здравствуйте, мои дорогие друзья и гости моего блога. Скажите пожалуйста, бывает ли у вас такое, что от усталости или же других факторов у вас появляются мешки под глазами? Наверняка было. А когда вы смотрите фотографии, то вам становится немного неуютно от того, что у вас такое под глазами.
Конечно я не доктор и не косметолог, поэтому я не скажу вам как быстрее всего избавиться от этой проблемы, но зато я вам расскажу, как в фотошопе убрать мешки под глазами, чтобы хотя бы на фотографии выглядеть без сучка и задоринки.
Для эксперимента возьму такую вот фотографию. Как видите, тут есть над чем поработать. Этим мы и займемся. Поэтому открываем фотошоп и загружаем туда эту фотографию, ну или любую другую. А дальше по пунктам. Поехали!
Как видите, тут есть над чем поработать. Этим мы и займемся. Поэтому открываем фотошоп и загружаем туда эту фотографию, ну или любую другую. А дальше по пунктам. Поехали!
Начнем с самого простого
В итоге мы справились с заданием. Вроде все нормально. И смотрите, как теперь изменилась эта девушка. Стало гораздо лучше. А вы как считаете?
Заплатка
Еще один хороший способ избавится от таких дефектов — это использование заплатки. В одной из я уже затрагивал этот инструмент, но все же давайте освежим воспоминания.
Штамп
Ну и конечно же я не могу не упомянуть про такой замечательный инструмент, как «Штамп» . Он работает по принципу «Восстанавливающей кисти» , но с одной разницей. Он не подстраивается под ту среду, где его собираются использовать, поэтому не ждите плавных переходов и контрастности.
Кстати про использование штампа у меня есть специальный видеоурок, где я удалял с помощью него ненужные объекты.
Заливка
Эх, ладно. Вдогонку я вам дам еще один замечательный и простой способ, чтобы уж добить окончательно. Но эта не та , о которой вы подумали.
Вдогонку я вам дам еще один замечательный и простой способ, чтобы уж добить окончательно. Но эта не та , о которой вы подумали.
Ну как видите, мешочков больше нет. Программа сама подогнала то, что ей не хватает из соседних объектов.
Ну в общем я думаю, что этих трех способов хватит вам за глаза. Если не подойдет какой-то один способ, то примените другой. Все просто.
Ну а если вы плохо знаете фотошоп и хотите его освоить, то вы можете это сделать буквально за пару недель, в зависимости от темпа. И для того, чтобы это воплотить, я вам рекомендую посмотреть этот замечательный видеокурс . Здесь всё настолько хорошо рассказано, что у вас просто не останется никаких вопросов. Курс действительно классный.
С уважением, Дмитрий Костин.
Синяки и мешки под глазами – следствие либо бурно проведенных выходных, либо особенностей организма, у всех по-разному. Но на фото просто необходимо выглядеть как минимум «нормально».
В этом уроке поговорим о том, как убрать мешки под глазами в Фотошопе.
Покажу Вам самый быстрый способ.Данный способ отлично подходит для ретуши фотографий малого размера, например, на документы. Если фото большое, то придется процедуру проделывать поэтапно, но об этом я еще скажу ниже.
Нашел я на просторах сети вот такой снимочек:
Как видим, у нашей модели присутствуют и небольшие мешки, и изменения окраски под нижним веком.
Для начала создаем копию исходно фото, перетянув его на значок нового слоя.
Затем выбираем инструмент «Восстанавливающая кисть» и настраиваем ее, как показано на скриншоте. Размер выбираем такой, чтобы кисть перекрывала «бороздку» между синяком и щекой.
Затем зажимаем клавишу ALT и кликаем по щеке модели как можно ближе к синяку, тем самым взяв образец тона кожи.
То же самое проделываем и со вторым глазом, взяв образец возле него.
Для наилучшего эффекта образец можно взять несколько раз.
Необходимо помнить, что у любого человека под глазами есть какие-то морщинки, складочки и прочие неровности (если, конечно, человеку не 0-12 лет). Поэтому нужно эти особенности дорисовать, иначе фото будет выглядеть неестественно.
Поэтому нужно эти особенности дорисовать, иначе фото будет выглядеть неестественно.
Для этого делаем копию исходного изображения (слой «Фон») и перетаскиваем его в самый верх палитры.
Затем идем в меню «Фильтр – Другое – Цветовой контраст» .
Настраиваем фильтр так, чтобы стали видны наши старые мешки, но цвет не приобрели.
Затем меняем режим наложения для этого слоя на «Перекрытие» .
Теперь зажимаем клавишу ALT и кликаем по значку маски в палитре слоев.
Данным действием мы создали черную маску, которая полностью скрыла из видимости слой с Цветовым контрастом.
Выбираем инструмент «Кисть» со следующими настройками: края – мягкие, цвет – белый, нажим и непрозрачность 40-50 % .
Красим области под глазами данной кистью, добиваясь нужного нам эффекта.
Как видим, мы добились вполне приемлемого результата. Можно продолжать ретушировать снимок, если это необходимо.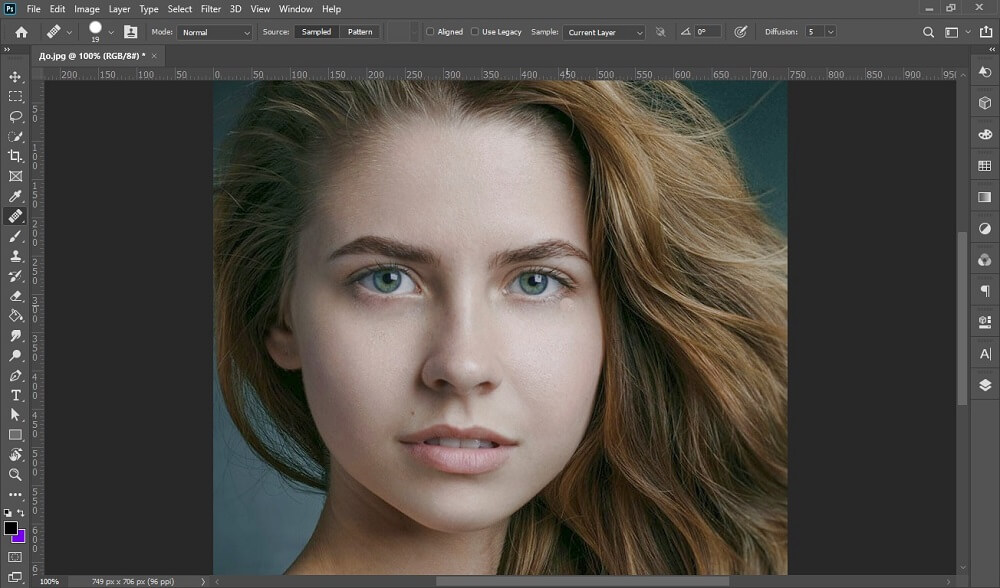
Теперь, как и обещал, про снимки большого размера.
На таких снимках гораздо больше мелких деталей, таких как поры, различные бугорки и морщинки. Если мы будем просто закрашивать синяк «Восстанавливающей кистью» , то получим так называемый «повтор текстуры». Поэтому ретушировать большое фото необходимо поэтапно, то есть один забор образца – один клик по дефекту. Образцы при этом нужно брать из разных мест, как можно ближе к проблемному участку.
Теперь точно все. Тренируйтесь и применяйте на практике полученные навыки. Удачи в Вашем творчестве!
Думаю, Вы замечали, что как бы не старался визажист в день свадьбы, через несколько часов (ближе к вечеру) появляются так называемые «мешки» под глазами. И это понятно, и это естественно.. Но ведь не хочется этим «любоваться» на свадебных фотографиях, не правда ли?
Так давайте уберем эти злосчастные «мешки под глазами» в нашем замечательном Фотошопе, тем более, что это сделать совсем не сложно.
Сперва откроем фотографию в Фотошопе File — Open. .. (Файл — Открыть…)
.. (Файл — Открыть…)
Убирать мешки под глазами невесты мы будем при помощи инструмента Clone Stamp .
Как, думаю, очевидно из названия инструмента, мы будем клонировать области, расположенные непосредственно рядом с «мешками» и морщинками, на изображение самих «мешков».
Чтобы облегчить выполнение данной процедуры, увеличьте масштаб изображения (! не «выходя» из инструмента «клонирование» (штамп)!):
одновременно зажмите на клавиатуре клавиши «Ctrl» и «Space» (пробел) и кликните левой кнопкой мыши в нужном месте.
Можно, конечно, использовать инструмент «Масштаб» , но тогда вам придется:
— «выйти» из инструмента Clone Stamp ,
— выбрать инструмент Zoom Tool (масштаб)
— выбрать + или — линзу
— увеличить или уменьшить (по потребностям)
— опять выбрать инструмента Clone Stamp
Поэтому пользуйтесь «Ctrl» + «Space» (для увеличения) и «Alt» + «Space» (для уменьшения) — гораздо меньше лишних движений))) Попробуйте! — и вы никогда больше не «потянетесь» за инструментом Zoom.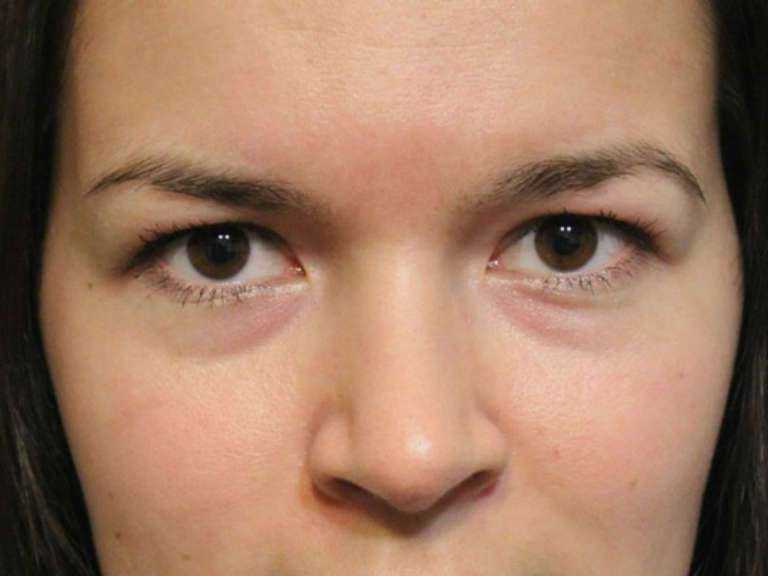
Вот мы и увеличили нужный фрагмент — глаза с «мешками» под ними. Пора приступать к делу!
На панели инструментов у нас уже выбран инструмент Clone Stamp (если нет, то сделайте это))).
Переведите указатель мыши на фотографию — у вас кисть подходящего размера (диаметр кружка)? Если нет, то исправьте это, выбрав в списке (или задав цифрами, или двигая ползунок) необходимый размер
Теперь удерживая нажатой клавишу «Alt » , щелкните непосредственно под складкой «мешка» (в этот момент вы берете «пробу» — фрагмент кожи, которым будете маскировать изъян), а затем, для начала, зарисуйте складочку.
Курсор в виде перекрестия будет обозначать область, откуда берутся пиксели, которыми вы в данный момент зарисовываете морщинки, а обычный курсор кисти — место, куда эти пиксели переносятся.
Очень важно копировать именно те пиксели, которые ближе всего расположены к обрабатываемой части изображения, так чтобы оттенок, яркость, освещенность и другие характеристики отображения пикселей остались идентичными и результат выглядел более естественно.
С этой же целью лучше выбрать кисть с «мягким » краем и установить для кисти (смотрим на панель параметров инструмента) следующие значения:
Не спешите. Почаще берите новые «пробы» (штампы). Продвигайтесь аккуратно к самому глазу. Когда навостритесь, всё пойдет очень споро.
Продолжаем исправлять дефекты на фотографиях. В этом обзоре рассмотрим два простых способа удаления мешков и синяков под глазами на портретах.
Бывает, что после бессонной ночи или большого количества выпитой жидкости, под глазами появляются мешки или даже синяки. Убрать которые бесследно косметическим средствами практически нереально. Но не отказываться же от заранее запланированной фотосессии из-за этой проблемы — конечно нет! Тем более, что устранить такой дефект в фотошопе займёт даже у новичка не более 10 минут.
Используем «Восстанавливающую кисть»
Сразу оговорюсь, этот способ отлично работает не только на портретах крупным планом, но и на фотографиях в полный рост. Используем только один инструмент «Healing Brush» (по-русски «Восстанавливающая кисть»).
Используем только один инструмент «Healing Brush» (по-русски «Восстанавливающая кисть»).
Как же этот чудо-инструмент фотошопа убирает синяки под глазами? Всё просто: ключевые составляющие образца картинки, такие как затененность и освещённость сопоставляются с этими же показателями восстанавливаемого фрагмента.
Последовательность действий такая:
Возможно потребуется сделать несколько проходов кистью. Рекомендую варьировать её размер и угол, а жесткость должна быть нулевой. Привожу параметры моей кисти:
Вот что получилось в итоге манипуляции:
Используем «Заплатку»
Инструмент «Рatch» (по-русски «Заплатка») может также использоваться для удаления неприятных моментов под глазами на любых фотографиях.
Этот инструмент делает «сглаженное» клонирование участка изображения.
Порядок действий тот же, что и в предыдущем методе, разница только в выбираемом инструменте. И с этого места подробнее: выбрав «заплатку», выделяем ею участок кожи с дефектом и зажав левую кнопку мыши тянем выделенный фрагмент на эталонный участок без дефектов, это может быть кожа на щеках или рядом под глазами. Отпускаем кнопку и готово – дефекта нет!
Отпускаем кнопку и готово – дефекта нет!
Если границы обработки слишком заметные, сделайте непрозрачность слоя меньше и всё будет красиво.
В итоге получаем:
Как убрать блик в глазах фотошопе. Убираем эффект светящихся глаз у собак
Обработка глаз в фотошопе является популярнейшей темой в интернете среди фотографов. Она является основой портретной ретуши и включает в себя следующие шаги: подавление эффекта красных глаз , изменение цвета глаз , отбеливание глазного яблока, добавление блеска и удаление мешков/синяков под глазами .
Все эти действия придают выразительности глазам, при условии правильной обработки. Как я уже говорил, поскольку тема обработки глаз
достаточно популярная в интернете, существует множество уроков и методик, но все они разбросаны по частям и найти комплексный урок мне так и не удалось, поэтому я решил сделать его для вас, собрать «всё-в-одном» для удобства. Так же, в этой статье будет рассмотрена техника обработки глаз только с помощью стандартных инструментов программы Adobe Photoshop , что освобождает вас от потребности в установке дополнительных плагинов.
Так же, в этой статье будет рассмотрена техника обработки глаз только с помощью стандартных инструментов программы Adobe Photoshop , что освобождает вас от потребности в установке дополнительных плагинов.
Как убрать
красные глазаЭффект красных глаз возникает очень часто при использовании вспышки на фотоаппарате. Всё из-за того, что свет от вспышки отражается от глазного дна глаза человека, которое имеет красный цвет (из-за сосудов). А т.к. вспышку используют при слабом освещении, то обычно зрачки глаза расширены — поэтому эффект красных глаз проявляется максимально заметно.
Современные зеркальные камеры имеют внутреннее подавление эффекта красных глаз, а так же внешние вспышки, у которых есть поворотная головка, либо светорассеиватель. Но что делать, если у вас не дорогая фотокамера и эффект красных глаз появляется очень часто на фото? В этом нам поможет , в котором есть замечательный инструмент под названием Red Eye Tool . Наши действия:
1. Открываем фотографию в Adobe Photoshop и выбираем инструмент Red Eye Tool (кнопка J на клавиатуре)
Открываем фотографию в Adobe Photoshop и выбираем инструмент Red Eye Tool (кнопка J на клавиатуре)
2. Наведите на красный зрачок и нажмите один раз левой кнопкой мыши . Если эффект всё ещё остался, надо усилить действие инструмента, путём повышения параметров Pupil Size (Величина зрачка) и Darken Amount (Величина затемнения).
3. Готово! Теперь сравниваем полученный результат (наведите мышкой на изображение ниже: )
Это самый простой способ и им пользуются многие для того, чтобы убрать красные глаза . Но бывают случаи, когда инструмент Red Eye Tool просто не справляется со своей задачей, как например на этой фотографии:
В этом случае нам поможет инструмент Clone Stamp Tool (кнопка S на клавиатуре). Наши действия:
1. Открываем фотографию в фотошопе и выбираем инструмент Clone Stamp Tool.
2. Зажимаем клавишу ALT на клавиатуре и не отпускаем её , наводим на зрачок правого глаза и нажимаем один раз левую клавишу мыши, после этого отпускаем клавишу ALT. Теперь, наводим мышкой на красный зрачок и начинаем его «замазывать». После этих действий у нас должно получиться примерно следующее (наведите мышкой на изображение ):
Теперь, наводим мышкой на красный зрачок и начинаем его «замазывать». После этих действий у нас должно получиться примерно следующее (наведите мышкой на изображение ):
3. Готово! Но иногда бывает, что и второй глаз тоже находится под дефектом «красных глаз «, поэтому мы используем ещё более простой метод. Берём инструмент Lasso Tool (клавиша L на клавиатуре) и выделяем красный зрачок. Заходим в Image -> Adjustments -> Black & White (сочетание клавиш Alt+Shift+Ctrl+B на клавиатуре) и выставляем первое значение Reds по своему вкусу.
Т.к. для каждого изображения оно будет разное, в данном случае я выставил -150% :
Результат получился чуть хуже, чем с применением Clone Stamp’а, но это всё же лучше, чем было:
Все сделанные мной действия вы можете посмотреть на видео ниже:
Как изменить цвет глаз
В фотошопе очень легко, я уверен, что с этим сможет справиться каждый.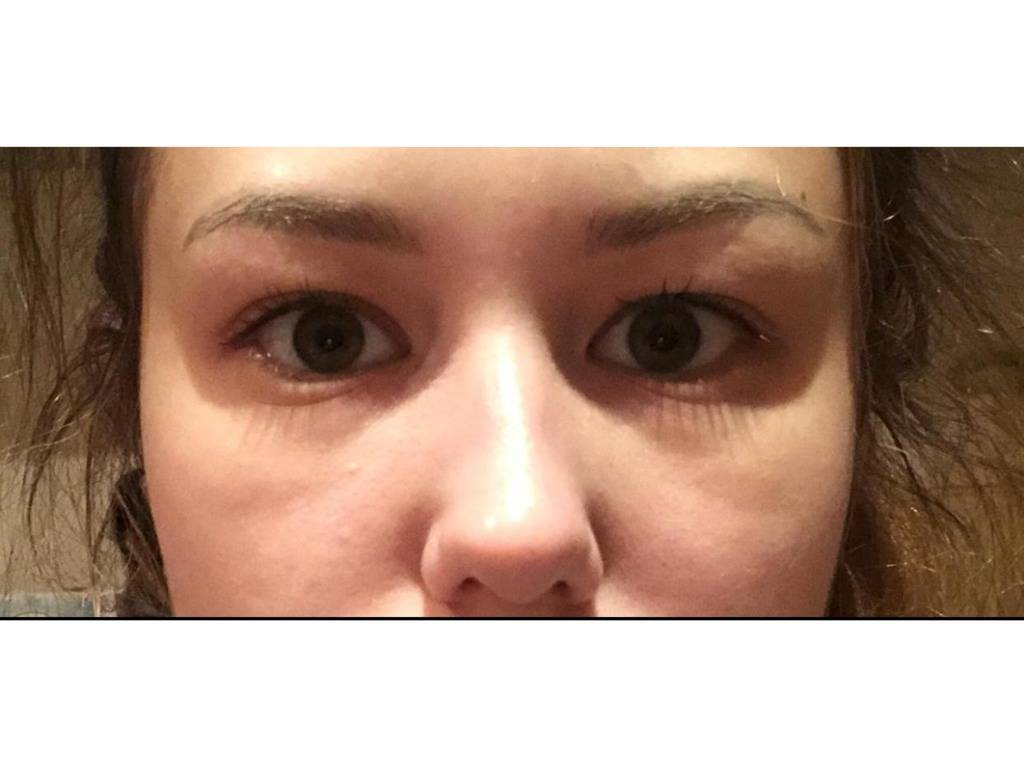
ВАЖНО ! Перед началом работы всегда создавайте копию исходного слоя и работайте только с ней.
Для этого открываем ваше фото в Adobe Photoshop и выделяем глаза любым удобным для вас способом. Лично я использовал для выделения режим быстрой маски , для этого надо нажать на клавиатуре клавишу Q и пройтись мягкой кистью по глазам. После того, как вы выделили глаза, нажимаете снова кнопку Q и затем сочетание клавишь Shift+Ctrl+I . Выделение готово, у вас должно получиться примерно следующее:
Теперь заходим в Image -> Adjustments -> Color Balance (сочетание Ctrl+B на клавиатуре) и перетаскиваем ползунки по своему вкусу. Для данной фотографии я использовал следующие настройки:
Жмём OK. Готово ! Наведите мышкой на изображение, чтобы увидеть, как изменился цвет глаз после наших корректировок:
Добавить
блеск в глазахОбязательным атрибутом обработки глаз является добавление блеска и отбеливание глазного яблока, это придает выразительности и необычайной красоты глазам. Нам понадобиться только один инструмент под названием Dodge Tool (кнопка O на клавиатуре).
Нам понадобиться только один инструмент под названием Dodge Tool (кнопка O на клавиатуре).
Откройте фотографию в фотошопе и нажмите кнопку O , в верхнем левом углу в графе Range выставьте Highlights , а в графе Exposure ставим по вкусу, например я выставил 70%.
Теперь пройдитесь мягкой кистью по глазам. Инструмент можно применять ко всему глазу, как к зрачку, так и к глазному яблоку, тем самым отбеливая его. Так же, обычно к глазам добавляют немного резкости, для того, чтобы сделать на них акцент. Возьмите инструмент Sharpen tool и слева вверху, выставьте значение Strenght примерно на 25-40% (можно любое другое, главное не переусердствовать с резкостью), после чего пройдитесь мягкой кистью по глазам. Результат должен получиться следующий:
Внимание! Для достижения эффекта естественности, можно уменьшить прозрачность слоя, на котором мы работали, до 70%, или даже 50%. Все действия по изменению цвета глаз и добавления блеска можно увидеть на видео ниже:
Все действия по изменению цвета глаз и добавления блеска можно увидеть на видео ниже:
Как убрать
мешки и синяки под глазамиМешки и синяки под глазами являются нашей распространённой проблемой, т.к. мы часто не высыпаемся, сильно устаём и много работаем, в следствии чего они у нас и появляются. Но к счастью, всё это легко убирается в фотошопе с помощью инструмента Patch Tool. К слову, эта техника так же подходит и для удаления морщин с лица.
Открываем фотографию в Adobe Photoshop и берём инструмент Patch Tool
Обводим выделением вокруг мешков (синяков ), затем становимся мышкой на само выделение, и перетаскиваем его на похожую по текстуре часть лица:
Тоже самое повторяем со вторым глазом. Эффект должен получится вот такой:
Главное правильно и аккуратно выделить область и перетащить её на аналогичную по текстуре, тогда эффект будет максимально удовлетворителен. Так же, вы можете просмотреть данное действие и на видео:
/ убрать сосуды
Заключительная часть нашей статьи по обработке глаз — чистка глазного яблока от сосудов.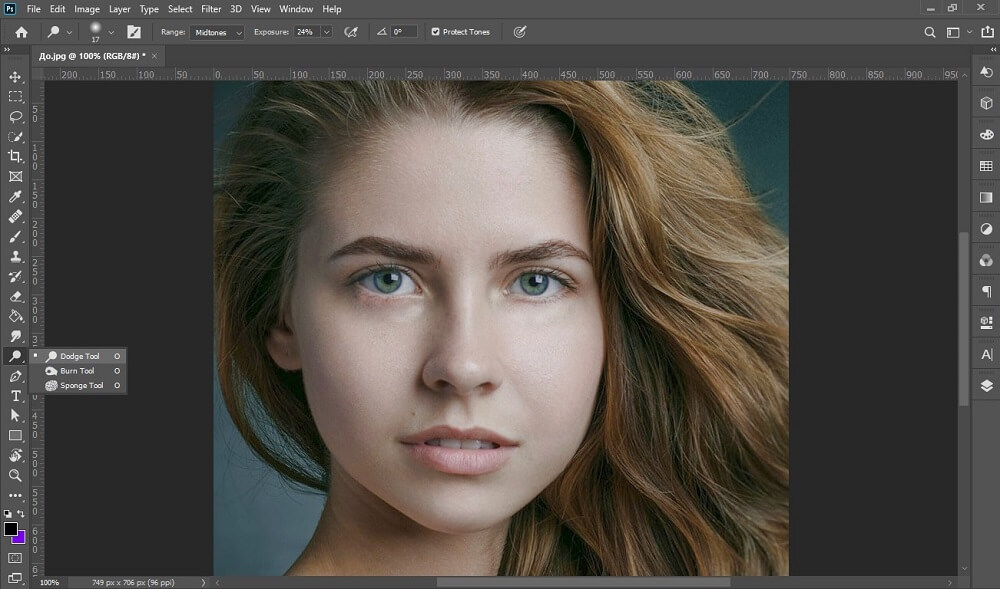 Для этого открываем нашу фотографию в Photoshop и берём инструмент под названием Spot Healing Brush (кнопка J на клавиатуре). В левом верхнем углу выставляем следующие параметры для кисти (можете изменять под себя, я лишь настроил её под конкретную фотографию)
Для этого открываем нашу фотографию в Photoshop и берём инструмент под названием Spot Healing Brush (кнопка J на клавиатуре). В левом верхнем углу выставляем следующие параметры для кисти (можете изменять под себя, я лишь настроил её под конкретную фотографию)
И проходимся кистью по сосудам. Вы увидите, что сосуды исчезают и заменяются текстурой глазного яблока. В результате обработки, можно добиться вот такого эффекта:
Так же, когда фотография маленькая, и этот инструмент не помогает, можно просто «закрасить сосуды «. Возьмите обычную кисть (кнопка B на клавиатуре), зажмите ALT и кликните один раз на глаз, чтобы цвет вашей кисти стал таким же, как и у глазного яблока. После этого, просто закрасьте сосуды. Используйте обязательно кисть с мягкими краями, чтобы смотрелось более правдоподобно. Так же, можно выставить прозрачность кисти на 75% или 50%, чтобы смотрелось правдоподобно.
ЗАКЛЮЧЕНИЕ
Надеюсь, статья была полезна для вас, ведь обработка глаз в фотошопе является неотъемлемой частью ретуши портрета. Все действия были сделаны в Adobe Photoshop CS4 , но эти уроки так же подходят и для версий CS3 , CS5 и выше. Если у вас возникли вопросы по обработке глаз — можете задавать их в комментариях к данной статье.
Все действия были сделаны в Adobe Photoshop CS4 , но эти уроки так же подходят и для версий CS3 , CS5 и выше. Если у вас возникли вопросы по обработке глаз — можете задавать их в комментариях к данной статье.
Блики на снимках могут стать настоящей проблемой при обработке их в Фотошопе. Такие «засветы», если так не задумано заранее, очень бросаются в глаза, отвлекают внимание от других деталей фотографии и вообще выглядят нелицеприятно.
Информация, содержащаяся в этом уроке, поможет Вам эффективно избавляться от бликов.
Рассмотрим два частных случая.
В первом имеем фото человека с жирным блеском на лице. Фактура кожи не повреждена засветом.
Итак, попробуем убрать блеск с лица в Фотошопе.
Проблемное фото у нас уже открыто. Создаем копию слоя с фоном (CTRL+J ) и приступаем к работе.
Создаем новый пустой слой и меняем режим наложения на «Затемнение» .
Затем выбираем инструмент «Кисть» .
Теперь зажимаем ALT и берем образец оттенка кожи как можно ближе к блику. Если участок засвета достаточно большой, то образцов имеет смысл взять несколько.
Полученным оттенком закрашиваем засвет.
То же самое проделываем со всеми остальными бликами.
Сразу видим появившиеся дефекты. Это хорошо, что данная проблема возникла во время урока. Сейчас мы ее решим.
Создаем отпечаток слоев сочетанием клавиш CTRL+ALT+SHIFT+E и выделяем проблемный участок каким-нибудь подходящим инструментом. Я воспользуюсь «Лассо» .
Выделили? Нажимаем CTRL+J , тем самым скопировав выделенную область на новый слой.
Откроется окно функции. Для начала кликаем по темной точке, тем самым взяв образец цвета дефекта. Затем ползунком «Разброс» добиваемся того, чтобы в окне предпросмотра остались только белые точки.
В отсеке «Замена» кликаем по окошку с цветом и подбираем нужный оттенок.
Дефект устранен, блики исчезли.
Второй частный случай – повреждение текстуры объекта вследствие пересвета.
На этот раз разберемся, как убрать блики от солнца в Фотошопе.
Имеем вот такой снимок с пересвеченным участком.
Всем привет. Сегодня я расскажу вам как можно быстро и просто убрать красные глаза с вашего фото при помощи встроенного приложения в iPhone или iPad. Эффект красных глаз иногда появляется на некоторых фотографиях. Инструментов для удаления красных глаз сделано очень много, но мы воспользуемся встроенным в iPhone и iPad.
Итак, давайте приступим, непосредственно, к самому уроку. Напомню, что скачивать ни чего не нужно, все инструменты уже в вашем мобильном гаджете . Единственное, что вам понадобится – это фото на котором имеется лицо с эффектом красных глаз.
Обработка фотографий
Приступаем к удалению красных глаз с вашей фотографии. Для этого вам нужно выполнить все описанные ниже шаги :
- Запускаем приложение с названием фото на вашем мобильном устройстве iPhone или iPad.
 Далее вам нужно выбрать фотографий на которой присутствует лицо с эффектом красных глаз.
Далее вам нужно выбрать фотографий на которой присутствует лицо с эффектом красных глаз. - Когда откроется фотография с эффектом красных глаз, вам нужно нажать на кнопку “Изменить”, данная кнопка находится в правом верхнем углу экрана.
- Откроется режим редактирования фотографии, для того, чтобы убрать красные глаза на фото нажмите на иконку с перечеркнутым глазом, данная иконка находится в левом верхнем углу.
- Теперь для удаление красных глаз вам нудно тапнуть (нажать) на каждый глаз. После этого краснота будет удалена.
После всех вышеописанных операций вам останется только сохранить фото, для этого нажмите на кнопку “Готово”. Фото будет сохранено в вашей галереи фото на вашем мобильном Apple устройстве iPhone или iPad. Подобным образом вы можете удалить красные глаза со всех ваших фотографий.
На сегодня это все, надеюсь, вам помогла данная небольшая заметка и ы смогли убрать красные глаза с вашей фотографии
. Буду благодарен, если вы оставите свое мнение относительно этой небольшой заметке. Для того чтобы оставить комментарий вы можете воспользоваться формой комментирования расположенной ниже. Перед комментированием вам нужно авторизоваться в социальной сети Вконтакте.
Для того чтобы оставить комментарий вы можете воспользоваться формой комментирования расположенной ниже. Перед комментированием вам нужно авторизоваться в социальной сети Вконтакте.
Встроенная вспышка что фотоаппарата, что iPhone — вещь довольно специфичная. Вроде она и нужна и полезна, но результат нередко выходит хуже, чем если бы фотография была просто зернистая или слишком темная. А если снимать со вспышкой людей, то основной проблемой становится эффект красных глаз, превращающий родню, друзей и товарищей в загадочных потусторонних существ. Но с этой напастью можно бороться.
Статьи цикла пишутся для новичков и рассказывают простым языком про полезные приемы и возможности iOS/OS X.
выходят по вторникам и четвергам.
Причина появления эффекта красных глаз в том, что в момент срабатывания вспышки зрачок глаза не успевает сузиться и свет отражается от сетчатки, которая покрыта крошечными кровеносными сосудами. Чем шире зрачок, тем более явным получается эффект. Именно потому встроенные вспышки камер обычно делают серию предварительных вспышек перед основной, чтобы сузить зрачок. Но не вспышка iPhone. Так что нам с «красными глазами» нужно бороться уже после съемки.
Именно потому встроенные вспышки камер обычно делают серию предварительных вспышек перед основной, чтобы сузить зрачок. Но не вспышка iPhone. Так что нам с «красными глазами» нужно бороться уже после съемки.
Чтобы убрать эффект красных глаз со снимка, нужно открыть приложение Фото, затем требующую коррекции фотографию.
Жмем Изменить и выбираем красноречивый значок с перечеркнутым глазом на панели инструментов.
Теперь только и нужно, что тапнуть по проблемным точкам на фотографии — iOS 7 самостоятельно затемнит зрачки. Нажимаем Применить и Сохранить .
Устранение эффекта красных глаз во встроенном в Фото редакторе далеко не идеальное (как минимум, потому что автоматическое), но для большинства бытовых снимков достаточное. Да и скорость важна — в несколько касаний необременительно «полечить» и десяток фотографий. Сделав из жутковатых вполне даже приличные.
Бич современных цифровых мыльниц – наличие встроенной вспышки, которая не столько помогает, сколько портит фотографии. Одна из проблем – проблема «красных глаз».
Одна из проблем – проблема «красных глаз».
Я попытаюсь с помощью Photoshop восстановить испорченные встроенной вспышкой фотоаппарата глаза и оставить только отблеск от светильника. Можно, конечно, использовать специальные фильтры или программы по удалению «красных глаз», но мне не удалось получить нормального результата с собачьими зрачками (в отличие от людских), да и интереснее самому потренироваться…
Вот часть снимка, полученного, когда я, как «мистер J» из фильма «люди в черном», пыхнул в шары своей малышке. Конечно не вампирка, но все равно безобразие.
Изобретать ничего не буду, возьму за основу простой вариант с обесцвечиванием зрачков.
Итак, приступим.
Запускаю PhotoShop и загружаю в него свое недоразумение J
Для начала я размножу изображение с помощью копирования слоев. Добавляю две копии к слою, который имеет название «Фон». Это делается очень просто. Правой кнопкой мыши щелкаю по строке «Фон» и в появившемся меню выбираю единственный доступный пункт «Дублировать слой». Можно поменять название копии слоя или оставить как есть и нажать « Ок ».
Можно поменять название копии слоя или оставить как есть и нажать « Ок ».
Повторяю шаги еще раз и получаю в итоге три слоя (три одинаковых изображения):
Теперь увеличиваю масштаб изображения до 200, а лучше до 300 процентов, так проще будет работать с изображением. Можно это сделать из меню или комбинацией клавиш: увеличение (Ctrl правый +), уменьшение (Ctrl правый -).
Выделяю эллипсом зрачки (сначала мышкой один зрачок, затем, нажав и удерживая клавишу Shift, выделяю второй зрачок). Чтобы выбрать эллипс, достаточно нажать и некоторое время подержать левую верхнюю кнопку на панели:
Выделить нужно как можно точнее, так как это будут наши новые размеры для зрачков.
Слева от названия слоя на панели слоев имеется иконка с изображением глаза, это переключатель видимости слоя, он мне понадобится не раз.
Убираю изображение глаза (делая слой невидимым) на двух нижних слоях, становлюсь на верхний слой и нажимаю клавишу «Delete». Появились две дырки на месте зрачков
и теперь мне будут через эту дырки видны зрачки второго слоя.
В моем примере зрачки полностью свободны, но если часть зрачка закрывает складка, то, стирая таким способом зрачки, я удаляю и часть складки. Вернуть часть изображения со складкой очень просто. Нужно выбрать инструмент «историческая кисть» (она восстанавливает стертое изображение),
установить его тип: «мягкая кисть 9» (размер кисти нужно подобрать самостоятельно, чтобы удобно было работать) и стереть часть дырки от зрачка, восстановив тем самым испорченную складку. Если со складкой открылась часть светящегося зрачка, то нужно, воспользовавшись резинкой,дырочку аккуратненько подчистить.
Перехожу на второй слой, включаю глаз(видимость) этого слоя и вновь через дырку в первом слое вижу зеленые зрачки. Нужно их закрасить. Выбираю в меню: Изображение – Установка – Оттенок/насыщение. Движок «насыщенность» сдвигаю влево до упора, а движок яркость несколько не довожу, иначе зрачок будет черным.
Данная настройка уберет цветность и уменьшит яркость в выделенных овалах активного (среднего) слоя. Обращаю внимание – у меня активный средний слой.
Обращаю внимание – у меня активный средний слой.
Зелень я убрал, но теперь по контуру зрачков появились черные кольца, это меня не устраивает. Выбираю «Пипетку» и щелкаю ей по середине зрачка. Полученный цвет нужен для кисточки. Теперь кисточкой (лучше мягкой) закрашиваю круги, стараясь при этом сильно не закрашивать зрачки.
Еще раз обращаю внимание, это все происходит только во втором (среднем) слое
Отключаю видимость на верхнем и среднем слое и снова вижу зеленые глаза. Все верно. Нижний слой я не трогал, и он остался без изменения. Трогать его я и в дальнейшем не буду. Теперь, проверив, что фокус стоит на среднем слое, буду над ним продолжать издеваться. Мне нужно сделать отблеск от источника света. Он остался хорошо виден на нижнем слое, поэтому гляну на него пару раз, попереключав глаз (видимость) на среднем слое.
Теперь беру кисть с настройкой «мягкая кисть 13», выбираю для нее белый цвет и одним точечным прикосновением делаю белую точку там, где только что видел отблеск. Размер кисти может быть меньше или больше, это зависит от абсолютного размера зрачков.
Размер кисти может быть меньше или больше, это зависит от абсолютного размера зрачков.
Теперь, чтобы сделать более яркий отблеск, выбираю «жесткая кисть 5» и прикасаюсь ей пару раз в центре моих получившихся отблесков.
Ну вот, в общем-то, и все. Осталось свести все слои в один, для этого выбираю в меню пункт: Слой – Выполнить сведение. Ну и не забыть сохранить в jpeg (если для печати — с качеством 100%).
Теперь сравним, что было и что получилось.
Не всегда на изображении засвеченных зрачков можно увидеть отблеск, поэтому иногда огоньки придется подрисовывать самостоятельно. Обратите внимание, что эти огоньки расположены не на середине зрачка. Самый простой вариант – включите свет, возьмите своего карапуза на руки, понавешайте ему лапши J , а пока он будет вас внимательно слушать, обратите внимание, где у него отблески, и примерно так и рисуйте…
Если кому-то не понятны детали, или вид меню и самого Photoshop другой, то я на форуме всегда готов пообщаться. Да, устанавливал я (временно) шестую русскую версию.
Да, устанавливал я (временно) шестую русскую версию.
Конечно, это не единственный способ убрать бело-красно-зеленые шары, но, так как я с Photoshop не работаю вообще, (а на форуме вряд ли найдется еще кто такой же ненормальный как я, работающий в бесплатном графическом пакете GIMP), и я на этой статье по ходу все и пробовал, то прошу хотя бы ногами сильно не пинать J .
PS . По такому же принципу можно убирать красные глаза на фотографиях людей, однако в этом случае все намного проще, достаточно выполнить три шага:
· Увеличить масштаб изображения для более удобной работы;
· Выделить все красные глаза на фото;
· Подвигать ползунками «оттенок, насыщенность, яркость» для изменения цвета глаз.
Фотографам и моделям про портрет
Я не фотограф, не специалист ни в коем случае.Это все — мои личные наблюдения.
Если кто-то может дополнить урок примерами, советами, замечаниями — пишите мне в РМ, я все учту, добавлю незамедлительно и не забуду сослаться на автора.
Все мы хотим, чтобы было, как в журналах, без морщинок, мешков под глазами, чтобы было гладкое лицо, но видна была фактура кожи и т.п. Чтобы снять хороший портрет, конечно же, нужна хорошая техника.
Техника.
Еще раз извиняюсь за возможные ляпсусы, прошу дополнять и исправлять
Для портретной съемки лучше купить специальный объектив с постоянным фокусным расстоянием (фиксфокус) 50 мм («полтинник»). Если фотоаппарат пленочный, фокусное расстояние должно быть 80 мм.
У него, как правило, достаточно большая светосила, что означает, что на матрицу попадает большее количество света за относительно короткое время (маленькая выдержка), следовательно, даже при не очень хорошем освещении качество будет заметно лучше.
Если снимать со вспышкой в лицо, всю кожу вместе с прыщами и текстурой может элементарно «выбить». Будет белое пятно вместо кожи, разве ж это красиво?
А без вспышки будет темно… Ставить большую выдержку? Но с одной стороны, ручки дрожат, а если водрузить фотоаппарат на штатив, он конечно, дрожать не будет, а вот кто поручится за модель? С большой выдержкой только чучела хорошо снимать, а я вот непременно дернусь. Отсюда выход — меньше выдержка, больше — светосила (т.е., меньше диафрагменное число, скажем 1,4 вместо 6 — и вы почувствуете разницу).
Отсюда выход — меньше выдержка, больше — светосила (т.е., меньше диафрагменное число, скажем 1,4 вместо 6 — и вы почувствуете разницу).
Хотя, конечно, на что только женщин не толкают комплексы
Вот фото моей сестры, очень красивая, фотогеничная, но увы, закомплексованная девушка. Любимое ее фото — это то, где почти ничего не видно
Свет и объем.
Почему же видны морщинки, складочки, мешки под глазами? Давайте подумаем. Это все неровности, а если мы вспомним курс рисования, как изображаются неровности? Правильно — светотенью! Значит, дело в свете, в освещении. Резкий свет будет старательно обрисовывать все морщинки, складочки на лице. У меня у самой кожа далеко не идеальна, поэтому, для меня это тоже больной вопрос. Конечно, теоретически, можно все зарисовать в фотошопе, но если фото получается очень уж страшным, у меня даже не возникает желания его обрабатывать…
Чтобы мешки под глазами были меньше заметны, свет должен быть мяааагким, падать от нескольких источников. Если складочку подсветить с двух сторон, тень на ней не будет так сильно заметно, а следовательно, и сама складочка делается меньше.
Если складочку подсветить с двух сторон, тень на ней не будет так сильно заметно, а следовательно, и сама складочка делается меньше.
Мягкий свет — отраженный от чего-то или пропущенный через что-то. Типичный вульгарный пример — больше всего я себе нравлюсь в большом зеркале в туалете на работе. Там несколько галогеновых лампочек, и все стены выложены нежно-розово-бежевым кафелем, который дает приятные отсветы на лицо со всех сторон.
Конечно, лучше всего сделать классическую постановку света, как в настоящих студиях делают настоящие профессионалы. Но сейчас мы поговорим не об этом, просто потому что с этим я незнакома
Индивидуальный подход.
И конечно же, нужно учитывать индивидуальные особенности лица каждого человека.
Марлен Дитрих, например, требовала, чтобы свет на нее падал вертикально сверху, скрывала свои скулы.
Если же свет падает вертикально на меня, то у меня на лице сразу же вылезает куча ненужных дефектов. Сравните 2 фотографии.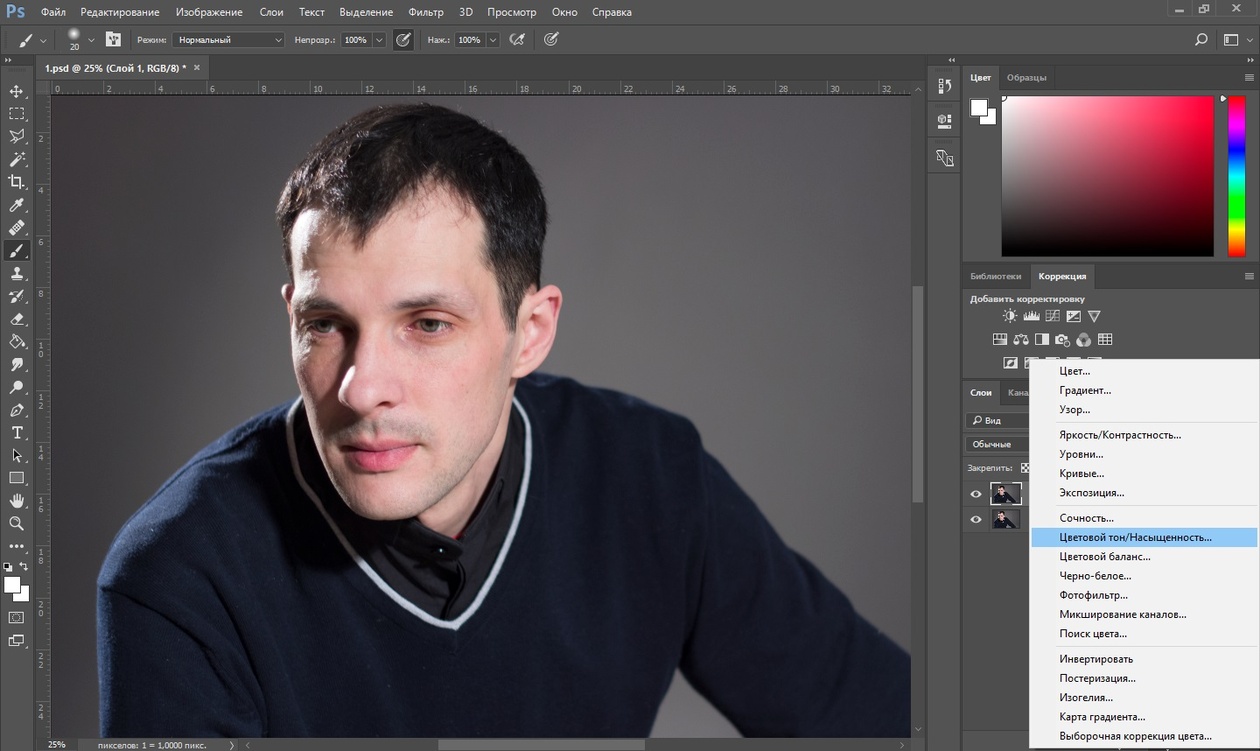 Вспышка в лицо — тоже не фонтан, но при прямом свете дефекты кожи не так видны. К сожалению, при этом теряется и объем…
Вспышка в лицо — тоже не фонтан, но при прямом свете дефекты кожи не так видны. К сожалению, при этом теряется и объем…
Чтобы снимать вспышкой в лицо, ее свет нужно смягчать (напрмер, софтбоксом), чтобы не было белых «выбитых» пятен.
Свет снизу:
Вот подсветка сбоку:
«Контровый», рисующий свет сзади:
Еще у меня есть подруга — натуральная блондинка с льняными волосами и очень нежной тонкой кожей.
Вот если снимать ее со вспышкой в лицо — выбивает ярко-розовый цвет. Кожа тонкая, капилляры лежат близко к ее поверхности, вот так и получается.
Волосы из-за преломления света, получаются желтые, совершенно несочетаемые оттенки. А если свет падает сверху — полная аналогия со стогом сена.
Тем не менее, девушка привлекательна, у нее аристоратический тонкий нос, идеальный овал лица, пухлые губы. Красивая девушка.
А вот этом фото свет падает сбоку, посмотрите: овал лица, нос, губы хорошо обрисованы светом, кожа не выглядит розовой, кроме того, свет желтоватый, и поэтому скрадывается желтоватый от курения цвет зубов
Найдите нужный ракурс.
И не обязательно это фас или три четверти. Даже необязательно снимать спереди. У этой девушки особенность — прекрасные волосы, очень густые и волшебного оттенка.
И не нужно горбиться!
Длинный нос — вовсе не недостаток, а скорее — достоинство, просто не нужно его стесняться.
Не ленитесь присесть.
Когда фотографируете человека в полный рост.
Когда вы смотрите прямо на человека, вы несомненно, правильно оцениваете его рост и телосложение. Но не забывайте, что оцениваем мы это не глазами, а мозгами. Глаза видят, а мозг анализирует полученную информацию К тому же, мы видим трехмерную картинку, а фотография — всего лишь небольшой кусочек, втиснутый в плоскую бумажку. И на нем перспективные искажения отобразятся обязательно, и их будет сложнее обработать и оценить. Поэтому получается громоздкая верхняя часть фигуры, и короткие ноги, уходящие в перспективу.
А если не полениться и присесть, ноги получатся длиннее, а туловище пропорциональнее.
То же самое относится и к крупному плану. Вот, снимали снизу и прямо. Видно, что там, где снизу, у меня пачка в полтора раза больше кажется, а череп совсем маленький.
И нельзя забывать про фон!
Фон для портрета имеет большее значение, чем может иногда показаться. Он может подчеркивать красоту лица, а может и вовсе «забить» его своей яркостью и пестротой, может отображать настроение, и может быть совершенно безликим.
Во-первых, его желательно подбирать соответствующим модели и настроению снимка.
А во-вторых, на портретах гораздо лучше смотрится модель на размытом заднем плане, «бокэ». Ничто не должно отвлекать зрителя от главного, а главное здесь — человек
О том, как получить небольшую глубину резкости, и как следствие, размытый фон, урок здесь.
Автор: Olesya
Как удалить мешки под глазами и темные круги вокруг глаз в Photoshop
Как удалить мешки под глазами и темные круги вокруг глаз в Photoshop
Как удалить мешки под глазами или темный круг под глазами в фотошопе. Мешки для глаз легко убрать с глаз.
Мешки для глаз легко убрать с глаз.
фотошоп, удаление мешков под глазами фотошоп, темные круги, мешки под глазами, удаление темных кругов, удаление темных кругов в фотошопе, удаление мешков под глазами в фотошопе. #HowToRemoveEyebags
#removeDarkCIrcleEyes #RemoveShadowFromEyes #SkinRetouchingPhotoshop
Как удалить круги под глазами в фотошопе, как удалить мешки под глазами в фотошопе, как удалить темный круг в фотошопе, как удалить темные круги в фотошопе, как удалить мешки под глазами в фотошопе, как удалить черные круги под глазами фотошоп.
В этом уроке я покажу вам, как легко удалить мешки под глазами. так что давайте начнем и останемся со мной.
Как удалить мешки под глазами и темные круги под глазами в фотошопе?Шаг-1:
Сначала откройте свою фотографию в фотошопе. затем нажмите J для копирования слоя. выберите этот первый фоновый слой и создайте новый слой. Новый слой должен быть установлен между 2 слоями.
Шаг-2:
Выберите слой 1 и щелкните правой кнопкой мыши и преобразуйте его в смарт-объект.Теперь перейдите к фильтру, затем еще раз, затем по верхнему проходу. здесь задайте радиус высокого прохода 4,8, тогда хорошо. теперь от смешивания выберите до наложения.
Шаг-3:
Теперь, удерживая нажатой клавишу «Изменить», щелкните между средним положением слоя 1 и слоя 2. при подходе к этому символу. На этот раз выберите слой 2, выберите инструмент «Пипетка» и выберите средний размер образца 5 на 5. и выбор образца для текущего и ниже.
Шаг-4:
На этот раз выберите инструмент «Кисть» и выберите образец кожи, удерживая нажатой клавишу, измените клавишу и всего одним щелчком мыши выберите образец кожи.непрозрачность и текучесть должны быть уменьшены. Теперь легко удалить мешки под глазами.
Спасибо за просмотр моего полного руководства. Надеюсь, вам понравился этот урок. поддержите меня и поделитесь моим видео. Спасибо!
Спасибо!
Рабочие скриншоты ниже:
Спасибо за просмотр нашего полного руководства и оставайтесь с нами. Надеюсь, вам понравился этот урок. Пожалуйста, лайкайте комментарий и подпишитесь на больше обновлений видео. благодарю вас! см. следующий учебник. так что оставайся со мной.
См. Другой связанный пост
ПОДЕЛИТЬСЯ ЭТОЙ СТАТЬЕЙ ДЛЯ БОЛЕЕ ОБНОВЛЕНИЙ
1. Удалите мешки под глазами Photoshop Free Actions СкачатьПосмотрите видеоурок:
«Большие идеи, отличные результаты».
Shazim Creations
Спасибо за посещение!
Как осветлить глаза в Lightroom с помощью одного простого трюка
Нередко бывает, что фотография требует доработки из-за кругов под глазами или темных кругов под глазами клиента.Есть несколько способов отредактировать что-то подобное, и сегодня я покажу вам мой любимый быстрый метод.
My Easy Fix
Мой любимый метод исправления кругов под глазами — использование инструмента «Клонирование» в Lightroom. Хотя существует несколько способов редактирования кругов под глазами, я предпочитаю использовать инструмент клонирования, потому что он позволяет мне использовать собственную кожу объекта для улучшения области, в результате чего цветовые тона становятся более реалистичными.
При использовании инструмента клонирования для коррекции кругов вокруг глаз я всегда устанавливаю низкую непрозрачность, обычно между 20-25.Иногда непрозрачность может быть даже ниже, это просто зависит от того, насколько темны круги под глазами. Выбирая «исходную область» (клонируемую область) прямо под кругами под глазами, я отбираю тона кожи, которые уже находятся рядом с глазом. Это дает мне больше шансов на плавное смешивание и ровные, реалистичные тона под глазами.
Посмотрите, как я быстро исправляю круги под глазами на видео ниже!Альтернативный метод
Еще один способ исправить темные круги под глазами и сделать эти глаза яркими — использовать корректирующую кисть Lightroom.Когда я использую корректирующую кисть для кругов под глазами, я делаю следующие настройки:
- Немного уменьшить контраст
- Увеличить тени
- Уменьшить четкость
- Немного увеличить теплоту с помощью ползунка Temp
Использование корректирующей кисти может затруднить сохранение реалистичного оттенка кожи под глазами, поэтому я предпочитаю использовать инструмент клонирования. При использовании корректирующей кисти просто обращайте пристальное внимание на цвет вашего объекта и убедитесь, что вы сохраняете реалистичные тона и не переусердствуете с коррекцией.
Посмотрите, как я редактирую это видео!Отбеливание глаз
Бывают случаи, когда предустановки или стиль редактирования влияют на белки глаз. Исправление — еще один отличный способ сделать глаза ярче и ярче в Lightroom. Улучшите белки глаз с помощью корректирующей кисти Lightroom, вашего нового лучшего друга.
Используйте набор настроек «Корректирующая кисть» в Lightroom, чтобы осветлить белки глаз. Нажмите кнопку «Новый», затем дважды щелкните «Эффект», чтобы вернуть ползунки к 0.В зависимости от желаемой белизны можно обойтись только уменьшением ползунка «Насыщенность».
Если глаза на изображении желтоватые, измените ползунок «Температура» в Lightroom, чтобы добавить немного синего. Если белки глаз слишком яркие, они могут выглядеть фальшивыми. Вы можете выбрать предустановку Dodge (осветлить), чтобы увеличить экспозицию. Поиграйте с бликами, контрастом и тенями, пока не добьетесь желаемого уровня «поп-музыки».
Помните, как и в любой ретуши портрета, тонкость — это ключ! Вы хотите, чтобы глаза выглядели максимально естественно, а не выглядели как глаза манекена.
Подчеркивая цвет
Комбинация радиального фильтра и корректирующей кисти в Lightroom — это решение, если вам интересно, как сделать глаза ярче и ярче в Lightroom CC, а также улучшить цвет радужной оболочки. Для этого урока вам нужно всего лишь следовать этому простому пошаговому руководству:
Прежде чем настраивать четкость цвета глаз, убедитесь, что вас устраивает предустановка. Выберите инструмент Радиальный фильтр в модуле разработки в Lightroom.Выберите «Улучшение диафрагмы» в качестве эффекта для улучшения глаз, а затем нажмите «Инвертировать маску».
Щелкните и перетащите, чтобы сформировать эллипс, закрывающий радужную оболочку. Вы должны сразу увидеть изменение цвета из-за настроек по умолчанию. При необходимости измените расположение и размер эллипса. Только после того, как вы согласитесь с покрытием диафрагмы, вы сможете изменять настройки.
Потратьте время на настройку ползунков «Экспозиция», «Контрастность», «Четкость», «Насыщенность», «Резкость» и «Шум», пока глаза не станут «выделяться».После работы с первым глазом вы можете легко скопировать изменения и вставить другое состояние радиального фильтра. Выберите инструмент «Радиальный фильтр», щелкните кнопку правой кнопкой мыши и выберите «Дублировать».
Дублированное состояние будет отображаться поверх оригинала. Щелкните и перетащите его, чтобы перейти к другому глазу. Потяните за ручки, чтобы изменить размер. Если вы хотите сделать цвет более насыщенным, воспользуйтесь корректирующей кистью и затемните по краям для завершающих штрихов.
Хотя ваша цель — улучшить детализацию и яркость глаз, будьте осторожны при настройке насыщенности в Lightroom, так как это может привести к тому, что цвета будут казаться странными или пластиковыми.Если блики кажутся сильными, вы можете немного смягчить их с помощью ползунка Highlights.
Укрепляющие ресницы
Отличный способ сделать глаза яркими на изображении в Lightroom — сделать ресницы более пышными и заметными. Например, если вам нужно отредактировать модный портрет крупным планом, вы можете использовать кисть наименьшего размера и затемнить отдельные ресницы.
- Активируйте новый инструмент «Кисть» и установите ползунки «Кисть» на 0.
- В раскрывающемся меню «Корректирующая кисть» выберите эффект затемнения и измените его.
- После затемнения и усиления ресниц немного увеличьте Четкость или до +30.
- Сделайте некоторые настройки, пока не добьетесь желаемой яркости.
Добавление фонарей
Может быть, это блики от солнца или отражение от другого источника света, небольшой свет в глазах вашего объекта может оживить фотографии . Если вы хотите создать на изображении световые блики, вы можете добавить их к глазам в Lightroom.
- Выберите инструмент «Осветление», чтобы избежать попадания света на изображение и, следовательно, улучшить глаза.
- Установите диапазон в Highlights для работы с выделенными областями глаз.
- Хотя вы можете отрегулировать экспозицию до 3%, будьте осторожны, не переусердствуйте.
- Щелкните меню размера кисти и установите для параметра Hardness значение 0, чтобы вы могли автоматически выбрать кисть с мягкими краями.
- Используйте кисть, чтобы растушевать изменения и придать им более естественный вид.
- Прокрашивайте кистью выбранные участки, пока не увидите, как блики становятся заметными.
Изображение без бликов иногда может сделать изображение безжизненным. Добавляя блики, вы можете привлечь внимание зрителей к самой важной части портрета — глазам.
Что нужно помнить
Помните, что вы не , а хотите полностью удалить круги под глазами у объекта съемки, так как это создаст неестественный вид. Всякий раз, когда мы меняем внешний вид клиента, мы обязательно должны действовать по своему усмотрению. Цель не должна заключаться в том, чтобы изменить их с помощью нашего процесса редактирования. Мы хотим, чтобы наши клиенты были похожи на самих себя!
Научившись правильно редактировать круги под глазами, вы сможете заставить своих клиентов выглядеть наилучшим образом, сохраняя при этом их уникальный внешний вид. Какие еще методы вы пробовали добиться этого? Нам нравится слышать, что работает для вас! Дайте нам знать в комментариях ниже.
Как удалить темные круги под глазами с помощью Photoshop
При этом эф. Вы можете щелкнуть правой кнопкой мыши по этому квадрату, чтобы выбрать инструмент Patch Tool во всплывающем меню.
Наполнители под глазами от темных кругов Мешки и пустоты под глазами Наполнители под глазами Помада под глазами для светлой кожи
Хорошо промойте веки прохладной водой.
Как убрать темные круги под глазами в фотошопе . Есть простое решение для мгновенного исправления. Я также сохраню мягкий край. Этот отличный видеоурок, пришедший к вам от Phlearn, покажет вам, как быстро и эффективно удалить темные круги под глазами с помощью Photoshop.
Я гарантирую, что смогу научить вас мастеру Photoshop. В этом уроке по ретушированию фотографий в фотошопе я покажу вам, как удалить темные круги и мешки под глазами в фотошопе. Научитесь лепить кожу и ретушировать тонким способом.
Возьмите инструмент «Кисть» и выберите цвет лица объекта, который, по вашему мнению, будет выглядеть естественно под его глазами. Затем я изменю размер инструмента, нажав клавиши и скобки на клавиатуре. Затем, используя небольшую кисть с мягкими краями, нарисуйте все области, где был применен корректирующий слой Curves.
КАК УДАЛИТЬ ТЕМНЫЕ КРУГИ В ФОТОШОПЕ В сегодняшнем видео я поделюсь некоторыми замечательными методами удаления темных кругов в фотошопе. Легко удаляйте темные круги под глазами в Photoshop.Самый реалистичный метод удаления темных кругов с помощью частотного разделения в Photoshop.
Приложение Retouchme для избавления от темных кругов подтвердило свою способность уменьшать количество морщин и черных отметин. Просто возьмите инструмент Patch Tool, выберите темную область и залатайте ее. Если полностью избавиться от теней под глазами, это может выглядеть неестественно.
Инструменты отбеливания, используемые опытными дизайнерами фотошопов, минимизируют визуальные оттенки темноты на вашем внешнем виде, сохраняя естественную чистоту изображений и возвращая улыбки клиентов.Лучше уменьшить непрозрачность a. Практически любой портретный сюжет выше го.
Я хочу, чтобы размер кисти был примерно равен высоте теней. Затем нанесите кистью на темную область и продолжайте, пока не закончите. В данном случае я бы сказал, что это примерно полдюйма.
Выберите режим наложения «Осветление» и возьмите образец из яркой области. Выберите инструмент Patch Tool, который находится на том же квадрате панели инструментов, что и Healing Brush. Лучший способ удалить тени под глазами в Photoshop — использовать инструмент Clone Stamp Tool.
Если вы хотите, чтобы кто-то выглядел немного более бодрым, вы можете довольно легко удалить его в Photoshop, используя слой кривых. Убедитесь, что сок покрывает темные круги под глазами. Оставьте сок на 10-15 минут. Обязательно наберите в настройках уменьшение и затем.
Чтобы удалить эти тени, помогает техника высоких частот, и она является неразрушающей, что означает, что вы можете легко отменить изменения обратно к исходному изображению в том же Photoshop. В этом уроке я покажу вам, как удалить темные круги под глазами в Photoshop.Темные черты лица, не обязательно темные круги, могут появиться на лице в результате съемки при ярком освещении, например, при полуденном солнечном свете.
Измените Режим наложения этого нового слоя на Цвет, а затем уменьшите Непрозрачность примерно до 30. Смешайте одну чайную ложку томатного сока с половиной чайной ложки. Начните с создания нового пустого слоя.
Откройте фотографию, которую нужно отретушировать в Photoshop. Чтобы активировать этот инструмент, я перейду на левую вертикальную панель инструментов и щелкну по инструменту.В сегодняшнем уроке Photoshop мы научимся удалять темные круги, также известные как мешки под глазами, ретушируя пятна на коже, используя возможности Adobe Photoshop cc.
1 минута Photoshop Удалите темные круги естественным образом Youtube Экшены Photoshop Кожа Советы по Photoshop Photoshop для фотографов
Как удалить темные круги естественным образом в Photoshop на хинди Удалить темные круги Средства по уходу за кожей темных кругов
В этом уроке Photoshop по ретушированию фотографий I Покажу вам, как удалить темные круги и мешки под глазами Учебник по ретушированию Темные круги под глазами Мешки под глазами
Быстрый способ удалить темные круги под глазами в Photoshop Темные круги под глазами Темные круги под глазами Photoshop Eyes
Как удалить темные Круги под глазами с помощью Photoshop Удаление темных кругов Темные круги Темные круги под глазами
Самый быстрый способ удалить темные круги под глазами в Photoshop Фотография в Photoshop Удалить темные круги под глазами Photoshop
Как удалить темные круги под глазами Избавиться Of Dark Circle Домашнее средство Youtube Лечить темные круги Мент Темные пятна под глазами Удаление темных кругов
Удаление темных кругов в Photoshop Cc Учебник Youtube Удаление темных кругов Темные круги в Photoshop
Как избавиться от очковых пятен на носу Естественно темные круги под глазами Темные круги Методы ухода за кожей
Удаление темных кругов под глазами Учебное пособие по Photoshop Учебное пособие по Photoshop Учебное пособие по Photoshop Глаза по Photoshop Типография
Удаление темных кругов в Affinity Photo Youtube Photo Manipulation Учебники по Photoshop Фото-манипуляция Программа для фотосъемки Photoshop
Заполнители под глазами для темных кругов До После Наполнители под глазами Undereye Cheek Филлеры
Как удалить темные круги под глазами Мать здоровья Удалить темные круги Темные круги Темные круги под глазами
Как удалить мешки под глазами с помощью кривых с помощью Photoshop Photoshop Photoshop Фотография Photoshop для фотографов 9 0006
Как удалить темные круги под глазами в Adobe Photoshop Удалить темные круги Темные круги под глазами Темные круги
Как эта женщина навсегда удалила темные круги вокруг глаз, как вы можете видеть на изображении слева Дар Удалить темные круги Темные круги вокруг Глаза Темные круги
Как удалить темные круги под объектами Глаза в Photoshop Удалить темные круги Темные круги под глазами Photoshop
Удалить темные круги под глазами Удалить темные круги Темные круги Как удалить
هذا Tag Someone Who Wishes Нехирургическое удаление темных кругов под глазами менее чем за 15 минут. Удаление темных кругов под глазами на коже под глазами
% PDF-1.4 % 109 0 объект > эндобдж xref 109 99 0000000016 00000 н. 0000002331 00000 п. 0000002451 00000 н. 0000002589 00000 н. 0000002991 00000 п. 0000003544 00000 н. 0000004006 00000 п. 0000004037 00000 н. 0000004199 00000 п. 0000004660 00000 н. 0000004691 00000 н. 0000004848 00000 н. 0000005278 00000 н. 0000005309 00000 п. 0000005480 00000 н. 0000006091 00000 н. 0000006122 00000 н. 0000006285 00000 н. 0000006307 00000 н. 0000006962 00000 н. 0000006984 00000 н. 0000007015 00000 н. 0000007187 00000 н. 0000007725 00000 н. 0000008297 00000 н. 0000008319 00000 н. 0000008875 00000 н. 0000008897 00000 н. 0000009461 00000 п. 0000009483 00000 н. 0000010181 00000 п. 0000010203 00000 п. 0000010597 00000 п. 0000010628 00000 п. 0000010797 00000 п. 0000011352 00000 п. 0000011374 00000 п. 0000012064 00000 п. 0000012086 00000 п. 0000012668 00000 п. 0000012898 00000 п. 0000012920 00000 п. 0000013151 00000 п. 0000013173 00000 п. 0000021069 00000 п. 0000021305 00000 п. 0000021328 00000 п. 0000021659 00000 п. 0000021796 00000 п. 0000021875 00000 п. 0000021954 00000 п. 0000022199 00000 п. 0000022220 00000 н. 0000029633 00000 п. 0000029712 00000 п. 0000029735 00000 п. 0000029892 00000 п. 0000040645 00000 п. 0000040669 00000 п. 0000040691 00000 п. 0000041071 00000 п. 0000041093 00000 п. 0000041114 00000 п. 0000041193 00000 п. 0000041216 00000 п. 0000041295 00000 п. 0000041318 00000 п. 0000041340 00000 п. 0000050506 00000 п. 0000051050 00000 п. 0000051072 00000 п. 0000051283 00000 п. 0000051529 00000 п. 0000051551 00000 п. 0000051984 00000 п. 0000052006 00000 п. 0000052251 00000 п. 0000052272 00000 п. 0000052445 00000 п. 0000052877 00000 п. 0000059289 00000 п. 0000059310 00000 п. 0000059483 00000 п. 0000059719 00000 п. 0000059798 00000 п. 0000059821 00000 п. 0000067445 00000 п. 0000067824 00000 п. 0000067849 00000 п. 0000883303 00000 н. 0000883328 00000 н. 0001000561 00000 п. 0001000586 00000 п. 0001210543 00000 п. 0001210568 00000 п. 0001398998 00000 н. 0001399079 00000 п. 0000002628 00000 н. 0000002969 00000 н. трейлер ] >> startxref 0 %% EOF 110 0 объект > эндобдж 111 0 объект > эндобдж 112 0 объект > эндобдж 206 0 объект > транслировать HT = KA; HHPNBpvB !? Ж «* ҄ +, и ; PQ! _H] x #: @ f} V̥i> 툙.4_Y8 \ tYHOSu9zǤ #; T ߱6 Z ث- n> N p @ Y {=? `
Удалить темные круги под глазами Photo Editor Online
Все проблемы с кожей на фотографии будут отретушированы, а цвет кожи вашего лица улучшится. Изучите особенности ваших программ.
Как избавиться от темных кругов и мешков под глазами с помощью пищевой соды Уход за кожей Советы по красоте и здоровью Советы по уходу за кожей
В фотомагазинах есть инструменты для этого.
Убрать темные круги под глазами фоторедактор онлайн .В будущем получите доступ к этому инструменту из меню над LunaPic Draw Blemish Remover. После того, как вы запустите программу и окажетесь на стартовом экране, нажмите «Открыть фото» и импортируйте изображение в файл. Большинство программ для редактирования фотографий имеют те же инструменты, но просто обращайтесь к ним с помощью.
Пример инструмента для удаления прыщей. Редактор ретуши фотографий Fotors предлагает несколько важных инструментов, таких как средство для удаления морщин, средство для удаления пятен, отбеливание зубов, средство для удаления красных глаз, для услуг ретуширования фотографий и легко украшает ваши селфи.Я буду использовать инструмент Clone Stamp Tool, который заменяет темную часть o.
Гладкая кожа, очистка от прыщей, удаление прыщей и пигментных пятен, ретуширование черных точек. Но независимо от того, что мешает вашим фотографиям, BeFunkys Photo Editor дает вам возможность удалять ненужные объекты, так что вы можете спасти практически любую фотографию. Вы просто загружаете свое изображение и с помощью инструмента «Размер» настраиваете пиксели на фотографии.
Установите Facetune2 сейчас. Также инструмент яркости может помочь осветлить темные участки.Вам не нужны какие-либо навыки работы с Photoshop, но вам нужно всего лишь один щелчок по флажку.
Выберите инструмент Patch Tool, который находится в том же квадрате панели инструментов, что и Healing Brush. Просматривайте разницу до и после изменения, пока не будете удовлетворены. На это средство можно положиться, если вам нужно избавиться от желтоватого оттенка на зубах, сделать глаза светлее или лицо стройнее, убрать темные круги под глазами и устранить эффект красных глаз.
Есть простое решение для мгновенного исправления. Здесь вы можете улучшить свою портретную фотографию.Если у вас хронические темные круги или вам просто нужно взбодриться после тяжелой ночи, Facetune2 предоставит вам наш собственный де-факто редактор фотографий для удаления мешков под глазами.
Одну из этих деструктивных проблем можно успешно решить, удалив редактор фотографий темных кругов онлайн. Кистью Clone Brush можно скопировать небольшие части фотографии правильного оттенка и вставить их там, где они вам нужны. Загрузите портрет или селфи, которые хотите отредактировать.
Существует множество техник постпродакшна, которые редакторы могут использовать, чтобы исправить и обработать фотографию.Загрузите свою фотографию, чтобы отредактировать ее в Интернете и сделать изумительную фотографию профиля. Вы можете щелкнуть правой кнопкой мыши по этому квадрату, чтобы выбрать инструмент Patch Tool во всплывающем меню.
Затем нажмите «Ретушь» в нижнем левом углу и выберите «Скрыть» на панели инструментов, увеличьте фотографию, если необходимо, затем проведите по черному кружку под глазами или мешками под глазами, чтобы легко стереть их с фотографий на iPhone. 1 Две возможности: одно бесплатное и одно розничное. Откройте фотографию, которую нужно отретушировать в Photoshop.
Редактирование изображений с помощью AI Skin Portrait Enhancer Skin Enhancer автоматически выравнивает оттенок кожи и удаляет любые дефекты, портящие вид портрета. Многие вещи могут пойти не так при фотографировании. Откажитесь от ухода за кожей и дорогостоящих средств Sephora и вместо этого сделайте свой путь к великолепным глазам.
Оставайтесь на вкладке «Ретушь» и вперед. Удалите темные круги фото редактором онлайн с помощью Retouchme. Fotofigo, профессиональный поставщик услуг по ретушированию изображений, предлагает услуги по разглаживанию кожи, которые включают удаление морщин на коже, удаление темных кругов под глазами и ретуширование лица, чтобы придать ему более молодой и гладкий вид.
Следует отметить, что некоторые программы имеют разные названия кнопок и значков. Используйте Lunapic для удаления прыщей с вашего изображения. Следующие методы используются для нанесения и удаления темных кругов под глазами модели.
Загрузите PhotoDiva с официального сайта и следуйте инструкциям мастера установки. На наших лицах много раздражающих элементов, которые могут испортить даже самое лучшее изображение. Безошибочный способ улучшить снимок в голову — это поправить мешки под глазами или темные круги.
Опухшие глаза могут быть вашей генетической особенностью или результатом, вызванным множеством причин. Exs портят на отлично хорошие фотки. Без красоты селфи камера не может быть и речи.
Вот быстрый и простой урок о том, как удалить мешки под глазами и темные круги в Photoshop. Неправильное питание вечеринки, ночная болезнь или просто плохой угол освещения. Ознакомьтесь с руководством и убедитесь в этом сами.
Пальцы мешают. Используйте форму выше, чтобы выбрать файл изображения или URL.
Быстрый способ удаления темных кругов под глазами в Photoshop
Limelife By Alcone Темные круги под глазами Камуфляж Темные круги под глазами Темные круги под глазами Темные круги
Причины появления темных кругов под глазами Темные круги вокруг глаз Темные кольца Под глазами Темные круги под глазами
Процедуры под глазами, которые действительно работают Мешки под глазами Лечение Мешки под глазами
Как удалить мешки под глазами с помощью кривых с помощью Photoshop Youtube Photoshop Photoshop Фотография Photoshop для фотографов
Быстрый способ Удаление темных кругов под глазами в Photoshop Темные круги под глазами Темные круги под глазами Photoshop Eyes
Советы по удалению темных кругов под глазами Видео для Android Apk Скачать
Закрепить в Photoshop Действия Часы
Удаление темных кругов и мешков под глазами в Photoshop Youtube
1 минута Photoshop Удалите темные круги под глазами естественным образом Youtube
Удалите мешки под глазами с фотографий в приложении Iphone Ios Еженедельно
Удалите мешки под глазами с фотографий на Android Многие приложения для Android
Легко удалите темные круги под глазами в GIMP Youtube
Темные круги под глазами заставляют вас выглядеть уставшим Большинству пациентов помогают 2 3 шприца с кожным наполнителем в домашних условиях Маска для лица Жидкая подтяжка лица отечность под глазами
Как минимизировать появление мешков под глазами Мешки под глазами Мешки для глаз Макияж под глазами Мешки под глазами Сумки
Дневник красоты Как я избавился от темных кругов под глазами за одну неделю Мешковатые глаза Советы по естественной красоте Красота
Удалите мешки под глазами и темные круги с помощью Photoshop
Ищу способы избавиться от черных кругов под глазами Глаза Посмотрите это видео и узнайте, как уменьшить темные круги под глазами Уход за глазами Темные круги
6 приложений для редактирования фотографий, которые легко исправить недостатки лица Hongkiat Photo Editing Приложения для редактирования фотографий Лучшее приложение для редактирования
Как удалить темные круги под глазами Photoshop
Вот быстрый и простой урок о том, как удалить мешки под глазами и темные круги в фотошопе.Практически любой портретный сюжет выше го.
как удалить темные круги под глазами photoshop Действительно, в последнее время его ищут потребители вокруг нас, возможно, один из вас лично. Люди теперь привыкли использовать сеть в гаджетах, чтобы просматривать видео и изображения для вдохновения, и, судя по названию поста, я расскажу о том, как удалить темные круги под глазами в Photoshop.
Учебное пособие по Photoshop Удаление темных кругов и мешков под глазами с помощью инструмента Fade Selection Автор: Unknown | Продолжительность: 00:00:00 | Размер: 0 МБ | Неизвестно
► Играть || Загрузить || Скачать
Если вы ищете информацию об изображениях и видео, связанных с ключевым словом Как удалить темные круги под глазами photoshop , вы пришли посетить идеальный блог.На нашем сайте вы найдете предложения по просмотру видео и изображений самого высокого качества, поиску и поиску более информативного видеоконтента и изображений, соответствующих вашим интересам. Как удалить темные круги под глазами Фотошоп включает одну из тысяч коллекций фильмов из нескольких источников, особенно Youtube, поэтому мы рекомендуем вам просмотреть это видео. Вы также можете внести свой вклад в поддержку этого сайта, поделившись видео и изображениями, которые вам нравятся на этом сайте, в своих учетных записях в социальных сетях, таких как Facebook и Instagram, или рассказать своим ближайшим друзьям, что вы делитесь своим опытом относительно простоты доступа к загрузкам и информации, которую вы получаете. этот сайт.Этот сайт предназначен для них, чтобы они зашли на него.
Урок Photoshop Удаление темных кругов и мешков под глазами с помощью инструмента Fade Selection
Учебник Photoshop Удаление темных кругов и мешков под глазами с помощью Fade Selection Tool . Просто возьмите инструмент «заплатка», выделите область и залочите ее. Узнайте, как удалить мешки под глазами и темные круги без потери текстуры в фотошопе. Ретушь темных кругов вокруг глаз можно разделить на две части.
Из этого урока по ретушированию фотографий в фотошопе вы узнаете, как исправить темные круги кривыми, быстро удалить мешки под глазами просто и чрезвычайно эффективно.Как убрать темный круг под глазами. Самый реалистичный прием удаления темных кругов с помощью частотного разделения в фотошопе.
В этом уроке я покажу вам, как удалить темные круги под глазами в фотошопе. Узнайте, как естественным образом удалить мешки под глазами в Photoshop cc 2017. Это простой метод, использующий всего несколько инструментов, и его можно сделать буквально за минуту.
Гарантирую научу вас мастеру фотошопа. В этом уроке по ретушированию фотографий в фотошопе я покажу вам, как удалить темные круги и мешки под глазами в фотошопе.Научитесь лепить кожу и ретушировать тонкий способ.
Я буду использовать инструмент штампа клонирования, который заменяет часть o. Используя мощь режимов наложения обтравочных масок, в этом уроке w. Узнайте, как убрать темные круги под глазами человека в фотошопе.
Привет всем, я собираюсь сеять вам обновку сегодня.
1 минута Photoshop Удалите темные круги естественным образом Автор: Unknown | Продолжительность: 00:00:00 | Размер: 0 МБ | Неизвестно
► Играть || Загрузить || Скачать
Photoshop Удалить темные круги под глазами
Загрузить Автор: Unknown | Продолжительность: 00:00:00 | Размер: 0 МБ | Неизвестно
► Играть || Загрузить || Скачать
Как исправить темные круги с помощью кривых в Photoshop Быстро удалить мешки под глазами
Загрузить Автор: Unknown | Продолжительность: 00:00:00 | Размер: 0 МБ | Неизвестно
► Играть || Загрузить || Скачать
Удалить темные круги под глазами в Photoshop
Загрузить Автор: Unknown | Продолжительность: 00:00:00 | Размер: 0 МБ | Неизвестно
► Играть || Загрузить || Скачать
Как удалить мешки под глазами в Photoshop
Загрузить Автор: Unknown | Продолжительность: 00:00:00 | Размер: 0 МБ | Неизвестно
► Играть || Загрузить || Скачать
Итак, создавая этот сайт, мы только хотим облегчить пользователям поиск информации, которая может быть использована в качестве идей.У всего контента в этом блоге нет администратора, он просто хочет дать совет. Информация, соответствующая ключевому слову «Как удалить мешки под глазами в Photoshop», может быть полезна.
Если вы найдете этот сайт полезным, чтобы вдохновить нас, поделившись этим сообщением с вашими ценными учетными записями в социальных сетях, таких как Facebook, Instagram и т. Д., Или вы также можете добавить эту страницу блога в закладки с именем Как удалить мешки под глазами в Photoshop используя Ctrl + D для компьютеров с операционной системой Windows или Control + D для портативных устройств с Mac OS.Если вы используете телефон, вы также можете использовать меню ящика браузера, который вы используете. Будь то операционная платформа Windows, Mac, iOS или Android, у вас по-прежнему будет возможность добавить эту страницу в закладки.
Удалите мешки под глазами из приложения Photo для Android и iOS из Fixthephoto
Если вы недостаточно отдыхаете, пьете достаточно воды или регулярно принимаете пищу, вам не хватает витаминов. В результате ваша кожа может выглядеть не такой здоровой, как могла бы. В этом случае обязательно используйте приложение для удаления мешков под глазами из приложения для фотографий, созданное FixThePhoto.С его помощью можно быстро убрать морщины и помолодеть на фото.
В отличие от других подобных приложений, редактор, созданный FixThePhoto, не полагается на запрограммированные алгоритмы. Ваши фотографии будут редактироваться командой профессиональных ретушеров, которые внесут точные корректировки для получения профессиональных результатов.
Для удаления мешков под глазами необходимо выбрать эту функцию из списка, написать подробную инструкцию и подтвердить свой заказ. Вы также можете попросить команду выполнить базовое ретуширование, чтобы придать вашей коже свежий и молодой вид.Они отправят вам готовый заказ в кратчайшие сроки.
С помощью инструмента «Мешки под глазами» вы можете придать коже свежий вид, убрав морщинки и темные круги под глазами.



 Далее вам нужно выбрать фотографий на которой присутствует лицо с эффектом красных глаз.
Далее вам нужно выбрать фотографий на которой присутствует лицо с эффектом красных глаз.