Убрать живот и бока на фото в онлайн редакторе Photo after HealthIsLife.ru
Убираем бока в фотошопе, добиваемся плоского живота
Как бы хотелось нам иметь такие же сногсшибательные фигуры, как у голливудских звезд. Но, глядя на их фото в бикини на пляже, начинаешь понимать, что и им далековато до идеала. Действительно круты фотографы и ретушеры. Те самые ребята, что смогли для начала сфотографировать звезду в выгодном ракурсе, а потом умело обработать исходник.
Так почему мы не можем позволить себе пару хитростей и немножечко скорректировать фигуру на фото? В этот раз предлагаю поработать над боками и животом. В этом уроке вы узнаете, как при помощи фильтра «пластика» вы можете убрать бока в фотошопе и сделать живот чуть более плоским.
Для своего эксперимента я выбрала фото Хайден Панеттьери в купальнике на пляже. Посмотрим, сможем ли мы убрать живот и бока на этом изображении.
Теперь выполняем команду «фильтр – пластика».
Наше фото открывается в новом окне. Выбираем инструмент «деформация». Вам нет смысла пользоваться моими настройками, если вы работаете с другим фото, но, я все-таки приведу их в пример. Корректируйте величину кисти по мере необходимости.
Для начала предлагаю сделать талию более изящной. Для чего нам потребуется уменьшить выпирающие тазобедренные кости.
Ставим курсор на выпирающие части и тянем его ближе к центру живота.
Теперь нам следует основательно сузить талию. А, как вы видели, в этом случае часто случается конфуз. Вместе с талией «уплывают» прилегающие области. То угол потечет, то трава убежит. Всех этих вещей можно избежать, если воспользоваться инструментом «заморозить».
Проводим им по рукам. Выделенные области не будут изменяться.
Теперь снова выбираем инструмент «деформация», увеличиваем диаметр кисти в настройках и сужаем талию, подтягивая бока к середине.
Как видите, у нас получилось убрать бока и сузить талию. При этом руки совершенно не пострадали и не стянулись к области живота.
Осталось лишь сделать живот более плоским.
Для этого нам следует чуть-чуть убрать ярко выраженный объем. Нам следует убрать тени на выступающих частях. Проще всего будет воспользоваться штампом.
Чтобы наши манипуляции не были заметны стороннему глазу, давайте чуть-чуть настроим наш инструмент.
Теперь зажимаем alt и делаем клик по той области, откуда нам следует взять кусочек цвета кожи, а после по нужной области. Размер штампа меняется так же, как и размер кисти. Если работать очень аккуратно, живот будет выглядеть плоским и подтянутым.
Что я сделала? Я убрала тени в нижней части живота. И затерла тонкую складочку. Если предмет объема не имеет – значит, предмет плоский. Если вы задействуете кисточку, меняя ее размер, прозрачность и цвет вы можете даже кубики нарисовать. Правда, для этого требуется определенная сноровка.
А теперь сравним «до» и «после».
Здорово, правда? Вот так фотошоп помогает убрать бока и обзавестись и тонкой талией и плоским животом. Всего-то один фильтр и пара инструментов. Все зависит от вашего терпения и аккуратности.
Уменьшаем живот в Фотошопе

Последствия не совсем здорового образа жизни очень часто отражаются на внешнем виде человека. В частности, например увлечение распитием пива, может добавить несколько сантиметров к талии, что на фотографиях будет выглядеть, как бочка.
В этом уроке узнаем, как в Фотошопе убрать живот, снизив его объем на снимке до максимально возможного.
Убираем живот
Как оказалось, для урока не так просто найти подходящий снимок. В конце концов, выбор пал на вот такую фотографию:

Именно такие фото являются наиболее сложными для коррекции, так как здесь живот снят анфас и выпирает вперед. Видим мы это лишь потому, что на нем есть светлые и затененные участки. Если пузо, отображаемое в профиль, достаточно просто «подтянуть» с помощью фильтра «Пластика», то в данном случае придется повозиться.
Фильтр Пластика
Для уменьшения боков и «свеса» живота над поясом штанов воспользуемся плагином «Пластика», как универсальным средством деформации.
- Делаем копию фонового слоя открытой в Фотошопе фотографии. Быстро это действие можно выполнить сочетанием CTRL+J на клавиатуре.

Плагин «Пластика» можно найти, обратившись к меню «Фильтр».
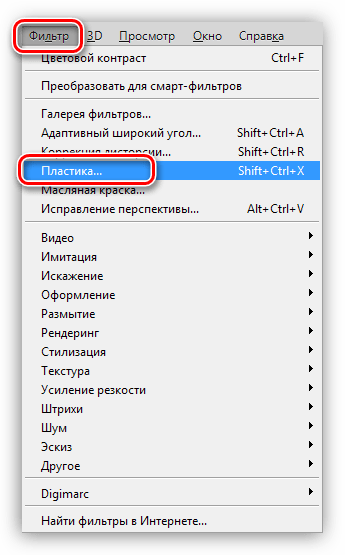
Для начала нам понадобится инструмент «Деформация».

В блоке настроек параметров (справа) для Плотности и Нажима кисти ставим значение 100%. Размер регулируем клавишами с изображением квадратных скобок, на кириллической клавиатуре это «Х» и «Ъ».
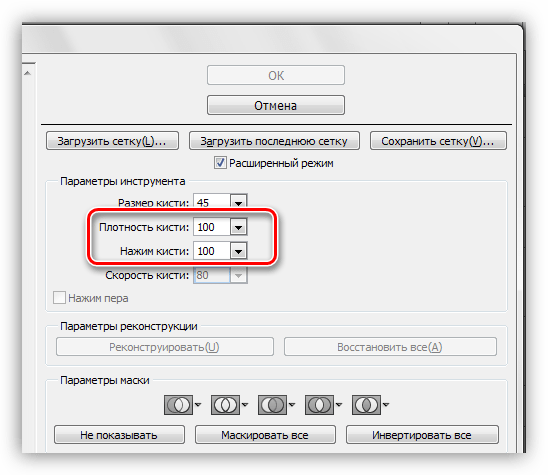
Первым делом убираем бока. Делаем это аккуратными движениями снаружи внутрь. Не переживайте, если с первого раза не получится ровных линий, ни у кого не получается.

Если что-то пошло не так, в плагине имеется функция восстановления. Представлена она двумя кнопками: «Реконструировать», которая возвращает нас на шаг назад, и

Теперь займемся «свесом». Инструмент тот же, действия такие же. Имейте в виду, что поднимать нужно не только границу между одеждой и животом, но и участки, расположенные выше, в частности, пупок.
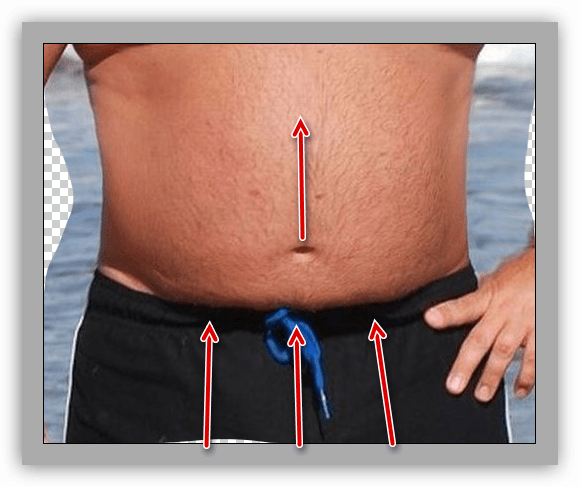
Далее берем другой инструмент под названием «Сморщивание».

Плотность кисти ставим 100%, а Скорость – 80%.

Несколько раз проходимся по тем местам, которые, как нам кажется, наиболее сильно выпирают. Диаметр инструмента должен быть довольно большой.

Совет: не старайтесь увеличить силу воздействия инструмента, например, путем большего количества кликов по зоне: это не принесет желаемого результата.
После завершения всех операций жмем кнопку ОК.
Светотеневой рисунок
- Следующий шаг уменьшения живота – сглаживание светотеневого рисунка. Для этого мы будем использовать «Затемнитель» и «Осветлитель».

Экспонирование для каждого инструмента ставим 30%.
Создаем новый слой кликом по значку пустого листка в нижней части палитры.

Вызываем настройку «Заполнить» сочетанием клавиш SHIFT+F5. Здесь выбираем заливку «50% серого».

Режим смешивания для данного слоя нужно сменить на «Мягкий свет».

Теперь инструментом «Затемнитель» проходимся по светлым участкам живота, обращая особое внимание на блики, а

В результате наших действий живот на снимке хоть и не пропал совсем, но стал значительно меньше.

Подведем итог урока. Корректировать фотографии, на которых человек запечатлен анфас, необходимо таким образом, чтобы максимально уменьшить визуальное «выпирание» данной части тела в сторону зрителя. Сделали мы это при помощи плагина
Отблагодарите автора, поделитесь статьей в социальных сетях.
Фоторедактор лица и фигуры Lt 4+
- 4.8, Оценок: 4.2 тыс.
- Бесплатно
- Включает встроенные покупки
Снимки экрана



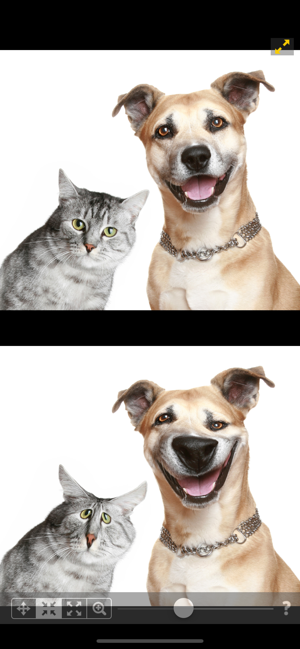


Это простое, но мощное приложение для обработки фотографий. Вы можете смоделировать преобразования тела, улучшить свою внешность для социальных сетей или забавно изменить своих друзей. Все, что вам для этого понадобится – перетягивать, увеличивать или уменьшать части тела, которые вы хотите изменить. Посмотрите, как бы вы выглядели с другим носом, подбородком, ягодицами, с меньшим весом…
Наше приложение уже было скачано 10 миллионов раз со всех существующих платформ и имеет 2 уникальные особенности:
1) Используемый алгоритм искажения дает очень гладкие переходы, сравнимые только с профессиональными приложениями Liquify, которые дороже в сотни раз.
This is a simple but powerful photo distortion App. You can use it to simulate body transformations, improve your appearance on social networks, or have fun warping people.
2) Режим двойного просмотра клонирует ваше изображение во вторую половину экрана при вращении устройства и позволяет изменять его так, что ваш палец не закрывает рабочую область. Это идеально для небольших сенсорных устройств, таких как ваш смартфон!
Новая функция: теперь вы можете сохранять трансформирующиеся анимации как видеофайлы!
Этот фоторедактор позволяет обработать все части лица и тела:
• изменить форму носа;
• Увеличение губ
• Изменение контура подбородка и лица
• Уменьшение веса, липосакция
• Увеличение мышц
• Операции с любыми частями тела, которые можно изменить, увеличить или уменьшить!
наше приложение подходит как для тех, кто хочет позабавиться, так и для тех, кому интересно увидеть себя с другой внешностью.
Использовать приложение очень просто даже на небольших экранах:
• Импортируйте снимок лица или фотографию всего тела с камеры или из библиотеки изображений на устройстве. Желательно, чтобы человек был сфотографирован на одноцветном фоне, с достаточным освещением, чтобы контуры частей тела были хорошо различимы.
• С помощью пальца перетягивайте, увеличивайте или уменьшайте части тела, которые вы хотите изменить. Например, вы можете убрать бородавку на носу, увеличить грудь или даже стать стройнее.
• Поворачивая устройство, можно переходить от просмотра одного изображения к двум и таким образом сравнивать изображения «до» и «после» на одном экране.
• Увеличьте масштаб изображения и перейдите к просмотру двух изображений, чтобы создать «зеркало» рабочей зоны и просматривать ее без мешающего пальца. Это отличный выход для тех, кто хочет аккуратно выполнять изменения фотографий на небольшом экране!
• Запустите анимацию «морфинга» между первоначальной и измененной фотографией, чтобы просмотреть переход от вашего старого облика к новому!
Скачайте приложение прямо сейчас. И вы увидите, как вы могли бы выглядеть с измененной внешностью. Каждый имеет право на красоту.
Фотошоп онлайн на русском
С помощью фотошопа онлайн на русском языке Вы можете редактировать изображения, фотографии и клипарты, сделать коллаж или наложить эффекты на фотографию. Просто загрузите фотографию, отредактируйте ее и сохраните себе на компьютер.
Выберите нужный фоторедактор
Что вы хотите сделать: фотошоп онлайн, наложение эффектов или сделать коллаж онлайн?




Мы рады предложить вам простой, функциональный и очень удобный сервис Фотошоп Онлайн – система инструментов, воспроизводящая основные функции известного профессионального графического редактора Adobe Photoshop. Вы можете пользоваться всеми преимуществами системы не обладая специфическими знаниями обработки и монтажа фотографий. Начните использовать фотошоп онлайн на русском прямо сейчас!
Особенности и преимущества сервиса:
Простота работы. Работать с онлайн-инструментами может каждый, даже не обладающий специальными знаниями графических программ обработки фотографий. Фоторедактор онлайн – это просто!
Широкий набор инструментов. У нас представлены самые популярные и функциональные возможности всех базовых и расширенных версий известного фоторедактора.
Стабильная быстрая работа. Система загружает и обрабатывает фотографии, клипарты, коллажи и прочие графические объекты в режиме реального времени без существенных задержек по времени, при этом отсутствуют проблемы совместимости и прочие неудобства, иногда возникающие со стационарными ПК версиями подобных продуктов. Фотошоп онлайн с эффектами доступен 24 часа в сутки!
Отсутствие платы за пользование. В отличие от множества подобных ресурсов, использование нашего сервиса абсолютно бесплатно! Никаких СМС, подписок и прочих форм оплат/пожертвований – загружай изображение и редактируй его, пользуясь всеми возможностями системы. Фотошоп онлайн бесплатно – здесь, сейчас и навсегда!
С помощью нашего мультифункционального сервиса вы легко можете:
Редактировать фото онлайн, используя стандартные инструменты Фотошоп – от заливки фона, простановки штампа и удаления эффекта красных глаз до наложения резкости/размытости на изображение, а также серьезной переделки фотографии. При этом доступна работа со слоями, фильтры, коррекция, а также ведется подробный журнал всех изменений с возможностью их отката.
Создать коллаж. В отдельном подразделе нашего сайта можно легко и просто сделать коллаж онлайн, используя любые фотографии картинки. Функционал сайта позволяет использовать любой из двух представленных комплексов обработки изображений, каждый из которых обладает своим уникальным инструментарием и возможностями – попробуйте оба прямо сейчас!
Наложить эффект. Хотите оживить фотографию и сделать её уникальной? С набором инструментов «Эффекты» сделать это очень просто! Несколько сотен самых разнообразных эффектов, от создания рамок и интегрирования в изображение интересных объектов до глобальной обработки самого фото, доступно в режиме онлайн. Всё, что требуется от вас – загрузить изображение и сделать несколько кликов.
Фотошоп онлайн – удобный сервис для людей, ценящих простоту/функциональность и умеющих мыслить креативно.
Как быстро похудеть с помощью фотошопа
Расскажем вам невероятно популярный способ, который дает отличный результат. Все люди хотят выглядеть стройно, и поэтому, получая фотографии после такой обработки, модели остаются очень довольны своим видом.
Откройте фотографию человека, которого с помощью нескольких шагов вы хотите сделать худым и стройным. Нажмите клавиши «Ctrl+A», выделив тем самым весь снимок.
Нажмите клавиши «Сtrl+T», чтобы открыть инструмент «Свободное трансформирование». Теперь мышкой захватите маркер в центре на левой стороне и потяните его вправо, чтобы модель казалась худее. Причем как вы заметили, чем больше вы тянете, тем уже становится изображение – а, значит, стройнее человек.
Где же предел? Максимально допустимая для меня ширина (Width) 92% (вы можете увидеть ее на верхней панели, на рисунке снизу, она выделена синим цветом). На фотографии в итоге довела ширину изображения до 93%. (то есть на 7% её уменьшила).
После того, как человек на снимке будет выглядеть естественно стройным, нажмите «Enter». Тем самым вы зафиксируете преобразование. После этих несложных операций у вас останется область (у меня черная). Для того, чтобы её убрать, не снимая выделения, выберете в меню Изображение-Кадировать (Image-Crop),и вы обрежете эту область. После чего отмените выделение.
Вот и все! Наша фотография готова, а стройная модель, будет только удивляться вашему профессионализму в съемке. Снизу представлены фото до и после коррекции:
Как в фотошопе убрать живот
Откройте снимок, где следует уменьшить живот модели.
Запустите команду Пластика (Фильтр(Filter)-пластика(Liquify)). Выберете инструмент «Сморщивание», кисть среднего размера и нацельтейсь ей на объект нашего внимания. Щелкайте с помощью это инструмента по центру живота (а если вам покажется нужным – то и по краям). Вследствие чего вы за 30 секунд можете получить необходимый вам результат.
Как в фотошопе убрать жировые складки
Откройте изображение, на котором вы хотите убрать жировые складки с боков на талии.
Откройте команду в меню Фильтр-Пластика (Filter-Liquify). В диалоговом окне «Пластика» в левой панели выберете инструмент «Смещение пикселов»(Push Left).
Выберете кисть небольшого размера (Размер кисти) в правом верхнем углу и начните рисовать с наружи от складки жира. Причем инструмент устроен так, что слева вы будете рисовать кистью сверху вниз, а справа – снизу вверх. Тем самым вы сдвинете пиксели к телу, и жировая складка пропадет.
После того, как добьетесь нужного результата, нажмите «Ок». Ваша модель готова к выходу в свет.
Как убрать жир c живота в Фотошоп при помощи фильтра Liquify


Сегодня я научу вас, как убирать жир с боков, бедер, талии и других участков своего тела при помощи программы Adobe Photoshop. Делается это легко, если вы владеете немного фильтром Liqufy, а также не будете слишком усердствовать над телом.
Возьмем для начала девушку с пышными формами, ну, или с выпуклыми частями своего тела. Нам необходимо достичь такого эффекта, чтобы “липосакция” прошла успешно, а на теле не осталось следов редактирования кожи.
Приступим…
Открываем меню – Filter-Liqufy – (Shift+Ctrl+X) и посмотрим его настройки.

Слева можно заметить основные инструменты для редактирования фото. Начнем сверху вниз.
- Forward Warp Tool (W) – позволяет тянуть в одну из сторон часть объекта
- Reconstruct Tool (R) – возвращает обратно предыдущее состояние изображения
- Smooth Tool (E) – сглаживает неровности по краям после обработки
- Twirl Clockwise Tool (C)
- Pucker Tool (S) – уменьшает снимок по направлению к центру кисти
- Bloat Tool (B) – увеличивает фото по направлению к центру кисти
- Push Left Tool (O) – смещает влево пиксели от кисти после проведения кистью по диагонали вниз
- Freeze Mask Tool (F) – делает неподвижным выделенный объект
- Thaw Mask Tool (D) – удаляет заморозку
- Hand Tool (H)
- Zoom Tool (Z)
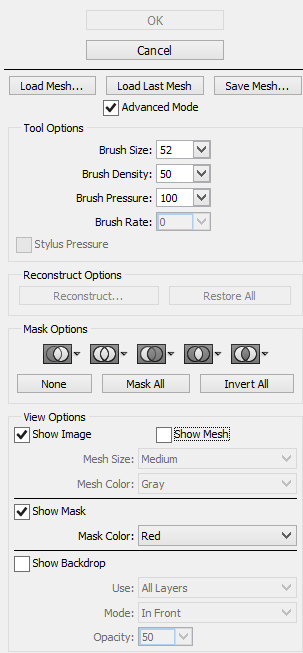
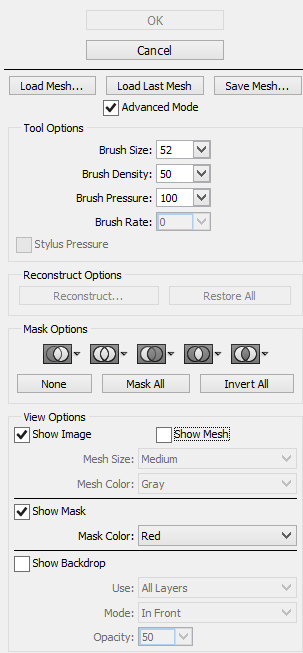
Справа расположены дополнительные опции – мы их рассмотрим более подробно в других обзорах данного фильтра.

Чтобы убрать лишние килограммы на фото, берем сперва инструмент Forward Warp Tool (W) и ведем кистью с размером чуть большим диаметра руки по краям девушки. Тут нужно попрактиковаться, чтобы не получилось слишком видно редактирование. Если вы ошиблись, то можете вернуть изображение в исходное положение при помощи Reconstruct Tool (R). Нажимаем кнопку ОК и смотрим результат.

Стало чуть получше – идем дальше…

Применяем фильтр снова, но уже попытаемся регулировать диаметр кисти (увеличиваем или уменьшаем его), а также пользуемся инструментами Pucker Tool (S) и Freeze Mask Tool (F).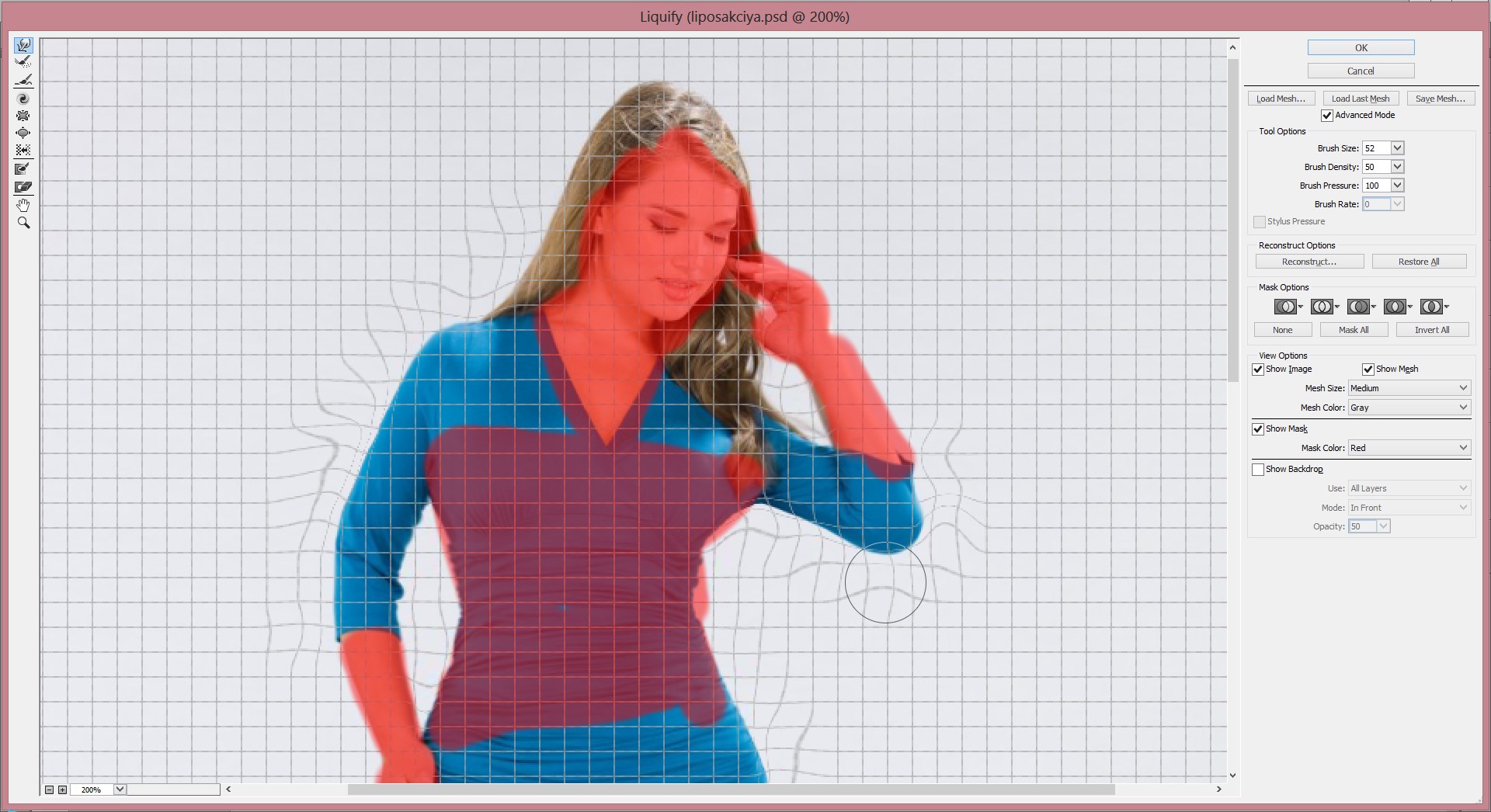
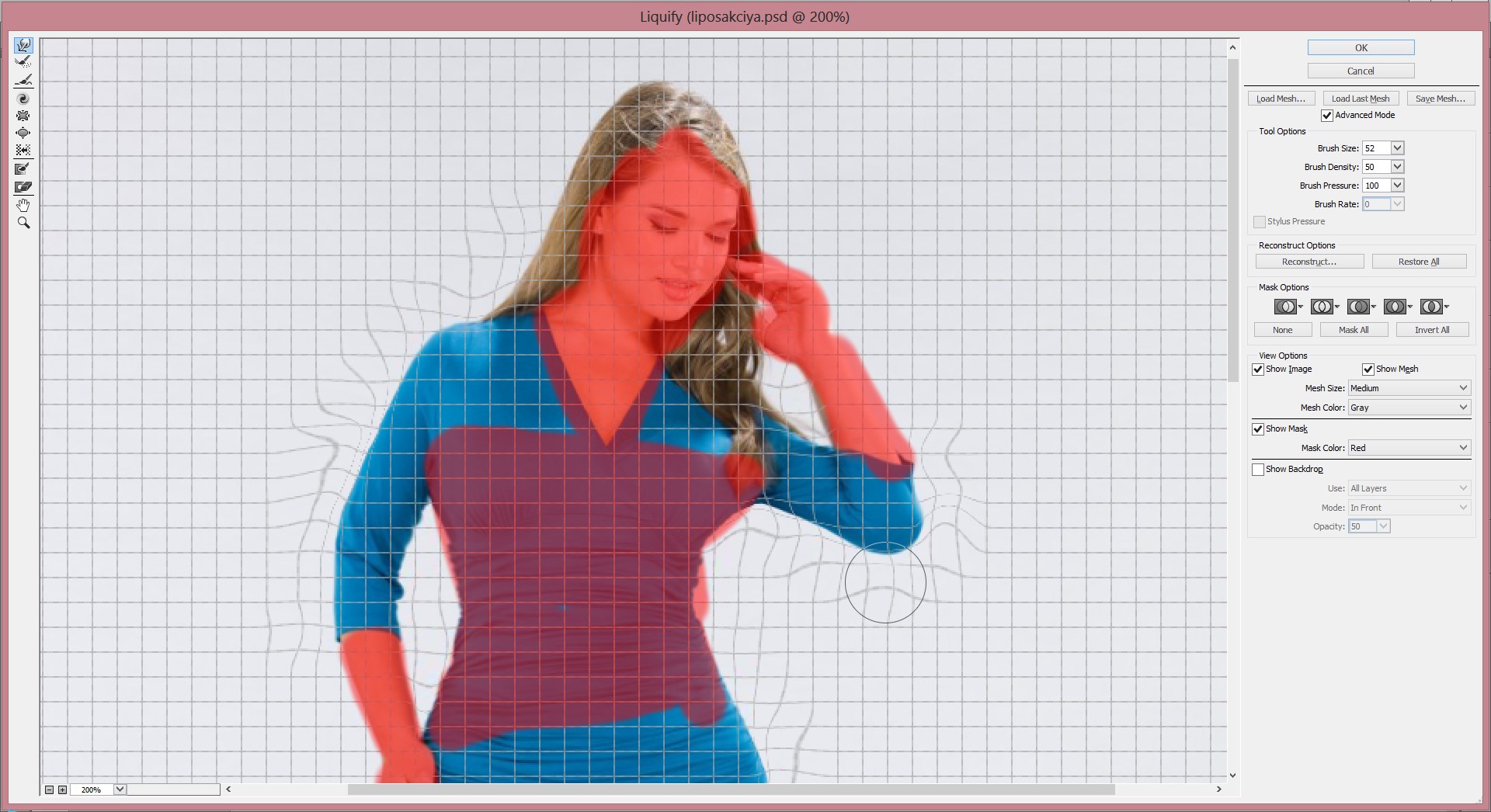
Плюс использования Freeze Mask Tool (F) состоит в том, что вы можете “заморозить” участки тела, которые не нужно трогать во время редактирования, а потом восстановить их при помощи инструмента Thaw Mask Tool (D). Вообще, советую вам посмотреть все настройки этого замечательного фильтра – так вы будете знать как быстрее поправить тот или иной участок тела. Например, очень удобно включить сетку и только потом начать исправление, так все изменения будут видны как на ладони.

После того, как вы закончите редактирование, можно пройтись инструментом Smooth Tool (E), чтобы придать изображению более гладкие контуры, а также воспользоваться Pucker Tool (S), чтобы еще больше сузить талию и другие участки тела. Здесь главное – знать меру и не перестараться.

Вроде отлично получилось – убрали лишний жир по бокам, а также уменьшили талию, объем рук и ног…
При желании некоторые части тела можно и увеличить при помощи инструмента Bloat Tool (B), а также подровнять контраст и другие настройки.

Коррекция фигуры в фотошопе
В данном уроке будет рассмотрена интересная тема — коррекция фигуры! Многие люди не довольны в полной мере своей фигурой, кто-то считает, что ему нужно похудеть, кому то хочется нарастить мышцы, а кто-то мечтает о большой груди. Все ваши желания осуществимы с программой фотошоп, мы рассмотрим все перечисленные примеры на практике.
Наращиваем мышцы
Давайте начнем с наращивания мышц. Для примера я взял фото худого парня, которому мы и будем делать атлетическую фигуру. Фото для работы вы можете скачать прямо от сюда в панели «Материалы» справа, оно имеет те же размеры, которые я использую в уроке.
Для того, чтобы нарастить мышцы этому парню мы будем использовать функцию марионеточной деформации и фильтр пластики. Для начала давайте сделаем парню плечи поровнее и пошире, а потом уже будем наращивать мышцы. Для коррекции фигуры мы воспользуемся «Марионеточной деформацией». И так, делаем копию нашего слоя с парнем, для этого нажимаем комбинацию клавиш Ctrl + J, либо кликаем правой кнопкой мыши по слою и выбираем «Создать дубликат слоя».
Дубликат слоя мы делаем и на всякий случай (если испортим рабочий слой) и в качестве примера, чтобы потом можно было сравнить результат с исходником.
Теперь выбираем слой с которым мы будем работать, кликнув по нему левой кнопкой мыши и в верхнем меню выбираем «Редактирование» — «Марионеточная деформация».
Теперь у нас появилась такая рабочая сетка, с помощью которой можно деформировать картинку, но для начала нужно расставить точки фиксации, просто кликнув в нужных местах левой кнопкой мыши. Данные точки фиксируют то место, где вы ее поставили и при деформации вы это увидите. Точки я поставил в первую очередь на плечах и на голове, так же установил на локтевых суставах и на предплечьях и одну поставил на туловище (живот).
Чтобы деформировать изображение необходимо перемещать расставленные нами точки, для этого наводим курсор мышки на точку и удерживая левую кнопку мышки перемещаем ее до получения необходимого результата. Здесь важно отметить, что для деформации необходимо несколько точек, если вы поставите на картинке всего одну точку, то деформация работать не будет!
Я немного увеличил ширину плеч, растащив точки в разные стороны до нужного расстояния и немного приподнял правое плечо, чтобы оно было на уровне левого.
Так же я немного расширил расположение рук в локтевых суставах, чтобы на руки в дальнейшем можно было наращивать мышцы.
Если хотите делать не шарж, а естественное фото, то не нужно перебарщивать с деформацией, все должно быть в меру и выглядеть натурально.
После марионеточной деформации у меня получилось следующее:
Как видите я немного подкорректировал фигуру парня, чтобы выглядело все естественно, можно было ему конечно плечи сделать гораздо шире, но вид был бы уже мультяшный и смешной, а не естественный.
Теперь осталось нарастить мышечную массу, для этого мы будем использовать фильтр «Пластика». Выделяем наш рабочий слой (если он не выделен), кликнув по нему левой кнопкой мыши и выбираем в верхнем меню программы «Фильтр» — «Пластика». У нас открывается слой в новом окне, где необходимо выбрать слева инструмент «Вздутие», кликнув по нему левой кнопкой мыши и затем настроить его размеры (размер кисти) в правой части окна, в зависимости от размера вашего изображения, у меня размер кисти получился = 106.
Далее данной кистью просто кликая по изображению вы деформируете объект, тут все уже зависит от вашей цели и фантазии.
Вот таким простым способом можно нарастить мышцы в фотошопе.
Как сделать стройную фигуру
Давайте теперь сделаем полную девушку стройной (данным способом можно делать и наоборот из стройной девушки полную). Для примера я взял фото полной девушки, которое вы можете скачать прямо от сюда.
Фигуру девушки можно сделать как стройной, так и еще полнее при помощи того же фильтра «Пластика», который мы использовали для наращивания мышц в первом случае. Метод точно такой же, только если вам нужно не сделать девушку толще, а наоборот стройнее, то в левой панели нужно выбрать инструмент (кисть) «Сморщивание», вместо «Вздутие».
Функцией «Марионеточная деформация» в данном случае пользоваться не обязательно. В результате работы с кистью у меня получилось следующее:
Не забывайте кистью прорабатывать все части тела, к примеру голень, если вы проработаете все тело, а ноги забудете, то будет создаваться впечатление, что девушка стройная, а ноги у нее не естественно толстые.
Увеличиваем грудь, губы
В данном случае применяется метод абсолютно аналогичный предыдущим. Марионеточную деформацию использовать не нужно. Просто выбираем фильтр «Пластика», инструмент (кисть) «Вздутие» и настраиваем нужный размер кисти. Вот пример увеличения груди, который я сделал только фильтром «Пластика», с губами та же история:
Как видите сами, ничего сложного тут нет и с помощью фотошопа вы можете стать настоящим пластическим хирургом!
Приложение RetouchMe поможет профессионально отретушировать фото без «фотошопа»
Разработчик Александр Лозицкий выпустил приложение RetouchMe, с помощью которого можно сделать ретушь любых фотографий. Любопытно то, что работают над снимком не традиционные программные алгоритмы, а профессиональные дизайнеры из команды создателей сервиса.
Приложение RetouchMe доступно для смартфонов на iOS и Android. Служба работает следующим образом: человек отправляет свое изображение через приложение и спустя некоторое время (в среднем 7 минут) получает улучшенную копию. Стоимость операции, которую разработчики называют «retouch», составляет 33 рубля. С помощью приложения можно, например, исправить дефекты кожи или скорректировать фигуру — увеличить грудь, уменьшить бедра, убрать живот и т.д.
RetouchMe позволяет указать части тела, над которым должен «поработать» дизайнер. Для этого в приложении достаточно просто нажать на их значки. По словам Александра, художники работают профессионально, поэтому никто не догадается, что изображение было отретушировано.
RetouchMe не изменяет фото до полной неузнаваемости, а улучшает его качество и анатомию тела. Например, большие фото, снятые при хорошем освещении, фотодизайнеры сделают почти глянцевыми, журнальными. Фото, снятые в плохих условиях, просто станут более приятными, радующими глаз.
Загрузить приложение RetouchMe для iPhone и iPod touch можно бесплатно по этой ссылке.
Посоветуйте фоторедактор которым можно убрать живот с фото
Нда.. Вы серьезно думаете, что такие вещи может сделать любой чайник, зная только название нужной программы? Ок, Adobe Photoshop CC — лучший редактор для этого. Я тоже вам советую начать следить за собой, соблюдать диету и здоровое питание. Или просто найти работу, где не будет времени много жрать. <img src=»https://otvet.imgsmail.ru/download/218268819_4f8c5860531591eca266bda0beb408ac_800.jpg» alt=»» data-big=»1″ data-lsrc=»//otvet.imgsmail.ru/download/218268819_4f8c5860531591eca266bda0beb408ac_120x120.jpg»>
Качаете пресс-живот убирается. Или научитесь держать мышцы живота ВСЕГДА немного в тонусе, эввект лучше чем от самых интенсивных упражнений. И запомните, живот должен быть всегда в тепле, тогда жир на животе откладываться не будет. А неуклюжие попытки убрать живот в фотошопе всегда смешны, причем злорадно смешны, не по доброму. Качественно выполнить эту работу совсем не просто и у Вас не получится.
Не заглядывать перед сном в холодильник или ФШ.
Любая версия фотошопа! Фото кинул бы, может кто и сделал бы
Фотофлексор самый удобный в использовании
Тренировка, спорт, и ещё корсет — самый лучшие фоторедакторы…
Все такие умные! Если спросили фоторедактор, значит нужен фоторедактор, а не ваши советы! Если бы человек хотел убрать живот в жизни он бы обратился к фитнес тренеру! Может быть человек худой, а фотография не удачная!
