Выбираем цвет для тонирования фотографии
Часто при обработке фотографий приходится задумываться о том, какой цвет использовать для тонирования, использовать тёплые или холодные цвета, высокий или низкий контраст. Представить изображение заранее бывает не просто, поэтому приходится экспериментировать и долго подбирать более привлекательный вариант обработки.
У каждого фотографа свой ход мыслей при обработке и индивидуальные предпочтения, поэтому на данный материал можно лишь опираться, чтобы понять концепцию. У каждого будут получаться свои оригинальные результаты. Более того, если сделать обработку снимка сейчас и ещё раз заново обработать его через несколько дней, результаты будут разные.
Очень важно постоянно пробовать что-то новое или применять знакомые методы обработки и эффекты к новым снимкам. Постоянный поиск научит заранее предвидеть результат и быстрее добиваться поставленной цели.
Создание нескольких вариантов обработки одного и того же снимка позволит понять в каком направлении нужно двигаться.
Из нескольких вариантов выбираем наиболее понравившийся.
Если вы обрабатываете серию снимков, то все они обычно выполняются в одном стиле. Как говорилось выше, стиль обработки во многом зависит от настроения, времени суток и многих других аспектов. Поэтому лучше обрабатывать всю серию сразу, пока вы находитесь на одной волне. Завтра или через неделю настроение может быть другое и последующая обработка будет отличаться от уже проделанной работы.
Незначительная коррекция
Часто нужно просто подредактировать резкость, контраст, экспозицию или некоторые другие основные параметры.
Иногда даже трудно заметить разницу между отредактированным снимком и исходником.
Для обработки любящих парочек очень хорошо подходит жёлтый цвет. Он делает фотографии более тёплыми.
Он делает фотографии более тёплыми.
Больше насыщенности
Часто цвета на фотографиях получаются недостаточно яркими и насыщенными. При повышении контраста насыщенность также усиливается, но с ней желательно поработать отдельно. Также хорошо выглядит тонирование в один общий цвет.
Добавление нового цвета
Иногда на снимке не хватает цвета. Без него фото смотрится пустым. Тогда приходится добавлять этот цвет.
Новый цвет должен быть комплементарным к уже существующим.
Из-за большого различия экспозиции цвет неба или воды может потеряться. В таких случаях приходится возвращать его вручную.
Ч/Б
С чёрно-белым фото всё относительно просто. Часто цвет бывает не главным в фотографии и нам нужно подчеркнуть форму.
Сказочный эффект
Творческий подход часто может сделать из рядовой фотографии очень хорошую художественную работу. Самое главное не сильно увлекаться, чтобы фотография оставалась сама собой,
На основе материалов с сайта: lightroom.ru
Цветовое тонирование, от фильмов до фотографий
В этой статье:
Меня всегда занимала тема цвета в фотографии. В жанрах, не связанных с природой напрямую, тема цвета занимает очень важную нишу. И в обычных портретах, и в фэшн съемке, и в уличной/вечерней городской фотографии, именно цвет зачатую является тем, что цепляет. Поизучав эту тему более плотно я узнал что техника, которая позволяет экспериментировать с цветом изображения называется Цветовое Тонирование и изначально появилась в кинематографе.
Цветовое тонирование в кинематографе
В фильмах тонирование, ну или как минимум первичная цветокоррекция, несёт примерно ту же функцию, что и RAW-конвертер в фотографии. Оригинальная видеозапись часто снимается в формате, похожем на RAW в фото, поэтому картинка зачастую является серой и плоской, хоть и содержит в себе больше «сырой» информации. Цветокоррекция помогает вернуть такому изображению цвет, контраст и насыщенность, а выбор оттенков для разных уровней освещённости помогает передать настроение и атмосферу.
Оригинальная видеозапись часто снимается в формате, похожем на RAW в фото, поэтому картинка зачастую является серой и плоской, хоть и содержит в себе больше «сырой» информации. Цветокоррекция помогает вернуть такому изображению цвет, контраст и насыщенность, а выбор оттенков для разных уровней освещённости помогает передать настроение и атмосферу.
Взгляните на эти разные способы тонирования в фильмах.
Почти все кадры Матрицы показаны в зелёных тонах, только света немного более тёплые. Такой цвет как-бы подсказывает зрителю что сейчас действия происходят внутри Матрицы.
Палитра Безумного Маска в основном красная и жёлтая. Даже привычно синее небо окрашено в желтый. Это передаёт зрителю жар пустыни и большого количества песка вокруг.
Чужой (и многие другие фильмы) окрашены в сине-оранжевую палитру, которая сохраняет кожу и лица в тёплых тонах и задаёт фону более холодный окрас. Это позволяет лучше передать объем и сохранить фокус на актёрах. Обратите внимание что даже свет лампы на более холодный.
Редко какое видео сейчас выпускается без тонирования – фильмы, клипы, и даже ролики на YouTube аккуратно тонируются.
Как тонировать видеоряд
Существует много профессиональных инструментов для работы с цветом в видео. Davinci Resolve – один из самых популярных, к тому же он бесплатен для начинающих.
Используя Resolve качестве примера, для работы с цветом у вас есть 4 колеса, каждое из которых позволяет изменить оттенок в светах, тенях и средних тонах независимо. Помимо этого, есть колесо Сдвига, которое сдвигает общий тон изображения. Также есть несколько более привычных нам инструментов как RGB кривые и уровни.
С таким инструментом довольно легко работать и все изменения сразу видно на экране. Поэтому Davinci Resolve считается самой удобной программой для цветокоррекции и цветового тонирования видео.
Итоговые правки цветовых оттенков можно экспортировать в формате Look Up table (LUT) – это специальная таблица, которая позволяет потом применить те же самые изменения на другом видеоряде или картинке. Минус LUT-ов в том что изменения относительные и поскольку исходные картинки будут отличаться по яркости и насыщенности, цветовые изменения, применённые через LUT, также будут отличаться.
Минус LUT-ов в том что изменения относительные и поскольку исходные картинки будут отличаться по яркости и насыщенности, цветовые изменения, применённые через LUT, также будут отличаться.
Что насчёт фотографий?
Я было уверен что раз цветовое тонирование давно работает для видео, то и для Adobe Photoshop будет похожий и удобный инструмент. К сожалению, это не совсем так.
Одним из способов цветового тонирования в Photoshop является применение готовых LUT-ов, которые можно приобрести в интернете. Но, как я уже описал выше, поскольку ваша фотография будет отличаться по исходным данным от видео, по которому строился LUT, результат тоже может оказаться другим. Помимо этого, исправить LUT нельзя – вы получаете то, что получаете.
Профессиональные цветокорректоры пользуются массой разных инструментов чтобы получить желаемый результат. Вот несколько примеров тонирования через привычные инструменты Photoshop.
С помощью кривых
Если вы создадите корректирующий слой Кривых, то сможете изменять значение кривой в цветовом канале Красный, Зелёный и Синий независимо. При этом форма кривой будет влиять на то в какой части светового спектра будут применяться изменения.
При этом форма кривой будет влиять на то в какой части светового спектра будут применяться изменения.
С помощью цветового баланса
Инструмент Цветовой Баланс позволяет сдвигать цвет независимо в светах, тенях и средних тонах изображения. Один из самых удобных инструментов для цветового тонирования.
С помощью выборочной коррекции цвета
Выборочная коррекция цвета позволяет полностью изменить цвет изображения. С его помощью можно, например, сделать жёлтые оттенки света лампы более холодными. Поскольку изменения делаются глобально обычно потом приходится использовать маску чтобы оставить эффект только в нужной части изображения.
С помощью карты градиентов
Чаще всего цветовые карты используют для работы с оттенками кожи, но этот инструмент также позволяет тонировать всё изображение.
В Lightroom также встроены несколько инструментов для цветокоррекции и тонирования.
К сожалению, почти все из перечисленных методов имеют один большой недостаток – невозможно быстро определить какой цвет применяется в какой части светового спектра. А значит и вносить правки в такое тонирование значительно сложнее.
Но есть ещё один инструмент в Adobe Photoshop который я не упомянул – Поиск Цвета. Он позволяет вам выбрать цвет на палитре и залить им всю область, но работает не-деструктивно, то есть остается отдельным слоем и не изменяет изображение под этим слоем. В комбинации с режимами наложения слоёв этот корректирующий слой даёт очень богатые возможности для цветового тонирования, и важным ингредиентом для этого являются яркостные маски.
Цветокоррекция через яркостные маски
Яркостные маски отлично подходят для цветового тонирования. Они позволяют ограничить эффект в Светах, Тенях или Средних и поддерживают разные градации освещения.
Они позволяют ограничить эффект в Светах, Тенях или Средних и поддерживают разные градации освещения.
В этой статье я уже рассказывал как повторить инструмент цветокоррекции из Davinci resolve в Adobe Photoshop. Вы можете следовать шагам из статьи чтобы вручную построить слои для тонирования с помощью яркостных масок.
С добавлением функции Бесконечные Цвета в ARCPanel 2.2 теперь можно экспериментировать с цветовым тонированием гораздо быстрее.
Вот что у меня получилось всего за несколько минут.
Как это работает
Если вам удобнее строить маски яркости вручную или с помощь любой другой панели, то шаги для построения цветового тонирования вы найдёте в этой статье. Если вы пользуетесь ARCPanel, то цветовое тонирование теперь генерируется одной кнопкой.
Вот какие цвета я применил поверх основного изображения
Точные значения цветов
Матрица: Offset 31391b, Lights baffbd, Mids fff36c, Darks 556f36
Безумный Макс: Offset cf761b, Lights bea648, Mids 2c352d, Darks 11130e
Чужие: Offset 072d1f, Lights eccf92, Mids c6c16a, Darks 4a686c
Применение именно этих цветов на вашей картинке даст похожий, но не точно такой же результат. Это связано с тем что исходные значения для вашего изображения другие. Но, в отличие от LUT, теперь вы можете поменять цвет вручную и получить гораздо более точный результат.
Это связано с тем что исходные значения для вашего изображения другие. Но, в отличие от LUT, теперь вы можете поменять цвет вручную и получить гораздо более точный результат.
Как выбрать цвета для тонирования
Как вы уже, наверно, поняли, цвета для тонирования подбираются не случайно.
Если вы строите тонирование вручную то вам стоит ознакомиться с теорией цвета. Постарайтесь выбрать цвета которые будут дополнять друг друга. Рабочие схемы это Триады, Тетрады или аналогичные цвета с одним комплиментарным оттенком.
Например, в Безумном Максе цвета построены по схеме аналогичных оттенков с комплиментарным зелёным, который можно найти в тенях. Сине/оранжевому тонированию больше подходит схема Триад цветов.
Для пользователей ARCPanel, выбор правильных цветов уже встроен в панель. При нажатии на кнопку Бесконечные цвета панель сама подбирает такую комбинацию цветов, которые хорошо сочетаются друг с другом.
Послесловие
Цветовое тонирование это отличный инструмент для передачи настроения в изображении. Несмотря на то что есть много разных подходов к тонированию в Photoshop, Поиск Цвета с яркостными маскам мне показался наиболее понятным и визуальным подходом.
Несмотря на то что есть много разных подходов к тонированию в Photoshop, Поиск Цвета с яркостными маскам мне показался наиболее понятным и визуальным подходом.
Если вы заранее знаете какое настроение хотите заложить в изображение, вы можете воспользоваться одним из описанных в статье методов тонирования.
Если вы только учитесь и пока не уверены, то с помощью функции «Бесконечные Цвета» вы можете попробовать разные цветовые гаммы и затем доработать их вручную при необходимости.
Тонирование фотографии в Фотошоп
Тонирование фотографии в Фотошоп включает в себя изменение или усиление имеющегося оттенка, настройку баланса света и теней.
Открываем изображение (пример). Снимаем насыщенность, чтобы произвести своеобразную замену тональности и затемнить изображение. Корректирующим слоем «Цветовой тон / Насыщенность» выполняем данную задачу.
Создаем корректирующий слой «Черно-белое» и настраиваем передачу тона того или иного из доминирующих цветов. Слою изменяем режим наложения на «Мягкий свет».
Придаем затемнение. Корректирующим слоем «Кривые» затемняем изображение.
Выполняем сведение. Инструментом «Прямоугольная область» выделяем изображение, и во вкладке «Редактирование» выбираем «Скопировать совмещенные данные» и «Вставить».
К слою сведение применяем фильтр Camera raw. Настраиваем четкость и света с тенями.
Создаем новый слой, нажимаем комбинацию клавиш Shift + F5 и заливаем слой 50 % серым. Изменяем слою режим наложения на «Мягкий свет» черной и белой кистью усиливаем тень и падение света там, где это необходимо.
Продолжаем корректировать цветовую тональность. Создаем корректирующий слой «Цветовой баланс» и настраиваем преобладание нужного цвета, разбавляя его другими цветами, но с меньшим содержанием.
Снова выполняем сведение. К слою сведение применяем фильтр Camera raw, а именно уменьшение шумов.
Добавляем к слою сведение 2 слой-маску и заливаем её черным цветом. Мягкой кистью белого цвета проявляем этот слой в слой-маске в области кожи. Это позволит сделать изолированный участок без избытка четкости. Кожа не должна быть слишком гладкой, но и не должна подвергаться чрезмерному усилению четкости.
Это позволит сделать изолированный участок без избытка четкости. Кожа не должна быть слишком гладкой, но и не должна подвергаться чрезмерному усилению четкости.
Добавляем тональность. Создаем корректирующий слой «Фотофильтр» и придаем теплоты. При необходимости можно снизить непрозрачность слоя.
Можно подобрать вариант корректирующего слоя «Поиск цвета», чтобы внести минимальные изменения тональности.
При необходимости можно корректирующими слоями «Уровни» и «Кривые» придать недостающие света и тени.
РЕЗУЛЬТАТ
Скрытые наборы для тонирования фото в Photoshop CS6
Кликаем по кнопкам в панели свойств, как показано на рисунке, в результате выбираем пункт «Фотографическое тонирование» (Photographic Toning).
Появится окно с вопросом «Заменить текущие градиенты содержащимися в Фотографическое тонирование?» (Replace current gradients with the gradients from Photographic Toning?), нажмите на ОК.
В результате, дефолтный набор градиентов заменится новым:
Эскизы выглядят красиво, но это трудно сказать, просто взглянув на эскизы, что представляет из себя каждый пресет. Поэтому, снова нажмите на значок шестерёнки в верхнем правом углу окна с градиентами (по английски оно называется Gradient Picker) и выберите пункт меню «Большие миниатюры и имена» (Large List):
Поэтому, снова нажмите на значок шестерёнки в верхнем правом углу окна с градиентами (по английски оно называется Gradient Picker) и выберите пункт меню «Большие миниатюры и имена» (Large List):
Вы можете увеличить размер окна Gradient Picker, потянув за правый нижний угол вниз:
Теперь, когда мы загрузили и настроили показ предварительного просмотра эскизов Фотокорректирующих пресетов, все, что нам нужно сделать, это нажать на пресет из списка, чтобы Photoshop тут же применил его к изображению.
Пресеты делятся на две группы. Верхняя половина, от Platinum до Медь 2 (Copper 2), применяют один тон ко всему изображению. Просто нажмите на любую иконку из этой группы, чтобы увидеть предварительный просмотр действия тонировки в окне рабочего документа. К примеру, я выберу Platinum, после чего Photoshop мгновенно применяет эффект к изображению. Так как мы используем корректирующий слой, мы не делаем никаких постоянных изменений в фотографии:
Очень интересный эффект даёт Сепия 1 (Sepia 1):
И вот что даёт нам «Сепия под старину»
Вторая половина пресетов, начиная с Сепия Селен 1 (Sepia, Selenium 1), являются сплит-тонизирующими градиентами, которые применяют различную тонировку для тёмных и светлых областей фотографии. Как и в случае с первой группой, все, что нужно сделать, это нажать на желамый пункт из списка. Я выберу Сепия-голубой (Sepia-Cyan):
Как и в случае с первой группой, все, что нужно сделать, это нажать на желамый пункт из списка. Я выберу Сепия-голубой (Sepia-Cyan):
Применение градиента «Золото-медь» даёт интересный гранж-эффект:
Если Вам понадобится перейти к градиентам по умолчанию, нажмите на значок шестерёнки в левом верхнем углу окна предварительного просмотра градиентов и выберите пункт «Восстановить градиенты» (Reset Gradients).
Урок 16 Как тонировать фотографии в Photoshop
Автор Владислав На чтение 2 мин Просмотров 27к.
Что-то давно я не писал уроки по фотошопу, Вам так не кажется? Пора исправить ситуацию! И сегодня будет урок по обработке фотографии, а именно тонировании фотографии в фотошопе. С помощью этого урока, Вы сможете придавать фотографии такой необычный, “гламурный” цвет. В общем, смотрите лучше сами!
Для того чтобы у Вас получилось все как нужно, желательно взять фотографию где присутствует красный цвет.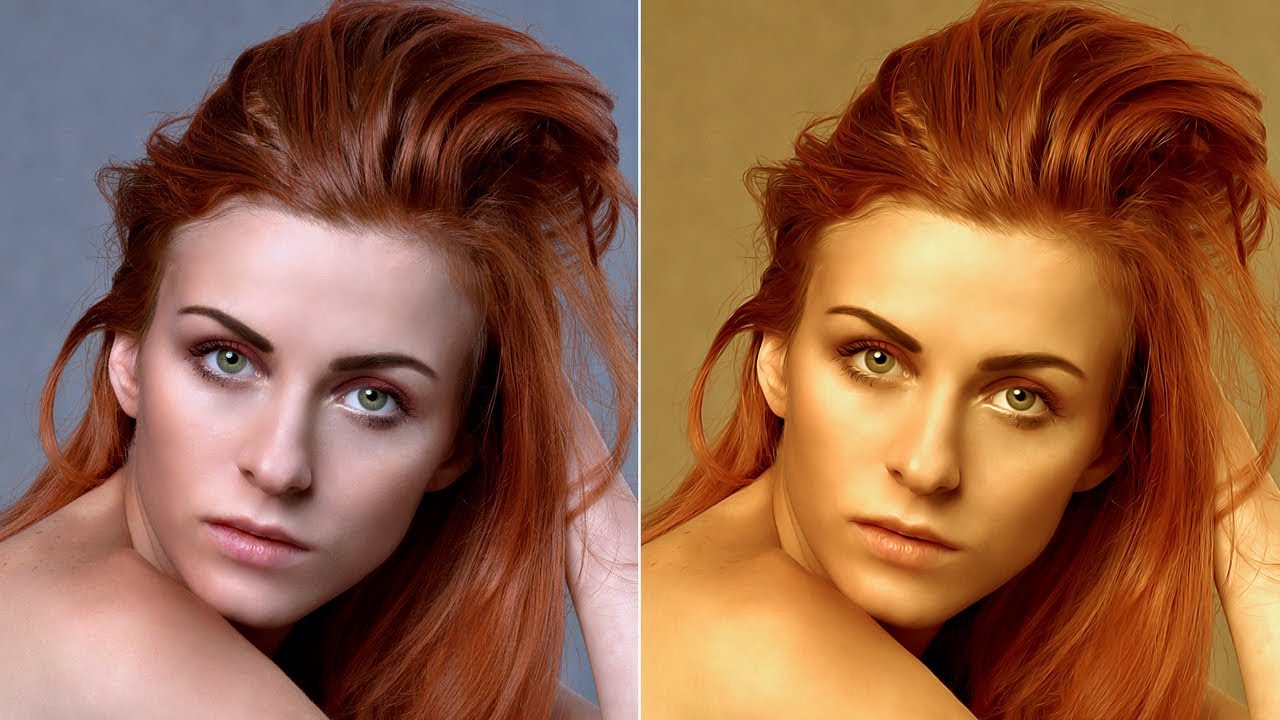 Например, советую, учиться на этой фотографий.
Например, советую, учиться на этой фотографий.
Урок, кстати, очень легкий. И работать мы будем буквально с одним инструментом – “Выборочная коррекция цвета…”
Итак, открываем нашу фотографию в фотошопе, и приступаем.
Шаг 1. Нашей фотографии не хватает яркости и контраста, и это нужно исправить. Для этого переходим в настройки “Яркость/Контрастность”, как на скриншоте, и выставляем значения как у меня:
Шаг 2. Работает с инструментом, о котором я говорил.
Выбираем инструмент “Выборочная коррекция цвета…”
Шаг 2.1. Для начала корректируем черный цвет.
Выставляем значения как у меня на скриншоте. Позже, сами сможете подбирать значения.
Шаг 2.2. Корректируем нейтральные цвета.
Шаг 2.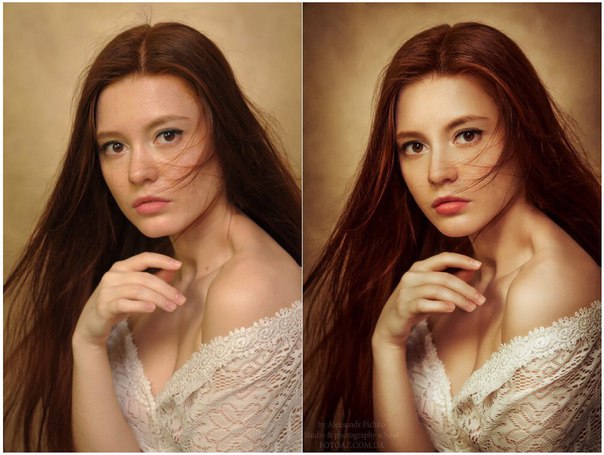 3. Корректируем белые цвета, чтобы добавить немного желтизны.
3. Корректируем белые цвета, чтобы добавить немного желтизны.
Шаг 2.4.
Вот и все, сохраняем изображение и наслаждаемся результатом. Ах да, кстати, вот и сам результат
Надеюсь, урок Вам понравился. Подписывайтесь на рассылку, и получайте новые и бесплатные уроки по фотошопу прямо на почту!
P.S.: С днем программиста себя поздравляю
P.S.S.: А также с тем, что моя фотография выиграла в опросе
Раздельное тонирование черно-белых фотографий в Photoshop — Российское фото
В этом уроке по созданию спецэффектов в Photoshop мы рассмотрим простой способ раздельного тонирования. Под этим термином подразумевается, что мы перекрашиваем свет одним цветом, а тени — другим. Если выбрать цвета, близкие друг к другу, эффект будет более деликатным, но можно взять и полные противоположности. Решать вам — в зависимости от того, какого результата вы хотите достичь. Независимо от выбора цветов, раздельное тонирование — это способ сделать черно-белую фотографию интереснее. Photoshop, как и всегда, предлагает несколько вариантов создания этого эффекта; в данном уроке мы используем один из самых простых. Мы создадим пару корректирущих слоев, в одном превратим цветной оригинал в черно-белую фотографию, а в другом добавим цвета в тени и свет. Помимо того, что этот способ очень прост, еще одно его достоинство заключается в том, что мы создадим спецэффект, не нанеся вреда ни единому пикселю оригинального снимка!
Решать вам — в зависимости от того, какого результата вы хотите достичь. Независимо от выбора цветов, раздельное тонирование — это способ сделать черно-белую фотографию интереснее. Photoshop, как и всегда, предлагает несколько вариантов создания этого эффекта; в данном уроке мы используем один из самых простых. Мы создадим пару корректирущих слоев, в одном превратим цветной оригинал в черно-белую фотографию, а в другом добавим цвета в тени и свет. Помимо того, что этот способ очень прост, еще одно его достоинство заключается в том, что мы создадим спецэффект, не нанеся вреда ни единому пикселю оригинального снимка!
В сегодняшнем уроке мы будем использовать вот эту фотографию:
Оригинальный снимок
А вот как она будет выглядеть с эффектом раздельного тонирования:
Снимок после раздельного тонирования
Давайте начнем!
Шаг 1: Добавим корректирующий слой Channel MixerВ первую очередь необходимо перевести фотографию в черно-белый цвет.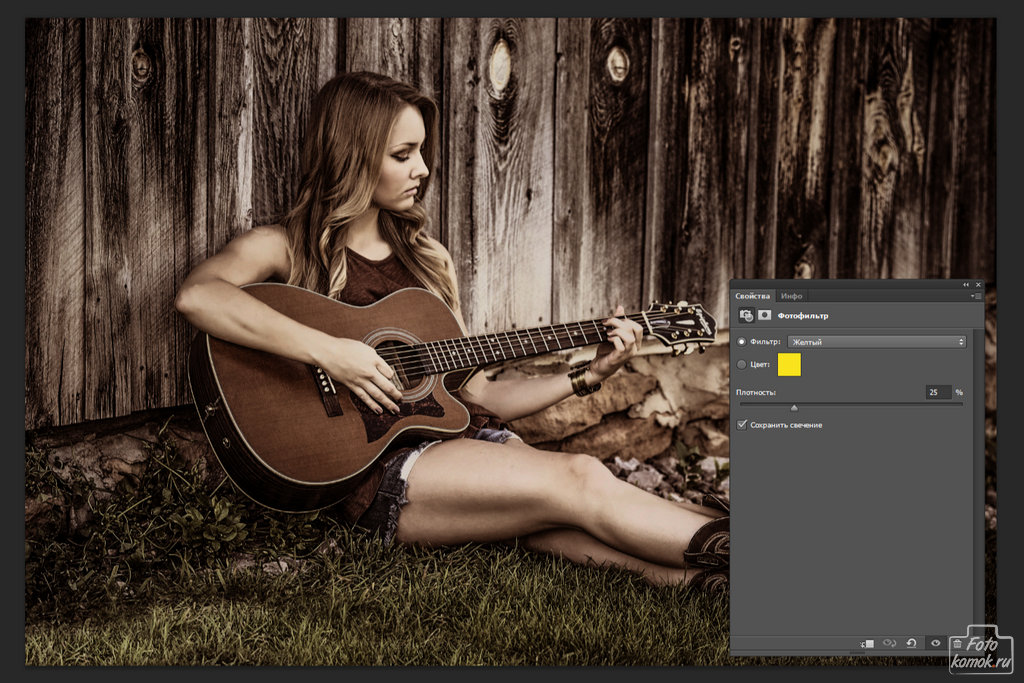 Photoshop предлагает довольно разнообразные способы сделать это, но использование корректирующего слоя Channel Mixer — один из лучших вариантов, когда мы можем регулировать все по собственному желанию, не возлагая принятие решений на программу. Поскольку Channel Mixer мы будем применять к корректирующему слою, можно не бояться того, что оригинал будет поврежден. Нажмите на иконку New Adjustment Layer в нижней части панели слоев и выберите из появившегося списка вариант Channel Mixer:
Photoshop предлагает довольно разнообразные способы сделать это, но использование корректирующего слоя Channel Mixer — один из лучших вариантов, когда мы можем регулировать все по собственному желанию, не возлагая принятие решений на программу. Поскольку Channel Mixer мы будем применять к корректирующему слою, можно не бояться того, что оригинал будет поврежден. Нажмите на иконку New Adjustment Layer в нижней части панели слоев и выберите из появившегося списка вариант Channel Mixer:
Нажимаем на иконку New Adjustment Layer и выбираем из списка Channel Mixer
Шаг 2: Выбираем опцию MonochromeОткрывается диалоговое окно Channel Mixer. Опция Monochrome находится в левом нижнем углу. Поставьте там галочку. Ваше изображение сразу же станет черно-белым:
В нижней части диалогового окна Channel Mixer отмечаем галочкой опцию Monochrome
Шаг 3: Настройки черно-белого изображенияПо центру диалогового окна Channel Mixer в порядке сверху вниз находятся три ползунка с названиями Red/Красный, Green/Зеленый и Blue/Синий. Они отвечают за соответствующие цветовые каналы изображения. Эти три ползунка позволяют нам создавать черно-белую версию фотографии путем смешивания красного, зеленого и синего цветов в разных пропорциях, за счет чего достигаются разные результаты. Например, если перемещать ползунок Red вправо, все красные участки на черно-белой фотографии станут светлее, а если влево — темнее. То же самое и с остальными ползунками. Правильных значений в данном случае не существует, все зависит от изображения и от вашего представления о том, как должен выглядеть идеальный черно-белый снимок, так что лучше всего просто двигать ползунки, наблюдая за изменениями, до тех пор, пока вы не останетесь довольны.
Они отвечают за соответствующие цветовые каналы изображения. Эти три ползунка позволяют нам создавать черно-белую версию фотографии путем смешивания красного, зеленого и синего цветов в разных пропорциях, за счет чего достигаются разные результаты. Например, если перемещать ползунок Red вправо, все красные участки на черно-белой фотографии станут светлее, а если влево — темнее. То же самое и с остальными ползунками. Правильных значений в данном случае не существует, все зависит от изображения и от вашего представления о том, как должен выглядеть идеальный черно-белый снимок, так что лучше всего просто двигать ползунки, наблюдая за изменениями, до тех пор, пока вы не останетесь довольны.
Тем не менее, стоит держать в уме, что общая сумма в процентном соотношении должна в итоге равняться 100 %. Справа сверху над каждым ползунком есть поле, значение в котором будет меняться по мере его перемещения. Это процентный показатель данного цвета на черно-белом снимке на текущий момент. К концу перевода фотографии в черно-белый цвет сумма значений во всех трех полях должна равняться 100 %. Если число будет меньше, то снимок получится темнее, чем следует, а если вы превысите это значение, то потеряете детали в свете. К счастью, высчитывать самим ничего не приходится. Общая сумма отображается прямо под ползунками. Мы сейчас выставим 70 % красного, 20 % зеленого и 10 % синего, в итоге получится 100 %. Скорее всего, для вашего снимка лучше подойдут другие цифры:
К концу перевода фотографии в черно-белый цвет сумма значений во всех трех полях должна равняться 100 %. Если число будет меньше, то снимок получится темнее, чем следует, а если вы превысите это значение, то потеряете детали в свете. К счастью, высчитывать самим ничего не приходится. Общая сумма отображается прямо под ползунками. Мы сейчас выставим 70 % красного, 20 % зеленого и 10 % синего, в итоге получится 100 %. Скорее всего, для вашего снимка лучше подойдут другие цифры:
Устанавливаем процентные показатели цвета
Перемещая ползунки, отрегулируйте, как будет выглядеть ваша фотография в черно-белом варианте, но не забудьте, что итоговая сумма показателей должна составлять 100 %
Закончив, нажмите ОК, и диалоговое окно Channel Mixer закроется, а ваш снимок станет черно-белым. Вот как выглядит наша фотография в черно-белом варианте:
Результат после перевода в черно-белый цвет при помощи Channel Mixer
Не забывайте, что сама фотография черно-белой не стала. Оригинал в слое Background Layer остался нетронутым. Все изменения, которые мы сделали при переводе, находятся в корректирующем слое Channel Mixer, который расположен в панели слоев над оригинальным. Если мы удалим этот слой, то снова увидим цветное фото.
Оригинал в слое Background Layer остался нетронутым. Все изменения, которые мы сделали при переводе, находятся в корректирующем слое Channel Mixer, который расположен в панели слоев над оригинальным. Если мы удалим этот слой, то снова увидим цветное фото.
Теперь мы готовы добавить цвета в черно-белое изображение. Для этого создадим еще один корректирующий слой. Снова нажмите иконку New Adjustment Layer, которая находится в нижней части панели слоев, но на этот раз выберите из списка вариант Color Balance:
Добавляем корректирующий слой Color Balance
Шаг 5: Выбираем Highlights и цвет, которым мы будем тонировать светОткрывается диалоговое окно Color Balance. Настройка цветового баланса отлично подходит для создания спецэффекта раздельного тонирования, поскольку здесь обеспечивается простота переключения между светом и тенями вашего изображения: достаточно лишь выбрать Shadows или Highlights в нижней части диалогового окна. После этого с помощью ползунков выбираем цвет, в который окрашиваются исключительно свет или тени. Давайте начнем со света. В нижней части диалогового окна выберите Highlights:
После этого с помощью ползунков выбираем цвет, в который окрашиваются исключительно свет или тени. Давайте начнем со света. В нижней части диалогового окна выберите Highlights:
Выбираем Highlights в диалоговом окне Color Balance
Выбрав свет, с помощью ползунков найдите цвет, в который вы хотите его окрасить. Верхний ползунок добавляет красного или голубого цвета, в зависимости от направления движения. И чем дальше вы отводите ползунок, тем ярче проступает цвет. Средний ползунок добавляет зеленого или пурпурного цвета, также в зависимости от направления движения. Нижний ползунок добавляет синего или желтого цвета. Для наиболее эффективного смешивания цветов полезно изучить цветовой круг в теории, но мы усложнять не будем. Мы добавим немного желтого, сдвинув влево нижний ползунок так, чтобы в третьем поле Color Levels в верхней части диалогового окна появилось значение −15:
Сдвигаем влево нижний ползунок, чтобы в третьем поле Color Levels в верхней части диалогового окна появилось значение −15
Когда вы сдвигаете нижний ползунок влево, в свете фотографии добавляется желтый цвет
Видно, что на фотографии в свете теперь появился едва заметный желтый оттенок:
Свет окрасился в желтый
Шаг 6: Выбираем Shadows и цвет, которым мы будем тонировать тениМы тонировали свет. Теперь добавим другой оттенок в тенях. В нижней части диалогового окна выберите Shadows:
Теперь добавим другой оттенок в тенях. В нижней части диалогового окна выберите Shadows:
В нижней части диалогового окна Color Balance выбираем Shadows
Завершим тонировку, добавив другой оттенок в тенях. Мы, опять же, не будем ничего усложнять и добавим в тени лишь немного красного. Для этого сдвигаем верхний ползунок вправо до тех пор, пока в первом поле Color Levels не отобразится значение +35:
Когда вы сдвигаете верхний ползунок вправо, в тенях фотографии добавляется красный цвет
Разумеется, вы для своей тонировки можете выбрать совершенно другие цвета. Просто нам нравится именно такое сочетание: желтый в свете и красный в тенях. Закончив, нажмите OK, и диалоговое окно Color Balance закроется. Обратите внимание, что в панели слоев у нас теперь три слоя. В самом низу цветной оригинал (Background Layer), прямо над ним корректирующий черно-белый слой (Channel Mixer) и наконец на самом верху корректирующий слой, в котором мы произвели тонирование (Color Balance):
Панель слоев с двумя корректирующими слоями, с помощью которых мы выполняли раздельное тонирование
И все, готово! Вот что получилось у нас уже после добавления красного в тени:
Итоговый результат
Источник — photoshopessentials. com
com
Как это сделано? Тонирование за 15 минут
Антон МухинПроще простого
Ребята, привет! С вами снова я, Антон Мухин, надеюсь, вы уже соскучились и ждете от меня нового разбора полетов! На этот раз, я вам покажу вариант обработки портрета с контровым освещением. И сделаем мы эту красоту очень просто и быстро! Лично у меня вся обработка заняла 15 минут! Не верите? Давайте в этом с вами вместе убедимся!
Давайте посмотрим на оригинал фотографии и мой вариант обработки:
Совет: если солнце очень яркое, то, по возможности, максимально закрывайте диафрагму, конкретно на моей фотографии свет был достаточно мягким, поэтому я оставил диафрагму открытой на значении 1.8.
Антон Мухин
Как мы будем работать?
Начинаем, как вы уже догадались, с Adobe Camera Raw. Как вы видите из фотографии в фотографию мои действия повторяются, но это не значит, что обработка будет одинаковой, это значит, что существует определенный алгоритм действий, который вы сможете применить ко множеству своих снимков.
- «Basic». Поработаем с балансом белого, экспозицией, контрастом, точкой белого и черного.
- «Tone Curve». Построим кривую для увеличения контраста.
- «HSL, Grayscale». Немного подкорректируем цвет.
- «Camera calibration». Финальная проработка цвета.
Переходим в Photoshop. Тут начинается все самое интересное.
- Кадрируем.
- Прорисовываем объем.
- Увеличиваем контраст.
- Создаем корректирующие слои Selective Color и Channel Mixer для работы с цветом.
- Делаем ярче блик от солнца.
- Расставляем акценты.
- Делаем финальный контраст.
А вот все необходимые материалы для тренировки: PSD и RAW.
Итак, приступаем немедленно!
А вот в тему —
Как это сделано? Создаем киношную картинку
20 июля
А кто еще не прочел мою первую статью по обработке портрета, милости прошу сюда!
Шаг 1: Adobe Camera Raw. Basic
Basic
Моя задача сделать фотографию теплого оттенка и придать объем. Хочу заметить, что контраст я уменьшил, так как я проработаю его во вкладке с кривыми. Света, тени и точку белого я так же увожу в минус, чтобы избавиться от пересветов и сделать фотографию мягче и сбалансирование. Для придания дополнительного объема увеличу четкость. Vibrance я поднял, а вот Saturation опустил, чтобы не перенасыщать сильно цвет.
Шаг 2: Adobe Camera Raw. Tone Сurve
Работаю с кривой. Добиваюсь приятного контраста и за счет затемнения Daks и увеличения Lights. Highlights я еще больше опускаю, для дополнительной мягкости картинки. Shadows приподниму, чтобы вытянуть затерявшиеся детали в тенях.
Шаг 3: Adobe Camera Raw. HSL, Grayscale
Тут делаю все на свой вкус, добавлю немного пурпурного оттенка, и увеличу светимость красного для увеличения бликов на коже.
Шаг 4: Adobe Camera Raw. Camera Calibration
Совсем немного откорректирую цвет в красном и синем каналах:
Ребят, что скажете? Как по мне, совершенно ничего сложного!
Шаг 5: Photoshop. Начнем с кадрирования
Начнем с кадрирования
И так, открываю картинку в фотошоп и первым делом кадрирую ее, отрежу столб торчащий из-за шляпы. А так же еще больше сделаю акцент на моделе.
Шаг 6: Прорисовка объема
При помощи инструмента Dodge cделаю лицо модели чуть светлее прорисовав кистью в места с естественными бликами.
Шаг 7: Контраст
Для увеличения контраста я создал слой с кривой со следующими значениями:
- Низ кривой я немного сдвину влево на 10.
- В тенях: Input — 60, Output — 59
- В средних тонах: Input — 124, Output — 143.
- В светах: Input — 220, Output — 224
вот что должно выйти:
Шаг 8: Selective Color
Отрываю корректирующий слой Selective Color, мой метод использования таков: крутить ползунки и смотреть на глаз, если нет конкретной задачи поменять цвет на какой-то определенный. Я же хочу добиться более тепло-коричневого тонирования, поэтому особое внимание уделил красному и желтому цветам.
Шаг 9: Channel Mixer
В Channel Mixer я накручиваю цвета так, что бы было немного больше оттенков, в частности я затонировал небо в более холодный оттенок и избавился от пурпурного в светах.
Шаг 10: Рисуем блик
Хочется чтобы блик от солнца был более насыщеннее и ярче. Как это сделать? Легко! Создаю пустой слой, выбираю инструмент кисть приятного оранжевого оттенка и в режиме наложения Screen подрисую блик, вот и все!
Шаг 10: Расставляем акценты
Хочется выделить еще больше девушку, для чего я затемню яркие части по бокам от нее, сделаю таким образом глубину. Для этого действия воспользуюсь корректирующим слоем Exposure, и значение Gamma Correction сдвину влево на 0, 70, затем сделав черную маску я прорисую нужные, на мой взгляд, области, вот таким образом:
Шаг 11: Немного откорректируем цвет лица
После проделанной цветокоррекции мне показалось лицо девушки слишком красным, исправить это раз плюнуть, нужно всего лишь вызвать кривую, зайти в красный канал и немного опустить ее как показано на картинке, тем самым я добавляю в красный цвет немного зеленого, приглушая неприятный оттенок. Прорисовав через маску только лицо я получаю следующее:
Прорисовав через маску только лицо я получаю следующее:
Шаг 12: Финальная проработка контраста
Итак, мы на пути к цели! Нужно только немного подбавить контраста, насытив наш цвет. Для этого я создаю кривую с вот какими цифрами:
- В тенях: Input — 50, Output — 60.
- В средних тонах: Input — 102, Output — 144.
- В светах: Input — 200, Output — 228.
вот что получилось:
Вот и все, рябят, делов-то 15 минут и готово, а какой результат:
В завершении…
Хочу сказать очень важную штуку, не думайте что гениальная обработка спасет ваши не совсем удачные кадры. Я обеими руками за то, чтобы всеми известными способами получать качественную картинку, и согласитесь, с таким материалом работать проще, быстрее и приятнее. Повторюсь, что у меня элементарная цветокоррекция и исправление цветов, для лучшего восприятия фотографии. А сколько у вас займет обработка данного портрета? Пробуйте и пишите ваши впечатления в комментариях! А если у вас будут какие-либо вопросы по съемке или по обработке вы можете задать мне их лично!
Ребята, вам удачи, отличных кадров и прекрасного настроения!
А вот в тему — Критика
Раздел, в котором можно смотреть работы других посетителей сайта, получать полезные советы, а также присылать свои работы на критику.
приемов тонирования в Adobe Photoshop для начинающих
Цветное тонирование в фотошопе www.sleeklens.com
Привет, ребята, сегодня мы познакомимся с тонировкой в Photoshop.
Это действительно легко сделать, и я собираюсь поделиться с вами всем, что знаю, поэтому я надеюсь, что вам понравится этот учебник и вы многому научитесь.
Итак, первое, что мы сделаем, — это создадим корректирующий слой сплошного цвета.
Теперь вы можете выбрать любой цвет, который хотите использовать. Это осеннее изображение, поэтому я начну с красновато-оранжевого.
Итак, следующее, что вам нужно сделать, это изменить режим наложения на «Цвет».
Если вы не знаете, что такое режим наложения, вы найдете его на панели слоев рядом с «Непрозрачностью».
Если вы все еще заблудились, вы можете посмотреть изображение ниже.
Хорошо, теперь вы заметите, что теперь вы можете видеть изображение через цветной слой.
Примечание. Отсюда вы сможете в любой момент щелкнуть слой со сплошным цветом, вернуться и изменить цвет на любой цвет, который вам нравится.
Я просто хочу быстро рассказать вам о небольшом побочном руководстве.
На панели выбора цвета вы увидите надпись H S B
Они обозначают оттенок, насыщенность и черный.
Если вы переместите ползунки S и B вниз, вы увидите, что изображение изменится на черно-белое.
Так что, если вы не знаете простым языком, насыщенность истощает цвет вашего изображения.
B, обозначающий черный, увеличивает темноту яркости, и, как только что было сказано, если вы переместите ползунок полностью вниз к черному, вы получите черно-белое изображение.
Теперь вы сможете понять, что на самом деле вам это не нужно
Я имею в виду, что вы можете просто нажимать на настройку Hue, пока не найдете цвет, который вы ищете в целом.
Единственный раз, когда я использовал S и B, был когда мне сказали, что требуется конкретная настройка цвета.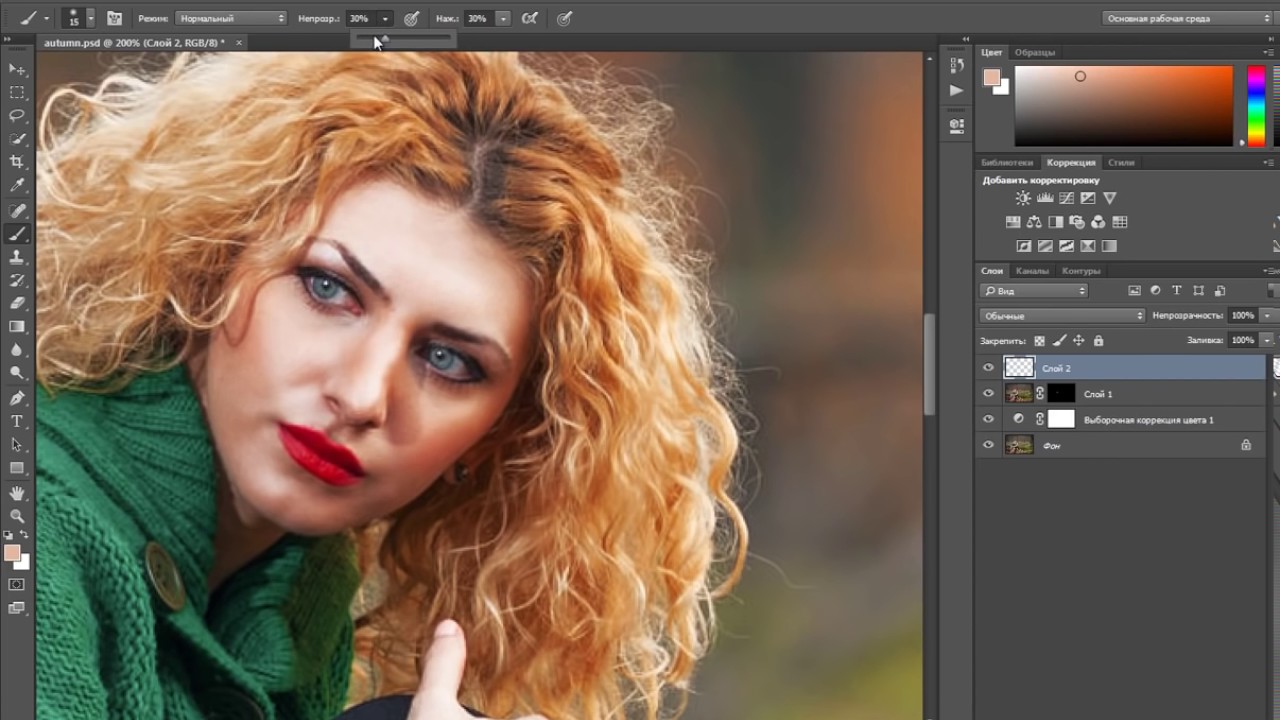
Но даже в этом случае, если вам дать правильный код оттенка, он произведет тот же эффект.
На самом деле это сводится к тому, что я могу делать несколько вещей по-другому в Photoshop, так что имейте в виду, когда я только начинал, я думал, что в Photoshop есть миллионы вещей, которые нужно освоить, и что мне нужно изучить их все, это просто неправда, потому что всегда есть более одного способа трезвонить и апельсин! так что, если это работает для вас, и вы можете делать то, что от вас требуется, то вам не нужно больше учиться, и вы усвоите эти вещи по мере продвижения.
Итак, я просто хотел поделиться с вами некоторыми советами из своего опыта, чтобы вы не думали, что вам нужно подняться на какой-то массивный холм, потому что у вас его нет 🙂
Что вы также можете сделать, чтобы приручить свой цветной слой, так это уменьшить непрозрачность и вернуть часть цвета под ним.
Я нахожу, что это иногда создает хорошие эффекты.
Как вы можете видеть на изображении ниже, он получил изображение, которое было наклонено на холодную сторону, и немного нагрел его, не потеряв при этом большую часть исходных телесных цветов.
Еще один вариант, который мне нравится проверять, — это режим наложения Hue, я считаю, что он дает мне действительно отличные эффекты, но, конечно, все зависит от изображения, которое вы используете, и все будет по-разному.
Последнее, что я хочу вам показать, это режим наложения Soft Light.
Если вы действительно хотите, чтобы ваше изображение выглядело более ярким, тогда Мягкий свет, если режим наложения для вас, другой более тонкий.
Как вы можете видеть на изображении выше, насколько интенсивнее оно стало, с этим изображением оно работает очень хорошо, и если бы я использовал эту технику на этом изображении, я бы использовал именно его.
Если изображение становится слишком ярким, просто уменьшите непрозрачность.
Окончательное изображение ниже.
Вот забавный трюк, чтобы сделать себя лысым с помощью фотошопа.
Рейтинг: 012345 3.33 на основе 3 Рейтинги
Следующие две вкладки изменяют содержимое ниже.Закончив колледж в 2002 году по специальности «Искусство и дизайн», я начал изучать свой путь в области графического дизайна и профессионального постпродакшна. Фрилансер, работающий полный рабочий день с 2011 года.
Самые популярные сообщения в июле
Как добавить цветной оттенок к фотографиям в Photoshop «Photoshop :: WonderHowTo
Это обучающее видео о том, как добавить цветной оттенок к фотографиям в Photoshop.
Это действительно может добавить приятный эффект к изображениям. Для этого сначала выберите изображение, затем перейдите в «слои», затем выберите параметр «корректирующий слой», щелкните его правой кнопкой мыши и выберите параметр «оттенок и насыщенность», затем установите флажок с именем «раскрашивание» доступно на той же странице, как только эта опция выбрана, мы сразу же видим изменение цвета на изображении, затем мы настраиваем оттенок, перемещая полосу оттенка, а также мы можем сделать изображение черно-белым, перемещая насыщенность ползунок, обычно диапазон насыщенности 25 — это нормально, но если мы хотим, чтобы старый заданный оттенок изображения был равен 49, а насыщенность — 18, тогда нажмите ОК, лучшая особенность «корректирующего слоя» — это то, что мы можем изменить оттенок в любое время, когда захотим.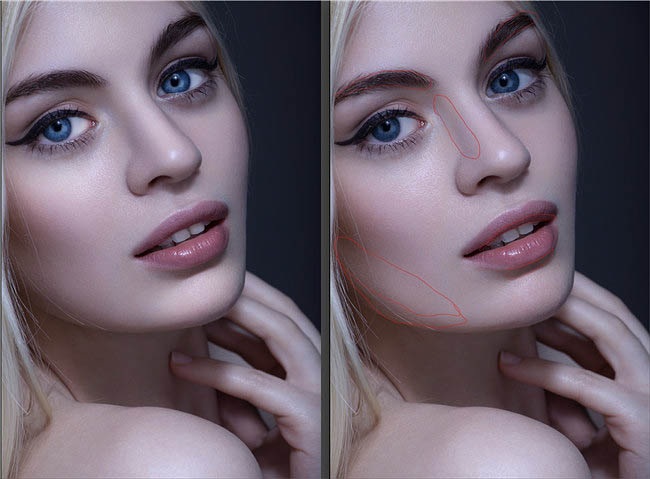 сделать.Если мы хотим затемнить края изображения, то нам нужно добавить слой с помощью круглого эллиптического инструмента, сделать выделение, также убедиться, что края круга находятся за пределами изображения, затем дважды щелкнуть по выделенным областям и выбрать «выбранные области» в «опции быстрой маски», затем нажмите «ОК», затем перейдите к «фильтру», выберите размытие, затем выберите «Размытие по Гауссу», выйдите из «режима быстрой маски» и затем нажмите «сдвиг» + ctrl + I «, чтобы инвертировать выделение, и если мы нажмем» ctrl + back space «, границы станут черными, поскольку размытие по Гауссу выбрано черным.Теперь изображение действительно похоже на состаренную картинку.
сделать.Если мы хотим затемнить края изображения, то нам нужно добавить слой с помощью круглого эллиптического инструмента, сделать выделение, также убедиться, что края круга находятся за пределами изображения, затем дважды щелкнуть по выделенным областям и выбрать «выбранные области» в «опции быстрой маски», затем нажмите «ОК», затем перейдите к «фильтру», выберите размытие, затем выберите «Размытие по Гауссу», выйдите из «режима быстрой маски» и затем нажмите «сдвиг» + ctrl + I «, чтобы инвертировать выделение, и если мы нажмем» ctrl + back space «, границы станут черными, поскольку размытие по Гауссу выбрано черным.Теперь изображение действительно похоже на состаренную картинку.
Хотите освоить Microsoft Excel и вывести свои перспективы работы на дому на новый уровень? Начните свою карьеру с помощью нашего пакета обучения Microsoft Excel Premium A-to-Z из нового магазина гаджетов и получите пожизненный доступ к более чем 40 часам инструкций от базового до расширенного по функциям, формулам, инструментам и многому другому.
Купить сейчас (97% скидка)>
Другие выгодные предложения, которые стоит проверить:
Старомодный фотоэффект ручной тонировки — Учебное пособие по Photoshop
Автор Стив Паттерсон.
В этом уроке Photoshop Effects мы узнаем, как легко создать старомодный фотоэффект с ручной тонировкой. Все, что вам нужно, это корректирующий слой, режим наложения слоев, немного размытия, ползунок и пара минут вашего времени.
Вот фото, которое я буду использовать:
Исходное изображение.
А вот и эффект «ручной тонировки», который нам нужен:
Окончательный результат.
Этот урок из нашей серии «Фотоэффекты».Давайте начнем!
Загрузите это руководство в виде готового к печати PDF-файла!
Шаг 1. Дублируйте фоновый слой
Когда мое изображение открыто в Photoshop, я вижу в палитре слоев, что в настоящее время у меня есть только один слой, фоновый слой, который содержит мое исходное изображение:
Палитра слоев Photoshop, показывающая фоновый слой.
Мне нужно сделать дубликат фонового слоя, поэтому я воспользуюсь сочетанием клавиш Ctrl + J (Win) / Command + J (Mac).Теперь у меня есть два слоя в палитре «Слои»: исходный фоновый слой и копия над ним, которую Photoshop называет «Слой 1»:
Нажмите «Ctrl + J» (Win) / «Command + J» (Mac), чтобы продублировать фоновый слой.
Шаг 2. Скройте сейчас слой фоновой копии
Нам пока не нужно фактически видеть наш фоновый слой-копию, поэтому щелкните значок Layer Visibility (глазное яблоко) слева от «Layer 1» в палитре слоев, чтобы временно скрыть его в окне документа:
Щелкните значок «Видимость слоя» (глазное яблоко), чтобы временно скрыть «Слой 1».
Шаг 3. Добавьте корректирующий слой микшера каналов над фоновым слоем
Щелкните исходный фоновый слой, чтобы выбрать его, а затем щелкните значок Новый корректирующий слой в нижней части палитры слоев:
Щелкните фоновый слой, чтобы выбрать его, затем щелкните значок «Новый корректирующий слой».
Выберите Channel Mixer из появившегося списка:
Выберите «Channel Mixer» из списка.
Регулирующий слой Channel Mixer теперь должен появиться между фоновым слоем и «Layer 1»:
Микшер каналов появляется между двумя другими слоями.
Шаг 4. Используйте микшер каналов для создания черно-белой версии изображения
Мы собираемся использовать микшер каналов, чтобы создать красивую черно-белую версию изображения. Мы могли бы просто обесцветить изображение, но это обычно дает нам некачественные результаты. Channel Mixer позволяет нам создавать нашу собственную черно-белую версию и настраивать ее, пока мы не будем довольны тем, как она выглядит. Кроме того, используя версию микшера каналов с корректирующим слоем, мы никоим образом не трогаем исходное изображение.
Кроме того, используя версию микшера каналов с корректирующим слоем, мы никоим образом не трогаем исходное изображение.
Когда появится диалоговое окно Channel Mixer, первое, что вам нужно сделать, это выбрать опцию Monochrome в нижнем левом углу:
Выберите параметр «Монохромный» в нижнем левом углу диалогового окна «Микшер каналов».
Вы увидите, что изображение станет черно-белым в окне документа, когда вы его выберете. Затем перетащите красные, зеленые и синие ползунки влево и вправо, чтобы создать собственную черно-белую версию изображения. Идея состоит в том, чтобы сохранить все три значения в сумме 100%, что даст вам максимально яркое изображение, не «размывая» какие-либо детали в светлых участках.Значения, которые вы выберете для своего изображения, будут полностью зависеть от самого изображения. Здесь я выбрал 10% для красного, 45% для зеленого и 45% для синего, что дает мне черно-белую версию, которой я доволен. Опять же, ваши цифры будут зависеть от изображения, с которым вы работаете.
Микшер каналов Photoshop. Отрегулируйте ползунки Красный, Зеленый и Синий, чтобы создать собственную черно-белую версию изображения.
Если вы хотите узнать больше о том, что именно представляют собой эти красный, зеленый и синий каналы, ознакомьтесь с разделом сайта «Объяснение каналов RGB и цвета».
Нажмите OK, когда закончите, чтобы выйти из микшера каналов. Вот мое изображение после его преобразования в черно-белое с помощью микшера каналов:
Изображение после использования микшера каналов для преобразования его в черно-белое.
Шаг 5. Сделайте слой 1 снова видимым
Щелкните «Слой 1» в палитре «Слои», чтобы выбрать его, затем щелкните значок «Видимость слоя» еще раз, чтобы он появился в окне документа:
Щелкните «Слой 1», чтобы выбрать его, затем щелкните значок «Видимость слоя», чтобы отобразить его в окне документа.
Когда вы это сделаете, он временно скроет черно-белую версию из поля зрения:
Черно-белая версия теперь скрыта от просмотра.
Шаг 6. Измените режим наложения слоя на «Мягкий свет»
Выбрав «Слой 1», перейдите к параметрам режима наложения в верхнем левом углу палитры «Слои». Щелкните стрелку вниз справа от слова «Нормальный» и измените режим наложения на Мягкий свет :
Измените режим наложения для «Layer 1» на «Soft Light».
Это дает нам начало нашего эффекта ручной колеровки:
Изображение после изменения режима наложения на «Мягкий свет».
Шаг 7. Применение фильтра размытия по Гауссу
По-прежнему с выбранным «Слой 1» перейдите в меню Фильтр вверху экрана, выберите Размытие , а затем выберите Размытие по Гауссу . Мы собираемся применить размытие к тонированию, чтобы оно выглядело так, как будто оно было сделано вручную, а не с помощью компьютера. Когда появится диалоговое окно «Размытие по Гауссу», введите значение Радиус , равное примерно 10 пикселей :
Диалоговое окно «Размытие по Гауссу» в Photoshop.Введите значение радиуса 10 пикселей.
Вот изображение после применения фильтра Gaussian Blur:
Изображение после применения фильтра «Размытие по Гауссу».
Шаг 8: верните некоторые детали теней с помощью ползунков «Растушевка, если»
Все выглядит хорошо, за исключением того, что я потерял некоторые детали в теневых областях изображения. Мне нужно вернуть его, и я собираюсь сделать это, скрывая самые темные части изображения на «Слое 1» и позволяя просвечивать черно-белую версию.Как я собираюсь это сделать? С помощью ползунков Photoshop Blend If .
Щелкните значок Добавить стиль слоя в нижней части палитры слоев:
Щелкните значок «Добавить стиль слоя» в нижней части палитры «Слои».
Выберите Blending Options … в верхней части появившегося списка:
Выберите «Параметры наложения …» из списка.
Это вызовет диалоговое окно Layer Style . Ползунки «Смешать, если» находятся в самом низу:
Диалоговое окно «Стиль слоя» в Photoshop.Ползунки «Смешать, если» обведены красным.
Шаг 8: перетащите верхний левый ползунок вправо, чтобы вернуть детали тени
Перетащите верхний левый черный ползунок вправо, чтобы восстановить детализацию теней. По мере того, как вы перетаскиваете все больше и больше вправо, вы будете видеть все больше и больше деталей в тенях, которые снова появляются. Это потому, что «Слой 1» блокирует детали в тенях, поэтому то, что мы делаем, перетаскивая этот черный ползунок вправо, говорит Photoshop, чтобы скрыть самые темные области в «Слое 1» и разрешить черно-белое изображение под ним. вместо этого просвечивать в этих областях.Продолжайте перетаскивать вправо, пока не вернет все детали в темных частях изображения. Вот я перетащил свой до 50:
Перетащите верхний левый черный ползунок вправо, чтобы вернуть детали в тени.
Единственная проблема сейчас в том, что есть резкие линии вдоль областей, где встречаются «слой 1» и черно-белое изображение под ним. Нам нужно смягчить эти области и создать красивый переход между ними, и мы можем сделать это, удерживая Alt (Win) / Option (Mac), щелкнув тот же черный ползунок и перетащив его назад влево.Удерживание Alt / Option разделит ползунок на две части, и вы будете перетаскивать его левую половину влево. По мере того, как вы перетаскиваете левую половину дальше влево, вы увеличиваете расстояние между левой и правой половинами, и это пространство между ними создает область мягкого перехода, которую мы ищем на изображении. Я перетащил левую половину ползунка обратно на значение 10:
.Перетащите левую половину черного ползунка назад влево, чтобы создать область плавного перехода на изображении.
Когда вы закончите, нажмите OK, чтобы выйти из диалогового окна Layer Style, и вы завершили эффект!
Вот еще раз мое исходное изображение:
Исходное изображение.
А вот и мой законченный эффект «старомодный, с ручной тонировкой»:
Конечный результат.
Как я уже упоминал, вы можете использовать этот эффект тонирования для любых изображений. Вот другое фото:
Использование другой фотографии для эффекта.
А вот после применения того же эффекта:
Окончательный результат.
В случае второго изображения я точно настроил эффект, снизив непрозрачность «Layer 1» до 50%, чтобы уменьшить количество цвета в изображении:
Уменьшите непрозрачность верхнего слоя, чтобы при необходимости уменьшить количество цвета в изображении.
Если вам нужно добавить к изображению еще цветов, просто уменьшите непрозрачность корректирующего слоя Channel Mixer. Этот эффект не только легко создать, но и легко настроить по мере необходимости.
И вот оно! Чтобы узнать о других старомодных фотоэффектах, ознакомьтесь с нашими уроками «Превратить новую фотографию в старую фотографию» и «Текстура фона на старой бумаге».Или посетите наш раздел «Фотоэффекты», чтобы получить больше уроков по эффектам Photoshop!
Раскрасьте старые фотографии: используйте Photoshop, чтобы вручную подкрасить портреты ваших предков
Многие из нас находят время, чтобы просмотреть старые фотографии, когда сидели дома взаперти. И пока вы просматриваете семейные альбомы (или ту коробку из-под обуви в задней части шкафа), вы вполне можете найти старые черно-белые фотографии или фотографии ваших предков.
До того, как стала популярной цветная фотография, люди обычно окрашивали портреты вручную.Но в настоящее время для выполнения этой работы вам не нужны специальные краски и твердая рука … Вы можете раскрашивать старые фотографии с помощью программного обеспечения для редактирования фотографий, например, ведущего на рынке Photoshop CC.
Прежде всего вам необходимо оцифровать изображение. Если у вас есть отпечаток, вы можете его отсканировать (доступные многофункциональные принтеры могут это сделать) или, что еще лучше, если у вас есть негатив, используйте специальный пленочный сканер. В качестве альтернативы вы можете оцифровать свой отпечаток с помощью собственной камеры.
В Photoshop процесс раскрашивания вашей старой фотографии заключается в том, чтобы делать все постепенно…. используя маски и слои, чтобы изолировать область портрета, над которой вы работаете. Работая таким образом, легко исправить любые ошибки и внести незначительные изменения в то, что вы сделали на любом этапе.
• Получите больше идей фотосессии
Вот наше пошаговое руководство по раскрашиванию нашего черно-белого портрета…
01: Выберите пиджак
(Изображение предоставлено: Practical Photoshop)Возьмите инструмент «Быстрое выделение» на панели «Инструменты» и закрасьте пиджак (или любую часть изображения, которую нужно раскрасить по отдельности).Удерживайте Alt, чтобы вычесть, если инструмент вообще не работает. Чтобы получить более гладкие края, перейдите в Select> Select And Mask и увеличьте ползунки Radius и Smooth.
02: Оттенок области
(Изображение предоставлено: Practical Photoshop)Перейдите на панель «Слои» («Окно»> «Слои»), щелкните значок «Создать корректирующий слой» внизу и выберите «Цветовой баланс». Поэкспериментируйте с ползунками, чтобы добавить оттенок. Для дополнительного контроля установите таргетинг на Highlights, Midtones и Shadows и поэкспериментируйте с цветовыми сдвигами.Попробуйте также снять флажок «Сохранить яркость».
03: Раскрасьте лицо
(Изображение предоставлено: Practical Photoshop) Выделите нижний слой, затем выделите другую область. Мы выбрали кожу (кроме губ, глаз и бровей). Для приятного телесного тона для этого портрета мы установили следующие значения цвета
Средние тона: Голубой-красный +29, Желто-синий -12.
Основные моменты: Голубо-красный +2, Желто-синий -8.
Тени: Голубо-красный +11, пурпурный-зеленый -4, желто-синий -6.
04: Добавьте больше оттенков
(Изображение предоставлено: Practical Photoshop)Продолжайте выделять другие области изображения и раскрашивать их разными способами, по ходу называя слои для частей лица. Если вам нужно настроить покрытую область, выделите миниатюру маски соответствующего слоя «Цветовой баланс», затем закрасьте белым цветом, чтобы отобразить больше цвета, или черным, чтобы скрыть его.
05: усилить или ослабить
(Изображение предоставлено: Practical Photoshop)После того, как все части будут готовы, изменяйте настройки, пока все не загустеет.Если вам нужно смягчить цвет, уменьшите непрозрачность слоя Color Balance. Чтобы усилить цвет, продублируйте слой Color Balance с помощью Ctrl / Cmd + J. Здесь мы продублировали слои кожи и губ. ‘
06: Последние штрихи
(Изображение предоставлено: Practical Photoshop)Чтобы усилить резкость и улучшить детали, выделите верхний слой, затем нажмите Ctrl / Cmd + Shift + Alt + E, чтобы объединить копии всех слоев. Перейдите в Фильтр> Фильтр Camera Raw. Используйте основные тональные элементы управления, чтобы добавить контраста.Затем перейдите на панель «Подробности». Примените Sharpening и Noise Reduction, чтобы закончить изображение.
Лучшие предложения Adobe Creative Cloud на сегодня
Подробнее:
Как скачать Photoshop и попробовать его бесплатно
15 исправлений Photoshop: решите типичные проблемы с фотографиями с помощью этих советов по Photoshop CC
Лучшее программное обеспечение для редактирования фотографий на сегодняшний день
Добавление цветового оттенка к черно-белому корректирующему слою в Adobe Photoshop
У меня есть множество небольших советов по корректирующему слою, которыми вы можете воспользоваться в Adobe Photoshop.Это вещи, которые в противном случае вы могли бы упустить из виду, но которые находятся на виду. Я буду добавлять их между постами здесь и там, но подумал, что начну процесс с того, что поделюсь советом по созданию интересного вида на черно-белом изображении. Это очень просто, так что то, что я пишу, не должно быть очень длинным.
В сегодняшнем посте я хотел бы пройти через очень простой процесс добавления корректирующего слоя Black & White к изображению в Adobe Photoshop, а затем описать, как добавить и отредактировать цвет оттенка, который будет располагаться сверху. черного и белого.То, что я продемонстрирую, полностью изменит внешний вид фотографии, так что вы можете выбрать любое настроение, какое пожелаете. Я намеренно сфокусирую этот пост на текущей задаче, потому что не хочу путать его с другими советами, которыми собираюсь поделиться позже.
Сегодняшняя демонстрационная фотография
Посмотрим, с чем бы я хотел поработать сегодня? Хммм … ну, поскольку я думаю, что добавлю апельсиновый оттенок, я бы предпочел что-нибудь старинное или механическое. Ах, я понял. Думаю, подвесные карманные часы идеально подойдут для того, что я хочу показать.Проверь их.
Добавление корректирующего слоя
Ладно, поехали. Первое, что я собираюсь сделать, поскольку изображение уже открыто в Photoshop, — это щелкнуть значок Black & White на панели Adjustments . Это позволит достичь трех целей. Он создаст корректирующий слой внутри панели Layers , откроет панель Properties и применит саму корректировку.
Как видите, изображение теперь черно-белое.
Хорошая работа, но не похоже, что часы являются антиквариатом или не передают какое-либо настроение. Давай исправим это.
Добавление оттенка
Теперь, когда я закончил, я могу продолжить добавление оттенка к изображению. Сделать это очень просто. Чтобы добавить оттенок, я просто установлю флажок Tint , чтобы активировать его.
Флажок включает и выключает функцию оттенка, а цветной квадрат справа от него управляет цветом.Если бы я щелкнул по нему, откроется палитра цветов , где я смогу выбрать любой цвет, который захочу. Я могу сделать его чуть более оранжевым. Давайте теперь посмотрим на изображение.
Как правило, добавление общего сплошного оттенка не делает изображение очень хорошим. Оттенок должен иметь некоторую четкость, чтобы изображение передавало эмоции. Посмотрим, что я могу сделать с двумя разными настройками.
Продвижение черно-белых слайдеров
Так как я еще не добавил четкости к этому изображению, думаю, на этот раз я займусь этим.Для этого я сдвигаю каждый ползунок цвета на панели «Свойства» влево и вправо, чтобы увидеть желаемый эффект. Я мог бы также использовать инструмент целевой настройки , чтобы помочь в этом отношении, поскольку иногда бывает сложно увидеть (или запомнить), какой цвет есть какой. Инструмент целевой настройки находится слева от флажка «Оттенок». Чтобы использовать его, я бы щелкнул по нему, чтобы активировать, а затем переместился, щелкнул и перетащил в любое место изображения. Когда я это делал, я видел, как движется соответствующий ползунок для того цвета, по которому я щелкаю и перетаскиваю.Вот ползунки после того, как я внес несколько изменений.
Давайте теперь посмотрим на изображение.
Выглядит неплохо.
Изменение непрозрачности и применение режима наложения
Я мог бы придерживаться того, что у меня есть сейчас, если бы это был тот вид, к которому я стремился. Если бы я хотел немного уменьшить эффект корректирующего слоя, я мог бы перейти на панель «Слои» и немного уменьшить непрозрачность. Для этого я нажимаю на функцию Непрозрачность и сдвигаю ползунок влево.
Вот изображение с уменьшенной непрозрачностью до 80% . На самом деле мне очень нравится эта версия.
Кроме того, если бы я хотел, я мог бы применить один режим наложения или комбинировать режим наложения с уменьшением непрозрачности. Ради интереса я оставил непрозрачность на 80%, а затем применил режим наложения Multiply .
У этой версии жуткий вид. Вот это эмоции.
Это может быть мой новый фаворит.
Как видите, существует множество вариантов применения оттенков и других эффектов в Adobe Photoshop. Когда дело доходит до этого, нет предела. Надеюсь, я ясно объяснил, как применять корректирующий слой «Черно-белый», а также как использовать в нем функцию «Оттенок». Если у вас есть какие-либо вопросы относительно этого сообщения, дайте мне знать в разделе комментариев ниже. Вы также можете задать любой вопрос на новом дискуссионном форуме. Спасибо за чтение!
Как вручную подкрашивать изображение — фотографический эффект
Попробуйте перед покупкой.Загрузите любой продукт Adobe и получите бесплатную 30-дневную пробную версию.
Поваренная книга фотоэффектов Photoshop
«Ручная тонировка»
( страниц 116, 117 из раздела традиционных фотоэффектов в Поваренной книге фотоэффектов Photoshop — любезно предоставлено O’Reilly Media.)
До эпохи цвета пленки, когда черно-белая фотография была единственным вариантом, для фотографов было обычной практикой подкрашивать черно-белое изображение цветными красителями, чтобы имитировать реальные цвета.Хотя теперь у нас есть все преимущества потрясающей цветной фотографии, мы все еще можем использовать Photoshop, чтобы воспроизвести эту технику и добавить очарования черно-белым изображениям.
Здесь мы ищем не по-настоящему реалистичный цвет, а декоративный и тонкий эффект. По сути, мы можем тонировать столько изображения, сколько захотим, но этот эффект лучше всего работает там, где цветные области контрастируют с неокрашенным изображением в градациях серого.
ШАГ 1
Откройте подходящее изображение.Перейдите в меню Image> Mode . Если исходное изображение цветное, сначала преобразуйте его в оттенки серого. Затем преобразуйте его обратно в RGB, чтобы мы могли снова добавить в него цвет. Если оригинал в оттенках серого, его необходимо преобразовать в режим RGB.
ШАГ 2
Цвет нужно нарисовать на отдельном слое, поэтому создайте новый слой (Ctrl / Cmd + Shift + N).Установите режим наложения для этого слоя на Color в палитре слоев. Этот режим позволяет любому добавленному цвету накладываться на изображение. Теперь выберите инструмент «Кисть» и выберите кисть с мягкими краями в палитре кистей. На панели параметров установите непрозрачность кисти на 50% и активируйте значок «Аэрограф».
ШАГ 3
Нажмите F6 на клавиатуре, чтобы отобразить палитру цветов.Здесь мы выберем все цвета для рисования. Чтобы выбрать цвет, наведите указатель мыши на полосу спектра и щелкните, чтобы выбрать приблизительный цвет. Цвета можно точно настроить с помощью ползунков RGB над полосой, а выбранный цвет можно увидеть на образце переднего плана.
ШАГ 4
Начните с выбора теплого желто-оранжевого цвета.Закрасьте этим цветом все участки кожи. Помните, поскольку кисть находится в режиме аэрографа, если мы оставим кисть в одном положении слишком долго, цвет будет накапливаться на изображении, поэтому нам нужно постоянно держать кисть в движении. Слегка измените цвет кожи, время от времени перетаскивая ползунки RGB. Помните, что мы хотим только окрасить изображение в цвет.
ШАГ 5
Теперь выберите темно-коричневый цвет и закрасьте волосы обоих танцоров.Опять же, измените цвет и тон с помощью ползунков, чтобы внести немного разнообразия.
ШАГ 9
Чтобы завершить изображение, я увеличил изображение ступней балерины и применил немного цвета к ее туфлям.
СОВЕТ. Создание выделения с помощью быстрой маски
Режим быстрой маски — отличный способ сделать выбор точным.Войдите в быструю маску, нажав Q на клавиатуре. Используя черный цвет в качестве цвета переднего плана, нарисуйте оверлей на изображении поверх любых областей изображения, которые вы хотите выделить. Маскированные области будут казаться красными, даже если вы рисуете черным цветом в качестве цвета переднего плана. Когда вы закрасили все области, которые хотите выделить, снова нажмите Q, чтобы выйти из режима быстрой маски. Теперь у вас будет активное выделение в форме только что нарисованной маски.
ОКОНЧАТЕЛЬНОЕ ИЗОБРАЖЕНИЕ
Photoshop CS5 и Photoshop CS5 Extended — лучшие предложения от Adobe
Adobe Photoshop CS5 предоставляет революционные возможности, помогающие создавать впечатляющие изображения.Уточните свой
изображения с помощью переработанных инструментов фотографии для удаления шума, добавления зернистости и создания высокодинамичных
диапазон (HDR) изображений. Получите точные результаты при выборе сложных элементов. Удалите любой элемент изображения и
увидеть, как пространство заполняется почти волшебным образом. Рисуйте мазками с естественной текстурой и реалистичными цветовыми переходами. Узнайте больше о Photoshop CS5.
Программное обеспечение Adobe Photoshop CS5 Extended поможет вам создавать идеальные изображения для печати, Интернета и видео.Наслаждайтесь ультрасовременным редактированием, композитингом, и возможности рисования в стандартном Photoshop CS5, а также высокая производительность благодаря кроссплатформенной поддержке 64-бит. Также создайте 3D-экструзии для логотипов, графики и анимированной графики; редактировать 3D-объекты с помощью расширенных инструментов; а также создавать и улучшать контент, основанный на движении. Узнайте больше о Photoshop CS5 Extended.
Найдите варианты обновления до CS5 и предложения Creative Suite 5 в Adobe Store .Ознакомьтесь с ценами на CS5 в британской валюте в магазине Adobe UK Store. Посетите страницу специальных предложений Adobe, чтобы узнать о последних предложениях. Сэкономьте 80% на Adobe Student Editions. Попробуйте перед покупкой — загрузите бесплатную пробную версию Photoshop CS5.
Adobe Creative Suite 5 Design Premium
Adobe Creative Suite 5 Design Premium ПО предоставляет вам свежие новые инструменты для творчества, а также
с возможностью быстрее воплощать идеи в печати и создавать интерактивный контент без написания
код.Plus Design Premium интегрируется с онлайн-сервисами Adobe CS Live для максимального увеличения
время разработки за счет оптимизации критически важных задач, не связанных с проектированием.
Adobe Creative Suite 5 Design Premium объединяет Adobe InDesign CS5, Photoshop CS5 Extended, Illustrator CS5, Flash CS5 Professional, Dreamweaver CS5, Fireworks CS5 и Acrobat Pro с дополнительными инструментами и услугами. Загрузите бесплатную 30-дневную пробную версию CS5 Design Premium.
Учебники по Photoshop CS5 и ресурсы по CS5
В нашем Центре ресурсов Photoshop CS5 вы найдете бесплатные учебные пособия по Photoshop CS5 и бесплатную пробную версию Photoshop CS5.В нашем центре ресурсов Photoshop CS4 можно найти бесплатные учебные пособия по Photoshop CS4.
Эксклюзивная скидка 15% на все плагины Topaz — используйте код купона PHOTOSHOPSUPPORT — включает пакеты и обновления
Введите наш эксклюзивный код купона PHOTOSHOPS во время процесса проверки в Labs мгновенная скидка 15% на любой продукт Topaz, включая наборы и обновления.
Плагины Topaz Labs Photoshop специально разработаны для расширения творческого набора инструментов фотографа за счет использования мощных разработок в области технологий обработки изображений.Фотографы во всем мире теперь пользуются преимуществами творческих эффектов экспозиции, художественного упрощения, уникального манипулирования краями и первоклассного шумоподавления, предлагаемого в продуктах Topaz. Пакет плагинов для Photoshop Topaz — это сверхмощный пакет плагинов для Photoshop, который включает в себя следующие продукты Topaz:
Topaz Adjust
Создавайте потрясающие и динамичные изображения с помощью этого уникально мощного плагина, который обладает возможностями, подобными HDR, и улучшает экспозицию, цвет и деталь.
Topaz Detail
Трехуровневый плагин настройки детализации, который специализируется на улучшении микроконтрастности и резкости без артефактов.
Topaz ReMask
Самая быстрая и эффективная программа маскирования и извлечения с уточнением маски в один клик.
Topaz DeNoise
Подключаемый модуль для высококачественного шумоподавления, который удаляет большинство шумов и цветовых шумов, сохраняя при этом максимальную детализацию изображения.
Topaz Simplify
Обеспечивает творческое упрощение, художественные эффекты и акцентирование линий для легкого единственного в своем роде искусства.
Topaz Clean
Управляйте глубиной деталей ваших изображений с помощью обширных инструментов сглаживания, управления текстурой и улучшения краев.
Topaz DeJPEG
Значительно улучшает качество веб-изображений и других сжатых фотографий.
Узнайте больше о комплекте плагинов Topaz для Photoshop. Загрузите бесплатную пробную версию.
Эксклюзивное программное обеспечение onOne Купон на 15% мгновенную скидку
Введите наш эксклюзивный код купона на скидку — PSSPPT06 — во время процесса оформления заказа в onOne Software, чтобы получить мгновенную скидку 15% на любой продукт onOne.Это включает в себя подлинные фракталы и их потрясающий набор плагинов для Photoshop.
Новый Plug-In Suite OnOne решает шесть наиболее частых проблем, с которыми фотографы сталкиваются в Photoshop. Этот пакет был удостоен награды «Выбор редакции» журнала American Photos Magazine за лучшее программное обеспечение для редактирования изображений. В набор подключаемых модулей входят:
Genuine Fractals Pro известен как фотографам, так и полиграфистам своим умением увеличивать изображения до более чем десятикратного их исходного размера, сохраняя при этом резкость и детализацию, с которых вы начали.Считайте это отраслевым стандартом изменения размера изображений.
Mask Pro используется для удаления твердых частиц, таких как волосы, дым и стекло, с сохранением мелких деталей. Вы выбираете, какие цвета оставить, а затем закрашиваете то, что вам не нужно.
PhotoTools Pro объединяет сотни высококачественных фотографических эффектов в один удобный плагин. Это быстро и легко. Придает вашим фотографиям профессиональный вид.
PhotoFrame Pro позволяет улучшить ваши фотографии с помощью сотен таких дизайнерских эффектов или просто вставить изображение в готовый макет в Photoshop, Lightroom или Aperture.
FocalPoint помогает контролировать фокусировку и минимизировать визуальный шум. Привлекайте внимание к определенным точкам на изображениях, используя эффекты выборочной фокусировки, глубины резкости и виньетки.
PhotoTune позволяет сравнивать изображения бок о бок и легко корректировать цвета и улучшать их. PhotoTune оптимизирует динамический диапазон, цвет и резкость вашего изображения без необходимости знать все сложные элементы управления в Photoshop, такие как уровни и кривые.
Просто введите наш эксклюзивный код купона на скидку — PSSPPT06 — во время оформления заказа в onOne Software, чтобы получить мгновенную скидку в размере 15% на любой продукт onOne.
Nik Software Мгновенная скидка 15% — Эксклюзивный купон на 15%
Введите наш эксклюзивный код купона на скидку — NIKPSS — во время оформления заказа в Nik Software для получения мгновенной скидки на любой программный продукт Nik . Этот эксклюзивный код купона на скидку можно применить ко всем последним плагинам Nik Software Photoshop, включая Silver Efex Pro, Color Efex Pro, Viveza, Sharpener Pro и Dfine.
Color Efex Pro
52 фотографических фильтра с более чем 250 эффектами для изображений профессионального качества.
Полностью оригинал. Совершенно незаменим.
Nik Software Color Фильтры Efex Pro — лучшие фотографические фильтры для цифровой фотографии. Отмеченные наградами фильтры Color Efex Pro широко используются многими современными профессиональными фотографами по всему миру для экономии времени и получения результатов профессионального уровня. Независимо от того, выберете ли вы Complete Edition, Select Edition или Standard Edition, вы получите традиционные стилизирующие фильтры, которые предлагают практически безграничные возможности для быстрого и простого улучшения и преобразования изображений.
Запатентованная технология U Point обеспечивает полный контроль для выборочного применения улучшений без необходимости использования каких-либо сложных масок, слоев или выделений. Управляйте цветом, светом и тональностью ваших изображений и создавайте уникальные улучшения с профессиональными результатами. С помощью 52 фильтров и более 250 эффектов в Color Efex Pro вы можете выполнять высококачественное ретуширование, цветокоррекцию и бесконечное количество творческих улучшений ваших фотографий. Загрузите бесплатную пробную версию.
Viveza
Самый мощный инструмент для выборочного управления цветом и светом в фотографических изображениях без необходимости сложных выделений или масок слоев.
Два самых важных фактора в создании отличных фотографий — это цвет и свет. Овладеть искусством выборочного исправления или улучшения каждого из них теперь возможно для каждого фотографа без необходимости использования сложных масок или выделения или знания Photoshop на уровне экспертов. Благодаря интеграции отмеченной наградами технологии U Point, Viveza является самым мощным и точным инструментом для управления светом и цветом на фотографических изображениях.
U Point управляемые точки контроля цвета, размещаемые непосредственно на цветах или объектах изображения (таких как небо, кожа, трава и т. Д.)), открывают простые в использовании элементы управления, которые фотографы могут использовать для быстрой настройки яркости, контрастности или цвета за долю времени, необходимого для других инструментов. С Viveza вы потратите больше времени на фотосъемку и сэкономите часы на редактировании изображений. Загрузите бесплатную пробную версию.
Silver Efex Pro
Полная мощность и контроль для создания черно-белых изображений профессионального качества с помощью одного удобного инструмента.
Silver Efex Pro от Nik Software — это самый мощный инструмент для создания черно-белых изображений профессионального качества из ваших фотографий.Впервые вся передовая мощность и контроль, необходимые для профессиональных результатов, были объединены в одном удобном инструменте.
Обладая запатентованной технологией Nik Software U Point для выборочного управления тональностью и контрастностью изображения, Silver Efex Pro включает расширенные алгоритмы обработки изображений для защиты от нежелательных артефактов, полную коллекцию эмулированных типов черно-белой пленки, регулируемый селектор тонирования для добавления традиционные методы тонирования, более 20 предустановленных стилей одним щелчком мыши и современный механизм воспроизведения зерна, который помогает создавать черно-белые изображения высочайшего качества из ваших цветных изображений, обеспечивая большую свободу для экспериментов.Загрузите бесплатную пробную версию, чтобы использовать Silver Efex Pro.
Введите наш эксклюзивный код купона на скидку — NIKPSS — во время оформления заказа в Nik Software, чтобы получить мгновенную скидку 15%. Этот эксклюзивный код купона на скидку можно применить ко всем последним плагинам Nik Software Photoshop, включая Silver Efex Pro, Color Efex Pro, Viveza, Sharpener Pro и Dfine.
Плагин Photoshop Masking Fluid Mask — эксклюзивная мгновенная скидка
4 1/2 из 5 звезд обзора Fluid Mask на MacWorld начинается с того, что этот плагин Photoshop упрощает извлечение фона, «и далее рекомендует последнюю версию, заявляя, что» Fluid Mask — очень эффективный инструмент для отделения объектов от их фона.Он предлагает множество полезных функций для решения практически любого сложного изображения, от тонких волос до сложной листвы. Онлайн-видеоуроки и интерактивные тренинги помогают упростить процесс обучения ».
Наши друзья из Vertus, разработчики плагина Fluid Mask Photoshop Plugin, создали специальную эксклюзивную скидку на PhotoshopSupport.com. Перейдите на нашу страницу Fluid Mask, чтобы получить специальную , эксклюзивная ссылка со скидкой
Fluid Mask разработана для фотографов, редакторов изображений, графических дизайнеров и всех тех, кто серьезно относится к редактированию цифровых изображений.Благодаря оптимизированному интерфейсу и рабочему процессу Fluid Mask мгновенно показывает ключевые края изображения и предоставляет комплексные простые в использовании инструменты, которые работают с труднодоступными краями и сложными областями, такими как деревья и решетки. Fluid Mask также сохранит всю важную информацию о краях для вырезания профессионального качества. Перейдите на нашу страницу Fluid Mask для получения дополнительной информации.
Интернет-библиотека обучения lynda.com — просмотр бесплатных видеоклипов
Подписки на Lynda.com Онлайн-библиотека обучения обеспечивает доступ в любое время к десяткам тысяч видеоуроков по Photoshop, Illustrator, Dreamweaver, веб-дизайну, цифровым изображениям, 3D, цифровому видео, анимации и многим другим темам. Просматривайте бесплатные видеоклипы.
Менее чем за доллар в день участники имеют возможность оставаться в курсе событий и сохранять навыки, изучать инновационные и продуктивные методы, а также обретать уверенность и конкурентоспособность — и все это в своем собственном темпе. Премиум-подписка включает файлы упражнений инструкторов, чтобы участники могли следить за точными примерами на экране.Клиенты учатся в своем собственном темпе и могут останавливать, перематывать и воспроизводить сегменты так часто, как это необходимо. Посмотреть несколько бесплатных видеоклипов (высокое разрешение).
Знаете ли вы, что в Photoshop можно создать целый веб-сайт?
SiteGrinder Плагин Photoshop — мгновенно создавайте сайты
В мире веб-дизайна и разработки часто существует строгое разделение труда. Творческие профессионалы склонны придерживаться области Photoshop, в то время как тем, кто хорошо разбирается в написании сценариев, предоставляется задача реализовать свою работу.В самом деле, эти два царства сильно отличаются друг от друга, и любой из нас, даже смутно знакомый с ними, может легко подтвердить.
По сути, Photoshop — это дизайнерская студия без ограничений, предлагающая художнику, казалось бы, бесконечный набор творческих возможностей. С другой стороны, HTML, CSS, Java и тому подобное следуют строгим правилам взаимодействия, требующим от разработчика принятия во внимание любого количества эзотерических проблем, чтобы гарантировать правильное отображение дизайна в сети.
Превратите Photoshop в полноценный инструмент веб-дизайна
SiteGrinder стремится преодолеть этот разрыв между дизайном и разработкой. По сути, SiteGrinder превращает Photoshop в простой в использовании и полнофункциональный инструмент веб-дизайна. С SiteGrinder дизайнеры теперь будут иметь возможность полностью дать волю своему творчеству, а затем, не пропуская ни секунды, перенести свои проекты в Интернет. SiteGrinder объединяет эстетические аспекты с практическими соображениями и представляет собой удивительно мощный инструмент, который станет фантастическим дополнением к набору уловок любого веб-дизайнера.Версии разблокируемой демоверсии SiteGrinder для Mac OS X и Windows доступны для скачивания.
Основные навыки Photoshop CS4 — Авторы: Марк Галер и Филип Эндрюс
Наполненный красивыми изображениями, Photoshop CS4 Essential Skills проведет вас через проектную прогрессивную учебную программу, чтобы вы могли развить все необходимые навыки. творчески и профессионально улучшайте фотографии с помощью Photoshop CS4. Если вы начинающий профессионал или студент, изучающий фотографию, цифровую обработку изображений или дизайнерскую графику, вы будете поражены потрясающими результатами, которых вы можете достичь.DVD предоставляется бесплатно.
Серия Essential Skills Photography от Focal Press уникально предлагает структурированный опыт обучения для фотографов всех возрастов, включающий как основную теорию, так и множество бесценных практических и практических проектов — все от самых талантливых практикующих фотографов / педагоги в мире.
Прочтите 2 бесплатных примера глав:
Советы по ретушированию кожи в Photoshop CS4
Преобразование смарт-объектов в Photoshop CS4
Дополнительные уроки по Photoshop CS4 можно найти на нашей странице руководств по Photoshop CS4.
Прочтите 2 бесплатных примера глав из версии Adobe Photoshop CS3:
Регулировка экспозиции в Adobe Camera Raw CS3
Учебное пособие по Photoshop CS3 Расширенный динамический диапазон
Найти больше книг по Adobe Photoshop на Amazon.com
Найти все последние бестселлеры по Photoshop по сниженным ценам на Amazon.com.
3 метода EZ для тонирования портретов в Photoshop
Умение тонировать изображение — необходимый навык в современном мире портретной фотографии.Тонирование в данном случае обычно означает воссоздание цветовых сдвигов, которые происходят со временем на старых отпечатках и негативах.
То, что когда-то было нежелательным следствием дешевых фотоаппаратов и плохого хранения фотографий, теперь стало ОБЯЗАТЕЛЬНЫМ эффектом в модной и портретной фотографии.
К счастью, этот эффект быстро и легко создать в Photoshop. И, как обычно, это можно сделать разными способами.
Регулирующий слой фотофильтра
Это, наверное, самый простой способ.Особенно, если вы уже знаете, какой цвет имеете в виду.
1. Откройте изображение и щелкните слой настройки фотофильтра в окне «Слои» (F7).
2. Выберите из фильтров по умолчанию или из пользовательского выбора цвета.
3. Перемещайте ползунок плотности вперед и назад, пока не получите нужную интенсивность эффекта.
4. Не снимайте флажок «Сохранить яркость», если вам не нужен другой эффект.
Вот изображение оттенка до и после.
Сплошной корректирующий слой
Используете ли вы для тонирования однотонный корректирующий слой или фотофильтр, это вопрос ваших предпочтений. Фотофильтр — это более тонкое изменение, но оба могут дать одинаковые результаты. Упомянутые здесь изменения наложения применимы и к методу фотофильтра.
1. Нажмите кнопку «Создать новый корректирующий слой» и выберите «Сплошной цвет».
2. Появится палитра цветов, и вы сможете выбрать желаемый цвет.
Сначала весь цвет будет преобладать над изображением.
3. Измените режим наложения в окне «Слои» на «Цветной» или «Мягкий свет».
Режим наложения цветов применит ваш оттенок одинаково ко всему изображению. Режим наложения «Мягкий свет» создаст больший контраст, затемняя тени и осветляя светлые участки выбранным цветом.
4. Возможно, вам потребуется уменьшить непрозрачность корректирующего слоя в соответствии с вашими потребностями.
Вы можете дважды щелкнуть корректирующий слой, чтобы вернуть палитру цветов, если вы хотите изменить оттенок.Щелкайте по разным цветам, чтобы увидеть изменения изображения в реальном времени.
Новый слой с цветной заливкой
Технически это не корректирующий слой, но он выполняет свою функцию, поскольку не разрушает исходное изображение. Доступен корректирующий слой оттенка / насыщенности, который является еще одним способом тонирования, но я собираюсь показать свой предпочтительный метод простого тонирования.
1. Создайте новый слой (Shift + Ctrl + N).
Самый простой способ — нажать кнопку «Создать новый слой» в нижней части окна «Слои».
2. Измените режим наложения нового слоя на Soft Light или Color
3. Залейте слой сплошным цветом.
Мой быстрый способ сделать это — выбрать цвет в палитре цветов фона и нажать Ctrl + Backspace .
Вы можете использовать любое количество функций заполнения. Edit> Fill… (Shift + F5) , который даст лучший контроль над деталями в интерфейсе.
4. Вы можете настроить прозрачность по своему вкусу.
5. Перейдите в Image> Adjustments> Hue / Saturation (Ctrl + U) для функции Hue / Saturation.
Вместо того, чтобы вносить изменения в палитру цветов, которая больше похожа на прямую линию от одного цвета к другому, я использую ползунок «Оттенок / Насыщенность», чтобы видеть градиенты цвета при перетаскивании ползунка «Оттенок» взад и вперед.
Как я уже сказал, это мой предпочтительный метод. Я считаю рабочий процесс более интуитивным, чем другие методы. Вы также можете использовать Gradient Tool (G) с этим методом для еще большего творчества.
Расширенное тонирование и многое другое
В следующих статьях мы обсудим более продвинутые методы тонирования, в которых вы можете выполнять тонирование специально в тени, блики и / или средние тона, а также с помощью масок. Однако эти методы удовлетворят большинство ваших требований к колеровке.
Текущая популярность этого ретро-стиля включает в себя и другие аспекты, такие как снижение контрастности, утечки света, блики от линз и многое другое. EZbackgrounds скоро выпустит всеобъемлющее руководство по этому эффекту.Будьте в курсе и подпишитесь на нашу еженедельную рассылку, где вы найдете все наши учебные пособия, статьи и новые выпуски в одном удобном формате.
