Применение темы оформления к презентации в PowerPoint для Интернета
PowerPoint в Интернете темы— наборы профессионально оформленных макетов, шрифтов и цветов. После выбора темы все слайды будут выглядеть следующим образом.
Выбор темы при создании презентации
Вы можете быстро применить тему при запуске новой презентации:
-
На вкладке Файл нажмите кнопку Создать.
-
Выбор темы.
Изменение оформления темы или цвета существующей презентации
-
На вкладке Дизайн выберите тему.
-
Выберите один из четырех цветовых вариантов для этой темы.

Начните с пустой презентации
Если вы хотите начать с пустой белой презентации, создайте пустую презентацию.
-
На вкладке Файл нажмите кнопку Создать.
-
Выберите вариант Пустая презентация.
Откроется презентация с белым фоном.
Изменение цветной темы на пустую
Каждая презентация имеет тему, но вы можете сделать свою презентацию пустой, выбрав тему Office темы.
-
На вкладке Конструктор в группе Темы выберите первую тему в левой верхней части коллекции, а Office тему.
Пользовательские темы
Веб-приложение PowerPoint не позволяет сохранить пользовательскую тему. Если вы хотите, чтобы эта функция была добавлена в Веб-приложение PowerPoint, дайте нам отзыв. Дополнительные сведения см. в Microsoft Office.
Если вы хотите, чтобы эта функция была добавлена в Веб-приложение PowerPoint, дайте нам отзыв. Дополнительные сведения см. в Microsoft Office.
Изменение фона слайдов
Вы можете просто изменить фон слайда, не используя тему. Дополнительные сведения см. в справке Изменение фона слайдов.
Применить тему к одному слайду?
Темы применяются к всем слайдам в презентации. Но если у вас есть подписка Microsoft 365 бизнеса, вы можете использовать Конструктор PowerPoint идеи для оформления отдельных слайдов при работе с пустой презентацией. Дополнительные сведения см. в теме Создание профессиональных макетов слайдов с помощью PowerPoint конструктора.
См. также
Изменение фона слайдов в PowerPoint для Интернета
Секрет 4. Применение темы презентации – Эффективная работа в MS Office
В сети можно найти много готовых тем и шаблонов для презентации.
По окончании урока вы сможете:
- Сохранить презентацию как тему презентации
- Применить тему презентации к готовой презентации
Скачайте презентацию «Школьная доска» Откройте презентацию «Школьная доска»:
Шаг 1. Сохраняем презентацию «Школьная доска» как тему
Открылось рабочее окно «Сохранение документа»:
Презентация «Школьная доска» (1), тип файла – Презентация PowerPoint (2), находится на Рабочем столе (3). Но это у меня. У вас, полагаю, презентация «Школьная доска» находится в папке «Загрузки», так как вы скачивали эту презентацию.
Шаг 2. Задаём тип файла «Тема Office» (кнопка выпадающего меню напротив поля Тип файла):
Задаём тип файла «Тема Office» (кнопка выпадающего меню напротив поля Тип файла):
и получаем такую картину:
Адрес расположения презентации сменился с C:\Users\klimenkoe\Desktop на адрес расположения темы «Школьная доска» C:\Users\klimenkoe\AppData\Roaming\Microsoft\Шаблоны\Document Themes.
Сменился не только адрес, но и расширение файла. Если презентация имеет расширение *.pptx, то файл темы презентации имеет расширение *.thmx.
| Понять и запомнить! | Мы не сохраняли презентацию со всем её содержимым: названием, текстом и рисунками. Мы сохранили набор оформления, который можем применить для других презентаций |
Теперь тема «Школьная доска» доступна вам непосредственно в программе PowerPoint. Проверим?
Для чистоты эксперимента закроем программу PowerPoint.
Шаг 3. Запускаем программу PowerPoint. Полагаю, у вас создалась новая презентация с размерами 4:3?
Полагаю, у вас создалась новая презентация с размерами 4:3?
Шаг 4. Открываем палитру Тем презентаций (лента Дизайн → группа команд Темы → кнопка выпадающего меню):
Шаг 5. Щёлкаем ЛМ по иконке с темой «Школьная доска и начинаем работать с презентацией:
| Понять и запомнить! | Есть два способа сохранения презентации как пользовательской темы:
|
И в том и в другом случае тема сохраняется в папке по адресу C:\Users\klimenkoe\AppData\Roaming\Microsoft\Шаблоны\Document Themes.
Есть ещё и третий способ: просто положить файл с расширением *.thmx в папку C:\Users\klimenkoe\AppData\Roaming\Microsoft\Шаблоны\Document Themes. Правда сначала нужно сделать файл с таким расширением, потом разыскать папку Document Themes, а это дело не быстрое. Но в любом случае тема презентация появится на
Но в любом случае тема презентация появится на
Выбирайте сами свой путь сохранения пользовательских тем презентаций.
А теперь вопрос: в чём преимущество применения пользовательских тем?
2. Практическое применение темы презентации
Из моего опыта могу утверждать, что создание презентации занимает меньше времени, чем оформление и редактирование этой же презентации. Сколько раз я слышала от заказчиков: смените цвета, мне не нравится шрифт, уберите тень на иллюстрациях! Если презентация сделана вручную, то вручную же и редактируется. И при наличии презентации, скажем в 54 слайда, работа может затянуться. А если надо сделать 15 презентаций, оформленных в едином ключе?
Вот посмотрите мою палитру Тем:
Зачем мне встроенные темы презентаций, если я ими не пользуюсь? А новые темы я создаю по мере необходимости.
А теперь займёмся практическим применением пользовательской темы.
Скачайте презентацию тут. Презентация называется «Аренда» и сделана для несуществующей компании. Не могу же я нарушать чьи-то авторские права.
Презентация называется «Аренда» и сделана для несуществующей компании. Не могу же я нарушать чьи-то авторские права.
Шаг 1. Откройте презентацию «Аренда»:
Как видите, в презентации «Аренда» 44 слайда.
Шаг 2. Назначьте презентации «Аренда» тему «Школьная доска» (лента Дизайн → группа команд Тема → кнопка выпадающего меню → палитра Тем → раздел Пользовательские → тема «Школьная доска»):
Получили такую картину:
Собственно, всё! Конечно, надо просмотреть всю презентацию, убедиться, что всё на месте.
Но…Попробуйте сделать тоже самое с презентацией «Презентация диплома» (скачайте её тут)
Шаг 1. Откройте презентацию «Презентация диплома»:
Шаг 2. Назначьте презентации «Презентация диплома» тему «Школьная доска» (лента Дизайн → группа команд Тема → кнопка выпадающего меню → палитра Тем → раздел Пользовательские → тема «Школьная доска»):
Почему так получилось? Потому, что автор презентации не поленился и вручную разукрашивал каждый слайд.
| Понять и запомнить! | Важно, чтобы исходная презентация не содержала ручного форматирования при оформлении. |
Поэтому делаем вывод: важно изначально работать в какой-то определённой теме презентации, не допуская ручного форматирования. Тогда переоформление презентаций будет занимать минимальное время!
Теперь вы сможете:
- Сохранить презентацию как тему презентации
- Применить тему презентации к готовой презентации
Как сделать свою тему для презентаций powerpoint?
Приветствую, друзья! Я продолжаю цикл статей по созданию презентаций. В этой заметке разберём, как создать шаблон презентации для powerpoint. Зачем нужен свой, когда есть готовые, уже в самой программе, да и на сайте Microsoft? Да есть, но посмотрите, несколько презентаций и, вероятно, встретите одинаковое оформление. Я для своих презентаций практически никогда не использую готовые шаблоны, всегда стараюсь сделать что-то своё.
Я для своих презентаций практически никогда не использую готовые шаблоны, всегда стараюсь сделать что-то своё.
Работаем над шаблоном
Итак, перейдём от слов к делу. В предыдущей статье я описал процесс создания простой презентации без использования шаблонов и тем оформления. Так что затруднений быть не должно. В открытом редакторе презентаций перейдём на вкладку Вид.
Здесь в группе Режимы образцов нужно кликнуть кнопку Образец слайдов, для того чтобы перейти в режим правки макетов разметки слайда. Активируется соответствующая вкладка со всеми необходимыми инструментами. В левой части экрана будут видны различные варианты макетов нового шаблона, которые можно удалять и добавлять новые по вашему усмотрению.
Самый большой эскиз вверху — это главный макет. То есть, выбрав его, все изменения по форматированию будут отражены на макетах нижнего (дочернего уровня). Если выбрать эскиз дочернего уровня, то произведённые изменения можно зафиксировать только на нем, не затрагивая форматирование других. Конечно, если не нажимать кнопку Применить ко всем.
Конечно, если не нажимать кнопку Применить ко всем.
На этом шаге необходимо указать оформление заголовков и текста: размер, цвет, начертание, гарнитуру шрифта. Все это проделываем на главном слайде. Постарайтесь придерживаться общих правил оформления. Здесь задаём фон слайдов. Можно сделать сплошной заливкой или градиентной, или узором, или использовать в качестве фона картинку из файла. Ваша фантазия не ограничена, главное — не переусердствовать. На этом же слайде добавляются повторяющиеся элементы: логотипы, виньетки, рисунки и т. п. Посмотрите, ниже на рисунке пример главного эскиза моего шаблона.
На нем задан серый фон, и в шапке макета (выделено красной рамкой) я разместил графические элементы, которые будут присутствовать на всех остальных макетах в качестве фона. Белый прямоугольник — это текстовая зона слайда с образцами написания текста в режиме списка на различных уровнях. Каждый уровень текста можно настроить в соответствии вашим запросам (размер, цвет, шрифт).
Подгоняем размеры блоков макета
Среди вариантов разметок (маленькие эскизы на рисунке выше) посмотрите расположение блоков, лишние удалите. При необходимости, поправьте шрифты.
Если среди разметок нет подходящей, то сделайте её самостоятельно. Нажимаем Вставить макет и получаем новый слайд с заголовком и с оформлением главного эскиза. Сразу отредактируйте заполнитель для заголовка. Расположите его в нужном месте слайда и отформатируйте. в моем шаблоне заполнитель заголовка имеет белый цвет символов и расположен над синим прямоугольником.
Теперь кликаем кнопку Вставить заполнитель и выбираем необходимый блок. Я вставил блоки с рисунками и с текстом, подогнал их до нужного размера.Таким образом, размещаем необходимое количество элементов в макет. Вот такую дополнительную разметку получил я для своего шаблона.
Сохраняем результат работы
Сохраним как тему для использования на своём компьютере. В группе инструментов Изменить тему кликаем кнопку Темы и в выпадающем списке в самом низу будет строка Сохранить текущую тему. Выбираем эту команду и в открывшемся окне даем имя, и кликаем Сохранить. Теперь в вашем редакторе она будет доступна на вкладке Дизайн.
Выбираем эту команду и в открывшемся окне даем имя, и кликаем Сохранить. Теперь в вашем редакторе она будет доступна на вкладке Дизайн.
Для выхода и режима редактирование шаблона в правой части вкладки образец слайдов кликните кнопку Закрыть режим образца. А чтобы это оформление можно было использовать и на других компьютерах для создания презентаций на основе шаблона, то сохраняем её как шаблон PowerPoint. Это указывается в типе файла при сохранении.
На данную тему я подготовил видеоурок. Посмотрите его.
Надеюсь, что я доходчиво объяснил, как делать шаблоны презентаций. И теперь, вы без особого труда сможете сделать уникальное оформление для представления своего доклада или реферата. И ваше выступление, оставит яркое впечатление в памяти ваших слушателей. Удачи, друзья!
Представим такую ситуацию: Вы делаете презентацию, выбрали из списка подходящую тему для оформления, нужный шрифт для текста, но вот фон выбранной темы не очень подходит и хотелось бы его изменить. Если это детская презентация – поставить яркие воздушные шары, если она относится к природе – выбрать поле с цветами и озером, а если Вы представляете товары какой-либо фирмы – в качестве фона можно поставить ее логотип.
Если это детская презентация – поставить яркие воздушные шары, если она относится к природе – выбрать поле с цветами и озером, а если Вы представляете товары какой-либо фирмы – в качестве фона можно поставить ее логотип.
В статье мы рассмотрим, как сделать нужный Вам рисунок фоном в презентации PowerPoint, и как можно изменить прозрачность рисунка на слайде, выбранного в качестве фона.
Начнем мы с изменения шаблона в PowerPoint. Особенно полезно это будет тем, кто планирует не однократно использовать выбранную картинку в качестве фона для различных презентаций.
Открываем презентацию и переходим на вкладку «Вид». Теперь в группе «Режимы образцов» кликаем на кнопочку «Образец слайдов».
Выделяем первый слайд, кликаем по нему правой кнопкой мыши и выбираем из контекстного меню «Формат фона».
Откроется соответствующее диалоговое окно. На вкладке «Заливка» ставим маркер в поле «Рисунок или текстура». Можете выбрать в качестве фона одну из предложенных текстур. Результат будет сразу виден на слайдах.
Результат будет сразу виден на слайдах.
Чтобы сделать фоном слайда рисунок, который храниться у Вас на компьютере, в поле «Вставить из» кликните по кнопочке «Файл». Используя Проводник, найдите нужное изображение на компьютере и нажмите «Вставить». Фон слайдов в презентации изменится.
Если Вы нашли подходящее изображение в Интернете, то сделать эту картинку фоном для слайдов в PowerPoint тоже можно. Открываем изображение в полный размер, кликаем по нему правой кнопкой мыши и нажимаем «Копировать». Таким образом, мы поместим его в буфер обмена.
Можете также сохранить изображение на компьютер и сделать его фоном в презентации так, как было описано в способе выше.
Возвращаемся к диалоговому окну «Формат фона» и кликаем на кнопочку «Буфер обмена». Фон в презентации изменится.
В качестве фона Вы также можете выбрать любой рисунок из коллекции PowerPoint. В диалоговом окне «Формат фона» кликните на кнопочку «Картинка», затем выберите один из предложенных рисунков и нажмите «ОК».
После того, как Вы выберите нужное изображение в качестве фона для презентации, нажмите «Закрыть». Чтобы вернуться к привычному виду для работы с презентацией, на вкладке «Вид» в группе «Режимы просмотра презентации» нажмите «Обычный».
Итак, мы изменили шаблон для презентации. Теперь рассмотрим, как сохранить шаблон с выбранным изображением в качестве фона в PowerPoint.
Переходим на вкладку «Дизайн» разворачиваем список доступных тем и выбираем «Сохранить текущую тему».
Назовите ее и нажмите «Сохранить».
Сохраненная тема с нужным фоном слайда будет доступна в общем списке тем. При создании новой презентации, Вам просто нужно будет выбрать ее.
Если Вам нужно сделать фон для одного слайда в PowerPoint, используя выбранное изображение, выделите нужный слайд мышкой, кликните по фону правой кнопкой и выберите из меню «Формат фона».
Теперь выбираем картинку или рисунок для фона презентации, как было описано выше, и нажимаем «Закрыть». Измениться фон только для выделенного слайда.
Измениться фон только для выделенного слайда.
Нажав кнопку «Восстановить фон» – вернется старый фон для слайда, нажав «Применить ко всем» – выбранная картинка будет установлена фоном для всех слайдов презентации.
Чтобы изменить фон, например, только со второго по пятый слайд, выделите второй слайд, нажмите «Shift» и выделите пятый. Чтобы выделить слайды, которые расположенные не рядом, зажмите «Ctrl» и выделяйте их по одному: 2, 3, 5. Кликните по любому выделенному слайду правой кнопкой мыши и выберите из меню «Формат фона». Дальше делайте все, как было описано в статье.
После того, как Вы сделали нужный рисунок фоном для слайдов в презентации, возможно, потребуется его немного доработать. Давайте разберемся, как можно сделать прозрачный фон в PowerPoint и не только.
Изменить прозрачность фона, рисунка или картинки, можно в диалоговом окне «Формат фона». Выделите нужные слайды и откройте указанное диалоговое окно. На вкладке «Заливка» в поле «Прозрачность» передвиньте ползунок в нужное положение.
Выделять все слайды не нужно, чтобы изменения были к ним применены, после всех настроек, просто нажмите «Применить ко всем».
На вкладке «Настройка рисунка», можно изменить резкость, яркость и контрастность. На вкладке «Цвет рисунка» можно настроить насыщенность и оттенок.
Сделать картинку или рисунок фоном в презентации PowerPoint, не так уж и сложно. Кроме того, Вы сможете сохранить настроенный шаблон с нужным фоном и использовать его во всех последующих презентациях. Если Ваше изображение оказалось слишком ярким, измените прозрачность фона, чтобы зрители не отвлекались на него и могли нормально воспринять информацию, представленную на сладах.
Поделитесь статьёй с друзьями:
Спасибо, теперь я знаю как вставить свой фон в слайд. 🙂
Microsoft PowerPoint предлагает широкий спектр предварительно установленных шаблонов для их использования при создании презентации документа. Тем не менее, PowerPoint также позволяет пользователям создавать свои собственные шаблоны для частого использования и обмена с другими пользователями. Вот несколько простых шагов, которые можно предпринять, чтобы создать свой собственный шаблон.
Вот несколько простых шагов, которые можно предпринять, чтобы создать свой собственный шаблон.
Шаги
Откройте PowerPoint на вашем компьютере и для создания шаблона откройте пустую презентацию (если ее нет на экране).
- Нажмите на меню » View » в верхней части, далее «Master», а затем «Slide Master».
- Это образец слайдов и все правки, сделанные в этом слайде, появятся на всех слайдах презентации. В этот слайд можно внести ряд изменений.
- Выберите цвет фона, нажав на «Format» вверху, а далее «Background».
»
- Выберите цвет для использования в качестве фона на всех слайдах, или, если вы предпочитаете узор, нажмите на «Fill Effects». Также станет доступен перечень вариантов дизайна. Вы можете просматривать свои варианты выбора, прежде чем решите применить изменения к образцу слайдов.
- Выберите шрифт для всей презентации, нажав еще раз кнопку «Format», а затем «Font».

- Шрифт Arial установлен по умолчанию в Microsoft PowerPoint, но из этого списка доступны и многие другие шрифты, в том числе визуально более привлекательные. Размер и стиль шрифта можно также выбрать в этом окне.
- Решите, хотите ли вы, чтобы колонтитул находился на всех слайдах.
Если так, то выберите «Insert» в верхнем меню, а далее «Header and Footer�»
- Обычный текст для размещения в заголовке, нижнем колонтитуле включает в себя дату, номера слайдов или имя презентации.
- Определите, добавлять ли изображение для внешней привлекательности презентации, например, логотип компании.
Имейте в виду, что оно появится на каждом слайде. Таким образом, изображение не должно слишком выделяться, когда создаете шаблон.
- Чтобы включить изображение в шаблон, вы должны сначала нажать «Insert», а затем «Picture�» , далее «From File». В этом окне можно выбрать сохраненное на компьютере изображение, чтобы добавить его в свой шаблон.

- Изображения, предварительно установленные в PowerPoint, можно также использовать. Перейдите в «Insert», потом «Picture», а затем «Clip Art». Бокс, который называется «Clip Art», появится в правой части экрана, где вы можете искать самые разнообразные рисунки и фотографии.
- Чтобы включить изображение в шаблон, вы должны сначала нажать «Insert», а затем «Picture�» , далее «From File». В этом окне можно выбрать сохраненное на компьютере изображение, чтобы добавить его в свой шаблон.
- Определите, целесообразно ли включать в шаблон дополнительные возможности, предлагаемые PowerPoint.
- Хотя PowerPoint предлагает ряд функций, включая графики, диаграммы и анимацию, многие из этих возможностей неуместны для шаблона, так как все пункты будут видны на каждой странице презентации. Логотип — подходящий выбор для просмотра на каждом слайде (возможно на фоне), но подробный график не должен включаться в каждый слайд.
Убедитесь, что вы защищаете недавно разработанный шаблон путем его сохранения. Нажмите на «File», а затем «Save As». Рядом с «Save as type» есть выпадающее меню. Нажмите на него и выберите «Design template» и дайте шаблону название.
 Теперь вы можете открыть свой шаблон, чтобы использовать для будущих презентаций.
Теперь вы можете открыть свой шаблон, чтобы использовать для будущих презентаций.
Информация о статье
Категории: Компьютеры и электроника
На других языках:
English: Make a PowerPoint Template, Español: hacer una plantilla de PowerPoint, Português: Fazer um Template para o PowerPoint, Italiano: Creare un Proprio Modello di Presentazione in PowerPoint, Deutsch: Powerpoint Vorlagen erstellen, Bahasa Indonesia: Membuat Templat PowerPoint, Français: réaliser un modèle de PowerPoint, Nederlands: Een eigen Powerpoint sjabloon maken, 中文: 创建PowerPoint幻灯片模板, العربية: إنشاء قالب باوربوينت, ไทย: สร้างเทมเพลตของโปรแกรม PowerPoint
- Печать
- Править
- Написать благодарственное письмо авторам
Эту страницу просматривали 18 777 раза.
Была ли эта статья полезной?
PowerPoint является стандартом индустрии для создания презентаций, по хорошим причинам: в нём достаточно инструментов для создания профессиональных презентаций.
Эти инструменты помогают создавать презентации без необходимости изобретать велосипед при создании каждой презентации. Такие инструменты темы, анимация и макеты слайдов — ускоряют процесс со здания презентации.
Макет слайда в PowerPoint
В этом уроке, я научу вас как использовать и создавать макет слайдов PowerPoint. Можете воспринимать макет слайда, как отправную точку в один клик при создании вашей презентации.
Что такое макет слайда в PowerPoint?Давайте посмотрим на определение макета слайдов в PowerPoint и на то, что делает их такими полезными:
Макеты слайда в PowerPoint представляют собой комбинацию и порядок объектов на слайде. Вы можете выбрать встроенный макет PowerPoint и начать добавлять то ваш контент, для построения слайда.
Темы PowerPoint включает множество макетов слайда. В видеоуроке ниже, вы можете увидеть множество макетов слайда ты на выбор из тех, что ходят в тему Simplicity PowerPoint, доступную на GraphicRiver.
Эти макеты слайдов разработаны профессионально и входят в тему Simplicity PowerPoint.
Макет слайдов может быть настолько простым, что содержит только заголовок по центру слайда. Также, макет может содержать сложную комбинацию из текстовых блоков, изображений и графики. Чтобы разнообразить презентацию PowerPoint используйте несколько макетов слайдов.
Как с лёгкостью сделать макеты слайдов в PowerPoint (смотри и учись)
В этом видеоуроке, я научу вас как выбирать среди различных макетов в PowerPoint. Затем, вы научитесь как создавать ваш собственный макет слайда. Это поможет вам сохранить и повторно использовать дизайн для ваших слайдов.
Прочитайте иллюстрированные инструкции по освоению макетов слайдов в PowerPoint.
Как изменять макеты в PowerPointДля изменения макета в PowerPoint, убедитесь что вы находитесь на основной вкладке (Главная) на ленте PowerPoint.
Выберите выпадающий список Макет. PowerPoint покажет меню с уменьшенным видом для каждого макета входящего в тему:
PowerPoint покажет меню с уменьшенным видом для каждого макета входящего в тему:
Выберите макет слайда, нажав на выпадающий список Макет, на вкладке Главная.
Для изменения макета, просто нажмите на одну из тех миниатюр, чтобы применить выбранный макет. Вид слайда в главном окне изменится на выбранной макет слайда.
Выберите макет из меню Макет для изменения макета активного слайда.
Когда вы выбираете новый макет слайда, PowerPoint размещает на слайде заполнители, пустые блоки, куда вы можете вставить ваше содержимое. В зависимости от макета слайда, заполнители могут быть для текстовых заголовков, маркированных списков, изображений, видео и другого.
Макет каждого слайда отличается. Они могут включать заполнители для изображений, текстовых блоков или даже видео блоков. Каждый макет слайда также может иметь свой конкретный цвет фона или изображения.
Воспринимаете макет слайда как его схему. Различные схемы помогут вам собрать различные стили слайдов. Некоторые слайды могут не использовать заполнители изображений или использовать только текст, так что выбираете макет, который поможет представить ваше содержимое эффективно.
Как создать свой макет слайдаПока что, мы рассматривали макеты, которые встроены в тему PowerPoint. А что если вы хотите создать ваши собственные макеты слайдов с вашим набором элементов. В теме PowerPoint, которую вы используете, может не оказаться макета, который вы себе воображаете. В PowerPoint вы можете создавать свои макеты слайда и использовать их снова и снова.
Если вы заметили, что повторяется создание одного и того же порядка объектов на слайде PowerPoint, то хорошо бы подумать о создании собственного макета. Создайте свои макеты и используйте их повторно в один клик. Вот как.
1. Перейдите к обзору Образец слайдов
Запустите Образец слайдов, чтобы создать свой макет. Нажмите на вкладку Вид на ленте PowerPoint’а и выберите Образец слайдов в разделе Режимы образцов на ленте.
Выберите Вид > Образец слайдов на ленте PowerPoint, для редактирования Образца слайда и создания вашего макета.
Образец слайдов это функция для редактирования ваших шаблонов слайдов. Тут вы можете отредактировать если вставить новый макет. Изображение ниже показывает один из макетов слайда, который встроен в тему. Заметьте, что на нём есть заполнители, куда вы можете добавить ваше содержимое.
Когда вы работаете с Образцом слайдов, это не затрагивает файл презентации — вы только добавляете макеты в тему презентации.
Образец слайдов имеет возможность редактирования макетов слайдов.
2. Вставка макета слайда
Теперь когда мы видим Образец слайда, мы можем добавлять и изменять макеты сайта. Создайте ваш собственный макет слайда PowerPoint, если в вашей теме не хватает компоновки которая вам нужна.
Чтобы добавить новый макет слайда, найдите кнопку Вставить макет на ленте и нажмите её. С левой стороны, PowerPoint добавит новую миниатюру, которая представляет новый макет слайдов.
Этот макет слайдов представляет собой пустой холст, чтобы вы могли разработать свой собственный макет слайда. Элементы, которые вы добавляете, будут показаны каждый раз, когда вы используете этот макет слайда.
3. Добавляем заполнители на ваш слайд
Заполнители это объекты, которые вы можете добавить в макет слайда. При выборе макетов слайда, вы увидите области, наполненные вашим содержимым.
Чтобы добавить такие области, нажмите Вставить заполнитель на ленте в виде Образце слайдов. Выберите один из вариантов для вставки поля.
Выберите заполнитель из выпадающего списка, чтобы добавить пустую область в макет слайда.
Добавление заполнителя в макет слайдов, создаст область для добавления содержимого. Когда вы будете использовать этот макет слайдов, эти области с заполнителями будут отображены, чтобы вы смогли добавить содержимое в них.
Макет это просто набор заполнителей, которые вы можете использовать повторно, поэтому не добавляйте сюда конкретное содержимое, наподобие названия слайда или готового списка. Целью является создать гибкое оформление слайдов, которые можно использовать повторно. Я добавил несколько заполнителей («содержимое» и «рисунок») в макет.
Также, в Образце слайдов вы можете изменить размер шрифта и цвет. Эти изменения добавляются, как часть нового макета сайта, поэтому они будут отображены каждый раз, когда вы используете свой макет слайдов.
4. Использование макета сайта в PowerPoint
Давайте оставим режим Образец слайдов и вернёмся в Обычный режим составления презентации в PowerPoint. Нажмите на Вид и нажмите Обычный, чтобы выйти из режима Образец слайдов.
Переключитесь обратно в Обычный режим, нажав Вид > Обычный.
Теперь, когда вы вернулись в обычный режим, вернитесь на вкладку Главная на ленте и разверните список Макет. Вы увидите новый макет, который мы только что создали, можете нажать на него, чтобы применить к текущему слайду.
PowerPoint изменит макет текущего слайда на выбранный. Затем, вы можете начать добавлять содержимое в заполнители, которые вы добавили в режиме Образец слайдов. Обращайтесь к меню Макет каждый раз, когда вы хотите использовать свой макет слайдов.
Советы как сделать отличные макеты слайдовКакие элементы сделают макет слайдов лучше? Мы все сидели слишком много презентаций с переполненными, запутанными слайдами.
Не все макеты слайдов созданы одинаково. Вот отличные советы для отличных макетов.
- Прежде всего, ограничьте количество элементов, добавленных в макет слайда. Вы должны использовать несколько ключевых списков или медиа, чтобы оставаться читаемыми.
- Позаботьтесь о размере шрифта, когда добавляете текстовые блоки; используйте большие размеры для заголовков и размеры поменьше для остального текста.
- Не заполняйте весь слайд заполнителями; оставляете пространство между элементами, таким образом слайд будет более естественным.
Макета слайда это просто порядок элементов на слайде PowerPoint, но они являются неотъемлемой частью при освоении PowerPoint для профессионалов.
Вы можете сделать свой макет слайда или сэкономить время, работая я с лучшим профессиональным шаблоном PowerPoint, который идёт с отличными встроенными оформлениями слайдов и готов к использованию:
Если вы хотите улучшить ваши навыки работы с PowerPoint и изучить другие способы создания великолепных слайдов, зацените эти полезные уроки:
Какие трюки вы используете для улучшения вида слайдов в PowerPoint? Напишите мне в этом в комментариях.
Привет, друзья! Продолжим разбирать возможности Power Point. Сегодня подробнее остановимся на том, как можно делать фон для слайдов в нашей презентации. Инструментарий программы предоставляет довольно широкие возможности для выбора. Можно выбирать фоны из наборов входящие в состав пакета, можно пробовать делать оригинальные из своих фото или из Интернета
- Как добавить фон в презентацию из Интернета?
- Как в презентации сделать свой фоновый рисунок?
- Добавляем фон в Power Point на один слайд
- Делаем фон из картинки на все слайды
- Как сделать прозрачный фон в Power Point?
Фон в презентации можно выбрать сразу при создании документа. При открытии программа предлагает выбрать темы и шаблоны, которые включены в пакет:
Выбрав любой из этих шаблонов мы получим презентацию оформленную в выбранном стиле. Программа предоставляет возможность даже поискать готовые наборы шаблонов в интернете.
Как добавить фон в презентацию из Интернета?
Чтобы найти готовый шаблон нужно в строке поиска попробовать вбить интересующую нас тему. Вот что у меня вышло, когда я ввел слово «цветы»:
Можно попробовать поискать макеты и на другие темы. Мое впечатление такое — то пусто, то густо. Какая-то тематика в избытке, на другую ничего стоящего нет.
Главное преимущество готовых шаблонов — Вам не приходится думать над оформлением стиля и фона, здесь уже готовые наборы. Есть и недостатки — среди готовых наборов может и не оказаться того, который устраивал бы Вас. А если Вы хотите сделать что-нибудь оригинальное, тут уж придется придумывать что-то своё.
В качестве фона можно выбирать понравившиеся картинки из Интернета. Тут все зависит от от тематики, вашего настроения и творческих замыслов. Важно помнить, что свойства изображений самые разные. И для того, чтобы фото не обрезалось, не растянулось — для фона подойдет изображение размером 800х600 пикселей. После скачивания изображений скорее всего придется менять их размер под нужный.
И при этом пользоваться сторонними программами. Я буду использовать фотошоп, у него есть масса простых инструментов для создания оригинального фона. О том, как еще можно загрузить фон в слайд из Интернета будет рассказано еще в следующих главах.
Как в презентации сделать свой фоновый рисунок?
Давайте попробуем сделать что-то свое, ну или почти свое. Я нашел несколько картинок, и открыл их в фотошопе. Мы попробуем сделать фон из картинки с помощью инструментов этой программы. Для начала изменим размер, перейда в меню «Изображение» — «Размер изображения»:
Меняем размер на 800х600. Не пытаемся изменятьть пропорции, это приводит к искажению, вытягиванию фото. Просто вводим «800», а программа автоматом высоту изображения вычислит и установит:
Если изображение на экране уменьшилось до непривычно малых размеров используем сочетание клавиш Ctrl + для увеличения изображения или Ctrl — если переборщили с увеличением. На размер изображения это не влияет, но сделано для того чтобы можно было работать с отдельными участками фото.
Сделав настройки переходим непосредственно к созданию фона. Для этого есть целый набор инструментов под названием «Фильтры»:
Смотрим видео, как можно с помощью фильтров сделать из фото заготовку для фона:
Добавляем фон в Power Point на один слайд
Для того, чтобы добавить фон открываем пустую презентацию:
Правой кнопкой мыши вызываем контекстное меню:
Отмечаем сначала «Рисунок или текстура». Выбираем далее «Добавить рисунок из источника»:
А дальше можно найти сохраненный файл, который мы ранее редактировали в фотошопе, либо вставить скопированный скриншот из буфера обмена или найти еще картинки в интернете. Для этого в программе есть два способа — через поисковую систему Bing или через облако One Drive. Нам подходит первый вариант:
По слову в поисковой строке выбираются все изображения с тегом. Поэтому через этот режим можно найти гораздо больше качественных изображений на различные темы. Выбрав интересное изображение (отметив его галочкой) нажимаем кнопку «Вставка» и вот у нас слайд имеет фон:
Добавляем фон на следующий лист. Сначала добавим новый чистый слайд:
Затем повторяем процесс — вызываем контекстное меню, выбираем рисунок из Интернета тем же способом, только выберем уже другой похожий рисунок:
Наш второй слайд будет выглядеть уже иначе, но общий стиль презентации сохраняется:
Таким вот способом можно делать на каждый слайд отдельно свой фон. Кстати у меня бывает так, что картинки из Интернета прогружаются с ошибками или с третьего раза. Если у вас тоже не прогружается, можно сначала развернуть картинку на весь экран, сделать скриншот и вставить презентацию через буфер обмена.
Делаем фон из картинки на все слайды
Только что мы добавили отдельный фон на каждый слайд. Обычно фон на всех слайдах делают одинаковый. Если Вы хотите так сделать, то это очень легко. На примере нашей фотошопной фотографии покажу. Так же на первом слайде вызываем контекстное меню:
…и выбираем формат фона «Рисунок или текстура», затем выбираем через «Файл» нашу сохраненную фотку:
Для того, чтобы наш фон был одинаковый для всех слайдов, нажимаем кнопку «Применить ко всем»:
Теперь на всех слайдах будет одно и тоже изображение:
Как сделать прозрачный фон в Power Point?
Напоследок расскажу как сделать фон прозрачным. Если изображение делали в фотошопе, то можно задать прозрачность еще на том этапе. А в программе Power Point прозрачность регулируется там же в настройках фона специальным ползунком который так и называется «Прозрачность»:
Можно сделать совсем прозрачный фон. И можно регулировать прозрачность, как отдельно для каждого слайда таки для всех сразу. В этой статье я рассказал только о самых простых способах выбора фона. В программе очень мощный инструментарий для работы с фоном — заливки, эффекты текстуры, рисунки. Если поэкспериментировать, то можно сделать оригинальны фон. Успехов вам!
Автор публикации
0 Комментарии: 32Публикации: 154Регистрация: 04-09-2015
Занятие 2 Создание презентаций в PowerPoint
Рассматривается создание новой пустой презентации, сохранение ее. Добавление и удаление слайдов, заметок. Работа с окнами и печать слайдов презентации.
ПрезентацияSpeaker DeckYouTubeSlideShare
Чтобы скачивать презентации, пожалуйста, войдите. Навыки 77-429| Название навыка | Номер навыка |
|---|---|
| Создание новой презентации | 1.1.1 |
| Создание презентации из шаблона | 1.1.2 |
| Вставка слайдов с разными макетами | 1.2.1 |
| Дублирование существующих слайдов | 1.2.2 |
| Изменение макета слайда | 1.2.5 |
| Реорганизация слайдов | 1.4.2 |
| Удаление слайдов | 1.2.4 |
| Печать всей, или части презентации | 1.6.1 |
| Печать в цвете, оттенках серого, или черно белом | 1.6.4 |
| Добавление текста на слайд | 2.1.1 |
- Создание новой презентации в PowerPoint
Видеоверсия
Текстовая версия
При старте PowerPoint пользователя встречает стартовое окно, где можно выбрать создание пустой презентации с шаблоном по умолчанию, или на основании одного из предложенных шаблонов, т.е. слайды презентации уже имеют определенное оформление (измененную цветовую гамму, шрифт, рисунки и фигуры и т.д.).В марте 2017 года PowerPoint 2016 обзавелся еще одной интересной функцией «Быстрый старт» (QuickStarter). На стартовом экране, рядом с шаблоном пустой презентации и обучающим шаблоном «Добро пожаловать в PowerPoint», появляется шаблон «Быстрый старт», с помощью данной функции пользователь может задать тему своей будущей презентации, а программа подберет соответствующее оформление, картинки и т.д. Данная функция создана, чтобы упростить старт новой презентации, ведь, как известно, самое сложное – начать!
К сожалению, на момент создания данного занятия (март 2017) функция «Быстрый старт» была доступна, для нескольких языков: английский (США), французский (Франция), итальянский (Италия), немецкий (Германия), испанский (Испания) и японский (Япония). И переключение программы в английский интерфейс не включило ее при старте, возможно, на момент изучения вами, она уже будет доступна более широкой аудитории.
Выбираем «Создать пустую презентацию» и открывается уже знакомое, по первому занятию, окно!
Стартовое окно PowerPoint
Горячее сочетание
Ctrl+N создает новую пустую презентацию
Шаблоны презентаций PowerPoint могут распространятся как на бесплатной основе, так и на платной. Интересные бесплатные шаблоны можно найти у нас на сайте в разделе презентаций.
Пример отличного шаблона, который можно скачать у нас на сайте
Не смотря на обилие шаблонов, опытные пользователи в PowerPoint предпочитают начинать создавать презентации с «чистого листа», чтобы сосредоточится на самом содержимом, а потом уже доработать внешнее оформление, которое должно подчеркивать саму презентацию, а не отвлекать внимание.
Макет слайда PowerPoint
Все слайды в презентации основаны на каком-то макете. Макет содержит предопределенные места для текста (заполнители), колонтитулов, номера страницы, других объектов и их цветов.
Пользователь может выбрать один из предопределенных макетов как во время создания слайда, так и изменить макет уже созданного слайда. В группе «Слайды» вкладки «Главная» за создание нового слайда отвечает команда «Создать слайд», а за изменение макета уже существующего – команда «Макет».
Добавление нового слайда на основе макета
Горячее сочетание
Создание нового слайда Ctrl+M, при этом будет создан слайд на основе последнего использованного макета
Если, во время редактирования вы изменили размер или положение заполнителей, удалили некоторые элементы и т.д., то команда «Сбросить» в группе «Слайды» вкладки «Главная» позволит обратить все изменения вспять.
Изменить макет слайда можно вызвав контекстное меню на эскизе нужного слайда и выбрав команду «Макет».
После изменения макета или создания слайда на основе одного из предопределенных макетов, вы можете удалять или добавлять необходимые элементы.
По умолчанию, в пустой презентации всего 9 макетов различных страниц, на самом деле, это количество определяется шаблоном, в шестом занятии мы будем создавать собственные макеты слайдов, оформлять их и самостоятельно определять количество.
Добавление текста на слайд
Текст на слайд можно добавлять, как в предопределенные создателем макета места, т.е. в текстовые заполнители, так и в любое другое доступное место.
Разница между этими способами принципиальна. Если вставлять текст в заполнители, то, при изменении макета, будет меняться и положение добавленного текста. Текстовые заполнители в PowerPoint могут быть представлены маркированным списком, его еще и называют булетированным (булеты – маркеры-точки или пули), могут быть простым текстом (текстовое поле). В заполнители типа «Заголовок» и булетированные списки можно вводить текст в режиме структуры, в обычные текстовые поля нет.
Если добавить текст минуя заполнители, то изменение макета слайда не приведет к изменению местоположения текста.
Добавление текста на слайд
Кстати, на рисунке текст, который в структуре на слайде не представлен маркерами, однако, изначально это именно маркированный список в заполнителе, просто при редактировании текста маркеры были убраны.
Несмотря на то, что в PowerPoint предусмотрены специализированные заполнители под различное содержимое (таблицы, изображения, текст, SmartArt, диаграмма, мультимедиа), большинство макетов используют «универсальный» заполнитель, который позволяет вставить любой из перечисленных типов содержимого.
Работу с другими типами содержимого мы будем рассматривать в соответствующих занятиях данного курса.
Текст на слайды презентации не обязательно вводить, его можно копировать из других источников стандартными способами, например, через контекстное меню, команды группы «Буфер обмена» вкладки «Главная», или стандартные сочетания клавиш: Ctrl+C для копирования и Ctrl+V для вставки содержимого.
Горячее сочетание
Ctrl+С — копируем, Ctrl+V— вставляем
Текст можно копировать и между слайдами, если нужно скопировать или переместить только текст, тогда следует выделить его внутри текстового поля, если нужно скопировать/переместить текстовое поле целиком, тогда следует кликнуть по краю текстового поля и скопировать поле вместе с содержимым.
Горячее сочетание
Ctrl+X вырезка содержимого
- Сохранение презентации
Видеоверсия
Текстовая версия
Когда вы создаете презентацию она существует в оперативной памяти компьютера. Если вы хотите запечатлеть изменения, презентацию следует сохранить.Команды для сохранения находятся на панели быстрого доступа, в закулисном меню «Файл», а можно выполнить сохранение горячим сочетанием клавиш: Ctrl+S.
Горячее сочетание
Ctrl+S сохранение презентации
Сохранение в закулисном меню «Файл»
Первое сохранение и «Сохранить как…»
Если презентация сохраняется первый раз, то вне зависимости от того выбрана ли команда «Сохранить», или «Сохранить как…», пользователь увидит диалоговое окно для команды «Сохранить как…». С помощью данного диалогового окна можно указать имя презентации, место сохранения, а также тип файла.
Родным типом файла для PowerPoint, начиная с 2007-й версии Office является *.pptx, но презентацию можно сохранить в различных форматах, включая рисунки. Например, титульные картинки к записям сайта msoffice-prowork.com готовятся в PowerPoint.
Слайды презентации PowerPoint можно сохранить в различных форматах
Команду «Сохранить как…» удобно использовать, если нужно сделать копию существующей презентации, при этом, если обе презентации должны находится в одной папке, они обязательно должны иметь разные имена (можно просто дописать цифру в конце). Если презентация сохраняется в другом формате, например, *.ppt (для совместимости с PowerPoint 2003), тогда презентации одинаковое имя могут иметь.
Изменение формата по умолчанию и последующие сохранения
Если вы часто сохраняете презентации в другом формате, например, в формате OpenDocument (для Presenter из пакета OpenOffice или LibreOffice), то можно изменить формат сохранения по умолчанию, делается это в настройках, во вкладке «Сохранение», здесь же можно установить периодичность автосохранения презентации PowerPoint.
Установка формата для сохранения по умолчанию
Среди форматов по умолчанию доступны не все типы файлов, а только те, которые презентацию оставят презентацией, другими словами сохранять в рисунки по умолчанию нельзя. Изменить тип файла может быть полезным, если вы выкладываете свои презентации в общий доступ и хотите добиться максимальной совместимости со сторонними пакетами программ.
Если презентация уже была ранее сохранена, то пересохранение ее под текущем именем и форматом возможно командой «Сохранить».
- Добавление, удаление и организация слайдов
Видеоверсия
Текстовая версия
Навыки добавления и реорганизации слайдов относятся к базовым, которые пригодятся как при создании презентации с чистого листа или шаблона, так и модификации уже созданной презентации.Добавление новых слайдов в презентацию
Добавление новых слайдов может быть выполнено как через ленту интерфейса, так с помощью контекстного меню или горячего сочетания.
Для создания нового слайда с помощью ленты интерфейса следует воспользоваться выпадающей командой «Создать слайд» из группы «Слайды» вкладки «Главная» и выбрать нужный макет слайда.
Создание нового слайда
Количество макетов определяется шаблоном (а вернее даже темой, которую можно назвать шаблоном с уменьшенным количеством настроек и более удобным переключением), например, специально разработанная тема для данного курса содержит всего 5 макетов слайдов, в то время, как пустая презентация по умолчанию – девять, а, упомянутая ранее, тема William – одиннадцать и это не предел.
Количество макетов слайдов определеяется шаблоном
Горячее сочетание клавиш для вставки нового слайда Ctrl+M (внимательно, нажимайте, рядом находится N, а сочетание Ctrl+N, создаст новую презентацию), при этом будет создан слайд аналогичный тому макету, который создавался до этого, например, если до этого вы вставляли слайд без заполнителей, то и горячи сочетанием будет создан новый такой же слайд.
Если вставлять слайды с помощью контекстного меню, то здесь немного больше вариантов. Так, клик просто в области панели слайдов (не по готовому слайду) и выбор команды «Создать слайд» работает аналогично горячему сочетанию, т.е. будет создан новый слайд на основе макета предыдущего. Однако, если вызвать контекстное меню на каком-нибудь слайде в панели и выполнить команду «Создать слайд», то новый слайд будет иметь такой же макет.
Дублирование и удаление выбранных слайдов
Вызывая контекстное меню на определенном слайде в панели слайдов, под командой «Создать слайд» находится команда «Дублировать слайд». С помощью данной команды можно создать полную копию текущего слайда. Данная команда будет полезна не только в случаях, когда нужно оставить заголовок слайда или пользовательские изменения в макете, но и при использовании чрезвычайно полезного эффекта «Трансформация» о котором поговорим позже.
Дублировать текущий слайд (или слайды, если выделено несколько) можно и с помощью команды выпадающей «Создать слайд» вкладки «Главная», а горячее сочетание для дублирования слайдов Ctrl+D.
Можно сделать дубль слайда или удалить его
Естественно, дублировать слайды можно обыкновенным копированием. Копирование можно произвести с помощью контекстного меню, можно с помощью стандартного сочетания Ctrl+C (скопировать) и Ctrl+V (вставить), а можно в панели слайдов перетянуть слайд (или слайды) с удержанием клавиши Ctrl.
Команда удаления слайдов в контекстном меню находится рядом с дублированием, а клавиша на клавиатуре, которая отвечает за удаление – Delete.
Удаление слайда, как и любую другую операцию можно отменить с помощью кнопки отмены на панели быстрого доступа или с помощью горячего сочетания клавиш Ctrl+Z.
Реорганизация слайдов
Как правило, самым распространенным режимом представления презентации является режим по умолчанию – «Обычный», здесь нет ничего необычного, т.к. он одновременно предоставляет возможность редактирования содержимого конкретного слайда, так и производить манипуляции самими слайдами. Это же можно делать и в режиме структуры, но здесь не совсем удобно попадать по пиктограмме слайда.
Реорганизация слайдов в обычном и режиме структуры
Однако, самым удобным режимом по управлению слайдами, но не их содержимым, является режим «Сортировщик слайдов», фактически данный режим представляет собой панель слайдов развернутую на весь экран. Из-за большей осязаемой площади все работы по копированию, дублированию и удалению слайдов производить одно удовольствие.
Реорганизация слайдов в режиме «Сортировщик слайдов»
Данный режим вам обязательно понравится, если есть необходимость часто перемещать слайды между собой: кликнул левой клавишей мышки и просто перетянул слайд в новое положение, а если нужна копия, то просто удержал Ctrl при перетягивании.
Итак, операции по реорганизации слайдов можно делать в режимах «Обычный», «Структуры» и «Сортировщик слайдов», а нельзя делать в режимах: «Чтение» и «Страницы заметок».
- Работа с окнами в PowerPoint
Видеоверсия
Текстовая версия
Работа с окнами очень мощная функция во всех приложениях пакета MS Office и PowerPoint не исключение. К тому же, пользователи часто недооценивают положительный эффект при работе со сложными документами и презентациями, как частный случай.По умолчанию PowerPoint открывает презентацию в окне, если открыть еще одну презентацию, то будет два окна двух презентаций, потом три и т.д. Однако, пользователь может открывать дополнительные окна на одну и туже презентацию, например, в одном окне открыть 3й слайд, а во втором редактировать 10й. Все правки мгновенно отображаются во всех окнах, в этом легко убедится, если открыть одну презентацию в разных окнах на одном и том же месте и начать изменять слайд.
Презентации PowerPoint открытые в разных окнах
Учитывая вышесказанное, когда мы будем говорить об окнах, это в равной степени будет относиться как к разным презентациям, так и разным окнам одной презентации.
Итак, за работу с окнами отвечает вкладка «Вид» группа «Окно».
Команды вкладки «Вид» для работы с окнами
Команда «Новое окно» открывает дополнительное окно существующей презентации, упрощая работу с большими презентациями. Команды «Каскадом» и «Упорядочить все» быстро разместят все открытые окна приложения каскадом, или рядом, соответственно. Если у вас открыто больше трех окон, и вы работаете не на каком-нибудь 34 дюймовом мониторе, то размещать все окна рядом лишено смысла, все-равно ничего не увидеть, а вот быстро упорядочить каскадом – милое дело.
Окна PowerPoint, упорядоченные каскадом
Команда «Разделить» просто позволит с помощью стрелок клавиатуры изменить соотношение площадей, на экране которые отведены под рабочую область слайда, панель слайдов и под заметки (заметки рассмотрим в следующем вопросе). Как правило, не очень востребованная команда, т.к. того же эффекта можно добиться просто, перетащив границы с помощью мышки.
И последняя команда группы «Окно» – «Перейти в другое окно» позволяет переключаться между открытыми окнами. Горячее сочетание для такого переключения Ctrl+F6.
Если вы привыкли переключаться между приложениями с помощью сочетания Alt+Tab, то основное отличие заключается в том, что это сочетание будет переключать между всеми окнами всех приложений (например, документ Word, браузер презентация), а Ctrl+F6 только между окнами одного, т.е. если была открыта презентация, то между презентациями, если вы нажали Ctrl+F6, когда работали с документом Word, то переключение будет между текстовыми документами.
- Заметки к слайдам презентации PowerPoint
Видеоверсия
Текстовая версия
Зачем нужны заметки в PowerPoint
Заметки – это дополнительная информация, которая относится к слайду. Заметки не отображаются для аудитории, которой показывают презентацию, но их может видеть выступающий на втором экране, если использует режим докладчика. Для режима докладчика нужно два экрана (как правило, презентация выводится на проектор, соответственно, второй экран – это экран компьютера). В заметках удобно хранить детализированную статистику, относящуюся к слайду и которую нет смысла запоминать, это могут быть подсказки на чем акцентировать внимание или какая-либо другая информация.
Демонстрация презентации в режиме докладчика
Работа с заметками в обычном режиме
Работа с заметками нижем не отличается от обычного редактирования текста, вы также можете их добавлять, редактировать и удалять. Это можно делать в обычном режиме, в этом случае они отображаются под рабочей областью слайда. Если заметки скрыты, то их можно отобразить, просто подведя мышку и увеличив границы, а можно на вкладке «Вид» в группе «Показать» нажать команду «Заметки», которая тоже отобразит площадь для заметок. По необходимости ее можно увеличить перетягиванием мышки или с помощью стрелок клавиатуры, предварительно нажав команду «Разделить», которую мы описывали в предыдущем вопросе.
Добавление заметок в обычном режиме
Работа с заметками в режиме «Страницы заметок»
Режим просмотра «Страницы заметок» (вкладка «Вид» / группа «Режимы просмотра презентации» / Страницы заметок) отображает слайд на половине листа, а в нижней половине расположено текстовое поле, в котором намного удобнее редактировать заметки. Кстати, при редактировании заметок доступен полный функционал PowerPoint по работе с текстом: выделение, маркированные и нумерованные списки и т.д.
Но это еще не все, презентации PowerPoint удобно использовать для подготовки раздаточного материала, если готовится публичное выступление. В этом случае, хорошим решением будет снабжать слайды расширенными пояснениями, которыми и являются заметки, а в режиме «Страницы заметок» уже показано, как будет выглядеть распечатанный слайд с заметками к нему.
Работа с заметками в режиме «Страницы заметок»
При работе с заметки в таком режиме не забываем о масштабировании, т.к. по умолчанию лист отображается целиком и текст заметки выглядит мелковато.
- Печать слайдов презентации и запуск слайд-шоу
Видеоверсия
Текстовая версия
PowerPoint предлагает много опций при печати презентаций, некоторые опции уникальные, в сравнении с другими программами пакета MS Office, например, можно распечатать цветную презентацию в черно-белом формате или в оттенках серого, причем самостоятельно настроить внешний вид объектов слайда.Использование предварительного просмотра и изменение макета печати
Предварительный просмотр в PowerPoint работает аналогично Word и Excel, но, поскольку слайды презентации можно распечатать по-разному, здесь есть ряд особенностей.
Для начала следует запустить инструмент предварительного просмотра, делается это выбором вкладки «Печать» в закулисном меню «Файл» или с помощью стандартного горячего сочетания клавиш Ctrl+P.
Вкладка «Печать» в закулисном меню «Файл»
Вверху окна предварительного просмотра находится кнопка отправки на печать и количество копий распечатываемой презентации, чуть ниже выпадающая команда выбора принтера.
Установка принтеров относится к операционной системе и, например, для Windows 10, находится по адресу: «Параметры/ Устройства/ Раздел принтеры и сканеры».
Ниже находятся более специфические и интересные параметры.
Во-первых, можно выбрать что нужно распечатать: все слайды презентации, текущий слайд, диапазон слайдов, выделенные слайды или определенный раздел презентации (о разделах поговорим позже). Если выбрать диапазон слайдов, то в нижнем окошке необходимо указать номера слайдов, которые следует распечатать.
Выбор слайдов, которые следует отправить на печать
Во-вторых, следующей выпадающей командой мы можем указать каким образом мы хотим видеть нашу презентацию в распечатанном виде: один слайд – один лист, слайд с заметками на листе так, как это выглядело в режиме «Страницы заметок», или просто, напечатать текстовую структуру презентации. Последний вариант подойдет, если вы делаете упор на текстовой информации в презентациях, размещая ее в текстовых заполнителях, а не просто в фигурах, также в этом режиме не будут распечатываться рисунки.
Кроме того, PowerPoint предлагает несколько различных макетов печати презентации в качестве раздаточных материалов, начиная от: один слайд-один лист, до 9 слайдов на листе. Действительно, если заметки распечатывать нет необходимости, или они попросту отсутствуют, то, в целях экономии бумаги, можно помещать несколько слайдов на странице. Если говорить о стандартном формате бумаги A4, то 4 слайда на странице — отличный компромисс, в этом режиме информация на слайдах, в большинстве случаев, остается хорошо читаемой, а бумаги тратится в 4 раза меньше. В любом случае, следует ориентироваться на каждую конкретную ситуацию.
Внизу выпадающей команды находятся три дополнительных команды:
- обрамление слайдов – помещает в рамку каждый слайд на распечатываемом листе;
- вместить в размер листа – используется, чтобы масштабировать слайд под размер бумаги. Если вы используете свои настройки размеров слайдов или нестандартные листы бумаги, данная опция должна всегда быть отмеченной.
- высокое качество – параметр «высокое качество» отвечает за печать сложных эффектов на слайдах, например, теней от фигур.
Например, презентации данного курса имеют стандартное соотношение сторон 16 к 9, но увеличенный размер слайда, это сделано для того, чтобы скриншоты окон с разрешением 1280 на 720 помещались без масштабирования на слайд и можно было еще добавить текстовых комментариев. На экране монитора или в режиме показа презентации разницы нет, т.к. PowerPoint все подстроит под размер экрана, а вот при печати, если снять галочку «Вместить в размер листа» получится, что слайд презентации не помещается на лист.
Расширенные настройки печати
Команда «Разобрать по копиям» работает, если вы печатаете несколько копий презентации. Если разбирать по копиям не выбрано, то мы сначала получим все копии первого листа, потом все копии 2го и т.д., что не удобно, если распечатанные презентации нужно раздать слушателям. Поэтому выбираем «Разобрать по копиям» и получаем готовую разбивку с раздаточными материалами.
В-третьих, очень важный параметр печати презентации в цвете, в оттенках серого, или черно-белая печать. Как можно судить из названия, установка данного параметра позволит распечатывать цветную презентацию на принтерах, не поддерживающих цветную печать. В режиме предварительного просмотра можно посмотреть, как будет выглядеть презентация с отключенной цветовой палитрой.
Настройка отображения печати в черно-белом варианте или оттенках серого
На самом деле, пользователю доступна возможность не только просмотра презентации без цвета, но и перенастройка, например, если какой-то цвет плохо виден в бесцветном варианте или вообще не отображать что-то.
Для того, чтобы перенастроить цвета в режиме «Оттенки серого» или «Черно-белый» необходимо на вкладке «Вид» в группе «Цвет или оттенки серого» выбрать необходимый вариант.
Настройка бесцветного режима презентации
Появится дополнительная вкладка «Оттенки серого». Чтобы перенастроить слайд презентации, следует выбрать объект и с помощью команд на ленте подобрать наилучший вариант оформления.
На дополнительной вкладке присутствует широки спектр возможностей по перенастройке объектов в бесцветном варианте вплоть до скрытия объекта.
Просмотр презентации на экране
Перед показом презентации аудитории ее следует просмотреть самостоятельно, особенно, если там присутствуют эффекты и переходы. Ранее упоминалось, что показ презентации – это своего рода специальный 6й режим просмотра.
Итак, запустить презентацию на показ можно как с начала презентации, так и с текущего слайда.
Для запуска презентации с самого начала необходимо кликнуть по иконке на панели быстрого доступа или нажать функциональную клавишу F5.
Для запуска презентации с текущего слайда, следует кликнуть по самой крайней пиктограмме «Слайд-шоу» на строке состояния или нажать горячее сочетание Shift+F5.
Варианты запуска презентации на показ
Кроме всего прочего в PowerPoint есть целая вкладка с названием «Слайд-шоу» с помощью ее можно не только начать презентацию с начала или текущего слайда, но и произвести более тонкую настройку слайд-шоу.
Подробные возможности вывода презентации на показ мы будем рассматривать последовательно по мере продвижения по курсу.
ФлэшкартыТак называемые карты памяти, смотрите на карту и пытаетесь ответить, по клику на карту отобразится правильный ответ. Карты памяти хороши для запоминания ключевых позиций занятия. Все занятия данного курса снабжены картами памяти.
ПрактикаВ практической части вы найдете задания по прошедшему занятию. Под каждым заданием находится видеорешение. Настоятельно рекомендуется смотреть решение только после того, как вы выполнили задание самостоятельно. Для некоторых заданий предусмотрены подсказки и пояснения, написанные курсивом.
Для зарегистрированных пользователей (по абсолютно ЛЮБОМУ тарифу), доступны файлы с промежуточными решениями (например, задание 2.2, задание 6.4 и т.д.).
Задание 1. Создание новой презентации
- Создать новую пустую презентацию и сохранить ее под именем «Презентация занятие 2.1».
- Заполнить презентацию слайдами согласно таблице. Создаем начальные слайды будущих разделов презентации:
№ п/п Макет слайда Заголовок слайда Текст слайда 1 Заголовок раздела Меньше текста, больше графических объектов Рисунки, SmartArt, графики, таблицы наконец 2 Заголовок раздела Лаконичность или минимум информации Презентация – это дополнение к выступлению 3 Заголовок раздела Слайды не только для первого ряда Есть слушатели, которым не повезло с первым рядом… хм, или повезло? 4 Заголовок раздела Сколько слайдов Слайдов не больше чем … нужно 5 Заголовок раздела Дизайн важен Он важен всегда, а в презентациях особенно 6 Заголовок раздела Не забываем про структуру Она важна 7 Заголовок раздела Грамотная презентация = успешное выступление Или вместо заключения - Сохранить презентацию. «Презентация занятие 2.1».
Посмотреть решение
Задание 2. Копирование слайдов в презентацию
- Открыть презентацию из предыдущего задания Для скачивания файла, пожалуйста, войдите.
- Открыть презентацию «Презентация с дополнительными слайдами».
- Скопировать слайды из презентации «Презентация с дополнительными слайдами» в ранее созданную презентацию с разделами, согласно схеме:
- Первые 3 слайда презентации «Презентация с дополнительными слайдами» разместить под первым слайдом «Меньше текста, больше графических объектов».
- Следующие 4 слайда презентации «Презентация с дополнительными слайдами» разместить под вторым слайдом с заголовком «Лаконичность или минимум информации».
- Следующие 2 слайда презентации «Презентация с дополнительными слайдами» разместить под третьим слайдом с заголовком «Слайды не только для первого ряда».
- Сохранить презентацию под именем «Презентация занятие 2.2». Всего данная презентация должна содержать 16 слайдов.
Посмотреть решение
Задание 3. Добавление слайдов в уже созданную презентацию
- Открыть презентацию из предыдущего задания Для скачивания файла, пожалуйста, войдите.
- Добавить новые слайды согласно таблице:
Если поле не заполнено, значит оставить его пустым.
№ п/п Место размещения в презентации Макет Заголовок Универсальный заполнитель 1 После слайда «Сколько слайдов?» Заголовок и объект Много или мало– все относительно Сколько слайдов? 2 Заголовок и объект Пару мышей в поле – это мало 3 Заголовок и объект Пару мышей в доме– это много 4 После слайда «Дизайн важен» Заголовок и объект Внешнее оформление, цвета и шрифты презентации Дизайн это? 5 Заголовок и объект А еще макет и общая стилистика презентации 6 Заголовок и объект И не забыть про мелочи: иконки, декоративные элементы в оформлении 7 После слайда «Не забываем про структуру» Заголовок и объект Логичная структура – залог запоминающегося выступления 8 После слайда «Грамотная презентация = успешное выступление» Заголовок и объект Подытожим? 9 Заголовок и объект Подробнее таблицей 10 Объект с подписью В заключение хорошим тоном будет указать заимствования 11 Объект с подписью Прощаясь не забудьте упомянуть автора. Это полезно - Сохранить презентацию под именем «Презентация задание 2.3». На данный момент презентация должна содержать 27 слайдов.
Посмотреть решение
Задание 4. Добавление заметок в презентацию
- Открыть презентацию из предыдущего задания Для скачивания файла, пожалуйста, войдите.
- Добавить заметки к слайдам презентации согласно таблице.
Заголовок слайда предоставлен в целях контроля правильности размещения заметки. В таблице представлены только слайды, для которых нужно добавить заметку. - Сохранить презентацию для последующих занятий. Для скачивания файла, пожалуйста, войдите.
| № слайда | Заголовок слайда (для контроля) | Заметка |
|---|---|---|
| 6 | Слайд как правильный билборд на дороге. 3-5 секунд на чтение | Слушатель не должен отвлекаться чтением слайда от вашего выступления, слайд должен его заинтересовать выслушать оратора. |
| 7 | Все будут заняты чтением слайда | Иначе вас никто не будет слушать, ведь нужно прочитать слайды. |
| 11 | Слушатели будут видеть слайд так, как они выглядят с 50%-60% масштабом | Дайте возможность всем увидеть вашу презентацию. Уменьшите масштаб слайдов до 60% и посмотрите, а читаются ли слайды. |
| 12 | Просто бесполезный слайд | Детализированную информацию уместно разместить в самой аналитической записке или раздаточных материалах. |
| 14 | Много или мало– все относительно | Количество слайдов в презентации – это не то, на чем следует экономить, ведь… |
| 18 | Внешнее оформление, цвета и шрифты презентации | Внешнее оформление может как привлечь внимание, так и оттолкнуть. |
| 19 | А еще макет и общая стилистика презентации | Дизайн презентации может быть выполнен с учетом аудитории на которую рассчитана презентация, выбранной темы презентации, концепции мероприятия на которой будет доклад. Например, на научном семинаре будет неуместно шуточное представление результатов исследования или мультяшный стиль в котором представлена данная презентация изначально. |
| 20 | И не забыть про мелочи: иконки, декоративные элементы в оформлении | Детали, например, удачно подобранный красивый рисунок, иконки социальных сетей, фотография автора, аккуратный колонтитул, придают слайду презентации некой завершенности завершенной |
| 22 | Логичная структура – залог запоминающегося выступления | Информация должна быть подана последовательно, с ярким вступлением, понятным содержимым и запоминающейся концовкой. Не забываем про оглавление в начале, так будет понятно, о чем будет идти речь в выступлении. В конце можно просто подытожить изложенный материал, поблагодарить слушателей, оставив контактные данные и, при необходимости, сослаться на источники, которые использовались для подготовки материала. |
| 27 | Прощаясь не забудьте упомянуть автора. Это полезно | Если Вам стыдно за свою работу и не хочется называть, тогда лучшее ее вообще не показывать, если нет, тогда укажите себя, укажите контактные данные. Это будет полезно, как минимум, для новых профессиональных знакомств. |
Посмотреть решение
Задание 5. Печать слайдов
- Открыть презентацию из предыдущего задания Для скачивания файла, пожалуйста, войдите.
- Распечатать все слайды презентации таким образом, чтобы на листе был слайд и заметки к нему.
Примечание
Печать можно выполнить в .pdf файл, назвав его также, как и презентация
Посмотреть решение
Тест
Как совместить алкоголь, друзей, веселье и PowerPoint
Жительница Сиэтла рассказала у себя в твиттере о новом формате для вечеринки: каждый готовит презентацию на три минуты и если не уложится в заданное время или будет жульничать, то придётся ему или ей пить алкоголь. Темы каждая компания может подобрать такие, какие им самим нравятся: от компьютерных игр до собак. И хотя одни не очень понимают, что может быть весёлого в таком событии, другие уже спешат последовать её примеру.
Американка по имени Мишель живёт в городе Сиэтл и занимается программированием. А в свободное от работы время она играет в компьютерные игры, из которых особенно любит серию Sonic the Hedgehog, главный герой которой — ёжик Соник.
Несколько дней назад Мишель рассказала своим подписчикам в твиттере о вечеринке, на которой она побывала. Формат её был довольно необычный и чем-то похож на деловое совещание. Каждый из участников должен был приготовить о себе и своих интересах трёхминутную презентацию в Power Point или какой-то другой программе и показать её остальным.
Уже подумали, что это похоже на скучное собрание отличников? Но нет, судя по рассказам Мишель, там было весело, и всё потому, что показ презентаций был лишь частью алкогольной игры.
Выпивать должен был тот, кто превысит временной лимит в три минуты. При этом ориентироваться нужно только на свои внутренние ощущения, нельзя использовать секундомер или таймер. Каждая лишняя минута рассказа наказывалась ещё одним напитком. За жульничество тоже полагался алкоголь.
И да, награда за победу в игре — тоже выпивка! А победить можно тремя способами: либо составив самую классную презентацию, либо одевшись лучше всех в деловом стиле, либо рассказав презентацию за время, самое близкое к трём минутам, но не превышающее его.
Мишель всерьёз подошла к заданию, подготовив презентацию на свою любимую тему — игру Sonic the Hedgehog. Но героем её рассказа стал не Соник, а его антагонист в игре — ёж Шэдоу. И вот как называлась презентация.
«Исследование настоящих моральных ориентиров ёжика Шэдоу».
Судя по некоторым скриншотам, к делу Мишель подошла очень серьёзно. Вот она каким-то образом связывает игру с трудами философа Джона Локка.
А это схема, которая показывает смену моральных ориентиров героя по мере прохождения игры.
Неудивительно, что Мишель взяла награду за лучшую презентацию. Но другие тоже старались, так что стоит упомянуть и некоторые из названий презентаций:
Скрытые темы в классической музыке — кислотные трипы, советская политика игнорирования и «Челюсти»;
Трансгуманизм и прекрасное — размышление на тему технологического эволюционизма;
Собаки с работами — Занятия для пёси.
Узнав о том, как Мишель с друзьями проводит время, некоторые пользователи твиттера удивились.
H.
Слово «вечеринка»… Я не думаю, что оно значит то, что вы под ним подразумеваете…
Arkady
Так я представляю себе ад.
Melanie Knight
Не вечеринка, а кошмар.
Но большинство подписчиков Мишель будто бы только и ждали приглашения именно на такой праздник. Энтузиазма в комментариях было хоть отбавляй.
Six of Seven
Что? И ГДЕ ТАКИЕ ВЕЧЕРИНКИ ПРОХОДЯТ????
AmericanHoarderStory
Мне нужно найти друзей, которые бы приглашали меня на такие вечеринки.
Manawyrm
Да это же лучшая вечеринка на свете!
Одни сразу же отправили сообщения своим друзьям, чтобы те уже готовили презентации, а другие писали свои собственные идеи, как улучшить вечеринку-конференцию.
KidHaru
Я думаю, что это звучит потрясно. Правда, вот дресс-код бы поярче. Было бы круто, если бы мы рассказывали в презентациях про что-то серьёзное, но в смешных нарядах.
J Charles
Нам тоже нужно такое устроить… Столько тем сразу в голову приходит… «Как получить радужного единорога в Assassins Creed», «Мемы через века», «Поведение водителя на трассе М4 — социологический анализ»….
Позитивных реакций в ответах на публикацию девушки было настолько много, что, кажется, у нас на глазах зарождается новый тренд. Так что если не хотите отставать от современной молодёжи, мотайте новую идею для вечеринки себе на ус. Тем более что она очень безопасна. Ведь если бы веселье студентов техасского университета проходило именно так, то под ними не провалился бы пол и 50 других жильцов не пришлось бы переселять.
Темы презентаций и макеты слайдов PowerPoint 2007
2.3. Презентации PowerPoint 2007
2.3.4. Темы презентаций и макеты слайдов в PowerPoint 2007
В процессе создания презентации PowerPoint 2007 часто возникает необходимость изменять параметры слайдов. К таким параметрам слайда относятся: разметка, тема презентации (дизайн), схема цветов, фон слайда.
Разметку слайда определяет его макет. Для изменения разметки слайда в готовой презентации надо отобразить слайд и щелкнуть на пиктограмме «Макет» на вкладке «Главная». Откроется список встроенных макетов, выбрать требуемый макет и щелкнуть на нем.
Исходный макет слайда презентации будет заменен на макет слайда с выбранной разметкой. Например, макет слайда с маркированным списком (с одним объектом) может быть заменен на макет слайда с двумя объектами. (рисунок 1).
Рис. 1
В качестве второго объекта слайда выберем, например, рисунок (рисунок 2).
Рис. 2
Для изменения темы презентации необходимо отобразить любой слайд презентации и щелкнуть на пиктограмме «Дизайн». На вкладке «Дизайн» в группе «Темы» выбрать ту тему, которая подходит для данной презентации. Например, заменим исходную тему презентации (Ris. 2) на «Изящная» (Ris. 3).
Ris. 3
Встроенные темы презентаций включают набор связанных с ней схемы цветов. Схема цветов темы презентации представляет собой 12 согласованных цветов. Тему слайда со встроенной темой цветов можно подключить к другой схеме цветов. При этом структура и характеристики темы слайдов сохраняется, а изменяются только цвета.
Кроме того, можно создать пользовательскую схему цветов слайдов. Для этого необходимо на вкладке Дизайн щелкнуть на кнопке «Цвета», откроется коллекция цветов «Встроенные». Выбрать команду «Создать новые цвета темы…». Откроется окно диалога «Создание новых цветов темы».
Рис. 4
После выбора требуемых цветов текст/фон, сохраним цвета темы под именем «Другая 1». Окно закроется, а в коллекции цветов будет отображаться сохраненная схема цветов с именем «Другая 1» (рисунок 5). Применим схему «Другая 1» к теме презентации «Изящная» (рисунок 3).
Рис. 5
После этих манипуляций цвет темы презентации «Изящная» (рис. 3) изменит свой цвет (рис 6), а структура темы останется без изменений.
Рис. 6
Кроме изменения схемы цветов темы, на вкладке «Дизайн» можно изменить шрифты и эффекты темы презентации. Щелкнув на пиктограмме «Шрифты» в группе «Темы» на вкладке «Дизайн», откроем коллекцию шрифтов. Для изменения исходной комбинации шрифтов (прописного и строчного шрифтов) в открытой презентации надо выбрать требуемую комбинацию и щелкнуть на ней.
Для изменения исходных эффектов темы необходимо щелкнуть на пиктограмме «Эффекты» в группе «Темы» на вкладке «Дизайн» и выбрать нужную комбинацию.
На слайдах презентации также можно изменять стили и формат фона. Стиль фона для темы текущей презентации можно установить в виде сплошного и градиентного цвета, щелкнув на требуемый стиль в коллекции стилей (Ris. 7).
Ris. 7
Чтобы добавить текстуру или рисунок к фону слайда надо открыть окно диалога «Формат фона» (ris. 7), в котором можно выбрать требуемую структуру, а также добавить необходимый рисунок из файла или клип.
Далее …>>> Тема: 2.3.5. Анимация и эффекты смены слайдов в PowerPoint 2007
5 приложений, которые помогут создать презентацию на iPhone — Блог re:Store Digest
Мы выбрали лучшие инструменты, которые помогут вам создать презентацию прямо на iPhone.
Adobe Spark Page
Фирменное мобильное приложение Adobe для создания презентаций, отчетов, приглашений, фоторепортажей, простых веб-страниц, объявлений и многого другого. Для его использования не требуются специфические знания или большое количество времени.
Приложение открывает доступ к большому числу кураторских проектов, которые помогут познакомиться с основными инструментами и приемами создания современных презентаций. Они станут вашим вдохновением.
Набор базовых возможностей программы доступен абсолютно бесплатно, а дополнительные включатся после оформления подписки. Именно на это приложение мы рекомендуем обратить внимание активным пользователям других продуктов Adobe и сервиса Creative Cloud.
Загрузить приложение из App Store: [бесплатно + встроенные покупки]
Microsoft PowerPoint
Мобильное приложение для работы с презентациями для тех, кто привык к Microsoft Office. У него хорошо знакомый интерфейс, который точно не вызовет вопросов.
Этот инструмент для создания и редактирования презентаций рекомендуется тем, кто вынужден регулярно работать с сотрудниками, которые используют продукты Microsoft — в данном случае будет меньше вопросов с совместимостью форматов.
С помощью программы PowerPoint вы можете выбрать подходящую тему для своей презентации, добавить на ее страницы фотографии и текст, а потом быстро отправить с помощью нее отчет о проделанной работе, прогноз реализации проекта в будущем и так далее.
Загрузить приложение из App Store: [бесплатно + встроенные покупки]
Haiku Deck
Увлекательное мобильное приложение, созданное одноименным разработчиком для того, чтобы у вас больше никогда не было трудностей в создании презентаций для работы или каких-либо других целей.
С помощью этой программы вы сможете достаточно просто и наглядно преподнести новую идею, проиллюстрировать свою лекцию для студентов или урок для школьников, рассказать неординарную историю или даже побудить получателя к действию.
Среди интересных функций приложения стоит отметить возможность создания презентации на основании специальных тем, которых в данном случае представлено действительно большое количество, а также простое использование диаграмм и графиков.
Загрузить приложение из App Store: [бесплатно + встроенные покупки]
Apple Keynote
Фирменное мобильное приложение Apple, предназначенное для создания презентаций. С помощью него на iPhone или iPad можно быстро переработать информацию в интересный и наглядный вид, снабдив ее анимированными графиками и кинематографическими переходами.
Начните с темы, созданной дизайнерами Apple. После этого добавьте текстовую информацию, изображения, графики, таблицы, диаграммы и другой контент. При желании вы можете работать не в одиночку, а вместе со своими коллегами или друзьями.
С помощью этого мобильного приложения вы можете просто управлять презентацией на своем Mac. Более того, оно позволит организовать онлайн-трансляцию презентации, которую можно будет увидеть на устройствах Apple или сайте iCloud. com, с помощью Keynote Live.
Загрузить приложение из App Store: [бесплатно]
Apple Clips
Еще одно мобильное приложение Apple, которое на этот раз предназначено для создания не презентаций в привычном виде, а небольших видеозаписей с текстом, звуковым сопровождением, различными эффектами и другим контентом.
Короткие видео можно использовать для презентации своей новой продукции, фотоотчета из последнего путешествия, рассказа о своих планах на будущее в популярных социальных сетях, на веб-сайтах и не только.
Программа ориентирована на максимально простое и быстрое взаимодействие с ней. Она может распознавать голос для наложения на видеоряд, а также предлагает шесть десятков музыкальных композиций для дополнения видеозаписей.
Загрузить приложение из App Store: [бесплатно]
Цены, указанные в статье, актуальны на момент публикации материала и могут меняться с течением времени.
PowerPoint 2016: применение тем
Урок 7: Применение тем
/ ru / powerpoint2016 / text-basics / content /
Введение
Тема — это предопределенных комбинаций цветов, шрифтов и эффектов. В разных темах также используются разные макеты слайдов . Вы уже использовали тему, даже если не знали: тема Office по умолчанию. Вы можете в любой момент выбрать одну из множества новых тем, что придаст всей презентации единообразный профессиональный вид.
Дополнительно: загрузите нашу практическую презентацию.
Посмотрите видео ниже, чтобы узнать больше о применении тем в PowerPoint.
Что такое тема?
В PowerPoint тем позволяют быстро и легко изменить дизайн презентации. Они управляют вашей основной цветовой палитрой, основными шрифтами, макетом слайдов и другими важными элементами. Все элементы темы будут хорошо работать вместе, а это значит, что вам не придется тратить столько времени на форматирование презентации.
Каждая тема использует собственный набор из макетов слайдов . Эти макеты управляют расположением вашего контента, поэтому эффект может быть впечатляющим. В приведенных ниже примерах вы можете видеть, что заполнители , шрифтов и цветов отличаются.
Если вы используете уникальный макет слайда , например Цитата с подписью или Имя Карточка , а затем переключитесь на тему, которая не включает этот макет, это может дать неожиданные результаты.
Каждая тема PowerPoint, включая тему Office по умолчанию, имеет свои собственные элементы темы . Этими элементами являются:
- Цвета темы : Есть 10 тем цветов , а также более темные и более светлые варианты, доступные из каждого меню Color .
- Шрифты темы : имеется двух шрифтов темы , доступных в верхней части меню Font в разделе «Шрифты темы».
- Эффекты темы : Они влияют на предустановленные стилей формы .Стили фигур можно найти на вкладке Формат всякий раз, когда вы выбираете фигуру или графический элемент SmartArt.
При переключении на другую тему все эти элементы обновят , чтобы отразить новую тему. Вы можете кардинально изменить внешний вид своей презентации за несколько кликов.
Если вы примените шрифт или цвет, который не является частью темы, он не изменится при выборе другой темы. Сюда входят цвета, выбранные из вариантов Стандартные цвета или Дополнительные цвета , и шрифты, выбранные из Все шрифты .Использование элементов, не относящихся к теме, может быть полезно, когда вы хотите, чтобы определенный текст имел определенный цвет или шрифт, например логотип.
Вы также можете настраивать темы и определять элементы темы самостоятельно. Чтобы узнать больше, см. Наш урок «Изменение тем».
Применение тем
Все темы, включенные в PowerPoint, расположены в группе Themes на вкладке Design . Темы можно применять или изменять в любое время.
Для применения темы:
- Выберите вкладку Design на ленте, затем найдите группу Themes .Каждое изображение представляет собой тему.
- Щелкните стрелку раскрывающегося списка Дополнительно , чтобы просмотреть все доступные темы.
- Выберите желаемую тему .
- Тема будет применена ко всей презентации . Чтобы применить другую тему, просто выберите ее на вкладке «Дизайн».
После применения темы вы также можете выбрать вариант для этой темы из группы вариантов . В вариантах используется различных цветов темы при сохранении общего вида темы.
Challenge!
- Откройте нашу практическую презентацию.
- Примените тему Gallery , которая имеет светлый фон с текстурой дерева внизу. Примечание : названия тем будут отображаться при наведении на них курсора.
- Выберите вариант темы.
- Вот пример того, как может выглядеть ваша презентация:
/ ru / powerpoint2016 / apply-transitions / content /
Как изменить тему и фон презентации PowerPoint — стенограмма видео и урока
Применение темы
Применение темы к презентации — это быстрый способ изменить внешний вид всех ваших слайдов.Начнем с пустой презентации. Чтобы применить тему, выберите ленту Design . Слева вы видите панель с доступными темами. Нажмите кнопку More в правой части панели, чтобы увидеть все доступные темы.
Когда вы щелкаете по одной из тем, дизайн применяется ко всем слайдам вашей презентации. Тема изменяет шрифты, цвета, стили фона и размещение элементов каждого типа.
Когда вы применили тему, рекомендуется посмотреть на слайды различных типов, чтобы увидеть, как выглядит дизайн.Например, титульный слайд часто сильно отличается от других слайдов в теме.
Применение вариантов
После того, как вы нашли тему, которая вам нравится, вы можете внести некоторые незначительные изменения в дизайн, используя варианты. Вы можете найти варианты для конкретной темы на ленте Design , рядом с панелью тем. Варианты позволяют изменять шрифты и цвета, но в рамках одного и того же общего дизайна. Размещение элементов и фоновая графика остаются прежними.
На панели показано лишь несколько вариантов. Чтобы увидеть больше параметров, нажмите кнопку More в правой части панели. Это позволяет вам выбирать из большего количества вариантов таких вещей, как цвета и шрифты. Выбор цветовой палитры из списка обеспечивает согласованность цветов на протяжении всей презентации. Вы можете внести дальнейшие изменения, настроив цвета. Откроется диалоговое окно Create New Theme Colors , в котором вы можете выбрать до 12 различных цветов темы.
Это дает вам более подробные параметры, чем обычно, но его можно использовать для создания единообразного внешнего вида на основе, например, цветов компании. Если вы создаете индивидуальные цвета темы, они сохраняются вместе с презентацией.
Аналогичным образом вы можете создать набор настраиваемых шрифтов для всего текста в презентации. Они также сохраняются вместе с вашей презентацией. Если вы потратили много времени на разработку внешнего вида и чувствуете, что действительно довольны, вы можете сохранить свою работу в качестве новой темы для дальнейшего использования.
Выберите ленту Design и нажмите кнопку More на панели тем. Это вызывает опцию Сохранить текущую тему . Появится диалоговое окно, в котором вы можете сохранить тему вашей текущей презентации. После сохранения темы вы можете использовать ее в другой презентации.
Форматирование фона
Каждая тема использует свой стиль фона, но вы также можете создать свой собственный фон. Начнем с пустой презентации.Чтобы изменить фон, выберите ленту Design и щелкните параметр Format Background .
Открывает новую панель для форматирования фона. Например, вы можете применить сплошную заливку другого цвета. Или используйте градиентную заливку с разными настройками. Вы можете использовать предустановленный градиент или изменить подробные настройки. Как только вы найдете нужный вариант, вы можете нажать Применить ко всем , чтобы применить текущий стиль фона ко всем слайдам в презентации.
Еще один пример изменения фона — использование полноэкранного изображения, в котором вы выбираете изображение для использования. На панели Format Background выберите опцию Picture or texture fill , а затем нажмите кнопку File . Это позволяет вам просматривать и выбирать собственное изображение. Для правильного размещения изображения может потребоваться некоторое изменение размера.
Как и раньше, у вас есть возможность применить этот фон ко всем слайдам или только к текущему слайду.При использовании фонового изображения, такого как это, вам может потребоваться изменить цвета и расположение текстовых полей, чтобы текст был удобочитаемым.
Сводка урока
Темы презентации управляют цветами, шрифтами, эффектами и стилем фона всех слайдов в презентации. Большинство тем включают варианты, которые идентичны с точки зрения общего дизайна, но предоставляют разные варианты цветов и шрифтов.
Вы можете применить существующую тему, а затем настроить детали.Вы можете сохранить текущий дизайн как новую тему для дальнейшего использования. Вы можете настроить фон слайдов, применив другой цвет или узор или выбрав фоновое изображение.
Результаты обучения
В результате прохождения этого урока вы могли развить навыки, необходимые для:
- Работа с темами и фоном в PowerPoint
- Настроить многие детали презентации, включая шрифты, цвета темы и эффекты
10 отличных сайтов для бесплатных шаблонов PowerPoint
Если вы хотите создать потрясающую презентацию в кратчайшие сроки, вы можете использовать бесплатные шаблоны PowerPoint, хотя они ограничены с точки зрения креативного дизайна.
В Интернете вы можете найти широкий спектр бесплатных шаблонов PowerPoint, которые могут улучшить вашу работу. Все, что вам нужно сделать, это загрузить те, которые вам нужны, открыть их в PowerPoint и отредактировать, как вам нравится, в соответствии со своими потребностями.
Вот список веб-сайтов, на которых вы можете бесплатно получить лучшие шаблоны PowerPoint и создать потрясающие презентации.
Также не забудьте заглянуть на наш канал на YouTube, где мы сняли короткое видео, в котором рассказывается о нескольких вариантах, упомянутых в этой статье.
Лучшие сайты для бесплатных шаблонов PowerPoint- Presentation Magazine
- Behance Slide Template Collection
- PowerPoint Styles
- Showeet
- Google Slides Templates
- Slides Carnival
- 24Slides
- Free-PPT-Templates.com
- Slide Hunter
- fppt.com
Этот веб-сайт предлагает более 67 000 бесплатных креативных шаблонов PowerPoint. Он имеет более десятка категорий для просмотра, таких как медицина, бизнес, природа, образование, свадьба, архитектура, Рождество, путешествия и погода.Вы можете искать их по популярности, цвету или тегу.
Шаблоны бывают как обычные, так и анимированные, и они часто добавляются или обновляются. Их также легко загрузить, поскольку вы сразу же получаете файл на свой компьютер, а также можете увидеть снимок экрана с изображением того, как они будут выглядеть на вашей панели слайдов.
Тем не менее, системы оценок нет, и большинство шаблонов очень простые, но, по крайней мере, у вас есть широкий выбор.
Behance — это сайт-витрина для креативщиков со всего мира, поэтому вы обязательно найдете действительно профессионально разработанные, чрезвычайно художественные и привлекательные шаблоны слайдов.Самое приятное то, что вы можете получить креативные шаблоны PowerPoint, загрузить их бесплатно и использовать с презентациями PowerPoint.
Вы можете использовать фильтр поиска, чтобы найти некоторые из лучших шаблонов, которые вы можете использовать, используя такие переменные, как оценки пользователей, наиболее популярные, или категории, такие как инфографика или бизнес-презентации, и многое другое. Также доступен предварительный просмотр дизайна слайдов шаблона, чтобы вы могли увидеть, как будет выглядеть ваша колода, прежде чем загружать ее.
Если вы планируете получать шаблоны от Behance, вам также потребуется доступ к Illustrator или Photoshop.
PowerPoint Styles также предлагает бесплатные шаблоны PowerPoint, и вы можете найти тот, который соответствует вашим потребностям, отсортировав список по наиболее просматриваемым, недавно добавленным или наиболее загруженным шаблонам. Он также предоставляет категории и теги, которые помогут вам найти общие шаблоны или шаблоны мультфильмов, абстрактных, социальных, текстурных, телекоммуникационных и других типов.
У каждого шаблона есть снимок экрана, чтобы вы могли быстро увидеть, как выглядит реальный дизайн, и они загружаются в виде файлов PowerPoint, что упрощает добавление в презентацию.
Вы также можете выбрать любой цвет, который вы хотите видеть в шаблонах, сделав предпочтительный цвет основным, что хорошо, если вы создаете слайд-колоду для своего бренда.
Главный недостаток этого веб-сайта — это реклама на сайте, из-за которой сложно найти подходящую кнопку загрузки для нужного вам шаблона.
Showeet отображает бесплатные шаблоны PowerPoint с большим количеством информации о каждом из них, и вы можете просматривать популярные по таким тегам, как развлечения, бизнес, узор и т. Д.На каждой странице загрузки также есть изображения для предварительного просмотра, а также инструкции и советы о том, как использовать шаблон и сделать его интерактивным.
Они также обновляются и добавляются время от времени, но вам нужно будет подписаться на них в социальных сетях или подписаться на RSS, чтобы получать обновления об их последних дизайнах шаблонов.
Главный недостаток заключается в том, что каждый шаблон хранится в ZIP-файле, поэтому вам необходимо извлечь файлы, прежде чем использовать их в своей презентации.
ШаблоныGoogle Slides стильные и бесплатные, поэтому вы можете использовать их, когда у вас есть предстоящие презентации, и у вас мало времени, поэтому вы не можете создавать свои собственные с нуля.
Вам не нужно заполнять регистрационную форму, чтобы использовать бесплатные шаблоны PowerPoint на этом сайте. Кроме того, вы получаете удобные ссылки, которые могут помочь вам, если вы новичок в создании презентаций в Google Slides или давно не использовали его.
Для малобюджетных проектов Slides Carnival — отличный веб-сайт, на котором можно получить бесплатные шаблоны PowerPoint и Google Slides. Вы можете использовать тематические меню на сайте, чтобы найти шаблоны, просмотреть самые свежие темы, ввести ключевое слово в строке поиска или отсортировать четко определенные категории.
Сайт также предлагает вспомогательные материалы с информацией, объясняющей, почему шаблоны работают хорошо, чтобы вы могли принять лучшее решение.
Этот веб-сайт значительно упрощает поиск бесплатного шаблона PowerPoint, поскольку на нем нет беспорядка и нет рекламы.
Шаблоны профессионально разработаны, понятны и их легко найти, поскольку они упорядочены по категориям, избранным или наиболее популярным, хотя вы также можете фильтровать их по креативным или корпоративным. Вы также можете увидеть предварительные скриншоты, что облегчит вам выбор.
Вам не нужно извлекать загрузки из папки ZIP, поскольку они загружаются напрямую и хранятся в формате PPTX, чтобы вы могли использовать их в своей презентации.
Однако для загрузки шаблонов вам потребуется учетная запись пользователя, и в ней меньше категорий, которые вы можете просматривать.
Этот веб-сайт бесплатных шаблонов PowerPoint предлагает профессиональные шаблоны в таких категориях, как музыка, технологии, образование, медицина и страны. Вы можете фильтровать их по выбору редактора, 10 лучших или самых популярных, хотя поисковые фильтры не интуитивно понятны.
Еще одним недостатком этого сайта является то, что загружаемые вами шаблоны PowerPoint хранятся в архивах, а не непосредственно в виде файлов PPTX для удобного и быстрого использования с вашей презентацией.
Slide Hunter перечисляет свои бесплатные шаблоны PowerPoint по различным темам, включая стратегию, образование, планирование, диаграммы, цикл, 3D, стрелки и многое другое. Некоторые из них предлагают несколько снимков экрана, чтобы вы могли видеть, что вы собираетесь загрузить, а также связанные шаблоны, из которых вы можете выбирать.
Однако вам необходимо извлечь шаблоны из ZIP-файла, прежде чем использовать их в своей презентации, и нет описания содержания или информации о количестве слайдов или длине слайд-шоу.
Этот популярный сайт бесплатных шаблонов PowerPoint содержит огромную коллекцию профессиональных шаблонов в различных категориях, таких как свадьба, бизнес, религия, выпускной, природа и абстракция.
Вы можете легко найти шаблон, который соответствует вашим потребностям, отфильтровав результаты поиска по категории, ключевому слову, тегам, темам или фону.
Вы можете видеть комментарии пользователей и количество загрузок на страницах загрузок, чтобы вы могли решить, нужен ли вам конкретный шаблон, который вам нравится.Кроме того, вам не нужно регистрироваться или ждать объявления перед загрузкой, поскольку они мгновенно загружаются на ваше устройство.
Однако некоторые шаблоны могут быть большими, и их загрузка может занять некоторое время, а скриншотов недостаточно, чтобы подробнее рассказать о загружаемом шаблоне.
Получите ваш следующий шаблон презентацииМы выделили только 10 сайтов, на которых можно получить бесплатные шаблоны PowerPoint, но есть много других вариантов.Тем не менее, вы можете получить широкий выбор дизайнов для разных целей, чтобы впечатлить свою аудиторию и выполнить это задание или привлечь следующего клиента.
Нам бы очень хотелось услышать ваши рекомендации по созданию отличных веб-сайтов, с которых вы получаете бесплатные шаблоны PowerPoint. Поделитесь с нами в комментариях ниже.
презентаций
Презентаций
Презентация PowerPoint
Этот шаблон MS Office PowerPoint можно использовать для создания презентаций под брендом университета.Шаблон состоит из мастер-слайда с различными макетами слайдов презентации, а также примеры и рекомендации по цвету и типографике.
Загрузить широкоформатный формат 16: 9Загрузить стандартный формат 4: 3
* Файлы обновлены: 01.07.19
Презентация UTMC PowerPoint
Этот шаблон MS Office PowerPoint можно использовать для создания презентаций под брендом UTMC.Шаблон состоит из мастер-слайда с различными макетами слайдов презентации, а также примеры и рекомендации по цвету и типографике.
Скачать широкоэкранный формат 16: 9* Файлы обновлены: 13.01.21
Презентация PowerPoint для врачей UT
Этот шаблон MS Office PowerPoint можно использовать для создания презентаций под брендом UT Physician.Шаблон состоит из мастер-слайда с различными макетами слайдов презентации, а также примеры и рекомендации по цвету и типографике.
Загрузить широкоэкранный формат 16: 9Загрузить стандартный формат 4: 3
* Файлы обновлены: 17.01.19
Советы
Доступ к макетам: Чтобы получить доступ к различным макетам, доступным в каждой презентации, используйте Insert , щелкните стрелку рядом с New Slide и выберите макет.


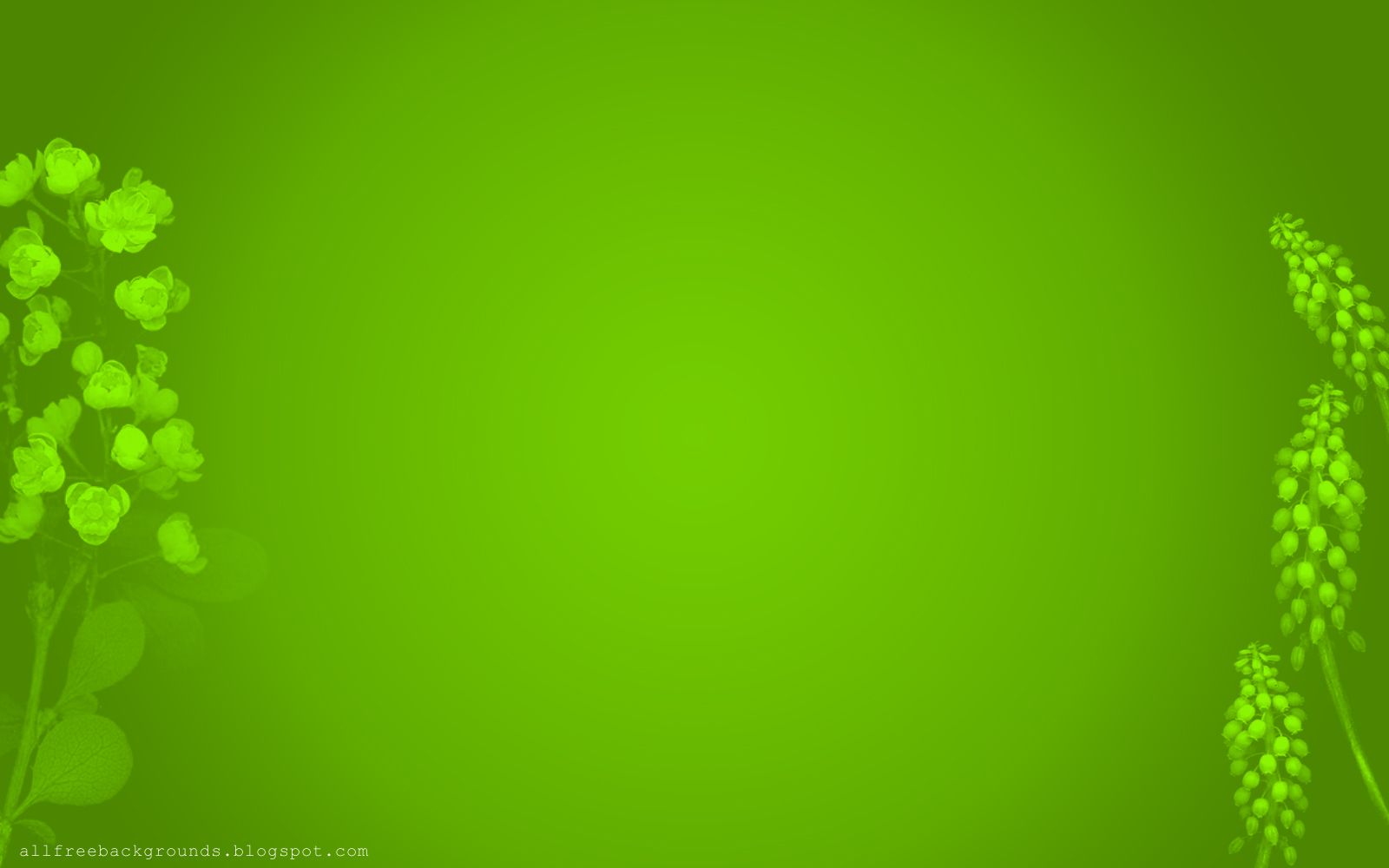

 Теперь вы можете открыть свой шаблон, чтобы использовать для будущих презентаций.
Теперь вы можете открыть свой шаблон, чтобы использовать для будущих презентаций.