%d1%88%d1%83%d0%bc %d1%82%d0%b5%d0%ba%d1%81%d1%82%d1%83%d1%80%d0%b0 PNG, векторы, PSD и пнг для бесплатной загрузки
Мемфис дизайн геометрические фигуры узоры мода 80 90 х годов
4167*4167
поп арт 80 х патч стикер
3508*2480
аудиокассета изолированные вектор старая музыка ретро плеер ретро музыка аудиокассета 80 х пустой микс
5000*5000
мемфис бесшовной схеме 80s 90 все стили
4167*4167
дизайн плаката премьера фильма кино с белым вектором экрана ба
1200*1200
80 основных форм силуэта
5000*5000
80 летний юбилей дизайн шаблона векторные иллюстрации
4083*4083
рисованной радио 80 х
1200*1200
поп арт 80 х патч стикер
3508*2480
поп арт 80 х патч стикер
2292*2293
поп арт 80 х патч стикер
2292*2293
поп арт 80 х патч стикер
3508*2480
набор векторных иконок реалистичные погоды изолированных на прозрачной ба
800*800
80 е брызги краски дизайн текста
1200*1200
поп арт 80 х патч стикер
3508*2480
поп арт 80 х патч стикер
2292*2293
Элементы рок н ролла 80 х
1200*1200
мега распродажа 80
1200*1200
Ретро мода 80 х градиент цвета художественного слова
1200*1200
в первоначальном письме векторный дизайн логотипа шаблон
1200*1200
80 е этап пиксель ретро диско танцы неоновые иллюстрации обои
4724*2657
пентаграмма наклейки 80 х мультик звезд мультика стикер
2003*2003
Золотая буква b логотип bc письмо дизайн вектор с золотыми цветами
8334*8334
80 х годов ретро слово градиент цвета искусства
1200*1200
буква bc 3d логотип круг
1200*1200
Ретро ТВ игра 80 х годов в стиле арт дизайн
1200*1200
Ретро ретро пиксель
4725*2658
диско дизайн в стиле ретро 80 х неон
5556*5556
Рождество 80 х годов ретро пиксель
9449*5315
логотип bc
1200*1200
в эти выходные только мега продажи баннер скидки до 80 с
10418*10418
поп арт 80 х патч стикер
2292*2293
скидки до 80 векторный дизайн шаблона иллюстрация
4083*4083
Тенденция персонажа мультфильма 80 х годов
2000*2000
в первоначальном письме ба логотипа
1200*1200
Мода цвет 80 х годов ретро вечеринка слово искусства
1200*1200
ТВ игра 80 х неоновый эффект слово дизайн
1200*1200
поп арт 80 х патч стикер
3508*2480
81 год лента годовщина
5000*3000
Модный стиль ретро 80 х годов дискотека тема искусства слово
1200*1200
сердце сердцебиение любовь свадьба в квартире цвет значок векторная icon
5556*5556
80 летний юбилей дизайн шаблона векторные иллюстрации
4083*4083
80 дизайн продажа предложение продажа
1200*1200
ретро 80 х годов стиль текста эффект макет
3000*3000
Ретро стиль 80 х вечеринка тема слово дизайн
1200*1200
80 е в стиле ретро мода цвет градиент арт дизайн
1200*1200
Ностальгическая ретро лента 80 х клипарт
1200*1200
мемфис образца 80 s 90 стилейвектор иллюстрация
4167*4167
Мемфис бесшовные модели 80 х 90 х стилей
4167*4167
логотип готов использовать год до н э
6667*6667
%d0%a2%d0%b5%d0%ba%d1%81%d1%82%d1%83%d1%80%d0%b0 %d1%88%d1%83%d0%bc%d0%b0 PNG образ | Векторы и PSD-файлы
Мемфис дизайн геометрические фигуры узоры мода 80 90 х годов
4167*4167
аудиокассета изолированные вектор старая музыка ретро плеер ретро музыка аудиокассета 80 х пустой микс
5000*5000
80 основных форм силуэта
5000*5000
дизайн плаката премьера фильма кино с белым вектором экрана ба
1200*1200
кошка ретро красочные иллюстрации
5000*5000
3d номер 80 золотая роскошь
5000*5000
фото визитки
800*800
мемфис бесшовной схеме 80s 90 все стили
4167*4167
Ручная роспись борода ба zihu большая борода
1200*1200
мопс голова собаки красочные векторная иллюстрация
5000*5000
мега распродажа 80
1200*1200
микс ленты ретро кассеты
1200*1200
сердце сердцебиение любовь свадьба в квартире цвет значок векторная icon
5556*5556
поп арт 80 х патч стикер
3508*2480
ретро восьмидесятых бумбокс
1200*1200
игра окончена дизайн футболки
4000*4000
Сделано в 1989 году ограниченным тиражом типография премиум футболка дизайн вектор
5000*5000
я выбираю быть геймером потому что в реальной жизни ничего эпического не происходит
1200*1200
скидка 60 золотых и синих
2000*2000
голова льва ретро очки векторная иллюстрация король лев
5000*5000
мопс собака моды векторные иллюстрации
5000*5000
дизайн логотипа bc значок буквы b
8333*8333
набор векторных продаж этикетки
800*800
ретро аудио кассета вектор
5000*5000
Мемфис бесшовные модели 80 х 90 х стилей
4167*4167
80 лет юбилей золотая линия дизайн логотипа вектор шаблон иллюстрации
4167*4167
Мемфис шаблон 80 х 90 х годов стилей фона векторные иллюстрации
4167*4167
мода с днем рождения шрифты
1200*1200
губы жвачки
1200*1200
милая ретро девушка 80 х 90 х годов
800*800
поп арт 80 х патч стикер
3508*2480
Саудовская Аравия день независимости флаг вектор шаблон дизайн иллюстрация Саудовская Аравия Национальный день Саудовская Аравия Национальный день
4083*4083
все радужные цвета морщинистый фольги
1200*1200
Закир навид ашик ба урду каллиграфия бесплатные eps и png
5000*5000
Кассета для вечеринок в стиле ретро 80 х
1200*1200
диско дизайн в стиле ретро 80 х неон
5556*5556
Мемфис бесшовные модели 80 х 90 х стилей
4167*4167
Неоновый эффект 80 х годов Ретро вечеринка арт дизайн
1200*1200
80 летний юбилей дизайн шаблона векторные иллюстрации
4083*4083
набор векторных продаж этикетки
800*800
ретро стиль 80 х годов диско дизайн неон плакат
5556*5556
80 е этап пиксель ретро диско танцы неоновые иллюстрации обои
4724*2657
скейтборд в неоновых цветах 80 х
1200*1200
в эти выходные только мега продажи баннер скидки до 80 с
10418*10418
в первоначальном письме векторный дизайн логотипа шаблон
1200*1200
Ретро музыка вечеринка 80 современный стиль искусства слова
1200*1200
Мода стерео ретро эффект 80 х годов тема искусства слово
1200*1200
Ретро мода неоновый эффект 80 х тема художественное слово
1200*1200
пример с австралией праздник плакат или баннер
1200*1200
88 летний юбилей векторный дизайн шаблона иллюстрация
4083*4083
KeiGi | Имитация текстуры кожи
Имитация текстуры кожи
В этом уроке я расскажу про 2 способа, которыми пользуюсь сама, когда мне нужно заменить или добавить искусственную текстуру кожи на фотографии в фотошопе.
Канал на YouTube
Первый способ
1.Создать новый слой, зажав Alt и нажав на иконку создания нового слоя
2.Назвать его skin texture (например), выбрать режим наложения Soft Light (Мягкий свет) и поставить галочку Fill with Soft-Light-neutral color (50% gray) (Заливка 50% серым)
3.Чтобы лучше видеть происходящее, переведем слой в режим наложения Normal
4.Идем в Filter (Фильтр) — Noise (Шум) — Add Noise (Добавить шум)
5.Ставим значение Amount (Значение) 10%, Gaussian (По Гауссу) и Monochromatic (Монохромное)
6.Идем в Filter (Фильтр) — Stylize (Стилизация) — Emboss (Тиснение)
7.Angle (Угол) 111, Height (Высота) 29, Amount (Значение) 64.
8.Идем в Filter (Фильтр) — Noise (Шум) — Median (Медиана)
9.Ставим Radius (Радиус) 1
10.Переводим слой обратно в режим наложения Soft Light (Мягкий свет)
11. Зажимаем Alt и нажимаем иконку создания маски (черной)
Зажимаем Alt и нажимаем иконку создания маски (черной)
12.Берем белую кисть и красим там, где нам нужно проявить текстуру. По желанию снизьте непрозрачность слоя.
Второй способ
1.Создать новый слой, зажав Alt и нажав на иконку создания нового слоя
2.Назвать его skin texture (например), выбрать режим наложения Soft Light (Мягкий свет) и поставить галочку Fill with Soft-Light-neutral color (50% gray) (Заливка 50% серым)
3.Чтобы лучше видеть происходящее, переведем слой в режим наложения Normal
4.Идем в Filter (Фильтр) — Noise (Шум) — Add Noise (Добавить шум)
5.Ставим значение Amount (Значение) 10%, Gaussian (По Гауссу) и Monochromatic (Монохромное). Это действие помогает имитировать более крупную текстуру кожи.
6.Идем в Filter (Фильтр) — Blur (Размытие) — Gaussian Blur (Размытие по Гауссу), чтобы смягчить ее.
7.Ставим значение 1,8
8.Идем в Filter (Фильтр) — Noise (Шум) — Add Noise (Добавить шум)
9.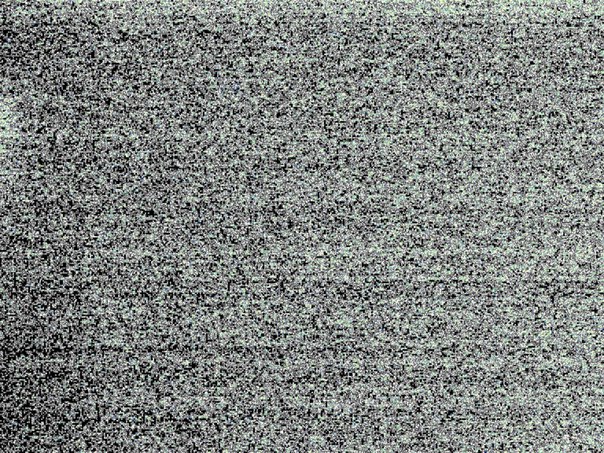 Ставим значение Amount (Значение) 5%, Gaussian (По Гауссу) и Monochromatic (Монохромное). Это действие помогает имитировать более мелкую текстуру кожи.
Ставим значение Amount (Значение) 5%, Gaussian (По Гауссу) и Monochromatic (Монохромное). Это действие помогает имитировать более мелкую текстуру кожи.
10.Идем в Filter (Фильтр) — Blur (Размытие) — Gaussian Blur (Размытие по Гауссу)
11.Ставим значение 0,9
12.Следующие шаги не обязательны, но помогают подкрасить слой в теплый оттенок, чтобы добавить естественности.
Идем в Image (Изображение) — Adjustments (Коррекция) — Curves (Кривые)
13.Выбираем канал Red (Красный)
14.Ставим точку посередине со значением Output 128 и Input 128
15.Поднимаем точку черного до значения Output 151 и Input 163
16.Ставим точку со значением Output 154 и Input 159
17.Выбираем канал Blue (Синий)
18.Ставим точку посередине со значением Output 128 и Input 128
19.Ставим точку со значением Output 110 и Input 115
20.Ставим точку со значением Output 146 и Input 44. Нажимаем Ок.
21.Переводим слой обратно в режим наложения Soft Light (Мягкий свет)
22.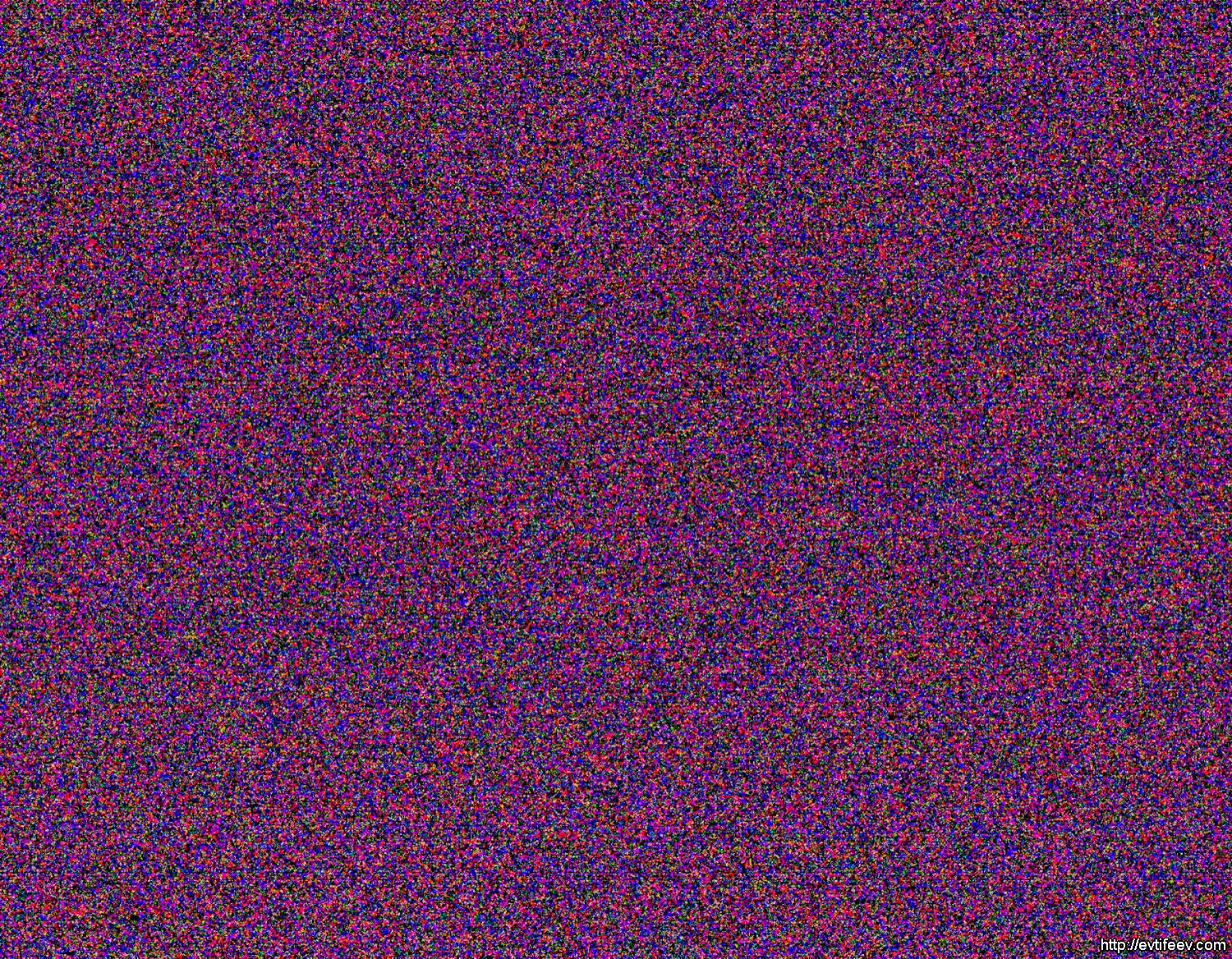 Зажимаем Alt и нажимаем иконку создания маски (черной)
Зажимаем Alt и нажимаем иконку создания маски (черной)
23.По желанию можно нажать Ctrl/Cmd+T и трансформировать с зажатием Shift полученную текстуру, делая ее больше или меньше, подстроив под размер нужной области.
24.Берем белую кисть и красим там, где нам нужно проявить текстуру. По желанию снизьте непрозрачность слоя.
Ставь лайк, если статья была полезна (:
шейдеры, цвет, изображение и процедурные текстуры
Это вторая часть цикла статей про материалы Revit.
Копирование материалов проекта
Первое, с чем может столкнуться новичок, и это будет “большой” проблемой — это копирование материалов. Казалось бы, очевидное действие и очевидный результат, но вдруг, по необъяснимой причине, исходный материал и новый, с которого было создана копия, продолжают оставаться похожими друг на друга “как братья”.
Попробуем разобраться в том, что происходит.
У вас есть один материал, назовем его “Красный” (1), вы хотите скопировать его. Создаете копию (п.к.м — Копировать) и называете новый материал “Зеленый” (2). Правите цвет на закладке графика (3) (4), меняете цвет на закладке Тонирование… И замечаете странную вещь: в Диспетчере материалов оба этих материала имеют одинаковую окраску!
Проблема кроется на закладке Тонирование. Дело в том что по умолчанию раздел Информация на этой закладке — свернут и очевидные вещи не сразу бросаются в глаза. Если его раскрыть, мы сможем увидеть еще одно имя и это имя совсем не похоже на то, что мы давали в самом начале эксперимента.
Оказывается, материал в Revit составной! Очень похоже на вложенные семейства, мы имеем Родительский материал который видим в Диспетчере проекта, и у этого материала есть свои параметры. Все они расположились на первых двух Закладках: Идентификатор и Графика.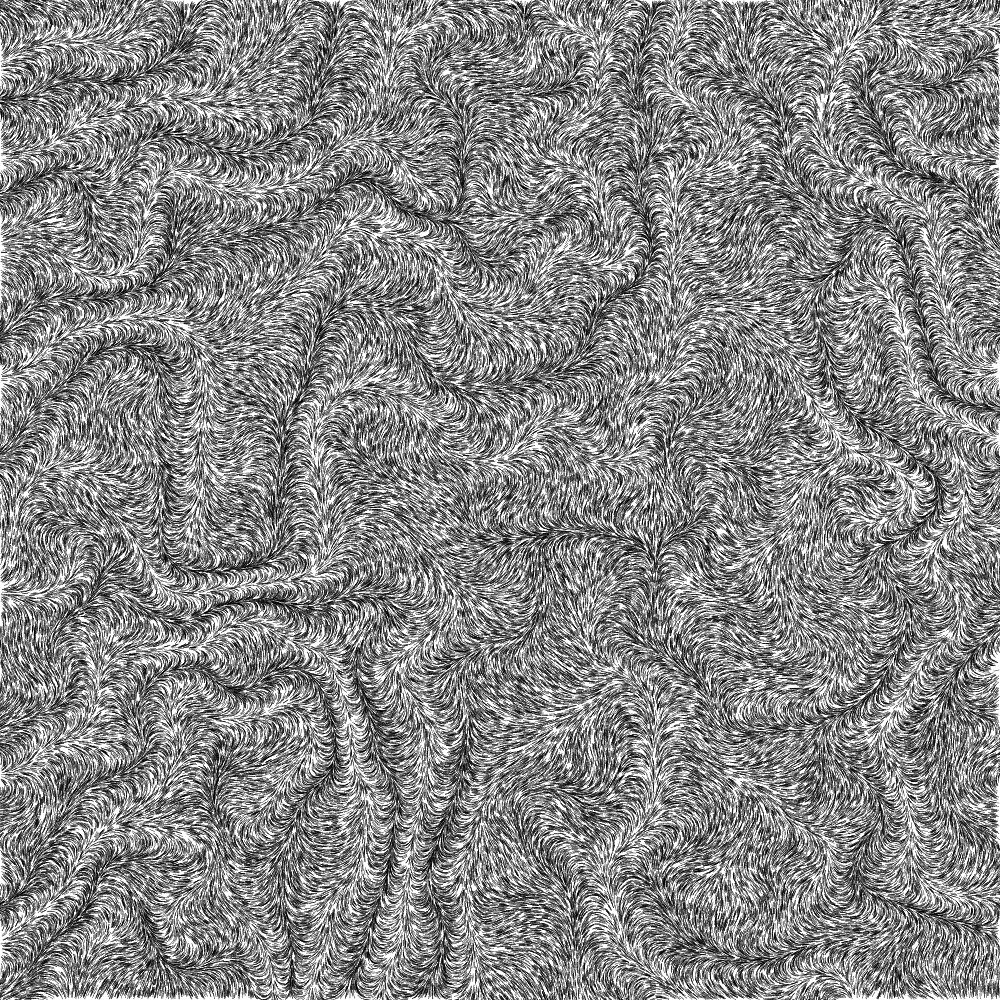 Все остальные закладки можно считать вложенными материалами! Таким образом, мы можем создать несколько материалов, абсолютно одинакового вида на графике и разные при визуализации и наоборот, выглядящих на Рендере как один материал, но совершенно отличными на графике!
Все остальные закладки можно считать вложенными материалами! Таким образом, мы можем создать несколько материалов, абсолютно одинакового вида на графике и разные при визуализации и наоборот, выглядящих на Рендере как один материал, но совершенно отличными на графике!
Например, кирпичные стены, которые могут быть из силикатного кирпича, керамического, могут быть облицовочными, на планах они все должны быть заштрихованы одинаковой штриховкой, на фасадах штриховка кирпичей тоже может не отличаться, а вот при визуализации возможны варианты.
Поэтому решение нашей задачи сводится к следующему действию: После копирования “Родительского” материала в Диспетчере материалов, нам необходимо создать копию (6) и материала (шейдера) для Тонирования!
Примечание: Будет неплохо, если вы возьмете себе за правило, после копирования сразу переименовывать новый материал (7), давая ему осмысленное имя, которое позволит в дальнейшем легко найти его среди множества других. Это касается всех закладок. Помочь в поиске материалов призваны и другие поля разделов Информация (5). Не ленитесь, давайте описания и назначайте ключевые слова, вся эта информация используется во время поиска материалов, позволяя вам не потеряться в “море” материалов.
Это касается всех закладок. Помочь в поиске материалов призваны и другие поля разделов Информация (5). Не ленитесь, давайте описания и назначайте ключевые слова, вся эта информация используется во время поиска материалов, позволяя вам не потеряться в “море” материалов.
Не стоит забывать, что Физические и Термальные характеристики материалов тоже будут вложенными! И у каждого свойства есть своя Информация (5).
Закладка «Представление», или Типы шейдеров
Набор параметров на вкладке Представление зависит от типа Шейдера. Имя шейдера можно увидеть в следующем разделе за информацией (1).
При поиске необходимого Шейдера, обращайте внимание на поле Тип (2) в Диспетчере объектов.
Вы можете использовать больше дюжины стандартных шейдеров, таких как:
Бетон, Древесина, Металл, Краска для стен, Краска металлик, Керамика, Кладка, Камень, Пластик, Остекление, Прочное стекло, Зеркало, Вода и Типовые.
В зависимости от выбранного шейдера? меняется набор параметров для визуализации. Перечисленные выше наборы, все за исключением Типовых, узко специализированы! И “заточены” под конкретное поведение узкого класса материалов.
Шейдеры и их параметры
Давайте посмотрим на состав параметров в перечисленных типах Шейдеров.
Начнем по списку как в Библиотеке представлений:
Бетон
Часто Бетон выступает не только в роли конструкций, но и как главный материал визуализации. Шейдер содержит три спец-типа параметров. Бетон (1) — где вы можете задать цвет или текстуру для отображения, а также тип наружной обработки бетона, например герметик или эпоксидная смола. Готовая отделка с выравниванием (2) — по сути от нас хотят знать каким способом наносилась наружная защита, щеткой, гладкая или вы можете задать свой рисунок. И собственно задать величину эффекта.
Древесина
Балки, мебель, пол — продолжить список несложно. У Древесины всего пара Спец-типов параметров. Одноименный раздел Древесина (1) — здесь можно указать файл с текстурой или задать Процедурную. Можем указать тип отделки, три вида лака. Выбрать применение для какого рода предметов, например Мебель или Полы. Эти настройки особенно заметны на визуализации, на плоскостях, расположенных под углом к зрителю. Рельефный узор (2) — здесь можем указать стандартный параметр Волокна древесины или задать свою текстуру, указав степень рельефности прожилок. Если вам нужен гладкий пол, лучше не использовать эти параметры, настроив параметры первого раздела.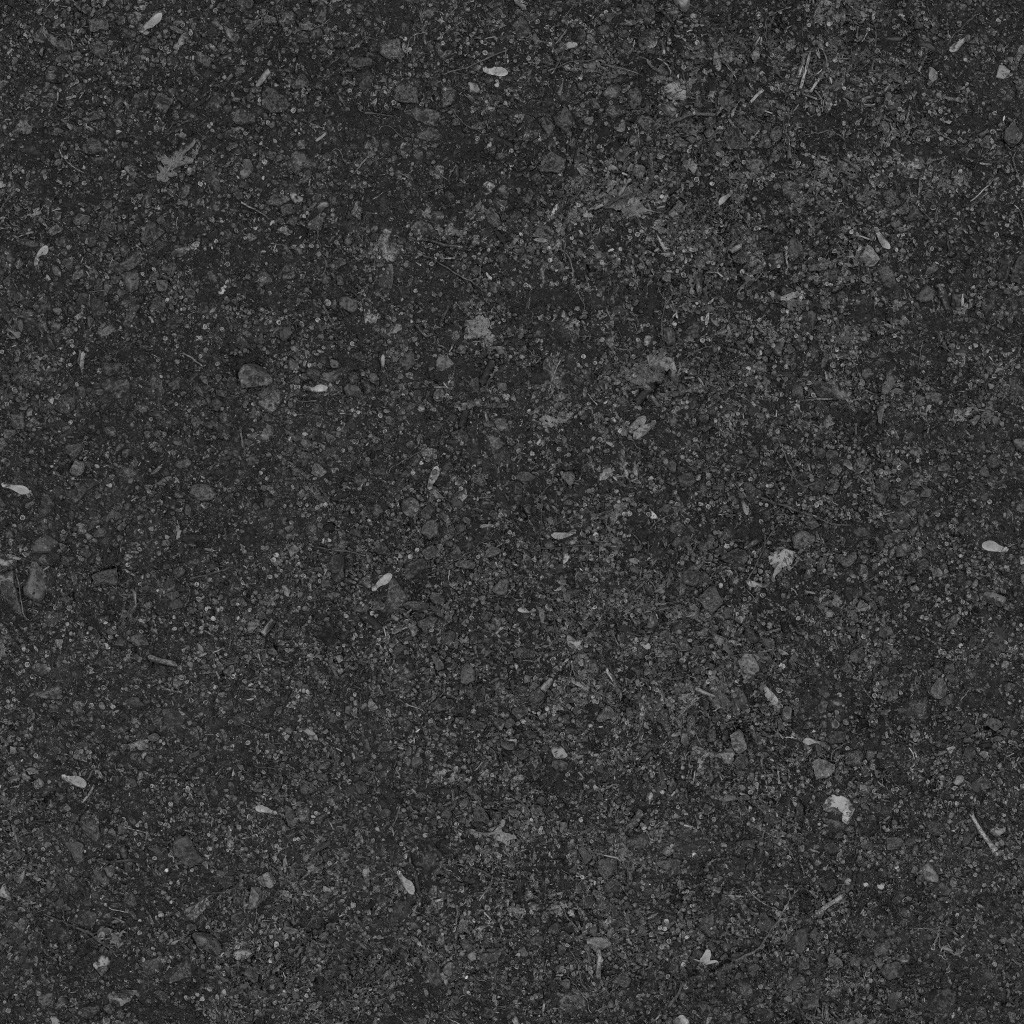
Вода
Построили бассейн, или решили сделать пару луж для красоты? Вода (1) — самый “мокрый” шейдер! Вы можете выбрать Тип воды, влияющий на ее прозрачность: так, Пруд будет практически непрозрачным, а вот вода в Бассейне не будет скрывать свое содержимое. Не забудьте проконтролировать высоту волн.
Зеркало
Проще Зеркала шейдера нет. Все что вам дано — это Цвет и Оттенок. Зеркало всегда отражает 100%.
Камень
Природный камень — самый древний строительный материал, сейчас его редко используют в конструкциях, а вот для внешнего вида — очень даже часто.
Камень (1) здесь есть Изображение и Отделка, отличающаяся по степени полировки. Есть раздел с Готовой отделкой (2), где можем выбрать тип камня: Гранит, Мрамор и пр. Рельефный узор (3) дает нам возможность показать рельеф поверхности, возможны варианты: как растровые, так и процедурные текстуры.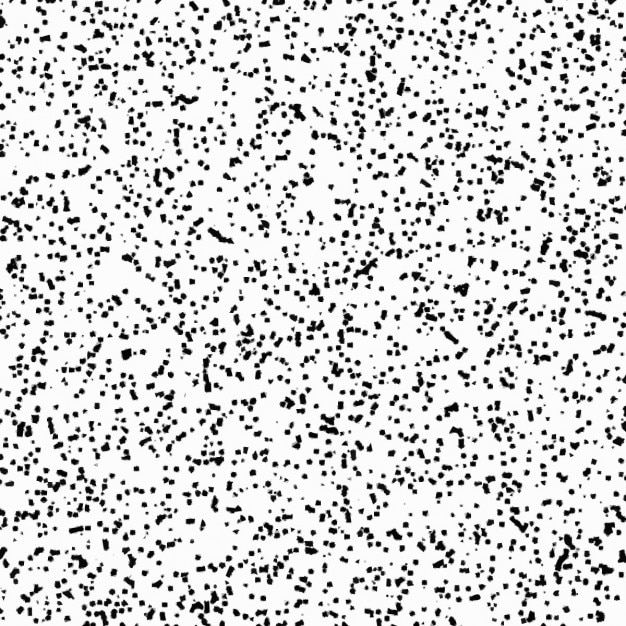
Керамика
Положить плитку на ступени, выложить пол и стены в ванной, вам поможет — Керамика (1) — это искусственный материал. Может быть двух типов: Керамика и Фарфор, как в жизни керамика отличается от фарфора, так и тут. Керамику используем для крупных элементов, плитка, сантехника, фарфор пойдет на посуду и прочую красоту. Для обоих типов можно указать степень гладкости Отделки. Рельефная отделка в разделе Готовая отделка с выдавливанием (2) и Рельефный узор (3), здесь можно использовать свои картинки или сгенерировать процедурную текстуру. Эти два параметра дополняют друг друга, первый как подоснова покрывает равномерно всю поверхность и имеет не ярко выраженный характер, второй служит для более заметных выдавливаний, например фигуры или цветы.
Кладка
Хотите положить кирпичи или блоки — лучше использовать этот материал. Все просто: выбираете тип кладки — блоки или кирпич.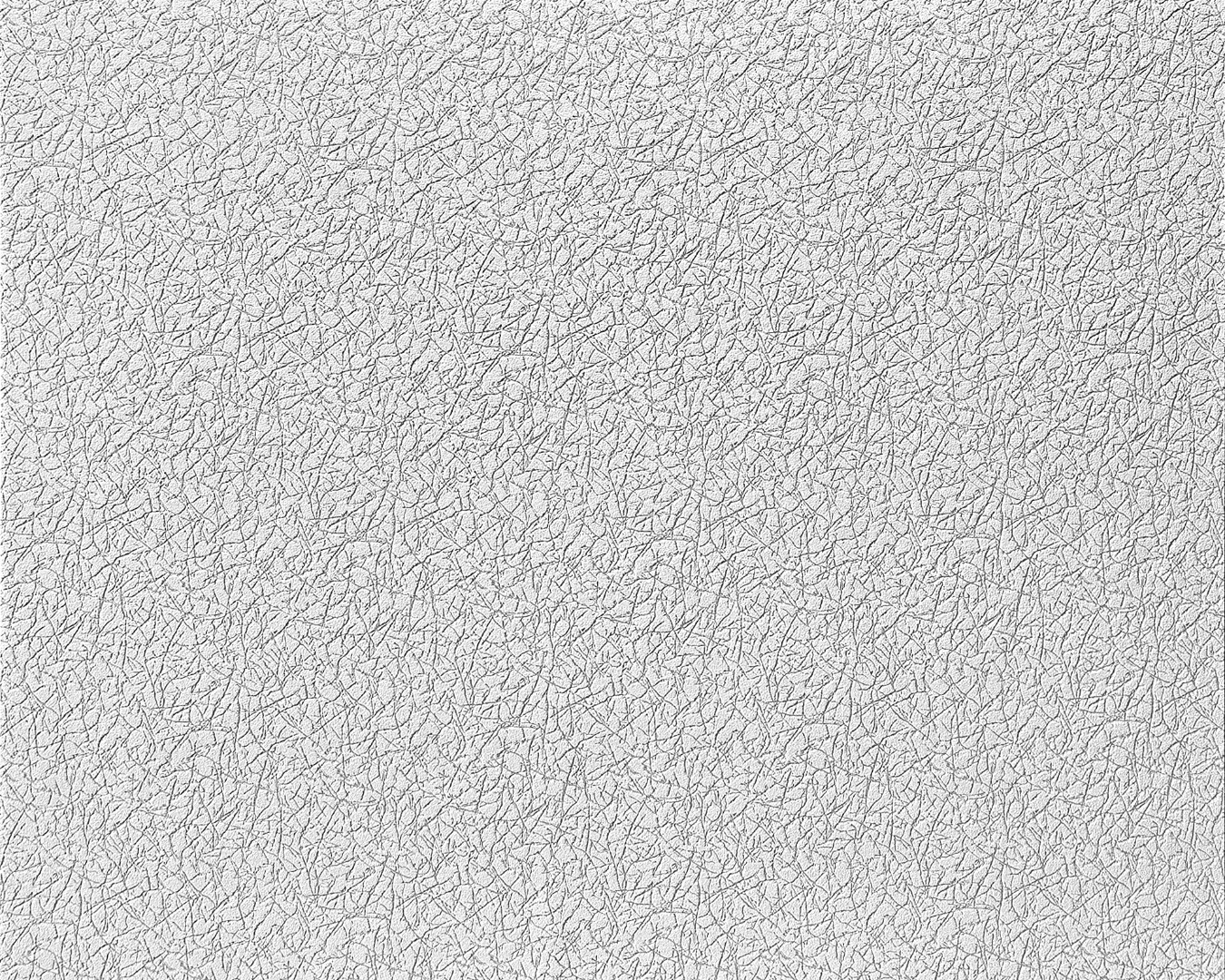 Текстура или цвет — решать тоже вам. Степень гладкости или матовость также могут быть указаны. И конечно, рельеф для имитации блоков и швов.
Текстура или цвет — решать тоже вам. Степень гладкости или матовость также могут быть указаны. И конечно, рельеф для имитации блоков и швов.
Краска для стен
У вас есть ровная стена или потолок и вам нужно их покрасить!? Есть несложный материал, можно задать Цвет, вид отделки от матового до глянцевого, а также выбрать инструмент, которым краску наносили: как и в жизни есть Кисть, Валик, Пульверизатор.
Краска металлик
Супер материал для покраски автомобилей и других механизмов. Выбор основного Цвета (1) или Процедурная текстура. Крапинки (2) какой металлик без вкраплений!? Назначаем цвет и размер. Перламутр (3) добавляем цвет переливов и их степень. Верхний слой можем указать Тип краски (4) — Авто, Хром, Матовый или задать свои значения. И наконец неровность верхнего слоя (5), Гладкий или “Целлюлитный” — Кожура апельсина )))
Металл
Отлично подходит для придания парадного вида различным “железякам”. Нам доступны (1) восемь Типов металла и четыре степени полировки, включая сатинирование (лощеный или атласный вид). Рельеф (2) на поверхности промышленного характера, Рифление, Ромбы, Шашки и конечно доступны свои растровые текстуры. Мы можем, задать размеры для предустановленных рифлений и указать величину подъема для всех вариантов. Часто листы металла могут быть с просечкой, нам дали шесть типов заготовленных Вырезаемых участков (3), плюс можем придумать свой.
Нам доступны (1) восемь Типов металла и четыре степени полировки, включая сатинирование (лощеный или атласный вид). Рельеф (2) на поверхности промышленного характера, Рифление, Ромбы, Шашки и конечно доступны свои растровые текстуры. Мы можем, задать размеры для предустановленных рифлений и указать величину подъема для всех вариантов. Часто листы металла могут быть с просечкой, нам дали шесть типов заготовленных Вырезаемых участков (3), плюс можем придумать свой.
Пластик
Рамы окон, крыша из поликарбоната, оргстекло и прочая химия. Три типа Пластиков (1) — различаем Прозрачный и Непрозрачный, плюс винил. Цвет у пластика можем задать любой, можем подложить картинку или использовать процедурный рисунок. Отделка — степень гладкости поверхности, Полировка, Глянец и Мат. Выдавливание рельефа (3) аналогично Готовой отделке.
Прочное стекло
Все типы армированного стекла, а также другие элементы выполненные из массивного куска стекла. Например вазы для цветов, изолятор, шар гадалки и др. Проще говоря — физически честное стекло (1). Цвет может быть любой, но есть и предустановленные наборы. Можно задать степень зеркальности — Отражательная способность. Преломление тоже учитывается, есть заготовки, но можно задать и свое значение. Можно задать шероховатость поверхности. Поверх шероховатости можно задать более выраженный рельеф (2) волны и свой рисунок.
Например вазы для цветов, изолятор, шар гадалки и др. Проще говоря — физически честное стекло (1). Цвет может быть любой, но есть и предустановленные наборы. Можно задать степень зеркальности — Отражательная способность. Преломление тоже учитывается, есть заготовки, но можно задать и свое значение. Можно задать шероховатость поверхности. Поверх шероховатости можно задать более выраженный рельеф (2) волны и свой рисунок.
Примечание: Данный тип материала не подходит для остекления. Недостаточно прозрачности и сильно возрастает время рендера. Чтобы имитировать листовое стекло, где можно пренебречь подавляющим количеством параметров нужно использовать другой шейдер — Остекление.
Остекление
Упрощенное стекло, для имитации листового стекла, без преломлений, рассеивания и прочей ненужности. Цвет, Отражение и Количество листов. Все. Просто и быстро.
Типовые
Если ваши объекты не имеют особых материальных характеристик, или наоборот — есть такие, которые вы не нашли в специализированных материалах, можно смело использовать Типовые.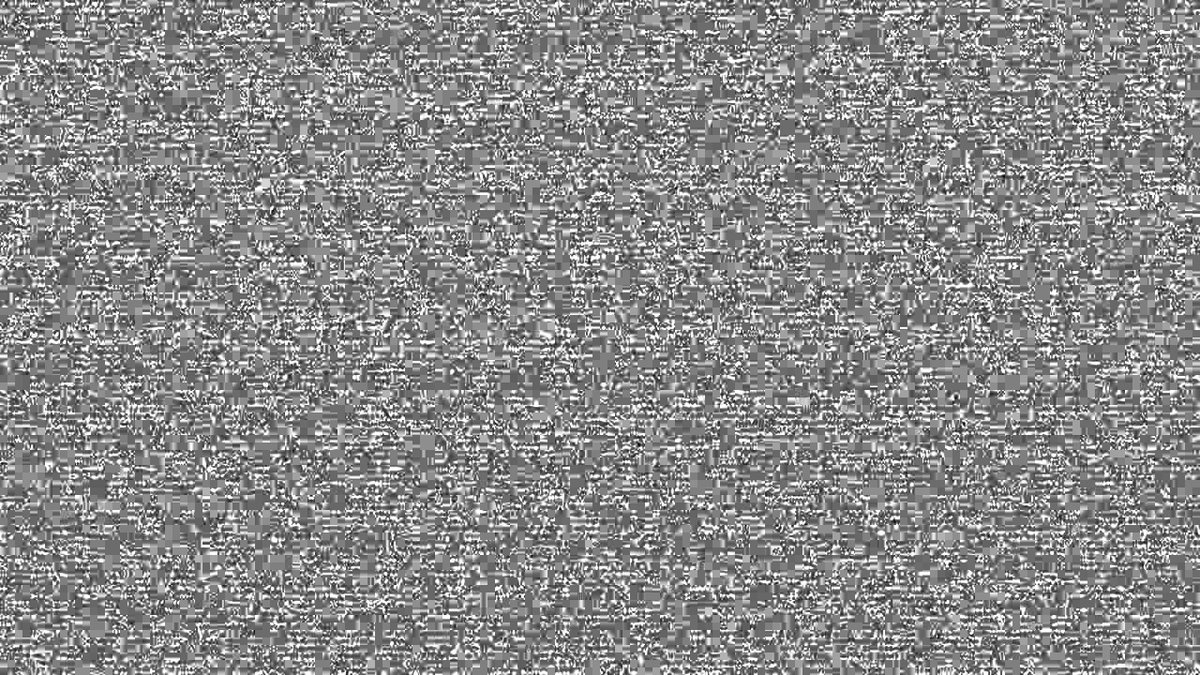 Это самый универсальный шейдер. Здесь можно создать почти любой материал, но прежде чем начинать делать краску металлик, одумайтесь! Есть и более подходящий способ.
Это самый универсальный шейдер. Здесь можно создать почти любой материал, но прежде чем начинать делать краску металлик, одумайтесь! Есть и более подходящий способ.
Цвет и Изображение (текстура), размеры текстур
Параметры шейдера
В разделе носящем Имя шейдера (Краска, Дерево и пр.), зачастую можно обнаружить несколько параметров, все будет зависеть от используемого шейдера. Одним из них скорее всего будет Цвет или Текстура, параметр отвечающий за основное представление материала.
Например:
- Если речь идет о краске, то это будет Цвет краски
- Обои — их повторяющийся рисунок
- Если же о кирпичной кладке, здесь должна быть Текстура (растровое изображение) изображающее цвета кирпича, швов и пр.
Раскрыв список возможных вариантов, в большинстве случаев, вы увидите список возможных вариантов. Их всего три — Цвет, Изображение и Процедурные текстуры. О первых двух поговорим сейчас.
О первых двух поговорим сейчас.
Цвет & Оттенок
Окно выбора цвета стандартное в системе Windows. В нем вы можете указать цвет тремя способами, указать значения в следующих цветовых моделях:
RGB — Красный,Зеленый, Синий
HSV — Оттенок, Насыщенность, Яркость
Pantone — Эталонные пронумерованные цвета (открывается спец окно (1))
Заданный цвет вы можете использовать в проекте. Кроме прочего, есть кнопка Добавить (2), для сохранения пользовательских цветов в дополнительные ячейки. Это позволит вам многократно применять один и тот же цвет в различных материалах. Есть вариант, как можно быстро добавить на дополнительную палитру срезу несколько цветов «за один проход». Алгоритм следующий: подготовьте набор цветов, например воспользовавшись Цветовыми схемами онлайн (например Adobe). Затем в Revit откройте окно с Цветом, и последовательно задавайте номера цветов и после создания каждого цвета жмите кнопку «Добавить», в этом случае цвета будут добавляться в Дополнительные цвета, по очереди занимая следующие ячейки.
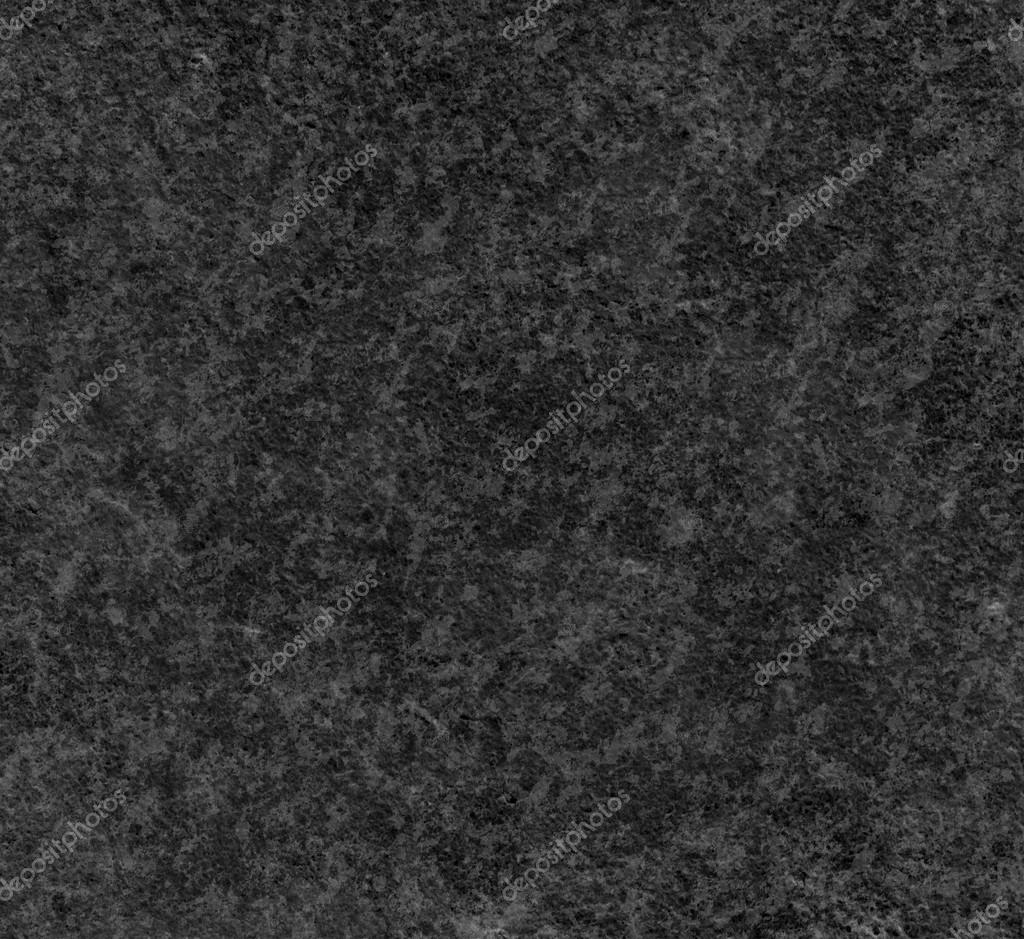
Можно менять цвета и обычным способом: сначала выбираете нужную ячейку в Дополнительных, потом меняете цвет и «Добавляете» его, для другого цвета выбирайте следующую ячейку и т.д.. Немного муторней, но тоже работает.
У цвета в 2017 версии есть интересная особенность: на визуализации материал как будто выгорает, становится более бледным. Например вы можете подобрать необходимую палитру цветов (1), настроить материал. И до того момента, пока не нажмете «Кнопку с чайником», все будет так, как вы и задумали. Вы сможете переключать Визуальные стили, например выбрать Заливку (2), чтобы видеть цвета без влияния освещения, цвет будет таким как вы его задумали! Но стоит включить рендер, и все поблекнет (3). Насколько я понимаю, виной этому служит новый движок тонирования Reytrace.
Но есть решение, правда оно может потребовать немного ручного труда. Нужно Продублировать цвет в строку Оттенок (4). И снова воцарится гармония в ваших проектах.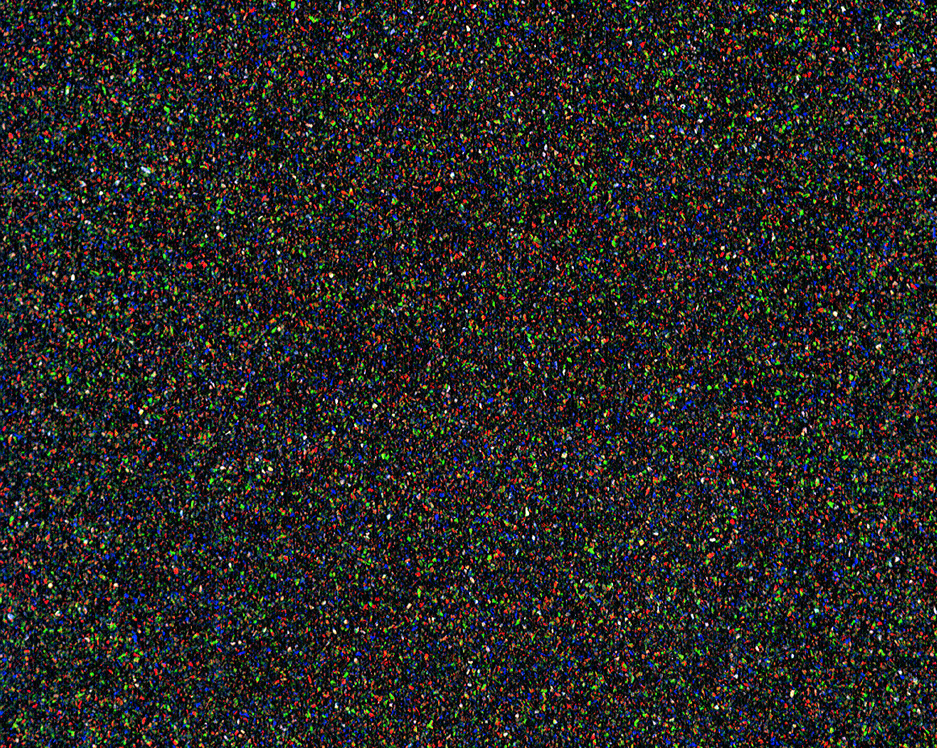 Оттенок по своему принципу действия похож на морилку — накладывает свой оттенок поверх, всех текстур и цветов, сохраняя рисунок, но меняя цветность.
Оттенок по своему принципу действия похож на морилку — накладывает свой оттенок поверх, всех текстур и цветов, сохраняя рисунок, но меняя цветность.
Изображение — Текстура
В качестве изображения можно использовать широкий спектр растровых изображений, полный перечень можно увидеть в окне Выбора файлов в строке Тип файлов:
После выбора файла, вы можете поменять сам файл, изменить путь или выбрать другую текстуру (1). Для этого просто щелкаете по его имени. Или можете приступить к редактированию текстуры (2).
Содержимое редактора текстуры выглядит по спартански. При этом, это стандартное окно, используемое в редакторе в случае, когда у вас есть текстура. Размер окна может меняться, если его растягивать за границы.
-
В верхней части окна представлена сама текстура и ее текущие размеры. За правый нижний угол можно менять размер превью.

- Сразу под предварительным просмотром Источник — имя файла текстуры — клик мыши по нему позволяет заменить файл. Настройка яркости изображения, 100 — без искажений, 0 — черный квадрат. Здесь же изображение можно инвертировать, аналог негатива.
- Связь преобразования текстур, полезно включать когда вы используете изображения для разных каналов. Например Выдавливание, для имитации рельефа или Отражение, для назначения участков способных отражать на подобии зеркала. В этом случае изменения размеров ниже будет влиять на все текстуры в конкретном материале с данной опцией.
- Положение. Смещение сдвигает изображение вверх / вниз внутри условного прямоугольника проецирования материала. Поворот служит для вращения текстуры. Таким образом вы можете произвести точную подстройку положения текстуры. Несмотря на подобные возможности, я бы посоветовал все настройки текстуры выполнить заранее во внешнем редакторе, например Photoshop.
-
Масштаб.
 Размер образца задает физический размер картинки, которая будет проецироваться на геометрию. Во многих 3D программах есть такое понятие как «метод проецирования» или UV маппинг (англ. UV mapping). Проецирование текстуры может быть разных типов: Planar (Планарный), Cylindrical (Цилиндрический), Spherical (Сферический), Shrink-Wrap (Обернутый), Box (Кубический), Face (по Грани), XYZ to UVW (Координаты объекта в мировые). В Revit эти понятия также не чужды, но управлять способом проецирования нам никто не дал. Программа сама определяет когда и каким способом проецирования воспользоваться. Все зависит от метода создания геометрии, например вращение — Цилиндрическое, выдавливание — Кубическое, могут быть и комбинации.
Размер образца задает физический размер картинки, которая будет проецироваться на геометрию. Во многих 3D программах есть такое понятие как «метод проецирования» или UV маппинг (англ. UV mapping). Проецирование текстуры может быть разных типов: Planar (Планарный), Cylindrical (Цилиндрический), Spherical (Сферический), Shrink-Wrap (Обернутый), Box (Кубический), Face (по Грани), XYZ to UVW (Координаты объекта в мировые). В Revit эти понятия также не чужды, но управлять способом проецирования нам никто не дал. Программа сама определяет когда и каким способом проецирования воспользоваться. Все зависит от метода создания геометрии, например вращение — Цилиндрическое, выдавливание — Кубическое, могут быть и комбинации. - Повторение текстур возможно по двум осям, в режиме Мозаики или без повтора, в этом случае картинка не будет раскладываться по модели, а отобразится один раз условном начале координат на поверхности (7).
Выравнивание текстур в проекте по поверхности геометрии возможно с помощью Моделирующей штриховки.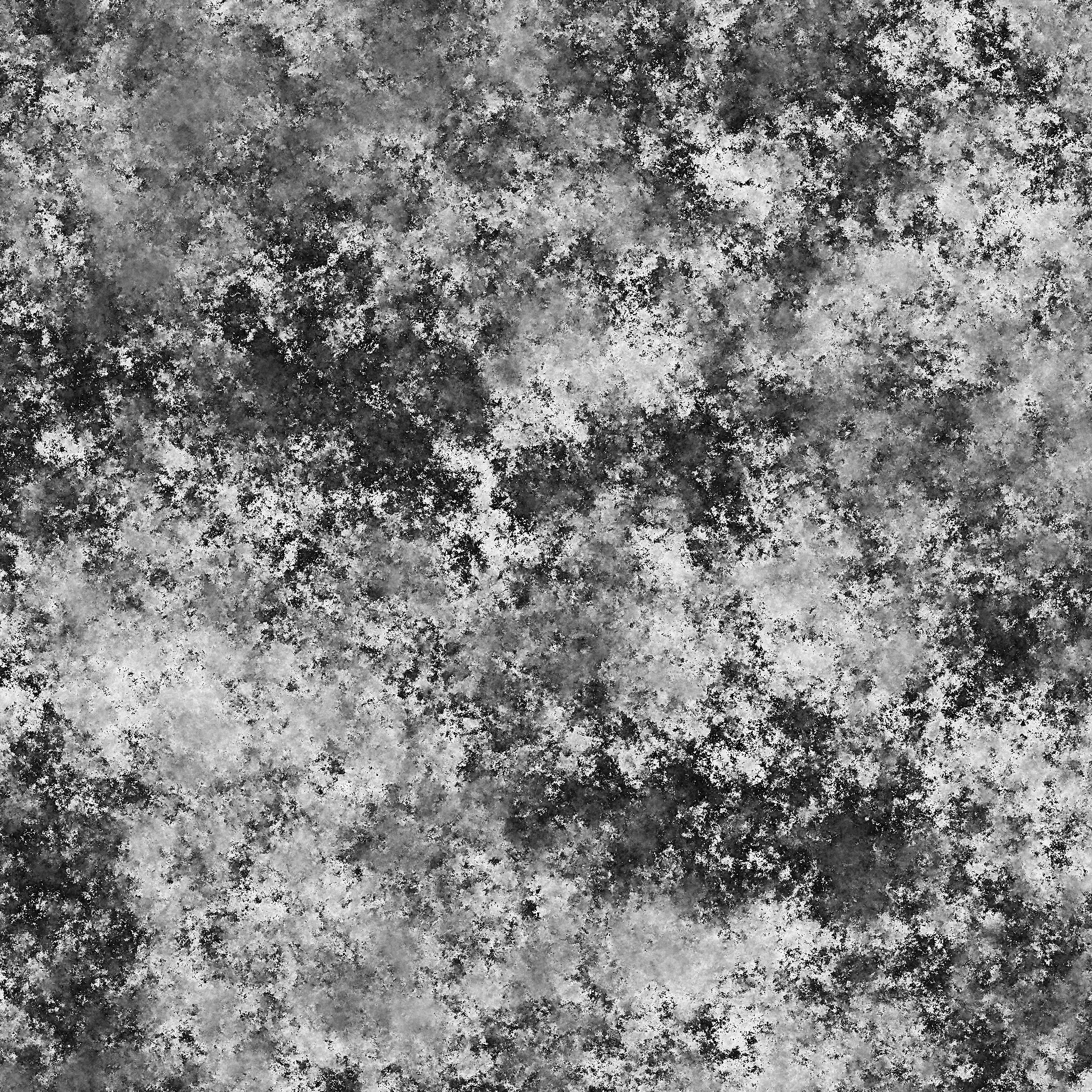 Как это сделать?
Как это сделать?
- Добавляем в материал моделирующую штриховку поверхности с такими же размерами, как наша текстура.
- С помощью панели «Выравнивание текстур» выполняем выравнивание. В результате получаем соответствие моделирующей штриховки и текстуры!
Затем на любом удобном виде (кроме перспективного для версий ниже 2017), проводим манипуляции выравнивания, перемещения или вращения полученной штриховки, имитируя тем самым поведение текстуры при тонировании.
К сожалению на цилиндрических поверхностях, манипуляции со штриховкой могут быть затруднены, а на поверхностях второго порядка и вовсе невозможны…
Типы процедурных текстур
Клетка
Что-то типа шахматной доски. Главным действующим лицом в этой процедурной текстуре служит раздел Представление. Задайте два цвета и смягчение от 0 до 1, для того чтобы смешать эти цвета на границе пересечения друг с другом.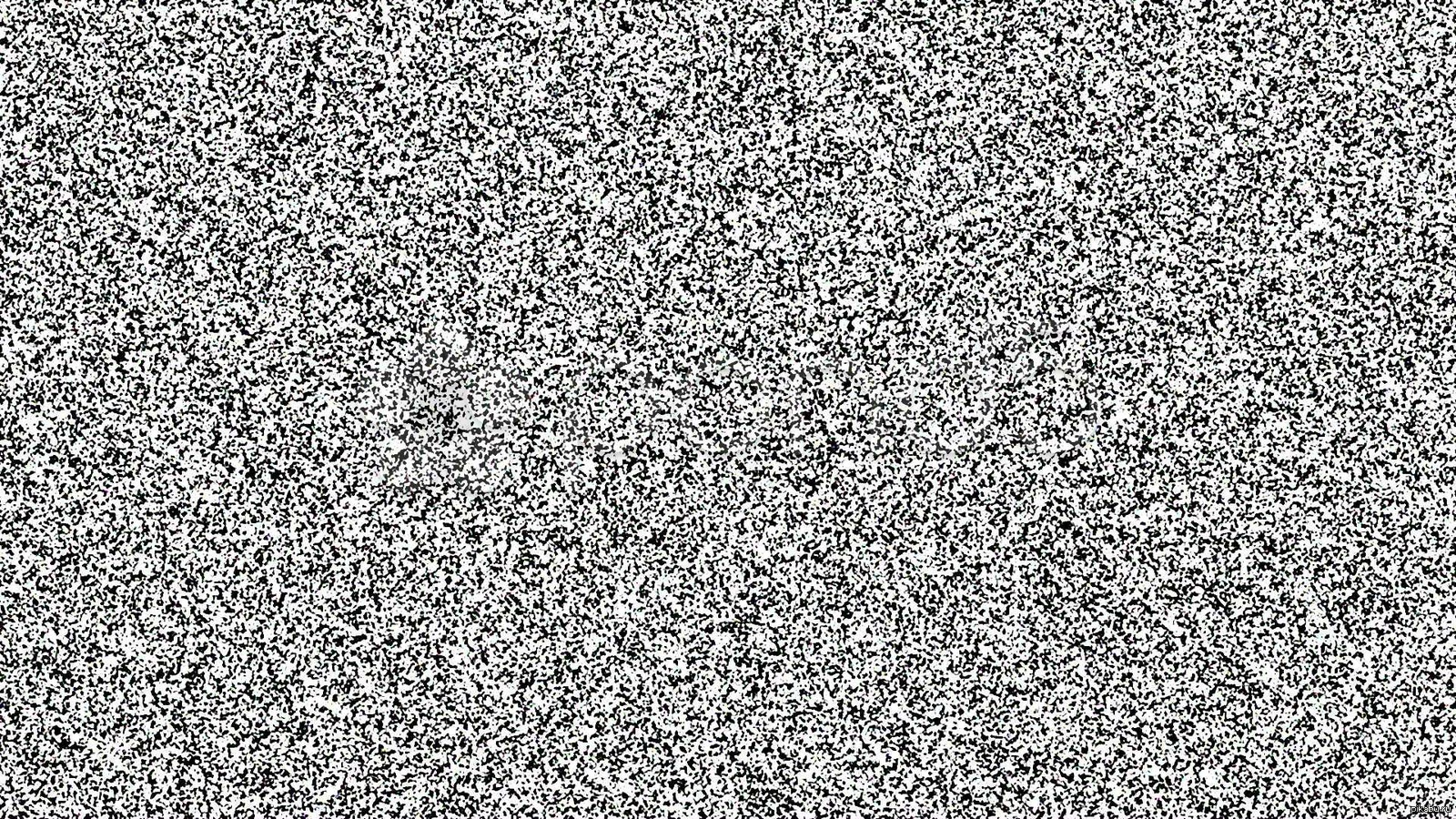 Кстати, если есть желание, можно использовать вместо цвета растровые текстуры или другие процедурные текстуры.
Кстати, если есть желание, можно использовать вместо цвета растровые текстуры или другие процедурные текстуры.
Остальные параметры управления текстурой стандартные.
Градиент
Градиент может быть представлен десятком типов (1), например линейным или спиральным. Есть и необычные типы, например нормаль к камере или источнику света, в этом случае градиент всегда будет подстраивать свой вид так, чтобы зритель, находящийся в точке зрения камеры или источника света, всегда видел текстуру под прямым углом, без искажений.
Количество цветов в градиенте (2) и их расположение может быть любым, управлять их местом и цветом можно с помощью ручек на ленте градиента. Вы можете перемещать их произвольно мышью, или задавать точное значение ниже в параметре Положение. Выбрав нужную ручку вы получаете доступ к свойствам конкретного цвета и типа интерполяции в этой точке, позволяющий управлять распределением (затуханием) цвета в этой точке.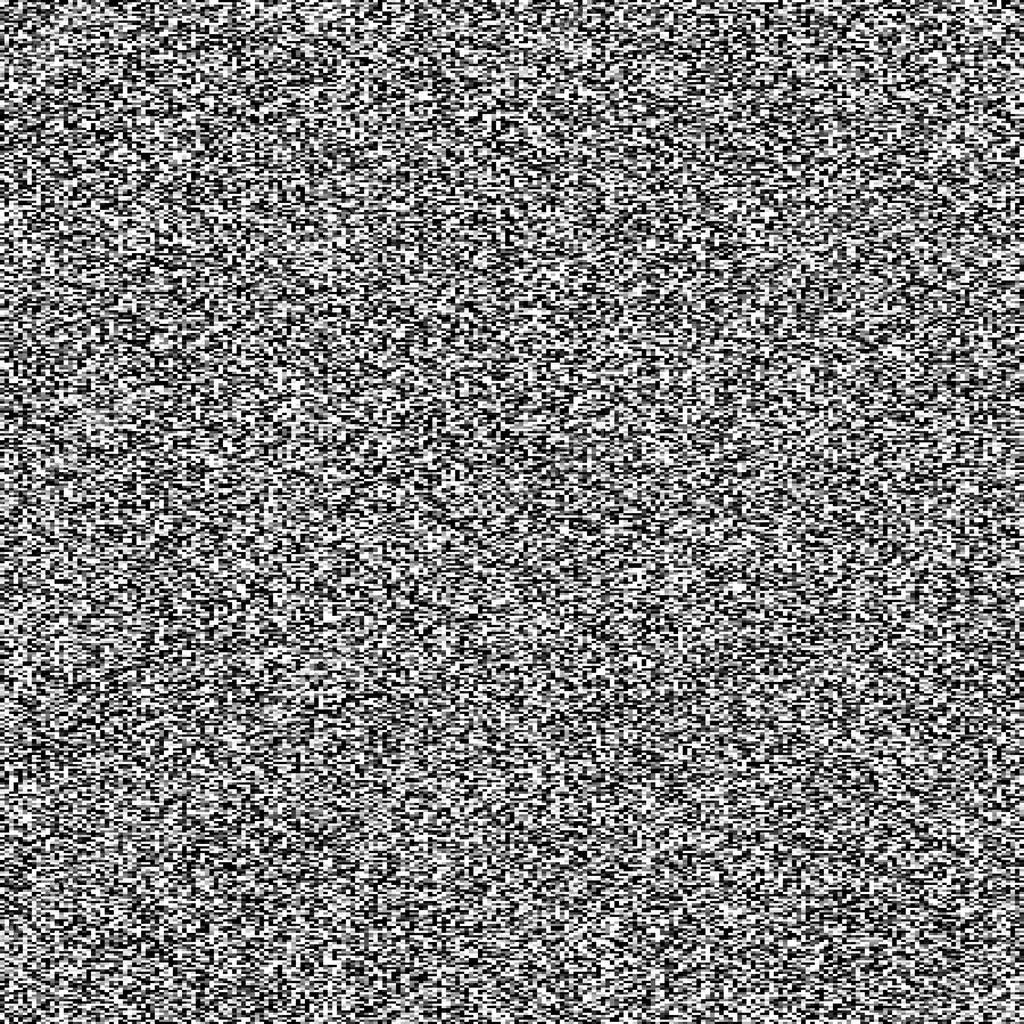 Перевод терминов может запутать, но немного поиграв с настройками, легко выбрать подходящий.
Перевод терминов может запутать, но немного поиграв с настройками, легко выбрать подходящий.
Вы можете Обратить весь градиент, отобразив его на шкале зеркально, в случае если требуется поменять направление цветов.
Смешение цветов может быть не просто линейным а с использованием шума (3). Есть три типа шума: Фрактальный, Линейный, Регулярный. У всех одинаковые настройки размеров и фаз с уровнями. Вкратце по принципу действия: Размер — задает масштаб в границах текстуры, так, 1 для текстуры 300х300мм, дает ярко выраженную текстуру, 10 размывает все границы, а 100 вообще превращает в сплошной однотонный цвет.
Фаза — позволяет создать непохожий рисунок шума, удобно в случае если нужно расположить в проекте рядом две непохожих текстуры.
Уровни — чтото наподобие контраста, чем выше значение, тем чётче границы смешанных цветов.
Дальше все параметры стандартные.
Мрамор
Мрамором полученный результат назвать трудно, скорее это похоже на волнистое стекло.
Всё что вы можете задать, это два Цвета и Интервал с Шириной прожилок (1). Интересные эффекты добавляют повороты текстуры (2), оказывается она распространяется в трех направлениях!
Этот шейдер можно использовать для имитации струящейся воды или других природных, волнистых поверхностей. Ну и конечно попытаться изобразить мрамор, а вдруг получится 😉
Стандартного размера текстуры нет, поэтому управлять размером рисунка нужно с помощью параметров прожилок.
Шум
Процедурный шум похож на шум из градиента, только содержит немного больше настроек.
Представление (1). Три типа шума, как в градиенте. Два цвета, можно использовать не только цвет но и растровые и процедурные текстуры. Размер — управляет масштабом “хаоса”.
Порог шума (2). Нижнее и Верхнее значение шума регулирует количество цвета в результате. Нижнее значение не может быть больше верхнего.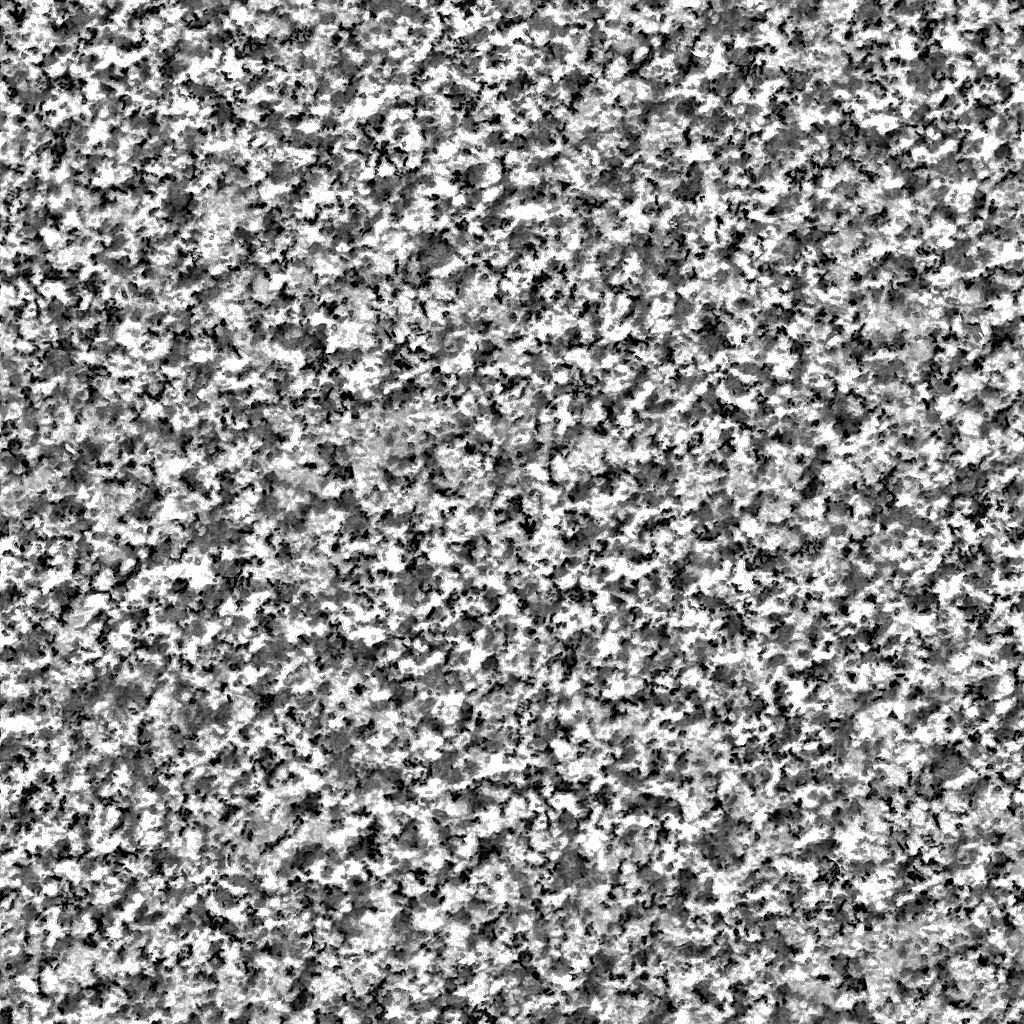 Уровни и Фазы такие же как и в градиенте.
Уровни и Фазы такие же как и в градиенте.
И конечно есть набор стандартных параметров, Поворот, Смещение и Преобразование. Размером текстуры управляем в Представлении.
Рябь
Похожая на шум текстура, но простая в управлении, результат зачастую похож на бумагу, “засиженную” мухами (1).
Управлять можно только двумя цветами и пропорциями пятнышек.
Как большинство процедурных текстур, рябь трехмерна, поэтому повороты (2) по трем осям также оказывают влияние на конечный результат, хоть и незначительный. Размер как и в случае с шумом, тоже определяется в Представлении.
Мозаика
Можно твердо сказать что это основная текстура для визуализаторов, кирпичи, плитка и другие штучные, прямоугольные материалы, легко имитируются с помощью этой процедурной текстуры. Главное преимущество — легкость использования и бесшовный результат!
Семь типов имитации кладки в поставке и плюс возможность задать собственное правило (1). Можно задать количество рядов и столбцов, в границах определенного размера текстуры.
Можно задать количество рядов и столбцов, в границах определенного размера текстуры.
Представление плитки (2) Можно задать Цвет, Текстуры растровые и процедурные. Определить отклонение цвета — значения меньше единицы дают неплохой результат. Есть возможность перемешать цвет в клетках, чтобы создать неповторяющийся рисунок.
Представление цементного раствора (3) Цвет, Ширина и шероховатость зазоров (швов) между плитками.
Компоновка и Изменение рядов (4-6) возможность настроить рисунок кладки, например через сколько рядов нужно сделать перевязку, или задать случайный характер расположению швов.
Волны
Волны могут быть только двухцветными и распространяться в 2Д или 3Д пространстве (1)
Вы можете задать (2) количество источников генерации волн, их стартовый радиус, а также определить минимальную и максимальную длину волны, Амплитуда определяет, как будут смешиваться цвета: 1 это смешение 50 на 50%, меньше 1 — усиление первого цвета, больше 1 — второй цвет усиливается.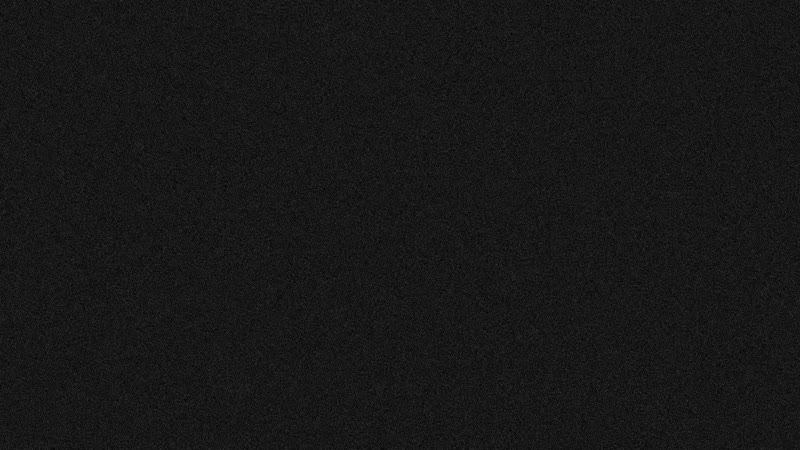
Размер текстуры определяется параметрами в разделе Волны — Радиус и Длина.
Дерево
Такая же “странная” текстура как и мрамор. Смешиваются два Цвета (1). Имитируя волокна древесины. Вы можете управлять помехами по радиусу и вдоль волокон, еще можно задать толщину волокон. Значения параметров помех неочевидны, поэтому только эксперименты могут дать нужный результат и размер текстуры.
На этом вторая часть большой статьи о материалах Revit заканчивается… но вы можете прочитать продолжение:
До новых встреч, следите за обновлениями на сайте BIM2B!
Эксклюзивно для BIM2B.
Процедурная текстура — Procedural texture
процедурно генерируемые тайловые текстуры В компьютерной графике , процедурная текстура является текстура создана с использованием математического описания (т.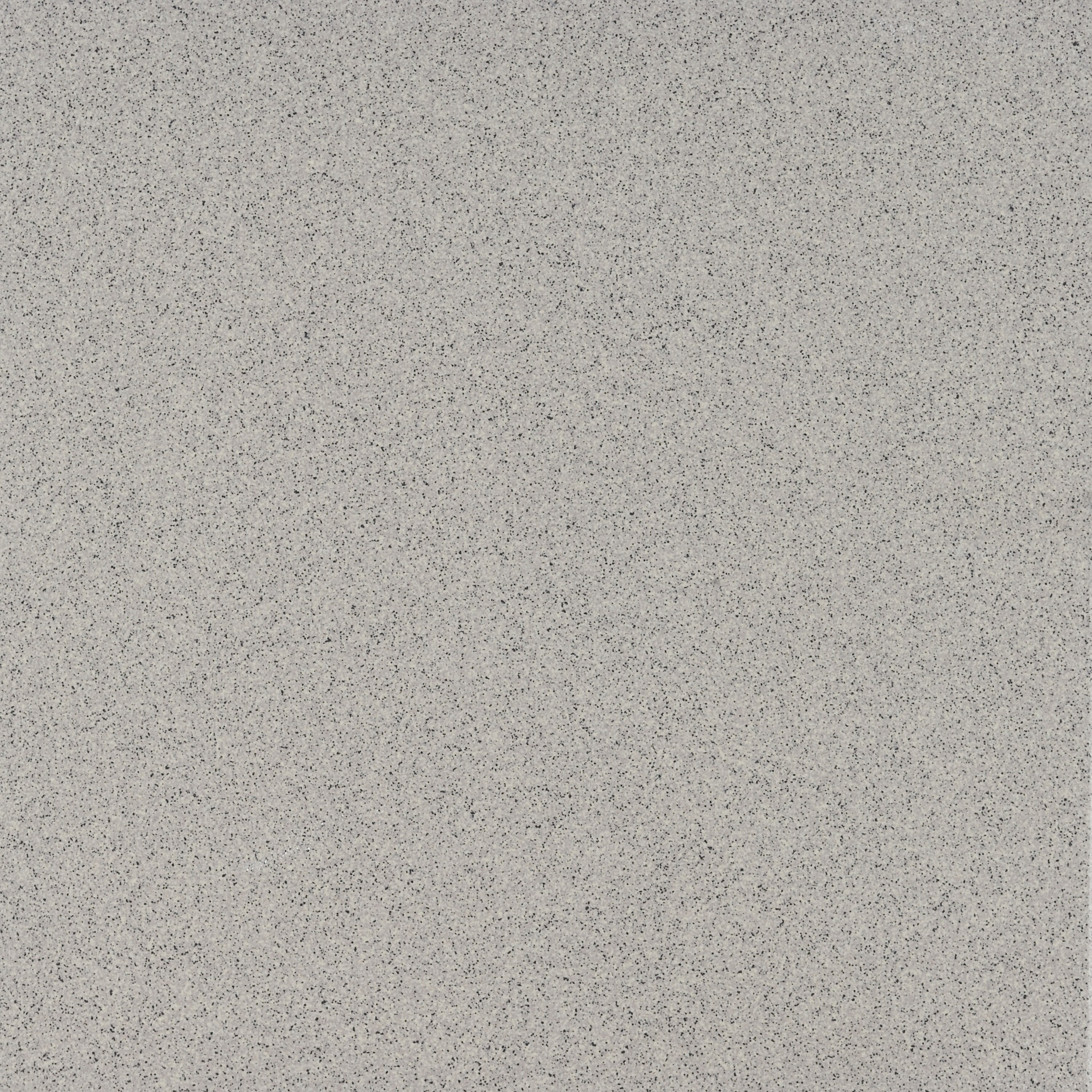 е. алгоритма ) , а не непосредственно сохраненных данных. Преимущество этого подхода — низкая стоимость хранения, неограниченное разрешение текстур и простое отображение текстур . Такие текстуры часто используются для моделирования поверхностей или объемных изображений природных элементов, таких как дерево , мрамор , гранит , металл , камень и другие.
е. алгоритма ) , а не непосредственно сохраненных данных. Преимущество этого подхода — низкая стоимость хранения, неограниченное разрешение текстур и простое отображение текстур . Такие текстуры часто используются для моделирования поверхностей или объемных изображений природных элементов, таких как дерево , мрамор , гранит , металл , камень и другие.
Как правило, естественный вид оказанной результат достигается за счет использования фрактальных шума и турбулентности функций . Эти функции используются как числовое представление « случайности » в природе.
Твердое текстурирование
Сплошное текстурирование — это процесс, при котором функция создания текстуры оценивается в каждой видимой точке поверхности модели, поэтому результирующие свойства материала (например, цвет, блеск или нормальность) зависят только от их трехмерного положения, а не от их параметризованного положения 2D поверхности, как в традиционных Двухмерное наложение текстур. {3}}
{3}}
Сотовое текстурирование
Сотовая текстураСотовое текстурирование отличается от большинства других процедурных методов генерации текстур, поскольку оно не зависит от шумовых функций в качестве своей основы, хотя часто используется в качестве дополнения к методике. Ячеистые текстуры основаны на характерных точках, разбросанных по трехмерному пространству. Эти точки затем используются для разделения пространства на небольшие случайным образом мозаичные области, называемые ячейками. Эти клетки часто выглядят как «чешуя ящерицы», «камешки» или «каменные плиты». Несмотря на то, что эти области дискретны, сама клеточная базисная функция является непрерывной и может быть оценена в любом месте пространства. Шум Уорли — распространенный тип ячеистой текстуры.
Генетические текстуры
Генетическая генерация текстур — это экспериментальный подход к созданию текстур. Это автоматизированный процесс, управляемый модератором-человеком. Поток управления обычно заставляет компьютер генерировать набор кандидатов текстуры.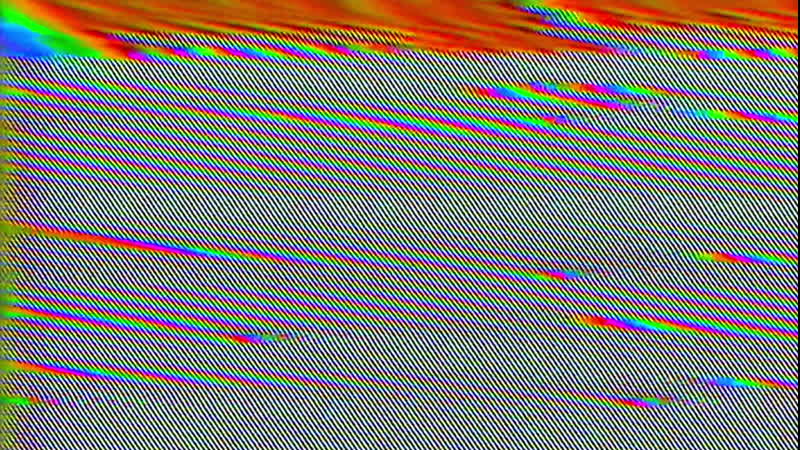 Из них пользователь делает выбор. Затем компьютер генерирует другой набор текстур путем изменения и пересечения элементов текстур, выбранных пользователем. Для получения дополнительной информации о том, как именно достигается эта мутация и метод перекрестного поколения, см. Генетический алгоритм . Процесс продолжается до тех пор, пока не будет сгенерирована подходящая для пользователя текстура. Поскольку результат сложно контролировать, этот метод обычно используется только для экспериментальных или абстрактных текстур.
Из них пользователь делает выбор. Затем компьютер генерирует другой набор текстур путем изменения и пересечения элементов текстур, выбранных пользователем. Для получения дополнительной информации о том, как именно достигается эта мутация и метод перекрестного поколения, см. Генетический алгоритм . Процесс продолжается до тех пор, пока не будет сгенерирована подходящая для пользователя текстура. Поскольку результат сложно контролировать, этот метод обычно используется только для экспериментальных или абстрактных текстур.
Самоорганизующиеся текстуры
Начиная с простого белого шума , процессы самоорганизации могут приводить к структурированным шаблонам, сохраняя при этом некоторую случайность. Системы реакции-диффузии являются одним из способов создания таких текстур. Реалистичные текстуры могут быть созданы путем моделирования сложных химических реакций в жидкостях. Эти системы могут демонстрировать поведение, подобное реальным процессам ( морфогенез ), встречающимся в природе, например, маркировке животных (раковины, рыбы, дикие кошки .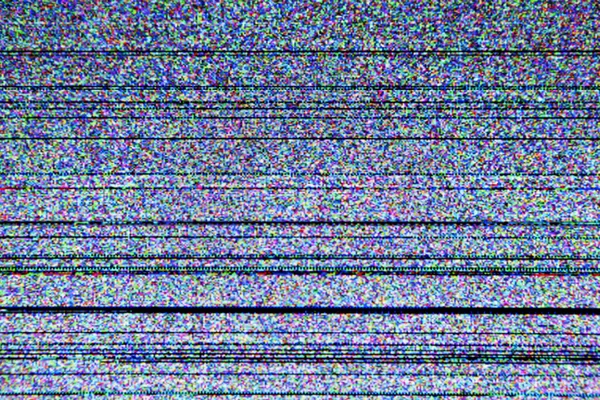 ..).
..).
Смотрите также
Программы для создания текстур с использованием процедурного текстурирования
Помимо специализированных программ, другие, такие как Blender , CorelDRAW , содержат процедурные подсистемы текстур, которые можно использовать для генерации текстур.
Рекомендации
Эта статья была взята из The Photoshop Roadmap с письменного разрешения.
<img src=»https://en.wikipedia.org//en.wikipedia.org/wiki/Special:CentralAutoLogin/start?type=1×1″ alt=»» title=»»>Иллюстрированный самоучитель по 3D Studio Max 6 › Работа с текстурными картами › Создание карты типа Noise [страница — 454] | Самоучители по 3D-графике
Создание карты типа Noise
Текстурная карта типа Noise (Шум) – это трехмерная текстура, которая создает узоры, используя различные стохастические алгоритмы. Используйте эту текстуру, чтобы придать нерегулярность или шероховатость раскраске и рисунку других материалов и текстурных карт.
- В обозревателе материалов и текстурных карт щелкните по Maps в разделе Show, затем по 3D Maps на переключателе ниже.
- Перетащите текстуру Noise в имеющуюся ячейку.
- В свитке Noise Parameters (Параметры шума) установите величину искажений Size (Размер) и выберите тип шума с помощью переключателя Noise Type (Тип шума) – см. рис. 14.21. Шум Fractal (Фрактальный) дает более сильные нерегулярности. Шум Turbulent (Турбулентный) – это тип фрактального шума, который создает более резкие флуктуации (рис. 14.22).
Рис. 14.21. Настройка типа, цвета, величины флуктуации и порогов фильтрации в свитке параметров шума
Рис. 14.22. Фрактальный и турбулентный шум - Задайте цвет шумового рисунка или назначьте вместо цвета текстурную карту с помощью кнопки, расположенной рядом с индикатором цвета.

- Чтобы ограничить значение флуктуации сверху и снизу, укажите значения порогов фильтрации High (Верхний) и Low (Нижний) в группе Noise Threshold (Порог шума). Задавая близкие значения порогов, можно изобразить звездное небо (рис. 14.23).
- Чтобы увеличить разрешение фрактального или турбулентного шума, увеличьте значение параметра Levels (Уровни). При этом увеличивается количество итераций фрактальной функции (рис. 14.23).
Рис. 14.23. Создание изображений звездного неба и облаков с использованием текстурной карты Noise - Чтобы изменить рисунок узора шума, задайте другое значение параметра Phase (Фаза). Анимация этого параметра изменяет узор во времени.
- Чтобы смягчить шум, используйте параметр Blur (Размытие).
Совет
Текстуры типа Falloff (Спад) обладают дополнительными средствами для создания трехмерных градиентов.
Параметр Phase (Фаза) меняет вид шума плавно. Фазу можно устанавливать любым числом, не обязательно целым. В геометрическом модификаторе Noise (зашумление) для той же цели (помимо Phase) используется число Seed, которое может быть только целым.
В зависимости от функции, которая используется для генерирования трехмерной текстурной карты, получаются регулярные или неупорядоченные структуры. Карты Dent (Вмятины), Smoke (Дым), Speckle (Пятна), Splat (Всплески) и Stucco (Штукатурка) обладают ярко выраженной случайной структурой. Другие карты, такие как Cellular (Клеточные структуры), Marble (Мрамор), Perlin Marble (Перламутровый мрамор), Planet (Планета), Water (Вода) и Wood (Дерево) создают более регулярные узоры.
Не удается найти страницу | Autodesk Knowledge Network
(* {{l10n_strings.![]() REQUIRED_FIELD}})
REQUIRED_FIELD}})
{{l10n_strings.CREATE_NEW_COLLECTION}}*
{{l10n_strings.ADD_COLLECTION_DESCRIPTION}}
{{l10n_strings.COLLECTION_DESCRIPTION}} {{addToCollection.description.length}}/500 {{l10n_strings.TAGS}} {{$item}} {{l10n_strings.PRODUCTS}} {{l10n_strings.DRAG_TEXT}}{{l10n_strings.DRAG_TEXT_HELP}}
{{l10n_strings. LANGUAGE}}
{{$select.selected.display}}
LANGUAGE}}
{{$select.selected.display}}{{article.content_lang.display}}
{{l10n_strings.AUTHOR}}{{l10n_strings.AUTHOR_TOOLTIP_TEXT}}
{{$select.selected.display}} {{l10n_strings.CREATE_AND_ADD_TO_COLLECTION_MODAL_BUTTON}} {{l10n_strings.CREATE_A_COLLECTION_ERROR}}Шум, текстуры, градиенты и скругленные прямоугольники — Smashing Magazine
Часто именно мелкие детали превращают хороший макет в отличный дизайн; такие детали, как тонкие текстуры, тени и плавные формы.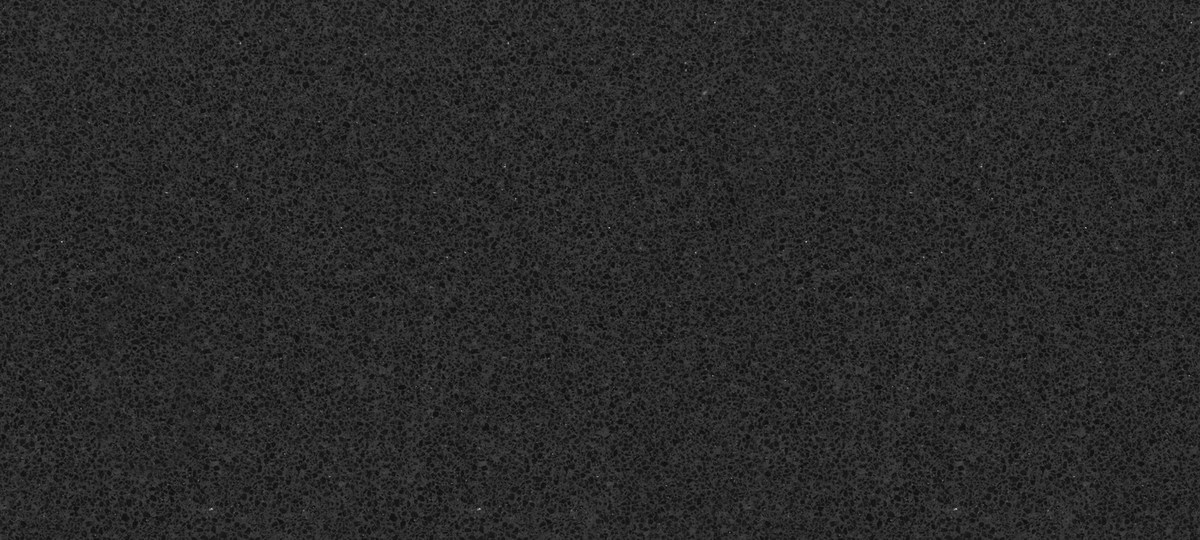 Photoshop содержит огромное количество инструментов для украшения дизайна, но выбрать подходящий не всегда легко.
Photoshop содержит огромное количество инструментов для украшения дизайна, но выбрать подходящий не всегда легко.
Часто именно мелкие детали превращают хороший макет в отличный дизайн; такие детали, как тонкие текстуры, тени и плавные формы. Photoshop содержит огромное количество инструментов для украшения дизайна, но выбрать подходящий не всегда легко.Мы, страдающие обсессивно-компульсивным расстройством, провели огромное количество экспериментов, чтобы определить преимущества и недостатки каждой техники. Итак, вот вам навязчиво-компульсивное руководство по некоторым часто используемым инструментам и техникам для веб-дизайна и дизайна пользовательского интерфейса в Photoshop.
Вы можете ознакомиться со следующими связанными публикациями:
Шум и текстуры
Незаметный шум или текстура на элементах пользовательского интерфейса могут выглядеть великолепно, но как лучше всего их добавить? Наша цель — найти лучший метод, который сохраняет качество при масштабировании, но который также легко реализовать и отредактировать.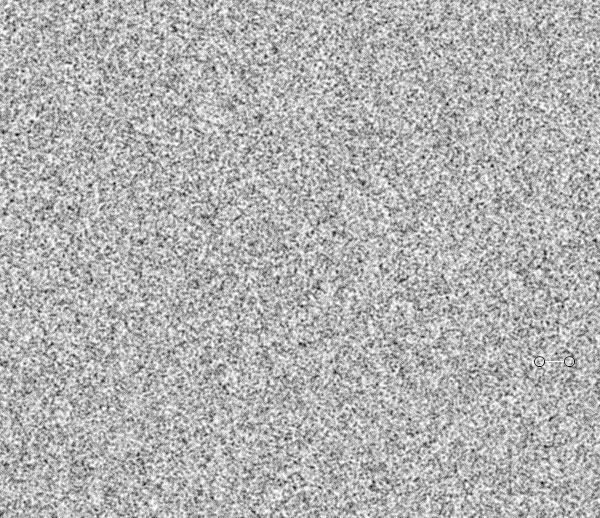 Чтобы выбрать лучший, мы оценим каждый метод по следующим критериям:
Чтобы выбрать лучший, мы оценим каждый метод по следующим критериям:
- Количество использованных слоев: чем меньше, тем лучше.
- Возможность масштабирования: если размер документа изменится, сохранится ли эффект его качества?
- Может ли шум быть поверх стилей слоя Color и Gradient?
- Можно ли использовать метод с любой текстурой, а не только с шумом?
1. Растровый слой с шумом
Вероятно, наиболее очевидный метод добавления текстуры к форме — создать нормальный растровый слой, заполнить его цветом, выбрать Фильтр → Шум → Добавить шум , затем примените маску или векторную маску для соответствия элементу, к которому вы добавляете шум.
При использовании большого количества шума, установка режима наложения слоя на «Яркость» и уменьшение непрозрачности даст наибольший контроль над шумом с наименьшим воздействием на нижележащие слои. Параметр шума 48% дает широкий динамический диапазон без ограничения шума.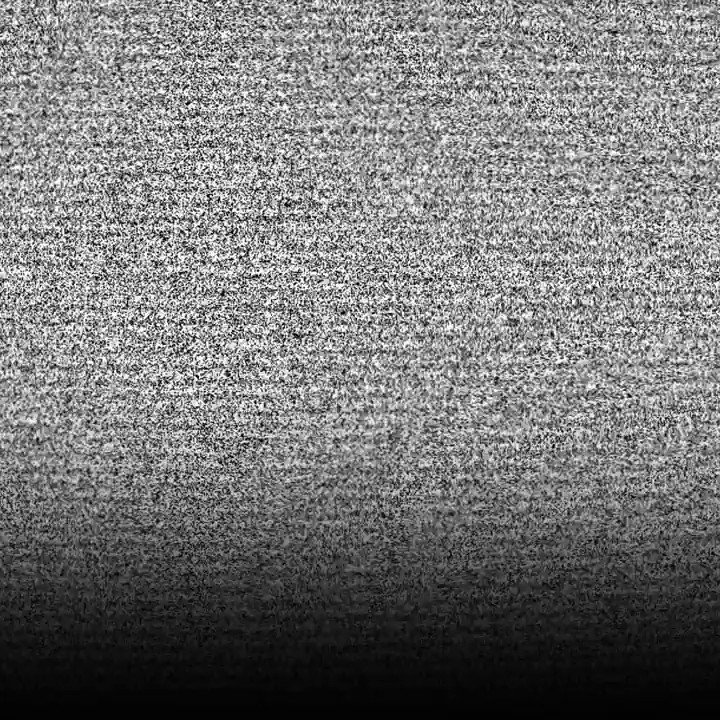 (Обрезка приводит к более высокому контрасту, что может быть нежелательно.)
(Обрезка приводит к более высокому контрасту, что может быть нежелательно.)
- Слои: 2
- Масштаб: Нет, текстуру придется воссоздавать, если документ масштабируется.
- Работает со стилями слоя «Цвет» и «Градиент» : Да
- Работает с любой текстурой: Да
2.Стиль слоя Inner Glow
Добавление стиля слоя Inner Glow с источником, установленным в центре, и размером 0 позволит вам использовать ползунок шума для добавления текстуры к любому слою. Это хорошее решение, если вы еще не используете стиль слоя Glow для чего-то еще. Шум добавляется поверх стилей слоя «Цвет», «Градиент» и «Узор», и это здорово.
К сожалению, шум может только осветлить или затемнить нижележащие элементы. Предыдущий метод растрового слоя может добавлять блики и тени одновременно, сохраняя при этом среднюю яркость, и, на мой взгляд, он выглядит намного лучше.
- Слои: 1
- Масштаб: Да, текстура будет переделана автоматически
- Работает со стилями слоя Цвет и Градиент: Да
- Работает с любой текстурой: Нет
3.
 Умный Объект с фильтром
Умный Объект с фильтром Создайте слой Solid Color, преобразуйте его в смарт-объект, выберите Filter → Noise → Add Noise , примените векторную маску, соответствующую вашему элементу, установите режим наложения слоя на Luminosity и уменьшите непрозрачность слоя.
Это довольно сложный процесс, но он может включать комбинацию эффектов, которые можно переделать, если документ масштабируется.
- Слои: 2
- Масштаб: Да, текстура будет переделана автоматически
- Работает со стилями слоя Цвет и Градиент: Да
- Работает с любой текстурой: Нет
4. Узор Overlay Layer Style
Начните с создания шума или повторяющегося узора в новом документе, затем выберите Edit → Define Pattern .После того, как вы определите узор, он будет доступен в параметрах стиля слоя «Наложение узора». Как и в случае с предыдущими методами, использование Luminosity в качестве режима наложения и уменьшение непрозрачности в соответствии с этим дает отличные результаты.
Стиль слоя «Узор» совмещается под стилями «Цвет» и «Градиент», разрушая в остальном идеальный метод шума и текстуры. Однако вы можете создать второй слой, который просто удерживает текстуру, если вам нужно, или начать со слоя градиентной заливки, обойдя ограничение.
- Слои: 1
- Масштаб: Да, но вам нужно изменить масштаб стиля слоя на 100% после масштабирования
- Работает со стилями слоя Цвет и Градиент: Нет, узор отображается под
- Работает с любой текстурой: Да
Какой метод лучше?
Создание слоя градиентной заливки, добавление стиля слоя «Узор» и последующее создание векторной маски кажется немного громоздким.Это можно использовать для создания гибких, масштабируемых и редактируемых однослойных элементов пользовательского интерфейса с текстурой. В качестве бонуса слои градиентной заливки можно размывать, что также дает результаты высочайшего качества (стили слоев градиента размывать нельзя).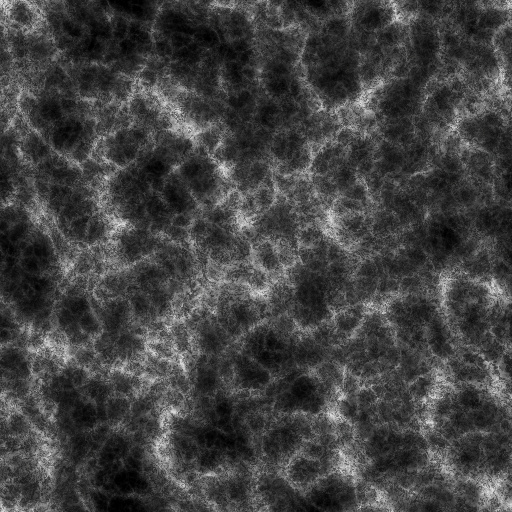
Ниже мы создали несколько примеров и включили исходный документ, чтобы вы могли увидеть, как они были созданы.
Загрузите PSD (.zip)
Прямоугольники со скругленными углами
Прямоугольники со скругленными углами, или «круглые прямоугольники», как их нежно называет QuickDraw, являются стандартным атрибутом для веб-дизайнеров и дизайнеров интерфейсов.Они настолько распространены, что для веб-страниц или приложений редко бывает, что код , а не содержит округление или два. К сожалению, закругленные прямоугольники с блокировкой пикселей на самом деле довольно сложно нарисовать в Photoshop. (Под блокировкой пикселей я подразумеваю, что каждый край попадает на точную границу пикселя, создавая максимально резкий объект.)
Опытные пользователи Photoshop, вероятно, уже знают один или два способа рисования прямоугольника. Надеюсь, после прочтения этой статьи они также узнают еще парочку вещей и узнают, какие методы дают идеальные результаты.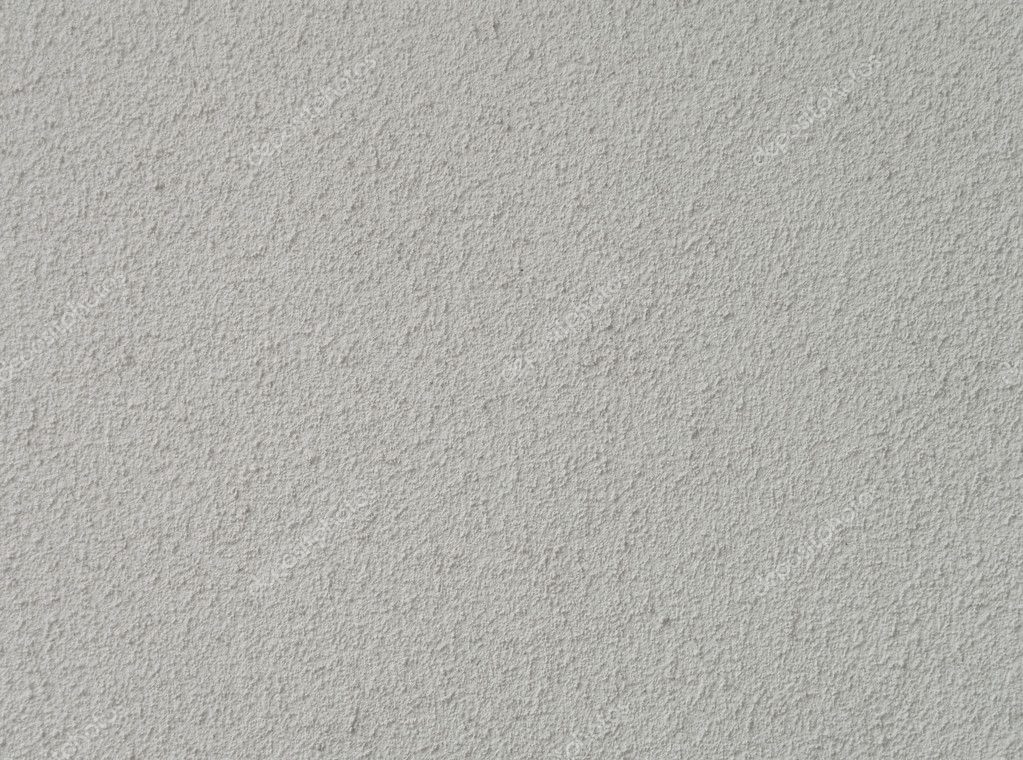
1. Инструмент вектора скругленного прямоугольника
Инструмент вектора скругленного прямоугольника Photoshop является идеальным кандидатом для этой задачи. В результате всегда получаются идеальные круглые выпрямления. Радиус угла можно изменить во время или после рисования формы («Окно»> «Свойства»). С другой стороны, сохранение объектов в виде векторов означает, что вы сможете изменять размер документа, а углы будут использовать любое дополнительное разрешение в полной мере. Однако есть одна небольшая оговорка: если вы изменяете размер, вам придется делать это как точное кратное, иначе вы рискуете получить нечеткие края, не привязанные к пикселям.
2. Размытие
Метод размытия — это своего рода хитрость, которая включает в себя создание выделения, его размытие, а затем увеличение контраста, чтобы у вас осталась резкая маска с хорошим сглаживанием.
Всего семь шагов, и они могут быть неточными; плюс, радиус углов нельзя изменить на лету. Применение уровней также может быть немного неудобным. Одним из преимуществ является то, что можно использовать разные настройки уровней для получения разных степеней сглаживания, от невероятно мягкого до полностью сглаженного.
Применение уровней также может быть немного неудобным. Одним из преимуществ является то, что можно использовать разные настройки уровней для получения разных степеней сглаживания, от невероятно мягкого до полностью сглаженного.
- Создайте новый слой.
- Нарисуйте прямоугольное выделение.
- Вход в быструю маску (
Q). - Размытие по Гауссу на половину радиуса, необходимого для закругленных углов. (Например, для радиуса 10 пикселей потребуется размытие в 5 пикселей.)
- Применить уровни (
Command + L) и использовать около 118 для точки черного и 137 для точки белого на входных уровнях. - Быстрая маска выхода (
Q). - Заливка выделенной.
С другой стороны, этот метод размытия можно использовать для быстрого создания некоторых интересных и органических форм, которые было бы трудно нарисовать вручную.
3. Круги
Метод кругов очень точен и легко воспроизводится, но имеет колоссальные 13 шагов. Это много кликов для одного раунда.
Это много кликов для одного раунда.
- Создайте новый слой.
- Сделайте круговое выделение, которое вдвое больше желаемого радиуса (например, для радиуса 10 пикселей потребуется круг размером 20×20 пикселей).
- Заполните выделение.
- Переместите выделение вправо. Это можно сделать быстро, удерживая Shift и несколько раз нажав клавишу со стрелкой вправо.
- Заполните выделение.
- Переместить выделение вниз.
- Заполните выделение.
- Переместите выделение влево.
- Заполните выделение.
- Создайте прямоугольную область выделения, охватывающую весь вертикальный промежуток прямоугольника, но начинающуюся и заканчивающуюся на полпути через окружности на концах.
- Заполните выделение.
- Создайте прямоугольную область выделения, охватывающую весь горизонтальный промежуток прямоугольника, но начинающуюся и заканчивающуюся на середине кругов на концах.
- Заполните выделение.
4.
 Штрих
ШтрихМетод штриха очень точный, легко воспроизводимый и состоит всего из четырех шагов, в зависимости от результата, который вы хотите получить. Однако углы немного острее, чем у метода круга. Это может быть хорошо или плохо, в зависимости от ваших предпочтений.
- Создайте новый слой.
- Нарисуйте прямоугольное выделение, которое меньше требуемой области (меньше на удвоенный радиус, если вы хотите быть точным).
- Заполните выделение.
- Добавьте обводку как стиль слоя, толщина которого равна желаемому радиусу угла.
Если вы хотите сплющить объект, чтобы убрать обводку, продолжайте выполнять следующие шаги.
- Создайте новый слой.
- В палитре «Слои» выберите новый слой и предыдущий слой.
- Объединить слои (
Command + E).
Сглаживание можно автоматизировать с помощью экшена Photoshop.Это также можно настроить как функциональную клавишу для дальнейшего ускорения.
Огромным преимуществом метода обводки является то, что он динамический, поэтому радиус можно редактировать в реальном времени. Его также можно использовать для простого создания других округлых форм, как показано ниже.
Какой метод лучше?
В большинстве случаев использование инструмента «Прямоугольник со скругленными углами» дает отличные результаты и является самым быстрым методом.
Градиенты
Градиенты — отличный способ добавить реалистичное освещение и тени к поверхностям.Созданные с использованием слоев градиента и стилей слоев, они также гарантируют, что элементы пользовательского интерфейса можно легко масштабировать и повторно использовать.
Линейные градиенты
Линейные градиенты — это градиенты в их самой основной форме — постепенное смешение цветов и следование прямой линии. Я уверен, что вы это знали, так что перейдем к более интересным вещам.
Отраженные градиенты
Отраженные градиенты похожи на своих линейных друзей, но они повторяют градиент дважды, причем второй повтор повторяется зеркально.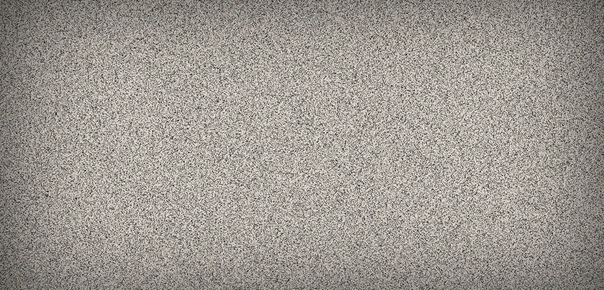 Это делает редактирование менее утомительным, если оно соответствует желаемому результату.
Это делает редактирование менее утомительным, если оно соответствует желаемому результату.
Радиальные градиенты
Радиальные градиенты начинаются от центра (или любой выбранной точки) и растут наружу по кругу. Они удобны для создания сфер и применения эффектов к краям круглых элементов. Центральную точку градиента можно переместить, щелкнув и перетащив на холст, когда открыто окно градиента или окно стилей слоя.
Угловые градиенты
Угловые градиенты могут быть отличным способом имитации отражений окружающей среды, обнаруживаемых на полированных металлических предметах.Центральную точку градиента можно переместить, щелкнув и перетащив на холст, когда открыто окно градиента или окно стилей слоя.
Градиенты на градиентах
Все, чем стоит заняться, стоит переусердствовать, верно? Объединение слоя градиента со стилем слоя градиента позволяет накладывать два разных градиента, давая более сложные и — вот что хорошо — полностью динамические результаты.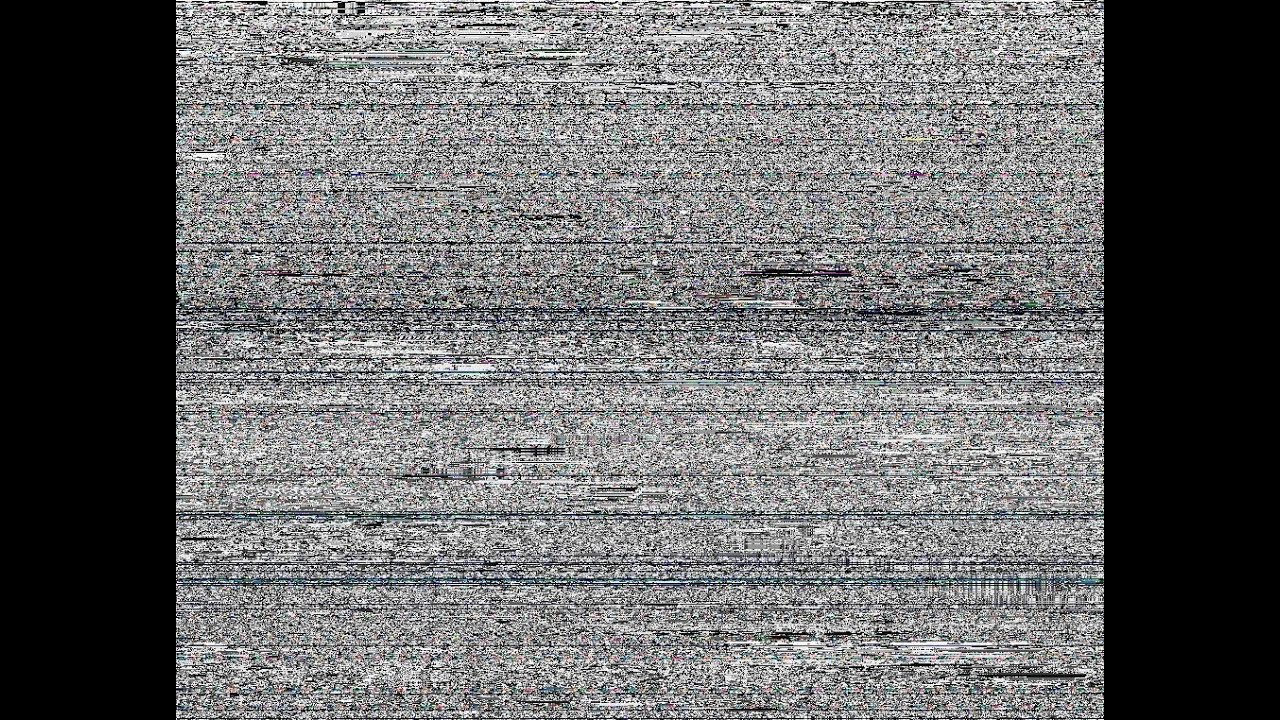 Чтобы объединить градиенты, вам нужно установить режим наложения для стиля градиентного слоя.В приведенных ниже примерах я использовал Screen (подходит для осветления) или Multiply (подходит для затемнения).
Чтобы объединить градиенты, вам нужно установить режим наложения для стиля градиентного слоя.В приведенных ниже примерах я использовал Screen (подходит для осветления) или Multiply (подходит для затемнения).
Дизеринг — это все
Добавление дизеринга к градиенту дает более плавные результаты. Градиенты без размытия часто содержат видимые полосы. Дизеринг даже более важен, если ваши работы просматриваются на более дешевых 6-битных ЖК-дисплеях TN и некоторых типах дисплеев, которые имеют тенденцию усугублять проблемы постеризации.
Если вы не видите разницы, вот экстремальный и совершенно нереалистичный пример сглаживания градиента в действии:
Обеспечить сглаживание градиентов легко: просто установите соответствующий флажок в Photoshop.
Обратите внимание, что стили слоя градиента не могут быть размыты, а градиенты в помещенных объектах (например, материалах, которые вы вставили из Illustrator) не размываются.
Если вы используете прозрачность в градиенте, это тоже не изменится, что иногда может быть огромной проблемой. Для некоторых особых случаев есть решение: если вы используете градиент с прозрачностью, чтобы осветлить область белым цветом, то использование непрозрачного градиента с режимом наложения Screen Layer позволит вам дизеринг.Эту же технику можно использовать для затемнения в режиме наложения Multiply.
Для некоторых особых случаев есть решение: если вы используете градиент с прозрачностью, чтобы осветлить область белым цветом, то использование непрозрачного градиента с режимом наложения Screen Layer позволит вам дизеринг.Эту же технику можно использовать для затемнения в режиме наложения Multiply.
Комбинация описанных выше методов градиента была использована для создания значка приложения Mac ниже.
Карты градиентов
В отличие от других типов градиентов, карты градиентов могут быть отличным способом добавить обработку цвета, обеспечивая очень точное управление. Карты градиента используют яркость каждого пикселя для сопоставления с соответствующим цветом в градиенте.
Если градиент начинается с красного и заканчивается синим, тогда все белое на изображении станет красным, а все черное станет синим.Все, что находится в середине, будет соответствовать градиенту, в зависимости от его яркости.
Изображение ниже было использовано в плакате для школы плавания Kingswim:
С картой градиента.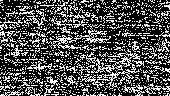 Большой вид
Большой вид
Без карты градиента все выглядит иначе. Он состоит примерно из семи фотографий; Мальчик и фон были сняты на черно-белую пленку с намеренно низким контрастом, чтобы зернистость была более заметной, когда контраст был увеличен картой градиента.Карта градиента также скрывает несоответствие цветов при наложении.
Градиентная карта отключена. Большой вид
Немного одержимый?
Совершенно верно. Я провел все вышеперечисленные тесты, чтобы узнать больше о некоторых распространенных методах, которые я уже использую, то есть для повторной оценки и точной настройки с целью улучшения моих проектов. Создание великолепных произведений искусства без детального знания своих инструментов, безусловно, возможно, но чем больше вы знаете, тем больше вероятность, что вы будете работать быстрее и увереннее.
(al), (dm)
Шум и текстуры
Добавление небольшого шума или текстуры к элементам пользовательского интерфейса может выглядеть великолепно, но как лучше всего это сделать?
Цель состоит в том, чтобы найти лучший метод, который сохраняет качество при масштабировании, но при этом легко реализуется и редактируется.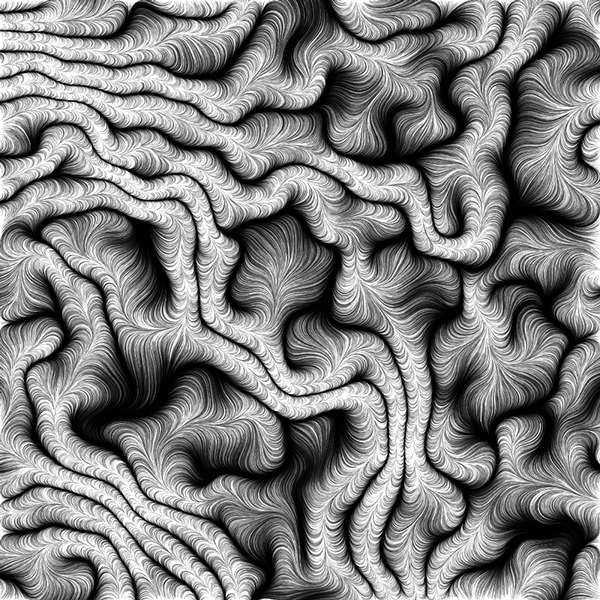 Полный критерий:
Полный критерий:
- Количество используемых слоев. Чем меньше тем лучше.
- Возможность масштабирования — если размер документа будет изменен, сохранит ли эффект качество?
- Может ли шум быть поверх стилей цветного и градиентного слоя?
- Можно ли использовать метод с любой текстурой, а не только с шумом?
1 — Растровый слой с шумом #
Вероятно, наиболее очевидный метод добавления текстуры к форме — это создание обычного растрового слоя, заливка его цветом, выберите «Фильтр»> «Шум»> «Добавить шум», затем примените векторную маску, соответствующую элементу, к которому вы добавляете шум.
Использование большого количества шума, установка режима наложения слоя на Яркость и уменьшение непрозрачности
даст наибольший контроль над шумом с наименьшим воздействием на нижележащие слои. Установка шума 48% дает
широкий динамический диапазон без ограничения шума (ограничение приводит к более высокому контрасту, что может быть нежелательно).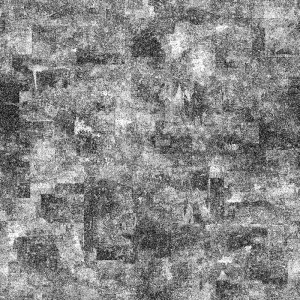
- Слои: 2
- Масштаб: Нет, текстуру придется воссоздавать, если документ масштабируется
- Работает со стилями цветного и градиентного слоя: Да
- Работает с любой текстурой: Да
2 — Стиль слоя Inner Glow #
Добавление стиля слоя Inner Glow с источником, установленным в центр, и размером 0, позволит вам использовать ползунок шума для добавления текстуры к любому слою.Это хорошее решение, если вы еще не используете стиль слоя Glow для чего-то еще. Шум добавляется над стилями слоя «Цвет», «Градиент» и «Узор», и это здорово.
К сожалению, шум может только осветлить или затемнить нижележащие элементы. Предыдущий метод растрового слоя может добавлять блики и тени одновременно, сохраняя среднюю яркость, и, на мой взгляд, выглядит намного лучше.
- Слои: 1
- Масштаб: Да, текстура будет переделана автоматически
- Работает со стилями цветного и градиентного слоя: Да
- Работает с любой текстурой: Нет
3 — Смарт-объект с фильтром №
Создайте слой сплошного цвета, преобразуйте его в смарт-объект, выберите «Фильтр»> «Шум»> «Добавить шум», примените векторную маску, соответствующую вашему элементу,
установите режим наложения слоя на «Яркость» и уменьшите непрозрачность слоя.
Это довольно сложный процесс, но он может использовать комбинацию эффектов, которые будут переделаны, если документ будет масштабирован. Neato.
- Слои: 2
- Масштаб: Да, текстура будет переделана автоматически
- Работает со стилями цветного и градиентного слоя: Да
- Работает с любой текстурой: Нет
4 — Стиль слоя наложения узора #
Начните с создания шума или повторяющегося узора в новом документе, затем выберите «Правка»> «Определить узор».После того, как вы определите узор, он станет доступен в параметрах стиля слоя наложения узора. Как и в случае с предыдущими методами, использование Luminosity в качестве режима наложения и уменьшение непрозрачности в соответствии с требованиями дает отличные результаты.
В ретроспективе Pattern Overlay кажется достаточно очевидным способом добавления текстур, но я не думал об его использовании до тех пор, пока
Эрика и Луи упомянули об этом на прошлой неделе.
Стиль слоя «Узор» совмещен под стилями «Цвет» и «Градиент», что разрушает в остальном идеальный метод шума и текстуры.Тем не менее, вы можете создать второй слой, который просто удерживает текстуру, если вам нужно, или начать со слоя градиентной заливки, обойдя ограничение.
- Слои: 1
- Масштаб: Да, но вам нужно будет изменить масштаб стиля слоя на 100% после масштабирования
- Работает со стилями цветного и градиентного слоя: Нет, узор отображается под ним
- Работает с любой текстурой: Да
5 — Шум в стиле цветового слоя #
Ничего не могу поделать, но думаю, было бы неплохо, если бы Photoshop включил ползунок шума как часть стиля цветового слоя.Это, безусловно, будет удобно и намного проще в использовании, чем большинство других методов, описанных выше. Я попросил Adobe включить эту функцию в Photoshop CS6. Может быть, когда-нибудь он появится в ближайшее время.
- Слои: 1
- Масштаб: Да, текстура будет переделана автоматически
- Работает со стилями цветного и градиентного слоя: Да
- Работает с любой текстурой: Нет
- Фактически существует: Нет
Какой метод лучше? #
Хотя создание слоя градиентной заливки и немного обременительно, добавление стиля слоя с узором и затем создание векторной маски кажется лучшим из возможных методов.Его можно использовать для создания гибких, масштабируемых и редактируемых однослойных элементов пользовательского интерфейса с текстурой. В качестве дополнительного бонуса слои градиентной заливки можно размывать, что также дает результаты высочайшего качества.
Я создал несколько примеров ниже и включил исходный документ, чтобы вы могли увидеть, как они были созданы. Наслаждаться.
Скачать PSD
Опубликовано 16 июля 2010 г.
Как создать шумные градиенты и текстуры в стиле ризографа в Photoshop тремя способами | by Stefan Hürlemann
Один из самых крутых методов, получивших много шума за последний год, — это использование цветового режима Bitmap в Photoshop.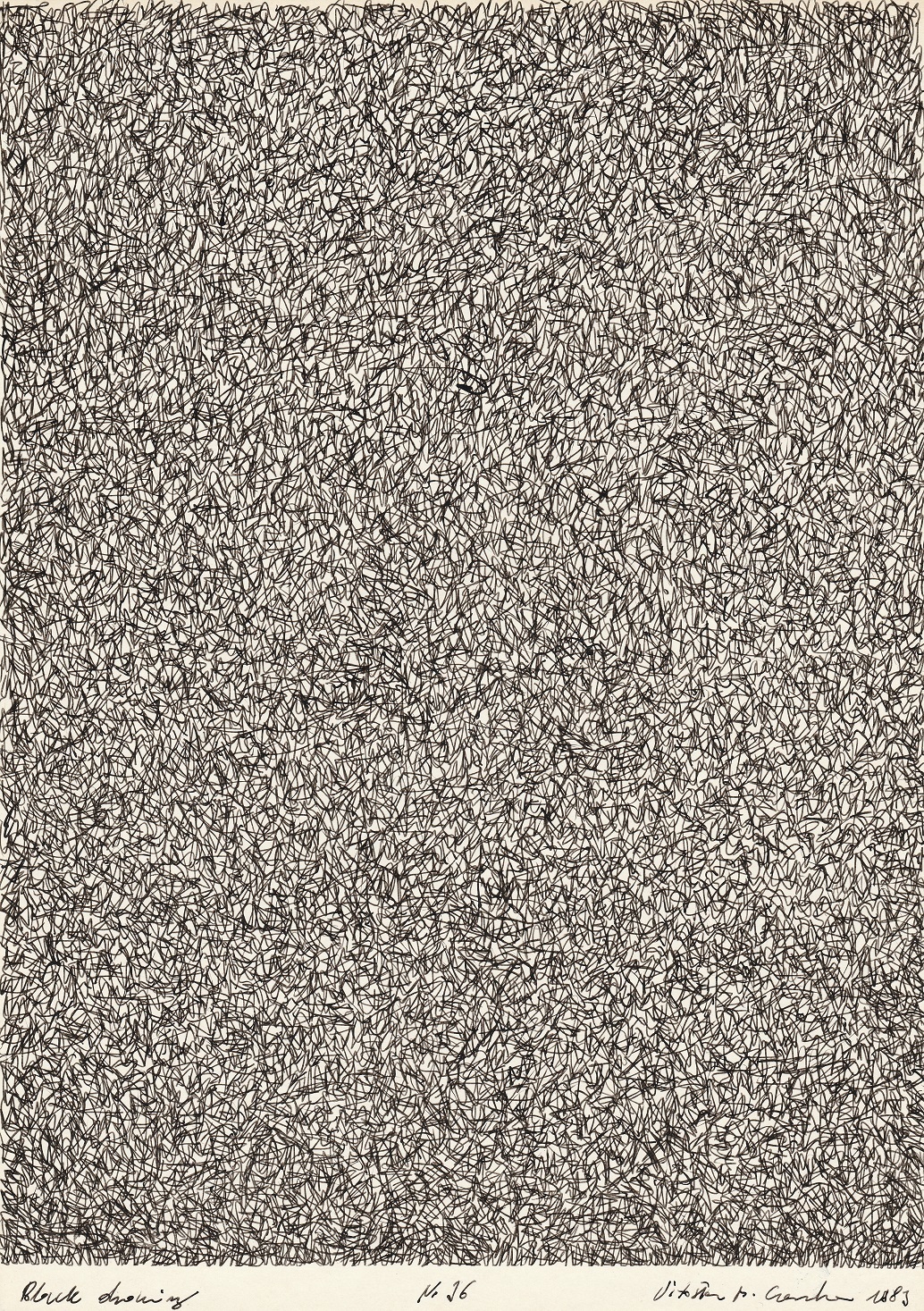 Есть много разных возможностей, с которыми вы можете поиграть, и этого достаточно, чтобы получить отдельное руководство. Для простоты остановлюсь на одном из более простых. Этот стиль обычно используется графическими дизайнерами и художниками по всему миру.
Есть много разных возможностей, с которыми вы можете поиграть, и этого достаточно, чтобы получить отдельное руководство. Для простоты остановлюсь на одном из более простых. Этот стиль обычно используется графическими дизайнерами и художниками по всему миру.
1. Дублируйте свой слой в другое изображение
На этом этапе вы можете просто использовать отдельный слой градиента или все изображение с помощью функции «Применить изображение» (изображение> применить изображение)
2. Преобразовать его в оттенки серого (изображение> режим> оттенки серого)
Photoshop спросит, действительно ли вы хотите это сделать, если у вас более одного слоя, потому что для его преобразования все слои будут объединены в один фоновый слой.
3. Преобразование в растровое изображение с помощью Diffusion Dither (изображение> режим> растровое изображение)
Есть много замечательных вариантов, но для этого урока мы будем использовать Diffusion Dither. Не бойтесь опробовать другие методы, есть много интересных вариантов. Вы даже можете создать свою собственную текстуру для использования! А теперь самое сложное: вам нужно будет поиграть с DPI изображения, чтобы получить желаемый эффект. Обычно я просто использую значение около 60–75% от исходного PPI изображения, так как оно лучше всего подходит для стиля, которого я хочу достичь.Но, как всегда, поэкспериментируйте с этим и посмотрите, что лучше всего подходит для вас!
Не бойтесь опробовать другие методы, есть много интересных вариантов. Вы даже можете создать свою собственную текстуру для использования! А теперь самое сложное: вам нужно будет поиграть с DPI изображения, чтобы получить желаемый эффект. Обычно я просто использую значение около 60–75% от исходного PPI изображения, так как оно лучше всего подходит для стиля, которого я хочу достичь.Но, как всегда, поэкспериментируйте с этим и посмотрите, что лучше всего подходит для вас!
4. Измените размер растрового изображения (изображение> размер изображения)
Этот шаг действительно прост. Просто перейдите к размеру изображения и верните его к исходному PPI (в данном случае я использовал 300). Если вы сделаете это еще в режиме растрового изображения, Photoshop сохранит пиксели с острыми краями, если вы снова конвертируете изображение перед изменением его размера, пиксели будут немного размываться, давая округлый эффект, если вы поиграете с контрастом после.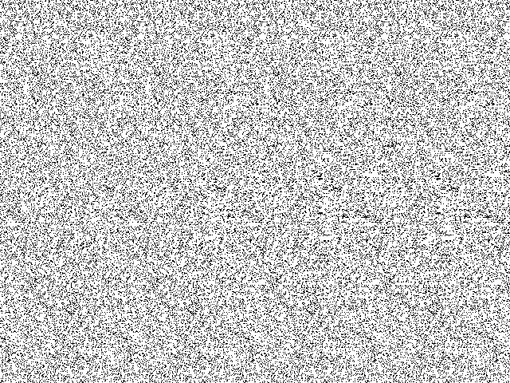
5. Верните слой в исходный файл
Здесь вы можете поиграть с контрастом, разными цветами, режимами наложения и в целом соответствовать градиенту по вашему индивидуальному дизайну.
NoiseTexture — документация Godot Engine (стабильная) на английском языке
Наследует: Текстура < Ресурс < Ссылка < Объект
Текстура с заливкой OpenSimplexNoise.
Описание
Использует OpenSimplexNoise для заполнения данных текстуры. Вы можете указать размер текстуры, но имейте в виду, что для создания более крупных текстур потребуется больше времени, а бесшовный шум работает только с текстурами квадратного размера.
NoiseTexture также может генерировать текстуры карты нормалей.
Класс использует потоки для внутренней генерации данных текстуры, поэтому Texture. get_data может вернуть
get_data может вернуть null , если процесс генерации еще не завершен. В этом случае вам нужно дождаться генерации текстуры перед доступом к данным:
var texture = preload ("res: // noise.tres ")
yield (текстура, "изменено")
var image = texture.get_data ()
Описание собственности
| По умолчанию | ложный |
| Сеттер | set_as_normalmap (значение) |
| Геттер | is_normalmap () |
Если истинно , результирующая текстура содержит карту нормалей, созданную из исходного шума, интерпретируемую как карту рельефа.
| По умолчанию | 8,0 |
| Сеттер | set_bump_strength (значение) |
| Геттер | get_bump_strength () |
Сила карт рельефа, используемых в этой текстуре. Чем выше значение, тем больше карты рельефа, а при более низком — мягче.
Чем выше значение, тем больше карты рельефа, а при более низком — мягче.
| По умолчанию | 512 |
| Сеттер | set_height (значение) |
| Геттер | get_height () |
Высота сгенерированной текстуры.
| Сеттер | set_noise (значение) |
| Геттер | get_noise () |
Экземпляр OpenSimplexNoise, используемый для генерации шума.
| По умолчанию | ложный |
| Сеттер | set_seamless (значение) |
| Геттер | get_seamless () |
Можно ли облицевать текстуру плиткой без видимых швов или нет. Создание бесшовных текстур занимает больше времени.
Создание бесшовных текстур занимает больше времени.
| По умолчанию | 512 |
| Сеттер | set_width (значение) |
| Геттер | get_width () |
Ширина сгенерированной текстуры.
Текстура шума V-Ray — V-Ray 3.6 для Modo
Эта страница содержит информацию о текстуре шума V-Ray в V-Ray для Modo.
Содержание страницы
ОбзорТекстура шума V-Ray генерирует процедурный образец шума с использованием двух цветов или текстурных карт.
Путь к пользовательскому интерфейсу: || Окно просмотра затенения || > Shader Tree > Add Layer button> V-Ray Textures Procedural > V-Ray Noise
Parameters Color 1 — Управляет первым из двух цветов используется процедурой V-ray Noise.
Color 2 — Управляет вторым из двух цветов, используемых процедурой V-ray Noise.
Размер — Управляет масштабом шумовой функции.
Phase — Управляет скоростью анимации процедуры V-Ray Noise.
Итерации — Количество итераций для генератора фракталов. Отключено при использовании типа шума Regular .
Низкий — Устанавливает нижний порог.Управляет цветом крупных деталей: низкие значения светлее, высокие значения темнее. Для получения дополнительных сведений см. Пример пороговых значений ниже.
Высокий — Устанавливает высокий порог. Управляет цветом мелких деталей: низкие значения светлее, высокие значения темнее. Для получения дополнительных сведений см. Пример пороговых значений ниже.
Тип — Позволяет пользователю установить один из трех типов шума, который будет использоваться процедурой V-Ray Noise. Доступны следующие варианты: Обычный, Фрактальный и Турбулентный. Для получения дополнительной информации см. Примеры типов шума ниже.
Доступны следующие варианты: Обычный, Фрактальный и Турбулентный. Для получения дополнительной информации см. Примеры типов шума ниже.
Обычный — Обычный шум, это не фрактальная функция.
Fractal — Использует фрактальный алгоритм для генерации шума, канал Interactions устанавливает количество итераций для фрактального шума .
Турбулентность — Используя абсолютную функцию, он генерирует фрактальный шум для создания линий разломов.
Пример: Пороги
В примерах в этом разделе используется Обычный как Тип шума и Размер установлен на 0.05 с Инвертировать включен.
Низкий: 0,0
Низкий: 0,25
Низкий: 0,5
1
905
Высокий: 0,0
Высокий: 0,25
Высокий: 0.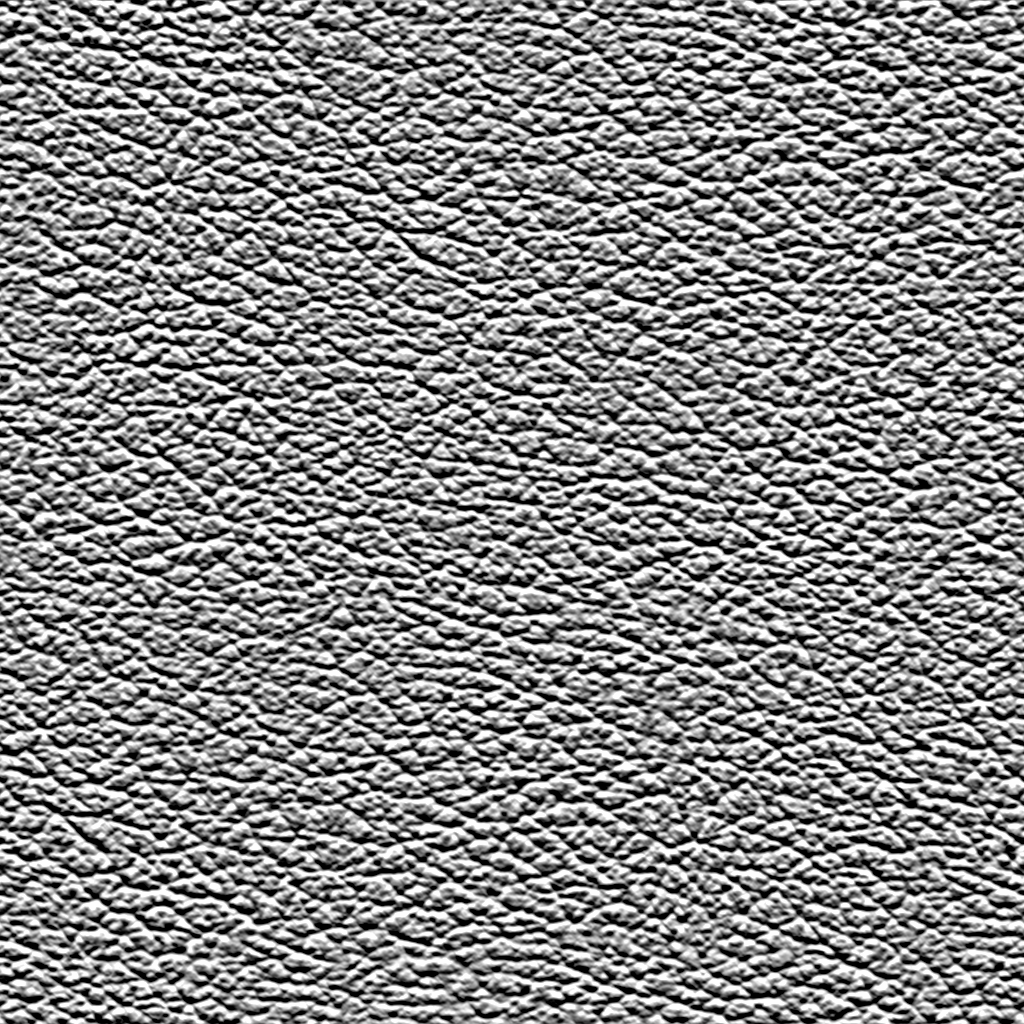 5
5
Высокий: 0,75
Примечание: Высокие значения должны оставаться выше, чем Низкие значения , чтобы имел место контраст. Если два значения равны или если значение High установлено на число ниже, чем значение Low , будет видно очень небольшое изменение от значения по умолчанию. Очень близкие по значению числа дадут очень контрастные результаты.
Низкий: 0.2
Высокий: 1,0
Низкий: 0,2
Высокий: 0,25
9004
Низкий: 0,2
Высокий: 3 Пример: Типы шума
Обычный: Размер 0,1
Обычный: Размер 0,5
Обычный: Размер 1. 0
0
Фрактал: Размер 0,1
Фрактал: Размер 0,5
Размер 0,1
Турбулентность: Размер 0,5
Турбулентность: Размер 1.0
Мы не можем найти эту страницу
(* {{l10n_strings.REQUIRED_FIELD}})
{{l10n_strings.CREATE_NEW_COLLECTION}} *
{{l10n_strings.ADD_COLLECTION_DESCRIPTION}}
{{l10n_strings.COLLECTION_DESCRIPTION}} {{добавить в коллекцию.description.length}} / 500 {{l10n_strings.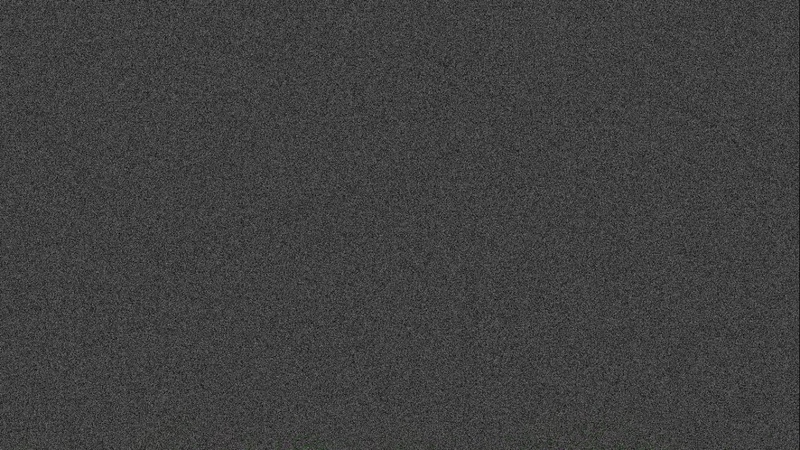 TAGS}}
{{$ item}}
{{l10n_strings.PRODUCTS}}
{{l10n_strings.DRAG_TEXT}}
TAGS}}
{{$ item}}
{{l10n_strings.PRODUCTS}}
{{l10n_strings.DRAG_TEXT}}{{l10n_strings.DRAG_TEXT_HELP}}
{{l10n_strings.LANGUAGE}} {{$ select.selected.display}}{{article.content_lang.display}}
{{l10n_strings. АВТОР}}
АВТОР}}{{l10n_strings.AUTHOR_TOOLTIP_TEXT}}
{{$ select.selected.display}} {{l10n_strings.CREATE_AND_ADD_TO_COLLECTION_MODAL_BUTTON}} {{l10n_strings.CREATE_A_COLLECTION_ERROR}}тонких узоров | Бесплатные текстуры для вашего следующего веб-проекта | Шаблоны помечены шумом
Маленькие икс, шум и все, что вам нравится.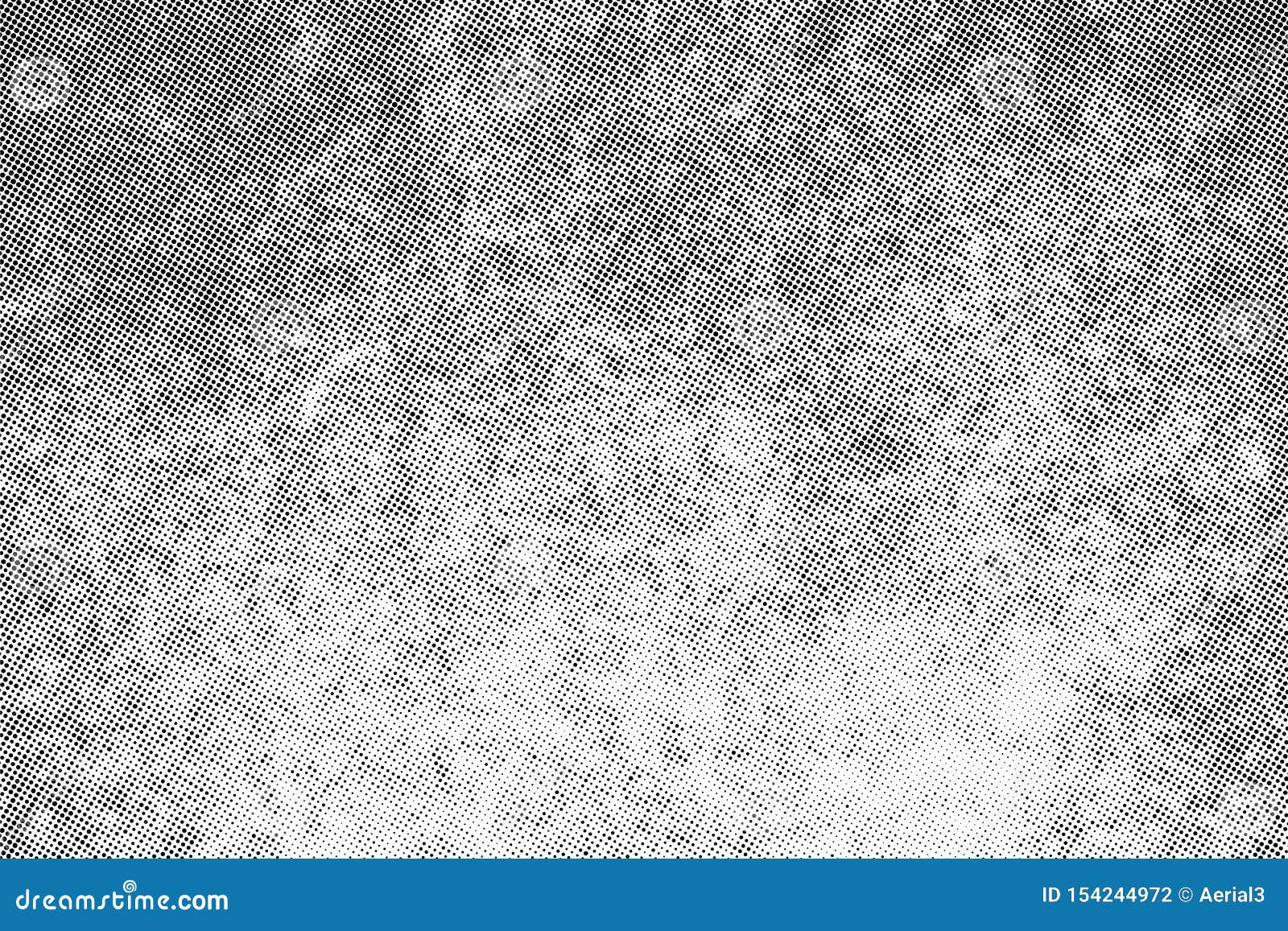 Темный, как понедельник, с оттенком синего.
Темный, как понедельник, с оттенком синего.
Скачать
Еще несколько диагональных линий и шума, потому что вы знаете, что хотите.
.
Скачать
Прекрасный узор с красивыми линиями неслучайного шума.
Сделано Томасом Цуксом.
Скачать
Не имеет ничего общего с тостами, но приятный и нежный.
.
Скачать
Имя совершенно случайное, но звучит хорошо.
.
Скачать
Красивый темный узор шума с пылью и гранжем.
.
Скачать
Немного похож на бетон с тонкими пятнышками, разбросанными по узору.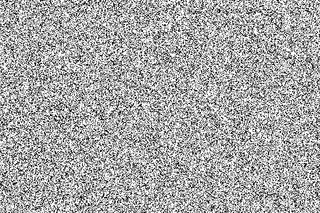


 Размер образца задает физический размер картинки, которая будет проецироваться на геометрию. Во многих 3D программах есть такое понятие как «метод проецирования» или UV маппинг (англ. UV mapping). Проецирование текстуры может быть разных типов: Planar (Планарный), Cylindrical (Цилиндрический), Spherical (Сферический), Shrink-Wrap (Обернутый), Box (Кубический), Face (по Грани), XYZ to UVW (Координаты объекта в мировые). В Revit эти понятия также не чужды, но управлять способом проецирования нам никто не дал. Программа сама определяет когда и каким способом проецирования воспользоваться. Все зависит от метода создания геометрии, например вращение — Цилиндрическое, выдавливание — Кубическое, могут быть и комбинации.
Размер образца задает физический размер картинки, которая будет проецироваться на геометрию. Во многих 3D программах есть такое понятие как «метод проецирования» или UV маппинг (англ. UV mapping). Проецирование текстуры может быть разных типов: Planar (Планарный), Cylindrical (Цилиндрический), Spherical (Сферический), Shrink-Wrap (Обернутый), Box (Кубический), Face (по Грани), XYZ to UVW (Координаты объекта в мировые). В Revit эти понятия также не чужды, но управлять способом проецирования нам никто не дал. Программа сама определяет когда и каким способом проецирования воспользоваться. Все зависит от метода создания геометрии, например вращение — Цилиндрическое, выдавливание — Кубическое, могут быть и комбинации. 