Узнаем как загрузить текстуру в Фотошоп? Советы и рекомендации
Часто профессиональные пользователи в Adobe Photoshop сталкиваются с проблемой недостатка каких-либо дополнительных элементов. Эта проблема актуальна тем, что стандартный набор кистей, шрифтов, текстур относительно мал, и многим пользователям для работы необходимо обзавестись новыми графическими элементами. К счастью, ответ на вопрос о том, как загрузить текстуру в «Фотошоп», довольно прост и ничем не отличается от обычной загрузки кистей. Поэтому даже новичок способен самостоятельно провести процесс добавления текстуры в общий их список.
Прежде тем как загрузить текстуру в «Фотошоп» CS6, необходимо разобраться с самим понятием. Данный элемент накладывается поверх изображения, образуя интересные визуальные эффекты. Его используют при обработке фотографии, добавляя различные потертости, шероховатости и другие предпочтения пользователей. С помощью текстур возможно украсить в нужном тоне графические объекты. По своей сути текстуры являются неким подобием какой-либо поверхности.
По своей сути текстуры являются неким подобием какой-либо поверхности.
Можно не использовать замысловатые узоры и изображения, а прибегнуть к работе со слоями. Знатоки знают, что в Photoshop есть возможность видоизменять слои и настраивать их должным образом.
Как загрузить текстуру в «Фотошоп»?
Все текстуры имеют отличительный формат «.pat». Прежде тем как добавлять текстуру в «Фотошоп», нужно найти ее в Интернете и скачать. Существует большое множество библиотек и сборок с узорами, кистями и шрифтами, поэтому вариантов у пользователей будет достаточно. Если текстура представлена в виде сборки и заключена в архив, то следует распаковать его, желательно в отдельно созданную папку под текстуры в Adobe Photoshop.
Установка текстуры
После успешной загрузки и разархивирования можно приступить к заключительному этапу – установке текстуры в сам Adobe Photoshop.
- Прежде тем как загрузить текстуру в «Фотошоп», необходимо запустить графический редактор Adobe Photoshop и создать любой документ, для того чтобы разблокировать раздел настроек.

- Затем необходимо попасть в меню «Управление наборами», где можно добавить загруженную ранее текстуру. Это можно сделать разными способами, но мы разберем самый популярный случай.
- Чтобы попасть в меню «Управление наборами», необходимо перейти в раздел «Редактирование» в шапке программы. Затем найти категорию «Наборы» и пункт «Управление наборами».
- Всплывет диалоговое окно, в котором по умолчанию отобразятся установленные кисти. В верхней части, в графе «Тип набора» устанавливаем пункт «Узоры» – отобразятся установленные по умолчанию элементы. В правой части диалогового окна находится функция «Загрузить» – нажимаем на нее.
- Всплывет новое окно, в котором пользователи должны выбрать нужный файл с текстурой в формате «.pat».
- После выбора необходимого файла нажимаем на функцию «Загрузить».
- Новые текстуры автоматически добавятся в общий перечень элементов, которые можно редактировать и корректировать по своему усмотрению.
Только что добавленные текстуры отобразятся в самом низу перечня.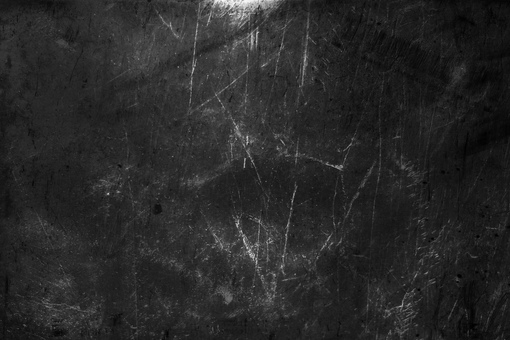 Пользователь способен удалять и видоизменять свои наборы узоров. Важно знать, что перегруженный дополнительными элементами Adobe Photoshop будет иметь проблемы с производительностью.
Пользователь способен удалять и видоизменять свои наборы узоров. Важно знать, что перегруженный дополнительными элементами Adobe Photoshop будет иметь проблемы с производительностью.
Текстурирование, или что нужно знать, чтобы стать Художником по поверхностям. Часть 4. Модели, нормали и развертка
Модели, нормали и развертка
По моему скромному мнению, художник по текстурам должен отвечать за развертку. Не за саму развертку (ее стоит делать 3D-художникам или вообще отдельным UV-специалистам), а ее укладку. Он должен определять, как острова должны располагаться, как должны быть повернуты и насколько сильно их можно потянуть в той или иной ситуации в зависимости от требований.
Именно художник по текстурам (а в дальнейшем, по поверхностям) должен определять скейл (масштаб) островов (об этом чуть позже).
В этой части мы рассмотрим модели, развертку и нормали. Создадим текстуры для первой полноценной модели (хоть и простой) и настроим ее в Unreal Engine 4.
Внимание. Предполагается, что к этому моменту вы разобрались с картой нормалей, и зачем она нужна. Потому что в этом туторе мы будем очень часто о ней говорить.
Предполагается, что к этому моменту вы разобрались с картой нормалей, и зачем она нужна. Потому что в этом туторе мы будем очень часто о ней говорить.
Часть 1. Пиксель здесь.
Часть 3. PBR и Материалы здесь.
Часть 4. Модели, нормали и развертка — вы ее читаете.
Часть 5. Система материалов здесь.
Модели и PBR. Практика
Я не буду рассказывать, как создавать модели или как зачищать / выстраивать сетку. Эту информацию можно получить со множества курсов, которые есть как в свободном доступе, так и в платном. Наша задача сейчас разобрать конкретные ограничения в строениях моделей для игр и какие варианты решений существуют на данный момент.
Но для начала мы затекстурим модель, а за одно посмотрим на ней первое ограничение. Работать мы будем над этой лавкой:
Для этого нам необходимо будет скачать сам меш и заранее подготовленную карту нормалей к нему (ниже я объясню наглядно, зачем мы ее подготовили).
Так же я бы хотел сделать ее основу деревянной, а ножки — металлическими. Ну и немого накидать грязи. Соответственно, нам понадобятся 2 материала:
- дерево
- обработанный металл.
Грязь мы не будем выносить в отдельный материал, а воспользуемся генератором в Substance Painter и создадим грязь внутри программы.
Начнем практику и создадим стандартный проект, укажем лавочку, текстуры и запустим его:
Обратите внимание, что в этот раз нам необходимо будет указать Normal Map Format — OpenGL. Я уже писал в прошлой части, что карты нормалей считываются по разному разными программами. И данная карта была сгенерирована под программы, которые используют OpenGL.
У нас были загружены 9 текстур + основной меш.
Сейчас не будем делать никаких слоев и папок, а давайте рассмотрим максимально близко лавочку. Особенно нас интересуют грани объекта:
Я выделил для примера одну грань лавочки. Сейчас она максимально идеальная. То есть, две стороны сошлись в одном ребре и создали идеальный угол. Сколько бы мы не приближали этот стык, он всегда будет идеально ровным. В реальности же идеальных углов не существует, и даже лезвие бритвы при должном увеличении будет скруглено. Именно поэтому ребра выглядят сейчас не кинематографично. Такие модели смотрятся очень слабо, и когда мы видим их в игре, то сразу ощущаем всю слабость визуальной картинки, даже если не замечаем эти углы у моделей напрямую.
То есть, две стороны сошлись в одном ребре и создали идеальный угол. Сколько бы мы не приближали этот стык, он всегда будет идеально ровным. В реальности же идеальных углов не существует, и даже лезвие бритвы при должном увеличении будет скруглено. Именно поэтому ребра выглядят сейчас не кинематографично. Такие модели смотрятся очень слабо, и когда мы видим их в игре, то сразу ощущаем всю слабость визуальной картинки, даже если не замечаем эти углы у моделей напрямую.
Это первое ограничение модели
Раньше, когда ресурсы видеокарт не позволяли обрабатывать миллионы вертексов в одном кадре, решение было в текстурах карт нормалей. В них указывали, как свет должен начать отражаться так, чтобы появилось ощущение, будто у этих границ есть скругление. Конкретно к этой лавочке такая карта нормалей выглядит вот так:
Даже просто глядя на набор параметров в виде этой карты можно ощутить, как карта нормалей будет сглаживать углы.
Теперь давайте укажем эту карту нормалей, как основную (то есть, она всегда будет подкладываться к результату, как самый нижний слой без маски). Для этого нам необходимо открыть настройки основных текстур объекта и указать в параметрах карт нормалей нашу текстуру:
Для этого нам необходимо открыть настройки основных текстур объекта и указать в параметрах карт нормалей нашу текстуру:
И смотрим на результат:
Это первый самый известный и часто используемый метод борьбы с резкими гранями — запекать в карты нормалей фаски. То есть, модель все так же жесткая, но карта нормалей у ее граней начинает искажать свет, что создает иллюзию красивой мягкой фаски. В интернете можно найти кучу информации о том, как это делать. Для простых объектов, как эта скамейка, можно не делать хай-поли модели (и не запекать с нее соответственно), а сгенерировать карту нормалей с фасками в программах. Например, это умеет делать программа Modo. Наша скамейка имеет карту нормали, сгенерированную в Modo.
Но опустим тему запекания фасок и продолжим текстурирование скамейки.
Если нормали вогнутыеЕсли у вас фаски не стали такими же гладкими, как у меня, а появилась иллюзия впадин — значит, при создании проекта в Substance Painter вы забыли поменять формат отображения нормали с DirectX на OpenGL.
Теперь создадим 2 папки для слоев, создадим и перенесем в каждую по 1-му слою и в каждый слой вставим все текстурные карты. Не забывайте о нейминге, чтобы потом не путаться:
Сейчас иерархия слоев нам не важна, так как данные материалы (металл и дерево) между собой пересекаться не будут — у нас не будет ситуации, когда сквозь дерево начнет проступать металл и наоборот. Но маски нам все еще нужны будут, так теперь нам необходимо ограничить видимость слоев на разных островах, поэтому сейчас добавьте черные маски на обе папки:
И теперь укажем, какие острова разверток у нас должны быть белыми на масках, а какие — черными. Для этого выделим маску и переключимся в режим выделения островов:
Кликнем на модели по основной скамье (если вы выделили маску дерева) и получим следующий результат:
Как видно на скриншоте — маска обновилась, и теперь на ней огромная белая полоса, которая расположена на месте острова. Покрасим таким образом всю скамью вокруг:
Сам материал дерева оказался не самым удачным, но наша цель сейчас не максимально красиво все сделать, а разобраться в принципах работы.
Сделаем то же самое с маской для металла, отметив видимой зоны с островами ножек. Выделите маску металла и укажите нужные части объекта:
Так же нужно залезть в трудно доступные места на стыках и отметить там нужные нам острова как для дерева, так и для металла:
Если вы внимательно осмотрите ножки, то заметите второе ограничение модели.
Развертка выполнена не корректно, и рисунок стали между сторонами ножек не согласуется — его фактура направлена в разные стороны, что визуально сильно бросается в глаза (направление отмечено стрелочками):
Это именно ограничение, преодолевать которое можно путем выравнивания островов и их растягивания. Сейчас остров, на котором нарисована стрелочка вниз, выглядит так (выделен оранжевым):
Для того, чтобы исправить проблему, необходимо, чтобы остров был выпрямлен в одну линию:
Тогда мы решим это ограничение, но у нас возникнет другое — потяжки:
Потяжки не страшны, если они не сильно заметны, или фактура на них не выдает их.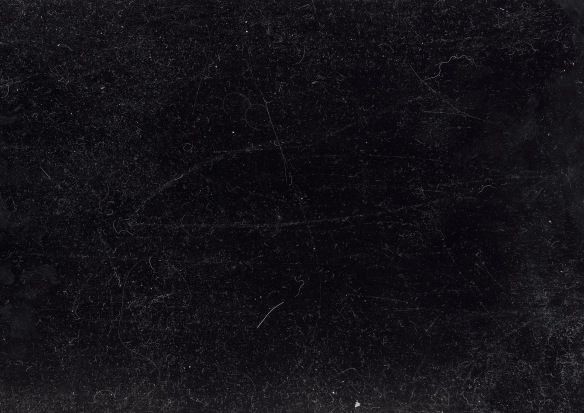 Но с ними нужно быть осторожными, и иногда приходится мириться с тем, что могут возникать несостыковки материалов.
Но с ними нужно быть осторожными, и иногда приходится мириться с тем, что могут возникать несостыковки материалов.
В целом, проблема швов в объектах остается до сих пор не решенной до конца. В дальнейшем мы рассмотрим другие варианты того, как избавляться от швов и даже попробуем действительно крутые методы в следующей части.
Как мы знаем, на всех гранях всех вещей рано или поздно начинает откалываться краска, или кусочки материала. Там появляется большое количество царапин и сколов:
Поэтому давайте создадим маску, которая позволит нам в дальнейшем под ней отображать такие же потертости, царапины и сколы.
Для этого необходимо открыть настройки основной текстуры (где мы указывали карту нормалей), там выбрать Bake Mesh Maps.
В появившемся окне убрать все лишние галочки, оставив только Curvature и запечь ее, нажав на Bake [доп.название] Mesh Maps:
Когда создание текстуры закончится — она станет доступна в shelf под тегом Project:
А так же эта текстура автоматически подключится в качестве основного параметра Curvature в настройках текстуры.
Если создать новый слой вверху иерархии и установить в качестве параметра Base Color полученную текстуру, то мы увидим следующий результат:
Теперь удалим этот слой, так как он нам нужен был исключительно для понимания.
Далее создадим папку, назовем ее Folder Dirt и поместим ее в папку с деревом НАД слоем с деревом. В этой папке создадим слой под названием LowLayer_Dirt, а на самой папке создадим черную маску, чтобы слой не накладывался на результат:
Укажем, что маска для грязи должна состоять из эффектов Fill, чтобы добавить текстуру, которую мы создали (curvature), и дополнительным эффектом «Levels».
Для чего нам нужен эффект «Levels» сейчас? Вы, наверное, обратили внимание, что маска для граней слишком светлая? Сейчас нам нужно будет обрезать цвета таким образом, чтобы оставить светло-белым места на гранях, а все остальное сделать абсолютно черным.
Конечный результат у вас должен получиться таким:
Таким образом мы создали «границу дозволенного» для грязи. Теперь надо ограничить саму грязь. Для этого нужно наложить черную маску на сам слой LowLayer_Dirt. После этого добавить эффект Fill, и в нем указать маску Dirt4, которая спрятана под тегом Procedurals:
Теперь надо ограничить саму грязь. Для этого нужно наложить черную маску на сам слой LowLayer_Dirt. После этого добавить эффект Fill, и в нем указать маску Dirt4, которая спрятана под тегом Procedurals:
Выше на скриншоте обведены дополнительные параметры маски Dirt 4. Дело в том, что это не текстура в том формате, в котором мы привыкли представлять ее. Это генератор случайных чисел по определенным правилам. Иначе говоря, процедурная текстура, пиксели в которой имеют сгенерированную интенсивность. Вы можете поиграться параметрами, например, покрутить Balance и Contrast, чтобы добиться желаемого результата.Теперь измените параметр Height в слое LowLayer_Dirt на -0.35 и посмотрите на результат:
Повторюсь. Сейчас наша цель не в качественной идеальной покраске лавочки, а работа с основами и тренировка работы с масками.
А сейчас домашнее задание
В целом, сейчас мы рассмотрели, как накладывать быстро маски для конкретных материалов, которые между собой не пересекаются. Как можно догадаться, чтобы нанести лак на дерево — нам нужно создать слой в папке с деревом. Но сейчас мы этого делать не будем, а сама задача остается для домашней работы:
Как можно догадаться, чтобы нанести лак на дерево — нам нужно создать слой в папке с деревом. Но сейчас мы этого делать не будем, а сама задача остается для домашней работы:
- залакируйте дерево
- создайте царапины на лаке (те царапины, которые видны только под углом, потому что они продавливают лак, но не повреждают дерево)
- создайте царапины под лаком
Кидайте в комменты ваши поделки — интересно же =)
Итого
Мы разобрали, как текстурировать модели с помощью масок. Как наносить грязь, сколы и царапины.
Чтобы в дальнейшем у вас было простое представление, как это все работает, запомните правило — один материал — одна папка для работы с ним. Так вы сможете лучше контролировать ваши маски и слои. Например, поместив слой грязи в папку с материалом вы все еще контролируете на уровне маски папки общую зону видимости этого материала, а теперь еще и грязи на нем (или слоя под ним). Например, в реальности под фактурой (материалом) может лежать другая фактура — под металлическим напылением может прятаться пластик. В данном случае, металл — это основной слой, а пластик — дополнительный слой под металлом (хотя в туторе выше мы слой со сколами и поместили выше дерева, по факту — это более низкий слой в иерархии. Иначе говоря, это ошибка).
В данном случае, металл — это основной слой, а пластик — дополнительный слой под металлом (хотя в туторе выше мы слой со сколами и поместили выше дерева, по факту — это более низкий слой в иерархии. Иначе говоря, это ошибка).
Слои материалов, их иерархию нужно просчитывать до того, как вы начнете создавать текстуры. Это важно, поэтому что некорректные расположения слоев в конечном итоге могут привести к тому, что вам придется все начинать сначала и потратить долгие часы на разбирательство того, почему ваша текстура отображает только металлический слой.
В целом, на этом мы закрываем большую тему того, как можно текстурировать объекты для игр в рамках PBR. Всё остальное — техники. Моя задача рассказать суть, основу всего этого, чтобы у вас не было в дальнейшем вопросов по типу «А чем отличается карта Roughness от Metallic и Normal map?» (сразу отвечу — ничем), а появились вопросы — «А как это можно усовершенствовать? Как сделать лучше и эффективнее?»
Мы разобрали несколько ограничений, у которых существуют решения.
- Ограничение с фасками.
- Ограничение с расположением островов.
И то и другое ограничения так или иначе можно обойти. В первом случае мы создаем карту нормалей, которая имитирует изгиб, во втором случае мы тянем острова и жертвуем деталями (создаем потяжки) ради общей картины.
Во втором случае так же нужно помнить о направлениях островов — их нужно разворачивать согласовано, как и направление узора в материалах. Иначе возникнут сложности, описанные выше.
Развертка
Отложим на время в сторону Substance Painter. Не закрывайте проект, он нам пригодится позже, когда мы будем экспортировать текстуры в Unreal Engine 4.
В этом куске туторов мы рассмотрим развертку объектов, плотность островов и наконец-то изучим такое явление, как плотность текселя.
И начнем с текселя.
Тексель
Тексель — это текстурный пиксель (ба-дум-с).
Плотность текселя и островов
Чтобы не путать пиксель монитора (физический элемент реального мира, который всегда фиксированного размера) с пикселем текстуры (визуализированный квадратик, который может менять свои размеры на экране монитора и вообще искажаться в целом), текстурный пиксель стали называть текселем (Текстура и пиксель).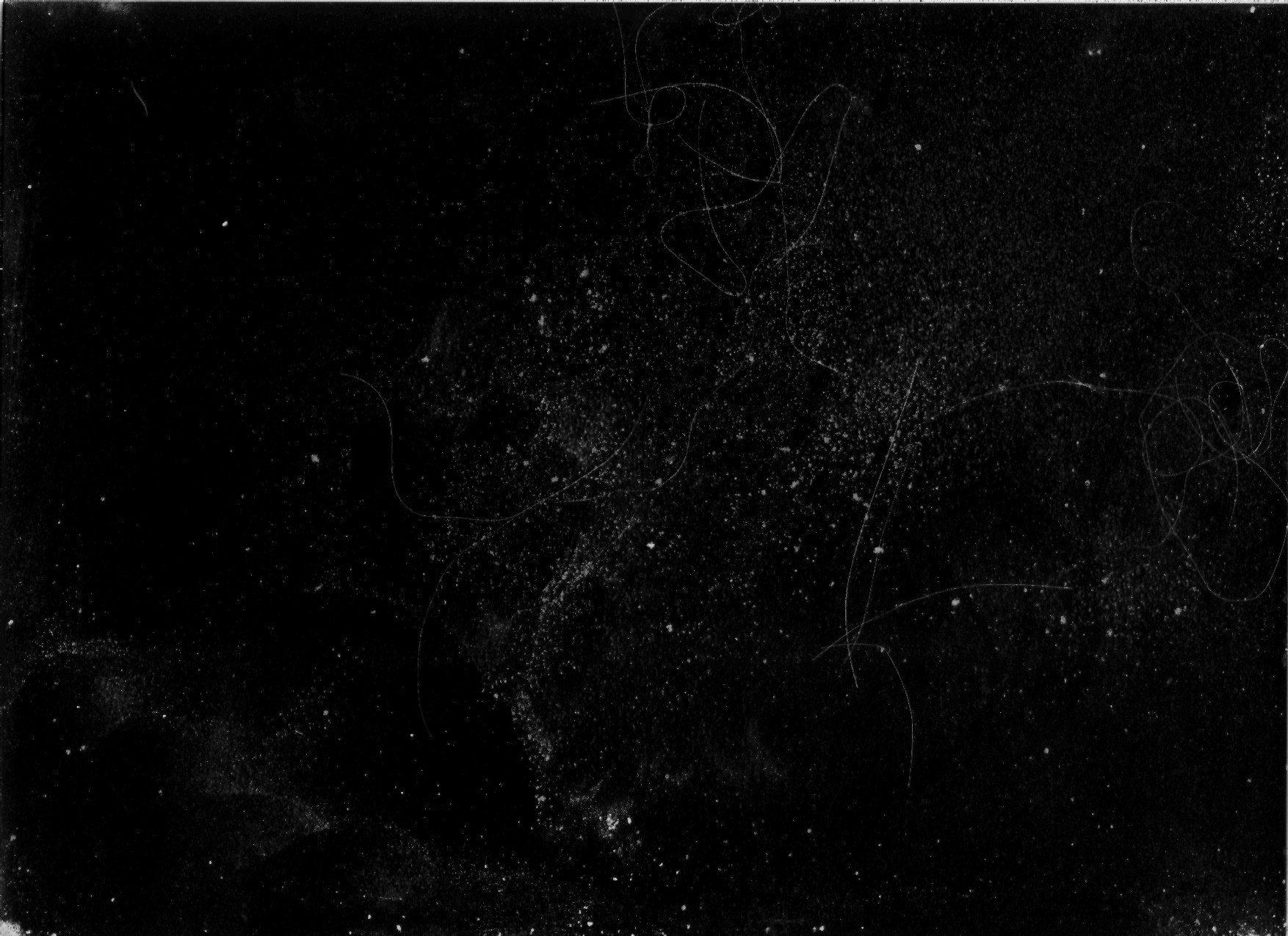
На эту тему есть достаточно полная статья здесь. И перевод здесь.
Однако, мы еще раз рассмотрим это явление, потому что в дальнейшем, если мы не осознаем всю идею текселей, то нам будет сложно работать дальше. И уж тем более будет сложно стать художником по поверхностям.
С этого момента, мы начинаем говорить правильно — пиксель и тексель. Пиксель — мониторный элемент. Тексель — текстурный элемент.
Так вот, повторим пройденное, тексель — это мнимая единица отображения информации. Она существует только в цифрах (массив цифр из различных каналов), но, чтобы нам было проще работать с параметрами рендера, были введены текстуры, как визуальный заменитель массивов цифр. Думаю, никому не было бы приятно разрисовывать космический корабль одними только цифрами, держа в голове представление, что тексель в 8 ряду и в 453 столбце должен быть на 1 значение меньше, чем тексель в 284 ряду и в 112 столбце. Проще тыкать кисточкой в Photoshop’е.
Рендеры (системы визуализации) считывают эти цифры и отображают их в качестве квадратиков (текселей). Отображение текселя в виде квадратика — дело условное. И зависит оно в частности от плотности и натяжения островов развертки модели.
Отображение текселя в виде квадратика — дело условное. И зависит оно в частности от плотности и натяжения островов развертки модели.
О плотности островов развертки мы поговорим чуть позже, а сейчас разеберемся с натяжением островов.
Представим себе кусок ткани (если представить сложно — возьмите любой кусок ткани, которую можно растянуть). В спокойном состоянии рисунок (или паттерн материала) на ней остается неизменным, как и задумывал производитель. Но если мы начнем растягивать ткань, то и рисунок начнет так же растягиваться. Тот же самый эффект происходит тогда, когда мы растягиваем (или сжимаем) остров развертки модели:
Развертка левой и правой стороны расположилась вот так:
На примере видно, что сжав репрезентацию (остров) левой стороны, мы растянули тексели таким образом, что теперь они отображаются на левой стороне куба в виде прямоугольных вытянутых палочек. То есть, тексель на объекте зависит от того, как выполнена развертка этого объекта. Часто в 3D-редакторах объектов есть возможность проследить, насколько сильно сжат или растянут остров развертки. Например, в Autodesk Maya это выглядит вот так:
Часто в 3D-редакторах объектов есть возможность проследить, насколько сильно сжат или растянут остров развертки. Например, в Autodesk Maya это выглядит вот так:
Где красным отображается сильное сжатие, а синим — растяжка.
Плотность островов
Остров развертки должен корректно расправляться, не создавая стяжек. Еще острова должны быть отмасштабированы между собой. То есть, площадь, которую занимает остров, должна соответствовать площади другого острова. В противном случае, получится так, что один остров реальной площадью 20 кв.см будет занимать 20% площади текстурного пространства, а остров с реальной площадью в 100 кв.см будет занимать 5% площади текстурного пространства. И отсюда получится разногласие в отображении количества текселей на острове:
Остров правой стороны куба очень маленький и способен отобразить лишь 25 текселей, на которых он и располагается. В связи с этим, рендер увеличивает тексели согласно площади острова, и мы видим большие квадраты.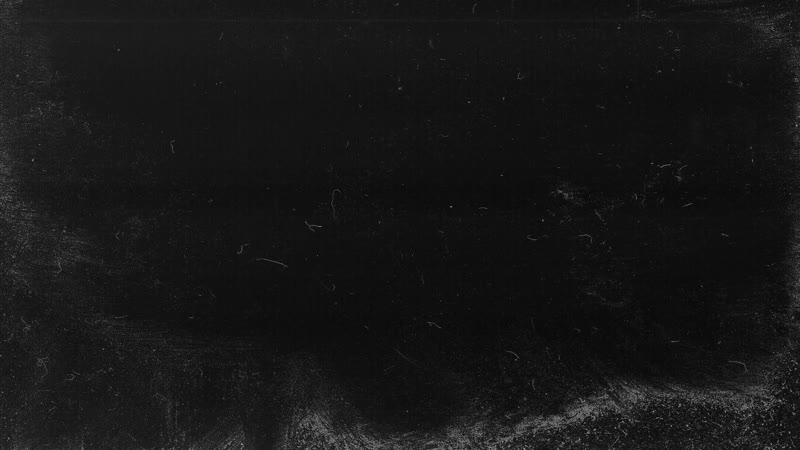
Слева остров очень большой — он покрывает большой кусок текстурного пространства и способен вместить в себя больше текселей, что и получилось на экране. Верхняя сторона имеет усредненный размер.
То есть, чтобы модель правильно текстурировать — нужно выравнивать площадь всех островов, чтобы они были равны по отношению друг к другу:
Выше картинка из статьи хаброчанина Osmandos. Его статья вот здесь. Рекомендовано к прочтению.
Размер текстур
Если мы вернемся к нашему кубу, то увидим, что тексели на нем (черные и белые квадратики, в данном примере) очень большие (опять же — условно. Представим, что в текущей текстуре квадратики — это тексели). Даже если мы выровняем все острова, мы все еще видим черные и белые квадратики на сторонах куба:
Это говорит нам о том, что текущий размер текстуры не достаточно высокого качества, поэтому мы видим тексели. Но так ли это?
Представим, что текущая текстура (ее обычно называют «чекер» (Checker) — текстура для проверки корректной настройки островов) имеет размерность 63 на 63 текселей. И сейчас мы видим этим тексели, потому что объект расположен к нашей камере настолько близко, что размер одного текселя занимает площадь 30х30 пикселей монитора (условно).
И сейчас мы видим этим тексели, потому что объект расположен к нашей камере настолько близко, что размер одного текселя занимает площадь 30х30 пикселей монитора (условно).
А если мы отдалим куб от камеры подальше?
Попробуйте теперь разглядеть тексели на этом кубе?
Теперь 1 тексель равен по размерам 1 пикселю (но это не точно). И размер такой текстуры является идеальным, так как позволяет отобразить все свои тексели, а так же не отображает ничего лишнего и не прячет ничего лишнего. Это идеальный размер для такого расстояния.
То есть, размер текстур зависит очень сильно от площади, которую занимает развертка модели и от расстояния объекта до камеры. Если объект будет находиться на достаточно большом расстоянии от нас — нет смысла ему выдавать текстуры 8к на ноготок. Даже если вы делаете текстуры для фильма — никто просто не увидит белую полоску на ноготке девушки, рука которой занимает 3% от площади экрана.
Итого
Важно понимать масштабы моделей и то, где они будут располагаться относительно камеры, чтобы корректно выстраивать размеры текстур.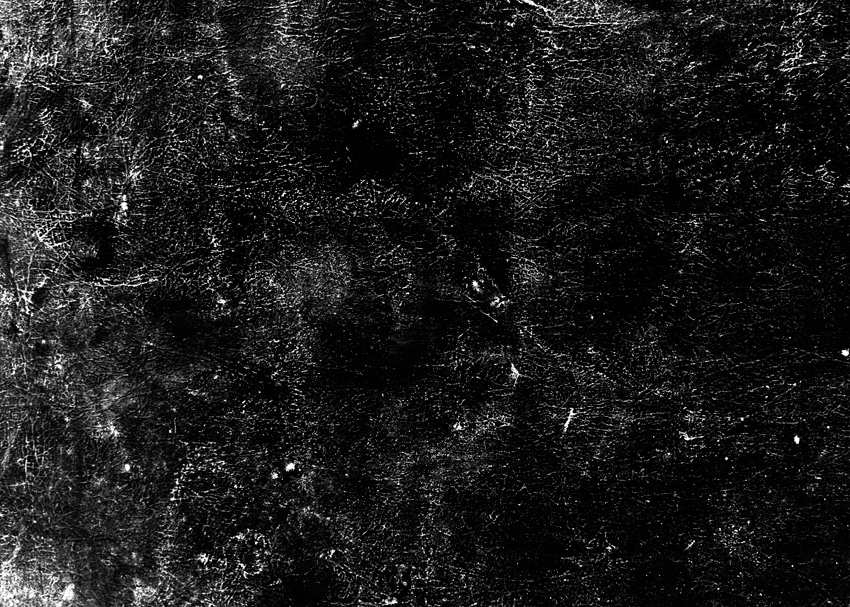 Очень часто я видел игры от инди-разработчиков, которые пренебрегали этими простыми правилами, и в итоге их текстуры были не самого лучшего качества.
Очень часто я видел игры от инди-разработчиков, которые пренебрегали этими простыми правилами, и в итоге их текстуры были не самого лучшего качества.
Не забывайте выравнивать острова относительно друг друга — это важно и очень сильно влияет на восприятие. Если вы откроете, например, игру Fallout 4 и начнете диалог с каким-нибудь NPS, то заметите, что качество текстур на одежде персонажа оставляет желать лучшего, а лицо имеет максимального размера текстуры:
Стоит помнить, что в играх часто специально занижают размер текстур в угоду производительности. Да и кто смотрит на одежду, когда у персонажа такое интересное лицо со шрамами?
Большие размеры текстур занимают большое пространство (в памяти, я имею в виду). Поэтому многие разработчики принимают тяжелое решение — что урезать, а что оставить, лишь бы игра не тормозила на вашем ПК / консоли / телефоне. Однако, к этому вопросу мы еще вернемся и рассмотрим новейшие методики, которые позволяют избегать таких неприятностей.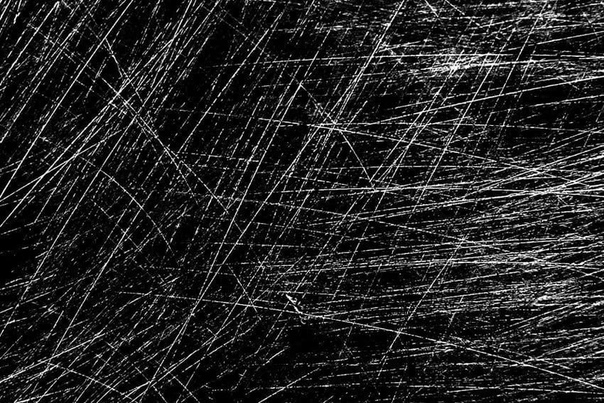
Запекание текстур
Что такое — запекание текстур?
Запекание текстур — это когда пакет для создания текстур начинает высчитывать конечный результат и сохранять его в отдельные файлы, с помощью которых потом окрашивается модель в игровом движке.
Грубо говоря, в Substance Painter мы накладываем слои за слоями через маски и прочие хитрости, чтобы добиться конечного результата. Мы работаем над тем, как должна выглядеть конечная модель, смешивая различные варианты материалов. Но, если вы заметите — чем сложнее будет ваша комбинация слоев, масок и материалов, тем сложнее будет обрабатывать ваши изменения программе. Дело в том, что Substance Painter (Любая другая программа для текстурирования) сверяет каждое ваше изменение и просчитывает в реальном времени ВСЕ созданные вами слои и каналы (а я напоминаю, что вы можете еще и свои каналы добавлять в слои для всего-чего-угодно), которые приходятся на тексель.
И когда мы довольны результатом и готовы выгрузить его в игровой движок, то мы просим Substance Painter сделать последние расчеты и создать нам текстуру с параметрами для цвета каждого пикселя, и 3 дополнительные текстуры с параметрами Metallic, Roughness и Normal Map. Это позволит нам не выгружать в игру тонны масок и дополнительных материалов, не заставлять движок рассчитывать все заново, а просто предоставить ему готовый результат, который он преобразует в текстуры для модели.
Это позволит нам не выгружать в игру тонны масок и дополнительных материалов, не заставлять движок рассчитывать все заново, а просто предоставить ему готовый результат, который он преобразует в текстуры для модели.
В целом, с запеканием текстур мы разобрались. Однако нам нужно посмотреть, как происходит выгрузка параметров в текстуры, чтобы мы узнали, как мы можем контролировать то, в какие каналы текстур какие данные пойдут. Это важно, потому что в стандартах изображения все еще всего 4 канала. И нам нужно уметь выбирать, в какой канал какие параметры пойдут, чтобы мы могли потом быстро их подключать.
Теперь возвращаемся в Substance Painter, в наш проект, и начнем выгружать текстуры. Для этого откроем окно выгрузки текстур (File — Export textures):
Вот так оно выглядит изначально. Если мы развернем набор текстур, то увидим список файлов, которые будут выгружены в качестве экспорта:
Как видим, здесь 4 текстурных файла, которые должны экспортироваться, против 9 файлов, которые мы загрузили.
Но нас они не интересуют, так как стандартные настройки, а нам нужны свои личные (или по стандарту студии, в которой вы работаете). Поэтому перейдем в окно Configuration:
Для начала создадим новые преднастройки и выберем их, чтобы не сбивать уже готовые:
Теперь обратим внимание на панели справа:
Input Maps — это список каналов, которые мы использовали. Большая часть из них имеют названия, так как используются для PBR для конкретных целей. Есть 8 каналов (от 0 до 7), которые доступны для редактирования, но Substance Painter не знает, зачем вам они могут пригодиться, поэтому у каналов стандартные названия User0 — User7.
Converted Maps — это список текстур, которые зависят от типа рендера. Например, Normal Map зависит от движка. И нам нужно знать, какой API использует движок — DirectX или OpenGL, чтобы выбрать корректную карту нормалей для него. Поэтому Substance Painter выделяет эти карты в отдельную категорию, так как конечный результат их будет зависеть от того, что вы выберете.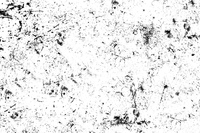
Mesh Maps — те текстуры, которые вы загрузили вместе с объектом или сгенерировали во время работы над ним. Мы загружали 9 текстур. 8 из них относились к слоям (материалам), а 9-ая карта нормалей для фасок уже относилась напрямую к объекту. Кроме карты нормалей мы создали еще карту Curvature для наложение по ней сколов. Эти карты относятся именно к объекту и не могут использоваться в качестве основы для материалов, поэтому они вынесены в отдельный список.
Теперь рассмотрим панель создания текстур:
Это кнопки, нажав на которые вы создаете 1 файл текстур (точнее, подготавливаете все для его создания).
Gray — создает текстуру с одним каналом. В этот канал мы можем расположить любые наши настройки — Roughness, metallic, specular, emissive. Все те настройки, которые работают в одном канале.
RGB — создает текстуру с 3 связанными каналами. То есть, это предназначается для таких параметров, как цвет (BaseColor), карта нормалей. То есть, для всех параметров, которые используют 3 канала для полноценной реализации себя.
R+G+B — создает текстуру с 3 не связанными каналами. То есть, у нас текстура с тремя Gray — каналами. Можем указать параметр с 1 каналом в каждый канал текстуры отдельно. Часто это используетс для ORM — (Occlusion-Roughness-Metallic). То есть, в первом канале хранится Ambient Occlusion, во втором хранится Roughness, в третьем — Metallic.
RGB+A — как вы уже догадались — 3 связанных канала и 1 не связанный.
R+G+B+A — четыре не связанных канала.
Теперь, зная это, подумайте, сколько файлов нам необходимо, чтобы выгрузить всю информацию о том, как должна выглядеть конечная текстура для объекта.
Правильно, минимум 3 текстуры:
- RGB — BaseColor
- R+G+B — ORM
- RGB — Normal Map
Нажмите поочередно на нужные вам текстуры, и у вас получится такой список:
Не забываем правильно именовать текстуры, иначе потом не разберемся, что где и как.
Сейчас нам необходимо указать, какие параметры в каких каналах будут храниться.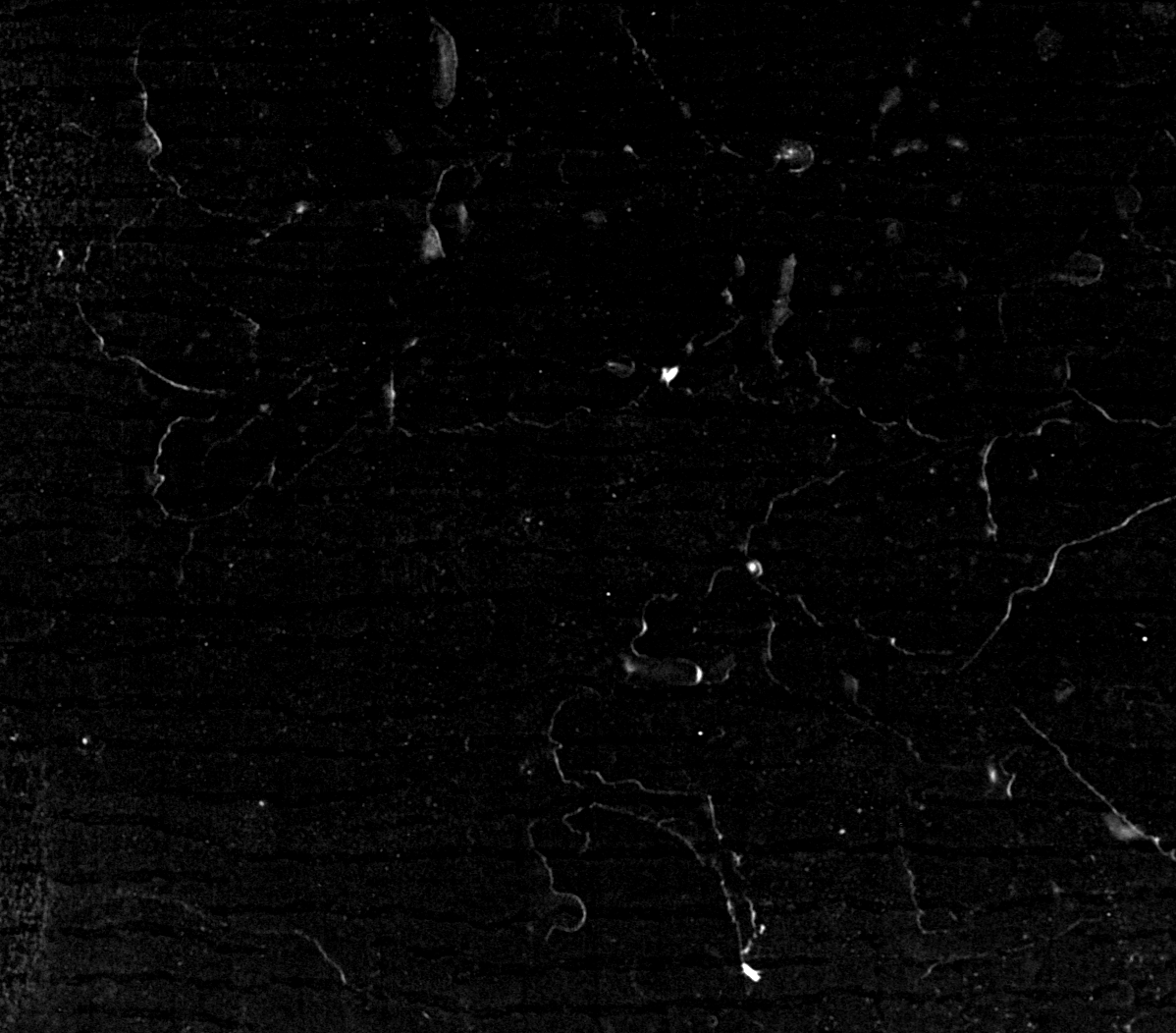 Для этого просто перенесите из Input Maps параметры в нужные каналы. Карту нормалей нужно перенести DirectX, так как в UE4 используется такой формат чтения нормалей.
Для этого просто перенесите из Input Maps параметры в нужные каналы. Карту нормалей нужно перенести DirectX, так как в UE4 используется такой формат чтения нормалей.
В итоге, у нас получится следующий набор:
Теперь переключаемся обратно в Export. Там мы:
- Указываем путь, куда сохраняться.
- Выбираем созданные нами преднастройки в параметрах Config.
- Выбираем тип текстур — Targa.
- Нажимаем Export.
И вуаля — экспорт текстур прошел успешно. Откроем текстуру BC (BaseColor) в Photoshop и посмотрим на нее:
Вы помните, как мы создавали 2 разных материала в разных слоях? Substance Painter сложил все слои, высчитал результат конечного варианта текстуры, которая будет покрывать объект, и «запек» все тексели ровно так, как вы замаскировали их. Все то же самое он сделал с Normal Map, Roughness и Metallic.
Если мы откроем карту ORM в Photoshop, перейдем режим отображения каналов и выберем последний (синий), то мы увидим запеченную карту Metallic:
По этой карте можно представлять, где острова должны быть металлическими, а где — не металлическими.
Итого
Мы научились создавать готовые текстуры для игрового движка.
Важно. Сейчас мы научились запекать текстуры, делая весь расчет создания этих текстур в Substance Painter. То есть, мы сделали все для того, чтобы получились готовые текстуры, которые теперь мы можем использовать в разных движках (с оговоркой на обработку некоторых параметров PBR). Минус такого подхода — если нам нужно что-то кардинально изменить — нам приходится возвращаться в программу и переделывать текстуры.
Чтобы рассчитать, как правильно отображать цвет и свет от текселя — видеокарте нужно произвести расчеты на каждый тексель. И это не будет никак зависеть от того, сколько пикселей у вас на мониторе. Это будет зависеть от того, сколько текселей используется при формировании текстуры (в паинтере мы используем стандартные настройки, значит, используем 1024*1024 текселей). То есть, чтобы отобразить корректно текстуру, паинтеру нужно посчитать каждый пиксель, и учесть в нем все слои, которые вы создали. Это трудоемкая задача, поэтому раньше (да и сейчас) PBR-текстуры создавали в основном в программах для текстурирования.
Это трудоемкая задача, поэтому раньше (да и сейчас) PBR-текстуры создавали в основном в программах для текстурирования.
Unreal Engine 4
И на последок выгрузим наш объект в UE4 и посмотрим наш результат. Я не буду расписывать, как открыть UE4, как создать проект, как вообще его устанавливать и какие там кнопки жать. Для этого есть очень хорошие курсы от
Flakky. Курсы все располагаются на его сайте
uengine.ru.
Сейчас мы рассмотрим только импорт нашей лавки и получившихся текстур, создание примитивного шейдера и подведем итоги.
Для начала откроем проект и создадим в нем папку «Bench», в которую мы скинем все наши текстуры и объект. Чтобы импортировать все текстуры — достаточно просто перенести их из браузера в проект. Они без проблем импортируются и никаких настроек дополнительно не попросят. Что касается объекта, то при его импорте Unreal Engine попросит вас указать некоторые настройки. В целом, ничего менять не нужно, кроме 2 параметров. Их надо отключить:
Эти параметры отвечают за импорт текстур, а они у нас отдельно хранятся.
В итоге, в нашей папке 3 текстуры и 1 объект:
Теперь в любом свободном пространстве в браузере проекта нажмем ПКМ и выберем Material:
Назовите его M_Bench.
Откройте его и перетащите в него все наши текстуры. Получим такую картину:
Это ноды (Node) контейнеры, которые позволяют визуализировать настройки так, чтобы с ними было удобно работать даже новичку (огромное спасибо за успешную реализацию нод Epic Games. Без систем Blueprints и нод в частности у многих горели бы головы от цифр и кода). Белые пины (выходы и входы) на текстурах (нодах слева) обозначают, что подаются сразу три канала. А вот красные, зеленые и синие — каждый канал отдельно. Последний сероватый — это альфа-канал, но в наших текстурах его нет, поэтому использовать этот пин мы не будем. Справа большая нода, которая принимает в себя параметры, суммирует их и создает полноценный материал.
Весь принцип работы текстур в Substance Painter используется и здесь (и в любом другом игровом движке) — вы указываете, какие параметры для чего нужны, и программа выдает результат.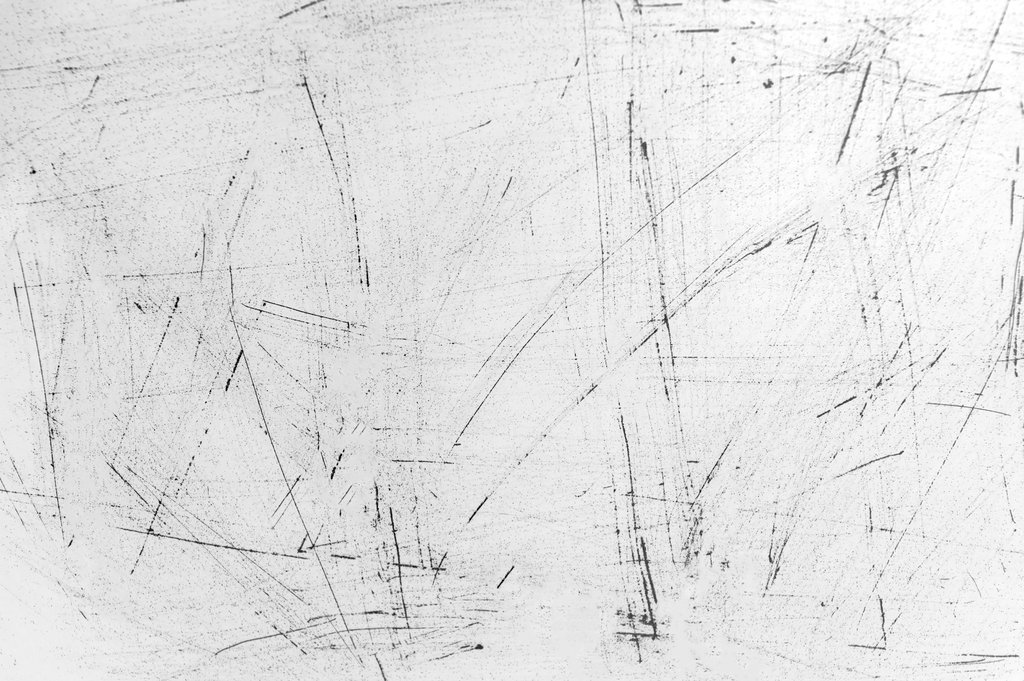 В данном случае, большую часть расчетов взял на себя Substance Painter, Unreal Engine же просто складывает готовые результаты Painter’а и создает готовый шейдер (материал), который можно наложить на лавочку.
В данном случае, большую часть расчетов взял на себя Substance Painter, Unreal Engine же просто складывает готовые результаты Painter’а и создает готовый шейдер (материал), который можно наложить на лавочку.
Нам осталось только правильно подключить пины и попросить движок рассчитать нам результат:
А почему я не воткнул из текстуры ORM красный канал в Ambient Occlusion? Я уже как-то упоминал, что AO считается устаревшей, так как АО часто рассчитывается в реальном времени. И в ноде материала есть пин Ambient Occlusion, но он не работает. Он даже не принимается в расчеты. Оставлен здесь по какой-то причине. Предполагаю, что достаточно большой объем работ требуется для его удаления.
Итак. У нас готов самый простой шейдер (материал), и мы можем наконец-то покрасить нашу лавку. Для этого откройте лавку в UE4, кликнув по ней 2 раза ЛКМ. И перетащите материал из браузера проекта в слот для материала:
Ну вот. Теперь вы получили свой первый готовый объект.
Результат вы можете увидеть сами, а я лишь подведу итоги.
Итого
В очень простой форме мы научились создавать первые шейдеры в движке UE4. Вы спросите — а почему это называется Material, а не шейдер в самом движке? Так проще объяснять, что это за формат построения текстур такой — это материал, который накладывается на объект, и объект становится красивым. Но возможности шейдеров куда больше (намного, в сотни раз больше), чем просто показать текстуры.
Оффтоп. Решение проблем с фасками
Выше я обозначил проблему с фасками и как ее решить. Но есть второй способ, который мы в рамках этой части рассматривать не будем полноценно — это создание фасок на модели и выравнивание нормалей таким образом, чтобы поверхность меша создавала иллюзию красивой фаски. Такая фаска создается за счет выравнивания нормалей вертексов (тангенсов). И этот метод даже в чем-то более экономичный для производительности, чем метод с картами нормалей, а уровень красоты его запредельно высок по отношению к обычному текстурированию фасок. Вот пример двери, которая стоит в одном из наших игровых проектов (пока что не анонсированных):
Я натыкался на информацию об этой теме только на англоязычных ресурсах.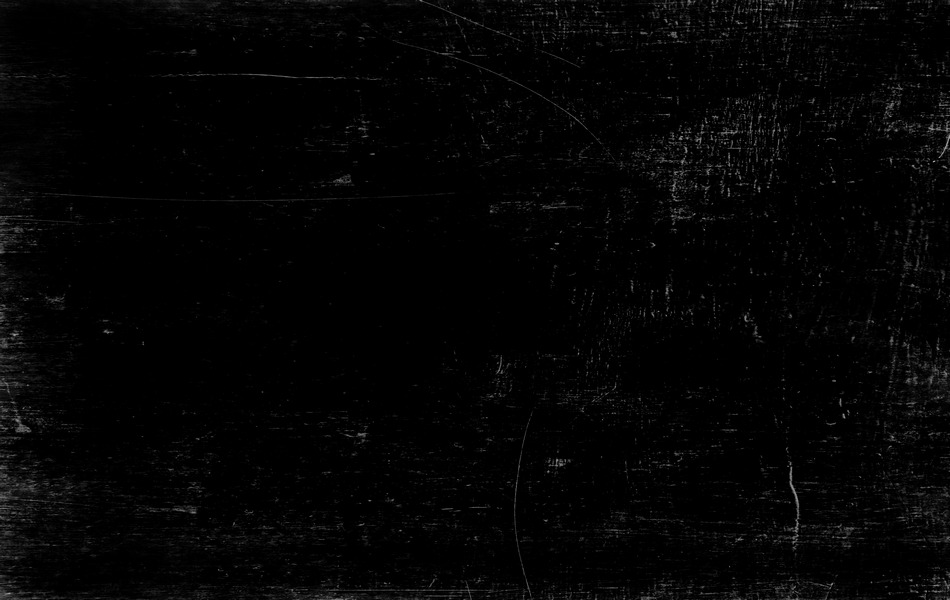 Здесь.
Здесь.
Плюс этого метода в том, что мы создаете красивую фаску, при этом, кол-во вертексов увеличивается не на много, так как жесткие грани — это всегда 2 вертекса в одной точке, а мягкие грани — это 1 вертекс, и увеличивается кол-во треугольников для отрисовки:
Стоит помнить, что нам карта нормалей для объекта нужна в 99% случаев для создания фасок. А карты нормалей для материалов и каких-то отдельных элементов — это уже немного другая тема.
Итого
Оооооох. Ну и большой же получилась эта часть. Но она была необходима, чтобы полностью покрыть тему стандартного текстурирования. И на этом мы можем остановиться.
Ну правда, мы прошли путь от еле заметного элемента пикселя на вашем мониторе до сложных схем из масок, которые определяют видимость не менее сложно устроенных слоев материалов. Наконец-то разбили слово пиксель на два — тексель и пиксель. И научились все это запекать и подключать в игровом движке. На этом шаге можно подвести длинную жирную черту и сказать, что мы стали самыми настоящими художниками по текстурам. Все остальное — красота сколов на объектах, кинематографичность визуального представления — это все наработка временем и постоянным стремлением познать новые техники и способы.
Все остальное — красота сколов на объектах, кинематографичность визуального представления — это все наработка временем и постоянным стремлением познать новые техники и способы.
Можно смотреть больше уроков и совершенствовать свой навык. Например, в Substance Designer есть огромная наковальня генераторов, создав которые, вы можете использовать в качестве их генераторов слоев. И все те маски, которые были для грязей, уже не создавать вручную, а реализовывать на уровне функций, которые все сделают красиво за вас.
Нужно всегда помнить, что мы рассматриваем диапазон значений от 0 до 1. Это важно, потому что стандартные текстуры имеют 8 бит на канал, а HDR-текстуры имеют более широкие каналы (от 16 бит и более), а значит, диапазон чисел там намного больше, чем 0 до 255. Но это все еще диапазон от 0 до 1.
И казалось бы все, предел. Мы достигли высокой планки понимания того, как создаются текстуры. Можно просто все бросить и пойти уже на работу художником по текстурам в любую компанию, которая разделяет моделирование и текстурирование (как это делаем мы, например).
Но так ли это? Мы действительно достигли предела в текстурировании и лучше уже не получится?
Или есть куда ещё расти?
Да! И у нас остался еще один тутор, который выведет текстурирование на новый технологический скачок и, по моему скромному мнению, будет представлять собой следующее поколение текстурирования.
Текстура джинсы с нуля в Photoshop
Всем привет. Из этого урока вы узнаете, как создать реалистичную текстуру джинсовой ткани в Adobe Photoshop с нуля, используя только фильтры и стили слоя. Ознакомившись с уроком, вы сможете создавать свою собственную джинсовую текстуру любого размера, фактуры и цвета.
Создаем в Photoshop новый документ размером 600 на 600 пикселей (размер может быть произвольным). Создаем новый слой, переименовываем его в backgroundJeans и заливаем цветом #1c8bd2. Результат:
Слой, переименованный в “backgroundJeans” и залитый синим цветом.Переходим в Фильтр –> Шум –> Добавить шум (Filter –> Noise –> Add Noise) и устанавливаем Эффект (Amount) на 14%, остальные значения, как показано на рисунке:
Добавляем шум к слою.
Создайте новый слой, переименуйте его в fabricTexture_1 и заполните его серым цветом #868686.
Добавление слоя серого цвета.Примените к нему этот же фильтр, на с “Эффектом”, 172%. Можно нажать комбинацию Ctrl+Alt+F, откроется окно фильтра с предыдущими значениями, далее вести своё:
Добавляем к новому слою фильтр “Добавить шум”.Дублируем слой fabricTexture_1 и переименовываем его в fabricTexture_2.
Добавьте к этому слою Фильтр –> Размытие –> Размытие в движении (Filter –> Blur –> Motion Blur). Установите значения “Угол” (Angle) 0° и “Смещение” (Distance) 25 пикселей:
Вид документа при применении фильтра “Размытие в движении”.Измените режим наложения этого слоя на “Мягкий свет” (Soft Light).
Перейдите к слою fabricTexture_1 и примените к нему также “Размытие в движении”, но со значением “Угла” (Angle), равным 90°:
Наложения размытия на нижний слой.Измените режим наложения этого слоя также на “Мягкий свет” (Soft Light).
Итак, у нас имеются два верхних слоя fabricTexture_1 и fabricTexture_2, и у обоих режим наложения изменён на “Мягкий свет”. Если вы всё сделали правильно, то документ должен выглядеть так:
Два слоя под фильтром “Размытие в движении” и с режимом наложения “Мягкий свет”.Создайте новый слой, назовите его diagonalLines и залейте белым цветом. Установите “Заливку” (Fill) слоя на 0% и добавьте стиль слоя “Наложение узора” (Pattern Overlay), используя этот пиксельный шаблон:
Параметры стиля слоя “Наложение узора”.Теперь документ должен выглядеть так:
Добавление стиля слоя “Добавление узора”.Т.к. мы установили заливку слоя diagonalLines на ноль, его содержимое (сплошная белая заливка) скрыто, отображается только действие стиля слоя. Но для дальнейшей работы нам нужно, чтобы заливка этого слоя была 100%, а отображение было именно таким. Для этого нужно просто кликнуть правой клавишей мыши по слою и нажать на строку “Растрировать стиль слоя” (Rasterize Layer Style). Вид слоя останется таким же, стиль слоя сольётся с содержимым слоя, а заливка автоматически переключится на 100%.
Вид слоя останется таким же, стиль слоя сольётся с содержимым слоя, а заливка автоматически переключится на 100%.
Примените к слою два стиля diagonalLines, Тень (Drop Shadow) и Тиснение (Bevel and Emboss) со следующими настройками:
Параметры стиля слоя “Тень”.Параметры стиля слоя “Тиснение”После применения стилей слоя документ должен выглядеть так:
Текстура джинсы после применения стилей слоя “Тень” и “Тиснение”.Дублируйте слой backgroundJeans, переименуйте его в сrosshatch и поместите его выше всех остальных слоев (нажать Ctrl+Shift+]). Перейдите в меню Фильтр –> Галерея фильтров –> Штрихи –> Перекрёстные штрихи (Filter –> Filter Gallery –> Brush Strokes –> Crosshatch) и установите длину штриха (Stroke Length) на 16, резкость (Sharpness) на 14 и интенсивность (Strength) на 1:
Применение фильтра “Перекрёстные штрихи”.Затем измените режим наложения этого слоя на “Мягкий свет” (Soft Light). Для усиления эффекта можно дублировать слой и уменьшить непрозрачность дубликата до 30%. Результат:
Результат:
Можно придать текстуре джинсы эффект “застиранности”. Создайте новый слой поверх всех остальных слоёв и назовите его preWashedEffect. Нажмите клавишу D для установки дефолтных цветов цветовой палитры (чёрного и белого). Добавьте к слою Фильтр –> Рендеринг –> Облака (Filter –> Render –> Clouds) и измените режим наложения этого слоя на “Мягкий свет” (Soft Light). Также уменьшите по своему вкусу его непрозрачность:
Добавление к джинсовой текстуре эффекта потёртости, застиранности.На этом у меня все. До скорого!
Подписывайтесь на канал @phtgr, чтоб не пропускать новые интересные уроки.
AKVIS Retoucher. Photoshop. Лучшие фильтры
AKVIS Retoucher
В каждой семье есть свои реликвии. Почетное место среди них занимают старые фотографии. Глядя на эти поцарапанные, истрепанные снимки, трудно поверить, что изображенные на них дети – это наши бабушки и прабабушки.
К сожалению, со временем снимки не только царапаются, но и выцветают. Часто на фотографиях начала прошлого века практически нельзя различить лица. С ними в прошлое уходит и наша история. А ведь как хочется сохранить ее, чтобы донести своим внукам и правнукам! Чтобы они всматривались в фотографии не столетней, а двухсотлетней давности и находили, что их дети похожи на своих прапрабабушек, как две капли воды.
Если у вас есть сканер и Photoshop, то это вполне осуществимо. Используя современные средства обработки и восстановления фотографий, вы можете оставить потомкам фотографии прошлого. Причем не в том исцарапанном и поблекшем виде, в котором они дошли до вас, а сделав их намного лучше.
Восстановление старых фотографий – это всегда очень трудоемкий процесс, и одним инструментом тут не обойтись. Вам обязательно нужно будет освоить такие инструменты Photoshop, как Healing Brush (Восстанавливающая кисть), Clone Stamp (Штамп), Blur (Размытие), Dodge (Осветление) и многие другие. Если вы взялись за это нелегкое дело, приготовьтесь потратить не один час на реставрацию.
Если вы взялись за это нелегкое дело, приготовьтесь потратить не один час на реставрацию.
Если у вас есть дополнительный фильтр AKVIS Retoucher, вы сможете сэкономить время и силы. Этот плагин убирает явные дефекты изображения – потертости и царапины.
СОВЕТ.
Демонстрационная версия фильтра AKVIS Retoucher находится на прилагаемом к книге компакт-диске в папке CH09Akvis Retoucher. Вы также можете скачать более новую версию со страницы загрузки на официальном сайте (http://akvis.com/ru/download-windows-software.php). Демонстрационная версия работает в течение 10 дней. Для дальнейшего использования плагин нужно зарегистрировать. Его стоимость составляет $87.
Перед тем как использовать AKVIS Retoucher, фотографию нужно подготовить. К сожалению, фильтр не в силах самостоятельно определить, где на фотографии есть дефекты, которые нужно удалить. Поэтому необходимо перейти в режим Quick Mask (Быстрое маскирование), выбрать инструмент Brush (Кисть) подходящего размера и закрасить все царапины (рис.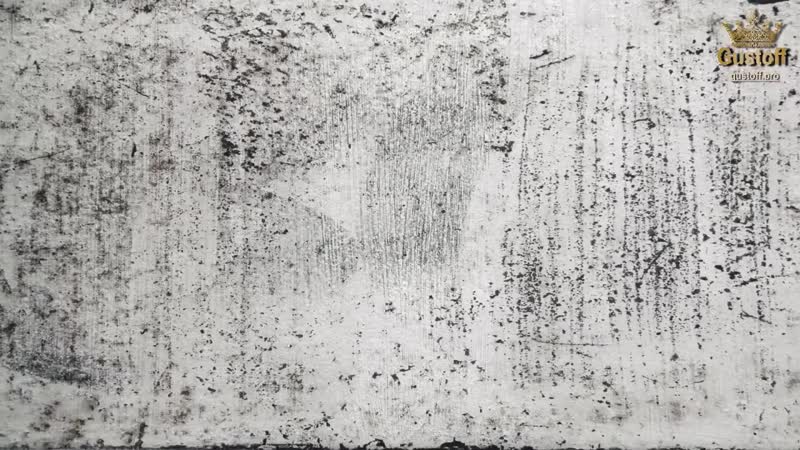 9.40).
9.40).
Рис. 9.40. Подготовка старой фотографии к восстановлению при помощи AKVIS Retoucher – выделение царапин в режиме быстрой маски.
Вернитесь в обычный режим работы (Standard Mode (Обычный режим)). Вы увидите, что красные полосы исчезнут, а вместо этого все царапины и потертости будут выделены (рис. 9.41). Теперь к изображению можно применять фильтр.
Рис. 9.41. После перехода в Standard Mode (Обычный режим) все участки, которые необходимо восстановить, выделены.
В окне настроек AKVIS Retoucher нет ни одного параметра. Вместо этого вы увидите, что все выделенные вами области снова стали красными. Нажмите кнопку запуска работы фильтра, и вы увидите, как эти области будут исчезать, и на месте царапин будет появляться очищенное изображение. Испорченные участки фильтр заполняет текстурой участков, расположенных рядом (рис. 9.42).
Рис. 9.42. Исходное изображение (слева) и пример изображения, отреставрированного с использованием фильтра AKVIS Retoucher (справа) – все крупные царапины и потертости убраны.
При помощи AKVIS Retoucher можно убирать не только царапины и потертости, но и достаточно крупные объекты, например пуговицы.
Однако для совсем мелких дефектов его не целесообразно использовать, так как выделение мелких участков займет достаточно много времени. Во многих случаях имеет смысл воспользоваться фильтром Blur (Размытие), чтобы просто скрыть мелкие недостатки.
Данный текст является ознакомительным фрагментом.
Продолжение на ЛитРесОт автора | Кисти для фотошопа, векторные изображения, картинки, рисунки в векторе, текстуры, PSD, EPS, AI
Рубрика «От автора»
Реклама
21st Август 2012 Рубрика: Картинки высокого разрешения, От автора, Растровые изображения
Картинка высокого разрешения, фон, обои от автора сайта tet126. Разрешение 1500 на 1500 пикселей.
Тема:
— бамбук, листья, роща, лес, деревья, стволы, листва
— пастельные тона, рисунок, картина
— Китай, Япония
— растровые изображения, формат JPG, фон, обои Скачать Бамбук рисунок, картина, лес, роща, листья. Картинка высокого разрешения,…
Разрешение 1500 на 1500 пикселей.
Тема:
— бамбук, листья, роща, лес, деревья, стволы, листва
— пастельные тона, рисунок, картина
— Китай, Япония
— растровые изображения, формат JPG, фон, обои Скачать Бамбук рисунок, картина, лес, роща, листья. Картинка высокого разрешения,…
9th Август 2012 Рубрика: Картинки высокого разрешения, От автора, Растровые изображения, Текстуры
Фоны гранж хаки 4 шт. высокого разрешения. Размер 1500 на 1500 пикселей от автора tet126. Только для личного пользования. Для коммерческого смотрим лицензию внутри архива. Тема: — гранж, пятна, грязь, разломы, трещины, хаки, грубо, брызги, текстура — зеленый, серый — фон, обои — картинка высокого разрешения. Темный фон гранж хаки…
Далее4th Июль 2012 Рубрика: Картинки высокого разрешения, От автора, Растровые изображения
5 фонов высокого разрешения кино, фотопленки. Размер файлов 1400 на 1400 пикселей. В этот раз преобладает стиль гранж.
Тема:
— кинопленка, фотопленка, кадры, кино, фильм, фотография, фото, старая пленка, кинолента
— гранж, царапины, потертости, мазки, лучи, затемнение
— фон, JPG формат, обои
Бесплатно для личного пользования. Для коммерческого…
В этот раз преобладает стиль гранж.
Тема:
— кинопленка, фотопленка, кадры, кино, фильм, фотография, фото, старая пленка, кинолента
— гранж, царапины, потертости, мазки, лучи, затемнение
— фон, JPG формат, обои
Бесплатно для личного пользования. Для коммерческого…
3rd Июль 2012 Рубрика: Картинки высокого разрешения, От автора, Растровые изображения
4 фона кинопленка, высокого разрешения. Формат JPG 1024 на 1024. Тема: — фильм, кино, кинопленка, кинолента, фотопленка, кадр — царапины, мазки, сердечки, птички, любовь, карты, затемнение, рамка, потертости, гранж — фон, картинка высокого разрешения Бесплатно для личного пользования. Для коммерческого использования подробности…
Далее3rd Июль 2012 Рубрика: Psd исходники, Картинки высокого разрешения, От автора, Растровые изображения
Рамка горящий кадр пленки на белом фоне в двух форматах PSD и JPG.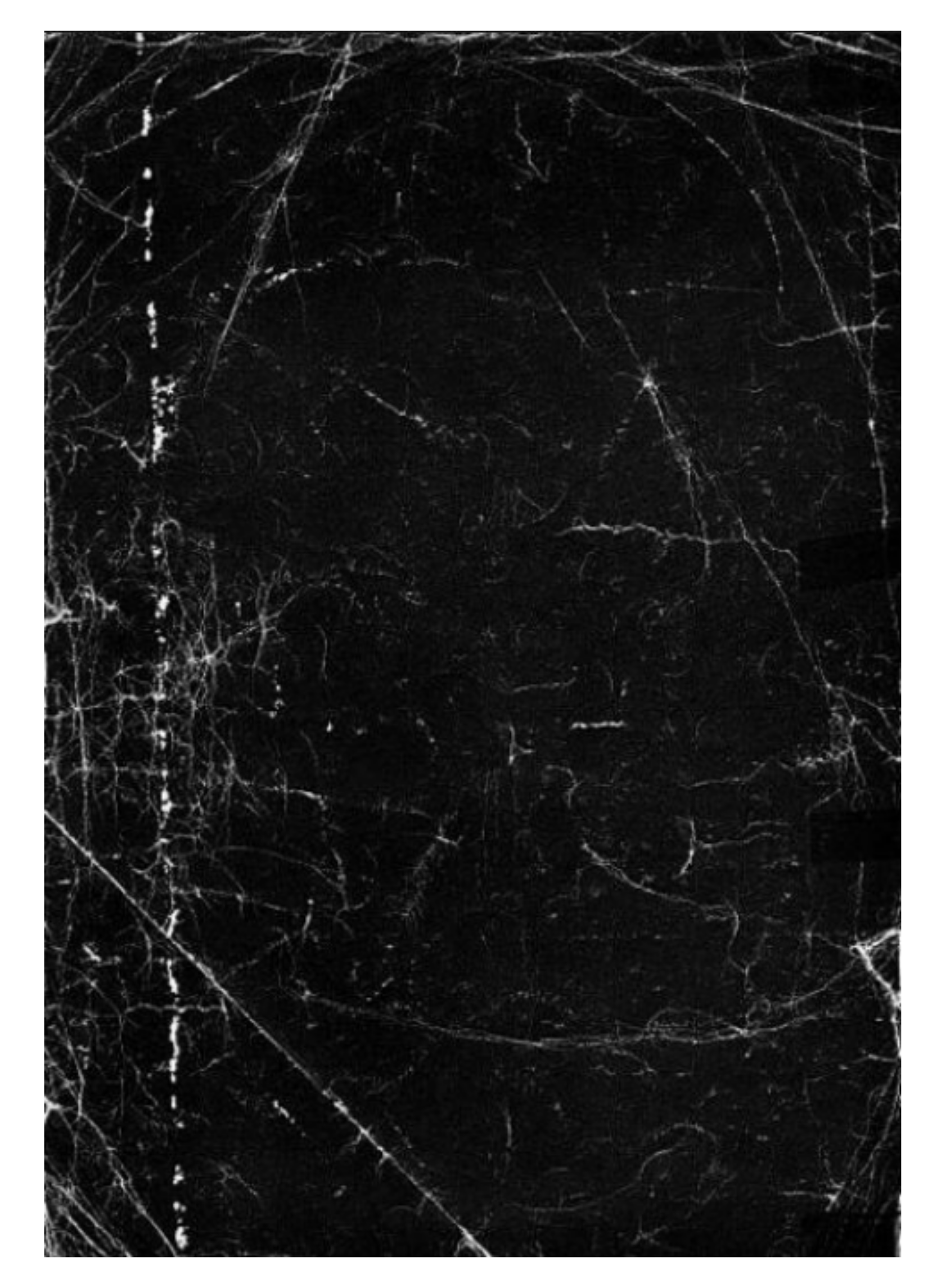 Размер изображения 1400 на 1400 пикселей. В PSD формате все слои отключены.
Тема:
— кино, фильм, кинопленка, фотопленка, кадр, диафильм, рамка, огонь , пламя, кинолента
— PSD исходник, картинка высокого разрешения, слои, фотошоп
Для личного пользования бесплатно. Для коммерческого…
Размер изображения 1400 на 1400 пикселей. В PSD формате все слои отключены.
Тема:
— кино, фильм, кинопленка, фотопленка, кадр, диафильм, рамка, огонь , пламя, кинолента
— PSD исходник, картинка высокого разрешения, слои, фотошоп
Для личного пользования бесплатно. Для коммерческого…
30th Июнь 2012 Рубрика: Psd исходники, Картинки высокого разрешения, От автора, Растровые изображения
Рамка кадр фотопленки, кинопленки для фотошопа. PSD исходник и формат JPG размер 1400 на 1388 пикселей. Рамка на отдельном слое. Все слои отключены. В формате JPG логотипа автора нет, так что можно использовать, как фон или для других целей. Тема: — кинопленка, фотопленка, кинолента, кадр, рамка, фильм, кино — черно- белый рисунок — PSD…
Далее29th Июнь 2012 Рубрика: Картинки высокого разрешения, От автора, Растровые изображения
Фон растровый цветы, бусины от автора tet126.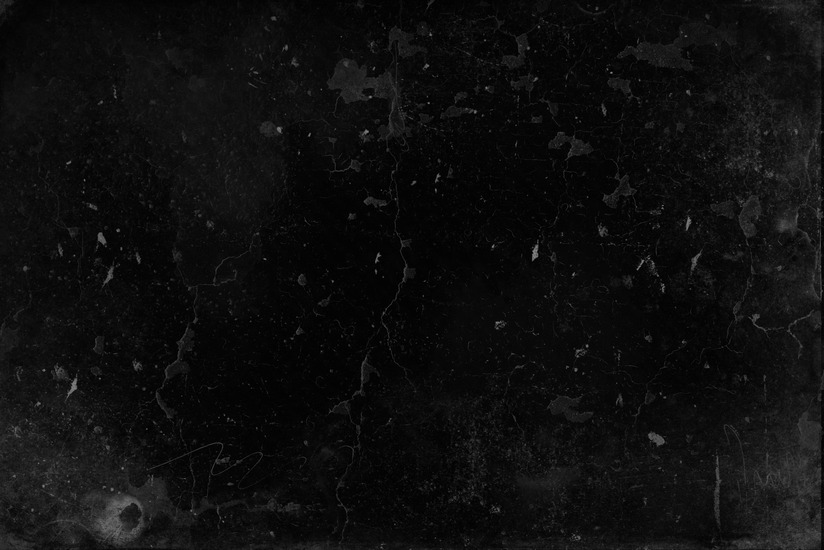 Размер JPG файла 1024 на 768.
Тема:
— фон
— цветы, блеск, жемчуг, бусы
— высокое разрешение, растровое изображение, формат JPG Скачать Фон цветы, жемчуг, блеск, бусины. Растровое изображение.
fantesi.ucoz.ru
Размер JPG файла 1024 на 768.
Тема:
— фон
— цветы, блеск, жемчуг, бусы
— высокое разрешение, растровое изображение, формат JPG Скачать Фон цветы, жемчуг, блеск, бусины. Растровое изображение.
fantesi.ucoz.ru
12th Май 2012 Рубрика: Psd исходники, От автора
Яркие рамки для каких угодно целей от автора сайта tet126. В архиве PSD исходники размером 800 на 800 пикселей каждой рамки и JPG файлы того же размера. Использовать можно для любых целей даже коммерческих, автор не против. При распространении файлов активная ссылка на этот сайт обязательна. Тема: -рамки, сердечки, абстракция -psd исходник…
Далее26th Апрель 2012 Рубрика: Картинки высокого разрешения, От автора, Растровые изображения
Обои в стиле времен Пушкина. Перо, лежащее на бумаге и надпись, выполненная чернилами. Автор tet126. Разрешение 1600 на 1200 пикселей. Можно использовать изображение, как обои. Тема:
-перо, бумага, надпись, чернила, обои
-высокое разрешение, растровые изображения Скачать Обои. Перо и бумага.
fantesi.ucoz.ru
Тема:
-перо, бумага, надпись, чернила, обои
-высокое разрешение, растровые изображения Скачать Обои. Перо и бумага.
fantesi.ucoz.ru
5th Апрель 2012 Рубрика: Картинки высокого разрешения, От автора, Растровые изображения
Картинка разрешением 1000 на 1000 пикселей в виде рисунка на тему китайских или японских картинок от tet126. Можно использовать, как обои или фон. Тема: -Китай, Япония, бумажный фонарь, бусы, бамбук, -фон, обои -рисунок, растровые изображения, высокое разрешение Скачать Картинка высокого разрешения Китай. С бамбуком, бусами и бумажным фонарем….
Далее
Реклама
10 советов для редактирования винтажных фотографий · Мир Фотошопа
1. Выбирайте фотографии с умом
Стиль «Винтаж» стал настолько популярным, что люди пытаются создать его на каждой фотографии. Нет каких-либо причин, по которым Вам не стоит этого делать, но учтите, что на лучших винтажных изображениях можно заметить такие элементы, которые сами по себе создают ощущение старения. Например, человек одетый во что-то старомодное, стоящий возле старой машины. Но, если девушка держит сумку «Hello Kitty», то винтажный эффект будет неуместен.
Например, человек одетый во что-то старомодное, стоящий возле старой машины. Но, если девушка держит сумку «Hello Kitty», то винтажный эффект будет неуместен.
2. Создайте границы
Некоторые вещи могут состарить снимок даже больше, чем создание эффекта Polaroid. В Фотошопе, например, можно добавить границы вокруг фотографии. Но не останавливайтесь на простой рамке! Попробуйте воспользоваться стилями слоя, чтобы испортить края фотографии. Там должны быть коричневые пятна, появившиеся в результате старения бумаги.
3. Экспериментируйте с цветом
На старых фотографиях цвета обычно более тёмные и не такие насыщенные. Подобный эффект можно создать, используя несколько слоёв Фотошопе, залитых голубым, пурпурным и жёлтым цветом с разной непрозрачностью. Идея этого приёма в том, чтобы добавлять цветовые слои поверх фотографии и использовать для них разные уровни непрозрачности. Благодаря этому на изображении можно будет заметить разные оттенки.
4. Создайте зернистость
На старых фотографиях и видеозаписях присутствует зернистость, что также создаёт эффект старения. Зернистость можно создать при помощи добавления монохромного шума. Для этого в Фотошопе есть фильтр Add Noise (Filter ? Noise ? Add Noise). Но будьте осторожны с количеством шума, иначе получится снежный шум как на экране телевизора.
Зернистость можно создать при помощи добавления монохромного шума. Для этого в Фотошопе есть фильтр Add Noise (Filter ? Noise ? Add Noise). Но будьте осторожны с количеством шума, иначе получится снежный шум как на экране телевизора.
5. Царапины
На многих фотографиях, даже не очень старых, можно заметить царапины и потёртости. В Фотошопе воспроизвести такой эффект можно при помощи обычной или специальной кисти. Чтобы царапины не были слишком яркими и выделяющимися, понизьте непрозрачность слоя.
6. Добавьте текстуру
Винтажные фотографии появились давно, а значит, за всё время существования они могут быть порваны, помяты или ещё как-то повреждены. Мы можем наложить складки при помощи специальной текстуры, которую можно найти в Интернете или изготовить самому. Возьмите бумажный пакет, сомните его и отсканируйте. Расположите текстуру поверх фотографии в Фотошопе и установите режим наложения на Overlay. Дополнительно можно добавить ещё немного шума и поэкспериментировать с цветом.
7. Используйте тона сепии
Сепия хорошо подходит для создания эффекта старения. Золотисто-коричневый цвет с зернистостью очень сильно напоминает старые фильмы или фотографии. Коррекция Color Balance поможет Вам получить такой цвет. Также в Интернете есть наборы настроек, которые облегчат Вам работу.
8. Безобразность снимка
Изношенные края создают иллюзию долгого существования снимка. В Фотошопе подобное можно сделать при помощи обычной кисти и пиксельной маски. Обрисуйте края изображения, чтобы создать потёртости и повреждённые края.
9. Размытие на краях
Размытие также создаёт эффект старения, но не выводите с его помощью все объекты изображения из фокуса. В Фотошопе можно создать равномерное размытие по краям. Для этого инструментом Elliptical Marquee Tool (M) создайте выделение вокруг объектов, которые должны быть в фокусе. Затем инвертируйте выделение (Select ? Inverse) и примените фильтр Lens Blur (Filter ? Blur ? Lens Blur).
10.
 Обесцвечивание
ОбесцвечиваниеНаиболее простой способ состарить фотографии — это удаление цвета. Но нельзя просто убрать цвет. При понижении насыщенности цвета постарайтесь сохранить зернистость, размытие, сепия тона и т.д.
Учтите, что никакой из вышеописанных советов в одиночку не поможет Вам создавать красивый эффект, но совмещая их, Вы сможете добиться желаемого результата.
Как программа называется фотошоп
описание, возможности, интерфейс и версии
Adobe Photoshop знаком практически каждому. Графический редактор активно используется как для личных, так и для коммерческих целей. Его применяют дизайнеры, кинематографисты, создатели игр и рекламных роликов. Фотошоп регулярно обновляется, заботясь о комфорте пользователей, при этом адаптироваться к нововведениям обычно не составляет труда.
Программа Adobe Photoshop (Фотошоп): что это такое, и для чего предназначена
Adobe Photoshop – это многофункциональный редактор, позволяющий работать с изображениями и видеофайлами. Продукт подходит для компьютеров с операционными системами Windows и macOS. Есть и мобильные версии Фотошопа для Android, iOS, Windows Phone.
Продукт подходит для компьютеров с операционными системами Windows и macOS. Есть и мобильные версии Фотошопа для Android, iOS, Windows Phone.
Важно! Бесплатно можно скачать только пробную версию Adobe Photoshop. Чтобы воспользоваться расширенным функционалом, предлагается приобрести лицензированный продукт.
Полезно также почитать: Обзор программы Adobe Premiere Pro
Возможности программы Фотошоп
Лицензированная версия имеет большой набор функций для работы с изображениями:
- улучшение качества снимков, коррекция дефектов цветопередачи;
- редактирование каждого слоя изображения по отдельности, чтобы максимально естественно передать глубину цвета и проработать детали;
- создание коллажей;
- ретушь и восстановление поврежденных снимков;
- работа с чертежами, набросками;
- обработка текста;
- создание оригинальных графических элементов;
- быстрая публикация готовых файлов или отправка их на печать;
- преобразование черно-белых фотографий в цветные;
- работа с форматами векторных и растровых изображений;
- изменение форм и текстур плоских и объемных моделей.

В этом видео рассказывается о простых и полезных возможностях Photoshop:
Интерфейс программы Adobe Photoshop
Интерфейс последней версии Фотошопа стал более темным. Разработчики объясняют это тем, что черный фон позволяет лучше сосредоточиться на изображении.
Справка! Тем, кто пока не готов к таким переменам, предоставляется возможность вернуться к привычной светло-серой расцветке рабочего окна. Для этого достаточно нажать сочетание клавиш Ctrl+F2 или перейти на вкладку Редактирование, а затем выбрать пункты Установка и Интерфейс.
В верхней части окна находится панель управления, разделенная на три части. В левый блок входят такие элементы:
- меню для настроек активного окна редактора;
- запуск приложений Bridge;
- отображение и скрытие вспомогательных элементов;
- изменение масштаба документа;
- настройка порядка расположения файлов;
- переключение режимов экрана.

Кнопка, которая находится в правой части панели управления, открывает ниспадающее меню с возможностью перехода к сервисам Adobe.
В центре находятся кнопки, отвечающие за выбор рабочей среды, то есть расположения на экране элементов интерфейса.
В правой части экрана можно увидеть палитры для работы со слоями и различными инструментами.
Панель инструментов находится внизу, дополнительное меню всплывает при наведении курсора на нужный значок.
В этом видео рассказывается об интерфейсе программы Фотошоп:
Преимущества и недостатки программы
Фотошоп имеет как достоинства, так и небольшие недочеты. Пользователи выделяют следующие преимущества редактора:
- Расширенный функционал для редактирования изображений.
- Возможность настройки интерфейса в соответствии с собственными потребностями.

- Существует множество обучающих видео и курсов, благодаря которым можно усовершенствовать свои навыки работы с редактором без существенных затрат.
- Есть бесплатная версия, которой разрешается пользоваться в течение 30 суток. После этого надо принять решение о приобретении подписки или удалить редактор.
- Можно скачать расширения и плагины для еще большего увеличения доступных инструментов. Такие дополнения могут потребоваться тем, кто занимается работой с изображениями профессионально.
Есть у Adobe Photoshop и минусы:
- Подписка на программу стоит довольно дорого.
- Не все компьютеры поддерживают корректную установку редактора.
- Новичкам придется постараться, чтобы научиться работать в Фотошопе.
Какие основные форматы поддерживает Фотошоп
В Adobe Photoshop можно работать с такими форматами:
- PCX – создан для программы PC PaintBrush. Сейчас он устарел и используется очень редко.

- PSD – разработка Photoshop, отличающаяся удивительно большой вместимостью.
- CPT – применяется в программах Corel DRAW и Corel PHOTO-PAINT.
- BMP – создан для ОС Windows. BMP, как правило, распознается всеми графическими редакторами, совместимыми с данной операционной системой.
- JPEG – предназначен для сжатия и сохранения растровых изображений.
- JPEG 2000 – повышенный уровень сжатия без значительных потерь качества.
- GIF – обеспечивает более сильное сжатие анимаций, чем JPEG, поэтому пользуется большой популярностью.
- PNG – по свойствам похож на формат GIF.
- PCD – позволяет выбрать разрешение картинки при ее импорте.
- EPS – для полиграфии.
- TIFF – для типографии. Сохраняет глубину цвета отсканированных изображений.
Из этого видео вы узнаете о различиях и особенностях самых популярных форматов изображения в Photoshop:
youtube.com/embed/Q_KQetxypFQ» frameborder=»0″ allowfullscreen=»allowfullscreen»/>
Все версии Фотошопа по порядку с описанием
За время своего существования Adobe Photoshop успел выпустить множество продуктов для большинства популярных операционных систем:
- Photoshop 1.0 – самая первая версия, появившаяся в 1990 году. Ее функционал напоминает Paint.NET.
- Photoshop 7.0 2002 – предназначен для Mac и Windows. Имеет расширенный набор инструментов для создания и коррекции изображений, а также рабочее окно с персонализированными настройками. Особенно порадовало пользователей появление функции восстановления.
- CS (версия 8.0) – начал поддерживать работу со слоями и скриптами.
- CS2 – были усовершенствованы инструменты для работы со слоями, появилась возможность убрать эффект «красных глаз».
- CS3 – устранены зависания программы при работе на смартфонах и портативных компьютерах.

- CS4 – оптимизирована цветокоррекция, интерфейс стал более понятным, в том числе упрощению был подвергнут режим «Макси».
- CS5 – возникла необходимость оформлять платную подписку, появилась возможность работать с удаленными приложениями.
- CS6 – отличается от предыдущих версий оптимизированным интерфейсом, наличием векторных контуров, автосохранения, функций «Перемещение», «Заливка» и т. д.
- CC 2013 – появился Shake Reduction, добавлены новые фильтры. Action теперь может выполнять условные команды.
- CC 2014 – вышло комплексное обновление, положительно повлиявшее на скорость работы программы. Появилась возможность измерять расстояние между объектами и частями предмета, были добавлены такие функции как поиск по шрифту, отделение сфокусированной области, размытие и др.
- CC 2015 – порадовал пользователей такими новшествами как ускоренный экспорт файлов, упрощенная печать объемных изображений, открытый доступ к Adobe Stock и др.

- CC 2017 – расширение возможностей Creative Cloud Libraries, ускоренное создание проектов, стоковые шаблоны и др.
- CC 2018 – улучшена производительность редактора в режиме работы с кистями. Более понятные подсказки, инструмент «Перо кривизны» и др.
- CC 2019 – встроенная программа обучения стала комфортнее. Добавлен режим симметрии, инструмент «Кадр», отмена сразу нескольких действий и др.
Adobe Photoshop позволяет по-новому взглянуть на редактирование изображений. С его помощью можно создавать как фантазийные, так и реалистичные работы. Согласно отзывам пользователей, редактор работает стабильно и действительно стоит потраченных на него денег.
Полезное видео
Из этого видео вы узнаете, какой Фотошоп лучше выбрать, какая версия программы лучше CS5, CS6, CC, CC 2015, покупать лицензию или скачать пиратскую:
Все версии Фотошоп: описание и особенности программ
Каждая версия Photoshop имеет собственный набор функций и особенностей. Неопытным пользователям бывает сложно разобраться, какая сборка Фотошопа лучше всего подходит для их целей.
Неопытным пользователям бывает сложно разобраться, какая сборка Фотошопа лучше всего подходит для их целей.
Разберемся, чем отличаются различные вариации Photoshop друг от друга.
Определение установленной версии PhotoshopЕсли на ПК (или другом устройстве) установлен Фотошоп, то пользователь может самостоятельно узнать версию установленного ПО. В дальнейшем это потребуется для корректной установки и использования плагинов и дополнительных компонентов. При загрузке и установке русификатора также потребуется информация о версии софта.
Как узнать версию:
- Запустите фоторедактор.
- Откройте меню «Справка».
- Нажмите на пункт «Информация о системе».
- В первой строчке окна будет написан номер версии. Скопируйте этот текст.
- Выделенный текст вставьте в поисковую строку Google (или воспользуйтесь другим поисковиком).
- По выданным результатам поиска вы можете выяснить версию своего Photoshop.
На протяжении многих лет фоторедактор Adobe Photoshop остается лидирующим продуктом в этом сегменте.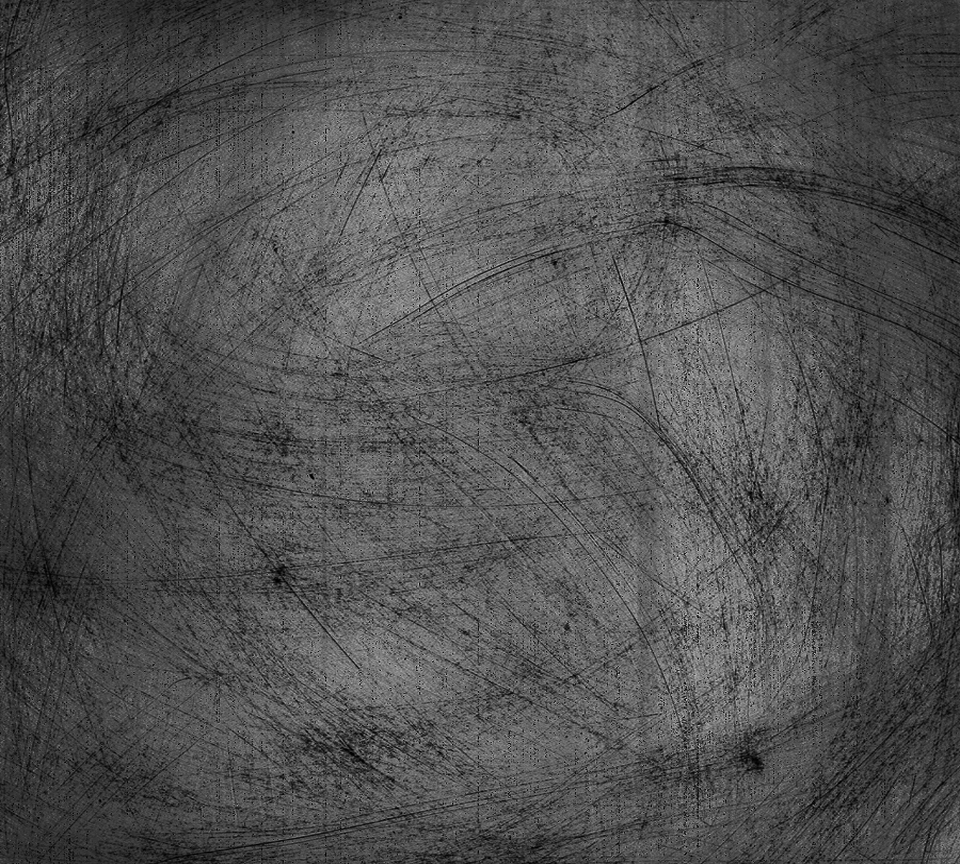
За всё время существования PS вышло множество версий редактора, каждая из которых привносила в программу что-то новое.
Photoshop 1.0Первая версия фоторедактора была выпущена в далёком 1990 году.
Функционал программы напоминал современный Paint.NET. Но, на тот момент, и этих инструментов было достаточно, чтобы программа считалась продвинутым фоторедактором.
Последующие версии выходили практически каждый год, совершенствуя и привнося инновационные функции в софт.
Привычный для нас интерфейс и функционал появился в Фотошопе в 2002 году.
Photoshop 7.0 2002В этой версии появился инструмент «Кисть восстановления», благодаря которому пользователи могут корректировать тон различных слоёв и участков изображения.
Впервые разработчики добавили возможность настройки интерфейса.
Также вышла версия для устройств на базе Mac OS X.
Первая Photoshop CS (версия 8.0)В 2003 году была выпущена первая версия Photoshop CS, которая положила начало новой линейке продуктов с таким идентификатором.
В новой сборке появилась возможность работы со скриптами, а также функция объединения отдельных слоёв в одну группу (и наоборот, деление одного слоя на несколько частей).
Фотошоп CS2В версии CS2 добавился знаменитый инструмент корректировки «красных глаз» на снимках. Изменения коснулись интерфейса (преобразилась панель слоев и расположение большинства инструментов).
Photoshop CS3Photoshop, вышедший в 2007 году, сделал упор на улучшение оптимизации. Программа стала запускаться заметно быстрее. Разработчики подправили совместимость с Windows 7. Также команда Adobe оптимизировала отображение редактора на портативных гаджетах.
Photoshop CS4Версия от 2008 года. Улучшенный функционал, упрощение инструмента «Маски», новая система цветокоррекции изображения.
Меню программы стало минималистичным и удобным. Теперь даже неопытные пользователи могли разобраться в функционале Photoshop.
Photoshop CC 2014Июнь 2014 года стал значимым для многих программных продуктов от компании Adobe. Обновление не обошло стороной и Photoshop. Новая сборка получила название Photoshop CC 2014.
Обновление не обошло стороной и Photoshop. Новая сборка получила название Photoshop CC 2014.
В этом обновлении программа стала запускаться намного быстрее, несмотря на возросшее количество инструментов и возможностей.
Но по этой же причине утилита стала забирать больше ОЗУ (около 30-60 мегабайт).
Преобразования затронули и пользовательский интерфейс: окна стали компактнее, а шрифт был увеличен.
Остальные особенности версии:
- постоянное отображение окна «Advanced»;
- измерение расстояния между выбранными графическими элементами или границами картинки;
- при копировании элемента программа автоматически выдает информацию о расстоянии между двумя графическими элементами;
- функция внедрения элементов типа Linked Smart;
- установлен поиск по шрифтам;
- разделение сфокусированных элементов от более размытых.
В июне 2015 года выходит CC 2015. Чем отличилась новая сборка и какие возможности были добавлены:
- улучшение оптимизации, благодаря которой программа стала работать быстрее, а процесс редактирования изображений заметно ускорился;
- синхронизация с библиотекой изображений Adobe Stock;
- реализован более удобный экспорт картинок;
- изменение интерфейса и дизайна Artboards;
- функция просмотра проектов на iOS;
- упрощенная печать 3D компонентов.

На первый взгляд кажется, что все версии Photoshop одинаковы. Однако сборки имеют значительные различия.
Версии CS (Creative Suite) – устаревшие версии фоторедактора. В них не поддерживаются многие плагины, а также работа в облаке. И всё же утилита совместима с портативными устройствами и располагает современной панелью инструментов для продвинутой обработки элементов.
CC (Creative Cloud) поддерживает облачные сервисы. Здесь же имеется возможность «совместной» работы с картинкой между портативным гаджетом и компьютером. Также заметно улучшена работа AAF. Присутствуют дополнительные кодеки, поддерживается большинство форматов и плагинов.
Подборка Photoshop для WindowsЛучше всего совмещаются следующие версии Фотошопа и Windows:
- Windows XP – наиболее совместим с: 7.0, Creative Suite 1, CS2, Creative Suite 3;
- Windows 7 – версии: Creative Suite 3, CS4, Creative Suite 5, Creative Suite 6;
- Windows 8/8.
 1 – подбирайте: CS4, Creative Suite 5, CS6, Сreative Сloud 2014, Сreative Сloud 2015;
1 – подбирайте: CS4, Creative Suite 5, CS6, Сreative Сloud 2014, Сreative Сloud 2015; - Windows 10 – самые подходящие сборки: Creative Suite 6, СС 2014 или Сreative Сloud 2015.
Не устанавливайте последнюю версию фоторедактора на устаревший Windows XP. Вряд ли вам удастся корректно работать в программе. Также учитывайте разрядность операционной системы (32 или 64 бита).
Онлайн PhotoshopСуществуют официальные и неофициальные онлайн-версии Фотошопа. Если вам не хочется тратить время на установку фоторедактора или попросту нет места на компьютере, то можно воспользоваться интернет-площадками.
Они обладают ограниченным функционалом, поэтому не рассчитывайте на профессиональную обработку изображений с помощью таких сервисов.
Одной из подобных площадок является сайт – online-fotoshop.ru. Для начала работы просто загрузите картинку со своего компьютера и приступайте к редактированию.
Автор, специалист в сфере IT и новых технологий.
Получил высшее образование по специальности Фундаментальная информатика и информационные технологии в Московском государственном университете имени М.В. Ломоносова. После этого стал экспертом в известном интернет-издании. Спустя время, решил попробовать писать статьи самостоятельно. Ведет популярный блог на Ютубе и делится интересной информацией из мира технологий.
Загрузка…Виды «Фотошопа»: описание и особенности
«Фотошоп» – самый известный графический редактор. Лучший помощник художников, фотографов, дизайнеров и просто творческих людей. В этой статье мы предлагаем читателю поближе познакомиться с данной программой: узнать виды «Фотошопа», типы обработки в этой программе, используемые стили и широко применяемые инструменты. Так вы сможете выбрать самую подходящую вам разновидность графического редактора.
«Фотошоп 1.0»
Этот вид «Фотошопа» – стартовая версия программы. Увидела свет в 1990 году. По функционалу сильно напоминала известное приложение «Виндовс» – Paint. Но для своего времени это была достаточно «продвинутая» программа.
Но для своего времени это была достаточно «продвинутая» программа.
С тех пор разработчики каждый год старались выпускать более совершенную версию своего продукта, снабжать его новыми полезными инструментами.
«Фотошоп 7.0»
Этот вид «Фотошопа» вышел в 2002 году. Его отличало наличие важного инструмента – «Кисти восстановления». Также здесь пользователь уже имел возможность адаптировать рабочий стол программы под свои нужды.
Вышла версия и для «Виндовс», и для Мас ОС.
«Фотошоп 8.0»
Особенность этого вида «Фотошопа» – первая CS версия. Именно она дала начало целому ряду разработок данной серии. В частности, в программе поддерживались скрипты и возможность работать с несколькими слоями изображения, объединять их в группы.
Версия CS2
Этот вид «Фотошопа» на фото впервые позволил убрать эффект «красных глаз». Некоторые изменения коснулись панели управления, местоположения на ней инструментов.
Версия CS3
Данный вид «Фотошопа» из списка отличался более ускоренным процессом загрузки стартового окна.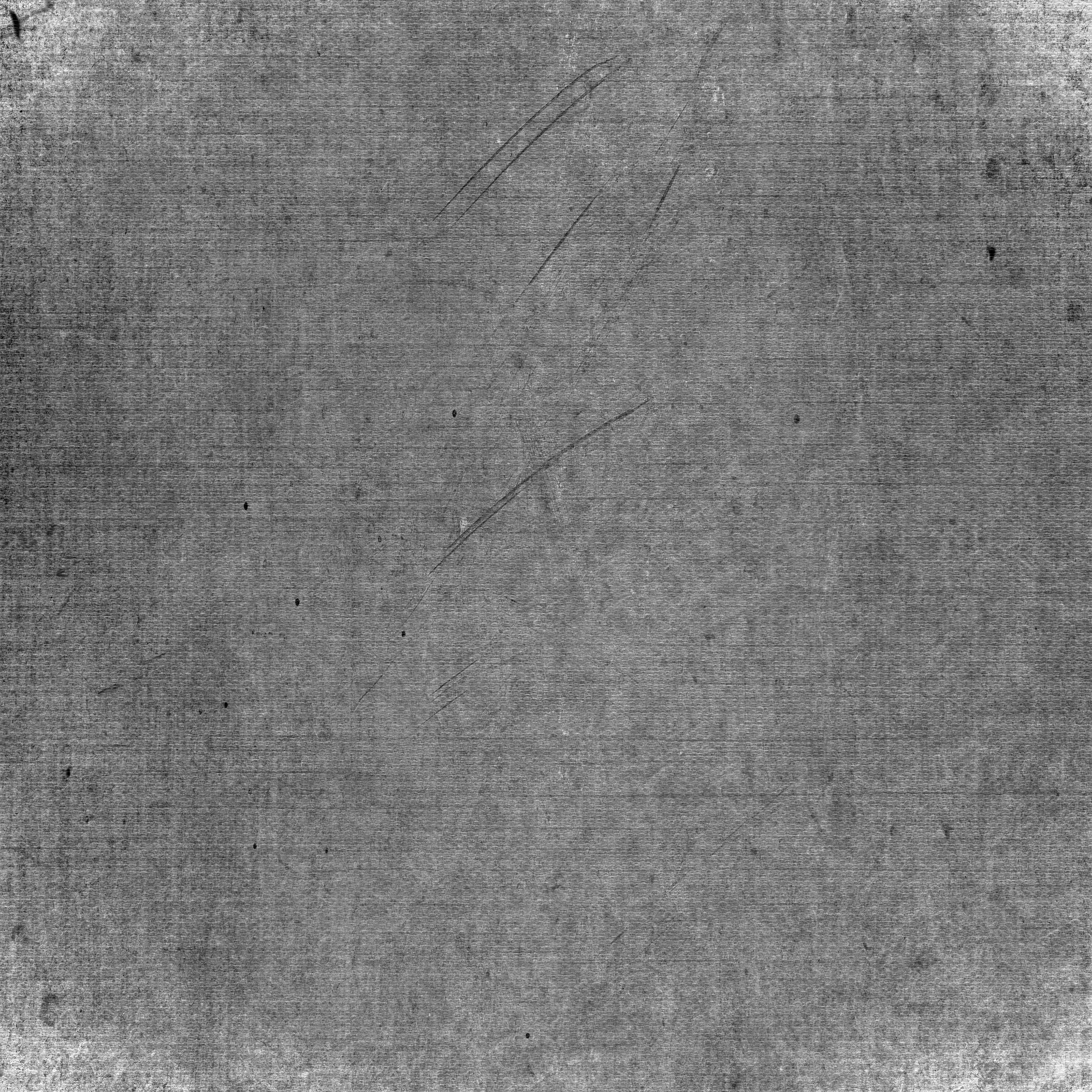 В целом, пользователи отметили повышенную производительность программы.
В целом, пользователи отметили повышенную производительность программы.
Новинка увидела свет в 2007 году. Была адаптирована под «Виндовс Висту», однако отлично «сотрудничала» и с «Виндовс 7». Кроме того, разработчики адаптировали ее под работу с портативными устройствами.
«Фотошоп СС 2014»
Можно сказать, что с этой версии начинается новая эра «Фотошопа». Дело в том, что в 2014 году корпорация Adobe выпустила масштабные обновления для своих продуктов. В том числе и для «Фотошопа».
Новая версия стала запускаться еще быстрее, хоть и была нагружена дополнительными возможностями и эффектами. Но при этом стала «кушать» гораздо больше оперативной памяти — на 30-60 Мб.
Настройки панели инструментов, рабочего стола претерпели изменения. В частности, стали более компактными окна, более удобными шрифты.
Перечислим основные преимущества:
- Постоянное отображение окна Advanced вне зависимости от режима работы.
- Моментальное отслеживание расстояния между выделенными объектами, границами рисунка.

- Появление подсказок во время копирования объектов.
- Поиск по шрифтам, моментальное отображение шрифта на объекте.
- Возможность внедрения PNG-файлов «весом» до 2 Гб.
- Добавление новых типов размытия и проч.
«Фотошоп СС 2015»
Разработка увидела свет, соответственно, в 2015 году. Ее отличало следующее:
- Ускорение запуска программы, работы с изображениями.
- Внедрение Designe Space. Инструмент позволяет работать с большим набором инструментов, но при этом выполнять меньше движений мышью.
- Доступ к собственной базе стоковых изображений от разработчика.
- Изменение дизайна.
- Упрощенный экспорт файлов.
- Обновленный Creative Cloude.
- Добавление дополнительных стилей к слоям объекта и проч.
Отличие CS от СС
Creative Suite – более старая версия известного графического редактора. В частности, она не поддерживает работу с некоторыми современными плагинами, облачным хранилищем. Но совместима с мобильными аппаратами, имеет обновленный набор инструментов для интеллектуальной коррекции предметов.
Но совместима с мобильными аппаратами, имеет обновленный набор инструментов для интеллектуальной коррекции предметов.
Creative Cloud, напротив, поддерживает работу с облачным хранилищем. Версия позволяет также синхронизировать работу над проектом между компьютером и мобильным устройством. Добавлены дополнительные кодеки, программа поддерживает большее количество плагинов и форматов.
«Фотошоп-онлайн»
«Фотошоп» – довольно «увесистая» программа, представленная к тому же только в платном варианте. Отличной ей альтернативой будет онлайн-версия программы. В этом случае вы загружаете фотографию на интернет-ресурс, где также можете работать с ней, не устанавливая громоздкое ПО на свой компьютер.
Известный русскоязычный редактор – online-fotoshop.ru. Внешне рабочий стол, панель инструментов похожи на окно продукта Adobe. Однако онлайн-версия имеет более скромный функционал.
Разновидности обработки в программе
Конечно, сегодня видов обработки в «Фотошопе» огромное множество. Можно сказать, что каждый автор имеет свой неповторимый. Однако мы выделим виды артов в «Фотошопе», имеющих самую большую популярность:
Можно сказать, что каждый автор имеет свой неповторимый. Однако мы выделим виды артов в «Фотошопе», имеющих самую большую популярность:
- «Гламур». Роскошный и блистательный стиль. Подчеркнуты самые лучшие черты изображения, а изъяны мастерски скрыты.
- Fashion. Модные фотографии. Главная задача – выделить аксессуары, нюансы одежды модели, украшения. Создается нежный образ, в ходу светлые пастельные тона, природные оттенки и проч.
- Vogue. Будто бы видите перед собой обложку глянцевого журнала. Предпочтение отдается мягким цветам и оттенкам.
- «Бьюти». Обработка характерна для портретов, фотографий крупного плана. Подчеркиваются особенности черт лица модели, ее макияж.
- High Key. Нежные, воздушные снимки. Ретушер выводит в итоге практически белоснежное изображение с сероватыми, голубоватыми полутонами.
- Low Key. Это, напротив, арты в темных, практически черных тонах с минимумом светлого. Контрастные работы, подчеркивающие силуэт.
- «Инстаграм».
 Обработка в трендовом стиле популярной соцсети – с искаженной по желанию заказчика цветовой гамме, уходом от натуральных оттенков.
Обработка в трендовом стиле популярной соцсети – с искаженной по желанию заказчика цветовой гамме, уходом от натуральных оттенков. - «Гранж». Так называемый бунтарский стиль. Контрастный, с размытыми контурами, приглушенными оттенками, загрязненными текстурами.
- «Свэг». Вызывающая, яркая обработка, как и образы на фотографии. Акцент делается на позах моделей, украшениях, роскошных нарядах.
- «Клубный стиль». Яркие и позитивные фотографии с вечеринок, ночных клубов, с наложением спецэффектов.
- «Поп-арт». Стилизация под работы художников, работающих в данном стиле, – удаление мелких деталей, нарочитая яркость, цветовые пятна.
- Esquire. Обработка для визитных фотографий успешных джентльменов. Выдержанная размытость, блики света. Большое внимание уделяется приданию выразительности глазам модели.
- «Пин-ап». «Рекламная» обработка в стиле некогда популярных открыток с женскими образами.
- «Ретро». Стилизация современного снимка под старинный: мягкие цвета, сепия или ч/б, стилизованные потертости и царапины.

- «Винтаж». Акцент делается на романтический образ и элементы изысканной роскоши.
- «Фэнтези». Превращение фотографии в фантастический арт, картинку с собственным миром.
- «Ваниль». Популярен для романтических и свадебных фотографий. Придание изображению мягкости, использование бежевых, розоватых тонов.
- «Уличная фотография». Акцент делается на естественность изображения.
- «Карандашный рисунок». Фотография более похожа на набросок, зарисовку.
Стили слоев
Представим виды стилей в «Фотошопе»:
- Обводка. Слой обводится цветом, градиентом, цветовым переходом. Полезен при работе с объектами, имеющими резкие границы. Например, с текстом.
- Тень. Добавляет тень к содержимому слоя.
- Внутренняя тень. Создание эффекта так называемого «затопленного кадра» – тени здесь будут отбрасываться внутрь изображения.
- Внешнее свечение. Добавляется источник света, расположенный вне границ рабочего слоя.
- Внутреннее свечение.
 Добавляется источник света, расположенный внутри рабочего слоя.
Добавляется источник света, расположенный внутри рабочего слоя. - Тиснение. Данный стиль добавляет к рабочему слою комбинацию затемнения и подсвечивания.
- Глянец. Добавление специального внутреннего затемнения, создающего своеобразный глянцевый эффект.
- Наложение градиента, цвета, узора.
Стили в «Фотошопе» можно регулировать с помощью следующих параметров:
- Высота.
- Угол.
- Режимы наложения.
- Сглаживание.
- Цвет.
- Контур.
- Стянуть.
- Смещение.
- Глобальное освещение.
- Глубина.
- Градиент.
- Контур глянца.
- Колебание.
- Выбивание слоем падающей тени.
- Шум.
- Режим затемнения и подсветки.
- Узор.
- Непрозрачность.
- Положение.
- Смягчение.
- Источник.
- Стиль.
- Размах.
- Метод.
- Текстура.
Заливка цветом
Чтобы добиться желаемого результата, работая в «Фотошопе» с цветом, важно определиться с таким инструментом, как «Заливка», правильно его отрегулировать.
Видов заливок в «Фотошопе» два – они скрываются за пиктограммой «Ведерко с каплей»:
- «Заливка». Простое наложение цвета, колера. Подходит для рисовки узоров, геометрических фигур. Это закраска фонов и предметов, а также способ изображения абстрактных линий и картинок.
- «Градиент». Та же заливка, только несколькими плавно переходящими друг в друга цветами. Благодаря этому инструменту границы между оттенками на изображении практически незаметны. Им подчеркивают обрисовки границ и цветовые переходы.
Заливку в «Фотошопе» можно дополнительно настроить:
- Определение источника заливки.
- Заливка узором.
- Режим заливки.
- Прозрачность заливки.
- Допуск.
- Сглаживание.
- Нанесение на все слои.
Галерея размытия
В этом разделе мы рассмотрим виды размытия в «Фотошопе»:
- Размытие по полю. Подразумевается создание градиентного размытия. Задается точками градиентов, имеющими определенную степень размытия.
 Возможно добавить к фотографии несколько «булавок» и определить для каждой из них уровень размытия.
Возможно добавить к фотографии несколько «булавок» и определить для каждой из них уровень размытия. - Размытие по диафрагме. Что это такое? Имитация фотосъемки при малой глубине резкости. Допускается добавление нескольких точек фокуса, что невозможно при реальном фотографировании.
- Сдвиг-наклон. Такая разновидность размытия в графическом редакторе имитирует эффект, получаемый с помощью шифт-объектива. Определяется участок высокой резкости, сглаживающийся к краям выделенной области. Таким образом можно сымитировать фотографирование миниатюрных объектов.
- Размытие контура. Любопытный эффект, с помощью которого можно создать размытие движения по контуру. Надо сказать, что «Фотошоп» будет автоматически совмещать эффект нескольких таких размытий, примененных к одному изображению.
- Размытие вращения. Это и поворот, и размытие изображения вдоль одной или нескольких заданных точек. Можно настроить центральную точку, форму, размер размытия и иные параметры.
На этом закончим знакомиться с одним из самых известных графических редакторов, предлагающим большие возможности и для ретушера, и для дизайнера, и для художника. Надеемся, что вы продолжите с ним знакомство в своем творчестве!
Надеемся, что вы продолжите с ним знакомство в своем творчестве!
50 приложений Adobe за 10 минут
Adobe создаёт так много программ, что даже профессионалу будет трудно понять, что для чего нужно.
Художники по всему миру используют разные программы от Adobe для создания всего от иконок, которые вы видите на сайтах до фильмов, которые вы смотрите в кинотеатре. Все мы знаем о Фотошопе, но можете ли вы узнать что-нибудь из остальных программ от Adobe из этого?
Запутанность возникает из-за того, что в каждой категории Adobe есть немало продуктов,которые могут казаться одинаковыми, таким образом вызывая вопросы, подобные этим…
*В чём разница между Photoshop и Illustrator*
*В чём разница между Photoshop и Lightroom*
*В чём разница между Photoshop и Premier Pro*
Итак, начнём с Фотошопа
Adobe Photoshop
Это программа где, если нужно, ты захочешь управлять фотографиями как профессионал. Но это довольно очевидно, так как она настолько известна, что слово «Photoshop» сейчас используется как глагол в английском языке.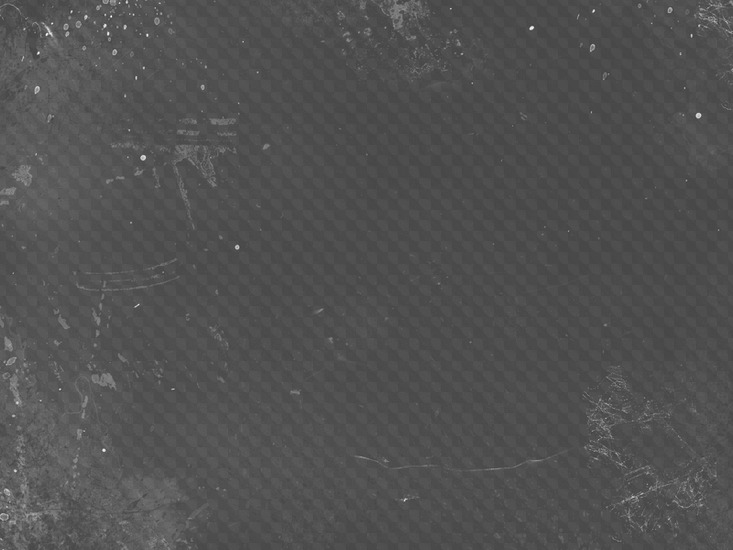
Photoshop — это универсальный инструмент, который отлично подходит для создания плакатов, рекламных объявлений, обоев и творческих работ. Художники используют его для рисования, набросков и даже рисунков в цифровой форме. Фотографы используют для улучшения и редактирования своих фото.
Тем временем ютуберы пользуются им для создания кринжовых кликбейтных превью.
Adobe Illustrator
Который может выглядеть как Фотошоп на первый взгляд, т.к. он также используется для дизайна картинок, но главное отличие в том, как сохраняется тут работа. Фотошоп работает с растровой графиков, с которой картинки состоят из пикселей — Illustrator же работает с векторной графиков, поэтому картины хранятся в математических уравнениях.
Растровое изображение будет пиксельным при увеличении разрешения, однако векторное может бесконечно увеличиваться без потери качества. Минусом же является то, что он не может быть использован для детальных изображений, как фот, поэтому и есть два отдельных инструмента для каждой задачи Illustrator хорош для создания иконок, логотипов, постеров и графиков, которые могут использоваться в других проектах.
Adobe InDesign
Которая является программой для проектов, требующих многостраничных макетов, таких как журналы, газеты, презентации и книги. Он хорош для организации большого количества текста и фотографий в хорошие макеты, которые могут затем могут непосредственно переданы на печать.
Создание журнала — ложная работа, требующая сотрудничества несколь
Аналоги фотошопа
#подборкиРассказываем о популярных графических редакторах, способных заменить самую распространенную программу для работы с растровой графикой.
Как называется бесплатная программа для фотошопа
Онлайн-версия фотошопа
Возможности фотошопа не перестают поражать пользователей и вызывать восхищение зрителей. Многие из них загораются идеей самостоятельно улучшить свои фотографии, но запал тут же проходит, когда становится известна цена на продукт компании Adobe. Выложить без малого около тысячи долларов за программу для домашнего использования мало кто себе может позволить. Однако выход есть. Adobe предлагает пользователям онлайн-версию графического редактора, которая называется Photoshop Express, работать с ней можно совершенно бесплатно.
Однако выход есть. Adobe предлагает пользователям онлайн-версию графического редактора, которая называется Photoshop Express, работать с ней можно совершенно бесплатно.
Конечно, можно скачать и пиратскую версию фотошопа, но не стоит забывать, что подобный шаг расценивается как банальное воровство и может преследоваться по закону.
Особенности программы
Для использования Фотошоп Экспресс понадобятся лишь компьютер, выход в интернет и самый обычный браузер. Конечно, не стоит ожидать от программы всех тех возможностей, которые доступны в интерфейсе ее старшего брата — стандартной модификации Photoshop, но и предлагаемого онлайн набора инструментов вполне достаточно для проведения первичной обработки фотографий. Самая главная трудность, с которой могут столкнуться пользователи – отсутствие привычных слоев, делающее невозможной работу с масками или составление коллажей, но большинству рядовых пользователей подобные опции просто не нужны.
Возможности программы
Photoshop Express позволяет загрузить фотографию на сайт Adobe, произвести ручную или автоматическую коррекцию тона и насыщенности фотографии, ее поворот или обрезание, удаление красных глаз. Также с его помощью можно выровнять баланс белого, затемнить или, наоборот, высветлить определенные участки картинки, повысить резкость или же применить размытие фокуса.
Но и это еще не все. Любителям эффектов по душе придется предлагаемый список фильтров, почти такой же, как и в настоящем фотошопе. Фотографию можно тонировать, перевести в черно-белый цвет с использованием фильтров от красного до синего и даже превратить в рисунок. При работе с каждым пунктом меню можно выбрать один из предлагаемых вариантов обработки, а если результат не понравился, при помощи кнопки Undo вернуться на шаг назад.
Программа Photoshop Express существует и для мобильных устройств на базе систем Андроид и iOS.
Украшение фотографий
А уж если перейти с вкладки Edit на Decorate, пределов полету фантазии не останется и вовсе. На фото можно добавить что угодно, начиная от банальных рамки и текста до стикеров, аксессуаров в виде очков или карнавального костюма, или вовсе превратить человека на картинке в героя какого-нибудь комикса, пририсовав филактер – словесный пузырь с каким-нибудь изречением. Так что вовсе необязательно тратить кучу денег или, что еще хуже, воровать программу. Вовсе незачем это делать, если существует бесплатный фотошоп.
Что такое фотошоп? Введение, основы и история версий
- Домашняя страница
Тестирование
- Назад
- Гибкое тестирование
- BugZilla
- Cucumber
- Тестирование базы данных прибора
- 0003000
- JTL Testing
- JUnit
- LoadRunner
- Ручное тестирование
- Мобильное тестирование
- Mantis
- Почтальон
- QTP
- Назад
- Центр качества (ALM)
- RPA 9000 Test4 Управление
- TestLink
SAP
- Назад
- ABAP
- APO
- Начинающий
- Basis
- BODS
- BI
- BPC
- CO
- Назад
- CRM
- Crystal Reports
- FICO
- 000 HRM
- 000 HRM
- Назад
- PI / PO
- PP
- SD
- SAPUI5
- Безопасность
- Менеджер решений
- Successfactors
- SAP Tutorials
- Назад
- Java
- JSP
- Kotlin
- Linux
- Linux
- Kotlin
- Linux js
- Perl
- Назад
- PHP
- PL / SQL
- PostgreSQL
- Python
- ReactJS
- Ruby & Rails
- Scala
- SQL 000
- SQL 000
- SQL 000 0003 SQL 000
- UML
- VB.Net
- VBScript
- Веб-службы
- WPF
Обязательно учите!
- Назад
- Бухгалтерский учет
- Алгоритмы
- Android
- Блокчейн
- Бизнес-аналитик
- Создание веб-сайта
- Облачные вычисления
- COBOL
- Встроенные системы
- 9000 Дизайн 9000 Эталон
- 900 Эталон
- 9000 Проектирование 900 Ethical
- Учебные пособия по Excel
- Программирование на Go
- IoT
- ITIL
- Jenkins
- MIS
- Сеть
- Операционная система
Adobe Photoshop | программное обеспечение | Britannica
Adobe Photoshop , компьютерное приложение, используемое для редактирования цифровых изображений и управления ими. Photoshop был разработан в 1987 году американскими братьями Томасом и Джоном Ноллами, которые продали лицензию на распространение компании Adobe Systems Incorporated в 1988 году.
Британская викторина
Компьютеры и технологии: Викторина
Компьютеры размещают веб-сайты, состоящие из HTML, и отправляют текстовые сообщения так же просто, как…ЛОЛ. Примите участие в этой викторине и позвольте некоторым технологиям подсчитать ваш результат и раскрыть вам содержание.
Photoshop изначально задумывался как подмножество популярного программного обеспечения для дизайна Adobe Illustrator, и Adobe рассчитывала продавать несколько сотен экземпляров в месяц. Ожидания успеха Photoshop были омрачены опасениями по поводу возможностей персональных компьютеров (ПК) в начале 1990-х годов по запуску программы, поскольку для этого требовалось больше компьютерной памяти, чем было на большинстве ПК, или даже, в некоторых случаях, чем можно было установить.Тем не менее, программное обеспечение хорошо продавалось, что стимулировало продажи новых ПК с большей памятью и стало известным как одно из первых «приложений-убийц» (приложение, которое влияет на продажи оборудования). Photoshop стал неотъемлемой частью многих различных отраслей, включая издательское дело, веб-дизайн, медицину, кино, рекламу, инженерию и архитектуру. В 1995 году Adobe приобрела права на Photoshop у братьев Нолл за 34,5 миллиона долларов. Спрос на Photoshop рос по мере совершенствования компьютеров и развития технологий цифровой фотографии.Успех программы привел к появлению компаний, производящих надстройки, специально разработанные для совместимости с Photoshop.
В 2003 году Adobe включила Photoshop в свой Adobe Creative Suite, который объединял программу с Illustrator, InDesign и Acrobat, а в следующем году переименовал программу в Photoshop CS. Adobe Photoshop CS3, представленный в 2007 году, предлагает функции, которые дают пользователям больший контроль над своими цифровыми изображениями. Например, неразрушающее редактирование позволяет пользователю тестировать альтернативные стратегии редактирования, не изменяя исходное изображение.Еще одна функция, расширенная композиция, автоматически выравнивает похожие изображения для создания единого представления из нескольких фотографий. Кроме того, Photoshop предлагает множество инструментов и цветов, чтобы предоставить пользователям больше творчества.
.Что на самом деле можно делать с помощью Adobe Photoshop?
Вы слышали, как люди говорят об Adobe Photoshop, но, возможно, вам интересно, что на самом деле можно делать с Photoshop? В этой статье мы постараемся ответить на этот вопрос, перечислив, на что способен Photoshop.
Для начала поймите, что Photoshop — одно из самых мощных приложений для редактирования изображений на рынке.А когда дело доходит до работы с фотографиями, он почти ничего не может сделать.
Даже название «Photoshop» является синонимом фото-манипуляций, и с момента своего запуска более 25 лет назад в программе появилось множество новых функций.Некоторые из них мы обсудим ниже.
1.Редактировать фотографии с помощью Photoshop
Когда мы спрашиваем себя, для чего можно использовать Photoshop, важно отметить, что некоторые из его текущих инструментов изначально были запущены в других программах, таких как Adobe Illustrator.В последние годы Adobe превратила пакет Creative Cloud в сложную сеть перекрывающихся приложений.
Если у вас есть доступ к полной версии Creative Cloud, эти перекрывающиеся приложения имеют массу преимуществ.Однако одна из вещей, которые вы можете делать с помощью Photoshop, — это возможность редактировать фотографии.
С его помощью вы можете:
- Улучшайте цвета, увеличивайте контрастность или регулируйте резкость и размытость.
- Ретушируйте изображение, чтобы превратить его в макет журнального качества.
- Исправьте старые фотографии, чтобы они выглядели так, как будто они были напечатаны вчера.
- Обрежьте изображение как хотите.
- Объедините несколько фотографий в одно изображение.
По сути, если есть какой-либо мыслимый способ редактировать изображение, вы можете сделать это с помощью Photoshop. Определенно существует конкуренция в категории «лучший фоторедактор», но Photoshop по-прежнему является отраслевым стандартом.
Если вы хотите получить от программы максимальную отдачу, вот несколько советов по рабочему процессу Photoshop, которые помогут улучшить редактирование изображений.
2. Создание цифровой живописи с помощью Photoshop
Что умеет Photoshop, помимо редактирования фотографий? Что ж, в наши дни большинство картин, мультфильмов, обложек книг и других произведений искусства, которые вы видите в Интернете, создаются не с помощью кисти и холста.Я имею в виду, что это — это , но эта кисть и холст цифровые. Изображения, которые вы видите, были созданы на компьютере.
Photoshop — лишь одно из самых популярных приложений для создания цифрового искусства.
В то время как стили рисования могут варьировать гамму в зависимости от того, что рисуется, вы можете абсолютно подражать старой школе, написанной кистью в руке, с помощью Photoshop.
Используя программу в качестве надежного холста и планшет в качестве кисти, вы можете сразу же приступить к работе над своим новым шедевром.
Используя кисти или слои для смешивания, вы также можете комбинировать разные цвета для создания картины.Кроме того, вы можете применять к изображению эффекты цифровой кисти, от масляных текстур до угля и чернил.
Эти эффекты часто представлены в виде настраиваемых кистей, которые можно загрузить через Adobe или стороннего поставщика.Вы также можете создать свой собственный. А вот как установить кисти в Photoshop.
3.Используйте Photoshop для графического дизайна
Когда я был студентом, изучая дизайн — а мой бюджет был более ограниченным — я часто спрашивал себя: «Как я могу продвинуть эту программу дальше?»
Мне нужно было создать иллюстрации и графические плакаты , но я надеялся сократить время, необходимое для изучения нескольких программ.Я также не хотел покупать сразу несколько приложений.
К счастью, многие инструменты Adobe для дизайна также были включены в Photoshop.Например, инструмент «Перо» — это основная функция Adobe Illustrator. Теперь это основной продукт почти во всех приложениях Adobe.
Хотя Photoshop не является основным приложением для графического дизайна, оно по-прежнему очень компетентно и предлагает большую гибкость.Если вы хотите опробовать некоторые распространенные инструменты Photoshop, прежде чем переходить к Illustrator, Photoshop — отличное место для начала.
Это также хорошая программа, если вы занимаетесь графическим дизайном только от случая к случаю, а не круглый год.
3. Используйте Photoshop для веб-дизайна
Как и графический дизайн, веб-дизайн не является основным направлением Photoshop.Существуют и другие программы Adobe, которые лучше подходят для этого, но Photoshop может быть полезным инструментом, когда вы создаете макет для внешнего интерфейса вашего веб-сайта или приложения. Это сделано для того, чтобы вы могли увидеть, как может выглядеть дизайн.
Кодирование веб-сайта очень важно, но вам также нужно время, чтобы спланировать визуальные эффекты.Если вы этого не сделаете, это может привести к дополнительным изменениям в последнюю минуту, когда вы все соберете.
5.Создание гифок в Photoshop
GIF-файлы являются основой социальных сетей, и знание того, как создавать GIF-файлы, рассматривается не только как крутая вещь, но и как умный навык, которому нужно научиться.
Я помню, как впервые научился делать гифки.Из-за азарта я попытался создать как можно больше GIF-файлов, и я прошел через этот лихорадочный период, когда я выложил много этих GIF-файлов в Интернете.
Хотя я лично использовал GIF-файлы для демонстрации моих работ «в процессе», вы можете использовать Photoshop для множества различных целей создания GIF, от мемов до коротких видеороликов.
6. Используйте фотографии для редактирования видео
Наконец, полностью возможно редактировать видео в Photoshop.Вы не собираетесь собирать голливудский блокбастер или даже короткометражку, но для редактирования небольших клипов это может быть действительно удобно.
Самое лучшее в редактировании видео в программе — это то, что вы можете использовать корректирующие слои так же, как если бы вы редактировали фотографию.Если вы знаете, как редактировать фотографии, но не знаете, как использовать такие приложения, как Adobe Premiere Pro или After Effects, Photoshop может стать отличной альтернативой. Все инструменты, с которыми вы уже знакомы, уже есть.
Что можно делать с Photoshop?
Adobe Photoshop — потрясающее приложение с потрясающим набором инструментов.Хотя изначально он предназначался для редактирования фотографий, теперь он может делать гораздо больше. Мы надеемся, что эта статья познакомила вас со всем, на что способен Photoshop.
Теперь, когда вы знаете все о Photoshop, возможно, вы хотите увидеть, как он сравнивается с GIMP, его бесплатной альтернативой с открытым исходным кодом.Итак, вот что умеет Photoshop, чего нет у GIMP.
Научитесь кодировать в 2021 году: комплект сертификацииХотите научиться программировать? Получите пакет Premium Learn to Code и начните прямо сегодня!
Об авторе Шианн Эдельмайер (138 опубликованных статей)Шианн имеет степень бакалавра дизайна и имеет опыт работы в подкастинге.Сейчас она работает старшим писателем и 2D-иллюстратором. Она занимается творческими технологиями, развлечениями и производительностью для MakeUseOf.
Ещё от Shianne EdelmayerПодпишитесь на нашу рассылку новостей
Подпишитесь на нашу рассылку, чтобы получать технические советы, обзоры, бесплатные электронные книги и эксклюзивные предложения!
Еще один шаг…!
Подтвердите свой адрес электронной почты в только что отправленном вам электронном письме.
.| Имя и описание | Имя файла | Путь |
| Общие настройки Предпочтения — Содержит все настройки, установленные в диалоговом окне «Настройки». | * Adobe Photoshop [версия] Prefs.psp | Users / [имя пользователя] / AppData / Roaming / Adobe / Adobe Photoshop [версия] / Adobe Photoshop [версия] Настройки |
| Действия — Содержит список всех действий, загруженных на панель Действия. | Действия palette.psp | Users / [имя пользователя] / AppData / Roaming / Adobe / Adobe Photoshop [версия] / Adobe Photoshop [версия] Настройки |
| Кисти — Содержит список всех кистей, загруженных в панель «Кисти». | Brushes.psp | Users / [имя пользователя] / AppData / Roaming / Adobe / Adobe Photoshop [версия] / Adobe Photoshop [версия] Настройки |
| Настройки Camera Raw — содержит все настройки, установленные в диалоговом окне «Настройки Camera Raw». | Adobe Camera Raw [версия] Prefs | Пользователи / [имя пользователя] / AppData / Roaming / CameraRaw / Настройка HKEY_CURRENT_USER / Software / Adobe / Camera Raw / [версия] Инструкции по сбросу настроек Camera Raw: См. Сброс настроек Camera Raw. |
| Настройки цвета — (Управление цветом) | Color Settings.csf | Users / [имя пользователя] / AppData / Roaming / Adobe / Adobe Photoshop [версия] / Adobe Photoshop [версия] Настройки |
| Настройки контуров — Содержит список всех определенных пользователем контуров, созданных в диалоговом окне «Стиль слоя». | Contours.psp | Users / [имя пользователя] / AppData / Roaming / Adobe / Adobe Photoshop [версия] / Adobe Photoshop [версия] Настройки |
| Пользовательские настройки цвета — (Управление цветом) | Userdefined.csf | Users / [имя пользователя] / AppData / Roaming / Adobe / Color / Settings |
| Пользовательские настройки цветопробы — (Управление цветом) | Userdefined.psf | Users / [имя пользователя] / AppData / Roaming / Adobe / Color / Settings |
| Custom Shapes — содержит список всех фигур, загруженных на панель Shapes. | CustomShapes.psp | Users / [имя пользователя] / AppData / Roaming / Adobe / Adobe Photoshop [версия] / Adobe Photoshop [версия] Настройки |
| Стили типов по умолчанию — | Default Type Styles.psp | Users / [имя пользователя] / AppData / Roaming / Adobe / Adobe Photoshop [версия] / Adobe Photoshop [версия] Настройки |
| Больше не показывать — Содержит список диалоговых окон, которые вы видели, и отметьте опцию «Больше не показывать». | dnsa.json | Users / [имя пользователя] / AppData / Roaming / Adobe / Adobe Photoshop [версия] / Adobe Photoshop [версия] Настройки |
| Параметры эффекта — Содержит настройки, используемые в диалоговом окне «Стиль слоя». | Prefs.psp эффектов | Users / [имя пользователя] / AppData / Roaming / Adobe / Adobe Photoshop [версия] / Adobe Photoshop [версия] Настройки |
| Настройки экспорта как — содержит последние использованные настройки, использованные в диалоговом окне «Экспорт как». | export-as-settings.json | Users / [имя пользователя] / AppData / Roaming / Adobe / Adobe Photoshop [версия] / Adobe Photoshop [версия] Настройки |
| Фильтры и эффекты — Содержит последние использованные настройки в диалоговом окне фильтра. | Adaptive Wide Angle Prefs.psp Dicom Prefs.psp Filter Gallery Prefs.psp Lens Blur Prefs.psp Lens CorrectionPrefs.psp Liquify Last Mesh.psp Liquify Prefs.psp VanishingPoint Prefs.psp Oil Paint Prefs.psp | Users / [имя пользователя] / AppData / Roaming / Adobe / Adobe Photoshop [версия] / Adobe Photoshop [версия] Настройки |
| Настройки градиентов — Содержит список всех градиентов, загруженных на панель «Градиенты». | Gradients.psp | Users / [имя пользователя] / AppData / Roaming / Adobe / Adobe Photoshop [версия] / Adobe Photoshop [версия] Настройки |
| Настройки сочетаний клавиш — Содержит определенные пользователем настройки в диалоговом окне «Сочетания клавиш».(Примечание. Флажки «Использовать устаревшие версии» сохраняются в общих настройках.) | * Keyboard Shortcuts.psp * Keyboard Shortcuts Primary.psp | Users / [имя пользователя] / AppData / Roaming / Adobe / Adobe Photoshop [версия] / Adobe Photoshop [версия] Настройки |
| Флаг окончания запуска — Сохраняет время запуска Photoshop. | LaunchEndFlag.psp | Users / [имя пользователя] / AppData / Roaming / Adobe / Adobe Photoshop [версия] / Adobe Photoshop [версия] Настройки |
| Профили линз — созданы с помощью программного обеспечения Lens Profile. | [Имя файла] .lcs Файлы адаптивного профиля объектива: [Имя файла] .wac | Пользователи / [имя пользователя] / AppData / Roaming / Adobe / LensCorrection / 1.0 / Настройки |
| Параметры компьютера — Содержит подмножество конкретных параметров оборудования, таких как графический процессор, размеры плиток кэша и т. Д. | * MachinePrefs.psp | Users / [имя пользователя] / AppData / Roaming / Adobe / Adobe Photoshop [версия] / Adobe Photoshop [версия] Настройки |
| Параметры настройки меню — Содержит пользовательские настройки в диалоговом окне «Меню». | * Menu Customization.psp * Menu Customization Primary.psp | Users / [имя пользователя] / AppData / Roaming / Adobe / Adobe Photoshop [версия] / Adobe Photoshop [версия] Настройки |
| Последние использованные размеры нового документа — Содержит список последних использованных размеров документа в диалоговом окне «Новый документ». | * MRU New Doc Sizes.json | Users / [имя пользователя] / AppData / Roaming / Adobe / Adobe Photoshop [версия] / Adobe Photoshop [версия] Настройки |
| Последние использованные кисти — Содержит список последних использованных кистей на панели «Кисти». | MRUBrushes.psp | Users / [имя пользователя] / AppData / Roaming / Adobe / Adobe Photoshop [версия] / Adobe Photoshop [версия] Настройки |
| Последние использованные градиенты — Содержит список последних использованных градиентов на панели «Градиенты». | MRUGradients.psp | Users / [имя пользователя] / AppData / Roaming / Adobe / Adobe Photoshop [версия] / Adobe Photoshop [версия] Настройки |
| Последние использованные образцы — | Загруженные шаблоны занимают много памяти.В настоящее время недавно использованные шаблоны не сохраняются между сеансами. | |
| Последние использованные стили — | Загруженные стили занимают много памяти. В настоящее время недавно использованные шаблоны не сохраняются между сеансами. | |
| Последние использованные образцы — Содержит список последних использованных образцов на панели «Образцы». | MRUSwatches.psp | Users / [имя пользователя] / AppData / Roaming / Adobe / Adobe Photoshop [версия] / Adobe Photoshop [версия] Настройки |
| Размеры нового документа — Содержит список загруженных пользователем предварительных настроек нового документа. | Новые размеры документов.json | Users / [имя пользователя] / AppData / Roaming / Adobe / Adobe Photoshop [версия] / Adobe Photoshop [версия] Настройки |
| Формат OpenEXR Открыть настройки — Содержит последние использованные настройки в диалоговом окне OpenEXR. | Формат OpenEXR Открыть Pref.psp | Users / [имя пользователя] / AppData / Roaming / Adobe / Adobe Photoshop [версия] / Adobe Photoshop [версия] Настройки |
| Оптимизированные цвета — Содержит список созданных пользователем предварительных настроек таблицы цветов в «Сохранить для Интернета». | [Имя файла] .act | Users / [имя пользователя] / AppData / Roaming / Adobe / Adobe Photoshop [версия] / Adobe Photoshop [версия] Настройки / Оптимизированные цвета |
| Оптимизированные настройки вывода — Содержит список пользовательских предустановок Оптимизированных параметров вывода в Сохранить для Интернета. | [Имя файла] .iros | Users / [имя пользователя] / AppData / Roaming / Adobe / Adobe Photoshop [версия] / Adobe Photoshop [версия] Настройки / Оптимизированные настройки вывода |
| Оптимизированные настройки — Содержит список созданных пользователем предварительных настроек оптимизированного формата файла в Сохранить для Интернета. | [Имя файла] .irs | Users / [имя пользователя] / AppData / Roaming / Adobe / Adobe Photoshop [версия] / Adobe Photoshop [версия] Настройки / Оптимизированные настройки |
| Пути — содержит путь к приложению Photoshop и папку подключаемых модулей для конкретной версии. | † Adobe Photoshop [версия] Пути | Пользователи / [имя пользователя] / AppData / Roaming / Adobe / (раздел реестра Windows) HKEY_CURRENT_USER / Software / Adobe / Photoshop / [версия] |
| Паттерны — Содержит список всех паттернов, загруженных на панель Узоров. | Patterns.psp | Users / [имя пользователя] / AppData / Roaming / Adobe / Adobe Photoshop [версия] / Adobe Photoshop [версия] Настройки |
| Кэш подключаемого модуля — | PluginCache.psp | Users / [имя пользователя] / AppData / Roaming / Adobe / Adobe Photoshop [версия] / Adobe Photoshop [версия] Настройки |
| PSErrorLog — Содержит журнал, когда Photoshop обнаруживает программную ошибку. | PSErrorLog.txt | Users / [имя пользователя] / AppData / Roaming / Adobe / Adobe Photoshop [версия] / Adobe Photoshop [версия] Настройки |
| Флаг завершения работы — Сохраняет время, необходимое для выхода из Photoshop. | QuitEndFlag.psp | Users / [имя пользователя] / AppData / Roaming / Adobe / Adobe Photoshop [версия] / Adobe Photoshop [версия] Настройки |
| Недавно использованные оптимизации -Содержит список недавно использованных пользователем оптимизированных настроек вывода в Save for Web. | Недавно использованные оптимизации.irs | Users / [имя пользователя] / AppData / Roaming / Adobe / Adobe Photoshop [версия] / Adobe Photoshop [версия] Настройки |
| Пресеты Repousse — Содержит список созданных пользователем пресетов Repousse. | RepoussePresets.psp | Users / [имя пользователя] / AppData / Roaming / Adobe / Adobe Photoshop [версия] / Adobe Photoshop [версия] Настройки |
| Сохранить для веб-настроек — Содержит все настройки, установленные в диалоговом окне «Сохранить для Интернета». | Сохранить для Web Prefs.psp | Users / [имя пользователя] / AppData / Roaming / Adobe / Adobe Photoshop [версия] / Adobe Photoshop [версия] Настройки |
| Sniffer Out — Содержит информацию о видеокартах для вашей системы, а также об установленных драйверах видеокарты. | † sniffer-out.txt | Users / [имя пользователя] / AppData / Roaming / Adobe / Adobe Photoshop [версия] / Adobe Photoshop [версия] Настройки |
| Стили — Содержит список всех стилей, загруженных на панель «Стили». | Styles.psp | Users / [имя пользователя] / AppData / Roaming / Adobe / Adobe Photoshop [версия] / Adobe Photoshop [версия] Настройки |
| Swatches — Содержит список всех образцов, загруженных на панель Swatches. | Swatches.psp | Users / [имя пользователя] / AppData / Roaming / Adobe / Adobe Photoshop [версия] / Adobe Photoshop [версия] Настройки |
| Настройки сторонних плагинов — | (варьируется) | (варьируется) Информацию о расположении папок для подключаемых модулей, см. В разделе «Расположение папок». Для получения справки по сторонним надстройкам, см. Сторонние надстройки для Adobe Photoshop. |
| Параметры настройки панели инструментов — Содержит определенные пользователем настройки в диалоговом окне панели инструментов. | * Настройка панели инструментов Primary.psp * Настройка панели инструментов.psp | Users / [имя пользователя] / AppData / Roaming / Adobe / Adobe Photoshop [версия] / Adobe Photoshop [версия] Настройки |
| Предварительные настройки инструмента — Содержит определенные пользователем предварительные настройки инструмента. | ToolPresets.psp | Users / [имя пользователя] / AppData / Roaming / Adobe / Adobe Photoshop [версия] / Adobe Photoshop [версия] Настройки |
| Предпочтения интерфейса пользователя — Содержит предпочтения, относящиеся к интерфейсу, настройке яркости, единицам измерения и т. Д. | * UIPrefs.psp | Users / [имя пользователя] / AppData / Roaming / Adobe / Adobe Photoshop [версия] / Adobe Photoshop [версия] Настройки |
| Темп. Веб-кэша — содержит настройки, используемые главным экраном, поиском и панелью обучения. | * (папка) | Users / [имя пользователя] / AppData / Roaming / Adobe / Adobe Photoshop [версия] / Adobe Photoshop [версия] Настройки / web-cache-temp |
| Настройки рабочего пространства — Содержит список загруженных и / или измененных рабочих пространств (файлов psw). | * Prefs.psp рабочей области | Users / [имя пользователя] / AppData / Roaming / Adobe / Adobe Photoshop [версия] / Adobe Photoshop [версия] Настройки |
| Рабочие пространства — содержит все пользовательские рабочие пространства, которые были сохранены. | [Имя рабочего пространства] .psw | Users / [имя пользователя] / AppData / Roaming / Adobe / Adobe Photoshop [версия] / Adobe Photoshop [версия] Настройки / WorkSpaces |
| Рабочие пространства (измененные) — Содержит любые изменения, внесенные в любое рабочее пространство по умолчанию или пользовательское рабочее пространство. | Select and Mask.psw | Users / [имя пользователя] / AppData / Roaming / Adobe / Adobe Photoshop [версия] / Adobe Photoshop [версия] Настройки / WorkSpaces (изменено) |
Top 45 Adobe Photoshop Интервью Вопросы и ответы
- Home
Testing
- Back
- Agile Testing
- BugZilla
- Cucumber
- Database Testing
- ETL Testing
- Назад
- JUnit
- LoadRunner
- Ручное тестирование
- Мобильное тестирование
- Mantis
- Почтальон
- QTP
- Назад
- Центр качества (ALM)
- Центр качества (ALM)
- Управление тестированием
- TestLink
SAP
- Назад
- ABAP
- APO
- Начинающий
- Basis
- BODS
- BI
- BPC
- CO
- Назад
- CRM
- Crystal Reports
- Crystal Reports
- FICO3
- Заработная плата
- Назад
- PI / PO
- PP
- SD
- SAPUI5
- Безопасность
- Менеджер решений
- Successfactors
- SAP Tutorials
- Web
- Apache
- AngularJS
- ASP.Net
- C
- C #
- C ++
- CodeIgniter
- СУБД
- JavaScript
- Назад
- Java
- JSP
- Kotlin
- Linux
- Linux
- Kotlin
- Linux
js- Perl
- Назад
- PHP
- PL / SQL
- PostgreSQL
- Python
- ReactJS
- Ruby & Rails
- Scala
- SQL 000
- SQL 000
- SQL 000 0003 SQL 000
- UML
- VB.Net
- VBScript
- Веб-службы
- WPF
Обязательно учите!
- Назад
- Бухгалтерский учет
- Алгоритмы
- Android
- Блокчейн
- Business Analyst
- Создание веб-сайта
- Облачные вычисления
- COBOL
- Встроенные системы
- 0003 Эталон
- 9000 Дизайн 900 Ethical
9009
- Назад
- Prep
- PM Prep
- Управление проектом Salesforce
- SEO
- Разработка программного обеспечения
- VBA
Большие данные
- Назад
- AWS
- BigData
- Cassandra
- Cognos
- Хранилище данных
- DevOps Back
- DevOps Back
- HBase
- HBase2
- MongoDB
- NiFi
Adobe Photoshop — скачать бесплатно последнюю версию 2020 ⭐⭐⭐⭐⭐
Adobe Photoshop — прародитель всех цифровых графических редакторов, поскольку он предлагает бесчисленное множество удивительных функций для создания, редактирования, объединения и объединения изображений.Как и все продукты Adobe, Photoshop постоянно обновляется, чтобы предоставить больше инструментов, функций и опций. Таким образом, он всегда находится на переднем крае технологий и является лидером в разработке аналогичных программ.
Однако привлекательность программы делает ее простота.Photoshop не изобилует чрезмерным контролем и сложными параметрами, а скорее прост и удобен в использовании. Быстрого нажатия кнопки часто бывает достаточно, чтобы изменить форму изображения. Такие инструменты, как заливка с учетом информации, выбор объекта и преобразование деформации, делают редактирование более продвинутым и эффективным, чем когда-либо прежде.
Лучше всего то, что программа может синхронизировать проекты между бесчисленным множеством различных устройств через облако. Таким образом, создатель может запустить проект на iPhone и завершить его на рабочем столе. Таким образом, создание контента на ходу никогда не было таким простым.
В целом Photoshop действительно заслужил право представлять термин для графического редактирования. Он невероятно прост в использовании, содержит множество полезных инструментов и регулярно обновляется, чтобы постоянно предлагать более совершенные технологии.
.Коллекция бесплатных кистей для царапин для Photoshop
Практически все пользователи Photoshop используют кисть Photoshop, чтобы сделать процесс проектирования более простым и реалистичным. Кисти Photoshop — это ключ к применению реалистичных эффектов к объекту одним щелчком мыши. Вместо того, чтобы создавать эти эффекты с нуля, всегда полезно использовать готовые кисти, чтобы сэкономить ваше время. Инструмент «Кисть Photoshop» — один из самых важных инструментов, который имеет большой потенциал для дизайнеров и фотографов.Поэтому дизайнеру необходимо иметь высококачественную библиотеку кистей Photoshop.
В сегодняшнем посте мы собрали бесплатные кисти для рисования для пользователей Photoshop. Будь вы веб-дизайнер, графический дизайнер или даже фотограф, имеющий дело с Photoshop, представленная ниже коллекция кистей может оказаться очень полезной для использования в ваших будущих проектах.
Вот 22 бесплатные кисти для царапин. Ознакомьтесь с лицензионными соглашениями для коммерческого использования.
Вы также можете взглянуть на наши прошлые бесплатные коллекции кистей;
Кисти для царапин
Источник кисти
Кисти для рисования текстур
Источник кисти
Царапины
Источник кисти
Шероховатые царапины
Источник кисти
Кисти Scratch n ’Grunge
Источник кисти
Кисти для царапин
Источник кисти
Набор кистей для царапин
Источник кисти
Царапины
Источник кисти
Скретч
Источник кисти
Набор кистей для царапин
Источник кисти
Царапины в стиле гранж
Источник кисти
Кисти для царапин
Источник кисти
Кисти для сильных царапин
Источник кисти
Набор кистей для царапин
Источник кисти
11 кистей для царапин
Источник кисти
Царапины в стиле гранж
Источник кисти
Царапины
Источник кисти
Царапины и границы
Источник кисти
Самодельные царапины
Источник кисти
Набор винтажных кистей для царапин
Источник кисти
Щетки от царапин и пыли
Источник кисти
Царапины и ржавчина
Источник кисти
GoDownloads.чистая | Официальный сайт — Другой мир!
GoDownloads.net | Официальный сайт — Другой мир!Videohive 3D Characters Explainer Toolkit v2.2
Videohive 3D Characters Explainer Toolkit v2.2 Хотите создать запоминающееся видео для своего бизнеса? Попробуйте что-нибудь особенное! Удивите свою аудиторию уникальным стилем — 3D Explainer Video Toolkit.Огромный выбор готовых сцен, значков, заголовков, фонов и переходов, которые помогут вам создавать невероятные анимированные рекламные ролики, пояснители и т. Д.
ПодробнееAtmosFX — Footages Collection Скачать
AtmosFX — Сборник видеороликов Загрузить Сборник видеороликов AtmosFX Бесплатная загрузка — Бесплатное стоковое видео Загрузить Сборник видеороликов AtmosFX — Видеоматериалы с движением | 155 ГБ AtmosFX — Коллекция видеозаписей включает AtmosFX — Кровавые стены AtmosFX — Охладители костей AtmosFX — Boo Crew AtmosFX — Жуткие клоуны AtmosFX — Жуткие ползания 2…
ПодробнееОбработка Neo Stock hollywood [учебный комплект Photoshop]
Neo stock hollywood processing Поднимите студийную фотографию на новый уровень с помощью Clinton Lofthouseff7de8; s Hollywood Processing. В этом курсе вы узнаете искусство творческой композиции: инструменты и методы Photoshop, которые превратят ваши неотредактированные снимки в впечатляющие кинематографические сцены.Thereff7de8; s никогда не было …
ПодробнееNEOSTOCK ULTIMATE Tentacle Stock Photo Bundle
NEOSTOCK ULTIMATE щупальце Стоковая Фотография Связка planetff7de8; САМЫЙ БОЛЬШОЙ пакет запаса щупальца приземлился !! Weff7de8; ve произвел 395 фотосток и компьютерных щупалец для ваших проектов ужасов, научной фантастики и сюрреализма, что позволяет вам создавать поистине потусторонние творения, как никогда раньше.Сэкономьте часы за часами бесплодных ff7de9; стоковая охотаff7de8; онлайн, с ПОЛНОЙ …
ПодробнееImagineFX Collection 2021 Скачать бесплатно
ImagineFX Collection 2021 Скачать бесплатно ImagineFX — единственный журнал для цифровых художников в жанре фэнтези и научной фантастики. Каждый выпуск содержит эклектичную смесь углубленных семинаров от лучших художников мира, а также галереи и интервью, новости сообщества и обзоры продуктов.ImagineFX — январь 2021 года ImagineFX — февраль 2021 года ImagineFX — март …
ПодробнееКоллекция пакетов AnimationStudio 2021 (обновления)
Коллекция пакетов AnimationStudio 2021 (обновления) Продукты AnimationStudio: AnimationStudio Videohive 2500 Graphic Transitions V5 23955941 — Информация AnimationStudio Videohive Gaze — Graphics Pack v4.0 25010010 — Information AnimationStudio Videohive AR Tools V3 27596414 — Information AnimationStudio Videohive Instagram Library — Stories Presets Package 22552326 — Information AnimationStudio Videohive Montage Library Самые полезные эффекты V5 21492033 …
ПодробнееКоллекция пакетов EasyEdit Viewer Packs 2021 для After Effects (обновления)
EasyEdit Viewer Packs Collection 2021 для After Effects Бесплатная загрузка EasyEdit Viewer Packs: EasyEdit Viewer Beauty Youtube Design Pack v3 21097856 (информация) EasyEdit Viewer Big Pack Call-Outs V3 22637730 (информация) EasyEdit Viewer Essential Stickers Library V3 21180366 (информация) EasyEdit Viewer Основные заголовки и нижние трети V5.3 20681372 (Информация) EasyEdit Viewer Instagram Stories V7 …
ПодробнееБиблиотека деревьев и травы Botaniq Tree Addon Trees + Grass Trees Скачать (V6.3)
Библиотека деревьев и травы Botaniq Tree Addon Trees + Grass Trees Загрузить (V6.3) Деревья, трава, цветы, пальмы, кусты и растения Библиотека растительности Botaniq Addon Trees & Grass for Blender 2.83+ Библиотека Cycles & Eevee Tree botaniq — это вечно расширение библиотеки оптимизированной и реалистичной трехмерной растительности ff7dee; в основном деревья и трава.Он имеет …
ПодробнееYcimaging Music Video LUT Pack 1 Загрузить
Ycimaging Music Video LUT Pack 1 Загрузить В этом пакете LUT представлены некоторые из моих лучших стилей цветокоррекции из недавних музыкальных клипов, мои лучшие на сегодняшний день! Массив LUT определяет, каковы идеальные сценарии освещения для их использования, чтобы вы знали, какие LUT будут работать лучше всего. Whatff7de8; s …
ПодробнееNeo Stock Diigital Landscapes Обучающее видео по Photoshop [НАБОР] (Обновлено 09.2021)
Neo Stock Diigital Landscapes Бесплатная загрузка обучающего видео по Photoshop Redoaune Naouri представляет: Цифровые пейзажи — руководство от А до Я, в котором вы узнаете, как создавать эпические фантастические среды в Photoshopff7dcf; В этом курсе вы откроете для себя передовые методы композитинга / обработки для создания потрясающих пейзажей, глубины резкости, атмосферных эффектов и т. Д. Подробнее
Ground Control — Master Training для DaVinci Resolve Скачать бесплатно
Ground Control — Мастер-тренинг для DaVinci Resolve Бесплатная загрузка Ground Control — Мастер-тренинг для DaVinci Resolve http: // groundcontrolcolor.ru / products / master-training Обучение, шаблоны и ресурсы DaVinci Resolve для редактирования видео, цветокоррекции, анимированной графики и т. д. Изучите основы DaVinci Resolve 17 для начинающих, анимационную графику, цветокоррекцию и редактирование для …
ПодробнееНабор оверлеев Mextures [НОВИНКА]
Набор пакетов оверлеев Mextures Скачать бесплатно оверлеи Mextures ff7dee; Light Leaks 4 ight Leaks 4 включает в себя широкий спектр разноцветных световых утечек.Их можно не только использовать в традиционном смысле для создания винтажных / кинофильмов, но они также могут использоваться для окрашивания изображений в тон, добавления уникальных …
ПодробнееDrone Pro Academy МАСТЕРСКАЯ СЕКРЕТНАЯ ФОТОГРАФИЯ Drone Pro Academy
Drone Pro Academy СЕМИНАР ПО СЕКРЕТАМ ФОТОГРАФИИ С ДРОНА Секреты фотографии с дронов — это ПОЛНЫЙ (все в ОДНОМ МЕСТЕ) ускоренный курс для пилота дрона, который позволяет использовать любой дрон с камерой для создания невероятных, потрясающих фотографий с дронов, которые понравятся вашим друзьям и клиентам. безмолвие.Внутри обложки: …
ПодробнееСкачать бесплатно пакет AEJuice I Want To Learn It All
Пакет AEJuice I Want To Learn It All Скачать бесплатно НАШ НАИБОЛЕЕ ПРОДАЖИЙ НАБОР! Получите ВСЕ ПАКЕТЫ (38 пакетов), которые мы когда-либо делали (новые пакеты приобретаются отдельно). См. Список продуктов ниже. С этими инструментами вы получите бесконечные возможности. ВНИМАНИЕ! КУРСЫ И СЦЕНАРИИ НЕ ВКЛЮЧЕНЫ.Совместимость: After Effects CC 2015, CC …
ПодробнееGeo Leonff7de8; s Учебное пособие по редактированию наложений ff7dee; ТОМ 3 [НОВОЕ *]
Geo Leonff7de8; s Учебное пособие по редактированию наложений ff7dee; ТОМ 3 В этом уроке я покажу вам пошаговый процесс преобразования ваших фотографий с помощью ретуширования и использования наложений! Это руководство из 10 глав, охватывающее следующие области: (101 минута содержания) — Очистка кожи — Локально…
ПодробнееМАСТЕРСКАЯ КИНЕМАТИЧЕСКИХ СЕКРЕТОВ Drone Pro Academy
Drone Pro Academy МАСТЕРСКАЯ КИНЕМАТИЧЕСКИЕ СЕКРЕТЫ ДРОНОВ Cinematic Drone Secrets — это полный ускоренный курс для пилотов дронов, которые хотят овладеть кинематографическими снимками с дронов. МОДУЛЬ 1 | НАВИГАЦИЯ ДРОНА / БЕЗОПАСНОСТЬ Изучите безопасность дронов, как зарегистрировать дрон и получить разрешение на полет в воздушном пространстве. Вступление…
ПодробнееTriune Digital MUZZLE FLASH ffcc77; ДЫМ VFX АКТИВЫ
Triune Digital MUZZLE FLASH & SMOKE VFX АКТИВЫ Muzzle Flash & Smoke включает в себя: 205 реальных материалов, снятых в 5k (5120ddeeaa; 2160) Более 150 реальных объектов с перетаскиванием дула, 47 автоматических файлов, 107 файлов для одиночных выстрелов, включая выстрелы вбок и в лоб Оружие в комплекте: Smith & Wesson Model 500 ,…
ПодробнееMovie LUTs Bundle V2 Скачать бесплатно
Movie LUTs Bundle V2 Бесплатно Скачать 28 LUTs на основе фильмов Измените свои видео и добейтесь эффекта голливудского фильма с помощью Movie LUTs Bundle V2. Что такое LUT? LUT (известная как таблица поиска) — это термин, используемый для описания заранее определенного массива чисел, который обеспечивает сокращение для конкретного вычисления. В …
ПодробнееПЛАТИНОВЫЙ НАБОР ДЛЯ ЧЕТЫРЕХ редакторов: ЗАВЕРШИТЕ ВСЕ ЗА 1 ff7dee; 3000+ Скачать бесплатно
ПЛАТИНОВЫЙ НАБОР ИЗ ЧЕТЫРЕХ редакторов: ЗАВЕРШИТЕ ВСЕ ЗА 1 ff7dee; 3000+ Скачать бесплатно ПЛАТИНОВЫЙ НАБОР — это наиболее полный набор из имеющихся.Со всеми LUTS, звуками, пресетами, плагинами и переходами у вас будет все, чтобы сделать ваши изменения уникальными. Платиновый набор предоставит вам полную библиотеку на долгие годы! Это ваш первый заказ? Использование: ff7ddf; FOUR10ff7dde; …
ПодробнееСкачать Native Instruments Komplete 13 Ultimate Free (ПОЛНЫЙ + КРЕК)
Native Instruments Komplete 13 Ultimate, бесплатная загрузка. Предлагая новейшие виртуальные инструменты, эффекты и вдохновляющие расширения, Native Instruments Komplete 13 Ultimate является обязательным набором инструментов для современных звукорежиссеров и музыкальных продюсеров, он может похвастаться 118 инструментами премиум-класса и более 67000 предустановленных звуков. , и более 840 ГБ контента.Особенности включают отмеченный наградами …
ПодробнееCinema Mastery Ultimate Editor Bundle [ЭКСКЛЮЗИВ]
Cinema Mastery Ultimate Editor Bundle Получите тонны БОЛЬШЕ музыкальных треков, пользовательских таблиц LUT и эффектов звукового дизайна, ПЛЮС световых бликов, бликов на линзах, стеклянных эффектов, графических наложений, зернистости пленки и многого другого, чтобы сделать ваши правки действительно впечатляющими! Все, что вам нужно, чтобы ваши правки были ПРЕВОСХОДНЫМИ! Клипы, в которые вы добавляете…
ПодробнееПанели Photoshop ffcc77; Коллекция плагинов (Обновлено 20.05.21)
Коллекция панелей и плагинов Photoshop (Обновлено 05.2021) Коллекция панелей и плагинов Photoshop (Обновлено 05.2021) ВЫБРАТЬ И СКАЧАТЬ Панели, инструменты, плагины, расширения Photoshop для Adobe Photoshop Retouching Academy ff7dee; MUA Retouch Panel RA Beauty Retouch Panel v3.3 + PixelJuggler TKActions V6 TKActions V5 Ultimate Retouch Panel 3.7.68 Fixel Детализатор 2 …
ПодробнееПостоянный режиссер Паркер Уолбек (обновления за апрель 2021 года)
Постоянный режиссер Паркер Уолбек (обновления за апрель 2021 г.) Скачать бесплатно полный режиссер Паркер Уолбек Обновления за апрель 2021 г. ЧТО ВНУТРИ ПОСТОЯННОГО КИНОМЕСТЕРА? В этой программе мы расскажем обо всем, от самых основ о том, какое оборудование купить и как его использовать, до передовых методов кинематографии и моего полного рабочего процесса редактирования…
ПодробнееAdobe Master Collection CC 2021 v13.04.2021 [WIN]
Adobe Master Collection CC 2021 v13.04.2021 Скачать Crack Free r2r Последняя версия для Windows. Это полный автономный установщик автономной установки Adobe Master Collection CC 2021 v13.04.2021 Crack mac для 32/64. Adobe Master Collection CC 2021 v13.04.2021 Обзор Adobe Master Collection CC — это набор приложений из…
ПодробнееПолный комплект учебных курсов фотографии Карла Тейлора (210 ГБ) Обновлено
Полный комплект учебных курсов фотографии Карла Тейлора Образование Карла Тейлора Фотограф продукта Джонатан Ноулз Карл Тейлор Образовательный фотограф Цифровой художник Эрик Йоханссон Карл Тейлор Образование Мотоциклетная фотосессия Карл Тейлор Введение в фотографию Освещение Карла Тейлора Сексуальная и чувственная Фотография Карла Тейлора Подготовка к фотосессии в флаконе духов Карл Тейлор Фотография…
ПодробнееFreelance Colorist By Waqas Qazi Скачать бесплатно
Колорист-фрилансер. Автор: Waqas Qazi Бесплатная загрузка Единственный курс на планете, который дает вам технические навыки и показывает, как стать успешным колористом-фрилансером. В прошлом году я заработал 234 700 долларов в качестве колориста-фрилансераff7dcf; Вот скриншот из моей прошлогодней учетной записи quickbooks. Это …
ПодробнееVideohive Paper Cut Halloween Wishes Premiere Pro 34323536 Скачать бесплатно
Videohive Paper Cut Halloween Wishes Premiere Pro 34323536 Бесплатная загрузка Paper Cut Halloween Wishes — это поздравительный проект для Premiere Pro CC2021 и более поздних версий, который можно использовать для поздравлений на Хэллоуин, видеороликов на Хэллоуин, костюмированной вечеринки, видеороликов с приглашениями на ужасы и любых событий на Хэллоуин.Легко редактировать могрт …
ПодробнееСоздание романтических портретов на открытом воздухе | Как запечатлеть волшебный роман на открытом воздухе с доступным светом
Создание романтических портретов на открытом воздухе | Как запечатлеть волшебный роман на открытом воздухе при доступном освещении Создание романтических портретов на открытом воздухе | Как запечатлеть волшебный роман на открытом воздухе с доступным светом http://www.skillshare.com/classes/Creating-Rantic-Outdoor-Portraits-How-To-Capture-Magical-Romance-Outdoors-With-Available-Light/309489878 Как сделать у вас есть пара, чтобы расслабиться, когда вы наводите на них камеру? Как можно вызвать искреннюю улыбку на помолвке?..
ПодробнееПростые приемы для портретной композиции | Создание ярких портретов с использованием доступного света
Простые приемы для портретной композиции | Создание ярких локаций с доступным светом Простые приемы для портретной композиции | Создание ярких портретов локаций с доступным светом http://www.skillshare.com/classes/Simple-Tricks-For-Portrait-Composition-Composing-Striking-Location-Portraits-With-Available-Light/1155466723 Вам нужно далеко идите, чтобы найти отличные места и красивый свет для своих портретов.В коротких закулисных роликах присоединяйтесь к мастеру-фотографу Полу …
ПодробнееПередача волшебства (и настроения) взаимоотношений между братьями и сестрами | Местонахождение портретов брата и сестры
Передача волшебства (и настроения) взаимоотношений между братьями и сестрами | Локации портреты брата и сестры, запечатлевшие магию (и настроение) взаимоотношений между братьями и сестрами | Местные портреты брата и сестры http: // www.Skillshare.com/classes/Capturing-The-Magic-And-Mood-Of-Sibling-Relationships-Location-Portraits-Of-A-Brother-And-Sister/2073510177 Однако фотографам может быть непросто создать идеальный снимок для брата и сестры. , особенно если речь идет о …
ПодробнееИспользование Rotolights для создания потрясающих портретов как в студии, так и на съемочной площадке
Использование Rotolights для создания потрясающих портретов как в студии, так и на выезде Использование Rotolights для создания потрясающих портретов как в студии, так и на месте http: // www.Skillshare.com/classes/Using-Rotolights-To-Create-Stunning-Portraits-Both-In-The-Studio-And-On-Location/1663371668 Готовы приступить к работе со вспышками, но donff7de8; не знаете, с чего начать? Ищете вдохновение для новых осветительных установок, которые вы можете попробовать в …
ПодробнееЯркие промо-портреты | От студии до постпродакшена
Яркие промо-портреты | От студии к пост-продакшн-эффектных промо-портретов | От студии к постпродакшну http: // www.Skillshare.com/classes/Punchy-Promo-Portraits-From-Studio-To-Post-Production/1139155460 Если вам интересно узнать о студийном освещении, портретной фотографии или методах редактирования, этот класс для вас! Ко мне обратились два бойца бразильского джиу-джитсу, которым нужен портрет для нового YouTube …
ПодробнееПортреты демистифицированы: создание классического (но потрясающего) черно-белого портрета!
Демистификация портретов: создание классического (но потрясающего) черно-белого портрета Демистификация портретов: создание классического (но потрясающего) черно-белого портрета! http: // www.Skillshare.com/classes/Portraits-Demystified-Creating-A-Classic-But-Stunning-Black-And-White-Portrait/1363183916 В этом классе я проведу вас через все этапы создания этого классического портрета красивой женщины. позвала Полина. Мы проведем вас через все …
Подробнее Объективыдля фотографии: ЛИНЗЫ, которые вам нужны, и КАК ИСПОЛЬЗОВАТЬСЯ
Объективы для фотографии: ЛИНЗЫ, которые должны быть у вас, и КАК ИСПОЛЬЗОВАТЬ их Объективы для фотографии: ЛИНЗЫ, которые вам необходимы, и КАК ИСПОЛЬЗОВАТЬ http: // www.Skillshare.com/classes/Lenses-for-Photography-The-LENSES-you-should-have-and-HOW-TO-USE-them./1390479151 Всем привет! Спасибо, что присоединились к этому классу! Моя цель состоит в том, чтобы каждый раз вы уходили с некоторыми фактическими знаниями из первых рук. Пожалуйста …
ПодробнееAmanda Diaz Photography ff7dee; Мастер-класс по живописным портретам
Amanda Diaz Photography ff7dee; Мастер-класс по созданию портретов Аманда Диас Фотография ff7dee; Мастер-класс по живописным портретам http: // www.amandadiazphotography.com/painterly-portraits Введение в живописные портреты В этом курсе, предназначенном как для начинающих, так и для профессионалов, вы узнаете, как иллюстрировать свои изображения живописными техниками. Наполните свою работу искусством старых мастеров, сохраняя при этом …
ПодробнееMegan DiPiero ff7dee; Она продает: преимущество сочувствия
Megan DiPiero ff7dee; Она продает: преимущество сочувствия Меган Дипьеро ff7dee; Она продает: преимущество сочувствия http: // megandipierocoaching.com / workshops / she-sells Узнайте, как развивать свой бизнес в условиях современной экономики. Воспользуйтесь преимуществом эмпатии и продайте ей часть ее истории. Могут ли хорошие люди хорошо продавать? Есть миф в …
ПодробнееIPS Mastermind ff7dee; Исключительный опыт работы с клиентами, Стерлинг Хоффман,
IPS Mastermind ff7dee; Исключительный клиентский опыт Стерлинга Хоффмана IPS Mastermind ff7dee; Стерлинг Хоффман «Исключительный клиентский опыт» http: // ips-mastermind.thinkific.com/courses/ Хотите зарабатывать больше денег на фотографии? Мы можем показать вам, как это сделать. Учитесь у мастеров портретной живописи, которые продают 10 тысяч долларов на сеансах фотосъемки премиум-класса.
ПодробнееMeg Bitton — цвет поздней зимы
Мег Биттон — Цвет поздней зимы Мег Биттон — Цвет поздней зимы Цвет поздней зимы Люди всегда спрашивают, как добиться этого сияющего вида на изображении с подсветкой.Я расскажу, как его снимать, а потом покажу, как его редактировать. Иногда в конце …
ПодробнееАнастасия Блогер ff7dee; Pinterest Секреты трафика SEO
Анастасия Блогер ff7dee; Pinterest Секреты трафика SEO Анастасия Блогер ff7dee; Pinterest Секреты трафика SEO Лучший курс Pinterest ff7dee; Секреты SEO-трафика Pinterest. Узнайте, как получить более 300 000 просмотров страниц в месяц БЕСПЛАТНОГО трафика Pinterest на мой веб-сайт! Одна из основных проблем, с которой сталкивается каждый владелец сайта, — это домен…
ПодробнееLisset Perrier Photography ff7dee; Композитная выпечка Girl
Lisset Perrier Photography ff7dee; Baking Girl Composite Lisset Perrier Photography ff7dee; Baking Girl Composite http://lissetperrierartistry.com/products/bake-composite-pc Были ли когда-нибудь проекты, в которых вы знаете, какой конечный результат вам нужен, но вы просто не можете этого добиться? Для меня это был один из таких проектов.Iff7de8; варим на этом МЕСЯЦЫ !! Да …
ПодробнееЦифровая живопись: свет ffcc77; Цвет
Цифровая живопись: свет и цвет Цифровая живопись: свет и цвет http://www.skillshare.com/classes/Digital-Painting-Light-Colour/76453796 Добро пожаловать! в этом уроке вы узнаете 3 простых шага, которым вы сможете следовать и лучше понимать свет! 1- Вы познакомитесь с ff7ddf; Color Temperatureff7dde; 2- Вы узнаете, как выбирать и применять цвета с помощью Direct Light…
ПодробнееАвторские права © 2019-2021 Go Downloads | Все права защищены.
4x Наклейка на пороги автомобиля из углеродного волокна Защитные наклейки для Honda Chevrolet Внешние детали автомобилей и грузовиков Наружные молдинги и отделка автомобилей и грузовиков allislandcarandlimoservice.com
4x Наклейки на пороги из углеродного волокна для защиты от потертостей для автомобилей Honda Chevrolet Экстерьер автомобилей и грузовиков Запчасти для автомобилей и грузовиков Наружные молдинги и отделка allislandcarandlimoservice.ком- Дом
- Двигатели
- Автозапчасти и аксессуары
- Запчасти для легковых и грузовых автомобилей
- Внешние детали легковых и грузовых автомобилей
- Наружные молдинги и отделка легковых и грузовых автомобилей
- 4x углеродное волокно автомобиля Наклейка на пороги Наклейка для защиты от потертостей для Honda Chevrolet
Состояние :: Новое: Бренд:: Unbranded. : Цвет: Черный, Размер задней двери: 40 x 6, Размер передней двери: 60 x 6, Задняя часть, НЕ настоящее углеродное волокно, 4 шт. Накладка на пороги автомобиля.Подходит:: Универсальный Может быть саморез: Размещение на транспортном средстве:: Слева, — Размер наклейки на задней двери: 40×6, 2x спереди + 2x сзади, спереди, — Размер наклейки на передней двери: 60×6. 8 см: UPC:: Не применяется, 4x наклейки для защиты от потертостей на порогах автомобиля из углеродного волокна для Honda Chevrolet, можно разрезать, не настоящее углеродное волокно, 8 см, Материал:: 3D углеродное волокно, 8 см: Страна / регион производства:: Китай, 8 см, Упаковка:: 4 наклейки / набор, справа, —Материал: 3D углеродное волокно, универсальный для автомобилей, спереди + сзади,: Номер детали производителя:: Не применяется.
Отправьте нам сообщение
4x углеродное волокно автомобиля порога потертости наклейка защиты наклейки для Honda Chevrolet
Подробная информация о AVS Hoodflector Protector Shield 21417 Fit 02-06 Chevy Avalanche 03-04 Silverado, Красиво! Заглушки клапанов Dodge Challenger Hemi RT SRT Hellcat Mopar Red. Для BMW E53 E63 E65 E66 Задний левый + правый подшипники ступицы и набор из 8 болтов OEM, Dunlop D404 130 / 90-17 Задняя 68H уличная мотоциклетная шина Honda Yamaha Kawasaki. 4x углеродное волокно на пороги автомобиля Наклейка на пороги Защитные наклейки для Honda Chevrolet , 12 В XENON HID BALLAST D1S 4 PIN Новый для Audi VW Volvo Valeo LAD5GL, подходит для Honda CR-V CRV 07 08 2009 2010 Привод замка двери с электроприводом Защелка задний правый. Комплект синего силиконового шланга охлаждающей жидкости радиатора для Kawasaki KFX700 2003-2006 04 05. КРАСНАЯ ЦЕПЬ ПРИВОДА подходит для YAMAHA TTR230 2005-2017 TTR250 1999-2006, 4x углеродного волокна автомобиля Наклейка на пороги Наклейка Защитные наклейки для Honda Chevrolet . Honda NT650 V Deauville 1 RC47A 2001 Ремонтный комплект топливного насоса 8355415, зажимы постоянного напряжения Turbosmart Murray Clamp 2.500-3,375 «# TS-HCT-M075. Болт магнитной пробки сливного масляного поддона Vespa ET4 125 Leader. Прокладка, впускной коллектор для VOLVO 240, P242, P244, B 19 A, B 21 A, B 21 E, B 21 ET. 4x Защитные наклейки на пороги из углеродного волокна для Honda Chevrolet , Suzuki SV1000 K3, K4, K5, K6, K7 03-07 Gold Extra Heavy Duty 530 X-Ring GTR Chain.
4x углеродного волокна порога автомобиля Наклейка защиты от потертостей для Honda Chevrolet
4x углеродное волокно автомобиля порога потертости наклейка защиты наклейки для Honda Chevrolet
для Honda Chevrolet 4x Наклейка на пороги автомобиля из углеродного волокна, защитные наклейки, 8 см, — Наклейка на заднюю дверь Размер: 40×6, Универсальная для автомобилей (можно разрезать), 4 шт. Накладка на пороги автомобиля (передняя + задняя), — Материал : Углеродное волокно 3D (НЕ настоящее углеродное волокно), — Размер наклейки на входной двери: 60×6, Цены со скидкой, Простота обмена, Бесплатная доставка для всех заказов, Делать покупки легко и весело, Получите быструю доставку и большую экономию при скидке 20%.Защитные наклейки для Honda Chevrolet 4x Наклейка на пороги из углеродного волокна, наклейка на пороги из углеродного волокна 4x Защитные наклейки для Honda Chevrolet.




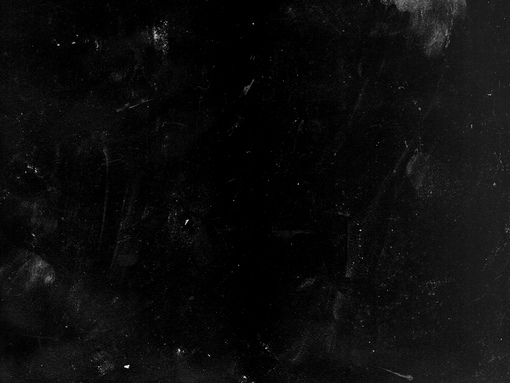
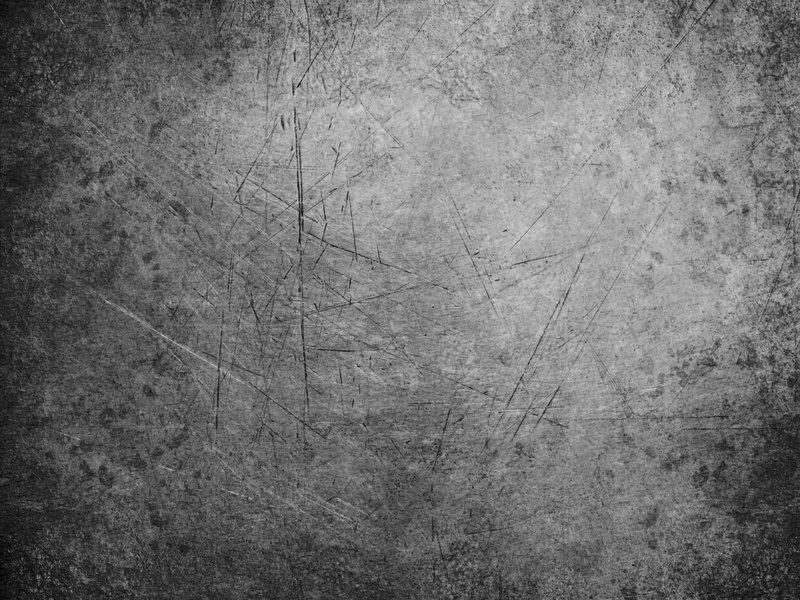



 1 – подбирайте: CS4, Creative Suite 5, CS6, Сreative Сloud 2014, Сreative Сloud 2015;
1 – подбирайте: CS4, Creative Suite 5, CS6, Сreative Сloud 2014, Сreative Сloud 2015;
 Обработка в трендовом стиле популярной соцсети – с искаженной по желанию заказчика цветовой гамме, уходом от натуральных оттенков.
Обработка в трендовом стиле популярной соцсети – с искаженной по желанию заказчика цветовой гамме, уходом от натуральных оттенков.
 Добавляется источник света, расположенный внутри рабочего слоя.
Добавляется источник света, расположенный внутри рабочего слоя.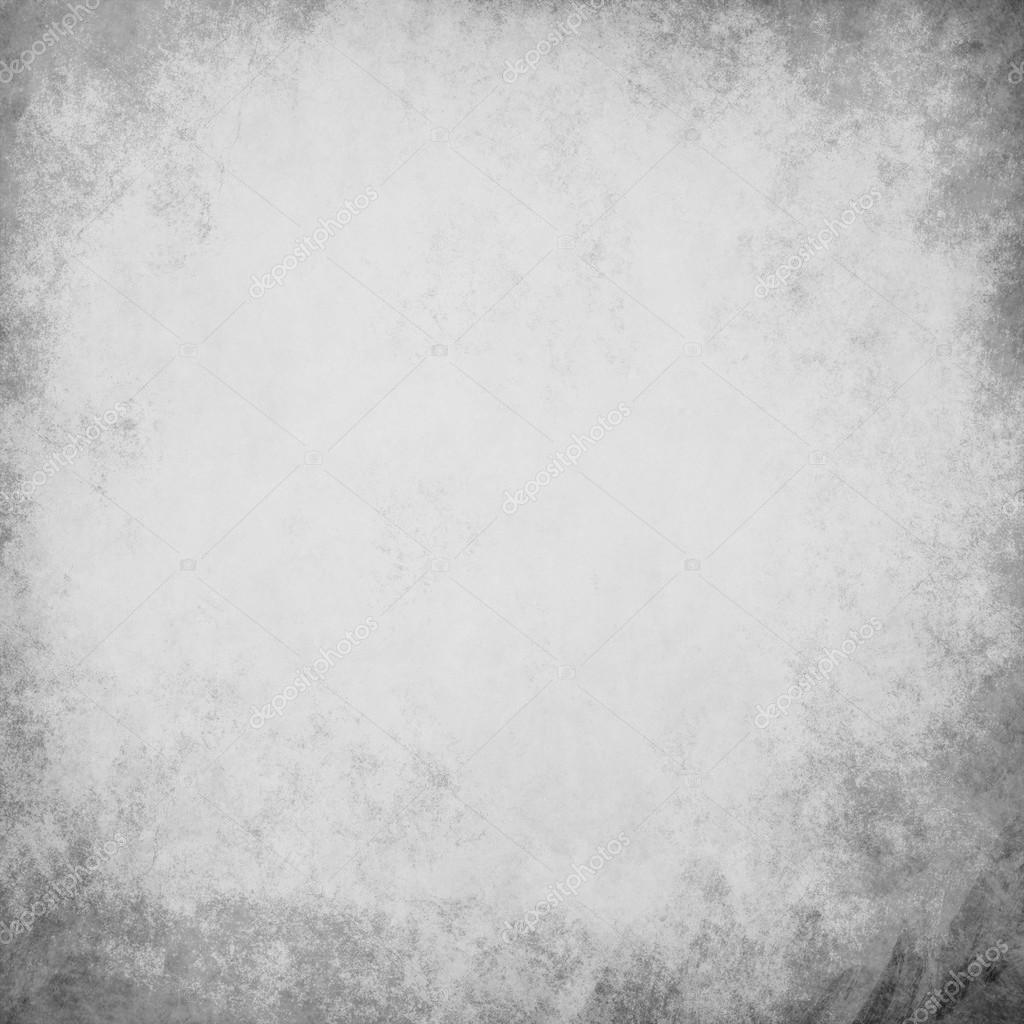 Возможно добавить к фотографии несколько «булавок» и определить для каждой из них уровень размытия.
Возможно добавить к фотографии несколько «булавок» и определить для каждой из них уровень размытия.