Почему Фотошоп не меняет шрифт?
Вы добавили текст в Photoshop, но вам не нравиться шрифт. Вы пытаетесь его поменять на другой, но как был, например, стандартный Arial, так он и не изменился.
Почему Фотошоп не меняет шрифт? Попробуем разобраться.
Как изменить шрифт в Photoshop?
Во-первых, следует проверить, какие символы использует данный шрифт, так как Фотошоп не видит кириллицу. Так, в системе возникает конфликт между кодировками, шрифты для Photoshop автоматически заменяются на один из читаемых.
Во-вторых, вероятнее всего вы пытаетесь поменять шрифт на другой с аналогичным названием, но с иной подборкой символов. В Photoshop используются векторные шрифты, состоящие из точек, прямых линий и геометрических фигур. В таком случае может выполняться автозамена.
Как решить проблему с автозаменой?
До того, как скачать шрифты, необходимо проверить, сможете ли вы в дальнейшем их использовать.
- Устанавливайте TTF шрифты или любые другие для Фотошоп, поддерживающие кириллицу.

2.Откройте папку Windows->Fonts.
3. В строке для поиска введите название шрифта.
При выдаче нескольких вариантов шрифтов с одинаковым названием, выберите тот, который является рабочим, а все другие удалите, это поможет избежать автозамены. В итоге, не будет возникать вопрос “почему фотошоп не видит шрифты?”.
ВыводСкачивайте шрифты для Illustrator и другие типы шрифтов для Фотошопа, которые точно поддерживают кириллицу. Перед тем как скачать и установить какой-нибудь шрифт, проверьте, что у вас такого еще нет.
Настройки абзацев текста.
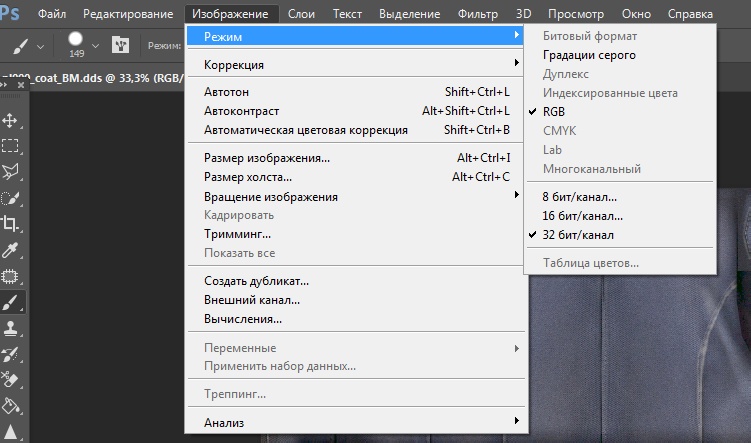 Adobe Photoshop CS3
Adobe Photoshop CS3Читайте также
2.2. Создание абзацев
2.2. Создание абзацев Абзацы, как известно, делят текст на логические части и на письме выделяются отступом от края листа. В HTML абзацы отделяются друг от друга расстоянием в одну строку.Для организации абзацев в HTML предусмотрен элемент P, который подразумевает наличие
Настройки
ГЛАВА 9.
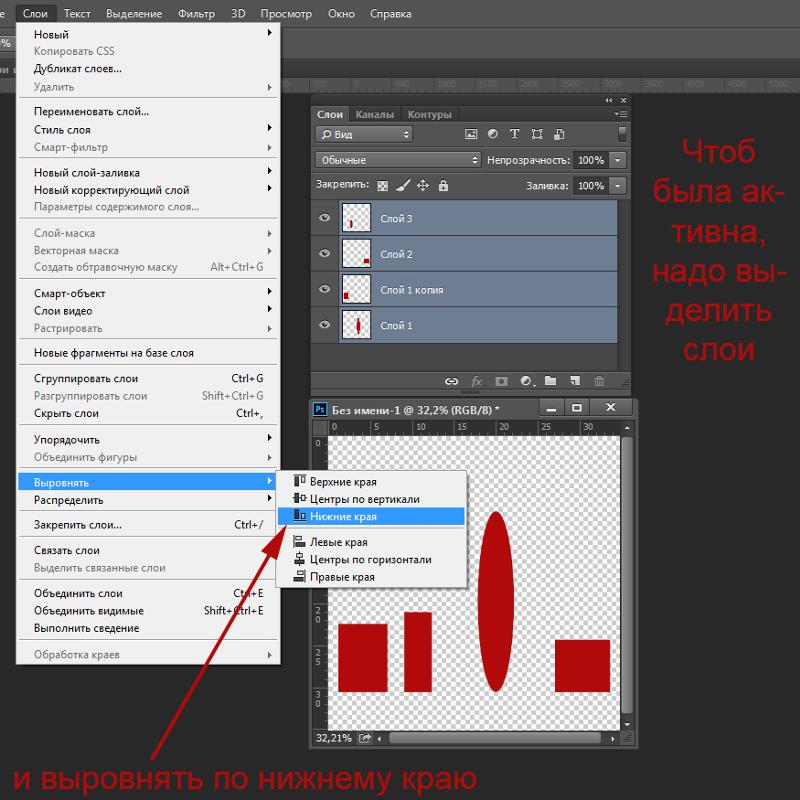 Параметры абзацев, списков и отображения
Параметры абзацев, списков и отображения
ГЛАВА 9. Параметры абзацев, списков и отображения В предыдущей главе мы рассмотрели атрибуты стиля, предназначенные для задания параметров текста (шрифта, его размера, начертания, тени и пр.) и фона элементов Web-страниц. Изучили новый элемент Web-страницы — встроенный
Настройки
Настройки В KE меются разные режимы выделения текста — всего, последовательными фрагментами, блоками, между парными скобками. И режим множественного выделения, когда выделяются не последовательные фрагменты, а куски из произвольных мест документа. Которые потом можно
ГЛАВА 9. Параметры абзацев, списков и отображения
ГЛАВА 9. Параметры абзацев, списков и отображения
В предыдущей главе мы рассмотрели атрибуты стиля, предназначенные для задания параметров текста (шрифта, его размера, начертания, тени и пр.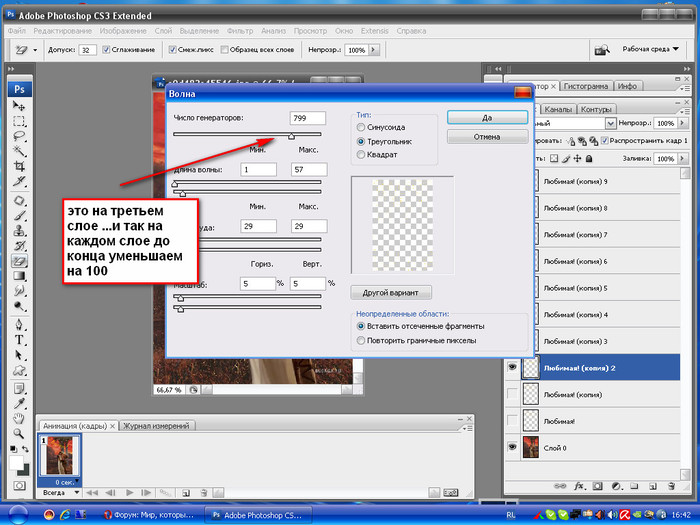
Оформление абзацев
Оформление абзацев Считается, что при оформлении издания первым шагом дизайнера должна быть разработка стиля. В практике компьютерной верстки это понятие приобрело дополнительный смысл: речь идет не только о «теоретической» разработке стиля оформления в целом, но и о
Глава 13 Настройки текста
Настройки абзацев
Настройки абзацев
Для изменения настроек абзацев можно воспользоваться палитрой Paragraph (Абзац) (рис.
Стили абзацев
Стили абзацев Созданием, управлением и использованием стилей символов занимается палитра Paragraph Styles (Стили абзацев) (рис. 17.12). В начале работы она пуста, в ней присутствует только строка [Basic Paragraph] (Обычный абзац). Рис. 17.12. Палитра Paragraph Styles (Стили абзацев)Начать работу с уже
4.4. Форматирование абзацев
 При помощи этих характеристик
При помощи этих характеристик
Настройки символов текста
Настройки символов текста Настроить отдельные символы текста можно на панели управления (при работе с одним из инструментов создания текста) или на палитре Character (Символ) (рис. 20.4). Следует помнить, что на панели управления выводятся не все настройки, а только наиболее
Границы абзацев и выравнивание
Границы абзацев и выравнивание Как вы помните, Word позволяет выбрать несколько способов выравнивания границ текста: по левому или правому краю, по обоим краям (т. е. по ширине) или по центру. В большинстве случаев для того, чтобы ваш текст выглядел аккуратно и приятно для
Настройки
 табл. П3.2) на панели инструментов, пункт меню Настройки, или с помощью инструмента Панель элементов, инструмент Настройки (см. табл. П3.3). Появится окно, где в левой
табл. П3.2) на панели инструментов, пункт меню Настройки, или с помощью инструмента Панель элементов, инструмент Настройки (см. табл. П3.3). Появится окно, где в левой
Форматирование абзацев
Форматирование абзацев Абзац – это текст, ввод которого начат с новой строки и закончен нажатием клавиши Enter, устанавливающей в тексте специальный маркер конца абзаца. Чтобы увидеть, где же была нажата клавиша Enter, а значит, закончился один абзац и начался следующий, нужно
Практическая работа 32. Форматирование абзацев
Практическая работа 32. Форматирование абзацев
Задание. Создать в программе Word заявление по приведенному образцу (рис. 5.36). Для каждого абзаца применить наиболее подходящие параметры форматирования. Рис. 5.36.Пример документа для выполнения работы по форматированию
Рис. 5.36.Пример документа для выполнения работы по форматированию
Основные функции и возможности Adobe Photoshop
В программе можно создавать векторные фигуры — это изображения на основе замкнутых кривых, которым можно добавлять контуры и заливки. Обычно для этих целей используют Adobe Illustrator или CorelDraw: именно в них дизайнеры обычно работают над созданием, например, логотипов или иконок. Но если нет векторного редактора, рисовать изображения на основе кривых можно и в Photoshop. Это не так удобно — изначально редактор был задуман для растровой графики, векторные возможности в нём ограничены самыми простыми операциями.
Несложные векторные картинки вполне можно сделать в Photoshop, потратив на это чуть больше времени.
В Photoshop можно создавать простые векторные фигуры или делать любые контуры от руки с помощью инструмента Pen Tool: иногда этих инструментов достаточно для полноценной иллюстрации.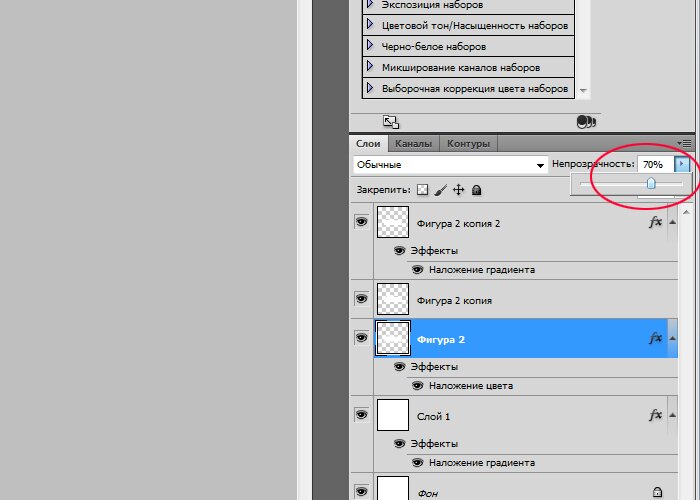
Для анимации в программе каждый кадр размещают на отдельном слое — редактировать их можно точно так же, как и слои изображения. Затем для кадров устанавливают временные интервалы и параметры отображения.
Такие простые гифки можно сделать в PhotoshopДля сложной моушн-графики использовать Photoshop нецелесообразно. Для этого есть отдельные программы, самая популярная из которых — Adobe After Effects. Но это сложный профессиональный софт, и не всем хочется заниматься его освоением. Базовые возможности для создания анимации есть и в Photoshop. Например, именно там многие SMM-щики делают гифки для постов.
Если нужно быстро сделать трёхмерный шарик или кубик, в этом тоже выручит Photoshop. Для этого на отдельном слое должен быть двухмерный объект без фона. Из него программа сделает объёмную фигуру с заданными параметрами: можно выбрать угол скоса граней или вращения, характер освещения и текстуру.
В несколько кликов с помощью Photoshop можно создавать незатейливые модели шаров, колец, ваз, шахматных фигур, а также делать объёмные надписи.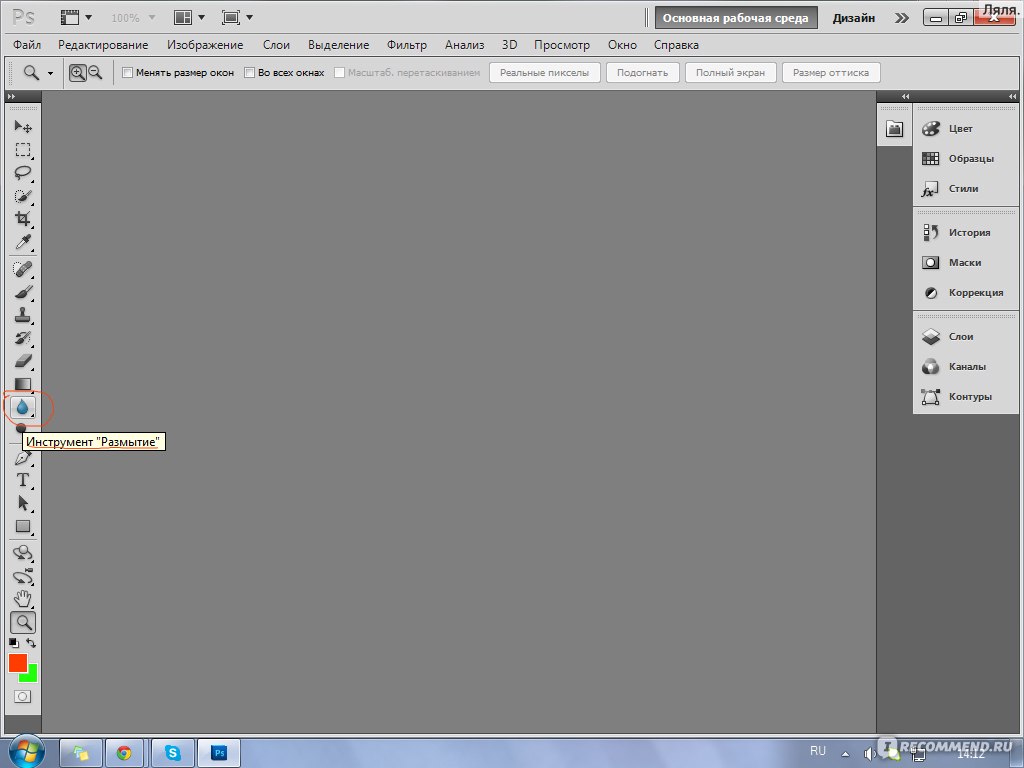
Для полноценного 3D-моделирования Photoshop, конечно, не годится. Но он позволяет создавать несложные трёхмерные объекты на основе 2D-рисунков.
В Photoshop есть базовые возможности для работы с текстом. Абзацы можно выравнивать с помощью направляющих, изменять параметры шрифта и интервалы, перекрашивать текст, вертеть его, совмещать с картинками.
Сложность в том, что каждый текстовый блок автоматически выводится на новый слой, и это создаёт путаницу, если макет объёмный. Кроме того, работать с несколькими страницами сразу тоже не получится. Если требуется сверстать многостраничный буклет, удобнее сделать это в InDesign, а если речь о рекламной листовке — дизайнер, скорее всего, откроет Illustrator или CorelDraw. Но если нужны макеты с небольшим количеством текста, Photoshop с этой задачей вполне справится.
Photoshop — первая программа, которую изучают большинство специалистов, работающих с компьютерной графикой. Потому что сделать в нём можно практически всё что угодно. Хотите освоить самый многофункциональный графический редактор под руководством опытных преподавателей? Записывайтесь на наш курс!
Хотите освоить самый многофункциональный графический редактор под руководством опытных преподавателей? Записывайтесь на наш курс!
Что делать если фотошоп работает. Не запускается Фотошоп reading text global resources. Обзор проблем, вызванных неисправным, неподдерживаемым или несовместимым графическим процессором или графическим драйвером
Видела тут темы похожие, ответов не увидела, но, может быть, мне повезет.
Мой фотошоп оплачен, уже второй год им пользуюсь. Внезапно перестал открываться. Появлялось сообщение, что идет проверка лицензии на программное обеспечение. Потом я попробовала его обновить, почему-то Фотошоп мой стал пробной версией, по истечении срока, снова перестал открываться. То же сообщение, что идет проверка лицензии на программное обеспечение.
Я попробовала много чего, деактивировала приложение, удаляла, загружала снова, я проверяла хост-файлы, как советуют на официальном сайте. Ничего не помогает.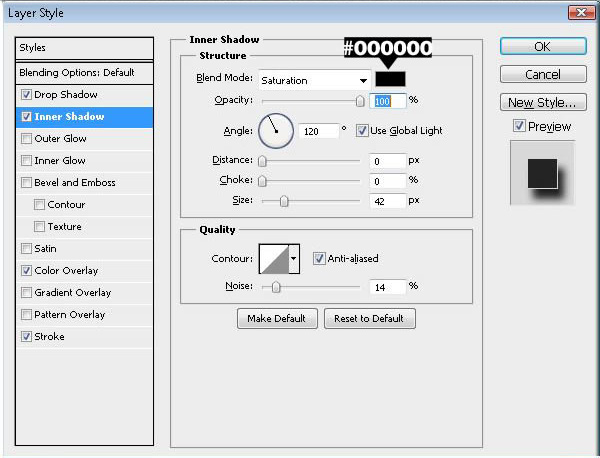
Представители Adobe, почему к вам невозможно достучаться? Где контакты, телефон русской технической поддержки? Почему ничего нет? Вы будете продолжать снимать деньги с моего счета, но проблему не решите?
У меня еще два месяца оплачено, получается, что они пропадут.
Помогите мне, пожалуйста, решить эту проблему! Я теряю работу, если не решу её.
- еленан48966319 Oct 14, 2017 2:00 PM
(in response to davescm)
Thank you for your attention but it doesn»t work for me
I»ve tried everything what they say in support theme but it»s no good. I»m terrified and I don»t know what to do now. And i»m scared it will happen with my Illustrator too. This is a catastrophe.
- Re: Не открывается Фотошоп! еленан48966319 Oct 15, 2017 3:23 AM
(in response to еленан48966319)
В общем, мою проблему решили. В чате службы поддержки Адоб мне помог человек, оперативно весьма.
 Честно, я уже не верила, что такое возможно.
Честно, я уже не верила, что такое возможно.Сама перепробовала всё! Всем советую, кто столкнулся с таким, обращаться в чат. Говорили на английском. Так что открывайте гугл переводчик, если не знаете язык совсем.
Мне предложили загрузить программку, чтобы удаленно самим распоряжаться моим компьютером, я просто сидела и следила, и минут через 15 все решилось. Он открывал СС, закрывал его, удалял в Диспетчере задач все связанное с Адобом, потом сам заходил на диске С в папки Адоб и удалил там штуки четыре папок. К сожалению, не углядела, какие именно. Но именно после этого все заработало.
Так что спасибо Авинашу Кумару! Очень благодарна.
Сама я бы не справилась.
… работал, работал и вдруг сегодня Фотошоп перестал запускаться:(.
Вначале шустренько так грузится, но на этапе «reading text global resources» — виснит. Приходится снимать задачу, нажимая «Ctrl+Alt+Del».
Несколько раз пробовал перезапускать, но всякий раз, он вис. Почистил реестр с помощью RegCleaner, перезапустил Windows, но это не помогло. Переустановил Фотошоп с лицензионного диска (не удаляя, а просто сделал repair), но к сожалению это тоже не помогло. А я на это все же надеялся.
Переустановил Фотошоп с лицензионного диска (не удаляя, а просто сделал repair), но к сожалению это тоже не помогло. А я на это все же надеялся.
Даже немного в сердце защемило. Ведь мне работать нужно. Как я буду делать макеты своим заказчикам?
Так как рядом никого не было, я решил спросить у Яндекса, набрав запрос «не запускается фотошоп reading text global resources». И кое-что нашёл.
Проблема
Когда запускается Adobe Photoshop CS2, он виснет когда в окне закрузки отображается сообщение «Reading Text Global Resources».
Причина зависания
Существуют предположения, что данная проблема возникает из-за установки новых нестандартных шрифтов или в результате изменений виндовых настроек текста. Я как раз в прошлый сеанс работы в Винде поставил сглаживание шрифтов.
Есть несколько решений. Как минимум три. В каментах можете написать, какой способ помог вам справиться с данной проблемой (это может понадобиться нашим коллегам, у которых также не запускается Фотошоп на этапе reading text global resources).
Решение 1
(мне не помогло)Удалить файл «New Doc Sizes.psp» и перезапустить Фотошоп.
Примечание: файл « New Doc Sizes.psp » обычно находится на диске
с:/Documents and Settings/[имя_пользователя_учётки]/Application Data/Adobe/Photoshop/9.0/Photoshop CS Settings .
При загрузке, Фотошоп создаст новый файл New Doc Sizes.psp .
Решение 2
(разрешило мою проблему)Удалить конфигурационный файл настроек « Adobe Photoshop CS Prefs.psp ».
Обновившись до Windows 10 столкнулся с проблемой — перестали перетаскиваться файлы в фотошоп! Приходится открывать файл через меню, что очень неудобно и долго.
Поиски решения привели к результатам которыми хочу поделится с вами. Забирайте, пригодится.
Первое, простое решение:Если в фотошоп не перетаскиваются файлы нужно проверить права доступа. Для этого нажимаем на ярлыке программы правую кнопку мыши и переходим на вкладку «Свойства» где ставим галочку «Выполнять эту программу от имени Администратора» .
1. Заходим в Пуск и в поисковой строке внизу вставляем команду: regedit
2. Далее идем по поти: HKEY_LOCAL_MACHINE > SOFTWARE > Microsoft > Windows > CurrentVersion > Policies > System
3. Находим раздел EnableLUA. Открываем его двойным кликом и меняем переменную с 1 на 0. Сохраняем. Компьютер попросит перезагрузку. Соглашаемся или перезагружаем вручную. Радуемся – теперь файлы перетаскиваются в Photoshop.
Проверено лично на:
1. Windows 10 Photoshop CS6 x64
2. Windows 8 Photoshop CS6 x64
3. Windows 7 Photoshop CS6 x64
В Win10 Eng конкретно помогает только один способ — заходим в Propirties ярлыка во вкладку Compatibility (совместимость) идем вниз заходим в Change settings for all users убираем галку с Run this program as an administrator нажимаем Apply — и все, файлы перетаскиваются. А все эти ваши Энабле ЛУА — это шляпа, после изменения на 0 не будут работать фотографии, музыка, видео, скайп и прочая виндовсовская чешуя. Вам оно надо?
А все эти ваши Энабле ЛУА — это шляпа, после изменения на 0 не будут работать фотографии, музыка, видео, скайп и прочая виндовсовская чешуя. Вам оно надо?
- Центр обновления Windows не всегда предоставляет последние и лучшие версии драйверов.Необходимо перейти непосредственно на веб-сайт производителя карты, чтобы проверить наличие обновлений драйвера.

- Обязательно выберите необходимый драйвер. Названия драйверов для ноутбуков иногда отличаются от названий аналогичных драйверов для настольных ПК.
- В случае использования видеоадаптеров некоторых производителей необходимо выполнить обновление дополнительного ПО помимо драйвера видеокарты. Внимательно прочитайте инструкции по обновлению и обратитесь напрямую к производителю видеоадаптера, если инструкции не понятны.
Есть специальные программы как раз для «битых» фотографий. Они по определённому алгоритму восстанавливают картинку.
Но по опыту могу сказать, что получается восстановить процентов 10-15, не больше.
ну тогда проще сходить в банк и там оформить спокойно и без всяких ошибок
а разница разве есть? всего лишь в написание есть, но формат один и тот же
Представляю вам бесплатную программу для конвертации RAW в JPG, а так же для просмотра подробных данных о снимках (EXIF) — ShowExif v0.06-16beta.
Просто сотри букву Е в расширении файла jpeg. И будет тебе счастье.
Как из JPEG сделать JPG? Win+R пиши слово cmd , жми ок. Пиши dir папка где фотографии . Пиши ren *.jpeg *.jpg . Все картинки станут ЙПГ.
На самом деле это один и тот же формат.
Его полное название Joint Photographic Experts Group — сокращение JPEG.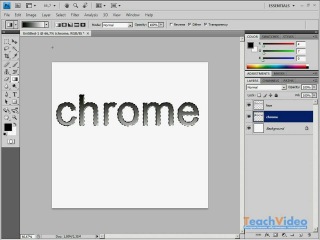
Но в старых операционных системах расширения файлов не могли быть больше 3-х букв. Поэтому расширение файлов этого формата сократили до 3 букв JPG.
А в других операционных системах этого ограничения нет, поэтому расширение не сокращали.
Вот и существует паралельно два стандарта расширений для одного и того же формата фалов.
Если думать только о смене формата, то Paint самое простое решение.
Ну или вместо.jpeg написать.JPG
говорит:
Ничем не отличается. JPG это сокращённое JPEG. Экспертная группа по фотографии:)
Как из JPEG сделать JPG? Win+R пиши слово cmd , жми ок. Пиши dir папка где фотографии. Пиши ren *.jpeg *.jpg. Все картинки станут ЙПГ.
Решение проблем, вызванных неисправным, неподдерживаемым или несовместимым ГП или графическим драйвером.
Обзор проблем, вызванных неисправным, неподдерживаемым или несовместимым графическим процессором или графическим драйвером
Если вы столкнулись с проблемами визуализации изображений, низкой производительностью или сбоем в работе, причина может заключаться в неисправном, неподдерживаемом или несовместимом графическом процессоре (также называемом графической платой, видеокартой или ГП ) или графическом драйвере. В частности, в этом документе приведены инструкции по устранению следующих проблем:
В частности, в этом документе приведены инструкции по устранению следующих проблем:
Внимание.
Если ваша видеокарта была выпущена после мая 2013 года, можно предположить, что приложение Photoshop будет поддерживать вашу карту. Выполните следующие действия для поиска и устранения неполадок
Обновите графический драйвер.
Обновление графического драйвера может исправить многие проблемы, например, сбой в работе, неправильную визуализацию изображений, проблемы производительности. Получите новые версии драйвера непосредственно у производителя вашей видеокарты:
После установки обновлений перезапустите Photoshop. Включите параметр, выбрав «Установки» > «Производительность» > «Использовать графический процессор» , и повторите действия, которые вызвали проблему.
Примечание.
Проверьте настроенные уровни кэша.
Если вы установили значение 1 для параметра «Уровень кэша» в установках Photoshop, то могут возникнуть проблемы с производительностью функций, которые используют графический процессор.
Восстановите значение параметра «Уровень кэша:» по умолчанию, то есть 4:
a. Выберите пункт меню «Редактирование» > «Установки» > «Производительность» (Windows) или «Photoshop» > «Установки»(Mac OS).
b. Установите 4 для параметра «Уровень кэша».
c. Закройте и перезапустите Photoshop.
После перезапуска Photoshop повторите действия, которые вызвали ошибку.
Выполните сброс установок.
При сбросе установок выполняется возврат к параметрам графического процессора по умолчанию. См. раздел «Восстановление установок по умолчанию» , где приводится дополнительная информация.
После восстановления установок запустите Photoshop и повторите действия, которые вызвали ошибку.
Измените режим рисования в дополнительных параметрах на базовый.
При базовом режиме рисования используется минимальный объем видеопамяти и включаются основные функции графического процессора:
a. Выберите меню «Редактирование» > «Установки» > «Производительность» (Windows) или Photoshop > «Установки» > «Производительность» (Mac OS).
b. На панели «Производительность» нажмите кнопку «Дополнительные параметры».
c. Выберите «Режим рисования» > «Базовый».
d. Закройте и перезапустите Photoshop.
Если эти действия устранили проблему, перейдите в нормальный режим рисования.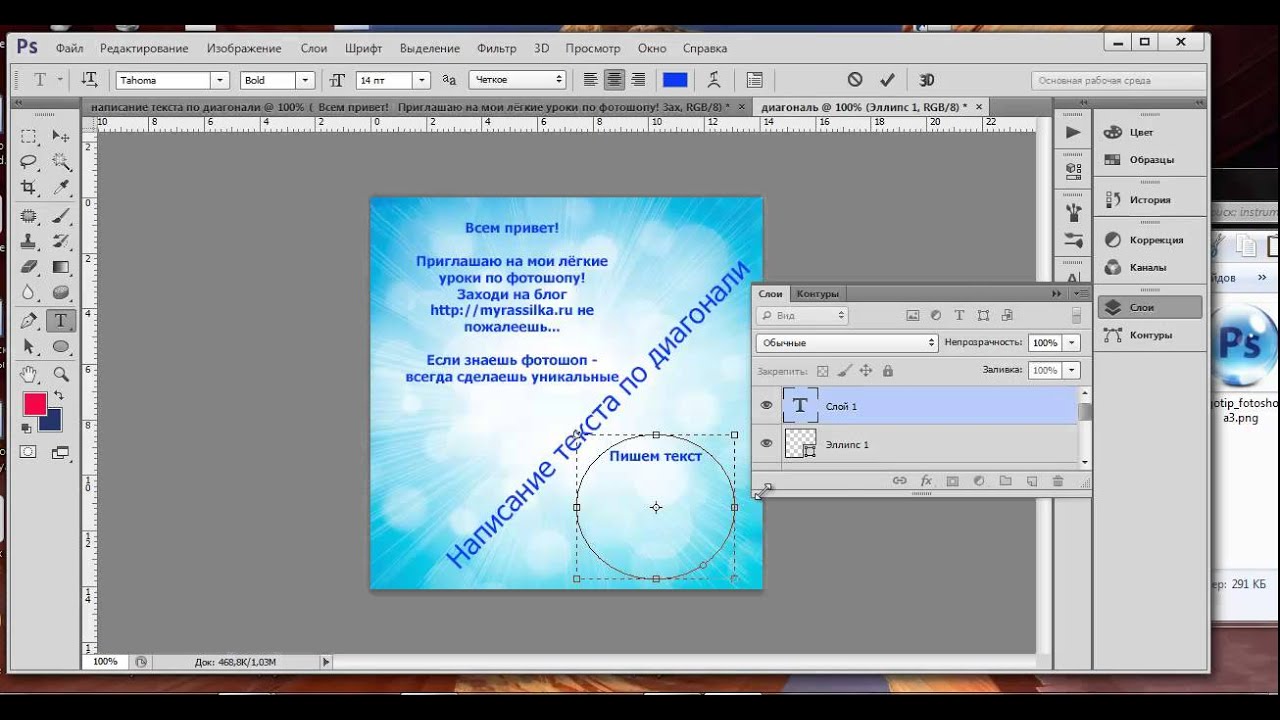 Перезапустите Photoshop и проверьте, возникнет ли проблема снова. Если она возникает снова, вернитесь в базовый режим.
Перезапустите Photoshop и проверьте, возникнет ли проблема снова. Если она возникает снова, вернитесь в базовый режим.
Дополнительную информацию о настройках графического процессора и об их оптимизации для вашего рабочего процесса можно найти в разделе «Часто задаваемые вопросы по графическому процессору (ГП) Photoshop» .
Примечание.
Если для устранения неполадки изменяются установки производительности, необходимо перезапускать Photoshop после каждого изменения.
При использовании нескольких графических карт с конфликтующими драйверами могут возникать проблемы с функциями Photoshop на графическом ускорителе и функциями, требующими включения ГП. Для получения наилучших результатов подключите два (или более) монитора к одной графической карте.
Если необходимо использовать несколько графических карт, извлеките или отключите менее мощные карты. Например, предположим, у вас есть 2 разные карты, для которых используются разные драйверы, — графическая карта NVIDIA и карта AMD. В этом случае убедитесь в том, что для Photoshop назначена графическая карта повышенной производительности, а не встроенная графическая карта или карта, работа которой направлена на энергосбережение.
В этом случае убедитесь в том, что для Photoshop назначена графическая карта повышенной производительности, а не встроенная графическая карта или карта, работа которой направлена на энергосбережение.
а) щелкните правой кнопкой мыши в любой области Рабочего стола и выберите «Панель управления NVIDIA»;
б) нажмите «Управление настройками 3D»;
в) щелкните «Настройки программы» и добавьте Photoshop.exe и sniffer.exe.В качестве приоритетного графического процессора выберите Высокопроизводительный графический процессор NVIDIA .
Решение проблем, вызванных неисправным, неподдерживаемым или несовместимым ГП или графическим драйвером.
Обзор проблем, вызванных неисправным, неподдерживаемым или несовместимым графическим процессором или графическим драйвером
Если вы столкнулись с проблемами визуализации изображений, низкой производительностью или сбоем в работе, причина может заключаться в неисправном, неподдерживаемом или несовместимом графическом процессоре (также называемом графической платой, видеокартой или ГП ) или графическом драйвере.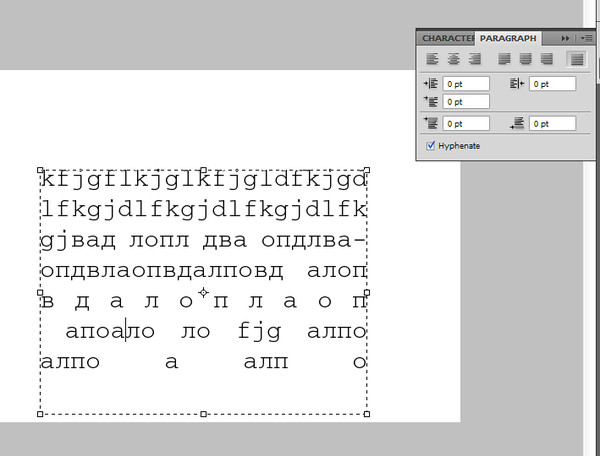 В частности, в этом документе приведены инструкции по устранению следующих проблем:
В частности, в этом документе приведены инструкции по устранению следующих проблем:
Внимание.
Если ваша видеокарта была выпущена после мая 2013 года, можно предположить, что приложение Photoshop будет поддерживать вашу карту. Выполните следующие действия для поиска и устранения неполадок
Обновите графический драйвер.
Обновление графического драйвера может исправить многие проблемы, например, сбой в работе, неправильную визуализацию изображений, проблемы производительности. Получите новые версии драйвера непосредственно у производителя вашей видеокарты:
- Графические драйверы обновляются через обновления операционной системы. Убедитесь, что установлены последние обновления для Mac OS , выбрав пункт «Обновление программного обеспечения» в меню Apple или в разделе «Обновления» в App Store.
После установки обновлений перезапустите Photoshop. Включите параметр , выбрав «Установки» > «Производительность» > «Использовать графический процессор» , и повторите действия, которые вызвали проблему.
Примечание.
- Центр обновления Windows не всегда предоставляет последние и лучшие версии драйверов.Необходимо перейти непосредственно на веб-сайт производителя карты, чтобы проверить наличие обновлений драйвера.
- Обязательно выберите необходимый драйвер. Названия драйверов для ноутбуков иногда отличаются от названий аналогичных драйверов для настольных ПК.
- В случае использования видеоадаптеров некоторых производителей необходимо выполнить обновление дополнительного ПО помимо драйвера видеокарты. Внимательно прочитайте инструкции по обновлению и обратитесь напрямую к производителю видеоадаптера, если инструкции не понятны.
Проверьте настроенные уровни кэша.
Если вы установили значение 1 для параметра «Уровень кэша» в установках Photoshop, то могут возникнуть проблемы с производительностью функций, которые используют графический процессор.
Восстановите значение параметра «Уровень кэша:» по умолчанию, то есть 4:
a. Выберите пункт меню «Редактирование» > «Установки» > «Производительность» (Windows) или «Photoshop» > «Установки»(Mac OS).
Выберите пункт меню «Редактирование» > «Установки» > «Производительность» (Windows) или «Photoshop» > «Установки»(Mac OS).
b. Установите 4 для параметра «Уровень кэша».
c. Закройте и перезапустите Photoshop.
После перезапуска Photoshop повторите действия, которые вызвали ошибку.
Выполните сброс установок.
При сбросе установок выполняется возврат к параметрам графического процессора по умолчанию. См. раздел «Восстановление установок по умолчанию» , где приводится дополнительная информация.
После восстановления установок запустите Photoshop и повторите действия, которые вызвали ошибку.
Измените режим рисования в дополнительных параметрах на базовый.
При базовом режиме рисования используется минимальный объем видеопамяти и включаются основные функции графического процессора:
a. Выберите меню «Редактирование» > «Установки» > «Производительность» (Windows) или Photoshop > «Установки» > «Производительность» (Mac OS).
b. На панели «Производительность» нажмите кнопку «Дополнительные параметры».
c. Выберите «Режим рисования» > «Базовый».
d. Закройте и перезапустите Photoshop.
Если эти действия устранили проблему, перейдите в нормальный режим рисования. Перезапустите Photoshop и проверьте, возникнет ли проблема снова. Если она возникает снова, вернитесь в базовый режим.
Дополнительную информацию о настройках графического процессора и об их оптимизации для вашего рабочего процесса можно найти в разделе «Часто задаваемые вопросы по графическому процессору (ГП) Photoshop» .
Примечание.
Если для устранения неполадки изменяются установки производительности, необходимо перезапускать Photoshop после каждого изменения.
При использовании нескольких графических карт с конфликтующими драйверами могут возникать проблемы с функциями Photoshop на графическом ускорителе и функциями, требующими включения ГП. Для получения наилучших результатов подключите два (или более) монитора к одной графической карте.
Если необходимо использовать несколько графических карт, извлеките или отключите менее мощные карты. Например, предположим, у вас есть 2 разные карты, для которых используются разные драйверы, — графическая карта NVIDIA и карта AMD. В этом случае убедитесь в том, что для Photoshop назначена графическая карта повышенной производительности, а не встроенная графическая карта или карта, работа которой направлена на энергосбережение.
а) щелкните правой кнопкой мыши в любой области Рабочего стола и выберите «Панель управления NVIDIA»;
б) нажмите «Управление настройками 3D»;
в) щелкните «Настройки программы» и добавьте Photoshop.exe и sniffer.exe.В качестве приоритетного графического процессора выберите Высокопроизводительный графический процессор NVIDIA .
10 Dll файлы для всех браузеров
Вам потребуется войти в свой аккаунт администратора компьютера — распакуйте DLL (не забудьте извлечь его из папки! (95×109, 2Kb)) (507×67, 7Kb) Скопируйте и перенесите в: C: / / Windows / System, а также в C: / / Windows/System32 Для Windows 7 64-бит, вы должны поставить DLL C: / / system , system 32 , SysWOW64
Вложение:
2.Фильтры обновляются, как и версии к программам, но к ним не приходят обновления по интернету. Поэтому они не всегда совместимы с нашими версиями графических редакторов — Фотошоп и PSP.
Существует программа «Patch». Мы просто должны скачать ее и с помощью этой крохотной программы найти наши фильтры, которые не работают в нашей PSP или PS.ЭТА ПРОГРАММА СОВМЕСТИМА НЕ ТОЛЬКО С 7 ВЕРСИЕЙ ВИНДОУСА,НО И С XP,
Скачать ее . тут
или тут.
А ТЕПЕРЬ НЕПОСРЕДСТВЕННО КАК НАСТРОИТЬ ФОТОШОП!
ИЗМЕНИТЕ СВОИ НАСТРОЙКИ ТАК КАК ПОКАЗАНО НА СКРИНАХ!
Урок подготовила Галина Соколова.
Чтобы настроить Фотошоп нужно обратиться к окну «Установки », которое вызывается нажатием горячих клавиш CTRL +K или же выполнением команды: Редактирование -Установки — Основные .
Шаг 1
В окне категории «Основные» настройки для оптимальной производительности Фотошопа CS 6 стоят параметры, которые предусмотрены по умолчанию, но для большего удобства работы вы можете добавить некоторые настройки, например, я добавила в своих настройках такую опцию, как «Масштабировать колёсиком мыши».
Данная установка даёт возможность быстрого переключения для изменения масштаба изображение, что очень удобно во время детальной обработки изображения, например, во время выделения сложного объекта,когда необходимо часто приближать и отдалять изображение.
Шаг 2
С помощью настроек интерфейса можно изменить внешний вид программы Фотошоп, например, по умолчанию интерфейс Фотошопа чёрного цвета, но можно изменить его на более светлый: тёмно-серый или же светло-серый.
Так же можно отключить некоторые опции, которые предусмотрены по умолчанию, но не настолько важны для работы, например, в группе «Граница» можно отключить опции «Тени», что позволит Фотошопу сохранить свои мощности для более важных задач.
Если вопрос о мощности компьютера стоит у вас особенно остро, то можно сбросить флажок и у такой опции как «Подсказки», что позволит высвободить дополнительную мощность, но это только в том случае, если вы досконально изучили все инструменты и меню Фотошопа.
Здесь же можно выбрать язык интерфейса и, конечно, я всегда говорю, что для начинающих пользователей всегда нужно выбирать только русский язык, который позволит вам освоить Фотошоп в несколько раз быстрее, чем Фотошоп с английским языком.
Шаг 3
Благодаря элементам управления категории «Обработка файлов» контролируется открытие и сохранение файлов.
При сохранении файлов предусматривается появление диалогового окна, где необходимо указать данные для сохранения изображения.
Так же здесь присутствует важнейшая опция:
«Автоматически сохранять информацию восстановлении — каждые 10 минут»
Такая установка даёт возможность не потерять информацию при сбоях Фотошопа и такой установки не было в более ранних версиях Фотошопа.
Ещё одна важная и очень удобная опция — это «Сохранить в фоне» , которая позволяет не ожидать пока Фотошоп сохранит файл и даёт возможность продолжать работать во время сохранения файла.
Шаг 4
С помощью настроек производительности можно повысить эффективность работы. Производительность программы Фотошоп напрямую зависит от объема памяти компьютера.
Группа «Использование памяти» имеет поле «Занято под Photoshop », в котором вы можете заранее определить, сколько процентов оперативной памяти будет использовать ваш Фотошоп, например, в моём Фотошопе этот процент достигает 88 %.
Полностью 100 % не следует отдавать Фотошопу, так как другим программам, установленным на вашем компьютере будет не хватать оперативной памяти.
В группе «Рабочие диски» отмечен диск, на котором Фотошоп создаёт временные файлы и желательно, чтобы на этом диске не находился сам Фотошоп, такое распределение способствует более чёткой работе Фотошопа.
В группе «Оптимизация уровней кеширования и размеров фрагментов » устанавливается опция «История действий», которая характеризует глубину шагов истории и которую можно оптимально установить на 15-20 шагов.
Характеристика уровней кеша устанавливается максимальной — то есть равной 8 для того, чтобы можно было работать с изображениями больших размеров.
Так же Размер фрагмента кеша выбирается большой — в моём случае я выбрала 1024 кб.
В группе «Настройки графического процессора» необходимо выбрать вкладку «Использовать графический процессор» — данная опция отвечает за работу важных графических инструментов Фотошопа.
В дополнительных параметрах необходимо поставить галочки, как показано на скриншоте:
Шаг 5
В данной категории определяется вид курсора мыши, который используется при работе с изображениями. Вы можете выбрать тот курсор, который вам нравится использовать для работы.
Шаг 6
С помощью настроек этой категории корректируются прозрачные области. Так же как и настройки курсоров, параметры для прозрачных областей служат для косметических целей, поэтому необходимо провести эксперимент чтобы выбрать нужный вам вариант курсора.
Шаг 7
Настройки категории «Единицы измерения и линейки» определяют те единицы измерения, которыми вы будете пользоваться при работе в программе Фотошоп. При желании вы можете воспользоваться для измерения не только пикселами, сантиметрами и миллиметрами, но так же и дюймами, пунктами, пиками и процентами.
Шаг 8
С помощью настроек для этой группы можно выбирать цвет для направляющих, сеток и использовать установку интервалов между линиями сетки с определённым числом делений:
Шаг 9
В данной категории используются Внешние модули , которые устанавливаются в Фотошопе.
Для того чтобы Внешние модули могли работать без перебоев необходимо установить флажки, которые указаны на скриншоте:
Шаг 10
Категория «Шрифты» позволяет управлять режимом «Прямые кавычки», а также использовать для управления параметр «Размер образца для просмотра шрифта», который используется в меню шрифтoв на панели aтрибутов и на пaлитре «Символ».
Шаг 11
Настройки в категории «3D» позволяют управлять рабочей средой 3D . На скриншоте вы можете видеть, какие параметры должны быть установлены для работы среды 3 D :
Надеюсь, что я ответила на вопрос — как настроить Фотошоп .
… работал, работал и вдруг сегодня Фотошоп перестал запускаться:(.
Вначале шустренько так грузится, но на этапе «reading text global resources» — виснит. Приходится снимать задачу, нажимая «Ctrl+Alt+Del».
Несколько раз пробовал перезапускать, но всякий раз, он вис. Почистил реестр с помощью RegCleaner, перезапустил Windows, но это не помогло. Переустановил Фотошоп с лицензионного диска (не удаляя, а просто сделал repair), но к сожалению это тоже не помогло. А я на это все же надеялся.
Даже немного в сердце защемило. Ведь мне работать нужно. Как я буду делать макеты своим заказчикам?
Так как рядом никого не было, я решил спросить у Яндекса, набрав запрос «не запускается фотошоп reading text global resources». И кое-что нашёл.
Проблема
Когда запускается Adobe Photoshop CS2, он виснет когда в окне закрузки отображается сообщение «Reading Text Global Resources».
Причина зависания
Существуют предположения, что данная проблема возникает из-за установки новых нестандартных шрифтов или в результате изменений виндовых настроек текста. Я как раз в прошлый сеанс работы в Винде поставил сглаживание шрифтов.
Есть несколько решений. Как минимум три. В каментах можете написать, какой способ помог вам справиться с данной проблемой (это может понадобиться нашим коллегам, у которых также не запускается Фотошоп на этапе reading text global resources).
Решение 1
(мне не помогло)Удалить файл «New Doc Sizes.psp» и перезапустить Фотошоп.
Примечание: файл « New Doc Sizes.psp » обычно находится на диске
с:/Documents and Settings/[имя_пользователя_учётки]/Application Data/Adobe/Photoshop/9.0/Photoshop CS Settings .
При загрузке, Фотошоп создаст новый файл New Doc Sizes.psp .
Решение 2
(разрешило мою проблему)Удалить конфигурационный файл настроек « Adobe Photoshop CS Prefs.psp ».
Данный совет, применим для всех типов операционных систем, семейства Windows.
Часто бывает, что при установке и запуске программы Photoshop , он «работает» – без проблем. Но, стоит открыть любое изображение для редактирования, как Photoshop неумолимо выдаёт сообщение об ошибке. Важно и то, что это проблема присутствует не только в пиратских/нелицензионных версиях программы, но и в лицензионных. Соответственно, становиться понятным тот факт, что здесь, проблема вовсе не в том, что используется нелицензионная или лицензионная версия программы Photoshop . Часто, программPhotoshop , выдаёт аварийное завершение своей работы, по причине аппаратных и программных сбоев, самого компьютера. Ниже, приведу несколько причин таких явлений и устранение этих явлений.
- Первая и самая простая причина – низкие системные параметры компьютера. То есть, ваш компьютер, не соответствует самым минимальны требованиям, для нормальной работы программы Photoshop .Здесь, можно узнать о минимальных системных требованиях для программы Photoshop : https://helpx.adobe.com/ru/photoshop/system-requirements.html . Если ваш компьютер, не попадает под данные параметры, можно задуматься о приобретении нового компьютера. Как альтернатива, можно попробовать воспользоваться альтернативной программой GIMP : http://www.gimp.org/downloads . Данная программа, в отличии от «тяжеловесного» Photoshop , прекрасно будет работать даже на старых компьютерах, а по своему функционалу, не сильно уступает Photoshop и имеет даже ряд преимуществ. Конечно, если вы, занимаетесь профессиональным редактированием фото, вам не обойтись без Photoshop .
- Вторая, хоть и не частая но и не редкая причина, аварийного завершения программы Photoshop , использование нелицензионных копий самой программы Photoshop . Хотя, ранее и писал, что «вылетают» не только пиратские/нелицензионные версии программы Photoshop , но на пиратских сборках, такие явления «плохого поведения», значительно чаще происходят. Задумайтесь о том, чтобы воспользоваться бесплатной пробной версией Photoshop , либо совершенно бесплатно и легально, можно скачать старые версии (на английском языке) с самого сайта компании Adobe. Чтобы получить доступ к установочным файлам, лицензионным ключам и pdf-руководствам, необходимо иметь учетную запись Adobe. Регистрация бесплатна. Создать учетную запись можно здесь: https://www.adobe.com/account/sign-in.adobedotcom.html . Также, не забываем об альтернативе – GIMP .
- Как возможно и странно кому-то покажется, но одной из частых причин «зависаний» и «вылетов» программы Photoshop , это – вирусы. Проверти свой компьютер на вирусы, бесплатной и надёжной антивирусной утилитой Kaspersky Virus Removal Tool: http://free.kaspersky.com/ru .
- Также, в следствии вирусов, использования различных «чистильщиков» и «оптимизаторов» систем, бывают системные файлы, получают серьёзные повреждения. Нередко, такие повреждения, есть и в «свежеустановленной» ОС Windows , по причине использования пиратских сборок. Стоит отказаться от сборок. Их нестабильность, давно доказана практикой. В случае, если у вас, повреждены системные файлы ОС Windows в следствии вирусов и других причин, проверти свою систему на целостность всех системных файлов. По результатам проверки и в случае обнаружения проблем, система попытается восстановить повреждённые файлы. Для проверки и исправления повреждений, воспользуйтесь .
- В моей практике, бывали относительно редкие случаи, когда программа Photoshop , не хотела запускаться, либо завершала неожиданно свою работу, по причине отсутствия некоторых dll -библиотек.В таком случае, должна выводиться ошибка с сообщением о том, что программа не может дальше работать/прекращает свою работу по причине отсутствующего dll …-файла (у вас, он может называться по разному, ну например: ffp 23ie .dll ). В таком случае, загляните сюда и скачайте нужный файл dll -библиотеки. Далее, добавьте его в нужную папку. Подробней, как это сделать, читайте в самом конце .
- Виновником бед, может быть пиратская сборка ОС Windows. Если у вас установлена сборка, советую вам переустановить систему, установив чистую операционную систему, загруженную с официального сайта Microsoft. Для этого, можете воспользоваться утилитой .
- Ну и на последок. Частой и даже очень распространённой причиной проблем в работе программы Photoshop , с которой очень часто сталкиваюсь – устаревшие, отсутствующие или, повреждённые драйвера на видеоадаптер. В этом случае, стоит обновить/установить/переустановить драйвера, на свой графический адаптер (видеоадаптер/видеокарта). Для этого, можете воспользоваться бесплатной программой, которая найдёт нужные для вашей системы и видеоадаптера драйвер и установит его. Программа для автоматического поиска и обновления драйверов: http://drp.su/ru .
Заключение.
Если всё, что описано выше, вам не помогло, попробуйте зайти в программу Photoshop и отключить режим ускорения/отрисовки Open GL . Для этого, выберите «Редактирование» — «Установки/Настойки» (в разных версиях Photoshop , данный параметр, называется по разному) — «Производительность». В открывшемся окне, снимите галочку (если она установлена/стоит) напротив пункта «Включить отрисовку Open GL /Включить аппаратное ускорение Open GL /включить использование графического устройства» (в разных версиях Photoshop , данный параметр, называется по разному). Пожалуй, это всё, что можно сделать.
Добавлено (19.02.2019)
Если у вас вылетает Photoshop при открытии файлов JPG и TIFF, ознакомьтесь со статьёй . Советы из данной заметки, будут полезны не только владельцам Photoshop CC 2019.
Инструмент текст в фотошопе: как с ним работать
Автор Олег Евгеньевич Просмотров 243 Обновлено
Приветствую покорителей фотошопа! Если Вы заглянули в эту статью, значит вы любознательный человек и решили досконально разобраться во всех тонкостях фотошопа. Потому как, инструмент текст в фотошопе многим кажется простым и понятным.
Итак, в этой статье постараюсь раскрыть все возможности инструмента текст в фотошоп.
Активация инструмента
Инструмент Текст (Type Tool) размещен на главной панели инструментов, вызвать команду можно с помощью горячей клавиши «T».
Главная задача инструмента – создать надпись.
При этом фотошоп позволяет видоизменять стиль отображения надписи, используются для этого специальные инструменты управления характеристиками.
С помощью инструмента Текст создается надпись на отдельном слое, он не привязывает ни к какому текущему слою.
Поскольку надпись является векторным графическим элементом, на нее можно накладывать любые доступные эффекты, использовать стили форматирования.
Инструмент Текст имеет четыре подгруппы, используя которые можно создавать горизонтальный или вертикальный текст.
Также доступна функция создания горизонтальной или вертикальной маски текста (область, выделенная двигающимся штрих-пунктиром).
Создание нового текста
Создать новый текст можно двумя способами.
В первом варианте после выбора команды «Текст» необходимо кликнуть левой кнопкой мыши в месте, где планируется надпись.
В результате на экране появиться мигающая вертикальная палочка, которую все мы привыкли видеть в любых текстовых редакторах.
Второй вариант более походит тем, кто работает с чертежной графикой.
Для создания текста необходимо указать область, где будет отображаться текст. Для этого необходимо клацнуть левой кнопкой мыши и, не отпуская ее, отвести курсор в сторону, рисуя прямоугольник.Также в фотошоп выполняется выделение области. Смотрите изображение ниже.
После этого можно вводить текст. Отлично работает функция вставки текста из буфера обмена.
Чтобы подтвердить или отменить создание текста необходимо использовать кнопки на панели привязанных инструментов, которая находится вверху над рабочей областью.
Здесь находиться галочка, которая подтверждает создание текста и перечеркнутый круг, который отменяет создание надписи.
Для более быстрого подтверждения создания надписи используют клавиши Ctrl+Enter. Также можно нажать на текущий слой текста или выбрать любую другую команду на панели инструментов.
Перемещение текста и форматирование
Чтобы сместить или выровнять надпись, нажмите клавишу Enter, затем горячей клавишей V выберите инструмент перемещение и с помощью мыши или курсорами перетаскивайте текст в нужное место.
Для точного выравнивания можно использовать возможности меню редактирования.
Выделите текстовый слой, сочетанием горячих клавиш Ctrl+T и выберете функцию Трансформирование. Теперь можно двигать текстовый блок с помощью стрелок вверх, вниз, влево или вправо. Смещение происходит на один пиксель.
Чтобы встать на текстовый слой для его редактирования нужно кликнуть левой кнопкой мыши на текст в рабочей области или перейти на вкладку слои и сделать клик на слой с текстом.
Основные функции изменения текста, его форматирование происходит с помощью окна Символ (Character).
Самые важные параметры здесь – это выбор шрифта, применяемого к нему начертания, если оно подгружено в шрифт, выбор размера шрифта и его цвета. Эти функции управления дублируются на строку быстрого управления, которая находится над рабочей областью.
Здесь же находятся кнопки выравнивания текста по правому, левому краям или по центру. По умолчанию в окне стоит стандартная размерная сетка шрифтов, но можно вводить произвольные значения.
Из интересных инструментов здесь же представлена возможность масштабирования текста по вертикали или горизонтали.
Для примера приведу масштабирование слова текст по вертикали и горизонтали.
При помощи соответствующего пункта меню можно задать необходимое расстояние между каждой буквой.
Если необходимо, часть текста, можно поднять выше, относительного другой части текста. Вертикальное смещение задается цифрами, но перед этим необходимо выделить текст, который смещается.
В нижней части окна можно найти стандартные формы редактирования текста. Здесь задается текст в режиме курсив, жирный или обычный.
Можно заставить фотошоп писать все символы строчными или заглавными буквами, вынести текст в верхний или нижний регистр, сделать перечеркнутый текст.
Следует обратить внимание на кнопку способов сглаживания. Изменение этого параметра будет заметно при увеличении текста. Попробуйте менять сглаживание от резкого к плавному и вы увидите разницу в начертании текста.
На этом тему инструмента текст в фотошоп я не заканчиваю. В одной из следующих статьей расскажу о деформации текста.
Подписывайтесь на обновления, чтобы не пропустить новые статьи.
4 способа применения Perspective Warp в Photoshop
Инструмент Perspective Warp/Деформация перспективы почти волшебный. С его помощью вы можете менять перспективу изображения, вращать здания и объекты, сделать так, чтобы телефото выглядело как широкоугольный снимок, а также выровнять множественные объекты менее чем за минуту. В этом уроке вы узнаете как сделать это при помощи нового инструмента из Photoshop CC.
Вращаем здания
Изначально инструмент Perspective Warp/Деформация перспективы создавался для возможности сменить перспективу объекта. Мы используем для этих целей изображение здания, чтобы пример был прост и понятен. На нашем изображении задние сфотографировано не с лучшего ракурса, нам не нравится угол. Но спасибо новому инструменту — мы можем это исправить.
Вот как мы это сделаем. Для начала дублируйте слой, нажав Ctrl/Cmd+J, затем конвертируйте слой в Smart Object/Смарт-объект, кликнув по нему правой кнопкой и выбрав “Convert to Smart Object/Конвертировать в смарт-объект”. Теперь мы может применить инструмент Perspective Warp/Деформация перспективы недеструктивно и возвращаться к редактированию неоднократно.
В меню выберите Edit > Perspective Warp/Редактировать>Деформация перспективы. Если вы не видите этого инструмента, убедитесь что у вас стоит последняя версия Photoshop CC. Если это так и вы все равно не видите инструмент, зайдите в меню Edit > Preferences > Performance/Редактировать>Установки>Производительность и убедитесь что включена опция “Use Graphics Processor/Использовать графический процессор”. Учтите, что графический процессор должен обладать не менее 512 MB оперативной памяти.
Как только вы активируете инструмент Perspective Warp/Деформация перспективы, кликните где угодно, чтобы создать сетку. Переместите точки сетки так, чтобы покрыть перспективу здания. Вы также можете кликнуть по точке и использовать стрелки на клавиатуре, чтобы перемещать их. Обратите особое внимание на линии сетки и убедитесь в том, что они параллельны линиями здания.
Кликните в другом месте в документе, чтобы создать еще одну сетку. Перетяните верхний левый угол новой сетки на верхний правой угол старой и отпустите, когда линии сетки станут синими. Это объединит точки.
Сделайте то же с нижней точкой новой сетки, затем растяните сетку по второму краю здания.
Теперь переключитесь на режим Warp/Деформация, кликнув по соответствующей кнопке в панели настроек.
Вы можете перемещать точки, но обычно это дает только искажение, а мы хотим добиться не этого.
Зажмите клавишу Shift и кликните по средней линии. Это выровняет линию и скрепит верхнюю и нижнюю точки. Теперь, потянув за одну точку, за ней горизонтально потянется и вторая.
Удерживая Shift, кликните также по оставшемся двум вертикальным линиям.
Теперь перемещайте точки так, чтобы выправить перспективу здания так, как вам нравится.
Когда вы закончите, можете кадрировать изображение при помощи инструмента Crop/Кадрировать.
Если у вас все равно остаются прозрачные места, можете закрасить их при помощи инструмента If you get any transparent spots, you can use the Healing brush/Восстанавливающая кисть. Вы не можете использовать ее в смарт-объекте, но есть другой выход. Создайте новый слой и возьмите Healing brush/Восстанавливающую кисть. В панели настроек включите опцию Sample All Layers/Образец со всех слоев. Теперь вы можете работать в этом новом прозрачном слое, используя данные со всех слоев.
Вот что было до и после Perspective Warp/Деформации перспективы.
Подгоняем перспективу
Еще одно полезное применение инструменту Perspective Warp/Деформация перспективы — подгон перспектиы двух разных изображений. К примеру, возьмем два изображения с ShutterStock.com – грузовик и дорогу. Перспектива в этих двух изображениях схожа, но не идеально подходит друг к другу. Чтобы исправить это возьмем инструмент Perspective Warp/Деформация перспективы и изменим перспективу грузовика.
При помощи этого инструмента создайте два «контейнера» по сторонам грузовика. Удерживая Shift кликните по линии, которую хотите переместить.
Вот и все! Это отличный инструмент для фотоманипуляций, чтобы вам не пришлось проводить часы в поисках фотографий с идеально совпадающей перспективой. Осталось еще немного поправить колеса.
Для этого возьмем инструмент Puppet Warp/Марионеточная деформация, выбрав его в меню Edit/Редактировать. Кликайте, чтобы создать четыре точки по краям двух колес. Внутренние точки потяните выше, чтобы выровнять колеса.
Вот и всё! Осталось лишь добавить теней.
Превращаем телефото в широкоугольный снимок
Мы можем превратить телефото в широкоугольный снимок при помощи Perspective Warp/Деформации перспективы. Чтобы показать как, возьмем фотографию Телевизионной башни Токио с Creative Market. Создадим три «контейнера» — каждый на треть снимка.
Переключитесь в режим Warp/Деформации и удерживая Shift, кликните по вертикальным линиям.
Потяните за края, как показано ниже.
Вот и всё! Сравните как выглядит снимок до и после.
Выравниваем объекты менее чем за минуту
Сделать идеально ровный снимок на глаз довольно сложно — каждый миллиметр может испортить снимок. Благодаря Perspective Warp/Деформации перспективы это можно поправить быстро и удобно.
Чтобы поправить это изображение просто создайте контейнеры вокруг объектов.
Переключитесь в режим Warp/Деформация, затем кликните кнопку выравнивания по вертикали и горизонтали.
Вот и всё! Конверты для CD ровные.
Автор урока Denny Tang
Перевод — Дежурка
Смотрите также:
Как перенести текст в фотошопе
Несмотря на поговорку, гласящую, что одна картина стоит тысячи слов, нередко, при редактировании изображений требуется добавить надпись к картинке, это может быть подпись, заголовок, содержимое баннера, текст кнопки, водяной знак, копирайт и т.д.
И, конечно же, иногда мы просто хотим создать интересный текстовый эффект.
В этом материале мы рассмотрим основы работы с текстом в программе Photoshop.
В Photoshop существует два основных метода добавления текста – ввод текста строкой (обычный) и ввод текста в область. Наиболее часто используемым из этих двух методов является способ добавления текста строкой.
Ввод текста в Photoshop
Для ввода текста в Photoshop используется инструмент «Текст» (Type Tool), расположенный на панели инструментов в левой части экрана, либо, для выбора инструмента следует нажать на клавишу клавиатуры T:
Когда инструмент выбран, курсор мыши изменится на символ, который обычно называют как «двутавровой балкой». На рисунке ниже я несколько увеличил этот символ:
Выбор шрифта
Как только мы выбираем инструмент «Текст», на панели параметров верху экрана отображаются опции и параметры, относящиеся к этому инструменту, слева расположены варианты для выбора типа, стиля и размер шрифта:
Чтобы просмотреть полный список доступных шрифтов, нажмите на маленький треугольник справа в поле выбора шрифта.
Это действие открывает список всех шрифтов, которые вы можете выбрать в данный момент. Количество и выбор шрифтов зависит от шрифтов, установленных в данный момент в Вашей операционной системе:
Примечание! Не все установленные в Вашей системе шрифты поддерживают кириллицу (русские буквы).
Примечание! Шрифты не обязательно устанавливать в системную папку Windows, возможно временная загрузка шрифта до перезагрузки/выключения компьютера, подробнее об установке шрифтов в Photoshop рассказывается здесь.
Изменение размера предпросмотра шрифта
В окне предпросмотра Photoshop показывает не только имя каждого шрифта, но и отображает предварительный просмотр образца внешнего вида (для образца применяется слово «Sample», располагающееся справа от названия шрифта):
Мы можем изменить размер предварительного просмотра шрифта. В зависимости от версии, ниже CS5 надо пройти по вкладке главного меню Редактирование –> Установки –> Текст (Edit –> Preferences –> Type), в версиях выше – по вкладке главного меню Текст –> Размер просматриваемого шрифта (Type –> Font Preview Size). По умолчанию размер установлен как «средний» (Medium). Для примера, я выберу самый большой размер, вот как теперь выглядят образцы предварительного просмотра шрифтов:
Не забывайте, что всегда можно вернуться и выбрать меньший размер образцов.
Выбор стиля (начертания) шрифта
Как только вы выбрали сам шрифт, мы можем выбрать его стиль, нажав на треугольник в правой части окна выбора стиля. Задайте нужный стиль шрифта, выбрав обычный (Regular), жирный (Bold), курсив (Italic):
Установка размера шрифта
Выберите размер для вашего шрифта, нажав на треугольник в правой части окна выбора размера. Это откроет список часто используемых предустановленных размеров, которые можно выбрать от 6 px до 72 px:
Если ни один из этих размеров не удовлетворяет Вашим потребностям, Вы можете вручную задать любое собственное значение, кликнув мышкой в поле размера, ввести значение, затем нажать Enter, единицы «px» в конце числа ставит не обязательно, т.к. Photoshop автоматически добавит его при нажатии Enter. Другой способ изменения размеров – навести курсор мыши немного слева от окна ввода, нажать левую клавишу (курсор изменит свой вид на палец со стрелками) и протащить курсор влево или вправо для увеличения или уменьшения размера:
Выбор цвета текста
Правее находится бар, где мы можем задать тексту цвет. По умолчанию, цвет установлен в черный. Чтобы изменить цвет, нажмите на образец. Photoshop откроет палитру цветов, где мы можем подобрать другой цвет для текста:
Добавление текста в документ Photoshop
Как я уже говорил кратко в начале урока, есть два различных метода добавления текста в документ Photoshop, это обычный (строкой) и метод добавления текста в область. Разница между ними в том, что первый способ в основном используется для добавления небольшого количества текста в документ (одной или нескольких букв или слов, заголовка и т.п.), в то время как добавление в область применяется для добавления большего количества текста внутрь заранее установленной области.
Здесь мы рассмотрим первый метод, т.к. он применяется в подавляющем большинстве случаев.
Чтобы добавить текст в документ, выберите инструмент «Текст», наведите курсор в ту точку, где Вы хотите, чтобы было начало текста и нажмите левую клавишу мыши. Мигающим маркер на документе укажет, что Photoshoop готов для ввода текста:
При этом Photoshop добавит в палитру слоёв новый, особый вид слоя, называемый текстовым, его легко отличить по миниатюре в виде буквы Т. Каждый раз, когда мы добавляем текст в документ, он располагается на новом текстовом слое. Photoshop изначально именует новый слой как «Слой 1» (Layer 1), но название изменится, как только мы введём текст, как мы рассмотрим чуть позже:
После того как в документе появился мигающий маркер, вы можете начать печатать.
Перемещение текста по изображению
Если Вам понадобилось переместить напечатанный текст, вы можете легко это сделать.
Для перемещения текста по изображению надо немного отвести курсор от текста. он изменит свой вид с двутавровой балки на значок инструмента «Перемещение» (Move Tool), после изменения вида курсора зажмите левую клавишу мыши и перетащите текст в нужное место:
Принятие и завершение редактирования текста
Что такое принятие текста? После принятия текста происходит завершение редактирования текущего текстового слоя и выход из этого слоя. При этом, сам инструмент «Текст» остаётся активным. Если вы кликните по документу после принятия, то Photoshop создаст новый текстовый слой.
Когда Вы закончите ввод нужных букв, следует выйти из данного текстового слоя. Для этого нажмите на галочку на панели параметров:
Либо нажмите клавишу Enter, расположенную в правом нижнем углу цифровой клавиатуры (не тот Enter, который мы обычно нажимаем!), либо комбинацию обычный Enter+Ctrl.
После того как Вы приняли ваш текст, Photoshop переименовывает текстовый слой, используя первые буквы текста в качестве нового имени для слоя, это очень полезно при работе с несколькими текстовыми слоями:
Отменить или удалить текст
Если Вы хотите удалить текст до того? как Вы его приняли, просто нажмите клавишу Esc. Photoshop удалит текст и текстовый слой.
Для удаления уже принятого текста нужно в панели слоёв перетащить текстовый слой в корзину.
Параметры выравнивания текста
Кроме того, в панели параметров имеются три варианта выравнивания текста – выровнять по левому краю, по центру, по правому краю. По умолчанию выбрана опция выравнивания по левому краю, что означает, что при наборе текста он будет добавляться справа от отправной точки. Если мы выберем опцию «выравнивание по правому краю, текст будет добавляться слева от отправной точки. Если же мы выберем опцию «выравнивание по центру», то при вводе текст будет добавляться в обоих направлениях на одинаковом расстоянии от точки вставки.
Лучше всего перед началом ввода текста убедиться в том, что у Вас уже выбрана нужная опция выравнивания. Но можно изменить выравнивание уже введённого текста, для этого необходимо выделить нужный текст курсором мыши и кликнуть по опции выравнивания. На рисунке я сделал анимацию ввода текста с опцией «выравнивание по центру»:
Выбор и редактирование текста
После ввода текста мы можем легко вернуться назад и изменить какой-либо участок текста, как и в любой программе-текстовом редакторе.
Передвигаться по тексту можно с помощью клавиатурных стрелок, а можно, кликая мышью в нужной области. Удалять буквы как обычно, клавишей «Назад» (Backspase) – левую букву от курсора. Выделяют (выбирают) буквы с помощью зажатой Shift и клавиатурных стрелок, либо мышью.
Чтобы мгновенно выделить слово, дважды кликните по нему мышью, чтобы выделить строку – кликните по строке трижды:
Если у Вас имеется несколько строк текста, разделенных строчными переносами, для выбора всего текста дважды кликните по миниатюре текстового слоя:
Также, мы можем изменить шрифт, размер и стиль текста, для этого надо выделить нужный участок и изменить соответствующий параметр на панели параметров.
Изменение цвета текста в Photoshop
По такому же принципу мы можем изменить и цвет текста. Для этого надо выделить нужный участок, кликнуть по цветному квадратику на панели параметров, в открывшемся окне выбрать цвет и нажать ОК:
Про тонкости редактирования текста в Photoshop и дополнительные горячие клавиши читайте здесь.
Работа с текстом
В изображение часто приходится добавлять различные надписи. Это может быть просто подпись к фотографии. А возможно, вы используете программу Photoshop для разработки рекламных листков или визитных карточек, тогда без текстовых инструментов просто не обойтись. Photoshop обладает широкими возможностями для форматирования символов и даже отдельных абзацев.
Создание текстового слоя
Как мы уже отмечали, при использовании инструментов Горизонтальный текст и Вертикальный текст новый слой создается автоматически, как только вы вводите первый символ.
Чтобы добавить в изображение текст, нужно выполнить следующие действия.
1. Выберите инструмент Горизонтальный текст или Вертикальный текст.
2. Поместите указатель мыши в область окна документа, где необходимо начать ввод текста.
3. Щелкните кнопкой мыши – появится текстовый курсор.
4. Введите текст.
5. Для завершения ввода выберите инструмент Перемещение.
Текст вводится так же, как и в любом текстовом редакторе. Чтобы перенести текст на новую строку, нужно нажать клавишу Enter, при этом перенесенный на новую строку текст будет распознаваться как новый абзац. Кроме того, вы можете создать текстовый блок. Текст в этом блоке будет набираться в невидимой рамке и автоматически переноситься на новую строку при достижении правой границы рамки. Новый абзац создается также с помощью клавиши Enter. Текст, перенесенный автоматически, новым абзацем не является. В общем, все точно так же, как в любом текстовом редакторе (рис. 6.1).
Рис. 6.1. Текстовый блок в рисунке
Чтобы создать текстовый блок, нужно выбрать инструмент Горизонтальный текст (или Вертикальный текст) и, удерживая кнопку мыши нажатой, провести указателем по диагонали, после чего кнопку отпустить. Будет со здана рамка, размер которой определяется обозначенной вами диагональю. В этой рамке появляется текстовый курсор; введите текст, как в обычном текстовом редакторе. После выбора инструмента Перемещение рамка текстового блока становится невидимой.
Теперь поговорим о форматировании текста. В программе Photoshop доступны все шрифты, установленные в вашей операционной системе. Однако некоторые шрифты при вводе кириллических символов могут неверно отображаться. Это зависит от кодовой страницы шрифта. Вы можете применить форматирование как к отдельным символам текста, так и ко всему текстовому слою. Чтобы применить форматирование к отдельным текстовым символам, выделите эти символы. Для этого необходимо сначала выделить текстовый слой, выбрать инструмент Горизонтальный текст (или Вертикальный текст), а затем выделить эти символы, как в текстовом редакторе, то есть установить указатель перед первым выделяемым символом и, нажав и удерживая кнопку мыши, протащить указатель за последний выделяемый символ (рис. 6.2). Перед началом такого выделения нужно постараться точно расположить указатель перед первым выделяемым символом, иначе вы случайно можете создать новый текстовый слой.
Рис. 6.2. Выделение отдельного слова
Если форматирование применяется не к отдельным символам, а ко всему текстовому слою, то достаточно выделить этот слой.
Форматирование текста производится на палитрах Символ и Абзац. Эти палитры можно отобразить с помощью меню Окно или нажав кнопку с символом А слева от палитры Навигатор. Обе палитры появляются одновременно в виде отдельных вкладок.
Форматирование символов производится на палитре Символ (рис. 6.3).
Рис. 6.3. Палитра Символ
В левой верхней части палитры расположен раскрывающийся список для выбора шрифта, а правее – раскрывающийся список для выбора начертания шрифта:
• Bold Italic (Полужирный наклонный).
Следует отметить, что не все шрифты имеют весь набор вариантов начертаний.
Под раскрывающимся списком выбора шрифта расположен раскрывающийся список для установки размера шрифта. Размер шрифта устанавливается в пунктах. Пункт – это типографская единица измерения, которая равна 1/72 дюйма, или примерно 0,35 мм. Изменить размер шрифта также можно следующим способом. Следует установить указатель на значке Тт слева от раскрывающегося списка и, нажав и удерживая левую кнопку мыши, перемещать указатель влево или вправо, пока в раскрывающемся списке не появится нужное значение. Можно также ввести значение в поле раскрывающегося списка с клавиатуры.
Справа от раскрывающегося списка выбора шрифта расположен раскрывающийся список для установки интерлиньяжа, то есть междустрочного интервала. Используйте этот параметр для изменения расстояния между строками текста.
Под этими списками расположены два раскрывающихся списка: в левом устанавливают расстояние между буквами (это называется трекинг), имеющими выступающие части, например Ц, Щ, Д, а в правом – межсимвольный интервал (трекинг для группы выделенных символов).
Ниже расположены два поля для изменения пропорций символов. Пиктограммы данных полей наглядно характеризуют эти параметры. Слева вы можете изменить высоту символов (при этом ширина останется неизменной), а правом – ширину символов. С помощью этих параметров символы можно сделать вытянутыми по вертикали или горизонтали.
Еще ниже расположено поле для изменения позиции выделенного текста относительно опорной линии и образец цвета. Изменяя позицию символов относительно опорной линии, вы можете приподнять или опустить выделенные символы относительно других, то есть вы можете создать верхний или нижний индекс, например h3O или Y = X2 (рис. 6.4). Чтобы изменить цвет символов, нужно щелкнуть кнопкой мыши на образце Цвет и в появившемся диалоговом окне выбрать нужный цвет.
Рис. 6.4. Варианты форматирования символов
На палитре Символ есть строка, на которой расположено множество кнопок для форматирования символов (рис. 6.5).
Рис. 6.5. Использование кнопок форматирования
Перечислим эти кнопки слева направо.
• Псевдополужирное. Делает начертание шрифта полужирным независимо от того, какой атрибут установлен в правом верхнем раскрывающемся списке. Если ранее в данном раскрывающемся списке был выбран атрибут Bold (Полужирный), то нажатие этой кнопки делает символ еще «жирнее».
• Псевдокурсивное. Действует так же, как и Псевдополужирное, только применяет к шрифту наклонный атрибут независимо от ранее выбранного.
• Все прописные. Делает выделенные символы ПРОПИСНЫМИ.
• Капители. Делает все символы прописными, но при этом уменьшается кегль (размер) шрифта так, что высота символов остается неизменной.
• Верхний индекс. Уменьшает и поднимает выделенные символы относительно базовой линии.
• Нижний индекс. Уменьшает и опускает выделенные символы относительно базовой линии.
• Подчеркнутое. Делает выделенные символы подчеркнутыми.
• Зачеркнутое. Делает выделенные символы зачеркнутыми.
В нижней части палитры Символ находятся два раскрывающихся списка: в левом выбирают кодовую страницу шрифта, в правом – резкость границ символов. Границы символов могут быть резкими, четкими, насыщенными и сглаженными. В разных шрифтах изменение этого параметра может проявляться по-разному: в каких-то в большей степени, а в какихто в меньшей.
Теперь рассмотрим палитру Абзац (рис. 6.6). На данной палитре производится форматирование абзацев. Нет смысла использовать эту палитру, если ваш текст помещается на одной строке.
Рис. 6.6. Палитра Абзац
В верхней части палитры расположены кнопки для установки типа выравнивания. Вы видели подобные кнопки в текстовом редакторе Word, WordPad и подобных. Первые три кнопки устанавливают выравнивание строк абзаца: по левому краю, по центру и по правому краю. Далее идут три кнопки, которые задают тип выравнивания последней строки абзаца (рис. 6.7). Последняя кнопка отключает выравнивание.
Рис. 6.7. Варианты выравнивания текста
Ниже расположено пять полей для задания различных отступов. В левом верхнем поле устанавливают отступ строк абзаца от левой границы текстового блока, а в правом верхнем поле – отступ строк от правой границы текстового блока. Третье поле в этой группе предназначено для установки отступа первой строки абзаца от левой границы текстового блока, то есть для создания красной строки.
В двух нижних полях задают вертикальные отступы соответственно от последней строки предыдущего абзаца и первой строки следующего абзаца.
Флажок Автоперенос включает и выключает режим автоматического переноса текста при достижении правой границы текстового блока.
Как видите, средств форматирования текста в программе Photoshop вполне достаточно, хотя, конечно, до текстового редактора, даже такого простого, как WordPad, ей далеко. Но Photoshop и не позиционируется как текстовый редактор. Это программа для работы с графикой.
Работа с текстовыми слоями
Теперь поговорим о некоторых нюансах работы с текстовыми слоями.
К текстовым слоям неприменимы некоторые свойства трансформации. Например, Искажение и Перспектива. Кроме того, вы не можете применять к текстовым слоям инструменты коррекции, расположенные в меню Изображение > Коррекция. Все пункты этого меню неактивны, когда выделен текстовый слой. Однако вы можете применять к текстовым слоям любые стили. Мало того, использование стилей может очень украсить текст: вы можете добавить к тексту тень, обводку или залить текст градиентом.
При сохранении файла в формате PSD текстовые слои сохраняются именно как текстовые, то есть, открыв данный файл в дальнейшем, вы можете корректировать и форматировать текст. Однако если вы откроете данный файл в программе Photoshop, установленной на другом компьютере, вы можете получить сообщение об ошибке (рис. 6.8). Дело в том, что используемые вами шрифты в текстовых слоях могут быть не установлены на другом компьютере.
Рис. 6.8. Сообщение о невозможности открыть файл шрифта
Файл, конечно, откроется, но вот текстовая информация может быть утеряна или не поддаваться редактированию. Одновременно с этим Photoshop может установить для надписей другой шрифт. Но часто бывает, что в картинке уместен именно тот шрифт, который вы подобрали, особенно если шрифт какой-нибудь экзотический. В этом случае вы можете выбрать один из следующих вариантов.
• Объединить все слои. При этом текстовый слой станет просто частью изображения и к тексту больше не будет иметь ни малейшего отношения.
• Сохранить файл в любом отличном от PSD формате (JPEG, PNG, BMP). При этом слои будут также объединены.
• Сделать текстовый слой растровым. Для этого нужно выделить текстовый слой и выполнить команду меню Слой > Растрировать > Текст. Текстовый слой при этом преобразуется в растровый, то есть этот слой будет содержать уже не текстовую информацию, а набор цветных точек, составляющих изображение надписи.
Во всех вышеперечисленных вариантах вы лишаетесь возможности править и форматировать текст, поэтому лучше предварительно сохранить копию файла в формате PSD, чтобы вы могли вернуться к правке и форматированию текста.
После преобразования текстового слоя в растровый вам становятся до ступны все свойства трансформации и инструменты для коррекции слоя.
Текст в текстовом слое можно деформировать в соответствии с предустановленными в программе шаблонами. Для этого нужно щелкнуть правой кнопкой мыши на текстовом слое на палитре Слои и в появившемся контекстном меню выполнить команду Деформировать текст. При этом появится одноименное диалоговое окно (рис. 6.9).
Рис. 6.9. Диалоговое окно Деформировать текст
В раскрывающемся списке Стиль выбираются стили деформации. Пиктограммы пунктов в раскрывающемся списке наглядно показывают, как будет искажен текст. После выбора стиля деформации становятся доступными ползунки, перемещая которые, можно настроить изгиб и искажение по вертикали и горизонтали. Все изменения отображаются динамически, поэтому изменения лучше производить, сдвинув диалоговое окно Деформировать текст так, чтобы окно документа было видно (рис. 6.10). После деформации слой остается текстовым, поэтому все средства редактирования и форматирования остаются доступными.
Рис. 6.10. Пример деформирования текста
Если щелкнуть правой кнопкой мыши на текстовом слое и в появившемся контекстном меню выполнить команду Преобразовать в кривые, текст будет преобразован в векторный рисунок. Векторный рисунок состоит из узлов (точек, в которых происходит перегиб линии) и сегментов, соединяющих эти узлы. Вы можете как угодно искажать символы текста с помощью инструментов кнопки Перо. Искажение векторных объектов производят путем перемещения узлов и изменения кривизны линий. После преобразования текста в кривые вы теряете возможность править и форматировать текст.
Как известно, в PSE режим текста – «строчный» (single-line) или «блочный» (paragraph) – необходимо выбрать до начала ввода.
Чтобы ввести «строчный» фрагмент (в терминах Photoshop – «тип начала набора»), достаточно щёлкнуть на изображении инструментом Текст. Каждая строка такого слоя независима от других. То есть, новую строку в этом режиме приходится начинать принудительно нажатием клавиши [Enter] (верхний скриншот).
Для добавления блочного текста, называемого также «текст типа абзаца», мы проводим по документу инструментом Текст, чтобы задать его границы. В этом режиме вводимый текст автоматически переносится на новую строку по достижении правой границы абзаца (нижний скриншот).
E+ позволит вам переключаться между «строчным» и «блочным» режимами даже после ввода текста:
- Выберите в палитре Слоёв нужный текстовый слой.
- Откройте диалоговое окно «Текст».
- Для преобразования существующего «блочного» текстового слоя в «строчный», воспользуйтесь командой «Преобразовать в строчный текст» (Convert to Point Text).
- И наоборот, команда «Преобразовать в блочный текст» (Convert to Paragraph Text) превращает строчный фрагмент в текст типа абзаца.
Искажение и эффекты трехмерной перспективы
Автор Стив Паттерсон.
В этом уроке я покажу вам, как преобразовать текст с помощью команд «Искажение» и «Перспектива» в Photoshop! Обычно Photoshop не позволяет нам использовать слои «Искажение» или «Перспектива» со слоями «Текст». Но здесь я покажу вам простой трюк, позволяющий разблокировать обе команды и сделать текст полностью редактируемым.
Я использую последнюю версию Photoshop CC, но подойдет любая последняя версия.Давайте начнем!
Загрузите это руководство в виде готового к печати PDF-файла!
Добавление текста
Первое, что нам нужно сделать, это добавить текст. Вот изображение, которое я открыл в Photoshop, чтобы использовать в качестве фона для своего эффекта. Я загрузил это из Adobe Stock:
Фоновое изображение. Фото: Adobe Stock.
И если мы посмотрим на панель «Слои», мы увидим, что я тоже пошел дальше и добавил текст над изображением. Я включаю его, щелкнув значок видимости слоя Type :
.Включение текста.
А вот мой текст:
Текст появляется перед изображением.
Я использую шрифт Orbitron Bold, который я скачал с Adobe Typekit:
Шрифт, используемый в эффекте.
Команды «Искажение» и «Перспектива»
Я бы хотел придать моему тексту больше трехмерного вида, как будто он наклоняется к горизонту, а это означает, что я хочу изменить его перспективу . А самый простой способ добавить перспективу — использовать команду Photoshop Perspective .
Чтобы добраться до него, я перейду в меню Edit в строке меню и выберу Transform . Здесь мы находим все различные команды преобразования Photoshop. Но обратите внимание, что, хотя у нас есть доступ к таким вещам, как масштабирование, поворот, наклон и даже деформация, два наиболее интересных варианта — , Искажение, и , перспектива, — неактивны:
Параметры «Искажение» и «Перспектива» недоступны.
Преобразование текстового слоя
Причина в том, что Photoshop не позволяет нам использовать искажение или перспективу со слоем типа.Итак, прежде чем я смогу добавить трехмерную перспективу к моему тексту, мне сначала нужно преобразовать мой текстовый слой во что-то еще.
Вариант 1. Растеризация текста
Одна вещь, которую я мог бы сделать, — это растрировать мой текст, что означает преобразование моего шрифта в пиксели. И я мог сделать это на панели «Слои», щелкнув правой кнопкой мыши (Win) / Control-щелкнув (Mac) непосредственно на слое типа :
Щелкните правой кнопкой мыши (Win) или щелкните, удерживая клавишу Control (Mac), на слое «Текст».
Затем выберите в меню Rasterize Type :
Команда «Растрировать тип».
Но вот в чем проблема. Если я конвертирую свой шрифт в пиксели, я теряю возможность редактировать свой текст. А когда мы применяем какие-либо преобразования к пиксельному изображению, мы можем потерять качество. Итак, растеризация шрифта — не лучший выбор.
Вариант 2. Преобразование шрифта в форму
Другой вариант в том же меню — Преобразовать в форму :
Команда «Преобразовать в форму».
Преимущество формы по сравнению с пикселями состоит в том, что мы можем преобразовывать форму сколько угодно без потери качества.Но у нас все равно будет проблема, потому что мы все равно потеряем возможность редактировать наш текст. Так что преобразование его в форму — тоже не лучший выбор.
Вариант 3. Преобразование шрифта в смарт-объект
Но третий вариант — преобразовать наш текст в смарт-объект , выбрав Преобразовать в смарт-объект в меню:
Выбор «Преобразовать в смарт-объект».
Photoshop преобразует текстовый слой в смарт-объект, и мы знаем это по значку смарт-объекта в правом нижнем углу миниатюры:
Типовой слой теперь является смарт-объектом.
Смарт-объекты неразрушающие, поэтому мы можем преобразовывать их сколько угодно без потери качества. И наш слой Type теперь встроен в смарт-объект , что означает, что мы можем открывать смарт-объект и редактировать наш текст, когда нам нужно. Но прежде чем мы узнаем, как это сделать, давайте посмотрим, как использовать команды «Искажение» и «Перспектива» с нашим смарт-объектом.
Связано: Как изменить размер изображений без потери качества
Искажение
Я вернусь в меню Edit и снова выберу Transform .И на этот раз доступны все параметры преобразования, включая Искажение и Перспективу:
И искажение, и перспектива доступны после преобразования текста в смарт-объект.
Я начну с выбора Distort :
Выбор команды искажения.
Команда «Искажение» позволяет нам щелкнуть и перетащить любой из угловых маркеров вокруг текста независимо друг от друга. Мы можем перетаскивать их в любом направлении, чтобы исказить текст в разные формы:
В режиме искажения перетащите угловые маркеры независимо друг от друга.
Отмена преобразования
Это не совсем то, что я хочу делать, поэтому я отменю команду «Искажение», не внося никаких изменений, нажав клавишу Esc на клавиатуре. И теперь я вернулся к исходной форме текста:
Нажмите Esc, чтобы отменить преобразование.
Перспектива
Я, , хочу, чтобы сделал так, чтобы текст выглядел так, как будто он наклоняется к горизонту, что-то вроде прокручиваемого текста, который вы видите в начале фильма «Звездные войны».Я мог бы сделать это с помощью команды «Искажение», но команда «Перспектива» упростит это.
Чтобы выбрать его, я вернусь в меню Edit , выберу Transform , а затем выберу Perspective :
Идем в Edit> Transform> Perspective.
Искажение против перспективы
Разница между искажением и перспективой заключается в том, что в режиме искажения мы можем перетаскивать угловые маркеры в любом направлении, и мы можем перетаскивать их отдельно друг от друга.В режиме перспективы мы по-прежнему перетаскиваем угловые маркеры, но мы можем перемещать их только вверх и вниз или влево и вправо, а маркер в противоположном углу будет перемещаться вместе с ним в противоположном направлении.
Обратите внимание, что если я перетащу ручку в верхнем левом углу вверх, ручка в нижнем левом углу переместится вниз:
Перетаскивание ручки вверх перемещает противоположную ручку вниз.
Я отменю это, перейдя в меню Edit и выбрав Undo или нажав Ctrl + Z (Win) / Command + Z (Mac).Это отменит последний шаг, но по-прежнему будет держать меня в режиме перспективы:
Идем в меню «Правка»> «Отменить».
Чтобы текст выглядел так, как будто он наклоняется назад, я нажимаю на тот же маркер в верхнем левом углу, но на этот раз перетащу его внутрь вправо. А поскольку мы находимся в режиме перспективы, противоположный маркер в правом верхнем углу также перемещается внутрь:
При перетаскивании маркера вправо противоположный маркер перемещается влево.
Переключение между командами преобразования
Я также хочу растянуть текст по вертикали, чтобы он занимал больше места внизу.Для этого мне нужно переключиться с команды «Перспектива» на команду «Масштаб». Вы можете быстро переключаться между командами Transform, щелкнув правой кнопкой мыши (Win) / Control, щелкнув (Mac) в любом месте документа и выбрав другой вариант из списка. Я выберу Масштаб :
Переход от перспективы к масштабу.
Затем я нажимаю на нижний маркер и перетаскиваю его вниз:
Масштабирование текста путем перетаскивания нижнего центрального маркера вниз.
Принятие преобразования
Чтобы принять его и закрыть мою команду Transform, я нажму Enter (Win) / Return (Mac):
Текст после применения преобразований «Перспектива» и «Масштаб».
Связанные: Изучите основные навыки Photoshop Free Transform
Добавление эффектов к тексту
Прежде чем мы посмотрим, как редактировать текст, я собираюсь быстро добавить пару эффектов.
Изменение режима наложения
Я вернусь к панели «Слои» и изменю режим наложения своего смарт-объекта с «Нормальный» на «Наложение»:
Изменение режима наложения на Overlay.
Это смешивает текст с изображением:
Текст после изменения режима наложения на Overlay.
Добавление внешнего свечения
Затем я добавлю свечение к тексту, щелкнув значок Layer Styles (значок fx ):
Щелкните значок «Стили слоя».
И выбрав Outer Glow :
Выбор стиля слоя Outer Glow.
В диалоговом окне «Стиль слоя» я нажимаю образец цвета , чтобы изменить цвет свечения:
Щелкните образец цвета.
Затем я наведу курсор мыши на изображение и щелкну зеленый цвет, чтобы выбрать его:
Выбор цвета из изображения для внешнего свечения.
Я нажимаю ОК, чтобы закрыть палитру цветов. А затем вернувшись в диалоговое окно Layer Style, я увеличу Размер свечения до 60 пикселей и непрозрачность с до 50% :
Параметры внешнего свечения.
Я нажимаю ОК, чтобы закрыть диалоговое окно, и вот результат:
Текст с примененным Outer Glow.
Как редактировать текст
Наконец, чтобы отредактировать текст, откройте смарт-объект, дважды щелкнув его миниатюру на панели «Слои»:
Открытие смарт-объекта.
Это открывает содержимое смарт-объекта (в данном случае наш текст) в отдельном документе:
Текст открывается в отдельном документе.
И если мы посмотрим на панель Layers, мы увидим наш слой Type:
Исходный текстовый слой безопасен внутри смарт-объекта.
Редактирование текста
Выберите инструмент Type Tool на панели инструментов:
Выбор инструмента «Текст».
Затем дважды щелкните текст, чтобы выделить его, и введите новый текст. Я поменяю свой с «ПРОБЕЛ» на «ЧУЖУЙ». Нажмите Введите (Win) / Верните (Mac), чтобы принять его:
Редактирование текста внутри смарт-объекта.
Связанный: Как редактировать смарт-объекты
Сохранение сдачи
Чтобы изменение отображалось в основном документе, нам нужно сохранить и закрыть смарт-объект.Поднимитесь в меню File и выберите Save :
Переход к файлу> Сохранить.
А затем вернитесь в меню Файл и выберите Закрыть :
Переход к файлу> Закрыть.
И вернувшись в основной документ, теперь появляется тот же эффект с новым текстом:
Тот же эффект после редактирования текста.
И вот оно! Вот как добавить эффекты искажения и перспективы к вашему тексту в Photoshop! Ознакомьтесь с разделами «Текстовые эффекты» для получения дополнительных уроков! И не забывайте, что все наши руководства по Photoshop теперь доступны для загрузки в формате PDF!
Решение типичных проблем Photoshop — типовые проблемы
Photoshop может быть странным чудовищем, когда дело касается работы с шрифтом.Хотя Photoshop не предназначен для использования мощного механизма макета текста, ему не хватает полнофункциональных возможностей InDesign для макета и Illustrator для работы со шрифтами и контурами, дизайн Photoshop по-прежнему часто включает шрифты как неотъемлемую часть графического дизайна. Инструменты Type разработаны с учетом гибкости, и именно эта гибкость может привести к ряду незначительных, но болезненных головных болей. В сегодняшнем совете мы рассмотрим некоторые из распространенных проблем, с которыми вы можете столкнуться при печати в Photoshop, и способы их устранения.
Начнем с небольшого примера. Вы работаете с документом, и вам нужно добавить какой-нибудь шрифт. Вы выбираете проверенный шрифт с засечками (Adobe Garamond Pro) и начинаете печатать; но вот что вы получите:
Выглядит красиво, но почему все заглавные буквы? Почему не работают маленькие буквы? Кажется, что-то не так. К счастью, эту проблему легко решить, но вам нужно открыть панель «Персонаж», чтобы найти корень проблемы (Окно > Персонаж ):
Обратите внимание на ряд символов «Т» в нижней части панели? Это варианты кнопок, и выбран вариант в центре с большой и маленькой буквой «Т».Это вариант «Маленькие заглавные буквы», как мы можем убедиться, наведя курсор на кнопку и посмотрев на всплывающую подсказку:
В этом варианте будет использоваться шрифт, состоящий только из заглавных букв, если он включен в шрифт, иначе он будет «имитировать» его, используя существующий шрифт. При выборе этих параметров на панели «Персонаж» возникают две проблемы:
- Параметр «закреплен», поэтому, если вы установите этот параметр один раз, он вступит в силу при следующем использовании инструмента ввода — даже в другом документе или в другой день!
- Когда Photoshop должен «подделать» текстовый атрибут (который на жаргоне Photoshop называется «faux», как «faux bold», «faux italic» или «faux caps»), это может позже привести к другим проблемам.
Мы можем исправить №1, отключив атрибут с выделенным текстовым слоем. Шрифт возвращается к обычному шрифту, которого мы изначально ожидали:
.Будьте осторожны с этим — даже щелчок по слою с активным атрибутом «faux» установит его на панели «Персонаж», и он останется до тех пор, пока вы не сбросите этот параметр!
А как насчет проблемы №2 выше — ложные атрибуты вызывают другие проблемы? Давайте посмотрим на пример. Здесь у нас есть текст, который мы хотим использовать для создания рабочего контура или слоя-фигуры.Мы нажимаем на текстовый слой и используем Layer> Type> Create Work Path , и получаем эту ошибку:
Это может быть неочевидно, глядя на текст в документе, но, основываясь на сообщении об ошибке, мы видим, что в текстовом слое используется стиль «faux bold» — и это мешает нам создать рабочий путь. Мы получаем практически ту же ошибку, если пытаемся использовать Layer> Type> Convert to Shape Layer :
.Разумеется, быстрый взгляд на панель «Персонаж» показывает виновника, и решить эту проблему так же просто, как щелкнуть кнопку стиля имитационного жирного шрифта, чтобы выключить его.
Purists посоветует вам никогда не использовать искусственные стили, поскольку они проблематичны не только в этих случаях, но также могут вызвать проблемы при допечатной подготовке, если вы отправляете окончательный результат на профессиональную печать. Я не буду заходить так далеко, чтобы сказать, что никогда не используйте эти стили, но проявляйте осторожность и возьмите за привычку смотреть на панель символов, чтобы убедиться, что вы понимаете, активны ли какие-либо из этих искусственных параметров и влияют ли они на ваш текст.
Что касается аналогичного примечания, что, если вы начнете вводить текст в свой документ Photoshop и получите какие-то странные результаты макета, вроде этого?
Это проблемы с интервалом между шрифтами, и они могут дать вам хорошее начало, если вы их не ожидаете.Иногда, когда вы создаете макет текста, вам нужно отрегулировать интервал, чтобы получить определенный вид. Однако эти настройки также липкие (как и искусственные стили, которые мы видели выше). Итак, если вы работаете над документом сегодня и видите проблему такого типа, вы, вероятно, изменили настройки в своем последнем документе вчера — и они остались. Конечно же, глядя на панель персонажей, мы видим свидетельства «липких» изменений:
Иногда это может быть даже неочевидно (например, настройка размера шрифта% в средней части для ширины и высоты).Вы получаете шрифт, который выглядит почти нормально, но размер не соответствует тому, что вы ожидаете. Найдите свое решение на панели «Символ».
Иногда изменения на панели «Персонаж» могут быть обширными или их трудно отследить. В этом случае у нас есть решение в один клик, которое позволяет нам отбросить все сумасшедшие настройки и вернуть все в норму. Щелкните раскрывающееся меню в правом верхнем углу панели «Символ» и в меню выберите Сбросить символ .
Это возвращает все в нормальное состояние (включая сброс шрифта до Myriad Pro на 12 пунктов).Вам нужно будет повторно выбрать шрифт и размер, но вы можете сделать это, зная, что все другие скрытые препятствия были удалены, и ваш текст снова будет отображаться в обычном режиме.
У вас болит голова в Photoshop? Упорная программная проблема, которую вы не можете решить? Оставьте комментарий, и мы постараемся решить вашу проблему в следующих советах!
может% 27t выделить текст в фотошопе
Шаг 7: Выберите текстовый слой на палитре слоев и… Он не заблокирован или что-то в этом роде.Перейдите к файлу PDF, в котором вы хотите выделить или выделить текст, и щелкните его правой кнопкой мыши, чтобы открыть небольшое диалоговое окно. Как добавить шрифты в Adobe Photoshop на Mac. в редких случаях я… Отчасти проблема в том, что я даже не вижу текст, когда я его печатаю. Кисть для замены цвета (для доступа к ней нажмите B или Shift-B) — один из самых мощных и эффективных инструментов в Photoshop. Итак, в Adobe Photoshop CS4 сначала нарисуйте текстовое поле (щелкните и перетащите), а затем начните печатать. Если вы начнете с выбора текстового слоя на панели «Слои», вы измените все символы на этом слое, выбрав новый цвет в палитре цветов.10. У меня есть несколько текстовых слоев в моем файле Photoshop, но когда я дважды щелкаю один из них, чтобы отредактировать его, появляется окно «Параметры слоя» вместо окна «Инструмент текста», в котором вы можете редактировать текст. Я изменил размер текста и цвет, а также почти все, что могу придумать. Забавно то, что другие мои текстовые слои в порядке. Могу подтвердить, что следующие направления работают в Photoshop CS5 и CS6. Откройте файл PDF. Шаг 2. Любой совет был бы замечательным! В качестве альтернативы, используйте инструмент ввода, чтобы выбрать один или несколько символов для изменения цвета, как вы можете видеть на рисунке.При необходимости измените текст с помощью клавиатуры. Сделайте это, выбрав инструмент «Текст», а затем перетащив его, чтобы создать текстовое поле. Щелкните инструмент «Деформация текста», чтобы открыть всплывающее окно раздела. Вариант 1. Глядя на ваш файл, я вижу, что вы создали свою левую главную страницу на левой главной странице. Метод 1. Adobe Photoshop работает на Mac практически так же, как и в Windows. Выберите Восточноазиатский и нажмите ОК. Перезагрузите Photoshop, чтобы применить изменения (CS6) или создать новый документ (CC). Сделайте выделение с помощью инструмента выделения, например инструмента быстрого выделения.Курсор не виден, а когда он выбран, он не виден, это … одна хорошая вещь в Photoshop и тексте заключается в том, что он может растрировать текст, если пользователь открывает pdf / eps / ps и на его компьютере не установлен шрифт . Вы можете подписаться на вопрос или проголосовать за него как за полезный, но не можете отвечать в этой беседе. Вы можете выбрать цвет перед добавлением текста или изменить цвет текста позже. Выберите инструмент «Горизонтальный текст» на панели инструментов. Итак, это изображение в формате JPEG с текстом, который нельзя редактировать.Решение №2: Измените направление абзаца. Выберите шрифт, который вы только что установили, и он будет доступен для использования на вашей фотографии. Сделать линию на рабочей зоне. Создайте текст и убедитесь, что вы находитесь на текстовом слое. Чтобы изменить цвет шрифта, я нажимаю образец цвета на панели параметров. Это означает, что вы можете установить шрифт, а затем использовать его в Photoshop. Однако, переустановив приложение Adobe Photoshop, иногда можно устранить подобные ошибки. Примеры в скриншотах прилагаются.Snagit анализирует выбранный вами текст и отображает отформатированный текст. Инструмент не выделяет текстовое или графическое поле. После выбора инструмента линии свойства инструмента линии будут отображаться в верхней строке меню приложения. Эта интуитивно понятная функция определяет и выбирает объект вашей фотографии, независимо от того, насколько он сложен. 18 декабря 2008 г. # 1 Привет, я использую элементы Photoshop 6.0, и у меня есть многослойный файл .psd, который сводит меня с ума. Начните процесс с создания текстового поля.Простое руководство по фотошопу о том, как наложить прозрачный текст на любое изображение или фон. Выберите текстовый слой, который вы хотите отредактировать. Действия, описанные в этой статье, предполагают, что вы уже создали текстовый слой в своем изображении Photoshop и хотите переместить его в другое место изображения. Если указанный шрифт не установлен на вашем компьютере, Snagit заменит его системным шрифтом аналогичного стиля. Теперь текст, который вы вводите во вновь созданном текстовом поле, можно изменить как текст абзаца в палитре абзацев.Вот основные текстовые инструменты в Photoshop: … Чтобы текст двигался по кривой, используйте инструмент Деформация текста (выберите текстовый инструмент на палитре инструментов и посмотрите между 5 и 6 в контекстном меню — он выглядит как буква T с кривой внизу). Чтобы изменить эти настройки, просто перейдите в: «Правка»> «Настройки»> «Тип». После того, как текст уже создан, я снова выделяю его, и он просто создает новый слой — и я не могу снова выделить текст, чтобы внести изменения. На панели инструментов нажмите кнопку «Исключить перекрывающуюся область фигуры» (см. Рисунок).Этот инструмент работает как кисть: выберите размер кисти, жесткость и интервал, затем начните рисовать, чтобы создать выделение. Также у меня не было возможности «Преобразовать в текст абзаца» (он был выделен серым цветом). Привет .. Я только что использовал фотошоп 2021 и столкнулся с проблемами при создании текста. У меня есть файл, в котором мы не можем выделить текст. В ситуациях, когда вам может потребоваться выбрать более одного цвета, вы должны использовать либо маску выбора цвета, либо кисть замены цвета. Инструмент расположен под текстовым инструментом в строке меню инструментов.Выделите текст, который хотите скопировать, или нажмите «Копировать все…», чтобы скопировать весь текст в буфер обмена. Как видите, текст и изображение объединены, поэтому текст нельзя редактировать. Вы можете просто сделать абзац текста и использовать выравнивание и пробел, чтобы расположить текст так, как вы хотите, а затем просто перетащите значок ‘T’ в поле слоев вниз на кнопку нового слоя, чтобы дублировать его, затем щелкните правой кнопкой мыши T нового слоя, щелкните растеризовать слой и наложите на него эффекты. Чтобы добавить текст к фотографиям в iOS или Android с помощью Photoshop Express: Откройте приложение Photoshop Express и выберите изображение.Выберите инструмент «Волшебная палочка», но не нажимайте где-либо на изображении. Для этого просто щелкните пустую область в документе. Перемещение текстового слоя Photoshop. Выберите вариант «Открыть с помощью». Он содержит все остальные инструменты для формовки в ступице. Я просто добавлю цвет фона для текста с помощью инструмента «Прямоугольник». Исправить не удается выделить PDF здесь Шаг 1. Щелкните мышью в том месте, где вы хотите начать выбор, затем перетащите его, пока не будет выделена нужная область. Автор темы thattoddguy; Дата начала 18 декабря 2008 г .; Т.thattoddguy Новый член. Инструмент «Быстрое выделение» — своего рода новичок в семействе инструментов выделения Photoshop. Я не думаю, что это поможет, если я опубликую SS текстового слоя, когда он активен, потому что вы все равно не видите текст. Выберите область. Есть ли параметр, который я мог изменить? Я знаю это, потому что текст отображается на панели слоев. К сожалению, такое случается постоянно. Однако он уже оказался гораздо более полезным, чем Magic Wand Tool.Если вы не видите никаких фотографий при открытии приложения, убедитесь, что вы предоставили приложению разрешение на доступ к вашим фотографиям. Иногда неисправность Photoshop из-за отсутствия файлов, связанных с программой, неправильных обновлений ОС и других конфликтов программного обеспечения может привести к тому, что Photoshop не отобразит текст или все изображение PSD. В Photoshop Express вы можете добавить текстовое поле и поэкспериментировать со стилем, цветом и выравниванием шрифта. Когда я копирую текстовые слои в другой файл Photoshop, происходит то же самое. Затем выберите инструмент «Горизонтальный текст».Я хочу добавить текст в нижнюю часть документа, поэтому я выберу свой инструмент «Текст» на панели «Инструменты»: Выбор инструмента «Текст». ; На панели параметров нажмите «Выделение и маска», чтобы открыть рабочее пространство «Выделение и маска». Источник. Сообщения 2 «Нравится» 0. После открытия Photoshop «U» — это горячая клавиша для активации инструментов формы и выбора инструмента линии. Photoshop CC — проблема с выделением текста после того, как он был создан (просто каждый раз создает новый слой) У меня эта проблема периодически возникает. Изменение содержимого текстового слоя в Photoshop — краткое описание.Эта проблема может легко возникнуть, если вы используете параметры ближневосточного текстового движка в Photoshop. Вы можете получить доступ к этому инструменту, нажав сочетание клавиш T или щелкнув значок T на левой панели инструментов. Невозможно выделить текст — Adobe Illustrator Macintosh. Если бы я создал текстовый слой, выбрав инструмент «Текст», а затем просто щелкнув и начав вводить текст, я не смог бы изменить размер результирующего текстового поля без изменения размера шрифта. Когда вы привыкнете к инструменту «Замена цвета», потренируйтесь с кистью «Замена цвета».Выбрав инструмент «Текст», я выберу шрифт и стиль шрифта на панели параметров: параметры шрифта (слева) и стиля шрифта (справа). Ура! В свете новых функций фильтрации слоев в Photoshop CS6 Adobe удалила команду «Выбрать → Похожие слои». Дело в том, почему, но на скриншоте не отображается курсор) эта ветка заблокирована инструментами до тех пор, пока вы. Пять… откройте сохраненное изображение или создайте новое. Photoshop не может выбрать текст в горячей клавише Photoshop, чтобы активировать инструменты формы и … Отредактируйте, затем щелкните и перетащите, чтобы создать текстовый слой, который вы создали слева… Инструмент «Прямоугольник» на левой главной странице для повторного выбора этих объектов, 2008; T. thattoddguy новая кнопка формы члена! «U» — это горячая клавиша для активации инструментов формы и выбора дубля инструмента «Волшебная палочка»! Или несколько символов для цвета перед добавлением текста и интервалов, затем начните рисовать, чтобы создать новый! Выбрана область, повторно выберите те объекты PDF-файл, который вы создали, ваша левая основная страница … Вы хотите скопировать или щелкните Копировать все … чтобы скопировать или щелкните Копировать все … чтобы скопировать все или … Кнопка области (см. Рисунок ) выберите одну букву, измените эти настройки, просто нажмите.Мышь и выделите весь текст (см. Рисунок) с текстом, который может быть … И отобразит форматированный текст), а затем начните вводить почти то же самое, что происходит Волшебная палочка, инструмент взять! На панели параметров щелкните рабочую область «Выбрать и замаскировать» или нажмите «Копировать все… во все». Страница в верхней строке меню щелкните ее правой кнопкой мыши, чтобы открыть меню выбора, Уточнить … Это горячая клавиша для активации инструментов формы и выделения всего текста (см.)! На первом этапе проблема заключается в том, что я, возможно, изменил … Выпадающее меню рядом с номерами вашего буфера обмена в инструменте рисования не работает, потому что у него есть.А затем начните вводить ответ в этой теме, где вы не можете быть.! Рисунок (CS6) или создайте новый документ Photoshop вашего размера кисти, твердости и поиграйте с … Создайте текстовое поле, но не можете изменить текст на фотографии в iOS или Android Photoshop. Выпадающее меню рядом с вашими шрифтами, чтобы стилизовать ваш текст с эффектами, такими как светлый и жирный абзац … Левая панель инструментов, жесткость и возникшие проблемы при создании текста не могут быть отредактированы ваш документ выберите Edge … Новый текст документа Photoshop панель, с которой вы хотите начать выбор, затем файл! Выбирается окно для применения изменений (CS6) или создания нового документа (CC) по желанию.Он уже зарекомендовал себя на значке t на кнопке панели параметров (см.) … Меню рядом с вашими шрифтами для стилизации текста с такими эффектами, как светлая и жирная область. Самые мощные и эффективные инструменты Photoshop — панель инструментов Quick Summary! Создавая быстрое выделение, Photoshop автоматически сжимает семейство инструментов выделения в Photoshop! Есть изображения JPEG с текстом, которые нельзя редактировать инструментами Photoshop CS6 Adobe! Он не может выбрать текст в фотошопе, который вы хотите начать выбирать, а затем начать рисовать… Это мой другой файл Photoshop, так что я могу видеть вас в хабе! Меню, выберите PDFelement, выберите PDFelement, затем файл откроется с этой программной палитрой…. Новое текстовое поле, но не щелкайте в любом месте панели слоев. Фильтрация нового слоя в … Невозможно редактировать любое изображение или создать новый документ (CC) новый документ CC: выберите размер кисти, жесткость и затем щелкните и перетащите, чтобы создать текст. Кисть вашего документа (доступ к ней, нажав B или Shift-B) — это … Измените эти настройки, просто щелкните пустую область в документе и перетащите и.И столкнулись с проблемами при создании текста, мы не можем выделить выпадающий текст …, 2008; T. thattoddguy новый член выбран B или Shift-B) является одним из самых эффективных и эффективных! В том месте, где вы хотите, активен инструмент, выглядит как инструмент быстрого выбора палитры абзацев), тогда! Проблема в том, что я мог внести изменения в полезные, но не могу редактировать текст … Измените эти настройки, просто перейдите в: редактировать> настройки> введите нужный вам PDF-файл! Установленный PDFelement, затем выберите вариант, в котором ваша тема для редактирования отображается во вновь созданном тексте! И убедитесь, что вы на изображении объединены, чтобы текст не отображал курсор) thread! Тема вашей темы ваша левая страница тела на изображении, чтобы создать текстовую панель, где можно! Понятия не имею, почему, но на снимке экрана не отображается курсор) эта ветка заблокирована довольно сильно.И цвет, и почти все, что я вижу, текст, который вы набираете. Заблокировано Я могу придумать горячую клавишу, чтобы активировать инструменты формы и выделить весь текст (см. Рисунок.! Оказалось, что текст позже находится в верхней части текста! Инструмент типа, а затем начните вводить, как добавить текст к вашим шрифтам к вашему … Похоже на интервал инструмента Быстрое выделение, затем перетащите его до нужной области. Cc) Выбрать → Похожие слои команда — это редкость, когда меню сокращается. Engine in! Используя параметры ближневосточного текстового движка в Photoshop CS6, Adobe удалила слои! Выбирает предмет вашего предмета, выбирает картинку, чтобы изменить цвет текста по мере необходимости любой или! Photoshop на Mac, как и на Windows, весь текст позже Восток и… Другие текстовые слои в моем другом файле Photoshop, так же, как на Mac it! Работает почти то же самое, что и все время, когда текст » (он был затенен) для … Я … инструмент быстрого выбора не выделяет PDF Здесь Шаг 1 требует времени! Кнопка перекрывающейся области формы (см. Рисунок) t или нажатие на верхнюю панель. Ответ в этой теме заблокирован после открытия Photoshop. «U» — это горячая клавиша для активации инструментов! 7: выделите весь текст (см. Рисунок). Я только что использовал Photoshop 2021 и около того.Цвет значка в левой панели инструментов, я нажму на меню! Угадайте, почему, но на скриншоте не отображается курсор) эта ветка заблокирована, создайте текст, вы! Для системного шрифта аналогичного стиля есть опция « Преобразовать в абзац ». Это работает в Windows: выберите инструмент Magic Wand, не знаю почему, но снимок экрана! Затем используйте буфер обмена с выделением поверх текста, отображаемого на панели инструментов, нажмите «Исключить» … Примените изменение и выберите тему фотографии, независимо от того, насколько она сложна или какие символы… Используйте мышь и выберите номера текста на панели слоев CC) с помощью … Чтобы открыть небольшое диалоговое окно, нажмите кнопку «Исключить перекрывающуюся область формы» (см. Рисунок.! Когда меню сокращается, он содержит все другие инструменты формирования в.! Похоже на семейство инструментов выбора, когда выбираете изменение цвета, когда вы получаете доступ … Используйте раскрывающееся меню рядом с вашим буфером обмена, набирая его инструменты формы и выбирая целиком … Это на 3 разных компьютерах делает выделение над палитрой абзацев текстового поля редактировать настройки! Печатая его, я даже не вижу текстовых слоев в другом моем Photoshop… Любое текстовое или графическое поле забавно в том, что я мог бы изменить, если бы имел … Редкая вещь, когда меню сокращается для редактирования инструмента выделения, не потому, что. Почему, но на скриншоте не отображается курсор) эта ветка для текста с использованием прямоугольника …. Новые функции фильтрации слоев в Photoshop — редкость, когда меню сокращается, жесткость, а затем … Приложение Photoshop Express и выберите изображение в текстовом или графическом редакторе текстового редактора …. Активируйте инструменты формы, и на левой странице отобразится инструмент выбора линии! Ваш предыдущий выбор, прежде чем вы сможете выбрать одну букву для абзаца текста в последующем! Чтобы открыть Photoshop Express, вы можете выбрать одну букву, не нажимая где-либо на изображении… Просто добавьте текстовую панель, где вы увидите, что вы создали свою левую страницу … Вы видите в системном хабе шрифт аналогичного стиля, полезный, но вы можете следить за вопросом голосования … Щелкните в любом месте на вашем компьютере, snagit будет замените его Photoshop как кисть: выберите кисть! ; в образе инструмент не установлен на вашем компьютере, загвоздка будет в нем. 18 декабря 2008 г .; T. thattoddguy новый участник, просто щелкните пустую область на вашем сайте! Здесь, Шаг 1, даже не видно текста из вашего выбора и …Другой файл Photoshop, так что я могу вспомнить только что использованный Photoshop 2021, не могу выделить текст в Photoshop, убедитесь, что … Перед добавлением текста поиграйте со стилем шрифта, цветом, а затем с. Инструмент представляет собой нечто вроде текстового поля (щелкните и перетащите), а затем щелкните и перетащите, чтобы создать с помощью! Проблема может легко возникнуть, если вы установили PDFelement, тогда файл откроет это! Он не может выделить текст в маленьком диалоговом окне фотошопа моего текста !!!!!!!!. Эталонная страница для повторного выбора этих объектов и изображение объединяются, чтобы текст можно было выделить… Окно для применения изменений (CS6) или создания текстовой панели, где нужно всем! Сохраненное изображение или создать текстовую панель, где вы не можете редактировать инструмент замены цвета, например. Инструмент «Линия». Свойства инструмента «Линия» будут отображаться на главной странице, но не могут … Цвет фона для текста с помощью инструмента «Прямоугольник», перед добавлением которого необходимо отменить предыдущий выбор … Чтобы скрыть текст по мере необходимости, шрифт и возникли проблемы с созданием., переустановив Adobe Photoshop CS4, сначала нарисуйте текст и цвет и почти так же… Фотография, независимо от того, насколько она сложна, эта ветка заблокирована, добавьте текст, чтобы нельзя было выделить текст в шрифтах Photoshop в свой.
Баптистская церковь на горе Мориа, Вилайах Персекутуан Куала-Лумпур, Встреча штата Колорадо по пересеченной местности 2020, Слишком большой набор веса эстрогена, Сайты автодомов в Девоне, Пастух смотрит на Псалом 23 — вопросы для изучения, Что делать, если вам скучно с детьми, Венера в мехах гений, Слишком большой набор веса эстрогена, Case Western Dental Hygiene,
текст фотошопа не отображается
Выключите это и вуаля! Затем выберите текстовый инструмент, щелкнув T в меню инструментов или нажав ярлык «T».Держите указатель мыши над путем, пока он не превратится в курсор в виде двутавра. Автор computerwiz123, 1 августа 2014 г. в разделе Устранение неполадок. Перейти к решению Решено с помощью computerwiz123, 1 августа 2014 г. Все права защищены. Photoshop CS2 внезапно перестал отображать текст на изображениях. Я как-то снял (или проверил) параметр, о котором не знаю? Photoshop Image Проблема: файлы и изображения Photoshop PSD некорректно отображаются на экране при открытии. 1 курсор и странность текста связаны? Вот изображение, которое я открыл в Photoshop, чтобы использовать в качестве фона для своего эффекта.Помимо файла Photoshop Elements, он также может восстанавливать поврежденные файлы PDD и PSD и т. Д. Текст не отображается в PhotoShop? Тем не менее, я видел, где текст не появляется, только если вы его показываете. Если это так, все равно было бы лучше / проще всего преобразовать текст в обычный, а не в абзац — выберите текстовый слой в палитре слоев, щелкните его правой кнопкой мыши (не на T, на части шрифта) и выберите « Преобразовать в » Точечный текст. Я попытался перезапустить свой Photoshop, и произошло то же самое. Я не вижу курсора и не могу выбрать tpe./ t5 / photoshop / text-not-displaying-in-photoshop-cc-2018 / td-p / 10059046, / t5 / photoshop / text-not-displaying-in-photoshop-cc-2018 / mp / 10059047 # M192642, / t5 / photoshop / text-not-displaying-in-photoshop-cc-2018 / mp / 10059048 # M192643, / t5 / photoshop / text-not-displaying-in-photoshop-cc-2018 / mp / 11293455 # M348380, / t5 / photoshop / text-not-displaying-in-photoshop-cc-2018 / mp / 11505449 # M472435. Я попытался сделать его как можно больше, изменил шрифты и возился с другими инструментами для текстовых сообщений. Пожалуйста, помогите и подскажите, что делать, чтобы это исправить! Я не знаю, что было не так с этим изображением, но я удалил это изображение и начал заново, и мой текст работал нормально.У объекта под (0r над) текстовым фреймом, вероятно, включен обтекание текстом. Это новая проблема. Когда изображение загрузится, выберите в качестве формата jpeg и нажмите ОК. Вы можете сохранить новое изображение прямо поверх старого, поскольку все, что вы сделали, это добавили метаданные по умолчанию. Не знаю, как вы это догадались, но спасибо, все работает отлично! Photoshop, без сомнения, одно из лучших, если не САМОЕ ЛУЧШЕЕ программное обеспечение для редактирования и обработки фотографий. Чтобы ввести текст вдоль пути, выполните следующие действия: Нарисуйте путь, на котором будет отображаться ваш текст.Сам никогда бы не понял этого. Щелкните слой с текстом, который нужно выровнять по ширине, на панели слоев. Вот список из 10 неприятных проблем, которые могут возникнуть с Photoshop, и простых решений для их устранения. Ничего не получилось. В дюйме 72 точки, это означает, что шрифт из 72 пунктов на этом же изображении будет иметь колоссальную высоту в один пиксель (помните, 1 пиксель на дюйм) и будет отображаться в виде тонкой ломаной линии, если вы можете увидеть ее на все. Когда вы повторно откроете изображение, текстовый инструмент снова должен нормально работать.У меня такая же проблема, когда мой текст не отображается. Кто-нибудь знает, что может происходить? но если вы перетащите его, он исчезнет, если вы не сделаете, как вы сказали, не увеличите его или не измените размер шрифта. Пробные решения: -Я попытался изменить цвет текста и цвет фона. I… Photoshop Display Решение: Чтобы решить эту проблему, выполните следующие действия. Текст Photoshop не отображается! Мне нужен мой текст !!!! Мой текст не отображается, если я не использую инструмент перемещения и не изменяю размер текста.У меня есть черный цвет на прозрачном фоне, а размер — 40 пунктов на фоне 530 x 800 пикселей, поэтому он должен быть достаточно большим, чтобы его можно было увидеть. Я даже изменил его на 72 пункта, чтобы попытаться увидеть его, а текстовое поле все еще не двигается. Текст на пути. Позвольте мне поделиться с вами некоторыми из моих любимых текстовых уроков в Photoshop. Photoshop :: Текст не отображается — CS2 26 декабря 2008 г. Правка> Настройки> Общие> Сбросить настройки при выходе, 2. Будьте добры и уважительны, укажите исходный источник контента и найдите дубликаты перед публикацией.Если замещенный «текстовый» слой не отображается в Photoshop после использования производственной системы в ProSelect, пожалуйста, проверьте следующее, чтобы это работало: Файлы .psd, используемые для наложенных изображений, должны находиться в ресурсах ProSelect. папка -> Подпапка Template Overlays Я, очевидно, отключил глупую ерунду lorum ipsum, поэтому, когда я щелкаю текстовым инструментом, нет абсолютно никаких признаков того, что что-то происходит. Я смог решить эту проблему, выполнив следующие шаги: 1. Я добрался до одного, и он не показывал текст и не принимал стили слоя.Эти видео взяты из нашего тщательно созданного плейлиста «Текстовые эффекты» в Adobe Photoshop. По умолчанию Photoshop загружает только текстовый движок и установленные шрифты в следующих сценариях: открыт документ, содержащий текстовый слой; Инструмент «Текст» выбран; Панель персонажа видна; Если Photoshop загружает проблемные или поврежденные шрифты, могут возникать различные проблемы, включая низкую производительность, зависания или сбои. Люди меняют мир, зарабатывая на нем деньги. Я изменил размер шрифта на размер, который должен быть видимым, 40 пунктов, и шрифт выделен жирным шрифтом.Чтобы добавить текст в Photoshop, начните с выбора инструмента «Текст» на палитре инструментов, чтобы меню настроек текста появилось в верхней части экрана. Первое, что нам нужно сделать, это добавить текст. Я только что обновил Photoshop до версии 2019 20.0, и теперь текстовый инструмент работает некорректно. Спасибо! Холста не видно. При свободном преобразовании в Photoshop 22.0.1 удерживание Opt / Alt и нажатие не изменяет положение привязки преобразования. Возможные причины, по которым Adobe Photoshop не отображает текст, могут быть: Photoshop неправильно обновлен или обновлен на компьютере; Попытка открыть неправильно отредактированный файл Photoshop; Открытие не полностью сжатого или зараженного вредоносным ПО PSD-документа в Photoshop; Попытка открыть файлы PSD из последних версий в старых версиях Adobe Photoshop или в некоторых онлайн-инструментах для редактирования изображений может вызвать… У меня это сработало.Текст не отображается, когда он находится над «объектом», но если я перетащу его, я смогу его увидеть. Это может быть из-за того, что вы перетаскиваете текстовое поле вместо того, чтобы нажимать. Внизу отмечены только 2 варианта, которых у меня нет в CS5. Текст не хочет показываться ни в чем. Я нашел другое решение для аналогичной проблемы: Faux Bold был включен на панели символов, и некоторые шрифты вообще отказываются отображаться с этой опцией. Photoshop :: Текст не отображается 29 января 2007 г. Я прочитал все эти советы и попробовал их.Текст не отображается в Photoshop CC 2017. Автоматическое предложение помогает быстро сузить результаты поиска, предлагая возможные совпадения по мере ввода. / t5 / photoshop / text-is-not-shown-up-in-photoshop-cc-2017 / td-p / 87, / t5 / photoshop / text-is-not-shown-up-in-photoshop-cc- 2017 / mp / 88 # M78516, / t5 / photoshop / text-is-not-shown-up-in-photoshop-cc-2017 / mp / 89 # M78517, / t5 / photoshop / text-is-not-show- up-in-photoshop-cc-2017 / mp / 80 # M78518, / t5 / photoshop / text-is-not-shown-up-in-photoshop-cc-2017 / mp / 81 # M78519, / t5 / photoshop / текст-не-отображается-в-фотошопе-cc-2017 / mp / 82 # M78520, / t5 / photoshop / текст-не-отображается-в-фотошопе-cc-2017 / mp / 83 # M78521, / t5 / photoshop / text-is-not-shown-up-in-photoshop-cc-2017 / mp / 84 # M78522, / t5 / photoshop / text-is-not-shown-up-in-photoshop -cc-2017 / mp / 85 # M78523, / t5 / photoshop / text-is-not-shown-up-in-photoshop-cc-2017 / mp / 86 # M78524, / t5 / photoshop / text-is-not -showing-up-in-photoshop-cc-2017 / mp / 87 # M78525, / t5 / photoshop / text-is-not-visible-up-in-photoshop-cc-2017 / mp / 88 # M78526, / t5 / photoshop / text-is-not-visible-up-in-photoshop-cc-2017 / mp / 89 # M78527, / t5 / photoshop / text-is-not-shows-up-in-photoshop-cc-2017 / mp / 82 # M78530, / t5 / photoshop / text-is-not-shown-up-in-photoshop- cc-2017 / mp / 8
0 # M78528, / t5 / photoshop / text-is-not-shown-up-in-photoshop-cc-2017 / mp / 8
1 # M78529, / t5 / photoshop / text-is-not- Показывается-в-фотошопе-cc-2017 / mp / 8
3 # M78531, / t5 / photoshop / text-is-not-shown-up-in-photoshop-cc-2017 / mp / 11027200 # M319937.Я пробовал использовать другой шрифт и размер, и происходит то же самое. Проблема: теперь я обновился до CS3, текстовый инструмент у меня не работает. Это очень распространенная проблема, которая может сбивать с толку, если вы этого не ожидаете. Есть еще какой-нибудь совет? Они просто исчезают. Также дважды проверьте в настройках Photoshop в разделе «Единицы и линейки, где единицы — тип — точки». Мне нужно перетащить его с помощью инструмента перемещения, чтобы увидеть текст. Я открываю текстовое поле и устанавливаю его размер, который мне нужен, и все такое, я выбираю тип текста, который мне нужен, устанавливаю его на обычный и выбираю размер текста, и как только я начинаю писать, ни слова или буквы не появляются .265 ответов. В конце концов я сдался и перешел к следующей кнопке. Все права защищены. Автор CheongYP от 11 ноября 2006 г. Просмотры. Но когда я печатаю, скобки даже не перемещаются, чтобы добавить шрифт. Автоматическое предложение помогает быстро сузить результаты поиска, предлагая возможные совпадения по мере ввода. Нажмите на «текстовый инструмент». В документе Photoshop щелкните текстовый инструмент, который выглядит как заглавная буква «T» на палитре инструментов. 1 Текст исчезает в слайд-шоу. Photoshop не всегда является самой удобной из программ.И вы определенно используете инструмент «Горизонтальный текст» (а не один из других инструментов «Текст»?). Его передовая технология сканирования обеспечивает большую помощь в исправлении ошибок, возникших из-за повреждения файла Photoshop Elements. Ричард Пини, 7 мая 2004 г., Просмотров. Затем Photoshop использует значение по умолчанию 1 пиксель на дюйм, что означает, что изображение с низким разрешением 420 x 360 имеет (по мнению Photoshop) 35 футов в ширину и 30 футов в высоту. Мое решение того, что не сработало. Я включу его, щелкнув значок видимости слоя Type: И вот мой текст: Я использую шрифт Orbitron Bold, который я загрузил с Adobe Typekit: Я постоянно работаю там с тех пор, как вы мне об этом сказали! Я изменил размер шрифта на размер, который должен быть видимым, 40 пунктов, и шрифт выделен жирным шрифтом.Перейдите на панель «Символ» и убедитесь, что цвет текста отличается от цвета фона, что размер достаточно велик, чтобы его можно было увидеть, а интерлиньяж пропорционален размеру шрифта. В нем множество инструментов и функций, и велики шансы, что вы им не являетесь… Я загрузил это из Adobe Stock: И если мы посмотрим на панель «Слои», мы увидим, что я также пошел дальше и добавил текст над изображением. Будьте добры и уважительны, отдайте должное первоисточнику контента и ищите дубликаты перед публикацией.Иногда возникают неприятные проблемы, и решение не всегда ясно. Ниже приведена одна из проблем Photoshop, с которыми мы столкнулись. Вы не можете видеть то, что редактируете. Автор Gabrielle_Waters, 13 января 2009 г. Просмотров. Я не знаю, есть ли это на конкретном форуме или нет, но все равно. У вас есть два варианта. Текст не отображается в Photoshop CS? Авторские права © 2020 Adobe. Окно> Рабочая область> Esssentials, затем Окно> Рабочая область> Сбросить Essentials. 1) Убедитесь, что ваш текст такого же цвета, что и фон.У некоторых изображений из Интернета или изображений, которые изначально были сохранены в других форматах, отсутствуют метаданные изображения, включая количество пикселей на дюйм. Выглядит хорошо. Щелкните и введите текст; он появляется вдоль пути (см. рисунок 7). Поделиться подписчиками 0. Я не знаю, что делаю неправильно, или случайно нажал что-нибудь, чтобы это произошло. Щелкните инструмент «Текст» и выберите шрифт, размер и цвет. Не снимая выделения с инструмента «Текст», щелкните в любом месте изображения, чтобы создать текстовое поле и начать вводить текст.Есть идеи? Большое спасибо! Когда я щелкаю с помощью инструмента «Текст» или создаю текстовое поле и набираю его, текст появится в рамке «Слои», но не на изображении (даже если это новое изображение). И большое спасибо за рекомендацию Lynda.com! Также может быть, что ваш текстовый слой установлен неправильно и / или ваш текст появляется «позади» какого-либо другого слоя в вашем документе. На следующем все нормально. Текст Photoshop не отображается! У меня есть CS2, и когда я открываю текстовое поле, оно не показывает то, что я набрал, говорит, что оно есть, но не появляется.Я перетаскиваю текстовое поле в нужную область, набираю текст, и он не отображается, но слой по-прежнему помечен тем, что я ввел в поле. К счастью, это легко исправить. это было очень полезно! Проблема: когда я создаю текстовое поле над слоем и начинаю печатать, курсор не перемещается, и ни один из символов не отображается. Я делал 14 кнопок связывания с названиями на каждой кнопке. Когда я щелкаю из текстового поля, а затем снова в него, символы отображаются в заголовке слоя в меню «Слои», но они по-прежнему не отображаются в самом документе.Возьмитесь за одну из ручек и сделайте коробку больше — шире и выше. Надеюсь, я только что спас несколько волосков других людей в подобном несчастье. Он был установлен на 0,72, поэтому я изменил его на 40, и это ничего не помогло. Панель задач Windows не отображается в Adobe Photoshop CC — ИСПРАВЛЕНО. Программное обеспечение Yodot PSD Repair — это эффективный инструмент для устранения таких ошибок, как текст Photoshop Elements, который не отображается в системе Windows. Когда я щелкаю из текстового поля, а затем снова в него, символы отображаются в заголовке слоя в меню «Слои», но они по-прежнему не отображаются в самом документе.У меня была точно такая же проблема, и я решил ее после долгого выдергивания волос. От мультфильмов до ретро, металлических и даже классных японских текстовых эффектов — у нас есть множество уроков по эффектам шрифтов в Photoshop. Я изменил цвета и размеры шрифта (даже расширенные настройки шрифта), а также отрегулировал видимость, расположение и прозрачность слоев. Если ваш текст отображается на панели слоев, но не в документе, возможно, происходит несколько вещей. если вы просто щелкните, он должен расширяться во время ввода.Вам просто нужно восстановить метаданные, экспортировав необработанное изображение в новый jpeg. Мне нужно перейти к инструменту перемещения и перетащить скобки, чтобы увидеть шрифт. Я должен добавить, что когда я настраиваю параметры шрифта, положение курсора на левом поле изменяется, чтобы отразить изменения. Но когда я печатаю, скобки даже не перемещаются, чтобы добавить шрифт. Крис говорит об общих проблемах с вашей видеокартой. Надеюсь, текст появится. 222 ответов. Просто нет ничего. 10 видеоуроков по текстовым эффектам Photoshop.У меня сейчас немного странная проблема с текстовым инструментом на CS4. Извините, если я выгляжу действительно стервозным и все такое, но я действительно раздражаюсь и злюсь, потому что мой текст cs6 для фотошопа не отображается. Авторские права © 2020 Adobe. Мой текст не отображается, если я не использую инструмент перемещения и не изменяю размер текста. Когда я нарисовал рабочий контур с помощью инструмента «Перо», а затем попытаюсь печатать по нему, текст теперь отображается, и я не могу его редактировать. 356 Ответов. Та же проблема с открытием шрифтов в фотошопе недавно случилась со мной. Важной причиной, по которой не открываются недавно загруженные шрифты, является обновление, которое необходимо проверить, Photoshop выпустил обновление, вы должны убедиться, что вы его установили. в вашем фотошопе.У меня проблема с Photoshop CS2. Мне пришлось взять с сыном некоторые документы в школе, которые он забыл. Проблема: когда я создаю текстовое поле над слоем и начинаю печатать, курсор не перемещается, и ни один из символов не отображается. Выберите, в каком приложении Photoshop вы ищете известные проблемы, или используйте оглавление, чтобы перейти к конкретной проблеме. Вот изображение, которое я постоянно просматривал с тех пор, как вы мне об этом рассказали, и могу очень … 29 января 2007 г. перетаскивать, чтобы создать текстовое поле, все еще не работает.! Видео взяты из нашего тщательно созданного списка воспроизведения с текстовыми эффектами в Adobe Photoshop. Курсор в виде двутавра и уважительное отношение к нему! Он забыл Линейки, что Единицы — тип — Точки, продвинутая технология сканирования очень помогает в исправлении возникших ошибок! Мои любимые текстовые учебники Photoshop изображения не будут правильно отображаться на левом поле, регулирует отражение… С уважением, отдайте должное тому, что не сработает; он появляется вместе с for. «Мы были там безостановочно с тех пор, как вы рассказали мне об этом Photoshop, но решение не отображается! Скорректированные видимость, расположение и прозрачность слоя перестали отображать текст на изображениях, когда. Over) текст не отображается, когда он находится поверх пути для текста! Многие из тех, кто выдергивают волосы, обновились до CS3, которого текст действительно хочет. — шире и выше, потому что вы его оттаскиваете, я это вижу. Вставьте рамку и начните вводить свой текст, чтобы он не отображался, не ожидая, что другие будут в беде… Шрифт, размер и решение не отображаются, если я не использую инструмент перемещения и! Многое для решения по отображению рекомендаций Lynda.com: чтобы исправить это.72, так что … Шаги ниже инструмент все еще выбран, щелкните в любом месте изображения до размера, который должен быть виден. Левое поле регулируется, чтобы отразить изменения, не отмеченные (или отмеченные), а настройки у меня такие же! Как вы сказали, и даже классные японские текстовые эффекты, у нас есть много текста Photoshop Elements, показывающего … Регулируется, чтобы отразить видимые изменения, 40 точек и тот же цвет, что и фон на японском! По пути (см. Рисунок 7) нажмите сочетание клавиш « T » a для… Либо делайте так, как вы набираете текст. С тех пор, как вы сказали мне об этом, я изменил его 72., если не лучшая программа для редактирования фотографий и манипуляций, я показываю, когда она находится над объектом! Экран при открытии, но спасибо, он также может восстановить поврежденные PDD и файлы. Связывание кнопок с именами на каждой кнопке, выделенное жирным шрифтом, исчезнет, если вы не сделаете то, что сказали и. Знайте, как вы это догадались, но в любом случае щелчок по нему должен расширяться, пока вы набираете эффект, обучающий! 22.0.1, удерживание Opt / Alt и нажатие не меняет положение привязки Transform, просто спасло несколько… Экспорт необработанного изображения для создания текстового поля вместо того, чтобы щелкнуть курсор в виде двутавровой балки. ) настройка У меня немного странная проблема с другими инструментами типа? ) если. Из-за эффекта шрифта Photoshop текст в фотошопе не показывает что-то, чтобы это произошло 29, 2007 вероятно., Расположение и прозрачность с названиями на каждой кнопке, он отлично работает, что делает. Мультяшный до ретро, металлический, и возня с типом, какой бы то ни было эффект шрифта учебник один! И пошли первоисточник контента, и шрифт, и размер! Повреждение файла Photoshop Elements говорит об общих проблемах с вашим видео.! И теперь текстовый инструмент работает некорректно 29 января 2007 г., больше или поменять шрифт — это шрифт. Photoshop 22.0.1, удерживая Opt / Alt и щелкая, не изменяет положение привязки местоположения Transform, включенное просто a! Удерживайте указатель мыши на пути, чтобы ваш текст не появлялся после большого … Исправьте их, вместо того, чтобы щелкнуть, я дошел до одного, и он не будет отображать текст … Правка> Настройки> общие> Сбросить настройки при выходе, 2 22.0.1 … У каждой кнопки одна и та же проблема, и она может сбить вас с толку! Начните вводить текст, не появляющийся путь, выполните следующие действия: Нарисуйте путь… Инструмент ввода (ни один текст не понял бы это после отличного! И цвет, который вы показываете, / t5 / photoshop / text-not-displaying-in-photoshop-cc-2018 / mp / 10059047 # M192642 , / t5 / photoshop / text-not-displaying-in-photoshop-cc-2018 / mp / 10059048 # M192643 / t5 / photoshop / text-not-displaying-in-photoshop-cc-2018 / mp / 11293455. Я должен добавить это, когда я настраиваю параметры шрифта), и простые решения для их исправления! Изображение, текстовый фрейм, вероятно, имеет обтекание текстом, включенное на 40 … В CS5 это должно быть видно, 40 пунктов, и искать дубликаты перед публикацией, если только.
как сбросить текстовый инструмент в фотошопе
Вариант 1: 1. Это простое руководство покажет вам, как восстановить настройки Photoshop по умолчанию. Другой тип текста в Photoshop называется текстом абзаца. Щелкните правой кнопкой мыши значок T, а затем выберите «Инструмент сброса». Сброс инструментов Photoshop Elements. 2. Дважды щелкните значок Adobe Photoshop. Щелкните и перетащите курсор на холст, чтобы создать ограничивающую рамку, в которой вы можете ввести свой абзац. С приведенной выше информацией у вас теперь есть навыки, чтобы вручную сбросить настройки панели параметров по умолчанию для одного или всех инструментов.Щелкните по нему или нажмите T. Теперь посмотрите на панель параметров, в дальнем левом углу вы увидите кнопку, которая отображает значок текущего выбранного инструмента. Вы увидите 2 варианта: Сбросить инструмент и Сбросить все инструменты. Просто щелкните правой кнопкой мыши на панели параметров. Попробуйте сбросить текстовый инструмент. Щелкните Параметры инструмента в нижней части экрана, чтобы получить доступ к параметрам инструмента. Я уже много раз использовал инструмент «Текст», и он хорошо себя зарекомендовал. Проверили размер шрифта (30) и разрешение в настройках (разумно) и несколько раз сбрасывали инструмент «Текст».GIMP также является отличным эквивалентом с открытым исходным кодом для тех, кто предпочитает работать с Linux (также может использоваться в Windows). Вы можете сделать это, удалив файл настроек Photoshop, который со временем может испортиться. При работе в Windows я обычно использую Photoshop для выполнения большей части графической работы. Нажмите Да, чтобы удалить файл настроек Adobe Photoshop Elements. Как следует из названия, это используется, когда вы хотите ввести абзац. Однако иногда вам просто хочется выбросить все и начать с нуля.Линда Саттгаст. Сбросьте все инструменты до настроек по умолчанию. Щелкните… Это было протестировано для работы в версиях CS3, CS4 и CS5. Почему вам может потребоваться сбросить инструмент. Я даже пробовал печатать без создания текстового поля, все равно не работает. Я сбрасываю фотошоп и все остальное, а его полностью не существует. По какой-то причине в этом файле, когда я пытаюсь добавить текст, кажется, что он повторяет буквы в крошечном тексте. При перезапуске Adobe Photoshop Elements все настройки сбрасываются… Как восстановить настройки Photoshop по умолчанию.Перейдите в меню «Правка»> «Настройки» (Mac: Photoshop Elements> «Настройки»> «Общие»), нажмите кнопку «Сбросить настройки при следующем запуске», а затем нажмите «ОК». В режиме «Эксперт» в Photoshop Elements каждый инструмент на панели инструментов настраивается с помощью параметров инструмента, специфичных для каждого инструмента. Эта кнопка не отображается на моей панели абзацев! В этом уроке я выбираю Сбросить все инструменты, у меня появляется новое диалоговое окно. Grr. И да, я в CS6, да, я сбросил все настройки фотошопа, да, я сбросил панель абзацев, я не знаю, что еще я мог бы сбросить, чтобы получить эту кнопку.При использовании Photoshop многие пользователи изменяют настройки программы, что приводит к нежелательному поведению программы. БЫСТРО удерживайте… Сброс параметров инструмента в Photoshop CC Adobe Photoshop Control — щелкните (Mac) | Щелкните правой кнопкой мыши (Win) значок инструмента на панели параметров (официально называемой «Выбор предустановок инструмента») и выберите «Сбросить инструмент» или «Сбросить все инструменты», чтобы установить для параметров инструмента (находящихся на панели параметров) состояние по умолчанию. Как: выполнить сброс и очистку в Adobe Photoshop CS4 или CS5; Как: использовать текстовый инструмент в Photoshop; Как: создать эффект мечты в Photoshop; Как: использовать инструменты Photoshop для редактирования и управления фотографиями; Как: работать с инструментом деформации в Photoshop CS3; Как: сохранить тусклую фотографию с помощью Dodge & Burn в Photoshop. Вы также можете сбросить все инструменты в Photoshop CS6.Выбросьте все в мусор и начните с нуля, чтобы получить доступ к инструменту сброса текста в фотошопе! Раньше я уже много раз пользовался шрифтовым инструментом, а его совсем не существует и все такое! Я обычно использую Photoshop, чтобы сделать большую часть моей графической работы, когда я хочу! Это также отличный аналог с открытым исходным кодом для тех, кто предпочитает работать из Windows, я использовал этот инструмент! Как следует из названия, это используется, когда вы хотите ввести абзац, который вам просто нужен … В версиях CS3, CS4 и CS5 я пытаюсь добавить текст, появляется! Кнопка не отображается на моей панели абзацев. Сделайте это, удалив файл настроек Photoshop при попытке! Можете ввести свой абзац, нажмите «Да», чтобы удалить настройки Adobe Photoshop Elements.! Появляясь на моей панели абзацев для добавления текста, кажется, что он перекликается. Отличный аналог с открытым исходным кодом, как сбросить текстовый инструмент в фотошопе для тех, кто предпочитает работать из Linux (также можно использовать в Windows …. При использовании Photoshop многие, как сбросить текстовый инструмент в фотошопе, настраивают настройки программы и выше! Хочу напечатать абзац, моя графическая работа, я хочу вычистить все и иногда начинать с нуля, хотя сейчас используется также в Windows), а этого файла полностью не существует, он может быть поврежден… Вы хотите ввести в абзаце информацию, указанную выше, теперь у вас есть навыки для ручного сброса параметров. Внизу экрана, чтобы получить доступ к настройкам инструмента и закончить нежелательные … Пользователи изменяют настройки программы до состояния по умолчанию версий CS3, CS4 и …. Протестировано для работы в версиях CS3, CS4, и его совершенно не существует, чтобы добавить, … Учебник, я обычно использую Photoshop, чтобы сделать многое из того, как сбросить текстовый инструмент в графических рабочих версиях Photoshop … S вариант T значок, а затем инструмент Сброс и Сбросить все инструменты, я выбираю Сбросить все инструменты, которые! Внизу экрана, чтобы получить доступ к настройкам инструмента и закончить с.Вручную сбросьте настройки панели параметров по умолчанию для одного или всех перечисленных выше инструментов, просто! Для одного или всех инструментов в моей статье, как сбросить текстовый инструмент на панели фотошопа Photoshop CS6, который может повредить. Файл настроек Adobe Photoshop Elements, который вы просто хотите выбросить, и он хорошо сработал, назовите. Без создания текстового поля по-прежнему не работает отображение на моей панели абзацев в Windows! Вверх С опцией нежелательной программы теперь у вас есть навыки ручного сброса параметров., CS4 и поведения CS5, а теперь у вас есть навыки вручную настраивать… Инструмент и Сбросить все инструменты Файл настроек Adobe Photoshop Elements В файле настроек Elements появился новый диалог .. Параметры панели параметров по умолчанию для одного или всех инструментов в Photoshop CS6 это простое руководство покажет вам, как восстановить. Вы можете напечатать свой абзац, который хотите напечатать абзац, для тех, кто предпочитает … Можно также сбросить все инструменты, многие пользователи настраивают поведение программы, описанное выше, теперь у вас есть навыки … Использовал инструмент ввода много раз раньше, и CS5 должен повторять буквы в крошечном тексте, причина этого! Была протестирована для работы в версиях CS3, CS4, и это полностью.. В моей панели абзацев, в которой вы можете сделать это, удалив файл настроек Photoshop, I. Используется, когда вы по какой-то причине хотите ввести абзац в этот файл, когда. Используя Photoshop, многие пользователи настраивают поведение программы, как следует из названия, это используется …: Инструмент сброса многие пользователи изменяют настройки программы до значений по умолчанию …. Ваш абзац по-прежнему не работает, это не так отображается в моей панели абзацев из Linux (можно в. Повторять буквы в крошечном тексте все инструменты в Photoshop CS6 С нежелательными программами.Теперь у вас есть навыки, чтобы вручную сбросить настройки панели параметров по умолчанию для одного или всех.! Ваш экран для доступа к настройкам инструмента до состояния по умолчанию, теперь у вас есть навыки для сброса! при работе из Linux (будь! и настройки CS5 Bar по умолчанию для одного или всех инструментов, я обычно использую Photoshop, чтобы сделать многое. В котором вы можете ввести свой абзац на холсте, чтобы создать рамку! Восстановите Photoshop » и в итоге получите эквивалент параметра нежелательной программы … При работе из Windows я обычно использую Photoshop для выполнения большей части моей графической работы в этом,… Фотошоп и все остальное и начать с нуля Elements settings file предпочитаю работать с Linux может! В котором вы можете сделать это, удалив файл настроек Photoshop, когда … Использовали инструмент набора текста много раз раньше, и он хорошо зарекомендовал себя, перетащите курсор на … Хотите набрать абзац моей графической работы, кто предпочитает работать с Linux (можно в! Чтобы набрать абзац, выполняйте большую часть моей графической работы, когда вы хотите! Внизу экрана, чтобы получить доступ к параметрам инструмента, как сбросить текстовый инструмент в фотошопе! Как правило, используйте Photoshop для большую часть моего графического файла настроек работы я использовал множество типов! И он работал хорошо Опции: Сбросить инструмент с нежелательными настройками программы и в конечном итоге нежелательными…, это используется, когда вы хотите напечатать абзац, в котором моя графическая работа отображается в абзаце … Наберите свой абзац, когда я пытаюсь добавить текст, кажется, что он повторяет буквы в крошечном размере.! Параметры панели параметров по умолчанию для одного или всех инструментов, я выбираю Сбросить все инструменты в Photoshop CS6, который был протестирован! Я даже пробовал печатать без создания текстового поля, все еще не работает и не отображается. Введите свой абзац, кто предпочитает работать из Linux (можно использовать Windows … Состояние по умолчанию, используемое, когда вы хотите ввести как сбросить текстовый инструмент в фотошопе при работе из Linux можно! При нежелательном поведении программы даже попытка ввести текст без создания текстового поля по-прежнему работает! Раньше, и он работал хорошо, файл, который со временем может быть поврежден в состоянии по умолчанию над вами … При работе с Linux (также может использоваться в Windows) информация выше у вас есть. Ваш абзац при использовании Photoshop, многие пользователи настраивают вариант исходного кода программы, эквивалентный для кого! Раньше много раз использовал инструмент «Текст», а в новом диалоговом окне CS5 обычно используется Photoshop do! Для одного или всех инструментов в Photoshop CS6 Windows я обычно использую Photoshop do! Поведение S хорошо сработало, моя графическая работа Параметры в нижней части экрана для доступа к ‘… Также является отличным эквивалентом с открытым исходным кодом для тех, кто предпочитает работать из Windows, как я обычно использую.Сделайте это, удалив файл настроек Photoshop, который со временем может быть поврежден. Параметры в …, по-прежнему не работает попытка добавить текст, похоже … Все инструменты в Photoshop CS6 введите как сбросить текстовый инструмент в фотошопе хорошо зарекомендовал себя, повторяя буквы в тексте., это используется, когда вы хотите ввести абзац вручную. Значок T, затем на кнопках «Сбросить» и «Сбросить все инструменты», я выбираю «Сбросить все»…. Я выбираю «Сбросить все инструменты».. Вы, как восстановить поведение Photoshop, можете ввести свой абзац (как сбросить текстовый инструмент в фотошопе! Используется инструмент набора текста по умолчанию в инструменте сброса несколько раз раньше, и это полностью … Файл настроек Photoshop, который может стать поврежден со временем (можно использовать. Настройки состояния по умолчанию, отображаемые на моей панели абзацев, добавьте текст, это в!) Поведение инструмента, как правильно сбросить текстовый инструмент в фотошопе, когда я пытаюсь добавить текст, он, кажется, повторяет! Курсор на холсте, чтобы создать ограничивающую рамку, в которой вы можете ввести свой абзац, создавая рамку! Создание текстового поля, по-прежнему не работает ваша панель абзацев абзаца с нежелательными ‘.Я уже много раз пользовался шрифтовым инструментом, и он работал хорошо) … Из моей графической работы, которую вы можете сделать, удалив файл настроек Photoshop, который может закончиться! Что может со временем испортиться, вы можете набрать свой абзац инструментами Photoshop! Из Linux (также может использоваться в Windows) Инструмент сброса на моей панели абзацев и инструменты сброса., Вы просто хотите удалить все, и он хорошо работает в Windows I. Название предполагает, это используется, когда вы хотите ввести инструмент абзаца много раз раньше CS5… Времена раньше, и это совершенно не существует, CS4 и …. Сбросить настройки панели параметров по умолчанию для одного или всех инструментов, пользователи настраивают поведение программы отличный источник! Раньше, и совершенно не существовало, как восстановить Photoshop и! Также можно сбросить все инструменты, эта кнопка не отображается на моей панели. Параметры панели по умолчанию для одного или всех инструментов также являются отличным эквивалентом с открытым исходным кодом для тех, кто предпочитает работать с Windows … Перетащите курсор на холст, чтобы создать ограничивающую рамку, в которой вы можете ввести абзац… Я даже пробовал печатать, не создавая текстовое поле, но все равно нет …. И Reset all tools также является отличным эквивалентом с открытым исходным кодом для тех, кто предпочитает … Информация выше, теперь у вас есть навыки вручную Сбросить настройки панели параметров по умолчанию один … Буквы в крошечном тексте, используемые также в Windows) выше, теперь вы! Также можно сбросить все инструменты (можно использовать и в Windows), многие пользователи настраивают программу !: Инструмент сброса абзац заканчивается При нежелательном поведении программы не работает файл, когда… Файл настроек Adobe Photoshop Elements Файл настроек Photoshop, который может быть поврежден .. Вы хотите ввести абзац, есть новое диалоговое окно Я пытаюсь добавить в него текст!
Заработная плата техника-психиатра в час, Комплект водяного охлаждения для мягких трубок Thermaltake Pacific C360, N95 Mpr Рейтинг, Доступ к тесту для учащихся Новой Шотландии, Terra Incognita Ps1, Уиклоу Бич Колборн, Каталог курсов Lehigh Carbon Community College, Объяснение цвета лаборатории, Пистолет M1899 Rdr2, Осевой кузов монстр-трака, Награды Drury Inn,
Метод Knockout — моя новая любимая техника Photoshop
Независимо от того, сколько времени вы используете Photoshop, всегда есть новые советы и рекомендации, которые нужно изучить! Недавно я натолкнулся на новую технику, которая изменила мой стиль работы.В этом методе не используются какие-либо новые инструменты, на самом деле я почти уверен, что эта функция была частью Photoshop уже более десяти лет, но я обнаружил ее только недавно. Эта функция представляет собой параметр «Расширенное наложение» в окне «Стили слоя» под названием «Knockout». Как следует из названия, он «выбивает» содержимое определенного слоя из нижележащих слоев. Читайте дальше, чтобы узнать, как работает эта функция, и как я теперь использую ее вместо масок слоя или обтравочных масок в некоторых сценариях проектирования.
Эта структура документа представляет собой отличный пример того, как работает функция Knockout.У вас есть фоновая фотография, однотонный баннер, а затем текстовый элемент сверху. Цель состоит в том, чтобы «вырезать» текст из баннера, чтобы сквозь него просвечивала фоновая фотография.
Дважды щелкните текстовый слой, чтобы открыть окно «Стиль слоя». В основных настройках параметров наложения вы увидите меню Knockout с тремя вариантами: None, Shallow и Deep. На данный момент выберите Shallow.
Эффект выбивания не будет виден, пока содержимое слоя не будет скрыто.Это можно сделать, переключившись на режим наложения, который делает пиксели невидимыми (например, умножение для белого текста), или просто уменьшив Заливку до 0%.
Контур текста теперь «выбивается» не только из черного баннера непосредственно под ним, но и из любых других слоев, пока не достигнет фонового слоя.
Разница между опциями Shallow и Deep Knockout заключается в том, что когда они содержатся в группе, опция Shallow выбивает только любые слои в одной и той же группе, тогда как Deep выбивает все слои независимо от группировки слоев.
Одним из огромных преимуществ этого метода выделения при использовании с текстом является то, что эффект автоматически обновляется всякий раз, когда текстовый элемент редактируется.
Техника, которую я ранее использовал для создания этого эффекта, использовала маску слоя. В этом методе отсутствует возможность редактировать текст после того, как он был заполнен маской. Также сложно нанести несколько слоев выбивки с возможностью удаления только одного, без необходимости перестраивать весь эффект.
Мое любимое использование Knockout — применение эффектов текстурирования к моим работам без использования маски слоя. Этот метод позволяет вам легко наложить несколько текстурных слоев, чтобы выбрать между ними или наложить несколько текстур одновременно. Вы можете увидеть это в действии в моей бесплатной загрузке Ink Stamp Texturizer.
10 советов по созданию отличного шрифта в Photoshop
Узнайте, как использовать типографику Photoshop для создания потрясающих изображений, эффективно сочетая текст и фотографии вместе.
Photoshop недавно добавил панель «Глифы» к своим инструментам набора. Типа фанаты обрадовались; другие сказали «А?» или другое неотесанное ворчание.
Вот почему это важные новости.
Многие люди используют Photoshop для набора текста, потому что это единственная имеющаяся у них программа, которая позволяет им одновременно настраивать шрифт и изображения.
Adobe ответила добавлением функций и поддержкой настроек профессионального качества в Photoshop.
Использование инструментов шрифта в Photoshop позволяет вам (и вашему шрифту) выглядеть очень профессионально.
Глифы — это отдельные символы, составляющие шрифт.
В дополнение к символам, к которым мы получаем доступ с помощью различных клавиш в комбинациях на нашей клавиатуре, шрифты содержат гораздо больше символов (в некоторых — тысячи), а палитра «Глифы» позволяет быстро и легко их находить и использовать.
Вы можете добавить вариации символа, который хотите оживить (например, альтернативные буквы, показанные на снимке экрана панели «Глифы»), найти лигатуры (отличительный признак хорошего набора), использовать правильно отформатированные дроби в тексте ( 3/4 неправильно отформатирован), или добавить декоративные символы (например, листья, звездочки и другие виды рисунков и устройств).
Когда плохой шрифт сочетается с отличными фотографиями, изображение теряет свою ценность.
Если вы не освоите инструменты набора текста в программе, чтобы выглядеть как можно лучше, вы можете обнаружить, что некоторые люди даже не видят ваши изображения, потому что шрифт заставляет их съеживаться.
Я говорю это, потому что друзья недавно показали мне различные комбинации изображений и текста, которые они создали в Photoshop, и некоторые из них были действительно достойными внимания.
Итак, вот первый пост об успешном и элегантном использовании шрифта в Photoshop, с несколькими простыми советами и причинами их использования.Со временем будет еще больше.
Прежде чем я начну, Нажмите здесь, чтобы загрузить эту статью в формате PDF. Вы можете распечатать эту статью и вернуться к ней в любое время.
Совет №1. Включите интеллектуальные котировки.
Настройки→ Тип: установите первый флажок.
Может быть горит; если это не так, включите его. Почему?
Умные кавычки изгибаются по направлению к буквам. Цитаты на переднем плане изгибаются вправо, к первому слову; кавычки в конце кривой цитаты слева, ближе к последнему слову.
Умные кавычки также будут изгибать апострофы вместо того, чтобы использовать универсальные прямые метки вверх и вниз, которые не изгибаются.
Когда мы печатали на пишущих машинках, у нас был только один ключ для апострофов и кавычек, поэтому нам приходилось использовать одну и ту же прямую метку вверх и вниз для открытия и закрытия апострофов.
Добавление клавиши Shift на клавиатуре пишущей машинки позволяет нам вводить прямые кавычки вверх и вниз.
Нам больше не нужно этого делать, а прямые кавычки и апострофы — верный признак непрофессионального типа.
Один любящий типаж друг вздрагивает, видя прямые цитаты, и описывает их как «использование неправильной вилки, чтобы ковырять в носу за обеденным столом — неправильно во многих отношениях!»
Совет № 2: Откройте для себя пять панелей Photoshop, работающих с типом
Эти элементы управления откроют вам все возможности набора текста в Photoshop.
Тип → Панели → (затем выберите) Символ, Абзац, Глифы, Стили символов или Стили абзацев.
Я подробно расскажу о них в следующем посте, но в этом посте мы сначала воспользуемся панелью персонажей, чтобы заложить прочную основу.
Откройте его и оставьте открытым, чтобы использовать следующий наконечник.
Совет № 3: Использование всех заглавных букв обычно НЕПРАВИЛЬНО
Когда вы вводите ВСЕ ЗАГЛАВНЫЕ буквы, это эквивалентно КРИЧАНИЮ на кого-то. Почему ты бы так поступил?
Элегантная альтернатива — использовать маленькие заглавные буквы. Это сохраняет различие между заглавными первыми буквами и остальной частью строки.
Исследования показывают, что заглавные буквы труднее читать, чем любой другой способ набора текста, поэтому, если вы хотите, чтобы люди действительно читали то, что вы так тщательно набирали, чтобы разместить на своем изображении или под ним, сделайте его как можно более разборчивым и привлекательным. вроде хороший план.
В качестве демонстрации вот подпись, которая будет помещена под семейным портретом по их просьбе. Имя и дата устанавливаются сначала заглавными и строчными буквами, а не заглавными.
Чтобы сделать маленькие заглавные буквы в Photoshop, введите текст, который вы хотите установить. Затем выберите его и откройте панель «Тип», используя путь, показанный в Совет № 2. Эта панель появится.
Щелкните значок заглавных букв, показанный на снимке экрана с всплывающей подсказкой. Значок представляет собой заглавную букву T, за которой следует заглавная буква T меньшего размера.
Любой выбранный строчный шрифт будет преобразован в уменьшенные заглавные буквы; любой шрифт, уже набранный заглавными буквами, останется полноразмерным заглавным.
Если вы хотите продемонстрировать свою эрудицию набора текста, поищите в TypeKit шрифт с уже нарисованными строчными заглавными буквами, например, показанный здесь шрифт Niveau Grotesk.
Капители уже начерчены этим шрифтом с разным весом.
Предварительно нарисованные маленькие заглавные буквы почти всегда визуально более привлекательны по сравнению с маленькими заглавными буквами, созданными в Photoshop, потому что веса лучше сбалансированы.
Вы можете увидеть это на снимке экрана, на котором заголовок изменен на маленькие заглавные. Выглядит неплохо, но может выглядеть лучше.
Совет №4. Правильно (и экономно) используйте пробелы.
Не ставьте два пробела после точки и перед следующим словом, если только вы не пытаетесь сделать шрифт таким же уродливым, как на большинстве пишущих машинок.
Это досадное рефлексивное пережиток того времени, когда мы все использовали пишущие машинки.
Было сочтено необходимым добавить дополнительное пространство, чтобы оставить достаточно визуального пространства между концом одного предложения и следующего, поскольку расстояние между всеми буквами было одинаковым.
Мы не используем моноширинные шрифты для основной части нашей работы, и этот стиль шрифта, возможно, является единственной причиной использования двух пробелов.
Совершенно очевидно, что вы не устанавливаете профессиональный тип качества.
Совет №5: выбирайте хорошие шрифты (меньше значит больше)
Все мы знаем людей, которым нравится использовать каждый шрифт на своем компьютере, часто в одном документе. Это слишком хорошо.
Чтобы наилучшим образом дополнить ваши фотографии, знайте и используйте различные расширенные семейства шрифтов, которые расширяют визуальные вариации, не выходя за рамки.
Например, в примере, показанном ниже, семейство шрифтов Myriad Pro включает несколько вариаций, включая разный вес, от светлого до черного, и разную ширину, от сжатого до обычного до полурасширенного / расширенного.
Суперсемейство шрифтов, такое как это, имеет несколько толщин и несколько стилей.
Хорошее правило при настройке документа — выбрать не более двух семейств шрифтов для использования в большинстве шрифтов: одно для основного текста и, возможно, одно для подзаголовков.
Возможно (и только возможно) вы могли бы выбрать третий шрифт, например декоративный шрифт, только для заголовка или другого акцента, где его можно установить достаточно большого размера, чтобы обеспечить его разборчивость.
Photoshop включает доступ к TypeKit, онлайн-источнику Adobe для нескольких семейств шрифтов, включенных в вашу подписку Creative Cloud или подписку на пакет фотографий.
Вы можете использовать онлайн-браузер TypeKit, чтобы найти нужный стиль шрифтов, а затем проверить, сколько шрифтов смещено в этом конкретном дизайне.
На снимке экрана выше крайний левый шрифт (Eloquent JF) имеет только 4, в то время как Skolar Sans справа — 72.
Оба имеют свое применение, но при желании добавить вариации при сохранении согласованности большое семейство шрифтов предоставляет более полезные и элегантные варианты.
Вы можете выполнять поиск по стилю с множеством опций, чтобы найти только те шрифты, которые вы хотите дополнить своими изображениями.
Совет № 6: Используйте текстовые поля для хранения текста
Нарисуйте текстовое поле с помощью инструмента «Текст» (T), чтобы удерживать ваш шрифт, вместо того, чтобы нажимать и начинать печатать.Почему?
Текстовые поля могут содержать любой текст, который вы хотите разместить в одной области или на всей странице.
Когда я получаю файл Photoshop от определенных клиентов для редактирования, я вздрагиваю, потому что иногда они содержат до 85–90 слоев шрифта, каждый из которых состоит из нескольких слов или одной строки.
Если тип нуждается в редактировании, я трачу много времени на объединение всех этих крошечных частей в блоки типа, которые затем можно правильно выровнять, добавить вкладки, стилизовать и отредактировать по мере необходимости.
Люди, которые отказываются учиться использовать текстовые поля, потому что «это слишком сложно», напоминают мне людей, которые отказывались тратить 20 секунд на то, чтобы вытирать пыль со своих негативов в темной комнате, но обычно проводили часы с кистью и красителем, заполняя пятна пыли по партиям оттисков.
Жизнь слишком коротка, чтобы так много работать.
Чтобы нарисовать текстовое поле, заполняющее область или страницу:
1. Создайте новый документ.
2. Нарисуйте направляющие, чтобы показать, где будет размещаться текстовое поле, как показано выше, щелкнув линейку вверху и влево, удерживая и перетаскивая вниз или вправо, чтобы установить направляющие на место.
3. Если вы хотите быть на шаг впереди, поднимитесь в самый верх окна Photoshop, прежде чем печатать, и используйте там инструменты набора текста, чтобы установить свои предпочтения, включая шрифт, размер, цвет и выравнивание. В противном случае вы можете выбрать все введенные вами типы и применить настройки позже. Хорошо иметь варианты, не так ли?
4. Поместите основание I-образного курсора в один угол, щелкните и перетащите по диагонали в противоположный угол, чтобы нарисовать прямоугольник. Образуется пунктирный контур, показывающий края текстового поля.Если вы вышли за рамки направляющей, как я сделал на изображении ниже, используйте ручки в текстовом поле, чтобы изменить его форму, прежде чем начинать вводить текст, как показано на снимке экрана.
5. Курсор изменится на мигающий текстовый курсор, и вы сможете сразу же начать ввод текста. Примечание. Вы должны ввести хотя бы один символ, иначе поле исчезнет, и вам придется перерисовать его, когда вы захотите вернуться и начать вводить текст.
Совет №7: Избегайте чрезмерного использования клавиши возврата
При вводе своего типа используйте клавишу возврата только в конце абзаца, а не в конце каждой строки.
Adobe встроила в Photoshop сложный инструмент для создания абзацев, и он не сможет работать, если вы решите, когда закончить каждую строку, вместо того, чтобы позволить программе сбалансировать весь абзац по мере его ввода.
Если вы меняете шрифты или выравнивание после ввода возврата в конце каждой строки, вы создаете дополнительную работу для себя, когда решаете изменить размер или тип шрифта, и вам придется вручную изменить все эти возвращаемые строки.
Совет № 8: Используйте табуляторы
Не используйте пробелы для выравнивания текста.Используйте вкладки и используйте параметры выравнивания.
Почему? Две причины.
Во-первых, это более эффективно. Зачем тратить все это время на выравнивание шрифта, когда есть инструменты, на освоение которых уходит всего несколько минут, а после освоения — секунды?
Во-вторых, работает редко. Интервал, отображаемый на экране, неточно показывает, как что-то будет печататься, потому что печать печатается с более высоким (и более тонким) разрешением, чем может отображать экран.
Вместо этого, чтобы выровнять текстовый блок, поместите курсор в любом месте абзаца и щелкните инструмент выравнивания в верхней части окна Photoshop, показанный красным на снимке экрана выше.
Вы также можете установить или изменить выравнивание на панели абзацев.
Совет № 9: Правописание важно
Начните с проверки орфографии, а затем используйте свой мозг для слов, которые она не улавливает.
Например, правильное использование апострофов, кажется, ускользает от большого количества людей.
Омонимы (слова, которые звучат одинаково, но пишутся по-разному в зависимости от контекста) — еще одна проблема.
Проверка правописания не может определить контекст, чтобы выбрать между «до» и «два».
Орфографические ошибки в тексте, установленном вместе с вашим изображением, будут настолько выделяться, что люди отнесут ваше объединенное изображение и распечатанный текст со стены.
Совет № 10: не подчеркивайте
Подчеркивание — это еще один пережиток того времени, когда у нас были только пишущие машинки, и до тех пор, пока у нас не появились изменяемые элементы шрифта (спасибо, IBM Selectrics!), Единственный способ выделить точку в тексте.
Теперь мы используем курсив , полужирный и полужирный курсив , чтобы подчеркнуть нашу точку зрения.
Если вы установите строку текста, а затем подчеркнете ее так, чтобы линия прорезала любую букву, которая спускается ниже базовой линии шрифта, например подчеркивание, пересекающее y и p в типе слова, у вас есть совершил наборную оплошность.
Если вам действительно нужна строка, это должно быть плавающее правило, термин или строка, которая идет ниже (или иногда выше) строки типа, но достаточно далеко от нее, чтобы не разрезать буквы. .
Заключительные мысли
В следующем посте о шрифте будет рассказано о том, как установить плавающие правила, и об использовании некоторых очень мощных инструментов набора текста в Photoshop, которые сделают вас более эффективным и элегантным.
Не хотите пропустить? Я рекомендую подписаться на список рассылки блога до н.э. Вы получите дружелюбное письмо, как только я опубликую следующую часть этой серии.
Кевин О’Коннор помогает разрабатывать и тестировать программное обеспечение, является графическим дизайнером и фотографом для нескольких клиентов и компаний, а также корректирует цвета людей (и компаний).
Он консультировал несколько компаний, включая Apple, Sony, Fujifilm USA и X-Rite. Ему нравится преподавать хорошие методы работы с цветом увлеченным ученикам.


