Создай объёмный текст в Фотошоп / Creativo.one
Материалы для урока:
Архив
Шаг 1. Создадим новый документ (Ctrl + N), 1600px по ширине и 1000px по высоте. Установим цвет переднего плана на # 8a5a01, а цвет фона # ba9145, и затем перетащим Линейный градиент (Linear Gradient) слева, направо. Вы можете выбрать другой цвет, который Вам нравиться, или добавить корректирующий слой, чтобы изменить цвета, как показано в конце этого урока.
Откроем панель настроек Кистей (Brush) Окно-> Кисть (Window -> Brush), и изменим настройки Форма отпечатка кисти (Brush Tip Shape), как показано ниже:
Напишем текст с помощью шрифта BorisBlackBloxx, размер 400 пикс.
 Добавим основные опорные точки, мы можем изменить их позже.
Добавим основные опорные точки, мы можем изменить их позже.
Если Вы думаете, что кривая нуждается в большем количестве точек, Вы всегда можете добавить их с помощью инструмента Добавить опорную точку (Add Anchor Point Tool).
Затем, Вы можете использовать инструмент Выделение контура
Шаг 2. Создайте новый слой (Ctrl + Shift +N) поверх всех слоев, убедитесь, что инструмент Перо (Pen Tool) еще активен, щелкните правой кнопкой мыши на пути и выберите Выполнить обводку (Stroke Path).
Выберите кисть из инструментов выпадающего меню и убедитесь, что в поле Имитировать нажим (Simulate Pressure) не стоит галочка.
Это будет обводка пути, Кистью (Brush). Нажмите Enter, чтобы избавиться от пути.
Создайте новый путь на внутреннем краю буквы, и обводку пути на новом слое.
Сделайте то же самое по внешнему краю. В конечном итоге у Вас должно получиться три слоя, по одному для каждой обводки.
Повторите тот же процесс для остальных букв. Вы можете использовать произвольные фигуры вместо рисования кривых, когда это возможно (например, с помощью инструмента Эллипс (Ellipse Tool), в режиме
Помните, что каждый путь должен быть на отдельном слое.
Вы можете дублировать любые слои для тех же букв (Ctrl + J).
Когда Вы закончите, каждая буква будет иметь 3-и слоя покрывающие ее точками.
Шаг 3. Сделайте оригинальный текстовый слой невидимым (щелкнув значок глаза рядом с ним), потому что мы не нуждаемся в нем.
Выделите все слои с точками (удерживая клавишу Ctrl), а затем перейдите Слой-> Объединить слои (Layer -> Merge Layers) (Ctrl + E), чтобы объединить их в один слой, и назовите его «Объединенный «.
Используйте инструмент Ластик (Erase Tool), чтобы избавиться от точек, которые не совпадают с остальными.
Убедитесь, что слой «Объединенный» является активным (выбранным), затем перейдите в Выделение-> загрузить выделение (Select -> Load Selection). Выберите  Это позволит выделить содержимое слоя (точки).
Это позволит выделить содержимое слоя (точки).
Выберите инструмент Градиент (Gradient Tool), и градиент Спектр (Spectrum). Создайте новый слой (Ctrl + Shift + N) поверх всех слоев и назовите его «Градиент», затем залейте выделение градиентом.
Сделаем слой «Объединенный» невидимым (щелкнув значок глаза рядом с ним).
Шаг 4. Перейдем Редактирование-> Трансформирование-> Перспектива
Активируйте инструмент Лассо (Lasso Tool) и создайте выделение вокруг первой буквы, а затем нажмите (Ctrl + J), чтобы дублировать ее на новый слой. Переименуем этот слой, в ту букву, которую он содержит.
Переименуем этот слой, в ту букву, которую он содержит.
Повторим то же самое для остальных букв. Когда Вы закончите, сделайте слой «Градиент» невидимым (щелкнув значок глаза рядом с ним).
Шаг 5. Создадим копию слоя первой буквы (Ctrl + J).
Перейдем в Фильтр-> Размытие-> Размытие в движении (Filter-> Blur-> Motion Blur) и установим значения, как показано ниже:
Сделайте четыре дубликата копии слоя.
Объединим копии слоев (выделив их, удерживая клавишу Ctrl и нажав комбинацию клавиш Ctrl + E), и переместим этот слой ниже оригинального слоя с буквой.
Перейдем Редактирование-> Трансформирование-> Перспектива (Edith-> Transform-> Perspective) для объединенного слоя копии, чтобы сделать размытое расширение для оригинальной буквы.
Ластиком (Eraser) сотрем размытые части в левой стороне.
Это то, что Вы должны получить. Вы можете сделать другие слои невидимыми, если хотите.
Активируем инструмент Размытие (Blur Tool) и изменим параметры, как показано ниже, а затем размоем боковую часть расширения.
Используйте инструмент Ластик (Erase Tool) со значение Непрозрачности (Opacity) 30% , чтобы чуть — чуть стереть расширение у края, чтобы оно не выглядело таким острым.
Повторите эти действия для остальных букв.
Шаг 6. Объединим оригинальные слои букв в один слой (выделив их, удерживая клавишу Ctrl и нажав комбинацию клавиш Ctrl + E) и переименуйте его в текст, который у Вас написан.
Дублируйте каждый слой расширения (Ctrl + J), чтобы сделать их более яркими.
Дублируем объединенный слой оригинальных букв и переместим копию слоя ниже оригинала.
Перейдем в Фильтр-> Размытие-> Размытие по Гауссу (Filter-> Blur-> Gaussan Blur) и введите значение Радиус (Raduis) 2.5.
Шаг 7. Создадим новый слой (Ctrl + Shift + N) выше фонового слоя и назовем его «Тень». Установим цвет переднего плана на # 634016, затем активируем Мягкую круглую (Soft Round)
Перейдем в Фильтр-> Размытие-> Размытие по Гауссу (Filter-> Blur-> Gaussan Blur) и введем значение Радиус (Raduis) 20.
Меняем Режим смешивания (Blend Mode) слоя «Тень» на Умножение (Multiply) и Непрозрачность (Opacity) до 70%.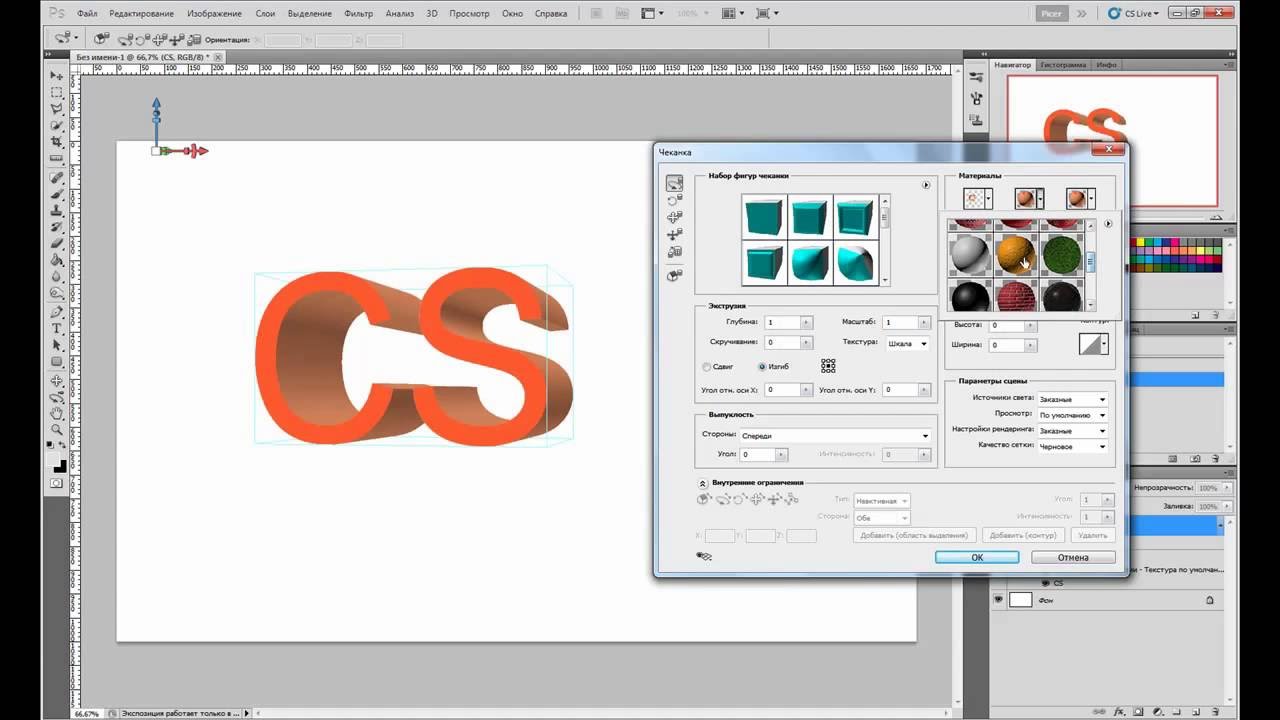
Если Вы хотите, Вы можете выделить все видимые слои (кроме фона), затем перейти в меню Редактирование-> Трансформирование-> Перспектива (Edith-> Transform-> Perspective) и повернуть текст еще больше.
Шаг 8. Если Вы хотите изменить цвет фона, чтобы добавить больше контраста, выберите фоновый слой, и нажмите на иконку Создать новый корректирующий слой или слой заливку (Create new fill or adjustment layer) в панели слоев, затем выберите Цветовой тон/Насыщенность (Hue / Saturation).
Измените значения, как показано ниже:
Еще раз, нажмите на иконку Создать новый корректирующий слой или слой заливку (Create new fill or adjustment layer) в панели слоев, но на этот раз выберите Уровни (levels). Измените значения, как показано ниже:
Измените значения, как показано ниже:
Наконец, выберите слой «Тень», затем перейдите к Слой-> Новый корректирующий слой-> Цветовой тон/Насыщенность (Layer-> New Adjustment Layer -> Hue/Saturation) и измените значение Насыщенность (Saturation) до -100 (в соответствии с новыми цветами фона).
Трехмерный текст готов! Надеюсь, Вы узнали что-то новое из этого урока.
Автор: Photoshopstar
Создаём 3d текст с помощью новых возможностей photoshop cs5
Используем новые возможности Photoshop cs5, создаем раздутый текст.
Шаг 1 В запущенном Photoshop CS5 создайте документ и примените к фоновому слою градиент( использованы цвета: #afc7c0 и #bac1d7):
Шаг 2 Здесь я импортировал вектор из иллюстратора, чтобы преобразовать его в трехмерный объект, используя инструмент Repoussé. Векторное изображение я вставил как Shape Layer:
Векторное изображение я вставил как Shape Layer:
Шаг 3 Дальше примените 3D>Repoussé>Selected Path. Выберите заданный стиль Inflate (1). В поле опции Extrude используйте указанные значения (2). Для поля опции Inflate в выпадающем списке напротив Sides выберите Front and Back; Angle установите к 90º, Strength = 0.4 (3). В поле опции Scene Settings выберите для параметра Lights пункт Mardi Gras:
Шаг 4 Опция Mardi Gras создаст 3 цветных света в нашей 3D сцене. Но теперь давайте еще добавим некоторые настройки и применим хороший материал для объектов:
Шаг 5 Нажмите на значок в правом верхнем углу палитры 3D и включите пункты Ground Plane Shadow Catcher и Snap Object to Ground Plane — это создаст тень, поскольку объект находится на земле:
Шаг 6 Зайдите в 3D>Browse 3D Content Online… после чего вы будете переадресованы к вебсайту Adobe Photoshop, где будет находится блок с закачкой материалов для 3D объектов с синей кнопкой Download. Кликните на нее, чтобы загрузить Ткани, Стекло, Металл, Камни и другие отличные материалы, которые будут использоваться в Фотошопе. После загрузки установите их:
Кликните на нее, чтобы загрузить Ткани, Стекло, Металл, Камни и другие отличные материалы, которые будут использоваться в Фотошопе. После загрузки установите их:
Шаг 7 После установки, при нажатии на правую верхнюю иконку в окне materials у Вас будут отображены новые установленные материалы (как я упоминал прежде это будут Fabrics, Fun, Glass, Oragnic и пр.). Определите категорию Metal а в его наборе выберите Chrome 2:
Шаг 8 Теперь, когда мы выбрали освещение и материал произведем рендер нашего 3Д-текста. Нажмите на Scene в палитре 3D и на против надписи Quality выберите пункт Ray Traced Final. На рендер уйдет некоторое время, но результат будет действительно хороший:
Шаг 9 Ниже слоя с текстом нарисуйте овальный белый круг, будто это освещенная площадка на которой стоит наш текст. Потом примените фильтр Gaussian Blur, чтобы размыть этот овал:
Шаг 10 Находясь на верхнем слое нажмите Ctrl+Alt+Shift+E, чтобы получить новый слой-копию сделанный из всех видимых слоев и размойте его фильтром Gaussian Blur, а режим смешивания измените на Multiply
Заключение В Photoshop CS5 Extended у инструмента Repoussé есть много параметров настройки и с помощью их можно создавать действительно классные эффекты. Мы же всего лишь немного игрались с опцией раздувания (Inflate), где задавали только lights и materials, вы же можете пойти дальше:
Мы же всего лишь немного игрались с опцией раздувания (Inflate), где задавали только lights и materials, вы же можете пойти дальше:
Источник: https://megaobzor.com/novye-vozmozhnosti-Photoshop-CS5-sozdaem-3D-razdutyy-tekst-skachat-besplatno.html
Новые возможности Photoshop CS5
Это новый инструмент, который позволяет убрать ненужные элементы на изображении просто удалив их.
Фон под этими элементами будет дорисовываться с учетом содержания.
Выделите часть изображения, которую вы хотите заполнить. Будет лучше, если выделение будет чуть больше элемента, который хотите убрать.
Выберите Edit – Fill (Редактирование – Выполнить заливку) или нажмите Delete.
В списке Use (Использовать) выберите Content-Aware (С учетом содержания) – без швов заполняет выделение окружающим изображением.
- Иногда, после использования такой заливки могут остаться артефакты, которые легко будет убрать этим же инструментом или другими.

- (Точечная восстанавливающая кисть)
- Дает примерно такое же действие, что и предыдущий инструмент.
- Вот как работает этот инструмент:
- Возьмите инструмент Spot Healing Brush Tool (Инструмент «Точечная восстанавливающая кисть» / Клавиша «J»).
Выберите размер кисти и поставьте галочку – Content Aware (С учетом содержания).
Инструментом проведите по той области, которую вы хотите скрыть.
HDR Toning
- High Dynamic Range Imaging, HDRI или просто HDR — общее название технологий работы с изображениями и видео, диапазон яркости которых превышает возможности стандартных технологий.
- Если вы хотите сделать HDR изображение, то вам нужно несколько снимков, снятых в одном месте с разной экспозицией.
- Потом все эти снимки можно добавить в Photoshop и через меню File – Automate – Merge to HDR Pro (Файл – Автоматизация – Объединить в HDR Pro) объединить в один.

- Если же вы хотите получить имитацию HDR всего из одного снимка, то в Photoshop добавилась новая коррекция – HDR Toning.
- Откройте изображение.
- Зайдите в меню Image – Adjustments – HDR Toning (Изображение – Коррекция – Тонирование HDR).
Раздел Edge Glow (Свечение краев):
Radius (Радиус) – Изменяется от 1 до 500. Определяет размер области, на которую воздействует коррекция;
Strength (Сила) – Изменяется от 0,1 до 4,0. Сила действия цветокоррекции.
Gamma (Гамма) – Параметр изменяется от до 10. Более низкие значения гаммы подчеркиваю средние тона изображения, а более высокие значения выделяют тени и светлые тона;
Exposure (Экспозиция) – Изменяется от -5 до +5. Задает различные значения экспозиции. Более высокие значения – более светлое изображение;
Более высокие значения – более светлое изображение;
Detail (Детали) – Изменяется от -100 до +300. Чем больше значение, тем четче и резче становятся детали и наоборот;
Shadow (Тени) – Изменяется от -100 до +100. Чем больше значение, тем светлее становятся области в тени;
Highlight (Светлые тона) – Изменяется от -100 до +100. Чем больше значение, тем светлее становятся области с светлыми тонами.
Vibrance (Вибрация) – Изменяется от -100 до +100. Чем больше значение, тем насыщенней становятся яркие цвета;
Saturation (Насыщенность) – Изменяется от -100 до +100. Чем больше значение, тем насыщенней все цвета изображения. Значение -100 – ч/б изображение.
Светлее либо темнее сделать изображение можно также с помощью графика
youtube.com/embed/jcGY4w97Dec?feature=oembed» frameborder=»0″ allow=»accelerometer; autoplay; encrypted-media; gyroscope; picture-in-picture» allowfullscreen=»»/>
Можно также воспользоваться набором заготовок – Preset.
Mixer Brush Tool (Инструмент «Микс-кисть»)
В Photoshop CS5 было добавлено несколько новых типов кистей. Теперь они напоминают реальные кисти:
Также был добавлен новый инструмент Mixer Brush Tool (Инструмент «Микс-кисть»), имитирующий работу настоящей художественной кисти с красками.
Этот инструмент может смешивать цвета, менять влажность кисти.
Инструмент Mixer Brush Tool (Инструмент «Микс-кисть») находится в одной группе с инструментами Brush Tool (Инструмент «Кисть» / Клавиша «B»), Pencil (Карандаш) и Color Replacement (Замена цвета).
Настройки инструмента:
Благодаря такой кисти любую фотографию можно превратить в живопись.
Откройте любое изображение. У меня будет такое:
У меня будет такое:
- Создайте пустой новый слой.
- Возьми инструмент Mixer Brush Tool (Инструмент «Микс-кисть»).
- В меню Window – Brush (Окно – Кисть / Клавиша «F5») выбери такую кисть и настройки:
- Bristles (Щетина) – Число щетин;
- Length (Длина) – Длина кисти;
- Thickness (Толщина) – Толщина кисти;
- Stiffness (Твердость) – Делает кисть более плотной;
- Angle (Угол) – Вращение кисти;
- Перед рисованием в настройках поставь галочку – Sample All Layer (Все слои).
- В списке заготовок выбери вариант Wet (Мокрая).
- Прозрачность краски Flow (Нажим) уменьшите до 40.
Отрегулируй толщину кисти, если нужно и поделай мазки по слою.
Вы можете периодически менять настройки кисти, ее толщину. А также выбирать какие-нибудь другие типы кисти в зависимости от вашего изображения.
Я все сделала одной кистью, меняя только ее настройки.
Когда делаете мазки по слою, берите за образец цвет изображения. Alt + щелчок на нужном цвете.
Пару минут стараний и вот что получилось:
Puppet Warp – марионеточная деформация
На изображении расставляются контрольные точки, за которые в дальнейшем можно будет дергать. Откройте изображение. У меня будет такое:
Выделите тот объект, над которым вы планируете провести деформацию Я выделяла инструментом Quick Selection Tool (Инструмент «Быстрое выделение» / Клавиша «W»).
Нажмите Ctrl+J, чтобы вырезать и сразу вставить выделенный объект на отдельный слой. Снова загрузите выделение щелкнув левой клавишей по верхнему слою, удерживая Ctrl (по миниатюре на панели слоев). Скройте видимость верхнего слоя и выделите нижний слой.
Выделение нужно немного расширить, так как сейчас мы будем пользоваться функцией Content-Aware Fill (Заливка с учетом содержания изображения), рассмотренной сегодня в пунке 1.
Select – Modify – Expand (Выделение – Модификация – Расширить) на 10 пикселей.
Теперь удалите выделение нажав Delete. В списке Use (Использовать) выберите Content-Aware (С учетом содержания).
Теперь включите видимость верхнего слоя и сделайте его активным, щелкнув по нему.
Edit – Puppet Warp (Редактирование – Марионеточная деформация).
Расставьте по изображению узловые точки. Если надо будет удалить одну из точек, щелкайте по ней правой клавишей – Delete Pin (Удалить узел).
Теперь можно хвататься за любую точку и сдвигать ее в нужную сторону. Это очень интересно. Пусть Барт, наконец, словит этот доллар:
После деформации щелкните на Enter и все.
Еще одна функция, которая была добавлена в меню Edit – Content-Aware Scale (Редактирование – Масштаб с учетом содержимого / Сочетание клавиш «Alt+Shift+Ctrl+C»). Эта функция позволяет уменьшать/увеличивать размер изображения не изменяя при этом важных деталей, например людей, животных и т.д.
Эта функция позволяет уменьшать/увеличивать размер изображения не изменяя при этом важных деталей, например людей, животных и т.д.
- Обычное масштабирование изменяет размер пикселей однородно, а Content-Aware Scale (Масштабирование с учетом содержания) в основном затрагивает пиксели в тех областях, которые не содержат важной информации.
- Если вы вручную захотите защитить важные детали, функция Content-Aware Scale (Масштабирование с учетом содержания) позволяет добавить альфа-канал в качестве защиты во время изменения размеров.
- Откройте изображение. Я взяла такое:
Чтобы можно было пользоваться Content-Aware Scale (Масштабирование с учетом содержания), уберите замочек со слоя щелкнув по нему 2 раза левой клавишей – Ок.
Меню Edit – Content-Aware Scale (Редактирование – Масштаб с учетом содержимого).
Размер можно увеличивать:
Или наоборот уменьшить:
- Ну и если вручную требуется защитить какую-либо деталь:
- Вначале выделите ее.

- Сохраните выделение через меню Select – Save Selection (Выделение – Сохранить выделенную область).
- Дайте название выделению и нажмите Ок.
- Уберите выделение, нажав Ctrl+D.
- Когда будете изменять размер с помощью Content-Aware Scale (Масштабирование с учетом содержания), обратите внимание на настройку Protect. В списке появится сохраненное вами выделение
Lens Correction (Коррекция дисторсии)
Фильтр Lens Correction (Коррекция дисторсии) позволяет вращать изображение, выравнивать перспективу, автоматически обрезая края изображения, добавлять виньетирование, трансформировать.
- Фильтр находится в меню Filter – Lens Correction (Фильтр – Коррекция дисторсии / Сочетание клавиш «Shift+Ctrl+R»).
- Теперь о настройках фильтра Lens Correction (Коррекция дисторсии):
- Панель инструментов:
Панель настроек. Закладка Custom (Клиентские):
Закладка Custom (Клиентские):
- Список Setting (Настройки) – Список сохраненных установок.
- Remove Distortion (Коррекция искажений) – приближение/отдаление линзы.
- Раздел Chromatic Aberration (Хроматические аберрации) – Корректирует размер одно цветового канала относительно другого.
Раздел Vignette (Виньетирование) – добавляет виньетки – т.е. делает края изображения более темными или более светлыми:
- Amount (Сила) – Виньетки темнее или светлее;
- Midpoint (Средняя точка) – Расположение виньеток ближе к середине или к краям;
- Раздел Transform (Трансформация):
- Vertical Perspective (Вертикальная перспектива) – наклоняет камеру вверх или вниз;
- Horizontal Perspective (Горизонтальная перспектива) – Настройка дает возможность исправить перспективу за счет отклонения камеры по горизонтали;
- Angle (Угол) – вращает изображение, чтобы изменить угол наклона камеры или исправить линию горизонта;
- Scale (Размер) – Равномерное масштабирование изображения.

- Вот как это будет выглядеть:
- До:
И после:
Rule of Thirds (Правило третей) у инструмента Crop (Рамка)
Rule of Thirds (Правило третей) – это одно из ключевых правил композиции в фотосъемке. Правило третей позволяет более сильно передать естественное восприятие человеческого глаза на определенных частях изображения.
Правило третей – это воображаемая сетка которую вы кладете поверх изображения, чтобы разделить его на девять равных квадратов. Четыре точки, в которых пересекаются эти линии, являются фокусными точками.
Когда на снимке присутствует один объект, лучше всего будет расположить его с левой стороны кадра. Исключение составляют культуры, в которых информация читается справа налево, в этих случаях большее впечатление произведет расположенный справа объект.
В Photoshop CS5 к инструменту Crop (Кадрирование / Рамка) была добавлена такая сетка.
Возьмите инструмент Crop Tool (Инструмент «Рамка» / Клавиша «C»).
После создания прямоугольной области на изображении этим инструментом, должна появится сетка.
Если сетка не появилась, на панели настроек в списке Crop Guide Overlay (Режим наложение сетки кадрирования / Параметры перекрытия) выберите – Rule of thirds (Правило третей / Правило 1/3).
- neon ka;
- Источник;
- ⇐ • Как создать реалистичную глубину резкости (предыдущая страница учебника)
- • Как удалить объект с изображения (следующая страница учебника) ⇒
Источник: https://photoshoplessons.ru/book/photoshop-cs5
Используем возможности 3D при создании текста в Фотошоп
Цель этого урока, на примере создания 3D текста, познакомить вас, любители фотошопа, с некоторыми инструментами и возможностями 3D, в Adobe Photoshop CS5 Extended. С такими как, управление инструментом 3D-камера, создание собственных текстур для 3D объектов, и другими.
Шаг 1. Создайте новый документ размером 800*600 пик. Возьмите инструмент Горизонтальный текст Размер: 100пт. Цвет: не имеет значения, но лучше взять какой-нибудь яркий, чтобы дальше было проще с ним работать. Обратите внимание, Псевдополужирный стиль текста должен быть отключен.
Возьмите инструмент Горизонтальный текст Размер: 100пт. Цвет: не имеет значения, но лучше взять какой-нибудь яркий, чтобы дальше было проще с ним работать. Обратите внимание, Псевдополужирный стиль текста должен быть отключен.
Напишите: 3D . На новом слое напишите: ТЕКСТ
Шаг 2. Теперь создадим 3D объекты. Для этого перейдите в меню 3D на панели фотошопа, и выберите команду Чеканка>Текстовый слой. Появится окно предупреждения о том, что текст будет растрирован, нажмите ОК. Откроется окно чеканки, ни чего не изменяя нажмите ОК. Повторите этот шаг и для следующего слоя.
Шаг 3. Теперь у нас два 3D слоя которые нужно объединить. Есть два способа это сделать:
1) Как при слиянии обычных слоев нажать сочетание Сtrl+Shift+E (объединить видимые). Но этот метод не всегда подходит при работе с 3D так как, если у вас будет хоть один растровый слой, то и 3D растрируются.
2) Более подходящий способ, выделить оба слоя в палитре слоев, и перейдя в меню 3D, дать команду Слияние 3D-слоев.
Шаг 4. Теперь у вас в палитре слоев есть только один 3D слой. С ним мы и будем работать. Откройте Окно-3D. В этом окне, 3D объект обозначен как Сцена, в которую включены сетки чеканки, в нашем случае это сетка 3D и сетка ТЕКСТ.
Активируйте сетку 3D(кликнув по ней), возьмите любой инструмент управления 3D-камерой.
У вас должны появится оси управления 3D. Если нет, то нужно их включить (Просмотр-показать – Оси 3D).
Примечание: Описывать оси и элементы управления на осях, я не буду. Более подробно о них вы можете прочитать в моем уроке «Создаём 3D DVD коробку в Фотошоп»
Включите показ 3D-плоскость основания: Просмотр-показать – 3D-плоскость основания.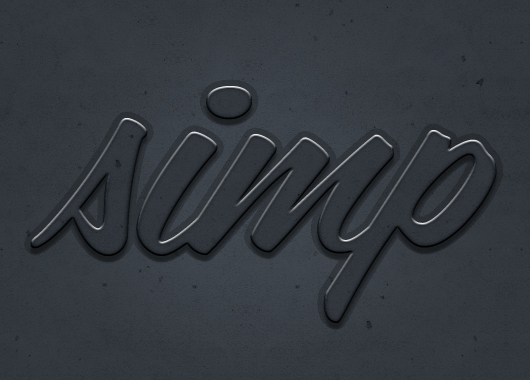 Теперь ваше рабочее пространство выглядит так
Теперь ваше рабочее пространство выглядит так
Шаг 5. При активном инструменте из группы управление 3D камерой.
Примечание: Очень важно знать.Использовать нужно именно управление 3D–камерой. Так как в дальнейшем я хочу применить захват тени на основание, то управление поворотом самого объекта, может привести к тому что объект оторвется от основания и тень будет неправильная.
Откройте выпадающее окно Вид, и переключите на вид: Слева.
- Ваш рабочее пространство изменилось зеленая полоса это плоскость основания, на которой должен стоять 3D объект. Но так как наш объект состоит из двух сеток чеканки
- Примечание: я подписал их, чтобы вы видели, что это за объекты.
Нам нужно поставить его весь на плоскость. Для этого перейдите в меню 3D и примените команду: Привязать объект к плоскости основания.
Как видите, картина изменилась. Теперь объект ТЕКСТ стоит на плоскости , а 3Dподнялся вверх.
Шаг 6. В этом шаге мы изменим наш объект, использую инструменты управление сетками чеканки.
- При активной сетке 3D, возьмите инструмент «Скольжение 3-D сетки», и сместите сетку 3Dнемного вправо.
- Используя прямоугольник на оси Z
- увеличьте размер сетки 3D в 2-2,5 раза.
Примечание: Этого можно добиться и другим путем. Используя инструмент «Масштабирование 3D сетки», прописать вручную в окне Масштаб ось Z, значение от 2 до 2,5. У меня это значение составило 2,22
Теперь используя наконечник на оси Z(синяя ось), сдвиньте этот объект вниз, так чтобы он стал на плоскость основания.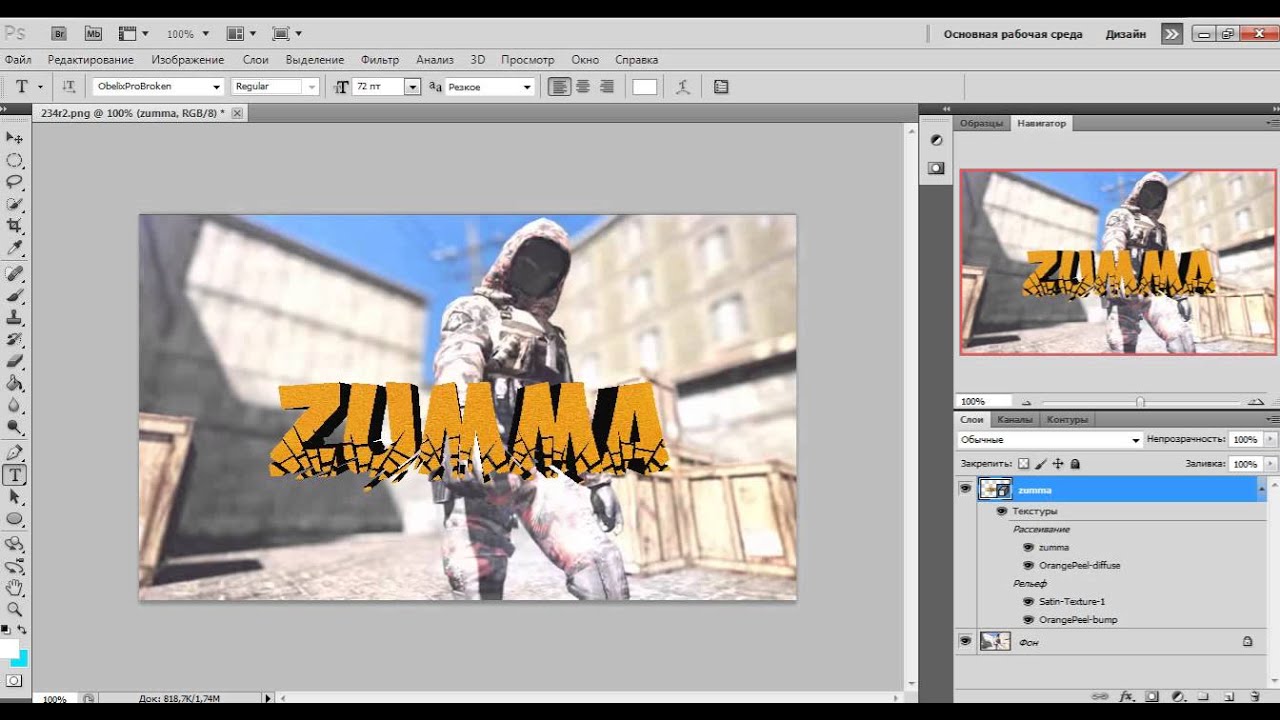
Шаг 7. Вернитесь к инструментам управления 3D-камерой и измените вид на вид спереди. Используя эти инструменты или оси управления (это проще так как не нужно постоянно переключать инструменты), попробуйте установит обзор под таким углом как на скриншоте, или так как вам понравится, в данном уроке это не главное.
Вновь взяв инструменты управление сетками чеканки, и используя прямоугольник оси Х (красная ось) можете намного расширить буквы 3D.
Шаг 8. В этом шаге мы начнем создавать текстуру в виде сетки.
Активируйте сетку 3D-Материал передней выпуклости.
- Откройте текстуру Рассеивания, для этого клик ПКМ на значке рядом с цветом текстуры и выполнить команду: Открыть текстуру.
Текстура откроется как отдельный документ, в котором вы увидите текст, из которого создавали первый объект. Объем этого документа больше мегабайта, а так как 3D в фотошопе получается очень «тяжелое», то мы попробуем это исправить.
Залейте весь слой таким цветом, каким хотите сделать сетку (я выбрал #880088). Закройте этот документ, согласитесь на сохранение изменений.
Примечание: Вы можете вовремя создания текстуры, наблюдать за изменениями вашего 3D объекта, для этого можно упорядочить окна и переключаться между ними.
Измените размер этого документа до 100пик на 100 пик.
Шаг9. Теперь нужно создать текстуру прозрачности. Для этого клик на значке папки напротив Непрозрачности. Выполнить команду: Новая текстура…
Примечание: 3D-объект, это по сути смарт-объект хранящий в себе несколько PSD документов. Каждая текстура в 3D-объекте это PSD документ.
Откроется окно создания нового документа. Задайте размер: 30 на 30 пикселей. Разрешение: 72. Цвет: прозрачный. Нажмите ОК. Окно исчезнет, ничего видимого не произойдет, но значек рядом с Непрозрачностью изменится.
Кликните на этом значке и выберите команду: Открыть текстуру.
Примечание: Создавая текстуру прозрачности, нужно знать что: Черное- 100%прозрачное Белое- 100%непрозрачное. Оттенками серого, можно регулировать прозрачность.
В открывшемся окне, создайте вот такую фигуру с размерами указанными на скриншоте (размеры указаны в пикселях).
Закройте этот документ, согласившись на изменения. Как видите, передняя часть букв 3Dизменилась, но это еще совсем не похоже на решетку. Добиться нужного эффекта очень просто.
Снова клик на значке текстуры прозрачности, и выберите пункт: Редактировать свойства … В открывшемся окне измените показания U-шкалы и V-шкалы на 10.
Примечание: Чем меньше эти значения, тем больше размер ячейки. Поэкспериментируйте с этими настройками, изменяя по отдельности значение U-шкалы и V-шкалы. Понаблюдайте, как изменяется передняя сторона вашего объекта. Возможно, вы не захотите делать сетку, и остановитесь на своем варианте.
Понаблюдайте, как изменяется передняя сторона вашего объекта. Возможно, вы не захотите делать сетку, и остановитесь на своем варианте.
Шаг10. Текстура для передней стороны готова. Сохраните её.
Для этого: Клик на треугольник чтобы открыть все материалы (на скриншоте 1). Клик на треугольник что бы открыть меню параметров материалов (на скриншоте 2). Выберите пункт:Создать материал (на скриншоте3).
Задайте какое ни будь имя этой текстуре (к примеру, Сетка). В дальнейшем если она понадобится, вам достаточно будет её просто применить. Активируйте 3D-материал задней выпуклости, и примените к нему ваш сохраненный материал.
Шаг 11. В этом уроке я хотел показать несколько вариантов изменения 3D-текстур. Поэтому к задней стороне можно применить самый простой способ изменить цвет текстуры. Для этого клик на значке текстуры рассеивания и выполнить команду: Удалить текстуру. В палитре выбора цвета рассеивания
В палитре выбора цвета рассеивания
подберите цвет, который вам понравится. Если вы видите что сетка передней стороны и задней полностью слились, можно заднюю сетку немного сдвинуть. Клик на значке текстуры непрозрачности: Редактировать свойства. Немного измените значение U-смещение (горизонтальное) или V-смещение (вертикальное).
Шаг 12. Этот шаг повторение предыдущих, в нем мы изменим 3D-материал экструзии. Для примера мы сделаем его немного шершавым. Активируйте сетку 3D-материал экструзии.
Удалите материал рассеивания, в этом примере он не понадобится. Создайте материал рельефа с размером 100 на 100 пик. Как это делать, вы уже знаете из шага №9 этого урока. Залейте его черным цветом.
Примените фильтр шум добавить шум с параметрами: Эффект: 150%. Равномерный. Монохром.
Примечание: При создании текстурырельефа, важен размер документа. Если текстура будет маленькой, то она размажется по фигуре.
Для нормальной мелкой шершавости, при таком размере 3D объекта, нужна текстура размером примерно 500*500, но это увеличит общий объем нашего документа, а я стараюсь этого избежать.
Редактирование свойств текстуры как в шаге №9, и увеличение значений Uи V шкалы до максимального значения, даст нужный эффект.
Цвет этой текстуры подберите в палитре цвета рассеивания, как в шаге №10 этого урока.
Шаг 13. В этом шаге будем обрабатывать сетку «ТЕКСТ».
Активируйте сетку ТЕКСТ-Материал передней выпуклости.
Удалите текстуру рассеивания. Подберите цвет, и понизьте непрозрачность процентов до 45-55.
Шаг 14. Активируйте сетку ТЕКСТ-материал экструзии.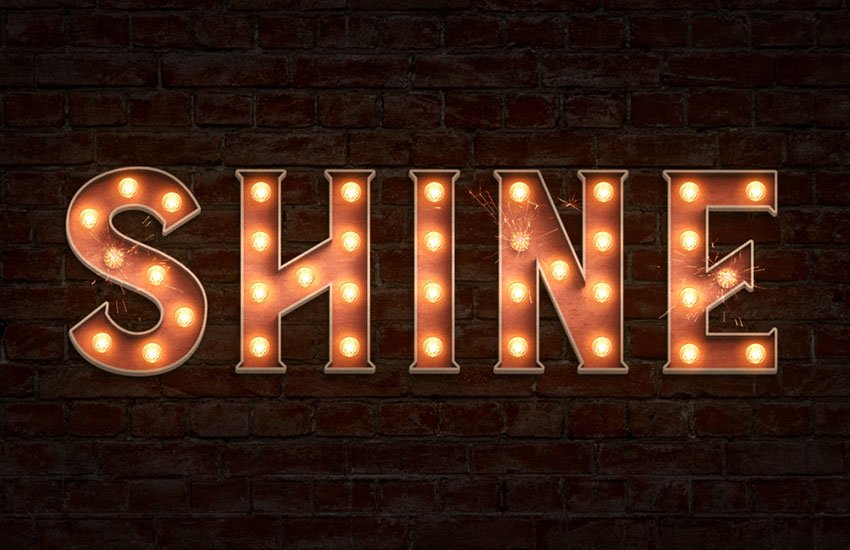 Создайте новую текстуру рассеиванияс размерами50*50 пикселей и откройте её. Создайте градиент, примерно такой как на скриншоте
Создайте новую текстуру рассеиванияс размерами50*50 пикселей и откройте её. Создайте градиент, примерно такой как на скриншоте
Подсказка: сделать его просто, нужно немного изменить градиент «Радуга на прозрачном», который есть в стандартном наборе градиентов. О том как создавать или изменять градиенты, можете прочесть в этой статье.
Залейте слой текстуры получившимся градиентом. Тип: Линейный . Протяните его сверху вниз.
Закройте этот документ. Откройте редактирование свойств этой текстуры и увеличьте значение V-шкалы,примерно до 2. Так что бы градиент принял нормальный вид, а не был размазан по текстуре. Значение U-шкалы оставьте без изменений. Понизьте непрозрачность процентов до 75-
85.
Шаг 15. Активируйте сетку ТЕКСТ-материал задней выпуклости. В этом уроке можно обойтись и без него, поэтому удалите материал рассеивания, и понизьте непрозрачность до 0%
Шаг 16. Надеюсь принцип создания текстур вы поняли, теперь осталось создать тени. Именно для того что бы фотошоп сам построил нам правильные тени, мы изначально устанавливали обзор с помощью 3D камер, а не управления объектом.
Надеюсь принцип создания текстур вы поняли, теперь осталось создать тени. Именно для того что бы фотошоп сам построил нам правильные тени, мы изначально устанавливали обзор с помощью 3D камер, а не управления объектом.
В меню 3D включите: Захват тени на плоскости основания. В меню Просмотр включите Показать 3D-свет. У вас включились маркеры источников света.
Активируйте один из источников света, переключите вид на «Точка».
- Используя инструменты управления 3D светом, и ось элементы оси управления,
- передвиньте источник света так, как показано на скриншоте
Либо так как это соответствует освещению вашего фона. Увеличьте интенсивность примерно до 1,5-2.0 , это зависит от вашего изображения и освещения на том фоне, куда вы хотите вставить этот текст. Цвет можно оставить по умолчанию, белый, либо добавить тот оттенок, который будет соответствовать вашему фону.
Шаг 17. Можете вернуться к сетке сцены включить черновую трассировку лучей и посмотреть, как ложится тень.
- Мне не понравилось, что ближняя сторона очень темнеет из-за тени, это можно исправить.
- Активируйте следующий источник света, переключите вид на «Направленный», передвиньте его так что бы он был направлен на те участки которые нужно осветить.
Установите Центра освещенности 31-35%. Рассеивание 65-75%. И так как нам не нужно что бы тень от этого источника перебивала ту которую мы хотим сделать, снимите галочку с пункта Создать тень.
Шаг 18. Вернитесь к сетке сцены, и переключите качество на Окончательная трассировка лучей.
Источник: http://bb3x.ru/blog/ispolzuem-vozmozhnosti-3d-pri-sozdanii-teksta-v-fotoshop/
Создаём деревянный 3D текст в Фотошоп
В этом уроке мы будем создавать объемный деревянный текст в Photoshop CS6 Extended. Можно также использовать версию CS5, но это должна быть расширенная версия для работы с 3D проектами.
Можно также использовать версию CS5, но это должна быть расширенная версия для работы с 3D проектами.
Финальное изображение:
Шаг 1
Создайте новый документ размером 1000х1000 пикселей с разрешением 72. Назовите этот документ «3D Text».
Шаг 2
Начнем создавать фон. Залейте фоновый слой цветом #ccb79f.
Шаг 3
Откройте изображение деревянного фона, выделите самую четкую часть и перенесите ее на новый документ. Слой с деревянным фоном назовите «Wood».
При помощи инструмента Свободное трансформирование (Free Transform Tool) (Ctrl + T) растяните слой с деревянным фоном по размеру документа.
Измените режим наложения слоя с деревянной текстурой на Умножение (Multiply), уменьшите его непрозрачность до 77%, и уменьшите параметр Заливка до 84%.
- Шаг 4
- Добавьте корректирующий слой Цветовой тон/Насыщенность (Hue/Saturation)и установите такие значения:
- Цветовой тон (Hue): 28; Насыщенность (Saturation): 21; Яркость (Lightness): -32; Включите флажок Тонирование (Colorize).

Шаг 5
Установите шрифт в Фотошоп, напишите слово PSD. Для шрифта используйте цвет #9d8365 и размер 24 пункта.
Шаг 6
К текстовому слою примените фильтр Экструзия (3D – Новая 3D Экструзия из выделенного слоя) (3D>New 3D Extrusion from Selected Layer). Палитра Слоев автоматически примет вид 3D палитры. В панели свойств Вы увидите камеру. В верхнем левом углу Вы увидите плавающее окно: это Ваша текущая камера. В верхнем плавающем окошке камера показывает текст сверху.
Шаг 7
Выберите инструмент Перемещение (Move Tool ) и Вы заметите, что станет активна команда Поворот 3D объектов (Rotate the 3D Object). В палитре 3D выберите кнопку Вращать – после этого курсор примет вид стрелки. Поверните текст.
Шаг 8
В 3D палитре Вы найдете 3D слои. Ниже слоя «Текущий вид» (Current View) Вы найдете слой с пиктограммой Т, который называется PSD.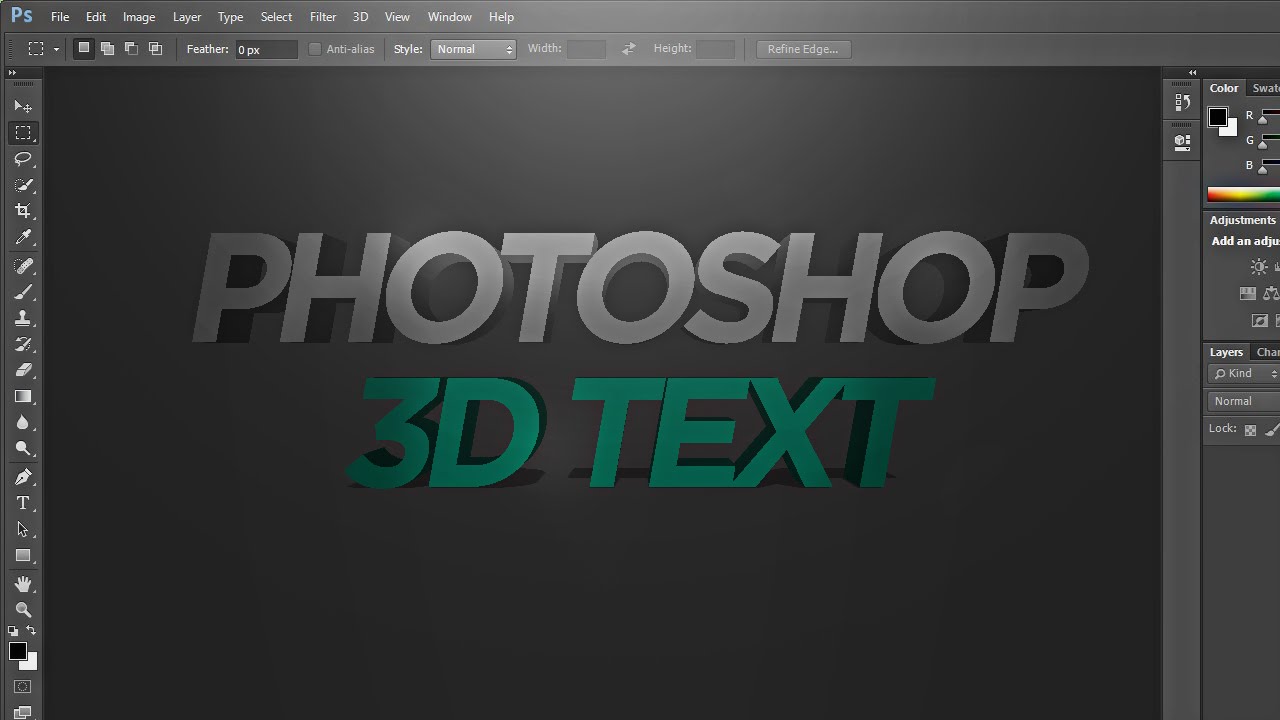 Этот значок показывает, какое содержимое находится внутри слоя. Внутри также Вы найдете еще 5 слоев, из которых состоит 3D объект.
Этот значок показывает, какое содержимое находится внутри слоя. Внутри также Вы найдете еще 5 слоев, из которых состоит 3D объект.
При активном слое PSD панель свойств изменится. Войдите в нее и измените глубину экструзии до 347.
Шаг 9
Теперь в панели свойств выберите команду Капитель (Cap). В секции Фаска (Bevel) измените параметр Ширина (Width) до 2% и в параметре Полукруг (Contour) выберите круглый. В секции Inflate измените параметр Угол (Angle) до 90º. После этого, начнется процесс изменения.
Кликните по иконке Render, чтобы вынести эту кнопку в палитру. Вы можете остановить рендеринг, когда будете довольны результатом, кликнув в любом месте изображения.
- Результат:
- Шаг 10
Добавим к тексту текстуру. В 3D палитре выделите последние 4 слоя внутри группы PSD.
Теперь в панели свойств кликните по стрелке около изображении сферы, чтобы открыть доступный список текстур и найдите в нем текстуру Wood Balsa.
Убедитесь в том, что в параметре Диффузия (Diffuse) выбран цвет #c18759 , а в параметре Свечение ( Illumination) выбран цвет #352c22.
- Остальные параметры настройте так: Блеск (Shine): 50%; Отражение (Reflection): 15%; Рельеф (Bump): 37% Коэффициент преломления (Refraction): 1,550.
- Результат:
- Шаг 11
Сделайте активным слой PSD Extrusion Material , перейдите в панель свойств и измените деревянную текстуру на любую с трещинами, например, на Wood Ash. Измените цвет параметра Диффузия (Diffuse) на #c99b37 и значение параметра Рельеф (Bump) на 30%. Теперь можете включить рендеринг изображения, чтобы посмотреть, каким оно станет.
- Результат:
- Шаг 12
Также, Вы можете добавить и собственную текстуру. Выделите слой PSD Front Inflation Material, войдите в панель свойств и кликните по иконке папки Рельеф (Bump) правой кнопкой мыши и выберите пункт Загрузить текстуру (Load Texture). Теперь в открывшемся окне выберите деревянную текстуру.
Теперь в открывшемся окне выберите деревянную текстуру.
- Шаг 13
- В панели свойств измените вот эти параметры:
- Диффузия (Diffuse): #9d8365; Блик (Specular): #020202; Свечение (Illumination): #000000; Освещение (Ambient): #030303; Блеск (Shine): 50%; Отражение (Reflection): 15%; Рельеф (Bump): 37%; Коэффициент преломления (Refraction): 1,550.
- Результат:
- Шаг 14
В версии CS5, после окончания работы в секции 3D, вы не можете изменить созданный 3D объект. Но в версии CS6 есть возможность изменять 3D объект. Перейдите в 3D панель и выберите свой 3D объект (PSD).
Затем, на панели свойств кликните по кнопке Изменить источник (Edit Source). Этот параметр позволяет открыть новый документ, в котором Вы можете изменить текст.
Я изменю текст и добавлю слово FAN .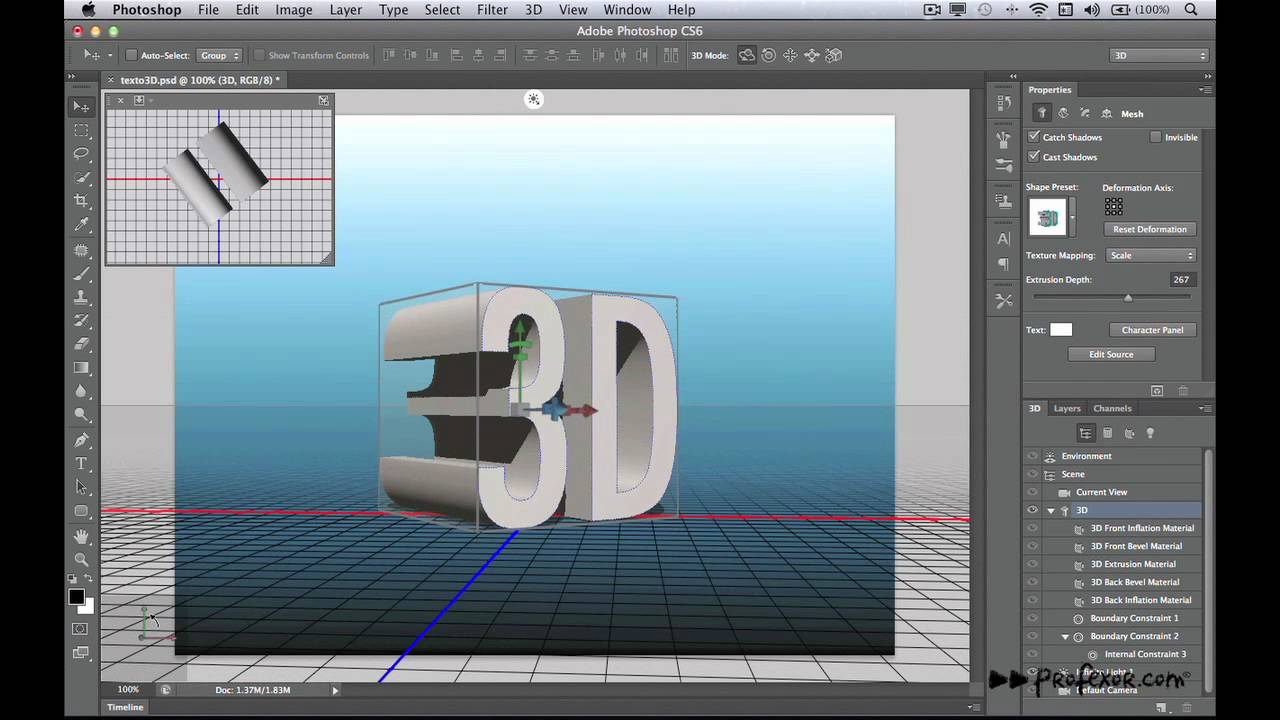
- Шаг 15
Давайте увеличим расстояние между буквами. Откройте палитру Символы (Character) и увеличьте трекинг до 128. Теперь измените значение Интерлиньяж до 16, 55 пунктов.
- Закройте панель и сохраните изменения. Теперь Ваш 3D текст будет выглядеть так:
- Шаг 16
Теперь примените команду Привязать объект к плоскости основания (3D > Привязать объект к плоскости основания) (3D>Snap 3D Object to Ground Plane). Здесь будем добавлять тень к тексту. Скорректируйте положение текста по оси Y.
- Результат:
- Шаг 17
Эта текстура слишком большая, давайте ее изменим. Выделите слой PSD FAN Front Inflation Material, в панели свойств кликните по иконке папки справа от параметра Рельеф (Bump) и выберите пункт Редактировать UV-свойства (Edit UV Properties). Измените значения до 100%. Результат Вы можете увидеть ниже:
То же самое сделайте со слоем PSD FAN Extrusion Material. Установите вот такие значения: U-масштаб (U Scale): 63,37%; V-масштаб (V Scale): 85,15%; U-смещение (U Offset): -18,81%; V-смещение (V Offset): 2,97% Также, можете нажать Alt+Ctrl+Shift+R.
Установите вот такие значения: U-масштаб (U Scale): 63,37%; V-масштаб (V Scale): 85,15%; U-смещение (U Offset): -18,81%; V-смещение (V Offset): 2,97% Также, можете нажать Alt+Ctrl+Shift+R.
- Финальное изображение:
Источник: https://101course.ru/biblioteka/uroki-photoshop/derevyannyij-3d-tekst-v-fotoshop.html
Создание неонового текста в PhotoShop CS5
Источник: https://photoshopy.net/50616-sozdanie-neonovogo-teksta-v-photoshop-cs5.html
Скачать Photoshop CS5.1 Extended. Смотрите впечатляющие возможности новой версии
Супер точное и быстрое выделение.
Обновление (07.06.2011): можно бесплатно скачать Photoshop CS5.1 Extended (английская и официальная русская версия) для Windows x64- и x32-бит. Ссылки в комментарии.
12 апреля 2010 года вышла новая версия Photoshop CS5. Смотрим на работу новых инструментов/эффектов, а также качаем новую версию.
Если у вас не работает 3D в Photoshop CS5.1 Extended
Сначала вы должны понимать, что 3D функции доступны только в Фотошоп Extended (Расширенная версия). Если у вас просто Photoshop, то понятное дело, никакие 3D инструменты не будут работать.
Если у вас таки Экстендед версия, а функция 3D Repousse всё равно не активна, то скорее всего проблема в том, что Фотошоп не видит видеокарту или она не поддерживает функцию OpenGL.
Посмотрите путь в Шопе – Edit >> Preferences >> General >> далее закладка Perfomance. Там должна стоять галочка Enable OpenGL Drawing и название вашей видеокарты. Если этого нет, скорее всего у вас карта, которая не поддерживает эту опцию, либо просто старые драйвера. Обычно, после обновлений драйверов на более новые всё заработает.
Очень редко нужно сделать наоборот, т.е. поставить не самые последние драйвера, а немного старее.
Смотрите также подробный урок по использованию 3D текста с помощью Repousse.
Видео новых возможностей Photoshop CS5:
Сложное выделение теперь стало простым:
Бесшовное замещение фона:
Урок по сложному использованию уникального инструмента Content-Aware Fill (заливка с учетом контента):
Сейчас ни один фотограф не обходится без Фотошопа. От небольшой цветокоррекции до зарисовывания лишнего. Поэтому я считаю, что фотошкола Киев-града должна в обязательном порядке преподавать и этот предмет. А какой же теперь Фотошоп без этой новой фичи, когда просто нажав кнопку можно бесшовно убрать с фото любой объект:
Супер простое создание HDR изображений:
Удивительные эффекты рисования:
Инструмент Puppet Warp (деформация марионетки):
Улучшенная работа с 3D (освещение, материалы):
3D выдавливание с новым инструментом Repoussé:
Как мы видим, теперь нам не надо будет тратить уйму времени на рутинные операции по выделению сложных объектов (волос, листвы, травы, шерсти).
С легкостью можно будет удалять людей из фона, придавать своим друзьям на фото замысловатые позы. Освободится куча времени при дорисовывании фона.
Освободится куча времени при дорисовывании фона.
Еще легче стало работать с 3D, появилась возможность работать с материалами для 3D-моделей и освещением. Появилась “галочка”, которая делает отличные HDRI (без размытостей и ореолов).
Вам понравилась статья? Хотите отблагодарить автора? Расскажите о ней друзьям.Или подпишитесь на обновление блога по E-Mail.
Источник: https://3dyuriki.com/2010/04/15/vpechatlyayushhie-vozmozhnosti-vyshedshego-photoshop-cs5/
Adobe Photoshop
Adobe Photoshop Скриншот Adobe Photoshop CS6
Тип
растровый графический редактор
Автор
Нолл, Томас[1]
Разработчик
Adobe
Операционная система
Microsoft Windows, macOS, Android[2], iOS[2] и Windows Phone[3]
Языки интерфейса
Многоязычный, в том числе русский
Первый выпуск
19 февраля 1990[1]
Последняя версия
CC 2020 (21.0.3.91) (16 января 2020; 2 месяца назад (2020-01-16))
Читаемые форматы файлов
JFIF[d], Photoshop Document[4], PNG[4], GIF[4], PSB[d][4], BMP[4], Cineon[d][4], DICOM[d][4], IFF[4], JP2[d][4], OpenEXR[4], PCX[4], Pixar picture[d][4], PBF[d][4], Scitex CT[d][4], Truevision TGA[4], TIFF[4], WBMP[4], PICT[d][4], Radiance HDR[d][4], Photoshop Curve[d], PhotoShop Extended Digital Book[d], DNG[5] и CALS Compressed Bitmap[d][5]
Создаваемые форматы файлов
Photoshop Document[6]
Лицензия
Shareware, freemium и SaaS
Сайт
adobe. com/ru/products/ph…
com/ru/products/ph…
Медиафайлы на Викискладе
Adobe Photoshop ([əˈdəʊbɪ ˈfəʊtəʃɒp], Эдо́уби Фотошо́п, рус. интернет-сленг Адо́б Фотошо́п) — многофункциональный графический редактор, разработанный и распространяемый фирмой Adobe Systems. В основном работает с растровыми изображениями, однако имеет некоторые векторные инструменты. Продукт является лидером рынка в области коммерческих средств редактирования растровых изображений и наиболее известной программой фирмы Adobe.
В настоящее время Photoshop доступен на платформах macOS, Windows, в мобильных системах iOS, Windows Phone и Android[7].
Также существует версия Photoshop Express для Windows Phone 8 и 8.1[8][9].
В 2014 году в США проходило бета-тестирование потоковой версии продукта для Chrome OS[10][11].
Ранние версии редактора были портированы под SGI IRIX[12], но официальная поддержка прекращена начиная с третьей версии продукта.
Для версий 8.
0 и CS6 возможен запуск под Linux с помощью альтернативы Windows API — Wine[13].
Особенности Adobe Photoshop
Хотя изначально программа была разработана как редактор изображений для полиграфии, в данное время она широко используется и в веб-дизайне.
Вместе с более ранними версиями Photoshop распространялась специальная программа для этих целей — Adobe ImageReady (для анимации файлов GIF), которая была исключена из поставки Photoshop CS3[14] за счёт интеграции её функций в основной графический редактор, а также включения в линейку программных продуктов Adobe Fireworks, перешедшего в собственность Adobe после приобретения компании Macromedia.
Photoshop тесно связан с другими программами для обработки медиафайлов, анимации и пр. творчества.
Совместно с такими программами, как Adobe ImageReady (программа упразднена в версии CS3), Adobe Illustrator, Adobe Premiere, Adobe After Effects и Adobe Encore DVD[en], он может использоваться для создания профессиональных DVD, обеспечивает средства нелинейного монтажа и создания таких спецэффектов, как фоны, текстуры и т. д. для телевидения, кинематографа и Интернета. Photoshop также прижился в кругах разработчиков компьютерных игр[15].
д. для телевидения, кинематографа и Интернета. Photoshop также прижился в кругах разработчиков компьютерных игр[15].
Основной формат Photoshop — PSD — может быть экспортирован и импортирован всеми перечисленными выше программными продуктами. Photoshop CS поддерживает создание меню для DVD. Совместно с Adobe Encore DVD Photoshop позволяет создавать меню или кнопки DVD.
Photoshop CS3 в версии Extended поддерживает также работу с трёхмерными слоями[16].
Из-за высокой популярности Photoshop[17] поддержка специфического для неё формата PSD была реализована во многих графических программах, таких, как Adobe Fireworks, Photo-Paint, WinImages[en], GIMP, SAI, PaintShop Pro и других.
Photoshop поддерживает следующие цветовые модели или способы описания цветов изображения (в аннотации самой программы — режим изображения):
- RGB
- LAB
- CMYK
- В градациях серого
- Чёрно-белые
- Duotone[en]
- С 256-цветовой палитрой (Indexed)
- Многоканальные (Multichannel)
Поддерживается обработка изображений с глубиной цвета 8 бит (256 градаций на один канал), 16 бит (используется 15 бит плюс один уровень, то есть 32769 уровней) и 32 бита (используются числа одинарной точности с плавающей запятой).
Возможно сохранение в файле дополнительных элементов, как то: направляющих (Guide), каналов (например канала прозрачности — Alpha channel), путей обтравки (Clipping path), слоёв, содержащих векторные и текстовые объекты.
Файл может включать цветовые профили (ICC), функции преобразования цвета (transfer functions). Допускаются неквадратные пиксели (Pixel Aspect Ratio)[18].
История
Основная статья: История версий Adobe Photoshop
Первая версия
Первая версия появилась в 1987 году. Её создал студент Мичиганского университета Томас Нолл для платформы Macintosh. Он назвал её Display, но в 1988 году переименовал в ImagePro. В сентябре 1988 года Adobe Systems купила права на программу, оставив разработчиком Томаса Нолла, а в 1989 году программу переименовали в Photoshop. В 1990 году появился Photoshop 1.0.
В составе пакета Adobe Creative Suite
Официальное лого
Photoshop 8.0, датируемый октябрём 2003 года, имел название Photoshop CS, так как начал относиться к новой линейке продуктов компании Adobe Systems — Creative Suite[19].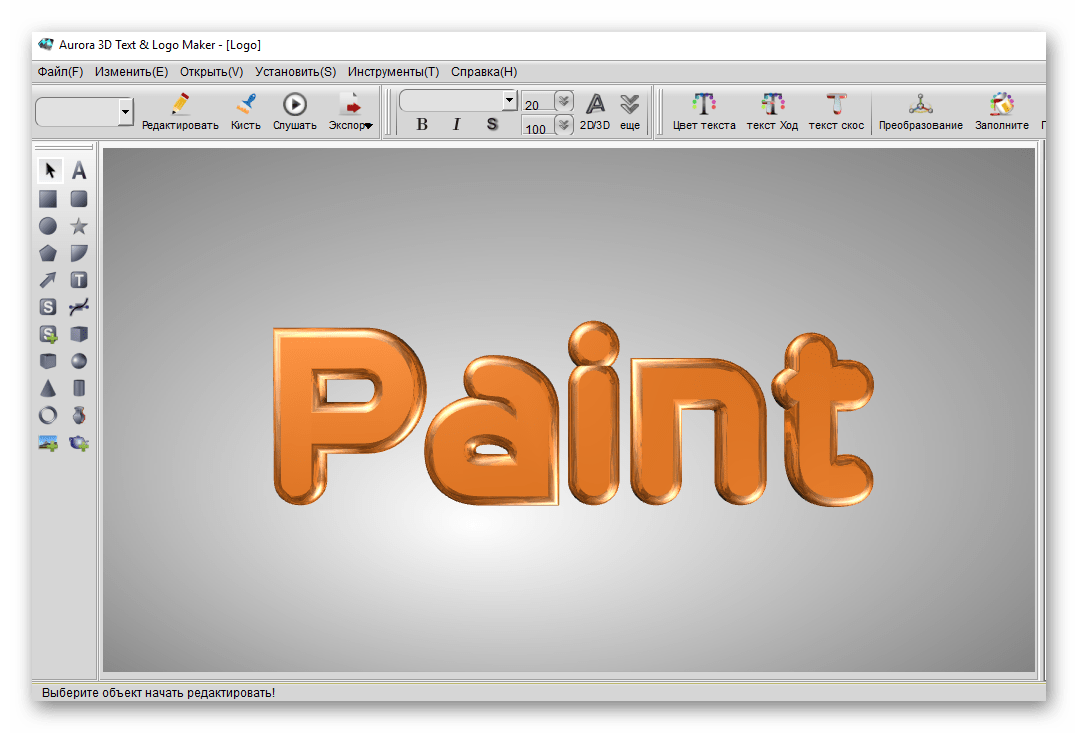
Photoshop 10.0, датируемый апрелем 2007 года, имеет название Photoshop CS3. Аббревиатура CS3 означает, что продукт интегрирован в третью версию пакета программ Adobe Creative Suite.
В предыдущих продуктах — Photoshop CS и CS2, c целью отличия от прежних версий и укрепления принадлежности к новой линейке продуктов, был изменён символ программы: вместо изображения глаза, которое присутствовало в версиях с 3-й по 7-ю, в стилевом решении использовалось изображение перьев.
В Photoshop CS3 в иконке приложения и экране-заставке используются буквы из названия продукта «Ps» на синем градиентном фоне.
Список нововведений включает в себя новый интерфейс, увеличенную скорость работы[источник не указан 1987 дней], новый Adobe Bridge, новые фильтры и инструменты, а также приложение Adobe Device Central[en], позволяющее осуществлять предварительный просмотр работы в шаблонах популярных устройств, например мобильных телефонов.
В составе пакета Adobe Creative Cloud
Официальное лого
Photoshop 14, датируемый июнем 2013 года, имеет название Photoshop CC.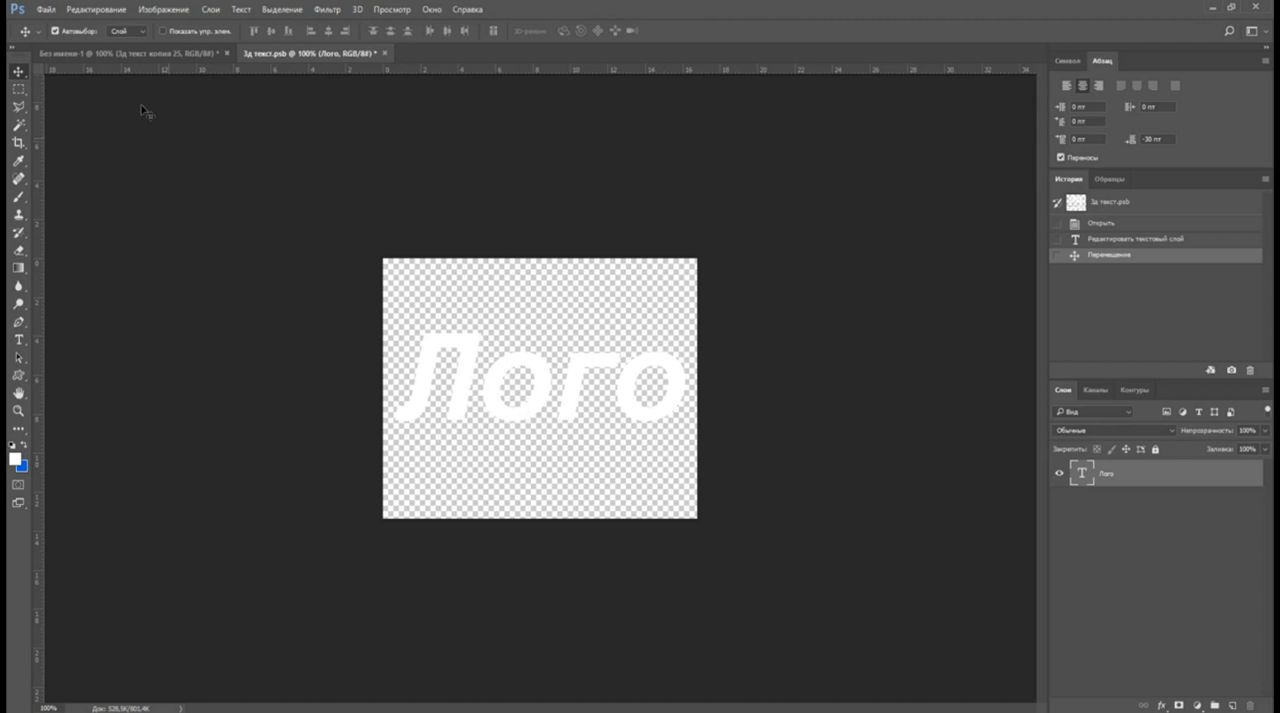 Аббревиатура CC означает, что продукт интегрирован в пакет программ Adobe Creative Cloud[20].
Аббревиатура CC означает, что продукт интегрирован в пакет программ Adobe Creative Cloud[20].
Начиная с июня 2014 года программа имеет новое именование версий: теперь её название содержит год выпуска (Photoshop 2014.0.0).
Плагин Adobe Camera RAW позволяет читать ряд Raw-форматов различных цифровых камер и импортировать их напрямую в Photoshop.
Альтернативы
Хотя Photoshop практически монополизировал профессиональный рынок, высокая цена привела к появлению конкурирующих программных продуктов, занимающих среднюю и низшую ценовую нишу рынка. Некоторые из них, к примеру, GIMP — совершенно бесплатны.
- Corel Photo-Paint — растровый графический редактор от Corel.
Для завоевания этой части рынка и для противостояния необычайно высоким показателям нелегального использования своих профессиональных продуктов Adobe представил программы среднего и низшего класса: Photoshop Elements[en] и Photoshop Album, первая из которых является платной урезанной версией Photoshop, а вторая распространяется бесплатно и служит для организации и элементарной обработки фотографий. Продукт нацелен на любительский рынок, так как ограниченная функциональность делает Photoshop Elements неподходящим для подготовки изображений к печати.
Продукт нацелен на любительский рынок, так как ограниченная функциональность делает Photoshop Elements неподходящим для подготовки изображений к печати.
Программа Adobe Photoshop Lightroom служит исключительно для «проявки» «цифровых негативов», простой ретуши фотоснимков и организации их каталога.
Расширенные функции программы
Расширенная версия программы Adobe Photoshop Extended предназначена для более профессионального использования, а именно — при создании фильмов, видео, мультимедийных проектов, трёхмерного графического дизайна и веб-дизайна, для работы в областях производства, медицины, архитектуры, при проведении научных исследований.
Источник: https://ru.wikipedia.org/wiki/Adobe_Photoshop
Трехмерные объекты и 3D-текст в программе Adobe Photoshop CS5
В программе Adobe Photoshop CS5 можно создавать трехмерные объекты. Самый простой способ — использовать готовые решения, с помощью меню 3D — Новая фигура из слоя. А дальше Вы можете выбрать достаточно много фигур в списке.
А дальше Вы можете выбрать достаточно много фигур в списке.
Например, можно открыть какое-либо изображение, и сделать его трехмерным, к примеру, кубом. Изображение в этом случае будет одной из сторон куба. При этом объект становится похожим на смарт-объект: внутри него будет множество элементов. Они видны на палитре Слои. Каждый элемент можно отредактировать отдельно, например, подобрав картинку для каждой стороны. Это делается двойного клика по элементу. Открывается новый документ с этим элементом, и его можно редактировать. После этого можно элемент сохранять и удалять — все изменения будут видны в итоговом изображении.
Трехмерные объекты можно рассматривать со всех сторон, поворачивать, или деформировать с помощью инструментов работы с 3D-объектами в программе Adobe Photoshop CS5.
Можно также создавать свои собственные 3D-объекты в фотошопе. Для создания и работы лучше всего использовать рабочую среду 3D.
На панели палитр при использовании этой среды появляются палитры: 3D, Маски, Наборы кистей, а также инструменты поворота и деформирования 3D-объектов.
Один из способов создания 3D-объекта — чеканка. Откройте в программе Adobe Photoshop CS5 новый документ, и нарисуйте на нем контур какой-либо фигуры, например, многоугольника. Кликните по слою на палитре Слои, чтобы его выделить.
Затем перейдите в меню 3D — Чеканка — Выделенный контур.
Откроется окно Чеканка, в котором можно выбрать параметры объекта. Изменяя в окне Чеканка значения параметров, можно изменять форму 3D-объекта. Глубина показывает, насколько будет растянут объект. Масштаб означает перспективу — направляющие могут сходиться, а могут и расходиться в разные стороны.
Двигая мышкой оси слева от 3D-объекта, можно даже во время редактирования его параметров вращать его, и рассматривать со всех сторон.
В окне Чеканка можно также выбрать форму поверхности 3D-объекта. Можно выбрать стандартную форму, форму тиснения, или любую другую из списка.
Объект можно также скручивать при вытягивании, сделать выпуклости, выполнить изгиб, или сдвиг объекта.
В пункте Материалы можно выбрать различные материалы для объекта спереди, с боков, сзади, и так далее.
Также задаются параметры скоса, и параметры сцены: источников света и других элементов сцены.
Можно выбрать качество визуализации, в пункте Рендеринг, и качество сетки.
Также можно создать объемный 3D-текст. Для начала проверьте, чтобы текст не использовал псевдополужирный стиль. Чтобы это проверить, вызовите палитру Символ. В предпоследнем ряду, там, где идет ряд букв Т, самая левая и самая жирная буква должна быть отжата. Затем выберите инструмент Текст, и напишите что-нибудь. Кликните по текстовому слою на палитре Слои, чтобы его выделить. После этого перейдите в меню 3D — Чеканка — Текстовый слой.
После этого перейдите в меню 3D — Чеканка — Текстовый слой.
Появится предупреждение о растрировании текста. Его нужно принять. Затем текст станет трехмерным, и появится окно Чеканка. Измените в этом окне параметры на нужные Вам.
Материалы для трехмерного текста можно выбрать в палитре 3D. В этой палитре Вы можете выбрать любой материал из списка, любого цвета. Таким образом можно подобрать любой материал для, например, трехмерного текста.
Видео о том, как создается трехмерный текст в программе Adobe Photoshop CS5
Более подробные сведения Вы можете получить в разделах «Все курсы» и «Полезности», в которые можно перейти через верхнее меню сайта. В этих разделах статьи сгруппированы по тематикам в блоки, содержащие максимально развернутую (насколько это было возможно) информацию по различным темам.
Также Вы можете подписаться на блог, и узнавать о всех новых статьях.
Это не займет много времени. Просто нажмите на ссылку ниже:
Подписаться на блог: Дорога к Бизнесу за Компьютером
Проголосуйте и поделитесь с друзьями анонсом статьи на Facebook:
Обтекание текста в 3D с помощью Photoshop
В этом учебном пособии по текстовым эффектам в Photoshop мы узнаем, как легко обернуть текст вокруг 3D-объекта в Photoshop без необходимости использования какого-либо 3D-программного обеспечения. Мы собираемся обернуть наш текст вокруг планеты, но вы можете использовать ту же самую базовую технику, чтобы обернуть текст вокруг чего угодно. Вам понадобится Photoshop CS или выше для этого урока, так как мы будем использовать в Photoshop функцию «текст на контуре», а затем мы будем использовать Free Transform, чтобы преобразовать наш текст в трехмерную перспективу. Наконец, мы будем использовать маску слоя, чтобы скрыть текст, проходящий позади объекта, что дает нам наш последний трехмерный эффект.
Мы собираемся обернуть наш текст вокруг планеты, но вы можете использовать ту же самую базовую технику, чтобы обернуть текст вокруг чего угодно. Вам понадобится Photoshop CS или выше для этого урока, так как мы будем использовать в Photoshop функцию «текст на контуре», а затем мы будем использовать Free Transform, чтобы преобразовать наш текст в трехмерную перспективу. Наконец, мы будем использовать маску слоя, чтобы скрыть текст, проходящий позади объекта, что дает нам наш последний трехмерный эффект.
Вот изображение планеты (старая добрая планета Земля), которую я оберну вокруг текста:
Исходное изображение.
А вот как будет выглядеть изображение после обтекания нашего трехмерного текста:
Окончательный результат «обтекание текстом в 3D».
Давайте начнем!
Шаг 1: выберите инструмент Elliptical Marquee
Первое, что мне нужно сделать для этого эффекта, это перетащить круговое выделение вокруг планеты, и для этого я буду использовать инструмент, который Photoshop включает в себя именно для такой задачи, Elliptical Marquee Tool . Выберите его из палитры Инструменты. По умолчанию он прячется за инструментом «Прямоугольный шатер», поэтому вам нужно будет щелкнуть инструмент «Прямоугольный шатер» и удерживать мышь в течение одной или двух секунд, пока не появится маленькое всплывающее меню, а затем выбрать инструмент «Эллиптический шатер» в список:
Выберите его из палитры Инструменты. По умолчанию он прячется за инструментом «Прямоугольный шатер», поэтому вам нужно будет щелкнуть инструмент «Прямоугольный шатер» и удерживать мышь в течение одной или двух секунд, пока не появится маленькое всплывающее меню, а затем выбрать инструмент «Эллиптический шатер» в список:
Выберите Elliptical Marquee Tool из палитры Инструменты.
Шаг 2: перетащите выделение вокруг объекта, немного больше, чем сам объект
С моим выбранным Elliptical Marquee Tool я собираюсь расположить мышь как можно ближе к центру планеты, чтобы начать с него. Затем я буду удерживать мою клавишу Shift, чтобы ограничить свой выбор идеальным кругом, и я буду удерживать мою клавишу Alt (Победа) / Option (Mac), чтобы сказать Photoshop использовать точку, которую я собираюсь щелкните в качестве центра моего выбора, чтобы выборка распространялась во всех направлениях с этой точки. Затем я просто собираюсь щелкнуть в центре планеты и перетаскивать выделение, пока мое выделение не станет немного больше, чем планета, предоставляя место для текста, чтобы обернуть вокруг него.
Скорее всего, место, где я первоначально щелкнул мышью, не было мертвой точкой планеты, что означает, что мой выбор нужно будет изменить. Чтобы переместить выделение на экране и переместить его, когда я перетаскиваю его, я буду удерживать мой пробел , который позволяет мне перемещать выделение, где бы я ни захотел, а затем я отпускаю пробел, чтобы продолжить перетаскивая выделение больше.
Продолжайте перетаскивать и перемещать выделение, пока оно не будет правильно выровнено с объектом и не станет немного больше самого объекта:
Круговое выделение теперь добавлено вокруг объекта.
Шаг 3: преобразовать выделение в путь
Теперь у нас есть выделение вокруг объекта, и мы собираемся использовать его, чтобы добавить наш текст к изображению, используя функцию «текст по пути» в Photoshop. Проблема в том, что наш выбор — это выбор, а не путь. К счастью, Photoshop позволяет легко преобразовать любой фрагмент в путь. Чтобы сделать это, переключитесь на палитру Paths , которая по умолчанию будет сгруппирована с палитрами Layers и Channels. Палитра Paths будет отображаться пустой, поскольку в настоящее время у нас нет путей в нашем документе. Чтобы преобразовать выделение в путь, щелкните значок « Создать рабочий путь из выделения» в нижней части палитры «Пути» (это третий значок справа):
Палитра Paths будет отображаться пустой, поскольку в настоящее время у нас нет путей в нашем документе. Чтобы преобразовать выделение в путь, щелкните значок « Создать рабочий путь из выделения» в нижней части палитры «Пути» (это третий значок справа):
Нажмите на значок «Создать рабочий путь из выделения».
Как только вы нажмете на значок, Photoshop преобразует выделение в путь, и в палитре «Пути» появится новый «Рабочий путь»:
Палитра «Пути» теперь показывает вновь созданный путь.
И если мы оглянемся на наше изображение, то увидим, что пунктирные линии нашего выделения были заменены тонкой сплошной линией, которая является нашим путем:
Выбор вокруг планеты был преобразован в путь.
Теперь мы можем использовать этот путь вместе с функцией «текст на пути» в Photoshop CS и более поздних версиях, чтобы добавить наш текст, что мы и сделаем дальше.
Шаг 4: Выберите инструмент Type
Вернитесь к палитре слоев в этой точке. Пришло время добавить наш текст. Для этого нам нужно использовать Photoshop Type Tool , поэтому либо выберите if на палитре Tools, либо нажмите букву T на клавиатуре:
Пришло время добавить наш текст. Для этого нам нужно использовать Photoshop Type Tool , поэтому либо выберите if на палитре Tools, либо нажмите букву T на клавиатуре:
Выберите инструмент «Текст».
Выбрав инструмент «Текст», перейдите на панель параметров в верхней части экрана и выберите свой шрифт и размер шрифта. Этот 3D-эффект работает лучше всего, если вы используете шрифт с толстыми буквами, поэтому я выберу Helvetica Black в качестве моего шрифта. Вы можете выбрать любой понравившийся вам шрифт из тех, которые вы установили в своей системе, но, опять же, попробуйте выбрать один с хорошими толстыми буквами, а также тот, который легко читается. Вам нужно будет поэкспериментировать с размером шрифта, так как он будет сильно зависеть от размера объекта, вокруг которого вы оборачиваете текст, и в еще большей степени от размера и разрешения изображения, которое вы используете. Я использую размер шрифта 14pt для этого урока, но опять же, вам нужно самостоятельно поэкспериментировать с изображением:
Выберите ваш шрифт и размер шрифта на панели параметров.
Шаг 5: выберите цвет для вашего текста
Пока вы находитесь на панели параметров, давайте выберем цвет для нашего текста. Для этого нажмите на образец цвета :
Нажмите на образец цвета на панели параметров, чтобы выбрать цвет для текста.
Это вызывает палитру цветов Photoshop, где вы можете выбрать любой цвет для текста. Я собираюсь выбрать яркий желтовато-оранжевый цвет, который должен хорошо выделяться на фоне в основном голубой планеты и черного фона:
Используйте палитру цветов, чтобы выбрать цвет для вашего текста.
Нажмите OK, как только вы выбрали свой цвет, чтобы выйти из диалогового окна.
Шаг 6: набери свой текст по круговому пути
Выбрав наш шрифт, размер шрифта и цвет текста, мы можем добавить наш текст, и мы хотим добавить его так, чтобы он шел по круговому пути, который мы создали. Для этого наведите курсор мыши на ту часть пути, с которой вы хотите начать печатать. Я собираюсь начать свой текст где-то на вершине пути. Перемещая курсор мыши по пути, вы заметите, что курсор изменится с пунктирного квадрата вокруг него на волнистую линию, проходящую через него. Эта волнистая линия говорит вам, что вы собираетесь печатать прямо на пути и что ваш текст будет следовать по форме пути, а это именно то, что нам нужно. Чтобы добавить свой тип, просто нажмите на путь и начните печатать. Эффект будет работать лучше всего, если вы будете использовать все заглавные буквы. Я собираюсь напечатать «ДОБРО ПОЖАЛОВАТЬ В ЗЕМЛЮ ПЛАНЕТЫ»:
Перемещая курсор мыши по пути, вы заметите, что курсор изменится с пунктирного квадрата вокруг него на волнистую линию, проходящую через него. Эта волнистая линия говорит вам, что вы собираетесь печатать прямо на пути и что ваш текст будет следовать по форме пути, а это именно то, что нам нужно. Чтобы добавить свой тип, просто нажмите на путь и начните печатать. Эффект будет работать лучше всего, если вы будете использовать все заглавные буквы. Я собираюсь напечатать «ДОБРО ПОЖАЛОВАТЬ В ЗЕМЛЮ ПЛАНЕТЫ»:
Нажмите непосредственно на путь и начните печатать, чтобы текст следовал по форме пути.
Поскольку я хочу, чтобы мой текст полностью обернулся вокруг планеты, я собираюсь снова напечатать точно такое же предложение в конце:
Добавьте достаточно текста, чтобы полностью обернуть вокруг объекта.
Если вы присмотритесь, вы увидите, что я столкнулся с небольшой проблемой. На моем пути недостаточно места, чтобы вместить весь мой текст, и слово «ЗЕМЛЯ» в левом верхнем углу было обрезано. Чтобы исправить это, я собираюсь дважды щелкнуть непосредственно по миниатюре текстового слоя в палитре слоев, что скажет Photoshop выбрать весь мой текст сразу:
Чтобы исправить это, я собираюсь дважды щелкнуть непосредственно по миниатюре текстового слоя в палитре слоев, что скажет Photoshop выбрать весь мой текст сразу:
Дважды щелкните миниатюру слоя типа в палитре слоев, чтобы выделить весь текст.
Мой текст будет выделен белым цветом на моем изображении. Затем, выделив текст, я буду удерживать нажатой клавишу Alt (Win) / Option и пару раз нажмите клавишу со стрелкой влево на клавиатуре, чтобы закрыть пространство между буквами, пока не появится достаточно места для размещения. весь мой текст и слово «ЗЕМЛЯ» появляется:
Удерживая нажатой клавишу «Alt» (Win) / «Option» (Mac), используйте клавиши со стрелками влево или вправо, чтобы добавить или удалить пробел между буквами.
Чтобы расположить оба предложения на равном расстоянии друг от друга и закрыть этот большой промежуток вверху, я собираюсь щелкнуть мышью между двумя предложениями внизу (между словами «ЗЕМЛЯ» и «ДОБРО ПОЖАЛОВАТЬ») и снова удерживая клавишу Alt. (Win) / Option (Mac), я собираюсь нажать клавишу левой скобки несколько раз, чтобы добавить немного дополнительного пространства между двумя словами, пока текст не будет выглядеть одинаково сбалансированным по всему пути.
(Win) / Option (Mac), я собираюсь нажать клавишу левой скобки несколько раз, чтобы добавить немного дополнительного пространства между двумя словами, пока текст не будет выглядеть одинаково сбалансированным по всему пути.
Когда я доволен интервалом в моем тексте, я собираюсь нажать Ctrl + H (Победа) / Command + H (Mac), чтобы скрыть путь из поля зрения, оставив мне только мою планету и мой текст, обведенный кружком и красиво разнесены вокруг него:
Текст теперь вращается вокруг планеты.
Наш текст сейчас вращается вокруг планеты, но выглядит очень двумерно и не очень интересно. Мы собираемся перенести это в третье измерение в следующем.
Шаг 7: Используйте бесплатное преобразование, чтобы исказить текст в трехмерной перспективе
Теперь самое интересное. Мы собираемся преобразовать наш текст в 3D! Или, по крайней мере, мы все равно создадим иллюзию, что это 3D. Photoshop не настоящая 3D-программа, но мы все еще можем ее подделать. Для этого мы будем использовать команду Photoshop Free Transform . Когда слой типа выбран в палитре слоев, используйте сочетание клавиш Ctrl + T (Win) / Command + T (Mac), чтобы вызвать маркеры Free Transform вокруг текста:
Photoshop не настоящая 3D-программа, но мы все еще можем ее подделать. Для этого мы будем использовать команду Photoshop Free Transform . Когда слой типа выбран в палитре слоев, используйте сочетание клавиш Ctrl + T (Win) / Command + T (Mac), чтобы вызвать маркеры Free Transform вокруг текста:
Нажмите «Ctrl + T» (Победа) / «Command + T» (Mac), чтобы получить доступ к ручкам Free Transform.
Чтобы согнуть мой текст в трехмерную перспективу, я собираюсь удерживать Ctrl + Alt (Победа) / Command + Option (Mac), а затем перетащить ручку «Свободное преобразование» в верхнем правом углу в направлении центра планеты. Чем дальше я перетаскиваю, тем больше трехмерной перспективы я создаю с моим текстом:
Перетащите верхний правый угловой маркер к центру объекта, чтобы создать трехмерную перспективу.
Когда вы будете довольны тем, как выглядит ваш текст, нажмите Enter (Win) / Return (Mac), чтобы принять преобразование:
Нажмите «Enter» (Win) / «Return» (Mac), чтобы принять преобразование.![]()
Шаг 8: добавь маску слоя к текстовому слою
Вещи определенно начинают выглядеть более трехмерными, за исключением одной незначительной детали. Наш текст не обтекает объект, он просто сидит перед ним. Чтобы действительно придать нам трехмерный вид, нам нужно скрыть текст в областях, где он должен находиться позади объекта, и мы можем сделать это, используя маску слоя. С выделенным текстовым слоем, нажмите на иконку Layer Mask внизу палитры Layers:
Добавьте маску слоя к текстовому слою, щелкнув значок «Маска слоя».
Это добавляет маску слоя к текстовому слою, а также добавляет миниатюру маски слоя в палитре слоев. Мы можем сказать, что маска слоя в настоящее время выбрана, потому что миниатюра имеет белую рамку выделения:
Миниатюра маски слоя с белой рамкой выделения вокруг нее говорит о том, что выбрана маска слоя, а не сам слой.
Шаг 9: сделай выбор вокруг своего объекта
Я хочу скрыть текст, который должен находиться за планетой, поэтому я собираюсь снова взять мой инструмент Elliptical Marquee Tool и, как и в начале этого урока, я буду использовать его для перетаскивания выбор вокруг планеты. Однако на этот раз я хочу, чтобы мой выбор распространялся только на край планеты, а не на область вокруг нее, как мы делали раньше. Итак, еще раз, я собираюсь щелкнуть примерно в центре планеты, и, удерживая Shift + Alt (Победа) / Shift + Option (Mac), я собираюсь вытянуть круговой выбор вокруг планеты. Если мне нужно изменить положение выделения при перетаскивании, я снова удерживаю клавишу пробела и переместить выделение на экране по мере необходимости, затем я отпущу пробел и продолжу перетаскивать.
Однако на этот раз я хочу, чтобы мой выбор распространялся только на край планеты, а не на область вокруг нее, как мы делали раньше. Итак, еще раз, я собираюсь щелкнуть примерно в центре планеты, и, удерживая Shift + Alt (Победа) / Shift + Option (Mac), я собираюсь вытянуть круговой выбор вокруг планеты. Если мне нужно изменить положение выделения при перетаскивании, я снова удерживаю клавишу пробела и переместить выделение на экране по мере необходимости, затем я отпущу пробел и продолжу перетаскивать.
Вот мое изображение с выбранной моей планетой:
Планета сейчас выбрана.
Шаг 10: нарисуй черным внутри выделения, чтобы скрыть текст
С нашей маской слоя, добавленной к текстовому слою и выделением вокруг планеты, мы можем легко скрыть текст, который должен находиться за планетой, просто закрасив текст. Сначала нам понадобится наша кисть, поэтому выберите Brush Tool из палитры Tools или нажмите B на клавиатуре:
Выберите инструмент Brush Tool.
Затем, выбрав черный цвет в качестве цвета переднего плана, просто закрасьте текст, который хотите скрыть. Поскольку мы рисуем маску слоя, а не сам слой, мы не будем рисовать черным на изображении. Вместо этого, где бы мы ни рисовали черным, содержимое слоя будет скрыто. Мне нужно спрятать текст в верхней части планеты, поэтому я нарисую его кистью. Благодаря выбранному мною выделению, мне не нужно беспокоиться о том, чтобы быть неаккуратной с моей кистью и случайно рисовать за краем планеты, поскольку Photoshop позволяет мне рисовать только внутри выделенного фрагмента. Везде, где я рисую вне этого, игнорируется:
Закрасьте текст, который вы хотите скрыть, с помощью Brush Tool. Будет затронут только текст внутри выделения.
Продолжайте рисовать текст, пока не спрячете все, что нужно спрятать. Когда вы закончите, нажмите Ctrl + D (Победа) / Command + D (Mac), чтобы снять выделение. Если ваш путь под текстом снова стал видимым, нажмите Ctrl + H (Победа) / Command + H (Mac), чтобы скрыть его от просмотра.
Вот мое изображение после закрашивания текста вдоль верхней части, чтобы скрыть его, создавая иллюзию, что текст теперь движется по планете в 3D:
Окончательный результат «обтекание текстом в 3D».
Шаг 11: добавь стиль наложения градиента
Чтобы закончить, давайте добавим немного освещения к нашему тексту, используя один из стилей слоев Photoshop. Нажмите на иконку Layer Styles в нижней части палитры Layers:
Нажмите на значок «Стили слоя».
Затем выберите Gradient Overlay из списка:
Выберите «Gradient Overlay».
Откроется диалоговое окно «Стиль слоя» с настройками наложения градиента в средней колонке. По умолчанию Photoshop дает нам градиент от черного к белому, что мы и хотим. Вместо того, чтобы использовать градиент, чтобы раскрасить наш текст и сделать его черно-белым, мы собираемся использовать его для добавления простого светового эффекта. Сначала измените параметр « Режим наложения» вверху с «Нормальный» на « Яркий свет », нажав стрелку вниз справа от слова «Нормальный» и выбрав «Яркий свет» из списка. Затем уменьшите значение непрозрачности до 60% . Наконец, измените параметр Угол внизу на 0 ° :
Затем уменьшите значение непрозрачности до 60% . Наконец, измените параметр Угол внизу на 0 ° :
Параметры наложения градиента в диалоговом окне «Стиль слоя».
Нажмите OK, когда вы закончите, чтобы выйти из диалогового окна и применить стиль Gradient Overlay к тексту, и все готово! Вот заключительный эффект с моим простым световым эффектом, добавленным к тексту:
Финальный 3D-эффект.
Куда пойти дальше …
И там у нас это есть! Посетите наши разделы « Текстовые эффекты» или « Фотоэффекты» для получения дополнительных уроков по эффектам Photoshop!
Создание эффекта 3D-текста из резины и стекла в Photoshop CS6
В этой статье мы расскажем, как использовать функции Photoshop редактирования векторов и 3D-объектов для создания 3D-текста из резины и стекла. В процессе мы покажем вам, как создать эффекты разных материалов, изменить освещение, задать фон и, наконец, как улучшить цвет конечного результата. Давайте приступим!
Давайте приступим!
В процессе выполнения заданий этой статьи будут использоваться следующие ресурсы. Вы можете скачать их, прежде чем приступать к работе. Если данные ресурсы вам недоступны, вам потребуется найти им альтернативу.
- Шрифт Righteous;
- Узор Noisy;
- Узор дерева.
Шаг 1
Создайте новый документ 1000 на 750 пикселей, и залейте фон цветом #c2c2c2. Затем создайте текст, используя заглавные буквы шрифта Righteous. Цвет #484848, размер 255 пунктов:
Шаг 2
Перейдите в Текст > Преобразовать в фигуру:
Шаг 3
Выберите инструмент «Перо». Затем в панели настроек выберите «Контур» и нажмите на иконку операций с контуром, чтобы выбрать «Вычитание из выделенной области». Дальше вам нужно удалить некоторые детали из фигуры текста. Убедитесь, что создаете выделение многоугольной формы, чтобы вы могли перемещать каждый из углов вычитаемой области. А также следите, чтобы области выделения не пересекались:
Шаг 4
Старайтесь не удалить слишком большие части букв. Текст должен оставаться читаемым:
Текст должен оставаться читаемым:
Шаг 5
После того, как вы закончите удаление многоугольников, нажмите снова иконку операций «Контура» и выберите из выпадающего меню пункт «Объединить компоненты фигуры».
Это объединит все контуры в одну фигуру:
Шаг 1
Вместо размещения букв на 3D-сцене, что более сложно и требует много времени, мы будем двигать и вращать буквы.
Для этого выберите инструмент «Выделение узла», затем выделите им букву (ее опорные точки):
Шаг 2
Перейдите в Редактирование> Произвольная трансформация (CTRL / CMD + T), чтобы запустить режим «Произвольной трансформации». Затем перетащите букву, куда вам нужно, и поверните ее на новом месте. Вы также можете использовать клавиши со стрелками на клавиатуре.
Важно, чтобы буквы располагались как можно ближе друг к другу, однако они не должны соприкасаться и пересекаться. Если они соприкоснутся, то будут экструдированны как одна 3D-сетка.
Когда вы закончите, нажмите Enter/Return, чтобы сохранить изменения:
Шаг 3
Если буквы накладываются друг на друга, и у вас не получается выделить и переместить все опорные точки, то можно, удерживая нажатой клавишу SHIFT, передвинуть оставшиеся опорные точки отдельно:
Шаг 1
Установите цвет переднего плана на белый, выберите инструмент «Прямоугольник» и нарисуйте прямоугольник с размерами 10 пикселей в ширину и 155 пикселей в длину:
Шаг 2
Далее вам нужно продублировать прямоугольник, а затем поместить его копию на место одной из вырезанных частей. Затем снова продублировать и поместить на место второй вырезанной части, и так далее. Копии прямоугольников будут использоваться для заполнения прямых участков.
Когда вы разместите все прямоугольники, включите режим «Произвольной трансформации», чтобы повернуть их, изменить размеры и растянуть по форме буквы. Не забывайте нажимать Enter/Return, чтобы сохранить изменения:
Шаг 3
Используйте исходный прямоугольник, чтобы заполнить последнюю пустую секцию (не нужно создавать для нее копию):
Шаг 4
Остальные части мы будем заполнять с помощью инструмента «Эллипс». Проверьте, чтобы в панели опций был выбран параметр «Фигура». Затем нажмите и удерживайте клавишу SHIFT, кликните мышью на холсте и переместите курсор, чтобы нарисовать идеальный круг. Вы можете нажать и удерживать клавишу пробела, чтобы перемещать круг.
Не помещайте круг прямо в центр буквы. Вместо этого, немного оттяните его от центра. Вы можете контролировать значения ширины и высоты круга во время рисования, или можете уточнить их позже:
Шаг 5
Нажмите на иконку «Вычесть из выделенной области». Затем повторите те же действия, чтобы создать еще один круг внутри предыдущего, но на этот раз задайте для него высоту и ширину на 20 пикселей меньше. Таким образом, после вычитания области у нас останется фигура с шириной окружности в 10 пикселей:
Шаг 6
Вы нужно будет создать круги разных диаметров, в зависимости от размера буквы, в которой они размещаются.
А для букв, в которых часть круга пересекается с прямыми фрагментами, используйте инструмент «Перо», чтобы убрать ненужные части, затем нажмите кнопку «Объединить компоненты фигуры» (так же, как мы делали в шагах 1-3 и 1-5):
Шаг 7
Вы всегда можете растягивать вращать части окружностей и прямоугольников, пока не получите нужный результат:
Шаг 8
Когда вы закончите, выделите все слои фигуры, за исключением основного текста (выберите все слои через SHIFT, а затем еще раз кликните на первом слое) и перейдите в Слой> Объединить фигуру. В Photoshop CS6 нужно будет только объединить все выбранные слои фигур в один слой, без растеризации. Переименуйте этот слой в Inner Shapes:
Шаг 1
Продублируйте слой Background, перетащите его поверх всех остальных слоев и назовите его Ground. Затем продублируйте слой Ground и переименуйте его в Wall:
Шаг 2
Снова используйте инструмент «Прямоугольник», чтобы создать прямоугольники 10 на 25 пикселей. При этом не забудьте нажать иконку «Объединить фигуры», чтобы они были созданы в одном слое фигуры. Назовите этот слой Glass.
Прямоугольники нужно рисовать вокруг текста, вы можете создать их, сколько вам нужно. Если вы хотите разместить несколько из них друг на друга, то лучше делать это во время создания фигуры, при этом оставляйте расстояние между прямоугольниками в 1 пиксель.
Затем создайте несколько квадратов 50 на 50 пикселей в отдельном слое фигуры, и назовите этот слой Rubber:
Шаг 1
Для каждого слоя фигуры выберите его, затем перейдите в 3D> Новая 3D-экструзия из выделенного контура. Для двух других слоев произведите следующие действия: поочередно выберите каждый слой и перейдите в 3D> Новая сетка из слоя> Открытки:
Шаг 2
3D-слои теперь разделены. Это означает, что каждая сетка находится на отдельной сцене. Для размещения всех элементов на одной сцене, выберите все 3D-слои, а затем перейдите в 3D> Объединить 3D-слои:
Шаг 1
Чтобы получить доступ к настройкам и свойствам 3D-сетки, вы должны будете открыть две панели: «3D» и «Свойства» (обе находятся в меню «Окно»).
Панель «3D» содержит все компоненты 3D-сцены, и при нажатии на имя любого из них, вы можете получить доступ к параметрам именно этого компонента через панель «Свойства». Поэтому всегда проверяйте, что вы выбрали в панели «3D» нужный компонент, прежде чем изменять его настройки в панели «Свойства»:
Шаг 2
Выберите инструмент «Перемещение». В панели его параметров справа вы найдете набор 3D-режимов для этого инструмента. Когда вы выбираете один из режимов, вы можете нажать и перетащить для выполнения каких-либо изменений выбранный в панели «3D» компонент.
Так, откройте вкладку «Текущий вид» панели «3D», затем нажмите на нее и перетащите набор на любое пустое место 3D-сцены, чтобы изменить угол обзора, но пока не перемещайте саму сетку:
Шаг 1
Далее мы будем настраивать основные параметры различных сеток сцены.
Нажмите на название 3D-сетки основного текста в панели «3D», затем в панели «Свойства» установите «Глубину экструзии» 50:
Шаг 2
Нажмите на иконку «Капитель» в верхней части панели «Свойства», затем измените значения «Ширины фаски» на 5 и «Контура» на полукруг:
Шаг 3
Измените значение «Глубины экструзии» сетки внутренней формы на 20:
Шаг 4
Измените значения «Ширины фаски» на 20 и «Контура» на полукруг:
Шаг 5
Измените значение «Глубины экструзии» сетки Glass на 200. Мы все равно изменим эти размеры позже, так что сейчас подойдет любое значение:
Шаг 6
Измените значение «Ширины фаски» на 3:
Шаг 7
Измените значение «Глубины экструзии» сетки Rubber на 49:
Шаг 8
Измените значения «Ширины фаски» на 3 и «Контура» на полукруг:
Шаг 9
Нажмите на название сетки Ground, затем щелкните значок «Координаты» в верхней части панели «Свойства» и измените значение угла вращения по оси Х на 90:
Шаг 10
Перейдите в 3D> Переместить объект на плоскость основания. Затем увеличьте значение «Позиции вдоль оси Y» на очень малую величину (0,1), чтобы избежать пересечения с подложкой при рендеринге:
Шаг 1
Нажмите в панели «3D» на элемент «Материал передней выпуклости» для основного текста. Нажмите на «Диффузия» в панели «Свойства» и выберите команду «Удалить текстуру»:
Шаг 2
Измените значения цветов «Рассеивание» на # d1272e, «Цвета блика» на # 545454, «Свечения» на # 080808 и «Освещение» на # 000000. Затем измените остальные значения согласно изображению, приведенному ниже:
Шаг 3
Кликните по иконке текстуры на вкладке «Рельеф» и выберите пункт «Новая текстура»:
Шаг 4
Введите значение 600 для ширины и высоты:
Шаг 5
Снова кликните по иконке текстуры на вкладке «Рельеф» и выберите пункт «Редактировать текстуру»:
Шаг 6
Таким образом, вы откроете файл текстуры. Продублируйте фоновый слой, затем дважды щелкните на копии, чтобы открыть окно «Стиль слоя»:
Шаг 7
Примените стиль слоя «Наложение узора», используя узор «Шум»:
Шаг 8
Сохраните файл (Файл> Сохранить), а затем закройте его (Файл> Закрыть) и вернитесь к исходному документу:
Шаг 9
Еще раз нажмите на иконку текстуры вкладки «Рельеф», затем выберите «Редактировать UV-свойства»:
Шаг 10
Установите значения U-шкалы на 250%, V-шкалы на 200%, U-смещения и V- смещения — 0:
Шаг 1
Вместо того чтобы повторять одни и те же действия для остальных материалов, вы можете сохранить созданный материал и повторно применить его.
Чтобы сделать это, щелкните на поле выбора материала, затем щелкните иконку всплывающего меню в правом верхнем углу и выберите новый материал:
Шаг 2
Введите название для материала и нажмите OK:
Шаг 3
Теперь, когда вы прокрутите палитру материалов вниз, вы найдете в ней новый элемент, который только что сохранили. Вы можете применять его в любом месте. Выберите остальные вкладки материалов сетки текста и примените к ним материал «Резина»:
Шаг 4
Примените тот же материал для сетки Rubber:
Шаг 1
Выберите вкладки материалов сетки Inner Shape и сетки Glass, затем уберите текстуру «Рассеивание» и используйте приведенные ниже значения.
«Цвет рассеивания» — #dfdfdf, «Цвет блика» — #727272, «Свечение» — #080808 и «Освещение» — # 000000:
Шаг 2
Перейдите на вкладку сетки Ground, затем уберите флажок напротив опции «Отбрасывание тени». Вы должны будете сделать то же самое для сетки Wall:
Шаг 3
Перейдите на вкладку материала сетки Ground, а затем нажмите на иконку текстуры для «Рассеивание» и выберите из появившегося меню пункт «Редактировать текстуру».
Когда откроется файл текстуры, дважды кликните на слое файла, чтобы применить стиль слоя «Наложение узора». И используйте узор дерева:
Шаг 4
Нажмите на иконку «Создать новую заливку или корректировочный слой» и выберите пункт «Цветовой фон/Насыщенность»:
Шаг 5
Измените значение «Насыщенности» на -20. Сохраните и закройте файл, чтобы вернуться к первоначальному проекту:
Шаг 6
Удалить текстуру непрозрачности (нажмите на соответствующую иконку и выберите пункт «Удалить текстуру»). Затем измените остальные настройки материала, как показано ниже. «Цвет блика» — #bbbbbb, «Свечение» — #000000 и «Освещение» — #000000:
Шаг 7
Примените тот же материал к сетке Wall, а затем изменить значение «Блеска» на 50 и «Отражения» на 10:
Шаг 1
Теперь, когда мы закончили с материалами, пришло время поработать над конечным видом. Используйте инструмент «Перемещение», чтобы вращать и перемещать точку обзора для настройки угла сцены:
Шаг 2
Затем, используя 3D-оси, растяните плоскости Ground и Wall по вертикали и горизонтали, пока они не примут окончательный вид, который вы выбрали. И не забудьте привязать плоскость Wall к плоскости Ground, после того как закончите изменять ее.
Стрелки на концах 3D-осей перемещают сетки, элемент под ними используется для вращения, а кубик для масштабирования. Кубик в центре схождения осей используется для равномерного масштабирования объекта. Все, что вам нужно сделать, это нажать и перетащить ту часть, которую вы хотите изменить:
Шаг 3
Так как в процессе следующих нескольких этапов нам придется внести довольно много изменений, я рекомендую вам сохранить текущий (окончательный) вид сцены.
Перейдите на вкладку «Текущий вид» панели «3D», затем выберите в панели «Свойства» пункт «Сохранить»:
Шаг 4
Введите имя для текущего вида и нажмите кнопку «ОК»:
Шаг 5
Вид будет добавлен внизу панели «3D» и в меню «Виды». Поэтому, когда вы измените угол обзора и захотите вернуться к предыдущему виду, просто нажмите соответствующую вкладку на панели «3D» или выберите его из меню «Виды»:
Шаг 6
Перед началом работы над другими сетками, выделите группы текста и Inner Shapes и привяжите их к плоскости Ground, чтобы быть уверенными, что на сцене ничего не сместится:
Это совершенно необязательная часть, но она добавит к конечному результату несколько симпатичных штрихов.
Шаг 1
Создать круг 230 на 230 пикселей, используя инструмент «Эллипс». Затем в панели настроек задайте значение для «Заливки» — Нет, для «Обводка» — 10 пикселей, черная, «Выравнивание» — внутрь:
Шаг 2
Перейдите в 3D> Новая 3D-экструзия из выделенного контура. Затем измените текущий вид для просмотра основного 3D слоя, выбрав его название из выпадающего меню «Виды»:
Шаг 3
Выберите оба 3D-слоя и объедините их, перейдя в 3D> Объединить 3D-слои. Затем измените значение «Вращения по оси Х» сетки эллипса на 90:
Шаг 4
Используя 3D-оси, растяните ведро по высоте и разместите его на сцене, где вы хотите:
Шаг 1
Перейдите на вкладку «Материал передней выпуклости» эллипса, а затем нажмите на иконку текстуры опции «Рассеивание» и выберите из выпадающего меню пункт «Удалить текстуру», кликните иконку папки «Рассеивание» и выберите из выпадающего меню пункт «Новая текстура». Для новой текстуры установите размер 1024 пикселей для ширины и высоты.
Затем нажмите иконку текстуры опции «Рассеивание» и выберите из выпадающего меню пункт «Редактировать текстуру». Создайте новый слой, установите цвета текста и фона черный и белый:
Шаг 2
Перейдите в Фильтр> Рендеринг> Облака:
Шаг 3
Перейдите в Фильтр> Галерея фильтров> Искажение> Стекло и используйте значения, приведенные ниже:
Шаг 4
Дважды кликните на слое с текстурой и примените стиль слоя «Наложение цвета», изменив режим смешивания на «Умножение», цвет — #909090:
Шаг 5
Сохраните и закройте файл:
Шаг 6
Используйте приведенные на рисунке ниже значения для оставшихся значений материала. «Цвет блика» — #c1c1c1, «Свечение» — #000000 и «Освещение» — #000000:
Шаг 7
Нажмите на иконку текстуры «Диффузия» в последний раз и выберите пункт «Редактировать UV-свойства». Установите значения U-шкалы на 300%, V-шкалы на 100%, U-смещения и V-смещения — 0. Примените этот материал к остальным частям эллипса:
Шаг 1
Выберите в панели «3D» имя сетки Glass, перейдите в 3D> Разделить экструзию. Таким образом, исходная сетка будет разделена на отдельные сетки, вкладки которых появятся в нижней части панели «3D».
Теперь вы можете выбрать любую сетку стекла, нажав на нее на сцене или нажав на соответствующую вкладку в панели «3D».
Затем вам нужно будет использовать инструмент «Перемещение» и 3D-оси, чтобы растянуть, повернуть и разместить эти отдельные сетки на сцене. Вы можете изменять угол обзора, чтобы вам было удобнее размещать сетки. Это может занять некоторое время, но затем вы приноровитесь и процесс пойдет легче.
Обратите внимание, что вы можете выбирать в панели «3D» более чем одну группу сеток и перемещать их вместе:
Шаг 2
Разделите сетку Rubber, а затем поместите получившуюся сетку на сцене внутри ведра:
Шаг 1
Перейдите на вкладку «Бесконечный свет 1», затем измените цвет на #fefbef, интенсивность — 80%, и сглаживание тени — 50%:
Шаг 2
Переместите источник света с помощью инструмента «Перемещение» таким образом, чтобы он падал по диагонали сверху под тем же углом, что и угол обзора. Для этого вы можете использовать «Координаты»:
Шаг 3
Нажмите на иконку «Добавить новый свет на сцену» в нижней части панели «3D», затем выберите пункт «Новый точечный свет»:
Шаг 4
Измените цвет точечного источника света на #fffef8, интенсивность — 30%, снимите флажок напротив опции «Тени».
Для того чтобы свет падал равномерно, что выглядит более натурально и реалистично, установите флажок напротив опции «Ослабление света», а также измените значения «внутреннее» на 79,4 и «внешнее» на 868,5:
Шаг 5
Точечный свет должен быть помещен в центре перед текстом. Вот значения координат, которые использовал я:
Шаг 6
Когда вы закончите, визуализируйте сцену (3D> Рендеринг):
Шаг 7
Рендеринг может занять некоторое время, но вы можете остановить его в любой момент, кликнув в любом месте рабочей области:
Шаг 1
Нажмите иконку «Создать новую заливку или корректирующий слой» и выберите «Яркость / Контраст»:
Шаг 2
Изменение значения для яркости на 5 и контрастности на 2:
Шаг 3
Снова нажмите «Создать новую заливку или корректирующий слой» и на этот раз выберите «Цветовой баланс»:
Шаг 4
Выберите тип тона из выпадающего меню «Тон» и установите следующие значения: «Полутона» — «Тени» — «Подсветка»:
Поздравляем! Вы справились.
В этой статье мы рассказали, как превратить текст в слой фигуры, затем использовать инструмент «Перо», чтобы вычесть из него некоторые части. Затем эти части были заполнены другими фигурами, и затем все эти элементы были преобразованы в 3D слои и объединены в один.
Все сетки текстурированы различными материалами и размещены на сцене. После этого мы немного подкорректировали освещение и затем визуализировали сцену. После рендеринга мы добавили еще два корректирующих слоя, чтобы улучшить цветопередачу и контрастность.
Пожалуйста, оставьте свои комментарии и замечания.
Данная публикация является переводом статьи «Create 3D Rubber and Glass Text in Photoshop CS6» , подготовленная редакцией проекта.
3D текст в Фотошоп — Часть II / Creativo.one
Первая часть урока
Заключительную часть урока мы посвятим декорированию, созданного в первой части урока, 3D текста, используя набор кистей, текстур и добавив корректирующие слои.
Материалы для урока:
Кисти «RisingSun»
Кисти «gvl — Suddenly Spring»
Кисти «Flower Brush Set 1»
Текстура «Grungy paper texture v.5»
Архив
Шаг 1
После завершения рендеринга 3D-сцены, создайте новый слой выше слоя с задним фоном, назовите его, например «Dark BG». С помощью инструмента Paint Bucket Tool (G) (Инструмент «Заливка») залейте слой темным цветом #3d3d3d.
Загрузите из интернета первый набор кистей. Как правильно установить кисть, смотрите здесь. Создайте новый слой выше «Dark BG», слоя с темным фоном. Назовите новый слой «Rays». Выберите как основной цвет #f4edd3. Из набора новых кистей выберите третью (или любую, по вашему вкусу), добавьте лучей в вашу работу.
Измените режим наложения слоя «Rays» на Soft Light (Мягкий свет).
Добавьте шума Filter — Noise — Add Noise (Фильтр — Шум — Добавить шум), настройки фильтра смотрите на изображении ниже.
Шаг 2
Загрузите остальные два набора кистей, ссылки представлены в начале урока. Выберите Sampled Brush 27, откройте Палитру Кисть. Размер кисти выберите 70пикс., Интервалы 130%.
Далее в настройках Shape Dynamics (Динамика формы), измените Size Jitter (Колебание размера) на 100%, поставьте галочки на против Flip X Jitter (Отразить X колебания) и Flip Y Jitter (Отразить Y колебания).
В следующих настройках, Scattering (Рассивание), измените значение Scatter (Рассеивание) на 400%.
Выше слоя «Rays» создайте новый слой, и назовите его «Leaves». Сделайте основным цветом #a7a400. Снова выберите инструмент Brush Tool (B) (Инструмент «Кисть»), и начинайте создавать линии из листьев, пользуйтесь Палитрой История, чтобы отменять неудачные мазки.
В Палитре Слои, дважды кликните по слою «Leaves», в открывшемся окне добавьте следующие стили:
Drop Shadow (Тень): цвет #c6af90, Distance (Смещение) на 2, Size (Размер) на 0.
Inner Shadow (Внутренняя тень): цвет #c7c6b4, Distance (Смещение) на 2, Size (Размер) на 2.
Шаг 3
Создайте следующий слой, выше слоя «Leaves». Назовите его «Flowers». Основной цвет выберите #e23333.
Выберите следующую кисть из набора, Sampled Brush 19. Размер 45пикс., Интервалы 130%.
Настройте Shape Dynamics (Динамика формы) и Scattering (Рассивание), как показано на изображении ниже. В любом случае, вы вправе изменять настройки как вам угодно.
Проведите по холсту кистью, создавая линии из цветов.
После того как будете удовлетворены результатом работы с кистью, щелкните дважды по слою “Flowers”, для открытия настроек Стиль слоя.
Выберите Drop Shadow (Тень): цвет #bfa98a, Distance (Смещение) на 2, Size (Размер) на 2.
Inner Shadow (Внутренняя тень): цвет #dfc6c7.
Добавив тени, мы добавили глубины нашим цветам, и заодно отделили от заднего фона.
Шаг 4
Загрузите затертую текстуру, и расположите под слоем с 3D-сценой.
Измените режим наложения текстуры на Multiply (Умножение), непрозрачность уменьшите до 50%.
Создайте новый слой выше слоя с текстурой, назовите его “Gradient”. Черный цвет установите как основной. Выберите инструмент Gradient Tool (G) (Инструмент «Градиент»), тип Radial Gradient (Радиальный градиент), выберите Foreground to Transparent (От основного к прозрачному). Установите галочку напротив Reverse (Инверсия). Проведите мышью от центра документа до краев.
Измените режим наложения слоя с градиентом на Soft Light (Мягкий свет), непрозрачность на 60%.
Шаг 5
Чтобы буквы выглядели ярче и сочнее, добавим сияния. В Палитре Слои выделите слой с 3D-сценой, далее нажмите ниже на кнопку Create new fill or adjustment layer (Создать новый корректирующий слой или слой-заливку), выберите Exposure (Экспозиция).
Сделайте клик правой кнопкой мыши по слою Exposure (Экспозиция), выберите пункт Create a Clipping Mask (Создать обтравочную маску).
Таким образом, корректирующий слой будет влиять только на нижерасположенный слой, в данном случае на 3D-текст.
Настройки корректирующего слоя: Exposure (Экспозиция) 0.55, Offset (Сдвиг) -0.0080, Gamma Correction (Гамма-коррекция) 0.80.
Не бойтесь экспериментировать, меняйте настройки под вашу работу.
Заключительный результат.
Автор: textuts.com
Перевод: John Jackson
Ссылка на источник
⚙КАК СОЗДАТЬ 3D ЭФФЕКТ ТЕКСТА В ФОТОШОПЕ
Текст является одним из элементов, который дает больше возможностей в мире дизайна, потому что вы можете начать и учиться с ним или улучшить свою технику и создавать действительно сложные вещи. Хотя кажется, что текст является чем-то простым, правда в том, что как только вы научитесь этому, путь огромен.
Чтобы иметь возможность создавать свои проекты, у вас есть Photoshop, программа, которая дает нам так много моментов настройки в воображении. Если вы посвящаете время и энтузиазм, ваши творения могут быть очень хорошими. Если вам не хватает идей, вы можете проверить нашу категорию графического дизайна, чтобы получить таблицы в этом дизайне.
ГРАФИЧЕСКИЙ ДИЗАЙН
Вы также можете работать с другими элементами, от самых личных до бизнес-сферы. Вы можете оживить свое свободное время, создавая новые фоны для своих фотографий (вы можете посетить некоторые райские острова) или создавая некоторые интересные эффекты дезинтеграции для ваших любимых фотографий.
Возможностей много в зависимости от дизайна, который мы ищем, но всегда есть разные возможности. На корпоративном уровне текст является ключевым, поскольку он обычно сопровождается корпоративным логотипом, который представляет имидж бренда . С текстом вы можете начать практиковаться, просто вставив или удалив контур, с которого вы уже применили бы что-то свое, но все равно можете пойти дальше. Я полагаю, что только текст оставлен несколько неудачным дизайном, и вы хотите добавить изображение, потому что вы хотите создать логотип или какой-то личный бренд, потому что с помощью Photoshop вы тоже можете это сделать.
Если дизайн — это то, что вам нравится, и вы хотите продолжить изучение, это ваш учебник, простой способ создать 3D-эффект в ваших текстах . Мы призываем вас практиковать и пробовать все, что приходит на ум, со временем ваш дизайн улучшится и появится больше идей.
Как создать 3D эффект текста в фотошопе
Как вы можете видеть, это простой способ придать тексту другой оттенок, чтобы он не был плоским, а также позволял комбинировать его с другими методами, такими как плоский дизайн, при сохранении стандартов, 3D-эффект также будет интегрирован в ваш дизайн, и вы сможете создавать проекты. очень привлекательный
Если вы хотите продолжить практику создания текстов и придания им индивидуального подхода, не пропустите этот урок, чтобы придать золотой эффект вашим текстам, а также вашим изображениям.
Золотой эффект фотошопа
Создание трехмерного текста в Photoshop: пошаговое руководство
В этом уроке мы покажем вам, как создать произведение трехмерного искусства с реалистичным трехмерным текстовым эффектом. Вы также узнаете, как редактировать несколько изображений с помощью настроек и основных инструментов.
Первая часть этого урока проходит в 3D-среде Photoshop CC, что означает, что вам придется работать с тремя разными панелями почти одновременно. Панель «Слои» — это место, где вы размещаете и создаете трехмерный текст. На панели 3D вы получаете доступ к командам 3D, а на панели свойств вы применяете эффект выдавливания, искажаете и применяете различные материалы для добавления реализма.Работать в трехмерном пространстве довольно легко, но нужно уделять этому пристальное внимание.
Вторая часть учебника возвращается к знакомой 2D территории с использованием инструментов выделения, масок, корректирующих слоев и других основных техник. Не забудьте скачать ресурсы.
01. Создайте фон
Перейдите в рабочее пространство 3D и загрузите фоновое изображениеСначала измените рабочее пространство. Перейдите в Window> Workspace> 3D. Теперь создайте новый пустой холст ( cmd / ctrl + N) .Назовите его 3D-текст, установив ширину на 1500 пикселей, высоту на 620 пикселей, разрешение на 300 пикселей на дюйм и затем нажмите ОК. Перейдите в File> Place Embedded ‘pix_117004_background.jpg’, отрегулируйте размер и нажмите return / enter .
02. Загрузите новый шрифт
Загрузите нужный шрифт перед тем, как продолжитьПерейдите на сайт dafont.com и загрузите шрифт South Afirkas 2100 от zanatlija. Разархивируйте файл и установите его в своей системе. Возьмите инструмент «Текст» ( T ). В разделе Параметры выберите Тип шрифта: Южная Африка, Размер: 70 пунктов, а затем введите слово САФАРИ.
03. Добавить текстуру
Придайте тексту немного текстурыПерейдите в меню «Файл»> «Поместить встроенный» pix_2068284_texture1.jpg. Поместите поверх текста и затем обрежьте слои, нажмите cmd / ctrl + opt / alt + G . Удерживая Shift , щелкните слой Safari. Когда оба слоя активны, нажмите cmd / ctrl + E для объединения. Переименуйте слой Safari_texture.
04. Создайте 3D-слой
Теперь вы можете выдавить текст в 3D.Перейдите в 3D> Новое 3D-выдавливание из выбранного слоя.На панели «Свойства» щелкните «Сетка», выберите «Отображение текстуры: масштаб» и установите для параметра «Глубина выдавливания» значение 10 мм. На панели 3D щелкните материал Safari_Texture Front Inflation, установите Roughness на 80% и Bump на 100%.
05. Добавьте больше текстур
Другая текстура улучшает внешний вид вашего 3D-текстаНа панели «3D-слой» нажмите Safari_Texture Extrusion Material. Теперь на панели «Свойства» щелкните значок «Рассеивание», выберите «Заменить текстуру» и найдите файл pix_2068284_texture2.jpg ‘и откройте. Установите Шероховатость на 80% и Удар на 100%.
06. Редактирование свойств UV
Настройте текстуру, отредактировав ее свойства UVТеперь мы собираемся редактировать текстуру выдавливания. В свойствах снова откройте значок Diffuse и выберите Edit UV Properties. Установите Масштаб U / X на 65% и Масштаб V / Y на 50%, а затем нажмите OK.
07. Эффект скоса
Отредактируйте слой Safari_Texture, чтобы придать ему эффект скосаНа панели 3D щелкните слой Safari_Texture.Теперь на панели свойств щелкните Cap. Установите стороны на передний план, ширину скоса на 35% и измените контур на конус_инвертированный.
08. Перемещение трехмерного текста
Переместите камеру, чтобы придать тексту более трехмерный видВыберите инструмент «Перемещение» ( V ). В рабочем пространстве 3D нажмите на 3D-камеру Dolly (это третий значок слева внизу). Удерживая кнопку мыши, перетащите вверх, чтобы переместить текст дальше. Нажмите на орбиту и панорамируйте 3D-камеру, чтобы повернуть и переместить изображение вниз.
09. Отрегулируйте свет
Получите более эффектный вид, отрегулировав светНа панели 3D щелкните Infinite Light. С помощью контроллера на изображении отрегулируйте свет, поместив его перед трехмерным текстом и переместив на 75 градусов в верхний левый угол. Выполните рендеринг изображения, выбрав 3D> Render 3D Layer.
10. Создайте маску слоя
Используйте маску слоя и кисть Dune Grass, чтобы смешать с травойНа панели «Слои» нажмите cmd / ctrl + J , чтобы дублировать слой Safari_Texture.Перейдите в Layer> Rasterize> 3D. (Скройте исходный слой 3D Safari_Texture.) Добавьте маску слоя. Возьмите инструмент «Кисть». Нажмите F5 и выберите кисть Dune Grass, настройте Shape Dynamics и Scattering, затем закрасьте маску, смешивая траву.
11. Внесите изменения
Увеличьте резкость изображения и настройте тонаВо-первых, давайте немного увеличим резкость изображения. Щелкните эскиз Safari_Texture. Перейдите в Filter> Sharpen> Sharpen More. Теперь отрегулируйте тона. Перейдите в Layer> New Adjustment Layer> Levels.Установите Inputs на 0, 1.15, 215 и обрежьте слои.
12. Поместите льва
Пора добавить немного дикой природыПерейдите в Файл> Поместить встроенный ‘pix_1236169_lion.jpg’. Возьмите инструмент Quick Selection Tool ( W ) и выберите льва. Перейдите в Select> Select and Mask. Измените режим просмотра на Overlay. Установите Радиус обнаружения края на 15 пикселей, установите флажок «Умный радиус» и используйте инструменты для улучшения выделения. Вывод на «Новый слой с маской слоя».
13. Дополнительные настройки
Несколько корректировок помогут льву более естественно вписаться в сцену.Возьмите кисть Dune Grass и закрасьте маску, чтобы скрыть лапы и хвост за кустами.Теперь перейдите в Filter> Sharpen> Sharpen. Затем перейдите в Слой> Новый корректирующий слой> Уровни. Установите Inputs на 0, 0.95, 245 и обрежьте слои.
Добавьте слона и с помощью инструмента «Перо» вырежьте его.Перейдите в меню «Файл»> «Поместить встроенный» pix_602530_elephant.jpg. Возьмите инструмент «Перо» ( P ) и нарисуйте путь вокруг слона. В разделе «Параметры» нажмите «Сделать: выбор», а затем нажмите «ОК». Перейдите в Layer> Layer Mask> Reveal Selection. Нажмите cmd / ctrl + T и отрегулируйте размер.
15. Добавьте дополнительные настройки
Как и в случае со львом, вам нужно настроить слона, чтобы он не торчалПерейдите в Слой> Новый корректирующий слой> Яркость / Контрастность. Установите Яркость на 30, Контрастность на 15, обрежьте слои и нажмите ОК. А теперь сделайте быструю цветокоррекцию. Перейдите в Layer> New Adjustment Layer> Photo Filter. Выберите Filter: Deep Yellow, установите Density на 30%, обрежьте слои и нажмите OK.
16. Принесите страуса
Пора немного больше дикой природыПерейдите в «Файл»> «Поместить встроенный» pix_341989_ostrich.jpg ‘. Возьмите инструмент «Быстрое выделение» ( W ) и выберите изображение. В разделе «Параметры» нажмите «Выбрать и замаскировать». Используйте инструмент Refine Edge Brush ( R ) или инструмент Brush ( B ), чтобы улучшить маску, затем нажмите OK. Измените размер изображения и поместите страуса рядом со слоном.
17. Корректировка кривых
Используйте корректировку Кривых, чтобы придать тонам формуТеперь давайте применим корректировку Кривые для корректировки тонов. Перейдите в Layer> New Adjustment Layer> Curves.Поместите курсор мыши в центр и потяните немного вниз или установите для Input значение 45 и Output на 40, обрезайте слои и нажмите OK.
18. Поместите больше изображений
Хорошо, давайте обезьяну …Перейдите в меню «Файл»> «Поместить встроенный» pix_1224295_monkey.jpg. Используйте инструмент «Быстрое выделение», чтобы выбрать изображение, и команду «Выделение и маска», чтобы уточнить выделение. Измените размер изображения и поместите его над буквами. Используйте настройку «Кривые» для корректировки тонов.
19. Добавьте жирафа
…и жираф. Что возможно могло пойти не так?Поместите pix_927281_giraffe.jpg. Выберите и замаскируйте жирафа. Добавьте новый слой поверх него и обрежьте слои ( cmd / ctrl + opt / alt + G ). Измените режим наложения на «Мягкий свет», возьмите инструмент «Кисть» и, используя светло-желтый цвет, закрасьте тело, чтобы осветлить тени.
20. Коррекция цвета
Добавьте фильтр потепления для последнего тонального штрихаПоместите новый корректирующий слой поверх стопки слоев.Перейдите в Layer> New Adjustment Layer> Photo Filter. Выберите Filter: Warming Filter (85), установите плотность на 25% и нажмите OK.
21. Создайте снимок
Последняя корректировка, и все готово.Нажмите shift + cmd / ctrl + opt / alt + E , чтобы создать снимок. Теперь сделайте окончательную настройку. Перейдите в Фильтр> Фильтр Camera Raw. Установите Exposure на +0.25, Highlights на -30, Clarity: +10 и Saturation: +5, затем нажмите OK.
Эта статья изначально была опубликована в выпуске 152 Photoshop Creative. Подпишитесь здесь .
Статьи по теме:
Создание простого трехмерного текста в Photoshop
Автор Стив Паттерсон.
В этом уроке Photoshop по текстовым эффектам мы узнаем, как создать простой трехмерный текст:
Последний эффект трехмерного текста.
Приступим!
Загрузите это руководство в формате PDF для печати!
Шаг 1. Создайте новый документ
Для начала создадим новый документ Photoshop.Поднимитесь в меню File в верхней части экрана и выберите New или, для более быстрого способа, нажмите сочетание клавиш Ctrl + N (Win) / Command + N (Mac). Какой бы способ вы ни выбрали, Photoshop выдает диалоговое окно New Document . Введите размер, который вам нужен для вашего документа. Для этого урока я собираюсь ввести Ширина 6 дюймов , Высота 4 дюйма и Разрешение 300 пикселей / дюйм , что является стандартным разрешением для профессионалов. качественная печать.Я также собираюсь установить для моего Background Contents значение White , что установит белый цвет фона моего нового документа. Когда вы закончите, нажмите OK в правом верхнем углу диалогового окна, чтобы выйти из него. Ваш новый документ Photoshop появится на экране.
Создайте новый документ Photoshop, используя диалоговое окно «Новый документ».
Шаг 2. Выберите инструмент «Текст» на палитре инструментов Photoshop
Чтобы добавить текст в документ, нам понадобится программа Photoshop Type Too l.Выберите его на палитре инструментов или нажмите на клавиатуре букву T , чтобы выбрать ее с помощью сочетания клавиш:
Выберите инструмент «Текст».
Шаг 3. Выберите шрифт на панели параметров
Далее нам нужно выбрать шрифт. Выбрав инструмент «Текст», вы заметите, что панель параметров в верхней части экрана изменилась, чтобы отобразить параметры для инструмента «Текст». Выберите шрифт, который вы хотите использовать, из списка шрифтов, которые в настоящее время доступны на вашем компьютере.Этот 3D-эффект лучше всего работает со шрифтами с большими толстыми буквами. Собираюсь выбрать Impact . Вы также можете выбрать размер текста, если хотите, но на данный момент это не обязательно, поскольку мы можем легко изменить размер текста позже, как мы увидим. На данный момент нам нужен только шрифт:
.Выберите шрифт на панели параметров.
Шаг 4. Выберите цвет текста
Далее нам нужно выбрать цвет для нашего текста. Если вы посмотрите дальше вправо на панели параметров, вы увидите образец цвета .Образец цвета показывает текущий цвет текста. Чтобы изменить цвет, просто нажмите на образец цвета:
Измените цвет текста, щелкнув образец цвета на панели параметров.
Это вызовет палитру цветов Photoshop . Выберите любой цвет, который вы хотите использовать для своего текста. Я собираюсь выбрать яркий оттенок красного. Когда вы закончите, нажмите OK в правом верхнем углу палитры цветов, чтобы выйти из нее:
Выберите новый цвет для текста в палитре цветов, затем щелкните OK, чтобы выйти из него.
Образец цвета на панели параметров изменится, показывая выбранный вами цвет.
Шаг 5. Добавьте свой текст в документ
Выбрав наш шрифт и цвет текста, щелкните внутри документа и добавьте свой текст. Я собираюсь набрать «ФОТОШОП» заглавными буквами, чтобы усилить эффект. Не волнуйтесь, если текст сейчас кажется слишком большим или слишком маленьким. Мы можем исправить это мгновенно:
Щелкните внутри документа и добавьте свой текст.
Когда вы закончите ввод, нажмите на отметку на панели параметров, чтобы принять текст и выйти из режима редактирования текста:
Выйдите из режима редактирования текста, установив флажок на панели параметров.
Если мы посмотрим на нашу палитру слоев, мы увидим, что Photoshop удобно разместил наш текст на своем собственном слое над фоновым слоем. Это то, что позволит нам работать с текстом независимо от белого фона за ним:
Текст отображается на отдельном слое в палитре слоев.
Шаг 6. При необходимости измените размер шрифта
Если вы обнаружите, что текст слишком мелкий (или слишком большой), мы можем легко исправить это с помощью команды Photoshop Free Transform .Сначала убедитесь, что ваш текстовый слой выбран в палитре слоев (выбранные слои выделены синим). Затем перейдите в меню Edit вверху экрана и выберите Free Transform . Вы также можете выбрать команду Free Transform с помощью сочетания клавиш Ctrl + T (Win) / Command + T (Mac):
Выберите «Свободное преобразование» в меню «Правка».
Вы увидите поле «Свободное преобразование», а вокруг текста в документе появятся маркеры.Чтобы изменить размер текста, удерживайте нажатой клавишу Shift , затем щелкните любой из угловых маркеров (маленькие квадратики) и перетащите угол внутрь, чтобы уменьшить текст, или наружу, чтобы сделать его больше. Удерживая нажатой клавишу Shift при перетаскивании, вы ограничиваете соотношение сторон, чтобы случайно не исказить форму текста при изменении его размера. Я собираюсь сделать текст немного больше, перетащив ручку в правом нижнем углу наружу. Вы также можете переместить текст, если вам нужно, щелкнув в любом месте внутри поля Free Transform и перетащив текст в новое место внутри документа:
Измените размер и переместите текст по мере необходимости с помощью Free Transform.
Когда вы закончите, нажмите Enter (Win) / Return (Mac), чтобы принять изменение и выйти из команды Free Transform.
Шаг 7. Преобразование текста в форму
Чтобы создать наш 3D-эффект, нам нужно изменить перспективу нашего текста. Но есть только одна проблема. Photoshop не позволяет нам изменять перспективу текста (видите, как это может быть проблемой?). Чтобы показать вам, что я имею в виду, убедитесь, что у вас все еще выделен текстовый слой, затем перейдите в меню Edit вверху экрана и выберите Transform из списка.Появится вторичное меню, показывающее все различные способы преобразования содержимого текущего выбранного слоя. Обратите внимание, как параметры Distort и Perspective неактивны? Это означает, что в настоящее время они недоступны для нас, и это потому, что Photoshop не может выполнять ни один из этих двух типов преобразований текста.
Решение состоит в том, чтобы преобразовать наш текстовый слой в так называемый слой формы . Преобразуя текст в форму, мы сможем изменить его перспективу и создать наш эффект.Единственным недостатком преобразования текста в фигуру является то, что текст больше нельзя будет редактировать. Однако в этом случае, поскольку нам не нужно редактировать текст, нам не нужно об этом беспокоиться.
Не снимая выделения с текстового слоя, перейдите в меню Layer вверху экрана, выберите Type , а затем выберите Convert to Shape :
Перейдите в Layer> Type> Convert to Shape.
Если мы посмотрим на палитру слоев, то увидим, что текстовый слой теперь выглядит совершенно по-другому, и это потому, что это больше не текстовый слой.Photoshop преобразовал его в слой-фигуру, что означает, что теперь мы можем применить к нему преобразование перспективы и создать эффект 3D-текста:
Текстовый слой преобразован в слой-фигуру.
Шаг 8: Измените перспективу
Вернитесь в меню Edit . Вы увидите, что параметр «Преобразование», который мы рассматривали только что, был заменен новым параметром с именем Transform Path . Опять же, это потому, что теперь мы имеем дело с формой.Выберите Transform Path из списка. Когда появится дополнительное меню, вы увидите, что теперь доступны параметры «Искажение» и «Перспектива». Выберите Перспектива из списка:
Перейдите в Edit> Transform Path> Perspective.
То же поле и ручки, которые мы видели ранее, когда мы выбрали команду «Свободное преобразование», появятся вокруг текста (формы). Разница в том, что теперь мы работаем в режиме перспективы. Чтобы изменить перспективу текста и придать ему трехмерный вид, просто нажмите на ручку в правом нижнем углу и перетащите ее прямо вниз.По мере перетаскивания высота правой части текста будет увеличиваться от его центра, в то время как левая сторона останется неизменной:
Щелкните ручку в правом нижнем углу и потяните вниз.
Когда вас устраивает сдвиг перспективы, нажмите Enter (Win) / Return (Mac), чтобы принять преобразование. Теперь ваш текст должен выглядеть примерно так:
Теперь текст отображается в трехмерной перспективе.
Шаг 9: Создайте несколько копий слоя формы, каждая из которых смещена немного вправо
Следующий шаг — самое интересное.Мы собираемся очень быстро создать несколько копий нашего слоя с фигурой, каждая из которых будет перемещена на один пиксель вправо от предыдущей. Это придаст глубине нашим буквам. Сначала выберите Move Too l на палитре инструментов или просто нажмите на клавиатуре букву V , чтобы выбрать его с помощью ярлыка. Этот трюк работает только с выбранным инструментом «Перемещение»:
Выберите инструмент «Перемещение».
Выбрав инструмент «Перемещение» и слой-фигуру, выбранный в палитре «Слои», нажмите и удерживайте клавишу Alt (Win) / Option (Mac) и нажмите клавишу со стрелкой вправо на клавиатуре.Затем нажмите еще раз. Затем снова. И опять. Обратите внимание, что происходит? Каждый раз, когда вы нажимаете клавишу со стрелкой вправо с зажатой клавишей Alt / Option, вы создаете новую копию слоя-фигуры и перемещаете новую копию на один пиксель вправо. Удерживая нажатой клавишу Alt / Option, Photoshop каждый раз создает новую копию формы, а не просто перемещает существующую форму. Чем больше раз вы нажимаете клавишу со стрелкой вправо, тем больше копий слоя вы создаете и тем больше глубины мы придаем нашим буквам.
Удерживайте нажатой клавишу со стрелкой вправо, пока не будете довольны результатом. В моем случае я нажал клавишу со стрелкой в общей сложности 68 раз, создав 68 копий моей формы, каждая из которых сместилась на один пиксель вправо. Количество нажатий клавиши со стрелкой зависит от разрешения документа, с которым вы работаете. Когда вы закончите, ваш текст должен выглядеть примерно так:
Удерживайте Alt (Win) / Option (Mac), затем нажмите клавишу со стрелкой вправо несколько раз, чтобы задать глубину букв.
Шаг 10. Переместите слой с исходной фигурой в верхнюю часть стопки слоев на палитре слоев
Каждый раз, когда мы создавали новую копию нашей формы, мы создавали новый слой формы в палитре слоев, и Photoshop помещал каждый новый слой непосредственно над предыдущим слоем. В моем случае палитра слоев теперь содержит 68 копий моего исходного слоя с фигурой. Слой с исходной фигурой находится над фоновым слоем, а все копии сложены поверх него. Вы можете сказать, что это оригинал, потому что это единственный слой-фигура, в названии которого нет слова «копия».
Нам нужно переместить исходный слой на самый верх стопки, и есть простой способ сделать это. Сначала щелкните исходный слой в палитре слоев, чтобы выбрать его. Затем нажмите Ctrl + Shift +] (Win) / Command + Shift +] (Mac). Это правая квадратная скобка («]»), если вам интересно. Этот удобный ярлык мгновенно переместит текущий выбранный слой прямо на верх стека слоев:
Исходный слой-фигура теперь отображается над другими слоями в палитре «Слои».
Шаг 11: Объедините все копии вместе
Теперь, когда наш исходный слой находится на самом верху стека слоев, нам нужно объединить все эти копии слоя-фигуры в один слой. Щелкните слой непосредственно под исходным слоем в палитре слоев (другими словами, второй слой сверху). Затем используйте полосу прокрутки справа от палитры «Слои» для прокрутки вниз до слоя, расположенного непосредственно над фоновым слоем. Не просто щелкайте по нему, чтобы выбрать его, потому что это отменит выбор слоя, который вы только что выбрали вверху.Вместо этого, удерживая нажатой клавишу Shift, на клавиатуре и , затем щелкните слой, чтобы выбрать его. Это выберет оба слоя одновременно, а также каждый слой между ними. Все эти слои будут выделены синим цветом в палитре слоев.
Теперь, когда все наши скопированные слои выделены, перейдите в меню Layer вверху экрана и выберите Merge Layers внизу в нижней части списка. Или для более быстрого способа нажмите сочетание клавиш Ctrl + E (Win) / Command + E (Mac):
Перейдите в Layer> Merge Layers.
Photoshop объединит все выбранные слои в один слой. Если мы посмотрим на нашу палитру слоев, то увидим, что теперь у нас всего три слоя. Фоновый слой находится внизу, исходный слой формы находится вверху, а между ними находится наш недавно объединенный слой:
Все копии слоя-фигуры были объединены в один слой.
Шаг 12. Добавьте градиент от черного к белому к объединенному слою
Чтобы придать нашим буквам по-настоящему трехмерный вид, давайте завершим все, добавив простой световой эффект.Или, по крайней мере, то, что выглядит как световой эффект. Щелкните объединенный слой в палитре слоев, чтобы выбрать его, если он еще не выбран. Затем щелкните значок Layer Styles внизу палитры слоев. Появится список всех доступных стилей слоя. Щелкните Gradient Overlay , чтобы выбрать его:
Выберите стиль слоя Gradient Overlay в нижней части палитры «Слои».
Это вызовет диалоговое окно Photoshop Layer Style , в котором в среднем столбце установлены параметры Gradient Overlay.Мы хотим использовать градиент от черного к белому для нашего эффекта искусственного освещения. Если у вас уже выбран градиент от черного к белому, вы можете пропустить этот следующий шаг. Если у вас выбран другой градиент, щелкните область предварительного просмотра градиента посередине параметров:
Щелкните область предварительного просмотра градиента в диалоговом окне «Стиль слоя», чтобы выбрать новый градиент.
Это вызывает средство выбора градиента , показывающее нам все доступные градиенты, из которых мы можем выбирать.Нам нужен градиент Black, White , третий слева, верхний ряд. Если у вас включены подсказки в настройках Photoshop, вы увидите, что имя градиента отображается при наведении курсора на эскиз. Щелкните по нему, чтобы выбрать его, затем щелкните OK в правом верхнем углу, чтобы принять его:
Выберите черный, белый градиент.
Вернувшись к основным параметрам наложения градиента, вы увидите область предварительного просмотра градиента, в которой теперь отображается градиент от черного к белому (если это еще не было).Ниже приведены несколько важных опций. Убедитесь, что для параметра Style установлено значение Linear , а для градиента Angle установлено значение 90 ° :
Убедитесь, что для параметра «Стиль» установлено значение «Линейный», а для параметра «Угол» установлено значение 90 °.
Нажмите OK , когда вы закончите, чтобы выйти из диалогового окна Layer Style, и все готово! Photoshop применяет градиент от черного к белому к объединенному слою, создавая эффект тени на буквах и завершая наш простой эффект трехмерного текста:
Последний эффект трехмерного текста.
Куда идти дальше …
И вот оно! Ознакомьтесь с разделами «Текстовые эффекты» или «Фотоэффекты», чтобы узнать больше об эффектах Photoshop!
Chrome 3D Text в Photoshop [Обновление 2020!]
Научитесь создавать реалистичный эффект 3D-текста в Photoshop с помощью нового металлического ползунка в 3D-функциях Photoshop.
Это медленное пошаговое руководство, которому вы легко можете следовать.
Учебное изображение
Улучшение изображения с помощью Camera Raw
Используя фотографию улицы в качестве фона, щелкните слой правой кнопкой мыши и преобразуйте его в смарт-объект , чтобы его можно было редактировать.
Затем выберите «Фильтр »> «Фильтр Camera Raw » и настройте перспективу изображения с помощью инструмента «Преобразование». На панели «Свойства» щелкните значок A для Photoshop, чтобы проанализировать изображение и применить сбалансированные коррекции перспективы.
Вернитесь к панели Basic и используйте доступные ползунки для улучшения цветов и деталей изображения. Когда вас устраивают улучшения, нажмите кнопку OK , чтобы выйти из Camera Raw.
Размытие фона
Чтобы создать глубину резкости, которая может улучшить фокусировку композиции в нашем инструменте 3D-текста, примените размытие к фону. Выберите Filter> Blur Gallery> Tilt-Shift, покажет две линии: сплошную и пунктирную. Все, что находится между двумя сплошными линиями, является сфокусированным, а между сплошной линией и пунктирной линией отмечается постепенное развитие размытия.
Отрегулируйте линии так, чтобы в фокусе была только улица, а витрины и небоскребы были размытыми.На панели Инструменты размытия и эффектов отрегулируйте свойства размытия.
Добавление текста
Используйте инструмент «Текст» , чтобы добавить текст к изображению и масштабировать размер текста так, чтобы трехмерные эффекты отображались на большом холсте.
Преобразование текстового слоя в 3D-слой
Выберите 3D> Новые выдавливания из выбранного слоя для Photoshop, чтобы выдавить 3D-текст. Экструзия — это основной метод создания 3D-объектов в Photoshop.Он принимает двухмерную форму и толкает ее обратно по оси Z, чтобы создать трехмерный объект, аналогично тому, как вы вдавливаете пластилин в формочку для печенья.
Сопоставление трехмерной перспективы с фоновой фотографией
В настоящий момент перспектива выглядит так, как будто мы смотрим на трехмерный объект сверху, но перспектива фоновой фотографии находится на уровне земли. Чтобы изменить перспективу, следуйте параллельным сходящимся линиям на изображении с помощью направляющих или инструмента Line и обратите внимание на точку схода.
Дважды щелкните панель 3D и выберите инструмент Перемещение , чтобы отобразить 3D-элементы, которые позволят вам настроить размещение 3D-объекта по оси Z, оси Y и оси X.
СОВЕТ ОТ ПРОФЕССИОНАЛА: При работе с 3D-объектами вы часто будете использовать инструмент «Перемещение» и инструмент «Прямоугольная область» . Чтобы легко переключаться между двумя инструментами, нажмите клавишу V , чтобы активировать инструмент «Перемещение», и нажмите клавишу M, чтобы активировать инструмент «Прямоугольная область ».
Выбрав инструмент «Перемещение» , вы можете видеть базовую плоскость, и она визуализируется как сетка, в которой находится ваш 3D-объект.
Используйте три 3D-инструмента для перемещения камеры и изменения перспективы. Ориентировочно серая линия символизирует линию горизонта. Имея это в виду, вам необходимо совместить линию горизонта плоскости земли с горизонтом фоновой фотографии.
Чтобы вернуться к перспективе по умолчанию, перейдите на панель 3D и дважды щелкните Камера по умолчанию .
Вы также можете перейти на панель Properties и использовать координаты для настройки перспективы. Для сброса нажмите кнопку «Сбросить координаты».
Примечание: После согласования перспективы сцены щелкните значок камеры на панели «Свойства». Щелкните раскрывающееся меню Просмотр и выберите Сохранить . В окне New 3D View введите имя вида.
Это важно, потому что, если вы случайно переместили камеру и изменили перспективу, вы можете быстро вернуться к сохраненному виду, перейдя на панель 3D и дважды щелкнув имя вида.
Работа над технологией 3D
Когда вы работаете с 3D, вам необходимо ознакомиться с этими 3D-элементами, которые помогают перемещать и масштабировать 3D-объект. В качестве руководства, вот разбивка каждого компонента:
- Переместить по оси Y (зеленая стрелка) — перемещает трехмерный объект по оси Y
- Повернуть Z (зеленая дуга) — вращает трехмерный объект вдоль оси Z
- Масштабировать вдоль оси Y (зеленый куб) — масштабирует объект по оси Y
- Перемещение по оси X (красная стрелка) — перемещает трехмерный объект по оси X
- Перемещение по оси Z (синяя стрелка) — перемещает трехмерный объект по оси Z
- Масштабировать равномерно (Белый куб) — равномерно масштабирует 3D-объект по осям X, Y и Z.
Знакомство с панелью 3D
Панель 3D расположена прямо под панелью «Свойства» и выровнена с панелью «Слои, каналы» и Пути. l.
В 3D слово «Материал» относится к тому, что создает визуальный вид поверхности 3D-объекта. Он влияет на текстуру, отражательную способность, карты рельефа и так далее. Вы также можете бесплатно использовать 36 предустановок материалов Photoshop, которые поставляются с приложением.
В Photoshop 2020 теперь используются стандартные материалы Adobe, которые универсальны в других приложениях Adobe.Это означает, что вы можете создать 3D-объект в Photoshop и использовать его в Adobe Dimension, Project Arrow, Adobe Stock 3D и Adobe Capture.
Когда вы щелкаете любой из Материалов, загорается соответствующая часть 3D, и вы также можете настроить цвет на панели свойств, дважды щелкнув миниатюру базового цвета.
Выберите самый верхний материал, удерживайте нажатой клавишу Shift и выберите нижний материал, чтобы выбрать все материалы между ними. Затем измените цвет Base Color на темный оттенок серого.
Щелкните на слое 3D текста .
На панели «Свойства » щелкните раскрывающееся меню «Набор параметров формы » и выберите « Надуть ».
Применение отражения
На панели слоев выберите фоновый слой и нажмите Ctrl A (Windows) или команду A (macOS) , чтобы выделить все, и нажмите Ctrl C (Windows) или Command C (macOS) , чтобы скопируйте все в выделении.
Вернитесь к панели 3D и щелкните Environment .
На панели свойств установите флажок IBL (Image-Based Light) , щелкните значок текстуры, выберите Новая текстура, и нажмите ОК . На этом этапе создается сплошной белый IBL, который затем редактируется, щелкнув значок текстуры и выбрав «Редактировать текстуру».
Затем вставьте скопированное выделение и выберите Изображение> Показать все , чтобы уместить все пиксели на холст.Закройте вкладку IBL и выберите «Да» в диалоговом окне, чтобы сохранить изменения.
Отмените выбор и активируйте инструмент Move , чтобы повернуть IBL.
Чтобы сделать трехмерный материал отражающим, выберите все слои материала и увеличьте значение Metallic на панели свойств до 100% .
Установите Roughness на 0% , чтобы получить гладкую поверхность вашего 3D-объекта.
Изменив базовый цвет на более светлый, вы сможете увидеть больше отражений на 3D-объекте.
Используйте инструмент Rectangular Marquee tool , чтобы выбрать 3D-объект, и щелкните значок рендеринга, чтобы начать рендеринг.
Изменение цвета тени
На панели 3D щелкните Environment. На панели свойств вы можете редактировать плоскость земли, где вы можете установить цвет тени и цвет отражений.
Дважды щелкните эскиз Shadows Color , чтобы открыть окно выбора цвета.Используйте инструмент «Пипетка», чтобы выбрать цвета, уже существующие на вашем фоне.
Для «Отражений» установите значение «Непрозрачность » и «» на высокое значение и уменьшите уровень шероховатости на 0%.
Чтобы увидеть настоящую тень, используйте инструмент Rectangular Marquee tool , чтобы выбрать тень и щелкните значок визуализации.
Разделение 3D-объектов
Если вы хотите разделить свои 3D-объекты, выберите 3D> Split Extrusion и нажмите OK в диалоговом окне.Это разделяет ваш 3D-объект, и вы можете редактировать их индивидуально.
Работа с пиксельной версией трехмерного объекта
Для работы с пиксельной версией 3D-объекта перейдите на панель Layers и выберите свой 3D-слой .
Выделите все на вашем слое и выберите Edit> Copy Merged.
Еще раз выберите Правка> Специальная вставка> Вставить на место .
Это предотвращает случайную настройку 3D-слоя.
Используя пиксельные слои, вы можете начать применять корректирующие слои или использовать Camera Raw Filter , чтобы улучшить цвета и детали изображения и сделать ваш новый хромированный 3D-текст в Photoshop более привлекательным!
Как создать 3D-текст в Photoshop CS4 | Small Business
Использование трехмерного текста для презентаций или элементов веб-сайта — простой способ привлечь внимание зрителя. Хотя в Adobe Photoshop CS4 не существует решения «одним щелчком мыши» для создания трехмерного текста, этого эффекта можно добиться, работая с разными слоями.Это позволяет создавать трехмерный текст из любого шрифта, установленного на вашем компьютере. Затем вы можете сохранить изображение в выбранном вами формате и использовать его в печати, в Интернете или в презентациях для вашего бизнеса.
Запустите Photoshop CS4, затем нажмите «Файл» и «Создать», чтобы создать пустой холст. Введите размеры, которые вы хотите использовать для своего трехмерного текста, и затем нажмите «ОК».
Щелкните инструмент «Тип», а затем выберите тип и размер шрифта. Чем больше ваш шрифт, тем лучше и заметнее будет 3D-эффект.Щелкните левой кнопкой мыши на холсте, где вы хотите разместить текст, а затем введите слово или предложение, которое хотите использовать.
Щелкните «Слой», а затем щелкните «Тип». В раскрывающемся меню выберите «Преобразовать в форму».
Щелкните «Редактировать», а затем щелкните «Преобразовать». В раскрывающемся меню выберите «Перспектива». Перетащите маркеры вокруг текста, чтобы изменить перспективу. Это еще больше улучшит трехмерный эффект текста после применения стилей слоя.
Щелкните правой кнопкой мыши текстовый слой на панели «Слои» и выберите «Растрировать слой».«Дважды щелкните имя слоя и переименуйте его в« 3D Text Shadow ».
Снова щелкните правой кнопкой мыши слой и выберите« Duplicate Layer ». Введите« 3D Text Face »в качестве имени нового слоя.
Щелкните инструмент «Перемещение» и с помощью клавиш со стрелками на клавиатуре переместите слой вверх и вправо, чтобы создать эффект тени. Каждое нажатие клавиши со стрелкой соответствует сдвигу на один пиксель в направлении стрелки.
Щелкните слой правой кнопкой мыши и выберите «Дублировать слой». Введите «Цвет 3D текста» в качестве имени нового слоя.Щелкните значок «Глаз» рядом с этим новым слоем, чтобы скрыть его, поскольку вы будете работать с ним только позже.
Щелкните на инструменте «Ведро с краской» и залейте текст на слое «3D Text Shadow» черным цветом.
Дважды щелкните слой «3D Font Face», чтобы открыть окно «Стиль слоя».
Установите флажок «Наложение градиента», чтобы добавить к слою эффект градиента.
Установите флажок рядом с «Внутреннее свечение» и затем выберите «Нормальный» в раскрывающемся меню «Режим наложения». Установите размер в разделе «Элементы» на пять пикселей, а затем нажмите «ОК».
Дважды щелкните слой «3D Text Shadow», чтобы открыть окно «Стиль слоя».
Установите флажок рядом с «Outer Glow» и установите режим наложения на «Normal». Установите цвет внешнего слоя светится черным.
Нажмите и перетащите ползунок «Размер» на пять пикселей, а затем перетащите ползунок «Разброс», пока не будете удовлетворены результатами. Установите флажок рядом с «Предварительный просмотр», чтобы увидеть изменения в в реальном времени. Распределение в 50 процентов обеспечивает приятную иллюзию глубины, в зависимости от типа используемого шрифта.
Установите флажок рядом с «Наложение градиента». Нажмите «ОК», чтобы применить изменения.
Щелкните кнопку «Глаз» рядом со слоем «Цвет 3D текста», чтобы сделать его видимым.
Щелкните инструмент «Заливка» и выберите цвет, который хотите использовать для вашего 3D-текста. Щелкните каждое из слов или букв, чтобы залить их выбранным цветом.
Выберите «Затемнить», «Умножить» или «Цвет» из раскрывающегося меню на вкладке слоев, чтобы наложить цвета на 3D-текст в соответствии с вашими предпочтениями.
Ссылки
Ресурсы
Writer Bio
Практически выросшая в мастерской по ремонту компьютеров, Наоми Болтон была страстью столько, сколько себя помнила. После получения диплома о четырехлетнем курсе графического дизайна в колледже Cibap, Болтон открыла собственный фотографический бизнес. Ее работы были представлены в Blinklist, Gameramble и многих других.
Создание 3D-текста в Photoshop
В этом уроке мы узнаем, как создать базовый 3D-текст в Photoshop , затем добавив света и создав тени, а также измените текстуры и материалы текстовых поверхностей.В конце мы узнаем, как использовать базовое освещение изображения для создания отражающего света, падающего на поверхности текста. Начнем!
Как создать простой трехмерный текстВ этом примере мы будем использовать метод выдавливания для создания трехмерного текста. Экструзия — это основной метод создания 3D-объектов в Photoshop. Мы берем 2D-фигуру и толкаем ее обратно по оси Z, чтобы создать 3D-объект
.Шаг 1
Создать новый документ
Введите ширину и высоту документа, установите разрешение и цвет фона
Шаг 2
Выберите инструмент «Текст» на панели инструментов или нажмите T
Шаг 3
Выберите шрифт и цвет текста на панели параметров.Вы также можете выбрать размер вашего текста, но на данном этапе это не обязательно, поскольку вы можете легко изменить его позже, как мы увидим.
Шаг 4
Введите текст и нажмите галочку, чтобы принять
Шаг 5
Измените размер текста с помощью инструмента трансформации, нажмите (Ctrl + T). Нажмите и удерживайте Shift клавишу , чтобы сохранить соотношение сторон, и используйте ручки для изменения размера и расположения шрифта.
Шаг 6
Измените текстовый слой на 3D. Убедитесь, что 3d отмечен в главном меню windows , выберите 3d Extrusion, нажмите create.
Шаг 7
Слой и панели 3D показаны ниже
Шаг 8
Вы можете изменить способ просмотра текста с помощью камеры в левой нижней части экрана.
Шаг 9
Последний шаг — использовать кнопку рендеринга для завершения изображения
Процесс рендеринга может занять значительное время в зависимости от сложности вашей фотографии и скорости процессора вашего компьютера.
Как добавить и изменить материал текста и деформацию поверхностиМатериал создает визуальный вид поверхности 3D-объекта. Текстура, отражательная способность, карты рельефа и т. Д. Photoshop поставляется с 36 предустановками материалов. Деформация определяет форму поверхностей объекта; вы можете сделать его сферическим, скошенным или надутым.
В следующем примере я покажу, как добавить и изменить материал текста и деформацию поверхности.
Шаг 1
Повторите шаги из последнего примера до шага 8. Я буду использовать букву «D» вместо «текст», чтобы ясно показать вам эффект.
В 3D-слое щелкните слой 3D-текста, чтобы изменить текстуру. Вы также можете щелкнуть любой из нижележащих слоев, чтобы изменить его.
Панель свойств сетки показана на фотографии ниже.
Шаг 2
На панели свойств сетки выберите одну из предустановок формы, и вы можете настроить глубину выдавливания.
Шаг 3
На панелях свойств Deform и Cap вы также можете добавлять различные эффекты.
Шаг 4
Чтобы изменить материал любой поверхности 3D-модели, нажмите на ее слой, появится панель свойств, выберите из доступных материалов.
Шаг 5
Щелкните Render, чтобы завершить изображение.
Как добавить свет в сценуВы можете добавить источник света, чтобы создать тень и изменить освещение сцены.Я изменил черный фон в предыдущем примере, чтобы показать падающую тень.
Шаг 1
Нажмите на символ лампочки в нижней части 3D-меню и выберите тип света.
Шаг 2
Переместите ручку, чтобы изменить направление света. На панели свойств выберите цвет света и интенсивность тени
Шаг 3
Выполните рендеринг изображения.Окончательное изображение показано ниже
Другой пример показан ниже
Как сделать отражениеВ следующем примере я объясню технику, используемую для создания отражающих поверхностей текста. Отражающий свет исходит от другого изображения, которое используется в качестве основного освещения. Трехмерные поверхности текста необходимо изменить, чтобы они имели высокие металлические (отражающие) значения.
Изображение Alexas_Fotos с сайта Pixabay
Шаг 1
Откройте изображение в Photoshop и продублируйте слой
Шаг 2
Размытие изображения с помощью Filter> Blur> Gaussian Blur
Шаг 3
Используйте приведенные выше примеры для создания трехмерного текста
Шаг 4
В свойствах сетки текста выберите « Inflate » из предустановки формы (это предустановка формы 5 th )
Шаг 5
Из свойств материала всех слоев формы переместите ползунок Metallic на максимальное значение, а ползунок Roughness на минимум
Шаг 6
Выберите среду в 3D-слое
Шаг 7
Из панели свойств среды.Убедитесь, что установлен флажок IBL (Освещение на основе изображения), и нажмите Новый Текстура
Появится новое меню, щелкните O.K
Шаг 8
Выберите Редактировать текстуру, откроется новое касание.
Шаг 9
Скопируйте фоновый слой ( Ctrl + C ) и вставьте ( Ctrl + V ) его в новый тап
Используйте «Изображение»> «Показать все», чтобы показать все изображение.Затем сохраните изображение ( Ctrl + S )
Панель 3D показана ниже
Шаг 10
Трехмерное изображение будет выглядеть как на фото ниже
Переместите внутренний круг, чтобы изменить отражение на поверхностях трехмерного текста. Когда все будет готово, нажмите render
.Окончательное изображение показано ниже
Другие примеры Похожие сообщенияСоздание трехмерного изображения — Руководство для начинающих по Photoshop
Спасибо за прочтение. Надеюсь, вам понравилась статья. Если у вас есть вопросы, просто напишите ниже, и я с радостью вам отвечу.
Вы автоматически поддерживаете нас, если заказываете что-либо по нашим рекомендованным ссылкам Amazon, и мы настоятельно рекомендуем их из-за их низких цен, быстрой доставки и отличной поддержки, особенно когда речь идет о видеокамере.
Как партнер Amazon, сайт получает доход от соответствующих покупок. Большинство ссылок на «продукты» являются партнерскими ссылками, и вы можете ознакомиться с нашим заявлением о раскрытии информации для партнеров .
Если вам понравился сайт, не забудьте подписаться, мы сообщим вам только тогда, когда будет опубликована новая статья.
50 Полезное руководство по Photoshop с эффектами трехмерного текста и изображений для начинающих и продвинутых — Bashooka
Photoshop — самое мощное в мире программное обеспечение для редактирования изображений и графики. Adobe постоянно обновляет версии Photoshop и включает в себя десятки новых интересных функций. Photoshop — это такая огромная, сложная и изощренная программа с огромным набором инструментов.Поэтому для профессионалов и фотографов важнее всего учиться и быть экспертом в Photoshop. Итак, здесь у нас есть огромный выбор уроков по 3D и изображениям Photoshop от новичка до продвинутого, которые облегчат вам обучение.
Неограниченное количество загрузок: 600 000+ Экшенов Photoshop, стоковые фотографии и материалы для дизайна Объявление Скачать сейчасУзнайте, как создать реалистичный трехмерный текстовый эффект золотого цвета, используя стили слоев в Adobe Photoshop.
Из этого туториала Вы узнаете, как использовать смарт-объекты и стили слоя для создания трехмерного ретро-эффекта светящегося текста.
Карты глубины 3D в Photoshop
— отличный способ создания уникальных 3D-сеток. Из этого туториала Вы узнаете, как использовать узорную заливку, 3D-инструменты и параметры, а также настройки корректирующего слоя, чтобы создать блестящий эффект 3D-текста с оборками.
В этом уроке будут использоваться 3D-функции Photoshop для достижения эффекта хрома. Не волнуйтесь, если вы новичок в Photoshop 3D. Это пошаговое руководство, которому может следовать каждый.
Плагин Photoshop для создания индивидуальных 3D-карт на основе ваших собственных идей.
В этом уроке Photoshop cc мы научимся создавать трехмерный текстовый эффект, используя трехмерную функцию Photoshop cc, и этот урок прост для понимания.
Из этого туториала Вы узнаете, как создать трехмерный текст. Это отличное руководство, призванное помочь новичкам познакомиться с Adobe Photoshop CC.
Создавайте потрясающие 3D-изображения Facebook с помощью Photoshop и публикуйте их прямо со своего компьютера! Превратите свои плоские композитные материалы или изображения в захватывающее трехмерное изображение, используя возможности карт глубины.
Из этого туториала Вы узнаете, как создать значок 3D-приложения в Adobe Photoshop CC. Это удобно использовать в приложении для Android или iOS.
Назовете ли вы это трехмерной манипуляцией или трехмерным фотоэффектом, одно можно сказать наверняка: исходное изображение чертовски восхитительно. Мне очень нравится эта картинка, и я подумал, что было бы здорово включить ее в учебник.
Из этого туториала Вы узнаете, как использовать 3D-инструменты Photoshop и настройки материалов, а также несколько изображений, фильтров и корректирующих слоев, чтобы создать ретро-летний текстовый эффект в стиле поплавков.
Вот руководство по Photoshop, которое покажет вам, как создать этот эффект трехмерного текста для вашего текста или надписи.
Вы узнаете, как создавать классные текстовые эффекты Photoshop, используя стили слоев Photoshop. Стили Photoshop работают с любым шрифтом и являются лучшим вариантом при создании эффектов шрифта Photoshop. Поддельный 3D можно использовать с любым стилем слоя, что сделает буквы Photoshop более заметными и крутыми.
Из этого туториала Вы узнаете, как использовать инструменты и настройки Photoshop 3D, а также некоторые фильтры и корректирующие слои для создания простого, плоского, выцветшего эффекта 3D текста.
В этом уроке мы покажем вам, как новые 3D-инструменты Photoshop CS6 Extended можно использовать для создания типографской иллюстрации. Мы также будем использовать множество бесплатных стоковых изображений и в полной мере использовать неразрушающие функции Photoshop, такие как корректирующие слои и маски.
Эффекты 3D-текста
можно создавать разными способами, но инструменты и настройки 3D-изображения Photoshop — отличный способ сделать это. Из этого туториала Вы узнаете, как поиграть с текстурами материала и настройками, а также с освещением, чтобы создать эффект блестящего обернутого текста.
Из этого туториала Вы узнаете, как использовать формы и настройки формы Photoshop, а также его инструменты и параметры 3D для создания текстового эффекта 3D монеты.
Яркая пастельная трехмерная типографика — одна из замечательных тенденций этого года, и ее очень интересно создавать и использовать в проектах. Из этого туториала Вы узнаете, как использовать инструменты и настройки формы и 3D в Photoshop для создания модного абстрактного пастельного текста.
Из этого туториала Вы узнаете, как использовать инструменты 3D Photoshop, корректирующие слои и несколько текстур для создания ослепительного, блестящего, праздничного текстового эффекта.
Это учебное пособие по фотоэффектам 3D Pop Out Effect. Это произведение с фотоэффектом. В этом видео вы узнаете, как создать такой вид искусства с фотоэффектом. Я создаю работу с фотографиями с помощью Adobe Photoshop CC. Я думаю, что этот урок поможет новичкам Photoshop создать так много удивительных фотоэффекты.
Мы воссоздадим классический красный и синий анаглифический эффект, или разделение RGB, из 3D-фильмов в стиле ретро 1950-х годов, и, узнав все шаги, вы сможете добавить этот классический 3D-эффект к любому изображению менее чем за 30 секунд!
Этот видеоурок немного отличается от большинства моих видео.Здесь мы рассмотрим, как преобразовать простую двухмерную фотографию в полноценное трехмерное пространство, через которое мы можем плавать и даже анимировать в Photoshop. Довольно невероятно видеть это в первый раз, но это определенно незабываемо!
Ларн, как создать трехмерную диаграмму, используя только Google Earth и Photoshop.
Учебник
Photoshop CC 2018 для версий CS6 и более поздних версий показывает, как обернуть любую текстуру вокруг высокореалистичного трехмерного текста, отбрасывающего отражения, преломления и глубокие тени.
Узнайте, как быстро создать 3D-банку и применить этикетку в уроке Photoshop.
Здесь мы узнаем, как создать эффект крошечной планеты с помощью фотошопа. Видео довольно длинные, но сам фотоэффект очень короткий, большая часть времени ушла на создание модели с эффектом и использование эффекта освещения. Основная хитрость состоит в том, чтобы использовать правильное изображение, а затем сделать его квадратным, потому что фильтр, который мы использовали для фотоэффекта, работает правильно, только если документ квадратный.
Это можно использовать для бизнеса, развлечения или других творческих целей! Вам понадобится «Расширенная версия» Photoshop CS6.
Мы добавим отражение, немного света, тени и материалы для достижения желаемого эффекта. Мы также сопоставим перспективу текста с перспективой фотографии с помощью фильтра «Исправление перспективы».
Этот учебник по Adobe Photoshop и Adobe Fuse расскажет обо всем, что вам нужно знать, чтобы приступить к созданию и анимации собственных 3D-персонажей.
Photoshop CC 2014 учебник, показывающий, как создать 3D, широкоэкранный, кинематографический дизайн заголовка фильма.
Это особый урок, так как он отмечает десять замечательных лет Envato Tuts +, и какой текстовый эффект лучше, чем эффект, вдохновленный воздушными шарами и конфетти? Из этого туториала Вы узнаете, как использовать 3D-инструменты и настройки Photoshop, а также кисти и корректирующие слои, чтобы создать забавный, блестящий, надутый текстовый эффект.
Сочетание 2D и 3D стилей различными творческими способами было частью многих тенденций дизайна на протяжении многих лет. Из этого туториала Вы узнаете, как использовать 3D-инструменты и настройки Photoshop для создания абстрактного 3D-эффекта смещенного текста в стиле ретро или мемфисского стиля.
В этом уроке мы узнали, как создать трехмерный черно-золотой текст и макет логотипа, используя смарт-объект и стили слоя. Мы начали с создания смарт-объекта, а затем создали действие сжатия.После этого мы добавили несколько слоев для создания 3D-эффекта, а также добавили стили слоя. Наконец, мы добавили тени.
В этом уроке я покажу вам, как использовать Adobe Photoshop для создания красочного цветочного 3D-коллажа с изображением красивой женщины.
Сначала мы отделим модель от фона. После этого мы добавим наш фон. Затем мы вырежем модель, чтобы создать 3D-эффект. Позже мы добавим цветы и кристаллы. Затем мы импортируем волны, украшения и ворона на модель.Затем мы добавим племенные знаки и геометрические формы, чтобы коллаж оставался сбалансированным. Наконец, мы настроим контраст, вибрацию и насыщенность с помощью Adobe Lightroom.
Из этого туториала Вы узнаете очень простой и полезный совет по созданию красочных букв с подсветкой с использованием настроек 3D-материалов Photoshop.
В сегодняшнем увлекательном уроке Photoshop я покажу вам, как создать эффект Pixelated, создав собственную пиксельную кисть и используя ее для применения эффекта.Мы будем работать с несколькими фильтрами, вариантами наложения и тысячами пикселей! Не волнуйтесь, это несложно.
Из этого урока Photoshop вы узнаете, как применить этот эффект бумаги к тексту или надписи. Пошаговый формат поможет вам воссоздать эффект, будь вы новичок или эксперт.
Узнайте, как легко создать эффект круговой растяжки в Photoshop.
Чтобы превратить фотографии в карикатуры, необязательно уметь рисовать.
Этот урок Photoshop посвящен тому, как создать классный эффект, в котором шрифт переплетается через цветочный букет. Мы расскажем, как накладывать маски и тени, чтобы создать сложный эффект, имеющий глубину и форму. Мы также создадим тип пергаментной бумаги под цветочным узором, чтобы убедиться, что весь эффект находится на красивом фоне.
Узнайте, как создать низкополигональный портрет в Photoshop без использования программного обеспечения для работы с 3D или иллюстратора.
Урок Photoshop CC 2014, показывающий, как превратить фотографию человека в скульптурный бюст из белого мрамора.
С легкостью создавайте плоские и модные длинные тени для текста, логотипа или графики с помощью функции 3D в Photoshop! Используя функцию Extrude, узнайте, как расширить ваш объект, чтобы создать тень и полностью контролировать направление.
Узнайте, как преобразовать фотоэффекты из 2D в 3D, и этот учебник поможет преобразовать логотип из 2D в 3D.
Узнайте, как вставлять изображения в трехмерный текст и как сделать трехмерный портрет, а также узнаете о режимах фильтрации и наложения.
Создайте потрясающий анаглифный 3D-эффект в Photoshop! Создавайте эффектные фильтры и узнайте, как стилизовать изображения с помощью красно-голубого 3D-наложения. Мы изучим концепцию анаглифического 3D-эффекта и воспользуемся основами каналов, чтобы воссоздать то же самое.
В этом уроке Photoshop вы узнаете, как воссоздать текстовый эффект постера фильма «Черная пантера».Чтобы воссоздать этот текстовый эффект, мы будем использовать стопки стилей слоя для создания текстуры, хрома и других эффектов, присутствующих в текстовом эффекте этого постера фильма.
В этом уроке Photoshop мы рассмотрим, как относительно легко создать этот эффект обработки фотографий нарезанной головы.
Как добавить обтравочную маску и мокап в Photoshop CC.
Создание эффекта сцены сюрреалистического геометрического пейзажа.
Создание трехмерного текста, окруженного пламенем, в Photoshop
В этом уроке я покажу вам шаги, которые я предпринял для создания трехмерного текста в окружении пламени в Photoshop. Мы визуализируем 3D-текст в Photoshop и комбинируем текстуры пламени и трещин с нашим текстом. Мы будем использовать ряд техник Photoshop, таких как корректировка изображения, режимы наложения слоев, различные инструменты и фильтры.
PSD-файл этого руководства доступен для покупки в PSD Vault Shop или в VIP-зоне для членов PSD Vault.
Если вы используете более раннюю версию Photoshop и у вас нет функции 3D, вы можете скачать здесь PSD-файл с визуализированным 3D-текстом.
Это учебное пособие среднего уровня, поэтому некоторые шаги могут быть сложными.
Примечание. Учебное пособие по Photoshop выполнено в Photoshop CC, поэтому макет некоторых снимков экрана может немного отличаться от макета в более ранней версии. Некоторые кисти являются эксклюзивными для Photoshop CS6.
Вот предварительный просмотр финального эффекта, который я получил для этого урока: (щелкните, чтобы увеличить)
PSD Vault VIP-членство
Вы можете скачать PSD-файл для этого руководства через VIP-зону всего за 6 долларов.95 / Месяц (или меньше)! Вы получите не только этот PSD-файл, но и более 200 других PSD-файлов + Дополнительные полезности + Эксклюзивные руководства по Photoshop. Зарегистрируйтесь сейчас и получите эксклюзив!
Для выполнения этого урока вам потребуются следующие акции:
Шрифт
Текстура трещин
Пламя
Шаг 1
Создайте новый документ размером 1400 пикселей * 782 пикселей с черным фоном. Мы начнем с подготовки текстуры земли с помощью загруженной текстуры трещин.
Давайте загрузим эту текстуру в Photoshop и выделим ее часть:
Скопируйте и вставьте выделение в наш документ и используйте инструмент свободного преобразования, чтобы просмотреть это выделение:
Используйте мягкий ластик, чтобы обесцветить края этой текстуры, как показано ниже:
Добавьте следующие 2 корректирующих слоя в качестве обтравочных масок к этому слою с текстурой земли:
Уровни
Кривые
и вот результат:
Шаг 2
Мы добавим еще несколько текстур трещин на обратной стороне для поддержки нашего текста.Мы можем вернуться к исходному изображению трещины и выбрать все изображение:
Скопируйте и вставьте выделение в наш документ. Измените размер этого нового слоя, чтобы он соответствовал нашему документу, и уменьшите его непрозрачность примерно до 70%:
Используйте мягкий ластик, чтобы затемнить края, как показано ниже:
Примените следующие 2 корректирующих слоя в качестве обтравочных масок для этого нового слоя трещины:
Уровни
Кривые
и вот результат:
Шаг 3
Если вы используете более раннюю версию Photoshop и у вас нет функции 3D, вы можете скачать здесь PSD-файл с визуализированным 3D-текстом.
Если у вас версия CS6 или выше, используйте загруженный шрифт и функцию 3D для визуализации следующего текста «ПЛАМЯ»:
Выделите текст:
Переместите выделение на наше потрескавшееся изображение земли и скопируйте выделение:
Вставьте выделение в наш текст, затем с помощью мягкого ластика удалите некоторые части текстуры, чтобы не были покрыты все буквы:
Загрузите исходное изображение пламени в Photoshop, повторите описанный выше процесс и скопируйте выделение огня:
Вставьте выделение в наш текст и установите режим наложения слоя на «Hard Light»:
Мы можем продублировать 3D-слой один раз и переместить его поверх всех слоев текстуры:
Установите режим наложения дублированного текстового слоя на «Overlay»:
и вот результат:
Шаг 4
Добавим в наш документ окружающий огонь.Используйте инструмент Lasso Tool (размер перья 40 пикселей), чтобы выбрать часть исходного изображения пламени:
Скопируйте и вставьте выделение в наш документ, затем примените следующий фильтр маски нерезкости, чтобы немного усилить пламя:
Установите режим наложения слоя пламени на «Экран»:
Прикрепите пламя к нашему тексту, а также добавьте еще несколько элементов огня вокруг холста, как показано ниже:
Шаг 5
Мы почти закончили! Чтобы настроить эффект, я добавил слой регулировки цветового баланса поверх всех слоев:
Добавьте дополнительные элементы огня к тексту, как показано ниже из исходного изображения пламени:
и вот мой последний эффект: (щелкните, чтобы увеличить)
На этом урок по Photoshop! Надеюсь, вам это понравится и вы найдете в нем что-то полезное.Напишите мне комментарий, если у вас есть вопросы. До следующего раза, хорошего дня!
.


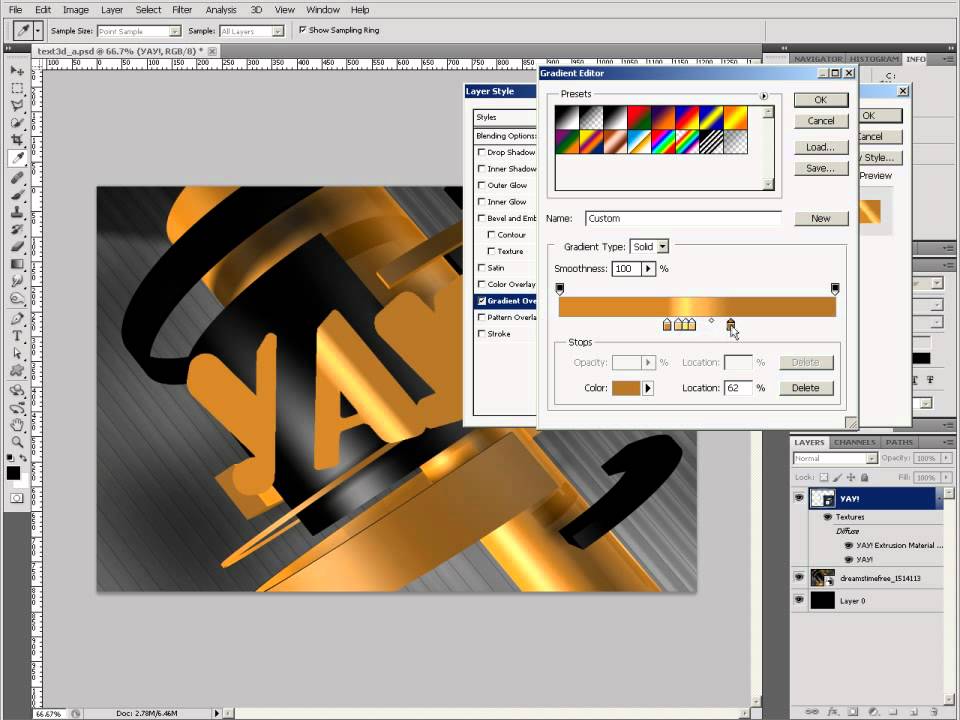
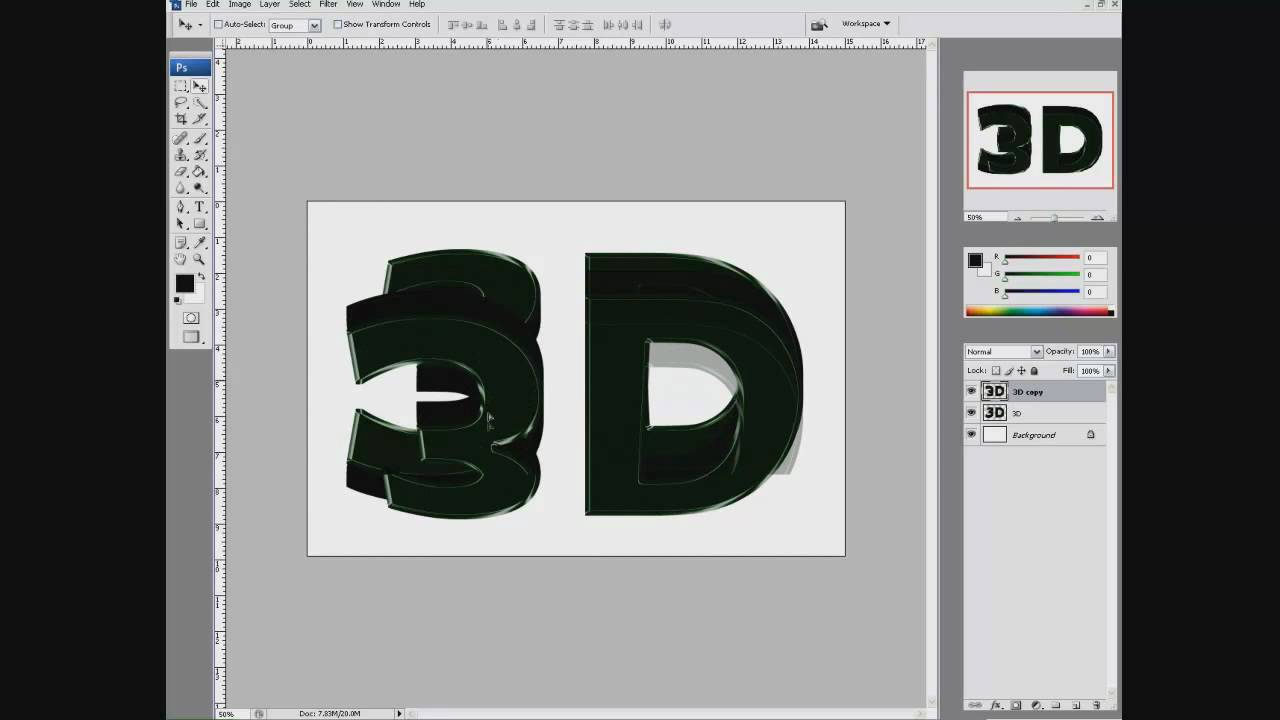
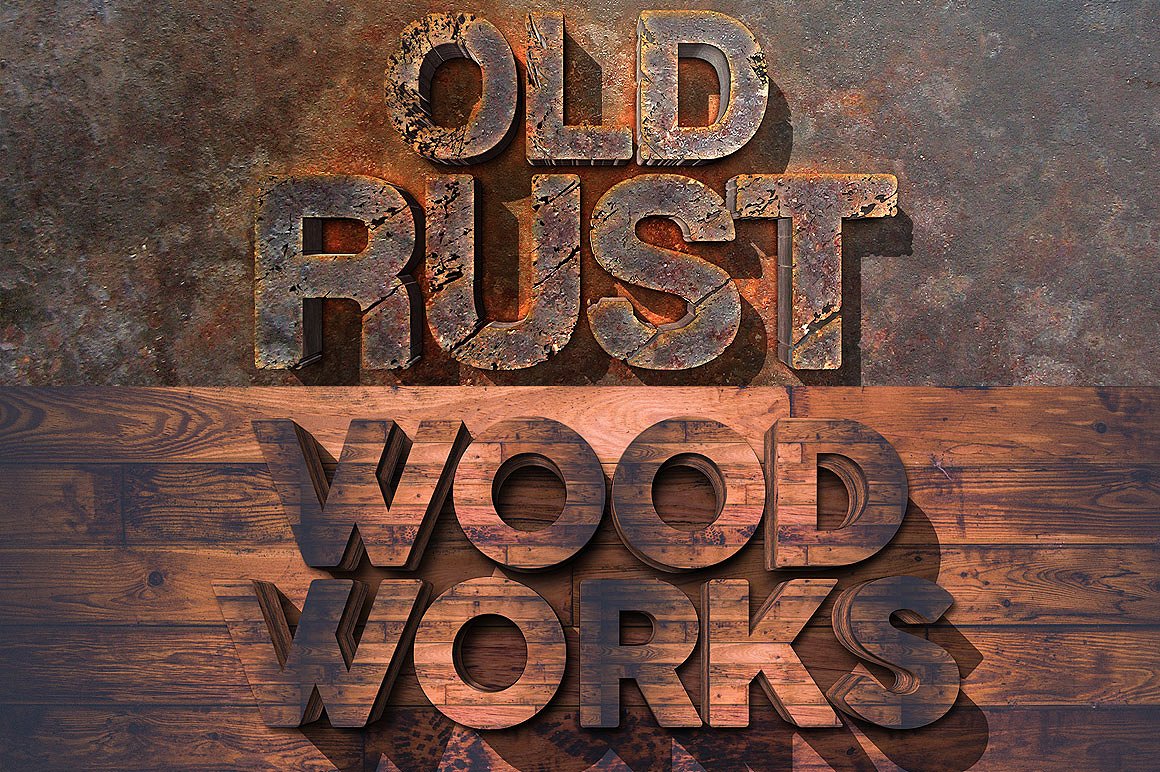 Кликните на этом значке и выберите команду: Открыть текстуру.
Кликните на этом значке и выберите команду: Открыть текстуру.