Не удается найти страницу | Autodesk Knowledge Network
(* {{l10n_strings.REQUIRED_FIELD}})
{{l10n_strings.CREATE_NEW_COLLECTION}}*
{{l10n_strings.ADD_COLLECTION_DESCRIPTION}}
{{l10n_strings.COLLECTION_DESCRIPTION}} {{addToCollection.description.length}}/500 {{l10n_strings.TAGS}} {{$item}} {{l10n_strings.PRODUCTS}} {{l10n_strings.DRAG_TEXT}}{{l10n_strings.DRAG_TEXT_HELP}}
{{l10n_strings.
{{article.content_lang.display}}
{{l10n_strings.AUTHOR}}Уроки 3D Max.
 Создание объекта «объемный текст»
Создание объекта «объемный текст»Использование технологии выдавливания (экструзии) сплайнов.
Цель работы: Изучение основных приемов выдавливания (экструзии) сплайнов для получения объемных тел.Построение второй трехмерной сцены.
Создание объекта «объемный текст» с помощью метода выдавливанияКоманда Text (Текст) 3D Studio Max позволяет использовать для создания строк текста любой из шрифтов типа True Type, установленных в операционной системе. Щелчок на кнопке Text (Текст) командной панели Create (Создать) вызывает появление свитков с набором параметров управления текстовыми сплайнами (рис. 1).
В верхней части свитка Parameters (Параметры) находится раскрывающийся список, позволяющий выбрать тип шрифта. После выбора шрифта можно установить его начертание — Italic (Курсив) или Underlined (Подчеркивание), задать способ выравнивания на соответствующей кнопке под списком шрифтов.
Ниже в свитке располагаются три счетчика для задания размеров символов (Size), кернинга, или межсимвольного расстояния; и величины интерлиньяжа (Leading), или межстрочного интервала.
 Еще ниже находится поле для ввода нужного текста.
Еще ниже находится поле для ввода нужного текста.Шаг 1. Перезагрузим 3D Studio Max (File –> Reset) и начнем новый файл сцены.
Шаг 2. Перейдем на командную панель Create (Создать) и щелкнем на кнопке Snapes (Формы). Затем щелкнем на кнопке Text (Текст) (рис. 1). Рисунок 1. Создание текста в 3D Studio Max.
Шаг 3. В окне проекции
Шаг 4.. Выберем в раскрывающемся списке шрифт Arial Cyr.
Шаг 5. Установим величину символов 100 в счетчике Size.
Шаг 6. Введем в текстовом поле надпись, состоящую из следующих символов:
(»)…(»)
( ‘ o ‘ )
(»)—(»)
(»»)-(»»)
Шаг 7. Увеличим расстояние между символами, изменив значение параметра Kerning на командной панели Create на 5.
Шаг 8.
 Увеличим расстояние между строками, изменив значение параметра
Увеличим расстояние между строками, изменив значение параметра Рисунок 2. Создание текста — забавного зверя.
Шаг 9. Нажмем кнопку Zoom Extents All, для того чтобы увидеть созданный сплайн-текст.
Шаг 10. Аналогично создадим текстовую форму, щелкнув в окне проекции Тор вблизи справа от начала координат. Введем в текстовом поле надпись, состоящую из следующих символов:
()_()
(‘ o ‘)
\\)(//
Параметры сплайн-текста установим так, как показано на рисунке 3.
Рисунок 3. Параметры сплайн-текста.
Шаг 11. Нажмем кнопку Zoom Extents All, для того чтобы увидеть созданный сплайн-текст.
Шаг 13. Выдавим полученные сплайны. Щелкните на кнопке Select object (Выделить объект) стандартной панели инструментов и выделите текстовый объект.
Щелкните на кнопке Select object (Выделить объект) стандартной панели инструментов и выделите текстовый объект.
Щелкните на корешке командной панели Modify (Изменить). В раскрывающемся списке Modifiers щелкните на кнопке Extrude. Установите высоту выдавливания в окне Amount (Счетчик) равной 30. Рисунок на дисплее должен соответствовать рисунку 4.
Создайте рассмотренную трехмерную сцену.
Эффект текста с 3D-текстурой | Photoshop
В этой статье я покажу, как вы можете сделать стилизованный эффект текста с 3D-текстурой. Используя различные текстуры, вы сможете придать ему уникальный вид. Я предоставлю вам пошаговые инструкции, а также ссылки на ресурсы и рекомендации по их использованию.
Окончательный результат
Откройте Illustrator и с помощью инструмента «Текст» введите букву или текст, я ввела букву «C«. Для нее я использовала шрифт Adobe Caslon Pro.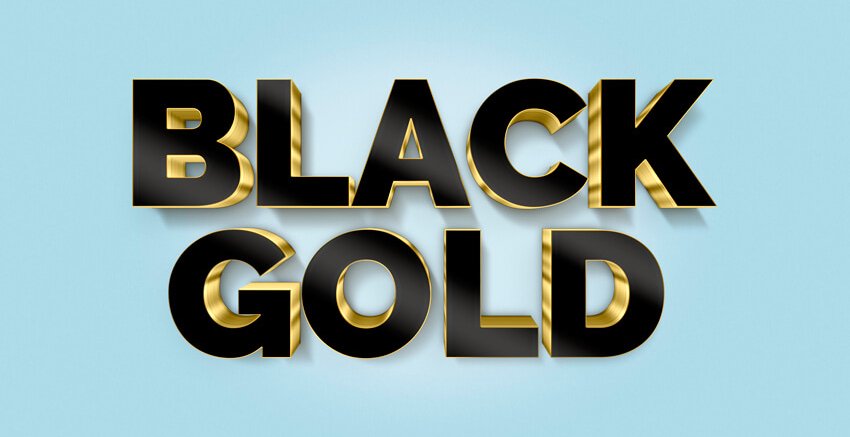 Вы можете использовать любой, который вам нравится. Просто старайтесь применить более-менее толстый шрифт, для него эффект будет выглядеть лучше.
Вы можете использовать любой, который вам нравится. Просто старайтесь применить более-менее толстый шрифт, для него эффект будет выглядеть лучше.
Я установила размер шрифта на 400 пунктов и растянула его горизонтали и по вертикали на 150% через опорные точки. Хотя особого значения размер шрифта не имеет, так как мы будем вставлять его в качестве смарт-объекта в Photoshop.
Поэтому мы можем отрегулировать размер в любой момент времени. Цвет шрифта я использовала #8CC63F:
Теперь перейдите в Эффекты> 3D> Экструзия. Используйте настройки, показанные на рисунке. Кроме значений поворота по осям X, Y и Z, я выбрала «Вытянутый круг» из выпадающего меню «Скос». Эти настройки зависят от шрифта, так что если вы использовали другой шрифт, немного поэкспериментируйте.
Но я настоятельно советую вам воздержаться от слишком причудливых настроек «Скоса», как правило, не внося пользовательские настройки, вы получаете хороший результат. Вы также можете сделать шрифт более толстым за счет увеличения глубины выдавливания:
После того как вы завершили с 3D, пора перейти в Photoshop. Откройте в Photoshop новый документ. Скопируйте из Illustrator 3D текст / букву и вставьте его как смарт-объект, нажмите Enter. Теперь Вы можете изменить размер текста, как вам нужно. На самом деле, чем больше, тем лучше, но я буду использовать небольшой холст:
Откройте в Photoshop новый документ. Скопируйте из Illustrator 3D текст / букву и вставьте его как смарт-объект, нажмите Enter. Теперь Вы можете изменить размер текста, как вам нужно. На самом деле, чем больше, тем лучше, но я буду использовать небольшой холст:
Полезный совет: Если по какой-либо причине, вы хотите отредактировать вставленный 3D смарт-объект, просто дважды щелкните на иконке векторного смарт-объекта в палитре слоев, нажмите OK на появившемся окне. После чего смарт-объект автоматически откроется в Illustrator. После этого произведите изменения, которые вам нужны, и затем перейдите в меню Файл> Сохранить и закройте файл. И вуаля, изменения будут отображены в файле Photoshop.
Теперь, давайте используем магию Photoshop. Мы добавим различные текстуры для разных слоев и оживим их с помощью различных режимов наложения. Идея заключается в том, чтобы поэкспериментировать и выбрать параметры, которые будут наилучшим образом удовлетворить нашим задачам.
Откройте текстуру, которую вы хотели бы использовать. Для первого слоя я использовала текстуру из texture pack, которую назвала «Текстура 1». Перейдите в Выделить> Все, а затем Правка> Копировать, чтобы скопировать всю текстуру.
Для первого слоя я использовала текстуру из texture pack, которую назвала «Текстура 1». Перейдите в Выделить> Все, а затем Правка> Копировать, чтобы скопировать всю текстуру.
Сейчас нам нужно вставить это изображение в нашу букву, но вы должны указать Photoshop, где его вставить. Поэтому вернитесь к документу 3D текста и, удерживая Ctrl / Cmd, кликните по иконке векторного смарт-объекта. Таким образом, мы выделим весь текст / букву. В нашем случае, букву «С«.
Теперь перейдите в Правка > Вставить в (Shift + Ctrl / Cmd + V), чтобы вставить изображение текстуры в букву «C«. Измените режим смешивания слоя с текстурой на «Наложение»:
Теперь, ваше изображение и палитра слоев должна выглядеть так:
Теперь взгляните на свою палитру слоев. Вы увидите в ней свою текстуру, а также маску, которая делает видимой лишь часть изображения буквы.
Если Вы используете разные изображения, поэкспериментируйте немного с режимами смешивания, «Наложение», «Мягкий свет», «Жесткий свет», «Умножение», пока не получите желаемый результат.
Повторите процедуру, описанную в пункте 4, но с другой текстурой. Я использовала текстуру из этого пакета:
Если кратко, откройте текстуру, «Выделить все» (Ctrl / Cmd + A), скопируйте ее (Ctrl / Cmd + C) и вернитесь к исходному документу. Кликните, удерживая Ctrl / Cmd, по миниатюре векторного смарт-объекта, чтобы выбрать букву / текст, и перейдите Правка, Вставить в (Shift + Ctrl / Cmd + V), чтобы вставить текстуру в букву «C«. И измените режим смешивания на «Умножение»:
Теперь мы снова сделаем то же, что в шагах 4 и 5, но с другой текстурой. На этот раз я использую более красочные текстуры. И на этот раз я выбираю режим смешивания «Мягкий свет»:
Вот как мое изображение и палитра слоев выглядят после шага 6.
Полезный совет: Если вам нужно изменить текстуру или вам не нравится, как она выглядит на букве, вы можете ее изменить! Просто выберите инструмент «Перемещение (V)» и перетащите текстуру из выбранного слоя. Кроме того, если вам необходимо изменить размер изображения текстуры, перейдите в Правка > Трансформация.
Теперь, выберите фоновый слой и залейте его с помощью инструмента «Градиент» (G). Я использовала линейный градиент и переходы цветов, приведенные на скриншоте. Задайте переход градиента по диагонали снизу вверх:
Нажатие клавишу Shift, выберите все слои в палитре слоев, кроме фонового, и свяжите их. Также проверьте, чтобы маски были связаны с соответствующими слоями:
Теперь мы создадим отражение буквы «C«. Для этого, выберите все связанные слои и продублируйте их:
Объедините все дублированные слои в один слой и назовите его Reflection:
При активном слое Reflection перейдите в Правка >Трансформация >Поворот по вертикали и поместите слой под буквой «C«. Отрегулируйте перспективу, если это необходимо:
Далее нам нужно добавить маску для дублированного слоя. Для этого просто нажмите в палитре слоев кнопку «Добавить маску слоя»:
Теперь выберите инструмент «Градиент» (G) и нарисуйте градиент (от черного к белому) с переходом снизу до середины верхней буквы:
Наконец, уменьшите непрозрачность дублированного слоя, и все готово. Я уменьшила непрозрачность до 20%. Какого-то универсального правила тут не существует. Просто поэкспериментируйте с настройками непрозрачности и выберите то, что подходит вам.
Я уменьшила непрозрачность до 20%. Какого-то универсального правила тут не существует. Просто поэкспериментируйте с настройками непрозрачности и выберите то, что подходит вам.
Наконец, с помощью инструмента «Текст» я написала слова “for creativity”, настройки приведены на рисунке ниже:
Использованный шрифт Larissa можно загрузить отсюда. Я также повернула немного слова с помощью Правка > Трансформация. После этого я применила стили слоя, как показано на скриншотах ниже:
И наконец, последним штрихом я добавила «Внешнее свечение», чтобы слой векторного смарт-объекта выглядел, как показано на рисунке:
Вот, как в конце выглядят моя палитра слоев и изображение:
Это еще один пример изображения, созданный по той же методике:
Поэкспериментировав с различными текстурами, режимами смешивания, а также настройками различных параметров, таких как инвертирование, постеризация, насыщенность и т.д., вы можете получить разные результаты.
Вы также можете сделать текст шероховатым или покрытым ржавчиной, используя разные текстуры. Все зависит от глубины ваших познаний в Photoshop и от вашей фантазии!
Все зависит от глубины ваших познаний в Photoshop и от вашей фантазии!
РедакцияПеревод статьи «3D Textured Text Effect»
Как создать 3D-текст в Vectary
Создавайте 3D-типографику в мгновение окаДайте жизнь буквам! Создайте красивый 3D-шрифт для своего искусства, игры, бренда, логотипа или плаката. Все, что вам нужно, с VECTARY легко воплотить в жизнь.
Воспользуйтесь надстройкой 3D-текста и выберите из более чем 1200 встроенных шрифтов Google. Настройте их с помощью инструментов 3D-моделирования и настраиваемых материалов из библиотеки.
Как создать трехмерный текст- Откройте редактор Vectary 3D.
- Наведите указатель мыши на значок рамки в заголовке и выберите «3D-текст».
- Измените 3D-шрифт на панели свойств справа.
- Добавьте источники света в сцену, измените среду, материалы или добавьте объекты из библиотеки.
- Отрегулируйте вид, вращая сцену или используя гизмо, чтобы повернуть сам текст.

- Загрузите мгновенно отрендеренную сцену 3D-типографики в формате PNG. Просто щелкните значок «Загрузить изображение» внизу сцены.
- Поделитесь своим дизайном или предложите членам команды высказать свое мнение в виде 3D-комментария.
Совет. Измените текст в любой момент в процессе творчества. Когда вы конвертируете его в геометрию на панели свойств, текст нельзя переписать. Однако вы можете редактировать каждую букву отдельно в режиме «Редактировать». Преобразуйте его в геометрию, щелкнув правой кнопкой мыши> «Преобразовать в геометрию» (ярлык E). Войдите в режим редактирования двойным щелчком или правой кнопкой мыши по каждой выбранной букве> «Редактировать геометрию»
Совет 2: Нужен собственный шрифт? Импортируйте текст как файл SVG и легко конвертируйте его в 3D.Подробнее>
Покажите свой трехмерный текст на своем веб-сайте и в дополненной реальности Разместите свой трехмерный текст на веб-сайте так же просто, как встраивание видео с YouTube. Пусть ваши посетители тоже увидят это в дополненной реальности! Подробнее>
Пусть ваши посетители тоже увидят это в дополненной реальности! Подробнее>
Пример: откройте этот веб-сайт на iPhone с Safari или Android с Chrome и нажмите значок AR в окне 3D-просмотра ниже:
Выберите из сотен 3D-шрифтовVECTARY — это первый онлайн-инструмент 3D для реализовать более 1200 семейств шрифтов из библиотеки Google Fonts.Выберите 3D-шрифт, который лучше всего подходит для вашего дизайна, и мгновенно превратите его в 3D с помощью инструмента 3D-текста. Персонализируйте и редактируйте трехмерные буквы с помощью нескольких щелчков мыши.
Дайте свое сообщение креативному дизайну трехмерного шрифта Написание хорошего текста — это только половина работы. Используйте типографику, чтобы улучшить и дополнить свой копирайтинг, чтобы он приводил к большему количеству конверсий. Поиграйте с цветами, размером, стилем или расположением, чтобы ваш трехмерный текст был легким для понимания и вызвал все нужные эмоции.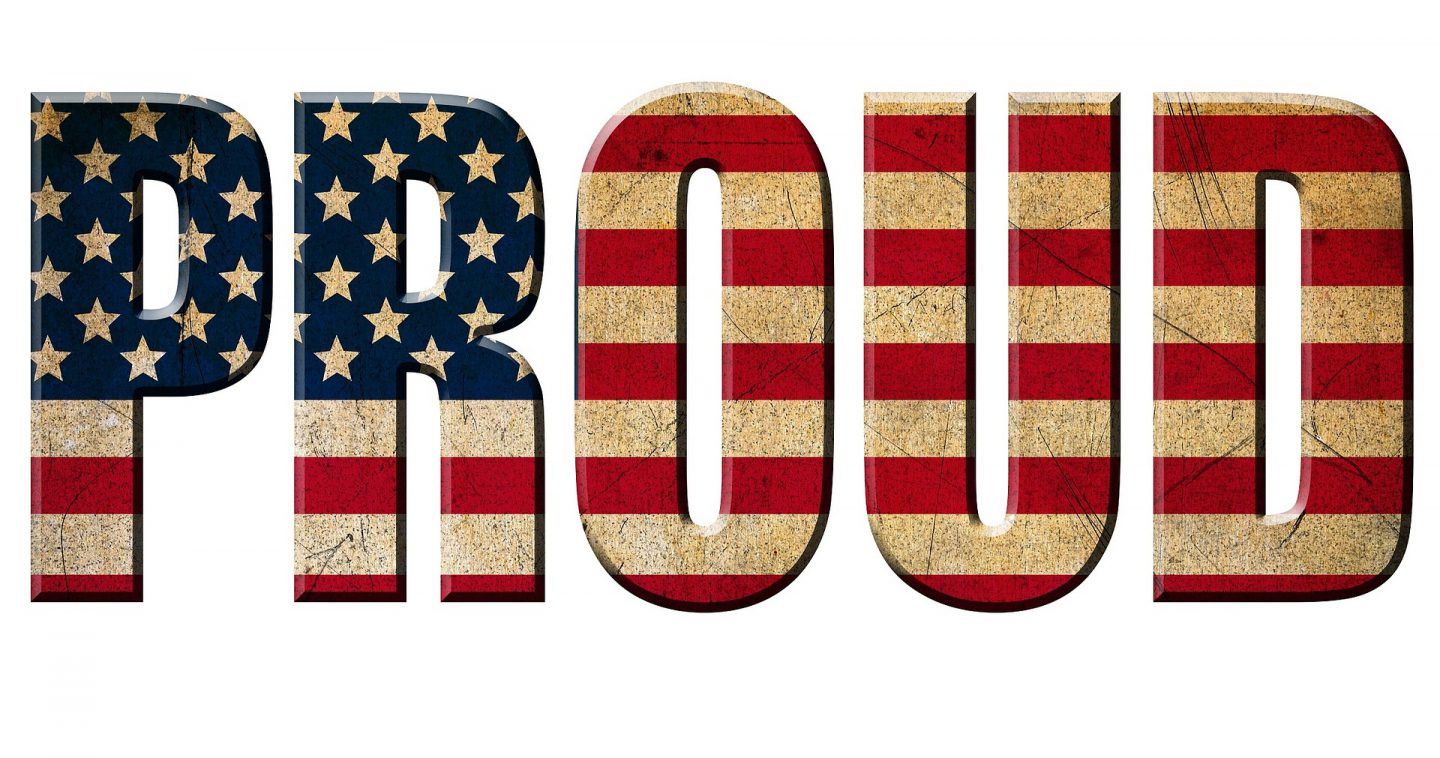
Объедините больше умов! Поделитесь своим дизайном с товарищами по команде, чтобы больше из вас могли поработать над ним: некоторые могут настраивать шрифт, а другие могут оставлять отзывы с помощью 3D-комментариев. Бесплатная программа для создания 3D-текста Vectary поддерживает творческую командную работу!
Совместная работа над общим проектом в VECTARY
Создание невероятных 3D-рендеров типографики, онлайнVECTARY предлагает мощный инструмент для рендеринга в реальном времени, который позволяет вам создавать 3D-типографику с нуля во впечатляющий 3D-графический дизайн, даже если вы: Вы не профессиональный графический дизайнер.
Завершите свой 3D-дизайн в программном обеспечении, которое вы предпочитаете. Экспортируйте свой 3D-дизайн типографики в файл PNG и продолжайте работать с ним любыми инструментами, которые вам нужны. Используйте Canva, Illustrator и Photoshop для обработки изображений и создания шаблонов. Когда вы закончите, покажите свои потрясающие работы на Behance, Dribbble или Instagram, чтобы вас заметили.
Используйте Canva, Illustrator и Photoshop для обработки изображений и создания шаблонов. Когда вы закончите, покажите свои потрясающие работы на Behance, Dribbble или Instagram, чтобы вас заметили.
Жуткая типографика (до)
Жуткая типографика (после)
Поделитесь своим 3D-текстом как 3D-фото FacebookЭкспортируйте 3D-типографику как 3D-фотографию Facebook и перетащите ее в новую публикацию Facebook.Facebook придает вашему дизайну привлекательный эффект параллакса. Это работает и на страницах Facebook!
Часто задаваемые вопросы
Как загрузить VECTARY для создания 3D-шрифта? Генератор ВЕКТОРНОГО 3D-текста подключен к сети, поэтому вам не нужно ничего скачивать. Он работает во всех современных браузерах, таких как Chrome, Firefox и Safari. Просто нажмите кнопку «Начать создание». После того, как вы зарегистрируетесь и подтвердите свой адрес электронной почты и пароль, вы можете сразу же приступить к созданию.
Создание и редактирование 3D-текста является частью бесплатного плана.
Как я могу скачать свой 3D-дизайн?Вы можете загрузить свой 3D-дизайн в виде файла JPG или PNG с прозрачным фоном или выбрать один из множества 3D-форматов: STL, OBJ, GLTF, DAE, 3D-фото Facebook и FBX. Найдите 3D-экспорт в меню «Экспорт» или загрузите PNG внизу сцены.
3D текст | Вещество 3D Stager
С Adobe Substance 3D Stager вы можете создавать трехмерный текст, используя любой шрифт в вашей системе.Измените внешний вид текста с помощью свойств выдавливания и скоса. 3D-текст является параметрическим, то есть создается Stager, поэтому текстуры и материалы всегда будут выглядеть правильно. Трехмерный текст можно расположить на сцене, а другие трехмерные объекты могут быть добавлены для создания окончательной композиции.

Для создания и редактирования 3D-текста
- Перейдите к Assets> Starter assets> 3D text . Щелкните текстовый объект, чтобы добавить его.
- Перейдите в Свойства> объект , чтобы изменить настройки текста, выдавливания и скоса.
- Перейдите в «Свойства»> «Материал», чтобы применить и отредактировать внешний вид текста.
Text Properties управляют настройками текстового движка, например, какие настройки отображения текста, шрифта и интервалов использовать.
Свойства скоса управляют стилистической обработкой края текста, например закругленными, острыми или очерченными краями.
Текст
Отображаемый текст для использования. Нажмите клавишу ввода на клавиатуре, чтобы вставить разрыв строки.
Семейство шрифтов
Семейство шрифтов, используемое для создания объекта 3D Text. Stager отобразит все шрифты, установленные в вашей системе. Шрифты из одного семейства будут отображаться в группе.
Stager отобразит все шрифты, установленные в вашей системе. Шрифты из одного семейства будут отображаться в группе.
Используйте избранное , чтобы установить шрифты для использования с фильтром избранного.
Стиль шрифта
Выберите стиль шрифта из текущего семейства шрифтов, например курсив, полужирный, узкий или другие варианты.Не все семейства шрифтов поддерживают несколько стилей шрифтов.
Межсимвольный интервал
Равномерно изменяет горизонтальный интервал между всеми символами в объекте 3D-текста.
Межстрочный интервал
Равномерно изменяет общую высоту между строками для объектов 3D-текста, которые имеют ввод многострочного текста.
Выравнивание
Управляет распределением строк и символов относительно поворота.
Размер
Отрегулируйте вертикальный и горизонтальный размер объекта 3D Text, измеряемый в единицах сцены. Изменение размера не влияет на глубину текста.
Глубина
Управляет глубиной объекта 3D-текст.Это не влияет на дополнительную глубину, вызванную эффектами скоса.
Bevel
Определяет, должны ли края шрифта использовать настройки скоса.
При отключении края шрифта имеют прямоугольную форму.
Bevel Style
Определяет, какой стиль обработки кромок использовать при включении скоса.
Классический
| Круглый | ||||||||||||||||||||||||||||||||||||||||||||||||||||||||||||||||||||||||||||||||
Выпуклый контур Круглый контур | |||||||||||||||||||||||||||||||||||||||||||||||||||||||||||||||||||||||||||||||||
Квадратный контур | Ширина Толщина скоса, измеренная от контура текста до центральной линии каждого глифа как 0–100%. Угол Угол скоса, измеряемый от основания глифа до края скоса как 0–100%. Повторить Управляет количеством раз, когда скос применяется по ширине в диапазоне от 1 до 10. Пробел Управляет расстоянием между каждым повторяющимся скосом в диапазоне от 0 до 100%. Глубина скоса — насколько далеко он выступает от основания текста — автоматически контролируется на основе других свойств. Например, увеличение угла скоса или количества повторяющихся скосов автоматически отрегулирует глубину, чтобы сохранить настройки ширины и угла. Объекты 3D-текста имеют области материала, определенные для лицевой, обратной стороны, сторон и областей скоса текста. Stager генерирует новую область поверхности при изменении формы объекта 3D Text с его такими свойствами, как глубина и параметры наклона. Ваши материалы отрегулируют свое положение, но не растянутся. Изменение формы объекта 3D-текста с помощью инструмента преобразования будет применяться в качестве модификатора ко всему объекту, растягивая материалы и такие функции, как скошенные кромки. Невозможно отобразить {include} Включенная страница не найдена. ← Обновление страницы без ссылок в этом НОВОМ пространствеПоддерживаемые языки и сценарииStager поддерживает отображение глифов для большинства языков. См. Полный список ниже. Глифы скриптов могут отображаться только в том случае, если используемый шрифт поддерживает этот язык. Если вы введете символ, не поддерживаемый вашим текущим шрифтом, он будет отображаться как нулевой символ. Stager поддерживает ввод текста на следующих языках:
* языки поддерживаются только для рендеринга. Параметрические модели Формы Copyright © 2021 — Все права защищены 20 CSS 3D текстовые эффектыКоллекция отобранных вручную бесплатных HTML и CSS 3D текстовых эффектов примеров кода из codepen и других ресурсов. Обновление ноябрьской коллекции 2018 года. 8 новинок.
О кодеCSS Анимация 3D текстаСовместимые браузеры: Chrome, Edge, Firefox, Opera, Safari отзывчивый: да Зависимости: — Автор
О кодеМиксин 3D текста SCSS Это простой миксин SCSS, который создает трехмерный блочный текст с помощью CSS Совместимые браузеры: Chrome, Edge, Firefox, Opera, Safari Зависимости: — О кодеCSS 3D текстЭффект трехмерного текста в CSS. Совместимые браузеры: Chrome, Edge, Firefox, Opera, Safari Зависимости: — О кодеТекстовая область3D-текст Эффект выделения в HTML и CSS. Совместимые браузеры: Chrome, Edge, Firefox, Opera, Safari Зависимости: — О кодеЭффект простого трехмерного текстаПерекошенный и повернутый текст. Совместимые браузеры: Chrome, Edge, Firefox, Opera, Safari Зависимости: — Автор
О кодеАнимированный 3D-текстТолько текстовый эффект CSS 3D wave. Совместимые браузеры: Chrome, Opera, Safari Зависимости: — Автор
О кодеМногослойных шрифтов в CSSтекстовых эффектов CSS с многоуровневыми шрифтами. Совместимые браузеры: Chrome, Edge, Firefox, Opera, Safari Зависимости: — Автор
О кодеЭффект разноцветного 3D текстаОдиночный элемент с разноцветным текстом и 3D-текст теневых эффектов. Совместимые браузеры: Chrome, Edge, Firefox, Opera, Safari Зависимости: — Автор
О кодеЛинии и многослойные текстовые эффекты CSSтекстовых эффектов CSS с многоуровневыми шрифтами. Просто поиграйте с различными свойствами CSS для создания забавных текстовых эффектов 🙂 Совместимые браузеры: Chrome, Edge, Firefox, Opera, Safari Зависимости: — Автор
О кодеТолько CSS Эффект сгиба текста на бумаге 3DПопытка создать эффект складывания бумаги с текстом так, чтобы он выглядел так, как будто он сошел со страницы. Совместимые браузеры: Chrome, Firefox, Opera, Safari Зависимости: — Автор
О кодеЗакрашенный текстЗакрашенный текст, эксперимент SVG + CSS3 с анимированными тенями. Совместимые браузеры: Chrome, Edge, Firefox, Opera, Safari Зависимости: — Автор
О кодеОбводка 3D-текстаСовместимые браузеры: Chrome, Edge, Firefox, Opera, Safari отзывчивый: да Зависимости: — Автор
О кодеОсвещение и тени для 3D-текстаСовместимые браузеры: Chrome, Edge, Firefox, Opera, Safari отзывчивый: да Зависимости: — О коде3D CSS типографикаАнимированный чистый CSS Трехмерный текст . Совместимые браузеры: Chrome, Edge, Firefox, Opera, Safari Зависимости: — О коде3D-текст — только CSSЭффект 3D выдавливания текста — только CSS. Совместимые браузеры: Chrome, Edge, Firefox, Opera, Safari Зависимости: — Автор
О коде3D текстСовместимые браузеры: Chrome, Edge, Firefox, Opera, Safari Адаптивный: нет Зависимости: — О коде3D текстМиксин SCSS для создания реалистичного трехмерного текста. Совместимые браузеры: Chrome, Edge, Firefox, Opera, Safari Адаптивный: нет Зависимости: — О кодеТекстСовместимые браузеры: Chrome, Edge, Firefox, Opera, Safari Адаптивный: нет Зависимости: — О кодеCSS 3D текст Добавьте к тексту «настоящего» 3D-эффекта (в очках).Может также работать с другими элементами, используя Совместимые браузеры: Chrome, Edge, Firefox, Opera, Safari Адаптивный: нет Зависимости: — О кодеВспышкаСовместимые браузеры: Chrome, Edge, Firefox, Opera, Safari Адаптивный: нет Зависимости: — 3D-текстВы можете добавить 3D-текст к эффектам в Spark AR Studio. Текст будет отображаться на американском английском и не будет переведен на другие языки. Редактирование трехмерного текстаКогда вы выбираете трехмерный текстовый объект на панели «Сцена», вы можете вносить изменения в его свойства в Инспекторе. Например, как это расположено в сцене, о чем написано и как это выглядит. Добавление цветов и текстур Вы можете добавлять цвета и текстуры как на лицевую, так и на боковую стороны трехмерного текста в вашей сцене. Для этого выберите трехмерный текстовый объект на панели «Сцена».В Инспекторе:
Новый материал будет указан на панели Assets. Затем вы можете выбрать материал и добавить цвета и текстуры в Инспекторе.Обычно вы будете использовать плоский или стандартный материал, в зависимости от того, как вы хотите, чтобы текст выглядел. В приведенном ниже примере мы добавили материал к передней и боковой сторонам текста и добавили цвет к каждому материалу: Изменение глубины Измените значения рядом с Depth в Инспектор для изменения глубины 3D-текста. Шрифты Чтобы выбрать шрифт для трехмерного текста в вашей сцене:
Вы также можете добавлять собственные шрифты. Размещение трехмерного текстаВы можете использовать манипуляторы в верхней части окна просмотра, чтобы изменить положение трехмерного текста. Если у вас есть точное представление о положении текста, вы можете отредактировать значения X , Y и Z рядом с Position в Инспекторе. Если текст является дочерним по отношению к камере, помните, как далеко он расположен.Если это слишком далеко, людям будет нелегко читать. Если текст находится в мировом пространстве, помните о его расположении и о том, насколько он будет понятен пользователю. Динамический текстИспользуйте динамический текст для персонализации эффектов — например, чтобы показать чье-то местоположение, дату или текущую температуру. 3D-текст — СвойстваLayer Назначьте текст слою или создайте новый. Видимый Снимите этот флажок, чтобы текстовый объект не отображался в сцене. Глубина Изменение глубины трехмерного текста. Преобразования Измените положение, масштаб и поворот текста. Включить для Выберите, будет ли текст отображаться на передней или задней камере. Установите флажок рядом с Предварительный просмотр , чтобы отображать текст, когда кто-то просматривает эффект. Установите флажок рядом с Capture , чтобы захватывать текст только при съемке изображения или пленки. Типографика Текст Введите свой текст. Редактируемый Установите этот флажок, чтобы люди могли настраивать текст в вашем эффекте. Выбор этого поля позволит вам добавить текст-заполнитель, чтобы сообщить кому-нибудь, что текст доступен для редактирования. Динамический текст Вставьте маркер в поле Текст для отображения персонализированного текста с использованием данных мобильного устройства, таких как текущий город или день недели.Динамический текст отображается на американском английском. Шрифт Выберите предустановленный шрифт или добавьте свой. Буква и межстрочный интервал Отрегулируйте размер промежутка между каждой буквой и строкой. Эти свойства представлены в реальных единицах измерения. UV Wrapping Управляйте тем, как текстура обтекает переднюю и заднюю грани трехмерного текста. Это свойство можно установить отдельно для координат U и V. Есть 3 варианта на выбор:
Материал лицевой, боковой и оборотной сторон Добавьте материал на лицевую, боковую и обратную стороны текста. Включить для Когда установлены флажки рядом с Передняя камера и Задняя камера , текст будет виден как через переднюю, так и через заднюю камеры устройства. Когда установлены флажки рядом с Preview и Capture , текст будет виден как до того, как человек, использующий ваш эффект, снимет видео, так и во время захвата. Взаимодействия Вставляйте простые комбинации патчей в редактор патчей, например жесты касания. Как создавать, перемещать и манипулировать
Добавление трехмерного текста к вашим моделям sketchup может помочь повысить уровень детализации, который выведет ваши модели на новый уровень. Поскольку текст полон странных форм и кривых, получить то, что вы ищете, может быть непросто. Итак, давайте разберемся с этим. Как создать трехмерный текст в Sketchup(см. Видео 0:15 — 0:50)
Советы по перемещению или поиску 3D-текста(см. Видео 0:50 — 5:29)
Как получить трехмерный текст определенного размераВысота
Ширина
Высота и ширина
Надеюсь, это поможет! Дайте мне знать ниже, если у вас есть какие-либо вопросы по созданию 3D-текста.Также не стесняйтесь делиться любыми изображениями, показывающими, как вы использовали 3D-текст, чтобы действительно улучшить свой дизайн! . |
сербский



 Области будут сохранены даже при изменении свойств текста и скоса.
Области будут сохранены даже при изменении свойств текста и скоса.