Работа со Светом в Фотошопе для Начинающих
7Сегодня вам покажу как нужно трудиться с визуальными эффектами в фотошопе, а именно игра с светом, и сильнее детальная доработка изображения в фотошопе. В качестве подопытного экспоната над которым мы и станем изготавливать я выбрал достаточно характерное пристраивание некого “завода”, впихивание характерно тем что довольно темное, “пасмурное”. И в нем присутствует сверху окна, их мы будем использовать в качестве источника нашего мерцание, что и попытаемся выделить и подчеркнуть.
Иллюстрация это НЕ позитив =) это работенка в 3D Max довольно детальная, и по своему хороша, но многие дизайнеры, дорабатывают последствие полученный из 3D Max с помощью программ работы с уже готовыми изображениями, в данном случае будет использоваться все тот же Фотошоп, который сполна подходит для будущего результата.
И так приступим.
Спервоначала сдублируем слой с изображением.
Для нового слоя поменяем режим смешивания
Контраст и насыщенность возросли. Того же самого можно достичь разными способами, важно то, что у нас работают двое слоя. Переключимся в режим быстрой маски
Того же самого можно достичь разными способами, важно то, что у нас работают двое слоя. Переключимся в режим быстрой маски
Выберем инструмент градиент, радиального типа. Обратите отзывчивость, что передний колер выбран негритянский, обратный – светлый
Нарисуем растяжку (градиент) от центра композиции до угла кадра
Переключимся в стандартный режим. Наша растяжка превратилась в выделенную зона, причем “степень выделенности” размеренно изменяется от краев к центру.
Удаляем всё, что выделено.
От верхнего слоя осталась центральная отделение, неторопливо растворяющаяся к краям кадра
Меняем характеристическую кривую так, что бы яркость верхнего слоя увеличилась заодно с возрастанием контраста (короче, свободно сделайте так, как нарисовано 🙂 )
Центральная часть композиции стала “интенсивнее”. Дублируем наружный слой (чуть позже будет рассказано, зачем)
И применяем к новому слою размытие, используя “Gaussian Blur” (алгоритм Гаусса)
Параметр “Radius” выставляем фактически 10
Для чего это было нужно? Потому что, просвечивающий по “оверлэю” хромосфера как бы “размажет” свои оттенки на нижние слои.
Перейдем на нижний слой и поменяем его цветовой баланс. Периферия кадра станет “холодной”, а центр останется тёплым.
“Схлопнем” все слои
И добавим “VOLUME LIGHT” используя шаровой плагин LUCE
То же самое можно совершить и “в рукопашную”, но зачем, если о нас позаботились?
Настройки плагина можно не менять, укажите точку, из которой должны исходить лучи (несомненно, это окно) и все
Получилось слишком светло, исправим это при помощи все тех же “Curves”
Готово! Можно отправлять в галерею 🙂
По материалам: http://www.liveinternet.ru/users/2341402/post103006829/
Создайте простой эффект яркого света в фотошопе
Начиная с компьютера, мы будем использовать несколько предметов домашнего обихода для создания фотографических ресурсов. Затем следуйте этому руководству Adobe Photoshop, чтобы управлять изображениями с помощью различных инструментов и методов, чтобы создать яркий дизайн, состоящий из эффекта интенсивных световых потоков.
Затем следуйте этому руководству Adobe Photoshop, чтобы управлять изображениями с помощью различных инструментов и методов, чтобы создать яркий дизайн, состоящий из эффекта интенсивных световых потоков.
Моя предыдущая статья « Как создавать интенсивные полосы света в Photoshop» оказалась самым популярным учебником здесь, на Blog.SpoonGraphics , так что, похоже, это очень горячая тема! Поэтому имеет смысл еще раз взглянуть на область интенсивных световых эффектов в дизайне и поэкспериментировать с целым рядом методов для создания наших собственных ярких художественных работ.
В этой статье мы начнем с нуля, работая отдельно от компьютера, чтобы собрать вместе ресурсы, которыми мы будем манипулировать позже. Если вы предпочитаете перейти непосредственно к цифровым технологиям, загрузите готовые ресурсы из шестого бесплатного поста « Светящиеся изображения высокого потока с высоким разрешением» и пройдите вниз по странице!
To begin, you’d need a couple of items, namely a digital camera some kind of torch.
Найдите себе большое пространство, закройте все шторы и выключите свет, чтобы область была максимально темной. Установите камеру на штатив или прочно положите ее на твердую поверхность, в ручном режиме установите для камеры высокое значение диафрагмы F, чтобы увеличить глубину резкости, и увеличьте скорость затвора до 20–30 секунд.
С факелом в руке и включенной камерой размахивайте руками, как сумасшедший / безумная женщина, пока не закроется затвор. Поэкспериментируйте с различными настройками камеры и методами движения, чтобы записать коллекцию изображений на выбор.
После нескольких попыток у вас будет хороший выбор изображений для работы. Вот мой пример, с которым мы будем работать в этой статье. Не стесняйтесь скачать его самостоятельно.
Не стесняйтесь скачать его самостоятельно.
Откройте изображение светового потока в Photoshop, отрегулируйте уровни, кривые и оттенок / насыщенность, чтобы затемнить фон и осветить световые потоки.
Импортируйте изображение в новый документ и сотрите края, чтобы плавно смешаться с черным фоном.
На новом слое используйте инструмент «Градиент», чтобы наложить три ярких цвета по краям документа. Измените режим смешивания на Color.
Нажмите клавиши CTRL / CMD + U, чтобы открыть окно «Цветовой тон / Насыщенность», и переместите ползунок, чтобы настроить цвета на палитру, которая соответствует вашим предпочтениям.
Выберите темно-фиолетовый цвет и выберите мягкий кончик кисти.
Создайте новый слой и установите режим смешивания на Color Dodge. Закрасьте области светового потока пурпурной кистью, чтобы усилить определенные области, такие как пересечение двух точек. Параметр Color Dodge врезается в цвета, создавая яркий эффект.
Создайте новый документ размером 4 на 4 пикселя. Увеличьте масштаб и нарисуйте линию по диагонали через документ с помощью Pencil Tool. Перейдите в Edit> Define Pattern.
Вернувшись в основной документ, заполните новый слой узором, используя инструмент «Заливка», для которого в раскрывающемся меню выберите «Узор». Измените режим смешивания на Overlay и уменьшите непрозрачность примерно до 25%.
Создайте маску слоя на этом слое и нарисуйте области черного на маске, чтобы стереть участки линий сканирования.
Создайте еще один образец, на этот раз на основе одного квадрата, который будет повторяться, образуя крошечный пунктирный рисунок.
Заполните еще один новый слой, снова установите Overlay на 25% с этим новым образцом и сотрите области, используя маску слоя.
Нарисуйте большой градиент темно-фиолетового на новом слое, уменьшите непрозрачность до 15%. Это понадобится для следующего шага, техника наложения, которую мы будем использовать, не будет работать на чистом черном, поэтому добавляется тонкий фиолетовый цвет, чтобы эффект просвечивал.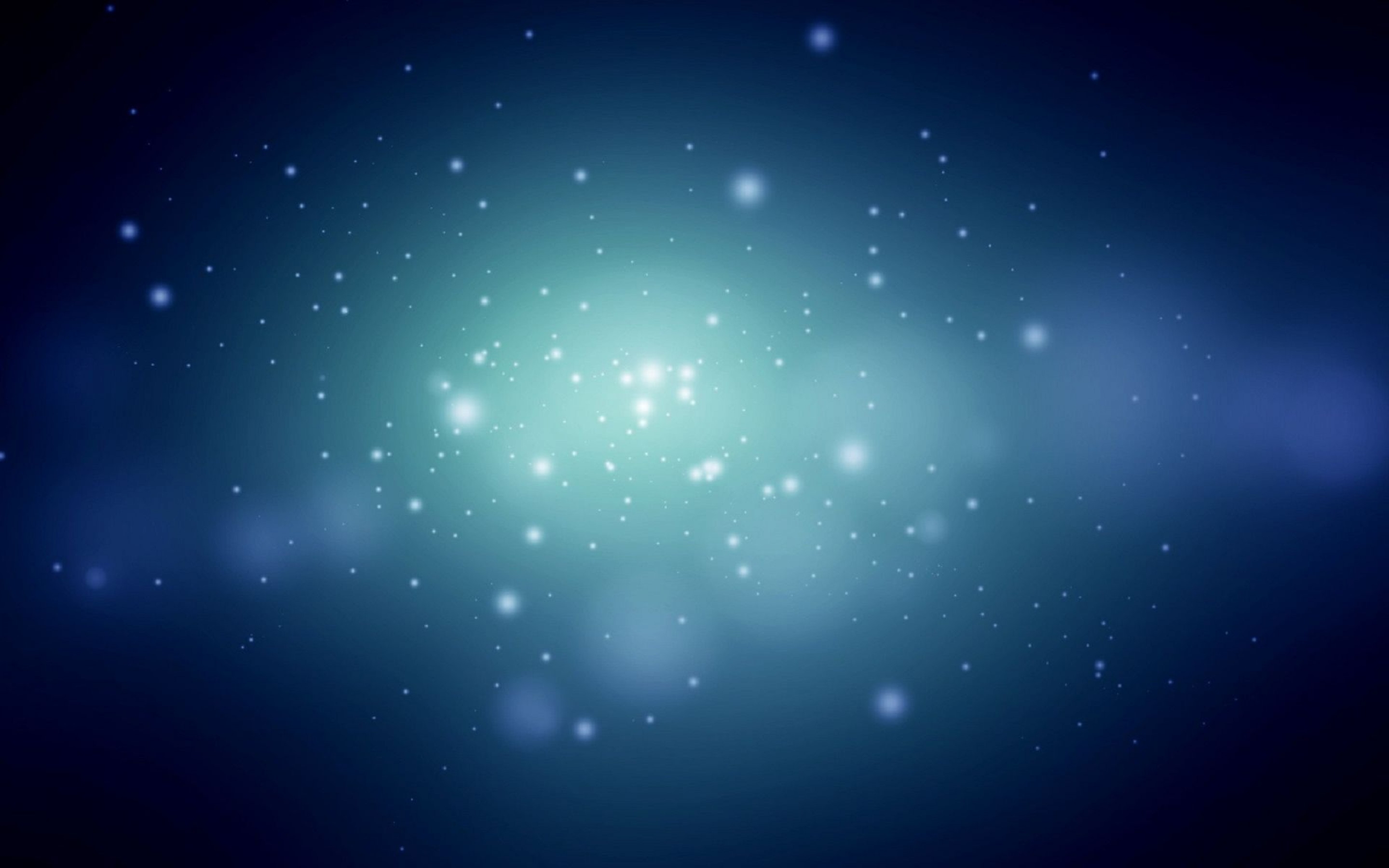
В палитре параметров кисти создайте собственную кисть, состоящую из нескольких частиц. Начните с уменьшения жесткости стандартной круглой щетки до 0 и установки расстояния до 100.
Под Shape Dynamics, настройте размер джиттера до 100%. Если вы используете планшет «Перо», опция «Давление пера» позволяет манипулировать эффектом кисти в зависимости от силы, приложенной к планшету.
В разделе «Рассеяние» установите «Разброс» до 1000%.
На новом слое, установленном в Color Dodge, закрасьте области световых потоков, чтобы добавить диапазон частиц, добавляя к яркому стилю дизайна.
Создайте новую кисть, на этот раз с аналогичными настройками, но используя более крупный и твердый кончик кисти.
Взяв образец светло-синего цвета от дизайна, нарисуйте различные формы бликов линз. Используйте инструмент Размытие, чтобы добавить глубину, размывая некоторые формы бликов.
Измените стиль слоя на Color Dodge и уменьшите непрозрачность до 60%.
Используйте тот же цвет, чтобы заполнить диапазон диагональных полос, нарисованных с помощью Polygonal Lasso Tool.
Сотрите края полос, чтобы смешать их с документом.
Измените стиль слоя этих полос на Soft Light, чтобы смешать цвета, чтобы добавить к яркому дизайну.
Внесите какие-либо окончательные изменения и приспособьте дизайн к подходящей композиции. Здесь я просто добавил текст, также используя режим смешивания Color Dodge, чтобы связать его с дизайном.
В целом, хотя полосы света можно так же легко создавать в цифровом виде на компьютере, я думаю, что использование ручных полос света от камеры и реального источника света придает этому элементу дополнительную детализацию дизайна.
Фотошоп в реальности с помощью рулонных штор
Условно все шторы делятся по прозрачности:
- блэкаут (непрозрачная),
- димаут (частично прозрачная),
- прозрачная (рассеивающая свет).

- Есть ещё «день и ночь» — ткань позволяющая сочитать свойства димаут и прозрачной.
Это основные виды ткани.
Так где подвох?
В цвете этих тканей, точнее в том, в какой цвет они окрашивают попадающий в помещение свет.
Вот пример. Помещение и освещение одно и то же. Цвет меняется только у штор.
Ткань, пропуская свет придаёт ему свой цвет. Это не явный эффект, но имеющий большое значение. Например. От цвета штор может зависеть болезненно или свежо выглядит ваша кожа. Или можно даже воспроизвести эффект «золотого часа». *Золотой час — 20-30 минутный промежуток во время рассвета или заката во время которого удаётся сделать самые красивые портретные фотографии.
Тёплые цвета смягчают резкий дневной свет. Холодные — добавляют резкости, а попадая на лицо придают болезненный усталый вид даже тогда, когда вы отдохнули и выспались.
Например. Фиолетовый свет добавит теней и серого цвета на лице. Белому цвету добавить грязных оттенков, а яркие цвета сделает более тусклыми. Поэтому если есть возможность, то его лучше избегать. Особенность зелёного — убирать красные тона. Кожу серой он не сделает, но придаст хороший зеленоватый оттенок. А вот красную одежду он может превратить в непонятный тёмноватый цвет. Именно по этим причинам дизайнеры интерьеров рекомендуют в спальне или гостинной использовать золотистые, розовые и бежевые тона. Шторы тёплых цветов из прозрачной ткани или димаут помогут придать вам более отдохнувший вид, сгладят неровности, которые выделяет резкий дневной свет.
Белому цвету добавить грязных оттенков, а яркие цвета сделает более тусклыми. Поэтому если есть возможность, то его лучше избегать. Особенность зелёного — убирать красные тона. Кожу серой он не сделает, но придаст хороший зеленоватый оттенок. А вот красную одежду он может превратить в непонятный тёмноватый цвет. Именно по этим причинам дизайнеры интерьеров рекомендуют в спальне или гостинной использовать золотистые, розовые и бежевые тона. Шторы тёплых цветов из прозрачной ткани или димаут помогут придать вам более отдохнувший вид, сгладят неровности, которые выделяет резкий дневной свет.
Особенное значение это имеет летом, когда день длится до 19-20 часов.
Желто-зелёный в этом смысле опасный цвет, так как в зависимости от оттенка он может или создавать омолаживающий визуальный эффект, или придавать весьма болезненный вид.
Свет проходящий через синие или фиолетовые шторы совершенно точно создаст эффект усталости на лице. Поэтому если вы хотите включить его в интерьер, то пусть это будет ткань не пропускающая свет — блэк аут.
Как понять подходит ли вам лично цвет штор?
Это просто, так как мастера, когда приезжают на замер, берут с собой образцы ткани. Вы можете посмотреть ткань на просвет и определить подходит ли вам тот оттенок в который окрашивает свет ткань.
Чем интенсивнее цвет штор, тем более насыщенным будет цвет света, который они пропускают. Самый безошибочный вариант — белый или бежевый.
Выбрать шторы для своего дома
Исправление теней и контрового света за 8 простых шагов
У вас была когда-нибудь проблема с контровым светом и тенями?Это раздражает вас?Если вы отвечаете «да» и хотите решить эту проблему, значит, этот урок для вас.
Вообще-то, для того, чтобы избавиться от проблем контрового света, можно пойти двумя путями. Первый – избежать их, второй – исправить.
Избежать проблем с контровым светом можно, делая фото в хороших условиях, на хорошую камеру с правильными настройками, при хорошем освещении и т.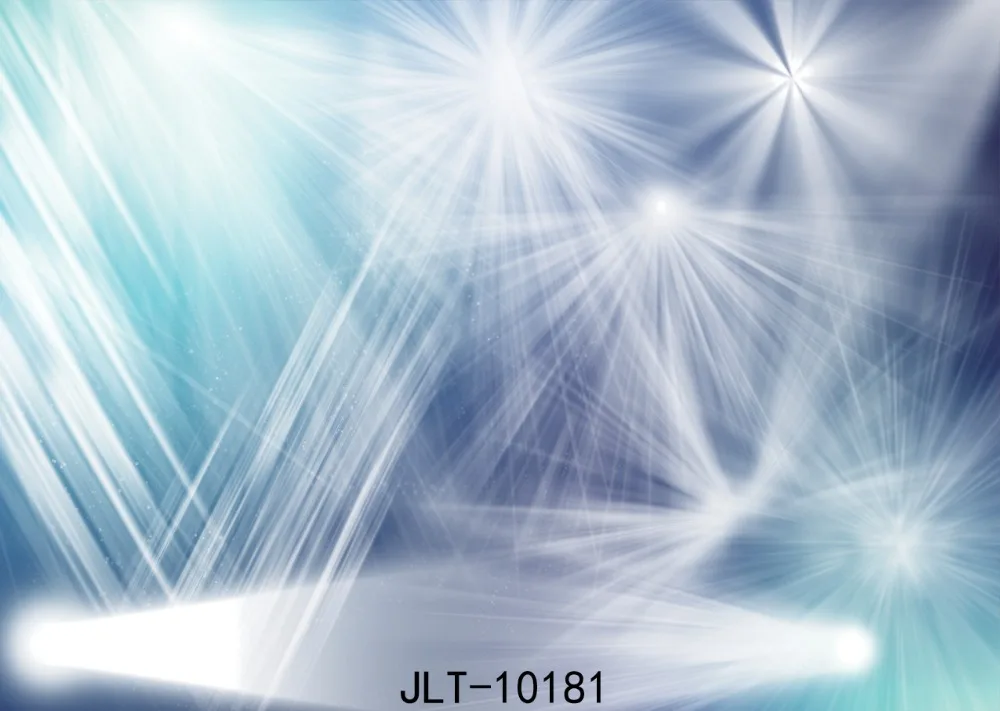 д. Все это нужно учесть заранее, до того, как сделать фото. Многие используют для этого рефлектор и вспышку. А также точечный замер экспозиции и увеличение её смещения. Многие просто удаляют неподходящую фотографию (если это, конечно, не силуэтная фотография), не пытаясь исправить ее.
д. Все это нужно учесть заранее, до того, как сделать фото. Многие используют для этого рефлектор и вспышку. А также точечный замер экспозиции и увеличение её смещения. Многие просто удаляют неподходящую фотографию (если это, конечно, не силуэтная фотография), не пытаясь исправить ее.
Но в этот раз мы пойдём вторым путём. В этом уроке я поделюсь своим методом исправления контрового света. Я использую Photoshop CS4. Вы можете использовать любую версию.
Итак, как исправить контровый свет?1. Откройте фотографию.
2. Сделайте копию фото (Ctrl+J).
3. Выберите Изображение > Коррекция > Света/тени (Image > Adjustment > Shadow/Highlight).
Я выставляю следующие свойства (нужно иметь в виду, что их нужно подстраивать под каждое фото):
Результат третьего шага:
Контраст и тон кожи всё ещё не идеален, но все же лучше, чем на оригинальном фото.
4. Увеличьте контрастЭто можно сделать с помощью уровней, кривых, яркости/контраста и так далее.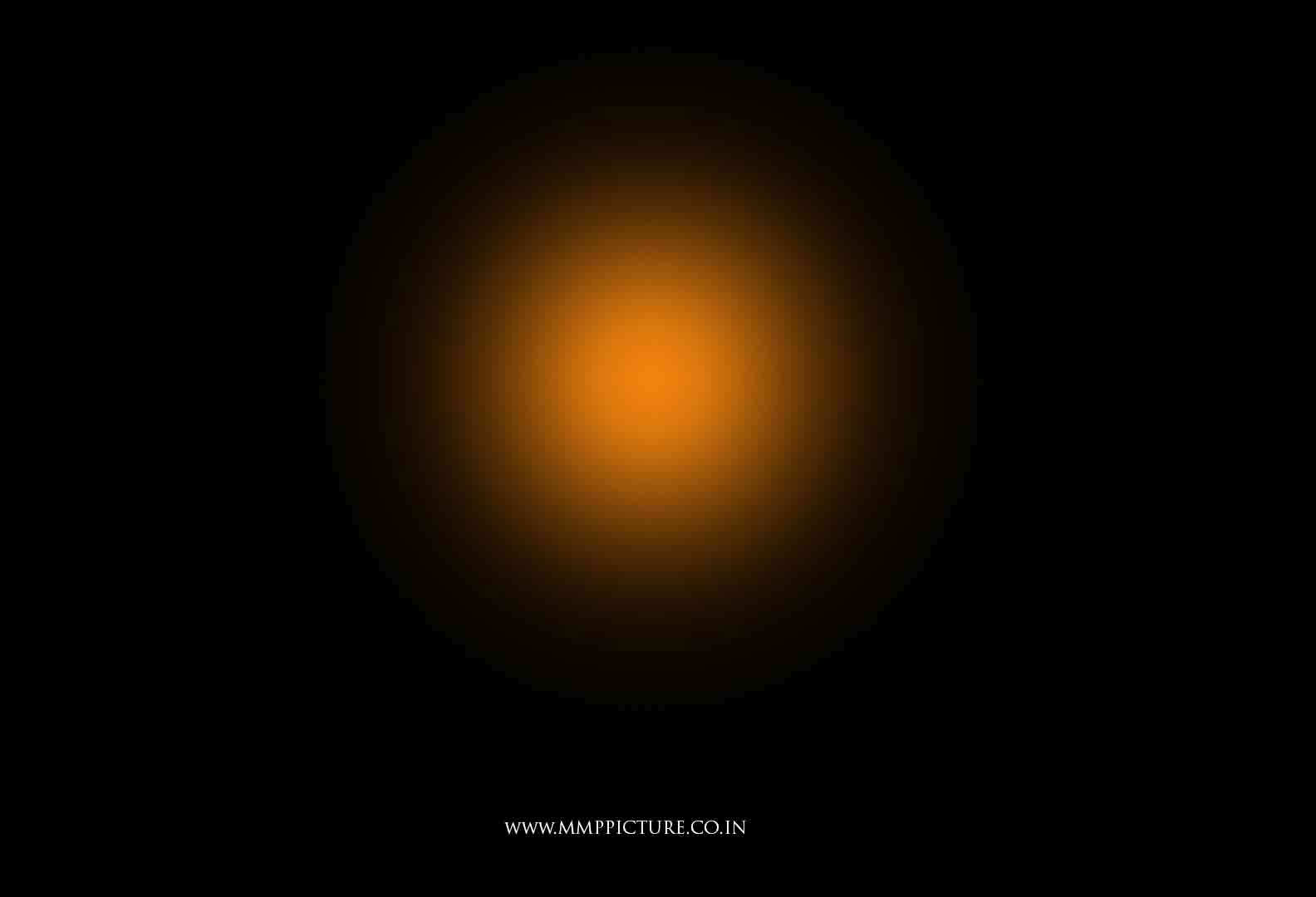 Результат примерно такой (возможно различия не бросаются в глаза, так как здесь я лишь немного увеличил контраст):
Результат примерно такой (возможно различия не бросаются в глаза, так как здесь я лишь немного увеличил контраст):
Поменяйте тон кожи, используя кривые, изменяя RGB канал:
Используя маскирование слоев, добейтесь того, чтобы изменение кривых действовало только на лицо.
Мне нравится то, что получилось после 5-го шага, за исключением фона и объекта с другой насыщенностью – фоновые цвета очень тусклые, что мы исправим далее.
6. Корректируем тон окруженияЯ использую Цветовой тон/Насыщенность (Hue/Saturation), чтобы исправить эту проблему. Для этого фото я увеличиваю насыщенность до +40. Результат ниже:
Что за ужас? Все потому, что мы забыли добавить маску для коррекции. После создания маски результат уже другой:
7. Настраиваем контраст и баланс белого для того, чтобы перемешать объект и фонВот что получилось:
8. Последние штрихи – добавляем резкость и уменьшаем уровень шумов
Последние штрихи – добавляем резкость и уменьшаем уровень шумовОкончательный результат:
Сравните до и после:
Надеюсь, после прочтения этого урока, вы научились исправлять контровый свет на фотографиях. Если у вас возникли проблемы на каком-либо этапе – почитайте другие наши уроки по обработке в блоге.
Источник: https://edwinsetiawan.wordpress.com/2009/08/03/shadow-recovery-of-backlight-problem/
Афиша на выходные в Твери: 20 и 21 ноября
Историческая драма «Последняя дуэль», концерт группы «Цветы», спектакль «Где здесь я?», интерактивная выставка «Зелёные монстрики»: об этих и других событиях выходных в обзоре от Тverigrad.ru.
Концерты и спектакли
«Я Счастье. Инопланетянцы»: 20 ноября в ДК «Металлист» театр для души «НитьЯ» представит спектакль, который даст возможность увидеть мир глазами своего близкого человека и узнать, как внести гармонию в свои отношения. Начало в 18:00. (12+)
(12+)
Филармония: 21 ноября в 17:00 струнный квинтет «Ad Libitum» выступит с программой «Такой разный Шостакович». Музыканты исполнят фортепианный квинтет соль-минор, соч.57, музыку к театральной постановке «Москва-Черемушки» и балету «Золотой век». (6+)
Группа «Цветы»: 21 ноября в ККЗ «Панорама» коллектив Стаса Намина выступит с программой «Мы желаем счастья вам!». В Твери музыканты исполнят всеми любимые хиты: «Звездочка моя ясная», «Честно говоря», «После дождя», «Летний вечер» и многие другие. Начало в 18:00. (6+)
Центр современной культуры «Рельсы»: все выходные здесь идут показы спектакля «Где здесь я?» – совместного проекта с Театром юного зрителя. Артисты ТЮЗа представят работу режиссёра-постановщика Павла Макарова о взглядах современного подростка через призму мировой классики XIX-XX веков. (12+)
Творческие встречи и лекции
Императорский дворец: 20 ноября в 16:00 в оранжерее пройдёт музейно-театральный вечер «Мореходец». В основе программы лежит историческая повесть Виктора Сосноры, осмысляющая жизненный путь поэта и гражданина Гавриила Державина. Чтец Алексей Зинатулин. 21 ноября в 12:00 состоится встреча, посвященная реставрации произведений иконописи. Лектор — искусствовед и реставратор темперной живописи Екатерина Егорова (12+)
В основе программы лежит историческая повесть Виктора Сосноры, осмысляющая жизненный путь поэта и гражданина Гавриила Державина. Чтец Алексей Зинатулин. 21 ноября в 12:00 состоится встреча, посвященная реставрации произведений иконописи. Лектор — искусствовед и реставратор темперной живописи Екатерина Егорова (12+)
Выставочный центр на Советской: 20 в 19:00 пройдёт арт-вечер в рамках выставки «Три эпохи Марка Шагала». В программе: экскурсия, лекция о жизни и творчестве художника, танцевальное выступление. (12+) 21 ноября в 16:00 в рамках фотовыставки «Le Souffle. Дыхание» художник-график Андрей Юдин устроит бесплатный мастер-класс, где каждый сможет нарисовать на старой нотной бумаге изящную балерину. (0+)
Краеведческий музей: 21 ноября в 11:00 пройдёт сразу два интерактивных занятия. На встрече «Богатыри земли русской» дети познакомятся с историей вооружения древнерусского воина, узнают какие игры и забавы помогали вырабатывать меткость, улучшать координацию тела, и, конечно, примерят доспехи воина. А на занятии «Как жили люди в древности» юные гости узнают, как работают археологи, и как мы познаем жизнь людей в каменном веке. (6+)
А на занятии «Как жили люди в древности» юные гости узнают, как работают археологи, и как мы познаем жизнь людей в каменном веке. (6+)
«Зелёные монстрики»: 20-21 ноября в Ботаническом саду ТвГУ проходит интерактивная выставка хищных растений. Руководитель проекта Flowerrr Сергей Куницын не только расскажет о растениях-хищниках и покажет их, но также научит, как за ними ухаживать. (12+)
Горьковская библиотека: 20 ноября в 16:00 в рамках проекта «Грампластинка – чудесный музыкальный музей» состоится встреча, посвящённая творчеству американского тромбониста, аранжировщика и композитора Гленна Миллера. (12+) В 17:00 артист Московской филармонии Алексей Злаказов выступит с программой «В селе Огрызкове, в деревне Темноватой» по «Шутейным рассказам» Шишкова. 21 ноября в 16:00 пройдёт вечер гитарной музыки в исполнении преподавателей Детской школы искусств № 2. (6+) В 18:00 фотограф Яна Лагодна приглашает на творческую встречу в рамках персональной выставки «В этих портретах я…». (12+)
(12+)
Кинопремьеры
«Последняя дуэль»: историческая драма режиссёра Ридли Скотта, основанная на событиях средневековой Франции. В главных ролях Мэтт Деймон, Адам Драйвер, Джоди Комер и Бен Аффлек. В центре сюжета — история дуэли за честь и свободу главной героини. (18+)
«Небо»: российская драма о военных лётчиках в Сирии. Картина подробно показывает инцидент, связанный с гибелью военного лётчика Олега Пешкова. Во время боевого вылета его самолет был сбит турецким истребителем. Это событие освещали все мировые СМИ, а за ходом спасательной операции следила вся Россия. (12+)
«Нули и единицы»: триллер об американском солдате, который отправляется в осаждённый Рим во время взрыва Ватикана, чтобы найти врага, угрожающего всему миру. (18+)
«Король Ричард»: спортивная драма о жизни отца известных теннисисток Винус и Серены Уильямс. (12+)
«Плюшевый Бум!»: российский мультфильм о воре, который похищает уникальный рубин, и прячет драгоценность внутри плюшевого мишки по имени Бум. Но всё идёт не по плану, когда мишка по ошибке попадает в магазин игрушек, а рубин оказывается магическим и оживляет всех его обитателей. (0+)
Но всё идёт не по плану, когда мишка по ошибке попадает в магазин игрушек, а рубин оказывается магическим и оживляет всех его обитателей. (0+)
«Французский вестник»: комедийно-драматический фильм от Уэса Андерсона. История о редакции вымышленного американского еженедельного журнала, который выходил в свет в вымышленном французском городе в середине прошлого века. (18+)
Если вы нашли ошибку, пожалуйста, выделите фрагмент текста и нажмите Ctrl+Enter.
Как разочарование помогло создать Photoshop
Скриншот Adobe Photoshop
29 лет назад, 19 февраля 1990 года, в свет вышла первая официальная версия графическего редактора Adobe Photoshop.
Это сегодня Photoshop — норма для фотографа-профессионала, полиграфиста, дизайнера или просто любителя. А начиналось всё в 1980-х годах в США, когда программист Томас Нолл разработал свою первую программу для обработки изображений. Толчком к этой работе стало разочарование от функционала первого компьютера Макинтош, купленного ему отцом в 1984 году.
Толчком к этой работе стало разочарование от функционала первого компьютера Макинтош, купленного ему отцом в 1984 году.
Развивать и дорабатывать программу Томасу помогал его брат Джон — впоследствии ставший автором спецэффектов для многих голливудских фильмов, среди которых «Звёздные войны» и «Пираты Карибского моря». Но тогда, в 80-х, братья и думать не могли, что их задумка принесёт им многомиллионную прибыль.
Из наработок Тома братья вместе создали свою первую совместную программу для работы с графическими изображениями. Сначала они назвали её «Display», но в 1988 году переименовали в «ImagePro». Уже на тот момент эта программа по многим параметрам была на голову выше своих существующих аналогов, хотя Томас и считал работу над программой незавершённой.
А вскоре нашёлся и покупатель — компания Adobe Systems решила приобрести права на программу братьев Ноллов. Уже в 1989 году она получила своё современное название: Photoshop. Причём доподлинно неизвестно кто придумал название, и как оно стало официальным. Томас Нолл стал главным разработчиком программы и продолжил над ней работу вместе с братом.
Томас Нолл стал главным разработчиком программы и продолжил над ней работу вместе с братом.
Первая официальная версия графического редактора, вышедшая 19 февраля 1990 года, называлась Photoshop 1.0. И само цифровое обозначение уже стало предзнаменованием: впереди у новой программы большая история, новые версии, каждая из которых будет расширять функционал и, как следствие, возможности пользователей.
Сегодня помимо упрощённых версий, программа Photoshop имеет и расширенные, позволяющие использовать их в киноиндустрии, архитектуре, телевидении, анимации, в научно-исследовательских целях.
Продвигая на рынок свой продукт, компания Adobe Systems всегда пыталась донести до потребителей, что «Фотошопом» может с успехом пользоваться как профессионал, так и любитель. Этой задаче служат различные версии редактора: платные и бесплатные, стартовые и продвинутые.
Популярность и простота использования «Фотошопа» на любительском уровне обусловили появление так называемых «фотожаб». Этим ироничным словом обозначается монтаж нескольких фотографий в одном изображении. Чаще всего в «фотожабах» объединяются заведомо несовместимые явления, от чего и возникает юмористический эффект.
Этим ироничным словом обозначается монтаж нескольких фотографий в одном изображении. Чаще всего в «фотожабах» объединяются заведомо несовместимые явления, от чего и возникает юмористический эффект.
𝓐𝓬𝓪𝓭𝓮𝓶𝔂 𝓸𝓯 𝓜𝓪𝓰𝓲𝓬 | Уроки, ресурсы, вдохновение [RUS] — Контурный свет
Вопрос в столе заказов задавала Ezoza_Rahmatjanovna.
Я честно призналась, что не могу объяснить, но мне здесь прислали подходящие видео, надеюсь, они помогут.
* * *
Контурный (так же еще используются варианты контровый или контровой) свет – популярный элемент в фотоманипуляциях и коллажировании. Помогает лучше вписать объект в фон и добавляет эффект «рисованности».
Помогает лучше вписать объект в фон и добавляет эффект «рисованности».
В обоих случаях на видео используется графический планшет, тем, у кого его нет, можно заменить инструментом Перо/Pen Tool. О том, как его использовать, я рассказывала в главе «Блики без планшета».
К сожалению, это изображение не соответствует нашим правилам. Чтобы продолжить публикацию, пожалуйста, удалите изображение или загрузите другое.
Чтобы продолжить публикацию, пожалуйста, удалите изображение или загрузите другое.
Фокус со светом — Эффект Photoshop
Автор Стив Паттерсон.
В этом уроке Photoshop Effects мы узнаем, как добавить фокус к изображению с помощью света с помощью фильтра Photoshop Lighting Effects . Мы увидим, насколько легко добавить несколько источников света к одной фотографии, а не ограничиваться одним источником света, чтобы мы могли контролировать как источник света, так и его отражения.
Вот изображение, с которым я буду работать:
Исходное изображение.
Я хочу привлечь больше внимания к цветку и женскому лицу, уменьшив важность остальной части изображения. В Photoshop есть много разных способов сделать это, но в этом уроке мы собираемся сосредоточить внимание с помощью света. Для достижения цели часто бывает достаточно даже небольшого количества света, как вы можете видеть в нашем уроке по простому сфокусированному световому эффекту , но здесь, я думаю, я выберу более интенсивный эффект.Вот результат, который мне нужен:
Для достижения цели часто бывает достаточно даже небольшого количества света, как вы можете видеть в нашем уроке по простому сфокусированному световому эффекту , но здесь, я думаю, я выберу более интенсивный эффект.Вот результат, который мне нужен:
Последний световой эффект.
Этот урок из нашей серии «Фотоэффекты». Давайте начнем!
Загрузите это руководство в виде готового к печати PDF-файла!
Шаг 1. Дублируйте фоновый слой
Первое, что нам нужно сделать, это продублировать наш фоновый слой, поскольку он содержит наши исходные данные изображения, и мы всегда хотим сохранить их в безопасности на случай, если они нам понадобятся. Чтобы быстро скопировать фоновый слой, используйте сочетание клавиш Ctrl + J (Win) / Command + J (Mac).В окне документа ничего не изменится, но мы видим в палитре слоев, что теперь у нас есть копия фонового слоя, расположенная над оригиналом. Photoshop автоматически назвал новый слой «Layer 1»:
.
Нажмите «Ctrl + J» (Win) / «Command + J» (Mac), чтобы продублировать фоновый слой.
Обычно я бы переименовал слой во что-нибудь более информативное, чем «Layer 1», но поскольку для этого эффекта требуется только два слоя, если вам нечего делать, нет необходимости его переименовывать.
Шаг 2. Откройте фильтр световых эффектов
Выбрав «Слой 1» в палитре «Слои» (выбранные слои выделены синим), давайте вызовем фильтр «Световые эффекты» Photoshop. Поднимитесь в меню Filter вверху экрана, выберите Render , а затем выберите Lighting Effects . Откроется большое диалоговое окно «Эффекты освещения» с областью предварительного просмотра слева и различными параметрами и настройками справа:
Диалоговое окно фильтра «Эффекты освещения» в Photoshop.
Если вы никогда раньше не использовали фильтр «Эффекты освещения», возможно, вы смотрите на его диалоговое окно и думаете: «Хорошо, я никак не могу это сделать». Не волнуйтесь, вы можете проигнорировать большинство параметров в диалоговом окне для этого эффекта. Мы собираемся сделать здесь всего несколько вещей, и они очень простые.
Не волнуйтесь, вы можете проигнорировать большинство параметров в диалоговом окне для этого эффекта. Мы собираемся сделать здесь всего несколько вещей, и они очень простые.
Шаг 3. Выберите стиль освещения «Фонарик»
Первый вариант, который мы собираемся изменить, — это тот, который находится на самом верху, освещение Style .Щелкните стрелку, направленную вниз, чтобы открыть список доступных стилей, и выберите Flashlight из списка:
Выберите стиль освещения «Фонарик» из списка.
Как только вы выберете стиль фонарика, изображение в области предварительного просмотра слева от диалогового окна «Эффекты освещения» изменится и отобразит новый стиль освещения. Стиль фонарика — это в значительной степени то, что вы ожидаете увидеть, если осветите свой объект фонариком. Обратите внимание, как остальная часть изображения темнеет, и только область, освещенная источником света, остается видимой:
Область предварительного просмотра слева изменится, чтобы показать, как сейчас выглядит эффект фонарика.
Шаг 4. Перетащите источник света, чтобы переместить его
Мой источник света в настоящее время расположен в центре изображения, а это не там, где я хочу. Я хочу, чтобы он выглядел так, как будто он исходит от цветка, который держит женщина, поэтому мне нужно изменить его положение. Если вы присмотритесь, вы увидите, что источник света окружен тонким кругом с квадратной ручкой сверху, снизу, слева и справа. Маленький кружок посередине указывает точный центр источника света. Чтобы изменить положение источника света, все, что мне нужно сделать, это щелкнуть мышью по маленькому кружку посередине и перетащить свет в новое место.Перетащу на цветок:
Источники света можно легко перемещать, щелкая круг в центре и перетаскивая их мышью.
Шаг 5. Измените размер источника света, если необходимо
Мне нужно расширить область, на которую воздействует источник света, поэтому я увеличу размер источника света, щелкнув верхний маркер и перетащив его вверх, от центра.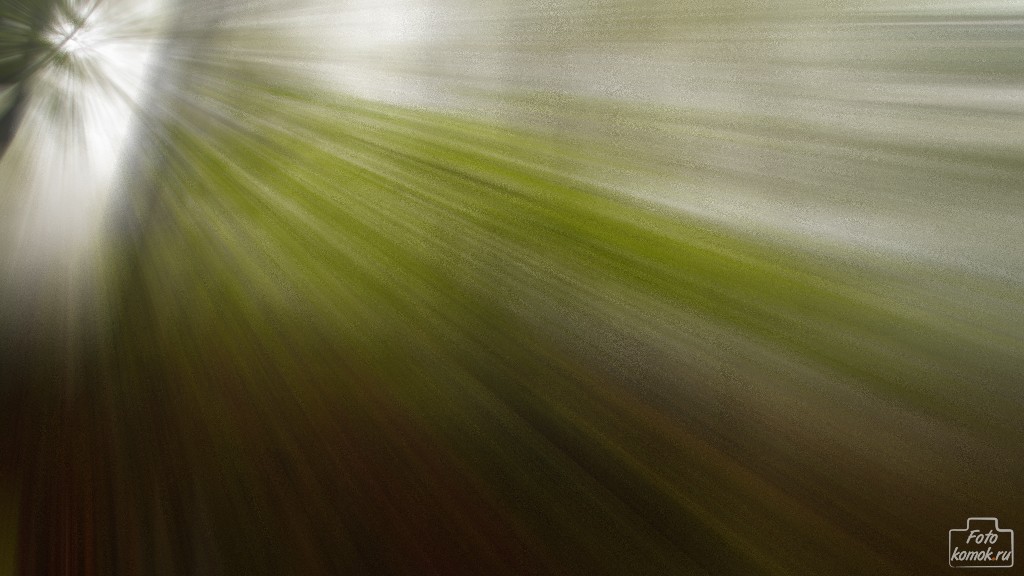 В стиле фонарика, который мы здесь используем, не имеет значения, какую ручку вы перетаскиваете, поскольку свет имеет фиксированную круглую форму.Другие стили освещения дадут вам разные результаты в зависимости от того, какую ручку вы перетаскиваете, но это не имеет значения для стиля фонарика:
В стиле фонарика, который мы здесь используем, не имеет значения, какую ручку вы перетаскиваете, поскольку свет имеет фиксированную круглую форму.Другие стили освещения дадут вам разные результаты в зависимости от того, какую ручку вы перетаскиваете, но это не имеет значения для стиля фонарика:
Перетащите любой из маркеров наружу от центра, чтобы увеличить размер источника света.
Далее мы добавим больше света к нашему изображению.
Шаг 6: Добавьте второй источник света, скопировав оригинальный
Теперь у меня есть источник света на цветке, и я мог бы остановиться на этом, если бы все, что я хотел, — это сфокусироваться на цветке.Но я хочу создать впечатление, будто свет от цветка освещает лицо женщины. Для этого мне понадобится второй источник света. Я хочу, чтобы мой второй источник света также использовал стиль «Фонарик», поэтому проще всего создать мой второй источник света, скопировав исходный, а затем переместив второй там, где он мне нужен, и я могу сделать и то, и другое. эти вещи одновременно.
эти вещи одновременно.
Чтобы скопировать источник света, я удерживаю кнопку Alt (Win) / Option (Mac), затем нажимаю кружок в центре моего источника света и перетаскиваю его, чтобы изменить его положение.Удерживая нажатой клавишу Alt / Option во время перетаскивания, вместо того, чтобы перемещать исходный источник света, я создаю его копию, уже настроенную на стиль «Фонарик», и все, что мне нужно сделать, это перетащить ее туда, где она мне нужна. . Я перетащу к нижней части носа женщины:
Удерживая нажатой клавишу «Alt» (Win) / «Option» (Mac), перетащите источник света, чтобы создать его копию.
Я хочу уменьшить этот второй источник света, поэтому перетащу верхний маркер внутрь к кругу в центре, чтобы уменьшить его размер:
Уменьшение размера второго источника света путем перетаскивания верхнего маркера внутрь.
Шаг 7. Добавьте больше источников света по мере необходимости
Я думаю, что добавлю третий источник света, чтобы усилить эффект. Я добавлю один чуть ниже глаза женщины слева на фотографии (слева от нас, справа от нее). Опять же, все, что мне нужно сделать, это скопировать один из моих существующих источников света. Я скопирую тот, который я только что создал, еще раз удерживая клавишу Alt (Win) / Option , чтобы создать его копию при перетаскивании. Я переставлю новый источник света чуть ниже ее глаза. Затем я немного уменьшу размер этого третьего источника света, перетащив один из его ручек внутрь к центру:
Я добавлю один чуть ниже глаза женщины слева на фотографии (слева от нас, справа от нее). Опять же, все, что мне нужно сделать, это скопировать один из моих существующих источников света. Я скопирую тот, который я только что создал, еще раз удерживая клавишу Alt (Win) / Option , чтобы создать его копию при перетаскивании. Я переставлю новый источник света чуть ниже ее глаза. Затем я немного уменьшу размер этого третьего источника света, перетащив один из его ручек внутрь к центру:
Добавление третьего источника света к изображению путем создания копии второго при перетаскивании с последующим изменением размера путем перетаскивания одного из его маркеров.
Я думаю, что это выглядит неплохо, поэтому теперь, когда я закончил добавлять источники света, я нажимаю OK, чтобы выйти из фильтра «Эффекты освещения», после чего Photoshop применяет источники света к моему изображению в окне документа:
Photoshop применяет световые эффекты к изображению при выходе из диалогового окна фильтра.
Шаг 8: При необходимости уменьшите непрозрачность слоя
Если вы обнаружите, что эффект освещения слишком сильный, просто уменьшите непрозрачность «Layer 1».Вы найдете опцию Opacity в верхней части палитры слоев. Понижение непрозрачности слоя позволяет просвечивать слой (-ы) под ним. Я собираюсь снизить непрозрачность примерно до 80%, чтобы немного смягчить эффект:
Уменьшите интенсивность эффекта освещения, уменьшив непрозрачность слоя.
И на этом мы закончили! Вот мой окончательный результат после точной настройки интенсивности светового эффекта путем настройки непрозрачности слоя:
Photoshop Effects: окончательный эффект «фокусировки со светом».
И вот оно! Вот как добавить фокус к изображению с помощью света с помощью фильтра «Световые эффекты» в Photoshop! Посетите наш раздел «Фотоэффекты», чтобы получить больше уроков по эффектам Photoshop!
Как добавить световые лучи к изображениям с помощью Photoshop
От световых мечей до солнечных лучей — существует множество творческих способов добавления световых лучей к изображению. В этом уроке по Adobe Photoshop мы даем новую жизнь стандартному изображению маяка из нашей библиотеки. Вы можете сделать свои фотографии из отпуска сияющими или имитировать внеземную активность в любом формате JPEG или PNG — просто поиграйте с этим классным эффектом.
В этом уроке по Adobe Photoshop мы даем новую жизнь стандартному изображению маяка из нашей библиотеки. Вы можете сделать свои фотографии из отпуска сияющими или имитировать внеземную активность в любом формате JPEG или PNG — просто поиграйте с этим классным эффектом.
Вот как мы включили свет в этом маяке с помощью Photoshop.
Шаг 1. Откройте изображение в Photoshop
После того, как вы выбрали изображение, вам сначала нужно открыть его в Adobe Photoshop на вашем компьютере. В этом уроке мы использовали бесплатное изображение маяка.
Шаг 2. Лассо для светового луча
Используя инструмент «Многоугольное лассо», нарисуйте желаемую форму светового луча. Убедитесь, что этот первый луч света немного уже, чем вы хотели бы видеть конечный продукт.Позже мы увеличим его вторым лучом.
Шаг 3. Заливка светового луча градиентом
На вкладке «Слой» прокрутите список «Новый слой заливки» и выберите «Градиент».
Шаг 4: Установите непрозрачность градиента
Во всплывающем окне установите желаемую непрозрачность для вашего градиента.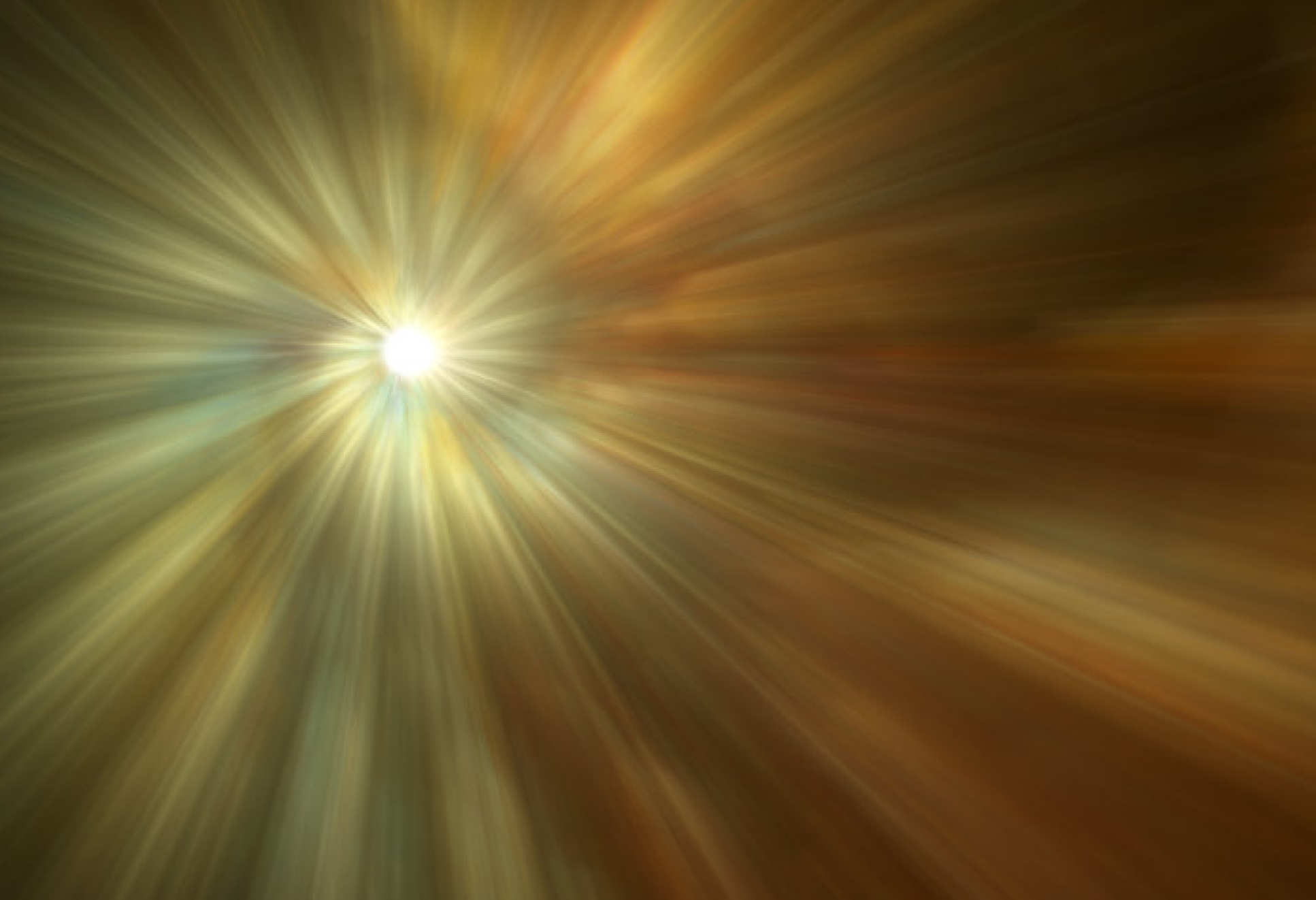 Мы использовали около 60 процентов. Убедитесь, что выбран цвет «Нет» и установлен режим «Нормальный». Затем нажмите «Хорошо».
Мы использовали около 60 процентов. Убедитесь, что выбран цвет «Нет» и установлен режим «Нормальный». Затем нажмите «Хорошо».
Шаг 5. Отрегулируйте угол градиента
В зависимости от того, в каком направлении вы хотите направить луч, вам нужно будет отрегулировать угол градиента.В появившемся поле вы можете ввести желаемый угол в градусах. Для этого изображения мы установили его на ноль, чтобы свет выглядел так, будто он исходит из маяка.
Шаг 6. Преобразование градиента в смарт-объект
Это предупреждение может появиться после нажатия кнопки «ОК». Если да, просто нажмите «Преобразовать в смарт-объект».
Шаг 7. Размытие градиента
Затем перейдите на вкладку «Фильтр» в меню и прокрутите вниз до «Размытие». Выберите Gaussian Blur и установите желаемый радиус. Для этого градиента мы устанавливаем радиус 10.
Присоединяйтесь к нашему творческому сообществу
Получите доступ к лучшим видеосоветам, советам по дизайну и предложениям прямо на свой почтовый ящик.
Шаг 8: Обведите второй световой луч
Используя инструмент «Многоугольное лассо», нарисуйте желаемую форму светового луча. На этот раз сделайте его немного шире, чем градиентный луч, хотя он должен быть примерно такого же размера в самом узком месте. В этом случае самая узкая точка — это место, где он встречается с маяком.
Шаг 9: Добавьте слой «Кривые»
Щелкните круглый значок в меню в правом нижнем углу программы и выберите «Кривые».Коробка откроется с диагональной линией.
Шаг 10: Настройте слой «Кривые»
Перетащите среднюю точку линии вверх, пока не увидите, что луч заполняется желаемым количеством света. Он должен выглядеть примерно таким же ярким, как на изображении.
Шаг 11: Размытие слоя «Кривые»
Еще раз выберите параметр «Размытие по Гауссу» в меню «Фильтр» (в разделе «Размытие»). Установите желаемый радиус размытия и нажмите ОК.
Шаг 12. Добавьте слой «Кривые» ко всему изображению
Чтобы настроить общее освещение фотографии, которое помогает создать более реалистичный эффект, вам нужно создать еще один слой «Кривые». На этот раз перетащите немного вверх точку в нижнем левом углу поля «Кривые».
На этот раз перетащите немного вверх точку в нижнем левом углу поля «Кривые».
Шаг 13: Добавьте облака к изображению
Облака делают световой луч более реалистичным, поскольку именно влага позволяет воздуху удерживать свет. Чтобы добавить слой облаков, перейдите в меню «Фильтр», «Визуализация» и выберите «Облака». Появится эффект полупрозрачного облака.
Шаг 14: Увеличьте размер облаков
Чтобы сделать облака больше, что создает более мутный вид, нажмите Command + T. Затем возьмитесь за угол слоя с облаками и потяните наружу, чтобы увеличить размер облака.
Шаг 15: Удаление облаков с помощью кисти
Используйте инструмент «Кисть», чтобы растушевать облака с нежелательных участков, оставляя луч света и некоторые другие пятна покрытыми облаками. Пятна облаков и мутный свет будут выглядеть более реалистично, чем сплошное покрытие облаков по всему изображению.
Шаг 16. Создайте еще один слой с облаками.
Повторите шаг №13, чтобы улучшить текстуру и видимость облаков.
Шаг 17: Добавьте слой «Кривые» к облакам
Нажмите значок корректирующего слоя в правом нижнем углу и выберите «Кривые».Используйте второе раскрывающееся меню на более поздней панели, чтобы выбрать синий. Перетащите линию немного вниз, чтобы увеличить более теплые желтые тона и сделать второй слой с облаками более выраженным.
Шаг 18: Настройте цвет слоя «Кривые»
В том же раскрывающемся списке выберите красный цвет и переместите линию немного вверх.
Шаг 19: Уберите ненужные облака кистью
С помощью инструмента «Кисть» сотрите некоторые облака, чтобы смягчить эффект. Круговыми движениями нанесите на участки, которые вы хотите удалить.Оставьте несколько облаков вокруг светового луча и предполагаемого источника света и оставьте несколько пятен на отражающих областях, таких как вода.
Шаг 20: Сгруппируйте слои
Выберите все слои в нижней правой панели и щелкните левой кнопкой мыши или используйте CTRL + щелчок. Затем выберите «Группировать из слоев», и появится всплывающее окно. Хит Окей.
Шаг 21: Дублируйте группу
Щелкните левой кнопкой мыши или CTRL + щелкните группу и выберите «Дублировать группу». Луч света станет намного ярче. Затем добавьте маску слоя, используя значок в правом нижнем углу.Используйте инструмент Кисть на световом луче.
Шаг 22: Отрегулируйте непрозрачность светового луча
Откройте группу 1, щелкнув стрелку рядом со значком папки, и отрегулируйте непрозрачность слоев светового луча, пока они не достигнут желаемой яркости. Непрозрачность находится в верхней части панели «Слои». Просто щелкните по нему и перетащите стрелку к наиболее подходящему проценту непрозрачности.
Шаг 23. Добавьте наложение градиента
Чтобы создать реалистичный эффект свечения ближе к источнику светового луча на вашем изображении, вам нужно создать еще один градиент.Выберите повторяющуюся группу и, используя инструмент «Градиент», перейдите в верхний левый угол и выберите параметр «От переднего плана к прозрачному» (убедитесь, что в качестве цвета переднего плана выбран белый цвет). Затем щелкните и перетащите инструмент «Градиент» с внешней стороны изображения за источником света примерно на половину изображения. Угол и длина вашей градиентной линии будут варьироваться в зависимости от изображения и желаемого эффекта.
Сохраните изображение
И готово! Просто сохраните новое светящееся изображение в любом нужном вам типе файла.Мы решили сохранить наш маяк в формате PNG. Перейдите в «Файл», затем «Сохранить как» и выберите оттуда тип файла.
Вот окончательный продукт:
И вот как он выглядел раньше:
Теперь, когда у вас есть навыки, чтобы внести в мир немного больше света, опробуйте их на некоторых из наших изображений, не требующих лицензионных отчислений.
Мелисса Мейпс
Старший креативный менеджер по маркетингу
Мелисса — творец всего, от рассказов до выпечки.Она пишет, редактирует и помогает руководить брендами и творческими проектами в Storyblocks.
Как создать световые следы с длинной выдержкой в Photoshop
Как создать световые следы с длинной выдержкой с Пэйтон Хедигер.
Это изображение, в частности, было создано Evolve Edits как подписное редактирование для Rafael Serrano Photography. Вы можете заметить, что есть несколько других корректировок этого изображения, помимо техники освещения, о которой я здесь расскажу. HDR, тонирование, смена неба и исправления перекоса — все это стандартные процессы для редактирования подписи, которые были применены к этим изображениям со световыми следами с длинной выдержкой.
Исходное изображение (Фотография Рафаэля Серрано)
Окончательное изображение
Для начала нам нужно размыть машины. Это будет иметь большое значение после того, как мы добавим световые следы в сцену.
Используйте ярлык «Штамп видимый» (Shift + Ctrl / Cmd + Alt + E).
Когда я применяю фильтры, мне нравится превращать слой, над которым я работаю, в смарт-объект, чтобы я мог вносить изменения в фильтр после того, как я его применил, чтобы мне не приходилось туда и обратно отменять и повторно применять этот фильтр.Для этого щелкните правой кнопкой мыши слой, который вы хотите преобразовать в смарт-объект, а затем выберите «Преобразовать в смарт-объект».
После того, как вы превратили слой Stamp Visible в смарт-объект, перейдите в меню «Фильтр»> «Размытие»> «Размытие в движении». Я установил размытие на 7 градусов и расстояние на 122 пикселя. Это будет полностью зависеть от изображения, на котором вы используете эту технику. Размер изображения также изменит расстояние размытия, которое вы хотите использовать.
Затем вы собираетесь добавить маску слоя, расположенную в нижней части панели слоев, к слою с размытыми автомобилями и замаскировать все, кроме той области, где вы хотите размыть автомобили.
Теперь нам нужно создать наши световые следы.
На панели «Слои» создайте новый слой, расположенный в нижней части панели слоев (или Shift + Cntr / Cmd + Alt + N). Назовите это «Задние фонари 1». Для этого изображения процесс создания световых следов был повторен несколько раз, чтобы фары и задние фонари получили желаемый эффект.
Используя инструмент «Перо» с выбранным «контуром», начните рисовать линии от задних фонарей автомобилей за краем изображения.
Перейдите на панель «Контуры» и сохраните путь, дважды щелкнув слой «Рабочий контур» под контурами и назвав его «Путь 1». Опять же, здесь вы видите пути с 1 по 4, потому что процесс повторялся несколько раз для получения желаемых эффектов для фар и задних фонарей.
Теперь нам нужно выбрать кисть, непрозрачность и цвет, прежде чем перейти к следующему шагу.
Кисть, которую я использовал для этого, — это всего лишь стандартный образец кисти из базовых кистей Photoshops.
Вы действительно можете использовать для этого любую кисть с брызгами меньшего размера, просто измените интервал на 1% и непрозрачность 100%.
Вы можете поиграть с разными кистями и даже изменить угол в зависимости от направления вашего пути.
Это то, что я обнаружил, работает лучше всего, но вы можете найти что-то, что выглядит еще лучше с разными наборами кистей.
Я также выбрал темно-красный цвет для задних фонарей. Используйте пипетку (I), чтобы выбрать красный цвет в задних фонарях автомобилей на вашем изображении, чтобы получить красный цвет, который будет соответствовать.
Щелкните слой правой кнопкой мыши и используйте параметр «Обводка контура…».
Выберите параметр «Кисть» в разделе «Инструмент:», но не устанавливайте флажок «Имитация давления».
Когда вы нажмете «ОК», текущая кисть, цвет переднего плана и непрозрачность кисти будут применены к вашему контуру.
Просто щелкните один из слоев на панели «Контуры», чтобы отменить выбор контура и убрать их из поля зрения.
Объявление
Поэкспериментируйте с режимами наложения, чтобы добиться желаемого результата, но я обнаружил, что режим наложения «Экран» лучше всего подходит для этого изображения.
Теперь нам нужно добавить стили слоя к созданным контурам, чтобы придать им немного реализма. В частности, мы будем использовать «Внутреннее свечение» и «Внешнее свечение».
Для внутреннего свечения…
Измените «Режим наложения» на «Линейный свет».
Измените «Цвет» на светло-оранжево-красный цвет. Я использовал цвет «d18a74». Но это не обязательно должно быть конкретным и действительно будет зависеть только от изображения, к которому вы его применяете.
Затем измените «Размер» в разделе «Элементы» на 10 пикселей.
Для внешнего свечения…
Измените «Режим наложения» на «Линейное осветление (добавить)».
Измените «Цвет» на темно-красный. Я использовал «a70b0b», но опять же, здесь нет необходимости уточнять.
Измените «Размер» на 30 пикселей.
Измените «Контур» на контур с выступами. Мне понравился эффект, который это дало, но просмотрите другие пресеты контура, чтобы получить другой вид.
Измените «Диапазон» на 30%.
Измените «Джиттер» на 100%.
На этом этапе вы должны увидеть нечто подобное.
Я также добавил несколько желтых фар на другую сторону дороги, используя предыдущие шаги, просто используя желтые вместо красных для всех цветов.
Не забудьте замаскировать что-либо на переднем плане, как пара на этом изображении. Для этого просто добавьте «маску слоя» к слоям световых следов и замаскируйте следы от всего, что находится на переднем плане.
Чтобы получить более реалистичный эффект, нам нужно добавить свет, который будет отражаться от дороги и других поверхностей.
Для этого создайте корректирующий слой «Solid Color». «Корректирующие слои» расположены в нижней части панели «Слои».
Нам понадобятся два таких. Один из них желтый (d7a82a), а другой красный (b20f0f) для фар и задних фонарей.
Вы можете использовать эти цвета как хорошую отправную точку, но их нужно будет настраивать для каждого изображения.
Установите для них «Экран» в режимах наложения.
Инвертируйте маску слоя (Ctrl / Cmd + I с выбранной маской слоя), чтобы не видеть ни одного цвета.На маске слоя закрасьте нужный цвет, используя мягкую круглую кисть с низкой непрозрачностью. Я использовал кисть с непрозрачностью 05% и применил ее к областям, которые, как мне казалось, будут попадать под свет. Земля будет больше всего подвержена влиянию света, но тогда вы также должны учитывать заднюю часть жениха, которая будет улавливать небольшое количество этого отраженного света и, возможно, некоторые деревья и т. Д.
Это все последние слои, составляющие световые следы на этом изображении. Я поместил их все в группу (выделите все слои, которые вы хотите в группе, и нажмите Ctrl / Cmd + G, чтобы поместить их в группу), а затем уменьшил непрозрачность на 15%.Просто чтобы иметь возможность видеть немного больше того, что находится под этими слоями, поскольку они не должны быть просто заблокированы областями сплошного цвета.
110 бесплатных световых накладок для Photoshop
Эти световые накладки мгновенно устраняют проблемы с освещением и делают ваши изображения более приятными для глаз. Они также устраняют резкие тени и позволяют художественно редактировать фотографии. Эффекты совместимы со всеми программами, поддерживающими слои, такими как Adobe Photoshop, GIMP и т. Д. Наложенные световые эффекты доступны в формате PNG и без проблем работают на компьютерах Mac и Windows.Вы можете использовать их для украшения фотографий в формате RAW и JPG с разрешением до 800 * 533 пикселей.
Световая накладка №1 «Тепло желаний»
Световые накладки №2 «Закрытость»
Накладной светильник №3 «Знак»
Бесплатные световые накладки для Photoshop №4 «Проникая во тьму»
Бесплатные световые накладки для фотошопа №5 «In the Limelight»
Световые накладки для фотошопа №6 «Блики»
Light Overlay Photoshop # 7 «Глубокая связь»
Photoshop Light Overlays # 8 «Эликсир жизни»
Бесплатные световые накладки №9 «Daydream»
Световые накладки Photoshop Free # 10 «В центре внимания»
Photoshop Light Overlay # 11 «Lens Flare»
Free Light Overlay # 12 «Catch the Sun»
Free Light Overlays Photoshop # 13 «Световой след»
Световая накладка №14 «Пряность жизни»
Световые накладки №15 «В погоне за счастьем»
Оверлей Лайт №16 «Зимний блюз»
Бесплатный Photoshop Light Overlays # 17 «Buoyant Glow»
Бесплатные световые накладки для Photoshop # 18 «Вдохновение»
Световые накладки для фотошопа №19 «Dazzling Gleam»
Light Overlay Photoshop # 20 «Легенды»
Photoshop Light Overlays # 21 «Раскройте правду»
Бесплатные световые накладки №22 «Будущее»
Световые накладки для Photoshop №23 «Спасем мир»
Photoshop Light Overlay # 24 «Путешественник во времени»
Бесплатная световая накладка №25 «Дружба»
Free Light Overlays Photoshop # 26 «Почувствуй момент»
Световая накладка №27 «Радости жизни»
Световые накладки №28 «Доброта»
Наложение света №29 «Изменения»
Бесплатные световые накладки для Photoshop №30 «Добрые предзнаменования»
Эта коллекция содержит самые популярные световые накладки для большинства сценариев редактирования фотографий.Эти инструменты могут загрузить как новички, так и опытные пользователи, чтобы ускорить и упростить свой рабочий процесс. Каждый световой оверлей призван привнести больше тепла в ваши изображения на открытом воздухе и сделать их очаровательными. Вы также можете использовать эффекты, чтобы расставить акценты на изображениях. Результаты отлично выглядят как в цифровом, так и в печатном виде. Если вам нужны более творческие правки, не стесняйтесь комбинировать эти наложения с другими фильтрами.
Бесплатные световые накладки для Photoshop # 31 «Sun Ray»
Световые накладки для фотошопа №32 «Sun Splash»
Light Overlay Photoshop # 33 «Тень»
Photoshop Light Overlays # 34 «Light Ray»
Бесплатные световые накладки №35 «Светлячок»
Световые накладки Photoshop Free # 36 «Световая полоса»
Photoshop Light Overlay # 37 Боке «
Free Light Overlay # 38 «Light Flare»
Советы по созданию бесплатных световых накладок в Photoshop
Если вы хотите имитировать естественное освещение или избавиться от чернильных теней, портящих вашу фотографию, без колебаний загрузите эти бесплатные световые накладки Photoshop.Они были специально разработаны для съемки на открытом воздухе и могут помочь вам улучшить фотографии, сделанные в любое время дня, даже на закате, когда естественного освещения мало.
Эти эффекты можно применять при редактировании свадебных, портретных, новорожденных, пейзажных и туристических изображений. Как правило, наложения со свободным освещением отлично работают без дополнительной тонкой настройки, но вам может потребоваться немного изменить настройки, если исходный снимок слишком яркий.
Бесплатные световые накладки для Photoshop могут стать отличным дополнением к вашему набору инструментов, независимо от того, работаете ли вы в жанрах свадебных, пейзажных, новорожденных, помолвочных или портретных фотографий.Они обеспечивают баланс освещения на ваших фотографиях, не влияя существенно на другие настройки. Коллекция включает 110 бесплатных световых накладок премиум-класса для Photoshop, которые безупречно работают в любой версии этого редактора изображений.
Просматривая набор, вы увидите, насколько разнообразны эти эффекты, чтобы помочь вам в самых смелых экспериментах. Вы можете использовать наложения, где световые лучи достигают сцены сверху, а также те, которые мягко обрамляют основные объекты. Некоторые эффекты более интенсивны, а другие созданы, чтобы мягко наполнить ваши снимки солнечным светом.В комплекте много классных бесплатных световых накладок Photoshop, так что не упустите шанс их приобрести!
Как использовать световые эффекты в Photoshop Elements
Этот пост может содержать партнерские ссылки (политика полного раскрытия информации ). Как партнер Amazon, я зарабатываю на соответствующих покупках.
В эту пятницу моя младшая сестра Ханна заканчивает среднюю школу, и это просто взорвало меня. Она училась в 7-м классе, когда я учился в старшей школе, а это значит, что уже прошло пять лет с тех пор, как я окончил среднюю школу.Пять! Время пролетело незаметно! В общем, осенью моя сестра пойдет в колледж на стипендию, и я очень горжусь ею. Она очень много работала, чтобы достичь того, что есть сейчас, и я с нетерпением жду того, куда она пойдет в этом новом периоде своей жизни.
Я думал о ней в эти выходные, когда вспомнил, что у меня была куча ее фотографий, которые мы сделали, когда она была здесь в феврале, и которые я хотел отредактировать, но никогда не сделал. Я никогда раньше не использовал Photoshop {Elements — с этого момента, когда я говорю Photoshop, я имею в виду Photoshop Elements
}, чтобы по-настоящему редактировать фотографии людей, в основном это фотографии для моего блога.Однако за те несколько коротких месяцев, что у меня был Photoshop, я многое узнал о том, на что он способен!Раньше я использовал GIMP для редактирования своих фотографий, и, хотя он бесплатный и делает многое из того, что делает Photoshop, я обнаружил, что Photoshop намного более удобен для пользователя и позволяет создавать гораздо лучше выглядящие фотографии после редактирования . Поначалу Photoshop не был супер-интуитивно понятным в использовании, но после столь долгого использования GIMP кривая обучения была в основном ничем, поэтому я подумал, что пришло время попробовать и хорошенько отредактировать эти фотографии!
Итак, фотография, с которой мне пришлось работать, далека от профессионального качества.У меня нет зеркальной камеры {пока}, а камера, которая у меня есть, не снимает в формате RAW, поэтому мои возможности редактирования фотографий здесь ограничены. Кроме того, я вырезал это изображение из большего изображения, которое содержало большую часть стены, к которой она прислонялась, что повлияло на общее качество изображения, с которым я работал. Но мне показалось, что она прекрасно выглядит на этой фотографии, поэтому я все равно выбрал ее! Вот все, что я сделал, чтобы фотография выглядела так, как показано выше.
Начните с открытия фотографии, которую хотите использовать {Файл> Открыть> ОК}
Я хотел немного отрегулировать освещение на этой фотографии.Мы сняли его в этом переулке, там много теней, и я не хочу, чтобы тени скрывали ее красивое лицо. Вот где я совершил свою первую ошибку — плохую привычку, оставшуюся после того, как я использовал GIMP. Я отрегулировал уровни (это в основном яркость) этой фотографии напрямую, выбрав «Улучшение»> «Настроить освещение»> «Уровни », а не , а не с помощью корректирующего слоя. Вы можете узнать о пользе корректирующих слоев здесь.
Короче говоря, настройка уровней фотографии с помощью корректирующего слоя вносит изменения неразрушающим образом, поэтому я рекомендую вам использовать корректирующие слои.
{Если вы этого не сделаете, будет ли это конец света? Нет. Скорее всего, если вы настраиваете уровни без корректирующего слоя только один раз, как это сделал я {т.е. вы не вернетесь позже и не решите «нет», я хочу снова отрегулировать уровни} вы не заметите разницы. Если вы вернетесь и отрегулируете уровни снова и снова без использования корректирующего слоя, вы начнете видеть «резкие, некрасивые переходы между цветами или областями яркости» на вашем изображении}
Вы можете получить доступ к новому корректирующему слою для редактирования уровней, выбрав Слой> Новый корректирующий слой> Уровни.Появится диалоговое окно с просьбой назвать слой; нажмите ОК. Затем продолжайте регулировать свои уровни так же, как я настроил их ниже. В дальнем правом углу гистограммы вы увидите треугольный маркер {обведен}. Я немного перетащил этот треугольный маркер влево, пока «гора» гистограммы не начала подниматься, и вот где я ее оставил. Вы можете поиграть со всеми тремя треугольными маркерами на этой гистограмме, чтобы увидеть, что они делают с изображением.
Затем я хотел отрегулировать тени / светлые участки изображения.Я считаю, что для этого не существует корректирующего слоя, поэтому вы можете точно следовать приведенным ниже инструкциям. Выберите «Улучшение»> «Настроить освещение»> «Тени / светлые участки».
Я немного осветил тени, чтобы вы могли видеть немного больше светлого отражения в ее волосах. У нас обоих очень темные волосы, и иногда они выглядят как одна большая черная клякса, и это был не тот образ, к которому я стремился! По-настоящему важной вещью, которую я здесь сделал, было повышение контраста средних тонов. Это делает ее более привлекательной на фото.
И вот здесь начинается самое интересное !! Здесь я добавил световой эффект.Мне нравится драматическая фотография, где объект освещен лучше, чем фон, и я пытался добиться именно такого эффекта. Картина довольно скучная и плоская, и я хочу, чтобы Ханна выделялась. Мне посчастливилось наткнуться на этот инструмент, которым я никогда не пользовался до того, как попробовал это. Перейдите в Filter> Render> Lighting Effects {Обратите внимание, что нет корректирующего слоя, который вы можете использовать для внесения этого изменения, поэтому вы можете сделать это, как описано ниже}.
Здесь, наверное, придется немного поиграться.Я использовал только ту часть коробки, которая обведена синим цветом. Я выбрал прожектор в качестве типа света. Интенсивность изменяет яркость прожектора, а фокус меняет резкость краев прожектора (другими словами, свет внезапно гаснет или гаснет). Вы можете использовать крошечные серые квадраты / белый кружок {на который указывают стрелки}, чтобы расширить или сузить свет. Обратите внимание, что есть серый квадрат сверху, снизу, слева и справа от показанного овала (овал показан на картинке только частично} и только один маленький белый кружок посередине, если овал.
Отсюда я решил, что хочу добавить немного больше контраста к моей фотографии. Вы можете сделать это изменение, используя корректирующий слой {Слой> Новый корректирующий слой> Яркость / Контрастность> Нажмите OK, когда появится диалоговое окно с просьбой дать название слою}.
Переместите круговой маркер до желаемого значения контрастности или нажмите «Отмена», если вас устраивает фотография без изменений. Этот способ редактирования контраста даст немного другой вид, чем когда мы редактировали контраст полутонов.
Эта последняя часть больше связана с изменением личного вкуса. Мне показалось, что изображение выглядит немного более зеленоватым, чем мне хотелось бы, поэтому я изменил цветовые вариации, чтобы фотография стала чуть более синей. Для этой фотографии не требовалось этой правки, но я мог заметить разницу, и мне понравилось больше с изменением, поэтому я оставил ее! Этот вид редактирования полезен, когда вы делаете фотографии, которые появятся в серии, но по какой-то причине каждая фотография имеет немного другой оттенок, даже если вы снимаете с одинаковыми настройками и настройками фона.Выберите «Улучшение»> «Настроить цвет»> «Варианты цвета».
Я выбрал область для изменения как Средние тона и отрегулировал интенсивность цвета, перемещая стрелку до упора влево, чтобы уменьшить интенсивность цвета, поскольку я не хотел, чтобы моя фотография была полностью синей. Оттуда я щелкнул фото Ханны над надписью «Увеличить синий», чтобы добавить немного синего к фотографии.
И Виола !!! Вот и готовый продукт! Я добавил текст внизу, где, если бы я был профессиональным фотографом, я бы поставил свой водяной знак.
И просто для хихиканья и ухмылки, вот «До» и «После», так что вы можете увидеть трансформацию! Ее кожа сияет, лицо ярче, волосы более четкие, ваш взгляд больше притягивается к ней, и фотография выглядит менее плоской.
Надеюсь, вам понравился этот урок по световым эффектам и элементам фотошопа! Если у вас есть вопросы, не стесняйтесь оставлять комментарии ниже, и я сделаю все возможное, чтобы помочь, чем смогу. У вас есть какие-нибудь уроки по Photoshop, которыми вы хотели бы поделиться? Я всегда хочу узнать больше о Photoshop! Не стесняйтесь оставлять ссылку ниже или оставлять комментарии, если вам понравился пост 🙂 Я люблю читать ваши комментарии!
Любовь,
Габби
стр.S. РАСКРЫТИЕ : Этот пост содержит партнерские ссылки, что означает, что я буду получать небольшую комиссию за продукты, приобретенные по этим ссылкам, без каких-либо дополнительных затрат для вас. Пожалуйста, ознакомьтесь с моими часто задаваемыми вопросами и политикой раскрытия информации для получения дополнительной информации.
Как добавить свет в вашу иллюстрацию в Photoshop с Годвином Акпаном
Понять концепцию света
Чтобы понять концепцию света, см. Изображение ниже для справки. Добавьте плоский черный круг. Постепенно добавляйте плоское освещение, чтобы придать ему немного света.Чтобы увидеть форму на шаре и сделать ее трехмерной, вам нужно установить источник света. Включите первый источник света или блики.
Существуют различные типы освещения, такие как естественное и искусственное освещение. Естественный свет означает солнечный или лунный свет из окружающей среды. Искусственное освещение — это лампы или ламповые светильники в вашем доме или студии.
Совет от профессионала: Представьте, что солнечный свет падает на мяч с определенного направления. Итак, решите, что произойдет с остальной частью мяча после попадания солнечного света.
Создание отбрасываемой тени
Установите отбрасываемую тень. Способ добавления света в сцену — тень мгновенно появляется в зависимости от направления ваших источников света. Итак, если свет идет справа, тень будет падать в том же направлении, откуда исходит свет. Так естественно, что это становится отбрасываемой тенью.
Совет от профессионала: В тот момент, когда вы добавляете свет на любой объект, сразу же за ним следуют тени.
Добавить заполняющий свет
Изначально мяч имеет средний оттенок зеленого с оттенком синего.Синий оттенок обусловлен светом, исходящим с неба. Это называется глобальным освещением. Окружающий свет, который присутствует в окружающей среде или объекте, является просветом. Синий цвет представляет собой световой люк.
Добавить отраженный свет
По мере того, как свет нагревает объекты, со всех сторон будут исходить отраженные огни. Отраженный свет исходит от земли и ударяет по объектам, потому что свет постоянно отражается вокруг. Итак, когда свет падает на эти объекты, он отражается обратно на мяч.
Совет от профессионала: Избегайте использования сплошной черной листвы для теней и сплошных белых оттенков для света.
Добавить окружающий свет окклюзии
Область между мячом и землей — это окклюзия окружающей среды. Если какая-либо часть объекта соприкасается с другим объектом, между этими двумя объектами всегда будет мягкое затенение. Эта точка встречи называется окружающей окклюзией, потому что в этой точке свет вообще не достигает другого объекта.Он также темнее основной тени.
Добавить зеркальное освещение
Зеркальное освещение основано на свойствах объекта, а не на свойствах источников света. Например, такие предметы, как металл. Чем мягче зеркальный свет, тем более размытыми будут поверхности объекта.
Чтобы лучше понять, Годвин привел другой пример:
Нарисовать штриховые рисунки
Начните рисовать с линейного рисунка, чтобы лучше представить свою картину.См. Справочное изображение ниже.
Добавить Flat Colors
Добавьте плоские цвета, например, для неба и деревьев. Выбирайте цвета из региона и избегайте их насыщения.
Добавить белую маску
Добавьте белую маску для ambient occlusion. Создайте здесь новый слой и определите, где встречаются две поверхности. Эти области будут областями, сконденсированными от света.
Они как твои расщелины. Добавьте ambient occlusion между двумя углами.Умножьте его и включите режим наложения.
Добавить Ambient Occlusion
Цвет неба дает заполняющий свет в окружающей среде, потому что небо, естественно, голубое. Настройте умножение и добавьте режим наложения. Умножьте объемную окклюзию. Multiply делает вещи темнее, чем они были изначально. Итак, если вы используете многослойный слой и хотите, чтобы что-то выглядело ярким, сделайте цвет ярче.
Добавить тени
Добавьте теневой слой.Уменьшите непрозрачность примерно до 40% и не используйте чистый черный цвет. Тень только говорит вам, куда падает ваш свет, а где нет. Для этого свет идет сверху.
Области, расположенные ближе к свету, будут ярче, а затем области дальше от света будут иметь тени. Растушуйте области с тенями.
Совет от профессионала: Всегда думайте о направлении света.
Добавить основные моменты
Самая яркая часть света — это блики.Переключите режим наложения и используйте наложение, используя белый цвет для бликов. Это удвоит интенсивность. Итак, если вы пытаетесь получить световой эффект, используйте светлый цвет.
Добавьте эффект цветения и увеличьте интенсивность. Используйте очень мягкую кисть при использовании слоев bloom и включите режим наложения для Screen или Linear Dodge. Это придаст изображению более яркий вид.
Добавьте насыщенности светлым участкам и наложите наложение.
Удалите перекрытие, не влияющее на тени, и оставьте насыщенность в пределах светлых участков.Это создаст мягкий переход.
Совет от профессионала: Поменяйте шаг, если хотите, чтобы тени были насыщенными.
Выровняйте корректирующий слой
Используйте корректирующий слой «Уровни», чтобы сделать изображение ярче. Используйте этот слой, чтобы внести какие-либо изменения. Увеличьте тени или свет. Отрегулируйте белый цвет изображения, чтобы добавить яркости светлым участкам.
Используйте корректирующий слой Vibrance для насыщенности. Установите режим наложения экрана на 50% непрозрачности.
Совет от профессионалов: Добавьте экранный слой, чтобы объединить цвета.
Используйте градиент
Возьмите синий цвет с неба или щелкните и используйте градиент с изображения. Используйте режим наложения и замените блики. Сделайте края мягче и нанесите слой освещения.
Совет от профессионала: Используйте мягкую кисть и прокрасьте изображение, беря цвета из самих слоев.
Совет от профессионала: Используйте естественные и яркие цвета, чтобы добавить яркости изображению.Используйте умножение. Назовите все слои и используйте режим наложения, чтобы получить цвета. Для теней и светлых участков используйте наложения и белый цвет.
Поздравляем! Вы успешно научились добавлять свет в иллюстрацию в Photoshop.
источников света на основе изображений в Photoshop CS6 • IceflowStudios Обучение дизайну
Глядя на изображение ниже, вы получите представление о том, что может сделать для вас источник света на основе изображений при проектировании в 3D.
Короче говоря, использование света на основе изображения добавляет к вашей сцене «реальную» среду, что помогает добавить реализма к конечному результату.Давайте посмотрим, как это работает!
Добавление IBL
Выбрав 3D-слой, выберите Environment на панели 3D.
Когда у вас есть свойства среды, видимые на панели Properties , вы должны заметить опцию IBL в верхней части панели. Здесь мы можем добавить или создать источник света на основе изображения. Щелчок по значку « folder » справа позволит нам создать New Texture или Load [a] Texture .В этом примере, поскольку мы хотим, чтобы шары для пула выглядели так, как будто они находятся в «баре / пабе», давайте загрузим в изображение лаунджа.
Когда изображение загружено, вы должны очень четко видеть, как ваше выбранное изображение заполняет весь холст. По сути, он охватывает виртуальную сцену на 360 градусов. Таким образом, все стороны вашего 3D-объекта (ов) выиграют от IBL. Не волнуйтесь, если вы потеряете возможность видеть слои, которые находились за 3D-объектами. Как только вы перейдете из свойств среды, вы вернетесь к видимости.
Вы также можете заметить сферу в центре документа, выделенную ниже. Это ручка Image Based Light. Точно так же, как вы можете вращать стандартный источник света, вы также можете вращать IBL, на всякий случай, если вы хотите, чтобы определенная область изображения отображалась в отражениях.
Важно отметить, что ваша сцена выглядит намного более реалистичной! Визуализация сцены покажет нам разницу.
Идем дальше
Иногда достаточно присвоить изображению статус IBL, но если вам нравятся более сильные отражения, вот полезный совет, который вы можете попробовать! Вернувшись в свойства Environment , щелкните значок «папка» и выберите параметр Edit Texture .Это позволит нам создавать «искусственные» лайтбоксы, которые добавят действительно красивые, сильные отражения на ваши объекты.
После открытия текстуры поместите сплошные белые объекты в качестве лайтбоксов. В этом случае я решил использовать белые круги в качестве верхнего света.
Когда лайтбоксы будут на месте, сохраните текстуру (Command / Ctrl + S), чтобы обновить ваш 3D-документ. Визуализация сцены покажет нам новые изменения. Намного лучше!
Заключение
Если вы хотите, чтобы ваш 3D-объект выглядел так, как будто он находится в определенной среде, используйте IBL! Это не обязательно должно быть «идеальное» изображение, так как оно не будет видимо на 100%, но что-то близкое сделает ваш финальный рендер , а не намного лучше!
.

 Помогает лучше вписать объект в фон и добавляет эффект «рисованности».
Помогает лучше вписать объект в фон и добавляет эффект «рисованности».  Чтобы продолжить публикацию, пожалуйста, удалите изображение или загрузите другое.
Чтобы продолжить публикацию, пожалуйста, удалите изображение или загрузите другое.