Как нарисовать стрелку в Фотошопе
Довольно часто требуется нарисовать на изображении в Фотошопе стрелку. Это может быть необходимо для решения разных задач. К примеру, нужно обратить внимание на какую-либо область изображения и пометить ее.
В этой статье вы познакомитесь с двумя самыми простыми способами создания стрелки в программе Photoshop.
Содержание: “Как нарисовать стрелку в Фотошопе”
Способ №1 — инструмент «Линия»
При этом методе, для того, чтобы сделать стрелку потребуется инструмент Фотошопа «Линия».
В верхнем меню программы вы увидите настройки параметров выбранного инструмента. Там имеется возможность указать размеры будущей стрелки. А также необходимо обозначить положение на линии непосредственно самой стрелки (в конце, или в начале).
После того, как все параметры будущей стрелки установлены, не забудьте выбрать ее цвет.
Теперь все готово. Просто зажмите левую кнопку мыши и нарисуйте стрелку на полотне.
Способ №2 — инструмент «Произвольная фигура»
Сделать стрелку в Фотошопе можно, воспользовавшись и другим методом.
Выбираем инструмент — «Произвольная фигура».
Далее, укажите в параметрах инструмента желаемую стрелку, так как кроме стрелок там полно других разнообразных фигур (всякие ромбики, звездочки сердечки и т. п.).
В той области изображения, где необходимо нарисовать стрелку, выбираем точку, откуда она должна начинаться. Зажмите левую кнопку мыши и тяните стрелку по направлению к конечной ее точке. Когда стрелка достигнет требуемой длины, отпустите кнопку мыши. При этом желательно зажать кнопку SHIFT. Тогда стрелка выйдет идеальных пропорций.
Полученную стрелку можно редактировать, для этого нажмите комбинацию кнопок CTRL+T. Можно ее уменьшить или увеличить, потянув за появившиеся маркеры. А также имеется возможность изменять ее направление и поворачивать.
Надеемся, вам помогла эта статья. До встречи в наших других уроках.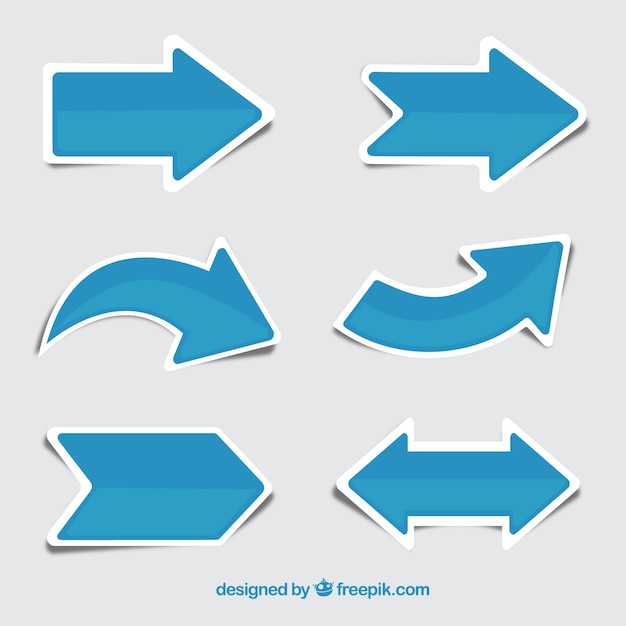
Как нарисовать стрелку в Фотошопе
Небольшая статья-заметка для дизайнеров, которая расскажет о том, как нарисовать стрелку в фотошопе. Пригодится как новичкам, так и бывалым пользователям популярного графического редактора, которых по какой-то причине «заклинило» и они не могут вспомнить, с помощью какого же инструмента рисуются стрелки.
Прямая стрелка в PhotoshopСделать стрелку в фотошопе нам поможет прямая линия!)))
- Выберите инструмент Линия на панели инструментов.
- На горизонтальной панели Параметры после того, как определитесь с цветом заливки и цветом контура, выберите значок шестеренкой – откроется окно «Параметры контура», где можно выбрать, где должна быть стрелка на линии – в начале, в конце или в обоих концах.
Если вам нужна фигурная стрелка, можете воспользоваться стандартным набором инструмента Произвольная фигура – Стрелки.
Для этого выберите инструмент Произвольная фигура и в окне Параметры найдите выпадающий список со списком фигур, нажмите на кнопку Настройки и выберите группу Стрелки.
Простая тема, которая иногда даже профессионалов ставит в тупик. Поместите в закладки данную статью и у вас точно не возникнет вопросов о том, как нарисовать стрелку в фотошопе.
Подписывайтесь на обновления блога «Дизайн в жизни» по e-mail или социальных сетях и мы обязательно опубликуем для вас еще больше полезных бесплатных уроков! |
(Visited 10 693 times, 2 visits today)
Категория: Adobe Photoshop Метки: Adobe Photoshop.
Как в фотошопе сделать стрелку указатель
2 способа как нарисовать стрелку в фотошопе
Приветствую вас, дорогие посетители сайта PixelBox.ru!
При работе в фотошоп иногда возникает необходимость нарисовать стрелку на изображении, чтобы показать/выделить объект или указать на него. Естественно, такую возможность нам предоставляет программа фотошоп. Adobe Photoshop – графический редактор с широчайшим спектром возможностей, позволяющий выполнить одну и ту же задачу разнообразными инструментами и функциями.
Как в фотошопе нарисовать стрелку при помощи инструмента Линия
Примечние: Этот способ удобен тем, что вы можете легко регулировать длину стрелки в процессе её добавления мышкой. Но регулировать толщину стрелки необходимо каждый раз перед её созданием в настройках.
Но регулировать толщину стрелки необходимо каждый раз перед её созданием в настройках.
Открываем в фотошоп (Ctrl + O) изображение:
Активируем инструмент Линия (Line Tool). Горячая клавиша вызова инструмента – U.
Переходим в верхнюю панель настроек инструмента и корректируем настройки цвет, обводку, толщину линии и т.д.
В нашем случае обводка отключена (стоит 0 пикс), а толщину линии установите 12 пикселей. Цвет красный — наша стрелка будет красного цвета.
Нажимаем на «шестеренку» для дополнительных настроек:
Откроется следующее выпадающее меню, в котором можно настроить размер и вид стрелки, так же расположение стрелки (вначале или конце линии). Параметр кривизна отвечает за искривление кончика стрелки.
Добавьте галочку на «в конец», чтобы стрелка была на конце линии.
Настройки готовы, теперь можно добавить стрелку на изображение.
Рисуем стрелочку, проводя мышкой с левого верхнего угла вправо вниз. Стрелочка указывает на слоника:
Как нарисовать стрелку при помощи инструмента Произвольная фигура
Инструмент Произвольная фигура находится в той же подгруппе инструментов, что и инструмент Линия.
Активируем инструмент Произвольная фигура (Custom Shape Tool):
Переходим в верхнюю панель настроек инструмента:
Примечание: в разных версиях программы настройки панели могут отличаться. Данный урок был записан в версии Adobe Photoshop 2015.
Читайте далее описание всех настроек этого инструмента.
Совет: чтобы настройки не применялись к уже существующей стрелке, создаем новый слой. Если этого не сделать, после изменения цвета в настройках цвет красной стрелки поменяется на синий.
Теперь необходимо настроить будущую стрелку. Для начала меняем цвет на 006ac3 (синий):
Мы выбрали фигуру, но конкретно нам нужна стрелка. Поэтому загружаем фигуры со стрелками:
Поэтому загружаем фигуры со стрелками:
- Кликаем на список с фигурами
- Далее кликаем на шестеренку — это опции инструмента
- Выбираем из списка — стрелки
Фигуры добавлены в список инструмента. Теперь можно выбрать нужную фигуру стрелки.
Примечание:
Рисуем стрелочку. С зажатой левой клавишей мыши проводим слева направо:
Мы можем повернуть стрелку на 90 градусов, чтобы она указывала на собаку.
Переходим в Редактирование — Трансформирование контура — Повернуть на 90 градусов по ч.с. (Edit — Transform Paths — Rotate 90° CW):
Готово! Стрелочка указывает на собаку в синем.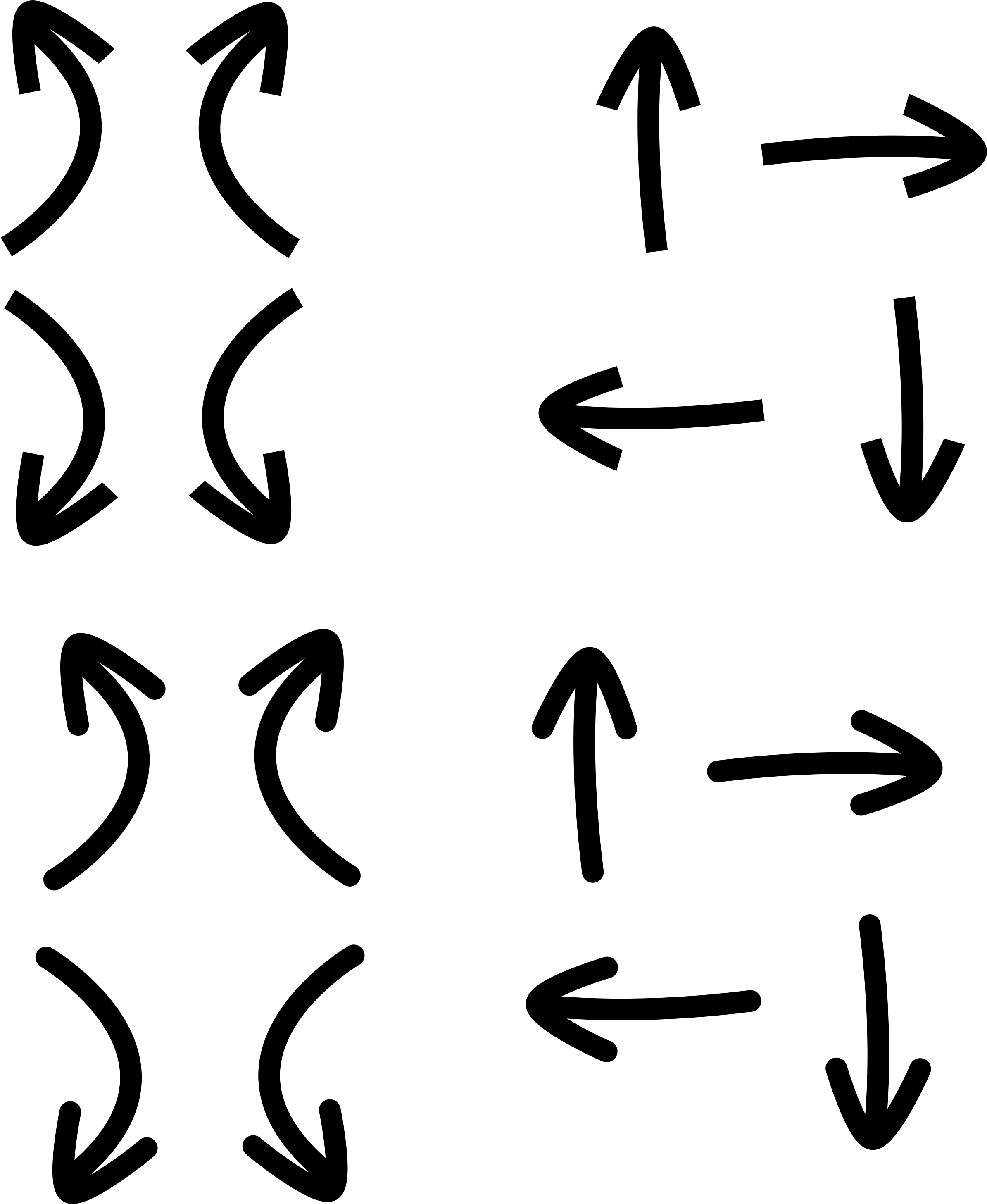
Как нарисовать стрелку в Фотошопе
Довольно часто требуется нарисовать на изображении в Фотошопе стрелку. Это может быть необходимо для решения разных задач. К примеру, нужно обратить внимание на какую-либо область изображения и пометить ее.
В этой статье вы познакомитесь с двумя самыми простыми способами создания стрелки в программе Photoshop.
Содержание: “Как нарисовать стрелку в Фотошопе”
Способ №1 — инструмент «Линия»
При этом методе, для того, чтобы сделать стрелку потребуется инструмент Фотошопа «Линия».
В верхнем меню программы вы увидите настройки параметров выбранного инструмента. Там имеется возможность указать размеры будущей стрелки. А также необходимо обозначить положение на линии непосредственно самой стрелки (в конце, или в начале).
После того, как все параметры будущей стрелки установлены, не забудьте выбрать ее цвет.
Теперь все готово. Просто зажмите левую кнопку мыши и нарисуйте стрелку на полотне.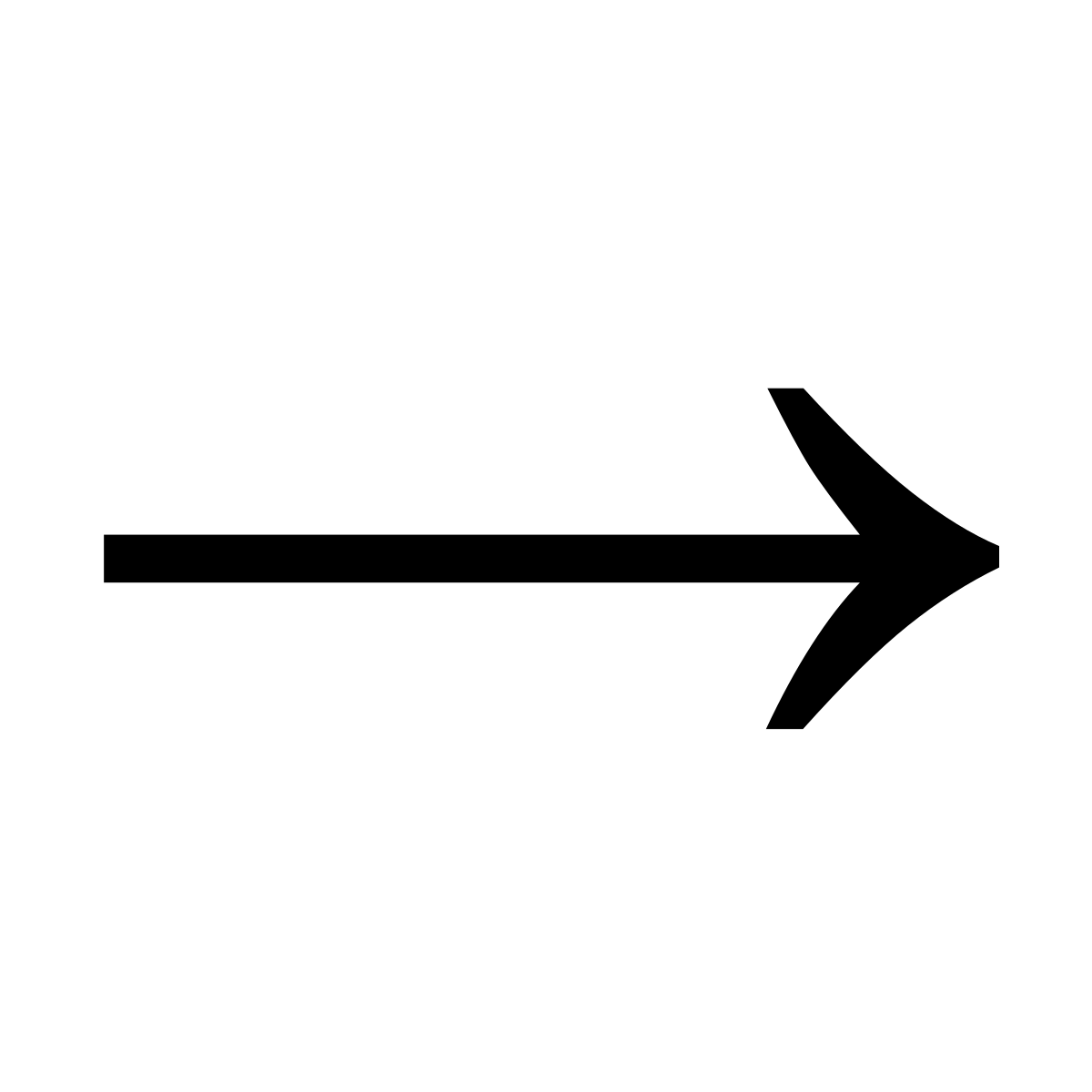
Способ №2 — инструмент «Произвольная фигура»
Сделать стрелку в Фотошопе можно, воспользовавшись и другим методом.
Выбираем инструмент — «Произвольная фигура».
Далее, укажите в параметрах инструмента желаемую стрелку, так как кроме стрелок там полно других разнообразных фигур (всякие ромбики, звездочки сердечки и т. п.).
В той области изображения, где необходимо нарисовать стрелку, выбираем точку, откуда она должна начинаться. Зажмите левую кнопку мыши и тяните стрелку по направлению к конечной ее точке. Когда стрелка достигнет требуемой длины, отпустите кнопку мыши. При этом желательно зажать кнопку SHIFT. Тогда стрелка выйдет идеальных пропорций.
Полученную стрелку можно редактировать, для этого нажмите комбинацию кнопок CTRL+T. Можно ее уменьшить или увеличить, потянув за появившиеся маркеры. А также имеется возможность изменять ее направление и поворачивать.
Надеемся, вам помогла эта статья. До встречи в наших других уроках.
Как нарисовать стрелку в фотошопе разными способами?
Автор Дмитрий Костин На чтение 5 мин. Опубликовано
Доброго всем времени суток, мои дорогие друзья и гости моего блога. Давно я не писал статей про фотошоп, поэтому ближайшие три дня я планирую посвятить именно этой тематике. И чтобы не делать резких скачков после праздников, сегодня я расскажу вам про то, как нарисовать стрелку в фотошопе. Тема хоть и простенькая, но также очень важная и интересная. В общем, поехали!
Я знаю, что многие пытаются рисовать стрелки вручную, но это, хочу сказать я вам, совсем не эстетично. Да и зачем это делать, если в редакторе есть свой встроенный инструмент со множеством вариантов? Давайте разберем подробнее.
Рисование с помощью линий
Для начала войдите в сам фотошоп и откройте желаемое изображение. После этого на панели инструментов находим группу инструментов «Фигуры» и нажимаем на нем правой кнопкой мыши.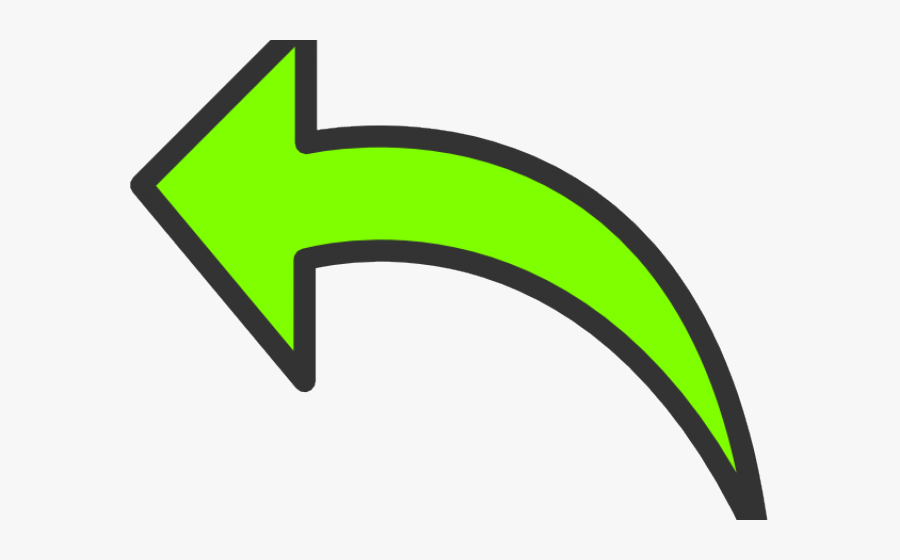
Давайте теперь взглянем на свойства линии, которые находятся выше нашего рисунка. Что же мы там увидим?
- Заливка — отвечает за цвет стрелки. Здесь вы можете назначить конкретный цвет, либо же вообще не делать никакого цвета (за это отвечает перечеркнутый красной линией прямоугольник), а можете использовать градиент.
- Обводка — отвечает за обводку стрелки (простите за тавтологию). Она включает в себя аж три параметра: Цвет (тут всё понятно, принцип такой же, как и у заливки), толщина (чем больше толщина, тем толще обводка), и конечно же параметры (линия, прерывистая линия, пунктир).
- Толщина — отвечает за толщину самой стрелочки, соответственно, если вы хотите, чтобы она действительно выполняла свою функцию указателя, то лучше поставить толщину побольше.
- Стрелки — именно это свойство и превратит обычную линию в стрелку. Само свойство изображено в виде шестеренки. При нажатии на него вам нужно будет выбрать, откуда мы будем рисовать наш указатель, с начала или конца.

Я вам советую поэкспериментировать со всеми параметрами самим, но ради примера покажу всё наглядно. Давайте выберем черный цвет заливки, без обводки, ну и оставим обычную линию (не пунктир). Толщину возьмем 8, саму стрелку сделаем с конца. Кривизну можно не трогать.
А вот теперь начинаем рисовать. Убедитесь, что вы все еще находитесь на инструменте «Линия», и начинайте рисовать эту стрелку, зажав левую кнопку мыши, и тяните ее в произвольное направление, после чего отпустите. Прекрасно, вот наша стрелочка и готова. Для примера я нарисовал еще одну стрелочку, но уже с другими параметрами.
Произвольная фигура
Теперь давайте рассмотрим другой способ. Идем снова на панель управления в фигуры, но на сей раз выбираем пункт из выпадающего списка «Произвольная фигура».
Теперь идем в свойства фигуры, которые находятся на специальной панели прямо над нашим изображением. Там вы увидите надпись «Фигура». Нажмите на соответствующий значок рядом с ней, чтобы нам открылся выпадающий список. Именно там вы и увидите много различных предустановленных фигур, среди которых и затесались несколько различных стрелочек. Выбирайте любую из них.
Именно там вы и увидите много различных предустановленных фигур, среди которых и затесались несколько различных стрелочек. Выбирайте любую из них.
Теперь давайте определимся, как она будет выглядеть, а именно ее цвет и прочие атрибуты. Для этого, в тех же свойствах фигуры, мы идем левее, где видим как раз настройки этих атрибутов. Но я не думаю, что на них нужно останавливаться подробнее, так как они абсолютно такие же, как и для линий. Осталось только их выбрать и нарисовать по точно такому же принципу: зажимаем — тянем — отпускаем. И вуаля! Стрелка готова!
Другие способы
Я описал два самых популярных и беспроигрышных варианта со стрелочками, но если вас они не устраивают, то вы можете воспользоваться и другими вариантами, например забить в поисковике (неважно, Яндекс или Гугл) что-нибудь типа «Стрелка png». Вам выдастся множество подходящих указателей, которых вы сможете перевести на ваше изображение и использовать их.
Также вы можете создать свою кисть из этого самого загруженного изображения. Но я бы этого делать не рекомендовал. Во-первых смотрится не очень, а во-вторых более геморройно все это. Так что советую рисовать указатели с помощью фигур.
Но я бы этого делать не рекомендовал. Во-первых смотрится не очень, а во-вторых более геморройно все это. Так что советую рисовать указатели с помощью фигур.
Кручу, верчу, указать хочу…
Ну и конечно же нельзя забывать, что данные произведения искусства рисуются исключительно в горизонтальном варианте. Но это не всегда подходит, так как мы можем указывать на что-либо сверху, снизу, или под углом. Что же делать?
Ну тут даже вопросов возникать не должно. Я думаю, о том, как повернуть изображение в фотошопе, вы уже знаете. Так вот тут всё то же самое. Естественно проще всего сделать это с помощью трансформации (CTRL+T).
Точно также поступаете, если захотите изменить размер этой самой стрелки. То есть нажимаете CTRL+T и просто тяните за уголки.
А если вы уж захотите нарисовать изогнутую стрелку в фотошопе, то я вам рекомендую использовать инструмент «Деформация». Я всегда им пользуюсь, когда мне это нужно. Просто активируйте саму функцию и начинаете дергать за концы.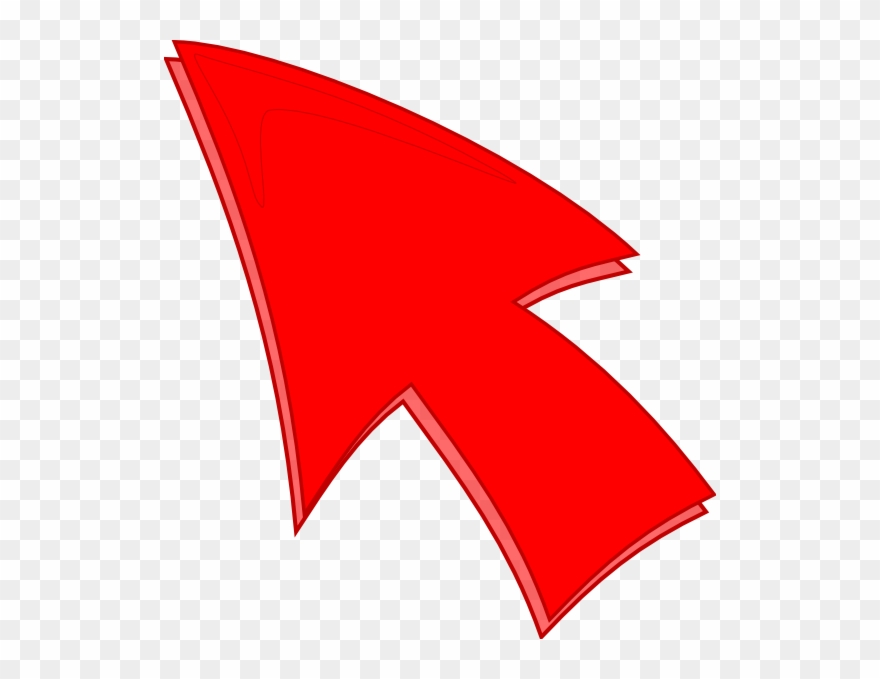
Я надеюсь, что теперь вам стало понятно, как нарисовать стрелку в фотошопе, поэтому всегда держите этот инструмент на вооружении. Ну а если вы совсем новичок в фотошопе, то я рекомендовал бы посмотреть вам этот замечательный видеокурс, благодаря которому у вас отпадут все вопросы, касаемые данного редактора. Также вы можете пойти учиться на веб-дизайнера (как и я), чтобы овладеть фотошопом в совершенстве. Уверен, что будет круто! Жду-не дождусь своего обучения).
Ну а я на этом, пожалуй, свою сегодняшнюю статью буду заканчивать. Не забывайте подписываться на мой блог, а также делиться материалами статьи в социальных сетях. Жду вас снова! Пока-пока.
С уважением, Дмитрий Костин.
Как нарисовать стрелку в Фотошопе
Стрелка, нарисованная на изображении, может понадобиться в различных ситуациях. К примеру, когда необходимо указать на какой-либо объект на изображении. Есть как минимум два способа сделать стрелку в Фотошопе, и в этом уроке мы о них расскажем.
Создание стрелок
Как мы уже писали выше, существует два стандартных (не считая отрисовки вручную) способа создания стрелок. Оба они подразумевают использование инструментов из группы «Фигуры».
Способ 1: Инструмент «Линия»
- Берем инструмент.
- В верхней части программы есть опции инструмента, где нам нужно указать расположение стрелки на самой линии Начало или Конец. Также можно выбрать её размеры.
- Рисуем стрелку, зажав и левую кнопку мыши на холсте и проведя в нужную сторону.
Способ 2: Инструмент «Произвольная фигура»
- Этот инструмент находится в той же группе, что и предыдущий. Активируем.
- На верхней панели находим раздел с палитрой готовых фигур. В Фотошоп по умолчанию включены несколько стандартных стрелок. Выбираем одну из них.
- Зажимаем левую кнопку мыши на изображении и тянем в сторону. Отпускаем мышь, когда длина стрелки нас будет устраивать.
 Чтобы стрелка не была слишком длинной или толстой, нужно сохранить пропорции, поэтому не забудьте при создании зажать клавишу SHIFT на клавиатуре.
Чтобы стрелка не была слишком длинной или толстой, нужно сохранить пропорции, поэтому не забудьте при создании зажать клавишу SHIFT на клавиатуре.
Надеемся, мы понятно рассказали, какие есть способы рисования стрелки в Фотошопе. Если вам нужно будет её подредактировать, воспользуйтесь сочетанием клавиш CTRL+T и потяните за маркеры, чтобы увеличить или уменьшить стрелку, также наведя мышь на один из ползунков можно поворачивать стрелку в нужную сторону.
Мы рады, что смогли помочь Вам в решении проблемы.Опишите, что у вас не получилось. Наши специалисты постараются ответить максимально быстро.
Помогла ли вам эта статья?
ДА НЕТПоделиться статьей в социальных сетях:
Как нарисовать стрелку в фотошопе — уроки по фотошопу Photoshop
Порой приходится сталкиваться с необходимостью рисования стрелок на фото, дабы пометить нужный объект. Первое что приходит на ум: «Стрелку можно нарисовать в фотошопе».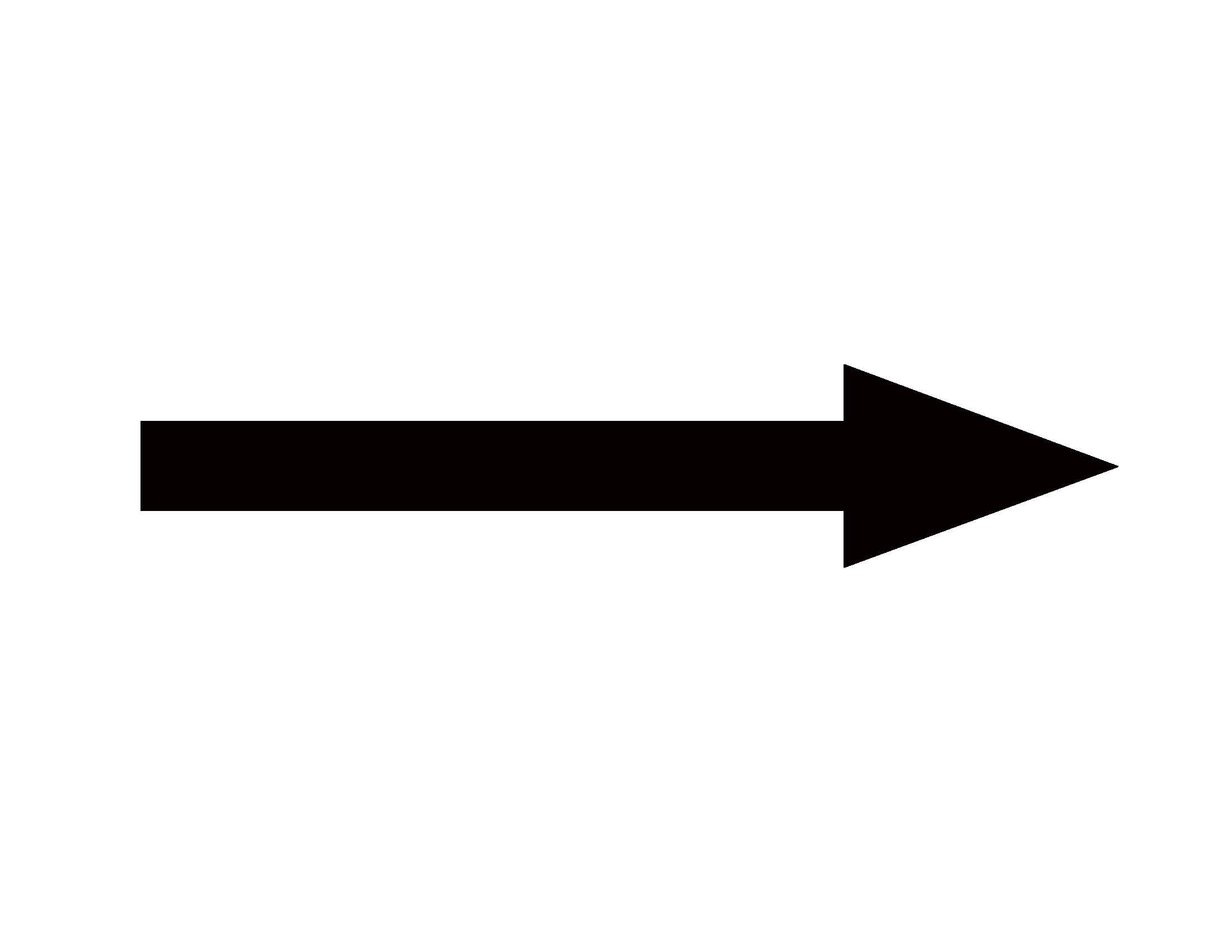 Но все не так просто, как казалось бы. Порой мне кажется, что сами разработчики этой гениальной программы и сами не знают обо всех ее возможностях. Нарисовать стрелку в фотошопе задача одновременно и сложная и легкая, если вы совсем недавно познакомились с этой программой. Как всегда, я покажу несколько взаимозаменяемых способов, при помощи которых вы сможете создать не только стрелку, но и любой другой объект, похожий на нее. Я постараюсь максимально доступно и подробно показать все возможные способы рисования стрелок, о которых я знаю.
Но все не так просто, как казалось бы. Порой мне кажется, что сами разработчики этой гениальной программы и сами не знают обо всех ее возможностях. Нарисовать стрелку в фотошопе задача одновременно и сложная и легкая, если вы совсем недавно познакомились с этой программой. Как всегда, я покажу несколько взаимозаменяемых способов, при помощи которых вы сможете создать не только стрелку, но и любой другой объект, похожий на нее. Я постараюсь максимально доступно и подробно показать все возможные способы рисования стрелок, о которых я знаю.
Начнем с самого простого. Создаем новый документ. Размер значения не имеет. Ориентируйтесь на себя. Если вам удобно работать с маленьким клочком поля, пусть будет так.
Нас интересует инструмент «Произвольная фигура». Кликаем по пиктограмме.
И переходим к верхней панели . Выберем форму растровой точки. Нас интересуют произвольные фигуры «Стрелки». Их мы найдем в выпадающем списке, кликнув по стрелочке, направленной вправо.
Перед вами многообразие стрелок. Выбирайте любую на ваш вкус. Я становлюсь на изогнутой.
Выбирайте любую на ваш вкус. Я становлюсь на изогнутой.
А теперь проводим мышкой по рабочей области. Наша стрелка готова!
Теперь разберем второй способ. Мы можем нарисовать стрелку при помощи инструментов многоугольник и прямоугольник.
На панели инструментов выбираем инструмент «Прямоугольник» и мышкой рисуем вытянутый объект на рабочем поле, который послужит основанием для стрелки.
Возвращаемся к панели инструментов и выбираем «Многоугольник». На верхней панели выбираем параметр «Стороны» и выставляем число 3. А теперь рисуем.
Инструмент «Перемещение» поможет нам составить стрелку. Для начала кликните по стрелке и потащим за уголок вращайте ее, чтобы добиться правильного положения. А потом поставив курсор на треугольник подтащите его к прямоугольнику.
Стрелка готова. А теперь давайте дадим волю фантазии. И создадим свою собственную стрелку. Попросту нарисуем ее.
Задействуем инструмент «Перо» и кликами по рабочей области нарисуем стрелку.
Замыкаем контур. Непрерывность контура – обязательное условие. Проще начать рисование стрелки с конца.
Кликаем левой клавишей мыши и выбираем параметр «Образовать выделенную область».
Выбираем основной цвет на панели инструментов. Дабы вас не запутать, скажу, что выглядит он как два квадратика залитых цветом. В появившемся окне выбираем любой понравившийся цвет.
И при помощи инструмента «Заливка», находящегося на боковой панели инструментов заливаем выделенную область кликом по стрелке. Снимаем выделение при помощи нажатия комбинации клавиш ctrl+d.
Стрелка готова!
Мы изучили три способа создания стрелок в фотошопе. Теперь вы можете создать стрелку абсолютно любого дизайна для своих целей.
Как в фотошопе нарисовать стрелку: несколько способов
Доброго времени суток, уважаемые читатели моего блога. Вы себе даже представить не можете сколько вариантов выполнения простейшей задачи есть в фотошопе. Этим он мне и нравится.
Для того, чтобы совершить элементарную операцию, всегда найдется способ для новичка, опытного специалиста и настоящего профессионала. Правильный выбор обеспечивает невероятный результат вне зависимости от ваших умений.
Правильный выбор обеспечивает невероятный результат вне зависимости от ваших умений.
Сегодня я решил взять незначительную задачу, а именно как в фотошопе нарисовать стрелку и показать вам максимальное количество вариантов ее выполнения. Пойдем от простого к сложному. Итак, приступим.
Метод для новичков или идеальная стрелка за пару минут
Для начала давайте поговорим о самом простом способе нарисовать стрелку. Взять готовый вариант и обработать его под себя. Все очень просто. Не понадобится ни знаний фотошопа, ни навыков дизайнера. Вообще ничего. Будем делать коллаж.
Вам просто придется найти и скачать PNG изображение, а затем наложить его на ваш рисунок. Если пока не понимаете о чем я, сейчас я все объясню на примере.
Многие новички, а опытные пользователи и подавно, побаиваются брать изображение из Google или Яндекс. Авторские права и все такое прочее. К счастью, я, а теперь и вы, владеете потрясающей ссылкой: https://photoshop-master.ru.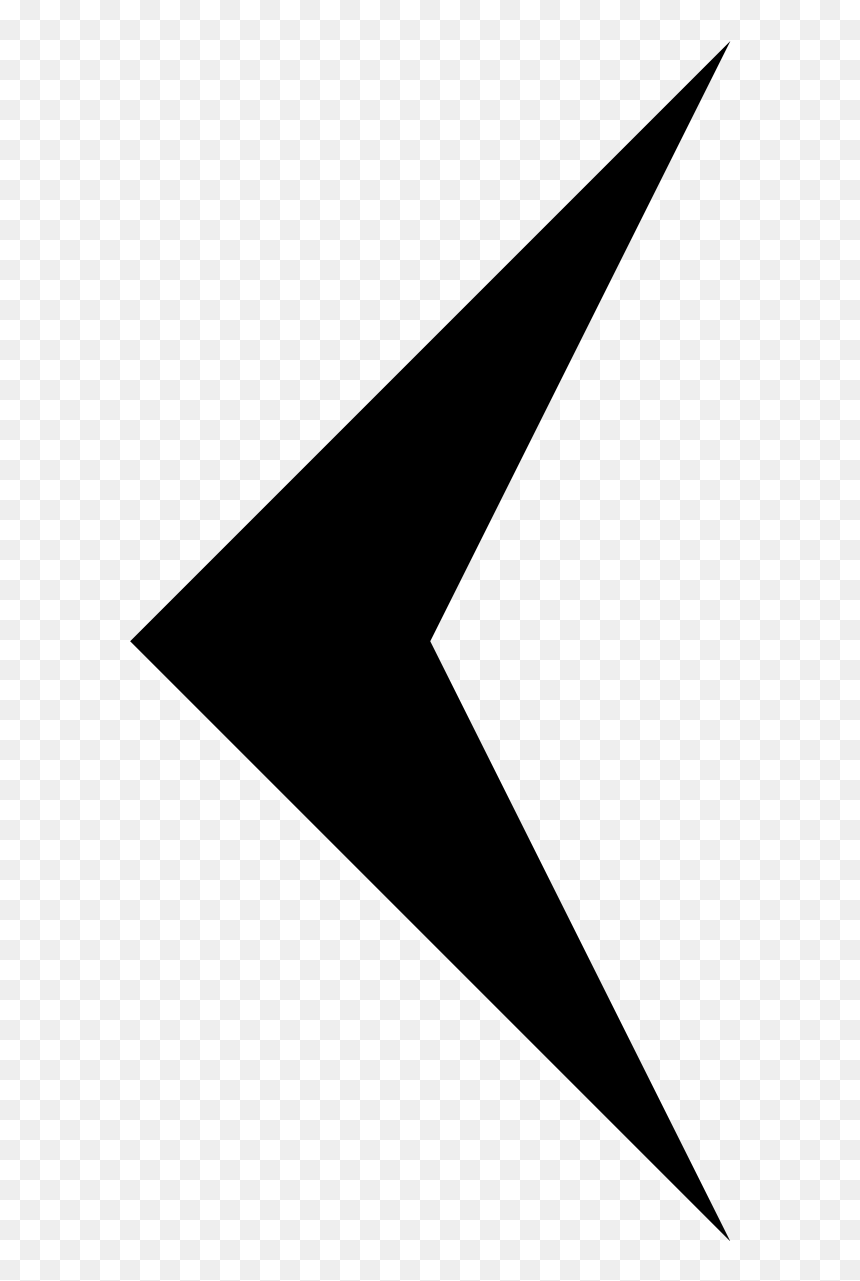 Отсюда можно брать все, что необходимо для работы с дизайном абсолютно бесплатно.
Отсюда можно брать все, что необходимо для работы с дизайном абсолютно бесплатно.
Его однозначный плюс – это профессионализм представленных работ. Вам вообще не нужно ни о чем думать. Нашли, вставили и получился красивый вариант.
В поисковую строчку вписываем «Стрелки» и нажимаем Enter.
Переходим в раздел «Дополнения».
Для начала ищем наборы PNG – это самое простое. О других вариантах я расскажу чуть позже.
Переходим к скачиванию.
Обязательно обращайте внимание на описание продукта, который собираетесь использовать. Там должен быть PNG, иначе у вас будут проблемы либо с цветами, либо с открытием изображения, либо еще с чем.
Открываем архив.
Для удобства, можете выделить все файлы из папки при помощи сочетания клавиш Ctrl+A и перенести их в другую папку.
Вы сможете увидеть какие именно рисунки вам предлагают.
Выбираем, например, стрелку по кругу. Щелкаем правой кнопкой мыши по файлу и открываем при помощи фотошопа.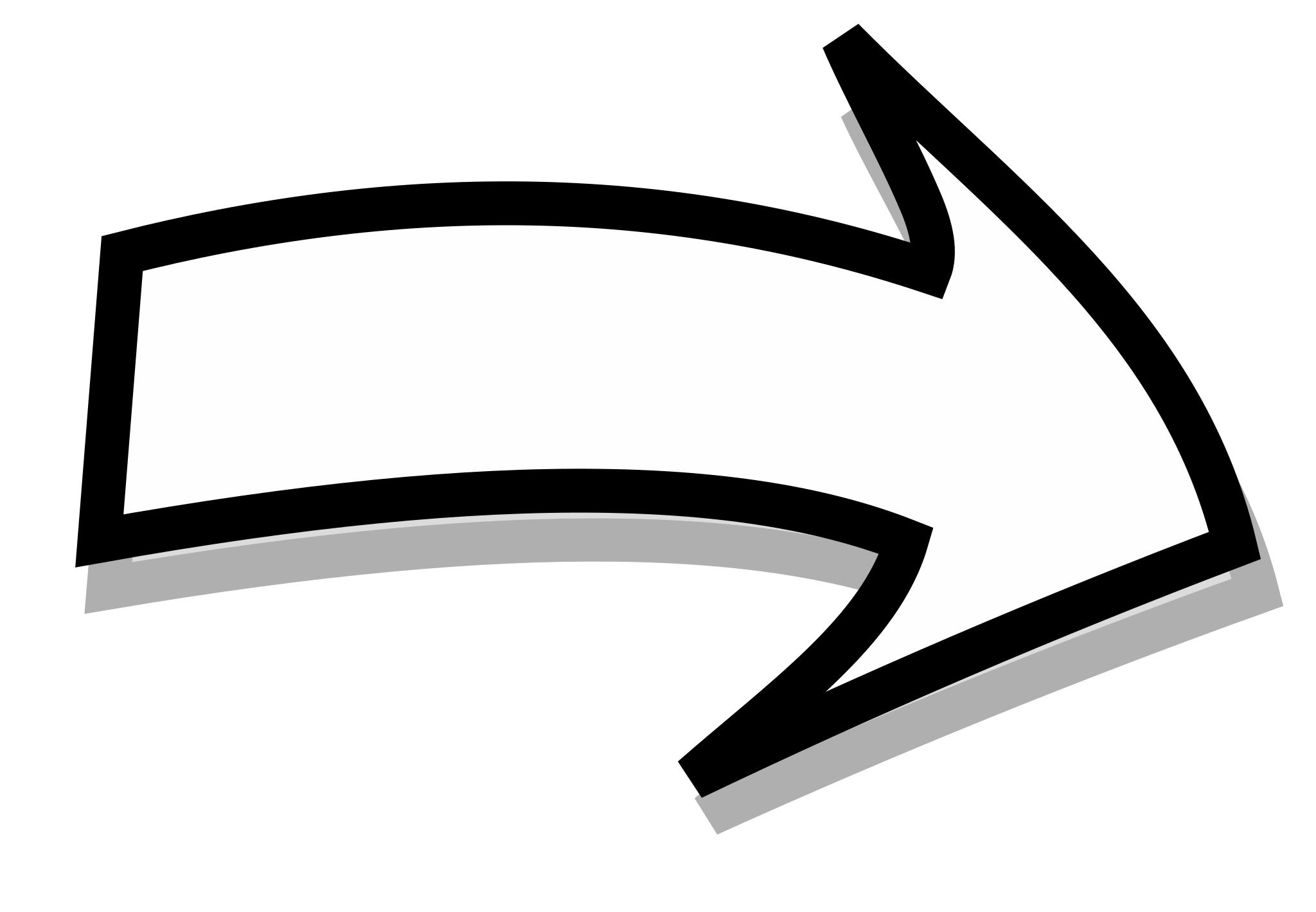
Можно перетащить файл мышкой в открытую программу через меню пуск внизу экрана.
Или перенести при помощи двух открытых папок (одна над другой).
Да простят меня те, кто считает, что я рассказываю слишком простые вещи, но на самом деле только так и можно открыть новые, более быстрые методы работы. Я не раз наблюдал как долго мучаются люди, пытающиеся найти файл через кнопку «Файл» в открытой программе фотошоп. Все эти варианты существенно ускоряют процесс.
У меня есть еще один секретный метод за минуту найти нужный док, но о нем я расскажу в какой-нибудь другой своей публикации, дабы не бесить тех, кто пришел сюда рисовать стрелки.
Итак, вот наша стрелка и открылась.
Теперь открываем нужную нам картинку, куда будет вставлять изображение, или создаем новый документ.
При помощи кнопок Ctrl + A выделяем объект, Ctrl + С копируем его.
Осталось только вставить фотку в новый документ при помощи Ctrl + V.
Можете увеличить, уменьшить или растянуть, нажав на Ctrl + Т. Следите, чтобы подсвечивался новый слой, иначе ничего не получится.
Кстати, если вы не знаете какие-то сочетания, то я советую вам выписывать их и стараться использовать почаще, чтобы запоминать.
Вот такую картинку я сделал. Вариант очень быстрый и простой.
Однако, как вы возможно заметили, способ лучшим не назовешь, так как использовать картинки лучше в готовом виде. Не пытаться изменить цвета или размер. Если сделать очень большое изображение, то оно будет слишком топорно выглядеть. Профессиональная обработка – это довольно сложная задача, для нее нужны специальные знания и опыт, а с ними можно и без готовых файлов обойтись.
Метод посложнее с возможностью обработки для новичков
Теперь поговорим о указателях и psd-исходниках, среди них можно найти невероятные проекты, которые идеально подойдут для работы с сайтом. Тут вам уже понадобится около трех минут, ну или больше, если заинтересует работа с цветом.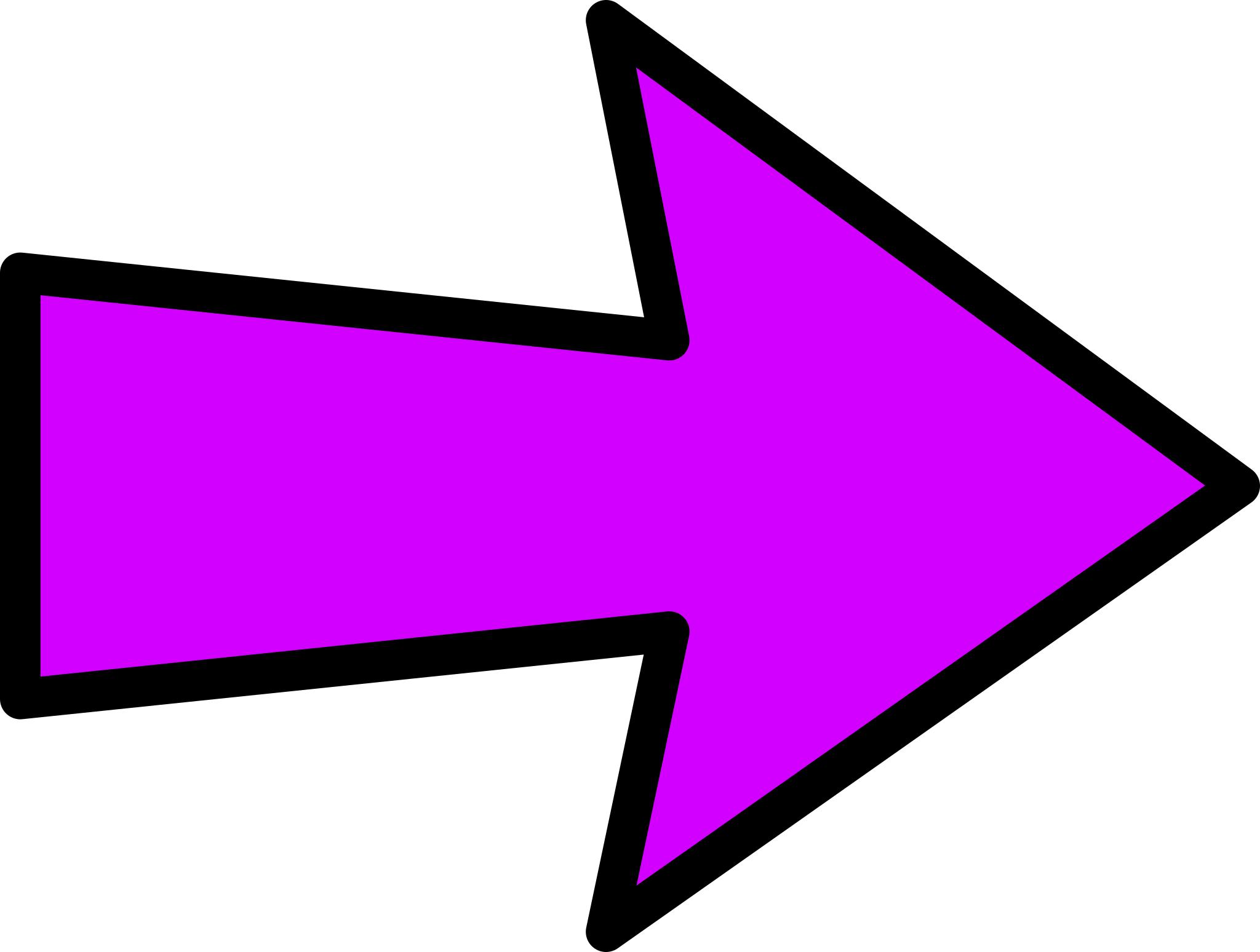
Обращайте внимание на формат и скачивайте понравившийся вариант.
Файл можно открывать прямо из папки. Справиться с этой задачей может только программа Adobe Photoshop. Никакая другая его открыть не сможет.
Примерно вот это вы увидите. Посмотрите, как много слоев!
Первым делом создайте новый документ или откройте тот, куда будете вставлять эту стрелку.
Теперь поработайте с указателем глаза, чтобы понять какой слой за что отвечает. Мне, например, эти подписи не помогают.
Допустим, вам нужна самая левая кнопочка. Щелкните по первому слою, а затем удерживая кнопку Ctrl, и по второму. Чтобы они оба выделились.
Теперь верните видимость и выберите инструмент перемещение.
Перетащите кнопку в новое окно.
Готово. Вы забрали кнопку себе. Можете сохранить как PNG или использовать прямо сейчас.
Кисти и снова простой способ для новичков
Помимо всего прочего, на сайте https://photoshop-master.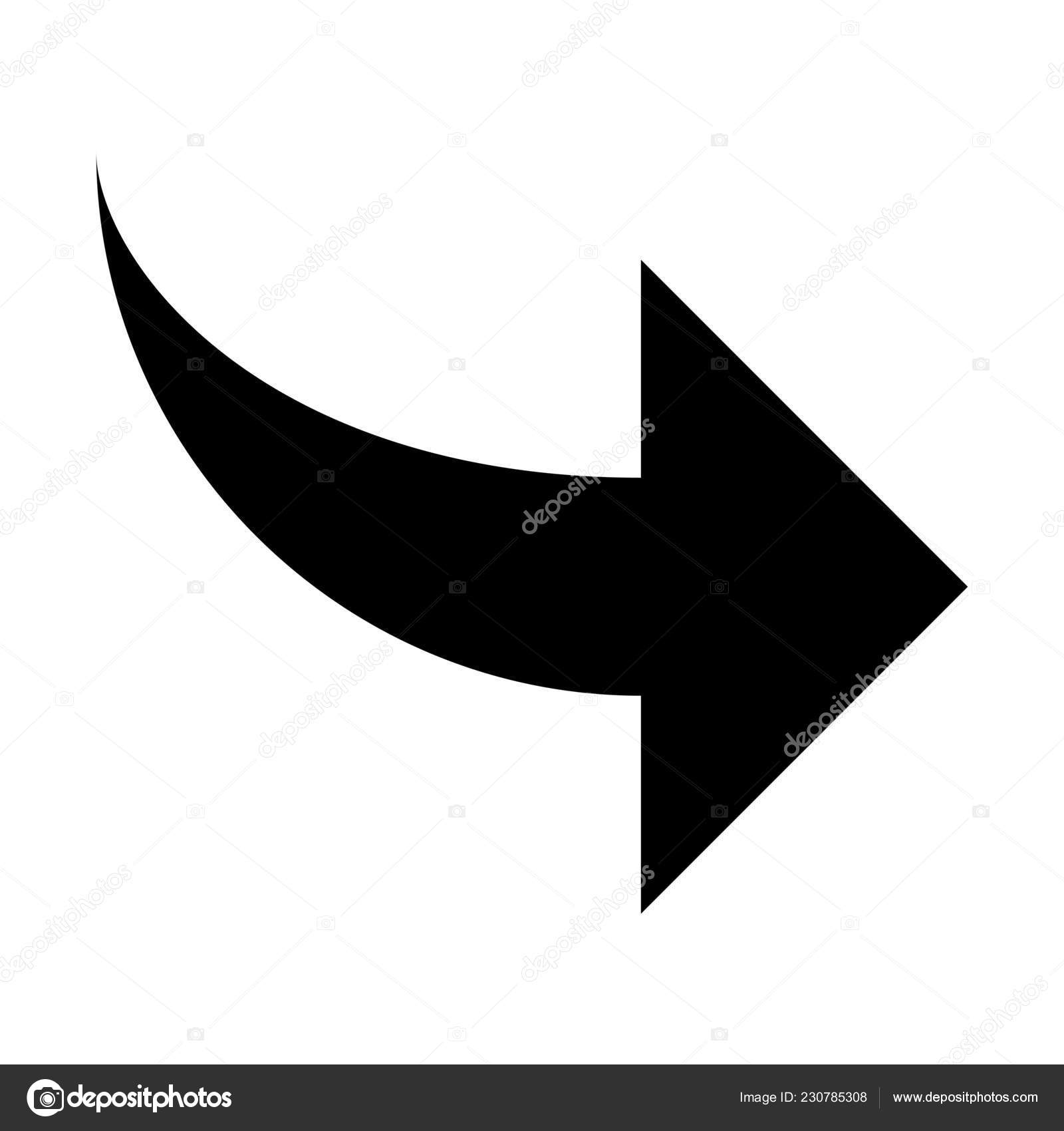 ru есть еще и кисти. Способ, который могут использовать как новички, так и более продвинутые пользователи. Итак, выбираем кисти.
ru есть еще и кисти. Способ, который могут использовать как новички, так и более продвинутые пользователи. Итак, выбираем кисти.
Скачиваем.
Переносим файл ABR в отдельную папку, чтобы его смог увидеть фотошоп.
Далее открываем программу и находим инструмент кисть.
Загружаем кисти.
Находим этот файл, abr.
Далее находим новые варианты в панели, выставляем размер и жесткость.
Меняем цвет.
Кликаем по предполагаемому месту. Готово.
Чтобы сделать картинку чуть больше или меньше без использования специальных настроек, просто рисуйте на новом слое. Создайте его при помощи этой кнопки.
Готово. Теперь можно менять размер.
Зажмите уже знакомый CTRL+T и можете сделать стрелку с поворотом, увеличить или уменьшить масштаб.
Простой способ для тех, кому важен результат, а не дизайн
Если вам просто нужна обычная стрелка, то нарисовать ее можно в два
Добавление стрелок к рисункам в Photoshop | Small Business
Вы можете добавить стрелки к любым фигурам на фотографии или другом изображении в Photoshop с помощью инструмента Custom Shape Tool на панели инструментов.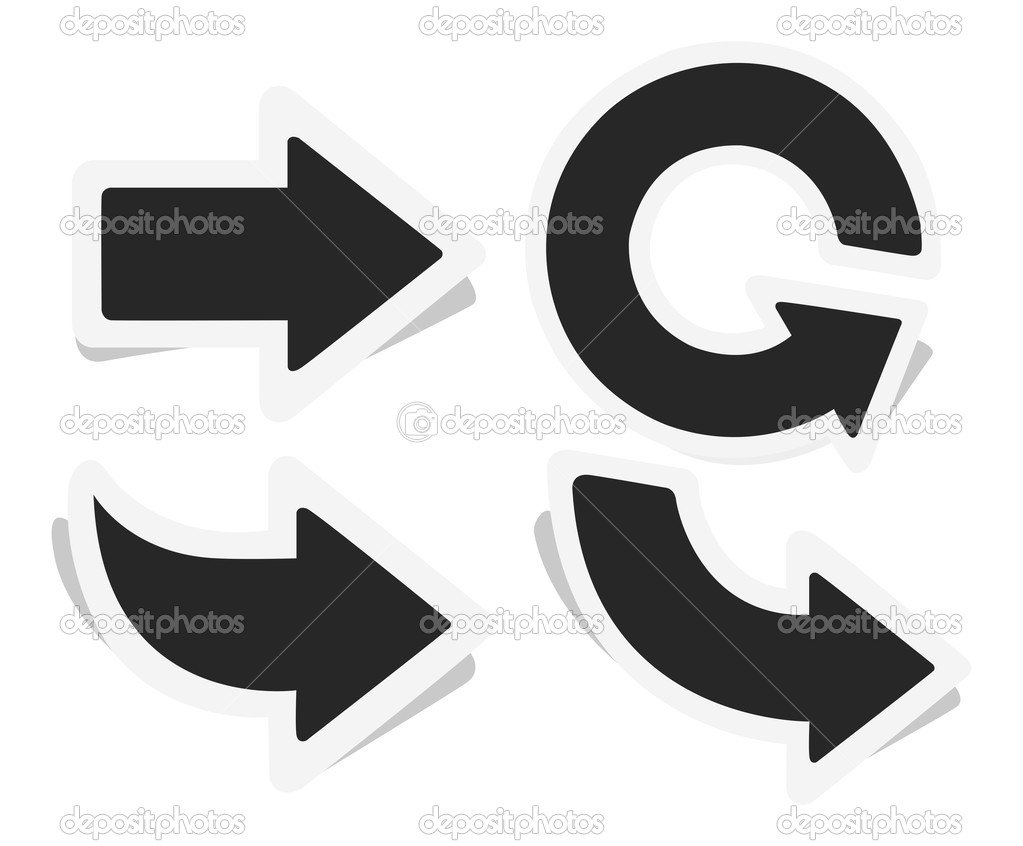 Photoshop предлагает на выбор самые разные формы стрелок. Используйте параметр «Слои формы», чтобы создать векторы на новом слое. Векторы могут быть преобразованы по желанию без того, чтобы линии становились пиксельными, искаженными или нечеткими. Поскольку стрелки находятся на отдельном слое от исходного изображения, вы можете трансформировать и перемещать стрелки, не затрагивая фотографию.
Photoshop предлагает на выбор самые разные формы стрелок. Используйте параметр «Слои формы», чтобы создать векторы на новом слое. Векторы могут быть преобразованы по желанию без того, чтобы линии становились пиксельными, искаженными или нечеткими. Поскольку стрелки находятся на отдельном слое от исходного изображения, вы можете трансформировать и перемещать стрелки, не затрагивая фотографию.
Запустите Photoshop и откройте любой файл изображения на своем компьютере, одновременно нажав «Ctrl» и «O» на клавиатуре.
Щелкните образец «Цвет переднего плана» и выберите цвет стрелки в палитре цветов.
Выберите «Custom Shape Tool» на панели инструментов. Чтобы сделать этот инструмент видимым, щелкните и удерживайте указатель мыши на отображаемом в данный момент инструменте формы, например, на прямоугольнике, эллипсе, многоугольнике или линии, в зависимости от того, что вы использовали последним.
Нажмите кнопку «Слои фигуры» на панели параметров.Это первая кнопка слева.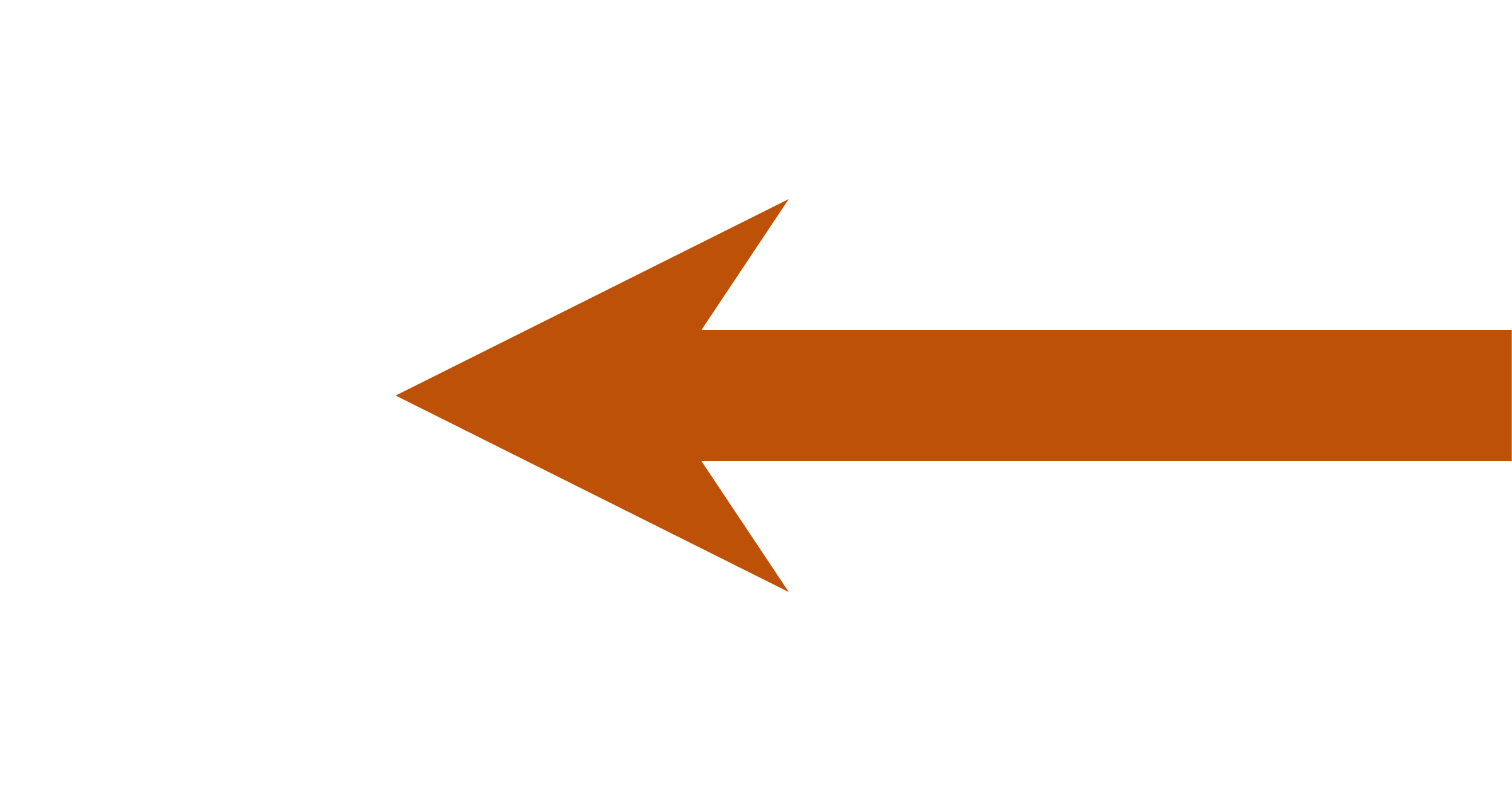 Он создает векторную фигуру на новом слое.
Он создает векторную фигуру на новом слое.
Щелкните значок «Форма» на панели параметров. Откроется панель с набором фигур. Нажмите кнопку «Стрелка» в правом верхнем углу панели, выберите «Стрелки» из раскрывающегося меню, нажмите «ОК» и выберите стрелку.
Перетащите инструмент по экрану, чтобы нарисовать стрелку нужного размера.
Выберите «Move Tool» на панели инструментов, затем выберите «Free Transform Path» из меню «Edit».
Измените форму стрелки, поместив курсор мыши над углом и перетащив его. При необходимости поверните стрелку, наведя курсор на внешнюю сторону угла, пока курсор не станет изогнутой двусторонней стрелкой. Перетащите угол, чтобы повернуть стрелку. Перетащите середину стрелки, чтобы переместить ее. Нажмите «Enter», чтобы принять изменения.
Повторите шаги с 6 по 8, чтобы нарисовать дополнительные стрелки на изображении. Стрелки на одном слое используют один и тот же цвет. Чтобы нарисовать стрелки другого цвета, сначала добавьте новый слой, выбрав «Новый» в меню «Слой» и нажав «Слой». «
«
Использование точки исчезновения в Photoshop
Выделение может быть полезно при рисовании или ретуши для исправления недостатков, добавления элементов или улучшения изображения. В режиме «Исправление перспективы» выделение позволяет закрашивать или заливать определенные области изображения, соблюдая перспективу, определяемую плоскостями изображения. Выделения также можно использовать для клонирования и перемещения определенного содержимого изображения в перспективе.
Используя инструмент «Область» в окне «Исправление перспективы», вы рисуете выделение в перспективной плоскости.Если вы рисуете выделение, охватывающее более одной плоскости, оно оборачивается, чтобы соответствовать перспективе каждой плоскости.
Когда выделение нарисовано, вы можете переместить его в любое место изображения и сохранить перспективу, установленную плоскостью. Если в вашем изображении несколько плоскостей, выделение соответствует перспективе плоскости, через которую оно перемещается.![]()
Vanishing Point также позволяет клонировать пиксели изображения в выделенной области при ее перемещении по изображению. В «Исправление перспективы» выделение, содержащее пиксели изображения, которые можно перемещать в любое место изображения, называется плавающим выделением .Хотя это и не отдельный слой, пиксели в плавающем выделении кажутся отдельным слоем, парящим над основным изображением. В активном состоянии плавающее выделение можно перемещать, вращать или масштабировать.
.Преобразование объектов в Photoshop
Преобразование масштабирует, поворачивает, наклоняет, растягивает или деформирует изображение. Вы можете применить преобразования к выделенному фрагменту, всему слою, нескольким слоям или маске слоя. Вы также можете применить преобразования к контуру, векторной фигуре, векторной маске, границе выделения или альфа-каналу. Преобразование влияет на качество изображения, когда вы манипулируете пикселями. Чтобы применить неразрушающие преобразования к растровым изображениям, используйте смарт-объекты. (См. Работа со смарт-объектами.) Преобразование векторной формы или пути всегда неразрушает, потому что вы меняете только математические вычисления, производящие объект.
(См. Работа со смарт-объектами.) Преобразование векторной формы или пути всегда неразрушает, потому что вы меняете только математические вычисления, производящие объект.
Чтобы выполнить преобразование, сначала выберите элемент для преобразования, а затем выберите команду преобразования. При необходимости отрегулируйте опорную точку перед выполнением преобразования. Перед применением кумулятивного преобразования вы можете выполнить несколько манипуляций подряд. Например, вы можете выбрать «Масштаб» и перетащить маркер для масштабирования, а затем выбрать «Искажение» и перетащить маркер для искажения.Затем нажмите Enter или Return, чтобы применить оба преобразования.
Photoshop использует метод интерполяции, выбранный в области «Общие» диалогового окна «Параметры», для вычисления значений цвета пикселей, которые добавляются или удаляются во время преобразований. Этот параметр интерполяции напрямую влияет на скорость и качество преобразования. Бикубическая интерполяция, используемая по умолчанию, самая медленная, но дает лучшие результаты.
Редактировать контуры в Adobe Photoshop
Добавление узловых точек может дать вам больше контроля над контуром или расширить открытый контур. Однако старайтесь не добавлять больше очков, чем необходимо. Путь с меньшим количеством точек легче редактировать, отображать и распечатывать. Вы можете уменьшить сложность пути, удалив ненужные точки.
Набор инструментов содержит три инструмента для добавления или удаления точек: инструмент «Перо», инструмент «Добавить точку привязки» и инструмент «Удалить точку привязки».
По умолчанию, смена инструмента Pen к Add Anchor Point Tool, как вы поместите его на выбранный путь, или к Delete опорной точки, как вы поместите его над узловой точкой.Вы должны выбрать «Автоматическое добавление / удаление» на панели параметров, чтобы инструмент «Перо» автоматически изменился на инструмент «Добавить точку привязки» или «Удалить точку привязки».
Вы можете выбирать и редактировать несколько путей одновременно. Вы также можете изменить форму пути при добавлении узловых точек, щелкнув и перетащив их по мере добавления.![]()
Масштабирование с учетом содержимого в Photoshop
Масштабирование с учетом содержимого изменяет размер изображения без изменения важного визуального содержимого, такого как люди, здания, животные и т. Д. В то время как обычное масштабирование влияет на все пиксели одинаково при изменении размера изображения, масштабирование с учетом содержимого в основном влияет на пиксели в областях, не имеющих важного визуального содержимого. Content-Aware Scale позволяет увеличивать или уменьшать масштаб изображений для улучшения композиции, соответствия макету или изменения ориентации. Если вы хотите использовать обычное масштабирование при изменении размера изображения, есть возможность указать соотношение масштабирования с учетом содержимого к нормальному масштабированию.
Если вы хотите сохранить определенные области при масштабировании изображения, Content-Aware Scale позволяет использовать альфа-канал для защиты содержимого во время изменения размера.
Масштабирование с учетом содержимого работает со слоями и выделениями.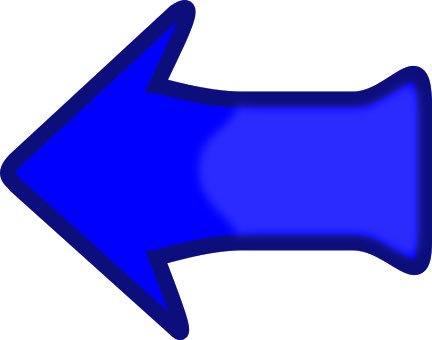 Изображения могут быть в цветовых режимах RGB, CMYK, Lab и Grayscale, а также с любой глубиной цвета. Масштабирование с учетом содержимого не работает с корректирующими слоями, масками слоев, отдельными каналами, смарт-объектами, трехмерными слоями, слоями видео, несколькими слоями одновременно или группами слоев.
Изображения могут быть в цветовых режимах RGB, CMYK, Lab и Grayscale, а также с любой глубиной цвета. Масштабирование с учетом содержимого не работает с корректирующими слоями, масками слоев, отдельными каналами, смарт-объектами, трехмерными слоями, слоями видео, несколькими слоями одновременно или группами слоев.
Ввод текста по контуру объекта в Photoshop. Белая стрелка, контур и текст (инструмент стрелка)
Ввод текста по контуру объекта в Photoshop. Белая стрелка, контур и текст (инструмент стрелка)
Создав контур и написав текст, у нас может возникнуть потребность что-то изменить в положении текста. Например, в некоторых местах текст получился слишком изогнутым, а нам хочется видеть его в этом месте более прямым.
В таких случаях не нужно тяжело вздыхая очищать холст и начинать всё сначала. Выбрав на панели инструментов инструмент «Стрелка» (белая стрелка) стразу же становится возможным изменение контура (траектории) по которой, в общем-то, и введён текст:
Давайте посмотрим на белую стрелку в действии. Предположим, нам не нравится, что текст, в двух местах, смотрится как на высокой горке:
Предположим, нам не нравится, что текст, в двух местах, смотрится как на высокой горке:
Мы знаем, для того чтобы был виден контур и мы могли его перемещать по холсту, трансформировать и всё это делать со всем контуром целиком, не влияя, при этом, ни на какие изгибы линии, нам нужно работать чёрной стрелкой. Когда мы делаем выбор инструмента чёрная стрелка/белая стрелка, нам не нужно, в отличие от работы пером, выбирать режим «работа с контурами» на нижней ленте главного меню. При выборе инструмента стрелки программа автоматически входит в режим работы с контурами.
Многие уже догадались, что если мы чёрной стрелкой перемещаем контур целиком, трансформируем и меняем положение на холсте, а также управляем сегментами регулирования текста, то белой стрелкой мы воздействуем, непосредственно, на саму кривую. Совершенно верно! Так оно есть. Давайте попрактикуемся. Перед тем как начать, хочу обратить внимание на то, что в ряде случаев, мы можем менять режимы чёрная стрелка/белая стрелка при помощи удержания клавиши Ctrl для определённого воздействия на кривую.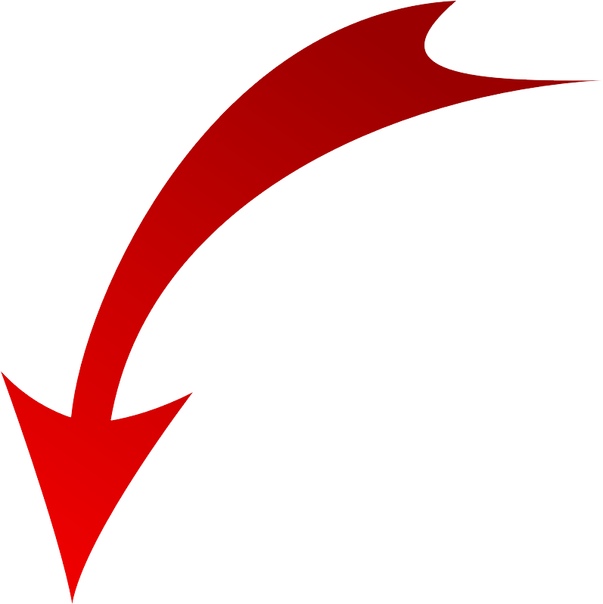 Но лучше в работе со стрелками, к помощи клавиши Ctrl не прибегать, так как при последующем выборе нужной стрелки на панели инструментов может возникнуть торможение процесса обработки контура, что, в свою очередь, собьёт нас с толку. Так что, пожалуй, лучшим будет осуществлять выбор нужной стрелки на панели инструментов.
Но лучше в работе со стрелками, к помощи клавиши Ctrl не прибегать, так как при последующем выборе нужной стрелки на панели инструментов может возникнуть торможение процесса обработки контура, что, в свою очередь, собьёт нас с толку. Так что, пожалуй, лучшим будет осуществлять выбор нужной стрелки на панели инструментов.
Будем готовы и к такой ситуации, когда сделав перерыв в работе с контуром и текстом, мы вновь запустили программу. Открыли файл, с которым работали. При этом файл открылся с уже установленным режимом белой или чёрной стрелки и, сделав щелчок мышкой, например, на линии контура, мы можем увидеть, что никакой реакции программы на наши действия нет. В этом случае мы сделаем несколько переключений стрелок между собой и пару раз щёлкнем по холсту и продолжим работу в обычном режиме.
Итак, белая стрелка выбрана, и мы готовы повлиять на контур. Чтобы начать влиять на контур нам нужно сделать щелчок мышкой на том отрезке линии, который собираемся изменить. Сейчас я попрошу сконцентрировать своё внимание на точке (месте) щелчка.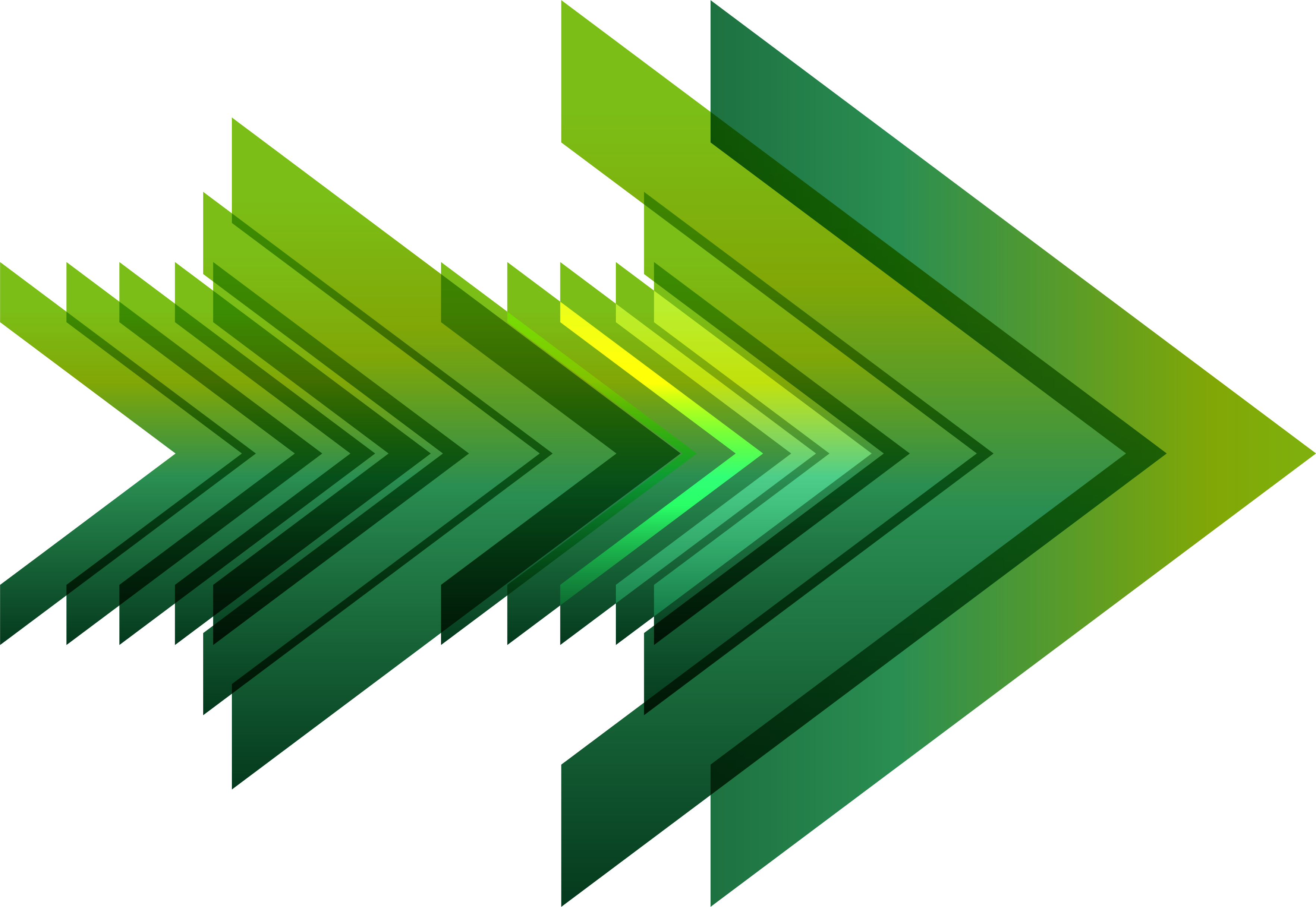 Чуть позднее, я объясню такую свою просьбу.
Чуть позднее, я объясню такую свою просьбу.
Для первого ознакомительного шага сделаем щелчок в любом месте на контуре свободном от текста. Если мы, перед тем как выбрали белую стрелку, работали чёрной стрелкой и оставили контур, покрытый узловыми точками (чёрные квадратики) и уже находясь в режиме белой стрелки, продолжаем видеть контур таким же, то работать белой стрелкой мы не сможем. Нам необходимо скрыть узловые точки (чёрные квадратики). Сделать это можно одним щелчком мыши в месте на холсте, свободном от контура с текстом.
Продолжаем. Наводим курсор на линию, курсор имеет вид белой стрелочки, и делаем щелчок, концентрируя внимание. Я сделал щелчок в этом месте:
После произведённого щелчка на контуре появились узловые точки, только теперь они белого цвета. Белый цвет этих узловых точек, сообщает нам о возможности воздействия на них, что мы и собираемся делать, для того, чтобы наш текст выглядел ещё более привлекательно. По обе стороны от места щелчка расположились точки, содержащие сегменты регулирования контура и к сегментам регулирования (или перемещения) текста они никакого отношения не имеют:
Именно с появлением этих двух сегментов регулирования (рычажков) и была связана просьба усилить внимание. А зачем концентрировать внимание, когда их появление не заметить просто невозможно? А вот зачем. Попробуем на этой картинке найти сегменты регулирования:
А зачем концентрировать внимание, когда их появление не заметить просто невозможно? А вот зачем. Попробуем на этой картинке найти сегменты регулирования:
Конечно же, мы теперь их найдём, потому что знаем об их появлении по щелчку мышки на линии контура в режиме белой стрелки, а если бы не знали, то таких замаскировавшихся могли и не разглядеть. Давайте такую ситуацию с замаскировавшимися сегментами регулирования назовём «сложный момент» и рассмотрим, чтобы в случае, когда такое произойдёт, мы были готовы. Эти замаскировавшиеся сегменты регулирования мы можем вытащить, продолжая работать мышкой, в режиме белой стрелки. Такое вытягивание можно описать, как схватили точку, потянули в сторону, отпустили. Затем схватили и потянули другую точку и снова отпустили. Такое вытягивание сегментов может привести к значительной деформации этого узкого отрезка контура, на исправление которой нам понадобится больше усилий и времени. Втягивание может привести и к разрыву контура, что в свою очередь тоже потребует уделить случившемуся больше внимания:
Ну а так контур выглядит без сегментов и узловых точек:
Если нам не принципиально делать щелчок именно в этом месте, лучше сказать в этой точке на контуре, то мы можем пощёлкать совсем рядышком, добиваясь хорошей видимости сегментов регулирования (рычажков) и дальнейшего удобного управления ими. Делаем щелчок на кривой, — не устроило. Делаем щелчок на холсте, сбрасывая узловые точки и сегменты. Затем новый щелчок на линии контура и если он тот самый, то мы начинаем управлять сегментами регулирования, воздействуя на нужные отрезки контура.
В такие моменты работы с контуром важно не забыть о главном герое — тексте, ведь всё это ради него. Нам вовсе не обязательно зацикливаться на разрыве контура, если он произошёл, и бросать все свои силы на восстановление целостности кривой. Мы спокойно можем продолжить работу, потому что наш контур, как был контуром, так контуром и остался, только из замкнутого, превратился в контур открытого типа:
Манипулируя сегментами регулирования, затем сбрасывая и их и узловые точки, ставя новые узловые точки и снова манипулируя сегментами регулирования, мы обязательно добьёмся желаемого, а именно, — сгладим «нехорошие» загибы текста:
Сегменты регулирования (рычажки) мы можем вытягивать в длину, крутить вокруг их же оси, как мы это делали, когда рассматривали работу пером, а также уменьшать длину сегментов, превращая их в точку. Если же произошедший разрыв контура нам «портит всю картину», и мы хотим, чтобы он был по-прежнему замкнутым, то тогда призовём себе на помощь «Перо», а точнее перо, работающее в режиме добавить опорную точку (узловую точку):
Итак, мы в режиме пера «добавить опорную точку». Курсор имеет вид белой стрелки. Давайте увеличим масштаб видимости, можно и 300% выставить, — удобней и точнее целиться будет. Подведём курсор к любому краю разрыва, например, нижнему:
Прицелимся на самый краешек, чтобы восстанавливаемый отрезок контура получился без изъянов и, сделав щелчок мышкой, продолжим удерживать левую кнопку. В месте щелчка появилась опорная точка, опорными точками покрылся и контур. Продолжая удерживать левую кнопку мышки, начнём двигать точку-щелчок к верхнему краю разрыва:
И двигаем до полного совмещения нашего чёрного квадратика с белым квадратиком верхнего разрыва:
Теперь отпустим кнопку мыши и сделаем пустой обычный щелчок мышкой в любом месте холста, чтобы сбросить выделение узловых точек. Ну, вот:
Словно разрыва и вовсе не было.
Оставить комментарий
Как нарисовать стрелку в Photoshop CS5
Хотя Photoshop можно рассматривать как способ редактирования существующих изображений, в нем также есть множество инструментов, которые позволяют создавать изображения с нуля или добавлять элементы к изображениям. Это означает, что вы можете научиться рисовать стрелку в Photoshop.
Картинки могут стоить тысячи слов, но иногда людям нужна помощь, чтобы понять, что важно в одной из этих картинок.
Если вы тратите много времени на создание изображений или редактирование снимков экрана, которые призваны показать кому-то, как что-то делать, то вы наверняка столкнулись с ситуацией, когда вам нужно было выделить элемент на изображении.
Поскольку мы создаем на этом сайте множество снимков экрана и обучающих программ, это проблема, с которой мы сталкиваемся регулярно. Некоторые проблемы можно решить с помощью прямоугольника или выделения, но стрелка по-прежнему остается одним из самых эффективных способов крикнуть «Эй, смотри сюда!»
К счастью, в Photoshop есть инструмент, который упрощает добавление произвольных форм к вашим изображениям. Наше руководство ниже покажет вам, как сделать стрелку в Photoshop CS5 с помощью этого инструмента.
Как нарисовать стрелку в фотошопе
- Щелкните инструмент Фигуры на панели инструментов.
- Щелкните поле «Цвет переднего плана», затем выберите желаемый цвет для стрелки.
- Щелкните инструмент Custom Shape Tool в верхней части окна.
- Щелкните раскрывающееся меню справа от формы и выберите нужный тип стрелки.
- Нажмите и удерживайте изображение, затем перетащите мышь, чтобы создать стрелку.
- Нажмите Ctrl + T на клавиатуре, чтобы открыть инструмент «Преобразование», затем поверните стрелку по мере необходимости.
Продолжайте читать ниже, чтобы получить дополнительную информацию о рисовании стрелки в Photoshop, включая изображения для этих шагов.
Как сделать стрелку в фотошопе
Если вы добавляли стрелки к изображениям в прошлом, возможно, вы сделали это либо с помощью одного из инструментов рисования от руки в Photoshop, либо путем объединения нескольких прямых линий. Но на самом деле в программе есть инструмент со стрелкой, который упрощает создание стрелок. Итак, следуйте инструкциям ниже, чтобы узнать, как добавить стрелку к вашему изображению.
Шаг 1: Откройте изображение, к которому вы хотите добавить стрелку, в Photoshop CS5.
Шаг 2: Щелкните инструмент Фигуры на панели инструментов в левой части окна.
Шаг 3: Щелкните поле цвета переднего плана в нижней части панели инструментов, затем выберите желаемый цвет для стрелки.
Шаг 4: Щелкните инструмент Custom Shape Tool в верхней части окна.
Шаг 5: Щелкните раскрывающееся меню справа от формы, затем выберите желаемую форму стрелки. Есть несколько различных вариантов, поэтому выберите тот, который вам больше нравится.
Шаг 6: Щелкните и удерживайте мышь, затем перетащите ее, пока стрелка не достигнет желаемого размера. Не беспокойтесь, если он смотрит не в правильном направлении – мы исправим это через секунду.
Шаг 7: Нажмите Ctrl + T на клавиатуре, чтобы выбрать инструмент Transform, затем поверните стрелку, пока она не будет смотреть в правильном направлении.
Шаг 8: Нажмите Enter на клавиатуре, чтобы принять изменение. Вы заметите, что стрелка была добавлена к вашему изображению как отдельный слой, поэтому вы можете свободно редактировать его, не затрагивая содержимое других слоев.
Обратите внимание, что вы также можете изменить положение стрелки, щелкнув инструмент «Перемещение» на панели инструментов и перетащив стрелку.
Думаете об обновлении до новой версии Photoshop или вам нужно установить его на другой компьютер? Photoshop CS6 можно приобрести по подписке, и вы можете получить карты подписки на три месяца на Amazon. кликните сюда Узнать больше.
Отказ от ответственности: большинство страниц в Интернете содержат партнерские ссылки, в том числе некоторые на этом сайте.
Рисуем стрелку в Фотошопе
Как нарисовать стрелку в фотошопе
Порой приходится сталкиваться с необходимостью рисования стрелок на фото, дабы пометить нужный объект. Первое что приходит на ум: «Стрелку можно нарисовать в фотошопе». Но все не так просто, как казалось бы. Порой мне кажется, что сами разработчики этой гениальной программы и сами не знают обо всех ее возможностях. Нарисовать стрелку в фотошопе задача одновременно и сложная и легкая, если вы совсем недавно познакомились с этой программой. Как всегда, я покажу несколько взаимозаменяемых способов, при помощи которых вы сможете создать не только стрелку, но и любой другой объект, похожий на нее. Я постараюсь максимально доступно и подробно показать все возможные способы рисования стрелок, о которых я знаю.
Начнем с самого простого. Создаем новый документ. Размер значения не имеет. Ориентируйтесь на себя. Если вам удобно работать с маленьким клочком поля, пусть будет так.
Нас интересует инструмент «Произвольная фигура». Кликаем по пиктограмме.
И переходим к верхней панели . Выберем форму растровой точки. Нас интересуют произвольные фигуры «Стрелки». Их мы найдем в выпадающем списке, кликнув по стрелочке, направленной вправо.
Перед вами многообразие стрелок. Выбирайте любую на ваш вкус. Я становлюсь на изогнутой.
А теперь проводим мышкой по рабочей области. Наша стрелка готова!
Теперь разберем второй способ. Мы можем нарисовать стрелку при помощи инструментов многоугольник и прямоугольник.
На панели инструментов выбираем инструмент «Прямоугольник» и мышкой рисуем вытянутый объект на рабочем поле, который послужит основанием для стрелки.
Возвращаемся к панели инструментов и выбираем «Многоугольник». На верхней панели выбираем параметр «Стороны» и выставляем число 3. А теперь рисуем.
Инструмент «Перемещение» поможет нам составить стрелку. Для начала кликните по стрелке и потащим за уголок вращайте ее, чтобы добиться правильного положения. А потом поставив курсор на треугольник подтащите его к прямоугольнику.
Стрелка готова. А теперь давайте дадим волю фантазии. И создадим свою собственную стрелку. Попросту нарисуем ее.
Задействуем инструмент «Перо» и кликами по рабочей области нарисуем стрелку.
Замыкаем контур. Непрерывность контура – обязательное условие. Проще начать рисование стрелки с конца.
Кликаем левой клавишей мыши и выбираем параметр «Образовать выделенную область».
Выбираем основной цвет на панели инструментов. Дабы вас не запутать, скажу, что выглядит он как два квадратика залитых цветом. В появившемся окне выбираем любой понравившийся цвет.
И при помощи инструмента «Заливка», находящегося на боковой панели инструментов заливаем выделенную область кликом по стрелке. Снимаем выделение при помощи нажатия комбинации клавиш ctrl+d.
Мы изучили три способа создания стрелок в фотошопе. Теперь вы можете создать стрелку абсолютно любого дизайна для своих целей.
Как нарисовать стрелку в фотошопе несколькими классными способами?
Доброго всем времени суток, мои дорогие друзья и гости моего блога. Давно я не писал статей про фотошоп, поэтому ближайшие три дня я планирую посвятить именно этой тематике. И чтобы не делать резких скачков после праздников, сегодня я расскажу вам про то, как нарисовать стрелку в фотошопе. Тема хоть и простенькая, но также очень важная и интересная. В общем, поехали!
Я знаю, что многие пытаются рисовать стрелки вручную, но это, хочу сказать я вам, совсем не эстетично. Да и зачем это делать, если в редакторе есть свой встроенный инструмент со множеством вариантов? Давайте разберем подробнее.
Рисование с помощью линий
Для начала войдите в сам фотошоп и откройте желаемое изображение. После этого на панели инструментов находим группу инструментов «Фигуры» и нажимаем на нем правой кнопкой мыши. А из выпадающего списка выбираем пункт «Инструмент линия» .
Давайте теперь взглянем на свойства линии, которые находятся выше нашего рисунка. Что же мы там увидим?
- Заливка — отвечает за цвет стрелки. Здесь вы можете назначить конкретный цвет, либо же вообще не делать никакого цвета (за это отвечает перечеркнутый красной линией прямоугольник), а можете использовать градиент.
- Обводка — отвечает за обводку стрелки (простите за тавтологию). Она включает в себя аж три параметра: Цвет (тут всё понятно, принцип такой же, как и у заливки), толщина (чем больше толщина, тем толще обводка), и конечно же параметры (линия, прерывистая линия, пунктир).
- Толщина — отвечает за толщину самой стрелочки, соответственно, если вы хотите, чтобы она действительно выполняла свою функцию указателя, то лучше поставить толщину побольше.
- Стрелки — именно это свойство и превратит обычную линию в стрелку. Само свойство изображено в виде шестеренки. При нажатии на него вам нужно будет выбрать, откуда мы будем рисовать наш указатель, с начала или конца.
Я вам советую поэкспериментировать со всеми параметрами самим, но ради примера покажу всё наглядно. Давайте выберем черный цвет заливки, без обводки, ну и оставим обычную линию (не пунктир). Толщину возьмем 8 , саму стрелку сделаем с конца. Кривизну можно не трогать.
А вот теперь начинаем рисовать. Убедитесь, что вы все еще находитесь на инструменте «Линия» , и начинайте рисовать эту стрелку, зажав левую кнопку мыши, и тяните ее в произвольное направление, после чего отпустите. Прекрасно, вот наша стрелочка и готова. Для примера я нарисовал еще одну стрелочку, но уже с другими параметрами.
Произвольная фигура
Теперь давайте рассмотрим другой способ. Идем снова на панель управления в фигуры, но на сей раз выбираем пункт из выпадающего списка «Произвольная фигура» .
Теперь идем в свойства фигуры, которые находятся на специальной панели прямо над нашим изображением. Там вы увидите надпись «Фигура» . Нажмите на соответствующий значок рядом с ней, чтобы нам открылся выпадающий список. Именно там вы и увидите много различных предустановленных фигур, среди которых и затесались несколько различных стрелочек. Выбирайте любую из них.
Теперь давайте определимся, как она будет выглядеть, а именно ее цвет и прочие атрибуты. Для этого, в тех же свойствах фигуры, мы идем левее, где видим как раз настройки этих атрибутов. Но я не думаю, что на них нужно останавливаться подробнее, так как они абсолютно такие же, как и для линий. Осталось только их выбрать и нарисовать по точно такому же принципу: зажимаем — тянем — отпускаем. И вуаля! Стрелка готова!
Другие способы
Я описал два самых популярных и беспроигрышных варианта со стрелочками, но если вас они не устраивают, то вы можете воспользоваться и другими вариантами, например забить в поисковике (неважно, Яндекс или Гугл) что-нибудь типа «Стрелка png» . Вам выдастся множество подходящих указателей, которых вы сможете перевести на ваше изображение и использовать их.
Также вы можете создать свою кисть из этого самого загруженного изображения. Но я бы этого делать не рекомендовал. Во-первых смотрится не очень, а во-вторых более геморройно все это. Так что советую рисовать указатели с помощью фигур.
Кручу, верчу, указать хочу.
Ну и конечно же нельзя забывать, что данные произведения искусства рисуются исключительно в горизонтальном варианте. Но это не всегда подходит, так как мы можем указывать на что-либо сверху, снизу, или под углом. Что же делать?
Ну тут даже вопросов возникать не должно. Я думаю, о том, как повернуть изображение в фотошопе, вы уже знаете. Так вот тут всё то же самое. Естественно проще всего сделать это с помощью трансформации (CTRL+T).
Точно также поступаете, если захотите изменить размер этой самой стрелки. То есть нажимаете CTRL+T и просто тяните за уголки.
А если вы уж захотите нарисовать изогнутую стрелку в фотошопе, то я вам рекомендую использовать инструмент «Деформация». Я всегда им пользуюсь, когда мне это нужно. Просто активируйте саму функцию и начинаете дергать за концы.
Я надеюсь, что теперь вам стало понятно, как нарисовать стрелку в фотошопе, поэтому всегда держите этот инструмент на вооружении. Ну а если вы совсем новичок в фотошопе, то я рекомендовал бы посмотреть вам этот замечательный видеокурс , благодаря которому у вас отпадут все вопросы, касаемые данного редактора. Также вы можете пойти учиться на веб-дизайнера (как и я), чтобы овладеть фотошопом в совершенстве. Уверен, что будет круто! Жду-не дождусь своего обучения).
Ну а я на этом, пожалуй, свою сегодняшнюю статью буду заканчивать. Не забывайте подписываться на мой блог, а также делиться материалами статьи в социальных сетях. Жду вас снова! Пока-пока.
Как нарисовать стрелку в Фотошопе
Часто возникает необходимость пометить на фотографии или изображении тот или иной объект. Бывает, что и на видео требуется такая же отметка, например, при слежении за выбранным объектом с помощью эффекта Track Motion. Фоторедакторы позволяют легко создать стандартного вида стрелку, которую потом можно использовать для указания. Но предположим, что такая, вытянутая как солдат, стрелка нас не устраивает. Желательно какую-нибудь фигурную…Тогда придётся немного пофантазировать, представить себе, какую стрелку хотим мы увидеть воочию, и немного потрудиться. Для этого можно использовать любой фоторедактор с возможностью рисования контуров. Мы рассмотрим всеми любимый Photoshop.
Как нарисовать стрелку в Photoshop
1. Создаём или открываем файл-изображение, в зависимости от цели рисования стрелки – либо для указания объекта на готовом изображении, либо создания стрелки на прозрачном фоне для последующего использования в видеоредакторе.
2. На панели инструментов выбираем инструмент Перо (Pen). На панели параметров инструмента выбираем режим Контур (Path).
3. Имея в голове план (рисования стрелки), ставим кликом мыши первую узловую точку. Пусть это будет точка вершины стрелки. Двигаемся влево и ставим вторую узловую точку. После нанесения третьей узловой точки имеем половину острия стрелки:
4. Ставя четвёртую узловую точку, имеем в виду то, что линию контура, соединяющую эту точку с третьей, нам надо изогнуть. Поэтому кликаем левой кнопкой мыши в нужном месте и, не отпуская ЛКМ, перетаскиваем курсор вниз (или вверх – в зависимости от того вогнутую или выпуклую кривую хотим нарисовать)..
6. Ставим пятую и шестую узловые точки. Седьмую угловую точку снова ставим с перетаскиванием, т.е. не отпуская ЛКМ до тех пор, пока не создадим гармонично согласующийся с предыдущим изгиб линии. Поскольку опять мы «гнули» линию перетаскиванием курсора, тип узловой точки 7 нужно поменять, кликнув на ней мышью с нажатой кнопкой ALT.
7. После этого восьмая угловая точка соединится с предыдущей прямой линией. Когда будем ставить девятую точку (она же как бы первая), увидим, что рядом с курсором появился кружок. Это означает, что контур сейчас будет замкнут и наша стрелка, можно сказать, нарисована.
8. Прежде чем сделать заливку и обводку контура, можно «уточнить» положение узловых точек на нём. Например, вам кажется, что стрелка получилась какой-то убогой, нелепой… Всё поправимо. Зажимаем клавишу CTRL и кликаем ЛКМ по той узловой точке, которую хотим переместить. В результате все точки станут белыми, и только нужная нам останется чёрной, т.е. выделенной. После этого клавишами со стрелками двигаем её в любую сторону; и так повторяем со всеми нужными точками.
9. Теперь зальём контур нужным цветом. Кликаем где-нибудь внутри стрелки правой кнопкой мыши и в контекстном меню нажимаем Выполнить заливку контура… (Fill Path). Не забываем, что должен быть выбран инструмент Перо, и само собой, активным должен быть слой, в котором и создавался контур стрелки. В открывшемся окне выбираем нужный цвет заливки и нажимаем ОК.
10. Выполним аналогичным образом обводку контура. Только сначала задайте параметры для инструмента Карандаш (Pencil Tool) – толщину линии выберите к примеру 3 пиксела, основной цвет – чёрный. Опять ПКМ, контекстное меню Выполнить обводку контура… (Stroke Path) и ОК.
11. Теперь удалим контур, поскольку у нас уже есть рисунок готовой стрелки. Опять ПКМ, контекстное меню и Удалить контур (Delete Path). Сохраняем рисунок со стрелкой в формате PNG, чтобы сохранить прозрачность фона и – ОК. Можно пользоваться.
Таким образом, т.е. меняя тип узловой точки с преломляющей на сглаживающую, можно рисовать контуры любых векторных объектов. Удачного творчества!
Автор: Алексей Касьянов.
https://01010101.ru/otcifrovka-foto/kak-narisovat-strelku-v-fotoshope.html Как нарисовать стрелку в Фотошопе 2014-10-31T22:43:38+00:00 Алексей Касьянов Оцифровка фото фотошоп Часто возникает необходимость пометить на фотографии или изображении тот или иной объект. Бывает, что и на видео требуется такая же отметка, например, при слежении за выбранным объектом с помощью эффекта Track Motion. Фоторедакторы позволяют легко создать стандартного вида стрелку, которую потом можно использовать для указания. Но предположим, что такая. Алексей Касьянов Алексей Касьянов [email protected] Editor
Как в “Фотошопе” нарисовать стрелку: способы и инструкция
“Фотошоп” – именно эта программа не имеет себе равных в работе над фотографиями. Перечень ее возможностей и функций просто зашкаливает. Однако, даже при овладении всеми навороченными операциями, может возникнуть проблема с самой простой из них – как нарисовать стрелку в “Фотошопе CS6”. Об этом в статье и пойдет речь. Мы рассмотрим все наиболее популярные способы, как это сделать, и предложим подробную пошаговую инструкцию.
Способ с помощью инструмента “Линия”
Всего будет рассмотрено три способа, как в “Фотошопе” нарисовать стрелку. Начнем, естественно, с того, который не подразумевает проделывания манипуляций за пределами самой программы:
- Найдите на левой панели инструмент “Линия” и выберите его.
- После того как вы сделаете это, вверху появится дополнительная панель. В ней можно выбрать, с какого конца линии будет стрелка, а еще можно задать необходимые пропорции, такие как ширина, длина и кривизна.
- После того как все необходимые значения будут заданы вами, можно приступать к рисованию стрелки.
- Если вы указали, что стрелка будет в конце линии, то на картинку наведите курсор с той стороны, откуда стрелка будет брать свое начало и, зажав левую кнопку мыши, передвигайте его к тому месту, куда она будет указывать.
Вот так и выглядит первый способ того, как в “Фотошопе” нарисовать стрелку. Как можно заметить, это очень просто. Таким образом можно быстро указать на фото важные объекты, чтобы привлечь к ним внимание человека, который будет просматривать изображение.
Способ с помощью инструмента “Произвольная фигура”
Выше был приведен первый способ того, как в “Фотошопе” нарисовать стрелку. Возможно, кому-то он доставляет хлопоты и не сильно подходит. Именно поэтому инструментарий программы позволяет несколькими путями выполнить желаемое:
- Изначально нам нужно выбрать инструмент “Произвольная фигура”. Для этого наводим курсор мыши на левую панель, на инструмент “Линия”, и нажимаем левую клавишу мыши. Удерживая ее переводим курсор на “Инструмент” – “Произвольная фигура”” и затем отпускаем.
- Нужный нам инструмент выбран. Теперь в панели сверху появилось окошко, в котором можно выбрать предложенную фигуру из списка. Так как нам необходимо нарисовать стрелку, то выбираем именно ее. Примечательно, что там в наличии есть несколько различных стрелок, поэтому ориентируйтесь на свой вкус.
- Теперь наведите курсор на ту область картинки, где должна начинаться стрелка, и передвигайте мышку к нужному объекту. Попутно, двигая ею, вы можете изменять ширину стрелки.
Ну вот и все. Теперь вы знаете два способа, как в “Фотошопе” нарисовать стрелку, пользуясь исключительно инструментами самой программы. Ну а теперь переходим к третьему варианту.
Способ №3: вставить PNG
Как нарисовать стрелку в “Фотошопе”, мы уже знаем, теперь обсудим как ее вставить. Вы спросите – зачем? Как вы могли заметить, стрелки, нарисованные с помощью инструментов, однообразны и сухи в плане дизайна. А данный метод предлагает вам это изменить, посредством вставки PNG-файла в картинку:
- Войдите в Интернет и найдите необходимую вам картинку стрелки. Для этого можно посетить “Яндекс-картинки” и ввести в поисковую строку слово “стрелка”.
- Из перечня выберите ту, которая вам понравилась, однако будьте внимательны и смотрите на формат изображения, важно чтобы она была в PNG.
- Скачайте картинку на компьютер.
- Найдите картинку и перетащите ее в “Фотошоп”, наложив тем самым ее поверх основной.
- Теперь с помощью инструментов на боковой панели измените размер, поворот и положение стрелки так, как вам угодно.
Теперь вы узнали все три способа, как в “Фотошопе” нарисовать стрелку. Надеемся, они вам пригодятся.
Фигуры — Стрелки / Creativo.one
Доступ
к PREMIUM-контенту
91 видеоурок только для PREMIUM-пользователей. Коллекция пополняется несколько раз в месяц!
Обратная связь
от PRO
При добавлении работы на портал вы сможете получить обратную связь от нашего эксперта — Елены Минаковой.
Доступ к закрытым
трансляциям
Для участников PREMIUM регулярно проводятся закрытые трансляции с профессионалами. Остальным они доступны только за деньги.
Отсутствие
рекламы
PREMIUM-пользователи не видят рекламных объявлений и баннеров.
Приоритетная
проверка работ
Все работы, которые вы добавляете в портфолио, рассматриваются в приоритетном порядке.
Статистика
переходов в соцсети
Вы будете видеть, сколько человек перешли по ссылкам соцсетей из вашего профиля.
Возможность
скачивать видеоуроки
Вы сможете скачивать видеоуроки без ограничений.
PREMIUM-статус
на аватаре
На вашей аватарке будет отображаться значок, обозначающий Premium-статус.
Короткая именная
ссылка на профиль
Получите именную ссылку на профиль вида https://creativo.one/sasha
Возможность отложенной
публикации постов
Вы сами решаете, в какое время пост появится в ленте.
Светлая / темная
тема сайта
Меняйте тему оформления сайта под свое настроение.
Расширенные возможности опросов
Возможность устраивать голосование с прогрессивным рейтингом. Возможность создавать викторины (скоро).
Как убрать обводку с контура в Photoshop | Small Business
Изучение Photoshop может помочь расширить ваш бизнес и улучшить чистую прибыль, поскольку позволяет сэкономить на найме графического дизайнера для создания логотипов, баннеров и других изображений компании. В частности, освоение инструмента «Перо» в Photoshop может открыть целый мир возможностей для редактирования изображений. С помощью инструмента «Перо» вы можете нанести якоря для создания пути, а затем обвести его, что в основном означает создание линии.Не забывая использовать слои изображений, вы также сможете удалить любые ошибочные штрихи независимо от того, сколько времени прошло или сколько шагов доступно в вашей истории отмен.
Stroke Path
Запустите Photoshop и откройте нужный файл изображения. Откройте палитру «Слои». Щелкните значок «Новый слой», чтобы создать новый прозрачный слой поверх исходного изображения. Щелкните этот новый прозрачный слой на палитре слоев, чтобы сделать его активным.
Выберите инструмент «Перо» на палитре инструментов.Выберите значок «Пути».
Поместите перо на то место на изображении, где вы хотите начать свой путь. Щелкните мышью, чтобы разместить первую точку привязки. Продолжайте размещать опорные точки, чтобы проследить путь вдоль изображения, при этом инструмент «Перо» автоматически проведет прямую линию между опорными точками. Поместите последний якорь вашего пути в первую точку привязки, чтобы закрыть путь.
Выберите инструмент «Карандаш» или «Кисть». Настройте панель «Параметры» инструмента, выбрав нужный тип и размер кисти.Выберите желаемый цвет в цветовой палитре.
Найдите палитру «Пути». Выберите «Обводка контура» в меню палитры, чтобы открыть диалоговое окно «Обводка контура». Нажмите «ОК», чтобы обвести контур, создав сплошную линию вокруг контура выбранного цвета и стиля.
Удалить обводку
Найдите палитру «Слой».
Выделите прозрачный слой, созданный на предыдущих шагах.
Нажмите кнопку «Удалить», обозначенную корзиной, чтобы удалить весь слой и удалить только что созданную обводку.
Ссылки
Ресурсы
Советы
- Поместите каждый новый значительный штрих контура на отдельный слой и переименуйте каждый слой, указав его базовое описание. Это упрощает поиск, если позже вы решите удалить обводку. Просто дважды щелкните имя слоя в палитре слоев, чтобы ввести его новое имя.
Писатель Биография
Уильям Линч последние пятнадцать лет был писателем-фрилансером, работая для различных веб-сайтов и публикаций.В настоящее время он обучается по программе магистра искусств по написанию популярной художественной литературы в Университете Сетон-Хилл. Он надеется однажды стать писателем-детективом.
Как нарисовать стрелку в Photoshop CS5
Хотя Photoshop можно рассматривать как способ редактирования существующих изображений, в нем также есть множество инструментов, которые позволяют создавать изображения с нуля или добавлять элементы к вашим изображениям. Это означает, что вы можете научиться рисовать стрелку в Photoshop.
Картинка может стоить тысячи слов, но иногда людям нужна помощь, чтобы понять, что важно в одной из этих картинок.
Если вы тратите много времени на создание изображений или редактирование снимков экрана, которые предназначены для того, чтобы показать кому-то, как что-то делать, то вы наверняка сталкивались с ситуацией, когда вам нужно было выделить элемент на изображении.
Поскольку мы создаем на этом сайте множество снимков экрана и обучающих программ, это проблема, с которой мы сталкиваемся регулярно. Некоторые проблемы можно решить с помощью прямоугольника или выделения, но стрелка по-прежнему остается одним из самых эффективных способов крикнуть «Эй, смотри сюда!»
К счастью, в Photoshop есть инструмент, который упрощает добавление произвольных форм к вашим изображениям.Наше руководство ниже покажет вам, как сделать стрелку в Photoshop CS5 с помощью этого инструмента.
Как нарисовать стрелку в Photoshop
- Щелкните инструмент Фигуры на панели инструментов.
- Щелкните поле Foreground Color , затем выберите нужный цвет для стрелки.
- Щелкните инструмент Custom Shape Tool в верхней части окна.
- Щелкните раскрывающееся меню справа от Форма , затем выберите нужный тип стрелки.
- Щелкните и удерживайте изображение, затем перетащите мышь, чтобы создать стрелку.
- Нажмите Ctrl + T на клавиатуре, чтобы открыть инструмент Transform , затем поверните стрелку по мере необходимости.
Продолжайте читать ниже, чтобы получить дополнительную информацию о рисовании стрелки в Photoshop, включая изображения для этих шагов.
Как сделать стрелку в Photoshop
Если вы добавляли стрелки к изображениям в прошлом, возможно, вы сделали это либо с помощью одного из инструментов рисования от руки в Photoshop, либо путем объединения нескольких прямых линий.Но на самом деле в программе есть существующий инструмент стрелки, и он упрощает создание стрелок. Итак, следуйте инструкциям, описанным ниже, чтобы узнать, как добавить стрелку к вашему изображению.
Шаг 1: Откройте изображение, к которому вы хотите добавить стрелку, в Photoshop CS5.
Шаг 2: Щелкните инструмент
Фигуры на панели инструментов в левой части окна.Шаг 3: Щелкните цветовое поле
Foreground внизу панели инструментов, затем выберите желаемый цвет для стрелки.Шаг 4. Щелкните инструмент
Custom Shape Tool вверху окна.Шаг 5: Щелкните раскрывающееся меню справа от
Shape , затем выберите желаемую форму стрелки. Есть несколько разных вариантов, поэтому выберите тот, который вам больше нравится.Шаг 6: Щелкните и удерживайте указатель мыши, затем перетащите его, пока стрелка не достигнет нужного размера. Не волнуйтесь, если он смотрит не в правильном направлении — мы исправим это через секунду.
Шаг 7: Нажмите
Ctrl + T на клавиатуре, чтобы выбрать инструмент Transform , затем поверните стрелку, пока она не будет смотреть в правильном направлении.Шаг 8: Нажмите
Введите на клавиатуре, чтобы принять изменение. Вы заметите, что стрелка была добавлена к вашему изображению как отдельный слой, поэтому вы можете свободно редактировать его, не затрагивая содержимое других слоев.Обратите внимание, что вы также можете переместить стрелку, щелкнув инструмент Move Tool на панели инструментов, а затем перетащив стрелку.
Думаете об обновлении до новой версии Photoshop или вам нужно установить его на другой компьютер? Photoshop CS6 можно приобрести по подписке, и вы можете получить карты подписки на три месяца на Amazon.Кликните сюда, чтобы узнать больше.
Мэтью Берли пишет технические руководства с 2008 года. Его статьи были опубликованы на десятках различных веб-сайтов и были прочитаны более 50 миллионов раз.
После получения степени бакалавра и магистра компьютерных наук он несколько лет проработал в сфере управления ИТ для малых предприятий. Однако сейчас он работает полный рабочий день, пишет онлайн-контент и создает веб-сайты.
Его основные писательские темы включают iPhone, Microsoft Office, Google Apps, Android и Photoshop, но он также писал и на многие другие технические темы.
СвязанныеОтказ от ответственности: Большинство страниц в Интернете содержат партнерские ссылки, в том числе некоторые на этом сайте.
Как нарисовать изогнутую стрелку в Photoshop (2 простых способа)
Я искал способ нарисовать изогнутую стрелку в Photoshop, но мне показалось, что нет однозначного ответа. Было много сложных шагов, и на первый взгляд это, конечно, не было подходящим для новичков процессом.К счастью, после долгой работы в Photoshop я начал использовать другой способ создания изогнутых стрелок. С помощью этой техники вы можете создать изогнутую стрелку за секунды и сохранить ее в качестве предустановки формы для использования в будущем!
Чтобы нарисовать изогнутую стрелку в Photoshop, выберите инструмент «Линия», щелкните значок шестеренки на верхней панели настроек, затем установите для параметра «Стрелка» значение «Конец». Теперь щелкните и потяните, чтобы создать стрелку, нажмите Command / Control + T, щелкните правой кнопкой мыши и выберите Warp. Наконец, установите предустановку деформации на Дугу, чтобы изогнуть стрелку.
Это может показаться долгим процессом, но я обещаю, что он будет быстрым и безболезненным. Кроме того, в конце этого урока вы узнаете, как сохранять эти формы в качестве пользовательских предустановок фигур, чтобы вам больше не приходилось делать эту работу снова!
Давайте начнем.
Как нарисовать изогнутую стрелку в Photoshop
Шаг 1. Создайте новый документ
Откройте Photoshop и создайте новый холст. Перейдите к параметру «Файл» в верхнем левом углу экрана и нажмите «Создать».
Шаг 2: Создайте новый слой
После того, как вы создали новый проект, мы собираемся создать новый слой для работы. Для этого перейдите в правый нижний угол экрана и щелкните значок нового слоя (квадрат со знаком плюс).
Шаг 3. Доступ к инструменту Elliptical Marquee Tool
После того, как вы создали новый слой, вы собираетесь создать круг, который будет использоваться в качестве тела вашей изогнутой стрелки. Вот где пригодится инструмент эллиптической области.
Выберите инструмент «Овальная область» в меню «Инструменты» в левой части экрана или нажмите M на клавиатуре.Если вы его не видите, нажмите и удерживайте инструмент прямоугольной области, а затем выберите вариант эллипса.
Шаг 4. Создание выделения эллиптической области
Выбрав инструмент «Овальная область», нарисуйте круг на новом слое. Вы можете сделать его настолько большим, насколько хотите, чтобы ваша стрела была.
Шаг 5. Добавьте обводку к активному выделению
Круг окружен так называемыми марширующими муравьями. Они обозначают выделение на изображении. Когда вы нарисуете круг до желаемого размера, нажмите кнопку «Изменить» в верхнем левом углу экрана, затем прокрутите вниз и выберите «Обводка».
После того, как вы нажмете штрих, вы увидите всплывающее меню, в котором вы можете выбрать детали мазка. Установите ширину 25 пикселей, выберите черный цвет, расположение в центре и нажмите ОК.
Когда вы закончите наносить обводку, ваш круг будет выглядеть так:
Шаг 6: Добавьте маску слоя
Теперь, когда вы нарисовали круг, самое время сделать из него чудесную изогнутую стрелку. Всегда лучше делать как можно больше неразрушающей работы, поэтому мы собираемся использовать маску слоя, чтобы разрезать этот круг пополам.
Вернитесь в нижний левый угол экрана и выберите значок маски слоя (прямоугольник с кружком в нем), чтобы активировать маску слоя.
Шаг 7. Откройте инструмент «Кисть» и установите черный цвет переднего плана.
После того, как вы добавили маску слоя, выберите инструмент «Кисть» и установите черный цвет переднего плана, чтобы замаскировать часть круга.
Шаг 8: Выберите маску слоя
Теперь, когда вы выбрали кисть, установите черный цвет переднего плана.Нажмите на маску слоя, чтобы вы могли замаскировать свой круг, а не работать над самим слоем.
Шаг 9: закрасьте половину круга, чтобы скрыть его
Теперь вы готовы разрезать круг пополам, чтобы придать вам вид изогнутой стрелки. Начните замаскировать часть своего круга, как показано ниже. Чтобы замаскировать изображение, просто закрасьте участки круга, от которых хотите избавиться.
Шаг 10. Доступ к инструменту «Перо»
Теперь, когда у вас есть изгиб стрелки, пора сделать наконечник стрелки.Здесь на помощь приходит инструмент «Перо». Чтобы получить доступ к инструменту «Перо», щелкните его на панели инструментов или нажмите P на клавиатуре.
Шаг 11. Используйте инструмент «Перо», чтобы нарисовать стрелку.
После того, как вы нажали инструмент «Перо», создайте новый слой и начните рисовать треугольник на первом конце изогнутой линии. Если у вас не получилось с первого раза, не переживайте, нажмите кнопку Command или Control и выберите точку привязки, чтобы настроить ее по своему вкусу.
Подробнее об использовании инструмента «Перо» и работе с опорными точками можно узнать здесь.
Шаг 12: Заполните стрелку
Теперь, когда вы нарисовали стрелку по контуру пера, вам нужно заполнить ее. Щелкните правой кнопкой мыши путь и выберите «Заливка пути», чтобы окрасить стрелку в черный цвет.
Теперь вы сделали изогнутую стрелку!
Вот и все, вы создали изогнутую стрелку с помощью инструмента эллиптической области и треугольного контура пера!
Как сделать изогнутую стрелку с помощью инструмента «Линия»
В последнем методе вы научились создавать стрелку в виде полукруга, но что, если вам нужна более тонкая кривая? С помощью линейного инструмента вы можете быстро создать легкий изгиб вашей стрелки, не обращая внимания на какие-либо пути! Вот как это сделать.
Шаг 1. Доступ к инструменту «Линия»
Выберите инструмент «Линия» на панели инструментов или нажмите U на клавиатуре, чтобы получить доступ к инструментам фигур.
Шаг 2. Отрегулируйте толщину линии
После того, как вы выбрали инструмент линии, перейдите на панель инструментов в верхней части окна и настройте толщину линии. Это определит толщину линии. Как видите, я выбрал 10 пикселей, но вы можете сделать линию сколь угодно толстой.
Шаг 3. Добавьте стрелку
После того, как вы выбрали толщину линии, пора решить, куда вы собираетесь добавить стрелку.Photoshop позволяет добавлять стрелку в начало или конец линии. Щелкните значок шестеренки рядом с параметром веса, затем выберите «Начало» или «Конец» в раскрывающемся меню, чтобы решить, куда поместить стрелку. Я решил поставить стрелку в конце строки.
Шаг 4. Выберите цветную заливку для стрелки
Прежде чем нарисовать стрелку, нужно выбрать еще один цвет — это цвет. Поскольку вы будете использовать инструмент «Форма», вы можете использовать параметры «Заливка» и «Обводка», чтобы раскрасить стрелку.Параметр «Заливка» окрашивает всю стрелку, а параметр «Обводка» добавляет контур.
Щелкните параметр «Заливка» на верхней панели инструментов и выберите цвет стрелки. Повторите этот шаг и для варианта обводки.
Шаг 5. Нарисуйте стрелку
Теперь пора нарисовать стрелку на холсте. Инструмент формы создает новый слой формы каждый раз, когда вы рисуете на холсте, поэтому, если вам не нравится ваша стрелка, вы можете удалить слой и с легкостью перезапустить. Старайтесь не слишком беспокоиться о прямолинейности линии, так как скоро вы ее изогнете.Вот как выглядит моя линия:
Шаг 6. Активируйте инструмент свободного преобразования
После того, как вы нарисовали стрелку, которая вас устраивает, самое время использовать инструмент бесплатного преобразования, чтобы изогнуть ее. Нажмите кнопку «Редактировать» в верхней части окна и выберите «Свободный путь преобразования» в раскрывающемся меню. Вы также можете получить доступ к бесплатному инструменту преобразования, используя сочетание клавиш Command или Control + T.
Шаг 7: Активируйте инструмент Warp Tool
После активации инструмента свободного преобразования щелкните правой кнопкой мыши стрелку и выберите «Деформация» в раскрывающемся меню.
Шаг 8: Изгиб вашей стрелки
Инструмент деформации позволяет вам скручивать изображения всевозможными способами, однако для этого урока нам нужно только придать стрелке небольшой изгиб, и предустановки будет достаточно.
Перейдите на панель инструментов в верхней части Photoshop и в разделе «Деформация» щелкните «Custom», чтобы открыть раскрывающееся меню. В этом меню выберите опцию «Дуга». Это применит предустановленную деформацию к вашей стрелке, чтобы добавить небольшой изгиб всей форме.
Теперь у вас есть еще одна изогнутая стрелка!
Теперь вы успешно создали еще одну изогнутую стрелку.Вот как у меня получилось:
Как сохранить изогнутые стрелки как произвольную форму
Теперь, когда вы создали изогнутую стрелку, пора сохранить ее как произвольную форму, чтобы вы могли повторно использовать ее в любое время.
Шаг 0: сгладьте слои
Этот метод можно использовать для создания нестандартной формы из изогнутых стрелок, созданных как первым, так и вторым способами. Однако, поскольку в первом методе для создания изогнутой стрелки использовалось несколько слоев, вам нужно будет объединить слои, прежде чем придать ей индивидуальную форму.
Удерживая нажатой клавишу «Command» или «Control», щелкните слои, используемые для создания изогнутой стрелки (сюда не входит фоновый слой). Затем щелкните правой кнопкой мыши любой из выбранных слоев и выберите «Объединить слои» в раскрывающемся меню. Теперь слои являются одним целым, и вы можете придать им индивидуальную форму.
Шаг 1. Создайте выделение вокруг вашей формы
Удерживая нажатой клавишу «Command» или «Control», щелкните миниатюру слоя в виде стрелки на панели слоев. Это превратит вашу фигуру в активный выбор (он будет окружен марширующими муравьями).
Шаг 2: перейдите в меню «Редактировать»> «Определить произвольную форму»
Затем нажмите «Правка» в строке меню и выберите «Определить произвольную форму» в раскрывающемся меню.
Шаг 3: Назовите свою произвольную форму
После того, как вы выберете опцию «Определить произвольную форму», вы увидите всплывающее меню с просьбой дать имя вашей форме. Введите любое имя, которое вам подходит.
Шаг 4. Доступ к инструменту Custom Shape Tool
Теперь, когда вы создали нестандартную форму с помощью изогнутой стрелки, пора проверить ее.Активируйте инструмент настраиваемой формы, щелкнув правой кнопкой мыши инструмент линии и выбрав «Инструмент настраиваемой формы» во всплывающем меню.
Шаг 5. Найдите свою индивидуальную форму
Выбрав инструмент произвольной формы, перейдите на панель инструментов и щелкните параметр Фигура рядом со значком шестеренки. Прокрутите раскрывающееся меню, пока не увидите пользовательскую форму изогнутой стрелки, и щелкните ее, чтобы активировать.
Шаг 6. Нарисуйте изогнутую стрелку с помощью инструмента произвольной формы
Теперь, когда вы выбрали свою индивидуальную форму, протестируйте ее, рисуя на холсте.Щелкнув на холсте и потянув за него, вы создадите точную копию сделанной ранее стрелки. На этот раз без каких-либо ручных действий, так как есть готовая форма для использования!
Итак, теперь вы знаете, как создать в Photoshop два разных типа изогнутых стрелок. Если вам нужна круглая кривая или небольшой изгиб, эти два метода помогут вам. Если вы планируете чаще использовать эти формы в будущем, я настоятельно рекомендую сохранить их как пользовательские предустановки фигур для использования в будущем!
После того, как вы закончите редактировать стрелку, может захотеть изменить ее цвет.Чтобы помочь вам узнать, как это сделать, ознакомьтесь со следующим уроком, посвященным изменению цвета фигур в Photoshop!
Удачного редактирования!
Сделайте редактируемые стрелки в Photoshop
Когда-нибудь нужно было создать стрелку, чтобы указывать на что-то на фотографии? (Например, «Здесь найден труп» или «Обратите внимание на трещину в фюзеляже»?) Для этого не нужно переходить в другую программу. Открыв изображение в Adobe Photoshop, есть как минимум два способа создать редактируемую векторную стрелку, указывающую именно на то, что вы хотите.
Метод 1. Использование одной из встроенных пользовательских фигур
Для начала выберите инструмент «Пользовательская форма» на панели инструментов. Не можете найти? Нажмите на инструмент «Прямоугольник» в нижней части группы векторных инструментов на панели инструментов (инструмент «Перо», инструмент «Текст», инструмент «Выделение»). Теперь на панели параметров отображаются все варианты инструмента векторной формы. Инструмент Custom Shape (Пользовательская форма) выглядит как клякса справа. Выделите его там или выберите во всплывающем меню инструмента «Прямоугольник» на панели инструментов.
Убедитесь, что инструмент находится в режиме векторной формы, одном из трех режимов, доступных при работе с векторными инструментами в Photoshop.Таким образом, перетаскивание инструмента по изображению создает слой векторной формы (вместо контура или выделения), что нам и нужно. Режим векторной формы — это первый значок в крайнем левом углу панели параметров, который выглядит как квадрат с точками по углам (рис. 1). Щелкните его, если он еще не выбран.
Рис. 1.
Теперь, когда вы выбрали правильный режим и нужный инструмент, вы можете открыть библиотеку пользовательских форм. На панели параметров найдите метку «Фигуры:» и щелкните миниатюру фигуры справа, чтобы открыть библиотеку.Стрелки не входят в набор форм по умолчанию, поэтому вам, вероятно, придется использовать всплывающее меню библиотеки, чтобы выбрать их. (Подсказка: нужная библиотека называется «Стрелки». Очень непонятно.) Добавьте или добавьте фигуры к уже имеющимся в библиотеке; либо работает.
Вы увидите двадцать различных форм стрелок на выбор. Нажмите на тот, который вас зовет, а затем нажмите Return / Enter, чтобы закрыть библиотеку. Теперь просто начните перетаскивать изображение по диагонали, и вы увидите стрелку, меняющую соотношение ширины и высоты при перетаскивании мыши.Отпустите кнопку мыши, когда она станет примерно такой, как вы хотите (рис. 2).
Рисунок 2.
Изначально стрелка заполнена цветом переднего плана, но это легко изменить, дважды щелкнув миниатюру образца цвета в только что созданном слое фигуры и выбрав другой цвет (Рисунок 3).
Рисунок 3.
Вы можете изменить путь с помощью инструмента «Прямое выделение», добавить / удалить / изменить точки с помощью различных вариантов инструмента «Перо» и изогнуть форму с помощью «Правка»> «Преобразование»> «Деформация» (рисунок 4).
Рисунок 4.
Чтобы вернуть ограничивающую рамку (чтобы вы могли изменить ширину, высоту и поворот всей формы стрелки), нажмите Command / Ctrl-T, что является сочетанием клавиш для Edit> Free Преобразовать путь.
Способ 2. Используйте инструмент «Линия»
Вот еще один способ снять шкуру с кошки. Вы могли заметить, что одним из вариантов инструмента векторной формы является инструмент Линия. Это единственный инструмент в Photoshop, который позволяет добавлять стрелки в начале или в конце (или в обоих).
Уловка инструмента «Линия» заключается в том, что вы должны настроить его толщину и стили стрелок, прежде чем перетаскивать с ним линию. После создания линии ее форму можно изменить только с помощью инструментов «Прямое выделение» и редактирования контура или путем ее преобразования, как описано выше. Таким образом, может потребоваться поэкспериментировать с различными линиями и настройками, чтобы получить то, что вы хотите. (Тем не менее, вы можете сохранить идеальные настройки как предустановку инструмента «Линия». Таким образом, у вас могут быть стрелки того же типа в других файлах Photoshop.)
Инструмент «Линия» находится во всплывающем меню инструмента «Форма» (нажмите и удерживайте любой инструмент формы, активный в данный момент (по умолчанию это Прямоугольник, чтобы открыть всплывающее окно) или как одну из фигур на панели параметров, когда активен любой инструмент «Перо» или «Форма».
Выберите инструмент «Линия» и измените его вес (толщину) в поле «Вес» на панели параметров со значения по умолчанию, равного 1 пикселю. Затем щелкните направленный вниз треугольник справа от набора инструментов формы на панели параметров. Откроются параметры для выбранного инструмента формы. Когда выбран инструмент «Линия», все параметры сводятся к стрелкам (рис. 5).
Рисунок 5.
Вот ваша шпаргалка по параметрам стрелки:
Начало: Вы хотите, чтобы стрелка появлялась в начальной точке линии, которую вы собираетесь растянуть? Если да, установите этот флажок.
Конец: Вы также или альтернативно хотите, чтобы в конце строки была стрелка, когда вы отпускаете кнопку мыши? Если да, включите его.
Ширина: Какой процент толщины линии должен составлять острие стрелки? Значение по умолчанию — 500% (в пять раз больше толщины линии), это обычная стрелка. Когда вы трансформируете готовую стрелку, стрелка будет пропорционально увеличиваться / уменьшаться.
Длина: Значение по умолчанию 1000% означает, что длина наконечника стрелки (от заостренного делового конца до основания) должна быть в десять раз больше веса линии.Другими словами, принятие 500% ширины и 1000% длины по умолчанию означает, что вы получите несколько узкую заостренную стрелку — ее длина будет вдвое больше ширины. Если вы хотите, чтобы стрелка была в виде равностороннего треугольника, введите для параметра «Длина» такое же процентное значение, что и для параметра «Ширина».
Вогнутость: Поскольку по умолчанию установлено значение 0%, основание стрелки — сторона, которая касается конца линии — совершенно прямая. Чтобы нижний край изгибался внутрь, к кончику стрелки, введите больший процент.Вы можете увеличить до 50%, что, я думаю, составляет 50% длины наконечника стрелы. Интересно, что вы также можете опуститься до отрицательных 50% (введите -50), что приведет к тому, что нижний конец кривой будет направлен наружу, в линию.
Теперь, когда вы ввели свои настройки, нажмите Return / Enter, чтобы закрыть окно параметров стрелки и перейти к перетаскиванию (рисунок 6).
Рисунок 6.
Все ваши стрелки будут прямыми, когда вы их впервые создадите, потому что это то, что делает инструмент «Линия», но вы можете изогнуть их, выбрав «Правка»> «Трансформировать»> «Деформация».Для большего контроля вы можете добавить к фигуре точки кривой с помощью инструмента «Добавить точку привязки» (один из вариантов инструмента «Перо»). Однако это довольно сложно, поскольку инструмент «Линия» на самом деле создает очень тонкие прямоугольники, а не линии (!), Поэтому вам придется добавлять совпадающие точки кривой с обеих сторон.
Чтобы изменить общую ширину, высоту и поворот самой стрелки, используйте тот же метод свободного преобразования, что и выше.
Fancy It Up
С помощью обоих этих методов вы работаете со слоями-фигурами и можете применять эффекты слоя к слоям-фигурам (рис. 7).Я видел несколько ярких стрелок, созданных дизайнерами Photoshop с помощью умных приложений Stroke, Drop Shadow, Gradient Overlay и Bevel & Emboss. Их тоже можно сохранить в предустановках инструментов Custom Shape или Line.
Рисунок 7.
ШАГОВ: Создание исчезающих стрел с помощью Halos
1. Выберите команду «Новый снимок» в меню палитры «История».
Photoshop добавляет новый эскиз снимка вверху палитры.Щелкните перед ним, чтобы сделать его исходным состоянием. Теперь вы готовы вернуться в это состояние, если потребуется, как указано в шаге 15.
2. Снимите все выделение (Ctrl + D) и переключитесь в режим быстрой маски (Q). Изображение должно выглядеть абсолютно нормальным.
3. Выберите инструмент «Линия» (нажмите U, чтобы получить инструмент). Также нажмите Enter, чтобы отобразить панель параметров, если она еще не видна. Сначала нажмите кнопку «Заливка области», чтобы установить инструмент «Линия» в растровый режим, то есть создать линию на основе пикселей.(Кнопка «Заливка области» является кнопкой третьего режима и выглядит как сплошной квадрат.) Введите ширину линии в поле «Вес» в соответствии с вашими потребностями. Затем щелкните стрелку, направленную вниз, в конце полосы значков фигур, чтобы отобразить палитру «Стрелки», и введите значения стрелок, которые вы хотите использовать. Чтобы создать свои первые стрелки (те, которые идут внутрь от углов на рис. 9-19), я установил значение размера на 20, а значения ширины, длины и вогнутости в палитре стрелок на 400, 600 и 20 соответственно. .Я выбрал поле «Конец», чтобы добавить стрелки в конце строк. (См. Главу 6, если вам нужна дополнительная информация о работе с параметрами инструмента «Линия» в Photoshop 6.)
4. Нажмите D, чтобы переключиться на цвета по умолчанию.
5. Нарисуйте линию, которая отображается красным цветом. Если у вас не получилось с первого раза — как это часто бывает с этим инструментом — нажмите Ctrl + Z и повторите попытку. Прелесть рисования линии в режиме быстрой маски в том, что вы можете редактировать линию постфактум, не повреждая изображение.(Вы также можете сделать то же самое на отдельном слое, но режим быстрой маски дает вам немного больше гибкости в этом конкретном упражнении.)
6. Выберите инструмент градиента (G) и выберите градиент от переднего плана к фоновому в раскрывающейся палитре «Градиенты» на панели параметров. Также установите значение «Непрозрачность» на 100 процентов и выберите «Светлее» во всплывающем меню «Режим».
7. Используйте инструмент градиента, чтобы растушевать основу линии. Перетащите от точки, в которой вы хотите, чтобы линия начала исчезать, к основанию линии.Постарайтесь, чтобы направление вашего перетаскивания было параллельно самой линии, чтобы обеспечить плавное затухание. Первый пример на рис. 9-18 показывает, как я перетаскиваю одну из моих стрелок с помощью инструмента градиента. Маленькая белая стрелка показывает направление моего перетаскивания. (Черная линия показывает фактический курсор, который вы видите на экране.) Второе изображение показывает результат перетаскивания.
- Рис. 9-18. Перетащите курсор от точки, в которой стрелка должна начать исчезать, к основанию линии (слева).Инвертировать (Ctrl + I). Это инвертирует быструю маску, таким образом, стрелка становится выбранной областью.
9. Скопируйте быструю маску в отдельный канал. Перетащите элемент «Быстрая маска» в палитре «Каналы» на маленький значок страницы в нижней части палитры, чтобы скопировать быструю маску в канал постоянной маски. Он вам снова понадобится. Expand и введите желаемое значение в зависимости от размера и разрешения вашего изображения.Перо (Ctrl + Alt + D). Введите то же значение и нажмите Enter.
13. Залейте выделение белым для светлого ореола или черным для темного. Мне нужен был белый ореол, поэтому я нажал D, чтобы восстановить цвета переднего плана и фона по умолчанию. Затем я нажал Ctrl + Backspace, чтобы залить выделение белым.
14. Удерживая нажатой клавишу Ctrl, щелкните элемент «Быстрое копирование маски» на палитре «Каналы». Это восстанавливает исходный контур выделения в форме стрелки. (Я подробно объясню маски каналов позже в этой главе, а пока просто щелкните, удерживая Ctrl.Слой через Копирование.
17. Залейте многослойную стрелку цветом. Измените цвет переднего плана на любой, который вам нравится, и нажмите Shift + Alt + Backspace, чтобы заполнить стрелку (и только стрелку).
18. Выберите «Умножить» во всплывающем меню палитры «Слои». Это прожигает цветную стрелку на изображении. Затем установите значение непрозрачности на желаемый уровень.
Я установил непрозрачность на 40 процентов.
После этого я просто продолжал добавлять все больше и больше стрелок, повторяя процесс, чтобы создать эффект, показанный на рис. 9-19.Я сохранил случайные состояния снимков, чтобы можно было рисовать стрелки поверх стрелок. В частности, я сделал снимок изображения, прежде чем добавить последнюю большую стрелку, которая поднимается снизу вверх. Затем я заполнил стрелку снимком, чтобы вернуть фрагменты некоторых других стрелок. (Если бы я не вернул назад во времени с помощью палитры истории, фрагменты стрелки за большой стрелкой исчезли бы.)
- Рис. что, но если вам когда-нибудь понадобится аннотировать изображение стрелками, этот трюк с градиентной стрелкой, безусловно, является способом сделать это.
Продолжите чтение здесь: Автоматическое создание масок
Была ли эта статья полезной?
Скачать 70 бесплатных нарисованных от руки векторных стрелок для Photoshop
Стрелка часто используется для привлечения внимания и указания направления. Представьте себе меню, полное текста, но содержащее только пару изображений. В этом случае стрелки должны помочь вам найти то, что вы ищете.
Конечно, вы всегда можете использовать стандартную стрелу, люди любят веселье! Почему бы и нет, особенно, когда вы можете получить индивидуализированные векторы бесплатно? Нарисованный от руки вектор также отлично подходит для придания эмоционального оттенка вашему дизайну, к тому же они такие милые.
Тебе повезло! У меня есть 70 забавных нарисованных от руки стрелок БЕСПЛАТНО, которые вы можете загрузить и использовать в своих работах в Photoshop.
На самом деле, если вы используете Adobe Illustrator, вы можете напрямую скопировать и вставить вектор из Photoshop в Illustrator. ДОПОЛНИТЕЛЬНЫЙ БОНУС 😉
На изображении ниже показаны все дизайны, имеющиеся в наборе.
Рука нарисованные стрелки — набор векторных фигурЭтот набор векторных фигур доступен в виде файла .csh, который можно загрузить прямо в пользовательские формы Photoshop.
Загрузите этот набор Photoshop Arrow бесплатно!
Примечание. Файл можно использовать бесплатно как в коммерческих, так и в некоммерческих целях без ограничений. Кредит ссылки будет оценен .
Быстрая установка файлов .csh в Photoshop (4 шага)
Вы сможете использовать эти настраиваемые стрелки в Photoshop после их импорта за 4 быстрых шага!
Примечание. Снимки экрана взяты из версии Adobe Photoshop CC 2021 для Mac. Windows или другие версии могут выглядеть немного иначе.
Шаг 1: Выберите инструмент Custom Shape Tool на панели инструментов.
Шаг 2: Перейдите в верхнее меню и щелкните раскрывающееся меню Форма .
Шаг 3: Щелкните значок настроек и выберите Импортировать фигуры .
Шаг 4: Найдите только что загруженный файл .csh и нажмите Открыть .
Ура! Новые формы стрелок появятся на панели, готовой к использованию.
Выберите и нарисуйте любые формы стрелок, которые вам нравятся для ваших работ.
Удачи творить!
Около 9000 июня 2 Джун — опытный графический дизайнер, специализирующийся на дизайне брендов. Photoshop — важный инструмент, который она использует каждый день вместе с другими программами Adobe для своей творческой работы.Стрелки в Photoshop | PSD чувак
Пользовательские формы Photoshop — это векторных фигур , которые можно сохранить в Photoshop как предустановленный тип.Чтобы создать форму, используйте инструмент «Перо» , инструмент «Перо», или инструмент «Прямоугольник», «Эллиптический инструмент», «Линия» и т. Д.
Поскольку это вектор , размер настраиваемой формы можно изменять без потери качества. Эти милые формы в виде стрелок в Photoshop тоже пригодятся для печати.
В сегодняшнем списке я собрал стрелок в Photoshop для всех энтузиастов Photoshop. Загрузите файл CSH , и вы готовы использовать эти крутые формы стрелок.
ТвитнутьСкачайте бесплатно эти удивительные формы стрелок и используйте их в своих проектах. В этот список входят стрелок, фигур Photoshop в формате CSH (пользовательские формы). Некоторые элементы также содержат изображения PNG со стрелками, которые можно использовать, если у вас нет Photoshop.
Создавайте крутые иконок со стрелками для своего блога, используя эти бесплатные стрелок . Есть все виды стрелок, такие как изогнутые стрелки, каракули стрелки, нарисованные от руки стрелки и т. Д.
Формы стрелок (БЕСПЛАТНО)
Стрелки каракули (CSH, ABR и PNG)
Стрелки нестандартной формы
Формы стрелок (больше не доступны)
Формы стрелок | БЕСПЛАТНО CSH
Формы стрелок (больше не доступны)
Форма стрел
Иконки со стрелками
Стрелки Photoshop Фигуры
Стрелки в формате csh и png файлы
Стрелки Photoshop Фигуры
Если вы ищете текстовые символы стрелок, ознакомьтесь с этим огромным списком стрелок.Вы найдете там все типы стрелок: ⬅ символ стрелки влево, символ стрелки вправо 🢂, символ стрелки вверх 🡩, символ стрелки вниз 🡫, символ двойной стрелки ⬌, символ изогнутой стрелки ⟳, круглая стрелка, полукруглая стрелка, символ стрелки вниз ⤋ , милый символ стрелки 🏹 💘🔰 и т. д.
Символы стрелок
Создавайте фигур в Photoshop быстро и легко! Этот набор содержит 1 PSD-файл со слоями, который позволит вам создать силуэт векторной формы из любой фотографии / графики / изображения .Пакет также содержит экшен Photoshop, с помощью которого можно создавать собственные формы .
Вы также можете попробовать этот экшен Photoshop, который с помощью Photoshop превращает любое изображение JPG в векторное. Результатом является сложное векторное изображение с цветами, а не просто силуэт векторной формы.
.

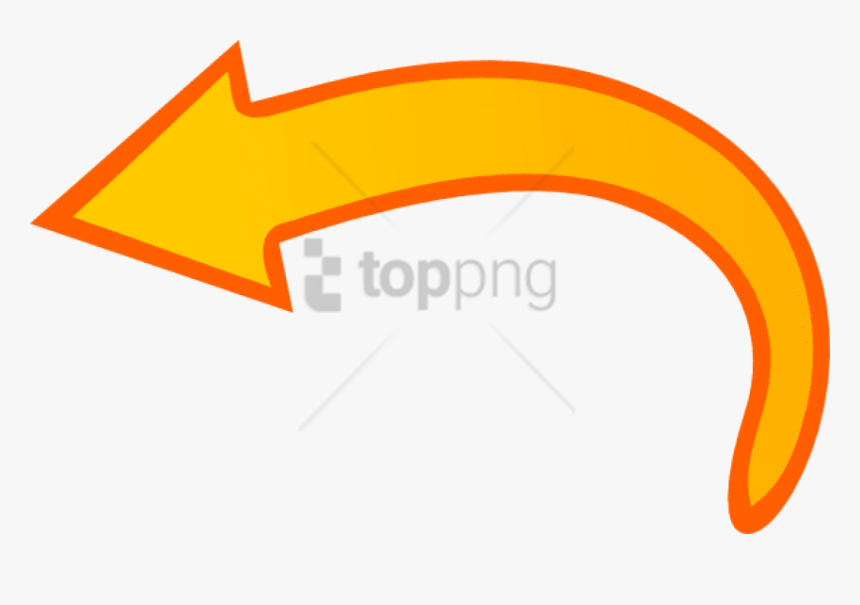
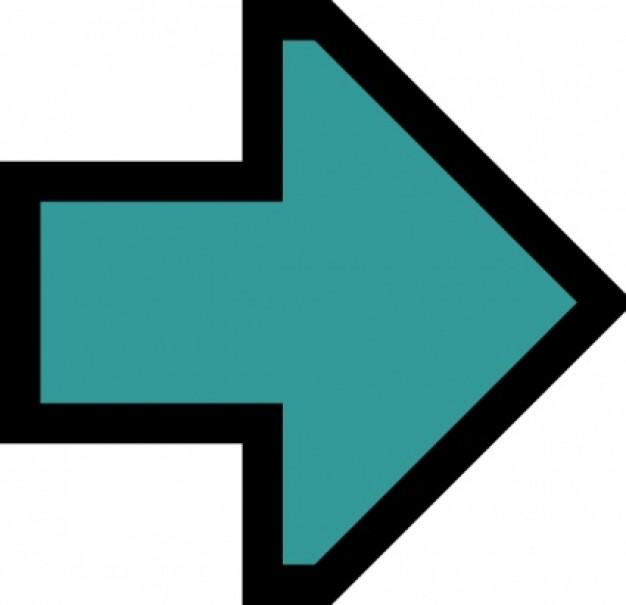 Чтобы стрелка не была слишком длинной или толстой, нужно сохранить пропорции, поэтому не забудьте при создании зажать клавишу SHIFT на клавиатуре.
Чтобы стрелка не была слишком длинной или толстой, нужно сохранить пропорции, поэтому не забудьте при создании зажать клавишу SHIFT на клавиатуре.