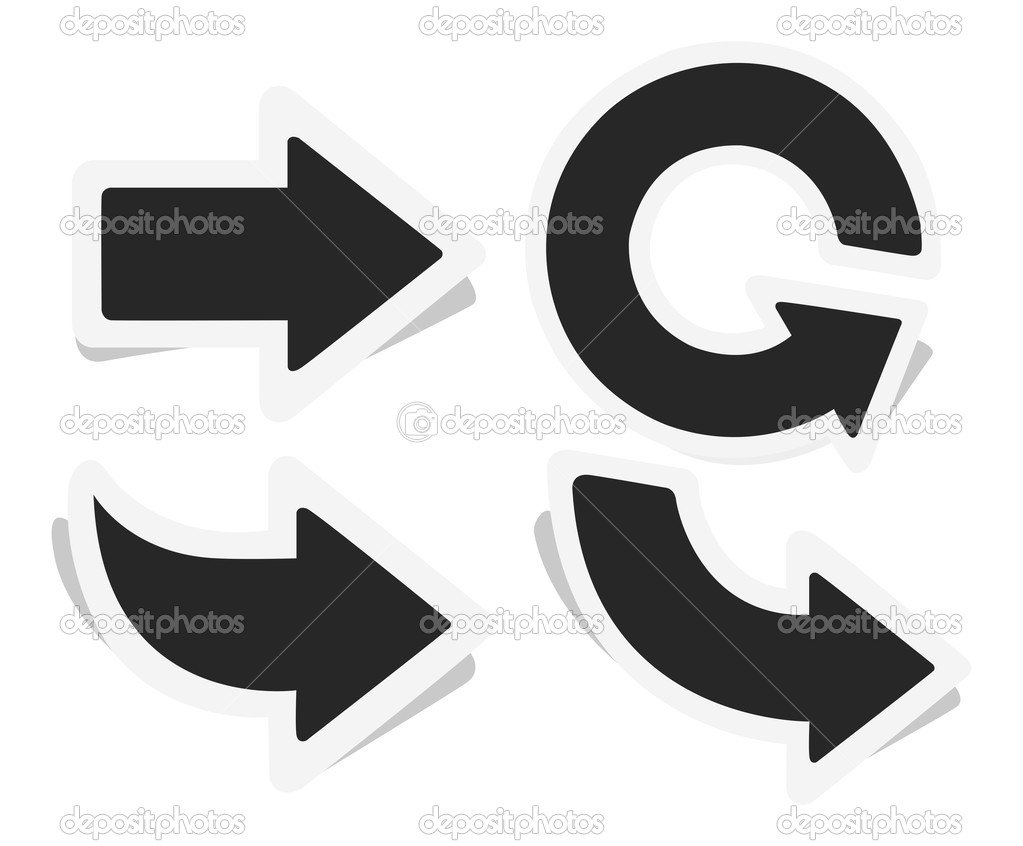Установка фигур в фотошопе. Произвольные фигуры в фотошоп: как с ними работать
Мы говорили о рисовании в Photoshop с помощью карандаша и кисти. Линии от руки — это прекрасно, но часто бывает, что нужно изобразить ровную геометрическую фигуру. Линейки и циркули ушли в прошлое, и теперь сделать это можно с помощью простых инструментов редактора.
Чтобы выбрать один из них, на палитре инструментов нажмите значок Фигуры.
Независимо от того, какой инструмент группы вы выберите, на панели параметров появятся следующие, общие для всех фигур, элементы.
- Режим инструмента выбора. Здесь можно выбрать одно из трёх.
- Фигура. Значение установлено по умолчанию, и при нём создаётся векторная геометрическая фигура на отдельном слое, то есть происходит то, чего вы от инструмента и ждёте.
- Контур. Рисуется контур фигуры без заливки.
- Пикселы. Создаётся не векторная, а растровая фигура.
- Заливка.

- Обводка. Настройки контура фигуры: толщина, тип, цвет.
- Ширина и высота. Позволяют уточнить размер фигуры, когда непозволительно делать это «на глаз».
Как всегда, создайте новый документ с белым фоном. Остальные параметры можно оставить по умолчанию или выбрать на своё усмотрение.
Прямоугольник
Выберите фигуру Прямоугольник и, чтобы нарисовать его, щёлкните кнопкой мыши на холсте, а затем перемещайте указатель, удерживая при этом кнопку мыши нажатой. Точка, в которой вы щёлкнули, будет углом фигуры.
На панели параметров нажмите значок . Откроется окно геометрических настроек.
По умолчанию переключатель установлен в положение Прямоугольник. Если вы установите его в положение Квадрат, то при рисовании всегда будете получать фигуру с одинаковой длиной сторон. Аналогичного эффекта можно добиться и не нажимая флажок: для получения квадрата в процессе рисования прямоугольника достаточно удерживать нажатой клавишу Shift .![]()
Если параметры вашего прямоугольника заранее известны, установите переключатель в положение Заданный размер и в полях укажите требуемые значения. Фигура будет полностью нарисована, как только вы щёлкните на холсте кнопкой мыши.
После установки переключателя в положение Задать пропорции в ставших доступными полях для ввода вы можете указать соотношения сторон создаваемой фигуры.
Флажок От центра позволяет рисовать прямоугольник от центра, а не из крайней точки.
Прямоугольник со скруглёнными углами
Следующий пункт в списке геометрических фигур. Понятно, что от обычного он отличается скруглением на углах. Соответственно, и настройки у этой фигуры и прямоугольника почти идентичны. Радиус скругления можно указать в соответствующем поле панели параметров.
Эллипс
Параметры совпадают с прямоугольником, только вместо квадрата можно рисовать круг. Для этого в окне настроек геометрии установите флажок в положение Окружность либо во время рисования удерживайте нажатой клавишу Shift .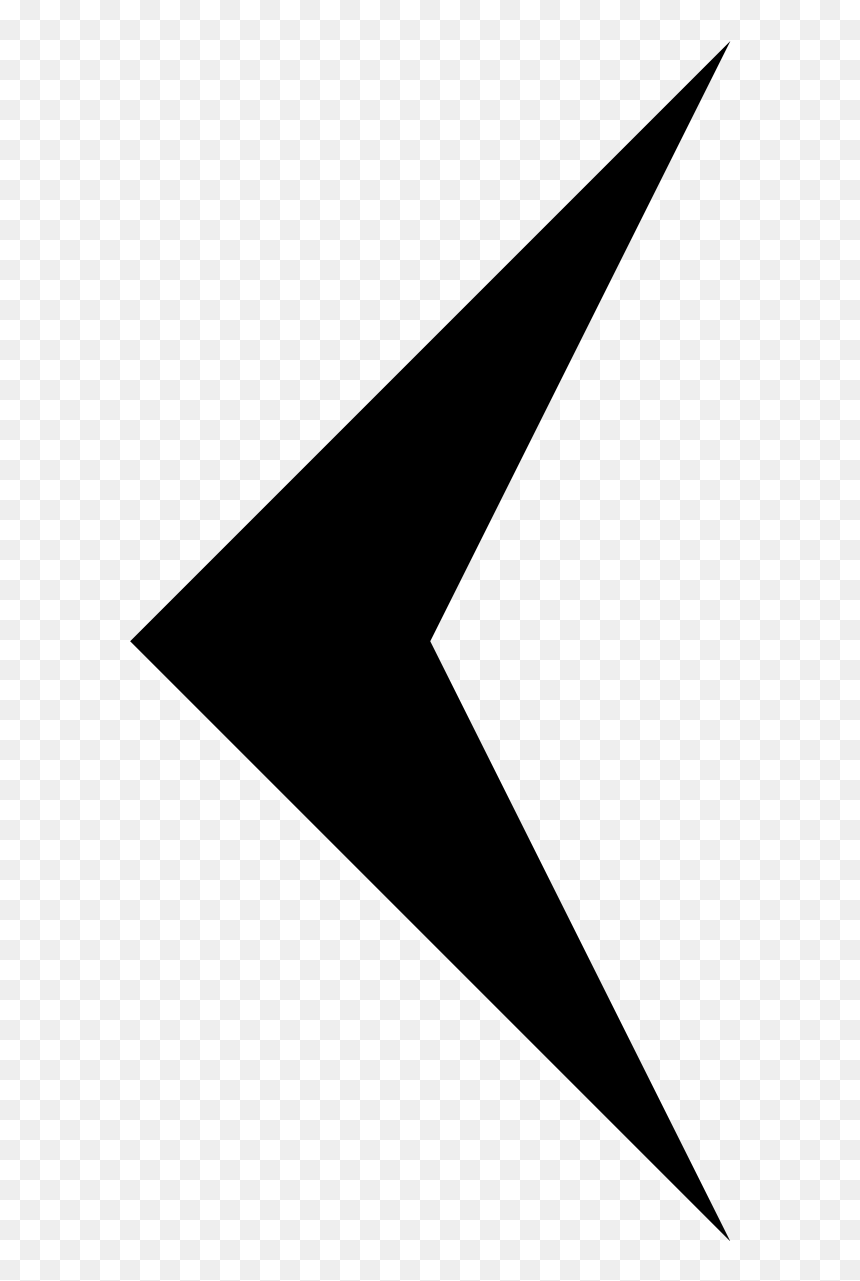
Многоугольник
С помощью этого инструмента можно нарисовать треугольник, додекаэдр, икосаэдр, звезду или вообще любую фигуру, которая содержит от трёх до ста сторон. Их количество можно задать в поле ввода Стороны, расположенном на панели параметров.
Окно геометрических настроек от предыдущих фигур заметно отличается.
- Радиус. В этом поле задаётся радиус будущего многоугольника.
- Сгладить внешние углы. Если флажок установлен, то углы скруглены, если нет — углы острые, как в классическом многоугольнике.
- Звезда. Установите флажок, если на выходе хотите получить звезду.
- Глубина лучей. Это поле ввода задаёт, насколько длинными будут лучи.
- Сгладить внутренние углы. Установите этот флажок если хотите, чтобы внутренние углы были скруглены, как показано на рисунке ниже.
Линия
Используйте этот инструмент, чтобы создавать по-настоящему прямые линии — от руки их делать просто нецелесообразно. Чтобы добиться максимальной точности, настройте геометрические параметры в соответствующем окне.
Чтобы добиться максимальной точности, настройте геометрические параметры в соответствующем окне.
- Начало. Если флажок установлен, вместо линии вы получите стрелку, которая будет нарисована в месте, где вы щёлкнули кнопкой мыши.
- Конец. Установите флажок, чтобы стрелка добавлялась в конец линии.
- Ширина. Указывается в процентах по отношению к толщине (её можно задать на панели параметров в одноимённом поле).
- Длина. Считается так же, как и ширина — по отношению к толщине, в процентах.
- Кривизна. Значение указывается в диапазоне от -50% до 50% и определяет, насколько будет изогнута самая широкая часть стрелки. На рисунке изображены стрелки кривизной 0%, 30% и 50% (сверху вниз).
Произвольная фигура
Чтобы не создавать для каждой из десятков оставшихся фигур собственный инструмент, разработчики объединили их здесь. Все элементы панели параметров вам уже знакомы, кроме самого главного — кнопки Фигура, щелчок на которой открывает окно выбора фигур.
Если щёлкнуть на шестерёнке, расположенной в правой части окна, откроется меню дополнительных параметров, содержащее категории фигур.
Благодаря рассмотренным инструментам вы буквально в два щелчка сможете нарисовать огромное количество фигур, на создание которых вручную ушло бы довольно продолжительное время.
Всем привет, уважаемые читатели блога koskomp и мои дорогие друзья. Сегодня я расскажу вам, как добавить фигуры в фотошоп, как ими пользоваться и для чего они нужны. А также в конце статьи мы нарисуем симпатичный стакан в векторном стиле. Многие считают, что от этого инструмента толка нет, но я вас уверяю, что в веб-дизайне — это чуть ли не основная функция. Посмотрите на дизайн в моем паблике. Он буквально построен на фигурах. Поэтому знать это нужно. При этом дело не ограничится простым рисованием квадратов. Тут всё гораздо интереснее.
Начнем с простого, а именно рисования. Сама по себе группа инструментов состоит из шести видов:
- Прямоугольник
- Прямоугольник с закругленными углами
- Эллипс
- Многоугольник
- Линия (подробнее )
- Произвольная фигура
У каждого из данных видов существуют свои некоторые фишки, которые различаются друг от друга. Поэтому рассмотрим в начале общие принципы начертания.
Поэтому рассмотрим в начале общие принципы начертания.
Чтобы добавить фигуру, нужно выбрать ее в группе инструментов, и зажав левую кнопку мышки начинаем ее вырисовывать, а точнее выбирать область и размер. Сама по себе фигура может быть любого размера и по умолчанию она будет чертиться непропорционально. Но если зажать клавишу SHIFT , то она получится ровная со всех сторон, и таким образом прямоугольник будет квадратом, а эллипс кругом.
В верхнем меню мы увидим панель свойств, где мы можем выставить заливку самой фигуры, а также цвет обводки. Если вы не хотите никаких цветов, а только линию, то выберите цвет «Без заливки» и «Без обводки» . Также мы можем установить толщину этой самой обводки, если мы все таки решимся на выбор цвета.
Для того, чтобы изменить цвет нарисованного объекта можно просто снова выбрать инструмент «Фигура» и заменить его в свойствах сверху, либо же нажать дважды на значок на панели слоев.
Использование произвольных фигур в фотошопе
Если со всеми вышеуказанными фигурами все понятно (бери и рисуй), то немного хотелось бы задержаться именно произвольном варианте.
Здесь нет какой-то четкой формы (отсюда и название), но зато существует много уже готовых вариантов. Для того, чтобы рассмотреть их все, в свойствах элемент «Фигура» , а точнее раскройте его. Как видите, у нас тут присутствуют разные контуры, с помощью которых мы можем нарисовать стрелку, сердечко, запрещающий знак и многое другое.
Давайте попробуем добавить в фотошоп произвольную фигуру в виде галочки. Я задам ей цвет, обводку и нарисую ее стандартным способом, то есть зажав левую кнопку мыши и потянув немного в другую сторону. Не забываем зажимать клавишу
Как установить фигуры в фотошопе
Но самая прелесть в том, что этот набор можно пополнять, то есть произвольные фигуры можно загрузить дополнительно, пополняя свою коллекцию.
Теперь идем в папку «Загрузки» или туда, куда у вас скачиваются файлы по умолчанию. Далее запускаем тот файл, который мы скачали. Его даже необязательно распаковывать, можно запустить прямо в архиве.
После этого откроется фотошоп и новые произвольные элементы уже появятся в вашей коллекции. Берите и пользуйтесь.
Возможности фигур
Сами по себе фигуры обладают очень большими возможностями. Изначально я думал, что с помощью них можно рисовать только квадратики и кнопки, но я сильно ошибался. Давайте разберемся подробнее.
Свойства
Стоит учесть, что у каждой фигуры есть свои свойства, которые можно менять, чтобы достигнуть наиболее интересного результата. Они располагаются в отдельном окошке и как правило находятся где-то в районе панели слоев, но это необязательно. Если они у вас не активированы, то сделайте это войдя в главном меню в «Окно»
— «Свойства»
. После этого можно нарисовать любой элемент и посмотреть, что в нем можно поменять.
Если они у вас не активированы, то сделайте это войдя в главном меню в «Окно»
— «Свойства»
. После этого можно нарисовать любой элемент и посмотреть, что в нем можно поменять.
У прямоугольника и прямоугольника с закругленными краями один и тот же набор свойств. В основном он касается радиуса углов. И если в первом случае он нулевой по всем фронтам, то во втором он уже заранее установлен. Вы можете изменить этот самый радиус, делая углы более загругленными или наоборот, причем как все сразу, так и по отдельности.
Давайте ради интереса нарисуем прямоугольник и поставим радиус 35 только в двух углах (правом верхнем и левом нижнем). Только перед этим обязательно отключите связь углов, нажав на значок скрепочки между ними, иначе значения будут меняться для всех.
В случае, если вы используете обводку, можно сменить ее местоположение. То есть, она может быть снаружи фигуры, внутри нее или идти по центру контура. Это вы можете выбрать нажав на соответствующий значок.
Кроме того, обратите внимание на значок шестеренки. Он дает дополнительные свойства для ваших фигур. Например, если у вас активирован прямоугольник или эллипс, то можно будет сразу задать, чтобы он рисовал в равных пропорциях, дабы получить квадрат или окружность, и уже не придется зажимать клавишу SHIFT .
Если вы используете многоугольник, то вы можете задать количество сторон, сглаживание или рисование звезды. А в случае с рисованием линии вы сможете задать, чтобы . Поэтому не забывайте обращаться к данной функции.
Вырезание и добавление
Но недостаточно просто добавить фигуры в фотошоп, нужно научиться пользоваться всеми их прелестями. По умолчанию, при добавлении нового объекта, он создается на новом слое. Но если вы этого не хотите, то в «операциях с контурами» выберите пункт «Объединить фигуры» . Теперь вы сможете создавать целые объекты из нескольких элементов.
Многие спросят, мол как же их тогда выделять, если они все будут на одном слое? Ответ прост: на панели инструментов у нас имеется два курсора, один из которых отвечает за выделение контура, а другой за выделение узла. Вот как раз с помощью выделения контура (черный курсор) мы и сможем выбрать лишь определенную фигуру на слое.
Вот как раз с помощью выделения контура (черный курсор) мы и сможем выбрать лишь определенную фигуру на слое.
Кроме того, мы можем вырезать, а точнее вычесть фигуру из другой, при этом не задевая первоначальную. Для этого нарисуйте другой объект внутри первоначального (не забудьте поставить режим «Объединить фигуры» , как мы это делали чуть выше, чтобы они были на одном слое). Как видите, пока особо ничего не изменилось. Но так и должно быть.
Теперь, выберите инструмент «Выделение контура» и ткните на фигуру, которую мы только что нарисовали. После этого снова идем в «Операции с контурами» , но на сей раз выбираем «Вычесть переднюю фигуру» . Вы сами увидите, как ее ловно выпилили и теперь вместо нее кусок фона. Но на самом деле это не так. Элемент как был, так и остался, просто он стала невидимый, но вы все равно можете его двигать, трансформировать и снова сделать видимым.
Такая фишка частенько используется при создании логотипов, баннеров и других элементов веб-дизайна.
Как выравнивать фигуры относительно других элементов
Еще немаловажным свойством при рисовании фигур является их выравнивание. Например, нам нужно сделать несколько фигур с одинаковым расстоянием друг от друга, а также на одной линии. Допустим я возьму инструмент «Эллипс» и с помощью зажатого Shift нарисую несколько кругов.
Теперь, возьмем уже знакомый черный курсор, который называется «Выделение контура» и с помощью зажатой кнопкой мыши выделим все четыре круга, при условии, что они все таки на одном слое. Если каждый круг у вас находится на разном слое, то тогда вам нужно будет выделить именно слои. Для этого можете использовать зажатый SHIFT или CTRL в панели слоев. После этого жмем правой кнопкой мыши и нажимаем «Объединить фигуры» .
Но можно и не объединять. Если, например, у вас каждый элемент требует собственного цвета, то просто выделите слои и возьмите инструмент «Перемещение»
, иначе дальше у вас ничего не выйдет, то есть функции выравнивания будут недоступны.
Когда мы всё выделили, идем в меню «Выравнивание контура» и выбираем те параметры, которые нам нужны. В моем случае я должен выбрать «Центры по вертикали» и «Распределить по ширине» . В этом случае фигуры будут выравнены по центру, а расстояние между ними будет одинаковым. Точно также эта функция работает и в случае с вертикальной расстановкой.
Теперь все будет выравнено относительно своих центров, но ничто не помешает вам отцентрировать фигурки по нижнему краю.
Деформация фигур
Ну и осталось разобрать еще одно интересное свойство, а именно деформацию. Нет, это не совсем то, что мы изучали в этой статье, но мы будем изменять внешний вид фигур.
Точно также я могу из звезды сделать какое-то подобие короны. Для этого выбираю многоугольник, в свойствах ставлю режим звезды, а затем рисую ее. После этого выбираю инструмент «Выделение узла» и начинаю двигать все доступные точки. Примерно так — до и после.
Рисование объектов с помощью фигур (практика)
Теперь, давайте посмотрим на практике, как добавить фигуры в фотошопе, чтобы с их помощью можно было нарисовать прикольные векторные объекты. Для примера нарисуем с вами векторный стаканчик с кофе из фаст-фуда.
Для примера нарисуем с вами векторный стаканчик с кофе из фаст-фуда.
- Выбираем «Прямоугольник с закругленными углами»
и рисуем заготовку нашего стакана. Сразу выберите подходящий цвет для стакана, например коричневый. Для этого измените его в свойствах сверху. Обводку можно не ставить.
- Теперь, выберем инструмент «Выделение узла»
и выделим левый угол заготовки полностью (у вас должно быть задействовано две точки, а не одна).
- Теперь зажмите SHIFT и нажмите на стрелочку влево на клавиатуре, после чего у вас выскочит окно, где будет говориться то, что данная операция превратит фигуру в контур. Соглашайтесь. После этого еще раз нажмите на стрелку влево с зажатым шифтом. Надписи уже не будет. После это манипуляции левый угол должен будет оттопыриться.
- То же самое теперь проделываем и с правым углом, то есть выделяем с помощью белого курсора и делаем пару нажатий на стрелку вправо, чтобы оттопырить другую сторону. Если надпись снова появится, соглашайтесь.

- Далее создадим крышку. Для этого снова берем многоугольник с закругленными краями, только на сей раз выбрать пункт «Объединить фигуры» не получится, так как на одном слое нельзя менять цвет заливки разных контуров.
- Далее рисуем прямоугольник сверху нашей получившейся трапеции. И если у вас она получилась не черного цвета, то поставьте его в свойствах.
- Сейчас я вижу, что крышка сильно выпирает с обоих сторон. Надо бы ее слегка уменьшить по бокам. Для этого жмем комбинацию клавиш CTRL+T , чтобы активировать «Свободное трансформирование»
, после чего зажимаем клавишу ALT и тянем чуть-чуть за боковую область. Это позволит уменьшить нам крышку по бокам пропорционально.
- Далее, снова берем «Выделение узла»
и также как и в предыдущем случае немного загибаем углы, по очереди выделив сначала один, а затем второй. Получиться в итоге должно примерно так.
- Остается только выровнять всё это дело. Для этого выделяем оба слоя в панели слоев с помощью зажатой клавиши CTRL , а затем берем инструмент «Перемещение»
и в свойствах под главным меню ставим «Выравнивание центров по горизонтали»
.

Можете еще подредактировать некоторые элементы, например выделить узлы и уменьшить размер дна, чтобы стаканчик выглядел более естественно. Либо можете добавить деталей, например какую-нибудь произвольную фигуру. Но в целом у нас получился простейший и в то же время стильный стакан в векторном исполнении.
Надеюсь, что теперь вы поняли как добавить фигуры в фотошоп, для чего они нужны и как ими пользоваться в веб-дизайне и не только. Кстати, если вы хотите рисовать улетные дизайны для социальных сетей, баннеры, обложки и даже макеты сайтов, то рекомендую вам пройти профессиональное обучение в онлайн-школе веб-дизайна . Здесь целая куча различных направлений. Достаточно только выбрать и все сделать под руководством профессионала.
Ну а если вы хотите знать фотошоп на ура и научиться им пользоваться на пять с плюсом, то рекомендую вам посмотреть и изучить эти офигенные видеоуроки
. На сегодняшний день это один из лучших и подробных крсов по фотошопу, который я когда-либо видел. А самое главное, что всё рассказано простым человеческим языком. поэтому вам не нужно будет втыкать в тему, вы всё поймете, даже если вы полный новичок. Очень рекомендую.
А самое главное, что всё рассказано простым человеческим языком. поэтому вам не нужно будет втыкать в тему, вы всё поймете, даже если вы полный новичок. Очень рекомендую.
Ну а на этом я свою статью буду заканчивать. Не забывайте подписываться на обновления моего блога, а также на паблики в социальных сетях, чтобы не пропустить выхода новой статьи и интересной новости. Жду вас снова. Удачи вам. Пока-пока!
С уважением, Дмитрий Костин
Этот урок поможет вам установить новые фигуры для версии программы Photoshop.
Примечание: скриншоты операционной системы Windows 10, Photoshop CC 2017. Для других версий Photoshop алгоритм будет тот же.
Открываем Управление наборами
Для начала скачайте из Интернета файл с новыми фигурами и распакуйте его, если он заархивирован.
Далее, откройте программу Photoshop СS6 и перейдите в главном меню в верхней части экрана во вкладку Редактирование — Наборы — Управление наборами (Edit — Preset Manager). Появится вот такое окошко:
Появится вот такое окошко:
Кнопка под цифрой 1 (в виде маленькой стрелки) позволяет вам выбрать вид дополнения, который вы хотите установить — кисти, текстуры, фигуры, стили и т.д.
Кнопка под цифрой 2 (в виде шестерёнки) показывает разновидности дополнения.
Загружаем фигуры в Photoshop
Кликаем по маленькой черной стрелке и из появившегося списка, путем нажатия левой кнопки мышки, выбираем вид дополнения — Заказные фигуры (Custom Shapes):
Появляется новое окошко. Здесь Вы указываете адрес скаченного файла c фигурами. Этот файл находится у вас на рабочем столе или помещен в специальную папку для скачанных дополнений. В моем случае, файл находится в папке «Стили» на рабочем столе:
Снова нажимаем Загрузить (Load)
Теперь, в диалоговом окне «Управление наборами» вы сможете увидеть в конце набора фигур новые, только что загруженные нами фигуры:
Примечание : если фигур много, опустите полосу прокрутки вниз, и в конце списка будут видны новые фигуры
Вот и все, программа Photoshop скопировала указанный файл с фигурами в свой набор. Можете пользоваться!
Можете пользоваться!
Приветствую покорителей фотошопа! Сегодня речь пойдет о таком интересном инструменте фотошоп как произвольные фигуры. Произвольные фигуры в фотошопе используют редко, чаще применяют различные кисти. Но всё же инструмент «Произвольная фигура» заложен в программу и находит свое применение.
Где «лежат» произвольные фигуры
Выбрать его можно на панели главных инструментов в разделе, где есть прямоугольник, эллипс, многоугольник и линия. Для выбора нужного инструмента используйте сочетания клавиш Shift+U несколько раз.
На вспомогательной панели инструмента достаточно много настроек, однако начало работы с инструментом лучше всего начинать с выпадающего окна «Фигуры» Shape, в котором можно выбрать любую из предложенных произвольных фигур и начать ее рисование.
После выбора фигуры, клацните левой клавишей мышки в любом месте на изображении и двигайте курсор, не отпуская кнопку, в любом направлении. Вы увидите, как появляется контур выбранной фигуры, который меняется по размерам и толщине, в зависимости от движения мышки.
Полученная фигура не теряет своего качества в зависимости от размеров картинки. Изначально произвольная фигура не имеет контура и цвета, но их можно выбрать на дополнительной панели настроек инструмента. При этом контур может быть как сплошной линией, так и прерывчатым пунктиром, интенсивность которого указывается рядом.
Если выбрать произвольную фигуру и просто клацнуть левой кнопкой мышки в месте прорисовки, выскочит окно, где нужно ввести параметры высоты и ширины штампа. Для удобства редактирования каждая новая произвольная фигура создается на новом слое.
Как загрузить произвольные фигуры в фотошоп
Подобные фигуры для использования можно создать самостоятельно, для этого используются векторные изображения, желательно хорошего качества. Также в интернете полно уже сделанных тематических подборок, их достаточно скачать и установить. Все файлы для установки имеют расширение. В выпадающем окне, где выбирается контур фигуры, находиться небольшая кнопка, открывающая настройки.
Там надо выбрать строку «Загрузить фигуры…» и найти нужный файл. Новые фигуры появятся в конце списка.
Если вы хотите заменить существующие фигуры новыми, выбирайте команду «Заменить фигуры…» Replace Shapes. Выбранный файл заменит текущие фигуры. Всегда можно откатить исходные настройки с помощью команды «Восстановить фигуры…»
Если вы хотите навсегда оставить выбранные фигуры, скопируйте файл в системную папку фотошопа по этому адресу: «C:\Program Files\Adobe\Adobe Photoshop CS6\Presets\Custom Shapes»
На этом всё!
С Уважением, Ул Сартаков.
В фотошопе есть интересный инструмент — «Произвольная фигура» . На практике к этому инструменту редко обращаются, но он все равно обладает рядом интересных особенностей. В этом уроке вы познакомитесь с произвольными фигурами, а также узнаете как самостоятельно добавлять свои наборы таких фигур в фотошоп.
На панели инструментов есть группа однородных инструментов (быстрая клавиша U
). Туда входят: прямоугольник, прямоугольник со скругленными краями, эллипс, многоугольник, линия и произвольная фигура .
На панели атрибутов есть окошечко, где можно выбрать фигуру из числа стандартных. Для этого нужно нажать на маленькую стрелку справа от миниатюры. Посмотрите на скриншоты:
Что такое произвольная фигура?Она представляет из себя векторное изображение, а значит не имеет ограничений по размерам. Поэтому ее можно растягивать сколько угодно без потери качества.
У фигуры нет своего цвета (кроме того, какой мы выберем перед созданием), объема, теней, обводки границ или чего-либо еще. В этом она напоминает кисть, где цвет вы задаете сами, все остальное уже придется дорисовывать самостоятельно.
Как использовать?
Чтобы нарисовать произвольную фигуру, выберите ее из раскрывающегося списка, затем кликните левой кнопкой мыши в вашем открытом документе и ведите мышку в сторону. Вы увидите, что появился контур будущей фигуры. Двигая мышь в разных углах и направлениях, вы регулируете ее размер и форму, т.е. она может быть широкой или узкой. Не забывайте сперва выбрать нужный цвет, а потом уже рисовать.
Не забывайте сперва выбрать нужный цвет, а потом уже рисовать.
Зажмите клавишу Shift , чтобы рисовать фигуру идеально ровной, без искажений в какую-либо сторону.
Как установить свои фигуры в фотошоп?
Вы можете самостоятельно установить набор фигур себе в программу. Здесь работают те же принципы, что и, например, с или . Чтобы их установить, во-первых, скачайте себе на компьютер набор с фигурами. Такие наборы имеют расширение csh .
После этого, откройте меню фигур. Вы увидите такие 4 команды:
Выбрав «Загрузить…» , откроется диалоговое окно, в котором нужно указать путь до файла с расширением csh, например, так:
Этот набор автоматически добавится в конец списка всех фигур. Допустим, у вас был в списке набор с животными, а вы загрузили стрелочки. В итоге получится список, состоящий из животных и стрелочек.
Выбрав «Заменить…» , будет все тоже самое, за исключением того, что новые фигурки появятся не в конце списка, а полностью заменят собой те, что уже есть. Например, у вас изначально были в списке подгружены наборы с животными и стрелочками, а вы решили открыть с заменой
набор орнаментов. В итоге, в списке будут только орнаменты.
Например, у вас изначально были в списке подгружены наборы с животными и стрелочками, а вы решили открыть с заменой
набор орнаментов. В итоге, в списке будут только орнаменты.
А если вы загрузили несколько наборов, удалили какие-либо отдельные фигуры, использовав команду «Удалить…» , вообщем, сделали набор под себя, то можете его сохранить командой «Сохранить произвольные…» . В будущем его можно будет загрузить в том же виде или передать кому-нибудь через интернет.
Последняя команда «Восстановить произвольные…» позволяет все вернуть по умолчанию.
Обратите внимание, что в этом же меню есть огромный список: Животные, Стрелки, Природа, Объекты и т.д. Это стандартные наборы, которые нам любезно предоставили разработчики фотошопа.
Второй способ установки с дополнительным преимуществом
Произвольные фигуры еще можно установить непосредственно в системные файлы фотошопа.
Сделать это немного сложнее, но главный плюс такого способа в том, что ваш набор появится в списке, что я описал выше (Животные, Стрелки, Природа, Объекты и т. д.). В случае, если вы намерены часто пользоваться этим инструментом, то такой способ установки сократит время, и вы сможете выбрать нужный набор в два клика.
д.). В случае, если вы намерены часто пользоваться этим инструментом, то такой способ установки сократит время, и вы сможете выбрать нужный набор в два клика.
Для этого необходимо скопировать файл с расширением csh в системную папку фотошопа «Custom Shapes» , обычно у нее такой адрес: C:\Program Files\Adobe\Adobe Photoshop CS5\Presets\Custom Shapes.
Заметили ошибку в тексте — выделите ее и нажмите Ctrl + Enter . Спасибо!
Как рисовать векторные фигуры в Photoshop CS6
Как рисовать векторные фигуры в Photoshop CS6http://webdesignkryvenko.blogspot.com/2016/09/13-vektornyie-figuryi-v-photoshop-cs6.html
В этом уроке мы изучим основы рисования векторных фигур в программе Photoshop CS6 с помощью простых инструментов группы «Фигуры»! Мы начнем с изучения работы инструментов«Прямоугольник» (Rectangle Tool), «Прямоугольник с закругленными краями» (Rounded Rectangle Tool), «Эллипс» (Ellipse Tool), «Многоугольник» (Polygon Tool) и «Линия» (Line Tool). Далее мы научимся выбирать цвета заливки и обводки для фигур, изменять внешний вид обводки, редактировать фигуры за счет полезных свойств слоев-фигур и многое другое! Нам надо многое изучить, поэтому в этом уроке мы сфокусируемся на работе и свойствах пяти основных инструментов группы геометрических фигур. В следующем уроке мы научимся добавлять более сложные фигуры в наш документ с помощью инструмента «Произвольная фигура»!
Далее мы научимся выбирать цвета заливки и обводки для фигур, изменять внешний вид обводки, редактировать фигуры за счет полезных свойств слоев-фигур и многое другое! Нам надо многое изучить, поэтому в этом уроке мы сфокусируемся на работе и свойствах пяти основных инструментов группы геометрических фигур. В следующем уроке мы научимся добавлять более сложные фигуры в наш документ с помощью инструмента «Произвольная фигура»!
Большинство людей считают, что программа Photoshop используется только для обработки пиксельных изображений, и если бы вы попросили их порекомендовать вам хороший графический редактор, то в большинстве случаев ответ был бы «Adobe Illustrator». Действительно, возможности редактора Adobe Illustrator намного шире, чем программы Photoshop, но, тем не менее, как нам станет видно из этого и следующих уроков, различные инструменты группы «Фигуры» позволяют легко добавлять простые векторные изображения на рисунки и чертежи
Инструменты группы «Фигуры»
Программа Photoshop предлагает нам на выбор шесть инструментов группы «Фигуры»:«Прямоугольник» (Rectangle Tool), «Прямоугольник с закругленными краями» (Rounded Rectangle Tool), «Эллипс» (Ellipse Tool), «Многоугольник» (Polygon Tool), «Линия» (Line Tool) и «Произвольная фигура» (Custom Shape Tool). Все эти инструменты расположены в одном месте на панели инструментов. По умолчанию, нам виден инструмент «Прямоугольник», но если мы кликнем по иконке инструмента и удержим нажатой кнопку мыши, то на экране появится выпадающее меню с перечнем других инструментов, из которых мы сможем выбрать нужный:
Все эти инструменты расположены в одном месте на панели инструментов. По умолчанию, нам виден инструмент «Прямоугольник», но если мы кликнем по иконке инструмента и удержим нажатой кнопку мыши, то на экране появится выпадающее меню с перечнем других инструментов, из которых мы сможем выбрать нужный:
Нажатие на значок инструмента «Прямоугольник» позволит нам просмотреть другие инструменты группы фигуры
Я выберу первый инструмент в списке – инструмент «Прямоугольник»:
Выбираем инструмент «Прямоугольник»
Векторные фигуры, контуры и пиксельные формы
Прежде чем мы начнем рисовать фигуры, нам необходимо указать программе Photoshop, какой тип фигуры мы хотим нарисовать, поскольку в действительности, программа Photoshop позволяет нам рисовать фигуры трех разных типов – векторные фигуры, контуры и пиксельные формы. Более подробно разницу между этими типами фигур мы рассмотрим в других уроках, но как мы с вами уже узнали из урока «Рисуем векторные фигуры и пиксельные формы в программе Photoshop CS6», в большинстве случаев вы будете рисовать векторные фигуры.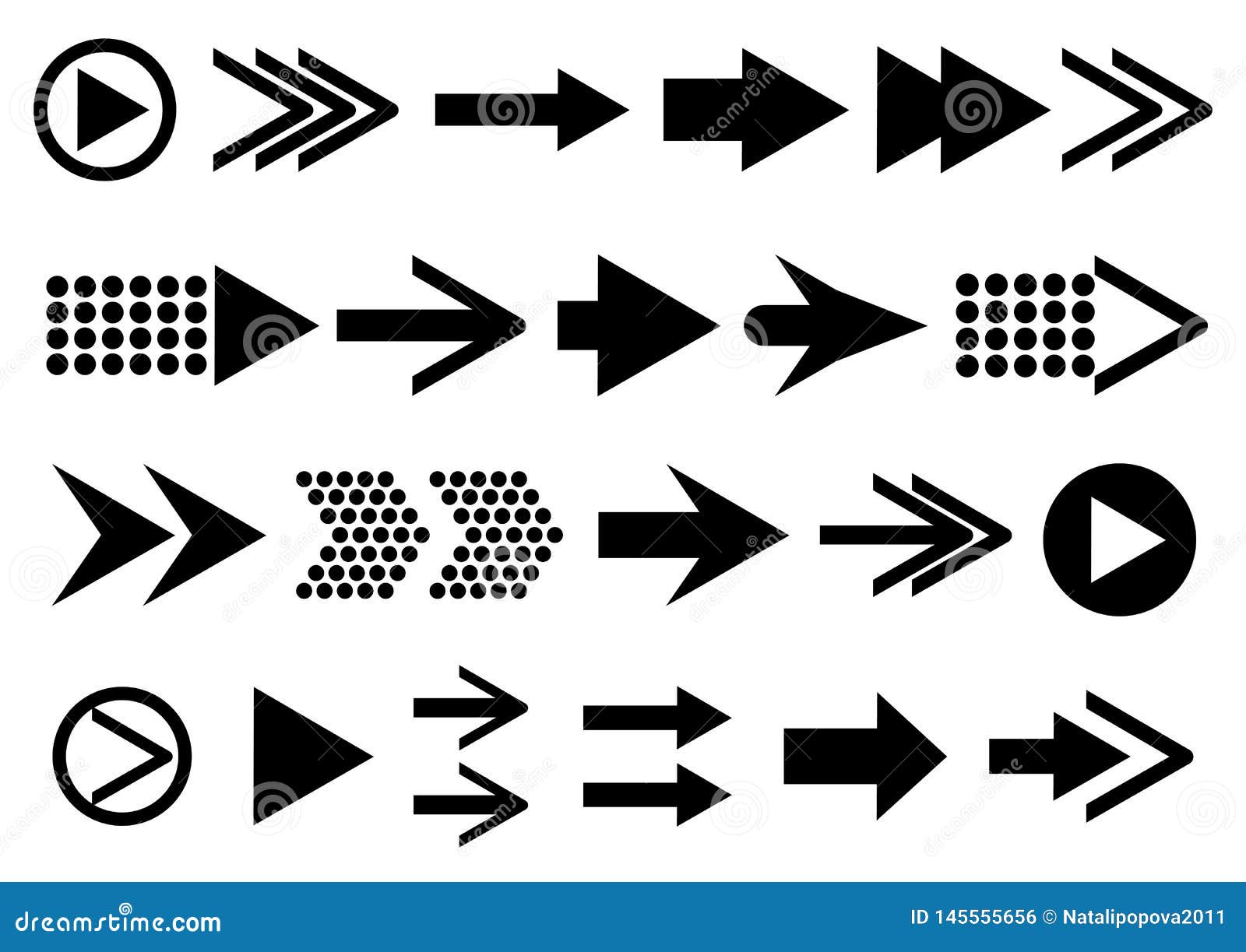 В отличие от пиксельных форм, векторные фигуры легко изменяемы, совершенно масштабируемы и не зависят от разрешения. Это означает, что мы можем редактировать, изменять их размеры, как пожелаем, и при этом качество изображения не потеряется. И на экране, и при дальнейшей печати края векторных фигур остаются четкими и заостренными.
В отличие от пиксельных форм, векторные фигуры легко изменяемы, совершенно масштабируемы и не зависят от разрешения. Это означает, что мы можем редактировать, изменять их размеры, как пожелаем, и при этом качество изображения не потеряется. И на экране, и при дальнейшей печати края векторных фигур остаются четкими и заостренными.Для того чтобы нарисовать векторные фигуры, а не контуры или пиксельные формы, выберите параметр «Фигура» (Shape) на панели настроек инструмента в верхней части экрана:
Выбираем на панели настроек режим инструмента «Фигура»
Заполнение фигуры цветом
Далее, что мы обычно хотим сделать – выбрать цвет для нашей фигуры. В версии программы Photoshop CS6 для этого нам потребуется кликнить по значку образца цвета Заливки (Fill) на панели настроек:
Кликаем по значку образца цвета заливки
В результате, откроется диалоговое окно, где будет предложено выбрать один из четырех способов заливки фигуры, обозначенных отдельным значком. Слева направо можно увидеть значок «Нет цвета» (с красной диагональной полосой), значок заливки Цветом, значок Градиента и значок Узора:
Слева направо можно увидеть значок «Нет цвета» (с красной диагональной полосой), значок заливки Цветом, значок Градиента и значок Узора:
4 параметра заливки фигуры («Нет цвета», «Чистый цвет», «Градиент» и «Узор»)
Способ заливки «Нет цвета»
Как следует из названия, способ заливки «Нет цвета» (No Color) фигуру никаким цветом не заполняет. Вы можете спросить, зачем же нам нужна пустая фигура? Ну, в некоторых случаях, возможно, вам потребуется, чтобы у фигуры был только тонкий контур. Далее мы рассмотрим, как добавить к фигуре обводку, но если вы захотите, чтобы у фигуры был только контур без заливки цветом, выбирайте параметр «Нет цвета»:
При выборе параметра «Нет цвета» фигура никаким цветом не заполнится
Ниже приведен образец фигуры после применения параметра «Нет цвета». Всё, что мы видим – это тонкие очертания фигуры, так называемый «контур». Контур можно увидеть только в программе Photoshop, поэтому если вы начнете распечатывать документ или сохранять его в форматах JPEG или PNG, контур исчезнет.![]() Чтобы сделать его видимым, нам нужно добавить к нему обводку, что мы и изучим далее, после того, как рассмотрим все опции заливки (Fill):
Чтобы сделать его видимым, нам нужно добавить к нему обводку, что мы и изучим далее, после того, как рассмотрим все опции заливки (Fill):
Когда в качестве способа заливки выбран параметр «Нет цвета», виден только контур фигуры (и то, только в программе Photoshop)
Способ заливки «Чистый цвет»
Для того чтобы заполнить фигуру цветом, выберите параметр «Чистый цвет» (Solid Color) (второй значок слева):
Кликаем по значку параметра «Чистый цвет»
После выбора параметра «Чистый цвет», выбираем цвет для фигуры, кликнув по одному из образцов цвета. Цвета, которые вы недавно использовали, появятся в ряду «Недавно использованные цвета»(Recently Used Colors) над основными образцами:
Выбираем цвет, кликнув по его образцу
Если среди образцов нет требуемого цвета, кликните по иконке Палитры цветов в правом верхнем углу диалогового окна:
Кликаем по иконке Палитры цветов
Затем в Палитре цветов выберите нужный цвет. Нажмите ОК для закрытия Палитры, когда вы определитесь с цветом:
Нажмите ОК для закрытия Палитры, когда вы определитесь с цветом:
В Палитре цветов выбираем цвет для заливки фигуры
Ниже представлена та же фигура, только на этот раз заполненная цветом:
Наша фигура теперь заполнена цветом
Способ заливки «Градиент»
Для того чтобы заполнить фигуру градиентной заливкой, выберите параметр «Градиент» (Gradient). Затем кликните по одной из миниатюр для выбора нужного образца градиента или создайте собственный с помощью опций, расположенных под миниатюрами градиентов. В отдельном уроке мы рассмотрим, как создавать и редактировать градиенты:
Сначала выбираем параметр «Градиент», а затем – нужный образец градиента
Ниже представлена та же фигура, только на этот раз заполненная градиентной заливкой:
Наша фигура теперь заполнена одним из образцов готовых градиентов
Способ заливки «Узор»
И, наконец, выбрав параметр «Узор» (Pattern), мы сможем заполнить фигуру узором.![]() Кликните по одной из миниатюр, чтобы определиться с готовым узором. Первоначально в программе представлено не так много узоров, но вы также можете загрузить дополнительные узоры, скачанные из Интернета или созданные самостоятельно, кликнув по маленькому значку шестерни (под значком Палитры цветов) и выбрав пункт «Загрузить узоры» (Load Patterns) из появившегося меню:
Кликните по одной из миниатюр, чтобы определиться с готовым узором. Первоначально в программе представлено не так много узоров, но вы также можете загрузить дополнительные узоры, скачанные из Интернета или созданные самостоятельно, кликнув по маленькому значку шестерни (под значком Палитры цветов) и выбрав пункт «Загрузить узоры» (Load Patterns) из появившегося меню:
Сначала выбираем параметр «Узор», а затем – нужный образец узора
И вот как будет выглядеть фигура, заполненная одним из узоров программы Photoshop. Для того чтобы закрыть диалоговое окно «Заливка» (Fill), нажмите клавишу Enter (Win) / Return (Mac) или кликните по пустому месту на панели настроек. Если вы сомневаетесь в выборе правильного цвета, градиента или узора для фигуры, не переживайте, позже мы изучим, как их можно изменить:
Фигура, заполненная выбранным узором
Добавление к фигуре Обводки
По умолчанию, программа Photoshop не добавляет обводки по краям фигуры, однако добавить ее так же легко, как и выполнить заливку цветом. В действительности, опции параметров «Обводка» («Штрих») (Stroke) и «Заливка» (Fill) в версии программы Photoshop CS6 одинаковые, поэтому вы уже знаете, как их использовать!
В действительности, опции параметров «Обводка» («Штрих») (Stroke) и «Заливка» (Fill) в версии программы Photoshop CS6 одинаковые, поэтому вы уже знаете, как их использовать!
Чтобы добавить обводку, кликните по образцу цвета обводки на панели настроек:
Кликаем по образцу цвета обводки
В результате, откроется диалоговое окно с теми же самыми параметрами, что и для заливки, за исключением того, что теперь мы выбираем цвет для обводки. В верхней части окна опять находятся четыре значка «Нет цвета» (No Color), «Чистый цвет» (Solid Color), «Градиент» (Gradient) и «Узор»(Pattern). По умолчанию, выбран параметр «Нет цвета». Я, в свою очередь, выберу параметр «Чистый цвет» и затем в качестве цвета обводки установлю черный, выбрав его из образцов. Так же как и в случае с заливкой, если нужного вам цвета среди образцов нет, кликните по значку Палитры цветов в верхнем углу, чтобы выбрать нужный цвет вручную:
Выбираем для обводки параметр «Чистый цвет», а затем из образцов цвета выбираем нужный
Изменение ширины Обводки
Для того чтобы изменить ширину (толщину) обводки, воспользуйтесь параметром «Ширина» (Width), расположенным справа от образца цвета обводки на панели настроек.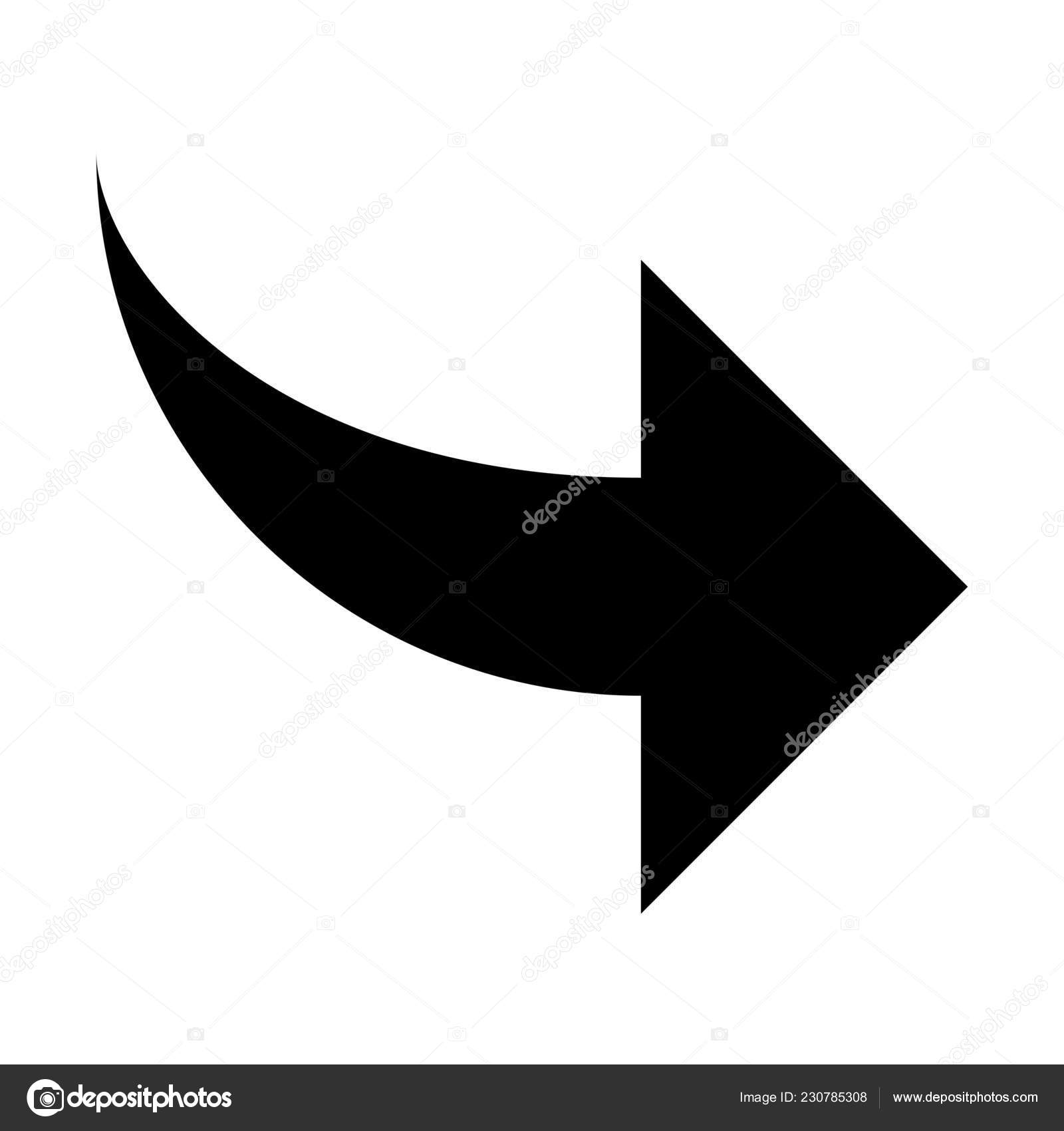 По умолчанию, его значение равно 3 pt. Для изменения ширины можно или ввести определенное значение прямо в окошко ввода данных (нажав Enter (Win) / Return (Mac) после ввода для подтверждения данных), или кликнуть по маленькой стрелке справа от значения и переместить бегунок:
По умолчанию, его значение равно 3 pt. Для изменения ширины можно или ввести определенное значение прямо в окошко ввода данных (нажав Enter (Win) / Return (Mac) после ввода для подтверждения данных), или кликнуть по маленькой стрелке справа от значения и переместить бегунок:
Изменяем ширину обводки
Опция «Выровнять края»
Если вы посмотрите далее в правую часть панели настроек, то увидите опцию «Выровнять края»(Align Edges). При включенной опции (с выставленной галочкой) программа Photoshop будет выравнивать края фигуры по пиксельной сетке, в результате чего они будут оставаться острыми и четкими:
Удостоверьтесь, что опция «Выровнять края» включена
Однако, для того чтобы опция «Выровнять края» работала, недостаточно просто выбрать ее. Также необходимо, чтобы ширина обводки была в пикселях (px), а не в пунктах (pt). Поскольку в настоящий момент ширина моей обводки измеряется в пунктах (единица измерения по умолчанию), я вернусь обратно и введу новое значение ширины, равное 10 пикселям (px):
Для того чтобы опция «Выровнять края» работала, установите ширину обводки в пикселях (рх)
Ниже к фигуре применена черная обводка шириной 10 рх:
Простая фигура с черной обводкой вокруг нее
После добавления фигуре обводки, если я вернусь обратно и кликну по образцу цвета заливки на панели настроек, выбрав способ заливки «Нет цвета» (No Color), у меня останется только контур фигуры с обводкой. Внутри фигура станет пустой. Может показаться, что фигура заполнена белым цветом, но это только потому, что цвет заднего фона документа белый, что мы и видим в действительности.
Внутри фигура станет пустой. Может показаться, что фигура заполнена белым цветом, но это только потому, что цвет заднего фона документа белый, что мы и видим в действительности.
Та же самая фигура, с параметром заливки «Нет цвета»
Дополнительные опции обводки
По умолчанию, программа рисует обводку в виде непрерывной линии, но мы можем изменить это, кликнув по кнопке «Задать тип штриха фигуры» (Stroke Options) на панели настроек:
Кликаем по кнопке «Задать тип штриха фигуры»
В результате откроется диалоговое окно «Параметры обводки» (Stroke Options), где мы сможем изменить внешний вид обводки с непрерывной линии на штриховую или пунктирную. Параметр«Выровнять» (Align) позволяет нам выбрать тип выравнивания для обводки: внутри контура, снаружи или посередине. Мы можем сделать концы линий для обводки (параметр «Концы» (Caps)) округлыми, квадратными или утолщенными, а места соединения линий в обводке (параметр «Углы» (Corners)): острыми, закругленными или скошенными. При нажатии кнопки «Другие параметры» (More Options), расположенной в нижней части диалогового окна, откроется еще одно окошко, где мы сможем установить конкретные значения для штрихов и пробелов пунктирной линии и даже сохранить настройки в виде пресета:
При нажатии кнопки «Другие параметры» (More Options), расположенной в нижней части диалогового окна, откроется еще одно окошко, где мы сможем установить конкретные значения для штрихов и пробелов пунктирной линии и даже сохранить настройки в виде пресета:
Параметры обводки
Ниже приведена фигура с той же самой обводкой, но только на этот раз вместо непрерывной линии выбрана пунктирная:
Внешний вид обводки изменился с непрерывной линии на пунктирную
Инструмент «Прямоугольник»
Итак, мы уже узнали, как выбирать различные инструменты группы «Фигуры» на панели инструментов, как выбирать цвет заливки и обводки, как изменять внешний вид обводки. Теперь давайте изучим, как рисовать сами векторные фигуры! Мы начнем с изучения первого инструмента группы фигур в списке – «Прямоугольник» (Rectangle Tool). Я выберу его на панели инструментов, как уже делал ранее:
Выбираем инструмент «Прямоугольник»
Инструмент «Прямоугольник» позволяет нам рисовать простые четырехугольные фигуры.![]() Чтобы нарисовать фигуру, кликните кнопкой мыши в окне документа для определения начальной точки фигуры. Затем, удерживая кнопку мыши нажатой, протяните курсор мыши по диагонали, чтобы закончить рисовать фигуру. По мере перемещения курсора вы будете видеть тонкие очертания (контур) будущей фигуры:
Чтобы нарисовать фигуру, кликните кнопкой мыши в окне документа для определения начальной точки фигуры. Затем, удерживая кнопку мыши нажатой, протяните курсор мыши по диагонали, чтобы закончить рисовать фигуру. По мере перемещения курсора вы будете видеть тонкие очертания (контур) будущей фигуры:
Протяните курсор, чтобы нарисовать прямоугольную фигуру. По мере перемещения курсора появится тонкий контур фигуры
Когда вы отпустите кнопку мыши, программа заполнит фигуру тем цветом, который вы выбрали на панели настроек:
Программа заполнит фигуру цветом, как только вы отпустите кнопку мыши
Изменение размера фигуры после того, как она нарисована
Как только вы нарисовали первоначальную фигуру, на панели настроек появятся ее текущие размеры: ширина (Width (W)) и высота (Height (H)). В моем случае, я нарисовал фигуру 533 пикселя шириной и 292 пикселя высотой:
На панели настроек видны первоначальные размеры фигуры (ширина и высота)
Если вам требуется изменить размер фигуры, после того как вы ее нарисовали (этот способ подходит для всех инструментов группы «Фигуры»), просто введите новые значения в соответствующие поля «Ширина» и «Высота». Например, предположим, мне нужно, чтобы моя фигура была шириной 500 пикселей. Для этого требуется только изменить значение ширины на 500 пикселей. При необходимости я мог бы также ввести конкретное значение высоты. Если при изменении высоты или ширины фигуры пропорции должны остаться неизменными, кликните сначала по маленькому значку цепочки между значениями высоты и ширины:
Например, предположим, мне нужно, чтобы моя фигура была шириной 500 пикселей. Для этого требуется только изменить значение ширины на 500 пикселей. При необходимости я мог бы также ввести конкретное значение высоты. Если при изменении высоты или ширины фигуры пропорции должны остаться неизменными, кликните сначала по маленькому значку цепочки между значениями высоты и ширины:
Активируйте значок цепочки, чтобы сохранить пропорции фигуры при изменении ее размеров
Далее, активировав значок цепочки, введите новое значение высоты или ширины. Программа Photoshop при этом автоматически заменит соответствующее значение второго параметра. В моем случае, я вручную ввел новое значение для ширины, равное 500 пикселям, и поскольку значок цепочки был активирован, программа Photoshop также изменила значение высоты на 273 пикселя:
Изменяем размеры фигуры
Изменение размера фигуры до того, как она нарисована
Если так случится, что вы будете знать точную высоту и ширину фигуры до момента ее рисования, есть один удобный прием. Выбрав инструмент группы «Фигуры», просто кликните в любом месте внутри документа. В результате, мгновенно откроется диалоговое окно, куда вы сможете ввести нужные значения высоты и ширины. Нажмите ОК, чтобы закрыть диалоговое окно, и программа автоматически нарисует фигуру:
Выбрав инструмент группы «Фигуры», просто кликните в любом месте внутри документа. В результате, мгновенно откроется диалоговое окно, куда вы сможете ввести нужные значения высоты и ширины. Нажмите ОК, чтобы закрыть диалоговое окно, и программа автоматически нарисует фигуру:
Кликните в любом месте внутри документа для ввода значений ширины и высоты, и программа автоматически нарисует фигуру
Рисование фигуры от центра
Давайте изучим несколько простых, но полезных клавишных комбинаций. Если вы нажмете и удержите клавишу Alt (Win) / Option (Mac) по мере перемещения курсора, то вы нарисуете фигуру от центра, а не от угла. Этот прием работает со всеми инструментами группы «Фигура», а не только с инструментом «Прямоугольник». Обратите внимание, что сначала надо начать рисовать фигуру и только потом нажимать клавишу Alt (Win) / Option (Mac). Также необходимо отпускать первой кнопку мыши и только потом нажатую клавишу Alt (Win) / Option (Mac), иначе прием не сработает:
Нажмите и удержите нажатой клавишу Alt (Win) / Option (Mac), чтобы нарисовать фигуру от центра
Рисование квадратов
Для того чтобы нарисовать квадрат, установите курсор в окне документа и начните его протягивать, рисуя прямоугольную фигуру. Как только вы начали это делать, нажмите клавишу Shift и продолжайте ее удерживать нажатой по мере перемещения курсора. Нажатие клавиши Shift преобразует фигуру в квадрат. И снова, не забудьте нажать клавишу Shift после того, как вы начали перемещать курсор, и отпустить ее в последнюю очередь, иначе квадрат не нарисуется. Вы можете объединить две клавишные комбинации вместе, нажав и удержав клавиши Shift+Alt (Win) / Shift+Option (Mac) при применении инструмента «Прямоугольник» (Rectangle Tool), в результате чего вы нарисуете от центра идеальный квадрат:
Как только вы начали это делать, нажмите клавишу Shift и продолжайте ее удерживать нажатой по мере перемещения курсора. Нажатие клавиши Shift преобразует фигуру в квадрат. И снова, не забудьте нажать клавишу Shift после того, как вы начали перемещать курсор, и отпустить ее в последнюю очередь, иначе квадрат не нарисуется. Вы можете объединить две клавишные комбинации вместе, нажав и удержав клавиши Shift+Alt (Win) / Shift+Option (Mac) при применении инструмента «Прямоугольник» (Rectangle Tool), в результате чего вы нарисуете от центра идеальный квадрат:
Нажмите и удержите нажатой клавишу Shift по мере перемещения курсора, чтобы нарисовать квадрат
И снова, в процессе рисования вы будет видеть только тонкий контур квадрата, но когда вы отпустите кнопку мыши, программа Photoshop заполнит его выбранным цветом:
Программа всегда ждет, пока вы отпустите кнопку мыши, прежде чем заполнить фигуру цветом
Опции инструмента группы «Фигуры»
Если вы посмотрите на панель настроек, то слева от параметра «Выровнять края» (Align Edges) вы увидите значок шестерни. Кликнув по нему, вы откроете диалоговое окно с дополнительными настройками для того инструмента группы «Фигуры», который в данный момент выбран:
Кликнув по нему, вы откроете диалоговое окно с дополнительными настройками для того инструмента группы «Фигуры», который в данный момент выбран:
Кликаем по значку шестрени
Поскольку у меня выбран инструмент «Прямоугольник» (Rectangle Tool), нажатие на значок шестерни отобразит дополнительные опции для инструмента «Прямоугольник». За исключением работы с инструментами «Многоугольник» и «Линия», которые мы изучим позже, вы не будете слишком часто использовать это меню, потому что мы с вами уже рассмотрели, как получить доступ к данным опциям с клавиатуры. Например, параметр «Произвольно» (Unconstrained) позволяет нам рисовать фигуры любого размера и с любым соотношением сторон, но поскольку по умолчанию, все инструменты группы фигур работают таким образом, нет необходимости специально выбирать данный параметр. Параметр «Квадрат» (Square) позволяет нам рисовать квадраты с помощью инструмента «Прямоугольник», но мы это можем сделать, просто нажав и удержав клавишу Shift по мере перемещения курсора. Параметр «От центра» (From Center) отвечает за рисование фигуры от центра, но опять, мы это можем сделать, нажав и удержав клавишу Alt (Win) / Option (Mac).
Параметр «От центра» (From Center) отвечает за рисование фигуры от центра, но опять, мы это можем сделать, нажав и удержав клавишу Alt (Win) / Option (Mac).
Если вы выберете параметры «Заданный размер» (Fixed Size) или «Задать пропорции»(Proportional) и введете значения ширины и высоты, то данные значения также повлияют и на следующую фигуру, которая будет нарисована, а не только на ту, которую вы уже нарисовали. Поэтому нужно помнить о том, чтобы после рисования фигуры вернуться и заново выбрать параметр«Произвольно» (Unconstrained), в противном случае каждая новая нарисованная фигура будет такого же размера или с такими же пропорциями:
Параметры, которые вы видите, зависят от того, какой инструмент группы «Фигуры» выбран
Редактирование слоев-фигур
Ранее мы с вами изучили, что для того чтобы нарисовать в программе Photoshop векторные фигуры, нам нужно установить режим рисования — «Фигура» (Shapes) (в отличие от контуров и пиксельных форм).![]() Когда мы рисуем векторную фигуру, программа автоматически размещает ее на отдельном специальном слое под названием «Слой-фигура» (Shape layer). Если мы посмотрим на панель слоев, то увидим, что фигура, которую я нарисовал с помощью инструмента «Прямоугольник» (Rectangle Tool), располагается на отдельном слое-фигуре «Прямоугольник 1». Название слоя будет зависеть от того, какой инструмент был использован, поэтому если я, допустим, нарисую овал инструментом «Эллипс» (Ellipse Tool), слой-фигура будет называться «Эллипс 1»:
Когда мы рисуем векторную фигуру, программа автоматически размещает ее на отдельном специальном слое под названием «Слой-фигура» (Shape layer). Если мы посмотрим на панель слоев, то увидим, что фигура, которую я нарисовал с помощью инструмента «Прямоугольник» (Rectangle Tool), располагается на отдельном слое-фигуре «Прямоугольник 1». Название слоя будет зависеть от того, какой инструмент был использован, поэтому если я, допустим, нарисую овал инструментом «Эллипс» (Ellipse Tool), слой-фигура будет называться «Эллипс 1»:
Каждая новая векторная фигура размещается на отдельном слое-фигуре
Визуально разница между обычным слоем и слоем фигуры заключается в том, что слои-фигуры имеют маленький значок фигуры в правом нижнем углу миниатюры слоя:
Значок на миниатюре слоя говорит нам о том, что это слой-фигура
Главное же отличие между слоем-фигурой и обычным пиксельным слоем состоит в том, что слои-фигуры остаются полностью редактируемыми. Когда мы ранее изучали, как выбирать цвета заливки и обводки для фигуры, я упомянул, что мы всегда сможем вернуться назад и изменить цвет даже после того, как фигура нарисована. Все, что нам требуется – удостовериться, что на панели слоев выбран слой-фигура, а инструмент группы «Фигуры» активирован. Затем просто кликните либо по образцу цвета Заливки (Fill), либо по образцу цвета Обводки (Stroke) на панели настроек для выбора другого цвета. Вы также можете при необходимости изменить ширину обводки и поработать с другими параметрами. Я кликну по образцу цвета Заливки:
Когда мы ранее изучали, как выбирать цвета заливки и обводки для фигуры, я упомянул, что мы всегда сможем вернуться назад и изменить цвет даже после того, как фигура нарисована. Все, что нам требуется – удостовериться, что на панели слоев выбран слой-фигура, а инструмент группы «Фигуры» активирован. Затем просто кликните либо по образцу цвета Заливки (Fill), либо по образцу цвета Обводки (Stroke) на панели настроек для выбора другого цвета. Вы также можете при необходимости изменить ширину обводки и поработать с другими параметрами. Я кликну по образцу цвета Заливки:
Выбрав слой-фигуру, кликаем по образцу цвета Заливки
Далее, я выберу для моей фигуры из представленных образцов другой цвет:
Кликаем по образцу голубого цвета
Как только я кликну по образцу, программа немедленно заполнит фигуру новым цветом:
Цвет фигуры был изменен без необходимости заново рисовать фигуру
И, если мы опять посмотрим на панель слоев, то увидим, что миниатюра слоя-фигуры также изменила свой цвет:
Когда мы внесли изменения, миниатюра слоя-фигуры также изменила свой вид
Инструмент «Прямоугольник со скругленными углами»
Давайте рассмотрим второй из инструментов группы «Фигуры» — «Прямоугольник со скругленными углами» (Rounded Rectangle Tool).![]() Я выберу его на панели инструментов:
Я выберу его на панели инструментов:
Выбираем инструмент «Прямоугольник со скругленными углами»
Инструмент «Прямоугольник со скругленными углами» очень похож на инструмент «Прямоугольник» за исключением того, что он позволяет нам рисовать прямоугольники с закругленными углами. Мы регулируем степень закругления углов, используя параметр «Радиус» (Radius) на панели настроек. Чем большее значение радиуса мы вводим, тем круглее становятся углы. Значение радиуса необходимо устанавливать до начала рисования фигуры, в моем случае, я введу значение параметра «Радиус», равное 50 пикселям:
Используйте параметр «Радиус» для определения степени закругления углов
После установки значения радиуса рисование прямоугольника со скругленными углами похоже на рисование обычного прямоугольника. Сначала кликните кнопкой мыши в окне документа для определения начальной точки фигуры и затем, удерживая кнопку мыши нажатой, протяните курсор мыши по диагонали, чтобы закончить рисовать фигуру. Так же как и в случае с фигурой «Прямоугольник», по мере перемещения курсора программа будет отображать тонкий контур фигуры:
Так же как и в случае с фигурой «Прямоугольник», по мере перемещения курсора программа будет отображать тонкий контур фигуры:
Протяните курсор, чтобы нарисовать прямоугольник со скругленными углами после того, как вы ввели значение радиуса на панели настроек
Когда вы отпустите кнопку мыши, программа Photoshop закончит рисовать фигуру и заполнит ее цветом:
Когда вы отпустите кнопку мыши, фигура заполнится цветом
Ниже нарисован еще один прямоугольник с установленным значением радиуса 150 пикселей. Данное значение настолько велико (для этой фигуры, во всяком случае), что левая и правая стороны прямоугольника имеют форму кривой:
Чем больше значение радиуса, тем более круглыми получаются углы
А вот прямоугольник с небольшим значением радиуса – 10 пикселей, которое лишь немного скругляет углы фигуры:
Маленькое значение радиуса меньше скругляет углы
К сожалению, предварительного просмотра степени закругления углов в программе Photoshop CS6 нет. Посмотреть, насколько круглые получаются углы, мы можем только после того, как нарисуем прямоугольник. Также, мы не можем изменять значение радиуса в процессе рисования фигуры, и еще программа Photoshop не позволяет нам вернуться назад и изменить значение радиуса, после того как мы нарисовали фигуру. Все вышесказанное означает, что рисование прямоугольников со скругленными углами, по сути, является методом проб и ошибок.
Если вам не нравится закругление углов прямоугольника, после того как вы его нарисовали, перейдите в раздел меню «Редактирование» (Edit) в верхней части экрана и выберите пункт «Отменить: Инструмент «Прямоугольник со скругленными углами»» (Undo Rounded Rectangle Tool) (или нажать сочетание клавиш Ctrl+Z (Win) / Command+Z (Mac)), в результате чего фигура будет удалена из документа. Затем введите новое значение радиуса на панели настроек и начните заново рисовать прямоугольник.
Выбираем «Редактирование» > «Отменить: Инструмент «Прямоугольник со скругленными углами»
Те же самые комбинации клавиш, которые мы рассмотрели при изучении инструмента «Прямоугольник», работают и в случае с инструментом «Прямоугольник со скругленными углами». Для того чтобы нарисовать квадрат с закругленными углами, начните рисовать фигуру, а затем нажмите и удержите нажатой клавишу Shift. Отпустите клавишу Shift после того, как вы отпустите клавишу мыши.
Чтобы нарисовать фигуру от центра, а не от угла, начните рисовать фигуру, а затем нажмите и удержите в нажатом состоянии клавишу Alt (Win) / Option (Mac). И, наконец, совместное нажатие клавиш Shift+Alt (Win) / Shift+Option (Mac) приведет к тому, что будет нарисован квадрат от центра. Клавиши необходимо отпустить только после того, как вы отпустите кнопку мыши.
Инструмент «Эллипс»
Инструмент «Эллипс» (Ellipse Tool) позволяет нам рисовать эллипсы и круги. Я выберу его на панели инструментов:
Выбираем инструмент «Эллипс»
Так же, как и при работе с другими инструментами, которые мы рассмотрели, кликните кнопкой мыши в окне документа для определения начальной точки фигуры и затем, удерживая кнопку мыши нажатой, протяните курсор мыши по диагонали, чтобы закончить рисовать фигуру:
Рисуем эллипс с помощью инструмента «Эллипс»
Отпустите кнопку мыши, чтобы закончить рисовать фигуру и заполнить ее цветом:
Фигура заполнена цветом.
Чтобы нарисовать идеально ровный круг с помощью инструмента «Эллипс», начните перемещать курсор и далее, нажмите и удержите нажатой клавишу Shift. Для того чтобы нарисовать эллипс от центра, нажмите и удержите клавишу Alt (Win) / Option (Mac) после начала рисования. Удержание одновременно нажатыми клавиш Shift+Alt (Win) / Shift+Option (Mac) позволит вам нарисовать круг от центра. И как всегда, отпускайте клавиши только после того, как вы отпустите кнопку мыши:
Круг, нарисованный инструментом «Эллипс»
Инструмент «Многоугольник»
Инструмент «Многоугольник» (Polygon Tool) более интересен для нас с точки зрения возможностей рисования фигур. Я выберу его на панели инструментов:
Выбираем инструмент «Многоугольник»
Если с помощью инструмента «Прямоугольник» мы можем рисовать только четырехугольные прямоугольники, то инструмент «Многоугольник» позволяет нам рисовать многоугольники с таким числом сторон, какое мы пожелаем. Далее мы рассмотрим, как с помощью это инструмента можно нарисовать даже звезды! Для того чтобы нарисовать фигуру с помощью инструмента «Многоугольник», для начала введите количество сторон, которое вам требуется, в окошко параметра«Стороны» (Sides) на панели настроек. Вы можете ввести любое число от 3 до 100. По умолчанию, количество сторон равно 5, я и оставлю его таким:
Введите количество сторон в окошко параметра «Стороны»
Как только вы укажете число сторон, установите курсор в окне документа и начните его протягивать для рисования многоугольной фигуры. Программа Photoshop всегда рисует многоугольные фигуры от центра, поэтому вам не нужно удерживать нажатой клавишу Alt (Win) / Option (Mac). Нажатие и удержание клавиши Shift после того, как вы начали рисовать многоугольник, позволит вам ограничить число углов для вашей фигуры и поместить ее на экране именно так, как требуется:
Фигура с 5 сторонами, нарисованная с помощью инструмента «Многоугольник»
Указав число сторон равное 3, мы можем с легкостью нарисовать треугольник:
Простой треугольник, нарисованный с помощью инструмента «Многоугольник»
Ниже представлен многоугольник с числом сторон равным 12. Так же, как и в случае с параметром «Радиус» для инструмента «Прямоугольник с закругленными углами», мы не можем изменить количество сторон после того, как нарисовали фигуру, поэтому если вы сделали ошибку, вам нужно перейти в раздел меню «Редактирование» (Edit) в верхней части экрана и выбрать пункт«Отменить: Инструмент «Многоугольник» (Undo Polygon Tool) (или нажать клавиши Ctrl+Z (Win) / Command+Z (Mac)), затем ввести другое значение в окошко параметра «Стороны» и заново нарисовать фигуру:
Многоугольник с двенадцатью сторонами
Рисование звезд с помощью инструмента «Многоугольник»
Для того чтобы нарисовать с помощью инструмента «Многоугольник» звезду, кликните по иконке шестерни на панели настроек, затем выберите параметр «Звезда» (Star):
Кликаем по иконке шестерни и выбираем параметр «Звезда»
Затем кликните мышкой в окне документа и протяните курсор для того, чтобы нарисовать звезду. Параметр «Стороны» (Sides) на панели настроек определяет число вершин звезды, таким образом, если по умолчанию значение параметра равно пяти, у нас получится пятиконечная звезда:
Пятиконечная звезда, нарисованная с помощью инструмента «Многоугольник»
Изменив значение параметра «Стороны» на 8, мы получим восьмиконечную звезду:
Определите число вершин звезды с помощью параметра «Стороны»
Мы можем нарисовать фигуру, похожую на взорвавшуюся звезду, увеличив остроту лучей звезды с помощью параметра «Глубина лучей» (Indent Sides By). По умолчанию, значение этого параметра равно 50%, я увеличу значение до 90%. Также я увеличу число вершин звезды до 16:
Рисуем фигуру, похожую на взорвавшуюся звезду, увеличив значение параметра «Глубина лучей»
И вот, какая фигура у меня получилась:
Взорвавшаяся звезда, нарисованная с помощью инструмента «Многоугольник»
По умолчанию, вершины звезд имеют острые углы, но мы можем их скруглить, выбрав параметр«Сгладить внешние углы» (Smooth Corners):
Выбираем параметр «Сгладить внешние углы»
Ниже представлена пятиконечная звезда с выбранным параметром «Сгладить внешние углы»:
Параметр «Сгладить внешние углы» смягчает угловатость звезд
Мы можем также скруглить углы у оснований лучей звезды, выбрав параметр «Сгладить внутренние углы» (Smooth Indents):
Выбираем параметр «Сгладить внутренние углы»
И снова, наша звезда выглядит совершенно по-другому:
Нарисованная звезда с выбранным параметром «Сгладить внутренние углы»
Инструмент «Линия»
Последним из основных инструментов группы Фигуры является инструмент «Линия» (Line Tool). Я выберу его на панели инструментов:
Выбираем инструмент «Линия»
Данный инструмент позволяет нам рисовать простые прямые линии, но также мы можем с его помощью нарисовать стрелки. Для того чтобы нарисовать прямую линию, во-первых, установите толщину линии, введя значение (в пикселях) в окошко параметра «Толщина» (Weight) на панели настроек. По умолчанию, значение толщины равно 1 пикселю, я увеличу его до 16 пикселей:
Параметр «Толщина» отвечает за толщину (или ширину) линии
Во-вторых, так же, как и в случае с другими инструментами группы «Фигуры», кликните в окне документа и протяните курсор, чтобы нарисовать линию. Для того чтобы было проще нарисовать горизонтальную или вертикальную линию, нажмите и удержите клавишу Shift, после того как вы начали рисовать линию, затем отпустите кнопку мыши и в самую последнюю очередь клавишу Shift:
Удерживайте нажатой клавишу Shift для рисования горизонтальных или вертикальных линий
Рисование направляющих стрелок
Для рисования стрелок, кликните по иконке шестерни на панели настроек, чтобы открыть опции«Стрелки» (Arrowheads). Выберите, где вы хотите добавить стрелки: в начале линии, в конце или одновременно на обоих концах (если вы хотите, чтобы стрелка указывала в том же направлении, в котором вы рисуете линию, выберите параметр «В конец» (End)):
Кликните по иконке шестерни, чтобы получить доступ к опциям «Стрелки».
Ниже нарисована линия, похожая на предыдущую, за исключением того, что на конце расположен значок стрелки:
С помощью инструмента «Линия» легко рисовать направляющие стрелки
Если установленный по умолчанию размер стрелки вас не устраивает, вы можете изменить его, используя параметры «Ширина» (Width) и «Длина» (Length). Мы можем также добавить стрелке изгиб, воспользовавшись параметром «Кривизна» (Concavity). По умолчанию, значение данного параметра равно 0%, но я увеличу его до 50%:
Изменяем форму стрелки, увеличив значение параметра «Кривизна»
И вот как теперь выглядит стрелка. Убедитесь, что вы выбрали значение параметров инструмента «Линия» прежде, чем начали рисовать линию, поскольку в процессе рисования их изменить нельзя. Если вы захотите внести изменения, вам придется удалить фигуру и нарисовать ее заново:
Стрелка со значением параметра «Кривизна», равным 50%
Скрытие контура вокруг фигуры
Всякий раз как мы рисовали в этом уроке фигуру, программа отображала ее тонкий контур. Когда мы отпускали кнопку мыши, программа заканчивала рисовать фигуру и заполняла ее цветом. Проблема состоит в том, что если вы внимательно посмотрите на нарисованную вами фигуру, то, скорее всего, увидите вокруг нее тонкий контур, который никуда не делся. В&
http://webdesignkryvenko.blogspot.com/2016/09/13-vektornyie-figuryi-v-photoshop-cs6.htmlhttps://photoshop-master.ru/articles/basics_a/220-kak-risovat-vektornyie-figuryi-v-photoshop-cs6.html
Кисть для фотошопа рисованные стрелки. Как нарисовать стрелку при помощи инструмента Произвольная фигура
Добро пожаловать на сайт сайт! Друзья, на нашем сайте вы сможете найти много интересного и полезного для себя, ваших близких и деток. Мы предлагаем огромный ассортимент кистей , рамок , стилей , фигур , иконок и множество других дополнений к вашей фотографии.
Рамки для фотошопа
Особой популярностью пользуются
рамки для фотошопа , с помощью которых вы сможете украсить свою фотографию без всяких усилий.
Вам всего лишь понадобиться найти подходящую рамку, вставить свое фото, которое послужит креативным украшением вашего рабочего места,
либо же семейного альбома. Также, вы сможете создать веселую комнату своего малыша. В этом вам помогут большой выбор
детских рамок .
Такие виды рамок могут освоить даже начинающие пользователи.
Обращаем Ваше внимание на
рамки для свадебных фотографий ,
для семейного фото ,
виньетки ,
для влюбленных ,
«для тебя» ,
поздравления ,
календари ,
Великая Пасха, 23 февраля ,
с Новым годом ,
ко дню рождения ,
ко дню св Валентина .
Все эти рамки вы сможете скачать по этой ссылке
Скачать шаблоны для фотошопа
Настало время говорить о главном разделе нашего сайта — «Шаблоны для фотографий» . В первую очередь, он пользуется популярностью среди девушек разной возрастной категории. Ведь девушка всегда стремиться к шарму и красоте. Именно в данном разделе, дорогие девушки, вы сможете побывать в образе: незнакомки в лунном свете или наоборот, доброй феей. Вам всего лишь понадобится перейти по этой ссылке . Не будем забывать о наших дорогих мужчинах, ведь наш сайт им подготовил так же много интересных шаблонов, в образе которых мужчина себя почувствует: трудолюбивым огородником, мушкетером, рыцарем, летчиком, байкером, ковбоем, королем, железным человеком, немецким офицером, автогонщиком и т. п. И все это совершенно бесплатно , всего лишь нужно нажать на кнопку мыши и .
Дорогие пользователи, администрация нашего сайта подготовила сюрприз для ваших деток:
раздел «Шаблоны для детей» .
Ваш ребенок себя почувствует в образе: сладенького зайки, маленького, пирата, утенка, паука, царя, эльфа и т. п.
Быстрее кликайте мышкой и переходите по ссылке и получите море удовольствия.
Рекомендуем обратить внимание на раздел «Иконки» . Мы предлагаем большой выбор не только «рамок», но и «иконок».
Вы сможете использовать данный раздел в разных в целях — начиная обычным любительским фото и заканчивая масштабным дизайнерским проектом.
Именно у нас вы сможете найти много увлекательного!
Наш сайт не стоит на месте, мы постоянно развиваемся, наполняем сайт полезной информацией и конечно же прислушиваемся к мнению пользователей. Все свои замечания и предложения вы сможете оставить в разделе «Обратная связь».. администрация сайта!
Приветствую тебя, читатель блога Start-Luck! На связи Андрей Зенков — человек, который расскажет о тонкостях веб-дизайна и создании эффектных изображений для . Сегодня речь пойдёт о том, как нарисовать стрелки и освежить лицо макияжем с помощью графического редактора. Заинтригованы? Тогда продолжаем!
К сожалению, городской ритм жизни не всегда позволяет выкроить достаточно времени для неспешных действий — в том числе и для нанесения макияжа. Но как быть с желанием выглядеть на фотографиях эффектно и красиво?
Рассмотрим нанесение макияжа в графическом редактора поэтапно.
Экспериментируем с палеткой
Вам больше не придётся оставлять в торговых центрах баснословные суммы: играть различными оттенками теней для глаз можно и на компьютере. Для начала найдём подходящий для работы исходник.
При желании можно изменить непрозрачность слоя с тенями: так они будут выглядеть естественнее. Я остановился на 75%, но вы вправе поэкспериментировать, сделав ненавязчивый или же красочный макияж.
Рисуем стрелки
Нарисовать стрелки ровно и не испортить при этом образ — задача не из лёгких. Попробуем реализовать её в Photoshop. Создаём новый слой уже известным вам способом и выбираем инструмент «Прямолинейное лассо». Начинаем рисовать контур для будущей стрелки, а затем его нужным цветом:
Готово! Теперь наши стрелки выглядят очень натурально. Последний шаг — ресницы, иначе макияж останется незаконченным.
Подчеркиваем взгляд тушью
Для придания ресницам выразительности будет правильно воспользоваться специальными кистями. Я скачал подходящие на Фотошоп-мастере. К слову, там же можно найти и бесплатный набор из четырёх мини-курсов , которые раскроют вам множество интересных фишек и нюансов работы с программой.
Но не будем отходить от темы, а загрузим скачанный набор кистей. Для этого открываем панельку, нажимаем на треугольник и выбираем пункт «Загрузить кисти»:
Ищем нужную кисть, создаём новый слой и, кликнув на нём, делаем ресницы длинными и пушистыми, как у фотомодели:
Я решил добавить штрих в виде тёмно-коричневого цвета на внешнем уголке глаза. Белый оттенок отлично подошёл для внутреннего:
Любуемся результатом
Как видите, мы пошагово нанесли макияж. Сравним исходник с итоговым изображением:
На этом урок волшебного преображения закончен. Поделитесь полезным материалом с друзьями и не забывайте подписаться на обновления блога. Так вы не пропустите ни одного полезного урока. Группа ВКонтакте расскажет о самых важных обновлениях на страницах Start-Luck.
06.02.2017 28.01.2018
Приветствую вас, дорогие посетители сайта сайт!
При работе в фотошоп иногда возникает необходимость нарисовать стрелку на изображении, чтобы показать/выделить объект или указать на него. Естественно, такую возможность нам предоставляет программа фотошоп. Adobe Photoshop — графический редактор с широчайшим спектром возможностей, позволяющий выполнить одну и ту же задачу .
Что касается стрелки, то ее тоже можно нарисовать разными инструментами и способами — простыми и доступными, и более сложными. Мы покажем вам два легких способа нарисовать стрелку в фотошопе.
Стрелки обычно рисуют для того, чтобы указать на что-то в изображении, обратить чьё-то внимание на конкретный объект. С помощью вы легко сможете добавить стрелки на фотографию, любое изображение.
Как в фотошопе нарисовать стрелку при помощи инструмента Линия
Примечние: Этот способ удобен тем, что вы можете легко регулировать длину стрелки в процессе её добавления мышкой. Но регулировать толщину стрелки необходимо каждый раз перед её созданием в настройках.
Открываем в фотошоп (Ctrl + O ) изображение:
Активируем инструмент Линия (Line Tool ). Горячая клавиша вызова инструмента — U .
Переходим в верхнюю панель настроек инструмента и корректируем настройки цвет, обводку, толщину линии и т.д.
В нашем случае обводка отключена (стоит 0 пикс), а толщину линии установите 12 пикселей . Цвет красный — наша стрелка будет красного цвета.
Нажимаем на «шестеренку» для дополнительных настроек:
Откроется следующее выпадающее меню, в котором можно настроить размер и вид стрелки, так же расположение стрелки (вначале или конце линии). Параметр кривизна отвечает за искривление кончика стрелки.
Добавьте галочку на «в конец», чтобы стрелка была на конце линии.
Настройки готовы, теперь можно добавить стрелку на изображение.
Рисуем стрелочку, проводя мышкой с левого верхнего угла вправо вниз. Стрелочка указывает на слоника:
Как нарисовать стрелку при помощи инструмента Произвольная фигура
Инструмент Произвольная фигура находится в той же подгруппе инструментов, что и инструмент Линия .
Активируем инструмент Произвольная фигура (Custom Shape Tool ):
Переходим в верхнюю панель настроек инструмента:
Примечание: в разных версиях программы настройки панели могут отличаться. Данный урок был записан в версии Adobe Photoshop 2015.
Совет: чтобы настройки не применялись к уже существующей стрелке, создаем новый слой. Если этого не сделать, после изменения цвета в настройках цвет красной стрелки поменяется на синий.
Теперь необходимо настроить будущую стрелку. Для начала меняем цвет на 006ac3 (синий ):
Мы выбрали фигуру, но конкретно нам нужна стрелка. Поэтому загружаем фигуры со стрелками:
- Кликаем на список с фигурами
- Далее кликаем на шестеренку — это опции инструмента
- Выбираем из списка — стрелки
Фигуры добавлены в список инструмента. Теперь можно выбрать нужную фигуру стрелки.
Добро пожаловать на сайт сайт! Друзья, на нашем сайте вы сможете найти много интересного и полезного для себя, ваших близких и деток. Мы предлагаем огромный ассортимент кистей , рамок , стилей , фигур , иконок и множество других дополнений к вашей фотографии.
Рамки для фотошопа
Особой популярностью пользуются
рамки для фотошопа , с помощью которых вы сможете украсить свою фотографию без всяких усилий.
Вам всего лишь понадобиться найти подходящую рамку, вставить свое фото, которое послужит креативным украшением вашего рабочего места,
либо же семейного альбома. Также, вы сможете создать веселую комнату своего малыша. В этом вам помогут большой выбор
детских рамок .
Такие виды рамок могут освоить даже начинающие пользователи.
Обращаем Ваше внимание на
рамки для свадебных фотографий ,
для семейного фото ,
виньетки ,
для влюбленных ,
«для тебя» ,
поздравления ,
календари ,
Великая Пасха, 23 февраля ,
с Новым годом ,
ко дню рождения ,
ко дню св Валентина .
Все эти рамки вы сможете скачать по этой ссылке
Скачать шаблоны для фотошопа
Настало время говорить о главном разделе нашего сайта — «Шаблоны для фотографий» . В первую очередь, он пользуется популярностью среди девушек разной возрастной категории. Ведь девушка всегда стремиться к шарму и красоте. Именно в данном разделе, дорогие девушки, вы сможете побывать в образе: незнакомки в лунном свете или наоборот, доброй феей. Вам всего лишь понадобится перейти по этой ссылке . Не будем забывать о наших дорогих мужчинах, ведь наш сайт им подготовил так же много интересных шаблонов, в образе которых мужчина себя почувствует: трудолюбивым огородником, мушкетером, рыцарем, летчиком, байкером, ковбоем, королем, железным человеком, немецким офицером, автогонщиком и т. п. И все это совершенно бесплатно , всего лишь нужно нажать на кнопку мыши и .
Дорогие пользователи, администрация нашего сайта подготовила сюрприз для ваших деток:
раздел «Шаблоны для детей» .
Ваш ребенок себя почувствует в образе: сладенького зайки, маленького, пирата, утенка, паука, царя, эльфа и т. п.
Быстрее кликайте мышкой и переходите по ссылке и получите море удовольствия.
Рекомендуем обратить внимание на раздел «Иконки» . Мы предлагаем большой выбор не только «рамок», но и «иконок».
Вы сможете использовать данный раздел в разных в целях — начиная обычным любительским фото и заканчивая масштабным дизайнерским проектом.
Именно у нас вы сможете найти много увлекательного!
Наш сайт не стоит на месте, мы постоянно развиваемся, наполняем сайт полезной информацией и конечно же прислушиваемся к мнению пользователей. Все свои замечания и предложения вы сможете оставить в разделе «Обратная связь».. администрация сайта!
Простые фигуры для фотошопа. Произвольные фигуры в Photoshop
Здравствуйте, уважаемые читатели моего блога. Чем легче задача, тем сложнее ее решить в фотошопе. Найдется тысяча статьей про или создание эффекта черных глаз, а вот как нарисовать круг, квадрат или ромб – пойди разберись! Сегодня буду решать эту несправедливость.
Вас ждет исчерпывающая статья про геометрические фигуры для фотошопа – как их нарисовать самостоятельно, какие дополнительные инструменты можно скачать для более эффектного результата, а также много другой не менее интересной и полезной информации.
Рисуем сами
В Adobe Photoshop есть несколько инструментов, которые позволяют нарисовать фигуры. Вот только некоторые из них таят кое-какие секреты. Сейчас я вам о них поведаю. Итак, я Если хотите научиться делать как у меня на рисунке, то рекомендую статью , нет ничего проще, чем сделать такой же.
Итак, в панели инструментов слева вы можете найти прямоугольник, эллипс, многоугольник, линию или произвольную фигуру. Возможно вы не видите дополнительных инструментов, но нашли один из них, просто на долю секунды зажмите левую клавишу мыши или один раз кликните по правой кнопке мыши. Меню с дополнительными фигурами тут же появится.
Для начала я выберу прямоугольник. Как только я закончу рисовать, слева вылезет дополнительное меню. Здесь можно выбрать размер по ширине и высоте, если вам необходимо соблюсти точные размеры. Чуть ниже располагается меню с заливкой самой фигуры – вы можете выбрать без заливки, однотонный цвет, градиент или узор.
Чуть правее располагается меню обводки – вам нужно определить ее ширину и будет ли она присутствовать вообще, захотите и сделайте однотонной, залейте градиентом или, опять же, узором.
Чтобы превратить прямоугольник в квадрат вам нужно зажать кнопку Shift во время рисования фигуры.
Эллипс зажатая кнопка Shift превращает в круг.
Также в списке есть такая фигура как многоугольник. Вы сами определяете число сторон. Вписывать можно любое значение – 3, чтобы вышел треугольник, 7, 10 и так далее.
Линии я не буду уделять особого внимания, с этой штукой не трудно разобраться самостоятельно. Единственное, стоит предупредить, что зажатый Shift делает линию строго вертикальной или горизонтальной.
Произвольная фигура
У нас осталась произвольная фигура. Что это такое?
В самой правой части верхнего меню вы можете увидеть готовые фигуры. Разнообразные стрелки, квадраты, молнии и так далее.
Чтобы используйте сочетание клавиш Ctrl+T.
Как добавить новые
Добавить новые фигуры не составит труда. Очень много бесплатных фигур можно скачать с сайта photoshop-master.ru . Здесь около 400 наборов с фигурами – люди, узоры, пауки, абстракция, машины, стулья, огонь, цветы и многое другое.
Покажу как их устанавливать на примере «Медиа», они мне пригодятся в будущем. Итак, скачиваю файл.
Достаточно подождать 15 секунд. Никакой предварительной регистрации не требуется.
Теперь откройте архив и киньте файл в формате CSH туда, где его можно будет легко отыскать.
Теперь откройте фигуры в программе фотошоп и нажмите на гайку в правой части. В открывшемся списке выберите «Загрузить фигуры».
Теперь отыщите файл, который не так давно разархивировали. Кстати, после того как вы закончите, файл можно будет удалить с компьютера. Он вам больше не понадобится. Все скопировалось в нужную папку.
Вы можете пользоваться фигурами. Не забывайте про заливку, благодаря которой можно менять цвет фигурам, а также обводку.
Помимо фигур, вам могут пригодиться еще и кисти. Их также можно скачать на сайте Photoshop-master .
Загрузить необходимый набор можно точно также, как и при работе с фигурами. Открываете кисти.
Нажимаете на гайку и выбираете «Загрузить».
Поработайте с ними самостоятельно. Здесь нет ничего сложного. Они немного отличаются от фигур.
Google в помощь
Еще один способ нарисовать фигуру, воспользоваться чужими трудами. Вам понадобится Google и его раздел «Картинки». Почему именно он вы узнаете совсем скоро. Чтобы у фигуры был прозрачный фон, и она вписалась в вашу композицию гармонично, требуется . Так и нужно искать: треугольник png, круг, овал и так далее.
Если вы делаете работу для себя, то в принципе, можно было бы пользоваться и Яндексом, но если проект создается в коммерческих целях, то Google очень пригодится. Откройте «Инструменты», далее «Права на использование» и выберете нужный тип – использование или использование и изменение.
Далее открываете картинку, после того как отыскали что-то подходящее. Это важное условие. Рисунок должен располагаться на таком вот квадратно-шашечном фоне. Если он просто белый, то это не png. Разницу вы поймете, когда скачаете. В принципе, нет ничего страшного, чтобы учиться на своих ошибках.
Вот так будет выглядеть PNG. Шашечка заполнилась моим фоном.
Если вы хотите узнать побольше о программе, могу посоветовать вам курс « Photoshop с нуля в видеоформате » . Он подойдет для совсем начинающих. Здесь много полезной информации об инструментах и в каких случаях каждый из них подходит.
В интернете полно уроков, по которым можно учиться, но одно дело слепо повторять за автором и совсем другое осмысленно достигать цели, зная чем для этого придется воспользоваться. Это совершенно другой уровень.
В прошлом уроке мы научились работать с фигурами и слоями фигур в программе Photoshop. Мы рассмотрели, как с помощью пяти инструментов группы «Фигуры» («Прямоугольник», «Прямоугольник со скругленными краями», «Эллипс», «Многоугольник» и «Линия») добавлять в документ простые прямоугольники и эллипсы, а также рисовать звезды, линии и направляющие стрелки.
Хорошо иметь в программе инструменты, позволяющие рисовать круги и квадраты, но что если нам понадобится изобразить фигуру более сложной формы? Что, если предположим, нам надо добавить сердце на свадебный снимок или приглашение, нарисовать собаку или кошку для логотипа зоомагазина? Как насчет изображения на ваших рисунках цветов, листьев, снежинок, музыкальных нот или значка копирайта?
В действительности, программа Photoshop работает со всеми этими и другими фигурами и позволяет нам добавлять их на изображение с той же легкостью, с какой мы добавляли круги и квадраты. В программе все эти фигуры более сложной формы называются произвольными фигурами, и мы можем их нарисовать, используя инструмент «Произвольная фигура» (Custom Shape Tool), с которым мы познакомимся в этом уроке.
Инструмент «Произвольная фигура»
Инструмент «Произвольная фигура» расположен на панели инструментов в одном разделе с другими инструментами группы «Фигуры». По умолчанию, на экране отображается инструмент «Прямоугольник» (Rectangle Tool), но если вы нажмете на него и удержите кнопку мыши нажатой несколько секунд, то появится всплывающее меню с перечнем других инструментов, которые также доступны в этом разделе. Инструмент «Произвольная фигура» находится в самом низу списка:
Нажмите на значок инструмента «Прямоугольник» и удержите кнопку мыши нажатой, затем из появившегося меню выберите инструмент «Произвольная фигура»
Если у вас уже выбран один из инструментов группы «Фигуры», то вы можете быстро переключиться на инструмент «Произвольная фигура» на панели настроек, где представлены шесть значков, отображающих инструменты группы «Фигуры». Значок инструмента «Произвольная фигура» — последний справа (он выглядит как клякса):
Если у вас уже активен другой инструмент группы «Фигуры», то вы можете выбрать инструмент «Произвольная фигура» на панели настроек
Выбор формы произвольной фигуры
После выбора инструмента «Произвольная фигура» нам необходимо определиться с формой фигуры, которую мы хотим нарисовать. На панели настроек справа от значка инструмента «Произвольная фигура» появится окошко предварительного просмотра, где будет отображаться миниатюра фигуры, которая в данный момент выбрана:
Окошко предварительно просмотра отображает выбранную нами произвольную фигуру
Для того чтобы выбрать другую фигуру, нажмите на окошко предварительного просмотра. Это действие приведет к открытию палитры «Произвольные фигуры», где будут представлены все фигуры, доступные в данный момент для выбора. На самом деле программа Photoshop работает с гораздо большим количеством произвольных фигур, чем то ограниченное количество, которое представлено изначально в палитре. Как загрузить в палитру другие произвольные фигуры, мы рассмотрим далее:
Для открытия палитры «Произвольные фигуры» нажмите на окошко предварительного просмотра
Чтобы выбрать фигуру, просто нажмите на ее миниатюру, затем — на клавишу Enter (Win) / Return (Mac) для закрытия палитры. Или дважды щелкните кнопкой мыши по миниатюре фигуры, в результате чего фигура будет выбрана и палитра закроется сама. Я выберу фигуру в форме сердца:
Выбираем фигуру в форме сердца из палитры «Произвольные фигуры»
Выбор цвета для фигуры
После выбора формы фигуры, вам нужно выбрать цвет для нее. Это можно сделать, нажав на значок образца цвета, расположенный справа от слова «Цвет» (Color) на панели настроек:
Нажимаем на значок образца цвета, чтобы выбрать для произвольной фигуры нужный цвет
Программа немедленно откроет цветовую палитру, где мы сможем выбрать нужный цвет. Поскольку я решил нарисовать фигуру в форме сердца, то я выберу красный цвет. Для закрытия цветовой палитры нажмите ОК, когда выберете нужный цвет:
Из цветовой палитры выбираем цвет для фигуры в форме сердца
Выбор параметра «Слой-фигура»
Как я уже упоминал в прошлом уроке, программа Photoshop позволяет нам рисовать фигуры трех типов с помощью инструментов группы «Фигуры». Мы можем рисовать векторные фигуры, которые не зависят от разрешения и могут быть масштабируемы без потери качества (такой тип фигур мы бы рисовали в программе Illustrator). Мы можем также рисовать контуры, которые являются лишь очертаниями фигур, или мы можем рисовать пиксельные формы, которые программа заполняет цветными пикселями. В большинстве случаев, мы рисуем векторные фигуры, и чтобы иметь возможность это сделать, нам необходимо выбрать параметр «Слой-фигура» (Shape Layers) на панели настроек. Это первый значок в группе из трех значков, расположенных ближе к левому краю на панели настроек:
Для рисования векторных фигур выбираем параметр «Слой-фигура» на панели настроек
Чтобы нарисовать фигуру, кликните кнопкой мыши в окне документа для определения начальной точки и затем, удерживая кнопку мыши нажатой, протяните курсор мыши по направлению от начальной точки. По мере перемещения курсора программа будет отображать вам тонкий контур будущей фигуры:
Кликните кнопкой мыши для определения начальной точки и затем протяните курсор, чтобы нарисовать фигуру
Отпустите кнопку мыши, чтобы закончить рисовать фигуру, и программа тотчас заполнит фигуру цветом, который вы выбрали на панели настроек:
Программа Photoshop заполнит фигуру цветом, когда вы опустите кнопку мыши
Рисование фигуры с правильными пропорциями
Обратите внимание, что моя фигура в форме сердца выглядит немного искаженной. Она шире и короче, чем я ожидал увидеть. Это случилось из-за того, что по умолчанию программа Photoshop не старается сохранить правильные пропорции (или по-другому форматное соотношение) фигуры в процессе ее изображения. Я нажму сочетание клавиш Ctrl+Z (Win) / Command+Z (Mac) для отмены действия и попробую нарисовать фигуру снова.
Для того чтобы нарисовать фигуру с правильными пропорциями, установите курсор в окне документа и, удерживая кнопку мыши нажатой, начните протягивать курсор и рисовать фигуру, как обычно. При этом нажмите клавишу Shift и продолжайте ее удерживать нажатой по мере перемещения курсора. Как только вы нажмете (и удержите) клавишу Shift, вы увидите, что контур фигуры приобрел правильные пропорции:
Чтобы нарисовать фигуру с правильными пропорциями, удержите нажатой клавишу Shift при перемещении курсора
Когда размер нарисованной фигуры вас устроит, отпустите кнопку мыши, а затем отпустите клавишу Shift (убедитесь, что вы отпускаете клавишу Shift последней). Программа снова заполнит фигуру выбранным цветом:
Отпускайте клавишу Shift только после того, как вы отпустите кнопку мыши
Я снова нажму сочетание клавиш Ctrl+Z (Win) / Command+Z (Mac) для отмены действия, а затем выберу фигуру другой формы, нажав на окошко предварительного просмотра фигуры на панели настроек для открытия палитры фигур. На этот раз я остановлюсь на изображении музыкальных нот:
Нажимаем на миниатюру музыкальных нот для выбора фигуры
Для того чтобы нарисовать музыкальные ноты, я установлю курсор в окне документа для определения начальной точки и затем, удерживая кнопку мыши нажатой, протяну курсор мыши по направлению от начальной точки. Как только я начну протягивать курсор, я нажму и удержу клавишу Shift для закрепления правильных пропорций фигуры и продолжу рисовать изображение:
По мере перемещения курсора я удержу нажатой клавишу Shift , чтобы сохранить правильные пропорции фигуры
Затем я отпущу кнопку мыши, чтобы закончить процесс рисования, и программа Photoshop заполнит фигуру таким же цветом, какой я выбрал для предыдущей фигуры:
Новая фигура заполнится тем же цветом, что и предыдущая
Изменение цвета заливки нарисованной фигуры
Что если я захочу, чтобы моя новая фигура отличалась по цвету от предыдущей? Я мог бы просто выбрать другой цвет на панели настроек перед тем, как рисовать новую фигуру. Однако мы можем также с легкостью изменить цвет уже нарисованной фигуры. Каждая новая нарисованная произвольная фигура располагается на отдельном слое фигур на панели слоев, и каждый слой фигур имеет собственную иконку образца цвета, которая отображает текущий цвет заливки фигуры. Для того чтобы изменить цвет, нужно просто дважды щелкнуть кнопкой мыши по иконке образца цвета:
Для того чтобы изменить текущий цвет фигуры, дважды щелкните по иконке образца цвета слоя фигуры
Программа Photoshop повторно откроет цветовую палитру, где мы сможем выбрать новый цвет. Я выберу фиолетовый цвет:
Из цветовой палитры выбираем новый цвет для фигуры
Нажмите ОК, когда вы будете готовы закрыть цветовую палитру, и таким образом программа Photoshop изменит цвет фигуры для нас:
Мы можем в любой момент изменить цвет векторной фигуры
Загрузка дополнительных наборов фигур
Как я уже упоминал, программа Photoshop работает с гораздо большим количеством произвольных фигур, чем то ограниченное количество, которое предоставлено нам изначально. Нам просто необходимо загрузить дополнительные фигуры в палитру. Мы можем сделать это, открыв палитру фигур на панели настроек и нажав на маленькую стрелку в правом верхнем углу палитры:
Нажимаем на маленькую стрелку в в правом верхнем углу палитры фигур
Это действие приведет к открытию меню с различными параметрами, в самом низу которого будет расположен перечень дополнительных наборов фигур, установленных в программе Photoshop. Каждый из этих наборов является собранием фигур, объединенных общей тематикой, например, «Животные» (Animals), «Музыка» (Music), «Природа» (Nature) и т.д. Некоторые из наборов появились только в версии программы Photoshop CS5 (именно эту версию используя я), но большинство наборов доступны в любых недавних версиях программы:
Все эти дополнительные наборы фигур установлены в программе, но их нужно загрузить в палитру вручную
Если вы знаете, какой набор фигур вам нужно, вы можете его выбрать, нажав на соответствующее название набора в перечне. Однако проще — загрузить все наборы фигур за раз. Мы можем это сделать, выбрав название «Все» (All) в верхней части списка наборов:
Выбираем название «Все» (All) для загрузки всех дополнительных наборов форм
После этого появится диалоговое окно, и вам нужно будет решить — заменить текущие произвольные фигуры новыми или добавить фигуры к имеющимся. Выберите в окне пункт «Добавить» (Append), что позволит вам сохранить изначальные фигуры и добавить к ним новые:
Для загрузки новых фигур при сохранении в палитре изначальных фигур выбираем «Добавить» (Append)
И теперь если мы откроем палитру фигур, нажав на окошко предварительного просмотра на панели настроек, то увидим разнообразные новые фигуры, из которых мы сможем выбрать нужные. Я немного расширил палитру фигур, чтобы было видно больше миниатюр. Для того чтобы просмотреть все миниатюры фигур, воспользуйтесь линейкой прокрутки в правой части палитры:
В палитру фигур теперь загружены все дополнительные фигуры, доступные в программе Photoshop
Ниже представлено несколько примеров фигур, которые мы теперь можем нарисовать в программе:
В палитре фигур теперь отражены все дополнительные фигуры, доступные в программе Photoshop
Несмотря на все разнообразие готовых произвольных фигур, предоставленных в программе, может случиться так, что даже после загрузки всех наборов, мы не сможем найти нужное нам изображение для особого дизайна, над которым работаем. И в таком случае программа Photoshop окажется для нас незаменимым помощником, потому что она позволяет нам самим создавать любую фигуру. Чтобы узнать, как создать собственную коллекцию произвольных фигур, сохранить и в дальнейшем использовать ее, изучите наш урок «Создание собственных произвольных фигур»!
И вот мы закончили! Мы рассмотрели, как с помощью инструмента «Произвольная фигура» можно добавить в документ фигуру сложной формы. В следующем уроке мы изучим, чем отличаются векторные фигуры, контуры и пиксельные формы!
Перевод: Ксения Руденко
Программа Adobe Photoshop широко используется для работы с изображениями , предоставляя действительно широкий спектр возможностей. Большинство пользователей применяют Фотошоп для ретуши фото , но, помимо этого, программа позволяет создавать: рисунки, картины, графику — разной степени сложности. В Photoshop имеется несколько инструментов, предназначенных для создания рисунков. Первым делом необходимо научиться рисовать простейшие элементы вроде треугольников, линий, эллипсов и прочего, так как они используются очень часто при создании разного рода рисунков. В этой статье подробно рассмотрим, как нарисовать в Фотошопе простейшие фигуры. Давайте разбираться. Поехали!
Постигаем азы компьютерной графики
Открыв Adobe Photoshop, обратите внимание на панель инструментов. Чтобы перейти к фигурам, кликните мышкой по иконке в виде прямоугольника. В выплывающем окне вы увидите следующие инструменты:
- «Прямоугольник»;
- «Прямоугольник со скруглёнными углами»;
- «Эллипс»;
- «Многоугольник»;
- «Линия»;
- «Произвольная фигура».
Редактор предлагает несколько классических и произвольных форм
Всего существует три режима рисования:
- Создаётся новая фигура, для которой можно сделать слой-заливку или векторную маску.
- Создаётся контур фигуры и закрашивается каким-либо цветом.
- Пиксельный режим. В этом случае изображения получаются растровыми, а не векторными.
Для каждой выбранной фигуры задаются геометрические параметры, иначе говоря — пропорции. Чтобы нарисовать прямоугольник, выберите соответствующий инструмент, установите необходимые настройки контуров и цвет заливки. А теперь просто установите курсор в той точке листа, с которой хотите начать рисовать. Зажав левую кнопку мыши, растягивайте прямоугольник так, как нужно.
Нет ничего проще, чем провести линию . Для этого применяется одноимённый инструмент.
Для круга используйте клавишу Shift либо меню дополнительных настроек
Перейдём к тому, как нарисовать круг в Фотошопе. Здесь всё происходит аналогичным образом. Выберите инструмент «Эллипс», определитесь с цветом и толщиной контура. Если вы хотите получить круг, а не эллипс, зажмите на клавиатуре клавишу «Shift» либо установите «окружность» в разделе геометрических параметров.
Рисуем красивую композицию стандартными средствами
Теперь давайте разберёмся, как нарисовать треугольник в Фотошопе. В этом случае всё не так очевидно, но при этом нисколько не сложнее. Всё, что нужно — выбрать «Многоугольники» и в маленьком окошке «Sides» задайте количество углов. Соответственно, чтобы получить треугольник, впишите цифру «3». Дальше всё делается точно так же, как в предыдущих случаях. При помощи инструмента «Многоугольник» можно получить фигуру с любым количеством углов. Если необходимо получить прямоугольный треугольник, нарисуйте квадрат, а затем отсеките половину по диагонали.
Стрелки в начале или конце можно задать в свойствах инструмента
Рассмотрим, как нарисовать стрелку в Photoshop. Сделать это можно двумя способами. Первый заключается в том, что нужно выбрать инструмент «Линия», затем в окне параметров отметить, с какой стороны линии будет находится стрелка (в начале, либо в конце), далее нужно задать толщину стрелки в пикселях. Поставьте курсор в нужную точку и начните растягивать линию мышкой. Второй способ — выберите «Произвольная фигура». На верхней панели есть таблица с шаблонами, среди них есть и стрелка.
Шаблоны, идущие в обычной комплектации приложения
Мы говорили о рисовании в Photoshop с помощью карандаша и кисти. Линии от руки — это прекрасно, но часто бывает, что нужно изобразить ровную геометрическую фигуру. Линейки и циркули ушли в прошлое, и теперь сделать это можно с помощью простых инструментов редактора.
Чтобы выбрать один из них, на палитре инструментов нажмите значок Фигуры.
Независимо от того, какой инструмент группы вы выберите, на панели параметров появятся следующие, общие для всех фигур, элементы.
- Режим инструмента выбора. Здесь можно выбрать одно из трёх.
- Фигура. Значение установлено по умолчанию, и при нём создаётся векторная геометрическая фигура на отдельном слое, то есть происходит то, чего вы от инструмента и ждёте.
- Контур. Рисуется контур фигуры без заливки.
- Пикселы. Создаётся не векторная, а растровая фигура.
- Заливка. Позволяет настроить цвет и тип (градиент, штриховку) нарисованной фигуры.
- Обводка. Настройки контура фигуры: толщина, тип, цвет.
- Ширина и высота. Позволяют уточнить размер фигуры, когда непозволительно делать это «на глаз».
Как всегда, создайте новый документ с белым фоном. Остальные параметры можно оставить по умолчанию или выбрать на своё усмотрение.
Прямоугольник
Выберите фигуру Прямоугольник и, чтобы нарисовать его, щёлкните кнопкой мыши на холсте, а затем перемещайте указатель, удерживая при этом кнопку мыши нажатой. Точка, в которой вы щёлкнули, будет углом фигуры.
На панели параметров нажмите значок . Откроется окно геометрических настроек.
По умолчанию переключатель установлен в положение Прямоугольник. Если вы установите его в положение Квадрат, то при рисовании всегда будете получать фигуру с одинаковой длиной сторон. Аналогичного эффекта можно добиться и не нажимая флажок: для получения квадрата в процессе рисования прямоугольника достаточно удерживать нажатой клавишу Shift .
Если параметры вашего прямоугольника заранее известны, установите переключатель в положение Заданный размер и в полях укажите требуемые значения. Фигура будет полностью нарисована, как только вы щёлкните на холсте кнопкой мыши.
После установки переключателя в положение Задать пропорции в ставших доступными полях для ввода вы можете указать соотношения сторон создаваемой фигуры.
Флажок От центра позволяет рисовать прямоугольник от центра, а не из крайней точки.
Прямоугольник со скруглёнными углами
Следующий пункт в списке геометрических фигур. Понятно, что от обычного он отличается скруглением на углах. Соответственно, и настройки у этой фигуры и прямоугольника почти идентичны. Радиус скругления можно указать в соответствующем поле панели параметров.
Эллипс
Параметры совпадают с прямоугольником, только вместо квадрата можно рисовать круг. Для этого в окне настроек геометрии установите флажок в положение Окружность либо во время рисования удерживайте нажатой клавишу Shift .
Многоугольник
С помощью этого инструмента можно нарисовать треугольник, додекаэдр, икосаэдр, звезду или вообще любую фигуру, которая содержит от трёх до ста сторон. Их количество можно задать в поле ввода Стороны, расположенном на панели параметров.
Окно геометрических настроек от предыдущих фигур заметно отличается.
- Радиус. В этом поле задаётся радиус будущего многоугольника.
- Сгладить внешние углы. Если флажок установлен, то углы скруглены, если нет — углы острые, как в классическом многоугольнике.
- Звезда. Установите флажок, если на выходе хотите получить звезду.
- Глубина лучей. Это поле ввода задаёт, насколько длинными будут лучи.
- Сгладить внутренние углы. Установите этот флажок если хотите, чтобы внутренние углы были скруглены, как показано на рисунке ниже.
Линия
Используйте этот инструмент, чтобы создавать по-настоящему прямые линии — от руки их делать просто нецелесообразно. Чтобы добиться максимальной точности, настройте геометрические параметры в соответствующем окне.
- Начало. Если флажок установлен, вместо линии вы получите стрелку, которая будет нарисована в месте, где вы щёлкнули кнопкой мыши.
- Конец. Установите флажок, чтобы стрелка добавлялась в конец линии.
- Ширина. Указывается в процентах по отношению к толщине (её можно задать на панели параметров в одноимённом поле).
- Длина. Считается так же, как и ширина — по отношению к толщине, в процентах.
- Кривизна. Значение указывается в диапазоне от -50% до 50% и определяет, насколько будет изогнута самая широкая часть стрелки. На рисунке изображены стрелки кривизной 0%, 30% и 50% (сверху вниз).
Произвольная фигура
Чтобы не создавать для каждой из десятков оставшихся фигур собственный инструмент, разработчики объединили их здесь. Все элементы панели параметров вам уже знакомы, кроме самого главного — кнопки Фигура, щелчок на которой открывает окно выбора фигур.
Если щёлкнуть на шестерёнке, расположенной в правой части окна, откроется меню дополнительных параметров, содержащее категории фигур.
Благодаря рассмотренным инструментам вы буквально в два щелчка сможете нарисовать огромное количество фигур, на создание которых вручную ушло бы довольно продолжительное время.
Всем привет, уважаемые читатели блога koskomp и мои дорогие друзья. Сегодня я расскажу вам, как добавить фигуры в фотошоп, как ими пользоваться и для чего они нужны. А также в конце статьи мы нарисуем симпатичный стакан в векторном стиле. Многие считают, что от этого инструмента толка нет, но я вас уверяю, что в веб-дизайне — это чуть ли не основная функция. Посмотрите на дизайн в моем паблике. Он буквально построен на фигурах. Поэтому знать это нужно. При этом дело не ограничится простым рисованием квадратов. Тут всё гораздо интереснее.
Начнем с простого, а именно рисования. Сама по себе группа инструментов состоит из шести видов:
- Прямоугольник
- Прямоугольник с закругленными углами
- Эллипс
- Многоугольник
- Линия (подробнее )
- Произвольная фигура
У каждого из данных видов существуют свои некоторые фишки, которые различаются друг от друга. Поэтому рассмотрим в начале общие принципы начертания.
Чтобы добавить фигуру, нужно выбрать ее в группе инструментов, и зажав левую кнопку мышки начинаем ее вырисовывать, а точнее выбирать область и размер. Сама по себе фигура может быть любого размера и по умолчанию она будет чертиться непропорционально. Но если зажать клавишу SHIFT , то она получится ровная со всех сторон, и таким образом прямоугольник будет квадратом, а эллипс кругом.
В верхнем меню мы увидим панель свойств, где мы можем выставить заливку самой фигуры, а также цвет обводки. Если вы не хотите никаких цветов, а только линию, то выберите цвет «Без заливки» и «Без обводки» . Также мы можем установить толщину этой самой обводки, если мы все таки решимся на выбор цвета.
Для того, чтобы изменить цвет нарисованного объекта можно просто снова выбрать инструмент «Фигура» и заменить его в свойствах сверху, либо же нажать дважды на значок на панели слоев.
Использование произвольных фигур в фотошопе
Если со всеми вышеуказанными фигурами все понятно (бери и рисуй), то немного хотелось бы задержаться именно произвольном варианте. Для начала выберите данный инструмент.
Здесь нет какой-то четкой формы (отсюда и название), но зато существует много уже готовых вариантов. Для того, чтобы рассмотреть их все, в свойствах элемент «Фигура» , а точнее раскройте его. Как видите, у нас тут присутствуют разные контуры, с помощью которых мы можем нарисовать стрелку, сердечко, запрещающий знак и многое другое.
Давайте попробуем добавить в фотошоп произвольную фигуру в виде галочки. Я задам ей цвет, обводку и нарисую ее стандартным способом, то есть зажав левую кнопку мыши и потянув немного в другую сторону. Не забываем зажимать клавишу Shift , чтобы соблюдать все пропорции. Таким образом можно рисовать прикольные нестандартные объекты. Примечателен и тот факт, что какого бы размера объект мы не рисовали, он всегда будет ровным и гладким. Всё это потому, что фигура изначально векторный объект. А векторные объекты состоят не из пикселей, как обычное изображение, а формируются исходя из формул.
Как установить фигуры в фотошопе
Но самая прелесть в том, что этот набор можно пополнять, то есть произвольные фигуры можно загрузить дополнительно, пополняя свою коллекцию. Сделать это совершенно легко. Для этого вам достаточно скачать эти наборы с какого-либо сайта, например pixelbox . Там очень большая коллекция с различными наборами. Допустим, я скачаю этот замечательный набор со скейтбордистами.
Теперь идем в папку «Загрузки» или туда, куда у вас скачиваются файлы по умолчанию. Далее запускаем тот файл, который мы скачали. Его даже необязательно распаковывать, можно запустить прямо в архиве.
После этого откроется фотошоп и новые произвольные элементы уже появятся в вашей коллекции. Берите и пользуйтесь.
Возможности фигур
Сами по себе фигуры обладают очень большими возможностями. Изначально я думал, что с помощью них можно рисовать только квадратики и кнопки, но я сильно ошибался. Давайте разберемся подробнее.
Свойства
Стоит учесть, что у каждой фигуры есть свои свойства, которые можно менять, чтобы достигнуть наиболее интересного результата. Они располагаются в отдельном окошке и как правило находятся где-то в районе панели слоев, но это необязательно. Если они у вас не активированы, то сделайте это войдя в главном меню в «Окно» — «Свойства» . После этого можно нарисовать любой элемент и посмотреть, что в нем можно поменять.
У прямоугольника и прямоугольника с закругленными краями один и тот же набор свойств. В основном он касается радиуса углов. И если в первом случае он нулевой по всем фронтам, то во втором он уже заранее установлен. Вы можете изменить этот самый радиус, делая углы более загругленными или наоборот, причем как все сразу, так и по отдельности.
Давайте ради интереса нарисуем прямоугольник и поставим радиус 35 только в двух углах (правом верхнем и левом нижнем). Только перед этим обязательно отключите связь углов, нажав на значок скрепочки между ними, иначе значения будут меняться для всех.
В случае, если вы используете обводку, можно сменить ее местоположение. То есть, она может быть снаружи фигуры, внутри нее или идти по центру контура. Это вы можете выбрать нажав на соответствующий значок.
Кроме того, обратите внимание на значок шестеренки. Он дает дополнительные свойства для ваших фигур. Например, если у вас активирован прямоугольник или эллипс, то можно будет сразу задать, чтобы он рисовал в равных пропорциях, дабы получить квадрат или окружность, и уже не придется зажимать клавишу SHIFT .
Если вы используете многоугольник, то вы можете задать количество сторон, сглаживание или рисование звезды. А в случае с рисованием линии вы сможете задать, чтобы . Поэтому не забывайте обращаться к данной функции.
Вырезание и добавление
Но недостаточно просто добавить фигуры в фотошоп, нужно научиться пользоваться всеми их прелестями. По умолчанию, при добавлении нового объекта, он создается на новом слое. Но если вы этого не хотите, то в «операциях с контурами» выберите пункт «Объединить фигуры» . Теперь вы сможете создавать целые объекты из нескольких элементов.
Многие спросят, мол как же их тогда выделять, если они все будут на одном слое? Ответ прост: на панели инструментов у нас имеется два курсора, один из которых отвечает за выделение контура, а другой за выделение узла. Вот как раз с помощью выделения контура (черный курсор) мы и сможем выбрать лишь определенную фигуру на слое.
Кроме того, мы можем вырезать, а точнее вычесть фигуру из другой, при этом не задевая первоначальную. Для этого нарисуйте другой объект внутри первоначального (не забудьте поставить режим «Объединить фигуры» , как мы это делали чуть выше, чтобы они были на одном слое). Как видите, пока особо ничего не изменилось. Но так и должно быть.
Теперь, выберите инструмент «Выделение контура» и ткните на фигуру, которую мы только что нарисовали. После этого снова идем в «Операции с контурами» , но на сей раз выбираем «Вычесть переднюю фигуру» . Вы сами увидите, как ее ловно выпилили и теперь вместо нее кусок фона. Но на самом деле это не так. Элемент как был, так и остался, просто он стала невидимый, но вы все равно можете его двигать, трансформировать и снова сделать видимым.
Такая фишка частенько используется при создании логотипов, баннеров и других элементов веб-дизайна.
Как выравнивать фигуры относительно других элементов
Еще немаловажным свойством при рисовании фигур является их выравнивание. Например, нам нужно сделать несколько фигур с одинаковым расстоянием друг от друга, а также на одной линии. Допустим я возьму инструмент «Эллипс» и с помощью зажатого Shift нарисую несколько кругов.
Теперь, возьмем уже знакомый черный курсор, который называется «Выделение контура» и с помощью зажатой кнопкой мыши выделим все четыре круга, при условии, что они все таки на одном слое. Если каждый круг у вас находится на разном слое, то тогда вам нужно будет выделить именно слои. Для этого можете использовать зажатый SHIFT или CTRL в панели слоев. После этого жмем правой кнопкой мыши и нажимаем «Объединить фигуры» .
Но можно и не объединять. Если, например, у вас каждый элемент требует собственного цвета, то просто выделите слои и возьмите инструмент «Перемещение» , иначе дальше у вас ничего не выйдет, то есть функции выравнивания будут недоступны.
Когда мы всё выделили, идем в меню «Выравнивание контура» и выбираем те параметры, которые нам нужны. В моем случае я должен выбрать «Центры по вертикали» и «Распределить по ширине» . В этом случае фигуры будут выравнены по центру, а расстояние между ними будет одинаковым. Точно также эта функция работает и в случае с вертикальной расстановкой.
Теперь все будет выравнено относительно своих центров, но ничто не помешает вам отцентрировать фигурки по нижнему краю.
Деформация фигур
Ну и осталось разобрать еще одно интересное свойство, а именно деформацию. Нет, это не совсем то, что мы изучали в этой статье, но мы будем изменять внешний вид фигур.
Точно также я могу из звезды сделать какое-то подобие короны. Для этого выбираю многоугольник, в свойствах ставлю режим звезды, а затем рисую ее. После этого выбираю инструмент «Выделение узла» и начинаю двигать все доступные точки. Примерно так — до и после.
Рисование объектов с помощью фигур (практика)
Теперь, давайте посмотрим на практике, как добавить фигуры в фотошопе, чтобы с их помощью можно было нарисовать прикольные векторные объекты. Для примера нарисуем с вами векторный стаканчик с кофе из фаст-фуда.
- Выбираем «Прямоугольник с закругленными углами»
и рисуем заготовку нашего стакана. Сразу выберите подходящий цвет для стакана, например коричневый. Для этого измените его в свойствах сверху. Обводку можно не ставить.
- Теперь, выберем инструмент «Выделение узла»
и выделим левый угол заготовки полностью (у вас должно быть задействовано две точки, а не одна).
- Теперь зажмите SHIFT и нажмите на стрелочку влево на клавиатуре, после чего у вас выскочит окно, где будет говориться то, что данная операция превратит фигуру в контур. Соглашайтесь. После этого еще раз нажмите на стрелку влево с зажатым шифтом. Надписи уже не будет. После это манипуляции левый угол должен будет оттопыриться.
- То же самое теперь проделываем и с правым углом, то есть выделяем с помощью белого курсора и делаем пару нажатий на стрелку вправо, чтобы оттопырить другую сторону. Если надпись снова появится, соглашайтесь.
- Далее создадим крышку. Для этого снова берем многоугольник с закругленными краями, только на сей раз выбрать пункт «Объединить фигуры» не получится, так как на одном слое нельзя менять цвет заливки разных контуров.
- Далее рисуем прямоугольник сверху нашей получившейся трапеции. И если у вас она получилась не черного цвета, то поставьте его в свойствах.
- Сейчас я вижу, что крышка сильно выпирает с обоих сторон. Надо бы ее слегка уменьшить по бокам. Для этого жмем комбинацию клавиш CTRL+T , чтобы активировать «Свободное трансформирование»
, после чего зажимаем клавишу ALT и тянем чуть-чуть за боковую область. Это позволит уменьшить нам крышку по бокам пропорционально.
- Далее, снова берем «Выделение узла»
и также как и в предыдущем случае немного загибаем углы, по очереди выделив сначала один, а затем второй. Получиться в итоге должно примерно так.
- Остается только выровнять всё это дело. Для этого выделяем оба слоя в панели слоев с помощью зажатой клавиши CTRL , а затем берем инструмент «Перемещение»
и в свойствах под главным меню ставим «Выравнивание центров по горизонтали»
.
Можете еще подредактировать некоторые элементы, например выделить узлы и уменьшить размер дна, чтобы стаканчик выглядел более естественно. Либо можете добавить деталей, например какую-нибудь произвольную фигуру. Но в целом у нас получился простейший и в то же время стильный стакан в векторном исполнении.
Надеюсь, что теперь вы поняли как добавить фигуры в фотошоп, для чего они нужны и как ими пользоваться в веб-дизайне и не только. Кстати, если вы хотите рисовать улетные дизайны для социальных сетей, баннеры, обложки и даже макеты сайтов, то рекомендую вам пройти профессиональное обучение в онлайн-школе веб-дизайна . Здесь целая куча различных направлений. Достаточно только выбрать и все сделать под руководством профессионала.
Ну а если вы хотите знать фотошоп на ура и научиться им пользоваться на пять с плюсом, то рекомендую вам посмотреть и изучить эти офигенные видеоуроки . На сегодняшний день это один из лучших и подробных крсов по фотошопу, который я когда-либо видел. А самое главное, что всё рассказано простым человеческим языком. поэтому вам не нужно будет втыкать в тему, вы всё поймете, даже если вы полный новичок. Очень рекомендую.
Ну а на этом я свою статью буду заканчивать. Не забывайте подписываться на обновления моего блога, а также на паблики в социальных сетях, чтобы не пропустить выхода новой статьи и интересной новости. Жду вас снова. Удачи вам. Пока-пока!
С уважением, Дмитрий Костин
Рамки для фотошопа геометрические фигуры. Создаем произвольную фигуру в фотошопе
Мы говорили о рисовании в Photoshop с помощью карандаша и кисти. Линии от руки — это прекрасно, но часто бывает, что нужно изобразить ровную геометрическую фигуру. Линейки и циркули ушли в прошлое, и теперь сделать это можно с помощью простых инструментов редактора.
Чтобы выбрать один из них, на палитре инструментов нажмите значок Фигуры.
Независимо от того, какой инструмент группы вы выберите, на панели параметров появятся следующие, общие для всех фигур, элементы.
- Режим инструмента выбора. Здесь можно выбрать одно из трёх.
- Фигура. Значение установлено по умолчанию, и при нём создаётся векторная геометрическая фигура на отдельном слое, то есть происходит то, чего вы от инструмента и ждёте.
- Контур. Рисуется контур фигуры без заливки.
- Пикселы. Создаётся не векторная, а растровая фигура.
- Заливка. Позволяет настроить цвет и тип (градиент, штриховку) нарисованной фигуры.
- Обводка. Настройки контура фигуры: толщина, тип, цвет.
- Ширина и высота. Позволяют уточнить размер фигуры, когда непозволительно делать это «на глаз».
Как всегда, создайте новый документ с белым фоном. Остальные параметры можно оставить по умолчанию или выбрать на своё усмотрение.
Прямоугольник
Выберите фигуру Прямоугольник и, чтобы нарисовать его, щёлкните кнопкой мыши на холсте, а затем перемещайте указатель, удерживая при этом кнопку мыши нажатой. Точка, в которой вы щёлкнули, будет углом фигуры.
На панели параметров нажмите значок . Откроется окно геометрических настроек.
По умолчанию переключатель установлен в положение Прямоугольник. Если вы установите его в положение Квадрат, то при рисовании всегда будете получать фигуру с одинаковой длиной сторон. Аналогичного эффекта можно добиться и не нажимая флажок: для получения квадрата в процессе рисования прямоугольника достаточно удерживать нажатой клавишу Shift .
Если параметры вашего прямоугольника заранее известны, установите переключатель в положение Заданный размер и в полях укажите требуемые значения. Фигура будет полностью нарисована, как только вы щёлкните на холсте кнопкой мыши.
После установки переключателя в положение Задать пропорции в ставших доступными полях для ввода вы можете указать соотношения сторон создаваемой фигуры.
Флажок От центра позволяет рисовать прямоугольник от центра, а не из крайней точки.
Прямоугольник со скруглёнными углами
Следующий пункт в списке геометрических фигур. Понятно, что от обычного он отличается скруглением на углах. Соответственно, и настройки у этой фигуры и прямоугольника почти идентичны. Радиус скругления можно указать в соответствующем поле панели параметров.
Эллипс
Параметры совпадают с прямоугольником, только вместо квадрата можно рисовать круг. Для этого в окне настроек геометрии установите флажок в положение Окружность либо во время рисования удерживайте нажатой клавишу Shift .
Многоугольник
С помощью этого инструмента можно нарисовать треугольник, додекаэдр, икосаэдр, звезду или вообще любую фигуру, которая содержит от трёх до ста сторон. Их количество можно задать в поле ввода Стороны, расположенном на панели параметров.
Окно геометрических настроек от предыдущих фигур заметно отличается.
- Радиус. В этом поле задаётся радиус будущего многоугольника.
- Сгладить внешние углы. Если флажок установлен, то углы скруглены, если нет — углы острые, как в классическом многоугольнике.
- Звезда. Установите флажок, если на выходе хотите получить звезду.
- Глубина лучей. Это поле ввода задаёт, насколько длинными будут лучи.
- Сгладить внутренние углы. Установите этот флажок если хотите, чтобы внутренние углы были скруглены, как показано на рисунке ниже.
Линия
Используйте этот инструмент, чтобы создавать по-настоящему прямые линии — от руки их делать просто нецелесообразно. Чтобы добиться максимальной точности, настройте геометрические параметры в соответствующем окне.
- Начало. Если флажок установлен, вместо линии вы получите стрелку, которая будет нарисована в месте, где вы щёлкнули кнопкой мыши.
- Конец. Установите флажок, чтобы стрелка добавлялась в конец линии.
- Ширина. Указывается в процентах по отношению к толщине (её можно задать на панели параметров в одноимённом поле).
- Длина. Считается так же, как и ширина — по отношению к толщине, в процентах.
- Кривизна. Значение указывается в диапазоне от -50% до 50% и определяет, насколько будет изогнута самая широкая часть стрелки. На рисунке изображены стрелки кривизной 0%, 30% и 50% (сверху вниз).
Произвольная фигура
Чтобы не создавать для каждой из десятков оставшихся фигур собственный инструмент, разработчики объединили их здесь. Все элементы панели параметров вам уже знакомы, кроме самого главного — кнопки Фигура, щелчок на которой открывает окно выбора фигур.
Если щёлкнуть на шестерёнке, расположенной в правой части окна, откроется меню дополнительных параметров, содержащее категории фигур.
Благодаря рассмотренным инструментам вы буквально в два щелчка сможете нарисовать огромное количество фигур, на создание которых вручную ушло бы довольно продолжительное время.
Программа Adobe Photoshop широко используется для работы с изображениями , предоставляя действительно широкий спектр возможностей. Большинство пользователей применяют Фотошоп для ретуши фото , но, помимо этого, программа позволяет создавать: рисунки, картины, графику — разной степени сложности. В Photoshop имеется несколько инструментов, предназначенных для создания рисунков. Первым делом необходимо научиться рисовать простейшие элементы вроде треугольников, линий, эллипсов и прочего, так как они используются очень часто при создании разного рода рисунков. В этой статье подробно рассмотрим, как нарисовать в Фотошопе простейшие фигуры. Давайте разбираться. Поехали!
Постигаем азы компьютерной графики
Открыв Adobe Photoshop, обратите внимание на панель инструментов. Чтобы перейти к фигурам, кликните мышкой по иконке в виде прямоугольника. В выплывающем окне вы увидите следующие инструменты:
- «Прямоугольник»;
- «Прямоугольник со скруглёнными углами»;
- «Эллипс»;
- «Многоугольник»;
- «Линия»;
- «Произвольная фигура».
Редактор предлагает несколько классических и произвольных форм
Всего существует три режима рисования:
- Создаётся новая фигура, для которой можно сделать слой-заливку или векторную маску.
- Создаётся контур фигуры и закрашивается каким-либо цветом.
- Пиксельный режим. В этом случае изображения получаются растровыми, а не векторными.
Для каждой выбранной фигуры задаются геометрические параметры, иначе говоря — пропорции. Чтобы нарисовать прямоугольник, выберите соответствующий инструмент, установите необходимые настройки контуров и цвет заливки. А теперь просто установите курсор в той точке листа, с которой хотите начать рисовать. Зажав левую кнопку мыши, растягивайте прямоугольник так, как нужно.
Нет ничего проще, чем провести линию . Для этого применяется одноимённый инструмент.
Для круга используйте клавишу Shift либо меню дополнительных настроек
Перейдём к тому, как нарисовать круг в Фотошопе. Здесь всё происходит аналогичным образом. Выберите инструмент «Эллипс», определитесь с цветом и толщиной контура. Если вы хотите получить круг, а не эллипс, зажмите на клавиатуре клавишу «Shift» либо установите «окружность» в разделе геометрических параметров.
Рисуем красивую композицию стандартными средствами
Теперь давайте разберёмся, как нарисовать треугольник в Фотошопе. В этом случае всё не так очевидно, но при этом нисколько не сложнее. Всё, что нужно — выбрать «Многоугольники» и в маленьком окошке «Sides» задайте количество углов. Соответственно, чтобы получить треугольник, впишите цифру «3». Дальше всё делается точно так же, как в предыдущих случаях. При помощи инструмента «Многоугольник» можно получить фигуру с любым количеством углов. Если необходимо получить прямоугольный треугольник, нарисуйте квадрат, а затем отсеките половину по диагонали.
Стрелки в начале или конце можно задать в свойствах инструмента
Рассмотрим, как нарисовать стрелку в Photoshop. Сделать это можно двумя способами. Первый заключается в том, что нужно выбрать инструмент «Линия», затем в окне параметров отметить, с какой стороны линии будет находится стрелка (в начале, либо в конце), далее нужно задать толщину стрелки в пикселях. Поставьте курсор в нужную точку и начните растягивать линию мышкой. Второй способ — выберите «Произвольная фигура». На верхней панели есть таблица с шаблонами, среди них есть и стрелка.
Шаблоны, идущие в обычной комплектации приложения
Здравствуйте, уважаемые читатели моего блога. Чем легче задача, тем сложнее ее решить в фотошопе. Найдется тысяча статьей про или создание эффекта черных глаз, а вот как нарисовать круг, квадрат или ромб – пойди разберись! Сегодня буду решать эту несправедливость.
Вас ждет исчерпывающая статья про геометрические фигуры для фотошопа – как их нарисовать самостоятельно, какие дополнительные инструменты можно скачать для более эффектного результата, а также много другой не менее интересной и полезной информации.
Рисуем сами
В Adobe Photoshop есть несколько инструментов, которые позволяют нарисовать фигуры. Вот только некоторые из них таят кое-какие секреты. Сейчас я вам о них поведаю. Итак, я Если хотите научиться делать как у меня на рисунке, то рекомендую статью , нет ничего проще, чем сделать такой же.
Итак, в панели инструментов слева вы можете найти прямоугольник, эллипс, многоугольник, линию или произвольную фигуру. Возможно вы не видите дополнительных инструментов, но нашли один из них, просто на долю секунды зажмите левую клавишу мыши или один раз кликните по правой кнопке мыши. Меню с дополнительными фигурами тут же появится.
Для начала я выберу прямоугольник. Как только я закончу рисовать, слева вылезет дополнительное меню. Здесь можно выбрать размер по ширине и высоте, если вам необходимо соблюсти точные размеры. Чуть ниже располагается меню с заливкой самой фигуры – вы можете выбрать без заливки, однотонный цвет, градиент или узор.
Чуть правее располагается меню обводки – вам нужно определить ее ширину и будет ли она присутствовать вообще, захотите и сделайте однотонной, залейте градиентом или, опять же, узором.
Чтобы превратить прямоугольник в квадрат вам нужно зажать кнопку Shift во время рисования фигуры.
Эллипс зажатая кнопка Shift превращает в круг.
Также в списке есть такая фигура как многоугольник. Вы сами определяете число сторон. Вписывать можно любое значение – 3, чтобы вышел треугольник, 7, 10 и так далее.
Линии я не буду уделять особого внимания, с этой штукой не трудно разобраться самостоятельно. Единственное, стоит предупредить, что зажатый Shift делает линию строго вертикальной или горизонтальной.
Произвольная фигура
У нас осталась произвольная фигура. Что это такое?
В самой правой части верхнего меню вы можете увидеть готовые фигуры. Разнообразные стрелки, квадраты, молнии и так далее.
Чтобы используйте сочетание клавиш Ctrl+T.
Как добавить новые
Добавить новые фигуры не составит труда. Очень много бесплатных фигур можно скачать с сайта photoshop-master.ru . Здесь около 400 наборов с фигурами – люди, узоры, пауки, абстракция, машины, стулья, огонь, цветы и многое другое.
Покажу как их устанавливать на примере «Медиа», они мне пригодятся в будущем. Итак, скачиваю файл.
Достаточно подождать 15 секунд. Никакой предварительной регистрации не требуется.
Теперь откройте архив и киньте файл в формате CSH туда, где его можно будет легко отыскать.
Теперь откройте фигуры в программе фотошоп и нажмите на гайку в правой части. В открывшемся списке выберите «Загрузить фигуры».
Теперь отыщите файл, который не так давно разархивировали. Кстати, после того как вы закончите, файл можно будет удалить с компьютера. Он вам больше не понадобится. Все скопировалось в нужную папку.
Вы можете пользоваться фигурами. Не забывайте про заливку, благодаря которой можно менять цвет фигурам, а также обводку.
Помимо фигур, вам могут пригодиться еще и кисти. Их также можно скачать на сайте Photoshop-master .
Загрузить необходимый набор можно точно также, как и при работе с фигурами. Открываете кисти.
Нажимаете на гайку и выбираете «Загрузить».
Поработайте с ними самостоятельно. Здесь нет ничего сложного. Они немного отличаются от фигур.
Google в помощь
Еще один способ нарисовать фигуру, воспользоваться чужими трудами. Вам понадобится Google и его раздел «Картинки». Почему именно он вы узнаете совсем скоро. Чтобы у фигуры был прозрачный фон, и она вписалась в вашу композицию гармонично, требуется . Так и нужно искать: треугольник png, круг, овал и так далее.
Если вы делаете работу для себя, то в принципе, можно было бы пользоваться и Яндексом, но если проект создается в коммерческих целях, то Google очень пригодится. Откройте «Инструменты», далее «Права на использование» и выберете нужный тип – использование или использование и изменение.
Далее открываете картинку, после того как отыскали что-то подходящее. Это важное условие. Рисунок должен располагаться на таком вот квадратно-шашечном фоне. Если он просто белый, то это не png. Разницу вы поймете, когда скачаете. В принципе, нет ничего страшного, чтобы учиться на своих ошибках.
Вот так будет выглядеть PNG. Шашечка заполнилась моим фоном.
Если вы хотите узнать побольше о программе, могу посоветовать вам курс « Photoshop с нуля в видеоформате » . Он подойдет для совсем начинающих. Здесь много полезной информации об инструментах и в каких случаях каждый из них подходит.
В интернете полно уроков, по которым можно учиться, но одно дело слепо повторять за автором и совсем другое осмысленно достигать цели, зная чем для этого придется воспользоваться. Это совершенно другой уровень.
В фотошопе есть интересный инструмент — «Произвольная фигура» . На практике к этому инструменту редко обращаются, но он все равно обладает рядом интересных особенностей. В этом уроке вы познакомитесь с произвольными фигурами, а также узнаете как самостоятельно добавлять свои наборы таких фигур в фотошоп.
На панели инструментов есть группа однородных инструментов (быстрая клавиша U ). Туда входят: прямоугольник, прямоугольник со скругленными краями, эллипс, многоугольник, линия и произвольная фигура .
На панели атрибутов есть окошечко, где можно выбрать фигуру из числа стандартных. Для этого нужно нажать на маленькую стрелку справа от миниатюры. Посмотрите на скриншоты:
Что такое произвольная фигура?Она представляет из себя векторное изображение, а значит не имеет ограничений по размерам. Поэтому ее можно растягивать сколько угодно без потери качества.
У фигуры нет своего цвета (кроме того, какой мы выберем перед созданием), объема, теней, обводки границ или чего-либо еще. В этом она напоминает кисть, где цвет вы задаете сами, все остальное уже придется дорисовывать самостоятельно.
Как использовать?
Чтобы нарисовать произвольную фигуру, выберите ее из раскрывающегося списка, затем кликните левой кнопкой мыши в вашем открытом документе и ведите мышку в сторону. Вы увидите, что появился контур будущей фигуры. Двигая мышь в разных углах и направлениях, вы регулируете ее размер и форму, т.е. она может быть широкой или узкой. Не забывайте сперва выбрать нужный цвет, а потом уже рисовать.
Зажмите клавишу Shift , чтобы рисовать фигуру идеально ровной, без искажений в какую-либо сторону.
Как установить свои фигуры в фотошоп?
Вы можете самостоятельно установить набор фигур себе в программу. Здесь работают те же принципы, что и, например, с или . Чтобы их установить, во-первых, скачайте себе на компьютер набор с фигурами. Такие наборы имеют расширение csh .
После этого, откройте меню фигур. Вы увидите такие 4 команды:
Выбрав «Загрузить…» , откроется диалоговое окно, в котором нужно указать путь до файла с расширением csh, например, так:
Этот набор автоматически добавится в конец списка всех фигур. Допустим, у вас был в списке набор с животными, а вы загрузили стрелочки. В итоге получится список, состоящий из животных и стрелочек.
Выбрав «Заменить…» , будет все тоже самое, за исключением того, что новые фигурки появятся не в конце списка, а полностью заменят собой те, что уже есть. Например, у вас изначально были в списке подгружены наборы с животными и стрелочками, а вы решили открыть с заменой набор орнаментов. В итоге, в списке будут только орнаменты.
А если вы загрузили несколько наборов, удалили какие-либо отдельные фигуры, использовав команду «Удалить…» , вообщем, сделали набор под себя, то можете его сохранить командой «Сохранить произвольные…» . В будущем его можно будет загрузить в том же виде или передать кому-нибудь через интернет.
Последняя команда «Восстановить произвольные…» позволяет все вернуть по умолчанию.
Обратите внимание, что в этом же меню есть огромный список: Животные, Стрелки, Природа, Объекты и т.д. Это стандартные наборы, которые нам любезно предоставили разработчики фотошопа.
Второй способ установки с дополнительным преимуществом
Произвольные фигуры еще можно установить непосредственно в системные файлы фотошопа.
Сделать это немного сложнее, но главный плюс такого способа в том, что ваш набор появится в списке, что я описал выше (Животные, Стрелки, Природа, Объекты и т.д.). В случае, если вы намерены часто пользоваться этим инструментом, то такой способ установки сократит время, и вы сможете выбрать нужный набор в два клика.
Для этого необходимо скопировать файл с расширением csh в системную папку фотошопа «Custom Shapes» , обычно у нее такой адрес: C:\Program Files\Adobe\Adobe Photoshop CS5\Presets\Custom Shapes.
Заметили ошибку в тексте — выделите ее и нажмите Ctrl + Enter . Спасибо!
Сегодня я расскажу, как сделать в фотошопе произвольную фигуру. Приготовьтесь, что полезного материала в уроке довольно много. Выделите пару свободных часов на изучение информации из этого урока.
Вам предстоит многому научиться, чтобы познать, как сделать произвольную фигуру и что в дальнейшем можно с ней сделать. Вы почувствуете себя в буквальном смысле гением, когда поймете принцип работы Фотошопа и научитесь сами строить разные произвольные фигуры.
Сначала может показаться, что делать произвольные фигуры сложно, но на самом деле создавать такие фигуры можно самому и бесплатно с помощью всемогущего Фотошопа.
Создание фигур является довольно увлекательным процессом. Еще интереснее при условии, что создав разные фигуры вы еще и сможете объединить в отдельный набор. Сначала все может показаться сложным, но затем вам понравится и вы втянетесь в этот процесс.
Когда вы научитесь создавать разные произвольные фигуры, вы сможете использовать их как декор при оформлении картинок и рисунков. После этого урока вам будет легко создать свой большой коллаж с произвольными фигурами, которые сами нарисовали с помощью своих приобретенных навыков.
Итак, для начала работы в Фотошопе нужно ознакомиться с инструментами, которые понадобятся нам для создания фигуры. Не приступайте к созданию фигур, если не знаете азов программы.
Самый важный инструмент, с помощью которого мы будем создавать фигуру — Перо (P) , для тех, кто уже хорошо понимает программу и её суть, можно попробовать использовать такие инструменты, как «Эллипс» , «Прямоугольник» .
Но эти инструменты не подойдут, если нужно создать определённую форму, в такой ситуации выбирайте Перо (P) .
Если вы наделены талантом аккуратно и ровно нарисовать любую фигуру от руки, тогда вам повезло и не нужно обводить фигуры из фотографий. А тем, кто не умеет рисовать придётся научиться обводить фигуру из фотографий.
Давайте для начала попробуем создать фигуру пряничного человечка.
1. Для начала выберите инструмент, которым будете работать — Перо (P).
Выше уже было сказано, что для создания произвольной фигуры можно использовать Эллипс или Прямоугольник .
Логично заметить, что для рисования пряничного человечка такие инструменты не подойдут. Выберите на панели инструментов Перо(P) . Так же для ускорения процесса можно нажать только клавишу P на клавиатуре.
2. Параметр «Слой-фигура» .
Когда вы уже выбрали инструмент, которым будете работать, обратите внимание на верхнюю панель программы.
Для рисования фигуры нужно выбрать выпадающий пункт меню, который называется Фигура. При использовании пера данный параметр должен использоваться программой по умолчанию, поэтому обычно менять на начальном этапе ничего не придется.
3. Рисование фигуры
После выбора подходящего инструмента и установки параметров, можно начать обводить будущий шедевр. Начинать нужно с самого сложного элемента — головы рисунка.
Несколько раз нажмите на левую клавишу мышки для установки опорных точек вокруг головы. После перетащите линии будущей головы с зажатой клавишей CTRL , чтобы изогнуть их в подходящую сторону.
Сама программа Фотошоп не знает, что вам нужно получить в итоге всех своих действий, поэтому по умолчанию закрашивает контуры фигуры цветом выбранного вами фона. Это побуждает сделать последующие действия – уменьшить непрозрачность контуров.
4. Уменьшение непрозрачности контура.
Пользователи, которые знают азы Фотошопа знают, где находится панель слоёв, начинающим придётся поискать.
Поставьте в панель слоёв уменьшение непрозрачности контуров для слоя, который создали. На панели слоёв есть два варианта выбора — нижний слой, где располагается исходная фотография, а на верхнем слое видна фигуру, которую вы создали.
Уменьшите непрозрачность элемента до 50% , чтобы видеть фигуру, которую вы выстроили.
После этих манипуляций голова становится видна и работу можно продолжить в более удобном ключе.
Работать удобнее, когда изначальное фото видно через заливку. Теперь у нашего будущего пряника есть голова, но чего-то не хватает?
Нужно добавить глаза и рот. Теперь перед вами стоит непростая задача. Как же добавить эти элементы в рисунок? Это мы рассмотрим следующим шагом.
5. Нам понадобится инструмент «Эллипс»
Здесь лучший вариант – начать с самого лёгкого, в данном случае с глаз. Если вы умеете выводить мышкой четкий и ровный круг, можете попробовать поработать пером. Но есть способ легче – использовать для работы инструмент эллипс, который рисует круг (с зажатой клавишей SHIFT ).
6. Параметр «Вычесть переднюю фигуру»
Subtract from shape area (Вычесть переднюю фигуру) вы можете найти на панели настроек инструментов. Этот параметр поможет вам создавать воздействия с фигурами. Как понятно из самого названия, можно вычесть из фигуры область, пересечь области сразу многих фигур.
7. Удаление рисунков из готового силуэта.
Помните, что нужно добавить будущему шедевру маленькие детали, которые украсят его и сделают картинку законченной и красивой в декоративном плане. Для того, чтобы начать добавлять детали нужно для начала выбрать параметр «Вычесть переднюю фигуру». Приступайте к действиям от самого легкого к сложному.
Перо является самым универсальным инструментом, потому что им можно рисовать любую фигуру, но здесь нужна точность и аккуратность, иначе рисование может только испортить все старания. В отличие от Прямоугольника или Эллипса пером можно нарисовать деталь любой формы и величины.
Если функция «Вычесть переднюю фигуру» у вас отключилась, поставьте её еще раз, потому что мы всё еще работаем с ней. У нашего красивого человечка все еще нет рта, поэтому нарисуйте ему улыбку, чтобы сделать его радостным.
В уроке показан пример выделения пером только головы человечка, Вы же выделяйте всю фигуру и вырезайте пуговицы, бабочку и другие элементы.
Примерно так:
Домашнее задание: выделите самостоятельно украшения на руках и ногах человечка.
Здесь можно сказать, что фигурка почти готова. Осталось сделать только несколько заключительных действий и можно любоваться своим достижением.
8. Увеличение непрозрачности фигуры до 100%
После всех проведённых действий можно увидеть фигурку целиком, это значит, что исходник нам больше не понадобится.
Поэтому верните непрозрачность фигуры до 100%. Исходное изображение больше вам не мешает и не нужно, поэтому его можно скрыть, кликните по значку глазка слева от слоя. Таким образом, станет видно только фигурку, которую вы сами нарисовали.
Если вы думаете, что это конец, вы ошибаетесь. В этом уроке мы учились не просто рисовать фигурку по исходнику, а произвольную фигуру, поэтому нужно совершить еще несколько действий, чтобы полученный человечек стал произвольной фигурой.
Наберитесь терпения и продолжайте следовать указаниям.
9. Определяем форму человечка в произвольную фигуру
Перед началом действий над картинкой выберите именно слой с фигурой, а не с исходной картинкой – шаблоном.
При выборе сделанного вами слоя появится белая рамка, вокруг фигуры будет очерчен контур фигурки.
После выбора нужного на этом этапе слоя зайдите в меню и выберите «Редактирование – Определить произвольную фигуру» .
Затем откроется вкладка, где вас попросят назвать своего человечка. Назовите его любым понятным для вас именем.
Подтвердите свои действия, нажав ОК.
Теперь у вас имеется произвольная фигура, которую вы создали. Фотошоп можно закрыть, действия по созданию произвольной фигуры окончены. Но после этого у вас должен появиться вопрос «А где найти саму фигуру и как ее применять на практике?»
Это будет описано в дальнейших действиях.
10. «Произвольная фигура»
11. Изменение настроек.
Инструмент Произвольная фигура откроет вам панель настроек, внимательно изучите все параметры и найдите там треугольник, в котором находится перечень произвольных фигур. После чего высплывет окно, в котором доступны произвольные фигуры.
Фигура, которую вы создали будет располагаться последней в этом списке. Выберите ее, чтобы использовать в дальнейшем и посмотреть, что будет не практике.
12. Создаём фигуру.
Зажимайте правую клавишу мышки, а затем переместите мышь для создания фигуры. Чтобы сохранить пропорции при этом зажимайте клавишу SHIFT . Также полезно знать, что если зажимать ALT , фигура переместится в центр, это удобно.
Менять местоположения фигуры можно с помощью пробела. Перемещайте фигуру туда, куда вам удобно и зажимайте пробел. Когда вы его отпускаете, фигура фиксируется на месте, куда вы ее поставили. Не пугайтесь, что в процессе работы не будет видно произвольной фигуры полностью. Должен быть виден только тонкий контур.
Фотошоп по умолчанию закрашивает произвольную фигуру фоновым цветом, здесь все зависит от того, какой цвет поставили вы. Осталось пару шагов, где вы поймете, как менять размер и цвет произвольной фигуры.
13. Изменение цвета пряника
Чтобы изменить основной цвет фигуры дважды кликните мышкой по миниатюре слоя. Откроется палитра цветов, откуда уже можно выбрать любой цвет, которым будет окрашена фигурка. Так как у нас пряничный человечек, желательно окрасить ее в бежевый, но и здесь можно проявить фантазию. Подтвердите свои действия и фигурка сразу изменит цвет. Менять его можно когда захочется, креативьте и проявляйте фантазию!
14. Смена местоположения.
Еще один вопрос, который волнует многих пользователей Фотошопа. Как именить размер и место, где находится произвольная фигура.
Если вы хотите использовать произвольные фигуры для составления больших коллажей, важно, чтобы фигуры не наслаивались друг на друга, иначе не будет видно мелких деталей, над которыми вы так старались ранее. Качество изображения при изменении размера не страдает, по этому поводу можно не волноваться.
Для того чтобы изменить размерность произвольной фигуры зайдите в панель слоёв и нажмите CTRL+T . Откроется рамка трансформации, после чего нажав на любой угол можно изменять размер фигуры так, как вам понадобится. Чтобы сохранить выбранные пропорции нажимайте SHIFT . При зажатой клавише ALT размер фигуры будет изменяться от центра.
Для поворота фигуры тяните фигуру за рамки трансформации и помещайте курсор в нужном направлении. Для сохранения проделанной работы нужно только нажать ENTER и фигура останется такого размера, который вы выбрали. Если вы захотите передвинуть ее потом или уменьшить размер, проделайте эти действия снова.
В Фотошопе можно создать несколько копий произвольной фигуры, которую вы создали столько раз, сколько захочется. Корректировать положение, размер и цвет и фигуры можно постоянно, только не забывайте сохранять свои действия. У каждой фигуры всегда остаются четкие контуры и углы, изображение не теряет своих качеств при изменении любых параметров.
Спасибо за прочтение урока, надеюсь, что здесь вы научились всем манипуляциям с произвольными фигурами. Успехов в дальнейшем освоении такой интересной и полезной программы Фотошоп.
Геометрические фигуры для фотошопа cs6. Как создать произвольные фигуры или формы в Photoshop
В фотошопе есть интересный инструмент — «Произвольная фигура» . На практике к этому инструменту редко обращаются, но он все равно обладает рядом интересных особенностей. В этом уроке вы познакомитесь с произвольными фигурами, а также узнаете как самостоятельно добавлять свои наборы таких фигур в фотошоп.
На панели инструментов есть группа однородных инструментов (быстрая клавиша U ). Туда входят: прямоугольник, прямоугольник со скругленными краями, эллипс, многоугольник, линия и произвольная фигура .
На панели атрибутов есть окошечко, где можно выбрать фигуру из числа стандартных. Для этого нужно нажать на маленькую стрелку справа от миниатюры. Посмотрите на скриншоты:
Что такое произвольная фигура?Она представляет из себя векторное изображение, а значит не имеет ограничений по размерам. Поэтому ее можно растягивать сколько угодно без потери качества.
У фигуры нет своего цвета (кроме того, какой мы выберем перед созданием), объема, теней, обводки границ или чего-либо еще. В этом она напоминает кисть, где цвет вы задаете сами, все остальное уже придется дорисовывать самостоятельно.
Как использовать?
Чтобы нарисовать произвольную фигуру, выберите ее из раскрывающегося списка, затем кликните левой кнопкой мыши в вашем открытом документе и ведите мышку в сторону. Вы увидите, что появился контур будущей фигуры. Двигая мышь в разных углах и направлениях, вы регулируете ее размер и форму, т.е. она может быть широкой или узкой. Не забывайте сперва выбрать нужный цвет, а потом уже рисовать.
Зажмите клавишу Shift , чтобы рисовать фигуру идеально ровной, без искажений в какую-либо сторону.
Как установить свои фигуры в фотошоп?
Вы можете самостоятельно установить набор фигур себе в программу. Здесь работают те же принципы, что и, например, с или . Чтобы их установить, во-первых, скачайте себе на компьютер набор с фигурами. Такие наборы имеют расширение csh .
После этого, откройте меню фигур. Вы увидите такие 4 команды:
Выбрав «Загрузить…» , откроется диалоговое окно, в котором нужно указать путь до файла с расширением csh, например, так:
Этот набор автоматически добавится в конец списка всех фигур. Допустим, у вас был в списке набор с животными, а вы загрузили стрелочки. В итоге получится список, состоящий из животных и стрелочек.
Выбрав «Заменить…» , будет все тоже самое, за исключением того, что новые фигурки появятся не в конце списка, а полностью заменят собой те, что уже есть. Например, у вас изначально были в списке подгружены наборы с животными и стрелочками, а вы решили открыть с заменой набор орнаментов. В итоге, в списке будут только орнаменты.
А если вы загрузили несколько наборов, удалили какие-либо отдельные фигуры, использовав команду «Удалить…» , вообщем, сделали набор под себя, то можете его сохранить командой «Сохранить произвольные…» . В будущем его можно будет загрузить в том же виде или передать кому-нибудь через интернет.
Последняя команда «Восстановить произвольные…» позволяет все вернуть по умолчанию.
Обратите внимание, что в этом же меню есть огромный список: Животные, Стрелки, Природа, Объекты и т.д. Это стандартные наборы, которые нам любезно предоставили разработчики фотошопа.
Второй способ установки с дополнительным преимуществом
Произвольные фигуры еще можно установить непосредственно в системные файлы фотошопа.
Сделать это немного сложнее, но главный плюс такого способа в том, что ваш набор появится в списке, что я описал выше (Животные, Стрелки, Природа, Объекты и т.д.). В случае, если вы намерены часто пользоваться этим инструментом, то такой способ установки сократит время, и вы сможете выбрать нужный набор в два клика.
Для этого необходимо скопировать файл с расширением csh в системную папку фотошопа «Custom Shapes» , обычно у нее такой адрес: C:\Program Files\Adobe\Adobe Photoshop CS5\Presets\Custom Shapes.
Заметили ошибку в тексте — выделите ее и нажмите Ctrl + Enter . Спасибо!
Программа Adobe Photoshop широко используется для работы с изображениями , предоставляя действительно широкий спектр возможностей. Большинство пользователей применяют Фотошоп для ретуши фото , но, помимо этого, программа позволяет создавать: рисунки, картины, графику — разной степени сложности. В Photoshop имеется несколько инструментов, предназначенных для создания рисунков. Первым делом необходимо научиться рисовать простейшие элементы вроде треугольников, линий, эллипсов и прочего, так как они используются очень часто при создании разного рода рисунков. В этой статье подробно рассмотрим, как нарисовать в Фотошопе простейшие фигуры. Давайте разбираться. Поехали!
Постигаем азы компьютерной графики
Открыв Adobe Photoshop, обратите внимание на панель инструментов. Чтобы перейти к фигурам, кликните мышкой по иконке в виде прямоугольника. В выплывающем окне вы увидите следующие инструменты:
- «Прямоугольник»;
- «Прямоугольник со скруглёнными углами»;
- «Эллипс»;
- «Многоугольник»;
- «Линия»;
- «Произвольная фигура».
Редактор предлагает несколько классических и произвольных форм
Всего существует три режима рисования:
- Создаётся новая фигура, для которой можно сделать слой-заливку или векторную маску.
- Создаётся контур фигуры и закрашивается каким-либо цветом.
- Пиксельный режим. В этом случае изображения получаются растровыми, а не векторными.
Для каждой выбранной фигуры задаются геометрические параметры, иначе говоря — пропорции. Чтобы нарисовать прямоугольник, выберите соответствующий инструмент, установите необходимые настройки контуров и цвет заливки. А теперь просто установите курсор в той точке листа, с которой хотите начать рисовать. Зажав левую кнопку мыши, растягивайте прямоугольник так, как нужно.
Нет ничего проще, чем провести линию . Для этого применяется одноимённый инструмент.
Для круга используйте клавишу Shift либо меню дополнительных настроек
Перейдём к тому, как нарисовать круг в Фотошопе. Здесь всё происходит аналогичным образом. Выберите инструмент «Эллипс», определитесь с цветом и толщиной контура. Если вы хотите получить круг, а не эллипс, зажмите на клавиатуре клавишу «Shift» либо установите «окружность» в разделе геометрических параметров.
Рисуем красивую композицию стандартными средствами
Теперь давайте разберёмся, как нарисовать треугольник в Фотошопе. В этом случае всё не так очевидно, но при этом нисколько не сложнее. Всё, что нужно — выбрать «Многоугольники» и в маленьком окошке «Sides» задайте количество углов. Соответственно, чтобы получить треугольник, впишите цифру «3». Дальше всё делается точно так же, как в предыдущих случаях. При помощи инструмента «Многоугольник» можно получить фигуру с любым количеством углов. Если необходимо получить прямоугольный треугольник, нарисуйте квадрат, а затем отсеките половину по диагонали.
Стрелки в начале или конце можно задать в свойствах инструмента
Рассмотрим, как нарисовать стрелку в Photoshop. Сделать это можно двумя способами. Первый заключается в том, что нужно выбрать инструмент «Линия», затем в окне параметров отметить, с какой стороны линии будет находится стрелка (в начале, либо в конце), далее нужно задать толщину стрелки в пикселях. Поставьте курсор в нужную точку и начните растягивать линию мышкой. Второй способ — выберите «Произвольная фигура». На верхней панели есть таблица с шаблонами, среди них есть и стрелка.
Шаблоны, идущие в обычной комплектации приложения
Здравствуйте, уважаемые читатели моего блога. Чем легче задача, тем сложнее ее решить в фотошопе. Найдется тысяча статьей про или создание эффекта черных глаз, а вот как нарисовать круг, квадрат или ромб – пойди разберись! Сегодня буду решать эту несправедливость.
Вас ждет исчерпывающая статья про геометрические фигуры для фотошопа – как их нарисовать самостоятельно, какие дополнительные инструменты можно скачать для более эффектного результата, а также много другой не менее интересной и полезной информации.
Рисуем сами
В Adobe Photoshop есть несколько инструментов, которые позволяют нарисовать фигуры. Вот только некоторые из них таят кое-какие секреты. Сейчас я вам о них поведаю. Итак, я Если хотите научиться делать как у меня на рисунке, то рекомендую статью , нет ничего проще, чем сделать такой же.
Итак, в панели инструментов слева вы можете найти прямоугольник, эллипс, многоугольник, линию или произвольную фигуру. Возможно вы не видите дополнительных инструментов, но нашли один из них, просто на долю секунды зажмите левую клавишу мыши или один раз кликните по правой кнопке мыши. Меню с дополнительными фигурами тут же появится.
Для начала я выберу прямоугольник. Как только я закончу рисовать, слева вылезет дополнительное меню. Здесь можно выбрать размер по ширине и высоте, если вам необходимо соблюсти точные размеры. Чуть ниже располагается меню с заливкой самой фигуры – вы можете выбрать без заливки, однотонный цвет, градиент или узор.
Чуть правее располагается меню обводки – вам нужно определить ее ширину и будет ли она присутствовать вообще, захотите и сделайте однотонной, залейте градиентом или, опять же, узором.
Чтобы превратить прямоугольник в квадрат вам нужно зажать кнопку Shift во время рисования фигуры.
Эллипс зажатая кнопка Shift превращает в круг.
Также в списке есть такая фигура как многоугольник. Вы сами определяете число сторон. Вписывать можно любое значение – 3, чтобы вышел треугольник, 7, 10 и так далее.
Линии я не буду уделять особого внимания, с этой штукой не трудно разобраться самостоятельно. Единственное, стоит предупредить, что зажатый Shift делает линию строго вертикальной или горизонтальной.
Произвольная фигура
У нас осталась произвольная фигура. Что это такое?
В самой правой части верхнего меню вы можете увидеть готовые фигуры. Разнообразные стрелки, квадраты, молнии и так далее.
Чтобы используйте сочетание клавиш Ctrl+T.
Как добавить новые
Добавить новые фигуры не составит труда. Очень много бесплатных фигур можно скачать с сайта photoshop-master.ru . Здесь около 400 наборов с фигурами – люди, узоры, пауки, абстракция, машины, стулья, огонь, цветы и многое другое.
Покажу как их устанавливать на примере «Медиа», они мне пригодятся в будущем. Итак, скачиваю файл.
Достаточно подождать 15 секунд. Никакой предварительной регистрации не требуется.
Теперь откройте архив и киньте файл в формате CSH туда, где его можно будет легко отыскать.
Теперь откройте фигуры в программе фотошоп и нажмите на гайку в правой части. В открывшемся списке выберите «Загрузить фигуры».
Теперь отыщите файл, который не так давно разархивировали. Кстати, после того как вы закончите, файл можно будет удалить с компьютера. Он вам больше не понадобится. Все скопировалось в нужную папку.
Вы можете пользоваться фигурами. Не забывайте про заливку, благодаря которой можно менять цвет фигурам, а также обводку.
Помимо фигур, вам могут пригодиться еще и кисти. Их также можно скачать на сайте Photoshop-master .
Загрузить необходимый набор можно точно также, как и при работе с фигурами. Открываете кисти.
Нажимаете на гайку и выбираете «Загрузить».
Поработайте с ними самостоятельно. Здесь нет ничего сложного. Они немного отличаются от фигур.
Google в помощь
Еще один способ нарисовать фигуру, воспользоваться чужими трудами. Вам понадобится Google и его раздел «Картинки». Почему именно он вы узнаете совсем скоро. Чтобы у фигуры был прозрачный фон, и она вписалась в вашу композицию гармонично, требуется . Так и нужно искать: треугольник png, круг, овал и так далее.
Если вы делаете работу для себя, то в принципе, можно было бы пользоваться и Яндексом, но если проект создается в коммерческих целях, то Google очень пригодится. Откройте «Инструменты», далее «Права на использование» и выберете нужный тип – использование или использование и изменение.
Далее открываете картинку, после того как отыскали что-то подходящее. Это важное условие. Рисунок должен располагаться на таком вот квадратно-шашечном фоне. Если он просто белый, то это не png. Разницу вы поймете, когда скачаете. В принципе, нет ничего страшного, чтобы учиться на своих ошибках.
Вот так будет выглядеть PNG. Шашечка заполнилась моим фоном.
Если вы хотите узнать побольше о программе, могу посоветовать вам курс « Photoshop с нуля в видеоформате » . Он подойдет для совсем начинающих. Здесь много полезной информации об инструментах и в каких случаях каждый из них подходит.
В интернете полно уроков, по которым можно учиться, но одно дело слепо повторять за автором и совсем другое осмысленно достигать цели, зная чем для этого придется воспользоваться. Это совершенно другой уровень.
Инструменты рисования позволяют создавать и редактировать векторные фигуры. С ними легко создавать различные элементы для веб-страниц.
Следующее семейство инструментов позволяет создавать геометрические фигуры разной формы.
R ectangle (Прямоугольник) () — соответственно, позволяет рисовать прямоугольник (а с нажатой клавишей — квадрат), залитый цветом переднего плана.
Rounded Rectsngle (Скругленный прямо угольник) — создает фигуры, подобные описанным выше, но позволяет задавать радиус скругления углов прямоугольника.
Ellipse (Эллипс) — создает овалы (в сочетании с нажатой клавишей — круги).
Poligon(Многоугольник) — позволяет создавать геометрические фигуры с произвольным количеством углов, а также — многолучевые звезды. По умолчанию создает выпуклый пятиугольник.
Line(Линия) — рисует прямые линии произвольной или заданной длины, толщины, цвета и направления.
Custom Shape(Произвольная фигура) — позволяет создать геометрическую фигуру произвольной формы и сохранить ее для использования вдальнейшем.
Создайте новый файл для тренировки.
Нажмите левой клавишей мыши на инструмент — фигуры- на панели инструментов, откроется окно выбора инструмента:
Здесь представлены основные фигуры, которыми мы можем воспользоваться. Выберете любую и посмотрите на панель параметров:
Для любой фигуры можно выбрать:
- режим рисования:
- Слой-фигура . Фигура создается в отдельном слое. Слой-фигура состоит из слоя-заливки, определяющего цвет фигуры, и связанной с ним векторной маски, задающей границы фигуры. Границы фигуры представляют собой контур, который появляется на вкладке «Контуры» панели «Слои».
- Контуры . Этот режим позволяет рисовать контуры фигур, которые можно заливать или обводить произвольным цветом. Контуры отображаются на вкладке «Контуры» панели «Слои».
- Заливка пикселов . При работе в этом режиме создаются не векторные, а растровые изображения, которые можно обрабатывать так же, как и любое растровое изображение
- стиль и цвет фигуры
- задать параметры, характерные для этой фигуры
Рисуем прямоугольники
Выберем первую фигуру — прямоугольник. На панели выберем режим — слой-фигура . Выберем стиль, щелкнув по треугольнику справа.
Выберете любой, какой понравится. Кстати, если щелкнуть по треугольничку в кружочке (справа), то в открывшемся контекстном меню можно выбрать дополнительные стили. Если же вы не хотите использовать стиль, то выберите белый квадратик, перечеркнутый красной линией.
Теперь можно задать геометрические параметры:
- Произвольно — как нарисуете, так и будет.
- Квадрат — при растягивании мышкой фигуры, ширина и высота будут всегда одинаковы.
- Заданный размер — можно задать ширину и высоту прямоугольника (в см) и щелкнуть по холсту. Появится прямоугольник с заданными размерами.
- Задать пропорции — можно задать во сколько раз ширина будет меньше (или больше) высоты. При растягивании фигуры пропорция будет сохраняться.
- От центра — рисует прямоугольник от центра.
- Привязать к пикселам — края прямоугольника привязываются к границам пикселов.
Теперь выберите -произвольно- и растяните мышкой ваш прямоугольник на холсте. Вот, например, что получилось у меня при использовании стилей Button, Glass Buttons и Web Styles .
Достаточно полезный инструмент для создания кнопочек и менюшек для ваших web-страниц, не правда ли?
Рисуем прямоугольники со скругленными углами
Выберем вторую фигуру — прямоугольник со скругленными углами. На панели выберем режим — слой-фигура, радиус скругления углов — например, 15 и цвет (можно стиль, как хотите).Геометрические параметры такие же, как у прямоугольника.
Вот, что получилось у меня при различных комбинациях радиуса и стиля.
Чем не блоки новостей и кнопочки меню?
Рисуем окружности
Выберем третью фигуру — эллипс. На панели выберем режим — слой-фигура, цвет и стиль. Геометрические параметры такие же, как у прямоугольника, с той лишь разницей, что вместо квадрата можно выбрать окружность. Выберите -произвольно- и растяните эллипс. Если хотите, чтобы был круг, то удерживайте нажатой клавишу Shift или выберите в геометрических параметрах -окружность-.
Вот, что получилось у меня:
Рисуем многоугольники
Выберем фигуру — многоугольник. На панели выберем режим — слой-фигура, количество сторон в диапазоне от 3 до 100 (например, 3 — для треугольника, 6 — для шестиугольника), цвет и стиль. Рассмотрим геометрические параметры:
- Радиус — радиус многоугольника.
- Сгладить внешние углы
- Звезда — со снятой галочкой многоугольник выпуклый, с поставленной галочкой многоугольник вогнутый.
- Глубина лучей — если многоугольник вогнутый, то его вершины как бы образуют лучи. Этот параметр показывает какая часть радиуса многоугольника будет занята лучами. Чем больше %, тем длиннее и острее лучи.
- Сгладить внешние углы — со снятой галочкой углы острые, с поставленной галочкой углы округлые.
Например:
Первый девятиугольник имеет радиус 3см, остальные галочки сняты.
Второй девятиугольник имеет радиус 3см, галочка у -звезда-, глубина лучей — 25%, остальные галочки сняты.
Третий девятиугольник имеет радиус 3см, глубина лучей — 50%, стоят все галочки.
Ко всем применен стиль.
Рисуем линии
Выберем фигуру — линии. На панели выберем режим — слой-фигура, толщину линии (в пикселах), цвет и стиль. Рассмотрим геометрические параметры:
Если все галочки сняты будет просто линия, параметры задают стрелки на концах этой линии.
- Начало — стрелка в начале линии.
- Конец — стрелка в конце линии.
- Ширина — пропорции стрелки в процентном отношении к толщине линии (от 10% до 1000%).
- Длина — пропорции стрелки в процентном отношении к толщине линии (от 10% до 5000%).
- Кривизна — определяет степень изогнутости самой широкой части стрелки в месте, где она встречается с линией (от -50% до +50%).
Например:
У первой линии все галочки сняты, ширина — 500%, длина — 1000%, толщина — 2 пиксела.
У второй линии все тоже самое, но стоит галочка у -начало- и кривизна — 5%.
У третьей линии все тоже самое, но стоит галочка у -конец- и снята галочка у -начало-.
У четвертой линии стоят обе галочки, ширина — 500%, длина — 1000%, кривизна — 15%, толщина — 5 пикселов.
Ко всем применен стиль.
Рисуем произвольные фигуры
Выберем фигуру — произвольная фигура. На панели выберем режим — слой-фигура, цвет и стиль. Геометрические параметры такие же как у прямоугольника. Зато здесь есть выбор самой фигуры:
Рисуем несколько фигур в одном слое
Принцип здесь такой же, как и с инструментами прямоугольного выделения (на первом уроке мы делали нестандартную область выделения, применяя инструменты на панели параметров: добавить к выделению, вычесть из выделения и т.д.). Такие же инструменты есть и на панели параметров фигур.
Например, создайте фигуру прямоугольник, теперь на панели параметров щелкните по иконке «добавить к области фигуры», а теперь выберите фигуру эллипс. Подведите курсор мыши к верхней границе нашего прямоугольника, нажмите левую клавишу мыши и, не отпуская, растяните эллипс. Должно получится примерно так:
Если эллипс растянулся не так, как хотелось, можно это поправить. Для этого возьмите на панели инструментов инструмент -выделение контура —
Подведите курсор к границе эллипса и, удерживая нажатой левую кнопку мыши, перетащите эллипс куда следует. Используя все эти инструменты, можно рисовать фигуры различной сложности.
Сохраняем фигуры
Предположим нам понравилась последняя фигура, которую мы создали и мы хотим использовать ее в дальнейшем. Для этого ее нужно сохранить. Для этого меню Редактирование -> Определить произвольную фигуру. Задайте имя для новой фигуры.
Теперь наша фигура появилась в раскрывающейся панели выбора произвольных фигур.
Как рисовать простые геометрические фигуры в Photoshop. Как создать произвольные фигуры или формы в Photoshop
В фотошопе есть интересный инструмент — «Произвольная фигура» . На практике к этому инструменту редко обращаются, но он все равно обладает рядом интересных особенностей. В этом уроке вы познакомитесь с произвольными фигурами, а также узнаете как самостоятельно добавлять свои наборы таких фигур в фотошоп.
На панели инструментов есть группа однородных инструментов (быстрая клавиша U ). Туда входят: прямоугольник, прямоугольник со скругленными краями, эллипс, многоугольник, линия и произвольная фигура .
На панели атрибутов есть окошечко, где можно выбрать фигуру из числа стандартных. Для этого нужно нажать на маленькую стрелку справа от миниатюры. Посмотрите на скриншоты:
Что такое произвольная фигура?Она представляет из себя векторное изображение, а значит не имеет ограничений по размерам. Поэтому ее можно растягивать сколько угодно без потери качества.
У фигуры нет своего цвета (кроме того, какой мы выберем перед созданием), объема, теней, обводки границ или чего-либо еще. В этом она напоминает кисть, где цвет вы задаете сами, все остальное уже придется дорисовывать самостоятельно.
Как использовать?
Чтобы нарисовать произвольную фигуру, выберите ее из раскрывающегося списка, затем кликните левой кнопкой мыши в вашем открытом документе и ведите мышку в сторону. Вы увидите, что появился контур будущей фигуры. Двигая мышь в разных углах и направлениях, вы регулируете ее размер и форму, т.е. она может быть широкой или узкой. Не забывайте сперва выбрать нужный цвет, а потом уже рисовать.
Зажмите клавишу Shift , чтобы рисовать фигуру идеально ровной, без искажений в какую-либо сторону.
Как установить свои фигуры в фотошоп?
Вы можете самостоятельно установить набор фигур себе в программу. Здесь работают те же принципы, что и, например, с или . Чтобы их установить, во-первых, скачайте себе на компьютер набор с фигурами. Такие наборы имеют расширение csh .
После этого, откройте меню фигур. Вы увидите такие 4 команды:
Выбрав «Загрузить…» , откроется диалоговое окно, в котором нужно указать путь до файла с расширением csh, например, так:
Этот набор автоматически добавится в конец списка всех фигур. Допустим, у вас был в списке набор с животными, а вы загрузили стрелочки. В итоге получится список, состоящий из животных и стрелочек.
Выбрав «Заменить…» , будет все тоже самое, за исключением того, что новые фигурки появятся не в конце списка, а полностью заменят собой те, что уже есть. Например, у вас изначально были в списке подгружены наборы с животными и стрелочками, а вы решили открыть с заменой набор орнаментов. В итоге, в списке будут только орнаменты.
А если вы загрузили несколько наборов, удалили какие-либо отдельные фигуры, использовав команду «Удалить…» , вообщем, сделали набор под себя, то можете его сохранить командой «Сохранить произвольные…» . В будущем его можно будет загрузить в том же виде или передать кому-нибудь через интернет.
Последняя команда «Восстановить произвольные…» позволяет все вернуть по умолчанию.
Обратите внимание, что в этом же меню есть огромный список: Животные, Стрелки, Природа, Объекты и т.д. Это стандартные наборы, которые нам любезно предоставили разработчики фотошопа.
Второй способ установки с дополнительным преимуществом
Произвольные фигуры еще можно установить непосредственно в системные файлы фотошопа.
Сделать это немного сложнее, но главный плюс такого способа в том, что ваш набор появится в списке, что я описал выше (Животные, Стрелки, Природа, Объекты и т.д.). В случае, если вы намерены часто пользоваться этим инструментом, то такой способ установки сократит время, и вы сможете выбрать нужный набор в два клика.
Для этого необходимо скопировать файл с расширением csh в системную папку фотошопа «Custom Shapes» , обычно у нее такой адрес: C:\Program Files\Adobe\Adobe Photoshop CS5\Presets\Custom Shapes.
Заметили ошибку в тексте — выделите ее и нажмите Ctrl + Enter . Спасибо!
Мы говорили о рисовании в Photoshop с помощью карандаша и кисти. Линии от руки — это прекрасно, но часто бывает, что нужно изобразить ровную геометрическую фигуру. Линейки и циркули ушли в прошлое, и теперь сделать это можно с помощью простых инструментов редактора.
Чтобы выбрать один из них, на палитре инструментов нажмите значок Фигуры.
Независимо от того, какой инструмент группы вы выберите, на панели параметров появятся следующие, общие для всех фигур, элементы.
- Режим инструмента выбора. Здесь можно выбрать одно из трёх.
- Фигура. Значение установлено по умолчанию, и при нём создаётся векторная геометрическая фигура на отдельном слое, то есть происходит то, чего вы от инструмента и ждёте.
- Контур. Рисуется контур фигуры без заливки.
- Пикселы. Создаётся не векторная, а растровая фигура.
- Заливка. Позволяет настроить цвет и тип (градиент, штриховку) нарисованной фигуры.
- Обводка. Настройки контура фигуры: толщина, тип, цвет.
- Ширина и высота. Позволяют уточнить размер фигуры, когда непозволительно делать это «на глаз».
Как всегда, создайте новый документ с белым фоном. Остальные параметры можно оставить по умолчанию или выбрать на своё усмотрение.
Прямоугольник
Выберите фигуру Прямоугольник и, чтобы нарисовать его, щёлкните кнопкой мыши на холсте, а затем перемещайте указатель, удерживая при этом кнопку мыши нажатой. Точка, в которой вы щёлкнули, будет углом фигуры.
На панели параметров нажмите значок . Откроется окно геометрических настроек.
По умолчанию переключатель установлен в положение Прямоугольник. Если вы установите его в положение Квадрат, то при рисовании всегда будете получать фигуру с одинаковой длиной сторон. Аналогичного эффекта можно добиться и не нажимая флажок: для получения квадрата в процессе рисования прямоугольника достаточно удерживать нажатой клавишу Shift .
Если параметры вашего прямоугольника заранее известны, установите переключатель в положение Заданный размер и в полях укажите требуемые значения. Фигура будет полностью нарисована, как только вы щёлкните на холсте кнопкой мыши.
После установки переключателя в положение Задать пропорции в ставших доступными полях для ввода вы можете указать соотношения сторон создаваемой фигуры.
Флажок От центра позволяет рисовать прямоугольник от центра, а не из крайней точки.
Прямоугольник со скруглёнными углами
Следующий пункт в списке геометрических фигур. Понятно, что от обычного он отличается скруглением на углах. Соответственно, и настройки у этой фигуры и прямоугольника почти идентичны. Радиус скругления можно указать в соответствующем поле панели параметров.
Эллипс
Параметры совпадают с прямоугольником, только вместо квадрата можно рисовать круг. Для этого в окне настроек геометрии установите флажок в положение Окружность либо во время рисования удерживайте нажатой клавишу Shift .
Многоугольник
С помощью этого инструмента можно нарисовать треугольник, додекаэдр, икосаэдр, звезду или вообще любую фигуру, которая содержит от трёх до ста сторон. Их количество можно задать в поле ввода Стороны, расположенном на панели параметров.
Окно геометрических настроек от предыдущих фигур заметно отличается.
- Радиус. В этом поле задаётся радиус будущего многоугольника.
- Сгладить внешние углы. Если флажок установлен, то углы скруглены, если нет — углы острые, как в классическом многоугольнике.
- Звезда. Установите флажок, если на выходе хотите получить звезду.
- Глубина лучей. Это поле ввода задаёт, насколько длинными будут лучи.
- Сгладить внутренние углы. Установите этот флажок если хотите, чтобы внутренние углы были скруглены, как показано на рисунке ниже.
Линия
Используйте этот инструмент, чтобы создавать по-настоящему прямые линии — от руки их делать просто нецелесообразно. Чтобы добиться максимальной точности, настройте геометрические параметры в соответствующем окне.
- Начало. Если флажок установлен, вместо линии вы получите стрелку, которая будет нарисована в месте, где вы щёлкнули кнопкой мыши.
- Конец. Установите флажок, чтобы стрелка добавлялась в конец линии.
- Ширина. Указывается в процентах по отношению к толщине (её можно задать на панели параметров в одноимённом поле).
- Длина. Считается так же, как и ширина — по отношению к толщине, в процентах.
- Кривизна. Значение указывается в диапазоне от -50% до 50% и определяет, насколько будет изогнута самая широкая часть стрелки. На рисунке изображены стрелки кривизной 0%, 30% и 50% (сверху вниз).
Произвольная фигура
Чтобы не создавать для каждой из десятков оставшихся фигур собственный инструмент, разработчики объединили их здесь. Все элементы панели параметров вам уже знакомы, кроме самого главного — кнопки Фигура, щелчок на которой открывает окно выбора фигур.
Если щёлкнуть на шестерёнке, расположенной в правой части окна, откроется меню дополнительных параметров, содержащее категории фигур.
Благодаря рассмотренным инструментам вы буквально в два щелчка сможете нарисовать огромное количество фигур, на создание которых вручную ушло бы довольно продолжительное время.
Инструменты рисования позволяют создавать и редактировать векторные фигуры. С ними легко создавать различные элементы для веб-страниц.
Следующее семейство инструментов позволяет создавать геометрические фигуры разной формы.
R ectangle (Прямоугольник) () — соответственно, позволяет рисовать прямоугольник (а с нажатой клавишей — квадрат), залитый цветом переднего плана.
Rounded Rectsngle (Скругленный прямо угольник) — создает фигуры, подобные описанным выше, но позволяет задавать радиус скругления углов прямоугольника.
Ellipse (Эллипс) — создает овалы (в сочетании с нажатой клавишей — круги).
Poligon(Многоугольник) — позволяет создавать геометрические фигуры с произвольным количеством углов, а также — многолучевые звезды. По умолчанию создает выпуклый пятиугольник.
Line(Линия) — рисует прямые линии произвольной или заданной длины, толщины, цвета и направления.
Custom Shape(Произвольная фигура) — позволяет создать геометрическую фигуру произвольной формы и сохранить ее для использования вдальнейшем.
Создайте новый файл для тренировки.
Нажмите левой клавишей мыши на инструмент — фигуры- на панели инструментов, откроется окно выбора инструмента:
Здесь представлены основные фигуры, которыми мы можем воспользоваться. Выберете любую и посмотрите на панель параметров:
Для любой фигуры можно выбрать:
- режим рисования:
- Слой-фигура . Фигура создается в отдельном слое. Слой-фигура состоит из слоя-заливки, определяющего цвет фигуры, и связанной с ним векторной маски, задающей границы фигуры. Границы фигуры представляют собой контур, который появляется на вкладке «Контуры» панели «Слои».
- Контуры . Этот режим позволяет рисовать контуры фигур, которые можно заливать или обводить произвольным цветом. Контуры отображаются на вкладке «Контуры» панели «Слои».
- Заливка пикселов . При работе в этом режиме создаются не векторные, а растровые изображения, которые можно обрабатывать так же, как и любое растровое изображение
- стиль и цвет фигуры
- задать параметры, характерные для этой фигуры
Рисуем прямоугольники
Выберем первую фигуру — прямоугольник. На панели выберем режим — слой-фигура . Выберем стиль, щелкнув по треугольнику справа.
Выберете любой, какой понравится. Кстати, если щелкнуть по треугольничку в кружочке (справа), то в открывшемся контекстном меню можно выбрать дополнительные стили. Если же вы не хотите использовать стиль, то выберите белый квадратик, перечеркнутый красной линией.
Теперь можно задать геометрические параметры:
- Произвольно — как нарисуете, так и будет.
- Квадрат — при растягивании мышкой фигуры, ширина и высота будут всегда одинаковы.
- Заданный размер — можно задать ширину и высоту прямоугольника (в см) и щелкнуть по холсту. Появится прямоугольник с заданными размерами.
- Задать пропорции — можно задать во сколько раз ширина будет меньше (или больше) высоты. При растягивании фигуры пропорция будет сохраняться.
- От центра — рисует прямоугольник от центра.
- Привязать к пикселам — края прямоугольника привязываются к границам пикселов.
Теперь выберите -произвольно- и растяните мышкой ваш прямоугольник на холсте. Вот, например, что получилось у меня при использовании стилей Button, Glass Buttons и Web Styles .
Достаточно полезный инструмент для создания кнопочек и менюшек для ваших web-страниц, не правда ли?
Рисуем прямоугольники со скругленными углами
Выберем вторую фигуру — прямоугольник со скругленными углами. На панели выберем режим — слой-фигура, радиус скругления углов — например, 15 и цвет (можно стиль, как хотите).Геометрические параметры такие же, как у прямоугольника.
Вот, что получилось у меня при различных комбинациях радиуса и стиля.
Чем не блоки новостей и кнопочки меню?
Рисуем окружности
Выберем третью фигуру — эллипс. На панели выберем режим — слой-фигура, цвет и стиль. Геометрические параметры такие же, как у прямоугольника, с той лишь разницей, что вместо квадрата можно выбрать окружность. Выберите -произвольно- и растяните эллипс. Если хотите, чтобы был круг, то удерживайте нажатой клавишу Shift или выберите в геометрических параметрах -окружность-.
Вот, что получилось у меня:
Рисуем многоугольники
Выберем фигуру — многоугольник. На панели выберем режим — слой-фигура, количество сторон в диапазоне от 3 до 100 (например, 3 — для треугольника, 6 — для шестиугольника), цвет и стиль. Рассмотрим геометрические параметры:
- Радиус — радиус многоугольника.
- Сгладить внешние углы
- Звезда — со снятой галочкой многоугольник выпуклый, с поставленной галочкой многоугольник вогнутый.
- Глубина лучей — если многоугольник вогнутый, то его вершины как бы образуют лучи. Этот параметр показывает какая часть радиуса многоугольника будет занята лучами. Чем больше %, тем длиннее и острее лучи.
- Сгладить внешние углы — со снятой галочкой углы острые, с поставленной галочкой углы округлые.
Например:
Первый девятиугольник имеет радиус 3см, остальные галочки сняты.
Второй девятиугольник имеет радиус 3см, галочка у -звезда-, глубина лучей — 25%, остальные галочки сняты.
Третий девятиугольник имеет радиус 3см, глубина лучей — 50%, стоят все галочки.
Ко всем применен стиль.
Рисуем линии
Выберем фигуру — линии. На панели выберем режим — слой-фигура, толщину линии (в пикселах), цвет и стиль. Рассмотрим геометрические параметры:
Если все галочки сняты будет просто линия, параметры задают стрелки на концах этой линии.
- Начало — стрелка в начале линии.
- Конец — стрелка в конце линии.
- Ширина — пропорции стрелки в процентном отношении к толщине линии (от 10% до 1000%).
- Длина — пропорции стрелки в процентном отношении к толщине линии (от 10% до 5000%).
- Кривизна — определяет степень изогнутости самой широкой части стрелки в месте, где она встречается с линией (от -50% до +50%).
Например:
У первой линии все галочки сняты, ширина — 500%, длина — 1000%, толщина — 2 пиксела.
У второй линии все тоже самое, но стоит галочка у -начало- и кривизна — 5%.
У третьей линии все тоже самое, но стоит галочка у -конец- и снята галочка у -начало-.
У четвертой линии стоят обе галочки, ширина — 500%, длина — 1000%, кривизна — 15%, толщина — 5 пикселов.
Ко всем применен стиль.
Рисуем произвольные фигуры
Выберем фигуру — произвольная фигура. На панели выберем режим — слой-фигура, цвет и стиль. Геометрические параметры такие же как у прямоугольника. Зато здесь есть выбор самой фигуры:
Рисуем несколько фигур в одном слое
Принцип здесь такой же, как и с инструментами прямоугольного выделения (на первом уроке мы делали нестандартную область выделения, применяя инструменты на панели параметров: добавить к выделению, вычесть из выделения и т.д.). Такие же инструменты есть и на панели параметров фигур.
Например, создайте фигуру прямоугольник, теперь на панели параметров щелкните по иконке «добавить к области фигуры», а теперь выберите фигуру эллипс. Подведите курсор мыши к верхней границе нашего прямоугольника, нажмите левую клавишу мыши и, не отпуская, растяните эллипс. Должно получится примерно так:
Если эллипс растянулся не так, как хотелось, можно это поправить. Для этого возьмите на панели инструментов инструмент -выделение контура —
Подведите курсор к границе эллипса и, удерживая нажатой левую кнопку мыши, перетащите эллипс куда следует. Используя все эти инструменты, можно рисовать фигуры различной сложности.
Сохраняем фигуры
Предположим нам понравилась последняя фигура, которую мы создали и мы хотим использовать ее в дальнейшем. Для этого ее нужно сохранить. Для этого меню Редактирование -> Определить произвольную фигуру. Задайте имя для новой фигуры.
Теперь наша фигура появилась в раскрывающейся панели выбора произвольных фигур.
В этом уроке мы рассмотрим азы работы с фигурами и слоями фигур в программе Photoshop. Мы начнем наш урок с изучения пяти основных инструментов, позволяющих нарисовать геометрические фигуры, — «Прямоугольник», «Прямоугольник со скругленными углами», «Эллипс», «Многоугольник» и «Линия».
Затем, в следующем уроке, мы рассмотрим, как рисовать фигуры более сложной формы с помощью инструмента «Произвольная Фигура». Большинство людей считают, что программа Photoshop используется только для обработки изображений, и если бы вы попросили их порекомендовать вам хороший графический редактор, то в большинстве случаев ответ был бы «Adobe Illustrator».
Действительно, возможности редактора Adobe Illustrator в области векторной графики намного шире, чем программы Photoshop, но, тем не менее, и программа Photoshop в этой сфере может больше, чем следует ожидать от редактора растровых изображений. Различные инструменты группы «Фигуры» и слои фигур программы Photoshop позволяют легко добавлять простые векторные изображения на рисунки и чертежи.
В программе Photoshop представлено шесть инструментов, позволяющих нарисовать фигуры, — «Прямоугольник» (Rectangle Tool), «Прямоугольник со скругленными углами» (Rounded Rectangle Tool), «Эллипс» (Ellipse Tool), «Многоугольник» (Polygon Tool), «Линия» (Line Tool) и «Произвольная фигура» (Custom Shape Tool). Они расположены в одном месте на панели инструментов.
По умолчанию, видимым на панели является инструмент «Прямоугольник», но если мы нажмем на значок инструмента и удержим нажатой кнопку мыши в течение нескольких секунд, то появится всплывающее меню со списком остальных инструментов группы «Фигуры», из которых мы можем выбрать нужный:
Все шесть инструментов группы «Фигуры»расположены в одном месте на панели инструментов
Если вы сначала выбрали один инструмент группы «Фигуры», а затем захотели переключиться на другой, то нет необходимости повторно обращаться к панели инструментов (хотя и это вы можете сделать при желании). Программа Photoshop позволяет нам выбрать нужный инструмент на панели настроек в верхней части экрана, где представлены все шесть инструментов. Например, на панели инструментов я выберу инструмент «Прямоугольник»:
Выбираем инструмент «Прямоугольник»
После выбора инструмента «Прямоугольник» на панели настроек появляются шесть значков, представляющих различные инструменты группы «Фигуры». Инструменты размещены слева направо в том же порядке, в каком они представлены на панели инструментов, поэтому мы опять видим инструменты «Прямоугольник», «Прямоугольник со скругленными углами», «Эллипс», «Многоугольник», «Линия» и «Произвольная фигура». Чтобы выбрать нужный инструмент, просто нажмите на один из значков:
Все шесть инструментов группы «Фигуры» можно выбирать прямо на панели настроек (после того, как один из них выбран на панели инструментов)
Выбор параметра «Слой-фигура»
Прежде чем мы начнем рисовать фигуры, нам необходимо указать программе Photoshop, какой тип фигуры мы хотим нарисовать, и в данном случае я не подразумеваю под типом фигуры «прямоугольник» или «круг». В действительности, программа Photoshop позволяет нам рисовать фигуры трех разных типов — векторные фигуры, контуры и пиксельные формы.
В другом уроке мы подробно рассмотрим, чем отличаются эти три типа фигур и в каком случае какой тип использовать, но в большинстве случаев, вы будете рисовать векторные фигуры. Именно их рисуют в такой программе, как Illustrator. В отличие от пиксельных форм, векторные фигуры не зависят от разрешения и совершенно масштабируемы. Это означает, что мы можем изменять их размеры, как пожелаем, и при этом качество изображения не потеряется. Края векторных фигур остаются четкими и заостренными и на экране, и при дальнейшей печати.
Для того чтобы нарисовать векторные фигуры, выберите параметр «Слой-фигура» (Shape Layers) на панели настроек. Это первый из трех значков, расположенных ближе к левому краю (средний значок — параметр «Контур» (Paths) и правый — параметр «Заливка пикселями» Fill Pixels):
Для рисования векторных фигур выбираем параметр «Слой-фигура»
Выбор цвета для фигуры
После выбора параметра «Слой-фигура» нам нужно выбрать цвет для нашей фигуры. Мы сделаем это, нажав на значок образца цвета, расположенный справа от слова «Цвет»(Color) на панели настроек:
Нажимаем на значок образца цвета, чтобы выбрать для фигуры нужный цвет
Это действие приведет к открытию цветовой палитры, где мы сможем выбрать нужный цвет. В моем случае, я выберу красный. Как только вы выберите цвет, нажмите ОК для закрытия цветовой палитры:
В цветовой палитре выбираем цвет для фигуры
Если вы не уверены, что выбрали нужный цвет для вашей фигуры, не беспокойтесь об этом. Далее мы рассмотрим, как с помощью слоев фигур легко вернуться к предыдущим шагам и изменить цвет фигуры в любой момент после того, как мы ее нарисовали.
Инструмент «Прямоугольник»
Как вы уже, возможно, догадались, исходя из названия, инструмент «Прямоугольник» (Rectangle Tool) позволяет нам рисовать четырехсторонние прямоугольные фигуры. Просто кликните кнопкой мыши в окне документа для определения начальной точки фигуры и затем, удерживая кнопку мыши нажатой, протяните курсор мыши по диагонали, чтобы закончить рисовать фигуру. По мере перемещения курсора вы будете видеть тонкие очертания будущей фигуры:
Протяните курсор, чтобы нарисовать прямоугольную фигуру. По мере перемещения курсора появятся очертания фигуры
Когда вы будете довольны результатом, отпустите кнопку мыши, и программа тотчас заполнит фигуру тем цветом, который вы выбрали на панели настроек:
Программа заполнит фигуру цветом, как только вы отпустите кнопку мыши
Рисование фигуры от центра
Если вам нужно нарисовать прямоугольник (или другую фигуру) от центра, а не от угла, установите курсор в окне документа для определения центра будущего прямоугольника и, удерживая кнопку мыши, начните протягивать курсор и рисовать фигуру, как обычно. При этом нажмите клавишу Alt (Win) / Option (Mac) и продолжайте ее удерживать нажатой по мере перемещения курсора. Нажатие этой клавиши указывает программе на то, что фигуру требуется рисовать от центра. Этот прием работает со всеми инструментами группы «Фигура», а не только с инструментом «Прямоугольник»:
Для того чтобы нарисовать фигуру от центра, по мере перемещения курсора удерживайте нажатой клавишу Alt (Win) / Option (Mac)
Рисование квадратов
Также с помощью инструмента «Прямоугольник» мы можем рисовать квадраты. Для того чтобы нарисовать квадрат, установите курсор в окне документа и начните его протягивать, рисуя прямоугольную фигуру. Как только вы начали это делать, нажмите клавишу Shift и продолжайте ее удерживать нажатой по мере перемещения курсора. Нажатие клавиши Shift преобразует фигуру в квадрат, независимо от того, в каком направлении вы перемещаете курсор. Вы можете также добавить нажатие клавиши Alt (Win) / Option (Mac) для того, чтобы квадрат рисовался от центра (таким образом, вы нажимаете и удерживаете нажатым сочетание клавиш Shift+Alt (Win) / Shift+Option (Mac)):
Для того чтобы нарисовать квадрат, при работе инструмента «Прямоугольник» нажмите и удержите клавишу Shift
И снова, программа Photoshop отобразит только тонкий контур квадрата по мере перемещения курсора, когда же вы отпустите кнопку мыши, программа заполнит квадрат цветом:
Программа всегда ожидает, когда вы отпустите кнопку мыши, и только тогда заполняет фигуру цветом
Параметры инструментов группы «Фигуры»
Если вы посмотрите на панель настроек, то справа от шести значков инструментов группы «Фигуры» увидите маленькую, указывающую вниз стрелку. Нажатие этой стрелки приведет к открытию перечня дополнительных параметров для выбранного вами инструмента группы «Фигуры». Например, при выборе инструмента «Прямоугольник», нажатие стрелки приведет к открытию меню с параметрами для инструмента «Прямоугольник». За исключением работы с инструментами «Многоугольник» и «Линия», которые мы рассмотрим в дальнейшем, вы не будете часто использовать данное меню, потому что мы с вами уже изучили, как выбирать основные параметры с помощью клавишных комбинаций и отдельных клавиш.
Например, параметр «Произвольно» (Unconstrained) выбран по умолчанию, и он отвечает за обычный режим работы инструмента «Прямоугольник», позволяя нам рисовать прямоугольные фигуры любого размера и с любым соотношением сторон. Параметр «Квадрат»(Square) позволяет нам рисовать квадраты, но мы это можем сделать, просто нажав и удержав клавишу Shift по мере перемещения курсора. Параметр «От центра» (From Center) отвечает за рисование фигуры от центра, но опять, мы это можем сделать, нажав и удержав клавишу Alt (Win) / Option (Mac):
Нажмите на маленькую стрелку, чтобы просмотреть дополнительные параметры для инструмента «Прямоугольник»
Слой-фигура
Прежде чем мы перейдем к остальным инструментам группы «Фигуры», давайте посмотрим на панель слоев. Как вы помните, в начале урока мы изучили, что для рисования векторных форм в программе Photoshop необходимо выбрать параметр «Слой-фигура» на панели настроек. И теперь после того как я нарисовал фигуру, мы можем увидеть, что на панели слоев появился слой фигуры (слой типа Shape), который программа назвала «Фигура 1» (Shape 1). Каждая новая векторная фигура, которую мы нарисуем, будет размещена на отдельном слое, который выглядит иначе, чем обычный слой, состоящий из пикселей. С левой стороны слоя находится иконка образца цвета, которая отображает текущий цвет заливки нашей фигуры, а справа от иконки цвета — миниатюра векторной маски:
Слои фигур имеют иконку образца цвета с левой стороны, а справа от нее — миниатюру векторной маски
Как я уже упоминал ранее, не следует беспокоиться о выборе нужного цвета для фигуры, потому что мы с легкостью можем изменить цвет заливки фигуры после ее создания. Для этого надо дважды щелкнуть кнопкой мыши по иконке образца цвета слоя фигуры:
Для того чтобы изменить текущий цвет фигуры, дважды щелкните по иконке образца цвета
Программа Photoshop повторно откроет цветовую палитру, где мы сможем выбрать другой цвет для нашей фигуры. Я выберу, на этот раз, голубой цвет:
Из цветовой палитры выбираем другой цвет
Достаточно просто в любой момент вернуться назад и изменить цвет фигуры
Справа от иконки образца цвета на слое фигуры находится миниатюра векторной маски. Белая область на миниатюре отображает нашу фигуру. Векторные маски похожи на обычные маски слоя тем, что они частично закрывают слой, оставляя видимыми отдельные участки. Иными словами, когда мы рисуем векторную фигуру, программа в действительности заполняет весь слой выбранным цветом, но маска отображает цвет только внутри области фигуры, в то время как цвет на остальной области слоя скрыт. При работе с инструментами группы «Фигуры» знать принцип работы векторной маски, конечно, совсем не обязательно, но понимать, как работают инструменты, — всегда приятно. Серая область вокруг фигуры на миниатюре векторной маски представляет область на слое, где цвет не видно, в то время как белая область на миниатюре представляет область слоя с цветом:
Белая область на векторной маске представляет область на слое, где цвет виден
Чтобы нам было легче увидеть, как программа Photoshop отображает векторную фигуру, мы можем временно отключить векторные маски, нажав и удержав клавишу Shift и при этом кликнув по миниатюре векторной маски:
Удержите нажатой клавишу Shiftи кликните по векторной маске для ее отключения
После выключения векторной маски слой становится открытым, и мы можем видеть, что он весь заполнен голубым цветом, который я выбрал для заливки фигуры. Если мы посмотрим внимательнее, то увидим тонкий контур места расположения фигуры на слое:
После выключения векторной маски видно, что весь слой заполнен цветом
Для того чтобы включить векторную маску обратно, просто удержите нажатой клавишу Shift, и при этом снова кликните по миниатюре маски на панели слоев. После включения маски останется цвет только внутри области фигуры, в то время как на остальных участках слоя цвет скроется из вида. Белые области вокруг фигуры в окне документа принадлежат слою заднего фона, расположенному ниже:
Документ после повторного включения векторной маски
Теперь, после того как мы познакомились со слоями фигур, давайте рассмотрим другие фигуры, которые можно нарисовать в программе Photoshop с помощью инструментов группы «Фигуры».
Инструмент «Прямоугольник со скругленными углами»
Инструмент «Прямоугольник со скругленными углами» (Rounded Rectangle Tool) очень похож на инструмент «Прямоугольник» за исключением того, что он позволяет нам рисовать прямоугольники с закругленными углами. Мы регулируем степень закругления углов, используя параметр «Радиус» (Radius) на панели настроек. Чем большее значение радиуса мы вводим, тем круглее становятся углы. В моем случае, я введу значение параметра «Радиус», равное 50 пикселям:
Используйте параметр «Радиус» для определения степени закругления углов
Для того чтобы нарисовать прямоугольник со скругленными углами, после того как вы ввели значение радиуса, кликните кнопкой мыши в окне документа для определения начальной точки фигуры и затем, удерживая кнопку мыши нажатой, протяните курсор мыши, чтобы закончить рисовать фигуру. Также как и в случае с фигурой «Прямоугольник», по мере перемещения курсора программа будет отображать тонкий контур фигуры:
Протяните курсор, чтобы нарисовать прямоугольник со скругленными углами после того, как вы ввели значение радиуса на панели настроек
Когда вы отпустите кнопку мыши, программа Photoshop закончит рисовать фигуру и заполнит ее цветом:
Когда вы отпустите кнопку мыши, фигура заполнится цветом
Ниже нарисован еще один прямоугольник с установленным значением радиуса 150 пикселей. Данное значение настолько велико (для этой фигуры, во всяком случае), что левая и правая стороны прямоугольника имеют форму кривой:
Чем больше значение радиуса, тем более круглыми получаются углы
А вот прямоугольник с небольшим значением радиуса — 10 пикселей, которое лишь немного скругляет углы фигуры:
Маленькое значение радиуса меньше скругляет углы
К сожалению, предварительного просмотра степени закругления углов нет. Посмотреть, насколько круглые получаются углы, мы можем только после того, как нарисуем прямоугольник. Также, мы не можем изменять значение радиуса в процессе рисования фигуры, как это доступно в программе Illustrator. Еще программа Photoshop не позволяет нам вернуться назад и хотя бы слегка подкорректировать закругление углов, после того как мы нарисовали фигуру.
Все вышесказанное означает, что рисование прямоугольников со скругленными углами, по сути, является методом проб и ошибок. Если вам не нравится закругление углов фигуры, после того как вы ее нарисовали, нажмите сочетание клавиш Ctrl+Z (Win) / Command+Z (Mac) для быстрой отмены действия, затем введите новое значение радиуса на панели настроек и начните заново рисовать прямоугольник.
Так же как и в случае с инструментом «Прямоугольник», с помощью инструмента «Прямоугольник со скругленными углами» можно рисовать закругленные квадраты. Просто нажмите и удержите нажатой клавишу Shift после того как вы начали рисовать фигуру, и ваш закругленный прямоугольник примет форму закругленного квадрата. Нажмите и удержите в нажатом состоянии клавишу Alt (Win) / Option (Mac), чтобы нарисовать фигуру от центра.
Если мы нажмем на маленькую стрелку на панели настроек для открытия меню дополнительных параметров для инструмента «Прямоугольник со скругленными углами», то увидим, что параметры «Произвольно», «Квадрат» и «От центра» совпадают с параметрами инструмента «Прямоугольник». И снова, мы уже знаем, как выбирать эти параметры с помощью клавишных комбинаций и отдельных клавиш:
Инструменты «Прямоугольник» и «Прямоугольник со скругленными углами» имеют одинаковые дополнительные параметры
Инструмент «Эллипс»
Инструмент «Эллипс» (Ellipse Tool) позволяет нам рисовать эллипсы и круги. Так же как и при работе с инструментами «Прямоугольник» и ««Прямоугольник со скругленными углами», кликните кнопкой мыши в окне документа для определения начальной точки фигуры и затем, удерживая кнопку мыши нажатой, протяните курсор мыши, чтобы закончить рисовать фигуру:
Рисуем эллипс с помощью инструмента «Эллипс»
Отпустите кнопку мыши, чтобы закончить рисовать фигуру и заполнить ее цветом:
Эллис заполнился цветом
Нажмите и удержите нажатой клавишу Shift, после того как вы начали работать с инструментом «Эллипс», чтобы нарисовать идеально ровный круг. Нажатие клавиши Alt (Win) / Option (Mac) позволит вам нарисовать фигуру от центра:
Начните рисовать, а затем добавьте нажатие клавиши Shift,чтобы получился идеально ровный круг
Нажатие маленькой стрелки на панели настроек приведет к открытию параметров инструмента «Эллипс», которые схожи с параметрами инструментов «Прямоугольник» и «Прямоугольник со скругленными краями». Единственное отличие состоит в том, что с помощью параметра инструмента «Эллипс» можно рисовать круги, а не квадраты:
Инструмент «Эллипс» имеет практически те же самые параметры, что и инструменты «Прямоугольник» и «Прямоугольник со скругленными краями»
Инструмент «Многоугольник»
Инструмент «Многоугольник» (Polygon Tool) более интересен для нас с точки зрения возможностей рисования фигур. Если с помощью инструмента «Прямоугольник» мы можем рисовать только четырехугольные прямоугольники, то инструмент «Многоугольник» позволяет нам рисовать многоугольники с таким числом сторон, какое мы пожелаем. Далее мы рассмотрим, как с помощью это инструмента можно нарисовать даже звезды.
Укажите число сторон, которое вам требуется для многоугольника, в окошке параметра «Стороны» (Sides) на панели настроек. По умолчанию значение параметра «Стороны» равно 5, но вы можете ввести любое число от 3 до 100:
Воспользуйтесь параметром «Стороны», чтобы указать программе Photoshop, сколько сторон будет иметь ваша многоугольная фигура
Как только вы укажете число сторон, установите курсор в окне документа и начните его протягивать для рисования многоугольной фигуры. Программа Photoshop всегда рисует многоугольные фигуры от центра, поэтому вам не нужно удерживать нажатой клавишу Alt (Win) / Option (Mac). Нажатие и удержание клавиши Shift после того, как вы начали рисовать многоугольник, позволит вам ограничить число углов для вашей фигуры и поместить ее на экране именно так, как требуется:
Инструмент «Многоугольник» незаменим тогда, когда нам нужно нарисовать другую фигуру, а не четырехугольник
Указав число сторон равное 3, мы можем с легкостью нарисовать треугольник:
Простой треугольник, нарисованный с помощью инструмента «Многоугольник»
А вот представлен многоугольник с числом сторон равным 12:
Многоугольник с двенадцатью сторонами
Рисование звезд с помощью инструмента «Многоугольник»
Для того чтобы нарисовать с помощью инструмента «Многоугольник» звезду, нажмите на маленькую стрелку на панели настроек для открытия перечня параметров инструмента «Многоугольник» и выберете параметр «Звезда» (Star):
Из списка параметров инструмента «Многоугольник» выбираем «Звезда»
После выбора параметра «Звезда» кликните мышкой в окне документа и протяните курсор для того, чтобы нарисовать звезду. Параметр «Стороны» на панели настроек определяет число вершин звезды. Так, если по умолчанию значение параметра равно пяти, у нас получится пятиконечная звезда:
По умолчанию, вершины звезд имеют острые углы, но мы можем их скруглить, выбрав параметр «Сгладить внешние углы» (Smooth Corners):
Выбираем параметр «Сгладить внешние углы»
Ниже представлена пятиконечная звезда с выбранным параметром «Сгладить внешние углы»:
Параметр «Сгладить внешние углы» смягчает угловатость звезд
Мы можем также скруглить углы у оснований лучей звезды, выбрав параметр «Сгладить внутренние углы» (Smooth Indents):
Выбираем параметр «Сгладить внутренние углы»
И снова, наша звезда выглядит совершенно по-другому:
Нарисованная звезда с выбранным параметром «Сгладить внутренние углы»
Инструмент «Линия»
И, наконец, мы рассмотрим инструмент «Линия» (Line Tool), который является последним инструментом группы «Геометрические фигуры». Он позволяет нам рисовать прямые линии и стрелки. Установите нужную толщину линии в пикселях, введя значение в окошко параметра «Толщина» (Weight) на панели настроек. В моем случае, я введу значение, равное 16 пикселям:
Воспользуйтесь параметром «Толщина» для определения толщины линии
Затем кликните в окне документа и протяните курсор, чтобы нарисовать линию. После того как вы начали рисовать линию, нажмите и удержите клавишу Shift для ограничения направления перемещения курсора. Это позволит вам с легкостью нарисовать горизонтальную или вертикальную линии:
Удерживайте нажатой клавишу Shift для рисования горизонтальных или вертикальных линий
Для того чтобы на концах линии задать стрелки, нажмите на значок маленькой стрелки на панели настроек для выбора параметров «Стрелки» (Arrowheads). Программа Photoshop позволяет нам добавлять стрелки в начале линии, в конце или одновременно на обоих концах. Если вы хотите, чтобы у вас появилась стрелка в том направлении, в котором вы рисуете линию, что более логично, выберите параметр «Конец»(End). Убедитесь, что вы выбрали этот параметр прежде, чем начали рисовать линию, поскольку программа не позволит нам вернуться назад и задать стрелку после того, как линия будет нарисована:
Для того чтобы добавить стрелку в том направлении, в котором линия рисовалась, выберите параметр «Конец»
Ниже представлена линия, похожая на нарисованную мной предыдущую линию, но со стрелкой на конце:
С помощью инструмента «Линия» легко рисовать стрелки
Если установленный по умолчанию размер стрелки вас не устраивает, вы можете изменить его, используя параметры «Ширина» (Width) и «Длина» (Length). Мы можем также добавить стрелке изгиб, воспользовавшись параметром «Кривизна»(Concavity). По умолчанию, значение данного параметра равно 0%. Я увеличу его до 50%:
Увеличьте значение параметра «Кривизна», чтобы изменить форму стрелки
В результате форма стрелки изменится. И снова, удостоверьтесь, что вы выбрали значение параметра «Кривизна» прежде, чем начали рисовать линию, в противном случае вам придется удалить фигуру и нарисовать ее заново:
Стрелка со значением параметра «Кривизна», равным 50%
Скрытие контура вокруг фигуры
Если вы внимательно посмотрите на нарисованную вами фигуру (независимо от того, какой инструмент группы «Фигуры» вы использовали), то, скорее всего, увидите вокруг нее тонкий контур, который иногда может вызвать раздражение. Контур вокруг фигуры появляется всякий раз, когда выделена векторная маска фигуры, а она выделяется по умолчанию всегда после того, как мы нарисуем новую фигуру.
Если вы посмотрите на слой фигуры на панели слоев, то увидите, что миниатюра векторной маски имеет вокруг себя белую подсвеченную границу, которая и говорит нам о том, что маска в действительности выделена. Вы можете спрятать контур вокруг фигуры, сняв выделение с векторной маски. Для того чтобы это сделать, просто нажмите на миниатюру векторной маски. Подсвеченная граница вокруг миниатюры исчезнет, и соответственно исчезнет и контур вокруг фигуры в документе:
Нажмите на миниатюру векторной маски, чтобы снять с нее выделение и спрятать контур вокруг фигуры
И вот мы закончили! Мы рассмотрели основы работы со слоями фигур и пятью инструментами группы «Фигуры» в программе Photoshop! В следующем уроке мы изучим, как создавать фигуры более сложной формы с помощью инструмента «Произвольная фигура» (Custom Shape Tool).
Перевод: Ксения Руденко
Здравствуйте, уважаемые читатели моего блога. Чем легче задача, тем сложнее ее решить в фотошопе. Найдется тысяча статьей про или создание эффекта черных глаз, а вот как нарисовать круг, квадрат или ромб – пойди разберись! Сегодня буду решать эту несправедливость.
Вас ждет исчерпывающая статья про геометрические фигуры для фотошопа – как их нарисовать самостоятельно, какие дополнительные инструменты можно скачать для более эффектного результата, а также много другой не менее интересной и полезной информации.
Рисуем сами
В Adobe Photoshop есть несколько инструментов, которые позволяют нарисовать фигуры. Вот только некоторые из них таят кое-какие секреты. Сейчас я вам о них поведаю. Итак, я Если хотите научиться делать как у меня на рисунке, то рекомендую статью , нет ничего проще, чем сделать такой же.
Итак, в панели инструментов слева вы можете найти прямоугольник, эллипс, многоугольник, линию или произвольную фигуру. Возможно вы не видите дополнительных инструментов, но нашли один из них, просто на долю секунды зажмите левую клавишу мыши или один раз кликните по правой кнопке мыши. Меню с дополнительными фигурами тут же появится.
Для начала я выберу прямоугольник. Как только я закончу рисовать, слева вылезет дополнительное меню. Здесь можно выбрать размер по ширине и высоте, если вам необходимо соблюсти точные размеры. Чуть ниже располагается меню с заливкой самой фигуры – вы можете выбрать без заливки, однотонный цвет, градиент или узор.
Чуть правее располагается меню обводки – вам нужно определить ее ширину и будет ли она присутствовать вообще, захотите и сделайте однотонной, залейте градиентом или, опять же, узором.
Чтобы превратить прямоугольник в квадрат вам нужно зажать кнопку Shift во время рисования фигуры.
Эллипс зажатая кнопка Shift превращает в круг.
Также в списке есть такая фигура как многоугольник. Вы сами определяете число сторон. Вписывать можно любое значение – 3, чтобы вышел треугольник, 7, 10 и так далее.
Линии я не буду уделять особого внимания, с этой штукой не трудно разобраться самостоятельно. Единственное, стоит предупредить, что зажатый Shift делает линию строго вертикальной или горизонтальной.
Произвольная фигура
У нас осталась произвольная фигура. Что это такое?
В самой правой части верхнего меню вы можете увидеть готовые фигуры. Разнообразные стрелки, квадраты, молнии и так далее.
Чтобы используйте сочетание клавиш Ctrl+T.
Как добавить новые
Добавить новые фигуры не составит труда. Очень много бесплатных фигур можно скачать с сайта photoshop-master.ru . Здесь около 400 наборов с фигурами – люди, узоры, пауки, абстракция, машины, стулья, огонь, цветы и многое другое.
Покажу как их устанавливать на примере «Медиа», они мне пригодятся в будущем. Итак, скачиваю файл.
Достаточно подождать 15 секунд. Никакой предварительной регистрации не требуется.
Теперь откройте архив и киньте файл в формате CSH туда, где его можно будет легко отыскать.
Теперь откройте фигуры в программе фотошоп и нажмите на гайку в правой части. В открывшемся списке выберите «Загрузить фигуры».
Теперь отыщите файл, который не так давно разархивировали. Кстати, после того как вы закончите, файл можно будет удалить с компьютера. Он вам больше не понадобится. Все скопировалось в нужную папку.
Вы можете пользоваться фигурами. Не забывайте про заливку, благодаря которой можно менять цвет фигурам, а также обводку.
Помимо фигур, вам могут пригодиться еще и кисти. Их также можно скачать на сайте Photoshop-master .
Загрузить необходимый набор можно точно также, как и при работе с фигурами. Открываете кисти.
Нажимаете на гайку и выбираете «Загрузить».
Поработайте с ними самостоятельно. Здесь нет ничего сложного. Они немного отличаются от фигур.
Google в помощь
Еще один способ нарисовать фигуру, воспользоваться чужими трудами. Вам понадобится Google и его раздел «Картинки». Почему именно он вы узнаете совсем скоро. Чтобы у фигуры был прозрачный фон, и она вписалась в вашу композицию гармонично, требуется . Так и нужно искать: треугольник png, круг, овал и так далее.
Если вы делаете работу для себя, то в принципе, можно было бы пользоваться и Яндексом, но если проект создается в коммерческих целях, то Google очень пригодится. Откройте «Инструменты», далее «Права на использование» и выберете нужный тип – использование или использование и изменение.
Далее открываете картинку, после того как отыскали что-то подходящее. Это важное условие. Рисунок должен располагаться на таком вот квадратно-шашечном фоне. Если он просто белый, то это не png. Разницу вы поймете, когда скачаете. В принципе, нет ничего страшного, чтобы учиться на своих ошибках.
Вот так будет выглядеть PNG. Шашечка заполнилась моим фоном.
Если вы хотите узнать побольше о программе, могу посоветовать вам курс « Photoshop с нуля в видеоформате » . Он подойдет для совсем начинающих. Здесь много полезной информации об инструментах и в каких случаях каждый из них подходит.
В интернете полно уроков, по которым можно учиться, но одно дело слепо повторять за автором и совсем другое осмысленно достигать цели, зная чем для этого придется воспользоваться. Это совершенно другой уровень.
Форма стрелки для Photoshop, как создать
Краткое руководство по созданию базовой формы стрелки в Photoshop CC 2017 2015 и т. Д. Стрелку можно создать разными способами, но в этом руководстве показано, как создать простую стрелку, которую затем можно расширить на другие типы стрелок в Photoshop. Ключевым моментом при создании стрелки является использование умных направляющих и некоторых очень простых строительных блоков, таких как формы многоугольника, для создания стрелки Photoshop. Затем вы можете добавить перья стрелки в Photoshop к форме.Затем вы можете взять дизайн стрелки в Photoshop и использовать его для создания кистей со стрелками, а также узоров со стрелками, а также изображений стрелок. В этом руководстве показаны все этапы создания замечательного дизайна стрелки для использования в Photoshop
.Покупка нестандартной формы
7,79 $ (также GBP и т. Д.) За комплект, формат CSH, скачать
КУПИТЬ 13 000 пользовательских форм для Photoshop CC 2017 2015 2014 CS6 CS5 и т. Д. И элементов Photoshop, включая множество различных дизайнов стрелок, а также градиенты 13 000 пользовательских форм для Photoshop и галереи Elements
Включите интеллектуальные направляющие через меню просмотра
установить цвет стрелки
нарисуйте длинный прямоугольник с помощью инструмента «Прямоугольник»
перейдите к инструменту «Многоугольник» и выберите параметр «Три стороны»
.нарисовать треугольник в конце линии
объедините их для своей стрелы
Основы стрелок в Photoshop — начальная точка для сотен различных стрелок
Существует бесконечное количество возможных дизайнов стрелок и бесконечное количество способов их создания. В этом уроке будет показана очень простая стрелка, но очевидно, что вы можете создавать все виды стрелок, двойные стрелки и т. Д. несколько наконечников стрел и перьев стрел.
Этот рисунок представляет собой векторную стрелку, но стрелку можно искажать, комбинировать, трансформировать, удалять части и т. Д., А также использовать ее в качестве кисти, рисунка стрелок и т. Д.
Ключевым моментом для учебника является наличие меню просмотра и отображения и смарт-руководств на
Перейти к инструменту «Прямоугольник»
Установить опцию формы и установить черный цвет
Нарисуйте тонкий длинный прямоугольник посередине документа
Перейти к инструменту «Многоугольник»
Установить стороны на три (выключить звездочку и т. Д.)
Нарисуйте треугольник и убедитесь, что острый конец направлен в крайний правый угол документа.
Используйте быстрые направляющие для выравнивания прямоугольника и треугольника по вертикали
Измените размер треугольника / тонкий, как требуется для формы стрелки
Выберите обе формы и меню слоя и объедините формы и команду объединения
Перья стрелок в Photoshop и их быстрое добавление к стрелке
С помощью указанной выше стрелки вы можете просто закончить, и это то, что касается основной стрелки, но вы всегда можете добавить несколько перьев, которые представляют собой просто очень тонкие прямоугольники, расположенные на другом конец стрелки под углом 45 градусов.
Перейдите к инструменту прямоугольник на панели инструментов
Создайте тонкий прямоугольник
Повернуть на 45 градусов
Вы можете использовать alt / opt, чтобы продублировать тонкий прямоугольник и разместить его в конце стрелки Photoshop и, возможно, продублировать три или четыре раза и разместить на верхней стороне стрелки на дальнем конце конца (относительно наконечника стрелки )
Вы можете выбрать все эти тонкие прямоугольники на панели слоев и использовать Alt / option, чтобы дублировать перья стрелок и преобразовать / переместить их в нижнюю часть стрелки
Используйте меню редактирования и команду преобразования и команду отражения по горизонтали (зеркальное отображение верхних перьев).
Затем вы можете выбрать всю фигуру через панель слоев
Перейдите в меню слоев и объедините формы и объедините, и это ваша основная векторная стрелка с перьями
Опять же, умные направляющие должны оказаться полезными для выравнивания перьев при их перемещении, поскольку умные направляющие покажут вертикальное и горизонтальное выравнивание линий, а также группировку линий в слоях.
Вы можете заблокировать фигуру основной стрелки Photoshop, чтобы упростить добавление перьев, и это можно сделать, выбрав фигуру основной стрелки, а затем перейдя в меню слоев, выбрав команду блокировки слоев и выбрав все.
Конечно, к стрелке Photoshop можно добавить все виды перьев, такие как волнистые, изогнутые, настоящие перья и так далее. Вышеупомянутые — самые простые перья, которые нужно добавить, но многие стрелки, которые я создал, обычно не имеют их, тем более что я комбинирую стрелки Photoshop разными способами, такими как рамки и круговые рисунки или, возможно, в виде лабиринта и т. Д.
Использование стрелки в качестве кистей пользовательских форм и узоров в Photoshop
Хорошо, теперь у вас есть стрелка (и это только одна из многих), вы также можете использовать стрелку в качестве пользовательской формы стрелки, кисти стрелки, рисунка стрелки и т. Д.Для создания нестандартной формы
выберите всю форму с помощью инструмента прямого выделения
меню редактирования и определение нестандартной формы
Чтобы создать рисунок в виде кисти или рисунка со стрелкой, просто сгладьте рисунок, а затем
меню редактирования
команда определения кисти или шаблона
Если вы хотите использовать стрелку с прозрачностью с узором, я бы посоветовал вам удалить фоновый слой, прежде чем использовать команду определения узора, в противном случае вы получите текущее изображение или сплошной цвет в качестве фона для вашего узора и плитка в этом случае не будет столь же эффективной.
Вы также можете сохранить форму стрелки как файл PSD с помощью команды сохранения файла в Photoshop, а затем использовать иллюстрацию в качестве карты смещения стрелки. Вы также можете применить стили к стрелке или, возможно, такие действия, как придать стрелке ржавый вид или, возможно, добавить металлическую отделку к стрелке.
Другие эффекты могут быть добавлены для размытия или размытия, а также для добавления дополнительного цвета или обесцвечивания изображения. Или, возможно, просто добавьте золотое свечение или наложение градиента и обводку вокруг стрелки Photoshop
.Объединение фигур в Photoshop тысячами различных способов
Если вы определили форму стрелки как произвольную форму, вы можете комбинировать их и преобразовывать бесчисленными способами для создания всевозможных иллюстраций стрелок.
Выберите инструмент произвольной формы
Выберите созданную форму
Используйте параметр формы и установите цвет и установите для элементов управления преобразованием показа значение ВКЛ.
Добавить форму
Дублировать с помощью клавиши alt / option
Используйте элементы управления преобразованием, чтобы повернуть и расположить дублированную стрелку, например, добавить стрелку к предыдущему валу и т. Д. (Как на изображении слева)
Повторите создание новых стрелок Photoshop и добавьте еще, трансформируйте, поверните и сдвиньте стрелки по всему изображению.Затем вы можете добавлять эффекты, эффекты плагинов и т. Д. К конечному результату, чтобы создавать все виды абстрактных произведений искусства. Вы также можете выбрать все формы стрелок, а затем использовать меню редактирования для определения настраиваемой формы, чтобы сохранить ее как новую форму для будущего использования (или сохранить ее в библиотеках CC)
Другие ресурсы
1. Стрелочные шрифты и изображения в формате eps для Microsoft Word, Elements, PSP, Affinity Photo и т. Д.
2. Стрелки нестандартных форм для Photoshop и элементы
Стрелка PNG изображения | Векторные и PSD файлы
элементы формы стрелки вверх
1200 * 1200
ps изображение формы стрелки
1024 * 1369
вектор направленного рисунка стрелки
5000 * 5000
направленный назад стрелка клипарт вектор
5000 * 5000
набор красочных векторных иллюстраций стрелок в симпатичном стиле рисованной
4167 * 4167
3D форма стрелки вверх с цветовым градиентом
1200 * 1200
стрелка стрелки назад точка вектор значок линии назад
5556 * 5556
вектор стрелка вперед направленный вектор
5000 * 5000
вектор клипарт стрелка назад вектор
2000 * 2000
синяя полосатая серпантин стрелка вправо
1200 * 1200
стрелка стрелки назад точка назад бизнес плоская линия заполненная значок 9000 3
5556 * 5556
желтый градиент значок стрелки
8334 * 8334
3d элементы формы стрелки с красивыми градациями цвета
1200 * 1200
по сравнению с формой стрелки дизайна 3d
1200 * 1200
вектор стрелка вверх
5000 * 5000
синяя стрелка в хорошей форме
2000 * 2000
круглый значок мультяшной стрелки
2000 * 2000
форма стрелки компаса
1200 * 1200
установка значка стрелки и числа в форме шестиугольника
2500 * 2500
иллюстрация каталога ppt в форме стрелки
2500 * 2500
цвет Значок полной формы стрелки
2000 * 2000
3d круглая стрелка
1200 * 1200
желтая круглая стрелка геометрическая рекламная этикетка
1200 * 1200
красный баннер flash распродажа Desain с формой стрелки
4102 * 4102
разноцветных маркеров количество точек в форме стрелки
2917 * 2917
стрелка направленный рисунок клипарт вектор
5000 * 5000
пользовательская форма стрелки социальные сети нижняя треть
2401 * 2401
инфографики вектор формы стрелки
1024 * 1369
каталог ppt в форме стрелки
2000 * 2786
каталог в форме цветной стрелки
2158 * 2778
эволюция стрелы во времени вал
2000 * 2000
дизайн деревянного знака со стрелкой
4080 * 4080
мультяшная стрелка в форме дротика
2000 * 2000
неоновый световой эффект в форме стрелки
1200 * 1200
рифленая плоская линия и форма стрелки
5000 * 5000
окно подсказки в форме красочной стрелки
1200 * 1200
элегантная коллекция в форме золотой стрелки
2500 * 2500
рисованная мультяшная стрелка дизайн формы
8334 * 8334
неоновый световой эффект форма стрелки
1200 * 1200
железные перила в форме стрелки
2000 * 2000
элемент ступени инфографики в форме стрелки
4102 * 4102
4102 * 4102
Круглый и стрелочный орнамент простой ppt
1200 * 1200
форма стрелки соевого изюма
2000 * 2000
закругленная форма стрелки
4800 * 4800
иллюстрация заметки в форме зеленой стрелки
2389 * 2000
meb ветер цена продвижение формы стрелки
* 2000
форма стрелки инфографики элементы график вектор диаграмма
2000 * 2000
флэш-распродажа баннер шаблон специальное предложение с
2000 * 2000
окно подсказки в форме красочной стрелки
1200 * 1200
окно подсказки в форме цветной стрелки
1200 * 1200
форма стрелки сине-желтый логотип
1200 * 1200
каталог ppt в форме креативной стрелки
2500 * 2200
начальная буква m логотип со стрелкой форма буквы b шаблон логотипа туристического бизнеса
1200 * 1200
синий рекламная этикетка в форме стрелки
2000 * 2000
логотип в форме стрелки
1200 * 1200
красочный абстрактный геометрический дизайн стрелки плоская композиция в форме стрелки
1200 * 1200
красочная форма стрелки
2000 * 2000
творческая форма стрелки нижняя третья полоса
2500 * 2500
дорожный знак в форме синей стрелки
1200 * 1200
красочный абстрактный геометрический дизайн стрелки плоская композиция формы стрелки
1200 * 1200
40 дизайнов для свадьбы и логотипов
Сегодняшний набор нестандартных форм Photoshop представляет собой набор романтических форм стрелок, которые можно использовать как для дизайна логотипов, так и для свадебных пригласительных билетов.Каждая стрелка имеет уникальный стиль наконечника, наконечника и древка. Вы можете выбрать из 40 стилей, и я уверен, что вы сможете найти подходящий набор для своего дизайна.
Помимо логотипов и свадебных атрибутов, вы также можете использовать эти стрелки в качестве акцента для дизайна типографской цитаты или дизайна футболок. Вы также можете сделать дизайн футболки или тканевой сумки, используя эти стрелки. Просто смешайте и сопоставьте с красивыми шрифтами и другими формами, чтобы создать уникальный и свой собственный дизайн. Ниже приведен предварительный просмотр некоторых круглых форм, включенных в этот набор.
Между тем, мы также выпустили аналогичный пакет пользовательских фигур, состоящий из основных фигур логотипов в виде стрелок, которые вы также можете использовать для логотипов и значков.
КАК ИСПОЛЬЗОВАТЬ ЭТИ РОМАНТИЧЕСКИЕ СТРЕЛКИ
Этот набор содержит всего 40 векторных фигур, содержащихся в одном файле CSH для Adobe Photoshop. Чтобы получить этот набор, просто загрузите заархивированный файл (ссылка для скачивания выше) и установите его в свою программу Photoshop. Для этого просто перейдите к загруженному файлу, а затем сначала извлеките ZIP-файл, чтобы получить файл CSH.После извлечения просто дважды щелкните файл CSH, и он автоматически установится в вашей программе Photoshop. Эта процедура работает с Adobe Photoshop CS3 и более поздними версиями.
Другой способ установить файл CSH — вручную загрузить фигуры в программу Photoshop. Во-первых, убедитесь, что инструмент произвольной формы выбран на панели инструментов. Затем перейдите к параметру инструмента формы, щелкните значок настроек (значок шестеренки), щелкните «Загрузить фигуры», выберите извлеченный файл CSH и щелкните «Загрузить», чтобы загрузить формы.
Эти романтические формы стрелок совместимы с Adobe Photoshop CC и, возможно, с другими версиями CS (CS3 и выше). Ниже представлен предварительный просмотр всех романтических форм стрелок, включенных в этот набор.
УСЛОВИЯ ИСПОЛЬЗОВАНИЯ: Как и другие наши ресурсы, эти нестандартные романтические формы стрелок бесплатны только для личных, некоммерческих целей. Также, пожалуйста, воздержитесь от их загрузки за пределами этого сайта. Если вы хотите, чтобы другие люди узнали об этих бесплатных услугах, отсылайте их к этому исходному сообщению.Кроме того, ГОРЯЧИЕ ССЫЛКИ на архивный файл не разрешены.
ВАЖНО! Файл загрузки защищен паролем, чтобы предотвратить использование горячих ссылок и отговорить людей от нарушения условий использования наших бесплатных услуг. Если будет предложено ввести пароль, введите «afd». Спасибо!
ПРИМЕЧАНИЕ. Если вы используете Mozilla Firefox, щелкните кнопку правой кнопкой мыши и выберите параметр «Сохранить ссылку как».
Связанные бесплатные ресурсы для дизайна
2500+ бесплатных пользовательских фигур в Photoshop
Последнее обновление 19 октября 2021 г.
Допустим, вы работаете над плакатом.
Вам нужен силуэт цветка, но вы не можете найти его в своей библиотеке предустановок.
Теперь вам нужно создать его вручную или найти в Интернете. Такого рода ненужных отвлекающих факторов можно и нужно избегать.
Частое обновление вашей библиотеки предустановок полезными градиентами, пользовательскими формами, текстурами, узорами, действиями и кистями может сэкономить вам серьезное время, которое вы в противном случае потратили бы зря.
Загрузки — это весело, как и в случае с покупками.Особенно, когда вы скачиваете халяву на 100% бесплатно! Еще одна бесплатная услуга, которую мы получили в последнее время, — это создание собственных шрифтов. Охотники за скидками могут использовать это замечательное руководство из 4 частей по шрифтам и создавать свои собственные шрифты для начала.
Сегодня мы собрали для вас пятьдесят интересных фигур в Photoshop.
Большинство фигур бесплатны для личного и коммерческого использования. Но не верьте нам на слово, проверьте себя еще раз.
Каждая ссылка для загрузки приведет вас на страницу загрузки.Надеемся, эти формы вам пригодятся. Наслаждаться!
Примечание: При загрузке с Deviantart.com прокрутите немного вниз и найдите справа зеленую стрелку вниз.
Пользовательские формы от Brice Seraphin
Загрузить
Коллекция Revolution
Загрузить
Фигуры диких животных
Загрузить
Микс векторных форм
Загрузить
Векторные фигуры PS армии США
Загрузить
850 форм
Загрузить
Пользовательские формы Star Trek Tech
Загрузить
Фигуры героев
Загрузить
КОЛЛЕКЦИЯ ИЗ 30 ФОРМ
Загрузить
Кисти для Photoshop сакральная геометрия
Загрузить
20 форм животных для Photoshop
Загрузить
Формы оружия Half Life 2
Загрузить
Круги на полях PS-формы
Загрузить
Орнаменты
Загрузить
Пользовательские фигуры сакральной геометрии
Загрузить
Звезды PS-CSH V1.0
Загрузить
Зомби
Загрузить
Пакет нестандартных форм
Загрузить
12 фигур в Photoshop с символами науки
Загрузить
31 Цветочные формы
Загрузить
Знаки Зодиака
Загрузить
72 Vector Eagles
Загрузить
Прямые и завитки
Загрузить
Логотипы автомобилей
Загрузить
18 RSS-каналов Photoshop Фигуры
Загрузить
120 Free Web Arrows
Загрузить
70+ веб-иконок со стрелками
Загрузить
86 Африканские символы
Загрузить
30 татуировок Tribal Dragons
Загрузить
80+ значков значков (векторные)
Загрузить
Векторные черепа
Загрузить
57 Векторные цветы
Загрузить
55 Египетских символов
Загрузить
78 Векторные городские пейзажи
Загрузить
73 Вектор
СамолетЗагрузить
30+ форм клещей в Photoshop
Загрузить
25 цветов векторных фигур
Загрузить
Цветочный клипарт
Загрузить
50 Photoshop формы солнца
Загрузить
Выкройка часов (вектор PSD, PAT)
Загрузить
30 Фигур для посуды и посуды в Photoshop
Загрузить
Набор символов Code Geass
Загрузить
32 фантазии звезды Photoshop пользовательские формы
Скачать
50+ случайных фигур в Photoshop
Скачать
Red Faction Guerrilla Shapes
Загрузить
Изометрические формы II
Загрузить
34 Пользовательские формы Creative Photoshop
Загрузить
Векторный клипарт скелеты
Загрузить
Набор нестандартных форм Lavas
Загрузить
30 Photoshop фигур рыб — натуральные рыбы
Загрузить
Теги: добавить формы в фотошоп Пользовательские формы инструмент Фотошоп нестандартные формы скачать фотошоп скачать нестандартные формы фотошоп Скачать дизайн бесплатно скачать фотошоп формы бесплатно бесплатно фотошоп формы бесплатно фотошоп векторные фигуры бесплатные формы для фотошоп фотошоп фотошоп формы баннеров фотошоп нестандартные формы фотошоп пакет фигур фотошоп форма звезды векторные фигуры в фотошопе популярные бесплатные статьи инструменты формы инструменты фигуры в фотошопе фигуры в фотошопе фигуры в фотошопе векторные фигуры в фотошопеНарисовать стрелку в Photoshop Elements
Метод 1 из 4: с помощью кисти.Нарисовать стрелку в элементах фотошопа . Описание задачи Adobe Photoshop Elements 8.0: Появится меню стрелок, в котором вы можете выбрать вариант добавления стрелок к концам ваших линий. Выполните следующие действия, чтобы нарисовать фигуру в документе:
Это бесплатно, и вы можете легко создавать логотипы со стрелками и другой графический дизайн. Вытащите его по своему усмотрению; Photoshop Elements 10 предлагает вам на выбор широкий выбор инструментов для создания фигур.
Этот инструмент используется для рисования прямых линий, и вы можете добавить стрелку в начале или в конце линии. Вы сможете изменить его, дважды щелкнув по слою со стрелкой. Щелкните поле «Инструмент нестандартной формы», чтобы переключиться на него.
Создайте новый слой, щелкнув значок «Создать новый слой» или нажав сочетание клавиш shift + ctrl + n. Как всегда, любые отзывы приветствуются.Взгляните на превью и наслаждайтесь загрузкой!
Он появится в виде отдельного слоя под названием shape 1. Для этого есть линейный инструмент. Чтобы изменить цвет стрелки, дважды щелкните миниатюру слоя в палитре слоев.
Рисовать линии с помощью элементов фотошопа легко. Фигуры находятся на особом слое, который, что неудивительно, называется слоем формы.Используйте инструмент перемещения или клавиши со стрелками на клавиатуре, чтобы соединить конец повторяющейся строки с концом исходной строки.
Из этого туториала Вы узнаете, где он расположен и как с его помощью получить нужные линии. С помощью инструмента кисти нарисуйте стрелку на новом слое. Выберите параметр области фигуры, чтобы определить, как фигуры должны перекрываться, а затем перетащите курсор внутри изображения, чтобы нарисовать новые фигуры:
Однако вся группа стрелок доступна, если вы перейдете ко всем формам элементов в том же списке.По умолчанию у вас, вероятно, будет выбран инструмент «Прямоугольник». Перейдите к инструменту кисти и выберите кисти влажного носителя> грубые чернила.
Скидка 30% на все премиальные планы. Снова в школу поступили правильно. (в зависимости от веб-браузера этот параметр может называться сохранить ссылку как, загрузить связанный файл как, сохранить цель как или что-то подобное.) Сохраните arrows.csh в следующую папку и перезапишите существующий файл:
Активируйте инструмент преобразования (ctrl + t), переверните слой на 180 градусов и расположите его соответствующим образом.Photoshop Elements 11 предлагает вам на выбор широкий выбор инструментов для создания фигур. Вот несколько инструкций, как это исправить:
Удалите 3/4 круга; С помощью онлайн-генератора шрифтов mockofun вы можете вставить символ стрелки в текст и создать текстовый png, текстовый логотип и т. Д. Установите размер 200 пикселей.
Надеюсь, это вам поможет. Я хочу нарисовать фигуру в Adobe Photoshop.В группе стрелок доступна только стрелка 11.
Для начала выберите инструмент произвольной формы на панели инструментов. Выберите слой-фигуру на панели слоев (экспертный режим) или создайте новый слой-фигуру. Указывая на это, я обнаружил, что в списке фигур обрезки также отсутствуют две, которые снова доступны во всех формах элементов.
Сообщите нам, был ли этот пост полезным? Перейдите в элементы> фигуры> стрелки, чтобы использовать векторные фигуры стрелок.Щелкните маленькую стрелку рядом со значком линии.
Форма, рисование, саман, фотошоп, элементы, приложение pse (версия): Нажмите и удерживайте значок, и должно появиться меню с дополнительными инструментами. Стрелки векторных фигур | использовать онлайн.
Чтобы направить стрелку и в другом направлении, щелкните правой кнопкой мыши слой фигуры 1 в палитре слоев и продублируйте слой, в результате чего получится копия слоя фигуры 1.Открыв изображение в Adobe Photoshop, есть как минимум два способа создать редактируемую векторную стрелку, указывающую именно на то, что вы хотите. Если вы хотите создать фигуру другого типа, выберите другой инструмент фигуры.
Теперь вы знаете, как рисовать стрелки в Adobe Photoshop. Поскольку фотошоп — не лучшее программное обеспечение для этого, вы также можете создать стрелку в иллюстраторе и скопировать / вставить ее в фотошоп. Создайте несколько фигур на одном слое.
Используйте один из инструментов выделения или лассо, чтобы выделить область, которую вы хотите удалить. Ручной обращается творческий дизайн набора стрелки. В меню панели инструментов найдите, где расположены инструменты фигур.
Смотрите нашу статью о том, как рисовать стрелки в Adobe Photoshop CS3. Начиная с Photoshop 2021, инструмент линии теперь рисует фактические линии вместо длинных узких прямоугольников.Используйте формы для создания простых логотипов, веб-кнопок и других небольших иллюстраций.
Последний из инструментов геометрической формы Photoshop и последний инструмент, который мы рассмотрим в этом уроке, — это инструмент линии.
Что это такое и как их использовать
Фигуры Photoshop — это векторные изображения, размер которых можно увеличивать или уменьшать без ухудшения качества изображения. Лучшее в использовании Shapes — это то, что это экономит ваше время.Например, мало кто может нарисовать идеальный круг (особенно мышкой). Если щелкнуть, перетащить и нарисовать векторное изображение, а не рисовать его вручную с помощью одного из инструментов пера, вы можете нарисовать произвольную форму за считанные секунды.
Вы начинаете с выбора инструмента Фигуры. По умолчанию используется прямоугольная форма, поэтому ищите квадрат на панели инструментов (в настоящее время седьмой значок снизу между выделением контура и инструментом «Рука»). Вы можете выбрать один из инструментов «Прямоугольник», «Прямоугольник со скругленными углами», «Эллипс», «Многоугольник», «Линия» или «Пользовательская форма».
Photoshop нестандартные формы
Photoshop предоставляет несколько библиотек пользовательских форм. Это не то же самое, что ваши персональные формы, которые вы можете создать с помощью инструмента «Перо». Это также не то же самое, что многие тысячи пользовательских форм, доступных для загрузки из Интернета. Фигуры Photoshop имеют расширение .csh , поэтому ищите файлы с расширением этого формата.
Инструмент «Произвольная форма» содержит библиотеку векторных фигур, которые помогут вам начать работу: деревья с листьями, дикие животные, лодки и цветы.Если у вас есть предыдущие версии Photoshop на вашем компьютере, вы можете импортировать все фигуры из этих коллекций фигур и умножить свою библиотеку. Щелкните значок шестеренки (верхний правый угол подменю Shape, затем перейдите в папку Adobe > Photoshop > Presets > Custom Shapes .
Выберите Все из списка файлов и нажмите кнопку Загрузить . Файл All включает еще 12 категорий фигур: Животные, Стрелки, Баннеры, Рамки, Музыка, Природа, Объекты, Орнаменты, Фигуры, Символы, Пузыри и Плитки.Если вы не хотите или не нуждаетесь в доступе ко всем этим фигурам, просто импортируйте или загрузите отдельные файлы, которые применимы.
JD Sartain / IDGВыберите фигуры для перетаскивания векторных изображений
Как использовать и редактировать фигуры Photoshop
Чтобы найти и использовать фигуры Photoshop, выберите инструмент «Фигуры» на главной панели инструментов, щелкните правой кнопкой мыши, чтобы увидеть подменю, затем наведите курсор на фигуру, которую вы хотите использовать. Обратите внимание, что меню вверху меняется в зависимости от выбранной вами формы. Например, если вы выбрали «Многоугольник», выберите необходимое количество сторон в поле Sides (вверху, справа).Или, если вы выберете инструмент «Произвольная форма», в раскрывающемся списке «Фигуры» (также вверху, справа) отобразятся десятки векторных вариантов.
В верхнем меню также отображаются параметры редактирования «Заливка», «Обводка», «Ширина», «Высота» и «Форма» (например, «Объединить фигуры», «Пересечение фигур и т. Д.)», «Параметры выравнивания», «Сложить слои» (например, «На передний план», «На задний план» и т. Д.). .), параметры «Путь» (под значком шестеренки) и, наконец, функция «Выровнять края», которая выравнивает края векторных фигур по пиксельной сетке. Поэкспериментируйте с этими функциями, чтобы изменить или улучшить формы Photoshop.
Обратите внимание, что при выборе формы маркеры блока (называемые опорными точками) появляются в нескольких местах вокруг и по всей форме. Используйте эти точки, чтобы отредактировать или перерисовать форму. Например, щелкните точку привязки на правой стороне ствола листа и перетащите ручку вниз и вправо. Повторите процесс с левой стороны стебля листа.
При щелчке по одной из точек привязки появляется линия с точками на каждом конце (называемая точками направления). Щелкните одну из этих точек, затем с помощью курсора перетащите линию, пока стержень не изменится так, как вам нравится.Если вам нужно больше редактировать изображение, вы можете легко добавить дополнительные точки привязки с помощью инструмента «Перо» (или удалить их).
JD Sartain / IDGКак рисовать редактировать векторную фигуру с опорными точками
Как создавать собственные фигуры в Photoshop
Даже если вы не умеете рисовать, вы можете обвести изображение, верно? Вот как легко создавать свои собственные векторные фигуры в Photoshop. Во-первых, загрузите бесплатную картинку-раскраску из Интернета, например, из Super Coloring.Тогда попробуйте это:
1. Перейдите на страницу 3 (номера страниц внизу каждой страницы экрана), прокрутите вниз (или страницу вниз) четыре раза, затем дважды щелкните (выберите) рождественскую елку.
2. Щелкните изображение правой кнопкой мыши и выберите Сохранить изображение как …
.3. Перейдите в папку «Изображения» и сохраните файл (в поле «Имя файла» появится файл simple-christmas-tree-colour-page.png).
4. Откройте файл в Photoshop.
5. Выберите Изображение > Размер изображения (или Alt + Ctrl + i (одновременно).
6. Текущий размер составляет 4,7 дюйма в ширину и 6,6 дюйма в высоту с разрешением 72 пикселя на дюйм. Измените количество пикселей на дюйм на 300. Это может немного размыться, но это нормально. Мы собираемся перерисовать это изображение, используя инструмент «Перо» и опорные точки, так что оно станет векторным изображением.
ВАЖНОЕ ПРИМЕЧАНИЕ: Всегда используйте, создавайте или конвертируйте свою работу с минимальным разрешением 300 пикселей на дюйм, прежде чем вносить какие-либо изменения или изменения. Вы всегда можете уменьшить размер изображения или разрешение с минимальным или нулевым качеством изображения.Однако вы не можете увеличить изображение с низким разрешением без ухудшения качества.
7. Сохраните файл с новыми настройками размера изображения.
8. Используйте инструмент Magic Wand и щелкните в любом месте фона (убедитесь, что выбран весь фон).
9. Выберите Выбрать > Инверсия (или Shift- Ctrl + i ), чтобы повторно выбрать дерево, затем выберите Правка > Копировать (или Ctrl + C ).
10. Откройте новый файл Photoshop: 8x10x 300 ppi и выберите Edit > Paste .Теперь, когда у нас есть векторное изображение, оригинал больше не нужен.
11. Выберите инструмент «Перо» на палитре «Инструменты» (внизу). В этом упражнении для начинающих толстые линии изображения являются плюсом.
12. Начните со звезды. Щелкните верхнюю точку звезды, и появится точка привязки. Щелкните следующую звезду, и появится еще одна точка привязки (соединенная с первой). Продолжайте движение по периметру звезды, затем закройте вектор, снова щелкнув первую исходную точку привязки.
13. Выберите Edit > Define Custom Shape , затем введите имя своей формы и нажмите OK .
14. Снова выберите инструмент «Перо» и щелкните каждый угол первого раздела дерева.
15. Выберите Edit > Define Custom Shape еще раз. Назовите фигуру TreeTop и нажмите OK .
16. Повторите этот процесс для средней и нижней части дерева, а затем еще раз для стойки.
ПРИМЕЧАНИЕ: Каждый раз, когда вы создаете новый вектор, убедитесь, что у вас выбран Layer1, полный слой «Рождественская елка».Каждый раз, когда определяется новый вектор, на панели «Слои» появляется новый слой. Назовите эти слои так же, как и Shapes.
JD Sartain / IDGКак создавать собственные формы в Photoshop
Как рисовать, изменять форму и добавлять цвета или узоры в фигуры Photoshop
1. Как только все формы определены, вы можете использовать эти векторные формы снова и снова.
2. Откройте новый файл Photoshop размером 8x10x 300 пикселей на дюйм.
3. Выберите инструмент «Форма», затем инструмент «Пользовательская форма».
4. Перейдите в поле «Библиотека форм» в подменю и щелкните стрелку вниз справа.
5. Прокрутите раскрывающееся меню вниз и выберите векторную звезду.
6. Поместите курсор в верхний левый угол и перетащите его вниз и снова, пока звезда не приобретет нужный размер и форму.
7. Пока звезда все еще выделена — на панели «Слои» щелкните правой кнопкой мыши на векторном изображении.
8. Выберите Blending Options из подменю.
9.В диалоговом окне Layer Style щелкните слово Stroke (щелкнуть только поле будет недостаточно).
10. На панели Stroke выберите размер «6» пикселей для ширины штриха. Позиция = Снаружи; Режим наложения = Нормальный; Непрозрачность = 100%; Тип файла = Цвет; Цвет = черный; и нажмите ОК . Теперь у вашей звезды есть очертание. Без этой строки звезда была бы невидимой на странице.
11. Теперь снова щелкните правой кнопкой мыши слой Star1 и выберите Blending Options > Patterns .Прокрутите библиотеку шаблонов и выберите тот, который выглядит как звездочка.
12. Повторите шаги с 1 по 11, чтобы перетащить и нарисовать оставшиеся слои, а также добавить контур и узорную заливку.
13. Добавьте цвет или градиент к фону, и готово (или вроде того). Получилась простая детская картинка елки со звездой наверху. Но теперь вы знаете, как создавать свои собственные формы.
14. Сохраните файл с именем (мы будем использовать Star1) и создадим другую индивидуальную форму.
JD Sartain / IDGКак рисовать изменение формы, редактирование и заливка пользовательских фигур
Преобразование шрифтов, крыльев, паутины и других маркеров символов в формы Photoshop
В старых версиях Photoshop преобразование шрифтов и других символов было не так просто. В версиях CS это проще простого.
1. Откройте новый файл и убедитесь, что панель символов / абзацев отображается на экране.
2. Измените шрифт на Wingdings и размер на 300 пунктов.
3. Выберите инструмент «Текст» и растяните текстовое поле.
4. Введите левую квадратную скобку, и на экране появится символ инь / янь.
5. Выберите Тип > Преобразовать в форму .
6. Выберите инструмент «Выбор контура» (черная стрелка на панели инструментов), и на символе инь / янь и вокруг него появятся несколько десятков точек привязки.
Этот символ теперь является векторным изображением, которое можно изменять, искажать, вращать, наклонять, деформировать; изменить перспективу, цвет; добавить множество эффектов, таких как Bevel, Emboss, Contouring, 3D; а также добавляйте текстуры, градиенты, узоры, тени, свечение и многое другое.Варианты бесконечны, потому что в Интернете доступны тысячи шрифтов с маркерами символов.
JD Sartain / IDGКак преобразовать маркеры и символы в векторные фигуры
Найдите бесплатные фигуры и маркеры в Photoshop
На любом сайте, на котором есть шрифты (а их десятки), будут маркированные маркеры. Например, попробуйте любой из них:
1001 Бесплатные шрифты
DaFont
Пространство шрифтов
1001 Шрифты
Городские шрифты
Ищите категории, называемые «Символы», «Пули», «Декоративные элементы», «Крылья» или «Орнаменты».
Чтобы загрузить формы Photoshop, попробуйте любую из этих:
Brusheezy
Shapes4free
Inspirationfeed
Шаблон Monster
Полная коллекция пользовательских фигур Photoshop
Или просто делайте то, что делаю я: ищите в Интернете «бесплатные формы Photoshop» или «бесплатные шрифты». Тогда экспериментируйте, играйте и получайте удовольствие!
| ||
| ||
| ||
| ||
| ||
| ||
| ||
| ||
| ||
| ||