Стоп-кадр в Premiere Pro
Привет! Иногда бывает так, что необходимо на какое-то время остановить воспроизведение клипа на некотором кадре. Такой кадр называется стоп-кадром. Как раз для этого и предназначена команда Frame Hold (Остановка кадра).
При помощи команды Frame Hold можно демонстрировать стоп-кадр в течение полной длительности клипа. Помимо того, что стоп-кадр можно установить на входном и выходном кадрах текущего клипа, его также можно установить и в любой другой точке клипа при помощи нумерованного маркера, доступного в Adobe Premiere.
Для этого сделайте клип активным, кликнув по его названию на панели Timeline.
Далее установите красную линию редактирования на том кадре, который хотите преобразовать в стоп-кадр, ориентируйтесь при этом на панель Program.
Выполните команду Marker=>Set Clip Marker=>Next Available Numbered (Маркер=>Установить маркер клипа=> Следующий доступный нумерованный).
При этом в том месте, где находилась линия редактирования появится нумерованный маркер (у меня он нулевой).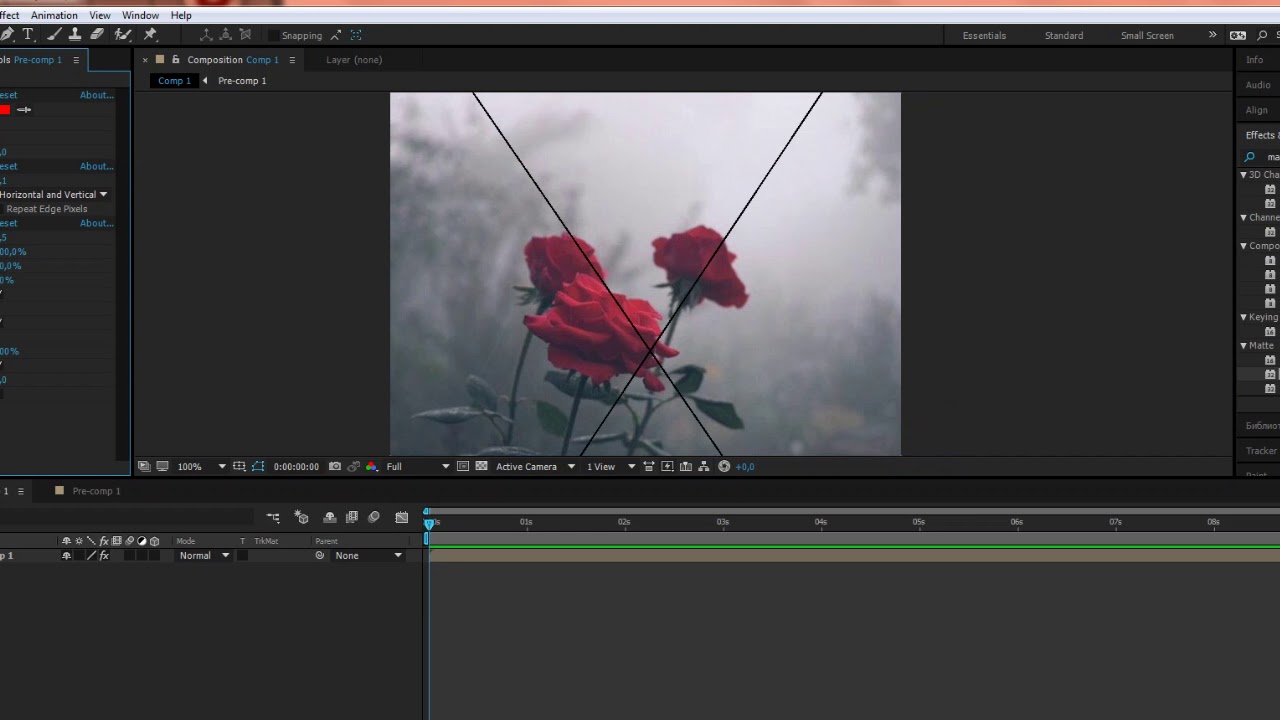
Осталось только преобразовать выбранный кадр в стоп-кадр. Для этого выполните команду Clip=>Video Options=>Frame Hold(Клип=>Параметры видео=>Остановка кадра).
Перед Вами появится следующее окошко:
Здесь выберите какой именно кадр сделать стоп-кадром.
In Point — входной маркер клипа;
Out Point — выходной маркер клипа;
Marker 0 — нулевой маркер.
Как мы уже договорились, выбираем кадр, который мы чуть ранее отметили нулевым маркером, т.е. Marker 0.
Левее находятся 3 чекбокса:
Hold On (Стоп-кадр) — обязательно выберите его если хотите сделать стоп-кадр.
Hold Filters (Не включать фильтры) — если Вы чуть ранее применили к исходному клипу динамически изменяющиеся эффекты, а потом сделали из этого клипа стоп-кадр, то при выборе данного пункта эти эффекты не будут сказываться на отображении стоп-кадра. Но так как в этом уроке никакие эффекты мы не применяли просто остовляем этот чекбокс пустым.
Deinterlace (Исключить мерцание) — если ваше видео имеет чересстрочную развертку, включите данную опцию для исключения мерцания.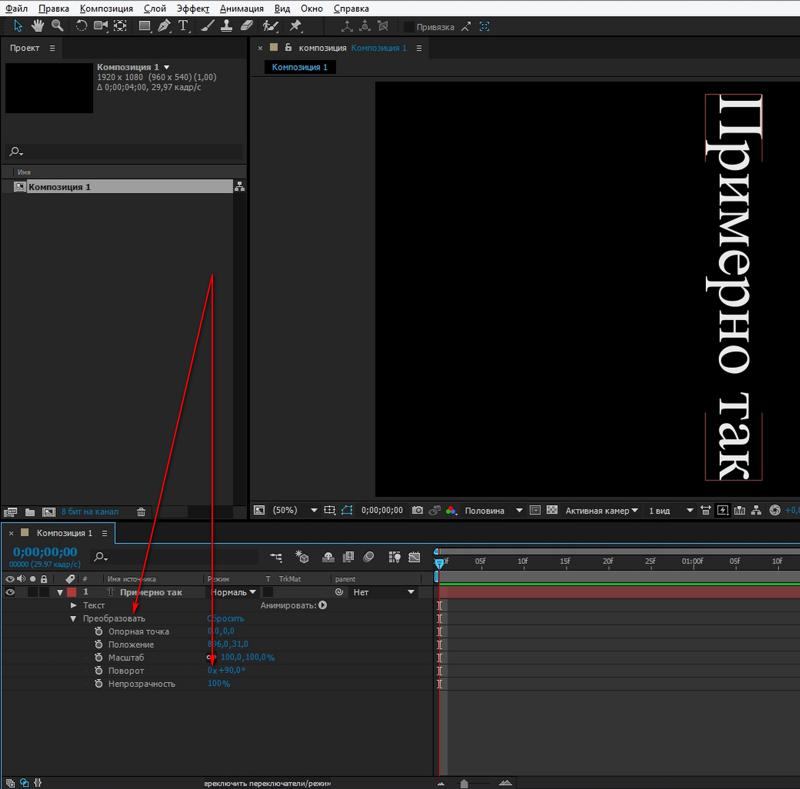
Нажимаем ОК.
Ура! Мы создали стоп-кадр длительностью исходного клипа.
Как сделать стоп кадр в Premiere Pro
Автор Admin На чтение 2 мин. Просмотров 1.2k. Опубликовано Обновлено
Доброго времени суток, дорогие читатели. Вы наверняка замечали в видеороликах на YouTube, да и вообще, в интернете, такие работы, которые обладают эффектом паузы или стоп-кадром, как говорят в профессиональной среде. В этой статье мы расскажем, что из себя представляет такой эффект и как его добиться при помощи Adobe Premiere Pro.
Итак, суть данного эффекта заключается в следующем. Допустим, у вас есть какое-нибудь видео с очень ярким и выраженным фрагментом. Стоп-кадр предлагает вам остановить этот момент на какое-то время, чтобы вы успели выделить его, например, текстом (подробнее рассказать о нем).
Итак, в нашем ролике не будет ничего примечательного. Просто парень идет по берегу моря. Теперь нам нужно выделить какой-нибудь фрагмент. Делаем это. Теперь нужно сделать надрез лезвием.
Его вы найдете на панели слева, называться оно будет «razer tool». Делаем в выбранном фрагменте надрез. Вторую часть видео мы пока отодвигаем в сторону, чтобы оно нам не мешало.
Выбираем первую часть видео и кликаем по ней правой кнопкой мышки, тем самым вызывая меню настроек. В открывшемся списке ищем пункт «Insert Frame Hold Segment».
Выбираем данную функцию и видим, что остановленный нами фрагмент появился на таймлайне. Теперь растягиваем его таким образом, чтобы пауза на фрагменте длилась нужно количество времени. Остается только вернуть на место вторую часть, и все, видео со стоп-кадром готово.
На этом мы заканчиваем нашу статью, всем удачи и до новых встреч.
82 Interview Video Templates Compatible with Adobe After Effects
82 Interview Video Templates Compatible with Adobe After EffectsOur site is great except that we don‘t support your browser. Try the latest version of Chrome, Firefox, Edge or Safari. See supported browsers.
Все элементыСтоковое видеоВидеошаблоныМузыкаЗвуковые эффектыГрафические шаблоныГрафикаШаблоны презентацийФотографииШрифтыРасширенияВеб-шаблоныШаблоны для CMSWordPress3DПоиск элементов- Все элементы
- Стоковое видео
- Видеошаблоны
- Музыка
- Звуковые эффекты
- Графические шаблоны
- Графика
- Шаблоны презентаций
- Фотографии
- Шрифты
- Расширения
- Веб-шаблоны
- Шаблоны для CMS
- WordPress
- 3D
Больше категорий
Сортировать по релевантностипо популярностипо новизнеThis video is currently unavailable
Заголовки интервью
Добавить в коллекциюThis video is currently unavailable
Шаблон окна для спортивного интервью
Добавить в коллекциюThis video is currently unavailable
İnterview с научной открывалка
Добавить в коллекциюThis video is currently unavailable
Политика и анализ
Добавить в коллекциюThis video is currently unavailable
Короткий подкаст Интро
Добавить в коллекциюThis video is currently unavailable
Добавить в коллекциюThis video is currently unavailable
Время говорить (Комплект вещания)
Добавить в коллекциюThis video is currently unavailable
Временная шкала бизнеса
Добавить в коллекциюThis video is currently unavailable
Добавить в коллекциюThis video is currently unavailable
Автоматическое изменение размеров заголовков
Добавить в коллекциюThis video is currently unavailable
Богатые цвета — набор «Титулы»
Добавить в коллекциюThis video is currently unavailable
Современные Титры
Добавить в коллекциюThis video is currently unavailable
Набор заголовков
Добавить в коллекциюThis video is currently unavailable
Чистые названия движения
Добавить в коллекциюThis video is currently unavailable
Стильная нижняя треть
Добавить в коллекциюThis video is currently unavailable
Градиент Титры || After Effects
Добавить в коллекциюThis video is currently unavailable
Титры и титулы
Добавить в коллекциюThis video is currently unavailable
Складной плоский дизайн Титры Шаблон
Добавить в коллекциюThis video is currently unavailable
Пакет Жидких Переходов 04 | After Effects
Добавить в коллекциюThis video is currently unavailable
Нижняя третья
Добавить в коллекциюThis video is currently unavailable
Названия Новости
Добавить в коллекциюThis video is currently unavailable
Самоизменение больших названий II
Добавить в коллекциюThis video is currently unavailable
Очистить Титры
Добавить в коллекциюThis video is currently unavailable
Простые большие названия
Добавить в коллекциюThis video is currently unavailable
Добавить в коллекциюThis video is currently unavailable
Набор для трансляции ТВ-шоу
Добавить в коллекциюThis video is currently unavailable
HR — Работа и Ресурс компании
Добавить в коллекциюThis video is currently unavailable
НовоеПромо цифровой конференции
Добавить в коллекциюThis video is currently unavailable
Акция рекрутингового Агентство
Добавить в коллекциюThis video is currently unavailable
Логотип Фото Титры
Добавить в коллекциюThis video is currently unavailable
Чистота минимальных Титры
Добавить в коллекциюThis video is currently unavailable
Чистый блеск — Нижняя третья
Добавить в коллекциюThis video is currently unavailable
Кандидат и портфолио — Иконки
Добавить в коллекциюThis video is currently unavailable
Добавить в коллекциюThis video is currently unavailable
Типографические титулы
Добавить в коллекциюThis video is currently unavailable
Основные Титры
Добавить в коллекциюThis video is currently unavailable
Добавить в коллекциюThis video is currently unavailable
Стильные названия
Добавить в коллекциюThis video is currently unavailable
Аналитическая студия
Добавить в коллекциюThis video is currently unavailable
Чистые современные названия
Добавить в коллекциюThis video is currently unavailable
Прохладные названия
Добавить в коллекциюThis video is currently unavailable
Современные названия
Добавить в коллекциюThis video is currently unavailable
Добавить в коллекциюThis video is currently unavailable
Названия движения
Добавить в коллекциюThis video is currently unavailable
Творческая типография
Добавить в коллекциюThis video is currently unavailable
Красочные Полоски Названия
Добавить в коллекциюThis video is currently unavailable
Специальный отчет (широковещательный пакет)
Добавить в коллекциюThis video is currently unavailable
Простые быстрые заголовки
Добавить в коллекцию
Шаблоны и темы сайтов
Бесплатные инструменты
Знакомство с Envato
© 2021 Envato Elements Pty Ltd.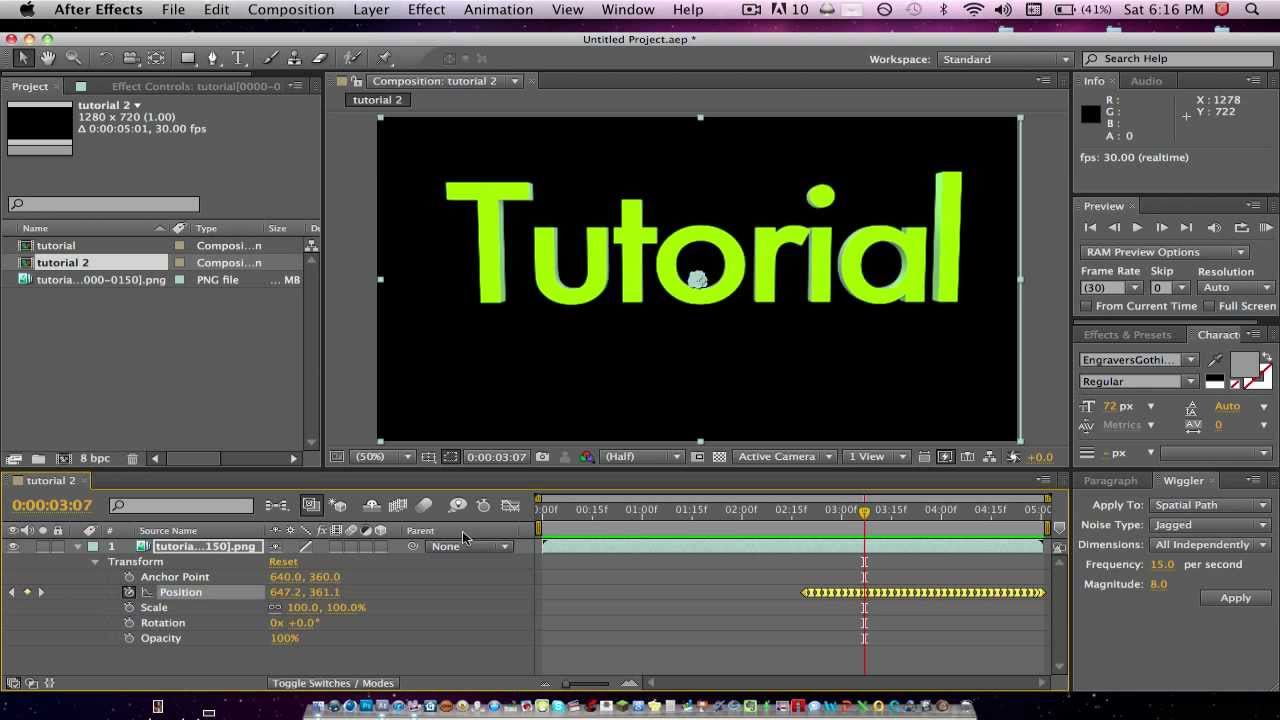 Trademarks and brands are the property of their respective owners.
Trademarks and brands are the property of their respective owners.
Как ускорить / замедлить клип в After Effects / FilmoraPro
May 19, 2021• Проверенные решения
Как профессиональный редактор композитинга видео, Adobe After Effects также может помочь вам создать некоторые базовые эффекты редактирования, такие как замедленное воспроизведение или замедленное видео. Это полезно для быстрого движения и стоп-кадра. Читайте дальше, чтобы узнать о двух самых простых способах ускорения или замедления видео в After Effects.
Альтернатива After Effects — FilmoraPro для изменения скорости видео
Если вы ищете более простой способ ускорить видео, FilmoraPro здесь, чтобы помочь вам.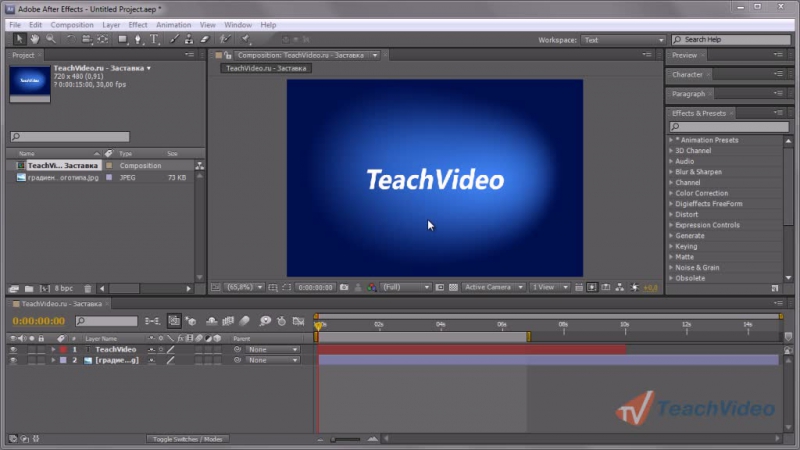 Это гораздо более простой редактор по сравнению с After Effects. Вам просто нужно отрегулировать ползунок, чтобы изменить скорость. Он имеет различные настройки эффектов, которые помогут вам создавать потрясающие эффекты, включая ключевые кадры, коррекцию цвета и так далее. Вы можете использовать FilmoraPro, чтобы легко создавать потрясающие эффекты. Вот шаги, чтобы изменить скорость видео. Загрузите сейчас (БЕСПЛАТНО)!
Это гораздо более простой редактор по сравнению с After Effects. Вам просто нужно отрегулировать ползунок, чтобы изменить скорость. Он имеет различные настройки эффектов, которые помогут вам создавать потрясающие эффекты, включая ключевые кадры, коррекцию цвета и так далее. Вы можете использовать FilmoraPro, чтобы легко создавать потрясающие эффекты. Вот шаги, чтобы изменить скорость видео. Загрузите сейчас (БЕСПЛАТНО)!
- Импортируйте видео в FilmoraPro и перетащите его на шкалу времени.
- Скорость поиска во вкладке эффектов.
- Перетащите эффект скорости на видеоклип на шкале времени, а затем отрегулируйте ползунок скорости, чтобы изменить скорость.
Как создать замедленное видео / замедленное видео в Adobe After Effects:
Вот видеоурок о том, как ускорить видео в After Effects.
com/embed/7hIqSmqCee4″ frameborder=»0″ allowfullscreen=»allowfullscreen»>
Метод 1: Использование Time Stretch:
One of the most simple and easy to follow technique to generate slow motion videos is Time Stretch in After Effects. Here are simple to follow steps:
Шаг 1: Запустите вашу программу, а затем перейдите к новому проекту.
Шаг 2: Теперь вам нужно импортировать желаемый видеоклип в эту недавно открытую панель проекта.
Шаг 3: Внесите изменения в слои в соответствии с вашими потребностями.
Шаг 4: Просто щелкните правой кнопкой мыши на слое, а затем перейдите в раздел «Время» и выберите параметр «Растяжение во времени» из списка. Теперь введите подходящий коэффициент растяжения. Можно отрегулировать процентное значение этого коэффициента растяжения в любое подходящее положение.
Шаг 5:
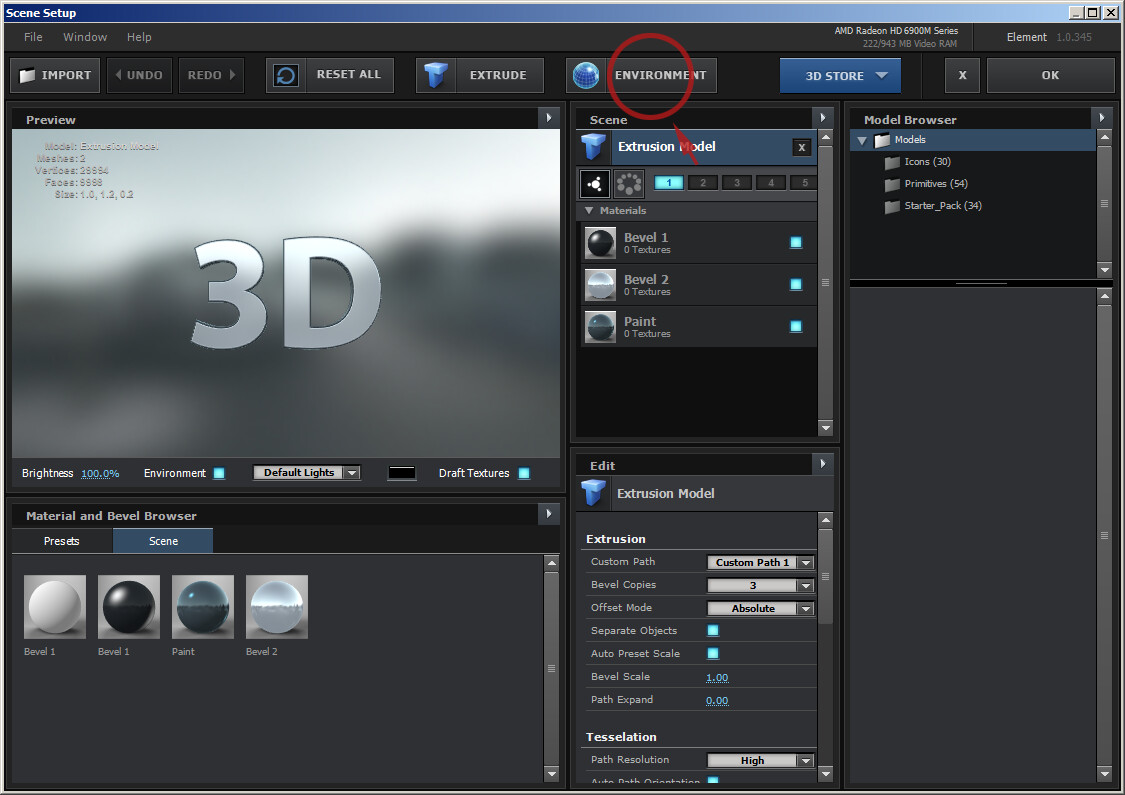
Шаг 6: Когда все станет хорошо, просто нажмите кнопку «Сохранить».
Посмотрите этот видеоурок, чтобы узнать, как замедлить видео с помощью Time Stretch.
Метод 2: Использование переназначения времени:
Хотя параметр «Растяжение по времени» намного проще в использовании, но он не позволяет пользователям добавлять замедленное движение к определенным частям клипа. Таким образом, хорошо перейти к опции Time Remapping, где можно как ускорить, так и замедлить любую конкретную часть видеоклипа.
Вот несколько простых шагов:
Шаг 2: Ваш проект должен содержать два ключевых кадра; один в начале и другой в конце слоя. Эти ключевые кадры предоставляют подробную информацию о времени в определенной позиции вашего видео; вам просто нужно отредактировать значения времени в этих ключевых кадрах, чтобы добавить эффекты к вашему видео.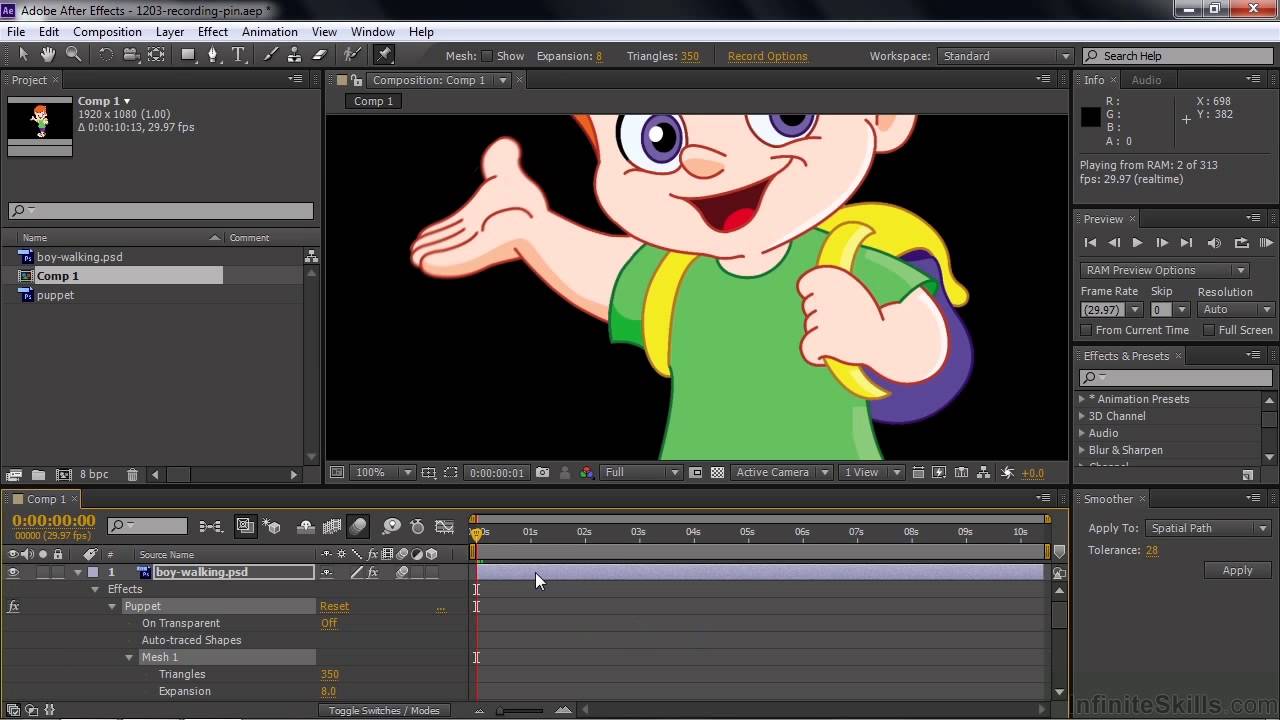
Шаг 3: Позвольте, если вы хотите изменить скорость между двумя точками в клипе, как показано точками A и B на изображении ниже. Вам просто нужно перетащить ключевой кадр B вправо, и это естественным образом создаст эффект замедленной съемки между точками A и B.
Если вы считаете, что платформа After Effects немного сложна, рекомендуется перейти на FilmoraPro, это мощный, но простой в использовании инструмент, позволяющий пользователям легко создавать эффекты. С его помощью вы можете легко ускорить или замедлить ваши видео. Загрузите FilmoraPro, чтобы попробовать.
Универсальный Экранный Рекордер & Видеоредактор
- Запись экрана рабочего стола, закадрового голоса и веб-камеры одновременно
- Быстрое редактирование записанных клипов с помощью широкого спектра профессиональных инструментов
- Встроенные многочисленные шаблоны и эффекты
- Экспорт в MP4, MOV, MKV, GIF и другие форматы
Liza Brown
Liza Brown является писателем и любителем всего видео.
Подписаться на @Liza Brown
Введение в Adobe After Effects CS3
Главная / Графика и дизайн / Введение в Adobe After Effects CS3 / Тест 6 Упражнение 1:Номер 1
Какой из инструментов соответствует "подвижности марионетки"
Ответ:
 (1) Puppet Pin Tool 
 (2) Puppet Overlap Tool 
 (3) Puppet Starch Tool 
Номер 2
Какой из инструментов соответствует "булавке марионетки"
Ответ:
 (1) Puppet Pin Tool 
 (2) Puppet Overlap Tool 
 (3) Puppet Starch Tool 
Номер 3
Какой из инструментов соответствует "наложению марионетки"
Ответ:
 (1) Puppet Pin Tool 
 (2) Puppet Overlap Tool 
 (3) Puppet Starch Tool  
Упражнение 2:
Номер 1
Какие установки возможны для инструмента Puppet Pin Tool?
Ответ:
 (1) включить/отключить сетку 
 (2) расширение сетки за пределы персонажа 
 (3) вид многоугольников разбиения (треугольник, четырехугольник. ..) 
..) 
 (4) тип многоугольников разбиения (правильный, произвольный) 
 (5) количество многоугольников 
 (6) максимальный размер стороны многоугольников 
Номер 2
С помощью какой опции можно сделать остановку кадра (получить стоп-кадр)?
Ответ:
 (1) Time — Stop Frame 
 (2) Time — Freeze Frame 
 (3) Effect — No Motion 
 (4) Effect — Time — Freeze Frame 
 (5) Utility — Freeze Frame 
 (6) Utility — No Motion 
Номер 3
Какой маркер показывает на применение стоп-кадра?
Ответ:
 (1) 1 
 (2) 2 
 (3) 3 
 (4) 4 
 (5) 5 
 (6) 6 
Упражнение 3:
Номер 1
Что позволяет включить/отключить сетку?
Ответ:
 (1) 1 
 (2) 2 
 (3) 3 
 (4) 4 
 (5) 5 
 (6) 6 
Номер 2
Внутри какой группы определены параметры движения марионетки?
Ответ:
 (1) Motion 
 (2) Move 
 (3) Transform 
 (4) Deform 
Номер 3
Скорость движения какой-либо части марионетки определяется по принципу
Ответ:
 (1) происходит равномерно на всем участке 
 (2) на каждом интервале между двумя соседними точками происходит равномерно и с одинаковой скоростью 
 (3) на каждом интервале между двумя соседними точками происходит равномерно, скорость движения на каждом участке задается на панели Timeline 
 (4) скорость движения пропорциональна длине траектории на панели Composition 
Упражнение 4:
Номер 1
Выбрать правильные ответы
Ответ:
 (1) фиксация реперной точки не приводит к фиксации сетки в районе данной точки, для фиксации сетки используется отдельная опция 
 (2) смещение реперной точки можно задать на любом этапе редактирования фильма 
 (3) движение марионетки можно задать только для растровых картинок 
 (4) удаление ключевого кадра для какой-либо точки не меняет настроек остальных точек 
Номер 2
Какие параметры влияют на плавность движения марионетки?
Ответ:
 (1) Mesh 
 (2) Expansion 
 (3) Triangles 
 (4) Transform 
 (5) Position 
Номер 3
Какой инструмент позволяет менять положение реперных точек, задавая тем самым движение марионетки?
Ответ:
 (1) 1 
 (2) 2 
 (3) 3 
 (4) 4 
 (5) 5 
 (6) 6 
Упражнение 5:
Номер 1
Какие из перечисленных действий отменяют движение соответствующей реперной точки?
Ответ:
 (1) выделение начального положения реперной точки и нажатие Del 
 (2) выделение начального положения реперной точки и нажатие Esc 
 (3) выделение начального положения реперной точки и нажатие Backspase 
 (4) выделение конечного положения реперной точки и нажатие Del 
 (5) выделение конечного положения реперной точки и нажатие Esc 
 (6) выделение конечного положения реперной точки и нажатие Backspase 
Номер 2
Какая ссылка позволяет выбрать опции записи в реальном времени?
Ответ:
 (1) Setting Real Time 
 (2) Real Time 
 (3) Record Options 
 (4) Setting Record 
 (5) Real Time Options 
Номер 3
Какие параметры можно настраивать для записи в реальном времени?
Ответ:
 (1) Transform 
 (2) Speed 
 (3) Smoothing 
 (4) Expansion 
 (5) Triangles 
 (6) Deform 
Упражнение 6:
Номер 1
Для записи в реальном времени перемещение булавки производится при нажатой клавише
Ответ:
 (1) Alt 
 (2) Shift 
 (3) Cntrl 
 (4) Space 
 (5) F4 
 (6) F8 
Номер 2
О чем говорит указанная пиктограмма?
Ответ:
 (1) запись приостановлена (пауза) 
 (2) система перерабатывает сделанные изменения, необходимо подождать 
 (3) происходит запись в реальном времени 
 (4) в dobe After Effects указанная пиктограмма не используется 
Номер 3
Какие параметры настраиваются для инструмента Puppet Overlap Tool
Ответ:
 (1) Amount 
 (2) Extent 
 (3) In Front 
 (4) Expansion 
 (5) Transform 
 (6) Speed 
Упражнение 7:
Номер 1
Как располагаются булавки при их наложении друг на друга во время движения?
Ответ:
 (1) на передний план выносится булавка, у которой параметр Extent больше 
 (2) на передний план выносится булавка, у которой параметр In Front больше 
 (3) на передний план выносится булавка, у которой параметр Extent меньше 
 (4) на передний план выносится булавка, у которой параметр In Front меньше 
 (5) порядок наложения булавок соответствует порядку их нанесения, на переднем плане более ранняя 
 (6) порядок наложения булавок соответствует порядку их нанесения, на переднем плане более поздняя 
Номер 2
Красный цвет булавки означает
Ответ:
 (1) булавка выделена и сейчас с ней производится работа 
 (2) последняя поставленная булавка 
 (3) это булавка Puppet Starch Tool 
 (4) это булавка Puppet Overlap Tool 
 (5) просто в настройках булавки поменяли стандартную раскраску 
Номер 3
Для последующего сохранения в программе Adobe Premier Elements фильм выбирается на панели
Ответ:
 (1) Project 
 (2) Effects 
 (3) Program 
 (4) Timeline 
Упражнение 8:
Номер 1
Для вызова окна используется набор команд
Ответ:
 (1) File — Save 
 (2) File — Save As.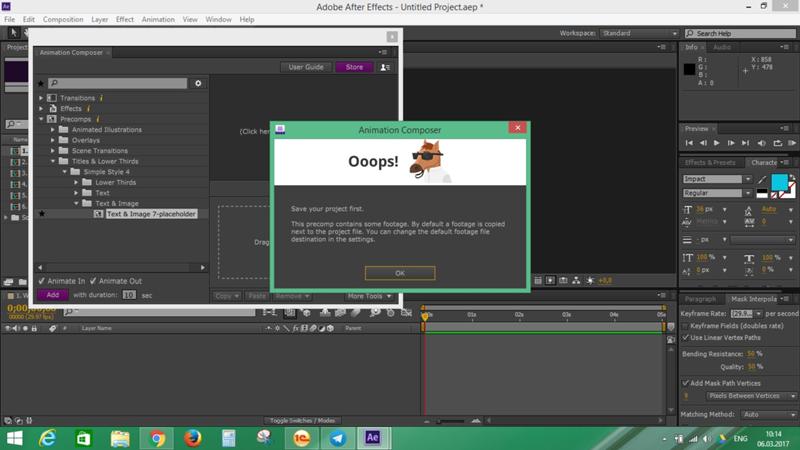 .. 
.. 
 (3) File — Import… 
 (4) File — Export — Frame… 
 (5) File — Export — Movie… 
 (6) File — Export — Audio… 
Номер 2
Какой процесс запускается перед сохранением фильма после нажатия клавиши Сохранить?
Ответ:
 (1) триангуляции 
 (2) рендеринга 
 (3) пикселизации 
 (4) дизеринга 
 (5) z-буферизации 
Номер 3
Для изменения настроек сохраняемого фильма используются команды
Ответ:
 (1) File — Settings. .. 
.. 
 (2) Project — Settings… 
 (3) File — Save — Settings… 
 (4) File — Export — Settings… 
 (5) File — Export — Movie — Settings… 
Упражнение 9:
Номер 1
Какие страницы настроек доступны при сохранении фильма в Adobe Premier Elements?
Ответ:
 (1) General 
 (2) Common 
 (3) Video 
 (4) Audio 
 (5) Keyframe 
 (6) Compression 
Номер 2
Какая дополнительная страница в Adobe Premier Elements различает настройки сохранения файла и настройки рабочего проекта?
Ответ:
 (1) Video 
 (2) General 
 (3) Audio 
 (4) Keyframe and Rendering 
Номер 3
На странице General в Adobe Premier Elements доступны следующие установки
Ответ:
 (1) File Type 
 (2) Compressor 
 (3) Range 
 (4) Quality 
 (5) Export Video 
 (6) Export Audio 
Упражнение 10:
Номер 1
Для экспорта фильма в Adobe Premier Elements в немом варианте необходимо
Ответ:
 (1) снять флажок Export Audio 
 (2) отключить переключатель Export Audio 
 (3) в списке Export Audio выбрать значение no 
 (4) экспорт звукового ряда отключить нельзя 
Номер 2
Какие опции на страницах General и Video связаны (выбор значения одной опции изменяет содержание другой)?
Ответ:
 (1) File Type 
 (2) Range 
 (3) Embedding Options 
 (4) Compressor 
 (5) Color Depth 
 (6) Pixel Aspect Ratio 
Номер 3
На какой из страниц осуществляются настройки кодека?
Ответ:
 (1) Video 
 (2) General 
 (3) Audio 
 (4) Keyframe and Rendering 
 (5) в Adobe Premier Elements настроить кодек невозможно 
Упражнение 11:
Номер 1
Черезстрочная/прогрессивная развертка выбирается на странице
Ответ:
 (1) Video 
 (2) General 
 (3) Audio 
 (4) Keyframe and Rendering 
 (5) в Adobe Premier Elements указанной опции нет 
Номер 2
В какой из программ выбор типа сохраняемого файла производится в подменю Export меню File?
Ответ:
 (1) только в Adobe Premier Elements 
 (2) только в Adobe After Effects  
 (3) в обоих программах 
Номер 3
Как можно запустить рендеринг и последующее сохранение клипа в Adobe After Effects?
Ответ:
 (1) через подменю Settings 
 (2) через подменю Export 
 (3) через подменю Save As 
 (4) через подменю Add to Render Queue 
 (5) через подменю Movie 
 (6) через подменю Pre-Render 
Упражнение 12:
Номер 1
Указанное окно вызывается
Ответ:
 (1) только в Adobe Premier Elements 
 (2) только в Adobe After Effects 
 (3) в обоих программах 
 (4) ни в одной программе 
Правильный Импорт Stop Motion анимации в After Effects
Привет друзья. Давно планировал написать мануал по импорту секвенции Stop Motion анимации в визуальном редакторе After Effects. Очень надеюсь, что это маленькое руководство станет полезным нашему сообществу. Не знаю как вам, но мне приятнее работать на постпродакшене именно в After Effects, так как здесь можно намного удобнее работать с масками при чистке, добавлять визуальные эффекты, ну и самое главное что эта программа очень хорошо дружит с Photoshop и Illustrator. Вперед!
Давно планировал написать мануал по импорту секвенции Stop Motion анимации в визуальном редакторе After Effects. Очень надеюсь, что это маленькое руководство станет полезным нашему сообществу. Не знаю как вам, но мне приятнее работать на постпродакшене именно в After Effects, так как здесь можно намного удобнее работать с масками при чистке, добавлять визуальные эффекты, ну и самое главное что эта программа очень хорошо дружит с Photoshop и Illustrator. Вперед!1. Импортируем секвенцию Стоп Моушен анимации.
Данное руководство подуразумевает, что вы уже Экспортировали вашу анимацию в JPG из вашей программы для стоп моушен анимации.
Для импорта вашей последовательности кадров нажимаем правой клавишей в окне «Project», затем наводим на вкладку «Import» и выбираем «File..». Так же для вызова окна «Import File» вы можете использовать горячие клавиши «Ctrl+I».
В окне «Import File» находим папку с экспортированными кадрами нашей стоп моушен анимации и выбираем первый кадр.
 В настройках секвенции ставим галочку напротив «ImporterJPEG Sequence», в настройках импорта по вашему желанию ставим галочку напротив «Create Composition» в этом случае композиция будет создана с разрешением ваших фотографий и их именем (это не обязательно, так как композицию для анимации вы сможете создать позже с нужными для вас настройками). В выпадающем списке у вас должен стоять параметр «All Acceptable Files». После того, как все параметры в окне вы установили правильно, нажимаем на кнопку «Import».
В настройках секвенции ставим галочку напротив «ImporterJPEG Sequence», в настройках импорта по вашему желанию ставим галочку напротив «Create Composition» в этом случае композиция будет создана с разрешением ваших фотографий и их именем (это не обязательно, так как композицию для анимации вы сможете создать позже с нужными для вас настройками). В выпадающем списке у вас должен стоять параметр «All Acceptable Files». После того, как все параметры в окне вы установили правильно, нажимаем на кнопку «Import». 2. Интерпретируем частоту кадров Стоп Моушен анимации
Секвенция кадров вашей стоп моушен анимации импортируется со стандартной частотой кадров в 30 кадров в секунду. Другими словами в данный момент ваша анимация будет проигрываться очень быстро. К примеру свою анимацию я анимировал в 18 кадрах в секунду и меня крайне не устраивает 30 кадров в секунду. Для исправления ситуации приступим к интерпретации нашей секвенции в необходимую частоту. Для этого в окне «Project» нажимаем правой клавишей мыши по нашей секвенции, наводим курсором в контекстном меню на «Interpret Footage» и в выпадающем списке нажимаем на «Main. ..», также этот функционал вы можете вызвать с помощью горячих клавиш «Ctrl+Alt+G».
..», также этот функционал вы можете вызвать с помощью горячих клавиш «Ctrl+Alt+G».
В окне «Interpret Footage» изменяем значение частоты кадров с 30 на частоту кадров с которой вы снимали вашу стоп моушен анимацию, в моем случае это 18 кадров в секунду. После смены частоты кадров нажимаем «Ok».
Чтобы убедиться, что у нас все прошло гладко выбираем нашу секвенцию в окне «Project» и смотрим информацию о файле в верхней части окна:
Поздравляю вы научились импортировать и настраивать секвенцию вашей стоп моушен анимации в After Effects. На самом деле ничего сложного и решается этот вопрос в течении минуты.
Если у вас возникнут вопросы обязательно задавайте их в комментариях!
Обнимаю!
Опрос. МК по созданию шаблона в After Effects — «Мои воспоминания» | Видео
Год назад я провёл опрос о запуске раздела с недорогими мастер-классами по видео.
Идея — в коротком формате. Это отдельные мини-курсы на 5-10 уроков по одной конкретной теме. Например, популярные эффекты, небольшие сцены и то, что в тренде.
Главный замысел таких мастер-классов — чтобы вы смогли проявить себя в конкретной области и достигли крутых результатов за короткое время.
Опрос прошло более 150 человек, и 95% поддержали эту идею.
Результаты 1-го вопроса
В качестве первых мастер-классов большинство участников выбрали тему создания своих шаблонов в After Effects. Например, слайд-шоу, заставки, титры и пр.
Результаты 2-го вопроса
В итоге я сначала выпустил 30-ти минутный мастер-класс — «Умное видео в AE».
Затем 2 объёмных курса — «Супер иконки в AE» и «Элегантное слайд-шоу в AE». Темы оказались большими, и в короткий формат не влезли.
А теперь представьте, что к одному из вопросов мне дополнительно накидали ещё более 70-ти тем для мастер-классов! Котелок варился весь 2020-ый. Спасибо, ваши идеи скрасили тот год.
Спасибо, ваши идеи скрасили тот год.
За это время жижа выкипела, и осталось самое вкусное. Благодаря вашим ответам в прошлом опросе, у меня есть как минимум 30 идей для новых мастер-классов.
Теперь мне нужна ваша помощь — понять, что можно сделать уже сейчас и быстро применить.
Я решил не взваливать на вас кучу вариантов, и хочу сразу предложить тот, который меня поразил.
Да так брынькнул по струнам моей души, что уже делаю ролики из своих видео на основе этой идеи.
Я подумал, что она тянет на короткий мастер-класс, о котором вкратце рассказал в ролике ниже. И даже показал, как преобразятся ваши видео буквально в несколько кликов.
Посмотрите сначала обзор ниже, а затем пройдите небольшой опрос, от которого будет зависеть — создавать такой мастер-класс или нет.
ПОСМОТРИТЕ ОБЗОР БУДУЩЕГО МАСТЕР-КЛАССА
mp4″ src=»https://player.vimeo.com/video/543868983?dnt=1&app_id=122963″ frameborder=»0″ allow=»autoplay; fullscreen; picture-in-picture» allowfullscreen=»»/>
ПРОЙДИТЕ КОРОТКИЙ ОПРОС
Если одобрите и хотите участвовать в таком МК, то я запишу уроки и оформлю всё как обычно — в удобном онлайн-кабинете.
На разработку уйдёт примерно неделя. Уроки можно начать изучать в любое удобное время, и они останутся у вас навсегда в личном кабинете.
Это идеальная возможность совместить отдых с обучением и создать красивые короткие ролики в стиле «Мои Воспоминания» в собственном шаблоне. Ну или после оформить майские шашлыки 😉
Нажмите на кнопку ниже, чтобы пройти опрос.
Такие мастер-классы — это отличный вариант, если вы пока не готовы вкладываться в большие курсы и при этом хотите учиться новому и улучшать навыки.
Если желающих будет мало — я не расстроюсь. Наоборот — сэкономлю время и запишу уроки на другие темы.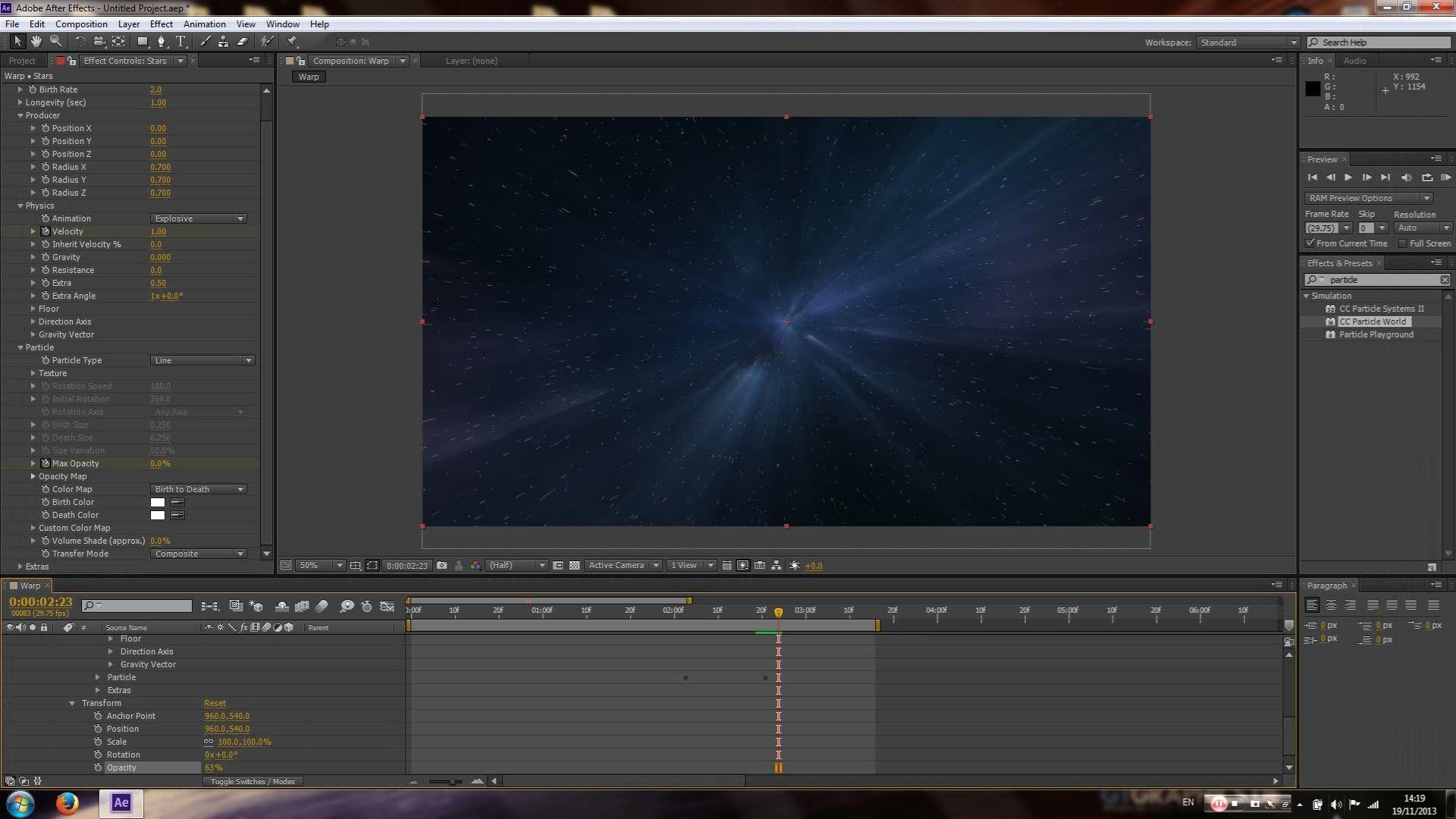 В любом случае свои видео я уже оформляю в таком стиле 🙂
В любом случае свои видео я уже оформляю в таком стиле 🙂
А вот и результаты. С момента публикации выпуска, опрос прошло 63 человека.
Обычно я получаю ответов в 2-3 раза больше. Просто он выпал на майские каникулы, и кто-то ещё отдыхает. Даже этих данных за глаза.
Спасибо всем, кто помог мне определиться — записывать новый мастер-класс или нет.
Начну с того, что 92% оценили идею МК «Мои воспоминания» на отлично. Рад, что ваши вкусы совпадают с моими. Как я говорил в ролике выше — идея крутая, и я в любом случае создавал бы такие видео для себя.
Особенно радует, что у 73% есть видео, которые можно оформить в стиле «Мои воспоминания».
Это значит, что на МК вы сможете сразу использовать свои материалы.
Даже если их нет, у вас в любом случае будут видео, на которых мы и будем тренироваться.
А следующая диаграмма ясно дала понять — мастер-классу быть!
Представьте, какая будет движуха.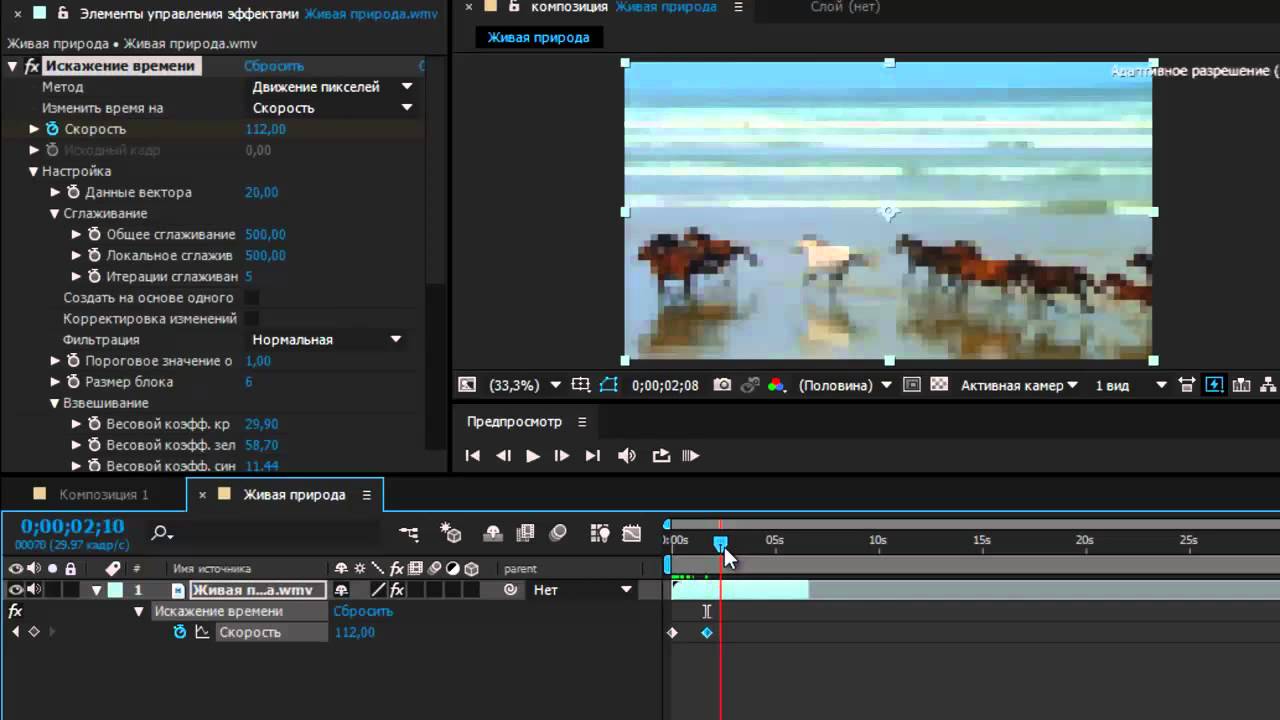 Напомню, что в онлайн-кабинете вы сможете комментировать любой урок и общаться с другими участниками.
Напомню, что в онлайн-кабинете вы сможете комментировать любой урок и общаться с другими участниками.
И ещё один скриншот, по которому видно, что новый мастер-класс должен быть простым и в то же время интересен опытным пользователям.
На данный момент я смонтировал 6 уроков. Всего будет ~ 10. И уже могу точно сказать, что уроки получаются очень крутыми и понятными. Новички справятся.
Для опытных пользователей тоже много необычных находок, о которых я ещё не рассказывал. Один только способ создания эффекта оживления стоп-кадра чего стоит.
Также в опросе я получил 21 вопрос, которые можно было задать в отдельном поле.
Отвечу на те, которые касаются нового мастер-класса.
1. Хотелось бы, чтобы МК был пошаговым, и мы просто повторяли все действия за вами.
Так и будет. Каждый урок — 1 конкретный этап создания красивого шаблона и ролика. К концу МК у вас будет полностью рабочий профессиональный проект для оформления любого количества роликов.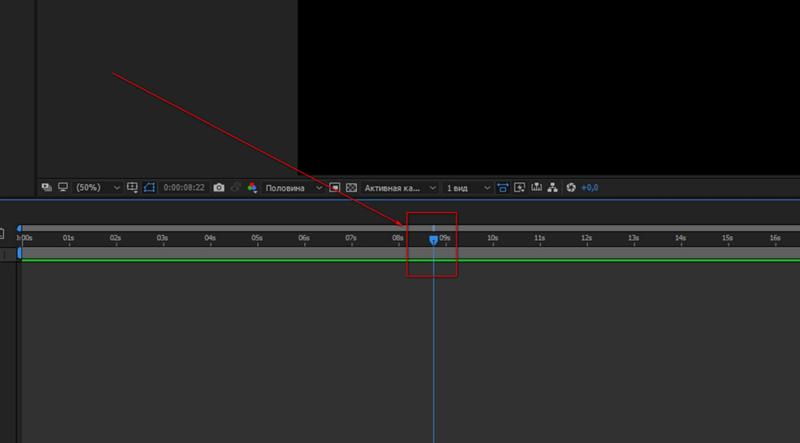
2. Управляющие панельки в шаблоне тоже будут?
Да, об этом будет отдельный урок. В нём мы создадим простую панель управления шаблоном, в котором можно будет настраивать некоторые элементы финального ролика.
3. Работа с шаблоном должна быть реально быстрая, оформление старых фото и видео настоящая проблема, поэтому поддерживаю на все 100%.
Создавать ролики в созданном шаблоне вы сможете реально быстро. Я это уже проверил и сам удивляюсь, насколько всё круто и просто получается. Вставил видео — выбрал места для «оживления» — изменил что надо — и ролик готов!
4. Будет ли видео о поиске заказчиков?
Нет, про заказчиков не будет. Это короткий мастер-класс, где мы будем учиться создавать шаблоны и ролики в таком стиле и получать много полезных навыков в After Effects. Когда вы это освоите, у вас будет больше энергии и уверенности, если вы решили зарабатывать на этом.
5. Я хочу пройти курс, как редактировать скачанные шаблоны, как разбираться в них и вносить свои изменения.
Я хочу пройти курс, как редактировать скачанные шаблоны, как разбираться в них и вносить свои изменения.
Самый лучший способ как угодно редактировать готовые шаблоны — научиться создавать свои. Когда вы пройдёте мастер-класс, вы будете чётко понимать — из чего состоит шаблон, как устроен, как что-то переделать под себя и так далее.
6. Я обеими руками. Вы прям решите мою проблему с этой информацией. Поставьте меня в курс дела, будете ли делать этот мастер класс! Я жду.
Мастер-класс точно состоится и уже почти готов. Если вы записались в предварительный список участников, то вы точно не пропустите письмо от меня в день старта продаж.
Остались последние штрихи.
Продажи мастер-класса стартуют 11 мая во вторник. Те, кто записался в предварительный список — раньше всех получит письмо с небольшой презентацией и точно успеют получить доступ.
Запишитесь, если пропустили.
Запишитесь в предварительный
список участников нового МК
В момент старта вы получите письмо на почту.
Напишите в комментариях — видели ли вы где-нибудь ролики в похожем стиле и записались ли в число первых участников мастер-класса.
Хороших выходных!
P.S. Приглашаю вас почитать новый выпуск, если при создании или просмотре своих видео, вас окутывает грусть от невыносимой ностальгии об ушедшем прошлом. Кликайте сюда, если вам знакомо это чувство
Растяжение и переназначение времени
При переназначении времени в редакторе графиков используйте значения, представленные на графике переназначения времени, чтобы определить и контролировать, какой кадр фильма воспроизводится в какой момент времени. Каждый ключевой кадр Time Remap имеет значение времени, связанное с ним, которое соответствует определенному кадру в слое; это значение представлено вертикально на графике значений Time Remap. При включении переназначения времени для слоя After Effects добавляет ключевой кадр переназначения времени в начальную и конечную точки слоя.Эти исходные ключевые кадры переназначения времени имеют значения времени по вертикали, равные их положению по горизонтали на временной шкале.
Каждый ключевой кадр Time Remap имеет значение времени, связанное с ним, которое соответствует определенному кадру в слое; это значение представлено вертикально на графике значений Time Remap. При включении переназначения времени для слоя After Effects добавляет ключевой кадр переназначения времени в начальную и конечную точки слоя.Эти исходные ключевые кадры переназначения времени имеют значения времени по вертикали, равные их положению по горизонтали на временной шкале.
Установив дополнительные ключевые кадры Time Remap, вы можете создавать сложные результаты движения. Каждый раз, когда вы добавляете ключевой кадр Time Remap, вы создаете еще одну точку, в которой вы можете изменить скорость или направление воспроизведения. При перемещении ключевого кадра вверх или вниз на графике значений вы настраиваете, какой кадр видео настроен для воспроизведения в текущее время. After Effects затем интерполирует промежуточные кадры и воспроизводит отснятый материал вперед или назад от этой точки до следующего ключевого кадра Time Remap. На графике значений слева направо угол вверх указывает на воспроизведение вперед, а угол вниз указывает на воспроизведение в обратном направлении. Величина угла вверх или вниз соответствует скорости воспроизведения.
На графике значений слева направо угол вверх указывает на воспроизведение вперед, а угол вниз указывает на воспроизведение в обратном направлении. Величина угла вверх или вниз соответствует скорости воспроизведения.
Аналогично, значение, которое отображается рядом с именем свойства Time Remap, указывает, какой кадр воспроизводится в текущий момент. Когда вы перетаскиваете маркер графика значений вверх или вниз, это значение изменяется соответственно, и при необходимости устанавливается ключевой кадр переназначения времени. Вы можете щелкнуть это значение и ввести новое или перетащить значение, чтобы настроить его.
Исходная продолжительность исходного видеоряда может больше не быть действительной при переназначении времени, потому что части слоя больше не воспроизводятся с исходной скоростью. При необходимости установите новую длительность для слоя, прежде чем переназначать время.
Как и в случае с другими свойствами слоя, вы можете просматривать значения графика переназначения времени в виде графика значений или графика скорости.
Если вы измените отображение времени и результирующая частота кадров будет сильно отличаться от исходной, качество движения внутри слоя может пострадать.Примените наложение кадров, чтобы улучшить перераспределение времени для замедленного или ускоренного движения.
Как сделать эффект стоп-кадра в After Effects CC
В этом руководстве по редактированию видео After Effects Уилл Бартлетт учит вас, как создать эффект стоп-кадра, чтобы заморозить объект и отследить его до отснятого материала. Это популярный эффект, которому нетрудно научиться!
С возвращением в другое видео. В этой статье я научу вас создавать эффект стоп-кадра в After Effects CC.Как видите, это застывший кадр со мной, вырезанный и вставленный в сцену, и это, на удивление, не так уж и сложно сделать. Давайте перейдем к постэффектам. Я собираюсь взять отснятый материал, над которым работаю, и перетащить его в новую композицию. Я должен отметить, что этот тип видеоматериалов лучше всего подходит для видеоматериалов в стиле боевиков, таких как то, с чем мы здесь работаем — скейтбординг. Так что имейте это в виду. Если в кадре нет такого действия, скорее всего, это не сработает.
Давайте перейдем к постэффектам. Я собираюсь взять отснятый материал, над которым работаю, и перетащить его в новую композицию. Я должен отметить, что этот тип видеоматериалов лучше всего подходит для видеоматериалов в стиле боевиков, таких как то, с чем мы здесь работаем — скейтбординг. Так что имейте это в виду. Если в кадре нет такого действия, скорее всего, это не сработает.
Хорошо, поэтому, когда ваша композиция настроена и вы несколько раз просмотрели отснятый материал, чтобы понять, где вы хотите, чтобы эффект возник, остановитесь на том месте, где вы хотите, чтобы эффект проявился оттуда.Выберите свой слой, а затем продублируйте его, вы можете нажать command + d на Mac или ctrl + d на ПК, а затем немного увеличить масштаб. Вы можете сделать это, удерживая мышь в окне композиции и прокручивая вперед колесом прокрутки мыши. Теперь, чтобы сделать это эффективно, вам нужно вырезать человека, чтобы верхний слой стал нашей маской, а нижний слой — нашим исходным фоном. Для этого воспользуемся пером.
Мы немного увеличим масштаб, и идея состоит в том, чтобы создать маску вокруг объекта, чтобы часть можно было отследить до отснятого материала, а затем заморозить.Подобная маскировка может занять некоторое время, поэтому я сэкономлю вам время и быстро перемотаю вперед, а затем мы завершим нашу маску, щелкнув исходную. Теперь я изолировал себя, но у меня еще нет изолированного скейтборда, поэтому давайте продублируем еще один слой, а затем, удерживая клавишу пробела, щелкая и перетаскивая мышью в окне композиции, вы можете перейти в другую область, не перемещая рамку, как Я упомянул, что мы еще не замаскировали скейтборд, так что давайте сделаем это с нашим вторым дублированным слоем.Сначала я избавлюсь от этой другой маски, которую мы создали, и снова вернусь к инструменту «Перо», а затем мы проделаем тот же процесс, и я снова ускорю его.
Мы изменим его на размер по размеру, а затем отключим нижний слой. Как видите, мы полностью изолировали два верхних слоя, давайте переименуем их для лучшей организации, а затем вернемся к нашему основному инструменту выбора. Затем мы включим нижний слой и выключим два верхних. Когда два верхних слоя отключены, мы теперь можем отслеживать нижний слой и иметь данные отслеживания, к которым мы можем присоединить верхние слои позже.Прежде чем мы это сделаем, давайте установим маркер в нашей композиции, чтобы мы отметили, где будет наш стоп-кадр. Итак, мы нажмем Shift, а затем 1, и теперь мы создали там маркер.
Давайте также в этот момент выберем слой с людьми. Щелкните правой кнопкой мыши и перейдите к временному стоп-кадру, а затем мы сделаем то же самое с верхним слоем. Я снова включу два верхних слоя, чтобы вы могли увидеть, что делает эффект стоп-кадра, прежде чем мы начнем отслеживать. Итак, чтобы сохранить это именно там, где мы хотим, прямо в начале уступа, нам нужно выполнить отслеживание движения.Я снова отключу два верхних слоя, и мы выберем наш фоновый слой и перейдем к анимации, а затем будем отслеживать движение.
Давайте немного увеличим масштаб, и это наша точка отслеживания. Это то, что мы собираемся использовать для отслеживания движения нашего отснятого материала. Если вы переместите курсор мыши в его середину, вы можете щелкнуть и перетащить его и переместить в другое положение. Еще раз, давайте скорректируем нашу рамку, удерживая пробел. Идея состоит в том, чтобы разместить точку отслеживания в области, которая будет максимально оставаться в кадре, но также и в месте, где не будет ничего, что мешало бы ей.
Поскольку видеоматериал имеет лишь некоторое перемещение положения при панорамировании слева направо, что означает, что в нем нет поворота или масштаба, мы просто оставим положение отмеченным, а затем правая кнопка здесь проанализирует один кадр вправо. Так что я всегда рекомендую делать это для новых треков, чтобы убедиться, что вы правильно отслеживаете. Мы сделаем это еще раз, и, похоже, это будет хороший трек. Давайте нажмем кнопку воспроизведения вправо, чтобы проанализировать вперед, а затем я снова нажму эту кнопку, чтобы остановить его, чтобы мы могли скорректировать наш кадр, а затем я нажму ее еще раз.Затем мы вернемся к нашей позиции маркера в композиции и проанализируем в обратном направлении, а затем я просмотрю отснятый материал, чтобы увидеть, нравятся ли мне данные отслеживания. Выглядит неплохо, так что я думаю, что оставлю это, давайте вернемся к нашим двум маскам и убедимся, что указатель воспроизведения находится на нашем маркере, и мы вернемся на слой, где находятся наши данные отслеживания. Затем мы применим его, нажмем ОК, и это добавит данные в созданный нами нулевой объект данных отслеживания.
Мы вернемся к нашей композиции и создадим родительские элементы для обоих слоев для наших данных отслеживания, тогда эффект почти готов, но вы можете видеть, как только я делаю кикфлип и приземляюсь на выступ, стоп-кадр все еще на месте, который это не то, что я хочу.Поэтому мы просто обрежем оба слоя маски. Вначале вы увидите, что трек не работал должным образом, и это потому, что логотип ey был за пределами экрана, поэтому в этот момент отслеживать было нечего. Так что давайте исправим это вручную.
Мы нажмем на наши данные отслеживания, а затем нажмем u на нашей клавиатуре, чтобы открыть все ключевые кадры, а затем удалим эти три, чтобы сохранить последний кадр с хорошей дорожкой и самую первую клавишу. кадр в нашей композиции.Мы переместим курсор воспроизведения к этому первому ключевому кадру, а затем настроим наш нулевой уровень данных отслеживания, чтобы наилучшим образом предположить, где был логотип. Так что я думаю, что это выглядит хорошо, и давайте сыграем.
Хорошо, вот как вы создаете эффект стоп-кадра в After Effects CC, и если вы хотите узнать больше, на нашем канале есть более 60 руководств по кинопроизводству, так что подпишитесь, чтобы их увидеть, а также нажмите в колокольчик, чтобы получить уведомление когда мы выпускаем новое видео каждую неделю. Если вам нравится это видео, поставьте ему лайк и оставьте комментарий внизу, это займет всего несколько секунд и поможет нам продолжать создавать для вас такие уроки кинопроизводства.Вот и все, спасибо за просмотр, увидимся в следующий раз.
ПОДПИСАТЬСЯ НА YOUTUBE (60+ РУКОВОДСТВ ПО КИНОСОДЕРЖАНИЮ): https://youtube.com/alliandwill
ПОЛУЧИТЕ ADOBE PREMIERE PRO CC ЗДЕСЬ: https://bit.ly/2TOnM5F
стоп-кадров в After Effects | Редактировать видео быстрее
Из этого туториала Вы узнаете, как создать стоп-кадр в Adobe After Effects. Создание стоп-кадра занимает всего несколько секунд.
Повторение учебника
Что такое стоп-кадр?
Стоп-кадр в After Effects или любом другом видео / графическом программном обеспечении — это, по сути, удержание видео в одном кадре в течение длительного периода времени.
Как создать стоп-кадр в After Effects?
Для начала убедитесь, что у вас открыта композиция и к ней добавлен ваш клип. Найдите точку, в которой вы хотите, чтобы видео «остановилось» или остановилось, перемещая индикатор положения во времени. Затем выберите слой. Затем щелкните слой правой кнопкой мыши. Найдите Время в появившемся меню. В разделе «Время» найдите стоп-кадр и щелкните его. Как только вы это сделаете, весь слой будет прикреплен к этому кадру.
Это здорово и все такое, но я обычно работаю не так.Позвольте мне показать вам типичный рабочий процесс использования стоп-кадра в After Effects.
Рекомендуемый дополнительный просмотр: Учебное пособие по отображению и скрытию свойств в After Effects
Пример рабочего процесса стоп-кадра
Начните так же, как и раньше, убедившись, что композиция открыта с клипом, который нужно заморозить. Переместите индикатор временной позиции туда, где вы хотите, чтобы клип остановился. Перед применением стоп-кадра вам нужно сделать что-нибудь еще.
Мне нравится на этом этапе разделить слой.Это означает, что After Effects возьмет слой на индикаторе временного положения и разрежет его на два слоя. Для этого используйте сочетание клавиш Command + Shift + D, если у вас Mac, или Control + Shift + D, если вы работаете на ПК.
Затем несколько раз нажмите кнопку «плюс» (+), чтобы увеличить масштаб временной шкалы. Перейти на один кадр вперед. Выберите новый слой, верхний, и снова разделите слой с помощью сочетания клавиш. Теперь у вас есть три слоя.
Перейдите на средний слой, тот, который представляет собой один кадр, выберите его и примените к нему стоп-кадр.Перетащите слой немного вправо (визуальное объяснение см. В видеоуроке выше). Затем возьмите верхний слой и переместите его так, чтобы он начинался в конце слоя стоп-кадра. Мне нравится удерживать клавишу Shift и перетаскивать верхний слой, пока он не зафиксируется на конце слоя стоп-кадра.
Сделайте предварительный просмотр RAM и посмотрите готовый результат.
Вам понравилось это видео? Если так, я бы хотел поддерживать связь. Все, что вам нужно сделать, это зайти сюда, чтобы быть в курсе новых сообщений в блогах, руководств и объявлений.
СвязанныеКак остановить кадр в Premiere Pro
Как остановить кадр в Premiere Pro
- Щелкните правой кнопкой мыши клип на шкале времени.
- Выберите «Вставить сегмент удержания кадра».
- Добавляет 2 секунды стоп-кадра в позицию курсора воспроизведения.
- Отрегулируйте длину этого стоп-кадра с помощью инструмента редактирования ряби.
- При воспроизведении клипа кадр останавливается и продолжает воспроизведение после этого сегмента.
«Эффект» стоп-кадра — это то, что вам очень понадобится при редактировании видео, независимо от того, в Premiere Pro или другом программном обеспечении для редактирования. В Premiere, это очень просто сделать, если вы знаете, где на самом деле найти соответствующую опцию.
Чтобы добавить стоп-кадр или, скорее, «удерживаемый кадр» , как это технически называется в Premiere, просто щелкните правой кнопкой мыши клип на временной шкале и выберите «Добавить удержание кадра» . Как это удержание кадра будет добавлено к вашему клипу, зависит от настроек в «Параметры удержания кадра» .Здесь вы можете выбрать, хотите ли вы, чтобы стоп-кадр происходил в точке воспроизведения , в точке входа , или точки выхода клипа.
Разница между удерживаемым кадром и сегментом удержания кадра просто в том, что удерживаемый кадр, как следует из названия, будет удерживать кадр в позиции, установленной в параметрах удержания кадра.
Стоп-кадр в Premiere — просто щелкните правой кнопкой мыши и выберите «Вставить сегмент удержания кадра»Старая добрая функция «Экспорт кадра»
Вы также можете создать стоп-кадр «вручную», просто экспортировав кадр, повторно импортировав его и вставив прямо в то место, откуда вы его экспортировали.Это может пригодиться, если вы хотите обработать этот кадр вне Premiere Pro, возможно, добавить некоторые эффекты в Photoshop или After Effects .
Следует отметить, что такой способ выполнения может положительно повлиять на производительность, поскольку я заметил, что стоп-кадр с функцией удержания может быть немного требовательным при попытке воспроизвести временную шкалу и последующем экспорте видео. . Практически то же самое, что и в After Effects при предварительном рендеринге тяжелых композиций с множеством эффектов.
Вам также могут понравиться: Как перевернуть клип в Premiere Pro
Увеличьте продолжительность стоп-кадра
В то время как «Insert Frame Hold Segment» добавляет определенную длину к клипу, вы, возможно, захотите контролировать продолжительность. Для этого просто выберите инструмент редактирования пульсации (ярлык «B») и начните перетаскивать конечную точку клипа. Это увеличит или сократит продолжительность стоп-кадра и соответственно переместит остальную часть клипа, не оставляя промежутков.
Pro Совет: Когда вы удерживаете клавишу CTRL / CMD, курсор переключается на инструмент редактирования пульсации при наведении курсора на любое редактирование. Таким образом, вам не нужно переключать инструменты, и вы можете работать намного быстрее, работая с временной шкалой.
Эффект стоп-кадра на ротоскопе— Учебное пособие по After Effects CC — tutvid.com
ПОСЛЕ ЭФФЕКТОВ Учебное пособие: КРАШ-КУРС РОТОСКОПИНГА! | Узнайте, как создать этот крутой эффект призрачного стоп-кадра в этом уроке After Effects!
В этом уроке After Effects я расскажу, как создать этот крутой эффект стоп-кадра, который я видел в видео Red Bull.Мы зафиксируем актера на месте, оживим его в этой застывшей позе и позволим видео взлететь оттуда. Мы воспользуемся кистью для ротоскопии в After Effects и расскажем, как ее использовать, а также наложить слои на видеоклипы, чтобы создать желаемый эффект и иллюзию. Спасибо за просмотр, и я надеюсь, что вы кое-что узнали и вам понравилось видео!
Теги: стоп-кадр после эффектов, учебник, после эффектов, Adobe, стоп-кадр, учебник после эффектов, как, эффект стоп-кадра, Adobe After Effects, визуальные эффекты, фиксация времени, Adobe Premiere Pro, Adobe Premiere, замораживание после эффектов кадр, как создавать эффекты, эффект заморозки времени, ротоскоп после эффектов, как ротоскопировать, ротоскопирование (пленочная работа), ротоскопическая кисть, ротоскопирование после эффектов, ротоскопирование после эффектов, учебник по ротоскопии, mocha ae, ротоскопирование после эффектов, натаниэль додсон, тутвид, AEОбучающая запись Примечания:
Отказ от ответственности: это реальные заметки, которые я использовал для записи этого видео, и они написаны на языке, который вы понимаете или не понимаете.Надеюсь, вы найдете их полезными или крутыми.
Создайте композицию 2560 × 1440 со скоростью 23,976 кадра в секунду (мы хотим, чтобы частота кадров в секунду соответствовала видео для инструмента «Кисть для ротоскопии», который мы будем использовать позже.
- Перетащите видео в After Effects
- Создайте новый объект Solid Color и залейте каким-нибудь цветом
- Перетащите видео в композицию и масштабируйте до 143%
- Используйте панель выравнивания, чтобы отцентрировать это
- Дублируйте этот слой 2x и назовите три слоя точно так:
- передний с ключом
- автоматическая заморозка
- базовое видео
- Скройте «base-video» и «kick-keyed-front», чтобы мы могли работать над выделением замороженного положения, которое нам нужно.
- Дважды щелкните слой «kick-freeze» и перейдите к 02:17 в клипе
- Щелкните этот клип правой кнопкой мыши и выберите «Время»> «Стоп-кадр».
- Возьмите кисть для ротоскопии и покажите, как она работает, и выделите нужный фрагмент
- Отрегулируйте растушевку до 7,0
- Возьмите кисть для уточнения краев и очистите края, которые в ней нуждаются
- Продвигайтесь вниз по шкале времени и щелкните один раз в пределах большего выделения по мере продвижения (Кисть для ротоскопии ограничивает диапазон кадров, в котором она будет работать, из-за того, как обычно работает ротоскопирование)
- Закройте этот слой, вернитесь в композицию и включите слой «base-video».
- Перейдите к кадру 20, поместите ключевой кадр в параметр непрозрачности и установите его на 50%.Поместите ключевой кадр в кадр 1 и уменьшите непрозрачность до 0%, а затем используйте ключевые кадры, чтобы эта замороженная версия исчезла в 02:17
- Включите «kick-keyed-front» и войдите в этот слой, снова используйте кисть Roto и получите полное движение парня, изолированного до временного интервала 02:17, чтобы он скрывал всякий раз, когда он перекрывает полупрозрачный замороженный версия его до тех пор, пока его замороженная версия не исчезнет, и нам больше не потребуется его ротоскопирование.
Изучите изменение скорости и изменение скорости в After Effects
Есть много причин, по которым вы можете захотеть изменить скорость своих клипов в проекте After Effects; возможно, клипу нужно иметь определенную длину, или вы хотите создать эффект замедленного воспроизведения.Какими бы ни были причины изменения скорости, знание разнообразных способов создания эффекта переопределения времени After Effects является важным навыком для любого редактора.
Часть 1. Что такое перераспределение времени в After Effects?
Как мы уже упоминали, есть несколько способов изменить скорость ваших клипов, каждый из которых позволяет создавать различные эффекты.
Стоп-кадрСтоп-кадр, вероятно, является наиболее часто понимаемой формой манипулирования временем, когда неподвижное изображение создается из кадра вашего клипа.Стоп-кадры могут использоваться по-разному, и мы написали для вас удобную статью, чтобы узнать все, что вам нужно знать об этом типе эффекта.
Time StretchTime Stretch — отличный инструмент для изменения клипа на определенную длину или скорость, и его можно выполнять с использованием цифр и процентов, а не визуально. Параметры Time Stretch могут быть очень полезными, если, например, вам нужно изменить длину клипа на определенную длину, чтобы он соответствовал шаблону проекта.
Слой обратного времениНе требующий пояснений эффект «Слой обратного времени» будет воспроизводить ваш клип в обратном направлении.Это может быть отдельный клип в стилистических целях или часть клипа для создания эффекта перемотки назад, идеально подходящего для спортивного контента и комедийных видеороликов.
Time RemappingTime Remapping позволяет вам играть со временем в клипе, замедляя и ускоряя его по желанию на протяжении всего, вместо того, чтобы иметь один постоянный временной эффект. Вы можете использовать переназначение времени для создания линейных изменений скорости, при которых на протяжении всего клипа видео ускоряется или замедляется.
Одна из важных вещей, которую следует помнить при любых временных эффектах, — это то, что чрезмерное увеличение количества отснятого материала может привести к потере качества вашего клипа.Когда вы замедляете клип, вы растягиваете кадры; Если вы хотите, чтобы эффекты перераспределения времени были плавными, выберите съемку с высокой частотой кадров, например 50, 60, 120 кадров в секунду.
Часть 2: Переназначение времени в After Effects
Эффект переназначения времени сначала может показаться немного запутанным, и лучший способ научиться его использовать — это поиграться с настройками. Когда вы добавляете эффект изменения времени, ключевой кадр будет добавлен к первому и последнему кадру. Эти ключевые кадры показывают фактическую длину клипа; сдвиньте их ближе друг к другу, чтобы ускориться, или дальше в стороны, чтобы замедлить.
Шаг 1. Базовая скоростьВо-первых, давайте посмотрим на основные ключевые кадры скорости;
- Выберите слой, щелкните правой кнопкой мыши и выберите Time> Enable Time Remapping или Control / Command Alt + T .
- Во-первых, переместите ключевые кадры ближе друг к другу и воспроизведите клип; вы заметите, что он ускорился.
- Control / Command Z, чтобы отменить, и попробуйте еще раз раздвинуть ключевые кадры дальше друг от друга. Вы увидите, что клип замедляется, но вы также заметите, что клип обрывается до окончания действия.Чтобы противодействовать этому, перетащите конец клипа, чтобы он встретился с ключевым кадром.
Шаг 2. Добавление дополнительных ключевых кадров
Если вы добавите больше ключевых кадров в свой клип, вы можете поиграть со скоростью на различных этапах видео. Помните, что если вы в какой-то момент замедляете клип, вы увеличиваете скорость других областей, если только вы не расширите клип, чтобы противодействовать.
- Добавьте несколько ключевых кадров вокруг точек, которые нужно ускорить или замедлить, и переместите их по временной шкале.
- Если вы хотите создать стоп-кадр на определенном кадре вашего клипа, сгенерируйте ключевой кадр в изображении, скопируйте его и вставьте дальше на временной шкале.
- Если вы хотите перевернуть часть клипа, поменяйте местами два ключевых кадра.
- Чтобы создать более тонкое начало и завершение ключевых кадров времени, выделите их на временной шкале> Щелкните правой кнопкой мыши> Помощник по ключевым кадрам > Easy Ease .
Часть 3: Рампы скорости и стоп-кадры в After Effects
Эффекты изменения времени можно использовать для создания скоростей и стоп-кадров, где клипы замедляются и ускоряются в соответствии с действием вашего снимка.Поскольку каждый эффект Speed Ramp будет зависеть от вашего клипа, мы собираемся показать вам, как использовать один из наиболее распространенных типов клипов для этого эффекта.
- Добавьте эффект изменения времени и просмотрите свой клип, чтобы решить, как вы хотите изменить скорость.
- Добавьте ключевые кадры в начало и конец раздела, в который вы хотите добавить временные эффекты. В нашем примере мы собираемся изменить время области, в которой наш исполнитель находится в воздухе; секции с обеих сторон будут воспроизводиться на средней скорости.
- В нашем примере мы замедлим часть клипа, добавим стоп-кадр и быстрое обратное время. Таким образом, нам нужно освободить дополнительное место в клипе для игры. Выделите два последних ключевых кадра и растяните их, чтобы дать вам секунду или две поиграть. Расширьте клип, чтобы он доиграл до конца.
- Теперь у вас должен быть клип, который начинается с нормальной скорости, замедляется в середине и заканчивается с нормальной скоростью.
- Затем мы добавим наш стоп-кадр; Создайте ключевой кадр на изображении, которое вы хотите заморозить.Скопируйте ключевой кадр и вставьте его дальше по шкале времени, оставив соответствующий стоп-кадр.
- Щелкните Редактор графиков, чтобы создать раздел «Обратный», и вы увидите, что все ваши ключевые кадры отображаются в форме графика. Слева находится диапазон чисел, линия которого соответствует нулю. Вы увидите, что второй стоп-кадр представляет собой ровную линию с нулевым значением; Нет скорости для клипа.
- Чтобы изменить скорость, линия клипа должна быть ниже 0 на графике; перетащите выбранные ключевые кадры под линию и проверьте, как это выглядит.
- Наконец, мы собираемся добавить небольшой наклон в начало раздела. Линия обрезки покажет вам, как изменяется скорость при перетаскивании ключевого кадра. Чем выше ключевой кадр в графике, тем быстрее будет воспроизводиться эта часть. Поиграйте с настройками Speed Ramp, пока не добьетесь нужного вида, используя ручки для создания более мягких или более резких эффектов скорости.
Использование рампы скорости может сбивать с толку и разочаровывать, особенно при использовании редактора графиков.Однако важно помнить, что в After Effects есть много способов создания эффектов, зависящих от времени. Лучший способ стать профессионалом с редактором графиков — это использовать его; поиграйте с инструментами Time Remapping After Effects и посмотрите, что вы можете создать.
5 способов создания стоп-кадров в Adobe Premiere Pro
Добавление стоп-кадров в ваш проект — один из тех методов редактирования, который в конечном итоге может быть полезен в самых разных сценариях. Это могут быть кадры, которые вы удерживаете на временной шкале, снимки экрана, которые вы экспортируете из интерфейса редактирования, или даже неподвижные изображения с переназначением времени, которые вы затем можете использовать во время редактирования.
Среди вещей, для которых вы можете использовать стоп-кадры, — имитация неподвижного изображения, чтобы добавить акцента к визуальным эффектам, приостановка на чьем-либо лице, чтобы представить персонажа, или просто создание миниатюры для использования в вашем онлайн-видео. Все зависит от вашего стиля, и все это очень быстро и просто с помощью Adobe Premiere Pro.
1. Настройка параметров удержания кадра
Крепления для рамы — это именно то, на что они похожи. Они используют любую выбранную вами рамку и «держат» ее. Затем вы можете перетащить этот удерживаемый кадр на желаемую продолжительность или место на временной шкале.Фрейм-удержания не создают в проекте каких-либо новых медиафайлов, а только создают новый сегмент на временной шкале, который затем можно редактировать.
Для начала вы можете настроить работу держателей рамы. Выберите любой клип на временной шкале, затем перейдите на панель инструментов и нажмите «Клип»> «Параметры видео»> «Параметры удержания кадра». Установите флажок «Удерживать» (если оставить его снятым, удержания на выбранных кадрах будут удалены), затем выберите нужный вариант. Теперь вы можете выбрать, как вы хотите получить рамку.
Исходный тайм-код: Эта опция позволяет вам удерживать любой кадр на протяжении всего исходного медиафайла, независимо от размера раздела на временной шкале.Перетащите числа влево или вправо, чтобы выбрать нужный кадр в зависимости от временного кода.
Временной код последовательности: Этот параметр позволяет сделать неподвижный кадр из любой точки клипа в последовательности и ограничен длиной отредактированного клипа. Снова перетащите числа влево или вправо, чтобы выбрать нужный кадр в зависимости от временного кода.
Входная точка: Здесь используется первый кадр клипа в последовательности , а не фактическая «точка входа». Обрезка клипа в точке входа автоматически настроит неподвижный кадр в соответствии с ним.
Точка выхода: Использует последний кадр клипа в последовательности, как и параметр точки входа. Обрезка клипа в конечной точке автоматически настроит неподвижный кадр в соответствии с ним.
После того, как вы выберете желаемый вариант и нажмете ОК, удержание кадра превратит весь выбор в замороженный кадр. Если вас это не устраивает, вы можете легко переключиться на другую рамку с помощью инструмента скольжения (Y) — просто щелкните и перетащите влево или вправо к желаемой рамке. Чтобы отменить удержание , щелкните правой кнопкой мыши стоп-кадр, перейдите к параметрам удержания кадра, затем снимите флажок «Удерживать» и нажмите «ОК».
Установка флажка «Фильтры удержания» означает, что любые присутствующие ключевые кадры не будут анимироваться в течение всего периода удержания кадра, и будут использоваться значения в удерживаемом кадре.
2. Вставка сегмента удержания кадра
Вместо того, чтобы вызывать параметры каждый раз, когда вы хотите сделать стоп-кадр, вы можете найти кадр, который хотите зафиксировать, расположить на нем курсор воспроизведения, затем щелкнуть правой кнопкой мыши и выбрать «Вставить сегмент удержания кадра». Между движущимися слоями появится двухсекундный стоп-кадр, который вы можете обрезать и перемещать, как и раньше.
Этот вставленный сегмент фактически обрежет каждый слой на временной шкале и сдвинет его вправо, поэтому обязательно заблокируйте все слои, которые вы не хотите перемещать, особенно если аудио и видео слои синхронизируются вместе.
3. Добавление удержания кадра
Способ создания фиксации рамы, не перемещая ничего, — это просто добавить ее. Разместите указатель воспроизведения в том месте, где должен начинаться стоп-кадр, затем щелкните правой кнопкой мыши и выберите «Добавить удержание кадра».”В этот момент на оставшейся части клипа будет установлен стоп-кадр.
4. Экспорт кадра
Есть еще один способ создать стоп-кадр, который фактически создает новый фрагмент мультимедиа, который живет в вашем проекте. Для этого выберите кадр на исходном или программном мониторе, найдите кнопку «Экспорт кадра» (камера) и щелкните ее. Когда появится всплывающее окно, вы увидите название изображения с временным кодом, прикрепленным к концу. Вы можете изменить это на все, что захотите, затем установить предпочтительный тип файла и изменить место для сохранения.Всегда проверяйте, что кнопка «Импортировать в проект» отмечена флажком, прежде чем нажимать «ОК», в результате чего файл будет отправлен прямо в ваш проект для использования. Экспортированный кадр будет другого цвета, когда он находится на шкале времени.
* Примечание. Начиная с Premiere Pro CC 2019, для этих функций по умолчанию не используются сочетания клавиш. Создайте для них сочетания клавиш в меню сочетаний клавиш, набрав «удержание кадра» в строке поиска, а затем перетащив каждую из этих функций на выбранный вами ярлык.
5. Переназначение времени
Последний способ создать стоп-кадр — использовать функцию переназначения времени. Щелкните правой кнопкой мыши значок клипа FX и выберите Time Remapping. В середине клипа появится резинка, обозначающая скорость клипа. Создайте новый ключевой кадр, щелкнув нужный кадр, удерживая клавишу Control / Command, затем Ctrl + alt + щелчок (ПК) или option + command + щелчок (Mac) и перетащите ключевой кадр в то место, где вы хотите, чтобы кадр заканчивался. Раздел между этими ключевыми кадрами будет неподвижным кадром, обозначенным вертикальными линиями в верхней части клипа.
Чтобы переместить любой ключевой кадр, вам нужно создать рампу. Выберите левую половину левого ключевого кадра скорости и перетащите ее влево, а правую половину правого ключевого кадра вправо. Затем щелкните ключевой кадр, пока не появится серая секция, и перетащите его влево / вправо. Перетаскивание первого ключевого кадра изменяет удерживаемый кадр, а перетаскивание второго ключевого кадра изменяет продолжительность удерживаемого кадра.
Стоп-кадры чрезвычайно универсальны в редактировании, поэтому не стоит недооценивать, насколько вы можете использовать их в качестве элемента повествования или для создания общих кадров вашего проекта.В любом случае, все эти методы их изготовления легко освоить, поэтому вы можете начать использовать их быстро, легко и часто!
Связанный пост Управление скоростью: как освоить изменение времени в Premiere Pro .