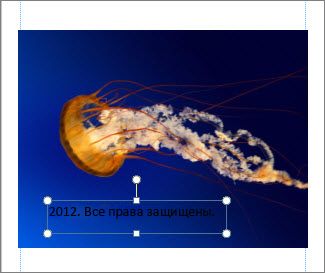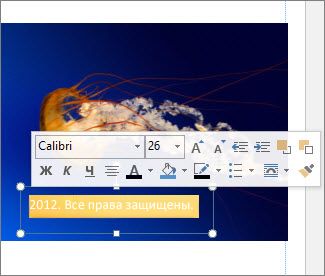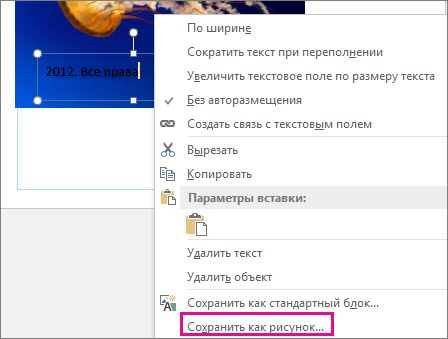Добавление водяного знака к фотографии или рисунку в Publisher
Если нужно пометить фотографии своим именем или другим опознавательным знаком, в них можно добавить водяной знак.
Вы также можете удалить водяной знак или использовать в качестве водяного знака фотографию.
В Publisher нет специальной кнопки, одним нажатием которой можно добавлять водяные знаки. Сначала следует создать водяной знак, сделать его прозрачным, сохранить его, а затем добавить в фотографию.
После добавления водяного знака в первую фотографию можно пометить другие фотографии при помощи последнего шага, указанного ниже.
Шаг 1: создание водяного знака
Важно: Создайте копию фотографии без водяного знака. Водяной знак невозможно убрать.
-
На вкладке Главная нажмите кнопку Рисунки в новом пустом файле Publisher.

-
-
Выберите пункты Вставка > Нарисовать надпись.

-
Нарисуйте текстовое поле на фотографии, куда вы хотите вставить уведомление об авторских правах или другую метку, и введите текст водяного знака в текстовое поле.

Шаг 2: форматирование водяного знака
-
Выделите текст водяного знака, щелкните его правой кнопкой мыши, а затем измените размер шрифта и цвет в соответствии со своим способом связывания.

Примечание: Чтобы документ выглядел более профессионально, выделите текст и в разделе
-
Щелкните правой кнопкой мыши водяной знак, затем выберите команду Сохранить как рисунок и сохраните водяной знак в папке, которой вы часто пользуетесь.

-
Щелкните надпись и расположите ее в нужном месте на фотографии.
Шаг 3: сохранение фотографии с водяным знаком
-
Нажмите клавиши CTRL+A, чтобы выделить надпись и фотографию, и в разделе Средства рисования выберите Формат > Группировать.

-
Щелкните правой кнопкой мыши фотографию, выберите команду Сохранить как рисунок и сохраните фотографию с водяным знаком под новым именем.

Добавление водяного знака в другие фотографии
Важно: Создайте копию фотографии без водяного знака. Водяной знак невозможно убрать.
-
В Publisher на вкладке Главная нажмите кнопку Рисунки.

-
Выберите фотографию, в которую нужно добавить водной знак, щелкните ее, а затем нажмите кнопку Вставить.
-
Выберите пункты Главная > Рисунки еще раз, чтобы найти фотографию, которую вы сохранили, выполняя шаг 2, и нажмите кнопку Вставить.
-
Щелкните изображение водяного знака и поместите его в нужное место.
-
Нажмите клавиши CTRL+A, чтобы выделить водяной знак и фотографию, и в разделе Средства рисования выберите Формат > Группировать

-
Щелкните правой кнопкой мыши фотографию, выберите команду Сохранить как рисунок и сохраните фотографию с водяным знаком под новым именем.

Как сделать водяной знак на фото
Автор: Валентин Орлов
|В программе Домашняя Фотостудия вы нанесёте вотермарк быстро и аккуратно!
Чтобы вотермарк выполнил свою роль, следует учитывать ряд важных рекомендаций:
Добавляем вотермарк в программе Домашняя Фотостудия
Теперь разберём, как сделать водяной знак на фото в редакторе. Сначала нужно скачать и установить Домашнюю Фотостудию на компьютер. Запустите программу.
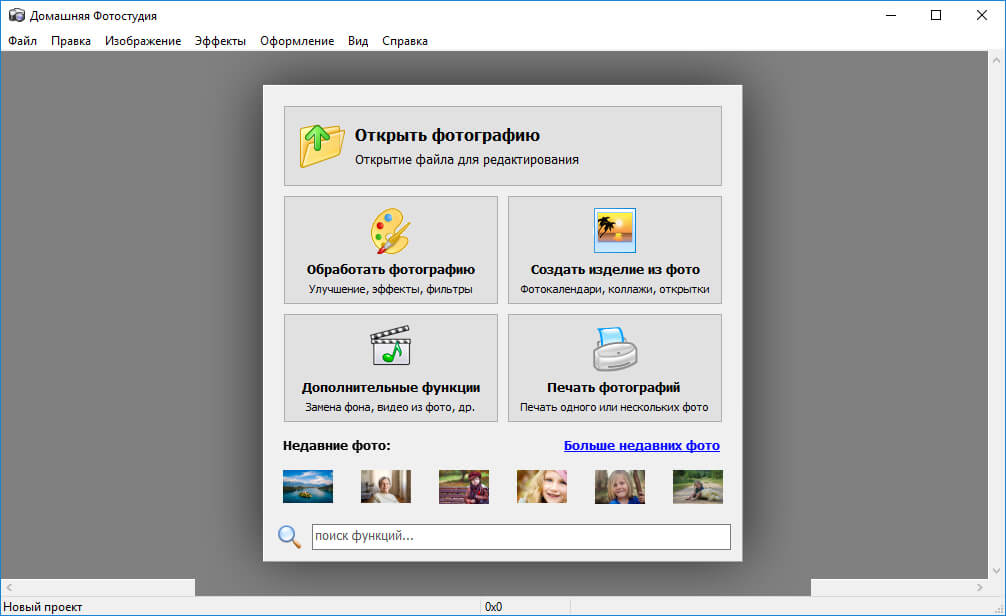
Выберите фотографию для работы
В стартовом окне кликните «Открыть фотографию» и из папки на ПК выберите снимок, на котором хотите создать вотермарк. Перейдите в раздел «Оформление» и возьмите инструмент «Водяной знак». Вы попадёте в новое окно, где нужно выбрать тип вотермарка.
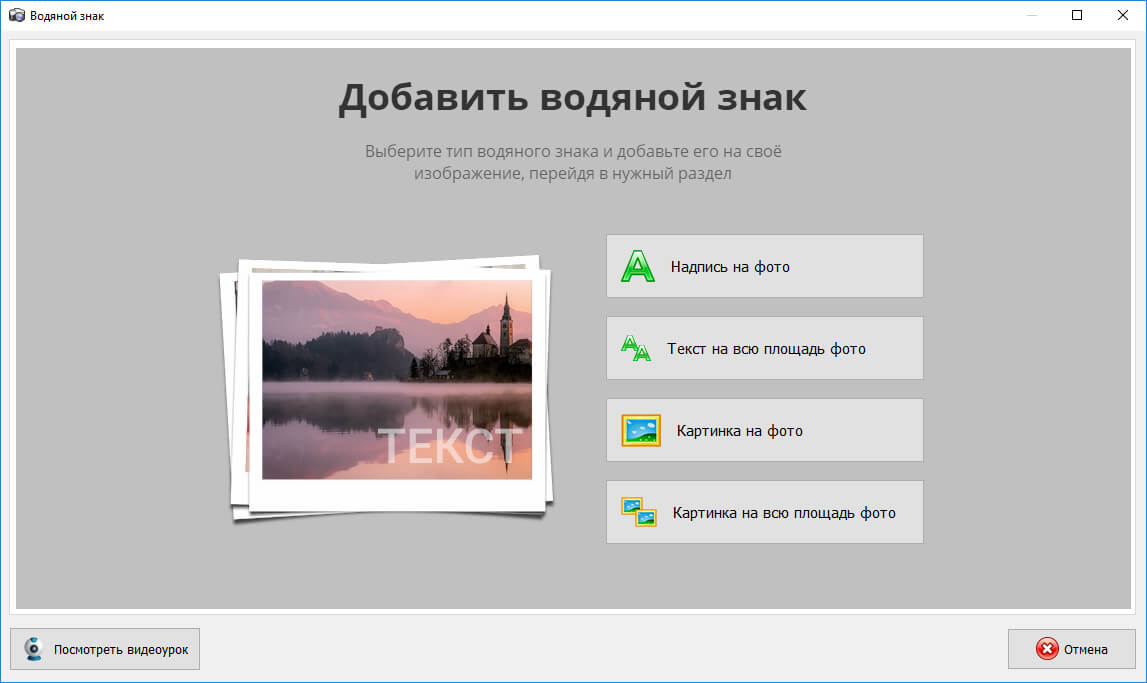
В редакторе есть 4 варианта добавления вотермарка
1. Добавить надпись на фото
Данная опция позволяет ввести текст, который будет располагаться в углу или в любой другой подходящей части снимка. Она пригодится, если вы хотите аккуратно указать авторство работы, не испортив её общий вид.
Первым делом нужно указать стиль оформления текста:
- надпись на прозрачном фоне,
- надпись на подложке,
- стикер.
Выберите место расположения вотермарка, перетащив рамку. Введите текст надписи в соответствующее поле, расположенное на панели справа.
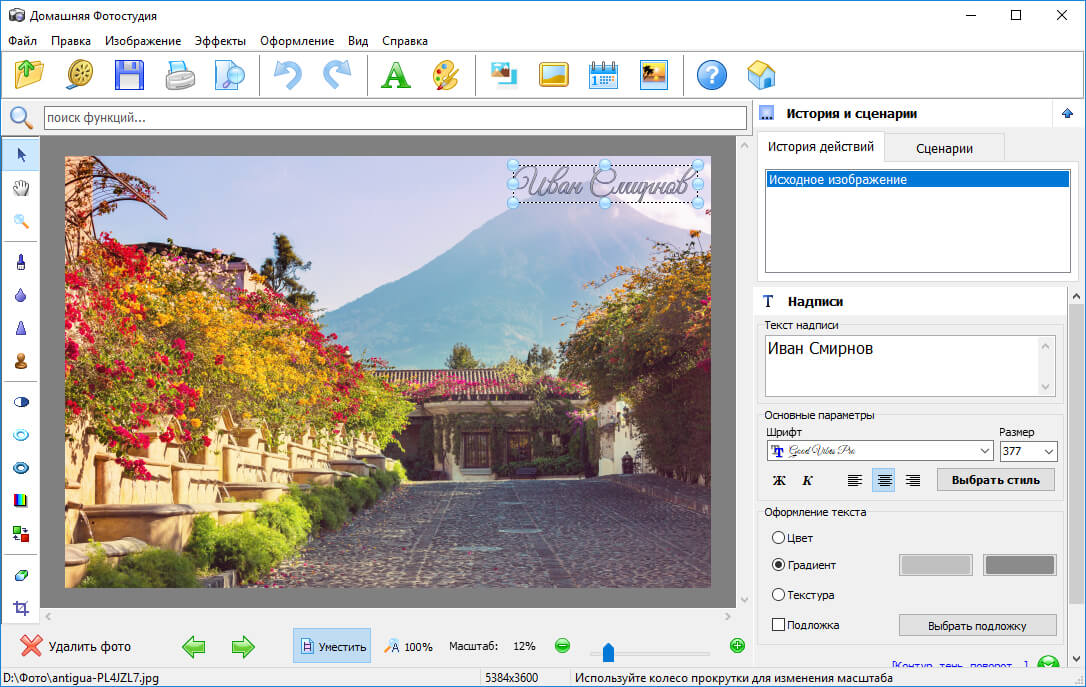
Введите текст водяного знака
Выбранный стиль не подходит? На данном этапе можно вручную поменять шрифт, размер букв, цвет, подложку. Разверните список дополнительных параметров, чтобы получить доступ к настройкам контура, тени, поворота. Отрегулируйте прозрачность вотермарка, чтобы он не мешал просмотру фотографии.
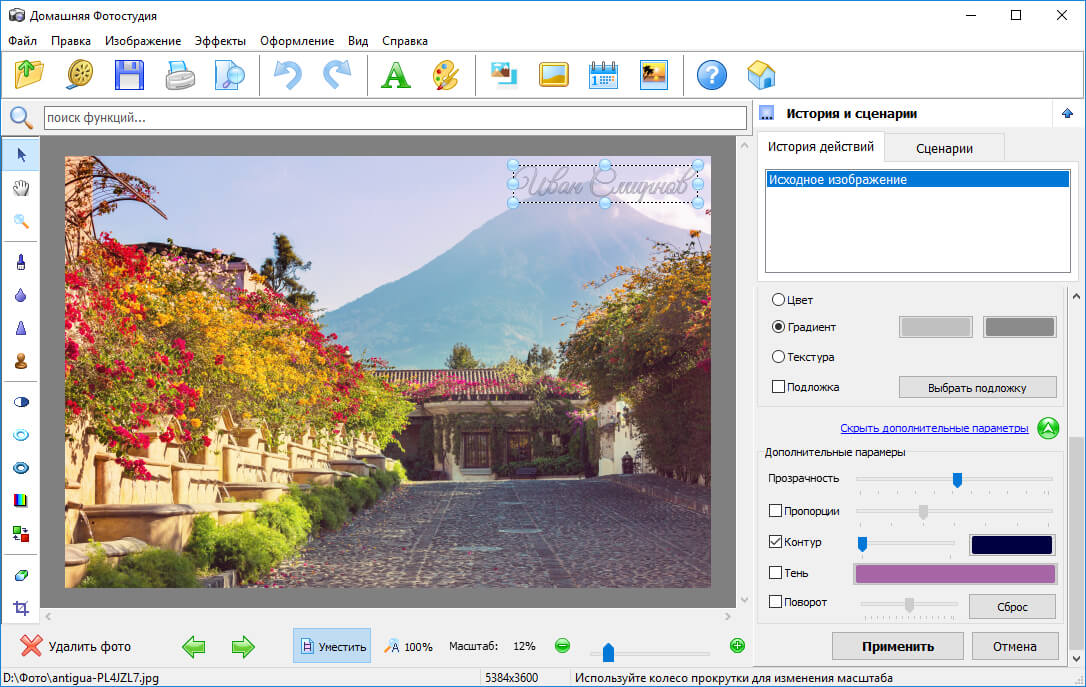
Настройте шрифт, цвет, прозрачность
Получилось поставить водяной знак на фото? Нажмите «Применить». Готово, теперь авторство снимка под надёжной защитой!
2. Наложить текст на всю площадь фотографии
Данный вариант замостит всё изображение выбранной надписью. Он нужен, чтобы обезопасить фото от использования посторонними людьми. Данный способ часто применяют фотографы, желающие выставить работу на продажу.
Введите текст надписи в соответствующее поле. Настройте шрифт, цвет и размер. Отрегулируйте параметр «Плотность», отвечающий за то, насколько близко друг к другу будут располагаться надписи. Выше значение — больше перекрытие картинки текстом.

Отрегулируйте, насколько плотно вотермарк заполнит картинку
Осталось настроить прозрачность и применить изменения. Создание водяных знаков на фото завершено, и теперь никто не сможет использовать работу без вашего ведома.
3. Поместить картинку на снимок
Инструмент позволит легко установить логотип или другую выбранную картинку на фотографию, чтобы указать её законного владельца.
Дважды кликните по значку «Добавить свой логотип». Из папки на компьютере выберите нужную картинку. Обычно она берется в формате PNG, чтобы фон был прозрачным. Лого появится на фото. Теперь передвиньте его в желаемое место. Настройте прозрачность и угол поворота, после чего примените изменения.
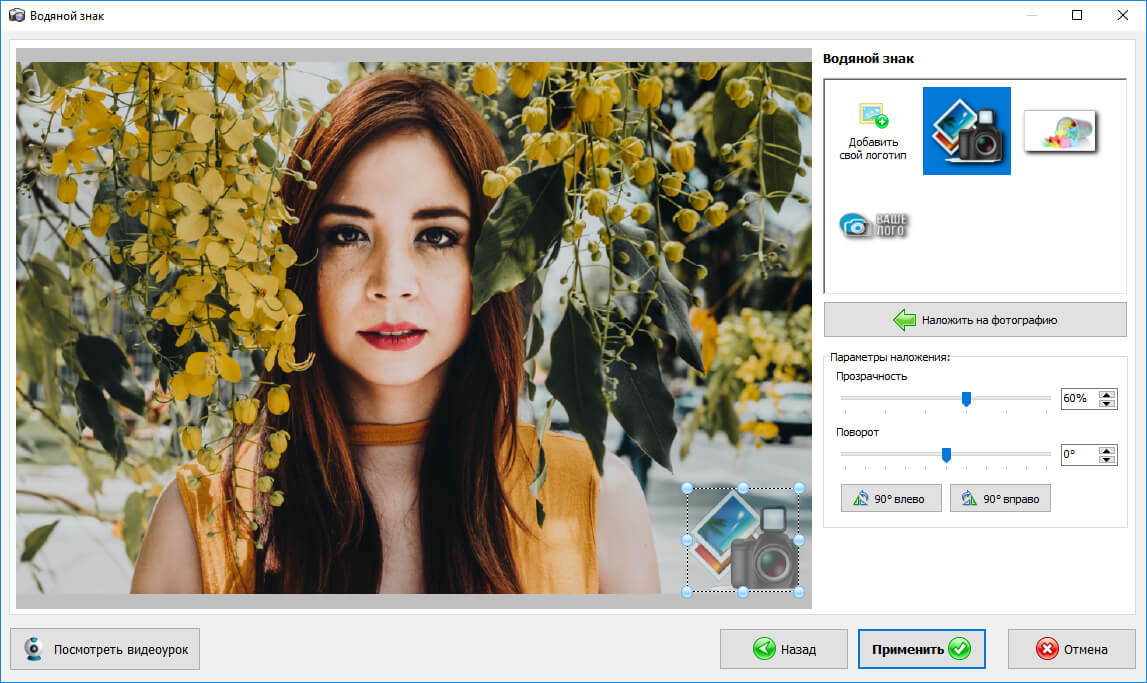
Добавьте логотип на фото
Готово, программа для наложения водяных знаков на фото Домашняя Фотостудия помогла установить защитный логотип на вашу работу!
4. Добавить картинку на всю площадь фото
С помощью этой опции можно быстро перекрыть всё изображение защитными логотипами.
Принцип работы инструмента аналогичен предыдущему, только нужно дополнительно отрегулировать размер логотипа и настроить плотность. Увеличьте данный параметр, чтобы усилить перекрытие фото вотермарками, или уменьшите, сделав менее навязчивыми.
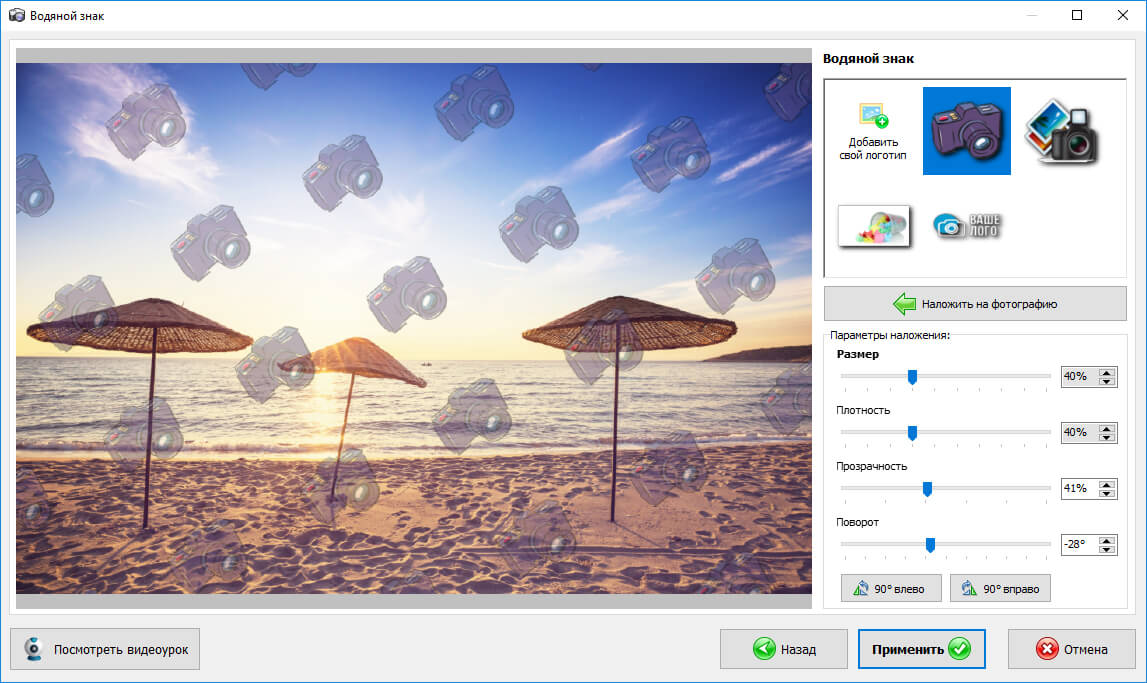
Настройте оптимальное перекрытие картинки водяными знаками
Теперь никто не сможет использовать снимок или выдать его за собственную работу. Больше не нужен Фотошоп и неудобные онлайн редакторы, защитить своё творчество поможет Домашняя Фотостудия! Вам доступна даже пакетная обработка, позволяющая наносить вотермарк сразу на группу снимков! Бесплатно скачайте программу для наложения водяного знака на фото прямо сейчас!
Вам также может быть интересно:
Как поставить водяной знак на фото
Поддерживаемые форматы
Visual Watermark поддерживает JPEG, PNG, TIFF, GIF и BMP графические форматы. Visual Watermark поддерживает цветовые пространства RGB, CMYK 8bit и фото с цветовыми профилями. Защищенные фото всегда в цветовом пространстве RGB и цветовыми профилем sRGB. Автоматически поворачивает вертикальные фото. Сохраняет EXIF и IPTC информацию в JPEG файлах. Поддерживает 100% качество для JPEG изобраений. Не использует сжатие цветности при сохранении в JPEG формат. Это обеспечивает наиболее качественную передачу цвета.
Водяные знаки с текстом
Добавляет водяные знаки с именем, названием компании и вашим брендом. Возможно использование всех системных шрифтов. Поставляется с 260 дополнительными шрифтами. Поддерживает стили: регулярный, курсив, жирный, жирный курсив. Visual Watermark позволяет изменить размер и положение водяного знака с помощью встроенного визуального редактора.
Водяные знаки с логотипами
Логотип вашей компании в качестве водяного знака. Замените логотип шаблона на ваш на экране персонализации клейма. Поддерживаемые форматы клейма: JPEG, PNG, TIFF, GIF и BMP. Visual Watermark удалит фон на вашем логотипе, если потребуется.
Пакетная обработка фотографий
Visual Watermark позволяет поместить водяной знак на группу фотографий за раз. Выберите фотографии и папки для защиты и программа поместит клеймо на все выбранные фото. Visual Watermark использует до 4х процессорных ядер для максимальной производительности.
Изменяет размер клейма автоматически
Visual Watermark поддерживает полные и обрезанные фотографии в одном пакете. Функция автоматического размера изменяет водяной знак, чтобы он поместился на всех фото. Вы можете включить эту опцию на экране настроек вывода.
Копирайт-метаданные
Программа Visual Watermark добавляет ваш копирайт в метаданные защищаемых фотографий. Это позволяет прикрепить ваши контактные данные к файлу фотографии не увеличивая размер водяного знака. Ваши клиенты могут прочитать копирайт из скаченного файла с помощью Preview на Mac и экрана Свойства файла на Windows.
Изменение размера фотографий
Изменяет размер фотографий после клеймения. Используйте эту функцию, чтобы получить фото низкого разрешения для публикации онлайн. Мы не рекомендуем размещать онлайн фото высокого разрешения.
Переименование фотографий
Дает новые названия защищенным фотографиям. Используйте эту функцию, чтобы дать осмысленные названия файлам перед отправкой их клиентам. Программа Visual Watermark может заменить «DSC03682.JPG» осмысленным названием «Свадьба Никифоровых 1.jpg».
Интегрируется с iPhoto на Mac
Visual Watermark для Mac принимает фото из программы iPhoto. Выберите и перетащие изображения вы хотите защитить в окно Visual Watermark. Программа поставит водяной знак на них.
Эффекты для водяных знаков
Visual Watermark поставляется с 66 эффектами. Все из них учитывают установленную прозрачность, вращение и заполнение клейма. Вы можете применять эффект к текст и логотипам.
Тень и фон
Используйте тень и фон, чтобы избежать неразборчивости клейма на изображениях с низким контрастом. Полупрозрачный фон и тень создадут необходимый контраст вокруг клейма.
Режим заполнения
Эта функция повторяет водяной знак на фото пока последнее не будет полностью заполнено. Включите эту функцию на экране персонализации. Там же вы можете изменить пространство между отдельными экземплярами клейма.
Вертикальные и повернутые водяные знаки
Вращайте ваш водяной знак. Иногда повернутое клеймо меньше бросается в глаза и отвлекает от фотографии, чем прямое. Водяной знак повернутый на угол меньше 90 градусов выглядит лучше при заполнении фотографии.
Системные требования
Visual Watermark работает на всех компьютерах с Windows 7, 8 и 10. MacBook и iMacs с Mac OS X Lion (10.7) или новее также поддерживаются. Программа Visual Watermark поддерживает экраны высокого разрешения (Retina) на Windows и Mac. Одна лицензия позволяет установить Visual Watermark на Windows и Mac.
Водяной знак онлайн, делаем его в сервисе Cooltext
Сервис Cooltext, делает водяной знак онлайн без использования программ. В этой статье мы его рассмотрим и сделаем водяной знак на практике.
Водяной знак онлайн, почему его выгоднее делать без программ
 Здравствуйте друзья! Водяной знак онлайн создаётся без программ. Почему это выгодно? Не нужно покупать и устанавливать программы на компьютер, не нужно тратить своё время на работу с этими программами.
Здравствуйте друзья! Водяной знак онлайн создаётся без программ. Почему это выгодно? Не нужно покупать и устанавливать программы на компьютер, не нужно тратить своё время на работу с этими программами.
Ведь в программах необходимо разбираться, а для новичков создание в них водяного знака, обойдётся не в один час работы. Если Вы не знаете, «что такое водяной знак», на блоге была опубликована статья на эту тему.
Есть сервис Cooltext, который умеет создавать водяной знак онлайн бесплатно. У него удобный интерфейс для работы (хоть и на английском языке). Мы воспользуемся сервисом Cooltext, создадим водяной знак и скачаем его на компьютер.
к оглавлению ↑Сервис Cooltext для создания водяных знаков, возможности сервиса
Итак, сервис Cooltext создаёт водяные знаки и логотипы. Чтобы его найти в Интернете, напишете в строке поиска название сервиса и нажимаете кнопку «Найти» (Скрин 1).

Также Вы можете перейти на ресурс по этому адресу – «cooltext.com». Открываете сайт в браузере через адресную строку. В браузере Google Chrome, нажимаете в произвольном месте сервиса Cooltext правой кнопкой мыши и выбираете из меню «Перевести на русский». В других браузерах, перевод делается иначе.
Перед созданием водяного знака, разберём возможности сервиса Cooltext:
- имеет каталог картинок, которые можно использовать для создания водяных знаков;
- есть удобная панель редактирования;
- можно скачивать водяной знак на компьютер в различных форматах;
- помогает создавать и придумать логотипы;
- сервис бесплатный.
Теперь, приступим к работе на этом сервисе.
к оглавлению ↑Водяной знак онлайн, делаем его на практике в Cooltext
Итак, попробуем создать водяной знак онлайн бесплатно. Заходим на сервис Cooltext. Далее, на его странице выбираете шаблон, с помощью которого мы будем делать водяной знак (Скрин 2).

В самом низу сервиса есть ещё варианты готовых шаблонов (Скрин 3).

После того, как Вы выбрали шаблон, откроется панель редактирования (Скрин 4).

Пишете в текстовом поле своё имя. Например, «Иван Кунпан», устанавливаете размер текста и нажимаете кнопку внизу – «Сreate Logo» или «Создать лого». После нажатия этой кнопки, будет создан водяной знак.
Затем, нажимаете кнопку «Download» или «Скачать», чтобы сохранить созданный водяной знак на компьютер (Скрин 5).

Вы можете нажать на кнопку «Edit», чтобы вернуться в раздел редактирования. После сохранения на компьютер водяного знака, его можно открыть и посмотреть. Картинка будет иметь прозрачный фон, что очень хорошо для дальнейшего использования водяного знака.
Далее, расскажем о настройках сервиса. Какие он имеет функции для редактирования водяного знака.
к оглавлению ↑Настройки в сервисе Cooltext, созданных водяных знаков
Сервис Cooltext имеет простые настройки, в которых разберётся даже новичок. Если нажмёте на раздел «Logo» в нём можете выбрать цвет для водяного знака, установить градиент картинки, цвет контура и его ширину.
В разделе «Shadow» можно настраивать тип тени, смещение тени, непрозрачность картинки и цвет (Скрин 6).

В другом разделе настроек -«image», Вы можете настроить выравнивание текста, ширину и высоту, выбрать формат файла. Например, PNG, jpg и другие форматы (Скрин 7).

Как видите, этот сервис имеет широкий выбор настроек. Используйте их, чтобы Ваш водяной знак отличался от других водяных знаков.
В приведенном ниже видео, показано наглядно, как создаётся водяной знак на сервисе Cooltext:
к оглавлению ↑Заключение
В статье показано, как создать водяной знак онлайн с помощью сервиса Cooltext. Были рассмотрены его возможности на практике. Вы можете использовать водяные знаки для своих видео, картинок, чтобы защитить авторское право. Конечно, водяной знак можно убрать. Но его можно нанести на картинку, видео в виде прозрачного текста, чтобы никто не заметил. Используйте бесплатный сервис Cooltext и не покупайте программы. Удачи Вам!
С уважением, Иван Кунпан.
Просмотров: 574
Получайте новые статьи блога прямо себе на почту. Заполните форму, нажмите кнопку «Подписаться»
Вы можете почитать:
Создание водяного знака и его наложение в пакетном режиме с помощью программ Paint.NET и FastStone Image Viewer
 Сегодня у авторов изображений, выкладываемых в Интернете, по сути, нет более практичного способа защитить свои материалы, чем налаживать на них водяные знаки. Бороться с воровством фотоконтента активными способами можно, но это займёт много сил, а результаты могут оказаться незначительными. Главная задача водяного знака – это указание первоисточника изображения, конкретного сайта, где то или иное изображение в оригинале выложено его владельцем. Водяной знак может играть и второстепенную роль, ведь это ещё и дополнительный логотип проекта, а, следовательно, и пассивный способ заполучить узнаваемость массами.
Сегодня у авторов изображений, выкладываемых в Интернете, по сути, нет более практичного способа защитить свои материалы, чем налаживать на них водяные знаки. Бороться с воровством фотоконтента активными способами можно, но это займёт много сил, а результаты могут оказаться незначительными. Главная задача водяного знака – это указание первоисточника изображения, конкретного сайта, где то или иное изображение в оригинале выложено его владельцем. Водяной знак может играть и второстепенную роль, ведь это ещё и дополнительный логотип проекта, а, следовательно, и пассивный способ заполучить узнаваемость массами.
Как создать водяной знак, как наладить работу с его наложением на изображения в пакетном режиме, с помощью каких программ это сделать проще всего – во всех этих вопросах будем разбираться ниже.
0. Оглавление:
- Каким должен быть водяной знак
- Создание водяного знака в программе Paint.NET
- Наложение водяного знака в программе Paint.NET
- Пакетное наложение водяного знака с помощью FastStone Image Viewer
Но прежде чем приступить к конкретным инструкциям по созданию водяного знака, несколько слов о том, каким он должен быть.
1. Каким должен быть водяной знак
Водяной знак веб-проекта должен содержать адрес сайта. Реже водяным знаком может быть имя, прозвище, никнейм, если речь идёт об авторах, которые делают ставку на узнаваемость себя как публичной персоны, а не веб-проектов, в рамках которого осуществляется их деятельность. В качестве водяного знака можно использовать узнаваемый логотип, но, естественно, это более подойдёт раскрученным веб-ресурсам.
Присутствие водяного знака на изображении должно быть незаметным, с применением эффекта прозрачности. Нельзя, чтобы надпись препятствовала просмотру изображения, в то же время полупрозрачная заливка даст возможность прочитать адрес ресурса-первоисточника, если пользователь захочет посетить последний.
Идеальное размещение водяного знака – внизу либо в правом углу, либо в левом с горизонтальной ориентацией надписи.

2. Создание водяного знака в программе Paint.NET
Создадим водяной знак для нашего сайта — Tavalik.Ru, а процесс его создания поручим программе Paint.NET. Это растровый графический редактор, и это бесплатная альтернатива платным программным продуктам для работы с изображениями, в частности, известному Adobe PhotoShop. С помощью Paint.NET можно создавать целые шедевры изобразительного искусства: программа обустроена различными эффектами, фильтрами, инструментами стилизации, искажения, размытия, коррекции, создания узоров и прочими функциями для художественной обработки изображений. Функциональность Paint.NET можно увеличить за счёт дополнительных плагинов. Программа также работает с внешними устройствами – сканером и камерой. Немаловажную роль при выборе программы для создания водяного знака сыграла не только бесплатность, но также юзабельность и простота программы.
Но главным критерием выбора Paint.NET всё же стала поддержка работы со слоями. Так, водяной знак – это, по сути, шаблонное наложение, которое в дальнейшем будет применяться к изображениям. Потому у надписи или логотипа водяного знака должен быть прозрачный фон, что обеспечивается многослойной обработкой рисунков в Paint.NET.
Что же, приступим. Скачиваем Paint.NET с официального сайта разработчика, устанавливаем и запускаем.

В окне программы откроется новый файл изображения с предустановленным белым фоном. Для создания налаживаемых объектов, как в нашем случае надписи для водяного знака, фон какого-бы то ни было цвета нам не нужен. Потому выбираем инструмент перемещения выделенной области, кликаем на полотно и жмём клавишу Delete.

Появившееся бело-серое полотно с узором в шахматном порядке – это прозрачный фон нашего будущего водяного знака.

Теперь жмём кнопку текста. В поле параметров этого инструмента необходимо выбрать шрифт, его размер, возможно, жирное начертание. В нашем случае для надписи «tavalik.ru» выбран шрифт Verdana, который считается самым безопасным и оптимальным для восприятия человеческим глазом. Добавим тексту жирное начертание, а размер выберем 72. Чёрный цвет, выставленный в программе по умолчанию, оставим.

После всех действий переключаемся с инструмента для работы с текстом назад на инструмент перемещения выделенной области.
Полупрозрачный вид надписи можно сделать изначально при создании шаблона. Для этого необходимо выбрать свойства слоя и в графе настройки прозрачности с помощью ползунка установить оптимальное значение.

Однако в нашем случае такую операцию мы проводить не будем и оставим шаблон в исходном чёрном цвете. Полупрозрачный вид водяному знаку можно задать и в процессе его наложения. В этом случае те изображения, где стандартная прозрачность будет либо слишком незаметна, либо слишком бросаться в глаза, можно обработать отдельно от общей массы, применив к ним другой, более подходящий уровень прозрачности.
Процесс создания объекта для наложения, как в нашем случае, в плане проявления творческого потенциала будет сильно стеснён рамками специфики использования водяного знака, если это адрес веб-ресурса – напомним, надпись должна быть незаметной, но при необходимости читаемой. Здесь, увы, особо ни талант не проявить, ни раскрыть возможности Paint.NET. А вот для процесса создания других налаживаемых объектов, например, логотипов, штампов, эмблем, прочих бренд-символов можно смело экспериментировать с эффектами программы.

Нашу же аскетичную надпись «tavalik.ru» обрежем и сохраним в файл. Выделяем надпись инструментом прямоугольной области, жмём меню «Изображение», в нём – «Обрезать по выделению».

Водяной знак готов.

Для его сохранения жмём меню «Файл», далее – «Сохранить как» и сохраняем в выставленном по умолчанию формате «.png».

Теперь это изображение можно налаживать на фото и картинки.
3. Наложение водяного знака в программе Paint.NET
Программа Paint.NET – идеальный вариант для создания водяного знака, а вот для процесса его наложения на изображения в дальнейшем – это, увы, не совсем удачный инструмент в силу естественных обстоятельств. Так, менеджеры изображений в плане пакетной работы с рисунками, в частности, это касается автоматизации наложений, будут выигрывать у любого графического редактора. Точно так же, как и любой менеджер изображений будет уступать любому графическому редактору в возможностях рисования. Тем не менее, для разовых операций по наложению водяного знака на изображения можно использовать и Paint.NET.
Чтобы наложить водяной знак на изображение, открываем его в программе Paint.NET. Жмём меню «Слои», далее – «Импорт из файла» и выбираем сохранённый ранее файл водяного знака.

Перетаскиваем надпись в нужное место и в свойствах слоя надписи выставляем оптимальный уровень прозрачности.

Сохраняем файл в нужном формате.
4. Пакетное наложение водяного знака с помощью FastStone Image Viewer
Налаживать водяной знак на несколько картинок, безусловно, гораздо удобнее в пакетном режиме. Такая функция – обыденная вещь для любого более-менее стоящего менеджера изображений. Но в нашем случае для пакетного наложения водяного знака будет использоваться не более-менее стоящая программа, а достаточно функциональный продукт — FastStone Image Viewer. Это бесплатный менеджер изображений, который позволяет проводить редакцию картинок в автоматическом режиме – менять их размеры, обрезать, переименовывать, изменять глубину цвета, яркость, контрастность, насыщенность, применять наложения и рамки, конвертировать в другие форматы и пр.
Скачиваем FastStone Image Viewer с официального сайта разработчика и устанавливаем программу.

Для пакетной работы с наложением водяного знака все изображения необходимо поместить в одну папку и открыть ее в окне FastStone Image Viewer. Жмём меню «Сервис», затем – «Пакетное преобразование/переименование».

Добавляем все изображения папки или отдельные, на которые нужно наложить водяной знак. Выбираем формат и папку, куда будут помещены изображения на выходе с уже наложенным водяным знаком. Лучше назначить отличную от исходной папки, в этом случае оригиналы изображений останутся без изменений, а картинки с наложенным водяным знаком будут сохранены с теми же именами файлов, но в отдельной папке.

Ставим галочку на опции «Изменить настройки (размеры)» и жмём появившуюся кнопку «Дополнительно».

Переходим на вкладку «Водяной знак» и выставляем активной опцию «Добавить водяной знак». Указываем путь к сохранённому файлу изображения водяного знака, выставляем позицию, уровень прозрачности и жмём «ОК».

Возвратившись в общее меню преобразования изображений, можем запускать процесс наложения водяного знака – жмём кнопку «Старт».

Всё – изображения с уже наложенным водяным знаком можем искать в указанной папке.

Смотрите также:
- Установка драйверов с помощью программы DriverPack Solution
Несмотря на то, что ручная установка драйверов компьютерных комплектующих считается правильной, с фактом удобства автоматической установки с помощью менеджеров драйверов тяжело поспорить. Менеджеры драйверов – это специальные программы, которые при…
3 способа поставить водяной знак для «недизайнеров» — Дигибу
Поставить водяной знак на изображение – не проблема. Любой дизайнер справится с этим за несколько минут. Однако, если вы (страшно подумать) не дизайнер, то ситуация перестаёт казаться такой безоблачной. Не отчаивайтесь!
Дигибу нашёл несколько способов и на примере фотографии из меню доставки здоровой еды «Фитбанда» покажет, как легко и безболезненно разместить водяной знак.
Способ 1. Поставить водяной знак с помощью специального онлайн-сервиса
Англоязычный «Watermark» — сервис, который более чем нагляден, интуитивен и прост.
Загружаете изображение, загружаете водяной знак и перетаскиваете водяной знак на то место, которое вам нужно. Логотип можно отмасштабировать, повернуть и изменить его непрозрачность. При желании вы даже можете «замостить» водяным знаком изображение полностью.
Если вы всё правильно сделали, то в итоге должна получиться примерно такая картинка:
Вот и всё! Жмём на кнопку «Done» в правом верхнем углу, и водяной знак нанесён на ваше изображение. Сервис предложит сохранить его в шаблонах, чтобы потом создавать на его основе новые изображения.
Осталось только скачать готовое изображение и пользоваться. Но не стоит с этим затягивать. Изображение будет храниться в сервисе всего неделю.
Способ 2. Поставить водяной знак в Adobe Photoshop
Не бойтесь программы Adobe Photoshop. Для того чтобы наложить в ней водяной знак, вам хватит умений обычного ПК-пользователя.
Создайте новый файл нужного размера и вставьте в него ваше изображение. Не забудьте отрегулировать непрозрачность и заливку нового слоя — так ваш водяной знак будет выглядеть гораздо лучше.
Ещё один способ указать свои права на фотографию с помощью Adobe Photoshop — установить расширение Adobe Watermark panel, которое позволяет проставить водяной знак на любое количество фотографий за раз.
Появившееся после установки расширения окошко содержит четыре простых шага:
- Выбираете водяной знак, который хотите проставить на всех фотографиях.
- Выбираете фотографии или сразу папку с фотографиями и указываете папку, в которую нужно сохранить результат.
- Регулируете расположение, размер и прозрачность водяного знака, отступы от краёв картинки.
- Выбираете качество и размер готовой фотографии, а также формат для сохранения — jpeg или jpeg для web.
После этого можно посмотреть превью и дать команду начать процесс проставления вотермарка на все выбранные фотографии.
Единственный минус Adobe Watermark panel в том, что он работает только с Adobe Photoshop CS5.
Способ 3. Поставить водяной знак в приложении для iPhone
Для владельцев «яблочных» гаджетов также существует возможность защитить своё изображение от копирования недобросовестными пользователями. Из всех найденных нами приложений, мы решили попробовать iStamp — Batch Watermark Photos.
Работа в приложении достаточно проста. Выбираете изображение или сразу несколько из имеющихся в вашем устройстве. После загрузки изображения предлагается добавить на него текст или логотип и сохранить его в шаблонах. Добавив водяной знак, можете отрегулировать его размер и прозрачность.
После вставки водяного знака изображение будет выглядеть примерно так:
Осталось сохранить изображение в своем IPhone, и можно пользоваться.
Как создать красивый текстовый водяной знак или логотип
Очень часто возникает проблема, как добавить на видео, фото или просто на свой блог эффектный водяной знак своего сайта. Давайте сегодня разберем очень удобный и простой вариант создания красивого водяного знака на специальном графическом онлайн сервисе.
Рассмотрим очень удобный онлайн генератор текстовой графики на котором, буквально за минуту, можно создать эффектный графический текст любого стиля и размера.
Достаточно зайти на сайт cooltext.com, выбрать приглянувшийся стиль текста и отредактировать его так, как вам надо по цвету, размеру, оттенку и формату файла на выходе (GIF, PNG, JPG, PSD, XCF).
Обязательно возьмите себе на заметку этот очень удобный онлайн генератор текстовой графики, который поможет вам облегчить создание водяного знака. Просто создаете себе красивый текстовый логотип, сохраняете себе на компьютер и он всегда у вас под рукой.
Пробуйте, экспериментируйте и подбирайте себе красивые водяные знаки, которые часто приходится применять в разных оформлениях, изображениях, фотографиях и видеороликах.
Помимо текстовых водяных знаков-логотипов, на сервисе имеется и очень хорошая подборка специфических тематических шрифтов. Так же на сервисе есть небольшой выбор эффектных кнопок.
Но не забывайте, что этот сервис обрабатывает только латиницу и русские тексты не поддерживает. Интересно, а есть ли такие сервисы для кириллицы?