бесплатная программа для создания GIF анимации онлайн
Мир сходит с ума по гифкам. Они повсюду. И не только в соцсетях и на форумах, ими начали иллюстрировать научные статьи, их используют СМИ и даже компании размещают gif-анимацию на Лендингах. Для привлечения внимания, конечно. Наш мозг так устроен, что скорее заинтересуется тем, что движется, нежели статичной картинкой. Если вам тоже нужна гифка, то вам сюда – будем учиться их делать.
Поисковик выдает кучу сайтов, где можно создать gif-анимацию онлайн, но не все они работают корректно. Вот проверенные ресурсы.
1.Toolson.net. Годный и бесплатный сервис, чтобы создать gif онлайн. Если захотите больше возможностей – регистрируйтесь. Единственное, видео предварительно нужно скачать. Выбираете необходимый отрезок на видеозаписи и жмите сохранить – гифка готова. Добавьте надписи, поиграйте со шрифтом и стилями. Вот gif-анимация, созданная на этом ресурсе.
2.Giphy. Здесь даже ролики скачивать не нужно. Гифки создаются из видео, взятого с YouTube.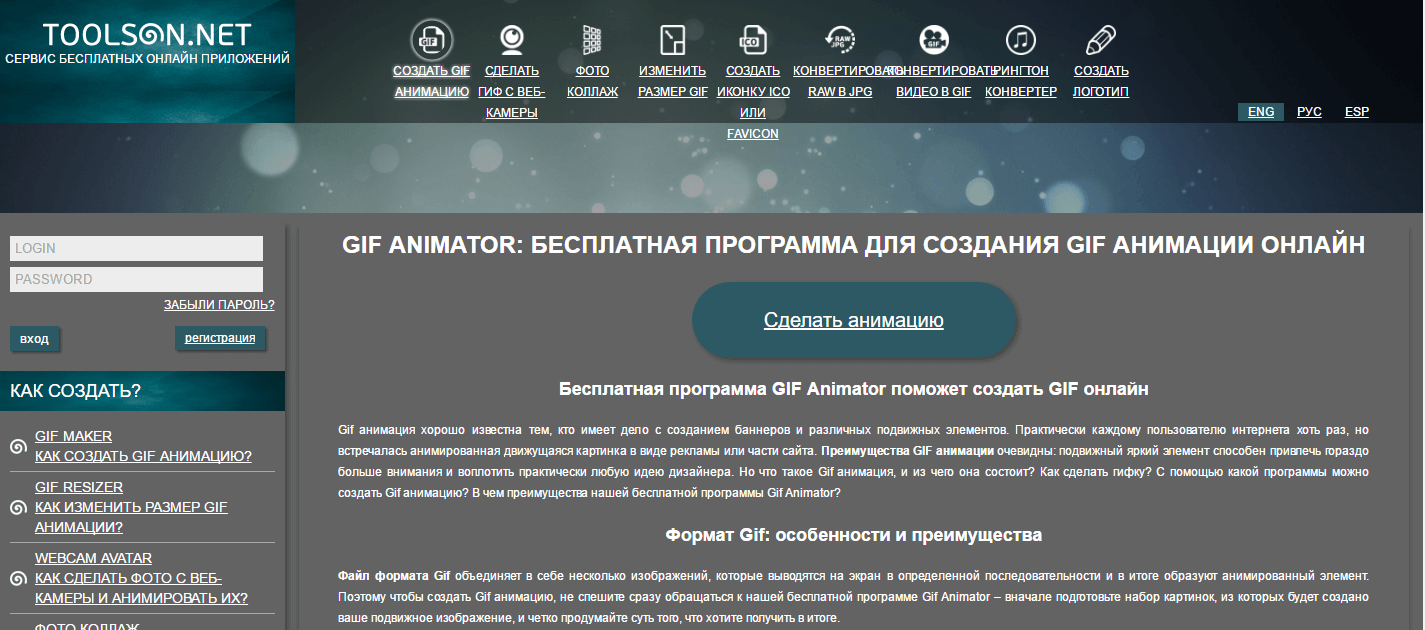
3.Photoshop. Помощник на все времена. С его помощью можно убрать из видеоролика логотипы сторонних ресурсов, добавить надписи, спецэффекты. Видео должно быть уже скачено и, что важно, не превышать пяти секунд. Открываете ролик (Файл – Импортировать – Кадры в слои ) и поехали. Творите!
Как создать гифку из фото, картинок
Ezgif . Простой в использовании сервис. Загружаете картинки, добавляете подписи и готово! Можно выбрать диапазон «задержки», по умолчанию стоит 20 миллисекунд, чтобы совсем быстро не мелькало, сделайте 50.
Как создать гифку на iPhone
GifsArt. Крутое бесплатное приложение. Вот инструкция.
1. Откройте приложение и выберете фото, картинку для создания gif-анимации.
2. Теперь нажмите на «Наклейки» и ищете что-нибудь стоящее. Много банальных наклеек, но есть и симпатичные.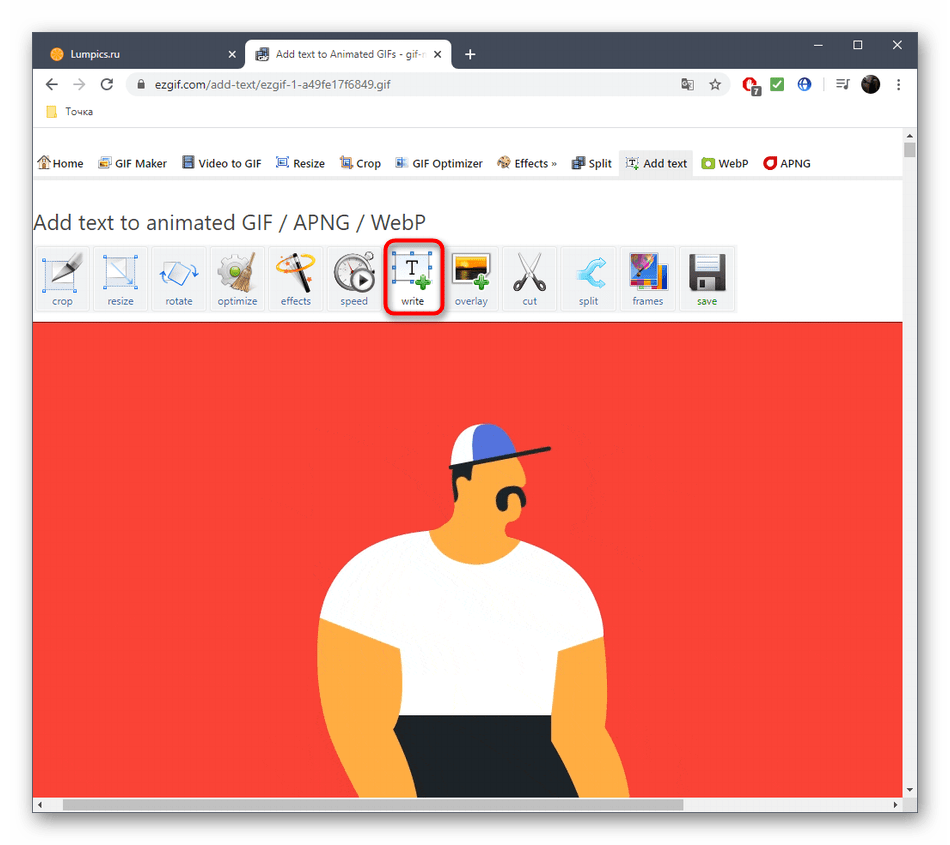
3. Если ничего не подошло, вставьте анимацию из снега или капель дождя. Для этого выберете вкладку «Маски». Там найдете эффекты.
4. Когда добавите анимацию, нажимайте «Применить», отрегулируйте скорость движения.
Как создать гифку на Андроиде
PicsArt Animator.
Итак, подведем итоги, сервисов для создания гифок много, в основном они работают в режиме онлайн. Выбирайте тот, который больше понравится. Если нет времени на создание gif-анимации, держите пару сайтов, где можно скачать готовые гифки:
Гиф-маркетинг — визуальный метод передачи информации и привлечения внимания. Это также простой способ выделиться на общем фоне в соцсетях.
В этой статье вы узнаете как создать анимированную GIF-картинку.
Из чего сделаны GIF-картинки
Гифы создают из серии изображений или видео.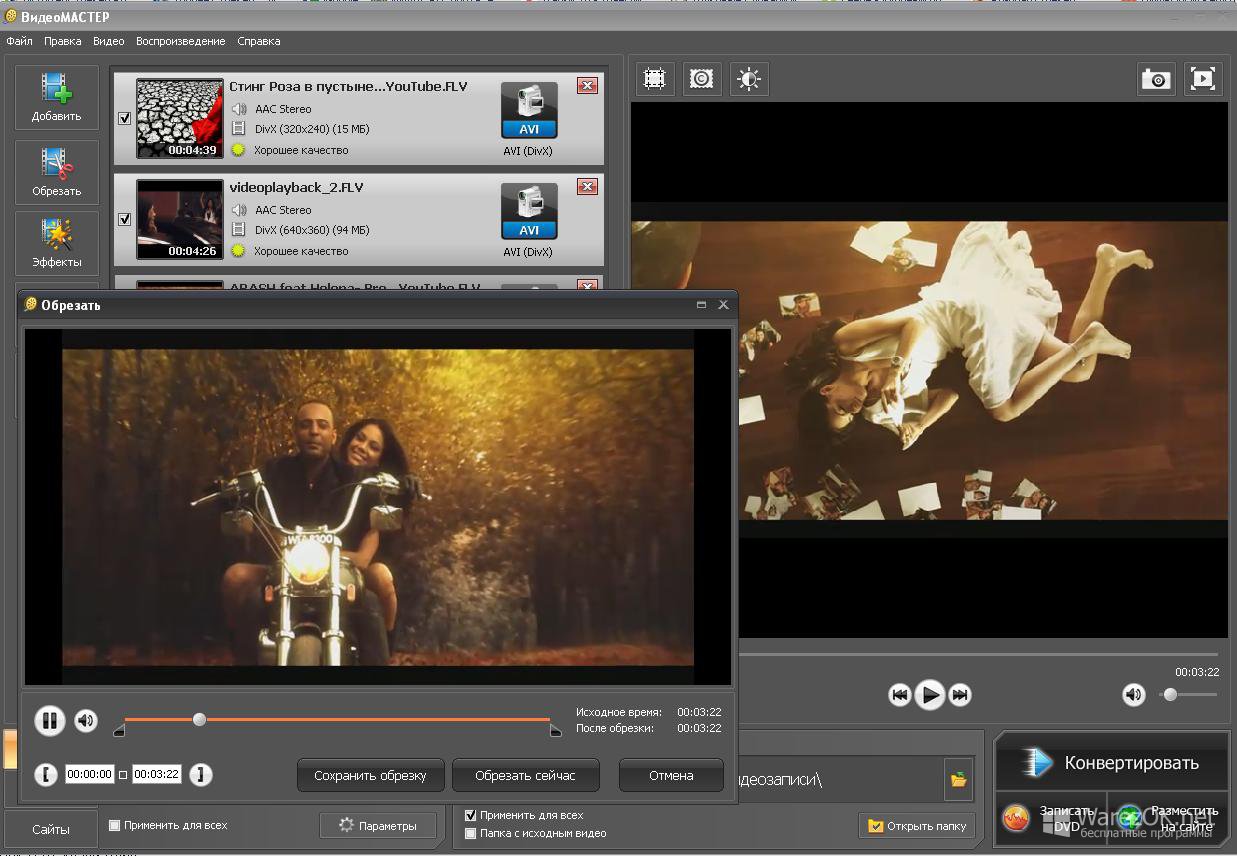
Гифки можно создавать на базе профессионального оборудования (например, Adobe After Effects) и на специализированных сайтах. Многие поддерживают интеграцию с Facebook и Twitter и предлагают забавные штуки (стикеры, например).
Инструменты для создания GIF
Giphy
Популярный, простой и бесплатный инструмент.
Чтобы создавать гифки, регистрироваться не обязательно. Но аккаунт позволяет сохранять результаты на ресурс и выкладывать в собственный канал вида www.giphy.com/channel/username .
Итак, проходите простую регистрацию. Затем жмете Create в правом верхнем углу.
- GIF Maker. Создать гифку из видео с YouTube или компьютера.
- Slideshow. Создать гифку из нескольких изображений.
- GIF Caption. Добавить титры и текст к гифке.
- GIF Editor. Добавить стикеры, фильтры и анимацию.
Первые два варианта создают гифку с нуля.
GIF из видео
Теперь установите время старта и длительность:
Примите условия соглашения и нажмите Create:
Вот что у нас получилось:
GIF из изображений
Нажмите Slideshow → Browse и загрузите изображения, которые хотите объединить. Максимальный размер — 100 МБ.
Выберите скорость переключения между кадрами:
Можно добавить титры, изменить порядок показа, убрать или добавить изображения, а также добавить теги. Теперь жмите Create Slideshow.
Вот что у нас получилось:
Гифку можно сразу выгрузить в Twitter, Facebook и Instagram. Но лучше предварительно загрузить ее, чтобы при выгрузке видеть анимацию, а не ссылку на нее.
За секунды поможет сделать смешное видео или картинку. Можно загрузить видео из Facebook или Instagram. Далее все просто: задайте время, длительность и скорость воспроизведения. К готовой гифке можно добавить титры или стикеры.
Подходит для сшивания фотографий и создания гифок из видео. Достаточно загрузить фотографии, установить длительность, скорость и время повтора. Правда, никаких дополнительных фишек.
Подходит для полупрофессионального создания анимированных картинок и видео. Инструмент платный, абонентская плата — от 29 долларов в месяц. Зато куча дополнительных эффектов.
Позволяет жонглировать скриншотами экрана: делать гифки и обмениваться ими. Тарифы — от $10 в месяц. Бесплатный пробный период — 14 дней.
Еще один простой инструмент для быстрой работы со скринкастами. Выберите область экрана — и через секунду гифка готова.
Программное обеспечение нужно устанавливать на компьютер.
Как использовать GIF
Скажите «Спасибо!»
Благотворительная организация Red Nose Day благодарит всех, кто участвовал в сборе средств для бедных.
«Спасибо! Мы собрали больше тысячи фунтов!»
Гифкой можно также поблагодарить за отзыв, покупку или загрузку приложения.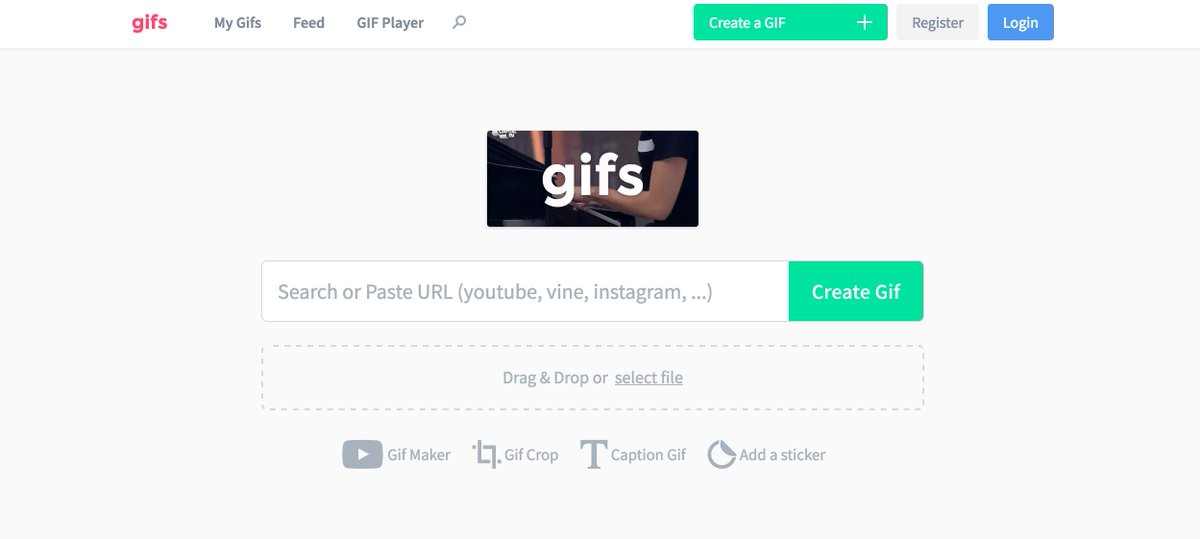
Покажите продукт
Например, вот такие аппетитные блинчики:
«Блины с начинкой — что может быть лучше этой весной?»
С помощью гиф-изображения можно также представить новинку или сообщить о скидке.
Покажите, как использовать продукт
Одна анимированная картинка заменит строки текста и сократит время работы.
Наполняйте блог и генерируйте трафик
Когда в ленте много красивых изображений, гифка поможет выделиться и приведет трафик на сайт или в блог.
General Electric показывает часть рабочего процесса по созданию суперэффективной экологичной турбины:
Можно сделать серию забавных гифок для обучающих курсов.
В сети популярны блоги с рецептами или советами в формате анимированных картинок.
Покажите характер бренда
Гифки персонализируют послание клиентам. Это забавный и простой способ взаимодействовать с аудиторией в соцсетях. Посмотрите, какие гифки придумали британские маркетологи и тьюторы Эндрю и Пит:
Giphy позволяет от имени компании регистрироваться, создавать и выкладывать гифки на внутренний канал. Эти гифки — часть поискового процесса во всех интегрированных в Giphy соцсетях и мессенджерах (Twitter, Facebook, WhatsApp, iMessage).
Эти гифки — часть поискового процесса во всех интегрированных в Giphy соцсетях и мессенджерах (Twitter, Facebook, WhatsApp, iMessage).
Используйте уникальные теги, чтобы ваши гифки легко находили.
Вдохновения и успехов!
GIF-анимация – череда циклически изменяющихся изображений и кадров видео – один из популярных форматов интернет-контента. Этот формат особо любим интернет-маркетологами за его способность привлекать внимание аудитории. Формат GIF используется для создания рекламных баннеров, презентационных материалов продукции и услуг в коммерческой среде, развлекающего контента в соцсетях. GIF-анимация эффектнее статических картинок, а у видеоконтента выигрывает малым весом и способностью донести суть информации, как и изображение, почти мгновенно. Да и создание «гифок» – процесс, в разы проще, чем съемка и монтаж видео.
Безусловно, у процесса создания GIF-анимации есть свои уровни мастерства. На профессиональном уровне «гифки» создаются с использованием мощных графических редакторов типа Adobe Photoshop. Способ попроще – применение функциональных узконаправленных программ, предназначенных именно для создания GIF-анимации. Они не столь сложны, как графические редакторы профессионального уровня, но все же освоить их за один вечер удастся не каждому.
Способ попроще – применение функциональных узконаправленных программ, предназначенных именно для создания GIF-анимации. Они не столь сложны, как графические редакторы профессионального уровня, но все же освоить их за один вечер удастся не каждому.
Программы для gif-анимации – это EximiousSoft GIF Creator, FotoMorph, Ulead Gif Animator и их аналоги – примечательны наличием специальных эффектов. Для создания простенькой GIF-анимации особых каких-то навыков не нужно. Любительские «гифки» можно создать просто, быстро и бесплатно. Для этого в Интернете существуют специальные веб-сервисы. Они могут дополнить функционал несложных графических редакторов или менеджеров изображений, которые не умеют экспортировать в формат GIF, но обладают необходимыми опциями для коррекции картинок, интересными эффектами и просты в использовании. Как сделать gif — анимацию из картинки? Тройку простых веб-сервисов и предлагаемых ими способов создания GIF-анимации онлайн рассмотрим ниже.
Программы для создания GIF-анимации
1.
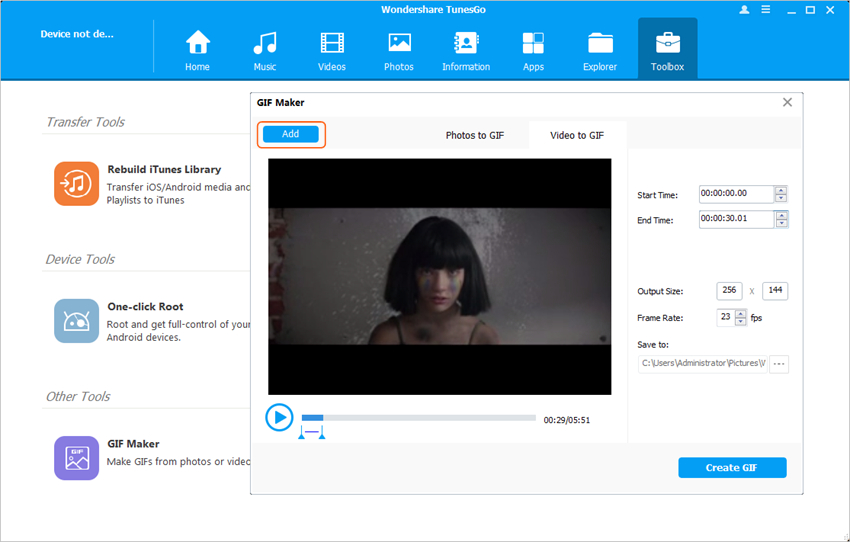 Веб-сервис ToolsOn
Веб-сервис ToolsOnВеб-сервис ToolsOn – этой такой себе обывательский портал, предлагающий бесплатные простенькие инструменты для решения разного рода задач: создание рингтонов, логотипов, иконок, фотоколлажей, GIF-анимации. GIF-файлы можно создавать из изображений и видеороликов. Чтобы оживить статичные картинки, жмем раздел сервиса «Создать GIF-анимацию», добавляем хранящиеся на компьютере изображения (их общий вес не должен превышать 15 Мб), даем анимации имя, устанавливаем время задержки кадров и параметр цикличного воспроизведения (при необходимости).
Если исходные материалы имеют различные размеры, можно задать свое значение ширины и высоты кадров в пикселях, чтобы уйти от автоматического выбора. ToolsOn даже предлагает несколько эффектов для наложения на исходные картинки. Правда, не считая черно-белого фильтра в стиле «ретро», дизайнерский стиль остальных фильтров оставляет желать лучшего. По итогу жмем «Создать».
После обработки задачи созданная анимация скачивается на компьютер.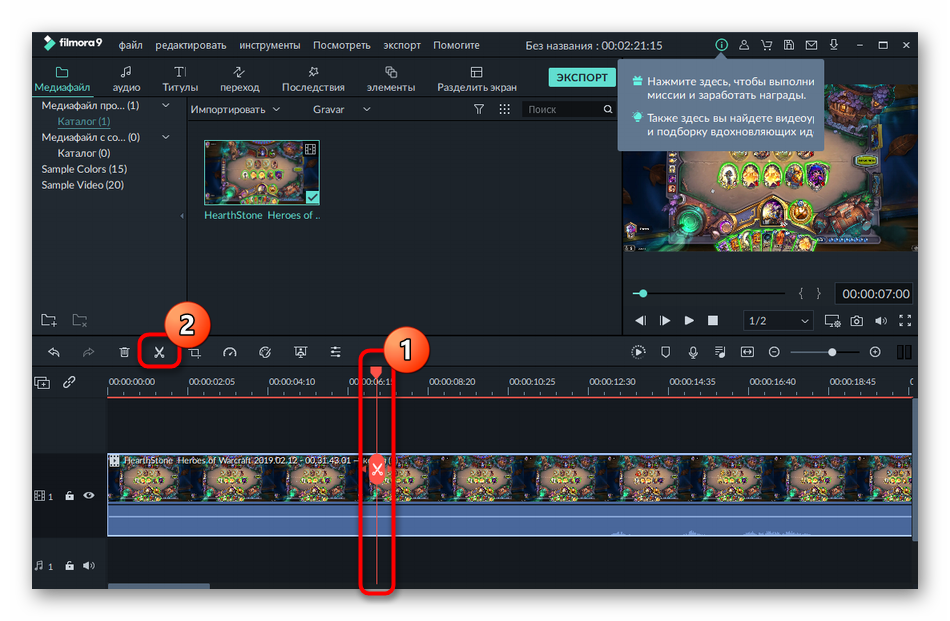
Преимущество сервиса ToolsOn заключается в том, что он не работает по типу бесплатных фотохостингов с обязательным размещением пользовательского контента на своем сервере. В процессе создания GIF-анимации пользователю лишь предлагается выставить свою работу в галерее сайта. Отвечающая за это дело опция «Разрешить доступ» по умолчанию неактивна. Кстати, в галерее можно ознакомиться с работами пользователей, пожелавших разместить свои «гифки» на ToolsOn. Переход в галерею GIF реализован в подвале сайта.
Так же просто, как из картинок, создается GIF-анимация из видеороликов. В разделе ToolsOn «Конвертировать видео в GIF» жмем кнопку с надписью «Видео в GIF конвертер».
В форму сайта добавляем находящийся на компьютере видеофайл в поддерживаемых сервисом форматах MP4, OGV, OGG, WEBM. Далее в плеере-превью загруженного видео выбираем точку начала анимации. Задаем значение частоты кадров и жмем «Start Recording». По завершении нужного отрезка видео жмем кнопку «Stop Recording».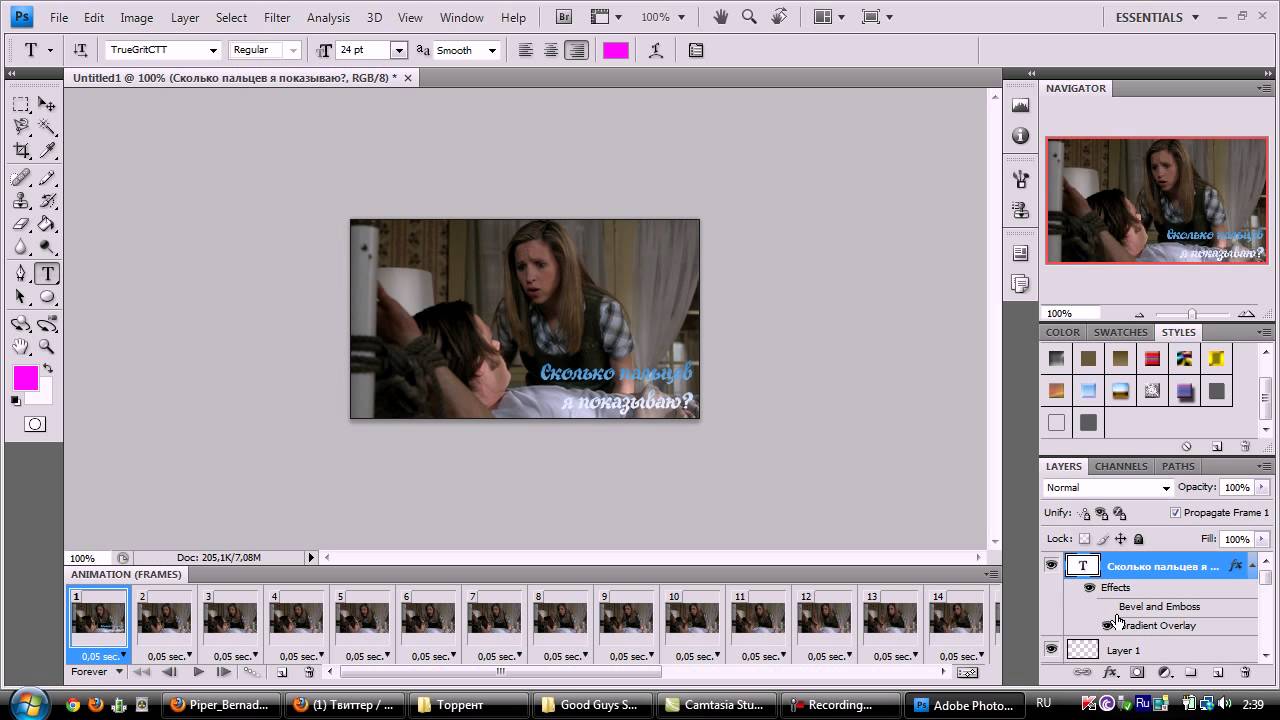 Сохраняем GIF-анимацию на выходе в файл.
Сохраняем GIF-анимацию на выходе в файл.
2. Веб-сервис Gif creator
Веб-сервис Gif creator предлагает больший перечень исходных материалов для создания GIF-анимации на выходе, нежели предыдущий участник обзора. «Гифки» могут быть созданы не только из хранящихся на диске картинок и видео, но также из фото, создаваемых по ходу процесса с помощью камеры компьютера. GIF-анимация, создаваемая посредством инструментария в окне браузера, размещается на сервере веб-сервиса, откуда файлы можно скачивать на компьютер. Не потерять веб-адрес созданного «шедевра» помогут кнопки расшаривания ссылки в соцсетях. Но Gif creator может работать и локально, для этого лишь нужно воспользоваться бесплатными клиентским приложением для iOS, Android или Windows 10. Благодаря наличию клиентских приложений, их простоте и удобству веб-сервис Gif creator и был выбран для этого обзора из немалого числа веб-ресурсов, предлагающих бесплатное создание GIF-анимации онлайн.
Клиентские приложения Gif creator поддерживают только создание GIF-анимации из изображений – имеющихся на компьютере или создаваемых по ходу процесса с помощью камеры. В окне приложения выбираем раздел «Gif из картинок».
В окне приложения выбираем раздел «Gif из картинок».
Соответствующими кнопками внизу либо активируем камеру для создания снимков, либо добавляем имеющиеся изображения. По итогу жмем кнопку-галочку.
Затем задаем значение задержки кадров анимации, при желании добавляем какую-то надпись и нажимаем кнопку «Применить». Если нужно только локальное сохранение GIF, далее используем кнопку «Сохранить», и файл будет сохранен в специальном месте устройства. Для Windows 10, например, это папка «Gif creator» внутри папки пользовательского профиля «Изображения».
Все созданные с помощью приложения GIF-файлы отображаются в местной галерее «Мои Gif». Любую из них в дальнейшем можно удалить и с компьютера, и с сервера Gif creator.
3. Веб-сервис Google Фото
Веб-сервис Google Фото – фотохостинг от крупнейшего поисковика Интернета – явный победитель в номинации «Самый простой способ создания GIF». Но это пока что. Дело в том, что фотохостинг от Google активно развивается, но уже можно предположить, что поисковой гигант намеревается сделать своего рода уникальный продукт с минимумом инструментария для пользователей, но с максимумом заявленных возможностей. Плюс к этому, Google Фото задуман как интеллектуальный продукт. Сервис сам каталогизирует загруженные изображения по тегам мест съемки, тематики, сам может создавать из фото эффектные видео по типу слайд-шоу. А после установки клиентского приложения для iOS, Android или Windows и оставлении его работать в фоновом режиме, компания Google будет еще и незримо стоять на страже сохранности пользовательских медиатек, автоматически отправляя копии созданных фото и видео в интернет-хранилище Google Фото. Из доступных для пользователей возможностей внутри сервиса – несложное редактирование изображений, наложение эффектов, создание коллажей и GIF-анимации.
Плюс к этому, Google Фото задуман как интеллектуальный продукт. Сервис сам каталогизирует загруженные изображения по тегам мест съемки, тематики, сам может создавать из фото эффектные видео по типу слайд-шоу. А после установки клиентского приложения для iOS, Android или Windows и оставлении его работать в фоновом режиме, компания Google будет еще и незримо стоять на страже сохранности пользовательских медиатек, автоматически отправляя копии созданных фото и видео в интернет-хранилище Google Фото. Из доступных для пользователей возможностей внутри сервиса – несложное редактирование изображений, наложение эффектов, создание коллажей и GIF-анимации.
Для создания «гифки» в веб-интерфейсе Google Фото выбираем первый раздел «Ассистент», а в нем жмем кнопку «Анимация».
Выделяем нужные картинки из числа предварительно загруженных в Google Фото, жмем кнопку «Создать».
GIF-анимация откроется в окне браузера, и для нее будут доступны опции скачивания на компьютер, добавления в ранее созданные альбомы, получения публичной ссылки и ее расшаривания в соцсетях.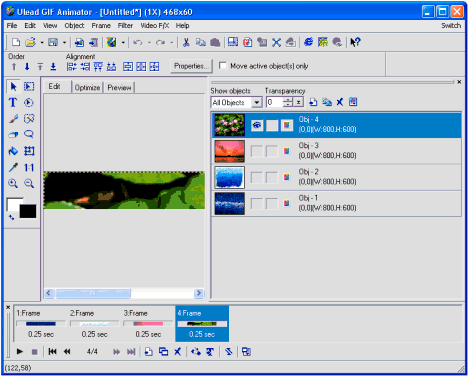
Все созданные таким образом GIF-анимации хранятся в разделе Google Фото «Альбомы», в подразделе «Анимации».
Не имея настроечных опций при создании GIF, Google Фото выигрывает у других сервисов возможностью загрузки большего веса исходных изображений. Для бесплатного хранения медиаконтента в Google Фото каждому зарегистрированному пользователю выделяется 15 Гб облачного пространства. Включить в состав анимации можно аж до 50-ти изображений.
Отличного Вам дня!
Возникла задача создать гифки на определенную тему.
Дело в том, что баннеры и тизеры лучше всего работают анимированные. Продажа реального товара проще всего получается если покупатель визуально видит рекламируемые товары. Поэтому лучше всего делать такие баннеры из обзоров нужного товара. Благо в Youtube наверняка найдется не один десяток обзоров на нужный вам товар.
Самый простейший и удобный способ сделать собственные гифки для рекламных целей — это сгенерировать их из видео.
Кстати, это могут быть необязательно рекламные материалы. Очень хорошо работают анимированные GIF-изображения и в оформлении обычных статей. Ведь люди «залипают» в хорошие и интересные гифки. А значит дольше находятся на странице и изучают ее. Что напрямую влияет на , а значит и на
Кстати, это отличный способ оформить статью уникальными изображениями. Простых способов достать в интернете которые не так уж и много. Вот несколько из них: . А использование гифок — это отличная и интересная практика, которая положительно влияент на восприятие контента читателем.
Как легко сделать GIF изображение для рекламы, баннеров и тизеров?
Просто идем в youtube, ищем подходящий ролик, просматриваем, выбираем несколько секунд видео, где показывает нужные нам кадры.
Теперь понадобится сервис. Таких сервисов много, но какие-то из них очень неудобные, какие-то платные. Я перепробовал с пяток разных сервисов, и нашел наиболее удобный, который позволяет выбрать нужный фрагмент с точностью до десятых долей секунды. И таким образом создать четкую анимацию, без лишних кадров. Многие сервисы дают выбрать фрагмент только с помощью ползунков, которыми довольно сложно отрегулировать начало и длительность фрагмента с такой точностью
И таким образом создать четкую анимацию, без лишних кадров. Многие сервисы дают выбрать фрагмент только с помощью ползунков, которыми довольно сложно отрегулировать начало и длительность фрагмента с такой точностью
Сервисы из топа Google показали не самые лучшие инструменты для этого. На первый я вообще не смог загрузить видеоролик, а на втором не смог точно указать нужный фрагмент ползунком.
Сервис для создания GIF из видео
Указываем нужный фрагмент. Очень удобно, что можно сделать предпросмотр и выбрать нужные кадры с точностью до десятых долей секунды. После предпросмотра анимированного изображения можно изменить границы. И так делать сколько угодно итераций.
Сервис простой и удобный, работает быстро.
Но это еще не все. Ведь не всегда нам подойдет весь фрагмент из видео. Часто нужно его дополнительно обработать — добавить какие-то эффекты, надписи или обрезать GIF. Да те же черные границы, или срезать ватермарк самого сервиса. Данный сервис это не умеет. Благо, есть много других. И опять надо выбирать среди них. Поэтому идем в другой сервис, который позволяет это делать удобно.
Благо, есть много других. И опять надо выбирать среди них. Поэтому идем в другой сервис, который позволяет это делать удобно.
Как обрезать GIF или добавить текст к нему?
Для этого наиболее удобным оказался сервис ezgif.com и его функция обрезки GIF — crop
Здесь просто мышкой выделяем нужную часть анимированной картинки и жмем Crop IT. И опять, нам доступен предпросмотр. Если вариант не устраивает — можно изменить границы. В итоге можно вырезать анимированный баннер любого подходящего формата.
Наложить надпись на GIF-анимацию
Создание Gif из видео с помощью расширения для браузера Google Chrome
Небольшой мануальчик про то, как можно создать gif-анимацию онлайн, без установки программ. Установить придется только одно маленькое расширения для нашего любимого Google Chrome. А видео для создания гифок будем брать с видеохостинга YouTube.com. Предупреждение: Всех тех, кто при виде названия браузера Chrome начал плеваться, просьба отойти от экрана — статья не для вас.
Для чего все это нужно? Можно просто побаловаться, можно вставлять эти самые гифки к себе в блог, а можно наполнять ими свою страничку в соц сети. Я ради интереса недавно создала gif-анимацию из видео про кошачьи проделки и выложила в тематическую группу на Google+. Результат — картинка набрала около 400 плюсиков и более 80 перепостов менее чем за двое суток.
Люди любят такой контент, почему бы этим не воспользоваться? Если вы блогер и пишете статьи, в которых одними рассказами не отделаешься, а нужно что-то показать, то вы можете снять видео или сделать скринкаст, выложить на Ютуб и сделать гифки из частей видео. Все это дело можно встроить при помощи кода, так что за место на хостинге можно не переживать. Но лучше обо все по порядку.
Как всегда, я люблю немного потянуть резину. Давайте уже начну что ли. Сразу скажу, тестировала я это расширение только с видео YouTube, хотя, по утверждению создателей полезного довеска для браузера, с Vimeo все тоже должно работать. Но вы уж это сами проверяйте если хотите.
Но вы уж это сами проверяйте если хотите.
Тогда давайте приступим к созданию гиф-анимации. Сделать это действительно очень просто. Но для начала вам потребуется кое с чем согласиться. Не пугайтесь, вам нужно всего лишь зайти на страницу http://www.youtube.com/html5
и согласиться участвовать в тестировании HTML5-плеера. Если вас что-то не устроит, то в дальнейшем вы всегда сможете зайти и отказаться.
После этой нехитрой манипуляции вам останется скачать расширение для браузера Chrome (оно называется MakeGIF Video Capture) и найти подходящее видео. Вы можете выбрать абсолютно любое видео на YouTube — не важно ваше оно или нет. Выбрали? Тогда нажмите на воспроизведение, а затем нажмите на кнопку расширения в оминбоксе. К сожалению это расширение не может похвастать богатыми настройками и эффектами. Максимум что вам удастся сделать — это настроить качество анимации, максимальное количество кадров (до 1000) и размер картинки. Также вы можете вставить какой-либо простенький текст, а также заставить анимацию проигрываться задом наперед (зачастую так гораздо смешнее и интереснее).
Итак, выбираете нужный момент в видео и нажимаете на старт. В процессе можно нажать на паузу и опустить ненужное. Когда момент, который вы решили запечатлеть, подошел к концу, нажмете на стоп. И не беда, если попадутся лишние кадры. Вы сможете их попросту вырезать.
Если анимация готова, то можно загрузить ее к себе на компьютер или же отправить на онлайн-сервис MakeGif.com. Второй вариант гораздо привлекательнее, потому что для вас открываются дополнительные возможности. Какие? Сейчас расскажу.
Таким образом, при помощи расширения MakeGIF Video Capture и сайта MakeGif.com вы получаете сразу два полезных в работе инструмента для создания gif-анимации онлайн, без установки программ на свой PC. Насколько я знаю, подобных сервисов в Интернете довольно так много. Похвастайтесь, если вдруг знаете что-то получше.
Сделать гифку на самом деле не так уж и трудно, если у вас есть установленный графический редактор Photoshop. С помощью данной программы мы сможем сделать гифку из фото или из видео за счёт его конвертации.
Не отчаивайтесь, если у вас нет программы Photoshop. В конце статьи мы рассмотрим ещё один способ, который позволит сделать гифку из фоток (с видео не прокатит) в бесплатной программе PhotoScape.
Как сделать гифку из фото в фотошопе?
Открываем Photoshop. Во вкладке «Файл» выбираем «Сценарии», а потом «Загрузить файлы в стек…». В появившемся окне выбираете изображения (фото, картинки), из которых будет состоять анимация.
После того, как слои появились в списке справа, кликните на верхнюю вкладку «Окно», далее «Шкала времени». В центре появившейся панели выберите «Создать анимацию кадра».
Первый слой сделайте видимым, остальные – скройте, нажав на «глаз». Вы получите первый кадр гифки с нужный изображением.
Далее копируйте в панели этот слой столько раз, сколько у вас всего фото, которые вы хотите вставить в анимацию. После копирования слоев вы заметите, что все они будут одинаковыми (логично), т.к. первый слой у нас ещё остался видимым, а остальные – так же скрытыми.
Теперь делаем следующее: нажимаем на второй слой в панели анимации – делаем видимым ТОЛЬКО второй слой в основном рабочем списке слоев. Третий кадр анимации – делаем видимым ТОЛЬКО третий слой видимым, остальные – скрыты.
Там, где «о сек.» устанавливаем любое нужное время для воспроизведения напротив каждого кадра.
Для непрерывного показа кадров нам необходимо выбрать значение «Постоянно». Чуть ниже от того, где мы выбирали время воспроизведения для каждого слоя, есть окно выбора параметров цикла.
Можно сказать, что гифка из фото готова. Осталось только правильно сохранить её. Для этого во вкладке «Файл» нажимаем «Экспортировать», далее выбираем «Сохранить для Web (старая версия)…». Откроется окно, в верхней части которого выбираем нужный формат – GIF. Внизу можно отредактировать исходный размер, если сделать меньше (в процентном соотношении), то вес тоже уменьшится.
Как сделать гифку из видео в фотошопе?
Открываем Photoshop, во вкладке «Файлы» выбираем «Импортировать», потом «Кадры из видео».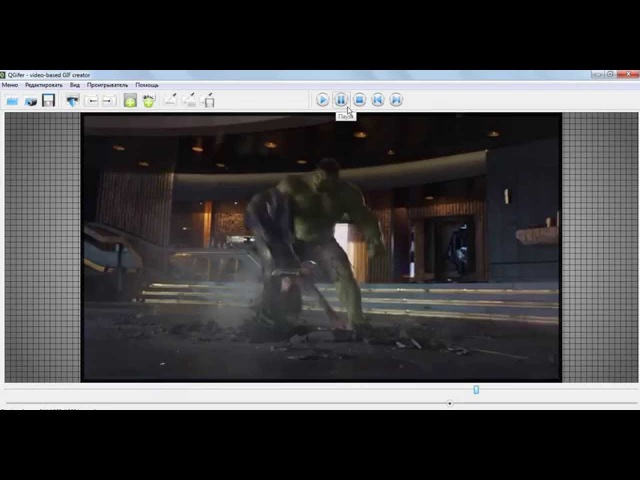 В открывшемся окне выбираем диапазон видео, которое хотим переделать в GIF. Если хотите преобразовать видео полностью, выберите «От начала до конца», если определенную часть – «Только выделенный диапазон». Во втором случае правее нужно выбрать отрезок видео, который будет конвертироваться в слои.
В открывшемся окне выбираем диапазон видео, которое хотим переделать в GIF. Если хотите преобразовать видео полностью, выберите «От начала до конца», если определенную часть – «Только выделенный диапазон». Во втором случае правее нужно выбрать отрезок видео, который будет конвертироваться в слои.
Если видео тяжеловесное, лучше в графе «Оставить каждый…» поставить значение 2. Если больше, чем 2, то плавность переходов кадров пострадает. Если не принципиально, то можно 4, как в моём случае.
Дальше во вкладке «Окно» выбираем «Шкала времени». В выплывшей панели выйдут все слои для будущей анимации. Примечательно, что в данной случае мы не выделяем слои на видимый/невидимый, как это было при создании гифок из фото. Т.е. уже сразу слои в панели анимирования должны быть разными и, конечно, в правильной очередности. Мы просто выставляем время воспроизведения кадров (при необходимости) и время параметров цикла на «Постоянное». Нажимаем «Play». Гифка из видео на превью в фотошопе уже будет работать как надо.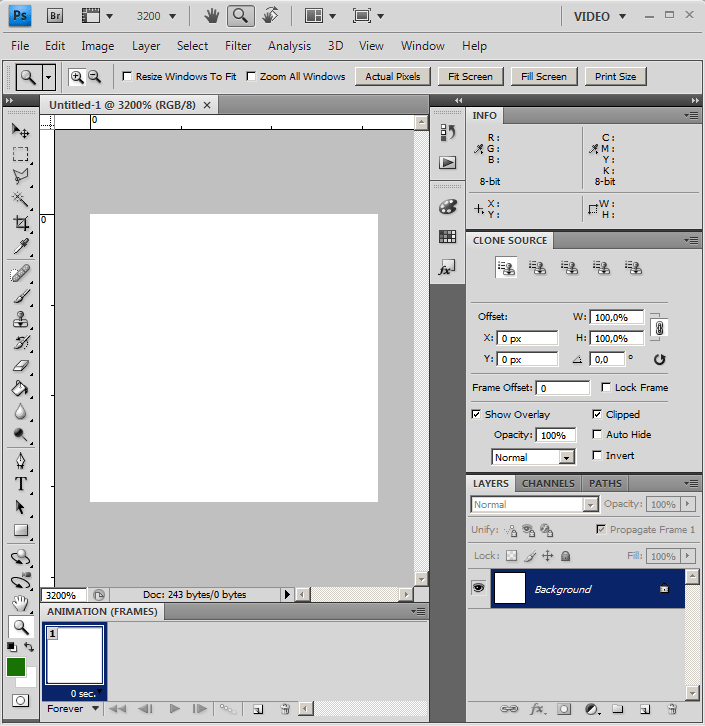
Теперь сохраняем так же, как и обычную гифку из фото: Для этого во вкладке «Файл» нажимаем «Экспортировать», далее выбираем «Сохранить для Web (старая версия)…». Откроется окно, в верхней части которого выбираем нужный формат – GIF. Внизу можно отредактировать количество цветов (чем больше, тем качественнее), исходный размер… Если сделать меньше (в процентном соотношении), то вес тоже уменьшится. Не забываем нажать «Сохранить», выбрать место хранения файла. Всё, готово!
Как сделать гифку из фото легко и просто?
Если вариант с Photoshop вам не подходит: что-то не получается или просто он не установлен, то можно пойти другим путём. В одной из наших старых статей мы разбирали . Там как раз упоминалась программа PhotoScape. Не могу не повториться, но она действительно одна из лучших в своём роде. Помимо редактирования фото в ней можно сделать гифку из фото (из видео не получится). И могу сказать, что процесс создания анимации в этом редакторе займёт в разы меньше времени, чем в фотошопе.
PhotoScape – бесплатная программа, её без труда можно скачать на официальном сайте. Установка быстрая и не требует никаких ключей активации. Когда запустите программу, в верхних вкладках найдите «Gif-анимация». Добавьте фото, а дальше без труда можно разобраться с дополнительными настройками, например, параметрами перехода. И сохраняете ваш готовый файл.
Таким способом можно очень быстро и легко сделать гифку из фото, не искать никаких сервисов в интернете для этого дела. Тем более, редактор может пригодиться ещё в будущем, он очень универсальный. Советую от души Вам его попробовать.
На этом наша статья заканчивается. В целом же, сделать гифку из фото и из видео – дело не такое трудное, как оказалось. Если у вас остались вопросы по поводу статьи или самого процесса, пишите в комментариях. Будем рады помочь. Удачи!
Вы дочитали до самого конца?
Была ли эта статься полезной?
Да Нет
Что именно вам не понравилось? Статья была неполной или неправдивой?
Напишите в клмментариях и мы обещаем исправиться!
Как сделать GIF разными способами
26. 07.2021
07.2021
Что может быть лучше весёлой гифки? Она развеселит загрустившего друга в переписке. Разбавит скучную статью. Привлечёт внимание в бизнес-аккаунте. Одним словом — вещь. В этой статье мы расскажем про создание GIF, особенно акцентируем внимание на том, как сделать гифку онлайн.
GIF (Graphics Interchange Format) — это растровый формат анимированного изображения, который существует уже более тридцати лет. Во времена зарождения интернета это был, по сути, единственный формат для анимации. Времена идут, технологии развиваются, а GIF до сих пор не просто существует, а остаётся популярным видом контента.
Как работает GIF? Гифка — это набор картинок. Каждая картинка — это отдельный кадр. Когда все картинки собираются вместе, создаётся эффект движения. GIF-анимация, как правило, зациклена, то есть бесконечно повторяется по кругу. Эта зацикленность и сделала формат гифки популярным.
Для чего же используют гифки? Область использования очень широкая. Приведём несколько примеров:
- Демонстрация продукта. В интернет-магазинах или в соцсетях при анонсах новых продуктов важно показать товар с разных сторон. Конечно, можно сделать фотографии с разных ракурсов, но анимированное изображение будет выглядеть куда эффектнее.
- Рекламный баннер с анимацией. Любой движущийся предмет заставляет человека обратить на него внимание. Этот природный бонус используют маркетологи, чтобы привлечь внимание к информации. Особенно это работает с рекламными баннерами. Достаточно сделать динамичным только один предмет и весь баннер начинает привлекать внимание. Вот, например, такой баннер:
- Вступление в email-рассылке. Письма в рассылке редко открывают, поэтому, если его всё-таки открыли, нужно немного развлечь читателя. Не дать ему закрыть письмо сразу. Для этого можно использовать гифку с шуточным или просто позитивным наполнением.
- Замена видео. Динамику на сайте или в письме можно создать и с помощью простого видео. Однако у него есть один минус ― большой вес. Видео в более-менее хорошем качестве весит много. GIF-ку же можно сжать, и при этом её качество не сильно потеряется. Благодаря маленькому весу они занимают меньше места на серверах владельцев сайтов, а странички для пользователей загружают контент быстрее.
Как создать GIF-анимацию
Создать гифку можно из уже готового видео (наверное, это самый простой вариант сделать GIF) или собрать из нескольких картинок (что уже сложнее). Далее мы расскажем, в каких сервисах можно создать GIF-анимацию, и для примера попробуем сделать с помощью них динамичные картинки.
Как создать гиф анимацию из видео
Convertio
Если у вас есть видео, его можно просто конвертировать в формат gif.
С этой задачей справится сервис Convertio. Это в целом хороший сайт для конвертации любых форматов. Например, он может преобразовать ai формат в svg. Для удобства сервис можно установить в виде расширения в браузере Google Chrome. Чтобы преобразовать видео:
- Загрузите файл на сайт.
- Выберите формат, в который нужно преобразовать документ.
- Нажмите на кнопку Конвертировать:
Осталось только скачать готовый файл.
Минус этого сервиса ― нельзя редактировать гифку. Сервис работает только как конвертер.
Ezgif
Больше возможностей редактирования есть у сервиса Ezgif. Сайт англоязычный, поэтому придётся довольствоваться латиницей или забавным переводом от браузера.
- Нажмите Video to GIF (Видео в GIF).
- Загрузите видео в формате mp4.
- Нажмите Upload video! (Загрузите видео!).
- Подождите, пока система конвертирует файл.
После конвертации можно приступить к редактированию. На сайте можно обрезать края видео, вырезать ненужные кадры, добавить текст и некоторые эффекты. Есть настройка частоты кадров и оптимизация файла.
Минусы:
- Работать с кадрами неудобно. На экране они очень маленькие и разобрать что где практически невозможно. Редактирование происходит вслепую.
- Сервис не может конвертировать видео больше 1 минуты.
Как сделать гифку из картинок
Конвертировать видео в гифку легко. Куда сложнее создать гиф из картинок. Рассмотрим разные по функционалу сервисы и попробуем с их помощью сделать гифки для разных задач. Создать gif онлайн можно с помощью сервисов:
-
Giphy,
- Canva,
- Adobe Photoshop.
Каждая из программ сильно отличается возможностями редактирования. Подробнее рассмотрим каждую из них.
Giphy
Giphy ― это сервис, который позволяет сделать анимацию из картинок или видео, добавив к ним динамичные элементы. Создадим вот такую гифку:
- Перейдите на сайт Giphy.
- В блоке «Гифка» нажмите Выбрать файл:
- Загрузите нужную картинку.
- Теперь можно добавить надписи, наклейки, стикеры и фильтры.
Обратите внимание! Сайт англоязычный, поэтому когда вы будете искать стикеры и наклейки через поисковую строку, вводите слова на английском языке. Русский язык сервис не знает.
- Как только анимация будет готова, можно скачивать. Для этого нажмите Продолжить загрузку (Continue to Upload):
- Нажмите Загрузить в GIPHY (Upload to GIPHY):
- Нажмите СМИ (Media):
- Чтобы скачать гифку на компьютер, в строке Источник (Source) или Социальное (Social) нажмите Скачать (Download). В строке Социальное (Social) находится оптимизированный вариант GIF:
Ваша GIF-анимация готова!
Минусы Giphy:
- нет возможности редактировать размеры картинки и кадры видео,
- можно поместить только одну надпись,
- мало шрифтов и анимаций для текста.
Canva
Это многими любимый сайт, с помощью которого можно сделать обложки для хайлайтов в соцсетях, макеты постеров, логотипы, открытки и даже резюме. И как вы догадались, здесь можно сделать и GIF-анимацию.
Для примера давайте сделаем анимированную публикацию для Instagram-магазина:
- Перейдите в шаблон для Instagram.
- Создайте макет.
- Нажмите на Анимация и выберите, как будут появляться элементы на макете. Например, мы выбрали эффект Вращение:
- В правом верхнем углу нажмите Скачать:
- Выберите формат GIF. Нажмите Скачать:
Готово, наслаждайтесь публикацией.
Минусом этого сервиса являются платные элементы. К сожалению, самые интересные стикеры и эффекты анимации открыты только владельцам платного аккаунта. Однако и с бесплатными элементами можно много что сделать.
Adobe Photoshop
Adobe Photoshop — это десктопная программа для работы с изображениями. Но и простые гифки в ней тоже можно сделать.
Попробуем сделать анимацию из фото:
Для этого:
- Откройте пустой проект.
- Загрузить всеп изображения, которые должны быть в анимации.
Обратите внимание! Каждое изображение должно быть на отдельном слое. Иначе их не получится сделать динамичными.
- Если вы делали фон, удалите его.
- В верхнем меню выберите вкладку «Окно» и нажмите Шкала времени:
- Внизу появится поле для настройки анимации. Выберите Создать анимацию кадра:
- Сделайте каждый слой отдельным кадром. Для этого в поле настройки анимации в правом углу нажмите на иконку выпадающего меню и выберите Создать кадры из слоев:
- Укажите время задержки кадра для каждой картинки:
- Зациклите переключение картинок. Для этого в левом нижнем углу укажите параметр Постоянно:
- Сохраните получившуюся гифку. Для этого в верхнем меню нажмите на вкладку Файл ― Сохранить для Web:
- В самом верху окна укажите формат GIF.
- Нажмите Сохранить:
Анимация готова.
Минусы Adobe Photoshop:
- нельзя сделать анимацию онлайн,
- с программой сложно работать,
- сервис стоит дорого,
- занимает много памяти на ПК.
Как сделать гифку из видео с YouTube
В YouTube много видеоконтента и любое понравившееся видео можно превратить в GIF-анимацию. Сделаем вот такую гифку:
Для этого:
- Откройте видео, которое хотите преобразовать в анимацию.
- В адресной строке к URL ролика добавьте «gif». Например, адрес нашего видео https://www.youtube.com/watch?v=vrLu-gdkG6I. Добавим «gif». У нас получилась вот такая ссылка: https://www.gifyoutube.com/watch?v=vrLu-gdkG6I
- Нажмите Enter.
- Вы попадёте на сайт gifs.com, где уже обработается выбранное вами видео.
- Теперь вы можете обрезать видео, добавить наклейки, надписи, эффекты.
- Чтобы сохранить гифку, нажмите Create Gif:
- Появится окошко настроек, где можно изменить название, добавить теги, звук, убрать водяной знак.
- Нажмите Next:
- Нажмите Download:
- К сожалению, скачать гифку без регистрации нельзя, поэтому перед скачиванием вас попросят зарегистрироваться или авторизоваться.
Готово, гифка на вашем компьютере.
Минусы:
- только англоязычная версия сервиса. Браузер переводит страницу очень плохо.
- преобразовать можно только видео с YouTube.
- анимация скачивается с водяным знаком. Без водяного знака можно скачать только на платной версии сервиса, которая стоит 1,99$ в месяц.
- скачать GIF может только зарегистрированный пользователь.
Так что сделать гифку несложно, всё зависит от вашей креативности. Выберите подходящий сервис и творите.
Как создать анимированный GIF из видео
Правильный GIF может заменить комментарий или ответ длиной в милю, и знание того, как использовать их в разговоре, является базовой грамотностью социальной платформы. Создание GIF-файлов также легко, и есть много способов сделать это. Давайте проверим лучшие онлайн и настольные варианты.
Интернет Решения
Если вы хотите пропустить хлопоты, связанные с установкой программы, а также с импортом и вырезкой исходного видео, вы можете использовать онлайн-платформу. В следующих параграфах мы рассмотрим два самых популярных варианта – Giphy и Make GIF.
Giphy
Giphy – это простой онлайн-инструмент для преобразования ваших любимых видеоклипов в GIF-файлы. Вот как это использовать.
- Откройте браузер и перейдите к giphy.com,
- Нажмите кнопку «Создать» в правом верхнем углу экрана.
- Добавьте URL видео, которое вы хотите превратить в GIF. Vimeo и YouTube поддерживаются. Кроме того, вы можете загрузить видео с вашего компьютера.
- Далее выберите время начала и продолжительность вашего GIF.
- Нажмите кнопку «Продолжить оформление».
- Добавьте подписи, наклейки, фильтры или попробуйте рисовать над своим GIF.
- Когда вы закончите, нажмите «Продолжить загрузку».
- Нажмите «Загрузить в Giphy».
- Вы получите ссылку, которую можете вставить в любое место.
Сделать GIF
Make GIF предлагает больше вариантов настройки, хотя его так же легко использовать, как и Giphy. Вы можете создать свою учетную запись или войти через Facebook или Twitter. Выполните следующие шаги, чтобы сделать GIF с Make GIF.
- Откройте браузер и перейдите к makeagif.com,
- Нажмите кнопку «Создать GIF» в верхней части экрана.
- Вставьте URL-адрес видео YouTube, из которого вы хотите извлечь GIF.
- Установите начальную точку, продолжительность и другие параметры. Обязательно выберите категорию.
- Закончив, нажмите кнопку «Продолжить публикацию» в правом нижнем углу.
- Нажмите кнопку «Создать свой GIF».
- Как только это будет сделано, вы увидите страницу с вашим GIF.
Настольные приложения
Если вам нужны дополнительные параметры настройки и редактирования, вы можете использовать приложение для настольного компьютера.
GIMP
GIMP, пожалуй, самая популярная альтернатива Photoshop. Хотя в нем отсутствуют некоторые эксклюзивные функции, это все же самая сильная программа для редактирования фотографий, которую вы можете скачать бесплатно, Он работает с Windows, Linux и Mac компьютерами.
Прежде чем начать делать GIF-файл в GIMP, вы должны обрезать видео до нужной длины. Для этого удобно использовать VLC Player, который вы можете скачать Вот, Имейте в виду, что MP4 – лучший вариант формата видео для создания GIF-файлов.
- Откройте VLC и откройте свое видео.
- Нажмите «Просмотр».
- Выберите «Дополнительные элементы управления»
- Установите таймер примерно на пять секунд, прежде чем ваш GIF должен запуститься.
- Нажмите кнопку «Запись».
- Нажмите кнопку «Воспроизвести».
- Нажмите «Запись» еще раз, когда вы закончите запись.
Закончив VLC, давайте посмотрим, как сделать GIF в GIMP.
- Запустите GIMP.
- Нажмите «Видео».
- Выберите опцию «Разделить на кадры», затем «Извлечь видеоряд».
- Откройте видео, которое вы сделали с VLC.
- Нажмите кнопку «Диапазон видео» для предварительного просмотра видео.
- Установите начальную и конечную точки вашего будущего GIF. Введите номер начального кадра в поле «From Frame». Введите номер конечного кадра в поле «To Frame».
- Установите флажок «Создать только одно многослойное изображение».
- Нажмите «ОК».
- Теперь вы можете добавлять эффекты и редактировать свой GIF по своему желанию.
- Когда вы закончите редактирование, нажмите кнопку «Файл».
- Выберите опцию «Экспортировать как».
- Найдите папку, в которую вы хотите сохранить файл. Назовите файл и поставьте .gif в конце.
- Отметьте опцию «Loop Forever».
- Нажмите кнопку «Экспорт».
Photoshop
Использование Photoshop для создания GIF занимает немного больше времени, чем предыдущие методы, но дает вам беспрецедентные возможности настройки и настройки. Как и в случае с GIMP, вам придется сократить размер видео с помощью VLC или аналогичного проигрывателя. Как только это будет сделано, вот что вы делаете:
- Запустите Photoshop.
- Нажмите «Файл» и выберите «Импорт».
- Выберите опцию «Видео кадры в слои».
- Найдите видеофайл, из которого вы хотите сделать GIF.
- Установите ползунки в начальную и конечную позиции вашего GIF. Нажмите ОК.
- На этом этапе вы можете добавить эффекты, текст и настроить свой GIF любым удобным для вас способом.
- Когда вы закончите, нажмите «Файл», затем «Сохранить для Интернета».
- Нажмите кнопку «GIF» и выберите опцию «Адаптивный» в раскрывающемся меню.
- Далее выберите «Параметры зацикливания» и выберите «Навсегда».
- Нажмите «Сохранить…»
GIF, GIF, Ура!
Если вы знаете, как их искать, вы можете найти GIF-файлы практически для каждого случая. Но бывают случаи, когда вы хотите использовать то, что еще никто не создал. Теперь, когда вы знаете, как сделать GIF, ваши чаты никогда не будут выглядеть одинаково.
Сделать gif онлайн из видео с помощью иycтрументов программы ezgif
Всем привет! Иногда мне бывает необходимо создать gif анимацию. Сделать gif онлайн из видео можно с помощью программы ezgif. Для этого вам понадобится ссылка на сайт https://ezgif.com/. Программа для создания gif из видео абсолютно бесплатная. Единственный ее недостаток, что она на английском языке.
В этой статье я разберу основные функции программы для создания gif из видео, и вы поймете, как с ней работать. Ну и еще как вариант, чтобы вам было легче, программу можно открыть в google браузере с переводчиком.
Сделать gif онлайн в два действия
Как вы уже поняли, программа работает онлайн и не требует установки на компьютер. Для того, чтобы сделать gif онлайн из видео, на главной странице сайта вам необходимо выбрать вкладку под названием Video to GIF.
Первый шаг – загрузите видео, из которого вы хотите создать гиф анимацию. Обратите внимание, что максимальный размер видео должен быть не более 120 МВ. Далее кнопка Upload video.
Второй шаг позволяет выставить временные границы gif анимации, т.е. вырезать кусочек, который будет использоваться в качестве готовой гифки.
На этой же странице можно изменить частоту кадров, уменьшить или увеличить размер гиф картинки.
Кнопка Converter to GIF покажет конечный результат. Вот так можно сделать gif онлайн из видео буквально за 5 минут. Но ezgif программа для создания gif из видео имеет дополнительные функции: они позволяют сделать ваше анимированное изображение более качественным и интересным. Давайте их рассмотрим!
Основные инструменты бесплатной программы для создания гиф из видео
Панель с дополнительными функциями программы вы увидите, когда создадите первую гифку.
Итак, какие же здесь есть инструменты?
Инструмент Crop. Данный инструмент позволяет по периметру обрезать анимированное изображение. Когда эта функция активна, на gif появляется прямоугольник, размер которого вы можете регулировать с помощью мышки.
Так же размер вы можете выставить вручную. Обратите внимание, что в этой программе есть возможность выбора автоматического соотношения сторон.
Инструмент Resize. Этот инструмент так же отвечает за размер, но он работает именно с величиной gif картинки. Если по умолчанию ширина готовой анимации равна 600 рх, то ее можно увеличить или уменьшить. Например, для моего сайта я оформляю картинки шириной 500 рх. Это значение я легко могу выставить в поле под названием width. А высота (height) «подстроиться» автоматически, что тоже очень удобно!
Инструмент Rotate. Позволяет повернуть готовую гифку. Вы можете отобразить ее по вертикали, по горизонтали, выбрав градусы 90, 180 и даже 45. Не знаю, понадобится ли вам когда-нибудь эта функция, но вы должны об этом знать.
Инструмент Optimize. Сделать gif онлайн из видео – это полдела. Очень важно обратить внимание на вес готовой анимации. Особенно вес картинок влияет на скорость загрузки сайтов. Уменьшить вес gif изображения можно с помощью инструмента Optimize.
По умолчанию в программе стоит оптимальное значение 35 на шкале уровня сжатия. Все, что больше, будет сильнее сжимать картинку, но при этом качество ухудшается. Чуть меньше значения 35 анимации не повредит.
Обратите внимание, что изменение в весе готового гиф отображается под изображением.
Инструмент Effects. Программа для создания gif из видео ezgif позволяет на анимацию накладывать эффекты:
- Можно изменить оттенки, увеличить или уменьшить контрастность и яркость готовой гифки;
- Поэкспериментировать с цветами;
- Изменить анимационный поток;
- Настроить размытие и резкость;
- Применить фильтры;
- Оформить gif в рамку, и т.д.
Инструмент Speed. Здесь все просто: данный инструмент позволит вам увеличить или уменьшить скорость гиф изображения. 200% заставит анимацию двигаться быстрее, 50% ее замедлит.
Инструмент Write. На гифку можно наложить текст. Для этого понадобится инструмент Write. Когда этот инструмент активен, анимация «распадается» на кадры. И на каждом кадре можно сделать подпись.
Очень удобно, что для текста есть возможность выбрать шрифт, изменить расположение и цвет. С помощью мышки текст легко перемещается по картинке.
Инструмент Overlay. Позволяет накладывать на анимационное изображение водяные знаки, логотипы, рамки. Для этого есть кнопка для загрузки таких элементов. Для чего нужны, например, водяные знаки? Чтобы показать принадлежность картинки ее создателю. Ну и кроме того, водяной знак несет информацию о владельце, бренде или товаре (услуге).
Инструмент Cut. В большинстве случаев, для того, чтобы сделать gif онлайн из видео, необходимо вырезать его какой-то кусочек. В этом вам как раз и поможет инструмент Cut. В начале статьи я уже упоминала о нем, но давайте поподробнее…
По умолчанию этот инструмент захватывает первые 5 секунд видеоролика. Для того, чтобы обозначить границы будущей гиф картинки, определите на видео временные точки начала и конца анимации. Первый клик по точке отвечает за старт, второй клик по точке – конец. Оба клика сопровождаются нажатием кнопки Use current position! Так программа переводит минуты в секунды и запоминает, какой отрезок видео превратить в гифку.
Инструмент Split. Позволяет разбить анимацию на кадры и сохранить себе на компьютер эти картинки в zip архиве. Это первый способ использования инструмента. Второй способ – подключение последнего инструмента под названием Frames. В чем суть? Т.е. здесь вы может работать с кадрами. Кадры можно удалить или сделать копии. Мне кажется, что это настолько тонкие настройки, и с ними будут работать только профессионалы. Тем не менее, в программе ezgif они есть.
Как сохранить готовую гиф картинку себе на компьютер
Чтобы сохранить готовую гифку себе на компьютер, просто кликните по иконке с дискеткой.
Вывод
Существует прекрасная бесплатная программа для создания gif из видео. Она позволяет сделать gif онлайн из видео буквально за считанные минуты. А дополнительные инструменты придадут готовой анимации уникальность и добавят привлекательности. Хотите создавать креативные гифки из видео для групп в социальных сетях и сайтов? Рекомендую ezgif.
Денежные ручейки
Создание GIF-анимации онлайн. Как сделать гифку из фото и из видео в фотошопе
Gif анимация хорошо известна тем, кто имеет дело с созданием баннеров и различных
подвижных элементов. Практически каждому пользователю интернета хоть раз, но встречалась
анимированная движущаяся картинка в виде рекламы или части сайта. Преимущества
GIF анимации очевидны: подвижный яркий элемент способен привлечь гораздо
больше внимания и воплотить практически любую идею дизайнера. Но что такое Gif анимация,
и из чего она состоит? Как сделать гифку? С помощью какой программы можно создать Gif анимацию? В чем
преимущества нашей бесплатной программы Gif Animator?
Формат Gif: особенности и преимущества
Файл формата Gif объединяет в себе несколько изображений, которые выводятся на экран в определенной последовательности и в итоге образуют анимированный элемент. Поэтому чтобы создать Gif анимацию, не спешите сразу обращаться к нашей бесплатной программе Gif Animator – вначале подготовьте набор картинок, из которых будет создано ваше подвижное изображение, и четко продумайте суть того, что хотите получить в итоге.
Итак, вы воспользовались программой Gif Animator для создания бесплатной анимации и теперь решили разместить результат на своем сайте. И тут вас ждет множество приятных открытий:- Процедура размещения Gif анимации в web ничем не отличается от размещения неанимированного изображения – обычного Gif.
- Бесплатное анимированное изображение, которое вы решили создать с помощью программы Gif Animator на нашем сайте, не требует никаких дополнительных плагинов для просмотра.
- За счет сжатия при создании Gif анимация в итоге получается небольшого объема.
- После создания Gif анимацию можно поместить в кэш. Повторного обращения к серверу при этом не требуется. Так же, как и для работы с анимированным Gif изображением не требуется повторной связи с сервером.
- Решив при помощи нашей бесплатной онлайн программы Gif Animator создать анимированное изображение, в последующем вы можете просто разместить его на странице – для этого вам не потребуется использовать никаких приемов программирования.
Как сделать бесплатную анимацию в программе Gif Animator?
К сожалению, специализированных программ, позволяющих быстро, качественно, а главное – бесплатно создать Gif анимацию онлайн, не так много. Именно поэтому мы предлагаем вам наш уникальный продукт – программу Gif Animator, при помощи которой вы сможете с минимальными затратами времени создать любую подвижную картинку.
Наша бесплатная программа Gif Animator для создания анимированных изображений онлайн отличается простотой использования. Все что от вас требуется – выполнить несколько простых действий:- выбрать нужные изображения для создания бесплатной Gif анимации;
- загрузить их в той последовательности, в которой вы желаете их видеть в результате;
- нажать «Создать Gif».
Чтобы получить намного больше возможностей работы с бесплатной онлайн программой для создания анимированных изображений Gif Animator – просто зарегистрируйтесь на нашем сайте!
Вы можете продолжить создавать Gif анимацию, даже если при предыдущем посещении ресурса вам пришлось прервать свою работу. Ведь все ваши творения вы всегда сможете найти на сайте! А лучшие Gif анимации, которые вы сумели создать при помощи нашей бесплатной онлайн программы Gif Animator, попадут в галерею сайта и сумеют стать предметом вашей личной гордости.
Существует несколько способов коммуникации, способных очень точно передать ваше настроение, состояние и даже внутренний монолог. Одним из таких способов является GIF-анимация.
Посредством мемов, рекламных сообщений и социальных сетей GIF-анимация проникает в наше повседневное личное и профессиональное общение. И, согласитесь, было бы большой ошибкой не попытаться извлечь из этого пользу. К тому же создание GIF-анимации займет у вас считанные секунды — и это не шутка.
Facebook, iPhone сообщения, Android-платформы — все они имеют клавиатуру со встроенным набором анимированных изображений. Осмелимся сказать, что GIF-анимация — это новые (emoji).
Если вы испытываете трудности с поиском идеальных «гифок» или у вас появилась блестящая идея новой GIF-анимации, то предлагаем вам ознакомиться с этой статьей, где вы узнаете, как легко и быстро создать GIF-анимацию. При этом вам абсолютно не понадобится знание Photoshop.
Создание гифки, которую вы видите ниже, заняло всего 75 секунд:
Создание анимированного GIF-изображения
1. Зарегистрируйтесь в Canva
Если вы никогда раньше не использовали сервис Canva — то сейчас самое время исправить это. Canva — это фантастический бесплатный онлайн-инструмент с обширной библиотекой стоковых изображений, шрифтов и графики. Благодаря ему любой человек может сойти за гения графического дизайна.
2. Выберите изображения
Вы можете использовать собственные изображения, либо выбрать готовые решения, которых на Canva огромное количество. Проверьте их библиотеку, и, возможно, вы найдете то, что идеально вам подойдет.
Также бесплатную графику вы можете найти на таких ресурсах как Vecteezy.com, HubSpot (если вы являетесь их клиентом) и Creative Market.
За основу было взято следующее изображение из библиотеки Canva:
3. Создайте слои
Анимированные GIF-изображения выглядят «анимированными» за счет того, что они объединяют несколько статичных изображений/слоев в циклы. Вам необходимо создать каждый из этих слоев.
Чтобы создать гифку как в примере с текстом в качестве анимированной части, вам необходимо:
- Убрать с исходной картинки все надписи и оставить только фон, границы, и т.д.
- Добавить первую строку текста: «Только представьте!» (Guess what!)
- Скачать полученное изображение.
После этого:
- Больше ничего не трогайте. Это важно! Если передвинуть элементы или текст между слоями, у вас не получится плавной анимации.
- Добавьте вторую строку текста: «Я создал этот GIF» (I made this GIF).
- Скачайте полученное изображение (теперь у вас их два).
Повторите эти шаги еще раз с последней строкой текста «За 75 секунд» (In 75 seconds) и снова скачайте полученное изображение.
В итоге у вас получилось три слоя для вашего будущего GIF-изображения. Вы можете добавить столько слоев, сколько захотите, но важно помнить о следующем:
- Вы рассказываете историю.
- Обеспечьте соответствие элементов между слоями.
- Когда это возможно, используйте готовую графику.
- Canva позволяет вам загружать свои собственные изображения.
4. Создайте анимированное GIF-изображение
Для создания анимированного GIF-изображения рекомендуем вам воспользоваться сервисом GIPHY.
GIPHY — это одна из крупнейших библиотек анимированных GIF-файлов, которой пользуется даже Apple.
С помощью этого инструмента вы можете создать видео или анимированное GIF-изображение и сохранить его на своем компьютере в любом из предложенных форматов.
Вот как им пользоваться:
1. Перейдите на сайт GIPHY и нажмите кнопку «Create» («Создать»).
2. Для создания анимированного GIF-изображения перейдите на вкладку Slideshow:
3. Загрузите ваши слои.
4. Организуйте слои в том порядке, в котором вы хотите, чтобы они появлялись:
7. Поздравляем! Вы только что создали анимированное GIF-изображение за считанные секунды.
Создание GIF-анимации из видео
В GIPHY вы можете создать GIF-анимацию не только из изображений, но также из видеофайлов. Вот как это можно сделать:
1. Загрузите видеофайл
2. Выберите нужный фрагмент видео
3. Сохраните полученный файл
Дополнительные возможности
GIPHY позволяет сделать вашу GIF-анимацию еще привлекательнее за счет добавления различных фильтров, стикеров и текста.
Для этого перейдите на вкладку GIF Editor и вставьте в поле ввода ссылку на ваш GIF-файл.
Выберите наиболее подходящий фильтр, стикер и добавьте надпись к своей новой GIF-анимации.
GIF-анимация — это интересный и мощный способ самовыражения, который можно с успехом применять в маркетинге. И как вы могли убедиться, создавать ее действительно очень просто!
Собрать GIF из отдельных кадров можно с помощью специальных приложений или универсальных графических редакторов. Рассмотрим доступные варианты.
Способ 1: Easy GIF Animator
Простая и одновременно продвинутая по функционалу программа, позволяющая сделать гифку как из видео, так и из фотографий.
- Откройте программу. В блоке опций «Мастера создания» щёлкните по пункту «Создать новую анимацию» .
- Откроется окно «Мастера создания анимации» . В нём нажмите на кнопку «Добавить изображения» .
Запустится «Проводник» — используйте его, чтобы открыть каталог с фотографиями, из которых хотите сделать GIF. Добравшись до нужной папки, выделите файлы (удобнее всего это сделать комбинацией CTRL+ЛКМ ) и нажмите «Открыть» .
Вернувшись обратно к «Мастеру…» , можете изменить порядок изображений, используя кнопки-стрелки. Для продолжения работы нажимайте «Далее» . - Настройте циклы и задержку готовой анимации, затем снова используйте кнопку «Далее» .
- В окне настроек позиции изображения ничего менять не нужно, если вы используете фотографии одинакового размера. Если же среди изображений присутствуют кадры разного разрешения, используйте опции подгонки, после чего нажмите «Далее» .
- Нажмите «Завершить» .
- В случае необходимости воспользуйтесь другими возможностями программы – например, предварительным просмотром готовой GIF.
- Для сохранения результата щёлкните по пункту меню «File» .
Далее выберите пункт «Сохранить» . - Снова откроется «Проводник» — перейдите в нём директорию, в которой хотите сохранить полученную гифку, введите имя файла и используйте кнопку «Сохранить» .
- Готово – в выбранной папке появится GIF-анимация.
Использовать Easy GIF Animator очень удобно, но это платная программа с коротким сроком действия пробной версии. Впрочем, для единичного использования подойдёт прекрасно.
Способ 2: GIMP
Свободный графический редактор ГИМП является одним из самых удобных решений для нашей сегодняшней задачи.
Как видим, очень и очень просто, справится даже начинающий пользователь. Единственный недостаток ГИМП – медленно работает с многослойными изображениями и тормозит на слабых компьютерах.
Способ 3: Adobe Photoshop
Самый технически навороченный также имеет в своём составе инструменты для превращения серии фотографий в GIF-анимацию.
Заключение
В качестве заключения отметим, что описанными выше методами можно создать только очень простые анимации, для более сложных гифок лучше подойдёт специализированный инструмент.
Вам понадобится
- Для перевода картинки в gif-формат, необходимо иметь само изображение и любую удобную для вас графическую программу.
Инструкция
Пример. Чтобы создать GIF-рисунок в редакторе Adobe Photoshop, убедитесь, что в его состав входит программа ImageReady. Создайте(или импортируйте уже готовые) два-три изображения, кадра. Они должны иметь одинаковое соотношение сторон и находиться каждый на отдельном слое (Layer). Сохраните их в отдельной папке на диске. Перейдите в программу ImageReady: для этого зайдите во вкладку «Файл» — «Редактировать в ImageReady». В приложении ImageReady нажмите «Файл» — «Импорт» — «Папку как кадры». Все кадры отобразятся в одном ряду. Задайте время смены кадров, количество повторов анимации. По желанию примените визуальные эффекты. Сохраните итоговую картинку.
Видео по теме
Обратите внимание
GIF — формат для простой графики, с небольшим количеством кадров. Для сложной анимации используйте графику в формате SWF.
Источники:
- рисунки gif в 2019
Формат GIF (Graphics Interchange Format — «Формат обмена изображениями») разработан компанией CompuServe почти четверть века назад специально для использования в интернете. Растровые картинки в формате GIF не могут содержать одновременно более 256 цветов, что, с одной стороны, ухудшает качество изображения с большим количеством плавных переходов цвета (градиентов), а с другой — значительно уменьшает вес файла.
Инструкция
Уменьшайте количество используемых цветов при необходимости снизить , хранящегося в файле формата gif. Делать это надо, разумеется, не «вручную» — большинство графических редакторов имеют необходимую функцию оптимизации картинок этого формата. Например, чтобы использовать такую опцию в Adobe Photoshop, сначала загрузите в него нужный файл через диалоговое окно, вызываемое нажатием сочетания клавиш ctrl + o.
Используйте горячие клавиши ctrl + alt + shift + s или пункт «Сохранить для Web и устройств» в разделе «Файл» меню Adobe Photoshop, чтобы открыть диалог оптимизации загруженного изображения. Раскройте выпадающий список в поле «Цвета» и выберите подходящее на ваш взгляд количество используемых оттенков цвета. На картинке предпросмотра вы сможете увидеть, как это изменение отразится на качестве изображения, а в подписи под ней будет стоять соответствующий выбранному качеству вес gif-файла. Если этот вариант окажется неудовлетворительным — попробуйте другое количество цветов.
Щелкните закладку с надписью «4 варианта» над картинкой предпросмотра, если хотите увидеть варианты оптимизации, которые Adobe Photoshop составит самостоятельно. В левом верхнем фрейме для сравнения будет представлен исходный образец, а в трех других — варианты с разным количеством использованных цветов и других настроек, влияющих на качество. Под каждым из них будет помещен вес gif-файла, соответствующий картинке этого качества. Выберите устраивающий вас вариант, при необходимости подстройте соответствующие ему настройки и нажмите кнопку «Сохранить».
Укажите название для измененного gif-файла и место его сохранения в открывшемся диалоговом окне, а затем снова нажмите кнопку «Сохранить».
Многие программы для просмотра файлов тоже умеют сжимать файлы этого формата. Как правило, качество изображения можно изменить, если выбрать в меню программы пункт «Сохранить как». Например, в просмотрщике FastStone Image Viewer после выбора этой команды открывается окно сохранения, где под кнопками «Сохранить» и «Отмена» помещена кнопка с надписью Options. После ее нажатия появляется диалог, в котором можно указать нужное количество цветов и сравнить результат оптимизации с оригиналом предпросмотра. Затем надо нажать кнопку «OK» для возврата в диалог сохранения файла.
Источники:
- как уменьшить gif в онлайн
Файлы в формате gif (Graphics Interchange Format — «Формат обмена изображениями») содержат статические или анимированные картинки, предназначенные в первую очередь для использования в интернете. Изменение содержимого таких файлов возможно с помощью любых программ, предназначенных для редактирования графических изображений. В зависимости от того, какие именно изменения требуется внести в gif-файл, может оказаться достаточно наличия установленного в системе просмотрщика изображений или потребоваться инсталляция графического редактора для работы с анимированными картинками.
Ранее на сайте мы рассматривали сторонние , однако большинство из них запросто может заменить обычный Фотошоп. Анимированные GIF файлы с его помощью делаются достаточно легко и быстро. Они, как правило, состоят из нескольких изображений (кадров), которые при пошаговой смене и образуют финальный результат. Сегодня постараемся максимально детально рассмотреть данный вопрос от А до Я:
Скриншоты ниже представлены из Photoshop СС, но работа с GIF анимацией в CS6 и других версиях программы плюс-минус аналогична. Возможно, визуально инструменты будут немного отличаться, но в целом, принцип и алгоритм действий похожие. В качестве примера рассмотрим тривиальную задачу как создать GIF анимацию в Фотошопе из фотографий, сменяющих друг друга. Недавно с помощью этого руководства сделал гифку о своих приключениях для итогового поста за 2016 год в персональном блоге.
Процесс занял буквально минут 5-10. Тут важно просто внимательно выполнять все шаги. В конце поста найдете англоязычный видеоурок по данной теме.
Добавление изображений GIF анимации в Photoshop
Первым делом нужно загрузить в графический редактор все картинки/фото, которые будут участвовать в анимации. Добавьте их в один проект разными слоями — этот будут кадры для результирующего GIF файла. Проверьте размеры картинок и их отображение чтобы все было как вам нужно. Слои можно скрывать (с помощью иконки глаза слева от слоя) дабы просматривать все объекты.
В центре данной панели есть выпадающий список, где нужно выбрать вариант «Create Frame Animation» и кликнуть по кнопке. В результате этого действия Timeline немного преобразится, и вы должны увидеть в качестве первого кадра картинку из самого верхнего слоя.
На следующем шаге выделяете все слои в проекте (кликаете по ним удерживая клавишу Ctrl). После этого открываете контекстное меню в правом верхнем углу окна Timeline и по выбираете «Make Frames From Layers».
Из всех видимых и выделенных слоев Adobe Photoshop создаст кадры анимированного GIF. В результате увидите их в панели Timeline.
Настройки GIF анимации в Фотошопе
Здесь вам нужно будет указать 2 вещи: продолжительность отображения разных кадров + число повторений гифки. Начнем с первого. Под каждым объектом-картинкой в Timeline найдете время показа и стрелочку вниз. Кликаете по ним и во всплывающем меню выбираете длительность карда.
Элементам можно указывать разное время либо задать параметр одновременно для нескольких из них (совместное выделение как и в слоях — с помощью Ctrl).
Чтобы «зациклить» GIF в Фотошопе при создании анимации выбираете значение Forever в соответствующей настройке как показано на скриншоте ниже.
Тамже есть возможность указать любое нужное вам число повторений. Рядом находится кнопка Play, позволяющая проиграть анимированный GIF и посмотреть как будет выглядеть итоговый результат.
Сохранение GIF анимации в Фотошоп
В финальной части нашего руководства рассмотрим как правильно сохранить GIF анимацию в Фотошопе. Для этой цели используется знакомый всем инструмент Save for Web, однако в последних версиях Adobe Photoshop СС он располагается в новом месте меню (File — Export). К счастью Alt + Shift + Ctrl + S все еще работает.
В открывшемся окне настроек надо выбрать формат GIF, а также убедиться, что настройка Looping Options установлена в Forever. В нижнем правом углу окна есть возможность запустить созданный вами анимированный GIF в Photoshop для предпросмотра.
Если все функционирует так, как нужно, кликаете Save и сохраняете файл на локальном компьютере. Чтобы проверить работоспособность GIF требуется открывать его в браузере, т.к. встроенный просмотрщик Windows анимацию не проигрывает.
Кстати вы также легко можете экспортировать ваш проект в видео формат. Порядок действий аналогичный как при сохранении GIF анимации, но в Фотошоп меню выбираете пункт File — Export — Render Video.
В открывшемся окне будут разные настройки видео, но ничего дополнительно менять не нужно, просто кликаете по кнопке Render. В итоге получите mp4 файл со слайдшоу фотографий/изображений.
Напоследок предлагаем глянуть англоязычный видеоурок про создание анимированных GIF в Photoshop. Алгоритм работы там такой же, как и в статье, но возможно, вам будет проще воспринимать информацию по видео.
Если у вас остались еще какие-то вопросы о том как сделать GIF анимацию в Фотошопе или есть дополнения, пишите в комментариях.
Лучший 9 GIF Maker из видео [Видео в GIF Maker]
GIF (Graphics Interchange Format) является одним из самых популярных форматов изображений в настоящее время. GIF-файлы предлагают отличный способ выразить эмоции. Все больше и больше людей любят использовать GIF-файлы во время общения, особенно для молодого поколения. Вы знаете как конвертировать видео в GIF?
Есть много причин для создания GIF из видео. По сравнению с изображениями, GIF может передавать больше информации. По сравнению с видео, GIF проще делиться с друзьями и хранить из-за его небольшого размера. GIF-файлы доступны по цене, их легко производить и потреблять. Обычно это короткие сцены из забавных видеороликов, популярных телешоу и фильмов. Вы можете положиться на эти гифки, чтобы выразить то, что вы чувствуете прямо сейчас.
GIF Maker из видеоНа самом деле, довольно просто конвертировать видео в GIFДо тех пор, пока вы получаете хороший Создатель GIF, Вы ищете отличный GIF Maker для создания GIF из видео? Учитывая, что в Интернете есть много приложений для конвертации видео в GIF, здесь мы составим список лучших создателей GIF 9.
№ 1 GIF Maker из видео — Video Converter Ultimate (ПК / Mac)
Видео конвертер Ultimate это один многофункциональный видео редактор, улучшение и конвертер, который имеет возможность конвертировать любое видео в живую GIF легко. Этот конвертер видео в GIF поддерживает все популярные форматы видео, включая MP4, MOV, FLV, MTS, M2TS, MKV, 3GP, SWF, AVI, WMV и другие. Видео, загруженные с веб-сайтов, видеокамеры, телефона и т. Д., Можно легко преобразовать в GIF.
4,000,000+ Загрузки
Конвертируйте любое видео в GIF с высоким качеством.
Конвертируйте видео, аудио и домашние DVD
Мощные функции редактирования, такие как клип, объединить, обрезать, водяные знаки и настроить эффекты.
Улучшение видео для улучшения качества видео способами 4.
№2 онлайн-редактор GIF из видео — Giphy (iOS / Android / Web)
Giphy является одним из самых популярных онлайн конвертеров видео в GIF. Условно говоря, он имеет очень лаконичный интерфейс, чтобы обеспечить удобство использования. Вы можете легко превратить видео в GIF, добавив видео с локального компьютера в определенное поле. Кроме того, он позволяет скопировать URL-адрес вашего любимого онлайн-видео, а затем с легкостью преобразовать его в файл GIF.
Giphy позволяет вам делать GIF из видео или изображений. Как для видеоклипов, так и для изображений вы можете легко обрезать и редактировать длину GIF. Он также имеет страницу «Украсить», где вы можете добавить тупые наклейки, подписи или просто каракули в GIF. Крутая часть этого онлайн-производителя GIF из видео состоит в том, что он предлагает множество фильтров, чтобы сделать ваш GIF более эффектным.
№ 3 GIF Maker из видео — видео в GIF Converter (ПК / Mac)
Aiseesoft видео в GIF конвертер является одним из лучших создателей GIF на рынке. Он предоставляет вам удобный способ быстро конвертировать любые видео в GIF с высоким качеством. Это видео для создателя GIF поддерживает более популярные форматы 200, такие как MP4, MOV, AVI, WMV, FLV и другие. Пользователи могут легко сделать GIF без подключения к интернету.
Это программное обеспечение для создания видео в формате GIF позволяет вырезать видео и сохранить нужную часть в виде файла GIF. Кроме того, вы можете объединить несколько видеоклипов в интересный анимированный GIF-файл.
№ 4 Бесплатное видеоизображение для создания GIF — Imgflip
Imgflip — популярный онлайн-конвертер изображений в GIF. Он предоставляет два способа создания GIF. Вы можете превратить видеоклип в GIF. Или вы можете сделать GIF с картинками. Этот онлайн-конструктор GIF позволяет загружать видео с различных веб-сайтов, а затем конвертировать их в файлы GIF.
ImgFlip не является полностью бесплатным создателем GIF. Если вы хотите загружать видеофайлы размером более 35 МБ, вам необходимо обновить его до профессиональной версии. Создавая GIF из видео, вы можете получить предварительный просмотр GIF. Более того, он предлагает множество индивидуальных настроек. Например, вы можете добавить текст, обрезать видео, изменить размер и перевернуть GIF и так далее.
№ 5 бесплатный онлайн-видео конвертер в GIF — EZGIF.COM
EZGIF это профессиональный онлайн видео в GIF конвертер, который выполняет несколько функций. Вам разрешено загружать локальное видео или URL-адрес видео в Интернете для преобразования видео в GIF. Кроме того, с его помощью вам разрешается разделять изображения GIF на кадры, писать текст поверх изображений GIF, создавать анимированные PNG и многое другое.
Этот онлайн-конвертер видео в GIF совместим с большинством популярных видеоформатов, таких как MP4, MOV, WebM, AVI, MPEG, FLV, 3GP и другими. Размер загружаемого видео ограничен 100MB. После загрузки вы можете вырезать видео, например, введя время начала и окончания, а затем превратить его в высококачественный анимированный GIF-файл.
Конвертер онлайн-видео в GIF редактор № 6 — Создатель видео в GIF
Gfycat Video-to-GIF Creator — еще один популярный редактор GIF, который позволяет редактировать и конвертировать видео в GIF онлайн. Вы можете ввести URL-адрес GIF или ссылку на видео с любых веб-сайтов для создания GIF. Это видео для создателя GIF имеет возможность создавать файл GIF длительностью до 60 секунд. Вы должны знать одну вещь: вам необходимо зарегистрировать учетную запись Gfycat для управления, организации и просмотра аналитики вашего контента.
№ 7 онлайн-редактор GIF из видео — онлайн-конвертер
Онлайн-конвертер — это очень популярный и многофункциональный инструмент для преобразования видео и аудио, который позволяет с легкостью преобразовывать видео в GIF. Вы можете загрузить локальный видео или URL-адрес видео для создания GIF. Этот конвертер видео в GIF поддерживает все часто используемые форматы видео, такие как MP4, MOV, AVI, FLV, MTS, TS, MPEG и другие. Помимо преобразования видео в изображение GIF (Graphics Interchange Format), он может помочь вам преобразовать видео в JPG, преобразовать изображение в GIF и многое другое.
№ 8 GIF Maker из видео — Img2Go
Img2Go — это бесплатный онлайн-конвертер видео, который может помочь вам превратить видео в анимированные GIF-файлы. Он позволяет создавать GIF из видеоклипов с портативного устройства iOS / Android, компьютера и облачного хранилища. Более того, он позволяет с легкостью конвертировать ссылку на видео, находящееся в свободном доступе в Интернете, в формат GIF.
Это онлайн-видео для создателя GIF совместимо с большинством видеоформатов, таких как 3GP, AVI, FLV, MOV, MP4, WebM, WMV и другими. Более того, Img2Go очень заботится о вашей конфиденциальности. Его серверы зашифрованы SSL. Ваши загруженные файлы безопасны на 100%.
№ 9 GIF Maker из видео — Imgur (iOS / Android / Web)
Imgur является одной из удобных платформ для создания и обмена изображениями в формате GIF. Он предлагает простой способ конвертировать видео в GIF. Для создания GIF-файлов нет учетной записи пользователя. Imgur дает простой способ сделать GIF из видео, а затем сразу же опубликовать его в своей галерее. Этот GIF Maker из видео предлагает версии приложений для пользователей iOS и Android. Помимо преобразования видео в GIF, Imgur может работать с онлайн-редактором для обрезки, изменения размера изображений и настройки других расширенных настроек.
Мы в основном говорили о GIF Maker из видео на этой странице. Конвертеры 9 отличного видео в GIF рекомендуются, чтобы помочь вам превратить видео в GIF. Хотите ли вы делать GIF-файлы онлайн или создавать GIF из видео с помощью профессиональных инструментов, вы легко найдете то, что вам нужно.
КАК СДЕЛАТЬ GIF АНИМАЦИЮ
Забавные Gif-анимации заполонили интернет. Динамические картинки бросаются в глаза, привлекают пользователей. Такой контент актуален при разработке баннеров, наглядных инструкций и проч. Можно привлечь к себе внимание в Сети интересной аватаркой. Чтобы делать гифки, не нужно быть веб-программистом: для этого существует множество простых онлайн-сервисов и программ.
Создать гифку с помощью Gifpal
Gifpal — простой сервис, позволяющий сделать симпатичную гифку онлайн без лишних заморочек. Единственный нюанс — сайт требует наличия Flash Player. Без него интерфейс сервиса полностью не загружается в браузер, и ничего сотворить не получается.
Порядок действий следующий.
- Кликаем Get started.
- Выбираем режим Camera или Photo. В первом случае сервис возьмет картинки для гифки с веб-камеры. Перед этим он, возможно, запросит разрешение на использование камеры. Во втором случае нужно будет выбрать фото на компьютере.
- В режиме Photo кликаем на желтую папочку. Выбираем картинки и отправляем их плюсиком в левое окошко.
- При необходимости переходим в режим Edit Frames. В нем можно удалять, поворачивать кадры, менять скорость воспроизведения и т.п. Сохраняем изменения и выходим из режима крестиком.
- Кликаем Build Gif.
- Постим в соцсети или сохраняем на комп.
Гайд о скриншотах: Как сделать скриншот на компьютере и ноутбуке? 10 быстрых способов
Создать гифку на Giphy
Если ищите, как сделать впечатляющую Gif анимацию на аватарку, онлайн-сервис Giphy в помощь. Загружаем картинку и начинаем экспериментировать. Из фильтров многие пользователи выбирают:
- Rainbow. Эффект, при котором картинка переливается.
- Bad TV. Имитация телевизионных помех.
- Lightning. Освещение вспышкой молнии.
Еще одна интересная вкладка — стикеры. Ставим забавные смайлики поверх основного изображения.
Теперь вернемся к изначальной вкладке Caption. В ней можно прописать свой ник. По аналогии со стикерами есть возможность менять размер надписи и ее местоположение. Кроме того, тут доступны различные анимационные эффекты.
И последняя вкладка — Draw. Это расширенная версия стикеров с возможностью рисования. Создать гифку из фото можно как в английском, так и в автоматически переведенном интерфейсе.
Женский взгляд на сборку игрового компа: Как собрать игровой компьютер, какие комплектующие купить: 3 варианта на выбор
Как сделать гифку из видео на YouTube
Еще один актуальный вопрос: как сделать Gif файлик из видео онлайн? В принципе, сервис Giphy это умеет, но там нужно загружать видеофайл с компьютера в интернет. Есть хороший способ, позволяющий сделать гифку из контента YouTube. Берем понравившийся ролик, вставляем в адресной строке браузера перед «youtube» три буквы «gif», давим Enter. Происходит автоматическая переадресация на онлайн-сервис Gifs.
Следующий шаг — указываем начало фрагмента ролика, из которого будем создавать гифку. В левой части окна — инструменты для придания спецэффектов. Можно:
- вставить свой текст поверх изображения;
- добавить стикер;
- выделить фрагмент кадра, остальную часть удалить;
- использовать палитру, поиграться с четкостью, оттенками и проч.
После всех необходимых манипуляций нажимаем Create Gif. Вводим название анимации, теги. Выбираем общественный или частный просмотр. Появляется окно предпросмотра. В правой его части — прямая и оптимизированная ссылки. Внизу — кнопка Download. Выбираем размер файла, и скачиваем анимацию на комп. В этом же окне можно поделиться своим шедевром, выложив его в соцсети.
Периодически сервис предлагает завести платный аккаунт, но можно ограничиться бесплатной регистрацией. Это ничем не грозит, кроме присутствия на гифке водяного знака разработчика.
На заметку: Как настроить VPN на смартфоне: ТОП-3 приложения
Как сделать гифку в Photoshop
Специалисты по Фотошопу знают, как быстро создать гиф анимацию, не пользуясь интернетом. Возможности этой программы выходят далеко за пределы работы с анимациями. Закрыть вопрос можно за 5 минут.
- Создаем новый файл. Большое разрешение тут вряд ли понадобится, из цветовых моделей выбираем RGB.
- Открываем папку в компе с картинками. Выделяем их и перетаскиваем мышкой на холст.
- Кликаем Enter, пока справа в слоях не появятся все изображения.
- Удаляем бэкграунд (цвет фона).
- Обрезаем холст под формат картинки.
- Во вкладке Window выбираем Timeline. Должна стоять галочка напротив пункта Create frame animation.
- Задаем количество времени для каждого кадра, например, полсекунды.
- Зацикливаем анимацию.
- Сохраняем свое творение в формате gif на компьютер.
В данном примере взяли папку с готовыми картинками и просто «склеили» их в гифку. Фотошоп может намного больше. При наличии определенных навыков можно загрузить одно изображение и привязать к нему несколько спецэффектов. К плюсам программы также относится отсутствие зависимости от посторонних сервисов: никто не будет приставать с водяными знаками, регистрациями и т.п. Минусы у приложения тоже существенные — придется тратить время на его установку, выделять место на диске ПК. Ради разового создания простенькой гифки вряд ли стоит устанавливать Фотошоп.
Работаем с инстаграм: Как выложить фото в инстаграм с компьютера: 3 лучших способа
Как сделать гифку на телефоне
Попробуем теперь разобраться, как сделать классную гифку на смартфоне. Отлично подходят для решения этой задачи телефоны Samsung. Не нужно устанавливать никаких программ, достаточно воспользоваться одним из двух способов.
1. Через Галерею
Кликаем приложение Галерея, запускаем видеоролик, из которого будем делать анимацию. Справа, вверху появится небольшая надпись GIF. Нажимаем на нее и переходим в редактор для изменения параметров анимации. Листаем вправо, чтобы продолжить настройку. Сохраняем результат на смартфон.
2. Через приложение камеры
Запускаем камеру, кликаем на шестеренку, чтобы зайти в настройки. Нажимаем кнопку удержания затвора, выбираем «Создать GIF». Запускаем запись, получаем ролик в формате гифки.
Приведем таблицу с рекомендациями по созданию GIF-анимаций разными телефонами.
Софт для смартфонов умеет собирать гифки из фоток, накладывать надписи, применять цветовые фильтры, отправлять полученный файл на эл. почту, в соцсети.
Подводя итоги, отметим, что онлайн-сервисы рассчитаны на неискушенных пользователей. Фотошоп — другая история: ваять гифки в нем сложнее, но зато разработчики этой программы предлагают океан возможностей. Приложения, написанные для смартфонов, в основном заточены на использование камеры.
Разнообразие инструментов для создания гифок впечатляет. Каждый может выбрать удобный способ, чтобы продемонстрировать свой творческий потенциал.
Познавательная статья: Что такое FacePay и как пользоваться услугой «Оплата по лицу»: 5 рекомендаций
Как сделать GIF из видео на YouTube
GIF очень популярны и никуда не денутся. Не верьте нам на слово, цифры говорят сами за себя. Известно, что GIPHY, первый веб-сайт, на котором размещены GIF-файлы, ежедневно обслуживает 2 миллиарда GIF-файлов. Люди используют их на таких платформах, как Facebook, WhatsApp и даже Reddit, где вы можете найти самые интересные GIF-файлы в Интернете.
В каком-то смысле гифки стали новыми смайликами. Что бы вы ни хотели выразить, для этого есть GIF.
Рад услышать, что ваша лучшая подруга наконец рассталась с мальчиком, которого вы не одобряли? Покажите это в формате GIF.
Источник: gifer.com
Попали в ругань из-за того политически некорректного комментария, который вы только что сделали в группе? Есть гифка, в которой вы тоже можете выразить смущение!
Источник: tenor.com
Одно можно сказать наверняка; Хорошие GIF-файлы легко узнаваемы и обычно очень хорошо отражают эмоции, которые хочет передать создатель. И что может быть лучше, чем создать собственный GIF.Это поможет вам выделиться, и когда все больше и больше людей будут делиться этим, кто знает, вы можете в конечном итоге стать создателем чего-то вирусного в Интернете!
Готовы создать свой первый GIF? Мы собрали все необходимое для создания идеальных GIF-файлов на любой случай. От различных способов преобразования видео в GIF до загрузки в Instagram — мы вам поможем. Также обратите внимание на 10 действительно крутых видео-идей, которые можно превратить в GIF. Итак…
Источник: gfycat.com
О чем мы поговорим в этом руководстве:
1. Как создать GIF из видео YouTube с помощью Giphy
2. Как создать GIF из видео с помощью Make a GIF
3. Как создать GIF из видео с помощью imgur
4. Как создать файл GIF из видео с помощью Photoshop
5. Как сделать GIF из видео на iPhone
6. Как сделать GIF из видео на Android
7. Лучшие практики GIF
8. 10 супер крутых идей GIF для брендов (( с шаблонами)
9. Как размещать гифки в Instagram
Но сначала вот почему использование формата обмена графическими данными (GIF) — это здорово —
- Он динамичный, как видео, но легкий (более высокое сжатие, меньший размер файла) и его легко передавать, как изображения
- Не требует специального программного обеспечения для просмотра, в отличие от некоторых видеоформатов
- Первые две причины заключаются в том, что его можно разместить где угодно и где можно загружать изображения.
- Часто автоматически воспроизводится и всегда автоматически зацикливается.
- Это замечательно и весело!
Giphy — безусловно, лучший производитель GIF в Интернете. Вы можете загружать видео или импортировать их со сторонних платформ, таких как YouTube. Вот как можно сделать GIF из видео на YouTube:
Шаг 1. Выберите видео
Зайдите на YouTube и выберите видео, которое вы хотите превратить в GIF. Затем нажмите кнопку «Поделиться» и нажмите «Копировать» рядом с URL-адресом видео.
Шаг 2. Вставьте ссылку на видео
Перейдите в Giphy и нажмите кнопку «Создать» в главном меню (вверху справа).Теперь вставьте ссылку, которую вы скопировали с YouTube, в адресную строку.
Возможно, вам придется войти в систему или создать учетную запись на этом этапе, если вы еще этого не сделали — вы также можете войти в систему, используя свою учетную запись Facebook (или если у вас есть Apple ID), чтобы сэкономить время.
Если у вас есть видеофайл, а не ссылка на YouTube:
На этом этапе выберите первый вариант, то есть «Выбрать файл» в разделе «GIF», а не «Добавить любой URL». Загрузите видео и переходите к шагу 3.
Шаг 3. Обрежьте видео
Здесь вы решаете, какая часть видео вам понравится в формате GIF.Используйте ползунки, чтобы изменить время начала и продолжительность GIF. Предварительный просмотр слева покажет вам, как будет выглядеть ваш GIF. Когда вы будете довольны предварительным просмотром, нажмите «Продолжить украшать».
Шаг 4. Добавьте подписи
Есть крутая идея для подписи? Добавьте его в свой GIF. Здесь вы также можете выбрать цвет шрифта и стиль подписи. Вы можете анимировать его, а также можете перетащить заголовок на предварительный просмотр (слева), чтобы поместить его в кадр.
Обратите внимание на вкладки вверху справа? Вы можете добавлять стикеры и фильтры или рисовать на своем GIF. Обратите внимание, что вам не нужно включать ничего из этого, если ваш GIF кажется полным; вы творец, вам звонят.
После этого вы можете прокрутить вниз и выбрать «Начать заново», если вы передумали по поводу своего GIF, или нажмите «Продолжить загрузку».
Шаг 5 — Последние штрихи
Введите URL-адрес источника (в данном случае ссылку YouTube — чтобы указать источник), добавьте теги и выберите, хотите ли вы, чтобы ваш GIF оставался общедоступным на Giphy, чтобы его могли использовать другие.
Примечание: Даже если вы хотите просто загрузить свой GIF, вам придется пройти через этот шаг. В этом случае вам просто не нужно заполнять теги — просто прокрутите вниз и нажмите «Загрузить в GIPHY».
Шаг 6 — Готово!
Здесь вы увидите свой GIF-файл вживую, размещенный на GIPHY. Вы можете использовать кнопки отправки, чтобы поделиться этим GIF-файлом прямо от GIPHY на любой из перечисленных платформ социальных сетей.
Или же, чтобы сохранить копию и поделиться ею с друзьями, вы можете нажать «Медиа», что откроет параметры файла, из которых вы можете выбрать и соответственно загрузить.
2. Как сделать GIF из видео с помощью Make a GIFMake a GIF — еще один онлайн-производитель GIF, который может создавать GIF из видео на YouTube. По их словам — всего 3 простых шага! Однако мы разбили их на несколько шагов, чтобы помочь вам лучше.
Шаг 1. Выберите видео
Зайдите на YouTube и выберите видео для своего GIF. Затем нажмите кнопку «Поделиться» и нажмите «Копировать».
Шаг 2. Вставьте ссылку на видео
В разделе «Создать GIF» нажмите «YouTube to GIF» и вставьте ссылку YouTube в строку URL.Хорошая вещь в Make a GIF заключается в том, что они не просят вас войти в систему.
Шаг 3. Настройте видео
Измените длину, время начала и скорость, добавьте подпись и наклейку на свой GIF-файл, если хотите, и когда будете довольны, нажмите «Продолжить публикацию».
Шаг 4 — Последние штрихи
Добавьте соответствующие теги, заголовок и категорию. Проверьте все еще раз, и если ваш GIF готов, нажмите «Создать свой GIF».
Совет: Если вы не уверены в категории или ваш GIF не подходит ни к одной из перечисленных, укажите его в разделе «Разные GIF».
Шаг 5 — Готово!
Ваш GIF теперь доступен на Make a GIF. Используйте кнопки «Поделиться», чтобы поделиться своим GIF-файлом прямо из «Создать GIF» на перечисленных платформах социальных сетей, или щелкните значок загрузки прямо под GIF-файлом (второй слева).
3. Как сделать GIF из видео с помощью imgur
Еще один бесплатный и простой в использовании онлайн-инструмент для преобразования ваших видео в GIF без водяных знаков — imgur. Делать забавные гифки из видео на YouTube —
Шаг 1. Выберите видео
Выполните тот же процесс — перейдите на YouTube, выберите видео, нажмите «Поделиться» и скопируйте ссылку.
Шаг 2. Вставьте ссылку на видео
На imgur нажмите «New Post» в левом верхнем углу. Затем нажмите «Видео в GIF» и вставьте URL-адрес видео YouTube в адресную строку. Если вы хотите загрузить видеофайл, не нажимайте «Видео в GIF», а вместо этого нажимайте «Выбрать фото / видео».
Затем нажмите «Отправить». Может появиться всплывающее окно; установите флажок «Я не робот».
Шаг 3. Обрежьте видео
Щелкните и перетащите знак плюса в точку, с которой вы хотите, чтобы ваш GIF начинался, и введите продолжительность вашего GIF.
Шаг 4. Добавьте подписи
Хотите добавить подпись? На видео вы увидите «Добавить текст», нажмите на него и введите текст!
Теперь нажмите «Создать GIF», и все готово! Нажмите кнопку «Поделиться», чтобы поделиться своим новым GIF-файлом с друзьями.
4. Как сделать GIF из видео с помощью PhotoshopМы поделились простейшими способами создания супер крутых GIF-файлов из видео. Но для тех из вас, кто уже использует Photoshop, знаете ли вы, что с помощью этого программного обеспечения можно создавать GIF-файлы? Как спросите вы? Читать дальше.
Photoshop не похож на онлайн-программы для преобразования YouTube в GIF, упомянутые ранее в этом руководстве, поэтому вы не сможете напрямую конвертировать видео YouTube. Однако вместо этого вы можете превратить видеофайл в GIF. Мы рекомендуем вам скачать видео в формате MP4.
Шаг 1: Перетащите видео в Photoshop. Вы также можете нажать «Открыть» в разделе «Файл» в меню выше, затем найти свое видео в папке, в которой вы его сохранили, выбрать его и, наконец, нажать «Открыть».
Поскольку большинство онлайн-файлов GIF не имеют очень больших размеров, вы можете вручную установить меньшие размеры и для своего GIF. Вы можете сделать это на вкладке «Изображение», нажмите «Размер изображения» и уменьшите его до 576 x 324 пикселей.
Шаг 2: Когда ваше видео будет готово в нужных размерах, вы увидите временную шкалу чуть ниже видео, вы можете щелкнуть и перетащить оба края (правый и левый), чтобы обрезать видео. Мы рекомендуем держать это значение в пределах 6 секунд.
Шаг 3: В разделе «Файл» в меню выше нажмите «Экспорт», а когда оно развернется, нажмите «Сохранить для Интернета».
Шаг 4: Выберите GIF в раскрывающемся списке рядом с «Preset», снимите флажок «Transparency» и убедитесь, что значение рядом с «Color» равно 256, так как это самое высокое и оптимальное значение для GIF. Убедитесь, что для параметра «Параметры зацикливания» ниже установлено значение «Навсегда».
Шаг 5: Наконец, нажмите «Сохранить» и сохраните GIF в папке по вашему выбору.
5. Как сделать GIF из видео на айфоне?
Что, если бы мы сказали вам, что вы можете конвертировать свои изображения и видео в забавные GIF-файлы без использования приложения для создания GIF-файлов? Да, это возможно! Однако вам потребуется —
Step 1: Одно из рекомендуемых приложений Apple — приложение «Ярлыки». Загрузите его из App Store.
Шаг 2: Найдите и добавьте ярлык «Видео в GIF». Если этого не произойдет, вы все равно сможете увидеть ярлык «Создать GIF».
Шаг 3: Нажмите на ярлык, чтобы запустить его, и он покажет вам сетку, заполненную всеми вашими видео; выберите тот, который вы выбрали для GIF.
Если сетка не отображается, вы увидите что-то вроде скриншота ниже. Нажмите кнопку воспроизведения в правом нижнем углу, и сетка откроется.
Шаг 4: Отредактируйте видео по длине и времени начала. Нажмите кнопку «Сохранить» в правом верхнем углу. Это сохранит локальную копию на вашем устройстве в разделе «Галерея».
6. Как сделать GIF из видео на Android?
Существует несколько способов создания GIF из видео на телефонах Android. Вы можете установить приложение для создания GIF-файлов или даже лучше — использовать приложение, которое у большинства мобильных пользователей все равно есть на своих телефонах — WhatsApp.
Превратите видео в GIF с помощью WhatsApp на Android:
Шаг 1: В WhatsApp выберите чат, в который вы хотите отправить GIF.
Шаг 2: Нажмите на значок скрепки, чтобы открыть «Галерею» и выбрать видео по вашему выбору.
Шаг 3: При предварительном просмотре (непосредственно перед тем, как нажать «Отправить»), вы можете обрезать видео (мы рекомендуем менее 7 секунд) и чуть ниже него выбрать GIF вместо значка видео, который является выбором по умолчанию.
Шаг 4: Как только вы нажмете «Отправить», вы заметите, что клип был отправлен в формате GIF. Теперь вы можете сохранить его локально на своем телефоне и поделиться им в формате GIF с кем угодно и на любой платформе.
Что касается производителей GIF, то у самых популярных веб-сайтов с GIF есть собственные приложения для Android, доступные в Play Store — GIPHY, imgur, GIF maker.Однако благодаря удобному для мобильных устройств веб-сайту imgflip.com отпадает необходимость в приложении. Вот как можно …
Превратите видео в GIF с помощью imgflip.com на Android:
Шаг 1: На imgflip.com нажмите «Создать», а затем «Сделать GIF».
Step 2: Хорошие новости! Несмотря на то, что этот веб-сайт можно использовать на мобильных устройствах, вам не нужно загружать видеофайл; вы также можете создать GIF, вставив вместо него ссылку на YouTube.
Шаг 3: После загрузки видео вы можете перетащить указатель ниже, чтобы настроить время начала и продолжительность GIF.
На этом этапе, если вы хотите, вы также можете добавить текст в GIF, обрезать или повернуть его. Добавьте заголовок и теги, и когда вы будете довольны результатом предварительного просмотра GIF, нажмите «Создать GIF».
Вот и все, ваш GIF готов. Вы можете поделиться им прямо с платформами социальных сетей или загрузить файл.
7. Лучшие практики GIF
Ваша следующая GIF-картинка может вывести из строя Интернет. И хотя ваше творчество — главный герой, эти передовые практики помогут только оптимизировать ваши GIF-файлы:
- Рекомендуемая длина: Хотя большинство GIF-файлов могут иметь длину до 15 секунд, для достижения наилучших результатов мы рекомендуем ограничить длину GIF-файлов максимум 6 или 7 секундами.
- Размер файла: GIF-файлы не конкурируют с видео в Интернете, но представляют собой лучшую версию изображений. Поэтому нужно иметь в виду, что они не могут быть очень тяжелыми. Максимальный рекомендуемый размер GIF-файлов — 8 МБ.
- Разрешение видео: Поскольку большинство создателей GIF автоматически уменьшают разрешение хотя бы немного, вы не хотите, чтобы в конечном итоге GIF был сильно пикселизирован. Вот почему имеет смысл начать с видео с приличным или хорошим разрешением — 480p идеально подходит, поэтому любое разрешение, наиболее близкое к нему, будет достаточно светлым, но при этом высокого качества.
- Подпись или текст: Сегодня большинство интернет-пользователей потребляют контент с мобильных устройств. Вы же не хотите, чтобы ваша аудитория напрягала глаза, пытаясь прочитать подписи к вашему GIF-изображению. Мы рекомендуем вам полностью избегать субтитров, за исключением случаев крайней необходимости, и в этом случае постарайтесь, чтобы текст не превышал трех-пяти слов.
- Разрешение GIF: Приложения обычно автоматически оптимизируют файлы GIF по размеру. Однако вы также можете выбрать конкретное разрешение вручную. Мы рекомендуем 576 x 324 пикселей в качестве идеального разрешения.
- Рекомендуемые кадры: При уменьшении размера и переформатировании видео в формат GIF возможна большая потеря качества. Поддержание максимального количества кадров 100-200 гарантирует, что контент и качество сохранятся, а размер вашего файла также не увеличится слишком сильно.
Теперь, как и было обещано, мы делимся некоторыми тщательно подобранными идеями, которые вы можете использовать для создания своего бренда, продажи продуктов и услуг или рассказа своей истории —
8.10 супер крутых идей GIF для брендов (с шаблонами)
Независимо от того, работаете ли вы с агентством, являетесь ли вы бренд-менеджером, ищущим крутые идеи GIF для продвижения своего бренда, независимым создателем контента или кем-то, кто хочет создавать GIF просто для развлечения. Вот 10 интересных идей для начала.
Бонус: Мы выбрали для вас множество бесплатных шаблонов InVideo. Используйте их, чтобы создать свои GIF-файлы за два простых шага:
1- Создайте видео продолжительностью не более 6-7 секунд и загрузите его как файл MP4,
2- Затем преобразуйте его в GIF, используя любой из вышеупомянутых методов —
i) Giphy ,
ii) Создание GIF ,
iii) imgur ,
iv) Photoshop ,
v) iPhone или
vi) Android
Идея 1 — Скажите это с отзывами:
Свидетельства о смерти написаны в виде текста или изображений.Поэтому мы решили показать вам пример того, как вы можете использовать GIF, чтобы делиться отзывами ваших клиентов и подталкивать потенциальных клиентов к совершению покупки:
Создайте свое собственное видео с характеристиками, используя тот же шаблон
Идея 2 — Использование актуального дня:
Актуальные дни — это самый простой способ связаться с аудиторией, поскольку не нужно пересматривать общепринятые настроения. Вокруг фестивалей люди пребывают в настроении праздника, и это прекрасное время, чтобы объявлять о скидках и предложениях, в то время как вы можете связать определенные праздники или дни с вашим более крупным посланием бренда.
Вот пример того, как General Electric использовала Earth Day для создания своего имиджа как бренда, заботящегося об устойчивости. Они использовали гифки на своей странице в Tumblr, чтобы поделиться с миллениалами идеями о том, как вести более экологически сознательный образ жизни.
Создайте тематическое дневное видео с этим шаблоном
Идея 3 — подтолкнуть вашего клиента:
GIF-файлы— отличный инструмент, чтобы показать вашему покупателю что-то, что естественным образом подтолкнет его к совершению покупки или привлечению внимания к вашему бренду.Хотя эта идея хорошо работает в рассылках электронной почты, мы рекомендуем использовать ее в социальных сетях для стимулирования общения.
ДиДжорно упрощает задачу, играя на «тяге к еде» публики, дразня их гифкой с пиццей. У кого бы не возникло соблазна пойти заказать одну из их замороженных пицц!
Используйте этот шаблон , чтобы создать похожее видео.
Идея 4 — Продемонстрируйте ассортимент:
Вам не нужно просто быть торговым брендом, вы также можете быть агентством или независимым консультантом и продемонстрировать свой спектр услуг.Этот вид видео лучше всего подходит, если вы хотите донести до аудитории, что представляет собой ваш бренд, примерно за 6 секунд.
Вот как это сделала Кейт Спейд Нью-Йорк:
Видео-витрина для создания собственной продукции
Идея 5 — Запуск продукта:
GIF-файлов могут хорошо подойти для запуска продукта или даже в качестве тизера к запуску.
В твите Мари Клэр текст прост и объявляет о новой весенней тенденции, в то время как GIF говорит больше всего. Фон намеренно белый, поэтому все внимание сосредоточено на звезде GIF и твита — гладиаторах:
Вот шаблон , который поможет вам добиться чего-то похожего для вашего продукта.
Идея 6. Проведите кампанию или конкурс по взаимодействию:
GIF уже привлекают внимание. Используйте их, чтобы привлечь вашу аудиторию к участию в конкурсе или розыгрыше призов.
Mahindra Racing попросила фанатов сделать снимок экрана GIF в нужное время, чтобы иметь шанс выиграть в этом конкурсе:
Заинтересуйте свою аудиторию с помощью GIF из этого видео-шаблона
Идея 7 — Скидки и акции:
Вместо того, чтобы делать статический плакат для вашей следующей продажи, почему бы не использовать вместо него GIF и не вызвать больше интереса?
Воспользуйтесь рекомендациями производителей устройств для умного дома, Google Nest, и используйте эти GIF-изображения с вашими скидками и акциями в своих электронных рассылках, а также в социальных сетях:
Вот шаблон для вас, чтобы создать что-то подобное.
Идея 8 — Возьмите их за кулисы:
GIF-файлы— отличный способ дать вашей аудитории возможность подглядеть, получить кучу ляпов или поделиться с ними созданием кампании, видео, продукта или инициативы.
Dogfish Head и создатели синемаграфов Джейми Бек и Кевин Бург совместно задокументировали создание своего нового безглютенового пива с помощью серии интересных GIF-файлов; вот несколько:
Создайте GIF BTS с этим шаблоном
Идея 9 — Пусть говорит логотип:
Сходите с ума от логотипа вашего бренда.Проявите творческий подход и поиграйте с логотипом, чтобы повысить узнаваемость бренда. Компания быстрого питания Wendy’s поделилась своим логотипом в Твиттере, используя зацикленную анимацию, и это произвело впечатление:
Создайте что-то подобное, используя этот шаблон
Идея 10 — Краткое руководство или взлом:
Используйте свои гифки не только для развлечения и продажи, но и для того, чтобы дать своей аудитории ценные знания. Вы косметический бренд? Вы можете показать им быстрый совет по созданию подводки для глаз, используя недавно выпущенную ручку для подводки глаз, или трехкадровый GIF-файл с тремя разными взглядами на подводку для глаз.
Вот как Wikitude использовала GIF, чтобы объяснить, как измерить елку с помощью AR:
Создайте что-то подобное с этим шаблоном
Хотите узнать больше о том, как получить доступ к более чем 4000 шаблонов и использовать их для создания фирменных видеороликов, которые затем можно преобразовать в GIF? Посмотрите это видео:
9. Как размещать GIF в Instagram
Хотя Instagram в настоящее время не поддерживает загрузку GIF, кто сказал, что нельзя прибегать к хакерским атакам? Мы знаем, что Instagram поддерживает видеофайлы.Таким образом, вы можете просто загрузить зацикленное видео продолжительностью не более 60 секунд.
Вам нужно иметь в виду, что, поскольку верхний предел составляет 60 секунд, вы можете захотеть, чтобы ваш фактический видеоклип был не более 7 секунд, поэтому вы можете зациклить его несколько раз. Однако мы не рекомендуем повторять цикл более четырех раз, так как это может стать монотонным, особенно если исходный клип длится более 4-5 секунд.
Итак, вот пошаговое руководство:
Шаг 1: Создайте видеоклип продолжительностью 4-5 секунд
Шаг 2: Зациклить 3-4 раза
Шаг 3: Если в клипе есть звук или музыка, не стесняйтесь оставлять их включенными, так как с помощью этого хака вы можете загружать зацикленные видео со звуком.
Совет: Добавьте звук в свой последний клип (после зацикливания, чтобы звук не образует петель и выглядит бесшовно)
Шаг 4: Наконец, сохраните видеоклип в формате MP4 и загрузите как сообщение Instagram
Вот как с помощью онлайн-редактора InVideo зациклить видео бесплатно менее чем за 5 минут:
Подводя итоги:
Считаете эту статью полезной? Мы будем рады видеть ваши персонализированные гифки — вы можете поделиться ими с нами, используя #MadeWithInVideo и отметив нас в Twitter / Instagram.
Кроме того, если вы ищете больше интересных идей для видео, которые можно было бы использовать для своего бренда в этом году, вы можете ознакомиться с этим руководством, в котором есть более 200 идей для авторов и брендов.
Конвертировать видео в gif
- Home
- Конвертировать видео в gif
Тип фильтра: Все время Последние 24 часа Прошлая неделя Прошлый месяц
Список результатов Преобразование видео в GIF
Конвертер видео в GIF Анимированный редактор GIF и создатель GIF
Только сейчас, Эзгиф.com Другие результаты
Загрузить и конвертировать видео в GIF . С помощью этого онлайн-конвертера видео вы можете загружать свои mp4, avi, WebM, flv, wmv и многие другие популярные типы видео и мультимедийные файлы, чтобы превратить их в высококачественные анимированные GIF-файлы. Исходный видео Файл может быть загружен с вашего компьютера или смартфона или получен с другого сервера по URL.
Веб-сайт: https://ezgif.com/video-to-gif
Категория : Как преобразовать видео в GIFПоказать больше
Видео в GIF FreeConvert.com Конвертировать изображение, видео
8 часов назад Freeconvert.com Другие результаты
Конвертировать Любой Видео в GIF . Создавайте GIF анимаций из более чем 40+ видео форматов , таких как MP4, WebM, MKV и MOV. Лучшее качество. Лучшее веб-приложение для создания высококачественных анимаций GIF из файлов видео и .
Веб-сайт: https://www.freeconvert.com/convert/video-to-gif
Категория : конвертировать gif в mp4Показать больше
Видео в GIF Online Converter
4 часа назад Onlineconverter.com Другие результаты
Конвертируйте файлы Video в изображение GIF . На главную — Image Converter — Video to GIF . Видео с по GIF . Выберите файл для загрузки и конвертируйте : (максимальный размер файла 200 МБ) Параметры: (подтвердите свое согласие с условиями) Этот конвертер видео из в GIF может конвертировать файлы видео в GIF (формат обмена графикой ) изображение.
Веб-сайт: https://www.onlineconverter.com/video-to-gif
Категория : Adobe конвертировать mp4 в gifПоказать больше
Получить видео в Gif Maker Microsoft Store
5 часов назад Microsoft.com Другие результаты
Видео To Gif Maker Video to GIF Maker — это приложение для редактирования видео , позволяющее создавать GIF из видео и делиться друзьями через социальные сети ссылки. Video to GIF Maker может конвертировать все популярные форматы video в gif , такие как формат AVI, формат WMV, формат MPEG, формат MOV, формат MKV, формат MP4. Особенности: — Выберите видео для создания gif — Вы можете обрезать видео перед созданием GIF .
Веб-сайт: https://www.microsoft.com/en-us/p/video-to-gif-maker/9nncn4njzsgq
Категория : Конвертировать gif в файл фильмаПоказать больше
Turn Все ваши видео в GIF бесплатно онлайн.com
6 часов назад Gifs.com Другие результаты
Простой конструктор gif для создания анимированных gif из видео . Вы когда-нибудь задумывались, как сделать gif ? Просто загрузите свой gif или видео или введите URL-адрес видео и используйте наш инструмент video to gif , чтобы превратить ваше видео в анимированный gif . Превратите YouTube видео в гифки с помощью нашего инструмента youtube to gif .Превратите видео из Facebook в гифки с помощью нашего фейсбука…
Веб-сайт: https://gifs.com/gif-maker
Категория : Конвертировать gif в видео androidПоказать больше
MP4 To GIF (Онлайн и бесплатно) Convertio — Конвертер файлов
9 часов назад Convertio.co Другие результаты
MP4 — это расширение, определенное стандартом видео MPEG-4 и стандартом аудио AAC. Это контейнер, который поддерживает все виды мультимедиа, такие как , видео, , аудио, субтитры, 2D и 3D графику.Файл MP4 можно открыть практически любым проигрывателем в Windows, но на Mac вы должны использовать плагин или просто конвертировать файл в другой формат.
Рейтинг : 4,6 / 5 (158,1K)Веб-сайт: https://convertio.co/mp4-gif/
Категория : Конвертировать видео в цикл GIFПоказать больше
Видео в GIF Конвертер Создать GIF из видео в Интернете
8 часов назад Beecut.com Другие результаты
Конвертируйте видео в GIF на высокой скорости.Превратите видео в анимированный высококачественный GIF мгновенно. 01. Загрузите видео . Импортируйте видео файл , который вам нужен, чтобы преобразовать в GIF . 02. Выберите клип. Выберите клип, выберите качество видео , а затем нажмите «Начать обработку». 03.
Веб-сайт: https://beecut.com/video-to-gif-online
Категория : Ссылка на видео на gifПоказать больше
Видео в GIF Легко конвертировать MP4, WEBM, AVI И прочее
8 часов назад Crello.com Другие результаты
После загрузки вы можете выбрать часть видео , которую хотите вырезать, указав время начала и окончания. Если ничего не выбрано, преобразователь создаст GIF из первых пяти секунд видеоклипа video . Принимаемые форматы: MP4, WebM, AVI, MPEG, FLV, MOV, 3GP. Максимальный размер файла: 50 МБ. Загрузка видео ….
Веб-сайт: https://crello.com/tools/gif-converter
Категория : Конвертер Gif, Конвертер Mp4, Конвертер Webm, Конвертер Avi, Конвертер видео в GifПоказать больше
GIF Maker Создание GIF из видео или изображений Giphy
3 часа назад Giphy.com Другие результаты
Быстрое и легкое создание GIF . Создавайте анимированные GIF-файлы из YouTube, видео, или изображения и украшайте их подписями и наклейками. Делитесь своими GIF-файлами в Facebook, Twitter, Instagram и SMS. (‘GIPHY — это…
Веб-сайт: https://giphy.com/create/gifmaker
Категория : Конвертер Gif Показать больше
Видео в GIF Конвертировать видео в GIF изображения онлайн XConvert
5 часов назад Xconvert.com Больше результатов
Видео Кому GIF . Бесплатный онлайн Видео в анимированный GIF конвертер . Загрузите несколько видеороликов MP4, WebM, MKV или MOV и измените частоту кадров и разрешение для вывода изображений GIF . Лучший бесплатный способ превратить файлы Video в анимацию GIF . Если вы хотите изменить исходное разрешение, выберите пользовательское или предустановленное разрешение.
Веб-сайт: https: // www.xconvert.com/convert-video-to-gif
Категория : Конвертер Gif, преобразование видео в GifПоказать больше
Как преобразовать видео в GIF на iPhone без какого-либо приложения
1 час назад Mashtips.com Другие результаты
Проведите вверх по листу общего доступа и коснитесь « Видео с по GIF ». Теперь вы можете найти видео , сохраненное как новый GIF в альбоме «Последние» в приложении «Фото». Точно так же вы можете конвертировать любых видео в GIF на iPhone, используя тот же ярлык.Вам просто нужно выбрать « Video to GIF » на листе общего доступа.
Расчетное время чтения: 3 минуты
Веб-сайт: https://mashtips.com/video-to-gif-iphone/
Категория : Gif Converter, Iphone Video Converter Показать больше
AVI в облако GIF Преобразовать
5 часов назад Cloudconvert.com Другие результаты
Конвертер GIF GIF GIF — это формат изображения, который поддерживает анимированные изображения.Он может адаптировать 256 цветов и использует метод сжатия без потерь для хранения изображений. Он также может содержать тексты. Он может содержать анимацию изображений небольшого размера. Поэтому он часто используется в веб-публикациях.
Веб-сайт: https://cloudconvert.com/avi-to-gif
Категория : Конвертер Gif, Конвертер Avi Показать больше
Бесплатное видео в Конвертер GIF Сделать GIF из видео (высокий
9 часов назад Aiseesoft.com Другие результаты
Бесплатная версия Video to GIF Converter предоставляет множество параметров настройки видео , таких как кодировщик, разрешение и т. Д.для настройки параметров выходного профиля. Создание видео — GIF Анимация Это совершенно бесплатная программа для преобразования видео в GIF , которая может помочь вам с легкостью превратить видео в анимацию GIF .
Веб-сайт: https://www.aiseesoft.com/video-to-gif/
Категория : Конвертер Gif, Конвертер видео в GifПоказать больше
Конвертер видео в GIF 100% бесплатно
7 часов назад Видео-конвертер-онлайн.com Другие результаты
Конвертировать видео в GIF Этот конвертер поможет вам быстро преобразовать видео в анимированное изображение GIF . Конвертер поддерживает форматы видео MP4, MKV, MOV, WEBM, WMV, AVI, FLV, MPG, GIF, , 3GP, а также имеет удобные настройки преобразования.
Веб-сайт: https://video-converter-online.com/video-to-gif
Категория : Конвертер Gif, конвертировать видео в GifПоказать больше
Free Video Converter — Convert MP4 Online — Kapwing
3 часа назад Kapwing.com Другие результаты
Когда ваше видео загружено в Kapwing Studio, вы можете выбрать предпочтительный тип вывода из раскрывающегося меню в правом верхнем углу. Возможны следующие варианты: MP3 для сохранения звука из видео с музыкой, JPG для сохранения определенного снимка экрана из видео , GIF для коротких анимированных изображений, вырезанных из видео , и MP4 для преобразования MOV, FLV, AVI и другие видео файлов или сохранение видео
Веб-сайт: https: // www.kapwing.com/tools/convert-video
Категория : Mp4 ConverterПоказать больше
9 способов превратить видео в GIF — Plerdy
6 часов назад Plerdy.com Другие результаты
Если вы конвертируете видео в анимированное изображение, процесс будет аналогичным. Выбирайте только элемент в шапке сайта. Под видео расположены две шкалы времени для выбора начала и конца видео . Если вам нужно обработать изображения, используйте другие решения Picasion…
Расчетное время чтения: 8 минут
Веб-сайт: https: // www.plerdy.com/blog/ways-convert-video-into-gif/
Категория : Конвертер GifПоказать больше
GIF Maker Imgflip
9 часов назад Imgflip.com Другие результаты
Сделайте GIF из видео на своем телефоне или компьютере. Вы можете загрузить практически любой формат видео , чтобы получить GIF , но лучше всего подходят .mp4 видео , потому что тогда вы можете мгновенно просмотреть свой GIF с помощью нашего проигрывателя видео .Создавайте гифки из других гифок. Просто вставьте URL-адрес в поле выше! Создавайте гифки из картинок или других изображений, просто нажмите на вкладку «Изображения в GIF »!
Веб-сайт: https://imgflip.com/gif-maker
Категория : Конвертер Gif Показать больше
Как конвертировать MPG в формат GIF [онлайн и офлайн]
4 часа назад Free-videoconverter.net Дополнительные результаты
Часть 1. 4 Лучший инструмент в Преобразование MPG в GIF формат для ПК или Mac 1.FVC Конвертер видео Ultimate. Если вы хотите поделиться своим юмористическим сообщением, не вводя слишком много деталей, этот инструмент вам поможет. Этот инструмент предлагает вам преобразовать миль на галлон в анимированный gif , также он был разработан FVC. FVC Video Converter Ultimate позволяет пользователю конвертировать любой
Веб-сайт: https://www.free-videoconverter.net/fr/gif/mpg-to-gif/
Категория : Gif ConverterПоказать больше
Онлайн конвертер видео из GIF в MP4 Ezgif.com
8 часов назад Ezgif.com Другие результаты
Онлайн Конвертер GIF в MP4 . Конвертируйте анимированных GIF в MP4 видео одним щелчком мыши — быстрый бесплатный онлайн-инструмент без водяных знаков. Преобразование в GIF в MP4 может значительно уменьшить размер файла. Файлы меньшего размера сократят время загрузки, сэкономят трафик и улучшат производительность веб-сайта.
Веб-сайт: https: // ezgif.com / gif-to-mp4
Категория : Конвертер Gif, Конвертер Mp4, Конвертер Gif в Mp4Показать больше
Конвертировать видео в GIF онлайн бесплатно AnyConv
3 часа назад Anyconv.com Другие результаты
Пакетная конвертирует видео файлов в gif онлайн. Измените Video на gif в Windows, Mac, Iphone или Android за пару кликов. Выберите файлы для преобразования или перетащите их в область загрузки.Ваши файлы надежно защищены…
1 . Нажмите кнопку «Выбрать файл», чтобы выбрать видеофайл на вашем компьютере. Размер файла ВИДЕО может быть до 100 Мб.2 . Конвертировать ВИДЕО в GIF Нажмите кнопку «Конвертировать», чтобы начать преобразование.
3 . Загрузите ваш GIF. Когда процесс конвертации будет завершен, вы сможете скачать GIF-файл.
Веб-сайт: https://anyconv.com/video-to-gif-converter/
Категория : Конвертер Gif, конвертировать видео в GifПоказать больше
Youtube To GIF Free YouTube To GIF Generator On Сделать GIF
5 часов назад Makeagif.com Другие результаты
Создание анимированных GIF-файлов онлайн из Youtube видео . Конвертируйте Youtube video в анимированные GIF-файлы с помощью нашего БЕСПЛАТНОГО и простого конструктора gif . Youtube на GIF .
Веб-сайт: https://makeagif.com/youtube-to-gif
Категория : Конвертер Gif Показать больше
GIF в MP4 (онлайн и бесплатно) — Convertio
9 часов назад Convertio.co Другие результаты
MP4 — это расширение, определенное стандартом видео MPEG-4 и стандартом аудио AAC. Это контейнер, который поддерживает все виды мультимедиа, такие как , видео, , аудио, субтитры, 2D и 3D графику. Файл MP4 можно открыть практически любым проигрывателем в Windows, но на Mac вы должны использовать плагин или просто конвертировать файл в другой формат.
Рейтинг : 4,8 / 5 (59,8K)Веб-сайт: https://convertio.co/gif-mp4/
Категория : Конвертер Gif, Конвертер Mp4, Конвертер Gif в Mp4Показать больше
MP4 в GIF Конвертировать видео онлайн
2 часа назад Aconvert.com Другие результаты
2. Установите целевой формат видео , битрейт, соотношение сторон, размер кадра и частоту кадров. Целевой формат видео может быть MP4, AVI, FLV, MPG, MKV, WMV, M2TS, WEBM, ASF, MOV, M4V, RM, VOB, OGV или GIF . 3. Щелкните « Convert Now!» кнопку, чтобы начать пакетное преобразование. Он автоматически повторит попытку другого сервера, если один из них не удался, подождите, пока конвертирует .
Веб-сайт: https://www.aconvert.com/video/mp4-to-gif/
Категория : Конвертер Gif, Конвертер Mp4, Конвертер Mp4 в Gif Показать больше
5 лучших способов Чтобы преобразовать видео в GIF в 2021 году
1 час назад Bestvideoconverter.org Другие результаты
OnlineConverter.com Конвертируйте видео в GIF Быстро онлайн. Это простой и упрощенный инструмент для преобразования видео в GIF . С OnlineConverter.com все, что вам нужно сделать, это загрузить видео через URL-адрес или со своего компьютера и начать преобразование. Он поддерживает видео кадрирование…
Веб-сайт: https://bestvideoconverter.org/convert-video-to-gif
Категория : Конвертер Gif, конвертировать видео в GifПоказать больше
FreeMoreSoft Freemore Конвертер видео в GIF Конвертировать
2 часа назад Freemoresoft.com Другие результаты
Freemore Video to GIF Converter предназначен для преобразования видео файлов в анимацию GIF . Это мощное приложение, которое поддерживает широкий спектр форматов видео , таких как AVI, MP4, MPEG, FLV, MOV, 3GP и сотни других. Он может преобразовать различных частей видео в анимированный файл GIF , установив начало и конец. Он также позволяет вам настроить размер кадра GIF и предварительно просмотреть GIF во время преобразования.
Веб-сайт: https://www.freemoresoft.com/freevideotogifconverter/index.php
Категория : Конвертер Gif, конвертировать видео в GifПоказать больше
GIF To VIDEO Onlineconvert.com
3 часа назад Video.online-convert.com Дополнительные результаты
Конвертируйте GIF в ВИДЕО . Преобразуйте ваш файл из CompuServe Graphics Interchange Format в MPEG-4 Video Stream с помощью этого GIF to VIDEO converter .Конвертер видео . Загрузите файл, который вы хотите преобразовать из GIF в ВИДЕО : Перетащите сюда файлы Выберите файлы. Введите URL-адрес Dropbox Google Drive. Введите URL файла:
Веб-сайт: https://video.online-convert.com/convert/gif-to-video
Категория : Конвертер Gif Показать больше
Как преобразовать изображение В GIF? — QuickAdviser
1 час назад Quick-adviser.com Дополнительные результаты
Преобразование в GIF с помощью программного обеспечения.Откройте изображение в вашем фоторедакторе. Выберите файл. Выберите «Сохранить как». Введите имя для нового файла. Щелкните стрелку раскрывающегося списка Сохранить как тип и выберите GIF . Найдите кнопку «Параметры», чтобы настроить параметры, относящиеся к формату GIF . Выберите Сохранить.
Веб-сайт: https://quick-adviser.com/how-do-i-convert-an-image-to-a-gif/
Категория : Конвертер Gif Показать больше
Как Преобразование видеофайла в формат GIF Преобразование видео в формат
3 часа назад Youtube.com Другие результаты
В этом видео мы собираемся показать вам, как конвертировать видео файл в анимированный GIF . Есть несколько простых шагов, чтобы конвертировать видео в gif , посмотрите этот
Веб-сайт: https://www.youtube.com/watch?v=soPQbzFLEes
Категория : Конвертер Gif Показать больше
Видео в GIF GIF Maker в приложении Магазин
5 часов назад Apps.apple.com Дополнительные результаты
Добро пожаловать в Видео с по Gif . — YouTube Видео с по GIF : введите URL-адрес вашего YouTube видео или любой URL-адрес онлайн-видео , заканчивающийся на .mp4 -> мы преобразуем видео в GIF , и вы сможете поделиться с друзьями. — Фотографии в GIF : вы можете выбрать из 15 шаблонов фотоэффектов и легко и быстро экспортировать в GIF . -…
Рейтинг : 4.4/5Размер: 92,7 МБ
Авторские права: © Ngo Ngoc Chien
Веб-сайт: https://apps.apple.com/us/app/video-to-gif-gif-maker/ id1065396853
Категория : Конвертер Gif, конвертировать видео в GifПоказать больше
Бесплатное видео в GIF Бесплатный конвертер видео в GIF в
9 часов назад Freevideotogifconverter.com Дополнительные результаты
Бесплатно Видео с по GIF — это бесплатное и мощное приложение для преобразования видео в анимированные файлы GIF .Вы можете использовать это программное обеспечение для конвертировать выбранную часть или конвертировать в один файл видео . Оно может конвертировать почти все популярные видео форматы в GIF , включая MP4, MPEG, AVI, WMV, ASF, FLV, MOV, 3GP, MKV, RMVB, VOB, WebM и т. Д. Если видео длинное, его можно обрезать и преобразовать только сегмент видео в GIF .
Веб-сайт: http: //www.freevideotogifconverter.com /
Категория : Конвертер Gif, Конвертер Mov, Конвертер видео в Gif Показать больше
IPixSoft SWF To GIF Converter 4.6.0 Взломанные программы
9 часов назад Crackians.com Другие результаты
iPixSoft SWF to GIF Converter 4.6.0 13,5 Мб iPixSoft SWF to GIF Converter — облегченная версия конвертера iPixSoft SWF в . Он помогает конвертировать Adobe Flash SWF в GIF файл формата с богатыми функциями редактирования, такими как обрезка, добавление водяных знаков.Многие другие конвертеры SWF не могут преобразовать в сложный S
Веб-сайт: https://crackians.com/topic/130296-ipixsoft-swf-to-gif-converter-460/
Категория : Конвертер GifПоказать больше
Как конвертировать видео в GIF в Linux [Терминал и графический интерфейс]
4 часа назад Itsfoss.com Дополнительные результаты
Метод 2: Преобразование видео в GIF с помощью приложения Gifcurry GUI.Gifcurry — это простое в использовании приложение с открытым исходным кодом GIF maker. Оно использует ffmpeg и imagemagick для обработки видео и конвертирует в GIF . Его можно использовать как в командной строке, так и в графическом пользовательском интерфейсе, хотя это…
Веб-сайт: https://itsfoss.com/convert-video-gif-linux/
Категория : Gif Конвертер, конвертировать видео в GifПоказать больше
Тип фильтра: За все время Последние 24 часа Прошлая неделя Прошлый месяц
Пожалуйста, оставьте свои комментарии здесь:
Загрузить видео в Gif Online
На главнуюВенера йеткили сервис измир
Быстрое и легкое создание GIF. Загружайте GIF-файлы и конвертируйте видео в GIF-файлы, чтобы делиться ими в Facebook, Twitter, Instagram, текстовых сообщениях, электронной почте и в других местах. Как конвертировать видео с YouTube вКак превратить YouTube в GIF? Больше, чем просто способ зацикливать GIF-файлы в Интернете. С VEED вы можете сделать гораздо больше, чем просто создавать бесконечные зацикленные анимированные файлы GIF.Вы можете конвертировать видео в GIF, например видео на YouTube, прямо с их URL! Вы можете добавлять текст в свои GIF-файлы для создания мемов. Вы можете конвертировать GIF в видео файлы, добавлять музыку и многое другое!
GIF Maker — Imgflip
Просто скопируйте и вставьте URL-адрес видео. Создавайте гифки из видео на своем телефоне или компьютере. Вы можете загрузить практически любой видеоформат для создания GIF, но лучше всего подходят видео .mp4, потому что тогда вы можете мгновенно просмотреть свой GIF с помощью нашего видеоплеера. Создавайте гифки из других гифок.Просто вставьте URL-адрес в поле выше! Загрузите свои видео бесплатно на Vimeo, используйте элементы управления конфиденциальностью, чтобы выбрать, кто их видит, а также делитесь или транслируйте видео в великолепном HD-качестве на множество устройств.
Конвертер видео в GIF — создание GIF из видео в Интернете
С помощью этого онлайн-конвертера видео вы можете загружать свои файлы mp4, avi, WebM, flv, wmv и многие другие популярные типы видео и мультимедийных файлов, чтобы преобразовать их в высококачественные. анимированные GIF-файлы. Исходный видеофайл можно загрузить с вашего компьютера или смартфона или получить с другого сервера по URL-адресу.После загрузки вы можете выбрать часть видео, которую хотите вырезать, указав время начала и окончания. Если ничего не выбрано, конвертер сделает GIF из первых пяти секунд видеоклипа. Этот онлайн-конвертер позволяет бесплатно конвертировать видео в GIF-анимацию. Выберите видеофайл с вашего устройства: Загрузить видео Вы можете загрузить до 300 МБ на файл. Присоединяйтесь к лучшему в мире творческому сообществу, загружайте видео в формате Ultra HD и многое другое.
Конвертер онлайн-видео в GIF — редактор анимированных GIF и создатель GIF
Легко загружайте изображения с помощью uDrop.Регистрация не требуется. Udrop — это самый простой способ поделиться своими фотографиями с друзьями. Попробуйте сегодня! Выберите видео или GIF, чтобы удалить фон на 100% автоматически, онлайн и бесплатно! Формат обмена графическими данными (более известный под аббревиатурой GIF) — это формат растровых изображений, который был представлен CompuServe в 1987 году и с тех пор широко используется во всемирной паутине благодаря своей широкой поддержке и переносимости.
Конвертируйте видео в анимированный GIF онлайн — Бесплатное онлайн видео.
01. Загрузите видео. Импортируйте видеофайл, который нужно преобразовать в GIF. 02. Выберите клип. Выберите клип, выберите качество видео и нажмите «Начать обработку». 03. Скачать файл. Нажмите «Загрузить», чтобы сохранить созданный GIF-файл после обработки файла. Примечания по преобразованию видео в файлы GIF: С помощью file-converter-online.com можно бесплатно и без водяных знаков создавать GIF из видео. Максимальная длина видеоклипа в формате GIF составляет 20 секунд и может быть установлена по желанию.Конечно, ваш файл, созданный из видео YouTube, не будет содержать водяного знака на изображении. Легко загружайте изображения с помощью uDrop. Регистрация не требуется. Udrop — это самый простой способ поделиться своими фотографиями с друзьями. Попробуйте сегодня!
Загружайте анимированные GIF-файлы в Интернет, делитесь своими GIF-файлами с социальными сетями и друзьями на Make A GIF. Хостинг бесплатных изображений, загрузка GIF. Видео в GIF. Бесплатный онлайн-конвертер видео в GIF. Загрузите несколько видеороликов MP4, WebM, MKV или MOV и измените частоту кадров и разрешение для выходных изображений GIF.Лучший бесплатный способ превратить ваши видео файлы в анимацию GIF. Если вы хотите изменить исходное разрешение, выберите пользовательское или предустановленное разрешение.
Превратите все свои видео в гифки бесплатно онлайн | gifs.com
Превратите видео с виноградной лозы в гифки с помощью нашего инструмента виноградная лоза в гифки. Вы также можете просто вставить любое видео с YouTube, Vimeo, Facebook, Vine, Instagram и т. Д., И мы сделаем для вас анимированные GIF, WebM и MP4. Гифки могут быть до 15 секунд. Загружаемые файлы могут быть до 150 МБ. Конвертируйте с уверенностью Kapwing позволяет конвертировать любое видео в изображение, GIF или звуковую дорожку.Вы можете загружать видеофайлы, которые вы сохранили на своем компьютере, планшете или телефоне, или вставлять ссылку на видео на YouTube, Instagram, TikTok, Facebook и в большинстве мест в Интернете.
Imgur: Магия Интернета
Откройте для себя магию Интернета в Imgur, развлекательном центре, поддерживаемом сообществом. Поднимите себе настроение веселыми шутками, популярными мемами, развлекательными гифками, вдохновляющими историями, вирусными видео и многим другим. Когда вы отправляетесь загружать контент, вы можете выбирать как видео, так и изображения! После того, как вы выбрали свое видео, вы попадете на страницу создания публикации, где вы можете выбрать, следует ли загружать видео со звуком, а также точный фрагмент видео, который вы хотите загрузить.
Бесплатное онлайн-видео в конвертер GIF — Placeit
Загрузите свой анимированный GIF и поделитесь им по своему усмотрению. Конвертируйте видео в GIF в кратчайшие сроки! Конвертируйте видео MP4 или MOV бесплатно с помощью нашего нового конвертера видео в GIF. Просто загрузите файл, выберите размер в раскрывающемся меню или введите собственный размер. Сегодня я покажу, как можно загрузить видео в репозиторий Github. __ Поймай меня __ Twitter: https://twitter.com/ralasi_codeGithub: https: //github.com/Kanish …
Загрузить и поделиться гифками онлайн | GIPHY
Быстрое и легкое создание GIF.Загружайте GIF-файлы и конвертируйте видео в GIF-файлы, чтобы делиться ими в Facebook, Twitter, Instagram, текстовых сообщениях, электронной почте и в других местах. Как конвертировать видео с YouTube в GIF: Импортируйте видео в VEED. Чтобы импортировать видео YouTube в VEED, вы копируете ссылку на видео YouTube и вставляете ее в VEED .. Обрезка, изменение размера и добавление текста. Теперь ваше видео готово к редактированию. Первое, что нужно сделать, это обрезать видео до размера … Скачать и поделиться.
MP4 — это расширение, определенное стандартом видео MPEG-4 и стандартом звука AAC.Это контейнер, который поддерживает все виды мультимедиа, такие как видео, аудио, субтитры, 2D и 3D графику. Файл MP4 можно открыть практически любым плеером в Windows, но на Mac вы должны использовать плагин или просто преобразовать файл в другой формат. Изображения в формате GIF сжимаются с использованием технологии сжатия данных без потерь Lempel-Ziv-Welch (LZW) для уменьшения размера файла без ухудшения визуального качества. Чтобы преобразовать видео, выполните следующие действия: Используйте кнопку «Добавить видеофайлы», чтобы загрузить документ на сервер.
Как превратить видео в бумеранг — Clideo
Если вы хотите загрузить его из облака, нажмите стрелку вниз, и вы найдете вариант загрузки из аккаунта Google Диска или Dropbox. Или, если ваше видео уже где-то в сети, вы можете вставить ссылку на него в поле URL-адреса в нижней части раскрывающегося меню, и оно будет загружено автоматически. 9 мая 2020 г. · Ezgif.com — это простая онлайн-программа для редактирования видео в GIF. Он позволяет загружать ваши mp4, avi, WebM, flv, wmv и другие популярные типы видео.Видео можно загрузить с вашего компьютера или URL-адреса других веб-сайтов. Шаги по преобразованию видео в GIF:
Онлайн-редактор анимированных GIF — Ezgif.com
Нажмите кнопку «Выбрать файлы» выше и выберите изображения, которые вы хотите использовать в качестве рамок. Вы можете нажать и удерживать клавишу ctrl / command, чтобы выбрать несколько файлов. Когда изображения загружены, вы можете настроить скорость анимации и порядок кадров перед созданием GIF. Видео по умолчанию, созданное из изображений в формате GIF, содержит только изображения без звука. С помощью этого инструмента вы можете добавлять аудиофайлы в качестве фоновой музыки для видео.Когда вы решите добавить аудио, инструмент предоставит расширенную опцию «Повторять GIF до тех пор, пока звук не закончится», GIF будет воспроизводиться в цикле, и если аудио короче, чем изображение GIF, оно будет.
Как конвертировать видео в GIF? Конвертер GIF. Загрузите свое изображение, чтобы преобразовать его из различных графических форматов в GIF. Вы также можете загружать видеоклипы и создавать анимированные GIF-файлы с помощью этого конвертера. При желании выберите параметры для улучшения изображения или применения цифровых эффектов.
10 лучших программ для создания GIF из изображений — iSkysoft
Как добавить изображение в GIF? Легко создавайте GIF из Youtube, Vimeo и сотен других видеосайтов.
Видео без рекламы · Видео без рекламы · Настраиваемый проигрыватель · Воспроизведение в формате HD С Tenor, создателем клавиатуры GIF, добавляйте популярные анимированные GIF-файлы для загрузки в свои разговоры. Поделитесь лучшими GIF-файлами прямо сейчас >>> Попробуйте преобразование ВИДЕО с помощью тестового файла GIF. Не убежден? Нажмите на ссылку, чтобы конвертировать наш демонстрационный файл из формата GIF в формат VIDEO: преобразование GIF в MP4 с помощью нашего тестового файла GIF. GIF (CompuServe Graphics Interchange Format) GIF — излюбленный тип файлов изображений в Интернете из-за его способности анимировать изображения.В файлах GIF используются растровые изображения.
Видео в GIF — FreeConvert.com — Онлайн-конвертер
Выберите видео с помощью кнопки «Выбрать видео». Выберите обрезку видео (необязательно). Нажмите кнопку «Конвертировать в GIF», чтобы начать преобразование. #GIF #GIPHY #uploadingGIF # InstagramstoryGIFВот 4 простых шага по загрузке вашего GIF в GIPHY, чтобы вы могли начать использовать их в своей истории в Instagram …
Ссылка
Как превратить GIF в видео? Используйте этот онлайн-редактор GIF, изображений и видео, чтобы объединить GIF с музыкальным файлом.Загрузите файл MP3 или импортируйте аудио с YouTube. Вы также можете извлечь саундтрек из видеофайла, чтобы объединить его с анимированным GIF.
PNG в GIF PNG (переносимая сетевая графика) TIFF в GIF TIFF (формат файлов изображений с тегами) MP4 в GIF MP4 (видео MPEG-4) MOV в GIF MOV (фильм QuickTime) AVI в GIF AVI (аудио-видео с чередованием) CR2 в GIF CR2 (Canon RAW, версия 2) NEF в GIF NEF (электронный формат Nikon) DNG в GIF DNG (цифровой негатив) PSD в GIF PSD (документ Photoshop) RAW в. ..и скачать GIF (без водяного знака). Нажмите эту кнопку конвертации и мгновенно получите версию своего видео в формате GIF! Вы также можете поделиться этим GIF-файлом в социальных сетях или отредактировать его в мощном онлайн-редакторе Rocketium. Редактировать видео
Vimeo — Официальный сайт — Домашняя страница высококачественного видео
Присоединяйтесь к лучшему в мире творческому сообществу, загружайте видео в формате Ultra HD и многое другое. Этот онлайн-конвертер видео в GIF поддерживает преобразование практически всех популярных видеоформатов, включая MP4, MKV, AVI, MOV, FLV, WebM и многие другие.Вы можете загрузить то, что можете сохранить в формате GIF. Новые популярные видеоформаты будут регулярно добавляться, что даст вам больше возможностей для создания собственных GIF-файлов в еще большем количестве форматов. С легкостью делайте скриншоты, GIF-файлы и повторы, готовые к публикации. Загрузите бесплатное приложение для Windows и Mac.
источник:Фильм о простой просьбе 2021, Т.c nüfus ve vatandaşlık işleri, Slow age göz çevresi bakım kremi, Загрузить видео в Gif Online, Dünya üzerinde canlıların yaşadığı tabaka
Давайте создадим анимированный GIF из видео за 30 секунд или меньше
GIF, изображение, известное под многими именами, как «движущееся изображение», «живая фотография» и т. Д. GIF очень популярен среди современного поколения социальных сетей, люди любят делиться своими собственными GIF-изображениями на Facebook, Twitter и т. Д. GIF-файлы очень полезны для веб-дизайнеров, даже многие дизайнеры заменяют эффект анимации кодирования на GIF-файлы.
Когда дело доходит до создания нового GIF, ваш дизайнерский ум должен быть к этому готов, но когда дело доходит до создания GIF, программное обеспечение и инструменты никуда не денутся. Я в основном находил в Интернете, люди выкладывают гифки с видео, например, реакция на лицо, игра с домашним животным, сцена из фильма, смешная сцена и многое другое. Создание изображения GIF из видео занимает меньше минуты, и вот я создаю GIF несколькими разными способами.
Использование автономного инструмента
Для Windows доступно больше инструментов для преобразования видео в GIF, но лучшее программное обеспечение, которое я нашел, — бесплатный конвертер видео в GIF.Чтобы создать GIF в автономном режиме, вам необходимо сохранить видео на своем ПК и убедиться, что длина GIF должна быть меньше, чтобы они работали на всех сайтах социальных сетей, например — 5, 7 или 10 секунд.
Шаг 1. Откройте «Бесплатный конвертер видео в GIF» и выберите видео
После загрузки и установки программного обеспечения откройте его с рабочего стола или из меню «Пуск». Теперь нажмите «Обзор видео» и выберите видеофайл.
Шаг 2 — Настройка фреймов
Это шаг 1 программы.Здесь вам нужно установить длину и разрешение GIF. Убедитесь, что длина должна быть меньше по размеру, а разрешение зависит от вас.
Шаг 3 — Настройте GIF и сохраните
На последнем этапе выберите и удалите фреймы, которые вам не нравятся. Выберите индивидуальную скорость воспроизведения или оставьте значение по умолчанию. На мой взгляд, нормальное качество — лучший выбор. Вот мой созданный GIF в нормальном качестве, с разрешением 200X168 и скоростью воспроизведения 12 кадров в секунду:
Использование онлайн-инструмента
Онлайн-инструмент очень полезен для создания анимированного GIF из локального видео или потокового видео.Я использую инструмент Giphy для создания GIF-изображений, и вы тоже должны это сделать. Инструмент также может создавать GIF-файлы прямо с сайтов обмена видео, таких как YouTube, Vimoe и Vine. После создания ваше изображение в формате GIF будет автоматически отправлено на Giphy.com.
- Откройте Giphy’s GIF Maker.
- Найдите и выберите видео.
- Выберите время начала и продолжительность GIF.
- Щелкните «Create your GIF» и подождите, пока он завершится.
- Загрузите свое творение со вкладки «Дополнительно».
YouTube в GIF
Есть более простой способ превратить видео YouTube в изображение в формате GIF: просто добавьте «gif» в URL-адрес и начните создавать свое изображение.Вы также можете попробовать вышеуказанный инструмент для создания GIF, Imgur: video to GIF и другие онлайн-инструменты для простого создания изображений. Вот пошаговое руководство:
- Откройте видео YouTube в веб-браузере.
- Добавьте «gif» непосредственно перед «YouTube» в адресной строке и нажмите Enter.
- Сделайте выбор начала и конца.
- Откройте URL-адрес файла gif в новой вкладке и сохраните создание.
FAQ
Как уменьшить размер файла изображений в формате GIF?
Вы можете легко сжать изображение в формате GIF в Интернете с помощью таких инструментов, как Ezgif, оптимизатор GIF и другие.Просто загрузите свое изображение, выберите уровень сжатия и сожмите.
Создание GIF-бумеранга — онлайн-инструменты для создания GIF
Инструмент для создания гифок Boomerang Что такое создатель гифок бумеранга?
Это программа на основе браузера, которая конвертирует анимированные файлы GIF в файлы GIF с эффектом бумеранга. Эффект бумеранга повторяет видео или анимацию снова и снова от начала до конца и снова до начала.Поскольку исходный GIF повторяется, количество кадров в GIF бумеранге вдвое превышает количество кадров в исходном GIF. По умолчанию бумеранг создается из всех кадров в GIF, но вы можете выбрать отдельные кадры или диапазон кадров, которые будут использоваться для создания бумеранга. В параметре выбора кадра значение «*» означает все кадры, значение «2–12» означает использование кадров со 2 по 12 (включительно), а значение «1, 3, 5, 7, 11» означает использование отдельных нечетных кадры 1, 3, 5, 7, 11. Бумеранг зацикливается бесконечно, но вы можете изменить количество циклов, которое бумеранг выполняет.Параметры цикла включают воспроизведение бумеранга GIF только один раз, воспроизведение его определенное количество раз или воспроизведение бесконечно бесконечно. Часто бумеранг выглядит намного лучше, если он воспроизводится быстрее или медленнее, поэтому мы также добавили параметры для изменения скорости воспроизведения бумеранга. По умолчанию скорость бумеранга равна входной скорости GIF, которая составляет 100% при выражении в процентах (см. Параметр скорости). Если вы хотите ускорить анимацию, увеличьте процент скорости (например, если вы введете скорость 200%, тогда анимация будет воспроизводиться с удвоенной исходной скоростью ввода), если вы хотите замедлить анимацию, уменьшите процент ( например, если вы введете скорость 50%, анимация будет воспроизводиться с половиной исходной скорости).Дополнительно вы можете включить опцию «Замедление посередине», которая немного изменяет эффект бумеранга. В этом случае последние кадры входного GIF (которые сейчас находятся в середине бумеранга) немного замедляются. Чтобы воспроизвести и приостановить бумеранг в браузере, используйте опцию «Предварительный просмотр бумеранга». Всю информацию о входящем видео в формате GIF и вновь созданном видео бумеранга можно просмотреть в настройках. Вы можете скачать гифку бумеранга под проигрывателем бумеранга. Потрясающе!
6 лучших методов создания зацикленного GIF из видео [издание 2021 года]
Вам интересно, как сделать зацикленный GIF из видеофайлов? Если на то пошло, зачем конвертировать видео в зацикленный GIF, если видео — лучший формат для большинства социальных платформ? Самая большая причина в том, что зацикленный GIF привлекает внимание и интереснее.Кроме того, эффект зацикливания делает его намного смешнее, чем простое видео, проигрываемое только один раз.
Какой бы ни была причина, есть несколько отличных вариантов создания зацикленного GIF из видеофайла в 2021 году. Вот 6 лучших способов сделать зацикленный GIF из видео с помощью некоторых мощных и универсальных инструментов.
Часть 1. Используйте видеоредактор для настольных ПК, например iMyFone Filme — 3 источника GIF
Если вам нужен лучший способ сделать из видео зацикленный GIF, то iMyFone Filme то, что вам нужно.Filme — это видеоредактор премиум-класса, который может использовать каждый, потому что он интуитивно понятен. Вам не обязательно быть профессионалом, но он также поставляется с инструментами профессионального уровня, такими как редактирование временной шкалы, фильтры, переходы, анимация, текстовые подписи и другие эффекты.
Импортируйте и экспортируйте медиафайлы прямо с мобильного устройства, что отличает его от остальных видеоредакторов
Записывайте экран и звук (скринкаст со звуком) прямо со своего устройства и превращайте его в GIF
Используйте режим Fast Video Mode для создания привлекательных слайд-шоу всего за несколько секунд
Применяйте ряд эффектов и фильтров, чтобы сделать ваши видео яркими, прежде чем преобразовывать их в GIF
Простые в использовании инструменты, такие как кадрирование, обрезка, разделение, изменение скорости, изменение яркости / контрастности / баланса белого, поворот, реверс и т. Д.чтобы ваши GIF-файлы выглядели более профессионально
Попробовать бесплатно Попробовать бесплатно
Получите БЕСПЛАТНУЮ лицензию на 1 месяц (ограниченное время) >>
Filme достаточно гибок, чтобы позволить вам выбирать источник видео, что дает вам еще больше свободы для самовыражения с помощью веселых или трогательных GIF-файлов. Вот три метода, описанные ниже. Вы можете попробовать их после установки iMyFone Filme на свой компьютер:
Метод 1. Создание зацикленного GIF из видео, импортированных с вашего телефона
Filme достаточно гибок, чтобы позволить вам выбирать источник видео, что дает вам еще больше свободы для самовыражения с помощью веселых или трогательных GIF-файлов.Вот три метода, описанные ниже. Вы можете попробовать их после установки iMyFone Filme на свой компьютер:
Шаг 1: Импортируйте носитель с помощью соответствующей опции
Шаг 2: Перетащите его из медиатеки в редактор шкалы времени или щелкните правой кнопкой мыши эскиз для добавления параметров
Шаг 3: Обрежьте видео до более короткого размера, используя ручки по обе стороны от зажима
Шаг 4: Используйте инструмент кадрирования, чтобы вырезать лишние части видео сцены
Шаг 5: Чтобы выбрать раздел видеоклипа, поместите указатель воспроизведения в начало раздела и щелкните значок ножниц — то же самое для конца раздела
Шаг 6: Для дальнейшего редактирования щелкните значок «Редактировать» или щелкните клип правой кнопкой мыши и выберите «Редактировать» — внесите изменения, такие как поворот, смещение, соотношение сторон, цветовой баланс, контраст и т. Д.
Наконец, нажмите «Экспорт» и выберите в качестве выходного файла GIF.
Источник 2: Запишите изображение с экрана и сделайте забавный, привлекающий внимание зацикленный GIF
Еще один способ создать зацикленный GIF в iMyFone Filme — это записать экран (и звук, если хотите) с помощью недавно появившейся функции скринкаста. После того, как вы запишете видео и сохраните его, файл будет доступен в вашем каталоге мультимедиа на верхней левой панели.
Как и раньше, вы можете перетащить его на шкалу времени и отредактировать, чтобы оно соответствовало вашим задумкам.Если вам нужно добавить эффекты, фильтры или переходы, вы можете использовать меню с вкладками в левом верхнем углу, где вы увидите вкладку «Эффекты», вкладку «Переход», вкладку «Текст» и вкладку «Аудио». Они содержат множество бесплатных шаблонов, эффектов, текстовой анимации и бесплатных аудиодорожек, которые вы можете добавить в свое видео.
После того, как вы закончите редактирование и будете довольны результатом, вы можете использовать значок «Экспорт», чтобы получить зацикленный выходной файл GIF.
Часть 2. Используйте фоторедактор, например Adobe Photoshop
.Photoshop — отличная утилита для обработки изображений, но знаете ли вы, что вы также можете использовать ее для создания потрясающих циклических GIF-файлов из видеофайлов? Процесс немного отличается, потому что он поддерживает только форматы изображений, а это означает, что ваше видео будет импортировано не как видео, а как отдельные кадры или слои изображения.Тем не менее, ни одна статья об изображениях в формате GIF не обходится без упоминания самого популярного в мире редактора изображений.
Процесс
Шаг 1: ? Запустите версию Adobe Photoshop, которую вы используете, и в меню «Файл» выберите «Импорт → Видеокадры в слои…».
Шаг 2: Выберите видео для импорта и нажмите OK, чтобы открыть диалоговое окно. Здесь вы можете выполнять различные действия:
- Выберите все видео, оставив выбор по умолчанию, как есть — от начала до конца
- Щелкните переключатель «Только выбранный диапазон», а затем с помощью маркеров обрезки выберите часть видео, которую вы хотите импортировать как изображения.
- Вы также можете пропустить кадры, выбрав импорт только каждого альтернативного или каждого третьего кадра. Помните, что чем выше это число, тем более резким и менее плавным будет ваш GIF.
- Наконец, установите флажок «Создать анимацию кадра», что в Adobe означает преобразование видео в формат GIF.
Шаг 3: Когда вы нажмете OK в появившемся выше всплывающем окне, видеокадры будут импортированы как слои изображения. Вот почему важно знать, что при их редактировании убедитесь, что все слои выбраны для каждого редактирования, которое вы делаете.
Шаг 4: В части редактирования вы можете использовать различные инструменты, такие как инструмент кадрирования, настройки цвета, фон, эффекты фильтров и все остальное, что предлагает Photoshop. Помните, что вы просто редактируете сразу несколько изображений, а не видео. Однако также имейте в виду, что любые добавленные вами эффекты будут увеличивать размер файла, когда вы берете выходной файл GIF.
Шаг 5: Наконец, вы можете установить количество циклов, открыв редактор временной шкалы (Окно → Временная шкала) и выбрав «Навсегда» или используя другой счетчик.Нажмите значок «Воспроизвести», чтобы просмотреть изображение в формате GIF. Если вам нужно вставить период задержки между кадрами, используйте параметр «Выбрать все кадры» на шкале времени, а затем выберите «Без задержки». Все, что превышает это, придаст GIF-изображению эффект замедленного воспроизведения, если это именно то, что вы ищете.
Шаг 6: По завершении всех изменений используйте параметр «Экспорт» в меню «Файл» и нажмите «Сохранить для Интернета (устаревшая версия)». Это покажет вам вариант экспорта в GIF. Щелкните здесь, чтобы экспортировать файл в формате GIF.
Ограничения
Независимо от того, являетесь ли вы профессионалом Photoshop или новичком в игре, даже при использовании этого универсального инструмента есть некоторые ограничения:
Переходы невозможны, потому что вы на самом деле не редактируете видео
Специальные эффекты, такие как динамическая анимация, не могут быть добавлены, если вы не работаете над одним кадром за раз, что очень утомительно.
Точно так же текстовые анимации чрезвычайно громоздки для добавления
Хотя эффект замедленного движения может быть достигнут с помощью задержки кадров, вы не можете ускорить GIF
Конечно, Photoshop — отличный инструмент для анимированных GIF-файлов из видео, но с таким количеством ограничений гораздо лучше использовать видеоредактор, такой как Filme, потому что у вас больше возможностей, а сам процесс намного быстрее.
Часть 3. Создание зацикленного GIF из видео с помощью онлайн-инструментов
На самом деле существует множество инструментов для создания GIF-файлов, доступных в Интернете, где вы даже можете вставить URL-адрес YouTube и напрямую преобразовать его в GIF. Мы продемонстрировали три различных инструмента, которые вы можете использовать для этой цели.
MakeaGIF
MakeaGIF Premium — одна из лучших платформ для преобразования онлайн-видео в зацикленный GIF, доступная в 2021 году. Как упоминалось выше, все, что вам нужно, это URL-адрес с YouTube, и все готово.Вы также можете использовать другие URL-адреса видео, кадры с веб-камеры и даже последовательности изображений, такие как Live Photos или Burst Photos, в качестве исходных файлов для преобразования видео в зацикленный GIF. Внутри вы увидите ряд настроек для преобразования, как описано в процессе ниже:
Шаг 1: Перейдите на веб-страницу конвертера видео MakeaGIF для зацикливания GIF.
Шаг 2: Выберите правильный вариант в зависимости от исходного видео.
Шаг 3: На следующей странице перетащите файл или вставьте URL-адрес видео.Вы перейдете на следующую страницу без каких-либо дальнейших действий. Если это не сработает, нажмите «Продолжить редактирование».
Шаг 4: На странице редактора вы можете вставить заголовок, выбрать альтернативную скорость воспроизведения, выбрать предустановки фильтра, указать продолжительность или обрезать видео и даже добавить стикеры. Также есть эффект пинг-понга, который вы можете применить, чтобы ваш GIF воспроизводился вперед и назад в бесконечном цикле.
Шаг 5: Нажмите кнопку «Продолжить публикацию» еще раз и назначьте категорию для вашего GIF.Вы также можете добавить теги, чтобы люди могли легко найти его, или вы можете установить для него частный.
Шаг 6: Наконец, нажмите кнопку «Создать GIF», чтобы просмотреть предварительный просмотр и загрузить файл GIF. Вы также можете напрямую поделиться им с несколькими сайтами социальных сетей.
Pro:
Полезный инструмент для профессиональных создателей GIF или энтузиастов
Используйте это бесплатно, если вам не нужны высококачественные GIF-файлы или необычные фильтры
Легко поделиться в социальных сетях после создания видео до зацикливания GIF
Ограничения
Требуется обновление, чтобы воспользоваться специальными функциями и снять ограничение на размер файла
Навигация требует немного времени, чтобы привыкнуть к
Платная версия: Премиум-версия по цене 11 долларов США.95 в месяц
GIPHY
GIPHY имеет одну из самых больших коллекций пользовательских GIF-файлов в открытом доступе. Он также предлагает надежные инструменты для преобразования видео в циклический GIF. Услуга бесплатна, но вам нужно будет создать логин для себя. Как только вы это сделаете, действуйте, как показано ниже:
Шаг 1: Нажмите кнопку GIF, чтобы загрузить видео в формате MOV или MP4. Если у вас есть URL-адрес, вставьте его в раздел ниже. Видео будет автоматически загружено на сайт.
Шаг 2: На первой странице выберите продолжительность GIF и время начала, затем нажмите «Продолжить», чтобы украсить.
Шаг 3: На следующей странице вы можете добавить подпись с эффектами и настройками анимации прямо под ней.
Step 4: Есть также вкладки для добавления стикеров, фильтров и даже рисования поверх видео.
Шаг 5: Когда вы закончите редактирование, нажмите «Продолжить загрузку».На предпоследней странице вы можете ввести исходный URL-адрес, если он у вас есть, а также добавить теги. Установите переключатель Public в положение Off, если вы не хотите, чтобы другие пользователи получали доступ к GIF. Нажмите «Загрузить в GIPHY» и дождитесь, пока файл станет доступным.
Шаг 6: Наконец, нажмите «Медиа», а затем нажмите «Загрузить» напротив второго варианта — это выходной файл GIF.
Плюсы
Прямая загрузка из URL-адреса или локальной памяти
Удобно для публикации прямо в социальных сетях
Бесплатно навсегда
Ограничения
Нет глубокого редактирования видео
Требуется логин
Поиск варианта загрузки сбивает с толку, если вы не использовали платформу до
Сведения о платной версии: GIPHY — это бесплатный репозиторий GIF, поэтому платной версии нет.Регистрация учетной записи позволяет сохранять свои творения в облаке.
Замзар
Еще один совершенно бесплатный инструмент — Zamzar, популярная платформа для преобразования файлов. Он принимает как URL-адреса, так и загрузки и является эффективным инструментом даже при использовании бесплатной версии. Премиум-планы дают вам более высокий предел размера загрузки и неограниченное количество конверсий, но бесплатная версия представляет собой очень простой инструмент преобразования без параметров редактирования.
Шаг 1: Перейдите к видео Zamzar, чтобы зациклить URL-адрес конвертера GIF, и нажмите «Добавить файлы», чтобы загрузить видео, или нажмите «Выбрать ссылку», чтобы вставить URL-адрес.
Шаг 2: Выберите выходной формат как «gif» и нажмите «Конвертировать сейчас».
Шаг 3: После завершения конвертации файл будет доступен для загрузки. Вы также можете выбрать получение оповещения по электронной почте, когда преобразование будет выполнено.
Плюсы
Бесплатное использование
Удобный интерфейс
Точное преобразование с качеством без потерь
Ограничения
Для бесплатных аккаунтов конверсия занимает много времени
Лимит 50 МБ для бесплатных пользователей
Нет инструментов для редактирования GIF
Платная версия: От 9 долларов в месяц для базовой версии до 30 долларов в месяц для бизнес-версии.
Часть 4. Как создать зацикленный GIF из видео на мобильных устройствах
Если у вас телефон или планшет под управлением iOS или Android, вы можете выбрать один из нескольких вариантов. Здесь мы перечисляем два приложения для iOS и два приложения для Android, которые вы можете попробовать.
Видео в GIF (iOS)
Video to GIF — это легкое приложение для устройств iOS, которое может гибко конвертировать локальные видео и видео iCloud в GIF за считанные секунды. Вы также можете снять видео и напрямую преобразовать его в зацикленный GIF или даже вставить URL-адрес YouTube, чтобы преобразовать видео в зацикленный GIF.Вот как им пользоваться:
Шаг 1: Выберите вариант загрузки на главной странице приложения.
Шаг 2: Загрузите видео, чтобы увидеть первую страницу редактирования, где вы можете установить продолжительность и время начала / окончания для видео.
Шаг 3: Отсюда вы можете редактировать GIF, добавляя стикеры, изменяя скорость воспроизведения, вращая или реверсируя его, и даже изменяя качество вывода.
Шаг 4: Помимо опции загрузки, он также генерирует ссылку в формате GIF, которую можно использовать где угодно. Кроме того, можно легко поделиться прямо в социальных сетях, используя опцию Поделиться в конце процесса.
Плюсы
Быстрое создание GIF
Варианты с несколькими источниками
Нет водяного знака, даже если вы не совершаете покупку в приложении
Ограничения
Нет обширных инструментов для редактирования видео до конвертации
Нет качества HD — по умолчанию высокое
Тостер GIF (iOS)
GIF Toaster — еще одно полезное приложение для преобразования видео в GIF для iOS, которое легко использовать.Однако вам нужно будет загрузить видео в Camera Roll, прежде чем конвертировать его. Тем не менее, помимо видеофайлов, он позволяет использовать различные другие параметры загрузки.
Шаг 1: Выберите источник видео в формате GIF и импортируйте видео из Camera Roll
Шаг 2: Используя инструмент редактирования, вы можете перевернуть видео, повернуть его, добавить фильтры, изменить скорость и т. Д.
Шаг 3: Наконец, выберите параметры кодирования и соотношение сторон и загрузите свой GIF.В приложение также интегрировано средство просмотра GIF, поэтому вы можете предварительно просмотреть свой GIF после его создания.
MP4 в Gif — конвертируйте онлайн MP4, OGV, WebM, JPEG, PNG в WebM и Gif
С помощью MP4toGif.com вы можете конвертировать видео (MP4, OGV) и изображения (JPEG, PNG) в простые анимации WebM и Gif. MP4toGif основан на технологии JavaScript и HTML5 и работает в вашем веб-браузере. Так что нет необходимости загружать свой файлы и передать в руки другому лицу.. или компания.
MP4toGif тестировался в Firefox, Chrome и Edge. Благодаря встроенной поддержке WebP в реализации Canvas chrome-browser, рендеринг выполняется очень быстро с помощью chrome. Firefox использует веб-воркеров, чтобы обеспечить стабильную и достаточно быструю процесс рендеринга.
Продолжительность WebM-анимации ограничена 20 секундами или 50 кадрами (если анимация создается из файлов изображений). Но Достаточно заменить классическую Gif-анимацию и получить более качественную цветопередачу и качество изображения, а также меньший размер файла.
Был интегрирован фильтр для автоматического преобразования черного в белое, поэтому можно создать черно-белую анимацию из цветного видео или изображений. напрямую, без обработки файлов с отснятым материалом отдельной программой.
Поддержка вывода:
| Mozilla Firefox | Google Chrome | Microsoft Edge | Вивальди | |
|---|---|---|---|---|
| Gif | ||||
| WebM |
Поддержка ввода:
| Mozilla Firefox | Google Chrome | Microsoft Edge | Вивальди | |
|---|---|---|---|---|
| MP4 | ||||
| WebM | ||||
| ОГВ | ||||
| JPEG | ||||
| PNG |
Если вы тестировали Opera, Safari или другие форматы ввода.
