как сделать дизайн и передать исходники верстальщику — статьи на Skillbox / Skillbox Media
Начинающие дизайнеры часто не знают, в какой программе можно сделать макет. Изучают разные графические редакторы, выбирают удобный для себя.
Популярный редактор — Adobe Photoshop. Это универсальный инструмент для работы с любой графикой: фотографы обрабатывают там снимки, иллюстраторы занимаются рисунками, а веб-дизайнеры делают макеты. Файл, в который сохраняется макет в Photoshop, имеет расширение .psd. Его отправляют разработчикам как PSD-макет для сайта.
Photoshop — универсальный редактор, и поэтому его довольно непросто освоить. Чтобы не тратить много времени на изучение функций, можно использовать новое поколение программ, предназначенных специально для веб-дизайна: Adobe XD, Figma, Sketch.
Некоторые дизайнеры рисуют макеты в других редакторах. Кто-то пользуется Adobe Illustrator или Adobe InDesign.
Перед тем как выбрать программу для создания макетов, поговорите с верстальщиком. Удобно ли ему будет пользоваться Photoshop или лучше нарисовать всё в Sketch? Или он пользуется Zeplin, поэтому неважно, в какой программе вы рисуете?
Создавайте макет по правилам. Это упростит работу над внешним видом и облегчит процесс вёрстки.
- Выберите цветовую модель RGB перед созданием макета. Это стандарт для мониторов и экранов.
- Пользуйтесь сеткой, чтобы выравнивать контент внутри макета.
- Не увеличивайте маленькие картинки.
- Изменяйте размер изображений с зажатой клавишей Shift, чтобы сохранять пропорции.
- Если нужен наклонный или жирный текст, выбирайте одно из начертаний шрифта. Не пользуйтесь псевдостилями, чтобы изменить внешний вид букв в Photoshop и других редакторах.

Проверьте все элементы макета и посмотрите на расстояния и отступы. Все размеры должны быть выражены целыми чётными числами. Не используйте нечётные числа и дроби.
Во время работы над макетом дизайнер располагает слои в хаотичном порядке, не переименовывает их, скрывает неподходящие варианты. С таким макетом сложно работать верстальщику и другим специалистам, в нём нет структуры.
Чтобы создать порядок в слоях:
- удалите скрытые и пустые,
- сгруппируйте по смыслу,
- напишите для каждого название.
Назовите осмысленно все артборды. Это поможет разработчику понять логику макета, и ему легче будет ориентироваться в структуре.
Все элементы, которые нельзя отобразить с помощью HTML и CSS, необходимо вынести на отдельную страницу макета. Обычно так поступают с иконками, карточками и некоторыми кнопками. Чтобы сэкономить время верстальщику, элементы можно сразу экспортировать в формат PNG или SVG.
Чтобы сэкономить время верстальщику, элементы можно сразу экспортировать в формат PNG или SVG.
На этом артборде также покажите все позиции элементов. Скопируйте кнопку из макета и нарисуйте все её состояния: обычное, при наведении мыши, при нажатии. Укажите все цвета и шрифты, которые присутствуют в макете. Приведите примеры с параметрами и размерами заголовков, подзаголовков и основного текста.
Если в макете используются нестандартные шрифты, то отправьте файл с ними вместе с макетом.
Если шрифт есть в сервисе Google Fonts, то дайте разработчику ссылку на него. В этом случае файл не понадобится, потому что на сайт его подключают через этот сервис.
В архив к макету приложите все элементы, которые вы экспортировали из артборда. Если эти файлы — в формате PNG, то нужно сделать версии в нескольких разрешениях.
Анимированные макеты используют не только для демонстрации сайта в портфолио или презентации заказчику.
Если нужно, чтобы элементы двигались и взаимодействовали друг с другом, нарисуйте интерактивный прототип и покажите верстальщику. Лучше продемонстрировать, чем описывать словами.
Как сделать дизайн сайта в фотошопе с нуля – Блог opengs.ru
Дизайн это один из этапов в процессе создания сайта. От того как будет выглядеть сайт зависит первое впечатление посетителя, комфорт пребывания и удобство пользования сайтом. Статья не описывает основы дизайна, их можно почерпнуть из соответствующей литературы. Статья описывает сам процесс и некоторые его тонкости. Конечный результат которого можно найти в конце страницы.
Существует много программ для создания дизайна, в том числе и для сайта. Однако в данной статье я рассмотрю, как сделать дизайн сайта в фотошопе с нуля своими руками. Так как считаю, что именно эта программа наиболее удобна для этой цели.
В статье используются названия инструментов и термины описание, которых не реально включить в данный материал из за объема.
Поэтому если ты впервые открыл(а) эту программу, то нужно сначала изучить азы работы с ней. Еще рекомендую ознакомится с материалами раздела “Photoshop“.
Создание и подготовка файла проекта
Для начала нужно открыть фотошоп, кликнуть в левом верхнем меню программы “Файл > Создать”. И настроить новый файл следующим образом:
- Дать имя своему макету, у меня на примере “mysite“
- Ширину рекомендую выбрать в зависимости от разрешения монитора минус 20px. У меня разрешение 1440х900px. А высоту сделать 1200px, при необходимости в будущем можно будет ее увеличить.
- Единицы измерения установи в “Пикселях“. Разрешение “72” Пиксели/дюйм.
- Жми “OK”. И сохраняй его как psd “Файл > Сохранить как…” в нужной папке.
Создай новый слой и сделай его активным. Выбери инструмент “Прямоугольник“, установи в параметрах инструмента значение “Пиксели” и создайте прямоугольник размером 1000х1200px (его заливка будет зависеть от того, какой цвет фона выбран основным).
Теперь слой с прямоугольником нужно разместить по центру холста. и установить направляющие по краям. Направляющие имеют полезное свойство прилипать к границам активного слоя.
Теперь нужно установить отступы внутри прямоугольника и поставить направляющие. Для этого я пользуюсь инструментом для выделения “Прямоугольная область“. А именно создаю выделенную область нужного размера, перетаскиваю ее в нужное мне место и тяну направляющую пока она ни прилипает к краю выделенной области. Обычно я устанавливаю отступы 15-20px.
Получится вот так:
Все первоначальная настройка макета окончена.
Рекомендую сохранить его как шаблон и использовать каждый раз когда потребуется макет такого типа.
Сохрани, то что получилось “Файл -> Сохранить для Web -> PNG-24”
Теперь открой в проводнике или файловом менеджере папку с сохраненным файлом:
- Правый клик на файле
- В контекстном меню “Открыть с помощью”
- Выбери браузер которым пользуетесь (у меня hrome).

- После того как изображение откроется наведи на него курсор, он сменится на лупу с плюсиком
- Кликни один раз для отображения изображения в полный размер.
Теперь можно видеть как выглядит макет в реальном размере. Когда производишь изменения файле повторяй процедуру, но вместо того что бы каждый раз открывать файл через контекстное меню просто нажимай F5 в браузере и оно будет обновляться.
Создание шапки сайта
Теперь залей слой, который мы использовали для установки направляющих, белым цветом. И приступим к созданию шапки сайта. Для этого создай новую группу слоев и назови ее “Шапка сайта”
Разместим логотип компании. Я его поставлю традиционно с левой стороны. Это является не обязательным местоположением, но принято размещать логотип именно слева или по центру макета.
Это связанно с тем, что попав на сайт пользователь сразу определит к какой именно организации принадлежит сайт, к тому же большинство пользователей визуально изучают страницу начиная с верху, слева на право.
Если нарисовать линию, то получится нечто похожее на букву Z.
Что бы добавить свой логотип (если его нет, то читай Как сделать логотип онлайн) нужно:
- Открыть его в Photoshop. Желательно, что бы он был хорошего качества и имел формат png с прозрачным фоном.
- Выбрать инструмент “Перемещение” (это стрелочка напоминающая курсор)
- Открой вкладку с логотипом
- Наведи курсор на изображение логотипа
- Нажми и не отпускай левую кнопку мыши
- Тащи изображение на вкладку с макетом
- Не отпуская кнопки задержи без движения курсор на нужной вкладке до тех пор пока она не станет активной и не появится твой макет
- Теперь тяни курсор на холст с макетом и отпусти левую кнопку мыши.
Если все правильно логотип скопируется новым слоем на холст с макетом.
Теперь нужно подогнать размер логотипа (комбинация клавиш ctrl+t) таким образом, что бы он был не сильно большим, но и не был мелким и выровняй его левый край по направляющей. Что бы проверить правильно ли подобран размер сохрани свой макет в формате png-24 и открой в браузере.
Что бы проверить правильно ли подобран размер сохрани свой макет в формате png-24 и открой в браузере.
Теперь я создаю новую группу слоев и называю ее телефоны. При помощи инструмента “Текст” пишу “Горячая линия” и номер телефона организации “+7 (3435) 25-60-60”. Я разместил телефон в шапке по двум причинам. Первая это наличие телефона с правой стороны в шапке уже привычно пользователям, так сделано на большинстве сайтов компаний. Вторая, если это сайт компании, то многие посетители почитав, то что их интересуют наверняка захотят позвонить и им не придется открывать страницу контакты. Я так же подобрал подходящий на мой взгляд шрифт, размер и выровнял телефон по правой внутренней направляющей.
Располагая элементы на странице помни о соотношении размеров и цветов. Страница должна быть сбалансирована. Если элементы находятся на одной линии выравнивай их с помощью направляющих (по нижнему краю, верхнему или центру всех элементов на линии)
Создание дизайна главного меню сайта
Для того что бы сделать меню я выбрал инструмент “Прямоугольная область“, создал 2 прямоугольника разного размера и с разным цветом и поместил больший сверху а меньший снизу. На верхний наложил эффект градиента. Вот что получилось:
На верхний наложил эффект градиента. Вот что получилось:
Теперь нужно добавить пункты меню и подобрать для них подходящий цвет (один пункт меню я оставил белым – это нужно для того что бы показать как будет выглядеть пункт меню при наведении курсора мыши)
Теперь, что бы менюшка лучше смотрелась, а пункты меню имели визуальные разделители я добавил полоски по 2 пикселя в ширину. Один пиксель сделал чуть темнее, а другой чуть светлее основных цветов градиента прямоугольника. Потом размножил и распределил их между пунктами меню.
И на последнем шаге я добавил hover эффект (эффект при наведении курсора мыши) для одного из пунктов меню.
Создание дизайна левого меню сайта
Честно говоря это меню сделано в том же стиле и мало отличается от предыдущего по методу его создания поэтому весь процесс описывать не буду. Однако хочу заострить внимание на следующих моментах:
- Разделение места при создании дизайна вопрос больной и требует особого внимания. Я для себя решил, что левое меню не должно быть больше 250 px так как большая ширина съедает место у контента.
 Однако все зависит от конкретного макета
Однако все зависит от конкретного макета - Отступы между блоками не следует делать меньше 10 px. На мой взгляд оптимальными значениями являются 10px, 15px, 20px
- Что бы сделать пунктирную линию в фотошопе прочитайте соответствующую статью
- Создавая пункты меню я не делал для каждого пункта отдельный текстовый слой. Можно это сделать в одном слое начиная каждый пункт с новой строки (через ентер), а потом просто отрегулировать меж строчный интервал в окне “Символ”
Я использовал 14 размер и стандартный для Windows шрифт “Verdana”
Старайся использовать стандартные шрифты по максимуму. Так как при просмотре сайта пользователь используется шрифты своей системы.
Получилось вот такое меню:
Дизайн содержимого сайта
Теперь пришло время изобразить как будет выглядеть содержимого сайта. По идее нужно отрисовывать все типы содержимого сайта. А именно главная страница, формы, раздел новости и т. д., я же ограничусь простой текстовой страницей сайта.
д., я же ограничусь простой текстовой страницей сайта.
У любой страницы должен быть заголовок и собственно сам контент. Для начала я установлю две направляющие. Первую горизонтальную по верхнему краю меню. Вторую вертикальную на расстоянии 20px от левого края левого меню.
Далее создаю слой с заголовком, слой с текстом и перетаскиваю заранее подготовленные изображения кофе. Что бы текстом было управлять легче возьми инструмент “Текст” и нажми левую кнопку мыши и потяни по диагонали. Получится прямоугольник определенного размера. Теперь можно скопировать туда текст, форматировать его и менять размер блока теста при необходимости.
Получилось вот что:
Дизайн подвала сайта
В подвал сайта обычно помещают счетчики, дополнительные дублирующие меню, копирайт и т.д. Я так и сделал, разве что меню не разместил.
Создаем два прямоугольника по аналогии с меню и размещаем счетчики и прочую информацию, что бы получилось вот так:
Результат:
Мы рассмотрели как сделать дизайн сайта в фотошопе (photoshop) с нуля своими руками. А дальше все зависит от Ваших творческих способностей и владения программой.
А дальше все зависит от Ваших творческих способностей и владения программой.
Создание дизайна сайта в photoshop
Думаю, что эта проблема вполне решаема, но в тестовом проекте я ее не касался. Подход с псевдоанимированным виджетом оказался вполне рабочим. Конечно, есть создание дизайна сайта в photoshop определенные проблемы — под активити видно исходный виджет, запуск анимации происходит не мгновенно, а создать блог на майл ру лишь после создания активити, анимация в виджете работает только по клику на виджет и т. Однако, существует ряд приложений, в которых такой анимации более чем достаточно.
Надеюсь, уже скоро читать блоги оно появится на маркете и тогда данный подход пройдет проверку боем.
Большинство игр и баннеров построены таким образом, создание дизайна сайта в photoshop что главный герой все время расположен по центру экрана, даже создание дизайна сайта в photoshop если он бежит.
Вместо него движется создание дизайна сайта в photoshop фон ну и конечно окружающие его противники.
Если это серьезная флэш-игра, то скорее всего фон либо рисуется сплошной картинкой на весь уровень, либо если первый вариант создание дизайна сайта в photoshop нагружает процессор режется на куски, и отображается по мере попадания их в поле зрения.
В простых играх и баннерах вполне достаточно иметь фон с зацикленной анимацией, пусть даже он всего-то, чуть больше размера флэшки. Сама создание дизайна сайта в photoshop циклическая анимация создается по принципу бесшовных текстур. Края фонового изображения при стыковке должны создавать неразрывную картинку. Если персонаж обладает ускорением, нестыковки с фоном будут обязательно. Поэтому фон лучше двигать создание дизайна сайта в photoshop
Кстати сейчас очень удобно доработать бесшовность — линии между клипами должны соединяться
Кому интересно, дальше о том, как анимируется мяч: Многое из картинки должно быть понятным. Имеем символ мяча и вся эта анимация происходит внутри него. В последнем кадре скрипт отрабатывает плавность анимации чтобы не было 2-х одинаковых положений подряд. Скрипт вращения мяча пишется не на клипе который смещается твиннингом, а на другом клипе внутри него. Тоесть всего имеем: клип мяч — мяч1нарисован на картинке — мяч2 — вот на нем и пишем. Клипы, которые участвуют в твиннинге, программно смещать нельзя, иначе пропадает сам твиннинг. Оно достаточно гладкое, управляемое подходит для этого случая. Если мяч касается земли кадры 23-31, то действует сила трения и он в этот момент привязан к фону.
Если движением нужно управлять, то это удел скриптов, а если анимация неизменная, то зачем создание дизайна сайта в photoshop тратить время и нервы, шаманя с кодом и пытаясь создать чудеса, когда все легко решается старым добрым флэшовым твиннингом. Представляю вниманию очередную хитрость для флеш девелоперов — Создание динамических текстур во флеш. Частенько в играх, в анимации, существует необходимость использовать качественные текстуры для различных заливок для фонов,
Похожие записи:
Топ блоговСоздание дизайна сайта в фотошопе
Типы блогов
чем отличаются и какой выбрать
Анна Гореванова
дизайнер группы разработки карты рассрочки «Совесть» (QIWI)
Существует много инструментов для создания макета сайта, и у каждого свои особенности. В них можно легко потеряться, выбрать не тот, который подходит конкретно под твою задачу, и в итоге пилить прототип приложения в фотошопе, тратя на работу в разы больше времени и сил. Ниже предлагаю собственный список понятных и универсальных инструментов с небольшим описанием. Для базового определения, какой из них выбрать, этого должно быть достаточно.
Photoshop/Illustrator
Удобны для создания растровой/векторной графики. Если вы хотите сделать красивый баннер для сайта, обработать фото под цветовую палитру сайта или нарисовать иллюстрацию, то эти инструменты самые подходящие. Но именно для отрисовки макетов сайта с его прототипированием и тестированием появились гораздо более удобные инструменты.
Photoshop | Illustrator
Canva/Crello
«Упрощённый фотошоп». С их помощью вы сможете составить несложные баннеры и визуалы для сайта, если не хочется разбираться с довольно объёмными продуктами Adobe.
Canva | Crello
Figma/Sketch/Adobe XD
Те самые «гораздо более удобные инструменты» для создания макетов (именно макетов) сайта. Они больше заточены под нужды проектирования и дальнейшей разработки, с возможностью быстро собрать и протестировать макет на пользователях, а также подготовить макет для вёрстки, правильно экспортировать графические элементы и т. д. Более того, в отличие от Photoshop, в Figma можно работать даже в браузере и поделиться ссылкой с заказчиком без пересылки тяжелых архивов.
Figma | Sketch | Adobe XD
Readymag/Tilda и прочие CMS
Подходят тогда, когда создатель сайта не хочет/не может писать код. Это удобные сервисы, которые позволяют создать относительно несложные шаблонные сайты, которые подходят для большинства целей бизнеса. Однако могут быть ограничения в кастомизации элементов и блоков сайта — всё-таки это уже подготовленные блоки, особо не разгуляешься. Тем не менее, эти инструменты развиваются, и их функциональность становится более удобной и разнообразной.
Readymag | Tilda
915 учебных пособий по веб-дизайну Photoshop
Brilliant Руководства по веб-дизайну по Photoshop доступны в большом количестве в Интернете. Каждое из них включает в себя удивительные навыки и различные способы создания шаблонов веб-дизайна в Photoshop.
Рекомендовано: 10+ Css Hover Effects
Рынок индустрии дизайна постоянно растет, и люди ищут креативных профессиональных дизайнеров фотошопа. В этом посте я представляю вам 15 лучших руководств по веб-дизайну в Photoshop .Вперед и наслаждайтесь!
См. Также: Вам могут понравиться эти сообщения
Создание чистого и современного веб-дизайна в Photoshop
В этом руководстве по веб-дизайну Photoshop мы узнаем, как создать чистый и современный веб-сайт макет. Мы воспользуемся преимуществами некоторых фундаментальных методов и инструментов, таких как инструменты настраиваемых фигур, инструменты выделения и обтравочные маски, и в итоге получим красивый и профессиональный веб-дизайн.
Просмотр современного веб-дизайна в Photoshop
Создание одностраничного макета веб-дизайна в стиле ретро в Photoshop
В этом уроке вы узнаете, как создать одностраничный веб-дизайн в стиле ретро с помощью Adobe Photoshop.Хотя большая часть дизайна создается в Photoshop, мы также будем использовать Illustrator для создания различных форм и элементов.
Просмотр одностраничного макета веб-дизайна в стиле ретро в Photoshop
Как создать макет веб-сайта приложения для iPhone
Это руководство поможет вам создать веб-сайт для продвижения приложения для iPhone / iPad. Во время этого урока вы научитесь создавать макет в результате сочетания современного дизайна и эффекта иллюстрации (недалеко от мультфильмов).
Посмотреть, как создать макет веб-сайта для приложения для iPhone
Создайте элегантный корпоративный веб-дизайн
В этой серии видеоуроков по веб-дизайну Photoshop мы расскажем, как создать элегантный, профессиональный веб-дизайн. дизайн корпоративного сайта. Это часть 1 из 4 частей — мы также закончим работу над страницами поддержки и все кодируем на HTML / CSS!
View Создание элегантного корпоративного веб-дизайна Учебник
Создание красочного макета веб-сайта кондитерской в Photoshop
В этом уроке вы узнаете, как создать яркий и красочный макет кондитерской с уникальным креативным фоном и заголовком .
Просмотр: Создание красочного макета веб-сайта магазина сладостей в Photoshop
Создание веб-макета для консультации — бизнес-макет
В этом уроке я покажу вам, насколько легко создать веб-макет для консультации. Вы можете использовать это руководство для создания веб-макета бизнеса, макета юриста. Первым делом необходимо создать новый документ следующего размера: 1000 в ширину и 1200 в высоту.
View Создать консультационный веб-макет — бизнес-макет
Создать магазин темE макет веб-сайта в Photoshop
В этом уроке вы узнаете, как создать простой и красивый макет магазина тем в Photoshop.Если у вас есть какие-либо вопросы по этому туториалу, обязательно задавайте их в комментариях. Кроме того, помните, что для всех руководств доступен для скачивания psd.
Просмотр: Создание магазина темE Макет веб-сайта в Photoshop
Создание темного чистого дизайна веб-сайта в Adobe Photoshop
В этом уроке мы собираемся узнать, как создать темный чистый веб-сайт в Adobe Photoshop. По мере прохождения этого урока мы будем работать с: простыми формами (прямоугольники, линии, стрелки и т. Д.), Стилями слоев, узорами, импортом и стилями абзацев, а также многими другими техниками дизайна Photoshop, которые вы можете адаптировать к интерфейсу вашего веб-сайта. рабочий процесс проектирования.
Вид: создание темного, чистого дизайна веб-сайта в Adobe Photoshop
Создание макета блога о еде в Photoshop
В этом уроке я покажу вам, как использовать один из последних векторных пакетов от Grafpedia для создания чистого и аппетитный макет блога о еде в Photoshop. Я покажу вам, как создать выкройку кухонной скатерти в Photoshop, как создать слайдер изображения и как использовать векторы в веб-макете.
Представление: Создание макета блога о еде в Photoshop
Создать макет блога в сети с трехмерными элементами в Photoshop
В этом уроке мы создадим веб-макет с трехмерными элементами с помощью Photoshop.Я покажу вам, как добавить этот трехмерный вид в ваш веб-дизайн, как создать узор, который мы можем использовать в нашем веб-макете, и как использовать систему сетки 960.
Вид: Создание веб-макета блога с трехмерными элементами в Photoshop
Создание красивого текстурированного веб-дизайна из Photoshop в HTML / CSS
В этом уроке мы узнаем, как создать красивый макет веб-сайта используя красивую текстуру. Сообщение разделено на две части: сначала мы создаем веб-страницу в Photoshop, а затем конвертируем PSD в рабочую страницу HTML / CSS, готовую для Интернета.Следуя этому пошаговому руководству по дизайну, вы узнаете, касаясь руками всего процесса создания веб-страницы, как создавать и кодировать современный сайт.
View: Создание красивого текстурированного веб-дизайна из Photoshop в HTML / CSS
Создание высокопрофессионального веб-сайта на основе эскиза
Создание отличных веб-сайтов похоже на проектирование отличных зданий. Хороший веб-дизайнер подходит к планированию веб-сайта, как достойный архитектор начинает новый проект физической структуры.Искусство и наука проектирования «чего-то», веб-сайта или здания, включают технические, эстетические и функциональные критерии, и все структуры, созданные с помощью сбалансированного сочетания удобства использования и творчества, будут маленьким произведением искусства.
Представление: Создание высокопрофессионального веб-сайта с помощью Sketc
Создание веб-дизайна с легкой текстурой в Photoshop
В этом руководстве по веб-дизайну мы создадим макет веб-страницы с легкой текстурой. Я покажу вам, как применять тонкие текстуры в веб-макетах, как создать бесшовную диагональную мозаику и как создать дизайн области содержимого с вкладками для раздела «Услуги».
Просмотр, как создать веб-дизайн с легкой текстурой в Photoshop
Создание дизайна веб-сайта веб-приложения в Photoshop
В этом руководстве по веб-дизайну я покажу вам, как создать макет веб-сайта веб-приложения с помощью Photoshop. Мы создадим все популярные компоненты веб-сайта веб-приложения, такие как «избранная» область для краткого описания приложения, кнопки с призывом к действию, области представления снимков экрана / видео, чтобы показать пользователям, как выглядит приложение и что он может сделать, область «функций» для представления функций продукта и многое другое.
Представление: Создание дизайна веб-сайта веб-приложения в Photoshop
Как создать многослойный веб-сайт в Photoshop
Я покажу вам, как я создал макет закона / веб-сайта в Photoshop. Я думаю, что этот шаблон подходит для сайта юриста или всего, что связано с отделом юстиции.
View: Как создать многослойный веб-сайт в Photoshop
Нужен ли Photoshop для рабочего процесса веб-дизайна?
Должны ли мы по-прежнему использовать Photoshop (Ps) для разработки веб-сайтов? Это настоящий вопрос.Некоторые дизайнеры предпочитают создавать целые макеты только на основе программного обеспечения для редактирования изображений, утверждая, что оно пригодится для определения того, как веб-сайты будут выглядеть на различных устройствах, и для создания ориентированных на пользователя дизайнов . До того, как CSS2 воцарился безраздельно, пришло время, когда дизайнеры создавали целые страницы в Ps, нарезали изображения, экспортирули фрагменты в HTML и воссоздали их там.
Однако другие утверждают, что Ps хорош только для создания мокапов в современных тенденциях дизайна.То, как веб-сайт будет отображаться на любом устройстве, зависит от того, кто его создает. Таким образом, Photoshop и другое программное обеспечение для редактирования просто позволяет дизайнерам создавать что-то визуальное для своих веб-сайтов и не более того.
Возникает вопрос; Если Photoshop задуман только как программное обеспечение для редактирования изображений, заслуживает ли он места в рабочем процессе веб-дизайна, тем более что некоторые предпочитают сегодняшние методы кодирования как достаточные в этом отношении?
Photoshop, такие как Кевин Хассалл , говорят, что преимущества намного перевешивают недостатки —
«Преимущества Photoshop —
- Четкое представление о том, как будет выглядеть сайт, для получения подписи
- Легко экспортировать элементы из уровней интеграции в сайт
- Формат, понятный всем участникам — от маркетологов до программистов — делает все ресурсы легко доступными для всей организации.
- НЕ ограничен допущениями пользовательского интерфейса »
Однако кажется, что программное обеспечение не всегда может подходить для всех типов задач проектирования. С другой стороны, такие критики, как UX-дизайнер
«Моя проблема с использованием Photoshop в качестве инструмента проектирования пользовательского интерфейса заключается в том, что это не программа для верстки. Он не очень подходит для этого.Я работал в больших и малых средах, и во всех ситуациях мы пытаемся приспособить Photoshop к нашим целям ».
Младший дизайнер Weeplay Kids Девин Эдвардс секунд на это замечание, утверждая, что другие программы предлагают функции, которые делают их более многообещающими дополнениями к рабочим процессам веб-дизайна по сравнению с Ps. Он говорит —
«Я считаю, что Illustrator и InDesign гораздо лучше подходят для обработки слоев, типов и выравнивания макета веб-сайта.Особенно нуждаются и могут работать с определенными масштабами пикселей и веб-безопасными шрифтами и материалами. Растровые функции Photoshop не подходят для трудоемкого веб-дизайна ».
Это неудивительно, учитывая, что такие технологии, как CSS-анимация, облегчают дизайнерам улучшение дизайна без проблем с совместимостью или плагинами.
Другие, такие как Дэвид Джеймс , полагают, что любой дизайн — это больше, чем мешанина случайных кодов, соединенных вместе.Он утверждает, что весь процесс проектирования не зависит только от одной платформы, и пишет —
«Проектирование чего-либо без чертежа вызывает проблемы, дизайн не перемещает вещи в коде, пока он не будет выглядеть нормально, это процесс, который заставляет готовый элемент выглядеть правильно. Будь то фотошоп, иллюстратор, эскиз, дизайн Affinity, coreIDraw или любой другой инструмент, дизайн должен быть создан до начала любого кодирования.
Мой процесс проектирования начинается с бумаги, а затем я перехожу в Photoshop или Sketch, где я довожу бумажный дизайн до чего-то полезного … Я могу использовать только минимальные части связанных изображений дизайна в окончательной закодированной версии, предпочитая использовать CSS, чтобы добиться как можно большего, но дизайн, который я создаю, является моим планом, и окончательный сайт будет выглядеть как исходный дизайн.”
Веб-дизайнер Боско Скрбина секунд Мнение Дэвида, утверждающего, что программное обеспечение, такое как Photoshop, может быть полезным для творческой деятельности дизайнера. Вот что он говорит —
«Когда вы проектируете с помощью инструмента, вы можете сосредоточить свое внимание на деталях, вы можете исследовать глубину дизайна и играть с элементами (слои / z-индекс в CSS), вы можете легко попытаться найти способ разбить сетку и делать что-то более креативное, потрясающее и выдающееся… В моем случае я использую Photoshop в качестве инструмента для творчества, потому что я привык к нему, он (предлагает) вам довольно приятные функции, а также, я думаю, отличный веб-дизайн… »
Photoshop — отличный инструмент для дизайнеров, которые хотят создавать привлекательные веб-сайты.Однако современные дизайнеры утверждают, что он не единственный в наборе инструментов для дизайна. Такие программы, как InDesign или Illustrator, имеют больше функций, но нет правила, запрещающего использовать Ps в тандеме. Для дизайнеров кажется, что любое решение, которое позволяет дизайнеру позволить его / ее творческий потенциал беспрепятственно течь, приветствуется.
Лучший инструмент веб-дизайна, InDesign против Photoshop
Сравнивая Photoshop и InDesign как инструментов веб-дизайна , мы должны вспомнить их историю.InDesign изначально создавался как продукт, конкурирующий с Quark, и должен был предлагать одинаковые многостраничные макеты и элементы управления шрифтами. Со временем он расширился и стал предоставлять удобный экспорт в HTML и CSS, используя опыт Adobe в других веб-ориентированных продуктах. Photoshop с самого начала был программным обеспечением для редактирования изображений, даже с добавлением типографики, векторных объектов и удобного для Интернета цветового пространства и экспорта. Итак, у нас есть программное обеспечение для верстки и программное обеспечение для редактирования изображений, и поэтому возникает дилемма сравнения яблок с апельсинами при выборе лучшего инструмента для веб-дизайна.
InDesign ускоряет творческий этап, позволяя быстро создавать полный набор макетов страниц на основе утвержденного основного макета. Также заманчиво создавать HTML и CSS непосредственно из InDesign, но полученный код не оптимизирован и не надежен для разных браузеров. Даже различные автономные приложения, пытающиеся сгенерировать HTML из .indd, в значительной степени терпят неудачу. Любая очистка кода в автоматически сгенерированных файлах требует от веб-разработчиков большого количества ручной работы, поэтому фактически время, сэкономленное на творческой фазе, переносится на фазу разработки с общим нулевым чистым выигрышем.Photoshop, с другой стороны, требует больше времени на этапе творчества, но на этапе веб-разработки это несложно, по сравнению с исправлением кода, созданного InDesign.
Мы сами немного предвзято относимся к фотошопу; поскольку мы не можем заставить наших творческих партнеров использовать конкретный продукт, мы решили создать наши собственные онлайн-инструменты, которые упрощают веб-производство независимо от используемого программного обеспечения для дизайна:
Photoshop — Web Preflight начинался как наш собственный производственный инструмент для проверки работ Photoshop на предмет известных проблем совместимости с браузером, а недавно стал доступен как бесплатный онлайн-сервис
InDesign — не стесняйтесь использовать наше приложение для Mac, которое преобразует файл InDesign в многослойный документ Photoshop, со всем содержимым, редактируемым как смарт-объекты из Photoshop
Как всегда, лучший инструмент для работы — это то, что вам и вашей команде удобнее всего использовать в производственном процессе.Некоторые агентства предпочитают быстрые макеты в InDesign, которые представляются клиентам в виде PDF-файлов, а затем передаются группе веб-разработчиков в виде файлов .indd, после чего веб-разработчики выполняют преобразование из InDesign в Photoshop. Другие сосредоточены на создании мастер-файлов Photoshop с идеальной точностью до пикселя, которые служат основой для макетов отдельных страниц и затем передаются кодерам в виде файлов PSD. Какой бы метод ни работал для вашей команды, это правильный подход, хотя мы настоятельно рекомендуем не использовать InDesign для чего-либо, кроме прототипов на ранних стадиях или простых сайтов.Для нас правила Photoshop.
услуг веб-дизайна от внештатных дизайнеров веб-сайтов
Что такое веб-дизайн?
Веб-дизайн включает в себя все аспекты дизайна и функционирования веб-сайтов, от графического дизайна и интерфейса до UX и технических аспектов серверной части.
Для каких проектов нужен веб-дизайн?
Любой онлайн-проект может потребовать некоторого количества веб-дизайна. Сюда могут входить отдельные целевые страницы и веб-сайты с несколькими дочерними сайтами.Даже простой дизайн веб-страницы с отдельными полями для сбора адресов электронной почты является примером веб-дизайна.
Что отличает хороший веб-дизайн?
Хороший веб-дизайн должен включать необходимое количество информации, быть жирным и привлекательным (но не отвлекать и не раздражать) и простым в использовании. CTA (призыв к действию) должен четко указывать действие, которое вы хотите, чтобы люди предприняли, и способы его достижения. К тому же хороший веб-дизайн является связным, благодаря чему каждая веб-страница на сайте кажется принадлежащей ей.
Как выбрать подходящего веб-дизайнера для моего бизнеса?
Лучший способ выбрать веб-дизайнера — это посмотреть на его опыт и просмотреть галерею его выступлений. Посмотрите образцы предыдущих дизайнов веб-сайтов, чтобы понять их стиль, и выберите кандидата, стиль которого вам больше всего нравится. Перед заказом вы всегда должны объяснять требования, ожидания и бюджет вашего проекта, чтобы они соответствовали вашему бизнесу.
Какие услуги предоставляют веб-дизайнеры?
Услуги веб-дизайна зависят от дизайнера, поэтому всегда спрашивайте заранее.Некоторые из наиболее популярных услуг включают веб-сайты, иллюстрации значков, мобильные приложения, UI / UX, целевые страницы, шаблоны электронной почты, настройку блога и многое другое.
Сколько стоит нанять веб-дизайнера?
Стоимость найма дизайнера веб-сайта или мобильного приложения зависит от множества факторов. Многостраничные сайты будут стоить намного дороже, чем одна страница, тогда как полностью разработанные веб-сайты с платформами электронной коммерции будут стоить больше всего. Цены также зависят от уровня опыта, типов контента и количества требуемых изменений.
Создание веб-сайта в Photoshop Статья
Есть несколько различных способов создания веб-сайтов. В то время как некоторые могут вручную нарисовать концепцию, а затем начать кодировать HTML, другие могут захотеть применить более графический подход к дизайну и макету.
Я хочу вам показать этот графический подход.
Итак, сегодня я расскажу о процессе проектирования, который я прохожу, когда меня нанимает новый клиент. Поскольку я очень нагляден, мне легче начать с изображения при разработке веб-сайта, и это основные шаги, которым я следую:
- Сначала с помощью Photoshop создайте изображение, имитирующее общий макет, который вы хотите использовать для своего сайта.
- Как только вы будете довольны изображением, вам нужно «нарезать» его для использования в шаблоне веб-сайта. В этом процессе полезно иметь практические знания HTML. Вы должны знать, как работают таблицы, чтобы можно было нарезать изображение так, чтобы работать с таблицами.
- Тогда пришло время создать HTML-документ, состоящий из этих фрагментов. Он станет шаблоном, который вы будете использовать для создания всех страниц вашего веб-сайта.
Чтобы вам было проще следовать инструкциям, вот загружаемое изображение Photoshop, которое вы можете использовать, изменять или уничтожать по своему усмотрению!
Примечание: если вы опубликуете это изображение, все, что я прошу, это обратная ссылка на мой сайт
Приступим!
Создание образа интерфейса
Дизайн интерфейса
Это самая важная часть всего процесса проектирования.Дизайн вашего интерфейса очень важен для удобства использования. Вы, наверное, слышали это тысячу раз, но старая поговорка верна: если ваши посетители не могут найти весь ваш контент или их смущает ваш макет, они действительно всего в одном клике от того, чтобы покинуть ваш сайт.
Планирование вперед
Любой новый дизайн нужно планировать заранее. Это позволит вам быстро и легко адаптироваться к любым возникающим изменениям. Например, представьте, что вы хотите добавить еще один раздел на свой веб-сайт.Допускает ли это навигация вашего сайта или это повлечет за собой полный редизайн? Если вы относитесь ко второй категории, будьте готовы потратить впустую время и деньги — ресурсы, которые можно легко сэкономить, если хорошо спроектировать макет сайта с первого раза.
Важно представить себе, где вы хотели бы быть в будущем. Веб-сайты похожи на любой другой бизнес: вы должны меняться со временем.
Схема
Начнем с изображения размером 740 × 460 пикселей.В это пространство нам нужно включить области заголовка, навигации и содержимого.
Ниже вы можете увидеть изображение макета, которое я создал в Photoshop. Темно-синие полосы вверху и внизу страницы показывают, где будет наша навигация — такой вид макета очень эффективен, если, например, у вас много контента и вам нравится быстрая загрузка страниц.
После того, как вы создали изображение в Photoshop, самое время подготовить каждый раздел, чтобы вы могли использовать их в документе HTML. Давайте нарежем!
Нарезка изображения
Хотя для создания изображения можно использовать любое графическое программное обеспечение, я рекомендую Photoshop.Вместе с этой программой поставляется ImageReady, которую вы можете использовать для сохранения изображений для Интернета, создания gif-анимаций и нарезки изображений Photoshop.
Теперь «нарезка» означает, что мы берем исходное изображение макета страницы и делаем из него отдельные изображения меньшего размера, которые затем можно вставить в таблицу HTML.
Вы можете просто использовать большое изображение в качестве страницы на своем веб-сайте и создавать карты изображений для областей, которые вы хотите использовать в качестве ссылок. Проблема с этим решением в том, что его загрузка займет вечность — ваши пользователи не будут впечатлены!
Как вы увидите в этом примере, когда вы нарезаете большое изображение на части, у вас есть возможность оптимизировать каждый раздел индивидуально, чтобы уменьшить общий размер файла.Кроме того, как в этом примере, некоторые фрагменты дублируются, поэтому вам нужно использовать только один из них, что, в свою очередь, сделает общий размер файла еще меньше. Образец изображения, который я создал для этого, составляет всего 26,1 КБ. Для вас это означает, что загрузка этой страницы займет всего 9 секунд для человека, подключенного к модему 28,8k. Вы начинаете видеть преимущества?
Вот наше изображение в Photoshop, подготовленное для нарезки:
Как видите, изображение пересекают синие линии. Это рекомендации, которые Photoshop позволяет вам просто перетащить за пределы области линейки — они отмечают, где мы собираемся разрезать изображение.
Перейти на страницу: 1 | 2 | 3 | 4Как создать веб-сайт: пошаговое руководство
В 2021 году создать веб-сайт будет очень просто.
Вам не обязательно быть компьютерным фанатом или программистом.
Следуйте правильному методу. Выберите подходящие платформы. Используйте правильные инструменты. Вы будете на 100% в порядке.
У меня не было никаких знаний в области веб-разработки, когда я впервые начал свой онлайн-бизнес в 2004 году. Я нанял веб-разработчика только одиннадцать лет спустя. И я сделал хорошо.
Сегодня — у нас есть инновационные инструменты разработки и лучшие платформы для веб-публикаций.
Есть три способа создать веб-сайт:
- Создание с нуля
- Использование системы управления контентом (CMS)
- Использование конструктора веб-сайтов
Вы получаете большую гибкость в дизайне и функциях сайта с методом № 1, но это требует хорошего знания веб-языков.
Создание и управление веб-сайтом намного проще с помощью методов №2 и №3.Вам следует выбрать один из этих методов в зависимости от вашей компетенции.
Мы рассмотрим каждый из этих трех методов и все шаги, описанные ниже.
1. Зарегистрируйте доменДомен — это имя вашего веб-сайта. Он должен быть уникальным и отражать бренд вашего бизнеса.
Самый простой способ найти и зарегистрировать домен — обратиться к регистратору домена.
Регистратор доменов позволит вам зарегистрировать ваше доменное имя посредством годовых или долгосрочных контрактов.
Где зарегистрировать свой домен
Вот несколько авторитетных регистраторов доменов и их стартовая цена, которую следует учитывать.
Советы
2. Купите веб-хостингВеб-хостинг — это большой компьютер (он же сервер), на котором хранятся ваши веб-сайты. Некоторые гигантские компании, такие как Amazon, IBM и FB, владеют своими веб-серверами и управляют ими; другие компании просто арендуют свои серверы у хостинг-провайдера (что намного дешевле и проще).
Примечание. Пропустите этот шаг, если вы выбираете конструктор веб-сайтов для создания своего сайта (см. Шаг № 3).
Какие у вас варианты хостинга?
Сегодня веб-хостинг поставляется в различных пакетах.
Традиционно провайдер веб-хостинга занимается только сдачей в аренду серверов с базовым программным обеспечением и технической поддержкой. Хостинг вашего сайта у традиционного хостинг-провайдера обычно дешевле и гибче; но вам потребуется немного дополнительных усилий для настройки веб-сайта.
В настоящее время компании объединяют различные услуги вместе и позволяют пользователям создавать, размещать и управлять веб-сайтами от одного поставщика услуг.Обычно мы называем эти компании конструкторами веб-сайтов или конструкторами интернет-магазинов. Хостинг веб-сайта на этих «пакетных» платформах обычно является дорогостоящим и менее гибким; но вы легко сможете создать веб-сайт или интернет-магазин.
Некоторые удобные для новичков услуги хостинга.
Советы
- Доступны различные виды хостинга: общий хостинг, хостинг выделенного сервера и облачный / VPS хостинг.
- Если у вас небольшой веб-сайт, дешевле приобрести планы общего хостинга.Для больших сайтов рекомендуется использовать облачный или выделенный хостинг.
- Некоторые ключевые качества, которые необходимо учитывать перед выбором веб-хостинга, — это удобство использования, цена, скорость сервера и время безотказной работы.
- На сегодняшний день мы зарегистрировались, протестировали и проверили более 60 хостинговых компаний. См. Наши 10 лучших вариантов хостинга или полный список обзоров хостинга.
- Рассмотрите возможность использования конструктора магазинов, например Shopify или BigCommerce, если вы планируете продавать товары прямо со своего веб-сайта.
- Также прочтите — Сколько платить за ваш веб-хостинг
В самом начале …
Пример. Обычно после оплаты вы получаете приветственное письмо, содержащее всю необходимую информацию о вашем хостинге. Здесь вы начнете свое путешествие в качестве владельца веб-сайта (посетите HostPapa).3. Создайте свою веб-страницу
После того, как у вас есть доменное имя и веб-хостинг, пора засучить рукава и начать творить! Чтобы проектировать и создавать веб-страницы, вы можете нанять веб-разработчика или сделать это самостоятельно.
Мы подробно обсуждаем, как передать задачу веб-разработки на аутсорсинг здесь. Вам следует пропустить следующие шаги и перейти на эту страницу, если вы планируете нанять кого-то для разработки вашего веб-сайта для вас.
Для домашних мастеров есть три простых способа создать веб-страницу:
Метод № 1: Создание веб-сайта с нуля
Вы можете создать свой уникальный и неповторимый веб-сайт самостоятельно, если знаете основные веб-языки и фундамент веб-сайта.
В противном случае рекомендуется перейти к способу №2 / 3; или свяжитесь с веб-разработчиком.
Основные веб-языки / инструменты, которые вы должны знать:
- HTML (язык гипертекстовой разметки)
HTML — это базовая структура веб-страниц и веб-приложений, которая делает контент семантическим для веб-браузера. Он состоит из последовательных тегов, которые имеют открывающую и закрывающуюся, и структурно ключевое слово, заключенное в угловые скобки. Пример: - CSS (каскадные таблицы стилей)
CSS — это язык стилей, который используется для украшения разметки HTML веб-страницы.Без CSS веб-страница выглядела бы не чем иным, как большой белой страницей с неупорядоченным текстом и изображением на ней. CSS — это то, что делает страницу такой, какой мы хотим. - Языки сценариев
HTML и CSS — ничто без языков сценариев, потому что они не интерактивны. Чтобы создать динамическую веб-страницу, которая будет отвечать пользователям, вам понадобятся такие языки, как JavaScript и jQuery. Со временем могут потребоваться серверные языки, такие как PHP, Python и Ruby. - Управление базой данных
Для хранения, управления и доступа к вводимым пользователем данным на веб-сайте рассматривается большая таблица информации, которая называется базой данных.Система управления базами данных, такая как MySQL, MongoDB и PostgreSQL, используется на стороне сервера для эффективного выполнения этой работы. - FTP (протокол передачи файлов)
FTP используется для более простой передачи исходных файлов веб-сайта на его размещенный сервер. Существуют как веб-клиенты, так и FTP-клиенты на базе компьютерного программного обеспечения, которые можно использовать для загрузки файлов на сервер.
Пошаговый процесс создания веб-сайта с использованием IDE
Вот обзор процесса создания веб-сайта из первых рук, предполагая, что вы знаете основные веб-языки и основы веб-сайта, упомянутые выше.
Шаг 1. Настройка локальной рабочей среды
Снимок экрана рабочей среды Subline Text.Для создания и организации исходных файлов веб-сайта важна хорошая локальная рабочая среда. Вы можете создать среду веб-разработки на своем компьютере, установив IDE (интегрированную среду разработки). IDE в основном состоит из текстового редактора, автоматизации сборки и отладчика.
Sublime Text и Atom — одни из основных IDE для веб-разработки, поддерживающих HTML, CSS, JS, PHP, Python и подобные веб-языки.
С другой стороны, существуют расширенные IDE, такие как Adobe Dreamweaver, которые предлагают ряд других функций (например, подключение к серверу, FTP).
Шаг 2: Спланируйте и спроектируйте свой веб-сайт с помощью Adobe Photoshop
Планирование структуры веб-сайта и системы навигации имеют огромное значение. Во-первых, вы должны понять, как вы хотите доставлять свой контент. Спланируйте, сколько меню навигации, сколько столбцов или полей содержимого, сколько изображений вы хотите включить и где.
Лучше всего открыть Adobe Photoshop и создать черновой рисунок ваших веб-страниц. Возможно, вам придется сделать разные наброски для разных страниц, например, домашней страницы, страницы с информацией, страницы контактов, страницы обслуживания и т. Д.
Примеры — макеты дизайна, которые мы сделали при обновлении сайта в декабре 2016 года.Шаг 3: Кодифицировать Дизайн с использованием HTML и CSS
После того, как вы закончили создание чернового дизайна своих веб-страниц в Adobe Photoshop, вы можете приступить к написанию исходных кодов.
Это самая простая часть. Сделайте HTML-разметку для веб-элементов, которые вы хотите включить, и используйте CSS, чтобы украсить их в соответствии с созданным вами дизайном.
Шаг 4. Сделайте его динамическим с помощью JavaScript и jQuery.
В наши дни не существует только веб-сайтов на основе HTML и CSS, поскольку взаимодействие с пользователем не может контролироваться с помощью HTML или CSS.
Вы можете использовать языки сценариев, такие как JavaScript, и, возможно, его улучшенную библиотеку, jQuery, для управления действиями пользователя для форм, логинов, слайдера, меню или где угодно.
Шаг 5: Загрузить локальные файлы на сервер с помощью FTP-клиента
Последним шагом является загрузка всех ваших исходных файлов на веб-сервер. Самый лучший и простой способ справиться с этим — через FTP-клиент.
Сначала загрузите FTP-клиент на свое компьютерное устройство и подключите его к веб-серверу, используя учетную запись FTP. После того, как вы успешно подключили его к учетной записи FTP, скопируйте все локальные файлы в корень вашего веб-каталога. Некоторые хорошие FTP-клиенты — это FileZilla, WinSCP и Cyberduck.
Метод № 2: Создание веб-сайта с помощью CMS
Необходимые навыки и инструменты
- Знания: базовые операции с компьютером и Интернетом; HTML, CSS и PHP (не обязательно, но лучше, если вы знаете основы)
- Инструменты: WordPress, Joomla и Drupal
CMS или система управления контентом построены тактически тактически, что подходят с первого дня работы. работа от новичков до опытных веб-разработчиков.
Это программное приложение, которое упрощает создание и управление онлайн-контентом.Большинство из них имеют открытый исходный код и бесплатны для использования.
Если вы знаете основы HTML, CSS или PHP, это будет для вас выгодно. Если вы не знаете, это не большая проблема, потому что эти платформы очень интуитивно понятны. Вот три лучших бесплатных варианта платформ CMS, которые вы можете выбрать в соответствии с вашими потребностями.
Быстрое сравнение
| Возможности | WordPress | Joomla | Drupal | |
|---|---|---|---|---|
| Стоимость | Бесплатно | 9055 млн. | 31,216 миллиона | |
| Бесплатные темы | 4,000+ | 1,000+ | 2,000+ | |
| Бесплатные плагины | 45,000+ | 7,00037+ | 34471 Сравнение CMS — WordPress против Joomla против Drupal WordPress WordPress, по разным статистическим данным, используется в максимальном количестве блогов и на сайтах малого и среднего размера.Тем не менее, многие очень крупные веб-сайты предпочитают WordPress из-за его простоты. Редактор WYSIWYG — это единственное, чему вам нужно научиться, чтобы получить свой первый контент. Эта платформа предназначена для начинающих, а также разрабатывается различными классами веб-разработчиков. Он имеет множество бесплатных плагинов и тем в собственном репозитории. Поскольку это CMS №1, на стороне доступно множество сторонних ресурсов. Выбор тем WordPress.Плюсы
Минусы
Подробнее JoomlaJoomla во многом похожа на WordPress.Он также прост в использовании, прост в установке и может быть легко расширен с помощью модулей — , эквивалентных плагинам WordPress. В результате это второй лучший вариант для новичков. Однако новички могут быть более напуганы изучением Joomla из-за большого количества доступных опций. В дополнение к левому меню, есть также меню на верхней панели справа над логотипом «Панель управления». Во избежание путаницы помните, что некоторые элементы меню левой и верхней панели похожи, в том числе «Содержимое», «Пользователи» и «Расширения».” Как и WordPress, Joomla имеет несколько стилей и шаблонов, которые могут быстро придать вашему сайту особый вид. Но из всех трех систем управления контентом Joomla предлагает самое простое решение, когда дело доходит до создания социальной сети. С такими платформами, как EasySocial и JomSocial, вы в нескольких минутах ходьбы от вашего собственного веб-сайта социальной сети. Внутри системы Joomla.Плюсы
Минусы
Подробнее DrupalОпытные веб-разработчики подтверждают, что Drupal — самая мощная CMS. Однако он также наиболее сложен в использовании. Благодаря своей гибкости, Drupal является второй по популярности CMS в мире, но не является фаворитом среди новичков. Чтобы успешно создать «законченный» веб-сайт с помощью Drupal, вам нужно запачкать руки и изучить основы кодирования. Знать свой способ работы с CMS также непросто для новичков. Установка нового Drupal — несмотря на сложные функции в Drupal, CMS предлагает простой, минималистичный интерфейс.Плюсы
Минусы
Подробнее Пошаговый процесс создания веб-сайта с использованием WordPressДля этого метода мы будем использовать WordPress в качестве примера.К настоящему времени у вас уже должна быть учетная запись веб-хостинга и зарегистрированное доменное имя. Шаг 1. Найдите установщик WordPress на панели веб-хостинга. Услуги веб-хостинга обычно включают быстрый установщик для установки WordPress и других распространенных платформ. Итак, войдите в свою учетную запись веб-хостинга и узнайте, какой у вас установщик. Популярные имена, которые вам следует искать, — Softaculous, QuickInstall или Fantastico. Некоторые хостинг-провайдеры (пример: SiteGround) используют интегрированные установщики на своей пользовательской панели (экран, который вы видите сразу после входа в cPanel).В этом случае просто попробуйте найти заголовок, содержащий слово «WordPress».Шаг 2: Установите WordPress с помощью установщика Softaculous — самый популярный автоматический установщик, представленный на cPanel. Я проведу вас через установку через Softculous. Остальные установщики почти такие же. Щелкните Softaculous, а затем щелкните «Установить» поверх WordPress, чтобы начать установку.А вот и важная часть. Настройте параметры следующим образом, оставьте в других полях конфигурацию по умолчанию (мы рассмотрим позже) и нажмите «Установить».
Если вы добились успеха в последних шагах, молодец. Ваш сайт работает! Теперь войдите на свой сайт WordPress. Страница входа на ваш сайт будет выглядеть как wp-login.php после указанного вами URL-адреса веб-сайта. Шаг 3: Установите тему и некоторые важные плагины Затем вам нужно установить тему и обязательные плагины. Взгляните на левую боковую панель вашей панели управления WordPress. В каталоге WordPress доступно множество бесплатных готовых тем. Чтобы просмотреть эти бесплатные темы, перейдите в «Внешний вид> Темы> Добавить новую», найдите тему, соответствующую вашим требованиям, и нажмите кнопку установки. Каталог тем WordPress.Вы также можете установить сторонние темы из раздела «Загрузить тему». Для платных, профессионально разработанных тем WordPress я рекомендую Elegant Themes (за эффективный код и красивый внешний вид). Для плагинов выберите «Плагины> Добавить новый». Найдите и установите только необходимые плагины. 3 rd Party плагины также можно установить из раздела «Загрузить плагин». Каталог плагинов WordPress.Здесь я хочу предложить несколько важных бесплатных плагинов.Найдите их по их именам в каталоге плагинов WordPress. Обратите внимание, что достаточно установить только один плагин из каждой категории.
Для идентификации вашего сайта вам все равно нужно будет что-то создать, даже если вы используете отличную тему.Есть масса отличных генераторов логотипов, но я бы взглянул на Logaster. Это платная услуга, но что замечательно, они предлагают многоуровневую цену. Это означает, что вы можете просто заплатить за то, что вам нужно — просто логотип в веб-формате, или вы даже можете подписаться на полный комплект бренда, который включает форматы для различных платформ. Также прочтите — 9 основных плагинов WordPress для новых сайтов WP Шаг 4: Вы готовы! Ваш сайт должен быть запущен на последнем этапе.Но есть еще несколько вещей, в которых следует разобраться.
Метод № 3: Создание веб-сайта с помощью конструкторов сайтовНеобходимые навыки и инструменты
Конструкторы сайтов сделали это легко и мгновенно настроить веб-сайт.Не зная веб-языков, можно запустить полноценный веб-сайт за считанные минуты. Они предлагают конструкторы веб-сайтов Drag & Drop, которые не требуют знания программирования. В Интернете разбросано множество конструкторов сайтов, но не все из них могут удовлетворить потребности. Следующие три являются наиболее обсуждаемыми и потенциальными разработчиками веб-сайтов, которые вы можете использовать. ZyroДаже с учетом природы конструкторов веб-сайтов, Zyro абсолютно прост в использовании.Если вы когда-либо использовали текстовый процессор или подобное приложение What-You-See-Is-What-You-Get (WYSIWYG), у вас не возникнет проблем при создании сайта с помощью Zyro. Теория та же. Это похоже на игру со строительными блоками. Блоки — это предварительно разработанные элементы веб-сайта, такие как изображения, текстовые поля и т. Д. Для создания веб-сайта достаточно выбрать нужный элемент и затем перетащить его на место. Также читайте — наш подробный обзор Wix. WixWix — один из самых простых конструкторов сайтов на рынке, который предлагает более 500 полностью настраиваемых шаблонов, отсортированных по различным категориям.Так что почти наверняка вы найдете тот, который вам подходит. Они предлагают гибкий редактор веб-сайтов Drag & Drop, который всегда отображается поверх содержимого. Вы можете перетащить один элемент из списка в любое место на веб-сайте, чтобы добавить. Любой видимый элемент на нем можно перемещать или редактировать. Единственным недостатком является то, что на бесплатном плане Wix есть реклама на сайте. Вы можете избавиться от него, обновив его до своего плана Combo, который обойдется вам минимум в 12 долларов в месяц. Также читайте — наш подробный обзор Wix. WeeblyWeebly проще во многих отношениях, таких как навигация и удобство использования. Они предлагают сотни шаблонов на выбор, но возможности персонализации могут показаться ограниченными. У них есть большое количество предварительно разработанных макетов страниц (например: страница о странице, страница с ценами, страница контактов), которые можно использовать и изменять. Конструктор Drag & Drop проще в использовании, но иногда вы ограничены определенными областями для настройки. Доступность расширений и сторонних приложений также ограничена. Также прочтите — наш подробный обзор Weebly. 4. Проверка и тестирование вашего веб-сайтаКогда ваш веб-сайт будет готов, самое время проверить, как он работает в основных браузерах (Chrome, Firefox, Safari, Microsoft Edge, IE 11 и т. Д.), А также в различных размеры экрана. Мы можем запустить эти тесты с помощью бесплатных онлайн-инструментов. Проверка разметкиЧто такое проверка разметки? Каждый из языков программирования или сценариев, таких как HTML, PHP и т. Д., Имеет свои собственные форматы, словарный запас и синтаксис.Проверка разметки — это процесс проверки того, соответствует ли ваш веб-сайт этим правилам. Browser TestПерекрестное тестирование вашего веб-сайта до 115 различных браузеров за один раз в BrowserShots.Screen TestИспользуйте Screenfly для предварительного просмотра веб-страницы на мониторах, планшетах, смартфонах и экранах других размеров.5. Тонкая настройка и развитиеПубликация вашего веб-сайта в Интернете — это первый этап. Есть еще много других вещей, которые нужно сделать для обеспечения успеха вашего сайта.Вот несколько задач для начала… Точная настройка скорости веб-сайтаGoogle четко заявил, что скорость сайта является одним из факторов его ранжирования. Это означает, что ваш сайт может занять более высокое место в рейтинге, если он загружается быстро. Также — чем быстрее загружается ваш сайт, тем счастливее будут его посетители. В бесчисленных тематических исследованиях и экспериментах доказано, что медленная загрузка веб-сайта повредит пользовательскому опыту и повлияет на доход веб-сайта. Amazon потеряла бы около 1,6 миллиарда долларов дохода, если бы его сайт замедлился хотя бы на одну секунду. Повышение видимости веб-сайта в поисковой сетиВам не нужно быть мастером поисковой оптимизации (SEO), чтобы привлечь внимание к вашему сайту. Но всегда полезно иметь некоторые базовые навыки поисковой оптимизации. Создайте учетную запись веб-мастера в Google Search Console, чтобы отправить свой веб-сайт в Google и выявлять любые проблемы с поисковой оптимизацией. Проведите базовое исследование ключевых слов, а затем оптимизируйте заголовок страницы и заголовки для основных ключевых слов. Внедрите на своем сайте разметку схемы, чтобы выделяться на страницах результатов поиска. Дополнительные советы по SEO можно найти в нашем руководстве по SEO. Внедрить HTTPSС тех пор, как Google Chrome начал маркировать веб-сайты HTTP как «Небезопасные», сертификат SSL стал большим делом. Чтобы убедиться, что вашему сайту «доверяют» пользователи — необходимо HTTPS-соединение. Добавьте важные страницыНет двух одинаковых веб-сайтов, поскольку они могут служить разным целям и / или функциям. Однако есть три стандартные страницы, которые должен иметь каждый веб-сайт: индекс (домашняя страница), страница с информацией и контактная страница. Домашняя страница Домашняя страница часто является первым местом, куда большинство посетителей переходят после того, как зайдут на ваш сайт. Ваша домашняя страница должна обеспечивать правильную подачу информации и побуждать посетителей глубже проникать на ваш сайт. Пример — домашняя страница Haus имеет четкое меню навигации и дизайн в стиле галереи (что идеально подходит для демонстрации продуктов).О странице О странице Все о странице — о налаживании отношений с вашими посетителями. Это позволяет вам представиться и предоставить подробную информацию (ну?) О вашем веб-сайте.Обычно рекомендуется включать фотографии людей, владеющих и управляющих сайтом. Пример — страница «О компании Bulldog Skincare» отправляет приятное и запоминающееся сообщение.Контактная страница Важно общаться с вашими пользователями и потенциальными клиентами. Отсюда — страница контактов. Включите все возможные каналы связи (профили в социальных сетях, контактные формы, адрес электронной почты и т. Д.), Чтобы ваши посетители могли связаться с вами. Страница контактов Survicate — это красиво оформленная страница с простым макетом.Он сочетает в себе большие поля формы, кнопку CTA и типичную контактную информацию — адрес компании, контактный номер, адрес электронной почты, часы работы и т. Д. — таким образом, чтобы его было легко читать и сканировать.Расширьте охват на платформах социальных сетейВаш веб-сайт также должен присутствовать на платформах социальных сетей, где тусуется большая часть вашей целевой аудитории. Для нашего сайта это означает Facebook и Twitter. Для других это может быть LinkedIn, Tumblr или Pinterest. Добавить значокВы видели букву « B » в желтом кружке слева на вкладке браузера? Это называется «значок».Как и логотип, значок фавикона представляет собой меньший визуальный элемент, представляющий веб-сайт. Favicon — это изящная небольшая технология брендинга, которую владельцы веб-сайтов часто упускают из виду. Если это похоже на вас — воспользуйтесь этим бесплатным генератором значков, чтобы помочь вам. Часто задаваемые вопросы по созданию веб-сайтаКакой самый простой конструктор веб-сайтов для начинающих?Большинство конструкторов веб-сайтов просты в использовании для новичков. По самой своей природе конструкторы веб-сайтов ориентированы на пользователей, не разбирающихся в технологиях, и предлагают большую помощь.Это варьируется от удобных интерфейсов до готовых шаблонов. С чего начать создание веб-сайта?Прежде чем вы даже приступите к сборке своего сайта, это то же самое, что создание блога, первое, на что следует обратить внимание, — это ваши намерения. То, что вы хотите, чтобы ваш веб-сайт был или чего достигли, может сыграть значительную роль в его дизайне и разработке. Сколько времени занимает кодирование веб-сайта?Время, затрачиваемое на кодирование веб-сайта, зависит от его сложности. Чем больше вам нужно с точки зрения функций и дизайна, тем больше времени на это потребуется.Простые статические веб-сайты можно написать всего за несколько часов, в то время как более крупные и сложные сайты могут занять несколько месяцев. Готово, прямо сейчас!Теперь вы знаете более чем достаточно, чтобы создать успешный веб-сайт. Пришло время применить свои знания на практике. Начни прямо сейчас и качай Интернет! 20 приемов Photoshop для веб-дизайнеровНаверное, у каждого веб-дизайнера есть свой набор любимых приемов Photoshop в рукаве. По уважительной причине. Мощные возможности Adobe для редактирования изображений — один из основных элементов мира веб-дизайна.Очень немногие программы могут соперничать с этим отличным программным обеспечением с его широким спектром функций. Однако, хотя большинство веб-дизайнеров разбираются в Photoshop, всегда есть чему поучиться. Ведь программа не только мощная, но и сложная. Кроме того, новые материалы добавляются через обновления на регулярной основе. По этой причине рекомендуется продолжить изучение своего любимого инструмента. Чтобы помочь вам в этом, в этой статье мы рассмотрим некоторые из лучших приемов Photoshop.Материалы, которые могут улучшить ваш рабочий процесс, упростить работу и жизнь, сэкономить время и помочь вам создавать лучшие веб-сайты. Вы готовы узнать больше о Photoshop? Тогда продолжайте читать. Уловки Photoshop, которые превратят вас в мастера веб-дизайнаСледующие советы варьируются от начального уровня до более сложного материала. Каждый из них выбран, чтобы помочь вам стать лучшим веб-дизайнером, которым вы можете быть. 1. Оптимизируйте свое рабочее пространствоНачнем с основ.Первое, что нужно сделать, чтобы улучшить рабочий процесс, — это настроить Photoshop таким образом, чтобы он поддерживал то, как вы его используете. В конце концов, с более острым инструментом работа становится проще. По этой причине наша первая остановка — Окно> Рабочая область> Графика и Интернет . Выбор этой опции изменит доступные инструменты на те, которые вы, скорее всего, будете использовать для веб-дизайна. После этого перейдите к Edit> Preferences . Здесь одна из самых важных остановок — Units & Rulers. Какой бы размер вы ни выбрали (скорее всего, в пикселях), он будет использоваться по умолчанию для всех последующих документов. (Быстрая подсказка: чтобы изменить линейки для отдельных документов, просто щелкните их правой кнопкой мыши и выберите желаемую единицу измерения.) После этого перейдите в Preferences> Performance> History & Cache и нажмите Web / UI Design . Это приведет к изменению настроек кеша в пользу файлов меньшего размера с большим количеством слоев, с которыми вы в основном будете работать. Там же можно выбрать количество состояний истории. Это количество шагов, на которое вы можете вернуться, если хотите что-то отменить. Наконец, выйдите из настроек, закройте все документы и нажмите кнопку T на клавиатуре. В результате вверху экрана появится меню шрифтов. Все, что вы здесь установили, отныне будет стандартным для новых документов. Потому что никто не любит Myriad Pro так сильно. 2. Изучите сочетания клавишДля любой программы, которую вы регулярно используете, изучение сочетаний клавиш является хорошим советом. Например, я использую Ctrl + Alt + 2/3 для создания заголовков h3 и h4 при написании этого сообщения. Это намного быстрее, чем использовать для этого панель инструментов редактора, поскольку мне не нужно отрывать руки от клавиатуры. То же самое и с фотошопом. Знать, как выполнять действия с помощью простых нажатий клавиш, бесконечно быстрее, чем щелкать по меню. В этой статье мы упомянем несколько сочетаний клавиш. Однако я также рекомендую эту шпаргалку для изучения быстрых клавиш для наиболее распространенных операций Photoshop.Кроме того, неплохо было бы взять за привычку проверять сочетания клавиш для того, что вы делаете, снова и снова. 3. Слои групп и именПри работе с Photoshop вы будете работать с множеством слоев. Большинство элементов не только получают свой собственный слой, но и такие модификации, как яркость / контраст, также добавляются как слои. По этой причине он может очень быстро запутаться. К счастью, есть множество опций, позволяющих сделать это не так, две из которых — это возможность группировать слои и присваивать им имена. Во-первых, двойным щелчком по любому слою вы можете изменить его имя на любое другое. Так вы легко поймете, содержит ли слой фоновое изображение, меню или боковую панель. Кроме того, вы также можете выбрать несколько слоев одновременно, удерживая Ctrl , чтобы выбрать отдельные слои, или Shift , чтобы отметить диапазон соседних слоев. Ctrl + G затем превращает их в группу. Также можно щелкнуть слои правой кнопкой мыши и выбрать оттуда параметр группировки.В любом случае ваши слои станут более организованными. Кроме того, вы также можете давать названия сгруппированным слоям! 4. Слои фильтровИменование и группировка слоев — хорошее начало. Однако при работе с десятками или даже сотнями из них все равно легко запутаться. В этих случаях у вас также есть возможность фильтровать слои. Для этого просто используйте меню в верхней части меню Layers для фильтрации по типу, имени, эффекту, цвету и т. Д. Также можно напрямую выбрать слой с помощью инструмента Move , удерживая Ctrl и щелкая слой или объект. 5. Создайте сеткуИзображение предоставлено PureSolution / shutterstock.com. Сетка — один из важнейших принципов веб-дизайна. Он наводит порядок в дизайне и помогает размещать объекты. По этой причине имеет смысл создавать сетку только в Photoshop. Для этого используйте View> New Guide Layout . Также можно создать горизонтальные и вертикальные направляющие, просто щелкнув линейку и перетащив ее в документ. Используйте Ctrl для перемещения существующих направляющих. 6. Импорт образцов цветаОбразцы цветов можно загружать непосредственно в Photoshop из файлов HTML, CSS или SVG. Таким образом, у вас есть отличная отправная точка для вашей цветовой схемы при работе с существующими активами, такими как логотип. Чтобы воспользоваться этим трюком Photoshop, просто откройте панель Swatches , щелкните раскрывающееся меню в верхнем правом углу и выберите Load Swatches . Теперь перейдите к нужному файлу и откройте его, чтобы импортировать новый образец цвета. 7. Сохранение пользовательских формОсобенно при разработке нескольких страниц для одного и того же сайта или веб-сайтов с похожим дизайном, вы обнаружите, что снова и снова используете одни и те же объекты и формы. По этой причине имеет смысл сохранить их как пользовательские формы для быстрого повторного использования. Для этого щелкните правой кнопкой мыши нужную фигуру с помощью инструмента выделения контура (черная стрелка). Затем выберите Define Custom Shape . Как только вы это сделаете, вы можете получить доступ к этой форме через параметры верхней панели инструмента Custom Shape .Просто щелкните раскрывающееся меню с надписью Shape: и выберите сохраненную форму. 8. Переключение между цветом фона и цвета переднего планаДва переключаются между цветом фона и переднего плана, не нажимая на значок, просто нажмите X на клавиатуре. Кроме того, если вы хотите, чтобы цвета снова стали черно-белыми, вы можете сделать это, нажав D . 9. Изменение прозрачности с помощью клавиатурыЕще одно сочетание клавиш: для любого инструмента, который может изменять прозрачность, вы можете просто сделать это с помощью клавиатуры.Цифры от 1 до 0 устанавливают непрозрачность от 10% до 100%. То же самое работает и с непрозрачностью слоев. 10. Нарисуйте прямые линииЧтобы нарисовать прямую линию любым инструментом, просто нажмите и удерживайте клавишу Shift . После этого вы можете нарисовать линию (как по горизонтали, так и по вертикали), которая автоматически станет прямой, как гвоздь. Или щелкните две разные точки, чтобы создать прямую линию между ними. 11. Образец цветаСледующим в нашей коллекции трюков Photoshop является возможность пробовать любой цвет.Если вам нужен цвет любого объекта, удерживайте кнопку Alt и щелкните нужный оттенок. Это работает как с кистью , карандашом , ведром с краской , так и с любыми другими инструментами, использующими цвета. 12. Добавить в выделенное или удалить из негоВы можете добавить к существующему выбору, удерживая Shift и выбрав часть, которую хотите включить. Чтобы вычесть, сделайте то же самое, но с помощью кнопки Alt . 13. Отменить более одного шагаКлассический способ отменить последнее действие — использовать Ctrl + Z .Однако это работает только в том случае, если вы делали последнее. Чтобы вернуться на несколько шагов назад, используйте Ctrl + Alt + Z . 14. Динамическое изменение размера кистиЧтобы изменить размер кисти, не нужно щелкать раскрывающееся меню и перетаскивать его до нужного размера. Вместо этого просто удерживайте , Alt и правую кнопку мыши, а затем перетаскивайте влево и вправо, чтобы уменьшить или увеличить размер кисти. 15. Сохранить для ИнтернетаИспользование Safe for Web Функция очень важна, так как она обеспечивает минимальный размер изображения.Это очень важно для повышения скорости сайта. В Photoshop это можно сделать через Файл> Экспорт> Сохранить для Интернета . Однако более быстрый способ — использовать Ctrl + Alt + Shift + S . Добро пожаловать! 16. Открытие изображений как слоевИногда бывает необходимо импортировать в Photoshop сразу большое количество изображений. Тем не менее, когда вы просто перетаскиваете их на свое рабочее место, вам будет предложено разместить их вручную. Более практичный способ сделать это — File> Scripts> Load Files into Stack .Найдите нужные изображения, отметьте их и дважды нажмите Ok . Теперь каждое изображение будет автоматически импортировано в отдельный слой. 17. Копирование CSS прямо из PhotoshopОдин из самых удобных приемов Photoshop для веб-дизайнеров заключается в том, что программа создает CSS, который можно экспортировать. Нет необходимости набирать все это вручную или использовать метод проб и ошибок для реализации. Чтобы воспользоваться этим, просто щелкните слой правой кнопкой мыши и выберите Копировать CSS .Или используйте меню Layer , чтобы найти ту же опцию. Теперь у вас есть все необходимые стили, которые можно просто вставить в таблицу стилей или в любую другую программу, которую вы используете. 18. Дизайн для нескольких устройств и ориентации одновременноДизайн для Интернета в настоящее время означает проектирование для множества различных устройств. Во времена, когда мобильные устройства вытесняют настольные компьютеры во всем мире, внедрение мобильного дизайна является обязательным. Источник: ComScore К счастью, в Photoshop есть артборды и смарт-объекты, которые позволяют очень легко масштабировать дизайн для разных форматов. Я мог бы подробно описать оба здесь, однако Phlearn сделал отличный учебник по этому поводу, который работает намного лучше, чем я когда-либо мог:
19. Используйте автоматическую обработку для повторяющихся задачЕще одна замечательная функция Photoshop — автоматическая обработка. Это означает, что вы можете повторять записанные задачи снова и снова, не выполняя их вручную. Это очень полезно, например, если вам нужно сохранить много изображений для Интернета. Вот как это работает. Сначала откройте ваш файл. Затем откройте Действия ( Alt + F9 ), найдите Создать новое действие и щелкните его. Введите имя и, при желании, назначьте ему комбинацию клавиш и цвет. Чтобы записать свои действия, нажмите Запись . Затем выполните операцию, которую хотите повторить. В моем случае я открываю изображение из одной папки и сохраняю его для Интернета в другой папке. По завершении остановите запись. Теперь вы можете повторно использовать это действие для всех остальных изображений, сэкономив кучу времени.Дополнительные сведения о том, что можно автоматизировать в Photoshop, можно найти в этой статье. 20. Предварительный просмотр на устройствеНаконец, наряду с Photoshop, Adobe также предлагает приложение, которое позволяет предварительно просматривать вашу работу на нескольких устройствах iOS. Лучшее: вы можете наблюдать за изменениями на устройстве, как вы делаете их на компьютере. Для этого установите приложение и используйте Device Preview для подключения Photoshop к внешнему устройству через USB или Wi-Fi. Вы найдете опцию в Window> Device Preview . Какие ваши любимые уловки в Photoshop?Photoshop — один из наиболее часто используемых инструментов веб-дизайна. Его мощные функции делают его идеальным для разработки высококачественных веб-сайтов и ресурсов. Однако большая мощность сопряжена с большими сложностями, и особенно для новичков, освоение программного обеспечения может занять некоторое время. Чтобы сократить время обучения, выше мы предоставили ряд полезных приемов Photoshop для веб-дизайнеров. Они упрощают многие вещи — от общего рабочего процесса до автоматической обработки файлов. Знание Photoshop от и до — отличное вложение в вашу прибыль. Когда вы можете делать что-то быстрее, вы можете взять на себя больше работы и, таким образом, получить больше дохода. |

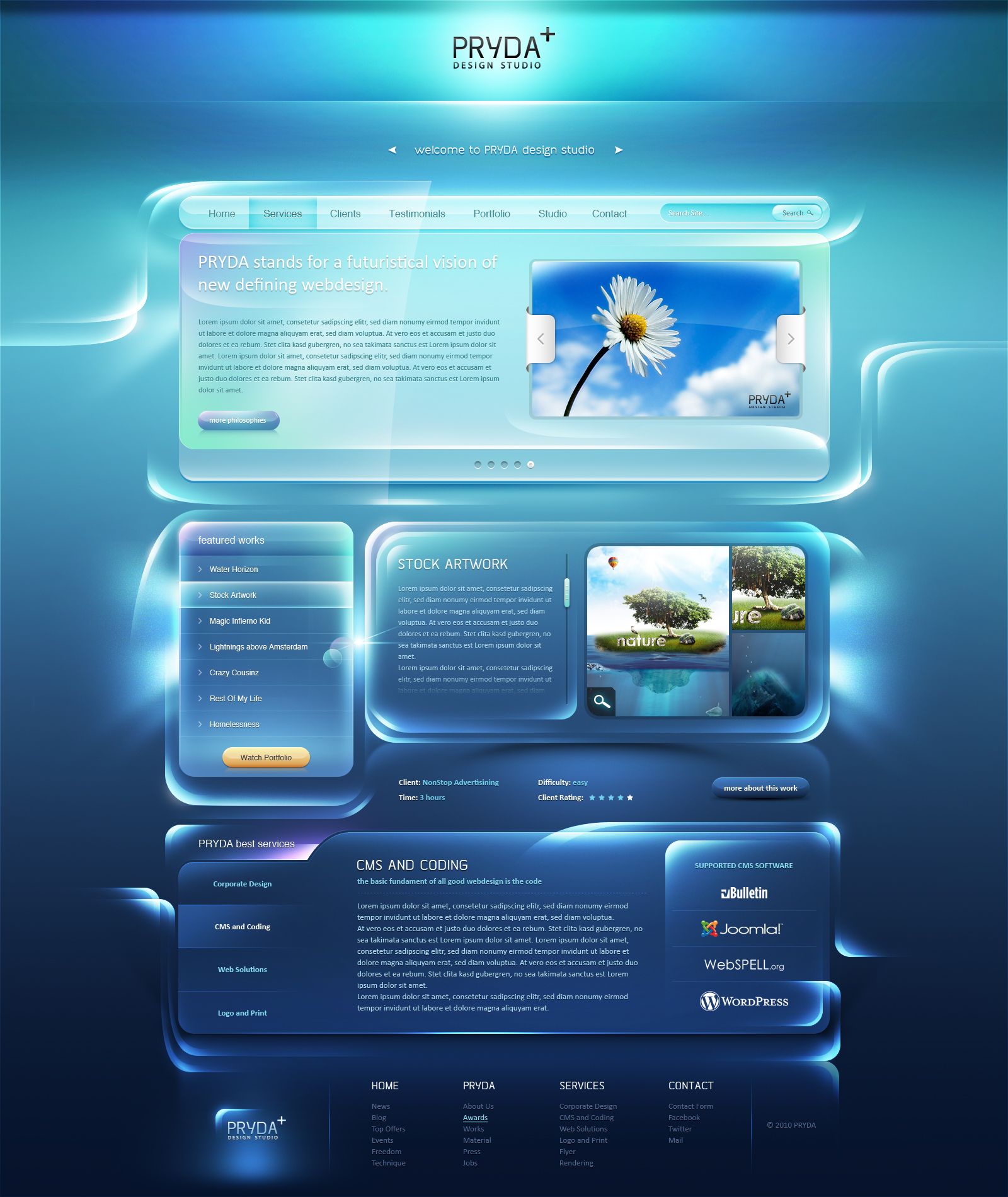
 Поэтому если ты впервые открыл(а) эту программу, то нужно сначала изучить азы работы с ней. Еще рекомендую ознакомится с материалами раздела “Photoshop“.
Поэтому если ты впервые открыл(а) эту программу, то нужно сначала изучить азы работы с ней. Еще рекомендую ознакомится с материалами раздела “Photoshop“.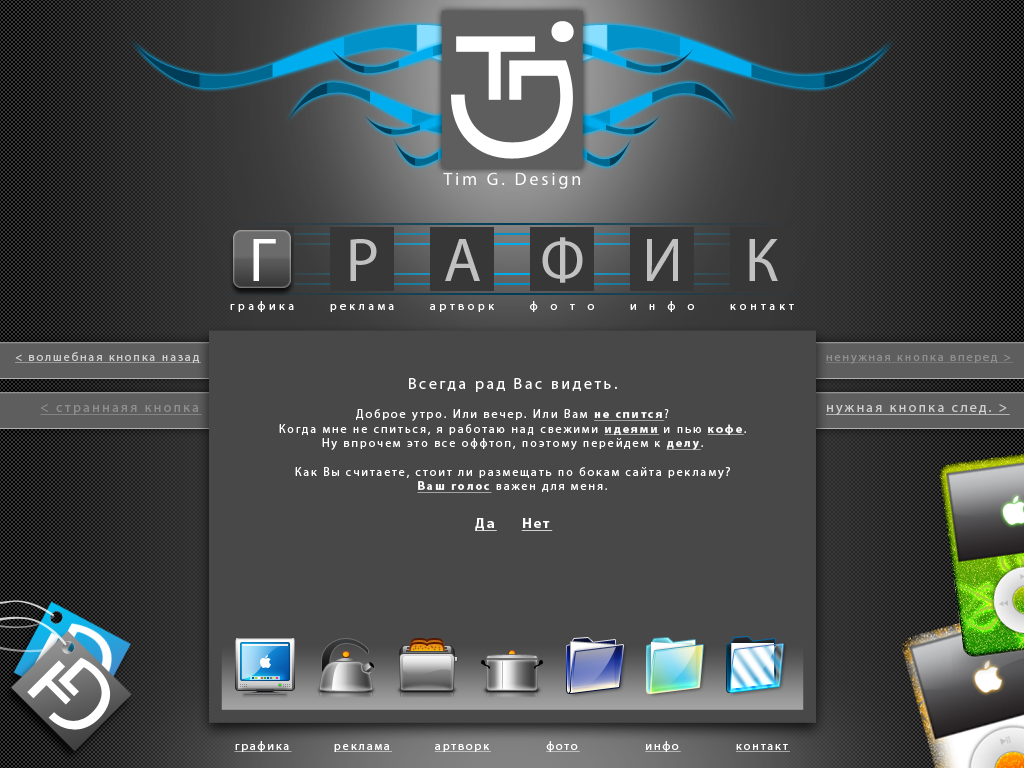
 Если нарисовать линию, то получится нечто похожее на букву Z.
Если нарисовать линию, то получится нечто похожее на букву Z. Однако все зависит от конкретного макета
Однако все зависит от конкретного макета