Как совместить несколько фотографий. Как в фотошопе наложить одну картинку на другую? Объединение с плавным переходом
Сделать из двух фото одно совершенно несложно — сейчас для этого создано несколько десятков сервисов. В некоторых из них это основная функция, в некоторых — второстепенная. Сегодня мы расскажем, на каких сайтах можно выполнить это нехитрое действие всего за несколько минут.
: объединить несколько фото в одно – это просто!
Pixlr обладает огромным ассортиментом полезных функций для редактирования фотографий
Сервис IMGonline – настоящий кладезь полезных функций для обработки фотографий. Здесь собрано множество инструментов для цветокоррекции и улучшения снимков, а также применения интересных эффектов. Несмотря на всю мощность сайта, его дизайн очень примитивен, зато пользоваться им можно даже со старого мобильного телефона, имеющего выход в интернет.
Для склеивания фото во вкладке «Инструменты» необходимо выбрать функцию «Объединить две картинки в одну» или просто нажать сюда .
Пусть вас не пугает большое количество информации на странице. Если нужно просто объединить 2 фото без их редактирования, то предложенные настройки не понадобятся
Выполняем следующие три шага:
- Загружаем нужные фотографии.
- Отмечаем ориентацию их расположения (вертикально или горизонтально) и по необходимости настраиваем остальные параметры объединения. Здесь же можно повернуть, обрезать или отразить ваш снимок, хотя делается это не очень удобно и вообще не наглядно.
- Выбираем формат готового изображения (jpg или png-24).
Нажимаем кнопку «ОК».
Далее вам предложат открыть или скачать готовое объединение
– еще один очень простой в использовании, но многофункциональный фоторедактор. Чтобы сделать из двух фото одно, сначала их нужно по очереди залить на сайт. Для этого во вкладке «Файлы» выбираем «Загрузить с диска» или «Загрузить из альбома Вконтакте». Затем нажимаем «Операции» – «Редактировать» – «Склеить несколько фото».
Для этого во вкладке «Файлы» выбираем «Загрузить с диска» или «Загрузить из альбома Вконтакте». Затем нажимаем «Операции» – «Редактировать» – «Склеить несколько фото».
Обращаем ваше внимание, что картинки загружаются по отдельности: сначала первая, а потом точно таким же образом – вторая
Если вас устраивает готовая склейка, нажимаете «Принять», если нет – «Отменить».
С полученным результатом можно работать дальше или сохранить изображение на компьютер или «Вконтакте»
Хотите сделать объединение оригинальным? Для этого Кропер предлагает целый архив декоративных фоторамок, а также возможность создания цветной или динамической рамки.
Выбирать изображения для редактирования удобно со специальной панели слева
 Однако каждый сайт имеет свои особенности, дополнительные функции и возможности. Какие из них вам больше по душе – решайте сами.
Однако каждый сайт имеет свои особенности, дополнительные функции и возможности. Какие из них вам больше по душе – решайте сами.Создать креативный снимок или открытку можно при помощи простых фоторедакторов, например, для объедения нескольких снимков в один. В этой статье будет пошагово описан данный процесс.
Объединение несколько фотографий в одну в первую очередь является одним из трендов в социальных сетях. Люди выкладывают подобные коллажи с целью продемонстрировать определенное действие, чего нельзя сделать с помощью одного фото. Помимо этого, две фотографии в одной могут стать хорошим подарком для близкого человека и способом выразить больше эмоций.
Как объединить две фотографии в одну
Paint.NET
Многофункциональный бесплатный редактор. С помощью него можно создать настоящие шедевры, так как к нему выпущено большое количество различных плагинов и дополнений. Интуитивно понятный интерфейс и функциональность создает большой простор для творчества, являясь лучшей заменой стандартных средств редактирования операционной системы и сложного ПО.
Процесс объединения в программе:
Как в Фотошопе соединить две фотографии
Профессиональная программа для обработки Photoshop – это мощный графический инструмент, с помощью которого можно добиться хорошего результата в любых задачах. Для него созданы плагины, фильтры, стили, что делает его одним из самых популярных редакторов.
Скачать Photoshop можно на официальном сайте разработчика adobe.com .
Бесплатная версия графического редактора действительна в течении 30 дней.
Сделать несколько фото в одной фотографии в Photoshop можно следующим образом:
Второй способ совместить 2 фотографии в одну подразумевает под собой создание дубликата слоя :
Третий способ:
Процесс достаточно простой, несмотря на кажущуюся сложность.
Создание коллажа выглядит так:
Инструкция
Запустите Paint и загрузите в него основное фото. Эти операции можно совместить, если кликнуть миниатюру в «Проводнике» или на рабочем столе правой кнопкой мыши, перейти в контекстном меню в раздел «Открыть с помощью» и выбрать строку Paint. Если же вы уже загрузили графический редактор через меню «Пуск», то для вызова диалога открытия в нем нужного файла удобно использовать сочетание клавиш Ctrl + O. Основной считайте ту фотографию, которая должна быть справа или сверху на финальном изображении.
Если же вы уже загрузили графический редактор через меню «Пуск», то для вызова диалога открытия в нем нужного файла удобно использовать сочетание клавиш Ctrl + O. Основной считайте ту фотографию, которая должна быть справа или сверху на финальном изображении.
Добавьте дополнительное пространство на основной фотографии, чтобы разместить на нем второе фото. Сделать это проще всего перемещением узловых точек — они помещены на правой и нижней границах изображения, а также в его правом нижнем углу. Передвигать их можно, зажимая левой кнопкой мыши. Увеличьте ширину или высоту (смотря куда хотите поместить второе фото) с запасом. По окончании процедуры лишнее пространство можно будет убрать этим же способом.
Загрузите вторую фотографию. Для этого раскройте выпадающий список «Вставить» на вкладке «Главная» в меню Paint и выберите команду «Вставить из». В открывшемся диалоге найдите и выделите нужный файл, а затем нажмите кнопку «Открыть». Paint поместит второе фото поверх первого и включит режим его редактирования.
Переместите вторую фотографию в нужное место и установите для него правильные размеры. Двигать выделенное пунктирной рамкой изображение можно, перетаскивая его левой кнопкой мыши, а изменять размеры нетрудно с помощью узловых точек — их в этом случае будет восемь, по четыре в каждом углу и в середине каждой стороны.
Выключите режим редактирования второй фотографии, кликнув мышкой вне выделенной области, и окончательно подгоните размеры объединенного изображения. После этого сохраните результат работы в файл — диалог сохранения можно вызвать, раскрыв меню приложения щелчком по синей кнопке и выбрав пункт «Сохранить как».
Видео по теме
Связанная статья
Источники:
- соединить 2 фотографии
Для обработки изображений можно использовать самые разнообразные приложения. Чтобы осуществить простейшие операции совершенно не обязательно устанавливать дорогостоящие программы. Чаще всего можно обойтись бесплатными утилитами.
Вам понадобится
Инструкция
В операционной системе Windows существует специальное приложение обработки изображений.
Выберите вкладку «Файл» и перейдите к пункту «Открыть». Через некоторое время будет запущено меню проводника. Перейдите в каталог, в котором расположены нужные файлы изображений. Выберите первый файл и нажмите кнопку «Открыть».
Измените масштаб отображения картинки. Для этого измените положение ползунка в правом нижнем углу рабочего окна. Посмотрите характеристики изображения. Особое внимание уделите разрешению картинки.
Откройте вторую копию программы Paint и выполните операции, описанные в предыдущих шагах. Теперь вам необходимо выровнять высоту или ширину изображений. Если вы будете склеивать картинки в горизонтальном порядке, выровняйте высоту.
Выберите большее изображение и нажмите кнопку «Изменить размер». Активируйте режим обработки «Пиксели». Измените значение разрешения в поле «По вертикали». Если вы не хотите исказить изображение, не снимайте галочку с пункта «Сохранять пропорции».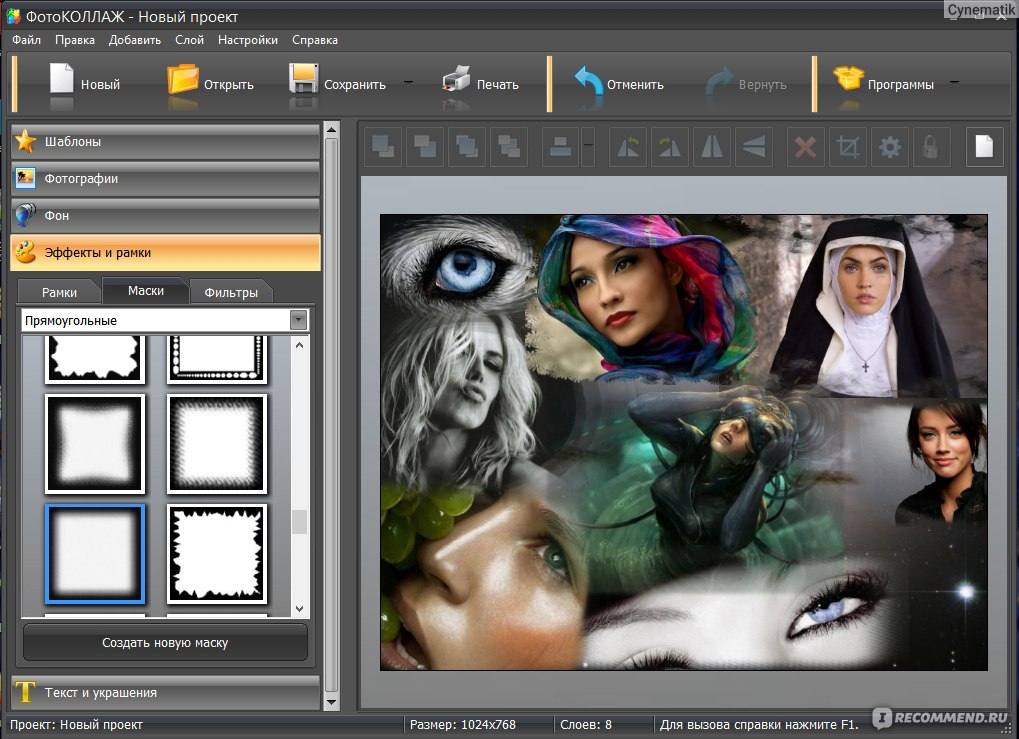
После выбора нужного разрешения нажмите кнопку Ok. Теперь подумайте и определите, какое изображение будет располагаться с правой стороны. Откройте окно редактора с этой картинкой. Нажмите кнопку «Выделить» и укажите параметр «Выделить все». Кликните правой кнопкой мыши по изображению и нажмите «Копировать».
Перейдите ко второму окну программы Paint. Растяните рабочую область в правую сторону. Учтите, что на образовавшемся белом фоне должно свободно разместиться скопированное изображение.
Теперь кликните правой кнопкой мыши в рабочей области и выберите пункт «Вставить». Изображение автоматически перекроет первую картинку. Кликните левой кнопкой мыши по изображению и удерживайте ее. Сместите картинку вправо таким образом, чтобы между двумя кадрами не было зазора.
После этого сузьте границы рабоче области, исключив остатки белого фона. Нажмите клавиши Ctrl и S. Сохраните полученный файл.
Видео по теме
Умение совмещать две фотографии вам понадобится при создании различных коллажей, интересных фотографий и при праздничном оформлении открыток. Для новичка в пользовании фотошопом эта задача может показаться непростой, но освоив ее, вы с легкостью сможете проявлять фантазию в редактировании фотографий. Если готовы – вперед!
Для новичка в пользовании фотошопом эта задача может показаться непростой, но освоив ее, вы с легкостью сможете проявлять фантазию в редактировании фотографий. Если готовы – вперед!
Вам понадобится
- Две фотографии, программа Fotoshop.
Инструкция
Теперь в колонке инструментов слева выберите Move Tool (V) и с помощью него перетащите одно изображение на другое.
В случае, если вам нужно поднять или опустить нижний слой, нажмите сочетание Move Tool (V) и смело двигайте нижнее изображение. Если у вас выскочила , переименуйте нижний слой, нажав Alt и дважды кликнув на Background.
Теперь смешайте ваши слои. Для этого выберите верхний слой и нажмите на кнопку добавления маски слоев. Иконка маски появится напротив выбранного вами слоя, и она будет окрашена в белый цвет.
Открыв настройки градиента, выберите черной-белый цвет, который будет в таблице третьим по счету.
Нажмите Shift и, удерживая, обозначьте место слоями, где ваш градиент должен начаться, и где — закончиться. Если полученный результат вас не удовлетворяет, то нажмите Ctrl+Z и выберите поле смешивания снова.
Если полученный результат вас не удовлетворяет, то нажмите Ctrl+Z и выберите поле смешивания снова.
Теперь можно соединять, вернее, сливать оба слоя в один, для этого выберите Layer 1 и нажмите Ctrl+Shift+Alt+E. Образуется новый слой под названием Layer 2, и вы можете увидеть его третьим в списке ваших слоев. Сохраните полученное изображение.
Видео по теме
Источники:
- Alltutorials.ru — уроки Фотошоп.
- совместить несколько фотографий онлайн
Умение в одно изображение несколько разных фотографий очень пригодится вам при фотомонтаже, создании коллажей, открыток и других графических и творческих материалов. В этой статье вы научитесь пользоваться слоями и инструментами Фотошопа для объединения фотографий и создания разнообразных оформительских идей.
Вам понадобится
Инструкция
Решите, где именно на фоне должен находиться объект . В зависимости от фонового изображения, выбирайте либо инструмент «Lasso», либо маску, добавленную к слою. Вырежьте или сотрите с фонового слоя те области, на которых должен оказаться находящийся на другой фотографии объект.
Вырежьте или сотрите с фонового слоя те области, на которых должен оказаться находящийся на другой фотографии объект.
Чтобы подогнать фото по размеру, ракурсу и пропорциям к объектам на фоновой фотографии, нажмите «Free Transform» и редактируйте форму и своего фото, зажав «Shift».
Затем сделайте подгонку цветовой гаммы и яркости фотографии к фоновой цветовой гамме, в этом вам помогут уровни (Levels) и «Hue\Saturation». Также вы можете «Color Balance» и «Curves» для отладки внешнего вида изображения.
Проделайте те же действия со всеми , которые вы хотите разместить на фоновом слое. Распределите их по своим местам, а все объекты будут аккуратно вырезаны и размещены на фоне, не забудьте откорректировать общий внешний вид коллажа — разные объекты на нем не должны различаться по яркости и насыщенности цветов.
Примените к коллажу разные смешивания слоев и подберите из них ту, которая вам наиболее понравится (например, Soft Light). Закончите работу и объедините слои (Merge Visible).![]() После этого изображение можно сохранять и использовать.
После этого изображение можно сохранять и использовать.
Видео по теме
Обратите внимание
Чтобы соединить две фотографии в одну, можно воспользоваться функцией создания коллажа программы Picasa. Выберите фотографию, она появится в области отобранных фотографий — в нижнем левом углу. Нажмите кнопку отобрать выбранные элементы.
Источники:
- как 2 фотографии соединить в одну
Необходимость компоновки нескольких изображений в одно может возникать в различных случаях. Например, при создании коллажей, добавлении новых элементов в существующие картинки или наложении рамок на . Чтобы освоить технику совмещения изображений, достаточно понять, как объединить . Далее описано как сделать это при помощи редактора GIMP.
Вам понадобится
- Бесплатно распространяемый редактор изображений GIMP, доступный для загрузки на сайте http://gimp.org.
Инструкция
Откройте еще одну фотографию как слой в том же окне. Это делается путем выбора пунктов меню «Файл», «Открыть как слои. ..». Также можно нажать комбинацию клавиш Ctrl+Alt+O.
..». Также можно нажать комбинацию клавиш Ctrl+Alt+O.
Узнайте размеры слоев открытых изображений. Для этого в окне «Слои,Каналы,Контуры» выберите один из слоев. Затем выберите пункты меню «Слой», «Границы слоя…». В появившемся окне будет указан размер слоя. Аналогично узнайте размер другого слоя.
Установите новый размер изображения. Для этого выберите в меню «Изображение», а затем «Размер холста…». В диалоге установки размеров холста задайте новые значения ширины и высоты. Вводите значения на основе сведений о размере слоев.
Отредактируйте изображения слоев. Используйте инструменты выделения, частей изображения. Можно, например, фон одного из слоев. Для этого выберите нужный слой в окне «Слои,Каналы,Контуры», кликните на него правой кнопкой мыши и выберите пункт «Добавить — » в контекстном меню. Затем выделите фон выбранного слоя. Используйте для этого инструменты выделения. Потом нажмите клавишу Delete.
Создайте новый фоновый слой. Выберите в меню пункты «Слой», «Создать слой…». В появившемся диалоге нажмите кнопку «OK». В панели «Слои,Каналы,Контуры» переместите созданный слой ниже всех остальных слоев и выделите его. В панели инструментов установите нужный цвет переднего плана. Это можно , щелкнув по прямоугольнику, отображающему текущий цвет. Выберите инструмент «Плоская » на панели инструментов, или нажмите сочетание клавиш Shift+B. Кликните левой кнопкой мыши в любой части изображения.
Выберите в меню пункты «Слой», «Создать слой…». В появившемся диалоге нажмите кнопку «OK». В панели «Слои,Каналы,Контуры» переместите созданный слой ниже всех остальных слоев и выделите его. В панели инструментов установите нужный цвет переднего плана. Это можно , щелкнув по прямоугольнику, отображающему текущий цвет. Выберите инструмент «Плоская » на панели инструментов, или нажмите сочетание клавиш Shift+B. Кликните левой кнопкой мыши в любой части изображения.
Выполните кадрирование изображения. Активируйте на панели инструментов кнопку «Кадрирование», либо нажмите клавиши Shift+C. Выделите рамкой область изображения, которую необходимо сохранить. Щелкните в центр изображения. Изображение будет уменьшено по границам рамки. После первичного выделения области кадрирования, вы можете изменить ее, перемещая края рамки.
Видео по теме
Обратите внимание
Чтобы избежать перезаписи файлов изображений-оригиналов, сразу же после открытия первого изображения, сохраните его в формат GIMP.
Полезный совет
При выборе цвета фонового слоя полезным может оказаться инструмент «Пипетка». При увеличении размера холста берите значения с запасом, поскольку лишнее пространство так или иначе будет обрезано при кадрировании. Сохраните результирующее изображение в формат GIMP. Так вы сможете вернуться к его редактированию позже.
Источники:
- Русскоязычная документация к редактору GIMP
- объединение фотографий в одну
Соединение двух изображений может потребоваться как для того, чтобы сравнить одно изображение с другим, так и для того, чтобы создать полноценный коллаж, который позволит создать образ обоих картинок, которые помещаются рядом либо для того, чтобы создать контраст, либо для того, чтобы показать на схожесть одной картинки с другой.
Инструкция
Для того, чтобы поместить два изображения рядом, используйте программу Paint. Эта входит во все дистрибутивы операционных Майкрософт, поэтому скачивать ничего в этом случае не надо. Запустите ее, зайдя через «Пуск» в меню «Программы», далее «Стандартные». Также вы можете нажать на любой картинке правой кнопкой мышки и выбрать строчку «Открыть через», далее выбрав программу Paint.
Запустите ее, зайдя через «Пуск» в меню «Программы», далее «Стандартные». Также вы можете нажать на любой картинке правой кнопкой мышки и выбрать строчку «Открыть через», далее выбрав программу Paint.
Точно таким же образом откройте второе изображение. Используйте инструмент «Выделить», нажав на соответствующую иконку в панели программы paint, после чего нажмите правой кнопкой на открытую и выберите «Выделить все». Нажмите на выделенную еще раз правой кнопкой мыши и нажмите на строку «скопировать», либо нажмите на сочетание клавиш «CTRL+C».
Переключитесь на вторую картинку. В правом углу изображения есть маленькая серебристая . Зажмите ее мышкой и тяните до края экрана. Освободится белый фон для того, чтобы можно было вставить вторую картинку. Нажмите фон правой кнопкой мышки и выберите строку «Вставить», либо нажмите на сочетание клавиш «CTRL+V».
Перетащите скопированное изображение в ту сторону, где вы хотите чтобы оно было. После того, как вы перетащите, отпустите кнопку мышки. Нажмите на серебристую точку в правом нижнем углу, на которую вы нажимали в прошлый раз, и отрегулируйте так, чтобы цвет закрывал белый полностью, при этом сразу после него шли две соединенные . Сохраните файл.
Нажмите на серебристую точку в правом нижнем углу, на которую вы нажимали в прошлый раз, и отрегулируйте так, чтобы цвет закрывал белый полностью, при этом сразу после него шли две соединенные . Сохраните файл.
Видео по теме
Умение объединять в одном изображении несколько фотографий может стать очень полезным во многих случаях – если вы делаете дружескую праздничную открытку, свадебную стенгазету, художественный коллаж, рабочую презентацию и многое другое. Создавать коллажи из нескольких фотографий очень просто, если вы владеете Adobe Photoshop.
Инструкция
Выбрав основное фото, продублируйте его слой, кликнув на палитре слоев на пункт Dulplicate layer. С помощью инструмента перемещения (Move Tool) перетащите одну из трех фотографий на дублированный слой, зажав левую клавишу мыши.
На основной фотографии появится третий слой – на нем будет та , которую вы только что перенесли. Поместите слой с новой между дубликатом и оригинальным слоем. Для того чтобы одна фотография органично поместилась на фон другой фотографии , из нее нужно вырезать основной объект. Используйте для этого инструмент Lasso Tool, который вы найдете на панели инструментов программы.
Для того чтобы одна фотография органично поместилась на фон другой фотографии , из нее нужно вырезать основной объект. Используйте для этого инструмент Lasso Tool, который вы найдете на панели инструментов программы.
Выделите нужную часть фотографии , а затем инвертируйте выделение (Ctrl+Shift+I) и удалите лишние фрагменты. Вырезанную часть с помощью инструмента перемещения установите в нужное место. Для того чтобы снять выделение, в меню Select выберите опцию Deselect.
Возможно, вам потребуется подогнать размер и форму фотографии под новый фон – для этого нажмите комбинацию клавиш Ctrl+T, чтобы вызвать инструмент свободной трансформации. Для того чтобы не нарушить пропорции фотографии , изменяя ее, зажмите клавишу Shift. Уменьшите или увеличьте и при необходимости разверните ее влево или вправо, меняя ракурс.
Теперь возьмите третью фотографию, которую вы хотите совместить с первыми двумя, и проделайте уже описанные действия – обрежьте лишнее и разместите фото в нужном месте, трансформируя его, если это необходимо.
Приветствую вас! Покажу, как легко и быстро наложить одно фото на другое с помощью отличного фоторедактора Fhotofiltre. Он очень удобен, функционален — позволяет без фотошопа выполнять многие задачи. И, что важно — фоторедактор (далее сокращенно — ФР) бесплатный.
Урок будет особенно полезен тем, кто готовит мастер-классы (или другие обучающие материалы).
Внимание!
Данный урок рассчитан на то, что вы уже имеете навыки пользования этим фоторедактором. Если же вы впервые попали сюда, или какие-то задачи вам будут непонятны, рекомендую просмотреть занятия, начиная с первого ,
В уроках детально, по шагам показано и расписано, как скачать Fhotofiltre на русском языке, как начать на нем работать и пр.
Краткое описание урока
Вначале вкратце объясню, что предстоит сделать. Для того, чтобы наложить одно фото на другое, откроем в ФР поочередно две фотографии.
Первой придадим красочный фон, на который будет накладываться вырезанное изображение из второго.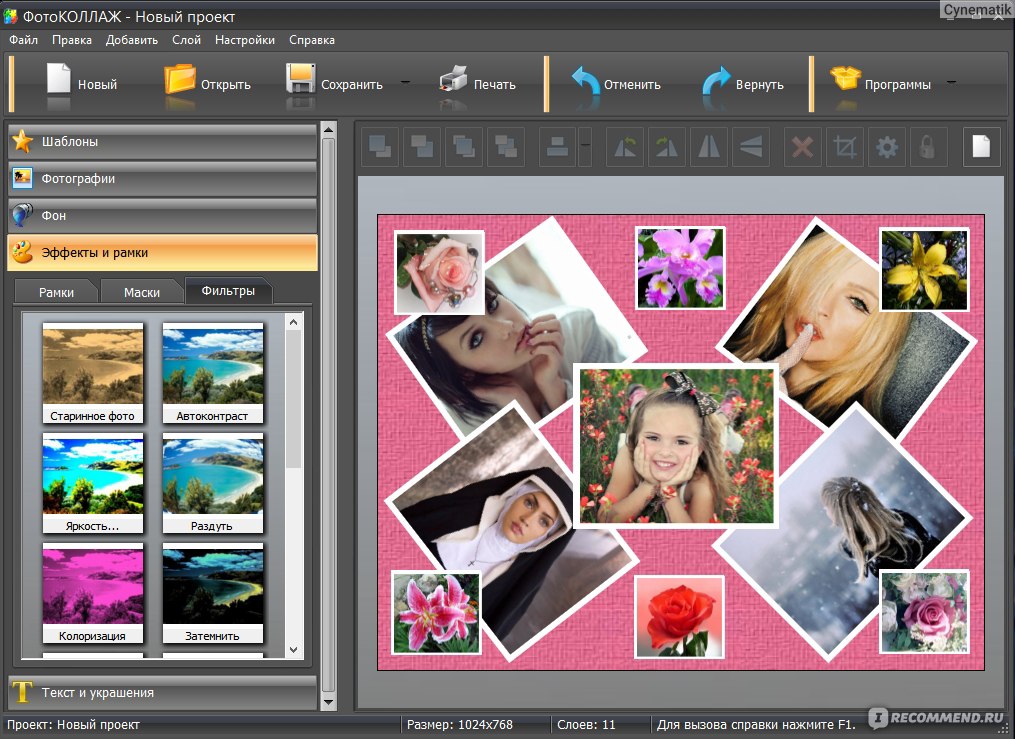 А на второй создадим вокруг изображения прозрачный фон (ссылка на урок 11, в котором показано, как это сделать, дана ниже
).
А на второй создадим вокруг изображения прозрачный фон (ссылка на урок 11, в котором показано, как это сделать, дана ниже
).
Затем, вырежем из прозрачного фона часть картинки и наложим на первую фотографию с нужным фоном.
Освоив этот способ, в дальнейшем вы сможете добавлять к изображениям отдельные фрагметы. Допустим, к туловищу одного зверя голову другого и т.п.
По сути, создаем фотоколлаж — легко и быстро! Показываю на примере вязаной повязки:
- как просто перенести изображение повязки, надетой на манекен, на красивый фон;
- как ее «надеть» на игрушечного медвежонка, изображенного на другой картинке.
Если вас заинтересовала повязка, МК по ней .
Итак, приступаем.
Первое: накладываем повязку на другом фоне
Допустим, я готовлю обложку для мастер-класса. И мне нужно расположить манекен с повязкой на фоне вязаного полотна.
Шаг 1. Подготовим фотографию с выбранным фоном
Открываем фоторедактор, кликнув по его файлу дважды ЛКМ (левой кнопкой мыши).![]() Затем, открыли в ФР картинку, на которое хотим поместить повязочку.
Затем, открыли в ФР картинку, на которое хотим поместить повязочку.
Разберем по пунктам скриншот-снимок, приведенный выше.
1. Открыли нужную фотографию, кликнув в верхнем левом углу «Файл» (затем «Открыть»).
2. Фото загрузилось.
Обратите внимание!
Здесь важны два момента:
а) обратите внимание на название фотографии — при сохранении лучше задать другое название. Так как, если этого не сделать, прежняя фотография заменится на новую.
б) смотрите, у этой фотографии формат ipg (непрозрачный). У второго, накладываемого изображения, обязательно должен быть формат png (прозрачный).
3. Сразу надо задать нужный размер картинки, где фон. Тут также два варианта:
а) если фотография вас полностью устраивает (т.е. ничего лишнего на нем нет) просто задайте нужные размеры, нажав в верхней панели фоторедактора на кнопки «Рисунок» — «Размер изображения» — «Ширина-высота» — «Ок».
б) но, бывает, что на фотографиях имеются ненужные детали. Допустим, из моей фотографии мне нужен тот фрагмент, где нет размытости. Или, например, вы нашли в интернете картинку с природным пейзажем и хотите использовать лишь какую-то часть (небо, траву и др.).
Допустим, из моей фотографии мне нужен тот фрагмент, где нет размытости. Или, например, вы нашли в интернете картинку с природным пейзажем и хотите использовать лишь какую-то часть (небо, траву и др.).
Тогда, поступим иначе.
4. Жмем ЛКМ по маленькому окошку «Выделение» (текст появится, когда вы подведете мышку на окошко). Ниже выскочит новое окно с разными геометрическими фигурками.
5. Нажмем по фигуре «Прямоугольник».
Делаем один щелчок левой мыши по «прямоугольнику». Отрываем мышку от него и переводим ее в поле изображения. Ставим в любом месте так, чтобы очерчить нужную область (я поставила вверху, справа от середины).
Не отрывая мышки, обводим ту часть рисунка, что хотим оставить. Сразу появится пунктирная линия, показывающая ее границы.
Теперь отрываем мышку — не бойтесь, пограничная линия не исчезнет. Ставим мышь внутри границ «бегущих» линий. Жмем ПКМ (правой кнопкой мыши), затем — в открывшемся окне выбираем команду «Обрезать изображение».
Видим, что картинка обрезалась так, что осталась только нужная область. Но, ее размеры соответственно уменьшились. Задаем нужный размер, используя функцию «Рисунок». У меня заданы размеры: 600×451 px.
Все, фото с фоном готово. Сразу сохраните его на рабочем столе компьютера. На тот случай, если что-то дальше сделаете не так. Во всяком случае, я всегда сохраняю рабочии копии изображений. Как правильно сохранять, посмотрите ниже.
Шаг 2. Подготовка 2-го изображения
Итак, часть работы выполнена. Теперь, не удаляя из фоторедактора первое , открываем второе изобр-е (у меня это — повязка на манекене).
Сделаем прозрачный фон для второй картинки. Как это сделать, подробно показано в уроке, поэтому, повторяться не буду. Сохранять его следует в формате PNG (чтобы не потерять прозрачность фона).
Пройдемся по пунктам следующего снимка.
В фоторедактор можно одновременно загружать несколько изображений. По мере загрузки они будут накладываться друг на дружку, как в карточной колоде. Ничего страшного — каждое фото легко передвигается кликом ЛКМ.
Ничего страшного — каждое фото легко передвигается кликом ЛКМ.
1 Поставьте мышку в область, указанную стрелками, и перетащите фото в другое место. То изображение, у которого в данный момент более яркое поле голубого цвета, является «активным». Т.е. в нем будут производиться ваши действия. Чтобы активировать другую фотографию, надо кликнуть по ней в голубой области рамки.
2 Задаем второй фотографии подходящие размеры: к примеру, 280×373 Но! Учтите, что в следующем шаге оно еще будет обрезаться, так что, задайте параметры «с запасом».
3 — 5. Обрезаем картинку, повторив действия, как для первой фотографией (показано стрелками).
Шаг 3. Накладываем одно фото на второе, с нужным фоном
Для этого кликаем ПКМ внутри выделенной пунктиром области. Выбираем команду «Вырезать». Изображ-е тут же исчезнет с данной фотографии — не пугайтесь.
Жмем мышкой в любом месте картинки с фоном. Она тут же выскочит поверх первой, из которой вырезали. Делаем клик ПКМ, жмем «Вставить».
Готово — мы наложили первое изображение на другое, с красивым фоном! Кликните мышкой в любом месте картинки — пунктирная линия исчезнет.
Если вас не устраивает, в каком месте наложилась картинка, кликайте по ней ЛКМ и передвигайте, куда потребуется.
Шаг 4. Сохранение готовой фотографии
Перед сохранением я немного подредактировала свое фото — обрезала лишнее по краям тем же способом, что показывала выше.
Покажу один важный момент сохранения. Кликнули «Файл» — «Сохранить как…».
Для чего нажмите на черный треугольник (выделен зеленым окошком). И выберите в предложенном списке вариант «IPG» или «PNG».
Не забудьте вписать новое название для фото в поле «Имя файла». Продолжайте сохранение. Появится окно: «Данный формат не поддерживает слои. Все равно сохранить файл?» Отметьте: «Да».
В следующем окне поставьте курсор справа, у максимального значения 100 (чтобы получить яркое изображение). Затем кликнем «Ок».
Как соединить фото, картинки и изображения » DelPC.ru
Соединить фото не составляет труда, если вы знаете как это сделать. Если же соединить картинки для вас проблема, то мы поможем. Существует множество способов соединить две фото в одно. Рассмотрим два простых метода, которые помогут вам соединить 2 фото. Для этих методов не потребуются сторонние программы.
Соединить две картинки можно:
- С помощью Paint
- С помощью онлайн-сервисов
Соединённые фото можно сохранить на компьютер как через первый способ, так и через второй.
Ниже вы найдете ссылки на два самых простых и быстрых способа соединить 2 картинки посредством онлайн-сервисов или использования Paint, который точно присутствует на ПК у всех.
А вы знаете, как соединить изображения?
Соединять картинки в Paint нетрудно, но следуйте инструкции, чтобы сделать это правильно. Обратите внимание, чтобы соединить два фото в Paint, нужно открыть их поочередно, а не вместе. Чтобы склеить картинки в Paint:
Чтобы склеить картинки в Paint:
- Откройте одно фото в Paint
- Выделите его и нажмите “Копировать” на панели сверху
- Откройте второе фото
- Увеличьте область изображения, зажав левой кнопкой мыши на границе и перетащив её
- Нажмите “Вставить”. Появится первое изображение
- Перетащите его на пустой фон
- Выделите оба изображения и нажмите “Обрезать”
- Сохраните, чтобы соединить два изображения в Paint
Посмотрите видео, на котором мы показали, как соединить фото в Paint:
Таким методом вы сможете соединить 2 картинки в Paint (можно больше двух).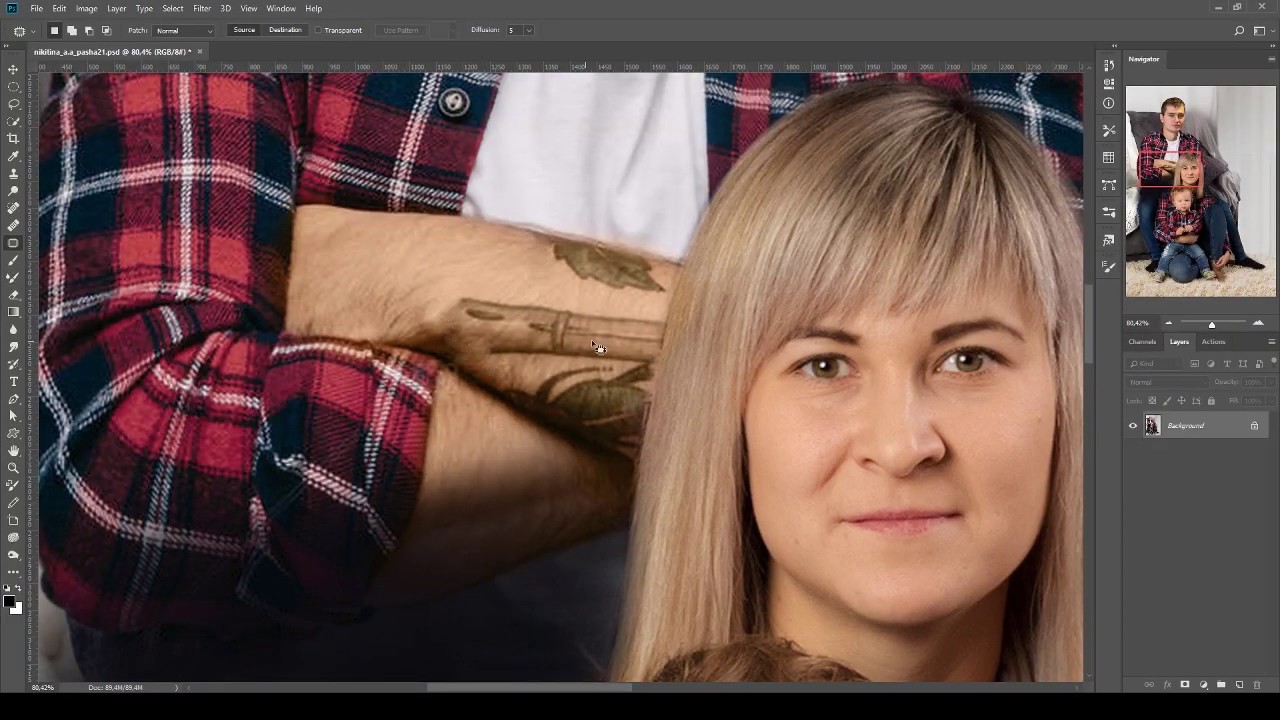
Готово! У вас получилось соединить изображения в Paint?
Чтобы соединить фото онлайн, введите в поисковой строке вашего браузера “Склеить фото онлайн”. Запустите любой сайт по обработке фото, который вам понравится. Мы рассмотрим сайт IMGonline, с помощью него можно онлайн соединить два фото в одно.
Чтобы соединить картинки онлайн нужно:
- Пролистайте страницу немного ниже
- Загрузите обе картинки, нажав на кнопку “Выберите файл”
- Укажите настройки объединения картинок (в нашем примере картинки одинакового размера, поэтому настройки не меняем)
- Спуститесь ещё ниже и нажмите ОК
Готово! Вы смогли бесплатно соединить фото онлайн! Сайт предложит вам скачать изображение или открыть его в новой вкладке. Выберите то, что удобно вам.
Обязательно посмотрите видео, в котором мы продемонстрировали, как онлайн соединить 2 фото в одно:
Если у вас не получилось склеить 2 фото онлайн, пишите в комментарии.
Помимо соединения картинок через сайты и стандартные программы существует более сложный вариант, чтобы склеить фото. В этом методе, понадобится стороннее программное обеспечение, чтобы склеить несколько фото.
К примеру, склеить 2 фото можно в таких программах:
- Photoshop
- FastStone Image Viewer
Если вы продвинутый пользователь и у вас установлена хотя бы одна из вышеперечисленных программ, то склеить изображения для вас не составит труда. Если же вы новичок в этом вопросе, не отчаивайтесь, в этих программах склеить два фото легко, но сперва установите их на ПК (если не сделали этого ранее).
Если же вы новичок в этом вопросе, не отчаивайтесь, в этих программах склеить два фото легко, но сперва установите их на ПК (если не сделали этого ранее).
Чтобы соединить фото в Фотошопе, в первую очередь, необходимо установить такой графический редактор. Найти вы можете его на официальном сайте.
Чтобы соединить картинки в Фотошопе:
- Запустите редактор
- Создайте новое изображение (“Файл” – “Создать”)
- Если вы определились, какие нужно склеить фото в Фотошопе, то откройте их (“Файл” – “Открыть”)
- Перетащите по-очереди каждое фото на созданное изображение (сделать это можно инструментом “Перемещение”)
- Разместите перемещенные картинки так, как вам нравится
Теперь вы знаете, что соединить два фото в Фотошопе нетрудно. Не забудьте сохранить новое изображение. Таким способом можно соединить две картинки в Фотошопе и больше.
У вас получилось склеить фото в Фотошопе? Напишите нам об этом.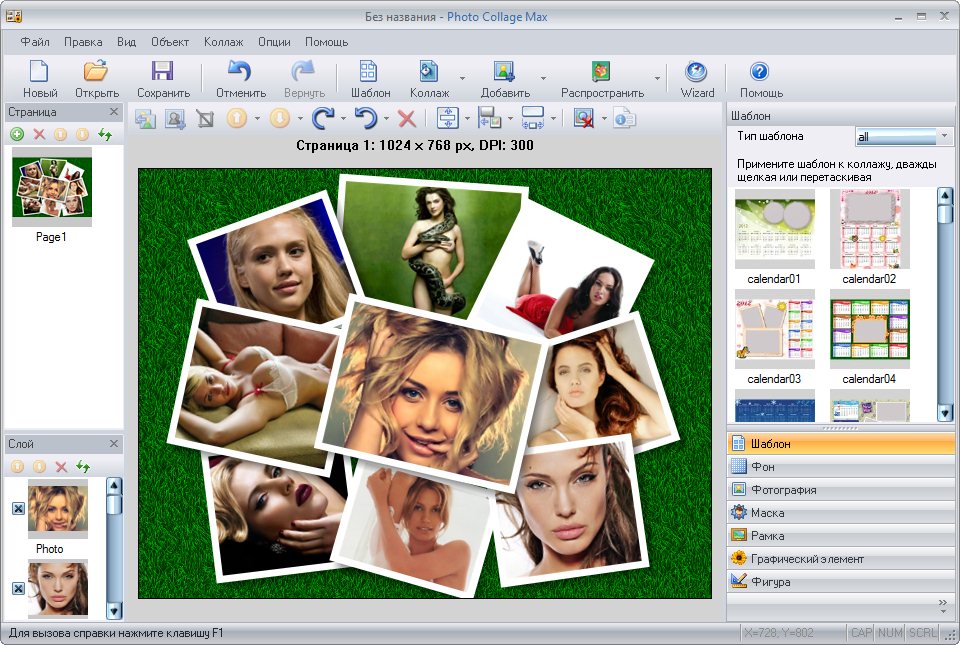
Неплохая программа для соединения фото называется FastStone Image Viewer. Она проста в управлении и может использоваться как быстрый фоторедактор. Эта программа, где можно соединить несколько фото в одно, настроить цвет и указать размер, который вам подходит.
Скачать программу для соединения фото вы можете здесь. После установки программы для склеивания фото и картинок вам понадобится выбрать с каким материалом вы будете работать, после чего следуйте инструкции:
Готово! Вы смогли соединить два фото с помощью программы. А какими программами соединяете фото вы?
Фотошоп онлайн слияние двух фотографий. Как в фотошопе можно легко объединить две фотографии в одну
Доброго всем времени суток, мои уважаемые читатели! Как всегда с вами Дмитрий Костин, тут всё без изменений). Я вот смотрю, многие интересуются как объединить две фотографию в одну в фотошопе. Просто бывают, что люди хотят сделать сравнение, например ДО и ПОСЛЕ, или что-нибудь еще.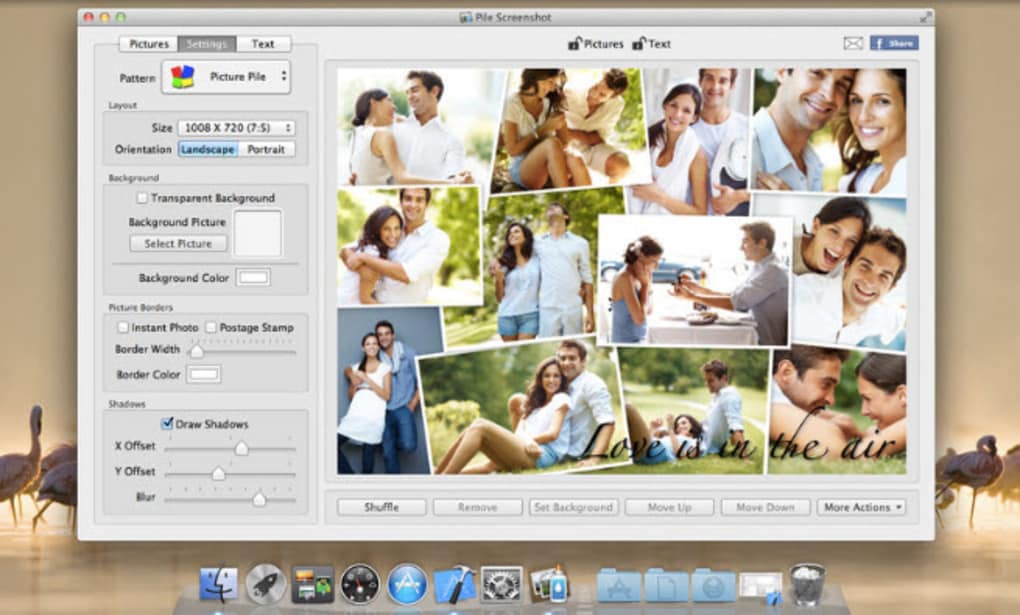
Вы же наверное видели, что когда люди выкладывают свои достижения в похудении, тоже выкладывают объединенные в одну фотографии ДО и ПОСЛЕ. Кстати я тоже так делал, когда писал . В общем сегодня я покажу как это можно легко сделать. Так что хрустните пальцами и поехали!
Хотел рассказать вам самый быстрый способ, но решил, что не стоит повторяться, так как я уже о нем рассказывал в уроке про . Получится так, что у вас будет одна фотография в другой. Лучше сосредоточимся на других способах.
Соединение двух изображений
В этом примере я решил сделать объединение фотографий в стиле «До и после». Вы только не говорите мне, что эти люди не похожи. Это два разных человека). В общем откройте две фотографии в photoshop, а дальше по порядку. Я взял фоточки двух людей: худого и рельефного.
- Для начала давайте сделаем изображения одинаковой высоты. Для этого находясь на каждой фотографии в отдельности, зайдите в меню «Изображение»
— «Размер изображения»
. Посмотрите количество пикселей по высоте.
 У меня получилось, что у худышки 680 пикселей, а у подкаченного 1329.
У меня получилось, что у худышки 680 пикселей, а у подкаченного 1329. - В этом случае лучше уменьшить размер изображения подкаченного до 680 пикселей в высоту, дабы приравнять их и не потерять в качестве. Знаете как это делается? Если нет, то смотрим мою статью про (правда всё и так должно быть понятно). И кстати запомните размер изображения качка по горизонтали. У меня получилось 487.
- Теперь переходите на фотографию худышки и идите опять в меню «Изображение» , только на сей раз выберете «Размер холста» . Здесь мы просто увеличим рабочую область без увеличения самой фотки. Итак размер фотки худого по горизонтали составляет 453 пикселя. Прибавляем мысленно 487 пикселей (размер по горизонтали фотки качка) и получаем 940. Именно это число мы и пишем в ячейку ширина. Высоту при этом не меняем и оставляем 680.
- Теперь нам нужно выбрать с какой стороны появятся эти новые дополнительные 487 пикселей по горизонтали. Если оставим как есть, то холст увеличится в обоих сторон на 243 и 244 пикселя (487/2).
 Но мы хотим сделать «До и после», а значит худышка должен быть слева, следовательно пустой кусок холста справа. Тогда в расположении жмем на стрелку влево, чтобы центр сместился левее. также можете выбрать цвет фона, но в нашем случае это не нужно, подойдет любой, так как все равно мы его закроем. Затем нажимаем ОК.
Но мы хотим сделать «До и после», а значит худышка должен быть слева, следовательно пустой кусок холста справа. Тогда в расположении жмем на стрелку влево, чтобы центр сместился левее. также можете выбрать цвет фона, но в нашем случае это не нужно, подойдет любой, так как все равно мы его закроем. Затем нажимаем ОК. - Видите? Теперь у нас появился огромный кусок белого фона. Теперь переходим на фотографию накаченного, берем инструмент «Перемещение»
, зажимаем левую кнопку мыши на фотографии и перетягиваем на вкладку с фотографией худыша.
- Дело за малым. Осталось передвинуть фотографию прямо на белый фон. Мы точно рассчитали ширину и подогнали высоту, так что всё должно встать ровно.
Вот такой незамысловатый и легкий способ совместить два изображения).
Объединение с плавным переходом
Есть еще один интересный эффект, когда переход от одной фотографии к другой осуществляется плавно. Давайте я сделаю это на примере двух животных: льва и сайгака.
- Откройте изображение льва и сайгака в нашем редакторе, но на разных вкладках.
- Перейдите на слой со львом и выберете .
- Теперь выберете и убедитесь, что переход стоит от черного к белому. И теперь этим градиентом проведите линию примерно в середине, как показано у меня на рисунке.
- У вас часть изображения со львом должна закраситься красным оттенком. Отлично. Это нам и нужно. Теперь посмотрите на панель слоев и на наш активный слой со львом. Он основной? Т.е. замочек на нем стоит? Если да, то нажмите на него левой кнопкой мыши, чтобы он исчез, иначе мы просто не сможем редактировать данный слой.
- Теперь уберите режим быстрой маски, нажав на ее значок еще раз. У вас должна будет выделиться часть изображения пунктирной линией. После этого нажмите клавишу DELETE и убедитесь, что содержание стоит «С учетом содержимого»
, затем нажмите ОК. У вас должна убраться правая часть изображения, причем с плавным прозрачным переходом. Только снимите выделение (просто кликните один раз любым инструментом выделения, например прямоугольной областью).

- Теперь переходите на вкладку с сайгаком (блин, смешное все таки животное и название). Желательно сравнять высоту (в пикселях) этих двух изображений, как и в предыдущем примере. Теперь берем инструмент «Перемещение»
и тащим бедного сайгака прямиком ко льву.
- А теперь фокус (шучу, конечно это не фокус). Зажимаем слой с сайгаком на панели слоев (бедное животное, опять мы его зажимаем) левой кнопкой мыши, после чего перетаскиваем его вниз так, что бы он оказался ниже льва.
- Видите, что получилось? Царь зверей и антилопа соединены в единое фото. Круто! Можно немного подвигать антилопу с помощью «Перемещения»
. Смотрим. Плавный переход удался. По моему вполне неплохо получилось. Симпатично и ненапряжно.
Ну в общем как-то так.
Конечно это фотошоп. И еще найдется немало способов, чтобы соединить несколько фоток в одну. Но я думаю, что для начала вам будет вполне достаточно этих способов. Причем в последнем варианте мы не просто связали 2 фотки в одну, а сделали простенький коллаж, т.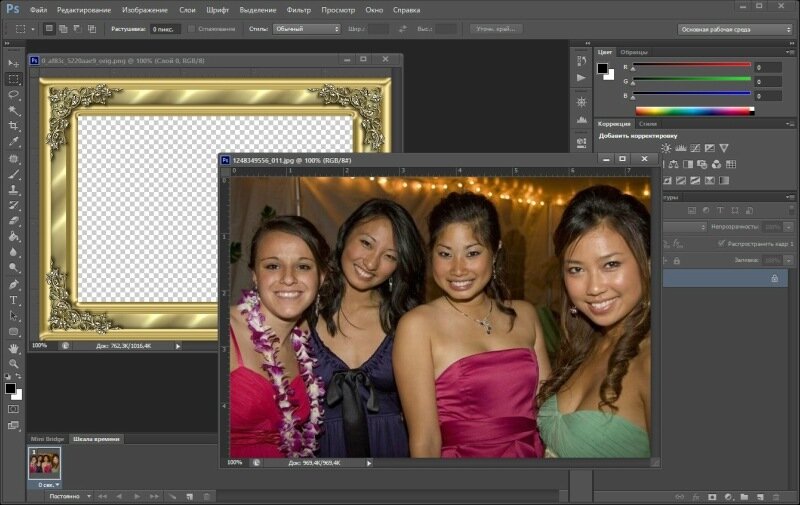 е. используем несколько разных изображений в одном.
е. используем несколько разных изображений в одном.
Кстати, если вы хотите делать потрясающие коллажи, то я очень рекомендую вам посмотреть отличный курс по этой тематике . Досконально рассмотрено множество примеров. Из нескольких простых изображений вы научитесь делать просто шедевры, так что вперед!
С уважением, Дмитрий Костин.
Практически каждый начинающий «фоторедактор» пробовал создавать коллажи. Любой коллаж начинается с самого простого действия – соединения двух фотографий в одну. Причем профессионал может сделать это за пару минут, а обычному пользователю придется потратить на создание коллажа несколько часов драгоценного времени. Но всему нужно учиться, ведь каждый профессионал некогда был таким же новичком. Первым делом перейдем к вопросу, как соединить две фотографии в одну.
Собственно говоря, в соединении двух фотографий нет ничего сложного. Соединить две фотки можно как стандартным Paint, так и мощным фоторедактором. Впрочем, можно воспользоваться специальным сервисом или онлайн-фотошопом.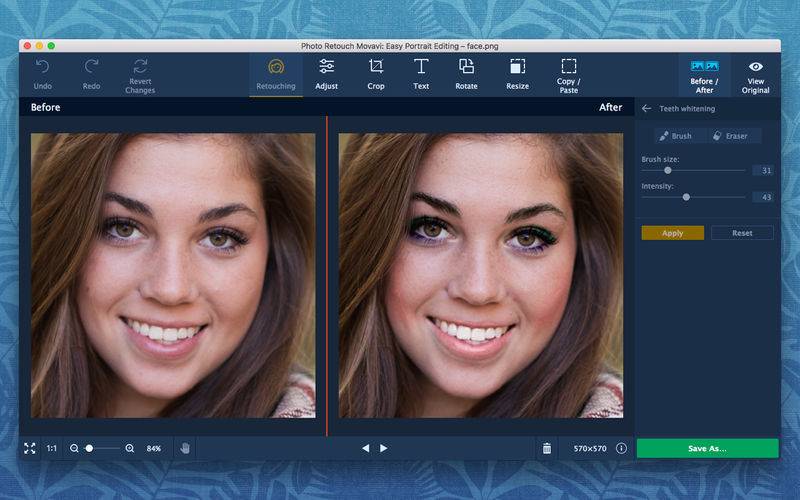
Онлайн-сервисы
Чтобы соединить две фотографии в одну онлайн-сервисом, нужно открыть в браузере сайт http://croper.ru/join . Данный онлайн-сервис позволяет склеивать фотографии прямо в браузере, не устанавливая никаких программ. Для корректной работы сервиса лучше использовать Google Chrome.
Читаем информацию о возможностях сервиса и проходим по ссылке «загрузите файлы».
После чего поочередно загружаем на сервис две фотографии, которые нужно склеить.
Загруженные фотографии отобразятся в верхней части страницы. Кликаем поочередно на обе фотографии. Они переместятся из категории «файлы» в категорию «выбранные». Слева внизу отображены способы склеивания фоток: по вертикали или по горизонтали.
Нажимаем на нужный нам способ и ждем загрузки склеенной фотографии. В браузере отобразится склеенная фотография. Для продолжения работы кликаем по ссылке «Принять».
В новом окне выбираем вкладку «Файлы» и переходим по ссылке «Сохранить на диск».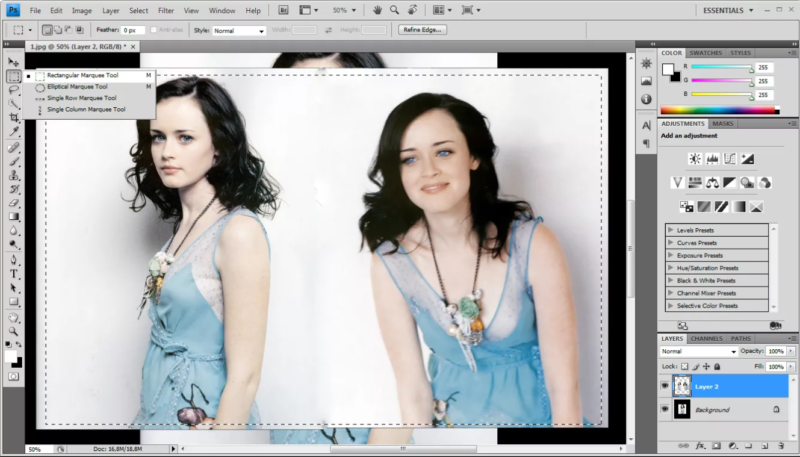
Скачиваем готовую склеенную фотографию по ссылке «Скачать файл».
Принципы работы всех сервисов по работе с фотографиями одинаковы. Но Кропер хорош тем, что не требует регистрации на проекте.
Соединение фоток с помощью фоторедактора
Большинство обычных пользователей знают только о существовании Фотошопа. Но есть куча других фоторедакторов, среди которых выделяется Paint.Net. Разработанная на базе обычного Paint, модификация представляет собой отличный фоторедактор для начинающих. Разобраться в Paint.Net сможет практически любой пользователь, а русскоязычный интерфейс позволит быстрее освоить азы фотомонтажа.
Соединить две фотографии в одну в Фотошопе или в другой программе так же просто, как и в случае с онлайн-сервисом. Скачиваем модификацию Paint и устанавливаем на компьютер.
Выбираем две фотографии, которые нужно объединить, и кликаем на одной из них правой кнопкой мыши. В контекстном меню переходим по вкладке «Открыть с помощью» и кликаем Paint.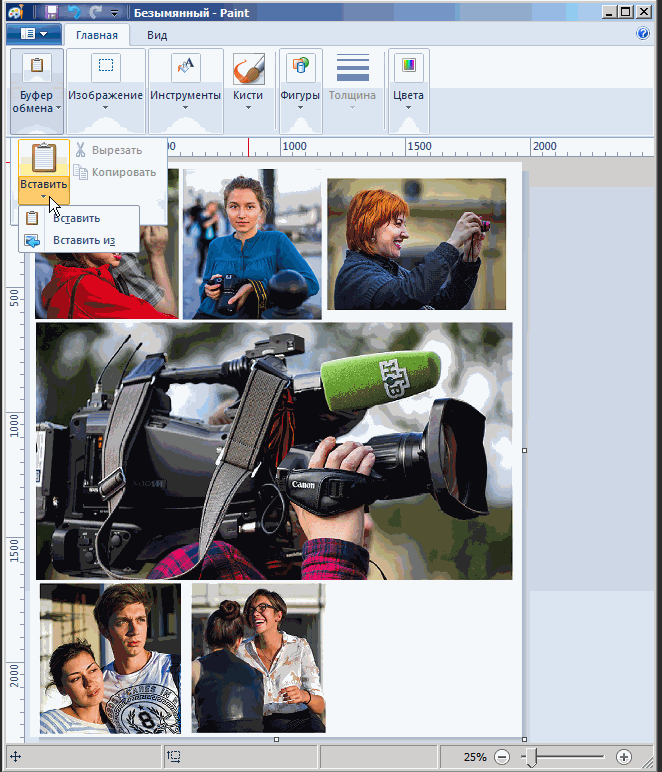 Net.
Net.
В открывшемся фоторедакторе переходим по вкладке «Изображение» и жмем «Размер полотна».
Откроется новое окошко, в котором нужно задать размеры нового изображения и направление, в котором будет расширяться полотно. В случае, представленном на изображении снизу, вторая фотография будет расположена справа по горизонтали.
Если две фотографии одинакового размера, то стоит увеличить лишь ширину снимка вдвое. Вбиваем новую цифру в окошко «Ширина» и кликаем «ОK».
Редактор увеличит ширину полотна, и в правой части открытого изображения появится «пустое пространство», которое и нужно будет заполнить второй фотографией.
Перетаскиваем вторую фотографию в открытый редактор и после вопроса, что делать с новой картинкой, кликаем «Добавить слой».
После чего выбираем на панели инструментов «Перемещение выбранной области» (синяя стрелочка с плюсом).
Перетаскиваем второе изображение направо, заполняя второй картинкой пустое пространство.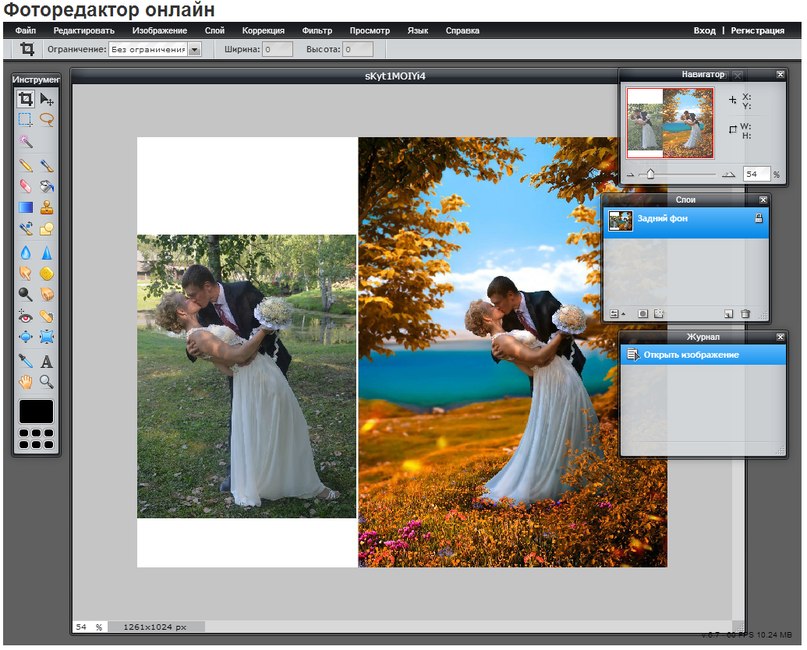
Поздравляем, склеивание фотки при помощи фоторедактора успешно завершено!
Какой выбрать способ – зависит от вас и ваших умений. Но помните: чем меньше Сеть знает о вас, тем лучше!
.
Снимаем блокировку со слоя, дважды кликнув по замочку в находящейся справа вкладке «Слои». Вместо замочка появится галка. Если же галку снять, то у слоя будет отключена видимость.
Если мы хотим, чтобы фото имели одинаковый размер, то уменьшаем это изображение по ширине до размеров второй. Сделать это можно, пройдя по вкладке главного меню редактора (горизонтальное меню вверху страницы), как показано на картинке.
В открывшемся новом окне вводим значение ширины, равное ширине второй, меньшей фотки. Также, ставим галку, если она не проставлена, у «Сохранить пропорции». Кликаем по кнопке «Да».
Если Вы не хотите, чтоб в итоге у Вас получились фото одинакового размера, то этот пункт опускаем.
Затем надо увеличить размер холста рабочего документа по высоте на значение, равное высоте второму изображению (или на большее, если Вы хотите, чтобы между фото был интервал). Сделать это можно, пройдя по вкладке Изображение —> Размер холста, как показано на рисунке:
Сделать это можно, пройдя по вкладке Изображение —> Размер холста, как показано на рисунке:
В результате открывается такое окно:
В моём случае высота второго фото равна 420 пикселям, это значение я и прибавляю к высоте документа 450 пикселей, и получившийся результат 970 пикселей ввожу в строку «Высота».
Положение якоря выставите, как на рисунке, тогда к холсту прибавится новый участок снизу. Если же Вам надо вставить фотографию сверху, тогда выставите такое положение якоря:
Но я присоединяю фотку снизу, поэтому якорь у меня будет сверху.
Итак, ввожу значение 970 в строку «Высота», жму кнопку «Да». Для удобства просмотра можно уменьшить масштаб отображения документа вращением колёсика мыши. Документ принял следующий вид:
Теперь надо загрузить второе изображение на свободный участок внизу. Для этого проходим по вкладке Слой —> Открыть изображение как слой, как показано на рисунке:
Откроется новое окно, в котором Вам надо выбрать нужное изображение на своём компьютере, жмём ОК.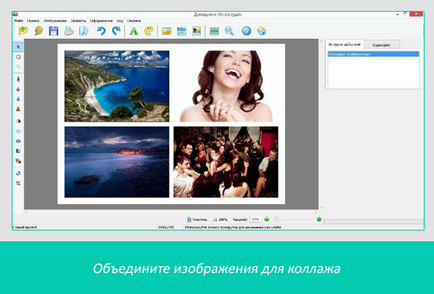 Изображение открылось в документе в новом слое по середине:
Изображение открылось в документе в новом слое по середине:
Теперь остаётся только переместить фотографию точно вниз документа, используя инструмент «Перемещение».
Ну и сохраняем получившийся документ на свой компьютер, кликнув по вкладке Файл —> Сохранить изображение, в открывшемся новом окне клик на кнопку «Да»
Смотрите видеоурок , демонстрирующий данные действия.
Создание коллажей и другие дизайнерские работы практически всегда требуют совмещения в одном документе нескольких фотографий. Иногда встречаются варианты, когда область, которую нужно заполнить, не совпадает по размеру с вставляемым изображением. Все эти действия можно осуществлять несколькими способами. Как 2 фотографии соединить в одну вы и узнаете из этой статьи.
Растровый редактор Paint, входящий во все версии Windows, позволяет работать со слоями, прост, имеет удобный интерфейс. Для редактирования фотографий после запуска редактора в него загружают основную фотографию с помощью Проводника или правой кнопки мыши. Основной является та фотография, которая будет находиться на конечном изображении либо сверху, либо справа.
Основной является та фотография, которая будет находиться на конечном изображении либо сверху, либо справа.
Для размещения второй фотографии нужно подготовить для нее свободное пространство. Для этого используются узловые точки, находящиеся на правой и нижней границе. Передвигают их мышью при зажатой левой кнопке. Причем место нужно определить с запасом. Лишнее пространство можно убрать после выполнения всех операций таким же способом.
Для этого на главной странице редактора в выпадающем списке «Вставить» Выбираете команду «Вставить из…», выбираете файл, вторая фотография помещается поверх первой в режиме редактирования. Выберите правильное местоположение фотографии, двигая ее при помощи левой кнопки мыши, и установите правильный размер с помощью узловых точек, которых в данном случае насчитываете восемь. Четыре находятся по углам изображения, а четыре – посередине сторон. После окончательной подгонки размеров соединенного изображения полученный документ можно сохранить при помощи пункта меню, которое раскрывается нажатием синей кнопки, «Сохранить как…».
Совмещение двух изображений в фотошопе
Для соединения двух изображений операция открытия второго слоя необязательна. Достаточно создать место для второй фотографии путем нажатия на строки «Изображение» — «Размер холста». Оба изображения открываются, и на втором захватом определяется часть, которая подлежит переносу. Эта часть перемещается опцией Move. Второй слой фотошоп для нее откроет самостоятельно.
С помощью совместного нажатия Cntrl+T определяем втрое фото на свое место. При необходимости размываете границы — с помощью «Кисти», «Штампа», «Размывки». Для вставки можно выбрать рамку с несколькими окнами для вставок. Полученное изображение сохраните под новым именем, чтобы не испортить исходные изображения.
Использование редактора Picasa
Соединение двух фотографий можно провести с помощью редактора Picasa. После открытия программы выбранная фотография уменьшенного размера будет находиться внизу окна Picasa. Затем с помощью клавиши «Отобрать выбранные элементы». Затем добавляется столько изображений, сколько необходимо. После закрепления фото нажмите «Создать коллаж».
Затем добавляется столько изображений, сколько необходимо. После закрепления фото нажмите «Создать коллаж».
После этого произойдет открытие окна коллажа, в котором вы сможете изменить фон, порядок расположения изображений, размеры картинок. После окончания оформления документа снова жмите «Создать коллаж».
Возможностей выше перечисленных программ вполне хватает для выполнения стандартных графических заданий, к которым относится и соединение двух фотографий в одно изображение.
Обработка фотографий, а тем более соединение их в одну, для многих любителей съемки что-то сложное и невероятное. Кого-то пугает установка новой программы на свой компьютер, кто-то продвигается дальше, но установив необходимое приложение, сталкивается с банальной проблемой незнания его функционала. В любом случае найти выход из положения совсем несложно. В интернете есть множество онлайн-приложений для этих целей, и большинство из них достаточно дружелюбны к начинающим пользователям. Давайте рассмотрим на примере конкретного из них, как соединить несколько фотографий в одну.
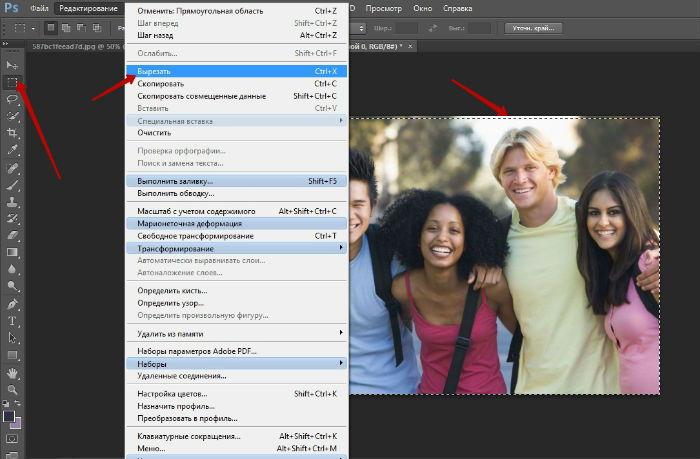 Их мы удаляем, нажав на крестик в правом верхнем углу каждой из них.
Далее необходимо загрузить свои фотографии. Для этого нажимаем «Открыть» и выбираем путь к картинкам. В фоторедакторе предусмотрена загрузка как с компьютера, так и из некоторых социальных сетей. Выбираем необходимый вам пункт. В нашем случае это будет загрузка с компьютера.
В открывшемся окне находим нужные нам фотографии, выбираем их и нажимаем кнопку «Открыть».
Все выбранные фотографии должны появиться в меню справа.
Зажав левой клавишей мышки любую из них, перетащите в свободное место шаблона. То же самое проделайте с остальными фотографиями. Таким образом вы должны заполнить все свободное поле.
Для тех, кто ленится самостоятельно заполнять шаблон, есть замечательная кнопка справа в меню «Заполнить». Одним ее нажатием вы решите сразу все проблемы. Все фото самостоятельно заполнят шаблон.
После того как все фото расставлены по местам, необходимо сохранить коллаж. Для этого над готовыми фото нажимаем на кнопку «Сохранить» и указываем имя файла, его расширение, качество сохранения и место.
Их мы удаляем, нажав на крестик в правом верхнем углу каждой из них.
Далее необходимо загрузить свои фотографии. Для этого нажимаем «Открыть» и выбираем путь к картинкам. В фоторедакторе предусмотрена загрузка как с компьютера, так и из некоторых социальных сетей. Выбираем необходимый вам пункт. В нашем случае это будет загрузка с компьютера.
В открывшемся окне находим нужные нам фотографии, выбираем их и нажимаем кнопку «Открыть».
Все выбранные фотографии должны появиться в меню справа.
Зажав левой клавишей мышки любую из них, перетащите в свободное место шаблона. То же самое проделайте с остальными фотографиями. Таким образом вы должны заполнить все свободное поле.
Для тех, кто ленится самостоятельно заполнять шаблон, есть замечательная кнопка справа в меню «Заполнить». Одним ее нажатием вы решите сразу все проблемы. Все фото самостоятельно заполнят шаблон.
После того как все фото расставлены по местам, необходимо сохранить коллаж. Для этого над готовыми фото нажимаем на кнопку «Сохранить» и указываем имя файла, его расширение, качество сохранения и место.
Как превратить лица онлайн в Morph и создать лицевые союзы с MorphThing
Интернет-серфинг — отличный способ найти забавные занятия. Начиная с игр и заканчивая шутками, аккаунтами в Твиттере и субредитами, вы всегда можете найти что-то действительно красивое или вызвать смех. Инструменты Face Mashup предоставят вам сочетание обоих.
Если вы никогда раньше не пробовали изменять лицо, мы включили простое объяснение того, что под этим. Мы также составили короткий список лучших веб-сайтов слияния, которые вы можете использовать бесплатно.
Что такое морфологическое лицо?
Face Morphing — это использование программ манипулирования изображениями для объединения двух отдельных изображений в новое изображение; обычно это изображение лица.
Первая известная версия миксера для лица появилась из практики, известной как «tabula scalata», которая возникла в 1600 году. Это процесс построения двух изображений рядом на неровной или волнистой поверхности. Эти изображения затем можно просматривать как «изображения», если смотреть на них под определенным углом.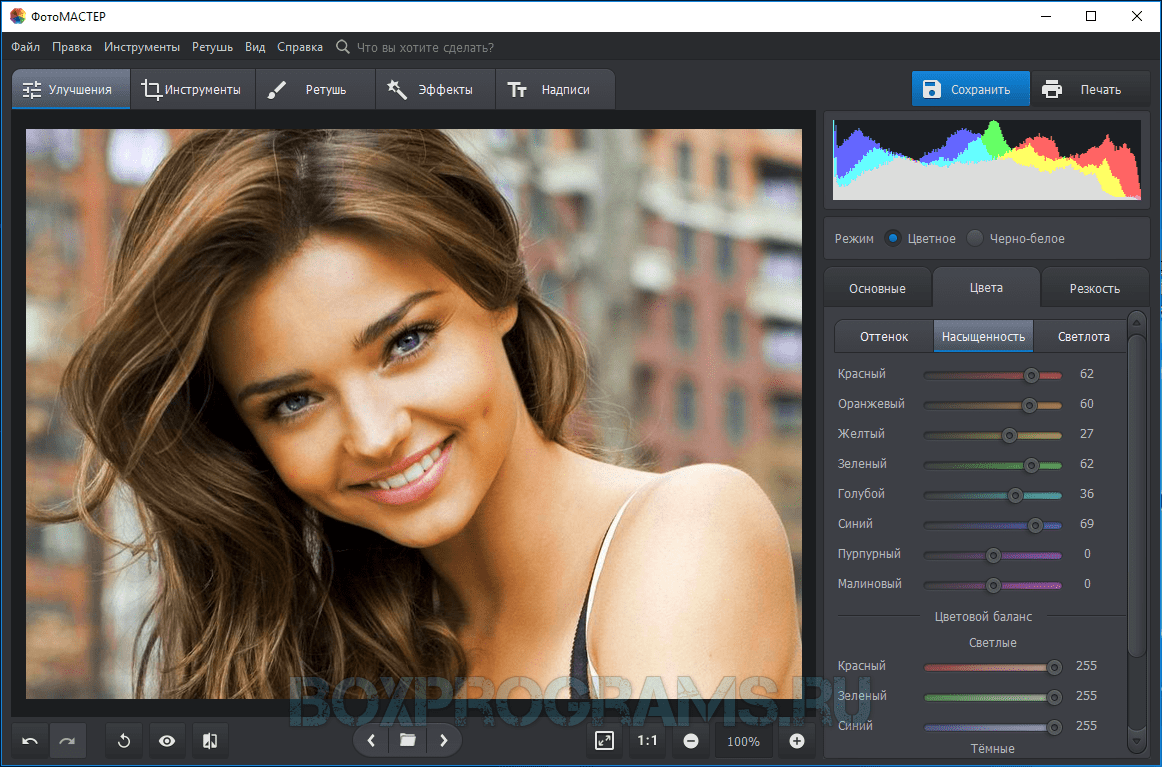
В нынешнюю эпоху вы можете бесплатно объединить два лица онлайн через веб-сайты и приложения. Вы также можете попробовать морфизировать лицо знаменитости через быстрые генераторы изображений. Кроме того, существуют также профессиональные программы дизайна, которые можно использовать для преобразования лиц, в том числе Adobe After Effects .
Тем не менее, давайте перечислим некоторые веб-сайты, где вы можете создать свое собственное пюре.
MorphThing — онлайн-модератор для лица. Это позволяет вам делать любые снимки двух лиц, это могут быть фотографии знаменитостей или ваши, поэтому вы можете превратить эти два разных лица в одно.
Хотя вы можете зарегистрировать учетную запись для использования этого сайта, вы также можете посетить сайт и попробовать его инструменты без таковой.
Вот некоторые другие особенности, которые вы должны знать:
- Вы можете поделиться своими изображениями с друзьями и семьей, отправив им ссылку.
- Кроме того, вы можете вставлять свои творения на другие сайты.

- Вы также можете проверить самые популярные морфы, прокрутив вниз до сегодняшнего раздела популярных морфов.
По сути, попробуйте MorphThing, если вы хотите, чтобы знаменитость трансформировалась одним нажатием кнопки. Обратите внимание, однако, что этот сайт довольно старый. Он не был корректно обновлен с 2015 года.
3D Это еще один сайт для слияния лиц, который вы можете использовать для создания коллажей. Хотя он не так прост в использовании, как MorphThing, он предлагает вам несколько вариантов.
Когда вы открываете сайт, вы можете загрузить два изображения для слияния. После загрузки веб-сайт изменит размеры и переместит эти изображения так, чтобы они более четко совмещались друг с другом. Кроме того, вы также можете опубликовать свой лицевой морф.
Некоторые важные вещи, которые вы должны знать об использовании этого сайта:
- Они не гарантируют никакой конфиденциальности изображений, которые вы загружаете на сайт.

- Контент может быть отправлен на сайт как Public, Unlisted или Private, но приватный контент может быть загружен только при наличии учетной записи.
- Публичный контент отображается при создании месива для лица.
- Используя сервис, 3DThis также может загрузить ваш союз лиц в свои учетные записи в социальных сетях.
По сути, хотя этот веб-сайт может определенно помочь вам создать интересный эффект, его правила несколько преувеличены и недостаточно для обеспечения конфиденциальности. Таким образом, это не лучший выбор в нашем списке.
Следующий в нашем списке? Попробуйте FaceSwapOnline, простой композитный редактор, где вы можете создавать забавные изображения с помощью простого выбора.
FaceSwapOnline отличается от других сайтов в этом списке тем, что он не фокусируется на анимированных морфах, а фокусируется на обмене одного лица на другое. Чтобы использовать этот веб-сайт, загрузите свое изображение или попробуйте предварительно сгенерированный контент, уже находящийся на сайте.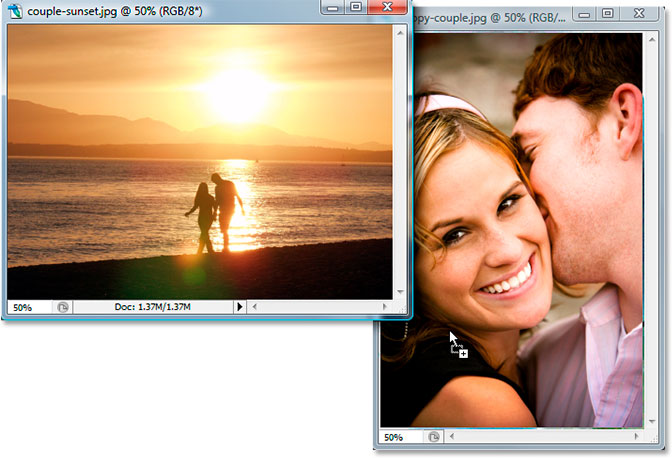 После внесения изменений вы можете скачать свое творение.
После внесения изменений вы можете скачать свое творение.
Некоторые другие вещи, которые вы должны знать об использовании этого сайта:
- Вы можете только «публиковать, редактировать или распространять» контент, на который у вас есть авторские права.
- Когда вы загружаете свои фотографии в FaceSwapOnline, вы предоставляете им возможность использовать ваши «бесплатные, бессрочные, безотзывные», а также «всемирные» изображения в соответствии с Условиями обслуживания. По сути, они могут делать с изображениями все, что захотят, после загрузки их на сайт.
Итак, еще раз, просто будьте осторожны с этими сайтами mashup лица и как вы их используете. Вы также должны быть осторожны, какие фотографии вы загружаете.
Кроме того, если вы ищете другие забавные изображения для использования в Интернете, проверьте этот список лучших сайтов, чтобы найти новых мемов .
Ищете простой сайт слияния лица? Затем вам нужно проверить инструмент Loonapix «Facer», который позволяет вам загрузить свое лицо на тело другого человека, используя модель «лицо в дыре».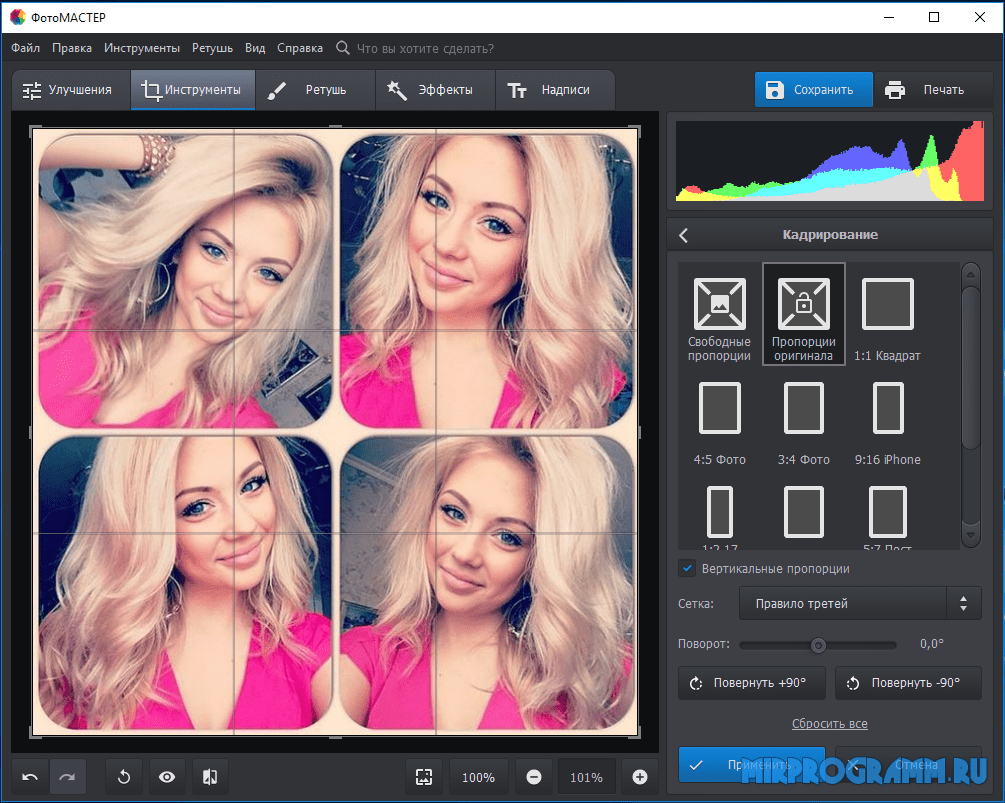
С Facer Loonapix вы можете выбрать модель из множества различных категорий. Затем вы можете добавить лицо, загрузив файл. После добавления изображения к вашему созданию, нажмите Сохранить изображение . Выберите из множества различных вариантов того, что вы хотите сделать со своим изображением, в том числе сохранение изображения на вашем устройстве или совместное использование этого изображения с другими.
Условия обслуживания Loonapix менее преувеличены, чем некоторые другие в этом списке, так что это хорошее промежуточное положение, если вы хотите оптимизировать инструменты авторинга, но вы также хотите иметь личный контроль над тем, как вы используете свои фотографии.
Morph Things Online через приложения и веб-сайты
Теперь, когда вы знаете, куда обращаться в Интернете, вы можете сами попробовать некоторые из этих веб-сайтов, хотя они не смогут дать вам плавные результаты полной программы дизайна, они все равно смогут помочь вам создать бесплатные манипуляции с изображениями бесплатно.
Если вы предпочитаете приложения веб-сайтам, вот список лучших приложений по обмену лицами .
Прочитайте статью полностью: Как превратить лица онлайн в Morph и создать союзы лица с MorphThing
СвязанныйНа два не делится: педагогам придется совмещать офлайн и онлайн | Статьи
На VII Общероссийском родительском собрании, которое состоится 28 августа, будет поднят вопрос о возможности удаленного обучения по желанию во всех регионах страны. Об этом «Известиям» сообщила исполнительный директор Национальной родительской ассоциации (НРА) Марианна Шевченко. Ранее руководитель департамента образования Москвы Александр Молотков сообщил, что в столице мамы и папы могут в случае опасений за здоровье ребенка выбрать для него дистанционный формат. При этом учитель не может вести офлайн- и онлайн-урок одновременно, заявили в московском отделении профсоюза работников народного образования и науки, а это значит, что нагрузка на педагогов вырастет. Стимулирующие же выплаты будут распределять сами школы, отметили в профильном столичном ведомстве. Однако не факт, что фонда оплаты труда учебного заведения хватит на столь существенные надбавки, считают эксперты.
Однако не факт, что фонда оплаты труда учебного заведения хватит на столь существенные надбавки, считают эксперты.
Очно-заочный формат
Сейчас в НРА собирают вопросы для традиционного родительского собрания с министром и один из важнейших: как наши дети будут учиться в школах с 1 сентября. Пока о том, что мамы и папы могут оставить ребенка на дистанционке, если опасаются за его здоровье, заявили только в департаменте образования Москвы.
— Один из вопросов, который многих из нас волнует: можно ли понаблюдать, как будет развиваться ситуация с заболеваемостью, чтобы не подвергать ребенка опасности, и вести его в школу очно не с сентября, а, например, с октября. А этот месяц позаниматься дистанционно, — пояснила в беседе с «Известиями» Марианна Шевченко. — Об этом говорят родители не только из Москвы, но и из других регионов России.
При этом семья, по ее словам, должна четко понимать, с кем оставить ребенка дома, если он маленький.
— По факту родители и раньше имели право на альтернативы. Но проблема в том, что раньше формы обучения детей вне школы — семейное (когда за образование отвечает непосредственно семья. — «Известия»), дистанционное или надомное (для детей с серьезными заболеваниями. — «Известия») — были единичными случаями или ими занимались специализированные учреждения. Сейчас же, если в одной школе будет три-четыре человека на дистанционке, это очень серьезная дополнительная нагрузка на учителей, — отметила представитель НРА.
Но проблема в том, что раньше формы обучения детей вне школы — семейное (когда за образование отвечает непосредственно семья. — «Известия»), дистанционное или надомное (для детей с серьезными заболеваниями. — «Известия») — были единичными случаями или ими занимались специализированные учреждения. Сейчас же, если в одной школе будет три-четыре человека на дистанционке, это очень серьезная дополнительная нагрузка на учителей, — отметила представитель НРА.
Фото: агентство городских новостей «Москва»/Сергей Киселев
Многие школы сегодня не готовы к подобному очно-заочному формату работы, уверена Марианна Шевченко.
Однако на совещании с членами правительства 26 августа министр просвещения Сергей Кравцов доложил президенту, что подавляющее большинство школ подключены к скоростному интернету. А в части эпидемиологической защиты Минпросвет совместно с Роспотребнадзором уже направили в регионы письмо с новыми требованиями и правилами.
— Основные из них — это дезинфекция помещений, разведение по времени потоков учащихся, закрепление за классом своего кабинета, термометрия. Повторю, к реализации этих мер готовы все школы и образовательные организации, включая новые, — сказал министр.
Повторю, к реализации этих мер готовы все школы и образовательные организации, включая новые, — сказал министр.
Сергей Кравцов также добавил, что министерство приняло решение учитывать выплаты за классное руководство отдельно — это позволит не смешивать их с заработной платой и другими начислениями.
А воз и ныне там
— На данный момент непонятно, как будет организован процесс даже в Москве. Кто будет обучать этих детей? Должен ли это делать учитель, который ведет очный урок, или для этого будут выделены отдельные специалисты? Это вызывает вопросы при условии, что у нас нехватка педагогов в стране, — добавила председатель Национального родительского комитета Ирина Волынец.
Все требования и рекомендации Роспотребнадзора, Министерства просвещения, департамента образования по организации учебного процесса должны будут выполнять именно учителя. А это создает ситуацию переработки. Согласно предварительным результатам опроса педагогов, большинство из них уверены в том, что их нагрузка в новом учебном году увеличится, отметили в московской городской организации профсоюза работников народного образования и науки.
— Учитель не может вести урок очно и в это же время заниматься с детьми, которые находятся дома, — сказала «Известиям» ее председатель Марина Иванова. — Это значит, что с этими детьми он должен заниматься отдельно, а это уже два урока.
Фото: РИА Новости/Александр Кряжев
В региональном отделении профсоюза добавили, что, по предварительным результатам опроса среди учителей, большинство педагогов уверены в увеличении нагрузки на них в новом учебном году.
— Многие родители сейчас говорят, что их ребенок не будет посещать в сентябре, а дальше они посмотрят. В этом случае мы договариваемся с учителями, они прикрепляют необходимые задания, кто-то записывает и выкладывает объяснительную часть, а родители берут ответственность за такую форму обучения на себя, — рассказала депутат Мосгордумы, директор школы № 2098 Надежда Перфилова.
Департамент образования Москвы скоро даст разъяснения по такой «очно-дистанционной» форме обучения, уверена она.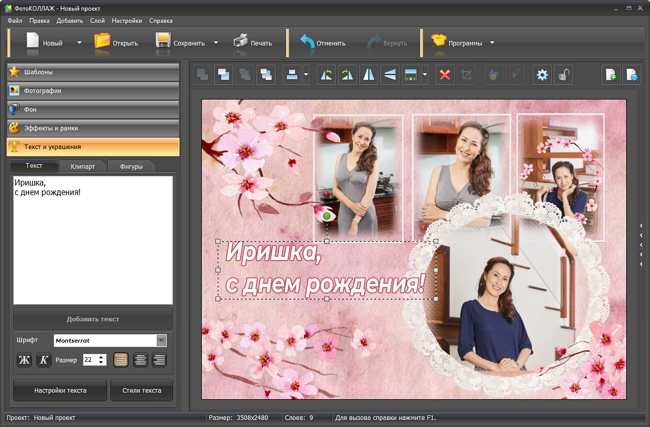 Поэтому паниковать и гадать пока рано.
Поэтому паниковать и гадать пока рано.
Однако, по состоянию на 26 августа — за пять дней до старта нового учебного года, — разъяснений на этот счет не поступало, сообщили «Известиям» в московской городской организации профсоюза работников народного образования и науки.
Кто заплатит?
— Дистанционную форму обучения будут использовать как дополнение к очной — например, для школьников, обучающихся по индивидуальному учебному плану или пропускающих занятия по причине болезни или карантина, — сообщили «Известиям» в департаменте образования и науки Москвы.
Столичные педагоги имеют колоссальный опыт работы в МЭШ (Московская электронная школа), считают в ведомстве, поэтому учителю не составит труда направить ученикам ссылку на материал, который необходимо выучить, и загрузить домашнее задание в электронный дневник.
Такие ресурсы, как МЭШ, позволяют ребенку «присутствовать» на уроке в классе, но в основном в качестве слушателя, объяснила «Известиям» член Национального союза педагогов, директор гимназии № 5 города Чебоксары Инна Исаева. В условиях, когда большая часть класса занимается очно, активно участвовать в процессе дистанционщику сложно.
В условиях, когда большая часть класса занимается очно, активно участвовать в процессе дистанционщику сложно.
— В нашей школе, например, есть возможность вести трансляции из класса, чтобы ребенок дистанционно находился на уроке, — рассказала она. — Но семья должна понимать, что у нее есть условия для создания этого дистанта.
Фото: РИА Новости/Виталий Тимкив
При этом такая техническая возможность, скорее всего, есть не во всех школах страны, добавила Инна Исаева.
— Нагрузка на учителей растет, поэтому здесь важна роль директора школы, который просчитывает интенсивность и распределяет фонд оплаты труда. Здесь должны вестись переговоры и с учредителем, и с муниципалитетом, и с профсоюзами, — подчеркнула она.
О дополнительных выплатах педагогам со стороны государства речи на данный момент не идет. Каждая школа самостоятельно разрабатывает положение об оплате труда работников и их материальном стимулировании, подчеркнули в столичном профильном департаменте.
По данным заслуженного профессора НИУ ВШЭ Ирины Абанкиной, сейчас школьные бюджеты сверстаны с учетом объема работы в обычном режиме.
— Как развернуть учебный процесс, не зная точных пропорций тех, кто будет заниматься в школе и дистанционно, пока неясно. — сказала она. — Стимулирующая часть оплаты насчитывается не за нагрузку. За условия труда, отличающиеся от нормальных, педагог может получить компенсационные выплаты, но доля таких начислений невелика.
В этом учебном году придется принимать очень много оперативных решений уже осенью — корректировать и бюджет, и работу педагогов, подытожила профессор.
Склеить фотографии в одну. Как объединить две фотографии в одну онлайн и в фотошопе
Практически каждый начинающий «фоторедактор» пробовал создавать коллажи. Любой коллаж начинается с самого простого действия – соединения двух фотографий в одну. Причем профессионал может сделать это за пару минут, а обычному пользователю придется потратить на создание коллажа несколько часов драгоценного времени. Но всему нужно учиться, ведь каждый профессионал некогда был таким же новичком. Первым делом перейдем к вопросу, как соединить две фотографии в одну.
Но всему нужно учиться, ведь каждый профессионал некогда был таким же новичком. Первым делом перейдем к вопросу, как соединить две фотографии в одну.
Собственно говоря, в соединении двух фотографий нет ничего сложного. Соединить две фотки можно как стандартным Paint, так и мощным фоторедактором. Впрочем, можно воспользоваться специальным сервисом или онлайн-фотошопом.
Онлайн-сервисы
Чтобы соединить две фотографии в одну онлайн-сервисом, нужно открыть в браузере сайт http://croper.ru/join . Данный онлайн-сервис позволяет склеивать фотографии прямо в браузере, не устанавливая никаких программ. Для корректной работы сервиса лучше использовать Google Chrome.
Читаем информацию о возможностях сервиса и проходим по ссылке «загрузите файлы».
После чего поочередно загружаем на сервис две фотографии, которые нужно склеить.
Загруженные фотографии отобразятся в верхней части страницы. Кликаем поочередно на обе фотографии. Они переместятся из категории «файлы» в категорию «выбранные».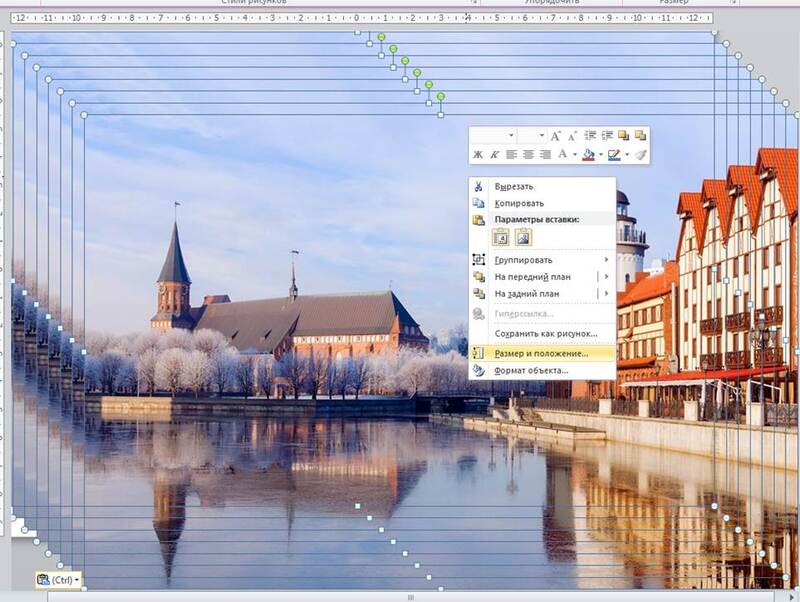 Слева внизу отображены способы склеивания фоток: по вертикали или по горизонтали.
Слева внизу отображены способы склеивания фоток: по вертикали или по горизонтали.
Нажимаем на нужный нам способ и ждем загрузки склеенной фотографии. В браузере отобразится склеенная фотография. Для продолжения работы кликаем по ссылке «Принять».
В новом окне выбираем вкладку «Файлы» и переходим по ссылке «Сохранить на диск».
Скачиваем готовую склеенную фотографию по ссылке «Скачать файл».
Принципы работы всех сервисов по работе с фотографиями одинаковы. Но Кропер хорош тем, что не требует регистрации на проекте.
Соединение фоток с помощью фоторедактора
Большинство обычных пользователей знают только о существовании Фотошопа. Но есть куча других фоторедакторов, среди которых выделяется Paint.Net. Разработанная на базе обычного Paint, модификация представляет собой отличный фоторедактор для начинающих. Разобраться в Paint.Net сможет практически любой пользователь, а русскоязычный интерфейс позволит быстрее освоить азы фотомонтажа.
Соединить две фотографии в одну в Фотошопе или в другой программе так же просто, как и в случае с онлайн-сервисом. Скачиваем модификацию Paint и устанавливаем на компьютер.
Выбираем две фотографии, которые нужно объединить, и кликаем на одной из них правой кнопкой мыши. В контекстном меню переходим по вкладке «Открыть с помощью» и кликаем Paint.Net.
В открывшемся фоторедакторе переходим по вкладке «Изображение» и жмем «Размер полотна».
Откроется новое окошко, в котором нужно задать размеры нового изображения и направление, в котором будет расширяться полотно. В случае, представленном на изображении снизу, вторая фотография будет расположена справа по горизонтали.
Если две фотографии одинакового размера, то стоит увеличить лишь ширину снимка вдвое. Вбиваем новую цифру в окошко «Ширина» и кликаем «ОK».
Редактор увеличит ширину полотна, и в правой части открытого изображения появится «пустое пространство», которое и нужно будет заполнить второй фотографией.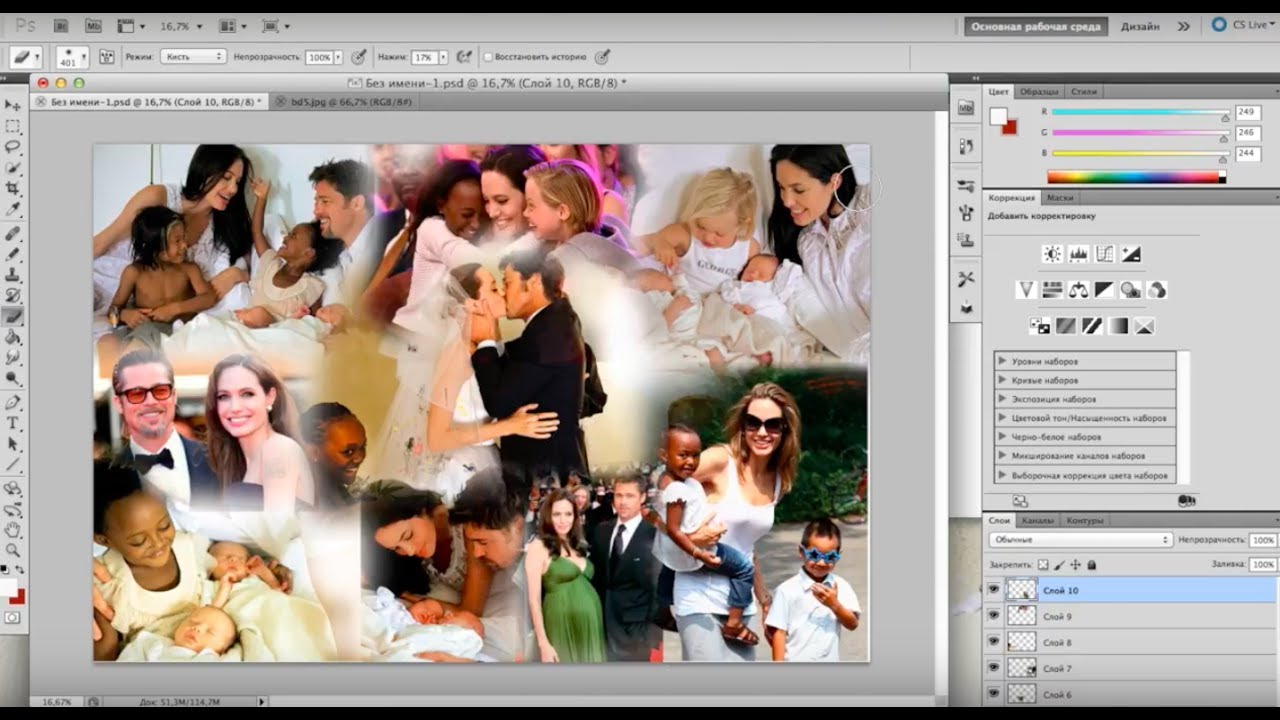
Перетаскиваем вторую фотографию в открытый редактор и после вопроса, что делать с новой картинкой, кликаем «Добавить слой».
После чего выбираем на панели инструментов «Перемещение выбранной области» (синяя стрелочка с плюсом).
Перетаскиваем второе изображение направо, заполняя второй картинкой пустое пространство.
Поздравляем, склеивание фотки при помощи фоторедактора успешно завершено!
Какой выбрать способ – зависит от вас и ваших умений. Но помните: чем меньше Сеть знает о вас, тем лучше!
Как объединить две фотографии или вставить вырезанную часть одного изображения в другое задача простая для всех, кто немного знаком с фотошопом. Но, во-первых, не все умеют работать в программе Adobe Photoshop, во-вторых, и опытные пользователи не всегда умеют наложить одно изображение на другое хорошо. Рассмотрим несколько вариантов соединения нескольких картинок в одно изображение.
В этом примере картинки маленького размера наложены целиком, как они есть, на изображении побольше, которое служит фоном.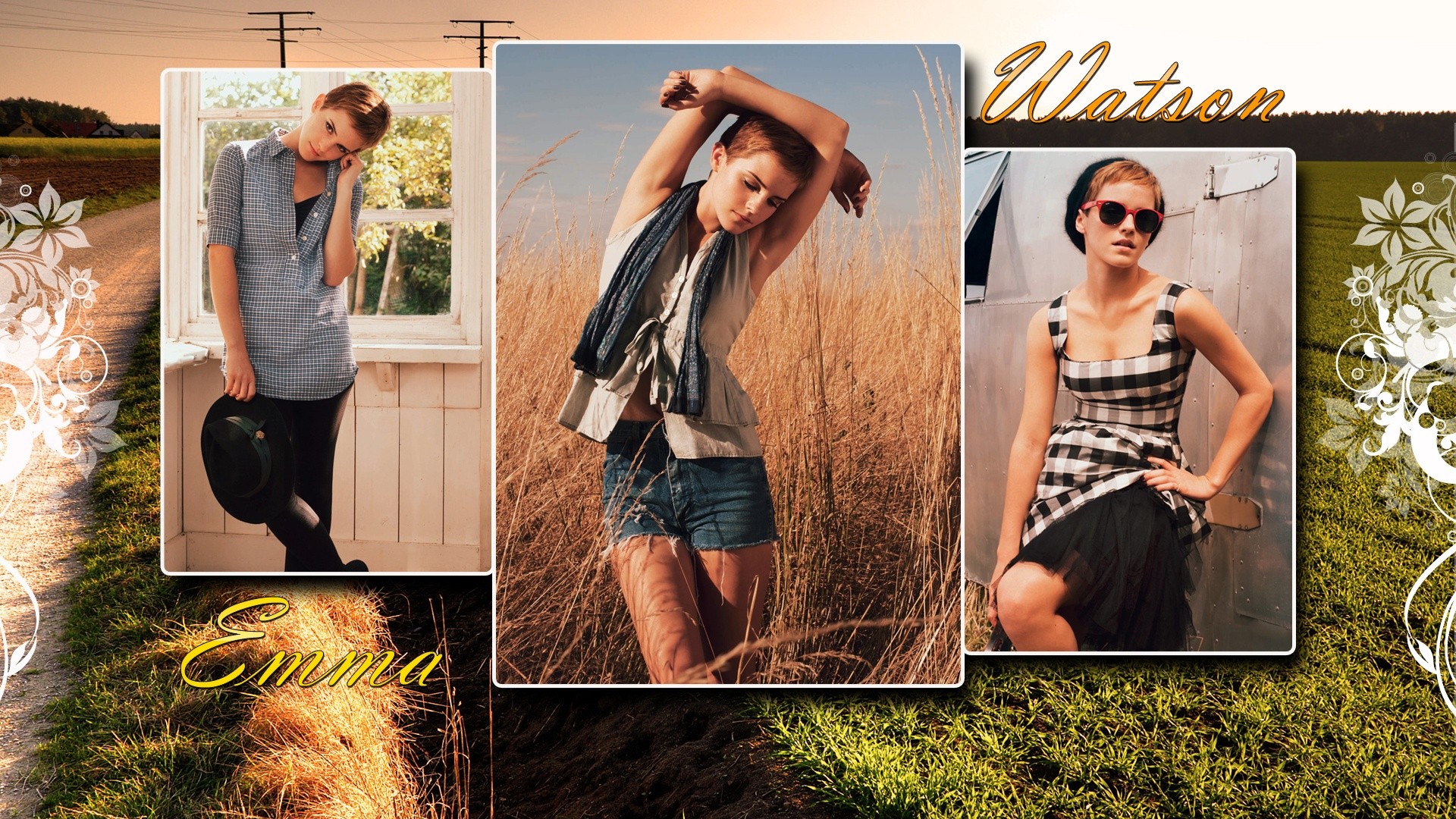 Каждая маленькая картинка расположена в отдельном слое и частично перекрывает слои, которые располагаются ниже.
Каждая маленькая картинка расположена в отдельном слое и частично перекрывает слои, которые располагаются ниже.
Как это делается? Нужно открыть в фотошопе все нужные фотографии. В зависимости от версии Photoshop у вас будут видны в окне программы несколько окон с картинками, несколько вкладок или в верхней части окна рядом с меню вот такая кнопка с открывающимся меню.
В меню выбираете кнопку с изображением 2, 3, 4 горизонтальных или вертикальных окон и видите сразу выбранное Вами количество картинок.
Изображения накладываются полностью, поэтому переходите в окно с той маленькой фотографией, которую первой будете накладывать на фон. В панели слоев видите один только фоновый слой с этой картинкой. Мышкой тянете этот слой в другое окно на картинку с фоном. Щелкаете на изображении с фоном, оно становится активным, и в панели слоев вы видите уже два слоя – фоновый и над ним слой с маленькой картинкой. Точно так же перетягиваете на фоновый слой другие картинки и располагаете их в нужном порядке.
Что делать, если вставляемое изображение слишком большое или слишком маленькое? Нужно его увеличить или уменьшить. Для этого щелкаете на слое с вставленной картинкой, выбираете в меню Edit (Редактирование) > Free Transform (Свободная трансформация) или нажимаете сочетание клавиш CTRL+T и тянете за маркеры или поворачиваете вставленное изображение.
Вставка в изображение фрагмента из другой картинки
Гораздо чаще нужно вырезать только часть одной фотографии и наложить этот фрагмент на другую фотографию. Такие композиции из частей разных изображений называют фотомонтаж или фотоколлаж.
Открываете изображение, из которого будете вырезать, выделяете любым подходящим инструментом выделения требуемый фрагмент, копируете Edit (Редактирование)> Copy (Копировать), затем переходите в основной документ и вставляете скопированную часть изображения Edit (Редактирование)> Paste (Вставить). Вставленный фрагмент располагается в отдельном слое и размеры его можно изменить так, как вам нужно.
Основная сложность в этом случае состоит в том, чтобы качественно выделить нужную часть из картинки. Чтобы избежать проблем с выделением часто используют изображения из коллекций клипарта – картинки на прозрачном фоне, или изоляты – предметы на белом или черном фоне. Однородный фон легко выделить волшебной палочкой и удалить.
Не забывайте, что фотомонтаж должен выглядеть реалистично, поэтому выполняйте
Плавный переход одного изображения в другое
В некоторых случаях нужно сделать так, чтобы одно изображение плавно переходило в другое или какая-то часть картинки становилась прозрачной, и сквозь нее был виден фон.
Чтобы наложить одну картинку на другую в программе Photoshop открывают обе исходные фотографии и перетягивают слой из одного открытого изображения в другой документ. Верхний слой делают полупрозрачным (на панели Layers (Слои) параметр Opacity (Непрозрачность) уменьшают до 50-60%) чтобы видеть сквозь него нижний и перемещают на каждом слое изображение так, чтобы части будущего вашего творения хорошо компоновались друг с другом.
Если нужно сделать быстро и высокого качества не требуется, можно использовать мягкую резинку – инструмент Eraser (Ластик) для быстрого стирания части слоя. Инструмент Brush (Кисть) задает размер, форму, плотность, жесткость для резинки, поэтому в настройках кисти обязательно должен быть установлен параметр Hardness (Жесткость) равным 0, на панели параметров кисти Opacity (Непрозрачность) установите значение 20-30%.
Резинкой сотрите в нужных местах части верхнего изображения и, когда закончите, для этого слоя верните параметр Opacity (Непрозрачность) 100%. Слой станет непрозрачным, но те места, где прошлись резинкой будут полностью или частично прозрачными.
Если нужно хорошее качество, лучше применить маску слоя. В отличие от резинки, маска не изменяет основного изображения, а только скрывает некоторые его части. Маску можно отключить или удалить без всякого ущерба для основного фото.
Чтобы добавить маску перейдите в слой с верхней картинкой и внизу панели Layers (Слои) нажмите кнопку Add Leyer Mask (Добавить маску слоя).
На панели инструментов Photoshop установите цвета черный и белый (основной и фоновый). Выберите инструмент градиент, в настройках градиента установите переход от черного к белому. Кликните мышкой на маске, чтобы сделать ее активной, и создайте градиентный переход в области, где перекрываются ваши картинки. Край верхней картинки станет прозрачным. Ближе к середине прозрачность уменьшится.
Чтобы добавить реалистичности изображению выберите мягкую кисть, убедитесь, что маска активна и дорисуйте в маске черные и белые области. Помните, что в маске черным цветом следует рисовать там, где нужно скрыть часть слоя, а белым там, где открыть какую-то область.
Напоследок два простых способа плавного перехода изображения в фон.
1 способ. Картинку разместить поверх фона и добавить к этому слою маску. В этом примере маска создана с помощью градиентной радиальной заливки. Важно, чтобы маска полностью скрывала края картинки, тогда не будет виден переход от изображения к фону.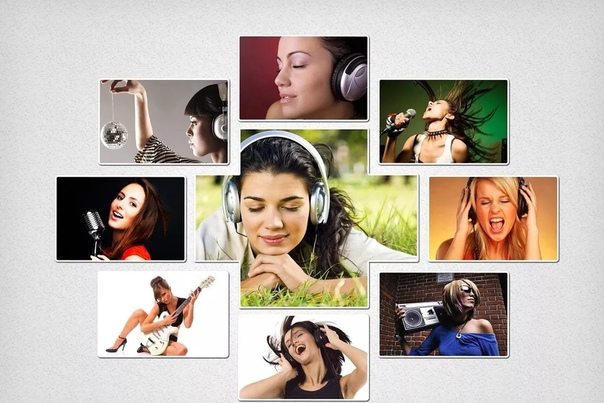
2 способ. Выделяем нужную область в изображении, выполняем команду меню Select (Выделение) > Modify (Изменение) > Feather (Растушевка).В открывшемся окне нужно установить в поле Feather (Растушевка) ширину области растушевки. Эта величина зависит от размера изображения и подбирается для каждого фото отдельно – экспериментируйте!
После этого скопируйте выделенную растушеванную область и вставьте на подходящий фон. Края вставленного фрагмента будут полупрозрачными, причем прозрачность у края будет больше.
Объединить две фотографии в одну задача довольно трудная, для новичков, которые только начали изучать фотошоп В этой статье мы соединим два изображения в одно с помощью фотошопа и сервиса Pixlr (фотошоп онлайн).
Зачем объединять две фотографии в одну, что такое фотоколлажЗдравствуйте друзья! Вы наверное не раз видели в сети Интернет фотографии, где на одном фоне одной картинки отображаются другие изображения. Зачем совмещать картинки таким образом? В основном для создания нового уникального фото. Это нужно тем людям, которые например, работают на фрилансе и делают подобные картинки на заказ. Или же пользователям, владеющими собственными сайтами, блогами, группами в соц-сетях.
Зачем совмещать картинки таким образом? В основном для создания нового уникального фото. Это нужно тем людям, которые например, работают на фрилансе и делают подобные картинки на заказ. Или же пользователям, владеющими собственными сайтами, блогами, группами в соц-сетях.
Подобный рисунок принято называть фотоколлаж. Что такое фотоколлаж? Это одна картинка, на которой размещено множество других картинок. Например, на фоне природы гуляют люди. Далее мы узнаем, как объединить 2 фото в одну.
Объединить две фотографии в одну онлайн, программа Pixlr ExpressПомимо фотошопа в Интернете существует специальный сервис Pixlr Express, который может объединить две фотографии в одну и тем самым он создаёт фотоколлаж. Работать с ним достаточно просто. Для начала откроем его главную страницу по этому адресу – (pixlr.com/express). (Скажу, что этот сервис не будет работать, если у Вас включены блокировщики рекламы).
Чтобы создать фотоколлаж нажмите на кнопку – Collag.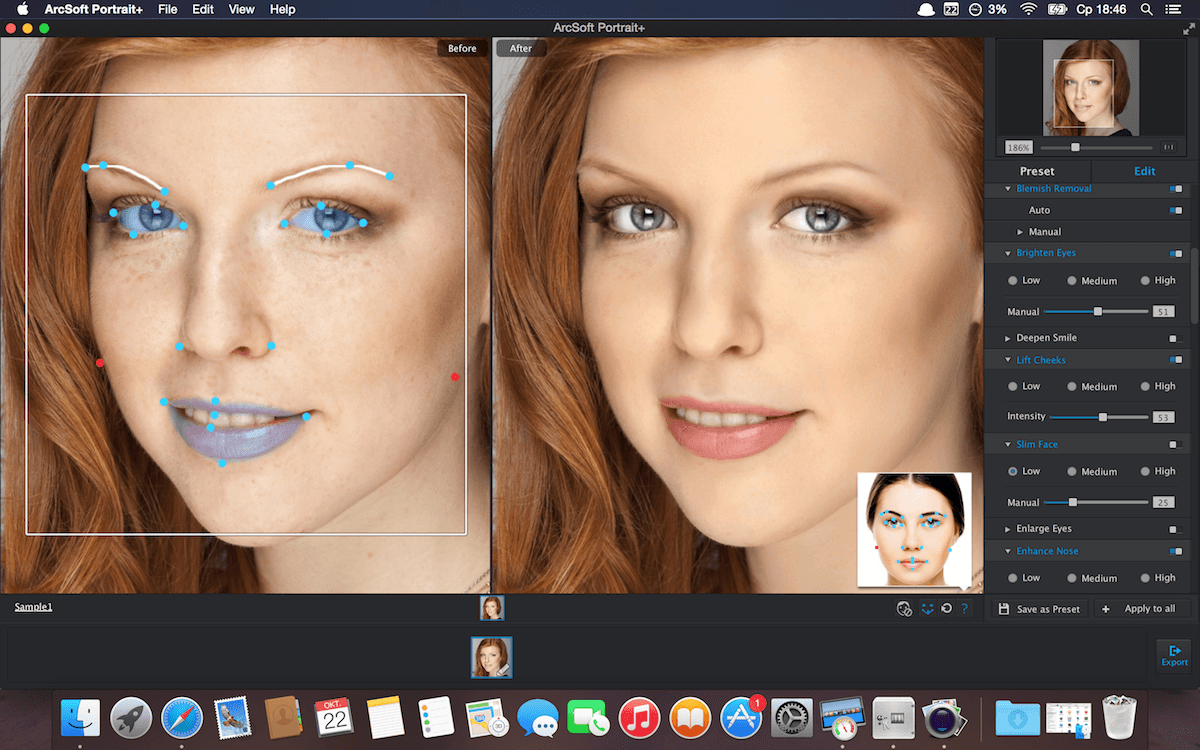 Далее у нас открывается панель редактирования. Откроются четыре панели, на них можно нажать и выбрать с компьютера те фотографии, которые мы хотим соединить. (Рисунок 1)
Далее у нас открывается панель редактирования. Откроются четыре панели, на них можно нажать и выбрать с компьютера те фотографии, которые мы хотим соединить. (Рисунок 1)
Итак, у нас появились две фотографии. Теперь, чтобы их соединить в одну, нажимаем на кнопку Layout, выбираем двойной слой и «Finished», для сохранения картинки. (Рисунок 2)
Впоследствии, появляются две функции Save, что означает сохранить. Нажмите на эту функцию два раза и сохраняем фотоколлаж на компьютер. Итак, мы создали фотоколлаж (Рисунок 3).
Этот инструмент, поможет Вам объединять множество других различных картинок.
Объединить две фотографии в одну в фотошопеИтак, чтобы объединить две фотографии в одну используем второй вариант – программу фотошоп. Открываем фотошоп нажимаем на кнопку «файл», далее «открыть» и выбираем с компьютера ту картинку, которую надо изменить.
Затем так же добавляем второе фото. В фотошпе появились две вкладки картинок. Нам нужно перейти на вторую, чтобы переместить изображение на первое фото. Нажимаете на «слои» затем на два раза щёлкаете левой кнопкой мыши и нажмите «ок». Это необходимо сделать, чтобы была возможность редактирования картинки. (Рисунок 4).
Нам нужно перейти на вторую, чтобы переместить изображение на первое фото. Нажимаете на «слои» затем на два раза щёлкаете левой кнопкой мыши и нажмите «ок». Это необходимо сделать, чтобы была возможность редактирования картинки. (Рисунок 4).
После данного действия, с этого фона картинка удалиться и её можно вставить на другой фон. Для вставки картинки опять переходим на первую картинку в раздел «редактирование» «вставить» В этом случае, у Вас точно должно получиться объединить две фотографии в одну. Если Вам будет мешать фон на второй фотографии, то его можно убрать. Заходим во вкладку «слои» выбираем «векторную маску» затем нажимаем на кисть и потихоньку убираем ненужный фон. Таким образом, картинки полностью соединяться.
ЗаключениеИтак, в этой статье мы рассмотрели вопрос – как объединить две фотографии в одну в фотошопе и с помощью сервиса Pixlr. Этот метод объединения фотографий поможет многим пользователям, особенно в плане заработка через Интернет.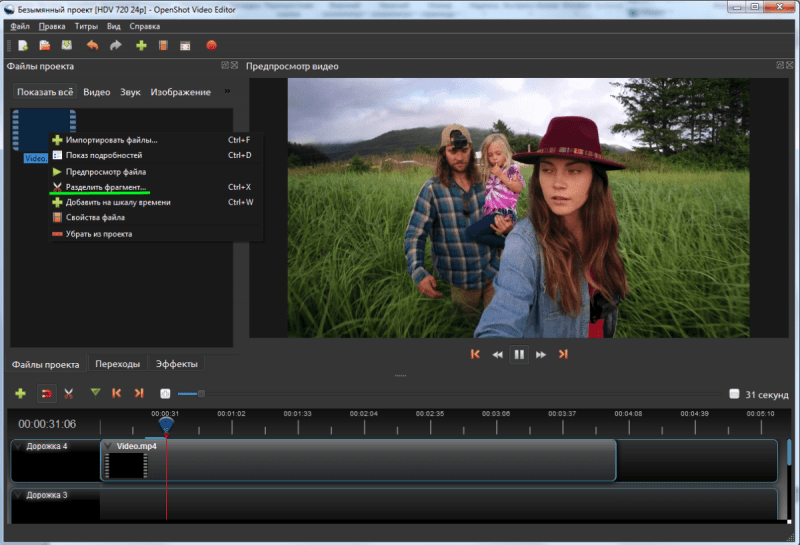
Созданные коллажи, уникальные картинки можно разместить для продажи в Интернете на специальных сервисах – фотостоках и на этом заработать. Удачи Вам!
С уважением, Иван Кунпан.
Получайте новые статьи блога прямо себе на почту. Заполните форму, нажмите кнопку «Подписаться»
Доброго всем времени суток, мои уважаемые читатели! Как всегда с вами Дмитрий Костин, тут всё без изменений). Я вот смотрю, многие интересуются как объединить две фотографию в одну в фотошопе. Просто бывают, что люди хотят сделать сравнение, например ДО и ПОСЛЕ, или что-нибудь еще.
Вы же наверное видели, что когда люди выкладывают свои достижения в похудении, тоже выкладывают объединенные в одну фотографии ДО и ПОСЛЕ. Кстати я тоже так делал, когда писал . В общем сегодня я покажу как это можно легко сделать. Так что хрустните пальцами и поехали!
Хотел рассказать вам самый быстрый способ, но решил, что не стоит повторяться, так как я уже о нем рассказывал в уроке про . Получится так, что у вас будет одна фотография в другой. Лучше сосредоточимся на других способах.
Лучше сосредоточимся на других способах.
Соединение двух изображений
В этом примере я решил сделать объединение фотографий в стиле «До и после». Вы только не говорите мне, что эти люди не похожи. Это два разных человека). В общем откройте две фотографии в photoshop, а дальше по порядку. Я взял фоточки двух людей: худого и рельефного.
- Для начала давайте сделаем изображения одинаковой высоты. Для этого находясь на каждой фотографии в отдельности, зайдите в меню «Изображение» — «Размер изображения» . Посмотрите количество пикселей по высоте. У меня получилось, что у худышки 680 пикселей, а у подкаченного 1329.
- В этом случае лучше уменьшить размер изображения подкаченного до 680 пикселей в высоту, дабы приравнять их и не потерять в качестве. Знаете как это делается? Если нет, то смотрим мою статью про (правда всё и так должно быть понятно). И кстати запомните размер изображения качка по горизонтали. У меня получилось 487.
- Теперь переходите на фотографию худышки и идите опять в меню «Изображение»
, только на сей раз выберете «Размер холста»
.
 Здесь мы просто увеличим рабочую область без увеличения самой фотки. Итак размер фотки худого по горизонтали составляет 453 пикселя. Прибавляем мысленно 487 пикселей (размер по горизонтали фотки качка) и получаем 940. Именно это число мы и пишем в ячейку ширина. Высоту при этом не меняем и оставляем 680.
Здесь мы просто увеличим рабочую область без увеличения самой фотки. Итак размер фотки худого по горизонтали составляет 453 пикселя. Прибавляем мысленно 487 пикселей (размер по горизонтали фотки качка) и получаем 940. Именно это число мы и пишем в ячейку ширина. Высоту при этом не меняем и оставляем 680. - Теперь нам нужно выбрать с какой стороны появятся эти новые дополнительные 487 пикселей по горизонтали. Если оставим как есть, то холст увеличится в обоих сторон на 243 и 244 пикселя (487/2). Но мы хотим сделать «До и после», а значит худышка должен быть слева, следовательно пустой кусок холста справа. Тогда в расположении жмем на стрелку влево, чтобы центр сместился левее. также можете выбрать цвет фона, но в нашем случае это не нужно, подойдет любой, так как все равно мы его закроем. Затем нажимаем ОК.
- Видите? Теперь у нас появился огромный кусок белого фона. Теперь переходим на фотографию накаченного, берем инструмент «Перемещение»
, зажимаем левую кнопку мыши на фотографии и перетягиваем на вкладку с фотографией худыша.

- Дело за малым. Осталось передвинуть фотографию прямо на белый фон. Мы точно рассчитали ширину и подогнали высоту, так что всё должно встать ровно.
Вот такой незамысловатый и легкий способ совместить два изображения).
Объединение с плавным переходом
Есть еще один интересный эффект, когда переход от одной фотографии к другой осуществляется плавно. Давайте я сделаю это на примере двух животных: льва и сайгака.
- Откройте изображение льва и сайгака в нашем редакторе, но на разных вкладках.
- Перейдите на слой со львом и выберете .
- Теперь выберете и убедитесь, что переход стоит от черного к белому. И теперь этим градиентом проведите линию примерно в середине, как показано у меня на рисунке.
- У вас часть изображения со львом должна закраситься красным оттенком. Отлично. Это нам и нужно. Теперь посмотрите на панель слоев и на наш активный слой со львом. Он основной? Т.е. замочек на нем стоит? Если да, то нажмите на него левой кнопкой мыши, чтобы он исчез, иначе мы просто не сможем редактировать данный слой.

- Теперь уберите режим быстрой маски, нажав на ее значок еще раз. У вас должна будет выделиться часть изображения пунктирной линией. После этого нажмите клавишу DELETE и убедитесь, что содержание стоит «С учетом содержимого»
, затем нажмите ОК. У вас должна убраться правая часть изображения, причем с плавным прозрачным переходом. Только снимите выделение (просто кликните один раз любым инструментом выделения, например прямоугольной областью).
- Теперь переходите на вкладку с сайгаком (блин, смешное все таки животное и название). Желательно сравнять высоту (в пикселях) этих двух изображений, как и в предыдущем примере. Теперь берем инструмент «Перемещение»
и тащим бедного сайгака прямиком ко льву.
- А теперь фокус (шучу, конечно это не фокус). Зажимаем слой с сайгаком на панели слоев (бедное животное, опять мы его зажимаем) левой кнопкой мыши, после чего перетаскиваем его вниз так, что бы он оказался ниже льва.
- Видите, что получилось? Царь зверей и антилопа соединены в единое фото.
 Круто! Можно немного подвигать антилопу с помощью «Перемещения»
. Смотрим. Плавный переход удался. По моему вполне неплохо получилось. Симпатично и ненапряжно.
Круто! Можно немного подвигать антилопу с помощью «Перемещения»
. Смотрим. Плавный переход удался. По моему вполне неплохо получилось. Симпатично и ненапряжно.
Ну в общем как-то так.
Конечно это фотошоп. И еще найдется немало способов, чтобы соединить несколько фоток в одну. Но я думаю, что для начала вам будет вполне достаточно этих способов. Причем в последнем варианте мы не просто связали 2 фотки в одну, а сделали простенький коллаж, т.е. используем несколько разных изображений в одном.
Кстати, если вы хотите делать потрясающие коллажи, то я очень рекомендую вам посмотреть отличный курс по этой тематике . Досконально рассмотрено множество примеров. Из нескольких простых изображений вы научитесь делать просто шедевры, так что вперед!
С уважением, Дмитрий Костин.
Объединение нескольких документов Word в один
- 559Z» data-article-date-source=»git»>15.01.2021
- Чтение занимает 2 мин
-
- Применяется к:
- Microsoft Word
В этой статье
Примечание
Office 365 ProPlus переименован в Майкрософт 365 корпоративные приложения. Для получения дополнительной информации об этом изменении прочитайте этот блог.
Если вам часто приходится работать с документами Word, то может возникнуть необходимость объединения нескольких документов Word в один. Если информации немного, вы можете скопировать и вставить содержимое напрямую. Но что если это не так?
Примечание
Следующий метод подходит как для Word 2010, так и для Word 2007. Обратите внимание: При объединении документов форматы могут не сохраниться. Будьте с этим осторожны.
Выберите вкладку Вставка, чтобы легко объединить документы.

Выберите Объект, нажмите на небольшой треугольник рядом с ним и выберите Текст из файла в раскрывающемся меню.
После этого можно выбрать файлы, которые должны быть объединены в текущий документ. Путем нажатия и удержания Ctrl для выбора более одного документа.
Примечание
Документы, размещенные в верхней части будут объединены в первую очередь. Поэтому отсортируйте и пронумеруйте каждый целевой документ в случае, если вы хотите сохранить определенную последовательность для ваших документов.
Если это не сработает, вы можете зайти на Форум и попробовать найти решение там.
6 бесплатных онлайн-инструментов для объединения фотографий
Есть много причин, по которым вы можете захотеть объединить фотографии. Возможно, вы хотите объединить две фотографии своих домашних животных, детей или членов семьи.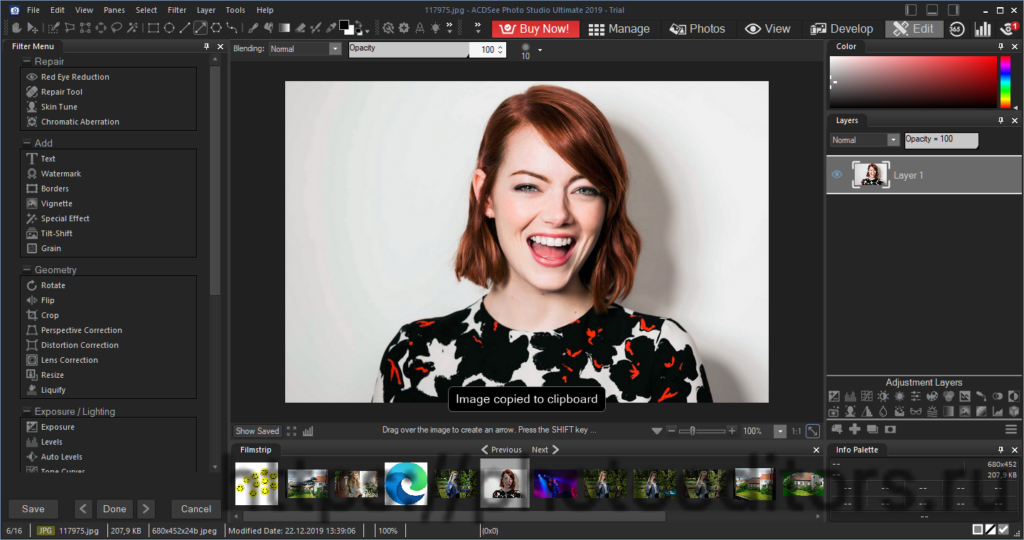 Или, если вы работаете в бизнесе, вы можете соединить две фотографии вашего офиса или сопутствующих товаров.
Или, если вы работаете в бизнесе, вы можете соединить две фотографии вашего офиса или сопутствующих товаров.
Вам не нужно быть экспертом в редактировании фотографий, чтобы превратить две фотографии в одну.С помощью этих простых в использовании онлайн-инструментов вы можете комбинировать фотографии по вертикали или горизонтали, с рамкой или без нее, и все это бесплатно.
PineTools позволяет быстро и легко объединить две фотографии в одно изображение.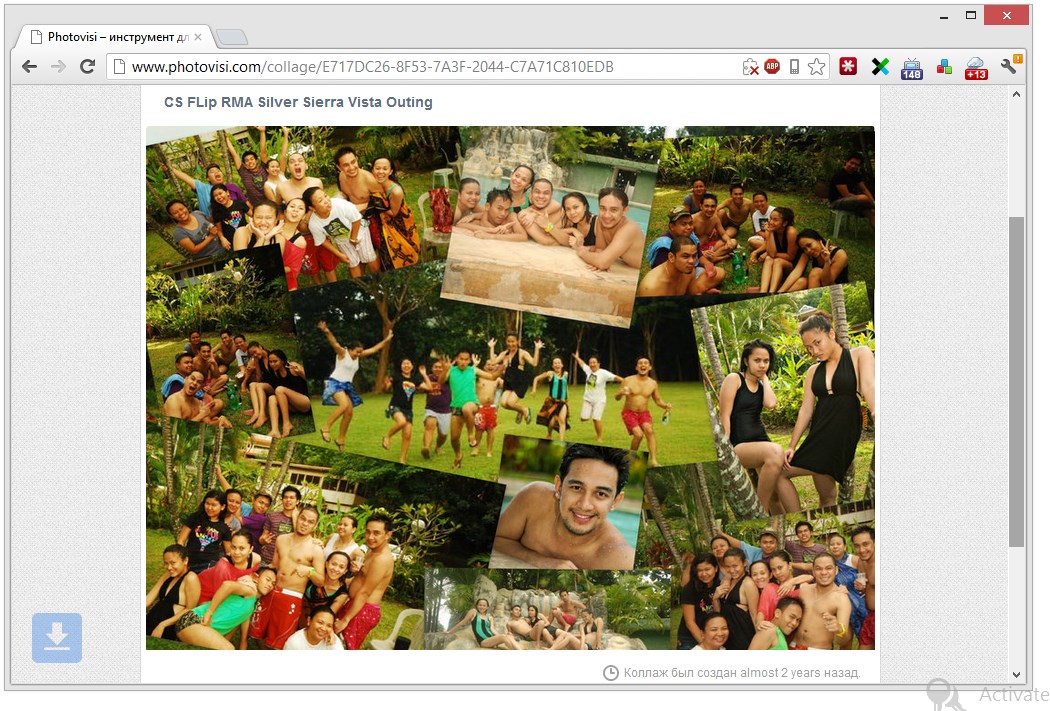 Если вам нужен быстрый инструмент, который позволяет добавлять границу и очень простой в использовании, то это он.
Если вам нужен быстрый инструмент, который позволяет добавлять границу и очень простой в использовании, то это он.
Загрузите каждое изображение, чтобы начать работу, и используйте доступные инструменты масштабирования или перемещения для каждого, если хотите.Затем выберите расположение фотографий рядом друг с другом по вертикали или горизонтали. Далее вы можете настроить размеры изображений. Это позволяет вам увеличивать меньшее, обрезать самое большое или ограничивать пропорции, если хотите.
Это позволяет вам увеличивать меньшее, обрезать самое большое или ограничивать пропорции, если хотите.
Затем вы можете добавить рамку к комбинированному изображению.Используйте ползунок, чтобы выбрать толщину и цвет. PineTools дает вам возможность выбрать точный цвет, используя шестнадцатеричный код или значения RGB.
Когда закончите, нажмите Объединить .Ваша комбинированная фотография появится в разделе «Выходное изображение» на странице. Оттуда вы можете скачать изображение в формате PNG, JPB или BMP.
IMGonline — еще один хороший сайт, который позволяет объединить два изображения в одно с дополнительными настройками, чтобы сделать вашу готовую фотографию идеальной.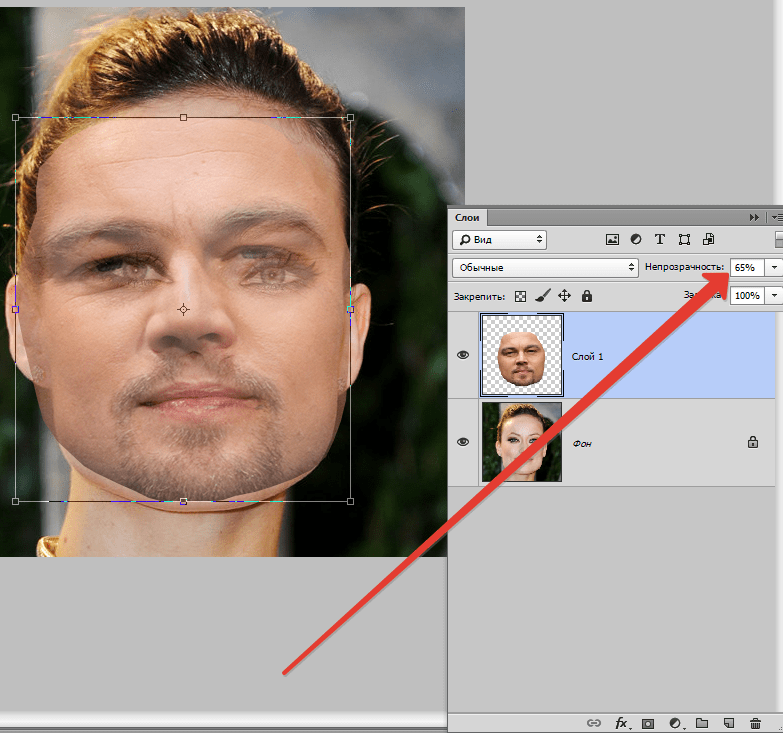
Начните с загрузки каждой фотографии и выбора положения из вертикального или горизонтального.Затем перейдите к полезным настройкам. Вы можете установить автоматическую настройку размеров, чтобы изображения адаптировались друг к другу. Например, вы можете адаптировать больший из двух к меньшему. Вы также можете сохранить размер изображения таким, какой он есть.
IMGonline также позволяет при необходимости вращать фотографии, обрезать их, используя значения для каждого края, и применять зеркальное отражение для чего-то другого.
Выберите формат файла, который вы хотите использовать, из JPEG или PNG-24 и отметьте, если вы хотите скопировать метаданные с первой фотографии.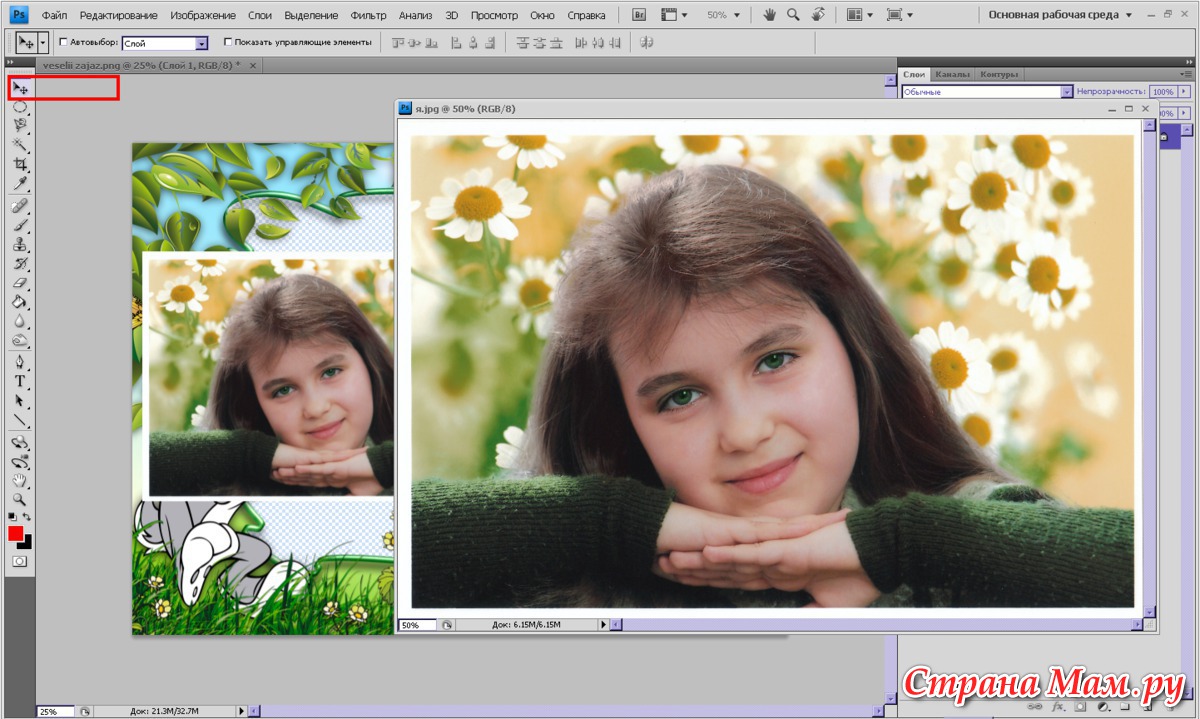 Затем нажмите OK , и вы увидите и сможете загрузить объединенную фотографию.
Затем нажмите OK , и вы увидите и сможете загрузить объединенную фотографию.
Нет ничего проще, чем объединить две фотографии, чем OnlineConvertFree. Подобно другим инструментам, упомянутым до сих пор, этот сайт дает вам базовую возможность объединить два изображения.
Подобно другим инструментам, упомянутым до сих пор, этот сайт дает вам базовую возможность объединить два изображения.
Вы просто загружаете каждую фотографию, выбираете вертикальное или горизонтальное положение, выбираете регулировку размера и выбираете толщину границы.Выберите формат изображения из раскрывающегося списка, а затем нажмите кнопку Сохранить и загрузить изображение . Это так просто!
Это так просто!
Как вы уже догадались по названию, OnlineConvertFree предлагает дополнительные функции, такие как преобразование файлов, а также дополнительные инструменты для изображений, такие как изменение размера, обрезка и вращение.Так что не забудьте проверить и их.
Если вам интересно сделать немного больше с двумя фотографиями, которые вы хотите объединить, взгляните на PhotoFunny. На этом сайте вы можете выбрать один из шаблонов для вашего объединенного изображения. Итак, если вы ищете радугу и сердечки, обручальные кольца или даже покемонов, для вас найдется интересная тема.
На этом сайте вы можете выбрать один из шаблонов для вашего объединенного изображения. Итак, если вы ищете радугу и сердечки, обручальные кольца или даже покемонов, для вас найдется интересная тема.
Начните с выбора темы из множества доступных, а затем загрузите свои фотографии.При желании вы можете установить флажки, чтобы добавить текст, настроить фотографии или добавить фильтр. Нажмите Next и, в зависимости от выбранной темы и параметров, вы закончите объединенную фотографию.
Нажмите Next и, в зависимости от выбранной темы и параметров, вы закончите объединенную фотографию.
По завершении щелкните Загрузить .Затем вы можете поделиться изображением в социальных сетях или загрузить файл JPG. Если вам нужно уникальное изображение, PhotoFunny предлагает множество вариантов.
Чтобы узнать о других забавных способах объединения фотографий в Интернете, посмотрите, как преобразовывать лица и создавать их объединения.
Если вы хотите объединить более двух фотографий, посмотрите Make Photo Gallery.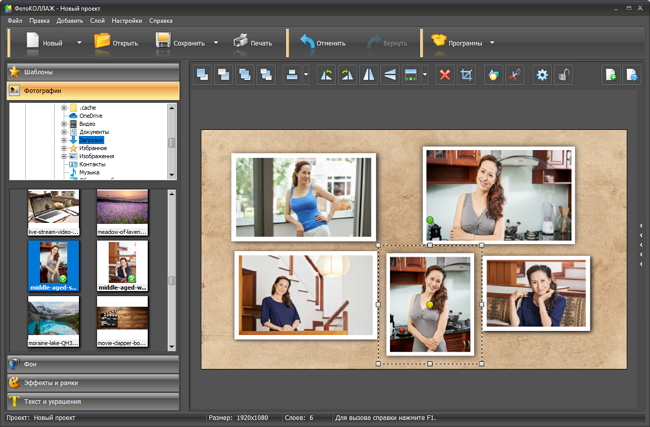 Этот сайт позволяет вам создавать изображения в виде столбцов-коллажей, которые могут быть именно тем, что вам нужно.
Этот сайт позволяет вам создавать изображения в виде столбцов-коллажей, которые могут быть именно тем, что вам нужно.
Вы можете загрузить свои фотографии, выбрав их на своем компьютере или перетащив на страницу. Когда они появятся, вы можете переставить их в другом порядке, если хотите.
Когда они появятся, вы можете переставить их в другом порядке, если хотите.
Перейдите ко второму шагу процесса и выберите цвет фона, количество столбцов, максимальную ширину и размер поля.Вы также можете указать свое имя в поле « Made By ». Это будет отображаться в правом нижнем углу в рамке готовой фотографии.
Нажмите кнопку Combine Photos , и вы почти сразу увидите свое новое изображение. Нажмите кнопку Загрузить , и вы получите файл JPG, любезно предоставленный Make Photo Gallery.
Нажмите кнопку Загрузить , и вы получите файл JPG, любезно предоставленный Make Photo Gallery.
Еще один бесплатный веб-сайт, который позволяет объединить более двух фотографий, — Photo Joiner. На этом сайте есть экран редактирования, поэтому вы можете предварительно просмотреть готовый проект по мере изменения настроек.
На этом сайте есть экран редактирования, поэтому вы можете предварительно просмотреть готовый проект по мере изменения настроек.
Нажмите кнопку «Добавить изображения» в правом верхнем углу и выберите свои фотографии. Они будут отображаться с правой стороны, чтобы вы могли перетащить их на холст. Это позволяет вам расположить их так, как вам нравится. Если вам нужно повернуть, перевернуть или увеличить конкретное изображение, выберите его на холсте и затем щелкните значок Eye .
Они будут отображаться с правой стороны, чтобы вы могли перетащить их на холст. Это позволяет вам расположить их так, как вам нравится. Если вам нужно повернуть, перевернуть или увеличить конкретное изображение, выберите его на холсте и затем щелкните значок Eye .
Когда ваши фотографии будут готовы, вы можете использовать настройки в левой части холста. Вы также можете начать с настроек, если хотите. Выберите количество столбцов или строк, выберите размер готового изображения и, если вам нужна граница, выберите толщину и цвет. Вы можете использовать настройки в крайнем левом углу, чтобы добавить текст, изменить вертикальное положение на горизонтальное или создать обложку Facebook.
Вы также можете начать с настроек, если хотите. Выберите количество столбцов или строк, выберите размер готового изображения и, если вам нужна граница, выберите толщину и цвет. Вы можете использовать настройки в крайнем левом углу, чтобы добавить текст, изменить вертикальное положение на горизонтальное или создать обложку Facebook.
Когда вы закончите, нажмите Сохранить прямо над холстом.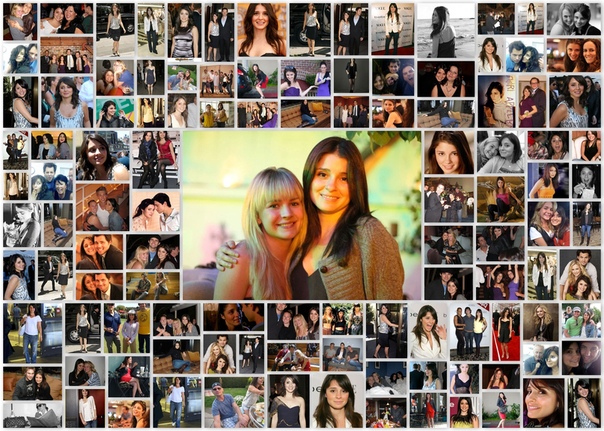 Затем вы можете загрузить свою фотографию в формате JPG или выбрать социальную сеть, чтобы поделиться ею прямо с сайта Photo Joiner.
Затем вы можете загрузить свою фотографию в формате JPG или выбрать социальную сеть, чтобы поделиться ею прямо с сайта Photo Joiner.
Объедините фотографии для создания уникального изображения
Если вы хотите разместить два изображения рядом, друг на друге или внутри забавной рамки, для вас обязательно найдется бесплатный онлайн-инструмент. А поскольку на этих сайтах так легко объединять фотографии, вы можете попробовать создать несколько объединенных изображений. Только представьте себе возможности!
А поскольку на этих сайтах так легко объединять фотографии, вы можете попробовать создать несколько объединенных изображений. Только представьте себе возможности!
Чтобы найти другие способы проявить творческий подход к своим фотографиям, взгляните на эти бесплатные онлайн-создатели коллажей.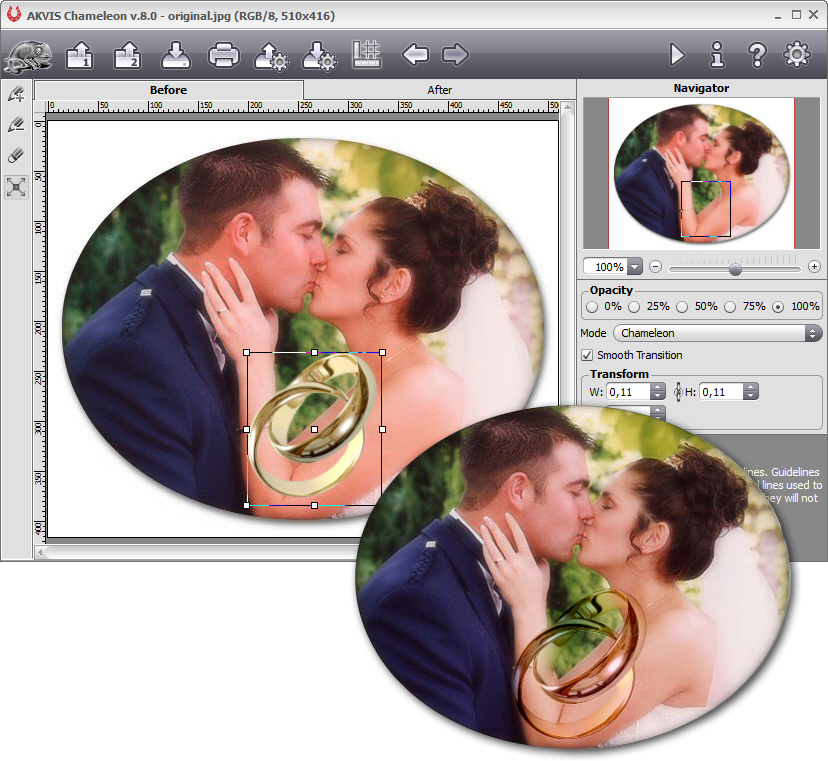
Microsoft Rewards предлагает бесплатные вещи при поиске, покупке или игре с Microsoft. Но давайте выясним, стоит ли оно вашего времени.
Но давайте выясним, стоит ли оно вашего времени.
Имея степень бакалавра информационных технологий, Сэнди много лет проработала в ИТ-индустрии в качестве менеджера проекта, руководителя отдела и руководителя PMO.Затем она решила следовать своей мечте и теперь постоянно пишет о технологиях.
Более От Sandy WrittenhouseПодпишитесь на нашу рассылку новостей
Подпишитесь на нашу рассылку, чтобы получать технические советы, обзоры, бесплатные электронные книги и эксклюзивные предложения!
Еще один шаг…!
Подтвердите свой адрес электронной почты в только что отправленном вам электронном письме.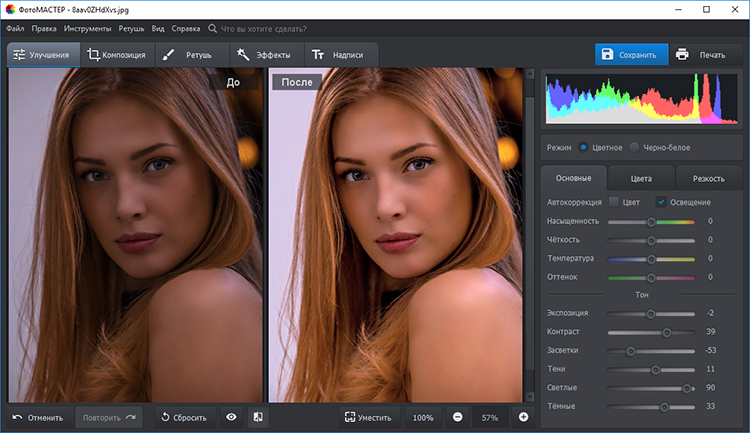
комбайн | Онлайн-редактор изображений
Это бесплатный онлайн-инструмент для смешивания изображений. Изображения накладываются друг на друга в зависимости от порядка, т. Е. Первое изображение располагается ниже второго и так далее.
- Размер холста можно изменить с помощью ширины и высоты.
- Мы можем изменить фон изображения, выбрав Фон. По умолчанию фон прозрачный.
- Fit, мы можем настроить размер холста в соответствии с содержимым, выбрав параметр КОНТЕНТ.
- Позиция мы можем выбрать, куда вставить изображение. Если мы наведем указатель на холст, он не даст информации о позиции, которую мы можем выбрать, щелкнув.
У нас есть несколько вариантов:
- CUSTOM: где мы должны выбрать поля X и Y, это фиксированная позиция.
- ЦЕНТР: изображение будет расположено в центре холста.
- LEFT-TOP: изображение будет расположено в верхнем левом углу холста.

- LEFT-BOTTOM: изображение будет расположено в нижнем левом углу холста.
- RIGHT-TOP: изображение будет расположено в правом верхнем углу холста.
- RIGHT-BOTTOM: изображение будет расположено в правом нижнем углу холста.
- Формат изображения также выбирается автоматически в зависимости от первого загруженного изображения.Это можно изменить между опциями PNG или JPEG. Мы также можем изменить качество изображения с 0,1 (низкое) на 1 (высокое).
- Кнопка Fix, мы можем привязать последнее загруженное изображение в выбранной позиции. Пока изображение не зафиксировано, мы можем изменять его положение и перемещать его по холсту.
- Кнопка «Отменить» позволяет удалить последнее добавленное изображение.
- Кнопка сброса позволяет очистить холст и восстановить параметры по умолчанию.
- Кнопка загрузки мы можем скачать изображение.
- Мы также можем вместо загрузки изображения перенаправить на другой инструмент с опцией Go Tool.
 Это избавляет нас от загрузки изображения и загрузки его в целевой инструмент.
Это избавляет нас от загрузки изображения и загрузки его в целевой инструмент.
Банкноты
- Все размеры указаны в пикселях (px).
- Положение будет сохранено даже при изменении размера холста, за исключением параметра ПОЛЬЗОВАТЕЛЬСКИЙ.
Объединить фотографии для фото до и после · Моя занятая пенсионная жизнь
Время чтения: 2 минуты. Вам нужно объединить фотографии для фото до и после публикации? Мне пришлось сделать это для поста, который требовал фото до и после.Он должен был продемонстрировать, насколько эффективно работает самодельный инструмент.
Я работаю с ограниченным бюджетом, так что делать что-то бесплатно — мое дело. Обычно я использую инструмент Windows «Paint» для изменения размера, обрезки и добавления текста к фотографиям. В крайнем случае «Paint» поможет мне создать простые диаграммы для использования в моих сообщениях. Однако, когда мне нужно было объединить две фотографии в одну, у меня не было доступной опции «Краска». (Обновление) С тех пор, как я опубликовал эту статью, я нашел способ комбинировать фотографии в Paint.См. Ссылку ниже о том, как это сделать.
(Обновление) С тех пор, как я опубликовал эту статью, я нашел способ комбинировать фотографии в Paint.См. Ссылку ниже о том, как это сделать.
Так я подумал, а как насчет интернета? Есть ли веб-сайт или бесплатное программное обеспечение, которые позволят мне объединить две фотографии в фотографию до и после, которую я хотел?
Я хотел, чтобы это было просто. Итак, первое, что я сделал, это добавил текст к фотографиям с помощью «Paint». Черт возьми, у меня уже была эта программа, так почему бы не использовать ее в первую очередь. Тогда единственное, что мне нужно было сделать, это объединить фотографии в одну фотографию до и после.Я поискал в Интернете и зашел на этот сайт.
Веб-сайт из страны с плохой репутацией. Это делает его использование пугающим. Я ничего не заказывала и мои фото не продавались. Мне нужен был только один, поэтому я нажал на курок и рискнул.
Сайт действительно простой. Выберите две фотографии в любом из требуемых форматов. Затем выберите параметры, которые потребуются вашей готовой фотографии. Выберите формат вывода и нажмите кнопку «ОК».
Выберите две фотографии в любом из требуемых форматов. Затем выберите параметры, которые потребуются вашей готовой фотографии. Выберите формат вывода и нажмите кнопку «ОК».
Мои впечатления были хорошими. Пользовательский интерфейс прост и понятен. Вы должны выполнить предварительную работу и изменить любые фотографии перед их объединением. Если вы ищете способ объединить несколько фотографий в одну, возможно, это именно то, что вам нужно.
Обновление: раскраска и объединение фотографийПосле публикации этого поста я узнал, что могу использовать Paint для объединения фотографий. На этот пост есть ссылка ниже.
(Мой занятый пенсионер.com Все права защищены)
Имеет специальность механика. Я работал над всем, что связано с домом, от замены лампочки до перемещения несущей стены. Что касается рецептов, они появились после того, как я не смог найти то, что искал, и рецепты, которые за всю жизнь я полюбил и которыми хочу поделиться с миром.
Как объединить фото онлайн на FotoJet бесплатно
Если у вас ранее была возможность редактировать изображения, вы будете использовать программное обеспечение для редактирования изображений, такое как Microsoft Paint, Adobe Photoshop.Однако все стало проще и проще, когда появилось множество онлайн-сервисов для редактирования фотографий. Кроме того, многие сервисы также добавляют другие варианты дизайна фотографий, такие как онлайн-фотоколлаж, например, сервис FotoJe.
Это служба редактирования изображений с функцией, которая помогает пользователям создавать изображения, редактировать фотографии и сшивать фотографии. Мы можем использовать эти функции редактирования фотографий бесплатно. В приведенной ниже статье сетевой администратор расскажет, как бесплатно читать онлайн-коллаж с помощью сервиса FotoJet.
Шаг 1:
Вы можете перейти по ссылке ниже, чтобы перейти на домашнюю страницу FotoJet в Интернете.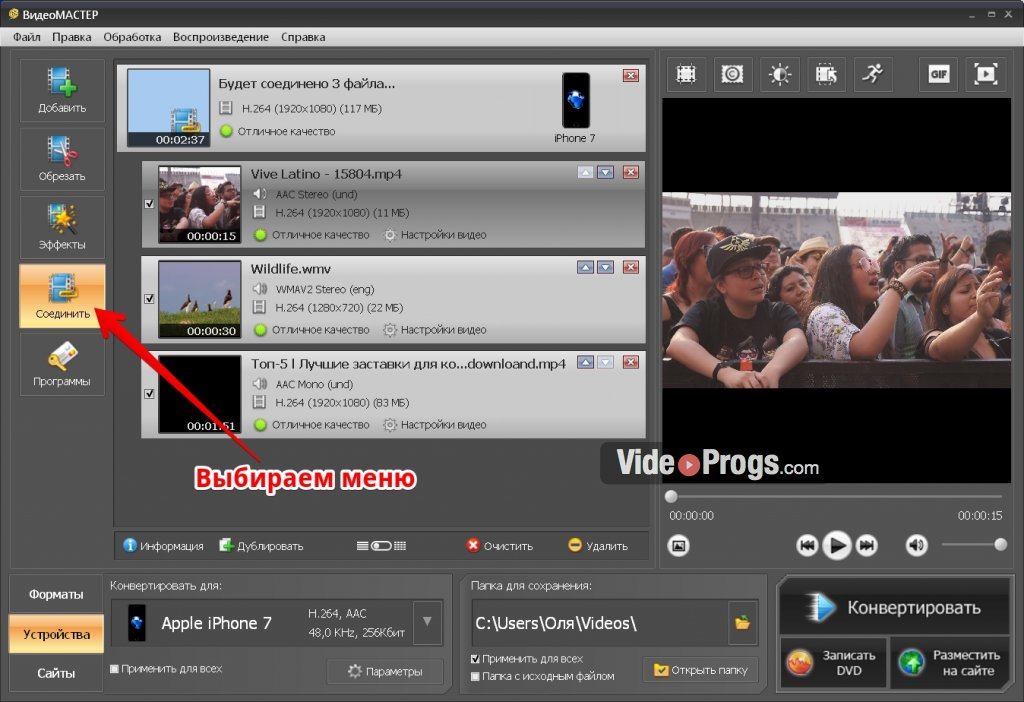
- https://www.fotojet.com/
Шаг 2:
В интерфейсе страницы мы увидим, что FotoJet предоставляет 3 функции редактирования изображений, включая создание дизайна, создание коллажа и редактирование фотографии. Чтобы сделать бесплатное фото, нажмите Сделать коллаж .
Шаг 3:
При переходе на новый интерфейс, FotoJet предоставляет множество тем фотоколлажей Calssic Collage, Creative Collage, Misc.Пользователи нажимают на понравившуюся мне тему головоломки в предоставленном списке.
Шаг 4:
В каждой теме наложения фотографий, предоставляемой сервисом FotoJet, вы найдете множество различных рамок для коллажей. Каждый кадр будет соответствовать отдельной теме, а также составному макету.
Если пользователь хочет выбрать рамку, подходящую для соответствия номеру, проверьте стрелку раскрывающегося списка на панели «Все». Выберите количество коллажей, включенных в список. Затем выберите составное изображение ниже.
Затем выберите составное изображение ниже.
Шаг 5:
Глядя вправо, вы увидите рамку фотоколлажа. Здесь я выберу объединение 4 фотографий в одно изображение. Щелкните каждый кадр и выберите Добавить фото , чтобы изображение было доступно на вашем компьютере.
Если вы хотите изменить угол кадра, просто поверните мышь на значок вращающейся стрелки. Рамки также могут перемещаться в зависимости от цели каждого человека.
Шаг 6:
После компоновки фотографий FotoJet предоставляет дополнительные возможности для редактирования изображения, такие как поворот изображений, обрезка изображений, вставка изображений и т. Д.в разделе Свойство .
Или, если хотите, вы можете добавить эффекты к изображениям в Effect . Щелкните «Дополнительные параметры», чтобы развернуть настройку визуальных эффектов. Вы выполните вышеуказанную операцию с остальными изображениями.
Шаг 6:
Кроме того, сервис FotoJet также поддерживает фотосъемку на Facebook или других веб-сайтах. Щелкните Фото в строке меню в левой части экрана.Чтобы получить фотографию на FaceBook, щелкните значок F, а затем щелкните Импортировать фотографию из Facebook .
Шаг 7:
Затем, если пользователю нужно вставить текст, нажмите «Текст», добавьте графику, нажмите «Клипарт», измените фон и перейдите в «Фон».
Например, добавьте значок к изображению коллажа. Мы также добавим эффект к изображению. Если вы хотите удалить, щелкните значок корзины.
Шаг 8:
После того, как вы закончили редактирование изображения, нажмите значок дискеты выше, чтобы сохранить изображение.
Пользователи выбирают формат изображения, который они хотят сохранить, как JPG или PNG, размер маленького или среднего изображения, предоставляемого FotoJet. Наконец нажмите Сохранить , чтобы сохранить.
Наконец нажмите Сохранить , чтобы сохранить.
Кроме того, сервис FotoJet также позволяет пользователям обмениваться фотографиями в Facebook, Twitter, Tumblr, Printerest.
С помощью онлайн-сервиса редактирования фотографий FotoJet пользователи могут редактировать изображения или создавать коллажи, как в приведенном выше руководстве.Мы можем выбрать из множества различных тем мозаики, а также каждый образец мозаики в каждой теме, которую предоставляет сервис FotoJet. Кроме того, вы можете зарегистрировать учетную запись на FotoJet, чтобы использовать другие полезные функции.
Желаю всем успехов!
Способ объединения изображений JPG
Объединить два изображения JPG вместе
Кендра Д.Митчелл | 17 сен, 2020 11:07
Чтобы создать фотоколлаж или создать единую презентацию из нескольких изображений, необходимо объединить файлы изображений . Слияние может быть выполнено профессионально и аккуратно с помощью специальной программы. Таким образом, чтобы помочь вам объединить файлы JPG , мы выбрали лучшие методы, перечисленные ниже.
Слияние может быть выполнено профессионально и аккуратно с помощью специальной программы. Таким образом, чтобы помочь вам объединить файлы JPG , мы выбрали лучшие методы, перечисленные ниже.
Часть 1. Лучшие инструменты для объединения файлов JPG в Интернете
Чтобы объединить ваши файлы JPG простым способом без использования стороннего программного обеспечения, доступно множество онлайн-инструментов.С этими программами на основе браузеров вам не нужно устанавливать или регистрировать программное обеспечение, и процесс довольно прост. Бесплатное использование онлайн-инструментов также удобно в кармане.
URL: https://www.aconvert.com/image/merge/
С AConvert вы можете комбинировать JPG онлайн с . Вы можете выбрать комбинировать изображения JPG по вертикали или горизонтали по мере необходимости. Помимо JPG, инструмент для процесса слияния также поддерживает ряд других форматов, таких как PNG, TIFF, GIF, BMP, DDS и другие. Объединенный файл можно загрузить постпроцессом из самого интерфейса. Вы даже можете использовать QR-код для сканирования и получения объединенного файла.
Объединенный файл можно загрузить постпроцессом из самого интерфейса. Вы даже можете использовать QR-код для сканирования и получения объединенного файла.
Ключевая особенность:
- Позволяет объединять JPG, BMP, GIF, TIFF и другие форматы файлов изображений.
- Позволяет добавлять файлы изображений с компьютера, Google Диска, Dropbox и URL.
- Возможность сохранить объединенный файл на ПК или прямо в учетную запись Dropbox или Google Drive.
- При необходимости выберите горизонтальное или вертикальное слияние.
Руководство по онлайн-слиянию JPG
Шаг 1. Запустите https://www.aconvert.com/image/merge/ в браузере вашего ПК. Нажмите кнопку «Выбрать файлы», чтобы загрузить изображения в формате JPG для объединения.
Шаг 2: На вкладке «Положение» выберите вариант «По вертикали» или «По горизонтали».
Шаг 3: Нажмите кнопку «Отправить», чтобы начать загрузку и обработку добавленных файлов.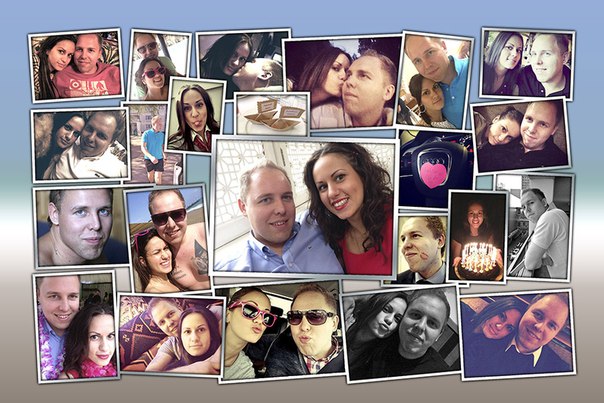
URL: https://www.filesmerge.com/merge-jpg
Этот онлайн-инструмент позволяет объединять JPG , а также другие форматы изображений в вертикальном или горизонтальном направлении по мере необходимости. В интерфейс процесса можно добавить несколько файлов размером 50 МБ каждый. Также есть возможность объединить файлы в фиксированный столбец, чтобы он выглядел как прямоугольное изображение. Сайт безопасен в использовании, а простой интерфейс делает задачу быстрой и легкой.Вы даже можете изменить выходной формат объединенного файла из вариантов JPG, PNG, GIF и BMP. Файлы для объединения могут быть добавлены с компьютера или через URL-адрес в случае онлайн-изображений.
Ключевая особенность:
- Добавьте JPG и другие файлы для объединения из системы или URL.
- Объедините по вертикали, горизонтали или в столбец по мере необходимости.
- На изображение можно добавить 50 МБ.
- Облегчает преобразование объединенного формата файла.

- Совместимость с Windows, Mac, Linux и другими платформами.
Руководство по объединению JPEG в Интернете
Шаг 1. В браузере вашего ПК запустите https://www.filesmerge.com/merge-jpg. Нажмите кнопку «Выбрать локальный файл», чтобы просмотреть и добавить изображения JPG в систему. Вы даже можете ввести ссылку на файл.
Шаг 2. В разделе «Параметры слияния» выберите необходимый тип слияния. Также выберите формат вывода.
Шаг 3: Наконец, нажмите кнопку «Объединить», чтобы начать процесс.
После этого вы можете загрузить объединенный файл на свой компьютер или просто просмотреть или отредактировать его.
URL: https://www.ofoct.com/merge-jpg-files
Этот онлайн-инструмент поддерживает широкий спектр функций, включая объединение изображений. С помощью программы файлы в форматах JPG, PNG, GIF и BMP можно легко и быстро объединить вместе.Дружественный интерфейс позволяет добавлять несколько файлов по 50 МБ каждый для объединения по горизонтали, вертикали или в фиксированные столбцы по мере необходимости.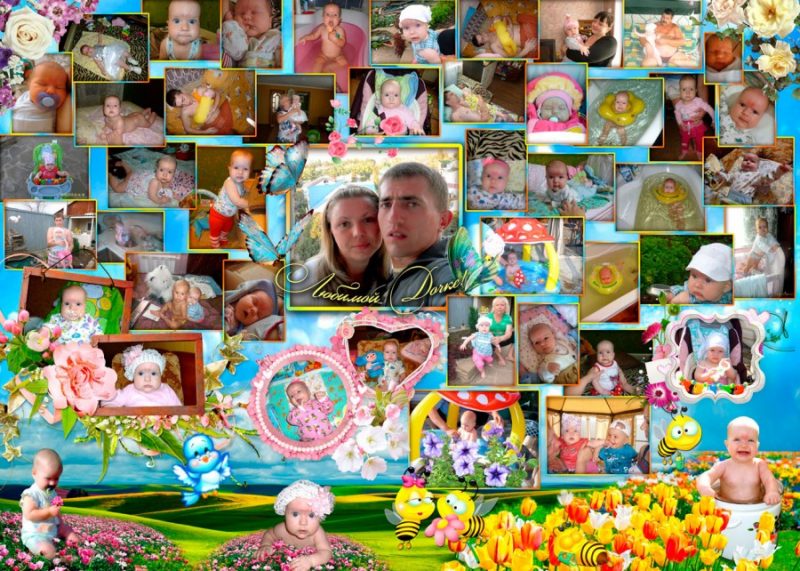 Формат вывода можно выбрать из доступных опций.
Формат вывода можно выбрать из доступных опций.
Ключевая особенность:
- Загрузите изображения в форматах JPG, BMP, PNG и GIF для объединения в программу.
- Можно добавить несколько файлов по 50 МБ каждый.
- Файлы можно объединять в горизонтальном, вертикальном или фиксированном столбцовом режиме.
- Возможность выбрать формат выходного файла.
- Могут быть добавлены как локальные, так и онлайн-изображения.
Руководство по объединению двух файлов JPG
Шаг 1. Откройте https://www.ofoct.com/merge-jpg-files в своем системном браузере. Нажмите кнопку «Загрузить», чтобы просмотреть и импортировать файлы JPG для объединения. Онлайн-изображения также могут быть добавлены через их URL-адрес.
Шаг 2: В настройках параметров выберите желаемый режим слияния.Также выберите формат вывода.
Шаг 3: Нажмите кнопку «Объединить», чтобы продолжить процесс.
Часть 2: Программное обеспечение для объединения файлов JPG — Picture Merge Genius
Если вы ищете достойное программное обеспечение, которое упрощает слияние изображений JPG , Picture Merge Genius — хороший вариант. Программа доступна для бесплатной загрузки в вашей системе и поставляется с 5-дневной бесплатной пробной версией. Процесс установки программы быстрый и простой, что делает ее подходящей для всех типов пользователей.Программное обеспечение поддерживает более 40 популярных форматов изображений, включая JPG, BMP, TIFF, PBM, PPM и многие другие. Существует возможность установить размер, а также положение изображений в новом файле. При необходимости в объединенный файл также можно добавить пользовательские цвета фона. Дополнительные функции включают поворот, обрезку, управление контрастностью и яркостью.
Программа доступна для бесплатной загрузки в вашей системе и поставляется с 5-дневной бесплатной пробной версией. Процесс установки программы быстрый и простой, что делает ее подходящей для всех типов пользователей.Программное обеспечение поддерживает более 40 популярных форматов изображений, включая JPG, BMP, TIFF, PBM, PPM и многие другие. Существует возможность установить размер, а также положение изображений в новом файле. При необходимости в объединенный файл также можно добавить пользовательские цвета фона. Дополнительные функции включают поворот, обрезку, управление контрастностью и яркостью.
Руководство по объединению файлов JPG
Шаг 1. Запустите программное обеспечение и выберите режим слияния.
Загрузите, установите и запустите программу Picture Merge Genius на своем ПК.В основном интерфейсе вы можете увидеть режимы слияния на левой панели — Коллаж, Вертикальный, Горизонтальный и Пользовательский. Выберите желаемый.
Шаг 2.
 Выберите количество изображений и другие настройки.
Выберите количество изображений и другие настройки.Затем на вкладке «СКОЛЬКО ФОТОГРАФИЙ» вам нужно выбрать количество изображений, которые вы хотите объединить. В разделе «НАСТРОЙКИ РАЗМЕРА» выберите размер изображения, размер и цвет границы. Нажмите кнопку «Применить» для подтверждения.
Шаг 3. Добавьте файлы JPG и перетащите их в интерфейс.
Затем нажмите кнопку «+ ДОБАВИТЬ ИЗОБРАЖЕНИЯ» в правом углу, чтобы просмотреть и загрузить файлы JPG в вашу систему.После добавления файлов их нужно перетащить на центральную панель в выбранном режиме.
Шаг 4. Сохраните режим и объедините JPEG
После того, как все добавленные изображения перетащены в дизайн в режиме слияния, нажмите кнопку «СОХРАНИТЬ». «Объединенный файл JPG» в нужном режиме теперь готов к использованию.
Шаг 5: добавьте текст в объединенный файл (необязательно)
Программное обеспечение также позволяет добавлять текст в объединенный файл. Для этого выберите значок «Текст» на левой панели, и появится раздел «ТЕКСТ». Здесь выберите стиль шрифта, цвет, размер, цвет тени и цвет фона, если необходимо. Нажмите кнопку «ДОБАВИТЬ ТЕКСТ», чтобы ввести желаемый текст в файл объединенного изображения. Щелкните «Сохранить» для подтверждения.
Для этого выберите значок «Текст» на левой панели, и появится раздел «ТЕКСТ». Здесь выберите стиль шрифта, цвет, размер, цвет тени и цвет фона, если необходимо. Нажмите кнопку «ДОБАВИТЬ ТЕКСТ», чтобы ввести желаемый текст в файл объединенного изображения. Щелкните «Сохранить» для подтверждения.
Это необязательный шаг, и его можно пропустить, если текст на изображении не требуется.
Преимущества и недостатки использования программного обеспечения
Преимущества:
- Бесплатное программное обеспечение, которое поставляется с бесплатной 5-дневной пробной версией.
- Позволяет выбрать один из нескольких режимов слияния.
- Позволяет добавлять текст в объединенные файлы.
- Поддерживается более 40 форматов изображений.
- Удобный простой интерфейс с быстрой обработкой.
Недостатки:
- После 5-дневной пробной версии вам необходимо приобрести программное обеспечение.

- Это программное обеспечение для настольных ПК, поэтому его необходимо загрузить и установить в вашей системе.
- Программное обеспечение доступно только для системы Windows.
- Не поддерживает другие функции, кроме слияния файлов.
Так что, если вы ищете простое слияние файлов без каких-либо проблем, Picture Merge Genius — хорошее программное обеспечение для использования.
В зависимости от ваших требований и количества файлов, которые нужно объединить, вы можете выбрать настольных или онлайн-инструментов для слияния файлов JPG в один.
Wondershare UniConverter имеет конвертер изображений, видео конвертер, объединение видео, видео компрессор и другие функции. Если вы заинтересованы в этом мощном программном обеспечении, вот способ загрузки, как показано ниже. Можно использовать как Mac, так и Windows.
Wondershare UniConverter- · Поддержка пакетной обработки преобразования изображений.

- · Преобразование изображений в более чем 1000 форматов, включая JPG, PNG, BMP, TIFF, GIF и другие.
- · Без проблем конвертируйте в JPG или другие форматы устройств.
- · Универсальный набор инструментов, объединяющий в себе конвертер изображений, средство создания GIF, видеокомпрессор, средство записи экрана и другие.
Как объединить две или более фотографии на телефонах iPhone и Android
Объединение фотографий может помочь вам сократить пространство и время прокрутки для тех, кто ведет блог. Когда вы объединяете фотографии, вы можете делиться сразу несколькими фотографиями и не отправлять их по одной.Длинную ветку в Twitter можно сохранить, сделав скриншоты и объединив их все в один.
Существует множество доступных ресурсов, позволяющих объединять фотографии. Здесь мы обсудим некоторые из них для телефонов iPhone и Android.
Реклама — Продолжить чтение ниже
Это приложение очень простое в использовании.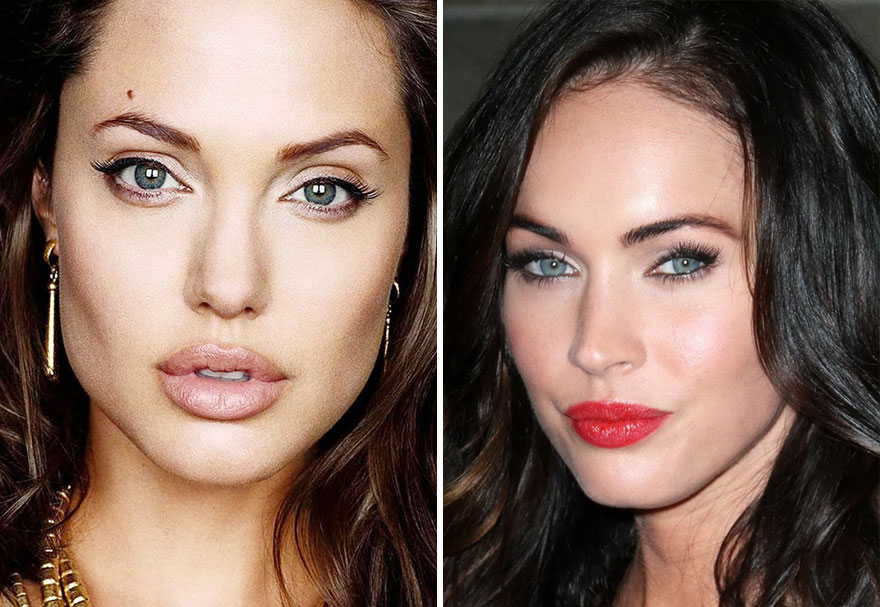 После запуска приложения нажмите «Выбрать фото», и откроется окно выбора фотографий iOS, где вы выберете фотографию по вашему выбору. Чтобы добавить больше фотографий, к которым вы хотите присоединиться, вам нужно будет нажать кнопку «Добавить фото» в левом верхнем углу.
После запуска приложения нажмите «Выбрать фото», и откроется окно выбора фотографий iOS, где вы выберете фотографию по вашему выбору. Чтобы добавить больше фотографий, к которым вы хотите присоединиться, вам нужно будет нажать кнопку «Добавить фото» в левом верхнем углу.
Внизу вы можете выбрать желаемый макет — вертикальный, горизонтальный или сетку. Вы также можете добавить поля и цвет заливки. Если вы решили создать изображение, вам будет предложено подождать пару секунд, пока вы посмотрите рекламу. Фотография будет автоматически сохранена в альбоме «Фотопленка».
Статья по теме: Как автоматически создавать резервные копии фотографий и видео на телефоне Android
Запустите приложение и нажмите кнопку «Присоединиться к фотографиям».Здесь вы увидите самые свежие фотографии и скриншоты. Нет возможности быстро перейти к альбому, поэтому вам нужно прокрутить всю галерею.
Выберите нужные изображения. Вы можете выбрать до 10 изображений. Коснитесь Далее. После этого вы сможете выбрать разрешение фотографии. Проведите пальцем по экрану, чтобы уменьшить или увеличить изображение.
Коснитесь Далее. После этого вы сможете выбрать разрешение фотографии. Проведите пальцем по экрану, чтобы уменьшить или увеличить изображение.
Справа внизу — вариант ориентации и формат. Нажмите OK, и приложение завершит создание изображения. Затем вы можете открыть его напрямую или вызвать меню «Поделиться», чтобы быстро поделиться изображением.
Загрузите и установите Pic Stitch на свой iPhone, а затем коснитесь его значка, чтобы открыть его. Приложение предоставляет вам на выбор всевозможные шаблоны. Вам необходимо будет выбрать желаемый узор.
Коснитесь одной из пустых серых областей, чтобы добавить фотографию iPhone. Вам будет предложено решить, разрешите ли вы Pic Stitch доступ к своим фотографиям. Нажмите «ОК», чтобы выбрать изображения в «Фотоальбоме». Таким образом, вы можете добавлять фотографии в другие пустые серые области.
Когда вы добавите все необходимые изображения в этот объединитель фотографий, появятся другие функции редактирования фотографий, такие как выбор предпочитаемой рамки фотографий. После этого вы можете нажать кнопку «Экспорт», чтобы экспортировать объединенное изображение в фотоальбом, iMessage или поделиться им в социальных сетях.
После этого вы можете нажать кнопку «Экспорт», чтобы экспортировать объединенное изображение в фотоальбом, iMessage или поделиться им в социальных сетях.
Слияние фотографий онлайн
Если вы не хотите добавлять какие-либо приложения на свой телефон, в сети есть несколько сайтов, где вы просто вводите свои фотографии, выбираете макет и экспортируете окончательный результат. Некоторые из этих сайтов включают Photo Collage, Be Funky, Photo Visi и другие.
Несмотря на то, что нам известно о многочисленных онлайн-ресурсах для объединения фотографий, мы не можем исчерпать их все здесь.Скорее всего, ваше любимое приложение может не отображаться в этом списке, и мы просим вас указать его в разделе комментариев ниже. Также приложите небольшой отзыв о вашем опыте работы с этим приложением.
Источник изображения функции: PosterMyWall
СвязанныеPhotoFunia: Бесплатные фотоэффекты и онлайн-редактор фотографий
Квадриптих
Объедините 4 фото! Квариптих может показывать разные точки зрения одной и той же сцены или использоваться для сравнения или для презентаций тогда и сейчас.
Объявление
Цвет рамки
Макет
* 1.
Выбрать фото
* 2.
Выбрать фото
* 3.
Выбрать фото

 У меня получилось, что у худышки 680 пикселей, а у подкаченного 1329.
У меня получилось, что у худышки 680 пикселей, а у подкаченного 1329.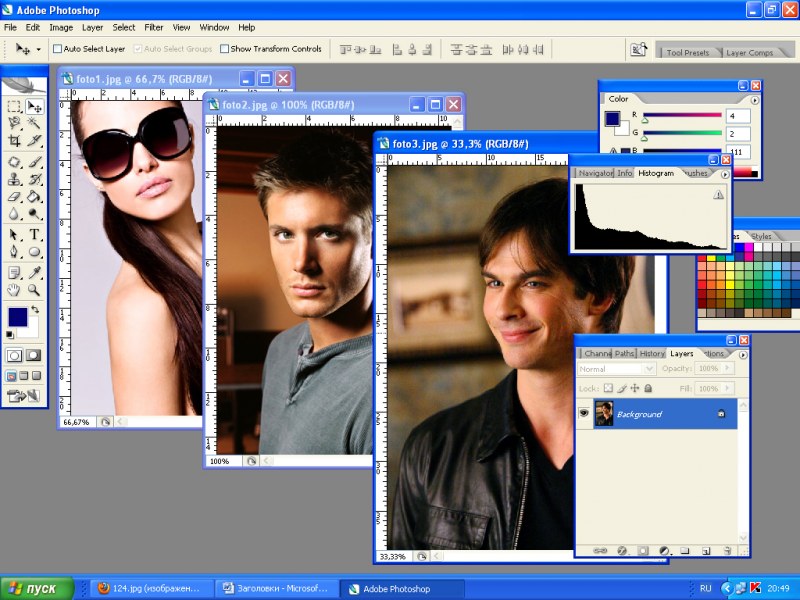 Но мы хотим сделать «До и после», а значит худышка должен быть слева, следовательно пустой кусок холста справа. Тогда в расположении жмем на стрелку влево, чтобы центр сместился левее. также можете выбрать цвет фона, но в нашем случае это не нужно, подойдет любой, так как все равно мы его закроем. Затем нажимаем ОК.
Но мы хотим сделать «До и после», а значит худышка должен быть слева, следовательно пустой кусок холста справа. Тогда в расположении жмем на стрелку влево, чтобы центр сместился левее. также можете выбрать цвет фона, но в нашем случае это не нужно, подойдет любой, так как все равно мы его закроем. Затем нажимаем ОК. 

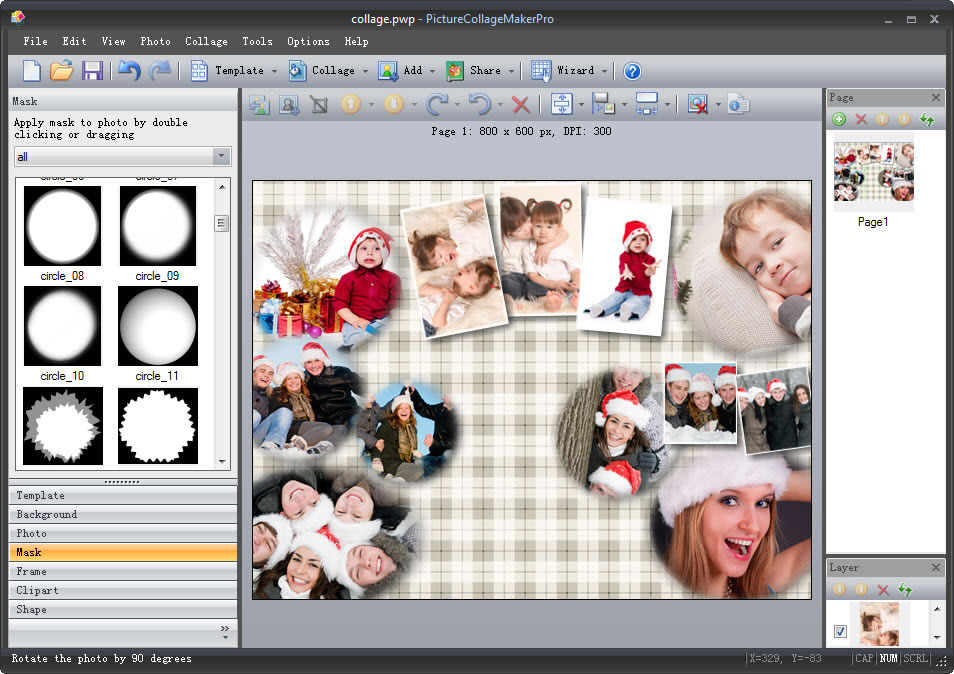
 Здесь мы просто увеличим рабочую область без увеличения самой фотки. Итак размер фотки худого по горизонтали составляет 453 пикселя. Прибавляем мысленно 487 пикселей (размер по горизонтали фотки качка) и получаем 940. Именно это число мы и пишем в ячейку ширина. Высоту при этом не меняем и оставляем 680.
Здесь мы просто увеличим рабочую область без увеличения самой фотки. Итак размер фотки худого по горизонтали составляет 453 пикселя. Прибавляем мысленно 487 пикселей (размер по горизонтали фотки качка) и получаем 940. Именно это число мы и пишем в ячейку ширина. Высоту при этом не меняем и оставляем 680.

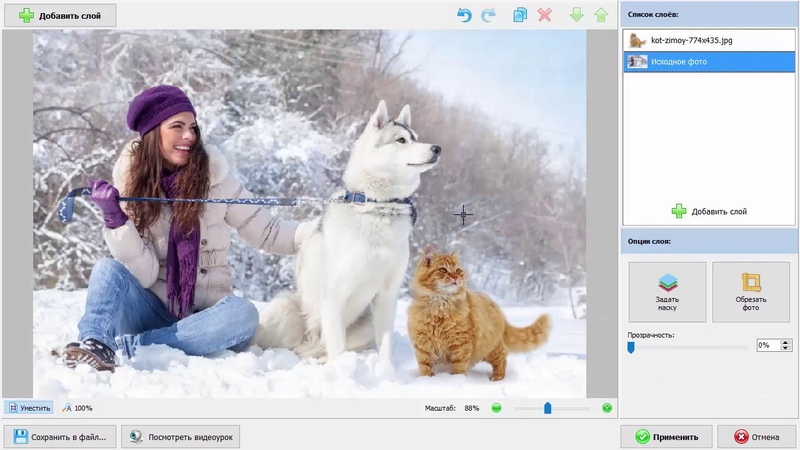 Круто! Можно немного подвигать антилопу с помощью «Перемещения»
. Смотрим. Плавный переход удался. По моему вполне неплохо получилось. Симпатично и ненапряжно.
Круто! Можно немного подвигать антилопу с помощью «Перемещения»
. Смотрим. Плавный переход удался. По моему вполне неплохо получилось. Симпатично и ненапряжно. 

 Это избавляет нас от загрузки изображения и загрузки его в целевой инструмент.
Это избавляет нас от загрузки изображения и загрузки его в целевой инструмент.

